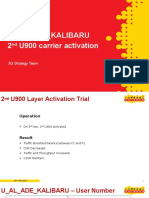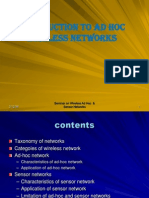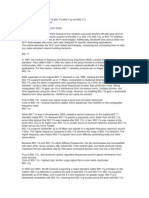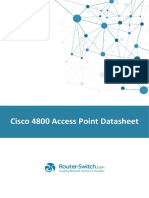Escolar Documentos
Profissional Documentos
Cultura Documentos
Fortigate Wireless 50
Enviado por
Dinh Phu0 notas0% acharam este documento útil (0 voto)
378 visualizações115 páginasFortinet(r), FortiGate(r), and FortiGuard(r) are registered trademarks of fortinet, Inc. Nothing herein represents any binding commitment by Fortinet. Fortinet reserves the right to change, modify, transfer, or otherwise revise this publication.
Descrição original:
Direitos autorais
© © All Rights Reserved
Formatos disponíveis
PDF, TXT ou leia online no Scribd
Compartilhar este documento
Compartilhar ou incorporar documento
Você considera este documento útil?
Este conteúdo é inapropriado?
Denunciar este documentoFortinet(r), FortiGate(r), and FortiGuard(r) are registered trademarks of fortinet, Inc. Nothing herein represents any binding commitment by Fortinet. Fortinet reserves the right to change, modify, transfer, or otherwise revise this publication.
Direitos autorais:
© All Rights Reserved
Formatos disponíveis
Baixe no formato PDF, TXT ou leia online no Scribd
0 notas0% acharam este documento útil (0 voto)
378 visualizações115 páginasFortigate Wireless 50
Enviado por
Dinh PhuFortinet(r), FortiGate(r), and FortiGuard(r) are registered trademarks of fortinet, Inc. Nothing herein represents any binding commitment by Fortinet. Fortinet reserves the right to change, modify, transfer, or otherwise revise this publication.
Direitos autorais:
© All Rights Reserved
Formatos disponíveis
Baixe no formato PDF, TXT ou leia online no Scribd
Você está na página 1de 115
FortiOS Handbook
Deploying Wireless Networks for FortiOS 5.0
FortiOS Handbook v5.0 MR0 Deploying Wireless Networks for FortiOS 5.0
December 19, 2012
01-500-126043-20121219
Copyright 2012 Fortinet, Inc. All rights reserved. Fortinet, FortiGate, and FortiGuard, are
registered trademarks of Fortinet, Inc., and other Fortinet names herein may also be trademarks
of Fortinet. All other product or company names may be trademarks of their respective owners.
Performance metrics contained herein were attained in internal lab tests under ideal conditions,
and performance may vary. Network variables, different network environments and other
conditions may affect performance results. Nothing herein represents any binding commitment
by Fortinet, and Fortinet disclaims all warranties, whether express or implied, except to the
extent Fortinet enters a binding written contract, signed by Fortinets General Counsel, with a
purchaser that expressly warrants that the identified product will perform according to the
performance metrics herein. For absolute clarity, any such warranty will be limited to
performance in the same ideal conditions as in Fortinets internal lab tests. Fortinet disclaims in
full any guarantees. Fortinet reserves the right to change, modify, transfer, or otherwise revise
this publication without notice, and the most current version of the publication shall be
applicable.
Technical Documentation docs.fortinet.com
Knowledge Base kb.fortinet.com
Customer Service & Support support.fortinet.com
Training Services training.fortinet.com
FortiGuard fortiguard.com
Document Feedback techdocs@fortinet.com
Page 3
Contents
Introduction....................................................................................................... 7
Before you begin...................................................................................................... 7
How this guide is organized..................................................................................... 7
Introduction to wireless networking............................................................... 9
Wireless concepts.................................................................................................... 9
Bands and channels .......................................................................................... 9
Power ................................................................................................................. 9
Antennas .......................................................................................................... 10
Security.................................................................................................................. 10
Whether to broadcast SSID............................................................................. 10
Encryption........................................................................................................ 10
Separate access for employees and guests.................................................... 11
Captive portal................................................................................................... 11
Power ............................................................................................................... 11
Monitoring for rogue APs................................................................................. 11
Authentication........................................................................................................ 12
Wireless networking equipment............................................................................. 12
FortiWiFi units .................................................................................................. 12
FortiAP units..................................................................................................... 14
Deployment considerations ................................................................................... 14
Types of wireless deployment ......................................................................... 14
Deployment methodology................................................................................ 14
Single access point networks .......................................................................... 16
Multiple access point networks ....................................................................... 16
Automatic Radio Resource Provisioning ............................................................... 17
Configuring a WiFi LAN.................................................................................. 18
Overview of WiFi controller configuration.............................................................. 18
About SSIDs on FortiWiFi units........................................................................ 19
About automatic AP profile settings ................................................................ 19
Process to create a wireless network.............................................................. 20
Setting your geographic location........................................................................... 20
Creating a custom AP Profile................................................................................. 20
Defining a wireless network interface (SSID) ......................................................... 22
Configuring DHCP for WiFi clients................................................................... 23
Configuring security......................................................................................... 24
Adding a MAC filter.......................................................................................... 26
Multicast enhancement.................................................................................... 27
Fortinet Technologies Inc. Page 4 FortiOS Handbook - Wireless Networks for FortiOS 5.0
Configuring user authentication............................................................................. 27
WPA-Enterprise authentication........................................................................ 27
Authenticating guest WiFi users ...................................................................... 28
Configuring firewall policies for the SSID .............................................................. 28
Customizing captive portal pages ......................................................................... 30
Modifying the login page ................................................................................. 30
Modifying the login failed page........................................................................ 31
Configuring the built-in access point on a FortiWiFi unit....................................... 32
Access point deployment .............................................................................. 33
Overview................................................................................................................ 33
Network topology for managed APs...................................................................... 33
Discovering and authorizing APs........................................................................... 34
Configuring the network interface for the AP unit............................................ 35
Enabling a discovered AP................................................................................ 35
Configuring a managed AP.............................................................................. 36
Updating FortiAP unit firmware........................................................................ 37
Advanced WiFi controller discovery ...................................................................... 38
Controller discovery methods.......................................................................... 38
Connecting to the FortiAP CLI ......................................................................... 40
Configuring a FortiWiFi unit as a WiFi AP........................................................ 40
Wireless client load balancing for high-density deployments ............................... 41
Access point hand-off...................................................................................... 41
Frequency hand-off or band-steering.............................................................. 41
Configuration ................................................................................................... 42
Wireless Mesh................................................................................................. 43
Overview of Wireless Mesh.................................................................................... 43
Wireless mesh deployment modes.................................................................. 44
Firmware requirements .................................................................................... 44
Types of wireless mesh.................................................................................... 44
Automatically configuring a meshed WiFi network................................................ 46
Configuring the mesh root ............................................................................... 46
Configuring the mesh branches or leaves ....................................................... 47
Authorizing mesh branch/leaf APs................................................................... 47
Manually configuring a meshed WiFi network....................................................... 47
Configuring the backhaul link and root mesh AP ............................................ 48
Configuring branch/leaf FortiAP units.............................................................. 50
Viewing the status of the mesh network.......................................................... 51
Configuring a point-to-point bridge....................................................................... 51
WiFi-Ethernet Bridge Operation.................................................................... 53
Bridge SSID to FortiGate wired network ............................................................... 53
VLAN configuration.......................................................................................... 55
Additional configuration................................................................................... 55
FortiAP local bridging (Private Cloud-Managed AP).............................................. 56
Fortinet Technologies Inc. Page 5 FortiOS Handbook - Wireless Networks for FortiOS 5.0
Protecting the WiFi Network ......................................................................... 59
Wireless IDS........................................................................................................... 59
WiFi data channel encryption ................................................................................ 62
Configuring encryption on the FortiGate unit .................................................. 62
Configuring encryption on the FortiAP unit...................................................... 62
Wireless network monitoring ........................................................................ 63
Monitoring wireless clients .................................................................................... 63
Monitoring rogue APs ............................................................................................ 64
On-wire rogue AP detection technique............................................................ 64
Rogue AP scanning as a background activity ................................................. 65
Configuring rogue scanning............................................................................. 65
Using the Rogue AP Monitor ........................................................................... 66
Suppressing rogue APs ......................................................................................... 67
Configuring wireless network clients........................................................... 68
Windows XP client ................................................................................................. 68
Windows 7 client.................................................................................................... 72
Mac OS client ........................................................................................................ 73
Linux client............................................................................................................. 75
Troubleshooting..................................................................................................... 77
Checking that the client has received IP address and DNS server information...
77
Wireless network examples .......................................................................... 79
Basic wireless network .......................................................................................... 79
Configuring authentication for wireless users.................................................. 79
Configuring the SSID ....................................................................................... 80
Configuring firewall policies............................................................................. 81
Connecting the FortiAP units........................................................................... 82
A more complex example...................................................................................... 84
Scenario........................................................................................................... 84
Configuration ................................................................................................... 84
Configuring authentication for employee wireless users ................................. 85
Configuring authentication for guest wireless users........................................ 85
Configuring the SSIDs...................................................................................... 87
Configuring the custom AP profile................................................................... 89
Configuring firewall policies............................................................................. 90
Connecting the FortiAP units........................................................................... 92
Using a FortiWiFi unit as a client .................................................................. 95
Use of client mode................................................................................................. 95
Configuring client mode......................................................................................... 96
Reference........................................................................................................ 97
Wireless radio channels......................................................................................... 97
IEEE 802.11a/n channels ................................................................................. 97
Fortinet Technologies Inc. Page 6 FortiOS Handbook - Wireless Networks for FortiOS 5.0
FortiAP CLI............................................................................................................. 99
WiFi Controller Reference ........................................................................... 101
WiFi Controller overview...................................................................................... 101
WiFi Network........................................................................................................ 102
SSID list.......................................................................................................... 102
SSID configuration settings ........................................................................... 104
Rogue AP Settings......................................................................................... 106
Managed access points....................................................................................... 106
Local WiFi Radio configuration settings ........................................................ 106
Managed FortiAP list...................................................................................... 107
Managed FortiAP configuration settings ....................................................... 108
Custom AP Profiles........................................................................................ 109
Custom AP Profile Settings ........................................................................... 110
Monitor................................................................................................................. 111
Client Monitor................................................................................................. 111
Rogue AP Monitor.......................................................................................... 112
Index .............................................................................................................. 114
Page 7
Introduction
Welcome and thank you for selecting Fortinet products for your network protection. This
document describes how to configure wireless networks with FortiWiFi, FortiGate, and FortiAP
units.
This chapter contains the following topics:
Before you begin
How this guide is organized
Before you begin
Before you begin using this guide, please ensure that:
You have administrative access to the web-based manager and/or CLI.
The FortiGate unit is integrated into your network.
The operation mode has been configured.
The system time, DNS settings, administrator password, and network interfaces have been
configured.
Firmware, FortiGuard Antivirus and FortiGuard Antispam updates are completed.
FortiGuard Analysis & Management Service is properly configured.
While using the instructions in this guide, note that administrators are assumed to be
super_admin administrators unless otherwise specified. Some restrictions will apply to other
administrators.
How this guide is organized
This FortiOS Handbook chapter contains the following sections:
Introduction to wireless networking explains the basic concepts of wireless networking and how
to plan your wireless network.
Configuring a WiFi LAN explains how to set up a basic wireless network, prior to deploying
access point hardware.
Access point deployment explains how to deploy access point hardware and add it to your
wireless network configuration.
Wireless Mesh explains how to configure a WiFi network where access points are connected to
the WiFi controller wirelessly instead of by Ethernet.
WiFi-Ethernet Bridge Operation shows how to use the FortiAP WiFi-Ethernet bridge feature.
Protecting the WiFi Network explains the Wireless Intrusion Detection System (WIDS).
Wireless network monitoring explains how to monitor your wireless clients and how to monitor
other wireless access points, potentially rogues, in your coverage area.
Configuring wireless network clients explains how to configure typical wireless clients to work
with a WPA-Enterprise protected network.
Fortinet Technologies Inc. Page 8 FortiOS Handbook - Wireless Networks for FortiOS 5.0
Wireless network examples provides two examples. The first is a simple WiFi network using
automatic configuration. The second is a more complex example of a business with two WiFi
networks, one for employees and another for guests or customers.
Using a FortiWiFi unit as a client explains how to use a FortiWiFi unit as a wireless client to
connect to other WiFi networks. This connection can take the place of an Ethernet connection
where wired access to a network or to the Internet is not available.
Reference provides information about WiFi radio channels.
WiFi Controller Reference details the web-based manager pages that configure the WiFi
controller, manage access points, and monitor your WiFi network.
Page 9
Introduction to wireless networking
This chapter introduces some concepts you should understand before working with wireless
networks, describes Fortinets wireless equipment, and then describes the factors you need to
consider in planning deployment of a wireless network.
The following topics are included in this section:
Wireless concepts
Security
Authentication
Wireless networking equipment
Deployment considerations
Automatic Radio Resource Provisioning
Wireless concepts
Wireless networking is radio technology, subject to the same characteristics and limitations as
the familiar audio and video radio communications. Various techniques are used to modulate
the radio signal with a data stream.
Bands and channels
Depending on the wireless protocol selected, you have specific channels available to you,
depending on what region of the world you are in.
IEEE 802.11a,b,and g protocols provide up to 14 channels in the 2.400-2.500 GHz Industrial,
Scientific and Medical (ISM) band.
IEEE 802.11a,n (5.150-5.250, 5.250-5.350, 5.7255.875 GHz, up to 16 channels) in portions
of Unlicensed National Information Infrastructure (U-NII) band
Note that the width of these channels exceeds the spacing between the channels. This means
that there is some overlap, creating the possibility of interference from adjacent channels,
although less severe than interference on the same channel. Truly non-overlapping operation
requires the use of every fourth or fifth channel, for example ISM channels 1, 6 and 11.
The capabilities of your wireless clients is the deciding factor in your choice of wireless protocol.
If your clients support it, 5GHz protocols have some advantages. The 5GHz band is less used
than 2.4GHz and its shorter wavelengths have a shorter range and penetrate obstacles less. All
of these factors mean less interference from other access points, including your own.
When configuring your WAP, be sure to correctly select the Geography setting to ensure that
you have access only to the channels permitted for WiFi use in your part of the world.
For detailed information about the channel assignments for wireless networks for each
supported wireless protocol, see Wireless radio channels on page 97.
Power
Wireless LANs operate on frequencies that require no license but are limited by regulations to
low power. As with other unlicensed radio operations, the regulations provide no protection
against interference from other users who are in compliance with the regulations.
Fortinet Technologies Inc. Page 10 FortiOS Handbook v5.0 MR0 Wireless Networks for FortiOS 5.0
Power is often quoted in dBm. This is the power level in decibels compared to one milliwatt.
0dBm is one milliwatt, 10dBm is 10 milliwatts, 27dBm, the maximum power on Fortinet FortiAP
equipment, is 500 milliwatts. The FortiGate unit limits the actual power available to the
maximum permitted in your region as selected by the WiFi controller country setting.
Received signal strength is almost always quoted in dBm because the received power is very
small. The numbers are negative because they are less than the one milliwatt reference. A
received signal strength of -60dBm is one millionth of a milliwatt or one nanowatt.
Antennas
Transmitted signal strength is a function of transmitter power and antenna gain. Directional
antennas concentrate the signal in one direction, providing a stronger signal in that direction
than would an omnidirectional antenna.
FortiWiFi units have detachable antennas. However, these units receive regulatory approvals
based on the supplied antenna. Changing the antenna might cause your unit to violate radio
regulations.
Security
There are several security issues to consider when setting up a wireless network.
Whether to broadcast SSID
Users who want to use a wireless network must configure their computers with the wireless
service set identifier (SSID) or network name. Broadcasting the SSID makes connection to a
wireless network easier because most wireless client applications present the user with a list of
network SSIDs currently being received. This is desirable for a public network.
To obscure the presence of a wireless network, do not broadcast the SSID. This does not
prevent attempts at unauthorized access, however, because the network is still detectable with
wireless network sniffer software.
Encryption
Wireless networking supports the following security modes for protecting wireless
communication, listed in order of increasing security.
None Open system. Any wireless user can connect to the wireless network.
WEP64 64-bit Web Equivalent Privacy (WEP). This encryption requires a key containing 10
hexadecimal digits.
WEP128 128-bit WEP. This encryption requires a key containing 26 hexadecimal digits.
WPA 256-bit Wi-Fi Protected Access (WPA) security. This encryption can use either the TKIP
or AES encryption algorithm and requires a key of either 64 hexadecimal digits or a text phrase
of 8 to 63 characters. It is also possible to use a RADIUS server to store a separate key for each
user.
WPA2 WPA with security improvements fully meeting the requirements of the IEEE 802.11i
standard. Configuration requirements are the same as for WPA.
For best security use the WPA2 with AES encryption and a RADIUS server to verify individual
credentials for each user. WEP, while better than no security at all, is an older algorithm that is
easily compromised. With either WEP or WAP, changing encryption passphrases on a regular
basis further enhances security.
Fortinet Technologies Inc. Page 11 FortiOS Handbook v5.0 MR0 Wireless Networks for FortiOS 5.0
Separate access for employees and guests
Wireless access for guests or customers should be separate from wireless access for your
employees. This does not require additional hardware. Both FortiWiFi units and FortiAP units
support multiple wireless LANs on the same access point. Each of the two networks can have
its own SSID, security settings, firewall policies, and user authentication.
A good practice is to broadcast the SSID for the guest network to make it easily visible to users,
but not to broadcast the SSID for the employee network.
Two separate wireless networks are possible because multiple virtual APs can be associated
with an AP profile. The same physical APs can provide two or more virtual WLANs.
Captive portal
As part of authenticating your users, you might want them to view a web page containing your
acceptable use policy or other information. This is called a captive portal. No matter what URL
the user initially requested, the portal page is returned. Only after authenticating and agreeing to
usage terms can the user access other web resources.
For information about setting up a captive portal, see Captive Portal security on page 25.
Power
Reducing power reduces unwanted coverage and potential interference to other WLANs. Areas
of unwanted coverage are a potential security risk. There are people who look for wireless
networks and attempt to access them. If your office WLAN is receivable out on the public street,
you have created an opportunity for this sort of activity.
Monitoring for rogue APs
It is likely that there are APs available in your location that are not part of your network. Most of
these APs belong to neighboring businesses or homes. They may cause some interference, but
they are not a security threat. There is a risk that people in your organization could connect
unsecured WiFi-equipped devices to your wired network, inadvertently providing access to
unauthorized parties. The optional On-Wire Rogue AP Detection Technique compares MAC
addresses in the traffic of suspected rogues with the MAC addresses on your network. If
wireless traffic to non-Fortinet APs is also seen on the wired network, the AP is a rogue, not an
unrelated AP.
Decisions about which APs are rogues are made manually on the Rogue AP monitor page. For
detailed information about monitoring rogue APs, see Monitoring rogue APs on page 64.
Suppressing rogue APs
When you have declared an AP to be a rogue, you have the option of suppressing it. To
suppress and AP, the FortiGate WiFi controller sends reset packets to the rogue AP. Also, the
MAC address of the rogue AP is blocked in the firewall policy. You select the suppression action
on the Rogue AP monitor page. For more information, see Suppressing rogue APs on
page 67.
Rogue suppression is available only when there is a radio dedicated to scanning. It will not
function during background scanning.
Fortinet Technologies Inc. Page 12 FortiOS Handbook v5.0 MR0 Wireless Networks for FortiOS 5.0
Wireless Intrusion Detection (WIDS)
You can create a WIDS profile to enable several types of intrusion detection:
Unauthorized Device Detection
Rogue/Interfering AP Detection
Ad-hoc Network Detection and Containment
Wireless Bridge Detection
Misconfigured AP Detection
Weak WEP Detection
Multi Tenancy Protection
MAC OUI Checking
Authentication
Wireless networks usually require authenticated access. FortiOS authentication methods apply
to wireless networks the same as they do to wired networks because authentication is applied
in the firewall policy.
The types of authentication that you might consider include:
user accounts stored on the FortiGate unit
user accounts managed and verified on an external RADIUS, LDAP or TACACS+ server
Windows Active Directory authentication, in which users logged on to a Windows network
are transparently authenticated to use the wireless network.
This Wireless chapter of the FortiOS Handbook will provide some information about each type
of authentication, but more detailed information is available in the Authentication chapter.
What all of these types of authentication have in common is the use of user groups to specify
who is authorized. For each wireless LAN, you will create a user group and add to it the users
who can use the WLAN. In the identity-based firewall policies that you create for your wireless
LAN, you will specify this user group.
Some access points, including FortiWiFi units, support MAC address filtering. You should not
rely on this alone for authentication. MAC addresses can be sniffed from wireless traffic and
used to impersonate legitimate clients.
Wireless networking equipment
Fortinet produces two types of wireless networking equipment:
FortiWiFi units, which are FortiGate units with a built-in wireless access point/client
FortiAP units, which are wireless access points that you can control from any FortiGate unit
that supports the WiFi Controller feature.
FortiWiFi units
A FortiWiFi unit can:
Provide an access point for clients with wireless network cards. This is called Access Point
mode, which is the default mode.
Fortinet Technologies Inc. Page 13 FortiOS Handbook v5.0 MR0 Wireless Networks for FortiOS 5.0
or
Connect the FortiWiFi unit to another wireless network. This is called Client mode. A
FortiWiFi unit operating in client mode can only have one wireless interface.
or
Monitor access points within radio range. This is called Monitoring mode. You can designate
the detected access points as Accepted or Rogue for tracking purposes. No access point or
client operation is possible in this mode. But, you can enable monitoring as a background
activity while the unit is in Access Point mode.
FortiWiFi unit capabilities differ by model as follows:
Using a FortiWiFi unit as a managed AP
A FortiWiFi unit can also be used much like a FortiAP unit to provide an access point managed
by another FortiGate unit. To use a FortiWiFi unit as a managed WAP, you need to switch it to
wireless terminal mode by using the CLI as follows:
config system global
set wireless-mode wtp
end
The wireless functionality of a FortiWiFi unit in wireless terminal mode cannot be controlled from
the unit itself.
Table 1: FortiWiFi model capabilities
Model Radio Simultaneous SSIDs
20C 802.11 b/g/n 2.4GHz
802.11 a/n 5GHz
7 for AP, 1 for monitoring
30B 802.11 b/g 2.4GHz 7 for AP, 1 for monitoring
40C 802.11 b/g/n 2.4GHz
802.11 a/n 5GHz
7 for AP, 1 for monitoring
50B 802.11 b/g 2.4GHz 7 for AP, 1 for monitoring
60B 802.11 b/g 2.4GHz
802.11 a 5GHz
7 for AP, 1 for monitoring
60C 802.11 b/g/n 2.4GHz
802.11 a/n 5GHz
7 for AP, 1 for monitoring
80/81CM 802.11 b/g/n 2.4GHz
802.11 a/n 5GHz
7 for AP, 1 for monitoring
FortiWiFi-80CM supports WTP mode only in FortiOS 4.3 patch 2 or later.
Fortinet Technologies Inc. Page 14 FortiOS Handbook v5.0 MR0 Wireless Networks for FortiOS 5.0
If there are firewall devices between the WiFi controller FortiGate unit and the managed
FortiWiFi units, make sure that ports 5246 and 5247 are open. These ports carry, respectively,
the encrypted control channel data and the wireless network data. If needed, you can change
these ports in the CLI:
config system global
set wireless-controller-port <port_int>
end
This command sets the control channel port. The data channel port is always the control port
plus one. The port setting must match on the access controller and all access points.
FortiAP units
FortiAP series wireless access points are controlled by a FortiGate unit over Ethernet.
Capabilities differ by model as follows:
Dual-band radios can function as an AP on either band or as a dual-band monitor. The
monitoring function is also available during AP operation if Background Scan is enabled in the
custom AP profile for the device.
Deployment considerations
Several factors need to be considered when planning a wireless deployment.
Types of wireless deployment
This Handbook chapter describes two main types of wireless deployment: single WAP and
multiple WAP. You will know which type of deployment you need after you have evaluated the
coverage area environment.
Deployment methodology
1. Evaluate the coverage area environment.
2. Position access point(s).
3. Select access point hardware.
4. Install and configure the equipment.
Table 2: FortiAP model capabilities
Model Radio 1 Radio 2 Simultaneous SSIDs
210B
(indoor)
802.11 b/g/n 2.4GHz
802.11 a/n 5GHz
N/A 7 for AP, 1 for monitoring
220A
(indoor)
802.11 b/g/n 2.4GHz 802.11 a/n 5GHz 14 for AP, 2 for monitoring
220B
(indoor)
802.11 b/g/n 2.4GHz
802.11 a/n 5GHz
802.11 b/g/n 2.4GHz 14 for AP, 2 for monitoring
222B
(outdoor)
802.11 b/g/n 2.4GHz 802.11 a/n 5GHz 14 for AP, 2 for monitoring
Fortinet Technologies Inc. Page 15 FortiOS Handbook v5.0 MR0 Wireless Networks for FortiOS 5.0
5. Test and tune the network.
Evaluating the coverage area environment
Consider the following factors:
Size of coverage area Even under ideal conditions, reliable wireless service is unlikely
beyond 100 metres outdoors or 30 metres indoors. Indoor range can be further diminished
by the presence of large metal objects that absorb or reflect radio frequency energy. If
wireless users are located on more than one floor of a building, a minimum of one WAP for
each floor will be needed.
Bandwidth required Wireless interface data rates are between 11 and 150 Mb/s,
depending on the 802.11 protocol that is used. This bandwidth is shared amongst all users
of the wireless data stream. If wireless clients run network-intensive applications, fewer of
them can be served satisfactorily by a single WAP.
Note that on some FortiWiFi units you can define up to four wireless interfaces, increasing
the available total bandwidth.
Client wireless capabilities The 802.11n protocol provides the highest data rates and
has channels in the less interference-prone 5GHz band, but it is supported only on the latest
consumer devices. The 802.11g protocol is more common but offers lower bandwidth.
Some older wireless client equipment supports only 802.11b with a maximum data rate of
11Mb/s. WAP radios support the protocol that you select with backward compatibility to
older modes. For example, if you select 802.11n, clients can also connect using 802.11g or
802.11b.
The most important conclusion from these considerations is whether more than one WAP is
required.
Positioning access points
When placing the access point, your main concern is providing a strong signal to all users. A
strong signal ensures a fast connection and efficient data transfer. A weaker signal means a
greater chance of data transmission errors and the need to re-send information, slowing down
data transfer.
Consider the following guidelines when placing access points:
Physical barriers can impede the radio signals. Solid objects such as walls, furniture and
people absorb radio waves, weakening the signal. Be aware of the physical barriers in your
office space that may reduce a signal. If there is enough physical interference, you may
encounter dead spots that receive no signal.
Ensure the access point is located in a prominent location within a room for maximum
coverage, rather than in a corner.
Construction materials used in a building can also weaken radio signals. Rooms with walls of
concrete or metal can affect the signal strength.
If you cannot avoid some of these impediments due to the shape of the office or building
materials used, you may need to use multiple access points to help distribute the radio signal
around the room. Figure 1 shows how positioning two FortiAP-220A units within a uniquely
shaped office space helps to distribute signals around the area.
Fortinet Technologies Inc. Page 16 FortiOS Handbook v5.0 MR0 Wireless Networks for FortiOS 5.0
Figure 1: Using multiple APs to provide a constant strong signal.
This sample office has washrooms, a stairwell and an elevator shaft in the center of the building,
making it impossible to use a single access point effectively. The elevator shaft and multiple
metal stalls in the washrooms can cause signal degradation. However, placing access points in
diagonally opposite areas of the office provides maximum coverage.
When using multiple access points, set each access point to a different channel to avoid
interference in areas where signals from both access points can be received.
Selecting access point hardware
For a single WAP installation, you could deploy a single FortiWiFi unit. If the site already has a
FortiGate unit that supports the WiFi controller feature, adding a FortiAP unit is the most
economical solution.
For a multiple WAP deployment you need a FortiGate unit as a WiFi controller and multiple
FortiAP units. A FortiWiFi unit can be used as a managed WAP, but it is more expensive.
The FortiAP unit offers more flexible placement. FortiWiFi units either sit on a shelf or are rack
mounted. FortiAP units can be attached to any wall or ceiling, enabling you to locate them
where they will provide the best coverage.
Single access point networks
A single access point is appropriate for a limited number of users in a small area. For example,
you might want to provide wireless access for a group of employees in one area on one floor of
an office building.
A good rule of thumb is that one access point for can serve 3000 to 4000 square feet of space,
with no user more than 60 feet from the access point. Walls and floors reduce the coverage
further, depending on the materials from which they are made.
Multiple access point networks
To cover a larger area, such as multiple floors of a building, or multiple buildings, multiple
access points are required.
In the WiFi controller, you configure a single virtual access point, but the controller manages
multiple physical access points that share the same configuration. A feature known as fast
Elevator
Washrooms
Stairs
Fortinet Technologies Inc. Page 17 FortiOS Handbook v5.0 MR0 Wireless Networks for FortiOS 5.0
roaming enables users to move from one physical access point coverage area to another while
retaining their authentication.
Fast Roaming
Users in a multi-AP network, especially with mobile devices, can move from one AP coverage
area to another. But, the process of re-authentication can often take seconds to complete and
this can impair wireless voice traffic and time sensitive applications. The FortiAP fast roaming
feature solves this problem and is available only when moving between FortiAP units managed
by the same FortiGate unit.
Fast roaming uses two standards-based techniques:
Pairwise Master Key (PMK) Caching enables a RADIUS-authenticated user to roam away
from an AP and then roam back without having to re-authenticate. To accomplish this, the
FortiGate unit stores in a cache a master key negotiated with the first AP. This enables the
802.11i-specified method of fast roam-back.
Pre-authentication or fast-associate in advance enables an 802.11 AP associated to a
client to bridge to other APs over the wired network and pre-authenticate the client to the
next AP to which the client might roam. This enables the PMK to be derived in advance of
a roam and cached. When the client does roam, it will already have negotiated
authentication in advance and will use its cached PMK to quickly associate to the next AP.
This capability will ensure that wireless clients that support Pre-authentication to continue
the data transfer without noticeable connection issues.
WiFi Mesh Network
FortiAP units can be connected to the WiFi controller by Ethernet or by WiFi. In the latter case,
you configure a special backhaul network, the mesh, that carries traffic and control signals
between FortiAP units and the WiFi controller. Regular WiFi clients cannot connect to the mesh
network, they can connect only to non-mesh SSIDs. The mesh network is useful when running
Ethernet cables is not practical. For best results, the mesh network should use a dedicated
radio at both the WiFi controller and FortiAP unit. Otherwise, the client SSIDs compete for
bandwidth with the mesh backhaul.
Automatic Radio Resource Provisioning
To prevent interference between APs, the FortiOS WiFi Controller includes the Automatic Radio
Resource Provisioning (ARRP) feature. When enabled in an access point profile, this feature
measures utilization and interference on the available channels and selects the clearest channel
at each access point. The measurement can be repeated periodically to respond to changing
conditions.
Page 18
Configuring a WiFi LAN
When working with a FortiGate WiFi controller, you can configure your wireless network before
you install any access points. If you are working with a standalone FortiWiFi unit, the access
point hardware is already present but the configuration is quite similar. Both are covered in this
section.
The following topics are included in this section:
Overview of WiFi controller configuration
Setting your geographic location
Creating a custom AP Profile
Defining a wireless network interface (SSID)
Configuring user authentication
Configuring firewall policies for the SSID
Customizing captive portal pages
Configuring the built-in access point on a FortiWiFi unit
Overview of WiFi controller configuration
The FortiGate WiFi controller configuration is composed of three types of object, the SSID, the
AP Profile and the physical Access Point.
An SSID defines a virtual wireless network interface, including security settings. One SSID is
sufficient for a wireless network, regardless how many physical access points are provided.
You might, however, want to create multiple SSIDs to provide different services or privileges
to different groups of users. Each SSID has separate firewall policies and authentication.
Each radio in an access point can support up to 8 SSIDs.
A more common use of the term SSID is for the identifier that clients must use to connect to
the wireless network. Each SSID (wireless interface) that you configure will have an SSID
field for this identifier. In Managed Access Point configurations you choose wireless
networks by SSID values. In firewall policies you choose wireless interfaces by their SSID
name.
An AP Profile defines the radio settings, such as band (802.11g for example) and channel
selection. The AP Profile names the SSIDs to which it applies. Managed APs can use
automatic profile settings or you can create custom AP profiles.
Managed Access Points represent local wireless APs on FortiWiFi units and FortiAP units
that the FortiGate unit has discovered. There is one managed access point definition for
each AP device. An access point definition can use automatic AP profile settings or select a
custom AP Profile. When automatic profile settings are used, the managed AP definition also
selects the SSIDs to be carried on the AP.
Fortinet Technologies Inc. Page 19 FortiOS Handbook - Wireless Networks for FortiOS 5.0
Figure 2: Conceptual view of FortiGate WiFi controller configuration
About SSIDs on FortiWiFi units
FortiWiFi units have a default SSID (wireless interface) named wlan. You can modify or delete
this SSID as needed. As with external APs, the built-in wireless AP can be configured to carry
any SSID.
The AP settings for the built-in wireless access point are located at WiFi Controller >
Managed Access Points > Local WiFi Radio. The available operational settings are the same as
those for external access points which are configured at WiFi Controller >
Managed Access Points > Managed FortiAP.
About automatic AP profile settings
FortiOS simplifies wireless network configuration by providing an automatic setting for the
access point profile. You can enable wireless AP operation and Rogue AP scanning with the
radios in the AP automatically allocated as follows:
You can select which SSIDs (wireless networks) will be available through the access point and
adjust the wireless power level of the AP.
AP Profile 1
AP 1
SSID 1 SSID 2
AP 2 AP 3 AP 4
Security settings
Radio settings
Physical AP
units
Table 3: Radio functions in automatic profile
No. of
Radios
Wireless Access
enabled
Rogue AP Scan
enabled
Wireless Access
and Rogue AP Scan enabled
1 Radio 1 - AP Radio 1 - scan Radio 1 - AP + background scan
2 Radio 1 - AP
Radio 2 - disabled
Radio 1 - disabled
Radio 2 - scan
Radio 1 - AP
Radio 2 - scan
Fortinet Technologies Inc. Page 20 FortiOS Handbook - Wireless Networks for FortiOS 5.0
Process to create a wireless network
To set up your wireless network, you will need to perform the following steps.
Make sure the FortiGate wireless controller is configured for your geographic location. This
ensures that the available radio channels and radio power are in compliance with the
regulations in your region.
Optionally, if you dont want to use automatic AP profile settings, configure a custom Access
Point (AP) profile, specifying the radio settings and the SSIDs to which they apply.
Configure one or more SSIDs for your wireless network. The SSID configuration includes
DHCP and DNS settings.
Configure the user group and users for authentication on the WLAN.
Configure the firewall policy for the WLAN.
Optionally, customize the captive portal.
Configure access points.
Configuration of the built-in AP on FortiWiFi units is described in this chapter. Connection
and configuration of FortiAP units is described in the next chapter, Access point
deployment.
Setting your geographic location
The maximum allowed transmitter power and permitted radio channels for Wi-Fi networks
depend on the region in which the network is located. By default, the WiFi controller is
configured for the United States. If you are located in any other region, you need to set your
location before you begin configuring wireless networks.
To change the location setting - CLI
To change the country to France, for example, enter
config wireless-controller setting
set country FR
end
To see the list of country codes, enter a question mark (?) instead of a country code.
Before changing the country setting, you must remove all Custom AP profiles. To do this, go to
WiFi Controller > Managed Access Points > Custom AP Profile.
Creating a custom AP Profile
If the automatic AP profile settings dont meet your needs, you can define a custom AP Profile.
For information about the automatic profile settings, see About automatic AP profile settings
on page 19.
An AP Profile configures radio settings and selects the Virtual APs to which the settings apply.
FortiAP units contain two radio transceivers, making it possible, for example, to provide both
2.4GHz 802.11b/g/n and 5GHz 802.11a/n service from the same access point.
FortiAP units also provide a monitoring function for the Rogue AP feature.
Fortinet Technologies Inc. Page 21 FortiOS Handbook - Wireless Networks for FortiOS 5.0
To configure an AP Profile - web-based manager
1. Go to WiFi Controller > Managed Access Points > Custom AP Profile and select
Create New.
2. Enter a Name for the AP Profile.
3. In Platform, select the FortiWiFi or FortiAP model to which this profile applies.
4. In Mode, select Access Point.
5. Optionally, enable Background Scan to support the Rogue AP feature.
For more information see Wireless network monitoring on page 63.
6. Optionally, select Radio Resource Provision to enable the ARRP feature.
For more information see Automatic Radio Resource Provisioning on page 17.
7. In Band, select the 802.11 wireless protocols that you want to support.
The available choices depend on the radios capabilities. Where multiple protocols are
supported, the letter suffixes are combined: 802.11bg means 802.11b and 802.11g.
802.11n is supported on both 2.4GHz and 5GHz radios, so the option has a suffix showing
which band is available: 802.11n_2.4G means 802.11n on the 2.4GHz band. Note that on
two-radio units such as the FortiAP-220B it is not possible to put both radios on the same
band.
8. In Channel, select the channels that the AP is permitted to use. By default, all channels are
selected.
9. Leave the TX Power at its default setting. You can adjust this later.
10.In SSID, use the arrow buttons to move the SSIDs (wireless LANs) to which these settings
apply into the Selected list.
11.Repeat steps 4 though 10 for Radio 2, if required.
Note that on the FortiAP-220 unit Radio 1 is 2.4GHz and Radio 2 is 5GHz.
Radio 2 also supports 40MHz wide channels on the 5GHz band on 802.11n.
12.Select OK.
To configure an AP Profile - CLI
This example configures a FortiAP-220B to use only Radio 2 for 802.11g operation applied to
SSID example_wlan.
config wireless-controller wtp-profile
edit guest_prof
config platform
set type 220B
end
config radio-2
set mode ap
set band 802.11g
set vaps example_wlan
end
end
Fortinet Technologies Inc. Page 22 FortiOS Handbook - Wireless Networks for FortiOS 5.0
Defining a wireless network interface (SSID)
You begin configuring your wireless network by defining one or more SSIDs to which your users
will connect.
A virtual AP defines the SSID and security settings that can be applied to one or more physical
APs. On the FortiGate unit, this creates a virtual network interface with the virtual APs name.
With this interface you can define the DHCP services, firewall policies, and other settings for
your WiFi LAN.
To configure an SSID - web-based manager
1. Go to WiFi Controller > WiFi Network > SSID and select Create New.
2. Enter the Interface Name that will identify the wireless interface.
3. Enter the IP/Netmask for the interface.
If IPv6 is enabled, you can also enter an IPv6 Address.
4. In Administrative Access, select Ping.
Ping is useful for testing. For security it is better not to enable administrative access on
wireless interfaces.
If IPv6 is enabled, you can also configure IPv6 Administrative Access.
5. If you want to provide DHCP service to your clients, select Enable DHCP and enter the range
of IP addresses to assign.
For more information, see Configuring DHCP for WiFi clients on page 23.
6. Enter the SSID for your WLAN and choose whether to enable SSID Broadcast or not.
For more information, see Whether to broadcast SSID on page 10.
7. Select the Security Mode and enter the required settings.
For more information, see Configuring security on page 24.
8. If you want to prevent direct communication between your wireless clients, enable
Block Intra-SSID Traffic.
9. Optionally, enable Maximum Clients and enter the limit value.
10.Select OK.
Each Virtual AP that you create is a wireless interface that establishes a wireless LAN. Go to
System > Network > Interface to configure its IP address.
To configure a virtual access point - CLI
This example creates an access point with SSID example and WPA2-Personal security. The
wireless interface is named example_wlan.
config wireless-controller vap
edit example_wlan
set ssid "example"
set broadcast-ssid enable
set security wpa2-only-personal
set passphrase "hardtoguess
set vdom root
end
config system interface
edit example_wlan
set ip 10.10.120.1 255.255.255.0
end
Fortinet Technologies Inc. Page 23 FortiOS Handbook - Wireless Networks for FortiOS 5.0
Configuring DHCP for WiFi clients
Wireless clients need to have IP addresses. If you use RADIUS authentication, each users IP
address can be stored in the Framed-IP-Address attribute. Otherwise, you need to configure a
DHCP server on the WLAN interface to assign IP addresses to wireless clients.
To configure a DHCP server for WiFi clients - web-based manager
1. Go to WiFi Controller > WiFi Network > SSID and edit your SSID entry.
2. In the WiFi Settings section, select Enable DHCP.
3. In the Address Start and Address End fields, enter the IP address range to assign.
The address range needs to be in the same subnet as the wireless interface IP address, but
not include that address.
4. Set the Default Gateway to the wireless interface IP address.
5. Set the Netmask to an appropriate value, such as 255.255.255.0.
6. Enter the IP address of the DNS Server that your users will access.
7. If you want to restrict access to the wireless network by MAC address, select
Enable MAC Filter.
For more information, see Adding a MAC filter on page 26.
8. Select OK.
The DHCP server automatically configures itself to serve only FortiAP units.
You can also configure DHCP through System > Network > DHCP Server, but that page offers
additional options that might not be suitable for a wireless network.
To configure a DHCP server for WiFi clients - CLI
In this example, WiFi clients on the example_wlan interface are assigned addresses in the
10.10.120.2-9 range to connect with the WiFi access point on 10.10.120.1.
config system dhcp server
edit 0
set default-gateway 10.10.120.1
set dns-service default
set interface example_wlan
set netmask 255.255.255.0
config ip-range
edit 1
set end-ip 10.10.120.9
set start-ip 10.10.120.2
end
end
You cannot delete an SSID (wireless interface) that has DHCP enabled on it.
Fortinet Technologies Inc. Page 24 FortiOS Handbook - Wireless Networks for FortiOS 5.0
Configuring security
The FortiGate WiFi controller supports both Wireless Equivalent Privacy (WEP) and Wi-Fi
Protected Access (WPA) security. WPA support includes WPA2, which has additional security
improvements.
WEP security uses an encryption key between the wireless device and the access point. WEP64
uses a key of ten hexadecimal digits. WEP128 keys are 26 digits long. WEP security is relatively
easy to break. Wherever possible, use WPA security. WEP can be enabled only through the CLI.
WPA security offers more robust encryption that is much more difficult to break. WPA provides
two methods of authentication: through RADIUS (802.1X) authentication or by pre-shared key.
WPA security with a preshared key for authentication is called WPA-Personal. This can work
well for one person a small group of trusted people.But, as the number of users increases, it is
difficult to distribute new keys securely and there is increased risk that the key could fall into the
wrong hands.
A more secure form of WPA security is WPA-Enterprise. Users each have their own
authentication credentials, verified through an authentication server, usually RADIUS. FortiOS
can also authenticate WPA-Enterprise users through its built-in user group functionality.
FortiGate user groups can include RADIUS servers and can select users by RADIUS user group.
This makes possible Role-Based Access Control (RBAC).
WPA security can encrypt communication with either Temporal Key Integrity Protocol (TKIP) or
Advanced Encryption Standard (AES). AES is the preferred encryption, but some older wireless
clients do not support it. You can select the encryption during setup.
Captive Portal security connects users to an open web portal defined in replacement
messages. To navigate to any location beyond the web portal, the user must pass FortiGate
user authentication.
WPA-Personal security
WPA-Personal security setup requires only the preshared key that you will provide to your
clients.
To configure WPA-Personal security - web-based manager
1. Go to WiFi Controller > WiFi Network > SSID and edit your SSID entry.
2. In Security Mode, select WPA/WPA2-Personal.
3. In Data Encryption, select AES.
If some of your wireless clients do not support AES, select TKIP.
4. In Pre-shared Key, enter a key between 8 and 63 characters long.
5. Select OK.
To configure WPA-Personal security - CLI
config wireless-controller vap
edit example_wlan
set security wpa-personal
set passphrase "hardtoguess"
set encrypt AES
end
Fortinet Technologies Inc. Page 25 FortiOS Handbook - Wireless Networks for FortiOS 5.0
WPA-Enterprise security
If you will use FortiOS user groups for authentication, go to User > User Group and create those
groups first. The groups should be Firewall groups.
If you will use a RADIUS server to authenticate wireless clients, you must first configure the
FortiGate unit to access the RADIUS server.
To configure FortiGate unit access to the RADIUS server - web-based manager
1. Go to User > Remote > RADIUS and select Create New.
2. Enter a Name for the server.
3. In Primary Server Name/IP, enter the network name or IP address for the server.
4. In Primary Server Secret, enter the shared secret used to access the server.
5. Optionally, enter the information for a secondary or backup RADIUS server.
6. Select OK.
To configure the FortiGate unit to access the RADIUS server - CLI
config user radius
edit exampleRADIUS
set auth-type auto
set server 10.11.102.100
set secret aoewmntiasf
end
To configure WPA-Enterprise security - web-based manager
1. Go to WiFi Controller > WiFi Network > SSID and edit your SSID entry.
2. In Security Mode, select WPA/WPA2-Enterprise.
3. In Data Encryption, select AES.
If some of your wireless clients do not support AES, select TKIP.
4. In Authentication, do one of the following:
If you will use a RADIUS server for authentication, select RADIUS Server and then select
the RADIUS server.
If you will use a local user group for authentication, select Usergroup and then select the
user group that is permitted to use the wireless network.
5. Select OK.
To configure WPA-Enterprise security - CLI
config wireless-controller vap
edit example_wlan
set security wpa-enterprise
set encrypt AES
set auth radius
set radius-server exampleRADIUS
end
Captive Portal security
Captive Portal security provides an access point that initially appears open. The wireless client
can connect to the AP with no security credentials. The AP responds to the clients first HTTP
request with a web page requesting user name and password. Until the user enters valid
credentials, no communication beyond the AP is permitted.
Fortinet Technologies Inc. Page 26 FortiOS Handbook - Wireless Networks for FortiOS 5.0
The wireless controller authenticates users through the FortiGate user accounts. In the SSID
configuration, you select the user groups that are permitted access through the captive portal.
The captive portal contains the following web pages:
Login pagerequests user credentials
Login failed pagereports that the entered credentials were incorrect and enables the user
to try again.
Disclaimer pageis a statement of the legal responsibilities of the user and the host
organization to which the user must agree before proceeding.
Declined disclaimer pageis displayed if the user does not agree to the statement on the
Disclaimer page. Access is denied until the user agrees to the disclaimer.
These pages are defined in replacement messages. Defaults are provided. In the web-based
manager, you can modify the default messages in the SSID configuration by selecting
Customize Portal Messages. Each SSID can have its own unique portal content.
To configure Captive Portal security - web-based manager
1. Configure user groups as needed in User > User Group.
2. Go to WiFi Controller > WiFi Network > SSID and edit your SSID entry.
3. In Security Mode, select Captive Portal.
4. Optionally, select Customize Portal Messages and modify the portal pages that users of this
SSID will see.
5. In User Groups, select the group(s) that are allowed to use the wireless network and move
them to the Selected list.
6. Select OK.
Adding a MAC filter
On each SSID, you can create a MAC address filter list to either permit or exclude a list of
clients identified by their MAC addresses.
This is actually not as secure as it appears. Someone seeking unauthorized access to your
network can obtain MAC addresses from wireless traffic and use them to impersonate
legitimate users. A MAC filter list should only be used in conjunction with other security
measures such as encryption.
To configure a MAC filter - web-based manager
1. Go to WiFi Controller > WiFi Network > SSID and edit your SSID entry.
2. In the Enable DHCP Server section, expand MAC Address Access Control List.
3. In the MAC Address Access Control List, select Create New.
4. Enter a MAC address In the MAC Address field and select Add.
5. Do one of:
Select Reserve IP and enter the IP address to assign to this MAC address.
Select Assign IP. This MAC address will be assigned an IP address automatically.
Select Block. This MAC address will not be assigned an IP address.
By default, unlisted MAC addresses are assigned an IP address automatically.
6. Select OK.
Repeat steps 3 through 6 for each additional MAC address that you want to add.
Fortinet Technologies Inc. Page 27 FortiOS Handbook - Wireless Networks for FortiOS 5.0
To configure a MAC filter - CLI
1. Enter
config system dhcp server
show
2. Find the entry where interface is your WiFi interface. Edit that entry and configure the
MAC filter. In this example, the MAC address 11:11:11:11:11:11will be excluded. Unlisted
MAC addresses will be assigned an IP address automatically.
edit 3
config reserved-address
edit 1
set action block
set mac 11:11:11:11:11:11
end
set mac-acl-default-action assign
end
Multicast enhancement
FortiOS can translate multicast traffic into unicast traffic to send to clients, maintaining its own
multicast client through IGMP snooping. You can configure this in the CLI:
config wireless-controller vap
edit example_wlan
set multicast-enhance enable
set me-disable-thresh 32
end
If the number of clients on the SSID is larger than me-disable-thresh, multicast
enhancement is disabled.
Configuring user authentication
You can perform user authentication when the wireless client joins the wireless network and
when the wireless user communicates with another network through a firewall policy. WEP and
WPA-Personal security rely on legitimate users knowing the correct key or passphrase for the
wireless network. The more users you have, the more likely it is that the key or passphrase will
become known to unauthorized people. WPA-Enterprise and captive portal security provide
separate credentials for each user. User accounts can be managed through FortiGate user
groups or an external RADIUS authentication server.
WPA-Enterprise authentication
If your WiFi network uses WPA-Enterprise authentication verified by a RADIUS server, you need
to configure the FortiGate unit to connect to that RADIUS server.
Configuring connection to a RADIUS server - web-based manager
1. Go to User & Device > Authentication > RADIUS Server and select Create New.
2. Enter a Name for the server.
This name is used in FortiGate configurations. It is not the actual name of the server.
3. In Primary Server Name/IP, enter the network name or IP address for the server.
4. In Primary Server Secret, enter the shared secret used to access the server.
Fortinet Technologies Inc. Page 28 FortiOS Handbook - Wireless Networks for FortiOS 5.0
5. Optionally, enter the information for a secondary or backup RADIUS server.
6. Select OK.
To configure the FortiGate unit to access the RADIUS server - CLI
config user radius
edit exampleRADIUS
set auth-type auto
set server 10.11.102.100
set secret aoewmntiasf
end
To implement WPA-Enterprise security, you select this server in the SSID security settings. See
Configuring security on page 24.
To use the RADIUS server for authentication, you can create individual FortiGate user accounts
that specify the authentication server instead of a password, and you then add those accounts
to a user group. Or, you can add the authentication server to a FortiGate user group, making all
accounts on that server members of the user group.
Creating a wireless user group
Most wireless networks require authenticated access. To enable creation of identity-based
firewall policies, you should create at least one user group for your wireless users. You can add
or remove users later. There are two types of user group to consider:
A Firewall user group can contain user accounts stored on the FortiGate unit or external
authentication servers such as RADIUS that contain and verify user credentials.
A Directory Services user group is used for integration with Windows Active Directory or
Novell eDirectory. The group can contain Windows or Novell user groups who will be
permitted access to the wireless LAN. Fortinet Single Sign On (FSSO) agent must be
installed on the network.
Authenticating guest WiFi users
The FortiOS Guest Management feature enables you to easily add guest accounts to your
FortiGate unit. These accounts are authenticate guest WiFi users for temporary access to a WiFi
network managed by a FortiGate unit.
To implement guest access, you need to
1. Go to User & Device > User > User Group and create one or more guest user groups.
2. Go to User & Device > User > Guest Management to create guest accounts. You can print
the guest account credentials or send them to the user as an email or SMS message.
3. Go to WiFi Controller > WiFi Network > SSID and configure your WiFi SSID to use captive
portal authentication. Select the guest user group(s) that you created.
Guest users can log into the WiFi captive portal with their guest account credentials until the
account expires. For more detailed information about creating guest accounts, see Managing
Guest Access in the Authentication chapter of the this FortiOS Handbook.
Configuring firewall policies for the SSID
For users on the WiFi LAN to communicate with other networks, firewall policies are required.
Before you create firewall policies, you need to define any firewall addresses you will need. This
section describes creating a WiFi network to Internet policy.
Fortinet Technologies Inc. Page 29 FortiOS Handbook - Wireless Networks for FortiOS 5.0
To create a firewall address for WiFi users - web-based manager
1. Go to Firewall Objects > Address > Address.
2. Select Create New, enter the following information and select OK.
To create a firewall address for WiFi users - CLI
config firewall address
edit "wifi_net"
set associated-interface "example_wifi"
set subnet 10.10.110.0 255.255.255.0
end
To create a firewall policy - web-based manager
1. Go to Policy > Policy > Policy and select Create New.
2. In Incoming Interface, select the wireless interface.
3. In Source Address, select the address of your WiFi network, wifi_net for example.
4. In Outgoing Interface, select the Internet interface, for example, port1.
5. In Destination Address, select All.
6. In Service, select ALL, or select the particular services that you want to allow, and then
select the right arrow button to move the service to the Selected Services list.
7. In Schedule, select always, unless you want to define a schedule for limited hours.
8. In Action, select ACCEPT.
9. Select Enable NAT.
10.Optionally, set up UTM features for wireless users.
11.Select OK.
To create a firewall policy - CLI
config firewall policy
edit 0
set srcintf "example_wifi"
set dstintf "port1"
set srcaddr "wifi_net"
set dstaddr "all"
set action accept
set schedule "always"
set service "ANY"
set nat enable
end
Name Enter a name for the address, wifi_net for example.
Type Select Subnet.
Subnet / IP Range Enter the subnet address, 10.10.110.0/24 for example.
Interface Select the interface where this address is used, e.g.,
example_wifi
Fortinet Technologies Inc. Page 30 FortiOS Handbook - Wireless Networks for FortiOS 5.0
Customizing captive portal pages
If you select Captive Portal authentication in the SSID, the wireless controller presents the user
pages defined in Captive Portal Default replacement pages.
The captive portal contains the following web pages:
Captive Portal Login pagerequests user credentials
Captive Portal Login Failed pagereports that the entered credentials were incorrect and
enables the user to try again.
Captive Portal Disclaimer pageis statement of the legal responsibilities of the user and
the host organization to which the user must agree before proceeding.
Captive Portal Rejected pageis displayed if the user does not agree to the statement on
the Disclaimer page. Access is denied until the user agrees to the disclaimer.
These pages are defined in replacement messages. Defaults are provided. In the web-based
manager, you can modify the default messages in the SSID configuration by selecting
Customize Portal Messages. Each SSID can have its own unique portal content.
Figure 3: Default captive portal login page
Modifying the login page
The login page requests the users credentials. Typical modifications for this page would be to
change the logo and modify some of the text.
Changing the logo
You can replace the default Fortinet logo with your organizations logo. First, import the logo file
into the FortiGate unit and then modify the Login page code to reference your file.
To import a logo file
1. Go to System > Config > Replacement Message and select Manage Images.
2. Select Create New.
3. Enter a Name for the logo and select the appropriate Content Type.
The file must not exceed 6000 bytes.
4. Select Browse, find your logo file and then select Open.
5. Select OK.
Fortinet Technologies Inc. Page 31 FortiOS Handbook - Wireless Networks for FortiOS 5.0
To specify the new logo in the replacement message
1. Go to WiFi Controller > WiFi Network > SSID and edit your SSID.
The SSID Security Mode must be Captive Portal.
2. Make sure that Customize Portal Messages is selected and then select the adjacent Edit
icon.
3. In the Edit Message window, select the Login page message.
4. In the Message HTML, find the %%IMAGE tag.
By default it specifies the Fortinet logo:%%IMAGE:logo_fw_auth%%
5. Change the image name to the one you provided for your logo.
The tag should now read, for example, %%IMAGE:mylogo%%
6. Select OK.
Modifying text
You can change any text that is not part of the HTML code nor a special tag enclosed in double
percent (%) characters. There are two exceptions to this rule:
The line Please enter your username and password to continue is provided by the
%%QUESTION%% tag. You can replace this tag with text of your choice.
The line SSID ... Authentication Required includes the name of the SSID, provided by the
%%CPAUTH_SSID%% tag. You can remove or change the position of this tag.
Except for these items, you should not remove any tags because they may carry information
that the FortiGate unit needs.
To modify login page text
1. Go to WiFi Controller > WiFi Network > SSID and edit your SSID.
The SSID Security Mode must be Captive Portal.
2. Make sure that Customize Portal Messages is selected and then select the adjacent Edit
icon.
3. In the Edit Message window, select the Login page message.
4. In the Message HTML box, edit the text, then select OK.
5. Select OK.
Modifying the login failed page
The Login failed page is similar to the Login page. It even contains the same login form. You can
change any text that is not part of the HTML code nor a special tag enclosed in double percent
(%) characters. There are two exceptions to this rule:
The line Firewall authentication failed. Please try again. is provided by the
%%FAILED_MESSAGE%% tag. You can replace this tag with text of your choice.
The line SSID ... Authentication Required includes the name of the SSID, provided by the
%%CPAUTH_SSID%% tag. You can remove or change the position of this tag.
Except for these items, you should not remove any tags because they may carry information
that the FortiGate unit needs.
Fortinet Technologies Inc. Page 32 FortiOS Handbook - Wireless Networks for FortiOS 5.0
Figure 4: Default login failed page
Configuring the built-in access point on a FortiWiFi unit
Both FortiGate and FortiWiFi units have the WiFi controller feature. If you configure a WiFi
network on a FortiWiFi unit, you can also use the built-in wireless capabilities in your WiFi
network as one of the access points.
If Virtual Domains are enabled, you must select the VDOM to which the built-in access point
belongs. You do this in the CLI. For example:
config wireless-controller global
set local-radio-vdom vdom1
end
To configure the FortiWiFi units built-in WiFi access point
1. Go to WiFi Controller > Managed Access Points > Local WiFi Radio.
2. Make sure that AP Profile is Automatic.
3. Make sure that Enable WiFi Radio is selected.
4. In SSID, if you do not want this AP to carry all SSIDs, select Select SSIDs and then select the
required SSIDs.
5. Optionally, adjust the TX Power slider.
If you have selected your location correctly (see Setting your geographic location on
page 20), the 100% setting corresponds to the maximum power allowed in your region.
6. If you do not want the built-in WiFi radio to be used for rogue scanning, select Do not
participate in Rogue AP scanning.
7. Select OK.
If you want to connect external APs, such as FortiAP units, see the next chapter, Access point
deployment.
Page 33
Access point deployment
This chapter describes how to configure access points for your wireless network. The following
topics are included in this section:
Overview
Network topology for managed APs
Discovering and authorizing APs
Advanced WiFi controller discovery
Wireless client load balancing for high-density deployments
Overview
FortiAP units discover WiFi controllers. The administrator of the WiFi controller authorizes the
FortiAP units that the controller will manage.
In most cases, FortiAP units can find WiFi controllers through the wired Ethernet without any
special configuration. Review the following section, Network topology for managed APs, to
make sure that your method of connecting the FortiAP unit to the WiFi controller is valid. Then,
you are ready to follow the procedures in Discovering and authorizing APs on page 34.
If your FortiAP units are unable to find the WiFi controller, refer to Advanced WiFi controller
discovery on page 38 for detailed information about the FortiAP units controller discovery
methods and how you can configure them.
Network topology for managed APs
The FortiAP unit can be connected to the FortiGate unit in any of the following ways:
Direct connection: The FortiAP unit is directly connected to the FortiGate unit with no switches
between them. This configuration is common for locations where the number of FortiAPs
matches up with the number of internal ports available on the FortiGate. In this configuration
the FortiAP unit requests an IP address from the FortiGate unit, enters discovery mode and
should quickly find the FortiGate WiFi controller. This is also known as a wirecloset deployment.
See Figure 5, below.
Switched Connection: The FortiAP unit is connected to the FortiGate WiFi controller by an
Ethernet switch operating in L2 switching mode or L3 routing mode. There must be a routable
path between the FortiAP unit and the FortiGate unit and ports 5246 and 5247 must be open.
This is also known as a gateway deployment. See Figure 5, below
Connection over WAN: The FortiGate WiFi controller is off-premises and connected by a VPN
tunnel to a local FortiGate. In this method of connectivity its best to configure each FortiAP with
the static IP address of the WiFi controller. Each FortiAP can be configured with three WiFi
controller IP addresses for redundant failover. This is also known as a datacenter remote
management deployment. See Figure 6, below.
Fortinet Technologies Inc. Page 34 FortiOS Handbook - Wireless Networks for FortiOS 5.0
Figure 5: Wirecloset and Gateway deployments
Figure 6: Remote deployment
Discovering and authorizing APs
After you prepare your FortiGate unit, you can connect your APs to discover them using the
discovery methods described earlier. To prepare the FortiGate unit, you need to
Configure the network interface to which the AP will connect.
Configure DHCP service on the interface to which the AP will connect.
Connect the AP units and let the FortiGate unit discover them.
Enable each discovered AP and configure it or assign it to an AP profile.
Fortinet Technologies Inc. Page 35 FortiOS Handbook - Wireless Networks for FortiOS 5.0
Configuring the network interface for the AP unit
The interface to which you connect your wireless access point needs an IP address. No
administrative access, DNS Query service or authentication should be enabled.
To configure the interface for the AP unit - web-based manager
1. Go to System > Network > Interface and edit the interface to which the AP unit connects.
2. Set Addressing Mode to Dedicate to FortiAP.
3. Enter the IP address and netmask to use.
4. Select OK.
This automatically configures a DHCP server on the interface. If you want to modify the server
settings, go to System > Network > DHCP Server.
To configure the interface for the AP unit - CLI
In the CLI, you must configure the interface IP address and DHCP server separately.
config system interface
edit port3
set mode static
set ip 10.10.70.1 255.255.255.0
end
config system dhcp server
edit 0
set interface "dmz"
config exclude-range
edit 1
set end-ip 10.10.70.1
set start-ip 10.10.70.1
end
config ip-range
edit 1
set end-ip 10.10.70.254
set start-ip 10.10.70.1
end
set netmask 255.255.255.0
set vci-match enable
set vci-string "FortiAP"
end
The optional vci-match and vci-string fields ensure that the DHCP server will provide IP
addresses only to FortiAP units.
Enabling a discovered AP
Within two minutes of connecting the AP unit to the FortiGate unit, the discovered unit should
be listed on WiFi Controller > Managed Access Points > Managed FortiAP page.
Figure 7: Discovered access point unit
Fortinet Technologies Inc. Page 36 FortiOS Handbook - Wireless Networks for FortiOS 5.0
To add the discovered AP unit - web-based manager
1. Go to WiFi Controller > Managed Access Points > Managed FortiAP.
2. Select the FortiAP unit from the list and edit it.
3. Optionally, enter a Name. Otherwise, the unit will be identified by serial number.
4. Select Authorize.
5. Select OK.
The physical access point is now added to the system. If the rest of the configuration is
complete, it should be possible to connect to the wireless network through the AP.
To add the discovered AP unit - CLI
First get a list of the discovered access point unit serial numbers:
get wireless-controller wtp
Add a discovered unit and associate it with AP-profile1, for example:
config wireless-controller wtp
edit FAP22A3U10600118
set admin enable
set wtp-profile AP-profile1
end
To use the automatic profile, leave the wtp-profile field unset.
To view the status of the added AP unit
config wireless-controller wtp
edit FAP22A3U10600118
get
The join-time field should show a time, not N/A. See the preceding web-based manager
procedure for more information.
Configuring a managed AP
When you add a FortiAP unit, it is configured by default to
use the Automatic profile
operate at the maximum radio power permitted in your region
carry all SSIDs
You can change the radio power and selection of SSIDs or assign the unit to a custom AP
profile which defines the entire configuration for the AP.
To modify settings within Automatic profile - web-based manager
1. Go to WiFi Controller > Managed Access Points > Managed FortiAP.
2. Select the FortiAP unit from the list and edit it.
AP Profile should be Automatic.
3. Make sure that Enable WiFi Radio is selected.
4. In SSID, if you do not want this AP to carry all SSIDs, select Select SSIDs and then select the
required SSIDs.
5. Optionally, adjust the TX Power slider.
If you have selected your location correctly (see Setting your geographic location on
page 20), the 100% setting corresponds to the maximum power allowed in your region.
Fortinet Technologies Inc. Page 37 FortiOS Handbook - Wireless Networks for FortiOS 5.0
6. Select OK.
To modify settings within Automatic profile - CLI
When wtp-profile is unset (null value), the Automatic profile is in use and some of its settings
can be adjusted. This example sets the AP to carry only the employee and guest SSIDs and
operate at 80% of maximum power.
config wireless-controller wtp
edit FAP22A3U10600118
set radio-enable enable
set vap-all disable
set vaps employee guest
set power-level 80
end
To select a custom AP profile - web-based manager
1. Go to WiFi Controller > Managed Access Points > Managed FortiAP.
2. Select the FortiAP unit from the list and edit it.
3. In AP Profile, select the custom AP Profile to use, and then select Apply.
Only AP Profiles that are appropriate for this AP unit are available.
4. Select OK.
To select a custom AP profile - CLI
config wireless-controller wtp
edit FAP22A3U10600118
set wtp-profile AP-profile1
end
To select automatic AP profile - CLI
config wireless-controller wtp
edit FAP22A3U10600118
unset wtp-profile
end
Updating FortiAP unit firmware
You can update the FortiAP units firmware from the FortiGate unit that acts as its WiFi
controller.
Updating FortiAP firmware from the FortiGate unit
You can update the FortiAP firmware using either the web-based manager or the CLI. Only the
CLI method can update all FortiAP units at once.
To update FortiAP unit firmware - web-based manager
1. Go to WiFi Controller > Managed Access Points > Managed FortiAP.
2. Select the FortiAP unit from the list and edit it.
3. In FortiAP OS Version, select [Upgrade].
4. Select Browse and locate the firmware upgrade file.
5. Select OK.
Fortinet Technologies Inc. Page 38 FortiOS Handbook - Wireless Networks for FortiOS 5.0
6. When the upgrade process completes, select OK.
The FortiAP unit restarts.
To update FortiAP unit firmware - CLI
1. Upload the FortiAP image to the FortiGate unit.
For example, the Firmware file is FAP_22A_v4.3.0_b0212_fortinet.out and the server IP
address is 192.168.0.100.
execute wireless-controller upload-wtp-image tftp
FAP_22A_v4.3.0_b0212_fortinet.out 192.168.0.100
If your server is FTP, change tftp to ftp, and if necessary add your user name and
password at the end of the command.
2. Verify that the image is uploaded:
execute wireless-controller list-wtp-image
3. Upgrade the FortiAP units:
exec wireless-controller reset-wtp all
If you want to upgrade only one FortiAP unit, enter its serial number instead of all.
Updating FortiAP firmware from the FortiAP unit
You can connect to a FortiAP units internal CLI to update its firmware from a TFTP server on the
same network. This method does not require access to the wireless controller.
1. Place the FortiAP firmware image on a TFTP server on your computer.
2. Connect the FortiAP unit to a separate private switch or hub or directly connect to your
computer via a cross-over cable.
3. Change your computers IP address to 192.168.1.3.
4. Telnet to IP address 192.168.1.2.
This IP address is overwritten if the FortiAP is connected to a DHCP environment. Ensure
that the FortiAP unit is in a private network with no DHCP server.
5. Login with the username admin and no password.
6. Enter the following command.
For example, the FortiAP image file name is FAP_22A_v4.3.0_b0212_fortinet.out.
restore FAP_22A_v4.3.0_b0212_fortinet.out 192.168.1.3
Advanced WiFi controller discovery
A FortiAP unit can use any of four methods to locate a controller. By default, FortiAP units cycle
through all four of the discovery methods. In most cases there is no need to make configuration
changes on the FortiAP unit.
There are exceptions. The following section describes the WiFi controller discovery methods in
more detail and provides information about configuration changes you might need to make so
that discovery will work.
You can also configure a FortiWiFi unit to act as an AP. But in this case you must choose which
discovery method it will use. See Configuring a FortiWiFi unit as a WiFi AP on page 40.
Controller discovery methods
There are four methods that a FortiAP unit can use to discover a WiFi controller.
Fortinet Technologies Inc. Page 39 FortiOS Handbook - Wireless Networks for FortiOS 5.0
Static IP configuration
If FortiAP and the controller are not in the same subnet, broadcast and multicast packets
cannot reach the controller. The admin can specify the controllers static IP on the AP unit. The
AP unit sends a discovery request message in unicast to the controller. Routing must be
properly configured in both directions.
To specify the controllers IP address on a FortiAP unit
cfg a AC_IPADDR_1="192.168.0.1"
By default, the FortiAP unit receives its IP address by DHCP. If you prefer, you can assign the AP
unit a static IP address.
To assign a static IP address to the FortiAP unit
cfg -a ADDR_MODE=STATIC
cfg a AP_IPADDR="192.168.0.100"
cfg -a AP_NETMASK="255.255.255.0"
For information about connecting to the FortiAP CLI, see Connecting to the FortiAP CLI on
page 40.
Broadcast request
The AP unit broadcasts a discovery request message to the network and the controller replies.
The AP and the controller must be in the same broadcast domain. No configuration adjustments
are required.
Multicast request
The AP unit sends a multicast discovery request and the controller replies with a unicast
discovery response message. The AP and the controller do not need to be in the same
broadcast domain if multicast routing is properly configured.
The default multicast destination address is 224.0.1.140. It can be changed through the CLI.
The address must be same on the controller and AP. For information about connecting to the
FortiAP CLI, see Connecting to the FortiAP CLI on page 40.
To change the multicast address on the controller
config wireless-controller global
set discovery-mc-addr 224.0.1.250
end
To change the multicast address on a FortiAP unit
cfg a AC_DISCOVERY_MC_ADDR="224.0.1.250"
For information about connecting to the FortiAP CLI, see Connecting to the FortiAP CLI on
page 40.
DHCP
If you use DHCP to assign an IP address to your FortiAP unit, you can also provide the WiFi
controller IP address at the same time. This is useful if the AP is located remotely from the WiFi
controller and other discovery techniques will not work.
When you configure the DHCP server, configure Option 138 to specify the WiFi controller IP
address. You need to convert the address into hexadecimal. Convert each octet value
separately from left to right and concatenate them. For example, 192.168.0.1 converts to
C0A80001.
Fortinet Technologies Inc. Page 40 FortiOS Handbook - Wireless Networks for FortiOS 5.0
If Option 138 is used for some other purpose on your network, you can use a different option
number if you configure the AP units to match.
To change the FortiAP DHCP option code
To use option code 139 for example, enter
cfg a AC_DISCOVERY_DHCP_OPTION_CODE=139
For information about connecting to the FortiAP CLI, see Connecting to the FortiAP CLI
below.
Connecting to the FortiAP CLI
The FortiAP unit has a CLI through which some configuration options can be set.
To access the FortiAP unit CLI
1. Connect your computer to the FortiAP directly with a cross-over cable or through a separate
switch or hub.
2. Change your computers IP address to 192.168.1.3
3. Telnet to IP address 192.168.1.2.
Ensure that FortiAP is in a private network with no DHCP server for the static IP address to
be accessible.
4. Login with user name admin and no password.
5. Enter commands as needed.
6. Optionally, use the passwd command to assign an administrative password for better
security.
7. Save the configuration by entering the following command:
cfg c .
8. Unplug the FortiAP and then plug it back in, in order for the configuration to take effect.
Configuring a FortiWiFi unit as a WiFi AP
FortiWiFi units can also be deployed as managed APs controlled by a FortiGate unit wireless
controller.
In the CLI, enter
config system global
set wireless-mode wtp
end
Setting the discovery mode
Unlike FortiAP units, a FortiWiFi unit deployed as an AP does not cycle through the discovery
methods. You must select one discovery method to use.
When a WiFi controller has taken control of the FortiAP unit, Telnet access to the FortiAP units
CLI is no longer available.
Fortinet Technologies Inc. Page 41 FortiOS Handbook - Wireless Networks for FortiOS 5.0
To select DHCP discovery
config wireless-controller global
set ac-discovery-type dhcp
end
The DHCP discovery method is the simplest to use and will work when the AP is connected
directly to the WiFi controller unit.
To select multicast discovery
In this example, the FortiWiFi AP is configured for multicast discovery and its multicast address
is changed:
config wireless-controller global
set ac-discovery-type multicast
set discovery-mc-addr 224.0.1.250
end
Discovery by multicast will work even when the FortiWiFi AP is not in the same domain as the
WiFi controller.
Completing configuration
The rest of the configuration is located in config wireless-controller and is similar to
the FortiGate WiFi controller configuration.
Wireless client load balancing for high-density deployments
Wireless load balancing allows your wireless network to distribute wireless traffic more
efficiently among wireless access points and available frequency bands. FortiGate wireless
controllers support the following types of client load balancing:
Access Point Hand-off - the wireless controller signals a client to switch to another access
point.
Frequency Hand-off - the wireless controller monitors the usage of 2.4GHz and 5GHz bands,
and signals clients to switch to the lesser-used frequency.
Load balancing is not applied to roaming clients.
Access point hand-off
Access point handoff wireless load balancing involves the following:
If the load on an access point (ap1) exceeds a threshold (of for example, 30 clients) then the
client with the weakest signal will be signaled by wireless controller to drop off and join
another nearby access point (ap2).
When one or more access points are overloaded (for example, more than 30 clients) and a
new client attempts to join a wireless network, the wireless controller selects the least busy
access point that is closest to the new client and this access point is the one that responds
to the client and the one that the client joins.
Frequency hand-off or band-steering
Encouraging clients to use the 5GHz WiFi band if possible enables those clients to benefit from
faster interference-free 5GHz communication. The remaining 2.4GHz clients benefit from
reduced interference.
Fortinet Technologies Inc. Page 42 FortiOS Handbook - Wireless Networks for FortiOS 5.0
The WiFi controller probes clients to determine their WiFi band capability. It also records the
RSSI (signal strength) for each client on each band.
If a new client attempts to join the network, the controller looks up that clients MAC address in
its wireless device table and determines if its a dual band device. If it is not a dual band device,
then its allowed to join. If it is a dual band device, then its RSSI on 5GHz is used to determine
whether the device is close enough to an access point to benefit from movement to 5GHz
frequency.
If both conditions of 1) dual band device and 2) RSSI value is strong, then the wireless controller
does not reply to the join request of the client. This forces the client to retry a few more times
and then timeout and attempt to join the same SSID on 5GHz. Once the Controller see this new
request on 5GHz, the RSSI is again measured and the client is allowed to join. If the RSSI is
below threshold, then the device table is updated and the controller forces the client to timeout
again. A clients second attempt to connect on 2.4GHz will be accepted.
Configuration
From the web-based manager edit a custom AP profile and select Frequency Handoff and AP
Handoff as required for each radio on the AP.
From the CLI, you configure wireless client load balancing thresholds for each custom AP
profile. Enable access point hand-off and frequency hand-off separately for each radio in the
custom AP profile.
config wireless-controller wtp-profile
edit new-ap-profile
set handoff-rssi <rssi_int>
set handoff-sta-thresh <clients_int>
config radio-1
set frequency-handoff {disable | enable}
set ap-handoff {disable | enable}
end
config radio-2
set frequency-handoff {disable | enable}
set ap-handoff {disable | enable}
end
end
Where:
handoff-rssi is the RSSI threshold. Clients with a 5 GHz RSSI threshold over this value
are load balanced to the 5GHz frequency band. Default is 25. Range is 20 to 30.
handoff-sta-thresh is the access point handoff threshold. If the access point has more
clients than this threshold it is considered busy and clients are changed to another access
point. Default is 30, range is 5 to 25.
frequency-handoff enable or disable frequency handoff load balancing for this radio.
Disabled by default.
ap-handoff enable or disable access point handoff load balancing for this radio. Disabled
by default.
Frequency handoff must be enabled on the 5GHz radio to learn client capability.
Page 43
Wireless Mesh
The access points of a WiFi network are usually connected to the WiFi controller through
Ethernet wiring. A wireless mesh eliminates the need for Ethernet wiring by connecting WiFi
access points to the controller by radio. This is useful where installation of Ethernet wiring is
impractical.
The following topics are included in this section:
Overview of Wireless Mesh
Automatically configuring a meshed WiFi network
Manually configuring a meshed WiFi network
Configuring a point-to-point bridge
Overview of Wireless Mesh
Figure 8 shows a wireless mesh topology.
Figure 8: Wireless mesh topology
The AP that is connected to the network by Ethernet is called the Mesh Root node. It is
configured with an SSID (also called a virtual access point or VAP) dedicated to backhaul
communication with the remote FortiAP units. The backhaul SSID carries CAPWAP discovery,
configuration, and other communications that would usually be carried on an Ethernet
connection. Regular WiFi clients cannot connect to the backhaul SSID. They connect to the
regular SSIDs carried on the access points.
FortiGate Unit
M
e
s
h
r
o
o
t
F
o
r
t
iA
P
u
n
it
F tiG t UU it
L
e
a
f
/
b
r
a
n
c
h
F
o
r
t
iA
P
u
n
it
L
e
a
f
F
o
r
t
iA
P
u
n
it
Mesh SSID
Mesh SSID
Fortinet Technologies Inc. Page 44 FortiOS Handbook - Wireless Networks for FortiOS 5.0
The root node can be a FortiAP unit or the built-in AP of a FortiWiFi unit. APs that serve only
regular WiFi clients are called Leaf nodes. Leaf APs that also carry the mesh SSID for more
distant Leaf nodes are called Leaf/branch nodes.
All access points in a wireless mesh configuration must have at least one of their radios
configured to provide mesh backhaul communication. As with wired APs, when mesh APs start
up they can be discovered by a FortiGate or FortiWiFi unit WiFi controller and authorized to join
the network.
The backhaul SSID delivers the best performance when it is carried on a dedicated radio. On a
two-radio FortiAP unit, for example, the 5GHz radio could carry only the backhaul SSID while
the 2.4GHz radio carries one or more SSIDs that serve users. Background WiFi scanning is
possible in this mode.
The backhaul SSID can also share the same radio with SSIDs that serve users. Performance is
reduced because the backhaul and user traffic compete for the available bandwidth.
Background WiFi scanning is not available in this mode. One advantage of this mode is that a
two-radio AP can offer WiFi coverage on both bands.
The root mesh AP is the AP unit that has a wired Ethernet connection to the WiFi controller. The
AP units that are wirelessly linked to the controller over the backhaul SSID are called branch or
leaf APs.
Wireless mesh deployment modes
There are two common wireless mesh deployment modes:
Wireless Mesh Access points are wirelessly connected to a FortiGate or
FortiWiFi unit WiFi controller. WiFi users connect to wireless
SSIDs in the same way as on non-mesh WiFi networks.
Wireless bridging Two LAN segments are connected together over a wireless link
(the backhaul SSID). On the leaf AP, the Ethernet connection can
be used to provide a wired network. Both WiFi and wired users
on the leaf AP are connected to the LAN segment to which the
root AP is connected.
Firmware requirements
All FortiAP units that will be part of the wireless mesh network must be upgraded to FAP
firmware version 5.0 build 003. FortiAP-222B units must have their BIOS upgraded to version
400012. The FortiWiFi or FortiGate unit used as the WiFi controller must be running FortiOS 5.0.
Types of wireless mesh
A WiFi mesh can provide access to widely-distributed clients. The root mesh AP which is
directly connected to the WiFi controller can be either a FortiAP unit or the built-in AP of a
FortiWiFi unit that is also the WiFi controller.
Fortinet Technologies Inc. Page 45 FortiOS Handbook - Wireless Networks for FortiOS 5.0
Figure 9: FortiAP units used as both mesh root AP and leaf AP
Figure 10:FortiWiFi unit as root mesh AP with FortiAP units as leaf APs
An alternate use of the wireless mesh functionality is as a point-to-point relay. Both wired and
WiFi users on the leaf AP side are connected to the LAN segment on the root mesh side.
Fortinet Technologies Inc. Page 46 FortiOS Handbook - Wireless Networks for FortiOS 5.0
Figure 11:Point-to-point wireless mesh
Automatically configuring a meshed WiFi network
Each VDOM on the FortiGate unit contains a predefined WiFi mesh interface named wl.mesh
and a predefined SSID (which cannot be deleted) named fortinet.mesh.<vdom-name>.
You need to:
Configure the mesh root AP, either a FortiWiFi units Local Radio or a FortiAP unit.
Configure mesh branch/leaf AP units.
Authorize the mesh branch/leaf units when the connect to the WiFi Controller.
Configuring the mesh root
To enable a FortiWiFi units Local Radio as mesh root - web-based manager
1. Go to WiFi Controller > Managed Access Points > Local WiFi Radio.
2. Select Enable WiFi Radio.
3. Select Accept Mesh Requests from other APs (this device is a mesh root).
Note the interface and SSID information. For example, in the root VDOM:
Mesh Interface wl.mesh
Mesh SSID fortinet.mesh.root
4. Select Apply.
To enable a FortiAP unit as mesh root - web-based manager
1. Go to WiFi Controller > Managed Access Points > Managed FortiAP and select the FortiAP
unit for editing.
2. Authorize the unit, if it is not already authorized.
3. Select Accept Mesh Requests from other APs (this device is a mesh root).
Note the Mesh SSID, fortinet.mesh.root for example.
4. Select OK.
Fortinet Technologies Inc. Page 47 FortiOS Handbook - Wireless Networks for FortiOS 5.0
Configuring the mesh branches or leaves
The FortiAP units that will serve as branch/leaf nodes must be preconfigured.
1. Connect to the FortiAP unit web-based manager on its default Ethernet interface IP address,
192.168.1.2.
2. In the Connectivity section enter:
3. Select Apply.
Authorizing mesh branch/leaf APs
The pre-configured branch/leaf FortiAP units will connect themselves wirelessly to the WiFi
Controller through the mesh network. You must authorize each unit
1. Go to WiFi Controller > Managed Access Points > Managed FortiAP. Periodically select
Refresh until the FortiAP unit is listed.
The State of the FortiAP unit should be Waiting for Authorization.
2. Open the FortiAP entry for editing.
3. Select Authorize.
4. Optionally, select which SSIDs to make available to users or adjust Tx Power.
5. Select OK.
Initially, the State of the FortiAP unit is Offline. Periodically select Refresh to update the
status. Within about two minutes, the state changes to Online.
Figure 12:FortiWiFi unit as root mesh with FortiAP unit as branch/leaf node
Manually configuring a meshed WiFi network
Setting up the WiFi mesh manually provides greater control over the configuration.
A meshed WiFi network depends on at least one AP being connected to the WiFi controller by
Ethernet, with other APs connected to the controller by a WiFi backhaul link. FortiAP units
contain two radios: one for 2.4GHz and the other for 5GHz operation. In a typical scenario, the
5GHz radio is used for the backhaul link and the 2.4GHz radio is used for the WiFi network to
which clients connect.
You need to:
Configure the backhaul link and root mesh AP.
Configure leaf AP units.
Uplink Mesh
Mesh AP SSID fortinet.mesh.<vdom-name>
For example, for the root domain, fortinet.mesh.root.
Mesh AP Password Same as Mesh AP SSID.
Fortinet Technologies Inc. Page 48 FortiOS Handbook - Wireless Networks for FortiOS 5.0
Configuring the backhaul link and root mesh AP
You need to:
Create an SSID for the backhaul link.
Create a custom AP profile that contains the backhaul SSID.
Assign the backhaul AP profile to the root mesh AP.
Configure the root mesh AP.
To create the backhaul SSID - web-based manager
1. On the WiFi controller unit, go to WiFi Controller > WiFi Network > SSID, select Create New
and enter:
The SSID and Preshared key above are defaults.
2. Select OK.
3. Enter the following CLI commands to select mesh-backhaul operation:
config wireless-controller vap
edit mesh-backhaul
set mesh-backhaul enable
end
To create the backhaul SSID - CLI
config wireless-controller vap
edit mesh-backhaul
set ssid "fortinet-ap"
set security wpa2-only-personal
set passphrase "fortinet"
set encrypt AES
set mesh-backhaul enable
end
To create the backhaul AP profile
1. On the WiFi controller unit, go to WiFi Controller > Managed Access Points >
Custom AP Profile and select Create New.
2. Enter a Name, such as mesh-root.
3. Select the Platform that corresponds to your mesh root FortiAP unit.
4. In the Radio 1 section, in SSID, select fortinet-ap and move it to the Selected list.
5. Select OK.
Interface Name mesh-backhaul
IP/Netmask Leave as 0.0.0.0/0.0.0.0.
SSID fortinet-ap
Preshared Key fortinet
Fortinet Technologies Inc. Page 49 FortiOS Handbook - Wireless Networks for FortiOS 5.0
To create the backhaul AP profile - CLI
config wireless-controller wtp-profile
edit mesh-root
config platform
set type 220B
end
config radio-1
set mode ap
set band 802.11n-5G
set vaps mesh-backhaul
end
end
To assign the backhaul profile to the mesh root AP - web-based manager
1. On the WiFi controller unit, go to WiFi Controller > Managed Access Points >
Managed FortiAP.
2. Find the mesh root AP.
3. In AP Profile, select the backhaul AP profile and then select Authorize.
4. Select OK.
The Status of the mesh root AP should be Connected.
To assign the backhaul profile to the mesh root AP - CLI
Use the get wireless-controller wtp command to obtain the name (serial number) of the
mesh-root AP unit. Then assign the custom profile to that unit.
config wireless-controller wtp
edit FAP22B3U11005354
set admin enable
set wtp-profile mesh-root
end
To configure the root mesh FortiAP unit - FortiAP web-based manager
1. With your browser, connect to the FortiAP unit web-based manager.
You can find the units IP address in the Connecting From field in WiFi Controller >
Managed Access Points > Managed FortiAP on the WiFi controller.
2. In Mesh Configuration, select Mesh Root AP, then select Apply.
On the WiFi controller, you can confirm the root mesh AP units status at WiFi Controller >
Managed Access Points > Managed FortiAP. The Mode column should show Connected.
To configure the root mesh FortiAP unit - FortiAP CLI
cfg -a MESH_AP_TYPE=2
cfg -c
You can confirm the settings with the command cfg -s.
Fortinet Technologies Inc. Page 50 FortiOS Handbook - Wireless Networks for FortiOS 5.0
Configuring branch/leaf FortiAP units
Branch/leaf FortiAP units serve WiFi clients and are connected to the mesh network through
WiFi.
To configure a FortiAP unit as a branch/leaf AP - FortiAP web-based manager
1. With your browser, connect to the FortiAP unit web-based manager.
You can temporarily connect to the units Ethernet port and use its default address:
192.168.1.2.
2. Optionally, in Network Configuration > Administrative Access, enable TELNET.
This can facilitate debugging. By default, TELNET is not selected and Telnet access is
permitted only when the FortiAP unit is not managed by a WiFi controller.
3. In Uplink > Operation Mode, select Mesh.
4. Set Mesh AP SSID to fortinet-ap.
5. Set the Mesh AP Password to fortinet.
6. Select Apply.
To configure a FortiAP unit as a branch/leaf AP - FortiAP CLI
cfg -a MESH_AP_SSID=fortinet-ap
cfg -a MESH_AP_PASSWD=fortinet
cfg -a MESH_AP_TYPE=1
cfg -c
You can confirm the settings with the command cfg -s.
To create a custom AP profile for branch/leaf AP units - web-based manager
1. On the WiFi controller unit, go to WiFi Controller > Managed Access Points >
Custom AP Profile and select Create New.
2. Enter
3. Select OK.
To create a custom AP profile for branch/leaf AP units - CLI
config wireless-controller wtp-profile
edit leaf-AP
config platform
set type 220B
end
config radio-2
set mode ap
set band 802.11n
set vaps usernet1
end
end
Name Enter a name, leaf-AP, for example.
Platform Select your leaf FortiAP model.
Radio 2 In SSID, add the wireless networks that you want to provide to the
users. (Radio 1 is used for backhaul.)
Fortinet Technologies Inc. Page 51 FortiOS Handbook - Wireless Networks for FortiOS 5.0
To authorize a branch/leaf AP unit - web-based manager
1. On the WiFi controller, verify that the branch/leaf AP is listed in WiFi Controller >
Managed Access Points > Managed FortiAP.
2. Edit the access point and select Authorize.
Connected Via should show Mesh (<ip address>).
3. In AP Profile, select Change, select the custom AP profile that you created for branch/leaf
AP units and then select [Apply].
4. Select OK.
To authorize a leaf AP unit - CLI
Use the get wireless-controller wtp command to obtain the name (serial number) of the
branch/leaf AP unit. Then assign the custom profile to that unit.
config wireless-controller wtp
edit FAP22B3U11005354
set admin enable
set wtp-profile leap-AP
end
Viewing the status of the mesh network
Go to WiFi Controller > Managed Access Points > Managed FortiAP to view the list of APs. The
Connected Via field shows Mesh for mesh-connected units and lists the IP address to which
they connect.
In the FortiAP CLI, you can check the main ip field in the output from the command
cw_diag -c mesh
Configuring a point-to-point bridge
You can create a point-to-point bridge to connect two wired network segments using a WiFi
link. The effect is the same as connecting the two network segments to the same wired switch.
You need to:
Configure a backhaul link and root mesh AP as described in Manually configuring a meshed
WiFi network on page 47.
Configure bridging on the leaf AP unit.
To configure the leaf AP unit for bridged operation - FortiAP web-based manager
1. With your browser, connect to the FortiAP unit web-based manager.
You can temporarily connect to the units Ethernet port and use its default address:
192.168.1.2.
2. Enter:
Operation Mode Mesh
Mesh AP SSID fortinet-ap
Mesh AP Password fortinet
Ethernet Bridge Select
Fortinet Technologies Inc. Page 52 FortiOS Handbook - Wireless Networks for FortiOS 5.0
3. Select Apply.
4. Connect the local wired network to the Ethernet port on the FortiAP unit.
Users are assigned IP addresses from the DHCP server on the wired network connected to
the root mesh AP unit.
To configure a FortiAP unit as a leaf AP - FortiAP CLI
cfg -a MESH_AP_SSID=fortinet-ap
cfg -a MESH_AP_PASSWD=fortinet
cfg -a MESH_ETH_BRIDGE=1
cfg -a MESH_AP_TYPE=1
cfg -c
Page 53
WiFi-Ethernet Bridge Operation
The following topics are included in this section:
Bridge SSID to FortiGate wired network
FortiAP local bridging (Private Cloud-Managed AP)
Bridge SSID to FortiGate wired network
A WiFi network can be combined with a wired LAN so that WiFi and wired clients are on the
same subnet. This is a convenient configuration for users.
Figure 13:A FortiAP unit bridged with the internal network
To create the bridged WiFi and wired LAN configuration, you need to
Configure the SSID with the Local Bridge option so that traffic is sent directly over the
FortiAP units Ethernet interface to the FortiGate unit, instead of being tunneled to the WiFi
controller.
Configure a software switch interface on the FortiGate unit with the WiFi and Internal
network interfaces as members.
Configure Captive Portal security for the software switch interface.
This configuration cannot be used in conjunction with Wireless Mesh features because it
enables the FortiAP Local Bridge option.
Fortinet Technologies Inc. Page 54 FortiOS Handbook - Wireless Networks for FortiOS 5.0
To configure the SSID - web-based manager
1. Go to WiFi Controller > WiFi Network > SSID and select Create New.
2. Enter:
3. Select OK.
4. Go to WiFi Controller > Managed Access Points > Managed FortiAP, select the FortiAP unit
for editing.
5. Authorize the FortiAP unit.
6. The FortiAP unit can carry regular SSIDs in addition to the Bridge SSID.
Figure 14:SSID configured with Local Bridge option
To configure the SSID - CLI
This example creates a WiFi interface homenet_if with SSID homenet using WPA-Personal
security, passphrase Fortinet1.
config wireless-controller vap
edit "homenet_if"
set vdom "root"
set ssid "homenet"
set local-bridging enable
set security wpa-personal
set passphrase "Fortinet1"
end
config wireless-controller wtp
edit FAP22B3U11005354
set admin enable
set vaps "homenet_if"
end
Interface name A name for the new WiFi interface, homenet_if for example.
Traffic Mode Local bridge with FortiAP's Interface
SSID The SSID visible to users, homenet for example.
Security Mode
Data Encryption
Preshared Key
Configure security as you would for a regular WiFi network.
Fortinet Technologies Inc. Page 55 FortiOS Handbook - Wireless Networks for FortiOS 5.0
To configure the FortiGate unit - web-based manager
1. Go to System > Network > Interface and select Create New.
2. Enter:
3. Select OK.
To configure the FortiGate unit - CLI
config system interface
edit homenet_nw
set ip 172.16.96.32 255.255.255.0
set type switch
set security-mode captive-portal
set security-groups "Guest-group"
end
config system interface
edit homenet_nw
set member "homenet_if" "internal"
end
VLAN configuration
If your environment uses VLAN tagging, you assign the SSID to a specific VLAN in the CLI. For
example, to assign the homenet_if interface to VLAN 100, enter:
config wireless-controller vap
edit "homenet_if"
set vlanid 100
end
Additional configuration
The configuration described above provides communication between WiFi and wired LAN users
only. To provide access to other networks, create appropriate firewall policies between the
software switch and other interfaces.
Name A name for the new interface, homenet_nw for example.
Type Software Switch
Interface Members Move internal and homenet_if into the Selected Interfaces list.
Addressing Mode Select Manual and enter an address, for example
172.16.96.32/255.255.255.0
Enable DHCP
Server
Enable.
Security Mode Select Captive Portal. Add the permitted User Groups.
Fortinet Technologies Inc. Page 56 FortiOS Handbook - Wireless Networks for FortiOS 5.0
FortiAP local bridging (Private Cloud-Managed AP)
A FortiAP unit can provide WiFi access to a LAN, even when the wireless controller is located
remotely. This configuration is useful for the following situations:
Installations where the WiFI controller is remote and most of the traffic is local or uses the
local Internet gateway
Wireless-PCI compliance with remote WiFi controller
Telecommuting, where the FortiAP unit has the WiFi controller IP address pre-configured and
broadcasts the office SSID in the users home or hotel room. In this case, data is sent in the
wireless tunnel across the Internet to the office and you should enable encryption using
DTLS.
Figure 15:Remotely-managed FortiAP providing WiFi access to local network
On the remote FortiGate wireless controller, the WiFi SSID is created with the Bridge with
FortiAP Interface option selected. In this mode, no IP addresses are configured. The FortiAP
units WiFi and Ethernet interfaces behave as a switch. WiFi client devices obtain IP addresses
from the same DHCP server as wired devices on the LAN.
Fortinet Technologies Inc. Page 57 FortiOS Handbook - Wireless Networks for FortiOS 5.0
There can be only one Bridge mode SSID per FortiAP unit.
The Local Bridge feature cannot be used in conjunction with Wireless Mesh features.
To configure a FortiAP local bridge - web-based manager
1. Go to WiFi Controller > WiFi Network > SSID and select Create New.
2. Enter:
3. Select OK.
4. Go to WiFi Controller > Managed Access Points > Managed FortiAP, select the FortiAP unit
for editing.
5. Authorize the FortiAP unit.
6. The FortiAP unit can carry regular SSIDs in addition to the Bridge SSID.
Figure 16:SSID configured for Local Bridge operation
Interface name A name for the new WiFi interface.
Traffic Mode Local bridge with FortiAP's Interface
SSID The SSID visible to users.
Security Mode
Data Encryption
Preshared Key
Configure security as you would for a regular WiFi network.
Fortinet Technologies Inc. Page 58 FortiOS Handbook - Wireless Networks for FortiOS 5.0
To configure a FortiAP local bridge - CLI
This example creates a WiFi interface branchbridge with SSID LANbridge using
WPA-Personal security, passphrase Fortinet1.
config wireless-controller vap
edit "branchbridge"
set vdom "root"
set ssid "LANbridge"
set local-bridging enable
set security wpa-personal
set passphrase "Fortinet1"
end
config wireless-controller wtp
edit FAP22B3U11005354
set admin enable
set vaps "branchbridge"
end
Page 59
Protecting the WiFi Network
The FortiGate unit provides WiFi-specific network protection. The following topics are included
in this section:
Wireless IDS
WiFi data channel encryption
Wireless IDS
The FortiGate Wireless Intrusion Detection System (WIDS) monitors wireless traffic for a wide
range of security threats by detecting and reporting on possible intrusion attempts. When an
attack is detected the FortiGate unit records a log message.
You can create a WIDS profile to enable the types of intrusion detection:
Unauthorized Device Detection
Rogue/Interfering AP Detection
Ad-hoc Network Detection and Containment
Wireless Bridge Detection
Misconfigured AP Detection
Weak WEP Detection
Multi Tenancy Protection
MAC OUI Checking
You can enable wireless IDS by going to WiFi Controller > Managed Access Points > Custom
AP Profile and editing an access point profile. Inside the profile set WIDS Profile to the name of
a wireless IDS profile to apply wireless IDS protection to the access points that uses the profile.
FortiGate units include a default wireless IDS profile. You can customize this profile or create
additional profiles using the config wireless-controller wids-profile command.
Use this command to configure WIDS profiles.
Syntax
config wireless-controller wids-profile
edit <wids-profile_name>
set comment <comment_str>
set asleap-attack {enable | disable}
set assoc-frame-flood {enable | disable}
set auth-frame-flood {enable | disable}
set deauth-broadcast {enable | disable}
set eapol-fail-flood {enable | disable}
set eapol-fail-intv <int>
set eapol-fail-thres <int>
set eapol-logoff-flood {enable | disable}
set eapol-logoff-intv <int>
set eapol-logoff-thres <int>
set eapol-pre-fail-flood {enable | disable}
Fortinet Technologies Inc. Page 60 FortiOS Handbook - Wireless Networks for FortiOS 5.0
set eapol-pre-fail-intv <int>
set eapol-pre-fail-thres <int>
set eapol-pre-succ-flood {enable | disable}
set eapol-pre-succ-intv <int>
set eapol-pre-succ-thres <int>
set eapol-start-flood {enable | disable}
set eapol-start-intv <int>
set eapol-start-thres <int>
set eapol-succ-flood {enable | disable}
set eapol-succ-intv <int>
set eapol-succ-thres <int>
set invalid-mac-oui {enable | disable}
set long-duration-attack {enable | disable}
set long-duration-thresh <int>
set null-ssid-probe-resp {enable | disable}
set spoofed-deauth {enable | disable}
set weak-wep-iv {enable | disable}
set wireless-bridge {enable | disable}
end
Variable Description Default
<wids-profile_name> Enter a name for this WIDS profile. No default.
comment <comment_str> Optionally, enter a descriptive comment. No default.
asleap-attack {enable | disable} Enable to detect asleap attack (attempt to crack
LEAP security).
disable
assoc-frame-flood
{enable | disable}
Enable to detect association frame flood attack. disable
auth-frame-flood
{enable | disable}
Enable to detect authentication frame flood attack. disable
deauth-broadcast
{enable | disable}
Enable to detect deauthentication broadcasts
which can disrupt wireless services to multiple
clients.
disable
eapol-fail-flood
{enable | disable}
Enable to detect EAP FAIL flood attack. disable
eapol-fail-intv <int> Set EAP FAIL detection interval. 1
eapol-fail-thres <int> Set EAP FAIL detection threshold. 10
eapol-logoff-flood
{enable | disable}
Enable to detect EAP LOGOFF flood attack. disable
eapol-logoff-intv <int> Set EAP LOGOFF detection interval. 1
eapol-logoff-thres <int> Set EAP LOGOFF detection threshold. 10
eapol-pre-fail-flood
{enable | disable}
Enable to detect EAP premature FAIL flood attack. disable
eapol-pre-fail-intv <int> Set EAP premature FAIL detection interval. 1
eapol-pre-fail-thres <int> Set EAP premature FAIL detection threshold. 10
eapol-pre-succ-flood
{enable | disable}
Enable to detect EAP premature SUCC flood
attack.
disable
eapol-pre-succ-intv <int> Set EAP premature SUCC detection interval. 1
eapol-pre-succ-thres <int> Set EAP premature SUCC detection threshold. 10
Fortinet Technologies Inc. Page 61 FortiOS Handbook - Wireless Networks for FortiOS 5.0
eapol-start-flood
{enable | disable}
Enable to detect EAP START flood attack. disable
eapol-start-intv <int> Set EAP START detection interval. 1
eapol-start-thres <int> Set EAP START detection threshold. 10
eapol-succ-flood
{enable | disable}
Enable to detect EAP SUCC flood attack. disable
eapol-succ-intv <int> Set EAP SUCC detection interval. 1
eapol-succ-thres <int> Set EAP SUCC detection threshold. 10
invalid-mac-oui
{enable | disable}
Enable to detect use of spoofed MAC addresses.
(The first three bytes should indicate a known
manufacturer.)
disable
long-duration-attack
{enable | disable}
Enable for long duration attack detection based on
long-duration-thresh.
disable
long-duration-thresh <int> Enter the duration in usec for long-duration attack
detection. This is available when
long-duration-attack is enable.
8200
null-ssid-probe-resp
{enable | disable}
Detect attacks that include an incorrectly formed
response packets that include a null SSID. This
attack can cause wireless clients to crash.
disable
spoofed-deauth
{enable | disable}
Enable to detect spoofed deathentication packets. disable
weak-wep-iv {enable | disable} Enable to detect APs using weak WEP encryption. disable
wireless-bridge
{enable | disable}
Enable to detect wireless bridge operation, which
is suspicious if your network doesnt use a
wireless bridge.
disable
Variable Description Default
Fortinet Technologies Inc. Page 62 FortiOS Handbook - Wireless Networks for FortiOS 5.0
WiFi data channel encryption
Optionally, you can apply DTLS encryption to the data channel between the wireless controller
and FortiAP units. This enhances security.
There are data channel encryption settings on both the FortiGate unit and the FortiAP units. At
both ends, you can enable Clear Text, DTLS encryption, or both. The settings must agree or the
FortiAP unit will not be able to join the WiFi network. By default, both Clear Text and
DTLS-encrypted communication are enabled on the FortiAP unit, allowing the FortiGate setting
to determine whether data channel encryption is used. If the FortiGate unit also enables both
Clear Text and DTLS, Clear Text is used.
Data channel encryption settings are located in the Custom AP profile. If you use Automatic
profile, only Clear Text is supported.
Data channel encryption is software-based and can affect performance. Verify that the system
meets your performance requirements with encryption enabled.
Configuring encryption on the FortiGate unit
You can use the CLI to configure data channel encryption.
Enabling encryption
In the CLI, the wireless wtp-profile command contains a new field, dtls-policy, with
options clear-text and dtls-enabled. To enable encryption in profile1 for example, enter:
config wireless-controller wtp-profile
edit profile1
set dtls-policy dtls-enabled
end
Configuring encryption on the FortiAP unit
The FortiAP unit has its own settings for data channel encryption.
Enabling CAPWAP encryption - FortiAP web-based manager
1 On the System Information page, in WTP Configuration > AC Data Channel Security, select
one of:
Clear Text
DTLS Enabled
Clear Text or DTLS Enabled (default)
2 Select Apply.
Enabling encryption - FortiAP CLI
You can set the data channel encryption using the AC_DATA_CHAN_SEC variable: 0 is
Clear Text, 1 is DTLS Enabled, 2 (the default) is Clear Text or DTLS Enabled.
For example, to set security to DTLS and then save the setting, enter
cfg -a AC_DATA_CHAN_SEC=1
cfg -c
Page 63
Wireless network monitoring
You can monitor both your wireless clients and other wireless networks that are available in your
coverage area.
The following topics are included in this section:
Monitoring wireless clients
Monitoring rogue APs
Suppressing rogue APs
Monitoring wireless clients
To view connected clients on a FortiWiFi unit
Go to WiFi Controller > Monitor > Client Monitor.
The following information can be displayed, depending on the Column Settings you have
selected.
Association Time How long the client has been connected to this access point.
Auth The type of authentication used.
Bandwidth Rx Received bandwidth used by the client, in Kbps.
Bandwidth Tx Transmit bandwidth used by the client, in Kbps.
Bandwidth Tx/Rx Bandwidth Rx + Bandwidth Tx.
FortiAP The serial number of the FortiAP unit to which the client
connected.
Idle Time The total time this session that the client was idle.
IP The IP address assigned to the wireless client.
MAC The MAC address of the wireless client.
Manufacturer Manufacturer of the client wireless device.
Physical AP The name of the physical access point with which the client is
associated.
Rate The data rate that the wireless connection can support.
Signal Strength /
Noise
The signal-to-noise ratio in deciBels calculated from signal
strength and noise level.
SSID The SSID that the client connected to.
Virtual AP The name of the virtual access point with which the client is
associated.
Fortinet Technologies Inc. Page 64 FortiOS Handbook - Wireless Networks for FortiOS 5.0
Monitoring rogue APs
The access point radio equipment can scan for other available access points, either as a
dedicated monitor or as a background scan performed while the access point is idle.
Discovered access points are listed in the Rogue AP Monitor list. You can then mark them as
either Accepted or Rogue access points. This designation helps you to track access points. It
does not affect anyones ability to use these access points.
It is also possible to suppress rogue APs. See Suppressing rogue APs on page 67.
On-wire rogue AP detection technique
Other APs that are available in the same area as your own APs are not necessarily rogues. A
neighboring AP that has no connection to your network might cause interference, but it is not a
security threat. A rogue AP is an unauthorized AP connected to your wired network. This can
enable unauthorized access. When rogue AP detection is enabled, the On-wire column in the
Rogue AP Monitor list shows a green up-arrow on detected rogues.
Rogue AP monitoring of WiFi client traffic builds a table of WiFi clients and the Access Points
that they are communicating through. The FortiGate unit also builds a table of MAC addresses
that it sees on the LAN. The FortiGate units on-wire correlation engine constantly compares the
MAC addresses seen on the LAN to the MAC addresses seen on the WiFi network.
There are two methods of Rogue AP on-wire detection operating simultaneously: Exact MAC
address match and MAC adjacency.
Exact MAC address match
If the same MAC address is seen on the LAN and on the WiFi network, this means that the
wireless client is connected to the LAN. If the AP that the client is using is not authorized in the
FortiGate unit configuration, that AP is deemed an on-wire rogue. This scheme works for
non-NAT rogue APs.
MAC adjacency
If an access point is also a router, it applies NAT to WiFi packets. This can make rogue detection
more difficult. However, an APs WiFi interface MAC address is usually in the same range as its
wired MAC address. So, the MAC adjacency rogue detection method matches LAN and WiFi
network MAC addresses that are within a defined numerical distance of each other. By default,
the MAC adjacency value is 7. If the AP for these matching MAC addresses is not authorized in
the FortiGate unit configuration, that AP is deemed an on-wire rogue.
Limitations
On-wire rogue detection has some limitations. There must be at least one WiFi client connected
to the suspect AP and continuously sending traffic. If the suspect AP is a router, its WiFi MAC
address must be very similar to its Ethernet port MAC address.
Logging
Information about detected rogue APs is logged and uploaded to your FortiAnalyzer unit, if you
have one. By default, rogue APs generate an alert level log, unknown APs generate a warning
level log. This log information can help you with PCI-DSS compliance requirements.
Fortinet Technologies Inc. Page 65 FortiOS Handbook - Wireless Networks for FortiOS 5.0
Rogue AP scanning as a background activity
Each WiFi radio can perform monitoring of radio channels in its operating band while acting as
an AP. It does this by briefly switching from AP to monitoring mode. By default, a scan period
starts every 300 seconds. Each second a different channel is monitored for 20ms until all
channels have been checked.
During heavy AP traffic, it is possible for background scanning to cause lost packets when the
radio switches to monitoring. To reduce the probability of lost packets, you can set the CLI
ap-bgscan-idle field to delay the switch to monitoring until the AP has been idle for a
specified period. This means that heavy AP traffic may slow background scanning.
The following CLI example configures default background rogue scanning operation except that
it sets ap-bgscan-idle to require 100ms of AP inactivity before scanning the next channel.
config wireless-controller wtp-profile
edit ourprofile
config radio-1
set ap-bgscan enable
set rogue-scan enable
set ap-bgscan-period 300
set ap-bgscan-intv 1
set ap-bgscan-duration 20
set ap-bgscan-idle 100
end
end
Configuring rogue scanning
Rogue scanning is easily enabled for all of your APs.
To enable the rogue AP scanning feature - web-based manager
1. Go to WiFi Controller > WiFi Network > Rogue AP Settings.
2. Select Enable Rogue AP Detection.
3. Select Enable On-wire Rogue AP Detection Technique if you want to use that method of
distinguishing rogues from neighbors.
4. Select Apply.
To enable the rogue AP scanning feature - CLI
config wireless-controller setting
set ap-scan enable
set on-wire-scan enable
end
To adjust MAC adjacency
You can adjust the maximum WiFi to Ethernet MAC difference used when determining whether
an suspect AP is a rogue. For example, to change the adjacency to 8, enter
config wireless-controller global
set rogue-scan-mac-adjacency 8
end
Fortinet Technologies Inc. Page 66 FortiOS Handbook - Wireless Networks for FortiOS 5.0
Exempting an AP from rogue scanning
By default, if Rogue AP Detection is enabled, it is enabled on all managed FortiAP units.
Optionally, you can exempt an AP from scanning. You should be careful about doing this if your
organization must perform scanning to meet PCI-DSS requirements.
To exempt an AP from rogue scanning - web-based manager
1. Go to WiFi Controller > Managed Access Points > Managed FortiAP.
2. Select which AP to edit.
3. Select Do not participate in Rogue AP Scanning and then select OK.
To exempt an AP from rogue scanning - CLI
This example shows how to exempt access point AP1 from rogue scanning.
config wireless-controller wtp
edit AP1
set ap-scan disable
end
Using the Rogue AP Monitor
Go to WiFi Controller > Monitor > Rogue AP Monitor to view the list of other wireless access
points that are receivable at your location. Available information about the APs includes:
The status of newly detected APs is Unclassified. You can manually change the status using the
Mark menu.
Rogue AP. Use this status for unauthorized APs attached
to your wired networks. The On-wire detection technique
determines which unknown APs are rogues.
Accepted AP. Use this status for APs that are an
authorized part of your network or are neighboring APs
that are not a security threat.
Unclassified AP. This is the initial status of a discovered
AP. You can change an AP back to unclassified if you have
mistakenly marked it as Rogue or Accepted.
SSID channel
security type signal strength
detected by which of your APs MAC address
AP equipment vendor on-wire status
time first seen time last seen
Fortinet Technologies Inc. Page 67 FortiOS Handbook - Wireless Networks for FortiOS 5.0
Suppressing rogue APs
In addition to monitoring rogue APs, you can actively prevent your users from connecting to
them. When suppression is activated against an AP, the FortiGate WiFi controller sends
deauthentication messages to the rogue APs clients, posing as the rogue AP, and also sends
deauthentication messages to the rogue AP, posing as its clients. This is done using the
monitoring radio.
To enable rogue AP suppression, you must enable monitoring of rogue APs with the on-wire
detection technique. See Monitoring rogue APs on page 64. The monitoring radio must be in
the Dedicated Monitor mode.
To activate AP suppression against a rogue AP
1. Go to WiFi Controller > Monitor > Rogue AP Monitor.
2. When you see an AP listed that is a rogue detected on-wire, select it and then select Mark
> Mark Rogue.
3. To suppress an AP that is marked as a rogue, select it and then select Suppress AP.
To deactivate AP suppression
1. Go to WiFi Controller > Monitor > Rogue AP Monitor.
2. Select the suppressed rogue AP and then select Suppress AP > Unsuppress AP.
Page 68
Configuring wireless network clients
This chapter shows how to configure typical wireless network clients to connect to a wireless
network with WPA-Enterprise security. The following topics are included in this section:
Windows XP client
Windows 7 client
Mac OS client
Linux client
Troubleshooting
Windows XP client
To configure the WPA-Enterprise network connection
1. In the Windows Start menu, go to Control Panel > Network Connections > Wireless Network
Connection or select the wireless network icon in the Notification area of the Taskbar. A list
of available networks is displayed.
If you are already connected to another wireless network, the Connection Status window
displays. Select View Wireless Networks on the General tab to view the list.
If the network broadcasts its SSID, it is listed. But do not try to connect until you have
completed the configuration step below. Because the network doesnt use the Windows XP
default security configuration, configure the clients network settings manually before trying
to connect.
2. You can configure the WPA-Enterprise network to be accessible from the View Wireless
Networks window even if it does not broadcast its SSID.
Fortinet Technologies Inc. Page 69 FortiOS Handbook - Wireless Networks for FortiOS 5.0
3. Select Change Advanced Settings and then select the Wireless Networks tab.
Any existing networks that you have already configured are listed in the Preferred Networks
list.
4. Select Add and enter the following information:
5. If this wireless network does not broadcast its SSID, select Connect even if this network is
not broadcasting so that the network will appear in the View Wireless Networks list.
Network Name (SSID) The SSID for your wireless network
Network Authentication WPA2
Data Encryption AES
Fortinet Technologies Inc. Page 70 FortiOS Handbook - Wireless Networks for FortiOS 5.0
6. Select the Authentication tab.
7. In EAP Type, select Protected EAP (PEAP).
8. Make sure that the other two authentication options are not selected.
9. Select Properties.
10.Make sure that Validate server_certificate is selected.
11.Select the server certificate UTN-USERFirst-Hardware.
12.In Select Authentication Method, select Secured Password (EAP-MSCHAPv2).
13.Ensure that the remaining options are not selected.
Fortinet Technologies Inc. Page 71 FortiOS Handbook - Wireless Networks for FortiOS 5.0
14.Select Configure.
15.If your wireless network credentials are the same as your Windows logon credentials, select
Automatically use my Windows logon name and password. Otherwise, make sure that this
option is not selected.
16.Select OK. Repeat until you have closed all of the Wireless Network Connection Properties
windows.
To connect to the WPA-Enterprise wireless network
1. Select the wireless network icon in the Notification area of the Taskbar.
2. In the View Wireless Networks list, select the network you just added and then select
Connect.
You might need to log off of your current wireless network and refresh the list.
3. When the following popup displays, click on it.
4. In the Enter Credentials window, enter your wireless network User name, Password, and
Logon domain (if applicable). Then, select OK.
In future, Windows will automatically send your credentials when you log on to this network.
Fortinet Technologies Inc. Page 72 FortiOS Handbook - Wireless Networks for FortiOS 5.0
Windows 7 client
1. In the Windows Start menu, go to Control Panel > Network and Internet > Network and
Sharing Center > Manage Wireless Networks or select the wireless network icon in the
Notification area of the Taskbar. A list of available networks is displayed.
2. Do one of the following:
If the wireless network is listed (it broadcasts its SSID), select it from the list.
Select Add > Manually create a network profile.
3. Enter the following information and select Next.
The Wireless Network icon will display a popup requesting that you click to enter credentials
for the network. Click on the popup notification.
4. In the Enter Credentials window, enter your wireless network User name, Password, and
Logon domain (if applicable). Then, select OK.
Network name Enter the SSID of the wireless network.
(Required only if you selected Add.)
Security type WPA2-Enterprise
Encryption type AES
Start this connection
automatically
Select
Connect even if the network is
not broadcasting.
Select
Fortinet Technologies Inc. Page 73 FortiOS Handbook - Wireless Networks for FortiOS 5.0
5. Select Change connection settings.
6. On the Connection tab, select Connect automatically when this network is in range.
7. On the Security tab, select the Microsoft PEAP authentication method and then select
Settings.
8. Make sure that Validate server_certificate is selected.
9. Select the server certificate UTN-USERFirst-Hardware.
10.In Select Authentication Method, select Secured Password (EAP-MSCHAPv2).
11.Select Configure.
12.If your wireless network credentials are the same as your Windows logon credentials, select
Automatically use my Windows logon name and password. Otherwise, make sure that this
option is not selected.
13.Ensure that the remaining options are not selected.
14.Select OK. Repeat until you have closed all of the Wireless Network Properties windows.
Mac OS client
To configure network preferences
1. Right-click the AirPort icon in the toolbar and select Open Network Preferences.
2. Select Advanced and then select the 802.1X tab.
3. If there are no Login Window Profiles in the left column, select the + button and then select
Add Login Window Profile.
Fortinet Technologies Inc. Page 74 FortiOS Handbook - Wireless Networks for FortiOS 5.0
4. Select the Login Window Profile and then make sure that both TTLS and PEAP are selected
in Authentication.
To configure the WPA-Enterprise network connection
1. Select the AirPort icon in the toolbar.
2. Do one of the following:
If the network is listed, select the network from the list.
Select Connect to Other Network.
One of the following windows opens, depending on your selection.
3. Enter the following information and select OK or Join:
You are connected to the wireless network.
Network name Enter the SSID of your wireless network. (Other network only)
Wireless Security WPA Enterprise
802.1X Automatic
Username
Password
Enter your logon credentials for the wireless network.
Remember this
network
Select.
Mac OS supports only PEAP with MSCHAPv2 authentication and therefore can authenticate
only to a RADIUS server, not an LDAP or TACACS+ server.
Fortinet Technologies Inc. Page 75 FortiOS Handbook - Wireless Networks for FortiOS 5.0
Linux client
This example is based on the Ubuntu 10.04 Linux wireless client.
To connect to a WPA-Enterprise network
1. Select the Network Manager icon to view the Wireless Networks menu.
Wireless networks that broadcast their SSID are listed in the Available section of the menu. If
the list is long, it is continued in the More Networks submenu.
2. Do one of the following:
Select the network from the list (also check More Networks).
Select Connect to Hidden Wireless Network.
One of the following windows opens, depending on your selection.
Fortinet Technologies Inc. Page 76 FortiOS Handbook - Wireless Networks for FortiOS 5.0
3. Enter the following information:
4. If you did not select a CA Certificate above, you are asked to do so. Select Ignore.
5. Select Connect. You are connected to the wireless network.
To connect to a WPA-Enterprise network
1. Select the Network Manager icon to view the Wireless Networks menu.
2. Select the network from the list (also check More Networks).
If your network is not listed (but was configured), select Connect to Hidden Wireless
Network, select your network from the Connection drop-down list, and then select Connect.
Connection Leave as New. (Hidden network only)
Network name Enter the SSID of your wireless network. (Hidden
network only)
Wireless Security WPA & WPA2 Enterprise
Authentication Protected EAP (PEAP) for RADIUS-based authentication
Tunneled TLS for TACACS+ or LDAP-based
authentication
Anonymous identity This is not required.
CA Certificate If you want to validate the APs certificate, select the
UTN-USERFirst-Hardware root certificate. The default
location for the certificate is
/usr/share/ca-certificates/mozilla/.
PEAP version Automatic (applies only to PEAP)
Inner authentication MSCHAPv2 for RADIUS-based authentication
PAP or CHAP for TACACS+ or LDAP-based
authentication
Username
Password
Enter your logon credentials for the wireless network.
Fortinet Technologies Inc. Page 77 FortiOS Handbook - Wireless Networks for FortiOS 5.0
Troubleshooting
Using tools provided in your operating system, you can find the source of common wireless
networking problems.
Checking that the client has received IP address and DNS server information
Windows XP
1. Double-click the network icon in the taskbar to display the Wireless Network Connection
Status window. Check that the correct network is listed in the Connection section.
2. Select the Support tab.
Check that the Address Type is Assigned by DHCP. Check that the IP Address,
Subnet Mask, and Default Gateway values are valid.
3. Select Details to view the DNS server addresses.
The listed address should be the DNS serves that were assigned to the WAP. Usually a
wireless network that provides access to the private LAN is assigned the same DNS servers
as the wired private LAN. A wireless network that provides guest or customer users access
to the Internet is usually assigned public DNS servers.
4. If any of the addresses are missing, select Repair.
If the repair procedure doesnt correct the problem, check your network settings.
Mac OS
1. From the Apple menu, open System Preferences > Network.
2. Select AirPort and then select Configure.
3. On the Network page, select the TCP/IP tab.
4. If there is no IP address or the IP address starts with 169, select Renew DHCP Lease.
5. To check DNS server addresses, open a terminal window and enter the following command:
cat /etc/resolv.conf
Check the listed nameserver addresses. A network for employees should us the wired
private LAN DNS server. A network for guests should specify a public DNS server.
Fortinet Technologies Inc. Page 78 FortiOS Handbook - Wireless Networks for FortiOS 5.0
Linux
This example is based on the Ubuntu 10.04 Linux wireless client.
1. Right-click the Network Manager icon and select Connection Information.
2. Check the IP address, and DNS settings. If they are incorrect, check your network settings.
Page 79
Wireless network examples
This chapter provides an example wireless network configuration. The following topics are
included in this section:
Basic wireless network
A more complex example
Basic wireless network
This example uses automatic configuration to set up a basic wireless network.
To configure this wireless network, you must:
Configure authentication for wireless users
Configure the SSID (WiFi network interface)
Configure the firewall policy
Configure and connect FortiAP units
Configuring authentication for wireless users
You need to configure user accounts and add the users to a user group. This example shows
only one account, but multiple accounts can be added as user group members.
To configure a WiFi user - web-based manager
1. Go to User & Device > User > User Definition and select Create New.
2. Enter a User Name and Password and then select OK.
To configure the WiFi user group - web-based manager
1. Go to User & Device > User > User Group and select Create New.
2. Enter the following information and then select OK:
To configure a WiFi user and the WiFi user group - CLI
config user user
edit "user01"
set type password
set passwd "asdf12ghjk"
end
config user group
edit "wlan_users"
set member "user01"
end
Name wlan_users
Type Firewall
Available Users/ Members Move users to the Members list.
Fortinet Technologies Inc. Page 80 FortiOS Handbook - Wireless Networks for FortiOS 5.0
Configuring the SSID
First, establish the SSID (network interface) for the network. This is independent of the number
of physical access points that will be deployed. The network assigns IP addresses using DHCP.
To configure the SSID - web-based manager
1. Go to WiFi Controller > WiFi Network > SSID and select Create New.
2. Enter the following information and select OK:
Name example_wifi
IP/Netmask 10.10.110.1/24
Administrative Access Ping (to assist with testing)
SSID example_wifi
Enable DHCP Server Enable
Address Range 10.10.110.2 - 10.10.110.199
Netmask 255.255.255.0
Default Gateway Same As Interface IP
DNS Server Same as System DNS
Security Mode WPA/WPA2-Enterprise
Data Encryption AES
Authentication Usergroup, select wlan_users.
Leave other settings at their default values.
Fortinet Technologies Inc. Page 81 FortiOS Handbook - Wireless Networks for FortiOS 5.0
To configure the SSID - CLI
config wireless-controller vap
edit example_wifi
set ssid "example_wifi"
set broadcast-ssid enable
set security wpa-enterprise
set auth usergroup
set usergroup wlan_users
end
config system interface
edit example_wifi
set ip 10.10.110.1 255.255.255.0
end
config system dhcp server
edit 0
set default-gateway 10.10.110.1
set dns-service default
set interface "example_wifi"
config ip-range
edit 1
set end-ip 10.10.110.199
set start-ip 10.10.110.2
end
set netmask 255.255.255.0
end
Configuring firewall policies
A firewall policy is needed to enable WiFi users to access the Internet on port1. First you create
firewall address for the WiFi network, then you create the example_wifi to port1 policy.
To create a firewall address for WiFi users - web-based manager
1. Go to Firewall Objects > Address > Address.
2. Select Create New, enter the following information and select OK.
To create a firewall address for WiFi users - CLI
config firewall address
edit "wlan_user_net"
set associated-interface "example_wifi"
set subnet 10.10.110.0 255.255.255.0
end
Address Name wlan_user_net
Type Subnet / IP Range
Subnet / IP Range 10.10.110.0/24
Interface example_wifi
Fortinet Technologies Inc. Page 82 FortiOS Handbook - Wireless Networks for FortiOS 5.0
To create a firewall policy for WiFi users - web-based manager
1. Go to Firewall Objects > Policy and select Create New.
2. Enter the following information and select OK:
To create a firewall policy for WiFi users - CLI
config firewall policy
edit 0
set srcintf "example_wifi"
set dstintf "port1"
set srcaddr "wlan_user_net"
set dstaddr "all"
set schedule always
set service ALL
set action accept
set nat enable
end
Connecting the FortiAP units
You need to connect each FortiAP unit to the FortiGate unit, wait for it to be recognized, and
then assign it to the AP Profile. But first, you must configure the interface to which the FortiAP
units connect and the DHCP server that assigns their IP addresses.
In this example, the FortiAP units connect to port 3 and are controlled through IP addresses on
the 192.168.8.0/24 network.
To configure the interface for the AP unit - web-based manager
1. Go to System > Network > Interface and edit the port3 interface.
2. Set the Addressing mode to Dedicate to FortiAP and set the IP/Network Mask to
192.168.8.1/255.255.255.0.
3. Select OK.
This procedure automatically configures a DHCP server for the AP units. You can see this
configuration in System > Network > DHCP Server.
Incoming Interface example_wifi
Source Address wlan_user_net
Outgoing Interface port1
Destination Address All
Schedule always
Service ALL
Action ACCEPT
Enable NAT Selected. Select Use Destination Interface Address (default).
Leave other settings at their default values.
Fortinet Technologies Inc. Page 83 FortiOS Handbook - Wireless Networks for FortiOS 5.0
To configure the interface for the AP unit - CLI
config system interface
edit port3
set mode static
set ip 192.168.8.1 255.255.255.0
end
To configure the DHCP server for AP units - CLI
config system dhcp server
edit 0
set interface port3
config exclude-range
edit 1
set end-ip 192.168.8.1
set start-ip 192.168.8.1
end
config ip-range
edit 1
set end-ip 192.168.8.254
set start-ip 192.168.8.2
end
set netmask 255.255.255.0
set vci-match enable
set vci-string "FortiAP"
end
To connect a FortiAP unit - web-based manager
1. Go to WiFi Controller > Managed Access Points > Managed FortiAP.
2. Connect the FortiAP unit to port 3.
3. Periodically select Refresh while waiting for the FortiAP unit to be listed.
Recognition of the FortiAP unit can take up to two minutes.
If FortiAP units are connected but cannot be recognized, try disabling VCI-Match in the
DHCP server settings.
4. When the FortiAP unit is listed, select the entry to edit it.
The Edit Managed Access Point window opens.
5. In State, select Authorize.
6. Make sure that AP Profile is set to Automatic.
7. In SSID, select Automatically Inherit all SSIDs.
8. Select OK.
9. Repeat Steps 2 through 8 for each FortiAP unit.
To connect a FortiAP unit - CLI
1. Connect the FortiAP unit to port 3.
2. Enter
config wireless-controller wtp
Fortinet Technologies Inc. Page 84 FortiOS Handbook - Wireless Networks for FortiOS 5.0
3. Wait 30 seconds, then enter get.
Retry the get command every 15 seconds or so until the unit is listed, like this:
== [ FAP22A3U10600118 ]
wtp-id: FAP22A3U10600118
4. Edit the discovered FortiAP unit like this:
edit FAP22A3U10600118
set admin enable
end
5. Repeat Steps 2 through 4 for each FortiAP unit.
A more complex example
This example creates multiple networks and uses custom AP profiles.
Scenario
In this example, Example Co. provides two wireless networks, one for its employees and the
other for customers or other guests of its business. Guest users have access only to the
Internet, not to the companys private network. The equipment for these WiFi networks consists
of FortiAP-220A units controlled by a FortiGate unit.
The employee network operates in 802.11n mode on both the 2.4GHz and 5GHz bands. Client
IP addresses are in the 10.10.120.0/24 subnet, with 10.10.120.1 the IP address of the WAP. The
guest network also operates in 802.11n mode, but only on the 2.4GHz band. Client IP
addresses are on the 10.10.115.0/24 subnet, with 10.10.115.1 the IP address of the WAP.
On FortiAP-220A units, the 802.11n mode also supports 802.11g and 802.11b clients on the
2.4GHz band and 802.11a clients on the 5GHz band.
The guest network WAP broadcasts its SSID, the employee network WAP does not.
The employees network uses WPA-Enterprise authentication through a FortiGate user group.
The guest network features a captive portal. When a guest first tries to connect to the Internet, a
login page requests logon credentials. Guests use numbered guest accounts authenticated by
RADIUS. The captive portal for the guests includes a disclaimer page.
In this example, the FortiAP units connect to port 3 and are assigned addresses on the
192.168.8.0/24 subnet.
Configuration
To configure these wireless networks, you must:
Configure authentication for wireless users
Configure the SSIDs (network interfaces)
Configure the AP profile
Configure the WiFi LAN interface and a DHCP server
Configure firewall policies
Fortinet Technologies Inc. Page 85 FortiOS Handbook - Wireless Networks for FortiOS 5.0
Configuring authentication for employee wireless users
Employees have user accounts on the FortiGate unit. This example shows creation of one user
account, but you can create multiple accounts and add them as members to the user group.
To configure the user group for employee access - web-based manager
1. Go to User & Device > User > User Group and select Create New.
2. Enter the following information and then select OK:
To configure the user group for employee access - CLI
config user group
edit "employee-group"
set member "user01"
end
The user authentication setup will be complete when you select the employee-group in the
SSID configuration.
Configuring authentication for guest wireless users
Guests are assigned temporary user accounts created on a RADIUS server. The RADIUS server
stores each users group name in the Fortinet-Group-Name attribute. Wireless users are in the
group named wireless.
The FortiGate unit must be configured to access the RADIUS server.
To configure the FortiGate unit to access the guest RADIUS server - web-based manager
1. Go to User & Device > Authentication > RADIUS Server and select Create New.
2. Enter the following information and select OK:
Name employee-group
Type Firewall
Available Users
Members
Move appropriate user accounts to the Members list.
Name guestRADIUS
Primary Server Name / IP 10.11.102.100
Primary Server Secret grikfwpfdfg
Secondary Server Name / IP Optional
Secondary Server Secret Optional
Authentication Scheme Use default, unless server requires otherwise.
Leave other settings at their default values.
Fortinet Technologies Inc. Page 86 FortiOS Handbook - Wireless Networks for FortiOS 5.0
To configure the FortiGate unit to access the guest RADIUS server - CLI
config user radius
edit guestRADIUS
set auth-type auto
set server 10.11.102.100
set secret grikfwpfdfg
end
To configure the user group for guest access - web-based manager
1. Go to User & Device > User > User Group and select Create New.
2. Enter the following information and then select OK:
3. Select Add.
4. Enter
To configure the user group for guest access - CLI
config user group
edit "guest-group"
set member "guestRADIUS"
config match
edit 0
set server-name "guestRADIUS"
set group-name "wireless"
end
end
The user authentication setup will be complete when you select the guest-group user group in
the SSID configuration.
Name guest-group
Type Firewall
Available Users /
Members
Move guestRADIUS to the Members list.
Match one of these
group names
Select Add and fill in the following fields:
Remote Server Select guestRADIUS.
Group Name Enter wireless
Remote Server Select guestRADIUS.
Group Name Select Specify and then enter wireless
Fortinet Technologies Inc. Page 87 FortiOS Handbook - Wireless Networks for FortiOS 5.0
Configuring the SSIDs
First, establish the SSIDs (network interfaces) for the employee and guest networks. This is
independent of the number of physical access points that will be deployed. Both networks
assign IP addresses using DHCP.
To configure the employee SSID - web-based manager
1. Go to WiFi Controller > WiFi Network > SSID and select Create New.
2. Enter the following information and select OK:
To configure the employee SSID - CLI
config wireless-controller vap
edit example_inc
set ssid "example_inc"
set security wpa-enterprise
set auth usergroup
set usergroup employee-group
end
config system interface
edit example_inc
set ip 10.10.120.1 255.255.255.0
end
config system dhcp server
edit 0
set default-gateway 10.10.120.1
set dns-service default
set interface example_inc
Interface Name example_inc
IP/Netmask 10.10.120.1/24
Administrative Access Ping (to assist with testing)
SSID example_inc
Enable DHCP Enable
Address Range 10.10.120.2 - 10.10.120.199
Netmask 255.255.255.0
Default Gateway Same As Interface IP
DNS Server Same as System DNS
Security Mode WPA/WPA2-Enterprise
Data Encryption AES
Authentication Select Usergroup, then select employee-group.
Leave other settings at their default values.
Fortinet Technologies Inc. Page 88 FortiOS Handbook - Wireless Networks for FortiOS 5.0
config ip-range
edit 1
set end-ip 10.10.120.199
set start-ip 10.10.120.2
end
set lease-time 7200
set netmask 255.255.255.0
end
To configure the example_guest SSID - web-based manager
1. Go to WiFi Controller > WiFi Network > SSID and select Create New.
2. Enter the following information and select OK:
To configure the example_guest SSID - CLI
config wireless-controller vap
edit example_guest
set ssid "example_guest"
set security captive-portal
set selected-usergroups guest-group
end
config system interface
edit example_guest
set ip 10.10.115.1 255.255.255.0
end
config system dhcp server
edit 0
set default-gateway 10.10.115.1
set dns-service default
Name example_guest
IP/Netmask 10.10.115.1/24
Administrative Access Ping (to assist with testing)
SSID example_guest
Enable DHCP Enable
Address Range 10.10.115.2 - 10.10.115.50
Netmask 255.255.255.0
Default Gateway Same as Interface IP
DNS Server Same as System DNS
Security Mode Captive Portal
Customize Portal Messages Select
User Groups Select guest-group
Leave other settings at their default values.
Fortinet Technologies Inc. Page 89 FortiOS Handbook - Wireless Networks for FortiOS 5.0
set interface "example_guest"
config ip-range
edit 1
set end-ip 10.10.115.50
set start-ip 10.10.115.2
end
set lease-time 7200
set netmask 255.255.255.0
end
Configuring the custom AP profile
The custom AP Profile defines the radio settings for the networks. The profile provides access
to both Radio 1 (2.4GHz) and Radio 2 (5GHz) for the employee virtual AP, but provides access
only to Radio 1 for the guest virtual AP.
To configure the AP Profile - web-based manager
1. Go to WiFi Controller > Managed Access Points> Custom AP Profile and select Create New.
2. Enter the following information and select OK:
Name example_AP
Platform FAP220A
Radio 1
Mode Access Point
Background Scan Enable
Rogue AP On-wire Scan Enabled
Radio Resource Provision Not enabled
Band 802.11n
Short Guard Interval Not enabled
Channel Select 1, 6, and 11.
Tx Power 100%
SSID Select example_inc and example_guest.
Radio 2
Mode Access Point
Background Scan Enable
Rogue AP On-wire Scan Enabled
Radio Resource Provision Enabled
Band 802.11n_5G
Short Guard Interval Not enabled
Fortinet Technologies Inc. Page 90 FortiOS Handbook - Wireless Networks for FortiOS 5.0
To configure the AP Profile - CLI
config wireless-controller wtp-profile
edit "example_AP"
config platform
set type 220A
end
config radio-1
set ap-bgscan enable
set band 802.11n
set channel "1" "6" "11"
set rogue-scan enable
set vaps "example_inc" "example_guest"
end
config radio-2
set ap-bgscan enable
set band 802.11n-5G
set channel "36" "40" "44" "48" "149" "153" "157" "161" "165"
set rogue-scan enable
set vaps "example_inc"
end
Configuring firewall policies
Identity-based firewall policies are needed to enable the WLAN users to access the Internet on
Port1. First you create firewall addresses for employee and guest users, then you create the
firewall policies.
To create firewall addresses for employee and guest WiFi users
1. Go to Firewall Objects > Address > Address.
2. Select Create New, enter the following information and select OK.
3. Select Create New, enter the following information and select OK.
20/40 MHz Channel Width Not enabled
Channel Select all.
Tx Power 100%
SSID Select example_inc.
Address Name employee-wifi-net
Type Subnet / IP Range
Subnet / IP Range 10.10.120.0/24
Interface example_inc
Address Name guest-wifi-net
Type Subnet / IP Range
Fortinet Technologies Inc. Page 91 FortiOS Handbook - Wireless Networks for FortiOS 5.0
To create firewall policies for employee WiFi users - web-based manager
1. Go to Policy > Policy and select Create New.
2. Enter the following information and select OK:
3. Optionally, select UTM and set up UTM features for wireless users.
4. Select OK.
5. Repeat steps 1 through 4 but select Internal as the Destination Interface/Zone to provides
access to the ExampleCo private network.
To create firewall policies for employee WiFi users - CLI
config firewall policy
edit 0
set srcintf "employee_inc"
set dstintf "port1"
set srcaddr "employee-wifi-net"
set dstaddr "all"
set action accept
set schedule "always"
set service "ANY"
set nat enable
set schedule "always"
set service "ANY"
next
edit 0
set srcintf "employee_inc"
set dstintf "internal"
set srcaddr "employee-wifi-net"
set dstaddr "all"
set action accept
set schedule "always"
Subnet / IP Range 10.10.115.0/24
Interface example_guest
Source Interface/Zone example_inc
Source Address employee-wifi-net
Destination Interface/Zone port1
Destination Address all
Schedule always
Service ALL
Action ACCEPT
NAT Enable NAT
Fortinet Technologies Inc. Page 92 FortiOS Handbook - Wireless Networks for FortiOS 5.0
set service "ANY"
set nat enable
set schedule "always"
set service "ANY"
end
To create a firewall policy for guest WiFi users - web-based manager
1. Go to Policy > Policy and select Create New.
2. Enter the following information and select OK:
3. Optionally, select UTM and set up UTM features for wireless users.
4. Select OK.
To create a firewall policy for guest WiFi users - CLI
config firewall policy
edit 0
set srcintf "example_guest"
set dstintf "port1"
set srcaddr "guest-wifi-net"
set dstaddr "all"
set action accept
set schedule "always"
set service "ANY"
set nat enable
end
Connecting the FortiAP units
You need to connect each FortiAP-220A unit to the FortiGate unit, wait for it to be recognized,
and then assign it to the AP Profile. But first, you must configure the interface to which the
FortiAP units connect and the DHCP server that assigns their IP addresses.
In this example, the FortiAP units connect to port 3 and are controlled through IP addresses on
the 192.168.8.0/24 network.
To configure the interface for the AP unit - web-based manager
1. Go to System > Network > Interface and edit the port3 interface.
2. Set the Addressing mode to Manual and set the IP/Netmask to 192.168.8.1.
Source Interface/Zone example_guest
Source Address guest-wifi-net
Destination Interface/Zone port1
Destination Address all
Schedule always
Service ALL
Action ACCEPT
NAT Enable NAT
Fortinet Technologies Inc. Page 93 FortiOS Handbook - Wireless Networks for FortiOS 5.0
3. Enable Connect FortiAP to this interface and set Reserve IP addresses for FortiAP to
192.168.8.2 - 192.168.8.9.
This step automatically configures a DHCP server for the AP units.
4. Select OK.
To configure the interface for the AP unit - CLI
config system interface
edit port3
set mode static
set ip 192.168.8.1 255.255.255.0
end
To configure the DHCP server for AP units - CLI
config system dhcp server
edit 0
set interface port3
config ip-range
edit 1
set end-ip 192.168.8.9
set start-ip 192.168.8.2
end
set netmask 255.255.255.0
set vci-match enable
set vci-string "FortiAP"
end
To connect a FortiAP-220A unit - web-based manager
1. Go to WiFi Controller > Managed Access Points > Managed FortiAP.
2. Connect the FortiAP unit to port 3.
3. Periodically select Refresh while waiting for the FortiAP unit to be listed.
Recognition of the FortiAP unit can take up to two minutes.
If there is persistent difficulty recognizing FortiAP units, try disabling VCI-Match in the DHCP
server settings.
4. When the FortiAP unit is listed, select the entry to edit it.
The Edit Managed Access Point window opens.
5. In State, select Authorize.
6. In the AP Profile, select [Change] and then select the example_AP profile.
7. Select OK.
8. Repeat Steps 2 through 8 for each FortiAP unit.
To connect a FortiAP-220A unit - CLI
1. Connect the FortiAP unit to port 3.
2. Enter
config wireless-controller wtp
3. Wait 30 seconds, then enter get.
Retry the get command every 15 seconds or so until the unit is listed, like this:
== [ FAP22A3U10600118 ]
wtp-id: FAP22A3U10600118
Fortinet Technologies Inc. Page 94 FortiOS Handbook - Wireless Networks for FortiOS 5.0
4. Edit the discovered FortiAP unit like this:
edit FAP22A3U10600118
set admin enable
set wtp-profile example_AP
end
5. Repeat Steps 2 through 4 for each FortiAP unit.
Page 95
Using a FortiWiFi unit as a client
A FortiWiFi unit by default operates as a wireless access point. But a FortiWiFi unit can also
operate as a wireless client, connecting the FortiGate unit to another wireless network.
This section includes the following topics:
Use of client mode
Configuring client mode
Use of client mode
In client mode, the FortiWiFi unit connects to a remote WiFi access point to access other
networks or the Internet. This is most useful when the FortiWiFi unit is in a location that does not
have a wired infrastructure.
For example, in a warehouse where shipping and receiving are on opposite sides of the
building, running cables might not be an option due to the warehouse environment. The
FortiWiFi unit can support wired users using its Ethernet ports and can connect to another
access point wirelessly as a client. This connects the wired users to the network using the
802.11 WiFi standard as a backbone.
Note that in client mode the FortiWiFi unit cannot operate as an AP. WiFi clients cannot see or
connect to the FortiWifi unit in Client mode.
Figure 17:Fortinet unit in Client mode
Internet
Wireless Network
Internal
Network
Internal
Network
Router
DMZ network
Web Server
Mail Server
Hub or switch
Internal
DMZ
WAN1
Fortinet Technologies Inc. Page 96 FortiOS Handbook - Wireless Networks for FortiOS 5.0
Configuring client mode
To set up the FortiAP unit as a WiFi client, you must use the CLI. Before you do this, be sure to
remove any AP WiFi configurations such as SSIDs, DHCP servers, policies, and so on.
To configure wireless client mode
1. Change the WiFi mode to client.
In the CLI, enter the following commands:
config system global
set wireless-mode client
end
Respond y when asked if you want to continue. The FortiWiFi unit will reboot.
2. Configure the WiFi interface settings.
For example, to configure the client for WPA-Personal authentication on the our_wifi SSID
with passphrase justforus, enter the following in the CLI:
config system interface
edit wifi
set mode dhcp
config wifi-networks
edit 0
set wifi-ssid our_wifi
set wifi-security wpa-personal
set wifi-passphrase "justforus"
end
end
The WiFi interface client_wifi will receive an IP address using DHCP.
3. Configure a wifi to port1 policy.
You can use either CLI or web-based manager to do this. The important settings are:
Incoming Interface (srcintf) wifi
Source Address (srcaddr) all
Outgoing Interface (dstintf) port1
Destination Address (dstaddr) all
Schedule always
Service ALL
Action ACCEPT
Enable NAT Selected
Page 97
Reference
This chapter provides some reference information pertaining to wireless networks. The following
topics are included in this section:
Wireless radio channels
FortiAP CLI
Wireless radio channels
IEEE 802.11a/n channels
Table 4 lists the channels supported on FortiWiFi products that support the IEEE 802.11a and
802.11n wireless standards. 802.11a is available on FortiWiFi models 60B and higher. 802.11n
is available on FortiWiFi models 80CM and higher.
All channels are restricted to indoor usage except in the Americas, where both indoor and
outdoor use is permitted on channels 52 through 64 in the United States.
Table 4: IEEE 802.11a/n (5-GHz Band) channel numbers
Channel
number
Frequency
(MHz)
Regulatory Areas
Americas Europe Taiwan Singapore Japan
34 5170
36 5180
38 5190
40 5200
42 5210
44 5220
46 5230
48 5240
149 5745
153 5765
157 5785
161 5805
165 5825
Fortinet Technologies Inc. Page 98 FortiOS Handbook - Wireless Networks for FortiOS 5.0
IEEE 802.11b/g/n channel numbers
Table 5 lists IEEE 802.11b/g/n channels. All FortiWiFi units support 802.11b and 802.11g.
Newer models also support 802.11n.
Mexico is included in the Americas regulatory domain. Channels 1 through 8 are for indoor use
only. Channels 9 through 11 can be used indoors and outdoors. You must make sure that the
channel number complies with the regulatory standards of Mexico.
Table 5: IEEE 802.11b/g/n (2.4-GHz Band) channel numbers
Channel
number
Frequency
(MHz)
Regulatory Areas
Americas EMEA Israel Japan
1 2412 ?
2 2417 ?
3 2422 ?
4 2427
5 2432
6 2437
7 2442
8 2447
9 2452
10 2457
11 2462 ?
12 2467 ?
13 2472 ?
14 2484 b only
Fortinet Technologies Inc. Page 99 FortiOS Handbook - Wireless Networks for FortiOS 5.0
FortiAP CLI
The FortiAP CLI now includes more configuration commands and a complete set of diagnose
commands.
Configuration commands include the following
Display help for all commands.
Remove variables.
Export variables.
List variables.
Reset to factory defaults.
Commit the change to flash.
Add or change variables.
Diagnose commands include:
cfg -h
cfg -r var
cfg -e
cfg -s
cfg -x
cfg -c
cfg -a var=value
cw_diag help Display help for all diagnose commands.
cw_diag uptime Show daemon uptime.
cw_diag --tlog <on|off> Turn on/off telnet log message.
cw_diag --clog <on|off> Turn on/off console log message.
cw_diag baudrate [9600 | 19200 |
38400 | 57600 | 115200]
Set the console baud rate.
cw_diag plain-ctl [0|1] Show or change current plain control setting.
cw_diag sniff-cfg ip port Set sniff server ip and port.
cw_diag sniff [0|1|2] Enable/disable sniff packet.
cw_diag stats wl_intf Show wl_intf status.
cw_diag admin-timeout [30] Set shell idle timeout in minutes.
cw_diag -c wtp-cfg Show current wtp config parameters in control
plane.
cw_diag -c radio-cfg Show current radio config parameters in control
plane.
cw_diag -c vap-cfg Show current vaps in control plane.
cw_diag -c ap-rogue Show rogue APs pushed by AC for on-wire scan.
cw_diag -c sta-rogue Show rogue STAs pushed by AC for on-wire scan.
cw_diag -c arp-req Show scanned arp requests.
cw_diag -c ap-scan Show scanned APs.
Fortinet Technologies Inc. Page 100 FortiOS Handbook - Wireless Networks for FortiOS 5.0
cw_diag -c sta-scan Show scanned STAs.
cw_diag -c sta-cap Show scanned STA capabilities.
cw_diag -c wids Show scanned WIDS detections.
cw_diag -c darrp Show darrp radio channel.
cw_diag -c mesh Show mesh status.
cw_diag -c mesh-veth-acinfo Show mesh veth ac info, and mesh ether type.
cw_diag -c mesh-veth-vap Show mesh veth vap.
cw_diag -c mesh-veth-host Show mesh veth host.
cw_diag -c mesh-ap Show mesh ap candidates.
cw_diag -c scan-clr-all Flush all scanned AP/STA/ARPs.
cw_diag -c ap-suppress Show suppressed APs.
cw_diag -c sta-deauth De-authenticate an STA.
Page 101
WiFi Controller Reference
This section introduces you to the web-based manager WiFi Controller menu.
The following topics are included in this section:
WiFi Controller overview
WiFi Network
Managed access points
Monitor
WiFi Controller overview
The WiFi Controller menu configures WiFi networks on your FortiWiFi or FortiGate unit. Your
WiFi networks can use any of the following WiFi networking equipment:
your FortiWiFi units built-in wireless access point/client (see FortiWiFi units on page 12)
FortiAP unitswireless access points (see FortiAP units on page 14)
the built-in wireless access point/client of a FortiWiFi unit connected to your unit (see Using
a FortiWiFi unit as a managed AP on page 13)
Each of these pieces of WiFi networking equipment is an access point. Each access point can
carry multiple networks to which clients can connect.
The WiFi Controller feature is available on all models running FortiOS or FortiOS Carrier, except
model 30B.
The wireless controller feature can also:
monitor activity on your WiFi networks
monitor neighboring access points that might cause interference
detect rogue (unauthorized) access points connected to your wired networks
suppress access points that you have designated as rogues
The word unit refers to the FortiGate unit. The words FortiGate unit are used when talking
about different Fortinet products in one sentence. For example, The Central Management
menu provides the option of remotely managing your FortiGate unit by a FortiManager unit.
The WiFi Controller feature is available on all models running FortiOS or FortiOS Carrier, except
model 30B.
Fortinet Technologies Inc. Page 102 FortiOS Handbook - Wireless Networks for FortiOS 5.0
WiFi Network
In the WiFi Network menu, you can configure SSID and rogue AP detection settings.
An SSID defines the security settings for a wireless LAN. For each SSID, the Fortinet unit
creates a virtual network interface. You create firewall policies to control traffic between the
SSID interface and other networks. Users need the correct security settings to connect to the
access point, and they can also be required to authenticate to use a firewall policy.
A Rogue AP is an unauthorized AP connected to your network. This can be a security issue.
Other APs may be receivable in your area. These APs belong to neighboring businesses or
homes. They can cause interference but are not a security thereat. The on-wire detection
technique can distinguish between neighbors and rogues.
This topic includes the following:
SSID list
SSID configuration settings
Rogue AP Settings
SSID list
The list of SSIDs (WiFi networks) at WiFi Controller > WiFi Network > SSID contains the
following columns:
Create New Creates a new SSID. When you select Create New, you are
automatically redirected to the New SSID page. See SSID configuration
settings.
Edit Modifies an SSIDs settings. When you select Edit, you are automatically
redirected to the Edit SSID page. See SSID configuration settings.
Delete Removes an SSID from the list on the SSID page.
To remove multiple SSIDs from within the list, on the SSID page, in each
of the rows of the SSIDs you want removed, select the check box and
then select Delete.
To remove all SSIDs from the list, on the SSID page, select the check
box in the check box column and then select Delete.
Column Settings Select and arrange the following table columns.
SSID The Service Set ID for the WiFi network. This name can be broadcast.
Administrative
Status
Indicates whether the SSIDs administrative status is up or down. A
green up arrow indicates that it is up; a red down arrow indicates that it
is not.
Traffic Mode Tunnel Data for WLAN passes through WiFi Controller.
Bridge FortiAP unit Ethernet and WiFi interfaces bridged.
The normal mode is Tunnel.
Fortinet Technologies Inc. Page 103 FortiOS Handbook - Wireless Networks for FortiOS 5.0
Security Mode The type of security for the wireless interface:
WPA/WPA2 Personal user must know pre-shared key value to
connect.
WPA/WPA2 Enterprise user must know user name and password to
connect.
Captive Portal user connects to the open access point and then
must authenticate to use the network.
Data Encryption The type of encryption for the wireless interface in WPA/WPA2 modes.
Choice of AES, TKIP, or TKIP+AES. The most secure is AES, but some
older clients support only TKIP.
Clients The number of current clients. Also shows the maximum number of
simultaneous clients permitted, if set. For example, 1/10 means one
client connected, ten permitted. By default, this column is not
displayed.
IP/Netmask The IP address of the WiFi interface. By default, this column is not
displayed.
Interface Name The name of the WiFi interface, used in security policies. By default, this
column is not displayed.
Ref. Displays the number of times the object is referenced to other objects.
For example, av_1 profile is applied to a firewall policy; on the Profile
page (UTM > Antivirus > Profile), 1 appears in Ref..
To view the location of the referenced object, select the number in Ref.,
and the Object Usage window appears displaying the various locations
of the referenced object.
To view more information about how the object is being used, use one
of the following icons that is available within the Object Usage window:
View the list page for these objects automatically redirects you to
the list page where the object is referenced at.
Edit this object modifies settings within that particular setting that the
object is referenced with. For example, av_1 profile is referenced with a
firewall policy and so, when this icon is selected, the user is redirected
to the Edit Policy page.
View the details for this object table, similar to the log viewer table,
contains information about what settings are configured within that
particular setting than the object is referenced with. For example, av_1
profile is referenced with a firewall policy, and that firewall policys
settings appear within the table.
Fortinet Technologies Inc. Page 104 FortiOS Handbook - Wireless Networks for FortiOS 5.0
SSID configuration settings
When you edit an SSID or create a new one in WiFi Controller > WiFi Network > SSID, the
following configuration settings are available:
Interface Name Enter a name for the SSID.
Status Enable or Disable the SSID.
Traffic Mode Tunnel to Wireless Controller Data for WLAN passes
through WiFi Controller. This is the default.
Bridge with FortiAPs Interface FortiAP unit Ethernet and
WiFi interfaces are bridged.
IP/Netmask Enter the IP address and netmask for the SSID.
IPv6 Address Enter the IPv6 address. This is available only when IPv6 has
been enabled on the unit.
Administrative Access Select which types of administrative access are permitted on
this SSID.
IPv6 Administrative Access If you have IPv6 addresses, select the permitted IPv6
administrative access types for this SSID.
Enable Explicit Web Proxy Select to enable explicit web proxy for the SSID.
Enable DHCP Server Select to enable a DHCP server and configure basic DHCP
server settings.
The Address Start and Address End settings are used to
create an appropriate DHCP server in the DHCP server list. If
the unit is in transparent mode, the DHCP server settings will
be unavailable.
Address Range Enter the starting IP address of the DHCP server.
Netmask Enter the netmask of the DHCP server.
Default Gateway Enter the default gateway for the DHCP server.
DNS Server Enter the DNS server.
MAC Address Access
Control List
Optionally, add MAC addresses and select
Reserve specify the IP address to assign this client
Assign IP assign an IP address using DHCP
Block do not allow this client to associate
By default, Assign IP is the action for all unknown MAC
addresses. Optionally, you can change this to Block.
WiFi Settings
SSID Enter the SSID. By default, this field contains fortinet.
Fortinet Technologies Inc. Page 105 FortiOS Handbook - Wireless Networks for FortiOS 5.0
Security Mode Select the security mode for the wireless interface. Wireless
users must use the same security mode to be able to
connect to this wireless interface. Additional security mode
options are available in the CLI.
WPA/WPA2-Personal WPA or WPA2 security. WPA is WiFi
protected access. WPA2 is WPA with additional security
features. There is one shared key (password) that all users
use.
WPA/WPA2-Enterprise similar to WPA/WPA2-Personal, but
is best used for enterprise networks. Each user is separately
authenticated by user name and password.
Captive Portal authenticates users through a customizable
web page.
Customize Portal Messages Available only when Security Mode is Captive Portal. Select
to customize the endpoint replacement messages. When you
select Edit, the Edit Message window appears. Within the
window, you can modify each one of the endpoint
replacement messages.
User Groups Available only when Security Mode is Captive Portal. Select
the user groups that can authenticate.
To select a user group, select the group in Available and then
use the -> arrow to move that group to Selected. To remove a
user group from Selected, select the group and then use the
<- arrow to move the group back to Available.
Data Encryption Available only when Security Mode is WPA/WPA2-Enterprise.
Select TKIP or AES encryption as appropriate for the
capabilities of your wireless clients. This is available for
WPA/WPA2 security modes.
Pre-shared Key Available only when Security Mode is WPA/WPA2-Personal.
Enter the encryption key that the clients must use.
Authentication Available only when Security Mode is WPA/WPA2-Enterprise.
Select one of the following:
RADIUS Server Select the RADIUS server that will
authenticate the clients.
Usergroup Select the user group(s) that can authenticate.
Block Intra-SSID Traffic Select to enable the unit to block intra-SSID traffic.
Maximum Clients Select to limit the number of clients permitted to connect
simultaneously. Enter the limit value.
Comments Enter a description or comment for the SSID.
Fortinet Technologies Inc. Page 106 FortiOS Handbook - Wireless Networks for FortiOS 5.0
Rogue AP Settings
From the Rogue AP Settings page, you can enable rogue AP detection and the on-wire rogue
AP detection technique. Rogue APs are APs that are not known to the WiFi controller and these
unknown APs can be monitored by using these two features.
The feature, Enable On-Wire Rogue AP Detection Technique, determines which unknown APs
are actually connected to your network. The unknown APs are considered rogues.
You can enable or disable these settings in WiFi Controller > WiFi Network > Rogue AP Settings.
Managed access points
The WiFi controller needs to be configured to manage each physical access point and configure
its radio settings for the wireless LAN.
From the Managed Access Points menu, you can configure managed FortiAP and local WiFi
radio settings and create custom AP profiles.
This topic contains the following:
Local WiFi Radio configuration settings
Managed FortiAP list
Managed FortiAP configuration settings
Custom AP Profiles
Custom AP Profile Settings
Local WiFi Radio configuration settings
Go to WiFi Controller > Managed Access Points > Local WiFi Radio to configure the WiFi radio
facility of your FortiWiFi unit. FortiGate units do not have this page.
The Local WiFi Radio submenu is available only on FortiWiFi units.
Local WiFi Radio page
Displays the local WiFi radio settings. From this page you can change the local WiFi settings,
such as changing the AP profile. You must select Apply to save the changes.
AP Profile Select Change to change the profile. A drop-down list appears when
you select Change; select the profile from the list and then select Apply.
Enable WiFi Radio Select to enable the WiFi radio settings on the unit. This enables all of
the following fields.
Automatically
Inherit All SSIDs
Select to have the unit automatically inherit all SSID broadcasts.
Select SSIDs Select to manually choose which SSIDs are carried.
TX Power Displays the transmission power in percent. Use the slider to change the
power.
Fortinet Technologies Inc. Page 107 FortiOS Handbook - Wireless Networks for FortiOS 5.0
Managed FortiAP list
Go to WiFi Controller > Managed Access Points > Managed FortiAP to view the list of managed
APs that have discovered the WiFi Controller. On this page, you can edit, delete, authorize,
ignore or restart access points.
Band The IEEE wireless protocol that the unit is using.
Channel The channel that the unit is broadcasting on.
Accept Mesh
Requests from
other APs
Select to make this access point a mesh root. A mesh root connects
FortiAP units to the WiFi controller through a wireless backhaul instead
of Ethernet.
Mesh Interface Shows the name of the automatically-created mesh interface.
Mesh SSID Shows the name of the automatically-created mesh SSID.
Edit Modifies a managed physical APs settings. When you select Edit, you
are automatically redirected to the Managed FortiAP configuration
settings.
Delete Removes a managed physical AP in the list on the Managed Physical
AP page.
To remove multiple managed APs from within the list, on the Managed
Physical AP page, in each of the rows of the APs you want removed,
select the check box and then select Delete.
To remove all APs in the list, on the Managed Physical AP page, select
the check box in the check box column, and then select Delete.
Refresh Select to refresh the current information on the page.
Column Settings Not all columns are shown by default. Select Column Settings to choose
which columns to display.
Access Point The serial number or name of the FortiAP unit. On FortiWiFi units, Local
WiFi Radio is also listed. In a mesh configuration, dependencies are
shown.
State The state of the FortiAP unit. For example, Waiting for Authorization or
Online.
Connected Via How the FortiAP unit or Local WiFi Radio is connected to the
WiFi Controller: Ethernet or Mesh. The IP address is also shown.
SSIDs The SSIDs of the FortiAP unit.
Channel The radio and the channel that the unit is broadcasting on.
Clients Lists each radio and the number of connected clients.
When you click on the number, you are automatically redirected to WiFi
Controller > Monitor > Client Monitor.
AP Profile The AP Profile in effect.
Country The regional setting of the FortiAP unit.
Fortinet Technologies Inc. Page 108 FortiOS Handbook - Wireless Networks for FortiOS 5.0
Managed FortiAP configuration settings
You can select a managed AP on the WiFi Controller > Managed Access Points >
Managed FortiAP page and modify the following settings:
Join-time The data and time when the FortiAP unit associated with the SSID.
OS Version The version and build number of the FortiAP or FortiWiFi firmware.
Serial The serial number of the FortiAP unit.
Serial Number The serial number of the unit (read-only).
Name Enter a name for the access point. Otherwise, the serial number is
displayed as the AP name.
Description Select Change to change the existing description. If there is no
description, N/A displays.
Managed AP Status section
Status Indicates the connection status of the access point. For example, if the
access point is connecting, Connecting displays.
Connecting Via How the FortiAP unit or Local WiFi Radio is connected to the
WiFi Controller: Ethernet or Mesh. The IP address is also shown.
Base MAC Address The FortiAP MAC address.
Join-time The data and time when the FortiAP unit associated with the SSID.
Clients The number of clients currently connected.
FortiAP OS Version The version and build number of the FortiAP firmware.
State The type of state the unit is in. Select Authorize to authorize the
managed access point. If you want to deauthorize the managed access
point, select Deauthorize.
Wireless Settings
AP Profile The name of the AP Profile or Automatic if a custom profile is not used.
Select Change to select a different profile or Automatic settings, then
select Apply.
Wireless Settings with Automatic AP Profile
Enable WiFi Radio Select to enable operation of this AP.
SSID Automatically Inherit all SSIDs AP will carry all WiFi networks.
Select SSIDs selects individual SSIDs for this AP to carry.
Tx Power Adjust AP transmitter power. The 100% setting is the maximum
permitted in your country.
Band The WiFi radio band to be used. 802.11n, for example.
Fortinet Technologies Inc. Page 109 FortiOS Handbook - Wireless Networks for FortiOS 5.0
Custom AP Profiles
The following are profile configuration settings in WiFi Controller > Managed Access Points >
Custom AP Profile.
Channel The radio channel currently in use.
Accept Mesh
Requests from
other APs
Select to make this access point a mesh root. A mesh root connects
FortiAP units to the WiFi controller through a wireless backhaul instead
of Ethernet.
Wireless Settings with Custom AP Profile
Radio 1 Specific information about the APs first radio.
Radio 2 Specific information about the APs second radio.
Custom AP Profile page
Lists each individual physical FortiAP that are currently on your network. On this page, you can
edit, delete, authorize, ignore or restart.
Create New Creates a new AP profile. When you select Create New, you are
automatically redirected to the Custom AP Profile Settings page.
Edit Modifies a managed physical AP settings. When you select Edit, you are
automatically redirected to the Custom AP Profile Settings page.
Delete Removes a managed physical AP in the list on the Managed Physical
AP page.
To remove multiple managed APs from within the list, on the Managed
Physical AP page, in each of the rows of the APs you want removed,
select the check box and then select Delete.
To remove all APs in the list, on the Managed Physical AP page, select
the check box in the check box column, and then select Delete.
Name The name of the AP profile.
Comments A description or comment about the AP profile.
Platform The type of model that is associated with the AP profile.
Data Channel
Security
Select whether the data communication between the FortiGate unit and
the FortiAP unit is encrypted.
Clear Text no encryption
DTLS Enabled DTLS encryption
You can enable both options. In that case, the FortiAP units settings
determine the security used. If both Clear Text and DTLS are enabled on
the FortiAP unit, Clear Text is used.
Radio 1 The selected radio band and channels for the first (or only) radio in the
managed access point.
Fortinet Technologies Inc. Page 110 FortiOS Handbook - Wireless Networks for FortiOS 5.0
Custom AP Profile Settings
You can edit or create new custom AP profiles on the WiFi Controller > Managed Access Points
> Custom AP Profile page.
Radio 2 The selected radio band and channels for the second radio in the
managed access point. This is for FortiAP units only.
Ref. Displays the number of times the object is referenced to other objects.
For example, av_1 profile is applied to a firewall policy; on the Profile
page (UTM > Antivirus > Profile), 1 appears in Ref..
To view the location of the referenced object, select the number in Ref.,
and the Object Usage window appears displaying the various locations
of the referenced object.
To view more information about how the object is being used, use one
of the following icons that is available within the Object Usage window:
View the list page for these objects automatically redirects you
to the list page where the object is referenced at.
Edit this object modifies settings within that particular setting that
the object is referenced with. For example, av_1 profile is referenced
with a firewall policy and so, when the icon is selected, the user is
redirected to the Edit Policy page.
View the details for this object table, similar to the log viewer
table, contains information about what settings are configured within
that particular setting that the object is referenced with. For example,
av_1 profile is referenced with a firewall policy, and that firewall
policys settings appear within the table.
Name Enter a name for the AP profile.
Comments Enter a description or comment about the AP profile. This is optional.
Platform Select the type of Fortinet platform that will be using the AP profile. For
example, FortiWiFi-60C.
Radio 1 settings / Radio 2 settings
Radio 1 settings are the same as Radio 2 settings except for the options for Channel.
Note: Radio 2 settings are available only for FortiAP models with dual radios.
Mode Select the type of mode.
Disable no mode is set.
Access Point allows for the platform to be an access point
Dedicated Monitor allows for the platform to be a dedicated
monitor
Background Scan Select to enable a background scan, which monitors for rogue APs. This
is for the Rogue AP feature. By default, a background scan is disabled.
Mesh Downlink Enable to connect the AP to the WiFi controller using wireless mesh
instead of Ethernet.
WIDS Profile Optionally, select a Wireless Intrusion Detection (WIDS) profile.
Fortinet Technologies Inc. Page 111 FortiOS Handbook - Wireless Networks for FortiOS 5.0
Monitor
The Monitor menu allows you to view monitored wireless activity.
This topic contains the following:
Client Monitor
Rogue AP Monitor
Client Monitor
In WiFi Controller > Monitor > Client Monitor, you can view information about wireless clients of
your managed access points.
Radio Resource
Provision
Select to enable the radio resource provision feature.
Band Select the IEEE wireless protocol that is available to the region.
Short Guard Interval Select to enable the short guard interval feature for 802.11n.
20/40 Mhz Channel
Width
Select to enable the channel width to have 20/40 megahertz for
802.11n-5G.
Channel Select the channel or channels to include. These channels change with
regards to what IEEE wireless protocol you selected in Band.
TX Power By default, the TX power is set to 100% of the maximum power
permitted in your region. To change the level, drag the slider.
SSID Choose the SSIDs (WiFi networks) that APs using this profile will carry.
Select the required SSIDs in the Available list and use the -> arrow to
move them to the Selected list. To remove an SSID from the Selected
list, select the SSID and then use the <- arrow to move it back to the
Available list.
Refresh Update the information in the table.
Filter Settings Select to filter the information on the page. Filters appears automatically
after selecting Filter Settings, below the column headings. Use to
configure filter settings.
To apply a filter setting, select the plus sign beside Add new filter and
then select and enter the information required. Repeat to add other
filter settings.
To modify settings, select Change beside the setting and edit the
settings.
To clear all filter settings, select the icon beside Clear all filters.
To use a filter icon to filter settings within a column, select the filter
icon in the column; Filters appears. Within Filters, configure the
settings for that column.
Note: Filter Settings configures all filter settings. Filter icons are used to
configure filter settings within that column.
Fortinet Technologies Inc. Page 112 FortiOS Handbook - Wireless Networks for FortiOS 5.0
Rogue AP Monitor
View information about detected APs in WiFi Controller > Monitor > Rogue AP Monitor. You can
also mark and suppress rogue APs.
Column Settings Select the columns to display in the list. You can also determine the
order in which they appear.
Page Controls Use to navigate through the list.
Information columns
Actual columns displayed depends on Column Settings.
MAC The MAC address of the wireless client.
Auth The authentication type.
IP The IP address assigned to the wireless client.
FortiAP The name of the physical access point with which the client is
associated.
SSID The SSID for the managed access point.
Bandwidth Tx/Rx The current bandwidth.
Signal
Strength/Noise
The signal-to-noise ratio in deciBels calculated from signal strength and
noise level.
Association Time The time period that the client has been connected to this access point.
Bandwidth Rx Received bandwidth used by the client, in Kbps.
Bandwidth Tx Transmit bandwidth used by the client, in Kbps.
Idle Time The total time this session that the client was idle.
Rate The data rate of the client connection.
Manufacturer The manufacturer of the client wireless device.
Mark Select the down arrow to mark the AP as accepted, rogue or
unclassified.
Suppress AP Select the down arrow to suppress the AP or unsuppress the AP.
Available only if the AP is marked as a rogue AP.
Column Settings Select the columns to display in the list. You can also determine the
order in which they appear.
Refresh Select to update the information. none means no updates.
Show Accepted Select to show only the accepted APs.
Total detected APs Displays the total number of APs that are detected by the FortiGate unit.
Fortinet Technologies Inc. Page 113 FortiOS Handbook - Wireless Networks for FortiOS 5.0
Information Columns
Actual columns displayed depends on Column Settings.
State The state of the rogue AP.
Online Status Active AP
Inactive AP
Active ad-hoc WiFi device
Inactive ad-hoc WiFi device
SSID The wireless service set identifier (SSID) or network name for the
wireless interface.
Security Type The type of security currently being used.
Channel The wireless radio channel that the access point uses.
MAC Address The MAC address of the Wireless interface.
Vendor Info The name of the vendor.
Signal Strength The relative signal strength of the AP. Mouse over the symbol to view the
signal-to-noise ratio.
Detected By The name or serial number of the AP unit that detected the signal.
On-wire A green up-arrow indicates a suspected rogue, based on the on-wire
detection technique. A red down-arrow indicates AP is not a suspected
rogue.
Page 114
Index
Numerics
802.11 wireless protocols 9
A
access point
adding 34
enabling 35
adding, configuring defining
custom AP profile 109
local WiFi radio 106
managed FortiAP 107, 108
rogue AP settings 106
SSID 102
antenna 10
AP profile
creating 20
described 18
authentication 12
B
band
radio bands for wireless LANs 9
bandwidth 15
C
captive portal 11
channels
for 802.11a 97
for 802.11b 98
for 802.11n 5GHz 97
radio channels for wireless LANs 9
client
using FortiWiFi unit as a WiFi client 95
client mode 95
using FortiWiFi unit as a WiFi client 95
coverage 15
custom AP profile
configuring 109
D
default
password 7
deployment 14
DHCP
for WiFi clients 23
E
encryption types 10
equipment
FortiAP unit 14
FortiWiFi unit 12
wireless 12
F
fast roaming 17
firewall policies 28
firmware, updating
FortiAP unit 37
FortiAP
configuring access point 107, 108
FortiAP unit 14
connecting to CLI 40
updating firmware 37
FortiGuard
Antispam 7
Antivirus 7
FortiWiFi unit 12
configuring as an AP unit 40
G
guest network 11
I
IEEE 802.11a, channels 97
IEEE 802.11b, channels 98
L
local WiFi radio
configuring 106
M
MAC filter, wireless 26
managed access points
FortiAP 107, 108
managing access points
local WiFi radio 106
mode
operation 7
monitoring
rogue APs 64, 112
wireless clients 63, 111
multicast enhancement 27
N
network topologies 33
O
operation mode 7
P
password
administrator 7
PMK caching 17
power
security consideration 11
WLAN power level 9
Fortinet Technologies Inc. Page 115 FortiOS Handbook - Wireless Networks for FortiOS 5.0
pre-authentication 17
R
rogue AP settings 106
S
security 10
SSID
configuring 102
described 18
whether to broadcast 10
T
TKIP 24
U
user group for wireless users 28
V
virtual AP
creating 22
VLAN
on WiFi-Ethernet bridge 55
W
WiFi controller
discovery methods 38
wireless
client mode 95
configuring SSID 102
custom AP profile 109
managed FortiAP 107, 108
rogue AP settings 106
WLAN
firewall policies 28
Você também pode gostar
- Hidden Figures: The American Dream and the Untold Story of the Black Women Mathematicians Who Helped Win the Space RaceNo EverandHidden Figures: The American Dream and the Untold Story of the Black Women Mathematicians Who Helped Win the Space RaceNota: 4 de 5 estrelas4/5 (895)
- The Subtle Art of Not Giving a F*ck: A Counterintuitive Approach to Living a Good LifeNo EverandThe Subtle Art of Not Giving a F*ck: A Counterintuitive Approach to Living a Good LifeNota: 4 de 5 estrelas4/5 (5794)
- The Yellow House: A Memoir (2019 National Book Award Winner)No EverandThe Yellow House: A Memoir (2019 National Book Award Winner)Nota: 4 de 5 estrelas4/5 (98)
- The Little Book of Hygge: Danish Secrets to Happy LivingNo EverandThe Little Book of Hygge: Danish Secrets to Happy LivingNota: 3.5 de 5 estrelas3.5/5 (400)
- Never Split the Difference: Negotiating As If Your Life Depended On ItNo EverandNever Split the Difference: Negotiating As If Your Life Depended On ItNota: 4.5 de 5 estrelas4.5/5 (838)
- Elon Musk: Tesla, SpaceX, and the Quest for a Fantastic FutureNo EverandElon Musk: Tesla, SpaceX, and the Quest for a Fantastic FutureNota: 4.5 de 5 estrelas4.5/5 (474)
- A Heartbreaking Work Of Staggering Genius: A Memoir Based on a True StoryNo EverandA Heartbreaking Work Of Staggering Genius: A Memoir Based on a True StoryNota: 3.5 de 5 estrelas3.5/5 (231)
- The Emperor of All Maladies: A Biography of CancerNo EverandThe Emperor of All Maladies: A Biography of CancerNota: 4.5 de 5 estrelas4.5/5 (271)
- Devil in the Grove: Thurgood Marshall, the Groveland Boys, and the Dawn of a New AmericaNo EverandDevil in the Grove: Thurgood Marshall, the Groveland Boys, and the Dawn of a New AmericaNota: 4.5 de 5 estrelas4.5/5 (266)
- The Hard Thing About Hard Things: Building a Business When There Are No Easy AnswersNo EverandThe Hard Thing About Hard Things: Building a Business When There Are No Easy AnswersNota: 4.5 de 5 estrelas4.5/5 (345)
- The World Is Flat 3.0: A Brief History of the Twenty-first CenturyNo EverandThe World Is Flat 3.0: A Brief History of the Twenty-first CenturyNota: 3.5 de 5 estrelas3.5/5 (2259)
- Team of Rivals: The Political Genius of Abraham LincolnNo EverandTeam of Rivals: The Political Genius of Abraham LincolnNota: 4.5 de 5 estrelas4.5/5 (234)
- The Unwinding: An Inner History of the New AmericaNo EverandThe Unwinding: An Inner History of the New AmericaNota: 4 de 5 estrelas4/5 (45)
- The Gifts of Imperfection: Let Go of Who You Think You're Supposed to Be and Embrace Who You AreNo EverandThe Gifts of Imperfection: Let Go of Who You Think You're Supposed to Be and Embrace Who You AreNota: 4 de 5 estrelas4/5 (1090)
- The Sympathizer: A Novel (Pulitzer Prize for Fiction)No EverandThe Sympathizer: A Novel (Pulitzer Prize for Fiction)Nota: 4.5 de 5 estrelas4.5/5 (121)
- Design and Planning of WiMAX NetworksDocumento44 páginasDesign and Planning of WiMAX NetworksThong DucAinda não há avaliações
- WNDAP360Documento3 páginasWNDAP360Al ChemistAinda não há avaliações
- Improve Wimax Performance Using Directional Antennas and Resource Management AlgorithmsDocumento14 páginasImprove Wimax Performance Using Directional Antennas and Resource Management Algorithmsabas abdallhaAinda não há avaliações
- Wi-Fi CERTIFIED™ Interoperability Certificate: Page 1 of 2 Certification ID: WFA96565Documento2 páginasWi-Fi CERTIFIED™ Interoperability Certificate: Page 1 of 2 Certification ID: WFA96565chopanalvarezAinda não há avaliações
- Gujarat Technological UniversityDocumento1 páginaGujarat Technological Universityfeyayel988Ainda não há avaliações
- What Is Wifi and How Does It Work 298 O1yu7tDocumento2 páginasWhat Is Wifi and How Does It Work 298 O1yu7tAntoneyGeorgeAinda não há avaliações
- 3GPP Specification Series - 36seriesDocumento5 páginas3GPP Specification Series - 36seriesSonu TiwariAinda não há avaliações
- Seminar ReportDocumento7 páginasSeminar ReportSoham SahabhaumikAinda não há avaliações
- HP NS1020Documento8 páginasHP NS1020mr.aikidoAinda não há avaliações
- 150Mbps Wireless N Portable Ap 802.11N/B/G (1T 1R) : Model No. Ipuppy 3Documento3 páginas150Mbps Wireless N Portable Ap 802.11N/B/G (1T 1R) : Model No. Ipuppy 3Ongky SajaAinda não há avaliações
- R03 I24b01 Cce XX XX SDW Ic 10323Documento1 páginaR03 I24b01 Cce XX XX SDW Ic 10323Sohail YounisAinda não há avaliações
- HN U900 Activation U Ade KalibaruDocumento24 páginasHN U900 Activation U Ade KalibaruDexter MercadoAinda não há avaliações
- Ad Hoc Wireless NetworkDocumento39 páginasAd Hoc Wireless Networkpraveen3530Ainda não há avaliações
- Altai A3C - Indoor Dual-Band 3X3 802.11ac Wifi Ap: Altai Technologies Ltd. All Rights ReservedDocumento2 páginasAltai A3C - Indoor Dual-Band 3X3 802.11ac Wifi Ap: Altai Technologies Ltd. All Rights ReservedRoyer Casaverde DiazAinda não há avaliações
- Ec6802 Scad MSM PDFDocumento114 páginasEc6802 Scad MSM PDFAtchu anu Atchu anuAinda não há avaliações
- The 802.11 Family ExplainedDocumento2 páginasThe 802.11 Family ExplainedWella Binay BuenaobraAinda não há avaliações
- Zigbee PresentationDocumento15 páginasZigbee PresentationAbhishek PattanaikAinda não há avaliações
- Cisco 4800 Access Point DatasheetDocumento15 páginasCisco 4800 Access Point DatasheetBrandon BarreraAinda não há avaliações
- GSD Wifi BusesDocumento2 páginasGSD Wifi Busesapi-370945932Ainda não há avaliações
- Iwc DumpDocumento151 páginasIwc DumpAndres RiosAinda não há avaliações
- KPI FormulaDocumento3 páginasKPI FormulaSrikant GuptaAinda não há avaliações
- 4G Features and ChallengesDocumento23 páginas4G Features and ChallengesSHINYAinda não há avaliações
- Belkin F5D9630-4 DSL Wireless RouterDocumento4 páginasBelkin F5D9630-4 DSL Wireless RouterscrkrrAinda não há avaliações
- Don Coleman Connecting Arduino Phones With Bluetooth Cordova PDFDocumento56 páginasDon Coleman Connecting Arduino Phones With Bluetooth Cordova PDFmuhaned190Ainda não há avaliações
- Bn303 Wireless Network & SecurityDocumento16 páginasBn303 Wireless Network & SecurityMitali BiswasAinda não há avaliações
- DP WLAN 15041 DriversDocumento3.571 páginasDP WLAN 15041 DriversJuan Carlos Gonzalez LAinda não há avaliações
- Air4920 ENDocumento3 páginasAir4920 ENWebAntics.com Online Shopping StoreAinda não há avaliações
- ECE6016 Advanced-Wireless-Sensor-Networks ETH 1 AC40Documento2 páginasECE6016 Advanced-Wireless-Sensor-Networks ETH 1 AC40nikhil sivaramAinda não há avaliações
- SeminarDocumento15 páginasSeminarSheba BegumAinda não há avaliações
- Lom LogDocumento12 páginasLom LogDaniels Emial ZarimarAinda não há avaliações