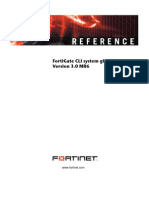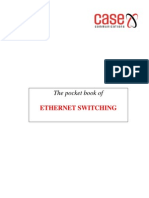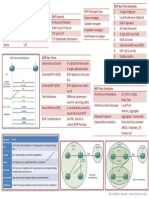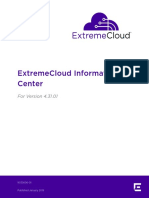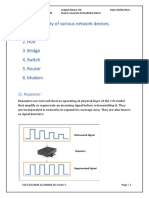Escolar Documentos
Profissional Documentos
Cultura Documentos
CCNA Security 1.1: Instructor Lab Manual
Enviado por
Nayeli SilvaDescrição original:
Título original
Direitos autorais
Formatos disponíveis
Compartilhar este documento
Compartilhar ou incorporar documento
Você considera este documento útil?
Este conteúdo é inapropriado?
Denunciar este documentoDireitos autorais:
Formatos disponíveis
CCNA Security 1.1: Instructor Lab Manual
Enviado por
Nayeli SilvaDireitos autorais:
Formatos disponíveis
CCNA Security 1.
1
Instructor Lab Manual
This document is exclusive property of Cisco Systems, Inc. Permission is granted
to print and copy this document for non-commercial distribution and exclusive
use by instructors in the CCNA Security course as part of an official Cisco
Networking Academy Program.
All contents are Copyright 19922012 Cisco Systems, Inc. All rights reserved. This document is Cisco Public Information. Page 1 of 9
CCNA Security
Configuring Devices for Use with Cisco Configuration
Professional (CCP) 2.5 (Instructor Version)
Grey Highlighting indicates answers provided on instructor lab copies only
Topology
IP Addressing Table
Device
Interface IP Address Subnet Mask Default Gateway
Switch Port
R1 Fa0/1 192.168.1.1 255.255.255.0 N/A S1 Fa0/5
S0/0/0 (DCE) 10.1.1.1 255.255.255.252 N/A N/A
R2 S0/0/0 10.1.1.2 255.255.255.252 N/A N/A
S0/0/1 (DCE) 10.2.2.2 255.255.255.252 N/A N/A
R3 Fa0/1 192.168.3.1 255.255.255.0 N/A S3 Fa0/5
S0/0/1 10.2.2.1 255.255.255.252 N/A N/A
PC-A NIC 192.168.1.3 255.255.255.0 192.168.1.1 S1 Fa0/6
PC-C NIC 192.168.3.3 255.255.255.0 192.168.3.1 S3 Fa0/18
CCNA Security
All contents are Copyright 19922012 Cisco Systems, Inc. All rights reserved. This document is Cisco Public Information. Page 2 of 9
Objectives
Part 1: Basic Network Device Configuration
Cable the network as shown in the topology.
Configure basic IP addressing for routers and PCs.
Configure routing.
Verify connectivity between hosts and routers.
Part 2: Configure CCP Access for Routers
Enable HTTP/HTTPS server.
Create a user account with privilege level 15.
Configure SSH and Telnet access for local login.
Part 3: Basic CCP Configuration
Install CCP.
Manage communities.
Discover router devices.
Background/Scenario
Cisco Configuration Professional (CCP) is a Windows-based device management tool for Integrated Service
Routers. CCP simplifies router configurations through easy-to-use wizards. The objective of this lab is to
verify that the routers and PC are configured properly for use with CCP.
Note: Ensure that the routers and the switches have been erased and have no startup configurations.
Instructor Note: Instructions for erasing switches and routers are provided in the Lab Manual, located on
Academy Connection in the Tools section.
Required Resources
3 routers (Cisco 1841 with Cisco IOS software, release 12.4(20)T1 or comparable)
2 switches (Cisco 2960 or comparable)
PC-A: Windows XP, Vista, or Windows 7
PC-C: Windows XP, Vista, or Windows 7 with CCP 2.5, Java version 1.6.0_11 up to 1.6.0_21,
Internet Explorer 6.0 or above and Flash Player Version 10.0.12.36 and later
Serial and Ethernet cables as shown in the topology
Rollover cables to configure the routers via the console port
Note: If the PC is running Windows 7, it may be necessary to right-click on the Cisco CP icon or menu item,
and choose Run as administrator.
In order to run CCP, it may be necessary to temporarily disable antivirus programs and O/S firewalls. Make
sure that all pop-up blockers are turned off in the browser.
CCNA Security
All contents are Copyright 19922012 Cisco Systems, Inc. All rights reserved. This document is Cisco Public Information. Page 3 of 9
Instructor Notes:
Academy Bundled Equipment
Routers:
ISR Devices IOS versions
Cisco 1841 12.4(9)T or later
Cisco 2801 and 2811 12.4(9)T or later
Cisco 1941 15.0(1)M or later
Cisco 2901 and 2911 15.0(1)M or later
Interface Cards:
Interfaces
WAN Interface Cards (WICs) WIC-1T, WIC-2A/S, WIC-2T*
High-speed WICs (HWICs) HWIC-4ESW-POE, HWIC-2A/S, HWIC-2T,
HWIC-4ESW
The following table summarizes the minimum PC requirement to run CCP:
PC operating systems Windows 7
Windows Vista: Business Edition and Ultimate Edition
Windows XP with SP2 and higher
Mac OSX 10.5.6 running Windows XP using VMWare 2.0
Other software Sun JRE 1.5.0_11 up to 1.6.0_16
Adobe Flash Player Version 10.0.12.36 and later
PC hardware Minimum 2-GHz processor
1-GB DRAM minimum; 2 GB recommended
Screen Resolution: 1024 x 768
Free disk space of 200 MB
Browser requirements Microsoft IE 6.X or later
The following JRE settings are needed for Cisco CP to function properly:
Step 1: Go to Start > Control Panel > Java.
Step 2: Click View under Java Applet Runtime Settings.
Step 3: Select your JRE in use.
Step 4: Set the "Java runtime parameters" with the value "-Xmx256m -Dsun.java2d.d3d=false".
In addition, if JRE is upgraded to versions 1.6.0_11 or above, following settings are needed after Cisco CP
installation.
Step 1: Go to Start > Control Panel > Java > Advanced tab.
Step 2: Click Java Plug-in tree.
Step 3: Uncheck the check box for Enable Next-generation Java Plug-in.
Step 4: Restart Cisco CP.
Link to release notes for CCP v2.5:
http://www.cisco.com/en/US/docs/net_mgmt/cisco_configuration_professional/v2_5/rlsnts/ccp_rel_notes.html
CCNA Security
All contents are Copyright 19922012 Cisco Systems, Inc. All rights reserved. This document is Cisco Public Information. Page 4 of 9
Part 1: Basic Router Configuration
In Part 1 of this lab, set up the network topology and configure basic settings such as interface IP addresses
and routing.
Step 1: Cable the network.
Attach the devices that are shown in the topology diagram, and cable as necessary.
Step 2: Configure basic settings for each router.
a. Configure host names as shown in the topology.
b. Configure interface IP addresses as shown in the IP Addressing Table.
c. Configure a clock rate for routers with a DCE serial cable attached to their serial interface. Router R1
is shown here as an example.
R1(config)# interface S0/0/0
R1(config-if)# clock rate 64000
d. To prevent the router from attempting to translate incorrectly entered commands as though they were
host names, disable DNS lookup. Router R1 is shown here as an example.
R1(config)# no ip domain-lookup
Step 3: Configure Routing Protocol on R1, R2, and R3.
Static and dynamic routing protocols are used in different chapter labs. Please refer to the chapter
instructions to determine which routing protocol is used in a chapter lab.
Step 4: Configure static default routes on R1, R2, and R3.
a. Configure a static default route from R1 to R2 and from R3 to R2.
R1(config)# ip route 0.0.0.0 0.0.0.0 10.1.1.2
R3(config)# ip route 0.0.0.0 0.0.0.0 10.2.2.2
b. Configure static routes from R2 to the R1 LAN.
R2(config)# ip route 192.168.1.0 255.255.255.0 10.1.1.1
c. Configure static routes from R2 to the R3 LAN.
R2(config)# ip route 192.168.3.0 255.255.255.0 10.2.2.1
Step 5: Configure the EIGRP routing protocol on R1, R2, and R3.
a. On R1, use the following commands.
R1(config)# router eigrp 101
R1(config-router)# network 192.168.1.0 0.0.0.255
R1(config-router)# network 10.1.1.0 0.0.0.3
R1(config-router)# no auto-summary
b. On R2, use the following commands.
R2(config)# router eigrp 101
R2(config-router)# network 10.1.1.0 0.0.0.3
CCNA Security
All contents are Copyright 19922012 Cisco Systems, Inc. All rights reserved. This document is Cisco Public Information. Page 5 of 9
R2(config-router)# network 10.2.2.0 0.0.0.3
R2(config-router)# no auto-summary
c. On R3, use the following commands.
R3(config)# router eigrp 101
R3(config-router)# network 192.168.3.0 0.0.0.255
R3(config-router)# network 10.2.2.0 0.0.0.3
R3(config-router)# no auto-summary
Step 6: Configure PC host IP settings.
Configure a static IP address, subnet mask, and default gateway for PC-A and PC-C as shown in the IP
Addressing Table.
Step 7: Verify connectivity between PC and Routers.
a. Ping from R1 to R3.
Were the ping results successful? Yes.
If the pings are not successful, troubleshoot the basic device configurations before continuing.
b. Ping from PC-A on the R1 LAN to PC-C on the R3 LAN.
Were the ping results successful? Yes.
If the pings are not successful, troubleshoot the basic device configurations before continuing.
Note: If you can ping from PC-A to PC-C you have demonstrated that routing is configured and
functioning correctly. If you cannot ping but the device interfaces are up and IP addresses are correct,
use the show run and show ip route commands to help identify routing protocol related problems.
Part 2: Router Access for CCP
In Part 2 of this lab, you setup a router for use with CCP by enabling HTTP/HTTPS server, creating a
privileged user account, and configuring a SSH and Telnet access.
Step 1: Connect to your router through Telnet or SSH or the console.
Enter the global configuration mode using the command:
Router> enable
Router# configure terminal
Step 2: Enable the router HTTP or HTTPS server.
Use the following Cisco IOS Software commands.
Router(config)# ip http server
Router(config)# ip http secure-server
Router(config)# ip http authentication local
Note: HTTPS is enabled only for cryptography-enabled Cisco IOS Software images.
CCNA Security
All contents are Copyright 19922012 Cisco Systems, Inc. All rights reserved. This document is Cisco Public Information. Page 6 of 9
Step 3: Create a user with privilege level 15.
Router(config)# username admin privilege 15 password cisco12345
Step 4: Configure SSH and Telnet for local login.
Router(config)# line vty 0 4
Router(config-line)# login local
Router(config-line)# transport input telnet
Router(config-line)# transport input telnet ssh
Router(config-line)# exit
Part 3: CCP Installation and Initial Setup
Step 1: Install CCP
Note: This section can be skipped if CCP is already installed on your PC.
a. Download CCP 2.5 from Ciscos website:
http://www.cisco.com/cisco/software/release.html?mdfid=281795035&softwareid=282159854&release=2.5&rellif
ecycle=&relind=AVAILABLE&reltype=all
b. Choose the file cisco-config-pro-k9-pkg-2_5-en.zip.
Note: Be sure to select the correct CCP file and not CCP Express. If there is a more current release of
CCP, you may choose to download it. However, the labs in this course are based on CCP 2.5.
c. Agree to the terms and conditions and download and save the file to the desired location.
d. Open the zip file and run the CCP executable.
e. Follow the on-screen instructions to install CCP 2.5 on your PC.
Note: If Cisco CP is installed on a PC that uses the Microsoft Windows Vista operating system or the
Microsoft Windows 7 operating system, Cisco CP may fail to launch.
Possible solutions:
1. Compatibility settings:
a. Right click on the Cisco CP icon or menu item and select Properties.
b. While in the Properties dialog box, select the Compatibility tab. In this tab, select the
checkbox for Run this program in compatibility mode for. Then in the drop down menu
below, choose Windows XP (Service Pack 3) for example, if it is appropriate for your
system.
c. Click OK.
2. Run as Administrator settings:
a. Right click on the Cisco CCP icon or menu item and select Properties.
b. While in the Properties dialog box, select the Compatibility tab. In this tab, select the
checkbox for Run this program as administrator in Privilege Level section.
CCNA Security
All contents are Copyright 19922012 Cisco Systems, Inc. All rights reserved. This document is Cisco Public Information. Page 7 of 9
c. Click OK.
3. Run as Administrator for each launch:
b. For more information, please refer to the Cisco CP Quick Start Guide or search for run as
administrator for your operating system on the internet.
Note: It may be necessary to temporarily disable antivirus programs and O/S firewalls in order to run
CCP.
Step 2: Create / Manage Communities
CCP 2.5 can discover up to 10 devices in a community. If desired, the information for both R1 and R3 can be
included in one community if the PC has network connectivity to the routers. Only R3 is discovered on PC-C
in this section as an example.
a. On PC-C, start CCP: Start > Cisco Configuration Professional.
b. In the Select / Manage Community window, input into the appropriate fields the R3 IP address
192.168.3.1, the Username admin, and the Password cisco12345.
c. Click OK to continue.
a. Right click on the Cisco CP icon or menu item and select Run as Administrator.
CCNA Security
All contents are Copyright 19922012 Cisco Systems, Inc. All rights reserved. This document is Cisco Public Information. Page 8 of 9
Step 3: Discovery Router Devices
a. Click Discover on the Dashboard to discover and connect to R3. If discovery fails, click the
Discovery Details button to determine the problem so that you can resolve the issue.
b. Once the router has been discovered by CCP, you are ready to configure your Select Community
Member. In this example, the Select Community Member is 192.168.3.1.
CCNA Security
All contents are Copyright 19922012 Cisco Systems, Inc. All rights reserved. This document is Cisco Public Information. Page 9 of 9
Router Interface Summary Table
Router Interface Summary
Router Model Ethernet Interface
#1
Ethernet Interface
#2
Serial Interface
#1
Serial Interface
#2
1800 Fast Ethernet 0/0
(Fa0/0)
Fast Ethernet 0/1
(Fa0/1)
Serial 0/0/0
(S0/0/0)
Serial 0/0/1
(S0/0/1)
1900 Gigabit Ethernet 0/0
(Fa0/0)
Gigabit Ethernet 0/1
(Fa0/1)
Serial 0/0/0
(S0/0/0)
Serial 0/0/1
(S0/0/1)
2800 Fast Ethernet 0/0
(Fa0/0)
Fast Ethernet 0/1
(Fa0/1)
Serial 0/0/0
(S0/0/0)
Serial 0/0/1
(S0/0/1)
2900 Gigabit Ethernet 0/0
(Fa0/0)
Gigabit Ethernet 0/1
(Fa0/1)
Serial 0/0/0
(S0/0/0)
Serial 0/0/1
(S0/0/1)
Note: To find out how the router is configured, look at the interfaces to identify the type of router
and how many interfaces the router has. There is no way to effectively list all the combinations of
configurations for each router class. This table includes identifiers for the possible combinations of
Ethernet and Serial interfaces in the device. The table does not include any other type of interface,
even though a specific router may contain one. An example of this might be an ISDN BRI interface.
The string in parenthesis is the legal abbreviation that can be used in Cisco IOS commands to
represent the interface.
Você também pode gostar
- The Subtle Art of Not Giving a F*ck: A Counterintuitive Approach to Living a Good LifeNo EverandThe Subtle Art of Not Giving a F*ck: A Counterintuitive Approach to Living a Good LifeNota: 4 de 5 estrelas4/5 (5794)
- Citrix NetScaler For Microsoft Lync - Deployment GuideDocumento19 páginasCitrix NetScaler For Microsoft Lync - Deployment GuideMatteo TosinoAinda não há avaliações
- The Little Book of Hygge: Danish Secrets to Happy LivingNo EverandThe Little Book of Hygge: Danish Secrets to Happy LivingNota: 3.5 de 5 estrelas3.5/5 (399)
- Instructions - Fortigate Cli Reference Mr6Documento14 páginasInstructions - Fortigate Cli Reference Mr6clucien100% (5)
- A Heartbreaking Work Of Staggering Genius: A Memoir Based on a True StoryNo EverandA Heartbreaking Work Of Staggering Genius: A Memoir Based on a True StoryNota: 3.5 de 5 estrelas3.5/5 (231)
- 100 TOP COMPUTER NETWORKS Multiple Choice Questions and Answers COMPUTER NETWORKS Questions and Answers PDFDocumento21 páginas100 TOP COMPUTER NETWORKS Multiple Choice Questions and Answers COMPUTER NETWORKS Questions and Answers PDFvaraprasad_ganjiAinda não há avaliações
- Hidden Figures: The American Dream and the Untold Story of the Black Women Mathematicians Who Helped Win the Space RaceNo EverandHidden Figures: The American Dream and the Untold Story of the Black Women Mathematicians Who Helped Win the Space RaceNota: 4 de 5 estrelas4/5 (894)
- PB EthswitchDocumento42 páginasPB EthswitchSanja GoljicAinda não há avaliações
- The Yellow House: A Memoir (2019 National Book Award Winner)No EverandThe Yellow House: A Memoir (2019 National Book Award Winner)Nota: 4 de 5 estrelas4/5 (98)
- Computernetworking LAB REPORTDocumento7 páginasComputernetworking LAB REPORTmigadAinda não há avaliações
- TutupaliDocumento4 páginasTutupaliDaniel Alejandro ZúñigaAinda não há avaliações
- Elon Musk: Tesla, SpaceX, and the Quest for a Fantastic FutureNo EverandElon Musk: Tesla, SpaceX, and the Quest for a Fantastic FutureNota: 4.5 de 5 estrelas4.5/5 (474)
- BGP Best Path Selection Cheat SheetDocumento1 páginaBGP Best Path Selection Cheat SheetDavi Sadaseeven Saminaden0% (1)
- Never Split the Difference: Negotiating As If Your Life Depended On ItNo EverandNever Split the Difference: Negotiating As If Your Life Depended On ItNota: 4.5 de 5 estrelas4.5/5 (838)
- Data Communication & Networking MCQ'SDocumento19 páginasData Communication & Networking MCQ'SGuruKPO80% (5)
- Configure External Captive Portal ExtremeDocumento239 páginasConfigure External Captive Portal ExtremeClayvon CalacalAinda não há avaliações
- Devil in the Grove: Thurgood Marshall, the Groveland Boys, and the Dawn of a New AmericaNo EverandDevil in the Grove: Thurgood Marshall, the Groveland Boys, and the Dawn of a New AmericaNota: 4.5 de 5 estrelas4.5/5 (265)
- SubnettingDocumento6 páginasSubnettingVicky KambojAinda não há avaliações
- 4-IP Concepts and 9500 MPRDocumento60 páginas4-IP Concepts and 9500 MPRDiaAinda não há avaliações
- Network Devices ExplainedDocumento13 páginasNetwork Devices ExplainedKikani JayanshuAinda não há avaliações
- The Emperor of All Maladies: A Biography of CancerNo EverandThe Emperor of All Maladies: A Biography of CancerNota: 4.5 de 5 estrelas4.5/5 (271)
- Examenes de CiscoDocumento37 páginasExamenes de CiscoClevemanAinda não há avaliações
- CCNA 1 v3.1 Module 1 Introduction To Networking: © 2004, Cisco Systems, Inc. All Rights ReservedDocumento39 páginasCCNA 1 v3.1 Module 1 Introduction To Networking: © 2004, Cisco Systems, Inc. All Rights ReservedMukkamil Khan SabeelAinda não há avaliações
- The Hard Thing About Hard Things: Building a Business When There Are No Easy AnswersNo EverandThe Hard Thing About Hard Things: Building a Business When There Are No Easy AnswersNota: 4.5 de 5 estrelas4.5/5 (344)
- Configure OLT and ONU with commandsDocumento8 páginasConfigure OLT and ONU with commandsMD NazimAinda não há avaliações
- Team of Rivals: The Political Genius of Abraham LincolnNo EverandTeam of Rivals: The Political Genius of Abraham LincolnNota: 4.5 de 5 estrelas4.5/5 (234)
- Configure and manage GPON OLT functionsDocumento4 páginasConfigure and manage GPON OLT functionsMardonio Alves100% (1)
- Pymodbus PDFDocumento267 páginasPymodbus PDFjijil1Ainda não há avaliações
- Mediant 800 Gateway e SBC Users Manual Ver 74Documento2.022 páginasMediant 800 Gateway e SBC Users Manual Ver 74locuras34Ainda não há avaliações
- HG8546M Web Page ReferenceDocumento127 páginasHG8546M Web Page Referencexebigo7728Ainda não há avaliações
- VoLTE Architecture, Call Flow and QoS (Quality of ServiceDocumento19 páginasVoLTE Architecture, Call Flow and QoS (Quality of ServiceAbhay Sharma100% (1)
- The Unwinding: An Inner History of the New AmericaNo EverandThe Unwinding: An Inner History of the New AmericaNota: 4 de 5 estrelas4/5 (45)
- Remote Access PolicyDocumento3 páginasRemote Access PolicyRodoljub KajganicAinda não há avaliações
- The World Is Flat 3.0: A Brief History of the Twenty-first CenturyNo EverandThe World Is Flat 3.0: A Brief History of the Twenty-first CenturyNota: 3.5 de 5 estrelas3.5/5 (2219)
- AJSPR 10.a-R LGD PDFDocumento304 páginasAJSPR 10.a-R LGD PDFAdaAinda não há avaliações
- Konfigurasi ACL Standart Dan ExtendedDocumento12 páginasKonfigurasi ACL Standart Dan ExtendedF CreatorAinda não há avaliações
- Qualys SSLDocumento4 páginasQualys SSLSamir JhaAinda não há avaliações
- The Gifts of Imperfection: Let Go of Who You Think You're Supposed to Be and Embrace Who You AreNo EverandThe Gifts of Imperfection: Let Go of Who You Think You're Supposed to Be and Embrace Who You AreNota: 4 de 5 estrelas4/5 (1090)
- Security of Patched DNS: Amir Herzberg and Haya ShulmanDocumento15 páginasSecurity of Patched DNS: Amir Herzberg and Haya ShulmanTeererai MarangeAinda não há avaliações
- SS7 Whitepaper Ver 1.41Documento19 páginasSS7 Whitepaper Ver 1.41Anonymous Ie0oEXP2eAinda não há avaliações
- DS-2DE5232W-AE (E) 2 MP 32 × Network Speed DomeDocumento6 páginasDS-2DE5232W-AE (E) 2 MP 32 × Network Speed DomeSandeep KamatAinda não há avaliações
- Corecess Deep Fiber Solution - 07 - v2.0Documento17 páginasCorecess Deep Fiber Solution - 07 - v2.0forseilAinda não há avaliações
- The Sympathizer: A Novel (Pulitzer Prize for Fiction)No EverandThe Sympathizer: A Novel (Pulitzer Prize for Fiction)Nota: 4.5 de 5 estrelas4.5/5 (119)
- ADocumento12 páginasAnoisi80Ainda não há avaliações
- Smart NAT Feature For LinkProof NGDocumento3 páginasSmart NAT Feature For LinkProof NGAyanAinda não há avaliações