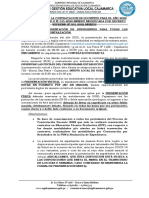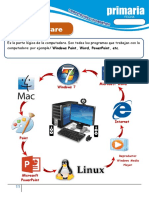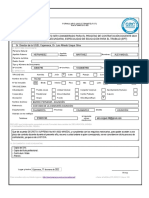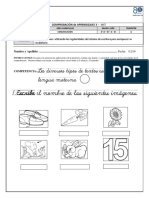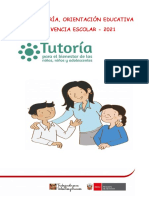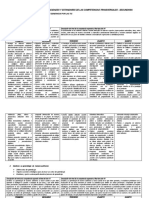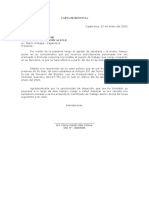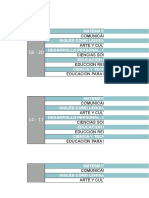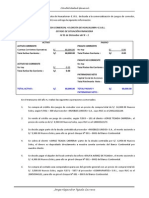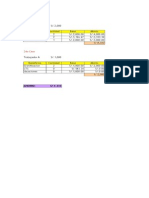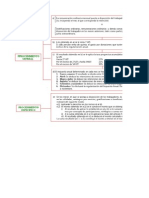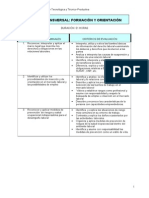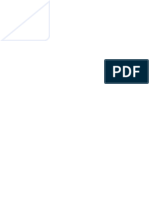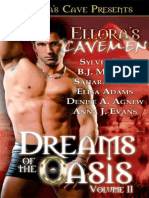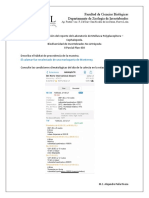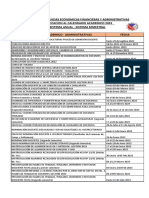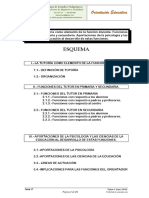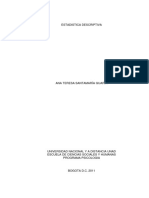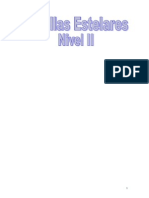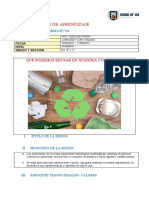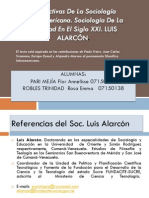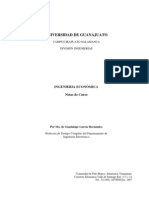Escolar Documentos
Profissional Documentos
Cultura Documentos
Word 2010
Enviado por
almiherTítulo original
Direitos autorais
Formatos disponíveis
Compartilhar este documento
Compartilhar ou incorporar documento
Você considera este documento útil?
Este conteúdo é inapropriado?
Denunciar este documentoDireitos autorais:
Formatos disponíveis
Word 2010
Enviado por
almiherDireitos autorais:
Formatos disponíveis
IESTP C ANEXO
ASUNCIN
INFORMTICA
Microsoft Office 2010
PROF. ALEX MIGUEL HERNANDEZ MARTINEZ Pg. 1
Microsoft Word 2010
Qu es un Procesador de textos?
Un procesador de textos es una herramienta que sirve para el manejo de textos en general. Con un programa como ste es posil e crear
desde una carta o memorando hasta un reporte! informe o liro. "a ventaja principal de utili#ar la computadora para la creaci $n de
documentos en lugar de las m%quinas de escriir es que los procesadores de palaras permiten crear nuevas versiones de un mismo
documento sin la necesidad de escriir todo nuevamente. &s decir! con los procesadores de palaras se puede hacer camios f%cilmente a
la uicaci$n! caracter'sticas ( dise)o del texto o del documento en general.
&ntre las principales funciones que Word incorpora se encuentra el manejo de*
&stilos
+lantillas u hojas modelo
,evisi$n ortogr%fica en l'nea
-utocorrecci$n
.alas
/iujos e im%genes
0r%ficos
Como cualquier otra aplicaci$n que corre ajo el amiente Windo1s! Word maneja ventanas en un amiente gr%fico. +osee la caracter'stica
de ser W234W20 5What 2ou 3ee 4s What 2ou 0et6 que en espa)ol significa 7"o que se ve es lo que se otiene89. &n otras palaras! lo que
vea en la pantalla de su monitor es lo que va a otener en su impresi$n. Word tiene la capacidad de intercamiar informaci$n entre otras
aplicaciones 5sin importar el faricante9! siempre ( cuando estas aplicaciones se ejecuten ajo el amiente Windo1s ( soporten :"&.
"a tecnolog'a :"& 5:ject "in;ing and &medding6 "igado ( &mpotrado de :jetos9 est% asada en el concepto de que en los documentos
5contenedores9 usted tendr% ojetos de otras aplicaciones. &stos ojetos podr%n ser editados directamente en la aplicaci$n contenedora sin
la necesidad de arir el programa que le dio origen. &sta capacidad permite un notale ahorro de tiempo al reali#ar las ediciones de los
documentos.
Iniciar Word
+ara empe#ar a traajar con este programa dee iniciar Windo1s. &stando en Windo1s! presiones el ot$n Windo1s ( escria WORD como
se muestra en la imagen! ver% que el sistema le muestra como primera opci$n Microsoft Word 2010! por lo tanto solo asta con presionar
enter para terminar de activar el programa.
Como se oserva (a se ha seleccionado a
Microsoft Word 2010! solo presione enter
Descripcin de la Pantalla Principal
-l iniciar M3 Word 2010 se genera autom%ticamente un nuevo documento. "a pantalla principal que aparece es similar a la que se muestra a
continuaci$n*
2 < 1
=
>
?
@
A
10
B
1. Barra de Ttulo
2. Cinta Archivo
3. Barra de Herramientas de Acceso Rpido
4. Cintas o Fichas de Arupaci!n
". Bot!n de rupo
#. Activar$desactivar Relas
%. Barras de &espla'amiento
(. )oom
*. +istas de ,ord
1-. Barra de .stado
El cursor
&l cursor o punto de inserci$n es una peque)a arra vertical parpadeante que indica en d$nde ser% incluido el pr$ximo
car%cter que se escria en el documento. Una forma mu( sencilla de camiar la posici$n del cursor es hacer clic con el ot$n
principal del rat$n sore el lugar en el que se le desea uicar. &n el pr$ximo cap'tulo se detalla una relaci$n de otros
procedimientos que puede utili#arse para el mismo fin.
Borrar texto
&s posile orrar el texto que se encuentra antes o despus de la posici$n del punto de inserci$n mediante el teclado de
acuerdo a la tala que se muestra a continuaci$n*
Utilice Si desea
<Retroceso !orr"r e# c"r$cter "%terior.
<&'(ri)ir !orr"r e# c"r$cter si*'ie%te.
<+tr#. , <Retroceso
!orr"r -es-e #" (osici.% -e# ('%to -e i%serci.% /"st" e# i%icio -e ("#"0r" i%)e-i"to "%terior.
<+tr#. , <&'(ri)ir
!orr"r -es-e #" (osici.% -e# ('%to -e i%serci.% /"st" e# i%icio -e ("#"0r" i%)e-i"to si*'ie%te.
Caracteres no imprimiles
"os caracteres no imprimiles son s'molos que se ven en pantalla para reflejar en d$nde existen espacios 5C9!
camios de p%rrafo 5D9! tauladores 59 ( otro tipo de marcas de referencia en el manejo del texto. &stos
caracteres no se imprimen! son s$lo para referencia en pantalla. Con el ot$n !ostrar todo " de la ficha
Inicio se puede mostrar estos caracteres.
!ostrar todo
&s frecuente necesitar hacer que dos p%rrafos consecutivos se conviertan en s$lo uno. +ara ello dee orrar el car%cter D
5marca de fin de p%rrafo9! del final del primer p%rrafo. ,evise el ac%pite Borrar texto de este cap'tulo si necesita a(uda sore
c$mo orrar caracteres
In#resar $exto% !odo de insercin & modo de sore escritura
&n Word se tiene dos modos de escritura* el modo de inserci$n ( el modo de sore escritura.
&l modo de inserci$n permite a)adir texto al que (a se ha escrito.
&l modo de sore escritura por el contrario! reempla#a el texto que se encuentra a la derecha del punto de inserci$n con el
texto que usted escria. -l iniciar Word! ste est% en modo de inserci$n.
+ara camiar el modo a sore escritura se presiona la tecla E4nsert/ .
Despla'amiento a tra(s del documento
Cuando se escrie un documento es mu( comFn necesitar trasladar el cursor a una nueva posici$n. +ara esto Word ofrece
una serie de atajos con el teclado. &stos atajos aparecen en la siguiente tala.
3i se utili#a el rat$n en lugar del teclado! asta con dar clic sore el lugar a donde desee despla#ar el punto de inserci$n.
Para moverse Teclado
U%" #1%e" /"ci" "rri0" <
U%" #1%e" /"ci" "0"2o <
U%" ("#"0r" " #" i34'ier-" < + t r # , <
U%" ("#"0r" " #" -erec/" < + t r # , <
A# fi%"# -e #" #1%e" < F i %
A# (ri%ci(io -e #" #1%e" < I % i c i o
A# (ri%ci(io -e# ($rr"fo "ct'"# < + t r # , <
A# (ri%ci(io -e# ($rr"fo "%terior < + t r # , < 5-o0#e6
A# (ri%ci(io -e# si*'ie%te ($rr"fo < + t r # , <
Arri0" '%" ("%t"##" < R e P $ *
A0"2o '%" ("%t"##" < A 7 P $ *
A# (ri%ci(io -e #" ($*i%" si*'ie%te < + t r # , < A 7 P $ *
A# (ri%ci(io -e #" ($*i%" "%terior < + t r # , < R e P $ *
A# (ri%ci(io -e #" ("%t"##" < A # t , < +t r # , < R e P $ *
A# fi%"# -e #" ("%t"##" < A # t , < +t r # , < A 7 P $ *
A# fi%"# -e# -oc')e%to < + t r # , < F i %
A# (ri%ci(io -e# -oc')e%to < + t r # , < I % i c i o
Para moverse Teclado
U%" #1%e" /"ci" "rri0" <
U%" #1%e" /"ci" "0"2o <
U%" ("#"0r" " #" i34'ier-" < + t r # , <
U%" ("#"0r" " #" -erec/" < + t r # , <
A# fi%"# -e #" #1%e" < F i %
A# (ri%ci(io -e #" #1%e" < I % i c i o
A# (ri%ci(io -e# ($rr"fo "ct'"# < + t r # , <
A# (ri%ci(io -e# ($rr"fo "%terior < + t r # , < 5-o0#e6
A# (ri%ci(io -e# si*'ie%te ($rr"fo < + t r # , <
Arri0" '%" ("%t"##" < R e P $ *
A0"2o '%" ("%t"##" < A 7 P $ *
A# (ri%ci(io -e #" ($*i%" si*'ie%te < + t r # , < A 7 P $ *
A# (ri%ci(io -e #" ($*i%" "%terior < + t r # , < R e P $ *
A# (ri%ci(io -e #" ("%t"##" < A # t , < +t r # , < R e P $ *
A# fi%"# -e #" ("%t"##" < A # t , < +t r # , < A 7 P $ *
A# fi%"# -e# -oc')e%to < + t r # , < F i %
A# (ri%ci(io -e# -oc')e%to < + t r # , < I % i c i o
)eleccin de texto
*ntes de dar formato! reempla#ar o mover texto en Word es necesario seleccionar a+uello que se desee modificar.
- continuaci$n se muestra una tala con los mtodos disponiles para reali#ar la selecci$n de texto.
Si desea seleccionar... Debe hacer...
Una palara /ole clic sore la palara.
Una l'nea de texto Clic en el margen i#quierdo de la l'nea.
MFltiples l'neas de texto Clic en el margen i#quierdo de la l'nea ( arrastre hacia arria o aajo.
Una frase Mantener presionada la tecla ECtrlG ( hacer clic en cualquier parte de la frase.
Un p%rrafo /ole clic en el margen i#quierdo del p%rrafo o triple clic en cualquier lugar del p%rrafo.
MFltiples l'neas Clic al lado i#quierdo de la primera l'nea a seleccionar ( arrastrar hasta haer seleccionado todas las l'neas
deseadas
Cualquier cantidad de texto Clic al principio del texto a seleccionar ( arrastrar hasta llegar al punto donde desee terminar la selecci$n.
3i lo que usted desea es seleccionar todo el documento puede hacerlo de cualquiera de las siguientes maneras*
Usando Procedimiento
E# tec#"-o Presio%"r si)'#t$%e")e%te < +tr# , < E
E# r"t.% H"cer tri(#e c#ic e% e# )"r*e% i34'ier-o -e c'"#4'ier ($rr"fo.
.amin es posile seleccionar texto sin utili#ar el rat$n. 3implemente presione la tecla E3hiftG mientras camia la posici$n
del punto de inserci$n con cualquiera de los mtodos que se presentaron en el ac%pite Despla'amiento a tra(s del
documento. +or ejemplo* &scria una frase ( luego mantenga presionada la tecla E3hiftG mientras pulsa la tecla 5flecha
direccional hacia la i#quierda9. Usted ver% c$mo se selecciona cada car%cter de la frase que ha escrito empe#ando por el
Fltimo de ellos.
Una ve# que se ha seleccionado el texto usted puede reempla#arlo con tan s$lo escriir el nuevo texto. -l digitar el primer
nuevo car%cter todo el texto seleccionado desaparecer% ( se ver% solamente aqul car%cter que usted ha(a ingresado. /el
mismo modo! si usted selecciona un texto ( luego pulsa la tecla E3uprG todo el texto seleccionado ser% orrado.
,ormato a los caracteres
/ar formato a los caracteres implica especificar para ellos una fuente 5modelo9! tama)o! color! espaciado! entre otras
caracter'sticas. +ara camiar el formato de car%cter de un texto primero lo dee seleccionar ( luego utili#ar la ,ic-a Inicio
grupo Huente. - continuaci$n le mostramos la descripci$n de las herramientas del grupo fuente.
.ipo de fuente
.ama)o de fuente -grandar (
&ncoger fuente
Camiar
ma(Fsculas (
minFsculas
Iorrar Hormato de
Huente
,esaltado 5negrita9
.exto inclinado 5cursiva9
.exto
.exto
su4ndice
&fectos
de .exto
.exto
Color de
.exto
*cti(ar la
.entana
,uente
sura(ado super4ndice
Cuando se requiera aplicar formato de texto con opciones avan#adas puede uicarse en la esquina inferior derecha del
loque ,uente! se mostrar% la ventana ,uente.
&l formato que estale#ca se
quedara como predeterminado
+ara aplicar efectos de texto personali#ados
como somra! transparencia
*celerando el traa/o de 0ormato de ,uente
&n muchas ocasiones resulta mu( efectivo utili#ar las cominaciones respectivas de tecla.
3e recomienda tomar nota de las cominaciones indicadas por el docente para dar formato de Huente.
.amin Ud. +uede averiguar las cominaciones pasando el ot$n del mouse sore la herramienta ( oservando la micro
a(uda que se activa.
Cominacin de teclas Resultado
!en1 contextual
&l menF contextual es aqul que se otiene al hacer clic derecho
sore cualquier ojeto que ha(a sido previamente seleccionado. &s
posile copiar! cortar ( pe#ar ojetos dentro de Word haciendo
clic sore los comandos que llevan esos mismos nomres en el
menF contextual.
.ecla +ropiedades
&l menF contextual va camiando de acuerdo a donde se reali#a el clic derecho.
+or ejemplo si usted efectFa un clic derecho sore una palara seleccionada puede
ver un menF contextual como el que se muestra en la figura. 3i reali#a la acci$n
sore una palara que no est% seleccionada! el comando copiar del menF no estar%
disponile.
&n la imagen de la derecha se aprecia el menF contextual al activarse dentro de
una celda de una tala.
.amin se otiene menF inmediatamente despus de haer seleccionado un
tramo de texto.
&l menF contextual se usa mu( ien para corregir errores ortogr%ficos ( reali#ar
operaciones %sicas
2uardar un arc-i(o
Usando Procedimiento
!"rr" -e /err")ie%t"s -e "cceso
r$(i-o H"cer c#ic e% e# 0ot.%
Guardar
E# tec#"-o Presio%"r si)'#t$%e")e%te < +tr# , < G
Una ve# que ha terminado o mientras redacta el documento! es conveniente guardarlo para evitar perder el documento en
caso de que exista un corte de fluido elctrico. +ara hacerlo puede reali#ar cualquiera de las siguientes acciones*
"a primera ve# que se guarda un documento! Word muestra el cuadro de di%logo 2uardar Como! independientemente del
mtodo que se utili#$ para dar la orden. 3i posteriormente vuelve a guardar el documento! pasar% a guardar los camios
reali#ados.
Opciones de 2uardado
3i ud. ,equiere opciones adicionales en el guardado puede elegir la cinta -rchivo! se mostrara una lista de opciones! en las
cuales puede camiar el formato ( la versi$n del archivo a guardar.
&lija guardar como si desea guardar
el documento como pdf
4nformaci$n del
archivo actual
4ndique el nomre del archivo
&lija el formato del archivo requerido
*celerando el traa/o con !icroso0t Word
Con0i#urando la arra de Inicio R3pido
&lija las opciones a agregar
Una opci$n mu( interesante ( efectiva es agregar a la arra de inicio r%pido las opciones -rir! Juevo! Kista +revia! insertar
imagen ( otras que Ud. Kea conveniente por el tipo de traajo que desarrolla.
-l agregar estas opciones se podr% efectuar r%pidamente los procesos de Crear un nuevo documento! ( arir un documento.
4ue(o Documento
Microsoft Word 2010 permite crear una diversidad de documentos en forma r%pida si Ud. &lige alguna de las plantillas
predefinidas.
&lija la plantilla que m%s se adecue a
su requerimiento Clic a crear para empe#ar a traajar
con el modelo elegido
&jemplo de una plantilla
elegida
*utocorreccin
&s proale que en uno o varios de los documentos que necesite crear requiera escriir un mismo texto varias veces. &s
posile ese texto sea medianamente extenso o mu( extenso ( que por ello escriirlo le resulte tedioso. Usted puede crear
elementos de texto autom%tico 5*utotexto9 para as' otener el texto deseado con un m'nimo esfuer#o.
+or ejemplo! imagine que en muchos de sus documentos usted escrie AO D !A U"#$" "A%#O"A! &'"T A !A %'#S#S
(T'"A). +ara que con s$lo escriir las primeras letras usted pueda introducir todo el texto en el documento! usted
necesita
crear un elemento de *utotexto de la siguiente forma*
15 &scria ( seleccione el texto que desea ingresar autom%ticamente. /e acuerdo al ejemplo! escria ( seleccione*
AO D !A U"#O" "A%#O"A! &'"T A !A %'#S#S (T'"A)5
2. Laga clic en el cinta *rc-i(o ( seleccione 6Opciones78 a continuaci$n clic en el apartado Re(isiones ( clic en el
ot$n 6*utocorreccin7. -l reali#ar esta acci$n usted ver% el cuadro de di%logo *utocorreccin5
<. Laga clic en el cuadro 6Reempla'ar7 ( escria anio.
>. Laga clic en el ot$n *ceptar.
-hora! cada ve# que escria anio! Word mostrar% AO D !A U"#O" "A%#O"A! &'"T A !A %'#S#S (T'"A)
,ormato al p3rra0o
-ntes de poder dar formato a los p%rrafos
519
se les dee seleccionar. 3i usted desea dar formato a un solo p%rrafo asta con
hacer que el punto de inserci$n parpadee en l haciendo clic en cualquier parte del p%rrafo. 3i! por el contrario! usted desea
dar formato a varios p%rrafos! dee seleccionarlos con alguno de los mtodos vistos en el apartado )eleccin de $exto de
este manual.
3e le recomienda tomar nota de las cominaciones m%s empleadas para dar formato de +%rrafo
Cominacin de teclas Resultado
-si mismo puede emplear las herramientas del grupo p%rrafo de la cinta inicio! indicamos el uso de cada una de las
herramientas.
Crear Jumeraci$n
araiga! literal! etc
Crear Ki)etas
"istas
multinivel
Muitar
sangr'a
-gregar
sangr'a
:rdenar
alfaticamente
Muestra s'molos
no imprimiles
Iordes de texto (
p%rrafos
&stalecer o quitar
alineaciones
&stalecer el espacio
de separaci$n entre
l'neas ( p%rrafos
Color de
somreado
Iot$n del 0rupo p%rrafo N activa el
cuadro de di%logo de formato
*lineacin del $exto%
"os p%rrafos de los documentos pueden alinearse a la i#quierda o a la derecha. .amin es posile centrarlos o justificarlos.
&n el gr%fico adjunto se muestra texto en las cuatro
variantes.
&ste p%rrafo tiene alineaci$n i#quierda.
Kea que todas la irregularidad del
extremo derecho
&ste p%rrafo est% centrado. Kea la
irregularidad de amos extremos de
las l'neas
+ara lograr que los p%rrafos que ha escrito adquieran
Alineaci*n i+,uierda Prra-o %entrado
alguna de las alineaciones! usted dee seleccionarlos
( luego puede usar los otones de la arra de
&ste p%rrafo tiene alineaci$n derecha.
Kea que todas la irregularidad del
extremo i#quierdo
&ste p%rrafo est% justificado. Kea la
regularidad de amos extremos de las
l'neas
herramientas ,ormato que se muestran a
continuaci$n*
Alineaci*n derecha Prra-o .usti-icado
519
Word considera p%rrafo al texto que se encuentra entre dos marcas de fin de p%rrafo o al texto existente entre el principio
del documento ( la primera marca de fin de p%rrafo.
-linear a la i#quierda Centrar -linear a la derecha Oustificar
ctrl/0 ctrl/T ctrl/D ctrl/.
Interlineado
3e refiere a la distancia de separaci$n de una l'nea con otra dentro de un mismo p%rrafo! por defecto Microsoft Word 2010
emplea interlineado mFltiple de 1.1= l'neas.
3e muestran los tipos de interlineado m%s usuales*
Jormal de Microsoft Word 2010
&n la ficha 4nsertar! las galer'as inclu(en elementos dise)ados para coordinar con la apariencia general del
documento. +uede utili#ar estas galer'as para insertar talas! encae#ados! pies de p%gina! listas! portadas ( otros
loques de creaci$n del documento.
4nterlineado simple
&n la ficha 4nsertar! las galer'as inclu(en elementos dise)ados para coordinar con la apariencia general del
documento. +uede utili#ar estas galer'as para insertar talas! encae#ados! pies de p%gina! listas! portadas ( otros
loques de creaci$n del documento.
4nterlineado de 1.= l'neas
&n la ficha 4nsertar! las galer'as inclu(en elementos dise)ados para coordinar con la apariencia general del
documento. +uede utili#ar estas galer'as para insertar talas! encae#ados! pies de p%gina! listas! portadas ( otros
loques de creaci$n del documento.
4nterlineado dole
&n la ficha 4nsertar! las galer'as inclu(en elementos dise)ados para coordinar con la apariencia general del
documento. +uede utili#ar estas galer'as para insertar talas! encae#ados! pies de p%gina! listas! portadas ( otros
loques de creaci$n del documento.
Espaciado
&l espaciado estalece la distancia que dee existir entre un p%rrafo! su p%rrafo anterior ( su p%rrafo posterior. &s mu(
recomendale el uso de este mtodo para distanciar a los p%rrafos! (a que si distanciamos los p%rrafos por &nters5Marcas de
p%rrafo9 la distancia variar% de acuerdo al tama)o de letra lo que en muchos casos es perjudicial.
&spaciado posterior del
primer p%rrafo en Cero
&spaciado anterior del
primer p%rrafo en cero
&spaciado posterior del
segundo p%rrafo en 2> ptos
&spaciado anterior del
tercer p%rrafo en 2> ptos
&n la ficha 4nsertar! las galer'as inclu(en elementos dise)ados para coordinar con la apariencia general del
documento. +uede utili#ar estas galer'as para insertar talas! encae#ados! pies de p%gina! listas! portadas ( otros
loques de creaci$n del documento. Cuando crea im%genes! organigramas o diagramas! tamin se coordinan con
la apariencia actual de su documento.
+uede camiar f%cilmente el formato del texto seleccionado en el documento eligiendo una apariencia para el texto
seleccionado desde la galer'a de &stilos r%pidos de la ficha 4nicio. .amin puede dar formato al texto directamente
utili#ando otros controles de la ficha 4nicio. "a ma(or'a de los controles ofrecen la posiilidad de utili#ar la apariencia
del tema actual o un formato que especifique directamente.
+ara camiar la apariencia general de su documento! elija nuevos elementos de .ema en la ficha /ise)o de p%gina.
+ara camiar las apariencias disponiles en la galer'a &stilos r%pidos! utilice el comando Camiar conjunto de
estilos r%pidos. .anto la galer'a .emas como la galer'a &stilos r%pidos proporcionan comandos ,estalecer para
que siempre puede restalecer la apariencia original del documento contenida en su plantilla actual
&l cuadro de di%logo P3rra0o tamin permite camiar el espacio que ha( entre las l'neas de un mismo p%rrafo ( entre
p%rrafos consecutivos. Usted puede definir! por ejemplo! que las l'neas de un p%rrafo estn separadas una l'nea ( media6
adem%s! qui#%s desee que el p%rrafo est separado 1= puntos
529
del p%rrafo anterior ( <0 del posterior. +ara lograr esto s$lo
529
12 puntos son equivalentes a dejar una l'nea vac'a.
necesita especificar estos valores en el mencionado cuadro de di%logo. &l gr%fico siguiente muestra las definiciones de
espaciado para un p%rrafo*
-l hacer clic al ot$n de espaciado entre l'neas ( p%rrafos se puede elegir las opciones de espaciado mas usadas as' como
las de espacio anterior ( espacio posterior.
)an#r9as
3e conoce como sangr'a al espacio lire que queda entre los m%rgenes de la p%gina ( los extremos laterales de los p%rrafos.
&s comFn aplicar sangr'as a los p%rrafos para distinguirlos de otros p%rrafos del documento. &xisten cuatro tipos de sangr'a*
1. )an#r9a i'+uierda* &s el
espacio lire que se deja a
la i#quierda del p%rrafo.
2. )an#r9a derec-a* &s el
espacio lire que se deja a
la derecha del p%rrafo.
<. )an#r9a de primera l9nea*
Lace que solamente la
primera l'nea del p%rrafo
est m%s separada del
margen i#quierdo que las
dem%s.
>. )an#r9a de 0rancesa*
Lace que la primera l'nea
del p%rrafo tenga una
menor sangr'a i#quierda
que el resto de las l'neas
del mismo p%rrafo.
Usted puede modificar las sangr'as del p%rrafo del siguiente modo*
1. 3eleccione el texto.
2. -rrastre los controladores de sangr'a
que se encuentran en la regla superior
que se puede ver en las vistas Jormal!
/ise)o We ( /ise)o de impresi$n.
-. 3elector de sangr'a ( taulaci$n
I. 3angr'a de primera l'nea
C. 3angr'a i#quierda
/. 3angr'a francesa
&. 3angr'a derecha
:tra forma de especificar nuevos valores de
sangr'a es la siguiente*
Los co%tro#"-ores -e s"%*r1" 8 e# se#ector -e s"%*r1"s 8 t"0'#"cio%es
1. 3eleccione el texto.
Laga clic en el )elector de san#r9as & taulaciones que se encuentra a la i#quierda de la regla hori#ontal hasta
elegir )an#r9a de primera l9nea o )an#r9a 0rancesa.
2. Laga clic sore la regla hori#ontal hasta el lugar en donde usted desea colocar la sangr'a.
El cuadro de di3lo#o P3rra0o
&l cuadro de di%logo P3rra0o que se otiene al hacer clic en el ,ic-a Inicio ( luego en la esquina inferior derecha del loque
P3rra0o5 &sta ventana de di%logo permite camiar todos los valores de formato de los p%rrafos del documento. &sta ventana
se muestra en el siguiente gr%fico Cuando usted haga clic en el ot$n *ceptar los p%rrafos seleccionados tendr%n todas las
especificaciones que ha(a definido en esta ventana.
4umeracin
"as listas numeradas permiten estalecer una numeraci$n seriada creciente para los elementos de una lista. +ara crear una
lista con vi)etas realice lo siguiente*
1. Laga clic en el ot$n 4umeracin de la 0ic-a Inicio
2. &scria el texto del primer elemento de la lista.
<. +ulse la tecla E&J.&,G.
.ipos de numeraci$n
que est%n disponiles
3i usted desea camiar el formato de los nFmeros haga clic en la lista desplegale del ot$n 4umeracin ( elija el formato
deseado. 3i desea acceder a opciones avan#adas! elija la opci$n De0inir nue(o 0ormato de n1mero. Usted podr% ver el
siguiente cuadro de di%logo*
&n este cuadro de di%logo*
"a caja de texto ,ormato de n1mro presenta el aspecto que tendr% la
numeraci$n. Usted puede agregar texto o s'molos tales como puntos!
guiones o parntesis para que se vean antes o despus de la
numeraci$n. Word permite tamin elegir la ,uente.
&l cuadro cominado Estilo de n1mero se utili#a para elegir si la
numeraci$n ser% ar%iga 5 1! 2! < ...9! romana 54! 44! 444! ...9! con letras
ma(Fsculas 5-! I! C! ...9! etctera. Usted puede empe#ar la lista con el
elemento que se vea en el control Empe'ar en. +or ejemplo! es posile
que desee que su lista empiece en el nFmero > o en la letra 0.
+ara uicar la numeraci$n en la sangr'a! elija una en el cuadro
cominado Posicin del n1mero. &n el gr%fico usted puede ver tres
listas en las que se ha elegido la posici$n i#quierda! centrada ( derecha
respectivamente*
Hinalmente! haga clic en el ot$n *ceptar para que Word lleve a cao los camios que ha(a configurado.
.i:etas
"as vi)etas son empleadas para llamar la atenci$n sore algFn listado en particular empleando para s'molos gr%ficos.
+ara aplicar vi)etas dir'jase a la cinta inicio! clic al 'cono de Ki)etas como se aprecia en la imagen
&lija el tipo de vi)eta que le agrade! en caso de requerir otro tipo de vi)eta u otro color ( tama)o puede elegir /efinir nueva
vi)eta.
&lija s'molo para
otener otros s'molos
de vi)eta
&lija fuente para camiar el
tama)o! color ( estilo de la
vineta
,ormato de p3#ina
Bordes & somreados
Microsoft Word 2010 permite crear en los p%rrafos ordes ( somreados.
+ara los somreados seleccione el texto o el p%rrafo correspondiente ( elija el ot$n
somreado! inmediatamente podr% apreciar una paleta de colores! elija el color deseado (
ver% ahora el texto somreado con el color que Ud. &ligi$.
&jemplo*
.exto sin somrear texto somreado
+ara dar ordes a un p%rrafo u'quese en el p%rrafo! a continuaci$n elija en grupo +%rrafo el ot$n ordes como se muestra
en la imagen.
&lija orde superior si desea crear
una l'nea en la parte superior del
p%rrafo seleccionado
+ermite quitar los ordes de un
p%rrafo
&lija ordes externos si desea
crear un contorno en todo el
p%rrafo
+ermite insertar una l'nea en toda
la p%gina
Considerar que si Ud. 3elecciona texto entonces el orde se crear% s$lo sore el texto seleccionado! es decir crear% un orde
de tipo texto. Como se muestra en el ejemplo*
Iorde de texto
Mue es diferente a tener un orde de p%rrafo*
Iorde de p%rrafo
3i usted requiere personali#ar el orde entonces dee elegir la opci$n 7ordes (
somreados8 5la Fltima opci$n9 del ot$n 7Iordes8.
&lija cuadro! somra! <d o personali#ado
al 0inali'ar la creaci$n del orde si es
que desea estalecer un estilo diferente
al predeterminado
&lija la forma de la l'nea del orde
&lija los ordes que ser%n
visiles orde
&lija el ancho de la l'nea del orde
$exto en columnas
-l estalecer los p%rrafos en columnas se diagrama de forma que se puede incluir m%s texto en comparaci$n al texto normal!
Microsoft Word 2010 puede indicar diversos formatos de columna.
&jemplo* p%rrafo sin formato de columnas
&n la ficha 4nsertar! las galer'as inclu(en elementos dise)ados para coordinar con la apariencia general del documento. +uede utili#ar estas
galer'as para insertar talas! encae#ados! pies de p%gina! listas! portadas ( otros loques de creaci$n del documento.
Cuando crea im%genes! organigramas o diagramas! tamin se coordinan con la apariencia actual de su documento. +uede camiar f%cilmente el
formato del texto seleccionado en el documento eligiendo una apariencia para el texto seleccionado desde la galer'a de &stilos r%pidos de la ficha
4nicio.
+%rrafo con formato de 2 columnas
*
&n la ficha 4nsertar! las galer'as inclu(en elementos dise)ados para
coordinar con la apariencia general del documento. +uede utili#ar estas
galer'as para insertar talas! encae#ados! pies de p%gina! listas!
portadas ( otros loques de creaci$n del documento.
Cuando crea im%genes! organigramas o diagramas! tamin se
coordinan con la apariencia actual de su documento. +uede camiar
f%cilmente el formato del texto
seleccionado en el documento
eligiendo una apariencia para
el texto seleccionado desde la
galer'a de &stilos r%pidos de la
ficha 4nicio.
&n el ejemplo se aprecia que a pesar de incluir la imagen el texto en columnas ocupa ? l'neas
en comparaci$n al texto normal.
3i se requieren columnas de forma diferente a las mostradas! elegir la opci$n m%s columnas
del ot$n columnas.
&lija 7Una columna8 si requiere
desactivar las columnas creadas
4ndique el nFmero de columnas
que desee crear
-ctive esta opci$n para mostrar
una l'nea divisoria entre las
columnas creadas
/esactive esta opci$n si desea que
las columnas no posean el mismo
ancho
;etras capitales
Usted puede lograr que el primer car%cter o la primera palara de un p%rrafo se vea de un
tama)o ma(or que el resto tal como puede verse en algunos diarios o revistas. +ara lograr
este efecto*
1. Laga clic sore el p%rrafo en el que desea que Word muestre la letra capital.
2. Laga clic en la ,ic-a Insertar ( luego en el ot$n ;etra capital elija Opciones
de letra capital8 al hacer esto ver% el cuadro de di%logo ;etra Capital.
<. &scoja la opci$n que corresponda al camio que desea reali#ar.
>. Laga clic en el ot$n *ceptar.
=. Hinalmente! haga clic fuera del marco que se muestra alrededor de la letra inicial
del p%rrafo para continuar con la edici$n del documento.
3i desea que la 1ra palara asuma e formato de letra capital! de clic dentro del marco de letra capital ( complete la palara.
&n el caso que requiera camiar la forma de la letra capital elija opciones de letra capital! en este cuadro de di%logo Ud.
+odr% modificar par%metros como se muestra en la siguiente descripci$n.
&lija de la lista el tipo de letra a
emplear para la letra capital
4ndique el nFmero de l'neas que
ocupar% la letra capital
4ndique la distancia de separaci$n
entre la letra capital ( el texto
"a imagen anterior muestra el conjunto de par%metros que puede especificar al crear letras capitales. Usted podr% decidir
cu%l ser% la posici$n de la letra! as' como la fuente! las l'neas que ocupar% la letra ( la distancia que har% desde el texto
hasta la letra. &n la siguiente ilustraci$n usted puede ver un p%rrafo con letra capital en la que la posici$n elegida fue 7&n
texto8! ocupando tres l'neas ( 0 cm de distancia desde el texto.
P$rr"fo co% #etr" c"(it"#
Usted puede formar 7palaras capitales8 haciendo clic sore la letra capital ( escriiendo dentro del marco que la aarca.
P$rr"fo co% ("#"0r" c"(it"#
Insercin de O/etos
Insercin de Ilustraciones
"as ilustraciones que permite insertar Microsoft Word 2010 se pueden dividir en tres grandes tipos* im%genes de archivo!
im%genes predise)adas ( ojetos gr%ficos.
Insertar im3#enes de arc-i(o
Uicar el cursor donde desea insertar la imagen! elegir la cinta insertar grupo ilustraciones la herramienta imagen
Lerramienta imagen
&lija el directorio
donde se encuentra
la imagen a insertar
&lija la imagen a
insertar
Cuando se inserte la imagen esta tendr% autom%ticamente el tipo de ajuste * en l9nea con el texto8 lo que significa que
empujar% al texto como si se tratar% de una letra enorme! si desea camiar este comportamiento dee seleccionar la imagen
( proporcionar un ajuste de texto diferente.
4magen con ajuste * en l'nea con el
texto
&n la ficha 4nsertar! las galer'as inclu(en elementos dise)ados para coordinar con la apariencia general del documento. +uede utili#ar estas galer'as para insertar
talas! encae#ados! pies de p%gina! listas! portadas ( otros loques de creaci$n del documento.
Cuando crea im%genes! organigramas o diagramas! tamin se coordinan con la apariencia actual de su documento.
+uede camiar f%cilmente el formato del texto seleccionado en el documento eligiendo una apariencia para el texto seleccionado desde la galer'a de &stilos r%pidos de
la ficha 4nicio.
&n la ficha 4nsertar! las galer'as inclu(en elementos dise)ados para coordinar con la apariencia general del documento. +uede utili#ar estas
galer'as para insertar talas! encae#ados! pies de p%gina! listas! portadas ( otros loques de creaci$n del documento.
Cuando crea im%genes! organigramas o diagramas! tamin se coordinan con la apariencia actual de su documento.
+uede camiar f%cilmente el formato del texto seleccionado en el documento eligiendo una apariencia para el texto seleccionado desde la
galer'a de &stilos r%pidos de la ficha 4nicio.
4magen con ajuste* cuadrado
&n la ficha 4nsertar! las galer'as inclu(en elementos dise)ados para coordinar con la apariencia general del documento. +uede utili#ar estas galer'as
para insertar talas! encae#ados! pies de p%gina! listas! portadas ( otros loques de creaci$n del documento.
Cuando crea im%genes! organigramas o diagramas! tamin se coordinan con la apariencia actual de su documento.
+uede
4magen con ajuste* estrecho
IESTP C ANEXO
ASUNCION
INFORMATICA Microsoft Office 2010
UNI9ER&IDAD
+ONTINENTA
Pg. 11
Insertar im3#enes predise:adas
Uicar el cursor donde desea insertar la imagen
1. ,ic-a Insertar! 2rupo Ilustraciones! ot$n Im3#enes Predise:adas
2. 4ngresar una palara clave en la columna derecha
<. 4nsertar la imagen deseada d%ndole 2 clics a la imagen.
&scria el tema de la imagen a uscar
&lija esta opci$n si posee conexi$n de internet ( desea
que tamin se usque en la 1e de Microsoft
.
Mantenga presionado este
control para girar la imagen
+ara seleccionar la imagen! darle clic
+ermiten camiar el tama)o de la
imagen
0untos de 1elecci!n
!odi0icando el aspecto de la ima#en5
Jo olvidar que para cualquier acci$n a ejecutar Ud. /ee primero seleccionar la imagen! este con un simple clic. "os
diversos efectos que Microsoft Word 2010 permite se pueden proporcionar r%pidamente de la siguiente manera*
-l seleccionar la imagen autom%ticamente se mostrara una nueva cinta denominada <erramientas de ima#en8
seleccinela ( podr% elegir los diversos efectos.
Camiar el rillo!
contraste ( nitide#
Comprimir la imagen para que
ocupe un menor tama)o
Horma de la l'nea que
rodea a la imagen
&liminar partes de
la imagen
Camia la imagen actual
por otra que se seleccione
-dapta la imagen a
formas de smar-rt
&stalecer la
saturaci$n! el
tono ( color de la
imagen
&fectos
art'sticos a la
imagen
,etorna a la
forma original
de la imagen
-plica efectos
a la imagen
&fectos r%pidos a la imagen
&stalece el
ajuste a
cuadrado!
estrecho
PROF. ALEX MIGUEL HERNANDEZ MARTINEZ Pg. 11
Creando 0ili#ranas
3uelen ser aquellas im%genes que se insertan en segundo plano con un efecto de atenuaci$n! que no dificultan la lectura del
documento.
1. 4nsertar una imagen
2. -signe ajuste de texto 7cuadrado8
<. +roceda a mover la imagen
>. 3eleccione la imagen! va(a a la ficha <erramientas de Ima#en ( con el ot$n color! asigne el efecto 6Decolorar7
=. - continuaci$n asigne ajuste de texto 7/etr%s del texto8
O/etos Wordart
1. 4r a la ,ic-a Insertar! 2rupo $exto! ot$n 6Word *rt7
2. 3eleccionar el estilo deseado
3. +ude 4ntroducir el texto que desea mostrar en una o varias l'neas! -ceptar
Word *rt
4. Mediante los puntos de selecci$n es
posile camiar el tama)o del ojeto
5. Con el grupo 6estilos de Word *rt7
puede personali#ar dicho ojeto.
&stilos de Word-rt
Modificar &fectos de Word-rt
-daptar a diversas formas
Modificar la forma de
la transformaci$n
0irar la forma
Cuadros de texto
3e emplean cuando Ud. requiera colocar en una posici$n espec'fica un texto. 3e puede hacer que se note como un texto
cualquiera o que tenga atriutos de* color! de somreado ( tipo de letra
Movilice la arra para encontrar
otros cuadros de texto
,ormas
Crea un cuadro de texto en la
uicaci$n que Ud. 4ndique
+ermiten crear elementos gr%ficos integrados por figuras geomtricas simples
como rect%ngulos! elipses! tri%ngulos! flechas! elementos de diagramas de flujo!
llamadas ( cintas ( estrellas.
+ara insertar una forma siga los siguientes pasos*
1. Hicha Insertar! 2rupo Ilustraciones! ot$n 6,ormas7 ( elegir la autoforma
deseada segFn su categor'a.
2. "a opci$n =4ue(o lien'o de diu/o= permitir% agrupar los ojetos que diuje
dentro de ste.
<. .ra#ar la autoforma
>. Mediante los puntos de selecci$n puede camiar el tama)o del ojeto
"os nodos permiten camiar el
aspecto de la autoforma.
+uede colorear la parte
interna del ojeto!
Camiar r%pidamente el
estilo de la forma
Camie el color! grosor (
estilo de l'nea
Encae'ado & Pie de P3#ina
1. ,ic-a Insertar! 2rupo Encae'ado & Pie de P3#ina!
ot$n Encae'ado
2. +uede elegir un estilo predefinido o usar la opci$n Editar
Encae'ado
<. +roceder a crear el encae#ado! insertando texto!
im%genes u ojetos ( aplicando todo tipo de formatos.
>. +ara crear el 7+ie8! dar clic en el ot$n 6Pie de P3#ina7
5Hicha 4nsertar! 0rupo &ncae#ado ( +ie de +%gina9
=. +roceder a crear el +ie de p%gina.
?. +ara insertar numeraci$n de p%gina! use el ot$n
641mero de p3#ina7 (
elija la uicaci$n de la numeraci$n.
@. +ara salir de la edici$n del encae#ado o pie! dar 2clic en
algFn lugar del cuerpo del documento.
A. +ara editar el encae#ado o pie! dar dole clic sore esta
secci$n
B. 3i desea crear un encae#ado ( pie distinto en las p%ginas
pares e impares! va(a a la ,ic-a <erramientas de
encae'ado & pie de p3#ina ( en el grupo Opciones
marque 6Pares e impares di0erentes78 -ceptar
10. Hinalmente proceda a crear el encae#ado ( pie para las
p%ginas pares.
4ota *l Pie
.erminarla edici$n de
encae#ado
1. Uicar el cursor al costado derecho de la palara en cuesti$n.
2. ,ic-a Re0erencias! 2rupo 4otas al Pie! ot$n Insertar nota al pie
&scria aqu' el texto
relacionado a la nota al pie
<. &l ot$n Insertar nota al 0inal permitir% insertar la nota al final del documento.
>. Con el ot$n de grupo 4otas al pie podr% camiar el formato del nFmero.
=. -ceptar
?. +roceda a insertar el comentario.
@. ,epetir estos pasos cuantas veces sea necesario.
$alas
"as talas permiten organi#ar elementos por filas ( columnas. Microsoft Word 2010
ofrece f%ciles formas de crear talas
3elecciona las filas ( columnas
que requiere para su nueva tala
3i desea crear una tala empleando el mouse
"e permite insertar una hoja de c%lculo desde &xcel
15 Crear $alas
a5 ,ic-a Insertar8 2rupo $ala8 otn $ala
. &legir la opci$n Insertar $ala
c. 4ndicar el nFmero de columnas ( filas
d. -ceptar
>5 Despla'amiento
a. .a* permite avan#ar de celda en celda. 3i el cursor esta en
la Fltima celda de la tala! agregar% una nueva fila.
. 3hiftP.a* permite retroceder de celda en celda
?5 )eleccin
a. Mouse*
i. Celda* /ar clic en la esquina inferior i#quierda de la celda.
ii. Hila* /ar clic en el margen i#quierdo.
iii. Columna* /ar clic sore la columna
.eclado
iv. Celda* 3hift P Hin
v. Hila* 3hift P 7n8 veces Hin
vi. Columna* 3hiftP 7n8 veces Hlecha aajo
@5 *nc-o de columna
a. Uicar el puntero del mouse en la l'nea 7l'mite de columna8
. -rrastrar en mouse hacia la derecha o i#quierda.
A5 *lto de 0ila
a. Uicar el puntero del mouse en la l'nea 7l'mite de fila8
. -rrastrar en mouse hacia arria o aajo.
B5 *nc-o de celda
a. 3eleccionar celdas
. Uicar el puntero del mouse en la l'nea l'mite de columna de las celdas seleccionadas ( arrastrar el
mouse.
C5 Eliminar ,ilas
a. 3eleccionar Hilas
. Clic derecho! &liminar filas
D5 Eliminar Columnas
a. 3eleccionar Columnas
. Clic derecho! &liminar columnas
E5 Insertar ,ilas
a. 3eleccionar Hilas
. Clic derecho! 4nsertar Hilas! 4nsertar filas* encima o aajo.
1F5 Insertar Columnas
a. 3eleccionar Columna
. Clic derecho! 4nsertar! 4nsertar columnas a la * derecha o i#quierda
115 Cominar Celdas
a. 3eleccionar celdas
. Clic derecho! Cominar Celdas
1>5 Di(idir Celdas
a. 3eleccionar celdas
. Clic derecho! /ividir Celdas
c. 4ndicar el numero de columnas ( filas
d. -ceptar
1?5 Or#ani'ar $exto
a. 3eleccione toda la tala o de clic derecho en la celda ( elegir la opci$n 7*lineacin de Celdas7
. - continuaci$n seleccione el tipo de alineaci$n que desea
1@5 Direccin de $exto
a. /ar clic derecho en la celda ( elegir la opci$n 7Direccin de $exto8
. - continuaci$n elija la direcci$n deseada.
c. -ceptar
Você também pode gostar
- Precisiones para La Contratacion Docente 2022 OkDocumento3 páginasPrecisiones para La Contratacion Docente 2022 OkalmiherAinda não há avaliações
- Clase 02Documento9 páginasClase 02almiherAinda não há avaliações
- Clase 03Documento7 páginasClase 03almiherAinda não há avaliações
- Futpdf HTMLDocumento1 páginaFutpdf HTMLalmiherAinda não há avaliações
- 1° Y 2° Carpeta de Recuperación 2021 Educación para El TrabajoDocumento30 páginas1° Y 2° Carpeta de Recuperación 2021 Educación para El TrabajoalmiherAinda não há avaliações
- Clase 01Documento9 páginasClase 01almiherAinda não há avaliações
- Vi Ciclo Evaluación DiagnósticaDocumento3 páginasVi Ciclo Evaluación DiagnósticaAlex HMAinda não há avaliações
- Comprobando Lo Aprendido 3 - 2019Documento5 páginasComprobando Lo Aprendido 3 - 2019almiherAinda não há avaliações
- Plan de TutoriaDocumento17 páginasPlan de Tutoriaflor1de1mar1a1neyra1Ainda não há avaliações
- Matriz de Competencias TransversalesDocumento3 páginasMatriz de Competencias TransversalesalmiherAinda não há avaliações
- Carta de RenunciaDocumento1 páginaCarta de RenunciaalmiherAinda não há avaliações
- 1dia Logros Aprendizaje PELADocumento8 páginas1dia Logros Aprendizaje PELArichimusicloop2690Ainda não há avaliações
- DPCCDocumento13 páginasDPCCalmiherAinda não há avaliações
- Manual JclicDocumento67 páginasManual JclicBuscaprisAinda não há avaliações
- Museo Interactivo de Lima SDocumento2 páginasMuseo Interactivo de Lima SalmiherAinda não há avaliações
- Examen ParcialDocumento2 páginasExamen ParcialalmiherAinda não há avaliações
- Ahorro LaboralDocumento2 páginasAhorro LaboralalmiherAinda não há avaliações
- Escritorio de Windows - Clase - 1 PDFDocumento7 páginasEscritorio de Windows - Clase - 1 PDFManueldeavilaAinda não há avaliações
- Jugada UnoDocumento1 páginaJugada UnoalmiherAinda não há avaliações
- Primer Grado de Educación PrimariaDocumento38 páginasPrimer Grado de Educación PrimariaFrank RomeroAinda não há avaliações
- Escritorio de Windows - Clase - 1 PDFDocumento7 páginasEscritorio de Windows - Clase - 1 PDFManueldeavilaAinda não há avaliações
- 21flores y Lagrimas de Mujer+Documento21 páginas21flores y Lagrimas de Mujer+almiherAinda não há avaliações
- Modelo de Calculo Renta de 5ta Categoria en ExcelDocumento5 páginasModelo de Calculo Renta de 5ta Categoria en ExcelalmiherAinda não há avaliações
- Formacion YOrientacionDocumento11 páginasFormacion YOrientacionalmiherAinda não há avaliações
- Tributacion IDocumento182 páginasTributacion IbrunojesiAinda não há avaliações
- Manual Windows 8Documento51 páginasManual Windows 8Jimmy Alfaro HernandezAinda não há avaliações
- Ley General de Sociedades 26887Documento87 páginasLey General de Sociedades 26887Quispe Castañeda Ricardo100% (1)
- Liquidacion de Beneficios Sociales en ExcelDocumento5 páginasLiquidacion de Beneficios Sociales en ExcelalmiherAinda não há avaliações
- Ley General de Sociedades 26887Documento87 páginasLey General de Sociedades 26887Quispe Castañeda Ricardo100% (1)
- Gestion Seguridad Base DatosDocumento2 páginasGestion Seguridad Base DatosYei Rangel PalenciaAinda não há avaliações
- Arreglos y VectoresDocumento25 páginasArreglos y VectoressantiagobarriosAinda não há avaliações
- Cazadores de SexoDocumento52 páginasCazadores de SexoMaricelaAinda não há avaliações
- Eco. El Oficio de PensarDocumento1 páginaEco. El Oficio de PensarmariferreyraAinda não há avaliações
- Pensamiento NocionalDocumento24 páginasPensamiento NocionalPamela Alejandra DávilaAinda não há avaliações
- Sirfp U2 DiapositivasDocumento27 páginasSirfp U2 DiapositivasMarwincarlos ChequillanAinda não há avaliações
- Presentación Final - CASO WAL-MARTDocumento6 páginasPresentación Final - CASO WAL-MARTIRVINAinda não há avaliações
- Practica Bina Nematodos VLDocumento3 páginasPractica Bina Nematodos VLXimena ÁvilaAinda não há avaliações
- Modif - Calendario Academico 2023 FcefaDocumento3 páginasModif - Calendario Academico 2023 FcefaDaniels Emial ZarimarAinda não há avaliações
- Tema17 Oe Ver19Documento16 páginasTema17 Oe Ver19can74Ainda não há avaliações
- Ana SantamariaDocumento9 páginasAna SantamariaLuis LozanoAinda não há avaliações
- Sistemas Operativos Diseños de PPT 2.0Documento63 páginasSistemas Operativos Diseños de PPT 2.0Klever AlvarezAinda não há avaliações
- Formulas Tamaño de MuestrasDocumento18 páginasFormulas Tamaño de MuestrasJeferson Arley PALACIO HERRERAAinda não há avaliações
- Semillas ESTELARES 2Documento24 páginasSemillas ESTELARES 2Mercedes Cora100% (2)
- El Patrimonio Cultural de MéxicoDocumento5 páginasEl Patrimonio Cultural de MéxicoManuel Sanchez LopezAinda não há avaliações
- Sesión de Aprendizaje 02 ReciclajeDocumento4 páginasSesión de Aprendizaje 02 ReciclajeJuana Edit CuroAinda não há avaliações
- 2perspectivas de La Sociología Latinoamericana AlarcónDocumento17 páginas2perspectivas de La Sociología Latinoamericana Alarcónrosa_emma_89Ainda não há avaliações
- César Augusto Rivillas - Trabajo Final - Teorías de La FormaciónDocumento7 páginasCésar Augusto Rivillas - Trabajo Final - Teorías de La FormaciónCesarRivillasAinda não há avaliações
- 8 Ventajas y Desventajas de Los Medios de ComunicaciónDocumento6 páginas8 Ventajas y Desventajas de Los Medios de ComunicaciónDenis MorenoAinda não há avaliações
- Oribe Yosep Encofrados Metálicos ConstrucciónDocumento95 páginasOribe Yosep Encofrados Metálicos ConstrucciónJonathan Torres HAinda não há avaliações
- TDR Expediente Tecnico Canal Cuymalca OkDocumento8 páginasTDR Expediente Tecnico Canal Cuymalca OkFredyArbildoAinda não há avaliações
- Sap 2000Documento38 páginasSap 2000Gustavo AsGarAinda não há avaliações
- Guia de Trabajo No. 4Documento3 páginasGuia de Trabajo No. 4Juan Pablo MazariegosAinda não há avaliações
- Diseño de Albañilería ConfinadaDocumento10 páginasDiseño de Albañilería ConfinadaJhony Said BenavidesAinda não há avaliações
- Guia Del Docente Lenguaje 6°Documento288 páginasGuia Del Docente Lenguaje 6°M. Victoria Silva TorresAinda não há avaliações
- Fash S2a2Documento6 páginasFash S2a2Shell FrancoAinda não há avaliações
- Informe Laboratorio 1 RIESGO ELECTRICODocumento2 páginasInforme Laboratorio 1 RIESGO ELECTRICOEfrén ParraAinda não há avaliações
- Tabla ReaccionesDocumento1 páginaTabla ReaccionesEdwing JulianAinda não há avaliações
- NotasDeClase IngEconomica 21072010Documento199 páginasNotasDeClase IngEconomica 21072010Magali Mustaine75% (4)
- Silabo VoladuraDocumento5 páginasSilabo VoladuraDeyler Rivera SeguraAinda não há avaliações