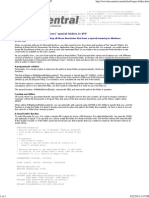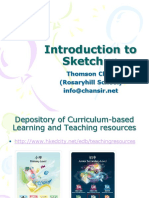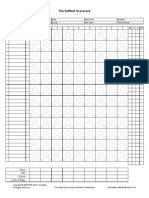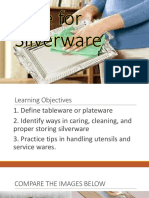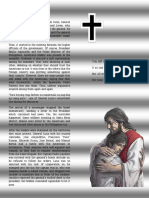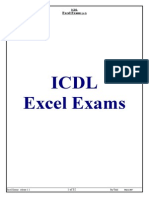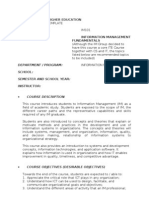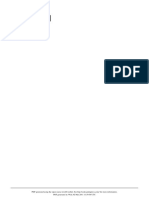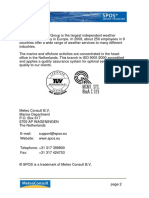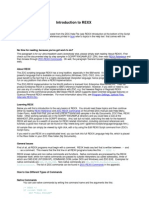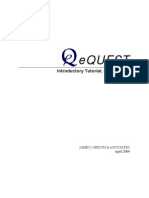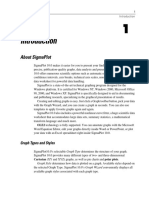Escolar Documentos
Profissional Documentos
Cultura Documentos
Computing Fundamentals
Enviado por
Kimverlie AbastarDescrição original:
Direitos autorais
Formatos disponíveis
Compartilhar este documento
Compartilhar ou incorporar documento
Você considera este documento útil?
Este conteúdo é inapropriado?
Denunciar este documentoDireitos autorais:
Formatos disponíveis
Computing Fundamentals
Enviado por
Kimverlie AbastarDireitos autorais:
Formatos disponíveis
Incorporating Technology in Education, HEC
1
INCORPORATING TECHNOLOGY IN EDUCATION
MODULE-1
Computing Fundamentals
And
Handling Operating System
Module Developers
Mr. Ahsan Raza
Ms. Saira Soomro
Module Reviewers
Dr. Saubia Ramzan
Dr Adeel Akram
Mr. Muhammad Ghaznafar Bhatti
NAHE
Incorporating Technology in Education, HEC
2
Higher Education Commission
Pakistan
2010
Incorporating Technology in Education, HEC
3
Table of Contents
1. HANDLING IT EQUIPMENTS ................................................................................................................7
Learning Outcomes ....................................................................................................................................... 8
1.2 AWARENESS OF HARDWARE AND SOFTWARE ................................................................................................. 8
1.2.1 COMPUTER: ...................................................................................................................................... 8
1.2.2 Input devices ....................................................................................................................................... 9
1.2.3 OUTPUT DEVICES .................................................................................................................................... 10
SPEAKER AND HEAD PHONE : ........................................................................................................... 11
1.2.4 STORAGE DEVICES ................................................................................................................................... 11
1.2.5 PROCESSING DEVICES .............................................................................................................................. 13
1.2.6 COMMUNICATION DEVICES ....................................................................................................................... 14
1.3 INSTALLATION AND TROUBLE SHOOTING ........................................................................................................ 16
1.3.1 Printers .............................................................................................................................................. 16
Printer Quality: ............................................................................................................................................ 16
Types of printers ......................................................................................................................................... 16
dot-matrix: .................................................................................................................................................. 17
ink-jet: ......................................................................................................................................................... 17
laser: ............................................................................................................................................................ 17
1.4 SCANNER .................................................................................................................................................. 19
Incorporating Technology in Education, HEC
4
FLATBED ........................................................................................................................................................ 20
1. HANDLING OPERATING SYSTEM ................................................................................................. 22
2.1.9.2 How to undo a system restoration after you perform a System Restore .................................... 54
2.10 INTRODUCTION TO THE CONTROL PANEL ..................................................................................................... 58
2.10.1 NAVIGATE THE CONTROL PANEL .............................................................................................................. 59
2.10.2 SET THE TIME AND DATE ........................................................................................................................ 60
2.10.3 CHANGING THE WALLPAPER ................................................................................................................... 61
2.10.4 CHANGING THE SCREENSAVER ................................................................................................................ 62
2.10.5 CUSTOMIZING THE TASKBAR ................................................................................................................... 64
CHALLENGE! ................................................................................................................................................... 64
2.10.6 THE PRINTERS AND FAXES FOLDER ........................................................................................................... 65
2.10.7 ADDING A PRINTER ............................................................................................................................... 65
2.11 WHAT ARE SYSTEMS TOOLS? ..................................................................................................................... 66
2.11.1DISK DEFRAGMENTER ............................................................................................................................ 66
2.11.2 DISK CLEANUP...................................................................................................................................... 68
2.11.3 THE SCHEDULED TASK WIZARD ............................................................................................................... 69
2.11.4 DEALING WITH AN UNRESPONSIVE COMPUTER ......................................................................................... 70
2.11.5 ADJUSTING TASKBAR AND START MENU OPTIONS ................................................................. 71
2.11.6 KEEP THE TASKBAR ON TOP OF OTHER WINDOWS .................................................................. 71
Incorporating Technology in Education, HEC
5
2.11.7 DISPLAY THE QUICK LAUNCH BAR ON THE TASKBAR ............................................................... 73
2.11.8 CUSTOMIZE THE START MENU ............................................................................................... 76
2.11.9 SPECIFY THE CLASSIC LOOK AND BEHAVIOR FOR THE START MENU ......................................... 80
Incorporating Technology in Education, HEC
6
List of Figure
Figure 2. 1 Desktop ....................................................................................................... 26
Figure 2. 2 Pop up window ............................................................................................ 30
Figure 2. 3 Start menu ................................................................................................... 33
Figure 2. 4 Start > All Programs .................................................................................... 35
Figure 2. 5 Turn off window ........................................................................................... 37
Figure 2. 6 Window explorer ......................................................................................... 38
Incorporating Technology in Education, HEC
7
1. Handling IT equipment
Communication technology provides access to information and markets. It connects
people to various educational opportunities. Thus, communication technologies help in
bringing about transformation in economies. The computer-mediated communication
technology includes conferencing technologies and messaging systems. This
technology also facilitates group work and also helps to develop thinking skill, decrease
the need for memorization of the facts, evaluates current information and develops
accessing skills.
Communication technologies also help in training the students. It promotes better
understanding and coordination. The popular communication technologies are:
Telephone
E-mail
Fax
Internet
Video conferencing
Information and Communications Technology (ICT) include the process of transmitting,
storing, creating and exchange of knowledge. It covers all the tools and technologies
that transform the information e.g. TV, telephone, Internet, etc.
Education plays very important role in socio-economic development of any country
whereas ICT has pivotal role in promotion of literacy. It improves teaching process by:
Developing Interaction
Collaborative learning
Improving Pedagogy skills
Incorporating Technology in Education, HEC
8
Critical thinking
In the present era the connection of ICT and Education is well known. Therefore it is
essential for teachers to use ICT into their teaching learning process.
Learning Outcomes
After completing this module one should be able to:
Understand the concept of ICT
Understand the computer hardware and software
Recognize the elements of ICT
Work with the operation system (Windows)
Work with the window configuration/customization
Trouble shoot the windows
Work with the windows security
1.2 Awareness of hardware and software
1.2.1 COMPUTER:
A computer is an electronic device which can do arithmetic and logical calculations and
also have the capability of storing and retrieving of bulk quantity of data .
Incorporating Technology in Education, HEC
9
Figure 1. 1 Computer Components
1.2.2 Input devices
Keyboard and Mouse: In computing, a keyboard is an input device, partially modeled
after the typewriter keyboard, which uses an arrangement of buttons or keys, to act as
mechanical levers or electronic switches. A keyboard typically has characters engraved
or printed on the keys and each press of a key typically corresponds to a single written
symbol.
Figure 1. 2 Keyboard and Mouse
In computing, a mouse (plural mouses, mice, or mouse devices.) is a pointing device
that functions by detecting two-dimensional motion relative to its supporting surface.
Physically, a mouse consists of an object held under one of the user's hands, with one
Incorporating Technology in Education, HEC
10
or more buttons.The mouse's motion typically translates into the motion of a pointer on
a display, which allows for fine control of a Graphical User Interface.
Webcam: is a video capture device connected to a computer or computer network, often
using a USB port or, if connected to a network, ethernet or Wi-Fi.
The most popular use is for video telephony, permitting a computer to act as a
videophone or video conferencing station. This can be used in messenger programs
such as Windows Live Messenger, Skype and Yahoo messenger services. Other
popular uses, which include the recording of video files or even still-images, are
accessible via numerous software programs, applications and devices.
Figure 1. 3 web Cam
1.2.3 Output devices
Monitor: A monitor or display (sometimes called a visual display unit) is a piece of
electrical equipment which displays images generated by devices such as computers,
without producing a permanent record. The display device in modern monitors is
typically a thin film transistor liquid crystal display (TFT-LCD), while older monitors use a
cathode ray tube (CRT).
Incorporating Technology in Education, HEC
11
Figure 1. 4CRT and LCD Monitors
Speaker and head phone :
Speakers are output devices that uses sound card ,which converts digital sound into
analog.
Figure 1. 5 Computer Speakers
1.2.4 Storage devices
Hard drive: A hard disk drive (often shortened as hard disk, hard drive, or HDD) is a
non-volatile storage device that stores digitally encoded data on rapidly rotating platters
with magnetic surfaces. Strictly speaking, "drive" refers to the motorized mechanical
aspect that is distinct from its medium, such as a tape drive and its tape, or a floppy disk
drive and its floppy disk. Early HDDs had removable media; however, an HDD today is
typically a sealed unit (except for a filtered vent hole to equalize air pressure) with fixed
media.
Incorporating Technology in Education, HEC
12
Figure 1. 6 Hard disks
RAM: Random-access memory (usually known by its acronym, RAM) is a form of
computer data storage. Today, it takes the form of integrated circuits that allow stored
data to be accessed in any order (i.e., at random). The word random thus refers to the
fact that any piece of data can be returned in a constant time, regardless of its physical
location and whether or not it is related to the previous piece of data
USB flash drive: consists of flash memory data storage device integrated with a USB
(Universal Serial Bus) 1.1 or 2.0 interface. USB flash drives are typically removable and
rewritable, much smaller than a floppy disk, and most weigh less than 30 g (1 oz).
Storage capacities in 2009 can be as large as 256 GB with steady improvements in size
and price per capacity. Some allow 1 million write or erase cycles and have a 10-year
data retention cycle.
Figure 1. 7 Computer RAM
Incorporating Technology in Education, HEC
13
Figure 1. 8 USB Flash Drive
1.2.5 Processing devices
Processor: The Central Processing Unit (CPU) or the processor is the portion of a
computer system that carries out the instructions of a computer program, and is the
primary element carrying out the computer's functions. This term has been in use in the
computer industry at least since the early 1960s. The form, design and implementation
of CPUs have changed dramatically since the earliest examples, but their fundamental
operation remains much the same.
Mainboard:A mainboard/motherboard is the central printed circuit board (PCB) in many
modern computers and holds many of the crucial components of the system, while
providing connectors for other peripherals.
Incorporating Technology in Education, HEC
14
Figure 1. 10 Main Board
1.2.6 Communication devices
Wireless: Wireless communication is the transfer of information over a distance without
the use of electrical conductors or "wires". The distances involved may be short (a few
meters as in television remote control) or long (thousands or millions of kilometers for
radio communications). When the context is clear, the term is often shortened to
"wireless". Wireless communication is generally considered to be a branch of
telecommunications.
It encompasses various types of fixed, mobile, and portable two-way radios, cellular
telephones, personal digital assistants (PDAs), and wireless networking
Figure 1. 11 wireless communication
.
Courtesy of http://s3.amazonaws.com/adaptiveblue_img/topics/p/ieee_80211n
Bluetooth/Infrared Technologies: Bluetooth is an open wireless
Figure 1. 9 Processor (CPU)
Incorporating Technology in Education, HEC
15
protocol for exchanging data over short distances (using short length radio waves) from
fixed and mobile devices, creating personal area networks (PANs)
Bluetooth uses a radio technology called frequency-hopping spread spectrum, which
chops up the data being sent and transmits chunks of it on up to 79 frequencies. It can
achieve a gross data rate of 1 Mbit/s. Bluetooth provides a way to connect and
exchange information between devices such as mobile phones, telephones, laptops,
personal computers, printers, Global Positioning System (GPS) receivers, digital
cameras.
Infrared: IR data transmission is also employed in short-range communication among
computer peripherals and personal digital assistants. These devices usually conform to
standards published by IrDA, the Infrared Data Association. Remote controls and IrDA
devices use infrared light-emitting diodes (LEDs) to emit infrared radiation which is
focused by a plastic lens into a narrow beam. The beam is modulated, i.e. switched on
and off, to encode the data. The receiver uses a silicon photodiode to convert the
infrared radiation to an electric current. It responds only to the rapidly pulsing signal
created by the transmitter, and filters out slowly changing infrared radiation from
ambient light.
Figure 1. 12 Infrared devices
Incorporating Technology in Education, HEC
16
1.3 Installation and trouble shooting
1.3.1 Printers
In computing, a printer is a peripheral which produces a hard copy (permanent readable
text and/or graphics) of documents stored in electronic form, usually on physical print
media such as paper or transparencies. Many printers are primarily used as local
peripherals, and are attached by a printer cable or, in most newer printers, a USB cable
to a computer which serves as a document source. Some printers, commonly known as
network printers, have built-in network interfaces (typically wireless and/or Ethernet),
and can serve as a hardcopy device for any user on the network. Individual printers are
often designed to support both local and network connected users at the same time.
Printer Quality:
Printers are designed for low-volume, short-turnaround print jobs; requiring virtually no
setup time to achieve a hard copy of a given document. However, printers are generally
slow devices (30 pages per minute is considered fast; and many inexpensive consumer
printers are far slower than that), and the cost per page is actually relatively high.
However, as printers have improved in quality and performance.
Types of printers
There are many different types of printers. In terms of the technology utilized, printers
fall into the following categories:
(a)Impact Printers (daisy-wheel, dot-matrix)
(b)Non Impact Printers(ink-jet, laser, LCD & LED, Line printer, thermal printer)
Incorporating Technology in Education, HEC
17
dot-matrix:
Figure 1. 13 Dot matrix Printer
Creates characters by striking pins against an ink ribbon. Each pin makes a dot, and
combinations of dots form characters and illustrations.
ink-jet:
Figure 1. 14 Ink jet Printer
Sprays ink at a sheet of paper. Ink-jet printers produce high-quality text and graphics.
laser:
Figure 1. 15 Laser Printer
Uses the same technology as copy machines. Laser printers produce very high quality
text and graphics.
Incorporating Technology in Education, HEC
18
1.3.2 Connectivity of printers with the computers
USB Cable
Consult the owner's manual or packaging of your printer. Most printer
manufacturers advertise the fact that their printer supports Plug and Play. Look
for Plug and Play on the printer's list of features.
Check the connector on the end of the printer cable that you plug into your
computer.
If the connector that attaches the printer cable to the computer is a USB
connector, then the printer supports Plug and Play.
Figure 1. 16 USB connector (type A)
Figure 1. 17 USB connector (type B)
1.3.3 Installation of Printer Drivers
To add and set up a non-Plug and Play printer connected directly to your computer, you
must have Administrator privileges.
1. Connect the printer cable to the appropriate port on your computer according to
the printer manufacturer's instructions.
Incorporating Technology in Education, HEC
19
2. Plug the power cord of the printer into a wall outlet and turn the printer on.
3. Open Printers and Faxes. (click Start, click Control Panel, and then double-
click Printers and Faxes)
4. Under Printer Tasks, click Add a printer to open the Add Printer Wizard, and
then click Next.
5. Click Local printer or stand-alone network printer, clear the Automatically
detect and install my Plug and Play printer check box, and then click Next.
6. Most computers use a parallel port (LPT1) to send information to a printer that's
directly attached to the computer. So in the Use the following port list, click
LPT1: (Recommended Printer Port), and then click Next. Some plotters,
however, may connect to the computer through one of the serial (COM) ports. If
that's the case for you, click one of the serial (COM) ports.
7. In Add printer wizard select Manufacturer of printer from Manufacturer column
and printer model from Printer column. (If your printer is not listed there then
click on Have Disk button and follow the process.) and click Next.
8. In Printer Name box give name of your printer or leave default name given by
system, under that check if you want to select this printer as default printer or not,
then click Next.
9. In this window asks, if you want to share your printer, if you, then check and give
name of the printer other wise leave it as it is and click Next. Then a window
asks about the test page if you want to print, then click YES other wise No, and
click Next, in then click Finish in next window.
When you are finished, the printer appears in Printers and Faxes. If you want to
print a test page, first make sure your printer is turned on and ready to print.
1.4 Scanner
In computing, a scanner is a device that optically scans images, printed text,
handwriting, or an object, and converts it to a digital image. Common examples found in
offices are variations of the desktop (or flatbed) scanner where the document is placed
on a glass window for scanning
Incorporating Technology in Education, HEC
20
Types of Scanners
Flatbed
A flatbed scanner is usually composed of a glass pane (or platen), under which there is
a bright light (often xenon or cold cathode fluorescent) which illuminates the pane, and a
moving optical array in CCD scanning. CCD type scanners typically contain three rows
(arrays) of sensors with red, green, and blue filters.
Figure 1. 18 Flat bed scanner
sheetfed scanners
Over the last few years, personal sheetfed scanners have grown in popularity. These
units are more like a fax machine than a copier, because they move the page being
scanned past the scanning head, rather than the other way around.
Figure 1. 19 Sheetfed scanner
Incorporating Technology in Education, HEC
21
Slide Scanner
Some items demand special handling during scanning. Slides, for instance, require a
scanner that passes light through the image rather than reflecting off light off it. Because
of their small size, slides also need to be scanned on a unit with very high resolution (in
other words, a lot of eyes on the scanning head).
Hand Scanner
A Hand scanner is a manual device that is dragged across the
surface of the image to be scanned. Scanning documents in this
manner is difficult as this requires a steady hand, to avoid uneven
scanning rate that would produce distorted images. They have a
"start" button which is held by the user during the scan, some
switches to set the optical resolution, and a roller which generates a
clock pulse for synchronization with the computer.
1.4.1 Installing & Troubleshooting
Instruction for Connecting Scanner/printer/webcam/any USB peripheral device
Step 1: Read the manufacturer's instructions included with the device.
Step 2: Unpack the device and its accessories.
Step 3: Turn off the computer and any attached devices.
Step 4: Connect the USB cable into the proper port and the other end into the back of
the scanner.
Incorporating Technology in Education, HEC
22
Step 5: Attach the power cable to the device and to a power outlet (if required) and turn
on the device.
Step 6: Turn on the computer.
Step 7: The Windows Plug 'n Play feature should detect the device automatically.
Follow the Windows instructions, and insert the device diskette or CD if prompted.
2 Handling Operating System
Operating system (OS) is an system software, it manages all the general activities of
the system. Many OS are available for use like Microsoft Windows, Linux, Apple, etc.
Windows operating system is the most widely used graphical user use interface
operating system for personal computers. All windows operating system support the
use of mouse, icons and menus. We can open several applications at the same time.
2.1 Windows XP
Windows XP is developed by Microsoft. It was released in 2001. XP stands for
Experience. It is more powerful than previous version of Windows. Its new interface
makes XP Home, XP Professional and XP Media Center. Windows XP Professional has
Incorporating Technology in Education, HEC
23
all the features of XP Home and many more. It is often used in business environments
and by home users with greater computing needs. The Media Center is built on XP
Professional.
2.1.1 Features of Windows XP
Some important features of Windows XP are as follows:
New User Interface
Windows XP provides a new user interface with different visual style. Windows XP
desktop and taskbar are more attractive and easier to use. Windows layout has also
been changed for windows XP. The design of Stat menu is also changed.
Easier To Use
Windows XP provides an easier way to work with files and folders. It saves all files in
My Documents folder on Desktop by default. It also manages a list of recently used files
by Quick access later.
Easier To Manage
Windows XP is easier to manage for user and network administrator. It can install and
repair some programs automatically. The user can also add and remove programs
easily.
Clean Desktop Wizard
Clean Desktop wizard is an important feature of Windows XP. By default, the Desktop
clean Wizard runs every sixty days. It clean up desktop by moving unused desktop
shortcuts to a folder called Unused Desktop Shortcuts.
Multi-User
Incorporating Technology in Education, HEC
24
Windows XP is a multi user operating System. It means that many users can use the
computer and utilities multiple processors in a computer. These can be connected to a
computer over the internet.
Multi Processing
Windows ZP supports multiple processing. Multi-processing is the capability to support
and utilize multiple processors in a computer. Two or more processors can execute
different programs at the same time. It increases the output of the computer.
Plug and Play
Plug and play is the capability to detect and configure a device and install appropriate
device drive. Windows XP has the feature of plug and play. It contains a large number
of device driver. When a new hardware device is attached to computer, it detects the
device and installs its driver if it is available.
Digital Media
Windows XP provides many features to enjoy and share digital music, movies and
pictures. Windows Media Player is used to listen to music, watch movies etc. Windows
XP also makes it easier to manage and enjoy digital pictures. My Pictures folder
provides an easier way to organize photos.
System Restore
System Restore feature of Windows XP is used to restore operating system in case of
any problem. The operating system is restored to a previous state without any loss of
data.
Remote Assistance
Remote Assistance feature allows a friend at a different location to connect to your
computer and view its screen. Both persons can chat in real time to discuss any
Incorporating Technology in Education, HEC
25
problem. One user can allow other person to use his mouse and keyboard to fix the
problem of computer.
User Accounts and Fast User Switching
Microsoft Windows XP provides multi-user access to single computer. Multiple users
can share a computer and switch between user sessions without closing the programs.
Browsing the Internet
Windows XP provides improved facilities for browsing the Internet. It offers better
security and privacy when browsing the Internet. It also provides new features for MSN
and windows Messenger users.
2.1.2 Using desktop
2.1.2.1 The windows desktop
The on-screen work area that contains windows, icons, menus and dialog boxes is
called Desktop. The Desktop is the entering point in windows. Desktop is the first object
that appears when windows is started the user can also changed the look of the
desktop.
Incorporating Technology in Education, HEC
26
Figure 2. 1 Desktop
2.1.2.2 Element of Desktop
Different elements of Desktop are as follows.
Icon
An icon is a small graphic that represent a program, drive, folder or document windows
operating system used icons frequently to make the environment user-friendly. Some
important icon that appears on Desktop is My Computer, My Documents, and Recycle
etc.
Incorporating Technology in Education, HEC
27
Taskbar
The Taskbar appears at the bottom of desktop. It includes start button and a button for
each open application. It also includes Quick Launch icons and notification area. By
default the taskbar is always displayed on top of any opened windows.
Start Button
Start button is used to access most of the Programs installed on the Computer. It is
used to perform the following tasks easily:
Open or search a document
Change Windows settings
Manage Files
Getting Help
Maintain System etc
2.1.2.3 Icons on Desktop
Following are the important icons that appear on Desktop
Incorporating Technology in Education, HEC
28
My Documents
My Document is as folder that is automatically created by Windows during installation. It
is used for saving documents; many application programs like MS word use this folder
as default location for storing files
The following procedure is used to open My Documents folder.
Click Stat > My Documents
My Computer
My Computer icon is a graphical representation of everything on the computer. It
is displayed on Desktop. It is used to view difference resources of computer. The user
can double-click my Computer icon to view these resources. The resources include the
drives, files and folders etc. My computer also contains Control Panel option. The
control panel provides different tools to configure the computer
Locating a File Using My Computer
Double c-click the My Computer icon on Desktop.
Double Click a drive icon.
Scroll through the list of folders (if necessary), and double click a folder.
Repeat Step for any subfolder if necessary.
Double-Click the file too open it.
Incorporating Technology in Education, HEC
29
My Network Places
My Network Places is a folder on the Desktop. It contains icons that represent all the
computer System Connected via a network. It is used to access the computers and
printers that are connected to the network. It is also used to access the shared devices
and folder in the network. The user can connect and disconnect form the My Network
Places using My Network places.
The following procedure is used to open My Network Places folder.
Click Start> My Network Places.
Recycle Bin
Recycle Bin is a temporary storage area. It appears on Desktop. It is used to keep
deleted files. When a file or folder is delete, it is not removed from the disk permanently.
Windows moves it to Recycle Bin. The files remain there until the user recover them or
deletes them permanently. Recycle Bin can be helpful to recover a file that is detected
accidentally.
Deleting a Files or Folder from Desktop
Incorporating Technology in Education, HEC
30
The following procedure is used to delete a file of folder from Desktop:
1. click and hold down the left mouse button on the desired file or folder
2. Drag the icon into the Recycle Bin icon. The files are now in the recycle bin and
will remain the recycle bin until the recycle bin is empty.
OR
Right click the file or folder to be deleted. A pop-up menu will appear.
Choose Delete. A dialog Box will appear.
Figure 2. 2 Pop up window
Click yes.
Incorporating Technology in Education, HEC
31
Empty Recycle Bin
Empty Recycle Bin is a process of removing the contents of Recycle Bin. The file
or folder is removed from the disk permanently when the user deletes it from Recycle
Bin. The files or folder deleted from Recycle Bin cannot be restored later. Windows
automatically removes older files from Recycle Bin if its size becomes full.
The following procedure is used to empty recycle bin:
Double-click Click the left mouse button on the Recycle Bin icon. A Recycle bin
windows appear.
Select the Empty Recycle Bin option from File menu OR click Empty the Recycle Bin
link in Recycle Bin Tasks area. All items will be deleted permanently.
OR
1. Right Click Recycle Bin on Desktop. A pop-up menu will appear.
2. Select Empty Recycle Bin. All items will be deleted permanently.
Restoring a file from recycle Bin
Incorporating Technology in Education, HEC
32
The process of bringing back the deleted file from Recycle Bin to its original location is
called restoring recycle Bin.
Restoring all Items
Double click on Recycle bin icon. A Recycle Bin window will appear.
Click Restore All Items lick in Recycle Bin Tasks list. The items are
restored to their original location.
Restoring One File
Double Click Recycle Bin on Desktop. A Recycle Bin window will
appear.
Select the items to be restored.
Click restore this item link in recycle bin tasks area. The item is
restored to its original location.
2.1.2.4 The start menu
Incorporating Technology in Education, HEC
33
The Start menu appears when start button on Taskbar is activated. All programs in the
computer are accessible from start menu. The start menu has been redesigned in
Windows XP. It is divided into two panes. The left pane displays the most recently used
program. The right pane contains useful icons to access files, configure computer and
find information and assistance. It also displays the name of the use who is logged onto
the computer. The classic start menu contains only a ingle pane.
Figure 2. 3 Start menu
Common Option on Start Menu
The following options appear on start menu:
Incorporating Technology in Education, HEC
34
Most Frequently Used Programs
The most frequently used programs are automatically displayed at the beginning of start
menu. Only five programs are displayed when windows XP is used for the first time. The
start menu displays up to sic frequently used programs by default.
The following procedure is used to access the most frequently used programs.
1. Click start button.
2. Select the program to open.
Internet and email
By default, Internet and email programs are displayed above the most frequently used
programs. Internet Explore is built - in web browser. It provides an interface to access
the internet. E- Mail option starts the default email application such an Outlook Express.
A separator line divides the two sections. The top section above the most frequently
used programs is known as pinned items list. The pinned items list does not change like
the most frequently used programs.
The following procedure is used to access internet and email programs:
1. Click the start button.
2. Select the Internet or E mail program you want to open.
All Programs
Incorporating Technology in Education, HEC
35
The All Programs in start menu displays a list of programs installed on computer. The
following procedure is used to access all programs:
1. Click Start > All Programs.
2. Select the program to open.
Figure 2. 4 Start > All Programs
My Documents
My documents folder stores all files. Many application programs like MS Word use this
folder as default location for storing files. The following procedure is used to open My
Documents folder:
Click start > My Documents.
Incorporating Technology in Education, HEC
36
My Pictures
My Pictures folder provides a convenient way to organize photos. The user can view
pictures in My Pictures folder in several ways. The filmstrip and thumbnail views show
pictures without opening them. My picture folder also contains sample pictures. By
default, it is located in My Document folder. The following procedure is used to open My
Pictures.
Click Start > My Pictures.
My Computer
My Computer is used to view different resources of computer. The resources include
drives, files and folders etc. It also contains Control Panel option that provides different
tools to configure computer. The following procedure is used to open My Computer:
Click start > My computer.
Control Panel
The control panel provides different tools to configure the computer. It determines the
appearance of desktop and controls the performance of hardware. The following
procedure is used to open the Control Panel:
Click start > Control panel.
Properly shutting down the computer
Turn Off Computer is used to close all files and shuts down the computer. It is very
important to use this option to shut down the operating system before turning off the
power. The following procedure is used to shut down the computer:
1. Click start > Turn Off. Turn Off dialog box will open.
Incorporating Technology in Education, HEC
37
Figure 2. 5 Turn off window
2.1.3 File management
Windows explorer acts as a file manager in windows operating system, it is used to
mange files and folder on computer. Files and folders are the basic file management
units in windows. Many actions can be performed files and folders using windows
explorer. It can be used to cut, copy, paste, rename or delete a file or folder. It shows
files and folder in a hierarchical way. It contains two panes:
Left Pane: it displays folders and drives on the computer in a tree view shape.
Right Pane: it shows the detailed view of the folder or drive selected in the left
pane.
The left Pane allows you to see all of the
variable drives and folders on your
computer including those parts of the
Incorporating Technology in Education, HEC
38
network to which you have access.
Figure 2. 6 Window explorer
2.1.3.1 Creating a new folder
1. Open My Computer or Windows Explorer.
2. Open the drive or directory where you want to create a folder.
3. Select File>New>Folder.
4. Type in a name for the folder.
5. Press the Enter key.
Incorporating Technology in Education, HEC
39
2.1.3.2 Renaming a file or Folder
1. Click on the file or folder to rename.
2. Click again on the file or folder name.
3. Type in a new name for the file or folder
4. Press the Enter key OR
1. Right-click the file or folders icon.
2. Select Rename.
3. Type in a new name for the file or folder.
4. Press the Enter key.
2.1.3.3Creating sub-folders
1) Open the folder or directory where you want to create a sub folder.
2) Select File>New>Folder.
3) Type in a name for the folder.
4) Press the Enter key.
2.1.3.4Expanding folders and sub-folders
Open the folder or directory where you want to create a sub folder.
Select File>New>Folder.
Type in a name for the folder.
Incorporating Technology in Education, HEC
40
Press the Enter key
2.1.3.5 Coping files and Folders
1. Select the file or folder to be copied in Window Explorer.
2. Click Edit > Copy OR right click on the files or folder and select Copy
command
3. Go to the folder where you want to paste it.
4. Click Edit > Paste. OR Right click and select Paste command.
2.1.3.6 Copying file using Drag and Drop
1. Highlight the file you wish to copy.
2. Press CTRL key.
3. Drag the file from one location to another.
2.1.3.7 Moving Files and Folders
1. Select the file or folder to be moved in Windows Explorer.
2. Select Edit > Cut. OR Right click on the file or folder and select Cut.
3. Go to the folder where you want to move it.
4. Select Edit >Paste. OR Right click and select Paste.
Incorporating Technology in Education, HEC
41
2.1.3.8 Moving files using Drag and Drop
3 Highlight the file to copy and press Shift key.
4 Drag the file form one location to another.
2.1.4 Troubleshooting
Trapshooting is a form of problem solving most often applied to repair of failed products
or processes. It is a logical, systematic search for the source of a problem so that it can
be solved, and so the product or process can be made operational again.
Troubleshooting is needed to develop and maintain complex systems where the
symptoms of a problem can have many possible causes.
2.1.4.1 Modifying desktop settings (first discuss the desktop immediately
after the windows features)
The windows operation system provides a variety options to customize graphical
interface. The options include color, font size, display resolution, icons and taskbar
options etc. the Display Properties dialog box is used to customize there properties.
Incorporating Technology in Education, HEC
42
The Display propertied dialog box has five tabs:
Desktop Theme
A desktop theme affects the appearance of desktop. It includes desktop background,
screen saver, window appearance, pointers and sounds. The user can choose between
the Windows XP theme and windows Classic theme. By default, Windows XP theme is
applied.
Wallpaper
Wallpaper is the background image that appears on desktop. Windows XP provides
many wallpaper options. The desktop background can be customized with a picture,
texture or color. The user can choose from window XP background or use different
images.
Screen Saver
A screen saver is a moving image that appears on screen if the computer is not used for
specified period of time. It saves screen from possible damage called burn-in. the
damages may occur if screen displays a static image for a long time. The screen saver
displays a moving images to prevent this damage.
Incorporating Technology in Education, HEC
43
Appearance
The Appearance tab of Display Properties dialog box is used to change color, size and
fonts of windows interface. Desktop color and icon fonts can be changed using this
option. It provides difference color schemes.
Screen Setting
The user can increase screen resolution to view more information at one time. Higher
resolution displays everything smaller including windows, stat menu and icons etc. it
increases space on desktop.
Changing Desktop Theme
1. Right click on desktop. A popup menu will appear.
2. Select properties. The Display Properties dialog box will appear.
3. Select a theme from Theme drop- down menu. The selected theme will be
applied.
4. Click Ok
Incorporating Technology in Education, HEC
44
OR
1. Click Start > Control panel > Appearance and Themes,
2. Click Change the computer;s theme in Pick a Task are of click Display in or
Pick a Control Panel icon area. The Display properties dialog box will appear.
3. Select a theme from Theme drop-down menu.
4. Click OK. The selected theme will be applied.
Changing Desktop Background
1. Right click on desktop. A pop-up menu will appear
2. Select Properties. The Display properties dialog box will appear.
3. Click Desktop tab.
4. Select a background from background list.
5. Select how image should appear on screen. Chosse from the following
a. Center: place the image in the center of the screen
b. Tile: Have the image display as tiles across and down the screen.
c. Stretch: Stretch the image so the image covers the entire screen.
6. Use the drop down boxes to alter wallpaper color.
7. Click OK. The selected background will be applied.
Applying your own image to Desktop Background.
Incorporating Technology in Education, HEC
45
1. Click Start > My Pictueres.
2. Select the picture from My Picturee folder to apply as desktop background.
3. Click Set as Desktop background link in a task panel.
Apply Screen Saver (needs picture also)
1. Right click on desktop. Apop-up menu will appear.
2. Click on Screen saver tabs.
3. Select desire screen saver from Screen Saver drop-down menu.
4. Click on Setting to set display option associated with screen saver.
5. Check the on resume, password protedt box.
6. Set the number of minutes of inactivity before the screen saver starts in
Wait box.
7. Click Preview button to preview the screen saver.
8. Click Ok. The screen saver will be applied.
Changing Window Appearances
1. Right click on desktopn. A pop-up menu will appear.
2. Click on Properties. A Display Poprerties dialog box will appear.
3. Click on appearcne tab.
4. Select the color form Color Scheme drop-down menu.
5. Select the font size form the font size drop-down menu.
Incorporating Technology in Education, HEC
46
6. Click OK.
Displaying folder on the Desktop
1. Right click on desktop. Apop-up menu will appear.
2. Select properties. The display properties dialog box will appear.
3. Click Desktop tab.
4. Click Customize Desktop button.
5. Check the icons to be displayed on desktop in Desktop icons area.
6. Click OK.
7. Click OK to close Display Properties dialog box.
Changing Desktop Icons
1. Right click on desktop. A pop-up menu will appear.
2. Click on Properties. A display properties dialog box will appear.
3. Click on Desktop tab.
4. Click Customize Desktoop button. A Desktop items dialog box opens.
5. Select the icon to change.
6. Click change icon buttion.
7. Select an icon from the list.
8. Click OK.
9. Click OK to close Desktop Items dialog box.
10. Click Ok to close Display Porperties dialog box.
Incorporating Technology in Education, HEC
47
2.1.5 Getting Help
The help of windows XP can be used to solve some of the questions regarding the use
of a Windows XP component or tool. Windows help consists of different pages that are
similar in navigation as the pages on a web site. The user can search information about
a particular theme from keywords and key phrases. The main part of window help is
called help center and technical support.
Opening Help and Support Center
The following procedure is used to access the Help and Support Center:
1. Click Start Help and Support. The Help and Support Center window
opens. The home section is displayed.
Incorporating Technology in Education, HEC
48
The home section is displayed when the user opens Help and Support Center for
the first time. The user can pick a help topic, pick a task, search and ask for outside
assistance. The Home section looks and acts much like a web page. Some Help files
are stored on computer and others are stored on the Internet.
2.1.6 Search Function
Searching for help topics is the fastest and most useful way to use the
Help and Support Center. The following procedure is used to use the search function:
Open Help and Support Center.
Type and keyword in Search box.
Click the green arrow key. The search result will appear in the left pane.
Incorporating Technology in Education, HEC
49
Click to select the desired result. The explanation will display in the right
pane.
2.1.7 Recovering files from the recycle bin
Restoring a file from recycle Bin
The process of bringing back the deleted file from Recycle Bin to its original location is
called restoring recycle Bin.
Restoring all Items
Double click on Recycle bin icon. A Recycle Bin window will appear.
Click Restore All Items lick in Recycle Bin Tasks list. The items are
restored to their original location.
Restoring One File
Double Click Recycle Bin on Desktop. A Recycle Bin window will
appear.
Select the items to be restored.
Click restore this item link in recycle bin tasks area. The item is
restored to its original location.
Incorporating Technology in Education, HEC
50
2.1.8 Working with windows defender
Windows Defender is software that helps protect your computer against pop-ups, slow
performance, and security threats caused by spyware and other unwanted software by
detecting and removing known spyware from your computer. Windows Defender
features Real-Time Protection, a monitoring system that recommends actions against
spyware when it's detected, minimizes interruptions, and helps you stay productive.
The benefits of installing Windows Defender include:
2.1.8.1 Spyware detection and removal
Windows Defender quickly and easily finds spyware and other unwanted
programs that can slow down your computer, display annoying pop-up ads,
change Internet settings, or use your private information without your consent.
Windows Defender eliminates detected spyware easily at your direction, and if
you inadvertently remove programs that you actually want, it's easy to get them
back.
Windows Defender allows you to schedule your scanning and removal times
when it's convenient for you, whether it's on-demand or on a schedule that you
set.
Incorporating Technology in Education, HEC
51
2.1.8.2 Improved Internet browsing safety
Windows Defender helps stop spyware before it infiltrates your computer.
Windows Defender also offers a continuous safeguard designed to target all the
ways that spyware can infiltrate your computer.
Windows Defender works without distracting you. It runs in the background and
automatically handles spyware based on preferences that you set. You can use
your computer with minimal interruption.
2.1.8.3 Protection against the latest threats
A dedicated team of Microsoft researchers continuously searches the Internet to
discover new spyware and develop methods to counteract it.
A voluntary, worldwide network of Windows Defender users helps Microsoft
determine which suspicious programs to classify as spyware. Participants help
discover new threats quickly and notify Microsoft analysts, so that everyone is
better protected. Anyone who uses Windows Defender can join this network and
help report potential spyware to Microsoft.
To help protect your computer from the latest threats, you can choose to have
updates that counteract new spyware automatically downloaded to your
computer.
Incorporating Technology in Education, HEC
52
2.1.8.4 Firewall
A firewall is a part of a computer system or network that is designed to block
unauthorized access while permitting authorized communications. It is a device or set of
devices configured to permit, deny, encrypt, decrypt, or proxy all (in and out) computer
traffic between different security domains based upon a set of rules and other criteria.
Firewalls can be implemented in either hardware or software, or a combination of both.
Firewalls are frequently used to prevent unauthorized Internet users from accessing
private networks connected to the Internet, especially intranets. All messages entering
or leaving the intranet pass through the firewall, which examines each message and
blocks those that do not meet the specified security criteria.
There are several types of firewall techniques:
1. Packet filter: Packet filtering inspects each packet passing through the network
and accepts or rejects it based on user-defined rules. Although difficult to
configure, it is fairly effective and mostly transparent to its users. In addition, it is
susceptible to IP spoofing.
2. Application gateway: Applies security mechanisms to specific applications, such
as FTP and Telnet servers. This is very effective, but can impose a performance
degradation.
3. Circuit-level gateway: Applies security mechanisms when a TCP or UDP
connection is established. Once the connection has been made, packets can
flow between the hosts without further checking.
4. Proxy server: Intercepts all messages entering and leaving the network. The
proxy server effectively hides the true network addresses.
Incorporating Technology in Education, HEC
53
2.1.9 System restore and back up
One of the greatest utilities in newer versions of Windows (Windows 2000 and Windows
XP) is that of system restore. This is a backup system built into your computer that will
allow you to restore your computer to a previous state in the case that something
happens to your computer making it inoperable or greatly limiting your computing
abilities.
If you are infected with a computer virus or have other problems with your system, using
system restore to revert to a backup setting for your computer can greatly assist you in
restoring your computer to normal in the event of damage to your system.
Operating systems which allow for system restore will usually automatically save
settings periodically to ensure that you always have a working system in backup, and
will also allow you to backup your settings yourself if you feel that you
Incorporating Technology in Education, HEC
54
2.1.9.1 Creating different restore points
To use System Restore to restore Windows XP to a previous state, follow these steps:
1. Log on to Windows as Administrator.
2. Click Start, point to All Programs, point to Accessories, point to System Tools,
and then click System Restore. System Restore starts.
3. On the Welcome to System Restore page, click Restore my computer to an
earlier time (if it is not already selected), and then click Next.
4. On the Select a Restore Point page, click the most recent system restore point
in the On this list, click a restore point list, and then click Next.
Note A System Restore message may appear that lists configuration changes
that System Restore will make. Click OK.
5. On the Confirm Restore Point Selection page, click Next. System Restore
restores the previous Windows XP configuration, and then restarts the computer.
6. Log on to the computer as Administrator. The System Restore Restoration
Complete page is displayed.
7. Click OK.
2.1.9.2 How to undo a system restoration after you perform a System Restore
You may have unintentionally restored Windows XP to a previous configuration that you
do not want. To undo the restoration, follow these steps:
1. Log on to Windows as Administrator.
2. Click Start, point to All Programs, point to Accessories, point to System Tools,
and then click System Restore. System Restore starts.
3. On the Welcome to System Restore page, click Undo my last restoration,
and then click Next.
Note A System Restore message may appear that lists configuration changes
that System Restore will make. Click OK.
4. On the Confirm Restoration Undo page, click Next. System Restore restores
the original Windows XP configuration, and then restarts the computer.
Incorporating Technology in Education, HEC
55
5. Log on to the computer as Administrator. The System Restore Undo Complete
page appears.
6. Click OK. You can now run System Restore again from a different restore point.
1.
2.1.9.3 Covering to Some Restore Points
Windows XP includes its own backup program, although you may need to do some
digging to find it. If you use Windows XP Professional, the Windows Backup utility
(Ntbackup.exe) should be ready for use. If you use Windows XP Home Edition, you'll
need to follow these steps to install the utility:
1. Insert your Windows XP CD into the drive and, if necessary, double-click the CD
icon in My Computer.
2. On the Welcome to Microsoft Windows XP screen, click Perform Additional
Tasks
3. Click Browse this CD.
4. In Windows Explorer, double-click the ValueAdd folder, then Msft, and then
Ntbackup.
5. Double-click Ntbackup.msi to install the Backup utility.
By default, the Backup utility uses a wizard that makes the process straightforward. To
start Backup:
1. Click Start, point to All Programs, point to Accessories, point to System Tools,
and then click Backup to start the wizard.
Incorporating Technology in Education, HEC
56
2. Click Next to skip past the opening page, choose Back up files and settings
from the second page, and then click Next.
3. Now choose the location of the data, which you want to take backup
Incorporating Technology in Education, HEC
57
4. Now after taking the backup click on finish.
Incorporating Technology in Education, HEC
58
2.10 Introduction to the Control Panel
You don't have to be a computer genius to use Windows XP, but if you know something
about how to set up some basic features and functions, it will do a lot more for you.
Windows XP makes this easier than ever with the Control Panel. The Control Panel
features a number of tools that will help you control how Windows XP features look and
act. But first you must learn how to access the Control Panel.
To access the Control Panel:
Click Start.
Click Control Panel.
The Control Panel opens.
OR
Type Control Panel in the Address dialog box found on any Windows XP
window.
OR
Many folders feature a link to the Control Panel in the See Also dialog box (only
in XP view).
No matter how you get to the Control Panel, it will look like this upon first viewing:
Incorporating Technology in Education, HEC
59
2.10.1 Navigate the Control Panel
If you're used to a previous version of Windows, you'll notice that the Control Panel in
Windows XP looks very different.
The Windows XP Control Panel is divided into Categories. If you click a Category, the
window presents a List of Tasks and related Control Panel icons.
Note: Task and Control Panel icons perform basically the same functions. For
example, notice that you can "Choose a screen saver" in the Pick a Task list. Clicking
this link opens the Display Properties dialog box. However, if you were to choose the
Display icon, the Display Properties dialog box opens.
If you look at the left side of the window, you'll notice that the See Also and
Troubleshooters dialog boxes provides several more related options.
The new Control Panel design provides multiple ways to do something, thereby making
it more user-friendly. However, the new Control Panel design doesn't provide you with
Incorporating Technology in Education, HEC
60
access to every available Control Panel tool - it only provides you access to the most
commonly used tools.
To access ALL of your Control Panel tools, you must switch to Classic View.
To switch to Classic View:
Click the Classic View link on the left side of your Control Panel.
Click the Switch to Category View link to switch back.
Use the menubar and toolbar buttons to navigate and further explore Control Panel
options.
2.10.2 Set the Time and Date
In the following pages, we'll explain how to perform some common Control Panel tools.
To change the time and date:
1. Open the Control Panel (located in Start menu).
2. Under Pick a Category, click Date, Time, Language, and Regional Options.
3. Under Pick a Task, click Change the date and time.
4. The Date and Time Properties dialog box opens.
5. Use the drop down box to set the month and year.
6. Click the correct date on the calendar.
7. Click and select the current time to make a change.
8. If necessary, click the Time Zone tab and use the drop down box to change the
time zone.
9. Click OK to close the dialog box.
OR
Incorporating Technology in Education, HEC
61
1. Right-click the time in the lower right on your desktop.
2. Choose Adjust Date/Time .
3. The Date and Time Properties dialog box opens.
4. Follow above steps 5-9.
2.10.3 Changing the Wallpaper
Wallpaper is the background image that appears on your desktop. Windows XP offers
many wallpaper choices.
To change the wallpaper:
Open the Control Panel (located in Start menu).
Under Pick a Category, click Appearance and Themes.
Under Pick a Task, click Change the desktop background.
The Display Properties dialog box opens with the Desktop tab selected.
In the Background box, click or use the arrow keys to view the choices.
Use the drop down boxes to alter wallpaper position or color.
Click OK to close the dialog box.
Incorporating Technology in Education, HEC
62
Advanced Users:
Click Browse to choose a picture from the My Pictures folder (or navigate to a
picture located in another folder.)
Click the Customize Desktop button to alter your desktop icons or display a web
page on your desktop.
2.10.4 Changing the Screensaver
In the early days of computing, screen savers helped prevent images from being
burned into the monitor. Now, screen savers entertain us, provide some privacy, and
enhance or work or home environment. Windows XP comes with several screen savers.
To change the screensaver:
Open the Control Panel (located in Start menu).
Under Pick a Category, click Appearance and Themes.
Under Pick a Task, click Choose a screen saver.
The Display Properties dialog box opens with the Screen Saver tab selected.
Incorporating Technology in Education, HEC
63
Click the arrow to open a drop down box. Click or use the arrow keys to view the
choices. Or, click Preview to view each option on your computer screen. Press
any key on your keyboard to return to the dialog box.
Click Settings to customize the appearance or your chosen screen saver.
(A dialog box will notify you if your choice doesnt have any options.
In the Wait box, determine how many minutes should pass before your screen
saver turns on.
Click OK to close the dialog box.
Incorporating Technology in Education, HEC
64
2.10.5 Customizing the Taskbar
You already know about the Taskbar, but did you know you can customize its
appearance?
To customize the Start menu:
Open the Control Panel (located in Start menu).
Under Pick a Category, click Appearance and Themes.
Under Pick a Control Panel icon, click Taskbar and Start Menu.
The Taskbar and Start Menu Properties dialog box opens with the Taskbar tab
displayed.
Use the checkboxes to customize its appearance and click OK.
Click the Start Menu tab to switch between the XP Start menu and Classic Start
menu. Classic Start menu is the Start menu featured in older versions of Windows.
Challenge!
If necessary, adjust the date and time on your computer
Incorporating Technology in Education, HEC
65
Choose new wallpaper and a screen saver for your desktop
2.10.6 The Printers and Faxes Folder
Windows XP stores any information about any printer or fax machines connected to
your computer in a Printers and Faxes folder, making it easy to install, manage, and
use printers and fax machines.
To view the Printers and Faxes folder:
Open the Control Panel.
Under Pick a Category, choose Printers and Other Hardware.
The Printers and Other Hardware folder opens.
Under Pick A Task, choose View installed printer or fax printers or Add a
printer.
The Printers and Faxes folder opens.
In the left pane, you'll see several helpful links.
In the right pane, you see a list of any printers or faxes that are installed on your
machine.
2.10.7 Adding a Printer
Adding a printer is simple using the Add Printer Wizard available in the Printers and
Faxes folder.
Before trying to add a printer:
Make sure your printer is compatible with Windows XP. If buying a new printer,
make sure to do your research before you make a purchase.
Get out your printer's manual or CD-ROM and read it.
Set up your printer and attach it to your computer using a printer's cable and
correct port on your computer.
Incorporating Technology in Education, HEC
66
Note: Many of the latest Plug and Play printers connect through a USB port. If your
printer falls into this category, you may not need the Add a Printer Wizard. If you do
have to use the wizard and your printer isn't listed in the Windows XP list (which usually
displays when you try to add a new printer) you may have to contact the printer
manufacturer for a driver. When you get the driver, follow the Add a Printer instructions
on your computer.
2.11 What are Systems Tools?
Do some basic maintenance from time to time to keep Windows XP running smoothly.
Luckily, Windows XP provides you with some basic tools to make the maintenance
process as painless as possible. You can access these tools via the System Tools
menu.
To open the System Tools menu:
Choose Start All Programs Accessories System Tools.
A cascading System Tools menu opens.
2.11.1Disk Defragmenter
All Windows XP computers have at least one hard disk. The hard disk acts as your
computer's storage area. Almost everything installed on your computer - applications,
files, folders, and operating system - is stored here.
Incorporating Technology in Education, HEC
67
With general use, (creating new files, deleting files, installing new software, etc) your
hard disk can become fragmented. This means that parts of the same disk file become
scattered over different areas of the disk. A fragmented hard disk slows down your
computer and hinders its performance.
To keep your hard disk running smoothly, you must routinely defragment or "defrag"
the hard disk. The Disk Defragmenter tool can help you do this.
To use Disk Defragmenter:
Choose Start All Programs Accessories System Tools Disk
Defragmenter.
The Disk Defragmenter opens.
To open Microsoft Management Console:
Open Disk Defragmenter.
Open the Action menu.
Click Help.
A Microsoft Management Console opens and explains how to run Disk
Defragmenter.
Incorporating Technology in Education, HEC
68
Note: You may need to be logged in as an administrator or as a member of the
Administrators group to perform some tasks associated with the Disk Defragmenter.
Disk Defragmenter should be run every three months.
2.11.2 Disk Cleanup
Disk Cleanup is another tool that helps keep Windows XP operating as it should. It
inspects your hard disk and looks for files that can be safely deleted. Deleting
unnecessary files frees up valuable disk space.
To run Disk Cleanup:
Choose Start All Programs Accessories System Tools Disk
Cleanup.
The Disk Cleanup window opens. Click the Disk Cleanup tab if it's not showing.
Disk Cleanup lists several potential files that can be deleted and the amount of
disk space you'll gain by emptying each one.
To learn more about a file category, click it and click the View Files button. A
description appears.
Click the checkboxes next to the categories you want to delete and click OK.
Incorporating Technology in Education, HEC
69
A dialog box appears, stating, "Are you are sure you want to perform these
actions?" Click Yes or No as appropriate.
The More Options tab gives you even more disk cleanup options.
Note: It's recommended that you run Disk Cleanup every three months.
2.11.3 The Scheduled Task Wizard
Fortunately, you don't need to remember to run each of these utilities. Windows XP
includes a Scheduled Task Wizard that runs each of them for you.
To open the Scheduled Task Wizard:
Choose Start All Programs Accessories System Tools Scheduled
Tasks.
OR
Incorporating Technology in Education, HEC
70
Choose Start Control Panel Performance and Maintenance Scheduled
Tasks.
THEN
The Scheduled Tasks folder opens.
Double-click Add a Scheduled Task.
The Scheduled Tasks Wizard opens.
Keep clicking Next to select the program(s) you want Windows to run. If the task
you want is not listed, click the Browse button to locate it. Then schedule a
convenient time.
2.11.4 Dealing with an Unresponsive Computer
While doing regular maintenance on your computer should keep it running smoothly,
your computer may occasionally freeze up or become unresponsive to the click of a
mouse or keyboard.
If your computer freezes, try waiting it out. Sometimes it takes your computer a
few seconds to complete a task.
OR
Press the ESC on your keyboard.
Incorporating Technology in Education, HEC
71
OR
Press Ctrl + Alt + Delete on your keyboard. The Windows Task Manager opens. Here,
monitor applications, processes, performance, networking, and users. If you need to
restart your computer, choose Shut Down Restart. If you need to turn off your
computer, choose Shut Down Turn Off.
2.11.5 Adjusting Taskbar and Start Menu Options
You can choose taskbar and menu options to suit your preferences and to customize
your desktop to the way you workkeeping important commands accessible.
In this section, see step by step tutorials to:
Keep the Taskbar on Top of Other Windows
Display the QuickLaunch Bar on the Taskbar
Customize the Start Menu
Specify the Classic Look and Behavior for the Start Menu
2.11.6 Keep the Taskbar on Top of Other Windows
Incorporating Technology in Education, HEC
72
If you want to make sure that the Windows XP taskbar is always visible, even when you
run a program in a maximized (full-screen) window, select the Keep taskbar on top of
other windows option. This procedure tells you how to select this option through
Taskbar and Start Menu Properties in Control Panel.
Mouse actions
1
On the Start menu:
Select Control Panel.
2
In Control Panel:
Be sure you are in Classic View (all Control Panel icons are showing).
If not, under Control Panel in the left pane, select Switch to Classic View.
Select Taskbar and Start Menu.
3
In the Taskbar and Start Menu Properties dialog box, on the Taskbar tab:
Select (or clear) the Keep the taskbar on top of other windows check box.
Select OK.
4
To close Control Panel:
Select the Close button.
Control Panel: Taskbar and Start Menu: Taskbar tab: Keep the
taskbar on top of other windows
Incorporating Technology in Education, HEC
73
2.11.7 Display the Quick Launch Bar on the Taskbar
The Quick Launch bar is a customizable toolbar that lets you display the Windows
desktop or start a program with a single click. You can add buttons to start your favorite
programs. This procedure tells you how to select the Show Quick Launch option
through Taskbar and Start Menu Properties in Control Panel.
Mouse actions
1
On the Start menu:
Select Control Panel.
Incorporating Technology in Education, HEC
74
2
In Control Panel:
Be sure you are in Classic View (all Control Panel icons are showing).
If not, under Control Panel in the left pane, select Switch to Classic View.
Select Taskbar and Start Menu.
3
In the Taskbar and Start Menu Properties dialog box, on the Taskbar tab:
Select (or clear) the Show Quick Launch check box.
Select OK.
4
To close Control Panel:
Select the Close button.
Incorporating Technology in Education, HEC
75
Control Panel: Taskbar and Start Menu: Taskbar tab:
Show Quick Launch
Incorporating Technology in Education, HEC
76
2.11.8 Customize the Start Menu
You can choose several options to customize your Start menu including selecting large
icons and specifying the number of programs you want to display on your Start menu.
The size of icons and number of items on the Start menu can benefit people with vision
impairments and cognitive/learning disorders. This procedure tells you how to
customize the Start menu through Taskbar and Start Menu Properties in Control Panel.
Mouse actions
1
On the Start menu:
Select Control Panel.
2
In Control Panel:
Be sure you are in Classic View (all Control Panel icons are showing).
If not, under Control Panel in the left pane, select Switch to Classic View.
Select Taskbar and Start Menu.
3
In the Taskbar and Start Menu Properties dialog box:
Select the Start Menu tab.
4
On the Start Menu tab:
Select Start Menu.
Select the Customize button.
Incorporating Technology in Education, HEC
77
5
In the Customize Start Menu dialog box, on the General tab:
Under Select an icon size for programs, choose:
Large icons, or
Small icons.
Under Programs:
Choose the number of programs you want to appear on the Start menu.
Under Show on Start menu:
Select an Internet program from the list of installed programs.
Select an E-mail program from the list of installed programs.
Select OK twice.
6
To close Control Panel:
Select the Close button.
Incorporating Technology in Education, HEC
78
Control Panel: Taskbar and Start Menu: Start Menu tab:
Customize button
Incorporating Technology in Education, HEC
79
Customize Start Menu dialog box: General tab
Incorporating Technology in Education, HEC
80
2.11.9 Specify the Classic Look and Behavior for the Start
Menu
If you are more comfortable with the look and behavior of the Start menu used in earlier
versions of Windows, you can specify the Classic Start menu as your default. This
procedure tells you how to select this option through Taskbar and Start Menu Properties
in Control Panel.
Mouse actions
1
On the Start menu:
Select Control Panel.
2
In Control Panel:
Be sure you are in Classic View (all Control Panel icons are showing).
If not, under Control Panel in the left pane, select Switch to Classic View.
Select Taskbar and Start Menu.
3
In the Taskbar and Start Menu Properties dialog box:
Select the Start Menu tab.
4
On the Start Menu tab:
Select Classic Start Menu.
Select OK.
Incorporating Technology in Education, HEC
81
5
To close Control Panel:
Select the Close button.
Control Panel: Taskbar and Start Menu: Start Menu tab:
Classic Start menu
Incorporating Technology in Education, HEC
82
Local Area Connection (note move it to near wireless equipment)
To make a local area connection
If you have a network adapter installed, and have set up a home or small office network,
you are connected to a local area network (LAN). You are also connected to a LAN if
your Windows XP Professional computer is part of a corporate network. When you start
your computer, your network adapter is detected and the local area connection
automatically starts. Unlike other types of connections, the local area connection is
created automatically, and you do not have to click the local area connection in order to
start it.
Notes
A local area connection is automatically created for each network adapter that is
detected.
If more than one network adapter is installed, you can eliminate possible confusion by
immediately renaming each local area connection to reflect the network that it connects
to.
If your computer has one network adapter, but you need to connect to multiple LANs
(for example, when traveling to a regional office), the network components for your local
Incorporating Technology in Education, HEC
83
area connection need to be enabled or disabled each time you connect to a different
LAN.
If more than one network adapter is installed, you need to add or enable the network
clients, services, and protocols that are required for each local area connection. When
you do so, the client, service, or protocol is added or enabled for all other network and
dial-up connections.
Wireless Networking
To connect to an available wireless network
Click Start, point to Settings, click Control Panel, and then double-click Network
Connections.
Open Network Connections.
Click the wireless network connection icon, and then, under Network Tasks, click
View available wireless networks.
Choose the wireless network from the list that appears, and then click Connect.
If the network is one that supports Wireless Provisioning Services, such as a
public wireless network or a corporate network, you might be asked to download
additional files that will allow your computer to connect to the network.
If the Web site listed in the dialog box is one that you trust to provide you with this
information, click Download. Otherwise, click Cancel and choose a different
network to connect to.
Once the files are downloaded (or if they were previously downloaded), follow the
instructions in the Wireless Network Registration Wizard.
If the network you choose is security-enabled, one of the following will occur:
If the network key is automatically provided by your network or system
administrator (that is, the network supports IEEE 802.1x), the connection will be
made automatically.
If the network key is not automatically provided, in Network key, type the key.
To configure other wireless network connection settings, or if you are having
difficulty making a connection to the wireless network that you selected, under
Related Tasks, click Change advanced settings, select the wireless network that
Incorporating Technology in Education, HEC
84
you want to configure, and then click Properties. If the wireless network is not in
the list, click Add.
To configure TCP/IP settings
Open Network Connections.
Click the connection you want to configure, and then, under Network Tasks, click
Change settings of this connection.
Do one of the following:
If the connection is a local area connection, on the General tab, under This
connection uses the following items, click Internet Protocol (TCP/IP), and then
click Properties.
Incorporating Technology in Education, HEC
85
If this is a dial-up, VPN, or incoming connection, click the Networking tab. In This
connection uses the following items, click Internet Protocol (TCP/IP), and then
click Properties.
Do one of the following:
If you want IP settings to be assigned automatically, click Obtain an IP address
automatically, and then click OK.
If you want to specify an IP address or a DNS server address, do the following:
Click Use the following IP address, and in IP address, type the IP address.
Click Use the following DNS server addresses, and in Preferred DNS server and
Alternate DNS server, type the addresses of the primary and secondary DNS
servers.
To configure DNS, WINS, and IP Settings, click Advanced.
Incorporating Technology in Education, HEC
86
Connecting to the Internet
In this section you will use the New Connection Wizard to connect to the Internet via a
broadband or dial-up connection. If you are connecting via a dial-up connection, you
must have the name and phone number of your ISP, your user account name, and your
password. If you are connecting via a password-protected broadband connection, you
must have the name of your ISP, your user account name, and your password.
Mouse actions
1
On the Start menu:
Select Control Panel.
Incorporating Technology in Education, HEC
87
2
In Control Panel:
Be sure you are in Classic View (all Control Panel icons are showing).
If not, under Control Panel in the left pane, select Switch to Classic View.
Select Network and Internet Connections
3 Click the Set up or change your Internet connection task.
The Internet Properties dialog box appears with the Connections tab displayed
4
Click Setup to open the New Connection Wizard.
Important The first time you use the New Connection Wizard, the Location
Information dialog box is displayed so that you can enter the local area
code and a few other pieces of information that should be common to any
connection you create.
If the Location Information dialog box appears, click OK, provide the requested
information, and then click OK again.
Click Next to move to the wizard's Network Connection Type page.
Click Connect to the Internet, and then click Next.
On the Getting Ready page, click Set up my connection manually, and then
click Next to display the connection options
If you are connecting using a modem and phone line, select the first option,
and click Next. You will then be prompted for the name and phone number of
your ISP, your user account name, and your password. You must also specify
whether to turn on the Internet Connection Firewall (a security feature that
comes with Windows XP) for this connection and who can use the connection.
5
To close Control Panel:
Select the Close button.
Incorporating Technology in Education, HEC
88
Incorporating Technology in Education, HEC
89
Reference:
2.2 Introduction to Computer by Peter Norton
2. www.wikipedia.org (with page and date)
3. www.microsoft.com (reference with page and date)
4. www.clearleadinc.com/site/computer-technology.html (page and date)
Você também pode gostar
- A Heartbreaking Work Of Staggering Genius: A Memoir Based on a True StoryNo EverandA Heartbreaking Work Of Staggering Genius: A Memoir Based on a True StoryNota: 3.5 de 5 estrelas3.5/5 (231)
- The Sympathizer: A Novel (Pulitzer Prize for Fiction)No EverandThe Sympathizer: A Novel (Pulitzer Prize for Fiction)Nota: 4.5 de 5 estrelas4.5/5 (120)
- Devil in the Grove: Thurgood Marshall, the Groveland Boys, and the Dawn of a New AmericaNo EverandDevil in the Grove: Thurgood Marshall, the Groveland Boys, and the Dawn of a New AmericaNota: 4.5 de 5 estrelas4.5/5 (266)
- The Little Book of Hygge: Danish Secrets to Happy LivingNo EverandThe Little Book of Hygge: Danish Secrets to Happy LivingNota: 3.5 de 5 estrelas3.5/5 (399)
- Never Split the Difference: Negotiating As If Your Life Depended On ItNo EverandNever Split the Difference: Negotiating As If Your Life Depended On ItNota: 4.5 de 5 estrelas4.5/5 (838)
- The Emperor of All Maladies: A Biography of CancerNo EverandThe Emperor of All Maladies: A Biography of CancerNota: 4.5 de 5 estrelas4.5/5 (271)
- The Subtle Art of Not Giving a F*ck: A Counterintuitive Approach to Living a Good LifeNo EverandThe Subtle Art of Not Giving a F*ck: A Counterintuitive Approach to Living a Good LifeNota: 4 de 5 estrelas4/5 (5794)
- The World Is Flat 3.0: A Brief History of the Twenty-first CenturyNo EverandThe World Is Flat 3.0: A Brief History of the Twenty-first CenturyNota: 3.5 de 5 estrelas3.5/5 (2259)
- The Hard Thing About Hard Things: Building a Business When There Are No Easy AnswersNo EverandThe Hard Thing About Hard Things: Building a Business When There Are No Easy AnswersNota: 4.5 de 5 estrelas4.5/5 (344)
- Team of Rivals: The Political Genius of Abraham LincolnNo EverandTeam of Rivals: The Political Genius of Abraham LincolnNota: 4.5 de 5 estrelas4.5/5 (234)
- The Gifts of Imperfection: Let Go of Who You Think You're Supposed to Be and Embrace Who You AreNo EverandThe Gifts of Imperfection: Let Go of Who You Think You're Supposed to Be and Embrace Who You AreNota: 4 de 5 estrelas4/5 (1090)
- Hidden Figures: The American Dream and the Untold Story of the Black Women Mathematicians Who Helped Win the Space RaceNo EverandHidden Figures: The American Dream and the Untold Story of the Black Women Mathematicians Who Helped Win the Space RaceNota: 4 de 5 estrelas4/5 (895)
- Elon Musk: Tesla, SpaceX, and the Quest for a Fantastic FutureNo EverandElon Musk: Tesla, SpaceX, and the Quest for a Fantastic FutureNota: 4.5 de 5 estrelas4.5/5 (474)
- The Unwinding: An Inner History of the New AmericaNo EverandThe Unwinding: An Inner History of the New AmericaNota: 4 de 5 estrelas4/5 (45)
- The Yellow House: A Memoir (2019 National Book Award Winner)No EverandThe Yellow House: A Memoir (2019 National Book Award Winner)Nota: 4 de 5 estrelas4/5 (98)
- AutoCAD MEP TutorialsDocumento226 páginasAutoCAD MEP Tutorialsleonrio88% (17)
- Finding The Paths To Windows' Special Folders in VFPDocumento3 páginasFinding The Paths To Windows' Special Folders in VFPcafjnkAinda não há avaliações
- Basics PracticeDocumento26 páginasBasics PracticeKimverlie AbastarAinda não há avaliações
- Catia Training MaterialDocumento523 páginasCatia Training Materialnikhilcon100% (9)
- CHED FDP Phase 2 Brochure With Forms Dhei and CmoDocumento21 páginasCHED FDP Phase 2 Brochure With Forms Dhei and Cmoramilsanchez@yahoo.com100% (3)
- Type It inDocumento43 páginasType It inGurpreet Kochar0% (1)
- Gemvision's Matrix v6.0 Bonus Tools User's Guide & ManualDocumento22 páginasGemvision's Matrix v6.0 Bonus Tools User's Guide & Manualplatinumstudiodesign33% (3)
- PHA Pro User Guide 8.3.4Documento523 páginasPHA Pro User Guide 8.3.4Yenny Orozco Jaramillo88% (8)
- 2 IntroductionsketchupDocumento40 páginas2 Introductionsketchupkarwan chawmar100% (1)
- CriteriaDocumento4 páginasCriteriaKimverlie AbastarAinda não há avaliações
- Scorecard PDFDocumento1 páginaScorecard PDFKimverlie AbastarAinda não há avaliações
- Care For SilverwareDocumento24 páginasCare For SilverwareKimverlie AbastarAinda não há avaliações
- Deped Hiring Guidelines For Teacher 1 Position 2015 - 2016Documento25 páginasDeped Hiring Guidelines For Teacher 1 Position 2015 - 2016Ron Sarte Banzagales98% (40)
- SSCT g8 Mapeh 3rd QTRDocumento5 páginasSSCT g8 Mapeh 3rd QTRJecky Josette AsentistaAinda não há avaliações
- Heneral LunaDocumento2 páginasHeneral LunaKimverlie AbastarAinda não há avaliações
- The Music of Classifical Period and Period and Their Famous ComposersDocumento8 páginasThe Music of Classifical Period and Period and Their Famous ComposersKimverlie AbastarAinda não há avaliações
- Age CalculatorDocumento1 páginaAge CalculatorKimverlie AbastarAinda não há avaliações
- T Ched R.A. 7222: HE IS Composed Offices AS Specified UnderDocumento17 páginasT Ched R.A. 7222: HE IS Composed Offices AS Specified UnderKimverlie AbastarAinda não há avaliações
- 12 Principles Multimedia PDFDocumento1 página12 Principles Multimedia PDFIda Bagus Jeruk BaliAinda não há avaliações
- 4 ExcelDocumento82 páginas4 ExcelKimverlie AbastarAinda não há avaliações
- Bad GirlDocumento4 páginasBad GirlKimverlie AbastarAinda não há avaliações
- 7 SDLCDocumento2 páginas7 SDLCKimverlie AbastarAinda não há avaliações
- Answers To Review QuestionsDocumento46 páginasAnswers To Review QuestionsKimverlie Abastar0% (1)
- Answers To Review QuestionsDocumento46 páginasAnswers To Review QuestionsKimverlie Abastar0% (1)
- Word Lab Exam - Form A: Points TasksDocumento2 páginasWord Lab Exam - Form A: Points TasksKimverlie AbastarAinda não há avaliações
- IM101 IM FundamentalsDocumento3 páginasIM101 IM FundamentalsKimverlie Abastar100% (1)
- Civil Service ReviewerDocumento25 páginasCivil Service ReviewerMary IbdaoAinda não há avaliações
- 20110307091112!OpenKM - User GuideDocumento117 páginas20110307091112!OpenKM - User GuideElHamdulilahAinda não há avaliações
- 4-Dof Panda Robot KitDocumento92 páginas4-Dof Panda Robot KitDaniel VictorAinda não há avaliações
- Toastmasters Magazine 0319Documento32 páginasToastmasters Magazine 0319Gnana Reuben AAinda não há avaliações
- Plan Gv3 ManualDocumento162 páginasPlan Gv3 ManualRadek2180Ainda não há avaliações
- Home FolderDocumento8 páginasHome Foldermamamaria2009Ainda não há avaliações
- Installation 5.4 ManualDocumento38 páginasInstallation 5.4 ManualRodrigo MadrigalAinda não há avaliações
- Kinko's - PC GuideDocumento14 páginasKinko's - PC GuidedavetavAinda não há avaliações
- Logplot7 ManualDocumento310 páginasLogplot7 ManualHardiyanto Hardiyanto100% (1)
- Chapter 5: Managing User Profiles and Home FolderDocumento5 páginasChapter 5: Managing User Profiles and Home FolderMuhammad Iqrash Awan100% (1)
- TQ7 Complete GuideDocumento46 páginasTQ7 Complete Guidetyler112Ainda não há avaliações
- Oblivion Mod Maker Manual v1.4Documento184 páginasOblivion Mod Maker Manual v1.4dumashekAinda não há avaliações
- XRD Manual PDFDocumento18 páginasXRD Manual PDFzooruAinda não há avaliações
- How To Add Custom Control To Pos Screen LayoutDocumento3 páginasHow To Add Custom Control To Pos Screen LayoutIslam Sultan100% (2)
- 1.5 File Management PresentationDocumento40 páginas1.5 File Management PresentationNeha NaazAinda não há avaliações
- Guide PtmiDocumento20 páginasGuide Ptmiمهدي شقرونAinda não há avaliações
- 978 1 58503 350 8 1 PDFDocumento77 páginas978 1 58503 350 8 1 PDFMcgregori AndradeAinda não há avaliações
- Controlling Arduino With Android Using ProcessingDocumento8 páginasControlling Arduino With Android Using ProcessingMugunthan GovindasamyAinda não há avaliações
- SPOS-7 Help PDFDocumento111 páginasSPOS-7 Help PDFМилен ДолапчиевAinda não há avaliações
- Introduction To REXXDocumento9 páginasIntroduction To REXXFauzanAkhyarAinda não há avaliações
- Manual For Klinke's Mackie Control Universal R Extension: EaperDocumento25 páginasManual For Klinke's Mackie Control Universal R Extension: Eapervertua66Ainda não há avaliações
- EQuest TutorialDocumento140 páginasEQuest TutorialMayank SinghAinda não há avaliações
- PS Remediation Lab GuideDocumento146 páginasPS Remediation Lab GuideCaio MacielAinda não há avaliações
- Computer Essentials and O/S OverviewDocumento31 páginasComputer Essentials and O/S OverviewzheroelAinda não há avaliações
- Sigma Plot User's GuideDocumento900 páginasSigma Plot User's GuideViolet VivianAinda não há avaliações