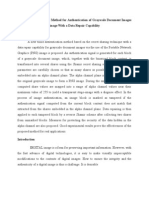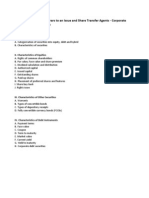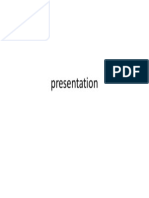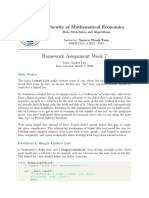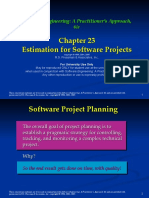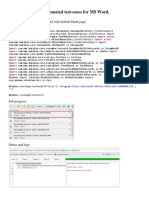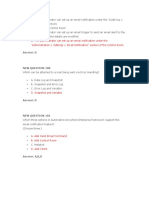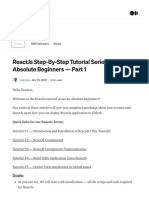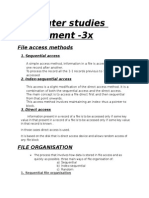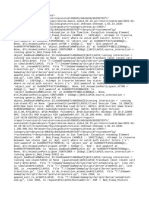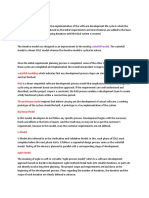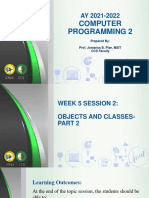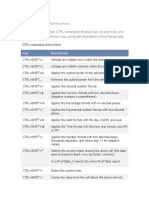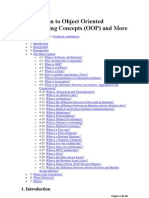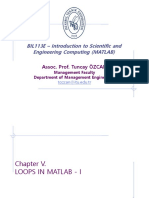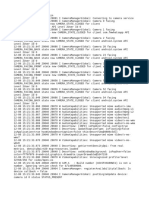Escolar Documentos
Profissional Documentos
Cultura Documentos
Project 1 Help
Enviado por
srinuindian0070 notas0% acharam este documento útil (0 voto)
21 visualizações5 páginasproject1help
Direitos autorais
© © All Rights Reserved
Formatos disponíveis
PDF, TXT ou leia online no Scribd
Compartilhar este documento
Compartilhar ou incorporar documento
Você considera este documento útil?
Este conteúdo é inapropriado?
Denunciar este documentoproject1help
Direitos autorais:
© All Rights Reserved
Formatos disponíveis
Baixe no formato PDF, TXT ou leia online no Scribd
0 notas0% acharam este documento útil (0 voto)
21 visualizações5 páginasProject 1 Help
Enviado por
srinuindian007project1help
Direitos autorais:
© All Rights Reserved
Formatos disponíveis
Baixe no formato PDF, TXT ou leia online no Scribd
Você está na página 1de 5
HELP PAGE
Project I: Mobile Client/Server Design and Implementation
Installation Instructions for the Java Wireless Toolkit
(J2ME)
1) If you do not have the Java Development Kit (JDK) or only have the Java
Runtime Environment (JRE) installed, install the latest JDK from:
http://java.sun.com/javase/downloads/index.jsp. Current stable release of Java is
JDK 6 Update 7 but check the web page in case there are newer non-beta
releases available.
2) Next, download the Java Wireless Toolkit (formerly called J2ME Wireless
Toolkit) from: http://java.sun.com/products/sjwtoolkit/download.html.
3) Run the installer (for example, for Windows it is: sun_java_wireless_toolkit-
2_5_2-windows.exe). The installer checks whether a compatible Java
environment has been pre-installed. If not, you might need to uninstall old
versions of Java and perform Step 1 again.
Developing Networked Applications using the Wireless
Toolkit
The following website is an excellent resource for an introduction to writing client-
server applications using the Java Wireless Toolkit:
http://www.informit.com/articles/article.aspx?p=131116.
It is recommended that you read through the entire 7 page article since it
contains many source code examples apart from the one given below.
Creating a Simple Client-Server Application
Here we will show you how to create, compile and run a basic UDP-based client-
server application.
Creating the DatagramServer project
1) Click on Wireless Toolkit 2.5.2 under the group: All Programs!Sun Java
(TM) Wireless Toolkit 2.5.2.
2) Click on 'New Project...' button.
3) Enter project name as 'DatagramServer'. Enter MIDlet name as
'DatagramServer'. Note that the Midlet name is the same as the name of the
class in the source code, which extends the MIDlet class, otherwise your
application wont run.
4) Another window pops up where you have to select a target platform. Select
'MIDP 1.0' from the drop down list.
5) After you click OK, the project is created and the Wireless Toolkit tells you the
name of the folder where you can create your source code files. The path of the
source code folder is displayed in the debug output window as shown below.
Figure 1. Creating a New Project
Creating and Compiling the DatagramServer source files
The Wireless Toolkit does not come with an IDE by default so feel free to use an
IDE of your choice or a text editor like Notepad.
1) Create a new text file called DatagramServer.java in the source folder of the
project. The exact path of this folder is displayed in the Wireless Toolkit window
as shown above.
2) Paste contents of listing 9.6 (DatagramServer.java) from:
http://www.informit.com/articles/article.aspx?p=131116&seqNum=6 into the
source file. Dont forget to save the file!
3) Then click on the Build button in the Wireless Toolkit window. If the
compilation is OK, it will say Build Complete in the window's debug output
window, otherwise it will show you the errors. Note: In your source code, you can
use the System.out.println() statement to output debug information to this
window.
Running your Server application on the Phone simulator
1) After compiling your project successfully, click on the Run button in the
Wireless Toolkit window.
2) A graphical window depicting a phone handset will appear with the name of
your application highlighted on its screen as shown below.
3) To start the application, click on the right soft-key (marked with a dot) below
the Launch command.
Figure 2. Running your application on the simulator
4) The phone simulator might ask you if it is OK to run the network application.
Select Yes by clicking on the appropriate soft-key. The server is now up and
running.
5) Keep the server running while you create, compile and run your
DatagramClient application.
Creating the DatagramClient project
1) You can use the same instance of the Wirless Toolkit which you used for
creating and compiling your DatagramServer project.
2) Click on 'New Project...' button.
3) A new window pops up. Enter project name as 'DatagramClient'. Enter MIDlet
name as 'DatagramClient'. Note that the Midlet name is the same as the name
of the class in the source code, which extends the MIDlet class.
4) Another window pops up where you have to select a target platform. Select
'MIDP 1.0' from the drop down list.
5) After you click OK, the project is created and the Wireless Toolkit tells you
where to place your source code files. The path of the source code folder is
displayed in the debug output window as explained before.
Creating and Compiling the DatagramClient source files
1) Create a new text file called DatagramClient.java in the source folder of the
project.
2) Paste contents of listing 9.5 (DatagramClient.java) from:
http://www.informit.com/articles/article.aspx?p=131116&seqNum=6 into the
source file. Dont forget to save the file!
3) Then click on the Build button in the Wireless Toolkit window. If the
compilation is OK, it will say Build Complete in the window's debug output
window, otherwise it will show you the errors. Note: In your source code, you can
use the System.out.println() statement to output debug information to this
window.
Running your Client application on the Phone simulator
1) After compiling your project successfully, click on the Run button in the
Wireless Toolkit window.
2) A graphical window depicting a phone handset will appear with the name of
your application highlighted on its screen.
3) To start the application, click on the right soft-key (marked with a dot) below
the Launch command.
4) The phone simulator might ask you if it is OK to run the network application.
Select Yes by clicking on the appropriate soft-key. The client is now up and
running.
Figure 3. Running the Client-Server application
5) When the client executes on the phone simulator, you should see a text box
with the caption 'Message'. Enter any message and press the right soft-key
(corresponding to Send). If the client-server application is working properly, the
screen of the server phone will display the message sent by the client and the
client screen will now display a message sent by the server in response. The
response message from the server is the original client message in reverse.
6) Try various features of the phone simulator including the different look-and-
feel options.
Você também pode gostar
- The Subtle Art of Not Giving a F*ck: A Counterintuitive Approach to Living a Good LifeNo EverandThe Subtle Art of Not Giving a F*ck: A Counterintuitive Approach to Living a Good LifeNota: 4 de 5 estrelas4/5 (5794)
- The Little Book of Hygge: Danish Secrets to Happy LivingNo EverandThe Little Book of Hygge: Danish Secrets to Happy LivingNota: 3.5 de 5 estrelas3.5/5 (400)
- Learn Any Language - Progress Without Stress! - Joan Pattison - 2015Documento54 páginasLearn Any Language - Progress Without Stress! - Joan Pattison - 2015ajrojas1359100% (1)
- Full Moon RitualsDocumento22 páginasFull Moon RitualsJP83% (6)
- UnitedSpirits-DPS P PDFDocumento2 páginasUnitedSpirits-DPS P PDFsrinuindian007Ainda não há avaliações
- Five Essays Exploring Modern Tantra PDFDocumento29 páginasFive Essays Exploring Modern Tantra PDFstankfootAinda não há avaliações
- Raunchy Recipes-The Foods of LoveDocumento7 páginasRaunchy Recipes-The Foods of LoveLusyseiko LusyAinda não há avaliações
- Homestudy Course in Witchcraft PDFDocumento12 páginasHomestudy Course in Witchcraft PDFGigi Lombard0% (1)
- Control of The Astral Body Aleister Crowley PDFDocumento4 páginasControl of The Astral Body Aleister Crowley PDFsrinuindian007Ainda não há avaliações
- Curses PDFDocumento15 páginasCurses PDFGigi Lombard100% (9)
- 1 2 3 Trading SignalDocumento44 páginas1 2 3 Trading SignalTezzerDogga21Ainda não há avaliações
- Dance of The WitchesDocumento7 páginasDance of The WitchesNecrum Caprio50% (2)
- Dictionary of The Gods PDFDocumento15 páginasDictionary of The Gods PDFGigi LombardAinda não há avaliações
- All About The Foreign Exchange Market in The United States - by Sam Y. Cross (NY Fed)Documento98 páginasAll About The Foreign Exchange Market in The United States - by Sam Y. Cross (NY Fed)John HankAinda não há avaliações
- 1 2 3 Trading SignalDocumento44 páginas1 2 3 Trading SignalTezzerDogga21Ainda não há avaliações
- Histogram EqualizationDocumento38 páginasHistogram Equalizationsrinuindian007Ainda não há avaliações
- Guideline On Provision and Distribution of Financial Products - ENGDocumento33 páginasGuideline On Provision and Distribution of Financial Products - ENGsrinuindian007Ainda não há avaliações
- A Secret Stenography in Image ProcessingDocumento36 páginasA Secret Stenography in Image Processingsrinuindian007Ainda não há avaliações
- Guidelines For TelemarketersDocumento4 páginasGuidelines For Telemarketerssrinuindian007Ainda não há avaliações
- Curriculum NISM IIA RTACorpDocumento3 páginasCurriculum NISM IIA RTACorpsrinuindian007Ainda não há avaliações
- RBI AssistantDocumento17 páginasRBI AssistantBiju QWAinda não há avaliações
- Presentation BBY NuclearDocumento1 páginaPresentation BBY Nuclearsrinuindian007Ainda não há avaliações
- Hidden Figures: The American Dream and the Untold Story of the Black Women Mathematicians Who Helped Win the Space RaceNo EverandHidden Figures: The American Dream and the Untold Story of the Black Women Mathematicians Who Helped Win the Space RaceNota: 4 de 5 estrelas4/5 (895)
- The Yellow House: A Memoir (2019 National Book Award Winner)No EverandThe Yellow House: A Memoir (2019 National Book Award Winner)Nota: 4 de 5 estrelas4/5 (98)
- The Emperor of All Maladies: A Biography of CancerNo EverandThe Emperor of All Maladies: A Biography of CancerNota: 4.5 de 5 estrelas4.5/5 (271)
- A Heartbreaking Work Of Staggering Genius: A Memoir Based on a True StoryNo EverandA Heartbreaking Work Of Staggering Genius: A Memoir Based on a True StoryNota: 3.5 de 5 estrelas3.5/5 (231)
- Never Split the Difference: Negotiating As If Your Life Depended On ItNo EverandNever Split the Difference: Negotiating As If Your Life Depended On ItNota: 4.5 de 5 estrelas4.5/5 (838)
- Elon Musk: Tesla, SpaceX, and the Quest for a Fantastic FutureNo EverandElon Musk: Tesla, SpaceX, and the Quest for a Fantastic FutureNota: 4.5 de 5 estrelas4.5/5 (474)
- Devil in the Grove: Thurgood Marshall, the Groveland Boys, and the Dawn of a New AmericaNo EverandDevil in the Grove: Thurgood Marshall, the Groveland Boys, and the Dawn of a New AmericaNota: 4.5 de 5 estrelas4.5/5 (266)
- The Unwinding: An Inner History of the New AmericaNo EverandThe Unwinding: An Inner History of the New AmericaNota: 4 de 5 estrelas4/5 (45)
- Team of Rivals: The Political Genius of Abraham LincolnNo EverandTeam of Rivals: The Political Genius of Abraham LincolnNota: 4.5 de 5 estrelas4.5/5 (234)
- The World Is Flat 3.0: A Brief History of the Twenty-first CenturyNo EverandThe World Is Flat 3.0: A Brief History of the Twenty-first CenturyNota: 3.5 de 5 estrelas3.5/5 (2259)
- The Gifts of Imperfection: Let Go of Who You Think You're Supposed to Be and Embrace Who You AreNo EverandThe Gifts of Imperfection: Let Go of Who You Think You're Supposed to Be and Embrace Who You AreNota: 4 de 5 estrelas4/5 (1090)
- The Hard Thing About Hard Things: Building a Business When There Are No Easy AnswersNo EverandThe Hard Thing About Hard Things: Building a Business When There Are No Easy AnswersNota: 4.5 de 5 estrelas4.5/5 (344)
- The Sympathizer: A Novel (Pulitzer Prize for Fiction)No EverandThe Sympathizer: A Novel (Pulitzer Prize for Fiction)Nota: 4.5 de 5 estrelas4.5/5 (121)
- HWW7 Linked List V2Documento5 páginasHWW7 Linked List V2Tuan Anh TranAinda não há avaliações
- The Number of Subgroups Contained in The Dihedral Group Research ProjectDocumento29 páginasThe Number of Subgroups Contained in The Dihedral Group Research ProjecttotherethymAinda não há avaliações
- Chapter 023 Estimation 4 SW ProjDocumento28 páginasChapter 023 Estimation 4 SW ProjAdhutsrt 1Ainda não há avaliações
- Prac 14Documento5 páginasPrac 14Pratiksha JadhavAinda não há avaliações
- Certkitiec MBD Iso26262Documento33 páginasCertkitiec MBD Iso26262Janos KovacsAinda não há avaliações
- Aa Rpa 5Documento3 páginasAa Rpa 5Ranger rAinda não há avaliações
- Mastering Regular Expressions - Jeffrey E. F. FriedlDocumento6 páginasMastering Regular Expressions - Jeffrey E. F. Friedlluhyfyzi0% (1)
- ReactJs Step-By-Step Tutorial Series For Absolute Beginners - Part 1 - by Jinal Shah - MediumDocumento6 páginasReactJs Step-By-Step Tutorial Series For Absolute Beginners - Part 1 - by Jinal Shah - MediumMuhammad TahirAinda não há avaliações
- Computer Studies Assignment - 3x: File Access MethodsDocumento5 páginasComputer Studies Assignment - 3x: File Access MethodsAgrippa MungaziAinda não há avaliações
- Lastexception 63780280695Documento3 páginasLastexception 63780280695Akami Baka;Ainda não há avaliações
- Reporting Help Topics For PrintingDocumento77 páginasReporting Help Topics For Printing1528570020Ainda não há avaliações
- Process Scheduler Trouble ShootingDocumento3 páginasProcess Scheduler Trouble ShootingRajAinda não há avaliações
- Module - 2 Closer Look - InheritanceDocumento28 páginasModule - 2 Closer Look - InheritanceVijay VAinda não há avaliações
- Features of Iterative ModelDocumento2 páginasFeatures of Iterative ModelElijah IbsaAinda não há avaliações
- Object and Class 2Documento42 páginasObject and Class 2Sherwin LimboAinda não há avaliações
- Nmea ParserDocumento10 páginasNmea ParserRahul JosephAinda não há avaliações
- Excel Shortcut and Function KeysDocumento11 páginasExcel Shortcut and Function KeysMani KandanAinda não há avaliações
- Security 101Documento81 páginasSecurity 101Qazi ZayadAinda não há avaliações
- Introduction To Object Oriented Programming ConceptsDocumento28 páginasIntroduction To Object Oriented Programming ConceptsCarlos Roberto CampanteAinda não há avaliações
- Extract and Integrate Data From SAP S - 4HANA Cloud by Using CPI Part I - SAP BlogsDocumento7 páginasExtract and Integrate Data From SAP S - 4HANA Cloud by Using CPI Part I - SAP BlogsLohithAinda não há avaliações
- Best Barn Door Tracker CodeDocumento9 páginasBest Barn Door Tracker CodeBiswajeet MishraAinda não há avaliações
- Diploma in Computer Engineering: Annexure-1 Part A Micro Project Report OnDocumento16 páginasDiploma in Computer Engineering: Annexure-1 Part A Micro Project Report OnRaviraj TekaleAinda não há avaliações
- Pradyoth Salesforce Developer: Technical SkillsDocumento5 páginasPradyoth Salesforce Developer: Technical Skillskiran2710Ainda não há avaliações
- Android Phone Silencer App: 1) Background/ Problem StatementDocumento8 páginasAndroid Phone Silencer App: 1) Background/ Problem Statementde frfvAinda não há avaliações
- Arrays & StringsDocumento76 páginasArrays & StringsVipul KaliaAinda não há avaliações
- BIL113E - Introduction To Scientific and Engineering Computing (MATLAB)Documento15 páginasBIL113E - Introduction To Scientific and Engineering Computing (MATLAB)CodingtheWorldAinda não há avaliações
- M251 Meeting 4Documento39 páginasM251 Meeting 4ray hajjarAinda não há avaliações
- Logcat 1702023693728Documento9 páginasLogcat 1702023693728alna.safi120Ainda não há avaliações
- Unit 19 Dsa Assignment Reworded 2021Documento38 páginasUnit 19 Dsa Assignment Reworded 2021Banuka UdayangaAinda não há avaliações
- CP4P Week5 ActivityDocumento8 páginasCP4P Week5 ActivityKaPíl JêThwañìAinda não há avaliações