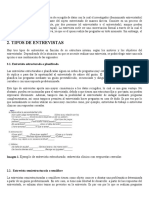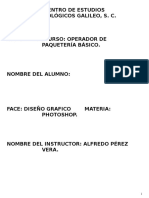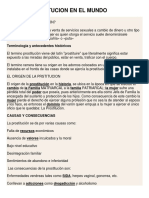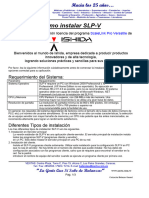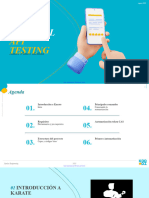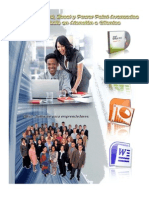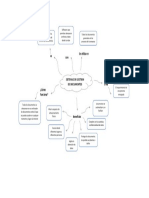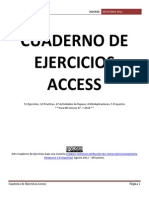Escolar Documentos
Profissional Documentos
Cultura Documentos
Curso de Introducción y Windows XP Icic (Nuevo 2013)
Enviado por
Alfredo PérezTítulo original
Direitos autorais
Formatos disponíveis
Compartilhar este documento
Compartilhar ou incorporar documento
Você considera este documento útil?
Este conteúdo é inapropriado?
Denunciar este documentoDireitos autorais:
Formatos disponíveis
Curso de Introducción y Windows XP Icic (Nuevo 2013)
Enviado por
Alfredo PérezDireitos autorais:
Formatos disponíveis
INSTITUTO COMERCIAL
ISABEL LA CATOLICA
NOMBRE DEL CURSO: OPERADOR DE PAQUETERA
BSICO.
NOMBRE DEL ALUMNO:
FACE: INTRODUCCION Y WINDOWS XP.
NOMBRE DEL INSTRUCTOR: ALFREDO PREZ
VERA.
1
2
INDICE
TEMAS
Cdigo ASCII.................................................................................................................. Pg. 05
Uso deI mouse............................................................................................................... Pg. 06
Qu es una computadora.............................................................................................. Pg. 06
Qu es un Hardware...................................................................................................... Pg. 06
Tipos de computadoras................................................................................................. Pg. 07
Zonas deI tecIado........................................................................................................... Pg. 09
Qu es un perifrico...................................................................................................... Pg. 11
Medidas de capacidades............................................................................................... Pg. 15
Dispositivos de aImacenamiento..................................................................................Pg. 15
Dispositivos perifricos................................................................................................ Pg. 16
Partes internas ms importantes..................................................................................Pg. 18
Ms partes importantes................................................................................................. Pg. 20
Memoria ROM................................................................................................................. Pg. 21
Dentro deI CPU............................................................................................................... Pg. 21
Significado de Software................................................................................................ Pg. 22
Qu es una Ruta............................................................................................................. Pg. 24
Qu son Ias extensiones............................................................................................... Pg. 25
CuIes son Ios archivos ms importantes de Windows.............................................Pg. 26
Componentes de un Sistema Operativo......................................................................Pg. 26
Qu es Ia muItimedia..................................................................................................... Pg. 27
Qu es MS-DOS.............................................................................................................. Pg. 28
Qu es una red de computadora..................................................................................Pg. 34
Componentes de una red.............................................................................................. Pg. 34
Qu es una direccin de red......................................................................................... Pg. 35
Como jugar en una red.................................................................................................. Pg. 37
Qu es un virus.............................................................................................................. Pg. 38
Tipos de virus................................................................................................................. Pg. 38
Como utiIizar un antivirus............................................................................................. Pg. 39
Como eIiminar un virus................................................................................................. Pg. 40
Como actuaIizar Ia vacuna............................................................................................ Pg. 41
Hackers y Tribus............................................................................................................ Pg. 41
Como dibujar en una computadora..............................................................................Pg. 42
Windows XP................................................................................................................... Pg. 45
EI escritorio de XP......................................................................................................... Pg. 45
Men Inicio..................................................................................................................... Pg. 46
Informacin sobre Ios Iconos....................................................................................... Pg. 47
Informacin sobre Ia barra de tareas...........................................................................Pg. 48
Instrucciones para cerrar una sesin y cambiar usuario...........................................Pg. 48
Instrucciones para apagar y reiniciar eI equipo..........................................................Pg. 49
Instrucciones para expIorar programas.......................................................................Pg. 50
Instrucciones para ejecutar Internet ExpIorer.............................................................Pg. 51
Instrucciones para ejecutar OutIook Express.............................................................Pg. 51
Barras y botones de Windows XP................................................................................Pg. 52
Instrucciones para desIazarse por una ventana..........................................................Pg. 54
Instrucciones para minimizar, maximizar y restaurar ventanas.................................Pg. 55
Instrucciones para ejecutar eI tamao de una ventana..............................................Pg. 56
Instrucciones para despIazar una ventana utiIizando una barra de tareas...............Pg. 56
Ventanas en mosaico y cascada..................................................................................Pg. 56
Instrucciones para aIternar entre ventanas a travs deI tecIado...............................Pg. 58
PaneI de controI............................................................................................................. Pg. 58
Navegacin deI paneI de controI..................................................................................Pg. 59
Instrucciones para fijar fecha y hora............................................................................Pg. 60
3
Qu es un archivo.......................................................................................................... Pg. 61
Instrucciones para crear, cambiar de nombre y eIiminar archivos............................Pg. 61
Qu es una carpeta........................................................................................................ Pg. 63
Instrucciones para crear, cambiar de nombre y eIiminar una carpeta......................Pg. 64
Qu es una unidad de disco.......................................................................................... Pg. 66
Carpeta de Mis documentos......................................................................................... Pg. 67
ExpIorador de Windows................................................................................................ Pg. 68
Mi PC............................................................................................................................... Pg. 68
Instrucciones para copiar archivos y carpetas...........................................................Pg. 69
Instrucciones para mover archivos y carpetas...........................................................Pg. 70
Instrucciones para seIeccionar vistas..........................................................................Pg. 72
Qu es un atajo.............................................................................................................. Pg. 73
Instrucciones para agregar un atajo.............................................................................Pg. 73
Qu es Ia bandeja de recicIaje...................................................................................... Pg. 75
Instrucciones para abrir eI asistente de bsqueda.....................................................Pg. 77
Vista preIiminar de archivos de imgenes...................................................................Pg. 79
Informacin sobre Ias cuentas de usuario..................................................................Pg. 80
La accesibiIidad y eI cuadro de diIogo.......................................................................Pg. 84
Instrucciones para configurar eI sonido......................................................................Pg. 85
Instrucciones para configurar Ia pantaIIa....................................................................Pg. 86
Qu es eI asistente de accesibiIidad............................................................................Pg. 87
EI ampIiador................................................................................................................... Pg. 89
EI narrador...................................................................................................................... pg. 90
EI tecIado en pantaIIa y eI administrador de utiIidades..............................................Pg. 90
Instrucciones para abrir eI centro de ayuda y soporte tcnico..................................Pg. 91
Favoritos e historiaI....................................................................................................... Pg. 93
Soporte tcnico.............................................................................................................. Pg. 93
Funciones de buscar de Ia ayuda.................................................................................Pg. 93
Impresoras y faxes......................................................................................................... Pg. 94
Herramientas deI sistema.............................................................................................. Pg. 97
Desfragmentador deI disco........................................................................................... Pg. 97
Liberador de disco......................................................................................................... Pg. 99
Asistente para tarea programada nueva......................................................................Pg. 100
Mtodos abreviados de tecIado....................................................................................pg. 102
4
CODIGO ASCII (oprime la tecla ALT + el nmero correspondiente)
0 -
1 _
2
3 V
4 +
5
6 +
7
8 u
9
10 z
11 _
12
13 .
14 ,
15 `
16 >
17
18
19 !
20
21
22 ~
23 _
24
25
26
27
28 L
29
30
31 *
32
33
34 "
35 #
36 $
37 %
38 &
39 '
40 (
41 )
42 *
43 +
44 ,
45 -
46 .
47 /
48 0
49 1
50 2
51 3
52 4
54 6
55 7
56 8
57 9
58 :
59 ;
60 <
61 =
62 >
63
64 @
65 A
66 B
67 C
68 D
69 E
70 F
71 G
72 H
73 I
74 J
75 K
76 L
77 M
78 N
79 O
80 P
81 Q
82 R
83 S
84 T
85 U
86 V
87 W
88 X
89 Y
90 Z
91 [
92 \
93
94
95
96
97 a
98 b
99 c
100 d
101 e
102 f
103 g
104 h
105 i
106 j
107 k
108 I
109 m
110 n
111 o
112 p
113 q
114 r
115 s
116 t
117 u
118 v
119 w
120 x
121 y
122 z
123
124
125
126
127
128
129
130
131
132
133
134
135
136
137
138
139
140
141
142
143
144
145
146
147
148
149
150
151
152
153
154
155
156
157
158
159 ]
160
161
162
163
164
165
166
167
168
169
170
171
172
173
174
175
176
177 _
178
179 |
180 {
181
182
183
184
185 g
186
187 y
188 =
189
190
191
192
193 -
194
195 [
196 -
197 [
198
199
200 =
201 y
202 =
203 y
204 y
205 =
206 y
207
208
209
210
211
212
213
214
215
216
217
218
219
220
221
222
223
224
225
226
227
228
229
230
231
232
233
234
235
236
237
238
239
240
241
242 _
243
244
245
246
247
248
249
250
251
252
253
254 u
255
5
1 - 1 Como usar eI mouse.
El mouse controla al puntero , con el cual puedes indicar a la computadora lo que se tiene que hacer, para
esto el mouse utiliza principalmente al botn izquierdo
Las funciones deI mouse son Ias siguientes:
Hacer un clic !a acci"n de presionar al #ot"n izquierdo so#re un elemento de la pantalla, su $unci"n principal
es seleccionar
Hacer un doble clic !a acci"n de presionar al #ot"n izquierdo consecuti%amente dos %eces, su $unci"n
principal es acti%ar pro&ramas
Arrastre o ejecucin !a acci"n de presionar al #ot"n izquierdo (manteni'ndolo presionado sin soltarlo) so#re
un o#(eto a $in de desplazarlo hacia otro lu&ar, su $unci"n principal es arrastrar o#(etos
Comenzaremos por reaIizar nuestra Primera prctica.
En el escritorio de su ordenador, e(ecute las ) acciones del mouse antes mencionadas en los accesos directos
que se encuentran
1 - 2 Que es una computadora.
*na computadora puede de$inirse como un equipo electrnico, que puede apo+ar tanto en la casa, el tra#a(o
+ las ,reas m,s di%ersas, como medicina, arquitectura, dise-o, in&enier.a, administraci"n, entre otras,
&racias a que puede procesar cantidades inmensas de in$ormaci"n
!a informacin es lo m,s importante en la computadora, en un principio la computadora $ue dise-ada como
una m,quina para realizar clculos, actualmente otra de sus $unciones principales es el registro de la
misma in$ormaci"n
1 - 3 Que es eI Hardware?
El Hardware es el con(unto de dispositi%os $.sicos que $orman una computadora, es decir todo lo que podemos
tocar
Los dispositivos ms importantes son:
Monitor /ermite o#ser%ar lo que hacemos en la computadora
CPU (Unidad Central de Proceso) Es la parte m,s importante de la computadora, donde se procesa la
in$ormaci"n
Teclado /ermite introducir in$ormaci"n escrita a la computadora
6
Mouse /ermite indicarle a la computadora que hacer por medio de clics
Bocinas /ermite escuchar la msica o sonidos que hace la computadora
mpresora /ermite o#tener en papel nuestro tra#a(o
Micrfono /ermite introducir audio a la computadora
Scanner /ermite copiar te0to e im,&enes
WebCam /ermite 1ransmitir im,&enes por Internet
1 - 4 Que tipos de computadoras existen.
E0isten %arios tipos de computadoras + de acuerdo a sus caracter.sticas pueden usarse para el tra#a(o m,s
adecuado
Los tipos ms comunes que existen son:
PC (Computadora /ersonal) Es la computadora de uso casero + estudiantil
7
Macintos! Computadora orientada al dise-o + pu#licaciones
"er#idor De ma+or potencia que las anteriores usada como administradora de /C2s
Terminal Computadoras denominadas tontas por requerir de otra que la administre
$aptop Computadora port,til de componentes m,s so$isticados + peque-os
P%A&s (Asistente Di&ital /ersonal) Conocidas como microcomputadoras utilizadas como or&anizadores en
su ma+or.a
8
9
Minilaptop' Computadora port,til, m,s peque-a que la !ap31op con componentes m,s so$isticados que las
laptop
(oteboo)' Computadora del tama-o de un cuaderno tama-o 4orma $rancesa, de componentes m,s
so$isticados sin lector de D5D2s
pod * p!ons' Dispositi%os m"%iles de alta capacidad de almacenamiento, dise-ados para almacenar %ideos +
msica, as. como la tecnolo&.a de comunicaci"n con otros dispositi%os a tra%'s de la tecnolo&.a de
6luetooth
Tablet+ *na tabIeta (del in&l's7 tablet o tablet computer) es un tipo de computadora port,til, de ma+or
tama-o que un tel'$ono inteli&ente o una /DA, inte&rado en una pantalla t,ctil (sencilla o
multit,ctil) con la que se interacta primariamente con los dedos o una pluma stylus (pasi%a o
acti%a), sin necesidad de teclado $.sico ni rat"n
1 - 5 Como usar Ias zonas deI tecIado.
El teclado cuenta con di$erentes zonas que $acilitan el tra#a(o de introducir "rdenes o in$ormaci"n a la
computadora, el teclado utiliza de re$erencia al cursor
Las zonas deI tecIado son Ias siguientes:
Alfanum,rica *sada principalmente para capturar in$ormaci"n, inclu+e las teclas del
al$a#eto, nmeros + teclas especiales como SHIFT, CONTROL + ALT, entre otras
10
(um,rica *sada $recuentemente para c,lculos r,pidos por contar solo con nmeros + operadores
matem,ticos - (divisin), . (muItipIicacin), / (resta) + + (suma)
(a#egacin *sada para desplazar el cursor, + cuenta con teclas como Inicio, DELETE (SUPR) o las
FIechas
0unciones *sada para acti%ar acciones de manera $,cil + r,pida, inclu+e todas las teclas de F's
+ ESC
Prctica:
Es hora de realizar nuestro primer documento, para ello a#riremos un #loc de notas de la si&uiente $orma7
De un clic en 8 8 8 o mediante el
ata(o 9in + : (a#re el men e(ecutar), escri#a la pala#ra ;<otepad= + de un clic a Enter o En el #ot"n
;Aceptar=
/or ltimo redacte el si&uiente te0to7
"En 1971 se construyo Ia primera computadora personaI distribuida por John BIankenbaker.
La computadora IIamada KenbaI-1, tena una capacidad de memoria de 256 bytes, despIegaba datos con
un juego de LED's parpadeabIes y era tedioso programarIo. Aunque sIo se vendieron 40
computadoras KenbaI-1 (a un precio de $750.00 dIares), introdujo Ia revoIucin de Ia computadora
personaI.
En enero de 1975 Micro Instrumentation TeIemetry Systems (MITS) introdujo eI AItair. Una
minicomputadora mas personaI, eI aItair era barato ($350.00 dIares) deI sistema que no tenia
tecIado, o unidad de aImacenamiento, pero IIev aI microprocesador de 8 bits InteI 8080.
Cuando se actuaIiz Ia computadora con 4 kiIobytes de expansin de memoria, PaI AIIen y BiII Gates)
ms tarde Microsoft Corporation) desarroIIaron una versin BASIC como un idioma de
programacin para Ia computadora."
ACTIVIDAD EN CLASE 1. ReIaciona Ios siguientes conceptos.
A) TecIado Gracias a que procesa grandes cantidades de informacin es Ia parte
ms importante de Ia computadora.
B) Mouse Se dice que a una computadora se Ie proporciona una serie de?
C) Bocinas Permite introducir audio a Ia computadora.
D) Monitor Permite introducir informacin escrita a Ia computadora.
E) Informacin Permiten obtener eI audio de saIida.
F) Computadora Equipo eIectrnico, que apoya en Ia casa trabajo y reas diversas,
como medicina administracin. etc.
G) CPU Permite obtener en papeI nuestro trabajo
H) Impresora Puede indicarIe a Ia computadora que hacer por medio de cIics.
11
I) Micrfono Permite observar Io que hacemos en Ia computadora
12
ACTIVIDAD EN CLASE 2. Identifica Ias partes deI tecIado
Instrucciones: Identifica y escribe eI nombre de Ia zona deI tecIado.
2 - 1 Que son Ios Perifricos?.
!os peri$'ricos son todos los dispositi%os de hard>are que se comunican con el C/* para permitir la entrada o
salida de in$ormaci"n al mismo
Existen dos tipos de perifricos:
Perif,ricos de 1ntrada /ermiten introducir todo tipo de in$ormaci"n a la computadora, desde te0to, hasta
sonido, %ideo e im,&enes
Perif,ricos de "alida /ermiten o#tener una salida de la in$ormaci"n que la computadora ha
procesado, como una ho(a de papel, una ima&en, un sonido, etc
NOTA: Actualmente solo e0isten dos dispositi%os que pueden o#tener las ? cate&or.as, el multi$uncional
(esc,ner e impresora) + las diademas (micr"$ono + #ocinas)
2 - 2 Perifricos de entrada.
Aparte del 1eclado + el @ouse e0isten %arios peri$'ricos de entrada.
Entre Ios ms comunes se encuentran:
Teclado E0isten di$erentes tipos de teclado el m,s comn es de ABACAB? teclas, e0isten otros que actualmente
incorporan $unciones para audio + %ideo e incluso $le0i#les
Mouse E0isten mouse con dos, tres + hasta cuatro #otones, estos dos ltimos orientados a $unciones en
Internet
13
Palanca de 2uegos /ara dis$rutar me(or de los (ue&os en la computadora
1scner Dispositi%o que permite copiar de un papel, te0to o im,&enes a la computadora
$pi3 Empleado en esencia para el dise-o permite indicar con ma+or precisi"n que el mouse
Micrfono Empleado para introducir %oz a la computadora +a sea para dictar o solamente $rases
4ebCam /ermite introducir %ideo tal como una c,mara de %ideo lo har.a
2 - 3 Perifricos de saIida.
A di$erencia de los peri$'ricos de entrada, ha+ menos peri$'ricos de salida pero estos cuentan con m,s
modelos
14
Entre Ios ms comunes se encuentran:
Monitor !a pantalla del monitor se encuentra compuesta por millones de puntitos llamados
p.0eles, a ma+or cantidad de p.0eles ma+or resoluci"n del monitor E0isten %arios tipos de
monitores entre los que encontramos7
C5T (1u#o de ra+os cat"dicos) Son los m,s comunes + e0isten de %arios tipos 67A (resoluci"n DEB
p.0eles de ancho F EGB p.0eles de alto), "67A (AB?E F HDG), U67A (con ma+or resoluci"n)
$C% (/antalla de cristal l.quido) *tiliza un material l.quido con propiedades "pticas especiales Consume
menor ener&.a, aunque no tiene una apariencia me(or al C:1
Plasma de gas *san la descar&a de luz de un &as ne"n en el p.0el que se quiere iluminar
$1%' *na pantalla !ED cuenta #,sicamente con ? placas de %idrio, una de ellas esta iluminada de la parte trasera por
una luz intensa procedentes de dispositi%os !ED (!i&ht3Emittin& Diode C diodo emisor de luz), lo que permite el #rillo en
la pantalla
mpresora Entre las consideraciones principales de las impresoras est,n la %elocidad de
impresi"n, la calidad de impresi"n as. como el ruido Estos son los tipos m,s comunes7
Matri3 de puntos Imprime similar a una maquina de escri#ir, de mu+ #a(a calidad, ruidosa + lenta
$ser De e0celente calidad de impresi"n, %eloz, dependiendo el $a#ricante pueden ser mu+ silenciosas
pero de precio mu+ alto
15
16
n*eccin de tinta De mediana calidad, un poco lentas + de precio accesi#le, &astan mucha tinta + entre
m,s colores imprima m,s mo(ado de(a el papel, en la actualidad las impresoras se pueden conectar a
tra%'s de una red inal,m#rica llamada 9i34i
Plotter De mu+ #uena calidad, de &ran tama-o en su ma+or.a, por ser orientadas al dise-o, lo&ra di#u(os
mu+ parecidos al trazo humano
Pro*ector /ermite ampliar la ima&en producida en la computadora, usada en su ma+or.a
para presentaciones
Bocinas An cuando e0isten computadoras con #ocinas inte&radas e0isten #ocinas de
%arios tipos, desde mu+ sencillas + #aratas hasta otras de &ran precio que pueden alcanzar
una potencia + calidad mu+ parecida a la usada en el cine
17
2 - 4 CuaIes son Ias medidas de informacin?
!a in$ormaci"n, al i&ual que el peso, la distancia, etc, tam#i'n se puede medir, esto es til para sa#er cuanto
podemos &uardar en un disco
Ests son Ias unidades de informacin:
B*te Es el equi%alente a cada car,cter le.do por la computadora (una Ietra, un nmero o un smboIo)
8ilob*te Equi%ale a miI bytes apro0imadamente 1,000
Megab*te Equi%ale a un miIIn bytes apro0imadamente 1, 000, 000
7igab*te Equi%ale a miI miIIones bytes apro0imadamente 1, 000, 000, 000
Terabyte. Equi%ale a un biIIn de bytes apro0imadamente 1, 000, 000, 000, 000
Petabyte. Equi%alente a miI biIIones de bytes apro0imadamente 1, 000, 000, 000, 000, 000
Escribe Ia equivaIencia de Ios siguientes datos.
? I J Donde se almacena la in$ormaci"n
!a in$ormaci"n es la parte $undamental del uso de la computadora + de ah. la importancia de los
dispositi#os de almacenamiento
Estos son Ios dispositivos ms comunes:
%isco duro Es el disco $i(o que tiene el C/*, tiene la capacidad de almacenar millones de datos, por lo que
en 'l se &uarda la in$ormaci"n m,s importante de la computadora, + el pro&rama m,s importante7 el "istema
9perati#o Capacidades 10, 20, 40, 60, 80, 100, 120, 160, 250, 500, 1000 GigaBytes (Gb)
NOTA: Actualmente los Discos de AB, ?B + EB G# Ka no son tan usuales
Dato A cuanto equivaIe en MB
(Megabytes)
A cuanto equivaIe en GB
(Gigabytes)
Cuantas letras contiene la pala#ra
Computacin
El %alor 23000
El %alor 76344665
El %alor 9484303845
El %alor 18394749382
El %alor 2435600000850
El %alor 1093475935
Cuantas letras contiene nuestro
Al$a#eto (?H)
18
%isquete E0isten de dos tama-os de : ; pulgadas + de < = pulgadas (+a no se $a#rican), tienen menor
capacidad para almacenar in$ormaci"n que el disco duro, + es $,cil de transportar, usa sensi#ilidad ma&n'tica
para almacenar la in$ormaci"n Capacidad 1'440 KiIoBytes (Kb) o 1.44 MegaBytes (Mb)
Uni#ersal "erial Bus+ @e(or conocido como Conductor UniversaI en Serie (CUS), a#re%iado comnmente
USB, es un puerto que sir%e para conectar peri$'ricos a un ordenador 1am#i'n se le conocen as. a las
memorias port,tilesL En la actualidad e0isten memorias que pueden almacenar hasta 32 Gb !os dispositi%os
encontrados en la actualidad es de7 2GigaBytes, 4 GigaBytes, 8 GigaBytes, 16 Gigabytes + 32 GigaBytes.
%isco Compacto >C%/59M? Discos "pticos que permiten, por medio de l,ser, almacenar una ma+or
cantidad de in$ormaci"n que el disquete pero de menor capacidad que el disco duro, e0isten dos tipos para
grabar una sola #e3 + los que permiten grabar ms de una Capacidades 650, 720, + 850 MegaBytes
(Mb)
(9TA+ Actualmente solo hay CDs de 700 Mb.
%isco de 6ideo %igital >%6%/59M?' Disco "ptico que permite almacenar ma+or in$ormaci"n que un Disquet
+ que un CD, por medio de un l,ser de color azul A di$erencia que el CD, e0iten D tipos distintos !os que se
&ra#an una sola %ez + los que se pueden &ra#ar + re&ra#arL A continuaci"n nom#raremos los tipos7
DVD-ROM: Disco que tiene una capacidad i&ual que ?H CD3:O@ (EH G#) + solo se puede &ra#ar una %ez
DVD-RW: Disco similar al anterior en su capacidad, pero, este tiene la $acultad de &ra#rarse, #orrarse +
%ol%erse a &ra#ar
19
DVD-DOBLE DENSIDAD: Este D5D, como su nom#re lo dice pude almacenar el do#le de capacidad que un
D5D normal (GE G#) 1ienen ? presentaciones, los de una sola &ra#aci"n + los re&ra#a#les
DVD-DOBLE CARA: Este D5D tiene la capacidad del D5D anterior, pero, tiene do#le cara de &ra#aci"n (EH
G# por lado), K e0isten ? presentacines las de una sola &ra#aci"n + los re&ra#a#les
DVD-DOBLE DENSIDAD-DOBLE CARA: Estos D5D2s, tienen una com#inaci"n de los de do#le densidad +
do#le capacidad (AH G#, repartidos en ? caras, GE G# /or lado) K e0isten ? presentaciones distintas, las de
una sola &ra#aci"n + los re&ra#a#les
BIu-ray, tam#i'n conocido como BIu-ray Disc o BD, es un $ormato de disco "ptico de nue%a
&eneraci"n de A? cm de di,metro (i&ual que el CD + el D5D) para %.deo de alta de$inici"n +
almacenamiento de datos de alta densidad Su capacidad de almacenamiento lle&a a JB G6 a do#le
capa + a ?J G6 a una capa, aunque los ha+ de ma+or capacidad !a %ideoconsola /la+Station
puede leer discos de hasta do#le capa, + se ha con$irmado que est, lista para reci#ir el disco de AD
capas a raz"n de EBB G6
ACTIVIDAD EN CLASE 3. Dispositivos Perifricos
Instrucciones7 Escri#e la pala#ra PERIFERICO DE ENTRADA o PERIFERICO DE SALIDA que corresponda al
concepto que se descri#e
A /ermite introducir todo tipo de in$ormaci"n a la computadora, desde
te0to hasta sonido, im,&enes, etc
? /ermiten o#tener una salida de in$ormaci"n que la computadora ha
procesado, como una ima&en en papel, un sonido, etc
ACTIVIDAD EN CLASE 4: EjempIos de dispositivos perifricos
Instrucciones: Escribe enfrente de cada perifrico, Ia Ietra E a Ias imgenes que pertenecen a Ios
dispositivos de entrada y una S a Ias que pertenecen a Ios dispositivos de saIida.
20
ACTIVIDAD EN CLASE 5. Capacidades
Instrucciones: CaIcuIa Ia equivaIencia en b*tes o megab*tes de cada eIemento (utiIiza Ia opcin deI
programa de Introduccin IIamada Capacidades). Sigue eI ejempIo.
EjempIo: !a pala#ra ;escritorio= ocupa 10 #+tes de espacio
1. !a pala#ra 7uadalajara ocupa MMMMM 6+tes
2. *na carta de 300 letras + 80 espacios ocupa MMMMM 6+tes
3. *n Disquete de )J= (1,440 #+tes) contiene MMMMM @e&a6+te
4. *na memoria :A@ (4,000,000 #+tes) ocupa MMMMM @e&a6+tes
5. *n disco duro de 880,000,000 #+tes ocupa MMMMM Gi&a6+tes
ACTIVIDAD EN CLASE 6: Unidades de aImacenamiento
Instrucciones7 Escri#e las caracter.sticas de la unidad de almacenamiento
MMMMMMMMMMMMMMMMMMMMMMMMMMMMMMMMMMMMMMMMMMMMMMMMMMMMMMMMMMM
MMMMMMMMMMMMMMMMMMMMMMMMMMMMMMMMMMMMMMMMMMMMMMMMMMMMMMMMMMM
MMMMMMMMMMMMMMMMMMMMMMMMMMMMMMMMMMMMMMMMMMMMMMMMMMMMMMMMMMM
MMMMMMMMMMMMMMMMMMMMMMMMMMMMMMMMMMMMMMMMMMMMMMMMMMMMMMMMMMM
MMMMMMMMMMMMMMMMMMMMMMMMMMMMMMMMMMMMMMMMMMMMMMMMMMMMMMMMMMM
MMMMMMMMMMMMMMMMMMMMMMMMMMMMMMMMMMMMMMMMMMMMMMMMMMMMMMMMMMM
Disco Duro
Disco FIexibIe
21
MMMMMMMMMMMMMMMMMMMMMMMMMMMMMMMMMMMMMMMMMMMMMMMMMMMMMMMMMMM
MMMMMMMMMMMMMMMMMMMMMMMMMMMMMMMMMMMMMMMMMMMMMMMMMMMMMMMMMMM
MMMMMMMMMMMMMMMMMMMMMMMMMMMMMMMMMMMMMMMMMMMMMMMMMMMMMMMMMMM
ACTIVIDAD EN CLASE 7.
Completa los si&uientes e(ercicios7
A NCu,l es la di$erencia entre el disco duro + el disqueteO
MMMMMMMMMMMMMMMMMMMMMMMMMMMMMMMMMMMMMMMMMMMMMMMMMMMMMMMMMMMMMMMMMMMMMMMMMM
MMMMMMMMMMMMMMMMMMMMMMMMMMMMMMMMMMMMMMMMMMMMMMMMMMMMMMMMMMMMMMMMMMMMMMMMMMMMM
MMMMMMMMMMMMMMMMMMMMMMMMMMMMMMMMMMMMMMMMMMMMMMMMMMMMMMMMMMMMMMMMMMMMMMMMMMMMM
? NCu,ntos tipos de monitores e0isten en el mercado actualO
MMMMMMMMMMMMMMMMMMMMMMMMMMMMMMMMMMMMMMMMMMMMMMMMMMMMMMMMMMMMMMMMMMMMMMMMMM
MMMMMMMMMMMMMMMMMMMMMMMMMMMMMMMMMMMMMMMMMMMMMMMMMMMMMMMMMMMMMMMMMMMMMMMMMM
MMMMMMMMMMMMMMMMMMMMMMMMMMMMMMMMMMMMMMMMMMMMMMMMMMMMMMMMMMMMMMMMMMMMMMMMMM
) :elaciona (con l.neas) los datos de la izquierda con los de la derecha7
@icr"$ono
@onitor
@ouse
/alanca de (ue&os Perifrico de SaIida
Impresora
Esc,ner
/ro+ector
1eclado Perifrico de Entrada
9e#cam
6ocinas
!,piz
3 - 1 Las partes internas ms importantes.
El C/* es considerado como el coraz"n de la computadora porque en el se encuentran chips o
microcircuitos mu+ importantes
Las partes internas ms importantes son:
Microprocesador Es el chip m,s importante capaz de realizar operaciones aritm,ticas + lgicas, +
es qui'n se encar&a de procesar la in$ormaci"n, el !ace las cosas
CD Rom
22
Memoria 5AM Almacenan la informacin temporalmente mientras se esta usando, cuando se
apa&a la computadora, la memoria se #ac@a por completo, aqu. ocurren las cosas
Memoria 59M /repara el sistema para entender el len&ua(e humano, + #erifica que todos los
componentes de la computadora est'n listos para tra#a(ar
Unidad A *nidad que permite leer + guardar in$ormaci"n en los disquetes
Unidad C Es el disco duro, el cual esta fijo en la computadora + permite almacenar inmensas
cantidades de in$ormaci"n, aqu. se guarda toda la informacin
Unidad C%/59M *nidad que permite leer + guardar in$ormaci"n en los discos compactos
Unidad %6%/59M *nidad con ma+or tecnolog@a que el CD3:O@, permite almacenar en un disco
ptico el equi%alente a ?J discos compactos
23
Nota7 A e0cepci"n del ROM la ma+or.a de estas partes se pueden actualizar para hacer m,s potente
a la computadora
3 - 2 Ms partes internas.
El C/* cuenta con al&unas otras partes que tam#i'n son mu+ importantes para la computadora
Ests partes internas son:
Tarjeta madre >Mot!er Board? Es la placa que contiene todos los chips, por lo que permite la
comunicacin entre todos los componentes para el correcto procesamiento de in$ormaci"n
"lots Son las ranuras en la tar(eta maestra donde se pueden insertar tarjetas de sonido, %ideo,
modem, etc !os tipos de slots que e0isten son PC e "A
Puertos Son los dispositi#os donde se conectan los perif,ricos
Buses Son los conductores principales por donde flu*e la in$ormaci"n
2umpers Son interruptores electr"nicos que permiten configurar tar(etas, discos etc
0uente de poder :e&ula la cantidad de energ@a adecuada, para cada uno de los circuitos de la
computadora
24
3 - 3 Memoria ROM.
/repara al sistema para entender el len&ua(e humano, + #erifica que todos los componentes de la
computadora est'n listos para tra#a(ar
ACTIVIDAD EN CLASE 1.
Contenido.
Instrucciones: O#ser%a la %entana que contiene la in$ormaci"n so#re la @emoria ROM + contesta las
si&uientes pre&untas7
A Pue dato indica el BIOS Revisin7 MMMMMMMMMMMMMMMMMMMMMMMMMMMMMMMMMMMMMMMMMMMMMMMMMM
? Pu' marca es el DVD-ROM7 MMMMMMMMMMMMMMMMMMMMMMMMMMMMMMMMMMMMMMMMMMMMMMMMMMMMMMM
) De que capacidad es el InternaI Hard Disk7 MMMMMMMMMMMMMMMMMMMMMMMMMMMMMMMMMMMMMMMMMMM
E Pu' tipo de Procesador contiene + de cuantos Mhz MMMMMMMMMMMMMMMMMMMMMMMMMMMMMMMMMMMM
J Pu' capacidad contiene la Base Memory7 MMMMMMMMMMMMMMMMMMMMMMMMMMMMMMMMMMMMMMMMMMMM
D A cu,ntos bits $unciona la computadora7MMMMMMMMMMMMMMMMMMMMMMMMMMMMMMMMMMMMMMMMMMMMMMM
3 - 4 Dentro deI CPU.
Sa#emos que la Tarjeta Madre o Mother Board permite a&re&ar Hardware a nuestro Equipo
6,sicamente son tar(etas que se encuentran en las ranuras PCI o ISA, permitiendo con ello a&re&ar
ma+or $uncionalidad a la computadora
Ests partes son Ias siguientes:
Tarjeta de sonido /ermite escuchar la computadora, sin ella no se puede perci#ir %ideos, msica ni
la ma+or.a de los (ue&os
Tarjeta de #ideo En%.a la in$ormaci"n correcta de colores + $ormas que son desple&adas en el
monitor E0isten de di$erentes capacidades A @#2s hasta )? @#2s
25
Tarjeta de red Esta tar(eta permite la comunicaci"n entre otras computadoras Es utilizada
principalmente para armar redes de computadoras
0aA M9%1M 1ar(eta que permite la comunicaci"n a Internet por medio del ca#le tele$"nico
ACTIVIDAD EN CLASE 2. Partes Internas de Ia computadora
Instrucciones: Identifica Ias partes internas de Ia computadora, y defneIas con tus propias
paIabras.
Partes Definicin
@icroprocesador
@emoria :A@
@emoria :O@
1ar(eta @adre
/uertos
Slots
Qumpers
4uente de /oder
26
4 - 1. Que significa Ia paIabra Software?.
Es el con(unto de pro&ramas con que cuenta una computadora, + son los encar&ados de entender,
modi$icar o crear la in$ormaci"n
Existen diferentes tipos de software:
"istema 9perati#o El pro&rama m,s importante de la computadora, $unciona como un traductor
entre el sistema #inario + el len&ua(e humano
"oftware de Aplicacin Son todos los pro&ramas orientados a realizar $unciones espec.$icas, como
hacer c,lculos, cartas, di#u(os, etc
$enguaje de Programacin /ermite el desarrollo de pro&ramas o aplicaciones a tra%'s de un
con(unto de instrucciones, operadores + re&las de sinta0is para la
comunicaci"n con el so$t>are + el hard>are
4 - 2. Que es un Sistema Operativo?.
Este pro&rama permite que la computadora entienda los pro&ramas e instrucciones que le damos,
adem,s, se encar&a de controlar el hard>are + so$t>are, + una de las tareas m,s importantes que
realiza es la de administrar archi%os
Existen diferentes tipos de Sistemas Operativos:
M" B %9" Creado por @icroso$t para I6@ $ue el sistema operati%o m,s popular usado por una
computadora personal, $ue dise-ado en am#iente plano de te0to, sin mucho atracti%o
%isual
UniA Sistema operati%o similar a @S3DOS, de ma+or potencia pero m,s comple(o, creado
principalmente para el tra#a(o en redes de computadoras
9" / C Desarrollado por I6@ para sustituir al @S I DOS + para que los equipos I6@ contar,n con su
propio sistema operati%o
4indows Sistema operati%o de am#iente &r,$ico, creado por 6ill Gates cuenta con di$erentes
%ersiones por ser el m,s popular es el m,s criticado
$inuA Desarrollado por !inus 1or%alds, en apariencia similar a 9indo>s pero que inclu+e %arias
$unciones de *ni0 + lo principal de precio mu+ accesi#le + li#re distri#uci"n
MAC 9" D Dise-ado para ser usado en computadoras @acinstosh, hecho por *ni0 pero orientado a
tra#a(ar con aplicaciones &r,$icas de &ran potencia
4 - 3. Que es eI Software de apIicacin?.
Son todos aquellos pro&ramas que permiten realizar una tarea espec.$ica en la computadora, +
pueden encontrarse por separado o de acuerdo al tipo en paquetes
AIgunos programas de software apIicativo son:
4ord /rocesador de pala#ras, el cual permite la edici"n de tra#a(os escritos de $orma mu+
pro$esional
1Acel Ro(a de c,lculo, que permite el r,pido calculo de cantidades num'ricas, principalmente usado
para la#ores estad.sticas o conta#les
PowerPoint /ro&rama que permite desarrollar presentaciones + di#u(os
Corel %raw /ro&rama para desarrollar trazos art.sticos
0las! /ro&rama para desarrollar animaciones orientadas al 9e#
"tar9ffice Es un con(unto de pro&ramas que cuenta con su propio procesador de pala#ras, ho(a de
c,lculo + pro&rama para desarrollar animaciones que %iene inte&rados en un solo
pro&rama
Nota7 9ord, E0cel, /o>er/oint, Access + 4ront /a&e $orman en su con(unto un paquete de so$t>are
de aplicaci"n llamado 9ffice
27
4 - 4. Que es eI Software de desarroIIo?.
El so$t>are de desarrollo es comnmente conocido como len&ua(es de pro&ramaci"n + sir%en para
desarrollar nue%as aplicaciones
Los Ienguajes de programacin ms comunes son:
Basic *no de los primeros len&ua(es de pro&ramaci"n en aparecer, $,cil de aprender
Pascal /or sus caracter.sticas sencillas es usado para ense-ar pro&ramaci"n
CEE !en&ua(e estructurado de &ran potencia, en el cual han sido creados pro&ramas como *ni0,
9indo>s + !inu0 o ser%ido como #ase para su desarrollo
2a#a !en&ua(e orientado a o#(etos + a la pro&ramaci"n en Internet principalmente, mu+ parecido a C
en $uncionamiento pero independiente de la plata$orma donde se e(ecuta 6isual Basic !en&ua(e
orientado a o#(etos, sencillo de aprender + de &ran potencia creado por @icroso$t con todas las
%enta(as para interactuar con O$$ice
%elp!i !en&ua(e parecido a 5isual 6asic pero totalmente independiente de 9indo>s
Nota7 Orientado a objetos es un t'rmino que usan al&unos len&ua(es para indicar que cuenta con
o#(etos +a de$inidos para su uso, como #otones, cuadros de dialo&o, %entanas, etc
ACTIVIDAD EN CLASE 1. Tipos de Software
Instrucciones7 Escri#e el nom#res del si&uiente so$t>are donde corresponda
SISTEMA OPERATIVO
SOFTWARE
DE APLICACIN
SOFTWARE
DE DESARROLLO
MS-DOS
5 - 1 Que es una Ruta.
!a in$ormaci"n necesita estar or&anizada dentro de la computadora + una ruta es la direcci"n
donde se encuentra la in$ormaci"n
La Ruta esta compuesta de tres partes:
Unidad /uede ser el disco $le0i#le (A), el disco duro (C:), la unidad para el CD3:O@ (D) o memoria
*S6 (E) (aunque pueden %ariar), etc, + es la parte inicial de la ruta la cual no de#e $altar
28
Carpeta 1am#i'n conocida como FIder o Directorio, es la parte intermedia de la ruta, aunque a
veces se puede prescindir de eIIa cuando se &uarda la in$ormaci"n directamente en la unidad
Archivo Es la parte donde se encuentra la in$ormaci"n + esta compuesta de dos partes el nombre +
la extensin, e(emplo7 carta.doc El punto es indispensa#le
29
E(emplos7 D:\:ecetas\/olloMAdo#adodoc
C:\Calculos0ls
E:\Ima&enes\4oto&ra$ias\4otos#mp
Comenzaremos por reaIizar nuestra Primera Prctica.
A @ediante las letras C o I de#er,s de indicar si la ruta es Correcta o Incorrecta
? A modo de que entiendas como de#er,s de contestar, se te proporciona la primera respuesta
O#ser%a que en este caso se coloc" primero al Archivo + despu's a la Carpeta o FIder
) Al $inalizar el e(ercicio, checa tus respuestas con las correctas que aparecen en la ltima
p,&ina de esta lecci"n
C7ScartadocScorreo T I U E7SO$icinaSmemodoc T U
C7materiasChistoriadoc T U D7S6ode&aSalmacen0ls T U
E7S:o#ertoS$inanzas0ls T U E7C/"lizasCCarpetas T U
C7SdespensaSaceitesppt T U C7C@ariaCCcartasdoc T U
Observa cuidadosamente como se armo eI ejempIo siguiente;
Raciendo uso del pro&rama de introducci"n acomoda a los si&uientes o#(etos de tal $orma que se
desplie&ue la si&uiente ruta completa
A7 C:\PersonaI\Tareas\Empresa.ppt
Continuando con el programa de introduccin, acomoda los elementos de tal manera que nos
indiques 4 rutas diferentes a la que te hemos proporcionado en el punto A
? MMMMMMMMMMMMMMMMMMMMMMMMMMMMMMMMMMMMMMMMMMMMMMMMMM
) MMMMMMMMMMMMMMMMMMMMMMMMMMMMMMMMMMMMMMMMMMMMMMMMMM
E MMMMMMMMMMMMMMMMMMMMMMMMMMMMMMMMMMMMMMMMMMMMMMMMM
J MMMMMMMMMMMMMMMMMMMMMMMMMMMMMMMMMMMMMMMMMMMMMMMMMM
5 - 2 Que son Ias Extensiones.
E0isten di$erentes tipos de archi%os, de acuerdo al tipo de in$ormaci"n los archi%os pueden tener
di$erentes e0tensiones
Estas son aIgunas extensiones de archivos:
'doc E0tensi"n que lle%an los archi%os que has sido creados en 9ord7 carta.doc, memo.doc
'Als E0tensi"n que lle%an los archi%os que has sido creados en E0cel7 nomina.xIs, gastos.xIs
'bmp E0tensi"n que lle%an los di#u(os creados en /aint7 manzana.bmp, arboI.bmp
'eAe Es la e0tensi"n que lle%an todos los pro&ramas7 Word.exe, Pbrush.exe, ExceI.exe
'dll Son archi%os de li#rer.as que utiliza 9indo>s para el correcto $uncionamiento de los
pro&ramas7 KerneI32.dII, OIe2.dII
'tAt E0tensi"n usada para los archi%os de te0to7 info.txt, notas.txt
's*s Son archi%os de sistema que utiliza 9indo>s para su con$i&uraci"n7 Config.sys, Io.sys
18
Nota7 !a ma+or.a de los archi%os adquieren las e0tensiones que les dan los pro&ramas donde $ueron
hechos
5 - 3 CuaIes son Ios archivos ms Importantes.
!a computadora cuenta con al&unos archi%os que son indispensa#les para su correcto
$uncionamiento + los cuales no se de#en modificar o #orrar En 9indo>s todos los archi%os con la
e0tensi"n "F" + %$$ son importantes
Adems existen otros archivos importantes:
AutoeAec'bat Archi%o de lotes que car&a pro&ramas indispensa#les para el $uncionamiento
Config's*s Archi%o usado #,sicamente para car&ar Dri%ers, que son los archi%os de
con$i&uraci"n de hard>are
o's*s 4orma parte del ncleo del sistema operati%o, donde se controla parte importante del
hard>are
Ms%os's*s 4orma parte del ncleo del sistema operati%o
Command'comEs conocido como el int'rprete de comandos de la computadora
4in'ini Archi%o de con$i&uraci"n de 9indo>s
"*stem'ini Archi%o de con$i&uraci"n de 9indo>s
Himem's*s Archi%o que permite al sistema operati%o administrar el uso de la memoria
Es momento de reaIizar nuestra Cuarta prctica7
:elaciona los conceptos de la Izquierda con las respuestas de la Derecha, colocando en el corchete
a la letra que le corresponda
a) Commandcom T U 4orma parte del ncleo del sistema operati%o, donde se
controla parte importante del hard>are
#) 9inini T U Archi%o que permite al sistema operati%o administrar el uso
de la memoria
c) Autoe0ec#at T U 4orma /arte del <cleo del sistema operati%o
d) @sDoss+s T U Archi%o de lotes que car&a pro&ramas indispensa#les para el
$uncionamiento
e) Con$i&s+s T U Archi%o usado #,sicamente para car&ar Dri%ers, que son los
archi%os de con$i&uraci"n de hard>are
$) Rimens+s T U Archi%o de con$i&uraci"n de 9indo>s
&) S+stemini T U Archi%o de con$i&uraci"n de 9indo>s
h) Ios+s T U Es conocido como el int'rprete de comandos
5 - 4 Componentes de un Sistema Operativo.
El sistema operati%o esta compuesto de dos partes mu+ importantes a tra%'s de las cuales pueden
desempe-ar todas sus $unciones
Partes deI sistema operativo:
8ernel Es el ncleo del sistema operati%o + esta con$ormado de %arios archi%os, dentro del @SIDOS
los archi%os que lo con$orman son el MSDOS.SYS + el IO.SYS, aunque en 9indo>s usa estos
archi%os tam#i'n, en otros sistemas operati%os son di$erentes
19
El Vernel tiene mucha interrelaci"n con el hard>are +a que mane(a las entradas + salidas de
in$ormaci"n con los de$erentes dispositi%os como la comunicaci"n con la consola, las unidades de
disco + la impresora
"!ell Es la inter$az del sistema, lo que %e el usuario, puede estar con$ormada en modo plano de
te0to o en un entorno &r,$ico Es la parte que orienta al usuario so#re los comandos que puede usar
por consola o mediante e%entos &r,$icos al pulsar un #ot"n del mouse
En el @SIDOS el COMMAND.COM $unciona como el Shell
Nota !a consola es el con(unto de teclado + monitor
5 - 5 Que es Ia muItimedia.
Se denomina as. al con(unto de te0tos, &r,$icos, animaci"n, %.deo, msica + e$ectos de sonido para
comunicarse, el so$t>are multimedia merece su nom#re porque proporciona in$ormaci"n a tra%'s de
%arios medios
La muItimedia contiene aIguna de estas formas:
Animacin Serie de &r,$icos en secuencia que a tra%'s de im,&enes est,ticas lo&ran crear
mo%imiento a una escena Archi%os de este tipo .GIF + .FLA
6@deo Se&mentos de pel.cula mu+ parecidos a las animaciones pero que incorporan elementos
reales + sonido + por lo mismo ma+or tama-o Archi%os de este tipo .QT, .AVI, .MOV
Audio @sica, e$ectos de sonido + pala#ras, que pueden pro%enir de la computadora o de al&n otro
medio como un disco compacto Archi%os de este tipo .MP3, .WAV, .MID
A Solic.tale a tu maestro te proporcione un archi%o con e0tensi"n MP3, un archi%o con e0tensi"n
WAV + otro con e0tensi"n MID
? Razlos $uncionar + o#ser%a su $uncionamiento
Responde:
a) Pue caracter.sticas lo&raste perci#ir en el $uncionamiento de un archi%o con e0tensi"n @/)O
MMMMMMMMMMMMMMMMMMMMMMMMMMMMMMMMMMMMMMMMMMMMMMMMMMMMMMMMMMMMMMMMMMMMMMMMMMMMMMMMM
#) Pue caracter.sticas lo&raste perci#ir en el $uncionamiento de un archi%o con e0tensi"n 9A5O
MMMMMMMMMMMMMMMMMMMMMMMMMMMMMMMMMMMMMMMMMMMMMMMMMMMMMMMMMMMMMMMMMMMMMMMMMMMMMMMMM
c) Pue caracter.sticas lo&raste perci#ir en el $uncionamiento de un archi%o con e0tensi"n @IDO
MMMMMMMMMMMMMMMMMMMMMMMMMMMMMMMMMMMMMMMMMMMMMMMMMMMMMMMMMMMMMMMMMMMMMMMMMMMMMMMMM
ACTIVIDAD EN CLASE 1: Escribe Ia Ietra que corresponda junto a Ia Respuesta correcta.
Extensiones
Respuestas
I. .sys Extensin que IIevan Ios archivos creados en word.
II. .doc Extensin que IIevan Ios archivos creados en ExceI.
III. .dII Extensin que IIevan Ios dibujos creados en Paint.
IV. .txt Extensin que IIevan todos Ios programas.
20
V. .bmp Archivos de Iibreras que utiIiza Windows para eI
correcto funcionamiento de Ios programas.
VI. .exe Extensin usada para Ios archivos de texto.
VII. .xIs Son archivos deI sistema que utiIiza Windows para su
configuracin.
ACTIVIDAD EN CLASE 4: Escri#e la pala#ra FaIso o Verdadero se&n lo le.do
Config.sys es eI archivo de Iotes que carga programas
indispensabIes para eI funcionamiento.
Msdos.sys es una archivo de configuracin de Windows
Command.com es conocido como eI intrprete de comandos de Ia
computadora.
Win.ini es archivo de configuracin de Windows.
System.ini es eI archivo usado bsicamente para cargar drivers que
son archivos de configuracin de hardware.
Himen.sys es eI archivo que permite aI sistema operativo
administrar eI uso de Ia memoria.
io.sys forma parte deI ncIeo deI sistema operativo. Donde se
controIa parte importante deI hardware.
Autoexec.bat es eI archivo que permite aI sistema operativo
administrar eI uso de Ia memoria
RESPUESTAS DE LA PRIMERA PRACTICA.
C7ScartadocScorreo T I U A7SO$icinaSmemodoc T C U
C7materiasChistoriadoc T I U D7S6ode&aSalmacen0ls T C U
A7S:o#ertoS$inanzas0ls T C U A7C/"lizasCCarpetas T I U
C7SdespensaSaceitesppt T C U C7C@ariaCCcartasdoc T I U
6 - 1 Que es MS DOS?.
@S DOS $ue dise-ado por I6@ + @icroso$t en AWGA, con la $inalidad de ser un sistema operati%o
sencillo + $,cil de utilizar, cuenta con %arias %ersiones hasta la 6.22 que $ue la ltima que se dise-o +
actualmente se puede encontrar en Windows en una %ersi"n incompleta pero mu+ til
Para activar aI MS DOS sigue estos pasos:
A Raz un clic en
? Desplaza el puntero hasta 1jecutar
) Escri#e Command + presiona la tecla (enter)
Para saIir de MS DOS sigue estos pasos:
Donde aparece el Prompt escri#e GAit
A /resiona la tecla (enter)
Nota7 El /rompt es el te0to donde aparece la unidad, e(emplo C:\escritorio\windowsH
ACTIVIDAD EN CLASE 1.
21
Activando y Desactivando aI MS-DOS.
Instrucciones: Comencemos a aprender como utilizar a la pantalla del @S3DOS
A :ealiza la pr,ctica que a continuaci"n se te proporciona, a $in de activar + desactivar al @S3DOS
Como Acti#ar al sistema 9perati#o M"/%9"'
Da un cIic so#re el #ot"n , despl,zate hasta la opci"n , escri#e
+ da un clic so#re el #ot"n (o presiona la tecla Enter)
Si la %entana del MS-DOS es peque-a, dir.&ete a la parte superior izquierda de la 6arra de titulo +
#usca al prompt , despu's da un clic so#re el
Selecciona la opci"n , da un clic so#re + otro so#re el #ot"n
Acti%a a la opci"n + da un nue%o clic so#re el
#ot"n
Nota: /ara salir de la pantalla del @S3DOS, escri#e EXIT + presiona la tecla Enter
Ahora reaIizaremos nuestra segunda prctica.
A Maximiza al Curso de Introducci"n (da un do#le clic so#re el icono que se encuentra en la #arra de
estado)
? Da un cIic so#re el #ot"n de opciones de la CIase 6.
) Selecciona Comandos deI MS-DOS
E !ee cuidadosamente el uso de al&unos de los comandos mas utilizados en el @S3DOS
J Al $inalizar el e(ercicio Minimiza nue%amente al Curso de Introducci"n
6 - 2 Como cambiar entre unidades.
!os comandos que se aplican en MS-DOS se tienen que hacer en al&una de las unidades de la
computadora
Para cambiar entre unidades sigue estos pasos:
A Introduce tu disco de ) X=
? Ase&rate que el cursor se encuentre en un /rompt E(em7 C:, E:, F: , G: o H:
) Escri#e la Ietra de la unidad a la que deseas cam#iarte se&uida de ":". E(em7
E /resiona la tecla (enter) + o#ser%a como cam#ia el /rompt E(em7
ACTIVIDAD EN CLASE 2.
Cambiando entre Unidades.
Instrucciones: Comencemos a aprender como cam#iar entre unidades
A Introduce tu memoria *S6 en la carcasa
? Checa que el prompt indique que te encuentras la#orando en la unidad
) /osteriormente c,m#iate de unidad, para ello teclea + presiona la tecla Enter
22
cmd
E Continua practicando como cam#iar entre las unidades +
6 - 3 Como Ver eI contenido de Ios directorios.
Es importante conocer que in$ormaci"n contiene nuestra computadora + donde se encuentra
Para ver eI contenido sigue estos pasos:
A En cualquier unidad o directorio escri#e %5
? /resiona (enter)
) O#ser%a la lista que desplie&a los su#directorios + archi%os que contiene
Para cambiar a otro directorio sigue estos pasos:
A En el /rompt escri#e el comando C%
? De(a un espacio
) Escri#e el nombre del directorio, e(emplo7 cd windows
E /resiona (enter)
Para cerrar (retroceder) un directorio sigue estos pasos:
A En el /rompt escri#e el comando C%''
? /resiona (enter)
) O#ser%a como cam#ia el /rompt
ACTIVIDAD EN CLASE 3.
Directorios.
Instrucciones: Aprendiendo como %er el contenido de los directorios
A Checa que te encuentres u#icado en la unidad + teclea la pala#ra
? /osteriormente presiona la tecla Enter (o#ser%a como se desplie&a so#re la pantalla el contenido
del directorio)
) Ahora c,m#iate nue%amente de unidad, tecleando + presionando la tecla Enter.
E Despu's teclea la pala#ra + presiona nue%amente la tecla Enter (o#ser%a como se desplie&a
so#re la pantalla el contenido del directorio)
J :e&resa a la unidad , para ello teclea + oprime la tecla Enter
D 1eclea + oprime la tecla Enter (o#ser%a que retroceder,s un Directorio)
H :epite la acci"n del paso 6 hasta que solamente sea %isi#le el prompt
G Ahora teclea + presiona la tecla Enter.
W Escri#e la pala#ra + presiona nue%amente la tecla Enter (o#ser%a el contenido de esta
Carpeta)
6 - 4 Como Crear Directorios.
Se pueden crear carpetas para or&anizar me(or la in$ormaci"n
Para crear un directorio sigue estos pasos:
A O#ser%a #ien el directorio donde se encuentra el /rompt, ese ser, el lu&ar donde se crear, tu
directorio
? Escri#e el comando MD
) De(a un espacio
23
E Escri#e el nom#re del directorio E(emplo7 md nuevo
J Aplica el comando DIR, para %er tu directorio
Para borrar un directorio sigue estos pasos:
A Ase&rate que el /rompt este en el ni%el superior donde se encuentra tu directorio
? Escri#e el comando RD
) De(a un espacio
E Escri#e el nom#re del directorio E(emplo7 rd nuevo
J Aplica el comando DIR, para compro#ar que se #orro tu directorio
Nota7 Si el directorio contiene in$ormaci"n no podr,s usar RD, usa al comando DELTREE, pero ten
cuidado porque se #orrar,n todos los archi%os del directorio
ACTIVIDAD EN CLASE 4.
Creando Directorios.
Instrucciones: 5amos a aprender a crear un Yr#ol de Directorios
A De#er,s de estar u#icado en la unidad (memoria *S6)
? El e(ercicio consiste en crear un Directorio Raz llamado Disney, el cual contendr, dentro de el a 2
subdirectorios llamados Mickey + DonaId, as. como a los su#su#directorios Mimi, PIuto, Hugo,
Paco + Luis
) Estando en el prompt teclea + oprime la tecla Enter
E De#es de checar que el directorio se ha+a creado, para ello teclea + oprime a la tecla Enter
(O#ser%a que se aca#a de crear el directorio )
J Cam#iemos de directorio tecleando + oprimiendo la tecla Enter (O#ser%a que el
prompt ha cam#iado a decir )
D Ahora de#eremos de crear a los Su#directorios Mickey + DonaId, para ello teclea
+ oprime la tecla Enter (<o ol%ides que tienes que checar el contenido de tu
disco tecleando + oprimiendo la tecla Enter
H 1eclea + oprime la tecla Enter (<o ol%ides que tienes que checar el contenido de tu
disco tecleando + oprimiendo la tecla Enter)
G 1eclea + presiona la tecla Enter
W 1eclea + oprime la tecla Enter.
AB Es momento de a#andonar al directorio Mickey, por lo tanto teclea + oprime la tecla Enter.
AA 1eclea + oprime la tecla Enter.
A? 1eclea + oprime la tecla Enter (checa el contenido de tu disco tecleando
+ oprimiendo la tecla Enter)
A) SaI de MS-DOS tecleando la pala#ra + oprimiendo la tecla Enter.
AE Da un clic so#re el #ot"n , selecciona , + acti%a al
. Da un clic so#re el smboIo ms de la si&uiente ima&en ,
nue%amente %uel%e a dar un clic so#re el s.m#olo de la si&uiente ima&en AIfredo (D) (unidad
*S6) + checa al rboI de directorios que aca#as de crear
24
6 - 5 Como Crear Archivos.
Se pueden crear archi%os de te0to en @S I DOS con el comando 1%T
Para crear un archivo de texto sigue estos pasos:
A En el /rompt, escri#e el comando 1%T
? /resiona la tecla (enter)
) Escri#e un te0to en el editor + presiona A$T E A
E Con las $lechas selecciona 7uardar
J Escri#e el nom#re del archi%o
con la e0tensi"n
1F1, E(emplo7 !ola'tAt
D /resiona (enter)
H /resiona A$T E A, selecciona "alir + presiona (enter)
Para borrar un archivo sigue estos pasos:
A En el /rompt escri#e el comando %1$
? De(a un espacio
) Escri#e el nom#re del archi%o, e(emplo7 del !ola'tAt
E /resiona (enter)
J Aplica el comando DIR, para compro#ar que se #orro el archi%o
Nota7 Si aparece el mensa(e ;No se encuentra eI archivo=, puede ser que est's en otro directorio,
que +a lo ha+as #orrado o que escri#iste mal el nom#re del archi%o
ACTIVIDAD EN CLASE 5.
Creando Archivos.
Instrucciones: Comencemos por crear Archi%os
A Checa que est's tra#a(ando con la unidad (no ol%ides que de#es de estar dentro de la %entana
del MS-DOS)
? Acti%a al Editor de textos tecleando la pala#ra , da un espacio, teclea tu nombre, teclea un
punto + la pala#ra TXT E(emplo7 edit aIfredo.txt
) Ahora comienza a crear un documento que habIe acerca de ti (como te llamas, tu edad, que te
&usta, que te dis&usta, etc)
E El documento de#e de contener como mnimo 10 Ineas Al $inalizar mu'straselo a tu maestro +
&u,rdalo en tu memoria *S6, por ltimo a#andona al Editor de textos
6 - 6. Como Abrir un Archivo.
/ara modi$icar o %er el contenido de un archi%o de te0to es necesario a#rirlo
Para abrir un archivo de texto sigue estos pasos:
A En el /rompt escri#e el comando 1%T
? De(a un espacio
) Escri#e el nom#re del archi%o E(em7 edit !ola'tAt
25
E /resiona (enter)
Para activar un archivo de otra manera, sigue estos pasos:
A 6usca en el escritorio al icono + da un dobIe cIic so#re el
) Da otro dobIe cIic so#re el icono (memoria *S6), #usca al archi%o que lle%a tu
nombre + da un dobIe cIic so#re el
ACTIVIDAD EN CLASE 6.
Abriendo Archivos.
Instrucciones: *tiliza para este e(ercicio al archi%o que aca#as de crear con tu nom#re
A Si&ue los pasos descritos en el punto anterior + a#re al archi%o que creaste en la pr,ctica anterior
6 - 7 Como copiar archivos
Es til copiar archi%os cuando queremos lle%ar a otros lados la in$ormaci"n
Para copiar un archivo de una unidad hacia otra, sigue estos pasos:
A Checa que te encuentres en la unidad en donde esta almacenado el archi%o E(em7
? En el /rompt escri#e al comando COPY
) De(a un espacio (utiliza la #arra espaciadora)
E Escri#e el nom#re del archi%o a copiar (inclu+endo la e0tensi"n) E(em7 !ola'tAt+
J De(a otro espacio
D Escri#e la unidad en donde se copiara el archi%o E(em7
H Da un clic en la tecla (enter)
ACTIVIDAD EN CLASE 7.
Copiando Archivos.
Instrucciones: *tiliza para este e(ercicio al archi%o que creaste con tu nom#re
A Copia al archi%o que aca#as de crear en tu disco hacia el Escritorio (unidad )
? /ara ello acti%a a la *nidad + modi$ica al tama-o de la %entana de tal manera que puedas
tomar + arrastrar al archi%o que creaste, a $in de depositarIo so#re el Escritorio
Nota: El escritorio tiene la si&uiente ruta7 C:\Documents and Settings\George\EscritorioS
ACTIVIDAD EN CLASE 8. RUTAS MS-DOS
Introduccin: organiza Ia siguiente informacin, para formar rutas y escrbeIas en Ios
rengIones de abajo.
26
C:\ E:\
COMPUTACION
ESCUELA
DIRECCIN
TAREAS
ALFREDO (D)
CALIFICACIONES.DOC CONTROL.DOC MATERIAS.DOC ALUMNOS.DOC
ACTIVIDAD EN CLASE 9. COMANDOS
Introduccin: En Ia coIumna vaca debers de escribir eI nmero que corresponda a Ia
definicin correcta.
1 BORRA UN DIRECTORIO A:\COPY GASTOS.DOC
2 CREA UN DIRECTORIO A:\CD
3 CREA UN ARCHIVO A:\MD MAESTROS
4 COPIA UN ARCHIVO A:\DIR
5 CAMBIA ENTRE DIRECTORIOS A:\EDIT
6 VISUALIZA EL CONTENIDO DEL DISCO A:\RD MAESTROS
7 - 1 Qu es una red de computadoras.
Es un conjunto de dispositi%os de comunicaci"n los cuales permiten compartir + administrar
recursos, como impresoras, aplicaciones, audio + %ideo, (ue&os + todo tipo de in$ormaci"n
almacenada en una computadora
Por su extensin existen dos tipos de redes de computadoras:
$A( Son redes de ,rea local, donde los dispositi%os de comunicaci"n se encuentran por lo re&ular
en una misma u#icaci"n o un edi$icio O$icinas, Escuelas, 6i#liotecas, entre otros, usan
pre$erentemente este tipo de redes
4A( Son redes de ,rea m,s e0tensa que las !A<, que pueden lle&ar a cu#rir toda una ciudad,
%arias ciudades e incluso pa.ses enteros con otros, de#ido a ello suelen ser m,s lentas, m,s caras +
con t'cnicas m,s a%anzadas
Por eI medio fsico existen tres tipos de conexiones:
Punto a punto Es la cone0i"n entre dos computadoras a tra%'s de un ca#le
Multipunto Es la cone0i"n entre dos o m,s computadoras a tra%'s de un ca#le
$gicas Son las redes que se encuentran conectadas por otro medio que no sea un ca#le, como las
microondas
7 - 2 CuaIes son Ios componentes de una red.
Dentro de los tipos de redes e0isten %arias $ormas de montar una red pero el medio est,ndar m,s
comn para hacerlo es el Ethernet por ser el sistema m,s econ"mico + $,cil de instalar
27
28
7 - 3 Qu es una direccin de red.
Cada computadora que se encuentra conectada en una red de#e contar con una identi$icaci"n para
su reconocimiento en la red
Se puede identificar a una computadora por:
Host Es el nom#re que se le da a cada equipo, el cual de#e constar de G caracteres sin espacios
%ireccin P Sir%e tam#i'n para identi$icar a cada computadora pero a tra%'s de un nmero, el cual
esta con$ormado de cuatro #+tes u octetos, con el si&uiente $ormato xxx.xxx.xxx.xxx donde cada xxx
representa un nmero entre B + ?JJ *na direcci"n IP podr.a ser 215. 61. 32. 10 donde el ltimo
nmero corresponde a la computadora
Tipos de redes:
Clase A Son redes que usan el primer #+te como identi$icaci"n de la red + los restantes ) #+tes
indican el nmero de computadora de la red El primer #+te comprende un ran&o entre A + A?D
Clase B Son redes usan el primer #+te como red principal, el se&undo #+te como su#red + los ?
ltimos #+tes indican el nmero de computadora en la red El primer #+te comprende un ran&o entre
A?H + AWA
Clase C Son redes que usan el primer #+te como red principal, el se&undo #+te como su#red, el
tercer #+te como su#su#red + el ltimo #+te indica el nmero de computadora en la red El primer
#+te comprende un ran&o entre AW? + ??)
ACTIVIDAD EN CLASE 1. REDES
Instrucciones7 Escri#e el nmero que corresponde a la respuesta de la columna que se encuentra
del lado derecho
A !A< Es un con(unto de dispositi%os de comunicaci"n los cuales
permiten compartir + administrar recursos
? 9A< Son conectores que %an conectados tanto en la tar(eta de red
como en el hu# /arecidos al que lle%a el ca#le del tel'$ono
pero m,s &rande
) :ED ?BB)G?EWAA
E 1A:QE1A DE :ED Se encuentran por lo re&ular en una misma u#icaci"n o un
edi$icio
J CO<EC1O: :3EJ AE/CA
D CA6!E /A:
1:E<ZADO
/ermite la comunicaci"n de computadora con la red, al en%iar
o reci#ir in$ormaci"n
H R*6 o
CO<CE<1:ADO:
/ueden cu#rir toda una ciudad, %arias ciudades incluso pa.ses
enteros
G ROS1 /arecido al ca#le utilizado en la l.nea tele$"nica solo que un
poco m,s &rueso
W DI:ECCIO< I/ Son los concentradores donde se conectan todos los nodos
de la red
ACTIVIDAD EN CLASE 2. IP
ReaIicemos Ia practica de esta seccin.
1.-Da un Clic en el #ot"n
2.-Da un Clic en + escri#e en el cuadro de dialo&o CMD + aparecer, el /romt de @S3
Dos
3.-Ah. escri#e la pala#ra IPCONFIG + aparecer, la si& In$ormaci"n7
29
1. Anota los si&uientes datos7
Dns MMMMMMMMMMMMMMMMMMMMMMMMMMMMMMMM
5.nculo (Direcci"n I/ local)MMMMMMMMMMMMMMM
Direcci"n I/ MMMMMMMMMMMMMMMMMMM
Adaptador de tnel isatap MMMMMMMMMMMMMMMMM
ACTIVIDAD EN CLASE 3. La ruta de un icono
Introduccin7 En clase, %imos como identi$icar la ruta de un icono /uedes hacerlo con los iconos de
tu escritorioO
Instrucciones7 Identi$ica la ruta de 3 de los iconos que se encuentran en el escritorio N:ecuerdas
los pasosO
A /or e(emplo, selecciona al icono MI PC
? Raz un clic con el botn derecho so#re el icono
) Selecciona Propiedades
E Checa que te encuentres en la pesta-a GeneraI
J Da un clic en el campo Ubicacin
D Anota la ruta completa
:uta o#(eto [ A
MMMMMMMMMMMMMMMMMMMMMMMMMMMMMMMMMMMMMMMMMMMMMMMMMMMMMMMMMMMMMMMMMMMMMMMMMMMM
:uta O#(eto [ ?
MMMMMMMMMMMMMMMMMMMMMMMMMMMMMMMMMMMMMMMMMMMMMMMMMMMMMMMMMMMMMMMMMMMMMMMMMMMM
:uta O#(eto [ )
MMMMMMMMMMMMMMMMMMMMMMMMMMMMMMMMMMMMMMMMMMMMMMMMMMMMMMMMMMMMMMMMMMMMMMMMMMMM
30
7 - 4 Como comunicarse en una red.
El o#(eti%o principal de una red es esta#lecer comunicaci"n con otros equipos +a sea en%iando o
reci#iendo in$ormaci"n
Para comunicarse con otro equipo dentro de Ia Red, sigue estos pasos:
A Raz un clic en + selecciona
? Escri#e net send pc?? (las interro&aciones representan al nmero de m,quina a la que
deseamos en%iarle el mensa(e)
) Da un clic so#re el #ot"n
Nota: El si&uiente e(ercicio solamente se puede realizar si te encuentras tra#a(ando en una red En
caso contrario omite este e(ercicio
ACTIVIDAD EN CLASE 1.
Enviando un mensaje.
Instrucciones: Comun.cate con otra persona en la :ed
A E(ecuta los pasos descritos en el punto anterior (pre&unta a tu pro$esor el nom#re de identi$icaci"n
dentro e la :ed de al&una computadora a la que puedas en%iar un mensa(e)
? En%.a tu mensa(e E(em7
E Al instante de#e de aparecer en la %entana de la otra /C un mensa(e como el si&uiente7
7 - 5 Como jugar en una red.
E0isten una &ran cantidad de (ue&os que permiten la interacci"n entre dos o m,s (u&adores, desde
los m,s comple(os hasta los m,s sencillos
Para jugar corazones en red, sigue estos pasos:
A Raz un clic en + selecciona
? Escri#e SoI.exe + presiona
) @a0imiza la %entana + comienza a (u&ar
31
ReaIiza Ia actividad que se indica a continuacin. El o#(eti%o del Solitario es utilizar todas las
cartas de la #ara(a para construir las cuatro pilas de naipes clasi$icadas por palos + en orden
ascendente, comenzando por el :e+, recuerda intercalar los colores E(emplo7
8 - 1 Que es un Virus.
!os %irus son micropro&ramas desarrollados por e0pertos pro&ramadores, que suelen ocupar un
espacio mu+ peque-o de memoria por lo que son casi impercepti#les, con $ines siempre de arruinar la
in$ormaci"n
Los trminos con que cuenta un virus son Ios siguientes:
7usano Es un pro&rama dise-ado para propa&arse o duplicarse principalmente en redes de
computadoras con el principal $in de so#recar&ar los recursos
Caballo de tro*a Es un pro&rama que pretende hacer otras $unciones cuando de $orma oculta
tam#i'n destru+e o modi$ica in$ormaci"n
Bombas de Tiempo Es un pro&rama que espera una $echa determinada para acti%arse
Bombas $gicas Este pro&rama al i&ual que el anterior tam#i'n espera pero en este caso al&n
suceso en la computadora (copiar in$ormaci"n), si el suceso no ocurre el %irus
nunca se acti%a
8 - 2 Tipos de Virus.
Desde la aparici"n del Creeper en AWHB han sur&ido in$inidad de %irus de tantas + di%ersas especies
que +a podemos encontrar una clasi$icaci"n de los mismos
Estos son Ios tipos de virus que existen:
Virus de arranque In$ecta el sector de arranque del disco duro de la computadora, as. puede
in$ectar cualquier disquete + su principal $unci"n es tomar el control de muchas $unciones del
sistema operati%o
6irus de arc!i#os Como su nom#re lo dice in$ectan todo tipo de archi%os, siendo los e(ecuta#les los
m,s a$ectados, atacan principalmente la memoria para poder in$ectar todos los archi%os del
mismo tipo Dentro de esta cate&or.a e0isten %irus residentes (se almacenan en memoria),
%irus de accin directa (se copia asimismo), %irus de sobreescritura (modi$ica l in$ormaci"n)
+ %irus de compaI@a (crean copias CO@ de archi%o EFE)
32
6irus Macro A$ectan todos los archi%os creados en O$$ice (documentos, ho(as de c,lculo, #ases de
datos, etc), son macros (c"di&o 5isual 6asic) con c"di&o da-ino que a$ecta r,pidamente la
ma+or.a de los archi%os
Multipartes Son los m,s poderosos +a que cuentan con todas las caracter.sticas que todos los
anteriores, con ma+or poder de destrucci"n + de alto ries&o
A C9(T(UACJ( (9MB5A51M9" $A $"TA %1 $9" KL 65U" MM" P1$759"9"
1.-Trojan'4imad'7en'K+ Este tro+ano pretende hacerse pasar por un archi%o de audio >ma aunque s"lo se
puede reproducir despu's de instalar un c"dec especial El pro#lema es que, si se e(ecuta el archi%o, el
atacante podr, instalar mal>are de cualquier tipo en el ordenador de la %.ctima <ormalmente, el archi%o
in$ectado se distri#u+e %.a /?/
2.-4orm'Autorun'6H7+ Se trata de un &usano que usa la $unci"n \autorun\ de 9indo>s para e0pandirse
!le&a a tra%'s de dispositi%os de almacenamiento como conectores *S6 + discos duros e0ternos + apro%echa
la %ulnera#ilidad C5E3?BBG3E?JB
3.-7en+6ariant'Adware'Hotbar'K+ Se instala de $orma desaperci#ida para el usuario como parte de
paquetes &ratuitos de pro&ramas multimedia, por e(emplo 5!C o F%iD, que son descar&ados desde $uentes no
o$iciales + a(enas a sus $a#ricantes 1odos los paquetes est,n $irmados di&italmente como ]/in#all Corporation]
+ el ad>are se e(ecuta cada %ez que se inicia 9indo>s, inte&r,ndose como un icono de sistema
4.-Trojan'Autorun(0'7en+ Dise-ado para distri#uirse a tra%'s de dispositi%os e0ternos, este mal>are
utiliza los archi%os Autorunin$ como mecanismos para su di$usi"n a tra%'s de memorias *S6, dispositi%os de
almacenamiento e0tra.#les o, reproductores de CD o D5D
5.-2a#a'Trojan'1Aploit'B*t#erif*'N+ Este %irus apro%echa la %ulnera#ilidad de Qa%a :untime En%ironment
para e(ecutar c"di&o malicioso El peli&ro acecha en los \applets\ de Qa%a que se inte&ran en las p,&inas >e#
6.-2a#a'Trojan'%ownloader'9penConnection+ Como el primero de la lista, este tro+ano do>nloader lle&a
en \applets\ de Qa%a em#e#idos en determinados >e#sites + muestra el mismo $uncionamiento
7.-2a#a'Trojan'%ownloader'9penConnection+ Otra %ariaci"n del mencionado
Qa%a1ro(anDo>nloaderOpenConnection, que ocupa la primera + quinta posici"n de este top diez
8.-2a#a'Trojan'%ownloader'9penConnection+ Este tro+ano con $unciones de \do>nloader\ aparece en
\applets\ manipulados de Qa%a + em#e#idos en una p,&ina >e# Cuando el \applet\ es descar&ado, se &enera
una *:! que el tro+ano utiliza para descar&ar + e(ecutar un archi%o malicioso El pro&rama es capaz de escri#ir
datos en el sistema de la %.ctima
9.-2a#a+Agent/%U O1AplP+ Otra amenaza diri&ida a Qa%a que de nue%o descar&a un \applet\ que utiliza un
a&u(ero de se&uridad para e%itar su mecanismo de protecci"n + descar&ar c"di&o malicioso en el equipo
10.-Adware'Hotbar'77+ Es uno de los pro&ramas que instalan so$t>are no deseado7 un 6RO (\6ro>ser
Relper O#(ect\) Es una especie de \plu&in\ que, en principio, me(ora o completa las $uncionalidades del
na%e&ador En este caso lo que esconde son $ines pu#licitarios Est, $irmado di&italmente por ]/in#all
Corporation] o, en al&unos casos, por ]Smartshopper 1echnolo&ies] !a aplicaci"n o$rece comparaciones de
precios, productos + ser%icios o$recidos por los \partners\ de las empresas $irmantes
8 - 3 Como UtiIizar un Antivirus.
El anti%irus es un pro&rama que permite detectar a los miles de micropro&ramas que pueden da-ar a
tu /C
Para usar una vacuna, sigue estos pasos:
A Raz un clic en + selecciona
33
? Despl,zate hasta el titulo + da un clic en
) Despl,zate hasta el #ot"n + da un clic so#re el
E Aparecer, la si&uiente pantalla7
J O#ser%a el t.tulo + da un clic
en el #ot"n (de#es de(ar que el escaneo se realice completamente)
Otra opcin de escaneo en eI programa es de Arranque, reaIice Ios pasos anteriores de un cIic
sobre Ia barra de despIazamiento , y eIija Ia opcin y de un
cIic en eI botn aparecer Ia siguiente pantaIIa:
Debe reiniciar eI equipo para que inicie, despus aparecer una pantaIIa de coIor azuI o negra
espere a que aparezca aIguna indicacin deI Antivirus, si su equipo tiene aIgn virus
aparecer un Iistado deI 0 aI 9 con varias opciones, eIija Ia opcin 2.- EIiminar todo. Y espere a
que termine, una vez terminado eI proceso, se reiniciara normaImente eI equipo.
ACTIVIDAD EN CLASE 1.
Activando aI antivirus.
Instrucciones: Ra lle&ado el momento de que aprendas a utilizar un anti%irus
A Si&ue los pasos descritos en el punto anterior + Escanea al disco duro de tu /C
? Si el anti%irus detectara Virus en tu computadora, lee con sumo cuidado al si&uiente punto + realiza
lo que en el se te indicaL en caso contrario cierra al anti%irus
34
8 - 4 Como EIiminar un virus.
/ara eliminar un %irus necesitamos un pro&rama anti%irus tam#i'n conocido como %acuna, que se
encar&a de #uscar %irus en todos los archi%os + eliminarlos Como todos los d.as sur&en nue%os
%irus, es recomenda#le actualizar la %acuna cada semana si es posi#le
Para EIiminar un virus, sigue estos pasos:
A En el momento en que la 5acuna detecta un %irus, te presentara las si&uientes opciones7
Mo#e /uedes mo%er el archi%o a una carpeta especial, en caso de no poder limpiar el %irus, para que
cuando sur(a una %acuna lo intentes limpiar
Clean !impia el archi%o o sector in$ectado del %irus
%elete Elimina el archi%o con todo + el %irus para e%itar su propa&aci"n
Continue "canning Si&ue re%isando si ha+ %irus, al $inal decides que hacer con los %irus
Nota: 1e recomendamos que en cuanto un %irus sea detectado selecciones la opci"n DeIete (esto
har, que el %irus sea eliminado de inmediato)
8 - 5 Como actuaIizar Ia vacuna.
Si tu Anti%irus es ori&inal, este podr, actualizarse $,cilmente por medio del Internet en $orma manual o
autom,ticamente cuando sea necesario
Para actuaIizar tu vacuna en forma manuaI, sigue estos pasos:
A Raz un clic en + selecciona
? Despl,zate hasta el titulo + da un clic en
) Raz un clic en desplazece para o#ser%ar la %ersi"n actual del pro&rama
E De un clic en el #ot"n
J O#ser%a como se comienza a #a(ar la actualizaci"n
D Al 1erminarse la actualizaci"n, de#er, de desple&arse una %entana que lo noti$ique
H Da un clic en
Nota: :ecuerda que para poder actualizar al /ro&rama Anti%irus, de#es de estar conectado a
Internet
ACTIVIDAD EN CLASE 2.
ActuaIizando Ia vacuna.
Instrucciones: 6ien, procedamos a actualizar nuestra %acuna
A Si&ue los pasos descritos en el punto anterior + realiza la actualizaci"n del Anti%irus
8 - 6 Que es un Hacker y otras tribus.
El mundo de la in$orm,tica tiene su lado oscuro + en el se di$unde + propa&a el arte underground,
que es promo%ido por di%ersos persona(es
Estas son aIgunas tribus underground:
Hac)er /ersona e0perta en pro&ramaci"n + con #astos conocimientos de redes, usados para entrar
en los sitios m,s interesantes + sin autorizaci"n, pero incapaz de da-ar la in$ormaci"n
Crac)er Es un sa#oteador que rompe con la se&uridad de un sistema para su propio #ene$icio + esta
en contra principalmente de las licencias
Pirata /erdona dedicada a la copia + distri#uci"n ile&al de so$t>are de licencia
Coder Creador de %irus in$orm,ticos
35
P!rea)er /ersona que hace uso inde#ido de las l.neas tele$"nicas principalmente para usarlas sin
pa&ar
Cr*pter /ersona dedicada a la codi$icaci"n + descodi$icaci"n de in$ormaci"n
Carder /ersona dedicada al uso ile&itimo de tar(etas de cr'dito de terceras personas
ACTIVIDAD EN CLASE 3.
Virus.
Instrucciones: Coloca el nmero que tiene cada una de las pre&untas, dentro del par'ntesis de la
:espuesta correspondiente
Pregunta Respuesta
1 Es un pro&rama que espera al&n suceso en la
computadora para acti%arse
( ) VIRUS
2 In$ecta a todo tipo de archi%os, siendo los e(ecuta#les
los m,s a$ectados
( ) GUSANO
3 A$ectan a todos los archi%os creados en O$$ice, son
macros con c"di&o da-ino que a$ecta a la
computadora
( ) CABALLO DE TROYA
4 Son m,s poderosos +a que cuentan con todas las
caracter.sticas de todos los anteriores
( ) BOMBAS DE TIEMPO
5
Son micropro&ramas que suelen ocupar un espacio
mu+ peque-o de memoria con lo cual pasan
desaperci#idos, con $ines siempre de arruinar la
in$ormaci"n
( ) BOMBAS LOGICAS
6 /ro&rama dise-ado para propa&arse o duplicarse
principalmente en redes de computadoras con el $in
de so#recar&ar recursos
( ) VIRUS DE ARRANQUE
7 /ro&rama que espera una $echa determinada para
acti%arse
( ) VIRUS DE ARCHIVOS
8 /ro&rama que pretende hacer otras $unciones
cuando de $orma oculta destru+e o modi$ica la
in$ormaci"n
( ) VIRUS MACRO
9 In$ecta al sector de arranque del disco duro de la
computadora
( ) MULTIPARTES
9 - 1 Como Dibujar en Ia Computadora.
!a computadora nos permite crear di#u(os de manera mu+ sencilla + entretenida, como por e(emplo
con el pro&rama Paint
Para accesar aI Programa Paint, sigue estos pasos:
A Raz un clic en el #ot"n + selecciona
? Escri#e pbrush + presiona
) /ara di#u(ar haz un clic en la herramienta deseada
/ara hacer selecciones cuadradas o en $orma li#re
/ara #orrar cualquier in$ormaci"n
/ara colorear ,reas cerradas del di#u(o
/ara o#tener el color de una ,rea especi$ica + poder usarlo
/ara aumentar el tama-o de una ,rea
/ara hacer trazos li#res i&ual que un l,piz
36
/ara hacer trazos como el l,piz pero con distintos puntos
/ara hacer trazos estilo &ra$$iti
Sir%e para escri#ir
Sir%en para trazar l.neas rectas o cur%as
/ara trazar rect,n&ulos, c.rculos + otros pol.&onos
:epresenta al color del $ondo
E Arrastra al puntero so#re el ,rea #lanca para trazar tu di#u(o
ACTIVIDAD EN CLASE 1.
Creando una Obra de Arte.
Instrucciones: *tilicemos al so$t>are /aint
A *tilizando las herramientas descritas en el punto anterior, de#er,s de crear a un di#u(o como el
e(emplo que te presentamos a continuaci"n
? !as im,&enes las puedes insertar en tu di#u(o de la si&uiente $orma7
a) Acti%a al /rocesador de te0tos
#) Da un clic en el men + selecciona
c) Raz un clic en
d) Da un clic en
e) Raz un clic en el s.m#olo + de la si&uiente colecci"n
$) Da clic so#re al&una carpeta E(em7
&) Raz clic so#re la #arra
h) Selecciona al comando
i) Da un clic so#re el icono que se encuentra en la 6arra de Estado
() Raz un clic en el men
^) Da un clic en
l) @ue%e al di#u(o hasta la posici"n que desees que ocupe (si se hace necesario, utiliza al
puntero del mouse cuando cam#ia a la $i&ura para modi$icar el tama-o del di#u(o)
m) Da un clic so#re el icono
37
n) /or ultimo haz un clic en
Nota: Inserta tantos di#u(os como tu decidas
38
ACTIVIDAD EN CLASE 2. REPASO 1
Introduccin7 En el curso, hemos %isto muchos conceptos + procedimientos Ahora, tendr,s la
oportunidad de repasar lo que has aprendido
Instrucciones7 Coloca el nmero de la pre&unta en el par'ntesis de la respuesta + despu's checa
las respuestas con tu pro$esor
Pregunta Respuesta
A ho(a de c,lculo ( ) 9indo>s
? pro&ramas para acti%idades espec.$icas ( ) Sistema
) MMMMMMMMMM maestra ( ) Icono
E complemento &r,$ico del sistema operati%o ( ) Escritorio
J pantalla principal de 9indo>s ( ) Rard>are
D procesador de pala#ras ( ) So$t>are
H mas r,pido que un procesador EGD ( ) 9ord
G Sistema Operati%o ( ) E0cel
W componentes $.sicos de la computadora ( ) 1ar(eta
AB !os puntos en el monitor, resoluci"n ( ) /entium
AA &r,$ico en el Escritorio ( ) :A@
A? @emoria de tra#a(o ( ) /.0eles
ACTIVIDAD EN CLASE 3. REPASO 2
Instrucciones7 :esponde el si&uiente cuestionario en la parte in$erior de esta ho(a
1. Pue es una computadoraO
2. Pue son los dispositi%os peri$'ricosO
3. Como se clasi$ican los dispositi%os peri$'ricos + da e(emplosO
4. @enciona las partes mas importantes de la computadoraO
5. /ara que sir%en las tar(ertas de e0pansi"nO
6. Di$erencia entre so$t>are + hard>areO
7. Da e(emplos de hard>are + so$t>are
8. Descri#e con tus propias pala#ras , los tipos de so$t>are que ha+
9. /ara que sir%en las rutas + que son las e0tencionesO
10. Pue es la multimediaO
11. Pue es el @S3DOSO
12. Anota D di$erentes comandos del ms3dos + e0plica su $uncion
13. Pu' es una redO
14. @enciona al&unos componentes de la red
15. Pu' es un %irus, + cuales son los tipos de %irus que e0istenO
ReaIice eI siguiente dibujo en eI programa "Paint"
39
40
Windows XP
9indo>s F/ es un sistema operati%o que le permite usar distintos tipos de aplicaciones o
so$t>are A modo de e(emplo, di&amos que le permite usar una aplicaci"n de procesamiento de
te0to para escri#ir una carta, o #ien una aplicaci"n de ho(as de c,lculo para controlar datos
$inancieros
9indo>s F/ es una inter$az &r,$ica del usuario (G*I), lo cual si&ni$ica que tiene im,&enes
(&r,$icos) utilizadas por el usuario para comunicarse (esta#lecer una inter$az) con la computadora
Este sistema es popular porque es l"&ico, di%ertido + $,cil de usar
El sistema operati%o posee $uncionalidad multitarea, lo que permite e(ecutar %arias aplicaciones
simult,neamente Esta caracter.stica, denominada ]multitarea] en la (er&a in$orm,tica, le permite
%er esta lecci"n en la Internet mientras practica la utilizaci"n de otras aplicaciones en 9indo>s
F/
MODULO 1: AI finaIizar esta Ieccin, eI aIumno deber ser capaz de:
Conocer los componentes del escritorio de 9indo>s F/
Conocer los componentes del men Start (Inicio)
*#icar la #arra de tareas
*#icar la papelera de recicla(e
Cerrar una sesi"n + cam#iar usuarios
Apa&ar + reiniciar adecuadamente el equipo
EI escritorio de Windows XP
Al i&ual que en %ersiones anteriores de 9indo>s, 9indo>s F/ utiliza el escritorio como inter$az
est,ndar 5isualice el escritorio como un espacio de tra#a(o en el que puede acceder a todo lo
que necesita para operar su computadora, como los componentes del sistema, aplicaciones, la
Internet, etc
EI escritorio est compuesto por:
El botn Start (Inicio)7 una de las herramientas m,s importantes que utilizar, mientras
tra#a(e con 9indo>s F/ Este #ot"n le permite a#rir mens e iniciar aplicaciones
!a barra de tareas7 utilizada principalmente para desplazarse entre %entanas a#iertas +
aplicaciones Aprender, m,s so#re el uso de la #arra de tareas en otras lecciones del
curso
!os iconos (o imgenes grficas)7 representan aplicaciones, archi%os + otros
componentes del sistema operati%o Autom,ticamente, 9indo>s F/ le #rinda un icono de
escritorio, la papelera de recicla(e Aprender, m,s so#re la papelera de recicla(e en otras
lecciones del curso
Su escritorio puede ser distinto del e(emplo que $i&ura a continuaci"n, especialmente si compr"
una computadora con el sistema F/ +a instalado
41
EI men Start (Inicio)
/ara comenzar a e0plorar 9indo>s F/, ha&a clic en el #ot"n Start (Inicio)
Al hacer clic en el #ot"n Start (Inicio), aparece el men Start (Inicio) Este men es la puerta de
acceso a todas las aplicaciones alo(adas en la computadora El sector izquierdo del men Start
(Inicio) enumera los pro&ramas + el derecho permite el acceso a las carpetas #,sicas de
9indo>s Tpor e(emplo, @+ Documents (@is documentos)U 1am#i'n #rinda acceso a HeIp and
Support (Ayuda y soporte tcnico), Search (Buscar) + Run (Ejecutar)
Si selecciona la opci"n AII Programs (Todos Ios programas), aparecer, en pantalla un men
emer&ente !os mens emer&entes de este tipo se llaman mens en cascada !a disponi#ilidad
de un men en cascada se identi$ica por el pequeo tringuIo negro que se encuentra al lado
del nom#re o icono de la aplicaci"n o $unci"n
En el si&uiente e(emplo se ha seleccionado el pro&rama 9ord
42
Siga estos pasos para expIorar eI men Start (Inicio):
Ra&a clic en el #ot"n Start (Inicio)
Desplace el puntero del rat"n a cada una de las opciones + o#ser%e la aparici"n de los
distintos mens en cascada
Ra&a clic (o desplace el puntero del rat"n) so#re AII Programs (Todos Ios programas)
Desplace el puntero del rat"n hacia la derecha + o#ser%e la aparici"n de otros mens en
cascada
Si desea salir de los mens, ha&a clic $uera del ,rea de estos o pulse Esc en el teclado
El men Start (Inicio) recuerda los elementos que aca#a de a#rir + coloca los iconos
correspondientes en este men para que pueda acceder a ellos $,cilmente la pr"0ima %ez que
a#ra el men Start (Inicio) A modo de e(emplo, di&amos que si recientemente a#ri" @icroso$t
9ord utilizando Start (Inicio) AII Programs (Todos Ios programas) Microsoft Office
Microsoft Word 2010, la pr"0ima %ez que a#ra el men Start (Inicio), simplemente tendr, que
hacer clic en el icono de 9ord ?BAB que estar, u#icado en el sector izquierdo de este men
Informacin sobre Ios iconos
Se denomina iconos a las peque-as ilustraciones que aparecen en el escritorio *no de los tipos
de iconos es el icono de objeto Al&unos e(emplos de iconos de o#(etos son @+ Computer (@i
/C), :ec+cle 6in (/apelera de recicla(e) e Internet E0plorer Estos iconos le permiten a#rir
archi%os + pro&ramas alo(ados en su computadora
!os iconos de acceso directo permiten a#rir r,pidamente una aplicaci"n Estos iconos, que
aparecen en su escritorio con una $lechita en el ,n&ulo in$erior izquierdo, son enlaces a archi%os +
pro&ramas *sted puede a&re&ar o eliminar accesos directos sin a$ectar los pro&ramas
Aprender, a crear accesos directos en otras lecciones del curso
43
Siga estos pasos para abrir un programa desde un icono:
Desplace el puntero del rat"n so#re el icono
Aparece el te0to que identi$ica su nom#re o contenido
!ue&o, ha&a do#le clic so#re el icono
Informacin sobre Ia barra de tareas
!a barra de tareas es la peque-a #arra azul u#icada en la parte in$erior del escritorio Contiene el
men Start (Inicio) + la barra de Inicio rpido que tiene iconos para acceder r,pidamente a
al&unas $unciones como el e0plorador Internet E0plorer, el reproductor de 9indo>s @edia + Sho>
Des^top (@ostrar escritorio) Ra&a clic so#re un icono para a#rir un pro&rama Ra&a clic so#re el
icono del escritorio para %erlo r,pidamente sin tener que cerrar pro&ramas o %entanas
El recuadro situado en la parte in$erior derecha de la pantalla se llama rea de notificacin Aqu.
encontrar, el relo( + otros iconos de acuerdo con lo que ha+a instalado en su computadora En
esta ,rea aparecen otros iconos que detallan el estado de la acti%idad A modo de e(emplo,
di&amos que cuando usted est, imprimiendo un documento, aparece el icono de una impresora
@icroso$t tam#i'n utiliza el ,rea de noti$icaci"n para recordarle cu,ndo est,n disponi#les las
actuaIizaciones de software para que usted pueda trans$erirlas a su computadora
Barra de notificacin
Al a#rir o minimizar una %entana o pro&rama, aparece un botn rectanguIar en la #arra de tareas
que muestra el nom#re de la aplicaci"n Estos #otones desaparecen cuando usted cierra una
%entana En la lecci"n E encontrar, m,s in$ormaci"n so#re c"mo desplazarse entre %entanas
Instrucciones para cerrar una sesin y cambiar usuarios
Su computadora puede ser usada por m,s de una persona Es decir que %arios miem#ros de la
$amilia pueden utilizar la misma computadora en el ho&ar, a la %ez que %arios compa-eros de
tra#a(o pueden acceder a su equipo que est, conectado a una red 9indo>s F/ permite a todos
los que comparten una computadora tener cuentas separadas *na cuenta de equipo controla la
con$i&uraci"n, documentos + cuentas de correo electr"nico, caracter.sticas e0clusi%as de cada
persona
Adem,s, 9indo>s F/ permite cerrar la sesi"n de manera que al&uien m,s pueda iniciar otra, sin
tener que reiniciar la computadora
Siga estos pasos para cerrar Ia sesin/cambiar usuarios:
Ra&a clic en el men Start (Inicio) + lue&o en Log Off (Cerrar sesin)
Aparece un cuadro de di,lo&o pre&untando si desea Switch User (Cambiar de usuario)
o Log Off (Cerrar sesin)
44
!a opci"n Switch User (Cambiar de usuario) le permite a al&uien m,s iniciar una sesi"n
en la computadora Si eli&e esta opci"n, las aplicaciones continuar,n e(ecut,ndose en
se&undo plano mientras el nue%o usuario inicia la sesi"n
Si selecciona Log Off (Cerrar sesin), sus aplicaciones se cerrar,n
En cualquier caso, ser, conducido a una pantalla de inicio de sesi"n de 9indo>s F/
donde se le solicita la con$irmaci"n del nom#re de usuario + contrase-a
Instrucciones para apagar y reiniciar eI equipo
*na %ez que ha+a terminado de utilizar 9indo>s F/, ase&rese de apa&ar (o desacti%ar)
correctamente la computadora
Siga estos pasos para apagar Ia computadora:
Ra&a clic en el men Start (Inicio)
Ra&a clic en Turn Off Computer (Apagar equipo)
Se a#re un cuadro de di,lo&o Ra&a clic en Turn Off (Apagar)
Si ha tenido pro#lemas o ha instalado al&n nue%o so$t>are, simplemente puede reiniciar la
computadora
Siga estos pasos para reiniciar Ia computadora:
Ra&a clic en el men Start (Inicio)
Ra&a clic en Turn Off Computer (Apagar equipo)
Se a#re un cuadro de di,lo&o Ra&a clic en Restart (Reiniciar)
Siempre utilice este m'todo para apa&ar o reiniciar su computadora <unca apa&ue la
computadora utilizando el interruptor de encendidoCapa&ado Si lo hace puede da-ar 9indo>s
F/
45
EJERCICIO
O#ser%e el #ot"n Start (Inicio), la #arra de tareas + los iconos en el escritorio de 9indo>s
F/
Ra&a clic en el #ot"n Start (Inicio) + o#ser%e los mens en cascada
E(ercite el cierre de una sesi"n + el cam#io de usuarios
Apa&ue la computadora correctamente
MODULO 2: AI finaIizar esta Ieccin, eI aIumno deber ser capaz de:
E(ecutar pro&ramas desde el men Start (Inicio)
E(ecutar Internet E0plorer desde el men Start (Inicio)
E(ecutar Outloo^ E0press desde el men Start (Inicio)
Instrucciones para expIorar programas
!os pro&ramas le permiten tra#a(ar en su computadora A modo de e(emplo, di&amos que un
pro&rama de procesamiento de te0to como @icroso$t 9ord/ad, le permite crear un documento
#,sico *sted puede a#rir $,cilmente un pro&rama desde el men Start (Inicio), para ello utilice el
#ot"n All /ro&rams (1odos los pro&ramas)
Siga estos pasos para abrir un programa desde eI men Start (Inicio):
Ra&a clic en Start (Inicio)
Ra&a clic en AII Programs (Todos Ios programas) + desplace el puntero del rat"n hasta
el pro&rama que desea a#rir (se %uel%e de color azul)
Haga cIic para abrir el pro&rama que seleccion" (<o se ol%ide de que los pro&ramas
que tienen una $lechita ne&ra (unto a ellos poseen un men en cascada Simplemente
arrastre el puntero del rat"n para e$ectuar su selecci"n)
/ara cerrar un pro&rama, ha&a clic en el u#icado en el #orde superior derecho de la
%entana
Instrucciones para ejecutar Internet ExpIorer desde eI men Start (Inicio)
Otra de las opciones en el men Start (Inicio) es Internet que a#re Internet ExpIorer, el
na%e&ador de 9e# que %iene con 9indo>s F/
46
Siga estos pasos para ejecutar Internet ExpIorer desde eI men Start (Inicio):
Ra&a clic en Start (Inicio)
Seleccione Internet
Ra&a clic para a#rir Internet ExpIorer
/ara cerrar un pro&rama, ha&a clic en u#icado en el #orde superior derecho de la
%entana
Nota: de#e estar conectado a Internet para que Internet E0plorer a#ra una p,&ina 9e#
Instrucciones para ejecutar Microsoft OutIook Express desde eI men Start
(Inicio)
Otra de las opciones en el men Start (Inicio) es EmaiI (Correo eIectrnico) que a#re @icroso$t
Outloo^ E0press, el cliente de correo electr"nico que %iene con 9indo>s F/
Siga estos pasos para ejecutar OutIook Express desde eI men Start (Inicio):
Ra&a clic en Start (Inicio)
Seleccione EmaiI (Correo eIectrnico)
Ra&a clic para a#rir Microsoft OutIook Express
/ara cerrar Outloo^ E0press, ha&a clic en u#icado en el #orde superior derecho de
la %entana
EJERCICIO
A#ra la calculadora en su computadora (/ara ello, %a+a a All /ro&rams T1odos los
pro&ramasU Accessories TAccesoriosU)
Cierre la calculadora
E(ecute Internet E0plorer desde el men Start (Inicio)
Cierre Internet E0plorer
E(ecute Outloo^ E0press desde el men Start (Inicio)
47
Cierre Outloo^ E0press
MODULO 3: AI finaIizar esta Ieccin, eI aIumno deber ser capaz de:
:econocer + utilizar las #arras de herramientas m,s comunes de 9indo>s F/
:econocer + utilizar los #otones m,s comunes de 9indo>s F/
Desplazarse por una %entana
Barras y botones de Windows XP
9indo>s F/ ha reci#ido este nom#re como consecuencia de uno de sus componentes m,s
elementales7 la %entana Ca#e a&re&ar que la pala#ra in&lesa ]>indo>s] si&ni$ica ]%entanas] en
espa-ol Se denomina ventana al ,rea de tra#a(o rectan&ular destinada a la e(ecuci"n de un
pro&rama, la representaci"n %isual de un archi%o o el desarrollo de otra tarea
A continuaci"n se encuentra una %entana de @icroso$t 9ord Si #ien 9ord es un pro&rama de
procesamiento de te0to, el si&uiente e(emplo muestra muchos de los elementos que son comunes
en el entorno de 9indo>s F/
!lamamos espacio de tra#a(o al ,rea de color #lanco en el interior de la %entana _ste es el lu&ar
que se utiliza para tra#a(ar con un pro&rama que le permite, por e(emplo, escri#ir una carta
Se&n el pro&rama con el que est' tra#a(ando, el espacio de tra#a(o se %er, di$erente
Ms barras y botones de Windows XP
9indo>s F/ o$rece %arias herramientas, mens + comandos que $acilitan el $uncionamiento del
sistema operati%o
48
!a barra de ttuIos es la #arra horizontal que se encuentra en la parte superior de la %entana
Autom,ticamente aparece como te0to #lanco so#re un $ondo de color azul
El #ot"n del men de controI es el icono que se encuentra en el e0tremo izquierdo de la #arra de
t.tulos Este #ot"n a#re un men que podr, utilizar para controlar la %entana
El #ot"n Cerrar se encuentra en el e0tremo derecho de la #arra de t.tulos Se %isualiza como un
recuadro con una F en su interior Ra&a clic en el #ot"n Cerrar para cerrar una %entana o salir de
un pro&rama Al lado del #ot"n Cerrar est,n los #otones @inimizar + @a0imizar En la pr"0ima
lecci"n encontrar, m,s in$ormaci"n so#re estos #otones
Ms barras y botones de Windows XP
!a barra de mens, u#icada de#a(o de la #arra de t.tulos, contiene distintos mens que le
permiten %er una lista de comandos
Al&unas opciones de men est,n se&uidas de puntos suspensivos () Si se selecciona una
opci"n de men se&uida de puntos suspensi%os, se a#rir, un cuadro de di,lo&o con herramientas
tiles que lo a+udar,n a realizar las tareas
Al&unos pro&ramas de 9indo>s F/ poseen barras de herramientas en la parte superior de la
%entana !os #otones de las #arras de herramientas le permiten e(ecutar ciertas tareas como
imprimir, cortar, pe&ar + muchas m,s !as opciones disponi#les dependen de cada pro&rama
49
Si desea repasar las $uncionalidades de la #arra de tareas, dir.(ase a la lecci"n A
Instrucciones para despIazarse por una ventana
!a barra de despIazamiento aparece en el costado derecho o en la parte in$erior de una %entana
cuando no se puede mostrar toda la in$ormaci"n que 'sta contiene *tilice la #arra de
desplazamiento para %er la in$ormaci"n oculta
Esta #arra posee $lechas de desplazamiento que le permiten recorrer c"modamente un
documento Son especialmente tiles para %isualizar documentos e0tensos
Siga estos pasos para despIazarse por un documento:
Ra&a clic en la $lecha para desplazarse hacia arri#a
Ra&a clic en la $lecha para desplazarse hacia a#a(o
Ra&a clic en la $lecha para retroceder una p,&ina por %ez
Ra&a clic en la $lecha para a%anzar una p,&ina por %ez
Ra&a clic en el #ot"n para a#rir un men de e0ploraci"n del documento
O 6IE<,
Ra&a clic + arrastre las #arras de desplazamiento para %er el documento
EJERCICIO
Ra&a clic en Start (Inicio)
Seleccione All /ro&rams (1odos los pro&ramas) Accessories (Accesorios) <otepad
(6loc de notas)
Seleccione 4ile (Archi%o) en la #arra de mens
50
Sin soltar el #ot"n izquierdo del rat"n, desplace el puntero so#re otros mens, tales como
Edit (Edici"n) + 5ie> (5er), para %er los mens desple&a#les
Seleccione 4ormat (4ormato) 4ont (4uente) para a#rir el cuadro de di,lo&o 4ont
(4uente)
Cierre el cuadro de di,lo&o 4ont (4uente)
MOSULO 4: AI finaIizar esta Ieccin, eI aIumno deber ser capaz de:
*tilizar + comprender la $unci"n de los #otones @inimizar, @a0imizar + :estaurar
Desplazar una %entana utilizando la #arra de t.tulos
Racer clic + arrastrar para modi$icar el tama-o de una %entana
Colocar las %entanas en mosaico + cascada
Alternar entre las %entanas
Instrucciones para minimizar, maximizar y restaurar Ias ventanas
9indo>s le permite a&randar, ocultar o achicar una %entana mu+ $,cilmente con la a+uda de los
#otones Minimizar, Maximizar y Restaurar
El #ot"n Minimizar es uno de los componentes del &rupo de tres #otones situado en el e0tremo
derecho de la #arra de t.tulos Este #ot"n posee un peque-o &ui"n o si&no menos El #ot"n
@inimizar achica la %entana + la coloca en la #arra de tareas mientras el pro&rama contina
e(ecut,ndose
El #ot"n Maximizar, que se parece a una peque-a %entana, se utiliza para a&randar una %entana
para que ocupe todo el espacio del escritorio
Si la %entana +a est, ma0imizada, el #ot"n @a0imizar se trans$ormar, en el #ot"n Restaurar Se
parece a dos %entanas, una cerca de la otra Al hacer clic en el #ot"n :estaurar, la %entana
ma0imizada se achicar, para adoptar su tama-o anterior (el tama-o que ten.a antes de que usted
la ma0imizara)
Instrucciones para ajustar eI tamao de Ias ventanas
1en&a en cuenta que a(ustar el tama-o de una %entana es distinto de minimizarla, restaurarla o
ma0imizarla Nota: no se puede cam#iar el tama-o de una %entana que est, ma0imizada
Siga estos pasos para modificar eI tamao de Ia ventana:
Desplace el puntero del rat"n so#re cuaIquiera de Ios nguIos de Ia ventana (1am#i'n
puede colocar el puntero so#re los bordes)
El puntero del rat"n se trans$ormar, en una fIecha de dos puntas
51
Ra&a cIic con el #ot"n izquierdo del rat"n + mantngaIo en esa posicin
Arrastre la $lecha para a&randar o achicar la %entana
SueIte el #ot"n cuando la %entana ha+a adoptado el tama-o deseado
Ase&rese de que el puntero se trans$orme en una $lecha de dos puntas antes de intentar
a(ustar el tama-o de la %entana
Instrucciones para despIazar una ventana utiIizando Ia barra de ttuIos
Al&unas %eces, una %entana puede o#struir el acceso a un elemento que desea e(ecutar o %er
Siga estos pasos para despIazar una ventana:
Coloque el puntero del rat"n so#re la barra de ttuIos (en la parte superior de la
%entana)
Ra&a clic con el #ot"n izquierdo del rat"n + mant'n&alo en esa posici"n (<o puede
desplazar una %entana que se encuentra ma0imizada e0cepto que utilice el #ot"n
@inimizar)
Arrastre la %entana a la u#icaci"n deseada + sueIte el #ot"n del rat"n
Instrucciones para coIocar Ias ventanas en mosaico y cascada
Al&unas %eces, desplazar + modi$icar el tama-o de %arias %entanas puede resultar con$uso /ara
lle%ar el control de %arias %entanas, prue#e colocarlas en cascada o mosaico
Se denomina ventanas en cascada a las que se encuentran superpuestas, es decir, unas
encima de otras
/or otra parte, las ventanas en mosaico son aquellas distri#uidas las unas (unto a las otras en
la pantalla !as %entanas pueden disponerse en mosaico horizontal o %ertical Si las %entanas
est,n or&anizadas en mosaico horizontal, aparecer,n en pantalla una de#a(o de la otra /or su
parte, si la or&anizaci"n es en mosaico %ertical, aparecer,n una (unto a la otra
Siga estos pasos para organizar Ias ventanas en cascada o mosaico:
Con dos o m,s %entanas a#iertas, ha&a cIic con eI botn derecho deI ratn en un ,rea
en #lanco de la #arra de tareas
Seleccione Cascade (Cascada), TiIe HorizontaIIy (Mosaico horizontaI) o TiIe
VerticaIIy (Mosaico verticaI)
Siga estos pasos para regresar a Ia organizacin anterior de Ias ventanas:
Ra&a cIic con eI botn derecho deI ratn en una zona en #lanco de la #arra de tareas
Seleccione Undo (Deshacer)
Siga estos pasos para ver eI escritorio:
52
Ra&a cIic con eI botn derecho deI ratn en una zona en #lanco de la #arra de tareas
Seleccione Show the Desktop (Mostrar escritorio)
Instrucciones para aIternar entre Ias ventanas
9indo>s F/ le permite tener a#ierto m,s de un pro&rama al mismo tiempo, + tam#i'n pasar
$,cilmente de una %entana a#ierta a otra !a %entana que usted selecciona se trans$orma en la
%entana acti%a Cuando una %entana est, acti%a en el escritorio, su #arra de t.tulos (+ #otones en
la #arra de tareas) es de color azul Cuando una %entana est, inacti%a, su #arra de t.tulos adopta
un color celeste
Siga estos pasos para aIternar entre Ias ventanas:
A#ra ms de un pro&rama
Ajuste eI tamao de las %entanas para que est'n abiertas en eI escritorio
Haga cIic en cuaIquier parte de Ia ventana con la que desea tra#a(ar
O 6IE<,
Ra&a clic en los #otones de la barra de tareas para acti%ar la %entana con la que desea
tra#a(ar
A di$erencia de las %ersiones anteriores de 9indo>s, 9indo>s F/ no de(a que la #arra de tareas
quede atestada sino que agrupa Ios botones cuando se acumulan demasiados en ella /or
e(emplo, cuando usted a#re Outloo^ E0press, o el pro&rama de correo @icroso$t Outloo^ %er, un
#ot"n en la #arra de tareas /ero, si tiene tres o m,s %entanas de mensa(es de correo electr"nico
a#iertas, un solo #ot"n representa las %entanas a#iertas de Outloo^ E0press o de @icroso$t
Outloo^
Simplemente ha&a clic en ese #ot"n para seleccionar de la lista emer&ente de %entanas a#iertas
Instrucciones para aIternar entre Ias ventanas a travs deI tecIado
Cuando ha+ %arias %entanas a#iertas, tam#i'n es posi#le alternar entre ellas con la a+uda del
tecIado
Siga estos pasos para aIternar entre Ias ventanas mediante eI empIeo deI tecIado:
A#ra ms de un pro&rama o %entana
/ulse + manten&a en esa posici"n la tecla AIt mientras pulsa la tecla Tab
Aparecer, un men con iconos de archi%os + pro&ramas
5a+a a la aplicaci"n que desea con la tecla Tab Cuando la %entana que desea est'
destacada con un recuadro, suelte am#as teclas
EJERCICIO
53
/ractique la t'cnica de minimizar, ma0imizar + restaurar las %entanas
Desplace una %entana mediante el empleo de la #arra de t.tulos
Ra&a clic + arrastre para modi$icar el tama-o de una %entana
/ractique colocar las %entanas en mosaico + cascada
Alterne entre %entanas mediante el empleo de los dos m'todos descritos en esta lecci"n
MODULO 5: AI finaIizar esta Ieccin, eI aIumno deber ser capaz de:
<a%e&ar el panel de control
4i(ar la $echa + la hora
/ersonalizar la pantalla con un protector de pantalla + un papel tapiz
/ersonalizar la resoluci"n de la pantalla
/ersonalizar la #arra de tareas
Introduccin aI paneI de controI
Si #ien no es necesario ser un &enio de la in$orm,tica para utilizar 9indo>s F/, lo a+udar,
mucho tener ciertos conocimientos so#re la con$i&uraci"n de al&unas de las $unciones +
caracter.sticas #,sicas 9indo>s F/ $acilita esta tarea mucho m,s con el paneI de controI Este
panel presenta una cantidad de herramientas que le ser,n tiles para controlar c"mo se
%isualizan + actan las $unciones de 9indo>s F/ /ero primero de#e aprender a accederlo
Siga estos pasos para acceder aI paneI de controI:
Ra&a clic en Start (Inicio)
Ra&a clic en ControI PaneI (PaneI de controI)
Se a#rir, el ControI PaneI (PaneI de controI)
O 6IE<,
Escri#a ControI PaneI (PaneI de controI) en el cuadro de di,lo&o Address (Direccin)
que se encuentra en cualquier %entana de 9indo>s F/
O 6IE<,
@uchas carpetas cuentan con un enIace al Control /anel (/anel de control) en el cuadro
de di,lo&o See AIso (Vea tambin) (s"lo disponi#le en F/)
<o importa cu,l sea el camino que eli(a para lle&ar al panel de control, 'ste se %er, as. la primera
%ez7
54
Navegacin deI paneI de controI
Si est, acostum#rado a %ersiones pre%ias de 9indo>s, notar, que el panel de control de
9indo>s F/ es mu+ di$erente
Ahora est, di%idido en categoras Si hace clic en una cate&or.a, la %entana presenta una Iista de
tareas e iconos afines deI paneI de controI
Nota: Ios iconos de tareas y Ios deI paneI de controI reaIizan bsicamente Ias mismas
funciones /or e(emplo, o#ser%e que puede ]Choose a screen sa%er] (]Ele&ir un protector de
pantalla]) en la lista /ic^ a 1as^ (Eli(a una tarea) Ra&a clic en este enlace + se a#rir, el cuadro de
di,lo&o DispIay Properties (Propiedades de pantaIIa) /ero si decidi" seleccionar el icono
DispIay (PantaIIa), tam#i'n se a#re el cuadro de di,lo&o DispIay Properties (Propiedades de
pantaIIa)
Si o#ser%a el sector izquierdo de la %entana, ad%ertir, que los cuadros de di,lo&o See AIso (Vea
tambin) + TroubIeshooters (SoIucionar probIemas) o$recen m,s opciones a$ines
El nuevo diseo deI paneI de controI proporciona distintas maneras de realizar una
determinada tarea, resultando por ello m,s sencillo de utilizar Sin em#ar&o, este nue%o dise-o no
brinda acceso a todas Ias herramientas disponibIes deI paneI de controI, s"lo se puede
acceder a las herramientas utilizadas m,s $recuentemente
Si desea acceder a TODAS las herramientas del panel de control, de#e cam#iar a CIassic View
(Vista cIsica)
Siga estos pasos para cambiar a Ia vista cIsica:
Ra&a clic en el enlace CIassic View (Vista cIsica) que se encuentra a la izquierda del
panel de control
Ra&a clic en el enlace Switch to Category View (Cambiar a vista por categoras) para
%ol%er a la %ista anterior
*tilice los #otones de la #arra de mens + la #arra de herramientas para na%e&ar + e0plorar
an m,s las opciones del panel de control
Instrucciones para fijar Ia fecha y Ia hora
A continuaci"n se e0plica c"mo utilizar al&unas de las herramientas m,s comunes del panel de
control
55
Siga estos pasos para fijar Ia fecha y Ia hora:
1. A#ra el paneI de controI u#icado en el men Start (Inicio)
2. En /ic^ a Cate&or+ (Eli(a una cate&or.a), ha&a clic en Date, Time, Language, and
RegionaI Options (Opciones regionaIes, de idioma, y de fecha y hora)
3. En /ic^ a 1as^ (Eli(a una tarea), ha&a clic en Change the date and time (Cambiar fecha
y hora)
4. Se a#re el cuadro de di,lo&o Date and Time Properties (Propiedades de Fecha y
hora)
5. *tilice los cuadros despIegabIes para cam#iar el mes + el a-o
D Ra&a clic en la $echa correcta del calendario
H Ra&a clic + seleccione la hora actual para e$ectuar un cam#io
8. Si es necesario, ha&a clic en la $icha Time Zone (Zona horaria) + utilice el cuadro
desple&a#le para cam#iarla
9. Ra&a clic en OK (Aceptar) para cerrar el cuadro de di,lo&o
O 6IE<,
1. Ra&a cIic con eI botn derecho deI ratn so#re la hora en la parte in$erior derecha de
su escritorio
2. Seleccione Adjust Date/Time (Ajustar fecha y hora)
3. Se a#re el cuadro de di,lo&o Date and Time Properties (Propiedades de Fecha y
hora)
E Si&a los pasos J a W antes mencionados
EJERCICIO
Si es necesario, a(uste la $echa + la hora de su computadora
Eli(a un nue%o papel tapiz + un protector de pantalla para su escritorio
MODULO 6: AI finaIizar esta Ieccin, eI aIumno deber ser capaz de:
Crear un archi%o
Crear una carpeta
Sa#er qu' son las unidades de disco
Qu es un archivo?
!os archivos son con(untos de datos En realidad, casi toda la in$ormaci"n alo(ada en una
computadora est, &uardada en $orma de archi%o E0isten distintos tipos de archi%os, incluidos los
del sistema operati%o, los archi%os de pro&ramas + los que usted mismo ha creado
56
!os di$erentes tipos de archi%os &uardan distintos tipos de datos Cada archi%o posee un nombre
+ una extensin de tres letras que identi$ica el tipo (El nom#re de archi%o + su e0tensi"n est,n
separados por un punto) /or e(emplo, un documento creado con 9ord/ad podr.a tener el
nom#re carta a Juan.doc
He aqu aIgunas extensiones comunes de nombres de archivos:
doc 3 documento en 9ord o 9ord/ad
txt 3 archi%o de te0to en 6loc de notas
emI 3 archi%o de correo electr"nico
xIs 3 ho(a de c,lculo en E0cel
htm o htmI 3 archi%o R1@! (p,&ina 9e#)
ppt 3 presentaci"n en /o>er/oint
mbd 3 #ase de datos en Access
Instrucciones para crear, cambiar de nombre y eIiminar archivos
Con 9indo>s F/, usted puede crear un archivo con di$erentes pro&ramas como 9ord/ad o
<otepad (6loc de notas)
Siga estos pasos para crear un archivo con eI programa BIoc de notas:
Ra&a clic en Start (Inicio)
Seleccione AII Programs (Todos Ios programas) Accessories (Accesorios)
Notepad (BIoc de notas)
Se a#rir, el pro&rama <otepad (6loc de notas)
Escri#a7 "ste es mi documento nuevo"
Seleccione FiIe (Archivo) Save (Guardar) en la #arra de mens (Ctrl + S si est,
e(ecutando 9indo>s F/ en in&l's, o Ctrl + G si est, e(ecutando 9indo>s F/ en
espa-ol)
Aparecer, el cuadro de di,lo&o Save As (Guardar como)
Guarde su archi%o en el escritorio
AsgneIe el si&uiente nom#re7 documento nuevo
En el cuadro desple&a#le Save as type (Guardar como tipo), ase&rese de &uardar el
documento como documento de texto
Ra&a clic en Save (Guardar) Ahora su archi%o est, &uardado en el escritorio
*na %ez que ha+a creado un archi%o, puede cambiarIe eI nombre
Siga estos pasos para cambiar eI nombre de un archivo:
*#ique el archi%o 3en este e(emplo, el archi%o est, en el escritorio
57
Haga cIic con eI botn derecho deI ratn so#re el icono del archi%o
Seleccione Rename (Cambiar nombre)
El nom#re de archi%o est, resaItado en azuI, listo para que usted pueda escri#ir el
nue%o nom#re
Escriba un nuevo nombre + pulse la tecla Enter (Intro)
Ahora el archi%o cambi de nombre
1am#i'n puede eIiminar archi%os
Siga estos pasos para eIiminar un archivo:
*#ique el archi%o 3en este e(emplo, el archi%o est, en el escritorio
Haga cIic con eI botn derecho deI ratn so#re el icono del archi%o
Seleccione DeIete (EIiminar)
Aparecer, en pantalla el cuadro de di,lo&o Confirm FiIe DeIete (Confirmar eIiminacin
de archivos), donde se le pre&unta si est, se&uro de que desea en%iarlo a la papelera
de recicla(e
Seleccione Yes (S)
El archi%o es trasladado a la papeIera de recicIaje
Acostm#rese a &uardar peri"dicamente los cam#ios e$ectuados a los documentos en los que
se encuentra tra#a(ando, en caso de que se produzca una interrupci"n del suministro el'ctrico u
otros pro#lemas Si desea o#tener m,s in$ormaci"n so#re las opciones Sa%e (Guardar) + Sa%e as
(Guardar como), consulte las lecciones so#re O$$ice ?BBB
Qu es una carpeta?
Al comenzar a usar 9indo>s F/ solamente tendr, unos pocos archi%os !ue&o de un tiempo
ha#r, creado MUCHOS m,s Si desea mantenerlos or&anizados, le aconse(amos crear carpetas
9indo>s F/ utiliza di%ersas carpetas para &uardar + administrar sus archivos /ara $amiliarizarse
con la estructura de carpetas que utiliza 9indo>s F/, a#ra My Documents (Mis documentos)
Siga estos pasos para abrir y ver eI contenido de Ia carpeta My Documents (Mis
documentos):
Ra&a do#le clic en el icono My Documents (Mis documentos) en el escritorio
58
Se a#re la carpeta My Documents (Mis documentos)
O 6IE<,
Haga cIic con eI botn derecho deI ratn en el icono My Documents (Mis
documentos) en el escritorio
Seleccione Open (Abrir)
O 6IE<,
A#ra el men Start (Inicio) + seleccione My Documents (Mis documentos)
La carpeta Mis documentos se ver as:
Todas Ias carpetas de Windows XP poseen Ias siguientes caractersticas:
Barra de ttuIos7 contiene el nom#re de la carpeta
Barra de mens7 contiene los mens 4ile (Archi%o), Edit (Edici"n), 5ie> (5er), 4a%orites
(4a%oritos), 1ools (Rerramientas) + Relp (A+uda)
Barra de navegacin7 contiene los #otones 6ac^ (Atr,s), 4or>ard (Adelante), *p
(Arri#a), Search (6squeda), 4olders (Carpetas) + 5ie>s (5istas)
Barra de direcciones7 muestra la u#icaci"n actual de la carpeta *tilice la $lecha del
men desple&a#le para diri&irse a los distintos sitios de la computadora
Espacio en bIanco7 muestra el contenido de la carpeta (carpetas + archi%os)
Lista de tareas de archivo y carpeta7 muestra una pr,ctica lista de tareas
Otros sitios7 muestra una pr,ctica lista de los sitios de su computadora
DetaIIes7 o$rece detalles de la carpeta
En la pr"0ima lecci"n encontrar, m,s in$ormaci"n so#re @+ Documents (@is documentos)
Instrucciones para crear, cambiar de nombre y eIiminar carpetas
En determinadas circunstancias, desear, crear una carpeta dentro de otra A modo de e(emplo,
di&amos que necesita crear la carpeta Bsqueda de empIeo dentro de la carpeta My
Documents (Mis documentos)
59
Siga estos pasos para crear una carpeta nueva dentro de Ia carpeta My Documents
(Mis documentos):
A#ra My Documents (Mis documentos)
Seleccione FiIe (Archivo) New (Nuevo) FoIder (Carpeta)
En @+ Documents (@is documentos) aparecer, un nuevo icono de carpeta con el
nom#re resaltado TSe le asi&na autom,ticamente el nom#re <e> 4older (<ue%a
carpeta)U
Escri#a un nombre nuevo ms descriptivo + pulse la tecla Enter (Intro)
O 6IE<,
A#ra My Documents (Mis documentos)
Seleccione el enlace Make a New FoIder (Crear nueva carpeta) desde el men FiIe
and FoIder Tasks (Tareas de archivo y carpeta)
Siga estos pasos para cambiar eI nombre de una carpeta:
*#ique la carpeta
Haga cIic con eI botn derecho deI ratn so#re el icono de la carpeta
Seleccione Rename (Cambiar nombre)
El nom#re de la carpeta est, resaItado en azuI, listo para que usted pueda escri#ir el
nue%o nom#re
Escriba un nuevo nombre + pulse la tecla Enter (Intro)
O 6IE<,
A#ra la carpeta
Ra&a clic so#re el icono de la carpeta
Seleccione Rename this foIder (Cambiar nombre a esta carpeta) en el men FiIe and
FoIder Tasks (Tareas de archivo y carpeta)
60
Siga estos pasos para eIiminar una carpeta:
*#ique la carpeta
Haga cIic con eI botn derecho deI ratn so#re el icono de la carpeta
Seleccione DeIete (EIiminar)
Aparecer, en pantalla el cuadro de di,lo&o Confirm FoIder DeIete (Confirmar Ia
eIiminacin de carpetas) donde se le pre&unta si est, se&uro de que desea en%iarla a la
papelera de recicla(e
Seleccione Yes (S)
!a carpeta es trasladada a la papeIera de recicIaje
O 6IE<,
A#ra la carpeta
Ra&a clic so#re el icono de la carpeta
Seleccione DeIete this foIder (EIiminar esta carpeta) en el men FiIe and FoIder
Tasks (Tareas de archivo y carpeta)
Qu es una unidad de disco?
!lamamos unidad de disco al equipo utilizado para &uardar los archi%os + carpetas !a unidad de
disco se identi$ica por una Ietra
Su unidad de disco duro (la unidad que se encuentra dentro de su computadora) se
conoce como la unidad (C7)
Su unidad de disquete se conoce como la unidad (A7)
Si su computadora inclu+e una unidad de CD3:O@, &eneralmente 'sta se conoce como
la unidad (D7)
Seleccione d"nde &uardar, sus archi%os durante el proceso Sa%e As (Guardar como) !a
ma+or.a de los usuarios de equipos in$orm,ticos &uardan sus archi%os en la unidad (C7) En el
curso de O$$ice ?BBB encontrar, m,s in$ormaci"n so#re Sa%e As (Guardar como)
61
EJERCICIO
Cree un documento nue%o en <otepad (6loc de notas) + as.&nele el nom#re !ista de
tareas pendientes
Gu,rdelo en el escritorio
Cree una carpeta nue%a en @+ Documents (@is documentos) + ll,mela Carpeta de
tareas
MODULO 7: AI finaIizar esta Ieccin, eI aIumno deber ser capaz de:
Sa#er qu' son @is documentos, el e0plorador de 9indo>s + @i /C
Alternar entre archi%os, carpetas + unidades de disco
@o%er archi%os + carpetas
Copiar archi%os + carpetas
Seleccionar m,s de un archi%o o carpeta
Mis documentos
!a carpeta My Documents (Mis documentos) es el lu&ar ideal para &uardar archi%os + carpetas
importantes :ecuerde que puede acceder r,pidamente a My Documents (Mis documentos)
desde el men Start (Inicio), o #ien haciendo do#le clic en el icono @+ Documents (@is
documentos) en el escritorio
He aqu un ejempIo de Ia carpeta My Documents (Mis documentos):
62
Esta carpeta inclu+e al&unas subcarpetas predeterminadas llamadas My Music (Mi msica),
My Pictures (Mis imgenes) + My Videos (Mis videos) /uede utilizarlas, cam#iarles el nom#re
o eliminarlas
Muy importante: cuando usted &uarda un archi%o, 'ste se alo(a autom,ticamente en @+
Documents (@is documentos), a menos que ha+a seleccionado una carpeta o unidad di$erente
ExpIorador de Windows
El expIorador de Windows es una herramienta de gestin de archivos que le permite crear,
cambiar de nombre y eIiminar carpetas, as. como copiar, imprimir, mover, eIiminar,
gestionar y cambiar eI nombre de archivos
Siga estos pasos para abrir eI expIorador de Windows:
A#ra My Documents (Mis documentos)
Ra&a clic en el #ot"n FoIders (Carpetas) en la barra de herramientas de navegacin
En el panel izquierdo aparecer, una Iista de carpetas
Siga estos pasos para examinar eI expIorador de Windows:
Con el expIorador de Windows abierto, despl,cese hasta que %ea el icono del ControI
PaneI (PaneI de controI) en el panel izquierdo
Ra&a clic en el icono ControI PaneI (PaneI de controI) para %er el contenido de la
carpeta en el paneI derecho
4amiliar.cese con este procedimiento %iendo otras carpetas de la lista
/ara cerrar eI expIorador de Windows, ha&a clic en la pequea X negra situada en el
,n&ulo superior derecho de la lista, o #ien ha&a clic en el #ot"n FoIder (Carpetas)
63
Mi PC
El icono My Computer (Mi PC) del escritorio es otra herramienta que se puede utilizar para
&estionar archi%os + carpetas Con ella, podr, crear, cambiar de nombre y mover carpetas, as.
como copiar, imprimir, mover, eIiminar y cambiar eI nombre de archivos /or ltimo, tam#i'n
podr, obtener acceso a otras herramientas del sistema
Siga estos pasos para abrir Mi PC:
Ra&a do#le clic en el icono My Computer (Mi PC) en su escritorio
Se a#rir, My Computer (Mi PC)
O 6IE<,
Haga cIic con eI botn derecho deI ratn en el icono My Computer (Mi PC) en su
escritorio
Seleccione Open (Abrir)
O 6IE<,
A#ra el men Start (Inicio) + seleccione My Computer (Mi PC)
Instrucciones para copiar archivos y carpetas
64
9indo>s o$rece distintos m'todos para tra#a(ar con archi%os + carpetas Copiar + mover son dos
t'cnicas mu+ tiles
Siga estos pasos para copiar un archivo o carpeta:
A#ra My Documents (Mis documentos) *#ique el archi%o o carpeta que desea copiar
en @+ Documents (@is documentos) o las su#carpetas
Ra&a clic en el archivo o carpeta que desea copiar El archi%o o la carpeta se
oscurecer, al seleccionarlo
En 4ile and 4older 1as^s (1areas de archi%o + carpeta), ha&a clic en Copy this fiIe
(Copiar este archivo), o #ien Copy this foIder (Copiar esta carpeta)
En el cuadro de di,lo&o Copy Items (Copiar eIementos), seleccione el lu&ar donde
desea copiar el archi%o o carpeta
Ra&a clic en el #ot"n Copy (Copiar)
O 6IE<,
Seleccione Edit (Edicin) Copy (Copiar) (Ctrl + C)
O 6IE<,
Haga cIic con eI botn derecho deI ratn en el archi%o o la carpeta que desea copiar +
seleccione Copy (Copiar)
A CO<1I<*ACI`<,
*#ique el archi%o o carpeta que desea copiar + seleccione Edit (Edicin) Paste
(Pegar) (Ctrl + 5)
O 6IE<,
Haga cIic con eI botn derecho deI ratn en el archi%o o la carpeta + seleccione Paste
(Pegar)
65
Instrucciones para mover archivos o carpetas
:esulta mu+ sencillo mover archivos o carpetas dentro de su computadora a tra%'s de Mi PC o
el expIorador de Windows
Siga estos pasos para mover archivos o carpetas:
A#ra My Documents (Mis documentos) *#ique el archi%o o carpeta que desea mo%er
en @+ Documents (@is documentos) o las su#carpetas
Ra&a clic en el archivo o Ia carpeta que desea mover El archi%o o carpeta se
oscurecer, al seleccionarlo
En 4ile and 4older 1as^s (1areas de archi%o + carpeta) ha&a clic en Move this fiIe
(Mover este archivo), o #ien Move this foIder (Mover esta carpeta)
En el cuadro de di,lo&o Move Items (Mover eIementos), seleccione el lu&ar donde
desea mo%er el archi%o o carpeta
Ra&a clic en el #ot"n Move (Mover)
O 6IE<,
Seleccione Edit (Edicin) Cut (Cortar) (Ctrl + F)
O 6IE<,
Haga cIic con eI botn derecho deI ratn en el archi%o o la carpeta + seleccione Cut
(Cortar)
A CO<1I<*ACI`<,
*#ique el archi%o o carpeta que desea copiar + seleccione Edit (Edicin) Paste
(Pegar) (Ctrl + 5)
O 6IE<,
66
Haga cIic con eI botn derecho deI ratn en el archi%o o la carpeta + seleccione Paste
(Pegar)
Instrucciones para seIeccionar ms de un archivo o carpeta
/osi#lemente necesite copiar o mo%er varios archivos o carpetas
Siga estos pasos para mover o copiar ms de un archivo o carpeta:
@anten&a pulsada la tecla CtrI del teclado + se-ale con un clic del rat"n todos los
archi%os o carpetas que desea copiar o mo%er
!os elementos se oscurecer,n al seleccionarlos
Copie o mue%a los archi%os o carpetas utilizando uno de los m'todos descritos en las
p,&inas anteriores
Si desea seleccionar una serie consecuti%a de archi%os, ha&a clic en el primer archi%o, pulse +
manten&a en esa posici"n la tecla Shi$t (@a+sculas) del teclado + ha&a clic en el ltimo archi%o
Se seleccionar,n todos los archi%os
Instrucciones para seIeccionar vistas
*sted puede indicarle a su computadora c"mo desea visuaIizar los archi%os + las carpetas Ra+
%arias opciones disponi#les7 ThumbnaiIs (Vistas en miniatura), TiIes (Mosaicos), Icons
(Iconos), List (Lista) y DetaiIs (DetaIIes). Esta Itima incIuye: tamao, tipo y fecha en que eI
archivo fue modificado por Itima vez
Siga estos pasos para seIeccionar Ia vista de archivos y carpetas:
A#ra My Documents (Mis documentos)
Ra&a clic en el #ot"n Views (Vistas)
Aparecer, un men desple&a#le Seleccione la %ista que desea
!a %ista seleccionada quedar, marcada con un punto negro grande
O 6IE<,
A#ra el men View (Vistas) + seleccione la que desea
EJERCICIO
Cree una lista de compras en 9ord/ad Compl'tela con al&unos art.culos, ll,mela !ista
de compras + &u,rdela en el escritorio
A#ra el e0plorador de 9indo>s
67
A#ra el icono de la carpeta del escritorio situado en el panel izquierdo + mue%a la !ista de
compras a la carpeta @+ Documents (@is documentos)
Seleccione el modo en que quiere %er sus archi%os + carpetas7 %istas en miniatura,
mosaicos, iconos, lista o detalles
MODULO 8: AI finaIizar esta Ieccin, eI aIumno deber ser capaz de:
De$inir qu' es un ata(o
A&re&ar un ata(o
Qu es un atajo?
*n atajo, tam#i'n llamado acceso directo, es una $orma de e(ecutar m,s r,pidamente una tarea,
como por e(emplo iniciar un pro&rama o acceder a un documento El icono de ata(o contiene una
pequea fIecha en su nguIo inferior izquierdo para permitir distin&uirlo del %erdadero icono
que representa pro&ramas + archi%os
El icono anterior es un ata(o en el escritorio para o#tener r,pido acceso al documento Lista de
tareas pendientes que, en el caso de este usuario en particular, se encuentra almacenado en la
carpeta @+ Documents (@is documentos)
Cuando eIimina un ata(o, el elemento que ori&in" ese ata(o si&ue e0istiendo en su
computadora en la u#icaci"n ori&inal
Instrucciones para agregar un atajo
En esta lecci"n, aprender, tres maneras distintas de crear un atajo Eli(a aqu'lla con la que se
sienta m,s c"modo
Siga estos pasos para agregar un atajo aI escritorio mediante eI empIeo deI expIorador
de Windows o Mi PC:
A#ra el expIorador de Windows o Mi PC
Ra&a do#le clic en una unidad o carpeta
Ra&a clic en el archi%o, pro&rama o carpeta para el cual desea crear un ata(o El
elemento se oscurecer, al seleccionarlo
Seleccione FiIe (Archivo) Create Shortcut (Crear acceso directo)
Modifique eI tamao de Ia ventana para poder %er el escritorio
68
DespIace el puntero del rat"n so#re el icono del ata(o, manten&a puIsado eI botn
izquierdo del rat"n + arrastre el ata(o al escritorio (en el panel izquierdo)
SueIte el #ot"n izquierdo del rat"n + %er, c"mo el ata(o se ha trasladado al escritorio
O #ien, pulse CtrI + Shift (CtrI + MayscuIas) en el teclado, mientras arrastra el archi%o al
escritorio para crear un ata(o
Instrucciones para agregar un atajo con eI botn derecho deI ratn
Ra+ un m'todo para la creaci"n de ata(os que $unciona tanto en Mi PC como en el expIorador de
Windows El procedimiento a se&uir indica hacer cIic con eI botn derecho deI ratn
Siga estos pasos para agregar un atajo con eI botn derecho deI ratn:
A#ra el expIorador de Windows o Mi PC
Ra&a do#le clic en una unidad o carpeta
Haga cIic con eI botn derecho deI ratn en el archi%o, pro&rama o carpeta para el
cual desea crear un ata(o
Aparecer, en pantalla un men emer&ente Seleccione Create Shortcut (Crear acceso
directo)
@odi$ique el tama-o de la %entana para poder %er el escritorio
DespIace el puntero del rat"n so#re el icono del ata(o, manten&a puIsado eI botn
izquierdo del rat"n + arrastre el ata(o al escritorio (en el panel izquierdo)
SueIte el #ot"n izquierdo del rat"n + %er, c"mo el ata(o se ha trasladado al escritorio
EJERCICIO
A&re&ue un ata(o para su !ista de compras en el escritorio (creada en la lecci"n anterior)
En primer t'rmino a#ra @+ Documents (@is documentos)
Cuando se a#re la carpeta, modi$ique el tama-o de la %entana para poder %er el
escritorio
Cree un ata(o para la !ista de compras en el escritorio, mediante uno de los tres m'todos
descritos en esta lecci"n
69
MODULO 9: AI finaIizar esta Ieccin, eI aIumno deber ser capaz de:
Analizar la $unci"n de la papelera de recicla(e
Colocar archi%os en la papelera de recicla(e
:ecuperar archi%os de la papelera de recicla(e
5aciar la papelera de recicla(e
Qu es Ia papeIera de recicIaje?
Al&unas %eces, los archi%os + las carpetas pueden colmar la capacidad de su computadora !a
papeIera de recicIaje, el icono de su escritorio que se parece a un cesto de papeles, es el lu&ar
correcto para colocar un archi%o o una carpeta con el prop"sito de deshacerse de 'l
/uede a#rir la papelera cuando lo desee + %er su contenido /ara ello, ha&a dobIe cIic en el
icono de la papeIera de recicIaje situada en el escritorio o mediante el e0plorador de 9indo>s
En su interior %er, un listado de los elementos eliminados
Instrucciones para coIocar archivos en Ia papeIera de recicIaje
Siga estos pasos para mover un eIemento a Ia papeIera de recicIaje desde eI
escritorio, eI expIorador de Windows o Mi PC:
Haga cIic y arrastre el archi%o o la carpeta a la papeIera de recicIaje
O 6IE<,
Haga cIic con eI botn derecho deI ratn en el archi%o o la carpeta que desea eliminar
Cuando aparezca el men emer&ente, seleccione DeIete (EIiminar)
Aparecer, en pantalla un cuadro de di,lo&o con la si&uiente pre&unta7 ]Are sure +ou >ant
to send the $ile or $older to the :ec+cle 6inO] (NCon$irma que desea en%iar la carpeta o el
archi%o a la /apelera de recicla(eO)
Ra&a clic en Yes (S)
O 6IE<,
70
Siga estos pasos para mover un eIemento a Ia papeIera de recicIaje desde eI
expIorador de Windows o Mi PC:
Ra&a clic en el archi%o o la carpeta que desea arro(ar a la papelera
El archi%o o la carpeta se oscurecer,
Seleccione DeIete this fiIe (EIiminar este archivo), o #ien DeIete this FoIder (EIiminar
esta carpeta), se&n corresponda en la lista 4ile and 4older 1as^s (1areas de archi%o +
carpeta)
Instrucciones para recuperar eIementos de Ia papeIera de recicIaje
/odr, recuperar todos los elementos que ha+a en%iado a la papelera de recicla(e mediante el
enlace Restore aII items (Restaurar todos Ios eIementos) Tu#icado en :ec+cle 6in 1as^s
(1areas de la /apelera)U, que mo%er, todos los archi%os + carpetas de la papelera + los en%iar,
nue%amente a su ubicacin originaI en la computadora
Siga estos pasos para recuperar todos Ios eIementos de Ia papeIera de recicIaje:
Ra&a clic en el enlace Restore aII items (Restaurar todos Ios eIementos) situado en la
lista :ec+cle 6in 1as^s (1areas de la /apelera)
!os elementos ser,n restaurados a su ubicacin originaI
Para recuperar un eIemento, haga cIic en aquI que desee seIeccionar.
El enlace Restore aII items (Restaurar todos Ios eIementos) cam#ia a Restore this
item (Restaurar este eIemento)
Ra&a clic en Restore this item (Restaurar este eIemento)
El elemento es restaurado a su ubicacin originaI
Instrucciones para vaciar Ia papeIera de recicIaje
Al %aciar la papelera de recicla(e eIiminar permanentemente todos los elementos alo(ados en
ella Dichos elementos no se pueden recuperar 5ac.e la papelera peri"dicamente para que su
computadora si&a $uncionando sin pro#lemas
Siga estos pasos para vaciar Ia papeIera de recicIaje:
Ra&a clic en el enlace Empty the RecycIe Bin (Vaciar Ia PapeIera de recicIaje) situado
en :ec+cle 6in 1as^s (1areas de la papelera)
71
EJERCICIO
A#ra el ata(o a la !ista de compras creada en el escritorio en la lecci"n anterior
Elimine el ata(o arrastr,ndolo a la papelera de recicla(e
A#ra la papelera de recicla(e + elimine permanentemente el ata(o a la !ista de compras
!a !ista de compras ori&inal permanecer, en la computadora
MODULO 10: AI finaIizar esta Ieccin, eI aIumno deber ser capaz de:
6uscar archi%os + carpetas con la a+uda del Asistente para #squeda
6uscar archi%os + carpetas con la a+uda del e0plorador de 9indo>s
6uscar archi%os + carpetas a tra%'s de @i /C
Instrucciones para abrir eI Asistente para bsqueda
Si tiene pro#lemas para u#icar un archi%o o carpeta en la computadora, #squelos con la a+uda
de la utilidad Search Companion (Asistente para bsqueda) de @icroso$t F/
Siga estos pasos para abrir eI Asistente para bsqueda:
A#ra el men Start (Inicio) + seleccione Search (Bsqueda)
O 6IE<,
A#ra My Documents (Mis documentos) + ha&a clic en el #ot"n Search (Bsqueda)
O 6IE<,
A#ra My Computer (Mi PC) + ha&a clic en el #ot"n Search (Bsqueda)
El Search Companion (Asistente para bsqueda) se desple&ar, en el panel izquierdo
con las siguientes opciones7
72
Instrucciones para usar eI Asistente para bsqueda
!as opciones disponi#les para e(ecutar la #squeda depender,n de lo que ha+a seleccionado
A modo de e(emplo, di&amos que decide #uscar un cierto archi%o en
El Asistente para #squeda le har, pre&untas para $acilitar +
personalizar su #squeda :esultar.a de mucha utilidad si pudiera recordar al&o re$erido al
archi%o que #usca, como su nom#re (+a sea en $orma total o parcial), el tipo de archi%o, la ltima
%ez que tra#a(" con 'l, una pala#ra o $rase que contiene, en qu' unidad de disco est, alo(ado,
etc Cuanta m,s in$ormaci"n conten&a la #squeda, m,s personalizada ser,
Siga estos pasos para usar eI Asistente para bsqueda:
In&rese tanta informacin como pueda recordar en el Search Companion (Asistente
para #squeda)
Ra&a clic en las fIechas hacia abajo para a&re&ar m,s criterios de #squeda
*tilice el #ot"n Back (Atrs) si $uera necesario
Ra&a clic en Search (Bsqueda)
Instrucciones para usar eI Asistente para bsqueda (continuacin)
73
*na %ez que ha+a hecho clic en Search (Bsqueda), el Asistente para #squeda le
indica qu' est, #uscando
!os resultados de la #squeda se vern en el espacio en bIanco
El Asistente para #squeda le indicar, en qu' momento se ha completado la #squeda +
le o$recer, m,s opciones de bsqueda
Si se complet" la #squeda, ha&a clic en Yes, finished searching (S, finaIizar Ia
bsqueda)
Simplemente, ha&a do#le clic en el archi%o para a#rirlo
*na #squeda puede tardar se&undos, minutos o mucho m,s tiempo de acuerdo con el tipo de
#squeda solicitada + la u#icaci"n de los archi%os Si no encuentra el archi%o o la carpeta que
#usca en su primer intento, in&rese otro nom#re +Cu otra u#icaci"n
/ara %er r,pidamente los archi%os listados en su resultado de #squeda, desplace el puntero
del rat"n so#re el nom#re de archi%o Aparecer, una ventana emergente amariIIa que indicar,
su ubicacin, tipo y tamao Ra&a do#le clic en el archi%o para a#rirlo
Vista preIiminar de archivos de imgenes
Se puede o#tener una %ista preliminar de los documentos de imgenes (incluidos los $a0es) con
la a+uda de la utilidad Windows Picture and Fax Viewer (Visor de imgenes y fax de
Windows) sin tener que a#rir un pro&rama de edici"n de im,&enes Esto resulta particularmente
til cuando e0plora una lista de nom#res de archi%os que no son para nada descripti%os A modo
de e(emplo, di&amos que tiene un archi%o llamado 09786.jpeg + tal %ez desee sa#er c"mo es el
archi%o
Siga estos pasos para obtener una vista preIiminar de un archivo de imgenes:
Ra&a clic con el botn derecho deI ratn en el archi%o + seleccione Preview (Vista
previa) en el men conte0tual
Se a#rir, Windows Picture and Fax Viewer (Visor de imgenes y fax de Windows)
con el archi%o de im,&enes
*tilice los botones de controI situados en la parte in$erior de la %entana, para realizar las
tareas #,sicas sin a#rir un pro&rama de edici"n de im,&enes
*tilice los botones de fIechas para %er las im,&enes como una presentaci"n con
diapositi%as
74
EJERCICIO
6usque la !ista de compras creada en una lecci"n anterior, mediante el empleo del
Search Companion (Asistente para #squeda)
*tilice 9indo>s /icture and 4a0 5ie>er (5isor de im,&enes + $a0 de 9indo>s) para
o#tener una %ista preliminar de un archi%o de im,&enes
MODULO 11: AI finaIizar esta Ieccin, eI aIumno deber ser capaz de:
Conocer Ias funciones de Ias cuentas de usuario
Crear una cuenta nueva
Cambiar una cuenta
Cambiar Ia forma en que Ios usuarios inician y cierran una sesin
Informacin sobre Ias cuentas de usuario
Se denomina usuario a la persona que utiliza una computadora !as cuentas de$inen lo que
pueden hacer los usuarios de 9indo>s F/ Este sistema operati%o posee tres tipos de cuentas de
usuario
1. Cuenta de administrador - el administrador puede realizar todo tipo de tareas con la
computadora + acceder a cualquier u#icaci"n que desee 3es decir, tiene control so#re
toda la computadora incluidas las otras cuentas !a cuenta de administrador nunca podr,
ser inha#ilitada o eliminada
2. Cuenta estndar - los usuarios que poseen cuentas est,ndar pueden instalar pro&ramas
o hard>are, modi$icar im,&enes + datos personales a$ines, as. como crear, cam#iar o
quitar su contrase-a
3. Cuenta de invitado - la cuenta de in%itado no requiere contrase-a, no puede a&re&ar o
quitar pro&ramas de la computadora + est, inha#ilitada en $orma predeterminada Este
tipo de cuenta es ideal para ni-os o estudiantes
Instrucciones para administrar cuentas de usuario
/ara $acilitar la administraci"n de las cuentas, ha&a clic en el icono User Accounts (Cuentas de
usuario) en el panel de control
75
!a %entana User Accounts (Cuentas de usuario) o$rece una inter$az sencilla
Instrucciones para crear una cuenta nueva
76
*sted puede crear cuentas nuevas de usuario se&n lo crea con%eniente, otor&,ndole a otras
personas acceso a su computadora (sin compartir la contrase-a)
Siga estos pasos para crear una cuenta nueva:
Ra&a clic en Create a New Account (Crear una cuenta nueva) en la %entana User
Accounts (Cuentas de usuario)
Aparecer, una %entana donde de#er, asignarIe un nombre a Ia nueva cuenta In&rese
el nombre de la cuenta nue%a + ha&a clic en Next (Siguiente)
!a si&uiente pantalla le pide que eli(a un tipo de cuenta Seleccione Computer
Administrator (Administrador de equipo) o Limited (Limitada) haciendo clic en el
#ot"n de radio correspondiente
Si no est, se&uro, ha&a clic en cada uno de los #otones para %er lo que le permite
realizar cada tipo de cuenta
Cuando ha+a $inalizado, ha&a clic en el #ot"n Create Account (Crear cuenta)
!a cuenta nueva aparece ahora en la %entana User Accounts (Cuentas de usuario)
Instrucciones para cambiar una cuenta
1odas las cuentas se pueden modificar o cambiar desde la %entana User Accounts (Cuentas
de usuario)
Siga estos pasos para cambiar una cuenta de usuario existente:
Ra&a clic en Change an Account (Cambiar una cuenta) en la %entana User Accounts
(Cuentas de usuario)
Aparecer, una %entana pre&unt,ndole cu,l es la cuenta que desea cam#iar
!a si&uiente %entana (que aparece a continuaci"n) le permite cam#iar el nom#re de la
cuenta, la ima&en + el tipo, as. como crear una contrase-a o eliminar la cuenta :ealice
los cam#ios necesarios
*tilice el #ot"n Back (Atrs) para re&resar a la lista ori&inal + realizar cualquier cam#io
adicional
77
!as contrase-as #rindan se&uridad + e%itan que usuarios no autorizados se conecten a la
cuenta de otro usuario Si desea o#tener m,s in$ormaci"n so#re contrase-as, consulte nuestro
curso de Introducci"n a la Internet
Instrucciones para cambiar Ios procedimientos de inicio y cierre de sesin
Con 9indo>s F/ tam#i'n puede seleccionar la $orma en que los usuarios inician y cierran una
sesin
Siga estos pasos para cambiar Ias opciones de inicio y cierre de sesin:
Ra&a clic en Change the way users Iog on and off (Cambiar Ia forma en Ia que Ios
usuarios inician y cierran sesin) en la %entana *ser Accounts (Cuentas de usuario)
5er, dos casillas de %eri$icaci"n que le permitir,n ha#ilitar las opciones Use WeIcome
screen (Usar Ia PantaIIa de bienvenida) + Use Fast User Switching (Usar Cambio
rpido de usuario) !a opci"n Fast User Switching (Cambio rpido de usuario) le
permite pasar a otra cuenta sin cerrar nin&n pro&rama
EJERCICIO
A#ra el Control /anel (/anel de control)
Ra&a clic en el enlace *ser Accounts (Cuentas de usuario)
78
Cam#ie la ima&en asociada a su cuenta
4amiliar.cese con los conceptos e0plicados en esta lecci"n
MODULO 12: AI finaIizar esta Ieccin, eI aIumno deber ser capaz de:
*sar correctamente el cuadro de di,lo&o Accessi#ilit+ Options (Opciones de
accesi#ilidad)
La accesibiIidad y eI cuadro de diIogo AccessibiIity Options (Opciones de
accesibiIidad)
Como usted +a sa#e, una computadora $unciona con dispositivos de entrada, como en el caso
del teclado + el rat"n, + de saIida, como por e(emplo, el monitor + la impresora En esta lecci"n,
estudiaremos c"mo 9indo>s F/ permite con$i&urar el $uncionamiento de los dispositi%os de
entrada + salida para adaptarlos a distintas discapacidades de los usuarios
Siga estos pasos para acceder aI cuadro de diIogo AccessibiIity Options (Opciones
de accesibiIidad):
A#ra el ControI PaneI (PaneI de controI)
Ra&a clic en el enlace AccessibiIity Options (Opciones de accesibiIidad)
Se a#re la %entana AccessibiIity Options (Opciones de accesibiIidad)
En el sector Or pick a ControI PaneI icon (...o eIija un icono de PaneI de controI),
ha&a clic en el enlace AccessibiIity Options (Opciones de accesibiIidad)
Aparecer, el cuadro de di,lo&o AccessibiIity Options (Opciones de accesibiIidad)
Instrucciones para configurar eI tecIado
El cuadro de di,lo&o AccessibiIity Options (Opciones de accesibiIidad) posee cinco $ichas7
Keyboard (TecIado), Sound (Sonido), DispIay (PantaIIa), Mouse (Mouse) y GeneraI
(GeneraI)
!a $icha Keyboard (TecIado) le permite cam#iar el modo en que su teclado in&resa in$ormaci"n
en 9indo>s F/
79
Las siguientes caractersticas son especiaImente tiIes para aqueIIos usuarios que
tienen dificuItades aI utiIizar eI tecIado.
StickyKeys 3 con esta opci"n acti%ada, el usuario no tiene que mantener pulsadas %arias teclas
a la %ez A modo de e(emplo, di&amos que si desea utilizar Ctrl + Alt + Supr, la $unci"n Stic^+Ve+s
le permite pulsar una tecla por %ez + no tener que pulsar las tres simult,neamente /ara utilizar
esta $unci"n, marque la casilla Use StickyKeys (UtiIizar StickyKeys) + ha&a clic en el #ot"n
Settings (Configuracin) para determinar su con$i&uraci"n personal *na %ez que la ha+a
acti%ado o desacti%ado, puede usarla pulsando la tecla Shift (MayscuIas) cinco %eces se&uidas
FiIterKeys 3 acti%e esta opci"n para que no se tomen en cuenta las pulsaciones repetiti%as o
#re%es /ara utilizar esta $unci"n, marque la casilla Use FiIterKeys (UtiIizar FiIterKeys) + ha&a
clic en el #ot"n Settings (Configuracin) para determinar su con$i&uraci"n personal
ToggIeKeys 3 acti%e esta opci"n si desea o.r tonos al pulsar CA/S !OCV, <*@ !OCV o
SC:O!! !OCV (6!OP @AKaS, 6!OP <*@ o 6!OP DES/!) /ara utilizar esta $unci"n, marque
la casilla Use ToggIeKeys (UtiIizar ToggIeKeys) + ha&a clic en el #ot"n Settings
(Configuracin) para determinar su con$i&uraci"n personal
Instrucciones para configurar eI sonido
!a $icha Sound (Sonido) le permite acti%ar los sonidos de 9indo>s para $acilitar el uso de
9indo>s F/
Estas caractersticas son especiaImente tiIes para usuarios con discapacidades
auditivas. EIija entre Ias dos opciones:
SoundSentry 3 9indo>s F/ normalmente utiliza sonidos para alertar al usuario so#re ciertas
noti$icaciones o comunicaciones !a utilidad SoundSentr+ &enera a%isos %isuales en pantalla
cuando el sistema emite un sonido /ara acti%ar esta $unci"n, ha&a clic en la casilla de %eri$icaci"n
Use SoundSentry (UtiIizar SoundSentry) !ue&o eli(a el tipo de alerta %isual que desea reci#ir
ShowSounds 3 acti%e esta opci"n para indicarle a los pro&ramas que muestren te0to en
pantalla para todos los sonidos o le+endas de %oz que utilicen /ara acti%ar esta $unci"n, ha&a clic
en la casilla de %eri$icaci"n Use ShowSounds (UtiIizar ShowSounds)
80
Instrucciones para configurar Ia pantaIIa
!a $icha DispIay (PantaIIa), le permite utilizar coIores fuertes + ajustar eI cursor para que
resulte m,s c"moda la lectura del te0to en la pantalla
Estas caractersticas son especiaImente tiIes para usuarios con discapacidades
visuaIes. EIija entre Ias dos opciones:
/ara acti%ar la opci"n High Contrast (Contraste aIto), marque la casilla de %eri$icaci"n Use
High Contrast (UtiIizar contraste aIto) Al hacer clic en el #ot"n Settings (Configuracin), se
acti%a el m'todo a#re%iado para el contraste alto7 ALT+SHIFT+PRINT SCREEN (ALT
izq+MAYS izq+IMPR PANT)
*tilice los controIes desIizantes para cam#iar la %elocidad de intermitencia + el ancho del
cursor
Instrucciones para utiIizar Ia funcin MouseKeys
!a $icha Mouse (Mouse) le permite utilizar las teclas del teclado num'rico para controlar el
puntero del rat"n /ara acti%ar esta opci"n, ha&a clic en la casilla de %eri$icaci"n Use MouseKeys
(UtiIizar MouseKeys) Al hacer clic en el #ot"n Settings (Configuracin), se acti%a el m'todo
a#re%iado de la $unci"n @ouseVe+s, LEFT ALT+LEFT SHIFT+NUM LOCK (ALT izq+MAYS
izq+BLOQ NUM)
Instrucciones para configurar Ia ficha GeneraI
!a $icha GeneraI (GeneraI) proporciona otras opciones de controI de accesibiIidad
81
Automatic reset (Reinicio automtico) 3 si las caracter.sticas de accesi#ilidad est,n
acti%adas, los usuarios las pueden con$i&urar para que se desacti%en lue&o de que el equipo no
se ha+a usado durante un cierto per.odo *tilice el men desple&a#le para seleccionar el per.odo
deseado
Notification (Notificacin) 3 si las casillas est,n marcadas, el equipo mostrar, una ad%ertencia
al acti%ar una caracter.stica, o #ien emitir, un sonido al acti%ar o desacti%ar una caracter.stica
SeriaIKeys (Dispositivos SeriaIKeys) 3 marque esta casilla para que otros dispositi%os de
entrada (que no sean los tradicionales teclado + rat"n) puedan $uncionar con 9indo>s F/
Administrative options (Opciones administrativas) 3 los administradores de los equipos
pueden aplicar todas las opciones de accesi#ilidad al escritorio de inicio de sesi"n + todos los
%alores de accesi#ilidad como los %alores predeterminados para los nue%os usuarios
Ejercicio!
A#ra el Control /anel (/anel de control)
A#ra el cuadro de di,lo&o Accessi#ilit+ Options (Opciones de accesi#ilidad)
Ra&a prue#as con las di$erentes opciones detalladas en esta lecci"n
Acti%e todas las opciones que le sean tiles
MODULO 13: AI finaIizar esta Ieccin, eI aIumno deber ser capaz de:
Adecuar 9indo>s F/ para las distintas necesidades %isuales, auditi%as + motoras
Qu es eI Asistente para accesibiIidad?
!os asistentes son pro&ramas tiles que lo &uiar,n a tra%'s de una serie de pasos
<ormalmente, cada paso le pide que in&rese cierta in$ormaci"n, que el pro&rama lue&o utiliza
para e(ecutar una determinada tarea El pro&rama Microsoft AccessibiIity Wizard (Asistente
para accesibiIidad Microsoft) de 9indo>s F/ le permite personalizar su computadora con las
herramientas dise-adas para responder a sus necesidades %isuales, auditi%as + motoras
Siga estos pasos para abrir eI Asistente para accesibiIidad:
Seleccione Start (Inicio) AII Programs (Todos Ios programas) Accessories
(Accesorios) AccessibiIity (AccesibiIidad) AccessibiIity Wizard (Asistente para
accesibiIidad)
Se a#rir, el AccessibiIity Wizard (Asistente para accesibiIidad)
O 6IE<,
A#ra el ControI PaneI (PaneI de controI)
Ra&a clic en el enlace AccessibiIity Options (Opciones de accesibiIidad)
Se a#re la %entana AccessibiIity Options (Opciones de accesibiIidad)
En /ic^ A 1as^ (Eli(a una tarea), ha&a clic en Configure Windows to work for your
vision, hearing, and mobiIity needs (Configurar Windows para adecuarse a sus
necesidades visuaIes, auditivas y motoras)
Se a#rir, el AccessibiIity Wizard (Asistente para accesibiIidad)
82
@ientras que 9indo>s F/ o$rece herramientas #,sicas de accesi#ilidad para usuarios con
necesidades especiales, muchas personas con discapacidades compran pro&ramas adicionales +
dispositi%os para que los a+uden en el uso cotidiano de la computadora
Instrucciones para ajustar eI tamao deI texto
*na %ez que ha+a a#ierto el AccessibiIity Wizard (Asistente para accesibiIidad), ha&a clic en
el #ot"n Next (Siguiente) para pasar a la pr"0ima p,&ina
En la %entana Text Size (Tamao deI texto), se-ale con el rat"n o use las teclas de $lechas del
teclado para seleccionar el te0to m,s peque-o que pueda leer !ue&o, ha&a clic en Next
(Siguiente)
Instrucciones para configurar Ia pantaIIa
En la p,&ina Displa+ Settin&s (Con$i&uraci"n de pantalla) ha+ al&unas casillas de %eri$icaci"n que
permiten ele&ir c"mo se %er, la pantaIIa Adem,s puede cam#iar el tamao de Ias fuentes,
utilizar la herramienta Microsoft Magnifier (AmpIiador Microsoft) + %er mens personaIizados
K de acuerdo con el equipo que posea, tam#i'n puede cam#iar a una resoluci"n de pantalla
menor :ealice sus selecciones + ha&a clic en <e0t (Si&uiente)
83
Instrucciones para estabIecer Ias opciones de accesibiIidad
En la p,&ina Set 9izard Options (Esta#lecer opciones de accesi#ilidad), indique el tipo de
discapacidad que posee para que el asistente lo a+ude a seleccionar las opciones m,s
adecuadas a sus necesidades A modo de e(emplo, di&amos que si eli&e ]I ha%e di$$icult+ usin&
the ^e+#oard or mouse] (]@e resulta di$.cil usar el teclado o el mouse]), las p,&inas si&uientes
contendr,n opciones para que la computadora se adecue me(or a ese tipo de di$icultad :ealice
sus selecciones + ha&a clic en <e0t (Si&uiente)
Contine seleccionando las opciones de su pre$erencia en el Asistente para accesi#ilidad,
hasta lle&ar a la pantalla $inal donde $i&ura un resumen de los cam#ios e$ectuados Ahora
9indo>s F/ est, con$i&urado para satis$acer sus necesidades
EI AmpIiador
:ecuerde que, en %irtud de las respuestas proporcionadas, el Asistente para accesibiIidad
acti%a ciertas utilidades como @a&ni$ier (Ampliador), <arrator (<arrador), On3screen Ve+#oard
(1eclado en pantalla) + *tilities @ana&er (Administrador de utilidades) Sin em#ar&o, usted
tam#i'n puede acti%arlos desde el men Start (Inicio)
!a utilidad Microsoft Magnifier (AmpIiador Microsoft) simpli$ica la lectura de la pantalla al crear
una ventana separada $lotante en la que se puede o#ser%ar una %ista ampliada de un sector de
la pantalla
Siga estos pasos para abrir eI AmpIiador desde eI men Inicio:
Seleccione Start (Inicio) AII Programs (Todos Ios programas) Accessories
(Accesorios) AccessibiIity (AccesibiIidad) Magnifier (AmpIiador)
Ka se trate de que a#ra el Ampliador utilizando el Asistente para accesi#ilidad o desde el men
Start (Inicio), se a#rir, la %entana Magnifier Settings (Configuracin deI ampIiador)
En esta pantaIIa usted puede activar Ias siguientes opciones:
84
Configurar eI NiveI de ampIiacin - el %alor predeterminado es ? *tilice las $lechas del
men desple&a#le para seleccionar el tama-o que se adecue a sus necesidades
Seguir eI cursor deI mouse - sal%o indicaci"n en contrario, el Ampliador muestra la
parte de la pantalla que el puntero del rat"n se-ala
Seguir eI foco deI tecIado - sal%o indicaci"n en contrario, el Ampliador si&ue su
acti%idad en el teclado
Seguir Ia edicin deI texto - mientras escri#e un documento, el Ampliador si&ue el
cursor + ampl.a el te0to a medida que usted lo in&resa o e$ecta cam#ios
Invertir coIores - in%ierte los colores en el Ampliador
Iniciar minimizado - el Ampliador comienza como una opci"n minimizada en su
computadora
Mostrar eI ampIiador - sal%o indicaci"n en contrario, el ampliador se %e en la parte
superior de la pantalla
EI Narrador
!a utilidad Narrator (Narrador) puede leer el contenido de la pantalla para usted Sin em#ar&o,
$unciona s"lo en in&l's + e0iste la posi#ilidad de no sea compati#le con todos los pro&ramas
instalados en su computadora, la que, para que el <arrador $uncione correctamente, tam#i'n
de#er, tener instalada una tar(eta de sonido + alta%oces
Siga estos pasos para abrir eI Narrador desde eI men Start (Inicio):
Seleccione Start (Inicio) AII Programs (Todos Ios programas) Accessories
(Accesorios) AccessibiIity (AccesibiIidad) Narrator (Narrador)
Ka sea que a#ra el <arrator (<arrador) utilizando el Accessi#ilit+ 9izard (Asistente para
accesi#ilidad) o desde el men Start (Inicio), se a#rir, la %entana Narrator (Narrador)
En esta pantaIIa usted puede activar Ias siguientes opciones:
Anunciar eventos en pantaIIa - el <arrador anuncia o lee las nue%as %entanas que
aparecen en pantalla o los mensa(es del sistema
Leer caracteres ingresados - el <arrador lee en %oz alta los caracteres que se in&resan
Mover eI ratn aI eIemento activo - el <arrador desplaza el puntero del rat"n al
elemento de la %entana acti%a
Iniciar eI Narrador minimizado - el <arrador comienza como una opci"n minimizada
EI tecIado en pantaIIa y eI administrador de utiIidades
!a utilidad Onscreen Keyboard (TecIado en pantaIIa) a#re un teclado en pantalla /uede usar el
rat"n para hacer clic en las teclas Esta es una %ersi"n limitada, pero puede aprender so#re otras
utilidades como 'sta en http7CC>>>microso$tcomCena#le
El UtiIities Manager (Administrador de utiIidades) es una herramienta til que permite
administrar todas las herramientas de accesi#ilidad
Siga estos pasos para iniciar eI Administrador de utiIidades:
@anten&a pulsadas las teclas Windows + U
O 6IE<,
85
Seleccione Start (Inicio) AII Programs (Todos Ios programas) Accessories
(Accesorios) AccessibiIity (AccesibiIidad) UtiIities Manager (Administrador de
utiIidades)
Se a#re el UtiIities Manager (Administrador de utiIidades)
Esta pantalla indica qu' herramientas de accesi#ilidad est,n actualmente $uncionando + lo
pueden a+udar a solucionar cualquier pro#lema
EJERCICIO
Si usted es una persona con necesidades especiales, a#ra el Asistente para accesi#ilidad
para ha#ilitar las herramientas que me(or las satis$a&an
O 6IE<,
A#ra las utilidades7 @a&ni$ier (Ampliador), <arrator (<arrador), Onscreen Ve+#oard
(1eclado en pantalla) + *tilities @ana&er (Administrador de utilidades) para e0plorar estos
recursos de accesi#ilidad disponi#les para usted + para quienes utilizan la computadora
MODULO 14: AI finaIizar esta Ieccin, eI aIumno deber ser capaz de:
*sar correctamente el Centro de a+uda + soporte t'cnico
Instrucciones para abrir eI Centro de ayuda y soporte tcnico
Con 9indo>s F/ usted no tiene por qu' recordar como realizar todas las tareas Si en al&n
momento no sa#e c"mo proceder, 9indo>s F/ posee un Centro de ayuda y soporte tcnico
simple + $,cil de usar
Siga estos pasos para obtener acceso aI Centro de ayuda y soporte tcnico:
Ra&a clic en Start (Inicio) HeIp and Support (Ayuda y soporte tcnico)
Se a#rir, la %entana HeIp and Support Center (Centro de ayuda y soporte tcnico)
Aparecer, en pantalla la secci"n de inicio
Cuando a#ra por primera %ez el Centro de a+uda + soporte t'cnico, aparecer, en pantalla la
secci"n de inicio de esta utilidad Aqu. puede ele&ir un tema de a+uda o una tarea, o #ien, realizar
86
una #squeda o solicitar asistencia remota O#ser%e que esta secci"n se parece mucho a una
p,&ina 9e# A medida que utilice la A+uda %er, que al&unos archi%os de a+uda se encuentran
alo(ados en su computadora, mientras que otros est,n &uardados en la Internet
EI ndice
O#ser%e los #otones en la parte superior de la secci"n de inicio !a opci"n Index (ndice)
$unciona como cualquier otro .ndice, #rind,ndole una $orma r,pida + $,cil de u#icar temas +
recursos
Siga estos pasos para usar eI ndice:
A#ra el HeIp and Support Center (Centro de ayuda y soporte tcnico)
Ra&a clic en el #ot"n Index (ndice)
Se a#re el Index (ndice) + aparecen todos los temas en orden al$a#'tico en el paneI
izquierdo
In&rese una pala#ra cla%e correspondiente al tema de su inter's
Ra&a do#le clic en el tema del panel izquierdo que desea in%esti&ar !a in$ormaci"n
pertinente se mostrar, en el panel derecho o aparecer, el cuadro de di,lo&o Topics
Found (Temas encontrados)
Si %e el cuadro de di,lo&o Topics Found (Temas encontrados), ha&a clic en DispIay
(Mostrar) o CanceI (CanceIar)
Si hace clic en DispIay (Mostrar), la in$ormaci"n relacionada con el tema aparecer, en el
panel derecho
Ra&a clic en CanceI (CanceIar) para cerrar el cuadro de di,lo&o + comenzar una nue%a
#squeda
Favoritos e HistoriaI
87
Favoritos
!a opci"n Favorites (Favoritos) $unciona como los $a%oritos del e0plorador de Internet Siempre
que encuentre una p,&ina de a+uda que desee %ol%er a %isitar m,s adelante, ha&a clic en el #ot"n
Add to Favorites (Agregar a Favoritos) !a p,&ina ser, a&re&ada a la lista de 4a%orites
(4a%oritos)
Cuando desee repasar sus HeIp Favorites (Favoritos de ayuda y soporte tcnico), a#ra el
men HeIp and Support Center (Centro de ayuda y soporte tcnico) + ha&a clic en el #ot"n
Favorites (Favoritos)
HistoriaI
!a opci"n History (HistoriaI), i&ual que en el @IE, lle%a un re&istro de todas las p,&inas del
Centro de a+uda + soporte t'cnico que ha %isitado en la Internet /ara repasar las p,&inas que
%isit" en ocasiones anteriores, ha&a clic en el #ot"n History (HistoriaI) !ue&o, ha&a do#le clic en
cualquiera de los enlaces para mostrar cualquiera de las p,&inas
Soporte tcnico
Si tiene pro#lemas con 9indo>s F/ que no puede resol%er solo, e0iste soporte t'cnico disponi#le
para usted en el Centro de a+uda + soporte t'cnico /ara o#tener acceso a la utilidad Soporte
tcnico, ha&a clic en el #ot"n Support (Soporte tcnico)
Si desea obtener soporte tcnico, puede hacerIo de distintas formas:
Pedir ayuda a un amigo - si posee una cone0i"n a Internet, puede in%itar a al&uien en quien
con$.a a ]chatear] con usted, %er su escritorio + tra#a(ar en su computadora
Obtener ayuda de Microsoft - mediante una cone0i"n a Internet, usted puede permitir que un
pro$esional de soporte t'cnico de @icroso$t conteste sus pre&untas a tra%'s del correo electr"nico,
esta#lezca una con%ersaci"n %irtual con usted, %ea su pantalla o tra#a(e en su computadora
Ir a un foro de un sitio Web de Windows - los &rupos de noticias de 9indo>s son recursos
en l.nea que le permiten comunicarse con otros usuarios de 9indo>s para ha#lar so#re
pro#lemas comunes que puedan estar e0perimentando
Funcin Buscar de Ia Ayuda
!a bsqueda de los temas de a+uda es pro#a#lemente la $orma m,s r,pida + sumamente til de
utilizar el Centro de ayuda y soporte tcnico
Siga estos pasos para efectuar una bsqueda:
A#ra el men HeIp and Support Center (Centro de ayuda y soporte tcnico)
88
En el cuadro Buscar, in&rese una pala#ra cla%e que est' relacionada con el tema que le
interesa + ha&a clic en la $lecha %erde
El resultado de la #squeda aparecer, en el paneI izquierdo
Ra&a clic para ele&ir el resultado m,s adecuado para su #squeda
!a e0plicaci"n aparecer, en el paneI derecho
EJERCICIO
A#ra el men Relp and Support Center (Centro de a+uda + soporte t'cnico)
E0plore las opciones de A+uda tratadas en esta lecci"n
MODULO 15: AI finaIizar esta Ieccin, eI aIumno deber ser capaz de:
5er las impresoras o impresoras de $a0 instaladas en su computadora
A&re&ar una impresora
Solucionar pro#lemas comunes de impresi"n
La carpeta Printers and Faxes (Impresoras y faxes)
9indo>s F/ &uarda la in$ormaci"n de todas las impresoras o impresoras de $a0 conectadas a su
computadora en una carpeta llamada Printers and Faxes (Impresoras y faxes) con el o#(eto de
simpli$icar su instalaci"n, uso + administraci"n
Siga estos pasos para visuaIizar Ia carpeta Printers and Faxes (Impresoras y faxes):
A#ra el ControI PaneI (PaneI de controI)
En /ic^ a Cate&or+ (Eli(a una cate&or.a), seleccione Printers and Other Hardware
(Impresoras y otro hardware)
89
Se a#rir, la carpeta Printers and Other Hardware (Impresoras y otro hardware)
En /ic^ A 1as^ (Eli(a una tarea), seleccione View instaIIed printer or fax printers (Ver
impresora o impresoras de fax instaIadas) o Add a printer (Agregar una impresora)
Se a#rir, la carpeta Printers and Faxes (Impresoras y faxes)
En el panel izquierdo %er, %arios enlaces tiles
En el panel derecho %er, una lista de todas las impresoras o impresoras de $a0
instaladas en su computadora
Instrucciones para agregar una impresora
A&re&ar una impresora resulta ser una tarea sencilla con la a+uda del Asistente para agregar
impresoras, disponi#le en la carpeta /rinters and 4a0es (Impresoras + $a0es)
Siga estos pasos antes de instaIar una impresora:
Ase&rese de que su impresora sea compati#le con 9indo>s F/ Si piensa adquirir una
nue%a impresora, in%esti&ue primero
1ome el manual o el CD3:O@ de la impresora + lea las instrucciones
Con$i&ure la impresora + con'ctela a la computadora utilizando el ca#le + el puerto
correcto
Nota: muchos de los ltimos modelos de impresoras con tecnolo&.a /lu& and /la+ se conectan
mediante un puerto *S6 de cone0i"n instant,nea Si su impresora corresponde a esta cate&or.a,
es posi#le que no necesite utilizar el Asistente para a&re&ar impresoras Si tiene que utilizar el
asistente + su impresora no $i&ura en la lista de 9indo>s F/, que &eneralmente aparece al
intentar a&re&ar una impresora nue%a, de#er, comunicarse con el $a#ricante para o#tener un
controlador *na %ez que ha+a o#tenido el controlador, si&a las instrucciones de la opci"n Add a
/rinter (A&re&ar una impresora)
Instrucciones para soIucionar probIemas de impresin
Ima&.nese la si&uiente situaci"n7 aca#a de redactar un in$orme ma&n.$ico + desea mostr,rselo a
su &erente, pero tiene pro#lemas para imprimirlo
He aqu aIgunas tcnicas para soIucionar Ios probIemas de impresin:
Ocpese de lo m,s #,sico7 ase&rese de que la impresora est' enchufada, encendida
y tenga papeI
Ase&rese de que el cabIe de Ia impresora est' conectado correctamente a la
impresora + a la computadora
Ase&rese de que no ha+a un atasco de papeI !a ma+or.a de las impresoras tienen una
luz parpadeante para indicar la presencia de un atasco Asimismo, la impresora tampoco
imprimir, si el tama-o del papel seleccionado es distinto del tama-o del papel instalado
en la #ande(a Si&a estos pasos para seleccionar el tama-o del papel7 eli(a FiIe (Archivo)
Page Setup (Configurar pgina) Ra&a clic en la $icha Paper Size (Tamao deI
papeI)
Ase&rese de que el tner, cartucho o cinta instalado en la impresora est' en #uenas
condiciones + sea el adecuado para su modelo de impresora En caso contrario, los
documentos impresos pueden aparecer con ra+as, manchones o incluso en #lanco
Ase&rese de que la impresora se encuentre en Inea Generalmente, ha+ un #ot"n en el
panel de control que indica su estado Si la impresora est, $uera de l.nea, no imprimir,
Ase&rese de que la computadora sepa qu' impresora est, usted usando 5eri$.quelo
/ara ello ha&a clic en Start (Inicio) ControI PaneI (PaneI de controI) Printers and
90
Other Hardware (Impresoras y otro hardware) View instaIIed printers or fax
printers (Ver impresoras o impresoras de fax instaIadas) Si no aparece el icono de
su impresora, %uel%a a iniciar la computadora Si su impresora contina sin aparecer,
de#er, a&re&arla Ra&a clic en Add a /rinter (A&re&ar una impresora) + si&a las
instrucciones del Asistente para a&re&ar impresoras
Ms sugerencias para soIucionar Ios probIemas de impresin
Ra+ muchas circunstancias que pueden a$ectar el $uncionamiento de su impresora A
continuaci"n detallamos al&unas su&erencias para intentar resol%erlas7
Si usted tra#a(a en una o$icina donde %arias personas comparten una impresora,
posi#lemente ha+a un pro#lema de red Comun.quese con la persona a car&o de la red
Si posee el manuaI de la impresora, #usque all. la soluci"n al pro#lema
Si la impresora contina sin $uncionar, %a+a a la opci"n HeIp and Support Center
(Centro de ayuda y soporte tcnico) En /ic^ a Relp 1opic (Ele&ir un tema de A+uda),
ha&a clic en el enlace Printing and Faxing (Imprimir y transmitir por fax) O #ien,
in&rese el t'rmino ]impresora] en la casilla Search (6uscar)
A#ra el Printing TroubIeshooter (SoIucionador de probIemas de impresin)
:esponda las pre&untas + si&a las instrucciones correspondientes para que la
computadora lo a+ude a determinar la causa del pro#lema
Siga estos pasos para abrir eI SoIucionador de probIemas de impresin:
Ra&a clic en Start (Inicio) ControI PaneI (PaneI de controI) Printers and Other
Hardware (Impresoras y otro hardware)
En el panel izquierdo, se a#re la cate&or.a TroubIeshooters (SoIucionar probIemas)
Ra&a clic en Printing (Imprimiendo)
Se a#rir, la utilidad Printing TroubIeshooter (SoIucionador de probIemas de
impresin)
EJERCICIO
A#ra la carpeta /rinters and 4a0es (Impresoras + $a0es)
O#ser%e la lista de impresoras e impresoras de $a0 actualmente instaladas en su equipo
E0plore los enlaces Add a printer (A&re&ar una impresora) + /rintin& 1rou#leshooter
(Solucionador de pro#lemas de impresi"n) situados en el panel izquierdo
A&re&ue una nue%a impresora si es necesario
91
MODULO 16: AI finaIizar esta Ieccin, eI aIumno deber ser capaz de:
Sa#er cu,les son las herramientas del sistema
E(ecutar la utilidad Des$ra&mentador de disco
E(ecutar la utilidad !i#erador de espacio en disco
A#rir la utilidad Asistente para tarea pro&ramada nue%a
Decidir correctamente qu' procedimiento se&uir cuando la computadora est, ]detenida]
Herramientas deI sistema
!le%e a ca#o un mantenimiento #,sico per"dico para que 9indo>s F/ contine $uncionando sin
pro#lemas A$ortunadamente, 9indo>s F/ cuenta con al&unas herramientas #,sicas para que el
proceso de mantenimiento del equipo resulte lo m,s sencillo posi#le /uede acceder a ellas
mediante el men System TooIs (Herramientas deI sistema)
Siga estos pasos para abrir eI men Herramientas deI sistema:
Seleccione Start (Inicio) AII Programs (Todos Ios programas) Accessories
(Accesorios) System TooIs (Herramientas deI sistema)
Aparece el men en cascada System TooIs (Herramientas deI sistema)
Desfragmentador de disco
1odas las computadoras equipadas con el sistema operati%o 9indo>s F/ poseen, como m.nimo,
una unidad de disco duro Este disco acta como el ,rea de almacenamiento de su
computadora Casi todo lo que instale en ella 3aplicaciones, archi%os, carpetas + sistema
operati%o3 se &uarda all.
A medida que usa la computadora (creaci"n de nue%os archi%os, eliminaci"n de archi%os,
instalaci"n de nue%o so$t>are, etc), el disco duro se puede fragmentar Esto si&ni$ica que partes
del mismo archi%o se diseminan por di$erentes ,reas del disco *n disco duro $ra&mentado
disminu+e la %elocidad de la computadora + per(udica su rendimiento
/ara que el disco duro si&a $uncionando sin di$icultad, usted de#e desfragmentarIo
peri"dicamente !a herramienta Desfragmentador de disco lo a+udar, a realizar esta operaci"n
Siga estos pasos para utiIizar eI Desfragmentador de disco:
Seleccione Start (Inicio) AII Programs (Todos Ios programas) Accessories
(Accesorios) System TooIs (Herramientas deI sistema) Disk Defragmenter
(Desfragmentador de disco)
Se a#re la herramienta Disk Defragmenter (Desfragmentador de disco)
92
Siga estos pasos para abrir Ia utiIidad Microsoft Management ConsoIe:
A#ra el Disk Defragmenter (Desfragmentador de disco)
A#ra el men Action (Accin)
A#ra la $unci"n HeIp (Ayuda)
Se a#rir, la utilidad Microsoft Management ConsoIe (MMC) que e0plica c"mo hacer
$uncionar el Desfragmentador de disco
Nota: posi#lemente necesite estar conectado como administrador o como miem#ro del &rupo
de administradores para realizar al&unas tareas asociadas con el Des$ra&mentador de disco
De#e e(ecutar la utilidad Des$ra&mentador de disco cada tres meses
Liberador de espacio en disco
!a utilidad Liberador de espacio en disco es otra herramienta que $acilita el correcto
$uncionamiento de 9indo>s F/ Esta herramienta inspecciona el disco duro en #usca de archi%os
que puedan eliminarse sin ocasionar pro#lemas !a eliminaci"n de archi%os innecesarios li#era
%alioso espacio en disco
Siga estos pasos para ejecutar eI Liberador de espacio en disco:
Seleccione Start (Inicio) AII Programs (Todos Ios programas) Accessories
(Accesorios) System TooIs (Herramientas deI sistema) Disk CIeanup (Liberador
de espacio en disco)
93
Se a#re la %entana Disk CIeanup (Liberador de espacio en disco) Ra&a clic en la $icha
Dis^ Cleanup (!i#erador de espacio en disco) si no est, %isi#le
Esta $icha enumera %arios archi%os que se podr.an eliminar + la cantidad de espacio en
disco que se lo&rar, al suprimirlos
Si desea o#tener m,s in$ormaci"n so#re un archi%o, ha&a clic en el #ot"n View FiIes
(Ver archivos) Aparecer, una descripci"n
@arque las casiIIas de verificacin correspondientes a las cate&or.as que desea
eIiminar + lue&o ha&a clic en OV (Aceptar)
Aparecer, un cuadro de di,lo&o que dice Are you are sure you want to perform these
actions? (Est seguro de que desea reaIizar estas acciones?) Ra&a clic en Kes (S.)
o #ien <o (<o) se&n corresponda
Liberador de espacio en disco (continuacin)
!a $icha More Options (Ms opciones) le da an m,s alternati%as para li#erar espacio en disco
94
Nota: se recomienda e(ecutar la utilidad Dis^ Cleanup (!i#erador de espacio en disco) cada
tres meses
Asistente para tarea programada nueva
A$ortunadamente, no es necesario que recuerde cu,ndo e(ecutar cada una de estas utilidades
9indo>s F/ inclu+e un Asistente para tarea pro&ramada nue%a que lo hace por usted
Siga estos pasos para abrir eI Asistente para tarea programada nueva:
Seleccione Start (Inicio) AII Programs (Todos Ios programas) Accessories
(Accesorios) System TooIs (Herramientas deI sistema) ScheduIed Tasks
(Tareas programadas)
O 6IE<,
Seleccione Start (Inicio) ControI PaneI (PaneI de controI) Performance and
Maintenance (Rendimiento y mantenimiento) ScheduIed Tasks (Tareas
programadas)
A CO<1I<*ACI`<,
Se a#re la carpeta ScheduIed Tasks (Tareas programadas)
Ra&a do#le clic en Add a ScheduIed Task (Agregar tarea programada)
Se a#rir, la utilidad ScheduIed Tasks Wizard (Asistente para tarea programada
nueva)
Si&a haciendo clic en el #ot"n Next (Siguiente) para seleccionar el o los pro&ramas que
desea que 9indo>s e(ecute Si la tarea que usted desea no $i&ura en la lista, ha&a clic en
el #ot"n Browse (Examinar) para u#icarla A continuaci"n pro&rame un d.a + hora
con%eniente
95
Procedimiento a seguir cuando Ia computadora est "detenida"
@ientras realiza tareas de mantenimiento en su computadora, 'sta de#e se&uir $uncionando sin
pro#lemas, sin em#ar&o puede ocurrir que la computadora no responda o se ]deten&a], + no
responda al clic del rat"n o a las teclas del teclado
Si su computadora se detiene, espere un poco En al&unos casos le puede lle%ar unos
cuantos se&undos completar una determinada tarea
O 6IE<,
/ulse la tecla ESC en su teclado
O 6IE<,
/ulse las teclas CtrI + AIt + DeIete (CtrI + AIt + Supr) en su teclado Se a#re la utilidad
Windows Task Manager (Administrador de tareas de Windows) Aqu. %er, las $ichas7
Applications (Aplicaciones), /rocesses (/rocesos), /er$ormance (:endimiento),
<et>or^in& (4unciones de redes) + *sers (*suarios) Si necesita reiniciar su
computadora, seleccione Shut Down (Apagar) Restart (Reiniciar) Si necesita
desacti%ar su computadora, seleccione Shut Down (Apagar) Turn Off (Desactivar)
EJERCICIO
*#ique el men S+stems 1ools (Rerramientas del sistema)
A#ra el Des$ra&mentador de disco A#ra el men Action (Acci"n) A#ra la $unci"n de
A+uda O#ten&a m,s in$ormaci"n so#re c"mo e(ecutar la utilidad Des$ra&mentador de
disco
96
A#ra la utilidad !i#erador de espacio en disco E(ectela si es necesario li#erar espacio
en el disco duro
Mtodos abreviados de tecIado
!os m'todos a#re%iados de teclado pueden $acilitar la interacci"n con el equipo, +a que
e%itan tener que usar el rat"n con $recuencia
Mtodos abreviados de tecIado para accesibiIidad
En la ta#la si&uiente se muestran m'todos a#re%iados de teclado que $acilitan el uso del
equipo
Presione esta tecIa Para
@AKaS DE: durante ocho se&undos Acti%ar + desacti%ar las teclas de $iltro
A!1 IZP + @AKaS IZP + I@/:I@I: /A<1A!!A (o
Impr/ant)
Acti%ar o desacti%ar Contraste alto
A!1 IZP+@AKaS IZP+6!OP <*@
Acti%ar o desacti%ar las teclas de
mouse
@AKaS cinco %eces
Acti%ar o desacti%ar las teclas
especiales
6!OP <*@ durante cinco se&undos
Acti%ar o desacti%ar las teclas de
alternancia
9indo>s 1ecla del lo&otipo de 9indo>s +* A#rir el Centro de accesi#ilidad
Mtodos abreviados de tecIado generaIes
!a ta#la si&uiente contiene m'todos a#re%iados de teclado &enerales
Presione esta tecIa Para
4A @ostrar la A+uda
C1:!+C Copiar el elemento seleccionado
C1:!+F Cortar el elemento seleccionado
C1:!+5 /e&ar el elemento seleccionado
97
Presione esta tecIa Para
C1:!+Z Deshacer una acci"n
Ctrl+K :ehacer una acci"n
DE!E1E
Eliminar el elemento seleccionado + mo%erlo a la
papelera de recicla(e
@AKaS+S*/:
Eliminar el elemento seleccionado sin mo%erlo a la
/apelera de recicla(e
4? Cam#iar el nom#re del elemento seleccionado
C1:!+4!ECRA DE:ECRA @o%er el cursor al principio de la pala#ra si&uiente
C1:!+4!ECRA IZP*IE:DA @o%er el cursor al principio de la pala#ra anterior
C1:!+4!ECRA A6AQO @o%er el cursor al principio del p,rra$o si&uiente
C1:!+4!ECRA A::I6A @o%er el cursor al principio del p,rra$o anterior
C1:!+@AKaS con una tecla de
direcci"n
Seleccionar un #loque de te0to
@AKaS con una tecla de direcci"n
Seleccionar %arios elementos en una %entana o en el
escritorio, o #ien seleccionar te0to en un documento
C1:! con una tecla de
direcci"n+6A::A ES/ACIADO:A
Seleccionar %arios elementos indi%iduales en una
%entana o en el escritorio
C1:!+E
Seleccionar todos los elementos de un documento o una
%entana
4) 6uscar un archi%o o una carpeta
A!1+E<1:A: 5er las propiedades del elemento seleccionado
A!1+4E Cerrar el elemento acti%o o salir del pro&rama acti%o
A!1+#arra espaciadora A#rir el men conte0tual de la %entana acti%a
C1:!+4E
Cerrar el documento acti%o en los pro&ramas que
permitan tener a#iertos %arios documentos
simult,neamente
A!1+1A6 Cam#iar de un elemento a#ierto a otro
98
Presione esta tecIa Para
C1:!+A!1+1A6
*sar las teclas de direcci"n para cam#iar de un
elemento a#ierto a otro
9indo>s 1ecla del lo&otipo de
9indo>s +1A6*!ADO:
Desplazarse por los pro&ramas de la #arra de tareas
mediante 9indo>s 4lip )3D
C1:!+tecla del lo&otipo de
9indo>s +1A6*!ADO:
*sar las teclas de direcci"n para desplazarse por los
pro&ramas de la #arra de tareas mediante 9indo>s 4lip
)3D
A!1+ESC
Desplazarse por los elementos en el orden en que se
a#rieron
4D
Desplazarse por los elementos de pantalla de una
%entana o del escritorio
4E
@ostrar la lista de la #arra de direcciones del E0plorador
de 9indo>s
@AKaS+4AB @ostrar el men conte0tual del elemento seleccionado
C1:!+ESC A#rir el men Inicio
A!1+letra su#ra+ada @ostrar el men correspondiente
A!1+letra su#ra+ada
E(ecutar el comando de men (u otro comando
su#ra+ado)
4AB Acti%ar la #arra de mens en el pro&rama acti%o
4!ECRA DE:ECRA
A#rir el si&uiente men de la derecha o a#rir un
su#men
4!ECRA IZP*IE:DA
A#rir el si&uiente men de la izquierda o cerrar un
su#men
4J Actualizar la %entana acti%a
A!1+4!ECRA A::I6A
5er la carpeta de un ni%el superior en el E0plorador de
9indo>s
ESC Cancelar la tarea actual
C1:!+@AKaS+ESC A#rir el Administrador de tareas
99
Presione esta tecIa Para
@AKaS al insertar un CD E%itar que el CD se reproduzca autom,ticamente
Mtodos abreviados de tecIado de Ios cuadros de diIogo
!a ta#la si&uiente contiene m'todos a#re%iados de teclado para los cuadros de di,lo&o
Presione esta tecIa Para
C1:!+1A6 A%anzar a tra%'s de las $ichas
C1:!+@AKaS+1A6 :etroceder a tra%'s de las $ichas
1A6 A%anzar a tra%'s de las opciones
@AKaS+1A6 :etroceder a tra%'s de las opciones
A!1+letra su#ra+ada E(ecutar el comando (o seleccionar la opci"n) correspondiente a la letra
Entrar :eemplaza el clic del mouse para muchos comandos seleccionados
6arra espaciadora Si la opci"n acti%a es una casilla, acti%arla o desacti%arla
1eclas de direcci"n
Si la opci"n acti%a es un &rupo de #otones de opci"n, seleccionar un
#ot"n
4A @ostrar la A+uda
4E @ostrar los elementos de la lista acti%a
:etroceso
A#rir una carpeta de un ni%el superior si ha+ una carpeta seleccionada
en un cuadro de di,lo&o Guardar como o A#rir
Mtodos abreviados de tecIado generaIes
!a ta#la si&uiente contiene m'todos a#re%iados de teclado &enerales
Presione esta tecIa Para
4A @ostrar la A+uda
C1:!+C Copiar el elemento seleccionado
100
Presione esta tecIa Para
C1:!+F Cortar el elemento seleccionado
C1:!+5 /e&ar el elemento seleccionado
C1:!+Z Deshacer una acci"n
Ctrl+K :ehacer una acci"n
DE!E1E
Eliminar el elemento seleccionado + mo%erlo a la
papelera de recicla(e
@AKaS+S*/:
Eliminar el elemento seleccionado sin mo%erlo a la
/apelera de recicla(e
4? Cam#iar el nom#re del elemento seleccionado
C1:!+4!ECRA DE:ECRA @o%er el cursor al principio de la pala#ra si&uiente
C1:!+4!ECRA IZP*IE:DA @o%er el cursor al principio de la pala#ra anterior
C1:!+4!ECRA A6AQO @o%er el cursor al principio del p,rra$o si&uiente
C1:!+4!ECRA A::I6A @o%er el cursor al principio del p,rra$o anterior
C1:!+@AKaS con una tecla de
direcci"n
Seleccionar un #loque de te0to
@AKaS con una tecla de direcci"n
Seleccionar %arios elementos en una %entana o en el
escritorio, o #ien seleccionar te0to en un documento
C1:! con una tecla de
direcci"n+6A::A ES/ACIADO:A
Seleccionar %arios elementos indi%iduales en una
%entana o en el escritorio
C1:!+E
Seleccionar todos los elementos de un documento o una
%entana
4) 6uscar un archi%o o una carpeta
A!1+E<1:A: 5er las propiedades del elemento seleccionado
A!1+4E Cerrar el elemento acti%o o salir del pro&rama acti%o
A!1+#arra espaciadora A#rir el men conte0tual de la %entana acti%a
C1:!+4E Cerrar el documento acti%o en los pro&ramas que
101
Presione esta tecIa Para
permitan tener a#iertos %arios documentos
simult,neamente
A!1+1A6 Cam#iar de un elemento a#ierto a otro
C1:!+A!1+1A6
*sar las teclas de direcci"n para cam#iar de un
elemento a#ierto a otro
9indo>s 1ecla del lo&otipo de
9indo>s +1A6*!ADO:
Desplazarse por los pro&ramas de la #arra de tareas
mediante 9indo>s 4lip )3D
C1:!+tecla del lo&otipo de
9indo>s +1A6*!ADO:
*sar las teclas de direcci"n para desplazarse por los
pro&ramas de la #arra de tareas mediante 9indo>s 4lip
)3D
A!1+ESC
Desplazarse por los elementos en el orden en que se
a#rieron
4D
Desplazarse por los elementos de pantalla de una
%entana o del escritorio
4E
@ostrar la lista de la #arra de direcciones del E0plorador
de 9indo>s
@AKaS+4AB @ostrar el men conte0tual del elemento seleccionado
C1:!+ESC A#rir el men Inicio
A!1+letra su#ra+ada @ostrar el men correspondiente
A!1+letra su#ra+ada
E(ecutar el comando de men (u otro comando
su#ra+ado)
4AB Acti%ar la #arra de mens en el pro&rama acti%o
4!ECRA DE:ECRA
A#rir el si&uiente men de la derecha o a#rir un
su#men
4!ECRA IZP*IE:DA
A#rir el si&uiente men de la izquierda o cerrar un
su#men
4J Actualizar la %entana acti%a
A!1+4!ECRA A::I6A
5er la carpeta de un ni%el superior en el E0plorador de
9indo>s
102
Presione esta tecIa Para
ESC Cancelar la tarea actual
C1:!+@AKaS+ESC A#rir el Administrador de tareas
@AKaS al insertar un CD E%itar que el CD se reproduzca autom,ticamente
Mtodos abreviados de tecIado de Ios cuadros de diIogo
!a ta#la si&uiente contiene m'todos a#re%iados de teclado para los cuadros de di,lo&o
Presione esta tecIa Para
C1:!+1A6 A%anzar a tra%'s de las $ichas
C1:!+@AKaS+1A6 :etroceder a tra%'s de las $ichas
1A6 A%anzar a tra%'s de las opciones
@AKaS+1A6 :etroceder a tra%'s de las opciones
A!1+letra su#ra+ada E(ecutar el comando (o seleccionar la opci"n) correspondiente a la letra
Entrar :eemplaza el clic del mouse para muchos comandos seleccionados
6arra espaciadora Si la opci"n acti%a es una casilla, acti%arla o desacti%arla
1eclas de direcci"n
Si la opci"n acti%a es un &rupo de #otones de opci"n, seleccionar un
#ot"n
4A @ostrar la A+uda
4E @ostrar los elementos de la lista acti%a
:etroceso
A#rir una carpeta de un ni%el superior si ha+ una carpeta seleccionada
en un cuadro de di,lo&o Guardar como o A#rir
Mtodos abreviados de tecIado de Microsoft
!a ta#la si&uiente contiene m'todos a#re%iados de teclado para los teclados de @icroso$t
103
Presione esta tecIa Para
9indo>s 1ecla del lo&otipo de A#rir o cerrar el men Inicio
9indo>s 1ecla del lo&otipo de
9indo>s +/A*SA
@ostrar el cuadro de di,lo&o /ropiedades del sistema
9indo>s 1ecla del lo&otipo de
9indo>s +D
@ostrar el escritorio
9indo>s 1ecla del lo&otipo de
9indo>s +@
@inimizar todas las %entanas
9indo>s 1ecla del lo&otipo de
9indo>s +@AKaS+@
:estaurar las %entanas minimizadas en el escritorio
9indo>s 1ecla del lo&otipo de
9indo>s +E
A#rir Equipo
9indo>s 1ecla del lo&otipo de
9indo>s +4
6uscar un archi%o o una carpeta
C1:!+tecla del lo&otipo de
9indo>s +4
6uscar equipos (si est, en una red)
9indo>s 1ecla del lo&otipo de
9indo>s +!
6loquear el equipo o cam#iar de usuario
9indo>s 1ecla del lo&otipo de
9indo>s +:
A#rir el cuadro de di,lo&o E(ecutar
9indo>s 1ecla del lo&otipo de
9indo>s +1
Desplazarse por los pro&ramas de la #arra de tareas
9indo>s 1ecla del lo&otipo de
9indo>s +1A6*!ADO:
Desplazarse por los pro&ramas de la #arra de tareas
mediante 9indo>s 4lip )3D
C1:!+tecla del lo&otipo de
9indo>s +1A6*!ADO:
*sar las teclas de direcci"n para desplazarse por los
pro&ramas de la #arra de tareas mediante 9indo>s 4lip
)3D
A%anzar a lo lar&o de la lista de
coincidencias de Autocompletar
4!ECRA A::I6A
:etroceder a lo lar&o de la lista de
coincidencias de Autocompletar
4!ECRA A6AQO
104
Abrir Ios mens de Ia barra de herramientas de Internet ExpIorer
En la si&uiente ta#la se descri#en los m'todos a#re%iados que se usan para a#rir los mens
de la #arra de herramientas de Internet E0plorer
Para Presione
A#rir el men Inicio A!1+@
A#rir el men Imprimir A!1+:
A#rir el men :SS A!1+Q
A#rir el men Rerramientas A!1+R
A#rir el men A+uda A!1+*
Trabajar con fuentes, historiaI y favoritos
En la si&uiente ta#la se descri#en los m'todos a#re%iados que se usan al tra#a(ar con
$uentes, historial + $a%oritos
Para Presione
A&re&ar la p,&ina actual a $a%oritos (o suscri#irse a la $uente durante la
%ista preliminar de la $uente)
C1:!+D
A#rir el cuadro de di,lo&o Or&anizar 4a%oritos C1:!+6
@o%er el elemento seleccionado hacia arri#a en la lista 4a%oritos del
cuadro de di,lo&o Or&anizar 4a%oritos
A!1+4!ECRA
A::I6A
@o%er el elemento seleccionado hacia a#a(o en la lista 4a%oritos del
cuadro de di,lo&o Or&anizar 4a%oritos
A!1+4!ECRA
A6AQO
A#rir el Centro de $a%oritos + mostrar los $a%oritos A!1+C
A#rir el Centro de $a%oritos + mostrar el historial C1:!+R
A#rir el Centro de $a%oritos + mostrar las $uentes C1:!+Q
A#rir + acoplar el Centro de $a%oritos + mostrar las $uentes C1:!+@AKaS+A
A#rir el men A&re&ar a 4a%oritos (o a#rir Suscri#irse a esta $uente en
la %ista pre%ia de $uentes)
A!1+Z
105
A#rir el men 4a%oritos desde la #arra de men A!1+A
@ostrar todas las $uentes (en la %ista de $uentes) A!1+I
@arcar una $uente como le.da (en la %ista de $uentes) A!1+@
Situar el cursor en el cuadro de #squeda de la %ista de $uentes A!1+S
Editar
En la si&uiente ta#la se descri#en los m'todos a#re%iados que se usan al editar p,&inas >e#
Para Presione
Puitar los elementos seleccionados + copiarlos en el /ortapapeles C1:!+F
Copiar los elementos seleccionados en el /ortapapeles C1:!+C
Insertar el contenido del /ortapapeles en la u#icaci"n seleccionada C1:!+5
Seleccionar todos los elementos de la p,&ina >e# actual C1:!+E
Usar Ia barra de informacin
En la si&uiente ta#la se descri#en los m'todos a#re%iados que se usan al tra#a(ar con la
#arra de in$ormaci"n
Para Presione
@o%er el $oco a la #arra de in$ormaci"n A!1+<
Racer clic en la #arra de in$ormaci"n 6A::A ES/ACIADO:A
Mtodos abreviados de tecIado de Internet ExpIorer 8
!a in$ormaci"n de este tema de A+uda se aplica a 9indo>s Internet E0plorer G
Es posi#le usar las teclas de m'todo a#re%iado de Internet E0plorer para realizar
r,pidamente muchas tareas di$erentes o para tra#a(ar sin un mouse
Ver y expIorar pginas web
En la si&uiente ta#la se descri#en los m'todos a#re%iados que se usan para %er + e0plorar
p,&inas >e#
106
Para Presione
@ostrar la A+uda 4A
Alternar entre las %istas de pantalla completa + normal de la
%entana del e0plorador
4AA
A%anzar a tra%'s de los elementos de una p,&ina >e#, la
#arra de direcciones + la #arra de $a%oritos
1A6
:etroceder a tra%'s de los elementos de una p,&ina >e#, la
#arra de direcciones + la #arra de $a%oritos
@AKaS+1A6
Iniciar e0ploraci"n mediante el s.m#olo de intercalaci"n 4H
Ir a la p,&ina principal A!1+I<ICIO
Ir a la p,&ina si&uiente A!1+4!ECRA DE:ECRA
Ir a la p,&ina anterior
A!1+4!ECRA IZP*IE:DA o
:E1:OCESO
@ostrar el men conte0tual de un %.nculo @AKaS+4AB
A%anzar a tra%'s de los marcos + los elementos del e0plorador
(s"lo $unciona si se ha desha#ilitado la e0ploraci"n por $ichas)
C1:!+1A6 o 4D
:etroceder entre los marcos (s"lo $unciona si se ha
desha#ilitado la e0ploraci"n por $ichas)
C1:!+@AKaS+1A6
Desplazarse al principio de un documento 4!ECRA A::I6A
Desplazarse al $inal de un documento 4!ECRA A6AQO
Desplazarse al principio de un documento en incrementos
ma+ores
:E /YG
Desplazarse al $inal de un documento en incrementos ma+ores A5 /YG
Ir al principio de un documento I<ICIO
Ir al $inal de un documento 4I<
6uscar en esta p,&ina C1:!+4
Actualizar la p,&ina >e# actual 4J
107
Actualizar la p,&ina >e# actual, aunque la marca de tiempo de
la %ersi"n >e# + de la %ersi"n almacenada localmente sean la
misma
C1:!+4J
Detener la descar&a de una p,&ina ESC
A#rir una nue%a p,&ina o sitio >e# C1:!+O
A#rir una nue%a %entana C1:!+<
A#rir una nue%a %entana de E0ploraci"n de In/ri%ate C1:!+A!1+/
Duplicar pesta-as (a#rir la pesta-a actual en una nue%a
pesta-a)
C1:!+V
Cerrar la %entana actual (si s"lo ha+ una $icha a#ierta) C1:!+9
Guardar la p,&ina actual C1:!+S
Imprimir la p,&ina actual o el marco acti%o C1:!+/
Acti%ar un %.nculo seleccionado E<1:A:
A#rir los $a%oritos C1:!+I
A#rir el historial C1:!+R
A#rir las $uentes C1:!+Q
A#rir el men /,&ina A!1+/
A#rir el men Rerramientas A!1+R
A#rir el men A+uda A!1+*
Trabajar con fichas
En la si&uiente ta#la se descri#en los m'todos a#re%iados que se usan al tra#a(ar con $ichas
Para Presione
A#rir %.nculos en una nue%a pesta-a en se&undo plano C1:!+clic
A#rir %.nculos en una nue%a pesta-a en primer plano C1:!+@AKaS+clic
A#rir una nue%a $icha en primer plano C1:!+1
108
/asar de una pesta-a a otra
C1:!+1A6 o
C1:!+@AKaS+1A6
Cerrar la $icha actual (o la %entana actual si la e0ploraci"n
por $ichas est, desha#ilitada)
C1:!+9
A#rir una nue%a pesta-a en primer plano desde la #arra de
direcciones
A!1+E<1:A:
Cam#iar a un nmero de pesta-a espec.$ico
C1:!+n (donde n es un nmero
del A al G)
/asar a la pultima pesta-a C1:!+W
Cerrar las otras $ichas C1:!+A!1+4E
Acti%ar o desacti%ar 4ichas r,pidas (%ista en miniatura) C1:!+P
Usar eI zoom
En la si&uiente ta#la se descri#en los m'todos a#re%iados que se usan para a(ustar el zoom
Para Presione
Aumentar el zoom (+ ABb) C1:!+SIG<O @YS
Disminuir el zoom (3 ABb) C1:!+SIG<O @E<OS
A(ustar el zoom al ABBb C1:!+B
Usar Ia funcin de bsqueda
En la si&uiente ta#la se descri#en los m'todos a#re%iados que se usan para utilizar la $unci"n
de #squeda
Para Presione
Ir al cuadro de #squeda C1:!+E
A#rir la consulta de #squeda en una $icha nue%a A!1+E<1:A:
A#rir el men de pro%eedor de #squeda C1:!+4!ECRA A6AQO
109
Usar Ia vista previa de impresin
En la si&uiente ta#la se descri#en los m'todos a#re%iados que se usan para o#tener una
%ista pre%ia de impresi"n de una p,&ina >e# + para imprimirla
Para Presione
Esta#lecer las opciones de impresi"n e imprimir la p,&ina A!1+/
Cam#iar el papel, los enca#ezados + pies de p,&ina, la orientaci"n + los
m,r&enes de la p,&ina
A!1+<
@ostrar la primera p,&ina que se %a a imprimir A!1+I<ICIO
@ostrar la p,&ina anterior que se %a a imprimir
A!1+4!ECRA
IZP*IE:DA
Escri#ir el nmero de la p,&ina que desea que se muestre A!1+A
@ostrar la p,&ina si&uiente que se %a a imprimir
A!1+4!ECRA
DE:ECRA
@ostrar la ltima p,&ina que se %a a imprimir A!1+4I<
Especi$icar c"mo desea que se impriman los marcos (esta opci"n s"lo
est, disponi#le si %a a imprimir una p,&ina >e# que usa marcos)
A!1+4
Cerrar la %ista pre%ia de impresi"n
A!1+C
110
Você também pode gostar
- Cualidades Que Debe Tener Un Buen PsicólogoDocumento3 páginasCualidades Que Debe Tener Un Buen PsicólogoAlfredo PérezAinda não há avaliações
- Esquema de Seguimiento TerapéuticoDocumento7 páginasEsquema de Seguimiento TerapéuticoAlfredo PérezAinda não há avaliações
- Entrevista y Sus CaracterísticasDocumento9 páginasEntrevista y Sus CaracterísticasAlfredo PérezAinda não há avaliações
- Manual de Photoshop Cs3 2013Documento108 páginasManual de Photoshop Cs3 2013Alfredo PérezAinda não há avaliações
- Prostitucion en El MundoDocumento29 páginasProstitucion en El MundoAlfredo PérezAinda não há avaliações
- Curso Manual Tutorial Javascript Con EjemplosDocumento177 páginasCurso Manual Tutorial Javascript Con EjemplosAnonymous HPFUTT100% (40)
- 10 Spa FEDocumento14 páginas10 Spa FEelektron2010Ainda não há avaliações
- Aplicaciones Moviles en ASP NetDocumento18 páginasAplicaciones Moviles en ASP NetxochilhAinda não há avaliações
- Go RizomaticoDocumento133 páginasGo RizomaticoRoberto Torres100% (1)
- Wimdows 10Documento28 páginasWimdows 10Hans Meza BustillosAinda não há avaliações
- Nombre: - FechaDocumento8 páginasNombre: - FechaArnold De La Cruz GonzalezAinda não há avaliações
- 1er. PASO Como Instalar SLP-VDocumento3 páginas1er. PASO Como Instalar SLP-VNelson GonzalezAinda não há avaliações
- Programar en Modo ASH RobotDocumento17 páginasProgramar en Modo ASH RobotZeus DEL MarAinda não há avaliações
- Karate 1Documento5 páginasKarate 1Ricardo Gimenez AlataAinda não há avaliações
- Manual de Word y Excel AvanzadosDocumento97 páginasManual de Word y Excel Avanzadosfrankdmayor100% (2)
- Indicaciones Proyecto Diseño - NuevoDocumento3 páginasIndicaciones Proyecto Diseño - NuevoJuan Manuel Arguello EspinosaAinda não há avaliações
- HPNBBU0025Documento2 páginasHPNBBU0025sorry105Ainda não há avaliações
- Ingenieria Del Software en Entornos de SL-22Documento1 páginaIngenieria Del Software en Entornos de SL-22Isaac De KrakenAinda não há avaliações
- Análisis Del Entorno DHL ExpressDocumento16 páginasAnálisis Del Entorno DHL ExpressSindypao MorenoAinda não há avaliações
- Mapa Mental Gestion de DocumentosDocumento1 páginaMapa Mental Gestion de DocumentosJORGE SPENCERAinda não há avaliações
- Informatica BENITESCHERODocumento5 páginasInformatica BENITESCHEROkeren benitesAinda não há avaliações
- La Evolución de Los Sistemas OperativosDocumento5 páginasLa Evolución de Los Sistemas Operativosrespinosasanchez19Ainda não há avaliações
- Chivo 2.0Documento28 páginasChivo 2.0apflow00Ainda não há avaliações
- Lab 08 - Seguridad en Servidores Windows Usando GPOsDocumento21 páginasLab 08 - Seguridad en Servidores Windows Usando GPOsKiry PsychoAinda não há avaliações
- Guia de Instalación IDKDocumento10 páginasGuia de Instalación IDKbenjamin angel granados mooreAinda não há avaliações
- Manual IndesignDocumento14 páginasManual Indesigndario_aguilar_16Ainda não há avaliações
- Ejercicio 15 Tema 3 3.1 Funciones Basicas de Una Base de DatosDocumento3 páginasEjercicio 15 Tema 3 3.1 Funciones Basicas de Una Base de DatosCarme TJAinda não há avaliações
- Mapa Conceptual de Controles de Visual BasicDocumento3 páginasMapa Conceptual de Controles de Visual BasicAustin Ralph Hawk100% (1)
- Creacion de UsuariosDocumento11 páginasCreacion de UsuariosJavier Aguirre ChuquihuangaAinda não há avaliações
- Guia Instalacion Commvaultv11Documento23 páginasGuia Instalacion Commvaultv11Luis CofreAinda não há avaliações
- Access PracticasDocumento194 páginasAccess Practicasapi-242250552Ainda não há avaliações
- Vulnerabilidad SQLI en Aplicaciones WebDocumento39 páginasVulnerabilidad SQLI en Aplicaciones WebMorbus LavskteinAinda não há avaliações
- Manual de Ms Project 2003Documento73 páginasManual de Ms Project 2003Willian Gama Cáceres100% (2)
- Programación VisualDocumento3 páginasProgramación VisualKeysi MaradiagaAinda não há avaliações
- Manual SeenDocumento18 páginasManual SeenVla Mor Mar50% (2)