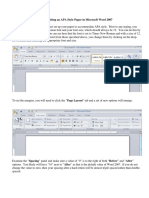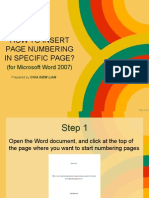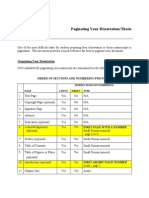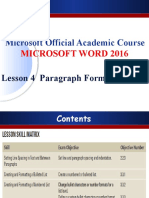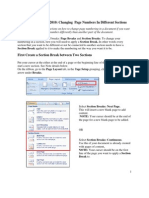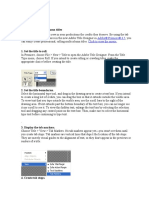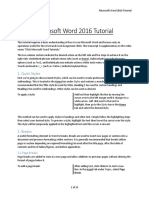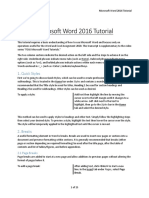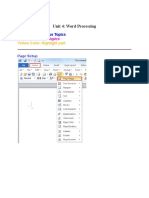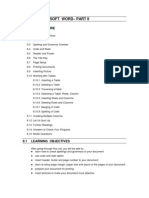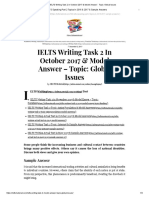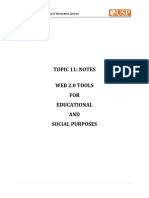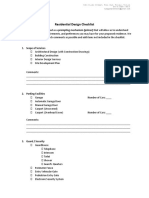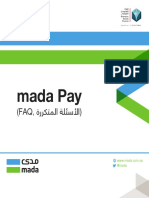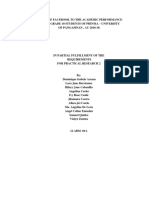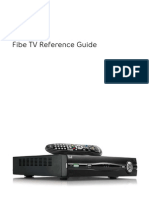Escolar Documentos
Profissional Documentos
Cultura Documentos
Page Numbers Beginning On The Third Page
Enviado por
chijenga0 notas0% acharam este documento útil (0 voto)
86 visualizações2 páginasPage Numbers beginning on the third page In Word 2007 for Windows. Page Numbers beginning anywhere after the first page in all other versions. If you want the Page Numbers at the top of the page, make sure you are in the header.
Descrição original:
Título original
Page Numbers Beginning on the Third Page
Direitos autorais
© © All Rights Reserved
Formatos disponíveis
PDF, TXT ou leia online no Scribd
Compartilhar este documento
Compartilhar ou incorporar documento
Você considera este documento útil?
Este conteúdo é inapropriado?
Denunciar este documentoPage Numbers beginning on the third page In Word 2007 for Windows. Page Numbers beginning anywhere after the first page in all other versions. If you want the Page Numbers at the top of the page, make sure you are in the header.
Direitos autorais:
© All Rights Reserved
Formatos disponíveis
Baixe no formato PDF, TXT ou leia online no Scribd
0 notas0% acharam este documento útil (0 voto)
86 visualizações2 páginasPage Numbers Beginning On The Third Page
Enviado por
chijengaPage Numbers beginning on the third page In Word 2007 for Windows. Page Numbers beginning anywhere after the first page in all other versions. If you want the Page Numbers at the top of the page, make sure you are in the header.
Direitos autorais:
© All Rights Reserved
Formatos disponíveis
Baixe no formato PDF, TXT ou leia online no Scribd
Você está na página 1de 2
Page numbers beginning on the Third page
To begin page numbering on the Third page:
Word 2007 for Windows
1. On the Insert tab, in the "Header & Footer" group, click Page Number.
2. Click Top of Page, Bottom of Page, or Page Margins, depending on where you want page numbers to
appear in your document.
3. Choose a page numbering design from the gallery of designs.
4. On the Design tab, choose Different First Page from the "Options" group.
All other versions
1. Put your cursor on the first page, and from the Insert menu, select Page Numbers... .
2. Select the position and alignment you want for the page numbers.
3. Remove the check from Show number on first page, and click Format... .
4. Select your desired format. Then, at the bottom of the window, select the Start at: option and select
the number just below what you want your first page number to be. For example, if you want the page
after the title page to be page 1, select 0 as the starting page number.
5. Click OK twice to return to Word.
Page numbers beginning after the first page
To begin page numbering anywhere after the first page:
1. Determine where you want your page numbering to begin (e.g., page 4), and place your cursor at the
end of the preceding page (e.g., page 3).
2. In Word 2007, from the Page Layout tab, select Breaks from the "Page Setup" group. Then, from the
drop-down menu, select Continuous.
In other versions of Word for Windows or Word 98 for Mac OS, from the Insert menu, select Break... .
Under "Section break types", select Continuous, and click OK.
In Word 2001 for Mac OS or Word v.X, 2004, or 2008 for Mac OS X, from the Insert menu, select Break
and then Section Break (Continuous).
3. In Word 2007, from the View tab, select Print Layout in the "Document Views" group.
In all other versions, place your cursor on the next page, and from the View menu, select Header and
Footer. The Header and Footer toolbar should appear with several icons.
4. If you want the page numbers at the top of the page, make sure you are in the header. If you want the
page numbering at the bottom, switch into the footer. There is a "Switch Between Header and Footer"
button that makes it easy to toggle between header and footer.
Note: In Windows versions except Word 2007, this is the third icon from the left of the Close button. In
Mac OS or Mac OS X, it is the fourth button from the Close button. Holding the mouse pointer over the
icon for a couple of seconds will display "Switch Between Header and Footer".
In Word 2007, this option is located under the Design tab in the "Navigation" group.
5. Once you are in the header or footer, find the "Same as Previous" or "Link to Previous" button on the
toolbar (or Ribbon in Word 2007). It will have a slightly different look from the other buttons because it
is already enabled. (Again, you can hold the mouse pointer over the icon to see its name.)
6. Click the "Same as Previous" or "Link to Previous" button to disable it. This separates the section's
headers or footers from those above. In all versions except Word 2007, close the Header and Footer
toolbar.
7. In Word 2007, from the Insert tab, select Page Number in the "Header & Footer" group. Then choose
your preferred position and alignment for the page numbers.
In all other versions, from the Insert menu, select Page Numbers... , and choose your preferred position
and alignment for the page numbers. Make sure to leave Show number on first page checked.
8. In Word 2007, click and hold Page Number in the "Header & Footer" group.
In all other versions, click Format... , and in the "Page numbering" section, click Start at: .
9. In all versions of Word except Word v.X, 2004, and 2008 for Mac OS X and Word 2003 for Windows,
select the number that comes just before your desired starting number. In other words, if you want the
page numbering to begin at 1, select 0, or if you want the first page number to be page 6, select 5.
In Word v.X, 2004, and 2008 for Mac OS X, and Word 2003 and 2007 for Windows, select the exact
number you want to be your starting number. These versions of Word interpret the section break
differently from other versions.
10. Click OK until you return to the document.
With this last method, you should have no page numbering before your selected point. You can add
page numbers to the first portion later without harming your custom numbering. Also, to restart or
customize your page numbering at a later section of the document, follow the same instructions.
Você também pode gostar
- Word 2019 Page Formatting: Easy Word Essentials 2019, #2No EverandWord 2019 Page Formatting: Easy Word Essentials 2019, #2Ainda não há avaliações
- Microsoft Excel: Microsoft Excel User Interface, Excel Basics, Function, Database, Financial Analysis, Matrix, Statistical AnalysisNo EverandMicrosoft Excel: Microsoft Excel User Interface, Excel Basics, Function, Database, Financial Analysis, Matrix, Statistical AnalysisAinda não há avaliações
- Page Numbering The First Five Pages of A Doc in Roman NumeralsDocumento6 páginasPage Numbering The First Five Pages of A Doc in Roman NumeralsAgrippa MungaziAinda não há avaliações
- Formatting Page No Sms WordDocumento2 páginasFormatting Page No Sms WordAli AkbarAinda não há avaliações
- Write Steps For The FollowingDocumento4 páginasWrite Steps For The FollowingSmriti ThapaAinda não há avaliações
- Thủ thuật MS WordDocumento8 páginasThủ thuật MS Wordapi-3719863Ainda não há avaliações
- Number On The Drop Down Menu of Page Number. A New Window Should Open With Options Such AsDocumento2 páginasNumber On The Drop Down Menu of Page Number. A New Window Should Open With Options Such AsBishowraj PariyarAinda não há avaliações
- APA Word Format - TACDocumento32 páginasAPA Word Format - TACRamanan SubramanianAinda não há avaliações
- Re Gel NummersDocumento1 páginaRe Gel NummersabhiAinda não há avaliações
- Lab 3 - MS Word (Part 3)Documento19 páginasLab 3 - MS Word (Part 3)Mehran GhafoorAinda não há avaliações
- How to insert page numbers in specific pages in WordDocumento10 páginasHow to insert page numbers in specific pages in WordexmgmAinda não há avaliações
- Adding Bullets and Numbers, Undoing and Redoing, Setting Page Layouts and Printing DocumentsDocumento10 páginasAdding Bullets and Numbers, Undoing and Redoing, Setting Page Layouts and Printing DocumentsKinzaAinda não há avaliações
- Microsoft Office FundamentalsDocumento10 páginasMicrosoft Office FundamentalsBiplab SwainAinda não há avaliações
- Ms Office 2007Documento9 páginasMs Office 2007Vineeth MuraleedharanAinda não há avaliações
- Powerponit Slide ShowDocumento121 páginasPowerponit Slide Showsahjog100% (1)
- Step-by-Step Instructions To Start A Document in Microsoft WordDocumento29 páginasStep-by-Step Instructions To Start A Document in Microsoft WordKawalpreet Singh MakkarAinda não há avaliações
- Pagin A Ting Your DissertationDocumento4 páginasPagin A Ting Your DissertationCatalina GalerAinda não há avaliações
- Tutorial Word 2007 PDFDocumento12 páginasTutorial Word 2007 PDFBalu C ShekarAinda não há avaliações
- Tips To Write ThesisDocumento11 páginasTips To Write ThesisPadam GargAinda não há avaliações
- Microsoft Official Academic CourseDocumento52 páginasMicrosoft Official Academic CourseAHMED MOHAMED YUSUFAinda não há avaliações
- Typesetting in Microsoft Word: Part 1: Getting StartedDocumento16 páginasTypesetting in Microsoft Word: Part 1: Getting StartedJoseph KongAinda não há avaliações
- IT - Arman Alam BBA-1CDocumento15 páginasIT - Arman Alam BBA-1CRAVI DENIZEAinda não há avaliações
- Create Table of Contents Entries Without A Page NumberDocumento6 páginasCreate Table of Contents Entries Without A Page NumberAbu_OAinda não há avaliações
- Microsoft Word 2007/2010: Changing Page Numbers in Different SectionsDocumento4 páginasMicrosoft Word 2007/2010: Changing Page Numbers in Different SectionsRoynizan RosliAinda não há avaliações
- Word Sections Page NumbersDocumento4 páginasWord Sections Page NumbersRoynizan RosliAinda não há avaliações
- Microsoft Word: Training On Computer OperationsDocumento32 páginasMicrosoft Word: Training On Computer OperationsPalanivel KuppusamyAinda não há avaliações
- Lab 1Documento14 páginasLab 1Muhammad Arsalan PervezAinda não há avaliações
- III Useful Functions in Word: (1) Using Menus and Dialog BoxesDocumento17 páginasIII Useful Functions in Word: (1) Using Menus and Dialog BoxesRimple AroraAinda não há avaliações
- Microsoft Word Tips & TricksDocumento3 páginasMicrosoft Word Tips & TricksTItuSaAMI ShAHINAinda não há avaliações
- Tutorials Create Rolling Multicolumn Titles: Adobe® Premiere® 6.5 Click To View The MovieDocumento5 páginasTutorials Create Rolling Multicolumn Titles: Adobe® Premiere® 6.5 Click To View The MovieRitchie S. PinangangAinda não há avaliações
- Microsoft Word 2013 Tutorial: Getting Started and Formatting BasicsDocumento15 páginasMicrosoft Word 2013 Tutorial: Getting Started and Formatting BasicsLuisBritoAinda não há avaliações
- Working With Sections in Word: Understanding Section BreaksDocumento6 páginasWorking With Sections in Word: Understanding Section BreaksSarat KumarAinda não há avaliações
- MS Wod, MS PowerPoint, MS ExcelDocumento42 páginasMS Wod, MS PowerPoint, MS ExcelAhmad HassanAinda não há avaliações
- Microsoft WordDocumento7 páginasMicrosoft Worddpk2310Ainda não há avaliações
- MS Word Lecture Notes: Formatting and Editing TextDocumento39 páginasMS Word Lecture Notes: Formatting and Editing Textsfldyn8583Ainda não há avaliações
- Word Tutorial 2016Documento15 páginasWord Tutorial 2016Ray KylieAinda não há avaliações
- Advanced Word ProcessingDocumento19 páginasAdvanced Word ProcessingPooja PandeyAinda não há avaliações
- Word Tutorial 2016Documento15 páginasWord Tutorial 2016antonioaeroflux1422Ainda não há avaliações
- Educ 11Documento16 páginasEduc 11Clyde100% (1)
- How To Use MSWORDDocumento5 páginasHow To Use MSWORDSUBSCRIBE TO PEWDIEPIEAinda não há avaliações
- Insert Two Page-Numbering Schemes in A Word DocumentDocumento5 páginasInsert Two Page-Numbering Schemes in A Word DocumentNasir AliAinda não há avaliações
- CF U4 Bca1Documento38 páginasCF U4 Bca1King VaibhavAinda não há avaliações
- Helpful Tips For Thesis/Dissertation MarginsDocumento4 páginasHelpful Tips For Thesis/Dissertation MarginsPseud GraciaAinda não há avaliações
- MS Word by AshuDocumento5 páginasMS Word by AshuAshu's MomentsAinda não há avaliações
- MS Word 2010 Tutorial: Getting Started GuideDocumento14 páginasMS Word 2010 Tutorial: Getting Started GuidegedmeltaAinda não há avaliações
- Unit 8 MICROSOFT WORD - PART IIDocumento22 páginasUnit 8 MICROSOFT WORD - PART IIAnurag GoelAinda não há avaliações
- M WordDocumento36 páginasM WordbookmoonAinda não há avaliações
- Table of ContentDocumento18 páginasTable of ContentrajivkunalAinda não há avaliações
- Word 2013 Guide to Long DocumentsDocumento28 páginasWord 2013 Guide to Long Documentsdewi_kania_maemunahAinda não há avaliações
- Insert A Blank Line Before A TableDocumento24 páginasInsert A Blank Line Before A TableshaheedazharyAinda não há avaliações
- Ten Things Every Microsoft Word User Should KnowDocumento10 páginasTen Things Every Microsoft Word User Should KnowHossein Mamaghanian100% (1)
- Different Page NumbersDocumento5 páginasDifferent Page NumbersNusrat JahanAinda não há avaliações
- AdsfDocumento193 páginasAdsfFeroz ShaikhAinda não há avaliações
- MELC: Simulate On Controlling Page Appearance L.O.Documento20 páginasMELC: Simulate On Controlling Page Appearance L.O.Pilar Angelie Palmares VillarinAinda não há avaliações
- Introductiontomicrosoftword2007 131031095443 Phpapp01Documento121 páginasIntroductiontomicrosoftword2007 131031095443 Phpapp01Stephen FrancisAinda não há avaliações
- Autocad 2005 Keyboard Shortcuts: Waslastudent ChapterDocumento7 páginasAutocad 2005 Keyboard Shortcuts: Waslastudent ChapteradleminvAinda não há avaliações
- Microsoft Word 2010 Tutorial GuideDocumento14 páginasMicrosoft Word 2010 Tutorial GuideDahanyakage WickramathungaAinda não há avaliações
- Select The Paragraph That You Want To Modify. 2. On The Home Tab, in The Paragraph Group, Choose The Borders ListDocumento6 páginasSelect The Paragraph That You Want To Modify. 2. On The Home Tab, in The Paragraph Group, Choose The Borders ListANGELINA FERGUSONAinda não há avaliações
- How To Hide or Display The Microsoft Office RibbonDocumento5 páginasHow To Hide or Display The Microsoft Office RibbonSaheel DhariwalAinda não há avaliações
- Using Microsoft Word 2007 for Academic PapersNo EverandUsing Microsoft Word 2007 for Academic PapersNota: 4 de 5 estrelas4/5 (1)
- Rhel 7Documento22 páginasRhel 7gmasayAinda não há avaliações
- IELTS Writing Task 2 in October 2017 & Model Answer - Topic - Global IssuesDocumento4 páginasIELTS Writing Task 2 in October 2017 & Model Answer - Topic - Global IssuesChinonso Nelse NwadeAinda não há avaliações
- GRAMMAR EXAMINATION III: Verb Tenses, Modals, and ConditionalsDocumento7 páginasGRAMMAR EXAMINATION III: Verb Tenses, Modals, and ConditionalsMarc BAinda não há avaliações
- Pre-Lab UU100 - T11 - NOTES.Documento8 páginasPre-Lab UU100 - T11 - NOTES.Grace VersoniAinda não há avaliações
- 12.2.2.9 Lab - Regular Expression Tutorial PDFDocumento3 páginas12.2.2.9 Lab - Regular Expression Tutorial PDFInteresting facts ChannelAinda não há avaliações
- New, Changed, and Deprecated Features For Microsoft Dynamics AX 2012Documento207 páginasNew, Changed, and Deprecated Features For Microsoft Dynamics AX 2012Bo JensenAinda não há avaliações
- Pearson VUE Step-By-Step Online Scheduling Guide PDFDocumento5 páginasPearson VUE Step-By-Step Online Scheduling Guide PDFErickEstraAinda não há avaliações
- Residential Design Checklist SEODocumento8 páginasResidential Design Checklist SEOGuiller GumpadAinda não há avaliações
- 1606396732ha DVR 2104 LDocumento2 páginas1606396732ha DVR 2104 LThinakaran KalathiAinda não há avaliações
- HP Pavilion 15-Cc563st User ManualDocumento68 páginasHP Pavilion 15-Cc563st User ManualSudheer K PAinda não há avaliações
- madaPayFAQ BSFDocumento6 páginasmadaPayFAQ BSFIrshad AkhterAinda não há avaliações
- Social Media ProposalDocumento2 páginasSocial Media ProposalMichael Aba D0% (1)
- Online IT Magazine SRSDocumento18 páginasOnline IT Magazine SRSswedapattaliAinda não há avaliações
- Universal Serial BusDocumento42 páginasUniversal Serial BusbindutusharAinda não há avaliações
- EC8004-Wireless Networks-NotesDocumento364 páginasEC8004-Wireless Networks-NotesGtecEceAinda não há avaliações
- OWASP Top 10 - Threats and MitigationsDocumento54 páginasOWASP Top 10 - Threats and MitigationsSwathi PatibandlaAinda não há avaliações
- EMU RS485 Communication Cable - External AlarmsDocumento3 páginasEMU RS485 Communication Cable - External AlarmsCloud BeezerAinda não há avaliações
- Data Domain Replication Network Configuration (000482579)Documento2 páginasData Domain Replication Network Configuration (000482579)Delrish F.Ainda não há avaliações
- Sun Certified Java Programmer Seeks Software Engineer RoleDocumento5 páginasSun Certified Java Programmer Seeks Software Engineer RoleDouglas HarrisonAinda não há avaliações
- ReadmeDocumento2 páginasReadmeElvisAinda não há avaliações
- How Facebook impacts grade 10 academic performanceDocumento37 páginasHow Facebook impacts grade 10 academic performanceEljaay QuintansAinda não há avaliações
- Low Throughput InvestigationDocumento10 páginasLow Throughput InvestigationIschak ChaerudinAinda não há avaliações
- WCBasicAdminGuide 168952Documento402 páginasWCBasicAdminGuide 168952sreesamkumar_2931979Ainda não há avaliações
- 4.2.2.10 Packet Tracer - Configuring Extended ACLs Scenario 1Documento9 páginas4.2.2.10 Packet Tracer - Configuring Extended ACLs Scenario 1fabian rodriguezAinda não há avaliações
- VIP2262 (En)Documento32 páginasVIP2262 (En)Cristian BurlacuAinda não há avaliações
- Hybrid Framework Elements And LayersDocumento2 páginasHybrid Framework Elements And LayersVikash SharmaAinda não há avaliações
- Chordu Guitar Chords Rangam Enduko Emo Chordsheet Id - IXJvlLm5jaMDocumento3 páginasChordu Guitar Chords Rangam Enduko Emo Chordsheet Id - IXJvlLm5jaMShashidhar AralikattiAinda não há avaliações
- Google Cloud Platform services overviewDocumento17 páginasGoogle Cloud Platform services overviewAayush JaiswalAinda não há avaliações
- LAN Media Access Methods & Network Topologies QuizDocumento5 páginasLAN Media Access Methods & Network Topologies QuizAto SyamAinda não há avaliações
- Ethernet Network SynchronizationDocumento19 páginasEthernet Network Synchronizationsoho13Ainda não há avaliações