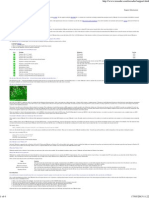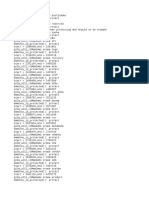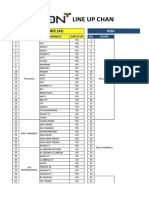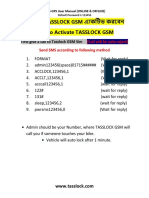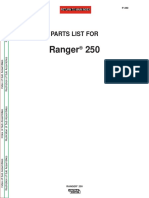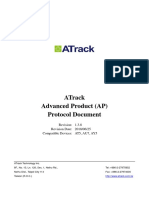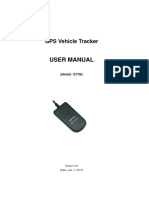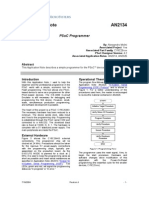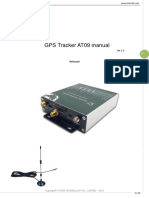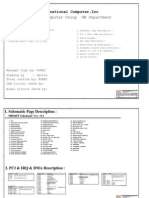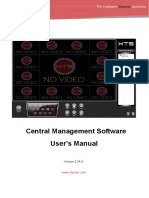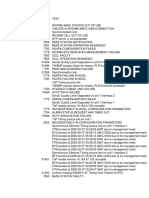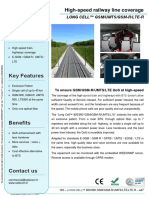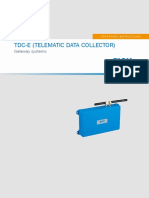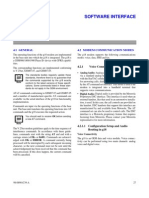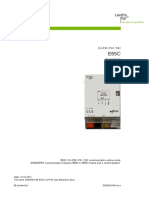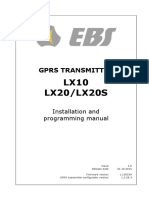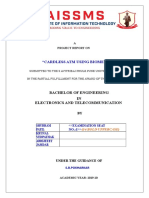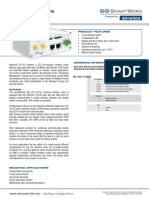Escolar Documentos
Profissional Documentos
Cultura Documentos
GPS Tracker Parameter Editor V1.39
Enviado por
Manuel Clemente Cañamero AlonsoTítulo original
Direitos autorais
Formatos disponíveis
Compartilhar este documento
Compartilhar ou incorporar documento
Você considera este documento útil?
Este conteúdo é inapropriado?
Denunciar este documentoDireitos autorais:
Formatos disponíveis
GPS Tracker Parameter Editor V1.39
Enviado por
Manuel Clemente Cañamero AlonsoDireitos autorais:
Formatos disponíveis
GPSTRACKERPARAMETEREDITORV1.
39
1
1. Introduction
This GPS Tracker Parameter Editor is used for configuration for the GPS Trackers GT30, GT30X, GT60,
VT300, VT310, and MVT400 by computer.
2. Hardware and Software Required
A personal computer or laptop with Windows 2000, Windows XP, or Windows Vista.
One USB cable and one USB-to-Serial Adaptor supplied by us.
USB-232 Driver for USB-to-Serial Adaptor
GPS Tracker Parameter Editor
3. Installation and Connection
Run PL-2303 Driver Installer to install the driver for the USB-to-Serial Adaptor.
Note: PL-2303 Driver Installer is in the folder USB-232 Driver in the CD.
Connect the USB cable and USB-to-Serial Adaptor with your computer and then open Device
Manager. You can then find Prolific USB-to-Serial Comm Port as the following picture shows.
Note: Remember this Com number. It needs to be input in GPS Tracker Parameter Editor. It is COM9 in this
example and it would be COM3 or COM4in your computer.
4. Configuration
Connect the tracker (GT30, GT30X, GT60, MT80, VT300, VT310, or MVT400) to your computer by
the USB cable and USB-to-Serial Adaptor.
Run GPS Tracker Parameter Editor V1.39.exe(or versions above) and the following configuration
GPSTRACKERPARAMETEREDITORV1.39
2
window will be opened:
Select the same COM as the Device Manager shows and click Start.
Press and hold the SOS button and turn on the tracker, all LED lights will be on. The tracker is now
ready to be configured. Click the Read button to read all preset parameters.
GPSTRACKERPARAMETEREDITORV1.39
3
(Note: For VT300, VT310 and MVT400, if there is no SOS button available, connect the white cable [Input1] and
black cable [GND] directly and turn on the device)
Setting Instructions
GPRS - Check GPRS to enable GPRS tracking
TCP/UDP - Choose TCP or UDP communication
Tracker ID - Set GPRS ID for the tracker. For example: 888888
APN - Name of your APN provider
APN Account and APN password - Input user name and password if any. If not, leave these
two items blank
IP and Port - Input the IP and Port of your server
Interval - Set interval for GPRS tracking
Click the Apply button to apply above settings
SMS Tracking No - Authorize a mobile phone number for receiving SMS of location report
Interval - Set interval for SMS tracking
Click the Apply button to apply these two settings
Password - Set or change users password for sending SMS commands.
Prefix (area code) - Be advised caution in this setting. Normally, your country code (for
example in China it is +86) will be automatically added and displayed prior to a phone number
when sending SMS. In this case, you should leave this column blank. If the country code is not
added you are required to input the country code here, for example, +86.
Wiretapping - Set phone number for voice wiretapping (listen only).
GPSTRACKERPARAMETEREDITORV1.39
4
Logging - Set interval for logging
Power Saving (Power Down) - Set power saving mode when tracker is inactive. In power
saving mode, GPS stops working and GSM enters standby mode. For example, if it is set 10, the
tracker with motion sensor will enter power saving mode when it is stationary for 10 minutes.
Low Battery - This is to set low battery alarms
Sleep mode - Set sleep mode for power saving. 0: turn off sleep mode. 1: sleep mode. 2: deep
sleep mode
Note: Here is some explanation for the sleep mode. Assume that the GPS acquisition time is ONE minute.
[1] In Sleep Mode
The GPS module will be working for the first three minutes (i.e. 3 times of acquisition time) and then shut
down for ONE minute (i.e. equivalent to acquisition time), and then work again for another three
minutes
[2] In Deep Sleep Mode
The GPS module will be working for the first two minutes (i.e. twice of acquisition time) and then shut down
for ONE minute (i.e. equivalent to acquisition time), and then work again for another two minutes
Over Speed - Set speeding alarm
Time Zone - Set time difference in minute to GMT (default time zone is GMT).
For those ahead of GMT just input the time difference in minute. For example, 120;
For those behind GMT, - is required. For example, -120.
Geofence - Nul: to disable geo-fencing function; Out: to set geo-fencing alert when tracker
exits geo-fencing area; In: to set geo-fencing alert when tracker enters geo-fencing area.
Click each Apply button to apply each setting.
Authorized Phone No Set authorized phone numbers for buttons or inputs for receiving
phone call or SMS when each button is pressed.
Click button SOS Button/IN1, Button B/IN2, or Button C/IN3 to apply setting for each
button/input.
Note: the authorized phone number for SOS button will also receive other alarms (such as speeding alarm,
low battery alarm, geo-fence alarm) from the tracker.
SMS Initials Set initial characters for SOS message when SOS Button/IN1, Button B/IN2,
Button C/IN3 is pressed.
Click each Apply button to apply setting for each buttons/inputs.
Call for SMS
Blank: Close location report function when a call is made to the tracker;
Checked: Open location report function to get position SMS by calling the tracker
String Format
Blank: Analyze position SMS format to be read easily. For example:
Latitude = 22 32 36.63N Longitude = 114 04 57.37E, Speed = 2.6854Km/h, 2008-12-24,
01:50
Checked: Location SMS format is in NMEA 0183 Format. For example:
$GPRMC,072414.000,V,3114.3763,N,12131.3255,E,0.00,0.00,050805,*00
Auto Shut
GPSTRACKERPARAMETEREDITORV1.39
5
Blank: The tracker does NOT automatically hang up when one call is incoming.
Checked: The tracker hangs up after 4~5 rings of an incoming call
Tracker-on
Blank: The tracker does NOT send SMS alarm when it is turned on
Checked: the tracker sends one SMS to the authorized phone number for SOS button when it is
turned on.
Blind Area
Blank: The tracker does NOT send SMS alarm when it enters/exits GPS blind area.
Checked: The tracker sends one SMS alarm to the authorized phone number for SOS button
when it enters/exits GPS blind area.
LED Off
Blank: The LED light(s) in normal flashing status when the tracker works
Checked: Turn off the LED light(s) when the tracker is working.
There is no Apply button for the extended settings. When each box is checked or
un-checked, it will be configured to the tracker immediately.
Write - There are two functions for this button.
If you have several items to be set, you dont have to click the Apply button one by one.
When you finish all inputs, click the Write button to apply all the settings to the tracker.
Or if you want to apply same settings to another tracker, click Write button when a new
tracker is connected and ready to be configured.
Auto - when configuration is complete and you need to apply same parameters/settings to
other trackers (for bulk configuration), you can simply check Auto to make an automatic
configuration. After another tracker is connected and turned on by pressing and holding SOS
button, immediately it will be automatically configured.
Default - Initialize all parameters of the tracker back to factory default. Restart the tracker to
apply default settings.
Read - Click Read button to read trackers previous settings or to check if your inputs have been
set to the tracker at any stage.
Close - Click Close when configuration is complete and then remove the tracker. The COM port
will be closed.
Você também pode gostar
- GPS Tracker QuotationDocumento200 páginasGPS Tracker QuotationDiego Leon BarqueroAinda não há avaliações
- Hikvision HikCentral Professional - V1.6.0 - Communication Matrix - 20200302 PDFDocumento4 páginasHikvision HikCentral Professional - V1.6.0 - Communication Matrix - 20200302 PDFEaint Htet KhaingAinda não há avaliações
- Car BaseDocumento24 páginasCar Basefatihkose_fatihkose100% (1)
- Comandos Ev02Documento1 páginaComandos Ev02BimboGames BRAinda não há avaliações
- User Manual For GPS TrackerDocumento8 páginasUser Manual For GPS TrackerLocal Guy50% (2)
- Copia de SCA-3 User Guide Version 2.0 C8Z33-9003C PDFDocumento316 páginasCopia de SCA-3 User Guide Version 2.0 C8Z33-9003C PDFjhon jairo rojas suarezAinda não há avaliações
- TSReader Software SupportDocumento4 páginasTSReader Software SupportDramane BonkoungouAinda não há avaliações
- Log Flashing v5 MurniDocumento9 páginasLog Flashing v5 Murniandi deketAinda não há avaliações
- Coban TK303 Auto Gps Tracker - User ManualDocumento25 páginasCoban TK303 Auto Gps Tracker - User ManualAlberto CastañedaAinda não há avaliações
- List Channel Vision PlusDocumento5 páginasList Channel Vision Pluskepatuhan1Ainda não há avaliações
- TK205Documento14 páginasTK205anditowillyAinda não há avaliações
- Tasslock GSM User ManualDocumento7 páginasTasslock GSM User ManualKhaled HossainAinda não há avaliações
- How To Configure Tvheadend For DVB Tuner PDFDocumento8 páginasHow To Configure Tvheadend For DVB Tuner PDFRafa AguileraAinda não há avaliações
- F0075 Audio Download - TutorialDocumento1 páginaF0075 Audio Download - TutorialGuilherme QueróbiAinda não há avaliações
- TK103 GPS Tracker User ManualDocumento11 páginasTK103 GPS Tracker User ManualCarlos CastilloAinda não há avaliações
- NEC PNMT Dial Up SetupDocumento30 páginasNEC PNMT Dial Up SetupArvs AmorAinda não há avaliações
- Rooted Firmware B760H v2016 Flashtool ImageDocumento3 páginasRooted Firmware B760H v2016 Flashtool ImageKarno Adipati100% (1)
- Ranger 250 Manual de ParteDocumento20 páginasRanger 250 Manual de ParteMartin AlmonacidAinda não há avaliações
- ATrack AP Protocol Document 1.3.8. 2018 PDFDocumento131 páginasATrack AP Protocol Document 1.3.8. 2018 PDFIrvan NymousAinda não há avaliações
- Vyatta - BGPDocumento319 páginasVyatta - BGPLee WiscovitchAinda não há avaliações
- Unpack - Enigma 4.XX - 5.XXDocumento38 páginasUnpack - Enigma 4.XX - 5.XXPhan Hoang ChinhAinda não há avaliações
- ATX Presentation - San Diego Product LineDocumento109 páginasATX Presentation - San Diego Product LineJuanPabloRiveraAinda não há avaliações
- Manual de Protocolo ConcoxDocumento22 páginasManual de Protocolo ConcoxCrakeadorAinda não há avaliações
- Programador PsocDocumento4 páginasProgramador PsocMartín SayagoAinda não há avaliações
- GPS Overview For NERPDocumento5 páginasGPS Overview For NERPRaymart Florentino100% (1)
- MCC TipsDocumento7 páginasMCC Tipsode3197Ainda não há avaliações
- AT09 User Manual V1.31Documento12 páginasAT09 User Manual V1.31Joseph AguilarAinda não há avaliações
- ONU Provisioning and Services Manual v5.0.1Documento146 páginasONU Provisioning and Services Manual v5.0.1greg_williams9235100% (1)
- GT06&TK100 New User Manual8.13Documento26 páginasGT06&TK100 New User Manual8.13Ivan Villarreal LopezAinda não há avaliações
- Wetrack2 General Vehicle Gps Tracker ManualDocumento11 páginasWetrack2 General Vehicle Gps Tracker ManualAvila EliasAinda não há avaliações
- Dokumen - Tips Md110-ForumDocumento317 páginasDokumen - Tips Md110-ForumMiguel Ángel CoriaAinda não há avaliações
- AT09 Protocol & Commands V2.43Documento25 páginasAT09 Protocol & Commands V2.43Chiphazi Banda100% (1)
- 24 - Mitel EX Controller Mitel GX Gateway and TA7100 - Installation and ConfigurationDocumento47 páginas24 - Mitel EX Controller Mitel GX Gateway and TA7100 - Installation and ConfigurationCristhian HaroAinda não há avaliações
- MR041D Circuit Diagram-0131-08Documento56 páginasMR041D Circuit Diagram-0131-08Maximo Garcia JuniorAinda não há avaliações
- ETX-1 Rad Manual PDFDocumento273 páginasETX-1 Rad Manual PDFTavo's GarcíaAinda não há avaliações
- Tk103 2 Quick Setup GuideDocumento5 páginasTk103 2 Quick Setup GuideRafaelAinda não há avaliações
- Obdstar x300 EepromDocumento10 páginasObdstar x300 EepromCharly AlbertoAinda não há avaliações
- My Home Lab - Installing Mikrotik RouterOS Under VirtualBoxDocumento8 páginasMy Home Lab - Installing Mikrotik RouterOS Under VirtualBoxandre_rscAinda não há avaliações
- Timecreator 1000Documento298 páginasTimecreator 1000Jacob WilkersonAinda não há avaliações
- VDH 412BS PDFDocumento2 páginasVDH 412BS PDFLuis Florian SalasAinda não há avaliações
- Tk103 2 User ManualDocumento21 páginasTk103 2 User ManualDramane BonkoungouAinda não há avaliações
- BW08C User ManualDocumento12 páginasBW08C User Manualj r velasquezAinda não há avaliações
- Manual BaanoolDocumento24 páginasManual BaanoolMTB Road Gab (roadgab)Ainda não há avaliações
- Dell XPS M1330 SchematicsDocumento46 páginasDell XPS M1330 SchematicstaraservAinda não há avaliações
- Config Coova Https Wiki Openwrt Org Doc Howto Wireless Hotspot Coova Chilli PDFDocumento2 páginasConfig Coova Https Wiki Openwrt Org Doc Howto Wireless Hotspot Coova Chilli PDFl1914965Ainda não há avaliações
- Fibeair® Ip-20 Ceraos Version 8.2: User Guide For Fibeair Ip-20G and Ip-20GxDocumento856 páginasFibeair® Ip-20 Ceraos Version 8.2: User Guide For Fibeair Ip-20G and Ip-20GxNana SuhernaAinda não há avaliações
- AJ SR04M T X.ZH CN - enDocumento19 páginasAJ SR04M T X.ZH CN - enJorge AdrianAinda não há avaliações
- Xts - Cms (Version 3.24.9)Documento129 páginasXts - Cms (Version 3.24.9)Yeiser Martines MoscoteAinda não há avaliações
- IPASOLINK PNMSJ Monitoring Procedure ManualDocumento22 páginasIPASOLINK PNMSJ Monitoring Procedure Manualpubreg0% (1)
- Xts Nvr216e ManualDocumento92 páginasXts Nvr216e ManualJorge Luis Pantoja0% (1)
- Huawei - Etp48 Smu02b v300r003c10Documento163 páginasHuawei - Etp48 Smu02b v300r003c10Rodrigue Ghislain OuedraogoAinda não há avaliações
- Coreriver Semiconductor Gc49c501g1 Sj20ig 7cd22b693fDocumento86 páginasCoreriver Semiconductor Gc49c501g1 Sj20ig 7cd22b693fSpart GorancAinda não há avaliações
- Nokia 3G AlarmDocumento4 páginasNokia 3G AlarmDebasisMohapatraAinda não há avaliações
- GPS Tracker Parameter Editor V1.39 For VT310Documento5 páginasGPS Tracker Parameter Editor V1.39 For VT310Armando PérezAinda não há avaliações
- Hawkel - Chaser.user - Guide ManualDocumento10 páginasHawkel - Chaser.user - Guide ManualzarchesterAinda não há avaliações
- Huge Battery Capacity Magnetic GPS Tracker YB08-User ManualDocumento5 páginasHuge Battery Capacity Magnetic GPS Tracker YB08-User ManualSabnix 10Ainda não há avaliações
- User Manual of VT310Documento15 páginasUser Manual of VT310Yiditechcorp SAAinda não há avaliações
- GPS Tracker TK102 ConfigDocumento16 páginasGPS Tracker TK102 Confignairam2003Ainda não há avaliações
- User Manual of MT100Documento34 páginasUser Manual of MT100Rakesh SahooAinda não há avaliações
- GPT12 GPS - Tracker - Operation - Commands (D)Documento21 páginasGPT12 GPS - Tracker - Operation - Commands (D)Nkevin RochaAinda não há avaliações
- FlashUpdate UserGuideDocumento7 páginasFlashUpdate UserGuideManuel Clemente Cañamero AlonsoAinda não há avaliações
- VT10Documento1 páginaVT10Manuel Clemente Cañamero AlonsoAinda não há avaliações
- Vehicle GPS Tracker User Manual VT-108Documento9 páginasVehicle GPS Tracker User Manual VT-108Manuel Clemente Cañamero AlonsoAinda não há avaliações
- Aa 4BG1T Aa 6BG1 BB 4BG1T BB 6BG1T PDFDocumento222 páginasAa 4BG1T Aa 6BG1 BB 4BG1T BB 6BG1T PDFRahmat Nur Ilham100% (5)
- Service Manual HaierDocumento259 páginasService Manual HaierManuel Clemente Cañamero Alonso100% (5)
- 190TW8FBDocumento90 páginas190TW8FBManuel Clemente Cañamero AlonsoAinda não há avaliações
- PTCRB ProcessDocumento60 páginasPTCRB ProcessSteve Hummel100% (2)
- ETCS Over GPRS/Edge Capacity Study in Station Environment (ERTMS Objective 1 & 2) O-3300 v1.0.0Documento46 páginasETCS Over GPRS/Edge Capacity Study in Station Environment (ERTMS Objective 1 & 2) O-3300 v1.0.0Stefan Lucian Bostina100% (1)
- User Manual of VT310Documento15 páginasUser Manual of VT310Yiditechcorp SAAinda não há avaliações
- MT 713 Battery Powered Energy Saving GPRS Telemetry ModuleDocumento2 páginasMT 713 Battery Powered Energy Saving GPRS Telemetry ModuleimarestiAinda não há avaliações
- Ussd CodesDocumento4 páginasUssd CodesSeshuVeernalaAinda não há avaliações
- Base Block User Manual (391579 v11)Documento106 páginasBase Block User Manual (391579 v11)Klever MoralesAinda não há avaliações
- Stick Logger LSG-3 User ManualDocumento13 páginasStick Logger LSG-3 User ManualjoseAinda não há avaliações
- WCDMA Features and TuningDocumento130 páginasWCDMA Features and Tuningparisa42100100% (1)
- GSM Shield Sim900a PDFDocumento10 páginasGSM Shield Sim900a PDFmanikkalsiAinda não há avaliações
- Selecom Long Cell™ 800 900 GSM GSMR Umts Lte LterDocumento14 páginasSelecom Long Cell™ 800 900 GSM GSMR Umts Lte LtersanjittukuAinda não há avaliações
- Tdc-E (Telematic Data Collector) : Gateway SystemsDocumento116 páginasTdc-E (Telematic Data Collector) : Gateway SystemsMateus CelestinoAinda não há avaliações
- 2G Ericsson - NSN Parameter ComparisonDocumento676 páginas2G Ericsson - NSN Parameter ComparisonSwapnil Nage0% (1)
- At Commands g18Documento105 páginasAt Commands g18HoangKhang ToAinda não há avaliações
- LANDIS GYR CU P4X Manual de UsuarioDocumento38 páginasLANDIS GYR CU P4X Manual de UsuarioandresAinda não há avaliações
- B - Kontrak M2M 250Documento6 páginasB - Kontrak M2M 250Hasrolaffendi JohariAinda não há avaliações
- LX Manual En-1.6Documento63 páginasLX Manual En-1.6Oscar Leonardo Gomez TorresAinda não há avaliações
- Gprs Communication Protocol PDFDocumento6 páginasGprs Communication Protocol PDFgj657Ainda não há avaliações
- "Cardless Atm Using Biometric": Bachelor of Engineering IN Electronics and TelecommunicationDocumento24 páginas"Cardless Atm Using Biometric": Bachelor of Engineering IN Electronics and TelecommunicationKaustubh DeshpandeAinda não há avaliações
- Mba Project On Vodafone MRK StyDocumento26 páginasMba Project On Vodafone MRK StyDilesh GowardipeAinda não há avaliações
- 05 WebdynSunPM - EN - V13.11.2018Documento2 páginas05 WebdynSunPM - EN - V13.11.2018Linh Nguyễn KhắcAinda não há avaliações
- 2G KPI and Trouble ShootingDocumento72 páginas2G KPI and Trouble ShootingNasreen AzadAinda não há avaliações
- Arduino Bluetooth Controlled Car: by Saikiran CJDocumento14 páginasArduino Bluetooth Controlled Car: by Saikiran CJVarun TaurusAinda não há avaliações
- GSM/GPRS Communication Module For AS220 and AS1440 Meter: Product ManualDocumento36 páginasGSM/GPRS Communication Module For AS220 and AS1440 Meter: Product ManualCarmenDicuAinda não há avaliações
- Personal / Asset Tracker ST940Documento55 páginasPersonal / Asset Tracker ST940oriana cardenasAinda não há avaliações
- TNPM IbmDocumento6 páginasTNPM IbmAadil KashanAinda não há avaliações
- 001-ZXDT CSU501B (V2.06.00.07) Centralized System Management Unit Operation GuideDocumento160 páginas001-ZXDT CSU501B (V2.06.00.07) Centralized System Management Unit Operation GuideYonas TadesseAinda não há avaliações
- Cellular Routers LTE: LR77 V2 LibratumDocumento3 páginasCellular Routers LTE: LR77 V2 LibratumSergiy PogoryelovAinda não há avaliações
- Nokia E72 Specifications: You Are HereDocumento14 páginasNokia E72 Specifications: You Are Hereprinki9Ainda não há avaliações
- GSM Series AE07Documento12 páginasGSM Series AE07parthibanAinda não há avaliações
- Forsk AtollDocumento16 páginasForsk AtollcansuarezAinda não há avaliações