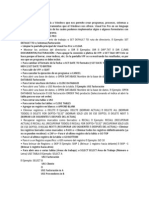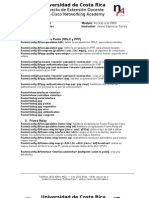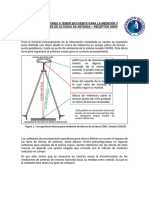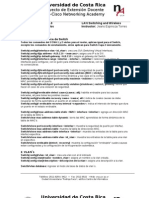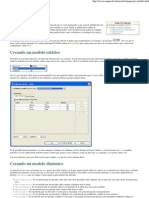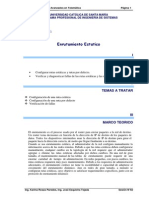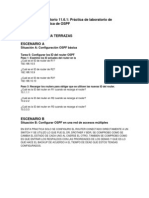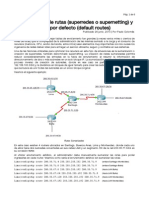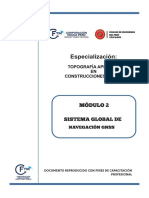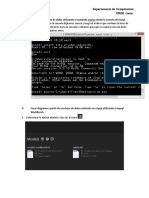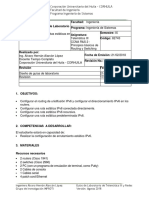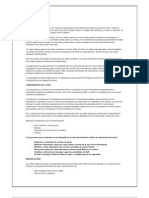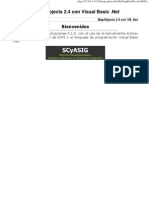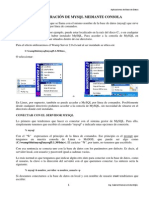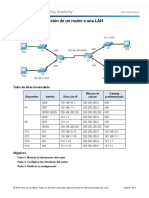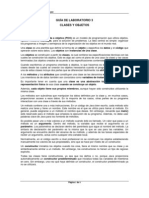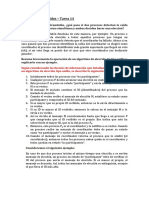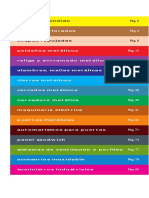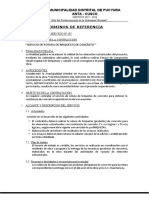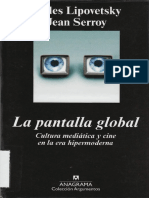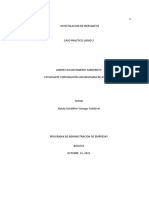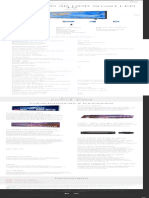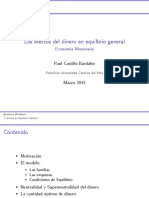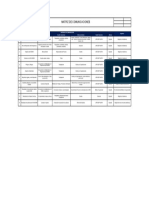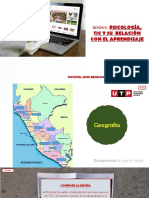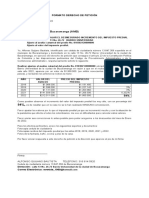Escolar Documentos
Profissional Documentos
Cultura Documentos
Programas de Consola en Java Con NetBeans
Enviado por
andasoloa660 notas0% acharam este documento útil (0 voto)
243 visualizações28 páginasDireitos autorais
© © All Rights Reserved
Formatos disponíveis
PDF, TXT ou leia online no Scribd
Compartilhar este documento
Compartilhar ou incorporar documento
Você considera este documento útil?
Este conteúdo é inapropriado?
Denunciar este documentoDireitos autorais:
© All Rights Reserved
Formatos disponíveis
Baixe no formato PDF, TXT ou leia online no Scribd
0 notas0% acharam este documento útil (0 voto)
243 visualizações28 páginasProgramas de Consola en Java Con NetBeans
Enviado por
andasoloa66Direitos autorais:
© All Rights Reserved
Formatos disponíveis
Baixe no formato PDF, TXT ou leia online no Scribd
Você está na página 1de 28
ITSON Manuel Domitsu Kono
Programas de Consola en Java
con NetBeans
Creacin de un Proyecto
Para crear un programa de consola en J ava utilizando NetBeans lo primero que hay
que hacer es crear un proyecto. Un proyecto nos permite administrar los archivos con
el cdigo fuente y compilado de una aplicacin. Para crear un proyecto se sigue el
siguiente procedimiento:
1. Ejecute NetBeans. Al hacerlo aparecer la ventana principal del programa como
se ilustra en la figura 1.
Figura 1
2. Inicialmente, en la ventana de NetBeans, aparece una pgina que contiene ligas
a noticias y tutoriales. Podemos cerrar esa pgina haciendo clic en el icono X de
la pestaa Start Page que se encuentra en la esquina superior izquierda de la
pgina, figura 2. Podemos dejar que se pgina se muestre cada vez que
ejecutemos a NetBeans o hacer que no se vuelva a mostrar. Si deseamos hacer
esto ltimo, deseleccionaremos la casilla de verificacin Show On Startup que
se encuentra en la parte inferior de la pgina, figura 3.
2 Programas de Consola en Java con NetBeans
ITSON Manuel Domitsu Kono
Figura 2
Figura 3
3. Deseleccionaremos la casilla de verificacin Show On Startup para que la
pgina inicial no vuelva a aparecer cada vez que ejecutemos a NetBeans y
cerraremos la pgina inicial haciendo clic en el icono X de la pestaa Start
Page. Aparecer lo mostrado en la figura 4.
Figura 4
4. Del men principal de NetBeans seleccione la opcin File/New Project ,
presione las teclas Ctrl+Maysculas+N o haga clic en el icono New Project
mostrado en la figura 5.
Programas de Consola en Java con NetBeans 3
ITSON Manuel Domitsu Kono
Figura 5
5. Aparece el primer cuadro de dilogo del asistente para crear un nuevo proyecto,
figura 6.
Figura 6
6. En esta ventana del asistente seleccionaremos el tipo de proyecto que
deseamos crear. Como vamos a crear una aplicacin de consola,
seleccionaremos la opcin Java en el recuadro Categories: y la opcin Java
Application en el recuadro Projets:, y luego presionaremos el botn Next>.
7. Aparecer la segunda ventana del asistente para crear proyectos, figura 7. En
esta ventana seleccionaremos el nombre y la ubicacin del proyecto.
a) Establezca el nombre del proyecto (Project Name): Por ejemplo,
amanteMusicaObjNeg.
4 Programas de Consola en Java con NetBeans
ITSON Manuel Domitsu Kono
Figura 7
b) Establezca el directorio donde se almacenar el proyecto (Projet Location).
Por ausencia en Windows 2000 y XP, el directorio es el directorio inicial del
usuario: C:\Documents and Settings\usuario. En este ejemplo, el proyecto
se ubic en: C:\Documents and Settings\mdomitsu\Mis
documentos\nbproject. En la lnea siguiente puede verse la ubicacin del
directorio en el que se almacenarn los archivos del proyecto: Project
Location, que es el directorio con el nombre del proyecto dentro del
directorio donde se ubica el proyecto. En este ejemplo es: C:\Documents
and Settings\mdomitsu\Mis
documentos\nbproject\amanteMusicaObjNeg.
c) Asegrese que las casillas de seleccin: Create Main Class (Cree la clase
principal, la clase con el mtodo main()) y Set as Main Project (Haga que
este proyecto sea el proyecto principal)estn seleccionadas.
d) En el campo de texto al lado de la casilla Create Main Class se establece el
nombre de la clase principal. El valor por ausencia es: nombreProyecto.Main,
indicando que la clase principal se llamar Main y estar en el paquete
nombreProyecto. Cambie ese valor a pruebas.Prueba.
e) Presione el botn Finish.
8. Desaparecer el asistente para crear un nuevo proyecto y aparecer lo
mostrado en la figura 8. Del lado derecho aparece el editor de NetBeans con el
esqueleto de la clase principal: Prueba.java, mientras que del lado izquierdo
Programas de Consola en Java con NetBeans 5
ITSON Manuel Domitsu Kono
aparece el rbol de los proyectos, que en este momento slo tiene el proyecto
amanteMusicaObjNeg.
Figura 8
9. Si en el recuadro del rbol de los proyectos hacemos clic en la pestaa Files,
aparecer un rbol con todos los archivos de los proyectos, figura 9. Otra vez,
en este momento slo aparecen los archivos del proyecto
amanteMusicaObjNeg.
Figura 9
6 Programas de Consola en Java con NetBeans
ITSON Manuel Domitsu Kono
Ubicacin de los Archivos de un Proyecto
La figura 10, muestra los directorios y archivos generados al crear el proyecto. El
cdigo fuente de una clase se guarda en un archivo que tiene el mismo nombre de la
clase y con la extensin .java, por ejemplo, Pr ueba. j ava est dentro de la carpeta
pr uebas (el nombre del paquete) que a su vez est dentro de la carpeta scr (donde
se almacenan los archivos fuentes de este proyecto) y que a su vez est dentro de la
carpeta AmanteMusicaObjNeg (que contiene todos los archivos del proyecto).
Figura 10
Creacin de una Clase
Para crear una clase se sigue el siguiente procedimiento:
1. De la barra de men de NetBeans, seleccione la opcin Files/New File,
presione las teclas Ctrl+ N o haga clic en el icono New File, como se muestra en
la figura 11:
Figura 11
2. Aparecer la primera ventana del asistente para crear una nueva clase, figura
12. Aqu seleccionaremos el tipo de clase que deseamos crear.
Seleccionaremos la opcin Java Classes en el recuadro Categories: y la
opcin Java Class en el recuadro File Types:, y luego presionaremos el botn
Next>.
Programas de Consola en Java con NetBeans 7
ITSON Manuel Domitsu Kono
Figura 12
3. Aparecer la segunda ventana del asistente para crear clases, mostrada en la
figura 13. En esta ventana seleccionaremos el nombre y la ubicacin de la clase.
a) Establezca el nombre de la clase (Class Name): Por ejemplo, Genero.
b) Establezca el paquete donde estar la clase (Package). Por ejemplo,
objetosNegocio
c) Presione el botn Finish.
4. Desaparecer el asistente para crear una nueva clase y aparecer el esqueleto
de la clase creada, 14.
8 Programas de Consola en Java con NetBeans
ITSON Manuel Domitsu Kono
Figura 13
Figura 14
Programas de Consola en Java con NetBeans 9
ITSON Manuel Domitsu Kono
5. Agregue el cdigo de los atributos, constructores y mtodo t oSt r i ng( )
siguientes:
Genero.java
/ *
* Gener o. j ava
*
* Cr eada el 28 de j ul i o de 2008, 07: 18 PM
*/
package obj et osNegoci o;
/ **
* Est a cl ase r epr esent a el gner o de una canci n o pel cul a
*
* @aut hor mdomi t su
*/
publ i c cl ass Gener o {
pr i vat e St r i ng cveGener o;
pr i vat e St r i ng nombr e;
pr i vat e char t i poMedi o;
publ i c Gener o( ) {
}
publ i c Gener o( St r i ng cveGener o, St r i ng nombr e, char t i poMedi o) {
t hi s. cveGener o = cveGener o;
t hi s. nombr e = nombr e;
t hi s. t i poMedi o = t i poMedi o;
}
publ i c Gener o( St r i ng cveGener o) {
t hi s( cveGener o, nul l , ' ' ) ;
}
publ i c St r i ng t oSt r i ng( ) {
r et ur n cveGener o + " , " + nombr e + " , " + t i poMedi o;
}
}
6. Guarde la clase seleccionando del men principal la opcin File/Save, presione
las teclas Ctrl+S o haga clic en el icono Save All, mostrado en la figura 15.
Figura 15
10 Programas de Consola en Java con NetBeans
ITSON Manuel Domitsu Kono
Generacin de los Mtodos de Acceso
NetBeans permite la generacin automtica de los mtodos de acceso (getXxx() y
setXxx()) que nos permiten inspeccionar y modificar el valor de los atributos de una
clase. Para generar los mtodos de acceso de la clase que se encuentra en la ventana
de edicin se sigue el siguiente procedimiento:
1. Coloque el cursor en el lugar en que desee insertar los mtodos de acceso y
haga clic con el botn derecho del ratn. Aparecer el men emergente de la
figura 16. Seleccione la opcin Insert Code... Otra forma de hacer lo mismo es
presionando las teclas Alt +Insertar. Aparecer el men emergente de la figura
17.
Figura 16
Figura 17
2. Seleccione la opcin Getter and Setter... Aparecer el cuadro de dilogo
mostrado en la figura 18. Seleccione la casilla con el nodo Genero para
seleccionar generar los mtodos de acceso de todos los atributos (o seleccione
Programas de Consola en Java con NetBeans 11
ITSON Manuel Domitsu Kono
slo las casillas de los atributos de los que desea generar los mtodos de
acceso y haga clic en el botn Generate.
Figura 18
3. NetBeans genera los mtodos de acceso seleccionados, como se muestra en la
figura 19.
Figura 19
12 Programas de Consola en Java con NetBeans
ITSON Manuel Domitsu Kono
Generacin de los equals() y hashCode()
NetBeans permite la generacin automtica de los mtodos equals() y hashCode()
que nos permiten comparar el objeto de la clase con otro objeto para determinar si son
iguales bajo un criterio de comparacin y obtener el cdigo hash del objeto de la clase.
Para generar los mtodos equals() y hashCode() de la clase que se encuentra en la
ventana de edicin se sigue el siguiente procedimiento:
1. Coloque el cursor en el lugar en que desee insertar los mtodos equals() y
hashCode() y haga clic con el botn derecho del ratn. Aparecer el men
emergente de la figura 16. Seleccione la opcin Insert Code... Otra forma de
hacer lo mismo es presionando las teclas Alt +Insertar. Aparecer el men
emergente de la figura 20.
Figura 20
2. Seleccione la opcin equals() and hashCode()... Aparecer el cuadro de
dilogo mostrado en la figura 21. Seleccione las casillas con los atributos que
van a usarse para comparar los objetos y generar el cdigo hash. En este caso
seleccione slo la casilla cveGenero tanto para el mtodo equals() como
hashCode() .
Figura 21
Programas de Consola en Java con NetBeans 13
ITSON Manuel Domitsu Kono
3. NetBeans genera los mtodos equals() y hashCode(), como se muestra en la
figura 22.
Figura 22
Edicin de Mltiples Clases
Podemos editar ms de una clase en la ventana de edicin, cada una en su propio
panel, como se muestra en la figura 23 en la que tenemos en la ventana de edicin de
NetBeans dos clases: Prueba.java y Medio.java. Las pestaas en la parte superior nos
permiten seleccionar la clase que se desea en la ventana de edicin.
Figura 23
Podemos eliminar una clase de la ventana de edicin, haciendo clic en el icono con la
X que se encuentra en la pestaa de cada clase, figura 24.
14 Programas de Consola en Java con NetBeans
ITSON Manuel Domitsu Kono
Figura 24
Si deseamos agregar una clase ya creada a la ventana de edicin podemos hacer clic
en su nombre en el rbol de archivos o en el rbol de proyectos que se encuentran a la
izquierda, como se muestra en la figura 25.
Figura 25
Edite la clase Prueba (la clase principal), agregndole el cdigo siguiente:
Prueba.java
/ *
* Pr ueba. j ava
*
* Cr eada el 8 de sept i embr e de 2006, 12: 21 PM
*/
package pr uebas;
i mpor t obj et osNegoci o. Gener o;
/ **
* Est a cl ase se ut i l i za par a pr obar l as cl ases del pr oyect o
* amant eMusi caObj Neg
*
* @aut hor mdomi t su
*/
publ i c cl ass Pr ueba {
/ **
* Mt odo mai n( ) en el que se i nvocan a l os mt odos de l as cl ases
* Gener o, Medi o, Canci on y Pel i cul a par a pr obar l os
* @par amar gs Ar gument os Los ar gument os en l a l nea de comando
*/
Programas de Consola en Java con NetBeans 15
ITSON Manuel Domitsu Kono
publ i c st at i c voi d mai n( St r i ng[ ] ar gs) {
/ / Se cr ean t r es gner os de canci ones
Gener o gener o1 = new Gener o( " GC001" , " Bal ada" , ' C' ) ;
Gener o gener o2 = new Gener o( " GC002" , " Bossanova" , ' C' ) ;
Gener o gener o3 = new Gener o( " GC003" , " Rock" , ' C' ) ;
/ / Se cr ean t r es gner os de pel cul as
Gener o gener o4 = new Gener o( " GP001" , " Dr ama" , ' P' ) ;
Gener o gener o5 = new Gener o( " GP002" , " Ci enci a Fi cci n" , ' P' ) ;
Gener o gener o6 = new Gener o( " GP003" , " Comedi a" , ' P' ) ;
/ / Se despl i egan l os dat os del gner o 1
Syst em. out . pr i nt l n( " Gner o 1: " + gener o1) ;
/ / Se despl i egan l os dat os del gner o 2
Syst em. out . pr i nt l n( " Gner o 2: " + gener o2) ;
/ / Se despl i egan l os dat os del gner o 3
Syst em. out . pr i nt l n( " Gner o 3: " + gener o3) ;
/ / Se despl i egan l os dat os del gner o 4
Syst em. out . pr i nt l n( " Gner o 4: " + gener o4) ;
/ / Se despl i egan l os dat os del gner o 5
Syst em. out . pr i nt l n( " Gner o 5: " + gener o5) ;
/ / Se despl i egan l os dat os del gner o 6
Syst em. out . pr i nt l n( " Gner o 6: " + gener o6) ;
/ / Se modi f i ca el nombr e del gener o gener o2 a " J azz"
gener o2. set Nombr e( " J azz" ) ;
/ / Se despl i egan, de nuevo, l os dat os del gner o 2
Syst em. out . pr i nt l n( " Gner o 2: " + gener o2) ;
}
}
Compilacin de una Clase
Para compilar la clase que se encuentra en la ventana de edicin seleccione del men
principal la opcin Run/Compile NombreClase.java o presione la tecla F9, figura 26,
NombreClase es el nombre de la clase a compilar, por ejemplo Genero .
Durante la compilacin, NetBeans muestra los mensajes resultantes del proceso, como
se muestra en la figura 27.
Compilacin del Proyecto
Para compilar todas las clases de un proyecto seleccione del men principal la opcin
Run/Build Main Project, figura 28, presione la tecla F11 o presione el icono Build
Main Project, mostrado en la figura 29. Durante la compilacin, NetBeans muestra los
mensajes resultantes del proceso, como se muestra en la figura 27.
16 Programas de Consola en Java con NetBeans
ITSON Manuel Domitsu Kono
Figura 26
Figura 27
Figura 28
Figura 29
Programas de Consola en Java con NetBeans 17
ITSON Manuel Domitsu Kono
Ubicacin de los Archivos con el Cdigo byteCode
de las Clases
La figura 30, muestra que el cdigo byteCode, generado al compilar las clases, se
guarda en archivos que tienen el mismo nombre de la clase y con la extensin .class:
Genero.class dentro de la carpeta objetosNegocio (el nombre del paquete) que a su
vez est dentro de la carpeta classes (donde se almacenan los archivos con el cdigo
byteCode de este proyecto) y que a su vez est dentro de la carpeta amanteMusica
(que contiene todos los archivos del proyecto). El archivo Prueba.class est en la
carpeta amanteMusica\classes\pruebas
Figura 30
Cuando el proyecto tiene una clase principal (una con el mtodo mai n( ) ). NetBeans
empaca los archivos con el cdigo byteCode en un archivo con el nombre del
proyecto y la extensin .jar y lo almacena en el directorio dist dentro del directorio
del proyecto, figura 31.
Ejecucin de una aplicacin
1. Para ejecutar la aplicacin dentro de NetBeans, seleccione del men principal la
opcin Run/Run Main Project, figura 32, presione la tecla F6 o haga clic en el
icono Run Main Project, mostrado en la figura 33.
18 Programas de Consola en Java con NetBeans
ITSON Manuel Domitsu Kono
Figura 31
Figura 32
Figura 33
2. Los resultados arrojados al ejecutar la aplicacin se muestran la ventana:
Output, en la parte inferior de la ventana de NetBeans, como se muestra en la
figura 34.
Programas de Consola en Java con NetBeans 19
ITSON Manuel Domitsu Kono
Figura 34
3. Para ejecutar una aplicacin desde una consola del sistema, teclearemos en la
lnea de comando:
java -jar "ruta\nombreProyecto.jar"
donde ruta\nombreProyecto.jar es la ruta y nombre del archivo .jar con el
cdigo bytecode de la aplicacin. Para este ejemplo ruta\nombreProyecto.jar
es:
" C: \ Document s and Set t i ngs\ mdomi t su\ Mi s
document os\ Net BeansPr oj ect s\ amant eMusi caObj Neg\ di st \ amant eMusi caObj N
eg. j ar "
4. Al hacerlo, vermos los mismos resultados observados en el paso 2, figura 35.
Figura 35
Cierre de un Proyecto
NetBeans nos permite cerrar un proyecto cuando ya no se desea trabajar con l. Para
cerrar un proyecto en NetBeans seleccione de la barra de men de NetBeans la
opcin File/Close Project (NombreProyecto), donde NombreProyecto es elnombre
del proyecto.Por ejemplo amanteMusicaObjNeg, figura 36.
20 Programas de Consola en Java con NetBeans
ITSON Manuel Domitsu Kono
Figura 36
Otra forma de cerrar un proyecto es hacer clic con el botn derecho sobre el nodo del
proyecto en el panel Projects y seleccionar la opcin Close, figura 37.
Figura 37
Programas de Consola en Java con NetBeans 21
ITSON Manuel Domitsu Kono
Apertura de un Proyecto
NetBeans nos permite abrir un proyecto existente para modificar una de sus clases o
agregarle clases nuevas. Para abrir un proyecto en NetBeans se sigue el siguiente
procedimiento:
1. Seleccione de la barra de men de NetBeans la opcin File/Open Project ,
figura 38, presione las teclas Ctrl+Maysculas+O o haga clic en el icono Open
Project, mostrado en la figura 39.
Figura 38
Figura 39
2. Al hacerlo NetBeans nos presenta un cuadro de dilogo que nos permite
seleccionar el proyecto que deseamos abrir, figura 40. En la parte superior, hay
una caja combinada para seleccionar la carpeta con los proyectos existentes,
mismos que se muestran en el recuadro central (cada uno en su propia
carpeta). Al seleccionar un proyecto, su nombre aparece del lado derecho. La
casilla de seleccin: Open as Main Project (Abrir como proyecto principal) nos
22 Programas de Consola en Java con NetBeans
ITSON Manuel Domitsu Kono
permite establecer que el proyecto a abrir sea el proyecto principal, el que ser
compilado y ejecutado al seleccionar las opciones: Build Main Project
(Compilar Proyecto Principal) y Run Main Project (Ejecutar Proyecto Principal).
La casilla de seleccin: Open Required Projects (Abrir Proyectos Requeridos)
slo estar activa si el proyecto a abrir depende de otros proyectos, si se
selecciona, hace que NetBeans abra el proyecto deseado adems de abrir los
proyectos de los que depende. Una vez seleccionadas las opciones deseadas
se presiona el botn Open Project Folder.
Figura 40
3. Al hacerlo, NetBeans abrir el proyecto seleccionado, figura 41.
NetBeans y Mltiples Proyectos
NetBeans nos permite tener abiertos varios proyectos y crear, editar, compilar clases
en ellos. Slo uno de ellos ser nominado el proyecto principal. Sin embargo, podemos
cambiar la designacin del proyecto principal entre los diferentes proyectos. Cada uno
de los proyectos se abre siguiendo el procedimiento previamente visto, inclusive
podemos seleccionar ms de un proyecto a la vez para abrirlos al mismo tiempo, figura
42.
Programas de Consola en Java con NetBeans 23
ITSON Manuel Domitsu Kono
Figura 41
Figura 42
Los proyectos abiertos se muestran en el rbol de proyectos, figura 43.
24 Programas de Consola en Java con NetBeans
ITSON Manuel Domitsu Kono
Figura 43
Para cambiar la designacin de proyecto principal, de un proyecto a otro, hacemos clic
con el botn derecho en el nodo del proyecto que deseamos que sea el proyecto
principal y seleccionamos la opcin Set Main Project, del men emergente, figura 44.
Figura 44
Programas de Consola en Java con NetBeans 25
ITSON Manuel Domitsu Kono
Dependencias entre Proyectos
Al desarrollar una aplicacin grande con un gran nmero de paquetes y clases, es
comn separar el cdigo en varios proyectos. Cada proyecto podra tener su propia
clase principal, posiblemente para probar las clases de ese proyecto. Un proyecto
puede depender de uno o ms proyectos, esto es, utiliza las clases de esos proyectos.
NetBeans nos permite establecer que un proyecto depende de otro, dndonos acceso
al cdigo byteCode de las clases de ste ltimo. El cdigo byteCode se encuentra en el
archivo de distribucin o J AR (el archivo con extensin .jar) del otro proyecto.
Recuerde que ese archivo J AR se genera al compilar el proyecto.
Para hacer que un proyecto dependa de otro se sigue el siguiente procedimiento:
1. En el rbol de proyectos expanda el nodo del proyecto dependiente y haga clic
con el botn derecho en el nodo Libraries y seleccione la opcin Add Project
, del men emergente, figura 45.
Figura 45
2. Aparecer el cuadro de dilogo para seleccionar el proyecto del que depender
nuestro proyecto, figura 46.
26 Programas de Consola en Java con NetBeans
ITSON Manuel Domitsu Kono
Figura 46
3. En la parte superior, hay una caja combinada para seleccionar la carpeta con los
proyectos existentes, mismos que se muestran en el recuadro central (cada uno
en su propia carpeta). Al seleccionar un proyecto, su nombre aparece del lado
derecho y debajo de ste la lista de archivos J AR que hay en este proyecto. Se
selecciona el archivo J AR deseado y se presiona el botn Add Project JAR
Files. Al hacerlo, NetBeans crea la dependencia de nuestro proyecto con el
proyecto seleccionado y crea un nodo dentro del nodo Libraries, con el nombre
del proyecto del que depende nuestro proyecto, figura 47.
Figura 47
Programas de Consola en Java con NetBeans 27
ITSON Manuel Domitsu Kono
Agregar a un Proyecto Archivos JAR
El procedimiento anterior de hacer que un proyecto A dependa de otro B, slo se puede
emplear si se dispone del proyecto B. En muchas ocasiones, sobre todo cuando
adquirimos clases desarrolladas por terceros, slo tenemos uno o ms archivos J AR
con el cdigo byteCode de las clases. NetBeans nos permite establecer que un
proyecto utilice uno o ms archivos J AR, dndonos acceso al cdigo byteCode de las
clases de estos archivos.
Para hacer que un proyecto utilice un archivo J AR se sigue el siguiente procedimiento:
1. En el rbol de proyectos expanda el nodo del proyecto dependiente y haga clic
con el botn derecho en el nodo Libraries y seleccione la opcin Add
JAR/Folder , del men emergente, figura 48.
Figura 48
2. Aparecer el cuadro de dilogo para seleccionar el archivo J AR que utilizar
nuestro proyecto, figura 49.
a. Encuentre el archivo J AR deseado y seleccinelo.
b. Asegrese que el botn de radio Relative Path: de la seccin Reference as
est seleccionado.
c. Haga clic en el botn Abrir.
28 Programas de Consola en Java con NetBeans
ITSON Manuel Domitsu Kono
Figura 49
4. Al hacerlo, NetBeans crea permite el acceso de nuestro proyecto al cdigo del
archivo J AR seleccionado y crea un nodo dentro del nodo Libraries, con el
nombre del archivo J AR agregado, figura 50.
Figura 50
Você também pode gostar
- Asterisk PBX: Aprende a crear y diseñar soluciones de telefonía IP desde ceroNo EverandAsterisk PBX: Aprende a crear y diseñar soluciones de telefonía IP desde ceroNota: 1 de 5 estrelas1/5 (1)
- Guia C# 01Documento79 páginasGuia C# 01Ricardo Rojas Reyes100% (1)
- Visual FoxproDocumento11 páginasVisual FoxproDanna RojasAinda não há avaliações
- Tool Palettes Exten PreviewGuideDocumento9 páginasTool Palettes Exten PreviewGuideOrlando SerechAinda não há avaliações
- Exportar e Importar A Excel Desde JavaDocumento23 páginasExportar e Importar A Excel Desde JavaWilliams Junior Camacho CuadrosAinda não há avaliações
- Un Aporte A Java - Exportar e Importar A Excel Desde Java PDFDocumento10 páginasUn Aporte A Java - Exportar e Importar A Excel Desde Java PDFYesid Raad RomeroAinda não há avaliações
- Comandos LinuxDocumento14 páginasComandos LinuxMari Santos Fernandez GordoAinda não há avaliações
- Guia BDDocumento114 páginasGuia BDAndre Antonio Miranda MendozaAinda não há avaliações
- Resumen de Comandos CCNA 4Documento5 páginasResumen de Comandos CCNA 4klmeleAinda não há avaliações
- Crear Archivo Excel Desde Java Con POIDocumento2 páginasCrear Archivo Excel Desde Java Con POInayarismaelAinda não há avaliações
- Comandos Linux y Bash Scripting v4Documento33 páginasComandos Linux y Bash Scripting v4fer NandoAinda não há avaliações
- Conexion BD MySQL Leer Escribir Excel JavaDocumento4 páginasConexion BD MySQL Leer Escribir Excel JavaJuan Rodrigo Gloria RayasAinda não há avaliações
- Trabajo 2 Spanning Tree AlcatelDocumento44 páginasTrabajo 2 Spanning Tree AlcatelRicardo Andres Palacios MendizabalAinda não há avaliações
- Consideraciones A Tener en Cuenta para La Medición y Conversiones de Alturas de AntenasDocumento11 páginasConsideraciones A Tener en Cuenta para La Medición y Conversiones de Alturas de AntenasLuis DíazAinda não há avaliações
- Excel Desde VFPDocumento4 páginasExcel Desde VFPAlexandra RodriguezAinda não há avaliações
- Resumen de Comandos CCNA 3Documento4 páginasResumen de Comandos CCNA 3Mel Hernandez Arguedas0% (1)
- Practica Rutas Estaticas y DinamicasDocumento4 páginasPractica Rutas Estaticas y DinamicasHéctor Vázquez CabreraAinda não há avaliações
- Java JtableDocumento4 páginasJava JtablefcojafetAinda não há avaliações
- Practica 2 Enrutamiento Estatico 2013Documento6 páginasPractica 2 Enrutamiento Estatico 2013William ValdezAinda não há avaliações
- Práctica de Laboratorio 11.6.1Documento1 páginaPráctica de Laboratorio 11.6.1Luis GarcíaAinda não há avaliações
- Super RedesDocumento6 páginasSuper RedesMiguel Garcia OlivaresAinda não há avaliações
- Instalación y Configuración de Un Servidor DNS en Windows ServerDocumento19 páginasInstalación y Configuración de Un Servidor DNS en Windows ServerÁngel Osiel Mondragón TrujilloAinda não há avaliações
- Perfil de EgresoDocumento1 páginaPerfil de EgresoJhonny Espinoza QuispeAinda não há avaliações
- Sistema Global de Navegación GNSSDocumento158 páginasSistema Global de Navegación GNSSangelina leonAinda não há avaliações
- Crear Vlan para VoipDocumento7 páginasCrear Vlan para VoipAriadna SantanaAinda não há avaliações
- Manual de C# Entrega3 (Tclgo. Cesar Vanegas)Documento63 páginasManual de C# Entrega3 (Tclgo. Cesar Vanegas)Cesarin Vane100% (1)
- Presentacion MetroEthernet y EFMDocumento11 páginasPresentacion MetroEthernet y EFMJosely MontillaAinda não há avaliações
- Tecnicas de Programacion para Archivos BatchDocumento122 páginasTecnicas de Programacion para Archivos BatchwebmastergAinda não há avaliações
- Práctica 01 - Mysql WorkbenchDocumento5 páginasPráctica 01 - Mysql WorkbenchFran ZepedaAinda não há avaliações
- Imagenes C#Documento66 páginasImagenes C#Ricardo Gonzalez100% (1)
- Unicast y MulticastDocumento4 páginasUnicast y MulticastJhon LenonAinda não há avaliações
- Habilitar o Deshabilitar PING ICMP en Firewall Windows 10Documento7 páginasHabilitar o Deshabilitar PING ICMP en Firewall Windows 10Ginita Escobar GavilanAinda não há avaliações
- Programación en Java - JTextField y Eventos BásicosDocumento4 páginasProgramación en Java - JTextField y Eventos Básicos0123AAinda não há avaliações
- Guia 1. Configurar Rutas Estaticas IPv6Documento6 páginasGuia 1. Configurar Rutas Estaticas IPv6Maria FernandaAinda não há avaliações
- Resumen Ccna 1Documento85 páginasResumen Ccna 1Isaias José Vásquez Pailamilla0% (1)
- Presentacion Sobre El RouterDocumento7 páginasPresentacion Sobre El RouterEleazar Ochoa BorbonAinda não há avaliações
- Lab 3 1 4 Es ShowDocumento5 páginasLab 3 1 4 Es ShowJuanPá MonvilléAinda não há avaliações
- 4.1.4.7 Lab - Configuring Basic Router Settings With CCPDocumento15 páginas4.1.4.7 Lab - Configuring Basic Router Settings With CCPrudycarlos4129Ainda não há avaliações
- Cap5. Configuración Del Switch CCNA2Documento24 páginasCap5. Configuración Del Switch CCNA2Letty PC0% (1)
- Clase04 Tutorial PseintDocumento28 páginasClase04 Tutorial PseintIscitzo ItzoAinda não há avaliações
- Todo Sobre Windows ServerDocumento47 páginasTodo Sobre Windows ServerMack Jak Grandez FloresAinda não há avaliações
- SQL Analysis Service User Guide Spanish2.9975203Documento21 páginasSQL Analysis Service User Guide Spanish2.9975203Henry Marcial Arevalo FloresAinda não há avaliações
- Fermí VilàDocumento96 páginasFermí VilàArmando Beltran0% (2)
- Cómo Instalar y Configurar Un Servidor DNS Server en Windows Server 2003Documento12 páginasCómo Instalar y Configurar Un Servidor DNS Server en Windows Server 2003SinAnime ConAnimeAinda não há avaliações
- Conexion SSH A Traves de ProxyDocumento3 páginasConexion SSH A Traves de ProxyinfobitsAinda não há avaliações
- Administración de Bases de Datos-PostgresqlDocumento22 páginasAdministración de Bases de Datos-PostgresqlantonioAinda não há avaliações
- Cur So Map Objects VB NetDocumento21 páginasCur So Map Objects VB NetEdgar SnAinda não há avaliações
- Manual Práctico de MySQLDocumento78 páginasManual Práctico de MySQLjzgeorge93100% (1)
- Panaderia PracticasDocumento71 páginasPanaderia PracticasArmando Quijano Bardón100% (1)
- 6.4.3.3 Packet Tracer - Connect A Router To A LAN Tarea Cap 6 de JODocumento5 páginas6.4.3.3 Packet Tracer - Connect A Router To A LAN Tarea Cap 6 de JOJose Luis OsorioAinda não há avaliações
- Modulo 1 HTML5Documento58 páginasModulo 1 HTML5johnAinda não há avaliações
- Cisco Networking AcademyDocumento7 páginasCisco Networking AcademyGustavo AlvarezAinda não há avaliações
- Aplicaciones en Java Con Interfaz Gráfica de Usuario Con NetBeansDocumento66 páginasAplicaciones en Java Con Interfaz Gráfica de Usuario Con NetBeansFrancisco Cerezo85% (20)
- Aplicaciones en Java Con Interfaz Grafica de Usuario Con NetBeansDocumento66 páginasAplicaciones en Java Con Interfaz Grafica de Usuario Con NetBeansEleazarAinda não há avaliações
- Aplicaciones en Java Con Interfaz Gráfica de Usuario Con NetBeansDocumento66 páginasAplicaciones en Java Con Interfaz Gráfica de Usuario Con NetBeansJose Gianpierre Juarez ChiraAinda não há avaliações
- Programas de Consola y JPA Con NetBeans PDFDocumento20 páginasProgramas de Consola y JPA Con NetBeans PDFMafe ArgaezAinda não há avaliações
- Utp Aed Lab04Documento5 páginasUtp Aed Lab04ricardoAinda não há avaliações
- Aplicaciones Web Con NetBeans 5.0Documento22 páginasAplicaciones Web Con NetBeans 5.0lisandro100% (2)
- Aplicaciones Web Con JSPs y Servlets en NetBeans PDFDocumento44 páginasAplicaciones Web Con JSPs y Servlets en NetBeans PDFLuther QuispeAinda não há avaliações
- LAB 3 - Clases y ObjetosDocumento8 páginasLAB 3 - Clases y ObjetosRamon RivasAinda não há avaliações
- Modulo Fundamentos de Economia - Corposucre-Salud y Comunicación Social-1Documento49 páginasModulo Fundamentos de Economia - Corposucre-Salud y Comunicación Social-1luis jimenezAinda não há avaliações
- Sistemas Distribuidos - Tarea 14Documento1 páginaSistemas Distribuidos - Tarea 14Ingrid StAinda não há avaliações
- Informe de Practicas Negolatina Logis.Documento26 páginasInforme de Practicas Negolatina Logis.Jose Ruben ValeAinda não há avaliações
- CLIENTE SR Mario WaisonDocumento9 páginasCLIENTE SR Mario WaisonDaniela MendozaAinda não há avaliações
- Cronograma de Acciones Mantenimiento de Equipos de ComputoDocumento5 páginasCronograma de Acciones Mantenimiento de Equipos de ComputoSteven DíazAinda não há avaliações
- Comercial TemarDocumento104 páginasComercial Temarhexapodo2Ainda não há avaliações
- G6 Rivera Julieta Informe MuseoDocumento3 páginasG6 Rivera Julieta Informe MuseoJulieta Rivera GiraldoAinda não há avaliações
- Trabajo de Defensa Integral Grupo 1Documento7 páginasTrabajo de Defensa Integral Grupo 1JavierAinda não há avaliações
- 3 TDR Servicio de Rotura de BriquetasDocumento3 páginas3 TDR Servicio de Rotura de BriquetaskevinAinda não há avaliações
- 3 Semana Taller 6° ReformaDocumento2 páginas3 Semana Taller 6° Reformajuan esteban serna angel 6 autonomoAinda não há avaliações
- NUCLEO1Documento18 páginasNUCLEO1christina castroAinda não há avaliações
- Como Crear Archivos en Formato PDFDocumento2 páginasComo Crear Archivos en Formato PDFhubaplaAinda não há avaliações
- Sem 4 EVIDENCIADocumento6 páginasSem 4 EVIDENCIAYanet JaramilloAinda não há avaliações
- Rectificadores No ControladosDocumento2 páginasRectificadores No ControladosAnonymous dN4xTIQAinda não há avaliações
- Lipovetsky - G - La - Pantalla Publicitaria en La Pantalla - Global-CompressedDocumento35 páginasLipovetsky - G - La - Pantalla Publicitaria en La Pantalla - Global-CompressedJuan Soto RamirezAinda não há avaliações
- Taller Contabilidad FinancieraDocumento5 páginasTaller Contabilidad FinancieraDanyHernandezMoreloAinda não há avaliações
- Caso Practico Investigacion de Mercados Uniad 2Documento7 páginasCaso Practico Investigacion de Mercados Uniad 2andres ramirez sarmientoAinda não há avaliações
- XVII - Modelos de Negocio en InternetDocumento10 páginasXVII - Modelos de Negocio en InternetMarioAinda não há avaliações
- Vaa Not 08092009-8054Documento7 páginasVaa Not 08092009-8054Duvany Vidal CaballeroAinda não há avaliações
- Guia de Habitos Altamente EfectivosDocumento11 páginasGuia de Habitos Altamente EfectivossistemassolinnovatiAinda não há avaliações
- Acción de Inconstitucionalidad (Objeto)Documento5 páginasAcción de Inconstitucionalidad (Objeto)Lesly LópezAinda não há avaliações
- Hoja de Deficiencia de Control InternoDocumento2 páginasHoja de Deficiencia de Control InternoKimberly AguirreAinda não há avaliações
- Trabajo 1Documento3 páginasTrabajo 1Yaneth GuevaraAinda não há avaliações
- 40 - 102cm - 40BJ4E - BJ4 Series - Sharp EUDocumento1 página40 - 102cm - 40BJ4E - BJ4 Series - Sharp EUCristina Piñol CorbellaAinda não há avaliações
- Maldonado Mayda 2 C TEORIABUROCRACIADocumento4 páginasMaldonado Mayda 2 C TEORIABUROCRACIAAdyam Maldonado MoralesAinda não há avaliações
- Clase 3 Dinero en Equilibrio GeneralDocumento37 páginasClase 3 Dinero en Equilibrio GeneralJohn CubaAinda não há avaliações
- Matriz de ComunicaciónDocumento1 páginaMatriz de ComunicaciónHeysenAinda não há avaliações
- Modelo CanvasDocumento38 páginasModelo CanvasTania TellezAinda não há avaliações
- Psicología, Tic Y Su Relación Con El AprendizajeDocumento11 páginasPsicología, Tic Y Su Relación Con El AprendizajeRenzo Rodríguez ArguedasAinda não há avaliações
- Formato Derecho de PeticionDocumento1 páginaFormato Derecho de PeticionPedro V. QuijanoAinda não há avaliações