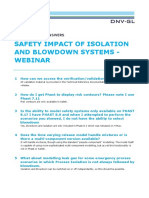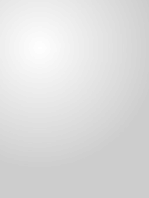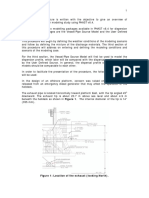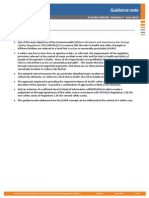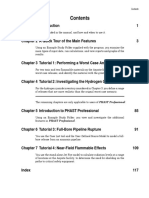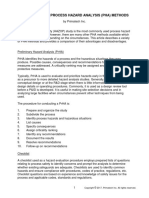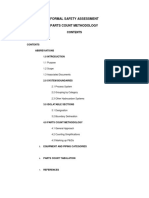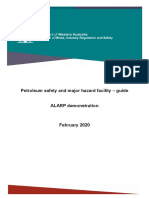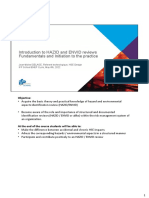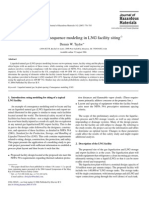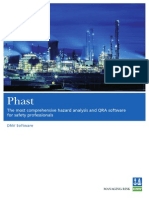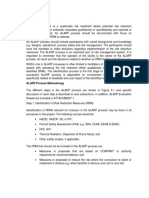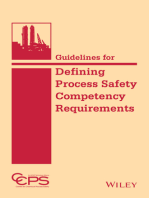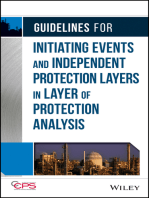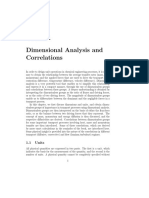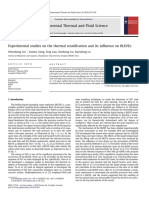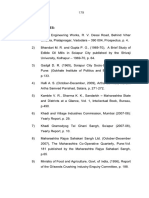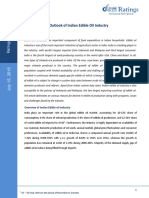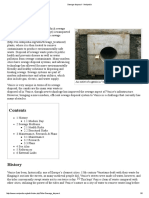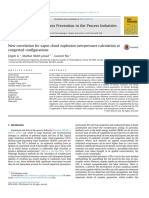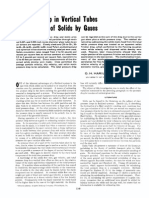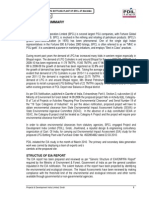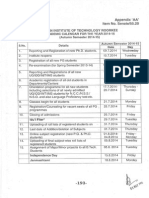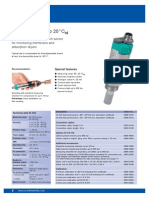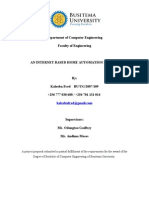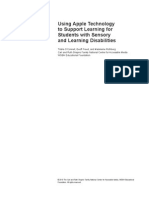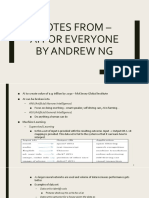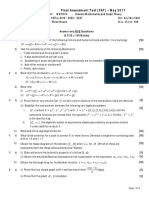Escolar Documentos
Profissional Documentos
Cultura Documentos
Phast
Enviado por
Nilambar Bariha100%(1)100% acharam este documento útil (1 voto)
671 visualizações36 páginasChapter 2 - Performing a Worst-Case Analysis
Direitos autorais
© © All Rights Reserved
Formatos disponíveis
PDF, TXT ou leia online no Scribd
Compartilhar este documento
Compartilhar ou incorporar documento
Você considera este documento útil?
Este conteúdo é inapropriado?
Denunciar este documentoChapter 2 - Performing a Worst-Case Analysis
Direitos autorais:
© All Rights Reserved
Formatos disponíveis
Baixe no formato PDF, TXT ou leia online no Scribd
100%(1)100% acharam este documento útil (1 voto)
671 visualizações36 páginasPhast
Enviado por
Nilambar BarihaChapter 2 - Performing a Worst-Case Analysis
Direitos autorais:
© All Rights Reserved
Formatos disponíveis
Baixe no formato PDF, TXT ou leia online no Scribd
Você está na página 1de 36
DNV SOFTWARE
PHAST Getting Started Manual
Chapter 2: Performing a Worst-Case Analysis
PHAST Getting Started Manual
Chapter 2: Performing a Worst-Case Analysis
Table of Contents
Introduction..................................................................................................................................... 1
Starting PHAST.............................................................................................................................. 2
Introduction to the Analysis............................................................................................................ 3
Creating the Anysite Study Folder.................................................................................................. 6
Setting the Materials Input Data..................................................................................................... 7
Setting the Weather Input Data..................................................................................................... 10
Setting the Map Data.................................................................................................................... 12
Defining the Ammonia Release.................................................................................................... 16
Defining the Hydrogen Cyanide Release...................................................................................... 21
Defining the Ethylene Release...................................................................................................... 22
Defining the Propylene Release.................................................................................................... 25
Viewing the List of Global Materials........................................................................................... 26
Running the Calculations.............................................................................................................. 27
Viewing the Results...................................................................................................................... 28
Summary of Worst Case Analysis................................................................................................ 34
Page 1 of 36
Introduction
This manual will lead you through the mail features of PHAST and PHAST Micro, by opening a
pre-defined case so that you can view both input data and results.
All Examples are from PHAST Micro
There are two versions of PHAST, and this manual covers both of them. PHAST Micro is the
simpler version, containing DNVs sophisticated dispersion modelling in full, but with some
limitations to the options in other areas of the modelling. PHAST is the fully-featured version,
offering control over most aspects of the modelling, and including stand-alone versions of the
fire, explosion and pool vaporization models that are built into the integrated dispersion
modelling.
All of the examples in this chapter are based on PHAST Micro and are fully applicable to that
version. If you are using PHAST, you will see some features in your program that do not appear
in the illustrations and are not described in the text. Instruction on these features are given in the
PHAST Introductory Training Course. For details on the PHAST training courses please contact
your local Technical Support centre.
Page 2 of 36
Starting PHAST
When you install PHAST, the installation routine places a DNV folder under Programs in your
Start menu, and you can start PHAST running by selecting the icon from the folder.
The DNV folder in the Start Menu
The installation routine also places a PHAST icon on the desktop so you can also start PHAST
running by clicking on the desktop icon.
Page 3 of 36
Introduction to the Analysis
In this chapter, you will perform a simple worst-case analysis for the Anysite chemical
installation, to determine whether releases on the site have the potential to reach populated areas
beyond the site boundary.
Hazardous Materials
There are four hazardous materials present on the site in significant quantities:
Material Type of Hazard Mass Present
lb tonne
Anhydrous ammonia Toxic 40,000 18.1
Hydrogen cyanide Toxic 5,000 2.3
Ethylene Flammable 50,000 22.7
Propylene Flammable 75,000 34.0
Hazardous Inventory for Anysite Facility
Storage Conditions
The ethylene is stored under supercritical conditions, and the three other materials are stored
under saturation conditions. For the worst-case analysis, the materials will be modelled at the
maximum temperature experienced at the facility over the last five years, which is 90F (32C).
At this temperature, the storage pressures for the materials are as follows:
Material Conditions Storage Pressure
Psig barg
Anhydrous ammonia Saturation 180.1 12.4
Hydrogen cyanide Saturation 18.7 1.3
Ethylene Supercritical 700.0 48.3
Storage Conditions
Release Scenarios
Different scenarios will be modelled for the toxic and the flammable materials, since different
types of release cause the worst long-range effects.
For the two toxic materials, the release scenario will be a release of the entire inventory over ten
minutes, and for the two flammable materials, the scenario will be an instantaneous release of the
entire inventory.
For toxic releases, the duration and concentration profile at the populated areas are more
important than the total mass in the cloud at any given time. A large continuous release will give
Page 4 of 36
a greater duration of exposure than the equivalent instantaneous release. It may also take longer
to disperse to harmless concentrations, since air is mixed into the cloud from the sides only,
whereas air is mixed into an instantaneous release across all exposed surfaces.
For flammable releases, the greatest effect distances are usually produced by vapour cloud
explosions, and the size of these explosions depends on the flammable mass in the cloud at the
time of the explosionwhich will be greater for an instantaneous release than for a continuous
release.
Critical Effect Zones
For the toxic materials, the calculations will obtain the dispersion distances to the Emergency
Response and Planning Guidelines (ERPG) Level 2 concentration, which is the concentration that
nearly all individuals can be exposed to for up to an hour without experiencing any irreversible
adverse health effects or symptoms which could impair the ability to take protective action. For
ammonia, this concentration is set at 200 ppm, and for hydrogen cyanide, it is set at 10 ppm.
For the flammable materials, the calculations will obtain the explosion distances to an
overpressure of 1 psig, which is an overpressure that may cause injuries as a result of minor
structural damage (e.g. broken windows), but is unlikely to cause fatalities.
Weather Conditions
The calculations will use a windspeed of 5 ft/s (1.5 m/s) and an atmospheric stability of F, which
are common night-time conditions for the location. These conditions give low levels of
atmospheric turbulence, and the release may travel long distances before being diluted to a
harmless concentration.
The average humidity for the location is 70%, which is typical for a temperate, maritime location.
The calculations require a value for surface roughness, which is a measure of the turbulence
induced in the air as it moves over the ground, and will be set conservatively to 0.06, a value for
sea or for flat, treeless land. This assumes that the wind is blowing towards the town, and that the
surface conditions upwind of the release determine the surface roughness.
Page 5 of 36
Location of the Anysite Facility
As shown in the map, Anysite is a large, ocean-side facility, located in an industrial area, and
nearly two miles from the nearest residential area.
The Anysite Chemical Facility
Page 6 of 36
Creating the Anysite Study Folder
First, you must create a new Study Folder to store all
of your work on the Anysite facility. Close any
Study Folder that is currently open in PHAST, and
then select New from the File menu.
The program will create a new Study Folder called
Untitled with an empty Study called New Study.
Saving the Study Folder
You cannot save a Study Folder with the name
Untitled. Use either the Save or the Save As... The New Study Folder
options in the File menu to save the new Study Folder in the study pane
to the DNVuser directory with the name Anysite.PSU.
Renaming the Study
Click on the Study to select it, and then choose Rename from either the Edit menu or the right-
click menu. An insertion point will appear in the name of the Study, and you should edit this to
change it to Worst Case.
Using Program Preferences to Open the Study Folder Automatically
All of the tutorials in this manual use the Anysite Study Folder. If you do not perform the
tutorials in a single session, you will be returning to the Study Folder several times. The list of
recently-used Study Folders at the bottom of the File menu makes it easy to re-open a Study
Folder that you have been working on, but you can also use the Preferences for the program to
make this even easier.
Select Preferences... Installation from
the Options menu. The Preferences dialog
will appear, and you should set the option in
the Startup tab section to Try to open most
recently used file, as shown in the
illustration on the next page. If the file has
been deleted or moved, the program will
display a File Open dialog instead, so you
can locate the file yourself.
Setting the Preferences for Opening a Study
Folder Automatically
Page 7 of 36
Setting the Materials Input Data
In the database of System Materials supplied with the program, ammonia and hydrogen cyanide
are defined as being both flammable and toxic. However, for the worst case analysis, you are
only interested in the toxic effects, and you can simplify the input data and the results if you
define them as toxic only for this analysis. You do this by creating local copies of the materials,
and editing the property data.
If you wish, you can omit this stage, since it is not essential. However, you may find it useful as
a quick and straightforward introduction to the properties system.
Creating Local Versions of the Toxic Materials
Move to the Materials tab section of the Study Tree, select the Local Materials folder under the
Worst Case Study, and select Material... from the Insert menu. The Insert Material dialog will
appear, as shown in the illustration below.
Inserting a Local Version of Ammonia
Page 8 of 36
The dialog offers three ways of inserting a material. The New option allows you to create a
completely new material, with no pre-defined properties data. The Existing and Copy options
both allow you to create a copy of a material that is already in the materials database at a higher
level (i.e. at the System or Global level): the Existing option keeps a link to the original material,
and if the values for the original material are changed, the program will automatically update the
values for any fields that are still using the original, default values; the Copy option does not keep
a link, and the local version will not be affected by any changes to the original material.
Select the Existing option, locate and select AMMONIA in the list of materials, and then click on
OK to add the material to the Local Materials folder.
Next, repeat the process, selecting HYDROGEN CYANIDE as the material.
Editing the Materials Data for the Local Materials
When you expand the Study Tree below the Local Materials folder, you will see the icons for the
two materials. Double-click on the icon for AMMONIA to open the input dialog, and set the
Flammable/Toxic field in the General tab section from the default value of Both to Toxic only,
as shown in the illustration on the next page.
Click on OK to save the changed data, and then repeat the process with the local version of
HYDROGEN CYANIDE.
Page 9 of 36
The Changed Data for Ammonia
Page 10 of 36
Setting the Weather Input Data
Before defining any of the worst-case releases, you will define the other aspects of the input data,
which will be the same for all four releases: the Weather data, and the Map data.
Each new Study Folder is created with a set of default
Weather conditions defined for the default Study, as
shown in the illustration. These default Weathers are
representative of the range of common conditions, and
they enable you to obtain results for a new Study Folder
very quickly.
For this Worst Case analysis, you are only going to model
one condition1.5 m/s with F stability which is one of
the default conditions.
The Default Weather Conditions for
a New Study Folder
Delete the Unwanted Conditions
First, delete the other default conditions. You delete an icon from the tree by clicking on it to
select it, and then using the Delete (Del) key or the Delete option in the Edit menu or the right-
click menu. You could leave the conditions in the tree, but it will make the design of the analysis
clearer if you delete them.
Set the Detailed Weather Data
Next, double-click on the Weather 1.5/F icon to open the dialog for input data, and set the
following values in the Atmospheric Parameters tab section:
Page 11 of 36
The Atmospheric Parameters Weather options
All of the fields in the Atmospheric Parameters tab section take their initial values from the
defaults system, which is shown by the green border around each field. When you change the
values to those required for this analysis, you will see that the border disappearsthe colour-
coded borders mean that you can see at a glance which fields in a dialog are using the default
values directly, and which have been changed.
Page 12 of 36
Setting the Map Data
In the Map tab section of the Study Tree, select the Raster Image Set option under the Anysite
Plant, and then select the option to insert a new Raster Image using the icon in the Toolbar, the
Insert menu, or the right-click menu.
Selecting the Bitmap Image
A bitmap image of the Anysite facility and its surroundings is supplied with PHAST. This can
be selected by browsing to the C:\Program Files\DNV\PHAST_6_4_2\Examples\ folder and
selecting the Anysite.bmp file.
The Insert Raster Image Screen
Once you have selected this raster image the Interactive Placement Mode option will become
enabled. This means that you can place your raster image onto your Map Window interactively.
The remaining Placement Mode options are not available because the Anysite.bmp file does not
contain GIS data. If you use a GIS raster image, with Header or Georeference data, PHAST will
place your map automatically for you. For further details on the GIS system in PHAST please
refer to the Online Help system.
When you press OK a Coordinate System Wizard will appear. Press Cancel to exit this wizard,
as it is for use with true GIS raster images. Again, for further details on the Co-ordinate System
in PHAST please refer to the Online Help system.
Page 13 of 36
The Coordinate System Wizard
A blank Map screen will now appear, for you to draw your raster image on to, using your mouse,
which will appear as a cross. Draw your map onto the blank Map screen, ignoring the actual
coordinates on the screen as you will set the origin and scale of the map in your next step.
NOTE: After pressing cancel you may have to wait a while before the blank map appears. Do not
click elsewhere on the screen during this time or the program will switch to a new action
and you will have to repeat the Insert Raster Image step.
Page 14 of 36
Setting the Scale
You set the scale by drawing a line between two points whose distance apart is known, then
typing in the distance. In this case you will draw a line across the entire map, which is 5 km
wide.
The Map Scale and Origin menu
Page 15 of 36
To set the scale, select the map by clicking on it, then choose Map Scale and Origin... Set
Scale from the Map menu or the right-
click menu. Then draw a line across the
entire width of the map. A dialog box will
appear asking for the length of your line,
so you should type in 5 km. When you
press OK to close the scale window you
will see that the horizontal and vertical
axes have been rescaled for the new value.
Setting the scale
Setting the Origin
The location of the map is defined when you first draw the raster image onto the blank map
screen. The co-ordinates at that time are unlikely to be correct for the map, whether you are
setting them with global co-ordinates or reference co-ordinates (in relation to a specific place).
Therefore, you must set the raster image origin manually after placing it on your screen and
setting the scale.
In this example you will set a
reference origin of (0, 0) in the
middle of the Anysite Facility. You
will later set the co-ordinates of the
release to (0, 0), which will place
them at this origin.
Setting the Origin
To set the origin, select the map by clicking on it, then choose Map Scale and Origin... Set
Origin from the Map menu or the right-click menu. The cursor will change to a cross-wire,
and you simply click on a point on the map to set that point as the origin. A dialog box will
appear for you. For this worst case analysis, you do not have to place the origin with great
precision, and any location near the middle of the site will be suitable.
Page 16 of 36
Defining the Ammonia Release
The first worst-case release is the 40,000 lb (18.1 tonne) ammonia release.
Inserting the Model
Select the Study, and then insert a Vessel or Pipe
Source Model, either by clicking on the icon in the
toolbar, or by selecting Vessel or Pipe Source
from the Insert menu. The new Model will be given
the name Vessel/Pipe Source, and you should
rename it immediately to Ammonia, as shown.
When you insert the new Model, you will find that
red boxes appear around all of the icons in the
Models tab section of the Study Tree. The box
appears around the new Model to show that it does
not have a complete set of input data, and you will The new model in the study tree
therefore not be able to process it through the
calculations. When you have completed the data input for the Model, the box will disappear.
The box appears around the Worst Case Study to show that a Model inside the Study has
incomplete data, and similarly for the Study Folder; this effect on the higher levels of the tree can
be useful in a large analysis with many Studies.
Setting the Material Data
Double-click on the Ammonia
icon to open the dialog for the
input data, and set values in the
Material tab section as shown in
the illustration on the next page.
To set the Discharge Material,
click on the button with three
dots at the far right of the
dialog, and select AMMONIA
from the list which appears, as
shown. You will see that the
list contains many materials,
and not just the two materials
that you inserted in the Local
Materials folder. The Scope
column shows these two
materials as Local, whereas all
Selecting a Material
Page 17 of 36
of the other materials are shown as System. If the Scope is System, then there is currently
no Global or Local version of the material. If you selected one of these System materials (e.g.
BENZENE), the program would automatically create a version of the material in the Global
Materials folder for the Study Folder, and the next time you opened the Select Material dialog,
you would see that the Scope for the material had changed from System to Global; you will see
this later, when you are defining Models for the two flammable materials.
Now enter the remaining data in the Material tab, using the data shown in the screen below.
The Input Values for Material Data
When you select the material, the program automatically sets the Material to Track to
AMMONIA. You only have to choose a material to track if the Discharge Material is a mixture.
Note that you can use scientific notation when entering values, so you can enter the inventory as
40e3.
Page 18 of 36
Setting the Scenario Data
Move to the Scenario tab and set the following:
Scenario 10 Minute Release
Release Phase Liquid
For most other types of Scenario, you have to give additional data that will enable the discharge
calculations to calculate the release rate. However, for the 10 Minute Release, the release rate
is calculated as (inventory/600 seconds) and not with any discharge calculations, so the Scenario
input data are very simple.
Setting the Location Data
Move to the Location tab, skipping the Pipe and Vessel tab, and set the values shown in the
illustration:
Location Input Data
Page 19 of 36
The Elevation has a default value which is greater than zero, and you should leave it with this
default value. If a release is located at ground level (i.e. the Elevation is zero), the program omits
the detailed modelling of liquid droplets and their evaporation and possible rainout, and simply
assumes that all of the liquid in the release rains out immediately; this is a reasonable assumption,
since liquid droplets will have no opportunity to evaporate during the fall to the ground if they are
released directly onto the ground. However, most releases will be at some elevation above
ground level, and the program is supplied with a default Elevation that will give a treatment of
the liquid droplets that is more typical of a real release. This worst case ammonia release is a
vapour-only release, so the elevation is not as important as for a liquid or two-phase release, but it
is still more realistic to place the release at some distance above the ground.
Leave the North and East coordinates with the default coordinates of zero, which will place the
release at the origin for the Map, which is in the middle of the Anysite facility.
Leave the three Distances blank. You can set a distance if you are interested in the effect levels
at a particular location, but for this analysis you are interested in the maximum dispersion
distance to a concentration of 200 ppm.
Check the box for Concentration of interest, set a value of 200 ppm, and set Uses averaging
time to Toxic. The significance of the Averaging time is described in detail below.
Averaging Times in PHAST: an Introduction
The averaging time is important in PHAST, and is more prominent now than in previous
versions. It is used to take into account the effects of changes in the wind direction over the
course of the release, and the way that the changes cause the plume to meander from side to side.
In order to interpret concentration results correctly, you must know the averaging time that was
used in calculating the concentration, and the program allows you to specify different averaging
times for different types of concentration results.
The wind does not blow steadily in a straight line; its direction varies with time, which causes a
cloud plume to meander from side to side. If you are standing downwind, at one moment you are
in the centre of cloud, experiencing the peak concentration, and the next moment the peak has
moved away to the side, and you are experiencing a much lower concentrationand in the
moment after that, the peak comes back over you and off to the other side, and so on.
The average concentration you receive over, say, 5 minutes will be much less than the peak
concentration; if you stood at the location for 30 minutes, the average would be lower still. This
factoring down of the peak concentration is carried out by the Averaging Time Adjustment
the longer the time window, or Averaging Time, the lower the calculated average concentration
will be.
For the Concentration of Interest, you can choose between several averaging times, depending
on the type of release. For a toxic-only material, there are five choices: a User-Defined time that
you set in the User-defined field at the bottom left of the dialog group below; a Toxic time that is
set in the Toxic Parameters; and the ERPG, IDLH and STEL times that are set as part of the
definitions of these measures of toxicity, and cannot be changed. When you select a type of
Page 20 of 36
averaging time from the list, the value of the averaging time will be displayed in the field to the
right of the list; the default toxic averaging time is 600 seconds, which is also the duration of this
release.
Setting the Bund Data
You can leave the bund data unset, since they are not relevant to this vapour release. For a liquid
release, however, the presence and size of the bund can have a very large effect on the results: if
there is no bund, then the pool from any liquid rainout can spread to cover a very wide area,
giving a high evaporation rate from the surface of the pool; whereas if there is a bund, then it
limits the area of the pool and the evaporation rate, as you will see in the next chapter.
Setting the Indoor/Outdoor Data
Next, move to the Indoor/Outdoor tab and set the Release Direction to Horizontal. You can
model a release as out of doors, where the only obstruction is the ground, or as inside a building,
where the size and ventilation of the building affects the initial stages of dispersion.
All continuous releases you must set the direction. Instantaneous releases do not require a
direction as the inventory will be released in all directions.
Ignoring the Other Tab Sections
You skipped the Vessel tab section, and you can ignore all of the remaining tab sections and click
OK to save the changes you have made.
For a vapour release, the Vessel tab section is only relevant if you want to perform time-
dependent discharge modelling, in which case you must give information about the dimensions of
the vessel and the liquid level. Such modelling is not applicable to the 10 Minute Release
scenario, which requires only the simplest discharge modelling.
The remaining tab sections allow you to change the default settings for explosion, fire and
discharge modelling. For a 10 Minute Release of a toxic-only material, these tab sections are not
relevant.
Page 21 of 36
Defining the Hydrogen Cyanide Release
The ammonia and the hydrogen cyanide releases have the same data for the Scenario and
Indoor/Outdoor tab sections, and differ only in the Material and Location data. To take
advantage of this, you will create the Hydrogen cyanide model as a copy of the Ammonia
model, and then edit the Material and Location data.
Copying the Ammonia Model
Select the Ammonia icon, and then select Copy from the Edit menu or from the right-click
menu. Then select the Worst Case Study, and select Paste from either menu. The program will
give the copy the name Ammonia(1), and you must rename it to Hydrogen cyanide.
Setting the Material Data
Double-click on the Hydrogen Cyanide icon to open the dialog, and change the values in the
Material tab section to the following values:
Discharge Material HYDROGEN CYANIDE
Inventory 2300 kg (2.3 tonnes)
Setting the Location Data
Move to the Location tab section and change the values to the following:
Concentration of interest 10 ppm
These changes complete the data for the release, and you can click on OK to save the edited data.
Page 22 of 36
Defining the Ethylene Release
The input data for the flammable releases are significantly different from those for the toxic
releases, and there is nothing to be gained from copying one of the existing releases. Create the
ethylene release by inserting a new Vessel or Pipe Source Model, and give it the name Ethylene.
Setting the Material Data
Double-click on the Ethylene icon to open the dialog, and set the values in the Material tab
section as follows:
Discharge Material ETHYLENE
Inventory 22,700 kg (22.7 tonnes)
Process Conditions Temperature
Pressure
Temperature 32
o
C
Pressure 43 barg
The ethylene is stored under supercritical conditions, and you must specify both the temperature
and the pressure.
Before you complete the entry of the temperature and pressure, you will see that the program
gives the Vessel Type and Phase as Unknown. At this point, the program has not checked the
state of the material at these conditions, and does not know that it is supercritical. Once you enter
the temperature and pressure then click or tab in another field the Phase will change to show the
material is stored as a Vapour and the Vessel Type will change to show Pressurised Gas.
Setting the Scenario Data
In this case you will accept all the Scenario tab default values, including the catastrophic release
settings, for which there is a choice.
You will see that in this tab the release phase has been set to Vapour. This happens because the
program has checked the phase and determined that the material is supercritical (which the
program models as vapour).
Because you have set your release as a Catastrophic Vapour you can ignore both the Pipe and
Vessel tabs.
Checking the Location Data
Move to the Location tab section and view the data as shown in the illustration on the following
page:
Page 23 of 36
The Location Input Data for the Ethylene Model
Unlike the toxic cases, you do not need to set a Concentration of interest or choose or set an
associated Averaging Time. For flammable releases, the program automatically performs the
dispersion to a fraction of the lower flammable limit (where the fraction is set in the Flammable
Parameters), using the Flammable Averaging Time (also set in the Flammable Parameters). If
you are interested in the details of the concentration results for a flammable material, you might
set an additional concentration of interest and a user-defined averaging time, but for this analysis
the effects from an immediate explosion are likely to be more significant than any later cloud
dispersion.
Checking the Flammable Data
Move to the Flammable tab section and check that the Explosion Method is set to TNT.
PHAST now has three explosion models available.
Page 24 of 36
Leave the Early Explosion Mass Modification Factor with its default value of 3. This factor is
used in calculating the mass involved in an early explosion. The program calculates the mass of
vapour in the cloud after it has expanded to atmospheric pressure, and then multiplies this mass
by the Modification Factor to obtain the explosion mass, with an upper limit set by the
flammable mass released.
Setting the TNT Data
Move to the TNT tab section. The tab section is to the right of the Flammable tab section and
may not be immediately visible when the dialog first opens. If you cannot see the tab section, use
the navigation button at the far right of the tabs to reveal the other tabs in the dialog.
Leave the TNT Explosion Efficiency with its default value of 10%. This determines the fraction
of the combustion energy in the explosion mass that is converted into explosion energy. Set Air /
Ground Burst to Ground Burst, which means that the explosion occurs near the ground, i.e. at
the same elevation as the release. For this type of explosion, the effects of reflection from the
ground are assumed to double the amount of energy involved in an explosion, so this type will
give the worst case results. These changes complete the data for the release, and you can click on
OK to save the edited data.
Page 25 of 36
Defining the Propylene Release
The propylene release differs from the ethylene release only in the Material data, so you can
create it as a copy of the Ethylene model, using the method described for creating the hydrogen
cyanide release. Give the copied model the name Propylene.
Setting the Material Data
Double-click on the Propylene icon to open the dialog, and change the values in the
Material tab section to the following values:
Discharge Material PROPYLENE
Inventory 34,000 kg (34.0 tonnes)
Process Conditions Temperature
Saturated Liquid
Temperature 32
o
C
When you change the material, the program performs flash calculations to check the current
process conditions and updates the reported Phase and Fluid Type if necessary. At 32
o
C and 48
barg, ethylene is a supercritical vapour but propylene is a liquid. Therefore, you will see the
Phase change from Liquid to Two-Phase and the Fluid Type change from Pressurised Liquid
to Saturated Liquid.
Checking the Scenario Data
Move to the Scenario tab section, and you will see that the only choice for Phase to be released
is Liquid. The presence and design of a bund or dike can have a significant effect on liquid
releases, but you should leave the bund data in the Bund Data tab section unset, as with the
vapour releases, since this will allow the liquid pool to spread indefinitely, giving a larger
evaporation rate than with a bund.
This completes the release data, and you can click on OK to save the edited values.
Page 26 of 36
Viewing the List of Global Materials
Move to the Materials tab section, and expand
the tree under the Global Materials folder.
You will see that icons for ETHYLENE and
PROPYLENE have been added to the folder;
each was added as a copy of the System version
when you selected the material in the input
dialog.
The Ethylene and Propylene Models obtain
their materials data from these Global versions.
If you add Models for further ethylene or
propylene releases, these Models will also use
these versions.
The global & local materials lists
Page 27 of 36
Running the Calculations
To run the calculations for all of the Models, move back to the Models tab in tab in the Study
Tree and select the icon for the Worst Case Study, then start the run. There are three ways of
starting a run: you can select Model(s) from the Run menu or Run Model(s) from the right-click
menu, or you can press Ctrl+M.
You can follow the progress of the run in the Progress Meter, and also in the Message Log tab
section of the Log Window.
Running the calculations
Page 28 of 36
Viewing the Results
The Graphs give the most direct way of viewing the results. To view the Graphs for a Model,
select that Model, then click Ctrl+G, or choose the Graph option from the View menu or the
right-click menu. The Plot Setup dialog will appear, prompting you for the weather to use, and
when you click on OK, the program will generate the Graphs, and display them in the Graph
Window. In this example we will view the Category 1.5/F weather, though you can view more
than one weather if you wish.
The Results for Ammonia
There are seven Graphs which show concentration results. For this analysis, the most important
Graph is the Map. When you first move to the Map tab section, there will be two concentration
contours shown on the Map, for around 200 ppm (the concentration of interest) and around 400
ppm, as shown in the illustration. These contours are some distance from the facility, and show
that the cloud has become detached from the release point because the time taken for the cloud to
disperse to 200 ppm was much longer than the ten minute duration of the release.
The map graph view
This aspect of the release makes the results quite complex, and you may find them difficult to
interpret at first, especially as the program gives much more detail in the results than in previous
versions and provides many more options.
The first thing to notice in Graphs of this type is the Time displayed in the legend. In the
illustration above, the time is given as 1881 s, and this is the time after the start of the release at
which the area covered by the 200 ppm contour (the contour for the concentration of interest) was
largest.
Page 29 of 36
To see the contours for other times, select Dynamic from the Graph menu or the right-click
menu, and the Cloud Dynamics Control will appear. You use this Control to view an animation
of the cloud dispersion. Note: The Dynamic option will not be available if you have selected
more than one weather from the Plot Setup screen.
Click on the rewind button at the left of the control
to set the animation time to the beginning of the
release, and then click on the play button at the
right of the control to start the animation. You
will see the development of the cloud displayed on
the Map, and when the time reaches about 600
seconds (as shown in the legend) you will see the
cloud become detached from the release point.
The cloud dynamics control screen
If you run the animation to the end of the release, you will see the 200 ppm contour go into the
ocean, and disappear off the map. In this direction the cloud does not have reach any populated
areas. However, the wind could also be moving from the south, and we should examine the
effects from this direction.
To model the release from the south select
Wind Direction from the Graph menu or the
right-click menu, and the Wind Direction
control screen will appear. Move the bar to
180 degrees, as shown, to indicate the
direction the wind is coming from.
The cloud dynamics control screen
After setting the Wind Direction you should again run the animation to see if the cloud reaches
the town. You will then see that the worst case ammonia release does have the potential to reach
populated areas offsite.
The effect of the cloud will depend on the time that it takes to pass over the town, and you can see
this in the Concentration vs Time graph. This shows the time-dependent concentration profile at
a particular distance from the release source. When you first move to the tab section, the distance
will be set as the mid-point of the cloud at the time that the contour covers the largest area (i.e. as
in the first view of the Map Graph), but you can change this distance.
The distance from the release to the middle of the town is approximately 4.3 km. To set this as
the distance for the Concentration vs Time Graph, right-click on the centre of the graph image
and select Properties from the right-click menu, and set the value as shown:
Page 30 of 36
Setting the downwind distance for the
concentration vs time graph
When you click on OK and return to the Time Graph, the Graph will change, and you can see the
concentration profile at the town. The Graph shows that a person at that point would only be
exposed to the cloud for about ten minutes, but the concentration during this time would be over
400 ppm. The 200 ppm concentration of interest is based on an exposure of an hour, so the
effects from this cloud should be small, but could still be unpleasant.
The concentration vs time graph
Page 31 of 36
This graph shows many vertical lines from 0 to 400 ppm. These represent the end points of
different cloud segments which are produced because the Ammonia release forms a pool which
vaporises at different rates. For further details on cloud segments please refer to the on-line Help
system.
The Results for Hydrogen Cyanide
Unlike the ammonia release, the hydrogen cyanide release does not become detached from the
source. This is because the cloud rains out close to the source and the pool vaporises about an
hour. The wider cloud positioned further from the source is produced by pool segments with a
high vaporisation rate. The thinner cloud closer to the source is produced by pool segments with
a lower vaporisation rate.
If you use the Properties... option to set the distance of interest to 4.3 km and move to the Time
Graph, you will see that the duration of exposure at the town is just under one hour. In addition,
for some of this time, the concentration is almost four times the concentration of interest of 10
ppm.
This indicates a much more significant hazard than the ammonia release, which reached twice the
concentration of interest for only ten minutes. However, the difference in the values for
concentration of interest makes it difficult to correctly compare the concentration results for
ammonia and hydrogen cyanide using the Map and Time Graphs. However, the Lethality Graph
(stored under the Toxic tab) allows you to compare the toxic effects directly, and you can also
plot the results for the two Models on the same Graph.
In order to plot the combined
results, you must open a third
Graph window from the Weather
tab section of the Study Tree. To
do this move to the weather tab
and select the 1.5/F Weather, and
then press Ctrl+G to generate the
Graph. The Plot Setup dialog will
open, with a Model tab section
instead of a Weather tab section,
and you can select the two toxic
Models, as shown:
Plotting a graph for more than one
model
Page 32 of 36
The Lethality Graph shows the results for both Models, and it shows that the toxic effects of the
Hydrogen cyanide Model are worse than those for the Ammonia Model. However, neither
gives a significant probability of death at the town.
The Probability of Fatality Graph
If you look at the Graphs for concentration, you will find that they are plotting the results for 200
ppm, i.e. the concentration of interest for ammonia. The program cannot plot a comparison of the
results for 10 ppm, because the calculations for ammonia stopped at 200 ppm, so it can only
compare the results for 200 ppm.
This comparison at 200 ppm may be misleading, because the inventory for the Hydrogen
cyanide Model is much smaller than for the Ammonia Model, and the cloud is diluted to 200
ppm much more quickly. This emphasizes that some Graphs are useful for some purposes (e.g.
getting the details of the results for a single Model, or for comparing Models that involve the
same material) whereas other Graphs are useful for other purposes (e.g. comparing Models that
involve different materials).
The Results for Ethylene and Propylene
The two flammable Models have the same critical effect-level, i.e. 0.02068 bar, and their results
can be compared directly. Move to the Weather tab section, select the 1.5/F Weather, press
Ctrl+G, and then select the two flammable Models in the Models tab section of the Plot Setup
dialog.
When you first move to the Map Graph, it will be displaying the concentration contours for the
two Models. This is the default option for the results displayed on the Map, but you can use the
Properties... option to change this.
Page 33 of 36
In the Display tab section, change the Map Event
from Dispersion to Late Explosion, as shown.
Setting the graph properties for viewing the late
explosion overpressures on a map
When you
have clicked
on OK and
the program
has redrawn
the Map
Graph, you
will see that
the
overpressure
radii to
0.02068 bar
do not
extend
outside the
boundary of
the site, and
pose no
threat to the
town, as
shown in the
illustration.
The explosion results for the flammable models
Page 34 of 36
Summary of Worst Case Analysis
The Worst Case analysis shows that the hydrogen cyanide inventory poses the greatest offsite
risk, although no scenarios are capable of causing fatalities at the town.
If you require any further information on any of these cases please contact your local Technical
Support desk or sign up for one of our training courses.
Você também pode gostar
- Phast Risk: Tutorial ManualDocumento56 páginasPhast Risk: Tutorial ManualmelancholicAinda não há avaliações
- Manual de PhastDocumento39 páginasManual de PhastSergio MartynioukAinda não há avaliações
- Safety impact of isolation and blowdown systems webinar Q&ADocumento9 páginasSafety impact of isolation and blowdown systems webinar Q&ARicardo Javier PlasenciaAinda não há avaliações
- A New Approach to HAZOP of Complex Chemical ProcessesNo EverandA New Approach to HAZOP of Complex Chemical ProcessesAinda não há avaliações
- PHAST 6.4 Operating ManualDocumento37 páginasPHAST 6.4 Operating ManualhanchuinAinda não há avaliações
- UC 2018 Phast - Safeti 8.1 WorkshopDocumento14 páginasUC 2018 Phast - Safeti 8.1 Workshopanub0025Ainda não há avaliações
- Phast User ManualDocumento80 páginasPhast User ManualMitko Kirov100% (1)
- Flare Radiation Modelling: Ask The Experts Webinar SeriesDocumento32 páginasFlare Radiation Modelling: Ask The Experts Webinar SeriesAiman LatifAinda não há avaliações
- Phast and Safeti QRA - ScreenshotsDocumento6 páginasPhast and Safeti QRA - ScreenshotsSushil MeshramAinda não há avaliações
- OMAR Fire Safety AssessmentDocumento19 páginasOMAR Fire Safety AssessmentasdasdAinda não há avaliações
- Guidelines for Determining the Probability of Ignition of a Released Flammable MassNo EverandGuidelines for Determining the Probability of Ignition of a Released Flammable MassAinda não há avaliações
- ALARPDocumento22 páginasALARPmedobas0% (1)
- Failure Frequency GuidanceDocumento40 páginasFailure Frequency GuidanceMarino Valisi100% (5)
- Phast Manual PDFDocumento122 páginasPhast Manual PDFanissa_kyra100% (1)
- Safe Operating Limits: Why, What, How ?Documento10 páginasSafe Operating Limits: Why, What, How ?Muhammad.SaimAinda não há avaliações
- QRA Rule SetDocumento3 páginasQRA Rule Setamollakare100% (1)
- ALOHA Final Techdoc and QADocumento51 páginasALOHA Final Techdoc and QAAubrey WessonAinda não há avaliações
- Phast - Adding A Component From DIPPR PDFDocumento22 páginasPhast - Adding A Component From DIPPR PDFelvithaf100% (1)
- LNG Vapor Dispersion From Atmospheric Relief ValveDocumento22 páginasLNG Vapor Dispersion From Atmospheric Relief ValveSOROUSHAinda não há avaliações
- QraDocumento10 páginasQrauserscribd2011Ainda não há avaliações
- Purple Book Quantitative Risk AssessmentDocumento237 páginasPurple Book Quantitative Risk AssessmentRicardo Javier Plasencia100% (1)
- Safety Plan For Chemical PlantDocumento7 páginasSafety Plan For Chemical PlantM Amir Haris100% (1)
- Comparison of Pha Methods PDFDocumento10 páginasComparison of Pha Methods PDFQayyum KhanAinda não há avaliações
- Layers of Protection (LOPA) Analysis ProcedureDocumento24 páginasLayers of Protection (LOPA) Analysis ProcedureLuke FieldingAinda não há avaliações
- Risk Criteria in EUDocumento6 páginasRisk Criteria in EUNitesh KirnakeAinda não há avaliações
- 3.1.1 Overpressure Protection Basic RulesDocumento21 páginas3.1.1 Overpressure Protection Basic RulesFranklin RevillAinda não há avaliações
- The HAZOP Leader's Handbook: How to Plan and Conduct Successful HAZOP StudiesNo EverandThe HAZOP Leader's Handbook: How to Plan and Conduct Successful HAZOP StudiesAinda não há avaliações
- Trevor Kletz-Learning From Accidents-Gulf Professional (2001)Documento156 páginasTrevor Kletz-Learning From Accidents-Gulf Professional (2001)Raju100% (1)
- When is low risk low enough? Criteria for risk tolerabilityDocumento8 páginasWhen is low risk low enough? Criteria for risk tolerabilityNitesh Kirnake100% (1)
- 02 - Process Safety Information WebDocumento10 páginas02 - Process Safety Information WebTaufik ZainuddinAinda não há avaliações
- HSE Parts Count Guide PDFDocumento19 páginasHSE Parts Count Guide PDFBanjoAinda não há avaliações
- Process Hazard Analysis MethodsDocumento61 páginasProcess Hazard Analysis Methodsjcv235100% (1)
- IEC 61508 and IEC 61511 Functional Safety Standards ExplainedDocumento1 páginaIEC 61508 and IEC 61511 Functional Safety Standards ExplainedvgogulakrishnanAinda não há avaliações
- Fertil Hazop StudyDocumento9 páginasFertil Hazop Studypkannan0% (1)
- Purple Book 2Documento234 páginasPurple Book 2Lighthouse Bahía BlancaAinda não há avaliações
- MhdpIssue 6.1Documento137 páginasMhdpIssue 6.1billAinda não há avaliações
- ALARP - Demonstration STD - AUSDocumento24 páginasALARP - Demonstration STD - AUSMahfoodh Al AsiAinda não há avaliações
- Return To WorksheetDocumento12 páginasReturn To WorksheetSHAILENDRAAinda não há avaliações
- Introduction To HAZID and ENVID Reviews 2022Documento32 páginasIntroduction To HAZID and ENVID Reviews 2022elmabroukiAinda não há avaliações
- UKHSE - Location and Design of Occupied Buildings at Chemical PlantsDocumento17 páginasUKHSE - Location and Design of Occupied Buildings at Chemical Plantskhaiseah922567% (3)
- ERM - Fire & Gas Mapping Methodology: NtroductionDocumento4 páginasERM - Fire & Gas Mapping Methodology: NtroductionArun KumarAinda não há avaliações
- Phast ManualDocumento122 páginasPhast ManualMojtabaAinda não há avaliações
- Prediction of Propane Release Consequences at Different Time - Scales From Different Sources Using ALOHADocumento7 páginasPrediction of Propane Release Consequences at Different Time - Scales From Different Sources Using ALOHAShashank TiwariAinda não há avaliações
- Operational Risk Management - (Chapter 3 Tools and Techniques) PDFDocumento38 páginasOperational Risk Management - (Chapter 3 Tools and Techniques) PDFMaria MirandaAinda não há avaliações
- Consequence AnalysisDocumento81 páginasConsequence AnalysispeymanucfAinda não há avaliações
- Hazard Analysis Offshore Platforms Offshore PipelinesDocumento178 páginasHazard Analysis Offshore Platforms Offshore PipelinesMohamed100% (1)
- The Role of Consequence Modeling in LNG Facility SitingDocumento10 páginasThe Role of Consequence Modeling in LNG Facility Siting고병석Ainda não há avaliações
- Guidelines for Hazard Evaluation ProceduresNo EverandGuidelines for Hazard Evaluation ProceduresNota: 5 de 5 estrelas5/5 (4)
- Phast: The Most Comprehensive Hazard Analysis and QRA Software For Safety ProfessionalsDocumento6 páginasPhast: The Most Comprehensive Hazard Analysis and QRA Software For Safety ProfessionalsJavier Gomez ReyesAinda não há avaliações
- TNO Red Book, 4 Methods For Determining and Processing Probabilities, 2005Documento604 páginasTNO Red Book, 4 Methods For Determining and Processing Probabilities, 2005jeremyg998100% (1)
- COMAH and Safety Case RegulationsDocumento16 páginasCOMAH and Safety Case RegulationsAdeel RazaAinda não há avaliações
- FRED - QRA - Consequence Modelling - Learnings From QRA - Overview of HazardsDocumento75 páginasFRED - QRA - Consequence Modelling - Learnings From QRA - Overview of HazardsJohn ObidiAinda não há avaliações
- Sample ALARP WorksheetDocumento7 páginasSample ALARP WorksheetP100% (1)
- Guidance For The Location and Design of Occupied BuildinDocumento8 páginasGuidance For The Location and Design of Occupied BuildinTharach JanesuapasaereeAinda não há avaliações
- Process Safety Event PSE Reporting Gui-334210Documento45 páginasProcess Safety Event PSE Reporting Gui-334210Abdullah AlbusaidiAinda não há avaliações
- Guidelines for Defining Process Safety Competency RequirementsNo EverandGuidelines for Defining Process Safety Competency RequirementsNota: 3 de 5 estrelas3/5 (1)
- Guidelines for Initiating Events and Independent Protection Layers in Layer of Protection AnalysisNo EverandGuidelines for Initiating Events and Independent Protection Layers in Layer of Protection AnalysisNota: 5 de 5 estrelas5/5 (1)
- Application FormDocumento2 páginasApplication FormNilambar BarihaAinda não há avaliações
- PROBLEMS - Module 1 - Introduction PDFDocumento5 páginasPROBLEMS - Module 1 - Introduction PDFNilambar BarihaAinda não há avaliações
- Quantitative Risk Analysis of Gas Explosions in TunnelsDocumento13 páginasQuantitative Risk Analysis of Gas Explosions in TunnelsNilambar BarihaAinda não há avaliações
- Dimensional Analysis and CorrelationsDocumento2 páginasDimensional Analysis and CorrelationsNilambar BarihaAinda não há avaliações
- Groundnut OilDocumento1 páginaGroundnut OilNilambar BarihaAinda não há avaliações
- Experimental Studies On The Thermal Stratification and Its Influence On BLEVEsDocumento7 páginasExperimental Studies On The Thermal Stratification and Its Influence On BLEVEsNilambar BarihaAinda não há avaliações
- Oil MillDocumento1 páginaOil MillNilambar BarihaAinda não há avaliações
- Outlook of Indian Edible Oil IndustryDocumento6 páginasOutlook of Indian Edible Oil IndustryPrabhjot KaurAinda não há avaliações
- Mechanical OperationDocumento30 páginasMechanical OperationNilambar BarihaAinda não há avaliações
- Study of Chlorine GasDocumento1 páginaStudy of Chlorine GasNilambar BarihaAinda não há avaliações
- Introduction to Chemical Engineering Textbook CompanionDocumento138 páginasIntroduction to Chemical Engineering Textbook CompanionDrVishwanatha HN0% (1)
- Sewage DisposalDocumento1 páginaSewage DisposalNilambar BarihaAinda não há avaliações
- New Correlation For Vapor Cloud Explosion Overpressure Calculation at Congested ConfigurationsDocumento10 páginasNew Correlation For Vapor Cloud Explosion Overpressure Calculation at Congested ConfigurationsNilambar BarihaAinda não há avaliações
- IFS Chemical Engineering 2009Documento10 páginasIFS Chemical Engineering 2009Param AddalaAinda não há avaliações
- Management of Environmental Quality: An International JournalDocumento16 páginasManagement of Environmental Quality: An International JournalNilambar BarihaAinda não há avaliações
- Research PaperDocumento7 páginasResearch PaperNilambar BarihaAinda não há avaliações
- Turbulent FlowDocumento20 páginasTurbulent FlowNilambar BarihaAinda não há avaliações
- Tutorial FluentDocumento862 páginasTutorial FluentRames AlshehriAinda não há avaliações
- Turbulent FlowDocumento8 páginasTurbulent FlowNilambar BarihaAinda não há avaliações
- Pressure Drop in PipelineDocumento13 páginasPressure Drop in PipelineNilambar BarihaAinda não há avaliações
- Jet FireDocumento16 páginasJet FireNilambar BarihaAinda não há avaliações
- Natural Gas Pipeline RiskDocumento6 páginasNatural Gas Pipeline RiskNilambar Bariha100% (1)
- IOCL HAZOP-RISK Study Tender for Baddi PlantDocumento2 páginasIOCL HAZOP-RISK Study Tender for Baddi PlantNilambar BarihaAinda não há avaliações
- Jet FireDocumento16 páginasJet FireNilambar BarihaAinda não há avaliações
- AdvertismentDocumento3 páginasAdvertismentNilambar BarihaAinda não há avaliações
- Exe Sum EnglishDocumento12 páginasExe Sum EnglishNilambar BarihaAinda não há avaliações
- Academic Calendar Autumn 2014-15 (11062014)Documento5 páginasAcademic Calendar Autumn 2014-15 (11062014)Abhisek DashAinda não há avaliações
- LPG Pipe Sizing ChartDocumento1 páginaLPG Pipe Sizing ChartJohnt1260% (5)
- Bulk LPG TT - Safety in Design & OperationDocumento35 páginasBulk LPG TT - Safety in Design & OperationNilambar Bariha100% (1)
- A Methodology For The Hazard Assessment in Large Hydrocarbon Fuel TanksDocumento6 páginasA Methodology For The Hazard Assessment in Large Hydrocarbon Fuel TanksNilambar BarihaAinda não há avaliações
- Air Bubble DetectionDocumento7 páginasAir Bubble DetectionAditya Shinde100% (1)
- DS52 N FA410Documento2 páginasDS52 N FA410Kelvin NgAinda não há avaliações
- 7 QC Tools PresentationDocumento115 páginas7 QC Tools Presentationsumeetsaini88Ainda não há avaliações
- Final Year Project Proposal For An Internet Based Home Automation SystemDocumento20 páginasFinal Year Project Proposal For An Internet Based Home Automation SystemFred Kaleebu53% (19)
- McKinney Et Al v. GD Searle & Co Et Al - Document No. 2Documento10 páginasMcKinney Et Al v. GD Searle & Co Et Al - Document No. 2Justia.comAinda não há avaliações
- CustomSim VCS WPDocumento11 páginasCustomSim VCS WPManda SwamyAinda não há avaliações
- SAC2000 TutorialDocumento10 páginasSAC2000 Tutorialvelkus2013Ainda não há avaliações
- Analyze Prices and Time Using the Shepherd Gann Squares IndicatorDocumento82 páginasAnalyze Prices and Time Using the Shepherd Gann Squares IndicatorCleilson Bandeira100% (1)
- Apple Technology To Support Learning For Students With Sensory and Learning DisabilitiesDocumento25 páginasApple Technology To Support Learning For Students With Sensory and Learning Disabilitiesssa_joeAinda não há avaliações
- Huawei UMTS RAN KPI & Counter Introduce (RAN10.0) Nicole V1Documento41 páginasHuawei UMTS RAN KPI & Counter Introduce (RAN10.0) Nicole V1bayuAinda não há avaliações
- Research Design TemplateDocumento4 páginasResearch Design TemplateneetiprakashAinda não há avaliações
- Social Media Gatekeeping: An Analysis of The Gatekeeping Influence of Newspapers' Public Facebook PagesDocumento20 páginasSocial Media Gatekeeping: An Analysis of The Gatekeeping Influence of Newspapers' Public Facebook PagescharlessAinda não há avaliações
- Linux Interview QuestionsDocumento1 páginaLinux Interview QuestionsSweta SinghAinda não há avaliações
- AIS ExamDocumento15 páginasAIS ExamLouie De La Torre100% (1)
- Hands-On With GEL Scripting, Xog and The Rest ApiDocumento166 páginasHands-On With GEL Scripting, Xog and The Rest ApiVicente RJAinda não há avaliações
- AIS Chapter 4 Revenue CycleDocumento6 páginasAIS Chapter 4 Revenue CycleKate Alvarez100% (1)
- BCA I Year 23-24 TimeTableDocumento8 páginasBCA I Year 23-24 TimeTableGandhu 3016Ainda não há avaliações
- AI - For-EveryoneDocumento19 páginasAI - For-EveryoneZeeshan ArifAinda não há avaliações
- 4-QUESTION PAPER MAT1014 - DMGT - Model QPsDocumento7 páginas4-QUESTION PAPER MAT1014 - DMGT - Model QPsVenkat Venkat100% (1)
- Airborne Radio Control Falcon III RF 7850a BRDocumento4 páginasAirborne Radio Control Falcon III RF 7850a BRsorecau emilAinda não há avaliações
- Introduction To Industrial Security Concept: Computer Arts and Technological College IncDocumento19 páginasIntroduction To Industrial Security Concept: Computer Arts and Technological College IncWilliam L. Apuli IIAinda não há avaliações
- Dbms Case ToolsDocumento1 páginaDbms Case ToolsVaibhav AgarwalAinda não há avaliações
- Et200sp Im 155 6 PN ST Manual en-US en-USDocumento50 páginasEt200sp Im 155 6 PN ST Manual en-US en-USOmar AbdussaidAinda não há avaliações
- Chase D. Vidamo Grade-11 Favila General Mathematics, Module 1, Lesson 1 Week 1Documento7 páginasChase D. Vidamo Grade-11 Favila General Mathematics, Module 1, Lesson 1 Week 1Chase Dimaano VidamoAinda não há avaliações
- RCC93 Flat Slabs (Tables)Documento24 páginasRCC93 Flat Slabs (Tables)Gan Chin PhangAinda não há avaliações
- Codigo de Fallas BHM Modulo de Tabique M2 112 PDFDocumento53 páginasCodigo de Fallas BHM Modulo de Tabique M2 112 PDFNestor Zela MamaniAinda não há avaliações
- CH 06A Operating System BasicsDocumento49 páginasCH 06A Operating System BasicsAbdus Salam RatanAinda não há avaliações
- Uses of Polarization FiltersDocumento5 páginasUses of Polarization FiltersAlaine AmaniAinda não há avaliações
- Ucl Entrepreneurs FundDocumento18 páginasUcl Entrepreneurs FundLouisDiMariaAinda não há avaliações
- Maths Clinic Gr12 ENG SmartPrep v1.0 1 PDFDocumento69 páginasMaths Clinic Gr12 ENG SmartPrep v1.0 1 PDFNakeisha Jesse Napallatan50% (6)