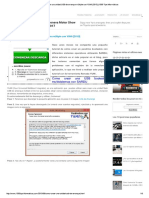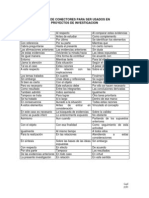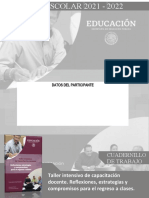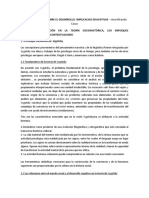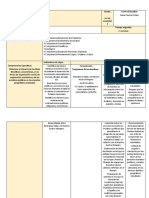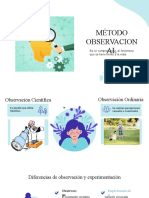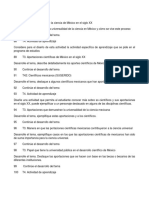Escolar Documentos
Profissional Documentos
Cultura Documentos
Virtualizacion
Enviado por
Jefferson VasquezTítulo original
Direitos autorais
Formatos disponíveis
Compartilhar este documento
Compartilhar ou incorporar documento
Você considera este documento útil?
Este conteúdo é inapropriado?
Denunciar este documentoDireitos autorais:
Formatos disponíveis
Virtualizacion
Enviado por
Jefferson VasquezDireitos autorais:
Formatos disponíveis
http://www.teoweb.
es
Mquinas virtuales
-----------------------------------------------------------------
1/26
VIRTUALIZACIN
NDICE.
Introduccin........................................................................................................2
Utilidad...............................................................................................................3
Qu necesitamos para empezar? ....................................................................3
Caractersticas del PC.............................................................................3
Sistemas operativos ................................................................................4
Programa de virtualizacin......................................................................4
Ubuntu.....................................................................................................5
Nos ponemos manos a la obra...........................................................................7
1. Descarga e instalacin de VMware Player ..........................................7
2. Creacin on-line del fichero de configuracin de la mquina virtual ....8
3. Ejecucin y puesta en marcha de la mquina virtual.........................17
4. Instalacin de Ubuntu 8.04 sobre la mquina virtual .........................18
Notas o recomendaciones finales ....................................................................24
Enlaces recomendados....................................................................................24
Datos de contacto ............................................................................................26
http://www.teoweb.es
Mquinas virtuales
-----------------------------------------------------------------
2/26
VIRTUALIZACIN
Introduccin.
Empezaremos, a modo de introduccin, por intentar definir o explicar lo que es la
virtualizacin, o ms concretamente lo que es una MQUINA VIRTUAL.
En nuestro PC lo que tenemos es una plataforma de hardware sobre la que corre un
sistema operativo. El resto son complementos, perifricos, otro software, etc.
En el caso de la mquina virtual lo que tenemos es una plataforma hardware, un
sistema operativo que corre directamente sobre este hardware (al que llamaremos
sistema operativo anfitrin) y la propia mquina virtual, que sera otro sistema
operativo (al que llamaremos invitado, husped o guest) pero que no corre
directamente sobre nuestro hardware, sino que emulado el hardware, el guest corre
como si estuviese instalado sobre una mquina fsica y de hecho as lo percibe el
guest. Por su parte el anfitrin ve al invitado como si fuese un fichero ms, que no le
supone ms incordio que el que pueda suponerle un fichero de texto o un pdf ms
grandes de lo habitual.
Sistema anfitrin corriendo sobre
la mquina fsica.
Sistema guest corriendo sobre
una mquina virtual con
VMware Player
http://www.teoweb.es
Mquinas virtuales
-----------------------------------------------------------------
3/26
Para montar este tinglado necesitamos adems un programa de virtualizacin que
no es exactamente un emulador, ya que lo que hace es engaar al sistema operativo
guest para que ste entienda que est instalado directamente sobre una mquina
fsica real. Para ello, el programa de virtualizacin usa sistemas de traduccin que lo
que hacen es usar directamente el hardware pero a travs del sistema operativo
anfitrin. Adems necesitamos que el hardware ceda parte de sus recursos al
sistema operativo virtualizado.
Utilidad
El sistema anfitrin no corre ningn riesgo, por lo que la virtualizacin es un mtodo
ideal para hacer pruebas. Ya no tienes excusa para empezar a familiarizarte con
Linux (http://es.wikipedia.org/wiki/Linux).
Que tu hijo quiere instalar un sper juego que le ha prestado un amigo, de esos que
al final saturan el sistema y todo se vuelve inestable, pues que lo instale sobre la
mquina virtual. Una vez generada la mquina virtual, para el SO anfitrin es como
un fichero (o ficheros). Si hacemos una copia de estos ficheros antes de instalar el
dichoso jueguecito y ste se carga el sistema, con restaurar la copia del fichero
tendremos la mquina virtual otra vez como nueva en pocos minutos.
Los que trabajamos con redes o si tenemos un PC muy potente, normalmente no se
aprovechan todos los recursos de hardware. La virtualizacin puede hacer que se
rentabilice al mximo la inversin en hardware.
No es la panacea, pero como ves todo son ventajas.
Qu necesitamos para empezar?.
Vamos a partir de que tenemos un pc con Windows 2000 o XP y lo que queremos
virtualizar es un sistema operativo Linux, en concreto la distribucin Ubuntu 8.04.
Necesitaremos:
Un PC de escritorio x86
Sistema operativo Windows 2000 o XP
Sistema operativo Ubuntu 8.04
Programa de virtualizacin
Caractersticas del pc:
Para Windows XP profesional Microsoft recomienda como requisitos mnimos los
siguientes (si lo recomienda Microsoft tendremos que multiplicar al menos por tres
para asegurarnos de que todo funciona bien):
Procesador a 300 MHz de la familia Intel Pentium o Celeron o de la familia
AMD K6/Athlon/Duron, u otro compatible.
Memoria, 128 MB de RAM o ms.
1,5 GB de espacio libre en el disco duro.
Adaptador de video SVGA.
http://www.teoweb.es
Mquinas virtuales
-----------------------------------------------------------------
4/26
Para Ubuntu los requisitos mnimos seran los siguientes (recomendado el doble de
memoria y de velocidad de procesador):
Procesador Intel o compatible a 200 MHz
256 MB de memoria RAM
3 GB de espacio libre en el disco duro
Adaptador de video SVGA
Por lo tanto, ya que los dos sistemas operativos van a utilizar los mismos recursos
simultneamente, necesitaremos unos requerimientos de hardware que sean, al
menos, la suma de los requerimientos de los dos sistemas.
Yo todo esto lo he probado con:
Micro Intel Pentium IV a 1,7 MHz.
1,5 GB de memoria RAM
Un adaptador de video SVGA sencillo.
y me ha funcionado perfectamente. La nica limitacin (debida a la tarjeta grfica) la
encontr con el escritorio 3D de Ubuntu, pero esto es un capricho, pura esttica,
algo as como el Aero de Windows Vista (yo creo que incluso lo supera al menos
tcnicamente pues no resta rendimiento al procesador) y no es en absoluto
necesario.
Sistemas operativos:
Windows 2000 o XP. Si tienes que comprarlo te costar entre 100 y 150 euros
en versin OEM (yo tambin lo he probado con Windows Vista, en mi caso la
versin ultimate, pero en un PC bastante ms potente).
Distribucin Ubuntu 8.04 gratuita.
Si en lugar de virtualizar Linux quieres hacerlo con un segundo Windows tienes que
tener en cuenta que, para ser legales, necesitas otra licencia para el sistema
virtualizado. Da igual que est virtualizado, es un sistema operativo completo
funcionando exactamente igual que sobre una mquina fsica, por lo que Microsoft te
lo querr cobrar igual.
Programa de virtualizacin:
Existen varios en el mercado, los ms populares son:
VMware (software propietario de VMware Inc con versiones gratuitas)
VirtualBOX (Sun Microystems. Existe una versin privada gratuita para uso
personal y otra versin Open Source
(http://es.wikipedia.org/wiki/Open_source), VirtualBox OSE, que es
software libre, sujeto a la licencia GPL)
Virtual PC (software propietario de Microsoft con versiones gratuitas)
Si os movis un poco por los foros, la valoracin de los usuarios los colocan ms o
menos en el mismo orden de la lista anterior. Realmente Virtual PC se sita en los
primeros puestos por su buena funcionalidad (aunque realmente no virtualiza la
http://www.teoweb.es
Mquinas virtuales
-----------------------------------------------------------------
5/26
mquina sino que ms bien es un emulador), pero baja bastante porque al ser de
Microsoft lgicamente se lleva bastante mal con Linux. Virtualiza perfectamente
sistemas Windows, pero da muchos problemas con Linux.
Nosotros vamos a utilizar VMware. La versin ms sencilla (gratuita) es Vmware
Player. Tiene el inconveniente de que permite correr mquinas virtuales pero no
crearlas. Para crearlas necesitaramos otras versiones de pago (VMware
Workstation) o ms complejas (VMware Server).
VMware utiliza un fichero de texto que contiene toda la configuracin necesaria para
correr la mquina virtual. Para crear la mquina virtual utilizaremos un servicio on-
line gratuito que funciona perfectamente: http://www.easyvmx.com.
En esta pgina encontraremos una utilidad on-line que nos ayudar a generar el
fichero de configuracin que podremos descargar y ya tendremos prcticamente
creada nuestra mquina virtual.
Aviso!: Tened paciencia con http://www.easyvmx.com, pues con ms frecuencia de
la deseada la pgina est cada o saturada y a veces cuesta trabajo entrar, pero es
un servicio gratuito y no se puede exigir ms.
Ubuntu:
Ubuntu [http://es.wikipedia.org/wiki/Ubuntu_(distribucin_Linux)] es la distribucin
GNU/Linux que vamos a utilizar para instalar en nuestra mquina virtual. En
concreto utilizaremos la versin 8.04 (Hardy Heron).
Hablemos un poco de Ubuntu. En cuanto a Linux, sus distribuciones, el software
libre (http://es.wikipedia.org/wiki/Software_libre) y su filosofa, lo dejaremos para otro
artculo pues merece dedicarle una especial atencin.
Para nuestra instalacin hemos elegido Ubuntu porque, segn muchas opiniones, es
la distribucin de Linux que ms popular se est haciendo entre los usuarios de
Windows que quieren ir conociendo Linux. Su entorno grfico oficial est basado en
Gnome siendo muy completo, y para iniciarse no necesita en absoluto
conocimientos especiales de Linux, pudiendo realizarse casi todas las acciones
habituales sin necesidad de recurrir a la consola de Linux, lo que facilita el trabajo a
los usuarios habituados a Windows. Aunque tambin proporciona soporte para
servidores, est bsicamente pensada para escritorio y soporta oficialmente la
arquitectura de hardware Intel x86 que es la ms popular entre las mquinas
domesticas que usamos.
Tambin la hemos elegido porque todas las distribuciones oficiales de Linux que se
estn liberando en Espaa
(http://es.wikipedia.org/wiki/Anexo:Distribuciones_GNU/Linux_de_Espaa) por parte
de los organismos oficiales que han adoptado Linux para sus sistemas informticos,
estn basadas en Ubuntu o en su distribucin base Debian:
Extremadura: LinEx (http://es.wikipedia.org/wiki/GnuLinEx)
Andaluca: Guadalinex (http://es.wikipedia.org/wiki/Guadalinex)
Madrid: MAX o Madrid LinuX (http://es.wikipedia.org/wiki/MAX)
Castilla la Mancha: Molinux (http://es.wikipedia.org/wiki/Molinux)
http://www.teoweb.es
Mquinas virtuales
-----------------------------------------------------------------
6/26
Comunidad Valenciana: LliureX (http://es.wikipedia.org/wiki/LliureX)
etc.
Su eslogan es Linux for Human Beings, "Linux para seres humanos" lo cual ya
nos indica su filosofa de acercamiento a un uso muy sencillo.
Se liberan versiones estables cada seis meses y su nomenclatura coincide con el
mes y el ao de liberacin. Adems llevan un nombre en clave que hace referencia a
algn animal africano y sus virtudes. En nuestro caso utilizaremos la 8.04, es decir la
de abril de 2008, con el nombre en clave de Hardy o Hardy Heron (garza
robusta). Es la penltima versin y tiene la ventaja de ser LTS (Long Term Support),
es decir, ofrece soporte de larga duracin. Normalmente se da soporte durante 18
meses a cada versin, las distribuciones LTS ofrecen soporte durante tres aos.
Para conseguir Ubuntu podemos solicitar que nos enven el CD a nuestro domicilio o
descargarlo desde los sitios oficiales de Internet, todo ello de forma gratuita. La
descarga se puede hacer de forma directa o utilizando las redes P2P para evitar
sobrecargar los servidores. El CD de instalacin nos permite probar el sistema
operativo sin necesidad de instalarlo, ya que es un CD Live, que permite su
ejecucin desde el CD sin necesidad de instalarlo en disco duro.
La Distribucin incluye una coleccin completsima de software libre, en especial la
versin en DVD. La gran cantidad de software incluido hace que prcticamente no
sea necesaria la descarga posterior de otros programas.
Las pginas oficiales de Ubuntu son:
http://www.ubuntu.com
y en espaol: http://www.ubuntu-es.org
Para descargar el CD de Ubuntu dispones de las siguientes pginas donde puedes
encontrar informacin que te ayudar en el proceso de descarga:
http://www.ubuntu.com/getubuntu/download
y en espaol: http://doc.ubuntu-es.org/Qu_CD_escojo
Para conocer ms sobre esta magnfica distribucin de Linux visita los enlaces que
te propongo en este artculo y en especial las pginas oficiales de Ubuntu.
(Al final de este documento tienes una lista con todos los enlaces propuestos. Si accedes a
todos ellos y lees su contenido acabars teniendo una idea bastante clara de lo que es esto del
Linux y el Software Libre, ms que un proyecto informtico, toda una filosofa)
http://www.teoweb.es
Mquinas virtuales
-----------------------------------------------------------------
7/26
Nos ponemos manos a la obra:
Necesitamos recorrer bsicamente cuatro etapas:
1. Descarga e instalacin de VMware Player (software gratuito).
2. Creacin on-line de la mquina virtual.
3. Ejecucin y puesta en marcha de la mquina virtual.
4. Instalacin de Ubuntu 8.04 sobre la mquina virtual.
1. Descarga e instalacin de VMware Player:
http://www.teoweb.es
Mquinas virtuales
-----------------------------------------------------------------
8/26
VMware Player podemos descargarlo de http://www.vmware.com y en concreto en la
trayectoria mostrada en la barra de direcciones del navegador de la imagen anterior.
Se nos solicita rellenar el formulario de la imagen anterior que podis utilizar como
gua. El fichero que se descarga es VMware-player-2.5.0-118166.exe o similar,
dependiendo de la versin.
Ejecutamos este fichero y se abrir el asistente de instalacin que nos guiar
durante el proceso. Bastar con aceptar las opciones propuestas por defecto. Una
vez finalizada la instalacin deberemos reiniciar la mquina.
2. Creacin on-line del fichero de configuracin de la mquina virtual:
Entramos en http://www.easyvmx.com donde elegiremos las opcin easyvmx o
easyvmx v 2.0
A continuacin rellenaremos el formulario que se nos presenta en pantalla en el que
definiremos las caractersticas de nuestra mquina virtual. En las pginas siguientes
comentamos brevemente cada una de las opciones de este formulario aunque en la
propia web de easyvmx encontraremos ayudas suficientes (en ingls).
http://www.teoweb.es
Mquinas virtuales
-----------------------------------------------------------------
9/26
En las imgenes mostradas a continuacin aparecen las opciones elegidas por
nosotros para nuestro ejemplo:
Los campos del formulario enmarcados en verde han de rellenarse obligatoriamente.
Los campos con fondo amarillo son para rellenar libremente con el texto que
nosotros decidamos, y los que tienen fondo blanco son para elegir una de las
opciones propuestas.
Empezamos:
En este primer bloque indicaremos:
1. Virtual Machine Name: Ubuntu 8.04 VM (elegido por nosotros)
2. Select GuestOS: Elegimos ubuntu
En el momento en el que nosotros hicimos este documento, esta opcin no
http://www.teoweb.es
Mquinas virtuales
-----------------------------------------------------------------
10/26
funcionaba, pero no os preocupis, si os pasa esto, al final os indicar como
corregir el error directamente sobre el fichero generado.
3. Memory Size: Establecemos la parte de memoria fsica que se asignar a la
mquina virtual. Ten en cuenta los requerimientos del sistema operativo que
pretendas virtualizar y piensa que mientras la mquina virtual est
funcionando, la mquina fsica no podr disponer de la memoria reservada a
la virtual.
4. N of CPUs: Debemos elegir en todo caso 1 CPU para asegurarnos de que
la mquina funcione. Si elegimos 2 CPUs la mquina no funcionar sobre
pcs con una sola CPU.
5. En el apartado Power ON / Power OFF recomiendo elegir las opciones
indicadas en la imagen de la pgina anterior pues las otras opciones pueden
inducir a error. Por tanto elegimos:
Dont start Virtual machine when VMware starts No iniciar
automticamente la Mquina virtual al arrancar VMware (esto nos
permitir elegir qu mquina arrancaremos si tuvisemos varias creadas)
No fullscreen al PowerON No iniciar la mquina virtual a pantalla
completa.
Se iniciar en una ventana y una vez funcionando la mquina virtual
podremos decidir si ponerla a pantalla completa o no.
Dont exit VMware al Power Off No salir de VMware al apagar la
mquina virtual.
Nos permite cambiar de mquina virtual si tuvisemos varias creadas sin
necesidad de volver a iniciar VMware.
6. En el ltimo apartado de este bloque (Virtual Machine Description), podemos
elegir el texto que deseemos y que nos describa con qu mquina virtual
estamos trabajando.
Segundo bloque del formulario:
En este bloque elegimos la tarjeta de red y su configuracin.
Hemos de tener en cuenta que no se trata de elegir la tarjeta de red real que
tenemos en nuestro dispositivo fsico, sino la de la mquina virtual. Elegiremos Intel
http://www.teoweb.es
Mquinas virtuales
-----------------------------------------------------------------
11/26
Pro/1000, que es una tarjeta genrica soportada por prcticamente todas las
plataformas. VMware se encargar posteriormente de traducir los requerimientos de
nuestra tarjeta fsica, sea la que sea, a los de la virtual.
En cuanto al tipo de conexin, tenemos tres opciones:
NAT: comparte la direccin IP del anfitrin.
Bridged: asigna a la mquina virtual una direccin IP propia del mismo rango
que la del anfitrin. Esto puede ser til si vamos a utilizar la mquina virtual,
por ejemplo, como servidor web de nuestra red. La mquina virtual ser
visible desde cualquier equipo de nuestra red.
Host Only: establece una red privada virtual entre las mquinas invitadas que
puedan estar corriendo simultneamente y el equipo anfitrin.
En nuestro caso elegiremos NAT, omitiendo la existencia de una segunda tarjeta de
red.
Tercer bloque del formulario:
Configuracin de unidades de disco.
http://www.teoweb.es
Mquinas virtuales
-----------------------------------------------------------------
12/26
Floppy Disk Drive: Si disponemos de disquetera para discos flexibles de 3,5
podemos dejarlo en Autodetectar o elegir la unidad fsica del anfitrin.
CDROM Drives: Necesitaremos una unidad de CDs para la instalacin del
sistema operativo invitado. Podemos dejarlo en Autodetectar o elegir la
unidad fsica del anfitrin. Si tenemos varios lectores de CD o DVD conviene
indicar la unidad fsica del anfitrin que preferimos utilizar en la mquina
virtual. Tambin podemos definir un segundo CDROM apuntando a una
imagen ISO que se montara en el equipo invitado como si fuera una unidad
de CDROM.
Hard Disk Drives: Obligatoriamente debemos configurar un disco duro y
asignarle un tamao. Nosotros hemos elegido un tamao de 20 GB, suficiente
para que funcione Ubuntu y para poder almacenar ficheros. Podramos
opcionalmente configurar otro disco duro. Si tenemos varios discos fsicos, no
es necesario indicar sobre cul de ellos vamos a trabajar, ya que VMware
convierte el disco duro del invitado en un fichero de cara al anfitrin, luego se
utilizar el disco duro fsico del anfitrin en el que tengamos alojado dicho
fichero. Marcaremos la opcin SCSI si nuestro disco es de este tipo o si es
SATA. Esta opcin como todas las dems se pueden modificar a posteriori
sobre el fichero de configuracin generado por easyvmx.
Si seleccionamos la opcin Shared Folder se crear en el disco duro del
anfictin una carpeta compartida con el invitado.
ltimo bloque del formulario:
En este bloque seleccionamos los dispositivos que tengamos en nuestro anfitrin
que queramos que use el invitado. En nuestro caso hemos marcado la tarjeta de
sonido, los puertos USB, el puerto serie y el puerto paralelo. Las opciones de cada
uno de estos dispositivos las dejamos tal y como aparecen por defecto.
http://www.teoweb.es
Mquinas virtuales
-----------------------------------------------------------------
13/26
Por ltimo solo tenemos que pulsar el botn: y se nos abrir
otra pgina desde la que podemos descargar nuestra mquina virtual. Esta pgina
de descarga solo estar disponible durante 5 minutos:
Pulsando sobre la etiqueta en la que aparece el nombre que hemos elegido para
nuestra mquina,
podremos descargar un archivo comprimido en formato zip que contendr la
mquina virtual definida por nosotros en el formulario.
Este archivo comprimido descargado contiene un fichero con extensin vmx que es
el fichero de configuracin y varios archivos con la extensin vmdk que formarn el
disco duro de nuestra mquina virtual. VMware fracciona el disco en varios archivos
para que sea ms manejable, pero desde la mquina virtual nosotros veremos un
nico disco duro.
Ya tenemos creada la mquina virtual. nicamente nos queda descomprimir el
archivo zip descargado. Al descomprimirlo se crear una carpeta con el nombre que
hayamos dado a la mquina, en nuestro caso. Ubuntu_8.04_VM que contendr los
archivos mencionados en el prrafo anterior.
http://www.teoweb.es
Mquinas virtuales
-----------------------------------------------------------------
14/26
Hemos de tener cuidado en la ubicacin de esta carpeta. Los archivos que forman el
disco duro, irn creciendo segn usemos la mquina virtual hasta alcanzar el
tamao mximo definido en su creacin, en nuestro caso 20 GB, por lo que
tendremos que ubicarla en un disco duro en el que sepamos que habr siempre ese
espacio disponible.
Antes de seguir es una buena medida guardar una copia de esta carpeta o del
archivo comprimido, as si en algn momento nuestro sistema virtual se estropeara
(todos los sistemas operativos pueden deteriorarse y volverse inestables, no solo
Windows, a Linux tambin le pasa) podemos restaurar esta carpeta y tendramos la
mquina virtual funcionando perfectamente como el primer da.
El fichero vmx es un fichero de texto que podemos editar sin dificultad en el bloc de
notas y en el que podemos introducir modificaciones. Por ejemplo, cuando
diseamos nuestra mquina virtual con easyvmx vimos que la opcin Select
GuestOS no estaba operativa. Si ejecutamos en este momento la mquina virtual
VMware nos dar un error indicando que el sistema operativo de la mquina no est
soportado. Esto es porque en el fichero vmx la opcin Select GuestOS est en
blanco. Vamos a editar el fichero para corregir este error.
Lo abrimos con el bloc de notas o con el WorPad y buscamos una opcin como la
siguiente:
guestOS =""
entre las comillas ponemos ubuntu quedando la lnea as:
guestOS ="ubuntu"
guardamos los cambios y listo.
A continuacin transcribo el contenido completo de este fichero para la mquina
virtual que hemos diseado (si le echas una ojeada vers que no tiene ningn
misterio):
#!/usr/bin/vmplayer
#Filename: Ubuntu_8.04_VM.vmx
#Generated 2008-10-12;14:50:20 by EasyVMX! 2.0 (beta)
#http://www.easyvmx.com
#This is a Workstation 6 config file
#It can be used with Player
config.version ="8"
virtualHW.version ="6"
#Selected operating system for your virtual machine
guestOS ="ubuntu"
#displayName is your own name for the virtual machine
http://www.teoweb.es
Mquinas virtuales
-----------------------------------------------------------------
15/26
displayName ="Ubuntu_8.04_VM"
#These fields are free text description fields
annotation ="Ubuntu 8.04"
guestinfo.vmware.product.long ="Mquina Virtual Ubuntu 8.04"
guestinfo.vmware.product.class ="virtual machine"
#Number of virtual CPUs. Your virtual machine will not
#work if this number is higher than the number of your physical CPUs
numvcpus ="1"
#Memory size and other memory settings
memsize ="512"
MemAllowAutoScaleDown ="FALSE"
MemTrimRate ="-1"
#PowerOn/Off options
gui.powerOnAtStartup ="FALSE"
gui.fullScreenAtPowerOn ="FALSE"
gui.exitAtPowerOff ="FALSE"
#Unique ID for the virtual machine will be created
uuid.action ="create"
#Settings for VMware Tools
tools.remindInstall ="TRUE"
tools.upgrade.policy ="upgradeAtPowerCycle"
#Startup hints interfers with automatic startup of a virtual machine
#This setting has no effect in VMware Player
hints.hideAll ="TRUE"
#Enable time synchronization between computer
#and virtual machine
tools.syncTime ="TRUE"
#USB settings
#This config activates USB
usb.present ="TRUE"
usb.generic.autoconnect ="FALSE"
#First serial port, physical COM1 is available
serial0.present ="TRUE"
serial0.fileName ="Auto Detect"
serial0.autodetect ="TRUE"
serial0.hardwareFlowControl ="TRUE"
#Optional second serial port, physical COM2 is not available
serial1.present ="FALSE"
http://www.teoweb.es
Mquinas virtuales
-----------------------------------------------------------------
16/26
#First parallell port, physical LPT1 is available
parallel0.present ="TRUE"
parallel0.fileName ="Auto Detect"
parallel0.autodetect ="TRUE"
parallel0.bidirectional ="TRUE"
#Sound settings
sound.present ="TRUE"
sound.fileName ="-1"
sound.autodetect ="TRUE"
#Logging
#This config activates logging, and keeps last log
logging ="TRUE"
log.fileName ="Ubuntu_8.04_VM.log"
log.append ="TRUE"
log.keepOld ="3"
#These settings decides interaction between your
#computer and the virtual machine
isolation.tools.hgfs.disable ="FALSE"
isolation.tools.dnd.disable ="FALSE"
isolation.tools.copy.enable ="TRUE"
isolation.tools.paste.enabled ="TRUE"
#Other default settings
svga.autodetect ="TRUE"
mks.keyboardFilter ="allow"
snapshot.action ="autoCommit"
#First network interface card
ethernet0.present ="TRUE"
ethernet0.virtualDev ="e1000"
ethernet0.connectionType ="nat"
ethernet0.addressType ="generated"
ethernet0.generatedAddressOffset ="0"
#Settings for physical floppy drive
floppy0.present ="TRUE"
floppy0.startConnected ="TRUE"
floppy0.autodetect ="TRUE"
#Settings for physical CDROM drive
ide1:0.present ="TRUE"
ide1:0.deviceType ="cdrom-raw"
ide1:0.startConnected ="TRUE"
ide1:0.fileName ="auto detect"
ide1:0.autodetect ="TRUE"
#First IDE disk, size 20Gb
http://www.teoweb.es
Mquinas virtuales
-----------------------------------------------------------------
17/26
ide0:0.present ="TRUE"
ide0:0.fileName ="Ubuntu_8.04_VM.vmdk"
ide0:0.mode ="persistent"
ide0:0.startConnected ="TRUE"
ide0:0.writeThrough ="TRUE"
#EasyVMX! Shared Folder
sharedFolder.option ="alwaysEnabled"
sharedFolder0.present ="TRUE"
sharedFolder0.enabled ="TRUE"
sharedFolder0.readAccess ="TRUE"
sharedFolder0.writeAccess ="TRUE"
sharedFolder0.hostPath ="C:\easyvmxfolder"
sharedFolder0.guestName ="EasyVMX! Shared Folder"
sharedFolder0.expiration ="never"
sharedFolder.maxNum ="1"
#END OF EasyVMX! CONFIG
3. Ejecucin y puesta en marcha de la mquina virtual:
Ejecutamos VMware Player desde el icono del escritorio o desde el men de inicio:
http://www.teoweb.es
Mquinas virtuales
-----------------------------------------------------------------
18/26
Hacemos clic en la opcin Open y navegamos por nuestro disco duro hasta
encontrar nuestra mquina virtual. Elegimos Ubuntu_8.04_VM.vmx y ya tenemos
nuestra mquina virtual funcionando.
La mquina virtual arranca igual que una mquina fsica, mostrndonos la ejecucin
de la bios.
Lgicamente como aun no hemos instalado ningn sistema operativo en la mquina
virtual, veremos un mensaje indicndonos que el sistema operativo no se ha
encontrado.
Si hacemos clic con el ratn en la ventana de VMware Player, el control del ratn y
del teclado se lo pasamos al sistema invitado, tambin podemos hacer esto con
Ctrl+G cuando el control lo tiene el anfitrin. Para devolver el control de teclado y
ratn a la mquina fsica hemos de teclear Crtl+Alt.
4. Instalacin de Ubuntu 8.04 sobre la mquina virtual:
Para instalar Ubuntu hemos de proceder como si de una mquina fsica se tratara:
1- Introducimos el CD de Ubuntu en la unidad de CDROM
2- Arrancamos la mquina virtual como hemos visto en el apartado anterior. Si el
inicio falla es posible que tengas varios lectores de CD. Cambia el disco de Ubuntu a
otro lector y vuelve a reiniciar la mquina virtual.
- En primer lugar nos pedir que elijamos el idioma de instalacin (lo haremos
con el teclado)
http://www.teoweb.es
Mquinas virtuales
-----------------------------------------------------------------
19/26
- A continuacin podemos elegir las distintas opciones de instalacin y/o
ejecucin de Ubuntu. Elegiremos instalar Ubuntu (con el teclado flechas
para seleccionar e intro). La primera opcin Probar Ubuntu sin alterar su
equipo, es para lanzar el sistema operativo desde el CD, sin instalarlo.
- Le siguen algunas pantallas de configuracin:
Idioma,
http://www.teoweb.es
Mquinas virtuales
-----------------------------------------------------------------
20/26
zona horaria,
distribucin del teclado,
http://www.teoweb.es
Mquinas virtuales
-----------------------------------------------------------------
21/26
particionado del disco (elegir guiado utilizar todo el disco),
creacin de usuario
http://www.teoweb.es
Mquinas virtuales
-----------------------------------------------------------------
22/26
y finalmente una pantalla de informacin en la que nos avisa que se van a
formatear los discos y se perdern los datos (tranquilos en nuestro caso se
refiere a los discos virtuales, con lo que no hay ningn riesgo). En esta ltima
ventana pulsamos el botn instalar y comenzar el proceso de instalacin.
http://www.teoweb.es
Mquinas virtuales
-----------------------------------------------------------------
23/26
Pasados unos minutos el proceso terminar y te pedir que reinicies la
mquina. Aceptamos el reinicio y cuando nos lo pida retiramos el CD del
lector. Cuando se reinicie la sesin, nos pedir el usuario y contrasea que
hemos definido en el proceso de instalacin.
Podrs comprobar que todo lo que tienes en la mquina fsica funcionar
correctamente en la virtual: Sonido, Internet, etc.
El proceso de instalacin, como ves, es muy sencillo. A veces puede tardar
ms de lo esperado, pero ten en cuenta que solo dispone de los recursos que
hayas asignado a la mquina virtual.
Cuidado al apagar la mquina virtual !!! Mira las recomendaciones finales
en la pgina siguiente.
Ubuntu corriendo en la ventana de VMware. El marco azul claro es VMware,
que no veramos si corremos el sistema a pantalla completa.
http://www.teoweb.es
Mquinas virtuales
-----------------------------------------------------------------
24/26
Notas o recomendaciones finales.
Aunque la mquina est virtualizada ten en cuenta que se comporta como
una mquina real. Por ejemplo si cerramos VMware con la mquina
funcionando, esto equivale a un botonazo en el pc, por lo que el sistema
puede deteriorarse. Si queremos apagar la mquina virtual debemos apagar
el sistema ordenadamente, es decir, en el caso de Ubuntu, haciendo clic en el
botn de apagar del ngulo superior derecho. Cuando termine de apagarse,
podremos cerrar la ventana de VMware.
Al poco de arrancar Ubuntu, y si tienes conexin a internet, el sistema
detectar que hay nuevas actualizaciones y te propondr descargarlas.
Sobre el manejo cotidiano de Ubuntu, eso es otro cantar. Tendrs que
investigar por tu cuenta de momento. Tal vez ms adelante me anime a hacer
un pequeo manual al respecto. Mientras tanto puedes ir viendo el siguiente
enlace: http://www.guia-ubuntu.org
En este punto del proceso o una vez descargadas e instaladas las
actualizaciones de Ubuntu, tal vez sea el momento ideal de hacer otra copia
de seguridad del sistema virtual. Como vers la carpeta de Windows donde
reside la mquina virtual (en nuestro caso ..\Ubuntu_8.04_VM) habr
engordado bastante con respecto al momento previo a la instalacin del
sistema operativo. Si hacemos ahora una copia de esta carpeta, tendremos la
mquina como nueva, para restaurarla en caso de desastre.
Es probable que el sistema corra ms lento que si lo instalas sobre una
mquina fsica. Si tienes una mquina muy potente, esto lo puedes resolver
asignando a la mquina virtual ms recursos de hardware, pero ten en cuenta
que mientras la mquina virtual est funcionando el sistema fsico ha de
renunciar a estos recursos asignados al virtual.
Con lo que hemos aprendido en esta pequea gua, podramos intentarlo con
el WMware Server. Tambin es gratuito pero algo ms complejo, aunque
tambin ms completo y permite la creacin de mquinas virtuales.
Enlaces recomendados a lo largo de este documento.
http://es.wikipedia.org/wiki/Linux (informacin en la Wikipedia sobre Linux)
http://www.vmware.com/download/player/player_reg.html (pagina de descarga
de VMware Player)
http://www.easyvmx.com (pgina con la utilidad gratuita para creacin de
mquina virtuales para VMware Player)
http://es.wikipedia.org/wiki/Ubuntu_(distribucin_Linux) (informacin en la
Wikipedia sobre Ubuntu)
http://www.teoweb.es
Mquinas virtuales
-----------------------------------------------------------------
25/26
http://es.wikipedia.org/wiki/Open_source (informacin en la Wikipedia sobre
Open source)
http://es.wikipedia.org/wiki/GNU (informacin en la Wikipedia sobre el
proyecto GNU)
http://es.wikipedia.org/wiki/Software_libre (informacin en la Wikipedia sobre
software libre)
http://es.wikipedia.org/wiki/Gnome (informacin en la Wikipedia sobre el
entorno de escritorio Gnome par Linux)
http://es.wikipedia.org/wiki/Anexo:Distribuciones_GNU/Linux_de_Espaa
(informacin en la Wikipedia sobre las distribuciones espaolas de Linux)
http://es.wikipedia.org/wiki/GnuLinEx (LinEx - Linux en Extremadura)
http://es.wikipedia.org/wiki/Guadalinex (Guadalinex - Linux en Andaluca)
http://es.wikipedia.org/wiki/MAX (MAX o MAdrid LinuX - Linux en Madrid)
http://es.wikipedia.org/wiki/Molinux (Molinux - Linux en Castilla la Mancha)
http://es.wikipedia.org/wiki/LliureX (LliureX - Linux en la Comunidad
Valenciana)
http://www.ubuntu.com (pgina oficial de Ubuntu)
http://www.ubuntu-es.org (pgina oficial de Ubuntu en espaol)
http://www.ubuntu.com/getubuntu/download (pgina oficial de descarga de
Ubuntu)
http://doc.ubuntu-es.org/Qu_CD_escojo (pgina oficial de descarga de
Ubuntu en espaol)
http://www.guia-ubuntu.org (gua wiki para Ubuntu. Puede serte til para dar
los primeros pasos en Ubuntu)
http://www.teoweb.es
Mquinas virtuales
-----------------------------------------------------------------
26/26
Espero que este pequeo trabajo te sea til. Cuento con tus comentarios,
crticas o correcciones. Si necesitas alguna ayuda o aclaracin, puedes
ponerte en contacto conmigo a travs de mi web e intentar ayudarte.
Teo (octubre 2008)
http://www.teoweb.es
info@teoweb.es
Você também pode gostar
- Crear Unidades USB Booteables Con UnetbootinDocumento2 páginasCrear Unidades USB Booteables Con UnetbootinJefferson VasquezAinda não há avaliações
- Riesgo Laboral 1Documento14 páginasRiesgo Laboral 1Jefferson VasquezAinda não há avaliações
- Control de NivelDocumento4 páginasControl de NivelJefferson VasquezAinda não há avaliações
- Crear Unidades USB Booteables Con YumiDocumento6 páginasCrear Unidades USB Booteables Con YumiJefferson VasquezAinda não há avaliações
- Cuello PDFDocumento2 páginasCuello PDFJefferson VasquezAinda não há avaliações
- Decoraciones Con ChocolateDocumento83 páginasDecoraciones Con ChocolateJefferson VasquezAinda não há avaliações
- Compartir carpeta Lubuntu vía SambaDocumento15 páginasCompartir carpeta Lubuntu vía SambaJefferson VasquezAinda não há avaliações
- Apc PDFDocumento18 páginasApc PDFemanuelAinda não há avaliações
- Comandos para La Práctica - Fecha Ultima Actualizacion - 28-03-2017Documento1 páginaComandos para La Práctica - Fecha Ultima Actualizacion - 28-03-2017Jefferson VasquezAinda não há avaliações
- Circuitos Digitales Clase 1Documento9 páginasCircuitos Digitales Clase 1Jefferson VasquezAinda não há avaliações
- Acta Constitutiva Estatuaria de La Sociedad Civil GpyaDocumento4 páginasActa Constitutiva Estatuaria de La Sociedad Civil GpyaJefferson VasquezAinda não há avaliações
- lopcymatOSCAR PDFDocumento14 páginaslopcymatOSCAR PDFMaría Desireet RomeroAinda não há avaliações
- Compartir carpeta Lubuntu vía SambaDocumento15 páginasCompartir carpeta Lubuntu vía SambaJefferson VasquezAinda não há avaliações
- Carta de Presentación CapuclaDocumento2 páginasCarta de Presentación CapuclaJefferson VasquezAinda não há avaliações
- Cro No GramaDocumento2 páginasCro No GramaJefferson VasquezAinda não há avaliações
- Introduccion Micro SDocumento43 páginasIntroduccion Micro SJonathan Hernandez GuijosaAinda não há avaliações
- Guía completa sobre conceptos básicos de electricidad: voltaje, corriente, tierra y másDocumento3 páginasGuía completa sobre conceptos básicos de electricidad: voltaje, corriente, tierra y másJefferson VasquezAinda não há avaliações
- Saia 20134-UFT MateriasDocumento3 páginasSaia 20134-UFT MateriasJefferson VasquezAinda não há avaliações
- Electronica I CronogramaDocumento8 páginasElectronica I CronogramaJefferson VasquezAinda não há avaliações
- Ejercicioselectronica 150528235457 Lva1 App6892Documento19 páginasEjercicioselectronica 150528235457 Lva1 App6892Jefferson VasquezAinda não há avaliações
- Practica 3 Nueva Lab Circuito 2Documento6 páginasPractica 3 Nueva Lab Circuito 2Jefferson Vasquez0% (1)
- RadiacionesDocumento58 páginasRadiacionesJefferson VasquezAinda não há avaliações
- Descubre si eres fotógrafo de instinto o planificaciónDocumento6 páginasDescubre si eres fotógrafo de instinto o planificaciónagustinlinuxAinda não há avaliações
- Cap 2 Del Libro Electronica - BolylestadDocumento74 páginasCap 2 Del Libro Electronica - BolylestadJefferson VasquezAinda não há avaliações
- Enlaces Químicos.Documento89 páginasEnlaces Químicos.lexar2202Ainda não há avaliações
- Semiconductor PDFDocumento19 páginasSemiconductor PDFFernando AlzateAinda não há avaliações
- Conectores para Trabajos de TesisDocumento1 páginaConectores para Trabajos de TesisAna Carolina Montilla AzuajeAinda não há avaliações
- Re VistaDocumento10 páginasRe VistaJefferson VasquezAinda não há avaliações
- Conectores para Trabajos de TesisDocumento1 páginaConectores para Trabajos de TesisAna Carolina Montilla AzuajeAinda não há avaliações
- Bebida VerddeDocumento12 páginasBebida VerddeJefferson VasquezAinda não há avaliações
- Tarifario UacDocumento21 páginasTarifario UacRalf francoAinda não há avaliações
- Mariela Castro Control3Documento6 páginasMariela Castro Control3Castro MarielaAinda não há avaliações
- Educacion para La CiudadaníaDocumento7 páginasEducacion para La CiudadaníaFederico AguilarAinda não há avaliações
- Es La Mujer Al Homre Como La Naturaleza A La CulturaDocumento12 páginasEs La Mujer Al Homre Como La Naturaleza A La CulturaRuth Abigail Victoriano IrineoAinda não há avaliações
- Informe Lab. BiologíaDocumento1 páginaInforme Lab. Biologíaandrea tirado nossaAinda não há avaliações
- Gestión residuos sólidosDocumento3 páginasGestión residuos sólidosROCÍO PAOLA ZAMBRANO ESPINOZAAinda não há avaliações
- Ensayo de CompetenciasDocumento11 páginasEnsayo de CompetenciasConsuelo Delia Jaramillo Olivas50% (2)
- Actividad de Puntos Evaluables - Escenario 2 - PRIMER BLOQUE-TEORICO - GESTION DEL TALENTO HUMANO - (GRUPO B02)Documento6 páginasActividad de Puntos Evaluables - Escenario 2 - PRIMER BLOQUE-TEORICO - GESTION DEL TALENTO HUMANO - (GRUPO B02)Klly CadavidAinda não há avaliações
- Plan de seguimiento del trabajo infantilDocumento4 páginasPlan de seguimiento del trabajo infantilRocio RojasAinda não há avaliações
- Regreso a clases 2021Documento10 páginasRegreso a clases 2021Delgado AlemánAinda não há avaliações
- Encuentro internacional de investigadores sobre afrolatinoamericanosDocumento8 páginasEncuentro internacional de investigadores sobre afrolatinoamericanosdanielAinda não há avaliações
- Las Instituciones SocialesDocumento7 páginasLas Instituciones SocialesUlises Julian Camacho AnguloAinda não há avaliações
- Proyecto E2Documento4 páginasProyecto E2Carmen Flores ValdesAinda não há avaliações
- Opinamos Sobre Los Valores y Actitudes Que Requiere Nuestra Sociedad para Enfrentar La CorrupciónDocumento1 páginaOpinamos Sobre Los Valores y Actitudes Que Requiere Nuestra Sociedad para Enfrentar La CorrupciónChristian López MontalvoAinda não há avaliações
- Resumen - Teorías Actuales Sobre El Desarrollo. Implicacias Educativas - Miranda CasasDocumento8 páginasResumen - Teorías Actuales Sobre El Desarrollo. Implicacias Educativas - Miranda CasasEmma MolinaAinda não há avaliações
- Artículo Sistema Amara BerriDocumento16 páginasArtículo Sistema Amara Berrialu0101327297Ainda não há avaliações
- Revista+REDISED+Vol +4,+n°+2,+julio+-+diciembre+2022+art+10Documento12 páginasRevista+REDISED+Vol +4,+n°+2,+julio+-+diciembre+2022+art+10Antonio Jose VargasAinda não há avaliações
- Secuencia Didactica El AntillanismoDocumento6 páginasSecuencia Didactica El Antillanismojuanico perezAinda não há avaliações
- Master en Direccion Metodologia y Analisis en El Futbol - v8Documento18 páginasMaster en Direccion Metodologia y Analisis en El Futbol - v8JoanAinda não há avaliações
- Tareas en Casa 18 de Junio Estudios SocialesDocumento2 páginasTareas en Casa 18 de Junio Estudios SocialesXime Guancha100% (1)
- Terapia familiar estratégica: enfoque, técnicas y objetivosDocumento4 páginasTerapia familiar estratégica: enfoque, técnicas y objetivosjuana guzmanAinda não há avaliações
- Control de Lectura 1Documento34 páginasControl de Lectura 1AnitaAinda não há avaliações
- Una Vía CorrectaDocumento2 páginasUna Vía Correctabrayan crispin reynosoAinda não há avaliações
- Re Expresion Ord. Op. 289 2022 Mantenimiento y Restablecimiento Del Orden Publico Caico 27-05-22-3Documento1 páginaRe Expresion Ord. Op. 289 2022 Mantenimiento y Restablecimiento Del Orden Publico Caico 27-05-22-3Marco Antonio Tudela LupaAinda não há avaliações
- Tarea Ensayo-1Documento23 páginasTarea Ensayo-1merazverasilvinaAinda não há avaliações
- Convenios Con UniversidadesDocumento7 páginasConvenios Con UniversidadescolegionorbridgeAinda não há avaliações
- Condicionamiento OperanteDocumento45 páginasCondicionamiento Operantemayra gutierrez neyra100% (1)
- 1 La Universalidad de La Ciencia de Mexico en El Siglo XX ApartadoDocumento4 páginas1 La Universalidad de La Ciencia de Mexico en El Siglo XX ApartadoArmando SaráAinda não há avaliações
- Prueba Informal MatemáticaDocumento8 páginasPrueba Informal MatemáticakatherineAinda não há avaliações
- CogniFit - Atención SostenidaDocumento4 páginasCogniFit - Atención SostenidaJorge Luis Martinez PelaezAinda não há avaliações