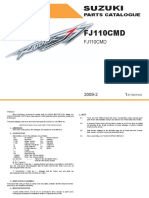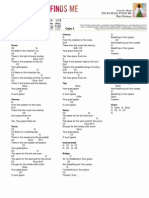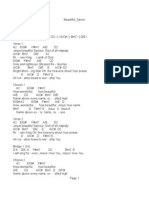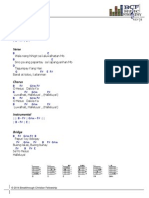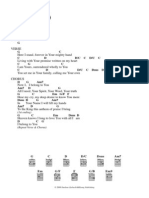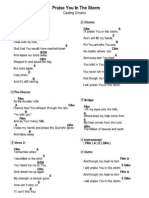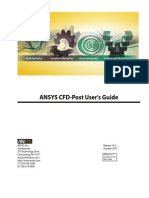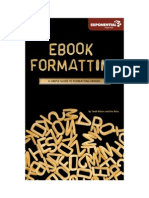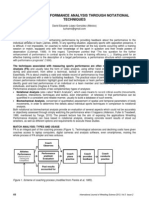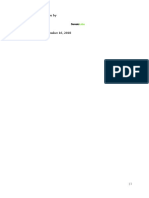Escolar Documentos
Profissional Documentos
Cultura Documentos
Band in A Box Tip Sheet
Enviado por
dacs64170 notas0% acharam este documento útil (0 voto)
133 visualizações9 páginasTips
Título original
Band in a Box Tip Sheet
Direitos autorais
© © All Rights Reserved
Formatos disponíveis
PDF, TXT ou leia online no Scribd
Compartilhar este documento
Compartilhar ou incorporar documento
Você considera este documento útil?
Este conteúdo é inapropriado?
Denunciar este documentoTips
Direitos autorais:
© All Rights Reserved
Formatos disponíveis
Baixe no formato PDF, TXT ou leia online no Scribd
0 notas0% acharam este documento útil (0 voto)
133 visualizações9 páginasBand in A Box Tip Sheet
Enviado por
dacs6417Tips
Direitos autorais:
© All Rights Reserved
Formatos disponíveis
Baixe no formato PDF, TXT ou leia online no Scribd
Você está na página 1de 9
Band-in-a-Box Tip sheet
PRESS THE LOCAL BUTTON IN ON THE HEADPHONE AMPLIFIER TO HEAR SOUND
To: Do:
Start the
application
Mac
On the desktop, click on the Applications folder, move the cursor over the
Band-in-a-Box folder then click on the Band-in-a-Box icon in the pop-out
menu.
PC
Click the Start button on the taskbar.
In the Search field box type Band-in-a-Box. Under the Programs menu
heading click on the Band-in-a-Box icon.
The Band-in-a-Box window will be displayed.
Understand the
Main Screen
Below the menu headings and status bar is the main screen which consists of
the Synth, Keyboard, Tool and Title/Settings bars as well as the Chordsheet
area.
PC:
Mac:
Understand
Playback controls
Click the Play button on the toolbar. You should hear sound on the
headphones and see animation on the screen keyboard display.
Play a few notes on the MIDI keyboard while playback continues. You
should hear your notes being played back as well.
Click the Stop button to cease playback and return to the beginning.
Click the Replay button to replay the song without reconstructing it.
Click the Pause to temporarily cease playback.
Click the From button to begin playback starting anywhere. Type in the bar
number or mouse-click directly on the chordsheet bar you want to start
playback from.
Synth
Keyboard
Toolbar
Title/Settings
Chordsheet
Synth
Keyboard
Toolbar
Title/Settings
Chordsheet
Understand the
MIDI parts
The "Band" parts (Bass, Piano, Strings, Guitar, Soloist and Drums) are pre-
defined on MIDI channels 2, 3, 6, 7, 8 and 10, respectively.
The "Live" parts (Melody and Thru) are user-supplied on MIDI channels 4
and 5, respectively. Melody is the instrument assigned for recorded playback
and Thru is the instrument assigned for live playback.
You may (and should) assign the Melody and Thru parts to the instrument(s)
you desire.
Assign the Melody
and Thru parts
Along the upper left portion of the tool bar are buttons for selecting the part
and a box for assigning the instrument.
To assign the Melody part: click on the Melody button, then click on the
instrument box and select the instrument you desire from the drop-down
menu.
To assign the Thru part: click on the Thru button, then click on the
instrument box and select the instrument you desire from the drop-down
menu.
Start a new song
Click on the File menu heading and select New from the drop-down menu.
Alternatively, press the New button on the toolbar. This will blank the
chordsheet.
Understand the song
settings (title, style,
key, tempo, chorus
start/end, repeat
number and loop)
Along the lower left portion of the toolbar is a box for changing various song
settings.
PC:
Title Key Tempo Chorus Repeat
Style Start End Number
Mac:
Select the song settings
(title)
(style)
(key)
(tempo)
(chorus start/end)
(repeat number)
Drag over (PC) or click on (Mac) the default Untitled [Song] name and type
in a new filename for the song.
Click on the Style button. The StylePicker window will be displayed.
Select a Category from the left pane and choose the specific Style from the
center pane. Listed styles prefaced with a * or ^ indicate styles that are a
perfect or good match to the prototype style. You may press the Preview
and Stop buttons to audition any style.
In the lower center (PC) or lower right corner (Mac) of the StylePicker
window is a box for selecting the melody patch.
Click on the Melody Patch box and select the instrument you desire to use
from the pop-up menu.
When you are ready to select the style, click the OK button.
Click on the Key area and select a key from the drop-down menu. At the
OK to transpose WorkSheet [Leadsheet]? prompt, click the appropriate
Yes, No or Cancel button.
Click on the Tempo control area and type in the value you desire or use the
spin control arrows to increment/decrement the value by 1 or 5 beats.
Selection quantity is controlled by vertical location (Mac) or mouse button
choice (PC) when clicking. In other words, Mac users will see +5, +1, -
1 or -5 as they move the cursor above then below the value; PC users will
see 5-beat value increments/decrements if they left-click or 1-beat value
increments/decrements if they right-click the mouse button on the
appropriate or spin control arrow.
Set the Chorus Start and End controls by clicking on each number then
clicking on the bar number or enter the bar number in the dialog box.
Set the repeat number of choruses by clicking on the number then
selecting the number of choruses in the dialog box.
(looping) PC
Check or uncheck the Loop box for endless or single play.
Mac
Click on the Song menu heading. If a checkmark is displayed before
Overall loop in the drop-down menu you will have endless play; if not you
will have single play. Choose Overall loop to toggle the value.
Loop a section
The instructions directly above loop the entire song. You can also loop a
section of the song by doing the following:
Drag over the measure(s) you want to loop.
Click on the Loop button. A loop of the measure(s) you selected will
playback indefinitely.
Click the Stop button to cease playback.
Input chords
using the
computer
keyboard
Click on the first cell in the chordsheet and type in a chord using standard
alphanumeric chord symbols (like C, or Fm7 or Bb7, etc.). The chord name
will appear in the chord box. The Enter (PC) or return (Mac) key will
advance the chord cell bar. Alternatively, you may press the key.
Use M for minor chords, e.g. Am
Use b for a flat, e.g. Bb7; Use # for a sharp, e.g. F#7.
Use / (slash) for chords with an alternate root such as C7/E (C7 with E
bass)
Use , (comma) to enter 2 chords in a cell, e.g. Ab9,G7. (The G7 chord
would be played on beats 3 and 4 of the measure).
For chord shortcuts:
Use J for Maj7, e.g. CJ (will be entered as CMaj7)
Use H for m7b5 (half-diminished 7th), e.g. DH (will be entered as
Dm7b5)
Use D for dim7 (fully-diminished, e.g. diminished 7th and 5th)
Use S for Sus4 (suspended 4th and 7th), e.g. GS (will be entered as
G7sus)
Continue until the song is complete. If you just want a sample progression
type: CAmDm7G7C
Input chords
using the MIDI
keyboard
Alternatively, chords may be entered using the MIDI keyboard by pressing
and holding the chords on the MIDI keyboard while pressing the
Ctrl+Enter keys (PC) or control+return keys (Mac) on the data keyboard.
Copy and paste
chords
Click and drag the cursor over the chords you desire to copy. The chords
will be highlighted in reverse video.
Click on the Edit menu heading and select Copy from the drop-down menu.
Alternatively, you may press + C (Mac) or Ctrl+C (PC).
Move the cursor to the numbered measure where you desire to start pasting
the chords and click the mouse button.
Click on the Edit menu heading and select Paste form the drop-down menu.
Alternatively, you may press +V (Mac) or Ctrl+V (PC).
Transpose a
portion of the
chords
PC
only
Click and drag the cursor over the chords you desire to transpose. The
chords will be highlighted in reverse video.
Click on the Edit menu heading, select Transpose from the drop-down
menu and Transpose From To from the pop-out menu. The Transpose
dialog box will be displayed.
After the Transpose to Key option, click on the button, choose the new
key from the drop-down list and click on the OK button.
Record a MIDI
melody
From the Tool Bar (above the chordsheet), press the Rec. button to begin
recording. The Record Melody dialog box appears. In the Record From:
area, select the radio button of your choice.
When you are ready to start, press the Record button. An audible 2-measure
count is played prior to recording. What you now play on the MIDI
keyboard Thru track will be recorded.
Once you have completed recording, the [X] Melody Notes recorded
window appears asking if you would like to keep the take. Click the button
of your choice.
View Standard
Notation
On the Tool Bar (above the chordsheet) are buttons for viewing standard
music notation:
PC: Mac:
Press the appropriate button. The standard music notation toolbar will be
displayed.
Individual parts are displayed by pressing the appropriate buttons:
PC:
Mac:
Click on the [B] [D] [P] [G] [S] [M] [S] buttons to see the [B]ass, [D]rums,
[P]iano, [G]uitar, [S]trings, [M]elody or [S]oloist parts, respectively.
View Leadsheet
Notation
PC
only
On the Tool Bar (above the chordsheet) is a button to view the leadsheet in
multi-line music notation:
PC:
You may see multiple instruments together by clicking the instrument
buttons while holding the Ctrl key.
Print Notation
On the Tool Bar (above the chordsheet) are buttons for printing the
notation:
PC & Mac: PC (leadsheet):
Press the appropriate button. The Print Options window will appear.
PC
Choose your options and press the OK Print Preview button to see how
your notation will appear.
Click on the Print button.
When you are ready to print, press the OK Print button.
Mac
Choose your options and press the OK Print button. The print window
will be displayed.
To view, press the PDF button and select the Open PDF in Preview option.
To print, press the Print button.
Erase a
recorded
Mac
Click on the Melody menu heading and select Kill entire melody from the
drop-down menu.
MIDI melody PC
Click on the Melody menu heading, select Edit Melody track from the
drop-down menu and Kill entire melody from the pop-out menu.
The OK to erase MIDI data? dialog box will be displayed.
Click the Yes button to erase the track.
Change meter
and style for
the entire song
You can quickly change the meter and style for the entire song by clicking on
the Style button. The Select Style window will be displayed where you can
select the Category and a specific Style. For instance, if your meter and style
were in common time (4/4), by clicking on the Category pane, selecting
Waltzes, clicking on any specific Style and clicking the OK button you will
convert your entire song to 3/4.
Change meter
and style
within a song
To change the meter and style anywhere within the song do the following:
If you have previously recorded a MIDI melody erase it by following the
instructions above titled "Erase a recorded MIDI melody."
Click on chordsheet bar where you desire to change the meter and style.
Click on the Edit menu heading.
Mac
Select Bar settings from the drop-down menu.
PC
Select Settings for current bar from the drop-down menu.
Change meter
and style back
to original
(optional)
The Edit Bar Settings dialog box will be displayed.
After the # beats this bar field, click on the box and type in 3, for example.
Click on the .STY button. The Select Style window will be displayed.
Under the left Category pane, select Waltzes.
Under the center Style pane, select a style. Listed styles prefaced with a * or
^ indicate styles that are a perfect or good match.
Click the OK button to exit the Select Style window.
Click the OK button to exit the Edit Bar Settings dialog box.
The chordsheet bar where you applied the meter and style change will have
a red box around it. The meter and style change remain until you change it
again. All style changes will appear in the settings box during playback.
Try clicking on a later bar and changing the meter and style back to the
original by following all the above steps. However, when you are in the
Edit Bar Settings dialog box, after the # beats this bar field click on the
box and type in 4. After you have clicked the .STY button and are in the
Select Style window, under the Category pane select Jazz [All] and under
the Style pane select J!LUSH (PC) or ZZJAZZ (Mac)
Save song as a
Band-in-a-Box
file
If you are using an external storage device, connect it to a USB port on the
sides of the computer keyboard (Mac) or left-side of the monitor (PC).
Click the Save button to save the file in a Band-in-a-Box format (.SGx file
if no melody is present or .MGx file if melody is present). The Save dialog
box will be displayed.
PC
In the Save in: dialog box, choose your external storage device or the Data
(D:) drive from the drop down list. If you desire to create a new folder,
right-click on a blank area of the window, select New and Folder from the
drop-down and pop-out menus and type a folder name of your choice.
After the File name: dialog box, type in your file name.
Leave the Save as type: dialog box as is.
Mac
In the Save as: dialog box type in a file name of your choice (leave the
.SGx or .MGx extension as is).
From the Where: drop-down list, choose your external storage device or
temporarily choose the Desktop.
Finally click the Save button.
Export song
as a .MID file
If you are using an external storage device, connect it to a USB port on the
sides of the computer keyboard (Mac) or left-side of the monitor (PC).
Click the .MID button to save the file as a standard MIDI file. The Choose
Destination for Standard Midi File dialog box will be displayed.
PC
Leave the MIDI File Type option as is (Type 1 (multi-track) 'Normal') or
click on the button and choose a different option.
Click the File on Disk button. The Save dialog box will be displayed.
In the Save in: dialog box, choose your external storage device or the Data
(D:) drive from the drop down list. If you desire to create a new folder,
right-click on a blank area of the window, select New and Folder from the
drop-down and pop-out menus and type a folder name of your choice.
After the File name: dialog box, type in your file name.
Leave the Save as type: dialog box as is (.MID).
Mac
Click the File on Disk button. The Save dialog box will be displayed.
In the Save as: dialog box type in a file name of your choice (leave the
.MID extension as is).
From the Where: drop-down list, choose your external storage device or
temporarily choose the Desktop.
Finally, click the Save button.
Additional
Click on the Help menu heading to display the list of available resources.
information PC
A drop-down menu includes Index, Topic Search, How to, Tutorials,
Tip of the Day, Display Program Manual and several other sources. If
you select Display Program Manual the manual will open in the Adobe
Reader application.
Mac
A drop-down menu will list View Band-in-a-Box Manual. Select it. The
manual will open in the Adobe Reader application.
Click on the Bookmarks icon to navigate to specific points of interest.
Alternatively, you may click on Edit menu heading and select Find from
the drop-down menu. This will open the Find box where you can type in a
search term and click the Forward Search or Backward Search icons to
locate every instance of the search term.
Render song
to audio as a
.WAV file
.WMA file
.MP3 file or
other format
PC
If you are using an external storage device, connect it to a USB port on the
left-side of the monitor (PC).
Click the .WAV button to render the file as an audio file. The Render to
Audio File dialog box appears indicating that your file will be saved by
default as C:\bb\NONAME_Render.WAV.
Click the Choose button to name your audio file. The File Save dialog box
will be displayed.
In the Save in: dialog box, choose your external storage device or the Data
(D:) drive from the drop down list. If you desire to create a new folder,
right-click on a blank area of the window, select New and Folder from the
drop-down and pop-out menus and type a folder name of your choice.
After the File name: dialog box, type in your file name.
Finally click the Save button.
Click on the DXi Direct Render (save WAV File) button to render the
file as an uncompressed audio WAV file. In a moment a Message dialog
box will appear indicating where the file is stored.
Click on the Save in Windows Media format (WMA) button to render the
file as a compressed audio file. The Question dialog box appears indicating
that your file will be rendered and converted in the same location as the
original with a file path ending in \yourfilename_Render.WMA and then
asks if it should proceed.
Click the Yes button. In a moment a Message dialog box will appear
indicating where the file is stored.
Click the Save in other Audio format and MP3 to render the file as a
compressed audio file in the format of your choice. The Question dialog
box appears indicating that your file will be rendered and converted in the
same location as the original with a file path ending in
\yourfilename_Render_Compressed.WAV and then asks if it should
proceed.
Click the Yes button. In a moment a Message dialog box will appear
indicating where the file is stored.
Click the OK button to exit the Message dialog box. The Select an output
audio format dialog box will be displayed.
After the Format: field, click on the box and make your choice from the
options available.
After the Attributes: field, click on the box and choose the quality you
desire from the options available.
Click the OK button to confirm your choices.
Click the Yes button to convert to the format you chose. Conversion
progress will be indicated and your file will be stored in the same location
as the original with a file path ending in
\yourfilename_Render_Compressed.XXX (XXX is the tag for the
format option you chose).
Click the Close button to exit the Render to Audio File dialog box.
Render song
to audio
Mac
If you are using an external storage device, connect it to a USB port on the
sides of the computer keyboard (Mac).
Click on the Audio icon to render the file as an audio file. The Render to
Audio File dialog box appears indicating that your file will be rendered and
saved in the /Applications/Band-in-a-Box/Song Renders folder.
If desired, under the Destination name: field drag over the default No
File Name and type in a file name.
If desired, under the Destination Folder: field drag over the default
/Applications/Band-in-a-Box/Song Renders folder and click on the
far-right button. The Choose a folder dialog box will appear.
Navigate to the Desktop (temporarily) or your external storage device.
If you select your external storage device, click on the New Folder
button, type in a filename and click the Create button.
When ready, click on the Choose button. You will exit the Choose a
folder dialog box.
Under the Output Format: field click on the AIFF, M4a or Wav radio
button.
Finally, click the Render button. In a moment a Message box will appear
indicating the progress followed by another box inquiring if you like to see
the file in the Finder. Click the Yes or No button.
Click the Close button to exit the Render to Audio File dialog box.
Your rendered file will appear in the format, location and folder you chose
in a sub-folder titled Yourfilename_RenderFolder.
Convert audio
using iTunes
If you are using an external storage device, connect it to a USB port on the
sides of the computer keyboard (Mac) or left-side of the monitor (PC).
Right-click on the audio file and choose Open With from the drop-down
menu and iTunes from the pop-out menu.
The iTunes application window will appear and begin playing the file.
If you so desire, click on the file and re-name it.
Mac
Click on the iTunes menu heading and choose Preferences from the drop-
down menu. The Preferences dialog box will be displayed.
PC
Click on the Edit menu heading and choose Preferences from the drop-
down menu. The Preferences dialog box will be displayed.
.AAC or .AIF or
.M4a or MP3 or
.WAV file
If not already selected, click on the General tab. Click on the Import
Settings button. The Import Settings dialog box will be displayed.
After the Import using: field click on the box and choose the Encoder
option you desire (AAC, AIFF, Apple Lossless, MP3 or WAV)
Click the OK button to confirm you choice and exit the Import Settings
dialog box.
Click the OK button to exit the Preferences dialog box.
Right-click on your file and select Create XXX version from the drop-down
menu (XXX is the import setting you chose above).
Your file will be converted and soon appear in the iTunes window.
Click on your file and drag it to your external storage device, the Data (D:)
drive (PC) or temporarily the Desktop (Mac & PC).
Você também pode gostar
- English Reviewer (Reading Comprehension, Vocabulary)Documento6 páginasEnglish Reviewer (Reading Comprehension, Vocabulary)Yzza Veah Esquivel92% (36)
- 01 CserDocumento14 páginas01 CserJoey Acierda Bumagat100% (1)
- Raider J Pro Part ListDocumento65 páginasRaider J Pro Part Listdacs641759% (39)
- Your Grace Finds MeDocumento1 páginaYour Grace Finds Medacs6417Ainda não há avaliações
- Beautiful SaviorDocumento2 páginasBeautiful Saviordacs6417Ainda não há avaliações
- PagIbig SLF001 MultiPurposeLoanApplicationForm (MPLAF) 065Documento2 páginasPagIbig SLF001 MultiPurposeLoanApplicationForm (MPLAF) 065gosmiley100% (1)
- Answering Jewish Objections SummaryDocumento70 páginasAnswering Jewish Objections Summarydacs6417Ainda não há avaliações
- Audio Precision ATS-1 ManualDocumento161 páginasAudio Precision ATS-1 Manualdacs6417Ainda não há avaliações
- Dakila Ka BCFDocumento1 páginaDakila Ka BCFdacs6417Ainda não há avaliações
- Reasons Bless The LordDocumento2 páginasReasons Bless The Lorddacs6417Ainda não há avaliações
- Reasons Bless The LordDocumento2 páginasReasons Bless The Lorddacs6417100% (1)
- Song For AnnaDocumento3 páginasSong For Annadacs641775% (4)
- Desert Song Chapel Version CCDocumento1 páginaDesert Song Chapel Version CCdacs6417Ainda não há avaliações
- Reasons Bless The LordDocumento2 páginasReasons Bless The Lorddacs6417Ainda não há avaliações
- Pag-Ibig Salary Loan Form PDFDocumento3 páginasPag-Ibig Salary Loan Form PDFtandangmark75% (52)
- Darlene Zschech - To YouDocumento2 páginasDarlene Zschech - To Youdacs6417Ainda não há avaliações
- Praise You in The Storm CCDocumento1 páginaPraise You in The Storm CCdacs6417Ainda não há avaliações
- Pag-Ibig Salary Loan Form PDFDocumento3 páginasPag-Ibig Salary Loan Form PDFtandangmark75% (52)
- Nothing Is Impossible Chord ChartDocumento3 páginasNothing Is Impossible Chord Chartdacs6417Ainda não há avaliações
- Guitar Licks TricksDocumento13 páginasGuitar Licks Tricksdacs6417Ainda não há avaliações
- The Subtle Art of Not Giving a F*ck: A Counterintuitive Approach to Living a Good LifeNo EverandThe Subtle Art of Not Giving a F*ck: A Counterintuitive Approach to Living a Good LifeNota: 4 de 5 estrelas4/5 (5783)
- The Yellow House: A Memoir (2019 National Book Award Winner)No EverandThe Yellow House: A Memoir (2019 National Book Award Winner)Nota: 4 de 5 estrelas4/5 (98)
- Never Split the Difference: Negotiating As If Your Life Depended On ItNo EverandNever Split the Difference: Negotiating As If Your Life Depended On ItNota: 4.5 de 5 estrelas4.5/5 (838)
- The Emperor of All Maladies: A Biography of CancerNo EverandThe Emperor of All Maladies: A Biography of CancerNota: 4.5 de 5 estrelas4.5/5 (271)
- Hidden Figures: The American Dream and the Untold Story of the Black Women Mathematicians Who Helped Win the Space RaceNo EverandHidden Figures: The American Dream and the Untold Story of the Black Women Mathematicians Who Helped Win the Space RaceNota: 4 de 5 estrelas4/5 (890)
- The Little Book of Hygge: Danish Secrets to Happy LivingNo EverandThe Little Book of Hygge: Danish Secrets to Happy LivingNota: 3.5 de 5 estrelas3.5/5 (399)
- Team of Rivals: The Political Genius of Abraham LincolnNo EverandTeam of Rivals: The Political Genius of Abraham LincolnNota: 4.5 de 5 estrelas4.5/5 (234)
- Devil in the Grove: Thurgood Marshall, the Groveland Boys, and the Dawn of a New AmericaNo EverandDevil in the Grove: Thurgood Marshall, the Groveland Boys, and the Dawn of a New AmericaNota: 4.5 de 5 estrelas4.5/5 (265)
- A Heartbreaking Work Of Staggering Genius: A Memoir Based on a True StoryNo EverandA Heartbreaking Work Of Staggering Genius: A Memoir Based on a True StoryNota: 3.5 de 5 estrelas3.5/5 (231)
- Elon Musk: Tesla, SpaceX, and the Quest for a Fantastic FutureNo EverandElon Musk: Tesla, SpaceX, and the Quest for a Fantastic FutureNota: 4.5 de 5 estrelas4.5/5 (474)
- The Hard Thing About Hard Things: Building a Business When There Are No Easy AnswersNo EverandThe Hard Thing About Hard Things: Building a Business When There Are No Easy AnswersNota: 4.5 de 5 estrelas4.5/5 (344)
- The Unwinding: An Inner History of the New AmericaNo EverandThe Unwinding: An Inner History of the New AmericaNota: 4 de 5 estrelas4/5 (45)
- The World Is Flat 3.0: A Brief History of the Twenty-first CenturyNo EverandThe World Is Flat 3.0: A Brief History of the Twenty-first CenturyNota: 3.5 de 5 estrelas3.5/5 (2219)
- The Gifts of Imperfection: Let Go of Who You Think You're Supposed to Be and Embrace Who You AreNo EverandThe Gifts of Imperfection: Let Go of Who You Think You're Supposed to Be and Embrace Who You AreNota: 4 de 5 estrelas4/5 (1090)
- The Sympathizer: A Novel (Pulitzer Prize for Fiction)No EverandThe Sympathizer: A Novel (Pulitzer Prize for Fiction)Nota: 4.5 de 5 estrelas4.5/5 (119)
- CIBIL - Commercial IFF - V3.5-Delimited-31032021Documento58 páginasCIBIL - Commercial IFF - V3.5-Delimited-31032021pccbinsAinda não há avaliações
- AnkiDocumento38 páginasAnkiCipo LlettiAinda não há avaliações
- 9-12 Flat File Schema Developers GuideDocumento86 páginas9-12 Flat File Schema Developers GuideVenkata Mohan Reddy PathiAinda não há avaliações
- Final SRSDocumento15 páginasFinal SRSAhmadAinda não há avaliações
- Manual de PCI GeomaticaDocumento162 páginasManual de PCI GeomaticaCatalino CastilloAinda não há avaliações
- 80W Machine Laser Work Manual PDFDocumento79 páginas80W Machine Laser Work Manual PDFMarisa Lopez100% (1)
- Filetype PDF 310 200Documento1 páginaFiletype PDF 310 200CharlesAinda não há avaliações
- Crossword Forge editing softwareDocumento48 páginasCrossword Forge editing softwareLatoya AndersonAinda não há avaliações
- ANSYS CFD-Post User's GuideDocumento372 páginasANSYS CFD-Post User's GuideAdrian DavidAinda não há avaliações
- Sap ScriptDocumento64 páginasSap ScriptmallavinodAinda não há avaliações
- Tutorial TopoLTDocumento95 páginasTutorial TopoLTPinte MarilenaAinda não há avaliações
- Allplan 2021 NewFeaturesDocumento80 páginasAllplan 2021 NewFeaturesFERHAT AKTAŞAinda não há avaliações
- Ebook FormattingDocumento28 páginasEbook FormattingSteve Marlin100% (3)
- Pre-Test in Empowerment Technologies for Agoncillo Senior High SchoolDocumento2 páginasPre-Test in Empowerment Technologies for Agoncillo Senior High SchoolGlaiza Perez100% (1)
- Resonant Filter Sweeps Asr and Eps-16 Plus: in TheDocumento16 páginasResonant Filter Sweeps Asr and Eps-16 Plus: in TheAnonymous QgauLK2jdnAinda não há avaliações
- Wrestler Performance AnalysisDocumento22 páginasWrestler Performance AnalysisDavid LópezAinda não há avaliações
- vFactoryManualVer3R8 EngDocumento130 páginasvFactoryManualVer3R8 EngdollareAinda não há avaliações
- X Window System From ScratchDocumento798 páginasX Window System From ScratchseotutAinda não há avaliações
- Geoview GuideDocumento43 páginasGeoview GuidejyothsnasarikaAinda não há avaliações
- AsdDocumento113 páginasAsdAnderson PinheiroAinda não há avaliações
- Man RPVDocumento35 páginasMan RPVFpaz PaxAinda não há avaliações
- Import From Excel and CSV ManualDocumento6 páginasImport From Excel and CSV ManualmanzurhussainAinda não há avaliações
- As 400 Interview QuestionsDocumento50 páginasAs 400 Interview QuestionsMohan KumarAinda não há avaliações
- MGC LicenDocumento104 páginasMGC LicenGowthaman ArumugamAinda não há avaliações
- Swift MailerDocumento65 páginasSwift MailerKamla BertrandAinda não há avaliações
- User Manual MangomapDocumento189 páginasUser Manual Mangomapdhanvh100% (1)
- Mike FM HD Step by StepDocumento100 páginasMike FM HD Step by StepdiepleAinda não há avaliações
- Setting Up An MVC4 Multi-Tenant Site v1.1Documento61 páginasSetting Up An MVC4 Multi-Tenant Site v1.1Anon Coder100% (1)
- Filetype PDF Technical Memorandum 195Documento2 páginasFiletype PDF Technical Memorandum 195WillieAinda não há avaliações
- XeditrefDocumento29 páginasXeditref2uarifAinda não há avaliações