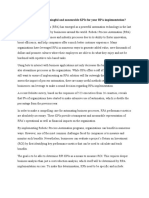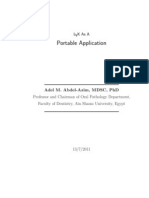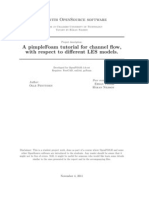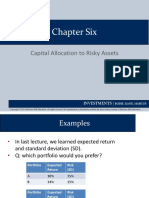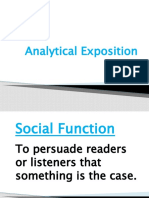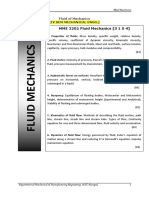Escolar Documentos
Profissional Documentos
Cultura Documentos
Kmail
Enviado por
hamidntTítulo original
Direitos autorais
Formatos disponíveis
Compartilhar este documento
Compartilhar ou incorporar documento
Você considera este documento útil?
Este conteúdo é inapropriado?
Denunciar este documentoDireitos autorais:
Formatos disponíveis
Kmail
Enviado por
hamidntDireitos autorais:
Formatos disponíveis
The KMail Handbook
Daniel Naber
David Rugge
Laurent Montel
Scarlett Clark
The KMail Handbook
2
Contents
1 Introduction 9
1.1 Some KMail Features . . . . . . . . . . . . . . . . . . . . . . . . . . . . . . . . . . . . 9
1.1.1 Getting Help . . . . . . . . . . . . . . . . . . . . . . . . . . . . . . . . . . . . 10
2 Getting Started 11
2.1 Account Wizard . . . . . . . . . . . . . . . . . . . . . . . . . . . . . . . . . . . . . . . 11
2.2 Manual Conguration Quickstart . . . . . . . . . . . . . . . . . . . . . . . . . . . . . 12
2.2.1 Setting your Identity . . . . . . . . . . . . . . . . . . . . . . . . . . . . . . . 12
2.2.2 Setting up your Account . . . . . . . . . . . . . . . . . . . . . . . . . . . . . . 13
2.2.2.1 Sending Messages . . . . . . . . . . . . . . . . . . . . . . . . . . . . 13
2.2.2.2 Options relevant to Kolab server . . . . . . . . . . . . . . . . . . . . 13
2.2.3 Receiving Messages . . . . . . . . . . . . . . . . . . . . . . . . . . . . . . . . 13
2.2.3.1 Options relevant to Kolab server . . . . . . . . . . . . . . . . . . . . 13
2.2.3.2 Options only relevant to DIMAP (Kolab server) . . . . . . . . . . . 14
2.2.3.3 Options only relevant to IMAP . . . . . . . . . . . . . . . . . . . . 14
2.2.3.4 Options only relevant to POP3 . . . . . . . . . . . . . . . . . . . . . 14
2.2.3.5 Options for both IMAP and POP3 . . . . . . . . . . . . . . . . . . . 15
2.3 Testing your Setup . . . . . . . . . . . . . . . . . . . . . . . . . . . . . . . . . . . . . 15
3 Using KMail 16
3.1 The Main Window . . . . . . . . . . . . . . . . . . . . . . . . . . . . . . . . . . . . . 16
3.2 Keyboard Shortcuts . . . . . . . . . . . . . . . . . . . . . . . . . . . . . . . . . . . . . 18
3.3 The Composer Window . . . . . . . . . . . . . . . . . . . . . . . . . . . . . . . . . . 19
3.3.1 Composing a Message . . . . . . . . . . . . . . . . . . . . . . . . . . . . . . . 19
3.3.2 Signing and Encrypting Messages . . . . . . . . . . . . . . . . . . . . . . . . 20
3.3.3 Creating HTML Messages . . . . . . . . . . . . . . . . . . . . . . . . . . . . . 21
3.3.4 Adding Attachments . . . . . . . . . . . . . . . . . . . . . . . . . . . . . . . . 21
3.3.5 Checking the Spelling of your Message . . . . . . . . . . . . . . . . . . . . . 22
3.3.6 Setting Up the Text Snippets Tool . . . . . . . . . . . . . . . . . . . . . . . . . 22
3.3.7 Using the Built-in Translator . . . . . . . . . . . . . . . . . . . . . . . . . . . 22
3.4 Message Folders . . . . . . . . . . . . . . . . . . . . . . . . . . . . . . . . . . . . . . . 23
The KMail Handbook
3.4.1 Creating and Using Folders . . . . . . . . . . . . . . . . . . . . . . . . . . . . 24
3.4.2 Folder Properties . . . . . . . . . . . . . . . . . . . . . . . . . . . . . . . . . . 25
3.4.2.1 General . . . . . . . . . . . . . . . . . . . . . . . . . . . . . . . . . . 25
3.4.2.2 View . . . . . . . . . . . . . . . . . . . . . . . . . . . . . . . . . . . . 26
3.4.2.3 Retrieval . . . . . . . . . . . . . . . . . . . . . . . . . . . . . . . . . 26
3.4.2.4 Templates . . . . . . . . . . . . . . . . . . . . . . . . . . . . . . . . . 26
3.4.2.5 Expiry . . . . . . . . . . . . . . . . . . . . . . . . . . . . . . . . . . . 26
3.4.2.6 Access Control tab (IMAP only) . . . . . . . . . . . . . . . . . . . . 26
3.4.2.7 Mailing List . . . . . . . . . . . . . . . . . . . . . . . . . . . . . . . . 28
3.4.2.8 Shortcut . . . . . . . . . . . . . . . . . . . . . . . . . . . . . . . . . . 29
3.4.2.9 Maintenance . . . . . . . . . . . . . . . . . . . . . . . . . . . . . . . 29
3.5 Message Filters . . . . . . . . . . . . . . . . . . . . . . . . . . . . . . . . . . . . . . . 29
3.5.1 Fast Filter Creation . . . . . . . . . . . . . . . . . . . . . . . . . . . . . . . . . 29
3.5.2 The Filter Dialog . . . . . . . . . . . . . . . . . . . . . . . . . . . . . . . . . . 29
3.5.3 Search Patterns . . . . . . . . . . . . . . . . . . . . . . . . . . . . . . . . . . . 31
3.5.4 Filter Action . . . . . . . . . . . . . . . . . . . . . . . . . . . . . . . . . . . . . 32
3.5.5 Filter Examples . . . . . . . . . . . . . . . . . . . . . . . . . . . . . . . . . . . 34
3.5.6 Filter Optimization . . . . . . . . . . . . . . . . . . . . . . . . . . . . . . . . . 35
3.5.7 Filter Log . . . . . . . . . . . . . . . . . . . . . . . . . . . . . . . . . . . . . . 36
3.6 Backing up KMail . . . . . . . . . . . . . . . . . . . . . . . . . . . . . . . . . . . . . . 36
3.6.1 Archiving . . . . . . . . . . . . . . . . . . . . . . . . . . . . . . . . . . . . . . 36
3.6.2 Exporting . . . . . . . . . . . . . . . . . . . . . . . . . . . . . . . . . . . . . . 37
3.7 Restore and Import in KMail . . . . . . . . . . . . . . . . . . . . . . . . . . . . . . . 38
3.7.1 Restoring backed up email and settings . . . . . . . . . . . . . . . . . . . . . 38
3.7.2 Importing options in KMail . . . . . . . . . . . . . . . . . . . . . . . . . . . . 38
3.8 Using Multiple Accounts . . . . . . . . . . . . . . . . . . . . . . . . . . . . . . . . . . 38
3.9 Signing and Encrypting Messages with GnuPG . . . . . . . . . . . . . . . . . . . . . 39
3.9.1 Preconditions . . . . . . . . . . . . . . . . . . . . . . . . . . . . . . . . . . . . 39
3.9.2 GnuPG-Related Settings in KMail . . . . . . . . . . . . . . . . . . . . . . . . 39
3.9.3 Sign your Messages . . . . . . . . . . . . . . . . . . . . . . . . . . . . . . . . 40
3.9.4 Encrypt your Messages . . . . . . . . . . . . . . . . . . . . . . . . . . . . . . 41
3.9.5 Send your Public Key . . . . . . . . . . . . . . . . . . . . . . . . . . . . . . . 41
3.9.6 You received an encrypted Message . . . . . . . . . . . . . . . . . . . . . . . 41
3.9.7 Receiving a Public Key . . . . . . . . . . . . . . . . . . . . . . . . . . . . . . . 41
3.10 The Anti-Spam Wizard . . . . . . . . . . . . . . . . . . . . . . . . . . . . . . . . . . . 42
3.10.1 Basics . . . . . . . . . . . . . . . . . . . . . . . . . . . . . . . . . . . . . . . . . 42
3.10.2 Advanced . . . . . . . . . . . . . . . . . . . . . . . . . . . . . . . . . . . . . . 42
3.10.3 Some More Details for Experts . . . . . . . . . . . . . . . . . . . . . . . . . . 43
3.11 The Anti-Virus Wizard . . . . . . . . . . . . . . . . . . . . . . . . . . . . . . . . . . . 43
3.11.1 Basics . . . . . . . . . . . . . . . . . . . . . . . . . . . . . . . . . . . . . . . . . 43
3.11.2 Advanced . . . . . . . . . . . . . . . . . . . . . . . . . . . . . . . . . . . . . . 44
3.11.3 Details . . . . . . . . . . . . . . . . . . . . . . . . . . . . . . . . . . . . . . . . 44
4
The KMail Handbook
4 Congure KMail 45
4.1 General Information . . . . . . . . . . . . . . . . . . . . . . . . . . . . . . . . . . . . 45
4.2 Identities Page . . . . . . . . . . . . . . . . . . . . . . . . . . . . . . . . . . . . . . . . 46
4.2.1 The New Identity Dialog . . . . . . . . . . . . . . . . . . . . . . . . . . . . . 46
4.2.2 General . . . . . . . . . . . . . . . . . . . . . . . . . . . . . . . . . . . . . . . . 47
4.2.3 Cryptography . . . . . . . . . . . . . . . . . . . . . . . . . . . . . . . . . . . . 48
4.2.4 Advanced . . . . . . . . . . . . . . . . . . . . . . . . . . . . . . . . . . . . . . 49
4.2.5 Templates . . . . . . . . . . . . . . . . . . . . . . . . . . . . . . . . . . . . . . 50
4.2.6 Signature . . . . . . . . . . . . . . . . . . . . . . . . . . . . . . . . . . . . . . . 51
4.2.7 Picture . . . . . . . . . . . . . . . . . . . . . . . . . . . . . . . . . . . . . . . . 52
4.3 Accounts Page . . . . . . . . . . . . . . . . . . . . . . . . . . . . . . . . . . . . . . . . 53
4.3.1 Sending . . . . . . . . . . . . . . . . . . . . . . . . . . . . . . . . . . . . . . . 53
4.3.2 Receiving . . . . . . . . . . . . . . . . . . . . . . . . . . . . . . . . . . . . . . 53
4.4 Appearance Page . . . . . . . . . . . . . . . . . . . . . . . . . . . . . . . . . . . . . . 54
4.4.1 Fonts . . . . . . . . . . . . . . . . . . . . . . . . . . . . . . . . . . . . . . . . . 54
4.4.2 Colors . . . . . . . . . . . . . . . . . . . . . . . . . . . . . . . . . . . . . . . . 54
4.4.3 Layout . . . . . . . . . . . . . . . . . . . . . . . . . . . . . . . . . . . . . . . . 54
4.4.4 Message List . . . . . . . . . . . . . . . . . . . . . . . . . . . . . . . . . . . . . 55
4.4.5 Message Window . . . . . . . . . . . . . . . . . . . . . . . . . . . . . . . . . . 57
4.4.6 System Tray . . . . . . . . . . . . . . . . . . . . . . . . . . . . . . . . . . . . . 58
4.5 Composer Page . . . . . . . . . . . . . . . . . . . . . . . . . . . . . . . . . . . . . . 58
4.5.1 General . . . . . . . . . . . . . . . . . . . . . . . . . . . . . . . . . . . . . . . 58
4.5.2 Standard Templates . . . . . . . . . . . . . . . . . . . . . . . . . . . . . . . . 59
4.5.3 Custom Templates . . . . . . . . . . . . . . . . . . . . . . . . . . . . . . . . . 59
4.5.4 Subject . . . . . . . . . . . . . . . . . . . . . . . . . . . . . . . . . . . . . . . . 60
4.5.5 Charset . . . . . . . . . . . . . . . . . . . . . . . . . . . . . . . . . . . . . . . . 60
4.5.6 Headers . . . . . . . . . . . . . . . . . . . . . . . . . . . . . . . . . . . . . . . 60
4.5.7 Attachments . . . . . . . . . . . . . . . . . . . . . . . . . . . . . . . . . . . . . 60
4.5.8 Autocorrection . . . . . . . . . . . . . . . . . . . . . . . . . . . . . . . . . . . 60
4.5.9 Auto Resize Image . . . . . . . . . . . . . . . . . . . . . . . . . . . . . . . . . 61
4.5.10 External Editor . . . . . . . . . . . . . . . . . . . . . . . . . . . . . . . . . . . 62
4.6 Security Page . . . . . . . . . . . . . . . . . . . . . . . . . . . . . . . . . . . . . . . . 62
4.6.1 Reading . . . . . . . . . . . . . . . . . . . . . . . . . . . . . . . . . . . . . . . 62
4.6.2 Composing . . . . . . . . . . . . . . . . . . . . . . . . . . . . . . . . . . . . . 64
4.6.3 Miscellaneous . . . . . . . . . . . . . . . . . . . . . . . . . . . . . . . . . . . 65
4.6.4 S/MIME Validation . . . . . . . . . . . . . . . . . . . . . . . . . . . . . . . . 66
4.7 Misc Page . . . . . . . . . . . . . . . . . . . . . . . . . . . . . . . . . . . . . . . . . . 67
4.7.1 Folders . . . . . . . . . . . . . . . . . . . . . . . . . . . . . . . . . . . . . . . . 67
4.7.2 Invitations . . . . . . . . . . . . . . . . . . . . . . . . . . . . . . . . . . . . . . 68
4.8 Options without a user interface representation . . . . . . . . . . . . . . . . . . . . . 69
5
The KMail Handbook
5 Command and Menu Reference 72
5.1 The KMail Reader Window . . . . . . . . . . . . . . . . . . . . . . . . . . . . . . . . 72
5.1.1 File Menu . . . . . . . . . . . . . . . . . . . . . . . . . . . . . . . . . . . . . . 72
5.1.2 Edit Menu . . . . . . . . . . . . . . . . . . . . . . . . . . . . . . . . . . . . . . 74
5.1.3 View Menu . . . . . . . . . . . . . . . . . . . . . . . . . . . . . . . . . . . . . 74
5.1.4 Go Menu . . . . . . . . . . . . . . . . . . . . . . . . . . . . . . . . . . . . . . . 76
5.1.5 Folder Menu . . . . . . . . . . . . . . . . . . . . . . . . . . . . . . . . . . . . . 76
5.1.6 Message Menu . . . . . . . . . . . . . . . . . . . . . . . . . . . . . . . . . . . 78
5.1.7 Tools Menu . . . . . . . . . . . . . . . . . . . . . . . . . . . . . . . . . . . . . 81
5.1.8 Settings Menu . . . . . . . . . . . . . . . . . . . . . . . . . . . . . . . . . . . . 82
5.1.9 Help Menu . . . . . . . . . . . . . . . . . . . . . . . . . . . . . . . . . . . . . 82
5.2 The KMail Composer Window . . . . . . . . . . . . . . . . . . . . . . . . . . . . . . 83
5.2.1 Message Menu . . . . . . . . . . . . . . . . . . . . . . . . . . . . . . . . . . . 83
5.2.2 Edit Menu . . . . . . . . . . . . . . . . . . . . . . . . . . . . . . . . . . . . . . 84
5.2.3 View Menu . . . . . . . . . . . . . . . . . . . . . . . . . . . . . . . . . . . . . 84
5.2.4 Options Menu . . . . . . . . . . . . . . . . . . . . . . . . . . . . . . . . . . . . 85
5.2.5 Attach Menu . . . . . . . . . . . . . . . . . . . . . . . . . . . . . . . . . . . . 86
5.2.6 Tools Menu . . . . . . . . . . . . . . . . . . . . . . . . . . . . . . . . . . . . . 86
5.2.7 Settings Menu . . . . . . . . . . . . . . . . . . . . . . . . . . . . . . . . . . . . 87
5.2.8 Help Menu . . . . . . . . . . . . . . . . . . . . . . . . . . . . . . . . . . . . . 87
6 Frequently Asked Questions (FAQ) 88
7 KMail Troubleshooting 97
7.1 KMail doesnt send mail . . . . . . . . . . . . . . . . . . . . . . . . . . . . . . . . . . 97
7.2 Clean start after a failed migration . . . . . . . . . . . . . . . . . . . . . . . . . . . . 97
7.3 Local Folders is added over and over . . . . . . . . . . . . . . . . . . . . . . . . . . . 99
7.4 You get the error Unable to fetch item from backend when entering IMAP folder . 100
7.5 Your mails are not being sent, without error messages . . . . . . . . . . . . . . . . . 100
8 Credits and License 101
8.1 Development Team . . . . . . . . . . . . . . . . . . . . . . . . . . . . . . . . . . . . . 101
8.2 Credits . . . . . . . . . . . . . . . . . . . . . . . . . . . . . . . . . . . . . . . . . . . . 103
8.3 Documentation . . . . . . . . . . . . . . . . . . . . . . . . . . . . . . . . . . . . . . . 103
A Installation 104
A.1 How to obtain KMail . . . . . . . . . . . . . . . . . . . . . . . . . . . . . . . . . . . . 104
A.2 Compilation and Installation . . . . . . . . . . . . . . . . . . . . . . . . . . . . . . . 104
6
The KMail Handbook
List of Tables
3.2 ACL Rights Summary . . . . . . . . . . . . . . . . . . . . . . . . . . . . . . . . . . . 28
7
Abstract
KMail is KDEs powerful and user friendly email client.
The KMail Handbook
Chapter 1
Introduction
Daniel Naber
Scarlett Clark
2013-12-12
KDE 4.12
KMail Welcome Screen
The KMail Team welcomes you to KMail, a user-friendly email client for KDE. Our goal is to
make KMail a program that is beautiful and intuitive without sacricing power.
If you have never set up an email client on a UNIX
system before, we suggest that you read
through the Getting Started section rst.
1.1 Some KMail Features
Some links to the great features available in KMail
You do not have to use your mouse to use KMail. Everything can be done by using Keyboard
Shortcuts.
9
The KMail Handbook
Although KMail can be considered reliable you should keep backups of your messages, i.e.
use one of the export/archive options listed in Backup Options to backup your settings and
email to a safe place.
KMail is capable of importing email in several formats from your previous email applications
using options in Restore and Import in KMail.
Organize your folders with ease using KMails extensive Folders options. Some of the features
include handling per folder: mailing lists, acl (IMAP only), and archiving.
Compliment your folder setup with highly congurable lters.
By default KMail will detect common email scams. You can also ght SPAM and viruses with
built in wizards to work with external programs to scan email as it comes in. See Anti Spam
Wizard and Anti-Virus-Wizard for details.
Easily manage per-account settings using multiple identities.
We hope you will enjoy KMail!
1.1.1 Getting Help
NOTE
If you experience any problems migrating to KMail 2 please read the chapter Troubleshooting.
KMails homepage can be found at http://userbase.kde.org/KMail. There you will nd useful
links, e.g. to the user and developer mailing lists. Please report bugs in KMail using Help
Report Bug....
10
The KMail Handbook
Chapter 2
Getting Started
Daniel Naber
David Rugge
Michel Boyer de la Giroday
Scarlett Clark
2013-12-11
KDE 4.12
This is a short introduction to KMail and its usage so you can start working with it right away.
For more in-depth information see the Using KMail section. Note that KMails installation is
described in the appendix.
2.1 Account Wizard
Account Wizard
The rst time you run KMail you will be greeted with the Account Wizard.
11
The KMail Handbook
NOTE
If at anytime you need to run the account wizard again, you can nd it under Tools Account Wiz-
ard.
The wizard will take you through the process of creating your email accounts. Your screens will
vary depending on how much the wizard can determine on its own. Below is an outline of the
screens you may encounter while using this wizard.
Provide personal data is the rst screen of the wizard. It will prompt you for your basic ac-
count information: Full name:, E-mail address, and Password:. By default, the Find provider
settings on the Internet option is checked, the wizard will attempt to retrieve the necessary
information from the server. Uncheck this option if you are an expert user and you need to set
up advanced conguration. Click the Next button once nished.
NOTE
If you use GMail 2-step verication you will need to generate an application-specic password within
gmail security settings and enter that password in the password text box.
The Select Account Type screen will be next if the wizard cannot determine your account type.
Select your account type from the list (if you do not know, you will need to contact your email
provider). If your account type is not listed, click the Check for more on Internet button. Once
your account type has been selected, click the Next button, and you will be presented with the
Personal Settings screen.
The Provide personal data screen will showagain with the server details it found if the wizard
was successful at determining the account type. Click the Create Account button, and it will
set up the account. Click the Finish to complete the wizard and close the window.
The Personal Settings screen will show if you had to enter your account type. Verify that your
information is correct on this page. Select Download all messages for ofine use if you want
your messages available when you do not have an Internet connection (IMAP only). Click the
Next button once nished.
Your account will then be set up, and you can click the Finish button to complete the wizard
and close the window.
For manually creating accounts please continue reading the rest of this document.
2.2 Manual Conguration Quickstart
The Congure window consists of six sections: Identities, Accounts, Appearance, Composer,
Security, and Misc.
To begin sending and receiving messages you will only have to change some settings in the
Identities and Accounts pages.
2.2.1 Setting your Identity
The settings in the Identities page are fairly straightforward. Select your default identity and
click Modify. Fill in the Your name eld with your full name (e.g. John Doe) and the Organi-
zation eld (optional) with the appropriate information.
Next, ll in the Email address eld with your email address (e.g. john@example.net).
If you are using PGP or GnuPG you can set your OpenPGP keys and/or S/MIME certicates in
the Cryptography tab.
Optionally, go to the Signature tab and enter your signature. This is a short text that will be
automatically appended to all your messages. It has nothing to do with digital signatures.
12
The KMail Handbook
2.2.2 Setting up your Account
The Accounts page contains the settings that tell KMail how to send and receive your email
messages. Many of these settings can vary greatly depending on the setup of your systemand on
the kind of network that your mail server is located in. If you do not knowwhat setting to choose
or what to put in a eld, consult your Internet Service Provider (ISP) or system administrator.
2.2.2.1 Sending Messages
The Sending tab provides a list of ways to send messages. The rst item in the list is the default
way to send messages. Using the Add... button you can choose between two different ways
of sending messages: SMTP and Sendmail. sendmail
here means a local software installation
-- this has a reputation of being difcult to set up, so if you do not already have a working
sendmail
conguration, choose SMTP and ll in the Name eld with a descriptive name (e.g.
My Mail Account). Click the Create and Congure and ll the Outgoing mail server eld
with the name and domain of your mail server (e.g. smtp.provider.com). You will probably
not need to change the Port setting (the default is 25).
If you do want to use sendmail
and you are using a dial-up connection, follow the instructions
for setting up sendmail for a dial-up connection in the FAQ section.
The way of sending messages congured here will be used for your default identity and for all
other identities that do not have their own way of sending messages. You can use different ways
of sending messages for different identities by selecting the Outgoing Account check box in the
Advanced tab of the Identities page.
A description of the other options can be found in the Conguration chapter.
2.2.2.2 Options relevant to Kolab server
When conguring an SMTP account with a Kolab server Host, you need to check the Server
requires authentication option and to ll in your Kolab users email address and password in
the Login and Password elds. Then select the Security tab and click on the Check What the
Server Supports for automated setup of your Security conguration. The default should be
TLS/PLAIN. The Kolab server supports SSL/PLAIN as well. These settings may of course be
congured manually.
2.2.3 Receiving Messages
To set up an account so you can receive mail, press the Add... button in the Receiving tab.
You will then be prompted for the type of your email account. Most users should select POP3
or IMAP E-Mail Server. If you want to use a local mailbox le, please see the FAQ about le
locking.
You will then be presented with the Akonadi Resource window. First, ll in the Account name
eld to name your account. You can choose any name you like. Username, Password, and
Incoming mail server should be lled in with the appropriate information from your ISP or
system administrator. You should not need to change the Port setting (the default for POP3 is
110, the default for IMAP is 143).
2.2.3.1 Options relevant to Kolab server
Select Disconnected IMAP when choosing your Account Type. Fill in the Login and Password
elds with respectively your user email address and password on the Kolab server. In the Secu-
rity section click on the Check What the Server Supports button for automated set-up of your
13
The KMail Handbook
Security conguration. The default should be TLS/PLAIN. The Kolab server supports SSL/-
PLAIN as well. These settings may of course be congured manually.
If you want to use the Out of Ofce Replies functionality of the Kolab server, set-up the
Filtering section of you DIMAP account by checking the Server supports Sieve option as well
as Reuse host and login conguration, Managesieve port should be set to 2000 as default.
2.2.3.2 Options only relevant to DIMAP (Kolab server)
After having congured your Disconnect IMAP account, you need to activate the Groupware
functionalities and set-up the Misc page for KMail.
In the Misc page, of the Congure dialog, choose the Groupware tab. Check the Enable IMAP
resource functionality option and select Kolab (XML) as Format used for the groupware fold-
ers. The Resource folders are in account combo-box should be set on the Receiving (kolab user)
account of your choice (if you happen to have several accounts). You may if you wish hide the
groupware folder by checking this option. It is recommended to check both Groupware Compat-
ibility and Legacy Options for compatibility with an eventual Kolab Microsoft Outlook client
for sending invitations and replies from a Kolab KDE client.
2.2.3.3 Options only relevant to IMAP
If you are using IMAP, you can optionally specify a path in the Prex to folders eld. This tells
KMail where it can nd your folders on the server. If you also have a shell account on the server
and the messages are stored in your home folder it might be useful to store the messages in a
subfolder Mail. Use this as a value in the Prex to folders eld so that KMail does not mix up
mailbox les and other les. If you are not interested in this feature, simple leave the eld blank.
If you check Automatically compact folders KMail removes the messages you deleted from the
server as soon as you leave a folder. Otherwise the messages are only marked as deleted and it is
up to you to compact the folders manually by using the menu item File Compact All Folders.
If you check Show hidden folders, folders whose name starts with a dot are also displayed.
2.2.3.4 Options only relevant to POP3
Select Leave fetched messages on the server if you want to leave your messages on the server
after you downloaded them.
Select Include in Manual Mail Check if you want to check this account whenever you use File
Check Mail. If you unselect this option you can still check for new messages on this account
with File Check Mail In.
Select Enable interval mail checking if you want KMail to check for newmessages automatically.
The interval can be specied below under Check mail interval.
inbox is the default folder for incoming messages. If you want to change that for some reason,
you can do so with Destination folder. But what you probably want is a lter, which has nothing
to do with this option.
With Pre-command you can specify any program that KMail will execute just before fetching
mail. Please specify the full path (do not use ~) and note that KMail will not continue until the
program returns.
In the POP Settings group you can select Use pipelining for faster mail download if this is
supported by your server. You should carefully test this to make sure it works safely.
14
The KMail Handbook
2.2.3.5 Options for both IMAP and POP3
KMail supports encryption via SSL/TLS and STARTTLS (SSL/TLS should be preferred if it is
available).
For POP3 KMail supports:
Clear text,
PLAIN,
LOGIN,
CRAM-MD5 (recommended if DIGEST-MD5 is not available),
DIGEST-MD5 (recommended) and
APOP authentication.
DIGEST-MD5, CRAM-MD5 and APOP are secure on their own, the other options are only se-
cure when used together with SSL or TLS. You should only use Clear text if your server does
not support any of the other authentication methods. Additionally, for IMAP Anonymous is
supported, but APOP is not. Use the Check what the server supports button on the Security tab
to automatically select the most secure settings supported by your server.
You are now ready to send and receive mail. For IMAP, just open your folders in the folder tree
in KMails main window. KMail then connects to your server and displays the messages it nds.
For POP3 use File Check Mail.
2.3 Testing your Setup
First, you should send yourself a message to test your conguration. To send a message, either hit
Ctrl+N, select the New Message icon or select the Message New Message... menu item. The
composer window will appear. Fill in the To: eld with your email address and type something
in the Subject eld. Send the message by selecting Message Send Mail.
To check your email, select File Check Mail. In the lower right corner of the main window, a
progress bar will indicate howmany messages are being downloaded. If you receive the message
you just sent, then congratulations! If, however, you receive any error messages while testing
your setup, make sure that your network connection is working and recheck your settings at
Settings Congure KMail....
15
The KMail Handbook
Chapter 3
Using KMail
Daniel Naber
Scarlett Clark
2013-12-14
(KDE 4.12)
3.1 The Main Window
The main window is the window that appears when KMail is started. It is by default divided
into three panes:
Folder list (on the left)
Folder Pane
This pane contains the list of your message folders (other email programs may call them
mailboxes). To select a folder, simply click on it. The messages contained in the folder will
16
The KMail Handbook
now appear in the Headers pane. The folder list can be displayed in both a short view,
which takes up only a small portion of the left side of the screen, and a long view, which
takes up the entire left side of the screen but is able to showmore mailboxes. You can toggle
between these two views under Appearance/Layout in the Settings Congure KMail...
dialog. The top section of the folder pane contains quick links to your favorite folders. Add
folders here through the right mouse button context menu Add to Favorite Folders. Please
see the Folders Section for detailed information about how to use folders.
Message list (in the upper right by default)
Message List and Message View
This pane lists header information (message Status Flags, Sender, Subject, Date, and other
optional columns like Size, Attachment Flag, Important Flag, etc.) for the messages in the
currently selected folder. Clicking on a header will select that message and display it in
the Message pane; you can also select more than one message by holding down the Ctrl
key when clicking on messages. Change the view of your message list by selecting View
Message List Theme. You have several options here.
Classic A simple, backward compatible, single row with clickable sort columns.
Smart A smart multi-line, multi-item with status icons, no sort columns.
Smart with clickable status A smart multi-line, multi-item, status icons and clickable
sort icons.
Congure... Allows you to customize your own Message List Theme e.g. add or remove
columns from the clickable sort bar.
If you have chosen a theme with a clickable status, you may sort the messages by clicking
on the column that you wish to sort; if you click on the same column more than once,
sort order will toggle between ascending/descending and some alternative sorting criteria
will become available (like sorting by Status when you click on the header of the Subject
column). Clicking the right mouse button on the list header shows a pop up menu, which
allows you to show or hide several columns in the list. You can customize the columns
visible on the sort bar, see Congure Appearance Message List for details.
Message preview pane (in the lower right by default)
This pane displays the currently selected message. Below you will nd options to adjust
the reader window to your preference.
17
The KMail Handbook
The top of the reader windowcontains various header options. Go to ViewHeaders and
try them out until you nd one you like! Details for the various headers are as follows:
Enterprise Headers A minimal header with title, From, and To, with a graphical design.
Fancy Headers Minimal header with a spam status notication.
Brief Headers Title, and in parentheses you will nd From and the date.
Standard Headers Title, From, and To.
Long Headers Title, Date, From, and To.
All Headers List everything you ever wanted to know about the email, including every
server it went through, virus/spam scanners it went through, etc.
CustomHeaders See Message Windowconguration Headers: to set up customheaders
that can be selected here.
Example An example header from the Download New Themes....
Example Fancy An example fancy header from the Download New Themes....
Download New Themes... Allows you to download custom themes created by other
KMail users.
If you prefer to view your email in HTML format instead of plain text (Default) click on
the bar located on the left hand side of the pane. The text on the bar will inform you which
viewyou are in. If this bar is missing you can enable it in the Settings Congure KMail...
dialog, from there you want the Message Window tab, and select Show HTML status bar.
If you would like to change how your attachments appear in your messages, go to View
Attachments. Your options are as follows:
As Icons, all attachments appear as icons at the bottom of the message.
Smart will show attachments as icons, unless the message suggests that they should
be displayed inline. You can suggest that certain attachments should be shown inline
in your own messages when you select Suggest automatic display in the attachments
properties dialog.
Inline shows the contents of the attachments at the bottom of the message. Attachments
that cannot be displayed, e.g. compressed les, will still be shown as an icon.
Hide will not show attachments.
For complex messages you can show the structure of the message by selecting View
ShowMessage Structure, this will showin the message structure viewer belowthe preview
pane.
You can scroll through the message page-by-page using the Page Up and Page Down keys,
or line-by-line using the Up arrowand Down arrowkeys; you can also use keyboard short-
cuts to skip through your messages without having to use the mouse.
3.2 Keyboard Shortcuts
The following keyboard shortcuts are supported in the main window:
Keyboard Shortcut Action
Space
Scroll down in the current message or go to
the next unread message if you are already
at the bottom.
Right Arrow or N
Go to the next message in the current folder
and display the message preview.
Left Arrow key or P
Go to the previous message in the current
folder and display the message preview.
18
The KMail Handbook
Alt+Right Arrow
Scroll down the message list in the current
folder, the message preview does not
change.
Alt+Left Arrow
Scroll up the message list in the current
folder, the message preview does not
change.
+
Go to the next unread message in the
current folder.
-
Go to the previous unread message in the
current folder.
Ctrl++ Go to the next folder with unread messages.
Ctrl+-
Go to the previous folder with unread
messages.
Alt+Up Arrow
Go to the next folder in the folder list (if the
folder list has focus.)
Alt+Down Arrow
Go to the previous folder in the folder list
(if the folder list has focus.)
Ctrl+Left Arrow
Focus on previous folder. Use Ctrl+Space
to actually enter the folder.
Ctrl+Right Arrow
Focus on next folder. Use Ctrl+Space to
actually enter the folder.
Ctrl+Space
Enter the folder that has focus, i.e. the
folder that you navigated to using
Ctrl+Left Arrow or Ctrl+Right Arrow.
Shift+Left Arrow and Shift+Right Arrow
Select messages in the header pane, starting
with the current message.
For more keyboard shortcuts have a look at the Settings Congure Shortcuts... dialog.
3.3 The Composer Window
The composer window is used to write new, reply, and forward messages; it can be invoked in
several ways. Here you will nd the various options to composing messages.
3.3.1 Composing a Message
New Message...
The New Message composer window can be invoked the following ways:
File NewNew Message...
Message New Message...
The New Message icon on the main toolbar.
To write your message, ll in the appropriate elds in the composer window. Use the
View menu to select which header elds are displayed. Some eld options offer a Sticky
checkbox, that if checked, your selection will remain as the default when you open a new
composer window. The following list describes the various headers.
The Identity drop down box allows you to select an identity to use.
19
The KMail Handbook
The Dictionary drop down box allows you to choose your dictionary of choice for use
with spellchecking.
The Sent-Mail folder allows you to change the location to save sent emails.
The Mail transport allows you to select the outgoing mail server you would like to use.
Your traditional From:, Reply To:, To:, and Subject: elds.
The Use Fixed Font allows you to toggle xed fonts on and off.
The Snippets allows you to show the snippets window to store and use often used parts
of text.
The Translator allows you to translate your text within the composer window.
There are a variety of shortcuts to help you with writing your messages. The Select... but-
tons next to the To:, CC:, and BCC: elds will call up the address book so that you can select
addresses from there.
When you start typing an address in the To:/CC:/BCC: elds, a popup will appear that
offers matching addresses that have been used recently and matching addresses from your
address book; if you do not like the automatic popup you can disable it by clicking with the
right mouse button on the eld and choosing a different completion mode.
Whenever you want to add more than one recipient in one of the elds, use a comma to
separate each address from the next one. You may need to specify fully qualied addresses
(i.e. user@example.com) even for local users, depending on your system conguration.
When you are nished with your message, you click the Send icon (the envelope) to send
the message now, or click the Queue icon to put the message in the outbox. If your message
is not nished yet, select Message Save as Draft to save for later editing. If you would
like to print your message, select Message Print Preview to preview the message, and
Message Print to print it.
Message Send Later allows you to schedule your emails to send at a specic date and
time. Please see Send Later Agent for details.
File NewMessage From Template My Super Template
Compose a newMessage fromTemplate is useful if you have created a masterpiece message
that you would like to save as a template for use in future new messages. Select Message
Save as Template and this will place your new template in the templates: folder. You
can revise the template at anytime by selecting it in this folder. The saved template will
now be listed under this menu to use for new messages. Please see Compose New Message
for further details on composing a message.
3.3.2 Signing and Encrypting Messages
If you want to send an encrypted or digitally signed message, select the Sign Message or Encrypt
Message icons in the toolbar. Moreover you can select the format that should be used to sign
and/or encrypt the message. Depending on the installed encryption programs you can choose
between:
Any
KMail will use a format which is understood by all recipients of the message. The preferred
format of the recipients can be specied in the KDE Address Book.
Inline OpenPGP (deprecated)
This format is outdated. If you use this format then only the message text will be signed
and/or encrypted. Attachments will neither be signed nor encrypted. HTML messages cannot
be signed with this format. You should only use this format if necessary, i.e. if you send
messages to users of email clients that cannot handle the more advanced formats.
20
The KMail Handbook
OpenPGP/MIME
This format is the successor of the inline OpenPGP format. If you use this format then the
message text and all attachments will be signed and/or encrypted (at least by default). This
is the recommended format if you use OpenPGP.
S/MIME
This format is an alternative format to OpenPGP/MIME. If you use this format then the
message text and all attachments will be signed and/or encrypted (at least by default).
This format is mostly used by corporations.
S/MIME opaque
This format is a variant of the S/MIME format. It should only be used if necessary.
3.3.3 Creating HTML Messages
Note that HTML messages are often regarded as an annoyance; therefore, you should avoid
sending HTML messages if possible. Particularly, you should never send HTML messages to a
mailing list unless HTML messages are explicitly allowed.
In order to be able to create HTML messages you rst have to enable the markup tools. To do
this enable Formatting (HTML) in the Options menu. A toolbar with several tools to format
the message will appear. Via the drop down box you can select between standard text and six
different types of lists (three bulleted lists with different symbols and three numbered lists with
different numbering). Moreover, you can select the font family, the font size, the font style (bold,
italic, underlined) and the text color. Last but not least, you can select the alignment of the text
(left aligned, centered, right aligned).
Creating tables and embedding images is currently not possible.
3.3.4 Adding Attachments
You can attach les to your message by using one of the methods below:
Click the Attach File (paper clip) icon and select the le you wish to attach;
Drag a le from the desktop or another folder into the composer window;
Drag a message fromKMails message list into the composer window-- that message will then
be attached;
Select one of the options in the Attach menu.
Select Message Insert Recent text le.
Once a le is attached to your message, it appears in the attachments pane at the bottom of the
composer window. You can use the right mouse button on each attachment to Open, View, Save
As... or Remove the attachment.
Use the Properties item to open the Message Part Properties dialog. The rst eld contains
the attachments MIME type. Just like the Name eld, it should be automatically lled with an
appropriate value. Sometimes the MIME type value may be wrong. You can then type in any
MIME type or choose from the list of common MIME types. You can also select an encoding
method for your le from the list of encoding options (normally, the default value works ne).
Check the Suggest automatic display option if you want to suggest to the recipient the automatic
(inline) display of this attachment. Whether this works or not depends on the recipients email
client and on his settings.
You can also attach public keys to the message by using the appropriate options in the Attach
menu. GnuPG key attachments are handled like le attachments.
21
The KMail Handbook
3.3.5 Checking the Spelling of your Message
KMail will automatically check the spelling of your message (in HTML mode this currently
does not work) and display unknown words using red color. If there are too many unknown
words KMail will disable its checking. To select the language used for checking, select View
Dictionary. You can disable automatic spellchecking in the Options menu.
If you need to write mails in different languages, enable the Dictionary drop down box with
View Dictionary from the menu. Using this drop down box allows you to change the
spellcheckers language with one mouse click.
To check the spelling of your message using a dialog, select Tools Spelling.... KMail uses
Sonnet to check spelling, which is the KDE frontend to the ispell or aspell spelling checker. Note
that you may rst need to congure the spellchecker using Settings Spellchecker....
3.3.6 Setting Up the Text Snippets Tool
When editing in the composer window you can store often used parts of text as snippets. To
congure the capabilities of the mail snippets part select ViewSnippets from the menubar. A
new panel will appear on the right side of the composer.
To add a new snippet to Snippet Panel, right click on panel, click on Add Snippet in the context
menu. A snippet editor dialog will appear, in which new text can be added and the snippet can
be given a name. Also a Shortcut can be associated with the snippet. Snippets can be grouped
together as well by creating groups and adding snippets to a particular group. If you want to
view the stored text in a tooltip window keep the mouse cursor over the title of that snippet.
The Snippets tool allows for a variable text in predened places any time you insert a snippet
into a le. To accomplish this Snippets provides its own variables mechanism. You can insert
variables in the snippet text itself by using separators ( $ ) that enclose the variable names. For
example: $variablename$, $invoicenumber$, $weekno$.
The variable separator can be changed to another character by changing snippetDelimiter in the
[SnippetPart] section in the Text Snippet conguration le, which can be found at $KDEHOME-
/share/cong/kmailsnippetrc .
snippetDelimiter=$
3.3.7 Using the Built-in Translator
KMail 2 composer provides a built-in translator that can be accessed by selecting View
Translator from the menubar. A new panel will appear at the bottom of the composer.
To translate a section of text, rst select the text you would like translated to the box with the
Drag text.... Select the language it currently is, in the From: drop down box. Select the language
you would like to translate to in the To: drop down box, and click the Translate button. Your
translated text will appear in the next box. If you need to translate in the other direction you can
just click the Invert button. To clear all text, click the Clear button.
22
The KMail Handbook
3.4 Message Folders
Folder Setup Example
Message Folders are used to organize your email messages. When you rst start KMail the Local
Folders containing inbox, outbox, sent-mail, trash, drafts and templates folders are created.
These folders each have special functions:
inbox:
Where KMail by default puts your new messages when you ask it to check your mail.
NOTE
IMAP accounts will not use this inbox. The inbox is located on the IMAP server.
outbox:
Where messages are put while they are waiting to be delivered. Note that you should not
drag and drop messages here to send them, use the Send icon in the composer window
instead.
sent-mail:
By default copies of all messages that you have sent are put into this folder.
trash:
By default all messages that you have moved to trash are moved into this folder.
drafts:
Contains messages you started to edit but then saved to this folder through Message
Save as Draft.
templates:
This folder holds your templates created via Message Save as Template in the composer
window. Please see New Composer Templates for details.
23
The KMail Handbook
3.4.1 Creating and Using Folders
Organize your emails, e.g. by mailing lists, bill receipts etc., by creating new folders. To create a
new folder, select Folder Add Folder... or Add Folder... from the right mouse button context
menu. A dialog will pop up, enter the name of the new folder in the text box. You can fully
customize each folder e.g. views, replies, etc. in the properties for a folder by selecting the folder
you wish to modify in the folders pane and select Folder Properties from the right mouse button
context menu. See Properties of Folder for details.
To move messages from one folder into another, select the message(s) you want to move and
press the M key or select Message Move Messages To. A list of folders will appear; select
the folder from the list that you want to move the messages to. Messages can also be moved by
dragging them from the Message list to a folder in the Folder list.
If you have folders that are frequently accessed, you can add them to your favorite folders pane
in the upper left corner. Add themthrough the right mouse button context menu Add to Favorite
Folders.
You can create a virtual folder with search parameters by going to either Edit Find Messages...,
Tools Find Messages..., or Keyboard shortcut S. Enter your search parameters into the dialog.
Name your search at the bottom Search folder name: textbox, e.g. emails with the word Blo
g. Click the Search button. Now select the Open Search Folder. Your results folder will be at the
bottom of the Folder pane.
Creating lters to automatically move messages to specied folders is a great way to organize
messages by mailing list, sender, subject etc. Please see Filters for details.
In the case that you receive emails from a trusted source, e.g. a Blog you signed up for, that is
formatted in HTML and you would like to enable HTML view for just those emails. You can
achieve this by doing the following: Create a new folder, set up a lter to place those emails in
the new folder, select the folder and select Folder Prefer HTML to Plain Text.
Some common folder actions are:
Folder Move All Messages to Trash
Moves all your messages in the selected folder to the trash folder.
Folder Archive Folder
Create an archive of the folder. See Archive Folder for details.
Folder Delete Folder
Remove a folder with all its messages and sub-folders.
Folder Remove Duplicate Messages
This will search the currently selected folder for duplicates and delete them.
24
The KMail Handbook
3.4.2 Folder Properties
Folder Properties Example
The Properties of Folder dialog lets you rename and specify all of its properties. Note that most
properties are only available for your own folders and not for default folder like inbox etc. De-
fault folders also cannot be renamed.
3.4.2.1 General
If you need to rename a folder change the entry in the Name: eld.
Act on new/unread mail in this folder is enabled by default on new folders, it allows notica-
tions about new mail that arrives in the folder. Uncheck this option on folders like SPAM and
trash that you do not desire notications.
When replying to messages in this folder, check Keep replies in this folder if you want the replies
to be stored in this folder rather than into the default congured sent-mail folder.
Check Hide this folder in the folder selection dialog if you do not want this folder to be shown
in folder selection dialogs, such as the Jump to Folder and Move Message to dialogs.
By default new folders use the default identity. Uncheck Use default identity and select a new
one from the Sender identity drop down menu. See Identities conguration for information on
Identities. Replies to messages that were sent directly to you will still default to the messages
To address if an according identity is found.
If you have groupware, you can change the contents e.g. calendar, notes, etc. of the folder in the
Folder contents: drop down box.
If you share the folder with other users, you can Share unread state with all users which will
show the same unread state for all users.
For example, a ticket system that all emails must be read and multiple users are responsible for
reading unread tickets.
25
The KMail Handbook
3.4.2.2 View
The Use custom icons option lets you choose icons that are different from the default ones in the
folder list.
With Show column drop down you can set the visible columns in the header pane to Default,
Sender, or Receiver. This is useful if you use a folder to save your own sent messages.
In the Message List section you can select and congure an Aggregation and Theme for this
folder different from the default congured in KMails settings. For more details see the Message
List tab in the Appearance page.
3.4.2.3 Retrieval
If you have an account that does not receive much mail and you dont want KMail to query
the server as often, you can uncheck Use options from parent folder or account to set a higher
interval in Automatically synchronize after: spin box.
In Retrieval Options you can change Always retrieve full messages option to Retrieve message
bodies on demand if you have a slow connection. You can set how long the message will remain
locally in the following spin box.
3.4.2.4 Templates
On this tab you can dene folder-specic templates for your custom folders. For more details see
the Standard Templates tab in the Composer page
3.4.2.5 Expiry
You can set automatic cleanup or deletion of emails in this tab. Check the box if you would like to
automatically expire read or unread messages respectively. Set the amount of days in the spinbox.
If you do not want to permanently delete the messages you can assign a folder to move them to
in Move expired messages to: textbox or folder selection dialog. Once you have reviewed the
messages and want to permanently delete them, you can go to the folder expiry options of the
folder you chose to move themto and set the option Delete expired messages permanently, then
click the Save Settings and Expire Now.
WARNING
Messages that are deleted during expiration of old messages cannot be restored, so be careful with
this setting.
3.4.2.6 Access Control tab (IMAP only)
Here you can manage the access control lists (ACLs) of IMAP folders.
NOTE
The IMAP server must have user level ACL congured and enabled for this tab to be visible.
The currently active ACL is shown in the list. It consists of pairs of User Ids and the Permissions
granted to users identied by that User Id.
1
ACLs are settable per-folder.
1
Note that a single User Id might refer to more than one user. Depending on the IMAP server and its conguration,
there may be User Ids that correspond to groups of users, anonymous users, or any user. Consult the manual of your
specic IMAP server implementation for more information.
26
The KMail Handbook
NOTE
As with everything else when using disconnected IMAP, you need to sync with the server for the
changes to be transferred to the server.
IMAP ACLs dene a lot of ne-grained permissions that you can grant or deny other users. For
the sake of clarity, KMail will present them as the following ve categories that you can choose
from (see Table 3.2 for the details if you already know IMAP ACLs).
None
Grants the users identied by User Id no rights at all. This is also the default for users not
explicitly (or implicitly, as a group) listed in the ACL. These users will not see this folder in
the list of IMAP folders presented to them by their mail clients.
Read
Grants the users identied by User Id reading rights for this folder. This also includes the
ability for their mail clients to mark mails as read and store this information on the server.
2
These users will see this folder in the list of IMAP folders presented to them by their mail
clients.
Use this to create a shared folder that others can read, but not modify.
If you were the editor of a companys news letter, you could create a folder for the purpose
of distributing the news letter, grant everyone reading rights, and save the letter to this
folder instead of sending it out by email to a catch-all address.
Append
(also known as Post)
Grants the users identied by User Id reading (see above) and posting rights for this folder.
Use this to create a shared folder that others can read and post messages to, but cannot
otherwise modify.
If you wanted to create a company-wide discussion forum, instead of using a web-based
form or a separate company-private usenet server, you could create a bunch of folders (one
per topic), and grant everyone reading and posting rights. Instead of posting to an NNTP
server or writing their messages into a web form, people would just write emails and store
them in the folder suiting the topic of the message.
Write
Grants the users identied by User Id reading, posting (see above), and writing rights for
this folder.
The right to write to a folder includes deleting of messages, creating subfolders, and storing
other attributes than read/unread on the server (e.g. answered).
Use this to create a shared folder that everyone has (almost, see All) the same rights for.
In the Append example, you could assign write rights to a group of people acting as mod-
erators, which would then be able to remove off-topic posts, and create sub-topic-folders
for high-trafc folders.
All
Grants the users identied by User Id reading, posting, writing (see above), as well as
administration rights, i.e. the right to modify the ACL of this folder.
This is the default set of rights for the owner of a folder.
Table 3.2 summarizes the IMAP ACL rights associated with each permission level.
2
Every user has their own list of read mail, so none of your unread mails will suddenly be marked as read just because
someone else has already read them.
27
The KMail Handbook
ACL right None Read Append Write All
Lookup x x x x
Read x x x x
Store Seen x x x x
Insert x x x
Post x x x
Write Flags x x
Create x x
Delete x x
Administer x
Table 3.2: ACL Rights Summary
3.4.2.7 Mailing List
If you are going to use the folder for a mailing list open the Mailinglist Folder Properties dialog
with Folder Mailing List Management from the menu. Then you should check Folder holds
a mailing list to associate this folder with the mailing list. Next you should click on Detect
Automatically. KMail will then try to guess some information about the mailing list from the
currently selected message. If KMail could not determine some addresses then you can add the
missing information manually. To do this rst select the Address type for which you want to add
an address. You can choose between:
Post to List
This address is used for sending messages to the mailing list. This is usually an email
address.
Subscribe to List
This address is used for subscribing to the mailing list. This can be an email address or the
address of a web page.
Unsubscribe From List
This address is used for unsubscribing from the mailing list. This can be an email address
or the address of a web page.
List Archives
This is the address of the archive of the mailing list. This is usually the address of a web
page.
List Help
This address is used for requesting help for this mailing list. This is usually an email ad-
dress.
After selecting the appropriate Address type you enter the email address or the address of the
web page and then click on Add. With Remove you can remove addresses.
If all addresses have been added then you can execute an action, e.g. go to the list archives,
by selecting the appropriate Address type and then clicking on Invoke Handler. If there is an
email address and an address of a web page for the desired action then you will have to select
the Preferred handler prior to clicking on Invoke Handler. Select KMail if you want to send a
message to the email address and select Browser if you want to go to the web page.
Alternatively to invoking the handler for Post to List you can send a new message to the mailing
list via Message New Message to Mailing-List...
28
The KMail Handbook
3.4.2.8 Shortcut
You can dene a keyboard shortcut to access the folder.
3.4.2.9 Maintenance
This tab shows an overview about the folder type and its size, the number of read and unread
messages in the folder and allows you to enable text indexing.
3.5 Message Filters
After using KMail for a while, you may nd that you have trouble sorting out the new messages
in your inbox when they arrive. Filters allow you to automatically perform certain actions on
incoming messages and to manually perform actions on selected messages in a folder.
Filters consist of: lter criteria, whose rules are used as criteria to determine whether this lter
should be applied to a given message; and a list of lter actions, which describe what is to be
done with, or to, the message if the search pattern matches. Read more about lter criteria and
lter actions in the following subsections.
NOTE
Filters are considered one after the other, starting with the rst lter in the list. The rst one whose
pattern matches the given message gets executed; you can request that the remaining lters also be
applied, but the default is to stop processing at the rst matching lter.
Usually, lters are used on incoming messages, but they can also be applied to sent messages or
to an arbitrary message or group of messages. To selectively lter messages, select the messages
you want to lter in the message list and either type Ctrl+J or select Message Apply Filter:
this will apply all lters that have been marked for manual ltering in the lter dialog to those
messages.
3.5.1 Fast Filter Creation
There are two methods for creating a lter; the quick method is to use Message Create Filter
and select a criteria from the submenu: this will call the lter dialog and present you with a
new lter which has the rst rule of the search pattern and the rst action (as Move into Folder)
preset. In most cases, all you have to do is select the folder where the message should be moved
to; but you can, of course, edit the lter as you like.
When creating a lter on mailing list messages this method will try really hard to nd a criterion
that uniquely identies messages from that list; If it succeeds, the guessed name of the list is
presented in the Message Create Filter Filter on Mailing-List... menu entry.
The second method is to manually construct a lter from scratch by calling the lter dialog
through Settings Congure Filters.... The lter dialog is described in detail in the following
subsection.
3.5.2 The Filter Dialog
This dialog allows you to manage and edit your list of lters.
You can reach it either via Message Create Filter or Settings Congure Filters....
The dialog is divided into three main sections on the General and Advanced tab:
29
The KMail Handbook
Available Filters
This group contains the list of lters and some action buttons to modify the lters, namely:
to create newlters; to move themup or down the list; to delete them; or to rename them. If
you select a lter from the list, its properties are shown in the right-hand half of the dialog.
Filter Criteria
In this group you can edit the pattern that messages must match for the lter to be applied
to them. You can select here whether all of the dened rules must match or whether it
sufces that any one of them matches. See Search Patterns below for a detailed description
of each search rule type.
You can click on More to get an additional (initially empty) rule if you want to dene more-
complex patterns and on Fewer to remove the last rule. Clear clears the pattern, i.e. it
removes all but two rules from screen and resets those two.
Invalid or empty rules are not evaluated.
Filter Actions
In this group you can edit the list of actions that are applied to all messages that match the
dened lter criteria. See Filter Actions belowfor a detailed description of each action type.
You can click on More to get a new, empty action (if you want to dene more than one
action) and on Fewer to remove the last action. Clear clears the list, i.e. it removes all but
one action and resets that one.
Invalid or empty actions are not executed.
Advanced Options
In this group you can dene a few advanced options for lters that allow you to rene your
ltering.
Using the rst row of check boxes, you can toggle when the lter is applied: the Apply this
lter to incoming messages option means that the lter is applied to messages when you
receive them(i.e. on Check Mail). The lter can be applied to all messages, to all but online
IMAP accounts and to a selection of incoming folders.
The Apply this lter to sent messages option means that the lter is applied to messages
when you send them and the Apply this lter on manual ltering option controls whether
to apply this lter when ltering is specically selected (i.e. via Message Apply Filters.)
If Apply this lter to sent messages is checked the lter will be triggered after the message
is sent and it will only affect the local copy of the message. If the recipients copy also needs
to be modied, please use Apply this lter before sending messages.
The If this lter matches, stop processing here check box controls whether or not the lters
after the current lter will be applied, if the current lter matches.
If the Add this lter to the Apply Filter menu check box is selected, this lter will be in-
serted in the Message Apply Filter submenu. You can then apply this lter to a message.
Another way of applying lters is to use Message Apply Filters menu option, which ap-
plies all the lters - one after another until they are all used or one of the lters that matches
has the If the lters matches, stop processing here.
NOTE
Filters are automatically named unless you explicitly rename them using the Rename... button. The
dialog assumes that it should continue auto-naming the lter as long as the lter name starts with <.
NOTE
If you apply lter changes, via OK or Apply, only valid lters are actually copied to the internal lter
manager.
Similarly, empty rules and actions are removed from the pattern and action list respectively, before the
lter is saved.
30
The KMail Handbook
3.5.3 Search Patterns
The most common use of lters is to lter on the sender of messages; this can be done by choosing
From. A good bet for a mailing list would be <recipients>, but there are other criteria a lter can
search for (note that all patterns are interpreted case-insensitively):
<message>
Searches the whole message (i.e. headers, body and attachments, if any);
<body>
Searches the body of the message (i.e. the whole message except the headers);
<any header>
Searches the headers of the message;
<recipients>
Searches the To and CC header elds of the message;
<size in bytes>
Sets upper or lower bounds on the message size;
<age in days>
Sets upper or lower bounds on the message age;
<status>
Sets restrictions on the status of the message;
Any other name
Searches the header eld that is given by that name.
The list of possible rules depends on what you selected in the rst drop down box. The available
rules are:
Rule Available for Description
contains/does not contain all textual search items
Matches if the searched
item contains (or does not
contain) the given text.
equals/does not equal most textual search items
Matches if the searched
item is equal to (or not
equal to) the given text.
matches regular expr./does
not match reg. expr.
all textual search items
Matches if a part of the
searched item matches the
given regular expression (or
does not match it). If the
regular expression editor is
installed then you can edit
the regular expression by
clicking on the Edit...
button.
has an attachment/has no
attachment
<message>
Matches if the message has
an attachment (or does not
have an attachment).
31
The KMail Handbook
is in address book/is not
in address book
most textual search items
Matches if the searched
item contains an address
that is in your address book
(or if the searched items
contains only unknown
addresses). Of course, this
rule only makes sense for
address fields like From or
<recipients>
is in category/is not in
category
most textual search items
Matches if the searched item
contains an address that is
in the specified category in
your address book (or if the
searched item contains no
address that is in the
specified category). Again,
this rule only makes sense
for address fields.
is equal to/is not equal to numerical search items
Matches if the value of the
search item is equal to (or
not equal to) the specified
value.
is less than numerical search items
Matches if the value of the
search item is less than the
specified value.
is greater than numerical search items
Matches if the value of the
search item is greater than
the specified value.
is less than or equal to numerical search items
Matches if the value of the
search item is less than or
equal to the specified value.
is greater than or equal to numerical search items
Matches if the value of the
search item is greater than
or equal to the specified
value.
is/is not <status>
Matches if the message has
(or does not have) the
specified status.
3.5.4 Filter Action
The most common use of lters is to sort incoming messages to certain folders; this can be done
by choosing Move into Folder. Here is a list of all possible actions:
Move Into Folder
This will le the message into another folder, removing it from its current folder if neces-
sary; you cannot, currently use IMAP folders as a target.
Copy Into Folder
This will copy the message to another folder.
32
The KMail Handbook
NOTE
You currently cannot use IMAP folders as a target.
Set Identity To
This will set the identity that will be used if you reply to this message.
Mark As
This allows you to mark the message as read or important (agged), but also as forwarded,
replied, etc.
Send Fake MDN
This will send a faked message disposition notication (i.e. a read receipt) to the sender of
the message.
Set Transport To
This will set the method of transport (e.g. SMTP) that will be used if you reply to the
message.
Set Reply-To To
This will modify the Reply-To eld of this message. This can be useful for mailing lists that
automatically set a Reply-To which you do not like.
Forward To
This will forward the message inline (i.e. as if you selected Message Forward Inline...)
to another email address. You can select the template to be used when forwarding with this
lter with the drop down list.
Redirect To
This will redirect the message as-is to another email address.
Conrm Delivery
Will try to return a message to the sender that indicates successful delivery of their message,
if the sender requested that.
This action allows you to select who will get delivery receipts from you. Though you can
globally enable the sending of delivery conrmations in the Congure KMail... dialog
(Security page) we recommended not to send them to everyone, since this makes tracking
of spam messages, for example, very easy for the sender.
Execute Command
This will execute a program, but will not modify the message. Specify the full path to the
program you want to execute; KMail will then block until the program returns. If you
do not want KMail to block then append & to the command. You can feed the program
with the parts of the mail: %0, %1, etc. stand for les representing the message parts; for
common messages %0 is the text, %1 the rst attachment and so on. Additionally, the whole
message is fed into the programs stdin; and every occurrence of %{foo} is replaced by the
content of the foo header. If you need to identify the message via its storage location in the
Akonadi store, you can use the %{itemid} or %{itemurl} placeholders to achieve that.
WARNING
This currently only works if the message has at least one attachment. No, not even %0 will work
in the general case!
TIP
You can enter arbitrarily-complex shell commands here, since KMail uses a sub shell to execute
the command line; therefore, even this command will work (within its limits): uudecode -o
$(mktemp kmail-uudecoded.XXXXXX) && echo $\a
33
The KMail Handbook
Pipe Through
This will feed the message to a program: if the program returns output, the entire message
(including the headers) will be replaced with this output; if the program does not return
output or exits with a return code other than 0 (indicating an error occurred), the message
will not change. Specify the full path to the program. The same substitutions (%n, %{foo}
as with execute command are performed on the command line.
WARNING
Be cautious with this action, as it will easily mess up your messages if the lter program returns
garbage or extra lines.
Remove Header
Will remove all header elds with the given name from the message. This is useful mainly
for removing bogus Reply-To: headers.
Add Header
If no such eld is already present this will add a new header eld with the given name and
value to the message; if there already is a header eld with that name, it is overwritten with
the given value; if there are already multiple headers with the given name (e.g. Received:
headers), an arbitrary one of them is overwritten and the others are left unchanged -- this
is a known limitation. You may want to combine this lter with the remove header lter
above to make sure that there are no other headers with that name in the message.
Rewrite Header
Will scan the given header eld, modify its contents and write it back. The search string is
always interpreted as a case-sensitive regular expression. The replacement string is inserted
literally except for occurrences of \n, $n and ${nn}, where n is a positive (single-digit,
except for the third form) number or 0. These constructs are interpreted as back references
to substrings captured with parentheses in the search string.
Analogous restrictions as in the add header action apply here, too.
Play Sound
Will play the specied sound.
3.5.5 Filter Examples
As of yet KMail does not highlight or mark mails that have an extra Priority: header. If I want
to ag all urgent messages as being important, I can use a lter:
1. Open up the Settings Congure Filters... dialog and click the Newicon belowthe Avail-
able Filters list.
2. In the Filter Criteria area, select Anywhere in Headers and contains from the drop down
boxes and type Priority in the text eld. Select the same criteria in the next line and type
urgent in the text eld of the second drop down box.
So your lter will match all messages containing a Priority: urgent header eld.
3. Skip down to the Filter Actions area. Select Mark As from the rst drop down box. A new
drop down box containing a list of marker ags is shown to the right. Select Important
from the drop down box.
4. Since you want this lter to not prevent other lters message rules from being applied,
carefully uncheck the If this lter matches, stop processing here option.
34
The KMail Handbook
5. Click on OK, and you are done.
Just keep in mind to move the Priority: urgent lter entry to the top of the Available
Filters list, each time, when you have added another lter, so your non-stopping lter will
always be applied rst.
If I amsubscribed to the (general) KDE List, I could create a folder for the list (I will call it KDE-Gen
eral) and use a lter to automatically transfer new messages from my inbox to my KDE-General
folder if they are from the KDE List. Here is how to create this lter:
1. Try if Message Create lter Filter on Mailing-List... can identify the mailing list (the
name of the list should then appear in the menu item); in this case, this works and I am
presented a lter that has List-Id contains <kde.kde.org> preset. You select the desired
destination folder from the folder pull-down menu in the Filter Action group and that is it.
If that does not work, think of a unique way of identifying the messages you want to l-
ter. The (almost) unique property of my KDE List messages is that they always contain
kde@kde.org in the To: or CC: eld. It is only almost unique, because this fails for cross-
posted messages.
2. Select Settings Congure Filters....
3. Press the New button to create an empty lter. It will appear as <unknown>.
4. In the Filter Criteria area, select All Recipients from the rst drop down box, contains
from the second drop down box, and type kde@kde.org in the text eld.
5. Skip down to the Filter Actions section. Select Move Into Folder from the rst drop down
box. Click on the folder icon and a window containing a list of folders will appear. Select
the folder that you want the ltered messages to be transferred to. For this example, you
would select KDE-General.
You may nd that you need to use more powerful criteria to properly lter your messages; for
example, you may only want to lter the KDE List messages that are written by your friend Fred
Johnson <fj@anywhere.com>. This is where the rest of the matching criteria section comes into
play:
1. Open up the Congure Filters... window and select the lter you just created.
2. Since you want to lter all messages that have kde@kde.org in the To: or CC: eld and that
are from Fred, check the Match all of the following radio button.
3. Now, go to the second search rule and select the following from the pull-down menus:
From, contains. Now, type fj@anywhere.com in the text eld.
You now have a lter that transfers all KDE List messages that are from fj@anywhere.com.
3.5.6 Filter Optimization
It is important to know that, for example, the order of the lters has an impact on the speed of
the lter process. Here are some ideas which can help you to improve the ltering:
Stop lter processing as early as possible:
If you know that a lter nally processes a certain class of messages, please make sure to
check the option If this lter matches, stop processing here for the lter. This will avoid
the evaluation of the lter rules of all subsequent lters. (See the advanced options in the
Filter Dialog).
An example is ltering messages from mailing lists via List-Id header into separate folders.
Having found out that a message came from list A means that you can avoid checking the
next lter for messages from list B.
35
The KMail Handbook
Consider the costs of the evaluation of lter rules:
The time required to evaluate a lter rule depends on the way the rule is constructed. In
particular, scanning for a substring using the contains operation is faster than a pattern
matching using the matches regular expr. operation.
Another dependency is on the amount of data which is used for the evaluation of a lter
rule. If the rule is based on a message header, its evaluation should normally be much faster
than the evaluation of a rule based on the complete message.
You should try to keep the lter rules as simple as possible.
Check the order of your lters:
All the different lter actions have a different complexity. The most expensive lter actions
are Pipe Through and Execute Command, because both need external programs to be run.
Placing lters containing these lter actions behind other lters that can reduce the number
of times these complex actions are required is useful, if the lter logic does allow this.
An example is ltering messages from a mailing list and detecting spam messages. For the
spam detection you will usually use an external tool via a Pipe Through action. Filtering
the messages for the mailing list is done via the List-Id header. If you do not want to check
the messages from the mailing list for spam too, it is better to use the lter for the mailing
list messages before the lter for the spam detection. This way you avoid the expensive
and slow spam check for all messages which were identied as mailing list messages.
3.5.7 Filter Log
If you want to verify that your lters work as intended, you can open a viewer for the lter log
via Tools Filter Log Viewer....
In the viewer, there you can congure the logging of the lter processing. You can control the
detail level of the log, clear the log or save the log into a le. The log can provide valuable
information if you need to debug your ltering process.
3.6 Backing up KMail
This section describes various backup solutions within KMail.
3.6.1 Archiving
Folder Archive Folder...
This feature is also available through the context menu launched with a right mouse button,
then select Archive Folder.... This will open a dialog that allows you to create a single
archive of the currently selected folder.
The Folder: shows the currently selected folder, if you wish to change the folder to be
archived click the folder icon. The Format: drop down menu allows you to choose a format
(choices are: zip, tar, tar.bz2, and tar.gz). If you would like to change the default name or
location, click the folder at the end of Archive File.
Check the Delete folder and subfolders after completion if you would like everything you
archived deleted. By default all subfolders will be archived, uncheck Archive all subfold-
ers if you only want to archive the parent folder.
Settings Congure Automatic Archiving...
This is a powerful tool that can be used to assist in backing up your email. Please see
Automatic Archiving for details.
36
The KMail Handbook
Settings Congure Folder Archive Agent...
This feature allows you to archive single emails to a specied folder.
Folder Archive can be enabled on a per account basis to allow you to archive individual
emails through the right click menu.
Folder Archive is used to archive single emails to a specied folder. For instance, you need
to archive all of those pesky bill receipts in one place. Folder Archive can easily accommo-
date those needs. Start by using Settings Congure Folder Archive Agent... in KMails
reader window to open a dialog to set up the folder archive agent.
This dialog will have a tab for each of your congured accounts including Local Folders
and you will need to congure all accounts that you wish to use this feature with. The rst
option allows you to enable/disable the folder archive agent. It is disabled by default, to
enable check the Enable checkbox. You can set the location of your Archive folder by click-
ing the folder icon next to Folder: and selecting the folder you wish to use. For example,
you could create a folder called bill receipts by clicking the New Subfolder... and typing
bill receipts in the dialog. You may choose a folder location anywhere, e.g... a folder
in your Local Folders or on your IMAP server.
You have several choices on how the emails will be archived:
Unique folder
Uses the selected folder sorted by date.
Folder by months
Creates new folders inside the selected folder by months.
Folder by years
Creates new folders inside the selected folder by years.
Now when you receive a bill receipt, right mouse button the email and select Archive from
the menu. The email will be archived into your congured archive folder for easy viewing
later on.
3.6.2 Exporting
37
The KMail Handbook
Tools Export KMail Data...
This feature exports settings and local mail to a compressed le. Please see pimsettingex-
porter for details.
3.7 Restore and Import in KMail
This section describes restoring backups and importing in KMail
3.7.1 Restoring backed up email and settings
Tools Export KMail Data...
If you used PIM Setting Exporter to backup local email and or settings, please use it again
to import back into KMail. See pimsettingexporter for details.
3.7.2 Importing options in KMail
Tools Import Wizard...
KMail has an import wizard to make the transition from another email application ex-
tremely easy. Please see Import Wizard for details.
File Import Messages...
KMail can easily import several le formats fromthe following applications with the KMail-
CVT tool found in :
KMail Archive
mbox(Unix, Evolution)
Evolution 1.x
Evolution 2.x
Evolution 3.x
KMail
OS X Mail
Opera
Sylpheed
Thunderbird/Mozilla
The Bat!
Outlook Express
Pegasus-Mail
Lotus Notes
Plain Text
Please see the KMailCVT documentation at KMailCVT.
3.8 Using Multiple Accounts
Multiple accounts are used to check for messages from more than one email address and/or mail
server. Select Settings Congure KMail... and click on the Accounts page to add or change
your account settings. See the Getting started section for more information on the settings in the
Accounts page.
To check for messages froma particular account, use the File Check Mail In submenu to select
the account to check for mail. You can also press the mouse button on the Check Mail icon for
some time to get a list of accounts.
38
The KMail Handbook
3.9 Signing and Encrypting Messages with GnuPG
This is a short introduction on how to setup KMails GnuPG (GNU Privacy Guard) support; it
gives some hints on the use of GnuPG too. It is written for people who are beginners in this area;
if you are familiar with the use of GnuPG, you can skip most of the steps.
Please also check out the FAQ item about GnuPG.
WARNING
Attachments will not be signed/encrypted if you are using inline OpenPGP: to sign/encrypt attach-
ments, you have to install GnuPG and some necessary libraries; then, you can decide for each attach-
ment whether it should be signed/encrypted or not.
WARNING
KMail has to rely on GnuPGs output; this output is often different between different versions of GnuPG,
so it is important that you test if encryption really works with your setup before you start using it
seriously. KMail might not warn you if something fails -- enable Show signed/encrypted text after
composing.
To setup and use GnuPG support in KMail it is necessary to have GnuPG installed and set up
properly; of course, we cannot give you a full introduction of GnuPG here. We will only mention
the steps you have to do to get GnuPG going. For details you should have a look at the The GNU
Privacy Handbook.
It is certainly a good idea to study this documentation as well as an introduction into public
key cryptography: there you can learn a lot about the basic concepts, which will help you to
understand what is going on; also, many security related issues you should know about are
discussed there.
Now, let us start.
3.9.1 Preconditions
KMail expects that your GnuPG binary is called gpg. If this is not the case for you, just make a
symlink.
If you have not done so, you have to generate a key pair (secret and public key) for your identity.
Either do that using KGpg or Kleopatra or do this at the command line: gpg --gen-key: KMail
has no internal support for gpgs key generation at this time. The identity (normally your name
followed by your email address within brackets, such as John Doe <john@example.com>)
and your passphrase are important for the co-operation between KMail and GnuPG.
3.9.2 GnuPG-Related Settings in KMail
Select the Composing tab on the Security settings page; there you will nd the following options:
Automatically sign messages
This lets you toggle whether to automatically sign your messages by default; of course, it is
still possible to send unsigned messages by deselecting the icon in the composer window.
39
The KMail Handbook
Keep passphrase in memory
When this option is off, KMail will ask for your passphrase each time you sign a message
(before sending) or select an encrypted message; if you turn this option on, KMail will re-
member your passphrase from after your rst successful input until you nish your KMail
session. The passphrase is stored in memory and not written to the hard disk. If you use one
of the Crypto-Plugins or if you use GnuPG with the gpg-agent then an external program
will ask for your passphrase and optionally remember it for some time.
When encrypting emails, always also encrypt to the certicate of my own identity
If this option is off and you want to send an encrypted message to somebody, then you
cannot read this message any longer after you have composed and encrypted it. Turn this
option on to keep sent encrypted messages readable for you too.
Show signed/encrypted text after composing
This will show you the result of encrypting and signing before the message gets sent; this
way, you can still cancel sending if encrypting failed. It is strongly recommended to use
this option.
Store sent messages encrypted
When this box is checked, sent messages are stored encrypted like they were sent. This is
not recommended, as you will not be able to read the messages any longer if a necessary
certicate expires.
Always show the encryption keys for approval
This will always open a dialog that lets you choose the keys used for each recipient when
you are sending an encrypted message; if this option is off, KMail will showthis dialog only
when it cannot nd a key for a recipient or when there are conicting or unset encryption
preferences.
Automatically encrypt messages whenever possible
If this option is on, KMail will automatically encrypt messages with the built-in OpenPGP
support or the PGP/MIME-Plugin provided that, for every recipient, a trusted PGP key is
found in your keyring and you did not tell KMail not to encrypt messages sent to certain
recipients. If in doubt, KMail will ask whether the message should be encrypted or not.
Now that you have setup the encryption tool you have to tell KMail which OpenPGP key you
want to use for signing and for encrypting messages; to do this go to the Identities conguration
and set the key that should be used on the Cryptography tab of the identity conguration.
Now you are able to sign outgoing messages; to let people send you encrypted messages and to
let them verify your signature you must send them your public key or upload your public key
to a public GnuPG key server so that they can fetch your key from there. To send encrypted
messages to other people or to verify their signed messages you will need their public keys; you
can store your public key(s) on a public GnuPG key server.
3.9.3 Sign your Messages
You can compose your message as usual in the composer window of KMail. Before you send
the message, check the Sign icon on the toolbar of the composer window; then, you can send
the message. The identity you are using to write the current message needs to be connected to
an OpenPGP Key in the Identity section of the Congure dialog. To sign the message, KMail
needs to know your GnuPG passphrase: if you did not select Keep passphrase in memory in
the Security section, KMail will ask you for it; otherwise, if you have already given the phrase to
KMail, it will sign the message without any further prompt.
40
The KMail Handbook
3.9.4 Encrypt your Messages
To send an encrypted message to somebody whose public key you have, you simply create the
message in the composer window. Before you send the message, check the Encrypt button in
the toolbar of the composer window; note that you might not have to check the button if Auto-
matically encrypt messages whenever possible is selected in KMails conguration (see above).
Then send the message.
If you checked the Encrypt button and KMail cannot nd a matching key for a recipient, it will
display a list containing all available keys in the Encryption Key Selection dialog; if KMail nds
more than one trusted key for a recipient, it will display a list containing all matching keys for
this recipient. In both cases you can select the key(s) which should be used for encrypting this
message for the recipient in question. Using the Remember choice checkbox you can save your
selection for future messages.
If you are using a key for the rst time, there are conicting Encryption Preferences, or if Always
show the encryption keys for approval is selected in the Security section of KMails congura-
tion dialog, the Encryption Key Approval dialog will appear; here, you can select different keys
for the recipients and can set the Encryption Preference for each recipient. The default option,
Encrypt whenever encryption is possible, will automatically encrypt your message if there is a
trusted key for each recipient.
As mentioned above, you will not be able to read your own encrypted sent messages if you do
not check When encrypting emails, always also encrypt to the certicate of my own identity in
the settings Security page.
3.9.5 Send your Public Key
Prepare a message to the person to whom you want to send your public key; then, choose, in the
composer windows menu, Attach Attach My Public Key: this will attach the public key you
dened for the current identity to the message. Now you can send the message.
Remember that it is not safe at all if you sign the message to make sure that the receiver will get
the correct key: there can be a man-in-the-middle attack, as somebody can change the key and
sign the message with that other key. That is why the recipient should verify the attached key by
checking the keys ngerprint against the one he received in a secure way from you; have a look
at the GnuPG documentation for further details.
3.9.6 You received an encrypted Message
All you have to do is to select the message in KMail. You will be prompted for your passphrase;
then, KMail will try to decrypt the message and show you the plain text if the message had been
encrypted with your public key: if not, then you will not be able to read it. KMail stores the
messages encrypted, so nobody can read these messages without knowing your passphrase.
3.9.7 Receiving a Public Key
You can receive a public key as an attachment or via http, ftp or a oppy. Before you can use this
key to encrypt a message to the owner of the key, you should verify the key (check its ngerprint
or look for trusted signatures); then, you can add this key to your public keyring by typing gpg
--import filename at the command line. If the key is not certied with a trusted signature
you cannot use it to encrypt messages unless you have signed the key with your key.
41
The KMail Handbook
3.10 The Anti-Spam Wizard
3.10.1 Basics
KMail does not have a built-in spam detection solution: the developers believe using external,
but specialized, tools is the better approach. KMail uses these tools through its exible lter
architecture. The Anti-Spam Wizard helps you with the initial lter setup.
What can the wizard do to help you?
It will give you some choices about how you want the spam ltering to be set up. After-
wards it will automatically create the appropriate lter rules.
What are the limitations of the wizard?
It can only initially set up the lters for you; and it will provide a standard setup. Manual
modications in existing lters are not considered. Instead, these lters are overwritten by
the wizard.
You can activate the wizard via Tools Anti-Spam Wizard....
The wizard scans for known anti-spam tools on your computer. It is also possible to use the
results of spam checks made by your service provider by evaluating header information which
has been added to the messages. You can let the wizard prepare KMail to use one or more of these
in parallel. However, note that anti-spam tool operations are usually time consuming. KMail can
appear to be frozen during the scan of messages for spam; you may encounter problems with
the responsiveness of KMail. Please consider deleting the lter rules created by the wizard if the
ltering becomes too slow for you. Here are some recommendations regarding the supported
tools:
Bogolter
Bogolter is a bayesian lter, that means its spam detection relies on an initial training
phase. On the other hand, its a pretty fast tool. Thats why it is recommended to be used
by people who primarily want to have fast spam detection, and who wont worry about
the initial training before the detection rate increases signicantly.
SpamAssassin
SpamAssassin is a pretty complex tool to use against spam. Although its behavior depends
heavily on its conguration, it can detect spam quite well without any training. However,
scanning a message takes a little longer compared to pure bayesian lters. Lets say its not
the tool of choice for people without some background information about SpamAssassins
capabilities.
Annoyance-Filter
Perhaps not so often used until distributions pick it up. Its clearly a tool for specialists.
GMX Spam Filter
If you get your mail via the GMX freemail provider, your messages are already scanned for
spam. The result of that process is documented in a special header eld of each message.
Its possible to use the content of this header eld to sort out spam. There is no slowdown
in the ltering if only this tool is used, as the messages have already been processed.
3.10.2 Advanced
Here are the details of howthe wizard works: KMail can use several external tools to detect spam
messages; it will try to automatically nd out which tools are installed on your system and will
show you these in a list. The list is ordered by the average speed of the ltering process of the
tools. You can mark the tools which you want to be used by KMail to detect spam. Of course,
you can close the wizard, install a new tool, and restart the wizard again.
42
The KMail Handbook
If you have marked at least one tool, KMail is able to provide lters which allowthe classication
of the messages as spam or not spam. It will also provide actions to let you manually classify
messages. These actions will be available via the menu and toolbar icons. If any of the tools you
selected support Bayesian ltering (i.e. a method to detect spam based on statistical analysis of
the messages) then these messages are not only marked but additionally transferred to the tools
to enable them to learn thereby improving their detection rate.
On the second page, you will be able to select some additional actions to be performed in KMail
with regard to spammessages: if you want messages detected as spamto be moved into a certain
folder, select the appropriate folder and mark the Move known spam to: option; if messages
detected as spam should additionally be marked as read, then mark the Mark detected spam
messages as read option.
Selecting at least one of the available tools will allow the wizard to nish the lter setup. The
wizard will not take any modications in existing lters, formerly created by it, into consideration
but will either append new lters or replace existing lters. In any case you may want to inspect
the result of this process in the Filter Dialog. The wizard will also create toolbar buttons for
marking messages as spam or as ham; keep in mind that classifying messages as spam will also
move those messages to the folder you had specied for spam messages, if you have selected the
appropriate option.
3.10.3 Some More Details for Experts
The wizard uses information stored in a special conguration le named kmail.antispamrc
(stored in the global or local KDE cong directory). It will rst check the global cong le and
then the local cong le: if the local cong le contains entries with higher (newer) version
numbers per-tool the conguration data from the local le for that tool is used; that way, both
administrators and users can update the wizard conguration.
The local detection of spam messages is achieved by creating pipe through actions per-tool
within a special lter. Another lter contains rules to check for detected spam messages and
actions to mark them and (optionally, depending on the choice in the wizard) to move them into
a folder. Both lters are congured to be applied on incoming messages and on manual ltering.
Two lters are needed for the classication of ham and spam. They contain actions to mark
the messages appropriately. As mentioned above, the lter for classication as spam can have
another supplementary action to move the messages into a predened folder. If the selected tools
support Bayesian ltering, the wizard will create additional lter actions to pass the messages to
the tools (via execute command actions) in the appropriate learning mode.
If you want to ne-tune the ltering process, you might be interested in the chapter about Filter
Optimization.
3.11 The Anti-Virus Wizard
3.11.1 Basics
KMail does not have a built-in virus detection solution: the developers believe using external,
but specialized, tools is the better approach. KMail uses these tools through its exible lter
architecture. The Anti-Virus Wizard helps you with the initial lter setup.
What can the wizard do to help you?
It will give you some choices about how you want virus ltering to be set up. Afterwards
it will automatically create the appropriate lter rules.
What are the limitations of the wizard?
It can only initially set up the lters for you; and it will provide a standard setup. Modifying
existing lters is not yet possible.
43
The KMail Handbook
You can activate the wizard via Tools Anti-Virus Wizard....
3.11.2 Advanced
The Anti-Virus Wizard basically works exactly as the Anti-Spam Wizard does. Here are the de-
tails of howthe wizard works: KMail can use several external tools to detect messages containing
viruses; it will try to automatically nd out which of these tools are installed on your system and
will show you the result of the search. You can mark the tools which you want to be used by
KMail to detect viruses. Of course, you can close the wizard, install a new tool, and restart the
wizard again.
If you have chosen at least one tool you will be able to select actions to be done in KMail to mes-
sages containing viruses: to let KMail detect messages containing viruses you denitely should
mark the Check messages using the anti-virus tools option; if you want messages detected as
virus-infected to be moved into a certain folder, select the appropriate folder and mark the Move
detected viral messages to the selected folder option; if messages detected as virus-infected
should additionally be marked as read, then mark the Additionally, mark detected viral mes-
sages as read option.
Selecting at least one of these options will allow the wizard to nish the lter setup. The wizard
will not take any existing lter rules into consideration but will append new rules. In any case
you may want to inspect the result of this process in the Filter Dialog.
3.11.3 Details
The wizard uses information stored in a special conguration le named kmail.antivirusrc
(stored in the global or local KDE cong directory). It will rst check the global cong le and
then the local cong le: if the local cong le contains entries with higher (newer) version
numbers per-tool the conguration data from the local le for that tool is used; that way, both
administrators and users can update the wizard conguration.
The detection of messages containing viruses is achieved by creating pipe through actions per-
tool within a special lter. Another lter contains rules to check for detected viral messages and
actions to mark them and (optionally, depending on the choice in the wizard) to move them into
a folder. Both lters are congured to be applied on incoming messages and on manual ltering.
44
The KMail Handbook
Chapter 4
Congure KMail
Daniel Naber
David Rugge
Marc Mutz
Michel Boyer de la Giroday
Laurent Montel
Scarlett Clark
2013-12-18
(KDE 4.12)
4.1 General Information
Congure KMail Dialog
KMails conguration window enables you to congure KMail in many ways. You can reach it
via Settings Congure KMail...
45
The KMail Handbook
The dialog has several buttons:
Help
This will open this manual at the appropriate page.
Defaults
This will reset the conguration options on the current page back to the default values.
Reset
This resets all changes you have made since you last saved the settings.
OK
This saves the settings and closes the conguration dialog.
Apply
This saves the settings without closing the conguration dialog.
Cancel
This closes the conguration dialog without saving the changes you have made.
The conguration pages are divided into six pages, each of them represented by one of the icons
in the list on the left hand side of the dialog. The pages will be described in detail below.
4.2 Identities Page
You can nd a quick introduction to the Identities page in the Getting Started section.
This page allows you to create one or more Identities, i.e. combinations of name, email address
and other settings. For example, you can create one identity for business communication and
one for personal communication. If you have more than one email address, you can create one
identity per address. You will then be able to select an identity on a per-message basis.
The page consists of a list of identities and buttons to manage them. The identities list will always
show at least one identity, which is then the Default identity.
To add a new identity to the identity list, click on the Add... button.
4.2.1 The New Identity Dialog
New Identity Dialog
46
The KMail Handbook
You have to enter the name of the new identity into the New Identity edit eld. This will be the
name shown in the identity list.
You can choose how the new identity should be initialized by checking one of the three radio
buttons in the middle of the dialog:
With empty elds
All elds of the new identity are cleared or preset with standard values.
Use System Settings values
Uses the values from Account Details Password & User Account in the System Settings
category Common Appearance and Behavior.
Duplicate existing identity
Copies all elds from an existing identity. You can choose which identity to copy from by
selecting the corresponding entry in the Existing identities drop down box.
4.2.2 General
Identity General
The General tab allows you to specify some basic settings for the currently selected identity.
Your name
Enter your full name here (sometimes also called display name). Although this eld is not
strictly mandatory, it is recommended to enter the correct value here.
Organization
Enter your organization here. This eld is optional.
Email address
Enter your email address here, i.e. something like joe@example.com.
Example 4.1 Email address
So if your address is Joe User <joe@example.com>, you should enter Joe User into the Your
name eld and joe@example.com into the Email address eld.
47
The KMail Handbook
Email aliases
This eld contains alias addresses that should also be considered as belonging to this iden-
tity (as opposed to representing a different identity).
Example 4.2 Email aliases
Primary address: rst.last@example.org
Aliases: rst@example.org and last@example.org
4.2.3 Cryptography
Identity Cryptography
The Cryptography tab allows you to specify OpenPGP and S/MIME keys associated with this
identity, as well as choosing the preferred (cryptographic) message format to use.
OpenPGP signing key
Here you can select the key to be used when OpenPGP-signing messages written with this
identity in effect.
For brevity, only the short key id of selected keys is shown. Hovering with the mouse over
the key list will show more information in a tooltip.
To clear the label press the Clear button. To change the selected key, press the Change...
button. A dialog listing all congured secret OpenPGP keys will be shown allowing you
to select the one to use. If you do not have key congured yet, click the Start Certicate
Manager to open Kleopatra. See Kleopatra for information on using Kleopatra to create
and manage openpgp keys and certicates. Listed belowis a brief description of the chosen
key/certicate uses.
OpenPGP encryption key
Here you can select the key to OpenPGP-encrypt messages to when this identity and When
encrypting emails, always also encrypt to the certicate of my own identity are in effect.
This key is also used for the Attach Attach My Public Key function of the Composer.
S/MIME signing certicate
Here you can select the certicate to be used when S/MIME-signing messages written with
this identity in effect.
48
The KMail Handbook
S/MIME encryption certicate
Here you can select the certicate to S/MIME-encrypt messages when this identity and
When encrypting emails, always also encrypt to the certicate of my own identity are in
effect.
Preferred format
Here you can choose which cryptographic message format to use by default with this iden-
tity. You can either select any of the four formats supported by KMail or leave the option at
the recommended default setting of Any, which will choose a suitable format based on the
recipients of the message, or might even go so far as to create two copies of the message,
one S/MIME signed and/or encrypted, the other OpenPGP signed and/or encrypted.
4.2.4 Advanced
Identity Advanced
The Advanced tab allows you to specify some rarely used or otherwise specialized settings for
the currently selected identity.
Reply-To address
Enter the address to which replies to your messages should be sent. Only ll out this eld
if it is different from your normal address (specied using the Name and Email Address
on the General tab), since replies default to the senders address anyway.
This eld is only useful if you want replies to your mail to go somewhere else than your
regular email address, e.g. if you are using this identity to send messages from an email
address that cannot receive messages.
NOTE
Note that some mailing lists overwrite this header eld with their post address to make sure that
replies go to the list instead of individuals. So the usefulness of this eld is very limited and it
should only be used in rare cases.
BCC addresses
Optionally enter addresses separated by a comma to which blind copies of your messages
should be sent to. When you compose a message with this identity, the BCC eld is lled
49
The KMail Handbook
with these addresses. If you want to send a BCC regardless of this setting, you should look
at the Headers tab of the Composer page.
Dictionary
Select the default dictionary for current identity.
Sent-mail folder
Select the folder into which messages should be led after sending when using this identity.
IMAP users should consider changing this to an IMAP folder, so their sent-mail is stored on
a server instead of being stored in a local folder. This way they can access these messages
from a different location.
TIP
You can exercise more ne-grained control over where to le sent messages by creating a cor-
responding message lter that is applied to outgoing messages.
Drafts folder
Select the folder into which drafts should be led when using this identity. IMAP users
should consider changing this to an IMAP folder, so their drafts are stored on a server
instead of being stored in a local folder. This way they can easily continue to work on their
drafts at a different location.
Templates folder
Select the folder into which templates should be led when using this identity. Please see
Compose from templates for more information on templates.
Outgoing Account
Select or enter an alternative SMTP server to be used when sending messages using this
identity.
NOTE
You need to congure outgoing mail servers rst, before you can choose them from the list. You
can do this on the Sending tab of the Accounts page.
4.2.5 Templates
Identity Templates
50
The KMail Handbook
Here you can create and manage templates to use when composing new messages, replies or
forwarded messages.
The message templates support substitution commands, either simply type them or select them
from the Insert Command menu.
Templates specied here are identity-specic. They override global templates, but can be over-
ridden by per-folder templates if they are specied.
4.2.6 Signature
Identity Signature
This tab allows you to specify a signature (sometimes called footer or disclaimer) to be ap-
pended to each message sent using this identity.
NOTE
This type of signature has nothing to do with the (digital) signatures for which you can select the keys
to use on the Cryptography tab. It is just bad wording to call this a signature, but since the term is
already used everywhere else, we keep this notation. Just keep in mind that these signatures and
digital signatures are two completely different things.
Check the Enable signature option if you want to be able to append the signature when using this
identity. To automatically append it to every new message you also have to select Automatically
insert signature in the Composer conguration page.
KMail can obtain the signature text from various sources. The default is Input Field Below. Just
enter what you would like your signature to be into the textbox.
The traditional way on Unix is to read the text from a le called .signature in your home folder.
This le can be shared between several programs, so you get the same signature in each mail
program you use. Select File from the Obtain Signature text from drop down menu. If you
want to edit the le, click the Edit File button.
KMail can also read the signature text from the output of a command. Thus, you can use pro-
grams such as fortune to create a new signature text for every message. Everything the program
prints onto stdout is caught and used as the signature text. To read the text from the output of a
command you select Output of Command. Enter the command (preferably with full path) in the
Specify command edit eld.
51
The KMail Handbook
NOTE
On the Internet, signatures are by convention separated from the body of the message by a line
containing only the three character -- (dash, dash, space). KMail will automatically prepend the
signature text with this line if it is not already present in the signature text.
If you do not wish the separator to be prepended automatically by KMail, simply add it to the signature
text yourself.
4.2.7 Picture
Identity Picture
KMail can send a small (48x48 pixels), low-quality, monochrome picture with every message. For
example, this could be a picture of you or a glyph. It is shown in the recipients mail client (if
supported).
Send picture with every message
Check this box if you want KMail to add a so-called X-Face header to messages written
with this identity. An X-Face is a small (48x48 pixels) black and white image that some mail
clients are able to display.
External Source
Select File...
Use this to select an image le to create the picture from. The image should be of high
contrast and nearly quadratic shape. A light background helps improve the result.
Set From Address Book
You can use a scaled-down version of the picture you have set in your address book
entry.
Input Field Below
Use this eld to enter an arbitrary X-Face string. Examples are available at
http://ace.home.xs4all.nl/X-Faces/
52
The KMail Handbook
4.3 Accounts Page
You can nd a quick introduction to the Accounts page in the Setting up your Account section.
This page allows you to create one or more (incoming and outgoing) accounts, i.e. combinations of
mail servers, login information and other settings. Typically, you will create one outgoing (used
for sending messages) and one incoming (used to retrieve messages) account. You can create as
many accounts as you want, though, and assign each one to different identities or decide on a
per-message basis.
4.3.1 Sending
The Sending tab allows you to dene new outgoing mail servers and set some common options.
For basic information, see Setting up your Account: Sending.
When you click Add... or Modify... the Create Outgoing Account or Congure account dialogs
will open respectively. For sending via sendmail
or similar programs you can specify a name
and the location of the sendmail
program. For SMTP you can specify Name, Outgoing mail
server, and Port of the server. Server requires authentication will enable the Login and Pass-
word elds. If you are not sure about the security settings you can make KMail test for the best
settings by using Auto Detect on the Advanced tab.
Conrm before send will pop up a conrmation box every time you send a message.
Send messages in outbox folder lets you specify when queued messages, i.e. messages in the
outbox folder pending to be sent, should be sent. You can choose between:
Never Automatically
Queued messages will only be sent if you select File Send queued messages.
On Manual Mail Checks
Queued messages will be sent after you have manually checked for new mail, e.g. with
File Check Mail. Of course, you can also manually send the queued messages with File
Send queued messages.
On All Mail Checks
Queued messages will be sent after all checks for new mail, i.e. after automatic mail checks
as well as after manual mail checks. Of course, you can also manually send the queued
messages with File Send queued messages.
Default send method lets you dene what happens when a message is sent. If Send now is
selected, the message is sent to the mail server immediately, while if Send later is selected, the
message is queued in the outbox to be sent later with the File Send Queued Messages com-
mand or automatically when you check your mail, depending on the setting of Send messages
in outbox folder above.
Default domain lets you specify which domain name should be used to complete email ad-
dresses that only consist of the recipients user name. For example when you set the default
domain to kde.org then messages you send to johndoe will be sent to johndoe@kde.org.
4.3.2 Receiving
For basic information, see Setting up your Account: Receiving.
Using the Retrieval Options popup menu for each resource, lets you specify whether KMail
should check for new mail immediately after it has been started. You can also select Include in
Manual Mail Check and Switch ofine on KMail Shutdown.
53
The KMail Handbook
With New Mail Notication you can set how KMail will notify you if new messages have ar-
rived: Beep will play a short beep sound; if Detailed new mail notication is enabled then
KMail will show the number of new messages for each folder provided you have chosen to be
notied with a dialog. More advanced notication options, like showing a dialog or running a
certain command, are available via the Other Actions button.
4.4 Appearance Page
4.4.1 Fonts
This section allows you to change the type, size and character set of the display fonts. Message
Body sets the font for the reader pane, Composer sets the font for the body of your messages
written in KMail Composer.
4.4.2 Colors
This section allows you to change the color of the text by double clicking on an itemin the listbox.
Recycle colors on deep quoting will restart the quote coloring at the rst level after the third level
of quoting has been reached. Note that the Quoted text colors only work in the message reader,
not in the composer. If you want folders which are close to their quota (space allotment, usually
used on IMAP servers) to be displayed in a different color, you can specify a percentage value as
a threshold for this. The color to be used can be congured along with the other custom colors.
4.4.3 Layout
Default Layout
This tab lets you congure the layout of the main window.
In the Folder List section you can choose between the Long folder list (default) using the full
height of the window and the Short folder list with the message preview pane using the entire
bottom part of the window.
54
The KMail Handbook
If you want to have your favorite folders and a quick search eld for folders at the top left of the
main window select the next two options.
The ShowFavorite Folders Viewsection allows you to change howyour favorites folder displays
your favorite folder. As Icons uses a lot of space, so if you have several favorite folders you
might try As List. If you do not have any favorite folders you can disable the view altogether by
selecting Never.
On by default, Folder Tooltips display additional information like the total number of messages,
unread messages and storage size when hovering a folder with the mouse pointer. Select Never
to disable this feature.
You can choose where in relation to the message list you want the Message Preview Pane or
disable it all together.
4.4.4 Message List
In the General section you can alter the appearance of the Message List pane.
Choose to Display tooltips for messages and group headers. Check Hide tab bar when only
one tab is open to have more space for the messages in the list.
The next options are the settings for Default Aggregation and Default Theme which can be
overridden using the Folder Properties dialog for each folder individually.
Using the Congure button opens a window to customize the default aggregation or theme to
your needs and allows you to add your own.
Available aggregations and themes:
Default aggregation
Senders/Receivers, Flat
This viewgroups the messages by senders or receivers (depending on the folder type).
Messages are not threaded.
Activity by Date, Flat
This view uses day-by-day groups. Messages are not threaded. So for example, in
Today you will simply nd all the messages arrived today.
Activity by Date, Threaded
This view uses day-by-day groups. Messages are threaded. So for example, in Today
you will nd all the messages arrived today and all the threads.
Current Activity, Flat
This view uses smart date range groups. Messages are not threaded. So for example,
in Today you will simply nd all the messages arrived today.
Current Activity, Threaded
This view uses smart date range groups. Messages are threaded. So for example, in
Today you will nd all the messages arrived today and all the threads that have been
active today.
Thread Starters
This view groups the messages in threads and then groups the threads by the starting
user.
Flat Date View
This is a plain and old list of messages sorted by date: no groups and no threading.
Standard Mailing List
This is a plain and old mailing list view: no groups and heavy threading.
55
The KMail Handbook
Customize...
Customize Message Aggregation Modes
To create a custom aggregation theme, click the Congure... button. Select an existing
aggregation similar to what you want to change it to and click the Clone Aggregation,
if none are similar click the New Aggregation button. The General tab allows you
to change the Name: and Description:. The Groups & Threading tab allows you to
congure several elements to customize your aggregation.
Grouping: Allows you to select from dates, sender/receiver or none. With the
smart options KMail will group related emails together.
Group expand policy: Allows you to set whether KMail will automatically expand
grouped emails.
Threading: Allows you to change if KMail will include references and subject in
determining perfect threading. You can also turn off threading all together.
Thread leader: Allows you to change the leader of the thread between most recent
message or topmost.
Thread expand policy: Allows you to change how KMail determines whether a
thread should be expanded or no expanding at all.
The Advanced allows you to change the Fill view strategy: You would choose Fa-
vor speed if you have a slow connection. Interactivity will show all of your current
conversations rst. And Batch mode will not sort the view at all.
Default Theme
Classic
A simple, backward compatible, single row theme
Smart
A smart multi-line and multi-item theme
Smart with Clickable Status
A smart multi-line and multi-item theme with a clickable status column
56
The KMail Handbook
Congure...
Customize Message List Theme
To create a custom message list theme, click the Congure... button. Select an existing
theme similar to what you want to change it to and click the Clone Theme, if none
are similar click the New Theme button. The General tab allows you to change the
Name: and Description:.
The Appearance tab allows you to congure visible columns and status items. To add
a column, right click the column bar and select Add Column. Name the column and
select what the column will represent from the Header click sorts messages: drop
down list. By default Visible by default is checked, uncheck it if you only want the
column to be available on the right mouse button add or remove menu for the clickable
sort bar. Then drag the appropriate label from the Content Items to the column view
box under the column bar, e.g. if you chose to add a size column you would drag the
Size label to underneath the Size column. Continue to do this until you have all the
columns you desire. You can change the font and color of column items through the
view area right mouse button menu. Move, delete and resize columns through the
right mouse button menu of the column bar.
The Advanced tab allows you to change whether to show headers. You can also
change the size of status icons.
In the Date Display section you can choose between several date formats. The Localized Format
is the one you can specify under Country/Region & Language in the System Settings. Smart
format will show today, yesterday etc. The Custom format you can get a description of the
possible values by clicking on Custom format information option.
4.4.5 Message Window
If the Close message window after replying or forwarding option is activated, KMail will close
the message windowafter replying to or forwarding the message that is displayed in the window.
This only applies to the separate message window, not to the embedded message preview pane.
By default, Enable access key is enabled. Access keys allow you to use the keyboard keys for
functions which would perhaps normally be done with the mouse, such as following links. For
more information on access keys please see Access keys.
57
The KMail Handbook
Show HTML status bar activates a bar at the left side of the reader pane that tells you if a mes-
sage is HTML or not. This is important because HTML messages might imitate the look of a
signed and encrypted message, so you should be aware of the fact that you are reading an HTML
message. The HTML status bar itself cannot be inuenced by the HTML code of the message.
Enable Replace smileys by emoticons if you want smileys like :-) appearing in the message
text to be replaced by emoticons (small pictures) such as .
Enable Reduce font size for quoted text to show quoted text with a smaller font.
Enable Show expand/collapse quote marks to show different levels of quoted text. Disable to
hide the levels of quoted text.
Fallback character encoding: Some emails, especially those generated automatically, do not spec-
ify the character encoding which needs to be used to properly display them. In such cases a
fallback character encoding will be used, which you can congure here. Set it to the character
encoding most commonly used in your part of the world. As a default the encoding congured
for the whole system is used.
Override character encoding: Changing this from its default Auto will force the use of the spec-
ied encoding for all emails, regardless of what they specify themselves.
Minimum font size: This option allows you to set the smallest size a font will show as. This can
be helpful if you have a hard time reading really small fonts.
To customize which headers you would like to view in the message window (e.g. subject, from,
to, cc, bcc, date), click the Congure Custom Headers button next to Headers:. Add your se-
lection in the dialog that pops up. If you are using fancy headers, you can enable Show spam
status in fancy headers here. Please note that if your email provider does not provide Spamas-
sassin services to check your email for spam, you will need to install it on your computer. e.g.
through a package manager (Yast on SuSE
, Ubuntu Software Center on Ubuntu etc.). For
more information see: Anti-Spam Wizard to set up spamassassin with KMail.
4.4.6 System Tray
If you enable the system tray icon then a small KMail icon with the number of unread messages
will be shown in the system tray. You can enable KMails system tray icon with Enable system
tray icon, and with System Tray Mode you can specify whether the tray icon should always be
shown or only if you have unread messages.
If the icon is visible then you can hide KMails main windowby clicking on the icon or by clicking
on the window close button. By clicking on the icon you can make KMails main window visible
again. If you click on the icon with the right mousebutton then you get a menu with a few useful
commands. You can check for new mail, create a new message or quit KMail. Additionally, there
is the entry New Messages In which lists all folders containing unread messages. If you choose
one of those folders then this folder will be selected in KMails main window.
4.5 Composer Page
4.5.1 General
Automatically insert signature
If checked, your signature as dened in the identity page is automatically included at the
end of all messages you create (i.e. new messages, replies, etc.).
58
The KMail Handbook
Use smart quoting
If checked, KMail will break long lines but will try to keep the correct quoting (e.g. the >
will always be at the start of the line).
Only quote selected text when replying
If checked, KMail will quote only the selected text in the message window, instead of the
complete message, when replying. With this, it is possible to quickly generate replies that
quote only the relevant paragraph to which you are actually replying, and omits the other
paragraphs that are not relevant to the context.
Remove the signature when replying
If checked, KMail will remove the signature from the quoted text when replying to a mes-
sage. This is useful since it reduces the amount of quoted text, which makes it easier to read
the reply.
Automatically request message disposition notications
If checked, Options Request Disposition Notication will default to on. Check this
option only if you know what you are doing. MDNs are considered a nuisance (or are
simply ignored) by a lot of people. It is better to decide to request them on a message-by-
message basis.
Word wrap at column
Lets you turn word wrapping on and off in the composer window and lets you set the
column at which words will be wrapped (you probably should not need to change the
default value, which is 78).
Autosave interval
Abackup copy of the text in the composer windowcan be created regularly. This option lets
you specify the interval used to create the backup. You can disable autosaving by setting it
to the value 0.
4.5.2 Standard Templates
Here you can add, edit, and delete custom message templates to use when you compose a reply
or forwarding message.
Message templates support substitution commands, by simply typing them or selecting them
from the Insert Command menu.
These are global (default) templates. They can be overridden by per-identity templates or per-
folder templates if they are specied.
4.5.3 Custom Templates
Here you can add, edit, and delete custom message templates to use when you compose a reply
or forwarding message. Create the custom template by typing the name into the input box and
press the + button. You can bind a keyboard combination to the template for faster operations.
Message templates support substitution commands, by simply typing them or selecting them
from the Insert Command menu.
There are four types of custom templates: used to Reply, Reply to All, Forward, and Universal
which can be used for all kinds of operations. You cannot bind a keyboard shortcut to Universal
templates.
59
The KMail Handbook
4.5.4 Subject
This section contains a list of prexes for Reply and Forward. If you receive messages that
use prexes different to the standard ones, you can add them here so KMail will recognize them.
This way KMail can ignore them for sorting messages and when setting the subject of a reply or
a forwarded messages, and optionally replace them with Re: or Fwd: respectively.
4.5.5 Charset
Here you can manage the default charsets used for your own messages. Every message you send
will be checked if it is written in one of the listed charsets, starting at the top of the list. If it is,
this charset will be used. If it is not, a dialog will show up and tell you that you manually have
to choose a charset using Options Set Encoding.
If you select Keep original charset when replying or forwarding (if possible), the original mes-
sages charset will be kept, unless there are now characters that cannot be represented using that
charset.
4.5.6 Headers
Check the Use custom message-id sufx checkbox if you want KMail to generate Message-Ids
with a custom sufx. Enter the desired sufx in the Custom message-id sufx eld. Please make
sure that the sufx that you specify is world-wide unique. The best thing is to use the name of
a domain which you are the owner of. If you do not check Use custom Message-Id sufx then
KMail will automatically generate the complete Message-Id. If you do not know what this is all
about do not check this option.
The Dene custom mime header elds list sets the headers that KMail will use for its outgoing
messages. You can both invent newelds and overwrite existing ones. This feature is only useful
for advanced users.
4.5.7 Attachments
If you have to send attachments with lenames containing non-English characters to users of
Microsoft
Outlook or Microsoft
Outlook Express then you might want to check the Outlook-
compatible attachment naming option. KMail will then encode the attachment names in a non-
standard way that is understood by Microsoft
Outlook.
Note that KMail will create non-standard compliant messages, and consequently it is possible
that your messages will not be understood by standard-compliant mail clients. So, unless you
have no other choice, you should not enable this option.
Check the Enable detection of missing attachments checkbox if you want KMail to warn you
whenever you are about to send a message without attachments although the message text con-
tains certain words which indicate that you wanted to include an attachment. The list of key
words can be modied.
4.5.8 Autocorrection
To enable the feature, check the Enable autocorrection option. In the drop down box choose
the language you would like to use. You can import settings from LibreOfce or another KMail
installation by selecting the appropriate choice from the Import drop down box. If you need to
save your settings for another installation or application, select the Export button.
AUTOCORRECT OPTIONS
60
The KMail Handbook
Simple Autocorrection
This allows you to congure KMail to autocorrect various simple corrections. Check the
box next to the autocorrect feature you would like to enable.
Custom Quotes
You can replace double or single quotes with typographical quotes by checking the ap-
propriate box. You can also add non breaking space before specic punctuation marks in
French text by selecting the option.
Advanced Autocorrection
You can enter custom automatic word replacement by checking this option. To enter a
custom string to replace automatically enter the word to be replaced in the Find box, and
the replacement word in the Replace box and click the Add button. To remove a custom
word replacement string, highlight the string and click Remove.
Exceptions
This allows you to set exceptions where you would like KMail to ignore your autocorrect
selections for end of sentence and two uppercase letters. Enter the exception and click Add
button. To remove the exception, highlight the string and click Remove button.
Once you have made all of your autocorrect selections click the Apply button.
4.5.9 Auto Resize Image
In some circumstances you may need to have KMail automatically resize image attachments on
outgoing emails. e.g. Mail server limits. To do so, select Automatically resize images. There are
several options that come with this feature.
General
Some general options for auto image resizing are as follows: If you need your images to
keep the ratio of length and width intact e.g. Photographs, select Keep ratio. The default
behavior is for KMail to prompt and ask if you want to resize before resizing, if you want
it to resize without asking, unselect Ask before resizing. KMail will save the le in JPG, if
you would rather have them save in PNG format, select it from the Write to format drop
down box.
Image
Say you have a relative that can only receive image les of a certain size due to their email
providers limits, you can use the Reduce image to maximum dimension: option to select a
size to reduce the image to and enter their email into the lters on the Recipients tab. The
recipients tab is discussed in further detail at the end of this section. If you need a custom
size, choose the last option Custom from the width and height drop down boxes, and enter
the number in the text box. You can also enlarge images by selecting Enlarge image to
minimum dimension. The last option allows you to skip images of a certain lesize (this
will verify image size by width x height only).
Filename
Source lter
If you would like the resizing to be done based on the name of the le, you would
select the appropriate lter here. e.g. You need to send your boss multiple images
daily, and your boss requires them to be the same size. You could name all of your
work images work1, work2 etc. then select Include all les whose names contains
one of the patterns and enter work into the Pattern: text box. You can also exclude
les in the same way by selecting Exclude all les whose names contains one of the
patterns. The default behavior is no ltering.
61
The KMail Handbook
Image Format
Select Resize all images with one of these formats to set a specic format to resize the
image to.
When this option is enabled you must select the Select Format... button and select
a format from the dialog.
Resize lename
Select Rename resized images with the following pattern if you would like your
resized images to be renamed with a specic pattern. Enter the pattern into the text
box. You can use:
%t set current time
%d set current date
%n original lename
%e original extension
%x new extension
Recipients
This tab is where you would specify recipients that need to have resized images. e.g.
grandma@myfamily.net; boss@mywork.com. You need to decide if you need multiple or
only one, and enter the email(s) into the text box using the ; as a separator when you have
multiple. You can also specify if you do not want certain recipient(s) images to be resized.
The default is no ltering.
4.5.10 External Editor
Use external editor instead of composer
This selection allows you to use a different editor. Please note that the composer window
will still open, and the external editor will open on top of the composer window. When
you are done, save the text and exit the editor. The text will now appear in the composer
window, where you can send it. Note that your editor may not return immediately, you
have to use e.g. gvim -f %f for gvim.
4.6 Security Page
4.6.1 Reading
On this tab you can congure security-relevant options for reading messages.
Prefer HTML to plain text
By default KMail will show HTML messages in plain text. If you prefer to view messages
with HTML formatting and layout automatically, select this option. However, we recom-
mend leaving this option off, as security problems with HTML might show up.
You can still easily view messages in HTML format per email by clicking the plain mes-
sage/html message toggle bar on the left hand side of the message window. Please see
Message Window to enable this feature.
Allow messages to load external references from the Internet
If checked, KMail can load external images, stylesheets etc. from the Internet when you
look at an HTML message. We strongly recommend to leave this option off (although it has
no effect if you only view plain text messages).
By adding external references to their messages, people sending spam can detect when you
have looked at their message, your location, and alot of other information that gets logged
62
The KMail Handbook
on web servers. Note that this option has no effect on Java, JavaScript and Plugins as
these are not supported in KMail at all, which is a good thing, as most viruses propagate
through these.
Informs if message reading is a suspected email scam
With the popularity of email, unfortunately comes the popularity of email scams. Email
scams can include emails made to appear as though they come from legitimate companies,
but they really link to malicious web sites requesting your personal information. This can
lead to identity theft and worse. By default KMail analyzes messages for common scams,
and will informyou if the email is a suspected scam. It is highly advised to keep this feature
enabled. If you wish to disable this great feature, uncheck Informs if message reading is a
suspected email scam.
If you have legitimate emails being agged, e.g. from trusted friends, you can add their
email to the Whitelist: by clicking the Add... and enter the email into the dialog that pops
up. Please note that at this time, only individual emails are supported.
Encrypted messages
By default, KMail will automatically attempt to decrypt encrypted messages when you
view them. If you prefer to do it manually, unselect this option.
Certicate & Key Bundle Attachments
If you would like to have KMail to Automatically import keys and certicate from incom-
ing messages for decryption, select this option.
Message Disposition Notications
MDNs are a generalization of what is commonly called a read receipt. The message author
requests a disposition notication to be sent and the receivers mail program generates a
reply fromwhich the author can learn what happened to his message. Common disposition
types include displayed (i.e. read), deleted and dispatched (e.g. forwarded).
The following options (listed as Send policy) are available to control when KMail sends
MDNs:
Ignore (recommended)
Ignores any request for disposition notications. No MDN will ever be sent automati-
cally.
Ask
Answers requests only after asking the user for permission. This way, you can send
MDNs for selected messages while denying or ignoring them for others.
Deny
Always sends a denied notication. This is only slightly better than always sending
MDNs. The author will still know that the messages has been acted upon, he just
cannot tell whether it was deleted or read etc.
Always send
Always sends the requested disposition notication. That means that the author of
the message gets to know when the message was acted upon and, in addition, what
happened to it (displayed, deleted, etc.). This option is strongly discouraged, but since
it makes sense where privacy is not a concern, e.g. in customer relationship manage-
ment, it has been made available.
If you are unsure, experiment a while with Ask and if you nd KMails questions annoying,
switch to Ignore.
The following options (listed as Quote original message) are available to control how much
of the original message KMail sends back in MDNs.
Nothing
No parts of the message other than the mandatory message-id and the original recip-
ient is included in the MDN reply. This preserves enough information for the sender
to nd the message in his sent messages for which this MDN was generated.
63
The KMail Handbook
Full message
Attaches the complete message to the disposition notication. Usually, this is overkill.
It does not add any valuable information that cannot be deduced from the message
headers alone, but people sometimes insist on this, since it is much easier for humans
to correlate the content of the message than just the headers to what they sent earlier.
Only headers
Attaches only the headers to the disposition notication. This is usually enough to
enable both humans (by subject) and computers (by message-id) to easily correlate
MDN and original message.
If unsure, leave the option at the default.
Do not send MDNs in response to encrypted messages
This option suppresses the sending of MDNs if the message is encrypted (partially or in
whole). This thwarts attempts to use KMails MDN feature as an oracle to deduce whether
you were able to decrypt the message or not.
Strictly speaking, this option is not needed, since KMail sends MDNs regardless of whether
the message could be successfully decrypted or not (the disposition notication request
resides in the unencrypted part of the message), but it gives the security-conscious user
the choice to either send them always if requested (option unchecked), or never (option
checked).
If unsure, leave the option checked.
Automatically import keys and certicates
If checked, KMail automatically imports any attachments containing OpenPGP keys into
your local keyring, and any attachments containing S/MIME keys into your local key box.
NOTE
Verifying S/MIME signatures always involves importing the contained certicates. This option
thus does not affect this. It is also unrelated to GPGs auto-key-retrieve feature, where GPG
will try to import unknown keys from a key server.
4.6.2 Composing
On this tab you can congure security-relevant options for composing messages.
Automatically sign messages
If checked, the Options Sign Message option in the composer will default to on.
However, you can still switch it on and off on a per-message basis.
When encrypting emails, always also encrypt to the certicate of my own identity
If checked, any message that is encrypted to the recipients will additionally be encrypted
to yourself.
WARNING
If you uncheck this option, you may not be able to decrypt the messages written by yourself and
encrypted to other people anymore.
64
The KMail Handbook
Store sent messages encrypted
1
If checked, messages are stored in your sent-mail folder just as you sent them (i.e. if they
were encrypted, they are also stored that way).
If unchecked, messages will always be stored unencrypted in your sent-mail folder, even if
they are sent encrypted.
Always show the encryption keys for approval
If checked, every time you encrypt a message, a dialog will appear that presents you with
the encryption keys that will be used for each recipient. You can then review the choice
of keys, change them, and approve or cancel the encryption operation. We recommend to
keep this option checked, since it makes the encryption process more transparent.
Automatically encrypt messages whenever possible
Also called opportunistic encryption. If checked, KMail will try to match recipients to
(OpenPGP or S/MIME) keys even when you did not specically request encryption. If
usable keys are found for all recipients, KMail will ask whether or not you want to encrypt
the message.
It is highly recommended to turn this on, as it makes encrypting messages really easy to
use.
Never sign/encrypt when saving as draft
If checked, KMail will not attempt to sign and/or encrypt messages that are merely saved
to the drafts folder. This is more convenient, and does not result in a gross loss of security,
provided the drafts folder is safe. IMAP users might want this option turned off, if their
drafts folder is on the server.
4.6.3 Miscellaneous
On this tab you can switch security-relevant warnings on and off.
Warn when trying to send unsigned messages
If checked, KMail will show a warning if for whatever reason a message would be sent
without being digitally signed.
Warn when trying to send unencrypted messages
If checked, KMail will show a warning if for whatever reason a message would be sent
without being encrypted.
NOTE
While it is common to sign all outgoing messages, encrypting them is not. So unless your
company has a policy of never sending any unencrypted messages, it might be a good idea to
keep this option switched off and rely on opportunistic encryption to alert you if you could send
encrypted messages, but did not request it.
Warn if receivers email address is not in certicate
If checked, KMail will emit a warning if an S/MIME certicate or OpenPGP key will be
used for a recipient whose email address is not listed in the email addresses stored in the
certicate.
1
This option enables a mode of using mail encryption that is sometimes (misleadingly) called transport-only encryp-
tion. In this mode of operation, the message encryption is stripped off as soon as the message has reached its destination.
The encryption lasts only while the message is on its way.
KMail supports this mode half-heartedly, since such functionality should better placed at the mail server (MTA) than at
the mail client (MUA) level. Thus, future versions of KMail may drop support for this option.
65
The KMail Handbook
Situations in which this warning will trigger include when conguring your per-identity
OpenPGP keys or S/MIME certicates, when encrypting, and when verifying signatures,
if the signature was made with a certicate that does not include the email address of the
sender.
Warn if certicates/keys expire soon
If checked, KMail will warn when an S/MIME certicate or OpenPGP key is used which
will expire soon.
The period in which to warn before key/certicate expiration can then be congured sep-
arately for signing and encryption keys, as well as (in the case of S/MIME), for end-user
certicates, intermediate CA certicates and root certicates.
Re-Enable All Dont Ask Again Warnings
Apart from the main warnings described above, there are more warning and information
messages, which contain an option to not show them again. If you would like to re-enable
them after choosing not to show them again, you can achieve this by pressing this button.
2
4.6.4 S/MIME Validation
This tab contains selected entries from GpgSMs . Please refer to the GpgSM manual for a de-
scription of these options.
Validate certicates using CRLs
If checked, S/MIME certicates are validated using Certicate Revocation Lists (CRLs).
Validate certicates online (OCSP)
If this option is selected, S/MIME certicates are validated using the Online Certicates
Status Protocol (OCSP).
Fill in the URL of the OCSP responder in the eld reserved at this effect.
OCSP responder URL
Enter the address of the server for online validation of certicates. The URL is usually
starting with http:// .
OCSP responder signature
Select or change and enter the S/MIME key to use.
Ignore service URL of certicates
Check this option to skip online validation using the OCSP. This Option requires dirmngr
>= 0.9.0.
Do not check certicate policies
By default, GnuPGuses the le ~/.gnupg/policies.txt to check if a certicate policy is allowed.
If this option is selected, policies are not checked.
Never consult a CRLs
If this option is checked, Certicate Revocation Lists are never used to validate S/MIME
certicates.
Fetch missing issuer certicates
Check this option if you want the missing issuer certicates to be fetched when necessary.
This applies to both validation methods, CRLs and OCSP.
2
This will re-enable all such warnings for KMail. It does not make much sense to allow more ne-grained selection of
which warnings to show since you can just check the option to suppress them again when they next show up.
66
The KMail Handbook
Do not perform any HTTP requests
Entirely disables the use of HTTP for S/MIME.
Ignore HTTP CRL Distribution Point of certicates
When looking for the location of a CRL, the to-be-tested certicate usually contains what
are known as CRL Distribution Point (DP) entries, which are URLs describing the way to
access the URL. The rst found DP entry is used. With this option all entries using the
HTTP scheme are ignored when looking for a suitable DP.
Use system HTTP proxy
If this option is selected, the value of the HTTP proxy shown on the right (which comes
from the environment variable http_proxy) will be used for any HTTP request.
Use this proxy for HTTP requests
Enter here the location of your HTTP Proxy, which will be used for all HTTP requests relat-
ing to S/MIME The syntax is host:port, for instance myproxy.nowhere.com:3128.
Do not perform any LDAP requests
Entirely disables the use of LDAP for S/MIME.
Ignore LDAP CRL Distribution Point of certicates
When looking for the location of a CRL, the to-be-tested certicate usually contains what
are known as CRL Distribution Point (DP) entries, which are URLs describing the way to
access the URL. The rst found DP entry is used. With this option all entries using the
LDAP scheme are ignored when looking for a suitable DP.
Primary host for LDAP requests
Entering a LDAP server here will make all LDAP requests go to that server rst. More
precisely, this setting overrides any specied host and port part in a LDAP URL and will
also be used if host and port have been omitted from the URL. Other LDAP servers will be
used only if the connection to the proxy failed. The syntax is HOST or HOST:PORT. If PORT
is omitted, port 389 (standard LDAP port) is used.
4.7 Misc Page
4.7.1 Folders
Ask for conrmation before moving all messages to trash
Enable this option if you want to be asked for conrmation whenever you use Folder
Move All to Trash.
Exclude important messages from expiry
Enable this option if important messages should never be deleted during message expira-
tion, i.e. during automatic deletion of old messages.
When trying to nd unread messages
This option controls what happens if you press one of the shortcuts to go to the next or
previous unread message (e.g. Space). If you ask KMail to go to the next unread mes-
sage although there is no unread message below the currently selected message then the
following happens:
If Do not Loop is selected then nothing will happen.
If Loop in Current Folder is selected then KMail will search from the beginning of the
current folder for an unread message. If none is found then nothing happens.
67
The KMail Handbook
If Loop in All Folders is selected then KMail will rst search in the current folder for an-
other unread message. If none is found then KMail will search the next folder containing
unread messages.
Correspondingly, if you ask KMail to go to the previous unread message.
When entering a folder
This option controls what happens if you open a folder.
If Jump to First Unread Message is selected then KMail will select the rst message it
nds that is marked as unread.
If Jump to Last Selected Message is selected then KMail will select the message that was
selected when the folder was open the last time.
If Jump to Newest Message is selected then KMail will select the newest message by
date.
If Jump to Oldest Message is selected then KMail will select the oldest message by date.
Mark selected message as read after...
When you select a new or unread message, KMail will change the messages status to read
after the number of seconds entered here. If you disable this option, messages will keep
their new or unread status.
Ask for action after dragging messages to another folder
When you drag a message to a different folder, a small popup will ask you if you want to
move or copy the message. If you disable this option, the message will be moved immedi-
ately, without a popup.
Open this folder on startup
Here you can set the folder that should be selected by default if you start KMail. If you use
only IMAP folders then you might want to set this to your IMAP inbox folder. If you do
that, you can collapse the local folders in the folder list, and then they will stay collapsed
when KMail starts.
Empty trash on program exit
The trash folder is cleared of messages when you quit KMail if this option is selected.
4.7.2 Invitations
Mangle From:/To: headers in replies to invitations
Enable this option to make Microsoft
Outlook understand your answers to invitations
replies.
Send invitations in the mail body
Invitations are usually sent as attachments to a mail. When this option is enabled, invita-
tion are sent in the text of the mail, which is necessary to send invitations and replies to
Microsoft
Outlook.
Exchange compatible invitations naming
Microsoft
Outlook, when used in combination with a Microsoft
Exchange server, has a
problem understanding standards-compliant groupware e-mail. Enable this option to send
groupware invitations in a way that Microsoft
Exchange understands. The invitation will
be sent as an attachment with name ical.ics.
Outlook compatible invitation reply comments
When the user provides comments when responding to invitations, send the comment in
a way that Microsoft
Outlook understands. If this option is not enabled, the response
comments will not be seen in Outlook.
68
The KMail Handbook
Show invitation update differences in the Outlook style
When viewing updated invitations, this option enables the differences between the previ-
ous and current invitations to be displayed in a way very much like Microsoft
Outlook.
This is the default. The user can turn this option off if they want to see the invitation update
differences shown in the classic KMail style.
Automatic invitation sending
When this is checked, you will not see the mail composer window. Instead, all invitation
mails are sent automatically. If you want to see the mail before sending it, you can uncheck
this option. However, be aware that the text in the composer windowis in iCalendar syntax,
and you should not try modifying it by hand.
Delete invitation emails after the reply to them has been sent
When this is checked, received invitation emails that have been replied to will be moved to
the Trash folder, once the reply has been successfully sent.
4.8 Options without a user interface representation
Apart from the options presented in the conguration dialog, some options can only be set di-
rectly in the KMail conguration le or through KIOSK (e.g. Input into Konsole). These so called
hidden conguration options cannot be changed via the normal KMail Settings dialog; they
must be made by modifying the conguration le using a text editor or the kwritecong pro-
gram. The conguration le is to be written in the format of [Section Name] and the following
lines are the variables and their settings. If you are manually editing the conguration le you
will need to add the [Section Name] before adding variables. The kwritecong will add the
section for you as long as you use the --group switch.
The KMail conguration le is called kmail2rc and can be found in your home directory. The
location can vary according to your operating system or distribution, but can always be found
by running the command kde4-config --path config --locate kmail2rc. For the re-
mainder of this section, assume that the conguration le is located in /path/to/kmail2rc.
WARNING
Whenever changing these options, make sure to quit KMail rst before editing the conguration le.
Only restart KMail after you have made and saved the changes to the conguration le.
SendMDNsWithEmptySender
Send Message Disposition Notications with an empty sender string. Some servers might
be congured to reject such messages, so if you are experiencing problems sending MDNs,
make sure this option is set to false. To enable this feature, add to the [MDN] section:
Conguration le:
SendMDNsWithEmptySender=true
kwritecong
% kwriteconfig --file /path/to/kmail2rc --group MDN --key SendMDN
sWithEmptySender true
NOTE
The default setting of false strictly speaking violates Internet standards, but is set that way for
practical reasons, to avoid servers rejecting MDNs that KMail generates because they think they
are SPAM.
69
The KMail Handbook
CloseDespiteSystemTray
This option allows you to congure the application to close fully, even if there is a system
tray icon congured, which would normally keep the application running. To enable the
feature, add to the [General] section:
Conguration le:
CloseDespiteSystemTray=true
kwritecong
% kwriteconfig --file /path/to/kmail2rc --group General --key Clo
seDespiteSystemTray true
disregardUmask
In versions prior to 1.9, KMail saved all attachments to disk with permissions set to 600
only readable or writable by the owner of the le. In response to user feedback, this was
made congurable in KMail version 1.9, with the defaults changed to honour the umask set
on the user account while saving les to disk. To enable this feature, add to the [General]
section:
Conguration le:
disregardUmask=true
kwritecong
% kwriteconfig --file /path/to/kmail2rc --group General --key dis
regardUmask true
CheckOutOfOfceOnStartup
With this option enabled, KMail will check on every startup if there is an active out-of-
ofce congured and show a warning if this is the case. To disable the feature, add to the
[OutOfOfce] section:
Conguration le:
CheckOutOfOfficeOnStartup=false
kwritecong
% kwriteconfig --file /path/to/kmail2rc --group OutOfOffice --key
CheckOutOfOfficeOnStartup false
AllowOutOfOfceSettings
In case you dont want users to be able to upload their own out-of-ofce scripts to the server
you can add to the [OutOfOfce] section:
Conguration le:
AllowOutOfOfficeSettings=false
kwritecong
% kwriteconfig --file /path/to/kmail2rc --group OutOfOffice --key
AllowOutOfOfficeSettings false
AllowOutOfOfceUploadButNoSettings
If you want to allow your users to upload their own out-of-ofce scripts but you do not
want them to be able to change the domain to react to and the react-to-spam setting, you
can add to the [OutOfOfce] section:
Conguration le:
70
The KMail Handbook
AllowOutOfOfficeUploadButNoSettings=true
kwritecong
% kwriteconfig --file /path/to/kmail2rc --group OutOfOffice --key
AllowOutOfOfficeUploadButNoSettings true
OutOfOfceDomain
When editing vacation (out-of-ofce) scripts, the user can specify a domain to limit the
sending of such replies to. Applying defaults to the out-of-ofce conguration dialog via
the corresponding button will restore this domain, in case the user has changed it. To pre-
load this setting with a default value, add to the [OutOfOfce] section:
Conguration le:
OutOfOfficeDomain=myMailDomain.test
kwritecong
% kwriteconfig --file /path/to/kmail2rc --group OutOfOffice --key
OutOfOfficeDomain myMailDomain.test
OutOfOfceReactToSpam
By default, out-of-ofce replies are not sent to messages marked as SPAM. To override this
behavior, add to the [OutOfOfce] section:
Conguration le:
OutOfOfficeReactToSpam=true
kwritecong
% kwriteconfig --file /path/to/kmail2rc --group OutOfOffice --key
OutOfOfficeReactToSpam true
ShowUserAgent
Starting in version 1.9, KMail can showthe User-Agent or X-Mailer value fromthe message
header when using Fancy Headers (see ViewHeaders menu). To enable this feature, add
to the [Reader] section:
Conguration le:
ShowUserAgent=true
kwritecong
% kwriteconfig --file /path/to/kmail2rc --group Reader --key Show
UserAgent true
71
The KMail Handbook
Chapter 5
Command and Menu Reference
Daniel Naber
David Rugge
Michel Boyer de la Giroday
Laurent Montel
Scarlett Clark
2013-11-25
KDE 4.11
Each KMail specic menu item is discussed below. When there is a keyboard shortcut that per-
forms a menu item function, the default shortcut is listed with the menu item.
5.1 The KMail Reader Window
5.1.1 File Menu
File New
Here you can create several new items as follows:
File NewNew Message...
Compose a new message.
File NewMessage from Template
Creates a new message from a selected template. Please see Compose From Templates for
additional information on creating templates.
If you do not have any templates saved, you will see Message Message from Template
(no templates).
File NewAdd Folder...
Create a new folder.
File NewNew AddressBook Contact...
Brings up the New Contact dialog.
File Open... (Ctrl+O)
Open email messages or mailboxes.
File Open Recent
Opens recently used messages. Only messages that have been saved and then opened will
show up on this list.
72
The KMail Handbook
File Save As... (Ctrl+S)
Saves the currently displayed message to a .mbox. This includes all the headers and attach-
ments.
If you would like to save it to a different format e.g. .txt, deselect Automatically select
lename extension (.mbox), and be sure to change the le extension while naming the le.
File Import Messages...
Starts up KMailCVT. This application lets you import messages from several email clients
into KMail.
File Print Preview...
Display a dialog which shows how your email will be printed.
NOTE
This will only be enabled if a printer has been congured and is online available for use.
File Print... (Ctrl+P)
Display a dialog that lets you print the currently displayed message.
File Expire All Folders
Delete old messages from all folders. Deletion will occur according to the rules in each
folders Properties dialog (the default is not to delete old messages at all).
File Empty All Trash Folders
Use this to empty all trash folders, i.e. the local trash folder and all trash folders that you
might have on IMAP servers.
File Work Ofine
Sets KMail to ofine mode. This turns off all network jobs. This is useful when work-
ing with messages without a network connection. This selection will become File Work
Online, which needs to be selected to go back online (required to send and receive).
File Check Mail (Ctrl+L)
Checks for new messages in all your accounts.
File Check Mail In
Check for new messages from a particular account, these accounts will be listed in the
submenu.
File Update Folder (F5)
Checks whether new mail arrived in the currently selected folder.
NOTE
This is only available for IMAP folders.
File Update This Folder and All Its Subfolders (Ctrl+F5)
Checks whether new mail arrived in the currently selected folder and all of its subfolders.
You can also select multiple folders and the menu item will turn into File Update These
Folders and All Their Subfolders
NOTE
This is only available for IMAP folders.
73
The KMail Handbook
File Send Queued Messages
Sends the messages that are in your outbox. Messages can end up in your outbox by se-
lecting Queue in the composer menu, composing a message in ofine mode, and sending
while you have no Internet connection.
File Send Queued Messages Via
Sends the messages that are in your outbox via a specic outgoing account. This allows
you to choose which server to send your queued messages from. They must be congured
in Congure KMail dialog, under the Accounts+Sending tab to show up here.
File Quit (Ctrl+Q)
Exits KMail.
5.1.2 Edit Menu
If the menu item you are looking for is missing, please see Edit Menu of the KDE Fundamentals.
The items listed here are KMail specic.
Edit Move to Trash (Del)
Moves the selected messages to the trash folder. If the selected messages are already in the
trash folder, they will be permanently deleted.
Edit Move Thread to Trash (Ctrl+Del)
Moves the selected thread to the trash folder, e.g. a conversation in a mailing list.
Edit Find Messages... (S)
Opens up a search window that lets you search for messages with certain characteristics,
e.g. a certain subject. Please see Filter Criteria for details on search options.
Your search results will display in the text area, at which point you can open the Open
Search Folder or highlight the desired message and select Open Message.
Edit Find in Message... (Ctrl+F)
Searches the current message text for a string entered into the Find: textbox.
Edit Select All Messages (Ctrl+A)
Selects all messages in the current folder.
Edit Select All Text (Ctrl+T)
Selects the text of the currently displayed message.
5.1.3 View Menu
ViewMessage List
This menu has the following options to change the view of your message list.
Sorting
Contains options to customize your sort order as follows:
Message Sort Order has several options, most are self explanatory. The following
options may not be immediately obvious, therefore deserve an explanation.
By Smart Sender/Receiver will display the sender when you are reading in your
outbox folder/template folder, and display the receiver when you are in your
inbox/inbox subfolders.
74
The KMail Handbook
By Action Item Status and By Important Status need to be set before they can
be sorted. Please see Mark Messages for more information on marking your mes-
sages.
Message Sort Direction and Group Sort Direction allow you to change the direc-
tion of your messages/groups sort respectively.
Folder always Uses this Sort Order allows you to keep your sort settings per folder.
Aggregation
Allows you to set your aggregation view.
Congure... Allows you to congure aggregation, please see Congure Appearance
Message List for more information on aggregation.
Theme
Allows you to select a theme.
Congure... Allows you to congure themes, please see Congure Appearance Mes-
sage List for more information on themes.
Create New Tab (Ctrl+Shift+T)
Creates a new tab, then select the folder you would like to display in the tab.
Close Tab (Ctrl+Shift+W)
Closes the currently selected tab.
ViewHeaders
Select your headers view. Please see Header Options for details on headers.
ViewAttachments
Changes the way attachments appear in the Message Preview Pane (independent of the
MIME Tree). Please see Attachment Options for details on attachments.
ViewExpand Thread / Group (.)
This will display the thread of the current message, i.e. all messages that are replies to the
current message.
ViewCollapse Thread / Group (,)
This will hide the thread of the current message, i.e. it will hide all messages that are replies
to the current message.
ViewExpand All Threads (Ctrl+.)
Expands all threads in the current folder.
ViewCollapse All Threads (Ctrl+,)
Collapses all threads in the current folder.
ViewView Source (V)
Shows the message and its complete headers in plain text format in a new window. This
can be useful to nd out the origin of a mail.
NOTE
You should know that it is easy to fake the From: header of a mail, but one can still nd out
which mail servers have been used to send the message by looking at the Received: lines in
the header.
ViewShow Message Structure
Display the structure viewer, which is a part of the main window that lets you access all
parts of a message.
ViewUse Fixed Font (X)
Uses a xed width (Monospace) font to display the messages in the current folder. The
font to be used can be congured in the Fonts tab on the Appearance page of the KMail
conguration dialog.
75
The KMail Handbook
ViewSet Encoding
Lets you choose the character encoding to be used in the Message Pane. The default, Auto,
should work in almost all cases.
ViewZoom
Allows to zoom message in the Message Pane.
5.1.4 Go Menu
Go Jump to Folder... (J)
Show a dialog box with a list of all your folders. Click on the folder you wish to view and
it will display it in the message view pane.
Go Next Message (N)
Selects the next message in the message list. The keyboard shortcut Right Arrow also per-
forms this action.
Go Next Unread Message (+)
Selects the next unread message in the message list. If there are not any unread messages
below the currently selected message, then the behavior depends on the value of the When
trying to nd unread messages option.
Go Previous Message (P)
Selects the previous message in the message list.
Go Previous Unread Message (-)
Selects the previous unread message in the message list. If there is not an unread message
above the currently selected message, then the behavior depends on the value of the When
trying to nd unread messages option.
Go Next Unread Folder (Alt++)
Jumps to the next folder with unread messages.
Go Previous Unread Folder (Alt+-)
Jumps to the previous folder with unread messages.
Go Next Unread Text (Space)
Scrolls down if you are not yet at the bottom of a message, otherwise jumps to the next
unread message.
5.1.5 Folder Menu
Folder Add Folder...
Opens the Folder Properties dialog that lets you create a new folder.
Folder Mark All Messages as Read
Sets the status of all new and unread messages in the current folder to read.
Folder Update Folder (F5)
Checks whether new mail arrived in the currently selected folder.
NOTE
This is only available for IMAP folders.
76
The KMail Handbook
Folder Update Folder and All Its Subfolders (Ctrl+F5)
Checks whether newmail arrived in the currently selected folder and all of its subfolders.
NOTE
This is only available for IMAP folders.
Folder Move All to Trash
Moves all of the messages in the selected folder into the trash folder.
NOTE
This is only available if the currently selected folder is not a trash folder. If the currently selected
folder is a trash folder, you will see Empty Trash. Please see next section for details.
Folder Empty Trash
Permanently deletes all messages.
NOTE
This is only available if the currently selected folder is a trash folder.
Folder Archive Folder...
Brings up a dialog to allow you to create an archive of the currently selected folder. Please
see Folder Archive for details.
Folder Delete Folder
Removes the selected folder and all its contents, including subfolders.
WARNING
Please note that there is no way to access the contents of a folder after it has been removed.
Folder Remove Duplicate Messages (Ctrl+*)
Searches the folder for duplicate messages and deletes them.
Folder Apply All Filters On Folder
Applies all congured lters on the currently selected folder. Please see Filter dialog for
more information on lters.
Folder Prefer HTML to Plain Text
If enabled then HTML messages in this folder will be shown using HTML rendering.
WARNING
For security reasons, we recommend to only activate this for folders which only contain trusted
messages.
Folder Load External References
If you have HTML messages enabled (see above), then you have the option to enable this
to have images and resources linked from the web will load automatically.
WARNING
For security reasons, we recommend to only activate this for folders which only contain trusted
messages.
77
The KMail Handbook
Folder Mailing List Management...
This opens up the mailing list management dialog. Please see Mailing List dialog for more
information on mailing lists.
Folder Assign Shortcut...
This allows you to assign a keyboard shortcut to the currently selected folder.
5.1.6 Message Menu
Message New Message... (Ctrl+N)
Opens the composer window so you can write a new message.
Message New Message to Mailing-List... (Ctrl+Shift+N)
Opens the composer window so you can write a new mail. If the current folder holds a
mailing list and has a posting address dened, this address will be the default To: address.
Message Reply... (R)
Opens up the composer window, inserts the quoted text of the currently selected message
and presets the To: eld either with the mailing-list address (if you reply to a mailing-list
message) or with the preferred reply address of the sender. If you want to control which
address the To: eld is preset with then you should use Reply Special. Your identity will
automatically be set to the identity this message was originally sent to.
Message Reply to All... (A)
Opens up the composer window, inserts the quoted text of the currently selected message
and presets the To: eld either with the mailing-list address (if you reply to a mailing-list
message) or with the preferred reply address of the sender. The Copy to (CC): eld is
preset with the addresses of all other recipients of the currently selected message excluding
your own address. Your identity will automatically be set to the identity this message was
originally sent to.
Message Reply Special Reply to Author... (Shift+A)
Opens up the composer window, inserts the quoted text of the currently selected message
and presets the To: eld with the preferred reply address of the sender. Your identity will
automatically be set to the identity this message was originally sent to.
Message Reply Special Reply to Mailing-List... (L)
Opens up the composer window, inserts the quoted text of the currently selected message
and presets the To: eld with the mailing-list address. If you did not specify a mailing-list
address for the currently selected folder and KMail cannot determine the posting address
from the currently selected message then the To: eld will be empty. Your identity will
automatically be set to the identity this message was originally sent to.
Message Reply Special Reply Without Quote... (Shift+R)
Works just like Reply... except that the text of the currently selected message is not quoted.
Message Reply Special Reply With Custom Template
Works just like Reply... with the option to select a customtemplate that has been congured
in Custom Templates.
Message Reply Special Reply to All With Custom Template
Works just like Reply to All... with the option to select a custom template that has been
congured in Custom Templates.
78
The KMail Handbook
Message Forward As Attachment (Shift+F)
Forwards the message to a new recipient. The message and its attachments will become
an attachment of the new message. The original message headers will be included in the
forwarded message as well.
Message Forward Inline (F)
The messages text and some important header elds will be copied to the body of the
new message with text marking the forwarded part. Attachments will be forwarded as
attachments of the new message.
Message Forward Redirect (E)
This works like forward, except that the message stays the same (even the From: eld). The
user who redirected the message is added in special header elds (Redirect-From, Redire
ct-Date, Redirect-To, etc.).
Message Forward With Custom Template
Works just like forward with the option to select a customtemplate that has been congured
in the composer custom templates tab in Custom Templates.
Message Send Again...
Opens a composer window with the currently selected message so it can be sent again.
NOTE
This is only available for messages which you have sent or, more precisely, for messages which
have the sent status.
Message Edit Message (T)
Edits the selected message if it is editable.
NOTE
Only messages in the outbox and drafts folder can be edited.
Message Mailing List
Offers several options for mailing list messages.
NOTE
The current working folder must be congured as a mailing list for this to be available. Please
see Folder Properties Mailing List for information on setting up mailing lists.
The following options are available to mailing list folders:
Post New Message(email) will presets the To: with the address congured in Post to
List.
Request Help(email) will presets the To: with the address congured in Post to List and
help word in the Subject: eld.
Subscribe to List(web) will open your default web browser to the subscribe website of
the congured mailing list.
Subscribe to List(email) will presets the To: with the mailing list subscription address
and subscribe word in the Subject: eld.
Unsubscribe from List(web) will open your default web browser to the unsubscribe
website of the congured mailing list.
Unsubscribe from List(email) will presets the To: with the mailing list subscription ad-
dress and unsubscribe word in the Subject: eld.
79
The KMail Handbook
Message Copy Message To
Copies the selected messages to a specied folder, you can choose from recent folders, local
folders, or a specic account folder.
Message Move Message To
The same as copy message to, except you permanently move the selected messages to a
specied folder.
Message Mark Message
Allows you to change the status of the selected message to one of the following states:
Status Symbol
Mark Message as Read (Ctrl+R)
Mark Message as Unread (Ctrl+U)
Mark Message as Important
Remove Important Mark
Mark Message as Action Item
Remove Action Item Mark
Message Mark Thread
Allows you to change the status of all messages in a thread as follows:
Status Symbol
Mark Thread as Read
Mark Thread as Unread
Mark Thread as Important
Remove Important Thread Mark
Mark Thread as Action Item
Remove Action Item Thread Mark
Watch Thread
Ignore Thread
Message Create Filter
Opens up the Filter dialog with a new lter added. This new lter is based on elds of the
current mail, depending on which sub menu item you select from:
80
The KMail Handbook
Filter on Subject...
Filter on From...
Filter on To...
Filter on Mailing-List...(currently selected mail must be a mailing list for this to be avail-
able)
Message Apply Filter
Allows you to Apply all Filters. If you have spam ltering set up through Anti-Spam
Wizard the options Classify as Spam and Classify as NOT Spam will be available for
spam ltering.
Message Create To-do/Reminder
Brings up the Kontact To-do/Reminder dialog with options to add the selected email as a
link, inline, or inline without attachments.
Message Add Note...
Brings up the Kontact Note dialog to add a note to the selected email.
5.1.7 Tools Menu
Tools Find Messages... (S)
Opens up a search window that lets you search for messages with certain characteristics,
e.g. a certain subject. Please see Filter Criteria for details on search options.
Your search results will display in the text area, at which point you can open the Open
Search Folder or highlight the desired message and select Open Message.
Tools Certicate Manager...
Starts Kleopatra, the KDE certicate manager.
Tools GnuPG Log Viewer
Starts KWatchGnuPG, a tool to present the debug output of the GnuPG application. If
signing, encryption, or verication mysteriously stop working, you might nd out why by
looking at this log.
Tools Edit Out of Ofce Replies...
Launch the Congure Out of Ofce Replies dialog, which allows you to set-up vacation
notications.
NOTE
Out of Ofce reply functionality relies on server-side ltering. To be able to use it you need to
congure the Filtering tab (see option relevant to kolab server) of your IMAP account set-up.
Tools Debug Sieve...
Launch the Sieve Diagnostics dialog. This is useful to debug sieve if you are having prob-
lems with it.
NOTE
You must have sieve support on your email server.
Tools Filter Log Viewer...
Opens up the viewer window for the lter log; there you nd some options to control the
logging of the ltering process. In the log you will nd valuable information about what
lter rules were used, what was the result of the evaluation of those rules, and which lter
actions were applied to a message.
81
The KMail Handbook
Tools Import Wizard...
Brings up the Import Wizard dialog which assists in easily importing settings and email.
Please see Import Wizard for details.
Tools Export KMail Data...
Brings up the PIM Setting Exporter dialog which assists in easily exporting your settings
and email. Please see pimsettingexporter for details.
Tools Account Wizard...
Brings up the Account Wizard dialog which assists in easily setting up accounts. Please see
Account Wizard for details.
Tools Anti-Spam Wizard...
Brings up the Anti-Spam Wizard which can help you to set up spam ltering. Please see
Anti-Spam Wizard for details.
Tools Anti-Virus Wizard...
Brings up the Anti-Virus Wizard which can help you to set up scanning messages for
viruses. Please see Anti-Virus Wizard for details.
5.1.8 Settings Menu
If the menu item you are looking for is missing, please see Settings Menu of the KDE Fundamen-
tals. The items listed here are KMail specic.
Settings Show Quick Search bar (Ctrl+H)
Allows you to enable the Quick Search bar, which allows you to quickly search for messages
matching a search text, is visible.
Settings Congure Filters...
Opens the Message Filters window.
Settings Manage Sieve Scripts...
If your mail server supports sieve (server side ltering), you would congure your scripts
here.
Settings Congure Automatic Archiving...
Brings up the dialog to set up automatic archiving. Please see Automatic Archiving for
details.
Settings Congure Send Later Agent...
Brings up a dialog that allows you to modify and remove emails that have been sent using
the send later feature. Please see Send Later Agent for details.
Settings Congure Folder Archive Agent...
Brings up a dialog that allows you to congure accounts to use the folder archive agent
feature with. Please see Folder Archive Agent for details.
Settings Congure Notications...
Opens a dialog that lets you congure what happens when new mail arrives, e.g. play a
sound, display a popup, etc.
5.1.9 Help Menu
Help Menu of the KDE Fundamentals.
82
The KMail Handbook
5.2 The KMail Composer Window
5.2.1 Message Menu
Message New Composer (Ctrl+N)
Opens up a new composer window.
Message New Main Window
Creates a new main window.
Message New AddressBook Contact
Brings up the Kontact New Contact Dialog to add a new contact your addressbook.
Message Send Mail (Ctrl+Return)
Sends the message immediately. If you use SMTP to send your messages and the SMTP
server is not reachable, the message will be put into the outbox and you will get an error
message. After the connection issues are resolved, you can send the messages in the outbox
using File Send Queued Messages.
Message Send Mail Via
Allows you to select which outgoing mail server you wish to use to send the message.
Message Send Later
Brings up the send later dialog. Please see Send Later for details.
Message Send Later Via
Allows you to choose which outgoing account to send your send later congured message.
Message Save as File
Saves the message as a text document.
Message Save as Draft (Ctrl+S)
Save the message in the drafts folder so you can later edit and send it.
Message Save as Template
Allows you to save your message as a template. Please see Compose from templates for
details on templates.
Message Insert Text File...
Inserts a text le into the message text, starting at the cursor position.
Message Insert Recent Text File...
Allows you to choose from a list of recently inserted text les to insert into your message.
Select Clear List to clear the list.
Message Print... (Ctrl+P)
Prints the current text.
Message Close (Ctrl+W)
Closes this composer window.
83
The KMail Handbook
5.2.2 Edit Menu
If the menu item you are looking for is missing, please see Edit Menu of the KDE Fundamentals.
The items listed here are KMail specic.
Edit Paste as Quotation (Ctrl+Shift+O)
Pastes the text from the clipboard marked as quotation.
Edit Paste as Attachment
Pastes the text from the clipboard as an attachment.
Edit Paste Without Formatting (Ctrl+Shift+V)
Pastes the text from the clipboard exactly as is, with no formatting.
Edit Clean Spaces
This replaces multiple line breaks or spaces with single line breaks or spaces. It works on
the current selection or the complete message text if there is no selection.
Edit Add Quote Characters
Prepends the selected text with quotation marks.
Edit Remove Quote Characters
Removes the left-most quotation marks from the selected text.
Edit Uppercase
Convert the selected text to uppercase.
Edit Lowercase
Convert the selected text to lowercase.
Edit Insert Special Characters
It allows you to insert special character in composer.
5.2.3 View Menu
This menu lets you toggle the display of the header elds and other options in the composer
window.
Currently visible items will have a checkmark shown next to their name in the menu.
Options available are:
All Fields
Identity
Dictionary
Sent-Mail folder
Mail Transport
From
Reply To
Subject
Please see Composer Headers for details on these options.
84
The KMail Handbook
ViewUse Fixed Font
Uses a xed width (monospaced) font to display the currently edited message. The font to
be used can be congured in the Appearance section of KMails conguration dialog.
ViewSnippets
Displays a column on the right side of the composer window that allows you to use and
create snippets. Please see Snippets for more information.
ViewTranslator
Displays the translator tool at the bottom of the composer window. Please see Using the
Translator for more information.
5.2.4 Options Menu
This menu lets you toggle various options for the current message.
Currently used options will have a checkmark shown next to their name in the menu.
Options Urgent
Sets the priority of the message to Urgent. The receivers email client has to support this or
it will have no effect. KMail itself does not support priorities for incoming messages.
Options Request Disposition Notication
If you choose this option, you request a conrmation email once your message is down-
loaded and read by its recipient. This has to be supported and enabled by the receivers
email client in order to work.
See Message Disposition Notications for background information and ways to cus-
tomize the read receipts that KMail itself sends.
Options Sign Message
Digitally sign the message using OpenPGP. You can learn more about this in the chapter on
OpenPGP.
Options Encrypt Message
Encrypt the message using OpenPGP. You can learn more about this in the chapter on
OpenPGP.
Options Cryptographic Message Format
Choose the cryptographic message format to use to digitally sign and/or encrypt the mes-
sage in. Please see Cryptographic Message Formats for more information.
Options Rich Text Editing
Enables Rich Text/HTML editing.
Options Encoding
Set the charset encoding of this message. The chosen encoding will appear in the header of
the outgoing mail. You can use Auto for almost all cases, KMail will tell you if you need to
select a different encoding manually.
Options Wordwrap
Toggles the automatic wordwrap. It may be useful to turn it off if you want to paste long
lines that should not wrap.
Options Automatic Spellchecking
Toggles automatic spellchecking.
85
The KMail Handbook
5.2.5 Attach Menu
This menu lets you select attachment options.
Attach Append Signature
Appends your signature (footer) to the end of the message. Please see Congure Identity
Signature for details on conguring your signature.
Attach Prepend Signature
Prepends your signature (header) to the beginning of the message. Please see Congure
Identity Signature for details on conguring your signature.
Attach Append Signature At Cursor Position
Appends your signature to the current location of your cursor to the message. Please see
Congure Identity Signature for details on conguring your signature.
Attach Attach Public Key...
Opens the Attach Public OpenPGP Key dialog. Please see Congure Identity Cryptogra-
phy OpenPGP Signing for details.
Attach Attach My Public Key
Attaches your GnuPG public key to your message.
Attach Attach Attach File...
Attaches one or more les to the current message. By default attachments are not encrypted,
please see Cryptographic Message Formats for information on encryption and attachments.
Attach Attach Attach Own vCard
Attaches your vCard to the current message.
Attach Remove Attachment
Removes the attachment that is selected in the attachment part of the composer.
Attach Save Attachment As...
Saves the attachment that is selected in the attachment window to a le.
Attach Attachment Properties
Displays the properties of the attachment that is selected in the attachment window. It also
allows you to sign/encrypt the attachment. Please see Congure Security Composing to
set up encryption.
5.2.6 Tools Menu
If the menu itemyou are looking for is missing, please see Tools Menu of the KDE Fundamentals.
The items listed here are KMail specic.
Tools Select Recipients...
Opens up the Select Recipient dialog with your personal contacts to select from.
Tools Addressbook...
Opens up KAddressBook.
Tools Save Distribution List...
Opens a dialog that allows you to save groups of contacts.
86
The KMail Handbook
5.2.7 Settings Menu
If the menu item you are looking for is missing, please see Settings Menu of the KDE Fundamen-
tals. The items listed here are KMail specic.
Settings Spellchecker...
Allows you to congure Sonnet, KDEs spellchecker.
5.2.8 Help Menu
Help Menu of the KDE Fundamentals.
87
The KMail Handbook
Chapter 6
Frequently Asked Questions (FAQ)
Daniel Naber
David Rugge
2013-12-20
KDE 4.12
1. How to set Firefox as your default browser?
You want to click on a link in KMail and have it opened in Firefox. At the moment, another
browser is used. You want to change this.
This solution will affect all of KDE, not just KMail. Start SystemSettings Default Appli-
cations Web Browser Open http and https URLs in the following browser refox.
If you are an administrator and want to set this setting automatically for your users, it is
in your user directory in $(kde4-config --localprefix)/share/config/kdeglobals
add the line BrowserApplication[$e]=!firefox under category [General]
You can also use the script in Tutorials/Modify_KDE_Software_Defaults
2. How to control your Roaming proles connection?
You set up a Roaming prole to access your home server while you are on the road, but it
keeps trying to connect even when you are at home. Auto-connection is disabled in the
setup screens.
Settings Congure KMail Accounts Receiving (tab) (select the account to ex-
clude) Retrieval Options, uncheck Include in Manual Mail Check. This will exclude
the prole when you hit the download icon, but the prole will still be available from the
drop-down list, making it easy to get your mail while away from home.
3. How to store sent mails in a special folder?
Symptom: You want to store mails in a special folder. Maybe you are using an IMAP server
and want to store your mails on the server, not in the client.
Solution: In KMail, choose Settings Congure KMail Identities (Choose an iden-
tity) Modify Advanced Sent-mail folder
4. How to store trash mails in a special folder?
Symptom: You want to store mails in a special folder. Maybe you are using an IMAP server
and want Trashed mails to be stored on the server, not in the client.
In the settings dialog select an IMAP account on the Accounts page. Click on Modify and
change the trash folder location on the Advanced tab.
88
The KMail Handbook
5. How to store encrypted mails as unencrypted?
Symptom: You exchange encrypted mail with a friend, but would like to store it unen-
crypted, once you have opened the message.
Solution: To store emails that have been decrypted once in unencrypted format henceforth,
add this to your kmail2rc conguration le, in the [Reader] section:
store-displayed-messages-unencrypted=true
This may only work with SMIME but implementation for OpenPGP is being worked on.
6. How to lter spam on an IMAP server?
Symptom: You intend moving on to reading your mail from an IMAP server, and wonder
how ltering and spam handling will occur?
Solution: The machine that already has your mail can become your IMAP server. You will
need to congure a server application. Dovecot is one such, and the guidance on the project
web pages make it easy to set up. That still leaves you with the problem of ltering, as it
makes sense to do it on the server (when you point KMail at the server you will see the
folders that you have created on the server). Again there are options, but one of the best
known is procmail. Again there is plenty of information on the Internet on how to set this
up. You give it a set of recipes - heres an example:
:0
* (^To|^CC|^List -ID): .*kde -linux
${MAILDIR}.INBOX.KDE -Lists.kde -users/
If you have maildir folders, each recipe must end with a /. If your folders are mbox, just
omit the /
If you have been using bogolter with KMail you will already have a wordlist. This can be
used at server level, too, so you will not have to start training from scratch. The trick is to
set this before the procmail recipes:
:0fw
| bogofilter -e -p
0e
{ EXITCODE=75 HOST }
0:
* ^X-Bogosity: Spam , tests=bogofilter
${MAILDIR}.INBOX.a-Spam/
0e
{ EXITCODE=75 HOST }
0:
* ^X-Bogosity: Unsure , tests=bogofilter
${MAILDIR}.INBOX.a-Unsure/
0e
{ EXITCODE=75 HOST }
Note that it is going to use a mailbox for spam and one for unsure - I add a a- to the name
to ensure that they are easily seen, at the top of the list.
Finally, to improve performance, run the following command occasionally on saved spam
and unsures:
/usr/share/bogofilter/contrib/trainbogo.sh -c -H /home/ user /
Maildir /.INBOX.bogotrain_ham/cur/ -S /home/ user / Maildir /.INBO
X.bogotrain_spam/cur/
(dont forget to check the path.)
89
The KMail Handbook
This is not a complete guide to setting up a server, but notes on how to set up the server to
work as you expect in KMail.
7. How to get more screen space in KMail?
Symptom: You are using KMail on a netbook, and nd that the new Aggregation display
leaves you little screen space
Solution:If you want to change the look so that a mail uses a single row instead of two rows,
go to ViewMessage List Theme and change the theme to Classic. If you want to dis-
able grouping by date, change the aggregation using ViewMessage List Aggregation
to Standard Mailing List. Now your KMail will look exactly like it did in earlier versions.
In Settings Congure KMail Appearance Fonts you can select Use custom fonts
and change the setting for each component in the list. This is when you discover that your
folder list and the message bodies do use the fonts you want, but the message list still has
too large a font.
You can make the font changes by right-clicking on the Message List headers, and selecting
Theme Congure Appearance tab. Each one of those column headers needs to be
clicked on, and your new custom font set. At the end of this, the message list will display
in the same font as the rest of your layout.
8. How to uncongure KMail folder tool tips?
Symptom: You are using KMail on a netbook, and nd that the tooltips over folders hide too
many folder names
Solution: Right-clicking on the header of the Folder List and unselect Display Tooltips.
9. How to uncongure KMail message list tool tips?
In KMail, Settings Congure KMail Appearance Message List uncheck General
Display tooltips for messages and group headers
10. How to remove alternate line colourings?
In System Settings Application Appearance Colors Colors, for each color set ex-
cept Common Colors (which doesnt have it), change the Alternate Background to be the
same as the Normal Background.
Mandriva and Mageia doesnt use the name System Settings. As in KControl, the KDE
3 control centre, they name it Congure your Desktop to distinguish it from Congure
your Computer, a.k.a. the Mandriva/Mageia Control Center (MCC). Other than this name
change, the method is as described above.
11. How to transfer mail and settings to another computer (or another user account on the same ma-
chine)?
Use Tools Export KMail Data... to export and import settings and data. Please see PIM
Setting Exporter for details.
12. Why am I not able to copy mails to a USB stick?
Symptom: You are setting up a newcomputer and want to transfer all your mail. You decide
to copy everything to a USB stick. The job starts, then you start to get failure message,
Unable to copy ............ Invalid argument
Solution: Your usb stick is (V)FAT formatted, and thus cant handle maildir folder names (nor
can it handle permissions, which can cause many other problems). You have two choices.
Either format your USB stick as ext2 (in which case you should be aware it cant be read on
Windows
OSes without installing additional software there) or create a tar le of all your
mail, copy that to the stick and extract it to your new host.
90
The KMail Handbook
13. Why are my lters not applied to incoming messages of IMAP accounts?
Normal IMAP mode does not support ltering, but the new disconnected IMAP account
type does. You could try to use server-side ltering (ask your admin for how to install
lters on the server and in which format), since IMAP is all about managing your email
on the server. Unfortunately, although there exists a mail lter language (Sieve, dened in
RFC3028), there is no standardized access protocol for installing or editing server-side Sieve
scripts. If such a protocol becomes available in the future, KMail will most probably include
support for it.
14. What should I know if I want to use PGP/GnuPG with KMail?
KMail provides a simple and easy-to-use interface for the basic functions of these programs;
still you should understand how these programs work and what might make their use
insecure. Some important issues:
You really should test if encryption works before you use it. KMail partly relies on PG-
P/GnuPGs error strings, which often change between different versions.
KMail will not encrypt messages with an untrusted (unsigned) public key: if you want to
encrypt to such a key you should check the identity of the key owner and only then sign
the key with your secret key; if you do not want to or cannot check the identity of the
key owner but nevertheless want to encrypt the message then please sign the key locally
with gpg --lsign keyID.
Trusting a foreign public key without checking it is not a good idea.
KMail cannot encrypt and sign attachments if you are using the built-in OpenPGP sup-
port. For encrypted and signed attachments you need to have crypto plugins installed
and congured.
Starting with GnuPG 1.0.7 you have to set your own key to ultimate ownertrust: it is no
longer implicitly done for you.
15. Where does KMail save my settings and my mail?
Most KMail settings are stored in $(kde4-config --localprefix)/share/config/kmail2r
c and the Akonadi-controlled entries are stored in the following folders and les:
~/.local/share/
~/.config/akonadi/ .
$(kde4-config --localprefix)/share/config/nepomukserverrc
$(kde4-config --localprefix)/share/apps/nepomuk/ (KAddressBook stores contact
groups in Nepomuk.)
Note that some of the les are hidden: remember to also copy those if you want to backup
or archive your mails.
16. Why did KMail regenerate the index of a folder?
KMail regenerates the index of a folder whenever the index appears to be out of date, i.e.
whenever the contents of a folder are newer than the index. KMail regenerates the index in
this case in order to prevent the loss or corruption of messages. Unfortunately, currently-
deleted messages might reappear and message ags (like important, etc.) might be lost
when the index is regenerated.
An outdated index can have several causes; the two most important causes are:
Some other program modied the contents of the folder: if you want to use KMail to-
gether with procmail then please read this FAQ. If you want to use KMail together with
another email client then please read this FAQ.
If your mail folder is on a volume which is mounted via NFS and if the clock of the NFS
server is ahead of the clock of your computer then the NFS server sometimes reports a
wrong le date for the index le. In this case KMail assumes that the index is outdated
although in reality it is not. To x this problem you (or your system administrator) have
to make sure that the clock of the NFS server and the clock of your computer are always
in sync. One way to achieve this is the use of the ntp daemon.
91
The KMail Handbook
17. Why does KMail not start up?
Symptom: You want to start KMail from a minimal desktop environment like fvwm2. It
does not start.
Reason: You are missing the dbus functionality.
Solution: Start KMail using dbus-launch like this:
dbus-launch kmail
18. Can I use KMail together with a different email client, e.g. mutt?
If youre using the mbox format for your folders it is not possible to use a different email
client while KMail is running. With mutt there may also be problems even if both programs
are not running at the same time. We recommend to use the maildir format in this case, this
should solve all problems.
19. How can I convert my mailboxes from mbox to maildir?
There is no automatic way to do that. You will have to create a newfolder in maildir format
and copy the messages from the mbox folder into this new folder. Remember to adapt any
lter rules connected with the old folder before you delete it.
20. How can I remove attachments from messages without removing the message itself?
Open the context menu with a right mouse button click on an attachment and select Delete
Attachment
21. How can I make KMail check for new messages at startup?
If KMail should always check for new messages at startup then enable Check mail on
startup on the Accounts conguration page. Otherwise start KMail with kmail --check.
22. Where can I get a list of changes between the versions of KMail?
The welcome screen lists all important changes for your version. It is displayed when you
select Help KMail Introduction.
23. Im one of those people whose mails consist of 100 quoted lines and one line written by myself. For
some reason this annoys other people. Can KMail help me and make everyones life better?
Sure. Just select a short relevant part of the original mail with the mouse before you reply.
Only this part will then be quoted in your reply.
24. For some messages the value in the Date eld is unknown or it is not correct.
Probably the Date: header of these messages is broken and KMail cannot interpret it. That
is not a bug in KMail but in the software that sent the mail.
25. My signature has two dashes above it. Whats up?
Separating the signature from the message body with two dashes and a space on a single
line is common usage. These symbols permit mail clients who recognize them to trim the
signatures from a reply. If your signature does not already have this separator, KMail will
automatically add it.
26. Are there any known bugs in KMail?
A list of submitted bugs can be obtained by the query from the Bugzilla page. Note that not
all these bugs are valid. All in all we think that KMail is a very robust piece of software.
WARNING
However, you should not run KMail while another email client is already accessing the les in the
mail directory; if you try to do so, you might lose messages. Note that you should make backups
of your messages anyway.
92
The KMail Handbook
27. KMail does not display HTML mail properly.
References to external content like images, are disabled by default, as they can be used to
track whether and when you read a message. Loading external references can be activated
in the Security tab in KMails conguration dialog; also Plugins (like Adobe
Flash), Java
and JavaScript will not be displayed in KMail for security reasons and there is no way to
activate them.
28. Can I use two different versions of KMail at the same time? Can I go back from a current version of
KMail to an older one?
You can only run one instance of KMail at a time. We also recommend to stick to a certain
version and not switch back and forth between different versions. Downgrading to an
older version will probably cause problems, e.g. because the index le formats might have
changed. Upgrading should never be a problem.
29. Does KMail support uuencoded les?
Uuencoded attachments are not supported. Save your mail with an uuencoded attachment
and use uudecode to decode the attachment.
30. KMail crashed while I was writing a mail; is that mail lost now?
KMail tries to save your mail to $(kde4-config --localprefix)/share/apps/kmail/auto
save in case of a crash. The next time you start KMail the mail composer should appear
with your mail again; If it does not, try to open the les in $(kde4-config --localprefi
x)/share/apps/kmail/autosave with an editor. If there are no les in this folder then the
crash was so bad that KMail could not save your mail.
31. When I try to set a folder to be mailing list-aware, it does not do anything when receiving an email
from the list.
Associating a folder with a mailing list has nothing to do with ltering the mailing list
messages you have to add a new lter rule manually; however, once you associated
a folder with a mailing list you can use Message Reply to Mailing-List... or Message
New Message to Mailing-List... and the mailing list address will be set in the To: eld.
32. My SMTP server requires authentication; does KMail support this?
The Authentication can be set in the Advanced tab of the SMTP conguration dialog.
33. Can I use KMail and procmail?
Yes, but it is important to do it the right way or you might lose mail. In order to use procmail
and KMail you need to set up KMail so that it will fetch new mail from the spoolles in
which procmail drops your mail. Do not set up procmail to deliver mail in a KMail folder,
this cannot work.
For each procmail spoolle you then need to create an account from which KMail will fetch
new mail; you also need to make sure you specify the right lockle name for this account.
When setting up an account, KMail will do some minimal parsing on your .procmail le,
and will try to list every spoolle it has found, and also the lockles next to the procmail
lockle item. procmail lets the user specify lockles in three different ways, so there is no
way to establish a correspondence between the spoolles and lockles; so its really up to
you to make sure you specify the right lockle for each spoolle.
34. Spellchecking does not recognize non-English characters.
Before you can use spellchecking the rst time, you have to congure it. You can do so in
the composer windows menu under Settings Spellchecker.... You can set the dictionary
there.
35. How do I use my Eudora/Netscape
/Outlook/... mail folders in KMail?
See the section Importing in KMail.
93
The KMail Handbook
36. Can I use encryption with my normal (non-SSL) POP3 account?
If your POP3 server runs an ssh daemon, you can use ssh to tunnel your POP3 connection
using the following command:
ssh -L 11000:127.0.0.1:110 user@host
Modify your KMail conguration to fetch the mail via POP3 fromlocalhost and ssh will
tunnel the connection for you.
NOTE
If non-encrypted messages have already been sent via Internet, the only advantage of using ssh
is that your password will be sent encrypted to the POP3 server.
37. Does KMail lock the folders it uses?
KMail does not lock the les in ~/local/share.
To avoid the risk of losing mail if using a local account it is necessary to ensure that KMail
uses the same type of locking as your mail delivery agent.
There are ve different locking options you can use:
Procmail lockle
Mutt dotlock
Mutt dotlock privileged
FCNTL (default)
none (use with care)
Procmail lockle will use a small utility that comes with procmail called lockle. You
can use this if your mail folder is in a folder where you have write permission. This will
not work on your /var/spool/mail/user le in most cases. It will create .lock les on
your account when KMail is checking for new mail. Please note that this will only work if
procmail is installed on your system.
Mutt dotlock and Mutt dotlock privileged will both use a small utility that comes with
mutt called mutt_dotlock. Mutt dotlock can be used in the same way as the Procmail
lockle option, with the same limitation with regards to the /var/spool/mail/ folders.
However, the Mutt dotlock privileged option can create lock les in the /var/spool/mail
folder. mutt_dotlock is a setgid program and this option will run it in setgid mode. Please
note that these options will only work if mutt is installed on your system.
FCNTL will use the fcntl() system call.
WARNING
Usage of FCNTL locking might cause system lockups when the mail spool le is on an NFS
mounted device.
If you do not want to use any locking, the none option is what you want. However, there
are risks of losing mail when no locking is used.
38. How do I leave messages on the POP3 server?
If you want to leave all messages on the server: open up the Settings Congure KMail...
window. Click on the Accounts page. Select your account from the account list and click
the Modify... button. This dialog contains the Leave fetched messages on the server setting
which you must enable.
39. How do I automatically insert a text footer within my messages?
The text footer is also called a signature (not to be confused with a cryptographic signature).
Select Settings Congure KMail.... Look in the Identity page for the Signature tab and
add your signature there. Then go to the General tab on the Composer page and enable
Automatically insert signature
94
The KMail Handbook
40. How do I set up sendmail
to work with KMail if I have a dial-up connection?
First you should check if your distribution can do this for you. It probably has already been
set up during installation.
If that is not the case, you may want to have a look at the Mail Queue HOWTO.
41. Ive seen demonstrations of remote control behavior with KMail. Is there any documentation on the
available interfaces?
You can get a list of functions by using this command in a shell: qdbus org.kde.kmail
/KMail. Then you can control KMail like this: qdbus org.kde.kmail /KMail org.k
de.kmail.kmail.folderList. You can use qdbusviewer to browse available methods
in a graphical interface.
42. When I reply to a message, only a part of the message is quoted. How come?
This can happen when the message contains two dashes and a space on a single line. This
is seen as the start of the signature. The remaining part of the message will not be quoted,
because when you reply to a message KMail strips the signature.
43. I am only using IMAP, can I get rid of those Local Folders in the folder list or at least keep them
collapsed all the time?
No, you cannot get rid of them. The local folders function as a fallback when the IMAP
server is unreachable. Although you only use IMAP, KMail uses the outbox for sending
the messages. If we hide all local folders you will not be able to x messages in the outbox
which cannot be send for some reason. But it is possible to keep the local folders collapsed.
What you have to do is go to Settings Congure KMail... and go to the section Misc,
there you can setup the folder on startup. If you change that to a folder on the IMAP
account, the Local Folders will stay collapsed when KMail starts.
44. How to watch the threads?
If you want to follow a thread, right click and choose Mark Thread Watch Thread.
From this point on all messages on the thread that starts in this message will be marked as
Watched.
45. How to watch your own threads?
This is useful in case you are registered to a mailing list such as kdepim-users@kde.org and
want to lter out the threads you participate in.
Create a lter to mark all your incoming messages to a mailing list as Watched
To create a lter go to:
Settings Congure Filters
select Match all of the following
Add the conditions:
*
FromContains yourmail@maildomain
1
*
List-Id Contains listID
2
Under Filter Actions choose Mark As Watched.
In the Advanced tab
Uncheck if this lter matches, stop processing here, so that other lters such as sort-
ing the incoming messages from the mailing list to sub-folders would execute.
Place that lter before other lters that may stop the ltering process, or simply put it
rst. (changing the lters order is done using the two arrows up and down, under the
Available lters list)
Create a search on mailing list messages
Go to the folder where your mailing list messages are stored (e.g. Local Folders/KDE-
PIM-USERS) and hit S key or in the menu Edit Find Messages.
1
replace yourmail@maildomain with your outgoing mail address
2
replace listID with a specic mailing list id e.g. (<kdepim-users.kde.org>) or just a . to include outgoing mail to
all mailing lists with . in their id (basically all).
95
The KMail Handbook
Select Match all of the following
3
Add the condition: Message Status is Watched
Give the search an informative name (Search folder name) like KDE-PIM-USERS-Watc
hed
Make the search. After it is done you can close the search window.
Now whenever you start a thread or participate in one, it is Watched.
46. How to use E-Mail Translation?
To translate text in the composer window read the section Using the Built-in Translator
In the message previewpane highlight the text you would like to translate and select Trans-
late (Ctrl+Alt+T) from the right mouse button context menu.
3
Pay attention to the Include sub-folders.
96
The KMail Handbook
Chapter 7
KMail Troubleshooting
This chapter was converted from the KDE UserBase KMail/FAQs Hints and Tips page.
2012-07-28
KDE SC 4.9
7.1 KMail doesnt send mail
Some users nd that mail does not go out, and it appears that SMTP is missing, even though the
Settings page looks correct. It has been reported that this is cured by opening akonadiconsole
and adding Mail Dispatcher Agent.
If the computer was suddenly turned off in suspend mode (e.g. by a power cut) sometimes e-
mails simply stay in the outbox without being sent, but no error message is generated either. This
may be due to the fact that the Mail Dispatcher Agent is set to ofine in the conguration le
during suspend and is not changed back due to the crash. Edit the following le:
~/.config/akonadi/agent_config_akonadi_maildispatcher_agent
and change
[Agent]
Online=false
to
[Agent]
Online=true
7.2 Clean start after a failed migration
In case migration fromKMail 1 to KMail 2 fails or you have weird problems after it, you can try to
do a clean import of your data, instead of migrating the existing settings. Be warned, this needs
more manual setup, so do only if you are condent of setting up your KMail accounts again; it
can generate a large amount of network trafc for IMAP resources.
1. Stop Akonadi and related applications
quit KMail/Kontact/KOrganizer, and issue this command:
97
The KMail Handbook
akonadictl stop
Make sure no Akonadi or MySQL process is running:
ps ux | grep mysql
ps ux | grep akonadi
They should not show anything else but the grep process itself.
2. Remove old Akonadi database and cong
Delete the following folders
~/.local/share/akonadi
~/.config/akonadi
Delete also the les starting with akonadi from ~/.kde4/share/config
3. Restart Akonadi server
akonadictl start
4. Add back the accounts
Now it is time to add your account back. You can use KMail (Kontact) for it, or you can use
the akonadiconsole tool.
In KMail: Settings Congure KMail Accounts and use Add.
If you use IMAP, add a new IMAP E-Mail server. If you want disconnected mode (so you
can read the mails ofine), enable it on the Advanced tab. Be sure to check that you are
subscribed to all your important folders.
You might already see a Local folder resource. This points to a local maildir folder. You can
either modify this to point to your existing maildir folders or you can add a new resource
for local mails.
When adding a maildir resource you can choose between KMail Mail Folder or Maildir.
Unless you have a mixed folder containing both maildir folders and mbox les, you should
choose Maildir. For independent mbox les, like the one in the /var/spool/mail, you can
set up a new MBox folder.
Add the POP3 accounts as well. If you have multiple Local Folders set up, on the Advanced
tab, choose the destination folder where the newly downloaded mails are put.
For all accounts, congure the mail check interval. For Local folders disable interval check-
ing and also disable Include in manual mail check in the Retrieval options.
Add the sending (SMTP) accounts.
5. Fix your lters, identities and favorite folders
If you have client side ltering (common with POP3 mails), go to Settings Congure Fil-
ters and x the destination folder for the lters, they most probably are wrong. Otherwise
mails will end up in folders you dont expect.
Spam lter (at least in version 4.7.3 and earlier) does not work as expected in that the rule
that the wizard creates does not send spam to the folder you have dened.
The workaround for this is to change the spam and spam unsure (if the spam lter
you use supports that) from looking at Status-elds in the header X-Spam-Status to look
Anywhere in headers for X-your spam filter-Classication: SPAM or unsure. Look
at the lters the wizard creates and copy the contains part. Example for Spambayes: X-
Spambayes-Classication: spam and X-Spambayes-Classication: unsure.
You also need to verify the identity settings and set the sent-mail, drafts and templates fold-
ers to point to the right folders. To do that go to Settings Congure KMail Identities,
modify the identity, go to the Advanced tab and modify the above mentioned folder set-
tings.
Check also that your Favorite Folders are the ones you have chosen before.
98
The KMail Handbook
6. Initiate a mail check
Start a mail check for your accounts. It is suggested doing it per account.
First check for IMAP, if you have it.
Next check (import) your local mails. One solution is to do a full check in one go File
Check Mail In and select the local account; the other is to click one by one on the folders,
that should initiate the check for that folder (alternatively right click on the folder name and
select Update Folder).
The initial import might be slow and could use a lot of memory, especially if you have
folders with a large amount of mail. In that case per-folder check is preferred. If the check
(complete or for one folder) is nished and the memory usage is still high, you could restart
the Akonadi server as seen above or just the maildir agent, if you use akonadiconsole.
Do not worry, this high memory usage is only for initial import.
Initiate a check mail for POP3 resources.
Hopefully after these steps, you will have a much nicer KMail experience.
7.3 Local Folders is added over and over
In some cases you might end up with a maildir account pointing to a certain place (like $HOME/Mai
l), but you still see a Local Folders folder in the folder list with Inbox/Outbox/Trash/Drafts/etc.
subfolders and KMail keeps putting mails there, especially sent mails.
The problemis that certain folders are marked as special folders (systemfolders) and if you dont
have them, KMail cannot operate correctly. That is the reason why it keeps re-creating that folder.
At this time there is no easy way to change this in the UI for all types of special folders. Here is
what you can do:
1. The Sent-Mail, Drafts and Templates folder is congurable for each identity. Go to Settings
Congure KMail Identities, select your identity, click on Modify, go to the Advanced
tab and set the folders to point to the right place.
2. The default Inbox is congurable for each POP3 account. Go to Settings Congure
KMail Account, select your POP3 account, click on Modify go to the Advanced tab
and set the Destination folder.
3. For IMAP accounts you can congure the Trash folder. Do as above. The setting name is
Trash folder.
4. The most problematic part is the Outbox. First, locate specialmailcollectionsrc in your
KDE conguration directory ($HOME/.kde4/share/config or similar). It contains something
like this:
[SpecialCollections] DefaultResourceId=akonadi_maildir_resource_0
Now start akonadiconsole, on the Agents tab locate your local account for your Outbox folder,
click on it and note the identier that appears in the lower part (akonadi_maildir_resource_
XXX or similar). Put this identier in the above shown specialmailcollectionsrc, by replacing
the existing one.
After that restart akonadi (you can do from the akonadiconsole, Server Restart Server or from
command line with:
akonadictl restart
Now remove the Local Folders that you dont want to use anymore.
If it keeps reappearing and the Mail Dispatcher Agent still crashes, you need to do one more
thing in akonadiconsole. Go to the Browser tab, nd the outbox you want to use, right click on
99
The KMail Handbook
it, select Folder Properties, Attributes tab, enter SpecialCollectionAttribute then click
Add, double click on the Value near the SpecialCollectionAttribute and enter outbox. Add
also another attribute, the attribute name has to be ENTITYDISPLAY and the value (outbo
x mail-folder-outbox ()) (just copy paste from here). Restart akonadi and
now you should be able to remove completely the unneeded local folder account.
7.4 You get the error Unable to fetch item from backend when
entering IMAP folder
There are a number of possible reasons for this and it is something the KMail teamhopes to tackle
in time. Meanwhile, there are some workarounds:
Workaround 1
edit ~/.local/share/akonadi/mysql.conf
Under the [mysql] section, add: binlog_format=row
If this does not work, try workaround 2 (below).
Workaround 2
This one is mostly a matter of restarting so KMail can fetch those pesky items... Some
possible steps:
Use Alt-F2 or Konsole to type: kquitapp kmail, then wait a minute, then akonadictl
stop, wait a minute, type akonadictl start, wait a minute, type kmail. This stops
KMail (closing all windows), stops the KMail backend, starts the KMail backend, starts
KMail. Having a working internet connection increases the chances of success. Sometimes,
you can also just do kquitapp kmail, wait a minute, and start KMail again. Often, a few
restarts seem to be needed. It is unclear what is the reason for this, but on bad network
connections it is more likely to happen.
See also the below item for how akonadiconsole can be helpful.
7.5 Your mails are not being sent, without error messages
If KMail does not send mail without saying anything, the agent responsible for dispatching the
messages can be stuck. Of course, you need to ensure you have proper network connectivity for
mail to be sent!
To remedy this, it might help to abort the current action and restart it. First, quit KMail by using
KRunner (Alt-F2) or Konsole and typing: kquitapp kmail. Note that a normal Alt-F4 or File
Quit does not do the trick! Wait a minute, then start KMail again. Now start akonadiconsole
using KRunner (Alt-F2) or Konsole. Go to the Mail Dispatcher Agent, do a right-click and abort
the current action. You will most likely get some error messages popping up. Go back to KMail
and choose File Send Queued Messages. Now it might work. If not, instead of aborting the
current action, try toggling the ofine/online status of the Mail Dispatcher Agent or restarting
things as mentioned in workaround 2 of the problem above this one.
NOTE
akonadiconsole can be quite helpful for a number of situations as it shows all the agents, the separate
components of the KMail backend. You can stop and start them, put them in ofine mode, abort
ongoing actions etc. It can be very helpful when things get stuck.
100
The KMail Handbook
Chapter 8
Credits and License
Daniel Naber
David Rugge
2013-04-24
KDE 4.11
KMail: Copyright the KMail developers, 1997-2013
This program is licensed under the terms of the GNU General Public License.
This documentation is licensed under the terms of the GNU Free Documentation License.
8.1 Development Team
Laurent Montel (montel at kde org): Maintainer
Ingo Klcker (kloecker at kde org): Former maintainer
Don Sanders (sanders at kde org): Adopter and co-maintainer
Stefan Taferner (taferner at kde org): Original author
Michael Hckel (haeckel at kde org): Former maintainer
Till Adam (till at adam-lilienthal de): Core developer
Carsten Burghardt (burghardt at kde org): Core developer
Marc Mutz (mutz at kde org): Core developer
Daniel Naber (daniel naber at t-online de): Documentation
Zack Rusin (zack at kde org): Core developer
Toyohiro Asukai (toyohiro at ksmplus com)
Waldo Bastian (bastian at kde org)
Ryan Breen (ryan at ryanbreen com): system tray notication
Steven Brown (swbrown at ucsd edu)
Matthias Kalle Dalheimer (kalle at kde org)
Cristi Dumitrescu (cristid at chip ro)
101
The KMail Handbook
David Faure (faure at kde org)
Philippe Fremy (pfremy at chez com)
Kurt Granroth (granroth at kde org)
Andreas Gungl (a gungl at gmx de): PGP 6 support and further enhancements of the encryp-
tion support
Steffen Hansen (hansen at kde org)
Igor Janssen (rm at linux ru net)
Matt Johnston (matt at caifex org)
Christer Kaivo-oja (whizkid at telia com)
Lars Knoll (knoll at kde org): Original encryption support, PGP 2 and PGP 5 support
J. Nick Koston (bdraco at darkorb net): GnuPG support
Stephan Kulow (coolo at kde org)
Guillaume Laurent (glaurent at telegraph-road org)
Sam Magnuson (sam at trolltech com)
Matt Newell (newellm at proaxis com)
Denis Perchine (dyp at perchine com)
Samuel Penn (sam at bifrost demon co uk)
Carsten Pfeiffer (pfeiffer at kde org)
Sven Radej (radej at kde org)
Mark Roberts (mark at taurine demon co uk)
Wolfgang Rohdewald (wrohdewald at dplanet ch)
Espen Sand (espen at kde org)
Aaron J. Seigo (aseigo at olympusproject org)
George Staikos (staikos at kde org)
Jason Stephenson (panda at mis net)
Jacek Stolarczyk (jacek at mer chemia polsl gliwice pl)
Roberto S. Teixeira (maragato at kde org)
Bo Thorsen (bo at sonofthor dk)
Ronen Tzur (rtzur at shani net)
Mario Weilguni (mweilguni at sime com)
Wynn Wilkes (wynnw at calderasystems com)
Robert D. Williams (rwilliams at kde org)
Markus Wbben (markus wuebben at kde org)
Karl-Heinz Zimmer (khz at kde org)
102
The KMail Handbook
8.2 Credits
Heiko Hund (heiko at ist eigentlich net): POP lters
Bernhard Reiter (bernhard at intevation de): gypten and Kroupware project management
Jan Simonson (jan at simonson pp se): beta testing of PGP 6 support
Patrick S. Vogt (patrick vogt at unibas ch): timestamp for Transmission completed status
messages
Jan-Oliver Wagner (jan at intevation de): gypten and Kroupware project management
Wolfgang Westphal (wolfgang westphal at gmx de): multiple encryption keys per address
Thorsten Zachmann (t zachmann at zagge de): POP lters
8.3 Documentation
Update for KMail 4.11 by Laurent Montel montel@kde.org and Scarlett Clark scar-
lett@scarlettgatelyclark.com
Update for KMail 1.7 by Ingo Klcker kloecker@kde.de and Marc Mutz mutz@kde.org, Anti-
Spam Wizard chapter by Andreas Gungl a.gungl@gmx.de, section about lter log by Andreas
Gungl a.gungl@gmx.de and Brad Hards bradh@frogmouth.net, additional changes by Daniel
Naber daniel.naber@t-online.de.
Update for KMail 1.2 to 1.5 by Daniel Naber daniel.naber@t-online.de, OpenPGP chapter by An-
dreas Gungl a.gungl@gmx.de and Ingo Klcker kloecker@kde.de, message lter chapter by Marc
Mutz mutz@kde.org, download lter chapter by Thorsten Zachmann T.Zachmann@zagge.de.
Other parts have been contributed by various KMail developers.
KMail 1.0 documentation by David Rugge davidrugge@mediaone.net. Original documentation
by Markus Wuebben markus.wuebben@kde.org, Robert Williams rwilliams@kde.org (Editor).
Thanks to Michael Elkins me@cs.hmc.edu for his excellent description of the different UNIX
mail formats in the Mutt documentation.
Thanks to the following people for providing directions on using other email client mailboxes
with KMail:
Nik Gaffney nik@f0.am (Mailsmith)
David McMillen mcmillen@math.bu.edu and Mendel Mobach mendel@mobach.nl (Netscape
mail)
Ed Shapard shapard@bigfoot.com (Pegasus Mail)
Ray Muir rjmuir@ibm.net (Forte Agent)
103
The KMail Handbook
Appendix A
Installation
A.1 How to obtain KMail
KMail is part of the KDE project http://www.kde.org/ .
KMail can be found in the kdepim package on ftp://ftp.kde.org/pub/kde/ , the main FTP site
of the KDE project.
A.2 Compilation and Installation
For detailed information on how to compile and install KDE applications see Building and Run-
ning KDE Software From Source
Since KDE uses cmake you should have no trouble compiling it. Should you run into problems
please report them to the KDE mailing lists.
104
Você também pode gostar
- A Heartbreaking Work Of Staggering Genius: A Memoir Based on a True StoryNo EverandA Heartbreaking Work Of Staggering Genius: A Memoir Based on a True StoryNota: 3.5 de 5 estrelas3.5/5 (231)
- The Sympathizer: A Novel (Pulitzer Prize for Fiction)No EverandThe Sympathizer: A Novel (Pulitzer Prize for Fiction)Nota: 4.5 de 5 estrelas4.5/5 (119)
- Never Split the Difference: Negotiating As If Your Life Depended On ItNo EverandNever Split the Difference: Negotiating As If Your Life Depended On ItNota: 4.5 de 5 estrelas4.5/5 (838)
- Devil in the Grove: Thurgood Marshall, the Groveland Boys, and the Dawn of a New AmericaNo EverandDevil in the Grove: Thurgood Marshall, the Groveland Boys, and the Dawn of a New AmericaNota: 4.5 de 5 estrelas4.5/5 (265)
- The Little Book of Hygge: Danish Secrets to Happy LivingNo EverandThe Little Book of Hygge: Danish Secrets to Happy LivingNota: 3.5 de 5 estrelas3.5/5 (399)
- The World Is Flat 3.0: A Brief History of the Twenty-first CenturyNo EverandThe World Is Flat 3.0: A Brief History of the Twenty-first CenturyNota: 3.5 de 5 estrelas3.5/5 (2219)
- The Subtle Art of Not Giving a F*ck: A Counterintuitive Approach to Living a Good LifeNo EverandThe Subtle Art of Not Giving a F*ck: A Counterintuitive Approach to Living a Good LifeNota: 4 de 5 estrelas4/5 (5794)
- Team of Rivals: The Political Genius of Abraham LincolnNo EverandTeam of Rivals: The Political Genius of Abraham LincolnNota: 4.5 de 5 estrelas4.5/5 (234)
- The Emperor of All Maladies: A Biography of CancerNo EverandThe Emperor of All Maladies: A Biography of CancerNota: 4.5 de 5 estrelas4.5/5 (271)
- The Gifts of Imperfection: Let Go of Who You Think You're Supposed to Be and Embrace Who You AreNo EverandThe Gifts of Imperfection: Let Go of Who You Think You're Supposed to Be and Embrace Who You AreNota: 4 de 5 estrelas4/5 (1090)
- The Hard Thing About Hard Things: Building a Business When There Are No Easy AnswersNo EverandThe Hard Thing About Hard Things: Building a Business When There Are No Easy AnswersNota: 4.5 de 5 estrelas4.5/5 (344)
- Hidden Figures: The American Dream and the Untold Story of the Black Women Mathematicians Who Helped Win the Space RaceNo EverandHidden Figures: The American Dream and the Untold Story of the Black Women Mathematicians Who Helped Win the Space RaceNota: 4 de 5 estrelas4/5 (890)
- Elon Musk: Tesla, SpaceX, and the Quest for a Fantastic FutureNo EverandElon Musk: Tesla, SpaceX, and the Quest for a Fantastic FutureNota: 4.5 de 5 estrelas4.5/5 (474)
- The Unwinding: An Inner History of the New AmericaNo EverandThe Unwinding: An Inner History of the New AmericaNota: 4 de 5 estrelas4/5 (45)
- The Yellow House: A Memoir (2019 National Book Award Winner)No EverandThe Yellow House: A Memoir (2019 National Book Award Winner)Nota: 4 de 5 estrelas4/5 (98)
- 2016 Book IrrigationAndDrainageEngineeriDocumento747 páginas2016 Book IrrigationAndDrainageEngineeriJesús Garre Ruiz100% (2)
- Measure RPA ROI with KPIsDocumento4 páginasMeasure RPA ROI with KPIsAdnan FarooqAinda não há avaliações
- DLTSoul DrinkersDocumento7 páginasDLTSoul DrinkersIgnacio Burón García100% (1)
- Medical WaiverDocumento1 páginaMedical WaiverCheerBUAinda não há avaliações
- Introduction to SONET and DWDM Digital Transmission StandardsDocumento35 páginasIntroduction to SONET and DWDM Digital Transmission StandardsOmar Ayoub100% (1)
- DLL Theorems On RectangleDocumento5 páginasDLL Theorems On RectanglePatrick Guerra100% (1)
- A Guide To Numerical Methods (Dmitri Kuzmin)Documento226 páginasA Guide To Numerical Methods (Dmitri Kuzmin)Angela GarciaAinda não há avaliações
- Systemcatalog eDocumento24 páginasSystemcatalog ehamidntAinda não há avaliações
- P 1328Documento8 páginasP 1328hamidntAinda não há avaliações
- L 15Documento16 páginasL 15hamidntAinda não há avaliações
- 50 BreakthroughsDocumento6 páginas50 BreakthroughshamidntAinda não há avaliações
- An Efficient Spectral Method For Simulation of Incompressible Flow Over A Flat PlateDocumento71 páginasAn Efficient Spectral Method For Simulation of Incompressible Flow Over A Flat PlatehamidntAinda não há avaliações
- Lyx Install Portable 1Documento9 páginasLyx Install Portable 1hamidntAinda não há avaliações
- A PimpleFoam Tutorial For Channel Flow, With Respect To Different LES ModelsDocumento23 páginasA PimpleFoam Tutorial For Channel Flow, With Respect To Different LES ModelshamidntAinda não há avaliações
- 5A2. CO Recovery and Sequestration TechnologyDocumento1 página5A2. CO Recovery and Sequestration TechnologyhamidntAinda não há avaliações
- أسئلة شاملة 1Documento25 páginasأسئلة شاملة 1ibraheemalabsi99Ainda não há avaliações
- Improved Sleep, Cognitive Processing and Enhanced Learning and Memory Task Accuracy With Yoga Nidra Practice in NovicesDocumento19 páginasImproved Sleep, Cognitive Processing and Enhanced Learning and Memory Task Accuracy With Yoga Nidra Practice in Novicessankar ganeshAinda não há avaliações
- Hydraulic Accumulator - Test and Charge: Cerrar SIS Pantalla AnteriorDocumento9 páginasHydraulic Accumulator - Test and Charge: Cerrar SIS Pantalla AnteriorHomer Yoel Nieto Mendoza100% (1)
- English 9 - Q2 - M5Documento16 páginasEnglish 9 - Q2 - M5myraAinda não há avaliações
- MT Co234 - Merged - MergedDocumento73 páginasMT Co234 - Merged - MergedPavas ManoharAinda não há avaliações
- Tester Sursa Gembird CHM 03 ManualDocumento15 páginasTester Sursa Gembird CHM 03 Manualzavaidoc70Ainda não há avaliações
- Summary of C: How To Program Sixth Edition by Deitel: Introduction To Computers, The Internet and The WebDocumento15 páginasSummary of C: How To Program Sixth Edition by Deitel: Introduction To Computers, The Internet and The WebFrieda NgaharjoAinda não há avaliações
- MFS 7104 Quantitative TechniquesDocumento2 páginasMFS 7104 Quantitative TechniquesDavid KAinda não há avaliações
- Fuzzy Logic Tutorial: What Is, Application & ExampleDocumento7 páginasFuzzy Logic Tutorial: What Is, Application & ExampleDe' LufiasAinda não há avaliações
- C 6 Slings SafetyDocumento29 páginasC 6 Slings SafetyAshraf BeramAinda não há avaliações
- Chapter Six: Capital Allocation To Risky AssetsDocumento26 páginasChapter Six: Capital Allocation To Risky AssetsjimmmmAinda não há avaliações
- Certified Lead-Base White Metal AnalysisDocumento2 páginasCertified Lead-Base White Metal AnalysisIshmael WoolooAinda não há avaliações
- Tugas (UTS) ASPK - Andro Tri Julianda (95017019)Documento4 páginasTugas (UTS) ASPK - Andro Tri Julianda (95017019)محمد عزيرAinda não há avaliações
- Arrester Facts 004a - Externally Gapped ArresterDocumento2 páginasArrester Facts 004a - Externally Gapped ArresterCbdtxd PcbtrAinda não há avaliações
- CED-2021 EnergyTransition ReportDocumento75 páginasCED-2021 EnergyTransition ReportCityNewsTorontoAinda não há avaliações
- Upto 62rd BPSC Mechanical Question BankDocumento140 páginasUpto 62rd BPSC Mechanical Question BankASHISH KUMAR SINGHAinda não há avaliações
- Advisory Note 11 ASFP Cell Beam RationaleDocumento2 páginasAdvisory Note 11 ASFP Cell Beam RationalePavaloaie Marian ConstantinAinda não há avaliações
- Call For IPSF-EMRO Regional Working Group Subcommittees 2018-19Documento4 páginasCall For IPSF-EMRO Regional Working Group Subcommittees 2018-19IPSF EMROAinda não há avaliações
- Formative vs Reflective Measures of Organizational CoordinationDocumento20 páginasFormative vs Reflective Measures of Organizational Coordinationmasterling880% (1)
- Analytical ExpositionDocumento7 páginasAnalytical ExpositionEman FakotAinda não há avaliações
- Training Program for Newly Recruited AEEsDocumento7 páginasTraining Program for Newly Recruited AEEsakstrmec23Ainda não há avaliações
- Chapter 1 - Notes (Properties of Fluid) PDFDocumento23 páginasChapter 1 - Notes (Properties of Fluid) PDFHappy Ocean100% (1)
- Stanley I. Sandler: Equations of State For Phase Equilibrium ComputationsDocumento29 páginasStanley I. Sandler: Equations of State For Phase Equilibrium ComputationscsandrasAinda não há avaliações
- DCP-L2550DW BrochureDocumento2 páginasDCP-L2550DW BrochureKaren CariagaAinda não há avaliações