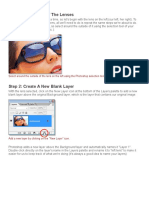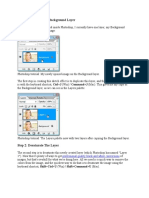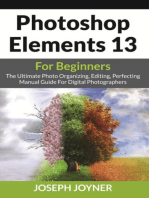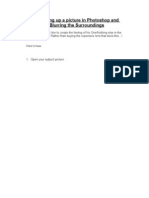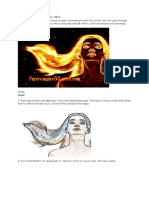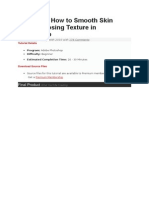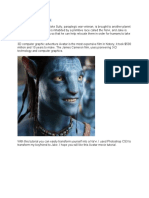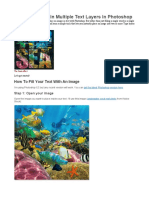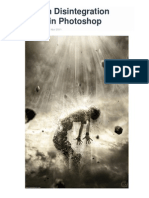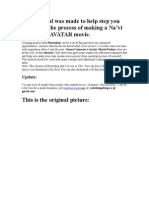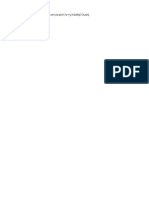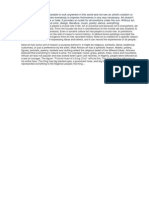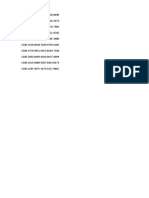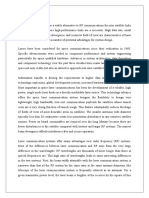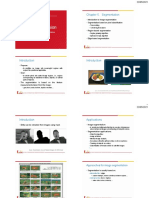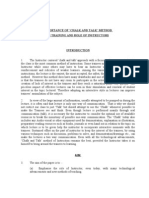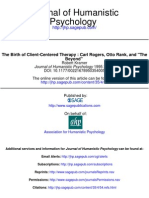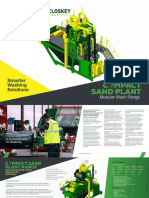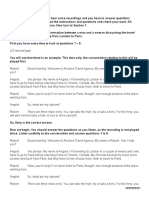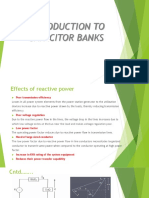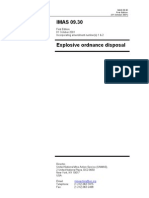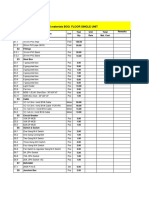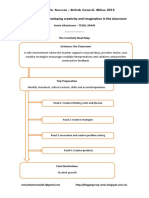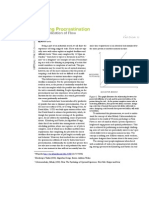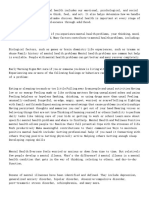Escolar Documentos
Profissional Documentos
Cultura Documentos
Cool Tutorialsdf
Enviado por
Lou Ise0 notas0% acharam este documento útil (0 voto)
19 visualizações62 páginasfgfgfgf
Direitos autorais
© © All Rights Reserved
Formatos disponíveis
DOCX, PDF, TXT ou leia online no Scribd
Compartilhar este documento
Compartilhar ou incorporar documento
Você considera este documento útil?
Este conteúdo é inapropriado?
Denunciar este documentofgfgfgf
Direitos autorais:
© All Rights Reserved
Formatos disponíveis
Baixe no formato DOCX, PDF, TXT ou leia online no Scribd
0 notas0% acharam este documento útil (0 voto)
19 visualizações62 páginasCool Tutorialsdf
Enviado por
Lou Isefgfgfgf
Direitos autorais:
© All Rights Reserved
Formatos disponíveis
Baixe no formato DOCX, PDF, TXT ou leia online no Scribd
Você está na página 1de 62
Summary: Learn how to use light to bring focus to your images with Photoshop's Lighting
Effects filter and multiple light sources.
Written by Steve Patterson
Exclusively for Photoshop Essentials.com.
Part of our complete collection of Photo Effects tutorials.
In this Photoshop Effects tutorial, we'll learn how to add focus to an image with light using
Photoshop's Lighting Effects filter. We'll see how easy it is to add multiple light sources to the
same photo, rather than limiting ourselves to a single light source, so we can control both where
the light is coming from and its reflections.
Here's the image I'll be working with:
The original image.
I want to bring more attention to the flower and the woman's face while reducing the importance
of the rest of the image. There's lots of different ways to do that with Photoshop, but in this
tutorial, we're going to focus attention using light. Even a subtle amount of lighting is often
enough to do the trick, as you can see in our Simple Focused Lighting Effect tutorial, but here,
I think I'll go for a more intense effect. Here's the result I'm after:
The final lighting effect.
Download our tutorials as printable PDFs! Learning Photoshop has never been easier!
Photoshop Essentials on Facebook!
Let's get started!
Step 1: Duplicate Your Background Layer
The first thing we need to do is duplicate our Background layer since it contains our original
image data and we always want to keep that safe in case we need it. To quickly copy the
Background layer, use the keyboard shortcut Ctrl+J (Win) / Command+J (Mac). Nothing will
appear different in the document window, but we can see in the Layers palette that we now have
a copy of the Background layer sitting above the original. Photoshop automatically named the
new layer "Layer 1":
Press "Ctrl+J" (Win) / "Command+J" (Mac) to duplicate the Background layer.
Normally I would rename the layer to something more descriptive than "Layer 1", but since this
effect only requires two layers, unless you have nothing better to do, there's no need to rename it.
Step 2: Open The Lighting Effects Filter
With "Layer 1" selected in the Layers palette (selected layers are highlighted in blue), let's bring
up Photoshop's Lighting Effects filter. Go up to the Filter menu at the top of the screen, choose
Render, and then choose Lighting Effects. This brings up the large Lighting Effects dialog box,
with a preview area on the left and various options and settings along the right:
Photoshop's Lighting Effects filter dialog box.
If you've never used the Lighting Effects filter before, you may be looking at its dialog box and
thinking "Okay, there's no way I can do this". Don't worry, you can safely ignore most of the
options in the dialog box for this effect. There's only a few things we're going to be doing here,
and they're very simple.
Step 3: Select The "Flashlight" Lighting Style
The first option we're going to change is the one at the very top, the lighting Style. Click on the
down-pointing arrow to bring up a list of available styles and choose Flashlight from the list:
Select the "Flashlight" lighting style from the list.
As soon as you select the Flashlight style, the image in the preview area on the left of the
Lighting Effects dialog box changes to show the new lighting style. The Flashlight style is pretty
much what you'd expect to see if you were to shine a flashlight on your subject. Notice how the
rest of the image darkens and only the area lit up by the light source remains visible:
The preview area on the left changes to show how the Flashlight effect currently looks.
Step 4: Drag The Light Source To Reposition It
My light source is currently located in the center of the image, which isn't where I want it. I want
it to appear to be coming from the flower the woman is holding, so I'll need to reposition it. If
you look closely, you'll see that the light source is surrounded by a thin circle with a square
handle on the top, bottom, left and right. A small circle in the middle indicates the exact center of
the light source. To reposition the light source, all I need to do is click on that small circle in the
middle with my mouse and drag the light to a new location. I'll drag it over the flower:
You can easily move light sources around by clicking on the circle in the center of them and
dragging with your mouse.
Step 5: Resize The Light Source If Needed
I need to widen the area that's affected by the light source, so I'll increase the size of my light
source by clicking on the top handle and dragging it upward, away from the center. With the
Flashlight style we're using here, it doesn't matter which handle you drag since the light is in a
fixed circular shape. Other lighting styles will give you different results depending on which
handle you drag, but it makes no difference with the Flashlight style:
Drag any of the handles outward away from the center to increase the size of the light source.
We're going to add more lights to our image next.
Step 6: Add A Second Light Source By Copying The Original One
I now have my light source on the flower, and I could stop here if all I wanted to do was focus on
the flower. But I want to make it appear as if the light from the flower is shining on the woman's
face. For that, I'll need a second light source. I want my second light source to use the
"Flashlight" style as well, so the easiest thing to do is create my second light source by copying
the original one, then repositioning the second one where I need it, and I can do both of these
things at the same time.
To copy the light source, I'll hold down my Alt (Win) / Option (Mac) key, then I'll click on the
circle in the center of my light source and drag it to reposition it. By holding down Alt/Option as
I drag, rather than moving the original light source, I create a copy of it, one that's already set to
the "Flashlight" style, and all I need to do is drag it to where I need it. I'll drag it to the bottom of
the woman's nose:
Hold down "Alt" (Win) / "Option" (Mac) as you drag a light source to create a copy of it.
I want to make this second light source smaller, so I'll drag the top handle inward towards the
circle in the center to reduce its size:
Reducing the size of the second light source by dragging the top handle inward.
Step 7: Add More Light Sources As Needed
I think I'll add a third light source to intensify the effect. I'll add one just below the woman's eye
on the left of the photo (our left, her right). Again, all I need to do is copy one of my existing
light sources. I'll copy the one I just created by once again holding down my Alt (Win) / Option
key to create a copy of it as I'm dragging. I'll move the new light source just below her eye. Then
I'll decrease the size of this third light source a little by dragging one of its handles inward
toward the center:
Adding a third light source to the image by creating a copy of the second one as I'm dragging,
then resizing it by dragging one of its handles.
I think that looks pretty good, so now that I'm done adding my light sources, I'll click OK to exit
out of the Lighting Effects filter, at which point Photoshop applies the light sources to my image
in the document window:
Photoshop applies the lighting effects to the image when you exit out of the filter's dialog box.
Step 8: Lower The Layer Opacity If Needed
If you find that the lighting effect is too intense, simply lower the opacity of "Layer 1". You'll
find the Opacity option at the top of the Layers palette. Lowering the opacity of a layer allows
the layer(s) below it to show through. I'm going to lower my opacity down to around 80% just to
soften the effect a little:
Reduce the intensity of the lighting effect by lowering the opacity of the layer.
And with that, we're done! Here's my original image once again for comparison:
The original image once again.
And here, after fine-tuning the intensity of the lighting effect by adjusting the layer's opacity, is
my final result:
l Details
Program: Adobe Photoshop CS2+
Difficulty: Beginner
Estimated Completion Time: 10 -15 minutes
Tutorial Assets
The following assets were used during the production of this tutorial.
Model photo
Step 1
Open your model picture. Remember that not all of girl ( woman) picture can be suitable for this
retouching style. And you should choose a picture with high quality and your model skin is not
too smooth( made up) or blurred, at least the pores should be visible. You can take a look at my
model for reference:
Create a new layer above the background ( press Cmd/Ctrl+Shift+N) to do it), hit J to active Spot
Healing Brush Tool and make sure that Sample All Layers is checked on property bar. By this
way we can edit the skin without affecting all the rest of picture and can go back anytime to
adjust it.Make a settings for this brush as shown below:
Click once on any blemishes you want to remove. Depending on the size of the blemishes you
can vary brush diameter. Remember that not all blemishes can be removed successfully with this
tool so pay attention to your process. You can use another tools ( Clone, Patch tool..) to fix them
later. With the model who does not have complex blemishes and wrinkles like ours, Spot
Healing brush tool is enough. Dont need to get a perfect skin after this step but cleaned one.
You can see how I apply this tool on her face below:
Step 2
Hold Cmd/Ctrl+Shift+Alt+E to merge all layers and we have a new layer on the top. Go to
Filter-Sharpen-Smart Sharpen:
We have result:
This step is optional and depends on the sharpness of your model skin. If it looks too rough you
may want to soften it before doing next step.
Step 3
Merge all layers again. Now Ill use a method you may never use before to make a great look for
skin. Make sure that all skin parts are cleaned otherwise it will look terrible using this step.
Choose Filter-Other-Custom:
If you want to brighten your picture you can fill value for Offset or leave it blank like me:
We have result:
As you see the picture is much sharpener and I want to reduce this effect. Go to Edit-Fade
Custom:
Add layer mask to remove sharpness on hair, eyes, eyelids lips, teeth:
Step 4
Ill use some adjustment layers to change color of skin to make it look much better. Create a
Selective Color layer ( Layer-New adjustment layer-Selective Color):
Step 5
Add a Photo Filter layer:
Step 6
Two Color Balance layers:
Step 7
You still can use adjustment layers to change color or brightness/darkness on your own model.
Now well fix the dark part on model neck. Make a new layer on the top of layers, use white
brush( hit B to active it) to paint on it and change the mode to Soft light 100%:
Step 8
In this step we will make some highlights for model face. Create a new layer and use soft white
brush painting on T-shaped face ( forehead, under eyes, under nose, chin) as the image below
shows. Remember that I vary brush opacity for different parts of the face:
Change the mode to Soft light 60%:
Step 9
Make a new layer and use soft brush with color #c6828d. Paint along her cheeks and set the
mode to Soft light 100%:
Step 10
To make some shadows for model face, I use color #c7bdb9 for brush on a new layer. Paint the
edges of forehead, cheeks and change the mode to Multipy 30%:
Step 11
To make lips look better I create a new layer and paint on them with brush with color #b45f6d
and put the mode of this layer to Soft light 50%:
Step 12
To brighten the teeth I use soft white brush on a new layer and with Soft light mode 30%:
Step 13
Make a new layer on the top, I use brush and color #b37c76. Painting on eyelids and set the
mode to Linear Burn 30%:
Step 14
In final step, make a new layer, set to Overlay 100% and fill with 50% gray:
Take Dodge and Burn Tool with Midtones Range and medium Exposure ( 40-50%) and paint
over model face to determine facial features. In general, Dodge Tool for brightening nose bridge,
chin, forehead, skin under and above the eye, skin under nose, sclera ( if it has lots of redness),
Burn Tool for nose side, iris, eyelid, eyelashes, especially the end of eyelid. But it depends on
the light and shadow from original picture, you can choose to brighten or darken face parts to be
fit it. You can see how I use this tool with Normal mode ( bright parts-Dodge Tool, dark parts
Burn Tool) and Overlay mode (result) on my model:
Final Result
Close-up
Before/After
Unless youve been under a rock for the past 10 years then youre probably familiar with the
look of Lomography or Lomo style photos. These photos typically feature unique coloring,
high contrast, soft focus and dark vignettes. The movement was started in the early nineties when
the founders were inspired by the images produced from cheap Russian toy cameras like the
Lomo LC-A.
The good news is, you dont have to have one of these cameras to produce your own Lomo
styled photos. With 3 simple steps in Photoshop you can create some very interesting Lomo
looks.
First up, you need a good photo. Actually it doesnt necessarily have to be good, just a photo that
you like. I found this one, which I think well work well for this tutorial.
Step 1 Create a Strong Vignette
To create our vignette effect were going to add a gradient fill adjustment layer. Well need to set
this adjustment layers blending mode to soft light.
Now we need to add a gradient overlay layer style to the adjustment layer using the following
settings.
You should now have a nice vignette with a brighter center.
Step 2 Add a Little Cross Processing
Cross processing a photo means that it is color film developed in a different chemical than what
is intended for that particular film. For example, color 35mm film developed in chemicals
intended for slide film. The result is unusual coloring.
For our purposes, were going to use a cross processing technique in Photoshop to produce the
often bright and interesting colors of Lomography.
Lets create a new curves adjustment layer. There are no rules for these curve settings. The trick
is that we want to adjust the RGB channels separately. Ive included my settings below, but you
may choose something different, especially if you are using a different photo.
Step 3 Blur the Edges
Next we want to blur everything in the photo except for our focal point. To do this, copy the
original photo layer, then choose (Filter | Blur | Lens Blur). Dont worry about specific settings,
just create enough blur with the filter. Well be removing some of it with a mask.
Now create new layer mask for the blurred layer. And use a large soft black brush paint in the
center to reveal some of the focused layer beneath.
Thats it These simple techniques can create some interesting and fun Lomo type effects.
Try them on your photos and experiment to see what you can create.
Advertise HereAdvertise HereAdvertise HereAdvertise HereAdvertise
HereAdvertise Here
You Are Here: Home Tutorials Manipulations Hopeless Photoshop Manipulation Tutorial
Hopeless Photoshop Manipulation Tutorial
Posted by: Andrei Oprinca Posted date: December 27, 2011 In: Manipulations, Tutorials | comment : 20
Welcome to another photo manipulation tutorial. This time we will make a simple yet beautiful
dramatic manipulation. You will see how to create shadows and how combining a couple of
images and the right adjustments you can create a cool manipulation.
Stock images used
Model http://faestock.deviantart.com/art/Ash3-269161539
Rocks http://colourize-stock.deviantart.com/art/Waterscape-Stock-15-140708135
Sea http://arwenarts.deviantart.com/art/STORM-AT-SEA-BG-STOCK-II-146413134
Painted hair http://dezzan.deviantart.com/art/Hair-Stocks-259532943
Step 1
Start by creating the background first. Open the Landscape_Stock_60 image. This is where the
woman will sit. I named this layer Rocks.
I cropped the bottom part which contained the authors credits. The exact dimensions of my
canvas are: 2388 pixels wide by 3272 pixels wide but you can work with a smaller document if
you prefer.
Now you can open the sea stock image and paste it over the background and if youre using a
smaller document size than me, scale it down a bit. I used the original size. I named this layer
Sea.
Now you can create a layer mask for the Sea layer and mask using a soft brush. See image
below.
Step 2
The structure of the background is ready so lets start to create that dramatic mood using
adjustment layers.
For the Rocks layer I used a Hue/Saturation to desaturate the rocks and then a Black/White
Gradient Map adjustment layer with Soft Light blend mode and Opacity 30% to add more
contrast to the rocks.
Rocks adjustment layers
For the Sea layer, I only used a Levels adjustment layer to add more contrast to the water but I
didnt touch the colors.
Sea adjustment layers
We will add more adjustment layers later but for now we got the base ready.
Step 3
Open the woman stock and use any extraction method that you like to extract her from the
background. I almost always use the Pen Tool (P) because is the most accurate tool in my
opinion.
Once you have her out of the background, place it over your background on a new layer. I named
this layer Woman. Dont worry too much if youre not good at masking hair, we will use another
stock image to make the hair look better and hide the edges.
Step 4 Ground shadow
Time to create the shadows casted by the woman. When we talk about shadows, we also talk
about light. On the Manipulation Secrets series I said that when you create the shadows, you
must consider the position of the main light source.
In this case I assumed the light comes from the top-right corner of the image (thats why I placed
the woman facing that direction). In this particular case, I only created soft shadows using the
brush tool.
So, get the Brush Tool (B), set a medium size, the color black and start painting along the edges
of the womans dress. For more details about this painting method see this episode of the
Manipulation Secrets series. I painted these shadows on a new layer which I named Ground
shadow, below the Woman layer.
Step 5 Body shadow
In order add more realism you can add another set of soft shadows on the womans dress. For
that I created a new layer as Clipping Mask and I named it Body shadows.
Then, I used the Brush Tool again and with a low Opacity (about 30-40%) I painted with black
the lower part of the dress where it touches the ground.
Step 6
Now lets make some adjustments to the Woman layer. I reduced a bit the highlights using
Curves and then I desaturated the colors with Hue/Saturation. See image below.
Step 7
In order to fix the hair edges, I used another stock image of some painted hair made by Dezzan
(links at the beginning of the tutorial). So I pasted two of the hair stock images over the hair of
my model and positioned them to make them look natural and I blended them using a layer mask
and a soft brush.
Then, I used the Hue/Saturation adjustment to modify the Hue and Lightness until the painted
hair matched the natural hair of the model. I put the painted hair in a group which i named
painted hair.
Step 8
Now comes a part that I like a lot: dodging and burning. For this artwork I made it in 2 separate
parts. For the woman I created a clipping mask layer which I filled with 50% Gray and Overlay
blend mode (more about this technique on this episode of the Manipulation Secrets) and then a
separate layer to burn and dodge the background. You can do it all in a single layer if you want.
As you can see, I have a duplicate of the dodge and burn layer for a stronger effect and of course
you must use the Overlay blend mode, the Normal blend mode is just for you to see where I
dodged and where I burned.
Then I used the same technique to dodge & burn the background.
Time and time again I said that with the Dodge/Burn tool you can create some pretty amazing
things. Hover the mouse over the image below and see what this tool can do.
Step 9
I wanted to add another subtle shadow behind the woman so I used a Gradient adjustment layer
with Black to Transparent. I set the blend mode to Hard Light and Opacity of the layer to
30%.
Step 10
I created some mist using a soft low opacity brush. You can add some Gaussian Blur and
Motion Blur with Angle at 0 to fade the edges. (Sorry for the misspelling on the image)
Step 11
I made a couple more adjustments using Vibrance to create a sort of reversed desaturation, in
other words I increased the Vibrance and decreased the Saturation.
Step 12
The last touch is given by the Lighting Effects filter, my favorite Photoshop filter. When youre
happy with the result, select the top most layer on the layers palette and press Ctrl+Alt+Shift+E
(Command+Option+Shift+E for MAC users) to create a new layers with a stamp of all the
layers. On this new layer which I named Final result, I applied the Lighting Effects filter with
the settings shown in the image below.
And thats all what it is to it folks. Hope you like the final result. Feel free to comment and share.
Final result
Você também pode gostar
- How To Use Photoshop Effects 2Documento82 páginasHow To Use Photoshop Effects 2kpamunicipality1917Ainda não há avaliações
- Reflect RealisticallyDocumento16 páginasReflect RealisticallyenriqueAinda não há avaliações
- Using A Photo As Its Own BackgroundDocumento20 páginasUsing A Photo As Its Own BackgroundEthelrida PunoAinda não há avaliações
- How To Use Photoshop Effects 3Documento196 páginasHow To Use Photoshop Effects 3kpamunicipality1917Ainda não há avaliações
- Photoshop Effects: Ghosting An ImageDocumento13 páginasPhotoshop Effects: Ghosting An ImageAnitahAinda não há avaliações
- Step 1: Duplicate The Background Layer: Professional Quality Black and White ConversionsDocumento10 páginasStep 1: Duplicate The Background Layer: Professional Quality Black and White Conversionssoniamadan7Ainda não há avaliações
- Photography 101 EditingnbspBasicsDocumento11 páginasPhotography 101 EditingnbspBasicskanwaljAinda não há avaliações
- How To Create A Flaming Photo ManipulationDocumento23 páginasHow To Create A Flaming Photo ManipulationgangsstaAinda não há avaliações
- Photoshop: 5 Essential Photoshop Tricks to Perfect Your Photography in 24 Hours or Less!No EverandPhotoshop: 5 Essential Photoshop Tricks to Perfect Your Photography in 24 Hours or Less!Nota: 4 de 5 estrelas4/5 (8)
- Light and Glow Effect in PhotoshopDocumento10 páginasLight and Glow Effect in PhotoshopElvin HarisAinda não há avaliações
- Mystical Light ShaftDocumento10 páginasMystical Light Shaftagung machoAinda não há avaliações
- How To Use Photoshop Effects 6Documento38 páginasHow To Use Photoshop Effects 6kpamunicipality1917Ainda não há avaliações
- Create Custom Shapes in PhotoshopDocumento8 páginasCreate Custom Shapes in Photoshopwaleed latifAinda não há avaliações
- Placing An Image Inside of Another With Photoshop CS6Documento17 páginasPlacing An Image Inside of Another With Photoshop CS6Ritika DhawanAinda não há avaliações
- How to Manipulate an Image to Look Like a Woman Burning in FlamesDocumento27 páginasHow to Manipulate an Image to Look Like a Woman Burning in FlamesVeteran MusandaAinda não há avaliações
- Step 1: Add A New Blank Layer: The Final "Enhanced Sky" ResultDocumento8 páginasStep 1: Add A New Blank Layer: The Final "Enhanced Sky" Resultbhav21Ainda não há avaliações
- How To Use Photoshop Effects 7Documento38 páginasHow To Use Photoshop Effects 7kpamunicipality1917Ainda não há avaliações
- Photoshop Tutorial: Shiny Starburst Effect, Ray of Light Effect and Lighting EffectsDocumento8 páginasPhotoshop Tutorial: Shiny Starburst Effect, Ray of Light Effect and Lighting Effectsdanielle leighAinda não há avaliações
- How To Use Photoshop Effects 8Documento188 páginasHow To Use Photoshop Effects 8kpamunicipality1917Ainda não há avaliações
- Create A Horror MovieDocumento114 páginasCreate A Horror MovieNata NovianAinda não há avaliações
- Here's The Photo I'll Be Starting WithDocumento33 páginasHere's The Photo I'll Be Starting WithWildan Miftakhul YulfianAinda não há avaliações
- How To Create Intense Light Streaks in Photoshop: Subscribers Inspiring Graphic Artwork From Digital ArtistsDocumento19 páginasHow To Create Intense Light Streaks in Photoshop: Subscribers Inspiring Graphic Artwork From Digital ArtistsHieu LeAinda não há avaliações
- Photoshop Elements 13 For Beginners: The Ultimate Photo Organizing, Editing, Perfecting Manual Guide For Digital PhotographersNo EverandPhotoshop Elements 13 For Beginners: The Ultimate Photo Organizing, Editing, Perfecting Manual Guide For Digital PhotographersAinda não há avaliações
- Photoshop: Create Web 2.0 ButtonDocumento36 páginasPhotoshop: Create Web 2.0 ButtonManigandan RaamanathanAinda não há avaliações
- Create Flaming Photo ManipulationDocumento27 páginasCreate Flaming Photo ManipulationRhett LigonAinda não há avaliações
- Apply Inner Shadow Effect: Building The First Circle ShapeDocumento10 páginasApply Inner Shadow Effect: Building The First Circle ShapeHadia MirajAinda não há avaliações
- Colorize A Photo With Multiple ColorsDocumento12 páginasColorize A Photo With Multiple ColorsjegelskermodeAinda não há avaliações
- Guide in Blending Two Images Using Photoshop Here's The First Photo I'll Be UsingDocumento19 páginasGuide in Blending Two Images Using Photoshop Here's The First Photo I'll Be UsingdavidAinda não há avaliações
- Making of Jamukha, Got Milk: TutorialDocumento48 páginasMaking of Jamukha, Got Milk: TutorialmfpeleAinda não há avaliações
- Punch Up and Blur A Picture in PhotoshopDocumento18 páginasPunch Up and Blur A Picture in PhotoshopccerinoAinda não há avaliações
- Removing Acne, Skin Blemishes With The Spot Healing Brush in PhotoshopDocumento14 páginasRemoving Acne, Skin Blemishes With The Spot Healing Brush in PhotoshopWho Knows ?Ainda não há avaliações
- Skin Retouching (And More Retouching)Documento7 páginasSkin Retouching (And More Retouching)ZsuzsaAinda não há avaliações
- Add Rain to Photos in PhotoshopDocumento18 páginasAdd Rain to Photos in PhotoshopFachri RamadhanAinda não há avaliações
- Palluto MswordDocumento13 páginasPalluto Mswordcherro mayuAinda não há avaliações
- Ray of Light Photoshop Elements TutorialDocumento8 páginasRay of Light Photoshop Elements TutorialawangkuafiqAinda não há avaliações
- Create a burning girl with fire effectDocumento12 páginasCreate a burning girl with fire effectkriiiiiAinda não há avaliações
- Add a Realistic Rainbow to Photos in PhotoshopDocumento32 páginasAdd a Realistic Rainbow to Photos in PhotoshopFachri RamadhanAinda não há avaliações
- How To Create A Sparkling Fantasy Photo Manipulation - PDFDocumento76 páginasHow To Create A Sparkling Fantasy Photo Manipulation - PDFhabnamAinda não há avaliações
- Editing With SnapseedDocumento16 páginasEditing With Snapseedapi-257904369Ainda não há avaliações
- 3D Pop Up Effect in PhotoshopDocumento34 páginas3D Pop Up Effect in PhotoshopPolgadas L. SamAinda não há avaliações
- Make Perfect Selection For Human Object by Utilising Channel Mask Technique in PhotoshopDocumento19 páginasMake Perfect Selection For Human Object by Utilising Channel Mask Technique in PhotoshopMuhammad HabibiAinda não há avaliações
- Photoshop TutorialDocumento81 páginasPhotoshop Tutorialt1029Ainda não há avaliações
- Invisible Woman Photoshop TutorialDocumento25 páginasInvisible Woman Photoshop TutorialEthelrida PunoAinda não há avaliações
- Create a Portrait Studio Background in PhotoshopDocumento19 páginasCreate a Portrait Studio Background in PhotoshopkopikoAinda não há avaliações
- Quick Tip: How To Smooth Skin Without Losing Texture in PhotoshopDocumento32 páginasQuick Tip: How To Smooth Skin Without Losing Texture in PhotoshopSunwin ChristopherAinda não há avaliações
- Adobe Tutorial Part 2Documento449 páginasAdobe Tutorial Part 2samarachamcahmAinda não há avaliações
- Photoshop Quick Tip - How To Place Two Images Side by SideDocumento12 páginasPhotoshop Quick Tip - How To Place Two Images Side by SideedgardoxAinda não há avaliações
- Fernando Adan: Beginners' Guide To Adobe Photoshop - Page 1 of 4Documento6 páginasFernando Adan: Beginners' Guide To Adobe Photoshop - Page 1 of 4Fernando AdanAinda não há avaliações
- Muhammad Rafi Effendi - Script VideoDocumento1 páginaMuhammad Rafi Effendi - Script VideoRafie EffendiAinda não há avaliações
- Avatar Photoshop TutorialDocumento17 páginasAvatar Photoshop TutorialEthelrida PunoAinda não há avaliações
- The Trick Is..Documento20 páginasThe Trick Is..David Enrique MendezAinda não há avaliações
- Place An Image in Multiple Text Layers in PhotoshopDocumento18 páginasPlace An Image in Multiple Text Layers in PhotoshopVAS ICT Solutions and ServicesAinda não há avaliações
- Tutorial PotoshopDocumento13 páginasTutorial PotoshopmhdagungpratamaAinda não há avaliações
- Photoshop ANS MISSING ANSERS OF MISDocumento24 páginasPhotoshop ANS MISSING ANSERS OF MISDhruvil ShahAinda não há avaliações
- Photoshop Snow EffectDocumento21 páginasPhotoshop Snow EffectAnitahAinda não há avaliações
- Flying Pillow EditDocumento119 páginasFlying Pillow EditMichael HarrellAinda não há avaliações
- Photoshop TutorialsDocumento8 páginasPhotoshop TutorialsCaesar HidalgoAinda não há avaliações
- Here U Can Download Adobe Photoshop CS 5 Latest VersionDocumento53 páginasHere U Can Download Adobe Photoshop CS 5 Latest Versionsharanya2009Ainda não há avaliações
- Human Disintegration Effect in Photoshop: By, 11 Nov 2011Documento22 páginasHuman Disintegration Effect in Photoshop: By, 11 Nov 2011Anil RaiAinda não há avaliações
- Create a Na'vi Avatar in PhotoshopDocumento34 páginasCreate a Na'vi Avatar in PhotoshopPaul Kenneth Ubatay SentoriasAinda não há avaliações
- Boxing Day Is Celebrated On 26th December or On The First Weekday After ChristmasDocumento3 páginasBoxing Day Is Celebrated On 26th December or On The First Weekday After ChristmasLou IseAinda não há avaliações
- Cintec de Craciun A Happy Christmass War Is OverDocumento1 páginaCintec de Craciun A Happy Christmass War Is OverLou IseAinda não há avaliações
- EngltrhytrfDocumento1 páginaEngltrhytrfLou IseAinda não há avaliações
- TygtDocumento1 páginaTygtLou IseAinda não há avaliações
- YthingtyrtyDocumento1 páginaYthingtyrtyLou IseAinda não há avaliações
- Make Small Changes To Get Huge Results: Type To Enter TextDocumento7 páginasMake Small Changes To Get Huge Results: Type To Enter TextLou IseAinda não há avaliações
- AdobeDocumento1 páginaAdobeLou IseAinda não há avaliações
- Part A - Exercises: © Festo Didactic GMBH & Co. KG - 541091Documento128 páginasPart A - Exercises: © Festo Didactic GMBH & Co. KG - 541091Franklin BosiAinda não há avaliações
- Laser Communications Offer High-Performance Inter-Satellite LinksDocumento18 páginasLaser Communications Offer High-Performance Inter-Satellite LinksAnukriti LeeAinda não há avaliações
- Computer Vision: Chapter 5. SegmentationDocumento16 páginasComputer Vision: Chapter 5. SegmentationThịi ÁnhhAinda não há avaliações
- ManupptDocumento65 páginasManupptKrishanarju VenkatesanAinda não há avaliações
- Chalk & TalkDocumento6 páginasChalk & TalkmathspvAinda não há avaliações
- Carl Rogers, Otto Rank, and "The BeyondDocumento58 páginasCarl Rogers, Otto Rank, and "The BeyondAnca ElenaAinda não há avaliações
- Risk Assissment 1Documento12 páginasRisk Assissment 1Ibrahim BouzinaAinda não há avaliações
- Samsung GT-I8160 Galaxy Ace 2 08 Level 3 Repair - Block-, PCB Diagrams, Flow Chart of TroubleshootingDocumento47 páginasSamsung GT-I8160 Galaxy Ace 2 08 Level 3 Repair - Block-, PCB Diagrams, Flow Chart of TroubleshootingOuadghiri Badre Ddine50% (2)
- Smarter Washing Solutions: Modular Wash RangeDocumento5 páginasSmarter Washing Solutions: Modular Wash RangeSujesh AnAinda não há avaliações
- Listening Script 11Documento11 páginasListening Script 11harshkumarbhallaAinda não há avaliações
- Capacitor BanksDocumento49 páginasCapacitor BanksAmal P RaviAinda não há avaliações
- Explosive Ordnance DisposalDocumento13 páginasExplosive Ordnance DisposalZelwisAinda não há avaliações
- CA 1 - Đề thi AV5 - CLC - Made - efDocumento5 páginasCA 1 - Đề thi AV5 - CLC - Made - efQuang NguyenAinda não há avaliações
- BOQ Sample of Electrical DesignDocumento2 páginasBOQ Sample of Electrical DesignAshik Rahman RifatAinda não há avaliações
- Anie Altamirano Learning For Life HandoutDocumento4 páginasAnie Altamirano Learning For Life HandoutAnnapurna VAinda não há avaliações
- Galvanized and Black Malleable Iron Pipe Fittings SpecificationsDocumento24 páginasGalvanized and Black Malleable Iron Pipe Fittings SpecificationsdeniAinda não há avaliações
- Keynote Proficient End-Of-Course Test BDocumento7 páginasKeynote Proficient End-Of-Course Test Bana maria csalinasAinda não há avaliações
- Report Card of Army Public School StudentDocumento2 páginasReport Card of Army Public School StudentRama KrishnaAinda não há avaliações
- An Introduction to Heisenberg Groups in Analysis and GeometryDocumento7 páginasAn Introduction to Heisenberg Groups in Analysis and Geometrynitrosc16703Ainda não há avaliações
- Kevin Chiu - Solving Procrastination v1.1Documento2 páginasKevin Chiu - Solving Procrastination v1.1TêteHauteAinda não há avaliações
- 1729Documento52 páginas1729praj24083302Ainda não há avaliações
- Educ 1301 Field Experience 1 ThielenDocumento4 páginasEduc 1301 Field Experience 1 Thielenapi-610903961Ainda não há avaliações
- Facts & Figures of Nepalese HydroDocumento11 páginasFacts & Figures of Nepalese Hydromark bingAinda não há avaliações
- Topic 3Documento28 páginasTopic 3Ashraf YusofAinda não há avaliações
- Mental AspectDocumento29 páginasMental AspectBenjii CarlosAinda não há avaliações
- Get Started On Creating Your Event Budget:: If You Decide To Build Your Own Start by Creating A Few ColumnsDocumento4 páginasGet Started On Creating Your Event Budget:: If You Decide To Build Your Own Start by Creating A Few ColumnsGeomarkPaalaMortelAinda não há avaliações
- Examining Language in Romeo and Juliet - The Prologue - Mastery TestDocumento5 páginasExamining Language in Romeo and Juliet - The Prologue - Mastery TestPhạm MyAinda não há avaliações
- Audi A3 Injeção DiretaDocumento109 páginasAudi A3 Injeção Diretawesley candido100% (1)
- +GF+ Pressure Retaining Valve Type 586Documento4 páginas+GF+ Pressure Retaining Valve Type 586ROMNAAinda não há avaliações
- Mineral Processing Course: ThickeningDocumento50 páginasMineral Processing Course: ThickeningAdham Elbrawy100% (1)