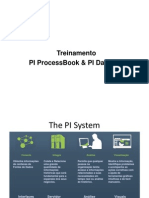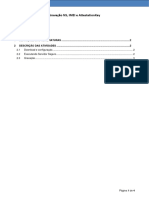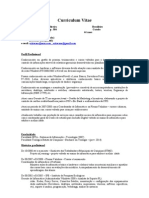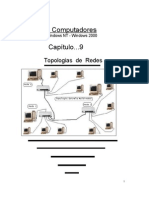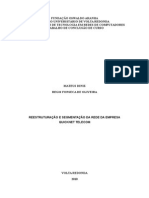Escolar Documentos
Profissional Documentos
Cultura Documentos
Treinamento Gmail Oficial FADE
Enviado por
Iremar Alves0 notas0% acharam este documento útil (0 voto)
30 visualizações30 páginasDireitos autorais
© © All Rights Reserved
Formatos disponíveis
PDF, TXT ou leia online no Scribd
Compartilhar este documento
Compartilhar ou incorporar documento
Você considera este documento útil?
Este conteúdo é inapropriado?
Denunciar este documentoDireitos autorais:
© All Rights Reserved
Formatos disponíveis
Baixe no formato PDF, TXT ou leia online no Scribd
0 notas0% acharam este documento útil (0 voto)
30 visualizações30 páginasTreinamento Gmail Oficial FADE
Enviado por
Iremar AlvesDireitos autorais:
© All Rights Reserved
Formatos disponíveis
Baixe no formato PDF, TXT ou leia online no Scribd
Você está na página 1de 30
TREINAMENTO PARA
USO DO GMAIL E SUAS
FERRAMENTAS
Curso para uso do Gmail - FADE INSTRUTOR: Iremar Alves da Silva II 2
SUMRIO
INTRODUO GOOGLE APPS ................................................................................................................................ 3
Introduo ........................................................................................................................................................ 3
Vantagens e Benefcios ..................................................................................................................................... 5
GMAIL ................................................................................................................................................................... 7
Navegao Bsica ............................................................................................................................................. 7
Spam ............................................................................................................................................................... 16
Marcadores ..................................................................................................................................................... 17
Pesquisa .......................................................................................................................................................... 21
Filtros .............................................................................................................................................................. 22
Google Talk ..................................................................................................................................................... 23
Contatos ......................................................................................................................................................... 27
Curso para uso do Gmail - FADE INSTRUTOR: Iremar Alves da Silva II 3
INTRODUO GOOGLE APPS
Introduo
5 milhes de empresas utilizam o Google Apps
O Google Apps um pacote de produtividade baseado na nuvem que permite que voc e sua
equipe conectem-se e trabalhem em qualquer lugar, em qualquer dispositivo. simples de
configurar, usar e gerenciar, permitindo trabalhar com mais eficincia e focar no que realmente
importa.
Curso para uso do Gmail - FADE INSTRUTOR: Iremar Alves da Silva II 4
Curso para uso do Gmail - FADE INSTRUTOR: Iremar Alves da Silva II 5
Vantagens e Benefcios
Segurana em primeiro lugar
O Google Apps inclui dezenas de recursos de segurana fundamentais criados
especialmente para manter seus dados em segurana e sob controle. Seus dados so s
seus, e as ferramentas do Google Apps permitem controlar, inclusive, com quem e como
compartilh-los. Nossa rede de centro de dados fornece segurana excepcional e garante
acesso confivel aos seus dados, 24 horas por dia, 7 dias por semana, 365 dias por ano.
Fique conectado em qualquer lugar
Com o Google Apps, todo seu trabalho salvo automaticamente na nuvem. Voc ter
acesso a e-mail, agenda, documentos e sites e poder trabalhar com segurana, em
qualquer lugar do mundo e com qualquer dispositivo.
Para sua empresa, isso significa que todos os funcionrios e pessoas com quem voc
trabalha podem produzir a partir de qualquer lugar, atravs de qualquer dispositivo com
conexo Internet.
Trabalhe melhor em equipe
O Google Apps ajuda voc e sua equipe a trabalhar mais rpido e de forma mais
inteligente, ajudando todos funcionrios, parceiros, fornecedores, ou seja, todos os
envolvidos a colaborarem facilmente entre as equipes, empresas e unidades.
O Google Apps permite compartilhar e editar vrios tipos de arquivos documentos,
planilhas, apresentaes e muito mais em tempo real. Esquea todo o tempo perdido em
trocas de e-mails com arquivos em vrias verses. Armazenar documentos na nuvem
significa que todos tm, automaticamente, a verso mais recente de qualquer arquivo. No
bem melhor assim?
Resolva questes com mais rapidez
O Google Apps ajuda a simplificar as tarefas dirias, como faturamento, oramento,
agendamento e outras. Voc pode criar um modelo de fatura no Google Drive, fazer seu
balano de oramento compartilhando uma nica planilha ou usar as sugestes de horrio
Curso para uso do Gmail - FADE INSTRUTOR: Iremar Alves da Silva II 6
do Google Agenda para as reunies da equipe. Ao livrar-se desses obstculos, sobra mais
tempo para cuidar do trabalho que realmente interessa.
TI invisvel que funciona
Reduza o tempo que voc gasta gerenciando sua infraestrutura de TI. Seus funcionrios
sempre tm acesso ao software mais recente, incluindo os recursos mais recentes e
atualizaes de segurana. Voc no precisa comprar ou manter servidores, j que tudo
pode ser gerenciado em uma nica interface.
Seja verde
Mudar para o Google Apps ajuda a reduzir as despesas gerais e o impacto ambiental de
sua empresa. O Google Apps mantido pelos centros de dados com eficincia energtica
do Google, gastando menos energia e emitindo menos carbono que servidores internos.
Curso para uso do Gmail - FADE INSTRUTOR: Iremar Alves da Silva II 7
GMAIL
Navegao Bsica
Sua caixa de entrada
Ao fazer login no Gmail, a lista das mensagens que voc recebeu em sua caixa de entrada exibida. Veja um
exemplo:
Sobre conversas
Por padro, respostas s mensagens so agrupadas em conversas. Uma conversa agrupa todas as
mensagens em uma sequncia, o que facilita seu acompanhamento e reduz o congestionamento da caixa de
entrada. Veja como uma conversa aparece em sua Caixa de entrada:
Observe que o nmero de mensagens em uma conversa exibido direita dos nomes dos remetentes
Veja a aparncia de uma conversa aberta
Curso para uso do Gmail - FADE INSTRUTOR: Iremar Alves da Silva II 8
Observao: voc pode controlar se as mensagens so agrupadas em conversas: clique no cone de roda
dentada e, em seguida, em Configuraes no canto superior direito de sua Caixa de entrada e, na guia
Geral, localize Visualizao de conversas.
Se a exibio de conversas estiver desativada, as novas mensagens no sero
agrupadas em conversas e todas as conversas existentes so desagrupadas em mensagens
separadas.
Se a exibio da conversa estiver ativada, no ser possvel separar as mensagens em uma
conversa.
No entanto, se voc desejar enviar uma resposta, mas no quiser que ela seja adicionada conversa,
basta alterar a linha do assunto da resposta.
Curso para uso do Gmail - FADE INSTRUTOR: Iremar Alves da Silva II 9
Escreva uma mensagem
1. No painel esquerda, clique em ESCREVER
2. No campo Para, digite as primeiras letras do nome do destinatrio para procurar o endereo em seu
diretrio corporativo.
3. Insira um assunto e o texto da mensagem.
Curso para uso do Gmail - FADE INSTRUTOR: Iremar Alves da Silva II 10
Adicionar um anexo
Ao escrever uma mensagem, clique em anexar um arquivo e procure o arquivo em seu computador
Tambm possvel arrastar um arquivo de sua rea de trabalho ou do Wi ndows Expl orer para a mensagem.
A caixa "solte os arquivos aqui" exibida:
Enviar uma mensagem
Na parte inferior da janela de mensagens, clique em ENVIA R.
Dica: se voc mudar de ideia, poder clicar na Lixeira para excluir a mensagem. Para salvar um rascunho,
s fechar a mensagem no X.
Uma mensagem exibida na parte superior da janela E-mail, confirmando que sua mensagem foi enviada ou
excluda.
Curso para uso do Gmail - FADE INSTRUTOR: Iremar Alves da Silva II 11
Responder a uma mensagem
possvel responder somente ao remetente ou a todos os destinatrios de uma mensagem.
Para responder a uma nica mensagem ou ltima mensagem em uma conversa
1. Abra a mensagem. Se a mensagem for parte de uma conversa, abra a conversa e selecione a
mensagem que deseja responder.
2. Na parte inferior da mensagem, clique em Responder, para responder somente ao remetente atual
ou em Responder a todos, para responder a todos os destinatrios, ou ainda Encaminhar
para encaminhar a mensagem para outros destinatrios. A opo Responder a todos no ser
exibida se o e-mail tiver sido enviado somente para voc.
3. Se desejar, adicione outros endereos de e-mail para os quais enviar a resposta.
4. Insira sua resposta no campo de mensagem.
5. Na parte inferior da mensagem, clique em Enviar.
Curso para uso do Gmail - FADE INSTRUTOR: Iremar Alves da Silva II 12
Para responder a uma mensagem anterior em uma conversa
1. Abra a conversa e selecione a mensagem que deseja responder.
2. Para responder somente ao remetente, clique no boto Responder:
Caso prefira responder a todos os destinatrios, clique na seta ao lado do boto Responder e, em
seguida, clique em Responder a todos:
Curso para uso do Gmail - FADE INSTRUTOR: Iremar Alves da Silva II 13
3. Se desejar, adicione outros endereos de e-mail para os quais enviar a resposta.
4. Insira sua resposta no campo de mensagem.
5. Na parte inferior da mensagem, clique em Enviar.
Encaminhar uma mensagem
possvel encaminhar uma mensagem, uma nica mensagem de uma conversa ou uma conversa inteira.
Para encaminhar uma mensagem ou somente uma mensagem de uma conversa:
1. Abra a mensagem. Se a mensagem fizer parte de uma conversa, abra a conversa e selecione a
mensagem a ser encaminhada.
2. Na parte inferior da mensagem, clique em Encaminhar.
Observao: se houver uma conversa aberta, o link Encaminhar enviar a ltima mensagem (mais recente). Se
voc preferir encaminhar uma mensagem anterior na conversa, selecione a mensagem, clique na seta ao lado
do boto Responder da mensagem e, em seguida, clique em Encaminhar:
Curso para uso do Gmail - FADE INSTRUTOR: Iremar Alves da Silva II 14
3. Insira os endereos de e-mail para os quais encaminhar a mensagem e adicione eventuais observaes
no campo de mensagem.
4. Se a mensagem tiver um anexo que voc no queira encaminhar, desmarque a caixa ao lado do
nome do arquivo do anexo, abaixo do campo Assunto.
5. Na parte inferior ou superior da mensagem, clique em Enviar.
Para encaminhar uma conversa inteira:
1. Abra a conversao.
2. Na barra do menu acima da conversa, clique em Mais e, em seguida, clique em Encaminhar tudo.
3. Na parte inferior ou superior da mensagem, clique em Enviar.
O destinatrio recebe uma nica mensagem com todas as mensagens da conversa, listada em ordem
da mais antiga para a mais recente.
Imprimir uma mensagem
Curso para uso do Gmail - FADE INSTRUTOR: Iremar Alves da Silva II 15
Voc pode imprimir uma nica mensagem ou uma conversa inteira.
Para imprimir uma nica mensagem ou uma conversa inteira:
1. Abra a mensagem ou a conversa.
2. No canto superior direito da mensagem, clique no cone Imprimir todas.
Uma verso para impresso da conversa exibida.
3. Use as opes de Imprimir de seu navegador da web para imprimir a mensagem.
Para imprimir somente uma mensagem de uma conversa:
1. Abra a conversa e selecione a mensagem que deseja imprimir.
2. Na mensagem, clique na seta para baixo direita do boto Responder e, em seguida, clique em
Imprimir.
Uma verso para impresso da mensagem exibida.
3. Use as opes de Imprimir de seu navegador da web para imprimir a mensagem.
Curso para uso do Gmail - FADE INSTRUTOR: Iremar Alves da Silva II 16
Spam
Remover spam
Para remover spam de sua caixa de entrada:
1. Selecione a mensagem que deseja denunciar.
2. Clique no boto Spam, na barra de ferramentas acima de sua lista de mensagens.
Se a mensagem estiver aberta, basta clicar no mesmo boto para denunci-la como spam.
Para excluir spam definitivamente:
1. Clique no link Spam, na lateral esquerda de qualquer pgina do Gmail. Se voc no encontrar o marcador Spam na
lateral esquerda da pgina do Gmail, clique no menu suspenso Mais na parte inferior de sua lista de marcadores.
2. Selecione as mensagens que deseja excluir e clique em Excluir definitivamente.
3. Ou exclua tudo ao clicar em Excluir todas as mensagens de spam agora.
Quanto mais spam voc marcar, melhor nosso sistema elimina essas mensagens chatas. Se uma mensagem boa foi
marcada como spam, selecione-a e clique em No spam, na parte superior da mensagem. Se marcou uma mensagem
como spam, mas deseja recuper-la, clique imediatamente em Desfazer.
E-mails legtimos esto marcados como spam
Caso alguma mensagem esteja erroneamente classificada como spam, voc poder remover essa marca. Selecione a
mensagem e clique no boto No spam que exibido na parte superior ou inferior de sua visualizao atual. Desmarcar
uma mensagem a enviar automaticamente sua Caixa de entrada.
Caso perceba que algumas das mensagens de seus destinatrios esto frequentemente sendo marcadas como spam, voc
pode prevenir isto se:
Adicionar o endereo de e-mail deles sua Lista de contatos. O Gmail enviar mensagens de membros de sua lista
de Contatos para sua caixa de entrada, a no ser que tenhamos muita certeza de que trata-se de spam.
o Algumas mensagens enviadas de contatos que so visivelmente identificadas como spam podem ser enviadas
diretamente para seu marcador de Spam. Mais importante: em alguns casos as mensagens de contatos no sero
enviadas para a caixa de Spam mas sero marcadas com um banner de alerta vermelho caso o contedo seja
suspeito - por exemplo, a conta de seu amigo ou contato foi comprometida e usada para enviar mensagens de
phishing.
Criar um filtro para que as mensagens nunca sejam enviadas ao spam.
Se voc estiver enviando mensagens para usurios do Gmail e elas estiverem marcadas como spam, consulte nosso guia
Remetentes em massa.
Curso para uso do Gmail - FADE INSTRUTOR: Iremar Alves da Silva II 17
Marcadores
Criar e aplicar marcadores de e-mail
Use marcadores para categorizar suas mensagens. Os marcadores so como pastas, mas com uma
diferena: possvel aplicar vrios marcadores a uma mensagem, assim voc pode "armazenar" uma
nica cpia de uma mensagem em vrios marcadores. Tambm possvel:
Abrir um marcador no lado esquerdo de sua janela E-mail para ver todas as mensagens com o marcador
Pesquisar todas as mensagens com um marcador
Ver os marcadores em suas mensagens em sua Caixa de entrada para identificar diferentes
tipos de mensagem rapidamente
Facilitar a identificao de seus marcadores aplicando diferentes cores a eles. O marcadores aparecem
assim em sua Caixa de entrada:
Para criar um marcador
1. Selecione ou abra qualquer mensagem para exibir o cone Marcadores na barra de ferramentas:
2. Clique no cone Marcadores e, em seguida, clique em Gerenciar marcadores:
Dica: tambm possvel clicar no cone de roda dentada e, em seguida, em Configuraes >
Marcadores.
Curso para uso do Gmail - FADE INSTRUTOR: Iremar Alves da Silva II 18
3. Em Marcadores, no campo Criar um novo marcador, digite o nome do novo marcador e, em
seguida, clique em Criar
Dica: use a opo Aninhar marcador em se quiser adicionar um submarcador a um marcador
existente. Por exemplo, voc poder adicionar um submarcador para cada dia da semana sob um
marcador pai chamado "Tarefas".
Para alterar a cor de um marcador
1. Em sua lista de Marcadores esquerda, passe o mouse sobre o marcador e, em seguida, clique na
seta para baixo que exibida:
2. Selecione uma cor da paleta exibida. A alterao aplicada instantaneamente a todas as mensagens
com o marcador:
Curso para uso do Gmail - FADE INSTRUTOR: Iremar Alves da Silva II 19
Voc pode remover uma cor do marcador clicando em Remover cor abaixo da paleta de
cores. Dica: no h cores suficientes? Clique em Adicionar cor personalizada para obter
mais opes.
Para aplicar um marcador s mensagens e mant-las na Caixa de entrada
1. Marque a caixa de seleo ao lado das mensagens que deseja marcar e, em seguida, clique no cone
Marcadores:
2. Selecione o nome do marcador da lista suspensa Marcadores e clique em A plicar. possvel selecionar
mais de um marcador:
Dica: voc pode criar um novo marcador ou pesquisar a lista de marcadores digitando o nome de
um marcador na caixa de pesquisa na parte superior.
Curso para uso do Gmail - FADE INSTRUTOR: Iremar Alves da Silva II 20
Para aplicar um marcador a mensagens e remov-las da Caixa de entrada
Caso queira remover mensagens de sua Caixa de entrada ao mesmo tempo que voc aplica um novo marcador
a elas, use o menu Mover para em vez do menu Marcadores:
1. Selecione ou abra as mensagens que deseja mover.
2. Clique no cone Mover para e selecione um marcador.
Ou voc pode simplesmente arrastar a mensagem para o marcador, ou o marcador para a mensagem
Ou arrastar o marcador a mensagem:
Curso para uso do Gmail - FADE INSTRUTOR: Iremar Alves da Silva II 21
Para remover as mensagens da Caixa de entrada sem aplicar um novo marcador
1. Selecione uma ou mais mensagens em sua Caixa de entrada.
2. Clique no cone Arquivar na barra de ferramentas:
Para exibir uma mensagem com o marcador que voc arquivou, basta clicar no marcador no painel esquerdo.
Se voc tiver vrios marcadores, talvez precise clicar em Mais ou rolar para abaixo para ver os marcadores.
Dica: se voc arquivar mensagens sem marcador, ainda poder encontr-las no marcador de sistema chamado
Todos os e-mails.
Pesquisa
Curso para uso do Gmail - FADE INSTRUTOR: Iremar Alves da Silva II 22
Pesquisar nas pastas "Spam" e "Lixeira"
O Gmail no pesquisa mensagens em Spam ou na Lixeira, a menos que voc solicite. Veja como incluir as pastas
"Spam" e "Lixeira" nos resultados de sua pesquisa:
1. Abra o Gmail.
2. Clique na pequena seta na caixa de pesquisa, localizada na parte superior de qualquer pgina do Gmail.
3. Clique no menu suspenso embaixo de "Pesquisar" e selecione E-mails, spam e lixeira.
4. Insira todos os outros critrios para sua pesquisa nos campos apropriados.
5. Clique no boto de pesquisa azul.
Filtros
Configurar filtros de e-mail
Use filtros para gerenciar suas mensagens recebidas. Com os filtros, possvel marcar, arquivar ou
excluir mensagens automaticamente com base em palavras-chave e outros critrios.
Os filtros do Gmail so semelhantes s Regras de e-mail no Microsoft Outlook ou no Lotus Notes.
1. No canto superior direito do Gmail, clique no cone de roda dentada e, em seguida, em Configuraes
> Filtros > Criar novo filtro.
2. Insira os critrios de filtro nos campos. Por exemplo, voc poder filtrar todas as mensagens
que tenham no assunto o texto Liberao de conta.
Curso para uso do Gmail - FADE INSTRUTOR: Iremar Alves da Silva II 23
3. Clique em Criar filtro com esta pesquisa e, em seguida, selecione uma ou mais aes para aplicar a
mensagens que correspondam aos critrios desse filtro. Por exemplo:
Observao: essas aes so aplicadas na ordem em que so listadas. Por exemplo, possvel
escolher encaminhar mensagens correspondentes para um endereo de e-mail especfico e depois
excluir as mensagens.
4. Para aplicar o filtro a mensagens que voc j recebeu, clique em Tambm aplicar filtro s [x] conversas
correspondentes.
5. Clique em Criar filtro.
Google Talk
Curso para uso do Gmail - FADE INSTRUTOR: Iremar Alves da Silva II 24
Bate-papo do Google: envie mensagens instantneas
O Gmail inclui um gadget de bate-papo integrado que pode ser usado para enviar
e receber mensagens instantneas de outras pessoas em sua organizao. E, se
voc quiser ouvir ou ver a pessoa com a qual est conversando, instale o plug-in de
bate-papo por voz e vdeo para conversar diretamente da janela do Gmail (veja as
instrues abaixo).
Voc usa o navegador Google Chrome? Instale o Bate-papo para a extenso do Google
Chrome, que permite que voc envie e receba mensagens instantneas fora do Gmail. Com o
Bate-papo para o Google, voc ver bate-papos recebidos no canto inferior direito de sua rea
de trabalho todas as vezes que voc receber uma nova mensagem, mesmo se o Gmail no
estiver aberto. Obtenha o
Bate-papo para o Google
Exibir/ocultar o gadget de bate-papo
Clique no cone de Bate-papo no canto inferior esquerdo da janela do Gmail. Para
redimensionar a rea de bate-papo, arraste a linha divisria superior.
Convidar um colega de trabalho para o bate-papo
O gadget de bate-papo do Google exibe uma lista de pessoas com as quais voc se comunicou recentemente.
Tambm possvel encontrar outras pessoas de sua organizao ao comear a digitar o nome ou endereo
de e-mail da pessoa no campo Pesquisar pessoas.... Se voc no tiver conversado com a pessoa antes,
clique em Convidar para bate-papo.
Curso para uso do Gmail - FADE INSTRUTOR: Iremar Alves da Silva II 25
Iniciar um bate-papo
Depois de conversar com uma pessoa, voc pode localizar o nome desta pessoa na lista do gadget de
bate-papo. Nesse caso, aponte a pessoa e clique em Bate-papo:
Observao: um ponto verde (ou uma cmera verde, se a pessoa tiver ativado o bate-papo por vdeo)
ser exibido esquerda do contato que estiver on-line e disponvel
Conversar fora da janela do Gmail
Se voc estiver conversando com algum, possvel clicar na seta Outra janela para usar o
gadget de bate-papo fora da janela do Gmail:
Curso para uso do Gmail - FADE INSTRUTOR: Iremar Alves da Silva II 26
Instalar bate-papo por voz e vdeo
1 Acesse as Configuraes do Gmail e abra a guia Bate-papo.
2 Em Bate-papo por voz e vdeo, clique em Saiba mais para acessar a
pgina de download do plug-in do bate-papo por voz e vdeo:
Configurar as opes de bate-papo
Acesse as Configuraes do Gmail e abra a guia Bate-papo .Voc ver opes para salvar
seu histrico de bate-papo, sons, emoticons e muito mais.
Curso para uso do Gmail - FADE INSTRUTOR: Iremar Alves da Silva II 27
Contatos
Voc pode usar grupos de contatos para organizar seus contatos como listas de e-mails
pessoais, para enviar mensagens de e-mail ou convites para reunies para grupos de pessoas
com quem voc entra em contato frequentemente sem precisar inserir os endereos de e-mail
individualmente.
Criar um grupo de contatos
Voc pode criar um grupo de contatos em seu Gerenciador de contatos.
1. Abra o Gerenciador de contatos. No canto superior esquerdo da janela do Gmail, clique na seta em
E-mail e, em seguida, clique em Contatos.
2. Clique em Novo grupo no painel esquerdo do Gerenciador de contatos.
3. Insira o nome do grupo e clique em OK
Curso para uso do Gmail - FADE INSTRUTOR: Iremar Alves da Silva II 28
4. Em Meus contatos, selecione os contatos que deseja adicionar ao grupo. Por exemplo:
5. Clique no cone Grupos na parte superior do Gerenciador de contatos...
6. Selecione o grupo ao qual voc deseja adicionar os contatos:
Curso para uso do Gmail - FADE INSTRUTOR: Iremar Alves da Silva II 29
Use seus grupos de contatos como listas de e-mails
Para poupar tempo ao enviar uma mensagem de e-mail ou um convite para reunio, use seus grupos de
contatos.
Para enviar uma mensagem para todos ou alguns membros de um grupo
1. Ao compor uma mensagem no Gmail, digite as primeiras letras do nome do grupo no campo Para at
visualizar o grupo na lista suspensa.
2. Selecione o grupo na lista suspensa. Todos os membros do grupo so adicionados ao campo Para.
Dica: voc tambm pode usar este mtodo para adicionar um grupo de contatos a um convite para
reunio do Google Agenda. Basta comear a digitar o nome do grupo na caixa Adicionar convidados
do evento.
2. Se voc no quiser enviar a mensagem a todos no grupo, basta excluir o contato usando o X.
Para enviar uma mensagem a um grupo enquanto estiver no Gerenciador de contatos:
Esta uma boa opo se voc no conseguir se lembrar do nome do grupo ou se quiser uma forma mais
fcil de selecionar somente alguns membros de um grupo grande.
1. Abra o Gerenciador de contatos (clique na seta em E-mail e, em seguida, clique em Contatos).
2. Selecione o grupo no painel esquerdo.
Curso para uso do Gmail - FADE INSTRUTOR: Iremar Alves da Silva II 30
3. Marque a caixa na parte superior da lista de membros do grupo para selecionar rapidamente todos no
grupo
Voc tambm pode selecionar membros especficos marcando o nome de cada um.
4. Clique no cone E-mail para escrever uma mensagem endereada a todos que voc tiver selecionado:
Você também pode gostar
- Sistema PI: Conexões, Integração e Análise de DadosDocumento193 páginasSistema PI: Conexões, Integração e Análise de DadosAdriano Santos TeixeiraAinda não há avaliações
- Curso Spiceworks - Dicas de Tecnologia Da InformaçãoDocumento37 páginasCurso Spiceworks - Dicas de Tecnologia Da InformaçãoCelia Cristina Destro BaldessarAinda não há avaliações
- POO IntroduçãoDocumento175 páginasPOO IntroduçãoFelipe LuizAinda não há avaliações
- Contrato de Loja Online/Carrinho de Compras Rápido da GoDaddyDocumento8 páginasContrato de Loja Online/Carrinho de Compras Rápido da GoDaddyJaime BilaAinda não há avaliações
- Curso 158679 Aula 03 v1Documento178 páginasCurso 158679 Aula 03 v1Dreza OliveiraAinda não há avaliações
- Redes Conceitos Relacionados A Internet Intranet e ExtranetDocumento216 páginasRedes Conceitos Relacionados A Internet Intranet e ExtranetKell AraujoAinda não há avaliações
- Revista PC e CIA 98Documento68 páginasRevista PC e CIA 98Niklas SchnellmacherAinda não há avaliações
- Tema 3 - O SoftwareDocumento5 páginasTema 3 - O SoftwareLuis PanaoAinda não há avaliações
- OeM FiberHome - V2.2Documento63 páginasOeM FiberHome - V2.2Nelson Santos100% (2)
- 284Documento93 páginas284Jackes LourençoAinda não há avaliações
- Gravacao NS IMEI AttestationKeyDocumento4 páginasGravacao NS IMEI AttestationKeynettwork provedorAinda não há avaliações
- API - Manual Integração - Telefonia PDFDocumento13 páginasAPI - Manual Integração - Telefonia PDFMichelle E. Luiz Vicente da CostaAinda não há avaliações
- 07 Implementando Diretiva de GrupoDocumento47 páginas07 Implementando Diretiva de GrupoDavid ChagasAinda não há avaliações
- Instalação Servidor WebDocumento14 páginasInstalação Servidor WebDaniel M PereiraAinda não há avaliações
- Como Controlar Meu Arduino Pela InternetDocumento32 páginasComo Controlar Meu Arduino Pela InternetMárcio Pires100% (1)
- Medidor Mercato MEIDocumento21 páginasMedidor Mercato MEIGuilherme Pinto BorgesAinda não há avaliações
- CurriculoDocumento3 páginasCurriculoGuilherme FreireAinda não há avaliações
- Westernpips Private User Guide Eng - En.ptDocumento41 páginasWesternpips Private User Guide Eng - En.ptNatanael Krindges100% (2)
- Treinamento SAGE - Modulo BásicoDocumento347 páginasTreinamento SAGE - Modulo BásicoDaniel VenancioAinda não há avaliações
- CV EricDocumento3 páginasCV Ericleorodrigues2012Ainda não há avaliações
- Instalação e configuração do OCS Inventory para gerenciamento de ativos de TIDocumento26 páginasInstalação e configuração do OCS Inventory para gerenciamento de ativos de TImilsonogAinda não há avaliações
- NETCONF Gerenciamento de Novas RedesDocumento12 páginasNETCONF Gerenciamento de Novas RedesMário FrasinelliAinda não há avaliações
- SO-Conceitos-BásicosDocumento52 páginasSO-Conceitos-BásicosRoseli A. DefassioAinda não há avaliações
- Manual Jaws - Soft de Acessibilidade para Deficientes Visuais.Documento24 páginasManual Jaws - Soft de Acessibilidade para Deficientes Visuais.Saldit SoftwareAinda não há avaliações
- Topologias de Redes: Estrela, Barra e AnelDocumento20 páginasTopologias de Redes: Estrela, Barra e AnelCelseiraAinda não há avaliações
- Web Scraping Com PythonDocumento325 páginasWeb Scraping Com PythonWanderson Davisson100% (3)
- Introdução ao Windows Server 2019Documento18 páginasIntrodução ao Windows Server 2019Jan Carlos100% (3)
- Slide - Treinamento de Controle InternoDocumento31 páginasSlide - Treinamento de Controle InternoAna CarolineAinda não há avaliações
- TCC - Restruturação e Segmentação Da Rede Da Empresa Quicknet Telecom FINALDocumento45 páginasTCC - Restruturação e Segmentação Da Rede Da Empresa Quicknet Telecom FINALMateus DinizAinda não há avaliações
- Transações Do Módulo BASISDocumento13 páginasTransações Do Módulo BASISLuis StephlitchAinda não há avaliações