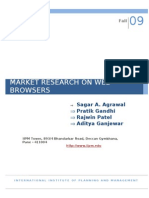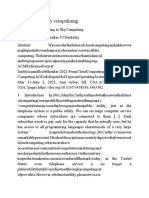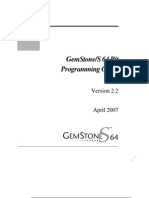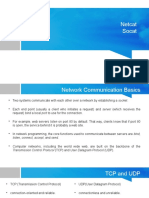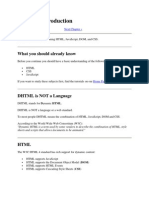Escolar Documentos
Profissional Documentos
Cultura Documentos
Fast Deployment
Enviado por
patelakshat140 notas0% acharam este documento útil (0 voto)
19 visualizações38 páginasFAST Search Server Deployment for SharePoint Server 2010
Direitos autorais
© © All Rights Reserved
Formatos disponíveis
PDF, TXT ou leia online no Scribd
Compartilhar este documento
Compartilhar ou incorporar documento
Você considera este documento útil?
Este conteúdo é inapropriado?
Denunciar este documentoFAST Search Server Deployment for SharePoint Server 2010
Direitos autorais:
© All Rights Reserved
Formatos disponíveis
Baixe no formato PDF, TXT ou leia online no Scribd
0 notas0% acharam este documento útil (0 voto)
19 visualizações38 páginasFast Deployment
Enviado por
patelakshat14FAST Search Server Deployment for SharePoint Server 2010
Direitos autorais:
© All Rights Reserved
Formatos disponíveis
Baixe no formato PDF, TXT ou leia online no Scribd
Você está na página 1de 38
Deployment guide for
FAST Search Server 2010 for SharePoint
Microsoft Corporation
Published: November 2010
Author: Microsoft Office System and Servers Team (itspdocs@microsoft.com)
Abstract
This book provides information for installing Microsoft FAST Search Server 2010 for SharePoint as a
stand-alone deployment (single server deployment) or multiple server deployment.
The content in this book is a copy of selected content in the FAST Search Server 2010 for SharePoint
technical library (http://go.microsoft.com/fwlink/?LinkId=204514) as of the publication date. For the most
current content, see the technical library on the Web.
ii
This document is provided as-is. Information and views expressed in this document, including URL
and other Internet Web site references, may change without notice. You bear the risk of using it.
Some examples depicted herein are provided for illustration only and are fictitious. No real association
or connection is intended or should be inferred.
This document does not provide you with any legal rights to any intellectual property in any Microsoft
product. You may copy and use this document for your internal, reference purposes.
2010 Microsoft Corporation. All rights reserved.
Microsoft, Access, Active Directory, Backstage, Excel, Groove, Hotmail, InfoPath, Internet Explorer,
Outlook, PerformancePoint, PowerPoint, SharePoint, Silverlight, Windows, Windows Live, Windows
Mobile, Windows PowerShell, Windows Server, and Windows Vista are either registered trademarks or
trademarks of Microsoft Corporation in the United States and/or other countries.
The information contained in this document represents the current view of Microsoft Corporation on the
issues discussed as of the date of publication. Because Microsoft must respond to changing market
conditions, it should not be interpreted to be a commitment on the part of Microsoft, and Microsoft
cannot guarantee the accuracy of any information presented after the date of publication.
iii
Contents
Getting help ........................................................................................................................................ ix
Deployment for FAST Search Server 2010 for SharePoint ........................................................... 1
Install FAST Search Server 2010 for SharePoint ............................................................................ 1
Review hardware and software requirements ................................................................................ 3
Hardware requirements ................................................................................................................... 3
Software requirements ..................................................................................................................... 3
Create users and define permissions ........................................................................................... 4
Verify that Windows Firewall is turned on on all servers in the FAST Search Server 2010 for
SharePoint farm ........................................................................................................................ 4
Make sure that IP addresses are static ........................................................................................ 4
Turn off automatic Windows updating .......................................................................................... 4
Disable automatic adjustment of daylight saving time (DST) and synchronize clocks between
servers ....................................................................................................................................... 4
Configure anti-virus configuration ................................................................................................. 5
Configure proxy settings ............................................................................................................... 5
Next step .......................................................................................................................................... 6
Install Microsoft SharePoint Server 2010 and Microsoft SQL Server 2008 ................................. 7
SharePoint Server 2010 .................................................................................................................. 7
SQL Server 2008 ............................................................................................................................. 7
Next step .......................................................................................................................................... 7
Install FAST Search Server 2010 for SharePoint ........................................................................... 8
Download the installation package .................................................................................................. 8
Open the FAST Search Server 2010 for SharePoint Start page ..................................................... 8
Install prerequisites .......................................................................................................................... 9
Enable Windows PowerShell scripts to run ..................................................................................... 9
Install FAST Search Server 2010 for SharePoint .......................................................................... 10
Install updates ................................................................................................................................ 10
Set up permissions for Microsoft SQL Server ............................................................................... 10
Next step ........................................................................................................................................ 11
Configure a stand-alone deployment or a multiple server deployment .................................... 12
Configure a stand-alone deployment (single server deployment) ................................................. 12
Next step ........................................................................................................................................ 14
Configure a multiple server deployment ........................................................................................ 14
Prepare the deployment file ........................................................................................................ 14
iv
Configure the admin server in a multiple server deployment ..................................................... 16
Configure the non-admin server(s) in a multiple server deployment .......................................... 17
Next step ........................................................................................................................................ 18
Create and set up the Content Search Service Application ....................................................... 19
Create and set up the Content SSA .............................................................................................. 19
Configure SSL enabled communication ........................................................................................ 20
Add a content source ..................................................................................................................... 21
Next step ........................................................................................................................................ 23
Create and set up the Query Search Service Application........................................................... 24
Create and set up the FAST Search Query SSA .......................................................................... 24
Verify user access to FAST Search Server 2010 for SharePoint administrative services ............ 25
Limit access to keyword management only ................................................................................ 26
Connect the FAST Search Query SSA to your web application(s) ............................................... 26
Next step ........................................................................................................................................ 26
Enable queries from Microsoft SharePoint Server ...................................................................... 27
Configure claims authentication ..................................................................................................... 27
Enable HTTPS (optional) ............................................................................................................... 28
Next step ........................................................................................................................................ 29
Create a FAST Search Center site ................................................................................................. 30
Next step ........................................................................................................................................ 30
Verify successful installation ......................................................................................................... 31
Verify that all services are running ................................................................................................. 31
Feed and query test documents .................................................................................................... 31
Test integration between FAST Search Server 2010 for SharePoint and SharePoint Server ... 31
Test feeding and searching on FAST Search Server 2010 for SharePoint ................................ 32
Check the Event Log .................................................................................................................. 33
ix
Getting help
Every effort has been made to ensure the accuracy of this book. This content is also available online in
the Office System TechNet Library, so if you run into problems you can check for updates at:
http://technet.microsoft.com/office
If you do not find your answer in our online content, you can send an e-mail message to the Microsoft
Office System and Servers content team at:
itspdocs@microsoft.com
If your question is about Microsoft Office products, and not about the content of this book, please
search the Microsoft Help and Support Center or the Microsoft Knowledge Base at:
http://support.microsoft.com
1
Deployment for FAST Search Server 2010 for
SharePoint
To install Microsoft FAST Search Server 2010 for SharePoint as a stand-alone deployment (single
server deployment) or multiple server deployment, perform the tasks outlined in this overview.
Before installing FAST Search Server 2010 for SharePoint, review the information in Planning and
architecture (FAST Search Server 2010 for SharePoint) (http://technet.microsoft.com/library/8bfdce69-
f55c-4a99-bb64-4851df08d201(Office.14).aspx).
Install FAST Search Server 2010 for SharePoint
1. Review hardware and software requirements (FAST Search Server 2010 for SharePoint)
2. Install Microsoft SharePoint Server 2010 and Microsoft SQL Server 2008 (FAST Search Server
2010 for SharePoint)
3. Install FAST Search Server 2010 for SharePoint:
a. Download the installation package
b. Open the FAST Search Server 2010 for SharePoint Start page
c. Install prerequisites
d. Enable Windows PowerShell scripts to run
e. Install FAST Search Server 2010 for SharePoint
f. Install updates
g. Set up permissions for Microsoft SQL Server
4. Configure a stand-alone deployment or a multiple server deployment (FAST Search Server 2010
for SharePoint):
a. Configure a stand-alone deployment:
i. Configure a stand-alone deployment
ii. Verify that all modules are running
or
b. Configure a multiple server deployment:
i. Prepare the deployment file
ii. Configure the admin server in a multiple server deployment
iii. Verify that all modules are running on the admin server
iv. Configure the non-admin servers in a multiple server deployment
v. Verify that all modules are running on the non-admin servers
5. Create and set up the Content Search Service Application (FAST Search Server 2010 for
SharePoint):
a. Create and set up the FAST Search Content SSA in SharePoint Server Central Administration
b. Set up SSL on each server in the SharePoint farm that runs a Content SSA crawl component
c. Add a content source
2
6. Create and set up the Query Search Service Application (FAST Search Server 2010 for
SharePoint)
a. Create and set up the FAST Search Query SSA in SharePoint Server Central Administration
b. Verify user access to FAST Search Server 2010 for SharePoint administrative services
c. Connect the FAST Query SSA to your Web application(s)
7. Enable queries from Microsoft SharePoint Server (FAST Search Server 2010 for SharePoint):
a. Configure claims authentication
b. Optional: Enable HTTPS
8. Create a FAST Search Center site (FAST Search Server 2010 for SharePoint)
9. Verify successful installation (FAST Search Server 2010 for SharePoint)
See Also
Planning and architecture (FAST Search Server 2010 for SharePoint)
(http://technet.microsoft.com/library/8bfdce69-f55c-4a99-bb64-4851df08d201(Office.14).aspx)
Advanced installation and configuration options (FAST Search Server 2010 for SharePoint)
Uninstall FAST Search Server 2010 for SharePoint (FAST Search Server 2010 for SharePoint)
3
Review hardware and software requirements
Before you start the installation of FAST Search Server 2010 for SharePoint, make sure that the system
meets the hardware and software requirements as mentioned in this article.
In this article:
Hardware requirements
Software requirements
Hardware requirements
The following is the minimum and recommended hardware requirements to deploy FAST Search
Server 2010 for SharePoint:
Minimum hardware requirements Recommended hardware requirements
4 GB RAM 16 GB RAM
4 CPU cores, 2.0GHz CPU 8 CPU cores, 2.0GHz CPU
50 GB disk 1 terabyte disk space on RAID across 6 spindles
or more.
In general, RAID5 configurations with 128 KB
stripe size provide a good combination of
performance and reliability as content storage for
FAST Search Server 2010 for SharePoint.
Different RAID controllers have varying sweet
spots for operation. SAS disks are recommended
over SATA. Within a fixed power and cost budget,
performance will be better with a larger number of
10 K RPM disks compared to a smaller number of
15 K RPM disk.
Software requirements
Install FAST Search Server 2010 for SharePoint on a server that has a clean installation of one of the
following:
Windows Server 2008 SP2 x64. All regular Standard/Enterprise/Datacenter versions are supported.
Windows Server 2008 R2 x64
The server must be fully updated with the Service Pack and updates and restarted before you install
FAST Search Server 2010 for SharePoint.
Do not install FAST Search Server 2010 for SharePoint on a server that runs a Domain Controller.
Important:
4
Use the server for FAST Search Server 2010 for SharePoint only. Do not install FAST Search
Server 2010 for SharePoint on the same server as SharePoint Server 2010.
Make sure that the FAST Search Server 2010 for SharePoint server name is not more than 15
characters long.
Create users and define permissions
1. Ensure that the user who runs the installer is a member of the Administrators group.
2. Create a domain user for running FAST Search Server 2010 for SharePoint, for example fastuser.
Do not run FAST Search Server 2010 for SharePoint as a local administrator or a domain
administrator.
3. To simplify the process of adding more search administrators, create a domain group. You will later
add this group to a local group named FASTSearchAdministrators on every server in the FAST
Search Server 2010 for SharePoint deployment.
Add all users who will administer the FAST Search Server 2010 for SharePoint installation to this
group.
Verify that Windows Firewall is turned on on all servers in the FAST
Search Server 2010 for SharePoint farm
Verify that all servers in the FAST Search Server 2010 for SharePoint farm have Windows Firewall
turned on.
In Control Panel, under System and Security, click Check firewall status and verify that Windows
Firewall state is set to On.
Make sure that IP addresses are static
Make sure that all FAST Search Server 2010 for SharePoint servers have static IP addresses to enable
the installer to automatically configure IPsec (Internet Protocol security) in the firewall during the
installation.
When you configure a multiple server deployment, you may receive an error message that states that
the non-admin servers cannot connect to the admin server. For more information, see Troubleshoot
communication issues between servers (http://blogs.msdn.com/b/scottos/archive/2010/07/16/we-need-
to-talk-aka-it-s-not-me-it-s-you.aspx).
Turn off automatic Windows updating
On all servers in the FAST Search Server 2010 for SharePoint farm, turn off automatic updating in
Windows Update. Plan to install updates after a controlled shutdown of FAST Search Server 2010 for
SharePoint.
Disable automatic adjustment of daylight saving time (DST) and
synchronize clocks between servers
Disable automatic adjustment of daylight saving time for the servers in the FAST Search Server 2010
for SharePoint farm. If DST adjustment is enabled, query timeouts may occur for a brief period around
midnight on the date of DST adjustment.
5
Verify that the clocks on the servers in the FAST Search Server 2010 for SharePoint farm and the
SharePoint Server 2010 farm are synchronized on minute level. However, the daylight saving time
(DST) setting on the servers in the SharePoint Server 2010 farm may differ from the DST setting on the
servers in the FAST Search Server 2010 for SharePoint farm.
Configure anti-virus configuration
We strongly recommend that you exclude the FASTSearch folder from anti-virus scanning to prevent
the anti-virus software from falsely identifying FAST Search Server 2010 for SharePoint data files as
malware. If the anti-virus software allows it, we also recommend that you exclude the following FAST
Search Server 2010 for SharePoint processes from scanning. All files are in the FASTSearch\bin\
folder:
cobra.exe
contentdistributor.exe
create_attribute_files.exe
docexport.exe
FASTSearch.exe
FASTSearchExec.exe
fdispatch.exe
fdmworker.exe
fixmlindex.exe
fsearch.exe
fsearchctrl.exe
ifilter2html.exe
indexer.exe
indexingdispatcher.exe
jsort2.exe
make_pu_diff.exe
MonitoringService.exe
pdftotext.exe
procserver.exe
qrserver.exe
spelltuner.exe
truncate_anchorinfo.exe
walinkstorerreceiver.exe
walookupdb.exe
webanalyzer.exe
Configure proxy settings
This section is only relevant if a proxy server is used for HTTP communication.
HTTP communication is used in multiple server FAST Search Server 2010 for SharePoint farms, and
also between SharePoint Server 2010 and FAST Search Server 2010 for SharePoint. This requires that
Note:
6
HTTP communication is enabled between all servers in both SharePoint Server 2010 and FAST Search
Server 2010 for SharePoint.
As network proxy configuration typically determines how HTTP communication is routed from each
server, the network proxy configuration on each server must be set correctly. You can configure the
proxy server manually or by using automatic configuration.
You can review and edit the relevant LAN settings on each server by opening Internet Options as the
FASTSearch user:
1. Open a Command Prompt window (Click Start, click All Programs, click Accessories, and then
click Command Prompt).
2. At the command prompt, type the following command:
runas /user:<domain>\<user> "cmd /c c:\windows\system32\inetcpl.cpl"
Where <domain> and <user> are the FASTSearch user domain and user name.
3. Click Connections and then click LAN settings.
If you are using Automatic configuration, make sure that all servers in both FAST Search Server
2010 for SharePoint and SharePoint Server 2010 can be reached.
If you have manually configured a proxy server, verify that Bypass proxy servers for local addresses
is selected.
Next step
When you have verified and set up the required hardware and software, follow the steps in Install
Microsoft SharePoint Server 2010 and Microsoft SQL Server 2008 (FAST Search Server 2010 for
SharePoint)
See Also
Deployment for FAST Search Server 2010 for SharePoint
7
Install Microsoft SharePoint Server 2010 and
Microsoft SQL Server 2008
Before you install FAST Search Server 2010 for SharePoint, you must install Microsoft SharePoint
Server 2010 and Microsoft SQL Server 2008.
For information about how to install SharePoint Server 2010 and SQL Server 2008, refer to Deployment
for SharePoint Server 2010 (http://technet.microsoft.com/library/8a911115-de8a-4cf3-9701-
f5ba78fa8bfc(Office.14).aspx).
Also, make sure that the system meets the requirements in Review hardware and software
requirements (FAST Search Server 2010 for SharePoint).
SharePoint Server 2010
1. Do not install SharePoint Server 2010 and FAST Search Server 2010 for SharePoint on the same
server.
2. Both standalone and server farm installations of SharePoint Server 2010 can be used with FAST
Search Server 2010 for SharePoint.
3. To enable FAST Search functionality on SharePoint Server 2010, you must have an Enterprise
License on SharePoint Server 2010.
4. To enable document preview (preview Word and PowerPoint presentations in search results) in
FAST Search Server 2010 for SharePoint, you must install and enable Microsoft Office Web Apps
on SharePoint Server 2010. Refer to Microsoft Office Web Apps Resource Center
(http://go.microsoft.com/fwlink/?LinkId=188643) for more information.
SQL Server 2008
The FAST Search Server 2010 for SharePoint deployment must have access to a SQL Server host that
is used to store configuration information. FAST Search Server 2010 for SharePoint will not store any
data related to the indexed content in the database. It is therefore recommended that you use a SQL
Server database server that is already available in the parent SharePoint Server 2010 farm for this
purpose.
Next step
When you have installed SharePoint Server 2010 and SQL Server 2008, follow the steps in Install
FAST Search Server 2010 for SharePoint.
See Also
Deployment for FAST Search Server 2010 for SharePoint
Deployment for SharePoint Server 2010 (http://technet.microsoft.com/library/8a911115-de8a-4cf3-
9701-f5ba78fa8bfc(Office.14).aspx)
8
Install FAST Search Server 2010 for SharePoint
This article describes how to install Microsoft FAST Search Server 2010 for SharePoint and the
required software prerequisites. As part of this process, you will also download the installation package,
enable Windows PowerShell scripts to run and set up permissions for Microsoft SQL Server.
Before you start the installation, make sure that the system meets the requirements in Review hardware
and software requirements (FAST Search Server 2010 for SharePoint) and Install Microsoft SharePoint
Server 2010 and Microsoft SQL Server 2008 (FAST Search Server 2010 for SharePoint).
In this article:
1. Download the installation package
2. Open the FAST Search Server 2010 for SharePoint Start page
3. Install prerequisites
4. Enable Windows PowerShell scripts to run
5. Install FAST Search Server 2010 for SharePoint
6. Install updates
7. Set up permissions for Microsoft SQL Server
Perform the steps in the following sections as a user who is a member of the local
Administrators group.
Download the installation package
Log in to MSDN Subscriber Downloads, expand the Servers menu, and then click FAST Search
Server 2010 to download FAST Search Server 2010 for SharePoint. The installation package contains
a self-extracting exe file that will open a Start page (splash.hta) and extract the installation files to the
following folder: \Program Files (x86)\MSECache\FastSearchServer2010\
(Disregard the fact that the files are extracted to Program Files (x86). FAST Search Server 2010 for
SharePoint is still a 64 bit system.)
Open the FAST Search Server 2010 for SharePoint
Start page
When you download the installation package, the FAST Search Server 2010 for SharePoint Start page
opens automatically. The Start page provides links to product documentation and to the installation
wizards.
However, after any restarts of the server during the installation process, the Start page does not open
automatically. Double-click the splash.hta to reopen the FAST Search Server 2010 for SharePoint
Start page.
Note:
9
Install prerequisites
The Prerequisite Installer checks your server for required components and updates, and then
downloads and installs the required components and updates if they are not already present on the
system. Which prerequisites are required depends on your operating system.
1. On the FAST Search Server 2010 for SharePoint Start page, click Install software
prerequisites.
2. On the Welcome to the FAST Search for SharePoint prerequisite installer page, click Next.
3. On the License page, verify that you accept the license terms and then click Next.
The prerequisites are installed.
Note:
The Prerequisite Installer may require restarting the server during installation.
4. On the Installation Complete page, click Finish.
5. Restart the server.
For a multiple server deployment, repeat the procedure for all servers that will run FAST Search Server
2010 for SharePoint.
The Prerequisite Installer adds the Web Server (IIS) role to the server, but without the IIS
Management Console service. To make system management easier, we recommend that you
enable the IIS Management Console in Server Manager.
Enable Windows PowerShell scripts to run
After the server restart in the previous procedure, change the policy for running Windows PowerShell
scripts remotely (execution policy). The post-setup configuration wizard that you will run later must be
able to run scripts during configuration.
To enable the scripts to run:
1. From the Start menu, search for Windows PowerShell.
2. Right-click the Windows PowerShell icon (do not use the one with x86) and select Run as
administrator.
3. At the command prompt, type the following command to enable scripts to run:
Set-ExecutionPolicy RemoteSigned
Note:
Verify that the server has Internet access and Windows Firewall open on port 80. The
Prerequisite Installer downloads components from the Microsoft Download Center. If the server
does not have Internet access, see Run the Prerequisite Installer in offline mode (FAST Search
Server 2010 for SharePoint) (http://technet.microsoft.com/en-us/library/ff381270.aspx).
The Windows Update service must be running when you run the Prerequisite Installer. If not,
the Prerequisite Installer will fail.
To run the Prerequisite Installer
Tip:
10
Answer Yes if you are asked whether you want to change the policy.
For a multiple server deployment, repeat the procedure for all servers that will run FAST Search Server
2010 for SharePoint.
Install FAST Search Server 2010 for SharePoint
This procedure describes how to install FAST Search Server 2010 for SharePoint by running the
installation wizard.
Before you run the installation wizard, the Prerequisite Installer must be completed.
1. Go to \Program Files (x86)\MSECache\FASTSearchServer2010 and double-click the
splash.hta to reopen the Start page after the server restart.
2. On the FAST Search Server 2010 for SharePoint Start page, click Install FAST Search Server
2010 for SharePoint.
3. On the Welcome page, click Next.
4. On the License Terms page, accept the license and then click Next.
5. On the Destination Folder page, select the folder where you want to install FAST Search
Server 2010 for SharePoint.
Click Next.
6. On the Ready to install page, click Install.
7. On the page that says that the wizard is completed, click Finish.
For a multiple server deployment, repeat the procedure for all servers that will run FAST Search
Server 2010 for SharePoint.
Install updates
After you have run the installation wizard, make sure that the product is up to date:
1. On the FAST Search Server 2010 for SharePoint Start page, click Visit Windows update.
2. Download and install all relevant updates.
For a multiple server deployment, repeat the procedure for all servers that will run FAST Search Server
2010 for SharePoint.
Set up permissions for Microsoft SQL Server
You must install SQL Server 2008 before you install FAST Search Server 2010 for SharePoint. When
you run the post-setup configuration wizard to configure the server(s), FAST Search Server 2010 for
SharePoint creates a database in SQL Server and needs access to the database server. Therefore,
before you run the post-setup configuration wizard, make sure that the FAST Search Server 2010 for
SharePoint user (the user who is entered in the wizard) has permissions to create the database.
To set up permissions for SQL Server:
To install FAST Search Server 2010 for SharePoint
11
1. If you have installed SharePoint Server in stand-alone mode, you must install SQL Server Studio.
For more information, see http://msdn.microsoft.com/library/ms365247.aspx
(http://msdn.microsoft.com/library/ms365247.aspx)
2. In the SQL Server Installation Center, click Installation, and then click New SQL Server
standalone installation or add features to an existing installation. Installation type is Perform
a new installation of SQL Server 2008.
3. On the server where SQL Server is installed, open SQL Server Management Studio.
4. In the Object Explorer, move to Security. Right-click Logins and select New Login
5. In the Login New dialog box, on the General page, enter the FAST Search Server 2010 for
SharePoint user as the Login name.
6. In the Select a page pane, select Server Roles
7. Select the DBCreator role.
8. Click OK.
After you have run the post-setup configuration wizard, you can remove the DBCreator role. However,
make sure that the FAST Search user can still read and write to the database that was created.
In SQL Server Configuration Manager, also follow these steps:
1. Verify that the main SQL Server service and the SQL Server Browser service are running.
If the services are not running, start them by using Control Panel. Click Turn Windows features
on or off, click Configuration, and then click Services.
2. In SQL Server Network Configuration, click Protocols for <instance name>, and verify that
TCP/IP is enabled.
3. Follow the steps in: How to: Configure a Server to Listen to a Specific TCP Port
(http://msdn.microsoft.com/en-us/library/ms177440(v=SQL.100).aspx).
Next step
When you have performed the tasks in this article, you must configure either a stand-alone deployment
(single server deployment) or a multiple server deployment. Follow the steps in Configure a stand-alone
deployment or a multiple server deployment (FAST Search Server 2010 for SharePoint).
See Also
Deployment for FAST Search Server 2010 for SharePoint
Overview of installation files
Review hardware and software requirements (FAST Search Server 2010 for SharePoint)
Install Microsoft SharePoint Server 2010 and Microsoft SQL Server 2008 (FAST Search Server 2010
for SharePoint)
12
Configure a stand-alone deployment or a
multiple server deployment
This article describes how to configure either a stand-alone deployment (single server deployment) or a
multiple server deployment by running the post-setup configuration wizard.
Before you can run the post-setup configuration wizard to do the initial configuration of the servers,
follow the steps in Install FAST Search Server 2010 for SharePoint.
Select one of the following:
1. Configure a stand-alone deployment (single server deployment)
or
2. Configure a multiple server deployment
A stand-alone deployment is useful when you want a deployment for product evaluation or
demonstration, a small-scale deployment with minimal administrative overhead, or a development
environment or test environment. A stand-alone deployment is an installation of FAST Search
Server 2010 for SharePoint on a single server. All required components are installed on this server.
A multiple server deployment is recommended for most production environments, except small
deployments without any fault-tolerance requirements. A multiple server deployment is an
installation of FAST Search Server 2010 for SharePoint services on multiple servers. During
configuration, one server is defined as the admin server (administrative server), which is the server
where the administrative services are installed and run. The deployment is scaled out by adding
one or more non-admin servers. A non-admin server does not have the administrative services set
up, but connects to a running admin server in a multiple server deployment. The non-admin server
runs services such as query matching, indexing and document/item processing.
Configure a stand-alone deployment (single server
deployment)
This section describes how to configure a stand-alone deployment (single server deployment) by
running the configuration wizard.
In this section:
1. Configure a stand-alone deployment
2. Verify that all modules are running
1. From the Start menu, run Microsoft FAST Search Server 2010 for SharePoint
Configuration Wizard as a local administrator.
2. On the Welcome page, click Next.
3. On the Select the deployment type page, select Single server (stand-alone) and then click
Next.
4. On the Enter the user name and password page, enter the user name and password for the
FAST Search Server 2010 for SharePoint user. This user must be a domain user.
Configure a stand-alone deployment
13
5. On the Enter a certificate password page, enter a certificate password of your choice. This
password will be used to protect the general purpose FAST Search certificate (see also
Manage certificates (FAST Search Server 2010 for SharePoint)). You will need this password
to install certificates on other servers. Retype the password and then click Next.
6. On the Server settings page, enter the fully qualified domain name of the server and the base
port. A deployment file will be generated automatically with all the settings configured.
Note:
If you require a specific setup, you can create and use a custom deployment file. If you
want to do this, select Use an existing deployment file, and then enter the
Deployment file location. Refer to deployment.xml reference
(http://technet.microsoft.com/library/10e318d4-9e7c-4506-af60-
82141cd5a9f9(Office.14).aspx) for more information.
7. On the Database settings page, enter connection information to the SQL database that you
installed and created before you installed FAST Search Server 2010 for SharePoint. Enter the
Database connection string in the format <ServerName>\<DBInstanceName> (Example:
mysqlserver1.contoso.com\myinstance).
To determine the database connection string: On the server where the SQL Server is installed,
open SQL Server Configuration Manager from the Start menu. Under SQL Server Services,
you see the SQL Server main service. The service name contains the connection string in
parentheses.
Enter the Database name and Database port. The database will be created when you
complete the configuration wizard. Click Next.
8. On the Click-through relevancy settings page, add the desired relevancy click-through
settings. Click-through relevancy enables automatic relevancy tuning based on how search
users click on results. Select the relevant Microsoft SharePoint Server 2010 installation type.
If you have installed SharePoint Server 2010 using the Standalone option, specify the
Fully Qualified Domain Name (FQDN) of the SharePoint Server 2010.
If you have installed SharePoint Server 2010 using the Server Farm option, specify the
user who is running the Microsoft SharePoint 2010 Timer Service. This user is specified
in the SharePoint Server 2010 post-setup configuration.
If you do not want click-through relevancy, or if you do not have the necessary information,
select Do not enable click-through relevancy.
Click Next.
9. On the Configuration settings summary page, review the settings and then click Configure.
Wait while the configuration finishes.
10. On the Post-setup configuration was successful page, click Finish.
Note:
If configuration was unsuccessful, a failure page will appear with a link to the relevant
log file.
11. Before you restart the server, make sure that administrative permissions are defined. Update
the local FASTSearchAdministrators group (which was created by the configuration wizard)
to include either the user who will administer the FAST Search Server 2010 for SharePoint
14
farm, or the domain group of your FAST Search Administrators.
12. Restart the server.
1. Log in as a user who is a member of the local FASTSearchAdministrators group.
2. On the Start menu, click All Programs.
3. Click Microsoft FAST Search Server 2010 for SharePoint.
4. Right-click Microsoft FAST Search Server 2010 for SharePoint shell and select Run as
administrator.
5. At the Windows PowerShell command prompt, type the following command:
nctrl status
6. Make sure that all modules have the status Running.
Next step
You have now completed the initial configuration of a stand-alone deployment. To be able to crawl
content by using the connector framework provided by SharePoint Server, follow the steps in Create
and set up the Content Search Service Application (FAST Search Server 2010 for SharePoint) to create
and set up the FAST Search Content Search Service Application (Content SSA).
Configure a multiple server deployment
This section describes how to configure a multiple server deployment by running the configuration
wizard. For more information about how to plan your farm topology, see Plan farm topology (FAST
Search Server 2010 for SharePoint) (http://technet.microsoft.com/library/483f340f-d847-4672-809b-
b5de4f25e24a(Office.14).aspx).
In this section:
1. Prepare the deployment file
2. Configure the admin server in a multiple server deployment
3. Verify that all modules are running on the admin server
4. Configure the non-admin server(s) in a multiple server deployment
5. Verify that all modules are running on the non-admin server
Prepare the deployment file
The deployment file, deployment.xml, specifies the distribution of components and services across
servers in a FAST Search Server 2010 for SharePoint farm. Each FAST Search Server 2010 for
SharePoint farm has one deployment file. Each server in the farm can read the deployment file and
determine the services that run locally on that server. Each server also determines the location of other
services that it communicates with.
The deployment file is a required input parameter when you run the configuration wizard (or
configuration script) on the admin server. Non-admin servers will download the deployment file from the
admin server, determine which services should run on the local server, and start these services.
An example deployment.xml template is shown later in this document: Deployment.xml template.
Verify that all modules are running
15
For information about how to prepare the deployment file, see deployment.xml reference
(http://technet.microsoft.com/library/10e318d4-9e7c-4506-af60-82141cd5a9f9(Office.14).aspx).
The completed deployment file to be used for the installation must be named deployment.xml.
The FAST Search Server 2010 for SharePoint administrator can reconfigure the deployment by adding
or removing servers or services in the deployment file. For more information about reconfiguring, see
Reconfigure the deployment (FAST Search Server 2010 for SharePoint).
Deployment.xml template
The following template shows a multiple server deployment file, with three servers.
<?xml version="1.0" encoding="utf-8" ?>
<deployment comment="3 node FAST Search farm configuration"
xmlns="http://www.microsoft.com/enterprisesearch">
<instanceid>FASTSearchMultiNodeDemo</instanceid>
<!--
NOTE: Host names "fastserver1.contoso.com", "fastserver2.contoso.com" and
"fastserver3.contoso.com"
must be changed to the actual server names in use
-->
<connector-databaseconnectionstring />
<host name="fastserver1.contoso.com">
<admin />
<indexing-dispatcher />
<content-distributor />
<webanalyzer server="true" link-processing="true" lookup-db="true" />
<document-processor processes="2" />
</host>
<host name="fastserver2.contoso.com">
<searchengine row="0" column="0" />
</host>
<host name="fastserver3.contoso.com">
<searchengine row="1" column="0" />
<query />
</host>
<searchcluster>
<row id="0" index="primary" search="true" />
<row id="1" index="none" search="true" />
</searchcluster>
</deployment>
16
Configure the admin server in a multiple server deployment
This section describes how to configure a server as the admin server in a multiple server deployment
by running the configuration wizard. The admin server must be configured and running before you can
add one or more non-admin servers to the deployment.
Make sure to follow these steps as a user who is a member of the local Administrators group.
1. Prepare a deployment file as described in the deployment.xml reference
(http://technet.microsoft.com/library/10e318d4-9e7c-4506-af60-82141cd5a9f9(Office.14).aspx)
document.
2. From the Start menu, run the Microsoft FAST Search Server 2010 for SharePoint
Configuration Wizard.
3. On the Welcome page, click Next.
4. On the Select the deployment type page, select Admin server and then click Next.
5. On the Enter the user name and password page, enter the user name and password for the
FAST Search Server 2010 for SharePoint user. This user must be a domain user.
6. On the Enter a certificate password page, enter a certificate password of your choice. This
password will be used to protect the general purpose FAST Search certificate (see also Manage
certificates (FAST Search Server 2010 for SharePoint)). You will need this password to install
certificates on other servers. Retype the password and then click Next.
7. On the Server settings page, enter the fully qualified domain name of the server and the base
port. Make sure that the server name is exactly the same (including any capitalization) as the admin
server that is defined in deployment.xml.
In the Deployment file location box, enter the path of the deployment.xml file that you created. If
there is an error in your deployment.xml file, you will get a warning. If no warnings or errors
appear, your deployment.xml file syntax is correct. Click Next.
8. On the Database settings page, enter the connection information to the SQL database that you
installed and created before you installed FAST Search Server 2010 for SharePoint. Enter the
Database connection string in the format <ServerName>\<DBInstanceName> (Example:
mysqlserver1.contoso.com\myinstance). Enter the Database name and Database port. The
database will be created when you complete this configuration wizard. Click Next.
9. On the Click-through relevancy settings page, add the desired relevancy click-through settings.
Click-through relevancy enables automatic relevancy tuning based on how search users click on
results. Select the relevant SharePoint Server 2010 installation type.
If you have installed SharePoint Server 2010 using the Standalone option, specify the Fully
Qualified Domain Name (FQDN) of the SharePoint Server 2010.
If you have installed SharePoint Server 2010 using the Server Farm option, specify the user
who is running the timer service in SharePoint Server 2010. This user is specified in the
SharePoint Server 2010 post-setup configuration.
If you do not want click-through relevancy, or if you do not have the necessary information,
select Do not enable click-through relevancy.
Click Next.
10. On the Configuration settings summary page, review the settings and then click Configure.
Wait while the configuration finishes.
17
11. On the Post-setup configuration was successful page, click Finish.
If configuration was unsuccessful, a failure page will appear with a link to the relevant log
file.
12. Before you restart the server, make sure that administrative permissions are defined. Update the
local FASTSearchAdministrators group (which was created by the configuration wizard) to
include either the user who will administer the FAST Search Server 2010 for SharePoint farm, or
the domain group of your FAST Search Administrators.
13. Restart the server.
1. Log in as a user who is a member of the local FASTSearchAdministrators group.
2. On the Start menu, click All Programs.
3. Click Microsoft FAST Search Server 2010 for SharePoint.
4. Right-click Microsoft FAST Search Server 2010 for SharePoint shell and select Run as
administrator.
5. At the Windows PowerShell command prompt, type the following command:
nctrl status
6. Make sure that all modules have the status Running.
Configure the non-admin server(s) in a multiple server deployment
By default, all servers in a multiple server deployment, except the admin server, are non-admin servers.
In this section, you will configure each non-admin server that is specified in your deployment file as a
non-admin server by running the configuration wizard. As part of this configuration process, the server
will connect to the admin server to join the FAST Search Server 2010 for SharePoint farm.
First, verify that the newly configured admin server is running, by following the steps in Verify that all
modules are running on the admin server.
On each non-admin server, do the following:
1. Log in as a user who is a member of the local Administrators group.
2. On the Start menu, right-click Microsoft FAST Search Server 2010 for SharePoint
Configuration Wizard, and select Run as administrator.
3. On the Welcome page, click Next.
4. On the Select the deployment type page, select Non-admin server and then click Next.
5. On the Enter the user name and password page, enter the user name and password for the
FAST Search Server 2010 for SharePoint user. This must be the same user as you specified for
the admin server during post-setup configuration.
6. On the Enter a certificate password page, enter the certificate password. Use the password that
was used for the certificate in the admin server post-setup configuration. Click Next.
7. On the Server settings page, enter the fully qualified domain name of the server. Make sure that
the server name is exactly the same (including any capitalization) as the corresponding server
name that is defined in deployment.xml.
Note:
Verify that all modules are running on the admin server
18
Enter the fully qualified domain name and the base port of the admin server and then click Next.
8. On the Configuration settings summary page, review the settings and then click Configure.
Wait while the configuration finishes.
9. On the Post-setup configuration was successful page, click Finish.
If configuration was unsuccessful, a failure page will appear with a link to the relevant log
file.
10. Before you restart the server, make sure that administrative permissions are defined. Update the
local FASTSearchAdministrators group (which was created by the configuration wizard) to
include either the user who will administer the FAST Search Server 2010 for SharePoint farm, or
the domain group of your FAST Search Administrators.
11. Restart the server.
1. Log in as a user who is a member of the local FASTSearchAdministrators group.
2. On the Start menu, click All Programs.
3. Click Microsoft FAST Search Server 2010 for SharePoint.
4. Right-click Microsoft FAST Search Server 2010 for SharePoint shell and select Run as
administrator.
5. At the Windows PowerShell command prompt, type the following command:
nctrl status
6. Make sure that all modules have the status Running.
Next step
You have now completed the initial configuration of a multiple server deployment. To be able to crawl
content by using the connector framework provided by SharePoint Server, follow the steps in Create
and set up the Content Search Service Application (FAST Search Server 2010 for SharePoint) to create
and set up the FAST Search Content Search Service Application (Content SSA).
See Also
Deployment for FAST Search Server 2010 for SharePoint
Install FAST Search Server 2010 for SharePoint
Run scripted installation (FAST Search Server 2010 for SharePoint)
Reconfigure the deployment (FAST Search Server 2010 for SharePoint)
Manage certificates (FAST Search Server 2010 for SharePoint)
Enable click-through relevancy after initial configuration (FAST Search Server 2010 for SharePoint)
Note:
Verify that all modules are running on the non-admin server
19
Create and set up the Content Search Service
Application
To be able to crawl content with the indexing connectors integrated in Microsoft SharePoint Server
2010, you must prepare the FAST Search Content Search Service Application (Content SSA). The
Content SSA will crawl content and feed it into the FAST Search Server 2010 for SharePoint back-end.
After you have created the Content SSA and before you add a content source and configure crawling
with the Content SSA, you must enable SSL communication between FAST Search Server 2010 for
SharePoint and Microsoft SharePoint Server 2010. This is mandatory; you will not be able to feed
content to FAST Search Server 2010 for SharePoint without enabling SSL communication.
In this article:
Create and set up the Content SSA
Configure SSL enabled communication
Add a content source
Create and set up the Content SSA
Make sure that the Windows Service called SharePoint 2010 Administration (SPAdminV4) is
running on Microsoft SharePoint Server. If it is stopped, it must be started.
The install_info.txt file, located directly under the FASTSearch installation folder on the admin server
or single server (default C:\FASTSearch\install_info.txt), contains information to help you configure
the Content SSA.
1. On SharePoint Server 2010, on the Central Administration Home page, click Application
Management and then click Manage Service Applications.
2. On the Manage Service Applications page, click New and then click Search Service
Application.
3. On the Create New Search Service Application page, in the Name section, provide a unique
name for the Service Application.
Example: FASTContent
4. In the FAST Service Application section, select FAST Search Connector.
5. Set the Search Service Account.
Note that the Search Service Account is the same across all Search Services. If you set this
account to something other than the default value, it will affect all Search Services.
If you want to change the Search Service Account later, go to the Central Administration Home
page. Click Security and then click Configure Service Accounts. Change the user who runs
Windows Service - SharePoint Server Search.
By default, the user specified in the Search Service Account is used to access the content
sources that will be crawled. If a certain content source should be crawled by a different user,
Important:
20
this can be specified with a crawl rule for that content source.
6. In the Application Pool for Search Admin Web Service section, select either an existing
application pool under Use existing application pool, or select Create new application pool
and give it a unique name. Example: FAST_Content_App_Pool.
If you create a new application pool, select a security account.
This security account is used to run the application pool for the administrative Web service.
Through this service, an administrator will communicate all search administration operations
such as starting crawls and creating crawl rules.
7. In the Content Distributors and Content Collection Name sections, enter the connection
information to the FAST Search Server 2010 for SharePoint installation. Use the
install_info.txt file as a reference for the location of the content distributor.
Important:
The default FAST Search Server 2010 for SharePoint content collection is named sp.
For example:
Content Distributors: fastsearch1.contoso.com:13391
If you have more than one, use a semicolon as separator.
Content Collection Name: sp
8. Click OK. It may take a while to finish.
When finished, you will receive a confirmation that your new Content SSA is created. The
Content SSA is added to the list of Service Applications.
Note:
If the Content SSA creation fails, you must enter new unique names for the Content
SSA and the application pool. Otherwise, it will fail again and you must re-enter all the
data.
You have now created the Content SSA. To be able to feed content to FAST Search Server 2010 for
SharePoint, you must configure SSL enabled communication between Microsoft SharePoint Server
2010 and FAST Search Server 2010 for SharePoint. Continue with Configure SSL enabled
communication.
Configure SSL enabled communication
Configuring SSL enabled communication is mandatory.
Secure Sockets Layer (SSL) communication is required to feed content from SharePoint Server 2010 to
FAST Search Server 2010 for SharePoint. To enable secure communications, configure the Content
SSA to use an SSL certificate for FAST Search Server 2010 for SharePoint. FAST Search Server 2010
for SharePoint generates a self-signed certificate during post-setup configuration. This section
describes how to use this certificate to enable SSL communication using the self-signed certificate. It is
recommended to use certificates issued by a proper Certificate Authority in production environments,
refer to Manage certificates (FAST Search Server 2010 for SharePoint) for advanced instructions.
The following procedure has to be followed at least one time, to enable SSL communication between
the SharePoint Server 2010 server that runs the Content SSA crawl component and the FAST Search
Warning:
21
Server 2010 for SharePoint back-end. If your environment contains additional SharePoint Server 2010
servers running a Content SSA crawl component, additional steps are required to enable SSL
communication for those servers. Refer to Multiple server deployment of the Content SSA (FAST
Search Server 2010 for SharePoint) for more information.
This procedure includes copying sensitive information. Ensure that the certificate information is
kept private.
1. Copy the script securefastsearchconnector.ps1 from the FAST Search Server 2010 for
SharePoint admin server to the SharePoint Server 2010 server. The
securefastsearchconnector.ps1 script is in the installation folder, under installer\scripts\.
2. Copy the certificate file FASTSearchCert.pfx from the FAST Search Server 2010 for
SharePoint admin server to the SharePoint Server 2010 server. The certificate file is in the
installation folder, under data\data_security\cert\.
3. Open a Microsoft SharePoint 2010 Management Shell with the Run as administrator option
on the SharePoint Server 2010 server.
Navigate to the directory where you copied the securefastsearchconnector.ps1 script and
run it, replacing the necessary parameters with the values for your environment. The domain
and user name should reflect the details of the user running the SharePoint Server Search 14
(OSearch14) service.
.\SecureFASTSearchConnector.ps1 certPath "path of the
certificate\certificatename.pfx" ssaName "name of your content SSA" username
domain\username
When prompted to enter the certificate password, enter the certificate password that you
supplied when you ran the post-setup configuration of FAST Search Server 2010 for
SharePoint.
Important:
The script verifies the connection to FAST Search Server 2010 for SharePoint.
Therefore, make sure that all servers in the FAST Search Server 2010 for SharePoint
farm are running before you run this script.
You have now configured the Content SSA to use SSL communication. You should now add at least
one content source to the Content SSA to be able to verify the installation. Continue with Add a content
source.
Add a content source
This section describes the steps to add a content source to the FAST Search Content SSA.
A content source is a set of options that you can use to specify what type of content is crawled, what
URLs to crawl, and how deep and when to crawl. You must create at least one content source before a
crawl can occur.
Important:
22
In order to feed content to the FAST Search Server 2010 for SharePoint content collection using the
integrated indexing connectors, you should add at least one content source to the FAST Search
Content SSA. The default content collection name is sp.
The FAST Search Content SSA can have up to 500 content sources in it, and each content source can
have a different configuration.
It is not necessary to configure the FAST Search Content SSA and set up a content source
when you choose to deploy one or more FAST Search Server 2010 for SharePoint specific
indexing connectors: the FAST Search Web crawler, the FAST Search database connector
and/or the FAST Search Lotus Notes connector. These connectors require completing different
configuration procedures.
To verify a successful FAST Search Server 2010 for SharePoint installation, we recommend that you
add a small content source to the Content SSA and start a full crawl. This can be one folder in a file
share for example, or one Web site.
1. Verify that the user account that is performing this procedure is a service application
administrator for the FAST Search Content Search Service Application.
2. In Central Administration, in the Application Management section, click Manage service
applications.
3. On the Manage Service Applications page, click your FAST Search Content Search Service
Application.
4. On the Search Administration Page, in the Crawling section, click Content Sources.
1. On the Manage Content Sources page, click New Content Source.
2. On the Add Content Source page, in the Name section, in the Name box, type a name for the
new content source.
3. In the Content Source Type section, select the type of content that you want to crawl. We
recommend that you pick a small content source to verify the installation. You can add
additional content sources, or edit or delete this content source after you have completed the
installation.
Warning:
You can only crawl one type of content per content source. That is, you can create a
content source that contains URLs for SharePoint sites and another that contains URLs
for file shares. However, you cannot create a single content source that contains URLs
to both SharePoint sites and file shares.
4. In the Start Addresses section, in the Type start addresses below (one per line) box, type
the URLs from which the crawl should start.
Note:
Navigate to the Manage Content Sources page
To create a content source
23
5. In the Crawl Settings section, select the crawling behavior that you want.
6. In the Crawl Schedules section, to specify a schedule for full crawls, select a defined schedule
from the Full Crawl list. A full crawl crawls all content that is specified by the content source,
regardless of whether the content has changed. To define a full crawl schedule, click Create
schedule.
To specify a schedule for incremental crawls, select a defined schedule from the Incremental
Crawl list. An incremental crawl crawls content that is specified by the content source that has
changed since the last crawl. To define a schedule, click Create schedule.You can change a
defined schedule by clicking Edit schedule.
Tip:
It is recommended to complete a manually started full crawl cycle before scheduling
more crawls. This ensures that the time that is scheduled between incremental crawls
is not shorter than the time that is required to run a full crawl.
7. To prioritize this content source, in the Content Source Priority section, on the Priority list,
select Normal or High.
8. To immediately begin a full crawl, in the Start Full Crawl section, select the Start full crawl of
this content source check box, and then click OK.
Next step
You have now set up the Content SSA, enabled SSL communication and added a content source to the
Content SSA.
To be able to query crawled content, create a FAST Search Query SSA and follow the instructions to
enable queries from SharePoint Server. Continue with Create and set up the Query Search Service
Application (FAST Search Server 2010 for SharePoint).
See Also
Manage certificates (FAST Search Server 2010 for SharePoint)
Plan farm topology (FAST Search Server 2010 for SharePoint)
(http://technet.microsoft.com/library/483f340f-d847-4672-809b-b5de4f25e24a(Office.14).aspx)
FAST Search Server farm redundancy and availability (http://technet.microsoft.com/library/0442bd72-
6a31-4912-a258-01c984c7d5ca(Office.14).aspx)
Multiple server deployment of the Content SSA (FAST Search Server 2010 for SharePoint)
Plan and design for content collection (FAST Search Server 2010 for SharePoint)
(http://technet.microsoft.com/library/2951eda1-f619-4aee-b385-7d34b2d09d6d(Office.14).aspx)
Add, edit, or delete a content source (FAST Search Server 2010 for SharePoint)
(http://technet.microsoft.com/library/b3635e65-84b5-4341-8162-d38c80f2c156(Office.14).aspx)
24
Create and set up the Query Search Service
Application
This article describes how to create a FAST Search Query Search Service Application (Query SSA) in
SharePoint Server Central Administration. The FAST Search Query SSA provides query results from all
content sources.
The Query SSA may also be used to provide people search results. You must then add a
content source for people to the Query SSA. The Query SSA will feed people data to the
Search Server index and route people queries to Search Server.
Before you create the FAST Search Query SSA, follow the steps in Create and set up the Content
Search Service Application (FAST Search Server 2010 for SharePoint).
In this article:
Create and set up the FAST Search Query SSA
Verify user access to FAST Search Server 2010 for SharePoint administrative services
Connect the FAST Search Query SSA to your web application(s)
Create and set up the FAST Search Query SSA
Make sure that the Windows Service called SharePoint 2010 Administration (SPAdminV4) is
running on Microsoft SharePoint Server 2010. If it is stopped, it must be started.
The install_info.txt file, located directly under the FASTSearch installation folder on the FAST Search
Server 2010 for SharePoint admin server or single server (default c:\FASTSearch\install_info.txt),
contains the URLs for configuring the SSA.
1. On SharePoint Server 2010, on the Central Administration Home page, click Application
Management and then Manage Service Applications.
2. On the Manage Service Applications page, click New and then Search Service Application.
3. On the Create New Search Service Application page, in the Name section, provide a unique
name for the Service Application.
Example: FAST Query SSA
Warning: If the SSA creation fails, you must enter a new unique name for this field. Otherwise, it will
fail again and you must re-enter all data.
4. In the FAST Service Application section, select FAST Search Query.
5. Set the Search Service Account.
Note that the Search Service Account is the same across all Search Services. If you set this
account to something other than the default value, it will affect all Search Services.
If you want to change the Search Service Account later, go to the Central Administration Home
page. Click Security and then click Configure Service Accounts. Change the user who runs
Windows Service - SharePoint Server Search.
Note:
Important:
25
6. In the Application Pool for Search Admin Web Service section, select either an existing
application pool under Use existing application pool, or select Create new application pool and
give it a unique name. Example: FAST_Query_Admin_SSA_App_Pool.
If you create a new application pool, select a security account. The security account is used to run
the SSA Admin Web service.
Select Configurable, and enter the user account. The default is the managed service account.
7. In the Application Pool for Search Query and Site Settings Web Service section, select either
an existing application pool under Use existing application pool, or select Create new
application pool, and give it a unique name. Example: FAST_Query_SSA_App_Pool.
If you create a new application pool, select a security account. The security account is used to run
the Web service for Search Query and Site Settings.
Select Configurable, and enter the user account.
8. In the Query Service Location, Administration Service Location and Resource Store Location
sections, enter the connection information to the FAST Search Server 2010 for SharePoint
installation. The location (URLs/port numbers) of the services is included in the install_info.txt file.
The examples here assume a base port of 13000 for FAST Search Server 2010 for SharePoint.
Query Service Location:
http://fastsearch1.contoso.com:13287 or
https://fastsearch1.contoso.com:13286 (If you have enabled HTTPS for queries)
Administration Service Location:
http://fastsearch1.contoso.com:13257 or
https://fastsearch1.contoso.com:13258 (If you have enabled HTTPS for queries.)
Resource Store Location: http://fastsearch1.contoso.com:13255
Account for Administration Service: domain\user.
9. Click OK. It may take a while to finish.
When finished, a new SSA is added to the list of Service Applications.
10. Review the redundancy and availability requirements for the Query SSA. For planning
considerations, see Redundancy and availability for the Query SSA
(http://technet.microsoft.com/library/0442bd72-6a31-4912-a258-
01c984c7d5ca.aspx#fs_red_avail_query_ssa). For deployment details, see Multiple server
deployment of the Query SSA (FAST Search Server 2010 for SharePoint).
Verify user access to FAST Search Server 2010 for
SharePoint administrative services
The user who runs the Application Pool for the web application in which you will configure FAST Search
Server 2010 for SharePoint, is the user who will communicate with the FAST Search Server 2010 for
SharePoint admin server. Therefore, make sure that the user who runs this Application Pool is a
member of the FASTSearchAdministrators group on the FAST Search Server 2010 for SharePoint
admin server:
1. On SharePoint Server 2010, on the Central Administration Home page, under Security, select
Configure Service Accounts.
2. Each web application has a separate Web Application Pool. Select the relevant component,
typically Web Application Pool - SharePoint - 80.
26
3. Make sure that the user account for this component is a member of the
FASTSearchAdministrators group on the FAST Search Server 2010 for SharePoint admin server.
Limit access to keyword management only
In a parent and child farm scenario, the child farm web application account must be authorized to
access the FAST Search Server 2010 for SharePoint (back-end) keyword service. The account can be
authorized by adding it to the FASTSearchKeywordAdministrators group on the FAST Search Server
2010 for SharePoint admin server. The FASTSearchKeywordAdministrators group is not
automatically created during installation, but can be created manually if you want to use this level of
authorization.
You can also select to give the account full access to the FAST Search Server 2010 for SharePoint
administrative services by adding it to the FASTSearchAdministrators group.
Connect the FAST Search Query SSA to your web
application(s)
The following steps require that at least one web application was created. For information about
how to create web applications in SharePoint Server 2010, see Create a Web application
(http://technet.microsoft.com/library/121c8d83-a508-4437-978b-303096aa59df.aspx#Section1).
1. On SharePoint Server 2010, on the Central Administration Home page, select Application
Management.
2. Under Service Applications, click Configure service application associations.
3. Click the Application Proxy Group that you want to change, typically default.
4. Make sure that the Query SSA (for example FAST Query SSA) is the default and only selected
Search Service Application Proxy, and then click OK.
5. Verify that the correct Query SSA is associated with the web application.
All the default search service applications should now point to FAST Search Server 2010 for
SharePoint.
Next step
When you have completed the steps in this article, continue with Enable queries from Microsoft
SharePoint Server (FAST Search Server 2010 for SharePoint).
See Also
Deployment for FAST Search Server 2010 for SharePoint
Enable queries from Microsoft SharePoint Server (FAST Search Server 2010 for SharePoint)
Enable Administration Service over HTTPS (FAST Search Server 2010 for SharePoint)
Plan farm topology (FAST Search Server 2010 for SharePoint)
(http://technet.microsoft.com/library/483f340f-d847-4672-809b-b5de4f25e24a(Office.14).aspx)
FAST Search Server farm redundancy and availability (http://technet.microsoft.com/library/0442bd72-
6a31-4912-a258-01c984c7d5ca(Office.14).aspx)
Multiple server deployment of the Query SSA (FAST Search Server 2010 for SharePoint)
Important:
27
Enable queries from Microsoft SharePoint
Server
This article describes how to enable queries from Microsoft SharePoint Server 2010 on the FAST
Search Server 2010 for SharePoint. You must configure claims authentication, which means that you
export a certificate from SharePoint Server 2010 and import it on all query servers in FAST Search
Server 2010 for SharePoint. If you want to help secure query traffic by enabling HTTPS (optional), you
must perform some additional steps.
Before you enable queries as described in this article, follow the steps in Create and set up the Query
Search Service Application (FAST Search Server 2010 for SharePoint).
In this article:
Configure claims authentication
Enable HTTPS (optional)
Configure claims authentication
This section describes how to transfer a Microsoft SharePoint Server 2010 STS certificate
(MOSS_STS) from SharePoint Server 2010 to all FAST Search Server 2010 for SharePoint query
servers to provide security trimmed queries.
Security trimming, or item level security, limits user access to items in search results that the user who
submitted the query is authorized to see.
On SharePoint Server 2010, export the SharePoint STS certificate:
1. On the Start menu, click All Programs.
2. Click Microsoft SharePoint 2010 Products.
3. Right-click SharePoint 2010 Management Shell, and select Run as administrator.
4. At the Windows PowerShell command prompt, type the following command(s):
$stsCert = (Get-SPSecurityTokenServiceConfig).LocalLoginProvider.SigningCertificate
$stsCert.Export("cert") | Set-Content -encoding byte MOSS_STS.cer
The file MOSS_STS.cer is created in the directory from which you run the commands.
5. Copy MOSS_STS.cer to a location that is available to the FAST Search Server 2010 for
SharePoint query servers.
On each FAST Search Server 2010 for SharePoint query server, import the SharePoint STS certificate:
1. On the Start menu, click All Programs.
2. Click Microsoft FAST Search Server 2010 for SharePoint.
3. Right click Microsoft FAST Search Server 2010 for SharePoint shell and select Run as
administrator.
4. At the Windows PowerShell command prompt, browse to %FASTSEARCH%\installer\scripts\,
and type the following command:
.\InstallSTSCertificateForClaims.ps1 -certPath <"full path of MOSS STS certificate">
Where:
28
<"full path of MOSS STS certificate"> is the path of the location where you copied the
MOSS_STS.cer file.
After finishing these steps, you have completed the configuration of the FAST Search Server 2010 for
SharePoint query server. Repeat for all query servers if you have more than one.
Enable HTTPS (optional)
If you want to help secure query traffic by using HTTPS, you must perform some additional optional
steps. With FAST Search Server 2010 for SharePoint, you can choose between HTTP and HTTPS for
query traffic. HTTP is used as a default.
HTTP: All query traffic from the SharePoint Server 2010 search application to FAST Search Server
2010 for SharePoint will be sent via HTTP requests. The information is not encrypted. However,
this communication channel is faster than HTTPS. Use HTTP if your documents do not contain
sensitive information, or if you want maximum query performance. This is the default method.
HTTPS: All query traffic from the SharePoint Server 2010 search application to FAST Search
Server 2010 for SharePoint will be sent via secured requests. The information is encrypted so that
no one can access sensitive information that is contained in the query traffic. Use HTTPS if your
documents contain sensitive information.
This configuration step is optional. Follow this procedure only if you decide to use HTTPS for
queries between FAST Search Server 2010 for SharePoint and SharePoint Server 2010.
HTTPS for query traffic require server-specific SSL certificates. Each query server in FAST Search
Server 2010 for SharePoint needs a certificate where one of the following must be true:
The certificate subject property is set to the FQDN of the server.
The subject alternate name (SAN) property contains the FQDN of the server.
We recommend that you use your company's existing public key infrastructure (PKI) to generate these
SSL certificates.
On each query server in FAST Search Server 2010 for SharePoint, follow these steps:
1. Import the server-specific SSL certificate into the certificate store. The certificate must be saved
under Certificates(Local Computer)\Personal. Grant the FASTSearchAdministrators group full
access to the certificate.
2. Configure the query server to use the certificate on base port + 286.
a. On the Start menu, click All Programs.
b. Click Microsoft FAST Search Server 2010 for SharePoint.
c. Right click Microsoft FAST Search Server 2010 for SharePoint shell and select Run as
administrator.
d. At the Windows PowerShell command prompt, type the following command(s):
netsh http add sslcert ipport=0.0.0.0:<baseport+286> appid={a5455c78-6489-4e13-b395-
47fbdee0e7e6} certhash=<Cert_Thumbprint>
Where:
<baseport+286> is the actual port number.
<Cert_Thumbprint> is the thumbprint of the certificate.
On the SharePoint Server 2010 server, follow these steps:
Note:
29
1. Enable a trust relationship in SharePoint Server 2010 for the SSL certificate(s) that you created for
each query server. Do this by importing the public certificate of the signing authority of the SSL
Certificate(s) into SharePoint Server 2010:
a. On the Start menu, click All Programs.
b. Click Microsoft SharePoint 2010 Products.
c. Right-click SharePoint 2010 Management Shell, and select Run as administrator.
d. At the Windows PowerShell command prompt, type the following command(s):
$trustCert = Get-PfxCertificate '<SSL_CA_Public_Cert>.cer'
New-SPTrustedRootAuthority "FASTSearchHostQuerySSLCert" -Certificate $trustCert
Where:
<SSL_CA_Public_Cert> is the name of the certificate from the signing authority of the SSL
certificate(s).
You will typically export this certificate from the Trusted Root Store on the query server.
2. Change the Query Service Location configuration setting for the Query Search Service
Application (SSA) to use the HTTPS endpoint. See Create and set up the Query Search Service
Application (FAST Search Server 2010 for SharePoint) for detailed information.
Next step
When you have configured the claims authentication, and, optionally, enabled HTTPS, follow the steps
in Create a FAST Search Center site (FAST Search Server 2010 for SharePoint).
See Also
Deployment for FAST Search Server 2010 for SharePoint
FAST Search Authorization (FSA) overview (http://technet.microsoft.com/library/177d62b0-7888-4212-
ae95-574d88438ffd(Office.14).aspx)
Manage certificates (FAST Search Server 2010 for SharePoint)
30
Create a FAST Search Center site
This article describes how you can create a FAST Search Center site, which means that you set up a
SharePoint Server 2010 site to use the FAST Search Query SSA.
Before you create the FAST Search Center site, follow the steps in Enable queries from Microsoft
SharePoint Server (FAST Search Server 2010 for SharePoint).
1. Open the SharePoint Server 2010 Web application where you want to create a new site.
2. Enable features unless this has already been done:
a. Click Site Actions, then click Site Settings, and then click Site collection features.
b. Make sure that the following are enabled:
SharePoint Server Publishing Infrastructure
SharePoint Server Enterprise Site Collection features
3. Create a new site:
a. Click Site Actions and then click New Site.
b. Select the FAST Search Center template.
c. Click Create. A FAST Search Center is created at the specified URL.
Next step
When you have created the FAST Search Center site, follow the steps in Verify successful installation
(FAST Search Server 2010 for SharePoint).
See Also
Deployment for FAST Search Server 2010 for SharePoint
31
Verify successful installation
This article describes some procedures that you can use to verify that the system is set up correctly.
All procedures are optional.
In this article:
Verify that all services are running
Feed and query test documents
Check the Event Log
Verify that all services are running
On each server in the FAST Search Server 2010 for SharePoint farm:
1. On the Start menu, click All Programs.
2. Click Microsoft FAST Search Server 2010 for SharePoint.
3. Click Microsoft FAST Search Server 2010 for SharePoint shell.
4. At the Windows PowerShell command prompt, type the following command:
nctrl status
5. Verify that all services have the status running.
Feed and query test documents
Verify that you can feed a document and do a search that returns that document. This task can be
divided in two parts:
Test integration between FAST Search Server 2010 for SharePoint and SharePoint Server by
testing feeding and searching from SharePoint Server 2010 using FAST Search Server 2010 for
SharePoint as the back-end. See Test integration between FAST Search Server 2010 for
SharePoint and SharePoint Server.
Test feeding and searching directly on FAST Search Server 2010 for SharePoint. See Test feeding
and searching on FAST Search Server 2010 for SharePoint.
By testing feeding and searching in this two-step process, you can narrow down any potential
problems. If the first step fails, but the second step succeeds, there is a problem with the integration
between SharePoint Server 2010 and FAST Search Server 2010 for SharePoint. If the second step
fails, the installation or configuration of FAST Search Server 2010 for SharePoint is incorrect.
Test integration between FAST Search Server 2010 for SharePoint
and SharePoint Server
After you completed the steps in Create and set up the Content SSA, a Content SSA with a content
source should have been created and some items should have been crawled.
1. Verify that documents have been fed to FAST Search Server 2010 for SharePoint:
Note:
32
a. On the Start menu, click All Programs.
b. Click Microsoft FAST Search Server 2010 for SharePoint.
c. Right click Microsoft FAST Search Server 2010 for SharePoint shell and select Run as
administrator.
d. At the Windows PowerShell command prompt, type the following command:
Get-FASTSearchContentCollection -Name "sp"
2. Verify that one or more documents are displayed in the search result from the FAST Search Center
site:
a. Open the FAST Search Center site that you created, and do a search for the documents that
you fed to FAST Search Server 2010 for SharePoint.
b. Verify that one or more of the documents that you fed to FAST Search Server 2010 for
SharePoint are returned in the search results.
Test feeding and searching on FAST Search Server 2010 for
SharePoint
Follow these steps on a FAST Search Server 2010 for SharePoint server that has the query processing
component (query role in the deployment.xml file). By default, single server deployments have this
component. Refer to deployment.xml reference (http://technet.microsoft.com/library/10e318d4-9e7c-
4506-af60-82141cd5a9f9(Office.14).aspx) for more information.
1. On the Start menu, click All Programs.
2. Click Microsoft FAST Search Server 2010 for SharePoint.
3. Right click Microsoft FAST Search Server 2010 for SharePoint shell and select Run as
administrator.
4. At the Windows PowerShell command prompt, type the following command to feed a single
document:
Docpush -c sp <filename>
Where <filename> is the full path to a test document that can be indexed by FAST Search Server
2010 for SharePoint. Use any text document, Office document or HTML document.
5. Verify that the document or documents were indexed correctly, by running the following command:
Get-FASTSearchContentCollection -name "sp"
6. Open a browser on the FAST Search Server 2010 for SharePoint server that has the query
processing component and go to the page: http://localhost:<baseport + 280>.
The baseport is the base TCP/IP port for the FAST Search Server 2010 for SharePoint farm. In a
default deployment, the base port is 13000. Replace <baseport + 280> with the actual port number.
This is a test search page that is only accessible via localhost on the FAST Search Server
2010 for SharePoint server that has the query processing component.
7. In the FQL Query field, type a word that you know exists in the document(s) that you previously
fed. Click Search.
8. Verify that the XML test result page returns an item (document) that contains the content of your
test document.
Note:
33
9. To remove all the documents that you added, run the following command:
Clear-FASTSearchContentCollection name "sp"
This command will erase the content index. Be careful not to use this command in a
production environment unless you are sure that the content collection should be deleted.
Check the Event Log
1. On the FAST Search Server 2010 for SharePoint admin server, open the Event Log.
2. Browse to Applications and Services Logs and FAST Search Farm.
3. Verify that no error messages are displayed.
See Also
Deployment for FAST Search Server 2010 for SharePoint
Create a FAST Search Center site (FAST Search Server 2010 for SharePoint)
A FAST Search query is not returning one or more expected documents
(http://technet.microsoft.com/library/fdd0ee6a-5e2e-45c8-b68b-4da1174b2fe5(Office.14).aspx)
Warning:
Você também pode gostar
- A Heartbreaking Work Of Staggering Genius: A Memoir Based on a True StoryNo EverandA Heartbreaking Work Of Staggering Genius: A Memoir Based on a True StoryNota: 3.5 de 5 estrelas3.5/5 (231)
- The Sympathizer: A Novel (Pulitzer Prize for Fiction)No EverandThe Sympathizer: A Novel (Pulitzer Prize for Fiction)Nota: 4.5 de 5 estrelas4.5/5 (119)
- Never Split the Difference: Negotiating As If Your Life Depended On ItNo EverandNever Split the Difference: Negotiating As If Your Life Depended On ItNota: 4.5 de 5 estrelas4.5/5 (838)
- Devil in the Grove: Thurgood Marshall, the Groveland Boys, and the Dawn of a New AmericaNo EverandDevil in the Grove: Thurgood Marshall, the Groveland Boys, and the Dawn of a New AmericaNota: 4.5 de 5 estrelas4.5/5 (265)
- The Little Book of Hygge: Danish Secrets to Happy LivingNo EverandThe Little Book of Hygge: Danish Secrets to Happy LivingNota: 3.5 de 5 estrelas3.5/5 (399)
- The World Is Flat 3.0: A Brief History of the Twenty-first CenturyNo EverandThe World Is Flat 3.0: A Brief History of the Twenty-first CenturyNota: 3.5 de 5 estrelas3.5/5 (2219)
- The Subtle Art of Not Giving a F*ck: A Counterintuitive Approach to Living a Good LifeNo EverandThe Subtle Art of Not Giving a F*ck: A Counterintuitive Approach to Living a Good LifeNota: 4 de 5 estrelas4/5 (5794)
- Team of Rivals: The Political Genius of Abraham LincolnNo EverandTeam of Rivals: The Political Genius of Abraham LincolnNota: 4.5 de 5 estrelas4.5/5 (234)
- The Emperor of All Maladies: A Biography of CancerNo EverandThe Emperor of All Maladies: A Biography of CancerNota: 4.5 de 5 estrelas4.5/5 (271)
- The Gifts of Imperfection: Let Go of Who You Think You're Supposed to Be and Embrace Who You AreNo EverandThe Gifts of Imperfection: Let Go of Who You Think You're Supposed to Be and Embrace Who You AreNota: 4 de 5 estrelas4/5 (1090)
- The Hard Thing About Hard Things: Building a Business When There Are No Easy AnswersNo EverandThe Hard Thing About Hard Things: Building a Business When There Are No Easy AnswersNota: 4.5 de 5 estrelas4.5/5 (344)
- Hidden Figures: The American Dream and the Untold Story of the Black Women Mathematicians Who Helped Win the Space RaceNo EverandHidden Figures: The American Dream and the Untold Story of the Black Women Mathematicians Who Helped Win the Space RaceNota: 4 de 5 estrelas4/5 (890)
- Elon Musk: Tesla, SpaceX, and the Quest for a Fantastic FutureNo EverandElon Musk: Tesla, SpaceX, and the Quest for a Fantastic FutureNota: 4.5 de 5 estrelas4.5/5 (474)
- The Unwinding: An Inner History of the New AmericaNo EverandThe Unwinding: An Inner History of the New AmericaNota: 4 de 5 estrelas4/5 (45)
- The Yellow House: A Memoir (2019 National Book Award Winner)No EverandThe Yellow House: A Memoir (2019 National Book Award Winner)Nota: 4 de 5 estrelas4/5 (98)
- Research On Web BrowsersDocumento60 páginasResearch On Web BrowserstravpreneurAinda não há avaliações
- Jupyter Notebooks Advanced TutorialDocumento40 páginasJupyter Notebooks Advanced Tutorialuda100% (1)
- Synfig User's Manual (PDFDrive)Documento423 páginasSynfig User's Manual (PDFDrive)Luiz Salim100% (1)
- Basic Commands of SQLDocumento63 páginasBasic Commands of SQLsoumya sahuAinda não há avaliações
- Programming - The Boot SectorDocumento6 páginasProgramming - The Boot SectorArmittageAinda não há avaliações
- AI Builder in Power AutomateDocumento7 páginasAI Builder in Power AutomatekhazaAinda não há avaliações
- REHA System DocumentsDocumento12 páginasREHA System DocumentsEra Jane TumaobAinda não há avaliações
- Sky ComputimngDocumento23 páginasSky ComputimngSindhu official radhakrishnAinda não há avaliações
- Laboratories in Your Computer: by Learning This Unit, The Learner Will Be Able ToDocumento17 páginasLaboratories in Your Computer: by Learning This Unit, The Learner Will Be Able ToAnil VermaAinda não há avaliações
- GS64 ProgGuide 2.2Documento414 páginasGS64 ProgGuide 2.2Sarang BadheAinda não há avaliações
- NetcatDocumento11 páginasNetcatrituAinda não há avaliações
- FMSel Reference GuideDocumento9 páginasFMSel Reference GuidePurp TrapAinda não há avaliações
- SQL QuizDocumento8 páginasSQL QuizMazaher Mohamedali0% (3)
- I-Pro 5 ManualDocumento21 páginasI-Pro 5 ManualAhmad AfizAinda não há avaliações
- Mendeley DesktopDocumento15 páginasMendeley DesktopNutty BunnyAinda não há avaliações
- DHTML Tutorial w3cDocumento10 páginasDHTML Tutorial w3cJm LazaroAinda não há avaliações
- E-Commerce ProjectDocumento31 páginasE-Commerce Projectpreciouspearl631Ainda não há avaliações
- Configure Instance Parameters and Modify Container Databases (CDB) and Pluggable Databases (PDB)Documento2 páginasConfigure Instance Parameters and Modify Container Databases (CDB) and Pluggable Databases (PDB)Ahmed NagyAinda não há avaliações
- Implementing Time and LaborDocumento282 páginasImplementing Time and LaboramrsihAinda não há avaliações
- TCL TK TutorialDocumento19 páginasTCL TK TutorialAnusha ReddyAinda não há avaliações
- Engage Server Installation Networking Guide v.4.1 Issue1Documento72 páginasEngage Server Installation Networking Guide v.4.1 Issue1LavanyaAinda não há avaliações
- Upgrade Instructions WC5845-90Documento8 páginasUpgrade Instructions WC5845-90bandarisairishikesh971Ainda não há avaliações
- FinalStudyGuide ImgsDocumento8 páginasFinalStudyGuide ImgsLether LetherAinda não há avaliações
- Scheduling Information System OperationsDocumento3 páginasScheduling Information System OperationsAiron BendañaAinda não há avaliações
- Introduction of DOS: Disk Upgrades Hardware ConfigurationDocumento4 páginasIntroduction of DOS: Disk Upgrades Hardware ConfigurationSiddharth SharmaAinda não há avaliações
- Microcomputer Programming Languages: Machine, Assembly & High LevelDocumento15 páginasMicrocomputer Programming Languages: Machine, Assembly & High LevelAlain JimeneaAinda não há avaliações
- Help Desk (ERP) Manage Requests and Task of An EnterpriseDocumento6 páginasHelp Desk (ERP) Manage Requests and Task of An EnterpriseTheDigitalGroupAinda não há avaliações
- 1 Chapter 1 Introduction To Hotel ManagementDocumento6 páginas1 Chapter 1 Introduction To Hotel Managementsanjoysahacse100% (2)
- BIT 1201database SystemsDocumento4 páginasBIT 1201database SystemscyrusAinda não há avaliações
- Rga7 TrainingDocumento123 páginasRga7 TrainingamiestudentAinda não há avaliações