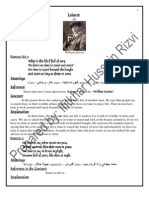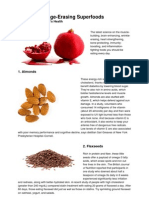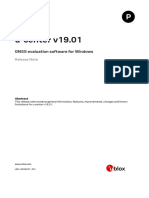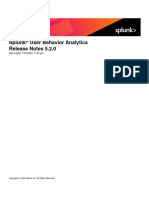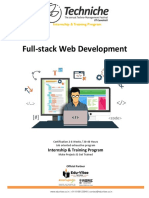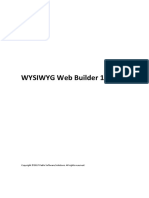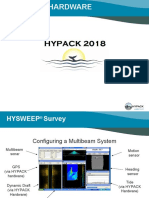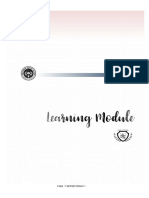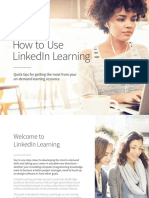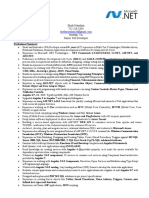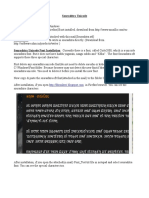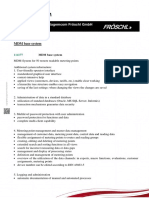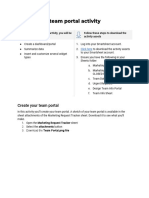Escolar Documentos
Profissional Documentos
Cultura Documentos
Word Tips
Enviado por
Naveed SakiDireitos autorais
Formatos disponíveis
Compartilhar este documento
Compartilhar ou incorporar documento
Você considera este documento útil?
Este conteúdo é inapropriado?
Denunciar este documentoDireitos autorais:
Formatos disponíveis
Word Tips
Enviado por
Naveed SakiDireitos autorais:
Formatos disponíveis
Microsoft Word Tips and Tricks
1
Microsoft Word Tips and Tricks
Viewing the Document
There are 4 views for every Word document. These are found in the lower left corner of the
screen. The most common is the print layout view.
Hold your mouse over the other buttons to find the Normal, Web Layout, Print Layout, and
Outline Views.
Learn to Use Undo
Make a mistake? Press [Ctrl]Z or choose Undo from the Edit menu right away. Keep pressing
[Ctrl]Z to backtrack through and undo the most recent editing changes you've made.
Expand your Vocabulary!
Word has a built-in thesaurus. Press [Shift][F7] or open the Tools menu, select Language,
and then Thesaurus. Word will display a list of synonyms for the word you've selected or the
word closest to the cursor.
Customizing Toolbars
Click ViewToolbarsCustomize to click and drag features to your toolbar.
Change Your Default Folder in Word
Have you noticed when you save a document for the first time, Word automatically opens the
My Documents folder? If you don't use My Documents to store your work, you'll save time by
setting up the folder you do use as your default working folder.
To change the default working folder for Word documents:
Click ToolsOptions File Locations tab
In the File types list, click Documents. -Click Modify. -To select an existing folder to display
as the default working folder, locate and click the folder you want in the folder list. To create a
new folder to display as the default working folder, click Create New Folder, and then type a
name for the new folder in the Name box.
Templates
Creating professional documents in a limited amount of time is a challenge to everyone.
Word makes this process easier than ever with the Template function.
Normally, when you create a new document, you click on the New Document tool on the
toolbar. This simply creates a new blank document based on your Normal template. To use a
formatted template, you must click on File, New. This opens the template dialog box. Double
click on the template or Wizard you want to use, and Word will set everything up.
Microsoft Word Tips and Tricks
2
There is a huge assortment of templates available for you to use. You can create different
styles of letters, memos, resumes, or other types of documents. There are even Wizards
available for some of these document types that lead you step by step through the creation of
a stylish, professional newsletter, resume, letter or fax.
Multiple Clipboard Items in Office 2000
Gathering information from several different sources can be a difficult task. However, if you
are using Microsoft Office 2000, you can easily collect text and graphics from documents in
different Office programs and then paste the items into a single document. You can paste the
items in the document one at a time or all at once. Use the Clipboard toolbar which can be
activated by clicking ViewToolbarClipboard.
Document Zoom
Click ViewZoom to choose the document zoom percentage. There is also a zoom tool
on the standard toolbar.
Header and Footer
Click View Header and Footer to add these elements to your document.
Switches between Header and Footer Options.
Selecting Text
! To select a word, double-click the left mouse button on the word
! To select a sentence, hold down CTRL and single-click the left mouse button on the
sentence.
! To select a line of text on the screen, single-click with the left mouse button in the left
screen margin at the line you want to select.
! To select a paragraph, triple-click the left mouse button in the paragraphs
! To select the whole document, hold down CTRL and 5 (on the numeric keypad), or
triple-click the left mouse button in the left margin of the screen.
Copy and Paste
When you copy and paste text from a Web page or another document using Internet
Explorer, the text brings its formatting into your document. To get around that behavior, copy
the text and place the cursor where you want to insert the copy. Then, open the Edit menu,
choose Paste Special, and select the Unformatted Text option.
Transporting from Office Programs
You can copy and paste text, tables, and graphics from other Microsoft Office programs
directly into your word document.
Microsoft Word Tips and Tricks
3
Using AutoCorrect
Right-click on a word that's flagged as misspelled. If a correct suggestion appears on the
shortcut menu, choose it from the AutoCorrect submenu to create an AutoCorrect entry.
Find and Replace
Click EditFind to type in text you desire to replace. You have the option to replace the text
one time or replace it every time it appears in the document.
Selective Word Count
Need to know how many words, characters, paragraphs, or lines appear in a portion of a
document? Just select the text you want to run the count on prior to choosing Word Count
from the Tools menu.
Page Breaks
Click InsertPage Break. To remove the break go to the preceding page and click at the
bottom. Then press the delete key until the page break is removed.
Shrinking a Document to Fit
If you've created a document and one or two lines spill over unto a new page, you can use
the "Shrink to Fit" feature to fit everything on the page. Choose File, Print Preview and click
on the Shrink to Fit button.
Create A Desktop Shortcut To A Document
Click FileSave AsClick the drop down arrow and choose Desktop.
Word Art
Stylized text in documents can be created in Word Art. That tool is located on the Drawing
toolbar. When you click on the Word Art tool, a dialog box will pop up showing all the styles
of Word Art available. Click on the style you like, then click OK. This style can be changed
later if you want to try different styles. After you click OK, another dialog box will appear
ready for you to type in your text.
Removing Formatting for a Portion of Text
To quickly remove character formatting, such as bold, italic, or underline, and reset text back
to the normal style, select the text and press Ctrl+Spacebar (Ctrl+Shift+Z also works). To
reset paragraph formatting, such as tabs and indents, back to the normal style press Ctrl+Q.
Toggle through CASE Changes
You can quickly change the case of text from Title to UPPER CASE to lower case by
selecting the text and pressing Shift-F3. Each time you press Shift-F3, the case will change.
Microsoft Word Tips and Tricks
4
Formatting Bullets
Create custom bullets in your document
Click on the bullet button on the toolbar to turn bullets on. Select format, bullets and
numbering, click on the Bulleted tab if necessary, then choose customize, and click on
the button labeled bullet. Each font style has a large number of bullets to choose from
Wingdings has the best bullets, including pencils, computers, smiley faces, stars, etc. After
selecting the bullet, click on OK.
Enough Fonts To Go Around
Have you ever found the perfect font for a document and you want the viewer of your
spreadsheet to see the same font, but you're not sure they have the same font? When you
save your document select Tool / Options and on the Save tab select Embed TrueType
Fonts and select OK. Now everybody will get it.
Changing text in Print Preview
If you are in the Print Preview and see something that needs to be changed dont worry
about going back to your normal view, just click on the Magnifying Glass button, and the
pointer will change to a cursor. Now you can edit your document as normal.
Date Code
Automatically keeps dates current in your letters, memos, etc.
Choose Insert, Date and Time, and select the date format you want in your document.
Then check the small box at the bottom that says update automatically.
Insert Pictures and Clipart
Click Insert to add pictures. Pictures and clipart can also be adding using the copy and paste
feature from the Internet if using Internet Explorer Browser. Go to http://208.183.128.3 and
right click any picture. Select copy. Then click the Word button in the Task bar and click
paste to instantly paste that image into Word. If using Netscape you must choose Save
Image As instead of the copy command.
You can also insert Screen Shots by clicking the Print Screen button on your keyboard.
This will send the image to the computer clipboard. By choosing Paste in Word that image
can be inserted into the document.
There is a Picture Toolbar (click ViewToolbars) which permits image editing. The image
can be wrapped, cropped, lightened, darkened, or made into a watermark.
Microsoft Word Tips and Tricks
5
Hyperlinking Text
Web addresses can be used in word as hyperlinked text much as on a webpage. Heres
how:
! Type the text. Example: Jefferson County Schools
! Highlighting the text (click and drag the mouse over it).
! Click the globe on the toolbar.
! Choose Existing File or WebPage. In the Web Page file name type the URL for that
site (http://208.183.128.3).
! Names can also be hyperlinked to email addresses. Heres how:
! Type the name. Example: Faye Humbard
! Highlight the name (click and drag the mouse over it).
! Click the globe on the toolbar.
! Choose Email Address and type the address in the box.
Words can be hyperlinked to other documents or to spots within the existing document.
Heres how:
Hightlight the text. Example: Customize Toolbars
Highlighting the text (click and drag the mouse over it).
Click the globe on the toolbar.
Choose Place in this Document and select the appropriate location for the link.
Microsoft Word Tips and Tricks
6
There is a back button in the top screen that allows you to go back.
Other Text Effects
To add text to a document you can use the textbox button in the Drawing Toolbar at the
bottom of the screen. The textbox can be formatted with fill or no fill and have an outline or
have no line. There are a variety of line shapes, textures, and sizes.
Animated Text
Select a section of text with your mouse. Right-click the text and choose "Font" from the
popup menu that appears. On the multi-tabbed dialog box that follows, select the "Animation"
tab. Now, select an animation that you would like to see. You can see examples of each
animation in the preview window. When you are done, press "OK" to close the dialog box.
Inserting AutoShapes
AutoShapes can create attention in a document. The shapes can be formatted the same as
textbox. The order of the AutoShape can be changed to move the shape behind or in front of
text or other objects.
LOOK!
Yet another
way to add
text.
Microsoft Word Tips and Tricks
7
.
Adding Borders
Make sure you are in the Print Layout View. To add a border to page Click FormatBorders
and ShadingFrom the Page Border tab choose the desired style, color, width, or if desired,
choose an Art border.
Getting Rid of Nuisances!
How do I get rid of these !
Click Tools OptionsClick the "Views" tab sheet. Under "Nonprinting Characters"
unselect "Paragraph Marks".
How do I get rid of overtype?
Choose ToolsOptionsEdit tabuncheck Overtype Mode.
More Clipart?
Educational Clipart Links are located at
http://208.183.128.3/techupdate/classclip.html
Googles Image Search
http://images.google.com
Discovery School Clipart Gallery
http://school.discovery.com/clipart/index.html
Microsoft Word Tips and Tricks
8
Shortcut Keys A to Z
Are you more of a keyboard person than a mouse person? If so, these keyboard shortcuts
may be helpful to you. As an extra enhancement, many of these keyboard shortcuts will work
in other Microsoft products, such as Excel, Powerpoint and Access.
Ctrl + A: Select all Ctrl + N: New document
Ctrl + B: Bold Ctrl + O: Open a document
Ctrl + C: Copy Ctrl + P: Print
Ctrl + D: Font Formatting Ctrl + Q: Paragraph Spacing
Ctrl + E: Center Alignment Ctrl + R: Right Alignment
Ctrl + F: Find/Replace Ctrl + S: Save current document
Ctrl + G: Goto Ctrl + T: Hanging Indent
Ctrl + H: Replace Ctrl + U: Underline
Ctrl + I: Italics Ctrl + V: Paste
Ctrl + J: Justified Alignment Ctrl + W: Close document
Ctrl + K: Insert Hyperlink Ctrl + Y: Repeat
Ctrl + L: Left Alignment Ctrl + X: Cut
Ctrl + M: Indent Ctrl + Z: Undo
Você também pode gostar
- The Subtle Art of Not Giving a F*ck: A Counterintuitive Approach to Living a Good LifeNo EverandThe Subtle Art of Not Giving a F*ck: A Counterintuitive Approach to Living a Good LifeNota: 4 de 5 estrelas4/5 (5794)
- The Gifts of Imperfection: Let Go of Who You Think You're Supposed to Be and Embrace Who You AreNo EverandThe Gifts of Imperfection: Let Go of Who You Think You're Supposed to Be and Embrace Who You AreNota: 4 de 5 estrelas4/5 (1090)
- Never Split the Difference: Negotiating As If Your Life Depended On ItNo EverandNever Split the Difference: Negotiating As If Your Life Depended On ItNota: 4.5 de 5 estrelas4.5/5 (838)
- Hidden Figures: The American Dream and the Untold Story of the Black Women Mathematicians Who Helped Win the Space RaceNo EverandHidden Figures: The American Dream and the Untold Story of the Black Women Mathematicians Who Helped Win the Space RaceNota: 4 de 5 estrelas4/5 (894)
- Elon Musk: Tesla, SpaceX, and the Quest for a Fantastic FutureNo EverandElon Musk: Tesla, SpaceX, and the Quest for a Fantastic FutureNota: 4.5 de 5 estrelas4.5/5 (474)
- The Hard Thing About Hard Things: Building a Business When There Are No Easy AnswersNo EverandThe Hard Thing About Hard Things: Building a Business When There Are No Easy AnswersNota: 4.5 de 5 estrelas4.5/5 (344)
- The Sympathizer: A Novel (Pulitzer Prize for Fiction)No EverandThe Sympathizer: A Novel (Pulitzer Prize for Fiction)Nota: 4.5 de 5 estrelas4.5/5 (119)
- The Emperor of All Maladies: A Biography of CancerNo EverandThe Emperor of All Maladies: A Biography of CancerNota: 4.5 de 5 estrelas4.5/5 (271)
- The Little Book of Hygge: Danish Secrets to Happy LivingNo EverandThe Little Book of Hygge: Danish Secrets to Happy LivingNota: 3.5 de 5 estrelas3.5/5 (399)
- The World Is Flat 3.0: A Brief History of the Twenty-first CenturyNo EverandThe World Is Flat 3.0: A Brief History of the Twenty-first CenturyNota: 3.5 de 5 estrelas3.5/5 (2219)
- The Yellow House: A Memoir (2019 National Book Award Winner)No EverandThe Yellow House: A Memoir (2019 National Book Award Winner)Nota: 4 de 5 estrelas4/5 (98)
- Devil in the Grove: Thurgood Marshall, the Groveland Boys, and the Dawn of a New AmericaNo EverandDevil in the Grove: Thurgood Marshall, the Groveland Boys, and the Dawn of a New AmericaNota: 4.5 de 5 estrelas4.5/5 (265)
- A Heartbreaking Work Of Staggering Genius: A Memoir Based on a True StoryNo EverandA Heartbreaking Work Of Staggering Genius: A Memoir Based on a True StoryNota: 3.5 de 5 estrelas3.5/5 (231)
- Team of Rivals: The Political Genius of Abraham LincolnNo EverandTeam of Rivals: The Political Genius of Abraham LincolnNota: 4.5 de 5 estrelas4.5/5 (234)
- Notes Punjab University Lahore B.A English Explanation of PoemsDocumento41 páginasNotes Punjab University Lahore B.A English Explanation of PoemsIftikhar Hussain Rizvi84% (343)
- Notes Punjab University Lahore B.A English Explanation of PoemsDocumento41 páginasNotes Punjab University Lahore B.A English Explanation of PoemsIftikhar Hussain Rizvi84% (343)
- The Penetration Tester S Guide To Web ApplicationsDocumento217 páginasThe Penetration Tester S Guide To Web ApplicationsKocsis Csaba Örkény100% (2)
- Teach Yourself Arabic - S. A. Rahman PDFDocumento415 páginasTeach Yourself Arabic - S. A. Rahman PDFNaveed Saki90% (10)
- The Unwinding: An Inner History of the New AmericaNo EverandThe Unwinding: An Inner History of the New AmericaNota: 4 de 5 estrelas4/5 (45)
- Diploma in Human Anatomy and PhysiologyDocumento2 páginasDiploma in Human Anatomy and PhysiologyNaveed SakiAinda não há avaliações
- Vocabulary (Eng Eng)Documento13 páginasVocabulary (Eng Eng)Naveed SakiAinda não há avaliações
- Adaab e MubashratDocumento94 páginasAdaab e MubashratRaja Aamir Rasheed100% (3)
- Inside Plumbing Activity ReportDocumento1 páginaInside Plumbing Activity ReportNaveed SakiAinda não há avaliações
- VocabularyDocumento1 páginaVocabularyNaveed SakiAinda não há avaliações
- Haq Par Kaun? (Urdu)Documento412 páginasHaq Par Kaun? (Urdu)faisal.noori5932100% (3)
- Mayo ClinicDocumento48 páginasMayo ClinicAbdul RazzaqAinda não há avaliações
- Brian JonesDocumento3 páginasBrian Jonesgnikiv85Ainda não há avaliações
- ShareitDocumento2 páginasShareitNaveed SakiAinda não há avaliações
- The 40 Best FoodsDocumento11 páginasThe 40 Best FoodsBenedict Sia100% (2)
- U Center v19.01 - ReleaseNote - (UBX 19002337)Documento9 páginasU Center v19.01 - ReleaseNote - (UBX 19002337)seseAinda não há avaliações
- UNIT 1-OstDocumento25 páginasUNIT 1-OstSandyAinda não há avaliações
- UBA-5 2 0-ReleaseNotesDocumento14 páginasUBA-5 2 0-ReleaseNotesmahdi aghaeiAinda não há avaliações
- 13 Free Professional Personal Profile CV in Microsoft WordDocumento2 páginas13 Free Professional Personal Profile CV in Microsoft WordTarik PasalicAinda não há avaliações
- TroubleshootingDocumento24 páginasTroubleshootingRajirAinda não há avaliações
- Visual Programming: Linklabel Lab 8Documento18 páginasVisual Programming: Linklabel Lab 8Kamran khanAinda não há avaliações
- Primefaces: Next Generation Component SuiteDocumento49 páginasPrimefaces: Next Generation Component Suiteİsmail CambazAinda não há avaliações
- Recharge APIDocumento5 páginasRecharge APIBiswadeep SarkarAinda não há avaliações
- IBM.Pre.C1000-018.by.VCEplus - 60 questions DEMODocumento21 páginasIBM.Pre.C1000-018.by.VCEplus - 60 questions DEMOlab testAinda não há avaliações
- Rishabh Kumar Tripathi Resume SummaryDocumento2 páginasRishabh Kumar Tripathi Resume SummaryAbhinav GargAinda não há avaliações
- Emmett SlidesManiaDocumento24 páginasEmmett SlidesManiaPhung Ngoc MaiAinda não há avaliações
- Full Stack Web DevelopmentDocumento10 páginasFull Stack Web Developmentlemon choosAinda não há avaliações
- Web Builder 12 ManualDocumento282 páginasWeb Builder 12 Manualhahaer7780% (5)
- Connecting JBoss to LDAP GuideDocumento14 páginasConnecting JBoss to LDAP GuideAndinet EndayilaluAinda não há avaliações
- Appointment SystemDocumento14 páginasAppointment SystemvaibhavAinda não há avaliações
- 2018 Multibeam - HardwareDocumento19 páginas2018 Multibeam - Hardwarejohn irukeAinda não há avaliações
- Template For EFDT Online Asynchronous Learning: PEAC2020Documento5 páginasTemplate For EFDT Online Asynchronous Learning: PEAC2020Jieza May MarquezAinda não há avaliações
- Ict 101 PrelimDocumento14 páginasIct 101 PrelimrheacalvoAinda não há avaliações
- Lil Guide How To Use Linkedin LearningDocumento17 páginasLil Guide How To Use Linkedin LearningSebastian LozanoAinda não há avaliações
- Senior .Net Developer Sheik NurjahanDocumento6 páginasSenior .Net Developer Sheik NurjahanAshvini MahajanAinda não há avaliações
- Sourashtra NHM WriterDocumento9 páginasSourashtra NHM WriterKondaa S.SenthilKumarAinda não há avaliações
- Gsa Tutorial Part 1Documento23 páginasGsa Tutorial Part 1ryuz4kyAinda não há avaliações
- ETSI TS 102 819: Digital Video Broadcasting (DVB) Globally Executable MHP Version 1.0.2 (GEM 1.0.2)Documento94 páginasETSI TS 102 819: Digital Video Broadcasting (DVB) Globally Executable MHP Version 1.0.2 (GEM 1.0.2)Daniel Martinez CollazoAinda não há avaliações
- Sysinfo enDocumento213 páginasSysinfo en3revosAinda não há avaliações
- Final DocumentationDocumento46 páginasFinal DocumentationAnitah MasoniAinda não há avaliações
- B2C Commerce Developer Exam SEM RESPOSTASDocumento22 páginasB2C Commerce Developer Exam SEM RESPOSTASGIOVANE GOMES SILVAAinda não há avaliações
- Quarkus-Spring Compatibility: Cheat SheetDocumento6 páginasQuarkus-Spring Compatibility: Cheat SheetHarihaja Frelin AmpilahyAinda não há avaliações
- QR Code Based Library Management System: Mrs. Asmita Dani, Prof. Rajesh. N. PatilDocumento8 páginasQR Code Based Library Management System: Mrs. Asmita Dani, Prof. Rajesh. N. PatilMaricar AytonaAinda não há avaliações
- Smartsheet Lesson Activity - Create Your Team Portal V2Documento10 páginasSmartsheet Lesson Activity - Create Your Team Portal V2infofluff0% (1)