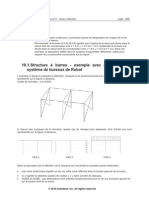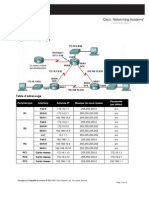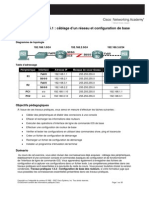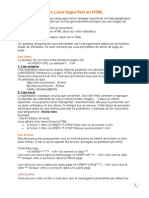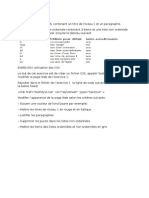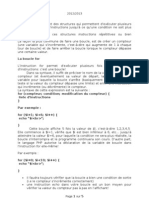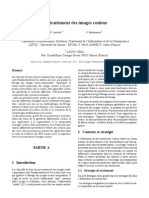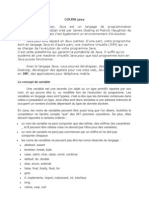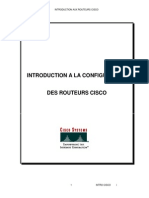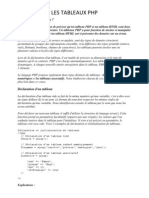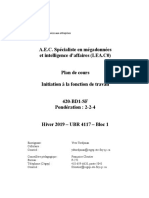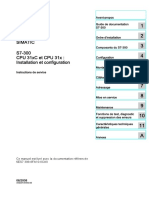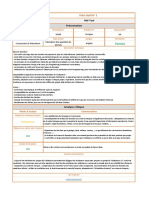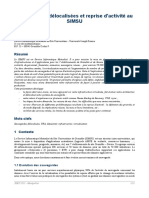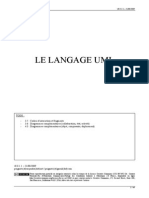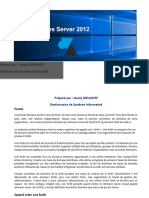Escolar Documentos
Profissional Documentos
Cultura Documentos
Le Protocole FTP
Enviado por
Hassan Faouzi0 notas0% acharam este documento útil (0 voto)
114 visualizações10 páginasDireitos autorais
© © All Rights Reserved
Formatos disponíveis
DOCX, PDF, TXT ou leia online no Scribd
Compartilhar este documento
Compartilhar ou incorporar documento
Você considera este documento útil?
Este conteúdo é inapropriado?
Denunciar este documentoDireitos autorais:
© All Rights Reserved
Formatos disponíveis
Baixe no formato DOCX, PDF, TXT ou leia online no Scribd
0 notas0% acharam este documento útil (0 voto)
114 visualizações10 páginasLe Protocole FTP
Enviado por
Hassan FaouziDireitos autorais:
© All Rights Reserved
Formatos disponíveis
Baixe no formato DOCX, PDF, TXT ou leia online no Scribd
Você está na página 1de 10
Le protocole FTP (File Transfer Protocol) simple est un protocole de transfert de fichiers entre
ordinateurs. IIS 8 comprend un serveur FTP facile configurer.
Le document explique comment installer et configurer le serveur FTP sur un serveur Web IIS 8 existant.
Les deux premires tapes sont requises. Toutes les autres tapes sont facultatives mais
recommandes.
Dans ce document
Conditions pralables requises
tape 1 : Installer FTP sur un serveur Web IIS existant
tape 2 : Ajouter un site FTP
tape 3 : Configurer les paramtres par dfaut du site FTP
tape 4 : Configurer la prise en charge du pare-feu
tape 5 : Configurer l'isolation d'utilisateur
tape 6 : Configurer les options d'exploration de rpertoire
tape 7 : Configurer des restrictions pour les tentatives de connexion
tape 8 : Configurer le filtrage des demandes
tape 9 : Configurer la journalisation FTP
tape 10 : Configurer les messages FTP
Composants requis
Pour tirer le meilleur parti de ce didacticiel, vous devez avoir accs un ordinateur qui excute l'un des
systmes d'exploitation suivants :
Windows Server 2012
Windows 8
tape 1 : Installer FTP sur un serveur Web IIS existant
Cette tape vous indique comment installer le service FTP sur un serveur Web IIS existant qui s'excute
sur Windows Server 2012 ou Windows 8.
Pour installer FTP sur Windows Server 2012
1. Dans L'cran d'accueil, cliquez sur la mosaque Gestionnaire de serveur, puis sur Oui.
2. Dans Tableau de bord du gestionnaire de serveur, cliquez sur Ajout de rles et de
fonctionnalits.
3. Si la page Avant de commencer de l'Assistant Ajout de rles et de fonctionnalits est
affiche, cliquez sur Suivant.
4. Dans la page Slectionner le type d'installation, slectionnez Installation base sur les
rles ou base sur les fonctionnalits et cliquez sur Suivant.
5. Dans la page Slectionner le serveur de destination, slectionnez Slectionner un serveur
dans le pool de serveurs, slectionnez votre serveur dans la listePool de serveurs, puis
cliquez sur Suivant.
6. Dans la page Slectionnez des rles de serveurs, dveloppez le nud Serveur Web (IIS),
puis dveloppez le nud Serveur FTP.
7. Activez les cases cocher Serveur FTP et Service FTP, puis cliquez sur Suivant.
8. Dans la page Slectionner des fonctionnalits, cliquez sur Suivant.
9. Dans la page Confirmer les slections pour linstallation, cliquez sur Installer.
Pour installer FTP sur Windows 8
1. Dans L'cran d'accueil, entrez Panneau de configuration, puis cliquez sur l'icne Panneau
de configuration dans les rsultats de recherche.
2. Cliquez sur Programmes, puis sur Activer ou dsactiver des fonctionnalits Windows.
3. Dans la bote de dialogue Fonctionnalits de Windows, dveloppez le nud Services
Internet (IIS).
4. Dveloppez le nud Serveur FTP.
5. Activez les cases cocher Serveur FTP et Service FTP, puis cliquez sur OK.
tape 2 : Ajouter un site FTP
Une fois que le service FTP est install sur le serveur Web IIS, vous pouvez ajouter un ou plusieurs sites
FTP. Ajoutez un site FTP si vous souhaitez permettre aux clients de transfrer les fichiers vers et depuis
un site l'aide du protocole FTP (File Transfer Protocol).
Remarque
Les paramtres FTP se trouvant dans la section Sites, le fait de modifier un paramtre FTP force galement le recyclage de l'application de site Web. Si
vous souhaitez viter cet effet collatral, ajoutez un site qui est exclusivement configur pour FTP au lieu que pour HTTP et FTP la fois.
Pour ajouter un site FTP
1. Ouvrez le Gestionnaire des services Internet.
2. Dans le volet Connexions, dveloppez le nud serveur et cliquez sur le nud Sites.
3. Dans le volet Actions, cliquez sur Ajouter un site FTP pour ouvrir l'assistant Ajouter un site
FTP.
4. Dans la page Informations sur le site, tapez un nom convivial unique pour le site FTP dans la
zone Nom du site FTP.
5. Dans la zone Chemin d'accs physique, tapez le chemin d'accs physique ou cliquez sur le
bouton Parcourir (...) pour rechercher le chemin d'accs physique ou le rpertoire de contenu.
6. Cliquez sur Suivant pour ouvrir la page Liaison et paramtres SSL.
7. Dans Liaison, dans la liste Adresse IP, slectionnez ou entrez une adresse IP si vous ne
souhaitez pas que l'adresse IP conserve le paramtre Toutes non attribues.
8. Tapez le numro de port dans la zone Port.
9. Facultativement, dans la zone Hte virtuel, entrez le nom de l'hte si vous souhaitez hberger
plusieurs sites Web sur une seule adresse IP. Par exemple, tapezwww.contoso.com.
10. Dslectionnez la zone Dmarrer automatiquement le site FTP si vous voulez dmarrer
manuellement le site.
11. Dans SSL, dans la liste Certificat SSL, slectionnez un certificat. Facultativement, cliquez
sur Afficher pour ouvrir la bote de dialogue Certificats et vrifiez les informations sur le
certificat slectionn.
12. Slectionnez l'une des options suivantes :
o Autoriser SSL : autorise le serveur FTP prendre en charge les connexions non SSL et
SSL avec un client.
o Exiger SSL : ncessite le chiffrement SSL pour la communication entre le serveur FTP
et le client.
13. Cliquez sur Suivant pour ouvrir la page Informations sur les autorisations et
l'authentification.
14. Dans Authentification, slectionnez la ou les mthodes d'authentification que vous souhaitez
utiliser.
o Anonyme : permet n'importe quel utilisateur d'accder un contenu en fournissant
uniquement le nom d'utilisateur anonyme ou ftp. (La plupart des clients FTP, mais pas
tous, entrent automatiquement le nom d'utilisateur.)
o De base : requiert que les utilisateurs fournissent un nom d'utilisateur et un mot de
passe valides pour accder au contenu. tant donn que l'authentification de base
transmet des mots de passe non chiffrs dans le rseau, utilisez cette mthode
d'authentification uniquement si vous savez que la connexion entre le client et le
serveur FTP est scurise, par exemple l'aide de SSL (Secure Sockets Layer).
15. Sous Autorisation, dans la liste Autoriser l'accs , slectionnez l'une des options suivantes :
o Tous les utilisateurs : tous les utilisateurs, qu'ils soient anonymes ou identifis,
peuvent accder au contenu.
o Utilisateurs anonymes : les utilisateurs anonymes peuvent accder au contenu.
o Rles ou groupes d'utilisateurs dfinis : seuls les membres de certains rles ou
groupes d'utilisateurs peuvent accder au contenu. Indiquez le rle ou le groupe
utilisateur dans la zone correspondante.
o Utilisateurs dfinis : seuls certains utilisateurs peuvent accder au contenu. Tapez le
nom d'utilisateur dans la zone correspondante.
16. Si vous avez slectionn une option dans la liste Autoriser l'accs , slectionnez l'une des
autorisations suivantes (ou les deux) :
o Lecture : permet aux utilisateurs autoriss de lire le contenu du rpertoire.
o criture : permet aux utilisateurs autoriss d'crire dans le rpertoire.
17. Cliquez sur Terminer.
tape 3 : Configurer les paramtres par dfaut du site FTP
Modifiez une valeur par dfaut de site FTP lorsque vous souhaitez que les nouveaux sites FTP utilisent
des valeurs par dfaut diffrentes.
Remarque
Lorsque vous modifiez une valeur par dfaut, les sites existants n'appliquent pas la nouvelle valeur. Vous devez modifier manuellement les valeurs des
sites existants.
Pour configurer les paramtres par dfaut du site FTP
1. Ouvrez le Gestionnaire des services Internet.
2. Dans le volet Connexions, cliquez sur le nud serveur et sur le nud Sites.
3. Dans le volet Actions, cliquez sur Paramtres par dfaut du site FTP.
4. Modifiez les paramtres et cliquez sur OK.
Le tableau suivant rpertorie les paramtres de configuration disponibles dans la bote de
dialogue Paramtres par dfaut du site FTP.
Catgorie du paramtre Nom du paramtre Description
Gnral Autoriser UTF-8 Spcifie s'il faut utiliser l'encodage UTF8. La valeur par dfaut est true.
Gnral Dmarrer automatiquement Si true, le site FTP est dmarr la cration ou lorsque le service FTP est
dmarr. La valeur par dfaut est true.
Connexions Dlai d'expiration du canal de
contrle
Spcifie le dlai d'expiration (en secondes) l'issue duquel une connexion
expire en cas d'inactivit.
Connexions Dlai d'expiration du canal de
donnes
Spcifie le dlai d'expiration (en secondes) l'issue duquel un canal de
donnes expire en cas d'inactivit.
Connexions Dsactiver la mise en pool des
sockets
Spcifie s'il convient d'utiliser la mise en pool des sockets pour les sites qui
se distinguent par leur adresse IP plutt que par leur numro de port ou nom
d'hte.
Connexions Nombre maximal de connexions Spcifie le nombre maximal de connexions simultanes un serveur.
Connexions Rinitialiser sur le nombre
maximal de connexions
Spcifie s'il convient de dconnecter la session FTP lors de l'envoi de la
rponse indiquant le nombre maximal de connexions.
Connexions Backlog d'coute du serveur Spcifie le nombre de sockets en attente qui peuvent tre placs en file
d'attente.
Connexions Dlai d'expiration non authentifi Spcifie le dlai d'expiration (en secondes) entre une nouvelle connexion
effectue et une authentification russie.
Mise en cache des
informations d'identification
Activ Spcifie si la mise en cache des informations d'identification est active pour
le service FTP.
Mise en cache des
informations d'identification
Intervalle de vidage Spcifie la dure de vie du cache, en secondes, pour les informations
d'identification qui sont stockes dans le cache.
Gestion des fichiers Autoriser la lecture des fichiers
lors du tlchargement
Spcifie s'il est possible de lire les fichiers lors de leur transfert vers le
serveur.
Gestion des fichiers Autoriser le remplacement lors
du changement de nom
Spcifie s'il est possible de remplacer des fichiers par d'autres fichiers lors
d'un changement de nom.
Gestion des fichiers Conserver les tlchargements
partiels
Spcifie s'il convient de conserver les fichiers partiellement tlchargs
tape 4 : Configurer la prise en charge du pare-feu
Utilisez la fonctionnalit Prise en charge du pare-feu FTP pour configurer les paramtres suivants et
permettre au serveur FTP d'accepter les connexions de donnes depuis un pare-feu :
Plage de ports du canal de donnes : spcifie la plage de ports des connexions passives.
Vous devez galement ouvrir la mme plage de ports sur votre pare-feu. Cette option peut
tre configure uniquement au niveau du serveur, et la plage de ports 0-0 indique
l'utilisation de la plage de ports phmres sur le serveur. Un port phmre est un port
utilisant un protocole de transport phmre que TCP/IP alloue partir d'une plage
prdfinie.
Adresse IP externe du pare-feu : spcifie l'adresse IP externe de votre pare-feu afin que le
client sache quelle adresse IP utiliser lorsqu'il communique avec un serveur FTP via le pare-feu.
Pour configurer la prise en charge du pare-feu
1. Ouvrez le Gestionnaire des services Internet.
2. Dans le volet Connexions, slectionnez le nud du serveur.
3. Dans Affichage des fonctionnalits, double-cliquez sur Prise en charge du pare-feu FTP.
4. Dans la zone Plage de ports du canal de donnes, entrez une plage de numros de port
(spars par un trait d'union). Par exemple, tapez 5000-6000. Ou bien, entrez 0-0 pour utiliser
la plage de ports par dfaut spcifie dans les paramtres TCP/IP Windows.
Remarque
N'utilisez les ports 0-1024 car ce sont des ports rservs.
5. Dans la zone Adresse IP externe du pare-feu, entrez l'adresse IP de votre pare-feu.
6. Dans le volet Actions, cliquez sur Appliquer.
tape 5 : Configurer l'isolation d'utilisateur
La fonctionnalit d'isolation d'utilisateurs vous permet de configurer votre serveur FTP afin d'empcher
aux utilisateurs d'accder aux rpertoires d'autres utilisateurs sur le mme site FTP. Si vous choisissez
de ne pas isoler les utilisateurs, ils partageront une structure de rpertoires commune.
Par exemple, vous pouvez choisir de ne pas isoler les utilisateurs sur un site qui propose uniquement le
tlchargement de contenus partags ou sur un site qui ne ncessite pas la protection des donnes
entre les utilisateurs.
Si vous souhaitez isoler les utilisateurs sur votre site, vous pouvez choisir l'une des options d'isolation
suivantes :
1. Rpertoire des noms d'utilisateurs : isole les sessions utilisateurs dans le rpertoire physique
ou virtuel portant le mme nom que le compte d'utilisateur FTP. L'utilisateur ne voit que son
propre emplacement racine FTP et n'est donc pas autoris remonter dans l'arborescence de
rpertoires physiques ou virtuels. Tous les rpertoires virtuels globaux crs sont ignors.
2. Rpertoire physique des noms d'utilisateurs : isole les sessions utilisateurs dans le
rpertoire physique portant le mme nom que le compte d'utilisateur FTP. L'utilisateur ne voit
que son propre emplacement de racine FTP et n'est donc pas autoris remonter dans
l'arborescence de rpertoires physiques. Tous les rpertoires virtuels globaux crs
s'appliquent tous les utilisateurs.
3. Rpertoire de base FTP configur dans Active Directory : isole les sessions utilisateurs dans
le rpertoire de base configur dans les paramtres du compte Active Directory de chaque
utilisateur FTP.
Pour configurer l'isolation d'utilisateur
1. Ouvrez le Gestionnaire des services Internet.
2. Dans Affichage des fonctionnalits, double-cliquez sur Isolation d'utilisateur FTP.
3. Si vous ne souhaitez pas isoler les utilisateurs, dans Ne pas isoler les utilisateurs. Les
utilisateurs dmarrent dans, slectionnez l'une des options suivantes :
o Rpertoire racine FTP : indique que toutes les sessions FTP dmarrent dans le
rpertoire racine pour le site FTP. Cette option dsactive l'isolation des utilisateurs et
la logique du dossier de dmarrage.
o Rpertoire des noms d'utilisateurs : indique que toutes les sessions FTP dmarrent
dans le rpertoire physique ou virtuel portant le mme nom que celui de l'utilisateur
actuellement connect si ce dossier existe ; sinon, la session FTP dmarre dans le
rpertoire racine pour le site FTP.
4. Si vous souhaitez isoler les utilisateurs, dans Isoler les utilisateurs. Limiter les utilisateurs au
rpertoire suivant, slectionnez l'une des options suivantes :
o Rpertoire des noms d'utilisateurs (dsactiver les rpertoires virtuels globaux) :
isole les sessions utilisateurs dans le rpertoire physique ou virtuel portant le mme
nom que le compte d'utilisateur FTP.
o Rpertoire physique des noms d'utilisateurs (activer les rpertoires virtuels
globaux) : isole les sessions utilisateurs dans le rpertoire physique ou virtuel portant
le mme nom que le compte d'utilisateur FTP.
o Rpertoire de base FTP configur dans Active Directory : isole les sessions
utilisateurs dans le rpertoire de base configur dans les paramtres du compte Active
Directory de chaque utilisateur FTP.
o Personnalis : cette option est une fonctionnalit avance qui permet aux
dveloppeurs de crer des fournisseurs personnaliss pour lancer des recherches dans
le rpertoire de base en fonction de besoins mtiers spcifiques.
5. Si vous avez slectionn Rpertoire de base FTP configur dans Active Directory l'tape
prcdente, cliquez sur le bouton Dfinir et entrez un nom d'utilisateur et un mot de passe
dans les zones Nom d'utilisateur et Mot de passe de la bote de dialogue Dfinir les
informations d'identification pour l'accs votre serveur Active Directory. Confirmez le mot
de passe dans la zone Confirmer le mot de passe, puis cliquez sur OK.
6. Dans le volet Actions, cliquez sur Appliquer.
tape 6 : Configurer les options d'exploration de rpertoire
La fonction d'exploration de rpertoire vous permet de contrler ce qui est affich lorsque les
utilisateurs naviguent des les rpertoires FTP.
Pour configurer les options d'exploration de rpertoire
1. Ouvrez le Gestionnaire des services Internet.
2. Dans le volet Connexions, slectionnez le niveau serveur ou site.
3. Dans Affichage des fonctionnalits, double-cliquez sur Exploration des rpertoires FTP.
4. Dans la page Exploration des rpertoires FTP, dans Style de la liste de rpertoires,
slectionnez l'une des options suivantes :
o MS-DOS : affiche le contenu du rpertoire de faon cohrente MS-DOS.
o UNIX : affiche le contenu du rpertoire de faon cohrente UNIX.
5. Dans Options de la liste de rpertoires, slectionnez les informations que vous souhaitez
afficher dans les listes de rpertoires. Vous pouvez slectionner l'une des options suivantes :
a. Rpertoires virtuels : affiche les rpertoires virtuels.
b. Octets disponibles : affiche la taille des fichiers en octets.
c. Annes quatre chiffres : affiche les annes en quatre chiffres au lieu de deux.
6. Dans le volet Actions, cliquez sur Appliquer.
tape 7 : Configurer des restrictions pour les tentatives de
connexion
Cette fonctionnalit vous permet de configurer le nombre maximum d'checs de connexion autoris
dans un intervalle donn avant que l'adresse IP soit refuse.
Pour configurer des restrictions pour les tentatives de
connexion
1. Ouvrez le Gestionnaire des services Internet.
2. Dans le volet Connexions, slectionnez le niveau serveur.
3. Dans Affichage des fonctionnalits, double-cliquez sur Restrictions de tentative de
connexion FTP.
4. Dans la page Restrictions de tentative de connexion FTP, cochez la case Activer les
restrictions de tentative de connexion FTP check box.
5. Dans la zone Nombre maximum d'checs de connexion, entrez un entier positif. La valeur
par dfaut est 4.
6. Entrez un entier positif dans la zone de texte Dlai d'attente (en secondes). La valeur par
dfaut est 30.
7. Slectionnez Refuser les adresses IP selon le nombre d'checs de connexion ou crire
dans le journal uniquement. Si vous avez choisi crire dans le journal uniquement, IIS ne
va pas restreindre les clients mme si le nombre maximal d'checs est dpass.
8. Dans la page Actions, cliquez sur Appliquer.
tape 8 : Configurer le filtrage des demandes
Utilisez la page de fonctionnalit Filtrage des demandes FTP pour dfinir les paramtres de filtrage
des demandes de votre site FTP. Le filtrage des demandes FTP est une fonctionnalit de scurit qui
permet aux fournisseurs de services Internet et aux fournisseurs de services d'applications de
restreindre le comportement des protocoles et du contenu.
Pour configurer le filtrage des demandes
1. Ouvrez le Gestionnaire des services Internet.
2. Dans le volet Connexions, slectionnez le niveau serveur ou site.
3. Dans Affichage des fonctionnalits, double-cliquez sur l'icne Filtrage des demandes FTP.
4. Pour modifier les paramtres gnraux de filtrage des demandes, cliquez sur Modifier les
paramtres de fonction dans le volet Actions. Modifiez ensuite les paramtres gnraux
comme il convient.
5. Pour ajouter un filtre en fonction des extensions de nom de fichier, slectionnez
l'onglet Extension de nom de fichier. Dans le volet Actions, cliquez sur Autoriser
l'extension de nom de fichier ou sur Refuser l'extension de nom de fichier. Tapez ensuite
l'extension dans la zone Extension du nom de fichier et cliquez surOK.
6. Pour ajouter un filtre en fonction d'un segment d'URL (par exemple, un nom de dossier),
slectionnez l'onglet Segments masqus. Dans le volet Actions, cliquez sur Ajouter un
segment masqu. Tapez ensuite le segment dans la zone Segment masqu et cliquez
sur OK.
7. Pour ajouter un filtre en fonction d'une squence d'URL, slectionnez l'onglet Squences
d'URL refuses. Dans le volet Actions, cliquez sur Ajouter une squence d'URL. Tapez
ensuite la squence dans la zone Squence d'URL et cliquez sur OK.
8. Pour ajouter un filtre en fonction d'une commande, slectionnez l'onglet Commandes. Dans le
volet Actions, cliquez sur Commande Autoriser ou sur Commande Refuser. Puis tapez la
commande dans la zone Commande et cliquez sur OK.
Avertissement
La possibilit d'ajouter un filtre bas sur une commande est une fonctionnalit avance. Une mauvaise utilisation de cette fonctionnalit peut
empcher l'accs de tous les clients FTP votre serveur.
tape 9 : Configurer la journalisation FTP
Vous pouvez utiliser la fonctionnalit Journalisation FTP pour configurer la journalisation au niveau
du serveur ou du site, ainsi que pour configurer les paramtres de journalisation.
Pour configurer la journalisation FTP
1. Ouvrez le Gestionnaire des services Internet.
2. Dans le volet Connexions, slectionnez le niveau serveur ou site.
3. Dans Affichage des fonctionnalits, double-cliquez sur l'icne Journalisation FTP.
4. Dans le menu Un fichier journal par, slectionnez Site ou Serveur.
5. Dans Fichier journal, cliquez sur Slectionner des champs W3C et slectionnez les
informations journaliser.
6. Dans Rpertoire, tapez le chemin du dossier de base dans lequel vous voulez stocker les
fichiers journaux FTP ou cliquez sur le bouton Parcourir pour naviguer jusqu'au dossier de
base.
7. Dans Encodage, slectionnez UTF8 (caractres cods sur un seul octet et sur plusieurs octets)
ou ANSI (uniquement les caractres cods sur un seul octet).
8. Dans Substitution de fichier journal, slectionnez la faon dont FTP cre les fichiers journaux
dans la liste suivante :
a. Planification : slectionnez Toutes les heures, Tous les jours, Toutes les
semaines ou Tous les mois pour crer les fichiers journaux des intervalles fixes.
b. Taille de fichier maximale (en octets) : entrez un entier positif pour crer de
nouveaux fichiers journaux lorsque la taille de fichier dpasse le nombre d'octets
indiqu.
c. Ne pas crer de nouveaux fichiers journaux
9. Cochez la case Utiliser l'heure locale pour la dsignation et la substitution du fichier pour
spcifier que l'heure locale et non l'heure universelle coordonne (UTC) est utilise pour la
dsignation et la substitution du fichier journal.
10. Dans le volet Actions, cliquez sur Appliquer.
tape 10 : Configurer les messages FTP
Utilisez la fonctionnalit Messages FTP pour modifier les paramtres des messages envoys lorsqu'un
utilisateur se connecte votre site FTP.
Pour configurer les messages FTP
1. Dans le volet Connexions, slectionnez le niveau serveur ou site.
2. Dans Affichage des fonctionnalits, double-cliquez sur Messages FTP.
3. Dans la page Messages FTP, sous Comportement du message, slectionnez le
comportement des messages FTP. Vous pouvez slectionner l'une des options suivantes :
a. Supprimer la bannire par dfaut : spcifie s'il convient d'afficher la bannire
d'identification par dfaut du serveur FTP.
b. Accepter les variables utilisateur dans les messages : spcifie s'il convient d'afficher
un jeu spcifique de variables utilisateur dans les messages FTP. Les variables
utilisateur suivantes sont prises en charge :
%OctetsReus% : nombre d'octets envoys depuis le serveur vers le client
pendant la session active.
%OctetsEnvoys% : nombre d'octets envoys depuis le client vers le serveur
pendant la session active.
%IdentificateurSession% : identificateur unique de la session active.
%NomSite% : nom du site FTP qui hberge la session active.
%NomUtilisateur% : nom du compte de l'utilisateur actuellement connect.
c. Afficher des messages dtaills pour les demandes locales : spcifie s'il convient
d'afficher des messages d'erreur dtaills lorsque le client FTP se connecte au serveur
FTP sur le serveur lui-mme (hte local).
4. Sous Texte du message, tapez les messages dans les zones suivantes :
a. Bannire : spcifie le message que le serveur FTP affiche lorsque les clients FTP se
connectent pour la premire fois au serveur FTP.
b. Bienvenue : spcifie le message que le serveur FTP affiche une fois que les clients FTP
sont connects au serveur FTP.
c. Quitter : spcifie le message que le serveur FTP affiche lorsque les clients FTP se
dconnectent du serveur FTP.
d. Nombre maximal de connexions : spcifie le message que le serveur FTP affiche
lorsque des clients essaient de se connecter et n'y parviennent pas car le service FTP a
atteint le nombre maximal de connexions clientes autoris.
5. Dans le volet Actions, cliquez sur Appliquer.
Você também pode gostar
- Exemples RSADocumento241 páginasExemples RSAjaddellel100% (5)
- Apprenez Le Langage Kotlin Pour AndroidDocumento118 páginasApprenez Le Langage Kotlin Pour AndroidLuna Dev100% (2)
- G2A Refund NotKurtisDocumento13 páginasG2A Refund NotKurtisMarwane SampilAinda não há avaliações
- Cours J2avaDocumento69 páginasCours J2avaMajdouline Ben AbdelkarimAinda não há avaliações
- TP PLSQL n1Documento3 páginasTP PLSQL n1Ferouk86% (7)
- Lab EIGRPDocumento15 páginasLab EIGRPHassan FaouziAinda não há avaliações
- QCM Linux101trainingDocumento9 páginasQCM Linux101trainingHassan Faouzi0% (1)
- Labo 1.5.1Documento30 páginasLabo 1.5.1هشام بيكAinda não há avaliações
- TP Routage RIPv1Documento5 páginasTP Routage RIPv1Hassan Faouzi100% (1)
- Câble Réseau Ethernet RJ45Documento4 páginasCâble Réseau Ethernet RJ45Hassan Faouzi100% (1)
- Cours AlgebreDocumento58 páginasCours AlgebreKM AHAinda não há avaliações
- Lien HTMLDocumento2 páginasLien HTMLHassan FaouziAinda não há avaliações
- Réseaux Télécoms: CoursDocumento21 páginasRéseaux Télécoms: CoursHassan FaouziAinda não há avaliações
- TP Frame Relay Cor Rig É 351Documento25 páginasTP Frame Relay Cor Rig É 351Hassan FaouziAinda não há avaliações
- HTML CssDocumento1 páginaHTML CssHassan FaouziAinda não há avaliações
- VIDocumento1 páginaVIHassan FaouziAinda não há avaliações
- Câble Réseau Ethernet RJ45Documento4 páginasCâble Réseau Ethernet RJ45Hassan Faouzi100% (1)
- TP Frame Relay Cor Rig É 351Documento25 páginasTP Frame Relay Cor Rig É 351Hassan FaouziAinda não há avaliações
- Réseaux Télécoms: CoursDocumento21 páginasRéseaux Télécoms: CoursHassan FaouziAinda não há avaliações
- TP 04 - DHCP - 2Documento7 páginasTP 04 - DHCP - 2Hassan FaouziAinda não há avaliações
- Windows Server 2008Documento20 páginasWindows Server 2008Kamel Benkouider SahraouiAinda não há avaliações
- Access TP PDFDocumento43 páginasAccess TP PDFHassan FaouziAinda não há avaliações
- Les BouclesDocumento5 páginasLes BouclesHassan FaouziAinda não há avaliações
- Exo Linux 3 CorrigeDocumento2 páginasExo Linux 3 CorrigeHassan FaouziAinda não há avaliações
- Pré-Traitement Des Images Couleur: RésuméDocumento5 páginasPré-Traitement Des Images Couleur: RésuméHassan FaouziAinda não há avaliações
- Cours JavaDocumento7 páginasCours JavaHassan FaouziAinda não há avaliações
- Deffinition Onduleur Et Bande PassanteDocumento1 páginaDeffinition Onduleur Et Bande PassanteHassan FaouziAinda não há avaliações
- CiscoDocumento52 páginasCiscofaouziiiAinda não há avaliações
- Configuration Du Routage Entre Réseaux Locaux VirtuelsDocumento4 páginasConfiguration Du Routage Entre Réseaux Locaux VirtuelsHassan FaouziAinda não há avaliações
- Lab-4.4.1-Configuration de Base VTPDocumento11 páginasLab-4.4.1-Configuration de Base VTPBruno EnéeAinda não há avaliações
- Pré-Traitement Des Images Couleur: RésuméDocumento5 páginasPré-Traitement Des Images Couleur: RésuméHassan FaouziAinda não há avaliações
- Pré-Traitement Des Images Couleur: RésuméDocumento5 páginasPré-Traitement Des Images Couleur: RésuméHassan FaouziAinda não há avaliações
- Script PHP MysqlDocumento8 páginasScript PHP MysqlHassan FaouziAinda não há avaliações
- Tableaux PHPDocumento3 páginasTableaux PHPHassan FaouziAinda não há avaliações
- Administration Sous Windows ServerDocumento22 páginasAdministration Sous Windows ServergthyAinda não há avaliações
- Travaux Pratiques Configuration de Syslog Et de NTPDocumento9 páginasTravaux Pratiques Configuration de Syslog Et de NTPyves100% (1)
- Plan de Cours AEC Big DataDocumento18 páginasPlan de Cours AEC Big DataJorge D. NontolAinda não há avaliações
- s7300 Cpu 31xc and Cpu 31x Operating Instructions FR-FR FR-FR PDFDocumento322 páginass7300 Cpu 31xc and Cpu 31x Operating Instructions FR-FR FR-FR PDFAbdellatif OuâttouAinda não há avaliações
- Mini-Manuel MGP700E Partie-1Documento28 páginasMini-Manuel MGP700E Partie-1Audrée CampeaulétourneauAinda não há avaliações
- Bazed 49 Fiches Outils PDFDocumento98 páginasBazed 49 Fiches Outils PDFOugribe OuijdaneAinda não há avaliações
- SD Enonce TP - 1Documento2 páginasSD Enonce TP - 1Felix Chokwe Danra TaissalaAinda não há avaliações
- Notes de Cours Argus 2009Documento28 páginasNotes de Cours Argus 2009api-3839020Ainda não há avaliações
- 65 Modele CV Sans PhotoDocumento3 páginas65 Modele CV Sans PhotoalexromanovitchAinda não há avaliações
- Chapitre - Gestion Des ProcessusDocumento26 páginasChapitre - Gestion Des ProcessusOumaima BouhaniAinda não há avaliações
- Paper157 ArticleDocumento11 páginasPaper157 ArticleYann “Stratanic” .mabilatAinda não há avaliações
- Decouverte Et Scan Du Reseau Avec OpenvasDocumento15 páginasDecouverte Et Scan Du Reseau Avec OpenvasMohamed nourAinda não há avaliações
- Suite Graphique Affinity - Photo, Designer, Publisher V 1.10.5 - Torrent9.NlDocumento1 páginaSuite Graphique Affinity - Photo, Designer, Publisher V 1.10.5 - Torrent9.NlkonomaAinda não há avaliações
- Chrome en USDocumento196 páginasChrome en USWAN AMINAHAinda não há avaliações
- Chapitre 1 Partie 2Documento16 páginasChapitre 1 Partie 2Basile KAGNAYAAinda não há avaliações
- TP N 1-5Documento5 páginasTP N 1-5badro1980Ainda não há avaliações
- C++ French LanguageDocumento4 páginasC++ French LanguageAbdelmoumenAbdelmoumenAinda não há avaliações
- UML CoursDocumento0 páginaUML CoursToon ManAinda não há avaliações
- 14 Python Avance - SlidesDocumento15 páginas14 Python Avance - SlidesanisagrebiAinda não há avaliações
- Juno SlidesCarnivalDocumento43 páginasJuno SlidesCarnivalMaria BoulefaaAinda não há avaliações
- Sujet Projets GM 2017-2018 v2 - 3Documento16 páginasSujet Projets GM 2017-2018 v2 - 3EL MATADORAinda não há avaliações
- Tuto Asterisk InstallationDocumento10 páginasTuto Asterisk InstallationLe FleauAinda não há avaliações
- Win SRV 12Documento77 páginasWin SRV 12theo.valembrun01Ainda não há avaliações
- 3-Software Achitecture Architecture Styles and Architecture PatternsDocumento7 páginas3-Software Achitecture Architecture Styles and Architecture PatternsManasse BegadeAinda não há avaliações
- Les Concepts Fondamentaux de La Programmation Orientée ObjetDocumento13 páginasLes Concepts Fondamentaux de La Programmation Orientée ObjetOusseynou DiopAinda não há avaliações