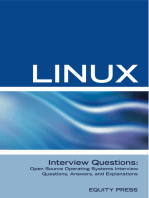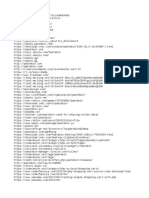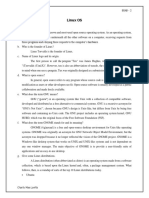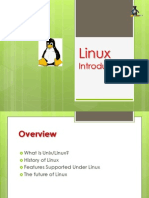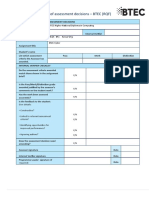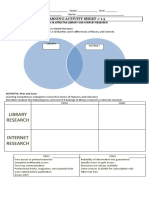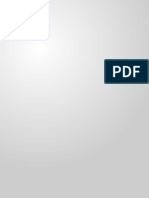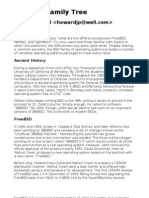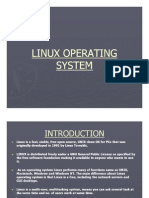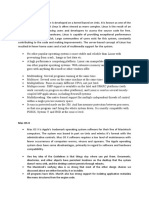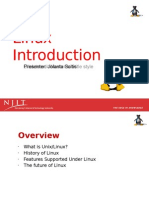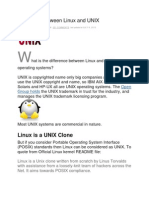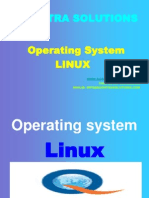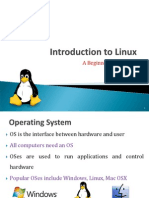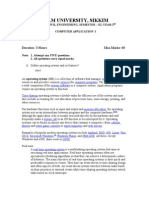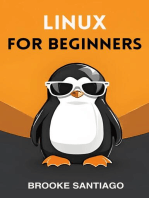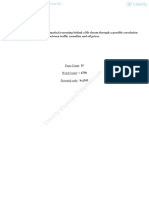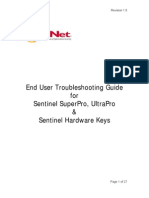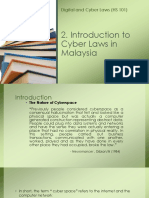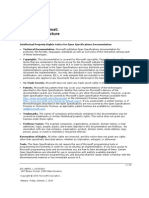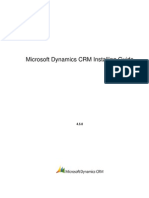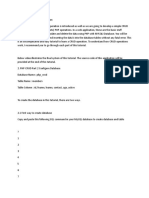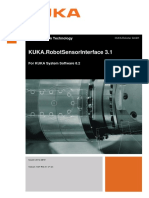Escolar Documentos
Profissional Documentos
Cultura Documentos
Free BSD2 A
Enviado por
Ankit BhutwalaTítulo original
Direitos autorais
Formatos disponíveis
Compartilhar este documento
Compartilhar ou incorporar documento
Você considera este documento útil?
Este conteúdo é inapropriado?
Denunciar este documentoDireitos autorais:
Formatos disponíveis
Free BSD2 A
Enviado por
Ankit BhutwalaDireitos autorais:
Formatos disponíveis
1
Chapter 1
FreeBSD and UNIX
FreeBSD is a powerful, free operating system based on the UNIX developed at
the University of California at Berkeley in the late 1970s and the 1980s.
FreeBSD runs on an ordinary personal computerthe same computer on
which you run Windows 98 or Windows 2000.
FreeBSD is a multi-tasking, multi-user system, although it doesn't mind
having only one user.
FreeBSD is used by Yahoo!, MCI WorldComs UUNet, Mindspring, and
many other Internet service providers (ISPs).
FreeBSD was used to do the graphics for the movie The Matrix and is used
for animation at a number of companies, including Disney.
FreeBSD is open source. That means you can look at what the program-
mers actually wrote. You don't have to do so if you don't want tobut it's
nice to know that other people do.
FreeBSD: The Operating System
FreeBSD is an operating system that works both as a personal computer (call it
a work station, if you want to get serious, or call it a play station) and as a
network operating system simultaneously.
As your personal computer, it can be used just as you use Microsoft Win-
dowsto read, send, and sort email, display wallpaper, play music, process
photos from your digital camera, connect to your Internet service provider,
run Netscape, download files, and write term papers. You can even play
quite a few games, although on that score Windows 98 still has the edge.
2 Chapter 1
FreeBSDs Genealogy
UNIX was originally developed at AT&Ts Bell Labs, which sent some free (but
copyrighted) copies around to universities. The Computer Systems Research
Group at the University of California at Berkeley, under a contract from the
Department of Defense, added a crucial componentthe internet protocol, or
TCP/IP. Without thatno World Wide Web. They did a lot of other work on the
system and made it available to others under the name Berkeley Software
Distributions.
In the early 1990s the Berkeley boys reinvented the parts of UNIX that were
copyrighted by AT&T until there was nothing left that couldn't be freely distributed,
including the most fundamental part of the system: the source code that the
programmers themselves wrote. Nevertheless, AT&T sued BSDI, which was selling
BSD/OS, a commercial operating system based on the work at Berkeley. The suit
was settled out of court. FreeBSD as it exists today was developed from the last
Berkeley Software Distribution, 4.4 BSD, and it has always been open source.
UNIX, both AT&T UNIX (known in its most recent commercial incarnations as
System V) and BSD UNIX, originally ran on expensive computers bought by
governments, corporations, and universities. By the early 1990s, the personal
computers with Intel processors that people were buying for desktop use at home
and at the office got powerful enough to run UNIX, and Berkeley's UNIX got ported
to the PC.
The UNIX family includes several commercial varieties stemming from AT&T UNIX
(HP-UX from Hewlett-Packard, IRIX from Silicon Graphics, AIX from IBM, Solaris
from Sun Microsystems) and several that owe more to Berkeley UNIX (SunOS,
DEC Ultrix, and BSD/OS). Only a few of these run on a PC.
For more information, see the file / usr / shar e/ mi sc/ bsd- f ami l y- t r ee after
you have installed FreeBSD.
At the same time, FreeBSD can serve up web pages, connect to other
UNIX and Windows computers and share files with them, provide a
firewall, offer files for download, function as a USENET news server, run
mailing lists, allow users to log in from remote locationsand do every-
thing else youd expect from a network server .
What Comes With FreeBSD
FreeBSD comes with just about everything.
The base system has editors, email, software for connecting to your ISP,
and all the heavy-duty networking stuff, all on the installation CD-ROM.
FreeBSD and UNIX 3
The base FreeBSD system always comes with the X Window System (often
called just X). X is the GUI (graphical user interface, or in real life, gooey)
thats the UNIX counterpart to Microsofts Windows. Only one window
with X? Of course not. But thats what they chose to call it.
Besides the base system and X, FreeBSD comes with over 5,000 third-party
ready-to-install software packages, including a couple of office suites (word
processor, spreadsheet, presentation creator, and database). Most are free
and open source.
FreeBSD runs nearly all the software available specifically for Linux. The
software that makes this possible is also on the installation CD-ROM.
Finally, the payware. Some commercial programs, like the Applixware
office suite, are available in versions made specifically for FreeBSD at
competitive prices.
Ready to Serve
FreeBSD does its network serving tasks extraordinarily well, which is why its
used by Yahoo!, one of the busiest sites on the Internet, by many Internet
service providers, and by major providers of files for download.
What makes FreeBSD so appealing is its stability. It runs and runs and runs.
Often a FreeBSD machine gets rebooted only when its operating system gets
upgraded or it gets some new hardware, like another disk driveor when the
power fails.
Unlike Windows, FreeBSD doesn't need to be rebooted when new software is
installed or settings are changed. Many FreeBSD machines have been running
continually24/7, or 24 hours a day, 7 days a weekfor over a year, and
FreeBSD dominates Netcraft's top-50 uptime list (how long major servers have
been running without rebooting).
See http://uptime.netcraft.com/up/today/top.avg.html to find out how good
FreeBSD really is.
4 Chapter 1
Open Source vs. Microsoft Windows
FreeBSD (and NetBSD and OpenBSD) and the various distributions of Linux are all
open source, which means you can get the source codewhat the programmers
wrote. That makes them different from any version of Microsoft Windows, where
you get only binariesthe versions of the programs that only the computer itself
understands.
With a Windows operating system and most of the software you buy for it, you can't
find out how it's really put together and what it's doing. Neither you nor anyone else
(except the people who work for the companies who make it) can look at the source
code.
What difference does it make?
First, with open source anyone can look at the code and make improvements and
fix bugs. A problem or a feature doesnt have to be on a companys to do list to
get attention, and contributions can come from many different people, not just
people who work for the company. Sources of support are also more diverse, but
not necessarily as well organized. The jury is still out on whether open source is a
better way to develop softwareboth operating systems and applicationsthan
the closed-source approach, where access to the code is limited and central
direction is greater.
Second, when we run software available only as binaries, you and I cant find out
what our computers are really doing. Our computers store a lot of personal
information and personal documentspasswords, financial data, email we hope is
confidential. A business has trade secrets and business plans to protect. Even
encryption and firewall software may be binary only.
Its probably not such a great idea for all of us to run, all the time, software whose
mysteries and true behavior are known only to the companies that wrote it. J rg
Wunsch, a FreeBSD developer who grew up in what was then East Germany,
signs his email messages with the line "Never trust an operating system you don't
have sources for." There's some wisdom in that.
A New System: Fun or Work?
Learning a new operating system isn't easy. The best advice I got when I started
out with FreeBSD, though, was that it wasn't so hardit was just a different
way of thinking.
Windows (and Apples Mac) have almost entirely isolated users from typing
anything at a command prompt, like the infamous C: \ >of DOS. Now it's
clicking and double-clicking, pulling down menus, and dragging and dropping.
Graphical aids to set up and manage the system are becoming available for
FreeBSD and other flavors of UNIX, but most of the workand most of the
FreeBSD and UNIX 5
funis still at the command line.
FreeBSD and Linux
Linux is another free UNIX-style operating systemor rather, a Linux dis-
tribution is an operating system. Linux itself is just the kernelthe basic
program that runs the computer. All the other parts of the system are put
together to create a distribution (a full operating system) like RedHat or Debian
or SuSE or Slackware. Each of these distros (which is what they are called for
short) comes with a somewhat different set of add-ons and a different way to
manage add-on software.
Which is better, FreeBSD or some variety of Linux?
Many people think the BSDs, and especially FreeBSD, are better at han-
dling Internet communications (technically, TCP/IP) because there's a
much longer history of development with the BSDs. Windows NT/2000
and Mac OS X have turned to BSD code for their networking, thus bring-
ing in the strengths BSD has developed over the years.
FreeBSD enthusiasts also think its file system is saferyou can use some
speed-up techniques with less risk that your files will get trashed.
Users like the way FreeBSD handles third-party software in comparison to
most Linux distros; it's easier to find what you want, install it, and get it
workingalthough the Debian distro of Linux is pretty good at this.
X, the graphical user interface, is identical in Linux distros and FreeBSD. So
are Apache (a major web server) and Samba (the software for com-
municating with PCs running Windows) and many other software packages.
FreeBSD runs most Linux softwareoften better than Linux does,
according to some people.
Linux can sometimes handle a particular piece of hardware that FreeBSD
cant, but hardware drivers for both systems are continually being written
and upgraded.
The FreeBSD license allows developers to use FreeBSD code in other
6 Chapter 1
applications and distribute only binaries. Linux uses the GPL license, which
requires (with some exceptions) that the full source code of any application
in which any GPL code is used must be made freely available.
FreeBSD and Linux are competitors, but they are competitors with a lot in
common. Together they are challenging Microsoft in the server market and in-
creasingly on the desktop and the laptop as well. The third edition of the UNIX
System Administration Handbook uses FreeBSD and RedHat Linux as two of its
four example systems (the other two are recent versions of Solaris and HP-
UX).
Computer professionals find themselves working with both Linux variants and
BSD-style systems (as well as Microsofts offerings). Trying to learn Linux and
FreeBSD at the same time would be as confusing as learning French and
Spanish at the same time. Pick one, and stick with it until you know it. And hey,
make it FreeBSD!
Linux and FreeBSD differ in one major respect. Because Linux distributions
have only the kernel (with modifications) in common and put the rest of the
system (userland) together in many different ways, the Linux development
community is many groups: the kernel developers (with Linus Torvalds at the
center) and the various groups that work on different distributions.
FreeBSD is more unified, with one development group (the programmers who
write the code) that works on the entire system, kernel and userland. The
developers elect a core group, one of whose responsibilities is to approve and
welcome new developers, known as committers once they are given the
privilege of making changes to the system.
Many developers with commit privileges are seasoned professionals; a few are
still in high school. People who aren't formally committers also contribute to
FreeBSD. Most of the communication is done through mailing lists, where
people post their suggested changes to the system.
FreeBSD and UNIX 7
The BSD Family
BSD varieties of UNIX are all descended from the UNIX developed at the University
of California at Berkeley. Of these, FreeBSD is the most popular.
FreeBSD has a couple of close cousinsOpenBSD and NetBSDthat are, like
FreeBSD, open source and free. OpenBSD concentrates on security. NetBSD runs
on many other kinds of computers as well as PCs. Someone once said that
NetBSD will run on a squirrel carcass in a cardboard box. (I don't believe that, but
then I haven't tried it.)
FreeBSD also has a sister, BSD/OS, a commercial member of the BSD family.
With Apples new operating system for the Mac, called Mac OS X, the BSD family
acquires another cousin.
Where to Get FreeBSD
You can get FreeBSD on CD-ROMs or over the Internet.
The CD-ROM and This Book
Version 4.3 or later of FreeBSD is on the CD-ROM in this book along with
many of the ready-to-install third-party software packages available for
FreeBSD. This CD-ROM is identical to the first CD-ROM in the set of four
sold by Wind River. The installation CD-ROM is also available as an ISO-
image: you download it over the Internet and burn your own CD-ROM.
The Full CD-ROM Set
The full set of four CD-ROMs can be ordered from Wind River Systems
(http://www.freebsdmall.com) and is often available in computer stores. The
first CD-ROM is the installation CD-ROM. The other three in the set include
more third-party software, a live file system (great for when you accidentally
erase files), and something called the cvs repository from which it's possible to
extract any version of FreeBSD that existed when the CD-ROM was made.
The FreeBSD CD-ROMs were originally marketed by Walnut Creek CDROM,
which was bought by BSDI in 2000. The software division of BSDI was in
8 Chapter 1
turn bought by Wind River Systems in 2001, but FreeBSD itself is not owned
by anyone.
Downloading FreeBSD from the Internet
The set of four CD-ROMs is great to have, and buying it supports the
FreeBSD Project. But many people install FreeBSD over the Internet and get
software by downloading files from ftp.freebsd.org or one of the mirror sites
around the world that has the files. If you don't have an installation CD-ROM
(or it's not bootable on your hardware), you need bootable floppiesat least
twoto get started; you get the rest of the system by FTP. It may take a while
depending on the speed of your connection.
9
Chapter 2
Preparing to Install FreeBSD
Installing FreeBSDand keeping the operating system you already know and
love safetakes some planning. You want to get it right the first time, and you
can. This chapter takes you through the preliminary steps:
checking out your hardware
making space for FreeBSD
choosing what to install
making boot floppies, and
printing out a few documents
right up to the point where you put the CD-ROM in the drive and boot up
the installer.
The Bare Facts
FreeBSD needs its own spacenot just some unused space on your
Windows drive, but a partition of its own. That partition has to be a primary
partitionnot an extended partition or a logical drive in an extended
partition. A PC hard drive can have up to four partitions.
Unless you have either a partition that you can delete entirely (losing all the
data there now, perhaps after copying it elsewhere) or unpartitioned space,
you must add a new disk to your system or shrink your Windows partitions
to create unpartitioned space.
FreeBSD (and every other operating system on a PC) needs some of its
10 Chapter 2
files close enough to the beginning of the disk so the computer can find
them when it boots. Unlike Windows, these files can be on a second hard
drive instead of the first drive.
You can install FreeBSD in as little as 110 megabytes (MB). All the
networking stuff will work, but there wont be room for the X Window
System or graphical applications like Netscapenothing pretty. If you can
squeeze out a gigabyte, it would be nice. The details on how much space
you need for the various bells and whistles come later in this chapter.
A computer with two (or more) operating systems installed needs a way to
give you a choicewhat do you want to run today? It needs a boot manager.
Getting Ready
Like checking the tires and stashing a road map in the glove compartment
before driving cross-country, a little advance work helps a lot.
Making Backups
If you never make backups, this is the time to bite the bullet. Of course, bullets
dont taste very good, and FreeBSD doesnt eat hard drives for lunch. But we
all make mistakes.
Windows Backup Software
Windows 95/98/NT/2000 come with built-in backup software, although in
Windows 95/98 you may have chosen not to install it.
If Backup is not installed, for Windows 98 do the following:
1. Click Start->Settings->Control Panel->Add/Remove Programs
2. Click the Windows Setup tab.
3. Click on System Tools to highlight that selection, as shown in
Figure 2-1.
Preparing to Install FreeBSD 11
Figure 2-1: Where the Backup Software Comes From
4. Click on Details....
5. Check the box next to Backup, as shown in Figure 2-1.
Dont uncheck any checked boxes; doing so tells Windows to delete
installed programs.
12 Chapter 2
Figure 2-2: Click OK to Install Backup Software on Windows 95/98
6. Click OK
7. Follow the instructions on the screen, which may ask for your
Windows installation disk or a floppy.
The process is the same for Windows 95, except that Backup is located under
Disk Tools instead of System Tools.
Once installed, find the Windows 98 Backup with Start->Programs->Acces-
sories->Systems Tools->Backup (again, Disk Tools instead of System Tools
for Windows 95) and run the program.
In NT Backup is on Start->Programs->Administrative Tools (Com-
mon)>Backup. Check the box that invites you to back up the registry.
Preparing to Install FreeBSD 13
The problem, of course, is not in running the program but in finding a place to
back up the huge hard drives were getting used to using.
Living on the Edge
If you live on the edge and dont make backups, at least consider what you
really dont want to lose.
To prepare for the worst caseyou accidentally delete an entire partition (like
C or D) on your hard drivepreserve what you cant reinstall.
The fractal gif you created that looks like a dragon. Your first draft of the next
great American sitcom. Your spreadsheet data on road kill and UFOs. Your
email demonstrating that you really were charged for two copies of Quake III.
The phone numbers and addresses of people you hope you can stay with on
your cross-country skateboard trip. The date of your mothers birthday.
Software licenses, passwords, encryption keys. Financial and tax data, if youre
lucky enough to have some and your accountant doesnt take care of it for you.
Your browser bookmarks.
Most of this data will fit on a floppy or two. If you have a Zip or Jaz drive or a
writable CD drive, all the better.
Consult your Windows manuals or on-line help for different approaches to
backing up the Windows registry and making a Startup Disk or Emergency
Repair Disk.
Checking Out Your Hardware
FreeBSD installs on a variety of different PC hardware. Appendix A: Supported
Hardware lists supported hardware for the version of FreeBSD on the CD-
ROMa long and rather cryptic list. Here are the basics:
A computer with a 486 or better (a Pentium is better!) CPU, although an
386SX might work. AMD and Cyrix CPUs are also supported.
At least 8MB RAM16 is better.
An IDE or SCSI hard drive with at least 110MB available. For the total
14 Chapter 2
experience, a gigabyte or even two.
A CD-ROM drive and, if its not a bootable CD-ROM drive, a floppy
drive.
A floppy drive and a good Internet connection if you dont have a CD-
ROM drive and want to install from the Internet.
Keyboard, monitor, and video card.
Optional: mouse (but required for X, the graphical user interface), sound
card, modem, ethernet card, and printer.
What Windows Can Tell You
You want nitty-gritty details about your hardware for two reasonsto check in
Appendix A: Supported Hardware to see if its supported by FreeBSD, and to
tell the FreeBSD installer about it on the chance that you need to do so.
Consult your own Microsoft Windows:
In Windows 95/98:
1. Click Start->Settings->Control Panel.
2. Double-click on System when you see a display like that in Figure
2-3. You see a display that tells you the computers operating system, its
CPU (like 80486), and how much RAM it has.
3. Click the Device Manager tab. The View Devices by Type radio
button will be selected. You see a display like Figure 2.4.
4. Right-click on a kind (Windows calls them classes) of hardware
and click Print to print the information to your printer. The radio
button Selected Class or Device will be selected. Click OK.
5. Repeat for each kind, or class, of hardware except System Devices,
which you dont need.
At the end, you have a sheaf of papers called Selected Resource Reports that
tells you about your hardwaremake and model (except for standard com-
puter parts) and resources used.
Preparing to Install FreeBSD 15
Figure 2-3: Getting Info from Windows about Your Hardware
To print everything at once, click Print and select the All Devices and System
Summary radio button. This option kills more trees and its harder to find what
you want in the print-out, but you get everything Windows knows about.
Expect 18-20 pages of information, called a System Resource Report.
For Windows NT, follow these steps:
1. Click Start->Programs->Administrative Tools(Common)->Windows
NT Diagnostics.
2. Click the Resources tab. You see a display like Figure 2.5.
3. Click Print to print everything.
To see the IRQ, DMA, and I/O for each piece of hardware, click on
the Devices tab, right-click on an item in the list, and click Properties.
Unfortunately no printing is available from this dialog box, and the
hardware names are more mysterious than clues in London Times
crossword puzzles. Figure 2.6 shows resources for a Soundblaster 16.
16 Chapter 2
Figure 2-4: Classes of Hardware Devices, in Windows Terms
Your print-outs (I hope you didnt have to write all that down) give you just
about all the information you need to install and configure FreeBSD. Use a
marking pen to highlight the names of the different hardware items and the
IRQs (interrupt requests) and I/O (input/output) addresses they use in Win-
dows.
Preparing to Install FreeBSD 17
Figure 2-5: Windows NT Hardware Listing
A typical entries for communications (serial) ports looks like this:
Cl ass: Por t s (COM & LPT)
Devi ce: Communi cat i ons Por t ( COM 1)
Resour ces:
I RQ: 04
I / O: 03F8h- 03FFh
18 Chapter 2
Figure 2-6: Windows NTs Display for One Hardware ItemA Sound Card
Cl ass: Por t s ( COM & LPT)
Devi ce: Communi cat i ons Por t ( COM 2)
Resour ces:
I RQ: 03
I / O: 02F8h- 02FFh
A sound card might show up like this:
Cl ass: Sound, vi deo and game cont r ol l er s
Devi ce: Cr eat i ve AWE64 16- bi t Audi o ( SB16
compat i bl e)
Resour ces:
I RQ: 05
I / O: 0220h- 022Fh
I / O: 0330h- 0331h
Preparing to Install FreeBSD 19
I / O: 0388h- 038Bh
DMA: 01
DMA: 05
You use your print-outs to check your hardware and the resources it uses
against the list of supported hardware in Appendix A: Supported Hardware. If
your hardware uses resources different from those listed in the hardware
appendix (like a different IRQ), mark the hardware entry in the appendix and
write down there what your hardware is using in Windows.
Special Handling: The Modem and the Video Card
Its nice to know youve got serial ports, but which one does your modem really
use and how do you connect to your Internet service provider? You need this
information to install from the Internet (if you cant use a CD-ROM) and to
connect to your ISP once FreeBSD is installed. Now is the time to get
Windows to tell you:
1. In Windows 95/98, double-click My Computer.
2. Double-click Dial-up Networking.
3. Select the connection you usually use and know works as config-
ured, right-click on it, and select Properties. Write down the phone
number.
4. In the Connect using box, click Configure and note the port
(probably COM1 or COM2) the modem uses. Click Cancel.
5. Click Server Types and then TCP/IP settings (if thats what you
use) and write down the configuration informationthe IP
address you use (probably assigned) and the name server IP
addresses.
Wheres your monitor manual? This manual will be a big help getting the X
Window System running. What you want to know are a couple of numbers
called the horizontal and vertical refresh rates, sometimes known as
synchronization ranges. If the monitor manual has wandered away as most of
them do, fire up your web browser and try the manufacturers web page on the
Internet, http://www.sony.com, for example. Search the manufacturers site by
20 Chapter 2
the model number on the back of your monitor and find the specs that go
with your monitor model. Print them to your printer.
How Much Space Is Enough?
FreeBSD can be installed in as little as 110MBabout 90MB of files and 20MB
of swap space, or space to use as a substitute for memory. This is what you get
if you choose minimal at installation time.
FreeBSD installs in chunks called distributions. Fortunately the install menu lets
you pick more intuitive categories, each of which includes a bunch of distri-
butions. The minimal install is just the bin distribution, which includes files that
get put in several essential directories.
The distributions and the space (the space keeps edging up, of course, just like
housing prices) they need are shown in Table 2-1, Space Requirements. The
items with an asterisk arent actually distributions, but are essential space or
software you install to use the distros.
Even a minimal installation needs some swap space. You need more if you
run graphics programs that use a lot of memory. Two times your
computer's memory (RAM) is the standard (e.g., 64MB swap if you have
32MB RAM), but if you dont have much RAM and you want to run
Netscape, you may need more than two times RAM. You cant make a
swap partition bigger than its original size, but you can add one if you have
unpartitioned space.
The help stuffman, doc, i nf o, throw in di ct and gamesis good
to have on your own computer so you dont have to go to the Internet with
every look-up. The compat s are necessary for the X Window System,
at least some of them. They dont take much space. Unless you choose a
minimal installation and go back later to install more stuff, all these small
but tasty potatoes are automatically installed. The installer may ask if you
want cr ypt o, and you should get it.
The heavy hitting comes with portsthe framework that makes it easy to
install third-party software. The ports collection is one of FreeBSDs nicest
features. Try to make space for it.
Preparing to Install FreeBSD 21
Table 2-1 Space Requirements
Distribution What It Is MB Running Total
bin essentials 90 90
swap* RAM substitute 20 110
man on-line help 7 117
compats compatibility with
older stuff, X 8 125
doc FAQ, handbook 24 149
dict spell-checking 2 151
games includes fortunes 6 157
info more help files 2 159
crypto security 10 169
XFree86 GUI (version 3.3.6) 30 199
ports third-party
software framework 65 264
kernel source to rebuild kernel,
get sound working 45 309
other source to upgrade system 225 534
desktop* X-Window cool
stuff (choices) 36 570
software, files* for doing updates,
locating data 30 600
linux support for running Linux
programs 60 660
space* to rebuild system 300 960
more swap* substitute for RAM 108 1068
Kernel source may be necessary to get a sound card working (see Chapter
22 Chapter 2
13) and for several other purposes.
The X Window Systems biggest space requirement comes from graphics
programs rather than X itself. The FreeBSD installer lets you choose only
the parts of X you need. GNOME and a featureful window manager like
af t er st ep (X always needs a window manager) are examples of pro-
grams you add to X for desktop convenience (and eye candy). Other
choices might take a little less (or more) space.
The installer will ask if you want support for Linux programs. Quite a few
different kinds of software use Linux support (recommended).
The biggest demand is full source, about 225MB in addition to the kernel
source, and especially the space you need to use it after you install it
about 300MB.
Table 2-1 allows 30MB or so for software and files (like email and the database
that gets built to help you find files). Thats minimal. Software and files seem to
expand to fill the space available. And where are you going to put the office
suite?
Planning Your Install Strategy
Once you know how much space you want to give FreeBSD, you decide where
to put it.
Getting Up Front
FreeBSD can run from a second hard drive, unlike Windows, which wont
perform from anywhere but the first hard drive. But FreeBSD needs a few of
its files (those in the / or slash root file system) close enough to the front of
the drive so the computer can find them. And every other operating system
needs some files up front too. This is the way personal computers work. The
front rows can get a little crowded, with everybody wanting to be close to the
stage.
How close to the front is close enough? On IDE hard drives (the most
Preparing to Install FreeBSD 23
common kind), the boot sector of every operating system needs to be entirely
under the 1,024 cylinder mark. Wheres that cylinder mark? If only you could
pry open the hard drive and find it, even if you had to count up to 1,023.
Unfortunately, its not that easy. Its really a problem the computer itself has
working with big hard drives.
In the worst case, the 1,024 cylinder mark occurs at the first 504MB of the
drive. Newer computers, built after 1994 or so, come with built-in ways to
handle bigger drives, called Logical Block Addressing or LBA. If you have a
large IDE drive, LBA is probably already turned on in the BIOS. You usually
change the BIOS settings by pressing the Delete key when the computer boots
and says Press DEL to enter setup or something similar. You follow the
directions on the screen.
LBA should be enabled for a new hard drive, and if yours is installed at a store,
the service department usually does this for you. Changing the settings for a
drive that already has an operating system on it will probably make that system
unusable. Software solutions also exist, but may conflict with a boot manager
or FreeBSD.
In the best case, you can boot from any partition under the first two gigabytes,
and usually the first 8 gigabytes for SCSI systems on newer computers. SCSI
drives are more expensive, gigabyte for gigabyte, than IDE drives, plus theres
the expense of the SCSI controller card and the SCSI cables. But you can attach
up to seven devices on a cable, and some of the cards allow two cables and
external devices as well. If you have a SCSI controller, it will show up when you
boot the computer, possibly inviting you to press Ctrl-A to enter the SCSI
configuration utility. This happens before the operating system loads. SCSI
drives are easier to work with than IDE drives.
Checking Space
If your Windows C: drive occupies the entire first two gigabytes, either you
shrink it (putting some programs and data in a D: drive farther out on the disk)
or you get another hard drive. In this new millennium when you can get a huge
IDE drive for under $100 plus installation (if youre not handy with
screwdrivers and cables), that may be the easiest way to go.
To find out how much space your programs and data occupy on each drive:
24 Chapter 2
1. Double-click My Computer.
2. Right-click on the drive you want to check.
3. Select Properties.
You see on the screen how much space is occupied and how much is free (but
not unpartitioned) in both numbers and a graphic.
Checking Partitions
On personal computers youre limited to four partitions on a each hard disk
drive. One of these partitions can be whats called an extended partition, which
can hold other logical partitions (that sounds like cheating, and it is). FreeBSD
cannot be installed in an extended partition, but Windows NT and Linux can.
An extended partition could hold logical drives for Linux and a logical drive for
Windows applications, for example. But FreeBSD, like Windows 95/98, needs
a primary partition.
Windows 95/98 doesnt tell you how your hard drives are partitioned (thats up
to the tech at the store, right?) unless you run a DOS program called f di sk.
Like the tool kit in your car, a bootable DOS floppy with some tools on it may
come in handy. (Windows NT cannot create a bootable DOS floppy.) Make
one this way:
1. Double-click the MS-DOS icon on your desk top (or use Start-
>Programs->Command Prompt).
2. Change to the C: \ Wi ndows\ command directory by typing:
C: \ >C:
C: \ >cd Windows
C: \ Wi ndows>cd command
If Windows is installed in a different directory, substitute the appro-
priate directory.
3. Type:
C: \ Wi ndows\ command> format a: /s
Preparing to Install FreeBSD 25
4. Put a floppy in the drive when it asks. Answer the screen prompts
and wait for it to finish.
5. Copy files to the floppy by typing at the prompt:
C: \ Wi ndows\ command>copy fdisk.exe a:
C: \ Wi ndows\ command>copy format.com a:
C: \ Wi ndows\ command>copy chkdsk.exe a:
Copy edi t . com, qbasi c. exe, and qbasi c. hl p to the floppy if
you have them (optional).
All your DOS files on the floppy need to be the same DOS version or they
wont run.
You boot the computer (if you need to find out how the hard drive is parti-
tioned) with your new floppy in the A: drive and type f di sk at the A: >
prompt.
You see the plainest menu imaginable. Type a number to select a choice.
Typing 4 displays partition information. Thats all you want to do right now.
You press Esc to exit to a previous menu or the DOS prompt. You can then
reboot the computer and remove the disk from the drive.
The display f di sk produces tells you the disk number. It lists the partitions
and their type (EXT for extended, PRI for primary), and also the size, file
system, and percentage of the disk the partition is using. If you have a large
disk, f di sk may not see all of it.
Windows NT is blissful by comparison. Clicking Start->Programs->Admin-
istrative Tools(Common)->Disk Administrator gives you a graphical or text
portrayal (selected on the View menu) of your disks, how they are partitioned,
unpartitioned space on them, and free space within partitions. It also lets you
delete partitions.
Heres how a 2-gigabyte hard drive might look with all the sensitive stuff up
front, within the 504 megabyte limit:
400MB primary partition:
26 Chapter 2
One GB primary for all of FreeBSD including the / file system
600MB extended for Windows applications and data.
One way to get Windows 98, FreeBSD, and Linux on the same hard drive
would look like this:
Windows in the first 300MB primary partition
FreeBSDs / file system of about 70MB in next primary partition
FreeBSDs other files systems (usually / var and / usr , and swap) out in
the hinterlands at the end of the disk in a primary. They wont mind.
Linux in an extended partition with its / file system, which in some
incarnations of Linux needs to be 150MB, up front, the rest in various
logical partitions, and other Windows files also occupying a logical partition
in the same extended partition Linux uses.
Shaping Up Your Hard Drive
To make space for FreeBSD on an existing hard drive, you check the drive for
errors, save whats precious and throw out the garbage, consolidate whats left,
and finally resize the partition. Heres the list of things to do:
1. Error-checking: Click My Computer. Right-click on the drive you
want to check, click Properties, click the Tools tab, and click on Check
Now to check for errors.
2. Cleaning up: Move or delete files until the used space on the drive is
small enough to allow it to be resized (youll do that later).
3. Defragmenting: Click My Computer. Right-click on the drive you
want to defragment, click Properties, click the Tool s tab, and click on
Defragment Now.
Defragmenting puts pieces of files back together and places them at the
beginning of the drive, consolidating free space at the end of the
driveessential to shrinking it and making unpartitioned space
available.
Preparing to Install FreeBSD 27
Windows 95/98 comes with a disk defragmenter. For Windows NT
you need third-party software (perhaps Norton Utilities for NT).
Defragmenting takes a long timeplan on a couple of TV programs.
4. Resizing: Resize the drives partition to make it smaller, so you get
unpartitioned space, with special software.
Resizing
Moving files and resizing partitions takes less muscle than moving furniture,
but its just as sweaty. Both freeware and payware are available to help you.
Two utilities in the t ool s directory on the CD-ROM resize or move parti-
tions, pr esi zer and f i ps. Pr esi zer . exe comes with a how-to in
pr esi zer . doc. The documentation for f i ps. exe is in f i ps. f aq and
f i ps. doc. Both authors want you to read their rather extensive descriptions
of how things work and the process before you risk ruin with their software.
Get ready to use them with these steps:
1. Copy the binaries (f i ps. exe or pr esi zer . exe) to a boot
floppy (like the one you already made). Also copy
r est or bb. exe, which can be used with f i ps.
2. Print the documentation files from the CD-ROM, where E: is
your CD-ROM drive, from a DOS window by doing the following:
Type wr i t e E: \ TOOLS\ f i ps. doc. The WordPad accessory will
start and open f i ps. doc.
Click on the Fi l e menu and choose Pr i nt to print the document.
Repeat for other documents, including f i ps. f aq and
pr esi zer . doc.
3. Read the documentation to see if the program will work in your
situation and how to use it.
Commercial software, including Partition Magic from PowerQuest
(http://www.powerquest.com) and System Commander from VCOM
(http://www.v-com.com), also can do this kind of work. PowerQuests
28 Chapter 2
DriveImage can move an entire partition to a new drive.
The commercial programs get updated more often than the freeware versions
and have more features and more elegant manuals. They change the cluster size
when they resize partitions, which is good.
You do not partition or format the space you create by resizing. FreeBSD will
do that for you when you install. If you have a partition you plan to delete,
FreeBSD will do that for you too.
Keeping Windows
You might be tempted to just wipe Windows off your hard drive. FreeBSD is
great, but Windowswhatever variety you useis useful too, and not just for
those old applications you want to run.
An installed DOS or Windows 95/98 partition makes it easier for FreeBSD
to know how to handle the disk driveto get its geometry right.
Hardwarelike ethernet cardsoften comes with software for setting up
the hardware. This software is usually exclusively for DOS/Windows.
A DOS/Windows partition provides a place for a full-fledged boot
managerthe software that gives you the choice of which operating system
you want to run.
A boot manager can live in the small space on the hard drive that comes
before the partitions where the operating systems are located, and FreeBSD
offers two such boot managers. But given the space limits, you cant do
much with these boot managers, like telling them what text to display on
the screen or which operating system to boot by default.
A DOS/Windows partition provides some space to save a few files if you
decide to reinstall FreeBSDmore space than you get on a floppy.
And Windows gives you another option for installing FreeBSD if you have
space within a partition. You can use a payware program (about $99 for
individual users) called vmwar e (http://www.vmware.com) to create a virtual
machine on your Windows hard drive.
The virtual machine behaves as if it were a PC running another operating
Preparing to Install FreeBSD 29
system. If you have a gigabyte or two of space, lots of memory, and dont want
to shrink partitions or repartition, this may be for you. Not all the capabilities
of FreeBSD (or any operating system running in a virtual machine) are available
this way, but overall it works. The advantage is that you have FreeBSD running
at the same time as Windows, in a window like any other program. The
disadvantages are that your memory is split between the two systems, neither
one runs as fast as it would otherwise, and the CD-ROM, floppy, and printer
are available to only one system at a time.
Picking a Boot Manager
If two operating systems exist on the same computer, you need a way to choose
which one to run when the computer boots. This is called a boot manager (or,
informally, a boot mangler). A boot manager puts a menu on the screen of the
operating systems on the computer. Some or all of a boot managers files live in
cramped quarters called the Master Boot Record, a part of the hard drive that
comes before any partitions.
The FreeBSD installer offers to install its default boot manager, boot easy. If
you do not already have a boot manager on the system, you install it. It can be
reinstalled if it gets trashed, or you can install a different boot manager. One
option is the free osbsbet a. exe in the t ool s directory on the CD-
ROM. From the t ool s directory in the CD-ROM, copy the files for the boot
managers to one of your DOS boot floppies. These files are:
boot i nst . exe and boot . bi n for FreeBSDs boot easy
osbsbet a. exe for the alternative boot manager
System Commander and some versions of Partition Magic, two commercial
programs for repartitioning, also come with boot managers. These boot
managers need a DOS or Windows FAT (or FAT32) partition in which to keep
files too large for the Master Boot Record. Using space on a regular partition
allows them to offer more featuresyou can customize the menu, set the time-
out, choose a default system to boot, and more. Older versions of Partition
Magic come with the IBM OS/2 boot manager, which needs its own primary
partition (one of your precious four).
You can install the System Commander or Partition Magic boot manager
before you install FreeBSD.
30 Chapter 2
Windows NT/2000 comes with a boot loader that can also be used as a boot
manager. Linux has l i l o or GRUB.
Installing Windows 95/98 wipes out any boot manager installed in the Master
Boot Record. Hey, this is for your own good! Its virus protection. If you install
Windows after you install FreeBSD, the boot manager (not your installed
system) needs to be reinstalled, either from a DOS boot floppy or from
Windows 95/98s MS-DOS mode.
If you don't want to install a boot manager at all, you can use a specially set-up
floppy to boot FreeBSD from the hard drive. See Chapter 18.
Making Floppies and Printing Docs
Only two more tasks before you reinvent your computer.
Your computer may be able to start the FreeBSD installer directly from the
CD-ROM if you reboot the computer with the CD in the drive. Otherwise you
need FreeBSD boot floppies called ker n. f l p and mf sr oot . f l p. The
floppies are also good for emergencies, along with the third floppy,
f i xi t . f l p.
FreeBSD boot floppies are images and wont work if theyre just copied in the
ordinary way. You must use the special program, f di mage. exe, to make
boot floppies.
Flopping Around
The easiest way to make boot floppies from Windows is to use the
makef l p. bat utility on the CD-ROM:
1. Put the CD in the CD-ROM drive (don't reboot).
2. Click on My Computer.
3. Click on the icon for your CD-ROM.
4. Click on the t ool s directory.
Preparing to Install FreeBSD 31
5. Click on makef l p. bat and follow the instructions.
The third floppy you want is f i xi t . f l p. To make this floppy:
1. Put a freshly formatted floppy (not a boot floppy) in the a: drive.
Can you trust factory-formatted floppies? Some people dont; others
do. If you try them and they dont work, format them yourself, just with
f or mat a: (no system files).
2. Double-click on the MS-DOS icon to open a DOS window.
3. Type C: to get to the C:\> prompt.
4. Type mkdi r bsd to create a bsd directory (call it whatever you
like).
5. Type cd bsd.
6. Type copy E: \ t ool s\ f di mage. exe, where E is the drive
letter of your CD-ROM.
7. Type f di mage E: \ f l oppi es\ f i xi t . f l p a:
You can make the ker n. f l p and the mf sr oot . f l p the same way
if you didnt use makef l p. bat to make them. If you download
floppy images by FTP instead of using the CD-ROM and put them in
the same directory where you keep f di mage. exe, you can make a
floppy by typing f di mage ker n. f l p a: , for example.
Dont be taken in by boot . f l p. A lawyer would call it an attractive nuisance.
It sounds like just the right thing, but its for 2.88MB floppy drives. Most
floppy drives are 1.44MB.
Printing Docs
You get context-sensitive help while installing by pressing F1 at any time.
Several help files are also available on the CD-ROM as files with the . t xt
extension. You can look at them ahead of time and even print them out.
Clicking on the file names doesnt work because they get loaded with the
Windows Notepad utility, and theyre not formatted properly for Notepad.
32 Chapter 2
You look at these files ahead of time by clicking My Computer, clicking the
icon for your CD-ROM drive, and then clicking Vi ew. exe. You see a menu
of files and commands at the bottom of the screen for navigating. Nice, but
you cant print from it. To print a file:
1. Put the CD-ROM in the drive.
2. Open an MS-DOS window by double-clicking on the MS-DOS
icon on your desk top or using Start->Programs->Command
Prompt.
3. At the C:\> prompt in the Command Prompt window type E:
Ent er where E is the drive letter of your CD-ROM drive.
4. Type di r *. t xt to get a directory listing of the text files in the
root directory of the CD-ROM.
5. Type wr i t e t r oubl e. t xt to use the wr i t e accessory to view
the TROUBLE. TXT file.
6. Print TROUBLE. TXT by using the Print command on the File
menu.
TROUBLE. TXT is a good document to print because it tells you what to do
about boot problems after installing. Look at the others just to find out what
kind of help will be close at hand while installing.
Common trouble on installation or hardware detection after installation is the
BIOS setting that tells your computer whether the operating system is Plug and
Play. FreeBSD is not a Plug and Play operating system, and things may work
better if you set this to No.
And now to do it.
33
Chapter 3
Installing FreeBSD
Installing FreeBSD is fun. It has one of the best installers around.
This chapter tells you how to:
start the installer
create a FreeBSD partition in unpartitioned space and chop it up into
usable parts
choose what you want to install
tell the installer where to get what you want to install (the media), and
make a commitment to go ahead.
You make the choices and the FreeBSD installer goes to work. In half an hour
or so it will ask if you want to do anything more, and you can make more
choices for setting up FreeBSD. (That's in the next chapter.)
The best part is that you can return to the installation programit will be on
your hard driveany time to add software and do set-ups you bypassed on the
first round.
Starting the Installer
To start the installer, use the floppies you made (see Chapter 2):
1. Put ker n. f l p in the A: drive and reboot the computer.
You see boot messages (with some differences since your computer and
34 Chapter 3
mine arent identical):
BTX l oader 1. 0 BTX ver si on i s 1. 01
Consol e: i nt er nal vi deo/ keyboar d
BI OS dr i ve A: i s di sk0
BI OS dr i ve C: i s di sk1
BI OS 635kB/ 65535kB avai l abl e memor y
Fr eeBSD/ i 386 boot st r ap l oader , Revi si on 0. 7
( j kh@nar f . osd. bsdi . com, Tue Apr 10 18: 40: 45 GMT
2001)
/ ker nel t ext = 0x24f 1f b dat a = 0x307a4+0x20594 |
Pl ease i nser t MFS r oot f l oppy and pr ess ent er :
2. Put mf sr oot . f l p in the A: drive and press Enter.
You see the twirling baton and this message:
Hi t [ Ent er ] t o boot i mmedi at el y or any ot her key
f or t he command pr ompt .
Boot i ng ker nel i n 9 seconds . . .
3. Press Enteror do nothing. The installer will proceed on its own.
If your computer is capable of booting directly from a CD-ROM, you
dont have to use the boot floppies (although its good to have them).
You see this, with additional text about configuring the kernel:
Ker nel Conf i gur at i on Menu
Ski p ker nel conf i gur at i on and cont i nue wi t h
i nst al l at i on
St ar t ker nel conf i gur at i on i n f ul l scr een vi sual
mode
St ar t ker nel conf i gur at i on i n CLI mode
4. Press Enter and continue with the installation.
Installing FreeBSD 35
Moving Around the Menus
You move around the menus this way:
Pressing the up arrow or down arrow moves up or down the options list.
Pressing Enter when a menu option is highlighted takes you to the highlighted
submenu. When a checkbox like [ ] appears next to items in the list, you select an
item by pressing the spacebar, and you get [X] next to the item. Pressing Enter
doesnt select an item.
Sometimes pressing the spacebar takes you directly to a submenu. This is scary,
but nothing is wrong.
The Tab key moves right through fields in a dialog box; so does the right arrow
key. The Shift+Tab and left arrow keys move left or backward.
Pressing Enter leaves a menu. It accepts your choices if [OK] or [Yes] or [Select]
at the bottom of the screen is highlighted. But it cancels or rejects an option if
[Cancel] or [No] is highlighted.
Pressing F1 at any time (well, just about any time) will bring up help. The lower-left
portion of the screen often has helpful hints and explanations.
You can get out of the installation program by selecting [Cancel] on each menu
until you get to [X Exit Install], or just reboot the computer, take the disk out of the
drive, and start overany time before the installer starts writing to your hard drive
(youll get a warning). A dry run or two is OK!
You probably do not need to configure the kernel unless your hardware
review (see Chapter 2) turned up some unconventional resources. For
now, assume everything is OK.
If the computer hangs and fails to continue with the installation, start
the installation over, press the down arrow to select St ar t ker nel
conf i gur at i on i n f ul l scr een vi sual mode, and use
the F1 key for help. The HARDWARE.TXT document on the CD-
ROM tells about kernel configuration and can be printed from the CD-
ROM while youre in DOS/Windows. Chapter 2 tells you how to do
this.
You see the boot messages from the kernel (the main program that
runs the computer) and this message:
Pr obi ng f or devi ces, pl ease wai t ( t hi s can t ake
a whi l e) . . . .
After 90 seconds (or sooner) the installer will display its first menu.
36 Chapter 3
The First Menu
The installers basic menu isnt quite as jazzy as a Windows InstallShield, but
its OK. It looks like Figure 3-1.
Figure 3-1: The Main Menu
If you use a keyboard other than the standard U.S. one, the first step is to select
Keymap Sel ect keyboar d t ype on the main menu, highlight your
choice, press the spacebar to get a * next to your choice, press Enter with the
highlight on [OK], and proceed:
1. Press the arrow keys until you highlight:
St andar d Begi n a st andar d i nst al l at i on
( r ecommended)
2. Press Enter.
You see a message about setting up a DOS-style fdisk partition on your
disk. Is this dangerous? You betcha. This is jumping out of the airplane.
Your parachute (the backup I encouraged you to make in Chapter 2) is
in a safe place, right? FreeBSD will warn you before anything is written
Installing FreeBSD 37
to your disk and you have quite a few things to do before that happens,
but you can also press a wrong key here and destroy a partition.
3. Press Enter.
If you have more than one hard drive, you see a screen for selecting the
drive you want to use with the spacebar. The ad0 drive (or da0 for
SCSI drives) is the first hard drive in your computer. The second is
da1 (for SCSI) or ad1, ad2, or even ad3 for IDE drives, depending
on what else (like your CD-ROM) is attached to an IDE controller.
Highlight the drive name by pressing the down (or up) arrow key and
press the spacebar.
You see a screen like Figure 3-2. Not shown in the figure is the Z
option, which lets you toggle the units in which Size is shown (ST for
standard, or 512K blocks; MB for megabytes; and KB for kilobytes).
Figure 3-2: FDISK Partition Editor
At the upper left is the Di sk name: da0. If you have an IDE hard
drive, it will say Di sk name: ad0. If you have two disks and want
FreeBSD on the second, the number will be higher.
Be sure you select the disk you really want to use.
I assume you dont want to use the entire disk for FreeBSD. So dont
38 Chapter 3
press A. Even if you want to use the entire drive, you get better results
(my judgment here) by not using A.
You also dont use Wwhen installingin fact, in version 4.3 of
FreeBSD, you won't even see this option on your menu. You should
not have to use T to change the type of a partition or G to enter
geometry.
Maybejust maybeyou moved all of the files you care about out of a
partition you want to delete. Thats what D is for.
Slicing It Up
Whats this D = Del et e Sl i ce in the list of commands, and what does
the da0s1 (or ad0s1) mean in the list of Names? Where are the partitions?
Isnt this the FDI SK Partition Editor?
Yes, its the FDI SK Partition Editor.
A DOS partition (no matter what kind of file system it has on it) is a
FreeBSD slice. No kidding. Thats what FreeBSD calls themslices. Thats
why the s is in the Name. Slices (DOS partitions) are numbered beginning
with 1, whereas disks start with 0. Therefore da0s1 is the first DOS partition
(and the first FreeBSD slice) on the first SCSI hard drive (no matter what kind
of file system is on it). And you thought Alice had trouble in Wonderland.
Except in the FDI SK Partition Editor, FreeBSD uses partition to mean a part of
a slice. This use of the word partition is actually standard Unix terminology, in
use before any variety of Unix was ported to personal computers. So partition
meant one thing on a personal computer, another thing on Unix. When I
make a word do a lot of work like that, said Humpty Dumpty to Alice, I
always pay it extra.
When you delete a slice, you delete a DOS-style partition. If you really
want to delete a slice, move the highlight to the slice and press D.
To create a DOS-style partition (FreeBSD slice) for FreeBSD:
1. Move the highlight to the unused space you want to partition.
2. Press C.
Installing FreeBSD 39
Figure 3-3: Creating a Partition for FreeBSD
You see a screen like that in Figure 3-3. The full size of the unparti-
tioned space is displayed in the dialog box. This size (in the figure) is in
512 kilobyte blocks. You divide blocks by two to get kilobyte-size
blocks, or press Z to toggle the units in which the size is displayed. The
space shown in the dialog box is about 5.3GB, or 5300M.
3. Press Enter to use all the unused space for FreeBSD. This is
probably what you want, since you prepared this space for FreeBSD.
If you don't want to use all the unpartitioned space for FreeBSD, press
Backspace until the number in the dialog box is deleted, and enter the
size of the space you want to use in megabytes with Mimmediately after
it. Example: 2300Mfor 2.3 gigabytes (GB). Press Enter.
You see another dialog box asking for the type of partition to create,
with 165 (the FreeBSD type) already in the box.
4. Press Enter.
You see the partition you created in the list of partitions. In the right-
hand column under Fl ags the new partition will have a C (in the
right-hand column).
40 Chapter 3
5. Press the up arrow key (or down arrow, if necessary) to highlight
the partition with the C in the Flags column.
6. Press S.
Figure 3-4: A New Partition Set Bootable
You see an A after the C. The A indicates that the partition has been set
bootable. Figure 3-4 is an example.
You really do press S to get A next to the C under Flags. Bill Gates
would never do that to you, but FreeBSD wasnt made in Redmond.
And youre not done until you have a CA in the Flags column.
7. Press Q. Youre finished with this screen.
The Boot Manager
The next dialog box is for the boot manager. Its shown in Figure 3-5.
You select one of the three choices in this dialog boxinstall the boot
manager, install a standard Master Boot Record (MBR), or leave the MBR
untouched.
If you have two hard drives, press F1 and read the help message; its your only
opportunity to do so.
Installing FreeBSD 41
Figure 3-5: The Boot Manager Dialog
You install the boot manager if you have no boot manager on the disk on
which youre installing, unless you're installing on a second drive and have a
boot manager on the first drive that will take care of thingslike System
Commander, for example. Then you leave the MBR untouched. You also leave
it untouched if you want to boot (always) from a floppy.
If you are installing on a second hard drive and you don't have a boot manager
like System Commander, you need the FreeBSD boot manager on both the
second hard drive and on your first hard drive, and you cant do that from this
screen. Coming soon, though.
To make your boot manager choice:
1. Use the arrow keys to highlight your selection.
2. Press the spacebar to get a * (an asterisk) next to your choice.
3. Press Enter.
If you have more than one drive, you end up back at the menu where you
choose the disk on which you want to install. If you have been working on your
second hard drive and you want to install the FreeBSD boot manager on your
first hard drive, do the following:
1. Press the arrow keys to highlight the first hard drive, numbered 0.
42 Chapter 3
2. Press the spacebar to get an [ X] next to the drive.
3. Press Enter.
You see the FDI SK Par t i t i on Edi t or for the first hard drive.
4. Press Q. (Dont do anything else!)
You see the boot manager dialog again, but at the top it will ask about
disk 0 instead of disk 1 (or 2).
5. Make sure the highlight is on your choice and press the spacebar
to get a * next to it if necessary.
6. Press Enter.
The last hurrah of the FDISK Partition Editor (you will see it if the drive on
which you plan to install has more than one primary FAT partition) is this:
Di sk sl i ci ng war ni ng:
Max one f at al l owed as chi l d of t he whol e
[ OK ]
Its a little unclear here who the parents and kids are, why theyre so fat, and
what, if anything, should be done. No options are offered. I get this warning
whenever I have NT and Windows 98 on the same hard drive on which Im
installing FreeBSD. My boot manager handles this situation. I press Enter. So
should you.
PartitioningUNIX Style
Now you carve your slices into partitions on which you put file systemsBSD
partitions inside DOS f di sk partitions.
Press Enter to dismiss the introductory screen.
Installing FreeBSD 43
Figure 3-6: The FreeBSD Disklabel Editor
A screen like Figure 3-6 appears, and you think youre back in the FDISK
Partition Editor, but youre not. Youve come a long way, baby, and youre
doing fine. This is the FreeBSD Disklabel Editor. You operate entirely on the
partition (slice) you created before out of unused space, dividing it into useful
pieces. An example is shown in Figure 3-6.
The free space in the partition you created is reported in the banner at the
top1192MB in the example shown in Figure 3-6. As you use up the space in
the banner, what you choose will be shown in the lists under the headings.
You want, traditionally, four items: a / file system partition (for the kernel
and boot stuff), a swap partition to use as a memory substitute, a / var file
system partition for messages and logs and mail queues, and a / usr file system
partition for working software and users home directories. The / usr partition
(in Unixspeak) gets whatever is left after you give space to the others, but it
should be the lions share of the space.
In a small installation300MB or lessyou can dispense with separate file
systems for / var and / usr . Choose a swap size and give the rest of the space
to / . Thats more efficient use of your limited space.
With a 1GB partition, a carving up might give 80MB to / , 128MB to swap
44 Chapter 3
(depending on your RAM), 80MB to / var , and whats left to / usr , although
the screen shots use smaller amounts for / and / var . The / , / var , and
/ usr labels are called mount points. Heres the process:
1. Highlight the bar at the top with the free space by moving the
cursor with the arrow keys.
2. Press C to create a partition.
Figure 3-7: Disklabel Editor Dialog on Partition Size
A dialog box appears with a number of blocks in italways all the free
space available. See Figure 3-7 for an example.
3. Backspace over the amount in the box and put in your own
number, say 60M. Figure 3-8 shows how it will look.
4. Press Enter.
Installing FreeBSD 45
Figure 3-8: Disklabel Editor with a Size Entered in MB
Figure 3-9: Disklabel Editor Dialog on Partition Type
A dialog box asks for a partition typeeither a file system or swap. See
Figure 3-9.
46 Chapter 3
5. Highlight FS and press Enter.
You see a dialog box asking for a mount point for the partition.
Figure 3-10: Disklabel Editor with a Mount Point Entered
6. Enter / in the box as shown in Figure 3-10 and press Enter.
You see the result in Figure 3-11. The list now includes a new
Part(ition), da0s3a, the Mount point is / , its size is 60MB, the file
system will be UFS (that's what FreeBSD uses), and a new file system
will be created. The amount Free in the banner at the top has been
reduced to 1132MB.
7. Press C.
8. Backspace over the amount in the dialog box and type in 128M
(or some other amount of your choice, about twice the amount of
RAM you have). Press Enter.
9. Move the highlight in the dialog box to Swap and press Enter.
No dialog box for a mount point appears, because swap partitions dont
need mount points.
10. Press C.
11. Backspace over the amount in the size dialog box and type in
Installing FreeBSD 47
40M (or 60M or even 80M if you have a little more space). Press
Enter.
Figure 3-11: Disklabel Editor Showing New File System
12. Move the highlight in the partition type dialog box to FS for file
system. Press Enter.
13. In the mount point dialog box type / var . Press Enter.
14. Press C.
15. Press Enter.
Pressing Enter uses all the remaining space, which is the right thing to
do now.
16. Move the highlight in the partition type dialog box to FS for file
system. Press Enter.
17. In the mount point dialog box type / usr . Press Enter.
48 Chapter 3
Figure 3-12: Disklabel Editor Done
Figure 3-12 shows how the Disklabel Editor will look after / , swap,
/ var , and / usr are created. The banner at the top shows 0 blocks
freeeverythings been used. Your disk name and the partitions listed
under Part, as well as the Size list, will be different. But the letters a,
b, e, and f are typically attached for / , swap, / var , and
/ usr respectively, and will be if you create them in that order.
Write down on a slip of paper the name of the partition on which / will
be mountedin the example, da0s1a. That information will be just
what you need if you have trouble booting.
18. Press Qto leave the Disklabel Editor.
If you make a mistake typing a mount point, you move the highlight with the
arrow keys to the line on the screen with the typo and use M to revise the
mount point. Put the highlight back on the banner at the top of the screen to
continue.
The Selection Menus
After the FDISK Partition Editor and the FreeBSD Disklabel Editor are done,
you get a series of menus where you choose what to install.
The Base System
Figure 3-13 is the basic selection list. Chapter 2 (Table 2-1) tells you how much
Installing FreeBSD 49
space different stuff takes (some items come up on later menus, not this one).
The purpose in Chapter 2 was to help you decide how much space to make
available for FreeBSD. But making the right choice here is not terribly
important because you can easily add stuff after FreeBSD is installed.
Figure 3-13: The Menu for Choosing Distributions to Install
Here are guidelines for making a choice on the Choose Distributions menu:
If you have 1GB or more for FreeBSD, choose 5, X-Developer. You get
full source code.
If you have 500MB to 1GB, choose 7, X-Kern Developer. You get kernel
source, not full source.
If you have 200MB to 500MB, choose 9, X-User.
If you have less than 200MB, choose A, Minimal.
You make the choice this way:
1. Move the highlight with the arrow keys to the choice you want.
2. Press the spacebar to get [ X] next to your choice.
50 Chapter 3
3. Press Enter if youre not taken immediately to the next dialog.
Secret Handwriting
Before version 4.2 of FreeBSD, cryptographic software had its own menu
because of various export-import restrictions. (In 4.2 and later, installation of
software for encryption is automatic.) You see:
Do you wi sh t o i nst al l cr ypt ogr aphi c sof t war e?
1. Press Enter.
Your screen displays the menu shown in Figure 3:14.
Figure 3-14: Selecting Encryption Software
2. Use the arrow keys to highlight an item you want.
3. Press the spacebar to select it.
You want cr ypt o. You probably dont want any of the Kerberos stuff
(kr b4, kr b5, skr b4, skr b5). But you want ssecur e and
scr ypt o, if they appear on the menu.
4. Press Enter.
Installing FreeBSD 51
5. Press Enter (if you are a U.S. resident) or Tab+Enter if youre not.
As of October 2000 or so, the patents that restricted the use of some
cryptographic software in the United States expired, so you can claim
you're not a U.S. resident without violating any laws.
The Ports Collection
The FreeBSD ports collection makes it easy to find out about and install third-
party software. Figure 3-15 shows the dialog box.
Figure 3-15: Ports Collection Dialog
Press Enter to install the ports collection. Unless your space is very
limited, you want it.
The X Window System (GUI)
If you chose to install X, the graphical user interface, you see a menu for
selecting more or less of it. The defaults are likely to be acceptable for all three
parts of the menuBasic, Server, and Fontsunless your video card is
manufactured by ATI (then you want to use the Server menu to install a mach
server as well as the default servers).
1. Select with the arrow keys the option that exits from the menu,
52 Chapter 3
returning you to the previous screen.
2. Press Enter.
Choosing Installation Media
FreeBSD can be installed not only from a FreeBSD CD-ROM, but over the
Internet (by FTP, or using File Transfer Protocol), from a DOS partition, and
other ways.
You see on your screen the display shown in Figure 3-16.
Figure 3-16: Install Media Dialog
You could simply press Enter herethe CD-ROM is the first choice and it will
be highlighted when the installation media dialog appears.
But you might want to take this opportunity to look at the Options screen, the
last choice on the list. Its where you go if your choice of media produces an
error message like this:
No CDROM devi ces f ound!
Installing FreeBSD 53
If this happens to you, do this:
1. Press Enter to get rid of the error message.
2. Use the arrow keys to highlight 9 Opt i ons.
3. Press Enter.
Figure 3-17: The Options Editor
Figure 3-17 shows the Options Editor. You seldom need to do anything on this
screen. But if you get an error message like the failure to find your CD-ROM,
you will want to use the Options Editor to re-scan your hardware.
1. Use the arrow keys to move through the list until the highlight is
the right-hand column on Re- scan Devi ces .
2. Press the spacebar.
You will see a message on your screen about probing for devices, and
soon you will be returned to the Options Editor.
3. Press Q to leave the Options Editor and return to the previous
54 Chapter 3
menu.
4. Use the arrow keys to highlight the CDROM choice.
5. Press Enter. If your CD-ROM still isn't found, you'll need to look at
troubleshooting documents like TROUBLE. TXT on the CD-ROM and
the FreeBSD FAQ on www.freebsd.org.
Installing by FTP involves a few more choices. You can do so over an ethernet
connection or a ppp (dial-up) connection.
Chapter 4's Networking section describes how to set up a network card. The
information you need to provide and the form you fill out for installing by FTP
over ethernet is just about the same as described there.
Installing by FTP over a ppp connection involves making a connection to your
Internet service provider that's similar to a Windows Dial-Up Networking
connection. The sections in Chapter 12 on What You Need for Dial-Up and
Making Your First Connection may be helpful. The installer tells you to press
Alt+F3 and not return to Alt+F1 until your connection is established.
If you install by FTP over a slow connection and youre worried about losing
the connection, you can choose the Minimal distribution or X-User (see Figure
3-13) and get additional distributions later.
The Final Choice
When the installation media selection finishes, you see:
User Conf i r mat i on Request ed
Last Chance! Ar e you SURE you want t o cont i nue t he
i nst al l at i on?
I f you r e r unni ng t hi s on a di sk wi t h dat a you wi sh
t o save t hen WE STRONGLY ENCOURAGE YOU TO MAKE
PROPER BACKUPS bef or e pr oceedi ng!
We can t ake no r esponsi bi l i t y f or l ost di sk
cont ent s!
[ YES] No
Installing FreeBSD 55
Until you press Enter with the highlight on [ YES] , you can back out. If you
have doubts:
Press Tab.
Press Enter.
You can also get out of the installer any time by rebooting the machineeither
by turning it off or pressing Ctrl+Alt+Del.
But screw your courage to the sticking point (as Lady Macbeth said while
goading her husband to murder). The highlight is on [YES] by default. You
just:
Press Enter.
You see:
Ext r act i ng bi n i nt o / di r ect or y . . .
This is going to take a while half an hour, maybe more. How long depends
on how much stuff you picked. You deserve a break. Eat, walk, read, sleep. Get
away from the screen.
If you want to watch, press Alt+F2 to see messages flash by on what's hap-
pening (and any error messages). Press Alt+F1 to get back to the installation
menu screen, which will continue to tell you what the installer is doing.
When the installer finishes you see this message:
Congr at ul at i ons! You now have Fr eeBSD i nst al l ed on
your syst em.
We wi l l now move on t o t he f i nal conf i gur at i on
quest i ons.
For any opt i on you do not wi sh t o conf i gur e, si mpl y
sel ect No.
I f you wi sh t o r e- ent er t hi s ut i l i t y af t er t he
syst emi s up, you may do so by t ypi ng:
/ st and/ sysi nst al l .
[ OK ]
56 Chapter 3
Press Enter.
And go on to Chapter 4, which tells you how to finish up the install and con-
figure FreeBSD.
57
Chapter 4
Polishing Your Installation
Youve installed FreeBSD! The installer congratulates you but goes right back
to work, offering more menus and submenus.
The installer is smart, knowing just what you need to do next to get the system
going. (Or maybe its Jordan Hubbard, one of the founders of the FreeBSD
Project and the main author of the installation program, whos smart.) Its
called configuration. What will it be, the leather jacket or the silk bomber jacket?
One earring or two?
This chapter tells you about your choices and how to make them:
setting up your networking connection
configuring your mouse
adding software and a desktop
adding users and passwords, and finally,
rebooting.
You can come back to these menus any time after the system is up and
runningand you get a chance at the end to revisit the menus and do anything
that didnt get done on the first round.
The Setup Dialogs
FreeBSDs installer always seems to be asking questions. Dont worry if you
dont know the answersyou can come back later.
58 Chapter 4
You answer the questions by pressing Enter when the highlight is on the
answer you want. Some of the right answers (and the defaultsthat is, what
happens if you just press Enter instead of Tab Enter) are a little different in
different versions of FreeBSD (4.3 versus 4.1, for example), so read the screen
and make sure the highlight is where you want it before you press Enter.
Networking
The net wouldn't be the net without networking. FreeBSDs first post-install
dialog asks:
Woul d you l i ke t o conf i gur e any Et her net or
SLI P/ PPP net wor k devi ces?
Highlight [ Yes] or [ No] and press Enter.
You may have an ethernet card in your computer that connects to a cable
modem or to other computers, or you may connect to an ISP by dialup
modemthats usually ppp, or point-to-point protocol. The dialog box will
look like Figure 4-1, with a list of network interfaces FreeBSD found on your
system.
The first one in the example in Figure 4-1 is dc0, which is the name of the
software driver that runs the ethernet card in my computer. If an ethernet card
is listed in your display, it means youve got one and FreeBSD found it. Further
down the list are a couple of ppp0 options, which means only that FreeBSD
found a couple of serial ports.
1. Highlight the interface you want to configure.
2. Press Enter. You see:
Do you want t o t r y I Pv6 conf i gur at i on of t he
i nt er f ace?
You probably don't, so highlight [ No] and press Enter.
Polishing Your Installation 59
Figure 4-1: Network Interfaces
Do you want t o t r y DHCP conf i gur at i on of t he
i nt er f ace?
With DHCP (Dynamic Host Configuration Protocol), you get assigned
an IP addressthe four numbers separated by dots that identify your
computer when youre connected to the Internetfrom a server to
which youre already connected. If you have it, you probably know
from setting up Windows connections. For this option, just highlight
[ Yes] and press Enter.
If you have either a fixed IP address or get assigned one after you dial
up, you highlight [ No] and press Enter to reject DHCP.
You see a dialog box like the one in Figure 4-2, but blank (unless you
installed by FTP over the Internet). You can move around the box with
the Tab key and the right and left arrow keys (backwards, too).
What you wrote down (Chapter 2) about your Windows dial-up net-
working connection will come in handy here.
60 Chapter 4
Figure 4-2: The Fill-Out Form for a Network Connection
Host is the name of your computer. A host is any computer on the
Internet, and you set yours up to get on the Internet (assuming you
have an Internet service provider, or ISP) in this dialog box. Name it
anything you like (you can change the hostname later), and include the
domain.
Domain is either the domain to which the computer belongs, if it is
part of a domain (like stanford.edu, or mindspring.com) or you invent a
domain name for your personal networklike valley.net, or
wanderer.org. When you connect to an ISP, your connection will have
its own name temporarily assigned for the life of the connection.
Gateway is the computer through which your computer will send
stuffemail messages, requests to view a web page with your browser,
and so forth. My computer at the office has a specific IP (internet
Polishing Your Installation 61
protocol) address (of another computer) to which outgoing packets
(which is what theyre really called) are sent. In an organization, the
system administrator tells people what number to use for the gateway.
The gateway IP address is four one- to three-digit numbers separated by
dots. Youve seen them before.
Checking Out Error Messages
Press Alt+F2 (where F2 means the function key) to see messages from the
FreeBSD installerincluding trouble messages about things it cant find. Press
Alt+F1 to get back to the install screen. You can do this whenever you like, and
more than once.
For a computer on an internal network (at home, for example) the
gateway is the IP of the computer through which your computer sends
messages. If you have a network at home (computers connected with
ethernet cards) the gateway is the number of the home computer that
connects to the Internet. In the example, killer2 connects to the
Internet over a home network by sending messages through another
computer at home, which has an IP address of 10.10.10.1.
If you connect to the Internet by dial-up modem (and are setting up a
ppp connection with this dialog box) you can leave Gateway blank.
The address will be completed when you dial up. This is the same as a
dial-up networking Windows setting under TCP/IP (see Chapter 2) that
has a check in the box for Use default gateway on remote network.
Name server is an IP address you get from your Internet service pro-
vider or the organization where your computer is located. The name
server is a computer that specializes in converting computer hostnames
to numerical IP addresses (and the other way around, too). Without a
valid number in this box, your computer wont be able to figure out
where yahoo.com or ftp.freebsd.org is. If your Windows dial-up net-
working TCP/IP box uses the Specify name server address radio
button and you have a number in the box for Primary DNS, thats what
you want here, dots and allsomething like 207.69.188.185, but the
right one for your ISP.
IP address can be the internal IP address of your computer on an
internal network, a fixed IP address if youve been assigned one, or left
blank for your ISP to fill in when you connect. Leaving it blank is like
the Windows TCP/IP selection of Server assigned IP address.
62 Chapter 4
Netmask is likely to be 255.255.255.0, and will be filled in by default.
You can change it if you know you should.
3. Press Tab until [OK] is highlighted, and press Enter. You see:
Woul d you l i ke t o br i ng t he dc0 i nt er f ace up
r i ght now?
4. Press Enter for Yes.
You see a dialog box asking one of these questions (they're the same
the computer will either be a leaf node or a gateway).
Wi l l t hi s machi ne be a l eaf node ( e. g. , wi l l
not f or war d packet s bet ween i nt er f aces) ?
or
Do you want t hi s machi ne t o f unct i on as a
net wor k gat eway?
5. If you plan on connecting another computer to the Internet through this
computer, it wont be a leaf nodeit will be a gateway. If it will be a
gateway, you want [No] as the answer to the first question, and
[Yes] if the second question is asked. If youre not sure, make it a
gateway and not a leaf node.
Checking Out Network Interfaces
If FreeBSD cant find your modem or you have an ethernet card that doesnt show
up in the list of network interfaces, you look at what FreeBSD found when it booted
by doing this:
Press ScrollLock
Press the up arrow to see the boot messages that are still there above the install
screen. Your serial ports (your modem is attached to one of them) start with si o.
Press ScrollLock again to get back to the install screen.
Anonymous FTP
The next dialog box asks whether you want to limit FTP access to normal users
Polishing Your Installation 63
(people who have an account on the machine) or whether you want to allow
anonymous users to have FTP access. Right now, you don't want to give
everyone in the world FTP access.
If the question is:
Do you want t o gr ant onl y nor mal user s FTP access
t o t hi s host ( e. g. , no anonymous FTP
connect i ons?
the answer is [Yes]. You, as a user on your own FreeBSD computer, will be
able to access it from other computers (when its on the Internet or a local
network) and transfer files using FTP, or File Transfer Protocol. If you change
your mind and want to offer anyone access to some of your files and possibly
the privilege of uploading files to your computer, you can easily do it later.
If the question is:
Do you want t o have anonymous FTP access t o t hi s
machi ne?
the answer is [No].
NFS
FreeBSD now asks you two questions about NFSwhether you want this
machine to be a server, and whether you want it to be a client. NFS is the
network file system, and is used to make files on one UNIX-style computer
available to another. Unless you have another computer running Linux or
FreeBSD or some other UNIX flavor, you want to choose [No] for both.
Highlight [ No] before pressing Enter on these two screens.
The Console
You now see a screen asking if you would like to customize your computers
console settingsthe keyboard and the screen. Unless you want a keyboard
layout for a foreign language or want a screensaver, you can say No.
64 Chapter 4
Security
In versions 4.2 and later of FreeBSD, you see a question about security
something like:
Do you want t o sel ect a def aul t secur i t y pr of i l e
f or t hi s host ( sel ect No f or " medi um"
secur i t y) ?
Medium security is just what you want, so press Enter with [ No] high-
lighted as the best choice here. Higher levels of security make it difficult to
change stuff, and a security level can't be lowered without some special
techniques. If you choose Yes, you'll still have an opportunity to select Medium
security if you're installing 4.3.
The Time Zone
Next you see:
Woul d you l i ke t o set t hi s machi ne s t i me zone now?
You would. Press Enter. You see:
I s t hi s machi ne s CMOS cl ock set t o UTC? I f i t i s
set t o l ocal t i me or you don t know, pl ease
choose NO her e. !
UTC is the Universal Time Convention (which used to be called Greenwich
Mean Time) and your computers CMOS clock (its built-in clock) is probably
not set to UTCnot if the time shows up in Windows as local time. You
probably want [No].
You see a screen on which you use the arrow keys to select your region. The
second choice is Amer i ca - - Nor t h and Sout h, but every place in the
world is available. Press Enter when the highlight is on your choice.
Next you see the list of countries in your region. You can use Page Down to
move through the list faster than the arrow keys would take you. When the
Polishing Your Installation 65
highlight is on your country, press Enter.
You see time zones for your region.
1. Use the arrow keys to highlight your time zone.
2. Press Enter.
You see a screen like Figure 4-3, asking you if the time-zone abbreviation looks
reasonable.
Figure 4-3: Does the Time Zone Look Reasonable?
PDT looks reasonable to me since my time zone is Pacific Daylight Time (at
least in the summer). Press Enter to accept your choice or press Tab Enter to
reject it and try something else. FreeBSD will handle changes between standard
and daylight time when they occur without your intervention.
66 Chapter 4
Getting Friendly with Linux
Installing the capability to run Linux programs that cant otherwise be run on
FreeBSD is a one-line dialog, but it has consequencesit takes about 60MB.
The StarOffice suite, a Microsoft Office work-alike thats free for individual
users, needs Linux support. So does WordPerfect, also free for individuals. The
Linux versions of Netscape can be run if you enable Linux support, as can
Adobe's Acrobat Reader, which reads PDF files. PDF stands for portable
document formata common format for some documents (technical manuals,
government reports) you might want to download from the Internet. (Then
again, maybe youd rather watch paint dry.)
VMWare, a commercial program that makes it possible to actually install
another operating system on FreeBSD, needs Linux compatibility. And some
graphics programs need it too, although there are usually FreeBSD versions as
well.
Unless youre cramped for space, when you see:
Woul d you l i ke t o enabl e Li nux bi nar y
compat i bi l i t y?
Press Enter for [ Yes] .
The installation occurs immediately.
Mouse Matters
FreeBSD will let you use your mouse to copy and paste even when the X
Window System isnt running. All it takes is a daemon. A daemon is software
that runs in the background ready to jump into actionin this case, at the click
of a mouse button. If you have a mouse and you want mouse support, this
dialog is for you. When you see:
Does t hi s syst emhave a mouse at t ached t o i t ?
Polishing Your Installation 67
1. Press Enter for [ Yes] .
You see a screen like Figure 4-4.
2. Press the down arrow to highlight
2 Enabl e Test and r un t he mouse daemon
3. Press Enter.
You see a request to move the mouse to see if it works. It wont work
very well here and the mouse buttons wont work at all, but if the
mouse pointer on the screen moves, things are set up right. Eek, a
mouse! FreeBSD has detected your kind of rodent and where its
attached to the computerprobably a PS/2-style mouse on the mouse
port, that little connector thats easy to confuse with the keyboard
connector on newer computers.
Figure 4-4: The Basic Mouse Dialog
4. If the mouse pointer moves, press Enter with [ Yes] highlighted.
5. Press the up arrow to highlight:
X Exi t Exi t t hi s menu ( r et ur ni ng t o pr evi ous)
6. Press Enter; youre done.
68 Chapter 4
If the mouse pointer doesnt move, press Tab Enter to choose [ No] .
You see again the basic mouse dialog shown in Figure 4-4. Since your
mouse is not the most typical of rodents, you experiment with item 3
on the menu, Type, and item 4, Por t , choosing one from each, until
you get a combination that works (the mouse pointer moves).
Turn your mouse over and see what its underside says. It should tell
you what Type it is and what kind of Por t it usesPS/2, Serial, or
BusMouse. Your Windows device print-out (see Chapter 2) should also
tell you what Windows knows about your mouse.
Press the down arrow key to highlight:
3 Type Sel ect mouse pr ot ocol t ype
You see the screen shown in Figure 4-5.
On this screen you press the down arrow to highlight a mouse pro-
tocol so FreeBSD knows what kind of mouse you have. Press the
spacebar to get an asterisk next to the one you want to try. For a
first go-around, Auto (the default selection) remains your best choice.
Press Enter to return to the basic mouse dialog
Press the down arrow to highlight:
4 Por t Sel ect mouse por t
The menu looks like Figure 4-6.
Polishing Your Installation 69
Figure 4-5: Selecting a Mouse Protocol
Figure 4-6: Selecting a Mouse Port
If the mouse is attached to a serial port, it has an external 9-pin D-
shaped connector instead of a little round one. If you have a card in
your computer to which you attach the mouse to a round connector, it
may be a BusMouse.
70 Chapter 4
Press the down arrow to highlight a mouse port. Press the space-
bar to get an asterisk next to the one you want to try.
Press Enter to return to the basic mouse dialog.
Use the arrow keys to highlight:
2 Enabl e Test and r un t he mouse daemon.
If it still doesnt work, try different combinations of Type and Por t
until it does work.
Press Enter when it works.
Press the up arrow to highlight Exit and go on to the next
configuration step.
Whether or not you enable console mouse support in the basic mouse dialog
matters when you get to setting up the mouse for the X Window System. If
mouse support is enabled for the console, the right choice for a mouse in X is
/ dev/ sysmouse. Otherwise X needs one of the other mouse ports that
show up on Figure 4-6, like / dev/ psm0, / dev/ cuaa0, or
/ dev/ mse0.
Configuring XFree86
The next question is whether you want to configure your X server for the X
Window System at this time. See Chapter 14 if you want to do this now. Its
covered there.
Whenever you choose to do it, you can do it from a graphical interface or from
a text interface. Why wait? Because its a fairly long process that you need to do
carefully, and if you use the graphical interface, it might hang the machine and
force you to reboot without getting to the other configuration stuff.
Unless you really want to do it now, choose [No]; it's not the default.
Polishing Your Installation 71
Adding Packages
Packages are ready-to-run software. Adding packages is the quickest way to
install a lot of software on a new system.
When you choose software, other required software is automatically installed
but you get advance warning and a chance to revise your selections. And at the
end of the installation you get an invitation to revisit the configuration menus.
The space hogs are graphics programs and programs that need Linux support.
Linux support will get added to the list of packages to install if its not already
installed.
The sidebar All Spaced Out? tells you how to figure out how much space you
have left while youre in the install program, so you can add packages of your
choice if you have space.
Chapter 11 tells you more about software and what different packages do.
Right now, I show you how to install a couple of important packagesone
central to maintaining FreeBSD (cvsup- bi n) and one that will make it lots
easier (bash).
The Package Selection menu is shown in Figure 4-7. I step through the process
below, but heres an overview of what happens:
The menu lists categories of packages, such as Communications utilities.
Submenus list the software packages themselves. You highlight a category,
press Enter to get the list of packages, highlight a package you want, and press
the spacebar to select it for installation.
You can select as many packages as you like (and have space to install). Pressing
Enter accepts your selections and takes you back to the list of categories so you
can select packages from other categories. Pressing Tab to highlight [Install]
and then pressing Enter gives you a last chance to accept or reject your choices.
Another Enter and its off and running.
72 Chapter 4
All Spaced Out?
When the installer started writing files to the disks, you probably noticed a message
flashed on the screen:
St ar t i ng an emer gency hol ogr aphi c shel l on VTY4.
Any time after you see this message, you can press Alt+F4 to go to VTY4 (virtual
terminal number 4). You see only:
#
Thats just a shell prompt. At this prompt type:
# df -k
to see a display like this:
Filesystem 1K-blocks Used Avail Capacity Mounted on
/dev/md0c 2803 1769 810 69% /
/dev/da0s3a 59519 24250 30508 44% /mnt
/mnt/dev/da0s3f 809998 64571 680627 9% /mnt/usr
/mnt/dev/da0s3e 59519 59 54699 0% /mnt/var
/dev/cd0c 6411164 6411164 0 100% /dist
In this display the partition ending with a will become your / partition, the one
ending in f will become your / usr , and the one ending in e will become / var . In
the example a 1,000MB slice was partitioned to 60MB for / , 60MB for / var , 60MB
for swap, and the balance (about 800MB) for / usr . Thus far only a minimal
distribution has been installed, so the Used column shows a total under 100MB
(the swap space doesnt show up here).
Knock off the last three numbers from the amount Avai l for the partition mounted
on / mnt / usr (under Fi l esyst em, in this example its / mnt / dev/ da0s3f ) to
get an approximation in megabytes of the space you have remaining to install more
distributions or software.
The amounts under Used plus the amounts under Avai l dont add to the total 1K-
bl ocks because FreeBSD reserves about 8 percent of file space for operations
like keeping a little something in the bank. A file system is full at 92 percent. The
Capaci t y takes into account this reserve for operations.
The first entry in the list (/ dev/ md0c) is the file system mounted from the mf sr oot
floppy, and the last one (/ dev/ cd0c, which of course has no space available and
is at 100% of capacity) is the CD-ROM.
Press Alt+F1 to get back to the install screen.
Polishing Your Installation 73
Figure 4-7: Selecting Packages
To install cvsup- bi n and bash:
1. Use the arrow keys to highlight the category net
Net wor ki ng ut i l i t i es
2. Use the arrow keys to highlight cvsup- bi n- 16. 1 (or whatever
version number of cvsup- bi n is offered).
Note that the package you want is cvsup- bi n, not cvsupd- bi n.
3. Press the spacebar to get an [ X] next to cvsup- bi n- 16. 1, as
shown in Figure 4-8.
Select any other packages in the category you want with the arrow keys
and the spacebar.
4. Press Enter with the highlight on [OK] to finish the selection
within the category.
74 Chapter 4
Figure 4-8: A Package Selected for Installation
5. Use the arrow keys to highlight the shel l s Var i ous
shel l s ( t csh, bash, et c) . category.
6. Use the arrow keys to highlight bash- 2. 04
7. Press the spacebar to place an [ X] next to bash2.
8. Press Enter to finish the selection in the shel l s category.
Repeat the process for other categories and packages you may want.
You can come back to the package selection menu after the system is
installed, so dont worry about missing something good! But I
recommend l i nks or w3min the www category. They're text-based
web browsers that dont require a graphical user interface. You also
might want to select pi ne in the mai l category. Pi ne is a good text-
based program for reading and sending electronic mail and comes with
pi co, a text editor thats easy to use.
9. Highlight [ I nst al l ] and press Enter.
You see a list of packages you selected like that in Figure 4-9, which
shows bash, cvsup- bi n, and two other packages selected for
installation. (Your list will reflect your own choices.)
Polishing Your Installation 75
Figure 4-9: Selected Packages
10. Press Enter to choose [OK]. The installation will begin, giving you
updates on its progress.
A Little Sysadmin
FreeBSD is going to be all yoursyou get to run it. When someone says Talk
to your system administrator, thats you! When your packages are installed,
you see an invitation to add user accounts to the system. Since FreeBSD is a
multi-user operating system, it wants advance notice about users. Its not going
to let just anyone use it. You see:
Woul d you l i ke t o add any i ni t i al user account s t o
t he syst em. . . . .
Press Enter for [ Yes] .
Highlight User : Add a new user t o t he syst emand press
Enter.
Figure 4-10 shows the form you see after its been filled out. You move from
box to box with the Tab or arrow keys (you can go backwards with Shift-Tab).
You can delete text in a box with the Backspace key and enter what you like by
typing. Heres what you enter in each box:
76 Chapter 4
Figure 4-10: Creating a New User
Login ID: The users login name. It can be a nickname, a first name, a last
name, or some combination. It should be eight letters maximum, lower-case
(not capitals), and easy to type. In Figure 4-10, a user spi ke is created.
UID: The user identification number. If the default of 1001 doesnt show up,
put it in. The UIDs should start with 1001 and go up from there. (Some of the
lower numbers are used for other stuff.)
Group: The standard for a users main group is to make it the same as the
Login ID, so the group will be spi ke. It will be filled in by default (you dont
type anything here).
Password: Enter a password for spi ke. It will show up as a series of
asterisks. Remember it, or spi ke wont be able to log in! Passwords should
be easy for you to remember (and not too hard to type) but hard for other
people to guess. Bad choices: your pets name; the street you live on; your
nickname; your username; anything so complicated you have to write it down.
Polishing Your Installation 77
Good choices: take a phrase or saying you can easily remember. If youre a fan
of the Doors you might use Come on baby light my fire. Take the initial
letters, giving you coblmf. Turn one of the letters into a number, c0blmf.
And there you have a relatively easy to remember, but completely unguessable
passworduntil now, because it's in this book.
Cracking programs exist to figure out users passwords. They test words in
both English and foreign language dictionaries. Good passwords cant be found
in any dictionary, include lower-case and capital letters and symbols, and are
usually five to eight letters and symbols.
Full name: The users full name will be used by some electronic mail programs
and other programs. Its useful if this is a real name, but it can be anything. In a
stunning demonstration of creativity, the example gives spi ke the name
Spi ke Smi t h.
Member groups: You can put your user into other groups here in addition to
the users main group. If you want this user to be able to become r oot
easilythe user who can do anything on the systemput wheel in this box.
Then the user will be able to become r oot by typing su Enter and typing
r oot s password. The su command stands for superuser or substitute user,
depending on whos writing the history. (The UID for r oot , who has an
account on the system automatically, is 0, and a wheel is round, like a zero
you get the idea?)
In Figure 4-10, spi ke is made a member of the group wheel and thus will
be able to use the su command to become r oot if he knows r oot s
password.
In FreeBSD, unlike Linux, users need to be a member of the group wheel to
use the su command to become r oot .
Home directory: The home directory should be / home/ with the addition of
the users login ID. So spi kes home directory is / home/ spi ke. If the
home directory isn't included by default or you've created a special partition for
home directories, include the full path (one example is shown in Figure 4-10).
The home directory is the users playground and the place where his or her
configuration files live. By default it's really located in / usr / home, with a
symbolic link (like a shortcut) that goes from / home to / usr / home.
Login shell: The shell is a program that loads when a user logs in, the way
78 Chapter 4
DOSs command. comloads when you click on the MS-DOS icon and go to
the command line in Microsoft Windows. Remember doskey, a DOS feature
that let you recall previous DOS commands? Several different shells with
different features are available for FreeBSD and other varieties of UNIX.
FreeBSD comes with two shells, called sh and t csh (or csh, which is the
same as t csh), by default. The login shell box will probably show / bi n/ sh
for a user. Dont accept the default. The sh shell is hard to use. If you installed
bash as a package (see above), you can make your new users shell bash,
which is like sh but has more features (nice features!). If you didnt install
bash, t csh is probably a better choice than sh (you put / bi n/ t csh in
the box to get the t csh shell). I tell you more about bash in Chapter 6.
FreeBSD needs to know exactly where to find the shell, so type carefully in the
box:
/usr/local/bin/bash
Press Enter for [OK].
Linux uses bash as the default shell, so Linux users will almost certainly want
bash as their shell. In Linux bash is located in / bi n, but in FreeBSD it will
be in the / usr / l ocal / bi n directory. Get the path right in this box!
You find yourself back at the menu for adding users. You add another user (a
hot spare) in case you damage or delete spi kes home directory or files. For
example:
Login ID: vi cki
UID: 1002
Group:
Password: ********
If vi cki is going to be your account, you could give vi cki the same
password you gave spi ke.
Full name: Queen Vi ct or i a
Member groups: wheel
Polishing Your Installation 79
Home directory: / usr / home/ vi cki
Login shell: / usr / l ocal / bi n/ bash
When done, use the arrow keys to highlight Exi t and press Enter.
You see:
Now you must set t he syst emmanager s passwor d.
Thi s i s t he passwor d you l l use t o l og i n as
r oot .
Press Enter to continue. You see, at the bottom left of your screen:
Changi ng l ocal passwor d f or r oot .
New passwor d:
Type a password for root and press Enter. The password wont echo. Its
even more important to choose a good password for r oot than for ordinary
users, because r oot can go anywhere and do anything on your system. You
see:
Ret ype new passwor d:
Retype it. Again, it wont echo.
Last Options
Finallyyou see this:
Vi si t t he gener al conf i gur at i on menu f or a chance
t o set any l ast opt i ons?
Press Enter for [ Yes] here. In spite of a state of advanced exhaustion, you
want to see this menu, because you can retrieve it any time after the system is
installed by typing / st and/ sysi nst al l and choosing, with the arrow
keys and Enter:
80 Chapter 4
Conf i gur e Do post - i nst al l conf i gur at i on of Fr eeBSD.
You can always get back here so you can install more packages, add users, set
the time, or whatever you want to do later.
The menu, called the FreeBSD Configuration Menu, looks like Figure 4-11.
As you can see, you have a second bite at the apple on just about everything.
Figure 4-11: The Post-Install FreeBSD Configuration Menu
Your Desktop
The real gem on the Post-Install Configuration Menu is:
Deskt op Conf i gur e XFr ee86 Deskt op
Use the arrow keys to highlight it.
Polishing Your Installation 81
Press Enter to see the desktop menu, as shown in Figure 4-12.
Figure 4-12: The Desktop Menu
This menu is a great way to get a good desktop for the X Window System.
What you end up liking here is a matter of personal preference.
X always needs a window manager. The default, t wm, is about as feature-free as
you can getbut it doesnt take much space on your hard drive or in memory.
The other window managers listed on this menu are af t er st ep,
enl i ght enment , wi ndowmaker , and f vwm2.
KDE and GNOME are called desktop environmentstheyre not window
managers, although KDE has its own built-in window manager, and so can be
installed without a separate window manager. GNOME has to work with a
window manager, so its listed with af t er st ep and enl i ght enment .
Chapter 14 tells you a little about GNOME and af t er st ep. If you have space
(about 40MB of hard drive space), I recommend installing GNOME and
af t er st ep. My own choice is GNOME and enl i ght enment , but
enl i ght enment takes quite a lot of memory too, so GNOME and
af t er st ep are a good combination and are available on the CD-ROM. If
space is at a premium, af t er st ep alone is a good window manager. The
choice of gurus would probably be f vwm2, also not covered in this book.
82 Chapter 4
1. Use the arrow keys to select a desktop choice.
2. Press Enter to install your choice.
Your choice will be installed for the use of the r oot account, but
before you use it you have to get X running, as described in Chapter 14.
You can arrange later for users to have the same configuration.
3. Use the arrow keys to highlight Exi t and press Enter.
Startup Options
You see again the FreeBSD Configuration Menu:
1. Use the arrow keys to highlight:
St ar t up Conf i gur e syst emst ar t up opt i ons
2. Press Enter.
You see a screen like Figure 4-13. The boxes next to some options will
be checked already. Leave the checked boxes alonetheyre suboptions
for unchecked options (and have no effect) or are something you want,
like the [ X] startup directories.
3. Use the arrow keys to highlight any additional option you want
and press the spacebar to enable it.
Options you might want are:
[ X] l pd Thi s host has a pr i nt er and want s t o
r un l pd.
[ X] l i nux Thi s host want s t o be abl e t o r un
l i nux bi nar i es.
Polishing Your Installation 83
Figure 4-13: Startup Options
4. Use the arrow keys to highlight Exi t Exi t t hi s menu
( r et ur ni ng t o pr evi ous)
5. Press Enter.
Rebooting
If you left some things undone, use the FreeBSD Configuration Menu to do
anything else you want to do. When you finish, use the arrow keys to choose
Exit, press Enter, press Tab to highlight Exit Install, press Enter, and finally,
youre done! Take the disks out of the drive and pray.
84
Chapter 5
Running FreeBSD
FreeBSD is installed! A message on the screen tells you that the computer will
reboot. You take the disks out of the drives. It rebootsto your boot manager
or directly to FreeBSD if its the only operating system on your computer.
You see l ogi n:
What do you do now? This chapter tells you how to:
log in and get out when you want to
create new users from the command line (with r oot privileges, if you
like)
use FreeBSDs Easy Editor
get around, find files, and use the systems own on-line help
use the most useful UNIX commands, get the floppy and CD-ROM drive
working, and print from DOS/Windows.
This is the magic moment. You will probably never again sit in front of a
computer with such a powerful operating system about which you know
virtually nothing. After you read this chapter, that wont be true any more.
Prepare to lose your virginity. You may even enjoy it.
Logging in and Getting Out
When you see the l ogi n: prompt, type the name of the user you created
when you installed, for example spi ke:
Running FreeBSD 85
l ogi n: spike
You see:
Passwor d:
Type spi kes password and press Enter. The password wont echo on your
screen.
You can also log in (if you didnt create a user) as r oot . Your FreeBSD
installation always has a r oot accountthe administrative account that can go
anywhere and do anything (and delete anything, so be careful!)
l ogi n: root
Passwor d:
You see a command prompt ending with a symbola $, %, or >, or a #if you
log in as r oot .
To log out (and get a new l ogi n: prompt) type:
$ exit
as often as necessary. Press Enter after commands, and remember that UNIX
is case-sensitive. It wont cry if you type EXI T instead of exi t , but it will say
something like:
EXI T: Command not f ound.
This UNIX sensitivity about upper-case and lower-case is a disaster if your
CapsLock key gets stuck. Otherwise it can be useful.
To shut down the computer, type:
# /sbin/shutdown -h now
Or to reboot type:
# /sbin/reboot
86 Chapter 5
You can also reboot with the three-finger salute: Ctrl+Alt+Del. This is
equivalent to / sbi n/ r eboot (except in older versions of FreeBSD). And
you can do this as an ordinary useryou dont have to be logged in as r oot .
Give it a little time to do its work. What its doing is syncing the disks
something like what Windows does when it says Please wait while the com-
puter writes unsaved data to disk.
Try never to just hit the reset buttonFreeBSD will probably recover but it
will take it quite a while when it next boots to make sure its files and disks are
in good working order.
Adding a New User
If you didnt create any users when you installed (see Chapter 4) and are logged
in as r oot , you should create a user now with:
# adduser
The first time adduser runs, it asks you for defaults to save. These defaults
are saved in a file called adduser . conf in the / et c directory. Its an
editable file and it doesnt exist until you run adduser for the first time.
Heres what you see (and what you do) when you run adduser , assuming the
bash shell is installed and you want to create a user named vi cki :
# adduser
/ et c/ adduser . conf : No such f i l e or di r ect or y
Use opt i on ``- si l ent i f you don' t want t o see al l
war ni ngs and quest i ons.
Check / et c/ shel l s
Check / et c/ mast er . passwd
Check / et c/ gr oup
Ent er your def aul t shel l : bash csh dat e no sh zsh
[ sh] : bash
Your def aul t shel l i s: bash - > / usr / l ocal / bi n/ bash
Running FreeBSD 87
Ent er your def aul t HOME par t i t i on: [ / home] : Enter
Copy dot f i l es f r om: / usr / shar e/ skel no
[ / usr / shar e/ skel ] : Enter
Send message f r omf i l e: / et c/ adduser . message no
[ / et c/ adduser . message] : Enter
Cr eat e ``/ et c/ adduser . message? ( y/ n) [ y] : Enter
Use passwor ds ( y/ n) [ y] : Enter
Wr i t e your conf i gur at i on t o / et c/ adduser . conf ?
( y/ n) [ y] : Enter
Ok, l et ' s go.
Don' t wor r y about mi st akes. I wi l l gi ve you t he
chance l at er t o cor r ect any i nput . [not true!]
Ent er user name [ a- z0- 9_- ] : vicki
Ent er f ul l name [ ] : Victoria Empire
Ent er shel l bash csh dat e no sh zsh [ bash] : Enter
Ent er home di r ect or y ( f ul l pat h) [ / home/ vi cki ] :
Enter
Ui d [ 1000] : 1003
Ent er l ogi n cl ass: def aul t [ ] : Enter
Logi n gr oup vi cki [ vi cki ] : Enter
Logi n gr oup i s ``vi cki . I nvi t e vi cki i nt o ot her
gr oups: guest no
[ no] : wheel
Ent er passwor d [ ] : [it doesnt echo]
Ent er passwor d agai n [ ] : [it doesnt echo]
Name: vi cki
Passwor d: ****
Ful l name: Vi ct or i a Empi r e
Ui d: 1003
Gi d: 1003 ( vi cki )
Cl ass:
Gr oups: vi cki wheel
HOME: / home/ vi cki
88 Chapter 5
Shel l : / usr / l ocal / bi n/ bash
OK? ( y/ n) [ y] : Enter
Added user ``vi cki
Send message t o ``vi cki and: no r oot
second_mai l _addr ess
[ no] : Enter
Vi ct or i a Empi r e,
your account ``vi cki was cr eat ed.
Have f un!
See al so chpass( 1) , f i nger ( 1) , passwd( 1)
Add anyt hi ng t o def aul t message ( y/ n) [ n] : y
Use ``. or ^D al one on a l i ne t o f i ni sh your
message.
hi there vicki
.
Send message ( y/ n) [ y] : Enter
Copy f i l es f r om/ usr / shar e/ skel t o / home/ vi cki
Add anot her user ? ( y/ n) [ y] : n
Goodbye!
The only tricky part of adduser is that it starts with 1000 as a user id num-
ber, not knowing whether users have already been created during the install
process. It will complain, however, if you try to give a user an existing number,
and it will increment the number it offers by default each time its run to
completion.
After youve run adduser the first time and have therefore created the
/ et c/ adduser . conf file, you can run adduser like this:
# adduser -silent
Running FreeBSD 89
so you dont get asked for defaults.
You can quit adduser any time by typing Ctrl+c, and at the end you have a
chance to approve your new user or simply type n for no. You might want to
create an extra user so that you have a hot spare in case something goes wrong.
Another way to add a user is to type:
# /stand/sysinstall
and use the User Management option from the Conf i gur e menu.
Chapter 4 tells you how to use the menu.
Once you have created one or more user accounts, type:
# exit
to exit from the r oot account and get a login prompt. Log in as the new user
you created.
In general, its a good idea to do as much work as possible as an ordinary user
who doesnt have the powerand riskof r oot .
Deleting a User
To delete a user, use the r muser command. For example, you delete user
j ack by typing:
# rmuser jack
Actually j ack will continue to existhe just wont have an account on your
computer anymore. The r muser command deletes the entries for the user in
the password and group files and deletes the users home directory and mail
directory.
Got Root? Becoming the SuperUser
If youre logged in as an ordinary user, you can become r oot with the su
command:
90 Chapter 5
$ su
Passwor d:
#
If you get the message:
su: you ar e not i n t he cor r ect gr oup t o su r oot .
the user is not in the group wheel .
Making a User a Big Wheel
If you want a user, say spi ke, to have r oot privileges, you can log in as
r oot and edit the file / et c/ gr oup, adding spi ke to the first line (the
group wheel ) . The first line of / et c/ gr oup looks like this with users
spi ke and vi cki added to the group wheel (notice the users are sepa-
rated with a comma and no spaces):
wheel : *: 0: r oot , spi ke, vi cki
The next section tells you about using FreeBSDs Easy Editor, ee, to edit a
text file.
Changing Your Password
You can change your password any time with the passwd command. (If you
want to change r oot 's password, you should type passwd r oot , and of
course you have to be logged in as r oot to do that.)
$ passwd
Changi ng l ocal passwor d f or spi ke.
Ol d passwor d:
New passwor d:
Ret ype new passwor d:
Running FreeBSD 91
passwd: updat i ng t he dat abase. . .
passwd: done
$
FreeBSDs Easy Editor
FreeBSD comes with ee, a simple text editor with all its commands on-screen.
When you edit an important file, like / et c/ gr oup, you should back it up
first. You need to be logged in as r oot .
Backing Up A File
To back up a file, you copy it to a new name with the cp command:
# cp /etc/group /etc/group.orig
Better yet, move it to a new filename with the mv command and copy it back,
like this:
# cd /etc
# mv group group.orig
# cp group.orig group
Now if you need to get the original file back because your editing went awry,
you type:
# mv group.orig group
The mv command preserves the original date and ownership of the file (files in
UNIX systems have owners!), so you can always put things back just as they
were.
92 Chapter 5
Editing a File with ee
You start ee by typing:
$ ee <filename>
and you can then erase text with the Backspace key and add text by typing it in.
You can move around with the arrow keys.
The top panel of your screen displays ees commands. The ^symbol stands
for the Ctrl key, so Ctrl+y is the key combination for starting a search for text.
Ctrl+x searches again for the same text.
Ctrl+c opens a line at the bottom of the screen that says:
command:
and puts the cursor there. The top of the screen changes to show commands
you can type in. The r ead command is useful if you want to insert another
file into the file youre editing at the location where the cursor is. If you wanted
to add the file not es. t xt to f i l e. t xt , for example, you type:
$ ee file.txt
Ctrl+c
command: read notes.txt
You can save the file youre editing to a new name of your choice with the
wr i t e command:
Ctrl+c
command: write newfile.txt
You can go to a specific line in a file, like line 257, like this:
Ctrl+c
command: 257
Running FreeBSD 93
When youre finished making changes, press Esc. You see this menu:
a) l eave edi t or
b) hel p
c) f i l e oper at i ons
d) r edr aw scr een
e) set t i ngs
f ) sear ch
g) mi scel l aneous
pr ess Esc t o cancel
You choose among them with the arrow keys and Enter. Choosing ( a)
l eave edi t or will bring up another menu to save changes or exit without
saving changes. Choosing ( c) f i l e oper at i ons gives you a menu that
includes the option to write (save) with another name.
Looking Around
Logged in as an ordinary user, look around and try out some UNIX com-
mands. You run a UNIX command by typing its name and pressing Enter.
Here are some commands for finding out who you are (thats important!) and
where you arenot where in the universe, but where in the file systemand
commands for moving around the system and for looking at files.
The i d command tells you who you are. As user spi ke I see:
$ id
ui d=1001( spi ke) gi d=1001( spi ke) gr oups=1001( spi ke) ,
0( wheel )
But as r oot :
# id
ui d=0( r oot ) gi d=0( wheel ) gr oups=0( wheel ) , 2( kmem) ,
3( sys) , 4( t t y) , 5( oper at or ) , 20( st af f ) ,
31( guest )
94 Chapter 5
The pwd command shows you the present working directorywhere you are
right now. FreeBSD like other operating systems has directories with files and
subdirectories, and the subdirectories can in turn have files and other
subdirectories.
$ pwd
/ usr / home/ spi ke
The l s command lists files in a directory. It has many options or switches to
list different kinds of information. You can combine options. You can also list
files by name and use a * as a wild card.
Table 5-1 Listing Files
Command What It Does
ls lists files in the current directory
ls -F lists files with a * after executables (runnable
commands), a / after directories, and an @ after
symbolic links (file names linked to another file)
ls -G instead of symbols for kinds of files, color!
ls -l lists files in the long formatsize, date last
modified, and permissions
ls -a lists hidden fileslike .cshrcalong with others. If
youre root, the dot files show up without the -a
switch
ls -d x* all the files beginning with xbut not those in
subdirectories starting with x
ls -lrt a long-form file listing ordered by reverse time
the last ones modified at the end
The cd command changes directories.
$ cd /var/log goes there.
Running FreeBSD 95
$ cd . . backs up one level; if you start in / var / l og, it takes you to / var.
Note the space after cd.
$ cd goes straight to the home directory of the logged-in user.
$ cd - goes to where you were before, so you could switch back and forth
between two places without damaging your carpal tunnels. Look at this:
$ pwd
/ usr / home/ spi ke
$ cd /usr/local/bin
$ pwd
/ usr / l ocal / bi n
$ cd -
/ usr / home/ spi ke
$ cd -
/ usr / l ocal / bi n
Looking at Files
Looking at files is a great way to find out about your system. UNIX has many
ways to look at files. Three places with interesting files are / et c,
/ var / l og, and your home directory.
If youve done a few l s commands here and there, youve probably noticed
that very few of the files seem to have extensions that tell you what kind of a
file is what. No . exe files or . comfiles. UNIX doesnt use extensions the
same way DOS/Windows doesto identify file types.
Instead UNIX looks into the file itself, no matter what its name is. And you
dont want to splatter a binary fileone that can be understood only by the
computerall over the screen; it might ring bells, mess up the display, and
maybe even hang the computer.
96 Chapter 5
Not All Files Are Created Equal
UNIX does have a cool command for finding out about files, called (drum roll,
please) f i l e.
You use the f i l e command by typing file <filename>.
Table 5-2 gives a few examples (if you use the full path name, you dont have to
cd to the directory where the file lives).
Table 5-2 Kinds of Files
Command What FreeBSD Tells You
file /etc/fstab /etc/fstab: English text
file /etc/rc /etc/rc: Bourne shell script text
file /usr/bin/adduser /usr/sbin/adduser: perl commands text
file /etc/termcap /etc/termcap: symbolic link to
/usr/share/misc/termcap
file /usr/share/misc/ usr/share/misc/termcap: English text
/termcap
file /etc/ssh /etc/ssh: directory
file /var/log/wtmp /var/log/wtmp: data
file /usr/bin/file /usr/bin/file: ELF 32-bit LSB executable,
Intel 80386, version 1 (FreeBSD),
dynamically linked, stripped
file /kernel /kernel: ELF 32-bit LSB executable, Intel
80386, version 1 (FreeBSD), dynamically
linked, not stripped
file /dev/ad0s1 /dev/ad0s1: character special
(116/131074)
You can look at files that are English (or ASCII) text or scripts. Scripts are like
DOS batch files (those with a . bat extension)a series of commands to be
Running FreeBSD 97
run. They are written using the commands of a shell, like the sh (Bourne)
shell, or some other scripting language like per l or awk.
The / et c/ t er mcap file is a symbolic linka file that points to another file,
just as a Windows shortcut points to another file.
The / et c/ ssh file is a directory. It doesnt do any harm to try to look at a
directory, but it doesnt do anything for you, either.
The / var / l og/ wt mp file is datanot directly readable by humans, but
useful information for some other program. The wt mp file keeps track of
logins to the system and provides data for the l ast command.
The / usr / sbi n/ f i l e file is the command used above, and is an executable
file thats been compiled. That means its been converted from the human-
readable code a programmer wrote to a form comprehensible by FreeBSD but
not readable on your screen. The / ker nel filethe basic file that runs the
system and allows communications with the hardware and with usersis also
an executable file. Most of the files in directories whose names end in bi n or
sbi n are binary executable files. If they were DOS/Windows files theyd have
extensions like . exe or . com.
The / dev/ ad0s1 file is a special device file. You definitely dont want to try
to display this one on your screen.
You display a file on the screen with:
$ cat <filename>
The file is printed to your screen. For example:
$ cat /etc/rc.conf
# Thi s f i l e now cont ai ns j ust t he over r i des f r om
/ et c/ def aul t s/ r c. conf
# pl ease make al l changes t o t hi s f i l e.
# - - sysi nst al l gener at ed del t as - - #
i f conf i g_dc0=" i net 10. 10. 10. 20 net mask
255. 255. 255. 0"
host name=" ki l l er . st anf or d. edu"
98 Chapter 5
moused_por t =" / dev/ psm0"
moused_enabl e=" YES"
gat eway_enabl e=" YES"
def aul t r out er =" 10. 10. 10. 1"
l i nux_enabl e=" YES"
l pd_enabl e=" YES"
The / et c/ r c. conf file holds some of the information FreeBSD saved
during the installation processinformation (the values of variables, with the
variable on the left and its value, in quotes, on the right) it uses when the
system boots. Yours will look different, of course.
Just a Screenful, Please
If a file (like / et c/ def aul t s/ r c. conf ) is too big to display on one
screen, all but the end of it just scrolls off the screen when you cat
<filename>.
One way to see whats scrolled off the screen is to press ScrollLock and use
the arrow keys to move up and down in the saved buffer. Press ScrollLock
again to get back to the command prompt.
Looking for Shift-PageUp and Shift-PageDown to scroll the screen buffer?
The equivalent in FreeBSD is ScrollLock plus the up and down arrow keys.
You get a screenful at a time by piping it to mor e, like this:
$ cat /etc/defaults/rc.conf | more
The vertical barits usually on the key above Enter on your keyboardis the
pipe, just like a vertical lead pipe. Think of it as a hollow pipe, though, through
which you can send somethingnot smoke but the output of whats on the
left side of the pipe.
You can pipe the output of just about any command to mor elike a long
directory listing: l s - l | mor e.
You look at files with mor e directly by typing:
Running FreeBSD 99
$ more <filename>
With mor e in action, you move forward and backward in the file with the
arrow keys. You move forward a screen with Ctrl+f (or just tap the spacebar),
and backward with Ctrl+b.
You search for text by typing a / and the text you want to find:
/text
You can search for the next instance of t ext just by typing n. If the word or
phrase you want is above your location in the file, it wont be found. You
search in the opposite direction with N (a capital Nremember UNIX is case
sensitive).
You search backwards by using a ? instead of a / . So ?sendmai l would
search backwards for sendmai l . When you start with ?, an n repeats the
backwards search, and N goes forward.
You go back to the first line of the file by typing
1G
(thats the number one before the G) or to any line number you like followed by
G.
A G by itself goes to the end of the file, and since mor e exits when it gets to
the end of the file, thats one way out. Or just type q to quit.
Mor e is called a pager; the other pager that comes with the system is l ess, and
many people think l ess is more.
Viewing Files
Another command to look at a file is:
$ view <filename>
You use the same commands (except for the spacebar) for getting around and
100 Chapter 5
searching with vi ewthat you use with mor e, but vi ew wont exit when it
gets to the end of the file.
With vi ewyou can also type:
:se nu
Thats shorthand for setting line numbering on. It doesnt change the fileit
just numbers the lines on the screen for you. To save part of a file when youre
using vi ewto look at it, find the consecutive line numbers you want to save.
Say you want to save lines 24 through 28. Type:
:24,28w myfile
Lines 24 to 28 will be saved (written) to myf i l e in the directory where you
started the vi ewcommand. At least vi ewwill try. If youre not r oot (and
just for exploring, you shouldnt beno need to risk doing damage) you wont
be able to save the file if your starting directory was one in which ordinary users
dont have the right to write! FreeBSD will let an ordinary user look at most
files, but not change files that dont belong to the user. But you can always save
a file to your home directory:
:24,28w ~/myfile
The ~/ means the users home directoryits just shorter than typing
/ usr / home/ spi ke.
If you dont want to look at a file or a directory listing, the wc (word count)
command may be enough. You can pipe output to wc to count lines:
$ ls | wc -l
56
You count the words in a file, such as / et c/ mot d (message of the dayyou
saw it when you logged in) by typing:
$ wc -w /etc/motd
161 / et c/ mot d
Running FreeBSD 101
Finding Text in a File
You find text in a file (just the lines with the text) without calling the whole file
to your screen with the gr ep command. To see what there is about the mouse
in / et c/ def aul t s/ r c. conf , type:
$ grep mouse /etc/defaults/rc.conf
You see:
moused_enabl e=" NO" # Run t he mouse daemon.
moused_t ype=" aut o" # See man page f or
r c. conf ( 5) f or avai l abl e set t i ngs.
moused_por t =" / dev/ psm0" # Set t o your mouse por t .
moused_f l ags=" " # Any addi t i onal f l ags t o
moused.
But to see what / et c/ r c. conf has to say about the mouse, which has the
settings that override / et c/ def aul t s/ r c. conf and were created when
you installed, you type:
$ grep mouse /etc/rc.conf
You see something like the following, if you configured the mouse when you
installed:
moused_por t =" / dev/ psm0"
moused_enabl e=" YES"
The gr ep command is very powerful and has many options. Piping long
output to gr ep is especially useful. If you have lots of files in a directory but
you only want to see a listing of the ones that include text in the filename, you
do this:
$ ls -la | grep text
You see output only if you have files including the string text.
102 Chapter 5
Getting Help and Information
FreeBSD, like all UNIX systems, has scads of built-in help.
Finding Files: The Setup
To find a file called r c. conf , type:
$ locate rc.conf
Locat e will tell you the location (full path and filename) of any file whose
name includes rc.conf. If you have just installed FreeBSD, you are likely to see:
l ocat e: dat abase t oo smal l : / var / db/ l ocat e. dat abase
The l ocat e database hasnt been built. The l ocat e command and its
cousin, the wher ei s command, depend on databases built, by default, once a
week, on Saturday at 3:30 a.m. You dont have to be there, but the computer
has to be turned on and running FreeBSD. (Its / et c/ cr ont ab that tells
FreeBSD to do this,)
You build the l ocat e database yourself with these commands:
$ su
Passwor d:
# cd /etc
# periodic weekly
(You can also type, as r oot , / usr / l i bexec/ l ocat e. updat edb if you
like.)
The database takes a while to buildhow long (maybe 20 minutes) depends on
how much stuff youve got installed and the speed of your computer. So press
Alt+F2 to go to another virtual terminal and log in again. (You see a l ogi n:
prompt.) After all, FreeBSD is a multi-user system, and theres no reason why
two (or more) of you cant use it at the same time. You press Alt+F1 to get back
to your original screen. FreeBSD can run many of these virtual terminals at
Running FreeBSD 103
once, and comes with eight of them, named t t yv0 through t t yv7, turned
on by default. The eighth is set up for running X.
When the database is built, you can see how big it is with:
$ ls -l /var/db/locate.database
- r - - r - - r - - 1 nobody wheel 1745970 J un 30 23: 38
/ var / db/ l ocat e. dat abase
The size is less than 1 percent of total file space used, so its well worth having
around.
FreeBSD also runs daily and monthly maintenance. If your computer isnt
going to be turned on in the middle of the night or at 5:30 a.m. on the first of
the month, run these commands yourself now and then with:
# cd /etc
# periodic daily
# periodic monthly
With the l ocat e database set up, you type:
$ locate <text>
The l ocat e command finds all the paths where the string text is found. It will
find, for example, a file called myt ext f i l e and display the full path and
filename, because the string text is part of myt ext f i l e.
Useful Commands
Here are a few useful commands for getting some help:
$ which <command>
The whi ch command finds the first place in your path where <command>
is found. Your path is set up in your home directory, in files read by your shell
when you log in. You can see what your path looks like any time by typing:
104 Chapter 5
$ echo $PATH
You see (if your username is spi ke):
/ sbi n: / bi n: / usr / sbi n: / usr / bi n: / usr / games: / usr / l ocal
/ bi n: / usr / X11R6/ bi n: / usr / home/ spi ke/ bi n
These directories are where FreeBSD will search for <command>.
The echo command itself is in / bi n:
$ which echo
/ bi n/ echo
Which Bin?
If youre in you home directory and you type cd bi n, you go to the bi n directory
thats in your home directory/ usr / home/ spi ke/ bi n, if youre spi ke.
But if you type cd / bi n, you go to / bi n, because the opening / takes you to the
root of the file system.
The wher ei s command tells you moreall the places where a specific
command exists (including your path) and the manual page (more about
manual pages below) for the command. And wher ei s takes a wild card.
Suppose youve forgotten where that command to rebuild the l ocat e data-
base lives. Type:
$ whereis locate*
You see:
l ocat e. bi gr am: / usr / l i bexec/ l ocat e. bi gr am
l ocat e. code: / usr / l i bexec/ l ocat e. code
l ocat e. concat db: / usr / l i bexec/ l ocat e. concat db
l ocat e. mkl ocat edb: / usr / l i bexec/ l ocat e. mkl ocat edb
Running FreeBSD 105
l ocat e. updat edb: / usr / l i bexec/ l ocat e. updat edb
/ usr / shar e/ man/ man8/ l ocat e. updat edb. 8. gz
Most of that output is not very usefulbut the last one in the list is a hit.
The power finder, though, is the f i nd command. It doesnt depend on a data
base. You tell f i nd a least three things: where to start searching, what kind of
a search to make, and what to look for:
$ find / -name somename
searches for a file by name (the - name option) named somename in / and all
of its subdirectories (which is everything). You use * as a wild card within the
quotes:
$ find / -name some*
If you want to start f i nd in the directory youre in and search it and its sub-
directories, you use a dot:
$ find . -name filename
Man Oh Man
On-line manual pages, called man pages for short, are the main source of
documentation for UNIX systems. And thats usually what they are
documentation rather than how-to style help, although some of them have a
few examples or paragraphs, usually near the end, on steps you might take to
actually accomplish something.
You read a man page by typing man <command>. To see the manual page for
whi ch, type:
$ man which
You see:
WHI CH( 1) Fr eeBSD Gener al Commands
106 Chapter 5
Manual
WHI CH( 1)
NAME
whi ch - l ocat e a pr ogr amf i l e i n t he user ' s
pat h
SYNOPSI S
whi ch [ - as] [ command] . . .
DESCRI PTI ON
Whi ch t akes a l i st of command names and
sear ches t he pat h f or each execut abl e f i l e
t hat woul d be r un had t hese commands act ual l y
been i nvoked.
The f ol l owi ng opt i ons ar e avai l abl e:
- a Li st al l i nst ances of execut abl es
f ound ( i nst ead of j ust t he f i r st one
of each) .
- s No out put , j ust r et ur n 0 i f any of t he
execut abl es ar e f ound, or 1 i f none
ar e f ound.
Some shel l s may pr ovi de a bui l t i n whi ch
command whi ch i s si mi l ar or i dent i cal t o t hi s
ut i l i t y. Consul t t he bui l t i n( 1) manual page.
HI STORY
The whi ch command f i r st appear ed i n Fr eeBSD
2. 1.
SEE ALSO
bui l t i n( 1) , csh( 1) , f i nd( 1) , l ocat e( 1) ,
per l ( 1) , wher ei s( 1)
AUTHORS
The PERL scr i pt f or t hi s mor e moder n ver si on
of whi ch was wr i t t en by Wol f r amSchnei der
<wosch@Fr eeBSD. or g>.
Fr eeBSD J anuar y 26, 1995 1
You move around a man page just like you move around a file read with mor e.
Running FreeBSD 107
The same commands workCtrl-f to go forward, Ctrl+b to go backward, or
just Enter to move through the text. A tap on the spacebar moves you down a
screen. You can search with / or ?. Use q or Ctrl+c to quit.
But suppose you dont know the name of the man page or quite what youre
looking for. Try a little French! The apr opos <text>command shows you
everything in the what i s database (which got built or updated when you ran
/ et c/ per i odi c weekl y) that contains the string text:
$ apropos cron
cr on( 8) - daemon t o execut e schedul ed commands
( Vi xi e Cr on)
cr ont ab( 1) - mai nt ai n cr ont ab f i l es
f or i ndi vi dual user s ( V3)
cr ont ab( 5) - t abl es f or dr i vi ng cr on
cx( 4) , i f _cx( 4) - asynchr onous/ synchr onous
Cr onyx- Si gma adapt er dr i ver
You see two man pages for cr ont ab, (1) and (5). You read the first with man
cr ont ab or man 1 cr ont ab. You read the second with man 5
cr ont ab.
Altogether there are nine sections of manual pages. Those in sections 1 and 8
(and possibly sometimes 5 and 7) are relevant to giving orders at the command
line; sections 2, 3, and 4 have to do with programming; 6 holds the man pages
for the games installed by default; and 9 has information for programmers
developing code for the FreeBSD kernel.
The apr opos <text> command and the what i s <text> command
both use the same database, but what i s searches only for whole words. So
apr opos may give you too much, including some irrelevancies. Both
commands tell you the names of man pages that might be useful. Looking
through the output of apr opos net wor k could be a little long but might
reveal just what youre looking for.
The what i s command is especially useful in the directories with binaries
those ending in bi n, like / usr / sbi n.
$ cd /usr/sbin
108 Chapter 5
$ whatis *
will produce a lot of output on whats in / usr / sbi n.
And man hi er will tell you about the layout of the FreeBSD file system itself.
Even More Info
The other major source of information on UNIX systems is GNU info. You
get to it by typing:
$ info
You see an introductory screen with some info on i nf o itself. You search
with / t ext . The bash shell is one of the topics that shows up with a search.
A listed item with a * next to it can be read when the highlight is on the item
by pressing Enter. Then you use (among many options for moving around) the
following:
? l i st commands
h hel p t ut or i al on how t o use i nf o
n next t opi c i n t he sect i on
p pr evi ous t opi c i n t he sect i on
u up
t t op
Floppies, CD-ROM Drives, and DOS
FreeBSD (and other UNIX systems) mount file systems to make them acces-
sible.
You can see whats mounted (and where) with the mount command. Another
command, df , shows free space and mount points as well. The file systems
created when you installed FreeBSD are automatically mounted because theyre
Running FreeBSD 109
listed in / et c/ f st ab. (Chapter 6 tells you more about df command and
/ et c/ f st ab. ) Additional file systems need to be mounted by r oot to be
accessible.
To use a floppy disk with a DOS file system on it, put the floppy in what
DOS/Windows calls the A: drive and type (as r oot ):
# /sbin/mount -t msdos /dev/fd0 /mnt
This command mounts the file system on your floppy. The type ( - t ) of file
system it will try to mount is msdos (the default is uf s, and can be left out).
The mount command will try to mount this file system from the device (or
device node, to be really nerdy) / dev/ f d0 on the mountpoint / mnt , which
must exist (as a directory) in / .
You can now use UNIX commandslike cd, l s, and cpto move around,
list files, and copy stuff from your hard drive to the floppy and vice versa. For
example, l s / mnt lists the files on your floppy.
To get the floppy out of the drive you dismount the file system:
# /sbin/umount /mnt
Yes, the command is really umount , not unmount . Now you can put in
another floppy, mount it, and transfer a few more files.
You mount your CD-ROM, if the CD-ROM is included in / et c/ f st ab,
with:
# /sbin/mount /cdrom
If its not in / et c/ f st ab, you have to tell it morethe file system type and
the device name. For a SCSI CD-ROM:
# /sbin/mount -t cd9660 /dev/cd0c /cdrom
For an IDE CD-ROM:
# /sbin/mount -t cd9660 /dev/acd0c /cdrom
110 Chapter 5
If it doesnt work, try substituting acd1c for acd0c.
You mount only file systemsnot music CDs. And you dont mount the
FreeBSD CD-ROM (the one that came with this book) when you use
/ st and/ sysi nst al l to install more stuff (like software) because
/ st and/ sysi nst al l mounts it for you.
The two mountpoints FreeBSD creates for you when it installs are / mnt and
/ cdr om. If you want more, type (as r oot ):
# cd /
# mkdir dos-c
# mkdir dos-d
You can call the directories whatever you like.
Now you can mount the DOS partitions on your hard drive. Where are they,
anyway? One of them is probably the first DOS partition (FreeBSD slice) on
your drive. For an IDE drive, you type:
# /sbin/mount -t msdos /dev/ad0s1 /dos-c
For a SCSI drive:
# /sbin/mount -t msdos /dev/da0s1 /dos-c
To mount a Linux file system, you need to build a kernel with support for the
Linux file system (compiling a kernel is covered in Chapter 16). Many Linux file
systems are in extended partitions. Extended partitions in FreeBSD start with
the number 5. The command for mounting a Linux file system (assuming the
support is in the kernel and an empty directory exists in / called l i n to use as
a mountpoint) would be something like:
# /sbin/mount -t ext2fs /dev/ad0s5 /lin
depending on where in the extended partition the Linux file system is.
Running FreeBSD 111
Printing Files from DOS
Setting up printers in FreeBSDor any variety of UNIXisnt the easiest task
in the world (Chapter 15 tells you about it). Meanwhile you print files (if you
want to) from DOS/Windows.
In FreeBSD you direct the output of a command to a file instead of the screen
like this:
$ cat /etc/rc.conf > rc.conf.txt
Manual pages need a little more processing. Suppose you want a print-out of
the manual page for chmod, the command that changes file permissions:
$ man chmod | col -b > chmod.txt
Instead of appearing on your screen, the chmod man page will be piped
through to another command (col - b) that will remove formatting codes. It
will then be sent to the file chmod. t xt . You can copy chmod. t xt to a
floppy disk or to a DOS partition thats mounted while youre in FreeBSD.
When you reboot to Windows, you can open these files with the Windows
accessory Wor dPad or another Windows editor or word processor and print
them as you normally would in Windows. From the MS-DOS command
prompt you type:
C: \ > write chmod.txt
The file appears on your screen and you can set it up to print using the
Wor dPad menus.
Many man pages are 80 columns wide and need to be printed with narrow
margins or 10-point type to avoid wrapping.
Just clicking on the file names causes them to be opened with the Not epad
editor, which usually doesnt work very well.
112
Chapter 6
Shell Wars
A shell is your interface with your operating systemlike the buttons on your
phone or the panel on your microwave. Between you, the thinking human
being with plans and goals, and the machine standing ready to do what you tell
it to do, is the shell, the medium through which you transmit your messages.
A UNIX shell is like DOSs command. com, the program that, in some ver-
sions of Windows, interprets the commands you type in an MSDOS window.
Because in UNIX you work more at the command line, a shell, or command
interpreter, is more important than it is in DOS. A shell thats easy to use can
make your life at the command line much easier.
One of the modern UNIX shells is bash. This chapter covers:
finding out whether the bash shell is installed
setting up bash, and
using bash features.
Choosing a Shell
UNIX users are often passionately committed to a favorite shell.
You would think the best shells would float like cream to the top and the lesser
or pass offerings would fade gracefully into history where they belong. The
truth is that UNIX systems have an embarrassment of richestoo many good
shells. The CD-ROM offers at least ten shells as installable packages, including
bash, pdksh, and zsh, in addition to the two that come with FreeBSD, sh
(the Bourne shell) and t csh (a shell with syntax similar to the C programming
language). Even more are available.
Shell Wars 113
Although most shells can be set up to behave the way you want them to,
modern shells have more built-in features and are easier to configure than older
shells.
You can choose whatever shell you like, of course. And each user (or you as the
real human being behind more than one user) can experiment and pick a
favorite shell.
This book uses bash for two reasons:
Bash is a superset of sh. That makes writing shell scripts (for which sh is
the preferred shell) easier, because the scripts use the same commands you
use at the command line.
Bash has all the bells and whistles you want for both routine and
sophisticated operations at the command line of a modern computera
prompt thats easy to set to show who and where you are, command line
recall and editing, and Tab completion of file names.
Because Linux uses bash, using bash is easy for Linux users and easy for
FreeBSD users who might want to try Linux.
Installing Bash
Is bash installed? The command:
$ which bash
should tell you. (Your prompt may be a %or a >instead of a $.) If its installed,
you see:
/ usr / l ocal / bi n/ bash
Thats where bash lives on FreeBSDin / usr / l ocal / bi n/ bash.
If you see f i l e not f ound, or a similar message, its not installed. Chapter
4 tells you how to install bash as a package as part of installing FreeBSD. You
can go right back to the installer and do it now if you didnt do it then. Chapter
114 Chapter 6
9 tells you about installing packages from the CD-ROM after FreeBSD is
installed. It uses bash as an example. If bash isnt installed, this is the time to
do it.
Check the installation with the command whi ch bash again when youre
done.
Setting Up Bash
To see your default shell, type:
$ echo $SHELL
You might see / bi n/ sh or / bi n/ t csh instead of what you want, which is:
/ usr / l ocal / bi n/ bash
You use a text editor to make bash your default shell.
To see your default editor, type:
$ echo $EDITOR
You may see:
$ vi
If youre not happy with what you seeyou want to use the Easy Editor, ee,
instead of vi to edit fileswhat you type to change it depends on your shell.
For the sh, bash, and zsh shells (and cousins) type:
$ EDITOR=ee
$ export EDITOR
For the csh and t csh shells, type:
Shell Wars 115
$ setenv EDITOR ee
With the EDI TOR environmental variable set to your favorite editor, vi pw,
which is the command you always use (all by itself) when you want to edit the
mast er . passwd file (because it rebuilds the password database for you
when you exit) will also use the editor of your choice.
Typing echo $SHELL and echo $EDI TOR is a bother, isnt it? You see
both of these (and a bunch of other stuff thats set, called environmental
variables) by typing env. This is the environment for the shell youre in.
When you su to r oot , you need to set these environmental variables again
unless you use su - m, which keeps the same environment and shell.
Changing Your Shell
You change your default login shell with the chsh command:
$ chsh
For user spi ke and the sh shell, you see:
#Changi ng user dat abase i nf or mat i on f or spi ke.
Shel l : / bi n/ sh
Ful l Name: Spi ke Smi t h
Of f i ce Locat i on:
Of f i ce Phone:
Home Phone:
Ot her i nf or mat i on:
The chsh command uses your default editorthe one that shows up with the
echo $EDI TOR command. It displays only the information the user is
allowed to change. Change the second line of the file to:
Shel l : / usr / l ocal / bi n/ bash
and save the file. Youre done. You see:
116 Chapter 6
chsh: updat i ng t he dat abase. . .
chsh: done
If you made a mistake and spi ke cant log in, log in as r oot and type chsh
spi ke. Change the line beginning with Shel l . Root has the power to
change the shells of other users.
If you want to experiment with a shell without making it your default shell, you
can simply type its name at the prompt (if it's installed).
Why You Shouldnt Change Roots Shell
You dont need to change r oot s shelland you risk (unless you know exactly
what youre doing) making it impossible for r oot to log in. The su - m
command (instead of plain old su) lets you keep your bash shell when you
become r oot , and the next section tells you how to put that command in your
configuration files so that it becomes the default.
Root s default shell on FreeBSD is csh (which is really t csh), a fine shell.
If you ever get in a situation where you only have the / file system available to
you, you wont be able to use bash anyway because it needs other files from
/ usr to run.
Shell Start-up Files
FreeBSDs installation of the bash shell doesnt come with any start-up files,
but its not hard to create them. Start-up files are dot files in your home
directory that a shell reads to set things up to your liking. Theyre called dot
files because they begin with a period, and you need to type l s - a to see
them (unless youre logged in as r oot ). The basic set of dot files is copied
from / usr / shar e/ skel when the users account is first created:
$ ls -d ~/.*
. cshr c . mai l r c . xi ni t r c
. l ogi n . pr of i l e . xsessi on
Shell Wars 117
. l ogi n_conf . r host s
. mai l _al i ases . shr c
If they exist, bash will read . bash_pr of i l e when a user logs in and
. bashr c for a new shell thats not a login shell, like the shell you get when
you su to r oot . The . l ogi n and . cshr c files are for csh and t csh; the
. pr of i l e and . shr c files are for the sh shell.
Using ee or another text editor (Chapter 5 tells you about using ee and
Chapter 7 tells you about using vi ), edit . bash_pr of i l e (it will be created)
by doing the following:
1. In your home directory, type ee . bash_pr of i l e
2. Enter the following (all lines starting with # are comments and each
should be on one line; comment lines have no effect on what happens,
but its good to type them in for future reference).
# Thi s i s . bash_pr of i l e, r ead on bash l ogi n and
si mi l ar t o . pr of i l e:
# set pr ompt t o di spl ay user @host and wor ki ng
# di r ect or y, wi t h # f or r oot and $ f or user ;
# i ndent as shown.
PS1=" \ u@\ h \ w "
case `i d - u` i n
0) PS1=" ${PS1}# " ; ;
*) PS1=" ${PS1}$ " ; ;
esac
# you may want t o move / usr / l ocal / bi n t o a pl ace
# bef or e / usr / bi n
# make sur e t he PATH st at ement i s al l on one
# l i ne
PATH=/ sbi n: / bi n: / usr / sbi n: / usr / bi n: / usr / games: / u
sr / l ocal / bi n: / usr / X11R6/ bi n: $HOME/ bi n;
118 Chapter 6
expor t PATH
# change t he def aul t edi t or f r omvi t o ee i f
# you l i ke
#
BLOCKSI ZE=K; expor t BLOCKSI ZE
EDI TOR=vi ; expor t EDI TOR
PAGER=l ess; expor t PAGER
HI STFI LE=" $HOME/ . bash_hi st or y"
expor t HI STFI LE
# f i l e per mi ssi ons: r wxr - xr - x
#
umask 022
set - o i gnor eeof
set - o nocl obber
set - o nounset
# keep t he user s envi r onment when usi ng su t o
# become r oot
al i as su=su - m
sour ce $HOME/ . bashr c
BASHENV=$HOME/ . bashr c; expor t BASHENV
# sear ch pat h f or cd( 1)
# CDPATH=. : $HOME
3. Save the file.
4. Edit the . bashr c file, creating it and putting these lines in it:
# t hi s i s . bashr c
# some usef ul al i ases
al i as h=f c - l
al i as j =j obs
Shell Wars 119
al i as m=$PAGER
al i as l l =l s - l aFo
al i as l =l s - l
al i as l s=l s - F
al i as l t =l s - l r t
al i as g=egr ep - i
# # be par anoi d- - get war ned bef or e over wr i t i ng
and del et i ng f i l es
al i as cp=cp - i p
al i as mv=mv - i
al i as r m=r m- i
# t he same l i nes f or t he pr ompt as . bash_pr of i l e
uses
PS1=" \ u@\ h \ w "
case `i d - u` i n
0) PS1=" ${PS1}# " ; ;
*) PS1=" ${PS1}$ " ; ;
esac
5. Save the file.
6. Type exi t to exit from your shell. Log in again.
Your bash shell should be all set up now. When you log in you can do this, if
youre spi ke on the computer ki l l er :
spi ke@ki l l er ~ $ cd /etc
spi ke@ki l l er / et c $ su
Passwor d:
r oot @ki l l er / et c # cd
r oot @ki l l er ~ # pwd
/ usr / home/ spi ke
r oot @ki l l er ~ #
Now you know who you are and where you are!
120 Chapter 6
Because the PAGER variable is set to l ess, the mor e command will actually
use l essa pager that has two benefits: it doesnt exit when it comes to the
end of a file, and it doesnt read the entire file into memory at once, so it can
handle really large files.
You can see the aliases set up in the shellshort-cuts you can type instead of
the full versionby typing:
$ alias
You see in the list:
al i as r m=r m- i
The r m(remove) command is aliased to r m - i , so when you type r m
<filename> you get prompted (the i stands for interactive) for whether or
not you really want to remove the file. That can get annoying when you want to
delete a long list of files. You can get rid of this alias for the current session by
typing:
$ unalias rm
You get rid of it for future logins by deleting it from your . bashr c. or
putting a #at the beginning of the line that says al i as r m= r m- i .
Bash Features
Like other shells, bash has Tab completion. You type part of a filename
following a command, press Tab, and bash finds the filename in your current
directory or path and completes it for youor as much of it as it can. You type
Esc? to see all the files that are possible completions.
Suppose you want to edit . bash_pr of i l e. You type:
$ ee .b Tab
You see:
Shell Wars 121
$ ee . bash
You type (without pressing Enter) Esc?
You see:
. bash_hi st or y . bash_pr of i l e . bashr c
Those are the three files starting with . bash. You can then type in the next
few characters and press Tab again to complete the name, and press Enter.
Bash also has command line recall with editing. You press the up arrow to
recall previous commands, and when the one you want shows up, you can edit
it by moving backward and forward with the right and left arrow keys, deleting
characters with Backspace, and entering characters at the cursor. When the
command is right, you press Enter to run it.
Making History Work for You
You can see the commands youve run with the hi st or y command.
$ history
You see a numbered list of commands. If you want to run a command again,
you type a ! (a bang) and its number. The following command would rerun the
command numbered 5 in the list:
$ !5
You tell bash more about how you want it to behave by entering more lines in
your . bash_pr of i l e. Bash has some built-in shell options that use
shopt . If you put this line in . bash_pr of i l e:
shopt - s hi st ver i f y
when you type ! 5 bash offers the fifth command for your editing instead of
running it right off the bat.
You tell bash not to record some commands in its history list by using the
122 Chapter 6
HI STI GNORE variable. This line in . bash_pr of i l e would make bash
ignore l s, cd, and exi t :
HI STI GNORE=l s: cd: exi t "
You get bash to reread your . bash_pr of i l e without logging out and
logging in again by typing:
$ source .bash_profile
Controlling Jobs
Bash has job control. Jobs are what your shell (not the whole computer) is
running. If you press Alt-F2 to get another l ogi n prompt on another virtual
terminal, you get a new shellnot the same shell you were in before.
Controlling jobs means suspending them, putting them in the background, and
recalling them to the foreground where their output displays on your screen.
You can see the jobs your shell is running with the command:
# jobs
A command like:
r oot @ki l l er ~ # /usr/libexec/locate.updatedb
can take a long time. It writes to the screen when run in the foreground,
although it does not produce a lot of output. But you dont have your
command prompt. If you type Ctrl-c, it will kill it altogether. You want to put it
in the background. First you suspend it and then you background it. You type
Ctrl-z to stop a job.
^Z
[ 1] + St opped / usr / l i bexec/ l ocat e. updat edb
r oot @ki l l er ~ # jobs
[ 1] + St opped / usr / l i bexec/ l ocat e. updat edb
You put job 1 in the background with:
Shell Wars 123
r oot @ki l l er ~ # bg %1
[ 1] + / usr / l i bexec/ l ocat e. updat edb &
r oot @ki l l er ~ # jobs
[ 1] + / usr / l i bexec/ l ocat e. updat edb &
Your command to update the l ocat e database is still working, and so can
youyouve got your prompt back!
You can recall a job (say its job 2) to the foreground thats in the background
with:
# fg %2
If you want to start a job that takes a long time and you want to log out of the
computer (but leave it turned on), you start the job by preceding its name with
nohup (for no hangup). Then it continues to run until it's finished, even after
you log out.
Bash Help
You get on-screen help in bash with the help command:
$ help
You ask for help on something specific like aliases by typing:
$ help alias
Perhaps most comprehensive is:
$ info bash
Chapter 5 offers a few basics for using i nf o.
A Simple Script
Shell scripts are a common way to make your UNIX life easier. The best shell
124 Chapter 6
for writing scripts is sh, because the sh shell is available on all flavors of
UNIX. You can write an sh shell script regardless of which shell you use.
Writing a script sounds hardbut a script is just a collection of commands to
the shell like the ones you type at the command prompt. If you wish you didnt
have to type that long command to mount your DOS partition every time you
log inyou dont. Put the command in the shell script and run the script by
typing its name. Heres the process for writing a shell script called dosup that
mounts your DOS partition:
1. Log in as r oot and type cd / et c (which is where this script
should probably live).
2. Open a file for your script with your favorite editor by typing (for
example) vi dosup
3. Enter as the first line of the script the text::
#! / bi n/ sh
Thats the line that tells the system your file is a script and should be
run using the sh shell.
4. Enter on the next line (with a full path) the command you use to
mount your DOS partition, e.g.:
/ sbi n/ mount - t msdos / dev/ ad0s1 / dos
5. Save the file.
6. Type chmod 755 dosup to make the script executable or run-
nable.
7. Test the script by typing / et c/ dosup or, while in the / et c
directory, . / dosup.
You make a shell script run when the computer boots by putting the script file
in the / usr / l ocal / et c/ r c. d directory and adding an . sh extension to
its name. You can move dosup there and change its name at the same time
with the command:
/ et c # mv dosup /usr/local/etc/rc.d/dosup.sh
Shell Wars 125
You can add a line to the above script to mount a Linux partition. A script in
/ usr / l ocal / et c/ r c. d is a good way to mount a Linux partition on boot
because if it fails (because the Linux partition is not clean), the system will still
boot. If you put Linux partitions in / et c/ f st ab and theyre not clean, you
get forced into single-user mode and have to boot Linux to f sck (clean up)
the file system, which cant be done from FreeBSD.
You dont have to be logged in as r oot to create or run a shell script. But if it
contains commands for doing something that can only be done by r oot , it
will fail if its user-owned and run.
126
Chapter 7
Whats Happening
Often you want to find out how things are goingwhat FreeBSD found when
it booted, whats running, how much space is available, whos logged in, and so
forth. This chapter tells you how to:
explore your FreeBSD system
find out what's running (and kill it if necessary)
manage file access
run programs automatically, and
speed up the file system.
In other words, this chapter gives you a birds eye view of the FreeBSD tiger
and how to catch it by the tail, so you can tell what its doing and poke it and
pacify it to perform even better for you.
Your FreeBSD System
Now that you have some good tools to work with, you can find out more about
whats going on. The commands you use to find out about the system and what
its running have many options. You can always find out more by reading the
man pages with man <command>. But what's covered here will get you a
long way.
What's Happening 127
What UNIX Is This?
The uname command tells you what version of UNIX is running on your
computer. Adding - a (for all) shows you everything: the hostname, the
version of the operating system (from the kernel's viewpoint), and when the
kernel was compiled (and even who compiled it).
$ uname -a
You see something like this:
Fr eeBSD 4. 3- RC3 Fr eeBSD 4. 3- RC3 #0: Tue Apr 10
20: 20: 52 GMT 2001
j kh@nar f . osd. bsdi . com: / usr / sr c/ sys/ compi l e/ GEN
ERI C i 386
What FreeBSD Knows
FreeBSD has several ways to keep track of what it knows about your hardware
and the operating system running on it, and with a little effort you can find out
what it knows.
File Systems and Space
You use the df command to find out about free space, as well as whats
mountedthe file systems to which you have accessand where:
$ df
Fi l esyst em 1K- bl ocks Used Avai l Capaci t y Mount ed on
/ dev/ da0s3a 59519 27024 27734 49% /
/ dev/ da0s3f 1736543 770140 827480 48% / usr
/ dev/ da0s3e 69407 2253 61602 4% / var
pr ocf s 4 4 0 100% / pr oc
You see the device name of the file system in the first column and where its
128 Chapter 7
mountedwhich is where you go (with the cd command) to get at the files
in the last column. The space Used and the space Avai l dont add to the
total 1K- bl ocks, because FreeBSD reserves about 8 percent of disk space
for operations. (The pr ocf s, or process file system, is always at 100% of
capacity, so dont panic.)
The file systems created when you installed FreeBSD are automatically
mounted (the CD-ROM drive is only mounted if theres a CD in the drive)
because theyre listed in / et c/ f st ab:
$ cat /etc/fstab
You see a display like the following, which shows FreeBSD installed on SCSI
disk 0 in slice 3 (the third DOS-style partition on the physical hard drive):
# Devi ce Mount poi nt FSt ype Opt i ons Dump Pass#
/ dev/ da0s3b none swap sw 0 0
/ dev/ da0s3a / uf s r w 1 1
/ dev/ da0s3f / usr uf s r w 2 2
/ dev/ da0s3e / var uf s r w 2 2
/ dev/ cd0c / cdr om cd9660 r o, noaut o 0 0
pr oc / pr oc pr ocf s r w 0 0
The du command (disk usage) shows you the disk space used by the directory
youre in and its subdirectories. Adding - s tells du to display only summaries
(not a listing for each file) and a - h tells du to make the output more readable
to ordinary mortals. The following summarizes disk space used in the X11R6
directory (where X Wi ndowis installed) and the home directories:
r oot @pni net y / usr # du -sh X11R6 home
71M X11R6
43M home
If you wonder what's taking up so much space in / usr , the command:
$ du -sh /usr/*
would be useful, or if you're in / usr , just du - sh *.
What's Happening 129
While you consider space, consider moving the t mp directory in / to some-
where with more space, like / usr . Make a t mp directory in / usr , move
everything in / t mp to that directory, delete the t mp directory in / , and create
a symbolic link from t mp in / to / usr / t mp, with these commands:
# mkdi r / usr / t mp
# mv / t mp/ * / usr / t mp
# cd /
# r mdi r t mp
# l n - s / usr / t mp t mp
An l s - l in / should show (among other files and directories, and leaving
out the date to show it on one line):
l r wxr - xr - x 1 r oot wheel [ dat e] t mp@- > / usr / t mp
Boot Messages
What FreeBSD found when it booted is shown by the dmesg command. This
is what scrolled across your screen during boot.
$ dmesg
The output of dmesg could be 90 lines long, so I show you parts of it here
(the messages from the last boot are saved in / var / r un/ dmesg. boot , a
file you can look at any time).
$ dmesg | grep FreeBSD
Copyr i ght ( c) 1992- 2000 The Fr eeBSD Pr oj ect .
Fr eeBSD 4. 0- STABLE #14: Tue J ul 4 20: 53: 44 PDT 2000
If the boot messages in the system message file are no longer available because
other messages have replaced them, you can use gr ep Fr eeBSD
/ var / r un/ dmesg. boot instead of the above command, and comparable
commands for the following dmesg commands.
The CPU and the Memory
Your central processing unit, or CPU, and your installed memory are the two
130 Chapter 7
most critical factors in how fast your computer does its work, so if things are
slower than you expect you can check up on them.
$ dmesg | grep CPU
You see information about your CPUhow fast its running and the class to
which FreeBSD assigned it:
CPU: AMD- K7( t m) Pr ocessor ( 704. 94- MHz 686- cl ass CPU)
You find out about memory with the following command, and you see two
lines about memory. This example shows a computer with 256MB of RAM:
$ dmesg | grep memory
r eal memor y = 268369920 ( 262080K byt es)
avai l memor y = 257310720 ( 251280K byt es)
Grepping Around
The gr ep command is a basic UNIX commandone of the most useful. It shows
you the lines in a file that have the text you're looking for. It has many options,
including - v to tell it to show you the lines that dont have the specified text.
Many UNIX commands produce a lot of output, but youre only interested in part of
the listwhich is why piping the output of a command to gr ep is so useful and so
frequently used. Thats how its used in this chapter in several different ways.
You can find all the files in a directory that have particular text in them with gr ep
t ext *.
Useful Hardware
FreeBSD can tell you about the hardware it found installed on the motherboard
of your computer and the add-on cards installed.
$ dmesg | grep fd
You see the floppy controller and drive:
f dc0: <NEC 72065B or cl one> at por t 0x3f 0-
0x3f 5, 0x3f 7 i r q 6 dr q 2 on i sa0
What's Happening 131
f dc0: FI FO enabl ed, 8 byt es t hr eshol d
f d0: <1440- KB 3. 5" dr i ve> on f dc0 dr i ve 0
$ dmesg | grep sio[0-3]
Here the expression we want to find is in quotes so that the square brackets are
not read literally, but rather as enclosing a range of digits, any one of which can
come after si o. This shorthand searches for si o0, si o1, si o2, and
si o3four possible serial ports (your modem or a mouse may be attached to
one of them). Just si o would have worked too, with some unwanted output
like lines with the word revision in them. In this case the output shows two serial
ports (DOS would call them COM1 and COM2):
si o0 at por t 0x3f 8- 0x3f f i r q 4 f l ags 0x10 on i sa0
si o0: t ype 16550A
si o1 at por t 0x2f 8- 0x2f f i r q 3 on i sa0
si o1: t ype 16550A
The - i option to gr ep makes gr ep ignore case and treat capitals and lower-
case letters the same. So the following command finds two lines and tells me
my mouse is using the psm0 driver:
$ dmesg | grep -i mouse
psm0: <PS/ 2 Mouse> i r q 12 on at kbdc0
psm0: model Gener i c PS/ 2 mouse, devi ce I D 0
Ethernet Cards and Your Network
Whether FreeBSD found your ethernet card is pretty important when you want
to connect to a cable modem or other computers on a local network. Its tricky
because different ethernet cards produce different kinds of output.
If your ethernet card was found by FreeBSD and FreeBSD succeeded in setting
up a driver for it (the software that runs it), the following command will show it
to you:
$ dmesg | grep address
132 Chapter 7
Searching for the word address finds the following line on the computer
ki l l er :
dc0: Et her net addr ess: 00: a0: cc: 58: d7: cc
But on the computer pni net y, which has a different kind of ethernet card,
the dmesg | gr ep addr ess command produces this:
ed0: addr ess 00: 40: 33: 97: 0d: 44, t ype NE2000 ( 16
bi t )
In both cases I find out what I need to knowthe name of the driver (dc0
and ed0) for the ethernet card FreeBSD found on each computer. The num-
bers separated by colons are hex numbers (hex numbers use a to f as well as 0
to 9) and are the hardware or MAC addresses of the cards. These numbers
come from the card itself.
Additional lines of dmesg start with dc0 on ki l l er and ed0 on
pni net y, and I see them on my screen if I type dmesg | gr ep dc0 (on
ki l l er ) or dmesg | gr ep ed0 (on pni net y). But grepping for dc0
will give me output I dont wantlike lines with f dc0so I can ask only for
lines beginning with dc0 by using ^:
$ dmesg | grep ^dc0
dc0: <82c169 PNI C 10/ 100BaseTX> por t 0xc000- 0xc0f f
mem0xef f f f f 00- 0xef f f f f f f i r q 5 at devi ce 16. 0
on pci 0
dc0: Et her net addr ess: 00: a0: cc: 58: d7: cc
dc0: suppl yi ng EUI 64: 00: a0: cc: f f : f e: 58: d7: cc
If an ethernet card (or some other hardware) is in the computer and isnt being
found, the reason could be an i r q conflict, since each device needs its own
i r q (FreeBSD is pickier about that than Windows). A useful command is:
$ dmesg | grep irq
ncr 0: <ncr 53c810 f ast 10 scsi > por t 0xd100- 0xd1f f mem
0x21000000- 0x210000f f i r q 11 at devi ce 1. 0 on pci 0
f dc0: <NEC 72065B or cl one> at por t 0x3f 0- 0x3f 5, 0x3f 7
i r q 6 dr q 2 on i sa0
What's Happening 133
at kbd0: <AT Keyboar d> i r q 1 on at kbdc0
psm0: <PS/ 2 Mouse> i r q 12 on at kbdc0
si o0 at por t 0x3f 8- 0x3f f i r q 4 f l ags 0x10 on i sa0
si o1 at por t 0x2f 8- 0x2f f i r q 3 on i sa0
ed0 at por t 0x280- 0x29f i omem0xd8000 i r q 10 on i sa0
sbc0: <Soundbl ast er 16> at por t 0x220- 0x22f i r q 5 dr q 1
f l ags 0x15 on i sa0
sbc0: set t i ng car d t o i r q 5, dr q 1, 5
If I had an ethernet card set for IRQ 3, it probably wouldnt be configured or set
up on boot because a serial port had already grabbed IRQ 3. I would have to
change the IRQ the card uses with jumpers or software (probably DOS
software) or disable si o1 by configuring the kernel on boot. (See Chapter 16
for more about configuring the kernel on boot.) Another useful command for
finding out the IRQs in use is vmst at - i .
Two other commands tell you about your network connections.
$ ifconfig -a
ed0: f l ags=8843<UP, BROADCAST, RUNNI NG, SI MPLEX, MULTI CAST>
mt u 1500
i net 10. 10. 10. 7 net mask 0xf f f f f f 00 br oadcast
10. 10. 10. 255
. . .
l p0: f l ags=8810<POI NTOPOI NT, SI MPLEX, MULTI CAST> mt u 1500
sl 0: f l ags=c010<POI NTOPOI NT, LI NK2, MULTI CAST> mt u 552
ppp0: f l ags=8010<POI NTOPOI NT, MULTI CAST> mt u 1500
l o0: f l ags=8049<UP, LOOPBACK, RUNNI NG, MULTI CAST> mt u 16384
i net 127. 0. 0. 1 net mask 0xf f 000000
This shows a network card (ed0) up and running with an IP address, a parallel
port (l p0), a serial line interface (sl 0), the ppp0 device for dial-up Internet
connections, and l o0, the loopback interface so the computer can
communicate with itself. The - a switch to i f conf i g shows all interfaces,
and is optional in FreeBSD 4.3. The - u shows only those that are up.
$ netstat -rn
Rout i ng t abl es
134 Chapter 7
I nt er net :
Dest i nat i on Gat eway Fl ags Net i f Expi r e
def aul t 10. 10. 10. 1 UGSc 1 2 ed0
10. 10. 10/ 24 l i nk#1 UC 0 0 ed0 =>
10. 10. 10. 1 0: a0: cc: 63: 44: 5f UHLW 4 8344 ed0
1189
127. 0. 0. 1 127. 0. 0. 1 UH 1 29 l o0
The netstat command shows you the status of your network. Here you see the
default route configured for the computer (10.10.10.1); FreeBSD has
discovered its hardware (MAC) address. The details about setting up your
network are in Chapter 12.
The Drives
This command:
$ dmesg | grep cd[01]
should find not only cd0 and cd1 (possible SCSI CD-ROM drives) but also
acd0 and acd1, IDE CD-ROM drives. The output might look like this:
cd0 at ahc0 bus 0 t ar get 4 l un 0
cd0: <PI ONEER DVD- ROM DVD- 303 1. 10> Removabl e CD-
ROM SCSI - 2 devi ce
cd0: 20. 000MB/ s t r ansf er s ( 20. 000MHz, of f set 8)
cd0: At t empt t o quer y devi ce si ze f ai l ed: NOT
READY, Medi umnot pr esent
That last line looks like an error message. Its not. FreeBSD has tried to find
out how big the disk in the CD-ROM drive is (query device size) but it didnt
work (failed) because there was no disk in the drive (Medium not present).
Here finally are the hard drives, and the name of the device from which the
kernel was mounted. If you have trouble booting (maybe because another
operating system trashed your boot manager), thats information youll want.
$ dmesg | grep da[0-3]
What's Happening 135
Mount i ng r oot f r omuf s: / dev/ da1s1a
da1 at ahc0 bus 0 t ar get 1 l un 0
da1: <I BM DNES- 309170WSA30> Fi xed Di r ect Access
SCSI - 3 devi ce
. . .
da0 at ahc0 bus 0 t ar get 0 l un 0
da0: <I BM DNES- 309170WSA30> Fi xed Di r ect Access
SCSI - 3 devi ce
. . .
If your drives are IDE instead of SCSI, use:
$ dmesg | grep "ad[0-3]"
How FreeBSD Boots
When FreeBSD boots, it starts the kernel and then runs the / et c/ r c script,
which in turn runs other r c. * scripts in / et c. In these scripts it uses the
default values in / et c/ def aul t s/ r c. conf , a file that you never edit.
Don't copy / et c/ def aul t s/ r c. conf to / et c/ r c. conf . It may be
tempting, but it can be a disaster.
The defaults in / et c/ def aul t s/ r c. conf are overridden by the settings
in / et c/ r c. conf , a file that was created when you installed FreeBSD to
hold the specfic information you provided at that time. You can edit the
/ et c/ r c. conf file directlyor you can run / st and/ sysi nst al l (as
r oot ) and return to the various dialogs, and it will save the information you
provide in / et c/ r c. conf or other appropriate files.
If you edit / et c/ r c. conf directly, you can find the syntax you need in
/ et c/ def aul t s/ r c. conf . The manual page lists the many variables you
can set in / et c/ r c. conf to override the defaults, but if you polished up
your installation as described in Chapter 4, most of what you need to do is
already done.
136 Chapter 7
When you read / et c/ def aul t s/ r c. conf , you notice a line starting with
l ocal _st ar t up. It tells FreeBSD where to look for scripts that you want
the system to run on boot: in / usr / l ocal / et c/ r c. d, which is a direc-
tory that's initially empty. Scripts in that directory that end with an . sh
extention (like mypr og. sh) run on boot if you make them executable (more
about that later).
Topping Up
The t op command is your quickest way to see whats running. Most people
think of whats running as programs, but UNIX calls them processes, which makes
sense because a software program often does more than one thing. Some
processes are run by users; others are run by the system, ready for action if
called on.
$ top
You see a display like that shown in Figure 7-1.
The t op display updates continually. It tells you in its headers the last pid the
process id of the last process run. The PID is the identification number the
kernel has given the process to keep track of it. The display also tells you how
many processes have been running (load averages), how long since the
computer last booted (over two days, in this case), how many processes are
loaded and how many of them are actually doing something (running), and how
much of the cpu is in use.
The memory on this particular computer is 96MB, and almost all of it is in use,
with very little (less than three megabytes) listed as Free. Often people find this
worrisome, as though its about to run out of memory and couldnt load
another program (or run another process). But this really isnt the case
FreeBSD always tries to use the available memory if only to cache (hold for
quick recall) stuff you looked at and might want to see again soon.
What's Happening 137
Figure 7-1: Output of the Top Command
If I load a memory hog like Netscape, FreeBSD will just pushes something out
of the way. The real tip-off that memory is adequate is Swap: only 32 kilobytes
are being swapped to disk.
The first column of t op lists the process id, or PID. The last column of the
display gives the name of the process. The ones in between provide informa-
tion on the total size (SIZE) and resident memory (RES) of the process, and
the percentage of the CPU its using.
When you want t op to quit, you press q.
The swapi nf o command also shows you swap space available and in use:
xanne@ki l l er ~ %swapinfo
Devi ce 1K- bl ocks Used Avai l Capaci t y . . .
/ dev/ da1s1b 130944 0 130944 0%
/ dev/ r da1s4b 65408 0 65408 0%
138 Chapter 7
Tot al 196352 0 196352 0%
Killing a Process
If you want to kill a process, you run t op, find the PID, press k (without
quitting from t op) and enter the PID (process id) number from t ops first
column.
If you don't want to kill it dead but just want it to reread its configuration files
because you've changed them (not all processes support this), after you quit
t op you can type at the command line:
# kill -HUP <PID>
HUP stands for hang up. You could type ki l l - 1 <PI D>, but it's easy to
make a mistake and kill i ni t , which always had PID 1. FreeBSD won't run
without i ni t . Type man ki l l (how could you resist?) to see the names of
the signals ki l l takes and their corresponding numbers.
If you want a process to end so you can restart it yourself, ki l l - 15
<PID>will do the trick. The strongest form of kill is:
# kill -9 <PID>
This is the FreeBSD equivalent of the CIAs legendary terminate with extreme
prejudice. Use it in emergencies. A better way to terminate a process and a
very convenient one is with ki l l al l , which sends the process a signal 15
(software termination) but uses the name of the process instead of its PID, for
example:
# killall ppp
Finding Out If a Process Is Running
A command with many options and output similar to t op is ps (short for
process). In fact, ps is the standard utility for finding out about processes, and
it exists in one form or another on all UNIX systems. It shows all loaded
What's Happening 139
processes and is therefore especially good for finding out whether a particular
one is running. The short form:
$ ps ax
shows you processes running by all users and the system. For more
information, try:
$ ps aux
This form shows more information about CPU time and so forth, with a
header line to give you an idea of what the columns mean.
You add the w(or even two of them) to the other ps options to make the
output wrapotherwise the process (like sendmai l ) youre looking for
might be off the screen:
$ ps auxw | grep sendmail
You see:
r oot 134 0. 0 0. 5 1420 1208 ?? Ss 12: 08AM
0: 00. 02 sendmai l : accept i ng connect i ons on
por t 25 ( sendmai l )
Sendmai l runs by default on most versions of FreeBSD.
Linux uses the SysV (non-BSD) form of ps, which has different letters for the
options. If you use ps - el f on Linux, use ps aux on FreeBSD.
Kernel Info
The FreeBSD kernel has loadable moduleskernel add-ons you can load on
the fly (and unload) after the computer has booted. The kl dst at command
shows you what the kernel has loaded:
r oot @ki l l er ~ # kldstat
I d Ref s Addr ess Si ze Name
140 Chapter 7
1 3 0xc0100000 27cf f c ker nel
2 1 0xc1328000 11000 l i nux. ko
3 1 0xc134c000 12000 f i r e_saver . ko
Besides the kernel itself (that better be there!), the display shows that ki l l er
has two kernel modules loadedl i nux and f i r e_saver . The l i nux
module provides kernel support for Linux programs and f i r e_saver is a
console screensaver (your roommate may think your monitors burning up).
Kernel modules are kept in the / modul es directory and always have a .ko
extension.
Listing some files in / modul es shows several screensavers available:
r oot @ki l l er ~ # ls /modules/*saver.ko
/ modul es/ apm_saver . ko* / modul es/ l ogo_saver . ko*
/ modul es/ bl ank_saver . ko* / modul es/ r ai n_saver . ko*
/ modul es/ daemon_saver . ko* / modul es/ snake_saver . ko*
/ modul es/ f ade_saver . ko* / modul es/ st ar _saver . ko*
/ modul es/ f i r e_saver . ko* / modul es/ war p_saver . ko*
/ modul es/ gr een_saver . ko*
To unload f i r e_saver and load st ar _saver , type:
r oot @ki l l er ~ # kldunload fire_saver
r oot @ki l l er ~ # kldload star_saver
Check out your work:
r oot @ki l l er ~ # kldstat | grep saver
4 1 0xc15ab000 2000 st ar _saver . ko
Kernel modules also exist for adding sound drivers to the kernel. Because
they're pre-compiled, they may not do precisely what you need, but it's worth
giving them a try before you recompile your kernel. Try this command to load
sound services into the kernel:
# kldload snd
What's Happening 141
You also need to type (as r oot ) sh / dev/ MAKEDEV snd0. If that doesn't
make sound work, see Chapter 13and Chapter 16 for how to load a kernel
module on boot.
More Messages
FreeBSD keeps track of whats going on and sends messages about problems
and reports on what it runs, like its scheduled maintenance routines.
Emergency messages are also sent to the console and flash on the screen.
All messages are saved in / var / l og/ messages, which is a readable file
that gets rolled over every now and then. The old messages are compressed and
saved. You might want to send the files of old logs right down the river, and
thats exactly what happens to themalthough UNIX-types would say theyre
sent to the bit bucket. The old sets of messages are eventually deleted so the file
system doesnt run out of space.
To read / var / l og messages:
$ cd /var/log
/ var / l og $ view messages
You see all the message files by typing:
/ var / l og $ ls -la messages*
- r w- r w- r - - 1 r oot wheel 9315 J ul 9 01: 22
messages
- r w- r w- r - - 1 r oot wheel 9366 J ul 4 22: 00
messages. 0. gz
- r w- r w- r - - 1 r oot wheel 9950 Apr 22 17: 00
messages. 1. gz
You can look at a file thats been compressed with the gzi p utility (they
usually end with . gz) by using a variant of the mor e commandof course,
its the z that does it:
/ var / l og $ zmore messages.0.gz
142 Chapter 7
If you use gr ep to search for text in a gzipped file, you need the - a option to
get it to read what it considers a non-text file. You can also use the following to
decompress a gzipped file and display it on your screen without changing the
original file (the - d decompresses and the - c sends it to st dout (your
screen):
$ gzip -dc <filename> | more
Setting Up a Log
The / var / l og directory has many more log files. The
/ et c/ sysl og. conf configures logging and is usually where you put the
instructions for how to log the output of new software you install. Software
usually comes with information (somewhere!) on how to set up its logging.
Here are steps you take as r oot for logging f t pdthe file transfer protocol
daemonand thus making a log of files transferred to and from the system by
FTP:
1. Edit /etc/syslog.conf, adding the lines:
! f t pd
*. * / var / l og/ f t pd. l og
2. Save the file.
3. Find the PID of syslogd by typing ps auxw | gr ep sysl og
You see a line like:
r oot 110 0. 0 0. 5 904 632 ?? I s
1: 28AM 0: 00. 11 sysl ogd - s
The PID is 110, the second column in the output.
4. Type ki l l - HUP <PID> substituting 110 (in this
case) for <PID>.
5. Type t ouch / var / l og/ f t pd. l og
What's Happening 143
The t ouch command creates a file without putting anything in ita necessary
step here because sysl og cant write to non-existent files. If you t ouch an
existing file, it changes its date to the current date.
The newsysl og. conf file in / et c controls how often logs are rolled over
and how long theyre kept. You can edit this file as r oot and change the
defaults if you like, but theyre usually satisfactory.
You can add a line to / et c/ newsysl og. conf for a new program (like
your f t pd log) if you want the log file rolled over and compressed (and
eventually discarded) by copying a line for another program (for example,
ppp. l og) and changing ppp. l og to f t pd. l og. The new line would look
like:
/ var / l og/ f t pd. l og 600 3 100 * Z
This line will cause the log file / var / l og/ f t pd. l og to be rolled over to a
file with permissions 600; three old files will be kept (then discarded); a roll-
over will occur whenever the basic log file reaches 100 kilobytes (rather than on
a time schedule, which is why the next column has a *); and gzi p (indicated
by the Z) will be used to compress them.
Mail Messages
Some messages about system happenings are mailed to r oot and go to
/ var / mai l / r oot . In fact, each user has a mail file in / var / mai l . To see
the mail files type:
$ ls -la /var/mail
- r w- - - - - - - 1 r oot wheel 98316 J ul 8 03: 38 r oot
- r w- - - - - - - 1 spi ke spi ke 0 J un 11 16: 46 spi ke
- r w- - - - - - - 1 vi cki vi cki 498 J un 25 15: 47 vi cki
You can read the mail with the simple mail program that comes with FreeBSD
called mai l . If you type mai l , it lists the user's mail messages in
/ var / mai l . You read them by pressing a message number at the &prompt,
or you move around the list with the arrow keys and press Enter to read a
144 Chapter 7
message, or n for the next message. A d will delete a message; an r will start
a reply. Mail you read will be sent to the users mbox in his or her home
directory; unread mail is kept in the / var / mai l / <user >.
The mai l program is a minimal utility, though, and you will want to install a
mail program with more features. FreeBSD has lots of good programs for
reading and sending mail mentioned in Chapters 9, 10, and 11.
Instead of using the mai l program, you can read the mail the same way you
look at other fileswith mor e or cat or vi ew. The superuser (r oot ) can
read anyone's mail this way.
If you give accounts on your machine to people other than yourself, you face
your first decision of principle as a system administrator. It's unethical (and
possibly illegal) to read other people's mail or their files. If they abuse the
privileges you give them, take the account away. But don't read their mail. If
you can't offer privacy, don't offer an account.
You set up r oot s mail (while you are logged in as r oot ) to be forwarded to
you as a user by placing a . f or war d file in r oot s home directory, which is
/ r oot . In this file you put the user to whom you want to forward r oot s
mail, say spi ke, with a \ in front of spi kes name:
1. # cd /root
2. # ee .forward
3. Enter \ spi ke in the file.
4. Save the file and exit.
The \ spi ke line in the file means that a copy of r oot s mail will go to local
user spi ke. Read man f or war d for information on other mail forwarding
options.
You test your handiwork by typing as user spi ke:
$ mail -s for root via spike root
hi t her e spi ke
.
What's Happening 145
This sends mail with the subject for root via spike to root. You can enter as many
lines of text as you like (although you cant edit a line once you press Enter to
go on to the next one), ending with a . on a line alone to say Im done!
spi ke@pni net y ~ $ mail
Mai l ver si on 8. 1 6/ 6/ 93. Type ? f or hel p.
" / var / mai l / spi ke" : 1 message 1 new
>N 1 spi ke Tue J ul 25 13: 39 14/ 397
" f or spi ke vi a r oot "
& q
Hel d 1 message i n / var / mai l / spi ke
You have mai l i n / var / mai l / spi ke
Whos Playingand With What
The l ast command shows you who logged in to the system when. Why do
you care? Because once your computer is on the Internet, it becomes a target of
attack. So its good to be able to see whos logged in, even though an attacker
might try to conceal his (or her) presence.
The most recent information on who logged in is at the top of the output of
the l ast command and it can get long, so pipe it to mor e. Or do something
new; pipe it to head and look at the first six lines:
xanne@pni net y ~ $ last | head -6
vi cki t t yp2 Sun J ul 9 15: 52 st i l l
l ogged i n
xanne t t yp2 andr sn3 Sun J ul 9 15: 34 st i l l
l ogged i n
xanne t t yp1 Sat J ul 8 02: 29 st i l l
l ogged i n
xanne f t p 10. 10. 10. 20 Sat J ul 8 00: 57 - 00: 57
( 00: 00)
xanne t t yv0 Fr i J ul 7 23: 12 st i l l
l ogged i n
r eboot ~ Fr i J ul 7 23: 12
146 Chapter 7
A couple of commandswand whoshow you whos logged in to the system
and what theyre doing, but w tells you the most:
$ w
3: 11AM up 3: 04, 2 user s, l oad aver ages: 1. 00, 1. 00, 1. 00
USER TTY FROM LOGI N@ I DLE WHAT
xanne v0 - 12: 09AM 3: 02 - bash ( bash)
xanne p0 andr sn3 3: 06AM - w
Being Less (or More) Permissive
When you do a long (l s - l ) directory listing, you see more than just file-
namesyou see the permissions on the files, the owners, the size of the files,
and their date last modified as well.
The ownership and permissions on files determine, in combination, who can
read them, who can change the content (write to them or delete them), and
who can run (execute) them, if theyre runnable. The ownership and permis-
sions can be changed by their owners and by r oot , and sometimes they need
to be changed to make things work right.
spi ke@ki l l er ~/ $ ls -l dmesg.txt
- r w- r - - r - - 1 r oot spi ke 4707 J ul 2 16: 21 dmesg. t xt
The very first column of the long file listing reveals whether the file is a
directory (d), a regular file (- ), a character (c) device (found in / dev), or a
symbolic link (l ).
The next nine columns or slots show permissions: three slots for the user-
owner, three for the group-owner, and three for all others (the world). Here are
their meanings and numerical values:
r r ead 4
w wr i t e 2
x execut e 1
What's Happening 147
The most permissive gives read, write, and execute rights across the board:
- r wxr wxr wx
Expressed in numbers, this file has mode (permissions) 777, because each of
the three sets of slots sums to seven.
The dmesg. t xt file (- r w- r - - r - - ) has permissions 644, because the user-
owner slots, r w- (allowing user-owner r oot read and write) sum to six; the
second set of slots, for the group-owner spi ke, is r - - , allowing read
permission, as is the third set. Anyone can read this file, but only owner r oot
can alter its contents (write). The right to write includes the right to delete.
Changing Ownership
Changing ownership of a file is a lot easier than transferring the ownership of
your car. But you cant sell a car you dont own. Because r oot owns
dmesg. t xt , even though spi ke is the group-owner, only r oot can change
its ownership:
- r w- r - - r - - 1 r oot spi ke 4707 J ul 2 16: 21 dmesg. t xt
This file in spi kes home directory was probably created r oot -owned while
spi ke was logged on as r oot . As r oot the ownership can be changed with
the chown command:
/ usr / home/ spi ke # chown spike:spike dmesg.txt
The first spi ke is for the user-owner, and the second spi ke (after the
colon) is for the group-owner and doesnt make any difference here, as spi ke
was already the group-owner. To see the results type:
/ usr / home/ spi ke # ls -l dmesg.txt
- r w- r - - r - - 1 spi ke spi ke 4707 J ul 2 16: 21
dmesg. t xt
The exception to the rule that only the owner can change ownership is that
r oot can change the ownership (and permissions on) any file.
148 Chapter 7
A la Mode
The mode (the read, write, and execute permissions) can be changed two
waysin one fell swoop with numbers, or by adding or subtracting a per-
mission for the user-owner (u), the group-owner (g) or the rest of the world
(o). Both use the chmod command.
With numbers, you change a files mode by giving new permission numbers for
all three sets of slots. Because spi ke now owns the file, user spi ke can
change its permissions. A mode of 660 gives read (4) and write (2) permissions
to the user-owner and group-owner, and nothing to the rest of the world:
$ chmod 660 dmesg.txt
$ ls -l dmesg.txt
- r w- r w- - - - 1 spi ke spi ke 4707 J ul 2 16: 21 dmesg. t xt
Owner spi ke can add or subtract permissions. The following command sub-
tracts write permissions for the group-owner (g) and adds read permissions for
the world (o):
$ chmod g-w o+r dmesg.txt
$ ls -la dmesg.txt
- r w- r - - r - - 1 spi ke spi ke 4707 J ul 2 16: 21 dmesg. t xt
Default Permissions
You might think that default permissions are no fault of your own, but they
arethey depend on your umask, and you can change the umask in your
shell initialization files. If your shell initialization files dont set a umask, youll
still have umask 022 because thats what FreeBSD gives all users by default.
This default and others are set in the / et c/ l ogi n. conf file.
The umask gives the permissions that are not provided on new files.
You can see your umask with the umask command:
$ umask
022
What's Happening 149
A umask of 022 means new directories will be created with permissions 755.
Write permission, which has a value of 2, is denied to all but the user-owner,
but read and execute, summing to 5, are provided for the group-owner and, in
fact, all others.
New regular files will be created with permissions 644. Again, write permission
is denied to all but the user-owner, so the only permission granted to the
group-owner and others is read permission.
These permissions, 755 for directories and 644 for files, are usually just what
you want, with a couple of exceptions.
First, when you create a file you want to be able to run, like a shell script with
commands in it, the file needs to be executable. Regular files are never created
with executable permissions. To make it executable you change its permissions
to 744 (so the owner can run it) or 755 (so anyone can run it). Suppose its
called myscr i pt :
$ chmod 755 myscript
or
$ chmod ugo+x myscript
makes it executable by all. A long directory listing will show - r wxr - xr - x for
the file.
Second, your home directory was created (as they all are) with 755 permissions
on the directory. On a directory, an x gives the ability to traverse the directory.
That means you, as the owner, can read, write, and move across the directories
(cd to subdirectories), but the group-owner (which is, by default, the same as
the user-owner) can too, and so can the rest of the world. Your home directory
is readable by any user on the system.
xanne@pni net y / home $ ls -l
t ot al 5
dr wxr - xr - x 6 r oot wheel - 512 J un 25 15: 51 . /
dr wxr - xr - x 19 r oot wheel - 512 Mar 20 15: 03 . . /
dr wxr - xr - x 2 spi ke spi ke - 512 J ul 3 17: 29 spi ke/
dr wxr - xr - x 2 vi cki vi cki - 512 J ul 9 03: 21 vi cki /
dr wxr - xr - x 11 xanne xanne - 1024 J ul 7 23: 12 xanne/
150 Chapter 7
So users spi ke and vi cki can cd to xannes home directory and read
anything thats world readableand execute any scripts that are world
executable.
Luckily a quick chmod fixes this problem:
xanne@pni net y / home $ chmod 711 xanne
xanne@pni net y / home $ ls -la
t ot al 5
dr wxr - xr - x 6 r oot wheel 512 J un 25 15: 51 .
dr wxr - xr - x 19 r oot wheel 512 Mar 20 15: 03 . .
dr wxr - xr - x 2 spi ke spi ke 512 J ul 3 17: 29 spi ke
dr wxr - xr - x 2 vi cki vi cki 512 J ul 9 03: 21 vi cki
dr wx- - x- - x 11 xanne xanne 1024 J ul 7 23: 12 xanne
Now spi ke can cd to xannes home directory, but he wont be able to list
the files. He will still be able to read the world-readable files, but only if he
knows their names.
Going to the Library
Not everyone needs to own a copy of The Moon Is a Harsh Mistress to be able to
read it, and not every program needs to have built into it the capability to do
something like displaying characters on the screen. Instead, the programs
depend on files they share with other programs, called libraries.
I hope you never have to worry about them.
When your system boots, it prepares lists of libraries and where they can be
found. A list is created for each of the two kinds of binaries on the system
aout binaries and el f binaries (most are el f ). These lists of libraries save a
lot of search time, since a program knows just where to find the files it needs
that arent part of it. Theyre called hint files.
The / et c/ def aul t s/ r c. conf file tells the system where the libraries are
located. You should not need to change this.
What's Happening 151
But sometimeswhen a program cant find a libraryyou want to know
whats in the hints file. The command to read whats in the hints file for el f
libraries (it reads the file / var / r un/ l d- el f . so. hi nt s) is:
$ ldconfig -r or ldconfig -elf -r
/ var / r un/ l d- el f . so. hi nt s:
sear ch di r ect or i es:
/ usr / l i b: / usr / l i b/ compat : / usr / X11R6/ l i b: / usr / l
ocal / l i b
0: - l com_er r . 2 => / usr / l i b/ l i bcom_er r . so. 2
1: - l scr ypt . 2 => / usr / l i b/ l i bscr ypt . so. 2
2: - l cr ypt . 2 => / usr / l i b/ l i bcr ypt . so. 2
3: - l m. 2 => / usr / l i b/ l i bm. so. 2
. . .
If you want to see the lists for aout libraries, the command, which reads the
/ var / r un/ l d. so. hi nt s file, is
$ ldconfig -aout -r
/ var / r un/ l d. so. hi nt s:
sear ch di r ect or i es:
/ usr / l i b/ aout : / usr / l i b/ compat / aout : / usr / X11R6/
l i b/ aout
0: - l r esol v. 1. 1 =>
/ usr / l i b/ compat / aout / l i br esol v. so. 1. 1
1: - l gnumal l oc. 1. 1 =>
/ usr / l i b/ compat / aout / l i bgnumal l oc. so. 1. 1
2: - l r pcsvc. 1. 1 =>
/ usr / l i b/ compat / aout / l i br pcsvc. so. 1. 1
3: - l skey. 1. 1 =>
. . .
After you install a few programs you might have over a hundred libraries on the
system, so its a good idea to pipe the output of these commands to mor e.
The l dconf i g - mcommand will merge the libraries listed in a particular
directory into the hints file. If you want to update the hints file with what's in
/ usr / l ocal / l i b, you type:
152 Chapter 7
# ldconfig -m /usr/local/lib
The l dd command shows you the libraries on which a binary depends:
$ ldd /usr/local/bin/lynx
/ usr / l ocal / bi n/ l ynx:
l i bz. so. 2 => / usr / l i b/ l i bz. so. 2 ( 0x2814d000)
l i bncur ses. so. 5 => / usr / l i b/ l i bncur ses. so. 5
( 0x2815a000)
l i bc. so. 4 => / usr / l i b/ l i bc. so. 4 ( 0x2819b000)
Giving Orders in Advance
The file / et c/ cr ont ab is the systems cr ont aba table of orders to
FreeBSD about programs to run as scheduled. Those already in the table
should be left alone except for changing their times if you wish.
As an example, if you wanted to add an entry to the table to run a script in the
bi n directory of spi kes home directory once a week at 4:20 a.m., this line in
cr ont ab would do it:
20 4 * * 4 spi ke / usr / home/ spi ke/ bi n/ myscr i pt
The column header in the file looks like this:
#mi nut e hour mday mont h wday who command
The #at the beginning of the line means the line is a comment and not a
command line. The columns dont have to line up in the file, although making
them do so makes it easier to read.
Using the column headers as a guide, the first column of the new command
orders cr on to run this command at 20 minutes after the hour. The second
column tells it which hour (24-hour clock). Theres a * in the next two columns
since mday (day of the month) and month are not at issue here, only wday or
weekday. The column for who runs the command must be filled in, as well as
What's Happening 153
the commandthats what cr on will run.
A command in cr ont ab needs a full path name; the executable file is in a
path cr on doesnt know about.
The / et c/ cr ont ab file is reread every minute or two, so nothing need be
done to activate a change except editing and saving the file.
FreeBSD and other BSDs also allow user crontabs in / var / cr on/ t ab. To
create or edit these crontabs (and r oot as a user can have a crontab there
too) the cr ont ab command is used. The format of these files is identical to
that of / et c/ cr ont ab except for the absence of a who column. Dont use
the cr ont ab command to edit the / et c/ cr ont ab file or youll risk getting
a copy of it in / var / cr on/ t ab with unpredictable results.
Three man pages cover all of cr on and the cr ont abs: cr on, cr ont ab
( 1) , which is about the command, and cr ont ab( 5) , which explains the
syntax for cr ont ab files.
Speeding Up the File System
FreeBSD 4.1 and later versions come with soft updates, thanks to its inventor,
Kirk McKusick, a major figure in the development of Berkeley UNIX. Soft
updates makes the file system faster, which means it can read from and write to
the hard drives more quickly. It also makes an unexpected shutdown from the
dog pulling the power cord out of the wall less risky.
Its up to you to enable soft updates on each file system. You dont want to run
in on / (not very much gets written there anyway, so theres little point). To
enable soft updates on / var and / usr , follow these steps:
1. Boot into single-user mode (you might want to do this at other
times too, so its useful to know how) by doing this:
2. Shut down the computer with / sbi n/ shut down - h now
3. On reboot, just as the baton starts twirling, press the spacebar.
You see boot :
154 Chapter 7
4. Type / ker nel - s
If you don't press the spacebar soon enough, you get a message that the
kernel is already loaded or can't be found (the prompt will be an ok).
Type unload kernel and then boot /kernel -s
5. Press Enter when it asks for a default shell, or type t csh for the
tcsh shell.
6. Type cat / et c/ f st ab to see your file systems. At the left of the
display you see something like this:
# Devi ce Mount poi nt FSt ype
/ dev/ da1s1b none swap
/ dev/ da1s1a / uf s
/ dev/ da1s1f / usr uf s
/ dev/ da1s1e / var uf s
7. For each ufs (FreeBSD) file system other than /, type
t unef s - n enabl e <device>. For the file systems mounted
on /usr and /var, type (substituting the device names on your
system):
# tunefs -n enable /dev/da1s1f
# tunefs -n enable /dev/da1s1e
For each device name, you see a message telling you soft updates have
been enabled.
8. Type exi t to leave single-user mode and continue booting.
You can check that soft updates are working with the command:
$ mount
You see a display that shows you soft updates enabled on / usr and / var ,
but not on / :
/ dev/ da1s1a on / ( uf s, l ocal , wr i t es: sync 2547
async 7544, r eads: sync 946 async 11)
/ dev/ da1s1f on / usr ( uf s, l ocal , sof t - updat es,
What's Happening 155
wr i t es: sync 32 async 9343, r eads: sync 45549
async 211)
/ dev/ da1s1e on / var ( uf s, l ocal , sof t - updat es,
wr i t es: sync 308 async 8762, r eads: sync 2878
async 58)
This change is permanentyou only have to do it once. The command to
undo soft updates is t unef s - n di sabl e <device>.
156
Chapter 8
Editing Files
Getting connected to the Internet, setting up sound, configuring X, and
writing up for your chile receipe for your web page means you have to edit (or
even create) files. For that you need a text editor. FreeBSD comes with a
couple of text editors already installed. You can add others, and even a whole
office suite. This chapter covers:
choosing an editor
using vi , the universal UNIX editor
a better vi : vi m, and
the pi co editor.
FreeBSDs Easy Editor, ee, is your first friendeasy to get to know, but a bit
shallow. I tell you about using eewhat there is of it in Chapter 5.
The other editor included with FreeBSD is vi (call it vee-eye if you dare to talk
about this stuff out loud). It can do amazing things and exists on virtually every
version of UNIX around the worldso if you can handle vi , you can handle
anything. This chapter shows you some vi basics so you can begin to use vi
right away and describes a few nifty things you can do with this editor.
I also mention some other optionsincluding vi m(an improved vi ), pi co,
emacs, and the full-fledged word processors you can install on FreeBSD.
Editors: Your Choice
FreeBSD comes with two full-screen text editors, ee (see Chapter 5) and vi .
Many other editors can be installed easily. Most of them offer a few more
Editing Files 157
features than ee and are easier to use but less powerful than vi . A few other
editors, like vi m, are vi variantsvi with added features and conveniences.
Some are vi stripped down a bit so that they take less space and memory.
The emacs editor does much more than just edityou can use it to read and
send mail, read USENET news, manage files, and much more. It takes longer
to learn, but it may be worth it. Its a favorite program for many people,
especially programmers, and is available in a text version and an X version with
many add-ins. Not covered in this book, emacs is a space hog and a memory
hog, but a very versatile pig. Its supposedly self-documenting, and if you
believe that, I have some jewelry you might be interested in.
The pi co editor gets installed when you install the pi ne mail program.
Chapters 9 and 10 tell you about installing third-party software
Three word processors, all requiring the X Window System, are:
AbiWord. Abi-Word (you run it by typing abi wor d after you install it) is
open-source, free software.
StarOffice from Sun Microsystems is a full-fledged office suite with a word
processor, spreadsheet, database, and presentation manager. Free for
individual users, its the closest of the three to a Microsoft Office work-
alike.
WordPerfect is Corels word processor, and it works just like the Microsoft
Windows version. Its free for individual users.
All three also have versions available for Windows, and all three can read
Microsoft Word 97 documents. StarOffice also handles spreadsheets and
presentation software. Chapters 10 and 11 have more information on instal-
lation.
Vying with vi
The vi editor is a wretched thing, frustrating and confusing (only at first, I
hope). Its worth learning for two reasons:
vi is a very powerful editoryou can do things with it you cant do with
158 Chapter 8
anything in Windows.
vi is the universal UNIX editor, probably available on any UNIX machine
youll ever log in to anywhere in the world.
The vi editor has so many commands that no one (no one I know, anyway)
uses them all, so each persons vi is a little different. You dont have to learn it
all at once in fact you cantbut you can begin using it knowing just a few
commands.
Giving Basic vi Commands
You edit a file in vi by typing:
$ vi <filename>
You move through the text with the arrow keys. Pressing Esc puts vi in
command mode. In command mode youre talking to vi and telling it what to
do instead of entering text into your document.
Table 8-1 lists some basic vi commands. Vi starts in command mode. Once
you type a or i, you can insert text (youre in insert mode, not command
mode). Pressing one of the arrow keys completes an insert and lets you move
elsewhere in the file to insert text (except in vi m, where you have to press Esc
before you move around).
Pressing Esc always puts you back in command mode, where you can save the
file with :w, save and exit with :wq, or exit without saving changes with :q!.
That doesnt sound so hard, does it? Every editor or word processor needs to
know, when you type something, whether its receiving instructions from you
or whether its just supposed to put what you type in the document.
When you press Esc, vi knows that what comes next are instructions, not
text. Some of the commands start with : (a colon) and some dont.
Editing Files 159
Table 8-1 Basic vi Commands
Command What It Does
x deletes the letter under the cursor
dd deletes the entire line (even if it wraps on the
screen)
i lets you insert text at the cursor
a lets you insert text after the cursor
:w saves the file to disk and lets you continue
working
:wq saves to disk and exits
:q! exits without saving changes
u undoes the last edit; press Esc first
:help gets on-screen help
Undoing Disaster
What makes vi tricky is that the commands that dont start with : dont show
up on the screen, so you cant be quite sure what youve told vi to do. Is this
really so odd? When I use shortcut keys in Microsoft Word, like Ctrl-s to save
my document, I dont see anything on the screen.
Suppose you try to insert a number in your text and call your airplane a 747
Boeing. You try to type 747 and nothing happens because youre in command
mode. You press i for insert, type 747 Boei ng, press an arrow key to
move somewhere else, and you get 747 Boei ng repeated on your screen 747
times! Thats a lot of airplanes.
What to do? Press Esc u and it will undo the mess.
You can also press :q! to exit without saving; but that discards all your
changes since you last pressed :w (for write to disk).
160 Chapter 8
Disaster Protection
Whatever surprises you get from vi , you can protect yourself by:
Saving often with :w
Pressing Esc once or twice (or until vi rings a bell to tell you youre
already in command mode) to cancel any previous commands whenever
youre unsure about whats going on.
The single-letter commands are vi commands. The ones that start with : are
also part of ex, a line editor that comes with FreeBSD and graces, if you can
call it that, virtually all UNIX systems, since vi is really just a full-screen visual
interface to ex. Why would you want to know? Sometimes the available help
makes a distinction.
Another line editor, called ed, is difficult to use but is the only editor available
when you get in trouble and are limited to whats in the / partition of your
drive. I tell you how to use ed in such dire situations in Chapter 19.
Getting Help
In most versions of vi (FreeBSD actually uses nvi ) typing :help will show
you some commands.
You can install vi l ear n, a vi tutorial, if you like a more systematic rather
than experimental approach to learning. It's available as a port or a package (see
Chapters 9 and 10).
Going Places with vi
Vi has more ways to move around than a go-go dancer. You probably already
know some of them ways to move around because theyre the same as the
commands used by mor e and l ess and the commands used to move around
man pages:
Ctrl+f takes you forward a page.
Editing Files 161
Ctrl+b goes back a page.
1G goes to the beginning of the file.
G goes to the end of the file.
nG goes to the nth line of the file.
Ctrl+g shows you information about the fileits name and number of lines.
Searching for Lost Causes
Searching is not only a good way to find something; its also a good way to
move around. Searching is just like searching a man page or a file youre
looking at with mor e:
/some text
searches forward for some text and goes right to the start of it. A ? searches
backwards:
?some text
Typing n repeats the search in the same direction, and N repeats it in the
opposite direction.
Searching, like UNIX in general, is case-sensitive. Sometimes it helps to leave
off the first letter of a word, which might or might not be capitalized. Typing
:se iclower will make searching case-insensitive if what's typed is all lower
case.
Substituting the Good for the Bad and the Evil
You can turn Republicans into Democrats and boys into girls (and the other
way around!) without much trouble in vi . You dont even have to send out a
brochure.
162 Chapter 8
The text you want to change (the bad stuff) always comes first.
The basic command to make a substitution is :s. It works on the line the
cursor is on (even though the command shows up at the bottom of the screen)
and only on the first instance of the text you want to changeunless you tell it
to do more.
Table 8-2 summarizes substitution commands.
Table 8-2 vi Substitutions
Command What It Does
:s/bad/good/ substitutes good for bad in the line youre
on, but only for the first bad it finds
:%s/bad/good substitutes good for bad on all lines of the
file but only the first bad in each line
The % is what tells vi to do it on all lines.
:%s/bad/good/g substitutes good for bad on all lines of the
file and all instances of bad
:%s/bad/good/gc substitutes good for bad on all lines of the
file and all instances of badand asks
for confirmation of each change
:s/^/#/ inserts a #at the beginning of the line
:8,10s/^/hi there / puts the text hi there at the beginning of
lines 8 through 10
:11,13s/$/bye/ puts the text bye at the end of lines 11
through 13
:.,+3s/bad/good/ substitutes good for bad (first instance
in each line) on the line youre on (thats
what the dot stands for) and the three
following lines
:%s/$/Ctrl+vCtrl+M// substitutes nothing for ^M all though the
file
:%s/ // substitutes nothing for eight spaces (the
first block of eight it finds) in the line the
cursor is on
Editing Files 163
Here are the hieroglyphics:
% stands for the entire file
Line numbers on which to operate are separated with a comma, so 5,7
stands for lines 5 through 7 of the file.
$ stands for the end of the line
^ stands for the beginning of the line.
. a dotstands for the line where the cursor is located.
g stands for global and means not just the first one, all of them!
c stands for confirm and lets you say yes or no to a substitution.
You separate the bad text and the good text with a / , although you could use
something instead of a / as the separator. Try the +sign instead if the text
you want to replace has a slash mark within it. Or put a backslash (\ ) in front
of a / within the text to tell vi the / is part of the text, not a separator.
You put line numbers on your screen with the :se nu command, which is
short for set line numbering on. You turn off line number with :se nonu.
When you transfer a text file from DOS/Windows, sometimes it ends up with
a ^M(which stands for carriage return-line feed, or the Enter key) at the end of
every line. This isnt what UNIX systems use, and you want to get rid of it. A
Ctrl+v is the message to vi to treat the next thing you type literally, even if
its a control key. Ctrl+v works in both insert and command mode.
Exports and Imports
You can export and import entire files around the world with email, but some-
times you just want to export part of a file to a new file or import an entire file
into the one youre editing.
164 Chapter 8
Exporting All or Part of a File
You can save the file youre editing to a new filename with this command:
:w newname
and continue to edit the original file.
To save lines 55 to 65, you type:
:55,65w newname
To add more text to the file newname, you use a command like this:
:75,80w >>newname
and lines 75 through 80 get added to newname. Its the >>symbols that get
the text appended to the file.
Inserting a File
To incorporate f i l e2 into f i l e1, you use the :r command. While youre
editing f i l e1, you command vi to read f i l e2:
:r file2
and all of f i l e2 will be inserted after the line the cursor is on.
Getting a Date
This date wont pay for dinner or the movie, but at least it will be there for you.
The :r can read in a file, but thats not all it can read. If you follow it with a !
(called a bang in everyday Unixspeak) and a UNIX command, it will put the
output of the command into the file. Say you want to put the date in your file.
You command vi :
Editing Files 165
:r !date
and the current date is inserted into your document. You can insert the output
of commands like df the same way.
When the Arrow Keys Don't Work
If the arrow keys dont work in command mode because of terminal problems, you
can move around (in command mode) with:
j to go up a line
k to go down a line
h to go left
l to go right
Cutting and Pasting
You cut the line the cursor is on with dd, and you paste it with p. To cut four
lines, the command is:
4dd
and the paste command is still p. You can paste those four lines as often as you
like. They get pasted after the line to which you move the cursor. Vi cant
paste within a line.
If you want to copy (not cut) and paste, the commands are yy and p. Thus, yy
copies a line, and 3yy copies three lines, all of which get pasted with p after
the line to which you move the cursor. Table 8-3 summarizes some of these
commands.
But thats not enough, is it? You want to copy a line (or more) in f i l e1 and
paste it into f i l e2. Here are the steps:
$ vi file1
Use the arrow keys to go to the line you want to copy. Type:
166 Chapter 8
yy
If you made any changes to f i l e1, save it with :w. Type:
:e file2
Use the arrow keys to go to the line before the place where you want to put the
line. Type:
p
Table 8-3 Some vi Specifics
Command What It Does
yy Copies the line where the cursor is.
p Pastes the copied line or lines to the line
after the cursor (vi cant paste within a
line)
r Replaces the character the cursor is on
with the character you type next
R Replaces multiple charactersyou can
keep on typing and overwriting
J J oins the next line to the current line
A Few vi Tricks
You can do some editing with vi right in command modewith the r and R
commands.
You press r while the cursor is on a letter you want to change, and then press
the replacement. Its a one-shot deal.
You press R and you can replace not only the letter the cursor is on, but the
Editing Files 167
letters following it.
You can do some more dramatic deleting, too. Pressing x deletes the character
under the cursorbut 5x deletes five characters (and so forth!). A dd will
delete a linebut 10dd deletes 10 lines.
d$ deletes from the cursor to the end of the line
dG deletes from the cursor to the end of the file
You can insert a non-printing character in a file (in insert mode) with
Ctrl+v<character>. For example, if you want a real Esc character, you:
1. Press i for insert mode
2. Press Ct r l +vEsc
An Esc character in your file looks like ^[ , but when you move over it with the
right arrow key, youll discover its only one character (if its not, you didnt get
the Esc character in there).
Vi will repeat the last editing command you gave her if you press (in command
mode) . (dot).
You can repeat the last search-and-replace command with &.
The :set all command shows you all the variables you can set in vi . You
can set any of them with :se. Say you want tab stops of four spaces instead of
eight. You type:
:se tabstop=4
This setting is just for the current sessiontabstops go back to the default
when you exit. When vi loads, it reads the file . exr c in your home directory.
You can create this file (with vi , of course!) and put into it:
set tabstop=4
to always give you tab stops of four instead of eight spaces, and similarly with
other variables.
168 Chapter 8
vim: A Better vi
Vi mdoes a few tricks vi hasnt learned. The most useful is editing two or
more files on the screen at the same time, making it easy to copy and paste
between them.
You install vi mas a port or package (Chapters 9 and 10) and then type:
$ vim -o file1 file2
and press Enter a second time when vi mtells you what its going to do. Then
vi mcomes up with a split screen and shows you both files. To switch from
one to the other, type:
Ctrl+ww
You can use yy to copy a line in one file, switch to the other file, and press p
to paste the lines into the second file. This is especially convenient when youre
working on a kernel configuration file (Chapter 16).
The Pico Editor
The pi co editor is a favorite with new users. Pi co comes with the pi ne
mail program, so you install pi ne as a package or as a port to get pi co (see
Chapters 9 and 10). Pi ne itself uses pi co.
Pi co comes, as does pi ne, with a display of on-screen commandsletters
preceded by a ^symbol, like ^R. That means you press Ctrl+r (it doesnt have
to be a capital R) and youll be prompted for a file to insert into the file youre
editing. Help comes with Ctrl+g, or ^G. You cut a line with Ctrl+k (or a series
of lines) and paste them back in, if you want them, with Ctrl+u.
Pico Problems
Pi cos biggest disadvantage is that when you start it the normal way, with
Editing Files 169
pi co <filename>, it wraps the text at about 83 characters, puts a hard
carriage return in the file, and starts a new line. Thats OK for mail messages,
but it's a problem with configuration files. You insert text, pi co wrapsand
youve got a new line. The new line will be read as part of the configuration file
and will be misunderstood, and your file wont work.
When you edit a file that has configuration informationanything in the / et c
directory or any of the files beginning with a . (a dot) in your home directory,
your kernel configuration file, script files, and lots of other files, you should
start pi co, if you use it, like this:
$ pico -w <filename>
That turns off wrapping. The line just continues, and pi co puts a $ sign at the
end of the line on the screen to show you that theres really more text there.
You can see it by scrolling to the right with the right arrow key.
Pi co doesnt seem to have any way to insert the output of a command in a file
(no dates here!) or to insert a control character (like Esc) in a file. Nor does it
have search-and-replace. It cant do everything vi and vi mcan do, but its
easier.
The Pilot Bonus
With pi ne you get not only pi co, but also pi l ot , a text-based file naviga-
tor that makes it possible to move around the directory structure with the
arrow keys and the Enter key to look at a file. Like pi co, it has on-screen
commands.
With the cursor on a filename, you can press E to edit it (it opens the file with
the editor assigned to the EDI TOR variable in your shell configuration files). If
youre already looking at a file because you pressed Enter, you edit it by
pressing v.
Você também pode gostar
- Linux - A Beginner's GuideDocumento107 páginasLinux - A Beginner's Guideb3475m3100% (13)
- Linux: A complete guide to Linux command line for beginners, and how to get started with the Linux operating system!No EverandLinux: A complete guide to Linux command line for beginners, and how to get started with the Linux operating system!Ainda não há avaliações
- Linux for Beginners: Linux Command Line, Linux Programming and Linux Operating SystemNo EverandLinux for Beginners: Linux Command Line, Linux Programming and Linux Operating SystemNota: 4.5 de 5 estrelas4.5/5 (3)
- Linux Essentials - A Beginner's Guide To Linux Operating SystemNo EverandLinux Essentials - A Beginner's Guide To Linux Operating SystemAinda não há avaliações
- Linux ManualDocumento20 páginasLinux Manualseunnuga93Ainda não há avaliações
- Linux Programming Lecture NotesDocumento190 páginasLinux Programming Lecture NotesVishal SangishettyAinda não há avaliações
- Linux Operating System: Mainframe ComputersDocumento7 páginasLinux Operating System: Mainframe Computerssankaj1988Ainda não há avaliações
- Manual Magnet FieldDocumento8 páginasManual Magnet FieldUlises Sanchez Rodriguez100% (2)
- Training Report On LinuxDocumento66 páginasTraining Report On Linuxmeenu_sharma06Ainda não há avaliações
- Linux Interview Questions: Open Source Operating Systems Interview Questions, Answers, and ExplanationsNo EverandLinux Interview Questions: Open Source Operating Systems Interview Questions, Answers, and ExplanationsNota: 4.5 de 5 estrelas4.5/5 (2)
- Website: Vce To PDF Converter: Facebook: Twitter:: Sc-300.Vceplus - Premium.Exam.52QDocumento42 páginasWebsite: Vce To PDF Converter: Facebook: Twitter:: Sc-300.Vceplus - Premium.Exam.52QAbderrazak DriouchAinda não há avaliações
- New UrDocumento13 páginasNew UrHoney Thakur100% (1)
- Linux OS: Adolfo, Lester Jun Z. Bsab - 2Documento3 páginasLinux OS: Adolfo, Lester Jun Z. Bsab - 2Jodelyn Tano JumadasAinda não há avaliações
- Linux PresentDocumento47 páginasLinux PresentFaesal AmriAinda não há avaliações
- Internal Verification of Assessment Decisions - BTEC (RQF) : Higher NationalsDocumento33 páginasInternal Verification of Assessment Decisions - BTEC (RQF) : Higher NationalsU & Me100% (2)
- Windows Operating SystemDocumento13 páginasWindows Operating Systemwdawdawgmail.comAinda não há avaliações
- BrocadeDocumento54 páginasBrocadeKim Do100% (1)
- 000-PR-002 Rev BDocumento24 páginas000-PR-002 Rev BRaul Dolo QuinonesAinda não há avaliações
- LP Lecture NotesDocumento193 páginasLP Lecture Notesvahini SAinda não há avaliações
- FT FreebsdDocumento130 páginasFT Freebsdpramit008Ainda não há avaliações
- Linux Programming Lecture NotesDocumento190 páginasLinux Programming Lecture Notes7killers4u79% (19)
- Library Research: Learning Activity Sheet # 1.3Documento5 páginasLibrary Research: Learning Activity Sheet # 1.3Lorenzo Cohen100% (1)
- A Comprehensive Guide To FreeBSDDocumento131 páginasA Comprehensive Guide To FreeBSDAchmad Muzaqi100% (3)
- Chapter 5: Linux Operating System (Continue)Documento11 páginasChapter 5: Linux Operating System (Continue)mohd firhan jasniAinda não há avaliações
- Berkeley Software Distribution Came About From Academic Group Projects With Unix and VAX atDocumento8 páginasBerkeley Software Distribution Came About From Academic Group Projects With Unix and VAX atMirkan0405Ainda não há avaliações
- Basic Linux Lab (Lab 1 - 2)Documento20 páginasBasic Linux Lab (Lab 1 - 2)مغیث الحسنAinda não há avaliações
- Info5 PCHierarchyDocumento20 páginasInfo5 PCHierarchyJolina PacaldoAinda não há avaliações
- Linux Operating SystemDocumento6 páginasLinux Operating Systemshubham309100% (1)
- Linux NotesDocumento49 páginasLinux NotesShivakumar S KadakalAinda não há avaliações
- Understanding Your Computer: Operating SystemsDocumento21 páginasUnderstanding Your Computer: Operating Systemsreynald manzanoAinda não há avaliações
- Posted by Vivek Gite (Last Updated: January 12, 2007) : Difference Between Linux and UNIXDocumento14 páginasPosted by Vivek Gite (Last Updated: January 12, 2007) : Difference Between Linux and UNIXSunilKumarAAinda não há avaliações
- Linux Environment System Unit-2: Dr. S.MD - Farooq, Associate Professor, Dept of CSE, SRECDocumento26 páginasLinux Environment System Unit-2: Dr. S.MD - Farooq, Associate Professor, Dept of CSE, SRECVishalAinda não há avaliações
- The BSD Family TreeDocumento6 páginasThe BSD Family TreekreitivAinda não há avaliações
- Manu Os 1Documento7 páginasManu Os 1Arshdeep SinghAinda não há avaliações
- Linux Unit1 NotesDocumento35 páginasLinux Unit1 NotesSaeel ShindeAinda não há avaliações
- Linux IntroductionDocumento51 páginasLinux IntroductionNaman SharmaAinda não há avaliações
- Platform Technologies - P1Documento42 páginasPlatform Technologies - P1Percival FernandezAinda não há avaliações
- A Beginner's Approach: Anurag Bhandari Roll No.: 05103007 CSE, 7 SemesterDocumento27 páginasA Beginner's Approach: Anurag Bhandari Roll No.: 05103007 CSE, 7 SemesterMahidhar ReddyAinda não há avaliações
- Introducing and Installing Linux SystemDocumento37 páginasIntroducing and Installing Linux SystemfdsaaAinda não há avaliações
- Presentation On - : Windows Vs LinuxDocumento15 páginasPresentation On - : Windows Vs LinuxPushpalatha BaluAinda não há avaliações
- Linux Is A UNIX Clone: Open Group HoldsDocumento7 páginasLinux Is A UNIX Clone: Open Group HoldsShiva KumarAinda não há avaliações
- Linux Operating Linux Operating Linux Operating Linux Operating System SystemDocumento20 páginasLinux Operating Linux Operating Linux Operating Linux Operating System SystemJaspreet Singh SaranAinda não há avaliações
- 3.1. What Is Linux?: Own Needs, Not Those of The "Target Market" of Most Commercial VendorsDocumento14 páginas3.1. What Is Linux?: Own Needs, Not Those of The "Target Market" of Most Commercial VendorsgeethuuuuAinda não há avaliações
- Linux Doc (1) (1) (1) (1) .Documento52 páginasLinux Doc (1) (1) (1) (1) .Prithwish GhoshAinda não há avaliações
- Ministry of Higher Education & Scientific Research University of Baghdad Department of Computer ScienceDocumento8 páginasMinistry of Higher Education & Scientific Research University of Baghdad Department of Computer Scienceهمسه محمد بدرAinda não há avaliações
- LinuxDocumento2 páginasLinuxadsfdgfhgjhkAinda não há avaliações
- Linux: Click To Edit Master Subtitle StyleDocumento60 páginasLinux: Click To Edit Master Subtitle StyleRajendra Jagatap PrasadAinda não há avaliações
- Difference Between Linux and UNIXDocumento12 páginasDifference Between Linux and UNIXSangana Koti ReddyAinda não há avaliações
- Introduction To LinuxDocumento14 páginasIntroduction To LinuxVinod NarayananAinda não há avaliações
- Operating System and SoftwareDocumento5 páginasOperating System and SoftwareDapi DapiAinda não há avaliações
- Chrome OS:: Functionalities: An Integrated Media Player That Enables The Users To Play MP3'sDocumento6 páginasChrome OS:: Functionalities: An Integrated Media Player That Enables The Users To Play MP3'snadaAinda não há avaliações
- Operating System Assignment # 1Documento11 páginasOperating System Assignment # 1Suffyan ArshadAinda não há avaliações
- Linux Operating System PPT by Quontra SolutionsDocumento35 páginasLinux Operating System PPT by Quontra SolutionsQuontraSolutionsAinda não há avaliações
- How Is UNIX Different From Windows: Free Vs PaidDocumento14 páginasHow Is UNIX Different From Windows: Free Vs PaidManish RamnaniAinda não há avaliações
- Linuxvs WindowsDocumento16 páginasLinuxvs Windowsapi-3762026Ainda não há avaliações
- SAS IT Theory PC-3 PDFDocumento18 páginasSAS IT Theory PC-3 PDFARAVIND KAinda não há avaliações
- Linux™ Basic OverviewDocumento37 páginasLinux™ Basic OverviewrejnanAinda não há avaliações
- Introduction To LinuxDocumento26 páginasIntroduction To LinuxBINJADAinda não há avaliações
- UnixDocumento4 páginasUnixPratikDagaAinda não há avaliações
- Introduction To UNIX Shell ProgrammingDocumento28 páginasIntroduction To UNIX Shell ProgrammingsvdonthaAinda não há avaliações
- Eiilm University, Sikkim: Duration - 3 Hours Max Marks: 60Documento18 páginasEiilm University, Sikkim: Duration - 3 Hours Max Marks: 60Pawan SainiAinda não há avaliações
- Case Study of 2 Operating Systems: Windows and LinuxDocumento34 páginasCase Study of 2 Operating Systems: Windows and Linuxkickerzz04Ainda não há avaliações
- Ijser: A Review On Linux Distribution As Future Operating SystemDocumento4 páginasIjser: A Review On Linux Distribution As Future Operating SystemCSC-18F-018 Masood ChohanAinda não há avaliações
- LINUX COMMAND LINES AND SHELL SCRIPTING: Mastering Linux for Efficient System Administration and Automation (2024 Guide for Beginners)No EverandLINUX COMMAND LINES AND SHELL SCRIPTING: Mastering Linux for Efficient System Administration and Automation (2024 Guide for Beginners)Ainda não há avaliações
- Unix / Linux FAQ: with Tips to Face InterviewsNo EverandUnix / Linux FAQ: with Tips to Face InterviewsAinda não há avaliações
- LINUX FOR BEGINNERS: Navigating the Linux Universe with Confidence and Ease (2024 Beginner Guide)No EverandLINUX FOR BEGINNERS: Navigating the Linux Universe with Confidence and Ease (2024 Beginner Guide)Ainda não há avaliações
- Ajax (Asynchronous Javascript and XML)Documento4 páginasAjax (Asynchronous Javascript and XML)Sangeetha BajanthriAinda não há avaliações
- IB Mathematics AA SL Internal AssessmentDocumento25 páginasIB Mathematics AA SL Internal AssessmentShiyou JinAinda não há avaliações
- Computer Networks and CommunicationDocumento9 páginasComputer Networks and CommunicationKc MamaAinda não há avaliações
- IJACSA - Volume 4 No 1Documento205 páginasIJACSA - Volume 4 No 1Editor IJACSAAinda não há avaliações
- Srs Template-IeeeDocumento8 páginasSrs Template-IeeeIshwar RaiAinda não há avaliações
- PHP Developer Course MaterialDocumento10 páginasPHP Developer Course Materialgk290583135sdmAinda não há avaliações
- Sentinel Troubleshooting GuideDocumento27 páginasSentinel Troubleshooting GuidePraveen PathakAinda não há avaliações
- Introduction To Cyber Laws in MalaysiaDocumento26 páginasIntroduction To Cyber Laws in MalaysiaTrex Inferno100% (1)
- (MC-NBFS) : SOAP Data StructureDocumento29 páginas(MC-NBFS) : SOAP Data Structureyah_autoAinda não há avaliações
- Apple Ikea and Their Integrated Information ArchitectureDocumento31 páginasApple Ikea and Their Integrated Information ArchitectureDavideAinda não há avaliações
- RTA Punto Revue TechniqueDocumento194 páginasRTA Punto Revue TechniqueJustine DuboretAinda não há avaliações
- Social Media Marketing Calendar TemplateDocumento8 páginasSocial Media Marketing Calendar TemplateNate NyamasvisvaAinda não há avaliações
- Plastic Optical Fibers in Access Networks: Procedia Technology December 2014Documento8 páginasPlastic Optical Fibers in Access Networks: Procedia Technology December 2014YASSIN AIT OUABBOUAinda não há avaliações
- Dinstar C60U-W&C60UP-W IP Phone DatasheetDocumento3 páginasDinstar C60U-W&C60UP-W IP Phone DatasheetbsotocAinda não há avaliações
- Microsoft CRM 4 Implementation Guide InstallingDocumento129 páginasMicrosoft CRM 4 Implementation Guide InstallingNakul SinghalAinda não há avaliações
- PHP CRUD ParDocumento38 páginasPHP CRUD ParJhyff HernandezAinda não há avaliações
- Assamese MultiFont Engine ReadmeDocumento16 páginasAssamese MultiFont Engine Readmedeepaknath2200Ainda não há avaliações
- SIMIT Drives BehLib Tlg860 DOC v10 enDocumento10 páginasSIMIT Drives BehLib Tlg860 DOC v10 enRARBG TOP 10 MOVIES DIRECT LINKAinda não há avaliações
- Materi Training Linux 03-09-2012Documento9 páginasMateri Training Linux 03-09-2012Kurniawan Setyo NugrohoAinda não há avaliações
- Guia de SRW F - Final DE GAMEFAQSDocumento193 páginasGuia de SRW F - Final DE GAMEFAQSEnrique2sAinda não há avaliações
- B Siem InstDocumento69 páginasB Siem Instwa99363Ainda não há avaliações
- KUKA - RobotSensorInterface 3.1Documento83 páginasKUKA - RobotSensorInterface 3.1Паша БыковAinda não há avaliações
- I XLCDocumento18 páginasI XLCSabyasachiAinda não há avaliações