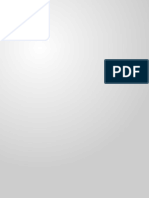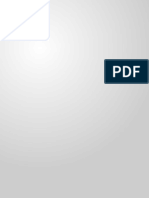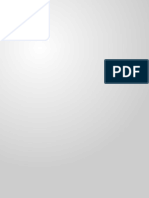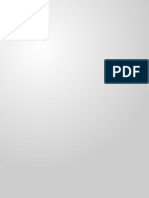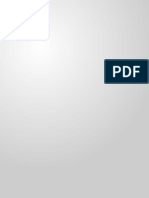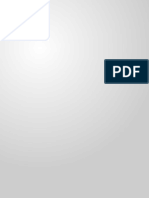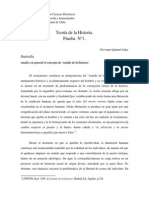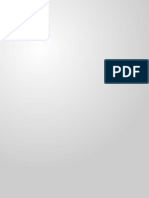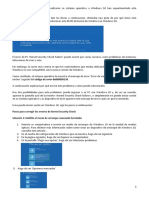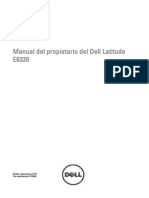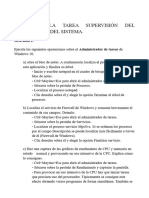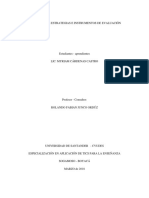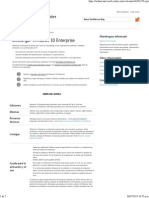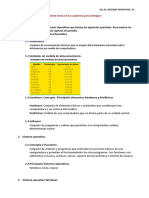Escolar Documentos
Profissional Documentos
Cultura Documentos
Es ES
Enviado por
Giovanni Quintrel SalasTítulo original
Direitos autorais
Formatos disponíveis
Compartilhar este documento
Compartilhar ou incorporar documento
Você considera este documento útil?
Este conteúdo é inapropriado?
Denunciar este documentoDireitos autorais:
Formatos disponíveis
Es ES
Enviado por
Giovanni Quintrel SalasDireitos autorais:
Formatos disponíveis
V1.
0_es-ES
Lenovo Serie Z/P
Lea los avisos de seguridad y las sugerencias importantes en
los manuales incluidos antes de usar la computadora.
L
e
n
o
v
o
C
h
i
n
a
2
0
1
2
Gua del usuario V1.0
Primera edicin (Septiembre 2012)
Copyright Lenovo 2012.
Antes de utilizar el producto, asegrese de leer la Gua de informacin general y de
seguridad de Lenovo primero.
Las funciones descritas en esta gua son comunes en la mayora de los modelos. Es
posible que algunas caractersticas no estn disponibles en su computadora, o que su
computadora incluya caractersticas que no estn descritas en esta Gua del usuario.
Es posible que algunas de las instrucciones que aparecen en esta gua den por sentado que
est utilizando Windows
8. Si usted est usando otro sistema operativo de Windows, es
posible que algunas operaciones sean levemente diferentes. Si usa otros sistemas operati-
vos, es posible que algunas operaciones no correspondan a su sistema.
Notas
Las ilustraciones de este manual pueden diferir del producto real.
Observe el producto real.
Este manual es vlido para los siguientes modelos: Lenovo Z400/Z500/Z400 Touch/Z500
Touch/P400 Touch/P500/P500 Touch. Las ilustraciones utilizadas en este manual son de
Lenovo Z500, a menos que se indique lo contrario.
El Aviso regulatorio proporciona informacin sobre los estndares de seguridad y
radiofrecuencia. Asegrese de leerlo antes de usar dispositivos inalmbricos en su
computadora.
Para consultarlo, vaya a http://www.lenovo.com, haga clic en Support y, luego, haga
clic en Users guides and manuals.
Aviso regulatorio
i
Captulo 1. Conozca su computadora.............................................................................................. 1
Vista superior................................................................................................................................................. 1
Vista del lado izquierdo ............................................................................................................................... 6
Vista del lado derecho .................................................................................................................................. 9
Vista frontal.................................................................................................................................................. 10
Vista inferior ................................................................................................................................................ 11
Captulo 2. Cmo comenzar a usar Windows 8............................................................................. 12
Cmo configurar el sistema operativo por primera vez ....................................................................... 12
Interfaces del sistema operativo................................................................................................................ 12
Los Charms .................................................................................................................................................. 13
Cmo poner su computadora en suspensin o apagarla...................................................................... 15
Operacin de la pantalla tctil (en algunos modelos)............................................................................ 17
Cmo conectarse a una red LAN inalmbrica........................................................................................ 21
Ayuda y soporte.......................................................................................................................................... 22
Captulo 3. Lenovo OneKey Recovery System.............................................................................. 23
Captulo 4. Solucin de problemas ................................................................................................ 24
Preguntas frecuentes................................................................................................................................... 24
Solucin de problemas ............................................................................................................................... 26
Marcas registradas .......................................................................................................................... 30
Contenido
1
Captulo 1. Conozca su computadora
Vista superior - - - - - - - - - - - - - - - - - - - - - - - - - - - - - - - - - - - - - - - - - - - - - - - - - - - - - - - - - - - - - - - - - - - - - - - - - - - - - - - - - - - - - - - - - - - - - - - - - - - - - - - - - - - - -
Z400
1
2
3
4
5
6
2
Captulo 1. Conozca su computadora
Z500/P500
Nota: Las lneas punteadas indican las partes que no son visibles externamente.
Atencin:
Al cerrar el panel de pantalla, tenga cuidado de no dejar plumas u otros objetos entre el panel de
pantalla y el teclado. De lo contrario, se puede daar el panel de pantalla.
1
2
3
4
5
6
Captulo 1. Conozca su computadora
3
Cmara integrada Utilice la cmara para video llamadas o para sacar fotos.
Micrfono integrado
Captura el sonido que puede utilizarse para una video conferencia,
narracin de voz o grabacin de audio.
Antenas de red LAN
inalmbricas
Conecte el adaptador de red LAN inalmbrico para enviar y recibir seales
inalmbricas de radio.
Pantalla de la
computadora
La pantalla de la computadora con retroiluminacin LED proporciona una
salida visual brillante.
Nota: Algunos modelos pueden tener pantalla multitoque. Observe el producto real. Para obtener ms
informacin, consulte Operacin de la pantalla tctil (en algunos modelos) en la pgina 17.
Botn de encendido
Oprima este botn para encender la computadora.
Panel tctil
El panel tctil funciona como un mouse convencional.
Panel tctil: Para mover el puntero en la pantalla, deslice la punta del
dedo sobre el panel en la direccin en la cual quiere que se mueva su
puntero.
Botones del panel tctil: Las funciones del lado izquierdo/derecho
corresponden a las del botn izquierdo/derecho de un mouse
convencional.
Nota: Puede habilitar o deshabilitar el panel tctil al oprimir F6 .
a
b
c
d
e
f
4
Captulo 1. Conozca su computadora
Teclas de acceso directo
Las teclas de acceso directo se encuentran en la lnea de teclas de funcin del teclado. Puede acceder
rpidamente a ciertas configuraciones del sistema al oprimir las teclas de acceso directo apropiadas.
Z400
Z500/P500
: Silencia/reactiva el sonido. :
Habilita/deshabilita el modo
Avin.
: Disminuye el nivel de volumen. :
Muestra todas las aplicaciones
que se encuentran actualmente
activas.
: Aumenta el nivel de volumen. :
Enciende/apaga la retroiluminacin
de la pantalla LCD.
:
Cierra la ventana que se
encuentra actualmente activa.
:
Alterna la pantalla entre la
computadora y un dispositivo
externo.
:
Actualiza el escritorio o la
ventana que se encuentra
actualmente activa.
: Disminuye el brillo de la pantalla.
: Habilita/deshabilita el panel tctil. : Aumenta el brillo de la pantalla.
Captulo 1. Conozca su computadora
5
Combinaciones de las teclas de funcin
A travs del uso de las teclas de funcin, se pueden cambiar rpidamente caractersticas
operativas. Para usar esta funcin, mantenga presionado Fn ; luego oprima una de las teclas
de funcin .
Z400
Z500/P500
A continuacin se describen las caractersticas de cada tecla de funcin.
Fn + RePg: Habilita/deshabilita el Bloq Despl.
Fn + AvPg: Activa la peticin del sistema.
Fn + Inicio: Activa la funcin pausa.
Fn + Fin: Activa la funcin interrumpir.
Fn + Space (en algunos
modelos):
Habilita/deshabilita la retroiluminacin del teclado.
a
b
6
Captulo 1. Conozca su computadora
Vista del lado izquierdo - - - - - - - - - - - - - - - - - - - - - - - - - - - - - - - - - - - - - - - - - - - - - - - - - - - - - - - - - - - - - - - - - - - - - - - - - - - - - - - - - - - -
Enchufe para el
adaptador de CA
Conecte el adaptador de CA aqu.
Botn Novo Cuando la computadora est apagada, oprima este botn para iniciar el
sistema Lenovo Recovery o la utilidad de configuracin BIOS, o para
acceder al men boot (arranque).
Nota: Para obtener ms informacin, consulte Lenovo OneKey Recovery System en la pgina 23.
Orificio del ventilador Disipa el calor interno.
Nota: Asegrese de que ninguno de los orificios del ventilador estn bloqueados o la computadora se
puede sobrecalentar.
Puerto VGA Conexin para pantallas externas.
Puerto RJ-45 Este puerto conecta la computadora a una red Ethernet.
Puerto HDMI
Conexin para dispositivos con entrada HDMI, como un televisor o una
pantalla externa.
Puerto USB Conexin para dispositivos USB.
Nota: Para obtener ms informacin, consulte Cmo conectar dispositivos USB en la pgina 8.
Ranura para la tarjeta
de memoria
Insertar las tarjetas de memoria (no suministradas) aqu.
Nota: Para obtener ms informacin, consulte Cmo usar las tarjetas de memoria (no suministradas)
en la pgina 8.
8 7 6 5 4 3 2 1
a
b
c
d
e
f
g
h
Captulo 1. Conozca su computadora
7
Cmo conectarse a una LAN por cable
Las conexiones por cable son una forma confiable y segura de conectar la computadora a
Internet.
Conexin del Hardware:
Cable DSL
Configuracin de Software
Pdale al Proveedor de Acceso a Internet (ISP) detalles sobre cmo configurar su computadora.
Cable
Los servicios de Internet por cable usan un mdem conectado a la
lnea de televisin por cable.
DSL DSL es una familia de tecnologas conexas que proporcionan un
acceso a red de alta velocidad para hogares y pequeas empresas a
travs de las lneas telefnicas normales.
Nota: Los diagramas anteriores solo sirven de referencia. El mtodo de conexin real puede variar.
*
*
* *
Cable de TV
Splitter *
Mdem de cable *
* No suministradas.
Lnea telefnica
Splitter *
Mdem DSL *
8
Captulo 1. Conozca su computadora
Cmo conectar dispositivos USB
Su computadora viene con dos puertos USB compatibles con dispositivos USB.
La primera vez que usted conecta un dispositivo USB en un determinado puerto USB de su
computadora, Windows instala automticamente un controlador para ese dispositivo. Despus
de que el controlador se ha instalado, puede desconectar y volver a conectar el dispositivo sin
necesidad de realizar ningn paso adicional.
Antes de desconectar un dispositivo de almacenamiento USB, asegrese de que su computadora
haya terminado de transferir datos mediante ese dispositivo. Haga clic en el cono Quitar
hardware de forma segura en el rea de notificacin de Windows para quitar el dispositivo
antes de desconectarlo.
Cmo usar las tarjetas de memoria (no suministradas)
Su computadora es compatible con los siguientes tipos de tarjeta de memoria:
Tarjeta Secure Digital (SD)
MultiMediaCard (MMC)
Cmo insertar una tarjeta de memoria
1 Empuje la tarjeta ficticia hacia dentro hasta que escuche un clic.
2 Extraiga suavemente la tarjeta ficticia de la ranura para la tarjeta de memoria.
3 Deslice la tarjeta de memoria hacia dentro hasta que haga clic en su lugar.
Cmo quitar una tarjeta de memoria
1 Empuje la tarjeta de memoria hacia dentro hasta que escuche un clic.
2 Extraiga suavemente la tarjeta de memoria de la ranura para la tarjeta de memoria.
Nota: Normalmente, Windows detecta un nuevo dispositivo despus de que se ha conectado, y luego
instala el controlador automticamente. Sin embargo, algunos dispositivos pueden requerir que
usted instale el controlador antes de la conexin. Verifique la documentacin proporcionada por el
fabricante del dispositivo antes de conectarlo.
Nota: Si su dispositivo USB utiliza un cable de alimentacin, conecte el dispositivo a una fuente de
alimentacin antes de conectarlo. De lo contrario, es posible que el dispositivo no sea reconocido.
Notas:
Inserte solo una tarjeta en la ranura a la vez.
Este lector de tarjetas no es compatible con dispositivos SDIO (por ej., SDIO Bluetooth, etc.).
Nota: La tarjeta ficticia se utiliza para prevenir que el polvo y pequeas partculas entren en el interior de
su computadora cuando la ranura para la tarjeta de memoria no est en uso. Conserve la tarjeta
ficticia para su uso futuro.
Nota: Antes de quitar la tarjeta de memoria, desactvela mediante el uso de la utilidad de Windows Quitar
hardware de forma segura y expulsar el medio, para evitar que los datos se daen.
Captulo 1. Conozca su computadora
9
Vista del lado derecho - - - - - - - - - - - - - - - - - - - - - - - - - - - - - - - - - - - - - - - - - - - - - - - - - - - - - - - - - - - - - - - - - - - - - - - - - - - - - - - - - - - - - - - -
Cmo conectar un bloqueo de seguridad (no suministradas)
Puede conectar un bloqueo de seguridad en su computadora para evitar que sea quitado sin
permiso. Para obtener ms informacin sobre la instalacin del bloqueo de seguridad, consulte
las instrucciones que se proporcionan con el bloqueo de seguridad que haya comprado.
Enchufe de audio
combinado
Conexin para casco con auriculares.
Notas:
El enchufe de audio combinado no es compatible con los micrfonos convencionales.
Es posible que la grabacin no sea compatible con auriculares o casco con auriculares de otras
marcas, debido a los diferentes estndares de la industria.
Puerto USB Conexin para dispositivos USB.
Nota: Para obtener ms informacin, consulte Cmo conectar dispositivos USB en la pgina 8.
Unidad ptica Lee/graba discos pticos.
Ranura Kensington Conectar un bloqueo de seguridad (no suministradas) aqu.
Notas:
Antes de comprar cualquier producto de seguridad, verifique que sea compatible con este tipo de
ranura para bloqueo de seguridad.
Usted es responsable de evaluar, seleccionar y aplicar los dispositivos de bloqueo y las caractersticas
de seguridad. Lenovo no ofrece explicaciones ni da garanta sobre la funcin, calidad o rendimiento de
los dispositivos de bloqueo y las caractersticas de seguridad.
1 4 2 3
a
b
c
d
10
Captulo 1. Conozca su computadora
Vista frontal - - - - - - - - - - - - - - - - - - - - - - - - - - - - - - - - - - - - - - - - - - - - - - - - - - - - - - - - - - - - - - - - - - - - - - - - - - - - - - - - - - - - - - - - - - - - - - - - - - - - - - - - - - - - - - - -
Indicadores de estado del sistema
Smbolo Indicador
Indicador
de estado
Estado de
carga
Significado
Encendido
Encendido
(color blanco
slido)
--- El equipo est encendido.
Intermitente ---
La computadora est en modo de
suspensin y est conectada al
adaptador de CA.
Apagado --- La computadora est apagada.
Batera
Encendido
(color blanco
slido)
Cargando
La batera tiene ms del 80% de
la carga.
Descargando
La batera tiene ms del 20% de
la carga.
Encendido
(color mbar
slido)
Descargando
La batera tiene entre un 5% y un
20% de la carga.
Parpadeando
lentamente
(blanco)
Cargando
La batera tiene entre un 20% y un
80% de la carga. Cuando la batera
alcanza el 80% de la carga, la luz
deja de parpadear. Sin embargo,
continuar cargando hasta que la
batera est completamente cargada.
Parpadeando
lentamente
(mbar)
Cargando
La batera tiene menos del 20% de la
carga. Cuando la carga de la batera
llegue al 20%, el color del parpadeo
cambiar a blanco.
Parpadeando
rpidamente
(mbar)
Cargando/
Descargando
La batera tiene menos del 5% de
la carga.
1
a
Captulo 1. Conozca su computadora
11
Vista inferior - - - - - - - - - - - - - - - - - - - - - - - - - - - - - - - - - - - - - - - - - - - - - - - - - - - - - - - - - - - - - - - - - - - - - - - - - - - - - - - - - - - - - - - - - - - - - - - - - - - - - - - - - - - - - - -
Z400
Z500/P500
Altavoces Proporciona la salida de audio.
Nota: Las lneas punteadas indican las partes que no son visibles externamente.
1
1
a
12
Captulo 2. Cmo comenzar a usar Windows 8
Cmo configurar el sistema operativo por primera vez - - - - - - -
Es posible que deba configurar su sistema operativo al usarlo por primera vez. El proceso de
configuracin puede incluir los siguientes procedimientos:
Aceptar el acuerdo de licencia de usuario final
Configurar la conexin a Internet
Registrar el sistema operativo
Crear una cuenta de usuario
Interfaces del sistema operativo - - - - - - - - - - - - - - - - - - - - - - - - - - - - - - - - - - - - - - - - - - - - - - - - - - - - - - - - - - - - - -
Windows 8 viene con dos interfaces de usuario principales: la pantalla de Inicio y el escritorio de
Windows.
Para pasar de la pantalla de Inicio al escritorio de Windows, ejecute una de estas acciones:
Seleccione el tile del escritorio de Windows en la pantalla de Inicio.
Oprima la tecla de Windows + D.
Para pasar del escritorio a la pantalla de Inicio, ejecute una de estas acciones:
Seleccione Inicio desde los Charms.
Mueva el puntero hasta la esquina inferior izquierda de la pantalla y seleccione la miniatura
de la pantalla de Inicio cuando se muestre.
Pantalla de inicio Escritorio
Captulo 2. Cmo comenzar a usar Windows 8
13
Los Charms - - - - - - - - - - - - - - - - - - - - - - - - - - - - - - - - - - - - - - - - - - - - - - - - - - - - - - - - - - - - - - - - - - - - - - - - - - - - - - - - - - - - - - - - - - - - - - - - - - - - - - - - - - - - - - - - - -
Los cinco Charms ofrecen una nueva y ms rpida manera de ejecutar varias tareas bsicas, y
estn siempre disponibles sin importar desde qu aplicacin est trabajando en cada momento.
Para visualizar los Charms, ejecute una de estas acciones:
Mueva el puntero hasta la esquina superior derecha o inferior derecha para que se muestre la
barra de los Charms.
Oprima la tecla de Windows + C.
Pase un dedo desde el borde derecho de la pantalla hasta que se muestre la barra de los
Charms. (en algunos modelos)
Charm buscar
El charm Buscar es una novedosa y poderosa manera de encontrar lo que sea que est buscando,
desde aplicaciones hasta configuraciones y archivos.
14
Captulo 2. Cmo comenzar a usar Windows 8
Charm compartir
El charm Compartir le permite enviar vnculos, fotos y mucho ms a sus amigos y redes sociales
sin abandonar la aplicacin que est utilizando.
Charm inicio
El charm Inicio es una manera rpido para ir a la pantalla de Inicio.
Charm dispositivos
El charm Dispositivos le permite conectarse o enviar archivos a dispositivos externos, como
cmaras digitales, televisores o impresoras.
Charm Configuraciones
El charm Configuraciones le permite ejecutar tareas bsicas, como definir el volumen o apagar
la computadora. Adems, puede acceder al Panel de control a travs del charm Configuraciones
desde la pantalla del escritorio.
Captulo 2. Cmo comenzar a usar Windows 8
15
Cmo poner su computadora en suspensin o apagarla - - - -
Una vez que finaliza su trabajo en la computadora, puede ponerla en suspensin o apagarla.
Cmo poner su computadora en suspensin
Si planea alejarse de la computadora unos momentos, ponga su computadora en suspensin.
Cuando la computadora est en modo de suspensin, puede reanudar rpidamente el uso,
evitando el proceso de arranque inicial.
Para poner la computadora en suspensin, ejecute una de estas acciones:
Cierre el panel de pantalla.
Oprima el botn de encendido.
Abra los Charms y seleccione Configuraciones Encendido Suspensin.
Para reactivar la computadora, ejecute una de estas acciones:
Oprima el botn de encendido.
Oprima cualquier tecla del teclado.
Nota: Espere hasta que el indicador de energa comience a parpadear (indicando que la computadora
est en modo de suspensin) antes de moverla. Al mover su computadora cuando el disco duro
est girando, se puede daar el disco duro y perder los datos.
16
Captulo 2. Cmo comenzar a usar Windows 8
Cmo apagar la computadora
Si planea dejar de usar la computadora durante un periodo prolongado, apguela.
Para apagar su computadora:
1 Abra los Charms y seleccione Configuraciones .
2 Seleccione Encendido Apagar.
1
2
Captulo 2. Cmo comenzar a usar Windows 8
17
Operacin de la pantalla tctil (en algunos modelos) - - - - - - - - - - - - - - - - - - -
El panel de pantalla puede aceptar entradas como una tableta, a travs de la pantalla
multitoque, o como una computadora porttil convencional, a travs del teclado y el panel tctil.
Gestos multitoques
Puede tocar la pantalla con uno o ms dedos para ejecutar una variedad de tareas.
Gestos frecuentes Tareas realizadas
Puntear
Puntear una vez sobre un elemento
Realiza una accin, como iniciar una
aplicacin, abrir un vnculo o ejecutar un
comando. Equivale a hacer clic con el
botn izquierdo del mouse.
Oprimir y sostener
Oprima con su dedo y sostngalo ah por
un momento.
Permite visualizar informacin detallada
antes de seleccionar una accin. Tambin
puede abrir un men con ms opciones.
Equivale a hacer clic con el botn derecho
del mouse.
18
Captulo 2. Cmo comenzar a usar Windows 8
(continuacin)
Gestos frecuentes Tareas realizadas
Pellizcar
Junte o separe dos dedos al momento de
tocar la pantalla.
En aplicaciones visuales acerca o aleja los
elementos seleccionados, como imgenes
o mapas. Tambin puede avanzar hasta el
inicio o el final de una lista.
Girar
Coloque dos o ms dedos sobre un
elemento y luego gire su mano.
Hace que el objeto gire. (Nota: no todos
los elementos se pueden girar; esto
depende de la aplicacin.)
Deslizar
Arrastre su dedo a lo largo de la pantalla.
Permite desplazarse lateral o
verticalmente a travs de listas o pginas.
Tambin puede mover un objeto o trazar
o escribir, dependiendo de la aplicacin.
Equivale a oprimir y sostener para
desplazarse lateral o verticalmente con un
mouse.
Captulo 2. Cmo comenzar a usar Windows 8
19
(continuacin)
Gestos frecuentes Tareas realizadas
Pasar
Iniciar un movimiento desde cualquiera de
los bordes de la pantalla, pasando los
dedos hacia el centro. Al pasar el dedo hacia abajo desde el
borde superior o hacia arriba desde el
borde inferior se puede visualizar una
barra de tareas con los comandos de la
aplicacin en la parte inferior de la
pantalla. Los comandos incluyen
Guardar, Editar y Eliminar.
Si tiene una aplicacin actualmente
abierta, tambin podr:
Pasar el dedo desde el borde superior
hasta la mitad de la pantalla, sin
levantarlo, para acoplar esa aplicacin
sobre la izquierda o la derecha de la
pantalla. Esto le permitir mantener
dos aplicaciones abiertas
simultneamente en un formato de
pantalla dividida.
Pasar el dedo desde el borde superior
en un movimiento recto continuo hacia
el borde inferior de la pantalla, sin
levantar el dedo, para cerrar la
aplicacin que tiene actualmente
abierta.
20
Captulo 2. Cmo comenzar a usar Windows 8
(continuacin)
Gestos frecuentes Tareas realizadas
Al pasar el dedo hacia el centro desde el
borde izquierdo, se puede hacer lo
siguiente:
Traer a la pantalla y abrir una
aplicacin que se estaba ejecutando en
segundo plano.
Si hay ms de una aplicacin actualmente
abierta, podr:
Pasar el dedo desde la izquierda para
traer una aplicacin a la pantalla y, sin
levantar el dedo, empujar esa
aplicacin de regreso al borde
izquierdo de la pantalla rpidamente.
Esto le mostrar una lista de las
aplicaciones que se estn ejecutando
actualmente en segundo plano.
Pasar el dedo desde el borde derecho de
la pantalla para visualizar los Charms.
Captulo 2. Cmo comenzar a usar Windows 8
21
Cmo conectarse a una red LAN inalmbrica - - - - - - - - - - - - - - - - - - - - - - - - - - - - - - - -
Cmo habilitar una conexin inalmbrica
Para confirmar que el modo Avin est deshabilitado, vaya al escritorio y verifique el rea de
notificaciones.
Si ve el cono en la parte inferior derecha significa que el modo Avin est activado. De lo
contrario, la funcin inalmbrica est habilitada.
Si el modo Avin est activo, ejecute una de las siguientes acciones para habilitar la funcin
inalmbrica:
Oprima F7 para deshabilitar el modo Avin.
Abra los Charms y seleccione Configuraciones para abrir la pgina de
Configuracin de red, y luego cambie el modo Avin a Desactivado.
Cmo conectarse a una red LAN inalmbrica
Una vez que se ha habilitado la funcin inalmbrica, la computadora buscar automticamente
las redes inalmbricas disponibles y se las mostrar en una lista de redes LAN inalmbricas.
Para conectarse a una red inalmbrica, haga clic en el nombre de la red de la lista que desea y
luego haga clic en Conectar.
Nota: El modo Avin debe estar deshabilitado de manera predeterminada.
Nota: Algunas redes requieren una clave de seguridad o una frase de contrasea para permitirle la
conexin. Para conectarse a alguna de esas redes, pdale la clave de seguridad o frase de
contrasea al administrador de la red o al proveedor de acceso a Internet (ISP).
22
Captulo 2. Cmo comenzar a usar Windows 8
Ayuda y soporte
- - - - - - - - - - - - - - - - - - - - - - - - - - - - - - - - - - - - - - - - - - - - - - - - - - - - - - - - - - - - - - - - - - - - - - - - - - - - - - - - - - - - - - - - - - - - - - - - - - - - - - - - - - -
Si tiene algn problema para utilizar el sistema operativo, consulte el archivo de Ayuda y
Soporte de Windows. Para abrir el archivo de Ayuda y Soporte de Windows, ejecute una de
estas acciones:
Seleccione el charm Configuraciones, y luego seleccione Ayuda.
Oprima la tecla de Windows + F1.
Puede leer el archivo de Ayuda y Soporte de Windows en su computadora. Tambin puede
obtener ayuda y soporte en lnea haciendo clic en uno de los dos vnculos listados en Ms
opciones para explorar.
23
Captulo 3. Lenovo OneKey Recovery System
El Lenovo OneKey Recovery System es un software diseado para hacer una copia de seguridad
y restaurar su computadora. Puede usarlo para restaurar la particin del sistema a su estado
original en caso de una falla del sistema. Tambin puede crear copias de seguridad de usuario
para una fcil restauracin como sea requerido.
Cmo hacer una copia de seguridad de la particin del sistema
Puede hacer una copia de seguridad de la particin del sistema en un archivo de imagen. Para
hacer una copia de seguridad de la particin del sistema:
1 Oprima el botn Novo para iniciar el Lenovo OneKey Recovery System.
2 Haga clic en System Backup (copia de seguridad del sistema) .
3 Seleccione una ubicacin para la copia de seguridad y haga clic en Next (siguiente) para
iniciar la copia de seguridad.
Restauracin
Puede elegir restaurar la particin del sistema a su estado original o en un punto de copia de
seguridad creado anteriormente. Para restaurar la particin del sistema:
1 Oprima el botn Novo para iniciar el Lenovo OneKey Recovery System.
2 Haga clic en System Recovery (restauracin del sistema) La computadora reiniciar en el
entorno de recuperacin.
3 Siga las instrucciones en pantalla para restaurar la particin del sistema a su estado original
o en un punto de copia de seguridad creado anteriormente.
Si Windows no puede iniciar normalmente, entonces siga los pasos a continuacin para iniciar el
Lenovo OneKey Recovery System:
1 Apague la computadora.
2 Oprima el botn Novo. Desde el men del botn Novo, seleccione el Lenovo OneKey
Recovery System, luego oprima Enter (intro).
Nota: Para poder utilizar las funciones del OneKey Recovery System, su disco duro ya incluye una
particin oculta predeterminada para almacenar un archivo de imagen del sistema y los archivos de
programa del OneKey Recovery System. Esta particin predeterminada est oculta por razones de
seguridad, lo cual explica por qu el espacio de disco disponible es menor a la capacidad
especificada.
Notas:
Puede elegir una ubicacin para la copia de seguridad en la unidad de disco duro local o en un
dispositivo de almacenamiento externo.
El proceso de copia de seguridad puede tomar unos minutos.
El proceso de copia de seguridad est disponible nicamente cuando Windows se puede iniciar
normalmente.
Notas:
El proceso de recuperacin es irreversible. Asegrese de hacer una copia de seguridad de los datos que
desea guardar en la particin del sistema antes de iniciar el proceso de recuperacin.
El proceso de recuperacin puede tomar unos minutos. Asegrese de conectar el adaptador CA a su
computadora durante el proceso de recuperacin.
Debe seguir las instrucciones antes indicadas cuando Windows puede iniciar normalmente.
24
Captulo 4. Solucin de problemas
Preguntas frecuentes
- - - - - - - - - - - - - - - - - - - - - - - - - - - - - - - - - - - - - - - - - - - - - - - - - - - - - - - - - - - - - - - - - - -
Esta seccin enlista las preguntas frecuentes por categora.
Cmo encontrar informacin
Qu precauciones de seguridad debera tomar cuando utilizo el equipo?
La Gua de informacin general y de seguridad de Lenovo que viene con su computadora contiene
las precauciones de seguridad a seguir para usar su computadora. Lea y siga todas las
precauciones de seguridad cuando use su computadora.
Dnde puedo encontrar las especificaciones de hardware para mi equipo?
Puede encontrar las especificaciones de hardware para su computadora en los folletos
impresos que vienen con su computadora.
Dnde puedo encontrar informacin sobre la garanta?
Para obtener detalles sobre la garanta aplicable a su equipo, incluidos el perodo y el tipo de servicio
de garanta, consulte el folleto sobre la garanta limitada de Lenovo que viene con su computadora.
Controladores y software preinstalado
Dnde se encuentran los discos de instalacin de los programas preinstalados de Lenovo
(escritorio)?
Su computadora no viene con ningn disco de instalacin para el software preinstalado de
Lenovo. Si necesita reinstalar algn software preinstalado, puede encontrar el programa de
instalacin ubicado en la particin D de su disco duro. Si no encuentra el programa de
instalacin ah, tambin puede descargarlo desde el sitio web de soporte al cliente de Lenovo.
Dnde puedo encontrar controladores para los distintos dispositivos de mi computadora?
Si en su computadora est preinstalado el sistema operativo Windows, Lenovo proporciona
los controladores para todos los dispositivos de hardware que necesita en la particin D de su
disco duro. Tambin puede descargar los controladores de dispositivos ms recientes desde el
sitio web de soporte al cliente de Lenovo.
Lenovo OneKey Recovery System
Dnde se encuentran los discos de recuperacin?
Su computadora no viene con ningn disco de recuperacin. Use el Lenovo OneKey Recovery
System si necesita restaurar el sistema a su estado original de fbrica.
Qu puedo hacer si el proceso de copia de seguridad falla?
Si puede iniciar la copia de seguridad pero falla durante el proceso, siga los siguientes pasos:
1 Cierre todos los programas abiertos, y luego reinicie el proceso de copia de seguridad.
2 Revise si el medio de destino est daado. Si es as, reemplace el medio daado. De lo
contrario, seleccione otra ruta de destino e intente de nuevo.
En qu casos necesito restaurar el sistema a su estado original de fbrica?
Utilice esta funcin cuando el sistema operativo falle en arrancar. Si tiene datos crticos en la
computadora que desea guardar, haga una copia de seguridad antes de iniciar el proceso de
recuperacin.
Captulo 4. Solucin de problemas
25
Utilidad de configuracin BIOS
Qu es la utilidad de configuracin BIOS?
La utilidad de configuracin BIOS es un programa de software basado en ROM. Muestra la
informacin bsica de la computadora y ofrece opciones para configurar dispositivos de
arranque, de seguridad, modo de hardware y otras preferencias de usuario.
Cmo puedo iniciar la utilidad de configuracin BIOS?
Para iniciar la utilidad de configuracin BIOS:
1 Apague la computadora.
2 Oprima el botn Novo y luego seleccione BIOS Setup (configuracin BIOS).
Cmo puedo cambiar el modo Boot (de arranque)?
Hay dos modos Boot (arranque): UEFI y Legacy. Para cambiar el modo Boot (arranque), inicie
la utilidad de configuracin BIOS y establezca el modo Boot a UEFI o Legacy support en el
men Boot.
Cundo necesito cambiar el modo Boot (arranque)?
El modo Boot (arranque) predeterminado de su computadora es UEFI. Si elige instalar un
sistema operativo de Windows heredado (es decir, un sistema operativo anterior a Windows
8) en su computadora, debe cambiar el modo Boot (arranque) a Legacy support
(compatibilidad con sistema heredado). Un sistema operativo Windows heredado no puede
instalarse hasta que cambie el modo Boot (arranque).
Cmo obtener ayuda
Cmo puedo ponerme en contacto con el centro de servicio al cliente?
Consulte el "Captulo 3. Cmo solicitar ayuda y servicio" de la Gua de informacin general y de
seguridad de Lenovo.
26
Captulo 4. Solucin de problemas
Solucin de problemas - - - - - - - - - - - - - - - - - - - - - - - - - - - - - - - - - - - - - - - - - - - - - - - - - - - - - - - - - - - - - - - - -
Problemas con la pantalla
Cuando enciendo la
computadora,
no aparece nada en la
pantalla.
Si la pantalla est en blanco, asegrese de que:
- El adaptador de CA est conectado a la computadora y el cable de
alimentacin est enchufado a una salida elctrica que funcione
correctamente.
- El equipo est encendido. (Oprima el botn de encendido
nuevamente para confirmar.)
Si todos estos elementos estn ajustados correctamente y la
pantalla an contina en blanco, haga que revisen y reparen
la computadora.
Cuando enciendo la
computadora, solo aparece
un cursor blanco en una
pantalla vaca.
Restaure la particin del sistema a su estado original o a un
punto de copia de seguridad creado anteriormente
mediante el Lenovo OneKey Recovery System. Si contina
viendo nicamente el cursor en la pantalla, haga que
revisen y reparen la computadora.
La pantalla se pone en
blanco cuando el equipo est
encendido.
Es posible que el protector de pantalla o la administracin
de energa estn habilitados. Siga uno de los siguientes
pasos para salir del protector de pantalla o para reanudar la
actividad desde el modo de suspensin:
- Oprima cualquier tecla del teclado.
- Oprima el botn de encendido.
- Oprima F9 para confirmar si se apag la retroiluminacin de la
pantalla LCD.
Problemas con la contrasea
Olvid mi contrasea. Si olvida su contrasea de usuario, pida al administrador
del sistema que borre su contrasea de usuario.
Si olvida la contrasea de la unidad de disco duro, el centro
de servicio autorizado de Lenovo no podr restablecer su
contrasea ni recuperar los datos del disco duro. Debe
llevar su computadora a un centro de servicio autorizado de
Lenovo o a un representante de ventas para reemplazar el
disco duro. Se le solicitar el comprobante de compra y
deber pagar las partes y el servicio.
Si olvida la contrasea de supervisor, el centro de servicio
autorizado de Lenovo no podr restablecerla. Debe llevar su
equipo a un centro de servicio autorizado de Lenovo o a un
representante de ventas para reemplazar la tarjeta de
sistema. Se le solicitar el comprobante de compra y deber
pagar las partes y el servicio.
Captulo 4. Solucin de problemas
27
Problemas del modo de suspensin
Error crtico de batera baja
aparece el mensaje, y la
computadora se apaga
inmediatamente.
La energa de la batera est bajando. Conecte el adaptador
de CA a la computadora.
El equipo ingresa al modo de
suspensin inmediatamente
despus de la prueba
automtica de encendido
(POST por sus siglas en
ingls).
Asegrese de que:
- La batera est cargada.
- La temperatura de funcionamiento est dentro de los niveles
aceptables. Consulte el Captulo 2. Informacin de uso y
cuidados de la Gua de informacin general y de seguridad de Lenovo.
Nota: Si la batera est cargada y la temperatura es correcta, haga que revisen y reparen el equipo.
La computadora no regresa
del modo de suspensin y no
funciona.
Si la computadora est en modo de suspensin, conecte el
adaptador de CA al equipo y oprima cualquier tecla o el
botn de encendido.
Si el sistema contina sin regresar del modo de suspensin,
su sistema ha dejado de responder y no puede apagar la
computadora; reinciela. Es posible que se pierdan los datos
sin guardar. Para reiniciar la computadora, oprima y
mantenga presionado el botn de encendido durante 4
segundos o ms. Si, aun as, la computadora no se
restablece, quite el adaptador de CA.
Problemas con la pantalla de la computadora
La pantalla est en blanco. Haga lo siguiente:
- Si est usando el adaptador de CA o la batera y el indicador de
estado de la batera est encendido, oprima F12 para dar ms
brillo a la pantalla.
- Si el indicador de encendido est parpadeando, oprima el botn de
encendido para reanudar y salir del modo de suspensin.
- Si el problema persiste, siga las instrucciones de la solucin en el
siguiente problema La pantalla no se puede leer o est
distorsionada.
- Oprima F9 para confirmar si se apag la retroiluminacin de la
pantalla LCD.
La pantalla no se puede leer
o est distorcionada.
Asegrese de que:
- El controlador del dispositivo de la pantalla est instalado
correctamente.
- La resolucin y la calidad de color de la pantalla estn
configurados correctamente.
- El tipo de monitor es el apropiado.
En la pantalla aparecen
caracteres incorrectos.
Instal el sistema operativo o programas correctamente? Si
estn instalados y configurados correctamente, haga que
reparen el equipo.
28
Captulo 4. Solucin de problemas
Problemas de sonido
No se escucha ningn
sonido en el altavoz aun
cuando el volumen est alto.
Asegrese de que:
- La funcin Mute (silenciar) est desactivada.
- El conector del auricular no est en uso.
- Los altavoces estn seleccionados como dispositivo de
reproduccin.
Problemas con la batera
Su computadora se apaga
antes de que el indicador de
estado de la batera indique
que est vaco.
-o bien-
Su computadora funciona
an despus de que el
indicador de estado de la
batera indique que est
vaco.
Descargue y vuelva a cargar la batera.
La batera est
completamente cargada,
pero el equipo no funciona.
Es posible que la proteccin contra sobrevoltaje est
activada. Apague la computadora por un minuto para
restablecer el protector; luego encienda el equipo
nuevamente.
Problemas con la unidad de disco duro
La unidad de disco duro no
funciona.
En el men Boot (arranque) de la Utilidad de
configuracin BIOS, asegrese de que la unidad de disco
duro est incluida correctamente en EFI/Boot device
priority (prioridad de dispositivo de arranque/EFI).
Problemas durante el inicio
El sistema operativo
Microsoft
Windows no
inicia.
Use el Lenovo OneKey Recovery System para restaurar la
particin del sistema a su estado original o a un punto de copia
de seguridad creado anteriormente. ara obtener ms
informacin sobre el Lenovo OneKey Recovery System,
consulte "Lenovo OneKey Recovery System" en la pgina 23.
Problemas de copia de seguridad
La copia de seguridad no
puede llevarse a cabo.
No est utilizando un sistema operativo Windows
actualmente.
No existe suficiente espacio para almacenar los datos de la
copia de seguridad. Necesitar liberar ms espacio en el
dispositivo de destino.
Captulo 4. Solucin de problemas
29
Otros problemas
El equipo no responde. Para apagar la computadora, mantenga presionado el botn
de encendido durante 4 segundos o ms. Si, aun as, la
computadora no responde, quite el adaptador de CA.
Es posible que la computadora se bloquee cuando ingresa al
modo de suspensin durante una operacin de
comunicacin. Deshabilite el temporizador de modo de
suspensin cuando est trabajando en la red.
La computadora no inicia
desde el dispositivo
deseado.
Consulte el men Boot (arranque) de la Utilidad de
configuracin de BIOS. Asegrese de que la Boot priority
order (Orden de prioridad de arranque) de la Utilidad de
configuracin de BIOS est configurado de manera que el
equipo inicie desde el dispositivo deseado.
Oprima el botn Novo cuando la computadora est
apagada y seleccione el Boot Device Menu (men de
dispositivo de arranque). Luego seleccione el dispositivo
desde el cual desea que inicie la computadora.
El dispositivo externo
conectado no funciona.
No conecte ni desconecte ningn cable de dispositivos
externos que no sean USB mientras la computadora est
encendida; de lo contrario, puede daarla.
Cuando utilice dispositivos externos de alto consumo, tal
como una unidad de disco ptico USB externa, use un
adaptador de alimentacin para dispositivos externos. De lo
contrario, es posible que el dispositivo no sea reconocido o
que el sistema se apague.
30
Marcas registradas
Los trminos siguientes son marcas comerciales o marcas comerciales registradas de Lenovo en
Latinoamrica, otros pases o en ambos.
Lenovo
Onekey
Microsoft y Windows son marcas registradas de Microsoft Corporation en los Estados Unidos, en
otros pases o en ambos.
Prvo izdanje (prosinac 2011.)
Copyright Lenovo 2011.
Prije koritenja ovim proizvodom pobrinite se da prvo proitate Lenovo
Prirunik o sigurnosti i opim informacijama.
Neke upute u ovom priruniku moda podrazumijevaju da koristite
Windows
7. Ako koristite drugi operativni sustav Windows, neke se radnje
mogu malo razlikovati. Ako koristite drugi operativni sustav, mogue je da se
neke radnje nee primjenjivati na vas.
Napomene
Znaajke opisane u ovom priruniku zajednike su veini modela. Neke
znaajke moda nisu dostupne na vaem raunalu i/ili vae raunalo moda
ukljuuje znaajke koje nisu opisane u ovom korisnikom priruniku.
Slike u ovom priruniku mogu se razlikovati od proizvoda kojim se sluite.
Slike kojima se koristimo u ovom priruniku slike su za Lenovo IdeaPad
Z480, osim ako nije drugaije navedeno.
Da biste potraili informacije, idite na http://consumersupport.lenovo.com/ i
kliknite User guides and manuals.
Regulatorna napomena
V1.1_es-ES
Lenovo Serie Z/P
Lea los avisos de seguridad y las sugerencias importantes en
los manuales incluidos antes de usar la computadora.
L
e
n
o
v
o
C
h
i
n
a
2
0
1
2
Gua del usuario V1.0
Você também pode gostar
- En Año de MundialDocumento1 páginaEn Año de MundialGiovanni Quintrel SalasAinda não há avaliações
- SrwerDocumento1 páginaSrwerGiovanni Quintrel SalasAinda não há avaliações
- Buena Semana Cerró Ayer para Las Chicas de Umag QueDocumento1 páginaBuena Semana Cerró Ayer para Las Chicas de Umag QueGiovanni Quintrel SalasAinda não há avaliações
- Trabajo 4Documento5 páginasTrabajo 4Giovanni Quintrel SalasAinda não há avaliações
- SrwerDocumento1 páginaSrwerGiovanni Quintrel SalasAinda não há avaliações
- Clase TeoríasDocumento17 páginasClase TeoríasGiovanni Quintrel SalasAinda não há avaliações
- Hoy Se Vivirá La Gran Final de Primera ADocumento1 páginaHoy Se Vivirá La Gran Final de Primera AGiovanni Quintrel SalasAinda não há avaliações
- DweDocumento1 páginaDweGiovanni Quintrel SalasAinda não há avaliações
- Mano AniversarioDocumento1 páginaMano AniversarioGiovanni Quintrel SalasAinda não há avaliações
- Pactada A Las 12Documento1 páginaPactada A Las 12Giovanni Quintrel SalasAinda não há avaliações
- Optimizar comunicación CSBYTEDocumento8 páginasOptimizar comunicación CSBYTEGiovanni Quintrel SalasAinda não há avaliações
- Una Vez Más El Rugby Se Tomará La Cancha Municipal de Hanga RoaDocumento1 páginaUna Vez Más El Rugby Se Tomará La Cancha Municipal de Hanga RoaGiovanni Quintrel SalasAinda não há avaliações
- Album de La Revolucion CubanaDocumento11 páginasAlbum de La Revolucion CubanaGiovanni Quintrel SalasAinda não há avaliações
- CLASE PARADIGMAS Y ESCUELAS (28 de Junio)Documento7 páginasCLASE PARADIGMAS Y ESCUELAS (28 de Junio)Giovanni Quintrel SalasAinda não há avaliações
- Chila XX PDFDocumento5 páginasChila XX PDFGiovanni Quintrel SalasAinda não há avaliações
- DidacticaDocumento6 páginasDidacticaGiovanni Quintrel SalasAinda não há avaliações
- Taller 2 FinalDocumento15 páginasTaller 2 FinalGiovanni Quintrel SalasAinda não há avaliações
- Estándares Orientadores IniciaDocumento248 páginasEstándares Orientadores IniciaGuerra Valdebenito SPAinda não há avaliações
- Salida SDocumento3 páginasSalida SGiovanni Quintrel SalasAinda não há avaliações
- Teoría 2013Documento9 páginasTeoría 2013Giovanni Quintrel SalasAinda não há avaliações
- Plantilla Vacia AnalisisDocumento9 páginasPlantilla Vacia AnalisisTabithap TkmAinda não há avaliações
- Stade Se Llevó El Seven Femenino Mano RugbyDocumento2 páginasStade Se Llevó El Seven Femenino Mano RugbyGiovanni Quintrel SalasAinda não há avaliações
- Bando Leris MoDocumento5 páginasBando Leris MoGiovanni Quintrel SalasAinda não há avaliações
- Zamorano LibroDocumento4 páginasZamorano LibroGiovanni Quintrel SalasAinda não há avaliações
- Analice en CroceDocumento9 páginasAnalice en CroceGiovanni Quintrel SalasAinda não há avaliações
- Como Instalar Windows 7 Desde Un Disco USBDocumento2 páginasComo Instalar Windows 7 Desde Un Disco USBGiovanni Quintrel SalasAinda não há avaliações
- Aníbal QuijanoDocumento12 páginasAníbal QuijanoGiovanni Quintrel SalasAinda não há avaliações
- Ley 20283 - 30 Jul 2008Documento19 páginasLey 20283 - 30 Jul 2008Giovanni Quintrel SalasAinda não há avaliações
- Funke, Peter - Atenas ClásicaDocumento66 páginasFunke, Peter - Atenas ClásicaGiovanni Quintrel SalasAinda não há avaliações
- Como Recuperar Una BIOS Después de Una Actualización Fallida (Phoenix BIOS) How-To Do StuffDocumento177 páginasComo Recuperar Una BIOS Después de Una Actualización Fallida (Phoenix BIOS) How-To Do Stuffdeej_blueAinda não há avaliações
- Pasos para Corregir Los Errores de Kernel Security CheckDocumento4 páginasPasos para Corregir Los Errores de Kernel Security CheckBolivar Orbe RoblesAinda não há avaliações
- S82V User Manual20110714 - EspañolDocumento40 páginasS82V User Manual20110714 - EspañolRomeo HpAinda não há avaliações
- Bach Desde CeroDocumento19 páginasBach Desde CeroWladimir EstradaAinda não há avaliações
- Trabajo - Integral - Computación IIDocumento24 páginasTrabajo - Integral - Computación IIANTONY JOEL OLANO TELAAinda não há avaliações
- WildFire Administrator Guide-7.0-SpanishDocumento130 páginasWildFire Administrator Guide-7.0-SpanishbarriobajeroAinda não há avaliações
- Ejemplos de bienes y servicios de mercados competitivos y monopolísticosDocumento3 páginasEjemplos de bienes y servicios de mercados competitivos y monopolísticosMicaela Guerra SaraviaAinda não há avaliações
- Dell E6320 Manual Usuario PDFDocumento123 páginasDell E6320 Manual Usuario PDFoscarcavazosAinda não há avaliações
- Instalar y desinstalar apps en Ubuntu paso a pasoDocumento4 páginasInstalar y desinstalar apps en Ubuntu paso a pasojuanavesAinda não há avaliações
- Historia de ExcelDocumento5 páginasHistoria de ExcelShirley ReinaAinda não há avaliações
- Tema 4 Sistemas Operativos Informc3a1ticos ActualesDocumento69 páginasTema 4 Sistemas Operativos Informc3a1ticos Actualesalex garcesAinda não há avaliações
- IDP Tarea 8 AyudaDocumento4 páginasIDP Tarea 8 AyudaParidas CúperAinda não há avaliações
- Instalación Arduino IDEDocumento6 páginasInstalación Arduino IDEClaudia Maria Salazar MaceaAinda não há avaliações
- Qué Es Windows 10Documento12 páginasQué Es Windows 10Williams CooperAinda não há avaliações
- 07S Exp2 5° - Sistema Operativo WindosDocumento5 páginas07S Exp2 5° - Sistema Operativo WindosLUIS GERMAN ESPINOZA ZAPATAAinda não há avaliações
- 1junio-Caso Nokia - Diapositivas PDFDocumento6 páginas1junio-Caso Nokia - Diapositivas PDFENRIQUE ARTURO CHAVEZ ALVAREZAinda não há avaliações
- Manual My Business Pos 2012Documento79 páginasManual My Business Pos 2012emsad32Ainda não há avaliações
- AA1-E4-Plan de Compra de SoftwareDocumento12 páginasAA1-E4-Plan de Compra de SoftwareEl Che Che100% (1)
- Actividad 3 Sin Rubrica FormativaDocumento32 páginasActividad 3 Sin Rubrica FormativaMyriam CárdenasAinda não há avaliações
- Manual de CZ Print Job Tracker 8.0Documento13 páginasManual de CZ Print Job Tracker 8.0victor apazaAinda não há avaliações
- Computer Hoy - Nº565 29 Mayo 2020Documento84 páginasComputer Hoy - Nº565 29 Mayo 2020lunaAinda não há avaliações
- Historia Del AutocadDocumento16 páginasHistoria Del AutocadEJ Alarcon100% (1)
- Versiones de ExcelDocumento11 páginasVersiones de Excelyessenia_iriasAinda não há avaliações
- Proyectos para Sistemas OperativosDocumento2 páginasProyectos para Sistemas OperativosRafael Mertesacker0% (1)
- Descargar Windows 10 EnterpriseDocumento2 páginasDescargar Windows 10 EnterpriseMario Torres100% (2)
- Martos Ruben Tarea2UD2Documento3 páginasMartos Ruben Tarea2UD2Rubén Martos MorataAinda não há avaliações
- Licencias de SoftwareDocumento46 páginasLicencias de SoftwareJuan Jose CostaAinda não há avaliações
- Configuración IEDocumento5 páginasConfiguración IEJose Angel Renato Pongo FernandezAinda não há avaliações
- Informatica-Octavo GradoDocumento9 páginasInformatica-Octavo GradolonuxAinda não há avaliações
- Cambiar Clave de Usuario de Dominio Windows Desde LinuxDocumento2 páginasCambiar Clave de Usuario de Dominio Windows Desde LinuxpolouserAinda não há avaliações