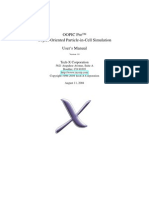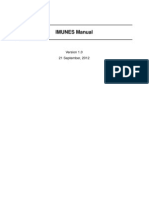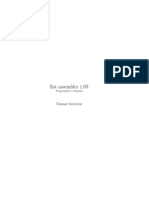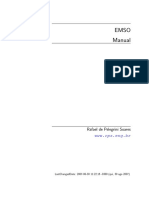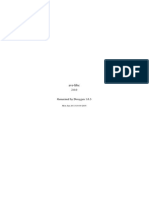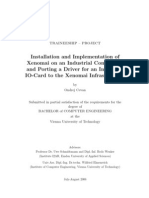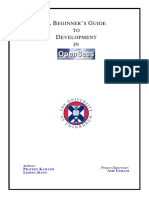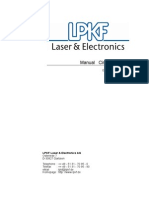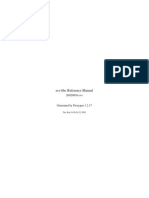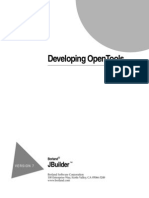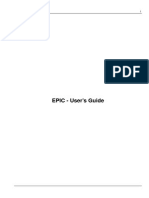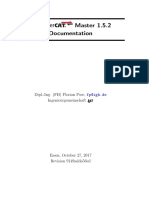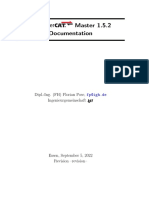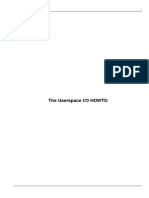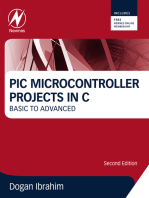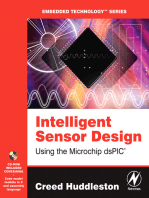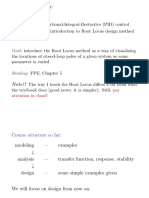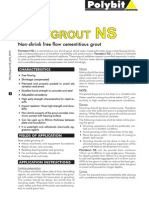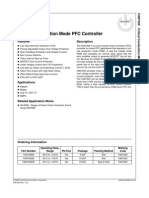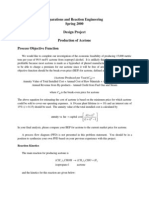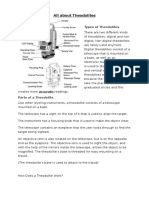Escolar Documentos
Profissional Documentos
Cultura Documentos
Elmer Gui Manual
Enviado por
Tadeu FelixDescrição original:
Direitos autorais
Formatos disponíveis
Compartilhar este documento
Compartilhar ou incorporar documento
Você considera este documento útil?
Este conteúdo é inapropriado?
Denunciar este documentoDireitos autorais:
Formatos disponíveis
Elmer Gui Manual
Enviado por
Tadeu FelixDireitos autorais:
Formatos disponíveis
ElmerGUI manual v. 0.
4
Mikko Lyly
CSC IT Center for Science
March 31, 2014
1
Contents
Table of Contents 2
1 Introduction 4
2 Installation from source 5
2.1 Linux . . . . . . . . . . . . . . . . . . . . . . . . . . . . . . . 5
2.2 Windows . . . . . . . . . . . . . . . . . . . . . . . . . . . . . . 6
3 Input les 7
3.1 Geometry input les and mesh generation . . . . . . . . . . . 7
3.2 Elmer mesh les . . . . . . . . . . . . . . . . . . . . . . . . . . 8
3.3 Project les . . . . . . . . . . . . . . . . . . . . . . . . . . . . 9
4 Model denitions 9
4.1 Setup menu . . . . . . . . . . . . . . . . . . . . . . . . . . . . 9
4.2 Equation menu . . . . . . . . . . . . . . . . . . . . . . . . . . 9
4.3 Material menu . . . . . . . . . . . . . . . . . . . . . . . . . . . 11
4.4 Body force menu . . . . . . . . . . . . . . . . . . . . . . . . . 12
4.5 Initial condition menu . . . . . . . . . . . . . . . . . . . . . . 12
4.6 Boundary condition menu . . . . . . . . . . . . . . . . . . . . 13
5 Utility functions 14
5.1 Boundary division and unication . . . . . . . . . . . . . . . . 14
5.2 Saving pictures . . . . . . . . . . . . . . . . . . . . . . . . . . 16
5.3 View menu . . . . . . . . . . . . . . . . . . . . . . . . . . . . 16
6 Solver input les 17
7 Solution and post processing 17
7.1 Running the solver . . . . . . . . . . . . . . . . . . . . . . . . 17
7.2 Post preocessing I (ElmerPost) . . . . . . . . . . . . . . . . . 19
7.3 Post preocessing II (VTK) . . . . . . . . . . . . . . . . . . . . 19
7.3.1 Python interface . . . . . . . . . . . . . . . . . . . . . 20
7.3.2 Public methods . . . . . . . . . . . . . . . . . . . . . . 21
7.3.3 Example scripts . . . . . . . . . . . . . . . . . . . . . . 26
7.3.4 ECMAScript interface . . . . . . . . . . . . . . . . . . 28
A ElmerGUI initialization le 31
B ElmerGUI material database 33
2
C ElmerGUI denition les 34
D Elmer mesh les 37
E Adding menu entries to ElmerGUI 39
F ElmerGUI mesh structure 40
F.1 GLWidget . . . . . . . . . . . . . . . . . . . . . . . . . . . . . 40
F.2 mesh t . . . . . . . . . . . . . . . . . . . . . . . . . . . . . . . 41
F.3 node t . . . . . . . . . . . . . . . . . . . . . . . . . . . . . . . 44
F.4 Base element class element t . . . . . . . . . . . . . . . . . . . 45
F.5 Point element class point t . . . . . . . . . . . . . . . . . . . . 46
F.6 Edge element class edge t . . . . . . . . . . . . . . . . . . . . 47
F.7 Surface element class surface t . . . . . . . . . . . . . . . . . . 48
3
Copyright
This document is licensed under the Creative Commons Attribution-No Deriva-
tive Works 3.0 License. To view a copy of this license, visit http://creativecommons.
org/licenses/by-nd/3.0/.
1 Introduction
ElmerGUI is a graphical user interface for the Elmer software suite [1]. The
program is capable of importing nite element mesh les in various formats,
generating nite element partitionings for various geometry input les, set-
ting up PDE-systems to solve, and exporting model data and results for
ElmerSolver and ElmerPost to visualize. ElmerGUI has also an internal
postprocessor, which can be used as an alternative to ElmerPost, to draw
color surfaces, contours, vector elds, and visualize time dependent data.
Figure 1: Main window of ElmerGUI.
One of the main features of ElmerGUI is the interface to the parallel
solver, ElmerSolver mpi. The GUI hides from the user a number of opera-
4
tions that are normally performed from command line with various external
tools related to domain decomposition, launching the parallel processes, and
merging the results. This makes it possible to use ElmerSolver with multi-
core processors, even on interactive desktop environments.
The menus of ElmerGUI are programmable and it should be relatively
easy to strip and customize the interface for proprietary applications. An
example of customizing the menus is provided in appendix A.
ElmerGUI relies on the Qt4 cross platform framework of QtSoftware [6],
and it uses the Qwt5 libray by Josef Wilgen and Uwe Rathman[7] to plot
scientic data. The internal postprocessor of ElmerGUI is based on the Vi-
sualization Toolkit (VTK) of Ken Martin, Will Schroeder, and Bill Lorensen
[10]. The CAD import features are implemented by the OpenCASCADE
(OCC) library from OpenCASCADE S.A.S. [5]. The program is also capa-
ble of using Tetgen [8] and Netgen [4] as nite element mesh generators.
2 Installation from source
The source code of ElmerGUI is available from the subversion repository
of SourceForge.Net. The GPL licenced source code may be downloaded by
executing the following command with a SVN client program(on Windows
the Tortoise SVN client is recommended):
svn co https://elmerfem.svn.sourceforge.net/svnroot/elmerfem/trunk trunk
This will retrieve the current development version of the whole Elmer-suite.
2.1 Linux
Bofore starting to compile, please make sure that you have the development
package of Qt 4 installed on your system (i.e., libraries, headers, and program
development tools). Qt version 4.3 or newer is recommended. You may also
wish to install Qwt 5, VTK version 5 (compiled with support to Qt4), and
OpenCASCADE 6.3, for additional functionality.
The program is compiled and installed by executing the following se-
quence of commands in a terminal window:
$ cd elmerfem/trunk/ElmerGUI
$ qmake
$ make
$ make install
5
The default installation directory dened in the project le ElmerGUI.pri is
/usr/local/bin.
It is possible that the project denition le ElmerGUI.pri needs to be
edited and modied, depending on how and where the external libraries have
been installed. The lines that need attention can be found from the beginning
of the le.
Once the build process has nished, it suces to set up the environment
variable ELMERGUI HOME and add it to PATH:
$ export ELMERGUI_HOME=/usr/local/bin
$ export PATH=$PATH:$ELMERGUI_HOME
The program is launhed by the command
$ ElmerGUI
Later, it is possible to update ElmerGUI by the following commands
within the build directory:
$ svn update
$ make
$ make install
2.2 Windows
On 32-bit Windows systems, it is possible to use precompiled binary pack-
ages, which are distributed through the le release system of SourceForge.NET
[2]. The binary packages may depend on external components, which must
be installed prior to downloading Elmer. The list of possible dependencies
can be found from the Release notes of the package.
It is also possible to compile ElmerGUI from source. This can be done
either by Visual Studio 2008 C++ Express Edition [9] (or any other MS
compiler that provides at least the same functionality), or by using the GNU
Compiler Collection provided by the MinGW project [3].
The compilation instructions for MinGW are more or less the same as for
Linux. The only exception is that then OCC should probably be excluded
from compilation.
The advantage of using MinGW is that it is then possible to use Qts pre-
compiled binary packages [6], which otherwise have to be built from source.
MinGW might also be the natural choice for users that prefer Unix-like op-
erating environments.
The easiest way to compile ElmerGUI with VC++ is to invoke Visual
Studio 2008 Command Prompt and execute the following sequence com-
mands within ElmerGUIs source directory:
6
> qmake
> nmake
> nmake install
Again, it is necessary to verify that the search paths to all external com-
ponents have been correctly dened in ElmerGUI.pri. The build process is
performed in release mode, producing the executable Application/release/ElmerGUI.exe.
The nal task is to introduce the environment variable ELMERGUI HOME
with value c:/Elmer5.4/bin and add it to the binary search path (right-click
My Computer Properties Advanced Environment variables)
3 Input les
3.1 Geometry input les and mesh generation
ElmerGUI is capable of importing nite element mesh les and generating
two or three dimensional nite element partitionings for bounded domains
with piecewise linear boundaries. It is possible to use one of the following
mesh generators:
ElmerGrid (built-in)
Tetgen (optional)
Netgen (built-in)
The default import lter and mesh generator is ElmerGrid. Tetgen is an
optional module, which may or may not be available depending on the instal-
lation (installation and compilation instructions can be found from Elmers
source tree in trunk/misc)
An import lter or a mesh generator is selected automatically by Elmer-
GUI when a geometry input le is opened:
File Open...
The selection is based on the input le sux according to Table 1. If
two or more generators are capable of handing the same format, then the
user dened preferred generator will be used. The preferred generator is
dened in
Mesh Congure...
Once the input le has been opened, it is possible to modify the mesh
parameters and remesh the geometry for better accuracy or computational
eciency. The mesh parameters can be found from Mesh Configure....
7
The control string for Tetgen has been discussed and explained in detail in
Tetgens user guide [8].
Sux ElmerGrid Tetgen Netgen
.FDNEUT yes no no
.grd yes no no
.msh yes no no
.mphtxt yes no no
.o no yes no
.ply no yes no
.poly no yes no
.smesh no yes no
.stl no yes yes
.unv no yes no
.in2d no no yes
Table 1. Input les and capabilities of the mesh generators.
The mesh generator is reactivated from the Mesh menu by choosing
Mesh Remesh
In case of problems, the meshing thread may be terminated by executing
Mesh Terminate meshing
3.2 Elmer mesh les
An Elmer mesh consists of the following four text les (detailed description
of the le format can be found from Appendix B):
mesh.header
mesh.nodes
mesh.elements
mesh.boundary
Elmer mesh les may be loaded and/or saved by opening the mesh direc-
tory from the File menu:
File Load mesh...
and/or
File Save as...
8
3.3 Project les
An ElmerGUI project consists of a project directory containing Elmer mesh
les and an xml-formatted document egproject.xml describing the current
state and settings. Projects may be loaded and/or saved from the File menu
by choosing
File Load project...
and/or
File Save project...
When an ElmerGUI project is loaded, a new solver input le will be
generated and saved in the project directory using the sif-name dened in
Model Setup...
If there is an old solver input le with the same name, it will be overwritten.
The contents of a typical project directory is the following:
case.sif
egproject.xml
ELMERSOLVER_STARTINFO
mesh.boundary
mesh.elements
mesh.header
mesh.nodes
4 Model denitions
4.1 Setup menu
The general setup menu can be found from
Model Setup...
This menu denes the basic variables for the Header, Simulation, and
Constants blocks for a solver input le. The contents of these blocks have
been discussed in detail in the SolverManual of Elmer [1].
4.2 Equation menu
The rst dynamical menu constructed from the ElmerGUI denition les
(see Appendix A) is
Model Equation
9
Figure 2: Setup menu.
This menu denes the PDE-system to be solved as well as the numerical
methods and parameters used in the solution. It will be used to generate the
Solver blocks in a solver input le.
A PDE-system (a.k.a Equation) is dened by choosing
Model Equation Add...
Once the PDE-system has been dened by activating the individual equa-
tions, the numerical methods and parameters can be selected and tuned by
pressing the Edit Solver Settings button. The name the PDE-system is
dened in the line edit box with label Name. After pressing the Ok-button,
the equation remains visible and editable under the Model menu.
It is also possible to attach an equation to a body by holding down the
SHIFT-key while double clicking one of its surfaces. A pop up menu will then
appear, listing all possible attributes that can be attached to the selection.
10
Figure 3: Equation menu.
4.3 Material menu
The next menu is related to material and model parameters:
Model Material
This menu will be used to generate the Material blocks in a solver input
le.
In order to dene a material parameter set and attach it to bodies, choose
Model Material Add...
Again, it is possible to attach the material to a body by holding down
the SHIFT-key while double clicking one of its boundaries.
Note: The value of density should always be dened in the General
tab. This eld should never be left undened.
Note: If you set focus in a line edit box of a dynamical menu and press
Enter, a small text edit dialog will pop up. This allows the input of more
complicated expressions than just constants. As an example, go to Model
Material and choose Add... Place the cursor in the Heat conductivity line
edit box of Heat equation and press Enter. You can then dene the heat
conductivity as a function of temperature as a piecewise linear function. An
11
Figure 4: Solver settings menu.
example is show in Figure 4.3. In this case, the heat conductivity gets value
10 if the temperature is less than 273 degrees. It then rises from 10 to 20
between 273 and 373 degrees, and remains constant 20 above 373 degrees.
If the user presses SHIFT and F1, a tooltip for the active widget will be
displayed.
4.4 Body force menu
The next menu in the list is
Model Body force
This menu is used to construct the Body force blocks in a solver input le.
Again, choose
Model Body force Add...
to dene a set of body forces and attach it to the bodies.
4.5 Initial condition menu
The last menu related to body properties is
12
Figure 5: Body property editor is activated by holding down the SHIFT key
while double clicking a surface.
Model Initial condition
Once again, choose
Model Initial condition Add...
to dene a set of initial conditions and attach it to the bodies.
This menu is used to construct the Initial condition blocks in a solver
input le.
4.6 Boundary condition menu
Finally, there is a menu entry for setting up the boundary conditions:
Model Boundary condition
Choose
Model Boundary condition Add...
to dene a set of boundary conditions and attach them to boundaries.
13
Figure 6: Material menu.
It is possible to attach a boundary condition to a boundary by holding
down the ALT or ALTGR-key while double clicking a surface or edge. A pop
up menu will appear, listing all possible conditions that can be attached to
the selection. Choose a condition from the combo box and nally press Ok.
5 Utility functions
5.1 Boundary division and unication
Some of the input le formats listed in Table 1 are not perhaps so well suited
for FE-calculations, eventhough widely used. The .stl format (stereo litog-
raphy format), for example, is by denition unable to distinguish between
dierent boundary parts with dierent attributes. Moreover, the format ap-
proximates the boundary by disconnected triangles that do not fulll the
usual FE-compatibility conditions.
In order to deal with formats like .stl, ElmerGUI provides a minimal
set of tools for boundary division and unication. The division is based on
sharp edge detection. An edge between two boundary elements is con-
sidered sharp, if the angle between the normals exceeds a certain value (20
degrees by default). The sharp edges are then used as a mortar to divide
the surface into parts. The user may perform a sharp edge detection and
14
Figure 7: Tooltips are shown by holding down the SHIFT and F1 keys.
boundary division from the Mesh menu by choosing
Mesh Divide surface...
In 2D the corresponding operation is
Mesh Divide edge...
The resulting parts are enumerated starting from the rst free index.
Sometimes, the above process produces far too many distinct parts, which
eventually need to be (re)unied. This can be done by selecting a group of
surfaces by holding down the CTRL-key while double clicking the surfaces
and choosing
Mesh Unify surface...
The same operation in 2D is
Mesh Unify edge...
The result will inherit the smallest index from the selected group.
The sharp edges that do not belong to a closed loop may be removed by
Mesh Clean up
15
Figure 8: Text edit extension of a line edit box is activated by pressing Enter.
This operation has no eect on the boundary division, but sometimes it
makes the result look better.
5.2 Saving pictures
The model drawn on the display area may be scanned into a 24-bit RGB
image and saved in several picture le formats:
File Save picture as...
The function supports .bmp, .jpg, .png, .pbm, .pgm, and .ppm le extensions.
5.3 View menu
The View menu provides several utility functions for controlling the visual
behaviour of ElmerGUI. The function names should be more or less self
explanatory.
16
Figure 9: Body force menu.
6 Solver input les
The contents of the Model menu are passed to the solver in the form of a
solver input le. A solver input le is generated by choosing
Sif Generate
The contents of the le are editable:
Sif Edit...
The new sif le needs to saved before it becomes active. The recom-
mended method is
File Save project...
In this way, also the current mesh and project les get saved in the same
directory, avoiding possible inconsistencies later on.
7 Solution and post processing
7.1 Running the solver
Once the solver input le has been generated and the project has been saved,
it is possible to actualy solve the problem:
17
Figure 10: Initial condition menu.
Run Start solver
This will launch either a single process for ElmerSolver (scalar solution) or
multiple MPI-processes for ElmerSolver mpi (parallel solution) depending on
the denitions in
Run Parallel settings...
The parallel menu has three group boxes. Usually, the user is supposed to
touch only the General settings group and select the number of processes to
execute. The two remaining groups deal with system commands to launch
MPI-processes and external tools for domain decomposition. The parallel
menu is greyed out if ElmerSolver mpi is not present at start-up.
When the solver is running, there is a log window and a convergence
monitor from which the iteration may be followed. In case of divergence or
other troubles, the solver may be terminated by choosing
Run Kill solver
The solver will nally write a result le for ElmerPost in the project
directory. The name of the ep-le is dened in
Model Setup...
18
Figure 11: Boundary condition menu.
7.2 Post preocessing I (ElmerPost)
ElmerGUI provides two dierent post processors for drawing, displaying, and
manipulating the results.
The rst alternative is activated from
Run Start postprocessor
This will launch ElmerPost, which will read in the result le and displays a
contour plot representing the solution. If the results were prodoced by the
parallel solver, the domain decomposition used in the calculations will be
shown.
7.3 Post preocessing II (VTK)
The second post processor is based on the Visualization Toolkit, VTK. It is
activated from
Run Postprocessor (VTK)...
A new window will then pop up, providing methods for drawing surfaces,
contours, vectors, and stream lines.
19
Figure 12: Boundary property editor activated by holding down the ALTGR
key while double clicking a surface.
7.3.1 Python interface
If ElmerGUI has been compiled with PyhthonQt-support, there is a Python
console available for scripting. The console is located under the Edit-menu:
Edit PythonQt console...
The console provides access to the following classes:
egp // ElmerGUI post processor
matc // MATC language interpreter
preferences // controls for preferences
surfaces // controls for surface plots
vectors // controls for vector fields
isoContours // controls for isocontours
isoSurfaces // controls for isosurfaces
streamLines // controls for streamlines
colorBar // cotrols for the colorbar
timeStep // controls for transient results
text // text annotation
Each of the above classes provides a number of useful methods for data
and display manipulation. To x ideas, suppose that we want to read in
the result le case.ep and display the temperature elds as a semi trans-
20
Figure 13: Parallel settings dialog.
parent surface plot. The commands to execute are then the following (more
examples can be found in section 7.3.3):
py> egp.ReadPostFile("case.ep")
py> egp.SetSurfaces(True)
py> surfaces.SetFieldName("Temperature")
py> surfaces.SetOpacity(50)
py> egp.Redraw()
7.3.2 Public methods
Interface version 0.2:
class egp:
bool MatcCmd(QString); // evaluate MATC cmd
void domatcSlot(); // flush MATC console
void SetPostFileStart(int); // first time step
void SetPostFileEnd(int); // last time step
bool ReadPostFile(QString); // read result file
void Render(); // render
void ResetCamera(); // reset camera
void Redraw(); // redraw actors
21
void ResetAll(); // reset view
void SetSurfaces(bool); // show/hide surfaces
void SetVectors(bool); // show/hide vectors
void SetIsoContours(bool); // show/hide isocontours
void SetIsoSurfaces(bool); // show/hide isosurfaces
void SetStreamLines(bool); // show/hide streamlines
void SetColorBar(bool); // show/hide colorbar
void SetMeshPoints(bool); // show/hide/nodes
void SetMeshEdges(bool); // show/hide edges
void SetFeatureEdges(bool); // show/hide f-edges
void SetAxes(bool); // show/hide axes
void SetText(bool); // show/hide text
bool GetClipAll(); // is clipping on?
void SetClipAll(bool); // clipping on/off
void SetClipPlaneOx(double); // clip plane origin
void SetClipPlaneOy(double); // clip plane origin
void SetClipPlaneOz(double); // clip plane origin
void SetClipPlaneNx(double); // clip plane normal
void SetClipPlaneNy(double); // clip plane normal
void SetClipPlaneNz(double); // clip plane normal
double GetCameraDistance(); // get camera distance
void SetCameraDistance(double); // set camera distance
double GetCameraPositionX(); // get camera position
double GetCameraPositionY(); // get camera position
double GetCameraPositionZ(); // get camera position
void SetCameraPositionX(double); // set camera position
void SetCameraPositionY(double); // set camera position
void SetCameraPositionZ(double); // set camera position
double GetCameraFocalPointX(); // get focal point
double GetCameraFocalPointY(); // get focal point
double GetCameraFocalPointZ(); // get focal point
void SetCameraFocalPointX(double); // set focal point
void SetCameraFocalPointY(double); // set focal point
void SetCameraFocalPointZ(double); // set focal point
void CameraDolly(double); // dolly
void CameraRoll(double); // roll
void CameraAzimuth(double); // azimuth
void CameraYaw(double); // yaw
void CameraElevation(double); // elevation
void CameraPitch(double); // pitch
void CameraZoom(double); // zoom
void SetCameraRoll(double); // set roll
void SetInitialCameraPosition(); // set initial position
void RotateX(double); // rotate visible actors
void RotateY(double); // rotate visible actors
22
void RotateZ(double); // rotate visible actors
void SetOrientation(double, double, double); // set orientation
void SetPositionX(double); // set position
void SetPositionY(double); // set position
void SetPositionZ(double); // set position
void SetPosition(double, double, double); // set position
void AddPosition(double, double, double); // add position
void SetOrigin(double, double, double); // set origin
void SetScaleX(double); // set scale
void SetScaleY(double); // set scale
void SetScaleZ(double); // set scale
void SetScale(double, double, double); // set scale
double GetLength(); // get model size
double GetNofNodes(); // get nof nodes
double GetMinX(); // bounding box
double GetMaxX(); // bounding box
double GetMinY(); // bounding box
double GetMaxY(); // bounding box
double GetMinZ(); // bounding box
double GetMaxZ(); // bounding box
bool SavePngFile(QString); // save image file
void SetBgColor(double, double, double); // bg color (RGB: 0..1)
class matc:
bool SetCommand(QString); // Enter MATC cmd
class preferences:
void UseSurfaceMeshForPoints(bool); // nodes of surface mesh
void UseVolumeMeshForPoints(bool); // nodes of volume mesh
void SetPointSize(int); // set node point size
void SetPointQuality(int); // set node point quality
void UseClipPlaneForPoints(bool); // clip nodes
void UseSurfaceMeshForEdges(bool); // edges of surface mesh
void UseVolumeMeshForEdges(bool); // edges of volume mesh
void UseTubeFilterForEdges(bool); // use tube filter
void UseClipPlaneForEdges(bool); // clip edges
void SetLineWidthForEdges(int); // edge line width
void SetTubeQualityForEdges(int); // edge tube quality
void SetTubeRadiusForEdges(int); // edge tube radius
void UseSurfaceMeshForFeatureEdges(bool); // surface mesh: f-edges
void UseVolumeMeshForFeatureEdges(bool); // volume mesh: f-edges
void UseTubeFilterForFeatureEdges(bool); // use tube filter
void UseClipPlaneForFeatureEdges(bool); // clip f-edges
void DrawBoundaryEdges(bool); // draw boundary edges
int GetFeatureAngle(); // get feature angle
void SetFeatureAngle(int); // set feature angle
void SetLineWidthForFeatureEdges(int); // f-edge line width
23
void SetTubeQualityForFeatureEdges(int); // f-edge tube quality
void SetTubeRadiusForFeatureEdges(int); // f-edge tube radius
void SetClipPlaneOx(double); // clip plane origin
void SetClipPlaneOy(double); // clip plane origin
void SetClipPlaneOz(double); // clip plane origin
void SetClipPlaneNx(double); // clip plane normal
void SetClipPlaneNy(double); // clip plane normal
void SetClipPlaneNz(double); // clip plane normal
class surfaces:
QString GetFieldName(); // get field name
bool SetFieldName(QString); // set field name
void SetMinVal(double); // set minimum
void SetMaxVal(double); // set maximum
void KeepLimits(bool); // keep limits
void SetComputeNormals(bool); // shade model
void SetFeatureAngle(int); // feature angle
void SetOpacity(int); // set opacity
void SetClipPlane(bool); // set clipping
class vectors:
QString GetFieldName(); // get field name
bool SetFieldName(QString); // set field name
void SetMinVal(double); // set minimum
void SetMaxVal(double); // set maximum
void KeepLimits(bool); // keep limits
void SetComputeNormals(bool); // shade model
void SetFeatureAngle(int); // feature angle
void SetOpacity(int); // set opacity
void SetClipPlane(bool); // set clipping
class isoContours:
QString GetFieldName(); // get field name
QString GetColorName(); // get color name
bool SetFieldName(QString); // set field name
bool SetColorName(QString); // set color name
void SetMinFieldVal(double); // set min value
void SetMaxFieldVal(double); // set max value
void SetContours(int); // set nof contours
void KeepFieldLimits(bool); // keep limits
void SetMinColorVal(double); // set color min
void SetMaxColorVal(double); // set color max
void KeepColorLimits(bool); // keep color limits
void UseTubeFilter(bool); // use tube filter
void UseClipPlane(bool); // set clipping on/off
void SetLineWidth(int); // set line width
void SetTubeQuality(int); // set tube quality
void SetTubeRadius(int); // set tube radius
24
class isoSurfaces:
QString GetFieldName(); // get field name
QString GetColorName(); // get color name
bool SetFieldName(QString); // set field name
bool SetColorName(QString); // set color name
void SetMinFieldVal(double); // set min value
void SetMaxFieldVal(double); // set max value
void SetContours(int); // nof contours
void KeepFieldLimits(bool); // keep limits
void SetMinColorVal(double); // set color min
void SetMaxColorVal(double); // set color max
void KeepColorLimits(bool); // keep color limits
void ComputeNormals(bool); // shade model
void UseClipPlane(bool); // set clpping on/off
void SetFeatureAngle(int); // set feature angle
void SetOpacity(int); // set opacity
class streamLines:
QString GetFieldName(); // get field name
QString GetColorName(); // get color name
bool SetFieldName(QString); // set field name
bool SetColorName(QString); // set color name
void SetMaxTime(double); // max time
void SetStepLength(double); // step length
void SetThreads(int); // nof threads
void SetIntegStepLength(double); // integ. step length
void UseSurfaceMesh(bool); // use forface mesh
void UseVolumeMesh(bool); // use volume mesh
void IntegrateForwards(bool); // integrate forwards
void IntegrateBackwards(bool); // integrate backwards
void SetMinColorVal(double); // color min val
void SetMaxColorVal(double); // color max value
void KeepColorLimits(bool); // keep color limits
void DrawLines(bool); // draw using lines
void DrawRibbons(bool); // draw using ribbons
void SetLineWidth(int); // line width
void SetRibbonWidth(int); // ribbon width
void UseSphereSource(bool); // use sphere source
void UseLineSource(bool); // use line source
void UsePointSource(bool); // use point source
void SetSphereSourceX(double); // sphere origin
void SetSphereSourceY(double); // sphere origin
void SetSphereSourceZ(double); // sphere origin
void SetSphereSourceRadius(double); // sphere radius
void SetSphereSourcePoints(int); // nof pts in sphere
void SetLineSourceStartX(double); // line start point
void SetLineSourceStartY(double); // line start point
void SetLineSourceStartZ(double); // line start point
void SetLineSourceEndX(double); // line end point
25
void SetLineSourceEndY(double); // line end point
void SetLineSourceEndZ(double); // line end point
void SetLineSourcePoints(int); // nof pts on line
class colorBar:
bool SetFieldName(QString); // set field name
void UseHorizontalLayout(bool); // horizontal layout
void UseVerticalLayout(bool); // vertical layout
void AnnotateFieldName(bool); // annotate field name
void SetLabels(int); // set nof labels
void SetLineWidth(double); // set line width
void SetLength(double); // set bar length
class timeStep:
void SetCurrent(int); // set current step
void SetStart(int); // set first step
void SetStop(int); // set last step
void SetIncrement(int); // set increment
void SetMatcCmd(QString); // set MATC cmd
void RegenerateBeforeDrawing(bool); // regenerate actors
void SaveFrames(bool); // save frames
void SetSaveDirectory(QString); // set save dir
void Loop(); // toggle looping
bool IsLooping(); // is loop on?
void DrawCurrent(); // draw current frame
class text:
void SetMessage(QString); // annotation
void SetPosX(int); // set x-position
void SetPosy(int); // set y-position
void SetLeft(); // justification
void SetCentered(); // justification
void SetRight(); // justification
void SetSize(int); // font size
void SetBold(bool); // bold
void SetItalic(bool); // italic
void SetShadow(bool); // shadow
void SetRed(double); // red (0..1)
void SetGreen(double); // green (0..1)
void SetBlue(double); // blue (0..1)
void SetRGB(double, double, double); // text color (RGB: 0..1)
7.3.3 Example scripts
The exampels below are executed from the PythonQt-console as
py> execfile("sample.py")
where sample.py is a text le containing the script to run.
26
Read in results
egp.ReadPostFile("case.ep")
Set orientation
egp.ReadPostFile("case.ep")
egp.SetSurfaces(True)
egp.SetOrientation(45, 45, 0)
egp.SetInitalCameraPosition()
Visualize temperature on surfaces
egp.ReadPostFile("case.ep")
egp.SetSurfaces(True)
egp.SetOrientation(45, 45, 0)
egp.SetInitalCameraPosition()
surfaces.SetFieldName("Temperature")
egp.Redraw()
Rotate object
import time
egp.ReadPostFile("case.ep")
egp.SetSurfaces(True)
for i in range (180):
egp.RotateY(2.0)
egp.ResetCamera()
egp.Render()
time.sleep(0.1)
Traveling isosurface
The following script makes an iso surface (z = const.) travel through the
model in 100 steps. The surface is colored according to the temperature
eld. The model it self is drawn transparent.
import time
egp.ReadPostFile("case.ep")
egp.SetSurfaces(True)
egp.SetIsoSurfaces(True)
egp.SetFeatureEdges(True)
preferences.SetFeatureAngle(45)
surfaces.SetFieldName("Null")
surfaces.SetOpacity(20)
isoSurfaces.SetFieldName("nodes_z")
27
isoSurfaces.SetColorName("Temperature")
isoSurfaces.SetContours(1)
isoSurfaces.KeepFieldLimits(True)
egp.SetOrientation(45, 45, 0)
egp.ResetCamera()
egp.Render()
zmin = egp.GetMinZ()
zmax = egp.GetMaxZ()
for i in range(100):
z = zmin+(float(i)/100.0)*(zmax-zmin)
isoSurfaces.SetMinFieldVal(z)
isoSurfaces.SetMaxFieldVal(z)
egp.Redraw()
time.sleep(0.05)
Rotate and save frames
egp.ReadPostFile("case.ep")
egp.SetSurfaces(True)
for i in range (180):
egp.RotateY(2.0)
egp.ResetCamera()
egp.Render()
egp.SavePngFile("frame" + str(i) + ".png")
Preparing and playing back video clips
With mpeg (see mpegs manuals for more accurate controls):
$ ffmpeg -b 1000000 -i frame%d.png example.avi
With mencoder (see mencoders manuals for better controls):
$ mencoder -ovc lavc -mf type=png:fps=25 -o example.avi mf://frame%d.png
Playback with mplayer (choose appropriate frame rate):
$ mplayer -fps 50 example.avi
7.3.4 ECMAScript interface
In addition to Python, it is possible to use Qts internal ECMAScript engine
for scripting. The ECMAScript console is activated from the Edit menu as:
Edit ECMAScript console...
The ECMAScript interface provides access to the same classes and meth-
ods as the Python interface. However, users familiar with e.g. JavaScript
28
(from which ECMAScript has been derived and standardized) may nd the
ECMAScript interface more comfortable.
ECMAScript les are executed from the console by entering the command
qs> egp.Execute("script.qs")
The above examples for Python translate to the following ECMAScript
les:
Read in results
egp.ReadPostFile("case.ep")
Set orientation
egp.ReadPostFile("case.ep")
egp.SetSurfaces(true)
egp.SetOrientation(45, 45, 0)
egp.SetInitalCameraPosition()
Visualize temperature on surfaces
egp.ReadPostFile("case.ep")
egp.SetSurfaces(true)
egp.SetOrientation(45, 45, 0)
egp.SetInitalCameraPosition()
surfaces.SetFieldName("Temperature")
egp.Redraw()
Rotate object
egp.ReadPostFile("case.ep")
egp.SetSurfaces(true)
for(var i = 0; i < 180; i++)
{
egp.RotateY(2.0)
egp.ResetCamera()
egp.Render()
}
Traveling isosurface
egp.ReadPostFile("case.ep")
egp.SetSurfaces(true)
egp.SetIsoSurfaces(true)
egp.SetFeatureEdges(true)
29
preferences.SetFeatureAngle(45)
surfaces.SetFieldName("Null")
surfaces.SetOpacity(20)
isoSurfaces.SetFieldName("nodes_z")
isoSurfaces.SetColorName("Temperature")
isoSurfaces.SetContours(true)
isoSurfaces.KeepFieldLimits(true)
egp.SetOrientation(45, 45, 0)
egp.ResetCamera()
egp.Render()
var zmin = egp.GetMinZ()
var zmax = egp.GetMaxZ()
for(var i = 0; i < 100; i++)
{
var z = zmin + i/100.0 * (zmax-zmin)
isoSurfaces.SetMinFieldVal(z)
isoSurfaces.SetMaxFieldVal(z)
egp.Redraw()
}
Rotate and save frames
egp.ReadPostFile("case.ep")
egp.SetSurfaces(true)
for(var i = 0; i < 180; i++)
{
egp.RotateY(2.0)
egp.ResetCamera()
egp.Render()
egp.SavePngFile("frame" + i + ".png")
}
Visualize transient results and save frames
// Result file:
//--------------
var file = "case.ep";
var start = 1;
var end = 50;
// Read in transient results:
//----------------------------
egp.SetPostFileStart(start);
egp.SetPostFileEnd(end);
egp.ReadPostFile(file);
// Select methods:
//-----------------
30
egp.SetSurfaces(true);
egp.SetFeatureEdges(true);
egp.SetText(true);
// Select scalar field:
//----------------------
surfaces.SetFieldName("Temperature");
// Loop over time steps:
//-----------------------
for(var index = start; index <= end; index++) {
timeStep.SetCurrent(index);
text.SetMessage("Time step = " + index);
egp.Redraw();
egp.SavePngFile("frame" + index + ".png");
}
References
[1] Elmer web pages: http://www.csc./elmer/.
[2] Elmerfem in sourceforge: http://sourceforge.net/projects/elmerfem.
[3] Mingw home: http://www.mingw.org/.
[4] Netgen web pages: http://www.hpfem.jku.at/netgen/.
[5] Occ web pages: http://www.opencascade.org/.
[6] Qt web pages: http://trolltech.com/products/qt/.
[7] Qwt web pages: http://qwt.sourceforge.net/.
[8] Tetgen web pages: http://tetgen.berlios.de/.
[9] Visual studio 2008 express edition: http://www.microsoft.com/express/.
[10] Vtk web pages: http://www.vtk.org/.
A ElmerGUI initialization le
The initialization le for ElmerGUI is located in ELMERGUI HOME/edf. It is
called egini.xml:
31
<?xml version=1.0 encoding=UTF-8?>
<!DOCTYPE egini>
<egini version="1.0">
Show splash screen at startup:
<splashscreen> 1 </splashscreen>
Show system tray icon:
<systrayicon> 1 </systrayicon>
Show system tray messages:
<systraymessages> 1 </systraymessages>
System tray message duration in millisecons:
<systraymsgduration> 3000 </systraymsgduration>
Check the presence of external components:
<checkexternalcomponents> 0 </checkexternalcomponents>
Hide toolbars:
<hidetoolbars> 0 </hidetoolbars>
Plot convergence view:
<showconvergence> 1 </showconvergence>
Draw background image:
<bgimage> 1 </bgimage>
Background image file:
<bgimagefile> :/images/bgimage.png </bgimagefile>
Align background image to the bottom right corner of the screen:
<bgimagealignright> 0 </bgimagealignright>
Stretch background image to fit the display area (overrides align):
<bgimagestretch> 1 </bgimagestretch>
Maximum number of solvers / equation:
<max_solvers> 10 </max_solvers>
Maximum number of equations:
<max_equations> 10 </max_equations>
Maximum number of materials:
<max_materials> 10 </max_materials>
Maximum number of bodyforces:
<max_bodyforces> 10 </max_bodyforces>
32
Maximum number of initial conditions:
<max_initialconditions> 10 </max_initialconditions>
Maximum number of bodies:
<max_bodies> 100 </max_bodies>
Maximum number of bcs:
<max_bcs> 500 </max_bcs>
Maximum number of boundaries:
<max_boundaries> 500 </max_boundaries>
</egini>
You may change the default behaviour of ElmerGUI by editing this le.
For example, to turn o the splash screen at start up, change the value of the
tag <splshscreen> from 1 to 0. To change the background image, enter a
picture le name in the <bgimagefile> tag. You might also want to increase
the default values for solvers, equations, etc., in case of very complex models.
B ElmerGUI material database
The le ELMERGUI HOME/edf/egmaterials.xml denes the material database
for ElmerGUI. The format of this le is the following:
<!DOCTYPE egmaterials>
<materiallibrary>
<material name="Air (room temperature)" >
<parameter name="Density" >1.205</parameter>
<parameter name="Heat conductivity" >0.0257</parameter>
<parameter name="Heat capacity" >1005.0</parameter>
<parameter name="Heat expansion coeff." >3.43e-3</parameter>
<parameter name="Viscosity" >1.983e-5</parameter>
<parameter name="Turbulent Prandtl number" >0.713</parameter>
<parameter name="Sound speed" >343.0</parameter>
</material>
<material name="Water (room temperature)" >
<parameter name="Density" >998.3</parameter>
<parameter name="Heat conductivity" >0.58</parameter>
<parameter name="Heat capacity" >4183.0</parameter>
<parameter name="Heat expansion coeff." >0.207e-3</parameter>
<parameter name="Viscosity" >1.002e-3</parameter>
<parameter name="Turbulent Prandtl number" >7.01</parameter>
33
<parameter name="Sound speed" >1497.0</parameter>
</material>
...
</materiallibrary>
The values of the parameters may be either constant, or functions of time,
temperature, etc. A temperature dependent parameter may be dened e.g.
as
<parameter name="A" >Variable Temperature; Real; 2 3; 4 5; End</parameter>
In this case, A(2) = 3 and A(4) = 5. Values between the points are interpo-
lated linearly, and extrapolated in the tangent direction outside the domain.
The number of points dening the interpolant may be arbitrary.
C ElmerGUI denition les
The directory ELMERGUI HOME contains a subdirectory called edf. This is
the place where all ElmerGUI denition les (ed-les) reside. The denition
les are XML-formatted text les which dene the contents and appearance
of the Model menu.
The ed-les are loaded iteratively from the edf-directory once and for all
when ElmerGUI starts. Later, it is possible to view and edit their contents
by choosing
File Denitions...
An ed-le has the following structure:
<?xml version=1.0 encoding=UTF-8?>
<!DOCTYPE edf>
<edf version="1.0">
[PDE block]
[PDE block]
...
[PDE block]
</edf>
The structure of a [PDE block] is the following:
<PDE Name="My equation">
<Name>
My equation
</Name>
...
<Equation>
34
[Widget block]
</Equation>
...
<Material>
[Widget block]
</Material>
...
<BodyForce>
[Widget block]
<BodyForce>
...
<InitialCondition>
[Widget block]
</InitialCondition>
...
<BoundaryCondition>
[Widget block]
</BoundaryCondition>
</PDE>
Note that the name of the PDE is dened redundantly in two occurances.
The basic stucture of a [Widget block] is the following:
<Parameter Widget="Label">
<Name> My label </Name>
</Parameter>
...
<Parameter Widget="Edit">
<Name> My edit box </Name>
<Type> Integer </Type>
<Whatis> Meaning of my edit box </Whatis>
</Parameter>
...
<Parameter Widget="CheckBox">
<Name> My check box </Name>
<Type> Logical </Type>
<Whatis> Meaning of my check box </Whatis>
</Parameter>
...
<Parameter Widget="Combo">
<Name> My combo box </Name>
<Type> String </Type>
<Item> <Name> My 1st item </Name> </Item>
<Item> <Name> My 2nd item </Name> </Item>
<Item> <Name> My 3rd item </Name> </Item>
<Whatis> Meaning of my combo box </Whatis>
</Parameter>
There are four types of widgets available:
35
Label (informative text)
CheckBox (switches)
ComboBox (selection from list)
LineEdit (generic variables)
Each widget must be given a name and a variable type: logical, integer,
real, or string. It is also a good practice to equip the widgets with tooltips
explaining their purpose and meaning as clearly as possible.
Below is a working example of a minimal ElmerGUI denition le. It will
add My equation to the equation tabs in the Model menu, see Figure C.
The le is called sample.edf and it should be placed in ELMERGUI HOME/edf.
<?xml version=1.0 encoding=UTF-8?>
<!DOCTYPE edf>
<edf version="1.0">
<PDE Name="My equation">
<Name> My equation </Name>
<Equation>
<Parameter Widget="Label">
<Name> My label </Name>
</Parameter>
<Parameter Widget="Edit">
<Name> My edit box </Name>
<Type> Integer </Type>
<Whatis> Meaning of my edit box </Whatis>
</Parameter>
<Parameter Widget="CheckBox">
<Name> My check box </Name>
<Type> Logical </Type>
<Whatis> Meaning of my check box </Whatis>
</Parameter>
<Parameter Widget="Combo">
<Name> My combo box </Name>
<Type> String </Type>
<Item> <Name> My 1st item </Name> </Item>
<Item> <Name> My 2nd item </Name> </Item>
<Item> <Name> My 3rd item </Name> </Item>
<Whatis> Meaning of my combo box </Whatis>
</Parameter>
</Equation>
</PDE>
</edf>
More sophisticated examples with dierent tags and attribites can be
found from the XML-les in ELMERGUI HOME/edf.
36
Figure 14: Equation tab in Model menu produced by the sample ed-le.
D Elmer mesh les
mesh.header
nodes elements boundary-elements
types
type1 elements1
type2 elements2
...
typeN elementsN
mesh.nodes
node1 tag1 x1 y1 z1
node2 tag2 x2 y2 z2
...
nodeN tagN xN yN zN
mesh.elements
37
element1 body1 type1 n11 ... n1M
element2 body2 type2 n21 ... n2M
...
elementN bodyN typeN nN1 ... nNM
mesh.boundary
element1 boundary1 parent11 parent12 n11 ... n1M
element2 boundary2 parent21 parent22 n21 ... n2M
...
elementN boundaryN parentN1 parentN2 nN1 ... nNM
38
E Adding menu entries to ElmerGUI
As ElmerGUI is based on Qt4, it should be relatively easy to customize the
menus and dialog windows. A new menu item, for example, is added as
follows.
First, we declare the menu action and a private slot in src/mainwindow.h:
private slots:
...
void mySlot();
...
private:
...
QAction *myAct;
...
Then, in src/mainwindow.cpp, we actually create the action, connect an
appropriate signal from the action to the slot, and add the action in a menu:
void MainWindow::createActions()
{
...
myAct = new QAction(tr("*** My menu entry ***"), this);
connect(myAct, SIGNAL(triggered()), this, SLOT(mySlot()));
...
}
and
void MainWindow::createMenus()
{
...
meshMenu->addSeparator();
meshMenu->addAction(myAct);
...
}
It nally remains to dene the slot to which the triggering signal is con-
nected. All processing related to the action should be done here:
void MainWindow::mySlot()
{
cout << "Here we go!" << endl;
}
39
F ElmerGUI mesh structure
The nite element mesh generated by ElmerGUI is of class mesh t (declared
in src/meshtype.h). The mesh is private to the class GLWidget (declared in
src/glwidget.h), which is responsible of drawing and rendering the model.
F.1 GLWidget
The class GLWidget provides the following public methods for accessing the
mesh:
mesh_t* GLWidget::getMesh()
Get the active mesh.
void GLWidget::newMesh()
Allocate space for a new mesh.
void GLWidget::deleteMesh()
Delete the current mesh.
bool GLWidget::hasMesh()
Returns true if there is a mesh. Otherwise returns false.
void GLWidget::setMesh(mesh_t* myMesh)
Set active mesh to myMesh.
The mesh can be accessed in MainWindow for example as follows (see
previous section for more details):
void MainWindow::mySlot()
{
if(!glWidget->hasMesh()) return;
mesh_t* mesh = glWidget->getMesh();
cout << "Nodes: " << mesh->getNodes() << endl;
cout << "Edges: " << mesh->getEdges() << endl;
cout << "Trias: " << mesh->getSurfaces() << endl;
cout << "Tetras: " << mesh->getElements() << endl;
}
40
F.2 mesh t
The class mesh t provides the following public methods for accessing and
manipulating mesh data:
bool mesh_t::isUndefined()
Returns true if the mesh is undened. Otherwise returns false.
void mesh_t::clear()
Clears the current mesh.
bool mesh_t::load(char* dir)
Loads Elmer mesh les from directory dir. Returns false if loading failed.
Otherwise returns true.
bool mesh_t::save(char* dir)
Saves the mesh in Elmer format in directory dir. Returns false if saving
failed. Otherwise returns true.
double* mesh_t::boundingBox()
Returns bounding box for the current mesh (xmin, xmax, ymin, ymax, zmin,
zmax, xmid, ymid, zmid, size).
void mesh_t::setCdim(int cdim)
Set coordinate dimension to cdim.
int mesh_t::getCdim()
Get coordinate dimension for the current mesh.
void mesh_t::setDim(int dim)
Set mesh dimension to dim.
int mesh_t::getDim()
Get mesh dimension.
void mesh_t::setNodes(int n)
Set the number of nodes to n.
int mesh_t::getNodes()
41
Get the number of nodes.
void mesh_t::setPoints(int n)
Set the number of point elements to n.
int mesh_t::getPoints()
Get the number of point elements.
void mesh_t::setEdges(int n)
Set the number of edge elements to n.
int mesh_t::getEdges()
Get the number of edge elements.
void mesh_t::setSurfaces(int n)
Set the number of surface elements to n.
int mesh_t::getSurfaces()
Get the number of surface elements.
void mesh_t::setElements(int n)
Set the number of volume elements to n.
int mesh_t::getElements()
Get the number of volume elements.
node_t* mesh_t::getNode(int n)
Get node n.
void mesh_t::setNodeArray(node_t* nodeArray)
Set node array point to nodeArray. Useful, if the user wants to take care of
memory allocation by him/her self.
void mesh_t::newNodeArray(int n)
Allocate memory for n nodes.
void mesh:t::deleteNodeArray()
Delete current node array.
42
point_t* mesh_t::getPoint(int n)
Get point element n.
void mesh_t::setPointArray(point_t* pointArray)
Set point element array point to pointArray. Useful, if the user wants to take
care of memory allocation by him/her self.
void mesh_t::newPointArray(int n)
Allocate memory for n point elements.
void mesh_t::deletePointArray()
Delete current point element array.
edge_t* mesh_t::getEdge(int n)
Get edge element n.
void mesh_t::setEdgeArray(edge_t* edgeArray)
Set edge element array point to edgeArray. Useful, if the user wants to take
care of memory allocation by him/her self.
void mesh_t::newEdgeArray(int n)
Allocate memory for n edge elements.
void mesh_t::deleteEdgeArray()
Delete current edge elemet array.
surface_t* mesh_t::getSurface(int n)
Get surface element n.
void mesh_t::setSurfaceArray(surface_t* surfaceArray)
Set surface element array point to surfaceArray. Useful, if the user wants to
take care of memory allocation by him/her self.
void mesh_t::newSurfaceArray(int n);
Allocate memory for n surface elements.
void mesh_t::deleteSurfaceArray()
43
Delete surface element array.
element_t* mesh_t::getElement(int n)
Get volume element n.
void mesh_t::setElementArray(element_t* elementArray)
Set volume element array point to elementArray. Useful, if the user wants
to take care of memory allocation by him/her self.
void mesh_t::newElementArray(int n)
Allocate memory for n volume elements.
void mesh_t::deleteElementArray()
Delete current volume element array.
F.3 node t
The class node t has been declared in src/meshtypes.h. It provides the
following public methods for accessing node data:
void node_t::setX(int n, double x)
Set component n of the position vector to x.
double node_t::getX(int n)
Get component n of the position vector.
void node_t::setXvec(double* v)
Set the position vector to v.
double* node_t::getXvec()
Get the position vector.
void node_t::setIndex(int n)
Set the index of the node to n.
int node_t::getIndex()
Get the index of the node.
44
F.4 Base element class element t
The class element t provides the following methods for accessing element
data:
void element_t::setNature(int n)
Set element nature to n (either PDE UNKNOWN, PDE BOUNDARY, or
PDE BULK).
int element_t::getNature()
Get the element nature.
void element_t::setCode(int n)
Set element code to n (202 = two noded line, 303 = three noded triangle, ...)
int element_t::getCode()
Get the element code.
void element_t::setNodes(int n)
Set the number of nodes to n.
int element_t::getNodes()
Get the number of nodes.
void element_t::setIndex(int n)
Set element index to n.
int element_t::getIndex()
Get the element index.
void element_t::setSelected(int n)
Set the selection state (1=selected, 0=unselected).
int element_t::getSelected()
Returns 1 if element is selected. Otherwise returns 0.
int element_t::getNodeIndex(int n)
Get the index of node n.
45
void element_t::setNodeIndex(int m, int n)
Set the index of node m to n.
int* element_t::getNodeIndexes()
Get the indexes of all nodes.
void element_t::newNodeIndexes(int n)
Allocate space for n node indexes.
void element_t::deleteNodeIndexes()
Delete all node indexes.
F.5 Point element class point t
The class point t inherits all public members from class element t. In addi-
tion to this, it provides the following methods for accessing and manipulating
point element data:
void setSharp(bool b);
Mark the point element sharp (b=true) or not (b=false).
bool isSharp();
Returns true if the point element is sharp. Otherwise returns false.
void setEdges(int n);
Set the number of edges elements connected to the point to n.
int getEdges();
Get the number of edge elements connected to the point.
void setEdgeIndex(int m, int n);
Set the index of mth edge element to n.
int getEdgeIndex(int n);
Get the index of nth connected edge element.
void newEdgeIndexes(int n);
Allocate space for n edge element indexes.
void deleteEdgeIndexes();
Delete all edge element indexes.
46
F.6 Edge element class edge t
The class edge t inherits all public methods from element t. It also provides
the following methods for accessing and manipulating edge element data:
void edge_t::setSharp(bool b)
Mark the edge sharp (b=true) or not (b=false).
bool edge_t::isSharp()
Returns true if the edge is sharp.
void edge_t::setPoints(int n)
Set the number of point elements connected to the edge to n.
int edge_t::getPoints()
Get the number of point elements connected to the edge.
void edge_t::setPointIndex(int m, int n)
Set the index of point element m to n.
int edge_t::getPointIndex(int n)
Get the index of point element n.
void edge_t::newPointIndexes(int n)
Allocate space for n point element indexes.
void edge_t::deletePointIndexes()
Delete all point element indexes.
void edge_t::setSurfaces(int n)
Set the number of surface elements connected to the edge to n.
int edge_t::getSurfaces()
Get the number of surface elements connected to the edge.
void edge_t::setSurfaceIndex(int m, int n)
Set the index of surface element m to n.
int edge_t::getSurfaceIndex(int n)
Get the index of mth surface element connected to the edge.
void edge_t::newSurfaceIndexes(int n)
Allocate space for n surface element indexes.
void edge_t::deleteSurfaceIndexes()
Delete all surface element indexes.
47
F.7 Surface element class surface t
Finally, the class surface t provides the following public methods for access-
ing and manipulating surface element data, besides of those inherited from
the base element class element t:
void surface_t::setEdges(int n)
Set the number of edge elements connected to the surface to n.
int surface_t::getEdges()
Get the number of edge elements connected to the surface element.
void surface_t::setEdgeIndex(int m, int n)
Set the index of mth edge element to n.
int surface_t::getEdgeIndex(int n)
Get the index of nth edge element connected to the surface element.
void surface_t::newEdgeIndexes(int n)
Allocate space for n edge element indexes.
void surface_t::deleteEdgeIndexes()
Delete all edge element indexes.
void surface_t::setElements(int n)
Set the number of volume elements connected to the surface element to n.
int surface_t::getElements()
Get the number of volume elements connected to the surface element.
void surface_t::setElementIndex(int m, int n)
Set the index of mth volume element to n.
int surface_t::getElementIndex(int n)
Get the index of nth volume element connected to the surface.
void surface_t::newElementIndexes(int n)
Allocate space for n volume element indexes.
48
void surface_t::deleteElementIndexes()
Delete all volume element indexes.
void surface_t::setNormalVec(double* v)
Set the normal vector to the surface element.
double* surface_t::getNormalVec()
Get the normal vector for the surface element.
double surface_t::getNormal(int n)
Get component n of the normal vector.
void surface_t::setNormal(int n, double x)
Set component n of the normal to x.
void surface_t::setVertexNormalVec(int n, double* v)
Set the normal vector for vertex n to v.
void surface_t::addVertexNormalVec(int m, double* v)
Add vector v to the normal in vertex n.
void surface_t::subVertexNormalVec(int m, double* v)
Subtract vector v from the normal in vertex n.
double* surface_t::getVertexNormalVec(int n)
Get the normal vector in vertex n.
49
Você também pode gostar
- Elmer Gui ManualDocumento49 páginasElmer Gui ManualabvibAinda não há avaliações
- Oopic ManualDocumento106 páginasOopic Manualkmyl75Ainda não há avaliações
- UserguideDocumento175 páginasUserguidepathakiitdAinda não há avaliações
- Imunes User GuideDocumento63 páginasImunes User GuidefstazićAinda não há avaliações
- Oommf User's GuideDocumento246 páginasOommf User's GuideJose ChristianAinda não há avaliações
- Hello From HeartDocumento17 páginasHello From HeartArvind PavariyaAinda não há avaliações
- Flat Assembler 1.69: Tomasz GrysztarDocumento125 páginasFlat Assembler 1.69: Tomasz GrysztarPiya Lai 昌宏Ainda não há avaliações
- FASMDocumento125 páginasFASMLucas BastosAinda não há avaliações
- Technical NoteDocumento7 páginasTechnical Notegelerod250Ainda não há avaliações
- RTOSDocumento49 páginasRTOSAthul PkAinda não há avaliações
- EmSo Manual CompletoDocumento135 páginasEmSo Manual CompletoYuri Zopelario Mareli100% (1)
- Imfit HowtoDocumento29 páginasImfit HowtoGreenhouse MiceAinda não há avaliações
- Avr LibDocumento425 páginasAvr LibivoAinda não há avaliações
- SW Ek TM4C1294XL Boostxl Kentec L35 Ug 2.1.0.12573Documento20 páginasSW Ek TM4C1294XL Boostxl Kentec L35 Ug 2.1.0.12573trungkiena6Ainda não há avaliações
- Frama C User Manual PDFDocumento58 páginasFrama C User Manual PDFAnonymous CZYe2HAinda não há avaliações
- Avrdude Doc 6.0.1Documento50 páginasAvrdude Doc 6.0.1Sandoval DanielAinda não há avaliações
- Avr Libc User Manual PDFDocumento417 páginasAvr Libc User Manual PDFmarcos100% (1)
- Xenomai ImplementationDocumento92 páginasXenomai ImplementationSyed Abrar AlviAinda não há avaliações
- The GNU PIES Manual: Sergey PoznyakoffDocumento70 páginasThe GNU PIES Manual: Sergey PoznyakoffMunberu AleashAinda não há avaliações
- Qsimavr: Graphical Simulation of An AVR Processor and PeripheryDocumento71 páginasQsimavr: Graphical Simulation of An AVR Processor and PeripherySantiago Urueña PascualAinda não há avaliações
- Manual em SoDocumento72 páginasManual em SoCarlos José GonzalezAinda não há avaliações
- NG 4Documento39 páginasNG 4natuan74Ainda não há avaliações
- Beginner Guide To Development in OpenSeesDocumento67 páginasBeginner Guide To Development in OpenSeesAdnane OuAinda não há avaliações
- BigDFT Manual 1.4Documento35 páginasBigDFT Manual 1.4Sunghyun KimAinda não há avaliações
- Red Hat Enterprise Linux 5 5.5 Release NotesDocumento15 páginasRed Hat Enterprise Linux 5 5.5 Release NoteseusphorusAinda não há avaliações
- GplexDocumento96 páginasGplexJesús LöpezAinda não há avaliações
- Circuit Cam40 TutorialDocumento182 páginasCircuit Cam40 TutorialDede SadiAinda não há avaliações
- Avr Libc User Manual 1.6.7Documento412 páginasAvr Libc User Manual 1.6.7jomenkAinda não há avaliações
- Basic Embedded System Design Tutorial PDFDocumento204 páginasBasic Embedded System Design Tutorial PDFsantoshmphilAinda não há avaliações
- Install Binary ManualDocumento55 páginasInstall Binary ManualwincentcAinda não há avaliações
- Avr Libc User ManualDocumento77 páginasAvr Libc User ManualFiodor ApachiAinda não há avaliações
- Commsim UserGuideDocumento580 páginasCommsim UserGuideSanjay SinhaAinda não há avaliações
- Open ToolsDocumento210 páginasOpen ToolsBeji SofieneAinda não há avaliações
- LWC13 XtextSubmissionDocumento88 páginasLWC13 XtextSubmissionFernando VidoniAinda não há avaliações
- Implementing A Virtual Network Interface For Linux 2.6: Semester Thesis August 3, 2006Documento39 páginasImplementing A Virtual Network Interface For Linux 2.6: Semester Thesis August 3, 2006vpacketbits999Ainda não há avaliações
- EPIC User's GuideDocumento44 páginasEPIC User's GuideasterisknetAinda não há avaliações
- 7 1 4-Install PDFDocumento63 páginas7 1 4-Install PDFutkarsh15Ainda não há avaliações
- User's Guide For Free Pascal, Version 3.0.4 Document Version 3.0.4 September 2017Documento202 páginasUser's Guide For Free Pascal, Version 3.0.4 Document Version 3.0.4 September 2017MariaAinda não há avaliações
- The Package: Highlighted Source Code in L TEX: MintedDocumento88 páginasThe Package: Highlighted Source Code in L TEX: MintedsensatezyAinda não há avaliações
- Core ManualDocumento64 páginasCore ManualDhiren GoyalAinda não há avaliações
- The Package: Highlighted Source Code in L TEX: MintedDocumento88 páginasThe Package: Highlighted Source Code in L TEX: MintedaaAinda não há avaliações
- Ethercat-1 5 2Documento96 páginasEthercat-1 5 2eskimos81Ainda não há avaliações
- JFlexDocumento48 páginasJFlexsakibatorAinda não há avaliações
- Bulk Extractor Users ManualDocumento67 páginasBulk Extractor Users ManualpralynaAinda não há avaliações
- MintedDocumento84 páginasMintedjekAinda não há avaliações
- Ethercat DocDocumento101 páginasEthercat Docblogo3xAinda não há avaliações
- Uio HowtoDocumento18 páginasUio HowtoarchankumarturagaAinda não há avaliações
- Urn NBN Fi Uef-20131001 PDFDocumento109 páginasUrn NBN Fi Uef-20131001 PDFTarequl Hassan NadimAinda não há avaliações
- Course: Operating Systems Assignment #1 - System CallDocumento13 páginasCourse: Operating Systems Assignment #1 - System Callminhtama7Ainda não há avaliações
- Jerasure: A Library in C Facilitating Erasure Coding For Storage ApplicationsDocumento37 páginasJerasure: A Library in C Facilitating Erasure Coding For Storage ApplicationsherrwieseAinda não há avaliações
- CIVA UT Data Import Developer GuideDocumento11 páginasCIVA UT Data Import Developer GuideRakesh Kumar MundaAinda não há avaliações
- F Delmo DC ManualDocumento53 páginasF Delmo DC ManualOks OkiAinda não há avaliações
- Guide To OSPLDocumento74 páginasGuide To OSPLtestuzermanAinda não há avaliações
- Reconfigurable Computing: The Theory and Practice of FPGA-Based ComputationNo EverandReconfigurable Computing: The Theory and Practice of FPGA-Based ComputationAinda não há avaliações
- PIC Microcontroller Projects in C: Basic to AdvancedNo EverandPIC Microcontroller Projects in C: Basic to AdvancedNota: 5 de 5 estrelas5/5 (10)
- Intelligent Sensor Design Using the Microchip dsPICNo EverandIntelligent Sensor Design Using the Microchip dsPICAinda não há avaliações
- Deploying QoS for Cisco IP and Next Generation Networks: The Definitive GuideNo EverandDeploying QoS for Cisco IP and Next Generation Networks: The Definitive GuideNota: 5 de 5 estrelas5/5 (2)
- THE LTSPICE XVII SIMULATOR: Commands and ApplicationsNo EverandTHE LTSPICE XVII SIMULATOR: Commands and ApplicationsNota: 5 de 5 estrelas5/5 (1)
- Apres Matem FinanDocumento15 páginasApres Matem FinanTadeu FelixAinda não há avaliações
- 14-The Basic Elements and PhasorsDocumento50 páginas14-The Basic Elements and PhasorsTadeu FelixAinda não há avaliações
- Lecture06 NotesDocumento26 páginasLecture06 NotesTadeu FelixAinda não há avaliações
- Digilent Instrumentation Family: Professional Electronics, Without The Constraints of A LabDocumento2 páginasDigilent Instrumentation Family: Professional Electronics, Without The Constraints of A LabTadeu FelixAinda não há avaliações
- Systems Dynamics and Control, Proposed Course Overview and Education Oriented Approach For Mechatronics Engineering CurriculaDocumento16 páginasSystems Dynamics and Control, Proposed Course Overview and Education Oriented Approach For Mechatronics Engineering CurriculaTadeu FelixAinda não há avaliações
- Review: Today's Topic:: Pay Attention in Class!!Documento31 páginasReview: Today's Topic:: Pay Attention in Class!!Tadeu FelixAinda não há avaliações
- QT Designer WidgetsDocumento128 páginasQT Designer WidgetsTadeu FelixAinda não há avaliações
- Latex Cheat SheetDocumento14 páginasLatex Cheat SheetTadeu FelixAinda não há avaliações
- How To Insert Overlays in Latex Beamer - TeX - LaTeX Stack ExchangeDocumento1 páginaHow To Insert Overlays in Latex Beamer - TeX - LaTeX Stack ExchangeTadeu FelixAinda não há avaliações
- Treatise On Bessel Functions and Their Applications To PhysicsDocumento316 páginasTreatise On Bessel Functions and Their Applications To PhysicsTadeu FelixAinda não há avaliações
- MATLAB and SciLab ComparisonDocumento9 páginasMATLAB and SciLab ComparisonTadeu FelixAinda não há avaliações
- Filt RosDocumento15 páginasFilt RosTadeu FelixAinda não há avaliações
- The Perpendicular Height Theorem:: H N M HDocumento3 páginasThe Perpendicular Height Theorem:: H N M HTadeu FelixAinda não há avaliações
- Wse2013 Paper Deng 3Documento4 páginasWse2013 Paper Deng 3Tadeu FelixAinda não há avaliações
- Winning Poker HandsDocumento1 páginaWinning Poker HandsTadeu FelixAinda não há avaliações
- DjekicDocumento110 páginasDjekicРаденко ОстојићAinda não há avaliações
- Ch.2 Deflection 1Documento19 páginasCh.2 Deflection 1Long TingAinda não há avaliações
- XFLR5 GuidelinesDocumento71 páginasXFLR5 GuidelinesChangho NamAinda não há avaliações
- Phreeqc 3 2013 ManualDocumento519 páginasPhreeqc 3 2013 ManualpauloalpeAinda não há avaliações
- Polygrout NsDocumento2 páginasPolygrout Nsabcd1860Ainda não há avaliações
- Signal & System WB SolutionsDocumento226 páginasSignal & System WB SolutionsCHANDRIMA UPADHYAYAinda não há avaliações
- Yeast 4Documento2 páginasYeast 4tanzeemAinda não há avaliações
- Fan7529 Critical Conduction Mode PFC ControllerDocumento20 páginasFan7529 Critical Conduction Mode PFC ControllerPompei RusuAinda não há avaliações
- Force Table: Instruction Manual and Experiment Guide For The PASCO Scientific Model ME-9447Documento18 páginasForce Table: Instruction Manual and Experiment Guide For The PASCO Scientific Model ME-9447joanally bagoyoAinda não há avaliações
- Week 5 - Random Variables, CDF, PDFDocumento16 páginasWeek 5 - Random Variables, CDF, PDFHaris GhafoorAinda não há avaliações
- Diffusion in Metals: The Flux of History: A. A. HoweDocumento7 páginasDiffusion in Metals: The Flux of History: A. A. HoweDaniel OrdoricaAinda não há avaliações
- 11th - STD - Physics - Volume II - EM - WWW - Tntextbooks.in PDFDocumento328 páginas11th - STD - Physics - Volume II - EM - WWW - Tntextbooks.in PDFTheresaAinda não há avaliações
- Ch04 Watervapor v102bDocumento32 páginasCh04 Watervapor v102bAhmed Al QawasAinda não há avaliações
- Autoliv 24GHz Radar ManualDocumento16 páginasAutoliv 24GHz Radar ManualvagncarisiusAinda não há avaliações
- Nema & IpDocumento1 páginaNema & IpJason SonidoAinda não há avaliações
- A Detailed Lesson Plan in Science 10Documento9 páginasA Detailed Lesson Plan in Science 10Maricae NathanielAinda não há avaliações
- Hussain Sagar Lake PollutionDocumento5 páginasHussain Sagar Lake PollutionVenkateswarlu YadavalliAinda não há avaliações
- Acetone ProductionDocumento8 páginasAcetone ProductionZahraa GhanemAinda não há avaliações
- 40C Lab 3 Capacitors8Documento8 páginas40C Lab 3 Capacitors8Desiree Mae IbonAinda não há avaliações
- PIPA BV Eflex - p015 - e PDFDocumento8 páginasPIPA BV Eflex - p015 - e PDFNur Cholis HadiAinda não há avaliações
- ANSI/AIHA Ventilation Standards - " A Consensus ApproachDocumento132 páginasANSI/AIHA Ventilation Standards - " A Consensus ApproachSamiYousifAinda não há avaliações
- Safety Moment Manual LiftingDocumento1 páginaSafety Moment Manual LiftingEvert W. VanderBerg100% (1)
- Boiler Feed Pump KSBDocumento9 páginasBoiler Feed Pump KSByogacruiseAinda não há avaliações
- GeomaticaDocumento5 páginasGeomaticaAlcantaraSusyAinda não há avaliações
- JEST-Volume 16-Issue 4 - Page 36-44Documento9 páginasJEST-Volume 16-Issue 4 - Page 36-44Abi NikilAinda não há avaliações
- Adaptive Control PDFDocumento2 páginasAdaptive Control PDFArjun PrasadAinda não há avaliações
- Eaton 120641 FAZ C10 2 NA DC en - GBDocumento2 páginasEaton 120641 FAZ C10 2 NA DC en - GBCarlos Garcia Jacome DarkerAinda não há avaliações
- Chapter 10 - Cooling TowerDocumento24 páginasChapter 10 - Cooling TowerAsyraf Sabri100% (1)
- Time Varying Fields and Maxwell's EquationsDocumento14 páginasTime Varying Fields and Maxwell's EquationsDevender MaddyAinda não há avaliações
- Maths MethodsDocumento6 páginasMaths MethodsTarek FoudaAinda não há avaliações