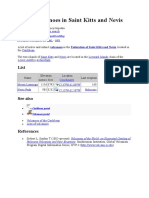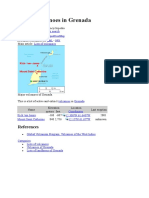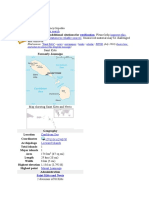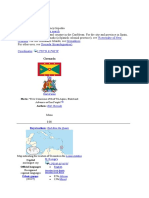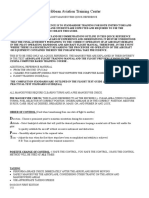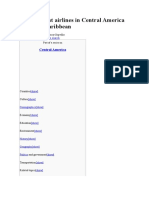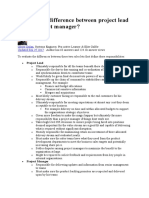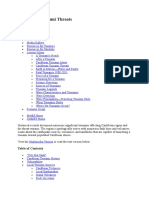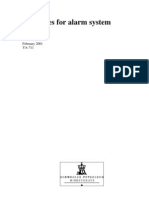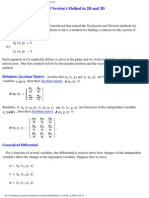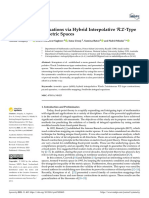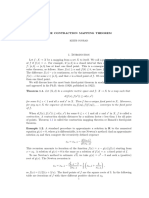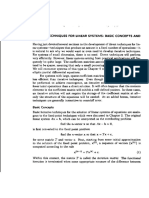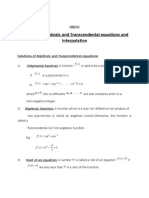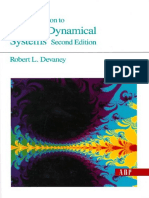Escolar Documentos
Profissional Documentos
Cultura Documentos
Using Analysis Tools - Goal Seek, Solver, and Data Tables
Enviado por
gerte_yuewTítulo original
Direitos autorais
Formatos disponíveis
Compartilhar este documento
Compartilhar ou incorporar documento
Você considera este documento útil?
Este conteúdo é inapropriado?
Denunciar este documentoDireitos autorais:
Formatos disponíveis
Using Analysis Tools - Goal Seek, Solver, and Data Tables
Enviado por
gerte_yuewDireitos autorais:
Formatos disponíveis
25
CHAPTER
In this chapter
Using Analysis Tools: Goal Seek,
Solver, and Data Tables
In this chapter
Analyzing Your Data with Excel 646
Using Goal Seek 646
Using Solver 650
Creating Amortization Tables to Calculate Mortgage Payments 662
Using the Analysis ToolPak Add-In 669
32 0789729539 CH25 8/21/03 4:29 PM Page 645
646 Chapter 25 Using Analysis Tools: Goal Seek, Solver, and Data Tables
Analyzing Your Data with Excel
Many Excel users input data into a worksheet, use simple functions or formulas to calculate
results, and then report those results to someone else. Although this is a perfectly legitimate
use of Excel, it basically turns Excel into a calculator.
When you need to do more than just type data into a worksheet, you can use special Excel
features to analyze your data and solve complex problems by employing variables and con-
straints. Goal Seek and Solver are two great tools included with Excel that you can use to
analyze data and provide answers to simple or even fairly complex problems. Goal Seek is
primarily used when there is one unknown variable, and Solver when there are many vari-
ables and multiple constraints. Although you might have used Solver in the past, primarily
with complex tables for financial analysis, this chapter also shows you how to combine
Solver with Gantt charts. Solver isnt just for financial analysis; it can be used against pro-
duction, financial, marketing, and accounting models. Solver should be used when youre
searching for a result and you have multiple variables that change (constraints). The more
complex the constraints, the more you need to use Solver, as shown later in this chapter for
resource loading.
Both Goal Seek and Solver enable you to play what if with the result of a formula when
you know the result youre shooting for, without manually changing the cells that are being
referenced in the formula.
For more on Gantt charts and Excel, see Resource Pools, p. 687
Data tables in Excel provide a very important function: creating one- and two-variable
tables for use in amortization and other tasksallowing you to create a series of results
based on one formula (such as cash flows). This chapter includes the details on how to set
up your tables and shows a few tricks for these kinds of tables that can save you time and
effort.
Whether youre manufacturing plastic cups, hauling quantities of material or dirt, or manu-
facturing digital assets in software development, Excels powerful analytical tools combined
with structured worksheet design can make your life easier and help you manage your time
more effectively.
Using Goal Seek
The Goal Seek feature in Excel uses a single variable to find a desired result. To understand
Goal Seek, consider this simple scenario. Suppose youre a sales representative for a packag-
ing business. You must achieve $100,000 in sales this year to receive a bonus. Figure 25.1
shows a table that displays the current situationyou have sold 2,000 units of a product
with a per-unit sales price of $3.46. How many units must you sell to achieve your $100,000
goal?
25
32 0789729539 CH25 8/21/03 4:29 PM Page 646
647
Using Goal Seek
Figure 25.1
Use Goal Seek to find
the unknown vari-
ablesuch as how
many boxes must be
sold at a unit price of
$3.46 to reach
$100,000 in sales.
25
N OT E
The goal amount ($100,000 in this case) must be the result of a formula, not just
plain data.
Cell D7 contains a formula
At this point, youve probably already set up the formula in your head: (1000006920)/3.46
= 26901.73 units remaining to be sold. What would be the advantage of using a special
Excel feature to calculate something so simple? Wouldnt you just create a formula in a cell
and be done with it? The advantage of Goal Seek is that you can set up your formula just
once, and then substitute different amounts to get quick alternative routes to your goal.
To use Goal Seek, select the formula cell (D7 in this example) and then choose Tools, Goal
Seek to display the Goal Seek dialog box (see Figure 25.2). The following list describes the
entries for each of the items in the dialog box:
Set Cell specifies the location of the formula you use to get the end result. In this case,
the formula is in cell D7, and multiplies the number of units sold by the unit price.
Type the target value in the To Value box, which in this case is $100,000. Although you
can type the figure using commas and a dollar sign, there is no need to use those extra
characters. Note that Excel does not allow you to reference a cell containing your goal.
In the By Changing Cell box, specify the cell location of the variable that you want to
change to reach your goalin this case, cell B7, the cell containing the amount of
boxes you need to sell to achieve your $100,000 sales goal.
As soon as you click OK or press Enter, Excel begins seeking the specified goal. In this
case, the solution indicated is 28901.7341 total units at the current price of $3.46 (see
Figure 25.3). You probably would need to round the solution to the nearest integer
(28,902), because units arent generally sold in fractional amounts. To accept the proposed
32 0789729539 CH25 8/21/03 4:29 PM Page 647
Set a cell to the
desired amount
Have Goal Seek change the number of boxes
needed to achieve the $100,000 sales goal
648 Chapter 25 Using Analysis Tools: Goal Seek, Solver, and Data Tables
changes, click OK. To return the boxes sold amount to its previous value, click Cancel.
When changing the variable table you need to restore the boxes sold cell to its initial value
of 2000.
25
Figure 25.2
Specify the settings in
the dialog box to
begin the Goal Seek
process.
Figure 25.3
Goal Seek found the
desired result.
Number of boxes to sell Goal to reach Set cell
Now suppose you need to determine the unit pricethe other variable in the total-sales-to-
date formula. If you want to sell only 2,000 units of something, how high would the price
need to be for you to reach the $100,000 target? To find out, you change the By Changing
Cell setting in the Goal Seek dialog box to specify cell C7, the unit price (see Figure 25.4).
32 0789729539 CH25 8/21/03 4:29 PM Page 648
649
Using Goal Seek
Here, Goal Seek will raise the price of the boxes to a dollar value that will equal $100,000 in
sales but keep the units sold at 2,000. Figure 25.5 shows the outcome: To reach $100,000 by
selling only 2,000 units, each unit must cost $50. Click OK to accept the new price, or
Cancel to place the old one back in.
25
Figure 25.4
In this case, Goal Seek
is adjusting the unit
price to reach the
target.
...what unit price would you need?
Your sales goal
is $100,000
If you sell 2,000 boxes...
Figure 25.5
Goal Seek is finding a
unit price to meet the
target.
Boxes sold is static at 2,000 Sales goal
Final unit price Goal Seek found for the unknown variable
You can use Goal Seek with complex financial models as well as with a simple solution.
Link the final result cell to other cells within the model to drive the changes.
T I P F R O M
32 0789729539 CH25 8/21/03 4:29 PM Page 649
650 Chapter 25 Using Analysis Tools: Goal Seek, Solver, and Data Tables
Using Solver
Goal Seek is an efficient feature for helping you reach a particular goal, but it deals with
only a single variable. For most businesses, the variables are much more complex. How can
you reach the profit goal if advertising expenses increase? Whats the best mix of products to
increase sales in the first quarter, when revenues traditionally decline for your business?
Which suppliers give you the optimal combination of price and delivery? For problems like
these, you can use Solver, an add-in program that comes with Excel. This powerful analysis
tool uses multiple changing variables and constraints to find the optimal solution to solve a
problem. Previously, Solver was a tool used primarily for financial modeling analysis.
However, Solver can be used in conjunction with models of any kind that you build in
Excel. Using Solver with Gantt charts is discussed later in this section.
25
N OT E
Solver isnt enabled by default. To add it to the Tools menu, choose Tools, Add-Ins, select
Solver Add-In in the Add-Ins dialog box, and click OK. If asked to confirm, choose Yes.
(You might need the Office 2003 CD, depending on how you installed the software.)
The best way to learn how to work with Solver is to experiment with simple problems,
using the Solvsamp.xls file on the Office 2003 CD. When you understand how to work
with multiple variables and constraints to solve a problem, you can begin using your
own data and solving real business problems.
The key to understanding complex analysis tools is to start with something relatively sim-
ple. The example in Figure 25.6 uses several variables to calculate a projects total cost.
What if your total budget for the year is $500,000 (as shown in the constraints cell G20)
and you were using only $377,670 (as shown in cell G16)? You want each project to have a
total cost of $50,000 (G5:G14) and you want to optimize or add to your marketing and
advertising dollars (columns E and F). Solver will add to the Marketing cost and Advertising
cost for you, adjusting your total cost for a project to $50,000.
Quite often, companies must deal with projects that have total budget caps for the year. For
this, Solver works well in adjusting variables within the projects to maximize dollar amounts
in certain categories, while maintaining the budget cap.
To set up this Solver scenario, follow these steps:
1. Set up the table. In the example, the production costs are in C5:C14, the fixed costs in
D5:D14, the marketing costs in E5:E14, the advertising costs in F5:F14, and the totals
in G5:G14.
2. Set up the constraints. In cell G18 in the example, the constraint is $50,000 for the
maximum cost per project. In cell G19, the constraint is marketing costs of no less than
$6,000 per project, and the total maximum budget in cell G20 is set at $500,000.
T I P F R O M
32 0789729539 CH25 8/21/03 4:29 PM Page 650
651
Using Solver
3. Select the target cell, G16, and choose Tools, Solver.
4. In the Solver Parameters dialog box, set the parameters you want to use for the prob-
lem (see Figure 25.7). For this example, you want the target cell to be the total dollars
spent (cell G16), which you want to equal the budget maximum, $500,000 (specified in
the Value Of box). Solver will calculate the best dispersion to achieve the optimal result
by adjusting the amounts in the range E5:F14 (the changing cells).
25
Figure 25.6
A Solver scenario
where you want all
projects total costs to
equal $50,000, while
optimizing marketing
and advertising costs.
Figure 25.7
Establish the target
cell, the target value,
and the cells that can
be changed.
N OT E
For many problems, the Guess button does a great job of selecting the cells needed to
effect the result. It uses the auditing feature to locate the appropriate cells.
Target cell $500,000 budget to spend
32 0789729539 CH25 8/21/03 4:29 PM Page 651
652 Chapter 25 Using Analysis Tools: Goal Seek, Solver, and Data Tables
5. Next, you add constraints to the problem. Select Add to specify the first constraint. In
this example, you want to spend exactly $50,000 total on each project. The constraint
cell is G18, as shown in Figure 25.8.
25
Figure 25.8
Add variable con-
straints you want
Solver to adhere to.
The cell range for projects to include in the constraint
Can spend $50,000 per project (a constraint)
6. To add more constraints, click Add and specify the constraint. In this example, add
another constraint, as shown in Figure 25.9. The marketing costs in the range E5:E14
must be greater than or equal to the constraint set in cell G19, $6,000. We still have
one more constraint to enter, so click Add.
Figure 25.9
The second constraint
ensures that the mar-
keting dollars allo-
cated to each project
are greater than or
equal to $6,000.
32 0789729539 CH25 8/21/03 4:29 PM Page 652
653
Using Solver
7. The last constraint is the total budget, $500,000, in cell G20 (see Figure 25.10). Dont
click Add after entering the last constraint. Instead, when the constraints are complete,
click OK to go back to the Solver Parameters dialog box. Notice that all the constraints
added appear in the Subject to the Constraints list (see Figure 25.11).
25
Figure 25.10
The last constraint
equals $500,000, or
the sum of total
projects.
Figure 25.11
All the constraints
appear in the Subject
to the Constraints list.
You can add more,
change, or delete any
of the constraints.
8. Click Solve or press Enter to start Solver on the problem. As Solver works, it displays a
message in the status bar, as shown in Figure 25.12.
9. When Solver reaches a conclusion, it displays a dialog box that indicates the result and
changes the specified values in the worksheet to reach the target. In Figure 25.13,
notice the changed cells when Solver has created the optimal solution for the problem.
The projects all equal $50,000 and the total budget now equals $500,000.
10. From here, you can save the Solver results and create an answer report that shows the
original scenario of costs and the final result. Select Answer under Reports in the
Solver Results dialog box, and click the Save Scenario button to display the dialog box
shown in Figure 25.14.
32 0789729539 CH25 8/21/03 4:29 PM Page 653
654 Chapter 25 Using Analysis Tools: Goal Seek, Solver, and Data Tables
Figure 25.13
Solver enables you to
create reports and
save scenarios so
that you can later view
and recall scenarios
youve run.
25
Figure 25.12
The calculations
appear in the lower
left while Excel runs
through all the con-
straints set.
Current calculation appears in status bar
Values in these columns have changed
The total actual budget
now equals $500,00
11. If you want to reset the worksheet to return to the original values, select the Restore
Original Values.
32 0789729539 CH25 8/21/03 4:29 PM Page 654
655
Using Solver
Figure 25.14
Name the scenario.
25
12. Click OK and Excel will restore the values and create the answer report (see Figure
25.15). The answer report compares the original values with the changed values and
indicates the cells that were changed. This way, you can compare scenarios.
C A U T I O N
Excel automatically changes the data in the constraint cells referenced by the formula
(clearing the original data). If the finished scenario isnt what you were looking for, click
Restore Original Values to revert to the worksheets original state before trying a new
scenario.
Figure 25.15
The answer report
shows original values
against final values,
along with the cate-
gory name and the
adjusted cell. The tar-
get cell is called out,
separated at the top.
The answer report is created on a separate sheet. If you have multiple reports and sce-
narios, you might want to hide the report sheet(s).
The constraints are saved with the workbook, so you dont have to retype them each time
the workbook is opened.
If Solver cant reach a satisfactory conclusion with the data provided, a message box appears
explaining Excel cannot reach a conclusion. Adjust the constraints or variables and click
OK to continue attempting to solve the problem.
T I P F R O M
32 0789729539 CH25 8/21/03 4:29 PM Page 655
656 Chapter 25 Using Analysis Tools: Goal Seek, Solver, and Data Tables
Solvers solution for a complex problem might be correct but unrealistic. Be skeptical; check
the appropriateness of any adjusted amounts before reporting or implementing any sugges-
tion from Solver.
Solver can be very useful, but you dont want it to run forever attempting to solve an unsolv-
able problem. You can change the Solver settings before starting on the problem if you sus-
pect that the solution might take a long time or require too much computing power.
Clicking the Options button in the Solver Parameters dialog box displays the Solver
Options dialog box, in which you can set the number of iterations of the problem that
Solver will run to search for an answer or the amount of time it will spend searching before
giving up. Figure 25.16 shows the options available, and Table 25.1 provides descriptions of
each option.
25
N OT E
Some problems are too complex even for Solver. For problems with too many variables
or constraints, try breaking the problem into segments, solving each segment separately,
and then using those solutions together in Solver to reach a final conclusion.
Figure 25.16
The Solver Options
dialog box enables
you to set parame-
ters for Solver.
Table 25.1 Solver Options
Option Description
Max Time Determines the maximum amount of time Solver will search for a
solution, in seconds, up to approximately nine hours.
Iterations Determines the number of times Solver will run the parameters in
search of a solution.
Precision Determines the accuracy of the solution. The lower the number, the
more accurate the solution.
Tolerance When integer constraints are used, its more difficult for Solver to solve
the problem. Here, you can provide more tolerance and give up accu-
racy.
32 0789729539 CH25 8/21/03 4:29 PM Page 656
657
Using Solver
Convergence For all nonlinear problems. Indicates the minimum amount of change
Solver will use in each iteration. If the target cell is below the conver
gence setting, Solver will offer the best solution and stop.
Assume Linear Model When checked, Solver will find a quicker solution, providing that the
model is linear (using simple addition or subtraction). Nonlinear models
would use growth factor and exponential smoothing or nonlinear work-
sheet functions.
Assume Non-Negative Stops Solver from placing negative values in changing cells. (You also
can apply constraints that indicate the value must be greater than or
equal to zero.) The preceding example would use this option to prevent
Solver from using negative amounts.
Use Automatic Scaling Used when the changing cells and the target cell differ by very large
amounts.
Show Iteration Results Stops and enables you to view the results of each iteration in the Solver
sequence.
Load Model Loads the model to use from a stored set of parameters on the work-
sheet.
Save Model Saves a model to a cell or set of cells and allows you to recall the model
again.
Tangent Select when the model is linear.
Quadratic Select when the model is nonlinear.
Forward When cells controlled by constraints change slowly for each iteration,
select this option to potentially speed up the Solver.
Central To ensure accuracy when constraint cells change rapidly and by large
amounts, use this option.
Newton Uses more memory but requires fewer iterations to provide the solution.
Conjugate Use with large models because it requires less memory; however, it will
use more iterations to provide a solution for the model. On complex
models, if you decide to use the Conjugate set of equations, you might
need to increase the Iterations box value.
Using Solver with Gantt Charts
Understanding the simple Solver scenario with constraints described in the preceding sec-
tion can help you think in terms of combining Excels powerful tools to solve real-world
problems.
25
Option Description
32 0789729539 CH25 8/21/03 4:29 PM Page 657
658 Chapter 25 Using Analysis Tools: Goal Seek, Solver, and Data Tables
Although Ive worked extensively with project-management programs, Ive found that with
the proper construction of workbooks in Excel, Solver can do the following:
Forecast future costs
Track actual costs against projected costs
Forecast production plans
Track actual production against projected production
Forecast head count against production loads
Run resource-loading models for maximum efficiency
When creating timelines in Excel, you can create variations on Gantt charts (visual charts
that represent information over time). You can use Gantt charts in Excel with PivotTables,
Solver, and formulas to manage production plans. The key here is proper worksheet format
and workbook construction. If done correctly, the workbook can be completely automated
to manage the most complex productionsfrom managing a construction site, where quan-
tities and haul times are a factor, to manufacturing digital assets in software development.
Figure 25.17 shows a production model, with constraints indicated on the worksheet under
the projects Gantt chart. In this example, a project must start on a certain day (cell O9) and
be completed by a certain day (P11), and there is an average number of units or quantities
not to exceed per week (Q9:Q11). The target cell is the maximum number of units on the
project (Q7), or any quantity you specify. Figure 25.18 shows the parameters for the first
problem in the Constraints box beneath the Gantt chart setup.
25
Figure 25.17
Using Solver to opti-
mize production mod-
els can answer
questions in seconds
rather than running
the scenarios m
anually.
The following list describes the issues affecting the problem:
The original planned start date was 2/2/00, but the constraint start date is 2/23/00,
indicating that the project is starting later than planned.
32 0789729539 CH25 8/21/03 4:29 PM Page 658
659
Using Solver
Figure 25.19 shows the solution. The weekly delivered average moved from 250 to 600
while still falling within the capacity of the resource. The completion date moved
from 5/28 to 4/12 thus creating an earlier delivery by more than 1.5 months.
25
Start date
Completion date Average weekly output
Figure 25.18
The Solver con-
straints give the pro-
ject a start date, stop
date (or at least com-
pleted by), total
quantity of units to
produce, and a maxi-
mum average weekly
output.
The original stop date was 5/10/00, but the project must be completed by the con-
straint set at 6/7/2000.
The current weekly output is 250 units per week per phase, and the constraint is set
not to exceed 600.
Figure 25.19
Excel optimized the
result by using the
600 not to exceed
per week output and
maximized the use of
time, thus showing a
schedule that com-
pletes the project
with almost two
months to spare.
Completion date has
been moved up
Demand
32 0789729539 CH25 8/21/03 4:29 PM Page 659
660 Chapter 25 Using Analysis Tools: Goal Seek, Solver, and Data Tables
A Multiple-Project Solver Scenario
Based on the previous eexample and understanding how to apply constraints to production
models, suppose that you have teams that have to be managed and quantities and dates you
must adhere to. Solver can take multiple projects and multiple constraints and determine the
optimal solution to the problem. In the example in Figure 25.20, the multiple projects over-
lap, and Phase 2 of each project is the critical path in the production of the project. The
total units for both projects of Phase 2 are summed at the bottom, starting in cell T22.
The constraints are called out at the bottom as Start and Stop dates for each project and
a maximum total output per week. On any given week, your total capacity to produce
equals 600 units, but the example shows several weeks in excess of 1,000 units output in row
22. By applying the constraint to the total at the bottom, it will also take into account your
capacity to produce, and find a solution. If the example isnt possible, Excel will still find the
optimal solution, given the parameters of the constraints.
25
Figure 25.20
Excel can analyze
critical-path produc-
tion and cycle teams,
phases, or machines
by applying the right
constraints with the
production model.
Values exceed the maximum
of 600 units per week
Figure 25.21 shows the parameters used for this example. Notice how many cells are going
to be changed based on the parameters or constraints supplied. All the start and stop dates
have been established, as well as the maximum quantity per week not to exceednot only
per project, but also based on the overlap range starting in cell T22. This means the total
capacity to output cannot exceed 600 per week for the company as a whole, so the projects
time and output will have to be modified to fit all these variables into the Solver parameters.
Not all the ranges on the Change Cells line and the Constraints box are visible. To view all
the ranges, scroll down in the Subject to the Constraints list.
32 0789729539 CH25 8/21/03 4:29 PM Page 660
661
Using Solver
The settings are as follows:
The original start date for project 1 is set at 2/9/00 and, based on the constraints, will
start on 2/23 in cell Q23. The original stop date from 4/30/00 will be constrained
to 5/1/00. The maximum not to exceed per week currently is 900 and will be con-
strained to 600 in cell Q27.
The original start date for project 2 is set at 2/23/00 and will be constrained to 4/10/00.
The stop date from 6/30/00 will move to the constraint date of 7/28/00. The weekly
not to exceed is constrained at no more than 600 per week in cell Q27.
The last constraint placed on the model will ensure that each weekly overlap unit out-
put for Phase 2 (row 22) will not exceed the maximum output of 600 in cell Q27.
The change range is from T22:BB22, which is the sum of Phase 2 of both projects car-
ried out through the length of the timeline.
Figure 25.22 shows overlap per week exceeding the weekly capacity to output in row 22.
Figure 25.23 shows all the constraints placed on the project. Excel found the optimal
solution.
25
Figure 25.21
You can place multi-
ple constraints of
start and stop dates
and quantities not to
exceed, and Excel will
find the optimal solu-
tion, taking all the
variables into
account.
Figure 25.22
Before Solver is used
to apply constraints
to the projects start
and stop dates and
overall capacity to
produce, the total
amounts for Phase 2
of each project
greatly exceed the
capacity to produce.
Total demand of Phase 2
32 0789729539 CH25 8/21/03 4:29 PM Page 661
662 Chapter 25 Using Analysis Tools: Goal Seek, Solver, and Data Tables
Creating Amortization Tables to Calculate
Mortgage Payments
Excels Table feature helps you create structured tables for calculating mortgage and lease
payments, depreciation, and so on. Suppose that you want to purchase a house; you need to
see the mortgage rate based on variable percentages and mortgage amounts. Here, you
would use the PMT function (see also Chapter 10 financial functions) to create a table to pro-
vide the mortgage rate, as shown in Figure 25.24. The schedule in cells F5:F19 is calculated
based on a total loan amount of $100,000 on a 30-year mortgage, with percentage rates
starting at 5% and increasing in .5% increments.
25
Figure 25.23
After Solver applies
the constraints to the
production model,
Excel provides the
optimal solution,
solving the problem
and maintaining effi-
cient project produc-
tion flow.
Figure 25.24
A simple mortgage
table calculates the
mortgage payments
based on the interest
rate and the total
mortgage.
The PMT function calculates the loan payment for a loan based on constant payments and
constant interest rates.
For more information on the PMT function and its syntax, see the PMT section of Chapter 10,
Financial Functions, p. 254
32 0789729539 CH25 8/21/03 4:29 PM Page 662
663
Creating Amortization Tables to Calculate Mortgage Payments
To set up a single-variable table, follow these steps:
1. In the first cell in the table, type the first interest rate percentagefor this example,
you would type 5% in cell E5.
2. In the next cell down, type a formula to increase the first percentage by the increment
amount. In this example, the increment is .5%, so the formula in cell E6 is =E5+0.005.
This will add .5 percent to the previous percentage. Then drag the formula down to the
bottom row of the table (cell E19 in this case, which will equal 12%, which is the maxi-
mum interest rate youre willing to pay).
3. In the trigger cell (cell C4 in this case), type the mortgage amountfor this example,
$100,000.
4. In the target cell (cell F4 in this case), type the payment function. Here, the formula is
=PMT(B4/12,360,C4) where B4/12 is the monthly interest rate, 360 is the term (30 years
is 360 months), and C4 equals the total mortgage. Where cell B4 is a placeholder of
zero (Excel assigns a value of zero to a blank cell referenced in a numeric formula),
Excel uses the placeholder to calculate the payment needed to amortize the loan at 0%.
The reason you place the mortgage in a cell rather than in the formula is that all you
have to do then is change the mortgage amount. The formula references the cell and
the table automatically changes, instead of your having to go into the formula and
change the mortgage every time. To maximize the flexibility, you could also place the
period value in a cell.
5. Select the range you want to fill. The example uses cells E4:F19. In Figure 25.25, the
previous table has been deleted to rebuild the example.
25
Figure 25.25
Select the total range
to build the table.
Select the entire range
Target cell
Trigger cell
6. Choose Data, Table. Excel displays the Table dialog box shown in Figure 25.26.
Because the interest rates in this example are listed down a column, use the Column
Input Cell box to look for the interest rate used in the PMT function. The input cell is
32 0789729539 CH25 8/21/03 4:29 PM Page 663
664 Chapter 25 Using Analysis Tools: Goal Seek, Solver, and Data Tables
always one of the arguments in the single function used for the table and corresponds to
the row/column headings in the table. For example, because we have interest rates
going down a column, we look for the Interest argument in the PMT function and use
its cell reference as the column input cell.
25
Figure 25.26
The input cell is the
payment needed to
amortize a loan, at 0%
in this case.
7. Click OK to build the table (see Figure 25.27).
Notice that by changing the mortgage amount from $100,000 to $600,000, the table
automatically responds (see Figure 25.28). The advantage of using a data table is that it
refers to only one formula (F4, in this example). This increases calculation speed and
reduces memory use.
Figure 25.27
The final result shows
the mortgage pay-
ments in the body of
the table, based on
the corresponding
percentage and mort-
gage amount.
The new table is in the form of an array, which means that you cant change the table,
although you can move or delete the table. You can apply tricks to get around this limita-
tion, however. You could copy the table and paste it as values using Paste Special, or you
could re-create the table with a mirrored table using =. Figure 25.29 shows a mirrored table.
Using a simple formula that repeats the entries in the first table (starting with cell E5), you
can drag the formula to pick up all the entries in the table, which you then can manipulate.
The brackets around the table formula indicates an array formula (a formula that calculates
on multiple rows or ranges of data).
32 0789729539 CH25 8/21/03 4:29 PM Page 664
665
Creating Amortization Tables to Calculate Mortgage Payments
Figure 25.29
Create a mirrored
table to get around
the array formula, thus
allowing you to
manipulate the
formula.
25
Figure 25.28
By changing the
mortgage, the table
automatically
responds.
Change the total value to establish mortgage payments
Creating Active Tables with Spinners
If your data tables are large, you can add special features such as form controls to make
the tables easier to read and use. A spinner has been applied to the mortgage table in
Figure 25.30. However, because the spinner control allows for a maximum value of 30,000,
a multiplier is used in a different cell (cell C4 in this example) that multiplies the cell link
in cell A1 times 50. Therefore, with every incremental change to the spinner control, it
multiplies the cell link by 50.
For details on creating form controls, see Adding Form Controls to Your Worksheets, p 424.
When creating the spinner, set the cell link to cell A1 in the Format Control dialog box
(see Figure 25.31). Set the Maximum Value to 30,000 and the Minimum Value to 0, and
the Incremental Change to 1000. This means the maximum value the spinner will go up to
32 0789729539 CH25 8/21/03 4:29 PM Page 665
666 Chapter 25 Using Analysis Tools: Goal Seek, Solver, and Data Tables
is 30,000, and the lowest value is 0. By adding the multiplier, you can make the mortgage
table more flexible; with each click of the spin arrow, the mortgage change will be 50,000.
25
Figure 25.30
Use spinners with
multipliers to drive
tables.
Spinners
Figure 25.31
Set the cell link, mini-
mum and maximum
values, as well as the
incremental change
as shown.
Type the multiplier formula in the table reference cell (cell C4 in this example), as shown in
Figure 25.32. The formula references the cell linkthe current value of the spinnerand
multiplies it by 50 to give you the current principal. You hide the spinner value in cell A1 by
applying a white font color.
Clicking the spinner increases or decreases the mortgage amount.
32 0789729539 CH25 8/21/03 4:29 PM Page 666
Multiplier
Value in cell is hidden by using a white font
667
Creating Amortization Tables to Calculate Mortgage Payments
Multiple-Variable Tables
After learning the basic one-variable table, you can apply multiple variables to make an
expanded table, referenced to different mortgage amounts (see Figure 25.33). In the previ-
ous examples, you typed in the new mortgage amounts. In this instance, you reference the
different cells across columns in the formula to create a broader-based table.
25
Figure 25.32
Type the multiplier
formula in cell C4, the
table reference cell.
Figure 25.33
To create a broad-
based table, the pay-
ment formula
references cell F4.
Adding Scrollbars to the Mortgage Table
By adding scrollbars to a table, you can span hundreds of rows and columns in a window
of a few rows and columns. In the example in Figure 25.34, the interest is scrolled down
to 0% and the loan amount is scrolled back to 0 in the first column (cell F6). When you
scroll up, the maximum interest rate in this example is 13.7% and the maximum mortgage
is $1,150,000. It normally would take multiple rows and columns of information to span
32 0789729539 CH25 8/21/03 4:29 PM Page 667
668 Chapter 25 Using Analysis Tools: Goal Seek, Solver, and Data Tables
this list; however, with the proper use of scrollbars, you can create a window in which the
table will scroll.
25
Figure 25.34
You can span the
range of hundreds of
rows and columns.
To create a scrolling window, follow these steps:
1. Create the same table setup as in the multiple-variable tables shown previously.
2. In cell E6, the beginning of the interest rate column, type the formula =A4/150, where
A4 will equal the cell link for the vertical scrollbar form control.
3. In cell F4, type the formula =$A$3*10,000, where A3 is the cell link (note the absolute
reference). Drag the formula to the right to I4.
4. Draw the scrollbar next to the interest rates, right-click it, and select Format Control
(see Figure 25.35).
Figure 25.35
Draw the control and
then right-click and
select Format Control.
32 0789729539 CH25 8/21/03 4:29 PM Page 668
669
Using the Analysis ToolPak Add-In
5. Format the control as follows:
Current Value = 0
Minimum Value = 0
Maximum Value = 10
Incremental Change = 1
Page Change = 10
Cell Link = A4
These settings mean that the maximum value the scrollbar will reach is 10 and the low-
est value is 0; each click will change the value by 1.
6. Click OK.
7. Draw the horizontal scrollbar above the house price. Right-click it and choose Format
Control. Set the format control as follows:
Current Value = 0
Minimum Value = 0
Maximum Value = 100
Incremental Change = 10
Page Change = 10
Cell Link = A3
8. Click OK to finish formatting the scrollbar.
Using the Analysis ToolPak Add-In
Excels Analysis ToolPak (accessed by choosing Tools, Data Analysis) enables you to perform
complex and sophisticated statistical analyses, with 17 statistical commands and 47 mathe-
matical functions. From creating a random distribution of numbers to performing regres-
sion analysis, the tools can provide the essential calculations to solve just about any problem.
25
Table 25.2 describes the various tools.
N OT E
You might need to enable the add-in before you can use it (choose Tools, Add-Ins, and
select the Analysis ToolPak in the list of add-ins).
32 0789729539 CH25 8/21/03 4:29 PM Page 669
670 Chapter 25 Using Analysis Tools: Goal Seek, Solver, and Data Tables
Table 25.2 Tools in the Analysis ToolPak
Tool What It Does
ANOVA: Single Factor Simple variance analysis
ANOVA: Two-Factor Variance analysis that includes more than one sample of data for
each group
ANOVA: Two-Factor Variance analysis that doesnt include more than one sample of
Without Replication data for each group
Correlation Measurementindependent correlation between data sets
Covariance Measurementdependent covariance between data sets
Descriptive Statistics Report of univariate statistics for sample
Exponential Smoothing Smooths data, weighting more recent data heavier
F-Test: Two-Sample for Two-sample F-Test to compare population variances
Variance
Histogram Counts occurrences in each of several data bins
Moving Average Smooths data series by averaging the last few periods
Random number generation Creates any of several types of random numbers:
UniformUniform random numbers between upper and lower
bounds.
NormalNormally distributed numbers based on the mean and
the standard deviation.
BernoulliOnes and zeros with a specified probability of success.
PoissonA distribution of random numbers given a desired
lambda.
PatternedA sequence of numbers at a specific interval.
DiscreteProbabilities based on the predefined percents of total.
Rank and Percentile Creates a report of ranking and percentile distribution
Regression Creates a table of statistics that result from least-squares regression
t-Test: Paired Two-Sample Paired two-sample students t-test
for Means
t-Test: Two-Sample Paired two-sample t-test assuming equal means
Assuming Equal Variances
t-Test: Two-Sample Heteroscedastic t-test
Assuming Unequal Variances
z-Test: Two-Sample for Means Two-sample z-test for means with known variances
Fourier Analysis DFT or FFT method, including reverse transforms
Sampling Samples a population randomly or periodically
25
32 0789729539 CH25 8/21/03 4:29 PM Page 670
671
Using the Analysis ToolPak Add-In
For example, suppose you want to generate random data sets to perform analysis of calls at
your companys call center based on historical data. By far, the simplest method to achieve a
random sampling is using the Random Number Generation tool, which creates realistic
sample data sets between ranges that you specify.
To create a random sampling, select the Random Number Generation tool in the Data
Analysis dialog box. When you click OK, Excel displays the Random Number Generation
dialog box, in which you can specify the parameters for the data set you want. For the exam-
ple in Figure 25.37, 2 columns of variables are needed, with each column containing 15 ran-
dom numbers in uniform distribution between 50 and 100. (Seven different distribution
generators are available; refer to Table 25.2 for descriptions.)
25
Figure 25.36
The Data Analysis
dialog box allows you
to access 20 analytical
tools.
Figure 25.37
Use the Random
Number Generation
dialog box to set para-
meters for your data.
The analysis tools all work in basically the same way. Choose Tools, Data Analysis to dis-
play the Data Analysis dialog box (see Figure 25.36). Select the tool you want to use, and
click OK to display a separate dialog box for that particular tool.
32 0789729539 CH25 8/21/03 4:29 PM Page 671
Mortgage results
Scroll dialed down
Scroll dialed down
672 Chapter 25 Using Analysis Tools: Goal Seek, Solver, and Data Tables
If you dont specify a particular number for variables or random numbers, Excel fills the
cells in the Output Range.
Figure 25.38 shows the result. Figure 25.41 shows how you can use this data set for multiple
analysesjust tie the analysis results to formulas, charts, and PivotTables.
25
Figure 25.38
Two sets of random
numbers between 50
and 100.
Figure 25.39
Use scrollbars to cre-
ate scrolling windows.
Excel in Practice
You can use tables and form controls to create automated scrolling tables. By adding scroll-
bars to a table, you can span hundreds of rows and columns in a window of a few rows and
columns. In the example in Figure 25.39, the interest is scrolled down to 0% and the loan
amount is scrolled back to 0 in the first column (cell F6).
32 0789729539 CH25 8/21/03 4:30 PM Page 672
673
Excel in Practice
When you scroll up, the maximum interest rate in this example is 13.7% and the maximum
mortgage is $1,150,000 as shown in Figure 25.40. It normally would take multiple rows and
columns of information to span this list; however, with the proper use of scrollbars, you can
create a window in which the table will scroll.
25
Figure 25.40
The scrollbar is dialed
up to the maximum
mortgage and
interest rate.
32 0789729539 CH25 8/21/03 4:30 PM Page 673
Você também pode gostar
- Choosing A MotorhomeDocumento41 páginasChoosing A Motorhomegerte_yuewAinda não há avaliações
- List of Volcanoes in Saint Kitts and NevisDocumento1 páginaList of Volcanoes in Saint Kitts and Nevisgerte_yuewAinda não há avaliações
- Sustainable Growth FundDocumento8 páginasSustainable Growth Fundgerte_yuewAinda não há avaliações
- Wireless SecurityDocumento20 páginasWireless Securitygerte_yuewAinda não há avaliações
- List of Volcanoes in GrenadaDocumento1 páginaList of Volcanoes in Grenadagerte_yuewAinda não há avaliações
- Airline Numeric CodesDocumento7 páginasAirline Numeric Codesgerte_yuewAinda não há avaliações
- Saint Kitts IIDocumento33 páginasSaint Kitts IIgerte_yuew100% (1)
- Grenada IIDocumento50 páginasGrenada IIgerte_yuewAinda não há avaliações
- AirportsDocumento113 páginasAirportsAnna LaClairAinda não há avaliações
- 2 Quick Ways Extract Individual Pages Word DocDocumento3 páginas2 Quick Ways Extract Individual Pages Word Docgerte_yuewAinda não há avaliações
- Caribbean Aviation Quick Reference GuideDocumento11 páginasCaribbean Aviation Quick Reference Guidegerte_yuewAinda não há avaliações
- List of Volcanoes in DominicaDocumento1 páginaList of Volcanoes in Dominicagerte_yuewAinda não há avaliações
- Airlines in The CaribbeanDocumento55 páginasAirlines in The Caribbeangerte_yuewAinda não há avaliações
- What Is The Difference Between Project Lead and Project ManagerDocumento6 páginasWhat Is The Difference Between Project Lead and Project Managergerte_yuewAinda não há avaliações
- Bodybuilding Fat Loss DietDocumento162 páginasBodybuilding Fat Loss Dietgerte_yuew100% (3)
- Kick 'Em JennyDocumento5 páginasKick 'Em Jennygerte_yuewAinda não há avaliações
- Complete Glossary of Sailing TermsDocumento5 páginasComplete Glossary of Sailing TermsGlynn ChannerAinda não há avaliações
- List of Volcanoes in Saint LuciaDocumento1 páginaList of Volcanoes in Saint Luciagerte_yuewAinda não há avaliações
- CDC ContraceptionDocumento88 páginasCDC Contraceptionvkayz13Ainda não há avaliações
- BH Commercial Products 2017Documento68 páginasBH Commercial Products 2017gerte_yuewAinda não há avaliações
- Caribbean Tsunami ThreatsDocumento29 páginasCaribbean Tsunami Threatsgerte_yuewAinda não há avaliações
- An Experiment in the Woods GuesthouseDocumento3 páginasAn Experiment in the Woods Guesthousegerte_yuewAinda não há avaliações
- Dominica, Volcanic Pearl of The Caribbean - An OverviewDocumento21 páginasDominica, Volcanic Pearl of The Caribbean - An Overviewgerte_yuewAinda não há avaliações
- Australian Institute of Sport, Rebecca Tanner, Christopher Gore-Physiological Tests For Elite Athletes-2nd Edition-Human Kinetics (2012)Documento560 páginasAustralian Institute of Sport, Rebecca Tanner, Christopher Gore-Physiological Tests For Elite Athletes-2nd Edition-Human Kinetics (2012)NenadNovak100% (6)
- German in One Week PDFDocumento84 páginasGerman in One Week PDFRishabh Maini100% (1)
- U S. Medical Eligibility Criteria For Contraceptive Use, 2010Documento77 páginasU S. Medical Eligibility Criteria For Contraceptive Use, 2010gerte_yuewAinda não há avaliações
- Macro AutomationDocumento32 páginasMacro AutomationmkatweAinda não há avaliações
- Top 10 CATIA V5 CATScript MacrosDocumento20 páginasTop 10 CATIA V5 CATScript MacrosAnonymous rhbWnv100% (1)
- ISA-SP18 - Alarm Systems Management and Design Guide: KeywordsDocumento8 páginasISA-SP18 - Alarm Systems Management and Design Guide: Keywordsgerte_yuewAinda não há avaliações
- Alarm System Design YA711Documento25 páginasAlarm System Design YA711bui111100% (4)
- Hidden Figures: The American Dream and the Untold Story of the Black Women Mathematicians Who Helped Win the Space RaceNo EverandHidden Figures: The American Dream and the Untold Story of the Black Women Mathematicians Who Helped Win the Space RaceNota: 4 de 5 estrelas4/5 (890)
- The Yellow House: A Memoir (2019 National Book Award Winner)No EverandThe Yellow House: A Memoir (2019 National Book Award Winner)Nota: 4 de 5 estrelas4/5 (98)
- The Little Book of Hygge: Danish Secrets to Happy LivingNo EverandThe Little Book of Hygge: Danish Secrets to Happy LivingNota: 3.5 de 5 estrelas3.5/5 (399)
- The Subtle Art of Not Giving a F*ck: A Counterintuitive Approach to Living a Good LifeNo EverandThe Subtle Art of Not Giving a F*ck: A Counterintuitive Approach to Living a Good LifeNota: 4 de 5 estrelas4/5 (5794)
- Never Split the Difference: Negotiating As If Your Life Depended On ItNo EverandNever Split the Difference: Negotiating As If Your Life Depended On ItNota: 4.5 de 5 estrelas4.5/5 (838)
- Elon Musk: Tesla, SpaceX, and the Quest for a Fantastic FutureNo EverandElon Musk: Tesla, SpaceX, and the Quest for a Fantastic FutureNota: 4.5 de 5 estrelas4.5/5 (474)
- A Heartbreaking Work Of Staggering Genius: A Memoir Based on a True StoryNo EverandA Heartbreaking Work Of Staggering Genius: A Memoir Based on a True StoryNota: 3.5 de 5 estrelas3.5/5 (231)
- The Emperor of All Maladies: A Biography of CancerNo EverandThe Emperor of All Maladies: A Biography of CancerNota: 4.5 de 5 estrelas4.5/5 (271)
- The Gifts of Imperfection: Let Go of Who You Think You're Supposed to Be and Embrace Who You AreNo EverandThe Gifts of Imperfection: Let Go of Who You Think You're Supposed to Be and Embrace Who You AreNota: 4 de 5 estrelas4/5 (1090)
- The World Is Flat 3.0: A Brief History of the Twenty-first CenturyNo EverandThe World Is Flat 3.0: A Brief History of the Twenty-first CenturyNota: 3.5 de 5 estrelas3.5/5 (2219)
- Team of Rivals: The Political Genius of Abraham LincolnNo EverandTeam of Rivals: The Political Genius of Abraham LincolnNota: 4.5 de 5 estrelas4.5/5 (234)
- The Hard Thing About Hard Things: Building a Business When There Are No Easy AnswersNo EverandThe Hard Thing About Hard Things: Building a Business When There Are No Easy AnswersNota: 4.5 de 5 estrelas4.5/5 (344)
- Devil in the Grove: Thurgood Marshall, the Groveland Boys, and the Dawn of a New AmericaNo EverandDevil in the Grove: Thurgood Marshall, the Groveland Boys, and the Dawn of a New AmericaNota: 4.5 de 5 estrelas4.5/5 (265)
- The Unwinding: An Inner History of the New AmericaNo EverandThe Unwinding: An Inner History of the New AmericaNota: 4 de 5 estrelas4/5 (45)
- The Sympathizer: A Novel (Pulitzer Prize for Fiction)No EverandThe Sympathizer: A Novel (Pulitzer Prize for Fiction)Nota: 4.5 de 5 estrelas4.5/5 (119)
- The Predictability of Chaotic SystemsDocumento9 páginasThe Predictability of Chaotic SystemsTim WengenmayrAinda não há avaliações
- Fractalization of A Torus As A Strange Nonchaotic Attractor: Physical Review E January 1997Documento12 páginasFractalization of A Torus As A Strange Nonchaotic Attractor: Physical Review E January 1997Arnab AcharyaAinda não há avaliações
- (Studies in Advanced Mathematics) Clark Robinson - Dynamical Systems - Stability, Symbolic Dynamics, and Chaos-CRC Press (1994) PDFDocumento478 páginas(Studies in Advanced Mathematics) Clark Robinson - Dynamical Systems - Stability, Symbolic Dynamics, and Chaos-CRC Press (1994) PDFCarlos GabrielAinda não há avaliações
- Second Semester 2019-2020Documento2 páginasSecond Semester 2019-2020Abhigyan Shekhar0% (1)
- Homework 2 Solutions: G (0) 1 and G (1) 1/2. Therefore G (X) Is in (0,1) For All X in (0,1) - and Since G IsDocumento6 páginasHomework 2 Solutions: G (0) 1 and G (1) 1/2. Therefore G (X) Is in (0,1) For All X in (0,1) - and Since G IsKamran AhmedAinda não há avaliações
- Simple Fixed Point Iteration Method PDFDocumento11 páginasSimple Fixed Point Iteration Method PDFrajakishore mohapatraAinda não há avaliações
- Newton SystemDocumento17 páginasNewton SystemKtk ZadAinda não há avaliações
- Calculator TricksDocumento13 páginasCalculator TricksChandra Shekhar Shastri0% (1)
- Michael A Brilleslyper Michael J Dorff EDocumento392 páginasMichael A Brilleslyper Michael J Dorff Eosama hasanAinda não há avaliações
- D22221Documento5 páginasD22221tanjacabriloAinda não há avaliações
- Symmetry 15 00465Documento12 páginasSymmetry 15 00465solomonharamayaAinda não há avaliações
- Numerical Methods p1Documento7 páginasNumerical Methods p1Marl SumaelAinda não há avaliações
- Fixed Point ThoremDocumento21 páginasFixed Point ThoremsurajyellowkiteAinda não há avaliações
- Contraction Mapping Theorem - General SenseDocumento19 páginasContraction Mapping Theorem - General SenseNishanthAinda não há avaliações
- SOLUTIONS OF NONLINEAR EQUATIONSDocumento37 páginasSOLUTIONS OF NONLINEAR EQUATIONSRamesh KonakallaAinda não há avaliações
- Infinite Compositions of Complex FunctionsDocumento28 páginasInfinite Compositions of Complex FunctionsJohn GillAinda não há avaliações
- Real Numbers, Data Science and Chaos: How To Fit Any Dataset With A Single ParameterDocumento18 páginasReal Numbers, Data Science and Chaos: How To Fit Any Dataset With A Single ParameterfddddddAinda não há avaliações
- Chaos NotesDocumento395 páginasChaos NotessunrababAinda não há avaliações
- Card Trick Functions RevealedDocumento10 páginasCard Trick Functions RevealedDerekAinda não há avaliações
- Jacquin Fractal Image CompressionDocumento15 páginasJacquin Fractal Image CompressionRajkumarAinda não há avaliações
- IV Mech QB EitedDocumento91 páginasIV Mech QB EitedMohan Babu S0% (1)
- On Fractal Coloring ResDocumento63 páginasOn Fractal Coloring Resrevers666Ainda não há avaliações
- Mastering DAX ExercisesDocumento129 páginasMastering DAX ExercisesR. René Rodríguez A.Ainda não há avaliações
- OCDM2223 Tutorial7solvedDocumento5 páginasOCDM2223 Tutorial7solvedqq727783Ainda não há avaliações
- Section-3.8 Gauss JacobiDocumento15 páginasSection-3.8 Gauss JacobiKanishka SainiAinda não há avaliações
- MM UniDocumento100 páginasMM Unibhavana0% (1)
- Fixed Iteration MethodDocumento19 páginasFixed Iteration Methodseid negashAinda não há avaliações
- Robert Devaney, Robert L. Devaney-An Introduction To Chaotic Dynamical Systems-Westview Press (2003)Documento351 páginasRobert Devaney, Robert L. Devaney-An Introduction To Chaotic Dynamical Systems-Westview Press (2003)Gabriel Crestani100% (3)
- Numerical Methods for Solving Nonlinear Equations in ScilabDocumento25 páginasNumerical Methods for Solving Nonlinear Equations in ScilabAnonymous Q8spicAinda não há avaliações
- Generalizations of Tannery's TheoremDocumento29 páginasGeneralizations of Tannery's TheoremJohn GillAinda não há avaliações