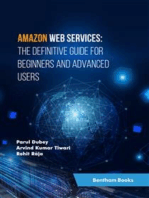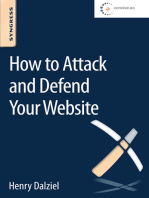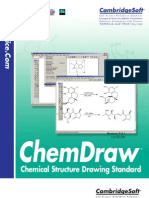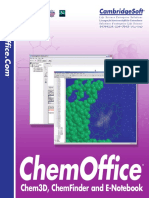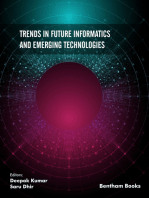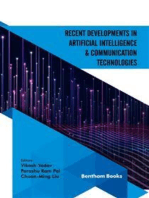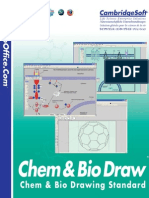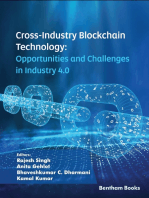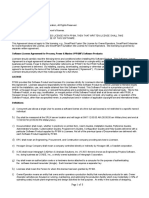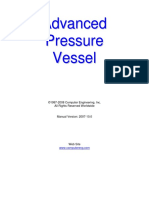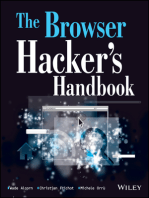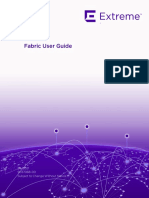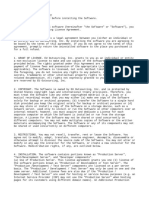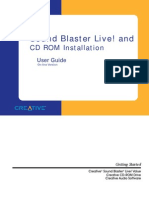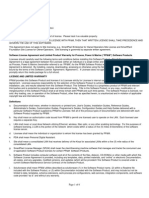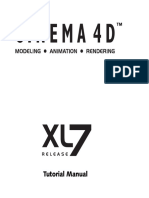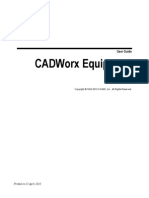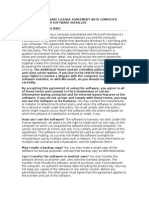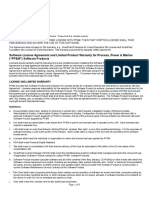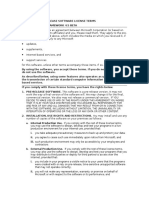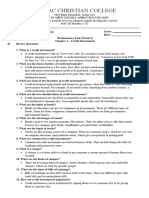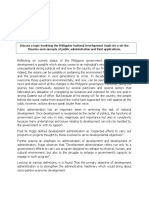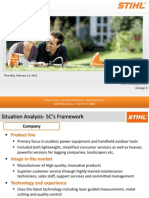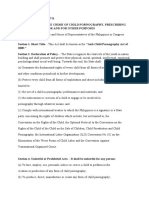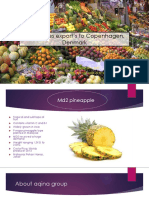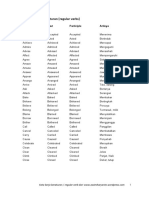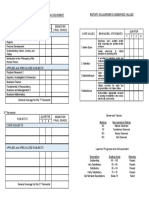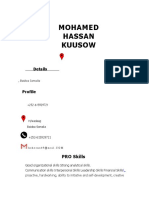Escolar Documentos
Profissional Documentos
Cultura Documentos
Manual ChemBioOffice y Chem3D
Enviado por
ByronDescrição original:
Direitos autorais
Formatos disponíveis
Compartilhar este documento
Compartilhar ou incorporar documento
Você considera este documento útil?
Este conteúdo é inapropriado?
Denunciar este documentoDireitos autorais:
Formatos disponíveis
Manual ChemBioOffice y Chem3D
Enviado por
ByronDireitos autorais:
Formatos disponíveis
C
h
e
m
B
i
o
O
f
c
e
.
C
o
m
Chem&Bio Office
Chem & Bio 3D, Finder and BioViz
Li f e S c i e nc e Ent e r p r i s e S o l ut i o ns
Naturwissenschaftliche Unternehmenslsungen
Solutions globales pour les sciences de la vie
Li f e S c i e nc e Ent e r p r i s e S o l ut i o ns
Naturwissenschaftliche Unternehmenslsungen
Solutions globales pour les sciences de la vie
Chem & Bio Office
Chem & Bio 3D, Finder and BioViz
Chem & Bio Office Desktop 2008
for Windows
Chem & Bio Ofce is an integrated suite including:
Chem & Bio Draw for chemical and pathway drawing
Chem & Bio 3D for molecular modeling and analysis
ChemFinder for searching and information integration
BioAssay & BioVIz for biological data retrieval and visualization
Inventory for managing and searching reagents,
E-Notebook for electronic journal and information
ChemInfo for chemical and scientific databases
Users Guide
License Information
ChemOfce, BioOffice ChemDraw, Chem3D, ChemINDEX, ChemFinder, and ChemInfo programs, all resources
in the ChemOfce, ChemDraw, Chem3D, ChemFinder, and ChemInfo application les, and this manual are
Copyright 1986-2006 by CambridgeSoft Corporation (CS) with all rights reserved worldwide. MOPAC 2002 is
Copyright 1993-2006 by Fujitsu Limited with all rights reserved. Information in this document is subject to
change without notice and does not represent a commitment on the part of CS. Both these materials and the right
to use them are owned exclusively by CS. Use of these materials is licensed by CS under the terms of a software license
agreement; they may be used only as provided for in said agreement.
ChemOfce, ChemDraw, Chem3D, CS MOPAC, ChemFinder, Inventory, E-Notebook, BioAssay, and ChemInfo
are not supplied with copy protection. Do not duplicate any of the copyrighted materials except for your personal
backups without written permission from CS. To do so would be in violation of federal and international law, and
may result in criminal as well as civil penalties. You may use ChemOfce, ChemDraw, Chem3D, CS MOPAC,
ChemFinder, Inventory, E-Notebook, BioAssay, and ChemInfo on any computer owned by you; however, extra
copies may not be made for that purpose. Consult the CS License Agreement for Software and Database Products for
further details.
Trademarks
ChemOfce, BioOffice, ChemDraw, Chem3D, ChemINDEX, ChemFinder, ChemInfo and ChemACX are
registered trademarks of CambridgeSoft Corporation (Cambridge Scientic Computing, Inc.).
The Merck Index is a registered trademark of Merck & Co., Inc. 2006 All rights reserved.
MOPAC 2002 is a trademark of Fujitsu Limited.
Microsoft Windows, Windows 2000, Windows XP, and Microsoft Word are registered trademarks of Microsoft Corp.
Apple Events, Macintosh, Laserwriter, Imagewriter, QuickDraw and AppleScript are registered trademarks of Apple
Computer, Inc. Geneva, Monaco, and TrueType are trademarks of Apple Computer, Inc.
The ChemSelect Reaction Database is copyrighted by InfoChem GmbH 1997.
AspTear is copyrighted by Softwing.
InChI is a trademark of the International Union of Pure and Applied Chemistry. InChI Material in ChemDraw
is IUPAC 2005.
SCHRDINGER Jaguar
GAMESS is copyrighted by Ames Laboratory
Copyright 1986-2006 CambridgeSoft Corporation (Cambridge Scientic Computing, Inc.) All Rights Reserved.
Printed in the United States of America.
All other trademarks are the property of their respective holders.
CambridgeSoft End-User License Agreement for Software Products
Important: This CambridgeSoft Software License Agreement (Agreement) is a legal agreement between you, the
end user (either an individual or an entity), and CambridgeSoft Corporation (CS) regarding the use of CS Software
Products, which may include computer software, the associated media, any printed materials, and any online or
electronic documentation. By installing, copying, or otherwise using any CS Software Product, you signify that you
have read the CS End User License Agreement and agree to be bound by its terms. If you do not agree to the
Agreements terms, promptly return the package and all its contents to the place of purchase for a full refund.
CambridgeSoft Software License
1. Grant of License. CambridgeSoft (CS) Software Products are licensed, not sold. CS grants and you hereby accept
a nonexclusive license to use one copy of the enclosed Software Product (Software) in accordance with the terms of
this Agreement. This licensed copy of the Software may only be used on a single computer, except as provided below.
You may physically transfer the Software from one computer to another for your own use, provided the Software is
in use (or installed) on only one computer at a time. If the Software is permanently installed on your computer (other
than a network server), you may also use the Software on a portable or home computer, provided that you use the
software on only one computer at a time. You may not (a) electronically transfer the Software from one computer to
another, (b) distribute copies of the Software to others, or (c) modify or translate the Software without the prior writ-
ten consent of CS, (d) place the software on a server so that it is accessible via a public network such as the Internet,
(e) sublicense, rent, lease or lend any portion of the Software or Documentation, (f ) modify or adapt the Software or
merge it into another program, (g) modify or circumvent the software activation, or (h) reverse engineer the software
activation so as to circumvent it. The Software may be placed on a file or disk server connected to a network, provid-
ed that a license has been purchased for every computer with access to that server. You may make only those copies
of the Software which are necessary to install and use it as permitted by this agreement, or are for purposes of back-
up and archival records; all copies shall bear CSs copyright and proprietary notices. You may not make copies of any
accompanying written materials.
With a fixed license, the software cannot be installed on more than the number of computers equivalent to the num-
ber of fixed licenses purchased. For example, a 10-user fixed license means the software can be installed on no more
than 10 different computers. A fixed license cannot be installed on a server. With a concurrent license, the software
can be installed on any number of computers at the organization, but the number of computers using the software at
any one time cannot exceed the number of concurrent licenses purchased. For example, a 10-user concurrent license
can be installed on 20 computers, but no more than 10 users can be using it at any one time. If the number of users
of the software could potentially exceed the number of licensed copies, then Licensee must have a reasonable mech-
anism or process in place to assure that the number of persons using the software does not exceed the number of
copies. CambridgeSoft reserves the right to conduct periodic audits no more than once per year to review the imple-
mentation of this agreement at the Licensees site. At CambridgeSofts request, Licensee will provide a knowledgeable
employee to assist in said audit
2. Ownership. The Software is and at all times shall remain the sole property of CS. This ownership is protected by
the copyright laws of the United States and by international treaty provisions. Upon expiration or termination of this
agreement, you shall promptly return all copies of the Software and accompanying written materials to CS. You may
not modify, decompile, reverse engineer, or disassemble the Software.
3. Assignment Restrictions. You may not rent, lease, or otherwise sublet the Software or any part thereof. You may
transfer on a permanent basis the rights granted under this license provided you transfer this Agreement and all copies
of the Software, including prior versions, and all accompanying materials. The recipient must agree to the terms of
this Agreement in full and register this transfer in writing with CS.
4. Use of Included Data. All title and copyrights in and to the Software product, including but not limited to any
images, photographs, animations, video, audio, music, text, applets, Java applets, and data files and databases (the
Included Data), are owned by CS or its suppliers.
You may not copy, distribute or otherwise make the Included Data publicly available.
Licensed users of ChemOffice Enterprise and Workgroup and the accompanying Plugin software products may
access, search, and view the Included Data and may transmit the results of any search of the Included Data to other
users of the licensed ChemOffice Enterprise and Workgroup software products within your organization only, provided
that such transmission is via an internal corporate (or university) network and is not accessible by the public.
You may not install the Included Data on non-licensed computers nor distribute or otherwise make the Included
Data publicly available.
You may use the Software to organize personal data, and you may transmit such personal data over the Internet pro-
vided that the transmission does not contain any Included Data.
All rights not specifically granted under this Agreement are reserved by CS.
5. Separation of Components. The Software is licensed as a single product. Its component parts may not be sepa-
rated for use on more than one computer, except in the case of ChemOffice Enterprise. ChemOffice Enterprise
includes licenses for ChemDraw ActiveX and licenses for Chem3D ActiveX. The ActiveX software products may be
installed on computers other than that one on which ChemOffice Enterprise is installed. However, each copy of the
ActiveX is individually subject to the provisions of Paragraphs 1 through 4 of this Agreement.
6. Educational Use Only of Student Licenses. If you are a student enrolled at an educational institution, the CS
License Agreement grants to you personally a license to use one copy of the enclosed Software in accordance with the
terms of this Agreement. In this case the CS License Agreement does not permit commercial use of the Software nor
does it permit you to allow any other person to use the Software.
7. Termination. You may terminate the license at any time by destroying all copies of the Software and documenta-
tion in your possession. Without prejudice to any other rights, CS may terminate this Agreement if you fail to com-
ply with its terms and conditions. In such event, you must destroy all copies of the Software Product and all of its
component parts.
8. Confidentiality. The Software contains trade secrets and proprietary know-how that belong to CS and are
being made available to you in strict confidence. ANY USE OR DISCLOSURE OF THE SOFTWARE, OR USE OF ITS
ALGORITHMS, PROTOCOLS OR INTERFACES, OTHER THAN IN STRICT ACCORDANCE WITH THIS LICENSE
AGREEMENT, MAY BE ACTIONABLE AS A VIOLATION OF OUR TRADE SECRET RIGHTS.
CS Limited Warranty
Limited Warranty. CSs sole warranty with respect to the Software is that it shall be free of errors in program logic
or documentation, attributable to CS, which prevent the performance of the principal computing functions of the
Software. CS warrants this for a period of thirty (30) days from the date of receipt.
CSs Liability. In no event shall CS be liable for any indirect, special, or consequential damages, such as, but not lim-
ited to, loss of anticipated profits or other economic loss in connection with or arising out of the use of the software
by you or the services provided for in this agreement, even if CS has been advised of the possibility of such damages.
CSs entire liability and your exclusive remedy shall be, at CSs discretion, either (A) return of any license fee, or (B)
correction or replacement of software that does not meet the terms of this limited warranty and that is returned to
CS with a copy of your purchase receipt.
NO OTHER WARRANTIES. CS DISCLAIMS OTHER IMPLIED WARRANTIES, INCLUDING, BUT NOT LIMITED TO,
IMPLIED WARRANTIES OF MERCHANTABILITY OR FITNESS FOR A PARTICULAR PURPOSE, AND IMPLIED WAR-
RANTIES ARISING BY USAGE OF TRADE, COURSE OF DEALING, OR COURSE OF PERFORMANCE. NOTWITH-
STANDING THE ABOVE, WHERE APPLICABLE, IF YOU QUALIFY AS A CONSUMER UNDER THE MAGNUSON-
MOSS WARRANTY ACT, THEN YOU MAY BE ENTITLED TO ANY IMPLIED WARRANTIES ALLOWED BY LAW FOR
THE PERIOD OF THE EXPRESS WARRANTY AS SET FORTH ABOVE. SOME STATES DO NOT ALLOW LIMITATIONS
ON IMPLIED WARRANTIES, SO THE ABOVE LIMITATION MIGHT NOT APPLY TO YOU. THIS WARRANTY GIVES
YOU SPECIFIC LEGAL RIGHTS, AND YOU MAY ALSO HAVE OTHER RIGHTS WHICH VARY FROM STATE TO STATE.
No Waiver. The failure of either party to assert a right hereunder or to insist upon compliance with any term or con-
dition of this Agreement shall not constitute a waiver of that right or excuse a similar subsequent failure to perform
any such term or condition by the other party.
Governing Law. This Agreement shall be construed according to the laws of the Commonwealth of Massachusetts.
Export. You agree that the Software will not be shipped, transferred, or exported into any country or used in any man-
ner prohibited by the United States Export Administration Act or any other export laws, restrictions, or regulations.
End-User License Agreement for CambridgeSoft Database Products
Important: This CambridgeSoft End-User License Agreement is a legal agreement between you (either an individual
or a single entity) and CambridgeSoft Corporation for the CambridgeSoft supplied database product(s) and may
include associated media, printed materials, and online or electronic documentation. By using the database prod-
uct(s) you agree that you have read, understood and will be bound by this license agreement.
Database Product License
1. Copyright Notice. The materials contained in CambridgeSoft Database Products, including but not limited to,
ChemACX, ChemIndex, and The Merck Index, are protected by copyright laws and international copyright treaties,
as well as other intellectual property laws and treaties. Copyright in the materials contained on the CD and internet
subscription products, including, but not limited to, the textual material, chemical structures representations,
artwork, photographs, computer software, audio and visual elements, is owned or controlled separately by
CambridgeSoft Corporation (CS).
CS is a distributor (and not a publisher) of information supplied by third parties. Accordingly, CS has no editorial
control over such information. Database Suppliers (Supplier) individually own all right, title, and interest, includ-
ing copyright, in their databaseand retain all such rights in providing information to Customers.
The materials contained in The Merck Index are protected by copyright laws and international copyright treaties, as
well as other intellectual property laws and treaties. Copyright in the materials contained on the CD and internet sub-
scription products, including, but not limited to, the textual material, chemical structures representations, artwork,
photographs, computer software, audio and visual elements, is owned or controlled separately by the Merck & Co.,
Inc., (Merck) and CambridgeSoft Corporation (CS).
2. Limitations on Use. Except as expressly provided by copyright law, copying, redistribution, or publication,
whether for commercial or non-commercial purposes, must be with the express permission of CS and/or Merck. In
any copying, redistribution, or publication of copyrighted material, any changes to or deletion of author attribution
or copyright notice, or any other proprietary notice of CS, Merck, or other Database producer are prohibited.
3. Grant of License, CD/DVD Databases. CambridgeSoft Software Products are licensed, not sold. CambridgeSoft
grants and you hereby accept a nonexclusive license to use one copy of the enclosed Software Product (Software) in
accordance with the terms of this Agreement. This licensed copy of the Software may only be used on a single com-
puter, except as provided below. You may physically transfer the Software from one computer to another for your own
use, provided the Software is in use (or installed) on only one computer at a time. If the Software is permanently
installed on your computer (other than a network server), you may also use the Software on a portable or home com-
puter, provided that you use the software on only one computer at a time. You may not (a) electronically transfer the
Software from one computer to another, (b) distribute copies of the Software to others, or (c) modify or translate the
Software without the prior written consent of CambridgeSoft, (d) place the software on a server so that it is accessi-
ble via a public network such as the Internet, (e) sublicense, rent, lease or lend any portion of the Software or
Documentation, or (f ) modify or adapt the Software or merge it into another program. The Software may be placed
on a file or disk server connected to a network, provided that a license has been purchased for every computer with
access to that server. You may make only those copies of the Software which are necessary to install and use it as per-
mitted by this agreement, or are for purposes of backup and archival records; all copies shall bear CambridgeSofts
copyright and proprietary notices. You may not make copies of any accompanying written materials.
4. Assignment Restrictions for CD/DVD databases. You may not rent, lease, or otherwise sublet the Software or
any part thereof. You may transfer on a permanent basis the rights granted under this license provided you transfer
this Agreement and all copies of the Software, including prior versions, and all accompanying materials. The recipi-
ent must agree to the terms of this Agreement in full and register this transfer in writing with CambridgeSoft.
5. Revocation of Subscription Access. Any use which is commercial and/or non-personal is strictly prohibited, and
may subject the Subscriber making such uses to revocation of access to this Paid Subscription Service, as well as any
other applicable civil or criminal penalties. Similarly, sharing a Subscriber password with a non-Subscriber or other-
wise making this Paid Subscription Service available to third parties other than the Authorized User as defined above
is strictly prohibited, and may subject the Subscriber participating in such activities to revocation of access to the Paid
Subscription Services; and, the Subscriber and any third party, to any other applicable civil or criminal penalties under
copyright or other laws. In the case of an authorized site license, a Subscriber shall cause any employee, agent or other
third party which the Subscriber allows to use the Paid Subscription Service materials to abide by all of the terms and
conditions of this Agreement. In all other cases, only the Subscriber is permitted to access the Paid Subscription
Service materials. Should CambridgeSoft become aware of any use that might cause revocation of the license, they
shall notify the Subscriber. The Subscriber shall have 90 days from date of notice to correct such violation before any
action will be taken.
6. Trademark Notice. THE MERCK INDEX
is a trademark of Merck & Company Incorporated, Whitehouse
Station, New Jersey, USA and is registered in the United States Patent and Trademark Office. CambridgeSoft
and
ChemACX are trademarks of CambridgeSoft Corporation, Cambridge,Massachusetts, USA and are registered in the
United States Patent and Trademark Office, the European Union (CTM) and Japan.
Any use of the marks in connection with the sale, offering for sale, distribution or advertising of any goods and serv-
ices, including any other website, or in connection with labels, signs, prints, packages, wrappers, receptacles or adver-
tisements used for the sale, offering for sale, distribution or advertising of any goods and services, including any other
website, which is likely to cause confusion, to cause mistake or to deceive, is strictly prohibited.
7. Modification of Databases, Websites, or Subscription Services. CS reserves the right to change, modify, sus-
pend or discontinue any or all parts of any Paid Subscription Services and databases at any time.
8. Representations and Warranties. The User shall indemnify, defend and hold CS, Merck, and/or other Supplier
harmless from any damages, expenses and costs (including reasonable attorneys fees) arising out of any breach or
alleged breach of these Terms and Conditions, representations and/or warranties herein, by the User or any third party
to whom User shares her/his password or otherwise makes available this Subscription Service. The User shall cooper-
ate in the defense of any claim brought against CambridgeSoft, Merck, and/or other Database Suppliers.
In no event shall CS, Merck, and/or other Supplier be liable for any indirect, special, or consequential damages, such
as, but not limited to, loss of anticipated profits or other economic loss in connection with or arising out of the use
of the software by you or the services provided for in this agreement, even if CS, Merck, and/or other Supplier has
been advised of the possibility of such damages. CS and/or Mercks entire liability and your exclusive remedy shall be,
at CSs discretion a return of any pro-rata portion of the subscription fee.
The failure of either party to assert a right hereunder or to insist upon compliance with any term or condition of this
Agreement shall not constitute a waiver of that right or excuse a similar subsequent failure to perform any such term
or condition by the other party.
This Agreement shall be construed according to the laws of the Commonwealth of Massachusetts, United States of
America.
Q
: IS IT OK TO COPY MY COLLEAGUES
SOFTWARE?
NO, its not okay to copy your colleagues
software. Software is protected by federal copyright law,
which says that you can't make such additional copies
without the permission of the copyright holder. By
protecting the investment of computer software
companies in software development, the copyright law
serves the cause of promoting broad public availability of
new, creative, and innovative products. These companies
devote large portions of their earnings to the creation of
new software products and they deserve a fair return on
their investment. The creative teams who develop the
softwareprogrammers, writers, graphic artists and
othersalso deserve fair compensation for their efforts.
Without the protection given by our copyright laws, they
would be unable to produce the valuable programs that
have become so important to our daily lives: educational
software that teaches us much needed skills; business
software that allows us to save time, effort and money;
and entertainment and personal productivity software
that enhances leisure time.
Q: That makes sense, but what do I get out of
purchasing my own software?
A: When you purchase authorized copies of software
programs, you receive user guides and tutorials, quick
reference cards, the opportunity to purchase
upgrades, and technical support from the software
publishers. For most software programs, you can read
about user benefits in the registration brochure or
upgrade flyer in the product box.
Q: What exactly does the law say about copying
software?
A: The law says that anyone who purchases a copy of
software has the right to load that copy onto a single
computer and to make another copy for archival
purposes only or, in limited circumstances, for
purposes only of maintenance or repair. It is illegal
to use that software on more than one computer or to
make or distribute copies of that software for any
other purpose unless specific permission has been
obtained from the copyright owner. If you pirate
software, you may face not only a civil suit for
damages and other relief, but criminal liability as well,
including fines and jail terms of up to one year
Q: So I'm never allowed to copy software for any other
reason?
A: Thats correct. Other than copying the software you
purchase onto a single computer and making another
copy for archival purposes only or purposes only of
maintenance or repair, the copyright law prohibits
you from making additional copies of the software for
any other reason unless you obtain the permission of
the software company.
Q: At my company, we pass disks around all the time.
We all assume that this must be okay since it was
the company that purchased the software in the
first place.
A: Many employees dont realize that corporations are
bound by the copyright laws, just like everyone else.
Such conduct exposes the company (and possibly the
persons involved) to liability for copyright
infringement. Consequently, more and more
corporations concerned about their liability have
written policies against such softlifting. Employees
may face disciplinary action if they make extra copies
of the companys software for use at home or on
additional computers within the office. A good rule to
remember is that there must be one authorized copy
of a software product for every computer upon which
it is run
Q: Can I take a piece of software owned by my
company and install it on my personal computer at
home if instructed by my supervisor?
A: A good rule of thumb to follow is one software
package per computer, unless the terms of the license
agreement allow for multiple use of the program. But
some software publishers licenses allow for remote
or home use of their software. If you travel or
telecommute, you may be permitted to copy your
software onto a second machine for use when you are
not at your office computer. Check the license care-
fully to see if you are allowed to do this.
Q: What should I do if become aware of a company
that is not compliant with the copyright law or its
software licenses?
A: Cases of retail, corporate and Internet piracy or non-
compliance with software licenses can be reported on
the Internet at http://www.siia.net/piracy/report.asp
or by calling the Anti-Piracy Hotline:
(800) 388-7478.
Q: Do the same rules apply to bulletin boards and user
groups? I always thought that the reason they got
together was to share software.
A: Yes. Bulletin boards and user groups are bound by the
copyright law just as individuals and corporations.
However, to the extent they offer shareware or public
domain software, this is a perfectly acceptable
practice. Similarly, some software companies offer
bulletin boards and user groups special demonstration
versions of their products, which in some instances
may be copied. In any event, it is the responsibility of
the bulletin board operator or user group to respect
copyright law and to ensure that it is not used as a
vehicle for unauthorized copying or distribution.
Q: I'll bet most of the people who copy software don't
even know that they're breaking the law.
A: Because the software industry is relatively new, and
because copying software is so easy, many people are
either unaware of the laws governing software use or
choose to ignore them. It is the responsibility of each
and every software user to understand and adhere to
copyright law. Ignorance of the law is no excuse. If
you are part of an organization, see what you an do to
initiate a policy statement that everyone respects.
Also, suggest that your management consider
conducting a software audit. Finally, as an individual,
help spread the word that users should be software
legal.
Q: What are the penalties for copyright infringement?
A: The Copyright Act allows a copyright owner to
recover monetary damages measured either by: (1) its
actual damages plus any additional profits of the
infringer attributable to the infringement, or (2)
statutory damages, of up to $150,000 for each copy-
righted work infringed. The copyright owner also has
the right to permanently enjoin an infringer from
engaging in further infringing activities and may be
awarded costs and attorneys fees. The law also
permits destruction or other reasonable disposition of
all infringing copies and devices by which infringing
copies have been made or used in violation of the
copyright owners exclusive rights. In cases of willful
infringement, criminal penalties may also be assessed
against the infringer.
SIIA also offers a number of other materials designed to
help you comply with the Federal Copyright Law. These
materials include:
"It's Just Not Worth the Risk" video.
This 12minute video, available $10, has helped over
20,000 organizations dramatize to their employees the
implications and consequences of software piracy.
Dont Copy that Floppy video
This 9 minute rap video, available for $10, is designed
to educate students on the ethical use of software.
Other education materials including, Software Use
and the Law, a brochure detailing the copyright law
and how software should be used by educational
institutions, corporations and individuals; and several
posters to help emphasize the message that unauthorized
copying of software is illegal.
To order any of these materials, please send your request to:
SIIA Anti-Piracy Materials
Software & Information Industry Association
1090 Vermont Ave, Sixth Floor,
Washington, D.C. 20005
(202) 289-7442
We urge you to make as many copies as you would like
in order to help us spread the word that unauthorized
copying of software is illegal.
Chem & Bio Draw Chem & Bio Office Manuals:
Includes
D
a
t
a
b
a
s
e
s
D
e
s
k
t
o
p
A
p
p
l
i
c
a
t
i
o
n
s
S
o
f
t
w
a
r
e
T
i
p
s
E
n
t
e
r
p
r
i
s
e
S
o
l
u
t
i
o
n
s
A Guide to CambridgeSoft Manuals
Enterprise Solutions
Chem & Bio Office
Chem & Bio 3D and Databases
Finder & BioViz
Chem & Bio
Drawing Standard
Chem & Bio Draw I
Chem & Bio 3D I
Chem & Bio Finder I
BioAssay Desktop I
BioViz Desktop I
Inventory Desktop I
E-Notebook Desktop I
ChemDraw/Excel I
Struct = Name I
ChemNMR I
CombiChem/Excel I
ChemFinder/Office I
MOPAC, GAMESS, MM2 I
CS Gaussian, Jaguar Interface I
Chem & Bio Office Enterprise, WorkGroup I
E-Notebook Enterprise, Workgroup I
CombiChem/E-Notebook I
Workflow LIMS I
DocManager Enterprise I
BioAssay Enterprise, Workgroup I
BioSAR Enterprise I
Inventory Enterprise, Workgroup I
Registration Enterprise I
Formulations & Mixtures I
Compliant DB I
Oracle Cartridge I
The Merck Index I
R&D Insight/Chemists I
ChemINDEX Database, NCI, AIDS & Cancer I
Traditional Chinese Medicines I
Drugs: Synonyms & Properties I
Nanogens Index; Medicinal Chemistry I
ChemACX, ChemMSDS Database I
Sigma-Aldrich MSDS I
ChemReact500, ChemReact68 & ChemSynth I
Structure Drawing Tips I
Searching Tips I I I
Importing SD Files I
Including E-Notebook
Desktop Software
Chem & Bio Office 2008: Chem & Bio 3D, ChemScript, and ChemFinder & BioViz i
User Guide
Chem & Bio Office 2008
CambridgeSoft proudly introduces Chem & Bio
Office 2008. This guide provides detailed informa-
tion on three Chem & BioOffice applications
Chem & Bio 3D, ChemScript, and ChemFinder &
BioViz. Use this guide as a reference to each appli-
cations features, commands. Section I describes
Chem & Bio 3D 11.0. Section II describes Chem-
Script. Section III describes ChemFinder & Bioviz.
About Chem & Bio 3D 11.0
Chem & Bio 3D is a chemical modeling tool. It
combines powerful building, analysis, and calcula-
tion tools with easy-to use graphical user interface,
and a powerful scripting interface.
Chem & Bio 3D provides computational tools
based on molecular mechanics for optimizing
models, conformational searching, molecular
dynamics, and calculating single point energies for
molecules.
About ChemScript
CambridgeSoft introduces ChemScript to the
ChemOffice 11.0 family of products. ChemScript
is a library of program algorithms used in many
CambridgeSoft applications. These scripts are now
available for you to customize to fit the way you
work. If you are familiar with the Python language,
you will find customizing the scripts quite easy.
CambridgeSoft makes Python available with
ChemScript, so you can get started right away.
About ChemFinder & BioViz
ChemFinder is a database management system, a
powerful tool for anyone who works with chemical
information. It provides a place to store chemical
structures, physical properties, notes, and data. It
takes the place of that box of index cards youve
been using to jot notes about interesting molecules
and reactions, but does it much better! With Chem-
Finder, you can search through data efficiently and
quickly, and you can organize the data instantly.
ChemFinder & BioViz 11.0 is integrated with the
following CambridgeSoft products.
Chem & Bio Draw 11.0
Chem & Bio 3D 11.0
ChemDraw/Excel
ChemFinder/Office
Use the BioViz add-in to better visualize your data.
With BioViz, you can create a variety of data plots
viewing them directly in ChemFinder without the
need for another application.
About ChemFinder/Office
ChemFinder/Office helps you to build databases
by extracting information from various sources.
With ChemFinder/Office, you can browse Word
documents or Excel spreadsheets to find chemical
databases and ChemDraw, Isis/Draw, or SD files.
In addition to browsing, ChemFinder/Office can
search these files by chemical structure or formula,
or by molecular weight.
About this Guide
This manual contains information for the Chem &
Bio Office 2008 desktop applications. It assumes
you are familiar with the basics of you operating
system. If you are not, refer to your system manual.
Some of the material describes tasks that must be
performed in conjunction with Microsoft Excel or
Word. If needed, refer to the userss manual for
these applications.
A
d
m
i
n
i
s
t
r
a
t
o
r
ii
The chapters in this guide are organized by task.
They are intended to help you become familiar
with the Chem & Bio Office applications so that
you can begin using them as quickly as possible.
Conventions
The following notations are used throughout this
guide:
instructions
Much of this document is dedicated to explaining
how to perform specific tasks. There are two basic
conventions used to help you follow each step.
Navigation
Typically, a task will ask you to navigate through
various menu items. For example, to reflect a
Chem & Bio 3D model through X-Y plane, one of
the steps will be:
1. Go to Structure>Reflect Model>Through X-Y Plane.
This means that you start at the Structure menu,
select Reflect Model, and then select Through X-Y
Plane.
Action items
Instructions will often ask you to select or find
items that are in either a menu or dialog box. Each
action item appears in a font that is different from
the regular text. Structure, Reflect Model and Through
X-Y Plane, are the action items in the
Additional Information
Refer to the following resources for more informa-
tion on ChemOffice products and how to use
them:
The ChemOffice Quick reference cards
The Help system for each ChemOffice applica-
tion
The CambridgeSoft Web site:
www.cambridgesoft.com/support.
Quick Reference Cards
The Quick Reference Cars are located in the back
of the Chem & Bio Office 2008 manual. The cards
provide summaries of desktop application com-
mands and features. Because many of the instruc-
tions require knowledge of the interface elements,
us the Quick Reference cards as you perform the
tutorials.
Online Help
Chem & Bio Office 2008 applications provide
some or all of the following types of Help:
Help. Available in the Help menu for each Chem
& Bio Office 2008 application.
Tool Tips. A brief description of an object that
appears when you point to the object.
Status Bar. The lower left corner of the applica-
tion window that displays useful information as
you work.
CambridgeSoft Web site
See the Web sites below for more information on
CambridgeSoft products:
Technical Support
http://www.cambridgesoft.com/services
ChemDraw Plugin
http://www.cambridgesoft.com/services/docu-
mentation/chemdrawplugin/
Chem3D ActiveX control
http://www.cambridgesoft.com/services/Desk-
topSupport/Documentation/Chem3DControl/
Software Developers Kit
http://sdk.cambridgesoft.com/
Purchasing products and chemicals
http://scistore.cambridgesoft.com/
Chem & Bio Office 2008: Chem & Bio 3D, ChemScript, and ChemFinder & BioViz iii
User Guide
Microsoft Office Products
ChemOffice products are compatible with the fol-
lowing versions of Microsoft Office:
System Requirements
Before installing Chem & BioDraw, see the Read-
MeFirst and any other ReadMe documents on the
installation CD-ROM.
Windows
Requirements
Operating System. Windows 2000, XP Pro (32-
bit only), Windows Vista (32-bit only).
Browsers. Microsoft Internet Explorer 7.x,
Microsoft Internet Explorer 6.x, Firefox 1.x,
Netscape 7.x, Mozilla 1.x
Microsoft Office. Microsoft Office 2000,
Microsoft Office XP, Microsoft Office 2003
Screen Resolution. Chem & Bio 3D supports a
PC screen resolution of 800 x 600 or higher.
NOTE: Windows XP Service Pack 2 includes security fea-
tures that automatically block active content. This means
that by default, Internet Explorer blocks Chem & Bio
Draw 11.0 and Chem & Bio 3D 11.0 ActiveX controls.
To activate them, you must choose the option to allow
blocked content from the bar appearing under the address
bar notifying you that the security settings have blocked some
of the content of the page. Internet Explorer does not remem-
ber this information, so you must repeat the activation each
time you access the page.
If you visit a site frequently, you can add it to the list of
trusted sites in IEs security settings.
Macintosh
Requirements
Operating System. Mac OS X 10.3.x, Mac OS X
10.4 PowerPC, Mac OS X 10.4 Intel, Mac OS X
10.5 PowerPC/Intel.
Browsers. Safari 1.4 and higher, Firefox 1.x,
Mozilla 1.7.5 and higher, Netscape 7.0.x
Screen Resolution. Chem & Bio 3D supports a
Macintosh screen resolution of 800 x 600 or
higher.
A
d
m
i
n
i
s
t
r
a
t
o
r
iv
Chem & Bio Office 2008: Chem & Bio 3D, ChemScript, and ChemFinder & BioViz v
User Guide
Contents
Chem & Bio Office 2008
About Chem & Bio 3D 11.0 ....................... i
About ChemScript ...................................... i
About ChemFinder & BioViz .................... i
About ChemFinder/Office .............................i
About this Guide ........................................ i
Conventions ............................................... ii
instructions ....................................................ii
Navigation................................................ ii
Action items............................................. ii
Additional Information .............................. ii
Quick Reference Cards .............................. ii
Online Help ...................................................ii
CambridgeSoft Web site ...............................ii
Microsoft Office Products ..................... iii
System Requirements ............................... iii
Windows
Requirements ............................iii
Macintosh
Requirements ..........................iii
Section I
Chem & Bio3D 11.0
About CS MOPAC .......................................1
About Gaussian .............................................1
About J aguar .................................................1
New in Chem & Bio 3D 11.0 .................3
Chem3D Pro 11.0..................................... 3
Bio3D Ultra 11.0...................................... 3
ChemBio3D Ultra 11.0............................ 3
Features .........................................................3
Support for Office 2007 ................................4
Chapter 1
Chem & Bio 3D 11.0 Basics ...................5
Getting Around ...........................................5
The Model Window ......................................5
Rotation Bars............................................ 6
Saving Models......................................... 6
Preferences Dialog Box ................................ 6
Menus and Toolbars ..................................... 7
Detaching toolbars................................... 7
The File Menu.......................................... 7
The Edit Menu......................................... 7
The View Menu....................................... 8
The Structure Menu............................... 10
The Standard Toolbar ............................ 12
The Building Toolbar............................. 12
The Model Display Toolbar................... 12
The Surfaces Toolbar............................. 13
The Demo Toolbar................................. 13
The Calculation Toolbar........................ 14
The ChemDraw Panel ................................ 14
Linking windows................................... 14
Draw to 3D (Add and Replace) ............. 15
3D to Draw............................................. 15
The Model Information Panel .................... 15
Output and Comments ................................ 16
Exporting comments.............................. 16
Model Building Basics ............................ 16
Internal and External Tables ...................... 16
Viewing Options.................................... 17
Standard Measurements ............................. 17
Model Settings ............................................ 17
Model Display ............................................ 17
Model Data Labels................................. 18
Atom Types ........................................... 19
Rectification........................................... 19
Bond Lengths and Bond Angles............ 19
The Model Explorer ................................... 19
Model Coordinates ..................................... 20
Z-matrix ................................................ 20
Cartesian Coordinates............................ 20
The Measurement Table........................ 20
Chapter 2
Tutorials ............................................... 23
Tutorial 1: The ChemDraw Panel ............ 23
A
d
m
i
n
i
s
t
r
a
t
o
r
vi
Dual Link Mode ..........................................23
Setting Defaults ...........................................23
Setting the Model Display ..........................23
Building a Phenol model .............................23
Unlink Mode ...............................................24
Tutorial 2: Using Bond Tools ...................24
Rotating models...................................... 24
Examining Models.................................. 25
Building Cyclic Compounds .......................26
Hiding Hydrogens................................... 26
Adding atoms.......................................... 26
Serial Numbers and Labels..................... 27
Structure Cleanup................................... 27
Saving the model .................................... 28
Tutorial 3: The Text Building Tool ..........28
Replacing Atoms .........................................28
Saving the File........................................ 28
Using Labels to Create Models ...................28
Name=Struct........................................... 29
Stereochemistry...................................... 29
Using Substructures ....................................30
Viewing the model.................................. 30
Tutorial 4: Examining Conformations .....31
Tutorial 5: The Dihedral Driver ..............34
Rotating two dihedrals............................ 34
Customizing the chart............................. 35
Tutorial 6: Overlaying Models .................35
Tutorial 7: Docking Models .....................37
Build the first polymer chain.................. 37
Build a copy of the chain........................ 37
Orient the chains..................................... 37
Set optimal distances.............................. 38
Tutorial 8: Viewing Orbitals ....................39
Tutorial 9: Mapping Surfaces ..................40
Spin Density........................................... 42
Tutorial 10: Partial Charges .....................42
Displaying Partial Charges .........................43
Chapter 3
Displaying Models ............................... 45
Structure Displays ....................................45
Structure Display Modes .............................45
Displaying Solid Spheres ............................46
Setting Solid Sphere Size....................... 47
Displaying Dot Surfaces .............................47
Coloring Displays .......................................47
Coloring by Element.............................. 48
Coloring by Group................................. 48
Coloring by Partial Charge..................... 48
Red-blue Anaglyphs............................... 48
Depth Fading3D enhancement............... 48
Perspective Rendering............................ 49
Coloring the Background Window .............49
Coloring Individual Atoms .........................49
Lone Electron Pairs ....................................49
Adding Lone Pairs.................................. 50
Removing Lone Pairs............................. 50
Show/Hide Lone Pairs............................ 50
Displaying Atom Labels .............................50
Setting Default Options.......................... 50
Displaying Labels Atom by Atom ........ 50
Displaying Group Labels ............................50
Displaying Measurements ..........................51
Using Stereo Pairs ......................................51
Stereo Enhancement ...................................52
Controlling Separation........................... 52
Molecular Surfaces .................................. 52
Extended Hckel ........................................52
Displaying Molecular Surfaces ..................53
Setting Molecular Surface Types........... 54
Setting Molecular Surface Isovalues...... 55
Setting the Surface Resolution............... 55
Setting Molecular Surface Colors.......... 55
Setting Solvent Radius........................... 56
Setting Surface Mapping........................ 56
Partial Surfaces....................................... 56
Solvent-Accessible Surface ........................57
Connolly Molecular Surface .......................57
Total Charge Density ..................................58
Total Spin Density ......................................58
MEP ............................................................58
Molecular Orbitals ......................................58
Other Sources .......................................... 59
Chapter 4
Building and Modifying Models ......... 61
Chem & Bio Office 2008: Chem & Bio 3D, ChemScript, and ChemFinder & BioViz vii
User Guide
Setting the Model Building Controls .......61
Building with the ChemDraw Panel .........62
Drawing small molecules ...........................62
Unlink Mode ...............................................62
Name=Struct ...............................................62
Building with Other 2D Programs ..............62
Building With the Bond Tools .................63
Rectification........................................... 63
Adjusting Bond Width ................................63
Adjusting all bonds................................. 63
Undefined Bonds and Atoms ......................63
Displaying Delocalized Bonds ...................64
Removing Bonds and Atoms ......................64
Building With The Text Tool ...................65
Symbols and Formulae ...............................65
Changing building types......................... 66
The Table Editor..................................... 66
Specifying Order of Attachment............ 66
Using Substructures ....................................66
Building with Substructures .......................67
Example 1. Building Ethane................... 67
Example 2. Building a Model with a
Substructure and Several Other Elements...
67
Example 3. Polypeptides........................ 68
Example 4. Other Polymers................... 69
Replacing an Atom .....................................69
Building From Tables ...............................69
Examples ....................................................70
Changing Elements ..................................70
Changing Bond Order ..............................71
Bonding by Proximity ................................71
Adding Fragments ...................................72
View Focus .................................................72
Setting Measurements ..............................72
Setting Bond Lengths .................................73
Setting Bond Angles ...................................73
Setting Dihedral Angles ..............................73
Setting close contact Distances ..................73
Atom Movement .........................................74
Setting Constraints ......................................74
Setting Charges ........................................74
Displaying charges .....................................75
Serial Numbers .........................................75
Viewing serial numbers .............................. 75
Reassigning serial numbers ........................ 75
Changing Stereochemistry ....................... 76
Inversion .................................................... 76
Reflection ................................................... 76
Refining a Model ..................................... 77
Rectifying Atoms ....................................... 77
Cleaning Up a Model ................................. 77
Printing and Saving ................................. 77
Printing ....................................................... 77
Setting Print Options.............................. 77
To Print.................................................. 78
Saving Models ............................................ 78
Setting Defaults...................................... 78
Saving your file...................................... 78
Copying and Embedding ......................... 78
Copying Models..................................... 78
Chapter 5
Modifying Models ................................ 79
Selecting .................................................. 79
Selecting Single Atoms and Bonds ............ 79
Deselecting Atoms and Bonds ................... 79
Atom Groups .............................................. 80
Using the selection tool.......................... 80
Defining Groups..................................... 80
Selecting a Group or Fragment.............. 80
Selecting by Distance ................................. 81
Showing and Hiding Atoms .................... 81
Hiding atoms and groups....................... 82
Showing atoms....................................... 82
Hydrogens and Lone Pairs..................... 82
Showing All Atoms .................................... 82
Hydrogen Bonds ......................................... 82
Moving Atoms or Models ....................... 83
The Translate Tool ..................................... 84
Rotating Models ...................................... 84
X- Y- or Z-Axis Rotations ......................... 84
Rotating Fragments .................................... 85
Trackball Tool ............................................ 85
Internal Rotations ....................................... 85
Using the Rotation Dial ......................... 85
Rotating Around a Bond........................ 86
A
d
m
i
n
i
s
t
r
a
t
o
r
viii
Rotating Around a SpecificAxis............ 86
Rotating a Dihedral Angle...................... 86
Aligning to an Axis .....................................87
Aligning to a Plane ......................................87
Resizing Models .......................................88
Centering a Selection ..................................88
The Zoom Tool ...........................................89
Scaling a Model ..........................................89
The Z-matrix ............................................89
Positioning by Three Other Atoms .............90
Chapter 6
Viewing Models .................................... 93
Popup Information ....................................93
Non-Bonded Distances........................... 94
The Measurement Table ...........................94
Editing Measurements ................................94
Non-Bonded Distances........................... 95
Optimal Measurements ...............................95
Removing Measurements....................... 95
Deviation from Plane ...............................95
Atom Properties ..........................................96
Atom Property Table Features................ 96
Displaying the Coordinates Tables .............97
Z-Matrix Coordinates............................. 97
Cartesian Coordinates............................. 97
Comparing Models by Overlay ................97
Model Explorer ........................................99
Model Explorer Objects ............................100
Fragments............................................. 100
Chains and groups................................ 100
Bonds.................................................... 100
Solvents................................................ 100
Backbone.............................................. 100
Atoms.................................................... 100
Managing Objects .....................................101
Object Properties.................................. 101
Groups .......................................................101
Creating Groups.................................... 101
Adding to Groups................................. 101
Deleting Groups.................................... 101
Coloring Groups................................... 102
Resetting Defaults................................. 102
Moving Objects ........................................102
Nesting Objects.................................... 102
Display Modes ..........................................102
Structure Browser .................................. 102
Viewing Structures ...................................102
Viewing Structure Properties............... 103
Model Explorer drag and drop ..................103
Adding to your Model .......................... 103
fast overlay ...............................................103
Chapter 7
Exporting Models ...............................105
Using the Clipboard .............................. 105
Copying to other applications.............. 105
SMILES and InChI........................... 105
Embedding Models.............................. 105
Background Effects and Images........... 107
Chapter 8
Force Field Calculations ....................109
About Atom Types ................................ 109
Force Fields ........................................... 109
MM2 .........................................................109
MMFF94 ...................................................109
Displaying MMFF94 Atom Types....... 109
Calculating potential energy................. 110
Energy Minimization ................................110
Minimizing model energy.................... 110
Multiple Calculations........................... 112
Example: Minimizing Ethane ...................112
Dihedral angles..................................... 112
Using constraint values........................ 113
Example: Cyclohexane......................... 114
Molecular Dynamics ............................. 116
Dynamics Settings................................ 116
J ob Type Settings................................. 117
Saving a J ob......................................... 118
Starting the Calculation........................ 118
Compute Properties ............................... 118
Showing Used Parameters ..................... 120
Defining Atom Types ............................ 121
Repeating a Computation .........................121
Chem & Bio Office 2008: Chem & Bio 3D, ChemScript, and ChemFinder & BioViz ix
User Guide
Chapter 9
Gaussian ..............................................123
The Gaussian Interface ...........................123
Predicting Spectra .....................................123
Viewing Spectra .......................................123
Multi-step J obs .........................................124
Partial Optimizations ................................124
Input Template ..........................................125
Advanced Mode ........................................125
Support for DFT Methods ........................125
Minimizing Energy ................................126
Other Options ...........................................127
Computing Properties .............................128
J ob Description File Formats .................128
J DT Format .......................................... 128
J DF Format........................................... 128
Creating an Input File ...............................128
Running an Input File ...............................128
Running a Gaussian J ob ...........................128
Repeating a Gaussian J ob .........................129
Chapter 10
MOPAC Calculations ........................131
Minimizing Energy ................................131
Notes..................................................... 132
Optimizing Geometry ...............................133
TS......................................................... 133
BFGS.................................................... 133
LBFGS................................................. 133
Adding Keywords .....................................133
Optimize to Transition State................ 134
Locating the Eclipsed Transition State of
Ethane................................................... 135
Computing Properties .............................136
MOPAC Properties ...................................136
Heat of Formation, DHf ....................... 136
Gradient Norm...................................... 137
Dipole Moment .................................... 137
Charges................................................. 137
Mulliken Charges................................. 137
Electrostatic Potential........................... 138
Wang-Ford Charges............................. 138
Electrostatic Potential........................... 138
Molecular Surfaces.............................. 139
Polarizability........................................ 139
COSMO Solvation in Water................ 139
Hyperfine Coupling Constants............. 139
Spin Density......................................... 140
Example 1: Dipole Moment................. 141
Example 2: Cation Stability................. 141
Example 3: Charge Distribution.......... 142
Example 4: The Dipole Moment of m-
Nitrotoluene......................................... 143
Example 5: Phase Stability.................. 144
Example 6: Hyperfine Coupling Constants
145
Example 7: UHF Spin Density............ 146
Example 8: RHF Spin Density............. 146
MOPAC Files ........................................ 147
Using the *.out file ................................... 147
Creating an Input File ............................... 147
Running Input Files .................................. 148
Running MOPAC J obs ............................. 148
Repeating MOPAC J obs .......................... 148
Creating Structures From ARC Files ....... 149
Chapter 11
Jaguar ................................................. 151
Overview ............................................... 151
Minimizing Energy ................................ 151
Optimize to Transition State .................. 152
Predicting Spectra .................................. 152
Computing Properties ............................ 152
Advanced Mode ..................................... 152
Chapter 12
GAMESS Computations .................. 153
GAMESS Overview .............................. 153
Minimizing Energy ................................ 153
The J ob & Theory Tab ............................. 153
The General Tab ....................................... 154
Specifying Properties to Compute ............ 154
Specifying the General Settings ............... 154
Saving Customized J ob Descriptions .... 155
Running a GAMESS J ob ....................... 155
A
d
m
i
n
i
s
t
r
a
t
o
r
x
Repeating a GAMESS J ob ........................155
Appendix A
Substructures ..................................... 157
Attachment point rules ..............................157
Angles and measurements .........................157
Defining Substructures ...........................157
Appendix B
keyboard modifiers ............................ 159
Zoom and Translate ..................................160
Selection .................................................160
Standard Selection................................ 160
Radial Selection.................................... 160
Appendix C
Building Types ................................... 163
Assigning building Types .......................163
Building Type Characteristics ...................163
Defining building types ..........................164
Appendix D
2D to 3D Conversion ......................... 165
Stereochemical Relationships ...................165
Labels ........................................................166
Appendix E
File Formats ....................................... 167
Editing File Format Atom Types ...........167
Name .........................................................167
Description ................................................167
File Format Examples ............................167
Alchemy File .............................................167
Cartesian Coordinate Files ........................169
FORTRAN Formats............................. 171
Cambridge Crystal Data Bank Files .........171
Internal Coordinates File ...........................172
MacroModel ..............................................174
MDL MolFile ............................................175
MSI MolFile .............................................178
MOPAC ...................................................182
Protein Data Bank Files ............................183
ROSDAL .................................................186
SMD ..........................................................186
SYBYL MOL File ....................................188
SYBYL MOL2 File ..................................190
Export File Formats ............................... 193
Publishing Formats ...................................193
Export Formats .........................................196
Alchemy............................................... 196
Cartesian Coordinates.......................... 196
Connection Table................................. 196
Gaussian Input...................................... 197
Gaussian Checkpoint............................ 197
Gaussian Cube...................................... 197
Internal Coordinates............................ 197
MacroModel Files................................ 198
Maestro Files........................................ 198
Molecular Design Limited MolFile...... 198
MSI ChemNote................................... 198
MOPAC Files...................................... 198
MOPAC Graph Files............................ 200
Protein Data Bank Files........................ 200
ROSDAL Files (RDL) ........................ 200
Standard Molecular Data (SMD) ....... 200
SYBYL Files........................................ 200
J ob Description File Formats ....................200
J DF Files.............................................. 200
J DT Files.............................................. 200
Appendix F
Parameter Tables ...............................201
Using Parameter Tables ......................... 201
Parameter Table Fields......................... 202
Atom Type Numbers ................................202
Quality.................................................. 202
Reference.............................................. 202
Estimating Parameters ........................... 202
Creating Parameters .............................. 202
The Elements ......................................... 203
Building Types ...................................... 203
Substructures ......................................... 205
Chem & Bio Office 2008: Chem & Bio 3D, ChemScript, and ChemFinder & BioViz xi
User Guide
References ..............................................206
Bond Stretching Parameters ...................206
Record Order ............................................207
Angle Bending Parameters .....................207
Record Order........................................ 208
Pi Bonds .................................................209
Electronegativity Adjustments ...............209
MM2 Constants ......................................209
MM2 Atom Type Parameters .................211
Text type number ................................. 211
Torsional Parameters ..............................212
Record Order ............................................214
Out-of-Plane Bending ............................214
van der Waals Interactions ....................215
Appendix G
Computation Concepts ......................217
Methods Overview .................................217
Using Computational Methods .................218
Choosing the Best Method .......................218
Molecular Mechanics Theory .................223
The Force-Field ........................................223
MM2 .................................................... 224
Bond Stretching Energy....................... 224
Angle Bending Energy......................... 225
Torsion Energy..................................... 226
Non-Bonded Energy............................. 226
van der Waals Energy.......................... 226
Cutoff Parameters for van der Waals
Interactions........................................... 227
Electrostatic Energy............................. 227
dipole/dipole contribution.................... 227
dipole/charge contribution.................... 227
Cutoff Parameters for Electrostatic
Interactions........................................... 228
OOP Bending....................................... 228
Pi Bonds and Atoms with Pi Bonds..... 228
Stretch-Bend Cross Terms................... 229
User-Imposed Constraints.................... 229
Molecular Dynamics Simulation ..............229
Molecular Dynamics Formulas............ 230
Methods Available in CS MOPAC .......... 230
RHF...................................................... 230
UHF...................................................... 231
Configuration Interaction..................... 231
Approximate Hamiltonians in MOPAC 231
Choosing a Hamiltonian ........................... 232
MNDO Applicability and Limitations. 232
PM3 Applicability and Limitations..... 233
Appendix H
MM2 ................................................... 235
MM2 Parameters ...................................... 235
Other Parameters ...................................... 235
Viewing Parameters ................................. 235
Editing Parameters ................................... 235
The MM2 Force Field ........................... 236
Allingers Force Field ............................ 236
Appendix I
MOPAC .............................................. 239
MOPAC Background .............................. 239
Potential Energy Functions ................... 239
Adding Parameters to MOPAC ............. 240
Using Keywords .................................... 240
Automatic Keywords ................................ 240
Additional Keywords ............................... 241
Specifying the Electronic Configuration 241
Even-Electron Systems ............................ 243
Odd-Electron Systems .............................. 244
Sparkles .................................................... 244
Appendix J
Technical Support ............................. 247
Serial Numbers ...................................... 247
Troubleshooting ..................................... 247
Performance ............................................. 247
Applications and Drivers .......................... 248
A
d
m
i
n
i
s
t
r
a
t
o
r
xii
Section II
ChemScript
Introduction ............................................249
ChemScript Functionality .........................249
About Python ............................................250
Learning ChemScript .............................250
Getting Started ........................................250
Installing ChemScript and Python ............250
Developing Scripts ....................................250
Interactive Mode .......................................251
ChemScript Examples ............................251
Example 1: Read a list of files, perform
structure cleanup, write a list of files ........251
Example 2: Read a list of files, write an SD file
251
Example 3: Read an SD file, write a list of
CDXML files ............................................251
Example 4: Read an SD file, filter based on
substructure, write two SD files ................252
Example 5: Read two SD files, check for
duplicates using canonical codes, write a
single SD file .............................................252
Example 6: Read an SD file and scaffold, align
scaffold, write an SD file ..........................252
Example 7: Read an SD file, perform a
reaction transformation (nitro group), write an
SD file .......................................................252
Example 8: Basic salt stripping .................252
Section III
ChemFinder & BioViz
About ChemFinder 11.0......................255
About BioViz ........................................255
Whats new in ChemFinder 11.0? ..........255
Enhancements .........................................255
Whats new in BioViz 11? .....................256
Enhancements ...........................................256
ChemFinder 11.0/Oracle enhancements 257
About this users guide ...........................257
Conventions ..............................................257
Special formats..................................... 257
Additional information .......................... 257
Quick reference card .................................257
Help system ..............................................258
Installation and system requirements .... 258
MicrosoftWindowsrequirements ......258
Site license network installation instructions .
258
CambridgeSoft web pages ........................258
....................................................................... 259
Chapter 13
The ChemFinder 11.0 User Interface ....
261
Overview ............................................... 261
The ChemFinder 11.0 UI ....................... 261
The ChemFinder 11.0 toolbars .................265
Main toolbar......................................... 265
Form toolbar......................................... 265
Search toolbar....................................... 265
Record toolbar...................................... 265
Text format toolbar............................... 266
The status bar ....................................... 266
UI improvements in ChemFinder 11.0 .. 266
Style button for text and frame boxes .......266
Read-only structure box option ................267
Automatic frame label updates .................267
Themes ......................................................267
Resizable dialog boxes .............................267
For users of earlier version of ChemFinder
11.0 ........................................................ 267
UI improvements in ChemFinder 11.0 10 267
Find and replace ........................................267
Opening ChemFinder 11.0 ................... 268
Using ChemFinder 11.0 with databases 268
The database model ..................................268
Understanding forms and databases .........269
Chapter 14
ChemFinder 11.0 Tutorials ...............271
Overview ............................................... 271
Sample databases ......................................271
Chem & Bio Office 2008: Chem & Bio 3D, ChemScript, and ChemFinder & BioViz xiii
User Guide
Tutorial 1: Creating forms ......................271
Creating data boxes ..................................271
Editing data boxes ....................................273
Deleting data boxes ..................................274
Creating and saving a form .......................275
Tutorial 2: Opening a database ...............275
Connecting a database to a form ...............275
Assigning fields to data boxes ..................276
Tutorial 3: Creating your own database .277
Adding records .........................................278
Tutorial 4: Searching a database ............279
Opening the demo database ......................280
Text searching ...........................................281
Formula searching................................ 281
Name searching.................................... 283
Numerical searching .................................283
Substructure searching .............................284
Combined searching .................................285
Tutorial 5: Reaction queries ...................285
Opening a specific database .....................285
Searching for reactants .............................286
Searching for products ..............................286
Searching by reaction type .......................287
Search over list .........................................287
Tutorial 6:BioViz quickstart ...................288
Creating a BioViz chart ............................288
Single variable plots............................. 288
Histogram plots.................................... 289
Two-variable plots................................ 290
Working with plots ...................................290
Filters ........................................................291
Autoscale.............................................. 291
Zoom .........................................................291
Statistical analysis .....................................292
Tutorial 7: Working with subforms ........294
Creating a subform ...................................294
Chapter 15
Creating and Editing Forms .............297
Overview ................................................297
Selecting a database ...............................297
Opening an existing chemical database ....297
Selecting the data to display .....................298
Opening a secured MS Access database .. 299
Creating a database ................................... 299
Creating forms automatically ................ 299
Saving a form ........................................... 301
Creating forms manually ....................... 301
Creating a new form ................................. 301
Using the form tools ................................. 301
Using the grid .......................................... 302
Creating boxes .......................................... 302
Creating frames ........................................ 302
Creating boxes with frames ...................... 303
Automatic labels.................................. 303
Non-data boxes ......................................... 303
Adding plain text.................................. 304
Adding pictures.................................... 304
Adding a checkbox.............................. 305
Adding a button.................................... 305
Adding a subform................................ 305
Adding a profile................................... 305
Adding a control .................................. 305
Creating and editing tabs .......................... 305
Creating forms with the database tree ... 306
Setting box properties ............................ 307
Setting data box styles .............................. 307
Viewing structures .................................... 308
Viewing structures in Chem3D format 308
Setting fixed and live data ........................ 309
Adding a data box menu ........................... 310
Adding a scroll bars .................................. 311
Hiding data boxes .................................... 311
Customizing text.................................. 311
Customizing fonts................................ 312
Customizing numbers.......................... 312
Setting color ............................................. 313
Editing forms ......................................... 314
Selecting objects on a form ...................... 314
Moving objects ......................................... 314
Resizing objects ........................................ 315
Deleting objects ........................................ 315
Reversing and restoring changes .............. 315
Ordering objects ....................................... 315
Aligning and distributing objects ............. 316
Changing the layout of an existing form .. 317
Securing forms ......................................... 317
A
d
m
i
n
i
s
t
r
a
t
o
r
xiv
Setting security options .............................317
Disabling security .....................................321
Overriding security ...................................321
Chapter 16
Working with Databases ................... 323
Overview ................................................323
Opening databases ..................................323
Read-only access .......................................323
Multi-user access ......................................323
Secured access ..........................................324
Browsing databases ................................324
The data table ............................................325
R-group tables....................................... 326
R-Group plots....................................... 328
Creating a database .................................328
Creating tables ..........................................329
Deleting tables ..........................................329
Attaching tables from other applications ..330
Attaching files from a file-based database..
330
Attaching files from a non file-based
database................................................ 330
Creating fields ...........................................331
Deleting fields ...........................................333
Adding multiple structures ........................333
Adding structures to non-chemical databases .
334
Backing up databases ................................334
Moving databases ......................................334
Creating a portal database ......................335
Chapter 17
Working with Data ............................ 337
Entering data into a database ..................337
Clearing the form ......................................337
Adding new data .......................................337
Committing the new data ..........................338
Duplicating records ...................................338
Undoing data entry ....................................339
Editing data ............................................339
Editing structures ......................................339
Working with structures using ChemDraw.
340
Viewing models using Chem3D........... 341
Styled text .................................................341
Undoing changes.................................. 342
Redoing changes.................................. 342
Deleting data .............................................342
Sorting data ............................................ 342
Sorting in languages other than English ...343
Resetting the database ..............................343
Changing the database scheme .............. 343
Chapter 18
Database Queries ...............................345
Overview ............................................... 345
Text searches ......................................... 345
Numeric searches .................................. 346
Molecular formula searches .................. 346
Date searches ......................................... 347
Find list .................................................. 347
Structure searches .................................. 348
Search types ..............................................348
Normal searches................................... 348
Exact searches...................................... 348
Similarity searches............................... 349
Structure modes ........................................349
Substructure searches........................... 349
Full structure searches.......................... 350
Fragment searches................................ 350
Tautomeric searches .................................350
Stereochemistry ........................................351
3D properties....................................... 351
Searching with R-groups ..........................351
Alternative groups................................ 351
Defining an alternative group............... 352
Reaction searches .................................. 353
Reaction centers ........................................353
Atom-to-atom mapping ............................354
Searching for reactants .............................354
Searching for products ..............................355
Searching for intermediates ......................355
Combined searches ................................ 355
Combined searching example: ............. 355
Chem & Bio Office 2008: Chem & Bio 3D, ChemScript, and ChemFinder & BioViz xv
User Guide
SQL searches ..........................................355
Query procedures ...................................356
Setting search type preferences ................356
Setting search details preferences........ 357
Tuning.................................................. 358
Setting stereochemical search preferences..
358
Entering query mode ................................359
Entering and submitting a query ..............359
Stopping a search ......................................360
Refining a search ....................................360
Entering a structural query .......................360
Using the current molecule as a query. 361
Finding the current molecule................ 361
Entering a reaction query ..........................361
Special structure searches .......................362
Managing queries ...................................364
The Queries context menu ........................365
Domains ....................................................366
Saving and restoring lists ..........................366
Saving a hit list..................................... 367
Restoring a hit list .....................................367
Search examples .....................................368
Working with multiple hit lists .................368
Using atom lists ........................................369
Atom types and bond types ......................369
Searching fullerenes .................................369
Searching link nodes and multivalent Rs
(MVRs) .....................................................369
Searching more than one substructure ......370
Chapter 19
Importing and Exporting Data .........373
Overview ................................................373
Supported file formats ..............................373
Importing data ........................................373
Importing structures ..................................373
Importing structure data and reaction data files
375
Using log files...................................... 376
Importing from a specified location..... 376
Reading a structure ...................................377
Drag and drop....................................... 377
Importing text files ................................... 377
Exporting data files ................................ 378
Saving structures ...................................... 379
Using copy-paste with structures......... 379
Exporting an ASCII file ........................... 380
Exporting a Word file ............................... 380
Export to SDFile ....................................... 381
Printing ..................................................... 381
Chapter 20
Relational Data and Subforms ........ 383
Overview ............................................... 383
Accessing relational data using subforms ...
383
Creating a subform ................................ 383
Subform changes for users of version 8.0 and
earlier ........................................................ 383
Creating a subform manually ................... 384
Subform generator .................................... 385
Changing the layout of an existing subform ..
386
Working with subforms ......................... 386
Searching a subform .............................. 387
Viewing subform data in a table .............. 387
Subform plots ........................................... 387
Using scripts in subforms ......................... 388
Chapter 21
Compound Profiles ............................ 389
Creating a compound profile ................. 389
Editing a compound profile ................... 390
Display preferences .................................. 391
Search/sort ................................................ 392
Example: .............................................. 392
Customizing ........................................... 393
Chapter 22
Visualizing Data With BioViz ........ 395
Changes in version 11 ........................... 395
User-customizable styles .......................... 395
Point shapes......................................... 395
A
d
m
i
n
i
s
t
r
a
t
o
r
xvi
Axes...................................................... 395
Legend.................................................. 395
Background color ................................. 396
Other changes....................................... 396
Changes in version 10 ............................396
Removal of empty points ..........................396
Selection and mouse-overs .......................396
Details window .........................................396
Creating a plot ........................................397
Histograms ................................................398
Plot options ...............................................398
Statistical analysis ..................................401
Cleaning up the plotsorting and filtering ....
402
Filtering .....................................................402
Filter slider adjustment......................... 403
Plotting queries .......................................403
Synchronization of plots ...........................404
Changing the display ..............................405
Chapter 23
ChemFinder/Oracle .......................... 407
Overview ................................................407
Whats new in ChemFinder 11.0? ..........407
Setup .......................................................407
Opening an Oracle database ...................408
Searching ................................................409
Sorting ....................................................409
Sorting by subform value aggregate .........410
Handling lists .........................................410
Setting Oracle preferences .....................411
Updating and adding data .......................411
Loading ...................................................412
Indexing ..................................................412
CAL ........................................................414
Chapter 24
Using ChemFinder 11.0 with BioSAR ...
415
Getting started ........................................415
Starting the BioSAR browser ....................415
Performing searches in BioSAR ...............415
Exporting the data form to ChemFinder ...415
ChemFinder file types: bsbxml and cfx ....415
Setting save password....................... 415
Subforms and autolinks ......................... 415
Multiple sort .......................................... 416
Sorting by main form fields ......................416
Sorting by subform fields .........................416
Working with query hitlists ................... 417
Viewing the query list ...............................417
Query list operations .................................417
Changing the query name..................... 417
Changing the display color................... 417
Child lists.............................................. 418
Creating multiple child lists................. 419
Merging lists with drag-and-drop......... 419
Saving query lists ......................................419
Working with domains .......................... 420
Creating a domain .....................................420
Query control display........................... 420
Cancelling the domain.......................... 420
Creating an mdb database ...................... 420
Access database rules ...............................420
Creating a local copy of a database ..........420
Exporting the dataset............................ 420
Importing the cfxml file....................... 421
Exporting to an Excel spreadsheet ............421
Tips for optimizing performance ..............421
Use domain-linked forms .........................421
Minimize child tables on a single tab .......421
Remove plots that you are not using ........422
Chapter 25
Customizing ChemFinder 11.0 .........423
Overview ............................................... 423
Setting preferences ................................ 423
Display preferences ..................................423
Structure display................................... 423
Using keyboard shortcuts..................... 423
Scaling structures................................. 424
Framing pictures................................... 424
Grid spacing......................................... 424
Color preferences ......................................424
Chem & Bio Office 2008: Chem & Bio 3D, ChemScript, and ChemFinder & BioViz xvii
User Guide
Structural query matching ........................424
General preferences ..................................425
Structure registration options............... 425
ChemFinder 11.0 opening options....... 425
Setting the recent file list size.............. 425
Changing options with the view menu .....426
Customizing the favorites tree ................426
Customizing toolbars ..............................427
Using the periodic table ..........................428
Embedding ActiveX controls .................429
Customizing controls ................................429
Scripting, Part I: CAL ............................429
Getting CAL help .....................................430
Creating a script ........................................430
Debugging a script ....................................431
Trigger scripts ...........................................431
Scripting Part II: Python .....................432
About Python ............................................432
Creating a script ........................................433
The script editor ................................... 433
Interactive mode................................... 434
The output window............................... 434
Communicating with other applications 435
Using scripts .............................................435
Using Visual Basic ...................................436
Using Microsoft Access with ChemFinder
11.0 ...........................................................437
Chapter 26
ChemFinder/Office ............................439
Overview ................................................439
The ChemFinder/Office user interface (UI) .
439
Selecting files to search ..........................440
Selecting files from the file menu .............440
Selecting files with the look in tab ...........440
Searching by chemical structure ...........441
Searching by multiple properties ............442
Browsing search results ..........................443
Saving files or data sources ....................444
Saving search results as sdf files ..............444
Saving data sources as dsd files ............... 444
Saving lists of directory paths as dsd files 444
Searching DSD files .............................. 445
Sending a file to another application ..... 445
Refining your search ............................. 446
Using the search tools .............................. 447
Refining your query with the search options .
447
Changing ChemFinder/Office settings .. 449
Customizing the ChemFinder/Office window
449
Changing the ChemFinder/Office preferences
450
Appendix A
Structural Query Features ............... 451
Overview ............................................... 451
General properties ................................. 451
Atoms ....................................................... 451
Bonds ........................................................ 451
Substituents .............................................. 452
Charges and radicals ................................. 452
Isotopes ..................................................... 453
Stereochemistry ........................................ 453
Relative tetrahedral stereochemistry.... 454
MDL file formats................................. 454
Normalization ........................................... 455
Changing the scope of a search ............. 456
Atom properties ..................................... 456
Special atom types .................................... 456
Atom lists ................................................. 456
Atom not-lists ........................................... 456
Substituents: exactly ................................. 456
Substituents: up to .................................... 457
Substituents: free sites .............................. 457
Implicit hydrogens .................................... 458
Unsaturation ............................................. 458
Bond properties ..................................... 458
Special bond types .................................... 458
Topology.............................................. 459
Reaction center ......................................... 459
A
d
m
i
n
i
s
t
r
a
t
o
r
xviii
Appendix B
Using ChemFinder/Office with Com-
biChem ............................................... 461
CombiChem overview ............................461
Working with reaction templates ...........461
Reaction template basics ...........................461
Entering a template .................................461
Using ChemDraw or the ChemDraw ActiveX
control .......................................................462
Using a ChemFinder 11.0 database: .........462
Appendix C
Formula Input Rules ......................... 465
Overview ................................................465
Rules .......................................................465
Examples ................................................465
Appendix D
Similarity Rules ................................. 467
Overview ................................................467
Complete structure similarity .................467
Substructure similarity ...........................468
Appendix E
CAL Commands ................................469
Overview ............................................... 469
New in ChemFinder 11.0 ..........................469
CAL help ............................................... 469
Menu commands ................................... 469
Box creation commands ........................ 470
Box manipulation commands ................ 471
Program execution commands .............. 472
General commands ................................ 473
File commands ...................................... 474
Database commands .............................. 474
Variable commands ............................... 475
Environment variables ........................... 477
Script-only commands ........................... 477
Appendix F
CS Oracle Cartridge .........................481
Pre-setup procedures ............................. 481
Fast-move caching scheme .................... 481
Configuration via CF_SETTINGS table 482
Searching ............................................... 483
Index ....................................................485
Chem & Bio 3D 11.0 1
User Guide
Section I: Chem & Bio3D 11.0
Chem & Bio 3D 11.0 enables you to create color
models of chemical and biochemical compounds.
Once you have a model, you can calculate a variety
of molecular propertieselectrostatic potentials,
bond energies, and spectrum prediction, and more.
It combines powerful building, analysis, and com-
putational tools with intuitive menus and a power-
ful scripting interface.
About CS MOPAC
CS MOPAC is an implementation of the well
known semi-empirical modeling application
MOPAC, which takes advantage of the easy-to-use
interface of Chem & Bio 3D 11.0. CS MOPAC
currently supports MOPAC 2002.
There are two CS MOPAC options available with
Chem & Bio 3D 11.0:
MOPAC Ultra
MOPAC Pro
MOPAC Ultra is the full MOPAC implementa-
tion, and is available only as an optional plug-in. CS
MOPAC Ultra provides support for previously
unavailable features such as MOZYME and PM5
methods.
With MOPAC Pro, you can perform simple and
advanced energy minimizations, optimize to transi-
tion states, and compute various properties. CS
MOPAC Pro supports MOPAC sparkles, has an
improved user interface, and provides faster calcu-
lations. See MOPAC Calculations on page 131
for more information on using CS MOPAC.
CS MOPAC is included in some versions of Chem
& Bio 3D 11.0 or may be purchased as an optional
plug-in. Contact CambridgeSoft Sales or your local
reseller for details.
About Gaussian
Gaussian is a cluster of programs that are available
for you to perform semi-empirical and ab initio
molecular orbital (MO) calculations.
NOTE: Gaussian is available only for ChemBio3D 11.0
Ultra and may be purchased separately. See www.Cam-
bridgeSoft.com for more information.
When Gaussian is installed (if it is not, the Gauss-
ian menu option is gray), Chem & Bio 3D 11.0
communicates with it and serves as a graphical
front end for Gaussians text-based input and out-
put. Chem & Bio 3D 11.0 is compatible with
Gaussian 03 for Windows and requires the 32-bit
version.
About Jaguar
SCHRDINGER
Jaguar is a high-performance
ab initio package for both gas and solution phase
simulations, with particular strength in treating
metal containing systems. It is a practical quantum
mechanical tool for solving real-world problems.
The new Chem & Bio 3D interface is the only
Windows platform GUI for Jaguar.
NOTE: Jaguar is available only for ChemBio3D 11.0
Ultra.
A
d
m
i
n
i
s
t
r
a
t
o
r
2 Chapter 1
Introduction
Chem & Bio3D 11.0 3
User Guide
New in Chem & Bio 3D 11.0
The Chem & Bio 3D 11.0 family of products
includes Chem3D Pro 11.0, Bio3D Ultra 11.0, and
ChemBio3D Ultra 11.0. Each of these powerful
and versatile applications is uniquely designed to
meet the demanding requirements of chemical and
biochemical modeling. Whether you are studying
the tertiary structure of a protein or the thermal
properties of new polymer, one of these products
will likely meet your needs.
Chem3D Pro 11.0
This latest version of Chem & Bio 3D 11.0 has
numerous new features that were never available in
earlier versions. Chem3D Pro 11.0 is specifically
designed for studying small molecules and their
properties such as quantum mechanics, reactivity,
and thermal characteristics, just to name a few.
Bio3D Ultra 11.0
With Chem & Bio Office 2008, CambridgeSoft
proudly introduces Bio3D Ultra 11.0. Here you
will find a host of new features that cater to users
who specialize in the biology and biochemistry sci-
ences. For instance, use Bio3D to identify protein
binding sites, analyze RNA fragments, or view vir-
tually any complex biology models.
ChemBio3D Ultra 11.0
ChemBio3D Ultra 11.0 includes all the features
found in Bio3D Ultra 11.0 and Chem3D Pro 11.0.
CambridgeSoft also makes available Jaguar and
Gaussian for performing advanced quantum
mechanics calculations.
NOTE: Gaussian is available only for ChemBio3D 11.0
Ultra and may be purchased separately. See www.Cam-
bridgeSoft.com for more information.
Features
Chem & Bio 3D 11.0 introduces a variety of
improvements and new features not found in ear-
lier versions. The new features are briefly described
below. You can find more information on these
and other features throughout the manual and
online Help.
Atom Properties. New in version 11.0 is the
Atom Property table. This table lists calculations
you perform on your model and can be saved with
the model. Also, in earlier versions, there were just
a few properties available by which you could
color-code a model. With version 11.0, you can
select virtually any property that is based on a cal-
culated result, a Chem 3D file, Maestro file, or a
custom property that you define yourself.
Formal and delocalized charges. Chem & Bio
3D 11.0 displays the formal charge that appear in
the ChemDraw panel. Then, using MM2 format, it
calculates and displays the delocalized charge for
each charged atom. Hover the mouse over an atom
to view.
Structure Browser Window. This feature lets you
quickly scan through a list of small molecules (and
their properties) that have been saved to a file and
view the models on screen. You can then select any
of the models you may want from the list and drag
them into the Model window. The structure
browser is available in ChemBio3D Ultra 11.0 and
Bio3D Ultra 11.0. For information on the Struc-
ture Browser and how to use it, see Structure
Browser on page 102 of the Chem & BioOffice
2008 User Guide.
Model Explorer Improvements. The Chem &
Bio 3D 11.0 Model Explorer offers several
enhancements. You can now move structures and
Chem & Bio3D 11.0 4
User Guide
fragments from one place to another in the win-
dow by simply dragging them where ever you want.
You can also select which ones are visible and even
color-code them based on properties that you
choose. For more on the Model Explorer, see
Moving Objects on page 102 of the Chem &
BioOffice 2008 User Guide.
MMFF94 Force Field method. In addi-
tion to MM2, ChemBio3D 11.0 includes the
MMFF94 force field method for performing calcu-
lations. MMFF94 has been specifically developed
to perform energy calculations on protein and
other biological structures. The MMFF94 force
field method is available in ChemBio3D Ultra 11.0
and Bio3D Ultra 11.0.
Building Types. Chem & Bio 3D 11.0 introduces
Building Types for defining the structure of
models. Each atom has an assigned building type
that defines its contribution to the structure of
your model. The building type defines the geome-
try, bond angles, and bond lengths.
In earlier versions of Chem & Bio 3D, MM2 atom
types helped defined model structures and were
also used to predict molecular properties. In ver-
sion 11.0, MM2 (and now MMFF94 as well) is used
only for performing energy calculations and do not
define the model structure when you build a
model.
Maestro file format support. Chem & Bio 3D
11.0 supports the Maestro file format for
Schrdinger calculations.
Add/Remove lone pairs. In earlier versions of
Chem & Bio 3D, you could only display or hide
lone electron pairs in models. This means that,
even if they were hidden, they were still part of the
model. However, in Chem & Bio 3D 11.0, you can
you add them or remove them altogether.
Kekule/delocalized bonds. You can now toggle
aromatic models between their Kekule and delocal-
ized structures.
Adjustable bond sizes. In earlier versions of
Chem & Bio 3D, the bond sizes you set in the
Model Settings dialog box applied to the entire
model. Although this feature is still available in ver-
sion 11.0, you can also customize the size of indi-
vidual bonds, helping you to create your models to
look just the way you want.
ChemDraw synchronization options. A new
feature, the Preview Link, lets you select a model
fragment in the Chem 3D Panel so that only that
fragment is displayed in the ChemDraw panel. This
becomes quite useful when you want to view
sequences in polymers and other large molecules.
One nice way to use this feature is to open a large
molecule and select various fragments listed in the
Model Explorer. The Chem 3D panel shows where
in your model the fragment is while the Chem-
Draw panel simultaneously shows its structure.
Store Calculation Output. Chem & Bio 3D 11.0
lets you copy calculation comments and results
from the Output window to the Comments win-
dow. This means that you can now save all the
information with your model.
Support for Office 2007
Chem & Bio 3D 11.0 supports Microsoft Office
2007. This means you can use the latest software to
add a model to your Word document, Excel
spreadsheet, PowerPoint presentation, or
FrontPage Web site.
Chem & Bio 3D 11.0 5
User Guide
Chapter 1: Chem & Bio 3D 11.0 Basics
Getting Around
The main screen consists of a model window,
menus, toolbars and dialog boxes. It can also
include up to three optional panels that display the
Output and Comments boxes, the Model Explorer,
tables, and the ChemDraw Panel. The Status bar
displays information about the active frame of your
model and hidden atoms.
The Model Window
The Model window is the work space where you
build your model. If there is text information about
the model, such as calculation results, you can find
it in the Output window or the Status bar.
Figure 1.1Chem & Bio 3D GU. The GUI is shown in Rotation mode with the dynamic Rotation bars showing, the ChemDraw
panel open, and the Tables panel set to Auto-Hide.
Title bar
Menu bar
Model Area
Toolbar
Status bar
Standard
Building Toolbar Model Display Toolbar
Model
Active
Window
Tab
Calculation Toolbar ChemDraw Panel
tab
Explorer tab
Demo Toolbar
A
d
m
i
n
i
s
t
r
a
t
o
r
6 Chapter 1
The following table describes the objects in the
Model window.
Rotation Bars
If you want to rotate your model as you view it, the
rotation bars provide a convenient way to select an
axis of rotation. The rotation bars are hidden by
default and appear on your screen only when you
are actually using them.
To rotate a model, do the following:
1. Activate rotation mode by selecting the Trackball
tool .
2. Click and drag from any of the rotation bars to
anywhere in the model window.
Figure 1.2: Rotation bars
The left rotation bar, the Rotate About Bond bar, is
active only when a bond or dihedral is selected. To
freely rotate the image, drag in the main window.
The cursor changes to a hand when you are in
freehand rotation mode.
To hide the bars (without disabling them), go to
File >Preferences and select the Show Mouse Rotation
Zones checkbox on the GUI tab.
Saving Models
One convenient feature of the Model window is
that you can save your model by simply right-click-
ing its name at the top of the window. You can
then choose to print, save, or close the model as
desired.
Preferences Dialog Box
GUI customization now includes style options,
window settings, and Model Explorer display
options. The VS 2005 (Whidbey) style option
includes smart docking of toolbars. Change set-
tings on the GUI tab of the Preferences dialog box.
Object Description
Model area The workspace where a molec-
ular model is viewed, built,
modified, or analyzed. The ori-
gin of the Cartesian axes
(0,0,0) is always located at the
center of this window, regard-
less of how the model is
moved or scaled. The Carte-
sian axes do not move relative
to the window.
Active Window
tab
Chem & Bio 3D 10.0 can open
multiple models simulta-
neously. The tab selects the
active window.
Z-axis X-axis
Y-axis
Bond axis
Chem & Bio 3D 11.0 7
User Guide
Figure 1.3: GUI Preferences dialog
Menus and Toolbars
You can select any command or function from
either the menus or toolbars. The toolbars contain
icons that offer shortcuts to many commonly used
functions. Go to View>Toolbars to activate the tool-
bars you want.
Detaching toolbars
Depending on the way you work, you may decide
that the toolbars arent always where you want
them. To move any toolbar, you can detach it from
the top of the screen and drag it to any part of the
GUI.
To detach a toolbar, click and drag its left-most
border onto the Model window. You can then click
and drag its title bar to move it anywhere on the
screen you want.
TIP: Most toolbar commands are duplicated from the
menus, and are available for your as a convenience. If you only
use a command infrequently, you can save clutter by using the
menu commands.
The File Menu
In addition to providing other commands, the File
menu includes the Chem & Bio 3D Templates, Pref-
erences, and Model Settings.
Import File. Import MOL2 and SD files into
Chem & Bio 3D documents.
Model Settings. Set defaults for display modes
and colors, model building, atom and ligand dis-
play, atom labels and fonts, movie and stereo pair
settings, and atom/bond popup label information.
Preferences. Set defaults for image export, calcu-
lation output path, OpenGL settings and including
hydrogens in CDX format files.
Sample Files. Open example models. To intro-
duce yourself to Chem & Bio 3D, you may con-
sider taking a look at the sample files. These
include a variety of simple and complex models
representing compounds found in research and
academia.
The Edit Menu
The Edit menu offers a list of fundamental com-
mands that you can apply to your models:
Copy as. Puts the model on the Clipboard in
ChemDraw format, as a SMILES
1
string, or in bit-
map format.
Copy As ChemDraw Structure. Puts the model
on the Clipboard in CDX format. You may only
paste the structure into an application that can
accept this format, for example Chem & Bio Draw,
ChemFinder & BioViz, or Chem & Bio 3D.
Copy As SMILES. Puts the model on the Clip-
board as a SMILES string. You can paste the struc-
ture only into applications that can accept this
format.
1. A text string that represents the structure of a mol-
ecule.
A
d
m
i
n
i
s
t
r
a
t
o
r
8 Chapter 1
Copy As Picture. Puts the model on the Clip-
board as a bitmap. You can paste the structure only
into applications that can accept bitmaps.
NOTE: The application you paste into must recognize the
format. For example, you cannot paste a ChemDraw struc-
ture into a Microsoft Word document.
Paste Special. Preserves coordinates when past-
ing a Chem & Bio 3D model from one document
to another.
Clear. Clears the Model window of all structures.
Select All. Selects the entire model.
Select Fragment. If you have selected an atom,
selects the fragment to which that atom belongs.
The View Menu
Use the View menu to select the view position and
focus, as well as the toolbars, tables, and panels that
are visible. The Model Display submenu of the
View menu duplicates all of the commands in the
Model Display toolbar.
View Position. The View Position submenu pro-
vides options for centering the view, fitting the
window, and aligning the view with an axis.
View Focus. Use the View Focus submenus to set
the focus. See View Focus on page 72
Model Display. This submenu provides a variety
of options for you to change the way your model
looks. None of the Model Display options change
the model; they only change how it is displayed.
Show Hydrogen AtomsA toggle switch to
display or hide hydrogen atoms.
Show Hydrogen BondsA toggle switch to
display or hide hydrogen bonds between mole-
cules.
Show Lone PairsA toggle switch to display
or hide lone pairs of electrons.
Show Atom SymbolsA toggle switch to dis-
play what each atom is carbon, oxygen, hydro-
gen, etc.
Show Serial NumbersA toggle switch to
display or hide the serial number. Each atom
has a unique number used to identify it.
Show Residue LabelsDisplays or hides the
names of amino acid residues in the 3D view.
NOTE: Residue labels appear only when a protein struc-
ture is displayed in the Model window.
Show Atom DotsDisplays or hides atom
dot surfaces for the model. The dot surface is
based on van der Waals radius or partial
charges, as set in the Atom Display table of the
Settings dialog box.
Red &BlueA toggle switch to set the display
for optimal viewing with red-blue 3D glasses to
create a stereo effect.
Stereo PairsA toggle switch to enhance the
3D effect by displaying a model with two
slightly different orientations. It can also create
orthogonal (simultaneous front and side) views.
The degree of separation is set on the Stereo
View tab of the Settings dialog box.
PerspectiveA toggle switch to create a per-
spective rendering of the model by consistent
scaling of bond lengths and atom sizes by
depth. The degree of scaling is controlled by
the Perspective Field of View slider on the
Model Display tab of the Settings dialog box.
Depth FadingA toggle switch to create a
realistic depth effect, where more distant parts
of the model fade into the background. The
degree of fading is controlled by the Depth
Fading Field of View slider on the Model
Display tab of the Settings dialog box.
Model AxesDisplays or hides the model
axes.
Chem & Bio 3D 11.0 9
User Guide
View AxesDisplays or hides the view axes.
NOTE: When both axes overlap and the Model axes are
displayed, the View axes are not visible.
Background ColorDisplays the Back-
ground color select toolbar. Dark backgrounds
are best for viewing protein ribbon or cartoon
displays. Selecting red-blue will automatically
override the background color to display the
optimal black background. Background colors
are not used when printing, except for Ribbon
displays. When saving a model as a GIF file, the
background will be transparent, if you have
selected that option for Image Export in the
Preferences dialog box.
Background EffectsDisplays how the
shade gradient appears.
Color BySelects the model coloring scheme.
See Coloring Displays on page 47 for more
information.
Toolbars. Click the name of a toolbar to select it
for display. Click again to deselect. You can attach a
toolbar to any side of the GUI by dragging it to
where you want it attached. If you are using a float-
ing toolbar, you can change its shape by dragging
any of its edges.
Standard toolbarContains standard file,
edit, and print tools. The commands are also
available on the File and Edit menus.
Building toolbarContains the Select, Trans-
late, Rotate, and Zoom tools in addition to the
model building toolsbonds, text building
tool, and eraser. These tools are not duplicated
on any menu. This toolbar is divided into
safe and unsafe tools. The four safe
tools on the left control only the view they do
not affect the model in any way. This includes
the new safe select tool and the trans-
late tool . Use the Move tool to
move atoms and fragments.
Model Display toolbarContains tools to
control the display of the model. These tools
are duplicated on the View menu.
Surfaces toolbarContains tools to calculate
and display a molecular surface. Molecular Sur-
face displays provide information about entire
molecules, as opposed to the atom and bond
information provided by Structure displays.
Calculation toolbarPerforms MM2 minimi-
zation from a desktop icon. The spinning-
arrow icon shows when any calculation is run-
ning; use the Stop icon to stop a calculation
before its preset termination.
Status barDisplays the Status bar, which dis-
plays information about the active frame of
your model.
CustomizeDisplays the Customize dialog
box. Customizing toolbars is a standard
Microsoft Windows operation, and is outside
the scope of this documentation.
Model Explorer. Displays a hierarchical tree rep-
resentation of the model. Most useful when work-
ing with complex molecules such as proteins, the
Model Explorer gives you highly granular control
over the model display.
ChemDraw Panel. Displays the ChemDraw
Panel. Use the ChemDraw Panel to build mole-
cules quickly and easily with familiar Chem & Bio
Draw tools. You can import, export, modify, or
create small molecules quickly and easily using the
Chem & Bio Draw ActiveX tools palette.
Cartesian Table. Displays the Cartesian Coordi-
nates table. Cartesian Coordinates describe atomic
position in terms of X-, Y-, and Z-coordinates rela-
tive to an arbitrary origin.
Z-Matrix Table. Displays the internal coordi-
nates, or Z-Matrix, table. Internal coordinates are
A
d
m
i
n
i
s
t
r
a
t
o
r
10 Chapter 1
the most commonly used coordinates for prepar-
ing a model for further computation.
Measurement Table. Displays the Measurement
table. The Measurement table displays bond
lengths, bond angles, dihedral angles, and ring clo-
sures.
Atom Property Table. New in Chem & Bio 3D
11.0, the Atom Property Table displays calculated
properties for each atom in the model. See Atom
Properties on page 96 for more information.
Parameters Tables. Displays a list of external
tables that Chem & Bio 3D uses to construct mod-
els, perform computations, and display results.
Output Box. Displays the Output box, which pro-
vides information about the model, iterations, etc.
The content in the output box is not saved with the
model.
Comments Box. Displays the Comments box, a
place for you to add comments. These comments
are stored with the file when you save it.
Dihedral Chart. Opens the window displaying
results of Dihedral Driver MM2 computations. See
Tutorial 5: The Dihedral Driver on page 34 for
more information.
Demo. Provides options to spin the model on the
Y-axis. This lets you view your model from differ-
ent perspectives as it rotates.
Full Screen. View the model in full screen display
with the entire Chem & Bio 3D GUI hidden. Press
Esc to close the view.
Status Bar. Displays or hides the Status Bar.
The Structure Menu
The Structure menu commands populate the Mea-
surement table and control movement of the
model.
Measurements. The options below allow you to
measure distances and bond angles in your model.
Generate All Bond LengthsDisplays bond
lengths in the Measurement Table. The Actual
values come from the model and the Optimal
values come from the Bond Stretching Parameters
external table.
Generate All Bond AnglesDisplays bond
angles in the Measurement Table. The Actual
values come from the model and the Optimal
values come from Angle Bending Parameters and
other external tables.
Generate All Dihedral AnglesDisplays
dihedral angles in the Measurement Table. The
Actual values come from the model and the
Optimal values come from Angle Bending Param-
eters and other external tables.
ClearClears the entire Measurement table. If
you only want to clear part of the table, select
the portion you want to clear, and choose
Delete from the right-click menu.
Model Position. The options in this submenu let
you move and align your model relative to the win-
dow axes.
Center Model on OriginResizes and cen-
ters the model in the model window.
Center Selection on OriginResizes and
centers the selected portion of the model in the
Model window.
Align Model With {X-, Y-, or Z-} Axis
When two atoms are selected, moves them to
the X-, Y-, or Z-axis, depending on which of
the three menu items you choose.
Align Model With {X-Y, X-Z, or Y-Z}
PlaneWhen three atoms are selected, moves
them to the X-Y, X-Z, or Y-Z plane, depending
on which of the three menu items you choose.
Reflect Model. The options on the Reflect Model
submenu reflect the model through a 2-coordinate
plane that you select, negating the third coordinate.
If the model contains any chiral centers this will
change the model into its enantiomer. Pro-R posi-
Chem & Bio 3D 11.0 11
User Guide
tioned atoms will become Pro-S and Pro-S posi-
tioned atoms will become Pro-R. All dihedral
angles used to position atoms will also be negated.
Through XY PlaneReflects the model
through the XY plane by negating Z coordi-
nates.
Through XZ PlaneReflects the model
through the XZ plane by negating Y coordi-
nates.
Through YZ PlaneReflects the model
through the YZ plane by negating X coordi-
nates.
Invert Through OriginReflects the model
through the origin, negating all Cartesian coor-
dinates.
The Set Z-Matrix submenu
Set Origin AtomSets the selected atom(s) as
the origin of the internal coordinates. Up to three
atoms may be selected as either the origin atom or
an atom positioned relative to the origin atom. See
The Z-matrix on page 89 for more information.
Position by DihedralPositions an atom relative
to three previously positioned atoms using a bond
distance, a bond angle, and a dihedral angle. For
more information on changing the internal coordi-
nates see Setting Dihedral Angles on page 73.
Position by Bond AnglesPositions an atom
relative to three previously positioned atoms using
a bond distance and two bond angles. For more
information on changing the internal coordinates
see Setting Bond Angles on page 73.
Detect Stereochemistry. Scans the model and
lists the stereocenters in the Output box.
Invert. Inverts the isomeric form. For example, to
invert a model from the cis- form to the trans-
form, select one of the stereo centers and use the
Invert command.
Deviation from Plane. When you select four or
more atoms, this option outputs the RMS devia-
tion from the plane to the Output window.
Add Centroid. Adds a centroid to a selected
model or fragment. At least two atoms must be
selected. The centroid and bonds to the selected
atoms are displayed, and bond lengths can be
viewed in the tool tips. To delete a centroid, select
it and press the Delete or Backspace key.
NOTE: You cannot add a centroid to a model or fragment
when more than 12 atoms are selected.
Rectify. Fills the open valences for an atom, usu-
ally with hydrogen atoms. This command is only
useful if the default automatic rectification is
turned off in the Model Settings dialog box.
Clean Up. Corrects unrealistic bond lengths and
bond angles that may occur when building models,
especially when you build strained ring systems.
Bond Proximate. If two atoms are close enough
together to be bonded, this option will provide a
covalent bond between the two. Go to File>Model
Settings>Model Building tab and use the Bond Proxi-
mate Addition slider to specify the maximum dis-
tance between atoms for which this feature can be
used.
Lone Pair. Adds and removes lone electron pairs.
You can also hide or show them after you add
them.
Overlay. The Overlay submenu provides all of the
commands to enable you to compare fragments by
superimposing one fragment in a model window
over a second fragment. Two types of overlay are
possible: quick and minimization. See fast over-
lay on page 103, and Comparing Models by
Overlay on page 97 for information on each over-
lay type.
A
d
m
i
n
i
s
t
r
a
t
o
r
12 Chapter 1
Dock. Use the Dock command to position a frag-
ment into a desired orientation and proximity rela-
tive to a second fragment. Each fragment remains
rigid during the docking computation.
The Standard Toolbar
The Standard toolbar contains tools for standard
Windows functions, including up to 20 steps of
Undo and Redo.
Figure 1.4: The Standard toolbar
The Building Toolbar
The Building toolbar contains tools to let you cre-
ate and manipulate models:
The Building toolbar
The rotation dial
The Rotation Dial lets you rotate a model to an
angle you specify. Activate it by clicking the arrow
under the Trackball tool, select an axis, and then
drag the dial or type a number in the box.
Figure 1.5: The Rotation dial
For detailed descriptions of the tools see Building
With the Bond Tools on page 63, Rotating Mod-
els on page 84, and Resizing Models on page
88.
The Model Display Toolbar
The Model Display toolbar contains tools for all of
the Chem & Bio 3D 11.0 display functions. The
Model type and Background color tools activate
menus that let you choose one of the options. All
of the remaining tools are toggle switchesclick
once to activate; click again to deactivate.
New File
Open File
Save File
Copy
Cut
Paste
Undo
Redo
Print
Safe Select tool (view only)
Translate tool
Rotate tool
Rotation Dial activator
Zoom tool
Move tool
Single Bond tool
Double Bond tool
Triple Bond tool
Uncoordinated Bond tool
Text tool
Eraser tool
Chem & Bio 3D 11.0 13
User Guide
Figure 1.6: The Model Display toolbar
The Surfaces Toolbar
The Surfaces toolbar controls the display of molec-
ular surfaces. In most cases, you will need to per-
form either an Extended Hckel, MOPAC, or
Gaussian calculation before you can display sur-
faces.
Figure 1.7: The Surfaces toolbar
For more information, see Molecular Surfaces
on page 52.
The Demo Toolbar
The Demo toolbar lets you either spin or rock back
and forth your model through a range of motion
that you specify.
Background Color
Model type
Perspective
Atom numbers
Atom labels
Depth Fading
Chromatek Stereo
Red-Blue Stereo
Full screen mode
Model Axes
View Axes
Background Effect
Residue label
Surface
Solvent radius
Display mode
Resolution
Color Mapping
Molecular Orbital selection
Isovalues
Color A
Color B
A
d
m
i
n
i
s
t
r
a
t
o
r
14 Chapter 1
Figure 1.8: The Demo toolbar
You can set the speed, amplitude (the range) and
the axis (X, Y, or Z) upon which the model moves.
Stop the demo by either clicking the Spin or Rock
button a second time or click the Stop button.
The Calculation Toolbar
The Calculation toolbar provides a desktop icon
for performing MM2 minimization. It also pro-
vides a Stop button and a calculation status indica-
tor that work with all calculations.
Figure 1.9:The Calculation toolbar
The ChemDraw Panel
With the ChemDraw Panel, Chem & Bio 3D 11.0
makes it easy to create or modify drawings of your
models. To activate the ChemDraw Panel, go to
View>ChemDraw Panel. By default the panel opens
on the right side of the screen; but, like the tool-
bars, you can have it float or attach it anywhere.
Figure 1.10: The ChemDraw panel
Use the 3D > Draw icon to drag a model into the
ChemDraw panel.
To create a model in ChemDraw, click in the
ChemDraw panel to activate the ChemDraw tool-
bar. Use the Draw>3D Add or Draw>3D Replace
icons to put the model in Chem & Bio 3D. You can
also create a model by typing the name of a com-
poundor a SMILES stringinto the
Name=Struct box. When you finish modifying,
add or replace your model by clicking the appropri-
ate icon.
Linking windows
The ChemDraw panel includes three options for
you to link it with the Model Window.
Dual Link. The ChemDraw panel and Model win-
dow are linked so that when you create a structure
in one, it also appears in the other.
Preview Link. When you select a structure (or
part of it) in the Model window, the selection
appears in the ChemDraw panel.
Unlink. The ChemDraw panel and Model window
are not linked.
Spin
Rock
Axis select
Speed
Amplitude
Stop
Calculation
MM2 minimization
Stop button
status indicator
MM2 minimization
Draw > 3D add
Draw>3D
replace
3D>Draw
structure
Clear
Lock
Link Mode
Clean up
Name=Struct
Chem & Bio 3D 11.0 15
User Guide
The synchronized windows become a particularly
useful feature when you want to examine large
molecules. Try opening a model that comprises
many fragments. Next, navigate through the vari-
ous fragments in the Model explorer while the
ChemDraw panel and Model window are synchro-
nized. Each fragment is highlighted in the Model
window while the ChemDraw panel displays the
fragment structure.
Draw to 3D (Add and Replace)
When the link mode is Unlink, use these two
buttons at the top of the ChemDraw panel to
either add to or replace the content of the Model
window.
3D to Draw
When the link mode is Unlink, use this button to
display the content of the Model window in the
ChemDraw panel. Any content that was in the
ChemDraw panel is replaced.
The Model Information Panel
The Model information panel contains a set of
tables whose data provides detailed information
about your model. You can display one or more of
the following tables in the area:
Model Explorer
Measurements
Cartesian
Z-Matrix table
Atom Table
Tables are linked to the structure so that selecting
an atom, bond, or angle in either will highlight
both. You can edit or paste values to and from
other documents (such as text or Excel work-
sheets), and the changes are displayed in the struc-
ture.
All of the tables have an auto-hide feature to mini-
mize their display. For more information on Model
Tables, see Model Coordinates on page 20.
Figure 1.11: The Z-Matrix table
The following table describes the elements of the
Measurement table.
Table Element Description
Column Heading Contains field names
describing the informa-
tion in the table.
Record Selector Enables you to select an
entire record. Clicking a
record selector highlights
the corresponding atoms
in the model window.
Field Name Identifies the type of
information in the cells
with which it is associ-
ated.
Column Divider Changes the width of the
column by dragging.
Cell Contains one value of one
field in a record. All
records in a given table
contain the same number
of cells.
Column
Heading
Record
Selector
Field Name
Column Divider
Cell
A
d
m
i
n
i
s
t
r
a
t
o
r
16 Chapter 1
Output and Comments
The Output box reports data on any calculations
you might perform on your model; the Comments
box lets you enter any comments or notes you may
want to keep. The Output and Comments boxes
are typically found below the Model window.
When you save and close a file, Chem & Bio 3D
saves your comments but discards output. There-
fore, if you want to save information in the output
box, you will need to copy it to the comments box.
To save output:
1. In the Output box, highlight the content you
want to save.
2. Right-click in the Output box and select Copy to
Comments.
3. Save the file.
Exporting comments
All comments are saved with the model file. How-
ever, you can also export comments as a file or
copy them to the Clipboard.
To export comments to file:
1. Go to View>Comments box.
2. Select the content in the Comments box you
want to save.
3. Right-click in the comments box and select
Export.
4. In the Save As window, enter a name for the file
and save it in either text or HTML format.
To copy output to the Clipboard:
1. Select the text you want to save.
2. Right-click in the window and choose Copy.
Alternately, you can choose Select All from the con-
text menu.
3. Paste into the document of your choice.
You must use Copy Paste to restore information
from a saved file.
You can remove information from the Output
window without affecting the model.
To remove messages:
1. Select the text you want to delete.
2. Do one of the following:
Right-click and choose Clear.
Press the Delete or Backspace key.
NOTE: Remember that information in the Output window
is not saved when you save the Model. However, information
in the Comment window is saved.
Model Building Basics
As you create models, Chem & Bio 3D 11.0 applies
standard parameters from external tables along
with user-selected settings to produce the model
display. There are several options for selecting your
desired display settings: you can change defaults in
the Model Settings dialog box, use menu or toolbar
commands, or use context-sensitive menus (right-
click menus) in the Model Explorer. You can also
view and change model coordinates.
Internal and External Tables
Chem & Bio 3D 11.0 uses two types of parameter
tables:
Internal tables. Contain information about a spe-
cific model. These include:
Measurement table
Z-Matrix table
Internal coordinates table
To view an internal table, choose the table from
the View menu.
External tables. Contain information used by all
models.
Examples of external tables are:
Chem & Bio 3D 11.0 17
User Guide
Elements, Atom Types, and Substructures
tables that you use to build models.
Torsional Parameters tables that are used by
Chem & Bio 3D when you perform an MM2
computation.
Tables that store data gathered during dihedral
driver conformational searches.
To view an external table, go to View>Parameter
Tables. Then choose the table to view.
For more information on Parameter Tables, see
Appendix F: Parameter Tables.
Viewing Options
You can superimpose multiple tables if you attach
them to an edge of the GUI. One table will be visi-
ble and the others will display as selection tabs.
Attached tables have the auto-hide feature. To
auto-hide a table, push the pin in the upper right
corner of the table. The table minimizes to a tab
when you are not using it.
Standard Measurements
Standard measurements are the optimal (or equilib-
rium) bond lengths and angles between atoms
based on their atom type. The values for each par-
ticular atom type combination are actually an aver-
age for many compounds each of which have that
atom type (for example, a family of alkanes). Stan-
dard measurements lets you build models whose
3D representation is a reasonable approximation
of the actual geometry when other forces and
interactions between atoms are not considered.
Model Settings
You can modify certain settings for a model using
the Model Settings control panels. Go to
File>Model Settings and select one of the tabs at the
top of the dialog box.
Model Display
Figure 1.12 shows the cylindrical bonds display
type (rendering type) with element symbols and
serial numbers displayed.
Figure 1.12: Model display
To specify the rendering type, do one of the fol-
lowing:
Go to View>Model Display>Display Mode, and
select a rendering type.
Activate the Model Display toolbar, click the
arrow next to the Model Display icon and
select a rendering type.
In the Model Settings dialog box, choose Model
Display, and select a rendering type.
To display serial numbers and element symbols, do
one of the following:
Go to View>Model Display and click Show Serial
Numbers or Show Atom Symbols.
Activate the Model Display toolbar and click
the Atom Labels and Serial Numbers icons.
In the Model Settings dialog box, select the
Model Display tab, and check the box next to
Show Element Symbols and Show Serial Numbers.
The serial number for each atom is assigned in the
order of building. However, you can reserialize the
A
d
m
i
n
i
s
t
r
a
t
o
r
18 Chapter 1
atoms. For more information see Serial Num-
bers on page 75.
The element symbol comes from the Elements
table. The default color used for an element is also
defined in the Elements table. For more informa-
tion, see Coloring by Element on page 48 and
The Elements on page 203.
Model Data Labels
When you point to an atom, information about the
atom appears in a model label pop-up window. By
default, this information includes the element sym-
bol, serial number, atom type, and formal charge.
Figure 1.13 shows the model label for the C(1)
atom of ethane.
Figure 1.13: Atom labels
When you point to a bond, the label displays the
bond length and order.
Figure 1.14 shows the model label for the bond
between C(1) and C(2).
Figure 1.14: Bond labels
The model data changes to reflect the atoms that
are selected in the model. For example, when three
contiguous atoms H(3)-C(1)-C(2) are selected, the
model label includes the atom you point to and its
atom type, the other atoms in the selection, and the
angle.
Figure 1.15: Model label
If you select four adjoining atoms, the dihedral
angle appears in the model label. If you select two
bonded or non-bonded atoms, the distance
between those atoms appears.
these atoms are selected
they are displayed
in yellow
Chem & Bio 3D 11.0 19
User Guide
To specify what information appears in atom,
bond, and angle labels:
1. Go to File>Preferences.
2. Select the Pop-up Info tab.
3. Select the information you want to display.
4. Click OK when finished.
Atom Types
Building types contain much of the Chem & Bio
3D 11.0 intelligence for building models with 3D
geometries. If a building type is assigned to an
atom, you can see it in the model data when you
point to it. In the previous section, the selected
atom has a building type of C Alkane.
An atom that has a building type assigned has a
defined geometry, bond orders, type of atom used
to fill open valences (rectification), and standard
bond length and bond angle measurements
(depending on the other atoms making up the
bond).
The easiest way to build models uses a dynamic
assignment of building types that occurs as you
build. For example, when you change a single bond
in a model of ethane to a double bond, the building
type automatically changes from C Alkane to C
Alkene. In the process, the geometry of the carbon
and the number of hydrogens filling open valences
changes. You can also build models without assign-
ing atom types.
To assign building types as you build:
1. In the Model Settings dialog box, select the
Model Building tab.
2. Check the Correct Atom Types checkbox.
To assign atom types after you build:
1. Select the atom(s).
2. Go to Structure>Rectify.
Building type information is stored in the Building
Types table. To view the Building Types table, go
to View>Parameter Tables.>Chem 3D Building Atom
Types.
Rectification
Rectification is the process of filling open valences
of the atoms in your model, typically by adding
hydrogen atoms.
To rectify automatically as you build, do the fol-
lowing:
1. In the Model Settings dialog box, select the
Model Building tab.
2. Check the Rectify checkbox.
Bond Lengths and Bond Angles
You can apply standard measurements (bond
lengths and bond angles) automatically as you build
or apply them later. Standard measurements are
determined using the atom types for pairs of
bonded atoms or sets of three adjacent atoms, and
are found in the external tables Bond Stretching
Parameters.xml and Angle Bending Parameters.xml.
The Model Explorer
The Model Explorer lets you explore the structural
features of a model, such as chains and functional
groups. The Model Explorer is also useful for
when you want to alter a models properties.
The Model Explorer is designed as a hierarchical
tree control that you can expand and collapse as
necessary and view any part of the model you
want. Changes are applied in a bottom-up manner,
so that changes to atoms and bonds override
changes at the chain or fragment level. Display
modes and color settings are easy to control at a
fine-grained level. Properties of atoms and bonds
are also easy to access and change. You can
show/hide/highlight features at any level. Hidden
or changed features are marked in the tree with
colored icons, so you can easily keep track of your
modifications. See Model Explorer on page 99
for more information.
A
d
m
i
n
i
s
t
r
a
t
o
r
20 Chapter 1
Model Coordinates
Each atom in a model occupies a position in space.
Typically, there are two ways to represent the posi-
tion of an atom: internal coordinates and Cartesian
coordinates. Chem & Bio 3D establishes the coor-
dinates as you build a model.
Z-matrix
Internal coordinates for a model are often referred
to as a Z-matrix and are the most commonly used
coordinates for preparing a model for further com-
putation. Changing a Z-matrix allows you to enter
relations between atoms by specifying angles and
lengths.
To display the Z-Matrix table, go to View>Z-Matrix
Table. You can edit the values within the table, or
move atoms within the model and go to Struc-
ture>Set Z-matrix. You can copy and paste tables to
text files or Excel spreadsheets using the com-
mands in the context (right-click) menu.
Figure 1.16 shows an example of the internal coor-
dinates (Z-matrix) for ethane:
Figure 1.16: Internal coordinates for ethane
Cartesian Coordinates
Cartesian coordinates describe atomic position in
terms of X-, Y-, and Z-coordinates relative to an
arbitrary origin. Often, the origin corresponds to
the first atom drawn. However, you can set the ori-
gin using commands in the Model Position submenu
of the Structure menu.
Instead of editing the coordinates directly in this
table, you can save the model using the Cartesian
coordinates file format (.cc1 or .cc2), then edit that
file with a text editor. You can also copy and paste
the table into a text file or Excel worksheet using
the commands in the context (right-click) menu.
NOTE: If you edit coordinates in the table, remember to
turn off Rectify and Apply Standard Measurements in the
Model Building tab of the Model Settings dialog while you
edit so that other atoms are not affected.
An example of the Cartesian coordinates, for
ethane, is shown in Figure 1.17.
Figure 1.17: Cartesian coordinates
The Measurement Table
The Measurement table displays bond lengths,
bond angles, dihedral angles, and ring closures.
When you first open a Measurement Table, it will
be blank.
To display data in a Measurement Table:
1. Go to Structure>Measurements.
2. Select the information you wish to display.
Figure 1.18 shows the Measurement table, display-
ing the bond lengths and bond angles for ethane:
Chem & Bio 3D 11.0 21
User Guide
Figure 1.18: The Measurement table
Actual vs Optimal Values
Optimal values are the ideal measurements for
your model. These values are based on model
building parameters that come with Chem & Bio
3D 11.0. The Actual values are the measurements
from your model. When you perform a structure
clean up, Chem & Bio 3D 11.0 tries to match the
Actual values as closely as it can to the Optimal
values.
If you edit the Actual field, you change the value in
the model, and the atoms in the model move to
represent the new values.
If you edit the Optimal value, you apply a con-
straint. These values are used only in Clean Up (on
the Structure menu) and MM2 computations.
Deleting Measurement Table Data
You can isolate the information you enter in the
Measurement table by deleting the records that you
do not want to view. For example, you could dis-
play bond lengths, then delete everything except
the carbon-carbon bonds. This would make them
easier to compare.
To delete a record, right-click the record and click
Delete on the context menu.
NOTE: Deleting records in a Measurement table does not
delete the corresponding atoms.
To clear the entire table, go to Structure>Measure-
ment and select Clear.
A
d
m
i
n
i
s
t
r
a
t
o
r
22 Chapter 1
Chem & Bio 3D 11.0 23
User Guide
Chapter 2: Tutorials
The tutorials offers several examples of some basic
tasks you can perform with Chem & Bio 3D 11.0.
We start by illustrating how to use the ChemDraw
Panel to create a basic model. From there, we
describe how to display orbitals, map surfaces, and
a variety of other useful features.
NOTE: For examples of MOPAC calculations, see Chap-
ter 10, MOPAC Calculations on page 131.
Tutorial 1: The ChemDraw Panel
In this tutorial, you build a model of phenol by
drawing it in the ChemDraw panel. When you link
the ChemDraw panel to the Model window, your
two-dimensional structure will automatically be
transformed into a 3D model.
Dual Link Mode
Before you draw the structure, you will first want
to create the link by selecting the Dual Link icon
( ) at the top of the ChemDraw panel. Dual
means that the ChemDraw panel and Model Win-
dow are linked such that what you create in one
also appears in the other.
Setting Defaults
In addition to creating the link, you may also want
to use the default settings:
1. Go to File>Model Settings.
2. In the Model Settings dialog box, click the Reset to
Default button.
3. Click the OK button.
Setting the Model Display
To view models as shown in this tutorial:
1. Go to View>Toolbars>Model Display.
2. On the Model Display toolbar, select the Display
Mode dropdown menu and choose Cylindrical
Bonds.
Figure 2.1: Setting the model display mode
Building a Phenol model
1. Go to File>New to open a new model window
(if one is not already opened).
2. Go to View>ChemDraw Panel to open the Chem-
Draw panel.
TIP: The ChemDraw panel is automatically hidden by
default. If you want the panel to stay open, push the pin on
the upper right.
3. Click in the ChemDraw panel. The ChemDraw
tools palette appears.
4. On the ChemDraw tools palette, select the Ben-
zene tool.
5. Click in the ChemDraw panel to place a benzene
ring. The ChemDraw structure is converted to a
3D representation.
A
d
m
i
n
i
s
t
r
a
t
o
r
24 Chapter 2
Figure 2.2: A 3D model of benzene
To change the benzene ring to phenol:
1. Double-click any hydrogen in the 3D model. A
text box appears.
2. Type OH in the text box, then press the Enter key.
The phenol molecule is displayed in the Model
window and in the ChemDraw panel.
Unlink Mode
If you want, you can turn off the hot linking by
clicking the Unlink button at the top of the Chem-
Draw panel. If you do this, you will need to use the
3D>Draw and Draw>3D buttons to copy models
between the windows. For more on linking the
ChemDraw panel and Model window, see Linking
windows on page 15.
TIP: Use Ctrl+A to select the model you want to copy.
Tutorial 2: Using Bond Tools
In this tutorial, we use a model of ethane to dem-
onstrate some of the fundamental features of
Chem & Bio 3D 11.0. We show how to rotate
models, view bond properties, and add atom serial
numbers.
1. Click the Single Bond tool .
2. Click in the Model window, drag to the right and
release the mouse button. A model of ethane
appears.
NOTE: If you are using default settings, hydrogens are dis-
played automatically.
Rotating models
To see the three-dimension features of your model,
you can rotate it using the Trackball tool. You have
a choice of rotating by free-hand; around the X, Y,
or Z axis; or, around a bond that you select.
To perform free-hand rotation:
1. Click the Trackball tool .
2. Point near the center of the model window and
hold down the mouse button.
3. Drag the cursor in any direction to rotate the
model.
NOTE: The Trackball tool rotates the view only; it does
not change atoms Cartesian coordinates.
Rotating around an axis
To rotate around an axis:
1. Move the cursor to the edge of the model win-
dow. As you mouse over the edge of the window,
the rotation bars appears.
Chem & Bio 3D 11.0 25
User Guide
2. Drag one of the bars to rotate the model around
that axis.
NOTE: Rotation bars are available only when you use the
Trackball tool.
Rotating around a bond
To rotate around a bond:
1. Click the Select tool.
2. Select the bond you want to rotate the model
around.
3. Select the Trackball tool.
4. Click and drag the Rotate About Bond rotation bar
on the left side of the Model window.
Examining Models
Here we view some bond properties of the ethane
model:
1. Click the Select tool.
2. Move the pointer over the left carbon. An infor-
mation box appears next to the carbon.
The first line contains the atom label, either C(1) or
C(2). The second line contains the name of the
atom type, C Alkane.
Figure 2.3: Viewing the atom label
3. Move the pointer over the C-C bond to display
its bond length and bond order.
Figure 2.4: Viewing bond length
To display information about angles, select several
atoms.
1. Click C(1), then Shift+click C(2) and H(7).
2. Point to any of the selected atoms or bonds.
The angle for the selection appears.
Figure 2.5: Viewing bond angles
To display information about adjacent atoms:
1. Hold the Shift key and select four adjacent
atoms.
2. Point to any portion of the selection. The dihe-
dral angle formed by the four selected atoms is
displayed.
A
d
m
i
n
i
s
t
r
a
t
o
r
26 Chapter 2
Figure 2.6: Viewing a dihedral angle
If you want, you can also change the bond order.
In this case, we can change the ethane model to
ethylene:
1. Click the Double Bond tool .
2. Drag the mouse from C(1) to C(2).
3. Point to the C(1)-C(2) bond. The bond length
decreases and the bond order increases.
Figure 2.7: Model of ethylene.
Building Cyclic Compounds
You can continue building on the ethylene model
to create cyclohexane.
First, change ethylene back to ethane:
1. Click the Select tool .
2. Right-click the double bond.
3. In the context menu, go to Set Bond Order>Single.
Hiding Hydrogens
Sometimes, you may want to hide the hydrogen
atoms in your model to make building easier. The
hydrogens are still there and chemically active, just
not in view.
To hide the hydrogens, go to View>Model Dis-
play>Show Hydrogen atoms>Hide.
Adding atoms
Here we add more atoms to the model to create a
cyclohexane ring:
1. Click the Single Bond tool .
2. Drag upward from the left carbon. Another C-C
bond appears.
3. Continue adding bonds until you have six car-
bons as shown below.
Create a ring:
Chem & Bio 3D 11.0 27
User Guide
1. Drag from one terminal carbon across to the
other.
2. Release the mouse button to close the ring.
Figure 2.8: Building cyclohexane with the bond tool
Serial Numbers and Labels
Whenever you build or examine a model, atoms of
the same type all look the same (as they should).
However, it is sometimes convenient to be able to
distinguish one from another as you work. This is
where atom serial numbers and labels become use-
ful.
1. Go to View>Model Display>Show Serial Numbers
or click the Serial Number icon on the
Model Display toolbar.
2. Go to View>Model Display>Show Atom Symbols,
or click the Atom Symbol icon on the
Model Display toolbar.
NOTE: The serial numbers that appear do not reflect a
normal ordering because you started with a smaller model and
built up from it.
If you want, you can change the numbering order
by choosing which atom is numbered first.
To renumber the atoms:
1. Select the Text Building tool .
2. Click the first atom. A text box appears on the
atom.
Figure 2.9: Adding atom symbols and numbers
3. Type the number you want to assign to this atom
(1 for this example).
4. Press the Enter key. The first atom is renumbered
as (1).
5. Double-click each of the atoms in the order you
want them to be numbered.
6. Go to View>Model Display>Show Hydrogen
atoms>Show All and examine the model using the
Trackball Tool .
Structure Cleanup
As you build a model, you may accidentally distort
bond angles and bond lengths. To correct for this:
1. Go to Edit>Select All. All the atoms in the model
are selected.
2. Go to Structure>Clean Up.
A
d
m
i
n
i
s
t
r
a
t
o
r
28 Chapter 2
Saving the model
Before moving to the next tutorial, you may want
to save and close your model.
1. Go to File>Save.
2. Select a directory in which to save the file.
3. Type tut1 in the text box at the bottom of the
dialog box.
4. Click Save.
5. Click the model window to activate it.
6. Go to File>Close Window.
Tutorial 3: The Text Building Tool
This tutorial illustrates alternative methods to build
models using the Text Building tool. Before you
begin, build a model of cyclohexane. If you are
unsure how, see Building Cyclic Compounds on
page 26.
Replacing Atoms
Using the cyclohexane model, change a hydrogen
atom into a carbon atom:
1. Click the Text Building tool .
2. Click a hydrogen atom attached to C(1). A text
box appears.
3. Type uppercase C and press the Enter key.
NOTE: Element symbols and substructure names are case
sensitive. You must type an uppercase C to create a carbon
atom.
The hydrogen attached to C(1) is changed to a car-
bon. If rectification is turned on, the carbon
valence is saturated with hydrogens.
You dont have to select the Text tool to use it.
Double-clicking with any other tool selected has
the same effect as single-clicking with the Text
tool. To demonstrate this, replace two more hydro-
gens using an alternative method:
1. Select the Trackball tool so that you can
rotate your model to get a better view of what
you are building.
2. Double-click two more hydrogens to change
them to methyl groups.
TIP: Notice that the C you entered previously in the
Text tool remains as the default until you change it. You only
have to double-click, and press the Enter key.
Now, refine the structure to an energy minimum to
take into account the additional interactions
imposed by the methyl groups. Click the MM2
Minimize tool on the Calculation toolbar.
Saving the File
When the minimization is complete:
1. Go to File>Save As.
2. Type tut2a.
3. Select a directory in which to save the file and
click Save.
Save a copy of the model using the name tut2b.
These two copies of your model will be used in
later tutorials.
Using Labels to Create Models
You can also create models by typing atom labels
(element symbols and numbers) in a text box.
For example, to build 4-methyl-2-pentanol shown
below:
Chem & Bio 3D 11.0 29
User Guide
Figure 2.10: Creating a model with the text box
1. Go to File>New or click the New tool on the
Standard toolbar.
2. Click the Text Building tool .
3. Click in the empty space in the model window. A
text box appears where you clicked.
4. In the text box, type:
CH3CH(CH3)CH2CH(OH)CH3.
You type labels as if you were naming the struc-
ture: pick the longest chain of carbons as the back-
bone, and specify other groups as substituents.
Enclose substituents in parentheses after the atom
to which they are attached.
5. Press the Enter key.
TIP: The Text building tool also accepts structures in
SMILES notation, either typed in or cut and pasted from
other documents.
Name=Struct
Another, simpler way of building this model is to
type Pentane in the ChemDraw panel
Name=Struct text box, then modify the appropri-
ate hydrogens.
To create the model using Name=Struct:
1. Right-click an empty space in the ChemDraw
panel and select Structure>Convert Name to Struc-
ture in the context menu.
2. In the Insert Structure dialog box, type Pentane
and click OK. A drawing of pentane appears in
the ChemDraw panel.
3. So that pentane appears in the Model window,
ensure that Dual Mode is selected at the top of
the ChemDraw panel.
4. In Chem & Bio 3D 11.0, click the Single Bond
tool .
5. Draw two bonds, one off the second carbon and
another off the fourth carbon in the pentane
chain.
6. Using the Text tool, select one of the carbon
atom extending from the C(2) carbon and
change it to O.
7. Go to Edit>Select All.
8. Go to Structure>Clean Up.
If you want a more accurate representation of a
low energy conformation, optimize the geometry
of the model by clicking the MM2 Minimize tool
on the Calculation toolbar.
TIP: You dont have to click the Select tool every time you
want to select something. Just hold down the letter S on your
keyboard while working with any building tool, and you tem-
porarily activate the Select tool.
Stereochemistry
You cannot specify stereochemistry when you
build models with labels. For example, 1,2-dime-
thyl cyclopentane appears in the trans conforma-
tion by default. However, you can modify the
default structure to show the cis-isomer.
A
d
m
i
n
i
s
t
r
a
t
o
r
30 Chapter 2
Figure 2.11: More complex models with the text box
To illustrate, first, build the default structure:
1. Go to File>New.
2. Click the Text Building tool .
3. Click in the empty space in the model window.
4. Type CH(CH3)CH(CH3)CH2CH2CH2.
5. Press the Enter key. The trans-isomer appears.
6. Go to Edit>Select All.
7. Go to Structure>Clean Up.
Now invert it t show to display the cis-isomer:
1. Click the Select tool .
2. Select C(1).
3. Go to Structure>Invert.
The cis-isomer appears. You can rotate the model
to see the differences between the isomers after
you invert the molecule.
Using Substructures
Labels are useful for building simple structures.
However, to make larger, more complex structures,
you may find it easier to use a combination of
labels and predefined substructures.
Over 200 substructures are predefined in Chem &
Bio 3D 11.0. These include the most commonly
used organic structures.
TIP: Predefined substructures are listed in the substruc-
tures.xml file. To view the list, go to View>Parameter
Tables>Substructures. Text you type in the text box is case
sensitive (you must type it exactly as it appears in the Sub-
structures table).
To build a model of nitrobenzene using substruc-
tures:
1. Go to File>New.
2. Click the Text Building tool .
3. Click the empty space in the Model window.
4. Type Ph(NO2) in the text box.
5. Press the Enter key. A model of nitrobenzene
appears.
The substructure in this example is the phenyl
group, as indicated by Ph. Substructures are
defined with specific attachment points for other
substituents. For phenyl, the attachment point is
C(1).
Build a peptide model:
1. Go to File>New.
2. Click the Text Building tool .
3. Click an empty space in the Model window. A
text box appears.
4. Type H(Ala)12OH and press the Enter key.
5. Rotate this structure to see the alpha helix that
forms.
Viewing the model
Change the model display type:
Chem & Bio 3D 11.0 31
User Guide
1. Click the arrow on the right side of the
Model Display Mode tool on the Model Display
toolbar.
2. Select Wire Frame as the Model Type.
TIP: You can also click the Display Mode icon. Successive
clicks cycle through the Display Mode options.
3. Select the Trackball tool , and rotate the
model so you are viewing it down the center of
the helix as shown in Figure 2.12.
Figure 2.12: Rotating a model with the trackball
4. Use the Model Display Mode tool to choose Rib-
bons as the model type to see an alternative dis-
play commonly used for proteins.
Figure 2.13: Ribbon display
Tutorial 4: Examining
Conformations
This tutorial uses steric energy values to compare
the two conformations of ethaneeclipsed and
staggered.
To draw ethane:
1. Open the ChemDraw panel if it isnt already
open.
2. Draw a line in the ChemDraw panel. A model of
ethane appears.
Viewing Bond Properties
To view the bond properties:
1. Click in the Model Window
2. Go to Structure>Measurements>Generate All Bond
Lengths. The Measurement table appears.
3. Go to Structure>Measurements>Generate All Bond
Angles.
NOTE: If the Measurement table appears along side the
Model Explorer, you can stack the windows by locking the
Model Explorer window open and dragging the Measure-
ment table on top of it.
The bond lengths and bond angles for ethane
appear in the Measurement table:
DisplaySelect or deselect checkboxes in this
column to display the measurement in the
model.
AtomsThis column indicates the atoms to
which each measurement applies.
ActualThis column displays the measure-
ments for the model in the active window. If
you distort the model (or any part of it), the
values in this column change automatically.
OptimalThis displays measurements (for
bond lengths and bond angles only) that repre-
sent the standard measurements for the mole-
A
d
m
i
n
i
s
t
r
a
t
o
r
32 Chapter 2
cule the model represents. If you clean up a
distorted model, Chem & Bio 3D 11.0 tries to
modify the model such that the Actual values
match the Optimal values as closely as possible.
Figure 2.14: The Measurement Table
.
Chem & Bio 3D 11.0 shows the most common
conformation of a molecule. You can rotate parts
of a molecule, such as a methyl group, to see other
conformations.
Newman projection of ethane
Now, we orient the ethane model into a Newman
projection to better illustrate the two conforma-
tions.
To rotate the ethane model:
1. Click the Trackball tool .
2. Click and drag to rotate the model.
As you drag, the status bar (bottom left of the
screen) shows details about the rotation:
[
3. Stop dragging when you have an end-on view of
ethane.
This staggered conformation, where the hydrogens
on adjoining carbons are a maximum distance
from one another (which represents the global
minimum on a potential energy plot) represents
the most stable conformation of ethane.
Figure 2.15: Ethane in stable conformation
To examine this result numerically, calculate the
steric energy of this conformation, then compare it
to a higher energy (eclipsed) conformation:
1. Go to Calculations>MM2>Compute Properties.
The Compute Properties dialog box appears. The
Properties tab shows Pi Bond Orders and Steric
Energy Summary selected as the default. If it does
not, select them.
TIP: Use Shift-click to select multiple properties.
2. Click Run.
The Output box appears beneath the model win-
dow, with Steric Energy results displayed. The last
line displays the total energy.
NOTE: The values of the energy terms can vary slightly
based on the computer processor you are using.
Dihedral Angles
To obtain the eclipsed conformation of ethane,
you rotate a dihedral angle (torsional angle). This is
Chem & Bio 3D 11.0 33
User Guide
is a common way to analyze the conformational
space for a model.
To view dihedral angles:
1. Go to Structure>Measurements>Generate All Dihe-
dral Angles.
All of the models dihedral angles are added to the
bottom of the Measurement table.
2. In the Measurement table, select the Display
checkbox for the H(3)-C(1)-C(2)-H(8) dihedral to
select the corresponding atoms in the model.
To help keep visual track of the atoms as you
change the dihedral angle you can display the serial
numbers and element symbols for the selected
atoms.
1. Go to View>Model Display and select Show Serial
Numbers and Show Atom Symbols.
2. Click the arrow next to the Trackball tool, and
tear off the rotation dial by dragging on the blue
bar at the top.
3. At the bottom of the Rotation Dial, select the
dihedral rotation button.
Figure 2.16: The Rotation dial
4. Click and drag the green indicator button to
rotate the dial to 0.0.
Figure 2.17: Rotating a dihedral angle
In the Measurement table, notice that the dihedral
for H(3)-C(1)-C(2)-H(8) is now minus 0 degrees, as
shown in the Measurement table.
Figure 2.18: The Measurement table
To compute steric energy:
1. Go to Calculations>MM2>Compute Properties.
NOTE: The property tab defaults should remain as in the
previous calculation.
2. Click Run.
The final line in the Output box appears.
dihedral rotation
local axis rotation
trackball
dihedral, move other
side
A
d
m
i
n
i
s
t
r
a
t
o
r
34 Chapter 2
Figure 2.19: The Output box
NOTE: The values of the energy terms can vary slightly
based on the type of computer processor you are using.
The steric energy for the eclipsed conformation
(~3.9 kcal/mole) is greater in energy than that of
the staggered conformation (~1 kcal/mole), indi-
cating that the staggered configuration is the con-
formation that is more likely to exist.
NOTE: As a rule, steric energy values should only be used
for comparing different conformations of the same model.
Tutorial 5: The Dihedral Driver
The dihedral driver lets you map the conforma-
tional space of a model by varying one or two dihe-
dral angles. At each dihedral angle value, the model
energy is minimized using the MM2 force field and
the steric energy of the model is computed and
graphed. After the computation is complete, you
can view the data to locate the models with the
lowest steric energy values and use these as starting
points for further refinement in locating a statio-
nery point.
NOTE: The dihedral driver feature is available only in
ChemBio3D Ultra 11.0 and Chem3D Pro 11.0.
In this tutorial, we demonstrate a single angle plot
using the dihedral driver on ethane.
To use the dihedral driver:
1. Build a model of ethane.
2. Select the carbon-carbon bond in your model.
3. Go to Calculations>Dihedral Driver>Single Angle
Plot.
The Dihedral Driver Chart opens. When the com-
putation is completed, a graph is displayed showing
the energy (kcal) versus the angle of rotation
around the carbon-carbon bond.
To view the conformation at any given point:
1. In the chart, point to a location (specific degree
or energy setting).
A dashed-line box appears. As you move the
mouse, the box moves to define a specific point on
the graph.
Figure 2.20: Using the dihedral driver
2. Click a point of interest. The model display
rotates the dihedral to the selected conforma-
tion.
3. To see the conformation energy through a range
of rotation angles, click and drag across the
Chart while viewing the model itself.
NOTE: The dihedral is rotated in 5-degree increments
through 360 degrees for a total of 72 conformations to pro-
duce the graph. You can view the minimized energy values for
each point in the Output window.
To rotate the other dihedral angle (other end of the
bond), right-click in the Dihedral Driver window
and choose Rotate other End.
Rotating two dihedrals
To rotate two dihedrals:
Chem & Bio 3D 11.0 35
User Guide
1. Use Shift+click to select two adjacent bonds.
In this case, the middle atoms position remains
fixed
2. Go to Calculations>Dihedral Driver>Double Angle
Plot.
The Output window opens. When the computa-
tion is completed, a graph is displayed showing
theta 1 vs. theta 2.
Figure 2.21: Two dihedrals in the dihedral driver
NOTE: The chart is the result of rotating one angle through
360 in 15 increments while holding the other constant. The
second angle is then advanced 15 and the operation is
repeated.
To view the conformation at any given point, click
any block in the chart. The model display rotates
both dihedrals to the selected conformation.
Customizing the chart
Right-click the chart to set the rotation interval
used for the computation. You can also select dis-
play colors for the chart, background, coordinates,
and labels.
You also use the context menu to copy the chart,
or its data set, to other applications, or save the
data.
Tutorial 6: Overlaying Models
Use overlays to compare the structural similarities
between models or conformations of the same
model.
Chem & Bio 3D 11.0 provides two overlay tech-
niques:
A fast overlay algorithm
A manual method based on minimization cal-
culations
NOTE: Fast Overlay is available only in ChemBio3D
Ultra 11.0 and Bio3D Ultra 11.0.
This tutorial describes the fast overlay method. For
the minimization method, see Comparing Models
by Overlay on page 97. The minimization method
is more accurate, but the fast overlay algorithm is
more robust. In both tutorial examples, you super-
impose a molecule of Methamphetamine on a mol-
ecule of Epinephrine (Adrenalin) to demonstrate
their structural similarities.
1. Go to File>New.
2. Go to View>Model Explorer (if the Model
Explorer is not already open).
3. Choose the Text tool from the Building Toolbar
and click in the model window. A text box
appears.
4. Type Epinephrine (be sure to use capital E) and
press the Enter key. A molecule of epinephrine
appears.
5. Click in the model window again to open
another text box.
6. Select the entire word Epinephrine, replace it
with Methamphetamine, and press the Enter key.
Methamphetamine appears in the Model Explorer.
A
d
m
i
n
i
s
t
r
a
t
o
r
36 Chapter 2
Figure 2.22: Two fragments
The two fragments may be jumbled together. You
might want to separate them before you proceed.
To move a fragment:
1. To select a fragment, click the name of the frag-
ment in the Model Explorer.
2. Using the Move Objects tool , Shift-click-
drag the model in the model window to move it.
A box or oval indicates the position of the frag-
ment while you are moving it.
TIP: You can rotate a fragment separately from the whole
model by selecting at least one atom in it and using the Shift
key with the trackball tool. Try this to re-orient the fragments
as in the illustration below.
Figure 2.23: Rotating fragments prior to alignment
At this point, you have to decide which of the frag-
ments you want to move and which will be the tar-
get. In this simple example, with only two
compounds, it doesnt really matter. You might,
however, have cases where you want to overlay a
number of compounds on a specific target.
1. Using the Move Objects tool, click any empty
region of the model window to ensure all frag-
ments are deselected.
2. In the Model Explorer window, click the Epi-
nephrine fragment to select it.
3. Right-click the fragment and go to Overlay>Set
Target Fragment.
The icon on the fragment changes to a target.
Figure 2.24: Model Explorer with target selected
4. In the Model Explorer window, right-click the
Methamphetamine fragment.
5. Go to Overlay>fast overlay on the context menu.
Chem & Bio 3D 11.0 37
User Guide
The fragments are overlaid. The numbers show the
serial numbers of the target atoms to which the
matching overlay atoms correspond.
TIP: You can also designate a fragment as a target rather
than a group. However, either a fragment or group may be
overlayed.
Figure 2.25: Overlaid fragments
To turn off the fast overlay mode, go to Over-
lay>Clear Target Fragment.
Tutorial 7: Docking Models
The Dock command lets you position a fragment in
a desired orientation and proximity relative to a
second fragment. Each fragment remains rigid dur-
ing the docking computation.
The Dock command is available when two or more
distances between atoms in one fragment and
atoms in a second fragment are specified. These
distances are entered into the Optimal field in the
Measurement table.
You can use docking to simulate the association of
regions of similar lipophilicity and hydrophilicity
on two proximate polymer chains.
In this tutorial, we demonstrate the Dock com-
mand using two polymer chains.
Build the first polymer chain
1. Open a new Model window and select the Text
Building tool.
2. Click in the model window. A text box appears.
3. Type (AA-mon)3(C2F4)4(AA-mon)3H in the text
box.
4. Press the Enter key.
A polyacrylic acid/polytetrafluoroethylene block
copolymer appears in the model window. The text,
(AA-mon)3, is converted to a polymer segment with
three repeat units of acrylic acid. The text, (C2F4)4,
is converted to a polymer segment with four repeat
units of tetrafluoroethylene.
Build a copy of the chain
Click in the model window well above and to the
right of the first model. When the filled text box
appears, press the Enter key. A second polymer
molecule appears.
Orient the chains
1. Click in the empty space in the model window to
deselect any atoms in the model window.
2. Click the down arrow on the Trackball tool to
open the rotation dial tool.
3. Select the Y axis, and drag the dial to show 55.
TIP: To get exactly 55 you may need to edit the value in
the number box. After editing, press the Enter key. The
value displayed in the right corner of the dial should be the
same as in the number box.
The resulting model appears as shown in Figure
2.26 (the second model may appear in a different
position on your computer):
A
d
m
i
n
i
s
t
r
a
t
o
r
38 Chapter 2
Figure 2.26: Docking models
Set optimal distances
The Optimal distance determines how closely the
molecules dock. In this tutorial, you will set the dis-
tance to 5.
1. In the Model Explorer, select C(6) in Fragment 1
in the AA-mon 2 group.
2. Locate the C(98) atom in Fragment 2 (AA-mon21
group) and CTRL-click to select it.
3. Go to Structure>Measurements>Display Distance
Measurement.
The Measurement table opens (or becomes active),
displaying the C(98)-C(6) pair.
4. Click the Optimal cell.
5. Type 5 and press the Enter key.
The optimal distance between C(6) and C(98) is
specified as 5.000.
To have a reasonable dock, you must specify at least
four atom pairs. Repeat steps 1 through 6 for match-
ing atom pairs throughout the fragments. For
example, if you choose one pair from each group
your list might look like the following:
Ignore the distances in the Actual cell because they
depend on how the second polymer was posi-
tioned relative to the first polymer when the sec-
ond polymer was created.
To begin the docking computation:
1. Go to Structure>Dock. The Dock dialog box
appears.
Figure 2.27: The Dock dialog box
2. Type 0.100 for the Minimum RMS Error value and
0.010 for the Minimum RMS Gradient.
The docking computation stops when the RMS
Error or the RMS Gradient becomes less than the
Minimum RMS Error and Minimum RMS Gradi-
ent value.
3. Click Display Each Iteration.
Atoms Actual Optimal
C(1)-C(93) 21.2034 5.0000
C(98)-C(6) 21.1840 5.0000
C(104)-C(12) 21.2863 5.0000
C(108)-C(16) 21.1957 5.0000
C(22)-C(114) 20.6472 5.0000
C(28)-C(120) 20.7001 5.0000
C(34)-C(126) 20.1410 5.0000
C(133)-C(41) 20.3559 5.0000
C(45)-C(137) 20.3218 5.0000
C(50)-C(142) 20.4350 5.0000
Atoms Actual Optimal
Chem & Bio 3D 11.0 39
User Guide
This allows you to see how much the fragments
have moved after each iteration of the docking
computation.
4. Click Start.
Figure 2.28: Recording iterations
Note that while the docking computation pro-
ceeds, one molecule remains stationary and the
second molecule moves.
To stop the docking computation before it reaches
its preset RMS values, click Stop Calculation
on the Calculation toolbar. Both docking and
recording are stopped. The Status bar displays the
values describing each iteration.
Figure 2.29: Docked polymers
The following illustration shows the distances
between atom pairs at the completion of the dock-
ing computation. The distances in the Actual cell
are close to the distances in the Optimal cell.
Figure 2.30: Measurements for docked polymers
Your results may not exactly match those described
here. The relative position of the two fragments or
molecules at the start of the docking computation
can affect your results. For more accurate results,
lower the minimum RMS gradient.
Tutorial 8: Viewing Orbitals
The highest occupied molecular orbitals (HOMO)
and lowest unoccupied molecular orbitals (LUMO)
are commonly the most important orbitals affect-
ing a molecular reactivity. This tutorial examines
the orbitals of double bonds by looking at ethene,
the simplest molecule containing a double bond.
Create an ethene model:
1. Go to File>New.
2. Draw a double bond in the ChemDraw panel. A
molecule of ethene appears.
Before you can view the molecular orbital surface,
you must first calculate it.
3. Go to Calculations>Extended Hckel>Calculate Sur-
faces.
To view the Highest Occupied Molecular Orbital
(HOMO):
1. Go to Surfaces>Choose Surface>Molecular Orbital.
2. Go to Surfaces>Select Molecular Orbital to see the
HOMO/LUMO options. Select HOMO (N=6).
The pi bonding orbital surface appears.
iteration
values
A
d
m
i
n
i
s
t
r
a
t
o
r
40 Chapter 2
Figure 2.31: Pi bonding orbital surface
NOTE: You may need to rotate the molecule to view the
orbitals.
3. To view the LUMO, go to Surfaces>Molecular
Orbital and Select LUMO (N=7). The pi antibond-
ing orbital surface appears.
Figure 2.32: Pi antibonding orbital surface
These are only two of many different orbitals avail-
able. The others represent various interactions of
sigma orbitals.
Tutorial 9: Mapping Surfaces
This tutorial demonstrates Gaussian minimization
and how to map calculated values to molecular sur-
faces for viewing. You can perform the same mini-
mization using CS MOPAC or extended Hckel
calculations.
NOTE: Gaussian is available only for ChemBio3D Ultra
11.0.
The allyl radical is a textbook example of reso-
nance-enhanced stabilization.
Figure 2.33: The allyl radical
To examine radicals with spin density surfaces, first
create the allyl radical:
1. Go to File>New.
2. Right-click in an empty area of the ChemDraw
panel and go to Structure>Convert Name to
Structure.
3. In the Insert Structure text box, type 1-propene
and click the OK button. A molecule of 1-pro-
pene appears.
4. In the Model window, select the H6 hydrogen
using the Select tool.
5. Press Delete.
A dialog box appears asking if you want to turn off
rectification. Chem & Bio 3D 11.0 knows that, in
most cases, carbon atoms have four substituents.
6. Click Turn Off Automatic Rectification. The pro-
pene radical is displayed.
Figure 2.34: Propene radical model
Next, calculate the minimization:
Chem & Bio 3D 11.0 41
User Guide
1. Go to Calculations>Gaussian Interface>Minimize
(Energy/Geometry).
2. In the Routine tab, set the method to PM3, and
the wave function to U-Unrestricted Open-Shell.
3. Also in the Routine tab, set the Spin Multiplicity to
2.
NOTE: If you are doing this tutorial with CSMOPAC,
there is no Spin Multiplicity setting.
Setting the Spin Multiplicity ensures that the mole-
cule is a radical.
One of the best ways to view spin density is by
mapping it onto the Total Charge Density surface.
This allows you to see what portions of the total
charge are contributed by unpaired electrons, or
radicals.
To view spin density mapped onto the total charge
density surface:
1. In the Properties tab, select Molecular Surfaces and
Spin Density.
2. Click Run.
When the calculation is finished, select the Track-
ball tool and rotate the model back and forth. It
should be completely planar.
Figure 2.35: Viewing the minimized model
To complete this tutorial, you will need to adjust a
number of surface settings. For convenience, acti-
vate the Surfaces toolbar. Go to View>Toolbars>Sur-
faces.
1. On the Surfaces toolbar, point to Surface and
select Total Charge Density. The icon changes to
denote the surface selected.
2. On the Surfaces toolbar, point to Display Mode
and choose Translucent.
3. On the Surfaces toolbar, point to Color Mapping
and choose Spin Density.
4. On the Surfaces toolbar, choose Isocharge. The
Isocharge tool appears.
Figure 2.36: Using the Isocharge tool
5. Set the isocharge to 0.0050. (The number in the
middle is the current setting.)
NOTE: The isocharge is used to generate the surface. You
can adjust this value to get the display you want. The illus-
tration below was made with the setting of 0.0050.
Figure 2.37: Viewing the total charge density surface
Most of the surface is grey, indicating that there is
no contribution to it from unpaired electrons. The
areas of red centered over the terminal carbons is a
visual representation of the expected delocalization
A
d
m
i
n
i
s
t
r
a
t
o
r
42 Chapter 2
of the radicalthere is some radical character
simultaneously on both of these carbons.
Now, toggle the surface off by clicking the Surfaces
icon.
Spin Density
Here we determine the raw spin density alone, not
mapped onto the charge density surface.
1. On the Surfaces toolbar, point to Surface, and
select Total Spin Density.
2. Go to Surfaces>Display Mode>Wire Mesh.
3. Set Isospin to 0.001.
Figure 2.38: Wire mesh surfaces
There is a large concentration of unpaired spin
over each of the terminal carbons and a small con-
centration over the central hydrogen. This small
amount of spin density is not very significantyou
could not even see it when looking at the mapped
display earlier, but the calculations show that it is,
in fact, there.
Tutorial 10: Partial Charges
Each atom of a molecule contributes an integral
charge to the molecule as a whole. This integral
contribution is known as the formal charge of the
atom.
To compute the integral charge of a molecule, the
number of electrons contributed by each of its
atoms can be subtracted from the number of pro-
tons in the nucleus of each of its atoms.
In Chem & Bio 3D 11.0, some atoms have non-
integral delocalized charges. For example, the two
oxygen atoms in nitrobenzene each have charges
of -0.5 because there is one electron shared across
the two N-O bonds. For more accuracy, quantum
mechanics calculations can produce partial charges
(which are also non-integral).
However, as shown in Tutorial 9, electrons in mol-
ecules actually occupy areas of the molecule that
are not associated with individual atoms and can
also be attracted to different atomic nucleii as they
move across different atomic orbitals. In fact,
bonds are a representation of the movement of
these electrons between different atomic nucleii.
Because electrons do not occupy the orbitals of a
single atom in a molecule, the actual charge of each
atom is not integral, but is based on the average
number of electrons in the model that are occupy-
ing the valence shells of that atom at any given
instant. By subtracting this average from the num-
ber of protons in the molecule, the partial charge
of each atom is determined.
Visualizing the partial charge of the atoms in a
molecule is another way to understand the model's
reactivity. Typically the greater the partial charge on
an atom, the more likely it is to form bonds with
other atoms whose partial charge is the opposite
sign.
NOTE: Chem & Bio 3D 11.0 recognizes formal charges
you assign to atoms in the model window and ChemDraw
panel. It then calculates delocalized charges for all atoms in
the model where delocalization occurs. To display formal and
delocalized charges, hover the mouse over a charged atom.
Using the theories in Extended Hckel, MOPAC,
or Gaussian, you can compute the partial charges
for each atom. In the following example, the partial
charges for phenol are computed by Extended
Hckel.
Chem & Bio 3D 11.0 43
User Guide
1. Go to the File>New.
2. Using the Text Building tool, click in the model
window.
3. Type PhOH in the text box, and press the Enter
key. A molecule of phenol is created.
4. To compute Extended Hckel charges, go to
Calculations>Extended Hckel>Calculate Charges.
The Atom Property table opens, displaying the
results. To view the table at any time, go to
View>Atom Property Table.
Displaying Partial Charges
You can use varying gradients of color to illustrate
partial charges for atoms in your model. For exam-
ple, strongly positive charged atoms may appear
bright red while strongly negative atoms appear
blue. Lesser positively and negatively charged
atoms also appear somewhere within the color
range, depending on the value. To display partial
charges, you first need to run the charge calcula-
tion.
To display partial charges:
1. Go to File>Model Settings and select the Colors &
Fonts tab.
2. Under Color by, select Atom Properties.
3. In the Atom Properties drop-down list, select
Charge(Hckel).
4. Select one of the two color bands. The first band
ranges from blue to red. The second band has a
more refined range of color.
5. In the min/max text boxes, select the range of
calculations you want to colorize. To select the
entire range of values calculated for the model,
click the Scan Value Range button.
6. To view the model with your options, select the
Preview checkbox at the bottom of the dialog
box and click Apply.
7. Click OK when finished.
All the atoms are colored according to the color
scale you chose. Atoms with a large negative partial
charge are deep blue. Atoms with a large positive
partial charge are deep red. As the magnitude of
the charges approaches 0, the color of the atom
becomes paler.
Figure 2.39: Partial charges for phenol
For phenol, the greatest negative charge is on the
oxygen atom. The greatest positive charge is on the
adjacent carbon atom (with the adjacent hydrogen
atom a close second). The rest of the molecule has
relatively pale atoms; their partial charges are much
closer to zero.
A
d
m
i
n
i
s
t
r
a
t
o
r
44 Chapter 2
Chem & Bio 3D 45
User Guide
Chapter 3: Displaying Models
You can display molecular models in several ways,
depending on what information you want to learn
from them. The atoms and bonds of a model can
take on different appearances. In Chem & Bio 3D
11.0, an appearance is called a model display (also
called a rendering type). Depending on the type of
molecule, certain model displays may offer advan-
tages by highlighting structural features of interest.
For example, the Ribbons model display might be
the option of choice to show the conformational
folding of a protein without the distracting struc-
tural detail of individual atoms.
Model display options are divided into two general
types, structure displays and molecular surface dis-
plays.
Structure Displays
Structures are graphical representations based on
the traditional, physical three-dimensional molecu-
lar model types. The following structure display
types are available from Model Display view of the
Chem & Bio 3D 11.0 Setting dialog box:
Wire Frame
Sticks
Ball and Stick
Cylindrical Bonds
Space Filling
Ribbons
Cartoons
To change the default structural display type of a
model:
1. Go to File>Model Settings. The Model Settings dia-
log box appears.
2. Select the Model Display tab.
3. Set the new options.
To change the structural display type of a model
temporarily, click the arrow on the Model Display
tool and select the display type.
Structure Display Modes
The following table describes the Chem & Bio 3D
11.0 modes for structure displays:
Display Mode Description
Wire Frame Wire frame models are
the most simple display
mode. Bonds are dis-
played as pixel-wide
lines. Atoms are not dis-
played explicitly, but each
half of a bond is colored
to represent the element
color for the atom. Wire
frame models are well
suited for extremely large
models such as proteins.
Sticks Stick models are similar
to wire frame, however,
the bonds are slightly
thicker. This model type
is also good for visualiz-
ing very large models
such as proteins.
A
d
m
i
n
i
s
t
r
a
t
o
r
46 Chapter 3
Displaying Solid Spheres
In ball and stick, cylindrical bonds, and space filling
models, you can display the solid spheres repre-
senting atoms and control their size in individual
atoms or all atoms.
To display solid spheres by default on all atoms:
1. Go to File>Model Settings.
2. Select the Atom & Bond tab.
3. In the Atom Dot Surfaces section, click the Show
By Default checkbox.
4. Click OK.
Ball and Stick These models show
bonds as thick lines and
atoms as filled spheres.
The atom spheres are
filled with color that cor-
responds to the element
or position of the atom.
Cylindrical Bonds These models are simi-
lar to Ball and Stick
models except that all
bond types are drawn as
cylinders.
Space Filling These models are best
for displaying the elec-
tron clouds among
atoms. These models
may be complex to draw
and slow to display.
Atoms are scaled to
100% of the van der
Waals radii specified in
the Atom Types table.
The van der Waals radii
may be set so overlap
between non-bonded
atoms indicates a large
(about 0.5 kcal/mole)
repulsive interaction.
Display Mode Description
Ribbons These models show large
protein molecules in a
form that highlight sec-
ondary and tertiary
structure.
Ribbon models can be
colored by group to
identify the amino acid
constituents. Your model
must have a protein
backbone to display rib-
bons.
Cartoons Cartoon models, like rib-
bon models, show large
protein molecules in a
form that highlights sec-
ondary and tertiary
structure.
Ribbon and Cartoon
model display modes do
not provide pop-up
information and are not
intended for printing as
bitmaps.
Display Mode Description
Chem & Bio 3D 47
User Guide
5. Go to View>Model Display and select or deselect
Show Atom Dots.
Setting Solid Sphere Size
The maximum radius of the sphere that represents
an atom can be based on the van der Waals radius
or partial charge. To specify which property to use,
select the radio button below the slider.
The van der Waals radius is specified using the
atom type of the atom.
The partial charge is the result of a calculation:
Extended Hckel, MOPAC, or Gaussian. If you
have not performed a calculation, the partial
charge for each atom is shown as 0, and the model
will display as a stick model.
When sizing by partial charge, the absolute value of
the charge is used. An atom with a partial charge of
0.500 will have the same radius as an atom with a
partial charge of -0.500.
Atom Spheres Size%
The value of the Atom Sphere Size% slider on the
Atom & Bond tab represents a percentage of the
Covalent radius specified for each atom in the Ele-
ments Table. This percentage ranges from 0 (small)
to 100 (large). Thus, when the Atom Size is 100,
the atoms are scaled to their maximum radii. The
value of this setting affects Ball and Stick and
Cylindrical Bond models.
Displaying Dot Surfaces
You can add dot surfaces to any of the model dis-
play types like the stick model shown below.
Figure 3.1: Viewing dot surfaces
The dot surface is based on the van der Waals
radius or partial charges as set in the Atom Display
table of the Model Settings dialog box.
To display dot surfaces by default on all atoms:
1. Go to File>Model Settings and select the Atom &
Bond tab.
2. In the Atom Dot Surfaces section, click the Show
By Default checkbox.
3. Use the Density slider to adjust the density of the
dot surface and click apply.
4. Click OK when finished.
All atoms currently in the model window display
the selected option.
To toggle the display of dot surfaces in a model, go
to View>Model Display>Show Atom Dots.
Coloring Displays
You can change the default for the way colors are
used to display your model in the Model Display
tab of the Model Settings control panel. To make a
temporary change, Go to View>Model Display>
Color By and select a menu option. The options are:
Monochrome
Partial Charge
Chain
Element
A
d
m
i
n
i
s
t
r
a
t
o
r
48 Chapter 3
Group
Depth
NOTE: Monochrome and Chain are available only for
proteins displayed in the Ribbon or Cartoon display mode.
Coloring by Element
Color by element is the default mode for small
molecules. The default colors are stored in the Ele-
ments Table.
To change the color of elements specified in the
Elements table:
1. Go to View>Parameter Tables>Elements. The Ele-
ments Table opens.
2. Double-click the Color field for an element. The
Color dialog box appears.
3. Select the color to use and click OK.
4. Close and save the table.
NOTE: You must save the changes before they take effect.
Coloring by Group
You can assign different colors to groups (sub-
structures) in the model.
To change a color associated with a group in the
active model:
1. In the Model Explorer, right-click on the group
name and choose Select Color. The Color dialog
box appears.
2. Select the color to use and click OK.
Coloring by Partial Charge
When coloring by partial charge, atoms with a
highly negative partial charge are deep blue. Atoms
with a highly positive partial charge are deep red.
As the partial charge gets closer to 0, the atom is
paler. Atoms with a 0 partial charge are white.
The partial charge is the result of a calculation
Extended Hckel, MOPAC, or Gaussian. If you
have not performed a calculation, the partial
charge for each atom is 0.
Figure 3.2: Color by partial charge
Red-blue Anaglyphs
Chem & Bio 3D 11.0 supports viewing with red-
blue 3D glasses to create a stereo effect.
To activate red-blue viewing:
1. Go to File>Model Settings and select the Stereo &
Depth tab.
2. Select Render Red/Blue Anaglyphs .
3. Move the Eye Separation slider to adjust the
effect.
To toggle the effect on or off, go to View>Model
Display and choose Red & Blue.
Depth Fading3D enhancement
The depth fading feature in Chem & Bio 3D 11.0
creates a realistic depth effect by making parts of
the model further from the viewer fade into the
background. To activate depth shading, select the
go to File>Model Settings>Stereo & Depth tab and
select Depth Fading or click the Depth fading icon on
the Model Display Toolbar: .
Chem & Bio 3D 49
User Guide
Perspective Rendering
Chem & Bio 3D 11.0 supports true perspective
rendering of models. This results in a more realistic
depiction of the model, with bond lengths and
atom sizes further from the viewer being scaled
consistently. The field of view slider adjusts the
perspective effect. Moving the slider to the right
increases the effect.
Figure 3.3: Depth fading settings
NOTE: Moving the slider all the way to the left may make
the model disappear completely.
Coloring the Background Window
You can also select a background color. A black or
dark blue background can be particularly striking
for ribbon displays intended for full color viewing,
whereas a light background is more suitable for
print copy.
To change the background color of the model win-
dow:
1. Go to File>Model Settings and select the Back-
ground tab.
2. Select the background color from the dropdown
list and click OK.
To return to the default background color:
1. Go to File>Model Settings and select the Back-
ground tab.
2. Click the Reset to Default button and click OK.
NOTE: The background colors are not saved in PostScript
files or used when printing, except when you use the Ribbons
display.
Coloring Individual Atoms
You can mark atoms individually using the Select
Color command in the Model Explorer.
To change an atom to a new solid color:
1. Go to View>Model Explorer and select in the
Model Explorer the atom(s) to change.
2. Right-click the atoms you selected and choose
Select Color in the context menu. The Color dialog
box appears.
3. Select a color and Click OK. The color of the
atom(s) changes to the new color.
To remove a custom atom color from the model
display:
1. In the Model Explorer, select the atoms whose
colors you want to change.
2. Right-click the atoms you selected and go to
Apply Atom Color>Inherit Atom Color.
Lone Electron Pairs
Some molecules, such as amines and carboxylic
acids, have lone electron pairs that you can add or
remove when modifying your model. After you
add an electron pair, you can show or hide the elec-
trons without chemically changing your model.
Depth Fading,
Perspective,
& field of
view slider
A
d
m
i
n
i
s
t
r
a
t
o
r
50 Chapter 3
Adding Lone Pairs
To add a lone electron pair to your model, go to
Structure>Lone Pair>Add & Show.
Removing Lone Pairs
To remove an electron pair, go to Structure>Lone
Pair and select Remove.
Show/Hide Lone Pairs
Use the Show or Hide options to specify whether
electron pairs are displayed. Keep in mind that hid-
den electron pairs are still part of the model.
To Show or Hide Lone Pairs, do one of the follow-
ing:
Go to Structure>Lone Pair and select either Add
& Show or Hide.
Go to View>Model Display>Show Lone Pairs and
select either Hide or Show.
Displaying Atom Labels
You can control the appearance of element sym-
bols and serial numbers using the Atom Labels tab
in the Model Settings control panel, and the corre-
sponding commands in the Model Display submenu
of the View menu.
Setting Default Options
To set the Element Symbols and Serial Numbers
defaults:
1. Go to File>Model Settings.
2. On the Colors & Fonts tab select the font, point
size, and color.
3. Click the Set as Default button. All atoms cur-
rently in the model window display the selected
options.
To toggle the Atom Labels or Serial Numbers at
any time, do one of the following:
Go to View>Model Display and choose either
Show Atom Symbols or Show Serial Numbers.
Click the Atom Label or Serial Numbers
icon on the Model Display Toolbar.
Displaying Labels Atom by Atom
To display element symbols or serial numbers in
individual atoms:
1. Go to View>Model Explorer and right-click the
atom(s).
2. Go to Atom Serial Number>Show Atom Serial Num-
ber or Atom Symbol>Show Atom Symbol.
Displaying Group Labels
A group is a selection of atoms in your model that
you define. For example, you may decide to group
together all the atoms in a particular chain or other
structural feature. You can then name the group
and, if you want, give all the atoms in the group the
same color. For large molecules such as proteins,
you may decide to organize atoms listed in the
Model Explorer into groups. A more granular con-
trol is available with the Group Labels command
on the context menus in the Model Explorer.
To set group labels:
1. Go to View>Model Explorer if the Model
Explorer isnt open already.
2. In the Model Explorer, right-click one of the
group in the list.
3. In the context menu, select Group Labels and
choose the desired option.
Chem & Bio 3D 51
User Guide
Figure 3.4: Residue labels
Displaying Measurements
The Measurement Table can display bond lengths
and bond angles for your model. However, to view
these values, you must first generate them. Go to
Structure>Measurements and select the measure-
ments you want to generate. Afterward, go to
View>Measurement Table. By default, a measure-
ment will display if you add a single measurement
but not if you generate a set of measurements. You
can choose which measurements to display by
expanding the Measurements Window to show the
Display checkboxes.
Figure 3.5: Measurements window
Figure 3.6: Measurement display
Using Stereo Pairs
Stereo Pairs is a display enhancement technique
based on the optical principles of the stereoscope
(a device for viewing photographs in three dimen-
sions). By displaying two images with a slight dis-
placement, a 3D effect is created.
Stereo views can be either parallel or reverse (direct
or cross-eyed). Some people find it easier to look
directly, others can cross their eyes and focus on
two images, creating an enhanced three dimen-
sional effect. In either case, the effect may be easier
to achieve on a printed stereo view of your model
than on the screen. Keep the images relatively
small, and adjust the distance from your eyes.
To set the Stereo Pairs parameters:
1. Go to File>Model Settings and click the Stereo &
Depth tab. The stereo views control panel
appears.
2. Select Render Stereo Pairs to display two views of
the model next to each other. The right view is
the same as the left view, rotated about the Y-
axis.
3. Specify the Eye Separation (Stereo Offset) with
the slider. This controls the amount of Y-axis
rotation.
A
d
m
i
n
i
s
t
r
a
t
o
r
52 Chapter 3
4. Specify the degree of separation using the Separa-
tion slider. About 5% of the width is a typical
separation for stereo viewing.
To select whether the views are cross-eyed or
direct, do one of the following:
Select Reversed to rotate the right frame to the
left. If your left eye focuses on the right-hand
model and your right eye focuses on the
left-hand model, the two stereo views can over-
lap.
Select Parallel to rotate the right view further to
the right.
Stereo Enhancement
Chem & Bio 3D 11.0 provides stereo graphics ren-
dering for hardware that has stereo OpenGL capa-
bilities. There are a variety of stereo graphics cards,
stereo glasses, and 3D monitors available.
1. Go to File>Preferences and select the OpenGL
tab.
2. Select Use Hardware Stereo when Available.
3. Click OK when finished.
Once the hardware is enabled, stereo enhancement
is available in any 3D window.
NOTE: You must enable stereo in OpenGL in the dis-
play adapter properties control, as well as in Chem3D pref-
erences, and select the correct mode for the glasses/monitor
you are using.
You can use depth fading and perspective with
hardware enhancement, but should not activate
other stereo modes.
Controlling Separation
You can adjust the stereo effect by adjusting the
eye separation.
1. Go to File>Model Explorer and select the Stereo &
Depth tab.
2. Under General Stereo Settings, adjust the Eye Sep-
aration slider.
3. Click OK when finished.
Molecular Surfaces
Molecular surface displays provide information
about entire molecules, as opposed to the atom
and bond information provided by structure dis-
plays. Surfaces show information about a mole-
cules physical and chemical properties. They
display aspects of the external surface interface or
electron distribution of a molecule.
Before any molecular surface can be displayed, the
data necessary to describe the surface must be cal-
culated using Extended Hckel or one of the
methods available in CS MOPAC or Gaussian.
(Under MOPAC you must choose Molecular Sur-
faces as one of the properties to be calculated.)
There is one exception to the requirement that you
must perform a calculation before a molecular sur-
face can be displayed. Solvent accessible surfaces
are automatically calculated from parameters
stored in the parameters tables. Therefore, no addi-
tional calculations are needed, and the Solvent
Accessible command on the Choose Surface sub-
menu is always active.
Extended Hckel
Extended Hckel is a semi-empirical method you
can use to generate molecular surfaces rapidly for
most molecular models. For this reason, we pro-
vide a brief discussion on how to perform an
Extended Hckel calculation.
Chem & Bio 3D 53
User Guide
To compute molecular surfaces using the
Extended Hckel method, go to Calcula-
tions>Extended Hckel>Calculate Surfaces.
NOTE: Before performing an Extended Hckel calcula-
tion, Chem & Bio 3D 11.0 deletes all lone pairs and
dummy atoms.
At this point, a calculation has been performed and
the results of the calculation are stored with the
model.
To compute partial charges using the Extended
Hckel method, go to Calculations>Extended
Hckel>Calculate Charges.
For each atom in the model, a message is created
listing the atom and its partial charge. If you have
selected Partial Charge in the Pop-up Information tab
of the Model Settings dialog box, then the partial
charges will appear as part of the pop-up informa-
tion when you point to an atom.
Displaying Molecular Surfaces
To display a surface:
1. Decide what surface type to display.
2. Perform a suitable calculation using Extended
Hckel, CS MOPAC, or Gaussian 03. Include
the Molecular Surfaces property calculation when-
ever it is available.
NOTE: CS MOPAC and Gaussian 03 surfaces calcula-
tions are only available in ChemBio3D Ultra 11.0.
Different calculation types can provide different
results. If you have performed more than one cal-
culation on a model, for example, both an
Extended Hckel and an AM1 calculation, you
must choose which calculation to use when gener-
ating the surface.
1. Go to Surfaces>Choose Calculation Result and
select one of your calculations.
2. Go to Surfaces>Choose Surface and choose a sur-
face types.
NOTE: The Choose Surface commands are toggle
switchesclick once to display, click again to turn off the dis-
play. You can display more than one surface at a time. When
a surface is displayed, its icon is highlighted.
3. Adjust the display using the surface display tools.
TIP: If you make a lot of adjustments to the display, acti-
vate the Surfaces toolbar and tear off the specific tools you will
be using often.
For a description of the surface display tools, see
The Surfaces Toolbar on page 15.
Not all surfaces can be displayed from all calcula-
tions. For example, a Molecular Electrostatic
Potential surface may be displayed only following a
Gaussian or MOPAC calculation. If a surface is
unavailable, the command is grayed out in the sub-
menu.
To generate surfaces from MOPAC or Gaussian,
you must choose Molecular Surfaces as one of the
properties calculated by these programs. The sur-
A
d
m
i
n
i
s
t
r
a
t
o
r
54 Chapter 3
face types and the calculations necessary to display
them are summarized in the following table.
NOTE: Spin Density map requires that MOPAC or
Gaussian computations be performed with an open shell
wavefunction.
Setting Molecular Surface Types
Chem3D offers four different types of surface dis-
plays, each with its own properties. These types are
shown in the following table:
Surface
Type
Extended
Hckel
MOPAC Gaussian
Solvent
Accessible
a
NA NA NA
Connolly
Molecular
Yes Yes Yes
Total
Charge
Density
Yes Yes Yes
with Molec-
ular Orbital
map
Yes Yes Yes
with Spin
Density
map
No Yes Yes
with Partial
Charges
Yes Yes Yes
with Molec-
ular Electro-
static
Potential
map
No Yes Yes
Total Spin
Density
No Yes Yes
Molecular
Electro-
static Poten-
tial
No Yes Yes
Molecular
Orbitals
Yes Yes Yes
a.
Calculated automatically from parameters stored in
the parameters tables. This surface is always avail-
able with no further calculation.
Surface Type Description
Solid The surface is dis-
played as an opaque
form. Solid is a good
choice when you are
interested in the details
of the surface itself,
and not particularly
interested in the under-
lying atoms and bonds.
Wire Mesh The surface is dis-
played as a connected
net of lines. Wire Mesh
is a good choice when
you want to focus on
surface features, but
still want some idea of
the atoms and bonds in
the structure.
Surface
Type
Extended
Hckel
MOPAC Gaussian
Chem & Bio 3D 55
User Guide
Setting Molecular Surface Isovalues
Isovalues are constant values used to generate a
surface. For each surface property, values can be
calculated throughout space. For example, the elec-
trostatic potential is very high near each atom of a
molecule, and vanishes as you move away from it.
Chem3D generates a surface by connecting all the
points in space that have the same value, the isov-
alue. Weather maps offer other common examples
of isovalues in two dimensions, connecting loca-
tions of equal temperature (isotherms) or equal
pressure (isobars). There are two isovalues to select
from, depending on the surface you choose. For
the total charge density surface, set the isocharge
value; for the molecular orbital surface, se the isoc-
ontour value.
To set an isovalue:
1. Go to Surfaces>Choose Surface and select a sur-
face type.
2. On the Surfaces menu, select either Isocontour. or
Isocharge.
3. Adjust the slider to the new isovalue.
The new isovalue is the middle value listed at the
bottom of the Isocontour tool.
Setting the Surface Resolution
The Surface Resolution is a measure of how
smooth the surface appears. The higher the resolu-
tion, the more points are used to calculate the sur-
face, and the smoother the surface appears.
However, high resolution values can also take a
long time to calculate. The default setting of 30 is a
good compromise between speed and smoothness.
To set the resolution:
1. Go to Surfaces>Resolution. The Resolution slider
appears.
2. Adjust the slider to the desired resolution.
The new resolution is the middle value listed at the
bottom of the Resolution tool.
Setting Molecular Surface Colors
How you set the color depends on what type of
surface you use.
For Solvent Accessible, Connolly Molecular, or
Total Charge Density surfaces, do the following:
1. Go to Surfaces>Color Mapping>Surface Color. The
Surface Color dialog box appears.
2. Select the new color.
For Total Spin Density, Molecular Electrostatic
Potential, and Molecular Orbital surface types, you
must specify two colors. On the Surfaces menu,
choose Color A or Color B.
Dots The surface is dis-
played as a series of
unconnected dots.
Dots are a good choice
if you are primarily
interested in the under-
lying structure and just
want to get an idea of
the surface shape.
Translucent The surface is dis-
played in solid form,
but is partially trans-
parent so you can also
see the atoms and
bonds within it. Trans-
lucent is a good com-
promise between
surface display styles.
Surface Type Description
A
d
m
i
n
i
s
t
r
a
t
o
r
56 Chapter 3
Setting Solvent Radius
You can set the solvent radius using the slider. The
default solvent radius is 1.4 , the value for water.
Radii for some common solvents are shown below:
To set the solvent radius:
1. Go to Surfaces>Solvent Radius. The Radius slider
appears.
2. Adjust the slider to the desired resolution.
The new radius is the middle value listed at the
bottom of the Radius tool.
Setting Surface Mapping
The Mapping Property provides color-coded rep-
resentations of atom colors, groups of atoms,
hydrophobicity, partial charges, and electrostatic
potential superimposed on the solvent-accessible
surface.
Surface Color is the color you have chosen for
the molecular surface.
Atom Color is based on the displayed atom
colors (these may or may not be the default ele-
ment colors).
Element Color is based on the default colors
in the Elements Table.
Group Color is based on the colors (if any) you
specified in the Model Explorer when creating
groups.
Hydrophobicity is displayed according to a
widely-used color convention derived from
amino acid hydrophobicities, where the most
hydrophobic (lipophilic) is red and the least
hydrophobic (lipophobic) is blue.
1
The Partial Charges and Electrostatic Potential
(derived from the partial charges) properties are
taken from the currently selected calculation. If
you have performed more than one calculation on
the model, you can specify which calculation to
use. Go to Surfaces>Choose Result.
Partial Surfaces
Scientists who study protein-ligand interac-
tions are often interested in generating a molecular
surface of a protein that does not include a ligand.
ChemBio3D Ultra 11.0 and Bio3D Ultra 11.0 can
generate partial Solvent Accessible and Connolly
surfaces, either by excluding ligands, or by exclud-
ing selected parts of the model, or both.
To generate a partial surface:
1. Go to Surfaces>Advanced Molecular Surfaces.
2. Select the surface type and what you want to
include and exclude in the Advanced Molecular
Surfaces dialog box.
Solvent atoms are excluded by default but may be
included with the checkbox. Hidden atoms (usually
hydrogens) may also be included or excluded.
Solvent Radius ()
Water 1.4
Methanol 1.9
Ethanol 2.2
Acetonitrile 2.3
Acetone 2.4
Ether 2.4
Pyridine 2.4
DMSO 2.5
Benzene 2.6
Chloroform 2.7
1. Engelman, D.M.; Steitz, T.A.; Goldman, A., Iden-
tifying nonpolar transbilayer helices in amino
acid sequences of membrane proteins, Annu.
Rev. Biophys. Biophys. Chem. 15, 321-353,
1986.
Chem & Bio 3D 57
User Guide
Figure 3.7: Partial surface excluding solvent atoms
After displaying a surface, you can set surface
transparency and reflectivity. You can color the
surface by atom, element, or group color, or by
group hydrophobicity, in addition to monochro-
matic surfaces of any color.
You can also restrict the surface either by distance
from the selected group, or by flooding.
Figure 3.8: Restricted surface with ligand excluded
Solvent-Accessible Surface
The solvent-accessible surface represents the por-
tion of the molecule that solvent molecules can
access.
To determine the solvent-accessible surface, a
small probe sphere simulating the solvent molecule
is rolled over the surface of the molecule (van der
Waals surface). The solvent-accessible surface is
defined as the locus described by the center of the
probe sphere, as shown in the diagram below.
Figure 3.9: van der Waals surfaces
Connolly Molecular Surface
The Connolly surface, also called the molecular
surface, is similar to the solvent-accessible surface.
Using a small spherical probe to simulate a solvent,
it is defined as the surface made by the center of
the solvent sphere as it contacts the van der Waals
surface. The volume enclosed by the Connolly sur-
face is called the solvent-excluded volume.
These surfaces are shown in Figure 3.10.
Figure 3.10: Connolly or solvent-excluded surface
The Connolly Surface of icrn is shown in Figure
3.11.
Solvent probe
Solvent accessible surface
van der Waals surface
A
d
m
i
n
i
s
t
r
a
t
o
r
58 Chapter 3
Figure 3.11: Connolly surface of icrn
Total Charge Density
The total charge density is the electron density in
the space surrounding the nuclei of a molecule, or
the probability function for finding electrons in the
space around a molecule. The default isocharge
value of 0.002 atomic units (a.u.). This value
approximates the molecules van der Waals radius
and represents about 95% of the entire three-
dimensional space occupied by the molecule.
The total charge density surface is the best visible
representation of a molecules shape, as deter-
mined by its electronic distribution. The total
charge density surface is calculated from scratch
for each molecule and is generally more accurate
than the space filling display.
For total charge density surfaces, the properties
available for mapping are molecular orbital, spin
density, electrostatic potential, and partial charges.
The color scale uses red for the highest magnitude
and blue for the lowest magnitude of the property.
Neutral is white.
You can choose the orbital to map onto the surface
with the Molecular Orbital tool on the Surfaces menu.
The orbital number appears in parentheses in the
HOMO/LUMO submenu.
Total Spin Density
The total spin density surface describes the differ-
ence in densities between spin-up and spin-down
electrons in any given region of a molecules space.
The larger the difference in a given region, the
more that region approximates an unpaired elec-
tron. The relative predominance of spin-up or
spin-down electrons in regions of the total spin
density surface can be visualized by color when
total spin density is mapped onto another surface
(total charge density). Entirely spin-up (positive
value) electrons are red, entirely spin-down (nega-
tive) blue, and paired electrons (neutral) are white.
You can use the total spin density surface to exam-
ine the unpaired electrons of a molecule. The sur-
face exists only where unpaired electrons are
present. Viewing the total spin density surface
requires that both spin density and molecular sur-
faces are calculated by MOPAC or Gaussian using
an open shell wavefunction.
MEP
The molecular electrostatic potential (MEP) repre-
sents the attraction or repulsion between a mole-
cule and a proton. Attraction is represented by
negative values and repulsion is indicated by posi-
tive values. Experimental MEP values can be
obtained by X-ray diffraction or electron diffrac-
tion techniques, and provide insight into which
regions of a molecule are more susceptible to elec-
trophilic or nucleophilic attack. You can visualize
the relative MEP values by color when MEP is
mapped onto another surface (total charge den-
sity). The most positive MEP value is red, the most
negative blue, and neutral is white.
Molecular Orbitals
Molecular orbital (MO) surfaces visually represent
the various stable electron distributions of a mole-
cule. According to frontier orbital theory, the
shapes and symmetries of the highest-occupied
Ultra
only
Ultra
only
Ultra
only
Chem & Bio 3D 59
User Guide
and lowest-unoccupied molecular orbitals (HOMO
and LUMO) are crucial in predicting the reactivity
of a species and the stereochemical and regiochem-
ical outcome of a chemical reaction.
Go to Surfaces>Select Molecular Orbital to see the list
of HOMO/LUMO orbitals in the model. Select
the orbital you want to view.
You can specify the isocontour value for any com-
puted MO surface using the Isocontour tool on the
Surfaces menu. The default isocontour value for a
newly computed surface is the value you last speci-
fied for a previously computed surface. If you have
not specified an isocontour value, the default value
is 0.01.
Other Sources
You can use files from sources other than Chem &
Bio 3D 11.0 to visualize surfaces. From Windows
sources, you can open a Gaussian Formatted
Checkpoint (.fchk) or Cube (.cub) file.
From sources other than Windows, create a Gauss-
ian Cube file and open it in Chem & Bio 3D 11.0.
A
d
m
i
n
i
s
t
r
a
t
o
r
60 Chapter 3
Chem & Bio 3D 61
User Guide
Chapter 4: Building and Modifying Models
Chem & Bio 3D 11.0 enables you to build or
change a model by three principal methods:
Using the ChemDraw panel, which uses Chem-
Draw to build and insert or copy and modify
models.
Using Bond tools, in which build a hydrocar-
bon structure and modify bonds and atoms as
needed.
Using the Build from Text tool (hereafter
referred to as the Text tool), which allows you
to build or modify models using atom labels
and substructures.
Usually, a combination of these methods yields the
best results. For example, you might build a carbon
skeleton of a model with ChemDraw or the bond
tools, then change some of the carbons into other
elements with the Text tool. Or you can build a
model exclusively using the Text tool.
In addition, you can use Structure tools to change
bond lengths and angles, or change stereochemis-
try.
Setting the Model Building
Controls
You control how you build by changing options in
the Model Building tab in the Model Settings dia-
log box. The default mode is all options selected.
You can choose to build in a faster mode, with less
built-in chemical intelligence, by turning off one
or more of the options.
Intelligent mode yields a reasonable 3D model as
you build. Alternatively, fast mode provides a quick
way to generate a backbone structure. You can
then turn it into a chemically reasonable 3D model
using the Structure menu Rectify and Clean Up
tools.
To change the building mode:
1. Go to File>Model Settings. The Model Settings
dialog box appears.
2. Select the Model Building tab.
Figure 4.1: The Model Building controls
3. Select or deselect the appropriate radio buttons,
described below.
Correct Atom Types. Determines whether atom
types are assigned to each atom as you build. Atom
types, such as C Alkane specify the valence,
bond lengths, bond angles, and geometry for the
atom.
Rectify. Determines whether the open valences
for an atom are filled, usually with hydrogen atoms.
A
d
m
i
n
i
s
t
r
a
t
o
r
62 Chapter 4
Apply Standard Measurements. Determines
whether the standard measurements associated
with an atom type are applied as you build.
Fit Model to Window. Determines whether the
entire model is resized and centered in the model
window after a change to the model is made.
Detect Conjugated System. When selected, all
bonds in a conjugated system are set at a bond
order of 1.5. When unselected, bonds are displayed
as drawn. Does not affect previously drawn struc-
tures.
Bond Proximate Addition (%). Determines
whether a bond is created between a selection of
atoms. For more information see Bonding by
Proximity on page 71.
NOTE: For more information about atom types, standard
measurements, and rectification, see Model Building
Basics on page 17.
Building with the ChemDraw
Panel
Chem & Bio 3D 11.0 makes it easy to create or
modify models in ChemDraw.
To open the ChemDraw panel:
1. Go to View>ChemDraw Panel. By default, the
ChemDraw panel appears to the right of the
model window.
2. Click in the panel to activate it. The Tools palette
appears.
TIP: If you dont see the Tools palette, right-click in the
ChemDraw panel, and select View>Show Main Toolbar.
Drawing small molecules
Once the ChemDraw panel is active, you can begin
drawing structures. Once you have a structure, you
can display it to the Model window.
To replace the model with the ChemDraw
structure, click the icon.
To simply add the structure click .
Unlink Mode
By default, the ChemDraw panel works in dual link
mode. In this mode, your model appears simulta-
neously in the ChemDraw panel and in Chem3D.
modifying either model changes the other auto-
matically.
To turn off dual link mode, click the Unlink Mode
button at the top left of the ChemDraw panel.
Even with dual link off, you can still manually syn-
chronize the Model window and ChemDraw Panel.
Click either the Add or Copy icons.
Name=Struct
The ChemDraw Name=Struct window allows you
to build models by entering a chemical name or a
SMILES string. You can also copy names or
SMILES strings from other documents and paste
them, either into the Name=Struct window, or
directly into the Model window.
TIP: You can also paste chemical formulas into the
Chem3D Model window. Be aware, however, that a formula
may represent an isomer.
Building with Other 2D Programs
You can use other 2D drawing packages such as
ISIS/Draw to create chemical structures, then
copy them into Chem3D for automatic conversion
to a 3D model.
Chem & Bio 3D 63
User Guide
To build a model with 2D drawings:
1. In the source program, copy the structure to the
clipboard.
2. In Chem3D, go to Edit>Paste.
The 2D structure is converted to a 3D model in
Chem & Bio 3D 11.0.
The standard measurements are applied to the
structure. For more information see Appendix D:
2D to 3D Conversion.
NOTE: You cannot paste from ISIS/Draw into the
ChemDraw panel, only into the Model window. You can,
however use the synchronize control to add the model to the
ChemDraw panel.
You can also cut-and-paste, or drag-and-drop,
models to and from ChemDraw to Chem3D or the
ChemDraw panel. See Copying to other applica-
tions on page 105 for more information.
Chem & Bio 3D ignores on-bond or atom objects
copied to the clipboard (arrows, orbitals, curves).
Superatoms in ISIS/Draw are expanded if
Chem3D finds a corresponding substructure. If a
corresponding structure is not found, you must
define a substructure. For more information, see
Defining Substructures on page 157.
Building With the Bond Tools
Use the bond tools to create the basic structure of
your models. After you draw a bond, you can mod-
ify it to look the way you want. For example, you
can change the carbons or hydrogens to other ele-
ments or hide the hydrogens to reduce clutter on
the screen.
To create a model using a bond tool:
1. Choose a bond tool. The Single Bond tool is
used in this example.
2. In the Model window, click and drag in the direc-
tion you want the bond to be oriented.
3. Release the mouse button to complete the bond.
4. To add bonds to the model, click and drag from
an atom you just drew.
After you have the basic structure, you can change
the carbons to different heteroatoms.
Rectification
When Correct Atom Types and Rectify settings are
selected in the Model Building tab panel
(File>Model Settings>Model Building tab), the atom
type is set according to the bond tool used
(C Alkane in this example) and the appropriate
number of hydrogens are added.
When the Rectify option is set in the Model Build-
ing tab, the hydrogen is replaced by a carbon.
Adjusting Bond Width
Typically, all the bonds in your model will look the
same and be a specified width. However, if you
want, you can emphasize part of the structure or
even just one bond by adjusting bond widths as
desired.
1. Right-click the bond whose width you want to
modify.
2. Choose Select Bond Size from the context win-
dow.
3. In the Bond Size Selection dialog box, use the
slider to modify the width.
Adjusting all bonds
To adjust the width for all bonds in your model:
1. Go to File>Model Settings and select the Atom &
Bond tab.
2. Move the Bond Size slider to the desired width.
3. Click OK when finished.
Undefined Bonds and Atoms
Use the Uncoordinated Bond tool to create
an uncoordinated bond with a dummy atom
(labeled Du). Uncoordinated Bonds and dummy
A
d
m
i
n
i
s
t
r
a
t
o
r
64 Chapter 4
atoms are ignored in all computations. An uncoor-
dinated bond allows you to specify a connection
between two atoms without a strict definition of
the type of bond. This bond is often used in coor-
dination complexes for inorganic compounds,
where another element might be substituted.
Dummy atoms are also useful for positioning
atoms in a Z-matrix, perhaps for export to another
application for further analysis. This is helpful
when models become large and connectivities are
difficult to specify.
To add an uncoordinated bond and dummy atom:
1. Select the Uncoordinated Bond tool.
2. Point to an atom and drag from the atom.
An uncoordinated bond and a dummy atom are
added to the model. The atom created is labeled
Du, the Chem & Bio 3D 11.0 element symbol
for Dummy atoms.
Figure 4.2 : Dummy atoms
Displaying Delocalized Bonds
Alternating double and single bonds in aromatics
and other compounds can be displayed in either
their Kekule or delocalized form. Two typical
examples are CO
2
-
and benzene, shown below.
After you build your model, you can toggle
between Kekule and delocalized bonds any of the
following three ways:
Type CTRL-k.
Go to View>Model Display>Delocalized Bonds
and select an option.
Go to File>Model Settings>Model Display tab and
select (or deselect) the Show Delocalized Bonds as
Dashed Lines check box.
Removing Bonds and Atoms
When you remove bonds and atoms:
Click a bond to remove only that bond.
Click an atom to remove the atom and all
attached bonds.
To remove an atom or bond, do one of the follow-
ing:
Click the Eraser tool and click the atom
or bond.
Dummy atom
Examples of Kekule and delocalized bonds.
Chem & Bio 3D 65
User Guide
Select the atom or bond, and from the Edit
menu, choose Clear.
Select the atom or bond and press Delete.
NOTE: If automatic rectification is on, you will not be able
to delete hydrogen atoms. Turn rectification off when modify-
ing a model. (Go to File>Model Settings>Model Building
tab.)
Building With The Text Tool
The Text tool allows you to enter text that repre-
sents elements, atom types (elements with specific
hybridization), substructures, formal charges, and
serial numbers. The text you enter must be found
in either the Elements, Atom Types, or Substruc-
tures tables. The match must be exact, including
correct capitalization. These tables can be found in
the Parameter Tables list on the View menu.
NOTE: For all discussions below, all the Model Building
tab options in the Chem 3D Setting dialog box are assumed
to be turned on.
Here are some general rules for using the Text
Tool:
Text is case sensitive. For example, the correct
way to specify a chlorine atom is Cl. The cor-
rect way to specify the phenyl group substruc-
ture is to type Ph. PH or ph will not be
recognized.
Pressing the Enter key applies the text to the
model.
Typing a formal charge directly after an ele-
ment symbol will set the formal charge for that
atom. For example PhO- will create a model of
a phenoxide ion instead of phenol.
If you double click an atom, the contents of the
previous text box are applied to that atom. If
the atom is one of several selected atoms, then
the contents of the previous text box are
applied to all of the selected atoms.
If a tool other than the Text tool is selected,
double-clicking in the model window is equiva-
lent to clicking with the Text tool selected. Tri-
ple-clicking in the model window is equivalent
to double-clicking with the Text tool selected.
The interpretation of the text in a text box depends
on whether atoms are selected as follows:
If the model window is empty, a model is built
using the text.
If you have one or more atoms selected, the
text is added to the model at that selection if
possible. If the specifications for a selected
atom are violated, the connection cannot be
made.
If you have a model in the window, but do not
have anything selected, a second fragment is
added, but is not connected to the model.
When a text box is visible, you can modify the
selection by Shift+clicking or Shift-dragging
across atoms.
Symbols and Formulae
With the Text tool, you can create structures by
entering chemical symbols and formulae, as
described by the examples below:
To use an element symbol in a text box:
1. Select the Text tool.
2. Click in the model window. A text box appears.
3. Type C.
4. Press the Enter key. A model of methane appears.
The atom type is automatically assigned as a
C Alkane, and the appropriate number of hydro-
gens are automatically added.
To use the same text to add another methyl group:
A
d
m
i
n
i
s
t
r
a
t
o
r
66 Chapter 4
1. Point to the atom you want to replace, in this
example a hydrogen, and click. The text box
appears with the previous label.
2. Press the Enter key.
To add a different element:
1. Click a hydrogen atom. A text box appears over
the atom.
2. Type N.
3. Press the Enter key.
A nitrogen is added to form ethylamine.
To build ethylamine in one step:
1. Click in the model window. A text box appears.
2. Type CH3CH2NH.
3. Press the Enter key. A model of ethylamine
appears.
Changing building types
You can use a text box to change the building type
and bonding characteristics. For example, to
change an alkane to an alkene:
To change the building type of some atoms:
1. Click a carbon atom. A text box appears.
2. Shift-click the other carbon atom. Both atoms
are selected.
3. Type C Alkene.
4. Press the Enter key.
The building type and the bond order are changed
to reflect the new model of ethyleneamine. You
can point at the atoms and bonds to display this
new information.
The Table Editor
To use the Table Editor to enter text in a text box:
1. Go to View>Parameter Tables>Chem 3D Building
Atom Types.
2. Select the element or building type in the table.
3. Go to Edit>Copy.
4. Double-click in the Chem3D Model Window.
5. In Chem3D, go to Edit>Paste.
Specifying Order of Attachment
In both the simple and complex forms for using
the Text tool, you can specify the order of attach-
ment and repeating units by numbers and paren-
theses.
For example, type (CH3)3CNH2 into a text box
with no atoms selected and press the Enter key. A
model of tert-butylamine appears.
Using Substructures
You can use pre-defined functional groups called
substructures to build models. To view the avail-
able substructures, go to View>Parameter
Tables>Substructures.
Here are some advantages for using substructures:
Substructures are energy minimized.
Substructures have more than one attachment
atom (bonding atom) pre-configured.
For example, the substructure Ph for the phenyl
group has a single attachment point. The substruc-
ture COO for the carboxyl group has attachment
points at both the carboxyl carbon and the anionic
oxygen. These provide for insertion of this group
within a model. Similar multi-bonding sites are
defined for all amino acid and other polymer units.
Amino Acid substructures come in both alpha
(indicated by the amino acid name alone) and
beta (indicated by a - preceding the name of
the amino acid) forms. The dihedral angles
have been preset for building alpha helix and
beta sheet forms.
You can use substructures alone or in combina-
tion with single elements or atom types.
Using a substructure automatically creates a
record in the Groups table that you can use for
easy selection of groups, or coloring by group.
Substructures are particularly useful for build-
ing polymers.
Chem & Bio 3D 67
User Guide
You can define your own substructures and
add them to the substructures table, or create
additional tables. For more information, see
Defining Substructures on page 157.
Building with Substructures
You must know where the attachment points are
for each substructure to get meaningful structures
using this method. Pre-defined substructures have
attachment points as defined by standard chemis-
try conventions. For more information see
Attachment point rules on page 157.
To use a substructure as an independent fragment,
make sure there are no atoms selected.
To insert a substructure into a model, select the
atoms that are bonded to the attachment points of
the substructure.
To build a model using a substructure:
1. Type the name of the substructure into a text
box (or copy and paste it from the Substructures
table).
2. Press the Enter key. The substructure appears in
the model window.
When you replace an atom or atoms with a sub-
structure, the atoms that were bonded to the
replaced atoms are bonded to the attachment
points of the substructure. The attachment points
left by the replaced atoms are also ordered by serial
number.
Example 1. Building Ethane
To build a model of ethane using a substructure:
1. Type Et or EtH into a text box with no atoms
selected.
2. Press the Enter key. A model of ethane appears.
Figure 4.3 : Ethane model
NOTE: When automatic rectification is on, the free valence
in the ethyl group is filled with a hydrogen. If automatic rec-
tification is off, you need to type EtH to get the same result.
For substructures with more than one atom with an open
valence, explicitly specify terminal atoms for each open
valence.
Example 2. Building a Model with a
Substructure and Several Other Elements
To build a model with substructures and other ele-
ments:
1. Type PrNH2 into a text box with no atoms
selected.
2. Press the Enter key. A model of propylamine
appears.
The appropriate bonding site for the Pr substruc-
ture is used for bonding to the additional elements
NH2.
A
d
m
i
n
i
s
t
r
a
t
o
r
68 Chapter 4
Figure 4.4 : Propylamine model
Example 3. Polypeptides
Use substructures for building polymers, such as
proteins:
1. Type HAlaGlyPheOH into a text box with no
atoms selected.
The additional H and OH cap the ends of the
polypeptide. If you dont cap the ends and
automatic rectification is on, Chem3D tries to
fill the open valences, possibly by closing a
ring.
2. Press the Enter key.
Ring closing bonds appear whenever the text in a
text box contains two or more open valences.
The alpha form of the neutral polypeptide chain
composed of Alanine, Glycine, and Phenylalanine
appears.
NOTE: You can use the amino acid names preceded with a
to obtain the beta conformation, for example HAla
GlyPheOH. To generate the character, type
Alt+0223 using the number pad [Option+s.
The appropriate bonding and dihedral angles for
each amino acid are pre-configured in the sub-
structure.
Figure 4.5 : HAlaGlyPheOH polypeptide model
TIP: To better view the alpha helix formation, use the
Trackball Tool to reorient the model to an end-on view. For
more information see Trackball Tool on page 85.
To change the polypeptide to a zwitterion:
1. Select the Text tool.
2. Click the terminal nitrogen.
A text box appears over the nitrogen atom.
3. Type +and press the Enter key.
The charge is applied to the nitrogen atom. Its
atom type changes and a hydrogen atom is added.
4. Click the terminal oxygen.
A text box appears over the oxygen atom.
5. Type - in the text box and press the Enter key.
The charge is applied to the oxygen atom. Its atom
type changes and a hydrogen atom is removed.
For amino acids that repeat, put parentheses
around the repeating unit plus a number rather
than type the amino acid repeatedly. For example,
type HAla(Pro)10GlyOH.
Chem & Bio 3D 69
User Guide
Example 4. Other Polymers
Figure 4.6 The formation of a PET (polyethylene
terephthalate) polymer with 4 units (a.k.a.: Dacron,
Terylene, Mylar) ia shown below: PET model
To build this model, type OH(PET)4H into a text
box with no atoms selected and press the Enter key.
The H and OH are added to cap the ends of the
polymer.
Replacing an Atom
The substructure you use must have the same
number of attachment points as the atom you are
replacing. For example, if you try to replace a car-
bon in the middle of a chain with an Ethyl sub-
structure, an error occurs because the ethyl group
has only one open valence and the selected carbon
has two.
To replace an individual atom with a substructure:
1. Click the Text tool.
2. Click the atom to replace. A text box appears.
3. Type the name of the substructure to add
(case-sensitive).
4. Press the Enter key. The substructure replaces the
selected atom.
For example, to change benzene to biphenyl:
1. Click the atom to replace. A text box appears.
Figure 4.7 : Changing a model with the text box
2. Type Ph.
3. Press the Enter key.
Figure 4.8 : Biphenyl model
Building From Tables
Cartesian Coordinate tables and Z-Matrix tables
can be saved as text files or in Excel worksheets.
(See Z-matrix on page 19 and Cartesian Coor-
dinates on page 19 for more information.) Like-
wise, tables from text files or worksheets can be
copied into blank tables in Chem3D to create
models. Text tables can use spaces or tabs between
columns.
For a Cartesian table, there must be four columns
(not including the Serial Number column) or five
columns (if the Serial Number column is included.)
The relative order of the X-Y-Z columns must be
A
d
m
i
n
i
s
t
r
a
t
o
r
70 Chapter 4
preserved; otherwise column order is not impor-
tant.
For a Z-Matrix table, there must be seven columns
(not including Serial Number column) or eight col-
umns (if the Serial Number column is included.)
The column order must NOT be changed.
To copy a Cartesian or Z-Matrix table into
Chem3D:
1. Select the table in the text or Excel file.
2. Use Ctrl+C to transfer to the clipboard.
3. Right-click in a blank table in Chem3D and
select Paste.
Examples
Example 1: chloroethane Cartesian table
(space character as separator)
C 0 -0.464725 0.336544 0.003670
C 0 0.458798 -0.874491 0.003670
Cl 0 0.504272 1.818951 0.003670
H 0 -1.116930 0.311844 0.927304
H 0 -1.122113 0.311648 -0.927304
H 0 -0.146866 -1.818951 0.003670
H 0 1.116883 -0.859095 0.923326
H 0 1.122113 -0.858973 -0.923295
-------------------------
Example 2: ethane Cartesian table (tab as separa-
tor)
C-0.49560.57820.0037
C0.4956-0.57820.0037
H0.05521.55570.0037
H-1.15170.52520.9233
H-1.15690.5248-0.9233
H-0.0552-1.55570.0037
H1.1517-0.52520.9233
H1.1569-0.5248-0.9233
-----------------------
Example 3: ethenol Z-Matrix table (tab as separa-
tor)
C
C11.33
O21.321119.73
H30.97821091 180
H20.9911193 180
H10.9892119.53 180
H10.98821193 0
Changing Elements
To change an atom from one element to another:
1. Click the Text tool.
2. Click the atom to change. A text box appears.
3. Type the symbol for the element you want (case-
sensitive).
4. Press the Enter key.
As long as the Text tool is selected, you can dou-
ble-click other atoms to make the same change.
For example, to change benzene to aniline:
1. Click the hydrogen atom to replace and type
NH2.
Figure 4.9 : Making multiple changes with the text box
2. Press the Enter key.
Chem & Bio 3D 71
User Guide
Figure 4.10 : aniline model
Changing Bond Order
To change the bond order, you can use the bond
tools, commands, or the Text tool.
You can change the bond order in the following
ways:
One bond at a time.
Several bonds at once.
By changing the atoms types on the bond.
To change the bond order with the bond tool:
1. Select a bond tool (of a different order).
2. Drag from one atom to another to change.
To change the bond order using a command:
1. Right-click a bond.
2. Point to Set Bond Order, and choose a bond
order.
To change the bond order by changing the atom
type of the atoms on either end of the bond:
1. Click the Text tool.
2. Shift+click all the atoms that are attached to
bonds whose order you want to change.
3. Type the atom type to which you want to change
the selected atoms.
4. Press the Enter key.
The bond orders of the bonds change to reflect the
new atom types.
To change several bonds at once:
1. Open the ChemDraw panel and click in it to
activate the ChemDraw control.
2. Choose either selection tool, Lasso or Marquee.
3. Click the first bond to be changed, then use
Shift+Click to select the others.
4. Right-click in the selected area, and choose the
bond type.
Figure 4.11 : Using a context menu to change bonds
5. Click in the Chem3D window to complete the
action.
Bonding by Proximity
Atoms that are within a certain distance (the bond
proximate distance) from one another can be auto-
matically bonded.
Chem3D determines whether two atoms are proxi-
mate based on their Cartesian coordinates and the
standard bond length measurement.
Pairs of atoms whose distance from each other is
less than the standard bond length, plus a certain
percentage, are considered proximate. The lower
the percentage value, the closer the atoms have to
be to the standard bond length to be considered
proximate. Standard bond lengths are stored in the
Bond Stretching Parameters table.
To set the percentage value:
A
d
m
i
n
i
s
t
r
a
t
o
r
72 Chapter 4
1. Go to File>Model Settings.
The Chem 3D Model Settings dialog box appears.
2. Select the Model Building tab.
3. Use the Bond Proximate Addition% slider to
adjust the percentage added to the standard
bond length when Chem3D assesses the proxim-
ity of atom pairs.
You can adjust the value from 0 to 100%. If the
value is zero, then two atoms are considered proxi-
mate only if the distance between them is no
greater than the standard bond length of a bond
connecting them. For example, if the value is 50,
then two atoms are considered proximate if the
distance between them is no greater than 50%
more than the standard length of a bond connect-
ing them.
To create bonds between proximate atoms:
1. Select the atoms that you want tested for bond
proximity.
2. Go to Structure>Bond Proximate.
If they are proximate, a bond is created.
Adding Fragments
A model can comprise several fragments.
If you are using bond tools, begin building in a cor-
ner of the window.
If you are using the Text tool:
1. Click in an empty area of the window. A text box
appears.
2. Type in the name of an element, atom type, or
substructure.
3. Press the Enter key. The fragment appears.
For example, to add water molecules to a window:
1. Click the Text tool.
2. Click in the approximate location you want a
water molecule to appear. A text box appears.
3. Type H2O.
4. Press the Enter key. The fragment appears.
5. Double-click in a different location to add
another H
2
O molecule.
Figure 4.12 : H2O model fragments
View Focus
As models become large, keeping track of the sec-
tion on which you are working becomes more dif-
ficult. View focus defines this set of atoms for you
and keeps them in view. By default, the entire
model is in focus.
To set the view focus to include specific atoms and
bonds you are working on:
1. Select the fragment or set of atoms or bonds.
2. Go to View>View Focus>Set Focus to Selection.
Once you have set the view focus, the following
happen:
When building with the bond tools, Chem3D
will resize and reposition the view so that all of
the atoms in the view focus are visible.
As new atoms are added, they become part of
the view focus.
When rotating, or resizing the view manually,
the rotation or resize will be centered around
the view focus.
Setting Measurements
To set any of the following measurements go to
Structure>Measurements:
Bond lengths
Bond angles
Dihedral angles
Chem & Bio 3D 73
User Guide
Close contacts
NOTE: When you choose Structure>Measurements, the
display of the Set Measurement option will vary, depending
on what you have selected.
When you use the Clean Up command (go to Struc-
ture>Clean Up), the bond length and bond angle val-
ues are overridden.Chem & BioDraw tries to
adjust the structure so that its measurements
match those in the Optimal column of the Measure-
ment table as closely as possible. These optimal
values are the standard measurements in the Bond
Stretching and Angle Bending parameter tables.
For all other measurements, performing a Clean
Up or MM2 computation alters these values. To
use values you set in these computations, you must
apply a constraint.
Setting Bond Lengths
To set the length of a bond between two bonded
atoms:
1. Select two adjacent atoms.
2. Go to Structure>Measurements>Display Bond
Length Measurement.
The Measurement table appears, displaying dis-
tance between the two atoms. Click the distance
value in the Actual column and edit it.
3. Click the distance value in the Actual column and
edit it.
4. Press the Enter key.
Setting Bond Angles
To set a bond angle:
1. Select three contiguous atoms for a bond angle.
2. Go to Structure>Measurements>Display Bond Angle
Measurement.
The Measurement table appears, displaying the
angle value. Click the angle value in the Actual col-
umn and edit it.
3. Edit the highlighted text.
4. Press the Enter key.
Setting Dihedral Angles
To set a dihedral angle:
1. Select four contiguous atoms.
2. Go to Structure>Measurements>Display Dihedral
Measurement
The Measurement table appears, displaying the
angle value. Click the angle value in the Actual col-
umn and edit it.
3. Press the Enter key.
NOTE: Angles in the Measurement table may be negative
but equivalent values.
Setting close contact Distances
To set the distance between two non-bonded
atoms (an atom pair):
1. Select two unbonded atoms.
2. Go to Structure>Measurements>Display Distance
Measurement.
The Measurement table appears, displaying the dis-
tance. The Actual value is highlighted.
3. Edit the highlighted text.
4. Press the Enter key.
NOTE: You can also move an atom with the Move Objects
tool. The Measurement table will automatically update.
A
d
m
i
n
i
s
t
r
a
t
o
r
74 Chapter 4
Atom Movement
When you change the value of a measurement, the
last atom selected moves. Chem3D determines
which other atoms in the same fragment also move
by repositioning the atoms that are attached to the
moving atom and excluding the atoms that are
attached to the other selected atoms.
If all of the atoms in a measurement are within a
ring, the set of moving atoms is generated as fol-
lows:
Only one selected end atom that describes the
measurement moves while other atoms
describing the measurement remain in the same
position.
If you are setting a bond length or the distance
between two atoms, all atoms bonded to the
non-moving selected atom do not move. From
among the remaining atoms, any atoms which
are bonded to the moving atom move.
If the Rectify check box in the Model Building
tab (go to File>Model Settings>Model Building
tab) is selected, rectification atoms that are
positioned relative to an atom that moves may
also be repositioned.
For example, consider the structure in Figure 4.13:
Figure 4.13 : Cyclopentylmethanol model
If you set the bond angle C(1)-C(2)-C(3) to 108
degrees, C(3) becomes the end moving atom. C(1)
and C(2) remain stationary. H(11) and H(12) move
because they are not part of the ring but are
bonded to the moving atom. If the Automatically
Rectify check box is selected, Model Building
tabH(10) may move because it is a rectification
atom and is positioned relative to C(3).
Setting Constraints
You can override the standard measurements that
Chem3D uses to position atoms by setting con-
straints. Use constraints to set an optimal value for
a particular bond length, bond angle, dihedral
angle, or non-bonded distance, which is then
applied instead of the standard measurement when
you use Clean Up or perform a Docking, Overlay,
or MM2 computation.
To set constraints, enter a new value for the con-
straint in the Optimal field of the Measurement
table.
In the case of dihedral angles and non-bonded dis-
tances, constraints keep that measurement con-
stant (or nearly so) while the remainder of the
model is changed by the computation. The con-
straint doesnt remove the atoms from a computa-
tion.
Setting Charges
Atoms are assigned a formal charge based on the
atom type parameter for that atom and its bonding.
You can display the charge by pointing to the atom.
To set the formal charge of an atom:
1. Click the Text tool.
2. Select the atom or atoms to change.
3. Type +or - followed by the number of the for-
mal charge.
4. Press the Enter key.
Chem & Bio 3D 75
User Guide
To set the formal charge of an atom in a molecular
fragment as you build you can add the charge after
the element in the text as you build.
To add the charge:
1. Type PhO- into a text box with no atoms
selected.
2. Press the Enter key. The phenoxide ion molecule
appears.
To remove the formal charge from an atom:
1. Click the Text tool.
2. Select the atom or atoms whose formal charge
you want to remove.
3. Type +0.
4. Press the Enter key.
Displaying charges
Chem and Bio3D 11.0 recognizes formal and delo-
calized charges on atoms. As also shown in Chem-
Draw drawings, Chem & Bio 3D 11.0 displays the
formal charge that has been assigned to atoms and
calculates the delocalized charge. If an atom pos-
sess a delocalized charge that is different from the
formal charge, both charges are shown; otherwise,
only the formal charge is displayed.
Serial Numbers
Atoms are assigned serial numbers when they are
created.
Viewing serial numbers
You can view the serial numbers in the following
ways:
For individual atoms, use the Select tool to
point to the atom. The serial number appears in
the pop-up information.
Go to View>Model Display>Show Serial Numbers.
Go to File>Model Settings>Model Display tab and
check the Show Serial Numbers checkbox. Click
Apply when finished.
Click the Serial Number toggle on the
Model Display Toolbar.
Reassigning serial numbers
Serial numbers are initially assigned based on the
order in which you add atoms to your model.
To reassign the serial number of an atom:
1. In the Model Explorer, select the atoms you
want to re-number.
2. Right-click the selected atoms and go to Atom
Serial Numbers>Hide Atom Serial Numbers.
NOTE: The Model Explorer cannot update its numbering
to match the changes you are making on the model when
Serial Numbers are displayed. If you forget this step, you will
see different numbers on the tree control and the model. If this
happens, simply hide the serial numbers momentarily and
redisplay them.
3. Click the Text tool.
4. Click the atom you want to reserialize. A text box
appears.
5. Type the serial number.
Figure 4.14 Formal and delocalized charges on
formic acid
A
d
m
i
n
i
s
t
r
a
t
o
r
76 Chapter 4
6. Press the Enter key.
If the serial numbers of any unselected atoms con-
flict with the new serial numbers, then those unse-
lected atoms are renumbered also.
To reserialize another atom with the next sequen-
tial number, double-click the next atom you want
to reserialize.
To reserialize several atoms at once:
1. Click the Text tool.
2. Hold down Shift and select several atoms.
3. Type the starting serial number.
4. Press the Enter key.
Normally, the selected atoms are reserialized in the
order of their current serial numbers. However, the
first four atoms selected are reserialized in the
order you selected them.
Changing Stereochemistry
You can alter the stereochemistry of your model by
inversion or reflection.
Inversion
The Invert command performs an inversion sym-
metry operation about a selected chiral atom.
To perform an inversion:
1. Select the atom.
2. Go to Structure>Invert.
The Invert command only repositions side chains
extending from an atom.
For example, if you choose Invert for cyclohexylm-
ethylamine (Figure 4.15) around the C(1) carbon:
Figure 4.15 : Cyclohexylmethylamine model
The structure in Figure 4.16 is created.
Figure 4.16 : Inverted cyclohexylmethylamine model
To invert several dihedral angles (such as all of the
dihedral angles in a ring) simultaneously:
1. Select the dihedral angles to invert.
2. From the Structure>Invert.
All of the dihedral angles that make up the ring are
negated. Atoms positioned axial to the ring are
repositioned equatorial. Atoms positioned equato-
rial to the ring are repositioned axial.
Reflection
Use the Reflect command to perform reflections
on your model through any of the specified
planesX, Y, or Z.
When you choose the Reflect commands certain
Cartesian coordinates of each of the atoms are
negated. When you choose Reflect Through Y-Z
Plane, all of the X coordinates are negated. You can
choose Reflect Through X-Z Plane to negate all of the
Y coordinates. Likewise, you can choose Reflect
Through X-Y Plane to negate all of the Z coordi-
nates. You can choose Invert through Origin to
negate all of the Cartesian coordinates of the
model.
Chem & Bio 3D 77
User Guide
If the model contains any chiral centers, each of
these commands change the model into its enanti-
omer. If this is done, all of the Pro-R positioned
atoms become Pro-S and all of the Pro-S posi-
tioned atoms become Pro-R. All dihedral angles
used to position atoms are negated.
NOTE: Pro-R and Pro-S within Chem3D are not equiv-
alent to the specifications R and S used in standard chemistry
terminology.
For example, for the structure in Figure 4.17, when
any atom is selected, go to Structure>Reflect
Model>Through X-Z Plane.
Figure 4.17 : Reflecting through a plane
Chem3D produces the enantiomer in Figure 4.18.
Figure 4.18 : Enantiomer produced by reflection
Refining a Model
After building a 3D structure, you may need to
clean it up. For example, if you built the model
without automatic rectification, atom type assign-
ment, or standard measurements, you can apply
these as a refinement.
Rectifying Atoms
To rectify the selected atoms in your model, go to
Structure>Rectify.
Hydrogen atoms are added and deleted so that
each selected atom is bonded to the correct num-
ber of atoms as specified by the geometry for its
atom type. This command also assigns atom types
before rectification.
The atom types of the selected atoms are changed
so that they are consistent with the bound-to
orders and bound-to types of adjacent atoms.
Cleaning Up a Model
Normally, Chem & Bio 3D 11.0 creates approxi-
mately correct structures. However, it is possible to
create unrealistic structures, especially when you
build strained ring systems. To correct unrealistic
bond lengths and bond angles use the Clean Up
command.
To clean up the selected atoms in a model, go to
Structure>Clean Up.
The selected atoms are repositioned to reduce
errors in bond lengths and bond angles. Planar
atoms are flattened and dihedral angles around
double bonds are rotated to 0 or 180 degrees.
Printing and Saving
When you are ready, you can print your models to
either an Adobe
PostScript
or non-PostScript
printer or save it in any of a variety of file formats.
Printing
When you print your model, you can specify a vari-
ety of options such as the scale and resolution of
the image.
Setting Print Options
To open the Print Setup dialog box, go to File>Print
Setup.
To set up print options:
A
d
m
i
n
i
s
t
r
a
t
o
r
78 Chapter 4
1. In the Printer dropdown list, select the name of
the printer.
2. In the Form dropdown list, select the size o f the
paper you want to use.
3. Select an orientation.
4. For printing more than one model at a time,
select whether you want to use 2-Sided Printing.
5. Select from the following options:
Scale to Full Page- The model will be resized to
the size of the page
Scale to____ mm/Angstrom
Always print with White Background- White
will replace the background color that appears
on screen.
High resolution Printing- select for higher qual-
ity. Deselect for faster printing.
Include a Footer- footer appears at the bottom
of the printed page.
6. Click OK.
To Print
1. Go to File>Print.
2. In the print dialog box, select the page you want
to print and the number of copies. Click OK
when finished.
Saving Models
Typically, you will want to save a model as a file so
that you can come back to it later or import it into
another application such as Microsoft Word. Chem
3D lets you save in a variety of formats. Each for-
mat has its own specific use, advantages and disad-
vantages. For information on file formats, see
Appendix E.
Setting Defaults
Chem 3D uses a default file type and location
whenever you save a file. However, you can over-
ride them such that Chem 3D uses defaults of your
own choosing each time it saves a file.
To Set your own defaults:
1. Go to File>Preferences. The Preferences dialog
box opens.
2. In the File tab, specify in the dropdown list the
file type you want to use as a default.
3. Specify a default file location where you want
files to be saved.
Keep in mind that the options you choose are only
your defaults. You can still select a different format
or location whenever you save a file.
Saving your file
1. Go to File>Save As.
2. Enter a name for the file and select a file type.
3. Click Save.
Copying and Embedding
When you copy a model into another application,
such as Microsoft Word or ChemDraw, the original
model is unaffected. You can modify the copy as
much as you want and the original Chem 3D file is
unchanged. However, when you embed the file,
you place the original file within the application.
This means that you can open it from within
ChemDraw (or Word, etc). If you modify the file in
Chem 3D, it is also modified in the ChemDraw
document that contains it.
Copying Models
To copy a model as a 3D structure:
1. In Chem 3D, select the model.
2. go to Edit>Copy As and choose either Bitmap or
Enhanced Meta File.
NOTE: Note: Bitmap will retain the background, EMF
format will make the background transparent.
3. In ChemDraw (or Word, etc.), select Edit>Paste.
Chem & Bio 3D 79
User Guide
Chapter 5: Modifying Models
A variety of tools are available to help you modify
models you create. You can show or hide atoms
and select groups to make them easier to modify.
Selecting
Typically, you will need to select atoms and bonds
before you can modify them. Selected atoms and
bonds are highlighted in the model display. You
can change the default selection color in the Model
Settings dialog box.
Figure 5.1: The Model Settings dialog box
Selecting Single Atoms and Bonds
You can select atoms and bonds in the model win-
dow or by using the Model Explorer. If the Model
Explorer is not active, go to View>Model Explorer to
open it.
To select an atom in the Model Explorer, simply
click it. To select more than one atom, hold down
either the SHIFT or CTRL key at the same time.
To select an atom or bond in the display window:
1. Click the Select tool .
2. Click the atom or bond.
NOTE: Selecting two adjacent atoms will also select the
bond between them.
To quickly select all atoms and bonds in a model,
go to the Edit>Select All or type CTRL-A.
Deselecting Atoms and Bonds
When you deselect an atom, you deselect all adja-
cent bonds. When you deselect a bond, you dese-
lect the atoms on either end if they are not also
connected to another selected bond.
To deselect a selected atom or bond, do one of the
following:
Shift+click the atoms or bonds in the display
window.
Ctrl+click the atom in the Model Explorer.
If Automatically Rectify is on when you deselect an
atom, adjacent rectification atoms and lone pairs
are also deselected.
NOTE: A rectification atom is an atom bonded to only one
other atom and whose atom type is the rectification type for
that atom.
To deselect all atoms and bonds, click in an empty
area of the Model window.
With the Model Explorer, you can use different
selection highlight colors for different fragments
or groups.
Colors &
Set selection
color
Fonts tab
A
d
m
i
n
i
s
t
r
a
t
o
r
80 Chapter 5
To change the highlight color in the Model
Explorer, right-click at any level and choose Select
Color.
For more information on the Model Explorer, see
Model Explorer on page 99 for information on
other functions of the Model Explorer.
Atom Groups
You can define groups of atoms (and fragments or
large models) and use the Model Explorer to select
the entire group. You can also select groups of
atoms without defining them as a group with the
selection rectangle.
Using the selection tool
To select several atoms and bonds using the Selec-
tion tool, drag diagonally across the atoms you
want to select.
Figure 5.2
Any atoms that fall at least partially within the
selection rectangle are selected when you release
the mouse button. A bond is selected only if both
atoms connected by the bond are also selected.
To keep previously selected atoms selected, hold
down the SHIFT key while you make another
selection. If you hold down the Shift key and all of
the atoms within the Selection tool are already
selected, then these atoms are deselected.
Defining Groups
You can define a portion of your model as a group.
This provides a way to easily select and to highlight
part of a model (such as the active site of a protein)
for visual effect.
To define a group:
1. In either the Model Explorer or Model window,
select the atoms and bonds you want in the
group. Using the select tool, select the first atom
then use SHIFT-click to select the other atoms
and bonds.
2. In the Model Explorer, right-click one of the
atoms you selected and choose New Group from
the context menu.
If the groups in your model are substructures
defined in the Substructures table (substruc-
tures.xml), you can assign standard colors to them.
To assign (or change) a color:
1. Go to View>Parameter Tables>Substructures.
2. For the substructure whose color you want to
change, double-click its corresponding cell in the
Color column.The Color dialog box appears.
3. Select a color and click OK.
4. Close and Save the Substructures table.
Once colors are assigned in the Substructures
table, you can use them to apply color by group:
1. Go to File>Model Settings.
2. Select the Colors & Fonts tab.
3. Select the Group radio button in the Color by sec-
tion. Each atom in your model appears in the
color specified for its group.
NOTE: Color by Group is displayed only when Ribbon or
Cartoon display mode is selected.
Selecting a Group or Fragment
There are several ways to select a group or frag-
ment. The simplest is to use the Model Explorer,
and select the fragment.
Chem & Bio 3D 81
User Guide
You may also select a single atom or bond. Go to
Edit>Select Fragment.
NOTE: If you want to select more than one fragment, you
must use the Model Explorer.
After you have selected a single atom or bond, each
successive double-click will select the next higher
level of hierarchy.
Selecting by Distance
You can select atoms or groups based on the dis-
tance or radius from a selected atom or group of
objects. This feature is useful, among other things,
for highlighting the binding site of a protein.
To select atoms or groups by distance:
1. Use the Model Explorer to select an atom or
fragment.
2. Right-click the selected object. From the context
menu point to Select and click the appropriate
option:
NOTE: Atoms or groups already selected are not included.
Also, the current selection will be deselected unless multiple
selection is used. Hold the shift key down to specify multiple
selection.
Showing and Hiding Atoms
Sometimes, you may want to view your models
with some atoms temporarily hidden. Use the
Model Explorer to hide atoms or groups.
Option Result
Select Atoms
within Distance of
Selection
Selects all atoms lying within
the specified distance from
any part of the current selec-
tion.
Select Groups
within Distance of
Selection
Selects all groups that contain
one or more atoms lying
within the specified distance
from any part of the current
selection.
Select Atoms
within Radius of
Selection Centroid
Selects all atoms lying within
the specified distance of the
centroid of the current selec-
tion.
Select Groups
within Radius of
Selection Centroid
Selects all groups that contain
one or more atoms lying
within the specified distance
of the centroid of the current
selection.
A
d
m
i
n
i
s
t
r
a
t
o
r
82 Chapter 5
Hiding atoms and groups
To hide atoms or groups, right-click at any level,
point to Visibility and click Hide... (Atom Group,
etc). Hidden atoms or groups are displayed in
parentheses in the tree control.
By default, all levels in the hierarchy are set to
inherit the settings of the level above, but you can
reset the default to hide a group but show individ-
ual atoms in it.
Showing atoms
To show an atom belonging to a hidden group,
right-click on the atom in the tree control, point to
Visibility and choose Show.
Hydrogens and Lone Pairs
To show all hydrogen atoms and lone pairs in the
model, go to View>Model Display and select either:
Show hydrogen atoms>Show All
Show Lone Pairs>Show All
A check mark appears beside the command, indi-
cating that it has been selected.
When these options are not selected, hydrogen
atoms and lone pairs are automatically hidden.
Showing All Atoms
If you are working with a large model, it may be
difficult to keep track of everything you have hid-
den. To show all atoms or groups that are hidden:
1. Select a level in the tree control above the hidden
atoms or groups, or Shift+click to select the
entire model.
2. From the context menu point to Select and click
Select All Children.
3. Right-click again, point to Show... and choose
Inherit Setting.
Hydrogen Bonds
Chem & Bio 3D 11.0 can detect and display hydro-
gen bonds in a model. You can also selectively dis-
play only the polar hydrogen atoms in a model.
Chem & Bio 3D 11.0 recognizes the following
hydrogen bond donor and acceptor groups:
Hydrogen Bond Donors:
*-N-H
*-O-H
Hydrogen Bond Acceptors:
All Oxygen atoms
Nitrogen atoms in delocalized systems
To display hydrogen bond, do one of the follow-
ing:
Go to View>Model Display>Hydrogen Bonds and
choose either Show Intermolecular or Show All.
Go to File>Model Settings and select the model
Display tab. Select Show intermolecular or Show
All in the Hydrogen Bonds drop-down list.
Hydrogen bonds are represented as dashed lines
between the donor hydrogen and the acceptor
atom. Bonds with less than ideal geometry are dis-
played with a blue tint. The intensity of the color
increases as the bond becomes less ideal.
Figure 5.3: Hydrogen bonds in MM2 optimized water
There are separate controls for hydrogen atoms
and lone pairs, and you can choose to display only
polar hydrogens (those bonded to oxygen or nitro-
gen). As with displaying hydrogen bonds, you con-
Chem & Bio 3D 83
User Guide
trol the setting either from the View menu or the
Model Settings dialog box.
Figure 5.4: Setting hydrogen and lone-pair display
By default, Show Polar is selected when a macromo-
lecular PDB or mmCIF file is loaded.
These display modes are global options, but their
effect can be overridden by explicitly changing the
display mode of a particular atom or group in the
Model Explorer.
Moving Atoms or Models
Use the Move Objects tool to move atoms and
other objects to different locations. If the atom,
group of atoms, bond, or group of bonds that you
want to move are already selected, then all of the
selected atoms move. Using the Move Objects tool
changes the view relative to the model coordinates.
The following examples use the visualization axes
to demonstrate the difference between different
types of moving. To move an atom to a different
location on the X-Y plane:
1. Click both the Model Axis and View Axis tools
to visualize the axes.
NOTE: The axes will only appear if there is a model in the
window.
2. Drag with the single bond tool to create a model
of ethane.
3. Point to an atom using the Move Objects Tool.
4. Drag the atom to a new location.
Figure 5.5: Moving an atom
Dragging moves atoms parallel to the X-Y plane,
changing only their X- and Y-coordinates.
If Automatically Rectify is on, then the unselected
rectification atoms that are adjacent to selected
atoms move with the selected atoms.
To move a model:
1. With the Move Objects tool, click and drag
across the model select it.
2. Drag the model to the new location.
Display/Hide
Hydrogen atoms
Display/Hide
Lone pairs 1
2
A
d
m
i
n
i
s
t
r
a
t
o
r
84 Chapter 5
Figure 5.6: Moving a model
Note that the View axis has moved relative to the
model coordinates.
The Translate Tool
Use the Translate tool to move a model in the
view window. When you use the Translate tool, you
move the focus view and the model coordinates
along with the model. Thus, the models position
does not change relative to the origin.
Figure 5.7: Translating a model
Rotating Models
Chem3D allows you to freely rotate the model
around axes. When you select the Trackball tool,
four pop-up rotation bars are displayed on the
periphery of the model window. You can use these
rotation bars to view your model from different
angles by rotating around different axes. You can
also open the Rotate dialog box where you can use
the rotate dial or type the number of degrees to
rotate.
To display the Rotation bars, select the Trackball
tool from the Building toolbar.
When you mouse over an edge of the model win-
dow, the Rotation bars appear on the edges of the
Model window.
Figure 5.8: Rotating a model
X- Y- or Z-Axis Rotations
To rotate a model about the X-, Y-, or Z-axis:
1. Point to the appropriate Rotation bar.
2. Drag the pointer along the Rotation bar.
1
2
Y-Axis Rotation Bar X-Axis Rotation Ba
Internal Rotation Bar
Z-Axis Rotation Bar
Chem & Bio 3D 85
User Guide
If Show Mouse Rotation Zones is selected on the GUI
tab of the Preferences dialog box, the rotation bars
will pop up. This is the default setting.
NOTE: The rotation bars are active when the Trackball
tool is selected, even if they are hidden.
The number of degrees of rotation appears in the
Status bar.
Rotating Fragments
If more than one model (fragment) is in the model
window, you can rotate a single fragment or rotate
all fragments in the model window.
To rotate only one fragment:
1. Select an atom in the fragment you want to
rotate.
2. Hold the Shift key while dragging a rotation bar.
To rotate all fragments, drag a rotation bar.
Trackball Tool
Use the Trackball tool to freely rotate a model.
Starting anywhere in the model window, drag the
pointer in any direction The Status bar displays the
X and Y axis rotation.
Internal Rotations
Internal rotations alter a dihedral angle and create
another conformation of your model. You can
rotate an internal angle using the dihedral rotators
on the Rotation Dial.
Using the Rotation Dial
The Rotation Dial offers a quick method for rotat-
ing a model or dihedral a chosen number of
degrees with reasonable accuracy. To open the
rotation dial.
1. Click the arrow next to the Trackball tool.
2. Enter exact numbers into the degree text box.
The Internal Rotation icons are available only
when atoms or bonds have been selected in the
model.
To perform internal rotations in a model, you must
select at least two atoms or one bond. You may
then either rotate the model around the bond axis,
or rotate either end.
Figure 5.9: The Rotation dial
NOTE: Using the Internal Rotation Bar (the one to the left
of the workspace) rotates the model around the selected bond
axis. Note that this is a change from earlier versions of
Chem3D, where the Internal Rotation Bar rotated the dihe-
dral.
Internal rotation is typically specified by a bond.
The fragment at one end of the bond is stationary
while the fragment attached to the other end
rotates. The order in which you select the atoms
determines which fragment rotates.
For example, consider ethoxybenzene (phenetole).
dihedral rotation
degree display
box
rotate around bond axis
Axis rotation
A
d
m
i
n
i
s
t
r
a
t
o
r
86 Chapter 5
Figure 5.10: Rotating around a bond
To rotate about the C-O bond where the phenyl
group moves:
1. Click the arrow next to the Trackball tool, and
drag the Rotation Dial onto the workspace.
2. Hold down the S key, and select the O atom.
3. Hold down the Shift and S keys, and select the C1
atom.
4. Click the left-hand dihedral rotator.
5. Drag the dial to rotate the phenyl group.
Figure 5.11: Selecting atoms for rotation around a bond
To perform a rotation about the C-O bond where
the ethyl group moves, do one of the following:
Click the right-hand dihedral rotator.
Reverse the order of selection: first select C1,
then O.
TIP: To deselect the atoms, hold down the S key and click
anywhere in the model window.
Rotating Around a Bond
To rotate the model around a specific bond:
1. Select a bond.
2. Drag the pointer along the Rotate About Bond
Rotation bar on the left side of the Model win-
dow.
Rotating Around a SpecificAxis
You can rotate your model around an axis you
specify by selecting any two atoms in your model.
You can add dummy atoms (see Undefined
Bonds and Atoms on page 63) as fragments to
specify an axis around which to rotate.
Figure 5.12: Rotating Around a Specific Axis
To rotate the model around an axis:
1. Select any two atoms.
2. Drag the pointer along the Rotate About Bond
Rotation bar on the left side of the Model win-
dow.
Rotating a Dihedral Angle
You can select a specific dihedral angle to rotate.
To rotate a dihedral:
1
st
selection 2
nd
selection
faded fragment
is rotating
(Anchor)
Axis of
Rotation
Dummy atom
Chem & Bio 3D 87
User Guide
1. Select four atoms that define the dihedral.
2. Select one of the dihedral rotators on the Rota-
tion Dial.
3. Drag the dial or enter a number in the text box.
TIP: The keyboard shortcuts for dihedral rotation are
Shift+B and Shift+N.
Figure 5.13: Rotating a dihedral angle
You can change the orientation of your model
along a specific axis. Although your model moves,
the origin of the model (0, 0, 0) does not change,
and is always located in the center of the model
window. To change the origin, see Centering a
Selection on page 88.
Aligning to an Axis
To position your model parallel to either the
X-, Y-, or Z-axis:
1. Select two atoms only.
2. Go to View>View Position>Align View (X, Y, or Z)
Axis With Selection.
The model rotates so that the two atoms you select
are parallel to the appropriate axis.
NOTE: This changes the view, not the coordinates of the
molecule. To change the model coordinates, Go to Struc-
ture>Model Position.
For example, to see an end-on view of ethanol:
1. Click the Select tool.
2. Shift+click C(1) and C(2).
Figure 5.14: Selecting atom for alignment
3. Go to View>View Position>Align View Z Axis With
Selection.
Figure 5.15: Ethane aligned on the Z-axis
Aligning to a Plane
You can align a model to a plane when you select
three or more atoms. When you select three atoms,
those atoms define a unique plane. If you select
more than three atoms, a plane is computed that
A
d
m
i
n
i
s
t
r
a
t
o
r
88 Chapter 5
minimizes the average distance between the
selected atoms and the plane.
To position a plane in your model parallel to a
plane of the Cartesian Coordinate system:
1. Select three or more atoms.
2. Go to View>View Position>Align View (choose a
plane) With Selection.
The entire model rotates so that the computed
plane is parallel to the X-Y, Y-Z, or X-Z plane. The
center of the model remains in the center of the
window.
To move three atoms to a plane and two of the
atoms onto an axis:
1. Select the two atoms.
2. Go to View>View Position>Align View (choose an
axis) With Selection.
3. Shift+click the third atom.
4. Go to View >View Position>Align View (choose an
axis) With Selection.
For example, to move a cyclohexane chair so that
three alternating atoms are on the X-Y Plane:
1. Select two non-adjacent carbon atoms in the
ring, as shown in Figure 5.16 A.
2. Go to View>View Position>Align View X Axis With
Selection.
The model moves to the position shown in Figure
5.16 B.
Figure 5.16: Aligning to the XY plane
3. Select the third carbon atom such that no two
selected atoms in the ring are adjacent.
4. Go to View>View Position>Align View X-Y Plane
With Selection.
The model moves to the position shown in Figure
5.16 C.
Resizing Models
Chem & Bio 3D provides the following ways to
resize your model:
Resizing Windows
Scaling a Model
Centering a Selection
When resizing a model, or before doing computa-
tions, it is often useful to center the model.
Chem3D allows you to select an atom (or atoms)
to determine the center, or perform the calculation
on the entire model.
To center your model based on a particular selec-
tion:
1. Select one or more atoms. (optional)
2. Go to Structure>Model Postion>Center Model (or
Selection) on Origin.
A
B
C
Chem & Bio 3D 89
User Guide
This command places the centroid of the selected
atoms at the coordinate origin. Chem & Bio 3D
11.0 calculates the centroid of the selected atoms
by averaging their X, Y, and Z coordinates. If you
do not select any atoms, the command operates on
the entire model.
The Zoom Tool
You can reduce or enlarge a model using the Zoom
tool: .
This tool is useful whenever you want to view dif-
ferent parts of large molecules. The coordinates of
the model do not change.
Scaling a Model
You can scale a model to fit a window. If you have
created a movie of the model, you have a choice of
scaling individual frames or the whole movie.
To scale a model to the window size, do one of the
following:
Go to View>View Position>Fit to Window.
Go to View>View Position>Fit All Frames to Win-
dow to scale an entire movie.
The Model To Window command operates only on
the active frame of a movie. To scale more than
one frame, you must repeat the command for each
frame you want to scale.
NOTE: The Fit command only affect the scale of the model.
Atomic radii and interatomic distances do not change.
The Z-matrix
The relative position of each atom in your model is
determined by a set of internal coordinates known
as a Z-matrix. The internal coordinates for any par-
ticular atom consist of measurements (bond
lengths, bond angles, and dihedral angles) between
it and other atoms. All but three of the atoms in
your structure (the first three atoms in the Z-
matrix which describes your model) are positioned
in terms of three previously positioned atoms.
To view the current Z-matrix of a model, go to
View>Z-Matrix Table.
The first three atoms in a Z-matrix are defined as
follows:
Origin atom. The first atom in a Z-matrix. All
other atoms in the model are positioned (either
directly or indirectly) in terms of this atom.
First Positioned atom. Positioned only in terms
of the Origin atom. Its position is specified by a
distance from the Origin atom. Usually, the First
Positioned atom is bonded to the Origin atom.
Second Positioned atom. Positioned in terms of
the Origin atom and the First Positioned atom.
There are two possible ways to position the Second
Positioned atom, as described in Figure 5.17.
Figure 5.17: Atoms in a Z-matrix
In the left example, the Second Positioned atom is
a specified distance from the First Positioned
atom. In addition, the placement of the Second
Positioned atom is specified by the angle between
the Origin atom, the First Positioned atom, and the
Second Positioned atom.
In the right example, the Second Positioned atom
is a specified distance from the Origin atom. In
addition, the placement of the Second Positioned
atom is specified by the angle between the First
Positioned atom, the Origin atom, and the Second
Positioned atom.
A
d
m
i
n
i
s
t
r
a
t
o
r
90 Chapter 5
Positioning by Three Other Atoms
In the following set of illustrations, each atom D is
positioned relative to three previously positioned
atoms C, B, and A. Three measurements are
needed to position D: a distance, and two angles.
Atom C is the Distance-Defining atom; D is placed
a specified distance from C. Atom B is the First
Angle-Defining atom; D, C, and B describe an
angle.
Atom A is the Second Angle-Defining atom. It is
used to position D in one of two ways:
By a dihedral angle A-B-C-D
By a second angle A-C-D.
In Figure 5.18 A, atom D is positioned in terms of
a dihedral angle, thus the second angle is the dihe-
dral angle described by A-B-C-D. This dihedral
angle is the angle between the two planes defined
by D-C-B and A-B-C.
In Figure 5.18 B, if you view down the C-B bond,
then the dihedral angle appears as the angle
formed by D-C-A. A clockwise rotation from atom
D to atom A when C is in front of B indicates a
positive dihedral angle.
Figure 5.18: Positioning with a dihedral
When D is positioned using two angles, there are
two possible positions in space about C for D to
occupy: a Pro-R position and a Pro-S position.
Figure 5.19: Positioning with two angles
NOTE: The terms Pro-R and Pro-S used in Chem3D to
position atoms bear no relation to the Cahn-Ingold-Prelog
R/S specification of the absolute stereochemical configuration
of a chiral atom. Pro-R and Pro-S refer only to the position-
ing of D and do not imply any stereochemistry for C. C may
be chiral, or achiral.
The most convenient way to visualize how the
Pro-R/Pro-S terms are used in Chem3D to posi-
tion D is described in the following examples:
To position atom D in Pro-S orientation (Figure
5.20 A) and Pro-R orientation (Figure 5.20 B):
1. Orient the distance-defining atom, C, the first
angle-defining atom, B, and the second
angle-defining atom, A, such that the plane
which they define is parallel to the X-Y plane.
2. Orient the first angle-defining atom, B, to be
directly above the distance-defining atom, C,
such that the bond joining B and C is parallel to
the Y-axis, and the second angle-defining atom,
A, is somewhere to the left of C.
Figure 5.20: Pro-S and Pro-R orientation
A B
A
B
Chem & Bio 3D 91
User Guide
In this orientation, D is somewhere in front of the
plane defined by A, B and C if positioned Pro-R,
and somewhere behind the plane defined by A, B
and C if positioned Pro-S.
When you point to or click an atom, the informa-
tion box which appears can contain information
about how the atom is positioned.
Positioning Example
If H(14) is positioned by C(5)-C(1), C(13) Pro-R,
then the position of H(14) is a specified distance
from C(5) as described by the H(14)-C(5) bond
length. Two bond angles, H(14)-C(5)-C(1), and
H(14)-C(5)-C(13), are also used to position the
atom.
Because H(14) is positioned by two bond angles,
there are two possible positions in space about
C(5) for H(14) to occupy; the Pro-R designation
determines which of the two positions is used.
Figure 5.21: Positioning example
If an atom is positioned by a dihedral angle, the
three atoms listed in the information about an
atom would all be connected by dashes, such as
C(6)-C(3)-C(1), and there would be no Pro-R or
Pro-S designation.
The commands in the Set Z-Matrix submenu allow
you to change the Z-matrix for your model using
the concepts described previously.
Because current measurements are retained when
you choose any of the commands in the Set Z-
Matrix submenu, no visible changes in the model
window occur.
Positioning by Bond Angles
To position an atom relative to three previously
positioned atoms using a bond distance and two
bond angles:
1. With the Select tool, click the second
angle-defining atom.
2. Shift-click the first angle-defining atom.
3. Shift-click the distance-defining atom.
4. Shift-click the atom to position.
You should now have four atoms selected, with the
atom to be positioned selected last.
5. Go to Structure>Set Z-Matrix>Position by Bond
Angles.
For example, consider the structure in Figure 5.22.
Figure 5.22: Decahydronaphthalene model
To position atom C(7) by two bond angles, select
atoms in the following order: C(5), C(1), C(6), C(7),
then choose Position by Bond Angles.
Positioning by Dihedral Angle
To position an atom relative to three previously
positioned atoms using a bond distance, a bond
angle, and a dihedral angle:
1. With the Select tool, click the dihedral-angle
defining atom.
2. Shift-click the first angle-defining atom.
3. Shift-click the distance-defining atom.
4. Shift-click the atom to position.
You should now have four atoms selected, with the
atom to be positioned selected last.
5. Go to Structure>Set Z-Matrix>Position by Dihedral.
A
d
m
i
n
i
s
t
r
a
t
o
r
92 Chapter 5
For example, using the previous illustration,
choose atoms in the following order: C(7), C(6),
C(1), C(10) to position C(10) by a dihedral angle in
a ring. Then choose Position by Dihedral.
Setting Origin Atoms
To specify the origin atoms of the Z-matrix:
1. With the Select tool, click the first one, two, or
three atoms to start the Z-matrix.
2. Go to Structure>Set Z-Matrix, and choose Set Ori-
gin Atom.
The selected atoms become the origin atoms for
the Z-matrix and all other atoms are positioned rel-
ative to the new origin atoms. Because current
measurements are retained, no visible changes to
the model occur.
Chem & Bio 3D 93
User Guide
Chapter 6: Viewing Models
You can view information about an active model in
a pop-up or in measurement table.
Popup Information
You can display information about atoms and
bonds by pointing to them so that pop-up infor-
mation appears.
You can display the following information about
an atom:
Cartesian coordinates
Atom type
Internal coordinates (Z-matrix)
Measurements
Bond Length
Bond Order
Partial Charge
Examples of pop-up information are shown below
NOTE: Precise bond orders for delocalized pi systems are
displayed if the MM2 Force Field has been computed.
The information about an atom or bond always
begins with the name of that object, such as C(12)
for an atom or O(5)-P(3) for a bond. Other infor-
mation that appears depends on the preferences
you choose.
To set what pop-up information appears, go to
File>Preferences and select the Popup Info. tab. The
options are described below:
Cartesian Coordinates. Displays the three
numerical values indicating the atoms position
along the X, Y, and Z axes.
Atom Type. Displays the atom type correspond-
ing to the first column of a record in the Atom
Types table.
Z-matrix. Lists the relative positions and angles
of atoms in this model relative to the origin atom.
NOTE: The Z-matrix definition includes whether the sec-
ond angle used to position the selected atom is a dihedral angle
or a second bond angle. If atoms other than the one at which
you are pointing are selected, the measurement formed by all
the selected atoms appears.
Measurements. Provides information relative to
other selected atoms, such as the distance between
two atoms, the angle formed by three atoms, or the
dihedral angle formed by four atoms.
Bond Length. Reports the distance between the
atoms attached by a bond in angstroms.
Bond Order. Reports the bond orders calculated
by Minimize Energy, Steric Energy, or Molecular
Dynamics.
Bond orders are usually 1.000, 1.500, 2.000, or
3.000 depending on whether the bond is a single,
A
d
m
i
n
i
s
t
r
a
t
o
r
94 Chapter 6
delocalized, double, or triple bond. Computed
bond orders can be fractional.
Partial Charge. Displays the partial charge
according to the currently selected calculation.
See Displaying Molecular Surfaces on page 53
for information on how to select a calculation.
Non-Bonded Distances
To display the popup, simply place your cursor
over an atom or bond
To display the distance between two non-adjacent
atoms or the angle between two bonds, select the
atoms or bonds (SHIFT-click) and place your cur-
sor over one of the selected bonds or atoms.
Figure 6.1: The distance between adjacent hydrogen
atoms
The Measurement Table
Another way to view information about your
model is to activate the Measurement Table. This
table can display internal measurements between
atoms in your model in various ways.
You can display several measurements sequentially
in the table. The following table shows the bond
lengths and angles for Ethene.
Figure 6.2: Measurement table
To display internal measurements:
1. Go to View>Measurement Table. A blank table
appears in the Tables window.
2. Go to Structure>Measurements and select a mea-
surement to generate.
When you select a measurement in the Measure-
ment table, the corresponding atoms are selected
in the model window. If you select atoms in your
model, any corresponding measurements are
selected.
Editing Measurements
The measurements in the table are not available
just for you to view, you can also change them.
When you change a value in the table, the model
itself is automatically updated.
To change the value of a measurement:
1. In the Actual column, select the value you want
to change.
2. Type a new value in the selected cell and press
the Enter key. The model reflects the new mea-
surement.
When atoms are deleted, any measurements that
refer to them are removed from the Measurement
table.
{
{
bond
lengths
bond
angles
Chem & Bio 3D 95
User Guide
Non-Bonded Distances
To display non-bonded atom measurements:
1. Select the atoms.
2. Go to Structure>Measurements>Display Distance
Measurement.
The measurement between the selected atoms is
added to the table.
Figure 6.3: Adding measurements to a table
Optimal Measurements
Optimal values are used instead of the correspond-
ing standard measurements when a measurement is
required in an operation such as Clean Up Struc-
ture. Optimal measurements are only used when
the Measurement table is visible. When the Mea-
surement table is not visible, the standard measure-
ments are taken from the parameter tables.
To specify optimal values for particular measure-
ments, edit the value in the Optimal column.
Chem3D also uses the optimal values with the
Dock command. When you choose Dock from the
Structure menu, Chem3D reconciles the actual dis-
tance between atoms in two fragments to their
optimal distances by rigidly moving one fragment
relative to the other.
Removing Measurements
You can remove information from the Measure-
ment table without affecting the model. Go to
Structure>Measurements>Clear.
Deviation from Plane
The Deviation from Plane command lets you com-
pute the RMS Deviation from the least squares
plane fitted to the selected atoms in the model.
Example:Penicillin
To examine the deviation from plane for five
atoms in a penicillin molecule:
1. Build a penicillin model.
2. Using the Select tool, click on S (4) atom.
3. SHIFT+click the other atoms in the five-mem-
bered penicillin ring.
The molecule should appear as follows:
Figure 6.4: Viewing Deviation from a Plane
4. Go to Structure>Deviation from Plane.
When the deviation from plane calculation is com-
plete, the value appears in the Output window.
The result indicates that the atoms in the five-
membered ring of penicillin are not totally copla-
nar; there is a slight pucker to the ring.
non-bonded distance
A
d
m
i
n
i
s
t
r
a
t
o
r
96 Chapter 6
Atom Properties
The Atom Property Table displays results for cal-
culations you perform. These can be calculated on
a model from a Maestro file, another Chem 3D file,
or on the current model. For example, if you per-
form an Huckel calculation, the Atom Property
Table will list the relative charge for each atom. To
view the table, go to View>Atom Property Table.
Atom Property Table Features
You can use the Atom Property table for more
than just displaying calculation results. You can
rename the columns and also use it to identify cal-
culated atom properties.
renaming columns
When you perform a calculation on your model, a
new column is added to the table, displaying the
results. The column title consists of the type of
result (Charge, in the table shown above) and the
method used to calculate the results (Hckel).
You can rename the column to anything you want.
To rename a column in the Atom Property Table:
1. Double-click the column title.
2. Type a new name in the title box.
3. Click anywhere outside the table.
NOTE: Only the type of result can be renamed. You cannot
change or delete the method (shown in parentheses) used to
perform the calculation.
Selecting Atoms
When you view the Atom Property Table, it may
not be obvious which atoms in the table corre-
spond to those in your model. To see which atom
is which, select an atom in your model. The atom
will be highlighted in the table. Alternatively, click
the row number in the table to highlight the atom
in your model. For Windows, use CTRL-click or
SHIFT-click (OPTION-click for Macintosh) to
select multiple atoms.
color-coding results
After you perform a calculation, you may find it
useful to graphically identify in your model the
results of a calculation. If the table displays a range
of results among the listed atoms, you can color-
code each atom based on where it falls within the
range.
To color-code atoms:
1. Go to File>Model Settings and select the Colors &
Fonts tab.
2. Under Color by, select Atom Properties.
3. In the Atom Properties drop-down list, select
the calculation you want to color-code.
4. Select one of the two color bands. The first band
ranges from blue to red. The second band has a
more refined range of color.
5. In the min/max text boxes, select the range of
calculations you want to colorize. To select the
Huckel charges for benzoic acid
Chem & Bio 3D 97
User Guide
entire range represented in the Atom Properties,
click the Scan Value Range button.
6. To view the model with your options, select the
Preview checkbox at the bottom of the dialog
box and click Apply.
7. Click OK when finished.
Saving Results
When you save you model, calculation results in
the Atom Properties table are also saved.
NOTE: The results in the Atom Property table are identi-
cal to those listed in the Output window. However, only those
results listed in the Atom Property table are saved with the
Model.
Displaying the Coordinates Tables
The coordinate tables display the position of each
atom in your model. The Z-Matrix table shows the
position of each atom relative to the position of
another atom. The Cartesian table displays the X-,
Y-, and Z-coordinates of each atom relative to a
fixed position in space.
Z-Matrix Coordinates
The first atom in the Z-Matrix table is defined as
the origin atom. All other atoms in the table are
listed with their corresponding positions relative to
the origin atom.
To display the Z-Matrix table, go to View>Z-Matrix
Table.
Figure 6.5: The Z-Matrix table for benzene
When you select a record in the table, the corre-
sponding atom is selected in the model. Con-
versely, when you select atoms in the model, the
corresponding records are selected in the table.
Editing measurements
To edit measurements, type the new measurement
in the in the Z-Matrix table and type Enter.
Changing the origin
To change which atom is uses to position the oth-
ers, go to Structure>Set Z-Matrix.>Set Origin atom.
Cartesian Coordinates
The fields in the Cartesian Coordinates table con-
tain the atom name and the X-, Y- and Z- coordi-
nates for each atom. The order of atoms is
determined by their serial numbers. All of the
atoms in a fragment are listed in consecutive
records. Hydrogen, lone pair, and dummy atoms
are listed last.
As in other tables, you can edit values in the table
and the model will automatically update to reflect
the change.
To display the Cartesian Coordinates table, go to
View>Cartesian Table. The Cartesian Coordinates
table appears.
Comparing Models by Overlay
Use the overlay feature to lay one molecule on top
of another. This is useful for when you want to
compare structural similarities between models
with different compositions or compare confor-
mations of the same model.
Chem & Bio 3D 11.0 provides two overlay tech-
niques. Tutorial 6: Overlaying Models on page 35
describes the fast overlay method. This section
uses the same examplesuperimposing a mole-
cule of Methamphetamine on a molecule of Epi-
nephrine (Adrenalin) to demonstrate their
structural similaritiesto describe the Minimiza-
tion Method.
A
d
m
i
n
i
s
t
r
a
t
o
r
98 Chapter 6
1. Go to File>New.
2. Select the Text Building tool and click in the
model window. A text box appears.
3. Type Epinephrine and press the Enter key. A mol-
ecule of Epinephrine appears.
4. Click in the model window, below the Epineph-
rine molecule. A text box appears.
5. Type Methamphetamine and press the Enter key.
A molecule of Methamphetamine appears beneath
the Epinephrine molecule.
6. Go to View>Model Display>Show Hydrogen
Atoms>Hide
7. Go to View>Model Display>Show Lone Pairs>Hide
The hydrogen atoms and lone pairs in the molecule
are hidden.
The two molecules should appear as shown in the
following illustration. You may need to move or
rotate the models to display them as shown.
TIP: To move only one of the models, select an atom in it
before rotating.
Figure 6.6: Overlaying models
8. Go to View>Model Display>Show Atom Symbols.
9. Go to View>Model Display>Show Serial Numbers.
The atom labels and serial numbers appear for all
the visible atoms.
To perform an overlay, you must first identify atom
pairs by selecting an atom in each fragment, then
display the atom pairs in the Measurement table.
NOTE: Atom Pair consists of two atoms that are a speci-
ficed distance apart and are in different fragments.
1. Select C(9) in the Epinephrine molecule.
2. SHIFT+click C(27) in the Methamphetamine
molecule.
3. Go to Structure>Measurements>Display Distance
Measurement.
The Measurement table appears. The Actual cell
contains the current distance between the two
atoms listed in the Atom cell.
4. For an acceptable overlay, you must specify at
least three atom pairs, although it can be done
with only two pairs. Repeat steps 1 to 3 to create
at least three atom pairs.
5. The optimal distances for overlaying two frag-
ments are assumed to be zero for any atom pair
that appears in the Measurement table. For each
atom pair, type 0 into the Optimal column and
press the Enter key.
Your measurement table should look something
like this:
Figure 6.7: Adding optimal values for overlay to the
Measurement table
Chem & Bio 3D 99
User Guide
Now perform the overlay computation:
NOTE: To help see the two overlaid fragments, you can
color a fragment. For more information see Model
Explorer on page 99
1. Go to View>Model Display and deselect Show
Atom Symbols and Show Serial Numbers.
2. Go to Structure>Overlay>Minimize.
The Overlay dialog box appears.
Figure 6.8: The Overlay dialog box
3. Type 0.100 for the Minimum RMS Error and 0.010
for the Minimum RMS Gradient.
The overlay computation will stop when either the
RMS Error becomes less than the Minimum RMS
Error or the RMS Gradient becomes less than the
Minimum RMS Gradient value.
4. Click Display Every Iteration.
5. Click Start.
How the fragments are moved at each iteration of
the overlay computation is displayed.
To save the iterations as a movie, click the Record
Each Iteration check box.
To stop the overlay computation before it reaches
the preset minimum, click Stop Calculation on
the toolbar.
The overlay and recording operation stops.
The following illustration shows the distances
between atom pairs at the completion of the over-
lay computation. The distances in the Actual cells
are quite close to zero.
Figure 6.9: Measurement table after overlay
Your results may not exactly match those
described. The relative position of the two frag-
ments or molecules at the start of the computation
can affect the final results.
Model Explorer
The Model Explorer displays a hierarchical tree
representation of the model. It provides an easy
way for you to explore the structure of any model,
even complex macromolecules, and alter display
properties at any level.
Use the Model Explorer to:
Define objects.
Add objects to groups.
Rename objects.
Delete objects, with or without their contents.
The display properties of objects you can alter
include:
Changing the display mode.
Showing or hiding.
Changing the color.
At the atom level, you can display or hide:
Atom spheres
Atom dots
Element symbols
Serial numbers
To display the Model Explorer, Go to View>Model
Explorer.
A
d
m
i
n
i
s
t
r
a
t
o
r
100 Chapter 6
Model Explorer Objects
The Model Explorer defines the model in terms of
objects. Every object has a set of properties,
including a property that defines whether or not it
belongs to another object (is a child of a higher
level parent object.)
The default setting for all properties is Inherit Set-
ting. This means that parents determine the
properties of children, until you choose to
change a property. By changing some property of a
lower level object, you can better visualize the part
of the model you want to study.
The Model Explorer objects are:
Fragments
Solvents
Chains
Backbone
Groups
Atoms
Bonds
Fragments
The Fragment object represents the highest level
segment (parent) of a model. Fragments repre-
sent separate parts of the model, that is, if you start
at an atom in one fragment, you cannot trace
through a series of bonds that connect to an atom
in another fragment. If you create a bond between
two such atoms, Chem3D will collapse the hierar-
chical structure to create one fragment. Fragment
objects typically consist of chains and groups, but
may also contain individual atoms and bonds.
Chains and groups
In Chem3D, chains and groups are functionally
identical. Chains are special groups found in PDB
files. If you rename a group as a chain, or vice
versa, the icon will change. This is also the reason
that only the word Group is used in the menus.
All Group commands also apply to chains.
Group objects can consist of other groups, atoms
and bonds. Chem3D does not limit a group to
contiguous atoms and bonds, though this is the
logical definition.
Bonds
Bond objects do not appear by default in the
Model Explorer. To display bonds, go to File>Pref-
erences. In the GUI tab, select Show Bonds.
Solvents
The Solvent object is a special group containing all
of the solvent molecules in the model. The individ-
ual molecules appear as child groups within the
Solvent object. A Solvent object should not be
child of any other object.
NOTE: When importing PDB models, solvents will some-
times show up in chains. Chem3D preserves this structure to
save the PDB file again.
Backbone
The Backbone object is a display feature that lets
you show the carbon-nitrogen backbone structure
of a protein. It appears in the Model Explorer as a
separate object with no children. The atoms and
bonds that make up the backbone belong to other
chains and groups, but are also virtual children of
the Backbone object. This allows you to select dis-
play properties for the backbone that override the
display properties of the chains and groups above
them in the hierarchy.
Atoms
Each atom object in the Model Explorer repre-
sents one atom in your model. Atoms cannot be
moved outside the fragment. If you deleted an
atom from a fragment (or a group within a frag-
ment) the model itself is changed.
Chem & Bio 3D 101
User Guide
Managing Objects
Object Properties
To view or change an object property:
1. Select the object (fragment, group, or atom) you
wish to change.
TIP: To select multiple objects, use Shift+click if they are
contiguous or Ctrl+click if they are not.
2. Right-click the object and select the appropriate
submenu, and choose a command.
When you change an object property, the object
icon changes to green. When you hide an object,
the icon changes to red. Objects with default prop-
erties have a blue icon.
Figure 6.10: Icons in the Model Explorer
Groups
Creating Groups
Some models, PDB proteins for example, have
group information incorporated in the file. For
other models you will need to define the groups:
1. Do one of the following:
In the Model Explorer, hold down the CTRL
key and select atoms you want on the group.
In the Model window, hold the SHIFT key and
select the atoms you want in the group.
2. In the Model Explorer, right click your selection
and choose New Group from the context menu.
3. If you want, rename the group by typing a new
name.
Adding to Groups
You can add lower level objects to an existing
group, or combine groups to form new groups.
To add to a group:
1. In the Model Explorer, select the objects you
want to add, using either SHIFT+click (contigu-
ous) or CTRL+click (non-contiguous).
2. Right-click your selection and choose New Group
from the context menu.
3. Rename the group, if desired.
NOTE: The order of selection is important. The group or
chain to which you are adding should be the last object
selected.
Deleting Groups
You can delete the group without affecting its
objects or the model. You can also delete the group
and all the objects within it.
Select Delete Group to remove the grouping
while leaving its contents intact.
Select Delete Group and Contents to delete the
group from the model.
hidden
changed
A
d
m
i
n
i
s
t
r
a
t
o
r
102 Chapter 6
Figure 6.11: Changing display types in the Model
Explorer
Coloring Groups
Another way to view models is by assigning differ-
ent colors to groups. Changing a group color in the
Model Explorer overrides the standard color set-
tings in the Elements table and the Substructures
table.
To change a group color:
1. Select a group or groups.
2. Choose Select Color on the context menu. The
Color Dialog box appears.
3. Choose a color and click OK.
To revert to the default color:
1. Select the group or groups.
2. Right-click your selection.
3. On the context menu, go to Apply Group Color
and select Inherit Group Color.
Resetting Defaults
To remove changes, use the Reset Children to Default
command on the context menu.
Moving Objects
Not only can you group objects together but you
can also move them in and out of groups. This
becomes useful when you want to highlight differ-
ent parts of your model or assign attributes. To
move an object, simply click-drag it from one
group or another. To move several objects, first
select them using either CTRL-click or SHIFT-
click.
Nesting Objects
You can also put objects in other objects. For
example, you can have a DNA fragment that con-
tains two helix groups that, in turn, contains
nucleic acid groups.
There are a few things to keep in mind when you
move objects:
You cannot click-drag objects from one frag-
ment to another. (For example, you cannot
move atoms from one molecule to another.)
You cannot rearrange atoms within a group.
Display Modes
One means of bringing out a particular part of a
model is by changing the display mode. The usual
limitations apply (see Displaying Models on page
45). The submenu will display only available
modes.
Figure 6.11 shows the effect of changing the
HEM155 group of PDB-101M from Wireframe
(the default) to Space Filling.
Structure Browser
You can import files, such as SD files, that contain
multiple structurestwo, three, or even dozens.
Using the Structure Browser, you can browse
through the list of structures and view each one in
the Model window.
Viewing Structures
You can view or hide each structure in the browser
by selecting or deselecting its corresponding check-
box. A check in the box indicates the structure is in
view; an empty box indicates the structure is hid-
den; a gray box indicates the structures is selected.
Chem & Bio 3D 103
User Guide
The structure browser lets you quickly scan
through the list of structures, viewing them indi-
vidually. This becomes quite useful when you want
to find a model of a specific design or overlay a
model to one that is already on screen.
To scan through the structures, deselect all struc-
tures and use the Up/Down arrow keys on your
keyboard. Each structure you select appears in the
Model window.
Viewing Structure Properties
If you want, you can also display basic properties
for each structure in the list.
1. Right-click anywhere in the structure browser
and choose Select Properties to Display from the
context menu.
2. In the Property Selection for Display dialog box,
select one or more properties you want to appear
in the list.
3. Also in the Property Selection for Display dialog
box, arrange the properties how you want them
to appear in the Structure Browser. Click each
property and use the Up/Down arrows to move
them.
NOTE: If there are no properties associated with the listed
structures and you want to remove the property columns,
right-click the list and select Remove Property Columns.
Model Explorer drag and drop
You can copy any fragment in the Model Explorer
to the Structure Browser. Simply click and drag the
fragment from one window to the other. Keep in
mind that if you delete the fragment in the Model
Explorer, it is also removed from the Structure
Browser.
To delete one or all structures from the Structure
Browser, right-click a structure in the list and select
either Remove Object or Remove all Objects.
To sort the list by a particular column, click the
column title.
Adding to your Model
Although the Model Window displays the struc-
tures listed in the structure browser, these struc-
tures are not part of your model file. To add a
structure, click and drag it from the Structure
Browser to the Model Explorer. After the structure
is in the Model Explorer, you can treat it the same
as any other fragment.
fast overlay
Use this feature to overlay all the objects in the
Structure Browser onto the structure that is
selected in the Model window.
1. In either the Model window or Model Explorer,
select the target structure
2. Right-click anywhere in the Structure Browser
and select fast overlay in the context window.
A
d
m
i
n
i
s
t
r
a
t
o
r
104 Chapter 6
Chem & Bio 3D 105
User Guide
Chapter 7: Exporting Models
You can export a model to other applications as a
picture or in chemical notation. Two graphic for-
mats are available: bitmap and EMF; and, three
notation formats: ChemDraw structure, SMILES,
and InChI
1
.
NOTE: Chemical notation formats are mostly suitable for
exporting smaller models. You should be aware of the limita-
tions of the format before using it.
You can also export an embedded object that uses
the Chem & Bio 3D ActiveX Control to manipu-
late the object.
Using the Clipboard
When exporting in a graphic format, the size of the
file that you copy to the clipboard from Chem &
Bio 3D is determined by the size of the Chem &
Bio 3D model window. If you want the size of a
copied molecule to be smaller or larger, resize the
model window accordingly before you copy it. If
the model windows for several models are the
same size, and Fit Model to Window is on, then the
models should copy as the same size.
Copying to other applications
You can transfer information to Chem & BioDraw,
MicroSoft Word, PowerPoint
, and other desktop
applications as a 3D picture or as a 2D drawing.
To copy and paste a model as a 3D picture:
1. Select the model.
2. Go to Edit>Copy As and choose either Bitmap or
Enhanced Metafile.
3. In the other software application, paste the
model into an open file. For example, in Chem-
Draw, go to Edit>Paste.
NOTE: The model is imported as a bitmap or EMF
graphic and contains no structural information.
To transfer a model as a 2D drawing:
1. Select the model.
2. Go to Edit>Copy As>ChemDraw Structure.
3. In the other software application, paste the
model into an open file. For example, in Chem-
Draw, go to Edit>Paste. The model is pasted into
ChemDraw.
SMILES and InChI
To copy the model as a SMILES or InChI string,
select the model and go to Edit>Copy As and
choose either SMILES or InChI.
Embedding Models
Embedding and copying are similar in that, in both
instances, your model appears in another applica-
tion when you are finished. However, when you
embed your model, the model remains a Chem &
Bio 3D file. This means that you can select your
model in the application and open it for editing.
However, when you copy the model, it is simply an
image file and cannot be opened in Chem & Bio
3D 11.0.
The improved Chem & Bio 3D 11.0 ActiveX con-
trol allows you to embed animated models in Pow-
erPoint
presentations, Word documents, or
HTML-based documents.
To embed a model:
1. InChI is a registered trademark of the Interna-
tional Union of Pure and Applied Chemistry.
InChI Material in Chem & Bio 3D is IUPAC
2005.
A
d
m
i
n
i
s
t
r
a
t
o
r
106 Chapter 7
1. Use the Ctrl+A key combination to select the
entire model, or drag a rectangle with the Select
tool.
2. Go to Edit>Copy As>Embedded Object.
3. Paste the object in the target document using
Edit>Paste or Ctrl+V.
Figure 7.1: Chem & Bio 3D model embedded in
FrontPage
NOTE: Modifying the embedded image in HTML is
beyond the scope of this document. If you are a programmer
developing 3D modeling HTML pages, see
ReadMeC3DP.htm in the Chem & Bio 3D application
folder.
When you embed a model in a PowerPoint
pre-
sentation, you can modify the display properties.
Select Properties from the context (right-click)
menu.
Figure 7.2: Changing Chem & Bio 3D display properties
Listed below are the properties you can change in
an embedded object.
DataURL. Normally left blank. You can reference
a file rather than using cut-paste, but the slide pre-
sentation may not have access to that file later.
EncodeData. Cannot be changed.
Fullscreen. Cannot be changed.
Height. Defines the height of the object window.
Left. Defines the placement of the left edge of the
object window.
Modified. Cannot be changed.
Rotation. Specifies the model rotation. Enter data
in the following format: axis speed (angle)
Angle can be X, Y, or Z or a combination, for
example: XY. Speed may be 0-5, but the default
setting of 1 generally gives best results. Specifying
an angle means that the model will rock rather than
spin. For example, x 1 45 will rock the model on
the X axis at speed 1 through an angle of 45.
ShowContextMenu. Shows/hides right-click
menus in the object window.
ShowRotationBar. Shows/hides the Rotation
toolbar.
ShowToolbar. Determines placement of the Tool-
bar (left, right, top, bottom) or hides the toolbar.
Chem & Bio 3D 107
User Guide
Top. Defines the top of the object window., mea-
sured from the top of the slide.
Visible. Shows/hides the object window.
Width. Defines the width of the object window.
Background Effects and Images
Chem & Bio 3D 11.0 has nearly two dozen back-
ground effects for presenting images. You can also
insert an image into the background, to display
your companys logo or for visual effect. Figure 7.3
shows the Sea and Sky background with an
embedded logo GIF file.
Figure 7.3: Background with logo
A
d
m
i
n
i
s
t
r
a
t
o
r
108 Chapter 7
Chem & Bio 3D 109
User Guide
Chapter 8: Force Field Calculations
A force field is an industry accepted term for any
calculation method used to predict molecular
properties. For example, you may want to use a
force field calculation to predict the torsional con-
straint for a particular bond or perhaps the repul-
sion forces between molecules. Force fields are
commonly used for a wide variety of calculations
and are often verified with experimental values.
About Atom Types
Before Chem & Bio 3D performs force field calcu-
lation, it takes into account the type of each atom
in your model. An atoms type is more than just the
element it represents. It also takes into account the
functional group to which it belongs and its loca-
tion in your model. For example, a carboxyl carbon
has a different atom type than an alkyl carbon.
You may be tempted to think of atom types as
building types. However, there are distinct differ-
ences. Building types describe only an atoms con-
tribution to the structure of a model-- its bond
angles and bond lengths. The atom type describes
the atoms contribution to bond energies, thermal
properties and other characteristics. The force
fields use this data to calculate properties of your
model and predict the behavior of the molecule it
represents.
Force Fields
Chem & Bio 3D offers two commonly accepted
force field calculation methods, MM2 and
MMFF94. These methods are designed so that you
can calculate molecular properties of your models.
Each of these methods enable you to calculate a
variety of steric energy, thermal energy, and other
values. Results are saved as part of the atom prop-
erties.
MM2 and MMFF94 may be viewed as different
calculation techniques you use to arrive at a speci-
fied result. Which technique you use depends on
your type of model and the property you want to
calculate. For example, for a given model, you may
find that one method provides a better potential
energy prediction than the other. Meanwhile, the
other method may produce charge values that are
closer to experimental values. Here we describe
each of these methods and the calculations you can
perform using them.
MM2
The MM2 force field method is available in all ver-
sions of Chem & Bio 3D. MM2 is most commonly
used for calculating properties of organic molecu-
lar models. The MM2 procedures described
assume that you understand how the potential
energy surface relates to conformations of your
model. If you are not familiar with these concepts,
see MM2.
NOTE: In Chem & Bio 3D 11.0, the MM2 atom type
is used for force field calculations. In earlier versions, MM2
was used only in building models.
MMFF94
Use MMFF94 to perform energy minimization cal-
culations on proteins and other biological struc-
tures. The MMFF94 force field is available in
Bio3D and Chem 3D Ultra.
Displaying MMFF94 Atom Types
You can display the MMFF94 atom types for your
model without performing calculations. The Atom
A
d
m
i
n
i
s
t
r
a
t
o
r
110 Chapter 8
Property table lists each atom, its atom type, and its
charge.
To view the list of MMFF94 atom types in your
model:
1. Go to View>Atom Property Table.
2. Go to Calculations>MMFF94>Set Up MMFF94
Atom Types and Charges.
Calculating potential energy
You can perform an MMFF94 calculation of the
potential energy for your model. You dont need to
perform an energy minimization beforehand.
1. Go to Calculations>MMFF94>Calculate MMFF94
Energy and Gradient.
2. Go to View>Atom Property Table to view the
results.
Energy Minimization
One of the most common applications for either
method is performing energy minimization calcu-
lations. When you build you model, the location
for each atom may not accurately represent the
atoms location in the actual molecule. Your model
may depict high-energy strain at various bonds or
conformational strain between atoms. As a result,
your model may not accurately represent the mole-
cule.
To correct your model, you may consider perform-
ing an MM2 or MMFF94 energy minimization cal-
culation. When you do, Chem & Bio 3D examines
your model and identifies its various atom types. It
then calculates a new position of each atom so that
the cumulative potential energy for your model is
minimized. Having calculated each new position,
Chem & Bio 3D moves each atom in your model
so that the total energy is at a minimum.
You cannot minimize energy in models containing
phosphate groups drawn with double bonds. For
information on how to create a model with phos-
phate groups you can minimize, see the Chem3D
Drawing FAQ at:
http://www.cambridgesoft.com/ser-
vices/faqs.cfm?FID=3
At the Web site, select Chem3D from the Product
dropdown list.
Minimizing model energy
You can perform a minimization using either of
the force fieldsMMFF94 or MM2.
Energy Minimization using MMFF94
To perform an MMFF94 minimization:
1. Go to Calculations>MMFF94>Do MMFF94 Minimi-
zation
2. In the Do MMFF94 Minimization dialog box, select
any of the following options as desired and click
Run when finished:
Display Every Iteration. Select this option to
view the model during the calculation process.
Keep in mind that displaying or recording each
iteration may significantly add to the time required
to minimize the structure.
Copy Measurements to Output Box. View the
value of each measurement in the Output window.
Setup new Atom Types before Calculation.
When this option is selected, Chem & Bio 3D will
delete any custom MMFF94 atom types you have
defined for your model. Deselect this option if you
want to keep them.
Setup new Atom Charges before Calculation.
When this option is selected, Chem & Bio 3D 11.0
will replace any custom charges you have entered
in the Atom Property table. If you want to retain
the charges you have entered, deselect this option.
Energy Minimization using MM2
To minimize the energy of the molecule based on
MM2 Force Field:
1. Build the model for which you want to minimize
the energy.
Chem & Bio 3D 111
User Guide
2. To impose constraints on model measurements,
set Optimal column measurements in the Mea-
surement table (go to View>Measurement table).
3. Go to Calculations>MM2>Minimize Energy. The
Minimize Energy dialog box appears.
4. In the Minimization Energy dialog box, select
any of the following options as desired and click
Run when finished:
Minimum RMS Gradient. Specify the conver-
gence criteria for the gradient of the potential
energy surface. Use a large values for shorter calcu-
lation time but less accurate results. Use a smaller
value for more accurate results but longer calcula-
tion time. The default value of 0.100 is a reasonable
compromise between accuracy and speed.
Display Every Iteration. Select this option to
view the model during the calculation process.
Keep in mind that displaying or recording each
iteration may significantly add to the time required
to minimize the structure.
Copy Measurements to Output Box. view the
value of each measurement in the Output window.
Select Move Only Selected Atoms. restrict
movement of a selected part of a model during the
minimization. Constraints are not imposed on any
term in the calculation and the results are not
affected.
Figure 8.1: The Minimize Energy dialog box
NOTE: If you plan to make changes to any of the MM2
constants, such as cutoff values or other parameters used in
the MM2 force field, first make a backup copy of the param-
eter tables. This will ensure that you can get back the values
that are shipped with Chem3D, in case you need them.
NOTE: Chem & Bio 3D 11.0 guesses parameters if you
try to minimize a structure containing atom types not sup-
ported by MM2 (such as inorganic complexes where known
parameters are limited). You can view all parameters used in
the analysis using the Show Used Parameters command. See
Showing Used Parameters on page 120.
Iteration data appears in the Output window when
the minimization calculations begin. The data is
updated for every iteration of the computation,
showing the iteration number, the steric energy
value at that iteration, and the RMS gradient.
(However, if you have not selected the Copy Mea-
surements to Output option, only the last iteration is
displayed).
After the RMS gradient is reduced to less than the
requested value, the minimization ends, and the
Minimum RMS Gradient
A
d
m
i
n
i
s
t
r
a
t
o
r
112 Chapter 8
final steric energy components and total appear in
the Output window.
Intermediate status messages may appear in the
Output window. A message appears if the minimi-
zation terminates abnormally (usually caused by a
poor starting conformation).
To interrupt a minimization that is in progress,
click Stop in the Computing dialog box.
Multiple Calculations
If you want, you can minimize several models
simultaneously. If a computation is in progress
when you begin minimizing a second model, the
minimization of the second model is delayed until
the first one stops.
If you are using other applications, you can run
minimization with Chem3D in the background.
You can perform any action in Chem3D that does
not move, add, or delete any part of the model. For
example, you can move windows around during
minimization, change settings, or scale your model.
Example: Minimizing Ethane
Ethane is a simple example of minimization,
because it has only one minimum-energy (stag-
gered) and one maximum-energy (eclipsed) con-
formation.
To minimize energy in ethane:
1. Go to View>Model Display>Display Mode>Ball &
Stick.
2. Draw a model of ethane in an empty window.
3. Go to View>Model Display>Show Serial Numbers.
4. Go to Calculations>MM2>Minimize Energy.
5. Click Run in the Minimize Energy dialog box.
The results of the calculation appear in the Output
box. If necessary, use the scroll bar to view all the
results.
Figure 8.2: Output for staggered ethane model
The total steric energy for the conformation is
0.8180 kcal/mol. The 1,4 van der Waals term of
0.6756 dominates the steric energy. This term is
due to the H-H repulsion contribution.
NOTE: The values of the energy terms shown are approx-
imate and can vary slightly based on the type of processor used
to calculate them.
Dihedral angles
To view the value of one of the dihedral angles that
contributes to the 1,4 van der Waals contribution:
1. Select the atoms making up the dihedral angle as
shown in the figure below by Shift+clicking H(7),
C(2), C(1), and H(4) in that order.
Chem & Bio 3D 113
User Guide
2. Go to Structure>Measurements>Display Dihedral
Measurement.
The following dihedral angle measurement
appears.
Figure 8.3: Dihedral measurement for ethane
The displayed angle represents the lowest energy
conformation for the ethane model.
Using constraint values
Entering a value in the Optimal column imposes a
constraint on the minimization routine. You are
increasing the force constant for the torsional term
in the steric energy calculation so that you can opti-
mize to the transition state.
1. Select the Trackball tool.
2. Reorient the model by dragging the X- and Y-
axis rotation bars until you have an end-on view.
Figure 8.4: Ethane model, end-on view
To force a minimization to converge on the transi-
tion conformation, set the barrier to rotation:
1. In the Measurement table, type 0 in the Optimal
column for the selected dihedral angle and press
the Enter key.
2. Go to Calculations>MM2>Minimize Energy. The
Minimize Energy dialog box appears.
3. Click Run.
Figure 8.5: Minimized ethane, end-on view
When the minimization is complete, the model
conforms to the eclipsed structure in Figure 8.5
and the reported energy values appear in the Out-
put window as shown in Figure 8.6. The energy for
this eclipsed conformation is higher relative to the
staggered form. The majority of the energy contri-
bution is from the torsional energy and the 1,4 van
der Waals interactions.
NOTE: The values of the energy terms shown here are
approximate and can vary slightly based on the type of pro-
cessor used to calculate them.
Figure 8.6: Output for eclipsed ethane model
The dihedral angle in the Actual column becomes
0, corresponding to the imposed constraint.
The difference in energy between the global mini-
mum (Total, previous calculation) and the transi-
A
d
m
i
n
i
s
t
r
a
t
o
r
114 Chapter 8
tion state (Total, this calculation) is 2.50 kcal/mole,
which is in agreement with literature values.
To further illustrate points about minimization,
delete the value from the Optimal column for the
dihedral angle. Then, click the MM2 icon on the
Calculation toolbar.
After the minimization is complete, you are still at
0 degrees. This is an important consideration for
working with the MM2 minimizer. It uses first
derivatives of energy to determine the next logical
move to lower the energy. However, for saddle
points (transition states), the region is fairly flat and
the minimizer is satisfied that a minimum is
reached. If you suspect your starting point is not a
minimum, try setting the dihedral angle off by
about 2 degrees and minimize again.
Example: Cyclohexane
In the following example you compare the cyclo-
hexane twist-boat conformation and the chair glo-
bal minimum.
To build a model of cyclohexane:
1. Go to File>New. An empty model window
appears.
2. Select the Text Building tool.
3. Click in the model window. A text box appears.
4. Type CH2(CH2)5 and press the Enter key.
CAUTION
While there are other, perhaps easier, methods of
creating a cyclohexane model, you should use the
method described to follow this example.
Before minimizing, use the Clean Up Structure com-
mand to refine the model. This generally improves
the ability of the Minimize Energy command to
reach a minimum point.
1. Go to Edit>Select All.
2. Go to Structure>Clean Up.
NOTE: The Clean Up command is very similar to the
minimize energy command in that it is a preset, short mini-
mization of the structure.
To perform the minimization, go to Calcula-
tions>MM2>Minimize Energy and click Run.
When the minimization is complete, reorient the
model so it appears as in the figure below.
Minimized cyclohexane model
The conformation you converged to is not the
well-known chair conformation, which is the glo-
bal minimum. Instead, the model has converged on
a local minimum, the twisted-boat conformation.
This is the closest low-energy conformation to
your starting conformation.
Had you built this structure using substructures
that are already energy minimized, or in the Chem-
Draw panel, you would be close to the chair con-
formation. The minimizer does not surmount the
saddle point to locate the global minimum, and the
closest minimum is sought.
The energy values in the Output window should be
approximately as follows:
Chem & Bio 3D 115
User Guide
Figure 8.7: Energy values for twisted boat conformation
The major contributions are from the 1,4 van der
Waals and torsional aspects of the model.
For cyclohexane, there are six equivalent local min-
ima (twisted-boat), two equivalent global minima
(chair), and many transition states (one of which is
the boat conformation).
Locating the Global Minimum
Finding the global minimum is extremely challeng-
ing for all but the most simple molecules. It
requires a starting conformation which is already in
the valley of the global minimum, not in a local mini-
mum valley. The case of cyclohexane is straightfor-
ward because you already know that the global
minimum is either of the two possible chair con-
formations. To obtain the new starting conforma-
tion, change the dihedrals of the twisted
conformation so that they represent the potential
energy valley of the chair conformation.
The most precise way to alter a dihedral angle is to
change its Actual value in the Measurement table
when dihedral angles are displayed. An easier way
to alter an angle, especially when dealing with a
ring, is to move the atoms by dragging, then clean-
ing up the resulting conformation.
To change a dihedral angle:
1. Drag C1 below the plane of the ring. The cursor
appears as a box with a hand.
2. Drag C4 above the plane of the ring.
Figure 8.8: Changing a dihedral angle
During dragging, the bond lengths and angles were
deformed. To return them to the optimal values
before minimizing, select the model by dragging a
box around it with the Select tool, and run Clean
Up.
Now run the minimization:
1. Go to Calculations>MM2>Minimize Energy and
click Run. Allow the minimization to finish.
2. Reorient the model using the rotation bars to see
the final chair conformation.
NOTE: The values of the energy terms shown here are
approximate and can vary slightly based on the type of pro-
cessor used to calculate them.
This conformation is about 5.5 kcal/mole more
stable than the twisted-boat conformation.
For molecules more complicated than cyclohexane,
where you dont already know what the global min-
imum is, other methods may be necessary for
locating likely starting geometries for minimiza-
tion. One way of accessing this conformational
space of a molecule with large energy barriers is to
perform molecular dynamics simulations. This, in
effect, heats the molecule, thereby increasing the
1a 2a
1b
2b
A
d
m
i
n
i
s
t
r
a
t
o
r
116 Chapter 8
kinetic energy enough to cross the energetically
disfavored transition states.
Molecular Dynamics
Molecular Dynamics uses Newtonian mechanics to
simulate motion of atoms, adding or subtracting
kinetic energy as the models temperature increases
or decreases.
Molecular Dynamics allows you to access the con-
formational space available to a model by storing
iterations of the molecular dynamics run and later
examining each frame.
To perform a molecular dynamics simulation:
1. Build the model (or fragments) that you want to
include in the computation.
NOTE: The model display type you use affects the speed of
the molecular dynamics computation. Model display will
decrease the speed in the following order: Wire Frame<
Sticks < Ball and Sticks< Cylindrical Bonds < Ribbons<
Space Fill and van der Waals dot surfaces < Molecular Sur-
faces.
2. Minimize the energy of the model (or frag-
ments), using MM2 or MOPAC.
3. To track a particular measurement during the
simulation, select the appropriate atoms and do
one of the following:
Go to Structure>Measurements>Set Bond Angle
Go to Structure>Measurements>Set Bond Length
4. Go to Calculations>MM2>Molecular Dynamics.
The Molecular Dynamics dialog box appears with
the default values.
Figure 8.9: The Molecular Dynamics dialog box.
5. Enter the appropriate values.
6. Click Run.
Dynamics Settings
Use the Dynamics tab to enter parameter values for
the parameters that define the molecular dynamics
calculations:
Step Interval. determines the time between
molecular dynamics steps. The step interval must
be less than ~5% of the vibration period for the
highest frequency normal mode, (10 fs for a 3336
cm-1 HX stretching vibration). Normally a step
interval of 1 or 2 fs yields reasonable results. Larger
step intervals may cause the integration method to
break down, because higher order moments of the
position are neglected in the Beeman algorithm.
Frame Interval. determines the interval at which
frames and statistics are collected. A frame interval
of 10 or 20 fs gives a fairly smooth sequence of
frames, and a frame interval of 100 fs or more can
be used to obtain samples of conformational space
over a longer computation.
Terminate After. causes the molecular dynamics
run to stop after the specified number of steps.
Chem & Bio 3D 117
User Guide
The total time of the run is the Step Interval times
the number of steps.
Heating/Cooling Rate. dictates whether temper-
ature adjustments are made. If the Heating/Cool-
ing Rate check box is checked, the
Heating/Cooling Rate slider determines the rate at
which energy is added to or removed from the
model when it is far from the target temperature.
A heating/cooling rate of approximately 1.0
kcal/atom/picosecond results in small corrections
which minimally disturb the trajectory. A much
higher rate quickly heats up the model, but an
equilibration or stabilization period is required to
yield statistically meaningful results.
To compute an isoenthalpic trajectory (constant
total energy), deselect Heating/Cooling Rate.
Target Temperature. the final temperature to
which the calculation will run. Energy is added to
or removed from the model when the computed
temperature varies more than 3% from the target
temperature.
The computed temperature used for this purpose
is an exponentially weighted average temperature
with a memory half-life of about 20 steps.
J ob Type Settings
Use the J ob Type tab to set options for the compu-
tation.
Figure 8.10: The Job Type tab
Select the appropriate options:
If you want to Then Click
record each iteration
as a frame in a movie
for later replay
Record Every Iteration.
track a particular mea-
surement
Copy Measurements to
Output.
restrict movement of a
selected part of a
model during the min-
imization
Move Only Selected
Atoms.
save a file containing
the Time (in picosec-
onds), Total Energy,
Potential Energy, and
Temperature data for
each step.
Click Save Step Data In and
browse to choose a loca-
tion for storing this file.
The word heating or
cooling appears for
each step in which heating
or cooling was performed.
A summary of this data
appears in the Message
window each time a new
frame is created.
A
d
m
i
n
i
s
t
r
a
t
o
r
118 Chapter 8
Saving a J ob
The job type and settings are saved in a JDF file if
you click the Save As button on the dialog box
before running a computation. You can then run
these computations in a later work session.
To run a previously created MM2 job:
1. Go to Calculations>MM2>Run MM2 J ob.
2. Choose the file and click Open. The dialog box
for the appropriate computation appears.
3. Change parameters if desired and click Run.
Starting the Calculation
To begin the computation, click Run. The compu-
tation begins. Messages for each iteration and any
measurements you are tracking appear in the Out-
put window. The simulation ends when the num-
ber of steps specified is taken. To stop the
computation before it is finished, click Stop in the
Calculations toolbar.
Example: Computing the Molecular Dynamics
Trajectory for a Short Segment of
Polytetrafluoroethylene (PTFE)
To build the model:
1. Go to File>New.
2. Select the Text Building tool.
3. Click in the model window. A text box appears.
4. Type F(C2F4)6F and press the Enter key.
A polymer segment consisting of six repeat units
of tetrafluoroethylene appears in the model win-
dow.
To perform the computation:
1. Select C(2), the leftmost terminal carbon, then
Shift+click C(33), the rightmost terminal carbon.
2. Go to Structure>Measurements>Display Distance
Measurement.
A measurement for the overall length of the mole-
cule appears in the Measurement table.
3. Go to Calculations>MM2>Molecular Dynamics.
4. Click the J ob Type tab and click the checkbox for
Copy Measurements to Output box.
5. Click Run.
When the calculation begins, the Output Window
appears.
Figure 8.11: C(2) - C(33) distance before calculation
The C(2)-C(33) distance for the molecule before
the molecular dynamics calculation began is
approximately 9.4.
6. Scroll down to the bottom of the Output win-
dow and examine the C(2)-C(33) distance for the
molecule at 0.190 picoseconds.
Figure 8.12: C(2) - C(33) distance after calculation
The C(2)-C(33) distance is approximately 13.7,
42% greater than the initial C(2)-C(33) distance.
Compute Properties
Compute Properties represents a single point
energy computation that reports the total steric
energy for the current conformation of a model
(the active frame, if more than one exists).
NOTE: The Steric Energy is computed at the end of an
MM2 Energy minimization.
Selected
Chem & Bio 3D 119
User Guide
A comparison of the steric energy of various con-
formations of a molecule gives you information on
the relative stability of those conformations.
NOTE: In cases where parameters are not available
because the atom types in your model are not among the
MM2 atom types supported, Chem3D will attempt an edu-
cated guess. You can view the guessed parameters by using the
Show Used Parameters command after the analysis is com-
pleted.
Compare the steric energies of cis- and trans-2-
butene.
To build trans-2-butene and compute properties:
1. Go to File>New.
2. Select the Text Building tool.
3. Click in the model window. A text box appears.
4. Type trans-2-butene and press the Enter key.
A molecule of trans-2-butene appears in the model
window.
5. Go to Calculations>MM2>Compute Properties. The
Compute Properties dialog box appears.
Figure 8.13: The Compute Properties dialog box
6. Click Run.
The Output window appears. When the steric
energy calculation is complete, the individual steric
energy terms and the total steric energy appear.
Use the Output window scroll bar to view all of the
output. The units are kcal/mole for all terms. At
the beginning of the computation the first message
indicates that the parameters are of Quality=4
meaning that they are experimentally deter-
mined/verified parameters.
NOTE: The values of the energy terms shown here are
approximate and can vary slightly based on the type of pro-
cessor used to calculate them.
The following values are displayed:
Stretch represents the energy associated with
distorting bonds from their optimal length.
Bend represents the energy associated with
deforming bond angles from their optimal val-
ues.
Stretch-Bend term represents the energy
required to stretch the two bonds involved in a
bond angle when that bond angle is severely
compressed.
Torsion term represents the energy associated
with deforming torsional angles in the molecule
from their ideal values.
Non-1,4 van der Waals term represents the
energy for the through-space interaction
between pairs of atoms that are separated by
more than three atoms.
For example, in trans-2-butene, the Non-1,4 van
der Waals energy term includes the energy for the
interaction of a hydrogen atom bonded to C(1)
with a hydrogen atom bonded to C(4).
1,4 van der Waals represents the energy for
the through-space interaction of atoms sepa-
rated by two atoms. For example, in trans-2-
butene, the 1,4 van der Waals energy term
A
d
m
i
n
i
s
t
r
a
t
o
r
120 Chapter 8
includes the energy for the interaction of a
hydrogen atom bonded to C(1) with a hydro-
gen atom bonded to C(2).
The Dipole/Dipole steric energy represents the
energy associated with the interaction of bond
dipoles. For example, in trans-2-butene, the
Dipole/Dipole term includes the energy for
the interaction of the two C Alkane/C Alkene
bond dipoles.
To build a cis-2-butene and compute properties:
1. Go to Edit>Clear to delete the model.
2. Double-click in the model window. A text box
appears.
3. Type cis-2-butene and press the Enter key.
A molecule of cis-2-butene appears in the model
window.
4. Go to Calculations>MM2>Compute Properties. The
steric energy terms for cis-2-butene appears in
the Output window.
5. Click the Run button.
Below is a comparison of the steric energy compo-
nents for cis-2-butene and trans-2-butene.
NOTE: The values of the energy terms shown here are
approximate and can vary slightly based on the type of pro-
cessor used to calculate them.
The significant differences between the steric
energy terms for cis and trans-2-butene are in the
Bend and Non-1,4 van der Waals steric energy
terms. The Bend term is much higher in cis-2-
butene because the C(1)-C(2)-C(3) and the C(2)-
C(3)-C(4) bond angles had to be deformed from
their optimal value of 122.0 to 127.4 to relieve
some of the steric crowding from the interaction of
hydrogens on C(1) and C(4). The interaction of
hydrogens on C(1) and C(4) of trans-2-butene is
much less intense, thus the C(1)-C(2)-C(3) and the
C(2)-C(3)-C(4) bond angles have values of 123.9,
much closer to the optimal value of 122.0. The
Bend and Non-1,4 van der Waals terms for trans-2-
butene are smaller, therefore trans-2-butene has a
lower steric energy than cis-2-butene.
Showing Used Parameters
You can display in the Output window all parame-
ters used in an MM2 calculation. The list includes a
quality assessment of each parameter. Highest
quality empirically-derived parameters are rated as
4 while a lowest quality rating of 1 indicates that a
parameter is a best guess value.
To show the used parameters, go to Calcula-
tions>MM2>Show Used Parameters. The parameters
appear in the Output window.
Energy Term trans-2-
butene
(kcal/mol)
cis-2-butene
(kcal/mol)
stretch 0.0627 0.0839
bend 0.2638 1.3235
stretch-bend 0.0163 0.0435
torsion -1.4369 -1.5366
non-1,4 van der
Waals
-0.0193 0.3794
1,4 van der Waals 1.1742 1.1621
dipole/dipole 0.0767 0.1032
total 0.137 1.5512
Energy Term trans-2-
butene
(kcal/mol)
cis-2-butene
(kcal/mol)
Chem & Bio 3D 121
User Guide
Defining Atom Types
To add an atom type to the Atom Types table:
1. Go to View>Parameter Tables>Atom Types. The
Atom Types table opens in a window.
2. To edit an atom type, click in the cell that you
want to change and type new information.
3. Enter the appropriate data in each field of the
table. Be sure that the name for the parameter is
not duplicated elsewhere in the table.
4. Close and Save the table.
Repeating a Computation
1. Go to Calculations>MM2>Repeat MM2 J ob.
2. Change parameters if desired and click Run. The
computation proceeds.
A
d
m
i
n
i
s
t
r
a
t
o
r
122 Chapter 8
Chem & Bio 3D 123
User Guide
Chapter 9: Gaussian
Gaussian is a powerful, command-line driven,
computational chemistry application including
both ab initio and semi-empirical methods. It is not
included in Chem3D (the Gaussian menu option
appears gray), but can be purchased directly from
CambridgeSoft.
Chem3D 11 provides an interface for Gaussian
calculations. The model in the Chem3D window
transparently provides the data for creating Gauss-
ian jobs or running Gaussian calculations. Version
11.0 supports all Gaussian calculations, offering
the following features:
13C and 1H NMR spectra predictions
IR and Raman spectra predictions
Multi-step Jobs
Partial Optimizations
Support for DFT Methods
Advanced Mode
For information on how to use Gaussian, see the
documentation supplied with the Gaussian applica-
tion.
The Gaussian Interface
The Gaussian interface offers several Gaussian fea-
tures, including prediction of NMR, UV, IR, and
Raman spectra.
Predicting Spectra
Using Gaussian, Chem & Bio 3D can predict
NMR, IR/Raman, and UV/VIS spectra. To calcu-
late a spectrum, go to Calculations>Gaussian Interface
and select the spectrum you want.
NOTE: Depending on your computers speed and memory,
and the size of the model, Gaussian calculations may take
several minutes.
TIP: Run a minimization before predicting spectra. MM2
is faster than Gaussian minimization, and is usually ade-
quate. Gaussian may fail to produce a spectrum if the model
is not at a minimum energy state.
Viewing Spectra
To view the predicted spectra, Go to View>Spec-
trum Viewer. For each prediction that you run on a
given compound, a new tab will open in the Spec-
trum Viewer.
A
d
m
i
n
i
s
t
r
a
t
o
r
124 Chapter 9
Figure 9.1: Predicted spectra for chlorobenzene
Multi-step Jobs
You can link jobs and run them with a single com-
mand. There is no technical limit to the number of
jobs that can be linked. To run multiple jobs:
1. Select your first job (usually Minimization). Go
to Calculations>Gaussian interface, and select the
job you want.
2. Click the + button, and use the Job Type
drop-down menu to add a new job to the queue.
3. If you want to remove a job from the queue,
select the Link tab and click the - button.
1. Run the job queue. If you wish to terminate the
runs at any time, use the stop button ( ) on
the Calculations toolbar.
Partial Optimizations
To perform a partial optimization:
1. Select a portion of the model. You may optimize
either the selected or unselected portion, which-
ever is more convenient.
Chem & Bio 3D 125
User Guide
2. Select optimization from the Gaussian Interface
submenu. In the Gaussian Interface dialog box,
click the Internal Coordinates radio button.
3. In the Move Which text window, indicate whether
the selected or unselected atoms are to be opti-
mized.
Figure 9.2: Setting up a partial optimization
Input Template
The General tab of the Gaussian Interface dialog
box contains the input template. You can set out-
put parameters with the checkboxes and edit key-
words in the run file.
Advanced Mode
If you are an expert user, you can go directly to a
text entry window similar to the input template.
Just click Use Advanced Mode on the Gaussian
Interface submenu.
Figure 9.3: Advanced Mode
Note the Gaussian 2003 Keywords link under the text
window. If you need help, clicking the link opens
your web browser to the keywords page of the
Gaussian Web site.
Support for DFT Methods
Selecting DFT for Method opens a dialog box
where you can choose which DFT method you
wish to use.
Figure 9.4: DFT methods
When you have chosen a method, the complete
DFT method information is displayed, and a but-
ton appears next to the Method text box to allow
you to edit your input.
Internal
coordinates
A
d
m
i
n
i
s
t
r
a
t
o
r
126 Chapter 9
Figure 9.5: DFT display
Minimizing Energy
Minimizing energy is generally the first molecular
computation performed on a model. You may
minimize all or part of a model. If you are minimiz-
ing part of a model, you should make your selec-
tion of what to include or exclude before
continuing. See Other Options on page 127.
1. Go to Calculations>Gaussian Interface>Minimize
(Energy/Geometry). The Gaussian Interface dialog
box appears, with Minimize as the default Job
Type.
Figure 9.6Gaussian menu
2. You may use the defaults on the J obs tab, or set
your own parameters.
Job Type. Sets defaults for different types of com-
putations.
Method. Selects a method.
Basis Set. Specifies the basis set. Most methods
require a basis set be specified. See the Gaussian
Help file for exceptions.
Wave Function. Selects closed or open shell. See
Specifying the Electronic Configuration on page
241 for more details.
Polarization. Specifies a polarization function for
heavy atoms (P, S, or heavier).
H. If you selected a Polarization function, you
should also choose an H function.
Diffuse. Adds a diffuse function to the basis set. If
you use a diffuse function, you should also specify
Tight Convergence on the Advanced tab. See the
Gaussian manual for details.
The Advanced tab displays parameters that are
adjusted less often. Only those parameters that
apply to the job type you have selected are active.
For minimizations, they are:
Solvation Model. Selects a solvation model. See
the SCRF keyword in the Gaussian manual for
information on methods.
Solvent. If you select a solvation model, you may
select a solvent. The default solvent for all models
is water.
Force Constants. Options are:
No calculation
Initial force constants (CalcFC)
Calculate at each point (CalcAll)
Population Analysis. Options are:
Noneno options
Fullsame as Regular, but for all orbitals
Chem & Bio 3D 127
User Guide
Minimumoutputs the total atomic charges
and orbital energies
Regular outputs five highest occupied and
five lowest virtual orbitals, with density matri-
ces and full Mulliken population analysis
Other Options
By default, Gaussian uses modest convergence cri-
teria to speed up calculations. The Use Tight Conver-
gence checkbox adds the keyword tight to the
input template to specify full convergence. You
may also add a charge by first deselecting the
default Use Formal Charge checkbox, or change the
Spin Multiplicity. Spins can be positive integers.
Charges may be plus or minus.
Selecting the Internal Coordinate radio button allows
you to minimize only part of the model by choos-
ing either Selected Atoms or Unselected Atoms.
On the General Tab, set the parameters that control
the output:
Display Every Iteration. Displays the minimiza-
tion process live at each iteration in the calcula-
tion.
NOTE: Adds significantly to the time required to mini-
mize the structure.
Show Output in Notepad. Sends the output to a
text file.
Send Back Output. Displays the value of each
measurement in the Output window.
NOTE: Adds significantly to the time required to mini-
mize the structure.
Optimize to Transition State
To optimize your model to a transition state, use a
conformation that is as close to the transition state
as possible. Do not use a local or global minimum,
because the algorithm cannot effectively move the
geometry from that starting point.
To optimize a transition state:
1. Go to Calculations>Gaussian Interface>Optimize to
Transition State. The Gaussian Interface dialog
box appears.
Figure 9.7: Optimizing to a transition state
2. You may use the defaults, or set your own
parameters.
NOTE: Unless you are an experienced Gaussian user, use
the Transition State defaults.
3. On the Properties tab, select the properties you
wish to calculate from the final optimized con-
formation.
4. On the General tab, type any additional keywords
that you want to use to modify the optimization.
5. Click Run.
A
d
m
i
n
i
s
t
r
a
t
o
r
128 Chapter 9
Computing Properties
To specify the parameters for calculations to pre-
dict properties of a model:
1. Go to Calculations >Gaussian>Compute Properties.
The Gaussian Interface dialog box appears, with
the Properties tab selected.
2. Select the properties to estimate.
3. Click the Run button.
Job Description File Formats
Job description files are like Preferences files; they
store the settings of the dialog box. There are two
types as described below.
J DT Format
The JDT format is a template format intended to
serve as a foundation from which other job types
may be derived. The Minimize Energy and Com-
pute Properties job types supplied with Chem3D
are examples of these. To discourage modification
of these files, the Save button is deactivated in the
dialog box of a template file.
J DF Format
The JDF format is a file format for saving job
descriptions. Clicking Save within the dialog box
saves modifications without the appearance of a
warning or confirmation dialog box.
Saving either format within the Gaussian Job
folder adds it to the Gaussian submenu for conve-
nient access.
Job description files are like Preferences files; they
store the settings of the dialog box. You may save
the file as either a JDF or a JDT type. You modify
and save JDF files more easily than JDT files.
Creating an Input File
You can create a Gaussian input file and run it
later. This becomes useful if you want to run the
calculation more than once or on a different com-
puter. You must have Gaussian installed to create
an input file.
1. Open or create a model.
2. Go to Calculation >Gaussian Interface >Create Input
File.
3. Click Create.
Running an Input File
If you have a previously created GJF Gaussian
input file, you can run the file from within
Chem3D.
To run a Gaussian input file:
1. Go to Calculations<Gaussian Interface>Run Input
File. The Run Gaussian Input file dialog box
appears.
2. Type the full path of the Gaussian file or Browse
to location.
3. Select the appropriate options.
4. Click Run.
The input file runs. At a certain point, a new tab
opens and the model appears in the Model Win-
dow.
Running a Gaussian Job
Chem & Bio 3D 11.0 enables you to select a previ-
ously created Gaussian job description file (JDF).
The JDF file can be thought of as a set of Settings
that apply to a particular dialog box.
Chem3D enables you to select a previously created
Gaussian job description file (JDF). The JDF file
If you want to Then click
save the output to a
file.
Show Output in Notepad
display the results in
the Output window
Send Back Output
Chem & Bio 3D 129
User Guide
can be thought of as a set of Settings that apply to
a particular dialog box.
You can create a JDF file from the dialog box of
any of the Gaussian calculations (Minimize Energy,
Optimize to Transition State) by clicking Save As
after all Settings for the calculation have been set.
For more information about JDF files see Job
Description File Formats on page 128.
To run a Gaussian job:
1. From the Gaussian submenu, choose Run Gauss-
ian J ob. The Open dialog box appears.
2. Select the file to run. The dialog box corre-
sponding to the type of job (Minimize Energy,
Compute Properties, and so on.) saved within
the file appears.
3. Click Run.
Repeating a Gaussian Job
After you perform a Gaussian calculation, you can
repeat the job as follows:
1. From the Gaussian submenu, choose Repeat [name
of computation]. The appropriate dialog box
appears.
2. Change parameters if desired and click Run. The
computation proceeds.
A
d
m
i
n
i
s
t
r
a
t
o
r
130 Chapter 9
Chem & Bio 3D 131
User Guide
Chapter 10: MOPAC Calculations
MOPAC is a molecular computation application
that features a number of widely-used, semi-empir-
ical methods. CambridgeSoft makes it available in
two versions, Professional and Ultra.
CS MOPAC provides a graphical user interface
that allows you to perform MOPAC computations
directly on the model in the Chem3D model win-
dow. As a computation progresses, the model
changes appearance to reflect the computed result.
MOPAC Pro allows you to compute properties
and perform simple (and some advanced) energy
minimizations, optimize to transition states, and
compute properties. The CS MOPAC Pro imple-
mentation supports MOPAC sparkles, has an
improved user interface, and provides faster calcu-
lations. It is included in some versions of Chem3D,
or may be purchased from CambridgeSoft as an
optional plug-in.
MOPAC Ultra is the full MOPAC implementa-
tion, and is only available as an optional plug-in. CS
MOPAC Ultra provides support for previously
unavailable features such as MOZYME and PM5
methods.
To install either version of MOPAC, Chem & Bio
3D 11.0 must be installed first. Either version of
MOPAC will work with either version of Chem3D.
In this section:
Minimizing Energy
Optimizing Geometry
Optimizing to a Transition State
Computing Properties
Examples
Locating the Eclipsed Transition State of
Ethane
Example 1: Dipole Moment
Example 2: Cation Stability
Example 3: Charge Distribution
Example 4: The Dipole Moment of m-
Nitrotoluene
Example 5: Phase Stability
Example 6: Hyperfine Coupling Constants
Example 8: RHF Spin Density
Using MOPAC Properties
Using MOPAC files
The procedures assume you have a basic under-
standing of the computational concepts and termi-
nology of semi-empirical methods, and the
concepts involved in geometry optimization (mini-
mization) and single-point computations.
Minimizing Energy
Minimizing energy is generally the first molecular
computation performed on a model. Go to Calcu-
lations>MOPAC Interface>Minimize Energy. The
MOPAC Interface dialog box appears, with Mini-
mize as the default Job Type.
A
d
m
i
n
i
s
t
r
a
t
o
r
132 Chapter 10
Figure 10.1: The MOPAC Interface dialog box
You may use the defaults, or set your own parame-
ters.
Notes
RMSThe default value of 0.100 is a reasonable
compromise between accuracy and speed. Reduc-
ing the value means that the calculation continues
longer as it tries to get even closer to a minimum.
Increasing the value shortens the calculation, but
leaves you farther from a minimum. Increase the
Option Function
Job Type Sets defaults for different
types of computations.
Method Selects a method.
Wave Function Selects close or open shell.
See Specifying the Elec-
tronic Configuration on
page 241 for more details.
Optimizer Selects a geometry mini-
mizer. See Optimizing
Geometry on page 133 for
more information.
Solvent Selects a solvent. For more
information on solvent
effects, see the online
MOPAC manual.
Move Which Allows you to minimize
part of a model by selecting
it.
Minimum RMS Specifies the convergence
criteria for the gradient of
the potential energy sur-
face. (See also Gradient
Norm on page 137.)
Use MOZYME
For very large models,
alters the way the SCF is
generated, cutting memory
requirements and running
much faster.
Display Every Itera-
tion
Displays the minimization
process live at each itera-
tion in the calculation.
Adds significantly to the
time required to minimize
the structure.
Show Output in
Notepad
Sends the output to a text
file.
Send Back Output Displays the value of each
measurement in the Output
window.
Adds significantly to the
time required to minimize
the structure.
Option Function
Ultra
only
Chem & Bio 3D 133
User Guide
value if you want a better optimization of a confor-
mation that you know is not a minimum, but you
want to isolate it for computing comparative data.
If you want to use a value <0.01, you must specify
LET in the keywords section (General Tab).
Wave FunctionSelecting a wave function from
the drop down menu involves deciding whether to
use RHF or UHF computations.
RHF is the default Hartree-Fock method used for
closed shell systems. To use RHF select the Close
Shell (Restricted) wave function.
UHF is an alternative form of the HF method
used for open shell systems. To use UHF select the
Open Shell (Unrestricted) wave function. If you wish
to calculate Hyperfine Coupling Constants, you
must select the UHF wave function.
NOTE: UHF computations take at least twice as long as
RHF. This may be the deciding consideration of method
when large molecules are being studied.
Optimizing Geometry
Chem3D uses the Eigenvector Following (EF)
routine as the default geometry optimization rou-
tine for minimization calculations. EF is generally
superior to the other minimizers, and is the default
used by MOPAC 2002. (Earlier versions of
MOPAC used BFGS as the default.) The other
alternatives are described below.
TS
The TS optimizer is used to optimize a transition
state. It is inserted automatically when you select
Optimize to Transition State from the MOPAC Interface
submenu.
BFGS
For large models (over about 500-1,000 atoms) the
suggested optimizer is the Broyden-Fletcher-Gold-
farb-Shanno procedure. By specifying BFGS, this
procedure will be used instead of EF.
LBFGS
For very large systems, the LBFGS optimizer is
often the only method that can be used. It is based
on the BFGS optimizer, but calculates the inverse
Hessian as needed rather than storing it. Because it
uses little memory, it is preferred for optimizing
very large systems. It is, however, not as efficient as
the other optimizers.
Adding Keywords
Click the General tab to specify additional MOPAC
keywords. This will tailor a calculation to more
exacting requirements. For example, you might use
additional keywords to control convergence crite-
ria, to optimize to an excited state instead of the
ground state, or to calculate additional properties.
NOTE: Other properties that you might specify through the
keywords section of the dialog box may affect the outcome. For
more information see Using Keywords on page 240.
A
d
m
i
n
i
s
t
r
a
t
o
r
134 Chapter 10
Figure 10.2: The General tab
Optimize to Transition State
To optimize your model to a transition state, use a
conformation that is as close to the transition state
as possible. Do not use a local or global minimum,
because the algorithm cannot effectively move the
geometry from that starting point.
To optimize a transition state:
1. Go to Calculations>MOPAC Interface>Optimize to
Transition State. The MOPAC Interface dialog
box appears.
Figure 10.3: Optimizing to a transition state
2. On the J ob and Theory tab select a Method and
Wave Function.
NOTE: Unless you are an experienced MOPAC user, use
the Transition State defaults.
3. On the Properties tab, select the properties you
wish to calculate from the final optimized con-
formation.
4. On the General tab, type any additional keywords
that you want to use to modify the optimization.
5. Click Run. The information about the model and
the keywords are sent to MOPAC. If you have
selected Send Back Output, the Output window
appears.
The Output window displays intermediate mes-
sages about the status of the minimization. A mes-
sage appears if the minimization terminates
abnormally, usually due to a poor starting confor-
mation.
Chem & Bio 3D 135
User Guide
The following contains keywords automatically
sent to MOPAC and some additional keywords you
can use to affect convergence.
For descriptions of error messages reported by
MOPAC see Chapter 11, pages 325331, in the
MOPAC manual.
To interrupt a minimization that is in progress,
click Stop.
Locating the Eclipsed Transition State of
Ethane
Build a model of ethane:
1. Go to File>New.
2. Double-click in the model window. A text box
appears.
3. Type CH3CH3 and press the Enter key. A model
of ethane appears.
4. Select the Rotation tool.
5. Click the arrow next to the Rotation tool, and
drag down the Rotation dial.
Figure 10.4: The Rotation dial
6. Hold down the S key and select the bond
between the C(1) and C(2) atoms.
NOTE: Holding down the S key temporarily activates the
Select tool.
7. Select one of the dihedral rotators, then enter 57
in the text box and press the Enter key. A nearly
eclipsed conformation of ethane is displayed.
TIP: To view this better, rotate the model on the Y axis
until the carbon atoms are aligned.
Keyword Description
EF Automatically sent to MOPAC
to specify the use of the Eigen-
vector Following minimizer.
GEO-OK Automatically sent to MOPAC
to override checking of the
Z-matrix.
MMOK Automatically sent to MOPAC
to specify Molecular Mechan-
ics correction for amide bonds.
Use the additional keyword
NOMM to turn this keyword
off.
RMAX=n.nn The maximum for the ratio of
calculated/predicted energy
change. The default is 4.0.
RMIN=n.nn The minimum for the ratio of
calculated/predicted energy
change. The default value is
0.000.
PRECISE Runs the SCF calculations
using a higher precision so that
values do not fluctuate from
run to run.
LET Overrides safety checks to
make the job run faster (or fur-
ther).
RECALC=5 Use this keyword if the optimi-
zation has trouble converging
to a transition state.
click here to open the
Rotation dial
dihedral rotators
A
d
m
i
n
i
s
t
r
a
t
o
r
136 Chapter 10
Use MOPAC to create the precise eclipsed transi-
tion state:
1. Holding down the S and shift keys, click on any
two nearly eclipsed hydrogen atoms, such as
H(4) and H(7), to identify the dihedral to track.
You should have a nearly coplanar four-atom
chain, such as H(4)-C(1)-C(2)-H(7), selected.
2. Go to Structure>Measurements>Generate All Dihe-
dral Angles. The Measurement table appears and
displays an actual value for the selected dihedral
angle of about 3 degrees (this will vary slightly
between experiments).
3. Go to Calculations>MOPAC Interface>Optimize to
Transition State.
4. Click the Copy Measurements to Messages box on
the J ob Type tab.
5. Click Run. The ethane model minimizes so that
the dihedral is 0 degrees, corresponding to the
eclipsed conformation of ethane, a known tran-
sition state between the staggered minima con-
formations.
To see the Newman projection of the eclipsed
ethane model:
1. Select both carbon atoms.
2. Go to View>View Position>Align View Z Axis With
Selection.
NOTE: If you perform an Energy Minimization from the
same starting dihedral, your model would optimize to the
staggered conformation of ethane where the dihedral is 60
degrees, instead of optimizing to the transition state.
Computing Properties
To perform a single point calculation on the cur-
rent conformation of a model:
1. Go to Calculations>MOPAC Interface>Compute
Properties. The Compute Properties dialog box
appears.
2. On the Theory tab, choose a potential energy
function to use for performing the calculation.
3. On the Properties tab, select the properties to cal-
culate.
Figure 10.5: The Properties tab
4. On the Properties tab, set the charges.
5. On the General tab, type any additional keywords,
if necessary.
6. Click Run.
MOPAC Properties
The following section describes the properties that
you can calculate for a given conformation of your
model, either as a single point energy computation
using the Compute Properties command, or after a
minimization using either the Minimize Energy or
Optimize to Transition State commands.
Heat of Formation, H
f
This energy value represents the heat of formation
for a models current conformation. It is useful for
comparing the stability of conformations of the
same model.
NOTE: The heat of formation values include the zero point
energies. To obtain the zero point energy for a conformation
run a force operation using the keyword FORCE. The zero-
point energy is found at the bottom of the *.out file.
Chem & Bio 3D 137
User Guide
The heat of formation in MOPAC is the gas-phase
heat of formation at 298K of one mole of a com-
pound from its elements in their standard state.
The heat of formation is composed of the follow-
ing terms:
Where:
E
elec
is calculated from the SCF calculation.
E
nucl
is the core-core repulsion based on the
nuclei in the molecule.
E
isol
and E
atoms
are parameters supplied by the
potential function for the elements within your
molecule.
NOTE: You can use the keyword ENPART and open the
*.out file at the end of a run to view the energy components
making up the heat of formation and SCF calculations. See
the MOPAC online manual reference page 137, for more
information.
Gradient Norm
This is the value of the scalar of the vector of
derivatives with respect to the geometric variables
flagged for optimization. This property (called
GNORM in the MOPAC manual) is automatically
selected for a minimization, which calculates the
GNORM and compares it to the selected mini-
mum gradient. When the selected minimum is
reached, the minimization terminates.
Selecting this property for a Compute Properties
operation (where a minimization is not being per-
formed) will give you an idea of how close to opti-
mum geometry the model is for the particular
calculation.
NOTE: The GNORM property is not the same as the
MOPAC keyword GNORM. For more information see the
MOPAC manual, pages 31 and 180.
Dipole Moment
The dipole moment is the first derivative of the
energy with respect to an applied electric field. It
measures the asymmetry in the molecular charge
distribution and is reported as a vector in three
dimensions.
The dipole value will differ when you choose Mul-
liken Charges, Wang-Ford Charges or Electrostatic
Potential, as a different density matrix is used in
each computation.
NOTE: For more information see the MOPAC manual,
page 119.
The following table contains the keywords auto-
matically sent to MOPAC
Charges
The property, Charges, determines the atomic
charges using a variety of techniques discussed in
the following sections. In this example the charges
are the electrostatic potential derived charges from
Wang-Ford, because Wang-Ford charges give use-
ful information about chemical stability (reactivity).
Mulliken Charges
This property provides a set of charges on an atom
basis derived by reworking the density matrix from
the SCF calculation. Unlike the Wang-Ford charges
used in the previous example, Mulliken charges
f
=
elec
+
nucl
+
isol
+
atom
A
d
m
i
n
i
s
t
r
a
t
o
r
138 Chapter 10
give a quick survey of charge distribution in a mol-
ecule.
NOTE: For more information, see the MOPAC online
manual, page 41 and 121.
The following table contains the keywords auto-
matically sent to MOPAC.
Electrostatic Potential
The charges derived from an electrostatic potential
computation give useful information about chemi-
cal reactivity.
The electrostatic potential is computed by creating
an electrostatic potential grid. Chem3D reports the
point charges derived from such a grid.
In general, these atomic point charges give a better
indication of likely sites of attack when compared
to atomic charges derived from the Coulson den-
sity matrix (Charges) or Mulliken population analy-
sis (Mulliken Charges). The uses for electrostatic
potential derived charges are generally the same as
for atomic charges. For examples, see Charges
on page 137.
There are two properties available for calculating
atomic point charges: Wang-Ford Charges and
Electrostatic Potential.
Wang-Ford Charges
This computation of point charges can be used
with the AM1 potential function only.
NOTE: For elements not covered by the AM1 potential
function, use the Electrostatic Potential property to get simi-
lar information on elements outside this properties range.
Below are the keywords automatically sent to
MOPAC.
Electrostatic Potential
Use the electrostatic potential property when the
element coverage of the AM1 potential function
does not apply to the molecule of interest. For
more information see the MOPAC online manual,
page 223.
Keyword Description
MULLIK Automatically sent to MOPAC to
generate the Mulliken Population
Analysis.
GEO-OK Automatically sent to MOPAC to
override checking of the Z-matrix.
MMOK Automatically sent to MOPAC to
specify Molecular Mechanics cor-
rection for amide bonds. Use the
additional keyword NOMM to
turn this keyword off.
Keyword Description
PMEP Automatically sent to MOPAC to
specify the generation of Point
Charges from PMEP.
QPMEP Automatically sent to MOPAC to
specify the Wang/Ford electro-
static Potential routine.
GEO-OK Automatically sent to MOPAC to
override checking of the Z-matrix.
MMOK Automatically sent to MOPAC to
specify Molecular Mechanics cor-
rection for amide bonds. Use the
additional keyword NOMM to
turn this keyword off.
Chem & Bio 3D 139
User Guide
The following table contains the keywords auto-
matically sent to MOPAC and those you can use to
affect this property.
Molecular Surfaces
Molecular surfaces calculate the data necessary to
render the Total Charge Density, Molecular Elec-
trostatic Potential, Spin Density, and Molecular
Orbitals surfaces.
Polarizability
The polarizability (and hyperpolarizability) prop-
erty provides information about the distribution of
electrons based on presence of an applied electric
field. In general, molecules with more delocalized
electrons have higher values for this property.
Polarizability data is often used in other equations
for evaluation of optical properties of molecules.
For more information see the MOPAC online
manual, page 214.
The polarizability and hyperpolarizability values
reported are the first-order (alpha) tensors (xx, yy,
zz, xz, yz, xy), second-order (beta) tensors and
third order (gamma) tensors.
NOTE: Polarizabilities cannot be calculated using the
MINDO/3 potential function.
COSMO Solvation in Water
The COSMO method is useful for determining the
stability of various species in a solvent. The default
solvent is water. For more information, see the
MOPAC online manual.
To run the COSMO method, make the following
selections in the MOPAC Interface:
On the Job & Theory tab, select COSMO in
the Solvent field.
On the Properties tab, check the COSMO Area
and/or COSMO Volume properties. You must
check each property you want to see in the
results.
NOTE: You can also use the Miertus-Scirocco-Tomasi sol-
vation model, which is available using the H2O keyword.
This method is recommended only for water as the solvent. A
discussion of this method can be found in the MOPAC
online documentation.
Hyperfine Coupling Constants
Hyperfine Coupling Constants are useful for simu-
lating Electron Spin Resonance (ESR) spectra.
Hyperfine interaction of the unpaired electron with
the central proton and other equivalent protons
cause complex splitting patterns in ESR spectra.
ESR spectroscopy measures the absorption of
microwave radiation by an unpaired electron when
it is placed under a strong magnetic field.
Hyperfine Coupling Constants (HFCs) are related
to the line spacing within the hyperfine pattern of
an ESR spectra and the distance between peaks.
Keyword Description
ESP Automatically sent to MOPAC to
specify the Electrostatic Potential
routine.
POTWRT Add this keyword if you want to
print out the ESP map values.
GEO-OK Automatically sent to MOPAC to
override checking of the Z-matrix.
MMOK Automatically sent to MOPAC to
specify Molecular Mechanics cor-
rection for amide bonds. Use the
additional keyword NOMM to
turn this keyword off.
A
d
m
i
n
i
s
t
r
a
t
o
r
140 Chapter 10
Species that contain unpaired electrons are as fol-
lows:
Free radicals
Odd electron molecules
Transition metal complexes
Rare-earth ions
Triplet-state molecules
For more information see the MOPAC online
manual, page 34.
The following table contains the keywords auto-
matically sent to MOPAC and those you can use to
affect this property.
Spin Density
Spin density arises in molecules where there is an
unpaired electron. Spin density data provides rela-
tive amounts of alpha spin electrons for a particu-
lar state.
Spin density is a useful property for accessing sites
of reactivity and for simulating ESR spectra.
Two methods of calculating spin density of mole-
cules with unpaired electrons are available: RHF
Spin Density and UHF Spin Density.
UHF Spin Density
The UHF Spin Density removes the closed shell
restriction. In doing so, separate wave functions for
alpha and beta spin electrons are computed. For
more information see the MOPAC online manual,
page 152.
The following table contains the keywords auto-
matically sent to MOPAC and those you can use to
affect this property.
RHF Spin Density
RHF Spin Density uses the 1/2 electron correction
and a single configuration interaction calculation to
isolate the alpha spin density in a molecule. This
method is particularly useful when the UHF Spin
Density computation becomes too resource inten-
sive for large molecules. For more information see
the MOPAC online manual, page 28.
Keyword Description
UHF Automatically sent to MOPAC if
you choose Open Shell (Unre-
stricted) wave functions to spec-
ify the use of the Unrestricted
Hartree-Fock methods.
Hyperfine Automatically sent to MOPAC to
specify the hyperfine computation.
GEO-OK Automatically sent to MOPAC to
override checking of the Z-matrix.
MMOK Automatically sent to MOPAC to
specify Molecular Mechanics cor-
rection for amide bonds. Use the
additional keyword NOMM to
turn this keyword off.
Keyword Description
UHF Automatically sent to MOPAC if
you choose Open Shell (Unre-
stricted) wave functions to specify
the use of the Unrestricted Har-
tree-Fock methods.
GEO-OK Automatically sent to MOPAC to
override checking of the Z-matrix.
MMOK Automatically sent to MOPAC to
specify Molecular Mechanics cor-
rection for amide bonds. Use the
additional keyword NOMM to
turn this keyword off.
SPIN You can add this keyword to print
the spin density matrix in the *.out
file.
Chem & Bio 3D 141
User Guide
The following table contains the keywords auto-
matically sent to MOPAC and those you can use to
affect this property.
Example 1: Dipole Moment
This example describes how to calculate the dipole
moment for formaldehyde:
1. Go to File>New Model.
2. Click the Text tool.
3. Click in the model window. A text box appears.
4. Type H2CO and press the Enter key. A model of
formaldehyde appears.
Figure 10.6: Formaldehyde model
5. Go to Calculations>MOPAC Interface>Minimize
Energy.
6. On the Theory tab, choose AM1.
7. On the Properties tab, select Dipole.
8. Click Run.
The results shown in the Messages window indi-
cate the electron distribution is skewed in the
direction of the oxygen atom.
If you rotate your model, the X,Y, and Z compo-
nents of the dipole differ. However, the total dipole
does not. In this example, the model is oriented so
that the significant component of the dipole lies
along the X-axis.
Example 2: Cation Stability
This example compares cation stabilities in a
homologous series of molecules.
To build the model:
1. Go to File>New.
2. Click the Text Building tool.
3. Click in the model window. A text box appears.
4. For tri-chloro, type CCl3 and press the Enter key.
5. Repeat step 1 through step 4 for the other cat-
ions: type CHCl2 for di-chloro; type CH2Cl for
mono-chloro and CH3 for methyl cation.
NOTE: The cations in this example are even electron closed
shell systems and are assumed to have Singlet ground state.
No modifications through additional keywords are necessary.
The default RHF computation is used.
6. For each model, click the central carbon, type
+ and press the Enter key. The model changes
to a cation and insures that the charge is sent to
MOPAC.
To perform the computation:
1. Go to Calculations>MOPAC Interface>Minimize
Energy.
Keyword Description
ESR Automatically sent to MOPAC to
specify RHF spin density calcula-
tion.
GEO-OK Automatically sent to MOPAC to
override checking of the Z-matrix.
MMOK Automatically sent to MOPAC to
specify Molecular Mechanics cor-
rection for amide bonds. Use the
additional keyword NOMM to
turn this keyword off.
X Y Z Total
Dipole
(vector Debye)
-2.317 0.000 0.000 2.317
A
d
m
i
n
i
s
t
r
a
t
o
r
142 Chapter 10
2. On the Theory tab, choose AM1.
3. On the Properties tab, select Charges in the Prop-
erties list.
4. Select Wang-Ford from the Charges list.
5. Click Run. The results for the model appear in
the Message window when the computation is
complete.
The molecules are now planar, reflecting sp
2
hybridization of the central carbon.
From these simple computations, you can reason
that the charge of the cation is not localized to the
central carbon, but is rather distributed to different
extents by the other atoms attached to the charged
carbon. The general trend for this group of cations
is that the more chlorine atoms attached to the
charged carbon, the more stable the cation (the
decreasing order of stability is tri-chloro >di-
chloro > mono-chloro > methyl).
Example 3: Charge Distribution
In this example, we analyze the charge distribution
in a series of mono-substituted phenoxy ions.
1. Go to File>New Model.
2. Click the Text Building tool.
3. Click in the model window.
4. Type PhO- and press the Enter key. A phenoxide
ion model appears.
Figure 10.7: Phenoxide ion model
NOTE: All the monosubstituted phenols under examina-
tion are even electron closed shell systems and are assumed to
have Singlet ground state. No modifications by additional
keywords are necessary. The default RHF computation is
used.
5. Go to Calculations>MOPAC Interface>Minimize
Energy.
6. On the Theory tab, choose PM3. This automati-
cally selects Mulliken from the Charges list.
7. On the Property tab, select Charges.
8. Click Run.
To build the para-nitrophenoxide ion:
1. Click the Text tool.
2. Click H10, type NO2, then press the Enter key.
The para-nitrophenoxide ion displays.
Perform minimization as in the last step.
For the last two monosubstituted nitro phenols,
first, select the nitro group using the Select Tool
and press the Delete key. Add the nitro group at the
meta (H9) or ortho (H8) position and repeat the
analysis.
The data from this series of analyses are shown
below. The substitution of a nitro group at para,
meta and ortho positions shows a decrease in neg-
ative charge at the phenoxy oxygen in the order
meta>para>ortho, where ortho substitution shows
Chem & Bio 3D 143
User Guide
the greatest reduction of negative charge on the
phenoxy oxygen. You can reason from this data
that the phenoxy ion is stabilized by nitro substitu-
tion at the ortho position.
Example 4: The Dipole Moment of m-
Nitrotoluene
Here is another example of calculating the dipole
moment of a model. This time, we use m-nitrotolu-
ene:
1. Go to File>New.
2. Click the Text tool.
3. Click in the model window. A text box appears.
4. Type PhCH3 and press the Enter key. A model of
toluene appears. Reorient the model using the
Trackball tool until it is oriented like the model
shown below.
5. Go to Edit>Select All.
6. Go to View>Model Display>Show Serial Numbers.
NOTE: Show Serial Numbers is a toggle. When it is
selected, the number 1 displays in a frame.
7. With the Text Building tool, click H(11), then
type NO2 in the text box that appears.
8. Press the Enter key. A model of m-nitrotoluene
appears.
Figure 10.8: m-nitrotoluene model
Use MOPAC to find the dipole moment:
Phenoxide p-Nitro m- Nitro o-Nitro
C1 0.39572 C1
0.41546
C1
0.38077
C1
0.45789
C2 -0.46113 C2 -
0.44929
C2 -
0.36594
C2 -
0.75764
C3 -0.09388 C3 -
0.00519
C3 -
0.33658
C3
0.00316
C4 -0.44560 C4 -
0.71261
C4 -
0.35950
C4 -
0.41505
C5 -0.09385 C5 -
0.00521
C5 -
0.10939
C5 -
0.09544
C6 -0.46109 C6 -
0.44926
C6 -
0.41451
C6 -
0.38967
O7 -0.57746 O7 -
0.49291
O7 -
0.54186
O7 -
0.48265
H8 0.16946 H8
0.18718
H8
0.21051
N8
1.38805
H9 0.12069 H9
0.17553
N9
1.31296
H9
0.16911
H10 0.15700 N10
1.38043
H10
0.19979
H10
0.17281
H11 0.12067 H11
0.17561
H11
0.14096
H11
0.13932
H12 0.16946 H12
0.18715
H12
0.17948
H12
0.18090
O13 -
0.70347
O13 -
0.65265
O13 -
0.71656
O14 -
0.70345
O14 -
0.64406
O14 -
0.65424
Phenoxide p-Nitro m- Nitro o-Nitro
A
d
m
i
n
i
s
t
r
a
t
o
r
144 Chapter 10
1. Go to Calculations>MOPAC Interface>Minimize
Energy.
2. On the Theory tab, choose AM1.
3. On the Property tab, select Polarizabilities.
4. Click Run.
The following table is a subset of the results show-
ing the effect of an applied electric field on the first
order polarizability for m-nitrotoluene.
The following table contains the keywords auto-
matically sent to MOPAC and those you can use to
affect this property.
Example 5: Phase Stability
In this example, we compare the stability of the
glycine Zwitterion in water and gas phases.
To compare stabilities:
1. Go to File>New.
2. Click the Text tool.
3. Click in the model window. A text box appears.
4. Type HGlyOH and press the Enter key. A model
of glycine appears.
Figure 10.9: Glycine model
5. Go to Calculations>MOPAC Interface>Minimize
Energy.
6. On the Theory tab, choose PM3.
7. On the Property tab, Ctrl+click Heat of Formation
and COSMO Solvation.
8. Click Run. The results appear in the Messages
window.
9. Go to Calculations>MOPAC Interface>Minimize
Energy.
10.On the Property tab, deselect COSMO Solvation.
11.Click Run. The results appear in the Messages
window.
To create the zwitterionic form:
Applied
field (eV) alpha xx alpha yy alpha zz
0.000000 108.23400 97.70127 18.82380
0.250000 108.40480 97.82726 18.83561
0.500000 108.91847 98.20891 18.86943
Keyword Description
POLAR
(E=(n1, n2, n3))
Automatically sent to MOPAC
to specify the polarizablity rou-
tine. n is the starting voltage in
eV. The default value is
E = 1.0.
You can reenter the keyword
and another value for n to
change the starting voltage.
GEO-OK Automatically sent to MOPAC
to override checking of the
Z-matrix.
MMOK Automatically sent to MOPAC
to specify Molecular Mechan-
ics correction for amide bonds.
Use the additional keyword
NOMM to turn this keyword
off.
Keyword Description
Chem & Bio 3D 145
User Guide
1. Click the Text tool.
2. Click the nitrogen, type +, then press the Enter
key.
3. Click the oxygen atom, type -, then press the
Enter key. The glycine zwitterion is formed.
Figure 10.10: Glycine zwitterion
4. Perform a minimization with and without the
COSMO solvation property selected as per-
formed for the glycine model.
The following table summarizes the results of the
four analyses.
From this data you can reason that the glycine
zwitterion is the more favored conformation in
water and the neutral form is more favored in gas
phase.
Example 6: Hyperfine Coupling Constants
This example uses the ethyl radical.
To build the model:
1. Go to File>New Model.
2. Click the Text Building tool.
3. Click in the model window. A text box appears.
4. Type EtH and press the Enter key.
5. Click the Select tool.
6. Select H(8).
7. Press the Backspace key.
If you have automatic rectification on, a message
appears asking to turn it off to perform this opera-
tion.
8. Click Turn Off Automatic Rectification. The Ethyl
Radical is displayed.
Figure 10.11: Ethyl radical model
To perform the HFC computation:
1. Go to Calculations>MOPAC Interface >Minimize
Energy.
2. On the Theory tab, choose the PM3 potential
function and the Open Shell (Unrestricted) wave
function.
3. On the Properties tab, choose Hyperfine Coupling
Constants.
4. Click Run.
The unpaired electron in the ethyl radical is delo-
calized. Otherwise, there would be no coupling
constants.
Form of glycine H
(kcal/mole)
Solvent
Accessible
Surface
2
neutral (H2O) -108.32861 52.36067
zwitterion (H2O) -126.93974 52.37133
neutral (gas) -92.75386
zwitterion (gas) -57.83940
Hyperfine Coupling Constants
C1 0.02376
C2 -0.00504
A
d
m
i
n
i
s
t
r
a
t
o
r
146 Chapter 10
Example 7: UHF Spin Density
Again, using the ethyl radical, calculate the UHF
spin density:
1. Create the ethyl radical as described in Spin
Density on page 140.
2. Go to Calculations>MOPAC Interface>Minimize
Energy.
3. On the Theory tab, select PM3.
4. On the Properties tab, select Open Shell (Unre-
stricted) and Spin Density.
The Message window displays a list of atomic
orbital spin densities.
The atomic orbitals are not labeled for each value,
however, the general rule is shown in the table
below (MOPAC only uses s, p
x
, p
y
and p
z
orbitals).
You can reason from the result shown that the
unpaired electron in the ethyl radical is more local-
ized at p
z
orbital on C1. Generally, this is a good
indication of the reactive site
Example 8: RHF Spin Density
This example also uses the ethyl radical, this time
to calculate the RHF spin density:
1. Create the ethyl radical as described in Spin
Density on page 140.
2. Go to Calculations>MOPAC Interface>Minimize
Energy.
3. On the Theory tab, choose PM3 and Closed Shell
(Restricted).
4. On the Properties tab, choose Spin Density.
The Message window displays the total spin densi-
ties for each atom (spin densities for all orbitals are
totaled for each atom).
NOTE: You can look in the *.out file for a breakdown of
the spin densities for each atomic orbital.
H3 -0.02632
H4 -0.02605
H5 0.00350
H6 0.05672
H7 0.05479
Atomic Orbital Spin Density A.O.
0.07127 C1 s
0.06739 C1 p
x
0.08375 C1 p
y
0.94768 C1 p
z
-0.01511 C2 S
-0.06345 C2 p
x
-0.01844 C2 p
y
Hyperfine Coupling Constants
-0.03463 C2 p
z
-0.07896 H3 s
0.07815 H4 s
0.01046 H5 s
0.05488 H6 s
0.05329 H7 s
Total Spin Density
0.90744 C1
0.00644 C2
Atomic Orbital Spin Density A.O.
Chem & Bio 3D 147
User Guide
You can reason from this result that the unpaired
electron in the ethyl radical is more localized on
C1. Generally, this is a good indication of the reac-
tive site.
MOPAC Files
CS MOPAC can use standard MOPAC text files
for input, and creates standard MOPAC output
files. These are especially useful when running
repeat computations.
Using the *.out file
In addition to the Messages window, MOPAC cre-
ates two text files that contain information about
the computations.
Each computation performed using MOPAC cre-
ates a *.out file containing all information concern-
ing the computation. A summary *.arax file is also
created, (where x increments from a to z after each
run). The *.out file is overwritten for each run, but
a new summary *.arax, file is created after each
computation (*.araa, *.arab, and so on.)
The OUT and AAX files are saved by default to
the \MOPAC Interface subfolder in your My Docu-
ments folder. You may specify a different location
from the General tab of the MOPAC Interface dia-
log box.The following information is found in the
summary file for each run:
Electronic Energy (E
electronic
)
Core-Core Repulsion Energy (E
nuclear
)
Symmetry
Ionization Potential
HOMO/LUMO energies
The *.out file contains the following information
by default.
Starting atomic coordinates
Starting Z-matrix
Molecular orbital energies (eigenvalues)
Ending atomic coordinates
The workings of many of the calculations can also
be printed in the *.out file by specifying the appro-
priate keywords before running the calculation. For
example, specifying MECI as an additional key-
word will show the derivation of microstates used
in an RHF 1/2 electron approximation calculation.
For more information see Using Keywords on
page 240.
NOTE: Close the *.out file while performing MOPAC
computations or the MOPAC application stops functioning.
Creating an Input File
A MOPAC input file (.MOP) is associated with a
model and its dialog box settings.
To create a MOPAC input file:
1. Go to Calculations>MOPAC Interface>Create Input
File.
0.00000 H3
0.00000 H4
0.00001 H5
0.04395 H6
0.04216 H7
Total Spin Density
A
d
m
i
n
i
s
t
r
a
t
o
r
148 Chapter 10
Figure 10.12: Creating an input file
2. Select the appropriate settings and click Create.
Running Input Files
Chem3D allows you to run previously created
MOPAC input files.
To run an input file:
1. Go to Calculations>MOPAC Interface and click Run
Input File. The Run MOPAC Input File dialog box
appears.
Figure 10.13: The Run MOPAC Input File dialog box
2. Type the full path of the MOPAC file or Browse
to the file location.
3. Select the appropriate options. For more infor-
mation about the options see Specifying the
Electronic Configuration on page 241.
4. Click Run.
A new model window appears displaying the initial
model. The MOPAC job runs and the results
appear.
All properties requested for the job appear in the
*.out file. Only iteration messages appear for these
jobs.
NOTE: If you are opening a MOPAC file where a model
has an open valence, such as a radical, you can avoid having
the coordinates readjusted by Chem3D by turning off Auto-
matically Rectify in the Building control panel.
NOTE: MOPAC input files that containing multiple
instances of the Z-matrix under examination will not be cor-
rectly displayed in Chem3D. This type of MOPAC input
files includes calculations that use the SADDLE keyword,
or model reaction coordinate geometries.
Running MOPAC Jobs
Chem3D enables you to select a previously created
MOPAC job description file (JDF). The JDF file
can be thought of as a set of Settings that apply to
a particular dialog box.
To create a JDF file:
1. Go to Calculations>MOPAC Interface and choose a
calculation.
2. After all settings for the calculation are specified,
click Save As.
To run a MOPAC job from a JDF file:
3. Go to Calculations>MOPAC Interface and click Run
MOPAC J ob. The Open dialog box appears.
4. Select the JDF file to run. The dialog box corre-
sponding to the type of job saved within the file
appears.
5. Click Run.
Repeating MOPAC Jobs
After you perform a MOPAC calculation, you can
repeat the job as follows:
Chem & Bio 3D 149
User Guide
1. Go to Calculations>MOPAC Interface and choose
Repeat [name of computation]. The appropriate dia-
log box appears.
2. Change parameters if desired and click Run. The
calculation proceeds.
Creating Structures From ARC Files
When you perform a MOPAC calculation, the
results are stored in an ARC file in the \MOPAC
Interface subfolder in your My Documents folder.
You can create a structure from the ARC file as
follows:
1. Open the ARC file in a text editor.
2. Delete the text above the keywords section of
the file as shown in the following illustration.
3. Save the file with a MOP extension.
4. Open the MOP file.
A
d
m
i
n
i
s
t
r
a
t
o
r
150 Chapter 10
Chem & Bio 3D 151
User Guide
Chapter 11: Jaguar
Overview
SCHRDINGER
Jaguar is a high-performance
ab initio package for both gas and solution phase
simulations, with particular strength in treating
metal containing systems. It is a practical quantum
mechanical tool for solving real-world problems.
NOTE: Jaguar must be purchased as a separate plug-
in.and is available only for ChemBio3D Ultra 11.0.
Chem & Bio 3D 11.0 offers the features listed
below. The model window transparently provides
the data for creating Jaguar input files or running
Jaguar computations.
Minimizing Energy/Geometry
Optimize to Transition State
Predict IR and Raman Spectra
Computing Properties
Advanced Mode
Academic customers may purchase Jaguar from
CambridgeSoft, see http://www.chem3d.com for
details. Commercial customers should go to
http://www.schrodinger.com for information. For
information on how to use Jaguar, see the docu-
mentation supplied with the Jaguar application.
Minimizing Energy
Minimizing energy is likely the first molecular com-
putation you will perform on a model. You may
minimize all or part of a model. If you are minimiz-
ing part of a model, make your selection of what to
include or exclude before continuing.
1. Go to Calculations>J aguar Interface>Minimize
(Energy/Geometry). The Jaguar Interface dialog
box appears, with Minimize as the default J ob
Type.
2. Use the defaults on the J obs tab, or set your own
parameters.
Option Function
Job Type Sets defaults for different
types of computations.
Method Selects a method.
Basis Set Specifies the basis set. Most
methods require a basis set
be specified. See the Jaguar
Help file for exceptions.
Wave Function Selects closed or open shell.
See Specifying the Elec-
tronic Configuration on
page 241 for more details.
Polarization Specifies a polarization
function for heavy atoms
(P, S, or heavier).
Diffuse Adds a diffuse function to
the basis set. If you use a
diffuse function, you
should also specify Tight
Convergence on the
Advanced tab. See the Jaguar
manual for details.
Move Which Used for partial minimiza-
tion. You may optimize the
selected or unselected por-
tion of the model, which-
ever is more convenient
A
d
m
i
n
i
s
t
r
a
t
o
r
152 Chapter 11
Optimize to Transition State
To optimize your model to a transition state, use a
conformation that is as close to the transition state
as possible. Do not use a local or global minimum,
because the algorithm cannot effectively move the
geometry from that starting point.
To optimize a transition state:
1. Go to Calculations>J aguar Interface>Optimize to
Transition State. The Jaguar Interface dialog box
appears.
2. You may use the defaults, or set your own
parameters.
NOTE: Unless you are an experienced Jaguar user, use the
Transition State defaults.
3. On the Properties tab, select the properties you
wish to calculate from the final optimized con-
formation.
4. On the General tab, type any additional keywords
that you want to use to modify the optimization.
5. Click Run.
Predicting Spectra
To predict an IR spectrum:
1. Run a minimization. If you have not run the Jag-
uar minimization routine on the model, the
MM2 tool on the Calculation toolbar is faster
and usually adequate.
2. Go to Calculations>J aguar Interface >Predict IR
Spectrum.
3. Click the Run button. The predicted spectrum
appears in the Spectrum Viewer.
Computing Properties
To specify the parameters for computations to pre-
dict properties of a model:
1. Go to Calculations>J aguar>Compute Properties. The
Jaguar Interface dialog box appears, with the
Properties tab selected.
2. Select the properties to estimate.
3. Click the Run button.
Advanced Mode
If you are an expert user, you can go directly to a
text entry window similar to the input template.
Just click Use Advanced Mode on the Jaguar Inter-
face submenu.
Note the Online J aguar Keywords link under the text
window. If you need help, clicking the link opens
your web browser to the keywords page of the
Schrdinger Web site.
Coord. System Select Cartesian or Internal
Coordinate radio button.
Max Iterations Maximum iterations, if
minimum is not reached
sooner. Default is 100.
Pressure Default is 1 atm.
Temperature Default is 0C (298.15K).
Spin Multiplicity A positive integer. Default
is 1.
Net Charge You may set a positive or
negative charge by deselect-
ing the Use Formal Charge
checkbox and entering a
value.
Option Function
Chem & Bio 3D 153
User Guide
Chapter 12 : GAMESS Computations
GAMESS Overview
The General Atomic and Molecular Electronic
Structure System (GAMESS) is a general ab initio
quantum chemistry package maintained by the
Gordon research group at Iowa State University. It
computes wavefunctions using RHF, ROHF, UHF,
GVB, and MCSCF. CI and MP2 energy corrections
are available for some of these.
GAMESS is a command-line application, which
requires a user to type text-based commands and
data. Chem & Bio 3D 11.0 serves as a front-end
graphical user interface (GUI), allowing you create
and run GAMESS jobs from within the applica-
tion.
The GAMESS application is installed automatically
with Chem & Bio 3D 11.0. You must, however,
accept a license agreement and register the soft-
ware before you can use it. Chem & Bio 3D 11.0
does this automatically the first time you use the
GAMESS computation option. The computation
options on the GAMESS interface menu are:
Minimize Energy
Optimize to Transition State
Compute Properties
Run Frequency
Predict IR/Raman Spectra
Predict NMR Spectra
When you choose one of these options, The
GAMESS interface dialog box appears, with the
recommended default parameters for that compu-
tation chosen. You may change parameters on any
of the tabbed pages of the dialog box before run-
ning the computation. Thus, the options are a con-
venience in that they insert defaults. If you know
what parameter settings you want to use, you can
run any computation using any of the options as a
starting point. If you are familiar with the
GAMESS keywords, you can choose Use Advanced
Mode and get a GUI version of the command line
interface.
Minimizing Energy
To perform a GAMESS Minimize Energy
computation on a model:
1. Go to Calculations>GAMESS>Minimize Energy.
The Minimize Energy dialog box appears with
the J ob & Theory tab displayed.
2. Use the tabs to customize your computation. See
the following sections for details.
3. Click Run.
The Job & Theory Tab
Use the J ob & Theory tab to specify the combi-
nation of basis set and particular electronic struc-
ture theory. By default, this tab is optimized for
setting up ab initio computations.
For more detailed information, see the $BASIS
section of the GAMESS documentation.
To specify the calculation settings:
1. From the Method list, choose a method.
2. From the Wave Function list, choose a function.
3. From the Basis Set list, choose the basis set.
NOTE: To use a Method or Basis Set that is not on the
list, type it in the Additional Keywords section on the Gen-
eral tab. For more information, see Specifying the General
Settings on page 154.
4. From the Diffuse list, select the diffuse function
to add to the basis set.
A
d
m
i
n
i
s
t
r
a
t
o
r
154 Chapter 12
5. Set the Polarization functions. If you select a func-
tion for Heavy Atom, also select an H option.
6. Select a Spin Multiplicity value between 1 and 10.
The General Tab
Use the General tab to set options for display and
recording results of calculations.
To set the job type options:
1. In the Minimize Energy dialog box, click the J ob
Type tab.
2. Select the appropriate options:
Specifying Properties to Compute
Use the Properties tab to specify which properties
are computed. The default Population Analysis type
is Mulliken.
To specify properties:
1. In the Minimize Energy dialog box, click Proper-
ties.
Figure 12.1: The Properties tab
2. On the Properties tab, set the following options:
Select the properties to calculate
Select the Population Analysis type
Specifying the General Settings
Use the General tab to customize the calculation to
the model.
To set the General settings:
1. In the Minimize Energy dialog box, click General.
Figure 12.2: The General tab
If you want to Then click
watch the minimiza-
tion process live at
each iteration in the
calculation
Display Every Iteration
(Displaying or recording
each iteration adds sig-
nificantly to the time
required to minimize the
structure.)
record each iteration
as a frame in a movie
for later replay
Record Every Iteration
view the value of
each measurement in
the Measurement
table
Copy Measurements to
Output
calculate using the
equivalent to the
Gamess keyword
Opt=Tight
Use Tight Convergence Cri-
teria
Chem & Bio 3D 155
User Guide
2. On the General tab, set the following options:
Select the Solvation model.
Type the dielectric constant for the solvent.
The box does not appear for gas-phase com-
putations.
In the Results In box, type or browse to the
path to the directory where results are
stored.
If desired, add GAMESS keywords to the
Additional Keywords dialog box.
Saving Customized Job
Descriptions
After you customize a job description, you can save
it as a Job Description file to use for future calcula-
tions.
For more information, see Job Description File
Formats on page 128.
To save a GAMESS job:
1. On the General tab, type the name of the file in
the Menu Item Name text box. The name you
choose will appear in the GAMESS menu.
2. Click Save As. The Save dialog box appears.
3. Open the folder:
\Chem3D\C3D Extensions\GAMESS Job.
NOTE: You must save the file in the GAMESS Job folder
for it to appear in the menu.
4. Select the .jdf or .jdt file type.
5. Click Save.
Your custom job description appears in the
GAMESS menu.
Running a GAMESS Job
If you have a previously created an INP
GAMESS job file, you can run the file in Chem3D.
To run the job file:
1. Go to Calculations >GAMESS>Run a J ob. The
Open dialog box appears.
2. Type the full path of the GAMESS file or
Browse to location.
3. Click Open. The appropriate dialog box appears.
4. Change settings on the tabs if desired.
5. Click Run
Repeating a GAMESS Job
After a GAMESS computation has been per-
formed, you can repeat it using the GAMESS
menu.
To repeat a GAMESS job:
1. Go to the Calculations>GAMESS>Repeat [name of
computation]. The appropriate dialog box appears.
2. Change parameters if desired and click Run.
A
d
m
i
n
i
s
t
r
a
t
o
r
156 Chapter 12
Chem & Bio 3D 157
User Guide
Appendix A: Substructures
A substructure is defined as part of a molecular
structure that has attachment points to which other
atoms or substructures connect.
You can define substructures and add them to a
substructures table. When you define a substruc-
ture, the attachment points (where the substructure
attaches to the rest of the structure) are stored with
the substructure.
If a substructure (such as Ala) contains more than
one attachment point, the atom with the lowest
serial number normally becomes the first attach-
ment point. The atom with the second lowest serial
number becomes the second attachment point, and
so on.
Attachment point rules
The following rules cover all possible situations for
multiple attachment points in substructures; Rule 3
is the normal situation described above:
If two atoms are the same according to the
above criteria, the atom with the lowest serial
number goes first.
If an atom has an open valence and is attached
to a selected atom, it is numbered after any
atom that is attached to an unselected atom.
If an atom is attached only to rectified atoms, it
goes after any atom that is attached to non-rec-
tification atoms.
If two atoms are the same according to the
above criteria, then the one attached to the
atom with the lowest serial number goes first.
Angles and measurements
In addition to the attachment points, the measure-
ments between the selected atoms and nearby
unselected atoms are saved with the substructure
to position the substructure relative to other atoms
when the substructure is used to convert labels
into atoms and bonds.
For example, Chem & Bio 3D 11.0 stores with the
substructure a dihedral angle formed by two atoms
in the substructure and two unselected atoms. If
more than one dihedral angle can be composed
from selected (substructure) and unselected
(non-substructure) atoms, the dihedral angle that is
saved with the substructure consists of the atoms
with the lowest serial numbers.
Consider the following model to define a substruc-
ture for alanine:
Since polypeptides are specified beginning with the
N-terminal amino acid, N(4) should have a lower
serial number than the carboxyl C(6). To ensure
that a chain of alanine substructures is formed cor-
rectly, C(1) should have a lower serial number than
O(3) so that the C-C-N-C dihedral angle is used to
position adjacent substructures within a label.
Defining Substructures
To define a substructure:
1. Build a model of the substructure. You can use
Chem & Bio 3D 11.0 tools or build it in the
ChemDraw panel.
A
d
m
i
n
i
s
t
r
a
t
o
r
158
2. Select the atoms to define.
3. Go to Edit>Copy.
To save the substructure definition:
1. Open Substructures.xml.
2. Go to View>Parameter Tables>Substructures.
3. Right-click in the Substructures table and choose
Append Row. A new row is added to the table.
4. Select the cell in the Model column.
5. Right-click in the cell and choose Paste from the
context menu. Note that the content will be not
be visible until you move to another cell.
6. Select the cell in the Name column.
7. Type a name for the substructure.
8. Close and save the Substructures table.
For example, consider an ester substructure,
R
1
COOR
2
. You can build this substructure as part
of the following model:
:
Select atoms 3-5 (the two oxygens and the carbon
between them) and using the instructions above,
create a new record in the Substructures Table.
If you want to append an ester onto the end of the
chain as a carboxylic acid, double-click a hydrogen
to replace it with the ester (as long as the name of
the substructure is in the text box). Replacing H(8)
(of the original structure) would produce the fol-
lowing:
:
Notice that the carbon atom in the ester has
replaced the hydrogen. This is because, when the
ester was defined, the carbon atom had a lower
serial number (3) than the oxygen atom that
formed the other attachment point in the substruc-
ture (5).
NOTE: When defining substructures with multiple attach-
ment points, it is critical to note the serial numbers of the
atoms in the substructure so that you can correctly orient the
substructure when it is inserted in the model. See the rules for
multiple attachment points discussed at the beginning of this
section.
Chem & Bio 3D 159
User Guide
Appendix B: keyboard modifiers
The following tables list the keyboard modifiers that allow you to manipulate your view of the model without
changing tools.
Rotation
Key Drag Shift+Drag
ALT Trackball rotate view Trackball rotate model selection
V Rotate view about selected bond Rotate model selection about axis
X Rotate view about view X axis Rotate model about view X axis
Y Rotate view about view Y axis Rotate model about view Y axis
Z Rotate view about view Z axis Rotate model about view Z axis
Shift+B
Shift+N
Rotate 1/2 of fragment around bond
which fragment rotates depends on the order
in which the atoms were selected.
Key Drag Shift+Drag
ALT Trackball rotate all objects Trackball rotate the selected object(s). At
least one object must be selected.
Shift+B
Shift+N
Rotate 1/2 of fragment around bond
which fragment rotates depends on the
order in which the atoms were selected.
V Rotate all objects (one bond must
be selected)
Rotate model about the axis. The model
that includes the selected bond rotates
around the bond.
X Rotate all objects about X axis Rotate model about the X axis
Y Rotate all objects about Y axis Rotate model about the Y axis
Z Rotate all objects about Z axis Rotate model about the Z axis
A
d
m
i
n
i
s
t
r
a
t
o
r
160
In addition to the keyboard shortcuts, you can rotate a model by dragging with the mouse while holding down
both the middle mouse button or scroll wheel and the left mouse button. Tip: The order is important; press the
middle button first.
Zoom and Translate
If you have a wheel mouse, you may also use the scroll wheel to zoom. Dragging with the middle button or
scroll wheel translates the view.
Selection
Standard Selection
NOTE: Clicking a bond selects the bond and the two atoms connected to it. Double-clicking an atom or bond selects the fragment
that atom or bond belongs to. Double-clicking a selected fragment selects the next higher fragment; that is, each double-click moves
you up one in the hierarchy until you have selected the entire model.
Radial Selection
Radial selection is selection of an object or group of objects based on the distance or radius from a selected
object or group of objects. This feature is particularly useful for highlighting the binding site of a protein.
Radial selection is accessed through the Select submenu of the context menu in the Model Explorer or 3D dis-
play.
In all cases, specify multiple selections by holding the shift key down while making the selections
.
Key Drag Shift+Drag
CTRL Move all objects Move the selected model
A Zoom to center
Q Zoom to rotation center
W Zoom to selection center
Key Click Shift+Click Drag Shift+Drag
S Select atom/bond Multiple select atom/bond Box select atoms
/bonds
Multiple box select
atoms /bonds
Chem & Bio 3D 161
User Guide
Select Atoms within Distance of Selection. Selects all atoms (except for those already selected) lying
within the specified distance from any part of the current selection. The current selection will be un-selected
unless multiple selection is used.
Select Groups within Distance of Selection. Selects all groups (except for those already selected) that con-
tain one or more atoms lying within the specified distance from any part of the current selection. The current
selection will be un-selected unless multiple selection is used.
Select Atoms within Radius of Selection Centroid. Selects all atoms (except for those already selected)
lying within the specified distance of the centroid of the current selection. The current selection will be un-
selected unless multiple selection is used.
Select Groups within Radius of Selection Centroid. Selects all groups (except for those already selected)
that contain one or more atoms lying within the specified distance of the centroid of the current selection.
The current selection will be un-selected unless multiple selection is used.
A
d
m
i
n
i
s
t
r
a
t
o
r
162
Chem & Bio 3D 163
User Guide
Appendix C: Building Types
Building types define the structure of your model
the bond lengths, bond angles, and relative sizes of
the atoms themselves. By default, Chem & Bio 3D
assigns building types as you build your model.
Chem & Bio 3D includes a predefined set of build-
ing types. However, you can also create your own.
Assigning building Types
When you replace atoms, Chem & Bio 3D
attempts to assign the best type to each atom by
comparing the information about the atom (such
as its symbol and the number of bonds) to each
record in the Atom Type table.
When you have selected the Correct Building Type
check box in the Model Building tab (File>Model
Settings>Model Building tab), building types are cor-
rected when you delete or add atoms or bonds. In
addition, the building types of pre-existing atoms
may change when you replace other atoms with
other atoms of a different type.
Building Type Characteristics
The characteristics of an atom must match the fol-
lowing type characteristics for Chem & Bio 3D to
assign the type to the atom.
The symbol.
The bound-to type (if specified for the building
type).
The bound-to order (if the bound-to type is
specified).
The number of double, triple and delocalized
bonds.
NOTE: For comparing bond orders, a building type that
contains one double bond may be assigned to an atom that
contains two delocalized bonds, such as in benzene.
If the maximum ring size field of a building type is
specified, then the atom must be in a ring of that
size or smaller to be assigned the corresponding
building type.
If an atom is bound to fewer ligands than are spec-
ified by a building type geometry but the rectifica-
tion type is specified, then the atom can be
assigned to that building type. Open valences are
filled with rectification atoms.
For example, consider the building types for the
following structure of ethanoic acid:
O(3) matches the criteria specified for the building
type O Carbonyl. Specifically, it is labeled O, it is
bound to a C carbonyl by a double bond; it is
attached to exactly one double bond and no triple
bonds.
A
d
m
i
n
i
s
t
r
a
t
o
r
164
If an atom can be assigned to more than one build-
ing type, building types are assigned to atoms in the
following order:
1. Building types whose bound-to types are speci-
fied and are not the same as their rectification
types.
2. Building types whose bound-to types are speci-
fied and are the same as their rectification types.
3. Building types whose bound-to types are not
specified.
For example, in the model depicted above, O(4)
could be one of several building types. First, it
could be an O Ether atom for which the bound-to
type is unspecified (priority number 3, above).
Alternatively, it could be an O Alcohol for which
the bound-to type is the same as the rectification
type, H Alcohol (priority number 2, above). A third
possibility is O Carboxyl, for which the bound-to
type is C Carbonyl and the rectification type is H
Carboxyl (priority number 1). Because the charac-
teristic of a specified bound-to type that is not the
same as the rectification type (number 1 in the pri-
ority list above) is given precedence over the other
two possibilities, the O Carboxyl building type is
assigned to the oxygen atom.
Defining building types
If you need to define building types, whether to
add to the building types table for building or to
add to a file format interpreter for importing, here
is the procedure:
1. Go to View>Parameter Tables>Chem3D Building
Atom Types. The Chem3D Building Atom Types
table opens in a window.
2. To edit a building type, click in the cell that you
want to change and type new information.
3. Enter the appropriate data in each field of the
table. Be sure that the name for the parameter is
not duplicated elsewhere in the table.
4. Close and Save the table. You now can use the
newly defined building type.
Chem & Bio 3D 165
User Guide
Appendix D: 2D to 3D Conversion
This section describes how Chem & Bio 3D 11.0
performs the conversion from two to three dimen-
sions. You can open a 2D drawing using several
methods.
Opening a Chem & Bio Draw or ISIS/Draw
document.
Pasting a Chem & Bio Draw or ISIS/Draw
structure from the Clipboard.
Opening a Chem & Bio Draw connection table
file.
While Chem & Bio 3D can read and assimilate any
Chem & Bio Draw structure, you can assist Chem
& Bio 3D in the two- to three-dimensional conver-
sion of your models by following the suggestions
in this Appendix.
Chem & Bio 3D uses the atom labels and bonds
drawn in ChemDraw to form the structure of your
model. For every bond drawn in ChemDraw, a cor-
responding bond is created in Chem & Bio 3D.
Every atom label is converted into at least one
atom.
Dative bonds (see figure below) are converted to
single bonds with a positive formal charge added
to one atom (the atom at the tail of the dative
bond) and a negative formal charge added to the
other (the head of the dative bond).
Stereochemical Relationships
Chem & Bio 3D 11.0 uses the stereo bonds
H-Dot, and H-Dash atom labels in a Chem & Bio
Draw structure to define the stereochemical rela-
tionships in the corresponding model. Wedged
bonds in Chem & Bio Draw 11.0 indicate a bond
where the atom at the wide end of the bond is in
front of the atom at the narrow end of the bond.
Wedged hashed bonds indicate the opposite: the
atom at the wide end of a wedged hashed bond is
behind the atom at the other end of the bond.
As shown above, the two phenyl rings are a trans
formation about the cyclopentane ring. The phenyl
ring on the left is attached by a wedged hashed
bond; the phenyl ring on the right is attached by a
wedged bond.
You can also use dashed, hashed, and bold bonds.
However, you should be aware of potential ambi-
guity where these non-directional bonds are used.
A dashed, hashed, or bold bond must be between
one atom that has at least three attachments and
one atom that has no more than two attachments,
including the dashed, hashed, or bold bond.
Shown below, the nitrogen atom is placed behind
the ring system and the two methyl groups are
placed in front of the ring system. Each of these
three atoms is bonded to only one other atom, so
they are presumed to be at the wide ends of the
stereo bonds.
However, in the next figure (below), the hashed
bond is ambiguous because both atoms on the
hashed bond are attached to more than two bonds.
A
d
m
i
n
i
s
t
r
a
t
o
r
166 Appendix D
In this case the hashed bond is treated like a solid
bond. Wavy bonds are always treated like solid
bonds.
H-Dots and H-Dashes are also used to indicate
stereochemistry. H-Dots become hydrogen atoms
attached to carbon atoms by a wedged bond.
H-Dashes become hydrogen atoms attached by a
wedged hashed bond.
The following figure shows cis-decalin on the left
and trans-decalin on the right as they would be
drawn in Chem & Bio Draw to be read in by Chem
& Bio 3D. Of course, you can specify a cis fusion
with two H-Dots instead of two H-Dashes
.
As a general rule, the more stereo bonds you
include in your model, the greater is the probability
that Chem & Bio 3D 11.0 will make correct
choices for chirality and dihedral angles.
When converting two-dimensional structures,
Chem & Bio 3D 11.0 uses standard bond lengths
and angles as specified in the current set of param-
eters. If Chem & Bio 3D 11.0 tries to translate
strained ring systems, the ring closures will not be
of the correct length or angle.
Labels
Chem & Bio 3D 11.0 uses the atom labels in a two-
dimensional structure to determine the atom types
of the atoms. Unlabeled atoms are assumed to be
carbon. Labels are converted into atoms and bonds
using the same method as that used to convert the
text in a text box into atoms and bonds. Therefore,
labels can contain several atoms or even substruc-
tures.
Chem & Bio 3D 167
User Guide
Appendix E : File Formats
Editing File Format Atom Types
Some file formats contain information that
describes the atom types. Typically, these atom
types are ordered by some set of numbers, similar
to the atom type numbers used in the Atom Types
table. If the file format needs to support additional
types of atoms, you can supply those types by edit-
ing the file format atom types.
Chem & Bio 3D 11.0 uses XML tables to store file
formats. You can edit these tables in any text editor
or in Chem & Bio 3D. Go to View>Parameter Tables)
and select the table you want to edit.
TIP: The XML files are in the path ...\Chem3D\C3D
Items\
Name
Each atom type is described by a name. This name
is a number found in files of the format described
by the file format. All names must be unique. The
records in the table window are sorted by name.
NOTE: While names are similar to atom type numbers,
they do not have to correspond to the atom type numbers of
atom types. In some cases, however, they do correspond.
Description
The second field contains a description of the
atom type, such as C Alkane. This description is
included for your reference only.
The remaining fields contain information corre-
sponding to the information in an Atom Types
table.
File Format Examples
The following sections provide examples of the
files created when you save Chem3D files using the
provided file formats.
Alchemy File
The following is a sample Alchemy file (Alchemy)
created using Chem3D for a model of cyclohex-
A
d
m
i
n
i
s
t
r
a
t
o
r
168
anol. The numbers in the first column are line
numbers that are added for reference only.
NOTE: Alchemy III is a registered trademark of Tripos
Associates, Inc.
Each line represents a data record containing one
or more fields of information about the molecule.
The fields used by Chem3D are described below:
Line 1 contains two fields. The first field is the
total number of atoms in the molecule and the
second field is the total number of bonds.
Lines 220 each contain 5 fields of information
about each of the atom in the molecule. The
first field is the serial number of the atom. The
second field is the atom type, the third field is
the X coordinate, the fourth field is the
Y coordinate and the fifth field is the
Z coordinate.
NOTE: Atom types in the Alchemy file format are user-
definable. See Editing File Format Atom Types on page
167 for instructions on modifying or creating an atom type.
Lines 2140 each contain 4 fields describing
information about each of the bonds in the
molecule. The first field is the bond number
(ranging from 1 to the number of bonds), the
second field is the serial number of the atom
where the bond begins, the third field is the
serial number of the atom where the bond
ends, and the fourth field is the bond type. The
Figure E.3Alchemy file format
1 19
ATOMS
19
BONDS
2 1 C3 -1.1236 -0.177 0.059
3 2 C3 -0.26 -0.856 -1.0224
4 3 C3 1.01 -0.0491 -1.3267
5 4 C3 1.838 0.1626 -0.0526
6 5 C3 0.9934 0.8543 1.0252
7 6 C3 -0.2815 0.0527 1.3275
8 7 O3 -2.1621 -1.0585 0.3907
9 8 H -1.4448 0.8185 -0.3338
10 9 H -0.8497 -0.979 -1.9623
11 10 H 0.0275 -1.8784 -0.6806
12 11 H 1.6239 -0.5794 -2.0941
13 12 H 0.729 0.9408 -1.7589
14 13 H 2.197 -0.8229 0.3289
15 14 H 2.7422 0.7763 -0.282
16 15 H 1.5961 0.9769 1.9574
17 16 H 0.7156 1.8784 0.679
18 17 H -0.8718 0.6068 2.0941
19 18 H -0.004 -0.9319 1.7721
20 19 H -2.7422 -0.593 0.9688
21 1 1 2 SINGLE
22 2 1 6 SINGLE
23 3 1 7 SINGLE
24 4 1 8 SINGLE
25 5 2 3 SINGLE
26 6 2 9 SINGLE
27 7 2 10 SINGLE
28 8 3 4 SINGLE
29 9 3 11 SINGLE
30 10 3 12 SINGLE
31 11 4 5 SINGLE
32 12 4 13 SINGLE
33 13 4 14 SINGLE
34 14 5 6 SINGLE
35 15 5 15 SINGLE
36 16 5 16 SINGLE
37 17 6 17 SINGLE
38 18 6 18 SINGLE
40 19 7 19 SINGLE
Figure E.3Alchemy file format
Chem & Bio 3D 169
User Guide
possible bond types are: SINGLE, DOUBLE,
TRIPLE, AMIDE, or AROMATIC. Note that
all the bond order names are padded on the
right with spaces to eight characters.
FORTRAN
The FORTRAN format for each record of the
Alchemy file is as follows:
Cartesian Coordinate Files
Two file formats are supplied with Chem & Bio
3D that interpret Cartesian coordinate files. These
formats, Cart Coords, Cart Coords 2, interpret text
files that specify models in terms of the X, Y, and
Z coordinates of the atoms. These file formats can
also interpret fractional cell coordinates in orthog-
onal or non-orthogonal coordinate systems.
Building Types
Two file formats are supplied with Chem3D that
interpret Cartesian coordinate files. The difference
between the two file formats are the codes used to
convert atom type numbers in the file into atom
types used by Chem3D.
In Cart Coords 1, atom types are numbered
according to the numbering used by N.L. Allinger
in MM2. These numbers are also generally fol-
lowed by the program PC Model.
In Cart Coords 2, the atom type number for all
atom types is computed by multiplying the atomic
number of the element by 10 and adding the num-
ber of valences as specified by the geometry of the
atom type. These numbers are also generally fol-
lowed by the program MacroModel.
For example, the atom type number for C Alkane
(a tetrahedral carbon atom) is 64 using Cart Coords
2.
To examine the atom types described by a file for-
mat, see Editing File Format Atom Types on
page 167.
The Cartesian Coordinate File Format
The format for Cartesian coordinate files may be
described as follows:
1. The first line of data contains the number of
atoms in the model.
Optionally, you can follow the number of atoms in
the file with crystal cell parameters for the crystal
structure: a, b, c, , , and . Following the cell
parameters, you can also include an exponent. If
you include an exponent, then all of the fractional
cell coordinates will be divided by 10 raised to the
power of the exponent.
2. The first line of a Cartesian coordinate file is fol-
lowed by one line of data for each atom in the
model. Each line describing an atom begins with
the symbol for the atom. This symbol corre-
sponds to a symbol in the Elements table. The
symbol can include a charge, such as N+. The
symbol is followed by the serial number.
3. The serial number is followed by the three coor-
dinates of the atom. If you have specified crystal
cell parameters in the first line of the file, then
these numbers are the fractional cell coordinates.
Otherwise, the three numbers are X, Y, and Z
Cartesian coordinates.
4. Following the coordinates is the atom type num-
ber of the atom type for this atom. This number
corresponds to the code of an atom type record
Line
Number
Description FORTRAN
Format
1 number of atoms,
number of bonds
I5, 1X,
ATOMS,1X,I5,
1X, BONDS
220 atom serial num-
ber, type, and
coordinates
I6,A4,3(F9.4)
2140 bond id, from
atom, to atom,
bond type
I6,I5,I6,2X,A8
A
d
m
i
n
i
s
t
r
a
t
o
r
170
specified in the file format atom type table. For
more information, see Editing File Format
Atom Types on page 167.
5. Following the atom type number is the connec-
tion table for the atom. You can specify up to ten
other atoms. The connection table for a Carte-
sian coordinate file can be listed in one of two
ways: by serial number or by position.
Connection tables by serial number use the serial
number of each atom to determine the number
that appears in the connection table of other
atoms. All serial numbers must, therefore, be
unique.
Connection tables by position use the relative posi-
tions of the atoms in the file to determine the
number for each atom that will appear in the con-
nection table of other atoms. The first atom is
number 1, the second is 2, etc.
6. To create multiple views of the same set of
atoms, you can flow the descriptions of the
atoms with an equal number of lines corre-
sponding to the same atoms with different coor-
dinates. Chem3D generates independent views
using the additional sets of coordinates.
:
Components of a Cartesian coordinate file with
Connection Table by Serial Number for C(1) of
Cyclohexanol is shown in Figure E.1.
19
C 1 0.7066
9
1.0661
93
0.50882 1 2 4 9 10
C 2 -
0.8347
3
1.0755
77
0.50878
9
1 1 3 10 11
C 3 -
1.4090
1
0.2755
13
-
0.66891
1 2 6 12 13
C 4 1.2172
85
-
0.3863
2
0.50886
5
1 1 5 14 15
C 5 0.6393
28
-
1.1915
4
-
0.66444
1 4 6 16 17
C 6 -
0.8944
4
-1.1698 -
0.64665
1 3 5 18 19
O 101 1.1929
93
1.8096
31
1.59346 6 1 10
2
H 9 1.0525
97
1.5595
25
-
0.43226
5 1
H 10 -
1.21162
4
2.1250
46
0.45701
6
5 3
H 11 -
1.2089
69
0.6405
18
1.46560
7
5 3
H 12 -
2.5249
18
0.2816 -
0.62580
5 4
H 13 -
1.11557
0.7623
14
-
1.62942
5
5 4
H 14 0.9370
27
-0.8781 1.47006
2
5 5
H 15 2.3297
58
-
0.4102
3
0.43771
4
5 5
H 16 1.0034
48
-
2.2463
1
-
0.61828
5 6
H 17 1.0057
98
-
0.7613
7
-1.627 5 6
H 18 -
1.2950
59
-
1.7316
1
-
1.52456
5 7
H 19 -
1.2651
3
-
1.6852
4
0.27125
5
5 7
H 102 2.1275
94
1.8656
31
1.48999 2110
1
Chem & Bio 3D 171
User Guide
Figure E.1: Connection table by serial number
Components of a Cartesian coordinate file with
Crystal coordinate Parameters for C(1) are shown
Figure E.2.
Figure E.2: Connection table by crystal co-ordinate
parameters
Components of a Cartesian Coordinate file with
Connection table by Position for Cyclohexanol is
shown in Figure E.3.
Figure E.3: Connection table by position
FORTRAN Formats
The FORTRAN format for a Cartesian coordinate
file with a connection table is described in the fol-
lowing tables:
Cartesian coordinate File (Connection Table by
Serial Number or Position):
Cartesian coordinate File (Fractional Crystal Cell
Parameters):
Cambridge Crystal Data Bank Files
You can import Cambridge Crystal Data Bank
(CCDB) files but not save files in the CCDB for-
mat. Chem & Bio 3D uses the FDAT format of
CCDB, described on pages 2642 of the data file
specifications of the Cambridge Structural Data-
base, Version 1 File Specifications from the Cam-
bridge Crystallographic Data Centre. For further
details about the FDAT format, refer to the above
publication or contact the Cambridge Crystallo-
graphic Data Centre.
As described in the specifications of the Cam-
bridge Crystal Data Bank format, bonds are auto-
matically added between pairs of atoms whose
distance is less than that of the sum of the covalent
radii of the two atoms. The bond orders are
X, Y and Z
Coordinates
Serial Numbers of Other Atoms
to which C(1) is Bonded
Atom Type
Text Number
Element
Symbol
4 9 101 C 1 0.706696 1.066193 0.508820 1 2
Serial
Number
43 10.23 12.56 8.12 90.0 120.0 90.0 4
C 1 1578 -2341 5643 1 20 21 22
Fractional Cell
Coordinates
Number
of Atoms a b c
Exponent
X, Y and Z
Coordinates
Positions of Other Atoms
to which C(1) is Bonded
Atom Type
Text Number
Element
Symbol
4 7 8 C 1 0.706696 1.066193 0.508820 1 2
Serial
Number
Line
Number
Description FORTRAN
Format
1 Number of
Atoms
I3
2 to end Atom coordi-
nates
A3, 1X, I4, 3(1X,
F11.6), 1X, I4,
10(1X, I4)
Line
Number
Description FORTRAN
Format
1 Number of
Atoms, Crystal
Cell Parameters
I3, 6(1X, F), I
2 to End Atom coordi-
nates
A3, 1X, I4, 3(1X,
F11.6), 1X, I4,
10(1X,I4)
A
d
m
i
n
i
s
t
r
a
t
o
r
172
guessed based on the ratio of the actual distance to
the sum of the covalent radii. The bond orders,
bond angles, and the atom symbols are used to
determine the atom types of the atoms in the
model.
Internal Coordinates File
Internal coordinates files (INT Coords) are text
files that describe a single molecule by the internal
coordinates used to position each atom. The serial
numbers are determined by the order of the atoms
in the file. The first atom has a serial number of 1,
the second is number 2, etc.
The format for Internal coordinates files is as fol-
lows:
1. Line 1 is a comment line ignored by Chem3D.
Each subsequent line begins with the building
type number.
2. Line 2 contains the building type number of the
Origin atom.
3. Beginning with line 3, the building type number
is followed by the serial number of the atom to
which the new atom is bonded and the distance
to that atom. The origin atom is always the first
distance-defining atom in the file. All distances
are measured in Angstroms.
4. Beginning with line 4, the distance is followed by
the serial number of the first angle-defining atom
and the angle between the newly defined atom,
the distance-defining atom, and the first angle-
defining atom. All angles are measured in
degrees.
5. Beginning with line 5, the serial number of a sec-
ond angle-defining atom and a second defining
angle follows the first angle. Finally, a number is
given that indicates the type of the second angle.
If the second angle type is zero, the second angle
is a dihedral angle: New Atom Distance-defin-
ing Atom First Angle-defining Atom Second
Angle-defining Atom. Otherwise the third angle
is a bond angle: New Atom Distance-defining
Atom Second Angle-defining Atom. If the sec-
ond angle type is 1, then the new atom is defined
using a Pro-R/Pro-S relationship to the three
defining atoms; if the second angle type is -1, the
relationship is Pro-S.
NOTE: You cannot position an atom in terms of a later-
positioned atom.
The following is a sample of an Internal coordi-
nates output file for cyclohexanol, created in
Chem3D:
Bond Type Actual Distance / Sum of
Covalent Radii
Triple 0.81
Double 0.87
Delocalized 0.93
Single 1.00
1
1 1 1.5414
6
1 2 1.5352
5
1 111.7729
1 1 1.5396
7
2 109.713
2
3 -55.6959 0
1 4 1.5359
2
1 111.703 2 55.3112 0
1 3 1.5341
5
2 110.753
5
1 57.0318 0
6 1 1.4019
5
2 107.698
9
3 -
172.653
2
0
5 1 1.1174
2
2 109.39 4 109.39 -1
Chem & Bio 3D 173
User Guide
Bonds
Bonds are indicated in Internal coordinates files in
two ways.
First, a bond is automatically created between each
atom (except the Origin atom) and its distance-
defining atom.
Second, if there are any rings in the model, ring-
closing bonds are listed at the end of the file. If
there are ring-closing bonds in the model, a blank
line is included after the last atom definition. For
each ring-closure, the serial numbers of the two
atoms which comprise the ring-closing bond are
listed on one line. The serial number of the first
atom is 1, the second is 2, etc. In the prior Internal
coordinates output example of cyclohexanol, the
numbers 5 and 6 are on a line at the end of the file,
and therefore the ring closure is between the fifth
atom and the sixth atom.
If a bond listed at the end of an Internal coordi-
nates format file already exists (because one of the
atoms on the bond is used to position the other
atom on the bond) the bond is removed from the
model. This is useful if you want to describe multi-
ple fragments in an internal coordinates file.
Components of an Internal coordinates File for
C(1) through C(4) of Cyclohexanol
In this illustration, the origin atom is C(1). C(2) is
connected to C(1), the origin and distance defining
atom, by a bond of length 1.54146 . C(3) is con-
nected to C(2) with a bond of length 1.53525 ,
and at a bond angle of 111.7729 degrees with C(1),
defined by C(3)-C(2)-C(1). C(4) is attached to C(1)
with a bond of length 1.53967 , and at a bond
angle of 109.7132 degrees with C(2), defined by
C(4)-C(1)-C(2). C(4) also forms a dihedral angle of
-55.6959 degrees with C(3), defined by C(4)-C(1)-
C(2)-C(3).
5 2 1.1162
9
1 109.41 3 109.41 1
5 2 1.1156
8
1 109.41 3 109.41 -1
5 3 1.1166
4
2 109.41 6 109.41 -1
5 3 1.1160
6
2 109.41 6 109.41 1
5 4 1.1154
2
1 109.41 5 109.41 1
5 4 1.1149
3
1 109.41 5 109.41 -1
5 5 1.1166
4
4 109.41 6 109.41 1
5 5 1.1161
7
4 109.41 6 109.41 -1
5 6 1.1166
4
3 109.41 5 109.41 1
5 6 1.1160
6
3 109.41 5 109.41 -1
2
1
7 0.942 1 106.899
8
2 59.999 0
5 6
1
1 1 1.54146
1 2 1.53525 1 111.7729
1 1 1.53967 2 109.7132 3 -55.6959 0
Origin Atom
Second Atom
Third Atom
Fourth Atom
Atom Type
Text Numbers
Bond
Lengths
First
Angles
Second
Angles
Distance-defining
Atoms
First Angle-
defining Atoms
Second Angle-
defining Atoms
Indicates
Dihedral
A
d
m
i
n
i
s
t
r
a
t
o
r
174
This portion of the Internal coordinates file for
C(1) through C(4) of Cyclohexanol can be repre-
sented by the following structural diagram:
FORTRAN Formats
The FORTRAN formats for the records in an
Internal coordinates file are as follows:
MacroModel
MacroModel is produced within the Department
of Chemistry at Columbia University, New York,
N.Y. The MacroModel file format is defined in the
MacroModel Structure Files version 2.0 docu-
mentation. The following is a sample file that
describes a model of cyclohexanol.
Line Number Description FORTRAN
Format
Comment Ignored by
Chem3D
Origin Atom I4
Second Atom I4, 1X, I3, 1X,
F9.5
Third Atom I4, 2(1X, I3,
1X, F9.5)
Fourth Atom to
Last Atom
I4, 3(1X, I3,
1X, F9.5), I4
Blank Line
Ring Closure
Atoms
2(1X, I4)
3
1
4
2
1.541
109.713
111.771
1.535
1.540
-55.698 Dihedral Angle
19
cyclohexan
ol
3 2 1 6 1 7 1 1
8
1 0 0 0 0 -
1.39
6
0.350
1
1.05
5
0
3 1 1 3 1 8 1 9 1 0 0 0 0 -
0.45
5
-
0.740
1.58
7
0
3 2 1 4 1 10 1 1
1
1 0 0 0 0 0.51
1
-
1.222
0.49
7
0
3 3 1 5 1 12 1 1
3
1 0 0 0 0 1.30
2
-
0.048
-
0.10
0
3 4 1 6 1 14 1 1
5
1 0 0 0 0 0.37
2
1.056
6
-
0.62
0
3 1 1 5 1 16 1 1
7
1 0 0 0 0 -
0.60
6
1.525
1
0.45
9
0
4
1
1 1 0 0 0 0 0 0 0 0 0 0 -
2.06
8
-
0.083
0.27
7
0
4
1
2 1 0 0 0 0 0 0 0 0 0 0 -
1.05
3
-
1.603
1.96
8
0
4
1
2 1 0 0 0 0 0 0 0 0 0 0 0.12
7
-
0.340
2.45
1
0
4
1
3 1 0 0 0 0 0 0 0 0 0 0 1.22
2
-
1.972
0.92
5
0
4
1
3 1 0 0 0 0 0 0 0 0 0 0 -
0.05
8
-
1.742
-
0.30
0
4
1
4 1 0 0 0 0 0 0 0 0 0 0 1.97
2
0.380
6
0.67
9
0
4
1
4 1 0 0 0 0 0 0 0 0 0 0 1.96
0
-
0.413
-
0.92
0
Chem & Bio 3D 175
User Guide
Each line represents a data record containing one
or more fields of information about the model.
Each field is delimited by space(s) or a tab.
The fields in the MacroModel format file used by
Chem3D are:
1. Line 1 contains 2 fields: the first field is the num-
ber of atoms and the second field is the name of
the molecule. The molecule name is the file
name when the file is created using Chem3D.
2. Lines 2-19 each contain 17 fields describing
information about one atom and its attached
bond. The first field contains the atom type. The
second through thirteenth fields represent 6
pairs of numbers describing the bonds that this
atom makes to other atoms. The first number of
each pair is the serial number of the other atom,
and the second number is the bond type. The
fourteenth field is the X coordinate, the fifteenth
field is the Y coordinate, the sixteenth field is the
Z coordinate and finally, and the seventeenth
field is the color of the atom.
Atom colors are ignored by Chem3D. This field
will contain a zero if the file was created using
Chem3D.
NOTE: Atom types are user-definable. See Editing File
Format Atom Types on page 167 for instructions on mod-
ifying or creating an atom type.
For example, the following illustrates the atom and
bond components for C6 and bond 3 of cyclohex-
anol:
FORTRAN Formats
The FORTRAN format for each record of the
MacroModel format is as follows:
MDL MolFile
The MDL MolFile format is defined in the article
Description of Several Chemical Structure File
Formats Used by Computer Programs Developed
at Molecular Design Limited found in the Journal
4
1
5 1 0 0 0 0 0 0 0 0 0 0 0.98
1
1.921
4
-
0.99
0
4
1
6 1 0 0 0 0 0 0 0 0 0 0 -
1.30
9
2.283
2
0.03
7
0
4
1
6 1 0 0 0 0 0 0 0 0 0 0 -
0.03
3
2.031
7
1.27
2
0
4
1
1 1 0 0 0 0 0 0 0 0 0 0 -
2.05
2
0.717
2
1.88
1
0
4
2
1
5
1 0 0 0 0 0 0 0 0 0 0 0.27
5
0.374
9
-
2.41
0
Line
Number
Description FORTRAN
Format
1 number of atoms and
molecule name (file
name
1X,I5,2X,A
3 1 5 1 16 117 1 0 0 0 0 -0.606857 1.525177 0.459900 0 1
Each pair of numbers represents an
atom to which this atom is bonded
Z
Atom Color
Serial Number Bond Type Atom Type X Y
Coordinates
A
d
m
i
n
i
s
t
r
a
t
o
r
176
of Chemical Information and Computer Science,
Volume 32, Number 3, 1992, pages 244255.
NOTE: MDL MACCS-II is a product of MDL Infor-
mation Systems, Inc. (previously called Molecular Design,
Limited).
The following is a sample MDL MolFile file cre-
ated using Chem3D Pro. This file describes a
model of cyclohexanol (the line numbers are added
for reference only):
1 cyclohexanol
2
3
4 19 19 0 0 0
5 -
1.348
8
0.194
6
1.031
6
C 0 0 0 0 0
6 -
0.407
2
-
0.896
5
1.563
2
C 0 0 0 0 0
7 0.562
1
-
1.377
7
0.473
3
C 0 0 0 0 0
8 1.350
7
-
0.204
5
-
0.127
7
C 0 0 0 0 0
9 0.420
3
0.9011 -
0.651
8
C 0 0 0 0 0
10 -0.559 1.369
6
0.435
9
C 0 0 0 0 0
11 -
0.300
7
0.426
6
-
1.756
7
O 0 0 0 0 0
12 -
2.020
7
-0.239 0.253 H 0 0 0 0 0
13 -
2.005
1
0.561
7
1.857
1
H 0 0 0 0 0
14 -
1.005
4
-
1.758
9
1.944
4
H 0 0 0 0 0
15 0.174
9
-
0.496
1
2.427
3
H 0 0 0 0 0
16 1.27 -
2.127
7
0.901
4
H 0 0 0 0 0
17 -
0.010
3
-
1.898
1
-
0.330
9
H 0 0 0 0 0
18 2.020
7
0.225 0.655
1
H 0 0 0 0 0
19 2.008
4
-
0.568
8
-
0.952
9
H 0 0 0 0 0
20 1.029
6
7659 -
1.016
1
H 0 0 0 0 0
21 -
1.261
5
2.127
7
0.013
9
H 0 0 0 0 0
22 0.014
3
1.876
1
1.248
8
H 0 0 0 0 0
23 0.328
6
0.222
7
-
2.427
3
H 0 0 0 0 0
24 1 2 1 0 0 0
25 1 6 1 0 0 0
26 1 8 1 6 0 0
27 1 9 1 1 0 0
28 2 3 1 6 0 0
29 2 10 1 0 0 0
30 2 11 1 1 0 0
31 3 4 1 0 0 0
32 3 12 1 0 0 0
33 3 13 1 6 0 0
34 4 5 1 0 0 0
35 4 14 1 1 0 0
Chem & Bio 3D 177
User Guide
Each line represents either a blank line, or a data
record containing one or more fields of informa-
tion about the structure. Each field is delimited by
a space(s) or a tab.
The fields in the MDL MolFile format used by
Chem3D Pro are discussed below:
1. Line 1 starts the header block, which contains
the name of the molecule. The molecule name is
the file name when the file was created using
Chem3D Pro.
2. Line 2 continues the Header block, and is a
blank line.
3. Line 3 continues the Header block, and is
another blank line.
4. Line 4 (the Counts line) contains 5 fields which
describes the molecule: The first field is the
number of atoms, the second field is the number
of bonds, the third field is the number of atom
lists, the fourth field is an unused field and the
fifth field is the stereochemistry.
NOTE: Chem3D Pro ignores the following fields: number
of atom lists, the unused field and stereochemistry. These
fields will always contain a zero if the file was created using
Chem3D Pro.
5. Lines 523 (the Atom block) each contain 9
fields which describes an atom in the molecule:
The first field is the X coordinate, the second
field is the Y coordinate, the third field is the Z
coordinate, the fourth field is the atomic symbol,
the fifth field is the mass difference, the sixth
field is the charge, the seventh field is the stereo
parity designator, the eighth field is the number
of hydrogens and the ninth field is the center.
NOTE: Chem3D Pro ignores the following fields: mass
difference, charge, stereo parity designator, number of hydro-
gens, and center. These fields contain zeros if the file was cre-
ated using Chem3D Pro.
6. Lines 2442 (the Bond block) each contain 6
fields which describe a bond in the molecule: the
first field is the from-atom id, the second field is
the to-atom id, the third field is the bond type,
the fourth field is the bond stereo designator, the
fifth field is an unused field and the sixth field is
the topology code.
NOTE: Chem3D Pro ignores the unused field and topol-
ogy code. These fields will contain zeros if the file was created
using Chem3D Pro.
Limitations
The MDL MolFile format does not support
non-integral charges in the same way as Chem3D
Pro. For example, in a typical MDL MolFile format
file, the two oxygens in a nitro functional group
(NO
2
) contain different charges: -1 and 0. In
Chem3D models, the oxygen atoms each contain a
charge of -0.500.
FORTRAN Formats
The FORTRAN format for each record of the
MDL MolFile format is as follows:
36 4 15 1 6 0 0
37 5 6 1 1 0 0
38 5 7 1 6 0 0
39 5 16 1 0 0 0
40 6 17 1 0 0 0
41 6 18 1 1 0 0
42 7 19 1 6 0 0
Line
Number
Description FORTRAN
Format
1 Molecule name
(file name)
A
A
d
m
i
n
i
s
t
r
a
t
o
r
178
MSI MolFile
The MSI MolFile is defined in Chapter 4,
Chem-Note File Format in the Centrum:
Chem-Note Application documentation, pages
4-1 to 4-5. The following is a sample MSI MolFile
file created using Chem3D Pro for cyclohexanol
(the line numbers are added for purposes of dis-
cussion only):
2 Blank line
3 Blank line
4 Number of atoms
Number of bonds
5I3
523 Atom coordi-
nates, atomic
symbol
3F10.4,1X,A2,5I3
2442 Bond id, from
atom, to atom,
and bond type
6(1X,I2)
Figure E.4: MSI Molfile format
1 ! Polygen 133
2 Polygen Corporation: ChemNote molecule file (2D)
3 * File format version number
4 90.0928
5 * File update version number
6 92.0114
7 * molecule name
8 cyclohexanol-MSI
9 empirical formula
10 Undefined Empirical Formula
11 * need 3D conversion?
12 0
13 * 3D displacement vector
14 0.000 0.000 0.000
15 * 3D rotation matrix
16 1.000 0.000 0.000 0.000 1.000 0.000 0.000 0.000 1.000
17 * 3D scale factor
18 0
19 * 2D scale factor
20 1
21 * 2D attributes
22 1 0 0 0 0 0 0 0 0 0 0 0 0 0 0
23 * 3D attributes
Chem & Bio 3D 179
User Guide
24 0 0 0 0 0 0 0 0 0 0 0
25 * Global display attributes
26 1 0 1 12 256
27 * Atom List
28 * Atom#Lbl Type x y x y z bits chrg ichrg frag istp lp chrl ring frad name seg grp FLAGS
29 1 C 10 0 0 -1 0.46 0.2 0 0 0 0 0 0 0 0 0 C 1 0 -1 0 0 0 0 0 0 [C]
30 2 C 10 0 0 1.2 -1.1 0.2 0 0 0 0 0 0 0 0 0 C 2 0 -1 0 0 0 0 0 0 [C]
30 2 C 10 0 0 1.2 -1.1 0.2 0 0 0 0 0 0 0 0 0 C 2 0 -1 0 0 0 0 0 0 [C]
31 3 C 10 0 0 0.1 -1.6 0.7 0 0 0 0 0 0 0 0 0 C 3 0 -1 0 0 0 0 0 0 [C]
32 4 C 10 0 0 1.3 -1.1 0 0 0 0000000C40-1000000[C]
33 5 C 10 0 0 1.2 0.48 0 0 0 0 0 0 0 0 0 0 C 5 0 -1 0 0 0 0 0 0 [C]
34 6 C 10 0 0 0 1.01 -1 0 0 0 0 0 0 0 0 0 C 6 0 -1 0 0 0 0 0 0 [C]
35 7 O 45 0 0 0 2.42 -1 0 0 0 0 0 0 0 0 0 O 7 0 -1 0 0 0 0 0 0 [O]
36 8 H 8 0 0 0.6 2.72 -1 0 0 0 0 0 0 0 0 0 H 7 0 -1 0 0 0 0 0 0 [H]
37 9 H 1 0 0 2.1 0.86 -1 0 0 0 0 0 0 0 0 0 H 8 0 -1 0 0 0 0 0 0 [H]
38 10 H 1 0 0 1.4 0.86 0.8 0 0 0 0 0 0 0 0 0 H 9 0 -1 0 0 0 0 0 0 [H]
39 11 H 1 0 0 1.1 -1.4 -1 0 0 0 0 0 0 0 0 0 H 10 0 -1 0 0 00 00[H]
40 12 H 1 0 0 2.2 -1.4 0.2 0 0 0 0 0 0 0 0 0 H 11 0 -1 0 0 0000 [H]
41 13 H 1 0 0 0 0.72 -2 0 0 0 0 0 0 0 0 0 H 12 0 -1 0 0000 0 [H]
42 14 H 1 0 0 0.1 -2.7 0.7 0 0 0 0 0 0 0 0 0 H 13 0 -1 0 0 0000 [H]
43 15 H 1 0 0 0.3 -1.3 1.7 0 0 0 0 0 0 0 0 0 H 14 0 -1 0 0 0 00 [H]
44 16 H 1 0 0 -1 -1.5 -1 0 0 0 0 0 0 0 0 0 H 15 0 -1 0 0 0000 [H]
45 17 H 1 0 0 -2 -1.5 0.9 0 0 0 0 0 0 0 0 0 H 16 0 -1 0 0 0000 [H]
46 18 H 1 0 0 -1 0.85 1.2 0 0 0 0 0 0 0 0 0 H 17 0 -1 0 0 0000 [H]
47 19 H 1 0 0 -2 0.83 0 0 0 0 0 0 0 0 0 0 H 18 0 -1 0 0 0000 [H]
48 * Bond List
49 * Bond#bond_type atom1 atom2 cis/trans length locked ring Sh_type Sh_nr Qorder Qtopol Qs
50 1 1 1 2 0 0.000 0 0 0 0 [S] 0 0
51 2 1 1 6 0 0.000 0 0 0 0 [S] 0 0
52 3 1 1 18 0 0.000 0 0 0 0 [S] 0 0
53 4 1 1 19 0 0.000 0 0 0 0 [S] 0 0
54 5 1 2 3 0 0.000 0 0 0 0 [S] 0 0
55 6 1 2 16 0 0.000 0 0 0 0 [S] 0 0
56 7 1 2 17 0 0.000 0 0 0 0 [S] 0 0
57 8 1 3 4 0 0.000 0 0 0 0 [S] 0 0
Figure E.4: MSI Molfile format
A
d
m
i
n
i
s
t
r
a
t
o
r
180
The MSI MolFile
1
format is broken up into several
sections. Section headers are preceded by a *.
Blank lines also contain a *. Each line is either a
blank line, a header line or a data record containing
one or more fields of information about the struc-
ture. Individual fields are delimited by space(s) or a
tab. The fields in the MSI MolFile format file used
by Chem3D Pro are discussed below.
The field value for Carbon 6 from the example file
is included in parentheses for reference:
1. Line 1 is a standard header line for MSI MolFile
format files.
2. Line 2 normally indicates the application which
created the file.
3. Line 3 is the header for the File format version
number section.
4. Line 4 indicates the file format version number.
The format for this field is YY.MMDD.
5. Line 5 is the header for the File update version
number section.
6. Line 6 indicates the file update version number.
The format for this field is YY.MMDD.
7. Line 7 is the header for the molecule name sec-
tion.
8. Line 8 contains the field molecule name. This
field contains either the file name, or Undefined
Name.
9. Line 9 is the header for the empirical formula.
10.Line 10 contains the empirical formula field.
This field contains either the empirical formula
or Undefined Empirical Formula.
11.Lines 1124 each contains information con-
cerning conversions from 3D to 2D.
58 9 1 3 14 0 0.000 0 0 0 0 [S] 0 0
59 10 1 3 15 0 0.000 0 0 0 0 [S] 0 0
60 11 1 4 5 0 0.000 0 0 0 0 [S] 0 0
61 12 1 4 11 0 0.000 0 0 0 0 [S] 0 0
62 13 1 4 12 0 0.000 0 0 0 0 [S] 0 0
63 14 1 5 6 0 0.000 0 0 0 0 [S] 0 0
64 15 1 5 9 0 0.000 0 0 0 0 [S] 0 0
65 16 1 5 10 0 0.000 0 0 0 0 [S] 0 0
66 17 1 6 7 0 0.000 0 0 0 0 [S] 0 0
67 18 1 6 13 0 0.000 0 0 0 0 [S] 0 0
68 19 1 7 8 0 0.000 0 0 0 0 [S] 0 0
69 * Bond Angles
70 * bond1 bond2 angle locked
71 * Dihedral Angles
72 * at1-cons at1 at2 at2-cons angle locked
73 * Planarity data
74 * User data area
75 * End of File
Figure E.4: MSI Molfile format
1. Molecular Simulations MOLFILE (ChemNote) is
a product of Molecular Simulations, Inc.
Chem & Bio 3D 181
User Guide
12.Line 25 is the header for the Global display
attributes section.
13.Line 26 contains 5 fields describing the global
display attributes: Line thickness (1), font style
(0), type face (1), type size (12), font (256). These
values are specific to the platform that is gener-
ating the file.
14..Line 27 contains the header for the Atom Lists
section.
15.Line 28 contains a listing of all the possible
fields for the atom list section. When the file is
created using Chem3D Pro the following fields
are used: Atom#,Lbl, Type, and x,y,z.
16.Lines 2947 each contains 28 fields describing
information about each of the atoms in the
structure: the first field is the atom number (6),
the second field is the atom label (C), the third
field is the atom type (10), the fourth field and
fifth fields contain 2D coordinates, and contain
zeros when the file is created using Chem3D
Pro, the sixth field is the X coordinate (-0.113)
and the fifth field is the Y coordinate (1.005), the
sixth field is the Z coordinate (-0.675), the sev-
enth through fifteenth fields are ignored and
contain zeros when the file is created by
Chem3D Pro, the sixteenth field is, again, the
atom label (C), the eighteenth field is, again, the
atom number (6), the nineteenth field is the seg-
ment field, the twentieth field is the coordination
field, the twenty first field is ignored, the twenty-
second field is called the saturation field: if the
atom is attached to any single, double or delocal-
ized bonds this field is 1 (not saturated) other-
wise this field is 0. The twenty-third through the
twenty-sixth fields are ignored and contain zeros
when the file is created using Chem3D Pro, the
twenty-seventh field is, again, the atom label (C).
NOTE: Atom types in the Molecular Simulations MolFile
format are user-definable. For more information, see Edit-
ing File Format Atom Types on page 167.
17.Line 48 contains the header for the Bond List
section.
18.Line 49 contains a listing of all the possible
fields for the bond list section. When the file is
created by Chem3D Pro the following fields are
used: Bond#, Bond_type, atom 1, atom 2 and
cis/trans and Qorder.
19.Lines 5068 each contain 4 fields describing
information about each of the bonds in the
structure: the first field is the internal bond num-
ber (6), the second field is the bond type (1), the
third and fourth fields are the atom serial num-
bers for the atoms involved in the bond [atom 1
(2), atom 2 (16)], the fifth field is the cis/trans
designator (this is 0 if it does not apply), the sixth
through tenth fields are ignored, and contain
zeros if the file is created using Chem3D Pro, the
eleventh field contains the bond order ([S] mean-
ing single), the twelfth and thirteenth fields are
ignored and contain zeros if the file is created
using Chem3D Pro.
20.Lines 6973 are each a section header for 3D
conversion use. This section only contains the
header name only (as shown) when the file is
created using Chem3D Pro.
21.Line 74 is a header for the section User data
area. This section contains the header name only
(as shown) when the file is created using
Chem3D Pro.
22.Line 75 is a header that indicates the End of
File.
FORTRAN Formats
A
d
m
i
n
i
s
t
r
a
t
o
r
182
The FORTRAN format for each record of the
Molecular Simulations MolFile format is as fol-
lows:
MOPAC
The specific format of the MOPAC files used by
Chem3D is the MOPAC Data-File format. This
format is described on pages 1-5 through 1-7 in the
Description of MOPAC section and page 3-5 in
the Geometry Specification section in the
MOPAC Manual (fifth edition). For further details
about the MOPAC Data-File format, please refer
to the above publication.
The following is a sample MOPAC output file
from Chem3D for cyclohexanol:
Line
Number
Description FORTRAN
Format
29-47 atom list, field
value
I,1X,A,3(1X,I),3F9.
3,1X,I,F4.1,7(1X,I),
1X,A,I,8(1X,I),
[,A, ]
50-68 bond list, field
values
I,4(1X,I),F9.3,4(2X
,I),1X, [,A1, ]
,2(1X,I)
Line
1:
Line
2:
Cyclohexan
ol
Line
3:
Line
4a:
C 0 0 0 0 0 0 0 0 0
Line
4b:
C 1.541
52
1 0 0 0 0 1 0 0
Line
4c:
C 1.535
23
1 111.774
7
1 0 0 2 1 0
Line
4d:
C 1.539
73
1 109.71
14
1 -
55.695
9
1 1 2 3
Line
4e:
C 1.535
97
1 111.701
2
1 55.311
2
1 4 1 2
Line
4f:
C 1.534
24
1 110.75
35
1 57.031
75
1 3 2 1
Line
4g:
O 1.401
96
1 107.69
89
1 -
172.66
2
1 1 2 3
Line
4h:
H 1.117
39
1 107.86
85
1 62.067
51
1 1 2 3
Line
4I:
H 1.116
33
1 110.07
51
1 -177.17 1 2 1 4
Line
4j:
H 1.115
66
1 109.45
26
1 65.438
68
1 2 1 4
Line
4k:
H 1.116
65
1 109.95
97
1 178.62
09
1 3 2 1
Line
4l:
H 1.116
1
1 109.54
53
1 -
63.950
7
1 3 2 1
Line
4m:
H 1.115
42
1 109.43
16
1 -
66.020
9
1 4 1 2
Line
4n:
H 1.114
99
1 110.54
9
1 176.08
38
1 4 1 2
Line
4o:
H 1.116
71
1 109.93 1 -
178.29
6
1 5 4 1
Line
4p:
H 1.116
15
1 109.45
96
1 64.435
01
1 5 4 1
Line
4q:
H 1.116
64
1 110.01
04
1 -
178.32
5
1 6 3 2
Line
4r:
H 1.116
04
1 109.60
82
1 64.095
81
1 6 3 2
Line
4s:
H 0.941
99
1 106.89
8
1 -
173.03
3
1 7 1 2
Chem & Bio 3D 183
User Guide
The following illustrates the components of the
MOPAC Output File from Chem3D for C(1)
Through C(4) of Cyclohexanol
The internal coordinates section of the MOPAC
Data-File format contains one line of text for each
atom in the model. Each line contains bond
lengths, bond angles, dihedral angles, action inte-
gers, and connectivity atoms.
As shown in the illustration above, C(1) is the ori-
gin atom. C(2) is connected to C(1) with a bond of
length 1.541519 . C(3) is connected to C(2) with a
bond of length 1.535233 , and is at a bond angle
of 111.774673 degrees from C(1). C(4) is con-
nected to C(1) with a bond of length 1.539734 ,
and is at a bond angle of 109.711411 degrees from
C(2). C(4) also forms a dihedral angle of
-55.695877 degrees with C(3).
The action integers listed next to each measure-
ment are instructions to MOPAC which are as fol-
lows:
1Optimize this internal coordinate
0Do not optimize this internal coordinate
-1Reaction coordinate or grid index
When you create a MOPAC file from within
Chem3D, an action integer of 1 is automatically
assigned to each non-zero bond length, bond
angle, and dihedral angle for each atom record in
the file.
FORTRAN Formats
The description of the MOPAC Data-File format
for each line is as follows:
Protein Data Bank Files
The Protein Data Bank file format (Protein DB) is
taken from pages 3, 1415, and 1718 of the Pro-
tein Data Bank Atomic coordinate and Biblio-
graphic Entry Format Description dated January,
1985.
A Protein Data Bank file can contain as many as 32
different record types. Only the COMPND,
ATOM, HETATM, and CONECT records are
used by Chem3D; all other records in a Protein
Data Bank file are ignored. The COMPND record
contains the name of the molecule and identifying
information.
Bond
Lengths
Action
Integers
Bond
Angles
Dihedral
Angles
Action
Integers
Action
Integers
Element
Symbol
1st Atom
2nd Atom
3rd Atom
4th Atom
C
C
C
C
0.000000
1.541519
1.535233
1.539734
0.000000
0.000000
111.774673
109.711411
0.000000
0.000000
0.000000
-55.695877
0
1
1
1
0
0
0
0
0 1
1 1
0 0 0
1 0 0
2 1 0
1 2 3
Connectivity
Atoms
Line
Number
Description Read by
Chem3D
Written
by
Chem3D
1 Keywords for
Calculation
Instructions
No No
2 Molecule Title No Yes
3 Comment No No
4a-s Internal coor-
dinates for
molecule
Yes Yes
5 Blank line, ter-
minates
geometry defi-
nition
Yes Yes
The FORTRAN format for each line containing
internal coordinate data in the MOPAC Data-File is
FORMAT(1X, 2A, 3(F12.6, I3), 1X, 3I4).
A
d
m
i
n
i
s
t
r
a
t
o
r
184
The ATOM record contains atomic coordinate
records for standard groups, and the HETATM
record contains atomic coordinate records for
non-standard groups. The CONECT record
contains the atomic connectivity records.
NOTE: The COMPND record is created by Chem3D to
include the title of a Chem3D model only when you are saving
a file using the Protein Data Bank file format. This record
is not used when opening a file.
The following is an example of a Protein Data
Bank Output File from Chem3D for L-Alanine.
The ATOM or HETATM record contains the
record name, followed by the serial number of the
atom being described, the element symbol for that
atom, then the X, Y, and Z Cartesian coordinates
for that atom.
A CONECT record is used to describe the atomic
connectivity. The CONECT records contain the
record name, followed by the serial number of the
atom whose connectivity is being described, then
the serial numbers of the first atom, second atom,
third atom and fourth atom to which the described
atom is connected.
FORTRAN Formats
The full description of the COMPND record for-
mat in Protein Data Bank files is as follows:
COMPN
D
Alanine.pdb
HETATM 1 N 0 -0.962 1
HETATM 2 C 0 -0.049 0
HETATM 3 C 0.6 0.834 -1
HETATM 4 C -2 0.834 1
HETATM 5 O 0.3 1.737 -1
HETATM 6 O 1.8 0.459 0
HETATM 7 H 0.9 -1.398 1
HETATM 13 H -1 -1.737 1
HETATM 8 H -1 -0.642 -1
HETATM 9 H -2 1.564 0
HETATM 10 H -1 1.41 1
HETATM 11 H -2 0.211 1
HETATM 12 H 2.4 1.06 -1
CONECT 1 2 7 13
CONECT 2 1 3 4 8
CONECT 3 2 5 6
CONECT 4 2 9 10 11
CONECT 5 3
CONECT 6 3 12
CONECT 7 1
CONECT 13 1
CONECT 8 2
CONECT 9 4
CONECT 10 4
CONECT 11 4
CONECT 12 6
END
Column
Number
Column Description Used by
Chem3D
Record
Name
Serial
Number
Element
Symbol
X
Coord.
Y
Coord.
Z
Coord.
Record
Name
1st Atom
Serial
Number
2nd Atom
Serial
Number
3rd Atom
Serial
Number
4th Atom
Serial
Number
Serial
Number
Chem3D
File Title
Record
Name
HETATM 1 N
2 1 3 4 8
0.038 -0.962 0.943
CONECT
Alanine.pdb COMPND
Chem & Bio 3D 185
User Guide
The full description of the ATOM and HETATM
record formats in Protein Data Bank files is as fol-
lows:
The full description of the CONECT record for-
mat in Protein Data Bank files is as follows:
1-6 Record Name (COM-
PND)
Yes
7-10 UNUSED No
11-70 Name of Molecule Yes
Column
Number
Column Description Used by
Chem3D
1-6 Record Name
(HETATM or
ATOM)
Yes
7-11 Atom Serial Number Yes
12 UNUSED No
1316 Atom Name (Ele-
ment Symbol)
Yes
17 Alternate Location
Indicator
No
1820 Residue Name Optional
21 UNUSED No
22 Chain Identifier No
2326 Residue Sequence
Number
No
27 Code for insertions of
residues
No
2830 UNUSED No
3138 X Orthogonal
coordinates
Yes
3946 Y Orthogonal
coordinates
Yes
4754 Z Orthogonal
coordinates
Yes
5560 Occupancy No
6166 Temperature Factor No
67 UNUSED No
6870 Footnote Number No
Column
Number
Column Description Used by
Chem3D
16 Record Name
(CONECT)
Yes
711 Atom Serial Number Yes
1216 Serial Number of First
Bonded Atom
Yes
1721 Serial Number of Sec-
ond Bonded Atom
Yes
2226 Serial Number of
Third Bonded Atom
Yes
2731 Serial Number of
Fourth Bonded Atom
Yes
3236 Hydrogen Bonds,
Atoms in cols. 711 are
Donors
No
3741 Hydrogen Bonds No
4246 Salt Bridge, Atoms in
cols. 711 have Nega-
tive Charge
No
A
d
m
i
n
i
s
t
r
a
t
o
r
186
The FORTRAN formats for the records used in
the Protein Data Bank file format are as follows:
ROSDAL
The Rosdal Structure Language
1
file format is
defined in Appendix C: Rosdal Syntax, pages
91108, of the MOLKICK Users Manual. The
Rosdal format is primarily used for query searching
in the Beilstein Online Database. Rosdal format
files are for export only. The following is a sample
Rosdal format file created using Chem3D Pro for
cyclohexanol:
1-2-3-4-5-6,1-6,2-7H,3-8H,4-9H,5-10H,6-11H,1-
12O-13H,1-14H,2-15H, 3-16H,4-17H,5-18H,6-
19H.@
SMD
The Standard Molecular Data
2
SMD file) file for-
mat is defined in the SMD File Format version 4.3
documentation, dated 04-Feb-1987. The following
is a sample SMD file produced using Chem3D Pro
for cyclohexanol (the line numbers are added for
purposes of discussion only).
4751 Hydrogen Bonds,
Atoms in cols 711 are
Acceptors
No
5256 Hydrogen Bonds No
5761 Salt Bridge, Atoms in
cols. 711 have Posi-
tive Charge
No
Line Description FORTRAN Format
COMPND COMPND, 4X, 60A1
ATOM ATOM, 2X, I5,1X,A4,
1X, A3,10X, 3F8.3,16X
HETATM HETATM,
I5,1X,A4,14X,3F8.3,16X
CONECT CONECT, 5I5, 30X
1. Rosdal is a product of Softron, Inc.
2. SMD format - H. Bebak AV-IM-AM Bayer AG.
Figure E.5: SMD file format
Line 1 >STRT
Cyclohexane
Line 2 DTCR Chem3D 00000 05-MAY-
92 12:32:26
Line 3 >CT Cyclohexan 00039
Line 4 19 19 (A2,5I2) (6I3)
Line 5 C 0 0 0
Line 6 C 0 0 0
Line 7 C 0 0 0
Line 8 C 0 0 0
Line 9 C 0 0 0
Line 10 C 0 0 0
Line 11 H 0 0 0
Line 12 H 0 0 0
Line 13 H 0 0 0
Line 14 H 0 0 0
Line 15 H 0 0 0
Line 16 O 0 0 0
Line 17 H 0 0 0
Line 18 H 0 0 0
Line 19 H 0 0 0
Line 20 H 0 0 0
Line 21 H 0 0 0
Line 22 H 0 0 0
Line 23 H 0 0 0
Line 24 1 2 1
Line 25 1 6 1
Line 26 1 12 1
Line 27 1 14 1
Line 28 2 3 1
Line 29 2 7 1
Line 30 2 15 1
Chem & Bio 3D 187
User Guide
Each line is either a blank line, a block header line
or a data record containing multiple fields of infor-
mation about the structure. The SMD file is bro-
ken down into several blocks of information. The
header for each block starts with a > sign. Individ-
ual fields are delimited by space(s) or a tab.
The fields in the SMD format file used by
Chem3D Pro are discussed below:
1. Line 1 starts the block named STRT. This block
contains the molecule name. The molecule name
is the file name when the file was created using
Chem3D Pro.
2. Line 2 starts the block named DTCR. The infor-
mation in this line includes the name of the
application that created the file and the date and
time when the file was generated.
3. Line 3 starts the block named CT which contains
the connection table of the compound(s). Also
on this line is a 10 character description of the
connection table. This will be the same as the file
name when the file is generated using Chem3D
Pro. Finally, the number of records contained
within the CT block is indicated, 39 in the above
example.
4. Line 4 of the CT Block contains four fields. The
first field is the number of atoms, the second
field is the number of bonds, the third field is the
FORTRAN format for the number of atoms,
and the fourth field is the FORTRAN format
for the number of bonds.
5. Lines 523 of the CT Block each contain 4 fields
describing an atom. The first field is the element
symbol (first letter uppercase, second lowercase).
The second field is the total number of hydro-
gens attached to the atom, the third field is the
stereo information about the atom and the
fourth field is the formal charge of the atom.
NOTE: If the file is created using Chem3D Pro, the num-
ber of hydrogens, the stereo information and the formal charge
fields are not used, and will always contain zeros.
Line 31 3 4 1
Line 32 3 8 1
Line 33 3 16 1
Line 34 4 5 1
Line 35 4 9 1
Line 36 4 17 1
Line 37 5 6 1
Line 38 5 10 1
Line 39 5 18 1
Line 40 6 11 1
Line 41 6 19 1
Line 42 12 13 1
Line 43 >CO ANGSTROEM 0020
Line 44 4 (3I10)
Line 45 -6903 13566 -4583
Line 46 -14061 808 125
Line 47 -4424 -8880 7132
Line 48 7577 -12182 -1855
Line 49 14874 594 -6240
Line 50 5270 10234 -13349
Line 51 -18551 -4300 -8725
Line 52 -9815 -18274 9852
Line 53 4047 -17718 -10879
Line 54 19321 5600 2685
Line 55 10636 19608 -16168
Line 56 -2794 21139 6600
Line 57 2876 15736 11820
Line 58 -14029 20018 -10310
Line 59 -22477 3450 6965
Line 60 -806 -4365 16672
Line 61 14642 -18918 3566
Line 62 23341 -2014 -13035
Line 63 1740 5536 -22837
Figure E.5: SMD file format
A
d
m
i
n
i
s
t
r
a
t
o
r
188
6. Lines 2442 of the CT Block each contains 3
fields describing a bond between the two atoms.
The first field is the serial number of the atom
from which the bond starts, the second field is
the serial number of atom where the bond ends,
and the third field is the bond order.
7. Line 43 starts the block named CO, The infor-
mation in this block includes the Cartesian coor-
dinates of all the atoms from the CT block and
indicates the type of coordinates used, Ang-
stroms in this example. Also in this line is the
number of lines in the block, 20 in this example.
8. Line 44 contains two fields. The first field con-
tains the exponent used to convert the coordi-
nates in the lines following to the coordinate
type specified in line 43. The second field is the
FORTRAN format of the atom coordinates.
9. Lines 4565 each contains three fields describing
the Cartesian coordinates of an atom indicated
in the CT block. The first field is the X coordi-
nate, the second field is the Y coordinate and the
third field is the Z coordinate.
SYBYL MOL File
The SYBYL MOL File format (SYBYL) is defined
in Chapter 9, SYBYL File Formats, pages 91
through 95, of the 1989 SYBYL Programming Man-
ual.
The following is an example of a file in SYBYL
format produced from within Chem3D. This file
describes a model of cyclohexanol.
1
9
MO
L
Cyclohexa
nol0
1 1 1.068 0.35
81
-
0.7007
C
2 1 -0.207 1.22
38
-
0.7007
C
3 1 -1.473 0.37
37
-
0.5185
C
4 1 1.1286 -
0.47
7
0.5913
C
5 1 -0.139 -
1.32
4
0.7800
C
6 1 -1.396 -
0.44
5
0.7768
C
7 8 2.1708 1.22
38
-
0.7007
O
8 13 1.0068 -
0.34
3
-
1.5689
H
9 13 -0.284 1.79
36
-
1.6577
H
10 13 -0.147 1.97
41
0.1228
H
11 13 -2.375 1.03
2
-
0.4983
H
12 13 -1.589 -
0.31
4
-
1.3895
H
13 13 1.2546 0.20
2
1.4669
H
14 13 2.0091 -
1.16
1
0.5742
H
15 13 -0.077 -
1.89
3
1.7389
H
16 13 -0.21 -
2.07
6
-
0.0419
H
17 13 -2.308 -
1.08
1
0.8816
H
Chem & Bio 3D 189
User Guide
The following illustration shows the components
of the SYBYL Output File from Chem3D for C(6)
and Bond 3 of Cyclohexanol.
The format for SYBYL MOL files is as follows:
1. The first record in the SYBYL MOL File con-
tains the number of atoms in the model, the
word MOL, the name of the molecule, and the
center of the molecule.
2. The atom records (lines 220 in the cyclohex-
anol example) contain the Atom ID in column 1,
followed by the Atom Type in column 2, and the
X, Y and Z Cartesian coordinates of that atom in
columns 35.
3. The first record after the last atom records con-
tains the number of bonds in the molecule, fol-
lowed by the word MOL.
4. The bond records (lines 2240 in the cyclohex-
anol example) contain the Bond Number in col-
umn 1, followed by the Atom ID of the atom
where the bond starts (the From-Atom) in
column 2 and the Atom ID of the atom where
18 13 -1.372 0.24
42
1.6545
H
19 13 2.9386 0.68
91
-
0.8100
H
1
9
MO
L
1 1 2 1
2 1 4 1
3 1 7 1
4 1 8 1
5 2 3 1
6 2 9 1
7 2 10 1
8 3 6 1
9 3 11 1
10 3 12 1
11 4 5 1
12 4 13 1
13 4 14 1
14 5 6 1
15 5 15 1
16 5 16 1
17 6 17 1
18 6 18 1
19 7 19 1
0 MO
L
19 MOL
19 MOL
Cyclohexanol 0
6 1 -1.3959 -0.4449 0.7768C
3 1 7 1
0 MOL
Number
of Atoms
Molecule
Name Center
Atom
ID
Atom
Type
X
Coord
Y
Coord
Z
Coord
Number
of Bonds
Number
of Features
Bond
Number
From-Atom To-Atom Bond
Type
A
d
m
i
n
i
s
t
r
a
t
o
r
190
the bond stops (the To-Atom) in column 3.
The last column in the bond records is the bond
type. Finally the last line in the file is the Number
of Features record, which contains the number
of feature records in the molecule. Chem3D
does not use this information.
FORTRAN Formats
The FORTRAN format for each record of the
SYBYL MOL File format is as follows:
SYBYL MOL2 File
The SYBYL MOL2
1
file format (SYBYL2) is
defined in Chapter 3, File Formats, pages 3033
3050, of the 1991 SYBYL Programming Manual. The
following is a sample SYBYL MOL2 file created
using Chem3D Pro. This file describes a model of
cyclohexanol (the line numbers are added for refer-
ence only):
Line Description FORTRAN Format
Number of Atoms/File
Name
I4,1X,'MOL',20A2,11
X,I4
Atom records 2I4,3F9.4,2A2
Number of Bonds record I4,1X,'MOL'
Bond records 3I4,9X,I4
Number of Features
record
I4,1X,'MOL'
1. SYBYL is a product of TRIPOS Associates, Inc., a
subsidiary of Evans & Sutherland.
Figure E.6: SYBYL MOL2 file format
Line 1 # Name: CYCLO-
HEXANOL
Line 2
Line 3 @<TRIPOS>MOL-
ECULE
Line 4 CYCLOHEXANOL
Line 5 19 19 0 0 0
Line 6 SMALL
Line 7 NO_CHARGES
Line 8
Line 9
Line
10
@<TRIPOS>ATOM
Line
11
1 C -1.349 0.19
5
1.03
2
C.3
Line
12
2 C -0.407 -
0.89
6
1.56
3
C.3
Line
13
3 C 0.562 -
1.37
8
0.47
3
C.3
Line
14
4 C 1.351 -
0.20
5
-
0.12
8
C.3
Line
15
5 C 0.42 0.9 -
0.65
2
C.3
Line
16
6 C -0.559 1.37 0.43
6
C.3
Line
17
7 H -2.021 -
0.23
9
0.25
3
H
Line
18
8 H -1.005 -
1.75
9
1.94
4
H
Line
19
9 H 0.175 -
0.49
6
2.42
7
H
Line
20
10 H 1.27 -
2.12
8
0.9 H
Line
21
11 H -0.01 -
1.89
8
-
0.33
1
H
Line
22
12 H 2.021 0.22
5
0.65
5
H
Line
23
13 H 2.008 -
0.56
9
-
0.95
3
H
Line
24
14 H 1.03 1.76
6
-
1.01
6
H
Figure E.6: SYBYL MOL2 file format
Chem & Bio 3D 191
User Guide
Each line is either a blank line, a section header or
a data record containing multiple fields of informa-
tion about the compound. The SYBYL MOL2 file
is broken down into several sections of informa-
tion. Record type indicators (RTI) break the infor-
mation about the molecule into sections. RTIs are
always preceded by an @ sign. Individual fields
are delimited by space(s) or a tab.
The fields in the SYBYL MOL2 format file used
by Chem3D Pro are as follows:
1. Line 1 is a comment field. The pound sign pre-
ceding the text indicates a comment line. Name:
is a field designating the name of molecule. The
molecule name is the file name when the file is
created using Chem3D Pro.
2. Line 2 is a blank line.
3. Line 3, @<TRIPOS>MOLECULE, is a
Record Type Indicator (RTI) which begins a sec-
tion containing information about the mole-
cule(s) contained in the file.
NOTE: There are many additional RTIs in the SYBYL
MOL2 format. Chem3D Pro uses only @<TRI-
POS>MOLECULE, @<TRIPOS>ATOM and
@<TRIPOS>BOND.
4. Line 4 contains the name of the molecule. The
name on line 4 is the same as the name on line 1.
5. Line 5 contains 5 fields describing information
about the molecule: The first field is the number
of atoms, the second field is the number of
bonds, the third field is the number of substruc-
Line
25
15 O -0.3 0.42
7
-
1.75
7
O.s
p
Line
26
16 H -1.262 2.12
8
0.01
4
H
Line
27
17 H 0.014 1.87
6
1.24
9
H
Line
28
18 H -2.005 0.56
2
1.85
7
H
Line
29
19 H 0.329 0.22
3
-
2.42
7
H.s
p
Line
30
@<TRIPOS>BOND
Line
31
1 31 2 1
Line
32
2 1 6 1
Line
33
3 1 7 1
Line
34
4 1 18 1
Line
35
5 2 3 1
Line
36
6 2 8 1
Line
37
7 2 9 1
Line
38
8 3 4 1
Line
39
9 3 10 1
Line
40
10 3 11 1
Line
41
11 4 5 1
Line
42
12 4 12 1
Line
43
13 4 13 1
Line
44
14 5 6 1
Line
45
15 5 14 1
Figure E.6: SYBYL MOL2 file format
Line
46
16 5 15 1
Line
47
17 6 16 1
Line
48
18 6 17 1
Line
49
19 15 19 1
Figure E.6: SYBYL MOL2 file format
A
d
m
i
n
i
s
t
r
a
t
o
r
192
tures, the fourth field is the number of features
and the fifth field is the number of sets.
NOTE: Chem3D Pro ignores the following fields: number
of substructures, number of features and number of sets.
These fields will contain zeros if the file was created using
Chem3D Pro.
6. Line 6 describes the molecule type. This field
contains SMALL if the file is created using
Chem3D Pro.
7. Line 7 describes the charge type associated with
the molecule. This field contains
NO_CHARGES if the file is created using
Chem3D Pro.
8. Line 8, blank in the above example, might con-
tain internal SYBYL status bits associated with
the molecule.
9. Line 9, blank in the above example, might con-
tain comments associated with the molecule.
NOTE: Four asterisks appear in line 8 when there are no
status bits associated with the molecule but there is a comment
in Line 9.
10.Line 10, @<TRIPOS>ATOM, is a Record
Type Indicator (RTI) which begins a section
containing information about each of the atoms
associated with the molecule.
11.Lines 1129 each contain 6 fields describing
information about an atom: the first field is the
atom id, the second field is the atom name, the
third field is the X coordinate, the fourth field is
the Y coordinate, the fifth field is the Z coordi-
nate and the sixth field is the atom type.
NOTE: Atom types are user-definable See Editing File
Format Atom Types on page 167 for instructions on mod-
ifying or creating an atom type.
12.Line 30, @<TRIPOS>BOND, is a Record
Type Indicator (RTI) which begins a section
containing information about the bonds associ-
ated with the molecule.
13..Lines 3149 each contain 4 fields describing
information about a bond: the first field is the
bond id, the second field is the from-atom id, the
third field is the to-atom id, and the fourth field
is the bond type.
FORTRAN Formats
The FORTRAN format for each record of the
SYBYL MOL2 File format is as follows:
Line
Number
Description FORTRAN
Format
1 Molecule name (file
name)
# ,5X,
Name:
,1X,A
5 Number of
atoms/number of
bonds
4(1X,I2)
1129 Atom type, name,
coordinates and id
I4,6X,A2,3X,
3F9.3,2X,A5
3149 Bond id, from-atom,
to-atom, bond type
3I4,3X,A2
Chem & Bio 3D 193
User Guide
Export File Formats
The following table shows all of the chemistry file
formats that Chem & Bio 3D 11.0 supports.
To save a model with a different format, name or
location:
1. Go to File>Save As. The Save File dialog box
appears.
2. Specify the name of the file, the folder, and disk
where you want to save the file.
3. Select the file format in which you want to save
the model.
4. Click Save.
When you save a file in another file format, only
information relevant to the file format is saved. For
example, you will lose dot surfaces, color, and atom
labels when saving a file as an MDL MolFile.
Publishing Formats
The file formats described in this section are avail-
able for importing and exporting models as pic-
tures. The pictures can then be used in desktop
publishing and word processing software.
Image Format Features
File Format Name Extension
Alchemy Alchemy .alc; .mol
Cartesian Coordi-
nate
Cart Coords 1 .cc1
Cart Coords 2 .cc2
CCDB Cambridge Crys-
tallographic
Database
.ccd
Chem3D .c3xml; .c3d
Chem3D tem-
plate
.c3t
ChemDraw ChemDraw .cdx; .cdxml
Connection Table Conn Table .ct; .con
GAMESS Input GAMESS Input .inp
Gaussian Check-
point
.fchk; .fch
Gaussian Cube .cub
Gaussian Input Gaussian Input .gjc; .gjf
Internal Coordi-
nates
Int Coords .int
MacroModel MacroModel .mcm; .dat;
.out
Maestro Maestro *.mae
Molecular Design
Limited MolFile
MDL MolFile .mol
MSI ChemNote MSI ChemNote .msm
MOPAC input
file
MOPAC .mop; .dat;
.mpc; 2mt
MOPAC graph
file
.gpt
Protein Data
Bank
Protein DB .pdb; .ent
ROSDAL Rosdal .rdl
Standard Molecu-
lar Data
SMD File .smd
SYBYL MOL SYBYL .sml
SYBYL MOL2 SYBYL2 .sm2; .ml2
File Format Name Extension
A
d
m
i
n
i
s
t
r
a
t
o
r
194
Chem3D 11 gives you more options when saving
graphic formats, and the options are easier to set
than ever.
Transparent OLE copy/paste
Save bitmap images up to 1200 DPI.
JPEG Quality (compression) can be adjusted
from 0 to 100%.
Movies can be saved in animated GIF, multi-
page TIFF, or AVI formats.
The defaults are set in the new Pictures tab of the
Preferences dialog box.
The Save dialog box now displays the available
options, to make it easier to override defaults when
you save.
Figure E.7: Save as GIF dialog box
Graphic file formatting uses CxImage, an open
source toolset under the zlib license.
1
WMF and EMF
Chem3D supports the Windows Metafile and
Enhanced Metafile file formats. These are the only
graphic formats (as opposed to chemistry model-
ing formats) that can be used for import. They may
also be used for export, EMF by using the Save
As... File menu command or the clipboard, and
WMF by using the clipboard (only). See Using the
Clipboard on page 105 for more information.
EMF files are exported with transparent back-
grounds, when this is supported by the operating
system (Windows 2000 and Windows XP). The
WMF and EMF file formats are supported by
applications such as Microsoft Word for Windows.
NOTE: Chem & Bio 3D 11.0 does not embed structural
information in models exported as EMF files. If you have
EMF files produced with previous versions, you can still open
them in Chem & Bio 3D 11.0and work with the structure.
However, EMF files saved from Chem3D 8.0 contain
graphic information only and cannot be opened in Chem &
Bio 3D 11.0.
BMP
The Bitmap file format saves the bitmapped repre-
sentation of a Chem3D picture. The Bitmap file
format enables you to transfer Chem3D pictures
to other applications, such as Microsoft Word for
Windows, that support bitmaps.
EPS
The PostScript file format saves models as encap-
sulated postscript file (EPS). EPS files are ASCII
text files containing the scalable PostScript repre-
sentation of a Chem3D picture. You can open EPS
files using other applications such as PageMaker.
You can transfer EPS files among platforms,
including Macintosh, Windows, and UNIX.
TIF
The Tagged Image File Format (TIFF) contains
binary data describing a bitmap image of the
model. TIFF is a high resolution format commonly
used for saving graphics for cross-platform
importing into desktop publishing applications.
TIFF images can be saved using a variety of resolu-
tion, color, and compression options. As TIFF
images can get large, choosing appropriate options
is important.
1. CxImage: Copyright 2001 - 2004, David Piz-
zolato
Set resolution
Set JPEG compression
Transparent background and
animation support
Chem & Bio 3D 195
User Guide
When you save a file as TIF, an option button
appears in the Save As dialog box.
To specify the save options:
1. Click Options.
Figure E.8: The TIFF Options dialog box
2. Choose a resolution. The size of the file
increases as the square of the resolution.
3. Choose a color option.
NOTE: If objects in your document are black and white
they are saved as black and white regardless of which Color
options you set. If you import drawings from other applica-
tions and want them to print Black and White you must set
the Color option to Monochrome.
4. Choose a compression option:
GIF, PNG and JPG
Use the Graphics Interchange Format (GIF), Por-
table Network Graphics (PNG) file format, or the
JPEG format to publish a Chem3D model on the
world wide web. Each of these formats uses a com-
pression algorithm to reduce the size of the file.
Applications that can import GIF, PNG, and JPG
files include Netscape Communicator and
Microsoft Internet Explorer.
The model window background color is used as
the transparent color in the GIF format graphic.
NOTE: The size of the image in Chem3D when you save
the file will be the size of the image as it appears in your web
page. If you turn on the Fit Model to Window building
preference in Chem3D, you can resize the Chem3D window
(in Chem3D) to resize the model to the desired size then
save.
3DM
The QuickDraw 3D MetaFile (3DM) file format
contains 3-dimensional object data describing the
If you want to Then choose
force objects to
black and white.
Monochrome.
store colors using
computer monitor
style of color encod-
ing.
RGB Indexed.
use printing press
style of color encod-
ing.
CMYK Contiguous.
Stores colors non-sequen-
tially. For example:
CMYKCMYK. The Pack-
Bits compression type pro-
vides no compression for
this type of file.
If you want to Then choose
reduce file size by encod-
ing repeating bytes of
information as output. For
example, for a line of color
information such as:
CCCCC-
MMMMMYYYYYKKKK
K, the compression yields
a smaller file by represent-
ing the information as
C5M5Y5K5.
PackBits.
fax transmissions of
images
CCITT Group 3 or
CCITT Group 4.
A
d
m
i
n
i
s
t
r
a
t
o
r
196
model. You can import 3DM files into many 3D
modeling applications. You can transfer 3DM files
between Macintosh and Windows platforms.
AVI
Use this file format to save a movie you have cre-
ated for the active model. You can import the
resulting movie file into any application that sup-
ports the AVI file format.
Export Formats
The following file formats are used to export mod-
els to chemistry modeling application other than
Chem & Bio 3D 11.0. Most of the formats also
support import.
Alchemy
Use the ALC file format to interface with TRI-
POS applications such as Alchemy. This is sup-
ported only for input.
Cartesian Coordinates
Use Cartesian Coordinates 1 (.CC1) or 2 (.CC2) to
import or export the X, Y, and Z Cartesian coordi-
nates for your model.
When you save a file as Cartesian Coordinates, an
option button appears in the Save As dialog box.
To specify the save options:
1. Click Options. The Cartesian Coordinates
Options dialog box appears.
Figure E.9: The Cartesian Coordinates Options dialog
box
2. Select the appropriate options:
Connection Table
Chem3D uses the atom symbols and bond orders
of connection table files to guess the atom symbols
and bond orders of the atom types. There are two
connection table file formats, CT and CON. The
CON format is supported only for import.
When you save a file as a Connection Table, an
Options button appears in the Save As dialog box.
To specify the save options:
1. Click Options. The Connection Table Options
dialog box appears.
Figure E.10: The Connection Table Options dialog box
If you want the file to Then click
contain a connection table for
each atom with serial num-
bers
By Serial Number.
contain a connection table for
each atom that describes adja-
cent atoms by their positions
in the file
By Position.
not contain a connection
table
Missing.
contain serial numbers Include Serial Num-
bers.
contain atom type numbers Include Atom Type
Text Numbers.
contain internal coordinates
for each view of the model
Save All Frames.
Chem & Bio 3D 197
User Guide
2. Select the appropriate options:
Gaussian Input
Use the Gaussian Input (GJC, GJF) file format to
interface with models submitted for Gaussian cal-
culations. Either file format may be used to import
a model. Only the Molecule Specification section
of the input file is saved. For atoms not otherwise
specified in Chem3D, the charge by default is writ-
ten as 0, and the spin multiplicity is written as 1.
You can edit Gaussian Input files using a text edi-
tor with the addition of keywords and changing
optimization flags for running the file using the
Run Gaussian Input file within Chem3D, or using
Gaussian directly.
Gaussian Checkpoint
A Gaussian Checkpoint file (FCHK; FCH) stores
the results of Gaussian Calculations. It contains the
final geometry, electronic structure (including
energy levels) and other properties of the molecule.
Checkpoint files are supported for import only.
Chem3D displays atomic orbitals and energy levels
stored in Checkpoint files. If Cubegen is installed,
molecular surfaces are calculated from the Check-
point file.
Gaussian Cube
A Gaussian Cube file (CUB) results from running
Cubegen on a Gaussian Checkpoint file. It con-
tains information related to grid data and model
coordinates. Gaussian Cube files are supported for
import only.
Chem3D displays the surface the file describes. If
more than one surface is stored in the file, only the
first is displayed. You can display additional sur-
faces using the Surfaces menu.
Internal Coordinates
Internal Coordinates (.INT) files are text files that
describe a single molecule by the internal coordi-
nates used to position each atom. The serial num-
bers are determined by the order of the atoms in
the file. The first atom has a serial number of 1, the
second is number 2, and so on. Internal Coordi-
nates files may be both imported and exported.
You cannot use a Z-matrix to position an atom in
terms of a later-positioned or higher serialized
atom. If you choose the second or third options in
the Internal Coordinates Options dialog box, the
nature of the serialization of your model deter-
mines whether a consistent Z-matrix can be con-
structed. If the serial numbers in the Z-matrix
which is about to be created are not consecutive, a
message appears. You are warned if the atoms in
the model must be reserialized to create a consis-
tent Z-matrix.
When you click Options in the Save As dialog box,
the following dialog box appears:
Figure E.11: The Internal Coordinates Options dialog box
If you want to add Then click
a blank line to the top of
the file
1 Blank Line.
two blank lines to the top
of the file
2 Blank Lines.
three blank lines to the top
of the file
3 Blank Lines.
A
d
m
i
n
i
s
t
r
a
t
o
r
198
Select the appropriate options:
MacroModel Files
The MacroModel
1
(MCM; DAT; OUT) file for-
mats are defined in the MacroModel Structure
Files version 2.0 documentation. Chem3D sup-
ports import of all three file types, and can export
MCM
Maestro Files
Chem & Bio 3D 11.0 supports the Schrodinger
Maestro file format (MAE) for importing and
exporting molecular models.
Molecular Design Limited MolFile
The MDL Molfile format saves files by MDL
applications such as ISIS/Draw, ISIS/Base,
MAACS and REACCS. The file format is defined
in the article, Description of Several Chemical
Structure File Formats Used by Computer Pro-
grams Developed at Molecular Design Limited in
the Journal of Chemical Information and Com-
puter Science, Volume 32, Number 3, 1992, pages
244255.
Use this format to interface with MDLs ISIS
applications and other chemistry-related applica-
tions. Both import and export are supported.
MSI ChemNote
Use the MSI ChemNote (.MSM) file format to
interface with Molecular Simulations applications
such as ChemNote. The file format is defined in
the ChemNote documentation. Both import and
export are supported.
MOPAC Files
MOPAC data may be stored in MOP, DAT, MPC,
or 2MT file formats. Chem3D can import any of
these file formats, and can export MOP files. You
can edit MOPAC files using a text editor, adding
keywords and changing optimization flags, and run
the file using the Run MOPAC Input file command
within Chem3D.
When you click Options in the Save As dialog box,
the MOPAC Options dialog box appears:
Figure E.12: The MOPAC options dialog box
Click the Save All Frames check box to create a
MOPAC Data file in which the internal coordi-
If you want to Then click
save your model using
the Z-matrix described
in the Internal Coordi-
nates table of the model
Use Current Z-matrix.
build a Z-matrix in
which the current serial
number ordering of the
atoms in the model is
preserved in the Z-
matrix
Only Serial Numbers;
Bond and Dihedral
Angles.
Pro-R/Pro-S and
Dihedral angles are
used to position
atoms.
build a Z-matrix in
which the current serial
number ordering of the
atoms in the model is
preserved in the Z-
matrix
Only Serial Numbers;
Dihedral Angles Only.
The Pro-R and Pro-S
stereochemical des-
ignations are not
used in constructing
the Z-matrix from a
model. All atoms are
positioned by dihe-
dral angles only.
1. MacroModel is produced within the Department
of Chemistry at Columbia University, New York,
N.Y.
Chem & Bio 3D 199
User Guide
nates for each view of the model are included. The
initial frame of the model contains the first 3 lines
of the usual MOPAC output file (see the example
file below). Each subsequent frame contains only
lines describing the Z-matrix for the atoms in that
frame.
NOTE: For data file specifications, see page 13 of the
online MOPAC manual.
To edit a file to run using the Run MOPAC Input
File command:
1. Open the MOPAC output file in a text editor.
The output file below shows only the first four
atom record lines. The first line and column of the
example output file shown below are for purposes
of description only and are not part of the output
file.
2. In Line 1, type the keywords for the computa-
tions you want MOPAC to perform (blank in the
example above). Line 2 is where enter the name
that you want to assign to the window for the
resulting model. However, Chem3D ignores this
line.
3. Leave Line 3 blank.
4. Line 4 through Ln (were n is the last atom
record) include the internal coordinates, optimi-
zation flags, and connectivity information for the
model.
Column 1 is the atom specification.
Column 2 is the bond distance (for the con-
nectivity specified in Column 8).
Column 3 is the optimization flag for the
bond distance specified in Column 2.
Column 4 is the bond angle (for the connec-
tivity specified in Column 8).
Column 5 is the optimization flag for the
bond angle specified in Column 4.
Column 6 is the dihedral angle (for the con-
nectivity specified in Column 8).
Column 7 is the optimization flag for the
dihedral angle specified in Column 6.
5. To specify particular coordinates to optimize,
change the optimization flags in Column 3, Col-
umn 5 and Column 7 for the respective internal
coordinate. The available flags in MOPAC are:
Col.
1
Col. 2 C
3
Col.
4
C
5
Col.
6
Col.
7
Col.
8
Line
1
Line
2
Cyclohexanol
Line
3
Line
4
C 0 0 0 0 0 0 0 0 0
Line
5
C 1.541
52
1 0 0 0 0 1 0 0
Line
6
C 1.535
23
1 111.
77
1 0 0 2 1 0
L7.L
n
C 1.539
73
1 109.
7
1 -55.6
9
1 1 2 3
Ln+
1
1 Optimize this internal coordinate
0 Do not optimize this internal
-1 Reaction coordinate or grid index
A
d
m
i
n
i
s
t
r
a
t
o
r
200
6. Add additional information in line Ln+1. For
example, symmetry information used in a SAD-
DLE computation.
7. Leave the last line in the data file blank to indi-
cate file termination.
8. Save the file in a text only format.
MOPAC Graph Files
A MOPAC Graph (GPT) file stores the results of
MOPAC calculations that include the GRAPH
keyword. It contains the final geometry, electronic
structure, and other properties of the molecule.
Chem3D supports the MOPAC Graph file format
for import only.
Protein Data Bank Files
Brookhaven Protein Data Bank files (PDB; ENT)
are used to store protein data and are typically large
in size. Chem3D can import both file types, and
exports PDB. The PDB file format is taken from
the Protein Data Bank Atomic Coordinate and
Bibliographic Entry Format Description.
ROSDAL Files (RDL)
The ROSDAL Structure Language
1
(RDL) file for-
mat is defined in Appendix C: ROSDAL Syntax of
the MOLKICK Users Manual, and in this manual
in Appendix E, File Formats.. The ROSDAL
format is primarily used for query searching in the
Beilstein Online Database. Chem3D supports the
ROSDAL file format for export only.
Standard Molecular Data (SMD)
Use the Standard Molecular Data (.SMD) file for-
mat for interfacing with the STN Express applica-
tion for online chemical database searching. Both
import and export are supported.
SYBYL Files
Use the SYBYL
(SML, SM2, ML2) file formats to
interface with Triposs SYBYL applications. The
SML and SM2 formats can be used for both
import and export; the ML2 format is supported
for import only.
Job Description File Formats
You can use Job description files to save custom-
ized default settings for calculations. You can save
customized calculations as a Job Description file
(.JDF) or Job Description Stationery (.JDT). Sav-
ing either format in a Chem3D job folder adds it to
the appropriate Chem3D menu.
J DF Files
The JDF file format is a file format for saving job
descriptions. When you open a JDF file, you can
edit CSBR and save the settings.
J DT Files
The JDT file format is a template format for sav-
ing settings that can be applied to future calcula-
tions. You can edit the settings of a template file,
however you cannot save your changes.
T Monitor turning points in DRC
1. ROSDAL is a product of Softron, Inc.
Chem & Bio 3D 201
User Guide
Appendix F: Parameter Tables
Chem3D uses the parameter tables, containing
information about elements, bond types, atom
types, and other parameters, for building and for
analyzing your model.
The parameter tables must be located in the C3D
Items directory in the same directory as the
Chem3D application.
Using Parameter Tables
Chem3D uses several parameter tables to calculate
bond lengths and bond angles in your model. To
apply this information, go to File>Model Set-
tings>Model Building tab and select the Apply Stan-
dard Measurements checkbox.
Calculating the MM2 force field of a model
requires special parameters for the atoms and
bonds in your model. The MM2 force field is cal-
culated during Energy Minimization, Molecular
Dynamics, and Steric Energy computations.
The use of the parameter tables are described
below:
3-Membered Ring Angles. Bond angles for
bonds in 3-membered rings. In force field analysis,
angle bending portion of the force field for bonds
in 3-membered rings.
4-Membered Ring Angles. Bond angles for
bonds in 4-membered rings. In force field analysis,
angle bending portion of the force field for bonds
in 4-membered rings.
4-Membered Ring Torsionals. The portion of
the force field for the torsional angles in your
model for atoms in 4-membered rings.
Angle Bending Parameters. Standard bond
angles. In force field analysis, the angle bending
portion of the force field for bonds.
Bond Stretching Parameters. Standard bond
lengths. In force field analysis, bond stretching and
electrostatic portions of force field for bonds.
Chem3d Building Atom Types. Building types
available for building models.
Conjugated Pisystem Atoms. Bond lengths for
bonds involved in pi systems. Pi system portion of
the force field for pi atoms.
Conjugated Pisystem Bonds. Pi system portion
of the force field for pi bonds.
Electronegativity Adjustments. Adjusts optimal
bond length between two atoms when one atom is
attached to an atom that is electronegative.
Elements. Contains elements available for build-
ing models.
MM2 Atom Type Parameters. van der Waals
parameters for computing force field for each
atom.
MM2 Atom Types. Atom types in the model that
may be used for MM2 calculations.
MM2 Constants. Constants used for computing
MM2 force field.
Out-of-Plane Bending Parameters. Parameters
to ensure atoms in trigonal planar geometry remain
planar. In force field analysis, parameters to ensure
atoms in trigonal planar geometry remain planar.
References. Contains information about where
parameter information is derived.
Substructures. Contains predrawn substructures
for fast model building.
Torsional Parameters. Computes the portion of
the force field for the torsional angles in your
model.
A
d
m
i
n
i
s
t
r
a
t
o
r
202
van der Waals Interactions. Adjusts specific van
der Waals interactions, such as hydrogen bonding.
Parameter Table Fields
Most of the tables contain the following types of
fields:
Atom Type Numbers
Quality
Reference
Atom Type Numbers
The first column in a parameter table references an
atom type using an Atom Type number. An Atom
Type number is assigned to an atom type in the
Atom Types table. For example, in Chem3D, a
dihedral type field, 1114, in the Torsional
Parameters table indicates a torsional angle
between carbon atoms of type alkane (Atom Type
number 1) and carbon atoms of type alkyne (Atom
Type number 4). In the 3-membered ring table, the
angle type field, 22-22-22, indicates an angle
between three cyclopropyl carbons (Atom Type
number 22) in a cyclopropane ring.
Quality
The quality of a parameter indicates the relative
accuracy of the data.
Reference
The reference for a measurement corresponds to a
reference number in the References table. Refer-
ences indicate where the parameter data was
derived.
Estimating Parameters
In certain circumstances, Chem & Bio 3D 11.0
may estimate parameters.
For example, during an MM2 analysis, assume a
non-MM2 atom type is encountered in your model.
Although the atom type is defined in the Atom
Types table, the necessary MM2 parameter will not
be defined for that atom type. For example, tor-
sional parameters may be missing. This commonly
occurs for inorganic complexes, which MM2 does
not cover adequately. More parameters exist for
organic compounds.
In this case, Chem & Bio 3D 11.0 makes an edu-
cated guess wherever possible. A message indi-
cating an error in your model may appear before
you start the analysis. If you choose to ignore this,
you can determine the parameters guessed after the
analysis is complete.
To view the parameters used in an MM2 analysis,
go to Calculations>MM2>Show Used Parameters.
Estimated parameters have a Quality value of 1.
Creating Parameters
The MM2 force field parameters are based on a
limited number of MM2 atom types. These atom
types cover the common atom types found in
organic compounds. As discussed in the previous
Quality Accuracy Level
1 The parameter a guess by Chem3D.
2 The parameter is theorized but not
confirmed.
3 The parameter is derived from experi-
mental data.
4 The parameter is well-confirmed.
Chem & Bio 3D 203
User Guide
section, parameters may be missing from struc-
tures containing other than an MM2 atom type.
NOTE: Adding or changing parameter tables is not recom-
mended unless you are sure of the information your are add-
ing. For example, new parameter information that is
documented in journals.
To add a new parameter to a parameter table:
1. Go to View>Parameter Tables and choose the
parameter table to open.
2. Right-click a row header and choose Append Row
from the context menu. A blank row is inserted.
3. Type the information for the new parameter.
4. Close and Save the file.
NOTE: Do not include duplicate parameters. If duplicate
parameters exist in a parameter table it is indeterminate
which parameter will be used when called for in a calculation.
NOTE: If you do want to make changes to any of the
parameters used in Chem3D, it is strongly recommended that
you make a back up copy of the original parameter table and
remove it from the C3DTABLE directory.
The Elements
The Elements table (Elements.xml) contains the
elements for building your models.
To use an element in a model, type its symbol in
the Replacement text box (or paste it, after copying
the cell in the Symbol field to the Clipboard) and
press the Enter key when an atom is selected, or
double-click an atom. If no atom is selected, a frag-
ment is added.
Four fields comprise a record in the Elements
table: the symbol, the covalent radius, the color,
and the atomic number.
Symbol. Normally you use only the first column
of the Elements table while building models. If you
are not currently editing a text cell, you can quickly
move from one element to another by typing the
first letter or letters of the element symbol.
Cov Rad. The covalent radius is used to approxi-
mate bond lengths between atoms.
Color. The colors of elements are used when the
Color by Element check box is selected in the con-
trol panel. To change the color of an element, dou-
ble-click the current color. The Color Picker dialog
box appears in which you can specify a new color
for the element.
Building Types
The Chem3D Building Atom Types table XML file
(Chem3D Building Atom Types.xml) contains the
atom types used in building models.
Normally you use only the first column of the
Chem3D Building Atom Types table while build-
ing models. To use a building type in a model, type
its name in the Replacement text box (or paste it,
after copying the name cell to the Clipboard) and
press the Enter key when an atom is selected, or
when you double-click an atom. If no atom is
selected, a fragment is added.
Twelve fields comprise a building type record:
name, symbol, van der Waals radius, text number,
charge, the maximum ring size, rectification type,
geometry, number of double bonds, number of tri-
ple bonds, number of delocalized bonds, bound-to
order and bound-to type.
Name. The records are ordered alphabetically by
atom type name. Building type names must be
unique.
A
d
m
i
n
i
s
t
r
a
t
o
r
204
Symbol. This field contains the element symbol
associated with the building type. The symbol links
the Chem3D Building Atom Types table and the
Elements table. The element symbol is used in
atom labels and when you save files in file formats
that do not support building types, such as MDL
MolFile.
van der Waals Radius. The van der Waals (van
der Waals) radius is used to specify the size of
atom balls and dot surfaces when displaying the
Ball & Stick, Cylindrical Bonds or Space Filling
models.
The Generate All Close Contacts command (go to
Structure>Measurements>Generate All Close Contacts)
determines close contacts by comparing the dis-
tance between pairs of non-bonded atoms to the
sum of their van der Waals radii.
NOTE: The van der Waals radii specified in the Chem3D
BuildingAtom Types table do not affect the results of an
MM2 computation. The radii used in MM2 computations
are specified in the MM2 Atom Types table.
Text. Text numbers are used to determine which
measurements apply to a given group of atoms in
other parameter tables.
For example, C Alkane has a building type num-
ber of 1and O Alcohol has a building type number
of 6. To determine the standard bond length of a
bond between a C Alkane atom and an O Alcohol
atom, look at the 1-6 record in the Bond Stretching
table.
Charge. The charge of a building type is used
when assigning building types to atoms in a model.
When the information about an atom is displayed,
the atom symbol is always followed by the charge.
Charges can be fractional. For example, the charge
of a carbon atom in a cyclopentadienyl ring is
0.200.
Chem & Bio 3D displays the formal charge that
has been assigned to atoms and calculates the delo-
calized charge. Both charges are displayed (when
applicable) in the popup window when you hover
over an atom.
Max Ring. The maximum ring size field indicates
whether the corresponding building type should be
restricted to atoms found in rings of a certain size.
If this cell is zero or empty, then this building type
is not restricted. For example, the maximum ring
size of C Cyclopropane is 3.
Rectification Type. The rectification type speci-
fies the type of atom used to fill open valences.
Rectification atoms are added or deleted as you
build your model. To activate rectification, go to
File>Model Settings. On the Model Building tab,
select the Rectify check box.
Possible rectification types are:
When you specify a rectification type, the bound-to
type of the rectification type should not conflict
with the building type. If there is no rectification
type for an atom, it is never rectified.
For example, if the rectification type of O Carboxyl
is H Carboxyl, the bound-to type of H Carboxyl
should be either O Carboxyl or empty. Otherwise,
when assigning building types, hydrogen atoms
bound to O Carboxyl atoms are not assigned H
Carboxyl.
Geometry. The geometry for a building type
describes both the number of bonds that extend
from this type of atom and the angles formed by
those bonds.
D H
H Alcohol H Amide
H Amine H Ammonium
H Carboxyl H Enol
H Guanidine H Thiol
Chem & Bio 3D 205
User Guide
Possible geometries are:
NOTE: Standard bond angle parameters are used only
when the central atom has a tetrahedral, trigonal or bent
geometry.
Double, Triple, and Delocalized Bonds. The
number of double bonds, number of triple bonds,
and number of delocalized bonds are integers rang-
ing from zero to the number of ligands as specified
by the geometry. Chem3D uses this information
both to assign building types based on the bond
orders and to assign bond orders based on building
types.
Bound-to Order. Specifies the order of the bond
acceptable between a building type and the atom
type specified in the bound-to type.
For example, for C Carbonyl, only double bonds
can be formed to bound-to type O Carboxylate. If
there is no bound-to type specified, this field is not
used. The possible bound-to bond orders are sin-
gle, double, triple, and delocalized.
NOTE: The bound-to order should be consistent with the
number of double, triple, and delocalized bonds for this atom
type. If the bound-to type of an atom type is not specified, its
bound-to order is ignored.
Bound-to Type. Specifies the building type to
which the atom must be bound. If there is no
restriction, this field is empty. The Bound-to type is
used in conjunction with the Bound-to Order field.
Non-blank Bound-to-Type values:
Substructures
The Substructure table (Substructures.xml) con-
tains substructures to use in your model.
To use a substructure simply type its name in the
Replacement text box (or paste it, after copying the
name cell to the Clipboard) and press the Enter key
when an atom(s) is selected, or double-click an
atom. You can also copy the substructures picture
to the Clipboard and paste it into a model window.
The substructure is attached to selected atom(s) in
the model window. If no atom is selected, a frag-
ment is added. You can also define your own sub-
structures and add them to the table. The table
below shows the substructure table window with
0 Ligand 1 Ligand
5 Ligands Bent
Linear Octahedral
Square planar Tetrahedral
Trigonal bipyramidal Trigonal planar
Trigonal pyramidal
C Alkene C Carbocation
C Carbonyl C Carboxylate
C Cyclopentadienyl C Cyclopropene
C Epoxy C Isonitrile
C Metal CO C Thiocarbonyl
H Alcohol H Thiol
N Ammonium N Azide Center
N Azide End N Isonitrile
N Nitro O Carbonyl
O Carboxylate O Epoxy
O Metal CO O Nitro
O Oxo O Phosphate
P Phosphate S Thiocarbonyl
A
d
m
i
n
i
s
t
r
a
t
o
r
206
the substructure records open (triangles facing
down). Clicking a triangle closes the record. The
picture of the substructure is minimized.
References
The References table (References.xml) contains
information concerning the source for other
parameters. Use of the References table does not
affect the other tables in any way.
Two fields are used for each reference record: the
reference number and the reference description.
Number. The reference number is an index by
which the references are organized. Each measure-
ment also contains a reference field that should
contain a reference number, indicating the source
for that measurement.
Description. The reference description contains
whatever text you want to describe the reference.
Journal references or bibliographic data are com-
mon examples.
Bond Stretching Parameters
The Bond Stretching Parameters table (Bond
Stretching Parameters.xml) contains information
about standard bond lengths between atoms of
various atom types. In addition to standard bond
lengths is information used in MM2 calculations in
Chem3D.
The Bond Stretching table contains parameters
needed to compute the bond stretching and elec-
trostatic portions of the force field for the bonds in
your model.
The Bond Stretching Parameters record consists of
six fields: Bond Type, KS, Length, Bond Dpl,
Quality, and Reference.
Bond Type. The Bond Type field contains the
building type numbers of the two bonded atoms.
For example, Bond Type 1-2 is a bond between an
alkane carbon and an alkene carbon.
KS. The KS, or bond stretching force constant
field, contains a proportionality constant which
directly impacts the strength of a bond between
two atoms. The larger the value of KS for a partic-
ular bond between two atoms, the more difficult it
is to compress or to stretch that bond.
Length. The third field, Length, contains the
bond length for a particular bond type. The larger
the number in the Length field, the longer is that
type of bond.
Bond Dpl. The Bond Dpl field contains the bond
dipole for a particular bond type. The numbers in
this cell give an indication of the polarity of the
particular bond. A value of zero indicates that
there is no difference in the electronegativity of the
atoms in a particular bond. A positive bond dipole
indicates that the building type represented by the
first atom type number in the Bond Type field is
less electronegative than the building type repre-
sented by the second atom type number. Finally, a
negative bond dipole means that the building type
represented by the first building type number in
the Bond Type field is more electronegative than
the building type represented by the second atom
type number.
For example, the 1-1 bond type has a bond dipole
of zero since both alkane carbons in the bond are
of the same electronegativity. The 1-6 bond type
has a bond dipole of 0.440 since an ether or alco-
hol oxygen is more electronegative than an alkane
carbon.
Finally, the 1-19 bond type has a bond dipole
of - 0.600 since a silane silicon is less electronega-
tive than an alkane carbon.
NOTE: The 1-5 bond type has a dipole of zero, despite the
fact that the carbon and hydrogen atoms on this bond have
unequal electronegativity. This approximation drastically
reduces the number of dipoles to be computed and has been
found to produce acceptable results.
Chem & Bio 3D 207
User Guide
Record Order
The order of the records in the Bond Stretching
table window is as follows:
1. Records are sorted by the first atom type number
in the Bond Type field. For example, the record
for bond type 1-3 is before the record for bond
type 2-3.
2. For records where the first atom type number is
the same, the records are sorted by the second
atom type number in the Bond Type field. For
example, bond type 1-1 is before the record for
bond type 1-2.
Angle Bending Parameters
4-Membered Ring Angle Bending
3-Membered Ring Angle Bending
The Angle Bending table (Angle Bending Parame-
ters.xml) describes bond angles between atoms of
various atom type. In addition to standard bond
angles is information used in MM2 Calculations in
Chem3D. Angle bending parameters are used
when the central atom has four or fewer attach-
ments and the bond angle is not in a three or four
membered ring. (In three and four membered
rings, the parameters in the 3-Membered Ring
Angles.xml and 4-Membered Ring Angles.xml are
used.)
The Angle Bending table contains the parameters
used to determine the bond angles in your model.
In Chem3D Pro, additional information is used to
compute the angle bending portions of the MM2
force field for the bond angles in your model.
The 3- and 4-membered Ring Angles table con-
tains the parameters that are needed to determine
the bond angles in your model that are part of
either 3- or 4-membered rings. In Chem3D, addi-
tional information is used to compute the angle
bending portions of the MM2 force field for any
bond angles in your model that occur in these
rings.
Each of the records in the Angle Bending table, the
4-Membered Ring Angles table and the 3-Mem-
bered Ring Angles table consists of seven fields,
described below:
Angle Type. The Angle Type field contains the
atom type numbers of the three atoms that create
the bond angle.
For example, angle type 1-2-1 is a bond angle
formed by an alkane carbon bonded to an alkene
carbon, which is bonded to another alkane carbon.
Notice that the alkene carbon is the central atom
of the bond angle.
KB. The KB, or the angle bending constant, con-
tains a measure of the amount of energy required
to deform a particular bond angle. The larger the
value of KB for a particular bond angle described
by three atoms, the more difficult it is to compress
or stretch that bond angle.
XR2. XR2, the third field, contains the opti-
mal value of a bond angle where the central atom
of that bond angle is not bonded to any hydrogen
atoms. In the XR2 notation, X represents the
central atom of a bond angle and R represents any
non-hydrogen atom bonded to X.
For example, the optimal value of the 1-1-3 angle
type for 2,2-dichloropropionic acid is the XR2
bond angle of 107.8, since the central carbon (C-
2) has no attached hydrogen atoms.
The optimal value of the 1-8-1 angle type for
N,N,N-triethylamine is the XR2 bond angle of
107.7, because the central nitrogen has no
attached hydrogen atoms. Notice that the central
nitrogen has a trigonal pyramidal geometry, thus
one of the attached non-hydrogen atoms is a lone
pair, the other non-hydrogen atom is a carbon.
XRH. The XRH field contains the optimal
value of a bond angle where the central atom of
that bond angle is also bonded to one hydrogen
atom and one non-hydrogen atom. In the XRH
notation, X and R are the same as XR2, and H
represents a hydrogen atom bonded to X.
A
d
m
i
n
i
s
t
r
a
t
o
r
208
For example, the optimal value of the 1-1-3 angle
type for 2-chloropropionic acid is the XRH
bond angle of 109.9, since the central carbon (C-
2) has one attached hydrogen atom. The optimal
value of the 1-8-1 angle type for N,N-diethylamine
is the XRH value of 107.7, because the central
N has one attached hydrogen atom. In this case the
XR2 and XRH values for the 1-8-1 angle type
are identical. As in the N,N,N-triethylamine exam-
ple above, the only attached non-hydrogen atom is
a lone pair.
XH2. XH2 is the optimal value of a bond
angle where the central atom of that bond angle is
also bonded to two hydrogen atoms.
For example, the optimal value of the 1-1-3 angle
type for propionic acid is the XH2 bond angle
of 110.0, since the central carbon (C-2) has two
attached hydrogen atoms.
Record Order
When sorted by angle type, the order of the
records in the Angle Bending table, the 4-Mem-
bered Ring Angles table and the 3-Membered Ring
Angles table is as follows:
1. Records are sorted by the second atom type
number in the Angle Type field. For example,
the record for bond angle type 1-2-1 is before
the record for bond angle type 1-3-1.
2. For multiple records where the second atom
type number is the same, the records are sorted
by the first atom type number in the Angle Type
field. For example, the record for bond angle
type 1-3-2 is listed before the record for bond
angle type 2-3-2.
3. For multiple records where the first two atom
type numbers are the same, the records are
sorted by the third atom type number in the
Angle Type field. For example, the record for
bond angle type 1-1-1 is listed before the record
for bond angle type 1-1-2.
Pi Atoms. The Pi Atoms table (Conjugated Pisys-
tem Atoms.xml) contains the parameters used to
correct bond lengths and angles for pi atoms in
your model. In Chem3D, additional information is
used to compute the pi system portions of the
MM2 force field for the pi atoms in your model.
The records in the Pi Atoms table comprise six
fields: Atom Type, Electron, Ionization, Repulsion,
Quality, and Reference.
Atom Type. The Atom type number field con-
tains the atom type number to which the rest of the
Conjugated Pisystem Atoms record applies.
Electron. The Electron field contains the number
of electrons that a particular pi atom contributes to
the pi system.
For example, an alkene carbon, atom type number
2, contributes 1 electron to the pi system whereas a
pyrrole nitrogen, atom type number 40, contrib-
utes 2 electrons to the pi system.
Ionization. The Ionization field contains the
amount of energy required to remove a pi electron
from an isolated pi atom. The unit of the ioniza-
tion energy is electron volt (eV). The magnitude of
the ionization energy is larger the more electroneg-
ative the atom.
For example, an alkene carbon has an ionization
energy of -11.160 eV, and the more electronegative
pyrrole nitrogen has an ionization energy of -
13.145 eV.
Repulsion. The Repulsion field contains a mea-
sure of:
The energy required to keep two electrons,
each on separate pi atoms, from moving apart.
The energy required to keep two electrons,
occupying the same orbital on the same pi
atom, from moving apart. The units of the
repulsion energy are electron volts (eV). The
repulsion energy is more positive the more
electronegative the atom.
Chem & Bio 3D 209
User Guide
For example, an alkene carbon has an repulsion
energy of 11.134 eV, and the more electronegative
pyrrole nitrogen has an repulsion energy of 17.210
eV.
Pi Bonds
The Pi Bonds table (Conjugated PI System
Bonds.xml) contains parameters used to correct
bond lengths and bond angles for bonds that are
part of a pi system. In Chem3D, additional infor-
mation is used to compute the pi system portions
of the MM2 force field for the pi bonds in a model.
There are five fields in records in the Pi Bonds
table: Bond Type, dForce, dLength, Quality, and
Reference.
Bond Type. The Bond Type field is described by
the atom type numbers of the two bonded atoms.
For example, bond type 2-2 is a bond between two
alkene carbons.
dForce. The dForce field contains a constant used
to decrease the bond stretching force constant of a
particular conjugated double bond. The force con-
stant Kx for a bond with a calculated pi bond order
x is: Kx = K2 - (1 - x) * dForce
where K
2
is the force constant for a non-conju-
gated double bond, taken from the Bond Stretch-
ing table.
The higher the value of K
x
for the bond between
two pi atoms, the more difficult it is to compress or
stretch that bond.
dLength. The dLength field contains a constant
used to increase the bond length of any conjugated
double bond. The bond length lx for a bond with a
calculated pi bond order x is:
l
x
= l
2
+ (1 - x) * dLength
where l
2
is the bond length of a non-conjugated
double bond, taken from the Bond Stretching
table. The higher the value of l
x
for the bond
between two pi atoms, the longer that bond is.
Record Order. When sorted for Bond Type, the
order of the records in the Conjugated Pisystem
Bonds table is as follows:
1. Records are sorted by the first atom type number
in the Bond Type field. For example, the record
for bond type 2-2 is listed before the record for
bond type 3-4.
2. For records where the first atom type number is
the same, the records are sorted by the second
atom type number in the Bond Type field. For
example, the record for bond type 2-2 is listed
before the record for bond type 2-3.
Electronegativity Adjustments
The parameters contained in the Electronegativity
Adjustments table (Electronegativity Adjust-
ments.xml) are used to adjust the optimal bond
length between two atoms when one of the atoms
is attached to a third atom, on that is electronega-
tive.
For example, the carbon-carbon single bond length
in ethane is different from that in ethanol. The
MM2 parameter set has only a single parameter for
carbon-carbon single bond lengths (1.523). The
use of electronegativity correction parameters
allows the C-C bond in ethanol to be corrected.
The electronegativity parameter used in the Elec-
tronegativity Corrections table is the 1-1-6 angle
type, where atom type 1 is a C Alkane and atom
type 6 is an O Alcohol. The value of this parameter
is -0.009. Thus the C-C bond length in ethanol is
0.009 shorter than the standard C-C bond length.
MM2 Constants
The MM2 Constants table (MM2 Constants.xml)
contains parameters that Chem3D uses to com-
pute the MM2 force field.
Cubic and Quartic Stretch Constants
Integrating the Hooke's Law equation provides the
Hooke's Law potential function, which describes
A
d
m
i
n
i
s
t
r
a
t
o
r
210
the potential energy of the ball and spring model.
The shape of this potential function is the classical
potential well.
The Hooke's Law potential function is quadratic,
thus the potential well created is symmetrical. The
real shape of the potential well is asymmetric and is
defined by the Morse Function, but the Hooke's
Law potential function works well for most mole-
cules.
Certain molecules contain long bonds which are
not described well by Hooke's Law. For this reason
the MM2 force field contains a cubic stretch term.
The cubic stretch term allows for an asymmetric
shape of the potential well, thereby allowing these
long bonds to be handled. However, the cubic
stretch term is not sufficient to handle abnormally
long bonds. Thus the MM2 force field contains a
quartic stretch term to correct for problems caused
by these abnormally long bonds.
Type 2 (-CHR-) Bending Force Parameters for
C-C-C Angles
-CHR- Bending K for 1-1-1 angles
-CHR- Bending K for 1-1-1 angles in 4-mem-
bered rings
-CHR- Bending K for 22-22-22 angles in 3-
membered rings
These constants are distinct from the force con-
stants specified in the Angle Bending table. The
bending force constant (K) for the 1-1-1 angle (1 is
the atom type number for the C Alkane atom type)
listed in the MM2 Angle Bending parameters table
is for an alkane carbon with two non-hydrogen
groups attached. Angle bending parameters for
carbons with one or two attached hydrogens differ
from those for carbons with no attached hydro-
gens. Because carbons with one or two attached
hydrogens frequently occur, separate force con-
stants are used for these bond angles.
The -CHR- Bending K for 1-1-1 angles allows
more accurate force constants to be specified for
the Type 1 (-CH2-) and Type 2 (-CHR-) interac-
tions. In addition, the -CHR- Bending K for 1-1-1
angles in 4-membered rings and the -CHR- Bend-
ing K for 22-22-22 angles (22 is the atom type
number for the C Cyclopropane atom type) in 3-
membered rings differ from the aforementioned -
CHR- Bending K for 1-1-1 angles and thus require
separate constants to be accurately specified.
Stretch-Bend Parameters
X-B,C,N,O-Y Stretch-Bend interaction force
constant
X-B,C,N,O-H Stretch-Bend interaction force
constant
X-Al,S-Y Stretch-Bend force constant
X-Al,S-H Stretch-Bend force constant
X-Si,P-Y Stretch-Bend force constant
X-Si,P-H Stretch-Bend force constant
X-Ga,Ge,As,Se-Y Stretch-Bend force constant
The stretch-bend parameters are force constants
for the stretch-bend interaction terms in the prior
list of elements. X and Y represent any non-hydro-
gen atom.
When an angle is compressed, the MM2 force field
uses the stretch-bend force constants to lengthen
the bonds from the central atom in the angle to the
other two atoms in the angle.
For example, the normal C-C-C bond angle in
cyclobutane is 88.0, as compared to a C-C-C bond
angle of 110.8 in cyclohexane. The stretch-bend
force constants are used to lengthen the C-C
bonds in cyclobutane to 1.550, from a C-C bond
length of 1.536 in cyclohexane.
dV
dx
------- F dx = =
V x ( ) dV k xdx
1
2
---kx
2
=
0
x
=
0
x
=
Chem & Bio 3D 211
User Guide
Sextic Bending Constant
Sextic bending constant (
*
10
**
8)
Chem3D uses the sextic bending constant to
increase the energy of angles with large deforma-
tions from their ideal value.
Dielectric Constants
Dielectric constant for charges
Dielectric constant for dipoles
The dielectric constants perform as inverse pro-
portionality constants in the electrostatic energy
terms. The constants for the charge and dipole
terms are supplied separately so that either can be
partially or completely suppressed.
The charge-dipole interaction uses the geometric
mean of the charge and dipole dielectric constants.
For example, when you increase the Dielectric con-
stant for dipoles, a decrease in the Dipole/Dipole
energy occurs. This has the effect of reducing the
contribution of dipole-dipole interactions to the
total steric energy of a molecule.
Electrostatic and van der Waals Cutoff
Parameters
Cutoff distance for charge/charge interactions
Cutoff distance for charge/dipole interactions
Cutoff distance for dipole/dipole interactions
Cutoff distance for van der Waals interactions
These parameters define the minimum distance at
which the fifth-order polynomial switching func-
tion is used for the computation of the listed inter-
actions.
MM2 Atom Type Parameters
The MM2 Atom Types table (MM2 Atom
Types.xml) contains the van der Waals parameters
used to compute the force field for each atom in
your model.
Each MM2 Atom Type record contains eight
fields: Atom type number, R*, Eps, Reduct,
Atomic Weight, Lone Pairs, Quality, and Reference.
Text type number
The Text number field is the atom type to which
the rest of the MM2 Atom Type Parameter record
applies. The records in the MM2 Atom Type table
window are sorted in ascending order of Atom
Type Atom type number.
R
The R field is the van der Waals radius of the par-
ticular atom. The larger the van der Waals radius of
an atom is, the larger that atom.
NOTE: Chem3D uses the van der Waals radius, R,
in the
MM2 Atom Types table for computation. It is not the same
as the van der Waals radius in the Atom Types table, which
is used for displaying the model.
Eps
The Eps or Epsilon field is a constant that is pro-
portional to the depth of the potential well. As the
value of epsilon increases, the depth of the poten-
tial well increases, as does the strength of the repul-
sive and attractive interactions between an atom
and other atoms.
NOTE: For specific van der Waals interactions, the R
and
Eps values from the van der Waals Interactions table are
used instead of values in the MM2 Atom Types table. See
van der Waals Interactions for more information.
Reduct
Reduct is a constant used to position the center of
the electron cloud on a hydrogen atom toward the
nucleus of the carbon atom to which it is bonded
by approximately 10% of the distance between the
two atoms.
A
d
m
i
n
i
s
t
r
a
t
o
r
212
Any atom in a van der Waals potential function
must possess a spherical electron cloud centered
about its nucleus. For most larger atoms this is a
reasonable assumption, but for smaller atoms such
as hydrogen it is not. Molecular mechanics calcula-
tions based on spherical electron clouds centered
about hydrogen nuclei do not give accurate results.
However, it is a reasonable compromise to assume
that the electron cloud about hydrogen is still
spherical, but that it is no longer centered on the
hydrogen nucleus. The Reduct constant is multi-
plied by the normal bond length to give a new
bond length which represents the center of the
repositioned electron cloud.
The value of the Reduct field for all non-hydrogen
atoms is zero.
Atomic Weight
The fifth field, Atomic Weight, is the atomic
weight of atoms represented by this atom type
number.
NOTE: The atomic weight is for the isotopically pure ele-
ment. For example, the atomic weight for atom type number
1 is 12.000, the atomic weight of
12
C.
Lone Pairs
The Lone Pairs field contains the number of lone
pairs around a particular atom type. Notice that an
amine nitrogen, atom type number 8, has one lone
pair and an ether oxygen, atom type number 6, has
two lone pairs. Lone pairs are treated explicitly for
atoms such as these, which have distinctly
non-spherical electron distributions. For atom
types such as O Carbonyl, which have more nearly
spherical electron distributions, no explicit lone
pairs are necessary.
NOTE: Lone pairs are not automatically displayed in
atoms that require them.
Torsional Parameters
The Torsional Parameters table (Torsional Parame-
ters.xml) contains parameters used to compute the
portions of the MM2 force field for the torsional
angles in your model. The 4-Membered Ring Tor-
sional Parameters (4-membered Ring Torsion-
als.xml) contains torsional parameters for atoms in
4-membered rings.
Each of the records in the Torsional Parameters
table and the 4-Membered Ring Torsional Parame-
ters table consists of six fields: Dihedral Type, V1,
V2, V3, Quality, and Reference.
Dihedral Type
The Dihedral Type field contains the atom type
numbers of the four atom types that describe the
dihedral angle.
For example, angle type 1-2-2-1 is a dihedral angle
formed by an alkane carbon bonded to an alkene
carbon that is bonded to a second alkene carbon
which, in turn, is bonded to another alkane carbon.
In other words, angle type 1-2-2-1 is the dihedral
angle between the two methyl groups of 2-butene.
The two alkene carbons are the central atoms of
the dihedral angle.
V1
The V1, or 360 Periodicity Torsional constant,
field contains the first of three principal torsional
constants used to compute the total torsional
energy in a molecule. V1 derives its name from the
fact that a torsional constant of 360 periodicity
can have only one torsional energy minimum and
Chem & Bio 3D 213
User Guide
one torsional energy maximum within a 360
period. The period starts at -180 and ends at 180.
A positive value of V1 means that a maximum
occurs at 0 and a minimum occurs at 180 in a
360 period. A negative value of V1 means that a
minimum occurs at 0 and a maximum occurs at
180 in a 360 period. The significance of V1 is
explained in the example following the V2 discus-
sion.
V2
The V2, or 180 Periodicity Torsional constant,
field contains the second of three principal tor-
sional constants used to compute the total tor-
sional energy in a molecule. V2 derives its name
from the fact that a torsional constant of 180 peri-
odicity can have only two torsional energy minima
and two torsional energy maxima within a 360
period.
A positive value of V2 indicates there are minima
at 0 and +180, and there are maxima at -90 and
+90 in a 360 period. A negative value of V2
causes the position of the maxima and minima to
be switched, as in the case of V1 above. The signif-
icance of V2 is explained in the following example.
A good example of the significance of the V1 and
V2 torsional constants exists in the 1-2-2-1 tor-
sional parameter of 2-butene. The values of V1 and
V2 in the Torsional Parameters table are -0.100 and
10.000 respectively.
Because a positive value of V2 indicates that there
are minima at 0 and +180, these minima signify
cis-2-butene and trans-2-butene respectively.
Notice that V2 for torsional parameters involving
torsions about carbon-carbon double bonds all
have values ranging from approximately V2=8.000
to V2=16.250. In addition, V2 torsional parame-
ters involving torsions about carbon-carbon single
bonds all have values ranging from approximately
V2=-2.000 to V2=0.950.
The values of V2 for torsions about carbon-carbon
double bonds are higher than those values for tor-
sions about carbon-carbon single bonds. A conse-
quence of this difference in V2 values is that the
energy barrier for rotations about double bonds is
much higher than the barrier for rotations about
single bonds.
The V1 torsional constant creates a torsional
energy difference between the conformations rep-
resented by the two torsional energy minima of the
V2 constant. As discussed previously, a negative
value of V1 means that a torsional energy mini-
mum occurs at 0 and a torsional energy maximum
occurs at 180. The value of V1=-0.100 means that
cis-2-butene is a torsional energy minimum that is
0.100 kcal/mole lower in energy than the torsional
energy maximum represented by trans-2-butene.
The counterintuitive fact that the V1 field is nega-
tive can be understood by remembering that only
the total energy can be compared to experimental
results. In fact, the total energy of trans-2-butene is
computed to be 1.423 kcal/mole lower than the
total energy of cis-2-butene. This corresponds
closely with experimental results. The negative V1
term has been introduced to compensate for an
overestimation of the energy difference based
solely on van der Waals repulsion between the
methyl groups and hydrogens on opposite ends of
the double bond. This example illustrates an
important lesson:
There is not necessarily any correspondence
between the value of a particular parameter used in
MM2 calculations and value of a particular physical
property of a molecule.
V3
The V3, or 120 Periodicity Torsional constant,
field contains the third of three principal torsional
constants used to compute the total torsional
energy in a molecule. V3 derives its name from the
fact that a torsional constant of 120 periodicity
can have three torsional energy minima and three
torsional energy maxima within a 360 period. A
positive value of V3 indicates there are minima at -
A
d
m
i
n
i
s
t
r
a
t
o
r
214
60, +60 and +180 and there are maxima at -
120, 0, and +120 in a 360 period. A negative
value of V3 causes the position of the maxima and
minima to be reversed, as in the case of V1 and V2
above. The significance of V3 is explained in the
following example.
The 1-1-1-1 torsional parameter of n-butane is an
example of the V3 torsional constant. The values
of V1, V2 and V3 in the Torsional Parameters table
are 0.200, 0.270 and 0.093 respectively. Because a
positive value of V3 indicates that there are minima
at -60, +60 and +180 and there are maxima at -
120, 0, and +120, the minima at 60 signify
the two conformations of n-butane in which the
methyl groups are gauche to one another. The
+180 minimum represents the conformation in
which the methyl groups are anti to one another.
The maximum at 0 represents the conformation
in which the methyl groups are eclipsed. The max-
ima at 120 conform n-butane in which a methyl
group and a hydrogen are eclipsed.
The V1 and V2 torsional constants in this example
affect the torsional energy in a similar way to the
V1 torsional constant for torsions about a carbon-
carbon double bond (see previous example).
NOTE: The results of MM2 calculations on hydrocarbons
do not correspond well with the experimental data on hydro-
carbons when only the V3 torsional constant is used (when
V1 and V2 are set to zero). However, including small val-
ues for the V1 and V2 torsional constants in the MM2 cal-
culations for hydrocarbons dramatically improve the
correspondence of the MM2 results with experimental
results. This use of V1 and V2 provides little correspon-
dence to any particular physical property of hydrocarbons.
Record Order
When sorted by Dihedral Angle, the order of the
records in the Torsional Parameters table and the
4-Membered Ring Torsional Parameters table is as
follows:
1. Records are sorted by the second atom type
number in the Dihedral Type field. For example,
the record for dihedral type 1-1-1-1 is listed
before the record for dihedral type 1-2-1-1.
2. For records where the second atom type number
is the same, the records are sorted by the third
atom type number in the Dihedral Type field.
For example, the record for dihedral type 1-1-1-1
is listed before the record for dihedral type 1-1-
2-1.
3. For multiple records where the second and third
atom type numbers are the same, the records are
sorted by the first atom type number in the
Dihedral Type field. For example, the record for
dihedral type 5-1-3-1 is listed before the record
for dihedral type 6-1-3-1.
4. For multiple records where the first, second and
third atom type numbers are the same, the
records are sorted by the fourth atom type num-
ber in the Dihedral Type field. For example, the
record for dihedral type 5-1-3-1 is listed before
the record for dihedral type 5-1-3-2.
Out-of-Plane Bending
The Out-of-Plane Bending table (Out-of-Plane
Bending Parameters.xml) contains parameters that
ensure that atoms with trigonal planar geometry
remain planar in MM2 calculations.
There are four fields in records in the Out-of-Plane
Bending Parameters table: Bond Type, Force Con-
stant, Quality and Reference.
Bond Type
The first field is the Bond Type, which is described
by the atom type numbers of the two bonded
atoms.
For example, Bond Type 2-3 is a bond between an
alkene carbon and a carbonyl carbon.
Chem & Bio 3D 215
User Guide
Force Constant
The Force Constant field, or the out-of-plane
bending constant, field contains a measure of the
amount of energy required to cause a trigonal pla-
nar atom to become non-planar. The larger the
value of Force Constant for a particular atom, the
more difficult it is to coerce that atom to be non-
planar.
Record Order
When sorted by Bond Type, the order of the
records in the Out-of-Plane Bending Parameters
table is as follows:
1. Records are sorted by the first atom type number
in the Bond Type field. For example, the record
for bond type 2-1 is before the record for bond
type 3-1.
2. For records where the first atom type number is
the same, the records are sorted by the second
atom type number in the Bond Type field. For
example, the record for bond type 2-1 is before
the record for bond type 2-2.
NOTE: Out-of-plane bending parameters are not symmet-
rical. For example, the force constant for a 2-3 bond refers to
the plane about the type 2 atom. The force constant for a 3-
2 bond refers to the plane about the type 3 atom.
van der Waals Interactions
The parameters contained in the van der Waals
parameters table (van der Waals Interaction.xml)
are used to adjust specific van der Waals interac-
tions in a molecule, such as hydrogen bonding, to
provide better correspondence with experimental
data in calculating the MM2 force field.
For example, consider the van der Waals interac-
tion between an alkane carbon (Atom Type 1) and
a hydrogen (Atom Type 5). Normally, the van der
Waals energy is based on the sum of the van der
Waals radii for these atoms, found for each atom in
the Atom Types table (1.900 for Atom type num-
ber 1 + 1.400 for Atom type number 2 =
3.400). However, better correspondence between
the computed van der Waals energy and experi-
mental data is found by substituting this sum with
the value found in the van der Waals Interactions
table for this specific atom type pair (Atom Types
1-5 = 3.340). Similarly, an Eps parameter is sub-
stituted for the geometric mean of the Eps param-
eters for a pair of atoms if their atom types appear
in the van der Waals Interactions table.
Record Order
When sorted by Atom Type, the order of the
records in van der Waals Interactions table window
is as follows:
Records are sorted by the first atom type number
in the Atom Type field. For example, the record for
Atom Type 1-36 is before the record for atom type
2-21.
For records where the first atom type number is
the same, the records are sorted by the second
atom type number in the Atom Type field. For
example, the record for atom type 2-21 is before
the record for atom type 2-23.
A
d
m
i
n
i
s
t
r
a
t
o
r
216
Chem & Bio 3D 217
User Guide
Appendix G: Computation Concepts
Computational chemistry is a field of research for
explaining molecular properties using computers
when actual laboratory investigation may be inap-
propriate, impractical, or impossible.
Areas of computational chemistry research include:
Molecular modeling.
Computational methods.
Computer-Aided Molecular Design (CAMD).
Chemical databases.
Organic synthesis design.
Molecular modeling can be thought of as the ren-
dering of a 2D or 3D model of a molecules struc-
ture and properties. Computational methods, on
the other hand, calculate the structure and prop-
erty data necessary to render the model. Within a
modeling program such as Chem3D, computa-
tional methods are referred to as computation
engines, while geometry engines and graphics
engines render the model.
Chem3D supports a number of powerful compu-
tational chemistry methods and extensive visualiza-
tion options.
Methods Overview
Computational chemistry encompasses a variety of
mathematical methods that fall into two broad cat-
egories:
Molecular mechanics. applies the laws of classi-
cal physics to the atoms in a molecule without
explicit consideration of electrons.
Quantum mechanics. relies on the Schrdinger
equation to describe a molecule with explicit treat-
ment of electronic structure.
Quantum mechanical methods can be subdivided
into two classes: ab initio and semiempirical.
Figure G.1: Computational Chemistry Methods
Chem & Bio 3D 11.0 provides the following meth-
ods:
Molecular mechanical methods: MM2
(directly). MM3 and MM3-protein through the
Chem3D Tinker interface.
Semiempirical Extended Hckel, MINDO/3,
MNDO, MNDO-d, AM1 and PM3 methods
Method
molecular
mechanics
MM2
MM3, MM3-
protein
AMBER,UFF,
Dreiding
Chem3D, Tinker
Tinker
Gaussian
semi-
empirical
Extended
Hckel
other semi-
empirical meth-
ods (AM1,
MINDO/3,
PM3, etc.)
Chem3D,
MOPAC, Gaussian
MOPAC, Gaussian
Ab initio RHF, UHF,
MP2, etc.
Gaussian,
GAMESS
Computational Chemistry Methods
Molecular
Mechanical Methods Mechanical Methods
Quantum
Semiempirical
Methods
Ab Initio
Methods
A
d
m
i
n
i
s
t
r
a
t
o
r
218
through Chem3D and CS MOPAC or Gauss-
ian.
Ab initio methods through the Chem3D Gauss-
ian or GAMESS interface.
Using Computational Methods
Computational methods calculate the potential
energy surfaces (PES) of molecules. The PES is the
embodiment of the forces of interaction among
atoms in a molecule. From the PES, structural and
chemical information about a molecule can be
derived. The methods differ in the way the surface
is calculated and in the molecular properties
derived from the energy surface.
The methods perform the following basic calcula-
tions:
Single point energy calculation. The energy of a
given geometry of the atoms in a model, which is
the value of the PES at that point.
Geometry optimization. A systematic modifica-
tion of the atomic coordinates of a model resulting
in a geometry where the forces on each atom in the
structure is zero. A 3-dimensional arrangement of
atoms in the model representing a local energy
minimum (a stable molecular geometry to be
found without crossing a conformational energy
barrier).
Property calculation. Predicts certain physical
and chemical properties, such as charge, dipole
moment, and heat of formation.
Computational methods can perform more spe-
cialized functions, such as conformational searches
and molecular dynamics simulations.
Choosing the Best Method
Not all types of calculations are possible for all
methods and no one method is best for all pur-
poses. For any given application, each method
poses advantages and disadvantages. The choice of
method depend on a number of factors, including:
The nature and size of the molecule
The type of information sought
The availability of applicable experimentally
determined parameters (as required by some
methods)
Computer resources
The three most important of the these criteria are:
Model size. The size of a model can be a limiting
factor for a particular method. The limiting num-
ber of atoms in a molecule increases by approxi-
mately one order of magnitude between method
classes from ab initio to molecular mechanics. Ab
initio is limited to tens of atoms, semiempirical to
hundreds, and molecular mechanics to thousands.
Parameter Availability. Some methods depend
on experimentally determined parameters to per-
form computations. If the model contains atoms
for which the parameters of a particular method
have not been derived, that method may produce
invalid predictions. Molecular mechanics, for
example, relies on parameters to define a force-
field. A force-field is only applicable to the limited
class of molecules for which it is parametrized.
Computer resources. Requirements increase rela-
tive to the size of the model for each of the meth-
ods.
Ab initio: The time required for performing calcula-
tions increases on the order of N
4
, where N is the
number of atoms in the model.
Semiempirical: The time required for computation
increases as N
3
or N
2
, where N is the number of
atoms in the model.
MM2: The time required for performing computa-
tions increases as N
2
, where N is the number of
atoms.
In general, molecular mechanical methods require
less computer resources than quantum mechanical
methods. The suitability of each general method
for particular applications can be summarized as
follows.
Chem & Bio 3D 219
User Guide
Molecular Mechanics Methods Applications
Summary
Molecular mechanics in Chem3D apply to:
Systems containing thousands of atoms.
Organic, oligonucleotides, peptides, and sac-
charides.
Gas phase only (for MM2).
Useful techniques available using MM2 methods
include:
Energy Minimization for locating stable con-
formations.
Single point energy calculations for comparing
conformations of the same molecule.
Searching conformational space by varying one
or two dihedral angles.
Studying molecular motion using Molecular
Dynamics.
Quantum Mechanical Methods Applications
Summary
Useful information determined by quantum
mechanical methods includes:
Molecular orbital energies and coefficients.
Heat of Formation for evaluating conforma-
tional energies.
Partial atomic charges calculated from the
molecular orbital coefficients.
Electrostatic potential.
Dipole moment.
Transition-state geometries and energies.
Bond dissociation energies.
Semiempirical methods available in Chem3D with
CS MOPAC or Gaussian apply to:
Systems containing up to 120 heavy atoms and 300
total atoms.
Organic, organometallics, and small oligomers
(peptide, nucleotide, saccharide).
Gas phase or implicit solvent environment.
Ground, transition, and excited states.
Ab initio methods available in Chem3D with Gaus-
sian or Jaguar apply to:
Systems containing up to 150 atoms.
Organic, organometallics, and molecular frag-
ments (catalytic components of an enzyme).
Gas or implicit solvent environment.
Study ground, transition, and excited states
(certain methods).
Figure G.2Comparison of Methods
Method Type Advantages Disadvantages Best For
Molecular Mechanics
(Gaussian)
Gaussian uses classical
physics and relies on
force-field with embed-
ded empirical parameters
Least intensive compu-
tationally. Gaussian is
fast and is useful with
limited computer
resources. It can be
used for molecules as
large as enzymes.
Particular force field appli-
cable only for a limited
class of molecules
Does not calculate elec-
tronic properties
Requires experimental
data (or data from ab initio)
for parameters
Large systems that consist
of thousands of atoms and
Systems or processes with
no breaking or forming of
bonds
A
d
m
i
n
i
s
t
r
a
t
o
r
220
Potential Energy Surfaces
A potential energy surface (PES) can describe:
A molecule or ensemble of molecules having
constant atom composition (ethane, for exam-
ple) or a system where a chemical reaction
occurs.
Relative energies for conformations (eclipsed
and staggered forms of ethane).
Potential energy surfaces can differentiate between:
Molecules having slightly different atomic com-
position (ethane and chloroethane).
Molecules with identical atomic composition
but different bonding patterns, such as propy-
lene and cyclopropane
Excited states and ground states of the same
molecule.
Potential Energy Surfaces (PES)
The true representation of a models potential
energy surface is a multi-dimensional surface
whose dimensionality increases with the number of
atom coordinates. Since each atom has three inde-
pendent variables (x, y, z coordinates), visualizing a
surface for a many-atom model is impossible.
However, you can generalize this problem by
examining any two independent variables, such as
the x and y coordinates of an atom, as shown
below.
Semiempirical
(MOPAC, Gaussian)
These use quantum phys-
ics, experimentally
derived empirical param-
eters, and extensive
approximation.
Less demanding com-
putationally than
ab initio methods
Capable of calculating
transition states and
excited states
Requires experimental
data (or data from ab initio)
for parameters
Less rigorous than ab ini-
tio methods
Medium-sized systems that
consist of hundreds of
atoms. Also, systems
involving electronic transi-
tions.
ab initio (Gaussian,
GAMESS)
These use quantum phys-
ics, are rigorous mathe-
matical methods, and use
no empirical parameters
Useful for a broad
range of systems
Does not depend on
experimental data
Capable of calculating
transition states and
excited states
Computationally intensive Small systems that consist
of only tens of atoms or
systems involving elec-
tronic transitions.
Molecules or systems with-
out available experimental
data (new chemistry).
Systems requiring rigorous
accuracy.
Figure G.2Comparison of Methods
Method Type Advantages Disadvantages Best For
Chem & Bio 3D 221
User Guide
Figure G.3: Potential energy surfaces
The main areas of interest on a potential energy
surface are the extrema as indicated by the arrows,
are as follows:
Global minimum. The most stable conforma-
tion appears at the extremum where the energy is
lowest. A molecule has only one global minimum.
Local minima. Additional low energy extrema.
Minima are regions of the PES where a change in
geometry in any direction yields a higher energy
geometry.
Saddle point. A stationary point between two low
energy extrema. A saddle point is defined as a
point on the potential energy surface at which
there is an increase in energy in all directions
except one, and for which the slope (first deriva-
tive) of the surface is zero.
NOTE: At the energy minimum, the energy is not zero; the
first derivative (gradient) of the energy with respect to geome-
try is zero.
All the minima on a potential energy surface of a
molecule represent stable stationery points where
the forces on each atom sums to zero. The global
minimum represents the most stable conforma-
tion; the local minima, less stable conformations;
and the saddle points represent transition confor-
mations between minima.
Single Point Energy Calculations
Single point energy calculations can be used to cal-
culate properties of specific geometry of a model.
The values of these properties depend on where
the model lies on the potential surface as follows:
A single point energy calculation at a global
minimum provides information about the
model in its most stable conformation.
A single point calculation at a local minimum
provides information about the model in one
of many stable conformations.
A single point calculation at a saddle point pro-
vides information about the transition state of
the model.
A single point energy calculation at any other
point on the potential energy surface provides
information about that particular geometry, not
a stable conformation or transition state.
Single point energy calculations can be performed
before or after optimizing geometry.
NOTE: Do not compare values from different methods.
Different methods rely on different assumptions about a given
molecule, and the energies differ by an arbitrary offset.
Geometry Optimization
Geometry optimization is used to locate a stable
conformation of a model, and should be done
before performing additional computations or
analyses of a model.
Locating global and local energy minima is typi-
cally done by energy minimization. Locating a sad-
dle point is optimizing to a transition state.
The ability of a geometry optimization to converge
to a minimum depends on the starting geometry,
the potential energy function used, and the settings
for a minimum acceptable gradient between steps
(convergence criteria).
Local Minimum
Global Minimum
SaddlePoint
Potential Energy
A
d
m
i
n
i
s
t
r
a
t
o
r
222
Geometry optimizations are iterative and begin at
some starting geometry as follows:
1. The single point energy calculation is performed
on the starting geometry.
2. The coordinates for some subset of atoms are
changed and another single point energy calcula-
tion is performed to determine the energy of
that new conformation.
3. The first or second derivative of the energy
(depending on the method) with respect to the
atomic coordinates determines how large and in
what direction the next increment of geometry
change should be.
4. The change is made.
5. Following the incremental change, the energy
and energy derivatives are again determined and
the process continues until convergence is
achieved, at which point the minimization pro-
cess terminates.
The following illustration shows some concepts of
minimization. For simplicity, this plot shows a sin-
gle independent variable plotted in two dimen-
sions.
The starting geometry of the model determines
which minimum is reached. For example, starting
at (b), minimization results in geometry (a), which
is the global minimum. Starting at (d) leads to
geometry (f), which is a local minimum.The prox-
imity to a minimum, but not a particular minimum,
can be controlled by specifying a minimum gradi-
ent that should be reached. Geometry (f), rather
than geometry (e), can be reached by decreasing
the value of the gradient where the calculation
ends.
In theory, if a convergence criterion (energy gradi-
ent) is too lax, a first-derivative minimization can
result in a geometry that is near a saddle point.
This occurs because the value of the energy gradi-
ent near a saddle point, as near a minimum, is very
small. For example, at point (c), the derivative of
the energy is 0, and as far as the minimizer is con-
cerned, point (c) is a minimum. First derivative
minimizers cannot, as a rule, cross saddle points to
reach another minimum.
NOTE: If the saddle point is the extremum of interest, it is
best to use a procedure that specifically locates a transition
state, such as the CS MOPAC Pro Optimize To Transition
State command.
You can take the following steps to ensure that a
minimization has not resulted in a saddle point.
The geometry can be altered slightly and
another minimization performed. The new
starting geometry might result in either (a), or
(f) in a case where the original one led to (c).
The Dihedral Driver can be employed to search
the conformational space of the model. For
more information, see Tutorial 5: The Dihe-
dral Driver on page 34.
A molecular dynamics simulation can be run,
which will allow small potential energy barriers
to be crossed. After completing the molecular
dynamics simulation, individual geometries can
then be minimized and analyzed. For more
information see Appendix H: MM2
Chem & Bio 3D 223
User Guide
You can calculate the following properties with the
computational methods available through
Chem3D using the PES:
Steric energy
Heat of formation
Dipole moment
Charge density
COSMO solvation in water
Electrostatic potential
Electron spin density
Hyperfine coupling constants
Atomic charges
Polarizability
Others, such as IR vibrational frequencies
Molecular Mechanics Theory
Molecular mechanics computes the energy of a
molecule in terms of a set of classical potential
energy functions. The potential energy functions
and the parameters used for their evaluation are
known as a force-field.
Molecular mechanical methods are based on the
following principles:
Nuclei and electrons are lumped together and
treated as unified particles (atoms).
Atoms are typically treated as spheres.
Bonds are typically treated as springs.
Non-bonded interactions between atoms are
described using potential functions derived
from classical mechanics.
Individual potential functions are used to
describe the different interactions: bond
stretching, angle bending, torsion (bond twist-
ing), and through-space (non-bonded) interac-
tions.
Potential energy functions rely on empirically
derived parameters (force constants, equilib-
rium values) that describe the interactions
between sets of atoms.
The sum of the interactions determines the
conformation of the molecule.
Molecular mechanical energies have no meaning as
absolute quantities. They can only be used to com-
pare relative steric energy (strain) between two
or more conformations of the same molecule.
The Force-Field
Since molecular mechanics treats bonds as springs,
the mathematics of spring deformation (Hookes
Law) is used to describe the ability of bonds to
stretch, bend, and twist. Non-bonded atoms
(greater than two bonds apart) interact through van
der Waals attraction, steric repulsion, and electro-
static attraction and repulsion. These properties are
easiest to describe mathematically when atoms are
considered as spheres of characteristic radii.
The total potential energy, E, of a molecule can be
described by the following summation of interac-
tions:
E= Stretching Energy + Bending Energy + Torsion
Energy + Non-bonded Interaction Energy
The first three terms are the so-called bonded
interactions. In general, these bonded interactions
can be viewed as a strain energy imposed by a
model moving from some ideal zero strain confor-
mation. The last term, which represents the non-
bonded interactions, includes the two interactions
shown below.
The total potential energy can be described by the
following relationships between atoms. The num-
bers refer to the atom positions in the figure below.
1. Bond Stretching: (1-2) bond stretching between
directly bonded atoms
2. Angle Bending: (1-3) angle bending between two
atoms that are adjacent to a third atom.
3. Torsion Energy: (1-4) torsional angle rotation
between atoms that form a dihedral angle.
A
d
m
i
n
i
s
t
r
a
t
o
r
224
4. Repulsion for atoms that are too close and
attraction at long range from dispersion forces
(van der Waals interaction).
5. Interactions from charges, dipoles, quadrupoles
(electrostatic interactions).
The following illustration shows the major interac-
tions.
Different kinds of force-fields have been devel-
oped. Some include additional energy terms that
describe other kinds of deformations, such as the
coupling between bending and stretching in adja-
cent bonds, in order to improve the accuracy of the
mechanical model.
The reliability of a molecular mechanical force-
field depends on the parameters and the potential
energy functions used to describe the total energy
of a model. Parameters must be optimized for a
particular set of potential energy functions, and
thus are not transferable to other force fields.
MM2
Chem3D uses a modified version of Allingers
MM2 force field. For additional MM2 references
see Appendix H: MM2
The principal additions to Allingers MM2 force
field are:
A charge-dipole interaction term
A quartic stretching term
Cutoffs for electrostatic and van der Waals
terms with 5th order polynomial switching
function
Automatic pi system calculations when neces-
sary
Torsional and non-bonded constraints.
Chem3D stores the parameters for the potential
energy function in tables. To view these tables, go
to View>Parameter Tables.
Each parameter is classified by a Quality number.
This number indicates the reliability of the data.
The quality ranges from 4, where the data is
derived completely from experimental data (or ab
initio data), to 1, where the data is guessed by
Chem3D.
The parameter table, MM2 Constants, contains
adjustable parameters that correct for failings of
the potential functions in outlying situations.
NOTE: Editing of MM2 parameters should only be done
with the greatest of caution by expert users. Within a force-
field equation, parameters operate interdependently; changing
one normally requires that others be changed to compensate
for its effects.
Bond Stretching Energy
The bond stretching energy equation is based on
Hooke's law:
The K
s
parameter controls the stiffness of the
springs stretching (bond stretching force con-
stant), while r
o
defines its equilibrium length (the
standard measurement used in building models).
Unique K
s
and r
o
parameters are assigned to each
pair of bonded atoms based on their atom types
(C-C, C-H, O-C). The parameters are stored in the
Bond Stretching parameter table. The constant,
E
Stretch
= 71.94 K
s
Bonds
(r r
o
)
2
Chem & Bio 3D 225
User Guide
71.94, is a conversion factor to obtain the final
units as kcal/mole.
The result of this equation is the energy contribu-
tion associated with the deformation of the bond
from its equilibrium bond length.
This simple parabolic model fails when bonds are
stretched toward the point of dissociation. The
Morse function would be the best correction for
this problem. However, the Morse Function leads
to a large increase in computation time. As an alter-
native, cubic stretch and quartic stretch constants
are added to provide a result approaching a Morse-
function correction.
The cubic stretch term allows for an asymmetric
shape of the potential well, allowing these long
bonds to be handled. However, the cubic stretch
term is not sufficient to handle abnormally long
bonds. A quartic stretch term is used to correct
problems caused by these very long bonds. With
the addition of the cubic and quartic stretch term,
the equation for bond stretching becomes:
Both the cubic and quartic stretch constants are
defined in the MM2 Constants table.
To precisely reproduce the energies obtained with
Allingers force field: set the cubic and quartic
stretching constant to 0 in the MM2 Constants
tables.
Angle Bending Energy
.i.Angle bending energy;
The bending energy equation is also based on
Hookes law. The K
b
parameter controls the stiff-
ness of the springs bending (angular force con-
stant), while
0
defines the equilibrium angle. This
equation estimates the energy associated with
deformation about the equilibrium bond angle.
The constant, 0.02191418, is a conversion factor to
obtain the final units as kcal/mole.
Unique parameters for angle bending are assigned
to each bonded triplet of atoms based on their
atom types (C-C-C, C-O-C, C-C-H). For each trip-
let of atoms, the equilibrium angle differs depend-
ing on what other atoms the central atom is
bonded to. For each angle there are three possibili-
ties: XR2, XRH or XH2. For example, the XH2
parameter would be used for a C-C-C angle in pro-
pane, because the other atoms the central atom is
bonded to are both hydrogens. For isobutane, the
XRH parameter would be used, and for 2,2-dime-
thylpropane, the XR2 parameter would be used.
The effect of the K
b
and
0
parameters is to
broaden or steepen the slope of the parabola. The
larger the value of K
b
, the more energy is required
to deform an angle from its equilibrium value.
Shallow potentials are achieved with K
b
values less
than 1.0.
A sextic term is added to increase the energy of
angles with large deformations from their ideal
value. The sextic bending constant, SF, is defined
in the MM2 Constants table. With the addition of
the sextic term, the equation for angle bending
becomes:
NOTE: The default value of the sextic force constant is
0.00000007. To precisely reproduce the energies obtained
with Allingers force field, set the sextic bending constant to
0 in the MM2 Constants tables.
There are three parameter tables for the angle
bending parameters:
Angle Bending parameters
3-Membered Ring Angle Bending parameters
4-Membered Ring Angle Bending parameters
E
Stretch
= 71.94 K
s
Bonds
[(r r
o
)
2
+ CS(r r
o
)
3
+ QS(r r
o
)
4
]
E
Bend
= 0.02191418 K
b
Angles
(
o
)
2
E
Bend
= 0.02191418 K
b
Angles
[(
o
)
2
+ SF(
o
)
6
]
A
d
m
i
n
i
s
t
r
a
t
o
r
226
There are three additional angle bending force con-
stants available in the MM2 Constants table. These
are the -CHR-Bending constants, specifically for
carbons with one or two attached hydrogens.
The -CHR- Bending K
b
for 1-1-1 angles
1
allows
more accurate force constants to be specified for
Type 1 (-CHR-) and Type 2 (-CHR-) interactions.
The -CHR-Bending K
b
for 1-1-1 angles in 4-mem-
bered rings and the -CHR- Bending K
b
for 22-22-
22 angles in 3-membered rings require separate
constants for accurate specification.
Torsion Energy
This term accounts for the tendency for dihedral
angles (torsionals) to have an energy minimum
occurring at specific intervals of 360/n. In Chem
& Bio 3D 11.0, n can equal 1, 2, or 3.
The V
n
/2 parameter is the torsional force con-
stant. It determines the amplitude of the curve.
The n signifies its periodicity. n shifts the entire
curve about the rotation angle axis. The parameters
are determined through curve-fitting techniques.
Unique parameters for torsional rotation are
assigned to each bonded quartet of atoms based on
their atom types (C-C-C-C, C-O-C-N, H-C-C-H).
Chem & Bio 3D 11.0 provides three torsional
parameters tables:
Torsional parameters
4-Membered ring torsions
3-Membered ring torsions.
Non-Bonded Energy
The non-bonded energy represents the pairwise
sum of the energies of all possible interacting
non-bonded atoms within a predetermined
cut-off distance.
The non-bonded energy accounts for repulsive
forces experienced between atoms at close dis-
tances, and for the attractive forces felt at longer
distances. It also accounts for their rapid falloff as
the interacting atoms move farther apart by a few
Angstroms.
van der Waals Energy
Repulsive forces dominate when the distance
between interacting atoms becomes less than the
sum of their contact radii. In Chem3D repulsion is
modeled by an equation which combines an expo-
nential repulsion with an attractive dispersion
interaction (1/R
6
):
The parameters include:
R
i
* and R
j
*the van der Waals radii for the
atoms
Epsilon ()determines the depth of the
attractive potential energy well and how easy it
is to push atoms together
r
ij
which is the actual distance between the
atoms
At short distances the above equation favors repul-
sive over dispersive interactions. To compensate
for this at short distances (R=3.311) this term is
replaced with:
1. The numbers in the angle definitions refer to the
Text column in the Atom Types Table. 1 refers to
C-alkane, and 22 refers to C-cyclopropane.
Twist
=
V
n
2
Torsions
1+ cos(n ) [ ]
Twist
=
V
1
2
Torsions
1+ cos ( )+
V
2
2
1+ cos2 ( )+
V
3
2
1+ cos3 ( )
E
van der Waals
= (290000e
12.5/R
- 2.25R
-6
)
j
where
R =
r
ij
R
i
*
+ R
j
*
E
van der Waals
= 336.176 R
-2
j
Chem & Bio 3D 227
User Guide
The R* and Epsilon parameters are stored in the
MM2 Atom Types table.
For certain interactions, values in the van der Waals
interactions parameter table are used instead of
those in the MM2 atom types table. These situa-
tions include interactions where one of the atoms
is very electronegative relative to the other, such as
in the case of a water molecule.
Cutoff Parameters for van der Waals
Interactions
The use of cutoff distances for van der Waals
terms greatly improves the computational speed
for large molecules by eliminating long range, rela-
tively insignificant, interactions from the computa-
tion.
Chem3D uses a fifth-order polynomial switching
function so that the resulting force field maintains
second-order continuity. The cutoff is imple-
mented gradually, beginning at 90% of the speci-
fied cutoff distance. This distance is set in the
MM2 Constants table.
The van der Waals interactions fall off as 1/r
6
, and
can be cut off at much shorter distances, for exam-
ple 10. This cut off speeds the computations sig-
nificantly, even for relatively small molecules.
NOTE: To precisely reproduce the energies obtained with
Allingers force field: set the van der Waals cutoff constants
to large values in the MM2 Constants table.
Electrostatic Energy
The electrostatic energy is a function of the charge
on the non-bonded atoms, q, their interatomic dis-
tance, r
ij
, and a molecular dielectric expression, D,
that accounts for the attenuation of electrostatic
interaction by the environment (solvent or the
molecule itself).
In Chem3D, the electrostatic energy is modeled
using atomic charges for charged molecules and
bond dipoles for neutral molecules.
There are three possible interactions accounted for
by Chem3D:
charge/charge
dipole/dipole
dipole/charge
Each type of interaction uses a different form of
the electrostatic equation as shown below:
where the value 332.05382 converts the result to
units of kcal/mole.
dipole/dipole contribution
where the value 14.388 converts the result from
ergs/mole to kcal/mole, is the angle between the
two dipoles
i
and
j
,
i
and
j
are the angles the
dipoles form with the vector, r
ij
, connecting the
two at their midpoints, and D
is the (effective)
dielectric constant.
dipole/charge contribution
where the value 69.120 converts the result to units
of kcal/mole.
Bond dipole parameters, , for each atom pair are
stored in the bond stretching parameter table. The
charge, q, is stored in the atom types table. The
molecular dielectric expression is set to a constant
E
Electrostatic
=
q
i
q
j
Dr
ij j
E = 332.05382
q
i
q
j
D
q
r
ij j
E = 14.388
i
j
D
r
ij
3
cos 3cos
i
cos
j
( )
j
E = 69.120
q
i
j
r
ij
2
D
D
q
cos
j
( )
j
A
d
m
i
n
i
s
t
r
a
t
o
r
228
value between 1.0 and 5.0 in the MM2 Atom types
table.
NOTE: Chem & Bio 3D 11.0 does not use a distance-
dependent dielectric.
Cutoff Parameters for Electrostatic
Interactions
The use of cutoff distances for electrostatic terms,
as for van der Waals terms, greatly improves the
computational speed for large molecules by elimi-
nating long-range interactions from the computa-
tion.
As in the van der Waals calculations, Chem3D uses
a fifth-order polynomial switching function to
maintain second-order continuity in the force-field.
The switching function is invoked as minimum val-
ues for charge/charge, charge/dipole, or
dipole/dipole interactions are reached. These cut-
off values are located in the MM2 Constants
parameter table.
Since the charge-charge interaction energy between
two point charges separated by a distance r is pro-
portional to 1/r, the charge-charge cutoff must be
rather large, typically 30 to 40, depending on the
size of the molecule. The charge-dipole, dipole-
dipole interactions fall off as 1/r
2
, 1/r
3
and can be
cutoff at much shorter distances, for example 25
and 18 respectively. To precisely reproduce the
energies obtained with Allingers force field: set the
cutoff constants to large values (99, for example) in
the MM2 Constants table.
OOP Bending
Atoms that are arranged in a trigonal planar fash-
ion, as in sp
2
hybridization, require an additional
term to account for out-of-plane (OOP) bending.
MM2 uses the following equation to describe OOP
bending:
The form of the equation is the same as for angle
bending, however, the value used is angle of devi-
ation from coplanarity for an atom pair and
is
set to zero. The illustration below shows the
determined for atom pairs DB.
Figure G.4: Determination of
The special force constants for each atom pair are
located in the Out of Plane bending parameters
table. The sextic correction is used as previously
described for Angle Bending. The sextic constant,
SF, is located in the MM2 Constants table.
Pi Bonds and Atoms with Pi Bonds
For models containing pi systems, MM2 performs
a Pariser-Parr-Pople pi orbital SCF computation
for each system. A pi system is defined as a
sequence of three or more atoms of types which
appear in the Conjugate Pi system Atoms table.
Because of this computation, MM2 may calculate
bond orders other than 1, 1.5, 2, and so on.
NOTE: The method used is that of D.H. Lo and M.A.
Whitehead, Can. J. Chem., 46, 2027(1968), with hetero-
cycle parameter according to G.D. Zeiss and M.A. White-
head, J. Chem. Soc. (A), 1727 (1971). The SCF
computation yields bond orders which are used to scale the
bond stretching force constants, standard bond lengths and
twofold torsional barriers.
= K
b
Out of Plane
[
o
( )
2
+ SF(
o
)
6
]
D
A
B
C
y
x
Chem & Bio 3D 229
User Guide
The following is a step-wise overview of the pro-
cess:
1. A Fock matrix is generated based on the
favorability of electron sharing between pairs of
atoms in a pi system.
2. The pi molecular orbitals are computed from the
Fock matrix.
3. The pi molecular orbitals are used to compute a
new Fock matrix, then this new Fock matrix is
used to compute better pi molecular orbitals.
Step 2 and 3 are repeated until the computation of
the Fock matrix and the pi molecular orbitals con-
verge. This method is called the self-consistent
field technique or a pi-SCF calculation.
4. A pi bond order is computed from the pi molec-
ular orbitals.
5. The pi bond order is used to modify the bond
length(BL
res
) and force constant (K
sres
) for each
bond in the pi system.
6. The modified values of K
sres
and BL
res
are used
in the molecular mechanics portion of the MM2
computation to further refine the molecule.
Stretch-Bend Cross Terms
Stretch-bend cross terms are used when a coupling
occurs between bond stretching and angle bending.
For example, when an angle is compressed, the
MM2 force field uses the stretch-bend force con-
stants to lengthen the bonds from the central atom
in the angle to the other two atoms in the angle.
The force constant (K
sb
) differs for different atom
combinations.
The seven different atom combinations where
force constants are available for describing the situ-
ation follow:
X-B, C, N, O-Y
B-B, C, N, O-H
X-Al, S-Y
X-Al, S-H
X-Si, P-Y
X-Si, P-H
X-Ga, Ge, As, Se-Y, P-Y
where X and Y are any non-hydrogen atom.
User-Imposed Constraints
Additional terms are included in the force field
when constraints are applied to torsional angles
and non-bonded distances by the Optimal field in
the Measurement table. These terms use a har-
monic potential function, where the force constant
has been set to a large value (4 for torsional con-
straints and 10
6
for non-bonded distances) in order
to enforce the constraint.
For torsional constraints the additional term and
force constant is described by:
For non-bonded distance constraints the additional
term and force constant is:
.
Molecular Dynamics Simulation
Molecular dynamics simulates molecular motion.
This simulation is useful because motion is inher-
ent to all chemical processes: vibrations, like bond
stretching and angle bending, give rise to IR spec-
tra; chemical reactions, hormone-receptor bind-
ing, and other complex processes are associated
with many kinds of intramolecular and intermolec-
ular motions.
The MM2 method of molecular dynamics simula-
tion uses Newtons equations of motion to simu-
late the movement of atoms.
Conformational transitions and local vibrations are
the usual subjects of molecular dynamics studies.
=
1
2
K
sb
Stretch / Bend
r r
o
( )
o
( )
= 4
Torsions
(
o
)
2
= 10
6
Distance
(r r
o
)
2
A
d
m
i
n
i
s
t
r
a
t
o
r
230
Molecular dynamics alters the values of the
intramolecular degrees of freedom in a stepwise
fashion. The steps in a molecular dynamics simula-
tion represent the changes in atom position over
time, for a given amount of kinetic energy.
The Molecular Dynamics (MM2) command in the
Calculations menu can be used to compute a molec-
ular dynamics trajectory for a molecule or frag-
ment in Chem3D. A common use of molecular
dynamics is to explore the conformational space
accessible to a molecule, and to prepare sequences
of frames representing a molecule in motion. For
more information on Molecular Dynamics see
Chapter 8: Force Field Calculations.
Molecular Dynamics Formulas
The molecular dynamics computation consists of a
series of steps that occur at a fixed interval, typi-
cally about 2.0 fs (femtoseconds, 1.0 x 10
-15
sec-
onds). The Beeman algorithm for integrating the
equations of motion, with improved coefficients
(B. R. Brooks) is used to compute new positions
and velocities of each atom at each step.
Each atom (i) is moved according to the following
formula:
Similarly, each atom is moved for y and z, where x
i
,
y
i
, and z
i
are the Cartesian coordinates of the atom,
v
i
is the velocity, a
i
is the acceleration, a
i
old
is the
acceleration in the previous step, and t is the time
between the current step and the previous step.
The potential energy and derivatives of potential
energy (g
i
) are then computed with respect to the
new Cartesian coordinates.
New accelerations and velocities are computed at
each step according to the following formulas (m
i
is the mass of the atom):
Methods Available in CS MOPAC
CS MOPAC methods include both open shell and
closed shell Hartree-Fock approximations. Config-
uration interaction may be estimated by either iter-
ative self-consistent field (SCF) or multi-electron
(MECI) methods. For semi-empirical methods, you
may choose between five Hamiltonian approxima-
tions.
RHF
The default Hartree-Fock method assumes that the
molecule is a closed shell and imposes spin restric-
tions. The spin restrictions allow the Fock matrix
to be simplified. Since alpha (spin up) and beta
(spin down) electrons are always paired, the basic
RHF method is restricted to even electron closed
shell systems.
Further approximations are made to the RHF
method when an open shell system is presented.
This approximation has been termed the 1/2 elec-
tron approximation by Dewar. In this method,
unpaired electrons are treated as two 1/2 electrons
of equal charge and opposite spin. This allows the
computation to be performed as a closed shell. A
CI calculation is automatically invoked to correct
errors in energy values inherent to the 1/2 electron
approximation. For more information see Config-
uration Interaction on page 231.
x
i
x
i
v
i
t 5a
i
a
i
old
( ) t ( )
2
( ) 8 + + =
a
i
old
a
i
=
a
i
veryold
a
i
old
=
a
i
g
i
( ) m
i
=
v
i
v
i
3a
i
6a
i
old
a
i
veryold
+ ( )t ( ) 8 + =
Chem & Bio 3D 231
User Guide
With the addition of the 1/2 electron approxima-
tion, RHF methods can be run on any starting
configuration.
UHF
The UHF method treats alpha (spin up) and beta
(spin down) electrons separately, allowing them to
occupy different molecular orbitals and thus have
different orbital energies. For many open and
closed shell systems, this treatment of electrons
results in better estimates of the energy in systems
where energy levels are closely spaced, and where
bond breaking is occurring.
UHF can be run on both open and closed shell
systems. The major caveat to this method is the
time involved. Since alpha and beta electrons are
treated separately, twice as many integrals need to
be solved. As your models get large, the time for
the computation may make it a less satisfactory
method.
Configuration Interaction
The effects of electron-electron repulsion are
underestimated by SCF-RHF methods, which
results in the overestimation of energies.
SCF-RHF calculations use a single determinant
that includes only the electron configuration that
describes the occupied orbitals for most molecules
in their ground state. Further, each electron is
assumed to exist in the average field created by all
other electrons in the system, which tends to over-
estimate the repulsion between electrons. Repul-
sive interactions can be minimized by allowing the
electrons to exist in more places (i.e. more orbitals,
specifically termed virtual orbitals). The multi-elec-
tron configuration interaction (MECI) method in
MOPAC addresses this problem by allowing multi-
ple sets of electron assignments (i.e., configura-
tions) to be used in constructing the molecular
wave functions. Molecular wave functions repre-
senting different configurations are combined in a
manner analogous to the LCAO approach.
For a particular molecule, configuration interaction
uses these occupied orbitals as a reference electron
configuration, then promotes the electrons to
unoccupied (virtual) orbitals. These new states,
Slater determinants or microstates in MOPAC, are
then linearly combined with the ground state con-
figuration. The linear combination of microstates
yields an improved electronic configuration and
hence a better representation of the molecule.
Approximate Hamiltonians in
MOPAC
There are five approximation methods available in
MOPAC:
MINDO/3
MNDO
AM1
PM3
MNDO-d
The potential energy functions modify the HF
equations by approximating and parameterizing
aspects of the Fock matrix.
The approximations in semiempirical MOPAC
methods play a role in the following areas of the
Fock operator:
The basis set used in constructing the 1-elec-
tron atom orbitals is a minimum basis set of
only the s and p Slater Type Orbitals (STOs)
for valence electrons.
The core electrons are not explicitly treated.
Instead they are added to the nucleus. The
nuclear charge is termed N
effective
. For exam-
ple, carbon has a nuclear charge of +6-2 core
electrons for an effective nuclear charge of +4.
Many of the 2-electron Coulomb and Exchange
integrals are parameterized based on element.
Ultra
only
A
d
m
i
n
i
s
t
r
a
t
o
r
232
Choosing a Hamiltonian
Overall, these potential energy functions may be
viewed as a chronological progression of improve-
ments from the oldest method, MINDO/3 to the
newest method, PM3. However, although the
improvements in each method were designed to
make global improvements, they have been found
to be limited in certain situations.
The two major questions to consider when choos-
ing a potential function are:
Is the method parameterized for the elements
in the model?
Does the approximation have limitations which
render it inappropriate for the model being
studied?
For more detailed information see the MOPAC
online manual.
MINDO/3 Applicability and Limitations
MINDO/3 (Modified Intermediate Neglect of
Diatomic Overlap revision 3) is the oldest method.
Using diatomic pairs, it is an INDO (Intermediate
Neglect of Diatomic Orbitals) method, where the
degree of approximation is more severe than the
NDDO methods MNDO, PM3 and AM1. This
method is generally regarded to be of historical
interest only, although some sulfur compounds are
still more accurately analyzed using this method.
The following table shows the diatomic pairs that
are parameterized in MINDO/3. An x indicates
parameter availability for the pair indicated by the
row and column. Parameters of dubious quality are
indicated by (x).
MNDO Applicability and Limitations
MNDO may be applied to the shaded elements in
the table below:
The following limitations apply to MNDO:
Sterically crowded molecules are too unstable,
for example, neopentane.
Four-membered rings are too stable, for exam-
ple, cubane.
Hydrogen bonds are virtually non-existent, for
example, water dimer. Overly repulsive non-
bonding interactions between hydrogens and
other atoms are predicted. In particular, simple
H-bonds are generally not predicted to exist
using MNDO.
Chem & Bio 3D 233
User Guide
Hypervalent compounds are too unstable, for
example, sulfuric acid.
Activation barriers are generally too high.
Non-classical structures are predicted to be
unstable relative to the classical structure, for
example, ethyl radical.
Oxygenated substituents on aromatic rings are
out-of-plane, for example, nitrobenzene.
The peroxide bond is systematically too short
by about 0.17 .
The C-O-C angle in ethers is too large.
AM1 Applicability and Limitations
AM1 may be applied to the shaded elements in the
table below:
Important factors relevant to AM1 are:
AM1 is similar to MNDO; however, there are
changes in the core-core repulsion terms and
reparameterization.
AM1 is a distinct improvement over MNDO, in
that the overall accuracy is considerably
improved. Specific improvements are:
The strength of the hydrogen bond in the
water dimer is 5.5 kcal/mol, in accordance
with experiment.
Activation barriers for reaction are markedly
better than those of MNDO.
Hypervalent phosphorus compounds are
considerably improved relative to MNDO.
In general, errors in H
f
obtained using
AM1 are about 40% less than those given by
MNDO.
AM1 phosphorus has a spurious and very
sharp potential barrier at 3.0. The effect of
this is to distort otherwise symmetric geom-
etries and to introduce spurious activation
barriers. A good example is given by P
4
O
6
,
in which the nominally equivalent P-P bonds
are predicted by AM1 to differ by 0.4. This
is by far the most severe limitation of AM1.
Alkyl groups have a systematic error due to
the heat of formation of the CH
2
fragment
being too negative by about 2 kcal/mol.
Nitro compounds, although considerably
improved, are still systematically too positive
in energy.
The peroxide bond is still systematically too
short by about 0.17.
PM3 Applicability and Limitations
PM3 (Parameterized Model revision 3) may be
applied to the shaded elements in the following
table:
The following apply to PM3:
PM3 is a reparameterization of AM1.
PM3 is a distinct improvement over AM1.
Hypervalent compounds are predicted with
considerably improved accuracy.
Overall errors in H
f
are reduced by about
40% relative to AM1.
A
d
m
i
n
i
s
t
r
a
t
o
r
234
Little information exists regarding the limita-
tions of PM3. This should be corrected natu-
rally as results of PM3 calculations are
reported.
The barrier to rotation in formamide is practi-
cally non-existent. In part, this can be corrected
by the use of the MMOK option. The MMOK
option is used by default in CS MOPAC. For
more information about MMOK see the online
MOPAC Manual.
MNDO-d Applicability and Limitations
MNDO-d is a reformulation of MNDO with an
extended basis set to include d-orbitals. This
method may be applied to the elements shaded in
the table below.
Results obtained from MNDO-d are generally
superior to those obtained from MNDO. The
MNDO method should be used where it is neces-
sary to compare or repeat calculations previously
performed using MNDO.
The following types of calculations, as indicated by
MOPAC keywords, are incompatible with
MNDO-d:
COSMO (Conductor-like Screening Model)
solvation
POLAR (polarizability calculation)
GREENF (Greens Function)
TOM (Miertus-Scirocco-Tomasi self-consistent
reaction field model for solvation)
Ultra
only
Chem & Bio 3D 235
User Guide
Appendix H: MM2
This section provides additional information about
the MM2 parameters and force field that has not
be covered in other areas of the Chem & Bio 3D
11.0 documentation.
MM2 Parameters
The original MM2 parameters include the elements
commonly used in organic compounds: carbon,
hydrogen, nitrogen, oxygen, sulfur, and halogens.
The atom type numbers for these atom types range
from 1 to 50.
The MM2 parameters were derived from three
sources:
Most of the parameters were provided by
Dr. N. L. Allinger.
Several additional parameters were provided by
Dr. Jay Ponder, author of the TINKER pro-
gram.
Some commonly used parameters that were not
provided by Dr. Allinger or Dr. Ponder are pro-
vided by CambridgeSoft Corporation. How-
ever, most of these parameters are estimates
which are extrapolated from other parameters.
The best source of information on the MM2
parameter set is Molecular Mechanics, Burkert, Ulrich
and Allinger, Norman L., ACS Monograph 177,
American Chemical Society, Washington, DC,
1982.
A method for developing reasonable guesses for
parameters for non-MM2 atom types can be found
in Development of an Internal Searching Algo-
rithm for Parameterization of the MM2/MM3
Force Fields, Journal of Computational Chemis-
try, Vol 12, No. 7, 844-849 (1991).
Other Parameters
The rest of the parameters consist of atom types
and elements in the periodic table which were not
included in the original MM2 force field, such as
metals. The rectification type of all the non-MM2
atom types in the Chem3D Parameter tables is
Hydrogen (H). The atom type numbers for these
atom types range from 111 to 851. The atom type
number for each of the non-MM2 atom types in
the MM2 Atom Type Parameters table is based on
the atomic number of the element and the number
of ligands in the geometry for that atom type. To
determine an atom type number, the atomic num-
ber is multiplied by ten, and the number of ligands
is added.
For example, Co Octahedral has an atomic number
of 27 and six ligands. Therefore the atom type
number is 276.
In a case where different atom types of the same
element have the same number of ligands (Iridium
Tetrahedral, Atom Type # 774 and Iridium Square
Planar, Atom Type # 779), the number nine is used
for the second geometry.
Viewing Parameters
To view the parameters used by Chem & Bio 3D
11.0 to perform MM2 computations, go to
View>Parameter Tables>MM2 Atom Type Parameters.
Editing Parameters
You can edit the parameters that come with
Chem3D. Parameters that you add or change can
be guesses or approximations that you make, or
values obtained from current literature.
A
d
m
i
n
i
s
t
r
a
t
o
r
236
In addition, there are several adjustable parameters
available in the MM2 Constants table.
NOTE: Before performing any editing we strongly recom-
mend that you create back-up copies of all the parameter files
located in the C3DTable directory.
To add a new parameter to the Torsional parame-
ters table
1. Go to View>Parameter Tables>Torsional Parameters.
2. Enter the appropriate data in each field of the
parameter table. Be sure that the name for the
parameter is not duplicated elsewhere in the
table.
3. Close and Save the table.
The MM2 Force Field
Chem & Bio 3D 11.0 includes a new implementa-
tion of Norman L. Allingers MM2 force field
based in large measure on work done by Jay W.
Ponder of Washington University. This appendix
does not attempt to completely describe the MM2
force field, but discusses the way in which the
MM2 force field is implemented and used in
Chem3D and the differences between this imple-
mentation, Allingers MM2 program (QCPE 395),
and Ponders TINKER system (M.J. Dudek and
J.W. Ponder, J. Comput. Chem., 16, 791-816 (1995)).
For a review of MM2 and applications of molecu-
lar mechanics methods in general, see Molecular
Mechanics, by U. Burkert and N. L. Allinger, ACS,
Washington, D.C., USA, 1982. Computational Chem-
istry, by T. Clark, Wiley, N.Y., USA, 1985, also con-
tains an excellent description of molecular
mechanics.
For a description of the TINKER system and the
detailed rationale for Ponders additions to the
MM2 force field, visit the TINKER home page at
http://dasher.wustl.edu/tinker.
For a description and review of molecular dynam-
ics, see Dynamics of Proteins and Nucleic Acids, J.
Andrew McCammon and Stephen Harvey, Cam-
bridge University Press, Cambridge, UK, 1987.
Despite its focus on biopolymers, this book con-
tains a cogent description of molecular dynamics
and related methods, as well as information appli-
cable to other molecules.
Allingers Force Field
The Chem3D implementation of the Allinger
Force Field differs in these areas:
A charge-dipole interaction term
A quartic stretching term
Cutoffs for electrostatic and van der Waals
terms with a fifth-order polynomial switching
function
Automatic pi system calculation when neces-
sary
Charge-Dipole Interaction Term
Allingers potential function includes one of two
possible electrostatic terms: one based on bond
dipoles, or one based on partial atomic charges.
The addition of a charge-dipole interaction term
allows for a combined approach, where partial
charges are represented as bond dipoles, and
charged groups, such as ammonium or phosphate,
are treated as point charges.
Quartic Stretching Term
With the addition of a quartic bond stretching
term, troublesome negative bond stretching ener-
gies which appear when long bonds are treated by
Allingers force field are eliminated.
The quartic bond stretching term is required pri-
marily for molecular dynamics; it has little or no
effect on low energy conformations.
To precisely reproduce energies obtained with
Allingers force field, set the quartic stretching con-
stant in the MM2 Constants table window to zero.
Chem & Bio 3D 237
User Guide
Electrostatic and van der Waals Cutoff Terms
The cutoffs for electrostatic and van der Waals
terms greatly improve the computation speed for
large molecules by eliminating long range interac-
tions from the computation.
To precisely reproduce energies obtained with
Allingers force field, set the cutoff distances to
large values (greater than the diameter of the
model).
The cutoff is implemented gradually, beginning at
50% of the specified cutoff distance for charge and
charge-dipole interactions, 75% for dipole-dipole
interactions, and 90% for van der Waals interac-
tions. Chem3D uses a fifth-order polynomial
switching function so that the resulting force field
is second-order continuous.
Because the charge-charge interaction energy
between two point charges separated by a distance
r is proportional to 1/r, the charge-charge cutoff
must be rather large, typically 30 or 40. The
charge-dipole, dipole-dipole, and van der Waals
energies, which fall off as 1/r
2
, 1/r
3
, and 1/r
6
,
respectively, can be cut off at much shorter dis-
tances, for example, 25, 18, and 10, respec-
tively. Fortunately, since the van der Waals
interactions are by far the most numerous, this cut-
off speeds the computation significantly, even for
relatively small molecules.
Pi Orbital SCF Computation
Chem3D determines whether the model contains
any pi systems, and performs a Pariser-Parr-Pople
pi orbital SCF computation for each system. A pi
system is defined as a sequence of three or more
atoms of types which appear in the Pi Atoms table
window (PIATOMS.xml).
The method used is that of D.H. Lo and M.A.
Whitehead, Can. J. Chem., 46, 2027 (1968), with het-
erocycle parameters according to G.D. Zeiss and
M.A. Whitehead, J. Chem. Soc. (A), 1727 (1971).
The SCF computation yields bond orders which
are used to scale the bond stretching force con-
stants, standard bond lengths, and twofold tor-
sional barriers.
A step-wise overview of the process used to per-
form pi system calculations is as follows:
1. A matrix called the Fock matrix is initialized to
represent the favorability of sharing electrons
between pairs of atoms in a pi system.
2. The pi molecular orbitals are computed from the
Fock matrix.
3. The pi molecular orbitals are used to compute a
new Fock matrix, then this new Fock matrix is
used to compute better pi molecular orbitals.
4. Step 2 and step 3 are repeated until the computa-
tion of Fock matrix and the pi molecular orbitals
converge. This method is called the self-consis-
tent field technique or a pi-SCF calculation.
5. A pi bond order is computed from the pi molec-
ular orbitals.
6. The pi bond order is used to modify the bond
length (BL
res
)
and force constant (KS
res
)
for each
sigma bond in the pi system.
7. The values of KS
res
and BL
res
are used in the
molecular mechanics portion of the MM2 com-
putation to further refine the molecule.
To examine the computed bond orders after an
MM2 computation:
1. In the Pop-up Information control panel, select
Bond Order.
2. Position the pointer over a bond.
The information box contains the newly computed
bond orders for any bonds that are in a pi system.
A
d
m
i
n
i
s
t
r
a
t
o
r
238
Chem & Bio 3D 239
User Guide
Appendix I: MOPAC
This section provides additional information about
the MOPAC that has not be covered in other areas
of the Chem & Bio 3D 11.0 documentation:.
MOPAC background
Potential energy functions
Adding parameters to MOPAC
MOPAC Keywords used in CS MOPAC
Electronic configuration (includes using
MOPAC sparkles
MOPAC Background
MOPAC was created by Dr. James Stewart at the
University of Texas in the 1980s. It implements
semi-empirical methodologies for analyzing molec-
ular models. (MOPAC stands for Molecular Orbital
PACkage.) Due to its complexity and command
line user interface, its use was limited until the mid
1990s.
Since version 3.5 (1996), Chem3D has provided an
easy-to-use GUI interface for MOPAC that makes
it accessible to the novice molecular modeller, as
well as providing greater usability for the veteran
modeller. We are currently supporting MOPAC
2002.
MOPAC 2002 is copyrighted by Fujitsu, Ltd.CS
MOPAC is the licensed version that runs under
Chem3D.
The MOPAC User Manual, formerly included on
the Chem3D CD-ROM in PDF format, is now
available as WebHelp at: http://www.cachesoft-
ware.com/mopac/Mopac2002manual/index.html.
Potential Energy Functions
MOPAC provides five potential energy functions:
MINDO/3, MNDO, PM3, AM1, and MNDO-d.
All are SCF (Self Consistent Field) methods. Each
function represents an approximation in the math-
ematics for solving the Electronic Schrdinger
equation for a molecule.
Historically, these approximations were made to
allow ab initio calculations to be within the reach of
available computer technology. Currently, ab initio
methods for small molecules are within the reach
of desktop computers. Larger molecules, however,
are still more efficiently modeled on the desktop
using semi-empirical or molecular mechanics
methodologies.
To understand the place that the potential energy
functions in MOPAC take in the semi-empirical
arena, here is a brief chronology of the approxima-
tions that comprise the semi-empirical methods.
The first approximation was termed CNDO for
Complete Neglect of Differential Overlap. The
next approximation was termed INDO for Inter-
mediate Neglect of Differential Overlap, Next fol-
lowed MINDO/3, which stands for Modified
Intermediate Neglect of Differential Overlap.
Next was MNDO, which is short for Modified
Neglect of Differential Overlap which corrected
MINDO/3 for various organic molecules made up
from elements in rows 1 and 2 of the periodic
table. AM1 improved upon MNDO markedly.
Finally the most recent, PM3 is a reparameteriza-
tion of AM1. The approximations in PM3 are the
same as AM1.
This sequence of potential energy functions repre-
sents a series of improvements to support the ini-
tial assumption that complete neglect of diatomic
orbitals would yield useful data when molecules
proved too resource intensive for ab initio methods.
A
d
m
i
n
i
s
t
r
a
t
o
r
240
Adding Parameters to MOPAC
Parameters are in constant development for use
with PM3 and AM1 potential functions. If you find
that the standard set of parameters that comes with
CS MOPAC does not cover an element that you
need, for example Cu, you can search the literature
for the necessary parameter and add it at run time
when performing a MOPAC job. This flexibility
greatly enhances the usefulness of MOPAC.
You can add parameters at run time using the key-
word EXTERNAL=name, where name is the
name of the file (and its full path) containing the
additional parameters.
A description of the required format for this file
can be found at: http://www.cachesoft-
ware.com/mopac/Mopac2002manual/node177.ht
ml.
Using Keywords
Selecting parameters for a MOPAC approximation
automatically inserts keywords in a window on the
General tab of the MOPAC Interface. You can edit
these keywords or use additional keywords to per-
form other calculations or save information to the
*.out file.
CAUTION
Use the automatic keywords unless you are an
advanced MOPAC user. Changing the keywords
may give unreliable results.
For a complete list of keywords see the MOPAC
online manual.
Automatic Keywords
The following contains keywords automatically
sent to MOPAC and some additional keywords you
can use to affect convergence.
Keyword Description
EF Automatically sent to MOPAC to
specify the use of the Eigenvector
Following (EF) minimizer.
BFGS Prevents the automatic insertion
of EF and restores the BFGS min-
imizer.
GEO-OK Automatically sent to MOPAC to
override checking of the Z-
matrix.
MMOK Automatically sent to MOPAC to
specify Molecular Mechanics cor-
rection for amide bonds. Use the
additional keyword NOMM to turn
this keyword off.
RMAX=n.nn The calculated/predicted energy
change must be less than n.nn.
The default is 4.0.
RMIN=n.nn The calculated/predicted energy
change must be more than n.n.
The default value is 0.000.
PRECISE Runs the SCF calculations using a
higher precision so that values do
not fluctuate from run to run.
LET Overrides safety checks to make
the job run faster.
RECALC=5 Use this keyword if the optimiza-
tion has trouble converging to a
transition state.
Chem & Bio 3D 241
User Guide
For descriptions of error messages reported by
MOPAC see Chapter 11, pages 325331, in the
MOPAC manual.
Additional Keywords
Keywords that output the details of a particular
computation are shown in the following table.
Terms marked with an asterisk (*) appear in the
*.out file.
The following table contains the keywords that
invoke additional computations. Terms marked
with an asterisk (*) appear in the *.out file.
Specifying the Electronic
Configuration
MOPAC must have the net charge of the molecule
in order to determine whether the molecule is
open or closed shell. If a molecule has a net charge,
Keyword Data
ENPART All Energy Components*
FORCE Zero Point Energy
FORCE Vibrational Frequencies
*
MECI Microstates used in MECI calcu-
lation
*
none HOMO/LUMO Energies
*
none Ionization Potential
*
none Symmetry
*
LOCALIZE Print localized orbitals
VECTORS Print final eigenvectors
(molecular orbital coefficients)
BONDS Bond Order Matrix
*
Keyword Description
CIS UV absorption energies*
Performs C.I. using only the first
excited Singlet states and does not
include the ground state. Use
MECI to print out energy infor-
mation in the *.out file.
FORCE Vibrational Analysis
*
Useful for
determining zero point energies
and normal vibrational modes.
Use DFORCE to print out vibra-
tion information in *.out file.
NOMM No MM correction By default,
MOPAC performs a molecular
mechanics (MM) correction for
CONH bonds.
PI Resolve density matrix into sigma
and pi bonds.
PRECISE Increase SCF criteria
Increases criteria by 100 times.
This is useful for increasing the
precision of energies reported.
T =n [M,H,D] Increase the total CPU time
allowed for the job. The default is
1h (1 hour) or 3600 seconds.
A
d
m
i
n
i
s
t
r
a
t
o
r
242
be sure you have either specified a charged atom
type or added the charge.
CS MOPAC 2002 supports sparkles pure ionic
charges that can be used as counter-ions or to
form dipoles that mimic solvation effects.
You can assign a charge using the Text Building
tool or by specifying it in MOPAC:
To add the charge to the model:
1. Click the Text Building tool.
2. Click an atom in your model.
3. Type a charge symbol.
For example, click a carbon and type + in a text
box to make it a carbocation.The charge is auto-
matically sent to MOPAC when you do a calcula-
tion.
To specify the charge in MOPAC:
1. Go to Calculations>MOPAC Interface and choose a
calculation. The MOPAC Interface dialog box
appears.
2. On the General tab, in the Keywords box, type the
keyword CHARGE=n, where n is a positive or
negative integer (-2, -1, +1, +2).
Different combinations of spin-up (alpha elec-
trons) and spin-down (beta electrons) lead to vari-
ous electronic energies. These combinations are
specified as the Spin Multiplicity of the molecule.
The following table shows the relation between
total spin S, spin multiplicity, and the number of
unpaired electrons.
To determine the appropriate spin multiplicity,
consider whether:
The molecule has an even or an odd number of
electrons.
The molecule is in its ground state or an excited
state.
To use RHF or UHF methods.
The following table shows some common permu-
tations of these three factors:
RHF (Closed Shell)
Spin Keyword (# unpaired
electrons)
0 SINGLET 0 unpaired
1/2 DOUBLET 1 unpaired
1 TRIPLET 2 unpaired
1 1/2 QUARTET 3 unpaired
2 QUINTET 4 unpaired
2 1/2 SEXTET 5 unpaired
Electronic
State
Spin State Keywords to
Use
a
a.
Do not use OPEN(n1,n2) for ground-
state systems except for high symmetry
systems with open shells
Ground SINGLET
DOUBLET 1,2
TRIPLET 2,2
QUARTET 3,3
QUINTET 4,4
SEXTET 5,5
1st Excited SINGLET 2
DOUBLET 2 2
TRIPLET 2 3
QUARTET 2 4
QUINTET 2 5
SEXTET 2 6
2nd Excited SINGLET 3
DOUBLET 3 3
TRIPLET 3 3
QUARTET 3 4
QUINTET 3 5
SEXTET 3 6
UHF (Open Shell)
O
P
E
N
(
n
1
,
n
2
)
R
O
O
T
=
n
C
.
I
.
=
n
Chem & Bio 3D 243
User Guide
Even-Electron Systems
If a molecule has an even number of electrons, the
ground state and excited state configurations can
be Singlet, Triplet, or Quintet (not likely). Nor-
mally the ground state is Singlet, but for some mol-
ecules, symmetry considerations indicate a Triplet
is the most stable ground state.
Ground State, RHF
The Ground State, RHF configuration is as fol-
lows:
Singlet ground state. the most common configu-
ration for a neutral, even electron stable organic
compound. No additional keywords are necessary.
Triplet ground state. Use the following keyword
combination: TRIPLET OPEN(2,2)
Quintet ground state. Use the following keyword
combination: QUINTET OPEN(4,4)
NOTE: The OPEN keyword is normally necessary only
when the molecule has a high degree of symmetry, such as
molecular oxygen. The OPEN keyword increases the active
space available to the SCF calculation by including virtual
orbitals. This is necessary for attaining the higher multiplicity
configurations for even shell system. The OPEN keyword
also invokes the RHF computation using the 1/2 electron
approximation method and a C.I. calculation to correct the
final RHF energies. To see the states used in a C.I. calcula-
tion, type MECI as an additional keyword. The information
is printed at the bottom of the *.out file.
Ground State, UHF
For UHF computations, all unpaired electrons are
forced to be spin up (alpha).
Singlet ground statethe most common con-
figuration for a neutral, even electron, stable
organic compound. No additional keywords are
necessary.
UHF will likely converge to the RHF solution
for Singlet ground states.
Triplet or Quintet ground state: Use the key-
word TRIPLET or QUINTET.
NOTE: When a higher multiplicity is used, the UHF
solution yields different energies due to separate treatment of
alpha electrons.
Excited State, RHF
First Excited State: The first excited state is actually
the second lowest state (the root=2) for a given
spin system (Singlet, Triplet, Quintet).
To request the first excited state, use the following
sets of keywords:
First excited Singlet: ROOT=2 OPEN(2,2) SINGLET
(or specify the single keyword EXCITED)
First excited triplet: ROOT=2 OPEN (2,2)
TRIPLET C.I.=n, where n=3 is the simplest case.
First excited quintet: ROOT=2 OPEN (4,4) QUIN-
TET C.I.=n, where n=5 is the simplest case.
Second Excited State: The second excited state is
actually the third lowest state (the root=3) for a
given system (Singlet, Triplet, Quintet). To request
the second excited state use the following set of
keywords:
Second excited Singlet: OPEN(2,2) ROOT=3 SIN-
GLET
Second excited triplet: OPEN(2,2) ROOT=3 TRIP-
LET C.I.=n, where n=3 is the simplest case.
Electronic State Spin State
Ground SINGLET
DOUBLET
TRIPLET
QUARTET
QUINTET
SEXTET
A
d
m
i
n
i
s
t
r
a
t
o
r
244
Second excited quintet: OPEN(4,4) ROOT=3 QUIN-
TET C.I.=n, where n=5 is the simplest case.
Excited State, UHF
Only the ground state of a given multiplicity can be
calculated using UHF.
Odd-Electron Systems
Often, anions, cations, or radicals are odd-electron
systems. Normally, the ground states and excited
state configuration can be doublet, quartet or sex-
tet.
Ground State, RHF
Doublet ground state: This is the most common
configuration. No additional keywords are neces-
sary.
Quartet: Use the following keyword combination:
QUARTET OPEN(3,3)
Sextet ground state: Use the following keyword
combination: SEXTET OPEN(5,5)
Ground State, UHF
For UHF computations all unpaired electrons are
forced to be spin up (alpha).
Doublet ground state: This is the most common
configuration for a odd electron molecule. No
additional keywords are necessary.
UHF will yield energies different from those
obtained by the RHF method.
Quartet and Sextet ground state: Use the keyword
QUARTET or SEXTET.
Excited State, RHF
First Excited State: The first excited state is actually
the second lowest state (the root=2) for a given
spin system (Doublet, Quartet, Sextet). To request
the first excited state use the following sets of key-
words.
First excited doublet: ROOT=2 DOUBLET C.I.=n,
where n=2 is the simplest case.
First excited quartet: ROOT=2 QUARTET C.I.=n,
where n=4 is the simplest case.
First excited sextet: ROOT=2 SEXTET C.I.=n,
where n=5 is the simplest case.
Second Excited State: The second excited state is
actually the third lowest state (the root=3) for a
given system (Singlet, Triplet, Quintet). To request
the second excited state use the following set of
keywords:
Second excited doublet: ROOT=3 DOUBLET
C.I.=n, where n=3 is the simplest case.
Second excited quartet: ROOT=3 QUARTET C.I.=n,
where n=4 is the simplest case.
Second excited sextet: ROOT=3 SEXTET C.I.=n,
where n=5 is the simplest case.
NOTE: If you get an error indicating the active space is not
spanned, use C.I.> n for the simplest case to increase the
number of orbitals available in the active space. To see the
states used in a C.I. calculation, type MECI as an addi-
tional keyword. The information is printed at the bottom of
the *.out file.
Excited State, UHF
Only the ground state of a given multiplicity can be
calculated using UHF.
Sparkles
Sparkles are used to represent pure ionic charges.
They are roughly equivalent to the following chem-
ical entities:
Chemical
symbol
Equivalent to...
+ tetramethyl ammonium, potas-
sium or cesium cation + electron
++ barium di-cation + 2 electrons
Chem & Bio 3D 245
User Guide
Sparkles are represented in Chem & Bio 3D 11.0
by adding a charged dummy atom to the model.
TIP: Dummy atoms are created with the uncoordinated
bond tool. You must add the charge after creating the dummy.
The output file shows the chemical symbol as XX.
_ borohydride halogen, or nitrate
anion minus electron
= sulfate, oxalate di-anion minus 2
electrons
Chemical
symbol
Equivalent to...
A
d
m
i
n
i
s
t
r
a
t
o
r
246
Chem & Bio 3D 247
User Guide
Appendix J: Technical Support
CambridgeSoft Corporation (CS) provides techni-
cal support to all registered users of this software
through the internet, and through our Technical
Support department.
Our Technical Support webpages contain answers
to frequently asked questions (FAQs) and general
information about our software. You can access
our Technical Support page using the following
address: http://www.cambridgesoft.com/services/
If you dont find the answers you need on our Web
site, please do the following before contacting
Technical Support.
1. Check the system requirements for the software
at the beginning of this Users Guide.
2. Read the Troubleshooting section of this appen-
dix and follow the possible resolution tactics
outlined there.
3. If all your attempts to resolve a problem fail, fill
out a copy of the CS Software Problem Report
Form at the back of this Users Guide. This form
is also available on-line at:
http://www.cambridgesoft.com/services/mail
Try to reproduce the problem before contact-
ing us. If you can reproduce the problem,
please record the exact steps that you took to
do so.
Record the exact wording of any error mes-
sages that appear.
Record anything that you have tried to correct
the problem.
You can deliver your CS Software Problem Report
Form to Technical Support by the following meth-
ods:
Internet: http://www.cambridgesoft.com/ser-
vices/mail
Email: support@camsoft.com
Fax: 617 588-9360
Mail: CambridgeSoft Corporation
ATTN: Technical Support
100 CambridgePark Drive
Cambridge, MA 02140 USA
Serial Numbers
When contacting Technical Support, you must
always provide your serial number. This serial num-
ber was on the outside of the original application
box, and is the number that you entered when you
launched your CambridgeSoft application for the
first time. If you have thrown away your box and
lost your installation instructions, you can still find
the serial number. Go to Help>About CS {application
name}.The serial number appears at the bottom left
of the About box.
For more information on obtaining serial numbers
and registration codes see: http://www.cambridge-
soft.com/services/coderequest/
Troubleshooting
This section describes steps you can take that
affect the overall performance of CS Desktop
Applications, as well as steps to follow if your com-
puter crashes when using a CS software product.
Performance
Below are some ways you can optimize the perfor-
mance of CambridgeSoft Desktop Applications:
In the Performance tab in the System control
panel, allocate more processor time to the
application.
A
d
m
i
n
i
s
t
r
a
t
o
r
248
Install more physical RAM. The more you
have, the less ChemOffice Desktop Applica-
tions will have to access your hard disk to use
Virtual Memory.
Increase the Virtual Memory (VM). Virtual
memory extends RAM by allowing space on
your hard disk to be used as RAM. However,
the time for swapping between the application
and the hard disk is slower than swapping with
physical RAM.
Applications and Drivers
As with most complex software applications, there
may be unusual circumstances in which Chem &
Bio 3D 11.0 may become unresponsive. Below are
some recommended steps for you to follow to try
to resolve software and driver issues.
1. Restart Windows and try to reproduce the prob-
lem. If the problem recurs, continue with the fol-
lowing steps.
2. The most common conflicts concern video driv-
ers, printer drivers, screen savers, and virus pro-
tection. If you do need to contact us, be sure to
determine what type and version of drivers you
are using.
Video Driver related problems: If you are
having problems with the display of any Cam-
bridgeSoft Desktop Application, try switching
to the VGA video driver in the display Control
Panel (or System Setup, and then retest the
problems. If using a different driver helps, your
original driver may need to be updatedcontact
the maker of the driver and obtain the most up-
to-date driver. If you still have trouble contact
us with the relevant details about the original
driver and the resulting problem.
Printer Driver related problems: Try using a
different printer driver. If using a different
driver helps, your original driver may need to be
updatedcontact the maker of the driver and
obtain the most up-to-date driver. If you still
have trouble contact us with the relevant details
about the original driver and the resulting prob-
lem.
3. Try reinstalling the software. Before you reinstall,
uninstall the software and disable all background
applications, including screen savers and virus
protection. See the complete uninstall instruc-
tions on the CambridgeSoft Technical Support
web page.
4. If the problem still occurs, use our contact form
at: http://www.cambridgesoft.com/services/mail
and provide the details of the problem to Tech-
nical Support.
ChemScript 249
User Guide
Section II: ChemScript
Introduction
Chemical Intelligence algorithms are prevalent
throughout CambridgeSoft products. A set of
these algorithms, called ChemScript, is written in the
Python scripting language. CambridgeSoft has
made them available through an object model that
you can customize for your own use. This means
that you can use the ChemScript library to design
your own scripts to meet your specific business
needs.
ChemScript Functionality
Functionality in ChemScript Enterprise is divided
into two levels. At one level, ChemScript provides
access to a chemistry object model that includes
the basic objects and attributes shown in the table
below. These objects provide an easy-to-use inter-
face to chemical data for modifying the code.
At a higher-level, ChemScript functionality com-
prises various functions and algorithms that are
built on the basic object model. Some examples of
higher level functionality are listed in the table
below (Premium functionality may also be licensed.
Contact CambridgeSoft for information):
Object
Class
Functionality and Attributes
Atom Chemical element, charge, bonds
to neighboring atoms, drawing
coordinates, 3D coordinates (if
available), stereochemistry, etc.
Bond Bonded atoms, bond order, etc.
Molecule
(Mol)
A chemical connection table
which can represent one or more
molecular fragments. This class
also includes file I/O capabilities
and other advanced chemistry
functionality such as stereochem-
istry.
Reaction
(Rxn)
A chemical reaction with one or
more steps.
Functionality Description
Template based
normalization
Enforce standard represen-
tations of functional group
structures in chemical data.
Template based
product genera-
tion
Automatic generation of
products from a set of reac-
tants and a generically
defined reaction. For exam-
ple, reactions like those
between amines and carbox-
ylates.
Substructure
identification
and mapping
Atom-by-atom comparison
of a molecule with a sub-
structure. Positive matching
provides an atom-by-atom
map of the substructure
atoms to those in the mole-
cule.
Salt stripping Removal of salts from a
reaction based on a pre-
defined list of salt fragments.
Object
Class
Functionality and Attributes
A
d
m
i
n
i
s
t
r
a
t
o
r
250
In addition to using pre-built higher level function-
ality, you can create your own higher level func-
tions and algorithms on top of the basic object
module.
About Python
Python is a non proprietary and widely used pro-
gramming language. It provides clear syntax,
object-oriented programming, dynamic data typ-
ing, and high performance across a broad range of
platforms. ChemScript 10.1 is designed for the
Windows platform and is based on Python 2.4.
CambridgeSoft provides Python 2.4 along with
ChemScript. Users can install ChemScript onto an
already existing installation of Python, providing
that the version is compatible with Python 2.4. The
Python community has developed a rich set of
extensions to Python, freely available at the Python
home Web site. These extensions provide database
connectivity, server-side Web functionality,
numeric processing, language interop, GUI fea-
tures, and just about anything else that is needed
for rapid software development.
You can find more information on Python at:
http://www.python.org. In addition, there are
many books about the Python language that are
available.
Learning ChemScript
Here we provide a basic introduction to Chem-
Script and offers several examples of ChemScript
programs that perform simple but useful tasks.
Each example includes a brief explanation and the
ChemScript functionality that is used. So, to write
more sophisticated programs with ChemScript,
you may find it necessary to study the language in
moderate detail.
We also introduce the ChemScript API guide. This
guide describes all of the classes, attributes, and
methods that are available in ChemScript.
Getting Started
Installing ChemScript and Python
To install ChemScript, double-click the Chem-
Script installer that has been provided in the distri-
bution. Once installed, ChemScript will place a
folder underneath the Windows Start menu. This
folder contains a variety of documents and exam-
ple files.
Developing Scripts
You can create scripts using any text editor. The
Windows version of Python includes the Inte-
grated Development Environment (IDLE), an
Structure orien-
tation
Enforce standard orientation
of structures based on the
established orientation of a
common scaffold.
2D structure
generation and
cleanup
Use Chem & Bio Draw 11.0-
based algorithms to provide
structure diagram generation
from scratch or after modi-
fying chemical data.
Canonical codes Generate unique identifying
codes from a chemical struc-
ture.
File format con-
version
Read and write file data
using all CambridgeSoft sup-
ported file formats (CDX,
CDXML, MOL, CHM,
SKC, SMILES, etc.)
Name and
structure con-
version
Generate a chemical struc-
ture from a chemical name;
generate a chemical name
from a chemical structure. *
Molecular
mechanics
Optimize molecular struc-
tures using the MM2 force-
field.
Functionality Description
ChemScript 251
User Guide
easy-to-use system that you can use to edit, exe-
cute, and debug Python programs. You can also
use IDLE as an effective way to develop Chem-
Script programs. Other development environ-
ments that are available for Python include
ActivePython, which provides more advanced
functionality. You can even develop simple Python
programs using an editor such as Windows Note-
Pad. After you create a python program, you can
launch it from the command line or by double-
clicking the script Windows icon.
Interactive Mode
You can use Python in an interactive mode, similar
to various mathematical programs that are avail-
able. In interactive mode, you can type and execute
statements one by one. The results of the state-
ments can then be examined by the user. Start the
interactive mode by double-clicking the Python.exe
file in the Python distribution. This file is also
available in the IDLE development environment.
ChemScript Examples
The ChemScript includes a small set of simple
example files that demonstrate some of the fea-
tures of ChemScript. If you have installed Chem-
Script using the default settings, you can find these
files at:
C:\Program Files\CambridgeSoft\ChemScript
10.1\Samples
Each example is completely contained in its own
directory. For instance, the first example is located
in the directory Example.001. For each example, the
script file is named script.py. Typically, input data is
located in the "Input" directory inside the example
directory. (each script creates its own output direc-
tory when you run it).
This section provides a brief explanation of what
each example does. Follow the procedure below to
learn about the example files:
1. Open any one of the script.py files in a text edi-
tor so that you can either print it or view it on
screen.
2. Examine the input files either in a text editor or
another program such as ChemDraw or Chem-
Finder where you can view the chemical struc-
tures.
3. Execute the script file.
4. Examine the output files.
Example 1: Read a list of files, perform
structure cleanup, write a list of files
This script lets you import multiple CDXML files,
clean up structures stored in them, and then save
the updated files. The script also deals with possi-
ble error conditions such as non-existent files and
bad data (when executed, the script intentionally
triggers these errors). For simplicity, the filenames
are stored in an array.
This example also illustrates how ChemScript
automatically identifies the structure file format
(such as MDL MOL) by examining the filename
extension. The example is intentionally limited to
identify only the format. Although not present in
this example, It is also possible to be more explicit
and force ChemScript to use a particular data for-
mat for reading and writing chemical data.
Example 2: Read a list of files, write an
SD file
This script lets you read multiple files and save
their content in a single SD file. The script also
demonstrates exception-based error handling (you
must explicitly enable it).
Example 3: Read an SD file, write a list
of CDXML files
This script is essentially the reverse of Example 2.
It demonstrates the ability to read an SD file. The
MIME type for data output is explicitly set to
A
d
m
i
n
i
s
t
r
a
t
o
r
252
'text/xml', forcing the generation of CDXML data
in the output. The MIME types for other sup-
ported data formats are listed in the reference doc-
umentation.
Example 4: Read an SD file, filter based
on substructure, write two SD files
This example demonstrates a simple application of
the "atom-by-atom" substructure search in Chem-
Script. The program reads an SD file and filters
structures into one of two output SD files based
on whether the structure contains a phenyl group.
It also shows the ability to read chemical data for-
matted as a SMILES string.
Example 5: Read two SD files, check for
duplicates using canonical codes, write a
single SD file
This example introduces the ability to compute the
canonical code for a molecular structure. The
canonical code does not vary with different repre-
sentations of the same chemical structure, so it can
be used to determine whether two structures are
chemically equivalent.
This example also introduces the Python Dictio-
nary, which is an associative array. The dictionary
maps a key to a value.
The program reads two SD files, and writes a single
output SD file. The input files contain some dupli-
cate structures. The program merges the files and
eliminates any duplicate structures. In this case, the
key is a canonical code, and the dictionary is used
to determine if a canonical code has been encoun-
tered previously. Note that this example uses an
alternate looping construct for reading an SD file.
Example 6: Read an SD file and
scaffold, align scaffold, write an SD file
This program introduces the structure overlay fea-
ture in ChemScript. Structure overlay allows for
two chemically similar structures to be superim-
posed. In this example, the program processes a
set of structures that contain a common scaffold
substructure, and aligns these structures so that
they have the same orientation with respect to the
scaffold.(Although not shown in this example, the
overlay functionality can also be used to align
three-dimensional structures.)
Example 7: Read an SD file, perform a
reaction transformation (nitro group),
write an SD file
This example demonstrates a basic use of reaction
transformation in ChemScript. A chemical trans-
formation that is drawn as a reaction can be
applied to an input structure, resulting in modified
output structure. In this case, the reaction transfor-
mation specifies the conversion of a particular rep-
resentation of the nitro group into a different
representation. The reaction transformation is
contained in the file transform1.cdxml in the input
directory. Note that some of the structures in the
input file remain unaffected by the transformation
because they do not contain the appropriately rep-
resented nitro group.
Example 8: Basic salt stripping
This example shows a basic usage of the salt strip-
ping functionality in ChemScript. The program
reads an SD File, identifies and removes salt com-
ponents (if any are present), and outputs two SD
files. Not all of the input structures contain a salt
component. The output structures file contains the
original structures without the salt component, and
the output salt file contains the salt components
that were stripped, along with a reference to the ID
of the original structure.
Although not shown in this example, you can also
define a customized salt table that enables the pro-
grammer to designate which chemicals are consid-
ered salts. This example uses a default set of salts
ChemScript 253
User Guide
provided by CambridgeSoft. There is a rich set of
options associated with the salt stripping function-
ality. There is also a convenience function that pro-
tonates a charged structure.
A
d
m
i
n
i
s
t
r
a
t
o
r
254
ChemFinder & BioViz 255
User Guide
Section III: ChemFinder & BioViz
About ChemFinder 11.0
ChemFinder 11.0 is a database management system
for anyone who works with chemical information.
It provides a place to store chemical structures,
physical properties, notes, tables of data, and charts
based on that data. It takes the place of that box of
index cards youve been using to jot notes about in-
teresting molecules and reactions, but does it much
better! With ChemFinder 11.0, you can search
through data efficiently and quickly, and you can or-
ganize the data instantly.
About BioViz
BioViz is a visualization add-in for ChemFinder
11.0 that allows you to plot numeric data in Chem-
Finder 11.0 databases. You can identify trends and
correlations in your data, and within subsets of your
data, without the extra step of exporting to another
application. You can have as many plot windows as
you like, each showing a different visualization of
data from the current form.
ChemFinder 11.0 & BioViz are integrated with the
following CambridgeSoft products:
ChemDraw
Chem3D
ChemDraw/Excel
ChemOffice
2006
Whats new in ChemFinder 11.0?
ChemFinder 11.0 includes the following new fea-
tures:
Compound profiles. This new feature offers a
way of visually comparing and ranking structures
based on values of selected properties. See Com-
pound Profiles on page 389.
Embedded controls. In a ChemFinder 11.0 form,
you can add a box for a third-party ActiveX control.
See Embedding ActiveX controls on page 429
for more information.
ChemFinder 11.0/Python
. ChemFinder 11.0
includes an embedded Python interpreter. The pop-
ular, full-featured programming language is now
available to you from within ChemFinder 11.0 for
OLE Automation, file I/O, and many other appli-
cations. See Scripting Part II: Python on page
432 for more information.
CFX file format. ChemFinder 11.0 forms have a
new file extension: .cfx. These files are in XML for-
mat, readable and editable in Notepad or any XML
editor. CFX files produced by ChemFinder 11.0 will
be compatible with all future ChemFinder versions.
CFW files are still supported. You can open old
CFW files, and save to that format using the Save As
File menu command, however many new features
are not supported in the older format.
Enhancements
Find Structures menu. The Search>Find Structures
submenu has been enhanced in ChemFinder 11.0
to include searches for ring types, charged struc-
tures and radicals. See Special structure searches
on page 362 for more information.
UI enhancements.
Style button for text and frame boxes
Read-only structure box option
Automatic frame label updates
R-Group tables. R-Group tables can now be sort-
256
A
d
m
i
n
i
s
t
r
a
t
o
r
ed. R-Group structures can be copied with the clip-
board. See R-group tables on page 326 for details.
Loose delocalization search mode. Chem-
Finder 11.0 defines delocalized as cyclic alternat-
ing single/double bonds. If the default algorithm
does not produce the hits you want, you may select
an algorithm which more or less ignores labile elec-
trons in query and targets, thus delivering more hits
for queries involving potential tautomeric or delo-
calized bonds. See Normalization on page 455
for more details.
MS Office 2007 support. The ChemFinder 11.0
MS Word export option may be used with Word
2007
Sort improvements. See also R-group tables on
page 326 and Sorting by subform value aggregate
on page 410.
Stable sort
When sorting a field containing duplicates,
sorting is called stable if a consistent order is
maintained within each block of duplicates.
ChemFinder 11.0 sorts are now stable when-
ever possible. This is done by automatically
specifying an ID field (Mol_ID or other pri-
mary key, if such a field exists in the data table)
for the secondary sort order.
Subform sorting
Sorting within a linked subform has been dis-
abled. The sort order was not preserved as you
browsed records of the main form, which
users found confusing.
Multiple sorting
The Sort>Multiple... (Sort Column>Multiple... in
Table view) context menu dialog box now
includes the Formula and MolWeight fields.
These fields are special because they are not
actually stored in the database, and therefore
cannot be sorted like other fields by the data-
base server.
NOTE: Because of the complexity, you are prohibited from
choosing both formula and molweight as components in the
same sort operation.
Import/Export options. A number of improve-
ments affect both ChemFinder 11.0 and Oracle da-
tabases. See Importing data on page 373,
Exporting data files on page 378, and Exporting
to an Excel spreadsheet on page 421.
Database enhancements. Picture boxes can con-
nect to fields with bitmap graphical data, not just
Windows Metafiles. You can now read in picture
data directly from databases containing such files.
In addition, floating point values (double fields) can
serve as ID fields. This corrects a functionality
problem with tables in some databases.
Oracle/BioSAR enhancements.
CAL enhancements. Three new commands. See
New in ChemFinder 11.0 on page 469 for details.
Whats new in BioViz 11?
BioViz
includes the following new features:
Plot appearance controls. Users can now cus-
tomize point shape and size, background color, axes
labels, and more. See User-customizable styles on
page 395.
Subform plots. Subform boxes can now be shown
as a plot made from the fields of the table connect-
ed to that subform. This allows quick visualization
of the data in a subform on a per-compound basis.
See Subform plots on page 387.
Enhancements
Improved statistical display
Improved histogram bar coloring
Extended state-saving
ChemFinder & BioViz 257
User Guide
ChemFinder 11.0/Oracle
enhancements
BioSAR integration. You can now export data
forms from BioSAR directly into ChemFinder 11.0
by means of an Oracle database.
UI Improvements
Control box
About this users guide
This Users Manual contains information for the
ChemFinder & BioViz 2007 desktop application
for Windows. It assumes that you are familiar with
the basics of your Windows operating system. If
you are not, please refer to your system manual be-
fore using the applications. Some of the material de-
scribes tasks that must be performed in conjunction
with other integrated CambridgeSoft products. The
material on the Addins describes tasks that must be
performed in conjunction with Microsoft Excel or
Word. If you are not familiar with these products,
please consult the relevant Users Manual for more
detailed information.
The chapters in this guide are organized by task.
They are intended to help you familiarize yourself
with the ChemOffice applications and start using
them as quickly and efficiently as possible. New us-
ers should read the Basics chapter to get an over-
view of the product and how it works. The Tutorials
chapter demonstrates most of the features of the
application. Perform the tutorials in the order they
are presented. Experienced users can skip to subse-
quent chapters, which provide more detailed infor-
mation.
Conventions
The following notations are used throughout this
users guide:
The Ultra symbol indicates that a feature
is available in the Ultra version only.
The Pro symbol indicates that a feature is
available in both the Pro and Ultra versions.
Features that are available in the Standard version
are not indicated by a symbol.
Special formats
Cautions are used to warn you of situations that might
cause a possible loss of data.
NOTE: Notes are used to highlight important information.
TIP: Tips are used to present information supplemental to
the main text.
Shortcut key sequences are indicated with a + sign,
for example: Use the command: Ctrl+H to toggle
hidden Hydrogens and lone pairs.
A bold font is used to refer to the User Interface,
for example ... click the File>Save menu com-
mand.
Additional information
Additional sources of ChemOffice information are:
The Quick Reference Cards.
The Help system
CambridgeSoft Web Pages.
http://CambridgeSoft.com/services
Quick reference card
The ChemOffice Quick Reference Cards are locat-
ed in the back of the manual. The cards provide
summaries of ChemOffice Desktop Application
commands and features. Because many of the in-
structions require knowledge of the interface ele-
ments, use the Quick Reference card as you
perform the tutorials in Chapter 2: Tutorials.
258
A
d
m
i
n
i
s
t
r
a
t
o
r
Help system
ChemOffice applications provide some or all of the
following types of Help:
HelpAn HTML reference guide.
Context-sensitive Help Help topics related
to user interface objects. To access Context
sensitive Help type Shift+F1.
ToolTipsShort descriptions of user interface
objects displayed by pointing.
Status BarThe lower left corner of the GUI
displays useful information as you work.
Installation and system
requirements
Before installation, see the ReadMeFirst and any
other ReadMe documents on the installation CD-
ROM.
Microsoft
Windows
requirements
Windows 2000 or XP Pro
Microsoft
Office add-ins require Office 2000,
2003, or XP
Screen resolution must be 800 x 600 or higher.
ChemDraw plug-ins/ActiveX
controls support
Microsoft IE 6.x and 7.0, Netscape
7.x and 8.x,
Mozilla 1.x, and Firefox 1.x and 2.0.
The Chem3D ActiveX control supports Microsoft
IE 6.x and 7.0, Netscape
7.x and 8.0, Mozilla 1.x,
and Firefox 1.x and 2.0.
NOTE: Windows XP Service Pack 2 includes security fea-
tures that automatically block active content. This means
that by default, Internet Explorer blocks ChemDraw and
Chem3D ActiveX controls. To activate them, you must
choose the option to allow blocked content from the bar
appearing under the address bar notifying you that the secu-
rity settings have blocked some of the content of the page. IE
does not remember this information, so you must repeat the
activation each time you access the page.
If you visit a site frequently, you can add it to the list of
trusted sites in IEs security settings.
Site license network installation
instructions
If you have purchased a site license, please see the
following web site for network installation instruc-
tions:
http://www.cambridgesoft.com/services/Desk-
topSupport/Documentation/NetworkInstalls/
CambridgeSoft web pages
The following table contains the addresses of
ChemDraw-related web pages.
For information
about
Access
Technical
Support
http://www.cambridge-
soft.com/services
ChemDraw Plug-
in
http://www.cambridge-
soft.com/services/Desktop-
Support/Documenta-
tion/Plugins/
Chem3D ActiveX
control
http://www.cambridge-
soft.com/services/Desktop-
Support/Documenta-
tion/Plugins/
Software Devel-
opers kit
http://www.cambridge-
soft.com/services/documen-
tation/sdk/
Purchasing
CambridgeSoft
products
http://scistore.cambridge-
soft.com/
ChemFinder & BioViz 259
User Guide
260
A
d
m
i
n
i
s
t
r
a
t
o
r
ChemFinder & BioViz 261
User Guide
Chapter 13: The ChemFinder 11.0 User Interface
Overview
ChemFinder 11.0 is a database management system
that allows storage, retrieval, and searching of mo-
lecular structures, text, and numerical data.
You create structures in ChemDraw or with the built-
in ChemDraw ActiveX control to store in your
ChemFinder 11.0 database, and add related numer-
ical or textual data and comments. You can use the
Chem3D ActiveX control to view the structures.
Use ChemFinder 11.0 as a reference, together with
one of the CD-ROM databases provided. Use it as
your corporate database system, available to anyone
on your network. Use it as a registration system or
front-end search engine for your big mainframe da-
tabase. Use it as a custom viewer for your Oracle
data, with or without chemical structures. Use it to
keep track of what you find in your routine litera-
ture scans. Use it to make a database to keep the fig-
ures that go in your thesis or your next paper.
This chapter describes the ChemFinder 11.0 & Bio-
Viz user interface (UI), including each of the Chem-
Finder 11.0 toolbars, and the status bar. Following
that is a description of UI improvements in Chem-
Finder 11.0, a brief description of opening a data-
base, using a database, and finally a discussion of
the ChemFinder 11.0 database model.
For information on BioViz see Visualizing Data
With BioViz on page 395 and Tutorial 6:BioViz
quickstart on page 288.
The general steps for using ChemFinder 11.0 are as
follows:
Create a form.
Create or open a database and link it to the
form.
Add or manipulate data.
Perform a search.
These steps are described in the ChemFinder 11.0
Tutorials, and in the detailed reference material in
the manual.
The ChemFinder 11.0 UI
The ChemFinder 11.0 UI consists of menus, tool-
bars and the form window. The central part of the
form window contains the work space where you
create and view structures and data. The toolbars
contain icons that change the way the pointer be-
haves or that perform actions corresponding to
menu commands.
The components of the ChemFinder 11.0 UI are
262
A
d
m
i
n
i
s
t
r
a
t
o
r
shown in Figure 1.
Figure 13.1 The ChemFinder 11.0 user interface
The components of the ChemFinder 11.0 UI are
described below
Main toolbar Title bar Search toolbar Record toolbar
Framed
data box
Form toolbar
Structure box
BioViz
window
Main form
Current
list size
Current
record
Query
indicator
New record
indicator
Read-only
indicator
Structure window
Explorer window
Total
db size
(Database panel
visible)
Queries tab
Favorites tab
(shows current
record)
(shows BioViz
moused point)
Database tab
status
bar
Menu bar
Filter window
Details window
Text Format toolbar
Subform
Profiles box
Output
window
(tabbed)
Main form
tabs
Picture box
Text box
Screen Element Description
BioViz window Displays plotted data from
ChemFinder 11.0 databases.
Current list size Displays the number of records
through which you are
browsing. Might be less than the
total database size if you have
recently performed a search.
Current record Displays the position within the
current hit list of the record you
are viewing.
Screen Element Description
ChemFinder & BioViz 263
User Guide
Control box A data box containing an
ActiveX control.
Details window Displays details of selected (or
moused-over) point when a plot
window is displayed. May be
displayed as tabbed with other
windows.
Data box A viewing area in a form., linked
to a field in the database associ-
ated with that form, and
displaying data from that field.
See also: Control box, Picture
box, Profile box, Subform, Text
box.
Explorer
window
Displays information on three
tabbed (overlapped) windows:
1. The Database field hierar-
chy.
2. The Queries list that will be
saved with the form.
3. A Favorites list of file
paths.
Filter window Displays the filters that modify
the BioViz plot. May be
displayed as tabbed with other
windows.
Screen Element Description
Form toolbar Contains icons representing the
form-creation tools available in
ChemFinder 11.0. Click a tool
icon to select it. The selected
tool determines what action is
carried out when you drag in a
form window.
Frame An enclosure around a data box
or group of boxes containing a
label.
Framed data
box
A Data box surrounded by a
labeled frame.
Main form Displays data contained in one
record of the database. To keep
the display from getting clut-
tered, tabbed pages may be
added for less important data.
Main toolbar Contains icons representing
general-purpose menu
commands such as copying,
saving, and printing. Click an
icon to perform the command.
Menu bar Contains all the commands
specific to the ChemFinder 11.0
application for manipulating
forms, tables, databases, and
their contents.
New Record
indicator
Displays ADD if you are in the
process of adding a new record
that had not yet been
committed to the database.
Screen Element Description
264
A
d
m
i
n
i
s
t
r
a
t
o
r
Output window Displays Python output. May be
displayed as tabbed with other
windows.
Picture box Displays a graphic. Picture
boxes may be either Fixed, that
is, they remain the same for all
records in the database, and are
linked to a particular graphic
file, or associated with a picture
Field, in which case there could
be a different graphic in each
record.
Profile box New in ChemFinder 11.0.
Displays Compound Profiles.
Query indicator Displays QRY if you are in the
process of entering a search
query.
Read-only indi-
cator
Displays READ if the database is
read-only and cannot be modi-
fied.
Record toolbar Contains icons for commands
in the Record menu. Click an
icon to perform the command.
Search toolbar Contains icons for commands
in the Search menu. Click an
icon to perform the command.
Status bar Displays information about the
current state of the ChemFinder
11.0 application.
Screen Element Description
Structure box Displays the chemical structure
of the current record.
Structure
window
Displays the chemical structure
of the selected (or moused-
over) point when a plot window
is displayed. May be displayed as
tabbed with other windows.
Subform Displays relational information
from a different database, or a
different data table within the
same database.
Table header Displays the name of a field.
Double-clicking on a table
header sorts on that field.
Text box Displays text. Text boxes are
Fixed (text fields are displayed
in text data boxes) and may be
formatted in the Box Properties
dialog box.
Text Format
toolbar
Used to format text in Text and
Memo fields.
Title bar Contains the name of the appli-
cation or document as a
window title. Also, the title bar
can be dragged to move a
window.
Total database
size
Displays the total number of
records in the current table.
Screen Element Description
ChemFinder & BioViz 265
User Guide
The ChemFinder 11.0 toolbars
ChemFinder 11.0 uses several toolbars to create
and manipulate the ChemFinder 11.0 form and the
database records it displays. Toolbars are normally
docked at the top and left side of the UI, but they
can be torn off and placed anywhere on the
screen for your convenience. Which toolbars are
visible is set on the View>Toolbars submenu. You
can also use the Toolbars submenu to customize the
toolbars. A description of toolbar customization is
beyond the scope of this manual. (See Microsoft
help for information on customizing toolbars.)
Main toolbar
The Main Toolbar contains the standard tools you
find in most modern applications: New, Open, and
Save; Cut, Copy, and Paste; Undo and Redo; Print
and Help.
Figure 13.2 The Main Toolbar
In addition, it has three ChemFinder 11.0 tools:
Layout Modeswitches between Layout
(Edit) Mode and View Mode. When the Layout
Mode button is depressed, the Form Toolbar is
visible and an alignment grid appear on the
form.
Switch to Tableswitches between Form
View and Table View.
Database Wizardactivates the Database
Wizard to connect a database to a form.
Form toolbar
The Form Toolbar contains the tools you need to
create objects on a form. Use it to create a new
form, or to add an object to an existing form.
Figure 13.3 The Form Toolbar
The tools are described in detail in Chapter 4, Cre-
ating and Editing Forms on page 51.
Search toolbar
The Search Toolbar contains the tools you need to
query the database and work with the hitlists that
the query produces.
Figure 13.4 The Search Toolbar
Record toolbar
The Record Toolbar contains the tools you need to
browse a database or hitlist. It also has tools for
New
Open
Save
Form
Form
Form
Cut Copy
Paste Redo
Undo
Layout
Database
Wizard
Switch to
Mode Help
Table
Selection
Frame Subform
tool
Picture
Grid
Profile
Framed Box
Checkbox
Button
Box
Control Box
Data
Box
Text
Enter
Find
Retrieve
All
Previous
Find Current
Molecule
Query
Save List
Restore
List
Restore
Previous
List
Find
List Query
266
A
d
m
i
n
i
s
t
r
a
t
o
r
adding, deleting, and changing records.
Figure 13.5 The Record Toolbar
Text format toolbar
The Text Format Toolbar contains standard text
formatting tools that you can use when entering or
editing information in data and text fields. It is
grayed out (not available) when you are not working
in a data or text field. Some options will be grayed
out if the field type does not permit them.
Figure 13.6 The Text Toolbar
The status bar
While you move among records, counters in the
lower right corner of the ChemFinder 11.0 window
change to indicate the current record, the current
list size, and the total size of the database. The lower
left corner of the window displays help for menu
items and other information.
When you first open a form, the current list size
equals the total database size. The total database
size changes only when you add or delete records.
If you search to find a subset of the entries in the
database, then the current list size changes to indi-
cate the number of hits in the search.
To the left of these counters are three other indica-
tors that show the general status of the database.
The first displays the word READ when you are us-
ing a read-only database, such as one that is on a
CD-ROM, a read only form file, or if you have se-
lected Open as read-only on the open file dialog box.
Figure 13.7 Status bar, read-only database
The second indicator displays the word ADD when
you are entering a new record.
Figure 13.8 Status bar in add mode
The third displays QRY when you are entering a
query.
Figure 13.9 Status bar in query mode
To hide or show the Status Bar:
Select or deselect the View>Status Bar menu com-
mand.
UI improvements in ChemFinder
11.0
Style button for text and frame boxes
The Box Properties dialog now makes the Style but-
ton available for frames and plain text labels. This
button opens the Box Style dialog box, where you
can set frame type, printability, and other display
First
Previous Next
Go to
Record
Record Record
Record
Last
Record
Add a
Record
Undo
Commit
Changes
Changes
Delete
Record
Omit
Record
Font
Point Size
Bold Italic Underline
Subscript Superscript
Color Alignment
Bullets
ChemFinder & BioViz 267
User Guide
characteristics.
Figure 13.10 Box Styles dialog box
Read-only structure box option
The Box Style dialog offers a checkbox Box is read-
only. Previously this applied only to text and numer-
ic data boxes. In ChemFinder 11.0, it also applies to
structure boxes. If you mark a structure box read-
only, the structure cannot be edited except in query
mode.
Automatic frame label updates
The label of a framed box is now updated if you
change the field it displays.
Themes
ChemFinder 11.0offers themes to let you custom-
ize the UI style according to your preference. Op-
tions include WinXP, Office 2003, Office 2007, and
Whidbey. See ChemFinder 11.0 opening options
on page 425 for more information.
Resizable dialog boxes
The Box Properties, Plot Properties, Data Import
and Data Export dialog boxes, and the script editor,
are now resizable, allowing you to see more in text
windows, tree controls, and so forth. The position
and size is remembered during the current Chem-
Finder 11.0 session.
For users of earlier version of
ChemFinder 11.0
UI improvements in ChemFinder 11.0
10
Create tabbed windows to save space. Drag a dock-
able window over an existing docked window until
you see the outline of a tab at the bottom.
:
Figure 13.11 Creating a tabbed window
Find and replace
You can find-and-replace strings in both text and
memo fields, either across all records in the current
recordset, or in the current record. In either case,
find-and-replace is limited to the selected field.
To find text:
1. Right-click in a text or memo field.
2. Select Find or Replace.
3. Final result
1. Drag
2. Tab outline appears
268
A
d
m
i
n
i
s
t
r
a
t
o
r
A dialog box appears where you can enter text
and set the search parameters.
:
Figure 13.12 Find and replace
Opening ChemFinder 11.0
In default mode, ChemFinder 11.0 opens with the
ChemFinder 11.0 dialog box. The ChemFinder 11.0
dialog box enables you to perform the following
tasks:
From the New tab:
Blank FormOpen a blank form to create
your own form.
Database ConnectionOpen a blank form
and connect it to a database. You can create the
form manually or choose to create it automati-
cally. For more information, see Connecting a
Database to a Form on page 27.
The Database WizardGuides you through
the process of setting up a form with a database
connection.
From the Existing tab
Browse to an existing form in your file system.
From the Recent tab
Open a form on the recently-used file list.
You can choose whether or not the ChemFinder
11.0 dialog box is displayed when ChemFinder 11.0
opens by doing the following:
1. Click the File>Preferences menu command.
2. In the Preferences dialog box, click the General
tab.
3. Select or deselect Show startup dialog.
If you choose to hide the ChemFinder 11.0
dialog box, ChemFinder 11.0 will open a new
blank form by default when you open the
application.
To open the ChemFinder 11.0 dialog box when the
preference is set to hide:
Click the File>New menu command.
Using ChemFinder 11.0 with
databases
ChemFinder 11.0 comes with the Microsoft Jet da-
tabase engine. ChemFinder 11.0 maintains its own
table of chemical informationstructure, formula,
and molecular weightand relies on Jet to create a
database system for managing the rest of the data.
The data created by Jet is stored in an MS Access
database file (MDB file). If you have MS Access in-
stalled on your computer, you can use it to work
with the relational part of the database.
You can use ChemFinder 11.0 to add chemical
structures to a database you have already developed.
If your database was developed in Microsoft Ac-
cess, you can open it directly in ChemFinder 11.0.
With ChemFinder 11.0 Ultra, you can use the
ChemFinder 11.0/Oracle Cartridge to manage all
chemical and relational data directly in Oracle, with-
out using DAO or ODBC.
The database model
A database is a collection of information. In Chem-
Finder 11.0 the information is organized into in-
creasing levels of complexity. At the simplest level
is the data item itself, for example a molecular
ChemFinder & BioViz 269
User Guide
weight value.
Figure 13.13 A data item in the database
At the next level is a field, a group of data items de-
fining one type of data. Fields are generally set up
once and rarely modified.
Figure 13.14 A data field in a database
At the next level is the record, a set of data items
(one for each field) defining a single entry.
Figure 13.15 A record in a database
A collection of records is a table. A table is defined
by a set of fields, and a set of records which grows
as entries are added.
In spreadsheet terminology:
A data item is found in a cell.
A field corresponds to a column.
A record corresponds to a row.
A table corresponds to a worksheet.
A database is a storehouse for tablespossibly one,
possibly more than one. A database containing only
one table is known as a simple (or flat or flat-file)
database.
Databases containing multiple tables are called re-
lational. Relational databases are discussed further
in Chapter 9, Relational Data and Subforms on
page 135.
A form displays data from a single table, but may
contain subforms that display data from other ta-
bles. If the tables have a field in common, then any
record retrieved in the form calls up the related
records in the subform.
Understanding forms and databases
It is important to understand the distinction be-
tween forms and databases. Databases are where
data is actually stored. A form is used only to dis-
270
A
d
m
i
n
i
s
t
r
a
t
o
r
play the information stored in the database. No data
is stored in a form. The form acts like a window, let-
ting you select which fields and tables you want to
view.
While no data is stored in forms, some things are
saved with a ChemFinder 11.0 form. BioViz plots,
database queries (depending on a preference set-
ting), file paths of linked graphics, and certain set-
tings you can make in a form are saved with each
form.
ChemFinder 11.0 lets you create more than one
form to access the same database. For example, you
may want to create one sample form for working
with structural data and a more complicated one to
include literature or lab data. By switching between
forms, you can look at just those fields you want to
see.
ChemFinder & BioViz 271
User Guide
Chapter 14: ChemFinder 11.0 Tutorials
Overview
The general steps for using ChemFinder 11.0 are:
1. Create a form.
2. Create or open a database and link it to the form.
3. Add or manipulate data.
4. Perform a search.
The tutorials introduce you to ChemFinder 11.0 ba-
sic functions.
You may want to use the Quick Reference card
while you perform the tutorials.
We recommend performing the tutorials in the se-
quence they are presented because each tutorial de-
velops on and refers to the previous ones.
Sample databases
The Samples directory located in the \ChemOffice
2006\samples folder contains several small data-
bases, forms, and sample scripts.
The Cs_Demo database contains about 300 struc-
tures covering a range of structural types. The data-
base contains two tables, both of which are visible
using the form Cs_Demo.cfx. This is the form used
in the following tutorials. Demo.cfx is a simpler
form which displays only the main table of the same
database.
CAUTION: We recommend you make a working copy of the
database before experimenting with it. If you make
changes to the data or structures in the database, the
examples in the tutorials may no longer give the
documented results.
The following procedure creates a working copy of
the Cs_Demo.cfx database.
1. Open Windows Explorer.
2. Create a folder for the database copies.
3. Select all Cs_Demo.* files.
4. Right-click, then click Copy.
5. Select the folder you created for the database
copies.
6. Right-click then click Paste.
You can now experiment with adding, modifying,
and deleting data in the copies with no effect on the
Cs_Demo database.
Tutorial 1: Creating forms
Forms allow you to display your data in a custom-
ized format, to browse and search through your da-
tabase, and to interact with other applications, such
as ChemDraw and Chem3D.
You create forms using the Form toolbar shown
below:
Figure 14.1 The Form toolbar
NOTE: The Form toolbar docks on the left side of the
ChemFinder 11.0 window by default, but can be docked any-
where or torn off , as shown.
For detailed information about each tool, see Cre-
ating forms manually on page 301.
Creating data boxes
Data and structures from a database are displayed in
boxes. You create boxes using the tools in the Form
toolbar. The Form toolbar only appears when you
select Layout mode. The Layout Mode tool is on
Selection
Frame Subform
tool
Picture
Grid
Profile
Framed Box
Checkbox
Button
Box
Control Box
Data
Box
Text
272
A
d
m
i
n
i
s
t
r
a
t
o
r
the Main toolbar, so before you begin, look at the
View>Toolbars submenu and make sure there are
check marks next to both Main and Form Edit.
Figure 14.2 The View>Toolbars submenu
To create a data box:
1. From the Main toolbar, click New .
A new, blank form appears in the ChemFinder
11.0 window.
2. If the Form toolbar is not visible, click the Lay-
out mode tool .
The Form toolbar appears.
3. Click the Data Box tool .
4. In the form window, drag diagonally to create a
box.
Figure 14.3 Creating a data box
5. Draw two more boxes in the same way. You will
edit them in later steps.
Figure 14.4 Step two: three data boxes
A Frame, a Framed Box, and a Text Box are differ-
ent types of boxes and require a label.
To draw a Framed Box:
1. Click the Framed Box tool and drag diago-
nally to create a framed box.
A box labeled Data is created.
2. Point to the word Data, right-click, and click the
Label... context menu command.
The Box Text or Label dialog box appears.
Figure 14.5 Box Text or Label dialog box
3. In the Box Text or Label dialog box, type
Frame Box and click the OK button.
drag
1. drag
2. release mouse button
ChemFinder & BioViz 273
User Guide
The label appears above the Framed Box.
Figure 14.6 Creating a label for a data box
TIP: You can change the font of the label from the Box
tab of the Properties dialog box. Just click the button
labeled Font.
4. Click the Frame tool .
TIP: The Frame tool is useful if you want to draw a
frame around two or more data boxes.
5. Place the pointer at the corner of the upper right
data box and drag to create a border around the
group of three data boxes.
Figure 14.7 Dragging a frame around a data box
The Enter the Label dialog box appears.
Figure 14.8 Enter the label dialog box
6. In the Enter the Label dialog box, type Frame
and click the OK button.
The label appears above the box.
Figure 14.9 Creating a framed box
To place a picture in your form:
1. Click the Picture tool and drag in the form.
The Open dialog box appears.
2. Browse to a graphic file, then click the Open but-
ton.
NOTE: ChemFinder 11.0 supports EMF, WMF,
BMP, GIF, JPG, PNG, and TIF formats.
The picture appears in the area you dragged in
the form.
Figure 14.10 Form with a picture
Editing data boxes
Edit the data boxes using the Selection tool:
1. Click the Selection tool .
2. Select the upper left box by clicking anywhere in
it.
drag
274
A
d
m
i
n
i
s
t
r
a
t
o
r
A selected data box is designated by four black
squares at its corners.
Figure 14.11 A selected box
3. Click an empty space in the form with the Selec-
tion tool to deselect the box.
To select multiple boxes:
Press the Shift key and click in each box.
TIP: You can also select multiple boxes by dragging.
You can select all the boxes on the form by choosing
Select All from the Edit menu.
The frame and the box work as one object when
you select, move, resize, or delete. To separate them
into two objects:
1. Click inside the Framed box to select it.
2. Click the Edit>Bring to Front menu command.
To resize a box:
Select a single box, and resize it by dragging a
side or corner.
Figure 14.12 Resizing a box
To reposition a box:
Select a box, point within the selection, and drag
the box.
Figure 14.13 Repositioning a box by dragging
If you select multiple boxes, dragging the center of
a selected boxes moves all of them at once.
To edit with the Clipboard:
1. Select a box.
2. Try each of the following menu commands:
Edit>Cut
Edit>Paste
Edit>Undo
Edit>Redo
NOTE: Undo and Redo work over multiple levels. You can
use Undo and Redo repeatedly to reverse multi-step opera-
tions.
Deleting data boxes
To delete a data box:, do one of the following:
Select a box and press the Delete or Backspace
key.
Click the Edit>Cut menu command.
To clear the entire form:
Click the Edit>Select All menu command, then
press the Backspace key to remove the contents
of the form.
cursor display when dragging
ChemFinder & BioViz 275
User Guide
Creating and saving a form
To create and save a new form:
1. Draw the form shown below, using the Framed
box tool. You will use this form in the following
Tutorials.
Figure 14.14 Tutorial 1 target form
2. Click the File>Save As menu command.
3. In the Save As dialog box, save the form as
tut1.cfx in the directory of your choice.
4. Click the File>Close menu command.
Tutorial 2: Opening a database
After you create a form, you can use it to connect
to a database that actually stores information. In
this tutorial, you use the form you saved as
tut1.cfx in the previous tutorial to access and re-
trieve information from an existing database.
Connecting a database to a form
To connect a database to your form:
1. Click the File>Open menu command.
The Open dialog box appears.
2. Select tut1.cfx and click the Open button.
The form you created in the previous tutorial
appears, but all of its fields are blank You can
use this form to display the demonstration
database.
3. Right-click the Structure box and click the Data
Source... context menu command.
The Box Properties dialog box appears with
the Database tab displayed.
Figure 14.15 Box Properties dialog box
NOTE: The Data Source option is only available
in Layout mode. Make sure the Layout mode toggle
button is depressed before performing this step.
4. Click the Open Database button.
NOTE: The Open and Create Database buttons
work with ChemFinder 11.0 databases only. To access
data in other types of databases, use the Attach Table or
the Oracle button (if available). For more information
about data sources, see Attaching tables from other
applications on page 330.
The Open dialog box appears.
Figure 14.16 Open dialog box
Structure
Name
Formula
ID
276
A
d
m
i
n
i
s
t
r
a
t
o
r
5. Select CS_demo.mdb and click the Open button.
The database opens, and the Box Properties
dialog box appears displaying the Database tab.
6. Select a table.
A list of the tables in the database and the
fields in each table are shown. The field you
select determines what type of data appears in
the box you selected in step 3.
Figure 14.17 Database tables in the Box Properties
dialog box
Assigning fields to data boxes
To display structures from the CS_Demo database
in a Structure box on your form:
From the list of fields in the Box Properties
dialog box select Structure, then click the OK but-
ton.
The Structure field is linked to the Structure
box. In the Structure data box, you can see the
contents of the Structure field for the first
record in the CS_Demo database.
Figure 14.18 Form displaying a structure
To assign fields to the other data boxes:
1. Right-click in the Name box and click the Mol-
name context menu command.
Figure 14.19 Molname context menu
NOTE: Once you have opened a database and table,
the shortcut menu displays the fields in the database.
The Molname field in the database is linked to
the Name box, and the data item for the first
record appears in the Name box.
2. Right-click in the Formula box and click the For-
mula context menu command.
ChemFinder & BioViz 277
User Guide
3. Right-click in the ID box and click the MOL_ID
context menu command.
Figure 14.20 Form with fields assigned to data boxes
4. Click the File>Save As menu command.
5. In the Save As dialog box, save the form as
tut2.cfx in the directory of your choice.
6. Click the File>Close menu command.
Congratulations! You have created your own cus-
tomized form for viewing the CS_Demo database.
Tutorial 3: Creating your own
database
In this tutorial you will create a new database using
the automatic form generation technique.
1. Open a new blank form.
2. Right-click in the form and click the Data
Source... context menu. command.
The Form Properties dialog box appears with
the Database tab displayed.
3. Click the Create Database button.
The Save As dialog box appears.
4. Type mydb and click the Save button.
The name of the database appears in the Prop-
erties box.
Figure 14.21 Database name as it appears in the Form
Properties dialog box
ChemFinder 11.0 creates one data table
(MolTable) containing four fields: Structure,
Formula, MolWeight, and MOL_ID.
5. Click the Field tab.
You are now going to add two new fields to the
data table.
6. Click the Create Field button.
The Create Field dialog box appears.
Figure 14.22 Create Field dialog box
7. Type MolName in the text box, change the width
to 254, and click the OK button.
NOTE: The maximum number of characters you can
enter in any text field is 254 characters. If you want a
text field to contain more than 254 characters, choose
Memo/Rich Text from the Type drop-down list.
Database name
278
A
d
m
i
n
i
s
t
r
a
t
o
r
8. Click the Create Field button again. Type Boiling
Point in the text box, change the type to Double,
and click the OK button.
NOTE: Use the field type Double to create a field
containing real numbers (such as -123.7 and 43.242).
The data table tree display should reflect your
changes immediately.
Figure 14.23 The Data Tree display
9. Click the Formtab.
Figure 14.24 Form Properties dialog box
10.Click the checkbox next to Generate form. Click
the Style button. In the Form Generation dialog
box, make sure the checkbox for Structure in upper
left of formis checked.
11.Click the OK button in the Form Generation
dialog box and again in the Properties dialog
box.
The Mydb form is generated.
Figure 14.25 Generated form
Check the field assignments in the data boxes.
1. Right-click in the structure data box.
There should be a check next to Structure indi-
cating that the Structure field is linked to the
structure data box.
2. Right-click in the Boiling Point data box.
There should be a check next to Boiling Point.
TIP: You can edit the form to suit your purposes. Notice in
the next section that the form has been rearranged to save
space.
Adding records
Now that you created new fields and assigned them
to data boxes, you can add data to your database.
This tutorial was written to demonstrate use of the
ChemDraw Control (the default structure mode).
Before you begin to add structures, you might want
to check if ChemFinder 11.0 is set appropriately.
To check the current setting:
1. Right-click in the Structure data box, and click
the Properties... context menu command.
2. In the Box Style section of the Box Properties
dialog box, select ChemDraw style.
When ChemDraw style is selected, ChemFinder
11.0 defaults to the ChemDraw control. This
allows you to edit structures directly in the
Structure data box in ChemFinder 11.0. Chem-
Generate form
Style button
checkbox
ChemFinder & BioViz 279
User Guide
Finder 11.0 style opens ChemDraw in its own
window for editing.
Now you are ready to begin adding records to your
database.
1. Deselect the Layout tool to hide the Form tool-
bar.
2. Double-click in the Structure box.
The ChemDraw control appears.
TIP: Even if your default is ChemDraw style, you can
open ChemDraw by right-clicking in the structure box
and selecting Edit in ChemDraw.
3. Select the benzene tool, and draw benzene.
Figure 14.26 Adding a structure with the ChemDraw
toolbar
4. Click somewhere outside the Structure data box
to enter the structure in the data box.
The benzene molecule appears in the Structure
Data box on the form. ChemFinder 11.0 calcu-
lates the molecular formula, and assigns an ID
number of 1.
5. Click the MolName box and type Benzene.
6. Click the Boiling Point box and type 80.1.
7. Click the Record>Commit Changes menu com-
mand to commit your new record.
You entered the first record in your database. The
size of your database is indicated in the Status Bar.
Figure 14.27 Form with one record entered
Enter two more records:
1. Click the Record>Add New Record menu com-
mand.
2. Add a record for n-Pentane (shown below), with
bp = 36.1.
Figure 14.28 Pentane structure drawing
3. Repeat step 1 and then add a record for Cyclo-
hexane (shown below), with a bp = 80.7.
Figure 14.29 Cyclohexane structure drawing
NOTE: After you have two or more records in your
database, you can commit changes by moving to a
different record using the Record tools.
4. Click the File>Save menu command.
NOTE: Choosing Save saves any changes made to
your form. Clicking Commit Changes saves the data
into your database.
Tutorial 4: Searching a database
NOTE: The following examples require you to search the
entire database. This is the default search, unless the Over
Current List command is activated on the Search menu.
Please take a moment to make sure this command is NOT
activated before beginning this tutorial.
ChemFinder 11.0 helps you organize and find in-
C
6
H
6
78.1118
280
A
d
m
i
n
i
s
t
r
a
t
o
r
formation. One way to find information is to
browse through the database one record at a time,
like turning the pages in a book. This is a good way
to see some of the information available. However,
because databases can be very big, browsing is often
inefficient.
Searching a database is like using the index of a
book. With an index, you can quickly focus on the
few pages you are interested in. When you search a
database, you find only those few records that have
the information you look for. After you have this
smaller collection (a hit list), you can then browse it
much more efficiently than you could the whole da-
tabase.
ChemFinder 11.0 performs the following types of
searches:
Text and structure searches, demonstrated in
Tutorial 4.
Reaction searches, demonstrated in Tutorial 5.
In this tutorial, you will learn how to search sub-
structures and text in the CS_Demo Database. This
database is included with ChemFinder 11.0 as a
sample database of approximately 300 organic and
inorganic compounds.
Opening the demo database
To open the CS_Demo database:
1. Start ChemFinder 11.0 and click the Existing tab
on the Open dialog box.
If ChemFinder 11.0 is already running, click
the File>New menu command to open the dia-
log box, or access CS_Demo directly from the
Favorites tab of the Explorer Window.
2. Navigate to the...\ChemOffice 2008 \ Chem-
Finder 11.0\samples folder. (Normally, this is in
C:\Program files\.)
Figure 14.30 The ChemFinder 11.0 samples directory
3. In the Samples directory, select CS_demo.cfx
and click the Open button.
The CS_Demo database opens in ChemFinder
11.0.
Figure 14.31 The CS Demo database
Before you begin searching, open the Explorer win-
ChemFinder & BioViz 281
User Guide
dow, if it is not already open.
1. Click the View>Explorer Window menu command.
Figure 14.32 Selecting Explorer on the View menu
The Explorer Window appears.
Figure 14.33 CS Demo form with Explorer window
2. Click the Queries tab, and you are ready to start
your first search.
TIP: The default, set in the Preferences dialog box, is to
save all queries listed in the Queries tree. If you dont want to
save a particular query, delete it before closing the form.
Text searching
In this exercise, you perform a molecular formula
search and then a name search.
Formula searching
To find compounds in the CS_demo database with
six carbons and one or two nitrogen atoms:
1. Click the Search>Enter Query menu command.
The form is cleared so that you can enter a
new query.
2. Click in the Formula box and type C6N1-2.
NOTE: This entry specifies a molecular formula
having six carbon atoms and one or two nitrogen atoms.
3. Press the Enter key.
The Status Bar indicates that 12 hits were
retrieved from the 285 records in the database.
Figure 14.34 Status bar displaying hitlist information
The Queries tree in the Explorer window now dis-
plays one query as a child of the full list. Queries
are saved with the form and can be reviewed at any
time. For more information on queries in the Ex-
plorer window, see Managing queries on page 364
There are three methods for browsing the hits:
In the Form ViewUse the Record menu
commands or toolbar to navigate through
records.
In the Data Table ViewBrowse the table to
view the records.
In the Continuous Forms Viewview multi-
ple records in their own forms.
To toggle between the different views, click the
View>Switch Views menu command or the Ctrl+W
keyboard shortcut.
To browse the hit list, use the Record menu com-
282
A
d
m
i
n
i
s
t
r
a
t
o
r
mands or their keyboard shortcut equivalents.
Figure 14.35 Switch Views on the View menu
NOTE: As you change records, counters in the Status bar
indicate the current record, the current list size, and the total
size of the database.
To view the database in a table that shows the
records in a list, do one of the following:
click the View>Data Table>In Current Window
menu command.
Click the Switch to Table tool.
Type Ctrl+T.
NOTE: The Switch to Table tool is a toggle. Selecting it
again will return you to the Form view.
The Table view appears and displays all the
records of the current list (in this case, the 12
records that were hit by the search) in a table.
Figure 14.36 Displaying the Table View
You can sort the records for a specific field in Table
View.
To sort records in Table view by the MolWeight
field:
Double-click on the MolWeight table header.
The molecular weight field is sorted in increas-
ing order.
Figure 14.37 Selecting a field in the Table View
To change the column widths of your table:
Position the pointer over a table header divider
and drag to the width you want.
Figure 14.38 Changing a field display width
To use continuous forms to browse your records:
Click the View>Continuous Forms menu com-
mand.
Pointer
ChemFinder & BioViz 283
User Guide
The Continuous Forms view appears. By
default, the Continuous Forms view shows the
same form as the Form view.
Figure 14.39 Continuous Forms view
Adjust the height of any form by dragging the bar
divider on the left to view the forms clearly.
To return to the Form view click the View>Form
View menu command.
To retrieve all the records in your database double-
click Full List in the Explorer window.
Figure 14.40 Viewing queries in the Explorer window
Name searching
To find all compounds in the CS_Demo Database
with molecular names starting with benz:
1. Switch to the Form View, if you are not already
in it.
The Form view appears.
2. Click the Search>Enter Query menu command.
TIP: Although the Tutorials describe the use of the
Search menu, you may find using the Search toolbar
more convenient. The icons on the toolbar match those
you have already seen on the Search menu. Clicking the
Find icon is equivalent to pressing the Enter key when
you are ready to begin your search. See Chapter 18,
on page 345 for information on more advanced use of
the Search toolbar.
The form is cleared so that you can enter a
new query.
3. Click the Molecule Name box, and type benz*.
4. Press the Enter key.
You get 12 hits with names starting with
benz.
5. Click the View>Data Table>In Current Window
menu command.
The Table view appears. Browse to verify that
the molecular names are correct.
NOTE: Notice that this search gave you benzene but not
bromobenzene. The query you entered above is an
anchored substring and only gives you strings starting with
the indicated substring. For more information on how to spec-
ify text searches, see Text searches on page 345.
Numerical searching
To search in the CS_Demo Database for com-
pounds with molecular weights between 90 and
100:
1. Switch to the Form View, if you are not already
in it.
2. Click the Search>Enter Query menu command.
The form is cleared so that you can enter a
new query.
Full List
284
A
d
m
i
n
i
s
t
r
a
t
o
r
3. Click in the Molecular Weight box and type
90-100.
Figure 14.41 Entering a MW query
4. Press the Enter key.
You get 11 hits with molecular weights
between 90 and 100.
Figure 14.42 Hitlist information for the MW query
5. Click the View>Data Table>In Current Window
menu command.
The Table view appears. Browse to verify that
the molecular weights are correct.
NOTE: A molecular weight query is a decimal value or
range. The precision of the search depends on the number of
significant digits entered. For more information on molecular
weight searching, see Numeric searches on page 346.
Substructure searching
To enter a query and search for a substructure:
1. Click the Search>Enter Query menu command.
The form is cleared to allow you to enter your
search terms. The status indicator in the status
bar is changed to remind you that you are in
query mode and the color of the form may
change
Figure 14.43 Status bar before a query
2. Double-click in the Structure box.
A blue box is displayed around the Structure
box and the ChemDraw Control appears.
3. Draw benzene.
Figure 14.44 Structural query for benzene substructure
To set the correct options for a substructure search:
1. Select the Search>Substructure menu option, if it is
not already selected.
2. Deselect the Search>Similarity menu option, if it
is selected.
The Search menu should appear as follows:
Figure 14.45 Search menu setting for substructure
searching
3. Click the Search>Find menu command.
ChemFinder 11.0 begins searching. The
progress of the search is indicated by counters
in the status bar at the bottom of the window.
90-100
ChemFinder & BioViz 285
User Guide
When the search is complete, the number of hits is
displayed in the Current List Size window of the
Status Bar, and the form displays the first hit. In a
substructure search, the matched portion of each
molecule is highlighted in red.
Figure 14.46 Status bar results for benzene substructure
search
NOTE: You can also set search preferences on the Search
tab of the Preferences dialog box. For more information, see
Chapter 25, on page 423
In this search you get 122 hits of structures that
contain an aromatic six-membered ring. The list
you can browse is limited to the hits found in the
search.
NOTE: If a search gets no hits, an alert appears and you
are returned to the query mode with the query on display.
Combined searching
In some cases, you may want to combine structure
searching with text searching to find a specific class
of compounds. For example, you may want to find
all compounds in the database that have a benzene
substructure and that have a molecular weight
greater than 400.
To perform a combined search:
1. Click the Search>Enter Query menu command.
The form is cleared so that you can enter a
new query.
2. Double-click in the Structure box.
The ChemDraw Control appears.
3. Draw benzene.
4. Click the Molecular Weight box and type >400.
5. Press the Enter key.
You get 8 hits from the 285 records in the
database.
Figure 14.47 Status bar results of combined query
6. Click the View>Data Table>In Current Window
menu command.
The Table view appears. Browse to verify that
the molecular weights are correct.
Congratulations! You have completed the tutorial
on searching a database using ChemFinder 11.0.
You may now close the CS_Demo database.
Tutorial 5: Reaction queries
In addition to helping you organize information
about individual substances, ChemFinder 11.0 also
allows you to store and search chemical reactions.
There are many ways to search reactions, depending
on what sort of information you are interested in.
In this set of exercises, you learn some general
methods to search for different parts of reactions
using a sample from the ISICCR database. This da-
tabase is included with ChemFinder 11.0 as a sam-
ple database of approximately 250 reactions
extracted from the ISIs ChemPrep database of
Current Chemical Reactions.
Opening a specific database
To open the ISICCR database:
1. Click the File>Open menu command.
The Open dialog box appears.
2. In the Samples directory, select Isiccr.cfx, and
click the Open button.
NOTE: The ISICCR.cfx form is formatted for a large
screen (1024 X 768). If you have a smaller screen, open
ISICCRsm.cfx for a simpler form.
286
A
d
m
i
n
i
s
t
r
a
t
o
r
The ISICCR database opens in ChemFinder
11.0.
Figure 14.48 The ISICCR form
Searching for reactants
Searching for reactants is useful if you have a
known starting material and you are interested in
learning more about what substances it can pro-
duce.
For example, to search for Grignard reactions, or
reactants:
1. Click the Search>Enter Query menu command.
The form clears.
2. Double-click in the Structure box.
The ChemDraw Control appears.
3. Draw the following:
Figure 14.49 Entering a reactant in a query
This structure represents a carbon atom
bonded to a magnesium atom, which is
bonded to any type of halogen. The arrow at
the right indicates that you are looking for this
substructure as a reactant.
4. Select the Search>Substructure menu option, if it is
not already selected.
5. Deselect the Search>Similarity menu option, if it
is selected.
The Search menu should appear as follows:
Figure 14.50 Search menu setting for substructure
searching
6. Click the Search>Find menu command.
ChemFinder 11.0 begins searching. The
progress of the search is indicated by counters
in the status bar at the bottom of the window.
When the search is complete, the number of hits is
displayed in the Current List Size window of the
Status Bar, and the form displays the first hit. In a
substructure search, the matched portion of each
molecule is highlighted in red.
You get 3 hitsreactions in which an alkyl magne-
sium halide is consumed. Browse the list of three
hits as in previous tutorials.
Searching for products
In the next exercise, you search for information on
a particular reaction product. Searching for prod-
ucts of reactions is very common in syntheses,
where you know what you are aiming for but you do
not know how to produce it. In this example, we
look for reactions that close a ring alpha to a carbo-
nyl.
To perform a reaction product search:
1. Click the Search>Enter Query menu command.
The form is cleared so that you can enter a
new query.
2. Double-click on the Structure data box.
ChemFinder & BioViz 287
User Guide
The ChemDraw Control appears.
3. Draw the following:
Figure 14.51 Entering a product in a query
4. Switch to either selection tool (Lasso or Mar-
quee) and select the single bond next to the dou-
ble bond.
5. Right-click, point to Topology, and choose Ring.
6. Select the remaining single bond.
7. Right-click, then click the Topology>Ring context
menu command. Right-click again, then click the
Reaction Center>Make/Break menu command.
Your structure should now look like this:
Figure 14.52 Product query with topology and reaction
center indicators
The arrow at the left indicates that you are
looking for this substructure as a product.
8. Press the Enter key.
You get 3 hits containing a product with a car-
bonyl ring that was formed during the course
of the reaction.
Figure 14.53 One of the product query hits
Searching by reaction type
In many cases, you have some idea of both your
starting materials and your products, but are look-
ing for some information on how to get from one
to the other.
For example, to search for reactions that reduce a
carbonyl to an alcohol:
1. Click the Search>Enter Query menu command.
The form is cleared.
2. Double-click in the Structure box.
3. Draw the following:
Figure 14.54 A reaction type query structure
4. Press the Enter key.
Browse through the 23 hits. Each of the reac-
tions found shows the transformation of a car-
bon-oxygen double bond to a carbon-oxygen
single bond.
This hit list includes reductions of aldehydes,
acids, and ketones.
Search over list
In this example, you start with the previous list and
search again to get only ketone reduction reactions.
To search over a list:
1. If you are not continuing directly from the last
example, double-click the previous query in the
Query Tree to make sure it is the active hitlist.
2. Click the Search>Over Current List from the menu.
3. Double-click in the Structure box.
4. Draw the following:
Figure 14.55 Adding a reactant search
a. Using a Selection tool, right-click on the
double bond and set Reaction Center bond
properties to Change.
Cl
HO
OH
O
O
H
H
Cl
HO
Cl
O
O
H
H
O
OH
288
A
d
m
i
n
i
s
t
r
a
t
o
r
b. Using the Text tool, select one of the carbon
atoms. Type [NOT O,H] (all uppercase, with
brackets as indicated) and press the Enter
key to replace it.
c. Still using the Text tool, select the label,
right-click and choose Repeat Last Label.
d. Double-click on the other carbon atom to
reproduce the label. The structure now
looks like this:
Figure 14.56 Modified reactant query
You have specified a search for ketones by add-
ing the restriction that the atoms adjacent to
the carbon must not be oxygen atoms or
hydrogen atoms. You also specified that the
double bond had to change, not be broken.
5. Press the Enter key.
You get 13 hits. Each reaction shows the
reduction of a ketone to an alcohol. In the
Queries Tree, this search is shown as a child
of the first query.
Figure 14.57 A child search in the queries tree
TIP: If you plan to do several searches over a hitlist, use the
Set Domain to Current List command rather than Search
Over Current List. Setting a domain eliminates the need to
keep restoring the original hitlist.
Congratulations! You have completed the tutorial
on searching for reactions using ChemFinder
11.0.You may now close the ISICCR database.
Tutorial 6:BioViz quickstart
BioViz is the ChemFinder visualization facility.
With BioViz, you can create graphical representa-
tions of any numerical data in your database and
store the charts with the form (CFW file). You can
plot data for the full database or for a domain or
query lists. You can filter the plots using multiple fil-
ters, and perform simple statistical analysis on the
data.
Creating a BioViz chart
BioViz charts are created from the View>BioViz
Plots submenu, or from the data field context
menu. Existing plots can be displayed (when not
visible) or removed from the form with the View
menu. You may create a plot based on any numeri-
cal field in the database. The following options are
available:
Line plots with one or two variables
Scatter plots with one or two variables
Histograms (X-axis variable only).
Single variable plots
A single variable plot displays a Y-coordinate vari-
able vs. the record number.
ChemFinder & BioViz 289
User Guide
To create a single variable plot:
1. Point to BioViz Plots on the View menu:
Figure 14.58 Creating a BioViz chart
2. Select New to bring up the BioViz Plot Proper-
ties dialog box:
Figure 14.59 Plot properties
3. Click the One Variable option in the Dimension
box.
The X-coordinate is grayed out and the Analy-
sis tab is not displayed.
4. Select any numerical field from the drop-down
menu for the Y-coordinate.
5. Enter a name for the plot (optional).
TIP: Note the Point Limit field on the lower right side
of the Properties dialog box in Figure 14.59 above.
Plotting a large dataset can be very slow. As a safely
precaution, the default is set to 500, meaning only the
first 500 points in the dataset will be plotted. On most
computers, this will take no more than a few seconds. To
plot a larger dataset, reset this value as necessary.
6. Click the OK button.
The Plot appears in a new window:
Figure 14.60 A single variable plot.
7. Click the Notes tab to view addition information.
For example, points will not be plotted if they
are missing Y values. This is reported in the
Notes
Histogram plots
A histogram plot is a variation of a single variable
plot, where the X-coordinate is the variable value,
and the Y-coordinate shows the count in each his-
togram cell.
To create a Histogram plot:
1. Click BioViz Plots>New on the View menu.
2. Click the One Variable radio button in the Dimen-
sion box of the BioViz Plot Properties dialog
box.
3. Click the Histogramradio button in the Style box.
4. Click either the Number or Size radio button in
the Bins box and enter a value (optional).
Number sets how many bars will appear in
the plot
Size sets the number of data points per bar.
5. Select any numerical field from the drop-down
menu for the X-coordinate.
6. Enter a name for the plot (optional).
point limit
290
A
d
m
i
n
i
s
t
r
a
t
o
r
7. Click the OK button.
Figure 14.61 Histogram plot
The high and low values of each bar are dis-
played under the plot.
Two-variable plots
In two variable plots, you choose both the X and
the Y coordinates.
To create a two-variable plot:
1. Click BioViz Plots>New on the View menu.
2. Click the Two Variable option in the Dimension
box.
3. Select fields for both the X and Y axes.
4. Click the Scatter plot option in the Style box.
5. Enter a name for the plot (optional).
6. Click the OK button.
Figure 14.62 Two-variable plot
You may select the axes in either order. Once you
have selected a field for an axis, it is displayed in the
context menu.
Figure 14.63 Two-variable selection with the context
menu
If you want to change the axis assigned to a field, se-
lect Reset X,Y and start over.
Working with plots
Three optional windows facilitate working with
BioViz plots: Structure, Filter, and Details.
Structure displays structures of data points
as you mouse over them; used when the form is
not visible or is displaying a different record.
Details displays data for selected fields,
either from the database or from child tables, as
you mouse over data points; used when the
form is not visible or is displaying a different
record.
Filters displays filter bars for those fields
being used to modify the plot.
Activate these windows from the View menu now.
To save space, you may then drag them over one an-
x-axis
(previously
selected)
ChemFinder & BioViz 291
User Guide
other to create a toggled window.
Figure 14.64 Using tabbed windows
TIP: In order to see some of the features described below, you
will need to tile the windows to view the form and the plot
simultaneously.
Filters
Filters can be used in two different ways:
Filter a plotted variable to reduce its range
Filter on other variables to add other dimen-
sions to the plot.
To activate filters, click the View>Filter Window
menu command or use the context menu (Right-
click menu) for plots. When the filter window
opens, Right-click in it to select or deselect fields.
There is no limit to the number of filters that can be
applied to a plot.
NOTE: Filters act on all active plots, not just the one dis-
played.
Two examples show how a plot can be modified us-
ing filters. In the first, Figure 14.60 is filtered on the
field plotted (MW). In the second, it is filtered by a
different field.
Figure 14.65 Applying a filter.
In this example, the Y-axis values have been
trimmed to remove values above 850.
Figure 14.66 MW for SD>0
In this example, the plot is filtered to only show
compounds with a positive SD above a control.
Autoscale
When you filter a plot, you may want to expand the
scale to better display the remaining points. If you
select Autoscale on the BioViz context menu, the
scale will readjust automatically every time you ad-
just a filter. Autoscale is a toggle that remains in ef-
fect until you cancel it.
Alternately, you can make all of your filter adjust-
ments without changing the scale, then select Res-
cale to All Points on the BioViz context menu.
Zoom
The BioViz zoom feature is a toggle activated from
the BioViz context menu.
To expand a portion of a BioViz plot:
292
A
d
m
i
n
i
s
t
r
a
t
o
r
7. Select Zoom on Drag on the BioViz context
menu.
A check mark appears next to the command
when it is selected. To deselect, click the com-
mand again.
8. Drag over a section of the plot.
When you release the mouse button, the scale
expands to show the points selected.
Figure 14.67 Using the Zoom Feature
While the initial view is the area you selected, you
may use the scroll bars to view any part of the plot
at the expanded scale. Clicking either the X or Y
Zoom Button will return that axis to the original
scale, while leaving the other axis at the expanded
scale. Clicking Unzoomon the BioViz context menu
will restore the original scale to both axes simulta-
neously.
You may repeat zoom, that is, zoom in on an area
in an already expanded scale. If you have performed
multiple zooms, the Zoom button acts as an Undo
control, reversing one step at a time.
Statistical analysis
You can perform statistical analyses on plots using
the Analysis tab on the BioViz Plot Properties di-
alog box. The tab is available only for two-variable
plots.
The following statistical parameters may be calcu-
lated:
Minima and maxima of the X or Y variable.
Mean or median of the X or Y variable.
Standard deviation of the X or Y variable.
When you select curve fitting, the R squared value
also becomes available for display. The calculated
values are displayed below the plot.
You may also display a linear, quadratic, or cubic
least-squares fit of the data points, with or without
a confidence interval of one to three standard devi-
ations.
Figure 14.68 Plot with statistical analysis
The following table describes how to perform vari-
1. Selecting an area
to enlarge
2. Enlarged area
Zoom
buttons
ChemFinder & BioViz 293
User Guide
ous functions in BioViz.
if you want to... then result
See which data point corre-
sponds to a particular
record...
navigate to the record using the
ChemFinder Record Toolbar.
The data point is highlighted.
View the structure or data
values of a data point...
mouse over the data point. The Structure window displays the struc-
ture for the data point; the Details
window displays the values of selected
fields. (The current record in the form
does not change.)
Select a database record
from the plot...
click on a data point. The form displays the matching data
record.
Display plotted variable(s)
for a query...
select (or create) the query. The plot displays the current query.
Create a query from the
plot...
On the BioViz context menu:
1. If a check mark appears next to
Zoom on Drag, click to deselect it.
2. Drag over the points of interest to
select them.
3. Click Selection to List on the con-
text menu.
The selected points become a new query.
Prevent a plot from
changing when you select
queries or change variables...
check the Lock option in the BioViz
Plot Properties dialog box.
The plot is locked to a given dataset.
Note that filters will be locked as well.
Expand the plot to view
individual data points...
Select Zoom on Drag on the BioViz
context menu.
Dragging over a section of the plot
enlarges it, rather than selecting the
points.
Change the color of the data
points...
In the Queries control, select Change
Color on the Queries context menu.
Note that you cannot change the color
of the Full List, only of daughter lists.
The data points are displayed in the color
you select.
Table 1 : BioViz Features
294
A
d
m
i
n
i
s
t
r
a
t
o
r
Tutorial 7: Working with
subforms
Subforms allow you to display relational data. If you
have a database containing two or more data tables,
and these data tables share a common, linking field,
then you can display data from both tables. When-
ever the value of the linking field changes in the
main form, the subform only displays those records
from its table which have the same value in the link-
ing field. You can also use subforms to display data
from different databases.
In this tutorial, you open the CS_Demo database
and display the MolTable in the main form. Then
you display the Synonyms table of the CS_Demo
database in a subform. By defining the MOL_ID
field as the linking field, you display the two sets of
data relationally.
Creating a subform
To create a subform:
1. Open your ChemFinder 11.0 form tut1.cfx.
Opening this form connects you to the
CS_Demo.mdb database.
2. Make some space on the right side of the form
by rearranging the data boxes and making them
smaller.
Figure 14.69 MyDb form rearranged to make space for a
subform.
3. Click the Subform tool .
4. In the form, drag to create a large subform.
TIP: If you cannot make room on the right side of your
form, you can put the subform at the bottom of the form.
Plot multiple datasets
(overlay)...
With the Full List selected, click Color
on Plot on the Queries context menu
for each query you want to overlay.
Alternately, click the query or the
colored box next to it.
A check mark appears in the box next to
the query name, and the data points are
displayed in the color assigned to the
query.
if you want to... then result
Table 1 : BioViz Features
ChemFinder & BioViz 295
User Guide
When you release the mouse button the Sub-
form Properties dialog box appears.
Figure 14.70 The Subform Properties dialog box
5. Click the Formtab, then select Synonyms from the
hierarchical tree display.
6. Click the Generate formcheckbox, then click the
Style button.
7. Select the Plain form, deselect all of the fields to
be included except Synonym, and click the OK
button.
You are returned to the Subform Properties
dialog box.
8. Click the Subformtab.
9. SYN_ID already appears as the default in the Link
to SYNONYMS field section. Using the drop-
down menu, choose MOL_ID for the Link from
MOLTABLE field.
10.Click the OK button.
You have just selected the data source for your
subform and linked it to the main form.
The MOL_ID field links the main form and sub-
form. Clicking in either form activates it.
To test this:
1. Click anywhere outside the subform box, and
browse your database using the Record tools.
As each molecule record of the MolTable is
displayed, the subform shows the first match-
ing ID from the Synonyms table.
2. Click inside the subform box.
Now when you browse, you are browsing only
the entries in the subform.
To display all of the synonyms:
1. Toggle out of Layout mode .
2. Double-click in the subform box to switch to
Table view.
Figure 14.71 Form with subform
Save and close the file:
1. Click the File>Save menu command.
2. Click the File>Close menu command.
Congratulations! You have completed the Chem-
Finder 11.0 Tutorials.
296
A
d
m
i
n
i
s
t
r
a
t
o
r
ChemFinder & BioViz 297
User Guide
Chapter 15: Creating and Editing Forms
Overview
You use forms to interact with information in a da-
tabase. A ChemFinder 11.0 form is composed of
data boxes for viewing or modifying data items,
such as structures, numbers, text, or pictures. A
form can also contain subforms for relational ac-
cess to different data tables and different databases.
You can create a form in the following ways:
Automatically, using the Form Generator dia-
log box.
Manually, using the Form tools.
With the Database Tree.
The example below shows a form displaying a sin-
gle record of information from a database.
Figure 15.1 Form, showing a single record.
Creating a form consists of creating a layout (see
Creating forms manually on page 301), and set-
ting box properties (see Setting box properties on
page 307), tabs (see Creating and editing tabs on
page 305), and security (see Securing forms on
page 317).
You can edit your form at any time (see Editing
forms on page 314 and Changing the layout of an
existing form on page 317).
The first step in designing a form is selecting the da-
tabase and deciding which fields to include.
Selecting a database
A ChemFinder 11.0 form does not store data di-
rectly, but is simply the window through which you
look at data. When creating a form, you need to
specify the source of the data to display. A form dis-
plays data from a single table in a database. To spec-
ify the data source for a form, you must open or
create a database, and then select a table.
If you want to view data from more than one table,
you must create a form for each table. Typically, you
create a main form for one main table and a sub-
form for each other table. For more information,
see Chapter 20, on page 383.
You can connect a database to the form before cre-
ating boxes, or any time after. If the form is already
connected to a database, you can change the data-
base or the data source. If the form has boxes with
fields connected to them, then the boxes automati-
cally connect to fields of the same name in the new-
ly-opened database.
Opening an existing chemical database
To open a database to associate with a form:
1. Right-click on the form and click the Data
Source... context menu command.
The Form Properties dialog box appears.
2. Click the Open Database... button.
298
A
d
m
i
n
i
s
t
r
a
t
o
r
The Open dialog box appears.
Figure 15.2 The Open dialog box
3. In the Open dialog box, choose a database with
an MDB file extension, then click the Open but-
ton.
The Form Properties dialog box reappears
with a data source tree displayed. The
CS_Demo database is shown below.
Figure 15.3 The CS Demo database Form properties
4. Click the OK button.
The database is associated with the form.
Selecting the data to display
You indicated the source of the data to display on
the form, but the form is still blank. To see the data,
you need to indicate what data to show in each box.
You can use the Box Properties dialog box, as de-
scribed in Setting box properties on page 307.
To choose the data box to display:
1. Right-click in a box or frame, then click the
Field... context menu command.
The Field properties appears.
2. From the data source tree, select the field to dis-
play.
Figure 15.4 Selecting a field in the database tree
3. Click the OK button.
The field data is displayed in the box.
If you use this method with a framed box, the box
label will remain unchanged. If you want to use the
field name as the box label, you can do it in one step
as follows:
1. Right-click in a framed box.
2. Select the field name from the list at the bottom
of the right-click menu.
The frame receives the field name and the data
is displayed in the box.
Figure 15.5 Selecting a field name from the context menu.
ChemFinder & BioViz 299
User Guide
Opening a secured MS Access database
To open a secured Microsoft Access database in
ChemFinder 11.0, you need to set the appropriate
permissions in MS Access.
NOTE: Check this infoIf your database was created in MS
Access 97 (as, for example, were some of the ChemFinder
11.0 sample databases), and you are using a newer version
of Access, you must convert the database before you can edit
it. These instructions assume a database created in
Access 2002. Other versions may differ slightly as to options
and procedures.
To set the permissions:
1. Open the desired database in MS Access.
2. Click the Tools>Security>User and Group Permis-
sions menu command.
Figure 15.6 User and Group Permissions dialog box
3. Select the Users or Groups radio button to
assign permissions to individuals or groups.
4. Select an Object Type from the drop-down
menu.
5. Select the permissions you want to assign for
that object type to each user or group.
6. Click the Apply button.
7. When you have finished assigning permissions,
click the OK button.
8. Open the database in ChemFinder 11.0.
Creating a database
You can create a new, empty database and associate
it with a form.
To create a database:
1. Open an existing form, or create a new one.
2. Right-click in the form and click the Properties...
context menu command.
The Box Properties dialog box appears.
3. Click the Box Properties Database tab, then click
the Create Database... button.
The Save As dialog box appears.
4. In the File Name box, type a name for your data-
base, and then click the Save button.
A data source tree appears, containing the
database and its tables and fields.
5. Click the OK button.
The Box Properties dialog box closes.
Creating forms automatically
Use the Form Generation dialog box to create a
form or change the layout of an existing form. In
the dialog box, you choose the form style and prop-
erties from pre-defined options.
To begin creating a new form:
1. Right-click on a blank area of the current form
and click the Data Source... context menu com-
mand.
The Form Properties dialog box appears.
300
A
d
m
i
n
i
s
t
r
a
t
o
r
2. In the Form Properties dialog box, select the
Formtab.
Figure 15.7 Generating a form automatically
3. Select the Generate formcheck box, then click the
Style... button.
The Form Generation dialog box appears. In
the left panel, all of the Fields are selected by
default.
Figure 15.8 The Form Generation dialog box
4. Deselect those fields in the Choose fields to be
included section that you want to exclude from
the form.
5. To have a Structure box in the upper left corner
of the form, select the Structure in upper left of
formcheckbox.
If you do not select this option, the boxes are
generated in the order they appear in the list.
6. Select the Form style you want:
7. Use the thumb wheel arrows to select the num-
ber of columns, from one to four, in the Col-
umns: list.
8. Use the Grid size: drop-down menu to choose
the size and spacing of the boxes and grid as fol-
lows:
9. Click the OK button in the Form Generation dia-
log box.
Your form settings are saved.
Generate form checkbox
and Style button
If you want the boxes
to
Then, in the Form
style section, click
be surrounded by a
frame
Framed.
be labeled above Titled.
be labeled to the left Labeled.
not be labeled Plain.
Table 15.1 Form style options
If you want the boxes to
be
Then, for Grid
Size, choose
larger and spaced further
apart
Large.
medium, relative to the
Large and Small settings
Medium.
smaller and spaced closer
together
Small.
Table 16 Grid size options
ChemFinder & BioViz 301
User Guide
10.Click the OK button in the Form Properties dia-
log box.
A warning dialog box appears allowing you to
create a new form or replace the existing form.
Click No to create a new form, Yes to replace
the existing form.
Figure 15.9 New form warning box.
The generated form appears in the window.
Saving a form
In most non-database applicationsincluding
ChemDraw and Chem3Dyou edit data on the
screen, but your changes are not made permanent
until you click the File>Save menu command, or
type Ctrl+S.
In database programs such as ChemFinder 11.0,
your changes are automatically and permanently
saved to the database when you switch records. This
is committing the changes. You then have the op-
portunity to revert to the original data by clicking
the Record>Undo Changes menu command.
The File>Save menu command refers only to changes
made on the form itself, such as the position of boxes.
Choosing the File>Save menu command has no ef-
fect on changes you make to data stored in the da-
tabase. Saving a form also saves subforms and
changes that you make to subforms.
After you create a form, you can save it. When you
retrieve the saved form, it automatically opens a
connection to the database defined in the forms.
To save a form:
1. Click the File>Save menu command. To save the
form under a new file name, use File>Save As.
The Save dialog box appears.
2. Choose the directory in which you want to save
the form, type a filename, and click the Save but-
ton.
ChemFinder 11.0 saves the form with a CFX
extension
Creating forms manually
You create a form and define it by using the Form
tools to create objects and the Box Properties dia-
log box to set the form properties.
Creating a new form
To create a new form, do one of the following:
Click the File>New menu command.
Click the New File icon on the Main
Toolbar.
A blank form, Form1, appears.
Figure 15.10 Blank form
Using the form tools
You must use the Form Tools toolbar to design a
form. Box creation commands are not available
from the menu.
To display the Form tools, do one of the following:
Click the Layout icon on the Main toolbar.
Select the View>Toolbars>Formmenu option.
302
A
d
m
i
n
i
s
t
r
a
t
o
r
The Form toolbar appears providing tools for
you to create and edit a form.
Figure 15.11 The Form toolbar
Using the grid
In a new form, the snap grid is turned on by default.
This grid helps you align boxes on the form. Turn-
ing on the grid forces objects to snap to the grid as
they are drawn.
To toggle the grid on or off, do one of the follow-
ing:
Click the Grid tool on the Form toolbar.
Select/deselect the View>Grid menu option.
NOTE: You can change the grid spacing using the Prefer-
ences dialog box. See Setting preferences on page 423.
Creating boxes
A ChemFinder 11.0 form is composed of a collec-
tion of boxes that display data from the associated
database, or other information. Each box displays
one data item of the current record. To create a data
box, use one of the tools on the Form toolbar.
NOTE: The Form toolbar is not visible unless the Layout
button is selected.
The Data Box displays a data item or structure. Use
it to display any data from a database, including text,
numbers, dates, molecules, reactions, or pictures. It
is the only box that allows you to edit data in the da-
tabase. Data boxes do not have labels, but you can
label them by adding a Frame or Plain Text. You can
also use the Data Box to display static data not from
a database.
To draw a Data Box:
1. Click the Data Box tool .
2. On the form, drag diagonally to create a box.
Figure 15.12 A data box created in a form.
To specify what type of data is displayed in the box,
see Setting box properties on page 307. If the
form already has a database open, you can right-
click in the data box, select Field... and choose from
a list of the available fields.
Creating frames
The Frame tool allows you to create an enclosure
with a label surrounding a data box or group of
boxes. When you draw a new frame, you are auto-
matically prompted for a text label to be attached to
it.
To create a frame:
1. Click the Frame tool .
2. On the form, drag diagonally to create a frame.
A framed box appears with the label Data. To
change the label:
3. Right-click on the label and choose Label from
the drop-down menu.
Selection
Frame Subform
tool
Picture
Grid
Profile
Framed Box
Checkbox
Button
Box
Control Box
Data
Box
Text
ChemFinder & BioViz 303
User Guide
The Enter the label dialog box appears.
Figure 15.13 The Enter the Label dialog box
4. Type the label you want to attach to the frame.
5. Click the OK button.
A fixed label appears on the frame.
To change a label:
1. Right-click on the edge of a frame and click the
Label... context menu command.
2. Enter the new label in the text box.
Another way to change a frames label is in the Box
Properties dialog. For more information, see Set-
ting box properties on page 307.
You can use a frame to show live data from the
database. If a frame is connected to a database field,
it is updated automatically as you browse or search.
For example, you might place a frame around a
structure field, where the label on the frame repre-
sents the name of the current structure. The label
changes every time the structure does. You must
use Box Properties to set up a live data connection
for a frame.
Creating boxes with frames
The Framed Box tool allows you to create a data
box and a frame simultaneously. You name the
frame in the Enter the Label dialog box.
To create a framed data box:
1. Click the Framed Box tool .
2. On the form, drag to create a box.
3. In the Enter the Label dialog box, type the label
you want to attach to the frame, and click the OK
button.
The framed data box is labeled.
Figure 15.14 Creating a framed data box
To edit the label of a framed data box:
1. Select the frame by carefully right-clicking near
the edge of the framed box and select Label.
2. In the Enter Box Label dialog box, type the new
label. The label does not have to match the name
of the field displayed in the box.
3. Click the OK button.
When you create a data box and frame with the
Framed Box tool, these two items are connected.
To manipulate them separately:
Select the Framed box, then click the Edit>Bring
to Front menu command.
Automatic labels
You can let ChemFinder 11.0 automatically label
your framed box with the name of the field from
the data tree.
To automatically label a Framed Box:
Right-click inside the data box and select the
field from the drop down list.
The data appears in the data box and the frame
label changes to match the field name.
You cannot automatically label a frame that was cre-
ated separately from a data box.
Non-data boxes
Boxes are not only used to display data. The Form
toolbar contains two tools, Plain text and Picture, to
create static displays (though they may also used to
display data) and three others with special func-
tions.
304
A
d
m
i
n
i
s
t
r
a
t
o
r
Adding plain text
The Plain Text tool allows you to display text with-
out a box or a frame. You can use it to place a static
label on the form, but, like a data box, you can also
use it to display live data if desired.
To use the Plain Text tool:
1. Click the Plain Text tool .
2. On the form, drag to create an area to specify
where the text will appear.
The Enter the Text dialog box appears.
Figure 15.15 The Enter the Text dialog box
3. Type the text you want to display.
4. Click the OK button.
Figure 15.16 Creating text on a form
To change the font or color of the text, select it with
the Form toolbar Selection tool . Use the text
formatting toolbar to customize the text.
To use plain text to display data:
1. With the Select tool, right-click on the text and
click the Properties... context menu command.
The Box Properties dialog box appears with
the Box tab displayed.
2. Select a field from the data table.
The Data: text box becomes grayed out, and
the Data Source selection switches to Field.
3. Click the OK button.
The contents of the field are displayed in plain
text.
Adding pictures
The Picture tool allows you to create a Picture Box
to display a bitmap (BMP, GIF, etc.) or Windows
metafile (WMF, EMF) picture. It can display a static
file, or a live one stored in a picture column of a da-
tabase.
To create a static picture:
1. Click the Picture tool .
2. On the form, drag to create an area for the pic-
ture to occupy.
The Open dialog appears.
3. In the Open dialog box, select the file you want
to display, then click the Open button.
The picture appears in your form.
NOTE: The file is not actually embedded in the form. Only
its filename is saved with the form. If you move or rename the
file, the form will not display the corresponding picture. How-
ever, if you make changes to the picture and keep its filename
the same, the picture in the form will be updated.
To create a Picture box linked to a field.
You must have a picture field in the database.
See Creating fields on page 331 for more
information.
1. Click the Picture tool .
2. On the form, drag to create an area for the pic-
ture to occupy.
The Open dialog appears.
3. Click the Cancel button.
ChemFinder & BioViz 305
User Guide
A blank box appears in the form.
4. Right-click in the box and click the Properties...
context menu command.
5. In the Box Properties dialog box, select the pic-
ture field you want to link to the box and click
the OK button.
The picture field item appears in the box.
To read in a picture file or to replace a picture in a
Picture Box:
1. Right-click a picture and click the Read File con-
text menu command.
The Open dialog box appears.
2. In the Open dialog box, select the file you want
to display in the Picture Data Box, then click the
Open button.
The new picture is displayed in the Picture
Box.
NOTE: If the Picture box is linked to a Picture field,
you must click the Commit changes tool to save the
picture in the database.
To save a file from a Picture Data Box:
1. Right-click on the Picture Box and click the Save
File context menu command.
2. In the Save As dialog box, type a file name, then
click the Save button.
The picture is saved.
Adding a checkbox
The Checkbox tool allows you to add checkboxes
to your form. A Checkbox can be assigned to either
a Boolean or an Integer field.
To add a checkbox:
1. Click the Checkbox tool.
2. On the form, drag an area large enough for the
text next to the checkbox.
The Enter the label dialog box appears.
3. Type in the text and click the OK button.
4. Right-click, and select a Boolean or Integer field
from the field list to assign to the checkbox.
Adding a button
Buttons on the form are used to activate scripts.
To place a button on a form:
1. Write a script using the ChemFinder 11.0 Auto-
mation Language (CAL).
2. Click the Button tool on the Form toolbar.
3. On the form, drag to draw a button.
The Enter the Label dialog box appears.
4. Enter a label. The text can be descriptive (Click
to browse) and does not have to correspond to
the name of the script.
5. Click the OK button.
For more information about using a button to run
a script, see Using scripts on page 435.
Adding a subform
The Subform tool is used to create a subform box
to display data from a related data table. See Rela-
tional Data and Subforms on page 383 for more
information
Adding a profile
The Profile box tool creates a profile box on a
form. Compound profiles are a new feature in
ChemFinder 11.0. See Compound Profiles on
page 389 form more information.
Adding a control
The Control box tool is used to embed an ActiveX
control in a form. You can use this to display a cal-
endar, spreadsheet, chart, spectrum, picture, web
link, and so forth. See Embedding ActiveX con-
trols on page 429 for more information.
Creating and editing tabs
If you have a large number of fields in a database,
you can access information more easily, and make
306
A
d
m
i
n
i
s
t
r
a
t
o
r
the form less cluttered, by using tabs to divide a
long form into smaller parts contained on separate
tabs.
To create tabs on a form:
Right-click an empty part of a form and click the
Add Tab context menu command.
Two tabs appear in the lower left corner of the
form. Clicking on the second tab will present
you with a new empty form.
Figure 15.17 Creating a tabbed form
To rename a tab:
1. Right-click the tab and click the Rename Tab con-
text menu command.
The Tab Name dialog box appears.
2. Type a name for the tab and click the OK button.
The new name appears on the tab.
To remove a tab:
Right-click the tab and click the Delete Tab context
menu command.
The tab is removed.
Creating forms with the database
tree
The Database Tree is the same familiar tree as in the
Database Properties dialog, showing the tables (or
views) and columns of the currently-open database.
When you open or activate a form or subform, or
change databases, the tree updates to display the
current database, and expands to show the columns
of the currently-selected table.
To view the Database Tree (if it is not visible):
1. Select the View>Explorer Window menu option.
2. Click the Database tab.
To use the Database Tree to build a form:
1. Open a new form.
2. Right-click in the form, and click the Data
Source... context menu command.
3. Click the Open Database... button on the Database
tab.
4. Browse to a database, and click the Open button.
5. Click the OK button in the Form Properties dia-
log box.
The Database Tree displays the database.
Figure 15.18 Creating a form with the database tree
6. Double-click the Structure field in the Database
Tree.
A structure box appears in the upper left of the
form.
Figure 15.19 Structure box created from the database tree
7. Continue double-clicking the other fields.
8. Use the Selection tool to move the data boxes to
where you want them in the form.
Tabs
ChemFinder & BioViz 307
User Guide
Setting box properties
Use the Box Properties dialog box to set Chem-
Finder 11.0 form attributes, including: data source,
display type, font, and box style.
To open the Box Properties dialog box:
Right-click on a data box and click the Proper-
ties... context menu command.
The Box Properties dialog box appears.
NOTE: The Properties option is only available in Lay-
out mode.
Figure 15.20 The Box Properties dialog box
Setting data box styles
Use the Box Properties dialog box to change the
style of a data box on a form. For example, you can
change a data box to a frame or picture.
The Box Style menu only shows applicable styles
for each field. For example, you cannot show a real
number in a Picture.
For information about field types, see Creating
fields on page 331.
Choose from the following styles:
Data Boxdisplays alphanumeric data. Can
display multiple lines of data.
Framedisplays alphanumeric data. Can dis-
play a single line of data.
Plain Textdisplays alphanumeric data. Text
data can be displayed in multiple lines. (Use
Ctrl+Enter to start a new line.) You set the
field size when you create the field, up to a
maximum of 254 characters.
Picturedisplays Windows metafile data. Pic-
tures are scaled to fit within picture boxes, with
fixed height to width ratios.
Formuladisplays any kind of text but num-
bers are subscripted. Formulas are presented in
modified Hill order, as follows: If a substance
contains both carbon and hydrogen, the car-
bons are listed first, followed by the hydrogen
atoms, followed by other elements alphabeti-
cally by element symbol. If a substance con-
tains carbon, the carbons are listed first,
followed by other elements alphabetically by
element symbol. Otherwise, all elements are
listed alphabetically by element symbol.
Buttonused to create buttons to actuate
scripts. Buttons display button labels.
Rich Textdisplays styled data in multiple
lines. (Use Ctrl+Enter to start a new line.) You
can format the text with the Text Format tool-
bar. If the data in a field contains rich text,
markup characters are displayed.
Structure (ChemDraw style)displays chemical
structures or reactions. Reactions are laid out
for best fit with the box and the layout may
change if the box is reshaped. The box defaults
to using the ChemDraw Control to create and
edit structures, but you can reset the prefer-
ence. For more information, see Setting pref-
erences on page 423.
Structure (ChemFinder style)as above, but
defaults to opening ChemDraw to create and
edit structures.
Structure (Chem3D style)as above, but
defaults to display 3D structures.
308
A
d
m
i
n
i
s
t
r
a
t
o
r
To set the box style:
1. Right-click in the data box you want to change
and click the Properties... context menu com-
mand.
The Box Properties dialog box appears.
2. Choose the box style from the Box Style drop-
down menu.
3. Click the OK button.
Viewing structures
You can display structures in a structure box in
three styles:
ChemFinder
ChemDraw
Chem3D
In ChemFinder style, the ChemDraw application
opens when you want to edit structures or create a
query. (This mode of operation was used in all ear-
lier versions of ChemFinder 11.0.)
In ChemDraw style, you edit directly in the structure
box using the ChemDraw Control. (This mode of
operation was introduced in ChemFinder 8.)
The Chem3D style is a display-only format that al-
lows you to rotate and analyze structures within a
ChemFinder 11.0 structure window. See the
Chem3D Users Manual for information on using
the Chem3D Control.
The ChemDraw format displays more graphically-
rich drawings than the ChemFinder 11.0 format.
However, ChemFinder 11.0 does not use all of the
ChemDraw drawing features when searching. For ex-
ample, textual annotations are ignored, and
R-group tables are not recognized. Certain graph-
ics, such as rectangles and orbitals, are not trans-
ferred., nor does ChemFinder 11.0 consider their
chemical implications.
To choose how to view structures:
1. Right-click in a structure data box and choose
Properties....
The Box Properties dialog box appears.
2. On the Box tab, in the Box Style section, select
the structure format to view from the menu:
Viewing structures in Chem3D format
Unlike the ChemDraw and ChemFinder 11.0 styles,
Chem3D style is view only. You cannot edit the
structures in Chem3D style.
To activate the Chem3D Control:
Double click in the 3D Structure Box.
Click outside the box to deactivate the control.
To rotate the structure:
Drag in any direction in the box.
Unlike in Chem3D, you do not have pure
(locked) X- or Y- axis rotation, but you can
approximate them by dragging horizontally or
vertically.
The Chem3D Control displays different context
menus, depending on whether you Right-click while
pointing to the model or while pointing elsewhere
in the Structure Box. Either can be used to change
the display mode.
If you want to Then choose
edit in the Structure
box using the Chem-
Draw Control
Structure (ChemDraw
style).
edit in ChemDraw Structure (ChemFinder
style).
insert 3D images Structure (Chem3D
style).
Table 17 Structure box format options
ChemFinder & BioViz 309
User Guide
To change the display, method one:
1. Double click in the 3D Structure Box to activate
the Chem3D display.
2. Point to an atom or bond in the model and
Right-click.
3. Select a display mode from the Display Mode sub-
menu.
Figure 15.21 Chem3D display changing display mode,
method one
Method two:
1. Double click in the 3D Structure Box to activate
the Chem3D display.
2. Right-click anywhere in the 3D Structure Box,
but not on the model itself.
3. Select a display mode from the View>Model Dis-
play>Display Mode submenu
Figure 15.22 Chem3D display changing display mode,
method two
For more information on the Chem3D Control, see
the Chem3D Users Manual. can this reference be
fixed - made live?
Setting fixed and live data
In the Box Properties dialog box, you can designate
whether the data source is fixed or from a field.
Fixed data is attached to the form and does not
change as you browse. Data from a field is stored in
the database and is different for each record. As you
browse, the record display updates according to the
contents of the field.
To specify live data for a data box:
1. In the Box tab, select the field to associate, and
then click the Field radio button.
Figure 15.23 Specifying live data
310
A
d
m
i
n
i
s
t
r
a
t
o
r
2. Click the OK button.
The box display updates as you change records.
To specify fixed data for a data box:
1. In the Box tab, select the field to associate, and
click the Fixed radio button.
Figure 15.24 Specifying fixed data
2. Type a label in the text box. If you choose a
structure or picture field, click the browse tool
to browse to the file to display.
3. Click the OK button.
The box display is fixed.
Adding a data box menu
You can add a menu containing a list of choices to
a data box so you can choose an item from it to ap-
pear in the data box.
To add a menu:
1. Right-click on a data box and click the Proper-
ties... context menu command.
The Box Properties dialog box appears.
2. On the Box tab, click the With drop-down choices
checkbox.
The Choices tab appears.
Figure 15.25 Adding a menu to a data box
3. Take the appropriate action:
4. Click the OK button to close the dialog box, then
click in the data box.
If you want to Then click
use a list from a data-
base table as the data
box menu
From table and follow
the instructions at the
bottom of the dialog
box.
create your own list
for the data box
menu
Fixed list of choices
and follow the
instructions at the
bottom of the dialog
box.
use a list from a data-
base table and add
your own items to the
data box menu
a. From table.
A list appears.
b. Click Fixed list
of choices, and
edit the list.
Table 18 Menu list options
ChemFinder & BioViz 311
User Guide
A button appears in the lower right corner of
the box when you click in the box.
Figure 15.26 Data box with a button for drop-down menu
5. Click the button to display the menu.
Figure 15.27 Using the drop-down menu
6. Select any item on the menuthe text appears
in the top left corner of the box and the button
disappears.
Click within the data box to make the button
reappear.
Adding a scroll bars
Scroll bars are used to accommodate lengthy data
when there is limited space for the data box.
To add a scroll bar:
1. Right-click a data box and click the Properties...
context menu command
The box properties dialog box appears.
2. In the Box style section, select the With scroll bars
checkbox
3. Click the OK button.
The scroll bar appears on the bottom right in
the data box.
Figure 15.28 Data box with scroll bar
Hiding data boxes
You can show or hide boxes when switching be-
tween query and browse mode. For example, you
can hide non-searchable data boxes during query
entry, or show only those data boxes that display in-
formation useful for query entry.
When you are in form layout mode, all boxes are
visible, regardless of the setting.
To hide data boxes:
1. Right-click on the box and click the Properties...
context menu command.
2. In the Box Style area, select the Hidden in Browse
Mode check box or the Hidden in Query Mode
check box.
3. Click the OK button.
4. Deselect the Layout Mode button to view the
results.
Customizing text
Use the Text Format toolbar to customize text
fonts, sizes, styles, colors, and alignment in form
boxes. All of the standard text formatting options
are available.
To display the Text Format toolbar:
Select the View>Toolbars>Text Format menu
option.
312
A
d
m
i
n
i
s
t
r
a
t
o
r
The Text Format toolbar appears.
NOTE: Text copied from a word processor such as
Microsoft Word retains its styles when pasted into a Rich
Text box.
The text format toolbar is active:
When you are editing a memo field in a rich
text box. In this case, font changes apply only
to the current selection within the text.
When you are editing in a regular data (or struc-
ture) box. Font changes apply to the entire con-
tents of the box.
When you are in form edit mode, with the
selector tool active, and one or more boxes are
selected. Font changes apply to all selected
boxes (except frames around data boxes).
Customizing fonts
All labels on ChemFinder 11.0 objects can be edited
to your specifications. You can edit any labels font,
font style, size, and color.
To set the font for a label:
1. Click on the label to select it.
2. Right-click, then click the Properties... context
menu command.
3. On the Box tab of the Box Properties dialog box,
click the Font... button.
The Font dialog box appears.
4. Set the text font, style, size, and color.
The sample area previews the font.
5. Click the OK button to commit the changes.
NOTE: To change the color of the atom labels in the struc-
ture box, you must use the Periodic Table. See Using the
periodic table on page 428
Customizing numbers
Using the Box Properties dialog box, you can spec-
ify how numeric data is displayed in forms you can
customize the following properties:
Currency symbol
Decimal position
Scientific notation
To specify the numeric format:
1. Right-click in a data box containing numeric data
and click the Properties... context menu com-
mand.
The Box properties dialog box appears.
2. Click the Format... button.
The Numeric Format dialog box appears.
Figure 15.29 The Numeric Format dialog box
3. Select the appropriate option:
If you want to display Then click
a varying number of
decimal places
Unformatted.
a currency symbol Currency and select
the symbol from the
drop-down menu.
the currency symbol
to the right of the
number
Symbol on right when a
currency symbol is
selected.
Table 19 Numeric format options
ChemFinder & BioViz 313
User Guide
An example of the format you select is shown
in the Sample area of the dialog box.
4. Click the OK button.
The format is applied to the current data box.
Setting color
You can set the following color options:
The form background color
The color of the form in query mode
The default background for all forms
To set the form background and form query colors:
1. Right-click in a data box and click the Properties...
context menu command.
The Box Properties dialog box appears.
2. Click the Formtab to display the Form proper-
ties.
Figure 15.30 Form properties dialog box
3. Take the appropriate action:
The Color dialog box appears.
Figure 15.31 The Color picker dialog box
a standard
floating-point value
with a selected
number of decimal
places
Fixed point and select
the number of
decimal places.
the numbers
displayed in scientific
notation
Scientific and select
the number of
decimal places.
If you want to display Then click
Table 19 Numeric format options
To set the background
color of the...
Click...
database form the Form Background
button.
query form the Query Background
button.
Table 20 Background color options
314
A
d
m
i
n
i
s
t
r
a
t
o
r
4. Select a color.
5. Click the OK button.
The Form or Query Background button
changes to reflect the color you choose.
To set the default background color:
1. Click the File>Preferences menu command.
The Preferences Dialog Box appears.
2. Click the Color tab.
3. On the Color tab, click the Form Background but-
ton.
4. In the Color dialog box, select a color and click
the OK button.
The color you chose becomes the default form
background color.
Editing forms
You can move or resize boxes and other objects on
your form with the Selection tool and the items in
the Edit menu.
Selecting objects on a form
Use the Selection tool to choose data boxes and
other objects on a form that you want to move, re-
size, or delete.
When the selection tool is active, the Edit menu
commands apply to the boxes themselves. When
the selection tool is not active, the Edit Menu com-
mands apply to the contents of the active data box.
To select an object on a form:
Click the Selection tool on the Form toolbar,
, then click an object on the form to select
it.
A highlight appears around the object indicat-
ing that it is selected.
Figure 15.32 Selection marks on a data box
To select multiple objects on a form:
1. Click the Selection tool on the Form toolbar.
2. Do one of the following:
Press the Shift key and click on the multiple
objects.
Drag the Selection tool around the boxes
you want to select.
To select all the objects in the form:
Click the Edit>Select All menu command.
Moving objects
Use the Selection tool to move data boxes or other
objects to a different place on a form.
To move objects on a form:
1. Click the Selection tool on the Form toolbar.
2. Select the object to move.
3. Drag the object to a different place.
NOTE: To move a subform, you must drag the title bar of
the subform, not its contents.
If an object is nearly in the right place, you can
nudge it to get it exactly aligned.
To move an object one pixel at a time:
1. Select the object you want to move.
2. Press an arrow key in the direction you want to
move the objects.
The objects move one pixel in the direction of
the arrow key.
Selection Marks
ChemFinder & BioViz 315
User Guide
Resizing objects
Use the Selection tool to resize a data box or any
other object on the form.
NOTE: You cannot resize more than one object at a time
or simultaneously resize a box and its frame, unless you cre-
ate a framed box using the Framed Box tool. For more infor-
mation, see Creating boxes with frames on page 303.
To resize objects on a form:
1. Click the Selection tool on the Form toolbar.
2. Position the pointer over an edge or corner of
the object until the pointer is a double-headed
arrow.
Figure 15.33 Resizing a data box
3. Drag in the direction you want to resize.
If an object is nearly the right size, you can make
small adjustments to get it exactly the size you want.
To resize objects one pixel at a time:
1. Select the object you want to resize.
2. Place the mouse pointer over an edge or corner
of the object until it is a double-headed arrow.
3. Press an arrow key in the direction you want to
resize the object.
The edge of the object moves one pixel in the
direction of the arrow key.
Deleting objects
Use the Selection tool to remove data boxes and
other objects from a form.
To remove objects from a form:
1. Click the Selection tool on the Form toolbar.
2. Select the object you want to delete.
TIP: Use Shift+click to select multiple objects.
3. Do one of the following:
Click the Edit>Clear menu command.
Use the Backspace key.
The object is removed from the form.
Reversing and restoring changes
Use the Main Toolbar icons or the Edit menu to re-
verse or restore recent changes to a form.
To reverse or restore changes:
Click the Edit>Undo... menu command to reverse
a change., or click the Undo icon
Click the Edit>Redo... menu command to reverse
a change., or click the Redo icon
NOTE: Undo and Redo work over multiple changes.
Either command can be used repeatedly to reverse multi-step
operations.
Ordering objects
The Bring to Front and Send to Back commands place
data boxes in a specific sequence. They have two ef-
fects:
Select which overlapping data box is on top.
Set the order in which the cursor moves when
you press the Tab key.
To put a box on top or bottom:
1. Click the box to select it.
2. Do one of the following:
Click the Edit>Bring to Front menu command
to put it on top, or
316
A
d
m
i
n
i
s
t
r
a
t
o
r
Click the Edit>Send to Back menu command
to put it on the bottom
The order in which data boxes are created is the or-
der in which the cursor moves as you press the Tab
key. You can set which data box the cursor moves
to first or last.
To set the cursor to move to a data box first:
1. Select the data box.
2. Click the Edit>Send to Back menu command.
3. Press the Tab key.
The cursor moves to the box you set.
To set the cursor to move to a data box last:
1. Select the data box.
2. Click the Edit>Bring to Front menu command.
The box you set is the last box the cursor
moves to when you press Tab repeatedly.
Aligning and distributing objects
You can line up objects relative to each other by
aligning them and space objects at an equal distance
apart by distributing them.
NOTE: In framed dialog boxes, the inner data box is
aligned, not the frame.
To line up objects on a form:
1. Press the Shift key and click the objects to align.
2. Use the Edit>Align submenu to take the appro-
priate action:
The form objects line up according to your
choice.
To space objects on a form evenly:
1. Press the Shift key and click the objects to dis-
tribute.
2. Use the Edit>Distribute submenu to take the
appropriate action:
The form objects are spaced according to your
choice.
If you want to line up
along the
Then choose
top edge of the first
object you place on
the form
Top.
Table 21 Object alignment options
middle of an object in
a vertical line
Vertical Center.
bottom edge of an
object
Bottom.
left edge of an object Left.
middle of an object in
a horizontal line
Horizontal Center.
right edge of an
object
Right.
If you want to space
objects evenly
between the
Then choose
outer boxes of the
form
Vertically.
left and right of the
form
Horizontally.
Table 22 Object spacing options
If you want to line up
along the
Then choose
Table 21 Object alignment options
ChemFinder & BioViz 317
User Guide
Changing the layout of an existing form
Changing a form layout is the same as automatically
creating a new form. When you have created a new
form, you can use it to replace the old form or save
it as an alternate form. See Creating forms auto-
matically on page 299 for details.
Securing forms
You can control the options available to users of
your forms by setting the security options.
You can also provide the database connection in-
formation used to log on to an MS Access database.
MS Access provides a security system that allows
the creation and management of usernames and
passwords, and the assignment of permissions to
those usernames. MS username password account
information is stored in the Workgroup Informa-
tion file (.mdw, .mda). For more information about
securing an MS Access database, see Opening a se-
cured MS Access database on page 299.
Setting security options
To set what ChemFinder 11.0 form options are
available to users:
1. Right-click in the form you want to secure, and
click the Properties... context menu command.
The Box Properties Dialog box appears, with
the Form tab displayed.
2. Click the Security... button.
NOTE: The Security button does not appear if the
security on your form has been set to not allow access to
the Security options.
The Form Security dialog box appears.
Figure 15.34 The Form Security dialog box
TIP: The lower left corner of the dialog box indicates
whether security is defined.
3. Type the Username to use for logon in the User-
name box.
The Enable button becomes available.
4. Type the Password to use for logon in the Pass-
word box.
NOTE: Use of a password is optional.
5. To enforce Workgroup Security in an MS Access
Workgroup Administrator database you must
specify a Workgroup Information File. Take the
appropriate action:
NOTE: Enforcing workgroup security is optional.
If you want to Then
enter a work-
group file name
Type the name of the MS
Access Workgroup data-
base in the Workgroup
Information File box.
browse for the
workgroup file
Click File and select the
file.
Table 23 Workgroup naming options
318
A
d
m
i
n
i
s
t
r
a
t
o
r
The following steps refer to the options in the En-
ChemFinder & BioViz 319
User Guide
able/Disable section of the dialog box.
1. Click the plus sign (+) next to Database Security to
display the options; take the appropriate action:
2. Click the plus sign (+) next to Forms to display
the options; take the appropriate action:
3. Click the plus sign (+) next to Automation to dis-
play the options; take the appropriate action:
If you want users to... then select...
be prompted to log on
with a username pass-
word to open a form
Password to open form
use a username pass-
word to log on to the
MS Access database
(MDB files)
Logon to MS Access
database
be prompted to log on
to a database with a
username password
when the form is open
Prompt for database
logon
use a username pass-
word to open the
molecule database
(MST files)
Protect molecule data-
base
be able to access the
Form Security dialog
box
Security dialog avail-
able.
encounter all of the
above options
Database security.
Table 24 Database security options
If you want users to... Then select...
open or create data-
bases
Open/create database
create forms Create new forms
open forms Open other forms
edit forms Save changed forms
change the layout of a
form
Change form layout
use all of the above
options
Forms
Table 25 Forms security options
If you want users to Then click
access OLE automa-
tion writing and
programming
Allow CAL/OLE
Automation access
NOTE: Must be
checked to enable export
to Excel
use scripts Can use scripts menu
edit scripts Edit scripts
use all of the above
options
Automation
Table 26 Automation security options
320
A
d
m
i
n
i
s
t
r
a
t
o
r
4. Click the plus sign (+) next to Edit to display the
options; take the appropriate action:
5. Click the plus sign (+) next to Browse to display
the options; take the appropriate action:
6. Click the plus sign (+) next to Search to display
the options; take the appropriate action:
If you want users to Then click
clear forms Clear
delete relational and
structural data
Cut
copy relational and
structural data and
multiple table rows to
the clipboard
Copy
paste relational and
structural data from
the clipboard
Paste
Perform all of the
above functions
Cut/copy/paste
Table 27 Editing security options
If you want users to Then click
browse databases Browse database
records
view data in forms in a
table
View form as table
view data in contin-
uous view
View in continuous
forms view
Table 28 Browsing security options
edit and view struc-
tures in ChemDraw
Edit/view structures in
ChemDraw
view structures in
Chem3D
View structures in
Chem3D
perform all of the
above options
Browse
If you want users to Then click
submit queries Query database records
use current hit list for
searching
Search over current list
search the entire data-
base
Search over full data-
base
save and manipulate hit
lists
Enable hit list tools
search exact structure
only
Full structure
search substructures
only
Substructure
search similar struc-
tures only
Similarity
Table 29 Searching security options
If you want users to Then click
Table 28 Browsing security options
ChemFinder & BioViz 321
User Guide
7. Click the plus sign (+) next to Update records to
display the options; take the appropriate action:
8. To allow users to import data SDFiles or
RDFiles select Import data.
9. To allow users to export data, including delim-
ited text files select Export data
10.Click the plus sign (+) next to Print to display
the options; take the appropriate action:
To complete setting security:
1. Click the Enable button.
2. Click the OK button.
The options you choose are applied to the
form.
Disabling security
To disable security and reset defaults:
1. Right-click in the form and click the Properties...
context menu command.
2. In the Formtab of the Form Properties dialog
box, click the Security... button.
The Form Security dialog box appears.
3. In the Form Security dialog box, click the Disable
button.
The Validate Security dialog box appears.
NOTE: This form only appears if you entered a
password when you enabled security. SeeSetting
security options on page 317
Figure 15.35 The Validate Security dialog box
4. Enter your password, then click the OK button.
Security is disabled and the defaults are reset.
Security Disabled appears in the lower left
corner of the Form Security dialog box.
Overriding security
In order to edit security options, you must tempo-
rarily remove security. In this case, you should use
the Override option rather than the Disable option.
use all of the above
options
Searching
If you want users to be
able to
Then click
update database
records
Update records
add database records Add new records
delete database records Delete records
Table 30 Update security options
If you want users to Then click
print a single record only. Single record
Print several records Several records
Use print preview mode Print preview
perform all of the above
functions
Table 31 Printing security options
If you want users to Then click
Table 29 Searching security options
322
A
d
m
i
n
i
s
t
r
a
t
o
r
To temporarily disable security:
1. Right-click in the form and click the Properties...
context menu command.
2. In the Formtab of the Form Properties dialog
box, click the Security... button.
The Form Security dialog box appears.
3. In the Form Security dialog box, click the Over-
ride Security button.
The Validate Security dialog box appears.
NOTE: This form only appears if you entered a password
when you enabled security. SeeSetting security options on
page 317
4. Enter your password, then click the OK button.
You are allowed to edit the security options.
Security Overridden appears in the lower left
corner of the Form Security dialog box.
5. When you have completed your changes, click
the Override Security button to toggle security
back on.
Security Enabled appears in the lower left
corner of the Form Security dialog box.
ChemFinder & BioViz 323
User Guide
Chapter 16: Working with Databases
Overview
You work with data within ChemFinder 11.0 by en-
tering it into a database, editing it, and interfacing
with ChemDraw and Chem3D.
You can perform all of these functions on data us-
ing the commands in the menus, or you can use the
buttons in the Record toolbar for most of these
functions.
Figure 16.1 Database functions on the Record toolbar
Opening databases
When you open a database in ChemFinder 11.0,
you can access the data in any of three ways:
Normal accessyou can read and write data.
Read-Only accessyou can read but not
write data. The database is write-protected.
Secured accessyou must open the database
with a user name and password. You are subject
to the security restrictions applied to the data-
base.
NOTE: Versions of ChemFinder 11.0 earlier than 7.0
cannot read ChemFinder 11.0 7 or greater .cfw files. Ver-
sions of ChemFinder 11.0 earlier than 11.0 cannot read .cfx
files.
Read-only access
Any of the following conditions determine whether
a database opens in read-only mode:
If the component files (extensions CFX, MDB,
LDB, MST, MSI) have read-only attributes.
If the files are on read-only media, such as
CD-ROM.
If you select Read-only in the File Open dialog
box when you open a form or database.
When you open a read-only database, the following
conditions apply:
READ appears in the status line.
You can not modify data in text or structure
boxes.
NOTE: If only the form (CFX) file is set to read-only,
READ does not appear on the status line and the database
can be modified.
Multi-user access
If a database resides on a network, more than one
ChemFinder 11.0 user may access it at the same
time. Each user can view, print, or modify records
independently of the others.
The following table shows how the type of user af-
fects the other users in the group.
Add Commit
Undo
Changes
Omit
Changes
Record Record
Delete
Record
User type Affect on other users
Multiple readers in
read-only access
User actions do not affect
each other.
Multiple writers in
normal access
All users can read and write.
A user may see another users
edits. If two users try to edit
the same area at the same
time, one is alerted that the
database is temporarily
locked.
Table 16.1Multi-user access
324
A
d
m
i
n
i
s
t
r
a
t
o
r
If two people are viewing the same record within a
database, and one person changes the data in that
record, the second person will not see the changes
immediately. The changes will be visible when the
second user switches to another record, and then
back to it.
Secured access
ChemFinder 11.0 supports the following types of
security:
Form accessChemFinder 11.0 enforces
form access security by requiring a user name
and password, which are stored in the form
(CFX) file.
Molecule file accessChemFinder 11.0
enforces molecule file access security by requir-
ing a user name and password, which are stored
in the databases MST file.
Microsoft Jet Relational Database
Enginethe database engine that underlies
Microsoft Access enforces security. The user
names and passwords are stored in an MS
Access Workgroup Administrator database.
For more information on Form access, see Secur-
ing forms on page 317. For more information on
MS Access security, see Opening a secured MS Ac-
cess database on page 299.
When you open a form or database that has security
options applied to it, you are prompted to enter a
username and password to log on.
When you open a secured MS Access database
from within ChemFinder 11.0, a username, pass-
word, and workgroup information file is required.
Contact your Access Database Administrator for
this information.
To open a secured form:
1. In the Validate Security dialog box, type your
username and password, and then click the OK
button.
Figure 16.2 The Validate Security dialog box
If the form you access includes a secured mol-
ecule database, the Database Logon dialog box
appears.
Figure 16.3 ChemFinder 11.0 Molecule Database Secu-
rity dialog box
2. Type your Username, Password, and Workgroup
Information File name (if applicable), then click
the OK button.
The form opens.
Browsing databases
You can browse a database using the buttons on the
One writer,
multiple readers
The writer, in normal access,
is not affected by the readers.
The readers, in read-only
access, may see the writers
edits.
User type Affect on other users
Table 16.1Multi-user access
ChemFinder & BioViz 325
User Guide
Record toolbar.
Figure 16.4 Browse functions on the Record toolbar
To Browse:
Click First Record to display the first record in
the database.
Click Previous Record to display the record
before the currently shown record.
Click Next Record to display the record after the
currently shown record.
Click Last Record to display the last record in the
database.
NOTE: The current record number is displayed in the
Status Bar.
Go directly to a specific record as follows:
1. Click the Record>Go To Record menu command.
The Record Number dialog box appears.
Figure 16.5 The Record number dialog box
2. Type the number of the record (within the cur-
rent list) to display, and click the OK button.
The specified record is displayed.
NOTE: Record numbers are temporary, referring only to
positions within the current list in its current sort order. For
example, if you have done a search that found ten hits, then
the only valid record numbers are 110. If you want to move
to a specific absolute location in a database, you must run a
search for a value in a field that identifies that location.
The data table
Sometimes browsing through a data record set is
more convenient if the data is presented in tabular
format.
NOTE: You cannot add or modify records while viewing
data in a table.
To display data in a table:
Click the View>Data Table>In Separate Window
menu command (or type Ctrl+T).
A list window containing the fields and records
in the form appears.
Figure 16.6 Data Table view in a separate window
To display a particular record in the form:
Click the records entry in the list window.
By default, the fields in the Data Table are displayed
in the order in which they were created.
First Record Go to Record
Previous Record Next Record
Last Record
326
A
d
m
i
n
i
s
t
r
a
t
o
r
To reorder the columns in the Data Table:
1. Click one of the column headers to select the
column.
Figure 16.7 Column selection indicator in the Data Table
view
2. Drag the header to a new position.
The cursor changes to the icon shown below.
The new position is indicated with a red verti-
cal line.
Figure 16.8 Moving a column
To resize the column widths in the Data Table:
1. Place the cursor on the dividers in the top
header.
The cursor changes to the icon shown below.
Figure 16.9 Changing the width of a column
2. Drag to adjust the column width.
NOTE: To hide the column, right-click and choose
Hide Column from the context menu.
To resize the row heights in the Data Table:
1. Place the cursor on the dividers in the left
header.
The cursor changes to the icon shown below.
Figure 16.10 Changing the height of a row
2. Click-drag to adjust the row height.
NOTE: To resize all rows, right-click in a column
header and choose Resize Rows to Fit from the context
menu.
R-group tables
In Data Table display, you can display a substruc-
ture search as table of R-group substituents.
1. Run a substructure search.
NOTE: You cannot prepare a table from a full
structure or similarity search.
Figure 16.11 Substructure query to set up R-Group table
Column selection indicator
ChemFinder & BioViz 327
User Guide
2. Switch to Data Table view.
Figure 16.12 Table view of query results
3. Right-click in the Structure column, and click the
R-Group Table context menu command.
The following changes occur:
the topmost structure is replaced with the
template similar to the query you used, but
with Rs attached at all positions which found
substituents.
Figure 16.13 R-Group query and template
new columns are generated for all the Rs.
the other rows are populated with the Rs hit.
Figure 16.14 R-Group table
NOTE: The data in this table is just for display. It is not
saved with the form. The table will continue to be displayed
when you toggle the Table view until you change the hit list by
running another query or restoring the full list.
To sort an R-Group Table:
1. Right-click the header of any R column (R1, R2,
etc.).
2. Click the Sort Column>[command] context menu
command. The options are:
Ascending
Descending
Multiple
Ascending and Descending sort by the molecular
weight. Multiple opens a dialog box that lets you sort
by another parameter or group of parameters.
To set up a multiple sort:
1. Select fields in the order in which you want them
to apply.
2. Right-click selected fields to change the sort
order (ascending, descending) or to remove an
unwanted parameter.
You can cut and paste R-group cells containing ei-
ther structures or text using the clipboard.
328
A
d
m
i
n
i
s
t
r
a
t
o
r
R-Group plots
Once youve generated an R-group table, you can
then plot the various substituent groups against any
other plotable field.
1. With the table view still displayed, click the
View>BioViz Plots>New... menu command.
2. On the General tab, click the X or Y variable to
display the drop-down menu.
The R-Group positions are now included in
the menus, and may be used like any other
numerical field to create a plot.
Figure 16.15 Setting up an R-Group plot.
Figure 16.16 R-Group 2 vs. Molecular Weight
Note the R-Groups along the X-axis in
Figure 16.16, corresponding to the values in the R2
column of the table display (see Figure 16.14). The
structure on the upper right corner of the plot is the
template.
Creating a database
Instead of opening an existing database, you may
want to create a new, empty one.
To create a new database using the automatic form
generation technique, see Tutorial 3: Creating your
own database on page 277. The following proce-
dure results in a simple database with one table for
storing structures.
To create a database:
1. Right-click in the form and click the Properties...
context menu command.
2. On the Database tab, click the Create Database but-
ton.
The Save As dialog box appears.
3. Choose the directory to which you want to save
the database.
4. Specify a name for the database, and click Save.
ChemFinder 11.0 creates the database containing
one table (called MolTable) with four fields:
Structure
Formula
Molecular weight
Mol_ID
The Mol_ID field corresponds to a column in the
table where a numeric ID is automatically entered
as each structure is registered. The other fields rep-
resent information stored in the structural portion
of the database, linked to the assigned ID.
The Formula and Molecular weight data are au-
tomatically calculated from a structure. These inter-
nal fields cannot be edited or deleted.
After creating a database, you can create fields for
storing other types of data. It is not necessary to
create the entire set of fields before working with
the database. You may add more fields later.
ChemFinder & BioViz 329
User Guide
Creating tables
There is no limit to the number of tables a database
can contain. You may want multiple tables in a da-
tabase in order to manage relational data, or simply
to organize different collections of information in
the same place.
A table must contain at least one column. When
you create a new table, ChemFinder 11.0 creates a
numeric column called ID. You can use this column
to store integer data, or delete it and replace it with
your own columns.
Table names must:
Begin with a letter
Not contain punctuation characters
Not be the same as a table already on display
To create a new, empty table:
1. Right-click in the form and click the Properties...
context menu command.
The Box Properties dialog box appears.
2. Click the Table tab.
The Table tab appears:
Figure 16.17 Table tab on the Box Properties dialog box
3. Click the Create Table... button.
The Create Table dialog box appears.
Figure 16.18 Create table dialog box
4. Type a name for the new table, then click the OK
button.
The table appears in the Data Source tree.
Figure 16.19 Adding a new table to the Data source tree
Deleting tables
To delete a table from the database:
1. Right-click in the form and click the Properties...
context menu command.
The Box Properties dialog box appears.
2. Click the Table tab.
The Table tab appears:
3. In the data source tree, select the table to delete.
4. Click the Delete Table... button.
A dialog box appears giving you the option of
completing the deletion or cancelling.
5. Click Yes to delete the table.
330
A
d
m
i
n
i
s
t
r
a
t
o
r
The table and all data it contains are immedi-
ately deleted from the database.
CAUTION: You cannot undo a deleted table. Before you
delete a table, create a backup copy of the database to
prevent accidental loss of data. For more information, see
Backing up databases on page 334.
Attaching tables from other applications
You can use ChemFinder 11.0 to add chemical
structures to a database you have already developed.
If your database was developed in Microsoft Ac-
cess, you can open it directly in ChemFinder 11.0.
ChemFinder 11.0 can also work with data from oth-
er file-based databases such as dBASE and xBase
clones, but in this case you must open or create a
ChemFinder 11.0 database and attach the table to
link to tables in the data source. After you attach a
table, it appears and functions as if it were part of
your local ChemFinder 11.0 database.
The procedure you use depends on whether the ta-
bles you want to attach are from a file-based (Ac-
cess, FoxPro, dBASE) or non file-based (Oracle)
database system.
Attaching files from a file-based database
To attach a file-based database table:
1. Right-click in the form and click the Properties...
context menu command.
2. Click the Table tab, then click the Attach Table
button.
The Attach Table dialog box appears.
Figure 16.20 Attach table dialog box
3. Click the Open MS Access Database... button.
The Open dialog box appears.
NOTE: The list of file types available in the Attach
Table Open dialog varies from one computer to another.
The files for which you have drivers installed shown. For
example, if Paradox is not installed, you may not have
Paradox drivers on your system or in the drop-down list.
If the database type you wish to access is not on the list,
it may not be a file-based system, and you need to
connect using ODBC. For detailed instructions, see
Attaching files from a non file-based database on
page 330.
4. Choose the database to access, then click the OK
button.
5. In the tree diagram, click the table you want to
attach, then click the OK button.
The newly-attached table appears in the tree
diagram in the Form Properties dialog box.
6. Click the Form Properties OK button.
Attaching files from a non file-based
database
If the database you want to attach is not file-based,
such as Oracle, you can attach it using Microsoft's
Open Database Connectivity (ODBC).
ChemFinder & BioViz 331
User Guide
To attach a non-file-based database table:
1. Right-click in the form and click the Properties...
context menu command.
2. Click the Table tab, then click the Attach Table
button.
The Attach Table dialog box appears.
3. Click the Open Oracle/ODBC Data Source button.
The Select Data Source dialog box appears.
Figure 16.21 Select Data Source dialog box
4. From the Machine Data Source tab, select the
ODBC data source to access, then click the OK
button.
NOTE: The ODBC data source dialog box shows all
data sources known to ODBC, including ChemFinder
11.0, Access, and other file-based data sources. If you
attempt to open one of these through the ODBC dialog,
you get an error message. File-based data sources must
be opened using Open Database, as described above.
If the ODBC data source dialog does not show the
database you seek, you may need to create a new data
source. You can do this using the New button. For
details, click the Help button in the ODBC dialog box.
5. If you are prompted for a user name and pass-
word, enter it. If you don't know what name and
password to use, see your System Administrator.
6. In the tree diagram, click the table you want to
attach, then click the OK button.
The newly-attached table appears in the tree
diagram in the Form Properties dialog box.
7. Click the Form Properties OK button.
The source of the data to display on the form is in-
dicated, but the form is still blank. To access the da-
ta, you need to draw some data boxes, and indicate
what data to show in each of those boxes.
Creating fields
Whether you created a new database or are working
in an existing one, you can add or remove fields in
the selected table.
You can choose from the following types of fields:
Text fieldAllows you to enter text such as
names, comments, and references. A text field is
fixed in length, and requires that you choose a max-
imum length (width) for any data item to be
stored in the field. If you enter a width of 50, then
you cant store any item with more than 50 charac-
ters in that field.
You can specify widths of text fields as large as 254
characters. If this is insufficient, you need to create
a Memo/Rich Text field instead.
Because the text field width cannot be modified af-
ter a field is created, it is often wise to err on the side
of caution and make it longer than you need initially.
On the other hand, larger field widths also create
larger files and slower search times.
NOTE: Non-ASCII characters will not display correctly
in a data table text field.
Integer fieldUsed for whole numbers such
as ID's. All integers in ChemFinder 11.0 are long, so
can accommodate billions of values (2
32
of them).
Double fieldUsed for real numbers such as
physical constants and unit prices. Real numbers in
ChemFinder 11.0 are double-precision. In Chem-
Finder 11.0 11, double fields can serve as ID fields.
Picture fieldAllows you to store a bitmap file
(BMP,GIF, JPEG, PNG, or TIFF) or Windows
332
A
d
m
i
n
i
s
t
r
a
t
o
r
metafile (WMF, EMF), such as a spectrum or exper-
imental setup, as a data item in a database.
A Picture box on a form may be used to display a
static picture attached to the form, such as a logo,
or it may be used to show pictures stored in the da-
tabase which change as you move from record to
record. If you import a database containing pictures
(type Long Binary or BLOB) they will be interpret-
ed as pictures and the form generator will create a
picture box for it.
Memo/Rich Text fieldUsed to display text.
Memo fields can be of any length. Because memo
fields are less structured, searching them can be
slower than searching a text field. Additionally,
memo fields cannot be sorted.
To search for text:
1. Right-click in a memo or plain text field.
2. Select the Find Text context menu command.
The Find Text dialog box appears.
Figure 16.22 Find text dialog box
3. Enter the text and the match conditions.
4. Click either the Forward or Backward button to
search.
5. To search for the next occurrence, do one of the
following:
Click the Find Next context menu command.
Use the F3 key.
Memo fields can store Styled Text. For more infor-
mation, see Styled text on page 341.
Date fieldAllows you to store dates. The
dates are displayed according to the settings in the
Windows Regional Settings control panel.
Structure fieldConsists of four fields: a nu-
meric ID stored in the relational database, plus
three fields (Structure, Formula, MolWeight) that
take data from the ChemFinder 11.0 structure data-
base files.
BooleanUsed with checkboxes. When
searching Boolean fields, you can only search for
ON. This is because ChemFinder 11.0 automatical-
ly clears all fields when activating the Queries form.
You can create more than one set of structure fields
in a table. Each is assigned a unique set of names,
and each refers to its own ID column in the table,
although all structural data is taken from the same
structure database files.
To create a field:
1. Right-click in the form and click the Proper-
ties...context menu command.
The Box Properties dialog box appears.
2. Click the Field tab.
The Field properties appear.
Figure 16.23 Field properties dialog box
3. Click the Create Field button.
ChemFinder & BioViz 333
User Guide
The Create Field dialog box appears.
Figure 16.24 Create Field dialog box
4. In the Name box, type a name.
5. In the Type box, choose a data type from the
drop-down menu.
6. For text fields only, type a width (number of
characters) in the Width box, or use the thumb
wheels to select a value.
7. Click the OK button.
The name of the new field appears in the data
source tree.
Deleting fields
Just as you can create any field and assign it to a data
box at any time, you can modify the database by de-
leting fields from the selected table.
To delete a field:
1. Right-click in the form and click the Proper-
ties...context menu command.
The Box Properties dialog box appears.
2. Click the Field tab.
The Field properties appear.
3. In the field list, select the field to be deleted.
4. Click the Delete Field button.
5. When prompted whether you want to delete the
selected field, click the OK button to delete or
click Cancel to leave it unmodified.
CAUTION: When you delete a field, all data contained in
the field is also deleted. You are not warned explicitly
about this.
Adding multiple structures
You can include more than one structure on the
same form by creating multiple structure columns
in a table. Each structure column you create repre-
sents four types of data:
The structure displayed as a diagram.
The Molecule ID, which connects the structure
to a record in a relational table.
The formula derived from the structure.
The molecular weight derived from the struc-
ture.
To create multiple structure columns in a table:
1. Click the File>Database... menu command.
The Form Properties dialog box appears.
2. Create or open a database.
3. Click the Field tab.
Figure 16.25 Creating a new field
4. Select the Table in which you want to create new
structure columns.
334
A
d
m
i
n
i
s
t
r
a
t
o
r
5. Click the Create Field button.
The Create Field dialog box appears.
Figure 16.26 Create Field dialog box
6. Select Structure from the Type drop-down list.
An uneditable name is assigned to the field.
7. Click the OK button.
Four new fields appear in the list and are
named to belong to the same set of structure
columns.
8. Connect the new fields to boxes by right-clicking
on the appropriate data box and choosing the
field from the context menu field list.
Adding structures to non-chemical
databases
If you opened a database that you created using a
program other than ChemFinder 11.0 and you want
to add structures to it, you can create structure
fields in any modifiable (non-attached) table.
To create a structure field:
1. Open a database.
2. Right click, click the Properties... context menu
command.
3. In the database tree, click the table to which you
want to add structures.
4. Click the Field tab.
5. Click the Create Field button.
The Create Field dialog box appears.
6. Choose Structure from the Type drop-down list,
then click the OK button.
You do not provide a name or other details when
you create Structure columns. ChemFinder 11.0 au-
tomatically creates four columns and names them.
These columns contain no data until you enter
structures into the database.
Backing up databases
To back up the current ChemFinder 11.0 database:
1. Click the File>Copy Database menu command.
A Save As dialog box appears. By default, your
copy is named YourDatabase_copy.cfx.
2. Rename your copy (if you wish), select a loca-
tion, and click the OK button.
A complete set of ChemFinder 11.0 database
files is created in the selected location.
Moving databases
ChemFinder 11.0 saves only the definition of the
form and information for connecting to the data-
base in the CFX file. The actual data are stored in
files with MSI and MST extensions for structure da-
ta, and in files with an MDB extension for non-
structural data. If you want to move a database to
another computer, you must move (for a default
ChemFinder 11.0 database) at least four separate
files. This number might be greater if you have sev-
eral forms that access the same database.
NOTE: The MSI, MST, and MDB files all have the
same file name, but the name of the CFX files might be dif-
ferent depending on how you saved them.
After you move the database to its new location,
open your forms to make sure the data source links
have been retained. If ChemFinder 11.0 cannot lo-
cate the data source and displays an empty form,
you will need to use the File>Database menu com-
mand to reconnect to the data source.
If the form is connected to a remote data source on
a network, you have fewer files to move. The data
source can remain on the remote machine, and you
only move the CFX file that contains your form for
accessing the data. You may need to reconnect it to
ChemFinder & BioViz 335
User Guide
the data source if it is not done automatically. This
situation is common in large organizations where
several people access the same central data source.
Creating a portal database
To carry out certain operations, such as sorting
structural data, ChemFinder 11.0 needs to create
temporary tables in a database. This cannot be done
in a read-only source such as a data CD.
Instead of accessing the read-only source directly,
you can create a portal databasea local, writable
database with attachments to the external tables of
interest. The portal looks and behaves just like the
target database, but without the limitations.
ChemFinder 11.0 creates a portal database when
needed. For example, if you are using a database
CD, perform a search, and attempt to sort by for-
mula, a message appears that offers to create a local
database, attach the current table, save the form,
and proceed with the sort. If you create the local da-
tabase, you can use the new form to get the data
with full functionality and performance.
336
A
d
m
i
n
i
s
t
r
a
t
o
r
ChemFinder & BioViz 337
User Guide
Chapter 17: Working with Data
Entering data into a database
You enter data into a database by adding a new
record. Adding a new record consists of three steps:
Clearing the form
Adding new data
Committing the new entries
Clearing the form
To begin adding a new record:
1. Create a form and link it to a database. For more
information, see Creating forms manually on
page 301.
The form should contain all the data boxes you
want to view and edit. The boxes should be
assigned to their appropriate fields.
2. Do one of the following:
Click the Record>Add New Record menu com-
mand.
Click the Add Record icon on the
Record Toolbar.
3. All of the boxes in the form are cleared to pre-
pare for entering new data. The Status Bar is
updated to show that you are in record addition
mode:
Figure 17.1 Status bar in record addition mode.
Adding new data
To add alphanumeric data:
Click in a box with an alphanumeric field and
type the data.
338
A
d
m
i
n
i
s
t
r
a
t
o
r
To add a structure:
1. Right-click in a box with a structure field.
2. Do one of the following:
NOTE: See the ChemDraw Users Guide for information
about using ChemDraw.
Committing the new data
When you finish entering all of the data items, do
one of the following:
Click the Commit button on the Add Record
Toolbar.
Click the Commit Changes icon on the
Record Toolbar.
Click the Record>Commit Changes menu com-
mand.
Perform another action such as moving to
another record or printing.
The new record is added to the database.
NOTE: Selecting Commit Changes (or moving to another
record if you have two or more records) saves the data to the
database. Do not use File>Save; clicking File>Save saves
changes to the form layout, not changes to data in the data-
base.
Duplicating records
You can create a new record by modifying an exist-
ing one.
To duplicate a record:
Click the Record>Duplicate Record menu com-
mand.
You are in Add Mode and the form fills with
data from the previously displayed record.
When you commit the changes, you create a
new record whose fields contain the data dis-
played. Before committing the duplicate, you
can modify fields or structure and commit
changes just as you would with any other new
record.
NOTE: When duplicating records, only those fields that
are visible on the form are duplicated. Data in fields present
in the database but not visible on the form are not copied into
the new record. The new record has a new Mol_ID.
If you want to... Then...
draw a structure,
ChemDraw mode
1. Double-click in the struc-
ture box.
The ChemDraw Control
appears.
2. Draw the new structure in
the Structure box.
3. Click outside to box to
complete the structure.
draw a structure,
ChemFinder 11.0
mode
1. Double-click in the struc-
ture box, or Right-click and
click the Edit in ChemDraw
context menu command.
ChemDraw opens.
2. Draw the new structure in
the ChemDraw window.
3. Click the File>Exit and
Return to... menu command,
or type Ctrl+W to return
to ChemFinder 11.0 and
insert the structure.
import a structure,
ChemFinder 11.0
or ChemDraw
mode
1. Right-click in the structure
box, and click the Read
Structure context menu
command.
The Open dialog box
appears.
2. Browse to a structure file,
then click the OK button.
The file is inserted into
ChemFinder 11.0.
ChemFinder & BioViz 339
User Guide
Undoing data entry
Before committing a new data entry, you can revert
the contents of the form to its previous unmodified
state.
To undo your changes, do one of the following:
Click the Record>Undo Changes menu com-
mand.
Click the Undo Changes icon on the
Record Toolbar.
After you commit the changes, they cannot be
undone.
Editing data
Modifying the data in a database is performed by di-
rectly changing the data items on the form and
committing those changes.
NOTE: The Formula and MolWeight fields are automat-
ically calculated by ChemFinder 11.0 from the Structure
field and cannot be edited by the user. The MOL_ID field
is also set automatically by ChemFinder 11.0 and cannot be
edited.
To edit data:
Click the data box whose data item you want to
edit.
If you click on a Structure data or a picture box
it is highlighted. If you click on a data box con-
taining alphanumeric data, a cursor appears in
the data box.
To edit alphanumeric data:
1. Replace it with the text or number you want.
2. Do one of the following:
Click the Record>Commit Changes menu com-
mand.
Click the Commit Changes icon.
Move to a different record.
NOTE: Moving to a different record always commits
changes first.
Editing structures
You can edit structures by using the ChemDraw
drawing tools. You can also neaten the appearance
of a structure by cleaning it up. The Clean Structure
command is used to neaten the appearance of mol-
ecules by regularizing bond lengths and angles.
Since the degree of change required cannot be de-
termined a priori, the Clean Structure command be-
gins gently. You may need to repeat the command
to get the changes you wish. For more details about
how the command works, see Structure Clean Up
in Chapter 4: Advanced Drawing Techniques of the
ChemDraw Users Guide.
Before committing a data entry, you can revert to
the previous unmodified record by choosing Undo
Changes from the Record menu.
To edit structural data:
1. Do one of the following:
In ChemDraw mode: Double-click the struc-
ture box.
The ChemDraw Control appears.
In ChemFinder 11.0 mode: Double-click the
structure box.
ChemDraw opens and the structure appears
in the From ChemFinder 11.0 window.
In either mode: Right-click in the structure
box and click the Edit in ChemDraw context
menu command.
ChemDraw opens and the structure appears
in the From ChemFinder 11.0 window.
2. Edit the structure.
3. Click in the ChemFinder 11.0 form or close the
ChemDraw window by typing Ctrl+W when you
are finished.
340
A
d
m
i
n
i
s
t
r
a
t
o
r
4. Click the Record>Commit Changes menu com-
mand, click the Commit Changes icon , or
move to a different record.
The changes are stored.
To clean up a structure:
1. Right-click in the box containing the structure,
and click the Clean Structure context menu com-
mand.
2. To save the cleaned up structure, do one of the
following:
Click the Record>Commit Changes menu com-
mand.
Click the Commit Changes icon.
Working with structures using ChemDraw
Enter or edit ChemDraw structures in data boxes of
the Structure field type. You can work in ChemDraw
directly, or work in the Structure data box using the
ChemDraw Control. You choose the default in the
Structure data box Box Properties.
To set the preference:
1. Right-click in the Structure box.
2. Click the Properties... context menu command.
3. Use the drop-down menu in the Box Style sec-
tion to choose your default:
ChemDraw style to use the ChemDraw Con-
trol.
ChemFinder 11.0 style to edit in ChemDraw.
TIP: When ChemDraw style is the default, you still
have the option of editing directly in ChemDraw. Just
right-click in the Structure box and choose Edit in
ChemDraw.
To edit a structure:
Double-click in the structure data box.
ChemDraw opens or the ChemDraw Control
appears, depending on your default.
If you already have a structure in a data box, that
structure appears in the edit window. You can mod-
ify and manipulate the structure just like any other
ChemDraw structure.
If there is no structure in the Structure data box, the
edit window is blank. You can draw a structure to
store in the ChemFinder 11.0 database.
When you have finished, do one of the following:
If you are editing in ChemDraw, click the
File>Exit and Return to Structure menu command
or type Ctrl+W.
If you are editing with the ChemDraw Control,
click outside the Structure box.
The new or edited structure is now displayed, but
has not yet been added to the database.
Click the Record>Commit Changes menu com-
mand, click the Commit Changes icon , or
move to a different record.
The changes are stored.
With a few exceptions, ChemFinder 11.0 can store
any chemically meaningful structure or reaction
that can be drawn in ChemDraw. Within ChemDraw,
you can confirm that a structure is chemically
meaningful by selecting it and using the Struc-
ture>Check Structure menu command. For more in-
formation, see the ChemDraw Users Guide.
Two exceptions are:
ChemFinder 11.0 does not support importing
molecules with multiple or variable points of
attachment such as ferrocene.
ChemFinder 11.0 does not recognize bare
heteroatoms. For example, if you draw the fol-
lowing structure:
ChemDraw reports an illegal valence when you
choose the Check Structure command. ChemFind-
er 11.0 automatically infers hydrogen atoms to
N
ChemFinder & BioViz 341
User Guide
main-group elements as necessary to fill their low-
est acceptable valence. The structure above is regis-
tered in ChemFinder 11.0 as methylamine,
CH
3
NH
2
.
Structures and reactions drawn with query proper-
ties are generally meaningful only in the context of
a query. Query structures can be stored in a Chem-
Finder 11.0 database, but they are not treated as
Markush structures and are not guaranteed to be hit
by all valid search queries. For more information,
see Appendix A, ..
ChemDraw allows you to draw many objects that
have no chemical meaning. These include boxes,
circles, arrows, orbitals, and others. It also allows
you to assign non-chemical styles (color) to objects
that have chemical meaning. ChemFinder 11.0 ig-
nores these properties, and stores only objects with
chemical meaning in structure fields.
To store a ChemDraw drawing exactly as drawn,
store it as a picture. You can copy and paste a Chem-
Draw drawing into a Picture field.
Figure 17.2 Form with picture field
NOTE: Objects stored in a Picture field have no chemical
significance and cannot be searched.
Viewing models using Chem3D
ChemFinder 11.0 also provides access to the
Chem3D Control. This means a Structure data box
can be designated as Chem3D style.
To view the molecular model for a structure:
1. In the Database pane of the Explorer window,
double-click the Structure field to add another
Structure field to the form.
2. Right-click in the field and click the Properties...
context menu command.
3. In the Box Style section, select Structure (Chem3D
style) from the drop-down menu.
The Structure field displays a 3D structure.
Figure 17.3 Form with 3D structure field.
To rotate the model or modify the display, double-
click in the field. The default tool is the rotation
tool, but it also can be used to select atoms or
bonds. If you right-click in the field, the context
menu displayed is the Chem3D control context
menu, giving you access to Chem3D commands.
See the Chem3D Users Guide for more information
about using Chem3D.
NOTE: Unlike interaction with ChemDraw, changes you
make to a model within Chem3D are not transmitted back
to ChemFinder 11.0, and thus are not saved. You can put a
picture of the Chem3D model into a database by saving the
Chem3D model as a bitmap or metafile and inserting it into
a Picture field. The picture does not retain a connection table
and cannot be edited.
Styled text
Make changes to text fonts, sizes, styles, colors, and
alignment with the tools on the Text menu or the
Text Format toolbar.
To display the Text Format toolbar, if it is not visi-
342
A
d
m
i
n
i
s
t
r
a
t
o
r
ble:
Click the View>Toolbars>Text Format menu com-
mand.
The Text Format Tool appears.
.
Use the toolbar to format text in Plain Text or
Memo/Rich Text data fields.
Undoing changes
Before committing your text changes, you can re-
vert to the previous unmodified state.
To undo your changes, do one of the following:
Click the Edit >Undo menu command.
Click the Undo icon on the Main Toolbar.
After you commit the changes, they cannot be
undone.
Redoing changes
When you undo an action, the Redo command be-
comes active. You can reverse the effect of the
Undo command by choosing the Redo command.
To redo the last action performed, do one of the
following:
Click the Edit>Redo menu command.
Click the Redo icon.
The last action undone is reinstated.
Deleting data
You can delete the contents of individual fields by
using the Delete or Backspace keys. You cannot de-
lete a structure, formula, molecular weight or
Mol_ID.
To delete an entire record:
1. Move to the record that you want to delete using
the Record commands or toolbar.
2. Do one of the following:
Click the Record>Delete Record menu com-
mand.
Click the Delete Record icon.
The record is permanently removed.
NOTE: You can delete multiple records if you use the Table
view.
Sorting data
You can sort the database by most types of data in
a form. Sorting on the Mol_ID field, the molecular
weight field, or any other numeric field arranges the
current list in increasing or decreasing numeric or-
der according to that field. Sorting on the structure
field arranges the list by increasing number of at-
oms contained in the structure. Implicit hydrogens
are not counted. Sorting on the formula field orders
the records by increasing C-H-N count (for com-
pounds containing carbon) followed alphabetically
by any other elements. Formulas for compounds
without carbon are sorted in alphabetical order.
Sorting by text fields such as molecular name sorts
the records alphabetically.
After sorting, the database must be reset to its orig-
inal state before you can update it.
NOTE: You cannot edit records sorted by formula or molec-
ular weight. However, if you attempt to sort on one of these
fields, ChemFinder 11.0 offers to set up a database (a portal
database) which allows the operation. For details, see
Attaching tables from other applications on page 330.
To sort on a field:
In the Form View, right-click in the field you
want to sort by, and click the Sort>Ascending or
Sort>Descending context menu command.
Font
Font Size
Bold
Subscript
Superscript
Align
Left
Center
Bullets
Right
ChemFinder & BioViz 343
User Guide
In the Data Table View, double-click on the
table header of the field you want to sort by.
The table is sorted in ascending order by the
column you selected. Double-clicking again
will sort in descending order.
TIP: There is also a context menu option for sorting
in Data Table view. Right-click in a column and choose
Sort Column.
Sorting in languages other than English
Text that you sort must be in the same language as
the default language of the system on which the da-
tabase was created, or an incorrect sort order can
occur.
The ChemFinder 11.0 sample databases, created in
English, can be sorted correctly using the following
languages:
English
German
French
Portuguese
Italian
Modern Spanish
If you want to sort text in a different language than
the one in which the database was created, perform
the following procedure:
1. On a computer using the same language as the
text you want to sort, open MS Access.
2. Open the MDB file you want to sort.
3. Compact the database: click the Tools>Database
Utilities>Compact Database menu command.
4. After the database is compacted, close MS
Access.
The correct sort information is written into the
database. When you perform a sort in Chem-
Finder 11.0, the sort order will be correct.
Resetting the database
To reset the database to its original state:
Click the Search>Retrieve All menu command.
Changing the database scheme
You can create or remove fields or tables in an ex-
isting or new database as long as the database is not
read-only and you have permission to modify it.
You may also attach, or link, tables from external
data sources.
Use the Box Properties dialog box to perform the
following procedures:
Do one of the following:
Click the File>Database menu command.
Right-click any empty space in the form win-
dow and click the Data Source...context menu
command.
The Box Properties dialog box appears, with
the Database tab displayed.
To add or remove a field:
Click the Field tab. Do one of the following:
To create a new field:
a. If there is more than one table, select the
table that will contain the new field.
b. click the Create Field... button.
The Create Field dialog box appears.
c. Replace the default name (New_Field),
select a data type, and adjust the field width
(optional). Click OK when you have finished.
To delete an existing field:
a. Select a field.
b. Click the Delete Field... button.
A warning box comes up, asking if you really
mean to delete a field.
344
A
d
m
i
n
i
s
t
r
a
t
o
r
c. Click Yes to delete the field.
All data entered in the field, will be lost as soon as you
click the YES button.
To add or remove a table:
Click the Table tab. Do one of the following:
To create a new table:
a. Click the Create Table... button.
b. Enter a name in the Create Table dialog box.
The new table is created, with a default field
named ID.
To remove a table:
a. Select a table.
b. Click the Delete Table... button.
c. Click YES in the warning box.
All data in all fields in the table will be lost.
To attach a table from another database:
1. Click the Table tab.
2. Click the Attach Table... button.
The Attach Table dialog box appears.
3. Select the type of database MS Access or Ora-
cle/ODBC.
4. For MS Access, browse to the MDB file contain-
ing the table. Select a table, and click OK.
ChemFinder & BioViz 345
User Guide
Chapter 18: Database Queries
Overview
You can search a ChemFinder 11.0 database by que-
rying any field or combination of fields. You can
specify a chemical structure and/or text as the que-
ry. When searching text or numbers, you can use
wildcards or specify a numerical range. When struc-
ture searching, you can search by sub- or full struc-
ture, search for an exact match, similarity, or
tautomerism, and specify how stereochemistry will
be matched. You can also combine structure
searching with text or numerical searching. A Find
Structure command performs duplicate, error,
isotopic label, and other special structure search-
es.
The chapter describes the different types of search-
es and how to set up and manage searches. It con-
cludes with some examples of advanced techniques.
Text searches
ChemFinder 11.0, like all databases, supports text
searching. You can search any alphanumeric field
for strings of text. Use text searching, for example,
to find chemical names, or comments in a reference
field.
For text searches, ChemFinder 11.0 interprets the
query, then passes it as Structured Query Language
(SQL) to the relational database.
The following rules apply to these queries:
When searching a normal text field, a plain
text string is taken as an anchored substring,
which hits any string starting with the indicated
substring.
When searching a memo field, a plain text
string is unanchored, and hits any string which
contains it anywhere.
When searching a normal text field, if the text
query starts with =(for example =toluene) then
the search requires an exact text match.
Text strings may contain wild cards or Boolean
operators. Standard wild cards are % or *.
These characters are equivalent and hit any
string. Other wild cards are also possible. If
wildcards are present, they override the above
defaults.
NOTE: Using wildcards or a =in memo fields may
lead to unexpected results. This is because a memo field
may contain formatting information surrounding the
text you see, so a search like benz* may give no hits.
Using *benz*, however, will give the same results in a
memo field as in a plain text field.
A checkbox in the Search Preferences dialog
allows you to request a full-word match. When
this box is checked, a hit must contain the
query as a complete word, not embedded
within a larger string.
Boolean operators are NOT, OR, and AND.
They may be used to combine search terms
within one field.
TIP: Use NOT* to search for empty fields.
Examples of queries:
Entry Possible Hits Will Not Hit
benz Benzene,
Benzoic acid
Bromobenzene
benz OR
*bromo*
Benzene,
Benzoic acid,
Bromobenzene,
Dibromobenzene
Azobenzene
346
A
d
m
i
n
i
s
t
r
a
t
o
r
Numeric searches
Searching numerical data allows you to find infor-
mation such as boiling points and molecular
weights.
Ranges are specified using a hyphen between the
values at either end of the range.
For numerical searching, the query is a decimal val-
ue or range. If a single value is given, the number of
significant digits determines the precision of the
search. A hit is any value that rounds off to the que-
ry.
Examples of queries:
Molecular formula searches
Formula searching allows you to search molecular
compositions. Searches can be inclusive, exact (des-
ignated with an equals sign) or with the element
range you specify.
The following table shows query examples.
Formula queries consist of element symbols and el-
ement counts or ranges.
The following rules apply:
Symbols may be one or two letters. Symbols
may be in upper or lower case; if there are
ambiguities, the program resolves them accord-
ing to rules described in Appendix C, ..
Capitalize the symbols properly and insert
spaces between elements.
Use the Periodic Table to enter formulas. For
more information, see Using the periodic
table on page 428 and Appendix C, .
Element counts are single integers or ranges
(two integers separated by a hyphen). If a count
is omitted, it is assumed to be 1.
If the formula query is preceded by =(for
example =C6H6) then the search requires an
exact formula match, containing no elements
other than those indicated. If there is no =, then
=benzene Benzene Benzoic acid,
Benzene-d
6
,
Bromobenzene
Entry Possible hits
90 values from 89.5 to 90.5
90.1 values from 90.05 to 90.15
90100 values from 90 through 100,
inclusive
>=90 and <=100 values from 90 through 100,
inclusive
>90 and <100 values from 90 through 100,
exclusive
Entry Possible hits
C6H6 compounds with 6 carbons and
6 hydrogen atoms, plus any
number of other elements.
=C6H6 compounds with 6 carbons and
6 hydrogen atoms and no other
elements.
C6N0 compounds with 6 carbons, no
nitrogens, plus any number of
other elements.
C6 N1-3 compounds with 6 carbons and
one to three nitrogen atoms,
plus any number of other
elements.
ChemFinder & BioViz 347
User Guide
the search is a partial match: other elements
may be present in the hits.
Symbols may be repeated. For example,
CH3CH3 is interpreted as C2H6.
NOTE: Formula searches are completely non-
structural: CH3CH2OH matches both dimethyl ether
and ethyl alcohol because both compounds have the same
condensed formula: C2H6O.
Parentheses may be used to group elements
and apply a count to the entire group. For
example, (CH2)3 is interpreted as C3H6.
Spaces or non-alphanumeric characters other
than parentheses are ignored.
Date searches
Dates might be used to track individual reaction
runs, purchasing histories, and so on. Searching
dates is very similar to searching numerical data.
Ranges are specified using a hyphen between the
values at either end of the range. Ranges may also
be indicated using inequality operators (<, >) to-
gether with the AND operator.
Dates are always displayed according to the prefer-
ences set in the operating systems International
control panel, but need not be input in that format.
The following table shows query examples.
Find list
Use the Find List command to retrieve records hav-
ing specific values in any non-structure field.
Type parameters into the Find List box as follows:
If the column you search is an integer type, you
can use hyphens to indicate ranges.
If the column you search is a number or text
type, you cannot use hyphens to indicate
ranges; you must search for an exact match.
NOTE: To search for a list of records using partial
text (a wildcard search) or range of numbers, do a
search on the relevant field.
If the column you search is a text type, you
must use quotes around any item that contains
commas. For example, you must type 1,2-Pyran
as 1,2-Pyran.
You may save a list as a text file and retrieve it
later with the File button.
To find a list:
1. Click the Search>Find List menu command.
The Find List dialog box appears.
Figure 18.1 The Find List dialog box
2. Choose a field from the Column menu.
3. Paste or type a list of field parameters into the
Find List text box.
Entry Possible hits
Apr 11, 1971
the exact date April 11, 1971
March 31, 1971
J uly 1, 1971
any date in the second
quarter of the year 1971
>4/ 11/71
any date after April 11, 1971
348
A
d
m
i
n
i
s
t
r
a
t
o
r
4. Click the OK button.
The list of matching records is retrieved.
Structure searches
You can search a ChemFinder 11.0 database by sub-
or full structure. To define your search more pre-
cisely, use the query functions in ChemDraw. These
are described in Chapter 9 of the ChemDraw User
Manual, and in Appendix III-A: . in this manual.
ChemFinder 11.0 matches structures in three ways:
Search type (Normal/Exact/Similarity)
Structure mode (sub- or full structure)
Tautomerism
Figure 18.2 Structure search tree
Search types
ChemFinder 11.0 supports three structure search
types:
Normal
Exact
Similarity
Normal and similarity searches may be in either of
two modes: full structure or substructure. Normal
and exact searches may also search for tautomer-
ism.
Normal searches
A Normal search finds structures that either con-
tain (Substructure) or match (Full Structure) the
query. When drawing a structure query, you can at-
tach different features to a query, such as atom lists
and variable bond types, to perform a narrower or
broader search. You can also modify the results of a
Normal search by selecting options in the Search De-
tails tab of the Preferences dialog box.
Figure 18.3 Search details on the Preferences dialog box
The query structure is highlighted in red in the hit-
list structures to visualize the match.
Exact searches
The Exact search type, also known as an Identity
search, is intended for use in compound registra-
tion, when you must know if a perfectly identical
copy of your query compound is already present in
the database. The target must be chemically identi-
cal to the query, including stereochemistry, charges,
and isotopy. It is a convenient shorthand for full
structure, same-stereochemistry, and appropriate
settings of all the other options. Thus, generic atom
and bond types such as R, A, and Double-or-Aro-
matic in the query will match corresponding atom
and bond types in the target only if they are also of the
same generic type. In other words, an atom labeled R
in the query must find a matching atom labeled R
in the target to produce a hit. If the stereochemistry
of the query is unspecified, it will only hit targets
which do not specify stereochemistry. The only
variable in an exact match search is whether or not
it is tautomerically flexible.
The Search Details tab in the Preferences dialog box is
unavailable for Exact searches.
ChemFinder & BioViz 349
User Guide
Similarity searches
A Similarity search finds targets that look like the
query. Similarity searches are by their nature
fuzzy. What looks like means is obviously sub-
ject to interpretation and depends on the applica-
tion. In medicinal applications the drug absorption
properties are relevant. In a toxicological context
the metabolism is of interest. For database queries,
the similarity in functional groups is what is mea-
sured. A quantitative measure of similarity, know as
the Tanimoto algorithm after its discoverer, is cal-
culated. For more information, see Appendix III-
D: ..
Similarity searches may be either full- or substruc-
ture. In a substructure similarity search there is no
penalty if the target contains extra, non-similar as-
pects. In a Full Structure similarity search, the re-
sults are guaranteed to include all hits you would
obtain from a substructure search with the same
query. Usually, they include additional hits. For this
reason, similarity searches are useful if you have a
general idea of the types of compounds you are
looking for, but dont have a precise conception of
the target compound.
Unlike exact searches, similarity searches do not
highlight matched portions of the target com-
pounds. Similarity searching matches general struc-
tural features and not specific atoms and bonds, so
highlighting specific areas would not be appropri-
ate.
You can adjust the degree of similarity (from
0 to 100%) necessary to produce a hit by using the
slider on the Search Type tab of the Preferences dia-
log box.
Structure modes
The term Structure Mode refers to whether the
query defines a substructure of the compounds in
the database being searched, or the full structure. In
this context, it is important to note that full struc-
ture does not mean the same as exact. When you
specify the Exact search type, the structure mode
is always full structure, but you may choose the full
structure mode with any of the three search types.
See Full structure searches on page 350 and Ex-
act searches on page 348 for more details.
Substructure searches
A substructure search finds structures that contain
the query, plus any additional attachments at the
open positions. This is the default search mode.
The substructure is highlighted in red in the hit-list
structures. Using the ChemDraw ActiveX toolbar,
you can attach different features to a query, such as
atom lists and variable bond types, to perform a
narrower or broader search. For more information
about what query features you may use and how
these features affect a search, see Changing the
350
A
d
m
i
n
i
s
t
r
a
t
o
r
scope of a search on page 456.
:
Figure 18.4 A simple substructure search
NOTE: In searching substructures, ChemFinder 11.0
finds the substructure query regardless of its orientation or
drawing presentation in the targeted molecules. Bonds shown
in bold above are actually highlighted in red in ChemFinder
11.0.
Full structure searches
A full structure search finds structures that com-
pletely match the query. If you do not specify stere-
ochemistry, or use generic atom or bond labels, you
may get more than one hit. You may also get more
than one hit if there are duplicates in the database.
For more information, see Stereochemistry on
page 351 and Exact searches on page 348.
Fragment searches
You can draw more than one structure or structure
fragment in your substructure search query. In the
Search Details tab of the Preferences dialog box, you
may allow fragments to overlap in the target struc-
ture.
For example, if you perform the following sub-
structure query with Query fragments may overlap in
target selected:
Figure 18.5 Fragment query
The hit list will include the following:
Figure 18.6 Example of substance hit in a fragment query
The dot indicates an atom shared between the two
fragments. The hit list will not include this molecule
if the overlap option is deselected.
Tautomeric searches
A tautomeric search is one in which the location of
single and double bonds may vary from query to
target. A hit occurs if, in addition to the atom types
matching, the target possesses a tautomeric form
whose bond orders match the querys. Which tau-
tomers are recognized is under some degree of con-
trol. Tautomers of the form:
Figure 18.7 Tautomeric structure
are always recognized when at least one of X and Z
is not carbon. The lone pair may include a migrating
proton. It is also possible to include tautomers in
which X and Z may both be carbon. The choice
must be made at the time the database is created or
upgraded, because it affects how structures are
stored.
Mesomers (resonance structures) are also picked up
in tautomeric searches. Tautomerism involving for-
mation or cleavage of sigma bonds is not currently
supported. The principal categories are ring-chain
tautomerism, as in the open vs. cyclic forms of sug-
ars, and valence tautomerism.
This substructure
query
and other molecules
will hit
ChemFinder & BioViz 351
User Guide
Tautomeric searching is slower than non-tautomer-
ic, but is the mode of choice when you think the tar-
get might have a slightly different layout of double
bonds.
Stereochemistry
You can specify whether or not you want a struc-
ture search to consider stereochemistry. Given a
structure with one or more stereocenters, you can
store four different possibilities:
A given absolute configuration. To specify this,
centers must be drawn with stereo bonds, and
the entire structure marked Abs (CHIRAL).
A racemic mixture of the drawn configuration
and its mirror image. This is drawn as above,
but without the Abs (CHIRAL) mark.
An unmarked structure, representing unknown
stereochemistry, or a mixture of all possible ste-
reo-isomers.
A given relationship between centers. That is, a
known orientation of the substituents with
respect to each other, rather than a known
absolute configuration. To specify this, centers
are drawn, not with the standard hashed and
wedged bonds, but with thick stereo bonds.
If these options are checked in the Search tab of the
Preferences dialog, then any stereochemistry indi-
cated on the query must be matched by the target.
For more information on changing searching pref-
erences, see Setting search details preferences on
page 357.
3D properties
3D queries are particularly useful in pharmacoph-
ore searching where you are looking for a particular
3D relationship among atoms and bonds, for exam-
ple in a series of potential receptor ligands. You can
create a 3D query in ChemDraw Pro by adding ge-
ometries (lines, planes, etc.) and constraints (speci-
fied as ranges) to a query structure. For example,
you might specify that two atoms must be between
4 and 5 apart, or that two planes must be sepa-
rated by 80-100. ChemFinder 11.0 can then use
these properties to refine a search. See the Chem-
Draw Users Manual for information on how to add
3D properties to structures.
Searching with R-groups
ChemFinder 11.0 supports queries using R-tables,
including multiple R-tables. Queries containing
large numbers of R-groups or large numbers of R-
values are not advisable however, because Chem-
Finder 11.0 pre-processing expands the query, sub-
stituting all combinations from the R-group
table(s).
Alternative groups
Instead of submitting multiple queries on structures
that share a common substructure, you can submit
a single query with the parent structure and variable
functional groups or substructures. The parent
structure is drawn with attachment point(s) that re-
fer to a list of alternative groups that you define.
Figure 18.8 Alternative groups
352
A
d
m
i
n
i
s
t
r
a
t
o
r
Defining an alternative group
To define an alternative group:
1. Click the query icon to begin the search.
2. Right-click in the structure window and click the
Edit in ChemDraw context menu command
TIP: You want to open ChemDraw because you will
need more space than the structure window provides.
ChemDraw opens to a new page.
3. Draw the parent compound.
4. Label the atom where the alternate groups will
attach with a generic label such as R.
5. Click the Alternative Group query tool .
6. Drag with the tool in an open part of the page to
create an area large enough to draw the alterna-
tive groups.
7. Type a title in the Alternative Group Title box.
The title must match the atom label in the parent
structure (G, in Figure 18.8, but well use R in
this example).
Figure 18.9 Adding a title to an alternative group
8. Draw the substructure fragments in the Alterna-
tive Group box. Use the single bond tool to
define a fragment, and the text tool, atom Hot-
Keys, or Nicknames to create atom labels for
each variable.
Figure 18.10 Adding the alternative groups
9. Add the Attachment Points:
a.Click the diamond shaped Attach-
ment Point tool on the Chemical Sym-
bols palette.
b. Click the open atom position on each sub-
structure fragment.
TIP: Alternatively, the HotKey .(period) can be
used to add attachment points.
Figure 18.11 Completed alternative group query
NOTE: In the above procedure, the parent structure was
drawn, then the R-Group table was added. In fact, the order
doesnt matter. You may create the R-Group table first, then
draw the parent structure. In either case, as soon as a generic
atom label in the structure matches the group title in the R-
Group table, a hollow attachment point symbol appears next
to the label in the parent structure.
10.Type Ctrl+W to return to ChemFinder 11.0.
The structure and the R-Group table appear in
the structure window.
11.Continue the query as usual.
Title box
R
R
1 Cl
CH
2
OH
Ph
R
1 Cl
1 CH
2
OH
1 Ph
R
1
ChemFinder & BioViz 353
User Guide
Reaction searches
You can search and store reactions. In a reaction,
one or several compounds (reactants) are trans-
formed into other compounds (products). Individ-
ual reactants (or products) are separated from each
other with plus signs. The reactants are separated
from the products with an arrow.
Reactions may have multiple steps, for example
(A) (B) (C) (D). Here, (A) is the reac-
tant and (D) is the product. (B) and (C) are interme-
diates for the complete reaction.
A multi-step reaction is actually a shorthand nota-
tion for many related reactions. In the example
above, (B) is an intermediate for the complete reac-
tion, but it is also a reactant relative to (C) or (D). It
is also a product relative to (A). The complete reac-
tion implies many subreactions, such as:
(B) (D) and (A) (B).
Reaction centers
The most important part of a reaction is the part
that actually changes from the reactants to the
products. This part, which probably includes a
number of atoms and bonds, is called the reaction
center. For example, only the bold bond in the fig-
ure below (and the two atoms on either side) is part
of the reaction center. The rest of the structure is
unchanged from the reactant to the product:
Figure 18.12 Reaction center example
By default, ChemFinder 11.0 considers reaction
centers whenever you search for reactions. Chem-
Finder 11.0 assumes that any atoms and bonds that
change in the query must be part of the reaction
center of the target.
For example:
does not hit
Figure 18.13 Query does not hit because it does not
contain the reaction center.
when the Reaction query must hit reaction center pref-
erence is selected. Even though there is a C-F bond
in the target reactant and a C-Cl bond in the target
product, these bonds do not participate in the reac-
tion, which really affects another part of the com-
pound. If you deselect the Reaction query must hit
reaction center preference, this query hits the target
above.
When creating reaction queries, it is important to
consider what sort of information you are really
looking for. Suppose you want to convert n-decanal
to n-decanol:
Figure 18.14 Reduction of n-decanal
Are you really interested only in these two com-
pounds? You might be interested in any reaction
that converts a straight-chain aldehyde to the alco-
hol:
Figure 18.15 Generic aldehyde reduction query
Since the corresponding n-octanal n-octanol
F Cl F Cl
O OH
F Cl
F Cl F Cl
O OH
O
OH
H
H
O
H
H
H
OH
H
354
A
d
m
i
n
i
s
t
r
a
t
o
r
reaction would probably occur under very similar
conditions, it is a reasonable thing to look at. Gen-
erally, you want to use substructure queries that in-
clude little beyond the reaction center in question
when you are searching for reactions.
NOTE: ChemFinder 11.0 supports several query proper-
ties to allow you to specify exactly how a bond participates in
a reaction center. For more information about these proper-
ties, see Setting search details preferences on page 357.
Atom-to-atom mapping
The second most important part of reaction search-
ing is the atom-to-atom map. You can specify maps
in ChemDraw, where they are stored as part of the
data about a reaction. Maps are used during search-
ing to resolve certain types of structure search hits.
Consider a simple esterification reaction:
Figure 18.16 Esterification example
Does the ester oxygen come from the acid or the al-
cohol? You specify the fate of individual atoms
through an atom-to-atom map. In reality, the ester
oxygen in this reaction originates in the alcohol, so
the atom-to-atom map looks like this:
Figure 18.17 Atom map of esterification
By matching numbers across the arrow, you can see
where atoms move during the course of the reac-
tion. The other reaction (not observed experimen-
tally), where the ester oxygen comes from the acid,
would be mapped like this:
Figure 18.18 Alternate possible atom map for esterifica-
tion
ChemFinder 11.0 uses atom-to-atom map informa-
tion to determine reacting centers for reactions. If
only some atoms are mapped, ChemFinder 11.0
uses that information and does not worry about the
specific fates of the other atoms. For example, if
you dont know (or dont care) about the mapping
of some atoms, you can leave them unspecified in
the atom-to-atom map.
By default, atom-to-atom mapping is not displayed
within ChemFinder 11.0. To turn on this display, se-
lect Atom-to-Atom Map on the Structure sub-menu
of the View menu. For more information, see Set-
ting preferences on page 423.
NOTE: For information about specifying atom-to-atom
maps with ChemDraw, see the ChemDraw Users Guide.
Searching for reactants
If you know what starting materials you are interest-
ed in but dont know their products, you might per-
form a reactants query. A reactants query is very
similar to a reaction search, except that there is
nothing to the right of the arrow. For example, con-
sider the query:
Figure 18.19 Sample reactants query
If you are doing a substructure search, this finds any
reactions in which maleic anhydride or a compound
containing a maleic anhydride substructure is con-
sumed or transformed.
OH
O
OH
O
O
H
2
O
1
2
OH
4
Rxn
O
3
5
OH
6
1
2
O
6
Rxn
5
O
3
H
2
O 4
1
2
OH
4
O
3
5
OH
6
Rxn
1
2
O
4
5
Rxn
O
3
H
2
O 6
O
O
O
ChemFinder & BioViz 355
User Guide
Searching for products
If you know the desired end product but not how
to get there, you can do a products query. A prod-
ucts query is similar to a reaction search, except that
there is nothing to the left of the arrow. For exam-
ple, consider the query:
Figure 18.20 Sample products query
If you are doing a substructure search, this finds any
reactions in which bicyclo[2.2.1]heptane or a com-
pound containing this substructure is produced.
Searching for intermediates
Rarely, you may be looking for reactions for which
you only know something about an intermediate.
An Intermediate Search is very similar to a normal
reaction search, except that there are arrows on
both sides of the target structure. For example, con-
sider the query:
Figure 18.21 Sample intermediates query
This finds any reactions containing the Ketene
structure shown as an intermediate.
NOTE: ChemFinder 11.0 cannot predict products or
intermediates of reactions. It finds this information only if it
is already present in the database.
Combined searches
You can combine structure searching with text
searching to find a specific class of compounds. For
example, you may want to find all compounds in the
database whose names end in mycin and whose
structures contain a phenyl ring. Because you are
entering multiple queries in different data boxes,
there is an implicit AND condition between data
items in different fields.
To perform a combined search:
1. Do one of the following to clear the form:
Click the Search>Enter Query menu com-
mand.
Click the Enter Query icon on the
Search toolbar.
2. Enter the structural query, if any.
3. Enter the text and/or numeric queries in the
appropriate boxes.
4. Do one of the following:
Click the Search>Find menu command.
Click the Find icon on the Search Tool-
bar.
Combined searching example:
Suppose you want to find all molecules in the
CS_Demo database that contain a benzene ring and
which have names related to penicillin.
1. Click the Search>Enter Query menu command.
2. Draw a benzene ring.
3. Enter *penicillin* in the Molname field.
4. Check that the Search>Substructure option is
selected.
5. Click the Search>Find menu command.
You get 2 hits of molecules whose names contain
penicillin and whose structures have an aromatic
ring of six carbon atoms.
NOTE: In a combined search, progress reports are given
only during the structure search part. When the counters at
the bottom of the screen are advancing, structures are being
searched. You can press Esc to end a search during the struc-
ture searching. You cannot end a search during the SQL
searching by pressing Esc.
SQL searches
SQL (Structured Query Language) can be used to
create powerful searches. The details of the lan-
R C C O
356
A
d
m
i
n
i
s
t
r
a
t
o
r
guage are not discussed here.
Queries beginning with a backslash (\) are taken as
straight SQL, and passed directly to the database as
the WHERE clause of the SQL query. These must
contain column names and punctuation as dictated
by SQL. For example, a valid query might be
\[molname] like 'benz*' and [bpoint] >200.
A straight SQL query may be entered in any box of
the form which contains non-structural data. The
SQL query is not associated with the box in which
it is entered.
Query procedures
Searching includes the following steps:
Setting the search type preferences (Structure
searches only).
Entering the query in the form.
Submitting the query to the search engine.
To perform a search, use the Search menu or the
corresponding tools in the Search toolbar.
Figure 18.22 The Search toolbar
The following procedures describe searching with
the Search menu. You may use the Search toolbar in-
stead for most procedures.
Setting search type preferences
You can set preferences for the type of structure for
which you want to search.
To set Search Type preferences:
1. Right-click in the Structure box and click the
Preferences... context menu command.
The Preferences dialog box appears, with the
Search Type tab displayed.
Figure 18.23 Search type preferences
2. Take the appropriate action:
Enter Retrieve
All Query
Previous
Query
Restore
List
Find Find Current
Molecule
Save
List
Restore
Previous
List
Find
List
If you want to Then click
find structures containing a
common structural
component
Substructure.
find a particular structure Full Structure.
search with variability in
the query
Normal
search for a precise match Exact
ChemFinder & BioViz 357
User Guide
3. Click the OK button.
TIP: You dont always have to access the Preferences dialog
to change search preferences. Switches on the Search menu
allow you to toggle Substructure/Full Structure and Nor-
mal/Similarity.
Setting search details preferences
You can set preferences for the details of each
search.
To set Search Details preferences:
1. Click the File>Preferences menu command.
The Preferences dialog box appears.
2. Click the Search Details tab.
The Search Details tab appears.
Figure 18.24 Search details preferences
3. Take the appropriate action:
find structures having
features similar to the query
Similar and set
the degree of
similarity.
NOTE: The
higher the value,
the fewer hits
found.
find structures that are
tautomeric forms of the
query
Tautomeric.
match bonds as drawn,
without tautomeric forms
Non-tautomeric
If you want to Then click
If you want to Then click
Allow uncharged non-
carbon atoms in the
query to match charged
atoms in the target.
NOTE: Charged atoms in
the query must always match
charged atoms in the target,
regardless of this setting.
Hit any charge on
heteroatom.
Allow uncharged
carbon atoms in the
query to match charged
carbon atoms in the
target.
NOTE: Charged atoms in
the query must always match
charged atoms in the target,
regardless of this setting.
Hit any charge on
carbon.
358
A
d
m
i
n
i
s
t
r
a
t
o
r
Tuning
The Tuning tab of the Preferences dialog box has
settings for special query conditions. On this tab,
there are checkboxes for:
ignoring implicit hydrogens
loose delocalization (see Normalization on
page 455 for details)
full word text matching
case-insensitive matching (for Oracle)
matching stereochemistry
The only box that is checked by default is the Match
Stereochemistry box.
Setting stereochemical search preferences
The Stereochemical Search Preferences dialog box
is activated from the Tuning tab of the Preferences di-
alog box.
To set Stereochemical preferences:
1. Click the File>Preferences menu command.
The Preferences dialog box appears.
2. Click the How button on the Tuning tab of the
Preferences dialog box.
The Stereochemical Search Preferences dialog
box appears.
Figure 18.25 Stereochemistry search preferences
Allow hits to contain
molecular fragments in
addition to the structure
hit by the query.
Permit extraneous frag-
ments in full structure
searches.
Allow fragments in the
query to overlap (share
one or more atoms) in
the target.
Query fragments can
overlap in target.
Require that any reac-
tion center present in
the query overlap with
reaction centers in the
target. This preference
applies only to reaction
searching.
Reaction query must hit
reaction center.
Prohibit generic struc-
tures from hitting any
other structures in a
query.
Generics hit only
generics.
Require full-word text
matching. If you do not
check this box, the
query will hit any
matching text fragment.
Text: match full word
only
Require that the stere-
ochemistry of the target
structure match that of
the query structure.
Match stereochemistry
and click How to set
how the stereochem-
istry is matched.
If you want to Then click
ChemFinder & BioViz 359
User Guide
3. Set the Tetrahedral stereo center hits:
NOTE: When Thick bonds represent relative
stereochemistry box is cleared (default), thick bonds
are interchangeable with hash/wedge bonds. When the
box is checked, and Tetrahedral stereo center hits is set
to Same, a query marked with thick bonds will only hit
a target that has the same relative relationship between
centers.
4. Set the Double bond hits:
5. Click the OK button.
Entering query mode
To clear the form and enter Query Mode:
Click the Search>Enter Query menu command.
You are in Query mode.
In Query mode:
The form background color changes.
QRY appears in the status bar.
Form boxes which do not permit data entry
become editable for entry of queries.
Form boxes are displayed according to their
visibility properties. For more information, see
Hiding data boxes on page 311.
Entering and submitting a query
To enter the query:
1. Position the cursor over the field you want to
search and click to select it.
2. Enter the query in the data boxes.
3. Click the Search button on the Query Mode box.
Figure 18.26 The Query Mode box.
ChemFinder 11.0 searches. The number of hits
is shown in the Status Bar at the lower right
corner of the window.
NOTE: If a search gets no hits or an error occurs, an alert
appears and you are returned to Query mode to enter a dif-
ferent query or modify the current one.
The hit list is a subset of the complete database.
You can browse it as you would any database using
the Record commands in the Record menu or tool-
bar.
For example, to view the hits in tabular form:
If you want a tetrahedral
stereocenter in the query
to...
Then...
match the target exactly. in Tetrahedral stereo
center hits, click Same.
match same or opposite
configuration at the
center of the target.
in Tetrahedral stereo
center hits, click Either.
match any target. in Tetrahedral stereo
center hits, click Any.
match a relative relation-
ship between centers
click Thick bonds repre-
sent relative stere-
ochemistry.
If you want the
configuration of a
double bond in the
query to
Then in
match the target struc-
ture exactly.
Double bond hits, click
Same.
match any configura-
tion in the target.
Double bond hits, click
Any.
360
A
d
m
i
n
i
s
t
r
a
t
o
r
Click the View>Data Table menu command.
Stopping a search
To stop a structure search in progress, press the Esc
key. The query stops and you return to browse
mode.
NOTE: Only queries that involve structural data (struc-
ture, molecular formula, and molecular weight searches) can
be stopped in this manner. SQL searches and searches that
involved non-structural data cannot be aborted.
Refining a search
You can refine a hit list of one or more records by
entering a query that searches only the hit list, not
the entire database.
To refine a search:
1. Verify that the Search>Over Current List menu
option is selected.
2. Do one of the following:
Click the Search>Enter Query menu com-
mand.
Click the Enter Query icon on the
Search toolbar.
ChemFinder 11.0 searches over the previously
retrieved hit list. If no hits are found, a mes-
sage appears asking whether to search over the
entire database.
As long as the Over Current List switch is on, each
search further refines the current list. Use the Re-
trieve All command to reset. You may also use the
Restore Previous List command, which acts like a
Back button. Restore Previous List goes back one
in the history, including any Retrieve Alls you
might have done.
Entering a structural query
To begin a structural query:
1. Do one of the following to clear the form:
Click the Search>Enter Query menu com-
mand.
Click the Enter Query icon on the
Search toolbar.
2. Do one of the following to place a structure into
a data box:
Double-click in the structure box and edit
with the ChemDraw Control.
Right-click and click the Edit in ChemDraw
context menu command.
Right-click and click the Read Structure... con-
text menu command to open an existing
molecule file.
Use the Edit>Paste menu command to insert
a structure from the clipboard.
3. Click the Search>Preferences menu command.
4. Click the Search Type tab.
5. Select the appropriate options. Optionally, select
options on the Search Details tab as well.
6. Do one of the following:
Click the Search>Find menu command.
Click the Find icon on the Search Tool-
bar.
The status bar counters indicate search progress.
When the search is complete, the form displays the
first hit. The list you can browse is limited to the
hits. For Normal or Exact searches, the hit portion
of each molecule is highlighted in red. If a search
doesnt find any hits, you are returned to query
mode.
TIP: You can change the highlight color in the preferences
dialog. For example, to show no highlighting, choose black as
the highlight color. See Color preferences on page 424 for
more information.
ChemFinder & BioViz 361
User Guide
Using the current molecule as a query
As you browse through a database, you may submit
any structure on the screen as the structural query.
Often, you use similarity or substructure searches
(see above) with this type of query to find related
compounds.
To use the current molecule for a query:
1. Using the Record commands, go to the record
containing the structure that you want to use as a
query.
2. Click the Search>Current Mol As Query menu com-
mand.
All boxes of the form are cleared except the
structure so that the molecule on display can
be used as part of the query. You can then con-
tinue with the query as if you had drawn the
structure from scratch.
Finding the current molecule
The Find Current Molecule command, located in
the Search menu and on the Search toolbar, is sim-
ilar to the Current Mol as Query command dis-
cussed above. As you browse through the database
you may find a molecule that interests you, and
want to find other related records.
The Find Current Molecule feature lets you per-
form a quick structural search of the structure cur-
rently being displayed on the form. However, this
feature does not allow you to enter other search
terms. The type of structure search (complete
structure, substructure, and/or similarity) is deter-
mined by what you have selected in the Search
menu.
To find the current molecule:
1. Browse to the record containing the structure of
interest.
2. From the Search menu, choose the type of struc-
ture search you want to perform.
3. Do one of the following:
Click the Search>Find Current Mol menu com-
mand.
Click the Find Current Molecule icon
on the Search Toolbar.
ChemFinder 11.0 begins the search and displays the
search status on the lower right corner of the status
bar. When the search is complete, the form displays
the first hit, and the list you can browse is restricted
to the records hit by the query.
Entering a reaction query
The general procedure for creating a reaction query
is very similar to creating a structural query.
1. Do one of the following to clear the form:
Click the Search>Enter Query menu com-
mand.
Click the Enter Query icon on the
Search toolbar.
The form clears.
2. Enter the query:
Double-click in the Structure box.
The ChemDraw Control appears.
Draw the structure or substructure or reac-
tion in the From ChemFinder 11.0 window.
Click somewhere in the form outside the
Structure box.
3. Optional: enter more query terms in the other
data boxes for a combined search.
4. Select or deselect the Search>Substructure menu
option, as appropriate for your query.
NOTE: The Similarity option is not available for
reaction queries.
5. Do one of the following to search:
Click the Search>Find menu command or...
Click the Find icon on the Search Tool-
bar.
362
A
d
m
i
n
i
s
t
r
a
t
o
r
The search proceeds as with simple structure
searching.
Special structure searches
The Find Structures submenu on the Search menu
provides for several common types of searches that
would be awkward or arcane to conduct using reg-
ular means. As with other searches, all of these
searches operate within the current record set if the
Over Current List option is in effect. Otherwise, the
whole list is searched, regardless of how many
records are currently displayed.
Figure 18.27 Find Structure menu
These are generic searches, made without entering
any query information. The options are:
Empty StructuresLocates records contain-
ing no structure. It is equivalent to specifying a
molecular weight of zero in a regular search. It
is provided because the latter method is a bit
obscure.
ReactionsLocates structures that are reac-
tions. The same effect can be achieved by
entering a bare arrow as a structure query.
With Stereo CentersFinds structures con-
taining tetrahedral stereochemistry.
Missing StereochemistryFinds structures
with atoms capable of tetrahedral or double
bond stereochemistry, but drawn as unspeci-
fied.
Charged/RadicalFinds structures with rad-
icals or charges.
With Isotopic LabelsRetrieves records con-
taining a structure with an atom that either has
a mass number, or has an Isotopic Abundance
attribute.
Query StructuresLocates structures with
any generic variability such as atom types (R, A,
M, Q, X, Alkyl, Aliphatic, EDG, EWG), bond
types (single-or-double, etc.), variable charge,
element lists ([C,N,O]), ring bond count, etc.
3DLocates structures that could
be targets in a 3D search. These are structures
scaled in Angstroms and having Z coordinates.
Both conditions must be met. Structures that
meet only one of these conditions can be found
by using the With Errors search.
RingsFinds any of the following types of
ring structures (selectable from a submenu):
Bridged
Spiro
Fusion
Highly condensedRings sharing at least
four bonds with others in the group, where
the group has at least seven rings.
NecklaceA ring bridging at least one other
ring half its size or less.
PolyhedraA group of rings each of which
is fused to at least two others in the group.
DuplicatesLocates all records whose struc-
tures duplicate at least one other.
If Clustered is selected, the query will be a list of
duplicates only, clustered together (that is, a
sorted list). This makes duplicates easier to
ChemFinder & BioViz 363
User Guide
compare, but you cannot edit records displayed
in a sorted list.
If Unique Structures Only is selected, the query
will be the same as the parent list, but with only
one unique copy of each duplicate structure.
NOTE: The Duplicate search must be performed in Full
Structure mode. If the Search type is set to Substructure, you
will get an error message reminding you to reset the search
type preference to Full Structure.
With ErrorsLocates records with possibly
faulty structures. Depending on the error,
and whether the database is read-only, it may be
possible to automatically re-register the struc-
ture with a corrected version. By default, this
scan begins at the currently displayed record
and proceeds to the end of the record set, or
until the scan is aborted. You can change this
by unchecking the box at the bottom of the dia-
log box.
Figure 18.28 Find Structure with Errors dialog box
The following categories of structural error are
treated:
Ambiguous stereochemistryFlags struc-
tures with ambiguously drawn tetrahedral or
double bond stereochemistry. Not correctable.
Valence/chargeFlags structures containing
an atom with an impossible valence or charge.
Sometimes correctable.
Net charge presentFlags structures con-
taining a net charge. This option is not checked
by default because it is not normally useful.
Not correctable.
Unrecognized atomsFlags structures con-
taining an atom that was not interpreted by
ChemFinder 11.0. Such atoms typically have
atom type R with a greyed text label containing
question marks. Not correctable.
Mass imbalanceFlags reactions in which
the molecular formulae of reactants is different
from products. Not correctable.
Doubly drawn atomsFlags structures in
which two atoms are very close together and at
least one of which lacks a label. (Also, to qualify
as a doubly drawn pair, the combined valence
of explicit bonds must not exceed the capacity
of either atom.) You get this sort of structure
when attempting to draw a bond from an exist-
ing atom, but miss and accidentally create a
new atom. ChemDraw flags these cases with a
wavy red box.
3D not scaled in Angstroms
Flags structures with Z coordinates not scaled
in Angstroms. Such structures will not be
struck in a 3D search.
MiscellaneousPresently, this checks one
thing: that isotopic masses seem reasonable.
False stereomarksflags stereochemical indi-
cators such as a wedged bond on an atom that
is incapable of stereochemistry because of its
geometry. In a normal search, such indicators
are ignored. The option allows you to find all
such stereochemical indications and correct any
errors.
364
A
d
m
i
n
i
s
t
r
a
t
o
r
To perform a With Errors search:
1. Select the categories of interest.
2. Click the Scan button.
When a structure is flagged, its record is dis-
played, the offending atom or bond (if any) is
flashed and an alert offers the user several
choices.
The options are:
Managing queries
ChemFinder 11.0 9 introduced a new tool to man-
age queries. The Queries Tree Control in the Ex-
plorer window maintains a list of search queries
from the current and previous sessions. Queries are
associated with forms, and the query list is saved
when you save the form. When you open or activate
an existing form, the tree updates to show only the
queries for that form.
Each time you carry out a search or list operation, a
new query is generated in the tree. A name is as-
signed to the query, and it is displayed in the tree
along with the size of the list (number of hits) and a
brief description. The generated name is Q<n>*,
where n is a sequential number, and * indicates that
the query has not been named or marked for saving.
CAUTION: Depending on your preference settings,
unnamed queries may be automatically discarded. See
Saving and restoring lists on page 366 for details.
if you want to... then click...
ignore the error and
continue checking the
same structure.
Continue
rewrite the MST record,
thus correcting the
problem.
The Register (and like
buttons) will not appear if
the database is read-only or
if re-registering would not
correct the problem.
Reregister
re-register other records
that exhibit the same type
of error automatically.
Rereg. Sim. Recs.
(Re-register Similar
Records)
suppress all alerts and re-
register all records that may
benefit from it.
Reregister All
leave the current record as
is (uncorrected) and
continue the scan from the
next record.
Skip to Next Record
stop the scan.
This leaves you on the last
record that exhibited a
problem
Stop Scanning
flash the problematic
atom or bond.
This button only appears
when the error revolves
around an atom or bond.
Clicking the button creates
a circle that moves toward
the atom/bond, drawing
the eye to it.
Flash
if you want to... then click...
ChemFinder & BioViz 365
User Guide
To activate the Queries tree control:
1. Click the View>Explorer Window menu option.
2. Click the Queries tab on the Explorer window to
display the Queries tree.
Queries are listed as children of the database (dis-
played as Full List). When you select Search Over Cur-
rent List from the Search menu before performing a
query, it is displayed as a child of the previous list.
(The current list is indicated with a frame around
the colored box.)
Figure 18.29 The Queries tree
To restore a query:
Double-click a query.
TIP: Double-clicking the root item, Full List, has the
same effect as choosing Retrieve All from the Search
menu.
The Queries context menu
When you right-click on a query, you display a menu
with commands to manage the query.
if you want to... then choose...
repeat the search using the
selected query. (This is the same
as double-clicking on the query.)
Rerun
Database (Full List)
Search Over Current List
query (child list)
Current list (marked with
a frame)
merge the hits of the selected
query with the current list. See
Restoring a hit list on page
367 for details.
Restore List
apply the querys color to a plot
of the intersection of the
selected query with the current
list. (This is the same as single-
click on the query.)
Color On Plot
choose a different query icon
color from the color picker
dialog.
Change Color
modify the query and/or rerun
it.
Restore Query goes to Query
mode and displays the structure.
You may modify the query, then
rerun it manually.
Restore Query
save the query to a separate file,
with extension .cfq.
Save Query...
mark the query so it will be
saved (as named) when the form
is saved.
This has no effect unless the
Query Saving preference has
been set to Discard unnamed
queries. See Saving and
restoring lists on page 366.
Keep
if you want to... then choose...
366
A
d
m
i
n
i
s
t
r
a
t
o
r
You also use the context menu to display the Query
Properties dialog box. In this dialog box, you can
modify the query name, add a comment, or change
the color used in plots. Text entered in the Com-
ments box will replace the standard description dis-
played along with the number of hits.
Figure 18.30 The Query Properties dialog box
Domains
If you are browsing a list other than the full data-
base, you can make it seem that the database con-
sists only of the current child list.
Click the Search>Domains>Set Domain to Current
List menu command.
The current list acts like a full database. For
example, a Retrieve All command will retrieve
only this list; without selecting Search Over Cur-
rent List, searches will go over it only, etc.
To reset searches to the full database:
Click the Search>Domains>Reset to Full Database
menu command.
NOTE: Set Domain to Current List remains in effect
until cancelled. If you save the form, it will be saved with
the form file and will still be in effect when you open the
form again.
Saving and restoring lists
You can save queries individually as .cfq files (as
with previous versions of ChemFinder 11.0) or au-
tomatically when saving the form. The old com-
mands for saving and restoring lists (as .cfq files)
still appear on the Search menu, and on the context
menu displayed when you right-click on a specific
query. If you close a form without having saved
your queries (or other changes), you are prompted
to save or discard changes.
On the General tab of the Preferences dialog box,
there is an option to save all queries (the default), or
only those that have been renamed. If you select
this option, there are two ways to save a query with
the form:
Rename the query, either with the Rename com-
mand in the context (right-click) menu, or from
the query properties dialog box (also accessed
from the context menu.)
delete the selected query from
the tree.
The next time you save the
form, this query will be lost. If
you delete by mistake, you can
close and reopen the form
without saving.
Remove
rename the query.
When the Query Saving prefer-
ence has been set to Discard
unnamed queries, this has the
same effect as Keep.
Rename
for all queries at the same depth
in the tree, sort alphabetically by
name.
Sort Folder
if you want to... then choose...
ChemFinder & BioViz 367
User Guide
Mark the query with the Keep command on the
context menu. Query saved in this way retain
their standard name.
Figure 18.31 General preferences
Saving a hit list
Create a query and perform the search. See Enter-
ing and submitting a query on page 359 and En-
tering a structural query on page 360 for more
information.
1. When you have received the hit list, click the
Search>Save List menu command.
The Save As dialog appears for you to save the
hit list as a text file.
Figure 18.32 The Save As dialog box
2. Type a filename for the hit list, and click the Save
button.
The file consists of a list of values of the primary
key of each record in the hit list. If there is no pri-
mary key, the molecule ID is used.
To edit a saved hit list, open the text file with a text
editor such as Notepad and edit the values you want
changed.
Restoring a hit list
Once you have saved a hit list, you can perform an-
other search and then integrate the results from the
second search with the results from the first. Thus,
you can perform Boolean operations on different
searches.
To integrate the results of two searches:
1. Perform a search and save the hit list.
2. Perform another search.
3. Click the Search>Restore List menu command.
The Open dialog appears.
4. Browse to the previously saved list you want to
integrate with the current hit list, and click the
Open button.
The Restore/Merge List dialog box appears.
Figure 18.33 The Restore/Merge List dialog box
5. Select the integration option and click the OK
button.
Replacediscards the current hit list and
displays the records from the hit list you
chose to open.
368
A
d
m
i
n
i
s
t
r
a
t
o
r
Intersectdisplays only those records that
appear in both the current hit list and in the
saved hit list. This is a Boolean AND opera-
tion.
Subtractdisplays only those records that
are in the current hit list but are not in the
saved hit list. For example, if the current list
contains records, 1, 2, 3, 4, and 5, and the
restored list contains records 4, 5, 6, and 7,
then only records 1, 2, and 3 will be dis-
played. This is a Boolean NOT operation; it
shows the records in the current list that are
not also in the restored list.
Uniondisplays all records in either the
current list or the saved hit list. This is a
Boolean OR operation.
Subtract fromdisplays only those records
that are in the saved hit list but are not in the
current hit list. This is the same as Subtract,
but with the order of the lists reversed.
The hit lists are integrated. You can browse
and save this new hit list just as any other hit
list.
NOTE: If you merge two lists and get an empty result,
an alert appears and the list reverts to the previous list.
Search examples
The following are examples of searching options.
By specifying atom and bond properties, you see
how to use the query functions in ChemDraw to
search the database more effectively. All substruc-
ture search query properties recognized by Chem-
Finder 11.0 are listed and described in Appendix A,
..
Working with multiple hit lists
A detailed example of how you can use hitlist man-
agement to perform specific, sophisticated searches
follows.
Suppose you want to search for all compounds in
the CS_Demo database that contain a benzene sub-
structure and have molecular weights between 50
and 200. After you perform this combined search,
you want to find which of these compounds do not
contain a carbon-nitrogen bond. By integrating hit-
lists, you can perform this search.
To create the hitlist for the first part of this search:
1. Open the CS_Demo database.
2. Create the first query by drawing benzene in the
Structure data box and entering 50-200 in the
Molecular Weight Data Box.
3. Search the query.
You get 75 hits.
4. Click the Search>Save List menu command.
5. Save the hitlist as benz.txt.
To create another hitlist for the second part of the
search:
1. Draw the query shown below in the Structure
Data Box.
2. Search the query.
You get 103 hits.
3. Click the Search>Save List menu command.
4. Save the hit list as c-n.txt.
Integrate the two hitlists:
1. Click the Search>Restore List menu command.
2. In the Open dialog box, open the benz.txt file.
3. In the Restore List dialog box, click the Replace
radio button, then click the OK button.
You return to your first list of 75 hits
4. Click the Search>Restore List menu command.
5. In the Open dialog box, open the c-n.txt file.
6. In the Restore List dialog, click the Subtract radio
button, then click the OK button.
The hit list is reduced to the 60 records with
compounds containing a benzene substruc-
C
N
ChemFinder & BioViz 369
User Guide
ture, not containing a C-N substructure, and
having molecular weights between 50 and 200.
If you had chosen the Replace option in the last step,
then only the C-N records would be displayed.
Choosing Intersect would display those records in ei-
ther list. Finally, choosing Union would display all
records from both lists.
Using atom lists
Using the text tool in ChemDraw, you can enter in a
structural query a list of possible atom types, one of
which must match in the target compound.
If you want to search for molecules containing a
benzene ring with an ether, amine or phosphane
group, a query might look like the following:
Figure 18.34 Atom list query
Atom types and bond types
To broaden or narrow a search query, you can de-
fine the properties of the atoms and bonds in a
structural query. These properties are definable in
ChemDraw Pro using the Atom Properties and Bond
Properties dialogs accessible from the Structure
menu. See Appendix A, . for more information.
Suppose you want to find all molecules that contain
a non-oxygen chalcogenide bonded to another at-
om, not necessarily carbon. You also want the bond
type between the chalcogen and the other atom to
be a single or double bond. The query, drawn in
ChemDraw Pro, may look like this:
Figure 18.35 Specifying bond and atom types in a query
The A label denotes that the atom may match any
atom except hydrogen. The indicator near the bond
indicates that the bond has been defined; in this
case, in the Bond Properties dialog of ChemDraw,
you specified that the bond type may be single or
double, S/D. Finally, by entering S,Se,Te enclosed
in brackets, you specified that one of these elements
must match in the target molecules.
Searching fullerenes
A search of fullerenes can illustrate the restrictions
you can place on a formula search. Suppose you
want to find all fullerenes containing 20 to 80 car-
bon atoms, but you also do not want to include
large organic molecules.
The formula query could be:
C20-80 H0
By designating zero hydrogen atoms, you exclude
hydrocarbons from the hit list. By clearly capitaliz-
ing the elements and spacing the query, you avoid
searching ambiguities, although there were no am-
biguities in this example.
Searching link nodes and multivalent Rs
(MVRs)
A link node is a placeholder for zero or more un-
specified atoms. It is especially useful when search-
ing for targets with any of several ring sizes, or
chains substituted in particular ways at either end.
While link nodes are traditionally divalent, Chem-
Finder 11.0 places no constraints on the upper limit
of the range. Multi-valent R (and A) atoms are func-
[O,N,P]
[S,Se,Te]
A
S/D
This atom may be any non-hydrogen atom
This bond may be single or double
This atom must be S, Se, or Te
370
A
d
m
i
n
i
s
t
r
a
t
o
r
tionally similar to link nodes. They may be thought
of as higher valent link nodes.
Figure 18.36 Link nodes
The traditional representation of a link node is CH2,
but this is misleading because any atom type can
substitute for the link node. For this reason, Chem-
Finder 11.0 represents link nodes as R. R (without
a repeat count) can match any number of atoms, in-
cluding zero.
Although any atom type of a target atom matches a
link node, you can impose two restrictions the on
the link node:
Unsaturation
Ring topology.
Using ChemDraw's Atom Properties menu to apply
either of these properties to the link node restricts
the range of target atoms to the specified topology.
For example, specifying the link node to be aromat-
ic would give the following results
:
Figure 18.37 Results of a link node query
Searching more than one substructure
A substructure search may contain more than one
substructure unit. Suppose you want to find all
compounds in the CS_Demo database which con-
tain a benzene substructure and another substruc-
ture unit containing chlorine bonded to any atom.
A structure query, as drawn in ChemDraw would
look like this:
Figure 18.38 Structure query with two substructures
You should get five hits. Browse the hits. By speci-
fying the query as above, you obtain hits such as
benzyl chloride, shown below, where the substruc-
Hits cyclopropanones,
cyclobutanones, and
-lactams
Hits alpha, omega-
dibromides and
bromine
Query Results
Will hit
Will not hit
A Cl
ChemFinder & BioViz 371
User Guide
ture units are not connected.
Figure 18.39 Benzyl chloride, hit by query with two
substructures
The substructure units can overlap; they can share
a common atom. Examples of this overlap are
shown below
.
Figure 18.40 Overlapping substructures in the hit list
Cl H
H Cl
OH
O Cl
O
O
O
Cl
OH
372
A
d
m
i
n
i
s
t
r
a
t
o
r
ChemFinder & BioViz 373
User Guide
Chapter 19: Importing and Exporting Data
Overview
You can move data into and out of a database if the
data is in a supported file format. You can import
single files, import or export databases, or add data
to an existing database.
Supported file formats
ChemFinder 11.0 allows you work with individual
chemical structures and reactions in various file for-
mats. The supported formats are:
ChemDraw (cdx)
ChemDraw XML (cdxml)
Chem3D (c3d)
Connection Table (ct)
Delimited text (csv, txt)
MDL Molfile and V3000 (mol)
MDL RXNfile and Rxn V3000 (rxn)
MDL RDFile (rdf)
MDL SDFile (sdf)
MDL Sketch (skc)
MDL Graphic (tgf)
Questel F1D (f1d)
Questel F1Q (f1q)
SMD 4.2 (smd)
Supported formats for output files only:
Bitmap (bmp)
ChemFinder 11.0 XML (cfxml)
Encapsulated Postscript (eps)
GIF (gif)
Microsoft Word (doc)
TIFF (tif)
Windows metafile (wmf)
For information on the .cdx, .ct, and .cdxml file for-
mats, see the ChemDraw Users Guide. For informa-
tion on the .c3d file format, see the Chem3D Users
Guide. For information on MDL file formats, see ht-
tp://www.mdli.com/ (A document describing the file
formats is available in PDF format.)
Importing data
ChemFinder 11.0 allows you to import ChemDraw
structures, Structure Data files (SDFiles) and Reac-
tion Data files (RDFiles) directly into a database. In
addition, you can import text files that are comma
or tab delimited.
May be up to 64 characters long.
May include any combination of letters, num-
bers, spaces, and special characters except a
period (.), an exclamation point (!), an accent
grave (`), or brackets ([ ]).
Must not begin with leading spaces.
Must not include control characters (ASCII val-
ues 0 through 31).
Must not include a double quotation mark ()
in table, view, or stored procedure names.
Importing structures
ChemFinder 11.0 imports structure files directly
into a database. You can choose to replace the ex-
isting records, append new records, or merge the
data, eliminating duplicates.
374
A
d
m
i
n
i
s
t
r
a
t
o
r
The general procedure for importing structures is:
1. Use the File>Import submenu, to choose the type
of structure file to import.
Figure 19.1 The File>Import submenu
The Open Chemical Structures dialog box
appears.
Figure 19.2 The Open Structures dialog box
2. Browse to a folder containing structures.
3. Select a file or files (using Ctrl+click or
Shift+click) and Click the Open button.
The Data Import dialog box appears.
Figure 19.3 The Data Import dialog box
4. Click the File button, and select a database to
import into.
TIP: You can also type in a name to create a new
database file.
5. Choose the type of import: Overwrite, Append,
or Merge.
If you have selected Merge, click the Merge tab
and choose the matching field, match options,
and logging options.
6. Select the fields to be imported with the check-
boxes.
ChemFinder & BioViz 375
User Guide
Optional: Double-click the field name to
change the name of the field, field type, and
width in the Data Field Import dialog box.
Figure 19.4 The Data Field Import dialog box
7. Optional: Click the Logging tab to change details
of the log file.
8. Optional: Click the Form Style tab to select the
style of boxes that will be created for new fields.
9. Optional: Click the Advanced tab to set the
Advanced options.
Import only part of a file by setting the start-
ing point. You may indicate a starting point
by line number, byte number, or record
number.
Select the version of the ChemFinder data-
base to be created. Versions back to 7.0 are
supported.
Import structures only by selecting the
checkbox.
Enter duplicate reagent values by checking
the Store redundant reagents checkbox.
NOTE: In SD and RD files, reagents and catalysts
are specified in each record. ChemFinder 11.0 stores
them in subtables. Thus, if the same reagent appears in
more than one record, ChemFinder 11.0 only needs to
store it once. You can over-ride this default with the
checkbox.
10.When you have finished selecting your options,
click the Import button.
The structures are imported to the specified
database.
Importing structure data and reaction
data files
ChemFinder 11.0 allows you to import Structure
Data files (SDFiles) and Reaction Data files (RD-
Files) directly into a database. Because these files
contain both structures and data, ChemFinder 11.0
creates fields in the database to accommodate the
incoming data.
In RDFiles, incoming data may be hierarchical and
complex. When loading RDFiles, ChemFinder 11.0
converts the data to a relational form, creating new
tables as necessary and generating linking data.
NOTE: When importing RDFiles, boxes are automati-
cally created on the form only for fields in the root table of the
RDFile. Subforms must be created and positioned manually.
If you have a blank form when you import, Chem-
Finder 11.0 creates boxes on the main form. If you
have a form with boxes when you import, new box-
es are created on tabbed forms.
You can import with a form linked to a database, a
blank form, or no form. If you import with no
form, ChemFinder 11.0 creates a new form. Selec-
tions you make on the Form Style tab of the Data
Import dialog box determine what the form will
look like.
To import structure and reaction data files:
1. Use the File>Import submenu, to choose the type
of structure file to import.
The Open dialog box appears.
2. Choose the file to import and click the Open but-
ton.
The Data Import dialog box appears.
The Import dialog box scans the file to determine
what data fields are present and how much space to
allow for them in the database. The number of
records scanned is shown in the status bar. If the in-
put file is large, the scan may take a while.
376
A
d
m
i
n
i
s
t
r
a
t
o
r
Figure 19.5 Scanning a data file
To interrupt the scan:
Press the Esc key.
A message box appears to confirm that you
really want to stop. The scan continues until
you click Yes.
To abort the scan:
Click the Stop scanning button.
NOTE: You should let the scan go to completion so that all
needed fields are created in the database before loading.
Using log files
During the import, ChemFinder 11.0 creates a log
file of the actions taken. The log file (.log) is a text
file that is created alongside the input file and over-
writes any previous log file. The log records data of
your choice form the following options during the
import.
Errorserrors and warnings
General datainformation about the input
file and import process
Records processedlogs an entry for each
record of the input file
Structures registeredlogs an entry for each
structure stored in the database
Data registeredshows each data item stored
in the database
Database schemashows input fields found
and columns generated
The log file for an RDFile import additionally pre-
sents an overview of the data table hierarchy within
the RDFile.
You can choose whether to create the log file or
not. If you choose to create the log file, you can save
it with a different name or append to an existing log
file.
Importing from a specified location
You can start an import from an arbitrary location
in an SDFile or RDFile, such as a byte or line num-
ber.
To set the location from which to import:
1. Click the Advanced tab of the Date Import dialog
box.
Figure 19.6 Date Import dialog box, Advanced tab
ChemFinder & BioViz 377
User Guide
2. Select the appropriate options.
3. Click the Import button.
Reading a structure
In addition to importing, ChemFinder 11.0 can
read files of any of the supported structural for-
mats. For example, if you have structures stored in
ChemDraw format, you can open them directly from
ChemFinder 11.0 without having to import or re-
draw them.
To read a structure from a file into a structure box:
1. Right-click in the structure box, and click the
Read Structure context menu command.
The Open dialog box appears.
2. Choose the file to read.
3. Click the Open button.
The structure is read into the structure box.
The database is not affected by this operation
until you choose Commit Changes or move off
of the record.
Drag and drop
You can drag certain types of files from the Win-
dows Explorer or Desktop onto ChemFinder 11.0.
The following table summarizes the ChemFinder
11.0 Drag and Drop options.
Multiple files can be dropped at once, but you can-
not mix types (as defined in column 1 of the table).
If several structure or graphic files are dropped at
once, they are loaded into successive ChemFinder
11.0 records. If only one is dropped, you are asked
if you wish to append the structure/graphic in a
new record or overwrite the existing record. If more
than five structures/graphics are dropped, an alert
will ask you if you wish to proceed.
Dropping one or more form files opens the forms,
without affecting the current form and database.
Importing text files
You can import comma or tab delimited text files.
The Import Delimited Text command uses the
same dialog and has most of the same features as
Import SDFile. Delimited text (DT) differs from
SD files in that:
DT files cannot contain structures.
To start from Click
the beginning of the
SDFile or RDFile
beginning.
a specified line
number
line and type the line
number.
a specified byte
number
byte and type the byte
number.
a specified record record and type the
record number.
type of file supported
file types
comments
Structure
CDX
SKC
MOL
MST
Must be dropped into
a structure box.
Graphic
WMF
EMF
BMP
GIF
PNG
TIF
Must be dropped into
a picture box.
Form
CFW
Does not need to be
dropped onto an
existing form.
378
A
d
m
i
n
i
s
t
r
a
t
o
r
DT files are not as well defined, and require
interpretation in order to determine field
names and delimiter type.
To import text records into a new database:
1. Open a new, blank form.
2. Click the File>File Import>Delimited Text menu
command.
3. In the File Open dialog, browse to select the
input file.
The input file is scanned to determine the field
delimiter. If the file extension is .csv, the
delimiter is taken to be comma. If the exten-
sion is .txt, the first few lines of the file are
examined for the presence of commas or tabs.
If one or the other is found, it is taken as the
delimiter. If not, an alert is presented.
This alert will appear in two cases:
The input file contains only a single column.
The alert can be ignored (click the OK but-
ton).
The input file has some delimiter between
fields other than tab or comma.
In this case you must specify the delimiter
using the File Export dialog box.
To specify the delimiter using the Role Export dia-
log box:
1. Click Cancel to dismiss the alert and abort the
import.
2. Open a form containing data, and retrieve a
small hit list.
3. Click the File>Export>Other menu command.
The File Export dialog box appears.
4. Click the Text Options tab.
5. Choose the Other option, and specify a delimiter.
6. Click the Export button to save the choice (and
carry out an export)
7. Go back to step 1 of the import procedure to
begin the import again.
TIP: Once you have specified a delimiter, it will be
remembered and you will not have to repeat this
operation.
The input file scan also determines the names and
types of the data fields in the input file. Field names
must appear in the first line of the file, in the correct
order, separated by the same delimiter as the data
items. Field types are determined by examining all
the data in each column, using the same rules as for
SD import: if all items in one column are integers,
then the field type is set to integer, and so on.
Widths of text fields are set to accommodate the
largest item in the file.
Exporting data files
You can create a new SDFile, RDFile, ASCII text,
or MS Word file by exporting records from an ex-
isting database. Text files can be saved in text (*.txt)
format, or in the Comma Separated Value (*.csv)
format readable by most spreadsheets. When you
export a file, all records in the current hit list are
exported. You can include or exclude fields to be
exported from a checklist.
The Data Export dialog box is similar to the Data
Import dialog box. It gives you options for file nam-
ing and file type selection, and lets you select which
fields will be exported. If you save to an existing file,
you have the option to replace or append the
records.
The Text Options tab of the dialog box contains
options relevant to both text file export and struc-
tured text export. It also has an option (Prefix out-
put filenames) relevant to Oracle subform data, and
an option to select only the fields on the current tab
(for tabbed ChemFinder 11.0 forms).
ChemFinder & BioViz 379
User Guide
To export a file:
1. Use the File>Export submenu to select the output
file type.
Figure 19.7 The File>Export submenu
The Data Export dialog box appears.
Figure 19.8 The Data Export dialog box
2. Type a name and path for the file, or click the
File button and browse to an existing file.
3. Select/deselect the fields you want to export.
4. Click the Text Options tab and choose appropriate
options.
NOTE: Choosing Comma delimited does not
automatically set the file type. Text files (*.txt) may be
either tab delimited or comma delimited. If you want to
export in the Comma Separated Value (*.csv) format,
you must name your file accordinglyeither by typing the
name or selecting the file type from the Save As dialog
box.
5. Click the Export button.
The file is exported.
Saving structures
Saving structures is similar to exporting them, with-
out the fuss.
To save the structure on display:
1. Right-click in the structure data box, and click
the Save Structure context menu command.
The Save As dialog box appears.
2. Choose the destination directory.
3. Type the file name and choose a file format.
4. Click the Save button.
The structure is saved to the indicated file. You can
read these files with any application that supports
the specified file format.
NOTE: To save most of the file types listed above, you must
have ChemDraw Pro installed.
Using copy-paste with structures
You can copy structures and paste them into Chem-
Draw or ISIS/Draw. You can also use the Copy As
command to copy the structure as a text string.
The structure Copy As command has three options.
The Name command invokes the CS
Struct>Name utility. Struct>Name gener-
ates systematic chemical names with proper
CIP stereochemistry descriptors.
380
A
d
m
i
n
i
s
t
r
a
t
o
r
The SMILES command creates a SMILES
string. A SMILES string is a standard way to
describe a chemical structure in a line of text.
Several software packages use SMILES strings
as a way to enter and store chemical structure
information.
The InChI
1
command invokes the Cam-
bridgeSoft implementation of the IUPAC
InChI algorithm. The InChI algorithm
takes a chemical structure and converts it into
an alphanumeric string. A key aspect of the
InChI algorithm is that the generated string
is independent of the way that a structure is
drawn, producing a consistent alphanumeric
representation of different structural represen-
tations of the same structural formula (canoni-
calization).
All three commands place the data on the Clip-
board, allowing it to be copied into other applica-
tions.
To copy a structure as a name or InChI string:
1. Click in the Structure box to select it.
2. Right-click, and click the Copy As>Name or Copy
As>InChI submenu command.
Figure 19.9 Copy As Name
3. Paste the data into the other application using
Ctrl+V or the Edit>Paste menu command.
Exporting an ASCII file
Delimited text files may be the most universal file
format used by non-chemical applications. In a de-
limited text file, each line represents a record, and
all fields in the record are listed in order from left to
right, separated by some character such as a tab or
a comma. Individual records are separated by car-
riage returns. ChemFinder 11.0 allows you to in-
clude a header line at the start of the file that lists
the names of all of the fields. It also allows you to
append to, or overwrite, existing text files.
You can import a delimited text file saved by Chem-
Finder 11.0 into many other applications, including
spreadsheets and external database systems.
Choose the .csv file format to export to spread-
sheets, and the .txt format for general export.
NOTE: In delimited text files, structures are automatically
exported as SMILES strings.
Exporting a Word file
The export to MS Word option is similar to the oth-
er export options, however a couple of points are
worth noting:
Export to Word is much slower than to other
formats. For this reason, you should probably
limit the use of this option to relatively short
hitlists.
You can speed up the export by not exporting
the structure field.
Structures are exported as OLE objects, and
can be edited in Word with the ChemDraw Con-
trol.
If you should, by accident, begin exporting a
large database, you can terminate the export by
bringing ChemFinder 11.0 to the front and
pressing the Esc key.
1. InChI is a registered trademark of the International Union of Pure and Applied Chemistry. InChI Material in
ChemFinder 11.0 is IUPAC 2008 .
ChemFinder & BioViz 381
User Guide
Export to SDFile
When you export to SDFile, you are allowed to ex-
port subform fields. Each subform field is exported
to a separate record in the SDFile, but separate sub-
form records are concatenated into a single multi-
line text block.
To export subforms:
1. Click the File>Export>SDFile menu command.
The Data Export dialog box appears.
2. Click the Text Options tab, and select the Export
subform data checkbox.
3. Return to the Export tab. In the Field column of
the Data Fields table, all subform fields now
appear with checks in the checkbox next to the
field name. Deselect any subform fields you do
not wish to export (and select those main form
fields you do wish to export).
4. Click the Export button.
NOTE: Re-importing a file of this type will not regenerate
the original database! It will bring back the data, but not in
the subtables and subforms you started with. To do this,
export to cfxml.
When exporting to SDFile, you may append to, or
overwrite, existing SD files. This option is only
available for SD files and delimited text exports.
Printing
You can print out all or part of your database.
To print a database:
1. Before printing, decide if you want to print a
table view or a form view. Set ChemFinder 11.0
to the appropriate view.
2. Click the File>Print Setup menu command.
3. In the Print Setup dialog box, set the printer,
paper size (default: US Letter), and page orienta-
tion desired. Click the OK button when you have
finished.
TIP: Settings in this dialog box affect the Page Setup,
so its best to start here.
4. Click the File>Page Setup menu command.
5. In the Page Setup dialog box, set the margins
and units (cm/inch), layout, and other options.
The Header option prints the file path at the
top of the page.
The Footer option prints the date, time and
record number at the bottom of the page.
Click the OK button when you have finished.
Figure 19.10 Page Setup dialog box.
6. Click the File>Print Preview menu command to
check the settings.
7. Click the File>Print menu command or the
printer icon on the main tool bar.
The Print dialog box appears.
8. Set the print range and number of copies. You
may also select a different printer than the
default.
NOTE: ChemFinder 11.0 defaults to printing a
single page. This is indicated by the option labeled
Selection. If, for example, you are printing in Form
view and you set the layout in Page Setup to three per
page, you will print the record selected and the next two
records. If your layout is one per page (the default), you
margins
382
A
d
m
i
n
i
s
t
r
a
t
o
r
will print only the selected record. Note also that if a
subform is selected, the entire record with the subform is
printed.
Click the OK button when you have finished.
ChemFinder & BioViz 383
User Guide
Chapter 20: Relational Data and Subforms
Overview
Subforms allow you to work with multiple data ta-
bles in a relational database. You should be familiar
with working with ChemFinder 11.0 forms and da-
tabases before proceeding to subforms.
Accessing relational data using
subforms
A subform is a special box within a form that be-
haves like a separate form file. A subform is used to
display information stored within a database, but it
usually displays data from a different database (or
different table within the same database) than the
main form. A subform is usually linked to the main
form, so that retrieval of data in the main form also
retrieves related records in the subform.
Like other types of boxes, you can move select and
resize a subform on the main form. However, you
cannot select it by clicking inside it. You must click
the title bar. When you click inside a subform, you
you activate the miniature form inside the box and
can work within it.
Below are examples of subform use:
You have data that is associated in a
one-to-many relationship. For example, you
want to view a chemical structure together with
its physical properties, stored in a separate
table.
You are running a stockroom and you want to
store package sizes and prices in the same place
because they are related. Each chemical may be
available in lots of package sizes, and you
wouldnt want to re-draw the structure every
time you added a new package. You can use a
subform so the physical property information
is entered once in the main form and the pack-
age sizes and prices are entered many times in
the subform.
By linking these two data tables with a linking
field you can make these tables relational; one
table can interact with the other. The contents
of a linking field are not important, as long as
they are different for each record in the main
form. Various forms of ID numbers are often
used as linking fields. As you browse through
the main form, corresponding records in the
subform appear.
Creating a subform
You create a subform, place form objects on it, and
connect the subform to a database just as you do a
regular form. For detailed information on these
procedures, see Creating and Editing Forms on
page 297.
Subform changes for users of version 8.0
and earlier
Creating and linking subforms in ChemFinder 11.0
was simplified in version 8.5. Users of previous ver-
sions should note the following changes:
There is now a single dialog box which sets
properties of both the subform box and its
subform. You set all of the details in one place,
in a single operation.
In the new dialog box, the Database, Table, and
Field tabs reflect the data source of the sub-
form, not the parent form. The database tree
control in the dialog box also shows subform
data source. You can use the Explorer window
to display the tree control of the parent data
source, if they are different.
As before, the Formtab shows properties of
the subform, while the Subformtab shows
384
A
d
m
i
n
i
s
t
r
a
t
o
r
properties of the box and the linkage between
the subform and its parent.
When creating a new subform, you get the
same dialog box by clicking within the subform
as by clicking on the box header.
For convenience, the dialog box comes up
automatically whenever you create a new sub-
form box.
After you have created a subform, the subform
tool is deselected. This prevents the frequent
mistake of drawing a subform box, then trying
to draw a data box within it and getting another
subform.
Creating a subform manually
To create a subform:
1. Start ChemFinder 11.0 and open or create a
form.
The form should have at least one data box,
and be linked to an existing database.
2. Click the Subform button on the Form tool-
bar.
3. Click somewhere in the form and drag to create
a data box.
When you release the mouse button the Sub-
form Properties dialog box appears.
Figure 20.1 The Subform Properties dialog box
By default, newly created subforms are associated
with the same database as the main form.
To use a different database as the data source for
the subform:
1. Click the Open Database button.
The Open dialog box appears.
Figure 20.2 The Open dialog box
2. Choose a database and click the Open button.
The Database table appears in the tree control.
The following illustration shows the CS_Demo
database.
Figure 20.3 CS Demo database table
3. Select the table to be linked (in this case, Syn-
onyms).
4. Click the Formtab. Select the Generate formcheck
box. If you want to set the style, click the Style
button. See Creating forms automatically on
page 299 for details on Form style.
ChemFinder & BioViz 385
User Guide
5. Click the Subformtab. The tab should contain
reasonable data (Link To SYNONYMS (subform) =
SYN_ID, Title = Synonyms) based on the
choices made so far.
Figure 20.4 Creating a subform
6. Choose Mol_ID from the Link from MOLTABLE
(main form) drop-down menu.
NOTE: To use the subform relationally to the main
form, the two forms must have one field in common.
This Linking Field must share the same data type
(text, integer, real) as a field in the main form. The
fields do not need to have the same name.
7. Modify box properties as desired. You may want
to change the box title, font, presence of scroll-
bars, etc.
8. Click the OK button. The new subform appears
showing one synonym.
9. Optional: double-click in the subform to switch
it to table view.
The Subform is connected to the database you
chose.
In this example, when a record is retrieved in the
main form, its Molname is used to search the Syn-
onymfield of the Synonyms table of CS_Demo. The
subform displays the hits from this search.
Subform generator
Introduced in ChemFinder 11.0 10, the Automatic
Subform Generation feature enhances the Form
Generation feature introduced in ChemFinder 11.0
7, making it possible to create subforms along with
standard data boxes.
Automatic subform generation is part of automatic
form generation (see Creating forms automatical-
ly on page 299).
To generate a subform:
1. Right-click on a blank area of the current form
and click the Data Source... context menu com-
mand.
The Form Properties dialog box appears.
2. In the Form Properties dialog box, select the
Formtab.
Figure 20.5 The Generate form checkbox and Style button
on the Form tab of the Form Properties dialog box
3. Select the Generate formcheck box, then click the
Style... button.
The Form Generation dialog box appears.
Generate form checkbox
and Style button
386
A
d
m
i
n
i
s
t
r
a
t
o
r
4. Click the Subforms button.
Figure 20.6 The Subforms button
The Subform Generation dialog box appears.
Figure 20.7 Subform Generation dialog box
5. For each subform you want to include:
a. Choose a field in the Link frombox to specify
the linking field of the parent form.
b. Expand the table you want to display in the
subform in the Link to box, and select the
linking field of the subform.
c. Click the Add button to append the selected
subform to the list being generated.
6. When you have added all subform links, click the
OK button to close the dialog box and return to
the Form Generation dialog.
Changing the layout of an existing
subform
You can use the Form Generator to automatically
change the overall layout of an existing subform.
To change the layout of an existing subform:
1. Right-click on the title bar of the subform data
box and click the Properties... context menu com-
mand.
The Box Properties dialog box appears.
2. In the Box Properties dialog box, select the Form
tab.
3. Select the Generate formcheck box, then click the
Style... button.
The Form Generation dialog box appears. In
the left panel, all of the Fields are selected by
default.
4. Deselect those fields in the Choose fields to be
included section that you want to exclude from
the form.
5. In the Form style section, select the form options
you want. For a detailed description of the
options, see Creating forms automatically on
page 299.
6. Click the OK button.
7. Click the Properties dialog box OK button.
A warning dialog box appears allowing you to
create a new form or replace the existing form.
Click No to create a new form, Yes to replace
the existing form.
Figure 20.8 Warning message when replacing a form
The subform is automatically changed.
Working with subforms
You must select a subform to work with it. The sub-
form title bar is highlighted when the subform is se-
lected. After a subform is selected, the toolbars
affect the subform. You can use the Record tools to
subforms button
link from field
link to field
Add button
ChemFinder & BioViz 387
User Guide
browse the subform and add records.
To select a subform:
Click anywhere in the subform.
To return to the main form:
Click the main form.
To select a subform box:
With the selection tool, click in the title bar.
Searching a subform
You search a subform the same way you search the
main form. You can search a subform and the main
form simultaneously.
To search a subform:
1. Click the Search>Enter Query menu command to
clear the subform and main form.
TIP: You can also click the Enter Query icon on the
Search Toolbar or type Ctrl+F.
2. Enter a query in the subform data box. See
Database Queries on page 345 for details on
entering queries.
3. Click the Search>Find menu command.
If the subform is linked to the main form the
hit list contains the main form records related
to the matches in the subform search. You can
browse and save this hit list just as you would a
hit list from a main form search.
If the subform is not linked to the main form, it be-
haves independently of the main form and is
searched separately.
Viewing subform data in a table
If you have more than one record in the subform
associated with a single record in the main form, it
may be more convenient to view the subform as a
table while you browse through the main form. The
table view shows you the complete list of related
records for each entry in the main form.
To display a subform in Table view:
Select the subform and do one of the following:
Double-click on a record in the table.
Click the View>Data Table>In Current Window
menu command.
Type Ctrl+T
Click the Switch to Table tool.
A table view of the records in the subform
appears.
To return to the Form view, repeat the above action.
Subform plots
A third type of view is the plot view. You can use
BioViz to create a 1-D, 2-D, or histogram plot of
any numerical field(s) of the data table connected to
the subform.
To create a subform plot:
You must be working with a form that has a
subform with at least one column of numeric
data.
1. Click the subform box to activate it.
2. Click the View>Subform Plot View toggle.
The BioViz Plot Properties dialog box
appears.
3. Set up the plot. See Creating a plot on page
397 for more information.
NOTE: For 2-D plots, both numeric fields must be in
the data table associated with the subform data box.
The plot appears in the subform data box.
Subform plots have less functionality than regular
BioViz plots. While mousing over a point will high-
light it, selection, filtering, and coloring are dis-
abled. Since selection is disabled, subform plots are
always in zoom on drag mode.
Use Control+W to toggle between the form, table,
and plot views. The Switch to Table tool only toggles
between form and table, as does double-clicking in
388
A
d
m
i
n
i
s
t
r
a
t
o
r
the subform.
TIP: The subform remains selected until you click the main
form, so you can only browse in the subform. If a plot is dis-
played, browsing does nothing.
If you toggle the main form to table view when a
subform plot is displayed, the plot is displayed as a
graphic rather than an active plot.
Using scripts in subforms
You can specify a CAL script to be executed when
you click an item in a subform in table view. The
subform can then be used as a list selection box.
The script can use CAL commands to retrieve the
clicked item, and perform an action on it. For more
information about CAL, see Appendix E, CAL
Commands on page 469.
To specify a CAL script:
1. Right-click on the subform header and click the
Properties... context menu command.
The Subform Properties dialog box appears.
Figure 20.9 The Table script box.
2. In the Table script box, type the name of a CAL
script or click the Edit button and select a script.
3. Click the OK button.
In Table view, the entries are blue and under-
lined indicating that they are hot linked to a
script.
4. Click any of the hot links to run the script.
Table script box
ChemFinder & BioViz 389
User Guide
Chapter 21: Compound Profiles
ChemFinder 11.0 introduces a new feature called
Compound Profiles, a way of visually comparing
and ranking structures based on values of selected
properties.
A compound profile is a graph, or, more typically, a
series of graphs, each of which plots the value of a
numerical field in the database on a vertical bar col-
or-coded to show regions of cost, or undesirabil-
ity. These regions are defined by a cost profile
associated with the field. In the profile, costs are
normalized to score between 0 and 1, where the ide-
al is assigned the value of zero, and the slope of the
deviation to maximum (1) is user-defined.
1
Figure 21.1 IC50 profile.
The cost profile is designed by the user to reflect
their opinion of what constitutes a good value for
a property. The user can adjust the cost profile to
reflect how unhappy they would be when a com-
pound deviates from the ideal value by changing the
range of values at zero and the slope of the line to
one.
For example, a user might want a drug candidate to
have a good solubility (in units of mg/ml) and good
biological activity (in units of nm). They might be
willing to sacrifice some activity to get better solu-
bility, so the cost function for solubility would be
adjusted to penalize any deviation from some ide-
al range more severely than the corresponding
cost function for activity.
The default display preference is to have white re-
gions in the bars represent ideal values, darker re-
gions increasing deviation from the ideal.
The normalization function permits properties of
different types to be compared. A score, the total
deviation from ideal of all fields, is displayed.
Each property can be assigned a weight to adjust its
effect on the overall calculation. The score is the
same for a given compound regardless of whether
or not youve done a sort, or where the compound
appears within a hitlist. A bad compound has a
high score.
Figure 21.2 A compound profile for MW, LogP, and IC50.
A compound profile is useful as a visual indication
of the quality of each compound. As such, it is
most useful in table view, where you can see and
compare several profiles at once. The highest bene-
fit comes from using profiles in sort/search opera-
tions. You can pose one compound as the query,
and then sort the remaining ones by deviation from
that query.
Creating a compound profile
Profiles are displayed on the form in a special data
box, created with the Profile tool.
To create a Profile box:
1. The function is a normalizing linear spline.
score
390
A
d
m
i
n
i
s
t
r
a
t
o
r
The database connected to the form or sub-
form you are working with must have at least
one numeric field.
1. Click the Profile tool on the Form toolbar.
2. Drag a box on the form.
The Profile Wizard appears.
Figure 21.3 The Profile Wizard
3. On the Field page, choose a numeric field from
the drop-down menu.
Figure 21.4 The Field page of the Profile Wizard
You may edit the name automatically entered
in the Display As text box.
You may edit the Value Range.
The default display is the actual low/high
values for the first 1000 records in the
database.
You may choose a log scale, if no part of the
Value Range is negative.
You may weigh this profile relative to other
profiles; where 100 is important, 0 is not.
4. On the Profile Choose page, choose a cost pro-
file.
Choosing from this gallery is just for conve-
nience. Any pattern you choose can be later
modified to any other shape.
TIP: As you click each profile, a line of descriptive
comments is displayed below the gallery window, to aid
your selection.
5. On the Cost Profile page, you may edit your
profile. See To change a cost profile: on page
391 for details.
6. The Profile page of the wizard has an add
another field checkbox that changes the Finish
button to a Next button. Click Next to repeat the
procedure for each profile you want to add.
When you have added all of your profiles, click
the Finish button.
The profiles are displayed in the data box.
Editing a compound profile
You can edit any of the characteristics of a com-
pound profile with the Compound Profile Editor.
To edit a profile:
Double-click in the profile data box.
The Compound Profile Editor appears.
To add a new profile:
Right-click in the editor window, then click the
Add Field context menu command.
To delete a profile:
1. On the Profile tab, click one of the profiles to
select it.
2. Right-click in the editor window, then click the
Remove Field context menu command.
ChemFinder & BioViz 391
User Guide
To change the order of the profiles:
1. On the Profile tab, click one of the profiles to
select it.
2. Right-click in the editor window, then click the
<Move Left or >Move Right context menu com-
mand.
To change the field associated with a profile:
1. On the Profile tab, click one of the profiles to
select it.
2. Click the Field tab. Change the Source with the
drop-down menu. Change any of the other vari-
ables as required.
3. Click the Cost Profile tab and select a new profile.
NOTE: You must select a new profile when you change
the source field. If you forget, you will be prompted with
an error message.
4. Click the OK button.
The cost profile is displayed, and may be
edited.
5. Click the OK button to complete the change.
To change a cost profile:
1. On the Profile tab, click one of the profiles to
select it, then click the Cost Profile tab.
Figure 21.5 Cost profile, showing the drag points and
ideal value line.
2. To change an inflection point, drag it to a new
location.
As you drag, the X and Y coordinates of the
point are displayed on the grid.
TIP: You cannot drag past a neighboring point.
3. To add a new inflection point, right click on the
line segment where you want the new point, and
click the Add point here context menu command.
4. To delete a point, right-click on the point and
click the Remove point context menu command.
5. To change the ideal value, drag the pink dashed
line on the grid to a new location.
6. To choose a different template, right-click any-
where in the editor window, click the Choose con-
text menu command, and select a new template.
7. Click the OK button to save changes and exit the
editor, or Cancel to exit without saving.
Display preferences
You can change display characteristics of a profile
with the Profile Display Preferences dialog box.
Changes you make apply only to a selected profile
box, unless you choose to reset the defaults.
To change the profile display preferences:
1. Right-click a profile box and click the Compound
Profile >Preferences... context menu command.
The Profile Display Preferences dialog box
appears.
Figure 21.6 Profile display preferences
2. To change the base color of the cost band
(default = red), select a primary color in the Cost
Shading Color section.
ideal value
392
A
d
m
i
n
i
s
t
r
a
t
o
r
3. To reverse the polarity of the cost band, dese-
lect the Ideal =white checkbox. When checked,
light shades are good, dark are bad; when
unchecked, the reverse is true.
4. To change the color of the value marks and the
lines between them, click the Values button and
select a color from the color picker.
5. To change the color of range labels, click the
Labels color button and select a color from the
color picker.
6. To turn off the range labels (to the right of the
cost band), deselect the Labels checkbox.
7. To use the current settings as the defaults for all
subsequent profile creations, click the Use As
Defaults button.
8. When you have finished editing the settings,
click the OK button to save the changes, or Can-
cel to discard.
Search/sort
You get the most advantageous use of profiles in
comparing compounds by using the search/sort
function. Select one compound as your base (for
example an ideal compound with an overall score
of zero), then sort the database by increasing devia-
tion from that score.
To use Search/Sort to compare profiles:
You must be in Form View to begin this proce-
dure.
1. Browse to the compound you want to use as
your base.
2. Right-click in the Profile data box, then click the
Compound Profile>Search/Sort>Sort relative to cur-
rent context menu command.
ChemFinder 11.0 sorts the database.
3. For easiest comparison, switch to Table View.
Figure 21.7 Profiles in the table view
The dist value in the profile (displayed in red at the
bottom of the chart) changes when you sort. Before
sorting, it matches the score value. After sorting, it
displays the deviation of that compound from the
base. If you sort relative to a compound, then that
compound gets dist = 0 since it defines the refer-
ence point. The dist value for other compounds
will increase as they become less similar to the base.
You can also sort relative to the ideal value. In this
case, the dist value for each compound is the same
as its score, and the records are ordered on that ba-
sis.
TIP: To reset the database, right-click in the Mol_ID field
and click the Sort Column>Ascending context menu com-
mand.
Example:
Do the following:
1. In the CS Demo database, create a profile with
one field, Molweight, and a cost profile such that
values below 100 are ideal, and above 100
increasingly bad.
2. Browse through the compounds.
Benzene (mw 78) falls in the ideal region, so it
has a cost of zero and a score of zero. Bucky-
ball fullerene (mw 800+) falls way outside the
ideal, so it has a high cost and a score of 1.
score
dist
ChemFinder & BioViz 393
User Guide
3. Right-click in the profile box.
4. Click the Compound Profile>Search/Sort>Sort rela-
tive to ideal context menu command.
5. Click the Switch to Table icon to make it
easier to compare the profiles.
The compounds are ordered by dist value from
0.00 to 1.00. Note that the score and dist val-
ues are the same.
6. Browse to bromobenzene (mw 157).
The score for this compound is not ideal. It
will be approximately 0.1, depending on how
you set the profile.
TIP: You can sort by Molname or MW to find the
compound more easily.
7. Click the Switch to Table icon again to return to
form view.
8. Right-click in the Profile data box, then click the
Compound Profile>Search/Sort>Sort relative to cur-
rent context menu command.
9. Switch back to Table View are browse the
results.
Bromobenzene is at the top of the list. Other
compounds with similar scores follow. Note
that the score and dist values are no longer
equal.
Customizing
The gallery of cost profile templates shown in the
Cost Profile Chooser dialog box was designed to
help you get started. Some are based on user expe-
rience, other chosen to provide the most common
cost profile patterns. As you work with the com-
pound profiler, you will develop your own tem-
plates and may want to substitute them in the
chooser.
The templates are taken from files stored in the
...\ChemFinder\system\profiles\ folder. The files
have a CPX extension, and the name of each file is
the name given to the template. The Cost Profile
Chooser displays all files in this directory having the
CPX extension. The internal format is XML, read-
able in Notepad.
To remove a template from the chooser, delete the
corresponding file, or move it to another location,
or change its extension.
To add or modify a template:
1. Double-click in the profile data box to open the
Profile Editor, then click the Cost Profile tab.
2. Edit the profile until it looks the way you want.
3. Right-click in the edit window, then click the
Save... context menu command.
4. When prompted, enter a line of descriptive com-
ments to be displayed underneath the chooser
window, and click the OK button.
5. Type the name you want to appear in the
chooser, and click the Save button.
394
A
d
m
i
n
i
s
t
r
a
t
o
r
ChemFinder & BioViz 395
User Guide
Chapter 22: Visualizing Data With BioViz
With BioViz , you can identify trends and correla-
tions in your data, and within subsets of your data,
without the extra step of exporting to another ap-
plication. You can have as many plot windows as
you like, each showing a different visualization of
data from the current form.
BioViz is designed to be used with the Structure
Window and the Queries Tree. While not necessary
to creating visualizations, they offer considerable
convenience when working with plots. Before
working with BioViz , go to the View menu and ac-
tivate the Structure and Explorer windows. The Struc-
ture window gives you a way to display structures
without taking up room on the form. The Queries
Tree in the Explorer Window gives you an easy way
to track multiple hitlists.
To create a new plot, view an existing plot, or delete
a plot, use the BioViz Plots submenu of the View
menu. Plots are saved with the form and will come
back when it is opened, though they may be hidden.
Changes in version 11
User-customizable styles
Point shapes
You may now select one of six shapes for data
points: square, circle, triangle, diamond, cross, or
star. Selected or moused-over points retain the
same display as in earlier versions: the selected point
is displayed as a double hollow red circle, and points
being moused-over (pointed at) are displayed as red
solid with a black circle.
Point shape selection is from the Display tab of the
BioViz Plot Properties dialog box.
Figure 22.1 BioViz Properties Display tab
Axes
You can now set both the content and the font used
for each axis. The default X and Y labels are the
names of the fields plotted, but you can now enter
any text in any font to override the default. You may
also choose whether or not to display the X and/or
Y grids by using the checkbox next to each label.
TIP: Labels are sticky, that is, the labels used for the
previous plot are the defaults for the next plot created. If you
entered axis labels for Plot 1 and want to use default labels
for Plot 2, you must go to the Display tab to delete the label
entries when you create Plot 2.
Legend
You may add a legend or comments to be displayed
on the plot.
1. Right-click in the plot, then click the Properties...
context menu command.
The BioViz Plot Properties dialog box appears.
TIP: You must right-click either in the plot area or in
the top border. Clicking any other border brings up
different context menus. See Changing the display on
page 405 for details.
points
background color
legend
axes
396
A
d
m
i
n
i
s
t
r
a
t
o
r
2. On the Display tab, enter your legend in the Com-
ment text box. You may also enter a font and
point size for the legend.
3. Click the OK button to display the legend.
The default position for the legend is in the upper
right corner of the plot. After you have created it,
you may position it where you want by dragging it.
To remove the legend, open the BioViz Plot Prop-
erties dialog box and delete the text in the Comment
box.
Background color
You may now choose any background color you
want for a chart. A Color...button on the Display tab
of the BioViz Plot Properties dialog box opens a
color picker dialog box.
Other changes
Extended state saving. Filter slider positions and
colored-by state of plots are now saved with the
form.
Improved Filter display. See Filtering on page
402 for details.
Improved statistical display. See Statistical anal-
ysis on page 401 for details.
Improved Histogram bar coloring. See Histo-
grams on page 398 for details.
Changes in version 10
Removal of empty points
In version 9, a point which has an X value, but not
a Y value, is represented as a so-called empty
point on the plot with a distinctive marker. If there
is a Y value, but no X value, the point is simply
omitted (though noted). Version 10 omits both
empty X and empty Y points. All omitted
points are noted, and may be reviewed by clicking
the Notes button at the bottom of the chart.
Figure 22.2 Plot Notes
Selection and mouse-overs
To facilitate viewing selected points when queries
are displayed, the selected point is displayed as a
double hollow red circle. Points being moused-over
(pointed at) are displayed as red solid with a black
circle. Mousing over a selected point displays a dou-
ble hollow red circle surrounded by a black circle.
Points belonging to queries are displayed as solid
colored points without circles.
Figure 22.3 Point Selection
Details window
The Details Window displays field values (other
than Structure) when viewing a BioViz plot. To dis-
play the Details window, select it from the View
selected point
moused-over point
query point
ChemFinder & BioViz 397
User Guide
menu.
Figure 22.4 View menu New Toolbar Options
The window floats by default, but can be docked
with other windows.
Figure 22.5 Details Window
To add new fields to the Details Window:
1. Right click in the Details Window.
2. Select the field to be displayed.
A check mark appears next to the selected
field. Fields display in the order you select
them.
3. To remove a field from the Details Window,
right-click and deselect it.
Creating a plot
To begin working with BioViz , select a set of data
to work with. You can plot an entire database or the
results of database queries. You can filter the plot to
limit the data range within a given dataset.
To create a new plot:
1. Click the View>BioViz Plots>New menu com-
mand.
Figure 22.6 New plot menu
The BioViz Plot Properties dialog box
appears.
Figure 22.7 BioViz plot properties
2. Select a Dimension (one or two variables) and a
Style (line, scatter, or histogram).
3. Select the variable(s) from the drop-down list(s).
4. Optional: select other options, change the name.
5. Click the OK button to view the plot.
398
A
d
m
i
n
i
s
t
r
a
t
o
r
The plot appears in a separate window.
Figure 22.8 Displaying the BioViz plot
In a 2D plot, you may plot any numeric field on the
X axis and any other on the Y. For a 1D plot, you
choose only the value to be plotted on the Y axis,
where the X axis represents record number. For a
histogram, choose a single value to be plotted on
the X axis, with the frequency plotted on Y.
Another way to select a field to be a variable, or cre-
ate a 1-D plot is to right-click in a property field and
select BioViz Plot from the context menu.
Figure 22.9 Selecting BioViz from the context menu
When you right-click in a numeric data box, you
may choose that value to be plotted on either axis,
or as a 1D plot against record number. In the latter
case, the plot appears immediately when you release
the mouse button. For a 2D plot, you must first se-
lect a data box for the other axis. Use the Reset X,Y
command to clear both X and Y settings and start
again.
Histograms
Histogram plots are only available when you select
a one-variable plot. When you select a Histogram
plot in the BioViz plot properties dialog box, the
plotting axis switches to X, and the Bins section be-
comes available.
Figure 22.10 Histogram selection
Each bin in a histogram is labeled with its high-low
cutoff points. Note also that the data for the bin is
displayed in the status bar as you mouse over it.
When you overlay queries, the histogram bins dis-
play the partial membership of the selected queries
within the bars of the histogram.
Figure 22.11 Histogram display with overlaid queries
Plot options
BioViz options are available from the BioViz
ChemFinder & BioViz 399
User Guide
Properties dialog box and from the context (right-
click) menu. Some of the context menu commands
repeat options in the Properties dialog box.
Dialog Option Description
Dimension Number of variables plotted.
One and two dimensional
plots are currently
supported.
Style Currently supported plot
styles are Line, Scatter, and
Histogram.
Bin By number: Sets up n bins
evenly spread across the
whole range of values. n
must be <=500.
By size: Sets up bins of size
n. The number of bins will be
as many as are necessary to
cover the range.
Log scale Select this option to display a
log scale.
Base Base of the log scale. You
must enter a number, thus
for a base e log scale, you
would enter 2.718281828.
Table 17 BioViz preferences, General tab
Name BioViz automatically names
plots with sequential
numbers (BioViz 1, etc.) Edit
this field if you want to give
your plot a different name.
Locked Locks the display. When the
display is locked, the
following have no effect:
filters
changes in the current
list
list coloring
BioViz Plot Properties
dialog box options (except
Name) are blocked. The
Display and Analysis tab
options are all blocked, even
though they are not grayed
out.
Selection and mouse-overs
are not affected.
Point limit Sets the maximum number
of points in the plot. Used to
limit the plotting time with
very large datasets.
Dialog Option Description
Table 17 BioViz preferences, General tab
400
A
d
m
i
n
i
s
t
r
a
t
o
r
Dialog Option Description
Point shape Selects the point shape
circle, square, diamond,
triangle, cross, or star.
Point size Selects the point size.
Values from 2 - 20 may be
dialed in.
Comment Text box for a comment
or legend.
Background Selects the background
color of the plot.
Label Text box for custom label
for both X and Y axes.
Show grid Option to display a grid.
X and Y axes may be
selected separately.
Font Selects the font. Different
fonts may be used for the
Comment, X and Y axes.
Table 18 BioViz options, Display tab
Menu option Description
Properties... Opens the BioViz Properties
dialog box.
Filter Window Opens a filter window. See
Filtering on page 402.
Table 19 Context menu options
Zoom on Drag A toggle which selects the
mode of operation when you
drag a rectangle on the plot.
If Zoom On Drag is checked,
the rectangle defines the area
you want to examine, and
releasing the drag will cause
the plot to zoom in on that
area. When unchecked, drag-
ging a rectangle selects the
points within it without
changing the scale. You can
use zoom to reset the scale
even on locked displays.
Unzoom Resets the scale after a zoom,
or a series of zooms.
Rescale to All
Points
Scales the plot so that the
visible points fill the plot
window.
Autoscale Automatically rescales every
time you change the list (that
is, perform a search, restore a
list, etc.).
Locked Locks the display. See Table
17 for details.
Copy Image Copies the plot to the Clip-
board, allowing it to be
pasted into other documents.
Menu option Description
Table 19 Context menu options
ChemFinder & BioViz 401
User Guide
Statistical analysis
You can perform statistical analysis on BioViz plots.
When you specify two variables, a third tab appears
on the BioViz Properties dialog box.
Figure 22.12 The Analysis tab appears when two vari-
ables are specified.
For descriptive statistics, minimum, maximum,
mean, median, and standard deviation can be calcu-
lated for both X and Y variables. R-Squared is avail-
able only when curve fitting is chosen.
Figure 22.13 BioViz Analysis
In Version 11, results of descriptive statistics are
displayed on the plot.
Figure 22.14 Displaying Statistical Analysis Results
You may choose from linear, quadratic, or cubic
curve fitting. A confidence interval of one to three
standard deviations may also be displayed. Both de-
scriptive statistics and the curve fit update dynami-
Selection to List Creates a hitlist from
selected data points. The list
is displayed in the Queries
Tree and is treated and saved
like any other search query.
You cannot use Restore
Query on a list selected this
way, but you can use Restore
List to retrieve the records.
Menu option Description
Table 19 Context menu options
R
2
is available when curve fitting is
selected
descriptive statistics display
Version 10 Plot
Version 11 Plot
402
A
d
m
i
n
i
s
t
r
a
t
o
r
cally when the recordset changes or filters are
applied.
Cleaning up the plotsorting and
filtering
Once you have created a plot, you might want to
clean up the display. There are two ways to do this:
sorting the data on a field, and using filters.
The standard ChemFinder 11.0 sort feature is the
first step in cleaning up a graph. You may sort into
ascending or descending order. There are two ways
to sort a dataset on a given field:
Right-click in the field box and click the Sort
context menu command.
Display the Data table view, and double-click
on the table header of the field you want to
sort.
Filtering
BioViz filters limit the display of a variable by trim-
ming either end of the range, that is, you can elimi-
nate high points, low points, or both from the
display. Filters can be set for either or both plotted
variables. You may also filter the dataset on other
variables, up to a total of 31 filters per chart.
Figure 22.15 Filter sliders
Filters are set in the filter window. If the window is
not visible, check the box next to Filter Window on
the View menu. When a filter is set:
All plots associated with a given form are
affected, unless the plot is locked before apply-
ing the filter.
Points missing a value for a given field are hid-
den whenever the filter for that field is visible.
In Version 11, a new design makes filters easier to
read. The range is displayed in black below the slid-
er, and the set points in red above the slider. Filter
name is centered, rather than on the right. Opera-
tion of the sliders is unchanged.
Figure 22.16 Filter window, stacked with details and
structure windows
To activate a filter:
Right-click in the Filter window, and select a vari-
able from the list. When you view the context
New filter style Old filter style
ChemFinder & BioViz 403
User Guide
menu again, the variable will appear with a check
mark next to it.
Figure 22.17 Selecting a variable from the list
To remove a filter:
Right-click in the Filter window to display the
context menu, then click the variable to deselect
it.
The following bio-assay example shows two plots
of the octanol/water partition coefficient (CLogP)
plotted against an activity measure called
Fold_Above_Control. The second is filtered on
molar refractivity. Note that the upper chart has
been locked to prevent the filter from affecting it.
Figure 22.18 Locking a chart
To apply the filter:
Press the thumb at one end of the slider and
drag along the slider.
In the bottom diagram, the plot is limited to
Molar_Refractivity from 10 to 33.
In ChemFinder 11.0 10, histogram plots also re-
spond to filtering.
Figure 22.19 Histogram Filtering
Filter slider adjustment
Once the top and/or bottom of the range has been
set, you can move the entire range. For example, in
Figure 22.20A, the Boiling Point filter has been set
to display a range of about 250 from 501.3K to
753K.
Figure 22.20 Filter Slider Adjustments
By dragging the blue part of the slider, you can view
any 250 range of the chart that you want. In
Figure 22.20B, the range being displayed has been
moved to 651.5K903.2K. The size of the range
hasnt changed, just its location.
Plotting queries
When you perform queries (see Database Que-
ries on page 345), and have one or more hitlists at-
tached to your form, the BioViz plot displays the
results of the current hitlist. You can display over-
lays by selecting hitlists rather than making them
lock
A
B
404
A
d
m
i
n
i
s
t
r
a
t
o
r
current.
For example, shows results of a screening test rela-
tive to a control.
Figure 22.21 Screening test results
To remove outliers more than 2.5SD from the con-
trol:
Search for <2.5 and >-2.5 in the SDs Above
Control field.
The plot displays the results for the hitlist.
NOTE: By default, the hits are shown on the same
scale as the original list, which may cause them to cluster
in one sector of the window. If this happens, right-click
the plot and choose Rescale to All Points or Auto-
scale. Rescale to All Points operates on the current
datapoints only; Auto-scale sets a switch so that all
subsequent searches and list operations will
automatically rescale the plot.
To display the results of an overlay on the full list:
1. Open the Queries pane of the Explorer Window.
2. Double-click on the Full List to make it the cur-
rent list.
3. Click the query to select it for display, over the
current list.
Figure 22.22 : Using overlays
Selecting a list by single-clicking in the queries tree
(or choosing Color On Plot from the tree context
menu) causes points on the plot to be recolored.
The recolored points are those which are on both
the selected list and the plotted one. You may color
more than one list at a time. When a list is colored
on the plot, its item in the queries tree is shown with
a check mark; clicking it a second time uncolors it
and removes the check mark.
Synchronization of plots
Multiple plots attached to a form are synchronized.
If you select (mouse over) a point in one plot, the
same point is highlighted in all other plots (and the
related structure is displayed in the Structure Win-
dow).
This behavior is slightly modified if one of the plots
is a histogram. You must select (not mouse over) a
histogram bar to highlight points in other plots.
Mousing over a point in a line or scatter plot will
highlight the point in the center of the correspond-
Selected query shows a check mark ( b )
ChemFinder & BioViz 405
User Guide
ing histogram bar.
Figure 22.23 Synchronized histogram
Changing the display
Once you have selected data points and produced a
plot, there are several options for modifying the dis-
play.
Changing Colorsto change the color of a
plot:
a. Open the Queries pane of the Explorer win-
dow.
b. Right-click a list and click the Change Color...
context menu command.
c. Select a new color from the color menu.
Selection and Zoomingto select a part of
the plot and zoom in:
To select part of the plot:
a. Drag a rectangle across a portion of the plot.
The portion of the plot is displayed in red.
b. To select more than one section, use
Shift+drag or Ctrl+drag.
To zoom-in on part of the plot:
a. Right-click in the plot and click the Zoom on
Drag context menu command. This is a tog-
gle switchchoose it again to deselect.
b. Drag a rectangle across a portion of the plot.
Figure 22.24 Zoom - dragging the rectangle
This time, when you release the mouse
button, the plot display zooms in to show
only the points selected. When the plot is
zoomed, scrollbars appear. Use these to
reposition your view of the zoomed plot.
Click the circled-point icon on a scrollbar
to restore that axis to the previous zoom
Figure 22.25 Zoom results
Right-click and click the Unzoomcontext
menu command to restore to the full view.
Changing the Styleyou can change the style
of an existing plot. For example, you can turn a
scatter plot into a histogram.
a. Right-click in the plot and click the Proper-
ties... context menu command.
b. In the properties dialog box, select the style
and click the OK button.
The plot displays in the new style.
circle-point icons
406
A
d
m
i
n
i
s
t
r
a
t
o
r
Changing Fieldsyou can change the field
plotted on the X or Y axis with the context
menu.
a. Point in the area of the numbers just below
or to the left of an axis.
b. Right-click. The context menu displays a list
of plottable fields.
c. Select a different field to plot on that axis.
Figure 22.26 Changing Fields with the Context Menu
NOTE: You can only change fields when the chart is not
locked.
In Data Table display, you can display a substruc-
ture search as table of R-group substituents.
ChemFinder & BioViz 407
User Guide
Chapter 23: ChemFinder/Oracle
Overview
Users familiar with ChemFinder 11.0 will find that,
for the most part, ChemFinder/Oracle operates the
same way. You should be able to open a database,
browse, search, register, load and so forth, without
worrying about what sort of database is on the back
end. In practice, however, there are several visible
differences and a lot of invisible ones.
When you open an Oracle database in ChemFind-
er/Oracle, you enter a new body of code which
connects directly to Oracle, and carries out all
searches and transactions on the server. This new
mode of operation requires a different underlying
technology, based on Microsoft ActiveX Data Ob-
jects, and a different philosophy in some aspects of
usage, such as the handling of lists, and new fea-
tures, such as index management. All of these are
described in this document.
In ChemFinder/Oracle:
Searches are carried out on the server, includ-
ing structure searches.
Search results are automatically deposited
directly into tables in the Oracle database.
Hitlists are not saved in files, but to other tables
in Oracle.
Saved lists can be annotated, and on restore can
be selected from a pick-list directory.
When working with large databases, you can
choose a new mechanism which eliminates cer-
tain slow operations associated with large
record sets (e.g., Move Last). This is a user
choice because there are trade-offs involved.
You cannot create an Oracle database, but if
you have the privileges you can create a table
within one. This causes import operations to
work somewhat differently.
To improve performance, you can create
indexes on selected columns.
Other more subtle differences are noted in the sec-
tions below.
Whats new in ChemFinder 11.0?
Speed improvements in Oracle searching.
Structure search speed has improved in ChemFind-
er. The improvement comes from two factors: im-
provement of the SQL so that hits are added much
faster to the hitlist table, and an optimization of cer-
tain frequent operations and improved screening
efficiency that improves structure search speed in
all CambridgeSoft products.
New Oracle sort table. A new ChemFinder 11.0
system table is required for carrying out various
new sort operations. See Sorting on page 409 for
information on how to set up the new table.
Setup
Before you can make use of the ChemFinder/Ora-
cle, your machine must be configured as an Oracle
client. If you are already a user of the CS Oracle
Cartridge, you are probably all set. If not, you will
need to enlist the help of an Oracle administrator to
set up the server and set you up as a client.
For ChemFinder 11.0 installation instructions, see
the readme.txt included on the distribution media.
Ideally, ChemFinder/Oracle should access any ex-
isting Oracle database in any format. In practice,
there are some limitations. See Pre-setup proce-
dures on page 481 for notes and recommenda-
tions about preparing an Oracle database for use
with ChemFinder/Oracle.
408
A
d
m
i
n
i
s
t
r
a
t
o
r
Opening an Oracle database
To open an Oracle database:
1. Right-click in the form and click the Data
Source... context menu command to open the
Database tab of the Box Properties dialog box.
2. Click the Oracle Database button.
The CS Oracle Connection dialog opens.
Figure 23.1 Oracle connection dialog
NOTE: The Oracle Database button is available to
any user. There is no check to see whether the machine
is a valid Oracle client.
3. Enter values for Host name, User name, and Pass-
word the same values you use to log in from
any Oracle client. OR:
Choose a name from the drop-down list of
recently-used items. When you choose an item
from this list, it automatically fills in the user
name, and the password if Save password was
checked when the item was created.
NOTE: The first time you bring up the Oracle
Connection dialog box there is no list of recent items, so
ChemFinder 11.0 offers to create one for you. If you
accept, it generates a list of all available hosts, as found
in the file tnsnames.ora created during Oracle client
configuration.
The database is opened and the list of tables
displayed.
NOTE: The list of tables shown in the tree consists of
all tables and views owned by the current user, plus
those to which the user has been granted certain
privileges. To see the details, you can turn on SQL
tracing while a database is being opened.
4. Proceed as you would for any ChemFinder 11.0
database: click to select the table you want to dis-
play, set other desired options, and check the box
on the Formtab if you want to generate a form
automatically.
Notice the new Oracle tab of the dialog,
described in Setting Oracle preferences on
page 411 The features on this tab are mainly
for advanced users and do not require adjust-
ment.
NOTE: The Oracle tab appears in the Properties
dialog only when an Oracle database is open.
5. Click the OK button.
The database opens, in a display form if you
requested one.
The Database Wizard can also be used to open an
Oracle database. A button on the Wizard labeled CS
Oracle Cartridge brings up the appropriate Oracle
parts of the process.
When you have opened an Oracle database, note
that some Properties dialog tabs show entries not
available in ChemFinder 11.0, including:
Database tab: CS Oracle Cartridge version if any.
Table tab: Table owner name; name of primary
index if any.
Field tab: Oracle native data type name; name
of associated index if any.
When you open an Oracle database and select a ta-
ble, ChemFinder/Oracle gathers information
about the columns. If you open a table you know to
contain structures, and ChemFinder/Oracle does
Oracle
Database
button
ChemFinder & BioViz 409
User Guide
not show a structure (or formula or molweight) col-
umn, then it may be necessary to set up some con-
figuration information about the table. For details,
see Configuration via CF_SETTINGS table on
page 482.
Searching
From the user's point of view, searching in Chem-
Finder/Oracle works basically the same way as in
ChemFinder 11.0: you enter a query, search, then
work with the hitlist. Internally, however, the
ChemFinder/Oracle machinery is quite different.
There are three types of table involved in handling
hit lists. All are created in your own tablespace. One
is global, applying to all lists saved from any table;
others are connected to the particular table or view
being searched.
CF_HITLISTS. The directory of all saved
lists. This table is created the first time any list
is saved.
SAVED_tablename: All lists which have been
explicitly saved from a given table or view. This
is created the first time a list is saved.
HITS_tablename: All lists automatically saved
after every search over a given table or view.
This table is created the first time a search or
list operation is carried out and is deleted at the
end of the session.
Here's what happens when you present a query to
ChemFinder/Oracle:
1. If the query contains a structure, it is converted
to a text representation and copied to a tempo-
rary table.
NOTE: The table is called temp_queries. It is
created in the CSCartridge tablespace, and removed as
soon as the search is finished or interrupted.
ChemFinder 11.0 does not yet handle the case of
multiple structure boxes where more than one contains
a query.
2. The query is converted to a SQL select state-
ment. Query components in form boxes are
ANDed together (just as in ChemFinder 11.0),
where the structural parts are calls into the CS
Oracle Cartridge structure search functions.
3. The hits table is created, if it does not already
exist.
4. A unique ID is assigned to the new list which
will result from the search.
5. The select statement is wrapped in a larger SQL
statement which will cause the results to be
deposited directly into the hits table.
6. The SQL is executed.
7. When the search is complete, the results are new
rows in the hits table. Each row contains the new
list ID alongside the ID of a record from the
searched table.
8. The final list is prepared by a join, selecting rows
from the main table which have record ID's
matching those of the new list in the hits table.
The resulting list is ready to browse, save,
export, etc.
NOTE: Text searches in Oracle are case sensitive. You will
get different hits from the query benz* than from
Benz*.
Sorting
Certain sort operations require a ChemFinder 11.0
system table, CF$_SORT, that may not exist in your
current form. If the table does not exist, you will be
alerted the first time you attempt such a search in an
Oracle database.
To create the CF$_SORT table:
1. Open a new form, then click the File>Database
menu command.
The Form Properties dialog box opens.
2. On the Database tab, click the Oracle Database...
button.
410
A
d
m
i
n
i
s
t
r
a
t
o
r
3. Log in as the owner of the schema where your
ChemFinder 11.0 system tables are located. Typ-
ically this will be CHEMFINDER
NOTE: If you do not have privileges to log in as this
user, consult a system administrator.
4. Click the Oracle tab of the dialog box, then click
the Prepare Schema button.
ChemFinder 11.0 will create the one new table
needed, without modifying any of the others.
NOTE: If this button is dimmed, it means you are not
logged in as the owner of the current schema.
5. Go back to your original form and repeat the
sort.
TIP: You may have to click Refresh Session Data on
the Oracle tab before the sort will work.
Sorting by subform value aggregate
In an Oracle database, ChemFinder 11.0 11 allows
sorting the main list over subform field aggregate
values. If, for example, you have a subform showing
a column of test values where there are multiple
records in the subform for each main record, you
can sort the main hitlist based on the sum or aver-
age of the set of test values for each record.
To sort by aggregate:
1. Click the Record>Sort menu command to bring
up the Sort Multiple dialog box.
2. Click a subform value in the left-hand box to
sort by.
3. In the right-hand box, right-click the Fxn column
and choose a function from the popup menu:
MIN, MAX, AVG, or SUM.
4. Click the OK button.
The hitlist is sorted by the selected value(s).
NOTE: AVG and SUM are available only for numeric
fields; MIN and MAX can also be used for text fields.
Handling lists
There are differences between ChemFinder 11.0
and ChemFinder/Oracle in working with hitlists:
Save List does not bring up a file dialog in
ChemFinder/Oracle; instead, it presents a dia-
log in which you enter a name and a line of
comments for each list.
Restore List presents a dialog in which you
choose from the available saved lists (see screen
shot below); double-click to select one.
Restore Previous List is no longer dimmed after
you have done a single search; it is available,
and will return you to the full list. (This is true
also in ChemFinder 11.0.)
Figure 23.2 Restoring an Oracle list
Over Current List, Omit From List, and Find List
work as before.
ChemFinder & BioViz 411
User Guide
Setting Oracle preferences
When you are working with an Oracle database, the
Properties dialog contains a tab for Oracle settings.
Items currently in this tab are as follows:
Figure 23.3 Oracle tab on ChemFinder Preferences
Auto-sort on. Displays the default sort field.
All lists will be sorted in ascending order over
this field if no other sort criterion has been
specified. At present, the auto-sort field is
always the primary key, and cannot be changed.
Primary key. Names the primary key of the
current table, if any.
Saved hits. Displays the name of the table in
which saved hitlists are stored for the current
form, if one has been created.
Records per retrieve. Sets the size of the
ADO recordset cache, that is, the number of
records brought to the client for each retrieve
operation. This value can be adjusted for better
performance, but in practice it does not have
much effect.
Cache ID's for faster moves. Checking this
box enables a new record-retrieval scheme
designed for more efficient browsing of large
lists; details are given in Fast-move caching
scheme on page 481. The state of this check-
box is saved with the formfile. Currently, when
you check or uncheck this box, you must save and
reopen the form before proceeding.
SQL Trace to file. Check this box to generate
a text file of the SQL being sent from Chem-
Finder 11.0 to Oracle. To specify an output file,
enter a pathname or use the browse but-
ton. The file is never overwritten: new data are
always appended. Tracing begins when this box
is checked, and ends when it is unchecked. If
you exit ChemFinder 11.0 with tracing in
effect, it will be in effect the next time you start
up, and you will be given a quick warning about
it on the status bar.
CAUTION: The trace file can become very large if you turn
on this feature and forget about it.
Updating and adding data
If you have privileges to add, update, and delete in
the table connected to your form, then you should
be able to do these operations on records in the da-
tabase just as in ChemFinder 11.0. However, there
are some cautions:
Do not modify data in an existing Web Server,
RegDB, or E-Notebook database. Chem-
Finder/Oracle does not automatically prevent
you from doing this, but you are sure to foul up
those systems unless you go through their nor-
mal registration procedures, or know exactly
what you're doing.
Most database alterations are possible, as in Chem-
Finder 11.0: you can add, modify, and delete tables
and fields, assuming you have the appropriate priv-
ileges. Differences include:
When you create a structure field, you can give
it any name you like.
Structure columns in tables managed by the CS
Oracle Cartridge can be in any of several for-
mats, but ChemFinder/Oracle does not allow
you to choose one: it defaults to a character
(CLOB) column storing text-encoded CDX.
Oracle
tab
412
A
d
m
i
n
i
s
t
r
a
t
o
r
ChemFinder/Oracle does not allow you to cre-
ate an Oracle database in the same way Chem-
Finder 11.0 creates an Access MDB file. The
equivalent in ChemFinder/Oracle is to create a
table.
Loading
You can build ChemFinder/Oracle databases by
loading from SDFiles or using Import Structures.
(RDFiles should work also, but have not been test-
ed.) However, because you cannot actually create a
new database, the procedure is somewhat different
from ChemFinder 11.0. You must already have a
database open, and then you can import to an exist-
ing table or have a new one created.
To import data and structures into a new table:
1. On an empty form, right-click and choose Data
Source....
1. Click Oracle Database and proceed as described
under Opening an Oracle database on page
408. It doesn't matter what table you select, since
you will be creating a new one.
2. Click the OK button to return to the blank form.
You are now ready to import.
NOTE: When you click the OK button to dismiss the
properties dialog, you will get a warning if the selected
table does not have a primary key defined. You can
ignore this if you are about to create or load a new table.
Otherwise, you should consider using an Oracle tool to
define a primary key for the table.
3. Choose Import SDFile or Import Structures and
select the source file(s).
The Data Import dialog appears:
Figure 23.4 The Data Import dialog box
4. In the Output database box, you see the name of
the database followed by the table name in
brackets. To specify the table to load, edit the table
name by typing between the brackets. If you want
to create a new table, enter the name you wish to
give it. If you want to append to an existing table,
enter its name.
5. Set other options as desired, and click Import to
begin the process.
TIP: for text fields being imported, make them wider
than the value determined by the input scan. (To do this,
double-click the name under Input Field and enter a
larger Width value.) Otherwise you might have
problems if you append more records later.
6. After importing, you should create a primary key
and index; see Indexing on page 412.
To append to an existing table follow the procedure
above except:
Step 1: You can start with an existing form
instead of a blank one
Step 2: You should select the target table. When
you do, there will be no need to edit the table
name in Step 5.
Indexing
As every Oracle administrator knows, a key to good
Output database
text box
Import tab
ChemFinder & BioViz 413
User Guide
performance is to index certain columns so that
searches over them become fast lookups. If you in-
tend to create, load, or manage tables, then you are
an administrator, and need to know something
about indexing. ChemFinder/Oracle provides a
few tools to assist you.
There are two types of index of interest to
ChemFinder/Oracle:
Structure indexes. Any column containing
structures should have an index created by the
CS Oracle Cartridge. If there is no index,
searching is still possible, but very slow.
Primary keys. A table containing a column of
structures should also have a column of unique
record identifiers for use in various list-han-
dling operations. Preferably this column is of
type INTEGER and is designated as the primary
key of the table.
ChemFinder 11.0 provides information about these
indexes, and allows you to create or recreate them if
necessary.
To create a structure index:
1. Right-click on the structure box of an Oracle-
connected form, and choose Properties....
2. Go to the Field tab of the dialog.
If the selected field is indexed, the index name
is shown in the properties box. In the example
below, the index is named IX50.
Figure 23.5 Locating the index name in the Field tab
NOTE: If there is no index, or the field is not
indexable, the Index line does not appear in the list.
3. If there is no index, click Create Index.
NOTE: If this button does not appear, it means the
selected field is not a candidate for indexing.
4. In the Create Index dialog, provide a name for the
new index and click the OK button.
The index is created.
You will get an error message from Oracle if:
You provide an index name which is already in
use, OR...
The column already has an index.
ChemFinder/Oracle does not provide a direct way
to delete or overwrite an index, but the CAL SQL
command can be used for this purpose.
To create a primary key index:
The process is the same as for a structure index,
except that you carry it out on a field of type
Long. This creates an index on the field and also
designates it as the primary key. It will fail unless
Index
Name
Field
tab
414
A
d
m
i
n
i
s
t
r
a
t
o
r
the column already contains unique, non-null
values.
NOTE: A new button, Set As Structure, may appear
if you have selected a certain type of column. This is an
advanced feature described in Configuration via
CF_SETTINGS table on page 482.
TIP: If you want to create a primary key, but don't
have a column of unique integer values, you can create
one using a CAL script. For example (assuming you've
already created a column and form box called ID):
l oop
put dat a I D $i ndex
r ecor d commi t
r ecor d next
endl oop
CAL
Some new features have been introduced into
ChemFinder 11.0 Automation Language (CAL) to
support Oracle. Some are not specific to Oracle,
but of general utility:
SQL command. When you are connected to an
Oracle database, you can pass any SQL com-
mand which does not return records. The for-
mat is simply SQL <command> where the
command is not quoted.
Example:
SQL cr eat e t abl e myt abl e ( i d
i nt eger ) .
CURR_TABLE variable. This variable con-
tains the name of the table connected to the
current form. This works whether or not you
are in Oracle.
Example:
MSG Cur r ent t abl e i s
$CURR_TABLE
OPENDB allows change of table. Normally
this command takes the name of a database,
followed optionally by the name of a table in
angle brackets. In ChemFinder 11.0, it can now
take just the table name, and causes the form to
become attached to a different table in the cur-
rent database as if you had brought up Prop-
erties and clicked a different table name.
Example:
OPENDB <CHEM_STRUCTS>
causes the current form to be connected to the
table CHEM_STRUCTS.
STATMSG command displays a message on
the status bar. Format: STATMSG <message>.
Example:
STATMSG Sear ch i s now i n
pr ogr ess. . .
SEARCH SAVE LIST, RESTORE LIST
work with Oracle. Normally you can follow
either of these commands with the name of a
file; in ChemFinder/Oracle you can instead
provide a list name.
ChemFinder & BioViz 415
User Guide
Chapter 24: Using ChemFinder 11.0 with BioSAR
Getting started
This section explains how to export a data form
from BioSAR and view it as an equivalent form in
ChemFinder. Once in ChemFinder, you can man-
age the form using a variety of features.
Starting the BioSAR browser
To use BioSAR, you must have Internet Explorer
5.5 (with SP2) or greater installed.
To start BioSAR:
1. In Internet Explorer, log into the ChemOffice
Enterprise portal.
2. In the Enterprise screen, under BioSAR Enter-
prise, open a query form using either of these
links:
Open Form
Manage your forms
Performing searches in BioSAR
Before exporting a BioSAR data form to Chem-
Finder, you need to search on the data in the Bio-
SAR database.
1. In BioSAR, open a query form of your choosing.
2. In the form, enter your search criteria and click
the Search button.
Exporting the data form to ChemFinder
After the search is complete, you are ready to ex-
port the data form to ChemFinder.
To export the form:
1. Click the Display In BioViz button. If the but-
ton is not visible, you may need to edit the Bio-
SAR form properties. See your administrator.
2. When prompted to either save the form file or
open it, select Open. ChemFinder will launch.
3. At the Oracle login, provide your user name and
password.
NOTE: If you dont want to view the form now, simply
save the file. You can open the file in ChemFinder at
any time.
ChemFinder file types: bsbxml and cfx
Whenever you export a data form, BioSAR creates
a file with the extension .bsbxml. ChemFinder
reads this file, and opens the form, linking it directly
into the database.
The .bsbxml file is read-only. Although Chemfinder
doesnt allow you to modify the .bsbxml file itself,
you can still edit the form and save your changes.
When saved, the form file is assigned the Chem-
Finder extension cfx. Unlike .bsbxml files, cfx files
are not read-only. You can open any cfx file in
ChemFinder, edit it, and save it again. Meanwhile,
the .bsbxml file is still available whenever you need
to open the original form.
Setting save password
If an Oracle-connected form contains an invalid (or
blank or no) password, the program prompts you
for a name and password on opening the form. The
same is true if the Save password box has not been
checked in the form properties dialog. This is now
the default when a form comes from BioSAR.
You are prompted for username and password ev-
ery time, until you check the Save password box and
save the form.
Subforms and autolinks
When you create a form in BioSAR, you select from
the database which fields you want to include in the
form. Those same fields appear in the form when
you import it into ChemFinder. After you import
your form, you can continue to build on it in Chem-
416
A
d
m
i
n
i
s
t
r
a
t
o
r
Finder using additional fields. The fields you use
can also include child tables and their fields. Child
tables that you add appear as subforms; fields from
child tables are displayed as autolink boxes.
To add a subform:
1. In the Explorer Window, select the BioSAR tab.
2. Select a child table from the Child Tables direc-
tory.
3. Double-click the child table. The child table
appears in the form as a subform.
NOTE: Not all fields in the child table are necessarily
displayed in the subform. The subform fields are limited
to the same fields you selected in BioSAR and defined
in the default form group.
To add an autolink box:
1. Select a child table from the Child Tables direc-
tory
2. In the child table, double-click an individual
field. The child table field appears in the form as
an autolink box.
Multiple sort
ChemFinders multiple sort feature lets you rear-
range the hitlist based on one or more form fields
you specify. For example, you can first sort the list
by Reg number and then further arrange the list in
order of Full reg number.
Sorting by main form fields
To sort the hitlist using fields in the main form:
1. Click the Record>Sort... menu command.
The Sort Multiple window appears.
2. In the Sort Multiple window, select from the
left pane the field by which you want to sort. To
sort by multiple fields, select the fields in the
order you want to sort.
3. By default, each field is sorted in ascending
order. To reverse the order, right-click the field
name in the right pane and click Descending in
the pop-up menu. To remove a field, right-click
the field and select Remove.
4. Click OK when finished.
Sorting by subform fields
One of the new features in ChemFinder 10.0.1 en-
ables you to use subform fields to sort data in the
main form. Just as in the main form, you select in
the subform the fields you want and the order you
want them to be sorted (Figure 24.1). You also indi-
cate which value in each field you want ChemFinder
to sort bythe minimum value, the maximum, aver-
age of the values, or the sum.
Figure 24.1 The Sort Multiple field with three of the
subform fields selected.
To sort the main form using subform fields:
1. Click the Record>Sort... menu command.
2. In the Sort Multiple window, select from the
left pane the subform field by which you want to
sort the hitlist. The subform field is displayed in
the format:
To sort the hitlist by more than one field, select
the fields in order of priority.
3. To reverse the order in which values will be
sorted, right-click the field name in the right
pane and select Descending in the pop-up menu.
4. Also in the pop-up menu, select the value in the
field you want ChemFinder to sort bymax, min,
average, or sum. The default is Min.
subform name: field name
ChemFinder & BioViz 417
User Guide
5. Click OK when finished.
Working with query hitlists
The Queries tab in the Explorer window maintains
a list of search queries from the current and previ-
ous sessions. Queries are associated with forms. So,
the query hitlist is saved when you save the form.
Viewing the query list
When you open an existing form, the tree updates
to show only the queries for that form.
The Explorer Window must be visible to view the
Queries control. If it isnt visible, do the following:
1. Click the View>Explorer Window menu command.
2. Click the Queries tab to display the Queries tree.
Query list operations
Each time you perform a search or list operation, a
new query is generated in the tree. ChemFinder as-
signs a name to the query and displays it in the tree
along with the size of the list (number of hits) and a
brief description. The generated name is Q<n>*,
where n is a sequential number and * indicates that
the query has not been renamed or marked for sav-
ing. (See Saving query lists on page 419.)
To perform list operations, begin by performing a
simple search. For example, you can search the da-
tabase for all compounds that have a molecular
weight less than 250g/mol:
1. Click the Enter Query icon ( ) on the Search
toolbar or menu. The form goes into query
mode.
2. Enter <250 in the MolWeight field of the query
form and click the Search button.
A query labeled Q1 appears as a child of the
Full List.
Changing the query name
If you want, you can change the name of a query to
one that is more descriptive. Renaming a query also
ensures that the query is saved with the form. (De-
pending on your Preferences settings, queries not
renamed may be automatically discarded when you
save the form).
To rename a query:
1. Point to the query and right-click.
The context menu is displayed.
2. Click Rename on the context menu.
The name (Q1) is highlighted.
3. Enter a new name and press the Enter key.
Changing the display color
The color of the box next to the query name is the
same color to be used to display the points should
you plot the results. You may change any query to
any color so that the plots look the way you want.
Figure 24.2 The Queries control after a typical search
418
A
d
m
i
n
i
s
t
r
a
t
o
r
To change the display color:
1. Point to the query and right-click. The context
menu is displayed.
2. Click Change Color on the context menu. The
color picker context menu appears.
3. Select a new color and click the OK button. The
color in the box changes.
If you have plotted data with BioViz, you will see
that the points that correspond to the query also
change color.
Child lists
You can add a new query either by searching the
Full List or searching another query. When you cre-
ate a new query from another one, the result is a
child list. For comparison purposes, it is often an ad-
vantage to create multiple child lists, each from a
single search attribute, rather than one child list
based on multiple attributes.
You can create a child list for only the currently se-
lected list. If you are not sure that the list you want
is selected, double-click it.
Before you create a child list, select Over Current List
on the Search menu (Figure 24.3). Note that, once
selected, Over Current List has a check mark next to
it.
Figure 24.3 Search menu
You are now ready to create a child list query. The
following sample procedure describes how to create
a child list by searching for carboxyl structures:
1. Click the Query icon to put the form in query
mode.
2. Double-click in the Structure window. The
ChemDraw toolbar appears.
3. Using the bond tool, create a carboxyl structure.
4. When you have finished creating the structure,
click outside the Structure window.
5. Click the Search button.
ChemFinder & BioViz 419
User Guide
The new list is created as a child of the previous list.
Figure 24.4 In this example, Q1 is a child list of a parent
list named MW Filter.
Creating multiple child lists
You can run similar queries, each with different at-
tributes and displayed as a child of the parent query
(Figure 24.5).
Figure 24.5 Several child lists of the parent list MW Filter.
To create another child list, you must first select the
parent list. To select the parent, do either of the fol-
lowing:
Double-click the parent list
With a child list selected, click Restore Previous
List on the Search menu or toolbar.
You can verify that you have selected the parent list
by viewing the status bar information (Figure 24.6).
With the parent list selected, you can add another
child list to your query.
Figure 24.6 The value 1187 in the status bar indicates
that the parent list in figure 5 has been selected. 38547
is the number of entries in the full list.
Merging lists with drag-and-drop
In some situations you might want to merge two
lists using drag-and-drop. The result is a new list
that has attributes based on the merged lists.
1. Select a list and drag it onto another list.
The Restore/Merge List dialog opens.
2. Select the type of merge you want (Figure 24.7).
3. Click the OK button. A new list is displayed with
the merged criteria you selected.
Figure 24.7 Restore/Merge List dialog
Saving query lists
When you transfer data to ChemFinder 11.0 from
BioSAR Browser, ChemFinder 11.0 opens a file of
type .bsbxml and creates a form to simulate the Bio-
SAR setup. At the same time, it restores whatever
hitlist was in effect in BioSAR. In ChemFinder 11.0,
the BioSAR hitlist is automatically saved when you
save, close and reopen a file. This is different from
the default in previous versions.
420
A
d
m
i
n
i
s
t
r
a
t
o
r
Working with domains
The Domain feature in ChemFinder allows you to
create a subset of a database. Once created, a do-
main acts as if it is a full database. Any database
searches you perform are limited to only the do-
main. Any hitlists you create will be added to the
query tree as if you are working with the full data-
base.
Creating a domain
Before you create a domain, you must run a query
to define the subset of the database with which you
want to work. This subset becomes the domain.
TIP: If you want your domain to have a particular order,
sort before creating the domain. The order will be preserved
for all subsequent use.
To create a domain:
1. Select a query by double clicking on it.
2. Click the Search>Domain>Set Domain to Current
List menu command.
Query control display
When you run queries in a domain, they will not be
displayed as child queries of the domain unless you
select Over Current List on the Search menu and
specify the domain as the active list.
Cancelling the domain
If you no longer want to use a domain, click the
Search>Domain>Reset to Full Database command
again to cancel it.
Creating an mdb database
When working with a large, Oracle-based database
on a server, it is sometimes convenient to store a
subset of the database (dataset) as a local database.
ChemFinder local databases are Microsoft Access-
based (file extension: MDB), so the exported
dataset must take into account Access naming rules
and limitations.
Access database rules
May be up to 64 characters long.
May include any combination of letters, num-
bers, spaces, and special characters except a
period (.), an exclamation point (!), an accent
grave (`), or brackets ([ ]).
Must not begin with leading spaces.
Must not include control characters (ASCII val-
ues 0 through 31).
Must not include a double quotation mark ()
in table, view, or stored procedure names.
Creating a local copy of a database
If you frequently use a set of data that never chang-
es, consider exporting the data as a local ChemFind-
er database. Having a local database often makes
many common tasks run faster; tasks such as
browsing, searching, plotting, and analyzing.
Creating a local database requires two steps: (a) ex-
porting the dataset as a CFXML file and (b) import-
ing the file back into ChemFinder. Once you import
the file, save it as a CFX file. It will then be available
for you to use whenever you need it.
Exporting the dataset
To export a dataset:
1. Run a query to create the dataset.
2. Click the File>Export>CFXML menu command.
The Data Export window opens.
3. Select the options you want to apply to the
exported dataset:
In the Data Export dialog box, select a path
and file name for the new database. Use the
File button to browse for a location.
In the lower half of the dialog box, all data
fields are selected for inclusion in the
exported database by default. Clear the
appropriate checkboxes to deselect fields
you want to omit.
ChemFinder & BioViz 421
User Guide
Check the field names to ensure each one
complies with Access database rules (If nec-
essary, edit the field name by double-clicking
it).
On the Text Options tab, select a delimiter and
other options you want to include: subform
data, empty records, and headers. You also
have an option to save structures in CDX or
CDXML format.
4. After you have made your selections, click the
Export button.
Importing the cfxml file
Once you have saved the dataset in CFXML for-
mat, you must bring it back into ChemFinder to
save it as an MDB file.
NOTE: To avoid conflicts with field name/type definitions,
close the master database before importing and open a blank
form.
1. In a blank form, click the File>Import>CFXML
menu command and open the file.
The Data Import dialog is displayed.
2. Select/deselect the fields you want to import and
the options you want to apply to the file.
3. After you make your selections, click the Import
button. Your dataset is imported into an Access
database.
Exporting to an Excel spreadsheet
When you export a BioSAR-derived form with
multiple subforms into an Excel spreadsheet, you
must take precautions to get all of the subforms
correctly exported. This is because the exporter
normally uses only the field names, and the BioSAR
subforms show the same set of fields from different
assay tables. On export, they will collide, and the
data will not come over correctly.
To prevent this, ChemFinder 11.0 has added a new
option on the Text Options tab of the Data Export
dialog box Prefix output fieldnames. When this box
is checked, the output names will match the input
names, which are prefixed for subform fields.
Tips for optimizing performance
When working with a large data base or multiple
forms, you will want to ensure that you can still
work efficiently. To do so, there are a few tech-
niques you can use to improve ChemFinders per-
formance, even when you are working with a lot of
data.
Use domain-linked forms
Using a domain offers a significant speed advantage
compared to working with the full database. If you
choose Retrieve All after performing some queries,
you will get only the domain as the full database.
Since the domain is typically much smaller than the
database it was created from, the query and restore
commands are executed much faster.
Another advantage is that the domain is non-vola-
tile, that is, the view remains on the server until
you delete it. If you routinely work with a particular
subset of a large database, creating a domain elimi-
nates the need to perform the initial routine query
or create a local database. You only need to save the
domain information by saving the form. The next
time you open that form, you see only the domain.
A third advantage is that the sort order at the time
of creation is preserved. Sorting is a time consum-
ing operation. By using a domain, you can sort once
and save the preferred order.
To more information, including how to create a do-
main, see Saving query lists.
Minimize child tables on a single tab
Whenever a subform appears on screen, Chem-
Finder automatically updates the data from the
server. If you have a lot of subforms on a single tab,
ChemFinder must update all of them at once, po-
tentially slowing down your work. So, if you have
subforms you need to see only occasionally, put
them on other tabs of the form, so they will not be
422
A
d
m
i
n
i
s
t
r
a
t
o
r
updated until you activate those tabs.
Remove plots that you are not using
Plots that are visible all take at least some process-
ing and closing a plot window still doesnt remove it
from memory. If you have generated plots you no
longer need, use the View>BioViz Plots>Remove
menu command to delete them, then save the form.
ChemFinder & BioViz 423
User Guide
Chapter 25: Customizing ChemFinder 11.0
Overview
You may customize ChemFinder 11.0 in the follow-
ing ways:
Customize display of your molecules, fonts,
pictures and forms.
Customize the Favorites tree
Design the toolbars to your specifications.
Perform automated tasks, such as interfacing
with Microsoft Excel, or by using CAL, the
ChemFinder 11.0 Automated Scripting Lan-
guage.
Setting preferences
The Preferences dialog box allows you to customize
the display of molecules, pictures, and forms, and
set options for searching and exporting.
General instructions for using the Preferences dia-
log box:
1. Click the tab containing the preferences to set.
2. Select the preferences, and click the OK button.
Display preferences
To set the Display preferences:
Click the File>Preferences... menu command.
The Preferences dialog box appears with the
Display tab on top.
Figure 25.1 Display preferences
Structure display
To display carbon atoms on methyl groups or on
interior aliphatic or aromatic chains, check the
relevant check boxes in the Carbon labels section.
To display hydrogen atoms on heteroatoms or on
terminal carbons:
Select the Fill valence option in the Hydrogen
Labels section.
Selecting No implicit means these types are dis-
played without implicit hydrogens.
Using keyboard shortcuts
When using a form, you can use keyboard shortcuts
to show or hide atom-to-atom maps, reaction cen-
Figure 25.2 Displaying hydrogen atoms
424
A
d
m
i
n
i
s
t
r
a
t
o
r
ters, atom numbers, and bond numbers.
To use keyboard shortcuts:
Select the Enable keyboard shortcuts check box on
the Display tab of the Preferences dialog box.
When keyboard shortcuts are enabled, the follow-
ing keys toggle these properties:
A: show/hide atom numbers
B: show/hide bond numbers
M: show/hide atom-to-atom maps
R: show/hide reaction centers
S: show/hide stereochemistry
Scaling structures
To scale each structure so that it is as large as possi-
ble within its structure box:
Click the Fit to box radio button in the Structure
Scaling section of the Display tab.
To display all structures with a constant bond
length:
1. Click the Uniform bond length radio button in the
Structure Scaling section of the Display tab.
2. Select the bond length percentage.
With Uniform bond length selected, structures
may be reduced in size if they are too large to
fit within the structure box, but they will never
be enlarged.
Framing pictures
To select whether the pictures in a form are sur-
rounded by a border:
Select the Framed radio button in the Pictures sec-
tion of the Display tab.
Grid spacing
To set the grid spacing (in pixels) on a form:
Type in a number, or press the up and down
arrows to change the current value by one unit in
the Grid Spacing section of the Display tab.
Choosing a small grid spacing allows you to place
objects more precisely by snapping to a tighter ma-
trix.
Color preferences
To set the color preferences:
Click the Color tab of the Preferences dialog box.
Figure 25.3 Setting color preferences
The color tab allows you to specify the color of var-
ious interface elements.
To set a color:
1. Click the button corresponding to the interface
element you want to change.
The color dialog box appears.
2. Select the new color.
3. Click the OK button.
TIP: Some users prefer not to see red highlighting because it
masks the atom colors. You can change the highlight color on
the Color tab of the Preferences dialog box. Selecting black
will effectively cancel highlighting, leaving atoms to display in
their normal colors.
Structural query matching
Search Type, Search Details, and Tuning help you
define a query to give the kind of hits you are look-
ing for. The settings are discussed in the chapter on
ChemFinder & BioViz 425
User Guide
queries under Search types on page 348, Setting
search details preferences on page 357, and Tun-
ing on page 358.
General preferences
The general preferences let you set:
Recent file list size
Startup defaults
Frame styles
Query save defaults
To set the general preferences:
1. Click the File>Preferences... menu command.
The Preferences dialog box appears.
2. Click the General tab.
The General tab appears.
Figure 25.4 Setting general preferences
Structure registration options
To have ChemFinder 11.0 present an alert when at-
tempting to enter a structure with an atom in a
non-standard valence state:
Click the Check valences check box in the Registra-
tion section.
To have ChemFinder 11.0 confirm when you are
about to modify data in the database:
Click the Ask to commit changes check box in the
Registration section.
ChemFinder 11.0 opening options
You can set ChemFinder 11.0 to open with the
ChemFinder 11.0 Opening dialog box or to open
the last form you were using.
To set the options for what ChemFinder 11.0 dis-
plays when it starts up:
1. On the General preferences tab:
2. Click the OK button.
Setting the recent file list size
You can set the number of files you opened recently
that ChemFinder 11.0 shows.
To set the list size for the most recent files opened:
Type in a number (from 0 to 16), or press the up
and down arrows to change the current value by
one unit in the Recent file list size: option on the
General preferences tab.
If you want to... ...then
start with the opening
dialog box...
check the box next to
Show startup dialog.
start by opening the
last form you used...
check the box next to
Reopen last form.
use a default script... check the box next to
Check for external
scripts
change which
window is on top in
the Explorer window
select an entry from
the Explorer tab: drop-
down menu.
select a different
theme
select an entry from
the Frame style: drop-
down menu.
Table 20 Startup options
426
A
d
m
i
n
i
s
t
r
a
t
o
r
Changing options with the view menu
Several structure display options can be set from
the View menu, including Atom Numbers, Reac-
tion Centers, Stereochemistry, and Atom Maps in
reactions.
To display reaction centers:
Select the View>Structure>Reaction Centers menu
option.
Figure 25.5 Viewing reaction centers
With reaction centers shown, any bond that
changes in the course of a reaction is colored.
Additionally, any atoms that participate in reac-
tion centers are circled if none of their adjacent
bonds participate in the reaction center.
Figure 25.6 Visualization of reaction centers
To display atom-to-atom maps:
Click the View>Structure>Atom-to-Atom Map menu
option.
With atom-to-atom maps shown, equivalent
atoms in reactants and products are colored
the same.
Figure 25.7 Atom-to-atom maps
These two preferences affect only the display
of reactions. Not checking the boxes means
these types are displayed as all other atoms and
bonds.
Customizing the favorites tree
The Favorites Tree is a user-constructed collection
of file system objects. It may include folders, sub-
folders, ChemFinder 11.0 forms, structure files, and
documents of all kinds. Its purpose is to allow you
to collect, organize, and access the data and docu-
ments you use regularly.
Figure 25.8 The Favorites tree
You can open items in the Favorites Tree from
within ChemFinder 11.0 by double-clicking them:
if the file is double-clicking will
a ChemFinder 11.0
form,
open it.
Table 21 Favorites tree options
ChemFinder & BioViz 427
User Guide
There are two ways to add items to the Favorites
Tree:
Drag one or more files from Windows
Explorer into the Favorites window.
Use the context menu.
To create a new folder in the Favorites Tree:
1. Point to the parent folder. (The new folder will
be a subfolder of this folder.)
2. Right-click and click the New Folder context
menu command.
3. Type in a new name for the folder.
To add an item to a folder:
1. Point to a folder.
2. Right-click and click the New Item... context
menu command.
A File dialog box opens.
3. Browse to the file you want to add, select it, and
click the Open button.
The item is added to the folder.
To rearrange items or folders in the tree:
Drag the item to a new location.
To resort a folder or subfolder alphabetically:
Right-click on the folder and click the Sort Folder
context menu command.
Customizing toolbars
ChemFinder 11.0 lets you format your toolbars.
You can Customize the toolbars by dragging but-
tons on or off.
To open the Customize dialog box:
Click the View>Toolbars>Customize menu com-
mand.
The Customize dialog box appears.
Figure 25.9 Customizing toolbars
To add an option to a toolbar that is already in the
ChemFinder 11.0 window:
1. Click the Commands tab in the Customize dialog
box.
2. Locate the command and drag an option from
the Commands window to a toolbar in the Chem-
Finder 11.0 window.
The option appears where you drop it on a
toolbar.
You can delete a button by dragging it off the tool-
bar.
a ChemFinder 11.0
script,
execute it.
an SD- or RDFile, load it.
a ChemFinder 11.0
query,
restore it.
any other type of
document,
open it in its source appli-
cation.
if the file is double-clicking will
Table 21 Favorites tree options
428
A
d
m
i
n
i
s
t
r
a
t
o
r
To return a toolbar to the default settings:
1. Click the Toolbars tab in the Customize dialog box.
The Toolbars tab appears and shows all of the
toolbars that currently appear in the Chem-
Finder 11.0 window.
Figure 25.10
2. Click the toolbar you want to return to default
settings, and then click the Reset button.
The toolbar in the ChemFinder 11.0 window
changes to the default settings.
To return all the toolbars to the default settings:
1. Click the Toolbars tab in the Customize dialog box.
The Toolbars tab appears and shows all of the
toolbars that currently appear in the Chem-
Finder 11.0 window.
2. Click the Reset All button.
Using the periodic table
ChemFinder 11.0 features a periodic table for data
display and formula entry. Selecting an element dis-
plays physical and historical data.
To display the Periodic Table window:
1. Click the View>Periodic Table menu option.
Figure 25.11
2. Click an element to display its name, mass, and
other properties in the top box, and to display its
symbol in the bottom edit box.
By clicking different elements and numbers sequen-
tially, you can create a molecular formula in the bot-
tom editable text box. You can then paste this
formula into the form for a formula query.
To copy a formula from the Periodic Table to the
form:
1. Drag the text to copy, and then press Ctrl+C.
2. Click the OK button in the Periodic Table win-
dow to close it.
3. In the form, click the formula box into which
you want to paste the text and press Ctrl+V.
To display data about the selected element in the El-
ement Editor, do one of the following:
Display the desired element and click the dis-
play box at the top of the Periodic Table win-
dow.
ChemFinder & BioViz 429
User Guide
Double-click the desired element button.
Figure 25.12
The Element Editor displays properties of the se-
lected element. The color of the element is shown
in the periodic table for that element and in any
structure data boxes in which that element is
present.
To change the color of an element:
1. Click the Color button in the Element Editor
2. Select a color from the Color dialog box and
click the OK button
3. Click the OK button in the Element Editor.
To reset an elements color to the default:
Click the Revert to Default button in the Element
Editor.
NOTE: The data of the Periodic Table is stored in a tab-
delimited ASCII file called CS ChemFinder 11.0 Custom
Elements.txt located in your ChemFinder 11.0 system direc-
tory. It can be easily edited with a text editor or spreadsheet
program if you want to change default data values.
Embedding ActiveX controls
You can embed most windowed ActiveX controls
on a form. For stand-alone controls, you can embed
the control and use it immediately. If the control
needs programming, or if you want the control to
manage ChemFinder data, you will need to custom-
ize its behavior using Python scripts.
To embed a control:
1. Select the Control box tool on the Forms
toolbar.
2. Drag a rectangle on the form.
The Insert Control dialog box appears.
3. Select a control from the list.
The control appears in the Control box.
Figure 25.13 Adding a spreadsheet to a form
NOTE: Not all controls listed are suitable for use in
a Control box, but appropriate error messages should
be displayed in such cases.
Customizing controls
The behavior of an embedded control can be cus-
tomized by adding Python scripts to the form to
perform custom actions at given times. The control
can be accessed via the Automation interface
through the Control property of the corresponding
Box object, which is obtained from the Boxes col-
lection of the Document object.
Contact CambridgeSoft support at ht-
tp://www.cambridgesoft.com/services
for information on using the Automation interface.
Scripting, Part I: CAL
ChemFinder 11.0 is equipped with its own scripting
language, the ChemFinder Automation Language
430
A
d
m
i
n
i
s
t
r
a
t
o
r
(CAL). CAL is used to operate the program from
the keyboard, or to create custom scripts for auto-
mating simple operations such as switching be-
tween forms or sending data to Microsoft Excel.
CAL scripts are stored in text files, with their path-
names stored in forms. In ChemFinder 11.0, you
have the option of storing scripts directly in form
files. Scripts created in ChemFinder 11.0 are stored
internally by default. When you open a form which
references external script files, you will be prompt-
ed to store the script internally.
If you choose to convert the external script files to
internal, the scripts will be saved when the form is
saved, and the original script files may be deleted.
Scripts originally saved as internal may be also be
saved externally.
TIP: You can save the form with a different name, and the
original will remain untouched (in which case deleting the
script files would not be a good idea).
If you choose to leave the form unmodified, the
alert will continue to show up every time the form
is opened.
To suppress the prompt:
1. Click the File>Preferences... menu command.
2. Click the General tab.
3. Deselect the Check for external scripts checkbox,
then click the OK button.
To execute CAL commands:
1. Click the Scripts>Command Line menu command.
The Enter CAL Command dialog box appears.
2. Type in a single CAL command.
Click the Help button to see CAL Scripting
Help.
3. Click the Execute button to run the command.
You can keep entering commands, one by one.
4. When you have finished running commands,
click the Done button.
The Command drop-down list contains previously
entered commands.
To rerun a previously entered command:
1. Select the command from the list.
2. Click the Execute button.
For detailed information about the command lan-
guage, see Appendix E, CAL Commands, on
page 469.
Getting CAL help
To display information about the CAL scripting
language:
Click the Help button in the Enter CAL Com-
mand dialog box.
The CAL Scripting Help window appears con-
taining commands, variables, and syntax notes.
Figure 25.14 CAL help window
TIP: In ChemFinder 11.0 this window is resizable.
Creating a script
To create a script:
1. Create a button on a form.
2. Label the button.
3. Right-click and click the Edit Script context menu
command.
ChemFinder & BioViz 431
User Guide
The CAL editor appears.
Figure 25.15 The ChemFinder 11.0 script editor
4. Type in your script commands, or use the Import
button to import an existing script.
5. Click the OK button to create a new file.
TIP: You can still create scripts in Notepad or another text
editor if you wish. Save the file with extension .cfs in the
\ChemFinder 11.0\System subdirectory if you want the
name of the script to appear on the Scripts menu.
The CAL editor is a simple, resizable text-entry
window. It accepts carriage returns and tabs. To
copy /paste, use Ctrl+C/Ctrl+V. To undo or redo
(last change only) use Ctrl+Z.
The Verify button runs the script through the CAL
command parser. The parser checks only that lines
begin with recognized keywords, so just because a
script is parsed without error does not mean it will
run correctly.
The Properties button displays a dialog box used to
specify whether the script is to be stored in an ex-
ternal file or internally, and to provide a file path or
script name. You can assign a script any name you
like, but the name must be unique among scripts on
the current form.
The OK button saves the script. The Run button
saves the script and runs it.
To execute a script not assigned to a button:
Choose the script from the Scripts menu.
NOTE: To execute a script that does not appear on the
menu, use the Command line and enter Call <script file-
name>.
Debugging a script
You can step through a script line-by-line when de-
bugging it.
To view a script line-by-line:
1. Click the Scripts>Command Line menu command.
The Enter CAL Command dialog box appears.
2. Type step on and click Execute. This turns on
the step mode, where each step is displayed.
3. Run a CAL script by doing one of the following:
4. Press any key except Escape to execute the com-
mand and go to the next command.
As each step is encountered, it is displayed in
the status line.
5. Press the Esc key to stop debugging the script.
6. Type step off in the Enter Script Command dialog
box, to exit the debugging mode.
Trigger scripts
Trigger scripts run in response to certain pre-
defined events. A trigger script can, for example,
automatically load a box with data calculated from
the contents of another box whenever you move to
a new record.
You access a trigger script from the Run script on list-
box in the Formtab of the Properties dialog box.
The listbox shows the available trigger events, and
If your script Then
appears in the Scripts
menu.
choose the appropriate
script.
does not appear in
the Scripts menu.
type call and the name
of your script in the
Enter Script
Command dialog box,
then click Execute.
Table 22
432
A
d
m
i
n
i
s
t
r
a
t
o
r
allows you to create, edit, enable, or disable scripts
for each event.
Figure 25.16 Setting up a trigger script
To run a script on an event:
1. Right-click in the form and click the Properties...
context menu command.
2. Click the Formtab.
3. Click the checkbox of the desired event in the
Run script on: list box. If an event is not checked,
no script will run on that event, even if one is
available.
4. Click the event name to highlight the row of the
listbox. (Clicking in a checkbox does not select
the row.)
5. Click the Edit button to write or edit the script in
the CAL Editor.
6. Click the OK button to return to the form.
The script will automatically be executed at the
specified event.
7. Click the OK button in the Box Properties dialog
box.
8. Save the form if you wish to keep the changes.
Scripting Part II: Python
ChemFinder 11.0 becomes a full-featured applica-
tion development platform with the addition of
ChemFinder 11.0/Python
. A Python interpreter
is embedded in ChemFinder 11.0 11 the language
components reside outside ChemFinder 11.0, but
are available from within it and appear to be built in.
In the same way you can develop complex macros
inside Microsoft Word or Excel using Visual Basic,
you can now develop scripts inside ChemFinder
11.0 using Python.
A new window has been added to ChemFinder 11.0
to facilitate Python: the Output Window. In addi-
tion, the script editor has been improved, and may
now be used with either CAL or Python. Its default
configuration is Python interactive.
About Python
Python is a full-featured, cross-platform program-
ming language used to develop applications, con-
trols, DLLs, command-line utilities, and so forth.
The language is Open Source, maintained and sup-
ported by a large community of developers.
Python is available in ChemFinder 11.0 in the same
ways as CAL. In both cases, a script can:
be connected to and activated from a button,
form trigger event, or hyperlink in a subform
table.
be developed and executed in command mode,
one line at a time.
provide direct access to data in boxes on the
ChemFinder form.
be saved to an external file or stored internally
in the form.
But Python is far superior to CAL in many ways:
Python is a complete programming language,
not just a set of commands. It allows calls to
system functions, access to databases, OLE
Automation, file I/O, program flow control,
data structures, object-oriented and structured
programming, and all other features offered by
a modern language.
Python can be developed interactively in the
ChemFinder 11.0 Script Editor, a development
environment similar to IDLE, PythonWin, and
Run script on...
ChemFinder & BioViz 433
User Guide
others. This environment combines line-by-line
execution with program construction, conve-
nient for development and debugging.
Python scripts can operate ActiveX controls,
now available in ChemFinder 11.0 form boxes.
Python communicates with ChemFinder 11.0
via OLE Automation, allowing it to access doc-
uments, record sets, data, form boxes, struc-
tures, CAL commands.
Python in ChemFinder 11.0 is integrated with
ChemScript
, the chemical structure process-
ing language from CambridgeSoft. ChemScript
is an extension to Python which allows carrying
out detailed analysis or manipulation of mole-
cules, reactions, and models.
Creating a script
A ChemFinder 11.0 form can contain a collection
of scripts, both CAL and Python. Each is connect-
ed to the form in one of three ways, depending on
how the script will be executed. To create a script,
first decide how it will be called.
To create a script activated by a button:
1. Create a button on the form.
2. Right-click the button and click the Edit script
context menu command.
The script editor window opens for script
entry.
3. Click the OK button when you have completed
the script.
The script is executed when the button is
clicked.
TIP: You must toggle out of layout mode to use the button.
To create a script connected to a trigger event:
1. Open the Box Properties dialog box, and click
the Formtab.
2. Select an event in the Run script on: box by click-
ing the checkbox next to it.
Figure 25.17 Selecting an event to run a script on.
3. Click the Edit... button.
The script editor window opens for script
entry.
4. Click the OK button when you have completed
the script.
The script is executed when the event occurs.
To create a script linked to a subform table:
1. Right-click on the subform name to open the
Subform Properties dialog box.
2. Enter a name in the Table script: text box, then
click the Edit... button.
The script editor window opens for script
entry.
3. Click the OK button when you have completed
the script.
The subform contents are displayed in hyper-
link style (blue, underlined). Clicking any link
executes the script.
The script editor
There is a single script editor for all scripts, CAL
and Python. The contents change to match the
434
A
d
m
i
n
i
s
t
r
a
t
o
r
script being edited. This is a change from the CAL
editor in earlier versions, where you could have a
separate window for each script. The editor is mod-
eless, that is, it stays on the screen when you switch
to work in ChemFinder 11.0. To close the script ed-
itor, click the OK or Cancel button.
The editor has three modes:
CAL for developing CAL scripts. Use the
Verify button to check syntax; Run to test the
script.
NOTE: To work with CAL interactively, do not use
the script editor. Use the command box that appears
when you click the Scripts>Command Line menu
command.
Python for editing Python scripts. As in CAL
mode, you can view or edit a script and click
Run to test it. When you switch into this mode,
prompts are removed.
Python Interactive for interactive develop-
ment of Python scripts. In this mode, you can
enter Python commands and execute them one
at a time, or click Run to test the script.
The buttons on the script editor are as follows:
Verify checks a CAL script for syntax errors.
This button does not apply to Python.
Run executes a script; used for testing.
Import... loads a new script from a text file.
Properties... Opens a dialog box with two
options: save script internally (with the Chem-
Finder 11.0 form) or save script as an external
text file.
Help opens the CAL Help window or
Python manual.
Interactive mode
The Python Interactive Mode is modelled on stan-
dard Python environments such as IDLE and Py-
thonWin. In this mode:
Type cfhelp for a page of tips and samples of
ChemFinder 11.0-specific programming.
At each new line, the window shows the
Python prompt (>>>). After the prompt, you
can enter any Python command, then press
Enter. The command is executed immediately,
and a new prompt is displayed on the next line.
The first time you execute a command in the
window, there is a short delay while Python is
initialized. If it is not already visible, the Output
Window then opens, showing a ChemFinder
header and the output of your command.
If the line you enter ends with a colon, then it is
taken as the beginning of a compound (multi-
line) statement. After you press Enter, the next
line begins with the continuation prompt (...)
and is indented. The statement is not executed
until you press Enter twice in a row, that is, you
must enter a blank line to terminate the com-
pound statement.
You can execute commands other than the one
you just typed. Position the cursor on any line
and press Enter. The command under the cur-
sor is executed. If the line is part of a com-
pound statement, the entire statement executes.
Afterwards you are not given a new prompt,
and the cursor does not move (unless it was
positioned at the end of the line, in which case
it inserts a new line and moves to it).
If you copy text into the window, it is not auto-
matically executed. You can execute pasted
code a line at a time by positioning the cursor
on each line and pressing Enter.
If you switch from interactive to standard
Python mode, all prompts are removed and the
text is shifted left. Line-by-line execution is
then disabled, and you can edit the text freely.
The output window
The output window is a dockable window for dis-
playing output from scripts, new in ChemFinder
ChemFinder & BioViz 435
User Guide
11.0. The window comes up automatically the first
time it is needed. The text in the window is not ed-
itable, but can be copied to the Windows Clipboard
for pasting into other applications. Standard key-
board accelerators such as select all (Ctrl+A) or
copy (Ctrl+C) can be used.
To generate output in the window from a CAL
script, use the OUTPUT_STR command.:
OUTPUT_STR string or phrase
which echoes string or phrase into the window, fol-
lowed by a carriage return. The string should not be
quoted.
The string goes through the CAL translator and
may be modified with regard to spacing or internal
quoting. To prevent translation and have the string
taken verbatim, precede it with a backslash charac-
ter:
OUTPUT_STR \ use t hi s as wr i t t en
Output from a Python script uses the same mecha-
nism.
To copy text or clear the output window:
Right-click anywhere in the window and choose
the desired command from the context menu.
Communicating with other
applications
There are two general methods of communicating
with other Windows applications such as Microsoft
Excel: by using a script within ChemFinder 11.0, or
by using a Visual Basic procedure within the other
application. The following is an overview of each
method.
Using scripts
A ChemFinder 11.0 (CAL) script can communicate
with other Windows applications using either of
two commands:
EXECto start an application and possibly pass
information on the command line.
DDEto communicate using Dynamic Data Ex-
change with a DDE-ready application.
Using EXEC is straightforward, but limited. You
can start all Windows applications by this com-
mand. Most can be passed a filename on the com-
mand line, such that the specified file is opened (or
printed) on startup. A few applications can accept
more detailed instructions. Consult the applications
manual for information about how it can be oper-
ated using the command line.
If you have Visual Basic or similar programming
language, you can extend the power of EXEC. You
can write an application using the advanced features
of Visual Basic, and then call the application from
within ChemFinder 11.0 using the EXEC com-
mand.
Using DDE is more complicated. You can operate
most Microsoft Office components and many oth-
er programs to varying extents with DDE. For ex-
ample, practically every command on the Excel
menu can be executed by DDE. The syntax is rath-
er difficult, but can usually be worked out by exper-
imenting and consulting ChemFinder 11.0 help. An
example is given below.
DDE is the most direct way of using Excel to view
data from ChemFinder 11.0.
To use MS Excel to view ChemFinder 11.0 data:
1. Start MS Excel. You can start it manually using a
CAL script or by starting the application in Win-
dows.
2. In ChemFinder 11.0, obtain the hit list you want
to transmit to Excel. If you want to work with
the entire database, click the Search>Retrieve All
menu command.
3. Execute a short CAL script (below) which
exports the hit list as comma-delimited text to a
temporary file, then instructs Excel with DDE
to load that file into a spreadsheet.
4. Activate Excel to work with the data in the
spreadsheet.
436
A
d
m
i
n
i
s
t
r
a
t
o
r
This procedure takes data one way, from Chem-
Finder 11.0 to Excel. Returning modified data from
Excel to ChemFinder 11.0 can be done using other
techniques described in this chapter.
Here is a script to start up Excel:
*RUNEXCEL. CFS scr i pt t o st ar t
Excel
*
EXEC
c: \ msof f i ce\ excel \ excel . exe
If the Excel program is on your search path, you
can eliminate the complete pathname and just give
the executable name (exec excel.exe); if not, you
may need to modify this script to indicate where
EXCEL.EXE is located on your system.
Here is a script to transfer the current hit list from
ChemFinder 11.0 to Excel:
*TOEXCEL. CFS scr i pt t o send dat a
*t o Excel
*
WRI TETEXT C: \ DATA. TMP
DDE Excel Syst em
[ OPEN( C: \ DATA. TMP) ]
DDE Excel
Syst em
[ COLUMN. WI DTH( 1, C1: C4, , 3, 1) ]
The first line writes out the current ChemFinder
11.0 hit list as a temporary delimited ASCII file. By
default, all fields that appear in boxes on the current
formexcept structure, but including formula and
molecular weightare written. The second line in-
structs Excel to open the file. Excel can automati-
cally recognize the file format as tab-delimited. The
third line instructs Excel to auto-size column
widths 14 to fit their contents.
NOTE: This example requires that the text export delim-
iter be set to TAB. otherwise Excel may not read the file cor-
rectly. To check this, click the File>Export menu command
then open the Text Options tab of the Data Export dialog
box.
You can include either or both of these scripts on
the Scripts menu, and you can activate them with
buttons on the form. To include a script on the
Scripts menu, give it a filename with extension CFS,
and place it in the ChemFinder 11.0 System direc-
tory, or in the directory containing the ChemFinder
11.0 application. To activate a script from a button,
label the button with a script filename or string
which can be converted into a filename. For exam-
ple, if TOEXCEL.CFS exists in the ChemFinder 11.0
System directory, label a button ToExcel to start
the script. For more information, see Adding a
button on page 305.
Using Visual Basic
The second method of communicating between
ChemFinder 11.0 and other applications such as
Excel is using OLE Automation. ChemFinder 11.0
is an OLE Automation server, meaning that it of-
fers a collection of data management capabilities to
outside programs capable of communicating with
OLE objects. While this collection is currently fairly
small, it is adequate for a variety of data retrieval and
search tasks. This feature allows you to write a cus-
tom Visual Basic procedure that directly retrieves
and manipulates data from ChemFinder 11.0.
The general procedure for accessing ChemFinder
11.0 data from within a Visual Basic script is as fol-
lows.
1. Create a ChemFinder 11.0 Document object,
typically passing a filename so that you open a
form complete with its database connection.
2. Use methods of the Document object to move
through the database, search, and access data.
Document methods include some that access
Field objects, used to query the data in the data-
base, and Molecule objects, for accessing details
of molecular structures.
For more information, see the CambridgeSoft SDK
web site:
http://www.cambridgesoft.com/services/docu-
ChemFinder & BioViz 437
User Guide
mentation/sdk/
Using Microsoft Access with
ChemFinder 11.0
The methods described above for communicating
between ChemFinder 11.0 and Excel apply also to
Access. You can start Access using the EXEC com-
mand. You can send it DDE commands contained
in a CAL script, although Access provides fewer ca-
pabilities with DDE than does Excel. Or you can
write programs using Access Basic that rely on the
OLE Automation methods found in ChemFinder
11.0. In addition, you can use Access directly to op-
erate on a ChemFinder 11.0 database.
A ChemFinder 11.0 molecule database consists of
three components: the structure storage files (with
file extensions MST and MSI), the data storage files,
which include a Microsoft Access database (file ex-
tensions MDB and LDB), and the forms (with file
extension CFX) used to view the structures and the
data.
If you have Access on your system, double-clicking
an MDB file in Explorer starts up Access and opens
the specified database.
When you open a ChemFinder 11.0 database in Ac-
cess, you will see the same tables as displayed in the
ChemFinder 11.0 Database dialog box, including
the main structure table (usually named
MolTable), but you will not see columns for
structure, formula, or molecular weight. These
fields cannot be manipulated directly using Access.
The following are some of the operations you can
perform on a ChemFinder 11.0 database using
Access. Most of these capabilities are not available
through the current version of ChemFinder 11.0:
Compress or repair the database.
Change column (field) or names or formats.
Change table names.
Add or delete columns or tables.
Import or export tables.
Load non-structural data from various file
types, including delimited ASCII, Excel, or
Word.
Move quantities of data from one column or
row to another.
Carry out complex queries on non-structural
data.
Permanently change the sort order of a table.
For more information about these actions, please
consult the Microsoft Access Users Guide.
Do not add or delete records to the MolTable with-
in Access, because the data component of the data-
base will become out of synchrony with the
structure component.
438
A
d
m
i
n
i
s
t
r
a
t
o
r
ChemFinder & BioViz 439
User Guide
Chapter 26: ChemFinder/Office
Overview
ChemFinder/Office allows you to search data
sources (documents and databases) to find chemical
structures so that you do not need to search manu-
ally.
Using ChemFinder/Office, you can browse the fol-
lowing types of files for chemical information:
MS Word documents
MS Excel spreadsheets
ChemFinder databases
ChemDraw files
SD files
Isis/Draw files
In addition to browsing, ChemFinder/Office can
search files by:
Chemical structure
Chemical formula
Molecular weight
Draw structures you want to find with the
ChemDraw plug-in. ChemFinder/Office can
search for the whole structure, a substructure,
or a structure similar to the one you draw.
When searching by structure, you can specify a
search by:
Substructure
Full structure
Similarity
Identity
You can save frequently-used collections of data
sources (documents and databases) in Data Source
Definition (.dsd) files. Instead of checking many
data sources that you want ChemFinder/Office to
search, ChemFinder/Office can search one DSD
file.
You can also generate and store combinatorial li-
braries from experiments performed with generic
reactions. For more information, see Using Chem-
Finder/Office with CombiChem on page 461.
ChemFinder/Office helps you to build databases
by extracting information from various sources and
exporting to another source.
The ChemFinder/Office user
interface (UI)
ChemFinder/Office is installed when you install
ChemOffice Ultra. The UI window, titled Find
Chemical Structures, is shown in the following il-
lustration:
440
A
d
m
i
n
i
s
t
r
a
t
o
r
Figure 26.1 The ChemFinder/Office User Interface
Selecting files to search
Use the File menu or the Look In tab to tell Chem-
Finder/Office where to look for structures.
Selecting files from the file menu
Use the File menu to look for a structure in a spe-
cific file or data source:
1. From the File menu, choose Open.
The Open dialog box appears.
2. Select a file or data source you want to search by
doing one of the following:
In the File Name text box, type the name of
the file to search.
Use the directory tree in the Open window
to browse to a file to search.
3. Click Open.
When you select a single file, the first structure in
the file appears in the Structure window as soon as
you open the file. You can browse through the file
using the forward and back arrows in the Search
Record toolbar.
Selecting files with the look in tab
Use the Look In tab window to search for a struc-
ture in multiple files. The Look In tab window
shows all the documents and databases (data sourc-
es) on your mapped network, CD-ROM, floppy,
and hard drives. You can select entire folders to
search, or multiple individual files, by using the
checkboxes next to the file names.
To look for a structure in specific files or data
ChemFinder/Office
Standard Toolbar
Structure tab
Look In tab
Search Options tab
Menu bar
Search Record toolbar
Stop button
New Search button
Edit Structure button
Molecular Weight text box
Formula text box
Status bar
Structure window
Show/Hide Hit List
title bar
Find Now button
Search type radio buttons
ChemFinder & BioViz 441
User Guide
sources:
1. Click the Look In tab.
The files and data sources appear in a tree
directory.
Figure 26.2 Files and data sources tree
NOTE: You can set Preferences to keep the file names
hidden in the directory tree. For more information, see
Changing the ChemFinder/Office preferences on
page 450.
2. In the Select files of type box, use the drop-down
menu to choose types of files in which to search.
You can select all data sources or files with the
following extensions:
.cdx and .mol
.doc and .xls
CFX
.sdf
3. Click the box next to the file(s) or data source(s)
that you want to search.
For example, you want to find a specific benzene
file you saved. However, you are not sure what part
of ChemDraw you saved it in. Click the ChemDraw
box and all of the ChemDraw files are searched.
When you have selected your data sources, return to
the Structure window by clicking the Structure tab.
Searching by chemical structure
You can find chemicals based on their structure
with ChemFinder/Office.
NOTE: Any search method that you use in ChemFinder
you can also use in ChemFinder/Office
To search by chemical structure only:
1. Open ChemFinder/Office.
The Find Chemical Structures - Data Source
window, appears.
Figure 26.3 The data source window
2. Do one of the following:
From the Look In tab, select files to search.
From the File menu select Open, or choose a
file name from the most recently used list of
files.
For more information about opening files to
search through, see Searching DSD files on
page 445.
3. Click New Search.
4. Click Edit Structure.
The ChemDraw plug-in tools palette appears.
442
A
d
m
i
n
i
s
t
r
a
t
o
r
5. Selecting appropriate ChemDraw tools, click in
the Structure window and draw the structure you
want to search for.
Figure 26.4 Drawing a query structure
For more information about using the Chem-
Draw plug-in, see the ChemDraw Users
Guide.
6. Alternately, you can select a structure from
ChemDraw or from a ChemFinder database and
paste it in the Structure window using the right-
click menu.
7. Click Find Now.
NOTE: If the Find Now button is grayed out, you
have not selected a file or directory to search. Click the
Look In tab and make a selection.
ChemFinder/Office shows all of the files with
the structure that you specify in the Hit List
window shown below. Each entry in the Hit
List is a record or a hit.
Figure 26.5 Data source window with hit list
8. Use the forward and back arrows on the Record
Search toolbar to navigate through the hits.
If ChemFinder/Office finds no hits, a warning
message appears. To refine your search so that
ChemFinder has a greater possibility of finding
hits, use the Search Options tab.
Searching by multiple properties
You can search for a chemical structure, chemical
formula, molecular weight, or any combination of
these properties simultaneously.
To search for other properties or more than one
N
ChemFinder & BioViz 443
User Guide
property at a time:
1. Click New Search.
2. Take the appropriate action:
NOTE: When you search by chemical structure,
formula, and molecular weight, ChemFinder/Office
uses all the criteria together. The information about each
property adds to the search criteria of the other
properties.
3. Click Find Now.
ChemFinder/Office shows all of the files with
the properties that you specify in the Hit List
window below the Structures window.
If ChemFinder/Office finds no hits, a warning
message appears.
To refine your search so that ChemFinder has
a greater possibility of finding hits, use the
Search Options tab. To expand your search,
use the Look In tab. For more information, see
Refining your search on page 446.
Browsing search results
You can view the search results in the Hit List. The
Hit List displays all of the files in which your search
found matching structures.
Figure 26.6 A ChemFinder/Office hit list
To view the search results:
To view the entire Hit List, use the scroll bars.
To display each hit in a given file in the Structure
window, select the file in the Hit List and use the
arrows in the Search Record toolbar.
Figure 26.7 The Search Record toolbar
To display the actual file double-click on a file
name in the Hit List, or right-click and select
Activate, with any of the following extensions:
.docMS Word
.xlsMS Excel
.cdxChemDraw
CFXChemFinder
The application in which the structure was
saved opens. In MS Word, the application
opens directly to the first hit in the document.
When you view the structure in the original
application, the Hit List record is not copied to
the other application.
You can use the Hit List menu to add or remove Hit
List records.
To add or remove Hit List records with the Hit List
If you want to search
for...
then in the Structure
window, ...
a specific molecular
weight,
type a molecular
weight (g) in the Mol.
Wt. text box.
a molecular weight
within a range,
type a range of molec-
ular weights (g) with
< or > in the Mol.
Wt. text box.
a chemical formula, type a chemical
formula in the
Formula text box.
more than one crite-
rion (structure,
formula, or molecular
weight),
enter the appropriate
criteria.
444
A
d
m
i
n
i
s
t
r
a
t
o
r
menu:
1. In a Hit List with records, right-click a record.
The record is selected and the Hit List menu
appears.
2. Select Add.
The Open Chemical Structures window
appears.
3. Double click the file you want to add to the Hit
List, or type the name of the file in the File
Name text box.
4. Click Open.
The file appears as a record at the end of the
Hit List.
To take a record off the hit list, right-click and select
Remove.
Saving files or data sources
A data source, or file, can be any of the following:
A document, like an MS Word document or an
MS Excel spreadsheet.
A database, like a ChemFinder database.
Any combination of documents or databases.
You can save search results as a file to search
through again.
Saving search results as sdf files
The SDF file format saves the Hit List records as
complete structures in MDL SDFile format. You
can import SDF files from ChemFinder/Office
into applications like ChemFinder.
To save search results in the .sdf format after a
search:
1. From the File menu, choose Export SDFile.
The Save As dialog box appears.
2. In the File Name text box, type a name for the
file.
3. Click Save.
The file is saved with an .sdf extension.
For more information about exporting files to oth-
er applications, see Sending a file to another appli-
cation on page 445.
Saving data sources as dsd files
After you complete a search, you can save all the
records from the Hit List as a Data Source Defini-
tion (.dsd) file so that you can search through them
again.
You can use .dsd files to search for structures, sub-
structures, or structures similar to your previous
search through the .dsd file.
To save the results of a search as a .dsd file:
1. After completing a search, choose Save Source As
from the File menu, .
The Save As dialog box appears.
2. In the File Name text box, type a name for the
group of files.
3. Click Save.
The files are saved with a .dsd extension.
Saving lists of directory paths as dsd
files
NOTE: Only advanced users familiar with text editors
should use this procedure.
You can save lists of directory paths that you search
as .dsd files. You can create these lists with a text ed-
itor such as Notepad. Saving a list of directory paths
as a .dsd file saves the directories in which you
search frequently.
To save a list of directory paths:
1. Open Notepad or some other ASCII text editor.
2. Type the directory or database paths you want to
search.
3. From the File menu in Notepad, choose Save As.
The Save As dialog box appears.
4. In the File Name text box, type a name for the
file and include a .dsd extension.
ChemFinder & BioViz 445
User Guide
For example, type a File Name like
search1.dsd.
5. Click Save.
6. Close Notepad.
Searching DSD files
To search for a structure in a DSD file:
1. From the ChemFinder/Office File menu,
choose Open.
The Open dialog box appears.
2. In the Files of type: text box, select Data source
definitions (*.dsd) from the drop-down menu.
3. In the File Name text box, type the .dsd file
name, or select the file from those listed.
4. Click Open.
The first structure associated with the last
saved version of the .dsd file appears in the
Structure window.
5. Click New Search.
ChemFinder/Office clears the Structure win-
dow.
6. Click Edit Structure, and draw a structure to
search for.
7. Click Find Now.
ChemFinder/Office searches through the files
specified in the DSD file. Any hits appear in
the Hit List.
Sending a file to another
application
You can send a structure or a file of structures (like
SDF files) to another application. You can cut a sin-
gle structure from an application and paste it into
another, or you can send more than one structure
directly into another application.
Use the items in the Send To menu to send files to
these applications:
MS Word
MS Excel
CS ChemFinder
CS ChemDraw
ChemACX.Com Search
To send a file to another application:
1. In the Data Source - Find Chemical Structures
window, click the Send To menu.
The Send To menu appears.
2. From the Send To menu, choose an application
to send a file to.
The Send To box dialog box appears.
NOTE: When you send files to Chem.ACX.Com,
The Send To dialog box does not appear. The structure
associated with the file is sent directly to
ChemACX.Com.
Figure 26.8 Send to MS Word dialog
3. From the Molecules section, select one of the
following:
If you want to Then click
send the structure
displayed in the
Structure window,
Send current molecule.
446
A
d
m
i
n
i
s
t
r
a
t
o
r
4. From the Document section, select one of the
following, if available:
5. In the Document section select the name of the
file from the drop-down list, if necessary.
If the text box in the Document section is not
available, skip this step.
6. Click OK.
If you choose Send To MS Word or MS Excel, the doc-
ument type opens a new file or the file whose name
you entered. The structures you send to the applica-
tion appear in that application as follows:
If you select Send all molecules in current hitlist,
ChemFinder/Office will create a table in your
document, and the molecules in the current hit-
list, along with their molecular formulas,
weights, and source file paths, will be entered
into the table.
If you select Send current molecule, Chem-
Finder/Office will export only the structure.
NOTE: If you need to interrupt a long Send To Word oper-
ation, bring ChemFinder/Office to the front and click the
Stop button
To send a file to ChemFinder or ChemDraw, you
must save the file you want to send:
1. Click the Send To menu.
2. Select CS ChemFinder... or CS ChemDraw Files.
3. Select the appropriate radio button in the Mole-
cules section, and click OK.
A Save As dialog box appears.
NOTE: If you have a ChemFinder CFW file open,
you have the option of selecting it in the Document
section of the Send To dialog box.
4. Type in a name in the File Name: text box.
NOTE: If you are sending multiple structures to
ChemDraw, choose a base name for the filesfor
example, if there are three molecules in the current
hitlist and you specify the base name molecule, the
files will be saved as molecule1.cdx, molecule2.cdx, and
molecule3.cdx.
5. Click Save.
If you send a file to ChemFinder, ChemFinder
opens and the file you save appears as a form.
If you send a file to ChemDraw, a warning
appears to tell you the path of the file you
saved.
Refining your search
You can refine your search so that you have a great-
er chance of finding the structure you want. Use the
Search tools and the Search Options tab to change
your query to refine your search.
send all the structures
listed in the Hit List,
Send all molecules in
current hit list.
If you want to... then click...
send structures to a
new (untitled) docu-
ment in an applica-
tion,
Send molecule(s) to a
new document.
send structures to a
document you already
have open in an appli-
cation,
Send molecule(s) to a
currently open docu-
ment.
If you want to Then click
ChemFinder & BioViz 447
User Guide
To refine your search:
1. From the Search menu, choose Restore Previous
Query or click .
2. Change your query with the Search Options.
3. Select the files and data sources you want to
search.
4. Click Find Now.
ChemFinder/Office shows all of the files with
the structure that you specify. These files
appear in the Hit List window below the Data
Source - Find Chemical Structures window.
If ChemFinder/Office finds no hits, your
search may be too narrow and you should
broaden your search options.
Using the search tools
Some ChemFinder tools used to refine your search
can also be used in ChemFinder/Office.
To use the search tools:
From the Search menu or Search toolbar, take the
appropriate action:
For more information about the Search tools, see
the Searching chapter in the ChemFinder Users
Guide.
Refining your query with the search
options
You can refine your ChemFinder/Office search
with the Search Options.
If you want to... then click:
begin a new search, Enter Query .
search for the current
properties (chemical
structure, chemical
formula, molecular
weight),
Find Current
Query .
see all the records in
the search, including
records without a
match to your search,
Retrieve All .
search for the struc-
ture currently
displayed in the struc-
ture window, but
ignore any other
search properties like
molecular weight,
Find Current Structure
.
restore the previous
search, so you can
modify the search
criteria,
Restore Previous Query
.
If you want to... then click:
448
A
d
m
i
n
i
s
t
r
a
t
o
r
To use the Search Options:
1. Click the Search Options tab.
The Search Options window appears.
Figure 26.9 Search options
2. Take the appropriate action:
If you want to... then click:
require that the tetrahedral
stereochemistry of the
target structure match that
of the query structure,
Match tetrahedral stereo.
require that the double
bond stereochemistry of
the target structure match
that of the query structure,
Match double bond
stereo.
allow fragments in the
query to overlap (share
one or more atoms) in the
target,
Fragments may overlap.
require that any reaction
center present in the query
overlap with reaction
centers in the target. This
preference applies only to
reaction searching,
Hit must overlap reac-
tion center.
allow hits to contain
molecular fragments in
addition to that which was
hit by the query,
Extra fragments may be
present in hit.
allow uncharged carbon
atoms in the query to
match charged carbon
atoms in the target,
NOTE: Charged atoms in
the query must always
match charged atoms in
the target, regardless of
this setting.
Match any charge on
carbon.
allow uncharged atoms in
the query to match
charged atoms in the
target,
NOTE: Charged atoms in
the query must always
match charged atoms in
the target, regardless of
this setting.
Match any charge on
heteroatom.
allow a query drawn as
absolute (hash/wedge
bonds) to hit a target
stored as relative.
Absolute center hits
relative
If you want to... then click:
ChemFinder & BioViz 449
User Guide
Changing ChemFinder/Office
settings
You can change ChemFinder/Office settings so
that ChemFinder/Office appears the way you want.
You can customize the way the ChemFinder/Of-
fice window appears with the items on the View
menu. You can change some of the ChemFind-
er/Office display features with the Preferences win-
dow.
Customizing the ChemFinder/Office
window
Use the View menu to change the appearance of the
ChemFinder/Office window.
To use the View menu:
1. In the Data Source - Find Chemical Structures
window, click the View menu.
The View menu appears.
2. Take the appropriate action:
match a relative relation-
ship between tetrahedral
stereocenters.
Relative tetrahedral
stereo
If you want to... then, from the View
menu, ...
show the Standard
toolbar,
make sure the box
next to the Toolbar
option is checked.
If you want to... then click:
show the Status bar, make sure the box
next to the Status bar is
checked.
hide the Status bar, click Status bar.
The status bar disap-
pears.
show the Hit List,
which shows all of the
places that Chem-
Finder/Office has
found the structure
you want to find,
click Show List.
NOTE: This option
only appears when
the list is hidden.
hide the Hit List, click Hide List.
NOTE: This option
only appears when
the list is showing.
customize features,
including:
Commands, Tool-
bars, Menu, and
Keyboard options,
click Customize.
The Customize
window appears.
NOTE: This is a
standard Windows
feature. For more
information, see the
MS Word online
Help.
If you want to... then, from the View
menu, ...
450
A
d
m
i
n
i
s
t
r
a
t
o
r
Changing the ChemFinder/Office
preferences
To change the ChemFinder/Office preferences:
1. From the File menu, choose Preferences.
The Preferences window appears.
Figure 26.10 ChemFinder/Office preferences
2. Take the appropriate action:
3. Click OK.
The Preferences window closes.
If you want to... then...
choose a specific
directory for the
Look In tab to open,
NOTE: This setting
does not affect any
query properties.
type the path in the
Startup directory text
box or click
to browse to a file in
the Startup directory.
specify the number of
most recently open
files to show in the
File menu,
type the number or
click the Up and Down
Arrows in the
Number of recently
used files to show on
File menu: box to set
a whole number from
zero to 10.
open the last file you
used when you start
ChemFinder/Office,
click Reopen last source
on startup.
show all files in the
directory tree,
click Show files in
directory tree.
use the ChemDraw
ActiveX control to
draw and edit struc-
tures,
click the ChemDraw
style radio button.
open ChemDraw to
draw and edit struc-
tures,
click ChemFinder style
radio button.
If you want to... then...
ChemFinder & BioViz 451
User Guide
Appendix A: Structural Query Features
Overview
To perform a substructure search in ChemFinder,
you must first draw the query structure itself. Query
structures can be drawn in many different pro-
grams, but we recommend using ChemDraw, and
this Appendix is focused on using ChemDraw to
draw query structures. For more information about
the structure drawing and query capabilities of
ChemDraw, please consult the ChemDraw Users
Guide.
ChemFinder does its best to follow your instruc-
tions even if those instructions are contradictory.
For example, you can create a query such as the fol-
lowing:
That bond is already in a ring, so ChemFinder re-
turns no hits for this query.
General properties
ChemFinder allows the following general
properties to be assigned to a query:
Atom
Bond
Substituents
Charges and radicals
Isotopes
Stereochemistry
Normalization
Atoms
Atom types specified in the query must match at-
oms at corresponding positions in the target. Hy-
drogen is an exceptionsee Substituents on
page 452.
Bonds
All bonds explicitly drawn in the query must match
in the target. For certain caveats, see Stereochem-
istry on page 453 and Normalization on page
455. ChemFinder recognizes the following standard
bond types:
Chn
This bond must not
be in a ring.
Bond Type Description
Single target must have single bond
here
Dashed same as Single
Hashed same as Single
Thick same as Single
Wedged Hashed specifies stereochemistry down
from the point end to the wide
end
Wedged specifies stereochemistry up
from the point end to the wide
end
Wavy specifies stereochemistry
either at both ends
Hollow Wedged same as Wedged
Table 1 Bond types
452
A
d
m
i
n
i
s
t
r
a
t
o
r
Substituents
In ChemFinder, a substituent is defined as a non-
hydrogen atom connected by a bond of any order.
For example, a carbonyl oxygen is a substituent of
the carbonyl carbon.
All unfilled valences in the query may be filled by
hydrogen atoms or by non-hydrogen substituents.
The normal valence of an atom is determined from
data in the Periodic Table window. For example,
carbon has a valence of 4, while sulfur has valences
of 2, 4, and 6. Any explicit charges, radicals, or que-
ry properties modify the normal valence. For exam-
ple, a carbocation has a valence of 3.
Hydrogen atoms in the query may match non-hy-
drogen substituents in the target if the hydrogen in
the query is implicit on an unlabeled carbon atom
or heteroatom. This is the default setting. You can
choose to ignore implicit hydrogens on the Tuning
tab of the Preferences dialog box.
Hydrogen atoms in the query must match hydro-
gens in the target when the query hydrogen is at the
end of an explicit bond. The matched hydrogen in
the target may be implicit in an unlabeled carbon at-
om.
Charges and radicals
Charges or radicals specified on atoms in the query
must match those in the target. Uncharged atoms in
the query may or may not match charged atoms in
the target, depending on the state of the appropriate
check box in the Search tab of the Preferences dia-
log.
The valence of a charged atom is taken to be the va-
lence of the isoelectronic neutral atom.
Dative same as Single
Double target must have double bond;
stereo dictated by geometry
Double Either target must have double bond;
any stereochemistry ok
Double Bold same as Double
Triple target must have triple bond
here
Bond Type Description
Table 1 Bond types
finds any of: does NOT find any of:
Table 2 Query with explicit hydrogens
With a substructure search, the query:
finds any of: does NOT find any of:
Table 3 Query with charge or radical
O
N H
H
HN O
Cl
H
H
Br
Br
OH
N
O
NH
2
O
OH
NH
2
OH
H
H
OH
NH
2
N
+
ChemFinder & BioViz 453
User Guide
Isotopes
Isotopic labels specified in the query must match
the target. Unlabeled atoms in the query match un-
labeled or isotopically labeled atoms in the target.
Additionally, D is treated interchangeably with
2
H,
and T is treated the same as
3
H.
Stereochemistry
Stereochemistry specified on the query must match
the target if the relevant Match Stereo item is select-
ed in the Search tab of the Preferences. Stere-
ochemistry is specified at a tetrahedral site by using
stereo bonds (up, down, either). Stereochemistry
about a double bond is specified by the geometry of
the drawing. ChemFinder cannot currently inter-
pret other stereochemistry types (allenic, square
planar, octahedral, etc.) and ignores them during a
search.
When evaluating a possible match, the following
rules are applied:
Unspecified stereochemistry (a plain bond) may
match any stereochemistry (either a wedged,
hashed, bold, or a plain bond).
Specific bond types need not match as long as
the overall stereochemistry at a given atom
does match.
Implicit hydrogens are taken into consideration
in both the query and the target if doing so
helps to determine the chirality of a stereo-
center.
With a Substructure Search, the query:
finds any of: does NOT find any of:
Table 4 Isotopic query
Table 3 Query with charge or radical
N O
Cl
Br
OH
N
NH
2
OH
NH
2
OH
H
H
OH
NH
2
O
D
13
C
O
D
13
C
O
2
H
13
CH
3
O
D
13
C
D
D
HO
13
CH
3
T
O
13
CH
3
HO
With a full structure search and the Match Tetra-
hedral stereo option selected, the query:
finds any of: does NOT find any of:
Table 5 Query with stereochemistry
O
OH
HO
454
A
d
m
i
n
i
s
t
r
a
t
o
r
Relative tetrahedral stereochemistry
Relative Tetrahedral Stereochemistry, or RTS, spec-
ifies a given relationship between the centers. That
is, a known orientation of the substituents with re-
spect to each other, rather than a known absolute
configuration. To specify this, centers are drawn,
not with the standard hashed and wedged bonds,
but with thick (bold) stereo bonds.
Relative and absolute configurations may be regis-
tered separately in ChemFinder, and can be distin-
guished by various search options. The basic
ChemFinder search philosophy can be summarized
as follows: a more specific query is a more precise
request, and should get fewer hits than a more gen-
eral query. If the query represents a particular abso-
lute configuration, it should hit only that; if it
represents a mixture, it should hit any of the com-
ponents.
If you choose Same in the stereo search choices, you
are requesting that whatever stereochemistry is
specified in the query must match that of the target.
If the query has relative bonds and RTS is activated,
a hit must have the same relationship between cen-
ters.
MDL file formats
All bond styles available in ChemDraw are retained
in CDX files. The same is not true of major MDL
structure files: MolFiles, SDFiles, and RDFiles. In
these formats, only three stereo bond types are
available: hash, wedge, or either (squiggly bond);
thick bonds are not recognized. This presents a
problem for the ChemFinder user wishing to im-
port or export structures having relative stereo-
centers.
ChemFinder addresses this problem by using a pro-
prietary tag in the file, recognized only by Chem-
Finder. The tag is BOND_RELS, and is applied to
every stereo bond of thick type. For example, here
is an excerpt from the bond table of a molfile with
relative bonds.
. . .
4 5 1 0 0 0 0
2 6 1 1 0 0 0 <- bond 5, marked as UP
4 7 1 1 0 0 0 <- bond 6, marked as UP
M CFW 5 BOND_RELS <- overrides type of
bond 5 to be UP/THICK
M CFW 6 BOND_RELS <- same for bond 6
The consequences of having a ChemFinder-only
tag are:
When any of the MDL file formats is saved
from within ChemFinder, the tag is written.
Reading these files back into ChemFinder will
retain the thick bond types.
If a structure is drawn in ChemDraw and saved
as MDL Molfile, thick bonds are lost, and are
converted to normal hash/wedge bonds. (This
is not true if the file is saved as CDX).
If a structure is saved as molfile from Chem-
Finder, reading it into ChemDraw loses the
thick bonds.
Mol- or SDFiles obtained from ISIS or other
programs do not know about this tag, and thus
cannot convey thick bonds. However, such files
Table 5 Query with stereochemistry
N
H
HO
OH
O
H
N
HO
OH
O
N
H
HO
OH
O
H
N
H
OH
O
HO
H
N
OH
O
HO
N
H
OH
O
HO
ChemFinder & BioViz 455
User Guide
may be edited by hand to include the Chem-
Finder tag.
An MDL file written by ChemFinder, contain-
ing tags, should in principle be readable by any
program which can import such a file. The
unrecognized tags should simply be ignored.
Normalization
Closed rings of alternating single and double bonds
are normalized. This is required to make their
substituents equivalent. (Ortho-dimethylbenzene is
the same stuff whether there is a single or double
bond between the two substituted ring atoms.) The
bonds in these rings are stored as delocalized in-
stead of single and double. When a query is acyclic
and the target is cyclic, this delocalization must be
taken into account.
ChemFinder 11.0 defines delocalized as cyclic al-
ternating single/double bonds. This is in conform-
ance with most major structure search algorithms.
(Prior to ChemFinder 11.0 8, the definition was ar-
omatic by the Hckel 4n+2 rule.) If the default
definition does not produce the hits you want,
check the Loose delocalization check box on the Tun-
ing tab of the Preferences dialog box. The mode is
designed to deliver more hits for queries involving
potential tautomeric or delocalized bonds, accord-
ing to an algorithm which more or less ignores la-
bile electrons in query and targets.
in a substructure, non-tautomeric query, the
following query:
Table 6 Normalized query
will get the following hits in either mode:
will get the following additional hits in loose delo-
calization mode:
will NOT hit the following in either mode:
Table 6 Normalized query
456
A
d
m
i
n
i
s
t
r
a
t
o
r
Changing the scope of a search
When preparing a chemical structure to be used in
a query, there are two ways to broaden or narrow
the scope of the search:
Specify atom or bond properties
Specify atom or bond Special Types
In general, properties narrow a search and special
types may either narrow or broaden the search.
Atom properties
ChemFinder allows special atom properties to be
assigned to an atom in a query. These properties are
usually only meaningful during a search. They gen-
erally serve to broaden or narrow the scope of the
search.
Special atom types
ChemFinder recognizes six special atom types that
can match any one of a predefined set of elements:
A matches any non-hydrogen atom.
Q matches any heteroatom (non-hydrogen,
non-carbon).
R matches any atom, including hydrogen. Also
used to indicate a link node. See Searching link
nodes and multivalent Rs (MVRs) on page 369
for details. A link node may be any number of
atoms, including zero.
X matches any halogen (F, Cl, Br, I, At).
M matches any metal atom, shaded in the peri-
odic table below:
Figure A.1Metals in the periodic chart
Atom lists
As with the predefined special atom types, an atom
list is a list of atoms, one of which must match the
target atom.
For example:
[Cl,Ag,N] atom must be Cl or Ag or N
Atom lists may contain only elements. Special atom
types, nicknames (Ph), and structural fragments
(NH
2
, OCH
2
CH
3
) may not be included in an atom
list. ChemFinder recognizes a maximum of five at-
oms in an atom list.
Atom not-lists
The opposite of an atom list is a list of atoms, none
of which must match the target atom. For example:
[NOT O,S,Se] atom must not be O or S or Se (but
may be any of the 100 other elements)
Atom not-lists have the same restrictions as atom
lists.
Substituents: exactly
This property specifies a precise value for the num-
ber of substituents on an atom, including those ex-
plicitly drawn. This property is only meaningful in a
substructure search.
With a substructure search, the query:
Table 7 Query with substituents:exact property
ChemFinder & BioViz 457
User Guide
Substituents: up to
This property specifies a maximum value for the
number of substituents on an atom, including those
explicitly drawn. This property is only meaningful
in a substructure search.
Substituents: free sites
The Substituents: Free Sites property specifies the
maximum number of additional substituents that
may be present on an atom. This property is only
meaningful in a substructure search.
TIP: Specifying Free Sites: 0 is a quick way to indicate that
you want no further substitution at a site. Target structures
will match the query structure as drawn, with no additional
ligands.
finds any of: does NOT find any of:
With a substructure search, the query:
finds any of: does NOT find any of:
Table 8 Query with substituents:up to property
Table 7 Query with substituents:exact property
X3
This atom is marked
with the atom property
Substituents Exactly:3
Cl
O
HO
O
O
U2
This atom is marked
with the atom property
Substituents Up to:2
With a substructure search, the query:
finds any of: does NOT find any of:
Table 9 Query with free sites property
Table 8 Query with substituents:up to property
CH
3
O
H
O
HO
2
This atom is marked
with the atom property
Substituents Free Sites:2
458
A
d
m
i
n
i
s
t
r
a
t
o
r
Implicit hydrogens
This atom property may have either of two values:
Allowed (default) or Not Allowed. If implicit hy-
drogens are Not Allowed, the atom must be fully
substituted in the target.
This property is only meaningful in a substructure
search.
NOTE: This atom property does not affect the display of
implicit hydrogens, only their presence in a search. For more
information about displaying implicit hydrogens, see Set-
ting preferences on page 423.
Unsaturation
Sometimes it is useful to specify that an atom must
or must not be attached to unsaturated (aromatic,
double, or triple) bonds. ChemFinder allows
searches for atoms whose unsaturation Must Be
Absent (all bonds to the atom are single). It also al-
lows searches for atoms with at least one multiple
(double, triple, or aromatic) bond. The default val-
ue, Undefined, finds targets without regard to the
hybridization of the atom.
This property is only meaningful in a substructure
search.
Bond properties
ChemFinder allows special properties to be as-
signed to bonds in a query. These properties usually
will only be meaningful during a search. They gen-
erally serve to broaden or narrow the scope of the
query.
Special bond types
The table below describes the special bond types
that ChemFinder allows.
Table 9 Query with free sites property
Cl
O
HO
O
O
With a substructure search, the query:
finds any of: does NOT find any of:
Table 10 Query with unsaturation property
Bond Type Description
Aromatic target bond must be aromatic as
defined by the Hckel 4n+2 rule
Table 11 Special bond types
S
OH
O
This atom is marked
with the atom property
Unsaturation: must be present
OH
O
HO
O
OH
O
O
OH
O
HO
O
OH
OH
ChemFinder & BioViz 459
User Guide
Topology
If Ring or Chain is chosen, the target bond must or
must not be in a ring, respectively.
Reaction center
The reaction center refers to those bonds that are
directly affected by a reaction. This property allows
you to specify just how a given bond is affected.
This property is only meaningful when searching a
reaction database.
Any target can have any bond type here
S/D target must have a single bond or
a double bond here
Tautomeric same as S/D
D/A target must have a double bond or
an aromatic bond here
S/A target must have a single bond or
an aromatic bond here
Property Description
Unspecified target must have a bond here,
but the bond can participate
in the reaction in any fashion,
or not at all
Center
target must have a bond here
that directly participates in
the reaction in some way
Table 12 Reaction center types
Bond Type Description
Table 11 Special bond types
Make/Break
target must have a bond here
that is either made (if in a
product) or broken (if in a re-
actant)
Change target must have a bond here
whose bond order changes
over the course of the reac-
tion, but is not made or
broken
Make&Change target must have a bond here
that is either made (if in a
product) or broken (if in a
reactant) or whose bond
order changes over the
course of the reaction
Not Center target must have a bond here,
and that bond must not
participate in the reaction
Not Modified target must have a bond here,
and regardless of whether it
is part of the reaction center
or not, its order must not
change over the course of the
reaction
Property Description
Table 12 Reaction center types
460
A
d
m
i
n
i
s
t
r
a
t
o
r
ChemFinder & BioViz 461
User Guide
Appendix B: Using ChemFinder/Office with
CombiChem
The CombiChem engine can be used with Chem-
Finder/Office to generate libraries of combinato-
rial experiments. These libraries can be drawn from
any type of file that ChemFinder/Office can read,
and stored as MST format databases.
CombiChem overview
CombiChem , the CambridgeSoft engine for gener-
ating combinatorial libraries, was previously avail-
able only as an add-in extension for Microsoft
Excel
for Windows. Starting with ChemOffice 8,
the engine was incorporated into E/+Notebook
and other products by means of a new Automation
interface in MolServer. This new approach means
that the engine can be used by developers every-
where. For more information, see
http://www.cambridgesoft.com/services/docu-
mentation/sdk/chemfinder/Default.asp.
Working with reaction templates
CombiChem is a reaction-based combinatorial
product. You first enter a reaction template with
R-groups at the variable sites in your starting mate-
rials, and then search for reactants based on these
structures. CombiChem puts your final product
structures together and creates a virtual library.
Reaction template basics
The example of a reaction template that follows is
supported by CombiChem :
Figure B.1 A reaction template
A reaction template must meet the following speci-
fications:
All sites of variability require unique R-group
designations.
Solvents, catalysts, and other real-world ele-
ments should not be included in the reaction
template drawing.
Multi-step reaction templates are supported.
Entering a template
There are two ways of entering a CombiChem tem-
plate in ChemFinder/Office :
by creating a generic reaction in ChemDraw or
with the ChemDraw ActiveX control.
by creating a ChemFinder 11.0 database of
generic reactions.
N
H
NH2
R1
O
R2
N
H
R2
NH
R1
NH3
H
2
O
N
R1
R2
462
A
d
m
i
n
i
s
t
r
a
t
o
r
Using ChemDraw or the ChemDraw
ActiveX control
To use ChemDraw
1. Open ChemFinder/Office
2. Click the Edit Structure button. Depending on
your Preferences setting, this will open Chem-
Draw or activate the ChemDraw ActiveX control.
3. Draw a generic reaction. For more information
on generic structures, see the ChemDraw Users
Manual.
Using a ChemFinder 11.0 database:
You can create a database of generic reactions in
ChemFinder 11.0. ChemFinder/Office can open
CFW files directly and browse through them.
Once you have a generic reaction in the Structure
window, do the following:
1. From the Search menu, select Enumerate.
The Combi Enumerator window appears, show-
ing the reaction as you entered it in the Struc-
ture window. You may add another step to the
reaction by clicking the Add Step button, edit
the reaction in ChemDraw by double clicking in
the window, or continue with the reaction as
entered.
Figure B.2 Adding a step
2. Click the Analysis tab.
An analysis of the reaction steps appears below
the reaction display.
Figure B.3 The Analysis tab
3. Click the tab for the first reactant. Use the
Browse button to select a ChemFinder 11.0 or
SDFile database, or other source of chemical
structures such as a collection of ChemDraw files.
Click Search.
Figure B.4 Reactant A
You may edit the hit list before continuing.
a. Click Edit Hitlist.
ChemFinder & BioViz 463
User Guide
An instructional dialog box appears.
Figure B.5 Edit list warning
b. Click OK to open ChemFinder 11.0. Edit the
hitlist by selecting Omit from List from the
Record menu.
4. Click the Enumeration tab. Use the Browse button
to select a database in which to store the results.
Click Go.
NOTE: You can create a new database file by typing
in a file name.
The results are stored in the database.
5. When you are finished, click OK to exit the
Combi Enumerator and return to Chem-
Finder/Office .
To view the results:
1. Open ChemFinder 11.0
2. From the File menu select Import, then click
Structures.
3. Select the database from the Open Chemical
Structures dialog box.
464
A
d
m
i
n
i
s
t
r
a
t
o
r
ChemFinder & BioViz 465
User Guide
Appendix C: Formula Input Rules
Overview
When you type a formula in ChemFinder, you are
not required to enter symbols in any particular case.
This can give rise to ambiguities. This appendix de-
scribes how ChemFinder interprets formulas and
resolves these ambiguities.
Consider an example. In entering a formula query,
you type cooh
Most chemists recognize this as a carboxyl group:
carbon, two oxygens, hydrogen. However, it might
be interpreted as cobalt (Co), oxygen, hydrogen.
Similarly, CLI might be carbon-lithium or it
might be chlorine-iodine. PHE might be phos-
phorus-helium or, since ChemFinder allows 3-char-
acter amino-acid symbols as special atom types, it
might be phenylalanine (Phe).
One way to avoid ambiguity is to separate letters
with spaces. For example, the string c o cannot
possibly be interpreted as cobalt. Another way to
avoid ambiguity is to enter formulas using the Peri-
odic Table instead of typing them. ChemFinder al-
lows free-format input, and attempts to make the
most reasonable interpretations of them by using
the rules described below.
Rules
If a symbol is properly capitalized (first letter upper
case, followed by zero, one, or two lower-case let-
ters), then the longest valid symbol which matches is
preferred. Thus Phe matches phenylalanine rath-
er than phosphorus; Co matches cobalt.
Because of this rule, if you properly capitalize all
symbols, no ambiguities will arise.
If symbols are not properly capitalized (such as all
lower-case), then, with the exception noted below,
the shortest symbol which matches is preferred.
Thus co is taken as carbon-oxygen instead of co-
balt.
The exception is: if two characters represent a valid
two-letter symbol and also a valid one-letter symbol
followed by an invalid one, then the two-letter sym-
bol is favored. Thus cl is not taken as carbon fol-
lowed by the (invalid symbol) L, but instead is taken
as chlorine.
Examples
There is an easy way to experiment with formula in-
terpretation: use the Periodic Table. Type a formula
into the text box at the bottom, then click anywhere
outside that box. ChemFinder interprets the formu-
la and redisplays it with correct capitalization.
ChemFinder interprets some ambiguous formulas
as follows:
Formula Chemfinder Interpretation
cooh COOH
Cooh CoOH
cnosi CNOSI
cNoSi CNoSi
bru BrU
b ru BRu
466
A
d
m
i
n
i
s
t
r
a
t
o
r
ChemFinder & BioViz 467
User Guide
Appendix D: Similarity Rules
Overview
A common situation is that you are not looking for
a specific compound, but any compound that is
close enough will do. ChemFinder uses the Tan-
imoto equation to determine if compounds are sim-
ilar. You can specify how similar in the Searching
tab of the Preferences dialog.
Exact searching relies on the notion of an atom-
and-bond table: a specific set of atoms joined to
each other in a certain order by a given set of bonds.
If some atoms or bonds are missing, added, or dif-
ferent, the query structure and the target structure
do not match.
Most similarity searching, on the other hand, relies
instead on the notion of molecular descriptors.
Each compound can be represented by a collection
of qualitative terms that describe general aspects of
the structure.
For example, benzoic acid might be described as:
organic acid
contains 6-membered ring
contains delocalized ring
contains C-double-bond-O
As you can see, the descriptors can be very broad,
and they can overlap. The set of descriptors used by
ChemFinder is very large.
When you draw a compound, ChemFinder com-
pares it against all of the descriptors it knows about.
Some descriptors will be present in your compound
and some will not. Since each descriptor for a given
compound is either Present or Not Present, they
are often stored as bits, and another name for a
compounds set of descriptors is its bitscreen.
Consider the following query and target com-
pounds:
Both have similar numbers of descriptors present -
the query has 23, while the target has 24. But are
they close enough?
Complete structure similarity
One of the hallmarks of a good similarity algorithm
is whether it is commutative. That is, two compounds
should have the same similarity value no matter
which you compare to which. The full structure
Tanimoto similarity test is commutative. It com-
pares the number of descriptors they have in com-
mon (in the intersection of the query and the target)
to the number of descriptors they have in total (in
the union of the query or the target). The ratio of
these two values is known as a Tanimoto coeffi-
cient, and is always a value between 0% and 100%.
For the two compounds above, the Tanimoto coef-
ficient is 17/30, or about 57%. This is not very sim-
ilar. Although ChemFinder will allow you to specify
any Tanimoto value down to 0%, for most cases
Bitscreen Desc. # Name
Query 23 Q
Target 24 T
Q and T 17
Q or T 30
Q T
Q T
QT
QT
Tanimoto Coefficient
468
A
d
m
i
n
i
s
t
r
a
t
o
r
you will likely be looking for compounds that have
Tanimoto coefficients of 90% or higher.
Substructure similarity
Unlike full structure similarity, substructure similar-
ity is not commutative: you are comparing a portion
of one structure against the entire other structure,
and so it does matter which you compare to which.
In considering substructure similarity, ChemFinder
finds what percentage of descriptors in the query
are also present in the target.
This value will always be at least as large as the com-
plete-structure Tanimoto coefficient for the same
two compounds, and usually it will be larger. The
two compounds above are 17/23, or about 74%
similar by substructure similarity. For a given coef-
ficient value, a substructure similarity search will al-
ways return all of the hits in a full structure
similarity search, and will often return additional
ones as well.
ChemFinder & BioViz 469
User Guide
Appendix E: CAL Commands
Overview
ChemFinder Automation Language (CAL) is a set
of commands that control many ChemFinder oper-
ations.
You invoke CAL commands in either of two ways:
Interactively Type commands and execute
them one at a time on a command line.
ScriptsUse ASCII files containing a series of
CAL commands to be executed automatically
in sequence.
Arguments to commands consist of numbers and
text strings. You can enter a text string without
punctuation unless the argument is not the last one
on the command line and contains multiple words
or spaces. In this case, you must enclose the argu-
ment in quotation marks.
New in ChemFinder 11.0
ChemFinder 11.0 11 introduces three new com-
mands:
OUTPUT_STR
gives CAL access to the new output window
used by Python. See Program execution com-
mands on page 472 for syntax details.
EXEC_BUTTON
transfers execution to the script connected to a
particular button. See Program execution
commands on page 472 for syntax details.
READPICT, WRITEPICT
transfers picture files into or out of picture
boxes. See File commands on page 474 for
syntax details.
CAL help
Information about the CAL command and vari-
ables is available in the CAL Scripting Help window.
To access CAL Help:
1. From the Scripts menu select Command Line.
The Enter Cal Command dialog box appears.
2. In the Enter Cal Command dialog box, click the
Help button.
The CAL Scripting Help window appears:
Figure E.1 The CAL scripting window
Menu commands
Menu commands consist of a two-word command
from the main menu and in some cases an optional
argument.
Following are examples of commands:
f i l e new
edi t past e
sear ch f i nd
r ecor d next
You do not need to spell out menu commands. You
can enter just enough letters to uniquely identify the
menu option. For example, to execute the Record
Next command, type:
470
A
d
m
i
n
i
s
t
r
a
t
o
r
r ec n
Some menu commands open a dialog box and wait
for user feedback. To avoid this, a limited number
of menu commands can take explicit arguments:
FI LE OPEN [ filename]
FI LE SAVE [ filename]
RECORD GO TO RECORD [ recno]
Box creation commands
DBOX coor ds [ fieldname]
FRAME coor ds [ text]
TEXT coor ds [ text]
PI CT coords [ filename]
BUTTON coords [ scriptname]
SUBFM coords
ARROWBOX coords
FRAMEDBOX coords [ fieldname]
[ text]
To create a new box on the form:
1. Specify the box type with the appropriate key-
word.
2. Type four integers giving the rectangular coor-
dinates of the box after the keyword.
3. If desired, type a text string giving further
information appropriate to the box type, as
shown below:
If the text string is omitted, you can supply it later
using SETFIELD or SETTEXT. For a button,
you must use SETTEXT if you want its visible label
to be different from the name of its script.
Box coordinates are specified in this order: left, top,
right, bottom. Units are in pixels; the origin is at the
upper left, with coordinates increasing from left to
right and top to bottom, so that coordinates will
range from left = 0 to right = 640 or 1024 or what-
ever fits your screen, and from top = 0 to bottom =
480 or 768 or similar.
When a new box is created, it adopts the current
font. To specify a particular font for a box, use the
FONT command prior to creating the box.
When specifying a script name, give one of the fol-
lowing:
The complete pathname of the script file.
A simple name without extension, if the script
is stored in the standard scripts subdirectory
with the standard file extension. If the script
name appears on the Scripts menu, you can use
the name from the menu.
The table below shows examples of Box Creation
Box Type String
Data box name of database field to be
displayed in the box
Frame static label for upper left
Text static text
Picture pathname of a Windows meta-
file
Button pathname of a script file, or
name as it appears on Scripts
menu
Subform <nothing>
Arrowbox <nothing>
Framedbox name of database field to be
displayed in the box, and static
label for upper left
Box Type String
ChemFinder & BioViz 471
User Guide
Commands:
Box manipulation commands
FORMEDI T ON|OFF
SELECT box
UNSELECT box
DELBOX box
SETFI ELD box fieldname
SETTEXT box text
ACTI VATE subform
DEACTI VATE
SCALE
SCALE_TO_FI T
To work with a box or subform on the form, you
specify a keyword followed by a box identifier. A
box is identified in one of two ways:
By pointGive the coordinates of a point any-
where within the box. When coordinates fall in
more than one box, the most recently created
box is used.
By textThe text you enter to identify a box
may be:
The field name, if the box contains data
from a database.
The text label, if the box contains static text,
such as frames or text labels.
The box name assigned in Box Properties.
For subform boxes, the table name.
In all cases, you need not spell out the entire
name, just enough to be unique.
Often, more than one box matches the text
you enter, for example a box displaying field
molweight within a frame labelled Mol-
Weight. In this case, preference is given to the
box connected to the database.
FORMEDIT controls the behavior of the SE-
LECT command. With FORMEDIT ON, SE-
LECT affects boxes. With FORMEDIT OFF,
SELECT affects the contents of those boxes.
SELECT and UNSELECT choose boxes to be
modified by editing operations. DELBOX is a short-
cut for FORMEDIT ON, followed by SELECT,
followed by Edit Clear. SETFIELD connects a da-
tabase field to an existing box; for a button, it at-
taches a script name (see above regarding script
names). SETTEXT attaches a text string to a box or
replaces the one currently attached; see box cre-
ation commands (above) for a list of what the text
strings mean for various box types.
ACTIVATE and DEACTIVATE are the same as
SELECT and UNSELECT, but work on subforms.
Following an ACTIVATE command, all subse-
quent commands apply to the active subform and
any boxes it contains. The DEACTIVATE com-
mand is required to once again refer to the main
form and its contents.
SCALE scales all items in the current form by the
percentage factor you specify. Use this to fit your
forms to different size screens. See
SCALE_TO_FIT below.
SCALE_TO_FIT scales all elements in the form
such that the string you specify will fit in the form
at the currently selected font size. See FONT below.
The table below shows examples of Box Manipula-
Command Action
FRAME 10 10 300
60 Mol ecul ar
For mul a
create frame with label
at upper left
DBOX 20 20 290
50 f or mul a
create data box for
formula in above frame
TEXT 100 100
300 150 A
Label
create a static text
string
PI CT 500 300
600 400
C: \ LOGO. WMF
put specified picture at
lower right
BUTTON 500 10
550 40 DEMO
create button at upper
right to run script
DEMO.CFS
472
A
d
m
i
n
i
s
t
r
a
t
o
r
tion Commands:
Program execution commands
CALL scriptname
DOS doscommand
EXEC wincommand
EXEC_BUTTON boxname
DDE ddecommand
LAUNCH filename
OUTPUT_STR string
Program execution commands call up external pro-
cesses and pass data to them. All require an argu-
ment, which may need multiple components.
CALL executes a specified CAL script. If the call is
made from within another script, when the called
script finishes executing it returns control to the
caller. CALL must be followed by a scriptname, as
described above.
DOS executes a DOS command line. Follow the
DOS keyword with any string you might type at a
DOS command prompt. If you do not type any ar-
guments after the DOS command, you get an inter-
active command prompt window. You can use this
feature to manipulate files, execute programs or
batch files, get directory listings, format disks, etc.
During execution of the command, a command
prompt window appears on the screen; when fin-
ished, the window goes away and control returns to
the calling script.
EXEC starts a Windows program and optionally
passes it command-line arguments. Follow the
EXEC keyword with any string you might use in the
Program Managers File Run command. This com-
mand starts a program, but does not return from it.
To return to ChemFinder, you need to use Task
Manager or click in the ChemFinder frame window.
EXEC_BUTTON transfers execution to the script
connected to a particular button, where boxname
is the buttons box name in the Box Properties dia-
log box, usually the same as the text on the button.
DDE sends a Dynamic Data Exchange message to
a specified application. Follow the DDE keyword
with three arguments:
The service nameusually the name of the
recipient application.
The topic namea string recognized by the
recipient, identifying the nature of the message.
It is typically SYSTEM.
The commandan instruction to the service
indicating what you want it to do.
OUTPUT_STR gives CAL access to the output
window used by Python, where string writes a
string into the output window, followed by a new
line. The command brings the window up on the
first call, if necessary. The string need not be quot-
ed, even if it contains multiple words.
Details of these components depend on the service
youre addressing.
The table below shows examples of Program Exe-
cution Commands:
Command Action
SELECT 11
11
select formula frame created
above
SELECT
f or mu
select formula data box
created above
SETFI ELD 21
21
mol wei ght
change field for formula data
box to molweight
Command Action
CALL
myscr i pt
execute script file located in
scripts directory
ChemFinder & BioViz 473
User Guide
General commands
MSG message
STATMSG message
TI MEDMSG [ n] <msg>W
FONT fontname [ size [ style r g b] ]
SEEPTAB [ decisecs]
QUI ETCLOSE
HI DETABLE
SET
CLEAN [ cleanup, tidy, redraw,
denovo]
HELP
GET [ v] section number, itemnumber
SOUND filename.wav
SYSMETRI C [ v] index
MSG displays a message box with the specified text,
and waits for the user to click the OK button.
STATMSG displays information on the status line.
TIMEDMSG displays a message box similar to the
MSG command, but the message disappears auto-
matically after a specified number of seconds. For
example: TIMEDMSG 10 This message
will disappear automatically af-
ter 10 seconds.
FONT changes the current font. Any boxes created
subsequently adopt this font. Follow the keyword
with a name from your Windows font list, followed
optionally by:
Font size in points (default is 8).
Style from the list below (default is 0, or plain
text).
Color; three values for red, green, and blue,
each ranging from 0 to 255 (default is 0,0,0, or
black).
Font styles are sums of bold (1), italic (2), and un-
derline (4). Thus a style value of 1 means bold, 3
means bold+italic, 6 means italic+underline, and so
on.
SEEPTAB briefly displays the periodic table win-
dow, then closes it. The window will be displayed
for the amount of time specified (1 decisecond =
0.1 second). If the duration is omitted, it will be dis-
played for four seconds.
QUITECLOSE closes the active form. This com-
mand is similar to FILE CLOSE, but automatical-
ly discards any changes instead of prompting the
user what to do.
HIDETABLE closes the Table View window for
the current form. If a subform is active, it returns
the subform to form view.
SET allows you to modify basic ChemFinder set-
tings, including most of those found in the Prefer-
ences dialog and several that cannot be accessed in
any other way. See the online help for a complete
listing of parameters that can be SET.
CLEAN will attempt to standardize the bond
lengths and angles of the current molecule. It is the
same as opening the molecule in ChemDraw, and
selecting the Clean Up Structure command. The ar-
guments are optional.
HELP displays a list of all valid CAL commands.
The valid parameter types are listed for each com-
mand, as is a brief description.
GET retrieves a value from the ChemFinder.ini file.
Follow the keyword with a variable name and the
section and item number of the value you want to
retrieve.
SOUND plays a .wav file you specify.
DOS er ase
j unkf i l e. da
t
execute DOS command to
delete a file
EXEC
not epad
myf i l e. t xt
execute Windows program
DDE CHEM3D
CFWI N " open
benz. mol "
send DDE message to quali-
fied service
474
A
d
m
i
n
i
s
t
r
a
t
o
r
SYSMETRIC retrieves the specified system metric
into a variable.
The table below shows examples of General Com-
mands:
File commands
READMOL filename
READPI CT boxname filename
WRI TEMOL filename
WRI TEPI CT boxname filename
WRI TETEXT filename
READMOL and WRITEMOL operate on the cur-
rent molecule. These commands will work only if
there is at least one structure-related box (structure,
formula, or molweight) on the form, and you are
positioned to a valid entry in the database. READ-
MOL reads a specified structure file and replaces the
current molecule in the form. WRITEMOL saves
the current molecule to a specified structure file; if
the file doesnt exist, it is created, otherwise it is
overwritten. For both READMOL and WRITE-
MOL, the format of the file is determined by its ex-
tension; for example, benzene.cdx is a ChemDraw
file.
READPICT and WRITEPICT transfer pictures
into or out of picture boxes, where boxname is
the name of the picture box on the form and
filename is a pathname to a graphics file, with
extension .bmp, .jpg, .gif, .png, .emf, or .wmf.
WRITETEXT exports the current list as delimited
text with whatever delimiter is specified in the Pref-
erences dialog.
The table below shows examples of File Com-
mands:
Database commands
OPENDB [ R/ R/ RE] dbname
CRETABLE tablename
DELTABLE tablename
SELTABLE tablename
CREFI ELD fieldname
DELFI ELD fieldname
SORT [ D] fieldname
Oracle database commands:
SQL <SQLStatement>
SQLSELECT [ v]
<SQLSelectStatement>
OPENDB opens a standard molecule database.
Specify a pathname to the MDB file, or a name
from the ODBC Data sources list. When connected
to an Oracle database, OPENDB takes a table name
instead of a database name. You can specify the
Command Action
MSG Cl i ck OK
t o cont i nue
display message, wait for
click
FONT Ti mes 12
1 255 0 0
change font to red 12-
point Times bold
GET V1, 4, 5
place the value of item
number 5 in section 4 into
the variable V1
SOUND
beep. wav
play the sound in the files
beep.wav
Command Action
READMOL
benz. mol
read specified file to become
current molecule
WRI TEMOL
saved. mol
write current molecule to spec-
ified file
WRI TETEXT
hi t s. t xt
export current list to a text file
ChemFinder & BioViz 475
User Guide
mode of database opening:
Rread-only
Eexclusive
REread-only and exclusive
CRETABLE creates tables in the current database.
DELTABLE deletes tables in the current database.
SELTABLE selects a table form the current data-
base and makes it the current working table for sub-
sequent field actions.
CREFIELD creates fields in the current table in
the current database. You can specify the field type
and width in the CREFIELD command. The de-
fault text field is 50 characters wide.
DELFIELD deletes fields in the current table in
the current database.
SORT sorts the database contents on the specified
field. The default sorts the database in ascending
order. You can specify descending order with D.
SQL allows SQL to be passed directly from CAL.
SQLStatement is a SQL statement that returns no re-
sults. It is therefore useful for data manipulation
operations. Available only when connected to an
Oracle database.
SQLSELECT returns a one-row recordset. It is
useful for calculations or lookups. v is the name or
number of a variable to receive the results of a Se-
lect statement; SelectStatement is a SQL
Select statement designed to retrieve a single result.
If v is omitted, results go in V1. Available only when
connected to an Oracle database.
If you omit the password from the connection
string, and you will be prompted for it when run-
ning the command.
The table below shows examples of Database Com-
mands:
Variable commands
SETVAL [ v] text
READVAL [ v] filename
WRI TEVAL [ v] filename
I NPUT [ v] [ prompt]
PASSWORD [ v] [ default]
GETDATA [ v] box
PUTDATA box text
FROM_CANON [ str] | CLI PBOARD
TO_CANON [ v] | CLI PBOARD
FROM_SMI LES [ str]
TO_SMI LES [ v]
APPEND ON| OFF
APPENDVAL [ v] [ text]
I NCREMENT [ v]
DECREMENT [ v]
LET v v op v
SUBSTR [ v] <str> <from> [ <to>]
CAL has nine variables called V1, V2, ..., V9. These
are temporary storage locations you can use to
move information between form boxes and other
data sources.
Variable names can be substituted in any CAL com-
mand. Any item shown in italics in a command de-
scription may be replaced by the name of a variable,
prefixed with a dollar sign.
For example:
MSG message may be either:
MSG "An expl i ci t message"
a message explicitly coded into the scriptor
MSG $V2
a message taken from variable 2 at run time
You may concatenate variables, and variables and
Command Action
CRETABLE MyTabl e
creates a new table
DELTABLE MyTabl e
deletes a new table
476
A
d
m
i
n
i
s
t
r
a
t
o
r
literals together in CAL commands. You must add
both a leading and trailing dollar sign to the variable
name.
For example:
MSG$V2$$V1$
Displays a message box with the value of V2 imme-
diately followed by the value of V1.
Most commands for manipulating variables take an
optional variable number as the first argument. If
the number is omitted, it is assumed to be 1.
SETVAL puts the specified text into a variable.
READVAL reads the contents of a text file into a
variable. WRITEVAL copies the contents of a vari-
able to a file.
INPUT displays a text input dialog, accepts data
from the user and stores it in a variable. An optional
prompt string is displayed in the box when it ap-
pears.
PASSWORD is the same as INPUT, but displays all
characters as asterisks.
GETDATA retrieves the contents of a form box (as
long as it is not a structure) into a variable; see
above for how to identify a box. PUTDATA copies
specified text into a form box. Form names are
case-sensitive. Be sure to use the same case as the
form box name into which you want to store data.
TO_CANON retrieves the contents of the current
structure as a canonical string (or puts the canonical
string on the clipboard). FROM_CANON generates
a structure from the canonical string.
TO_SMILES retrieves the contents of the current
structure as a smiles string. FROM_SMILES gen-
erates a structure from a smiles string
APPEND determines whether data in a storage lo-
cation is kept if other data is being moved there.
This setting is also consulted when you do a File
Export to SD or delimited text file.
APPEND ON causes any subsequent data move-
ments to append new data to old; APPEND OFF
causes old data to be overwritten. This applies to all
variable commands except PUTDATA. The default
at program startup is APPEND OFF.
APPENDVAL is a shortcut designed to make it eas-
ier to build string values. It is the same as setting
APPEND ON, doing a SETVAL, and then restor-
ing APPEND to its original state.
TIP: The difference between APPEND ON and
APPENDVAL is that APPENDVAL does not add a
carriage return to the string being appended, whereas
APPEND ON does. If you want to insert a carriage return
at the end of the string, use APPEND ON.
INCREMENT adds 1 to the value of
a variable. Use INCREMENT in loops.
DECREMENT subtracts 1 from the value of a vari-
able. Use DECREMENT in loops.
LET allows you to perform mathematical opera-
tions on variables that contain integer or real-num-
ber values. Only one operator per line is supported.
It recognizes the following operators:
+ for addition
- for subtraction
* for multiplication
/ for division
SUBSTR extracts a substring from a variable. The
extracted substring extends from a specified charac-
ter to the end of the string, or from one specified
character to another.
The table below shows examples of Variable Com-
mands:
Command Action
SETVAL " some
t ext "
store text in V1
SETVAL 2
" ot her t ext "
store text in V2
ChemFinder & BioViz 477
User Guide
Environment variables
$I NDEX
$RECNO
$NUM_RECS
$DTBA_NAME_LONG
$DTBA_NAME_SHORT
$FORM_NAME_LONG
$FORM_NAME_SHORT
$CFW_DI R
$FORM_DI R
$SYSTEM_DI R
NOTE: To view a complete list of variables, click Help on
the Enter Cal Command dialog box.
ChemFinder provides several variables to allow you
to retrieve information about the current Chem-
Finder environment. They cannot be set directly,
but are modified as a consequence of other com-
mands.
For example, the menu command:
Recor d Next
increments the current RECNO by 1.
The table below shows examples of Environment
Variables:
Script-only commands
*text
:label
label:
READVAL 9
t mpdat a. t xt
read text from file into V9
APPEND ON
turn on append mode
WRI TEVAL
out put . t xt
append contents of V1 to
file
SETVAL 2
" append me"
append text to contents of
V2
APPEND OFF
turn off append mode
I NPUT 2 " ent er
new dat a"
prompt and get user input
to V2
GETDATA 3
mol name
copy data from molname
box to V3
PUTDATA
mol name
benzene
store given string in
molname box
LET 3 $V1 +
$V4
sets V3 equal to the value
stored in V1 plus the val-
ue stored in V4
SUBSTR 2
abcdef 3 5
stores cde in V2
Command Action
SETVAL 1
$RECNO
V1 now equals the number
of the current record
SETVAL V1
$NUM_RECS
V1 now equals total
number of records in the
current list
SETVAL V1
$DTBA_NAME_
LONG
V1 now equals, for
example c:\chem-
finder\mydb.mdb
SETVAL V1
$FORM_NAME_
SHORT
V1 now equals, for
example mydb
SETVAL V1
$SYSTEM_DI R
V1 now equals, for
example, c:\chem-
fndr\system
478
A
d
m
i
n
i
s
t
r
a
t
o
r
GOTO label
I F v1 op v2 stmt
I F v1 op v2
<stmt(s)>
[ ELSE
<stmt(s)>]
ENDI F
LOOP [ count]
ENDLOOP
PAUSE [ dseconds]
EXI T
I NTERACTI VE ON/ OFF
STEP ON/ OFF
Script-only commands are useful only in script files,
not interactive CAL.
An asterisk (*) is used to mark a line as a comment
and not a command that should be executed.
Labels and GOTO give a mechanism for jumping
backwards or forwards in a script. A label may be
any text string starting or ending with a colon. It
may appear anywhere in the script. (Prior to
ChemOffice 2005, it had to appear prior to any
GOTO that referenced it.)
IF is a standard conditional statement. It compares
two values according to an operator, and then exe-
cutes its final statement if the result is true. In the
IF/ELSE format, it executes the ELSE statement
when the IF statement is false. Valid operators are:
LOOP begins a section of code that will execute re-
peatedly, until ENDLOOP is reached. By default, the
number of times the code executes is equal to the
number of records in the current list, but you can
provide a specific count in the LOOP statement.
TIP: ENDLOOP can be used anywhere within a loop
clause to mean continue to the next iteration. Example:
LOOP
RECORD NEXT
IF $HAS_MOL = 0
ENDLOOP
ENDIF
CLEAN
ENDLOOP
In this example, if a record has no structure, the program goes
to the next record and skips the CLEAN.
PAUSE temporarily stops the script from executing
for a specified number of tenths of a second. If no
number is given, the duration of the pause is 2 sec-
onds.
EXIT ends the script immediately.
INTERACTIVE turns interactive mode on or off.
STEP toggles single-step (debugging) mode on
and off.
The table below shows examples of Script-Only
Commands:
NOTE: Script commands are subject to change. See the
Readme for up-to-date information.
=
< > < >
Command Action
st ar t :
a label
I F $V1 =
" " MSG
Empt y
val ue!
provide an error message if the
variable V1 is empty
PAUSE 100
pause 10 seconds
GOTO st ar t
go to specified label
LOOP 10
begin loop to repeat ten times
PAUSE
pause the default time: 2
seconds
ENDLOOP
return to LOOP statement
until done
ChemFinder & BioViz 479
User Guide
480
A
d
m
i
n
i
s
t
r
a
t
o
r
ChemFinder & BioViz 481
User Guide
Appendix F: CS Oracle Cartridge
Pre-setup procedures
Prerequisites for connecting ChemFinder/Oracle
to an Oracle database:
ChemFinder Ultra
Oracle Client
Oracle OLEDB Provider
ChemFinder Ultra: We recommend Version 10.1
or newer.
Oracle Client: We recommend version 9i or newer.
This is available as a free download from
http://www.oracle.com/.
1. Download and install the Oracle Client software
(version 9i). This is available free from Oracle.
Note that there are different versions for 32 bit,
64 bit, and Itanium systems.
The minimum install alone (called Runtime)
is not adequate to provide support for Chem-
Finder/Oracle. In addition, you must subse-
quently choose the Custom install, and select
Oracle Windows Interfaces. If you do not
have the requisite components installed, an
attempt to open an Oracle database will gener-
ate the error: Provider cannot be found. It may
not be properly installed.
2. Have the Oracle administrator install CS Oracle
Cartridge (2.0.1 or later). You can use Chem-
Finder/Oracle to access any Oracle database,
but one without the CS Oracle Cartridge cannot
be used to store or search chemical structures.
3. Have the administrator set up a user account for
you. ChemFinder/Oracle requires that you log in
to a tablespace in which you have write privi-
leges. For access to corporate files, the adminis-
trator needs to grant you read-only privileges to
tables and views of interest outside your
tablespace.
4. On your machine, use Oracle Net Configuration
Assistant to establish a connection to each Ora-
cle database you intend to use.
In principle, ChemFinder/Oracle can access any
Oracle database and make sense of it. In practice,
some preparations are recommended:
You can access data in Oracle databases which
do not have the CS Oracle Cartridge installed
for example, biological databases but you
cannot search or sort by structure or structure-
related properties. ChemFinder/Oracle has
been developed with CS Oracle Cartridge ver-
sion 2.0.1, and is not likely to work with earlier
versions. (To display the Cartridge version, look
in the Database tab of the Properties dialog. The
version is listed, or None if unavailable.)
Any table containing structures should have a
unique primary key. If you connect to a table
without a unique primary key, you get a warn-
ing message. You can set up a primary key in
ChemFinder (see Indexing on page 412.)
ChemFinder/Oracle users must have sufficient
privileges to create tables in their own
tablespaces.
Fast-move caching scheme
Normally, when you open a database or do a search,
ChemFinder issues a select statement. The server
then processes the statement, prepares a set of
records, and provides a cursor for navigating
through them to retrieve the data. Unfortunately,
when the cursor is asked to move to a position N
records from the current one, it requires all N to be
downloaded to the client. In the worst case, you
482
A
d
m
i
n
i
s
t
r
a
t
o
r
open a large table and use Move Last to see the last
record, and the entire table is sent down from the
server.
To get around this problem, an alternative mecha-
nism is available in ChemFinder/Oracle. In this
scheme, instead of requesting complete forms-full
of data over a list or query, ChemFinder/Oracle re-
trieves only the ID or primary key field, and stores
(caches) the results in an array in memory. It then
need not rely on the normal recordset cursor. When
a request is made to move to record N, the key for
that record is looked up in the array, and a new se-
lect statement is issued to retrieve only the corre-
sponding record. Thus, Move Last takes no more
time than Move Next.
There are tradeoffs between the two schemes:
The new scheme takes time to retrieve the set
of ID's during a database open, or after a
search or sort. Normally, this is quite fast even
for a large table, and steps are taken to avoid
repeating the operation unless necessary. A
message on the status bar indicates when this
caching process is taking place.
In the new scheme, moving from one record to
the next is somewhat slower, since each move
involves a (fast, one-hit) search. This is not very
noticeable during list browsing, but slows down
multi-retrieve operations such as filling table
view.
Because of these drawbacks, the new caching
scheme is OFF, by default. To turn it ON for an Or-
acle-connected form:
1. Click the File>Database menu command, or oth-
erwise bring up the Properties dialog.
2. Go to the Oracle tab of the dialog.
3. Check the Cache ID's for faster moves box.
4. Click the OK button.
You will get an alert instructing you to:
5. Save the form, close it, and reopen it. This is cur-
rently necessary in order to reinitialize the data-
base connection with the caching scheme.
Configuration via CF_SETTINGS
table
When you select a table in an Oracle database,
ChemFinder determines and displays the types of
columns in the table. Heres how it decides whether
a particular column contains structures:
The column must be of type CLOB or BLOB.
If the column has been indexed by the CS Ora-
cle Cartridge, then it is a structure column.
If there is no index, then ChemFinder/Oracle
looks for a table of configuration info called
CF_SETTINGS. If the column is listed in that
table as being of type STRUCTURE, then it is a
structure column.
The CF_SETTINGS table is also used to determine
whether a particular column of type BLOB contains
ChemFinder pictures (Windows metafiles).
To designate an unindexed column as a structure
column:
1. In the Field tab of the Properties dialog, select a
column of type BLOB or CLOB.
2. Click Set As Structure.
If the CF_SETTINGS table has not yet been
created, an alert indicates that it is about to be
created.
3. Click the OK button to proceed and create the
table, or Cancel to abort without creating.
If the table already exists and there is already
an entry for the selected column, you are given
an alert and a chance to cancel.
4. Click the OK button to proceed.
A new entry is created in the table, marking the
selected column as a structure column.
ChemFinder & BioViz 483
User Guide
To designate a BLOB column as a picture column:
1. If the CF_SETTINGS table does not exist, create
it using steps 1-3 of the above procedure.
2. Edit the table one of two ways:
with an Oracle client tool such as SQL*Plus,
OR...
by opening it in ChemFinder and creating a
form.
3. Add a row containing the table name, column
name, and a column of type PICTURE.
Searching
Heres what happens when you present a query to
ChemFinder/Oracle:
1. If the query contains a structure, it is converted
to a text representation and copied to a tempo-
rary table.
NOTE: The table is called temp_queries. It is
created in the CSCartridge tablespace, and removed as
soon as the search is finished or interrupted.
ChemFinder does not yet handle the case of multiple
structure boxes where more than one contains a query.
2. The query is converted to a SQL select state-
ment. Query components in form boxes are
ANDed together (just as in ChemFinder), where
the structural parts are calls into the CS Oracle
Cartridge structure search functions.
3. The hits table is created, if it does not already
exist.
4. A unique ID is assigned to the new list which
will result from the search.
5. The select statement is wrapped in a larger SQL
statement which will cause the results to be
deposited directly into the hits table.
6. The SQL is executed.
7. When the search is complete, the results are new
rows in the hits table. Each row contains the new
list ID alongside the ID of a record from the
searched table.
8. The final list is prepared by a join, selecting rows
from the main table which have record ID's
matching those of the new list in the hits table.
The resulting list is ready to browse, save,
export, etc.
NOTE: Text searches in Oracle are case sensitive. You will
get different hits from the query benz* than from
Benz*.
484
A
d
m
i
n
i
s
t
r
a
t
o
r
Chem & Bio Office 2008: Chem & Bio 3D, ChemScript, and ChemFinder & BioViz 485
User Guide
Index
Symbols
parentheses symbol 347
query operators
parentheses 347
(-CHR-) bending force parameters 210
, in query 347
.Surfaces
partial 56
\, in query 356
Numerics
1/2 electron approximation 230
1D plot 288
2D plot 290
2D programs, using with Chem3D 62
2D to 3D conversion 165
3D enhancement
depth fading 48
hardware 52
red-blue 48
stereo pairs 51
3D properties 351
3D searching 351
3D structure display 308
3DM file format 195
4-Membered Ring Torsionals 201
A
A (any), special atom type 456
Ab initio methods
speed 218
uses 219
Access
attaching tables from 330
manipulating MDB files 437
multi-user 323
read-only 323
secured 324
using with ChemFinder 437
Access database, opening 299
accessing relational data using subforms 383
Activating the select tool 29
ActiveX control 450
Actual field editing 95
Actual field measurements 21
ADD indicator 337
ADD indicator, description 263
ADD indicator, when displayed 266
add new record command 337
Adding
formal charges 65
fragments 72
parameters to MOPAC 240
serial numbers, tutorial example 27
to groups 101
adding
buttons 305
checkboxes 305
data 337
data box menu 310
fields 331, 437
menu to a data box 310
pictures 304
plain text 304
records 266, 278, 337
scroll bars 311
structures 337
tables 343, 388, 437
adding multiple structures to forms 333
adding structures to non-chemical databases 334
ALC file format 193, 196
Alchemy 168
Alchemy file format 167, 196
Alchemy, FORTRAN format 169
Aligning
parallel to an axis 87
parallel to plane 88
to center 88
A
d
m
i
n
i
s
t
r
a
t
o
r
486
aligning
objects 316
aligning and distributing objects 316
Allingers force field 236
alternate groups
searching with 351
alternative groups
attachment point symbol 352
defining 352
description 351
AM1, applicability and limitations 233
anchored substring text queries 345
AND operator, hit lists 368
AND operator, queries 345, 347, 355
Angle bending energy 225
Angle bending force constant field 207
Angle bending table 201, 207
Angle defining atom 90
Angle type field 207
Angles and measurements 157
annotations, showing 423
Approximate Hamiltonians in MOPAC 231
ASCII file, exporting 380
Assigning atom types 163
assigning fields to data boxes 276
asterisk (*) wildcard character 345
Atom
labels 50, 65
movement, when setting measurements 74
pairs, creating 37
pairs, setting 73
replacing with a substructure 69
size by control 47
size% control 47
spheres, hiding and showing 46
type characteristics 163
type field 208, 211
type number 211
type number field 202, 204
atom
lists 369
atom lists 456
atom not-lists 456
atom properties 456
Atom Types 109
Atom types
assigning automatically 19
creating 164
table 203
atom types
A (any) 456
and bond types 369
link node 370
M (metal) 456
overview 369
Q (heteroatom) 456
X (halogen) 456
Atomic Weight field 212
Atoms
aligning to plane 88
coloring by element 48
coloring by group 48
coloring individually 49
displaying element symbols 50
displaying serial numbers 50
mapping colors onto surfaces 58
moving 83
moving to an axis 87
positioned by three other atoms 90
removing 64
selecting 79
setting formal charges 74
size 47
atoms 451
atom-to-atom mapping 354
attaching
files from a file-based database 330
tables from other applications 330
attaching files from a non file-based database 330
Attachment point rules 157
attachment points
defining 352
tool 352
automatic labels 303
autoscale 291
autoscale, see also rescale
Chem & Bio Office 2008: Chem & Bio 3D, ChemScript, and ChemFinder & BioViz 487
User Guide
AVI file formats 196
B
Background color 49
Background effects 107
backing-up databases 334
Ball & stick display 46
Basic salt stripping 252
Basis sets 231
Bending constants 210
bin, definition 399
Binding sites, highlighting 81
BioViz
changing fields 405
curve fitting 401
description 262
details window 396
empty points 396
filter sliders 403
histogram plots 398
selecting points 396
setting display range 403
statistical analysis 401
BioViz, tutorial 288
Bitmap file format 194
bitscreen 467
BMP file format 194
Bond
angles 19
angles, setting 73
dipole field 206
length 19
length, setting 73
order matrix 241
order, changing 71
order, pi systems 228
stretching energy 224
stretching force constant field 206
stretching parameters 206
stretching table 201, 206
tools, building with 63
tools, tutorial example 23
type field 206, 209, 214
bond
length, uniform 424
types, overview 369
bond properties 458
in queries 458
ring/chain 459
bond types
double either 452
in queries 451
special 458
Bonds 173
creating uncoordinated 63
moving 83
removing 64
selecting 79
bonds 451
BONDS keyword 241
boolean field, fields
boolean 332
boolean operations, in queries 345
boolean operations, on hit lists 367
Bound-to order 205
Bound-to type 205
box creation commands, CAL 470
box manipulation commands, CAL 471
boxes
changing styles 308
creating 302
deleting 315
font 312
hiding or showing 311
moving 314
properties 307
resizing 315
selecting 314
style 307
Break Bond command 71
bring to front command 315
browsing
databases 324
browsing search results 443
browsing with the record tool 324
Btrieve 330
Building
A
d
m
i
n
i
s
t
r
a
t
o
r
488
controls see Model building controls
modes 61
toolbar 12
with bond tools 63
with other 2D programs 62
with substructures 67
with substructures, examples 67, 68, 69
with the ChemDraw panel 62
with the text building tool 65
Building models 16, 61
from Cartesian or Z-Matrix tables 69
order of attachment 66
rings 66
with bond tools 23
with ChemDraw 31
with the text building tool 28
buttons, creating 305
C
C3DTABLE 203
CAL
box creation commands 470
box manipulation commands 471
database commands 474
environment variables 477
execute with button 305
file commands 474
general commands 473
help 430, 469
menu commands 469
new commands 469
overview 429
program execution commands 472
script-only commands 477
variable commands 475
CAL commands 469478
Calculating the dipole moment of meta-nitrotolu-
ene 143
Calculation toolbar 14
Cambridge Crystal Data Bank files 171
Cart Coords 1 see Cartesian coordinate file format
Cart Coords 2 see Cartesian coordinate file format
Cartesian coordinate 20, 196
atom movement on import 148
displaying 97
file format 169, 196
FORTRAN file format 171
positioning 88
CC1 file format 193, 196
CC1 see Cartesian coordinate file format
CC2 file format 193, 196
CC2 see Cartesian coordinate file format
CCD see Cambridge Crystal Data Bank file format
CCITT Group 3 and 4 195
CDX file format 193
Centering a selection 88
CF$_SORT table 409
CFS file format 436
CFX file format 301, 437
chain bonds 459
Changing
atom to another element 70
bond order 71
elements 65
stereochemistry 76
Z-matrix 89
changing
box style 308
database scheme 343
layout of an existing form 317
layout of an existing subform 386
changing colors 405
changing the display 405
Charge field 204
Charge property 137
Charge, adding formal 65
Charge-Dipole interaction term 236
Charges 137
charges and radicals 452
Charges, adding 68
Charges, from an electrostatic potential 138
charges, in queries 452
check valences 425
checkboxes 305
Chem3D
changes to Allingers force field 236
synchronizing with ChemDraw 62
Chem & Bio Office 2008: Chem & Bio 3D, ChemScript, and ChemFinder & BioViz 489
User Guide
viewing models 341
Chem3D, about 1
ChemDraw
editing structures 340
panel 14
synchronizing with Chem3D 62
transferring models to 105
ChemDraw ActiveX control 450
ChemDraw format, viewing in 308
ChemDraw panel 62
ChemFinder
automation language, see CAL
opening options 425
starting 268
toolbars 265
UI 261
ChemFinder/Office
customizing 449
look In tab 440
overview 439
preferences 450
search options tab 447
send to menu 445
settings 449
UI 439
ChemScript 249
ChemScript Examples 251
ChemScript Functionality 249
Choosing a Hamiltonian 232
Choosing the best method see Computational meth-
ods
CI, microstates used 241
CIS 241
cleaning structures 340
Cleaning up a model 77
clearing forms 337, 359
Clipboard
exporting with 105
Clipboard, importing with 62
Close Contacts command 204
Closed shell system 243
CMYK Contiguous 195
Color
applying to individual atoms 49
background 49
by element 48
by group 48
by partial charge 48
displays 47
field 203
settings 47
color
preferences 424
color, setting 313
Coloring groups 102
Coloring the background window 49
columns
adding in 437
changing formats 437
CombiChem 461
engine 461
combined searches see searching, combined
combined searches, see searching, combined
Commands
close contacts 204
compute properties 118, 136
import file 7
commands
add new record 337
bring to front 315
commit changes 338, 339, 340
current Record 266
current record 262
data source 297, 330
delete record 342
enter query 359
Find 359
find current molecule 361
Find List 347
find text 332
first record 324
go to record 324
Intersect with current list 368
last record 324
next record 324
previous record 324
A
d
m
i
n
i
s
t
r
a
t
o
r
490
read file 305
read structure 377
redo 342
replace current list 367
restore list 367
save list 367
Save Structure 379
search over list 287
send to back 315
undo changes 339
commit changes command 338, 339, 340
committing changes vs. saving 301
committing new data 338
communicating with other applications 435
communicating with other applications using DDE
435
communicating with other applications using OLE
automation 436
communicating with other applications using
scripts 435
commutative principle 467
Comparing
cation stabilities in a homologous series of
molecules 141
the stability of glycine zwitterion in water and
gas phase 144
two stable conformations of cyclohexane 114
complete structure similarity, see Tanimoto similar-
ity
compound profiles 389
creating 389
customizing 393
display preferences 391
dist 392
editing 390
score 389
search/sort 392
Compression 195
Computational chemistry, definition 217
Computational methods
choosing the best method 218
defined 217
limitations 218
model size 218
parameter availability 218
potential energy surfaces 218
RAM 218
uses of 218
Compute Properties
MM2 118
MOPAC 136
Compute Properties command 118, 136
Computing partial charges 42
Computing properties for a movie 35
Computing steric energy, tutorial example 32
CON file format 196
concurrent access 323
Configuration interaction 231
Conformations, examining 31
Conformations, searching 35
Conjugated pi-system bonds table 201
Connection table file format 196
connection table file format 373
Connection tables 196
Connolly molecular surface 57
displaying 57
overview 57
Constraining movement 83
Constraints, setting 74
Context menus, saving and closing 6
controls, embedding 429
Copy As ChemDraw Structure command 105
Copy command 105
Copy Measurements to Messages control
GAMESS 154
Copying to other applications 105
COSMO solvation 139
counterions 340
Covalent radius field 203
create database button 328
create table dialog box 329
Creating
atom pairs 37
atom types 164
groups 101
MOPAC input files 147
Chem & Bio Office 2008: Chem & Bio 3D, ChemScript, and ChemFinder & BioViz 491
User Guide
parameters 202
structures from ARC files 149
substructures 157
uncoordinated bonds 63
creating
and editing tabs 305
boxes 302
boxes with frames 303
button 305
data box menu 310
data boxes 271, 302
databases 299, 328
fields 331
forms 301
forms automatically 299
forms with the database tree 306
forms, manually 301
forms, overview 297
forms, tutorial 271
frames 302
multiple tables 343, 388
picture boxes 304
portal databases 335
scripts 430
subforms 294, 383, 384
tables 329
tabs 305
text 304
creating a database, tutorial 277
creating a plot 288, 397
creating and editing forms 297
creating and saving forms 275
CT file format 193, 196
CUB file format 197
Cubic and quartic stretch constants 209
current list
counter 266
description 262
size 266
current mol, as query command 361
current record command 262, 266
curve fitting, see BioViz
Customizing
user interface 6
customizing
ChemFinder 423
favorites tree 426
fonts 312
numbers 312
text 311
toolbars 427
customizing fonts 312
Cutoff distances 211
Cutoff parameters, electrostatic interactions 228
Cutoff parameters, for van der Waals interactions
227
Cylindrical bonds display 46
D
DAT file format 198
Data
labels 18
data
adding 337
committing 339, 342
deleting 342
displaying 302
editing 339
entering 337, 343
exporting 378
items 268
sorting 342
data box tool 302
data boxes
deleting 274
editing 273
read-only 267
data boxes, creating 302
data boxes, hiding or showing 311
data source
command 297, 330
ODBC 330
selecting 297, 330
data source - find chemical structures window 439
data table
displaying 325
moving columns 326
A
d
m
i
n
i
s
t
r
a
t
o
r
492
resizing columns 326
resizing rows 326
sorting 343
subforms 387
data tables 325
data, importing 373
database
creating 299
database commands, CAL 474
database model, description 268
database size display, description 264
database tree, using 306
database, connecting to a form 275
database, definition 269
databases
adding structures 334
cells 268
compressing 437
creating 328
data items 268
flat-file 328
logon 324
model 268
moving 334
multiple tables 330
non-chemical 330, 334
opening 297, 323
read-only 266
resetting 343
selecting 297
size 266
vs. forms 269
date fields 332
date queries, see searching, for dates
dates, display preferences 347
dBASE 330
DDE, to communicate with other applications 435
debugging scripts 431
Default minimizer 133
Define Group command 80
Defining
atom types 164
groups 80
substructures 157
delete record command 342
Deleting
measurement table data 21
deleting
boxes 315
contents of fields 342
data 342
data boxes 274
fields 333
objects 315
records 342
tables 329
delimited text files 380
delocalization 455
delocalization, loose 455
Delocalized bonds 64
Delocalized bonds field 205
demo database 280
Demo toolbar 13
Depth fading 48
Deselecting atoms and bonds 79
Deselecting, changes in rectification 79
Deselecting, description 79
details window 290
details window, description 263
details window, see BioViz
Deviation from plane 95
dForce field 209
DFORCE keyword 241
Dialog boxes
Preferences 6
Dielectric constants 211
Dihedral angles
rotating 85
tutorial example 25
Dihedral angles, setting 73
Dihedral Driver 34
Dihedral type field 212
dimension, definition 399
Dipole moment 137
Dipole/charge contribution 227
Dipole/dipole contribution 227
Chem & Bio Office 2008: Chem & Bio 3D, ChemScript, and ChemFinder & BioViz 493
User Guide
disabling security 321
Display control panel 45
Display Every Iteration control
GAMESS 154
MM2 110, 111
display preferences 423
Displaying
atom labels 50
coordinates tables 97
dot surfaces 47
hydrogen bonding 82
hydrogens and lone pairs 19, 82
labels atom by atom 50
models 17
molecular surfaces 53
polar hydrogens 82
solid spheres 46
Distance-defining atom 90
distributing objects 316
dLength field 209
Docking models 37
domains 366
Dots surface type 55
Double bond tool, tutorial example 26
Double bonds field 205
double either bond type 452
drag and drop 377
Dummy atoms 63
duplicate reagents, in RD or SD import 375
duplicating
records 338
Dynamics settings 116
E
Edit menu 7
Editing
atom labels 65
Cartesian coordinates 20
display type 45
file format atom types 167
internal coordinates 20
measurements 94
models 61
parameters 235
Z-matrix 89
editing
data 339
data boxes 273
fields 339
form layout 317
forms 314
forms, overview 297
labels 303
redo 315
structures 339
structures with ChemDraw 340
tabs 305
undo 315
EF keyword 133
Eigenvector following 133
Eigenvectors 241
Electron field 208
Electronegativity adjustments 209
Electrostatic
and van der Waals cutoff parameters 211
and van der Waals cutoff terms 237
cutoff distance 211
cutoff term 237
cutoffs 228
energy 227
potential 138
potential, derived charges 138
potential, overview 138
element editor 428
element ranges in queries 346
Element symbols see Atom labels
Elements
color 48
elements
color 429
physical data 428
selecting 428
Elements table 201, 203
embedded controls 429
embedded controls, customizing 429
EMF file format 194
empty points, see BioViz
A
d
m
i
n
i
s
t
r
a
t
o
r
494
Enantiomers, creating using reflection 76
Encapsulated postscript file 194
Energy components, MOPAC 241
Energy correction table 201, 209
Energy minimization 221
Enhanced metafile format 194
ENPART keyword 241
enter label dialog box 305
enter query command 359
enter script command dialog box 430
entering
data 343
data into a database 337
queries 266, 356, 359
reaction queries 361
structural queries 360
structures 337
entering a template 461
enumeration 462
environment variables, CAL 477
EPS field 211
EPS file format 194
equals symbol (=), in query 347
equals symbol(=), in query 345
Eraser tool 64
ESR spectra simulation 139
Estimating parameters 202
Even-electron systems 243
exact searching 348
exact searching, see also normal searching
exact searching, see also similarity searching
exact text match queries 345
Examining
angles, tutorial example 25
conformations 31
dihedral angles, tutorial example 25
Excel
communicating with, using CAL 429
communicating with, using DDE 435
security setting when importing 319
Excited state, RHF 243, 244
Excited state, UHF 244
Expanding labels 40
explorer window
description 263
Exporting
InChI 105
models using different file formats 193
SMILES 105
with the clipboard 105
exporting
ASCII files 380
current hit list 367
data files 378
delimited text files 380
security settings 321
subform fields 381
tables 437
Word files 380
exporting to another application 445
Extended Hckel method 52
Extended Hckel surfaces, tutorial example 39
Extended Hckel, molecular surface types available
54
External tables 16
extraneous fragments, permitting in full structure
searches 358
Extrema 220
F
FCH file format 197
fields
adding 437
changing formats 437
creating 331
date 332
deleting 333
deleting contents 342
editing 339
formula 328
integer 331
memo 332
Mol_ID 328
molecular weight 328
picture 331
read-only 267
real 331
Chem & Bio Office 2008: Chem & Bio 3D, ChemScript, and ChemFinder & BioViz 495
User Guide
sorting 342
structure 328, 332
text 331
fields, assigning to data boxes 276
file commands, CAL 474
File format
Alchemy 168
Cambridge Crystal Data Bank 171
Cartesian coordinates file 169
editing atom types 167
examples 167
internal coordinates file 172
MacroModel 174
MDL MolFile 176
MOPAC 182
MSI MolFile 178
Protein Data Bank file 183
ROSDAL 186
SYBYL MOL2 190
SYBYL MOLFile 188
File formats 186
.alc (Alchemy) 193
.BMP (Bitmap) 194
.CC1 (Cartesian coordinates) 193
.cc1 (Cartesian coordinates) 196
.CC2 (Cartesian coordinates) 193
.cc2 (Cartesian coordinates) 196
.CDX 193
.CT (connection table) 193
.EMF (Enhanced Metafile) 194
.EPS (Encapsulated postscript) 194
.GJC (Gaussian Input) 193
.INT (Internal coordinates) 193
.MCM (MacroModel) 193
.MOL (MDL) 193
.MOP 193
.MSM (MSI ChemNote) 193
.PDB (Protein Data Bank) 193
.RDL (ROSDAL) 193
.SM2 (SYBYL) 193
.SMD (Standard Molecular Data, STN Ex-
press) 193
.SML (SYBYL) 193
3DM 195
ALC (Alchemy) 196
Alchemy 196
AVI (Movie) 196
Bitmap 194
CON (connection table) 196
CT (connection table) 196
CUB (Gaussian Cube) 197
DAT (MacroModel) 198
FCH (Gaussian Checkpoint) 197
Gaussian Input 197
GIF (Graphics Interchange Format) 195
GJC (Gaussian Input) 197
GJF (Gaussian Input) 197
GPT (MOPAC graph) 200
INT (Internal coordinates) 197
JDF (Job description file) 200
JDT (Job Description Stationery) 200
MCM (MacroModel) 198
MOL (MDL) 198
MOP (MOPAC) 198
MPC (MOPAC) 198
MSM (MSI ChemNote) 198
PDB (Protein Data Bank) 200
PNG 195
Postscript 194
QuickTime 196
RDL (ROSDAL) 200
SMD (Standard Molecular Data, STN Express)
200
SML (SYBYL) 200
TIFF 194
ZMT (MOPAC) 198
file formats
MDL 454
file formats, supported 373
File menu 7
file-based databases, attaching tables 330
files
DSD 444, 445
log 376
SDF 444
selecting with look in tab 440
A
d
m
i
n
i
s
t
r
a
t
o
r
496
selecting with open file menu 440
filter window 290
filter window, description 263
filtering 402
filters 291
find and replace 267
find command 359
find current molecule command 361
find list command 347
find text command 332
first record command 324
fit to box 424
fixed labels 303, 309
flat-file databases 328
fonts, customizing 312
Force constant field 215
Force Fields 109
form
tool 301
toolbar 302
form toolbar, description 263
form, definition 269
Formal charge, definition 42
Formatting graphic files 193
forms
adding multiple structures 333
clearing 359
creating automatically 299
creating manually 301
editing 314
layout, changing 317
moving 334
saving 301
setting security 317
vs. databases 269
forms, creating and saving 275
formula field 328
formula input rules 465
formula searching see searching
formula, searching by 443
formulas
input rules 465
sorting 342
FORTRAN Formats 171, 174, 175, 177, 181,
183, 184, 190
FoxPro 330
Fragments
creating 72
rotating 85
selecting 80
fragments
in full structure searches 358
searching 350
Fragments, rotating 36
Fragments, separating 36
Frame interval control 116
frame tool 302
framed box tool 303
framed boxes 303
framed boxes, creating 303
framed boxes, description 263
frames 302
frames, creating 302
framing pictures 424
free sites, in queries 457
Freehand rotation 85
Fujitsu, Ltd. 239
full structure searching 350
full structure searching, see also substructure
searching
full strucuture searching 350
G
G groups, see alternative groups
GAMESS
general tab 154
minimize energy command 153
overview 153
specifying methods 153
Gaussian 123
about 1
advanced mode 125
checkpoint file format 197
cube file format 197
DFT methods 125
file formats 197
input template 125
Chem & Bio Office 2008: Chem & Bio 3D, ChemScript, and ChemFinder & BioViz 497
User Guide
molecular surface types available 54
multi-step jobs 124
optimization 124
predicting spectra 123
tutorial example 40
Unix, visualizing surfaces 59
General
tab, GAMESS 154
general
properties 451
general preferences 425
General tab 133
generic groups, see alternative groups
generics, hitting in queries 358
Geometry field 204
Geometry optimization 221
Geometry optimization, definition 218
GIF file format 195
GIF, animated see Save As command
GJC file format 193, 197
GJF file format 197
Global minimum 220
go to record command 324
GPT file format 200
Gradient norm 137
Grid
density 55
editing 55, 56
settings dialog 55, 56
grid 302
spacing 424
tool 302
Ground state 243
Ground state, RHF 244
Ground state, UHF 243, 244
Groups
colors 48
defining 80
labeling, in proteins 50
mapping colors onto surfaces 58
table 80
Guessing parameters 111, 202
H
Hardware stereo graphic enhancement 52
headers, delimited text files 380
Heat of formation, definition 136
Heat of formation, DHF 136
Heating/cooling rate control 117
help, CAL 430
Hiding
atoms or groups 81
serial numbers 75
hiding
annotations 423
data boxes 311
Highest Occupied Molecular Orbital, overview 59
Highest Occupied Molecular Orbital, viewing 39
histogram plots 289, 398
hit any charge on carbon 357
hit any charge on heteroatom 357
hit list results 443
hit lists
boolean operations 367
current 266
intersecting 368
joining 368
merging 367
replacing 367
restoring 367
saving 367
saving as text files 367
HOMO see Highest Occupied Molecular Orbital
Hooke's law equation 210
Hotkeys
select tool 29
Hckel see Extended Hckel method
hydrogens
in queries 452
hydrogens, added to structures 340
Hydrophobicity, mapping onto surfaces 58
Hyperfine coupling constants 139
Hyperfine coupling constants, example 145
Hyperpolarizability 139
Hyrogen bonding 82
A
d
m
i
n
i
s
t
r
a
t
o
r
498
I
ID queries 347
identity searching, see exact searching
implicit hydrogens 458
in queries 458
on metals 425
implicit hydrogens, added to structures 340
Import file command 7
Importing
Cartesian coordinates files 148
ISIS/Draw structures 62
importing
data 373
duplicate reagents from RD or SD files 375
from a specified location 376
hit lists 367
log files 376
partial RD or SD files 375
RDFiles 375
SDFiles 375
security settings 321
structure data and reaction data files 375
structures 373
structures only, from RD and SD files 375
tables 437
text files 377
importing and exporting data 373381
InChI strings, exporting 105
inequality symbols (), in query 347
Int Coords see Internal coordinates file
INT file format 193, 197
INT see Internal coordinates file
integer fields 331
intermediates, in queries 355
Internal coordinates 20
changing 89
file 172
file format 197
FORTRAN file format 174
Internal coordinates file 172
Internal rotations see Dihedral angles, rotating
Internal tables 16
Intersect with current list command 368
Inverting a model 76
Ionization field 208
ISIS/Draw 62
ISIS/Graphic files 373
ISIS/Sketch files 373
Isocharge 58
Isopotential 58
Isospin 58
isotopes 453
Isovalues, editing 55
Iterations, recording 99
J
Jaguar
advanced mode 152
computing properties 152
minimizing energy 151
optimize to transition state 152
overview 151
predicting IR spectra 152
JDF file format 200
JDF Format 128
JDT file format 200
JDT Format 128
Job description file format 128, 200
Job description stationery file format 200
Job type settings 117
Job Type tab
GAMESS 154
molecular dynamics 117
K
KB field 207
Kekule bonds 64
Keyboard modifiers, table of 159??, 160
Keywords
BFGS 133
BOND 241
DFORCE 241
EF 133
ENPART 241
LBFGS 133
LET 135, 240
LOCALIZE 241
Chem & Bio Office 2008: Chem & Bio 3D, ChemScript, and ChemFinder & BioViz 499
User Guide
NOMM 241
PI 241
PRECISE 135, 240, 241
RECALC 135, 240
RMAX 240
RMIN 240
TS 133
VECTORS 241
Keywords, automatic 240
Keywords, MOPAC 240
KS field 206
L
Labels 166
expanding 40
using 65
using for substructures 30
using to create models 28
labels
editing 303
fixed 303, 309
fonts 312
live 309
labels, formatting 266
languages other than English, sorting 343
last record command 324
launching ChemFinder 268
layout tool 301
layout, changing 317
LDB file format 437
Length field 206
LET keyword 135, 240
Limitations 177
link node 370
linking subforms to main forms 383
Linking windows 14
live labels 309
LN (link node), special atom type 370, 456
Local minima 220
LOCALIZE keyword 241
Localized orbitals 241
Locating the eclipsed transition state of ethane 135
Locating the global minimum 115
locking plots 399, 400
log files 376
logon, database 324
Lone pairs field 212
loose delocalization 358
Lowest Unoccupied Molecular Orbital, overview
59
Lowest Unoccupied Molecular Orbital, viewing 40
LUMO see Lowest Unoccupied Molecular Orbital
M
M (metal), special atom type 456
MacroModel 174
FORTRAN format 175
MacroModel file format 198
main form, description 263
main toolbar, description 263
managing
queries 364
Map Property control 58
mapping atoms in reaction queries 354
Mapping properties onto surfaces 40, 58
Markush structures 341
matching stereochemistry 358
mathematical operators, in CAL commands 476
Maximum Ring Size field 204
MCM file format 193, 198
MDB file format 437
MDL file format 454
MDL MolFile 175, 176
MDL MolFile format 198
MDL MolFile, FORTRAN format 177
MDL molfiles 373
MDL rxnfiles 373
Measurements
actual field 21
deleting 95
displaying graphically 51
editing 94
non-bonded distances 94, 95
optimal field 21
setting 72
table 20, 31, 94
Measuring coplanarity 95
memo fields 332
A
d
m
i
n
i
s
t
r
a
t
o
r
500
menu bar, description 263
menu commands, CAL 469
menu, adding to data box 310
Menus
edit 7
file 7
structure 10
view 8
Microstates 231
MINDO/3 232
Minimizations, queuing 112
Minimize Energy 153
MOPAC 131
Minimize Energy command
GAMESS 153
MM2 110
Minimize Energy dialog
GAMESS 153
Minimizer 133
Minimizing, example 112
Minimum RMS Gradient
MM2 111
MOPAC 132
minus symbol (-), in query 347
MM2 109, 224
applying constraints 21
atom types table 201, 211
bond orders 228
compute properties command 118
constants table 201, 209
display every iteration control 110, 111
editing parameters 235
guessing parameters 111
minimize energy dialog 111
minimum RMS gradient 111
parameters 235
properties tab 119
references 235
restrict movement of select atoms 111
tutorial example 32
MMFF94 109
MNDO 232
MNDO-d 234
Model
data 93
display 17
display control panel 47
display toolbar 8, 12
see also Internal coordinates, Cartesian coordi-
nates, Z-Matrix
settings control panels 45
settings, changing 45
types 45
Model area 6
Model building basics 16
Model building controls, setting 61
Model Explorer 19
Model information panel see also Model Explorer,
Measurements table, Cartesian Coordinates table,
Z-Matrix table
Model window 5
Models
building 61
docking 37
editing 61
models
viewing with Chem3D 341
modifying data 339
MOL file format 193, 198
Mol_ID field 328
Molecular Design Limited MolFile (MOL) 198
Molecular Dynamics 230
example 118
job type tab 117
overview 116
settings 116
simulation 229
Molecular electrostatic potential surface
calculation types required 54
definition 58
dialog 58
molecular formula queries, see searching, for for-
mulas
molecular formula searches, see searching, for for-
mulas
Molecular mechanics
Chem & Bio Office 2008: Chem & Bio 3D, ChemScript, and ChemFinder & BioViz 501
User Guide
applications summary 219
brief theory 223
force-field 223
limitations 218
parameters 223
speed 218
uses 219
Molecular orbitals 58
Molecular orbitals, calculation types required 54
Molecular orbitals, definition 59
Molecular shape 58
Molecular surfaces 139
calculation types 53
definition 139
dots surface type 55
grid 55
overview 52
smoothness 55
solid surface type 54
translucent surface type 55
types available from extended Hckel 54
types available from Gaussian 54
types available from MOPAC 54
wire mesh surface type 54
molecular weight field 328
molecular weight, searching by 443
Monochrome 195
MOP file format 193, 198
MOPAC 182
AAA file 147
about 1
background 239
compute properties command 136
create input file command 147
file formats 198
FORTRAN format 183
general tab 133
graph file format 200
Hamiltonians 231
history 239
Hyperfine Coupling Constants 133
keywords sent automatically 240
methods 230
methods, choosing 232
minimizing energy 131
minimum RMS gradient 132
molecular surface types available 54
optimize to transition state 134
OUT file 147
parameters, editing 240
properties 136
references 239
repeating jobs 148
RHF 133
running input files 148
specifying electronic state 241
specifying keywords 133, 240
troubleshooting 147
UHF 133
Move
to X-Y plane command 88
to X-Z plane command 88
to Y-Z plane command 88
Movie file format 196
Movies
computing properties 35
Moving
atoms 83
atoms to an axis 35
models see Translate
moving
boxes 314
objects 314
moving forms and databases 334
MOZYME 132
MPC file format 198
MS Access see also Access
MS Access, workgroup information 317
MSI ChemNote file format 198
MSI file format 437
MSI MolFile 178
MSI molfile 373
MSM file format 193, 198
MST file format 437
Mulliken charges 137, 138
Multiple models 72
A
d
m
i
n
i
s
t
r
a
t
o
r
502
multiple structures, adding to forms 333
Multi-step jobs, see Gaussian
multi-step reactions 353
multi-user access 323
N
Name field 203
name searching 283
Name=Struct 62
Naming a selection 80
new form, creating 301
new record indicator, description 263
next record command 324
NOMM keyword 241
non file-based databases, attaching 330
Non-bonded distances, constraints 229
Non-bonded distances, displaying 94
Non-bonded distances, displaying in tables 95
Non-bonded energy 226
normal searching 348
normal searching, see also exact searching
normal searching, see also similarity searching
normalization 455
numbers, customizing 312
numeric format 312
numeric searches 283, 346
O
objects
aligning 316
deleting 315
distributing 316
spacing 316
ODBC, adding structures to existing sources 334
ODBC, selecting data sources 330
Odd-electron systems 244
OLE automation, communicating with other appli-
cations 436
OLE automation, overview 436
OOP see Out of Plane Bending
open database button 297
open last form on startup 425
Open shell 244
opening
databases 297, 323
existing chemical databases 297
hit lists 367
pictures 305
secured MS Access databases 299
specific databases 285
opening a database, tutorial 275
opening ChemFinder see launching ChemFinder
opening options see preferences
Optimal field 21, 95
Optimal measurements 95
Optimization, partial 124
Optimizing to a transition state 134, 221
options 398
OR operator, hit lists 368
OR operator, queries 345
Oracle
attaching tables 330
case-insensitive query matching 358
handling lists in 410
indexing 412
loading 412
opening a database 408
overview 407
searching in 409
setting preferences 411
setup 407
updating and adding data 411
using CAL with 414
Oracle Cartridge
configuration via CF_SETTINGS table 482
fast-move caching scheme 481
pre-setup procedures 481
Order of attachment, specifying 66
ordering objects 315
Origin atoms, Z-matrix 89
other applications
attaching tables from 330
other applications, communicating with using
DDE 435
other applications, communicating with using OLE
Automation 436
other applications, communicating with using
Chem & Bio Office 2008: Chem & Bio 3D, ChemScript, and ChemFinder & BioViz 503
User Guide
scripts 435
Out of plane bending, equations 228
Out-of-plane bending 214
Output window 434
output window, description 264
overlay 294
overlay, with scatter plots 404
Overlays, hiding fragments 36
overriding security 321
P
Packbits, compression 195
Pan see Translate
Paradox 330
Parameter table fields 202
Parameters
creating 202
estimating 202
guessing 111, 118
MM2 118, 235
MOPAC 240
Partial charge
atom size control 47
definition 42
pop-up information 94
Partial optimization 124
password, for secured forms 324
Paste command 105
Paste special 8
PDB file format 193, 200
percent (%) wildcard character 345
Performance, optimizing 247
periodic table 428, 452
Perspective rendering 49
Pi atoms table 208
Pi bonds and atoms with pi bonds 228
Pi bonds table 201, 209
PI keyword 241
Pi orbital SCF computation 237
Pi system SCF equations 228
PIATOMS.TBL see Pi atoms table
PIBONDS.TBL see Pi bonds table
picture box, description 264
picture boxes, creating 304
picture fields 331
picture tool 304
pictures 304
framing 424
of structures 341
preferences 424
reading 305
saving 305
saving ChemDraw drawings as 341
searching 341
updating 304
plain text tool 304
Planarity 95
plot properties
point limit 289
plots
histogram 289
single variable 288
two variable 290
plotting options 288
PM3 233
PNG file format 195
Polarizability 139
Pop-up information 93
portal database 335
Positioning by bond angles 91
Positioning by dihedral angle 91
Positioning example 91
PostScript files, background color 49
potential energy 110
Potential energy function, choosing 232
Potential energy surfaces (PES) 218, 220
PowerPoint, embedding models in 105
PRECISE keyword 135, 240, 241
precision, in numerical queries 346
Pre-defined substructures 30
preferences
color 424
date display 347
display 423
general 425
grid spacing 424
picture display 424
A
d
m
i
n
i
s
t
r
a
t
o
r
504
recent file list size 425
registration 425
search details 357
search type 356
setting 423
stereochemistry 358
structure display 423
tuning 358
preferences in ChemFinder/Office 450
previous record command 324
Printing
background color 49
printing 381
products
in queries 355
searching for 353
profile box, description 264
profiles, see compound profiles
program execution commands, CAL 472
Properties
tab, GAMESS 154
tab, MM2 119
Property calculation definition 218
Pro-R 90
Pro-S 90
Protein Data Bank File
FORTRAN format 184
Protein Data Bank file 183
Protein Data Bank file format 200
Protein Data Bank Files 183
Protein residues, labeling 50
Proteins, highlighting binding sites 81
Publishing formats 193
Python 250, 432
Python interactive mode 434
Python, script creation 433
Q
Q (heteroatom), special atom type 456
QRY indicator 266
QRY indicator, description 264
Quality field 202
Quantum mechanical methods applications sum-
mary 219
Quartic stretching term 236
queries
anchored substring 345
atom lists 369, 456
atom not-lists 456
atom properties 451
atom properties in 456
atom types 369, 451
bond properties 458
bond types 369, 451
booleans 345
charges 452
context menu 365
creating from BioViz plot 293
dates 347
entering 266, 356, 359
exact structure 350
exact text match 345
finding current structure 361
formulas in 346
free sites 457
full structure
hydrogens in 452
ID 347
identity 348
implicit AND between fields 345, 355
implicit hydrogens 458
inequalities 347
intermediates 355
isotopes 453
multiple fields 355
multiple fragments 350
multiple substructures 370
no highlighting 360
numbers in 346
overlapping fragments 358
overview 345
plotting with BioViz 293
precision 346
products 355
progress display 355, 360
radicals 452
ranges 346, 347
Chem & Bio Office 2008: Chem & Bio 3D, ChemScript, and ChemFinder & BioViz 505
User Guide
reactants 354
reactions 353
red highlighting 355, 360
refining 360
similarity 349
similarity rules 467
special atom types in 456
special bond types 458
SQL 355
stereochemistry 351, 453
stopping 360
structural similarity 349
structures 348
subforms 387
submitting 359
substituents 452, 456
tuning 358
unsaturation 458
using current structure 361
wildcards 345
query operators
\ 356
equals (=) 345, 347
greater than (>) 347
less than ( 347
minus (-) 347
query properties
conflicting 451
overview 451
Questel F1D files 373
Questel F1Q files 373
Queuing minimizations 112
QuickTime file format 196
R
r groups, see alternative groups
R* field 211
R, special atom type 456
radicals, in queries 452
ranges, in queries 346
RDFiles 321, 375, 378
RDL file format 193, 200
reactants, in queries 354
reactants, searching for 353
reaction centers 353, 459
bond type 467
bond types 459, 465
display preferences 426
overview 353
reaction queries 353
atom-atom mapping 354
creating 361
hitting reaction centers 353, 358
intermediates 355
products 355
reactants 354
reaction queries, tutorial 285
reaction searches 353
reaction template basics 461
reactions
multiple-step 353
read file command 305
READ indicator 266
READ indicator, description 264
read structure command 377
reading a structure 377
read-only access 323
read-only fields 267
real fields 331
RECALC keyword 135, 240
recent file list size, setting 425
record number dialog box 325
Record order 207, 208, 209, 214, 215
record tool 324
record toolbar
browsing with 324
description 264
illustration 323
Recording
minimization 112
records
adding 266, 337
current 262, 266
deleting 342
duplicating 338
moving between 324
Rectification 19
A
d
m
i
n
i
s
t
r
a
t
o
r
506
Rectification type field 204
Rectification, when deselecting 79
Rectifying atoms 77
Red-blue anaglyphs 48
redo command 315, 342
redoing changes 342
Reduct field 211
redundant reagents, in RD files 375
Reference description field 206
Reference field 202
Reference number field 206
References table 201, 206
References, MM2 235
References, MOPAC 239
Refining a model 77
refining queries 360
refining your search
overview 446
refining your search, search options 447
refining your search, search tools 447
Reflecting a model through a plane 76
registration preferences 425
relational data and subforms 383
relational database, definition 269
relational databases 330, 383
relative tetrahedral stereochemistry 359, 454
Removing
bonds and atoms 64
renaming
tabs 306
Reorienting a model 35
Repeating a GAMESS Job 155
Repeating an MM2 Computation 121
Repeating MOPAC Jobs 148
replace current list command 367
Replacing
atoms 28
atoms with substructures 69
Repulsion field 208
Requirements
windows iii, 258
rescale 291
rescale, see also autoscale
Reserializing a model 75
Resetting defaults 102
resetting the database 343
Resizing
models 88
resizing
boxes 315
objects 315
Resizing models 160
restore list command 367
restoring a hit list 367
restoring changes 315
reversing and restoring changes 315
RGB indexed color 195
R-group tables 326
R-group tables, persistence 327
R-group tables, sorting 327
RHF 230
RHF spin density 140
Ribbons display 46
ring bonds 459
Ring closure 66
RMAX keyword 240
RMIN keyword 240
ROSDAL 186
ROSDAL file format 200
Rotating
around a bond 86
around a specific axis 86
dihedral angles 85, 86
fragments 85
models 84
two dihedrals 34
using trackball 85
with mouse buttons 159
X/Y-axis rotation 85
Z-axis rotation 85
Rotating fragments 36
rules 465
Run GAMESS Input File command 155
Running
GAMESS jobs 155
MOPAC input files 148
Chem & Bio Office 2008: Chem & Bio 3D, ChemScript, and ChemFinder & BioViz 507
User Guide
MOPAC jobs 148
S
Saddle point 220
sample databases 271
Save All Frames checkbox 199
Save As command 193
save command 338
save command, effect on changes 301
save dialog box 301
save list command 367
save structure command 379
Saving
customized job descriptions 155
saving
and restoring lists 366
data sources 444
directory paths to search 444
files 444
forms 301
hit lists 367
pictures 305
search results 444
structures 379
subforms 301
vs. committing 301
Scaling a model 89
scaling structures 424
script-only commands, CAL 477
scripts
communicating with other applications 435
debugging 431
executing 431
in subforms 388
writing 430
scroll bars, adding 311
SDFiles
exporting 378, 381
SDFiles, importing 321, 375
search
examples 368
toolbar 356
type 348
search details preferences 357
search options 447
search over list command 287
search results 443
search toolbar, description 264
Searching
for conformations 35
searching
by chemical formula 442
by chemical structure 441
by molecular weight 442
by multiple properties 442
by reaction type 287
by selected files 443
case-insensitive 358
combined 355
directory paths 444
DSD files 445
enter query 447
for dates
for formulas 281
for intermediates 355
for names 283
for numbers 283, 346
for products 286, 355
for reactants 286, 354
for substructures 284
formula element ranges 346
formula query rules 346
full word 358
fullerenes 369
ISIS style 358
link nodes and multivalent Rs (MVRs) 369
loose delocalization 358
more than one substructure 370
overview 345
parentheses in formulas 347
procedures 356
refining 446
restore previous query 447
save results 444
search options 447
search tools 447
start 447
A
d
m
i
n
i
s
t
r
a
t
o
r
508
subforms 387
tuning 358
searching a database, tutorial 279
searching, combined 285
searching, for dates 347
searching, for formulas 346
searching, see also queries
secured Access 324
securing forms 317
security
disabling 321
MS Access workgroup information 317
overriding 321
setting options 317
Select Fragment command 80
Select tool 79
Select tool, HotKey 29
Selecting
all children 82
atoms 79
atoms and bonds 79
bonds 79
by clicking 79
by distance 81
by double click 81
by radius 81
defining a group 80
fragments 80
moving 83
selecting
boxes 314
data to display 298
databases 297
objects on a form 314
selection tool 314
Semi-empirical methods
limitations 218
speed 218
uses 219
send to back command 315
sending to another application 445
Separating fragments 36
Serial number 247
Serial numbers, displaying 50
Serial numbers, tutorial example 27
Set Z-Matrix commands 91
Setting
bond angles 73
bond lengths 73
bond order 71
changing structural display 45
charges 74
constraints 74
default atom label display options 50
dihedral angles 73
measurements 72
measurements, atom movement 74
model building controls 61
molecular surface colors 55
molecular surface isovalues 55
molecular surface types 54
non-bonded distances 73
origin atoms 92
serial numbers 75
solid sphere size 47
solvent radius 56
surface mapping 56
surface resolution 55
setting
alerts 425
box properties 307
color 313
data box styles 307
fixed and live data 309
numeric format 312
preferences 423
recent file list size 425
search details preferences 357
search type preferences 356
security options 317
stereochemistry search preferences 358
Sextic bending constant 211
Show Internal Coordinates command 89
Show Surface button 54
Show Used Parameters command 119, 120, 202
Showing
Chem & Bio Office 2008: Chem & Bio 3D, ChemScript, and ChemFinder & BioViz 509
User Guide
all atoms 82
atoms or groups 81
serial numbers 75
used parameters 120
showing
annotations 423
data boxes 311
opening dialog 425
reaction centers 426
similarity rules 467
similarity searching 349
similarity searching, see also exact searching
similarity searching, see also normal searching
Single point calculations, definition 218
Single point calculations, MOPAC 136
Single Point energy calculations 221
SM2 file format 193
SM2 see SYBYL MOL2 File
SMD 186
SMD file format 193, 200
SMD files 186, 373
SMILES notation, exporting 105
SML file format 193, 200
Solid spheres, size by control 47
Solid spheres, size% 47
Solid surface type 54
Solution effects 139
Solvent accessible surface
calculation types required 54
definition 57
dialog 57
map property 58
mapping atom colors 58
mapping group colors 58
mapping hydrophobicity 58
solvent radius 56
sorting 402
by subform aggregate (Oracle) 410
data 342
data tables 343
fields 342
formulas 342
from the data table 343
in reverse order 343
languages other than English 343
Oracle databases 409
permanently 437
structures 342
text 342
Space filling display 46
special atom types, list of 456
special bond types 458
special structure searches 362
Specifying
electronic configuration 241
general settings 154
properties to compute 154
Spectra, predicting 123, 152
Spectrum viewer 123
Spin density 140
Spin density, tutorial example 40
SQL searches 355
Standard measurement 201
Standard measurements, applying 19
Standard measurements, bond angle 207
Standard measurements, bond length 206
Standard Molecular Data file format 200
starting ChemFinder 268
Stationary point 220
statistical analysis 292
statistical analysis, see BioViz
status bar 266
status bar, description 264
Step Interval control 116
Stereo pairs 51
Stereochemistry
changing 76
inversion 76
stereochemical relationships 165
stereochemistry 453
allenic 453
cis/trans double bonds 453
octahedral 453
overview 351
queries 453
relative tetrahedral 359, 454
A
d
m
i
n
i
s
t
r
a
t
o
r
510
search preferences 358
square planar 453
tetrahedral 453
trigonal bipyrimidal 453
Steric energy
computing 118
equations 223
parameters 118
terms 119
tutorial example 32
Sticks display 45
STN Express 200
Stopping
minimization 112
stopping
queries 360
Stretch-bend cross terms 229
Stretch-bend parameters 210
Struct>Name(TM) 379
structural query features 451
Structure
displays, changing 45
displays, overview 45
structure
columns 333
display preferences 423
queries 348
registration options 425
searches 348
structure box, description 264
structure field 328, 332
Structure menu 10
structure mode 349
structure window 290
structure window, description 264
structures
adding 337
adding to non-chemical database 334
as pictures 341
checking chemistry 340
chemically-significant text 340
cleaning 340
copying as text strings 379
editing 339, 340
entering 340, 425
file formats 373
importing 373
query properties 451
red highlighting in queries 355, 360
scaling 424
sorting 342
structures, importing only 375
style, box, changing 308
style, definition 399
styled text 341
subform fields, exporting 381
subform, description 264
subforms
changes in ChemFinder 9 383
creating 384
data table 387
linking fields 383
overview 383
searching 387
switching between forms and data tables 387
tutorial 294
using scripts 388
subforms, tutorial 294
submitting queries 359
substituents 452
exactly 456
free sites 457
in queries 452, 456
up to 457
substructure searches 349
substructure searching 284
substructure searching, see also full structure
searching
substructure searching, see also similarity searching
substructure similarity 468
Substructures 157
Substructures table 30, 205
Substructures, adding to model 69
Summary file see MOPAC out file
supported file formats 373
Surfaces toolbar 13
Chem & Bio Office 2008: Chem & Bio 3D, ChemScript, and ChemFinder & BioViz 511
User Guide
Surfaces, mapping properties onto 40
SYBYL file format 200
SYBYL MOL File 188
SYBYL MOL2 File 190
FORTRAN format 192
SYBYL MOLFile 188
FORTRAN format 190
SYBYL2 see SYBYL MOL2 File
Symbol 203, 204
synchronization 404
Synchronizing ChemDraw and Chem3D 62
Synchronizing windows 14
System crashes 248
System requirements iii, 258
T
tabbed windows 267
Table
editor 66
Tables
internal and external 16
tables
adding 343, 388, 437
changing names 437
creating 329
deleting 329
exporting 437
importing 437
tables header, description 264
tabs, creating and editing 305
tabs, renaming 306
Tanimoto similarity 467
tautomers, searching for 350
templates, entering 461
temporary database 335
Terminate After control 116
tetrahedral stereo center hits 359
Text
building tool 65
building tool, tutorial example 28
tool, specifying order of attachment 66
text
as structures 340
creating 304
customizing 311
fields 331
format toolbar 311, 341, 342
searches 281
sorting 342
styled 341
text box, description 264
text boxes, formatting 266
text files, importing 377
text format toolbar, description 264
themes 267
themes, selecting 425
Theory tab 153
TIF file format 194
title bar, description 264
Toolbars
building 12
calculation 14
model display 8, 12
standard 12
surfaces 13
toolbars
customizing 427
form 265
main 265
record 265
search 265
text 342
text format 266
Toolbars, Demo 13
Tools
eraser 64
select 79
select, hotkey 29
tools
alternative group 352
attachment point 352
data box 302
frame 302
framed box 303
grid 302
layout 301
picture 304
A
d
m
i
n
i
s
t
r
a
t
o
r
512
plain text 304
record 324
Tools palette see Building toolbar
topology 459
Torsion energy, constraints 229
Torsional parameters table 212
Torsional parameters table, 4-membered ring 212
Torsionals table 201
Total charge density 58
Total charge density surface, calculation types re-
quired 54
Total charge density surface, definition 58
Total spin
calculation types required 54
definition 58
density 58
density surface dialog 58
Trackball tool
overview 85
tutorial example 23
Z-axis rotation 85
transferring information
to other computers 334
Transition state 220
Translate 84, 160
Translate tool 84
Translucent surface type 55
trigger scripts 431
Triple bonds field 205
Troubleshooting 247
atoms shift on MOPAC input 148
background color 49
MOPAC quits 147
two-variable plot 290
Type 2 (-CHR-) bending force parameters for C-C-
C angles 210
U
UHF 231
UHF spin density 140
56
Uncoordinated bonds, creating 63
understanding forms and databases 269
undo 315
undoing changes 342
undoing data entry 339
uniform bond length 424
union with current list 368
Unix, Gaussian files 59
unsaturation 458
unsaturation, in queries 458
Use Current Z-Matrix button 198
Use tight convergence criteria 154
User-imposed constraints 229
username, for secured forms 324
Using
bond tools, tutorial example 23
ChemDraw to create models 31
display mode 102
double bond tool, tutorial example 26
hardware stereo graphic enhancement 52
JDF Files 118
labels 65
labels for substructures 30
labels to create models 28
measurements table, tutorial example 31
MM2, tutorial example 32
MOPAC keywords 240
Name=Struct 62
rotation dial 85
stereo pairs 51
substructures 66
table editor to enter text 66
text building tool 65
text building tool, tutorial example 28
trackball tool, tutorial example 23
using
atom lists 369
ChemFinder with databases 268
current molecule as a query 361
form tools 301
grids 302
keyboard shortcuts 423
log files 376
MS Access with ChemFinder 437
periodic table 428
scripts 435
Chem & Bio Office 2008: Chem & Bio 3D, ChemScript, and ChemFinder & BioViz 513
User Guide
scripts in subforms 388
Visual Basic 436
UV energies 241
V
V1 field 213
V2 field 213
V3 field 214
valence
charged atoms 452
checking 425
non-standard state 425
unfilled 452
van der Waals
cutoff distance 211
cutoff term 237
cutoffs 227
energy 226
radius field 204
surface, definition 57
Van der Waals radii
atom size control 47
dot surfaces display 47
variable commands, CAL 475
VDW interactions 215
VDW interactions table 201
VECTORS keyword 241
Vibrational energies 241
View focus 72
view format for structures, selecting 308
View menu 8
Viewing
Highest Occupied Molecular Orbitals 39
Lowest Unoccupied Molecular Orbitals 40
parameters 235
viewing
models with Chem3D 341
results 360
structures 308
structures in Chem3D format 308
viewing subform data in a table 387
Visual Basic 436
Visualizing surfaces from other sources 59
W
Wang-Ford charges 138
Web pages, embedding models in 105
whats new in ChemFinder 10? 255
wildcard
asterisk (*) 345
percent (%) 345
Windows metafiles 302, 304, 305
Wire frame display 45
Wire mesh surface type 54
WMF and EMF 194
WMF file format 305
Word files, exporting 380
Word, embedding models in 105
working with
multiple hit lists 368
subforms, tutorial 294
working with reaction templates 461
working with structures using ChemDraw 340
working with subforms 386
X
X (halogen), special atom type 456
X- Y- or Z-axis rotations 84
XH2 field 208
XR2 field 207
XRH field 207
Z
Zero point energy 241
Z-matrix 20, 89
changing 89
ZMT file format 198
zoom 405
zoom on drag 400
Zwitterion, creating a 68
A
d
m
i
n
i
s
t
r
a
t
o
r
514
DESKTOP SOFTWARE
ENTERPRI SE SOLUTI ONS
CHEMI CAL & BI OLOGI CAL
RESEARCH INFORMATI CS
KNOWLEDGE MANAGEMENT
SCI ENTI FI C DATABASES
featuring
E-Notebook
CambridgeSoft
Solutions
LABORATORY, DEVELOPMENT &
MANUFACTURI NG INFORMATI CS
Li f e S c i e nc e Ent e r p r i s e S o l ut i o ns
Naturwissenschaftliche Unternehmenslsungen
Solutions globales pour les sciences de la vie
Li f e S c i e nc e Ent e r p r i s e S o l ut i o ns
Naturwissenschaftliche Unternehmenslsungen
Solutions globales pour les sciences de la vie
C AMB R I DGE S OF T
Vision, Passion
Vision, Passion
Research, Discovery, Development, Research, Discovery, Development,
CambridgeSoft Software, Solutions and Databases
S OL UT I ONS
& Innovation
& Innovation
T Trials and Manufacturing rials and Manufacturing
Chemists, biologists, scientists, and engineers need timely, convenient access to critical information,
whether structured or unrefined. CambridgeSoft, which began by helping scientists manage desktop
chemical and biological information with Chem & Bio Draw, now addresses enterprise-wide scientific
information problems with Chem & Bio Office Enterprise and Workgroup. These solutions are flexible
and powerful to deal with todays complex projects which span functional organizations and geographi-
cal boundaries. Eliminating data barriers and bringing information to allin the form they need to interpret italigns all of the mem-
bers of your teams, focusing their collective knowledge and diverse skills toward the common goals of problem solving and innovation.
The results can be dramatic:
Information transparency and group collaboration improve productivity and reduce costs.
Faster and smarter research decisions cut time to market and increase productive efforts.
Empowered employees contribute increased value to the research, discovery, development, trials and manufacturing organization.
When your research, discovery, development, trials and manufacturing organization is
able to respond swiftly and effectively to opportunities and market changes, promote innovation and
accelerate product delivery, you are working smarter to outpace your competitors. As the speed of busi-
ness continues to accelerate, leading organizations constantly seek faster and better informed decision
making as well as new business efficiencies. For the individual chemist, biologist, scientist, and engi-
neer who needs to capture, organize, and communicate chemical and biological data, through the complex and widespread workgroup
and enterprise scientific information systems needs, CambridgeSoft Solutions can help.
Motivated by Vision
Created with Passion
Advanced through Innovation
Innovation is an organizational must in pharmaceutical, biotechnology, and chemical industries.
Effective new ideas, developed through collaboration and communication, free from organizational
boundaries, will determine your long-term success. In todays connected world, information flow
within organization can be overwhelming. Large amounts of datasome structured and some
unstructuredcan cloud an R&D organizations ability to focus on what is important. Since 1986,
CambridgeSoft has been solving the problem of electronic storage and communication of chemical structures, models, and informa-
tion. Starting with ChemDraw, then broadening to ChemOffice in 1992 and BioOffice in 2004, CambridgeSoft extended its software to
include enterprise wide solutions with ChemOffice Enterprise in 1998, E-Notebook in 2000 and biology with BioAssay in 2001. Today,
CambridgeSoft products are used by hundreds of thousands of chemists, biologists, scientists, and engineers who work in pharmaceutical,
biotechnology, and chemical industries, including government and academic research. These systems work within your research, discov-
ery, development, trials and manufacturing, and information technology to help you capitalize on your organizations intellectual assets. By
turning information into explicit knowledge, you accelerate innovation and drive organizations forward.
C AMB R I DGE S OF T
Chem
Chem
&
&
Bio
Bio
Office Desktop
Office Desktop
E-Signatures
IP Protection
E-Notebook
Enterprise
Enterprise
CombiChem
Enterprise
21CFR11
Compliance
Workflow
LIMS
Compliant
DB
BioAssay
& BioViz
KNOWLEDGE
MANAGEMENT
CHEMICAL,
BIOLOGICAL,
Desktop
BioSAR
Enterprise
KNOWLEDGE MANAGEMENT
Research organizations thrive when information is easily captured, well organized and readily avail-
able. E-Notebook Enterprise streamlines record keeping with rigorous security and efficient archiv-
ing, and facilitates text and structure searching. E-Notebook provides organizations with a powerful
mechanism to transfer mission criticalwork product from shared drives to a well-organized, compli-
ant and searchable Oracle application. MS Office, chemical structures and workflow support
modules are provided for the full range of research and development activities.
Chem & Bio Office
Enterprise
E-Notebook Enterprise
Chemistry & Biology
Analytical Services
Sample Management
BioAssay Enterprise
BioDraw
BioSAR & BioViz
BIOLOGICAL INFORMATICS
Finding structural determinants of biological activity requires processing masses of biological
assay data. Scientists use BioAssay Enterprise and BioSAR Enterprise to set up biological models
and visualize information. The BioViz application allows you to create graphical representations
of data.
Workflow LIMS
Compliant DB
Oracle Cartridge
LABORATORY INFORMATICS
Laboratory Informatics includes Workflow LIMS for instrumentation automation, Compliant DB for stor-
age of your data and the Oracle Cartridge which is the industrys only enterprise content manage-
ment system developed by a large pharmaceutical company.
CHEMICAL INFORMATICS
Managing huge data streams is a key challenge. Registration Enterprise organizes information
about new compounds according to an organization's business rules.
Registration Enterprise
ChemBioFinder
Enterprise
S OL UT I ONS
to Enterprise Solutions
to Enterprise Solutions
Registration
Enterprise
ChemACX
Database
LABORATORY &
MANUFACTURING
SCIENTIFIC
DATABASES
Oracle Cartridge
or SQL DB
Inventory
Enterprise
GxP
Validation
ChemBioFinder
Gateway
The Merck
Index
Sigma-Aldrich
MSDS
DocManager
Enterprise
ChemBioFinder Gateway
The Merck Index
ChemACX Database
SCIENTIFIC DATABASES
PROFESSIONAL SERVICES
Good research depends on reference information, starting with the structure-searchable
ChemACX Database of commercially available chemicals and Sigma-Aldrich MSDS. The Merck
Index and other scientific databases provide necessary background about chemicals, their prop-
erties, and reactions.
Inventory Enterprise
Materials Management
Compliance Management
CambridgeSoft's scientific staff has the industry experience and the chemical and biological
knowledge to maximize the effectiveness of your information systems.
ChemDraw & Chem3D
ChemFinder & ChemInfo
BioDraw, BioAssay &
BioViz
Inventory & E-Notebook
DESKTOP SOFTWARE
Success begins at the desktop, where scientists use ChemOffice, ChemDraw, BioOffice and
BioDraw to pursue ideas and communicate with the natural language of chemical structures,
biological pathways, and models. Scientists organize information and manage data with E-
Notebook and Inventory. ChemBio3D provides modeling, ChemBioFinder aids searching, while
BioOffice adds BioDraw, BioAssay and BioViz. All are integrated with Microsoft Office to speed
research tasks.
Development
Training & Support
MANUFACTURING INFORMATICS
CambridgeSofts Inventory Enterprise application is designed to manage the
chemical, reagent, sample and compound tracking needs of large multi-site
chemical and pharmaceutical laboratories. Inventory Enterprise is an Oracle-based,
ChemOffice Enterprise product that is designed for multiple users with diverse
container types, racks, and multi-well plate formats.
E NT E R P R I S E &
Chem & Bio Office Enterprise
Chem & Bio Office Enterprise
Integrated Research, Discovery, Development, Integrated Research, Discovery, Development,
US 1 800 3157300 INTL 1 617 5889300 FAX 1 617 5889390 EMAIL info@cambridgesoft.com
EU 00 800 875 20000 UK +44 1223 464900 JP 0120 146 700 WWW www.cambridgesoft.com
MAI L Cambr i dgeSof t Cor por at i on 100 Cambr i dgePar k Dr i ve Cambr i dge, Massachuset t s 02140 USA
ChemOffice, ChemDraw, BioOffice, BioDraw & ChemBioFinder are trademarks of CambridgeSoft Corporation 2007
Desktop to Enterprise
Since the company's founding, CambridgeSoft's desktop soft-
ware, starting with its industry-leading Chem & Bio Draw, has
been the cornerstone application for scientists who draw and
annotate molecules, reactions, and pathways. This suite of enter-
prise applications has developed and now provides solutions in all
areas of discovery.
Research and Discovery
Researchers can record and share their experimental
information using E-Notebook, while protecting intellectual prop-
erty with digital signatures and 21 CFR Part 11 compliance. They
can design both single experiments or design combinatorial
libraries of compounds. They can find and purchase reagents in
ChemACX database, store and use them from Inventory, record
newly made compounds within a proprietary Registration system,
record the results in BioAssay, analyze the results with BioViz, and
generate reports linking activity and structure with BioSAR.
Virtually every aspect of discovery, from synthesis planning,
library enumeration, reagent selection, primary and secondary
screening, in vivo testing, through to analysis of results and report-
ing is covered by this integrated application suite.
Development and Testing
Building on productivity software, CambridgeSoft created enter-
prise applications to meet the needs of an everexpanding research
and development community that relies on data sharing across sci-
entific disciplines, research campuses, and even oceans as global-
ization has increased demands. Since the software takes advantage
of the latest web based technologies, it is deployed readily
throughout a research and development organization. Using the
integrated suite, scientific teams are well armed to solve the daily
challenges of development. These teams include scientists who
scale up and design manufacturing procedures,toxicologists who
determine the metabolic fate of drugcandidates, formulation sci-
entists who determine drugdosing and delivery systems, as well as
many others.
Trials
A suitable drug candidate is one that has the desired activity to
provide disease therapy while meeting drug safety requirements,
can be manufactured in a cost effective and reproducible fashion
under 21 CFR Part 11 and Good Manufacturing Processes
(GMP) guidelines, and is stable under normal formulation and
storage conditions. With a drug candidate in hand, the final chal-
lenge is to determine safety and efficacy in a patient population.
All specifications subject to change without notice.
US 1 800 3157300 INTL 1 617 5889300 FAX 1 617 5889390 EMAIL info@cambridgesoft.com
EU 00 800 875 20000 UK +44 1223 464900 JP 0120 146 700 WWW www.cambridgesoft.com
MAI L Cambr i dgeSof t Cor por at i on 100 Cambr i dgePar k Dr i ve Cambr i dge, Massachuset t s 02140 USA
ChemOffice, ChemDraw, BioOffice, BioDraw & ChemBioFinder are trademarks of CambridgeSoft Corporation 2007
WOR KGR OUP
and Workgroup Solutions
and Workgroup Solutions
T Trials and Manufacturing W rials and Manufacturing Workflow orkflow
Manufacturing
Manufacturing requires the transfer of data and batch process
records from the pilot plant studies using Inventory, E-Notebook,
and Registration systems under Good Laboratory and
Manufacturing Processes (GxP).
The handling of materials, including chain of custody require-
ments, material documentation, material workflow, such as avail-
ability states and recertification dates, are tracked and handled by
the system.
These systems meet the requirements and provide the basis to
manage materials and records during clinical trials. Clinicians can
design and record results from protocols, and all of these web
based software systems provide the access required by clinicians
who are removed from the sponsoring company.
Chem & Bio Office Enterprise
Chem & Bio Office Enterprise is a comprehensive knowledge-
management and informatics solution, covering electronic note-
books, biological screening and chemical registration over your
intranet. ChemBioOffice Enterprise Ultra includes E-Notebook for
record keeping, BioAssay for low and high throughput screening
with integrated plate inventory, BioSAR for SAR reports,
Registration System, Inventory for reagents and biologicals, and
ChemACX database of available chemicals. Technologies include
ChemDraw ActiveX and Oracle Cartridge.
Chem & Bio Office Workgroup
Chem & Bio Office Workgroup Ultra is a comprehensive knowl-
edge management and informatics solution, covering electronic
notebooks, biological screening and more over your intranet.
Chem & Bio Office Workgroup Ultra includes E-Notebook
for record keeping, BioAssay for low and high-throughput screen-
ing, BioViz for visualization, Inventory for reagents and ChemACX
database of available chemicals. Technologies also include SQL
Server for affordability and ease of administration.
US 1 800 3157300 INTL 1 617 5889300 FAX 1 617 5889390 EMAIL info@cambridgesoft.com
EU 00 800 875 20000 UK +44 1223 464900 JP 0120 146 700 WWW www.cambridgesoft.com
MAI L Cambr i dgeSof t Cor por at i on 100 Cambr i dgePar k Dr i ve Cambr i dge, Massachuset t s 02140 USA
ChemOffice, ChemDraw, BioOffice, BioDraw & ChemBioFinder are trademarks of CambridgeSoft Corporation 2007
KNOWL E DGE
Overview &
Overview &
E-Notebooks Flexible Architecture E-Notebooks Flexible Architecture
E-Notebook
Used for collaboration and knowledge sharing, regulatory compli-
ance, intellectual property protection, LIMS,document manage-
ment, project management, and workflow support, E-Notebook is
the leader in a new class ofapplications. Configurable, multi-pur-
pose, and enterprise-scalable, it provides a solution to a large set of
requirements across R&D and manufacturing. E-Notebook's foun-
dation layer of features includes support for 21 CFR Part 11, 37
CFR and GxP compliance, on top of which a widely configurable
design interface provides support for specific scientific and regula-
tory workflows. Because this diverse portfolio of requirements is
met in a single applicationplatform, E-Notebook both lowers the
total investment required to meet these needs, and provides a sub-
stantial increase in productivity due to a far more integratedenvi-
ronment for scientists and technical staff.
E-Notebook Architecture
CambridgeSofts E-Notebook provides a comprehensive, easy-to-
use interface designed to replace paper laboratorynotebooks in a
variety of settings. Underneath is a fullyconfigurable, secure sys-
tem for organizing the flow ofinformation generated by your
organization. Scientists can enter chemical reactions, Microsoft
documents (Word, Excel, PowerPoint), spectra, biological data
and images, and other types of information and documents. It also
allows you to search by text, chemical substructure, metadata tags,
organizational hierarchy, or other keys.
E-Notebook Architecture
E-Notebook Enterprise edition is a globally-deployable, Oracle-
based application designed for everyone from small research
groups to global organizations. Oracle Cartridge manages chemical
structures and reactions in a common data repository, layered with
detailed security and is 21CFR Part 11 Compliant (audit trails,
digital signatures). The enterprise edition works with procurement
databases and services including ChemACX database and Inventory
management systems to save time locating chemicals and entering
structures.
Flexible and Configurable Architecture
The E-Notebook architecture is designed to provide organizations
with an unparalleled level of flexibility. A powerful configuration
layer is provided to make it possible to modify substantially the
look and feel of the application in order to meet very diverse work-
flows. Detailed workflow support in the same application is pro-
vided for researchers in early stage discovery through early clinical
development even though the requirements for these groups are
totallydifferent. Beyond configuration, a rich API is provided for
custom development and system integration.
E-Notebook is also in production with integrated inventory sys-
tems including CambridgeSofts Inventory manager, as well as
in-house systems, analytical data capturing systems, and com-
pound registration systems. E-Notebook supports limiting access to
certain information at the project or group level if desired, as secu-
rity is granular. Information can be shared or secured as desired
throughout the framework.
US 1 800 3157300 INTL 1 617 5889300 FAX 1 617 5889390 EMAIL info@cambridgesoft.com
EU 00 800 875 20000 UK +44 1223 464900 JP 0120 146 700 WWW www.cambridgesoft.com
MAI L Cambr i dgeSof t Cor por at i on 100 Cambr i dgePar k Dr i ve Cambr i dge, Massachuset t s 02140 USA
ChemOffice, ChemDraw, BioOffice, BioDraw & ChemBioFinder are trademarks of CambridgeSoft Corporation 2007
MANAGE ME NT
General R&D
General R&D
IP Protection and Regulatory Compliance IP Protection and Regulatory Compliance
General R&D
CambridgeSofts E-Notebook is a solution that enables
pharmaceutical and biotechnology companies to improve the
efficiency of the process from diseased target identification to prod-
uct launch. Its core Oracle database manages the workflow to be
compliant with Good Laboratory Practices (GLP), Good
Manufacturing Processes (GMP), and the FDAs 21 CFR Part
11; while the client interface is highly configurable and flexible.
Anywhere a shared drive is used, E-Notebook can offer a better
solution.
Through the R&D process, using CambridgeSofts E-Notebook in
each subsequent stage adds increasing scientific and economic
value by providing workflow automation and knowledge sharing.
Research and Discovery
E-Notebook Enterprise is capable of providing knowledge manage-
ment, chemical- and biological-focused solutions in virtually all
areas of discovery. Researchers can record and share their experi-
mental information, while protecting intellectual property with
digital signatures and 21CFR Part 11 and 37 CFR compliance.
Chem & Bio Drawdraw and annotate molecules,
reactions, and biological pathways
ChemACXfind and purchase reagents
Inventorystore and track reagents and samples
Registrationrecord newly made compounds
BioAssaymodel complex protocols and record results
from biological testing
BioSARgenerate reports linking activity with structure
BioVizanalyze biological results
Virtually every aspect of discovery processfrom synthesis
planning, library enumeration, reagent selection, primary and
secondary screening, in vivo testing, through to analysis of results
and the reporting of datais covered by the integrated
E-Notebook solution.
Development and Testing
CambridgeSofts Enterprise E-Notebook meets the needs of ever
expanding research and development communities that rely on
data sharing across scientific disciplines and campuses as globaliza-
tion has increased demands.
E-Notebook allows custom integration of a large array of modules,
in-house applications, lab instruments, and back-end data storage
to provide a true end-to-end solution for development and testing.
Designing workflows and calculations is much faster and requires
far less programming using the E-Notebook than existing lab infor-
mation systems. End users include scientists and process chemists
who scale up and design manufacturing procedures, toxicologists
who determine the metabolic fate of drug candidates,
formulation scientists who determine drug dosing and
delivery systems, as well as many others.
Trials and Manufacturing
A suitable drug candidate has the desired activity to provide dis-
ease therapy while still meeting safety requirements, can be man-
ufactured in a cost effective fashion under 21 CFR Part 11 and
GMP guidelines, and is stable under normal
formulation and storage conditions. The handling of
materials, including chain of custody requirements, material
documentation, material workflow, such as availability states and
recertification dates, are tracked and handled by the
E-Notebook application. CambrideSofts E-Notebook meets these
requirements under Good Laboratory and Manufacturing
Processes (GxP) and provides the basis to manage materials and
records during clinical trials.
Replace Shared Drives with Oracle
DMPK, Screening Biology, Genetics, and Microscopy
LIMS, Method Execution, 21 CFR Part 11, GxP
US 1 800 3157300 INTL 1 617 5889300 FAX 1 617 5889390 EMAIL info@cambridgesoft.com
EU 00 800 875 20000 UK +44 1223 464900 JP 0120 146 700 WWW www.cambridgesoft.com
MAI L Cambr i dgeSof t Cor por at i on 100 Cambr i dgePar k Dr i ve Cambr i dge, Massachuset t s 02140 USA
ChemOffice, ChemDraw, BioOffice, BioDraw & ChemBioFinder are trademarks of CambridgeSoft Corporation 2007
KNOWL E DGE
Chemistry &
Chemistry &
Electronic J Electronic Journal and Record Keeping, ournal and Record Keeping,
Chemistry
Under the R&D value chain, chemistry can be further
divided into three separate stages: synthetic chemistry
(research/discovery), analytical chemistry (pre-clinical) and
process chemistry (development). The flexibility and configura-
bility of E-Notebook enables a successful data repository, analysis,
sharing, reporting, and searching efficiently and paper-free.
Synthetic Chemistry
Synthetic Chemists take advantage of many features tied into a
smooth interface within CambridgeSofts Enterprise E-Notebook.
Reactions are drawn with in-place editing; a stoichiometry grid
dynamically fills with the formulas, molecular weights, and chem-
ical names. Reagents can also be imported from other systems,
such as available chemicals from the ChemACX database or
Registration system.
CombiChem is one important aspect of library generation for
Synthetic Chemists. For some, E-Notebook serves as the complete
CombiChem solution, taking advantage of features such as the
enumeration of products from a virtual library on a flexible plate
layout, a multiple reaction site checker, and multiple step parallel
synthesis. Others simply import a list of compounds from an
external source or SDFile so that they can record and calculate
data on a library-wide stoichiometric table.
Analytical Chemistry
E-Notebook serves as a repository for analytical data, and it also
acts as a communication portal with which scientists and analysts
communicate with each other. Scientists can create and send
service requests directly to an analyst with the click of a button.
Paper is eliminated: when results are obtained, the analyst can
send the images and chromatograms directly back to the scientist's
E-Notebook.
Process Chemistry
The objective of process research is to identify efficient processes
for the synthesis of active pharmaceutical agents at the scale
required for clinical trials and commercial use. It is necessary to
provide precise descriptions of these processes so that they can be
executed by different groups in different locations. It is also
required that such processes be compliant with Good Laboratory
Practices (GLP), Good Manufacturing Processes (GMP) and the
FDA's 21 CFR Part 11 regulation. E-Notebook's process chemistry
modules are designed to support these dual workflow and
regulatory compliance needs of process chemists.
Chemical Synthesis, Scale-up and Analytical
37 CFR Electronic Signatures
Service Requests and Discovery Workflow
Reaction Properties
PowerPoint Integration
US 1 800 3157300 INTL 1 617 5889300 FAX 1 617 5889390 EMAIL info@cambridgesoft.com
EU 00 800 875 20000 UK +44 1223 464900 JP 0120 146 700 WWW www.cambridgesoft.com
MAI L Cambr i dgeSof t Cor por at i on 100 Cambr i dgePar k Dr i ve Cambr i dge, Massachuset t s 02140 USA
ChemOffice, ChemDraw, BioOffice, BioDraw & ChemBioFinder are trademarks of CambridgeSoft Corporation 2007
MANAGE ME NT
Biology
Biology
DMPK, Screening Biology, Microscopy DMPK, Screening Biology, Microscopy
Discovery Biology
These scientists are involved at the very start of the drug
discovery process, as genomics and genetics are essential
disciplines used when identifying a disease target. This work is
methodical but unscripted, and so requires an electronic note-
book pallet that is as free form as its paper predecessor. This is
where the benefit of E-Notebook's flexibility is unmistakable.
While the system can be set up with rigid form based data entry
appropriate for later stage research and development, discovery
biology configurations are typically open and boundless. Genomic
map and DNA, RNA and protein sequence files can be dragged-
and-dropped into E-Notebook, sequencing results can be sent
directly from instruments to electronic experiments, and protocols
and data can be managed with familiar tools such as Microsoft
Word and Excel.
The beauty of capturing data in E-Notebook is that
information can be compiled and viewed in a meaningful way. For
example, the creation of a new biological strain entails many steps,
potentially involving nonconsecutive workdays of various individ-
uals. E-Notebook can generate customized reports that meaning-
fully summarize the process in real time. These reports are
navigableclicking on each step will bring you to the
corresponding experiment.
Assay & Screening Biology
One of E-Notebook's strengths is its ability to integrate with exist-
ing electronic methods of data capture, including using it with
CambridgeSofts BioAssay module to provide full screening exper-
imental support. In addition to this, Microsoft Word and Excel
are also embedded directly in E-Notebook, as is image and movie
capture. Scientists benefit from the functionality of these tools
implanted in a rich, searchable environment. Biological experi-
ments can be managed and organized in a way that is not possi-
ble with a traditional file system.
In vivo Experiments/Animal Management
In vivo experiments are important aspects of target discovery and
validation, and are critical paths to determine the
efficacy of selective therapeutic candidates. CambridgeSofts E-
Notebook becomes the centralized location to collect, store and
interpret in vivo experiment results. Again, when used with
BioAssay, the full end-to-end experimental workflow is supported,
from creation, to data analysis and quality control, to summary
and reporting. In conjunction with in vivo experiments, animal
housing and breeding can also be tracked. Traditionally, the work-
flow consists of paper-based record keeping across the animal
facility, lab bench, and researchers desktop. With E-Notebook,
paper tracking and recording is eliminated. Instead, form tools can
be designed to:
Track animal status
Track animal pedigree
Record Genotype
Create mating records
Create litter records
Database Structure
Chemical Synthesis, Scale-up and Analytical
DMPK, Screening Biology, Genetics, and Microscopy
LIMS, Method Execution, 21 CFR Part 11, and GxP
US 1 800 3157300 INTL 1 617 5889300 FAX 1 617 5889390 EMAIL info@cambridgesoft.com
EU 00 800 875 20000 UK +44 1223 464900 JP 0120 146 700 WWW www.cambridgesoft.com
MAI L Cambr i dgeSof t Cor por at i on 100 Cambr i dgePar k Dr i ve Cambr i dge, Massachuset t s 02140 USA
ChemOffice, ChemDraw, BioOffice, BioDraw & ChemBioFinder are trademarks of CambridgeSoft Corporation 2007
KNOWL E DGE
Analytical Services &
Analytical Services &
Electronic J Electronic Journal and Record Keeping ournal and Record Keeping
Formulation and Validation
E-Notebook's formulation module is designed to support the dual
workflows and regulatory compliance needs of formulation engi-
neers. The flexibility allows any number of formulations to be
created, and security allows only designated administrators to
create a new formulation.
Analytical & Quality Control
Analytical and Quality Control Laboratories must execute defined
procedures to test material that may be administered during pre-
clinical and clinical trials. This work must also be compliant with
both GxP and 21 CFR Part 11. Templates for standard analytical
tests are provided and analytical procedures are implemented as
E-Notebook forms, which are easily designed and controlled.
Equally important, E-Notebook provides workflow enforcement
that monitors data entry and ensures that the forms are complet-
ed in sequence for proper method execution.
For example, rules can be configured such that the 'Day 3' form
of a multi-day process will not accept any entries unless all
required fields on the 'Day 2' form are first completed. The forms
can contain automatic calculations to compute totals, averages,
differences, and much more. E-Notebook can further streamline
the procedure by allowing for electronic management of solutions,
equipment, and other resources that are needed for experiments.
Drug Metabolism
E-Notebook supports the DMPK laboratories in testing the metab-
olism and longevity of compounds in various in vitro and in vivo
models. DMPK data capture needs can vary significantly, and the
flexibility of the E-Notebook solution addresses this. For example,
an in vivo enzyme induction test may create relatively small
amounts of data for which scientists utilize E-Notebook integra-
tion with Microsoft Excel. Conversely, large quantities of data,
such as those generated by in vitro enzyme inhibition studies, are
often collected and analyzed by applications such as BioAssay.
Therefore, integration with BioAssay and Excel are fundamental to
DMPK E-Notebook usage.
Pharmacokinetics (DMPK)
There is a holistic approach to Drug Metabolism and
Pharmacokinetics. No single study describes the behavior of a
compound; it is the combination of data from disparate experi-
ments that represents the pharmacological profile for a com-
pound. It is here where E-Notebook reveals one of its most signifi-
cant capabilities: the reporting feature. E-Notebook reports are
flexible: any field (e.g. compound ID, study type, etc.) can be used
to query the system and any field (e.g. conclusion, dose, etc.) or
field aggregate (e.g. average radioactivity) can be displayed in the
report. Reports are dynamic and navigable: results are displayed
with links that provide quick access to experiments.
Reports are viewed directly in the E-Notebook interface, but they
can also be exported to Microsoft Word or PDF to share with
those who do not have E-Notebook access.
Inventory Enterprise
Service Request Workflow
Sample Management
Method Execution Framework
US 1 800 3157300 INTL 1 617 5889300 FAX 1 617 5889390 EMAIL info@cambridgesoft.com
EU 00 800 875 20000 UK +44 1223 464900 JP 0120 146 700 WWW www.cambridgesoft.com
MAI L Cambr i dgeSof t Cor por at i on 100 Cambr i dgePar k Dr i ve Cambr i dge, Massachuset t s 02140 USA
ChemOffice, ChemDraw, BioOffice, BioDraw & ChemBioFinder are trademarks of CambridgeSoft Corporation 2007
MANAGE ME NT
Drug Safety / Toxicology
Paper notebooks have traditionally been considered to be the
record source for the entirety of an experiment, but they often
miss non-experimental information generated shortly after con-
ception. For example, toxicology studies are often initiated not
by the scientist who ultimately runs the experiment, but instead
by a manager or coordinator who assigns the study to the scien-
tist. Important material related to this first step in the process,
such as ideas, emails, and other communications are often left out
of traditional paper notebooks. The E-Notebook toxicology work-
flow addresses this concern: studies are first created by a manager,
and subsequently assigned to the scientist for execution.
Compliance Execution
E-Notebook is also useful for capturing the Standard Operating
Procedure (SOP) corresponding to the experiment. These docu-
ments are often stored separately from the actual data, leading to
error and confusion, thus causing risk to the validity of the data.
Storing and displaying procedures and other related documents in
concert with the data eliminates this risk and helps build perspec-
tive on the study.
Sample Lifecycle Management
E-Notebook can manage the entire sample lifecycle through tight
integration with Inventory. Sample lifecycle management is essen-
tial for the registration, testing, evaluation, and reporting in vari-
ous analytical and manufacturing stages. Manual tracking of sam-
ples and test results is labor-intensive and time-consuming; and
compliance with GxP guidelines requires expensive manual
audits.
The controlled flexibility of CambridgeSofts E-Notebook is well
suited for these detail and compliance-oriented environments.
E-Notebooks Sample Lifecycle Management module is compliant
with Good Laboratory Practices (GLP), Good Manufacturing
Processes (GMP) and 21 CFR Part 11.
Sample Login
E-Notebook is able to easily configure sample logins (registration of
sample, assignment of barcode label, and initiation of sample
tracking) by incorporating CambridgeSofts Inventory application.
Through E-Notebook, forms can be created to keep track of newly
synthesized or acquired compounds, tracking their physical prop-
erties and tests, and assigning unique identifiers. New compounds
are entered directly via the E-Notebook form, and chemical, along
with non-chemical, data is kept alongside the sample. When a
proprietary compound is registered, if desired, it is compared for
uniqueness via a configurable, stereoselective duplicate check and
assigned a registry number.
Sample Tracking
Tracking samples, requesting analysis and establishing chain of
custody can all be simply managed within the E-Notebook inter-
face. E-Notebook serves as a repository for analytical data and
experiments, linking such data directly to the sample ID, and it
acts as a communication portal with which scientists and analysts
communicate with each other during the service request lifecycle.
Scientists create and send service requests directly to an analyst
with the click of a button. Paper is eliminated: when results are
obtained, the analyst can send the images and chromatograms
directly back to the scientist's E-Notebook (which appear in the
person's E-Notebook inbox, and are then accepted into the experi-
ment if desired). To establish chain of custody, each step of sam-
ple ownership is tracked, recorded and made compliant with
FDA's 21 CFR Part 11.
Track & Barcode Samples
Create Any Report from Database
Full Audit Trail
Sample Management
Sample Management
Compliance Execution and Sample T Compliance Execution and Sample Tracking racking
US 1 800 3157300 INTL 1 617 5889300 FAX 1 617 5889390 EMAIL info@cambridgesoft.com
EU 00 800 875 20000 UK +44 1223 464900 JP 0120 146 700 WWW www.cambridgesoft.com
MAI L Cambr i dgeSof t Cor por at i on 100 Cambr i dgePar k Dr i ve Cambr i dge, Massachuset t s 02140 USA
ChemOffice, ChemDraw, BioOffice, BioDraw & ChemBioFinder are trademarks of CambridgeSoft Corporation 2007
L AB OR AT ORY
Workflow LIMS Automation
CambridgeSofts Workflow LIMS is a scientific data and
workflow management tool for lab automation and in silico
experimentation. Workflow LIMS eliminates the need for custom
programming by providing a visual experiment design and work-
flow layout with built-in laboratory automation and analytics.
By using Workflow LIMS, researchers can connect their
laboratory processes, instruments, and decision points in a
conceptual manner that directly couples to instrumentation for
both automation and data gatheringand provide
real-time results. The Workflow LIMS solution enables a
scientific team to design procedures, execute those procedures,
capture the results and integrate lab equipment to automate part
or all of the process. Procedures typically revolve around lab activ-
ities, but may also draw in decision support tools on a scientist's
desktop, and queries/updates to databases.
Interactivity and Integrity
1. The modeling environment, Workshop Configuration Editor,
in which the scientific team models the capabilities of the lab - for
example, the kind of basic processes which are available in the lab,
and their inputs and outputs.
2. The design environment, Workbench, in which researchers
create workflows from these basic processes.
3. The runtime Operations Manager, which manages the assign-
ment of tasks to agents, tracks the progress of tasks and workflows,
and manages the storage of captured data.
4. The agent tier, made up of a number of applications that han-
dle specific types of task, either manually (through a user inter-
face), or automatically (by driving equipment through a control
interface or performing automated data processing).
5. The monitoring tier consists of a reporting tool that
provides historical utilization information, and a live activity
viewer that allows scientists to drill into individual workflows
and samples.
Applied Technologies and Benefits
Workflow management enables discovery teams to rapidly trial
new procedures, capture best practices and scale successful designs
from a manual prototype right up to a fully automated high-
throughput lab. But discovery and research, by its very nature,
demands that processes be flexible and that workflow execution
rapidly adapt to new techniques and equipment.
Conventional laboratory information workflow applications can-
not meet this requirement because of their heavyweight configu-
ration needs, their lack of adaptability and the cost and complex-
ity of integrating them with rapidly changing lab technology.
Workflow LIMS addresses these problems by providing a visual,
easy-to-use environment for describing processes and building
workflows out of those processes, enabling scientists to rapidly
trial new procedures, and by offering a rapid development tool kit
for equipment integration which supports gradual automation to
minimize up-front costs and ongoing risk.
CambridgeSofts Workflow LIMS simplifies even manual lab pro-
cedures by managing the breakdown of a procedure into tasks, and
by automating the majority of data capture and transfer tasks; but
by capturing process as well as data, Pathways reduces the costs
and risks of implementing discovery techniques, and enables
companies to accelerate the entire discovery process.
Workflow LIMS,
Workflow LIMS,
V Visual LIMS, Lab Automation, isual LIMS, Lab Automation,
Service Request Workflow allows scientists to
communicate as they work
Direct Communication from E-Notebook to create
tasks and send results
Method Execution Framework to enable standard
operation procedures and compliance
US 1 800 3157300 INTL 1 617 5889300 FAX 1 617 5889390 EMAIL info@cambridgesoft.com
EU 00 800 875 20000 UK +44 1223 464900 JP 0120 146 700 WWW www.cambridgesoft.com
MAI L Cambr i dgeSof t Cor por at i on 100 Cambr i dgePar k Dr i ve Cambr i dge, Massachuset t s 02140 USA
ChemOffice, ChemDraw, BioOffice, BioDraw & ChemBioFinder are trademarks of CambridgeSoft Corporation 2007
I NF OR MAT I C S
Compliant DB
Compliant DB
& Oracle Cartridge
& Oracle Cartridge
Compliant Storage and Chemical Data Management Compliant Storage and Chemical Data Management
Compliant DB
CambridgeSofts Compliant DB is the industry's enterprise
content management system developed by a large pharmaceutical
company. It serves as an electronic library that collects, organizes,
warehouses, indexes and safely archives all your structured and
unstructured electronic records. From raw data and laboratory
reports to compliance records, Compliant DB also will support any
of CambridgeSofts workflow solutions, including E-Notebook,
BioAssay, and Inventory. As its name implies, Compliant DB is fully
compliant with the requirements of 21 CFR Part 11 for
electronic records and electronic signatures.
Compliant DB can be used directly over your company's intranet,
extranet, or over the Internet with a simple web browser.
Complaint DB gives your organization a secure, 21 CFR Part 11
compliant centralized electronic library for all electronic data files.
Not only can machine-readable instrument data files be stored,
but also images, multimedia files, presentations, human-readable
word processing and Adobe PDF documents, spreadsheets and
hundreds of other formats. This data can serve as source data
(instrument data to BioAssay), and also repository. Although
Compliant DB can operate as a stand-alone application, only
CambridgeSoft provides fully-integrated Knowledge Management
and Enterprise Informatics applications integrated with compliant
storage. Compliant DB makes this possible.
Oracle Cartridge
The CambridgeSoft Oracle Cartridge is used by all ChemOffice
Enterprise applications for storing, searching, and analyzing chem-
ical data. It can also be used in the development of your custom
Oracle applications. Chemical structure and reaction data is diffi-
cult to manipulate without utilizing special software, and Oracle
data cartridges define new, recognized data types. CambridgeSofts
Oracle Cartridge utilizes this technology, making it possible to
manipulate chemical structure and reaction data from within
Oracle, improving portability and consistency in applications.
Since the Oracle Cartridge is accessed through native Oracle SQL,
programmers can interact with chemical structure data directly in
the database.
The CambridgeSoft Oracle Cartridge supports CDX, CDXML,
MolFile, MolFile v.3000, RXN and SMILES formats, making it
flexible enough to be included with both new and legacy data
applications, without the need for file conversion. Chemical infor-
mation can originate from either ChemDraw or ISIS Draw, E-
Notebook, Inventory, or Registration. Oracle Cartridge has extensive
support for stereochemistry, relative stereochemistry, tautomers
and structure normalization. There is also a built-in structure enu-
merator (for nonspecific structures), basic property predictors,
nomenclature algorithms (name=struct), and dynamic utilities for
molecular file format conversions.
Workbench Sample
Develop Centralized Validated Storage and
GxP Compliant Storage
Store Documents, Machine Files & Chemical Objects
Oracle Cartridge is compatible with Linux, Solaris,
AIX and Windows and includes structure searching,
property predictions and nomenclature
US 1 800 3157300 INTL 1 617 5889300 FAX 1 617 5889390 EMAIL info@cambridgesoft.com
EU 00 800 875 20000 UK +44 1223 464900 JP 0120 146 700 WWW www.cambridgesoft.com
MAI L Cambr i dgeSof t Cor por at i on 100 Cambr i dgePar k Dr i ve Cambr i dge, Massachuset t s 02140 USA
ChemOffice, ChemDraw, BioOffice, BioDraw & ChemBioFinder are trademarks of CambridgeSoft Corporation 2007
BioAssay, BioViz,
BioAssay, BioViz,
Assay Screening and V Assay Screening and Visualization isualization
B I OL OGI C AL
BioAssay
For modeling complicated in vivo experiments, or
supporting an ultra-HTS platform, BioAssay has become the lead-
ing choice for managing biological experimental data. It is the
only application of its kind to provide a best-of-breed solution for
both ultra-high volume laboratories and lower-throughput set-
tings. BioAssay includes support for laboratory automation, calcu-
lation, and statistics, and also complicated low and medium
throughput assays such as animal models and in vivo experiments.
BioAssay is designed to tackle the needs of high and low through-
put screening biologists alike by providing an application flexible
enough to model any assay, regardless of complexity, through an
easy-to-use interface for importing, storing and analyzing the data.
The software supports the quick set-up of biological models, auto-
mated calculations and curve fitting, data validation, and the cre-
ation of customized structure activity reports.
BioAssay Extends E-Notebook
BioAssay Enterprise is a scalable, flexible biological screening solu-
tion utilizing Oracles role based security and the Oracle Cartridge.
When used as part of ChemOffice Enterprise, BioAssay is integrat-
ed with E-Notebook for experimental data, Inventory Enterprise for
plate tracking and management, Registration Enterprise for the reg-
istration of new compounds and BioSAR Enterprise for customized
reporting.
BioAssay Ultra is designed to deliver much of the functionality of our
enterprise level applications, without a widespread roll-out.
BioAssay Ultra, coupled with BioViz, offers a user friendly inter-
face for importing, viewing, validating, and plotting your biolog-
ical assay data from your desktop.
BioAssay effectively manages data from complex biological assays
involved with lead optimization.
BioViz integrates with BioSAR for one step in-depth data
analysis from a BioSAR report.
BioDraw
Diagramming and presenting cellular pathways is made easier and
more effective with BioDraw. Formerly called Pathworks,
BioDraw does for biologists what ChemDraw has done for
chemistssaving time and producing a more professional
representation of the science.
BioDraw makes drawing and annotating biological pathways
quick and easy, adding a level of uniformity and detail which is
unmatched. Common pathway elements such as membranes,
enzymes, receptors, DNA and reaction arrows are built into the
BioDraw toolbar. BioDraw also allows the import of images in
GIF, PNG or JPEG formats. BioDraw offers many ways to share
your drawings and accompanying data. Users can export data to
Microsoft Office applications for inclusion in presentations and
grant proposals or save data as an image file for use in journal
article submission.
Draw Biological
Pathways
Plot Assay Data
Effectively manage data from complex biological
assays involved with lead optimization
Scalable HTS & HTTS
Use BioDraw to document cellular pathways
US 1 800 3157300 INTL 1 617 5889300 FAX 1 617 5889390 EMAIL info@cambridgesoft.com
EU 00 800 875 20000 UK +44 1223 464900 JP 0120 146 700 WWW www.cambridgesoft.com
MAI L Cambr i dgeSof t Cor por at i on 100 Cambr i dgePar k Dr i ve Cambr i dge, Massachuset t s 02140 USA
ChemOffice, ChemDraw, BioOffice, BioDraw & ChemBioFinder are trademarks of CambridgeSoft Corporation 2007
BioSAR & BioDraw
BioSAR & BioDraw
Data Mining and P Data Mining and Pathway Drawing athway Drawing
I NF OR MAT I C S
BioSAR
BioSAR Enterprise, a strategic must for any discovery
organization interested in serious data mining, is a data dictionary
driven structure-activity analysis program. Users may choose
among assays registered in the dictionary or search for assays
of interest.
The power of BioSAR lies in the researchers freedom from
dependence on IT support for dynamically working with all avail-
able scientific data. For example, once an assay is registered into
the data-dictionary, it is automatically included in the powerful
analysis framework. By reducing the time between question and
answer, BioSAR gives researchers the ability to explore new ideas
and avoids this issue by placing SAR report creation in the
researchers control.
BioSAR Enterprise allows the researcher to create custom reports
and views of their data. You decide what is displayed, and BioSAR
takes care of the rest.
While most SAR tools provide only a table-based interface,
BioSAR provides both a form view and table view, and connects to
BioViz for high-dimensional analysis. BioSAR merges the sophisti-
cation of a powerful data catalog technique with knowledge
gained through years of working closely with scientist users. The
result is a SAR application that is as intuitive as it is powerful.
Security within BioSAR Enterprise is highly granular; different
roles exist for administrators, publishers, and browsers.
Administrators may add assays to the data catalog engine, publish-
ers may create reports and publish them, and browsers may use
data query and analysis. Most data mining tools provide a mech-
anism to store queries, but the interface for creating queries is too
complex. With BioSAR, each set of assays is a complete report
with a query form, a view form, and a table view, combining the
convenience of a ChemFinder or ISIS application with the power
and flexibility of a data catalog-driven mining program.
BioSAR is a catalog driven data-mining and structure
activity analysis program.
BioSAR provides both form and table views within a
simple and powerful web interface.
BioDraw makes it easy to draw and annotate
biological pathways including common elements such as mem-
branes, enzymes, receptors and DNA.
BioViz
BioViz with ChemFinder transforms the numbers in your database
into graphics on your screen. Retrieve or search for a set of com-
pounds, choose the data you want to see, whether it is biological
test results in Oracle tables, physical property values calculated
automatically or prices in a catalog, and BioViz will generate an
interactive window showing a scatterplot, histogram, or other
useful data graphic.
The Plot Window, the key to data visualization in BioViz, is able
to show two variables plotted against each other in a scatterplot
with each point representing a structure from the current hit list.
If you, for example, modify the list by performing a search, the
plot updates to show the new set of points. You can drag a rectan-
gle around a set of points to select them or zoom in to see
them more closely.
BioSAR is a catalog driven mining and structure-
activity analysis program
BioSAR provides both form and table views within
a simple and powerful web interface
BioViz provides one-step in-depth analysis of
several variables
US 1 800 3157300 INTL 1 617 5889300 FAX 1 617 5889390 EMAIL info@cambridgesoft.com
EU 00 800 875 20000 UK +44 1223 464900 JP 0120 146 700 WWW www.cambridgesoft.com
MAI L Cambr i dgeSof t Cor por at i on 100 Cambr i dgePar k Dr i ve Cambr i dge, Massachuset t s 02140 USA
ChemOffice, ChemDraw, BioOffice, BioDraw & ChemBioFinder are trademarks of CambridgeSoft Corporation 2007
C HE MI C AL
Inventory,
Inventory,
Registration,
Registration,
Chemical and Biological Inventory, F Chemical and Biological Inventory, Freezer Management, reezer Management,
Chemicals and Biologicals
Inventory is an application designed to manage the chemical and
biological reagent tracking needs of laboratories and research cen-
ters in multiple contexts: lab reagents, freezers/racks, plate man-
agement, proprietary compounds and stockroom are just some of
the areas where Inventory has been deployed.
The system manages data associated with both commercially pro-
cured and internally produced chemical substances from procure-
ment or initial production through depletion and disposal.
Inventory Enterprise is an Oracle-based ChemOffice Enterprise
product and can be used with other modules, such as E-Notebook,
to track batch records in manufacturing, or to look up reagents
from stockroom when planning a synthesis, BioAssay when sup-
porting a high throughput screening environment, Registration for
tracking proprietary compounds, DocManager for linking certifi-
cates of analyzes, analytical reports, or other documents associat-
ed with samples, and ChemACX available chemicals database for
sourcing new compounds.
Inventory Enterprise includes plate handling and interfaces to
liquid handlers for HTS environments, freezer/rack layout and
targeting for managing biologicals, full chain of custody, audit
trails for GxP compliance, request/disbursement workflow for use
in both manufacturing and pre-clinical settings, and features
tailored to specific material domains.
Reagent handling and stockroom reporting
Request/disbursement workflow for stockroom and
GxP environments
EH&S module, and links for MSDS data sheets
Freezer/rack layout for biological materials
Extensive plate handling for HTS and uHTS settings
Inventory is also available in two other editions: Workgroup and
Desktop. Inventory Workgroup is a rich-client SQL Server-based
product geared at managing stockrooms and reagents. Inventory
Ultra is a desktop edition based on the Workgroup product, and
includes the ChemACX database.
Registration Enterprise
Registration Enterprise is built around robust data model for pure
compounds, batches, salt management, automatic duplicate
checking and unique ID assignments. Built on the Oracle
Cartridge, it handles stereochemistry (including advances in rela-
tive stereochemistry), tautomerization and structure normaliza-
tion for duplicate checking. Using ChemScript, it also can enforce
drawing business rules, such as orientation around a scaffold and
functional group normalization. Compounds may be entered
individually through a user-friendly web form, through the use of
a batch loader, from Inventory, or directly from E-Notebook.
As compounds are registered, regardless of whether through the
web user interface, E-Notebook, or from a batch file, they are com-
pared for uniqueness via a configurable, stereoselective duplicate
check, and assigned a registry number. All information about the
compound, including its test data and other syntheses, is tracked
by the registry number, and this is used to link data throughout
ChemOffice Enterprise. Registration Enterprise is the only true
n-tiered application of its kind that is designed around thin clients
and thin servers, with interfaces directly to Inventory, batch file
registration and E-Notebook. Oracle is supported on a variety of
platforms and operating systems. Using Oracle secures your pro-
prietary data through the use of Oracles role-based security and
allows all chemical and non-chemical data to be stored directly in
the Oracle tables.
Register and Track Chemicals & Biologicals
throughout the enterprise
Freezer/Rack/Plate Handling--Targeting, Workflow
and HTS Support
Supports Barcoding, Report Generation & Audit Trails
US 1 800 3157300 INTL 1 617 5889300 FAX 1 617 5889390 EMAIL info@cambridgesoft.com
EU 00 800 875 20000 UK +44 1223 464900 JP 0120 146 700 WWW www.cambridgesoft.com
MAI L Cambr i dgeSof t Cor por at i on 100 Cambr i dgePar k Dr i ve Cambr i dge, Massachuset t s 02140 USA
ChemOffice, ChemDraw, BioOffice, BioDraw & ChemBioFinder are trademarks of CambridgeSoft Corporation 2007
I NF OR MAT I C S
DocManager & ChemFinder
DocManager & ChemFinder
GxP, Registration and Enterprise Infrastructure GxP, Registration and Enterprise Infrastructure
Formulations & Mixtures
Formulation scientists face different challenges from those work-
ing with individual molecules, yet many of the tools they are
forced to use emerge from the drug discovery world, where single-
molecule research is the norm. Take an essential task such as com-
pound registration and you will find that most systems are
designed for registration of single molecules, with little thought
for the world of formulations and mixtures. CambridgeSoft has
developed a system specifically designed for this registration need
called Formulations & Mixtures.
ChemFinder Enterprise
ChemFinder Enterprise is a multiple-user system designed for sites
with comprehensive chemical and biological data needs.
ChemFinder Enterprise contains its own engine for working with
local and shared databases, and it is also delivered with the
CambridgeSoft Oracle Cartridge, the powerful Oracle-hosted
structure engine based on ChemFinder search technology. The face
of ChemFinder Enterprise is the same friendly form-oriented inter-
face as the desktop version, but underneath is a fast direct connec-
tion to Oracle and the robust, scalable Oracle Cartridge running
on the server.
DocManager Enterprise
DocManager parses Microsoft Word, Excel and PowerPoint
documents, including free text and structures.
DocManager has a web based interface and a file drop
folder for quick submissions.
Oracle Cartridge is compatible with Linux, Solaris, AIX
and Windows and includes structure searching, property
predictions and nomenclature.
Web browser based, DocManager Enterprise extends the capability
of standard search engines to include full free text searching and
chemically intelligent structure searching of electronic documents
including Text, Microsoft Word, Excel, PowerPoint, and Adobe
PDF. The DocManager Enterprise interface allows users to easily
submit documents through a series of simple-to-navigate web
forms. When a new document is submitted, DocManager builds a
free text index of the document, and extracts chemical informa-
tion into a chemically-aware, substructure searchable database.
Chemical information can originate from either ChemDraw or
ISIS Draw.
DocManager Enterprise includes a batch loading utility for admin-
istration level users to load multiple documents at one time. The
system can be configured to submit a batch of documents as one
event, or as a reoccurring submission to be executed daily. The
administrator specifies a time for the submission to take place and
the location of the files. DocManager Enterprise utilizes the search-
ing intelligence of the ChemOffice Enterprise suite.
Manage your
Inventory
Index Documents
DocManager parses Word, Excel and PowerPoint
documents, including free text and structures
ChemFinder is tightly integrated with BioSAR, BioViz
and Oracle
Support for advanced form layout and design
US 1 800 3157300 INTL 1 617 5889300 FAX 1 617 5889390 EMAIL info@cambridgesoft.com
EU 00 800 875 20000 UK +44 1223 464900 JP 0120 146 700 WWW www.cambridgesoft.com
MAI L Cambr i dgeSof t Cor por at i on 100 Cambr i dgePar k Dr i ve Cambr i dge, Massachuset t s 02140 USA
ChemOffice, ChemDraw, BioOffice, BioDraw & ChemBioFinder are trademarks of CambridgeSoft Corporation 2007
MANUFAC T UR I NG
Reference Standards,
Reference Standards,
Regulated Materials Management, Regulated Materials Management,
Inventory Enterprise
CambridgeSofts Inventory Enterprise application is designed to
manage the chemical, reagent, sample and compound tracking
needs of large multi-site chemical and pharmaceutical laboratories.
Inventory Enterprise is an Oracle-based, ChemOffice Enterprise
product that is designed for multiple users with diverse container
types, racks and multi-well plate formats.
Entities in the Inventory system include locations, containers and
substances. A location is defined as any physical location where a
container, plate or another location can be stored. An inventory
container represents a container capable of storing chemical sub-
stances. An inventory substance represents a chemical compound,
mixture, sample, etc. Inventory Enterprise manages an unlimited
number of diverse locations, containers and substances.
Containers are created to represent the actual storage vessels used
by the organization. Each container is assigned a unique barcode
identifier which can be printed, using customizable report tem-
plates, from the Inventory interface. Updating the inventory
becomes as easy as scanning barcodes into the system and adjust-
ing parameters for one or multiple containers. Users are able to
order, check-in/out, move, split and merge containers at will.
Typicalcontainers include: ttles, vials, tubes, cylinders, boxes,
racks, multi-well plates, etc.
Multi-well Plates
Inventory Enterprise manages multi-well plate information. In
addition to creating, storing, moving and deleting plates, the
application allows users to create daughter plates, reformat plates
and utilize plate maps. Inventory also supports user-interfaces or
machine-interfaces for these operations (including reading files
from liquid handler robots). Inventory Enterprise has the capabili-
ty to import datafiles from other computer systems such as liquid
dispensers/handlers, Microsoft Excel spreadsheets, etc. to accom-
modate automated updating of information in the Inventory
database.
Searching
Every field in a record is searchable. The application includes a
number of specially designed inventory search forms. Search
results are returned in list form and can be exported into a docu-
ment (PDF, RTF, HTML) via the report engine.
Workflow Support
Supported user transactions include the ability to request,
dispense, modify, duplicate, dispose, etc. entities throughout the
system. These and other transactions are an integral part of
Inventory workflows.
For example: a user logs-on, finds the substance(s) theyd like to
request and makes a request entry in the system; the request is ful-
filled directly by changing the location the substance or by taking
an aliquot and creating a new container of the substance. The new
substance/container is also tracked in the system and inherits all
of the critical properties of its parent container. If a quality con-
trol test is run on the parent, then the results are viewable in the
daughters properties.
The multi-select capability allows the user to select several con-
tainers and perform a transaction on all of the selected containers
simultaneously, including check-in/out, move, retire, delete and
update. For instance, if a request is made of the system that is
fulfilled by another user (such as dispensing), the requester can
automatically receive e-mail notification of the progress. Likewise,
users can be alerted to pending requests in the system.
Request/Dispense/Reference Standard Materials
from Central Group to Sites
Certification/Expiration/Certificate of Analysis of
Containers and Aliquots
Create/Manage Container History and Genealogy
US 1 800 3157300 INTL 1 617 5889300 FAX 1 617 5889390 EMAIL info@cambridgesoft.com
EU 00 800 875 20000 UK +44 1223 464900 JP 0120 146 700 WWW www.cambridgesoft.com
MAI L Cambr i dgeSof t Cor por at i on 100 Cambr i dgePar k Dr i ve Cambr i dge, Massachuset t s 02140 USA
ChemOffice, ChemDraw, BioOffice, BioDraw & ChemBioFinder are trademarks of CambridgeSoft Corporation 2007
I NF OR MAT I C S
Inventory & GxP
Inventory & GxP
Document Storage, Batch Records Document Storage, Batch Records
Conflict Resolution
The Conflict Resolution processes flags and corrects
duplicates in the system automatically. You may also search for
duplicates at any time. If a conflict is found, the screen
identifies the conflicting field(s) by highlighting it in red. The user
has the option to select the existing substance and edit the con-
flicting substance or create a duplicate substance and resolve the
conflict later.
Printed Reports & Labels
The Inventory interface allows for printing labels and can generate
elaborate reports. Inventory Desktop and Workgroup use a report
engine that incorporates wizards that allow for the quick creation
of simple report/label templates that can be shared across an
organization. A user has the ability to design a label based on tem-
plates for a number of commercially available label sheets (e.g.
Avery Dennison). The Inventory manager makes extensive use of
barcodes and web-based user interfaces to speed use, but substan-
tial gains come in the automated reporting and alerting. Examples
include notifying all users of samples derived from a single stan-
dard of some change in status, such as different analytical results
or failure to recertify.
Electronic Data Files
In addition to storing, moving and disposing containers, the
application allows users to reformat plates and create daughter
plates as well as integrate with liquid dispensers/ handlers for plate
reformatting from pipette log files.
Compliance
Handling FDA regulations in an organization is an area that lends
itself to automation. Thus, systems must be carefully implement-
ed in order to meet the letter and spirit of FDA guidelines.
Underlying the system are the controls expected by systems in reg-
ulated environments: audit tables, security and validated develop-
ment methods. All transactions on all containers in the system are
tracked and audits are customizable for simple presentation.
Document Management
To manage the myriad of documents that get generated in research
and regulated environments, CambridgeSoft stores documents
securely in Oracle where they are indexed (by chemistry and text)
and managed by database security. Storing the associated docu-
ments in Oracle preserves system integrity such that you can back-
up to a known point, and be assured that the documents and data
are entirely in sync with each other. It also provides tight docu-
ment security, reduces IT overhead associated with file shares and
attaches directly to Inventory containers.
Inventory Enterprise
Validated for GxP Environments with Audit Trails,
Container History
Store Datafiles with Samples such as Batch and
Certificates of Analysis
Allows for Flexible Reporting
US 1 800 3157300 INTL 1 617 5889300 FAX 1 617 5889390 EMAIL info@cambridgesoft.com
EU 00 800 875 20000 UK +44 1223 464900 JP 0120 146 700 WWW www.cambridgesoft.com
MAI L Cambr i dgeSof t Cor por at i on 100 Cambr i dgePar k Dr i ve Cambr i dge, Massachuset t s 02140 USA
ChemOffice, ChemDraw, BioOffice, BioDraw & ChemBioFinder are trademarks of CambridgeSoft Corporation 2007
DE S KT OP
US 1 800 3157300 INTL 1 617 5889300 FAX 1 617 5889390 EMAIL info@cambridgesoft.com
EU 00 800 875 20000 UK +44 1223 464900 JP 0120 146 700 WWW www.cambridgesoft.com
MAI L Cambr i dgeSof t Cor por at i on 100 Cambr i dgePar k Dr i ve Cambr i dge, Massachuset t s 02140 USA
ChemOffice, ChemDraw, BioOffice, BioDraw & ChemBioFinder are trademarks of CambridgeSoft Corporation 2007
S OF T WAR E
Chem & Bio Office
Chem & Bio Office
Software Standard for Scientists Software Standard for Scientists
Chem & Bio Office is a powerful suite of software, consisting of ChemDraw, Chem3D, ChemFinder and ChemACX
for chemists, BioDraw, BioAssay and BioViz for biologists and Inventory and E-Notebook for all types of scientists. Chem &
Bio Office is available for Microsoft Windows.
Chem & Bio Draw includes Struct=Name, ChemDraw/Excel and ChemNMR, BioDraw, a biological sequence tool,
hotlinks to 3D structures, Stoichiometry grid, live linked chemical property calculations, a TLC plate tool and more. The
ChemDraw ActiveX/Plugin adds chemical intelligence to your browser for querying databases and displaying information.
ChemBio3D provides state-of-the art visualization and display of protein structures, molecular surfaces, molecular
orbitals, electrostatic potentials, charge densities and spin densities. Chem3D provides basic computational tools such as 3D
Molecular Overlay and Dihedral Driver and utilizes MOPAC, Jaguar, Gaussian, GAMESS and extended Hckel to com-
pute molecular properties. ChemProp computes Connolly surface areas, molecular volumes and properties, including ClogP,
molar refractivity, critical temperature and pressure.
ChemFinder is a chemically intelligent database manager and search engine. ChemFinder provides support for a database
searching, compound profiling, R-Group Analysis, subforms, tight integration with ChemDraw/Excel and Combichem/Excel,
statistical analysis and visualization through BioViz all in a friendly form-based environment. ChemFinder/Office searches
documents, spreadsheets, and files for chemical structures and references. ChemFinder/Oracle provides enterprise solution
integration.
BioOffice is the ultimate suite for management, analysis and visualization of biological data using BioDraw for drawing
pathways and BioAssay, BioFinder and BioViz for data analysis. Includes Bio3D, Draw/Excel, CombiChem/Excel, Inventory and
E-Notebook.
BioDrawprovides support for biological pathway drawing and annotation. A wide variety of customizable drawing tools
are available, including membranes, DNA, enzymes, receptors, tRNA, ribosomes, and a plasmid map tool.
BioAssay manages both high and low throughput biological screening data. Designed for complex lead optimization
experiments, the software supports the quick set-up of biological models.
BioViz offers automated statistical analysis, curve fitting, and customized structure activity reports, including a user-friendly
interface for importing, viewing, validating and plotting chemical and biological data.
Inventory manages your reagent and biological tracking needs. Using MSDE as the desktop database, you organize, store
and search over your inventory. Inventory integrates with the ChemACX database of available chemicals and ChemMSDX
safety data providing chemical sourcing and purchasing.
E-Notebook is an efficient, accurate way to write notebooks. It stores Microsoft Office documents, ChemDraw
structures and reaction drawings, and related data in a notebook searchable by text or chemical structure. Organize pages by
project, experiment or in your own style. Use CombiChem/Excel to build libraries.
Databases include ChemINDEX, including the NCI and AIDS databases. The ChemACX database contains nearly 400
catalogs from leading suppliers and ChemMSDX Database contains over 20,000 material safety data sheets for commonly
used laboratory chemicals.
The standard
achieves the
ultimate
Computational
chemistry made easy
Screening data
The ultimate
software suite
for scientists
Handle reagent
racking
Efficient notebook
keeping
Access info
with ease
Draw pathways
Visualize data
Desktop to
enterprise searching
Ultimate suite
for biologists
US 1 800 3157300 INTL 1 617 5889300 FAX 1 617 5889390 EMAIL info@cambridgesoft.com
EU 00 800 875 20000 UK +44 1223 464900 JP 0120 146 700 WWW www.cambridgesoft.com
MAI L Cambr i dgeSof t Cor por at i on 100 Cambr i dgePar k Dr i ve Cambr i dge, Massachuset t s 02140 USA
ChemOffice, ChemDraw, BioOffice, BioDraw & ChemBioFinder are trademarks of CambridgeSoft Corporation 2007
ChemDraw, Chem3D,
ChemDraw, Chem3D,
Structure Drawing and Molecular Modeling Structure Drawing and Molecular Modeling
ChemBioDraw Ultra adds BioDraw, ChemFinder, BioViz
and E-Notebook to ChemDraw Ultra. Easily draw and annotate
publication quality biological pathway illustrations with the
BioDraw tools. The combination of the BioDraw tools with
ChemDraw and E-Notebook creates an excellent environment for
smooth communication between Chemists and Biologists.
ChemDraw Ultra adds Struct=Name, ChemDraw/ Excel,
ChemNMR, Stoichiometry Grid, CLogP, tPSA as well as the added
capabilities of Chem3D Pro and ChemFinder Std to the
ChemDraw Pro application. With rich polymer notation, gener-
ic structure expansion, fragmentation tools, and a modern user
interface, ChemDraw is more powerful than ever before. Create
tables of structures, identify and label stereochemistry, estimate
NMR spectra from ChemDraw structures, obtain structures from
chemical names, assign names from structures, and create multi-
page documents and posters.
ChemDraw Pro will boost your productivity more than ever.
Draw quality publications with structures, reactions, chemical
queries, polymers, relative stereochemistry, generic structures,
TLC plate depictions and a biological sequence tool. Publish on
the web using the ChemDraw Plug-in. Create precise database
queries by specifying atom and bond properties and stereochem-
istry. Display spectra, structures and annotations on the same page
Struct=Name contains the leading comprehensive
methods for converting chemical structures into chemical names
and names to structures. It can be used for many types of com-
pounds, including charged compounds and salts, highly symmet-
ric structures and many other types of inorganic and
organometallics. Struct=Name is available in two forms: a batch
application, and an interactive version that is also available in
ChemDraw Ultra.
ChemDraw/Excel allows the user to create chemically
knowledgeable spreadsheets within the familiar Microsoft Excel
environment. You can build and manipulate chemical structures,
compute chemical properties and perform database searches.
ChemNMR can be used to accurately estimate 13C and 1H
chemical shifts. The structure and the spectrum appear with the
chemical shifts displayed on the molecule and the spectrum is
linked to the structure so that clicking on a peak in the spectrum
highlights the corresponding fragment on the molecule.
ChemBio3D Ultra includes visualization and molecular mod-
eling capabilities for both small molecules and protein structures
designed for the bench chemist. Small molecule computational
methods include Molecular Overlay and Dihedral Driver. It also
includes interfaces to the MOPAC, Jaguar, Gaussian and
GAMESS semi-empirical and ab initio computational packages.
High quality Chem3D graphics can be viewed on the web using
the Chem3D ActiveX.
Chem3D Pro brings workstation quality molecular visualiza-
tion and display to your desktop. Convert ChemDraw and
ISIS/Draw sketches into 3D models. View molecular surfaces,
orbitals, electrostatic potentials, charge densities and spin densi-
ties. Use built-in extended Hckel to compute partial atomic
charges. Use MM2 to perform rapid energy minimization and
molecular dynamics simulations. Chem3D can also be used to
estimate physical properties such as logP, boiling point, melting
point and more. Visualize Connolly surface areas and
molecular volumes.
ChemDraws improved Struct=Name feature produces
names for more types of compounds
Live ChemDraw window embedded in Chem3D application
allows simultaneous 2D and 3D editing
Chem3D brings workstation-quality molecular graphics and
rigorous computational methods to your desktop
DE S KT OP
US 1 800 3157300 INTL 1 617 5889300 FAX 1 617 5889390 EMAIL info@cambridgesoft.com
EU 00 800 875 20000 UK +44 1223 464900 JP 0120 146 700 WWW www.cambridgesoft.com
MAI L Cambr i dgeSof t Cor por at i on 100 Cambr i dgePar k Dr i ve Cambr i dge, Massachuset t s 02140 USA
ChemOffice, ChemDraw, BioOffice, BioDraw & ChemBioFinder are trademarks of CambridgeSoft Corporation 2007
ChemFinder & ChemInfo
ChemFinder & ChemInfo
Structure Searching and Scientific Databases Structure Searching and Scientific Databases
ChemFinder Ultra is a chemically intelligent database man-
agement and search system designed for chemical and biological
data. ChemFinder Ultra can be used with local (MSDE) or shared
(Oracle) databases. Either way, the face of ChemFinder is the
same friendly form-oriented interface. BioViz, included in
ChemFinder Ultra, provides data visualization features to help
the user understand relationships between biological data and
chemical structures. These features allow you to plot structural
and biological data in a variety of styles, perform statistical analy-
sis, filter plots based on your criteria, highlight intersecting sets on
plots, generate histograms of data distributions, and more.
BioViz, included in ChemFinder Ultra, provides statistical analysis
and visualization tools for structural and biological data. BioViz
transforms ChemFinder database information into easy to under-
stand graphics, allowing users to discern structure-activity rela-
tionships more easily. With BioViz it is easy to retrieve a set of
compounds using filters or searching capabilities; and generate an
interactive window showing a wide variety of useful graphical
information.
ChemFinder Pro is a fast, chemically intelligent, relational
database search engine for the Desktop. The integration with
Microsoft Excel and Word adds chemical searching and database
capability to spreadsheets and documents. Compatibility with
MDL ISIS databases is provided by SDfile and RDfile
import/export.
ChemACX Database includes over 1 million chemical
products available for purchase from 472 supplier catalogs, search-
able with a single query by structure, substructure, name, syonym,
partial name, and other text and numeric criteria.
ChemMSDX Database provides material safety datasheets
and is integrated into ChemACX, and contains over 23,000
Material Safety Data Sheets (MSDS) in PDF format.
ChemINDEX Database includes 100,000 chemicals, public
NCI compounds, AIDS data and more.
NCI Database contains over 200,000 compounds with anti-
cancer drug dose-response data.
AIDS Database is an NCI compiled database for AIDS anti-
viral compounds.
ChemRXN Database is a collection of 30,000 fully atom-
mapped reactions selected and refined from chemical literature. It
also includes reactions from InfoChems ChemSelect database and
ISIs ChemPrep database.
ChemBioFinder.Comis the award-winning web site with-
in formation and WWW links for over 100,000
chemicals. Users can search by name or partial name, view struc-
ture drawings, or use the ChemDraw ActiveX/Plugin for structure
and substructure searches.
Estimate Spectra
Molecular Modeling
ChemFinder offers improved searching and hit list management,
along with new property generation
ChemFinder is tightly integrated with CambridgeSoft's
Oracle Cartridge
Search ChemACX and other CambridgeSoft
S OF T WAR E
US 1 800 3157300 INTL 1 617 5889300 FAX 1 617 5889390 EMAIL info@cambridgesoft.com
EU 00 800 875 20000 UK +44 1223 464900 JP 0120 146 700 WWW www.cambridgesoft.com
MAI L Cambr i dgeSof t Cor por at i on 100 Cambr i dgePar k Dr i ve Cambr i dge, Massachuset t s 02140 USA
ChemOffice, ChemDraw, BioOffice, BioDraw & ChemBioFinder are trademarks of CambridgeSoft Corporation 2007
DE S KT OP
BioAssay, BioViz, BioDraw,
BioAssay, BioViz, BioDraw,
Biological Assay, V Biological Assay, Visualization and P isualization and Pathways athways
BioAssay Ultra
BioAssay Ultra, the cornerstone of BioOffice, provides flexible
storge, retrieval and analysis of biological data. BioAssay
easily manages both high and low throughput biological screening
data.
Designed for complex lead optimization experiments, the soft-
ware supports quick set-up of biological protocols, automated
calculations and curve fitting, and the creation of customized
structure activity reports. BioAssay brings all of this functionality
to your desktop. BioAssay Ultra, compatible with the MSDE
database, offers a user-friendly interface for importing, viewing,
validating and plotting your biological assay data.
BioViz
Combining biological data with chemical structures is of the
utmost importance in any drug discovery environment. BioViz
allows you to visually analyze and perform statistical analysis on
structure-related data combined with biological data in
ChemFinder.
Users can search over structural and biological data and
construct various plots such as scatterplots or histograms. The
plots are interactive; allowing you to select subsets of your data,
perform statistical analysis, filter plots based on your criteria,
highlight lists and intersecting sets on plots, generate histograms
of data distributions and more.
BioDraw
Reporting on and presenting findings is a task familiar to every
biologist. Making this process easier and more effective benefits
everyone involved. BioDraw is doing for biologists what
ChemDraw has done for chemists for yearssaving time, and
resulting in a more professional representation of the science.
BioDraw makes drawing and annotating biological pathways
quick and easy, adding a level of uniformity and detail which is
unmatched. Typical drawings of biological pathways include
many elements that are difficult to draw with the standard presen-
tation and word processing software. Common pathway elements
such as membranes, enzymes, receptors, DNA, tRNA and plas-
mid maps are built into the BioDraw toolbar. BioDraw is built
into the same backbone as ChemDraw, allowing users to take
advantage of the wide variety of the publishing capabilities avail-
able in ChemDraw such as the ability to import and export images
in GIF, PNG or JPEG formats. In addition, the integration of
ChemDraw and BioDraw in Chem & Bio Draw application pro-
vides a great communication mechanism between chemists and
biologists.
Data Visualization
Notebook Pages
BioAssay offers flexible storage, retrieval and analysis of
biological data
BioViz provides statistical analysis and graphical representations
of the data loaded into a ChemFinder form
BioDraw allows for quick and easy drawing and annotation
of biological pathway depictions.
US 1 800 3157300 INTL 1 617 5889300 FAX 1 617 5889390 EMAIL info@cambridgesoft.com
EU 00 800 875 20000 UK +44 1223 464900 JP 0120 146 700 WWW www.cambridgesoft.com
MAI L Cambr i dgeSof t Cor por at i on 100 Cambr i dgePar k Dr i ve Cambr i dge, Massachuset t s 02140 USA
ChemOffice, ChemDraw, BioOffice, BioDraw & ChemBioFinder are trademarks of CambridgeSoft Corporation 2007
S OF T WAR E
Inventory & E-Notebook
Inventory & E-Notebook
Materials Management and Electronic J Materials Management and Electronic Journal ournal
Inventory Ultra
Inventory Ultra allows users to manage the tracking needs of
chemical and non-chemical inventory data for laboratories and
research centers. The system manages data associated with both
commercially procured and internally produced chemical sub-
stances from their procurement or initial production through
their depletion and disposal. Inventory Ultra is an MSDE based
product and includes the ChemACX database with over 450 cat-
alogs of chemical reagents.
The three primary entities in an Inventory system are
locations, containers and substances. Users or administrators con-
figure a network of locations, which represent locations within an
organization. Containers are created to represent actual containers
in your facility. Each container is assigned a unique barcode,
which can be printed using a customized template from the
Inventory interface.
Each container stores a substance. Additional text fields are avail-
able to track other chemical contents such as the solvent. Custom
fields may also be defined. To keep track of substances the system
maintains its own internal chemical structure database containing
unique substances that can be associated with inventory contain-
ers. Advanced duplicate checking is incorporated in the system.
Every field in a record, including the chemical structure, molecu-
lar formula and molecular weight are searchable.
The application includes a number of specially designed invento-
ry search forms. Search results are returned in list form and can be
exported into a document (PDF, RTF, HTML) using the report
engine. The Inventory interface allows for printing labels as well as
generating reports. Inventory uses a report application that incor-
porates wizards that allow for the quick creation of simple reports
and label templates that can be shared across an organization.
Inventory Pro
Inventory Pro contains the same features as CambridgeSofts
Inventory Ultra application, except without CambridgeSofts
ChemACX database.
E-Notebook Ultra
E-Notebook Ultra is an efficient, accurate way to store lab note-
book information. It stores Microsoft Office documents,
ChemDraw structures, reaction drawings and related data in an
electronic notebook that is searchable by text or chemical struc-
ture. You can organize pages by project, experiment or in your
own style with the MSDE database. CombiChem/Excel builds
combinatorial libraries. E-Notebook is configured exactly like a
chemist would like his or her own notebook to be. Reactions can
be easily drawn into the reaction template by either selecting from
the generous list of preloaded reagents or by entering or drawing
ones own chemicals. Commonly used reagents can be stored in a
separate folder for easy access. Another fantastic feature is the pro-
cedural section. This section contains pre-written procedural sen-
tences with the ability to easily drop in the specific names of
reagent chemicals present in the reaction. One can also easily add
other data to the notebook page such as spectra and Microsoft
Word or Excel documents.
CombiChem/Excel
CambridgeSoft provides you with the tools to effectively plan
combinatorial chemistry experiments in Excel. The
CombiChem/Excel add-in introduces additional functionality for
handling combinatorial chemistry. Users can generate products
from a reaction and lists of reagents, you can view all the products
arising from a given reagent or all the reagents of a given product,
and you can lay out reagent and reaction plates.
Inventory manages the chemical and reagent tracking needs
of laboratories and research centers
Inventory maintains its own internal chemical structure database
with advanced duplicate checking
E-Notebook stores Microsoft Office documents, ChemDraw
structures, reaction drawings and related data in a convenient,
searchable format
US 1 800 3157300 INTL 1 617 5889300 FAX 1 617 5889390 EMAIL info@cambridgesoft.com
EU 00 800 875 20000 UK +44 1223 464900 JP 0120 146 700 WWW www.cambridgesoft.com
MAI L Cambr i dgeSof t Cor por at i on 100 Cambr i dgePar k Dr i ve Cambr i dge, Massachuset t s 02140 USA
ChemOffice, ChemDraw, BioOffice, BioDraw & ChemBioFinder are trademarks of CambridgeSoft Corporation 2007
S C I E NT I F I C
The Merck Index, NCI, AIDS,
The Merck Index, NCI, AIDS,
Scientific Reference, Chemical Reactions and P Scientific Reference, Chemical Reactions and Patents atents
ChemBioFinder Gateway
ChemBioFinder Gateway allows searching of the complete
CambridgeSoft reference collection of databases with a
single query. Search such databases as The Merck Index, R&D
Insight for Chemists and Traditional Chinese Medicines with only
one click of a search button. All results federate back to the spe-
cific databases for complete information.
The Merck Index
Known for its integrity, detail, and longevity, The Merck Index
contains over 10,000 monographs on drugs, chemicals and other
biologically active molecules. Each monograph contains informa-
tion on the compound and its derivatives; common, trade, and
systematic names; trademarks and associated companies; CAS
Registry Numbers, physical and toxicity data, therapeutic and
commercial uses, literature citations, as well as chemical strucures,
formulas andmolecular weights. The electronic versions include
archived monographs from previous editions and is updated twice a year.
R&D Insight/Chemists
Information on current drug products under development is
essential for those working in research and development, licensing
and marketing at pharmaceutical and healthcare institutions.
R&D Insight for Chemists, a collaborative product from Wolters
Kluwer Health and CambridgeSoft, combines the power of chem-
ical structure searching with a wealth of drug development data to
give subscribers a competitive edge when making decisions rele-
vant to the direction of their research. Updated weekly, users can
search the collection of over 20,000 compounds by structure,
substructure, names, partial names and synonyms.
Patent Database
Researchers, chemists and patent analysts are now able to easily
search full text patents for chemical structures using
CambridgeSoft's powerful search and analysis tools. The new
CambridgeSoft Patent Database portal, co-developed by
CambridgeSoft and Reel Two, will give users access to all the
chemical compounds named in a patent, and enable them to
search by structure, keyword or chemical name.
Traditional Chinese Medicines
Access to this wealth of knowledge is now available with the
Traditional Chinese Medicines database. The database consists of
monographs for 10,458 chemicals isolated from 4,625 natural
sources used in traditional Chinese remedies. The monographs
feature bio-activity data for many of the compounds, effects and
indications of the medicines, English, Latin, and Chinese names
for the natural sources, and over 2,000 references.
ChemINDEX, NCI AIDS & Cancer
Scientists have used the award-winning ChemFinder.Com database
since 1995. Now, the data on ChemFinder.Com is integrated into
ChemOffice as ChemINDEX. ChemINDEX contains data from
over 75,000 compounds including structures, names and
synonyms, physical properties and Internet links. Additionally,
three informative databases have been integrated into one power-
ful application with the NCI and AIDS database, a collection of
over 200,000 molecules studied by the National Cancer Institute.
ChemReact and ChemSynth
These reaction database collections from InfoChem GmbH com-
prising essential information on chemical reactions published in
the literature between 1974 and 2001. The largest is
ChemReact500, with almost 500,000 reactions selected with an
eye toward synthetic utility. ChemSynth is a subset of the reac-
tions found in ChemReact500 chosen because they have greater
than 50% yield and have been sited in leading journals more than
once. ChemReact68 has 68,000 reactions that have greater than
50% yield and have appeared in more than five example reactions.
The Merck Index offers encyclopedic reference for over 10,000
chemicals, drugs and biological agents
R&D Insight for Chemists has information on more than 20,000
drug products in various stages of development world-wide
from over 1,700 sources.
All databases are updated, contain information unavailable in
print, and are searchable by structure, as well as text and
numeric range by structure, as well as text and numeric range
US 1 800 3157300 INTL 1 617 5889300 FAX 1 617 5889390 EMAIL info@cambridgesoft.com
EU 00 800 875 20000 UK +44 1223 464900 JP 0120 146 700 WWW www.cambridgesoft.com
MAI L Cambr i dgeSof t Cor por at i on 100 Cambr i dgePar k Dr i ve Cambr i dge, Massachuset t s 02140 USA
ChemOffice, ChemDraw, BioOffice, BioDraw & ChemBioFinder are trademarks of CambridgeSoft Corporation 2007
DATAB AS E S
ChemACX & Sigma-Aldrich MSDS
ChemACX & Sigma-Aldrich MSDS
A Available Chemicals and Material Safety Data Sheets vailable Chemicals and Material Safety Data Sheets
ChemACX Database
Sifting through chemical catalogs is a poor use of time for any
researcher. ChemACX database solves this problem by offering a
complete tool for research chemical sourcing and purchasing.
With an emphasis on up-to-date information of high quality,
ChemACX allows you to purchase chemicals fast, efficiently and
without worry or cumbersome paper catalogs. The database can
be accessed from both desktop and enterprise environments and
boasts nearly 500 catalogs from major suppliers, from Alfa Aesar
and Aldrich, to TCI and Zeneca, with hundreds in between.
Sigma-Aldrich MSDS
Environmental, Heath and Safety (EH&S) is an important com-
ponent of todays research institutions. A key document that aids
in the management of EH&S tasks is the Material Safety Data
Sheet, also commonly referred to as MSDS. In every organization,
there are several groups of personnel who require access to
MSDSs. Everyone who comes into contact with chemicals needs
to be aware of their proper handling, storage, disposal and emer-
gency procedures. Helping to fulfill these diverse needs is the
Sigma-Aldrich MSDS collection. The database contains over
130,000 MSDSs for the products of the Sigma-Aldrich family of
catalogs (Sigma, Aldrich, Fluka, Supelco, Riedel-de Han) in
HTML format. With a click of a hyperlink, users will be able to
view the Sigma-Aldrich MSDS in their preferred browser. This
information is smoothly integrated with the ChemACX
database and other enterprise applications.
Drugs: Synonyms and Properties
Drugs: Synonyms and Properties from Ashgate, provides compre-
hensive coverage of the 8,000 drugs currently in common use
worldwide. A key component of this reference is the extensive cov-
erage given to synonyms. The electronic version adds almost
70,000 synonyms and trade names that did not fit into the print
version. This information is also available as an SD file to
facilitate in silico research.
Nanogen Index
The Nanogen Index contains data on over 1,000 pesticides and
other environmental contaminants. The database is the up-to-date
and authoritative source for information on all pesticides and agri-
cultural chemicals in world wide use, those which are currently
under development in R&D pipelines, and compounds which
were once marketed or reached a development status. Data fields
include chemical structures and SMILES strings, names (CAS,
IUPAC, trade), the various registration codes assigned to the com-
pounds (RTECS, EINECS/ELINCS, CAS, US EPA, CA DPR,
Tarrifs, etc.), Hazard and Safety codes, the developing company
and use.
ChemACX is fully structure searchable with more than 1
million products from nearly 500 catalogs
ChemACX and the Sigma-Aldrich MSDS are updated
semi-annually to meet the needs of scientists
Search by name, synonym, partial name, formula, and
other criteria
US 1 800 3157300 INTL 1 617 5889300 FAX 1 617 5889390 EMAIL info@cambridgesoft.com
EU 00 800 875 20000 UK +44 1223 464900 JP 0120 146 700 WWW www.cambridgesoft.com
MAI L Cambr i dgeSof t Cor por at i on 100 Cambr i dgePar k Dr i ve Cambr i dge, Massachuset t s 02140 USA
ChemOffice, ChemDraw, BioOffice, BioDraw & ChemBioFinder are trademarks of CambridgeSoft Corporation 2007
P R OF E S S I ONAL
Development, Deployment,
Development, Deployment,
Custom Development and System Deployment Custom Development and System Deployment
When processes and technologies are disjointed, organizations lose
efficiency and decision making capability. Our Professional
Services use technology to bring business processes together,
integrate systems and assist with strategic informatics planning.
Informatics Planning
Strategic and Operational Planning
A formal review of the discovery and development process and
human/system interfaces is mapped to form the basis of a
roadmap for successful technology utilization.
Analysis of the current laboratory and technology workflows
An analysis of the current state of the science technology
environment, including architecture/operational processes
A view of strategic goals and the barriers to achievement
The delivery of a phased technology transition plan
Requirements Analysis & Proof of Concept
With years of experience meeting the needs of the scientific com-
munity, CambridgeSoft understands the user. The prototyping
process allows definition and testing of the functional and techni-
cal feasibility of potential technology solutions. The process pro-
vides a baseline for the future development and deployment of a
tailored solution. Users gain valuable first-hand knowledge in
experiencing how the system can help achieve individual and
workgroup goals.
Legacy System Migration
Legacy systems, with private data structures and architecture, can
be barriers for migrating systems to new technologies. Our con-
sultants have significant experience with these systems and can
successfully migrate chemical and biologial data, business work-
flow, and other aspects of legacy informatics technologies.
21 CFR Part 11 Compliance and GxP Validation
As an integral part in creating 21 CFR Part 11 and GxP
validated applications, CambridgeSoft offers services to:
Audit the software and process
Create conforming systems design specifications
Create IQ/OQ/PQ documentation
Generate test plans and validation matrices
Insure systems compliance with functional guidelines
Product Development
Development Consulting
With custom development, CambridgeSoft works collaboratively with
your team to create a system that meets your needs, while execut-
ing our quality driven software development process. We meet
your needs, on time and within budget, without surprises.
Systems Integration
Process improvement often requires integrating systems designed
for focused areas of work. CambridgeSoft has integrated various
E-Notebook, registration, inventory, and biological assay systems
in a variety of settings. Whether these are CambridgeSoft, a third-
party product or an in-house developed solution. CambridgeSoft
has the expertise to unite these systems in order to they improve
business processes, laboratory efficiency and decision making.
Application Configuration
Your organization will see the benefit from implementing a
CambridgeSoft application, but would like to customize it for a
unique environment. Our professional services teams provide
those specific features by developing market add-ins, or other
modifications that are supported in the future.
Systems Deployment
Installation and Configuration
CambridgeSoft has a tested methodology for system
deployment that consists of an IT architectural review, a business
workflow and process review as relates to specific scientific areas,
a process integration review, and maintenance guidelines. By care-
fully following this proven methodology, CambridgeSoft installs
and configures systems that are easy to maintain and have the flex-
ibility to accommodate variations in the science or business work-
flow that come from extensive experience in these areas.
With custom development, CambridgeSoft works collaboratively
with your team to create a system that meets your needs while
executing our quality driven software development process. We
deliver what you need, on time and within budget, without surprises.
US 1 800 3157300 INTL 1 617 5889300 FAX 1 617 5889390 EMAIL info@cambridgesoft.com
EU 00 800 875 20000 UK +44 1223 464900 JP 0120 146 700 WWW www.cambridgesoft.com
MAI L Cambr i dgeSof t Cor por at i on 100 Cambr i dgePar k Dr i ve Cambr i dge, Massachuset t s 02140 USA
ChemOffice, ChemDraw, BioOffice, BioDraw & ChemBioFinder are trademarks of CambridgeSoft Corporation 2007
S E RVI C E S
Training & Support
Training & Support
Educational T Educational Training and T raining and Technical Support echnical Support
Systems Optimization
CambridgeSofts systems deployment team will work with you to
make sure that your computing environment has been optimized
for high performance. Your systems,networks, applications and
databases are assessed and designed to deliver maximum achieve-
ment.
Beta and Pre-Release Programs
Committed to maximizing your productivity through the use of
our products, as well as exposing you to the newest technologies,
our beta and pre-release programs provide you with first-hand
product knowledge and allows CambridgeSoft to improve appli-
cations with your feedback.
Pilot Software Evaluations
It makes sense to pilot an application before a major commitment
to an enterprise-wide implementation is made. CambridgeSoft
will work closely with you to plan the evaluation, deploy the
application, and gather feedback regarding systems design, APIs
and technology specifications.
Training
Effective user, administrator and help desk training is often an
afterthought in many systems deployments. However, the produc-
tivity returns generated by an investment in systems training can
be dramatic. CambridgeSoft offers a complete array of powerful,
user-focused training services.
Systems Management
Managed Informatics
Informatics outsourcing provides the people, processes and tech-
nology to develop a unique level of service for your organization.
For a monthly fee, CambridgeSoft will deliver the informatics
applications and the technology staff required to maximize pro-
ductivity. This service allows your organization to focus on sci-
ence, while CambridgeSoft plans, implements and manages your
technology environment.
Systems Hosting
A hosting service that allows customers to use our state-of-the-art
enterprise applications over the extranet from any location 24
hours a day, seven days a week is available. With this hosting serv-
ice, our customers can shift the responsibilities of application devel-
opment and IT infrastructure management to CambridgeSoft,
allowing more time to focus on core science, research, discovery
and development functions.
Ultra Services
The Ultra Services program is CambridgeSofts personalized, pre-
mium service for supporting our customers. Organizations can
take advantage of both telephone and electronic access to
CambridgeSofts support scientists who can address:
Usage and installation questions
Product compatibility and interoperability questions
Diagnostic review to help isolate the cause of a problem
Configuration assistance
Planning information for software updates and upgrades
Assistance with problem resolution
Technical Support & Remote DBA Services
Technical Support and Remote DBA Services for Oracle and SQL
Server are also available.
Managed Informatics allows your organization to focus on science,
while CambridgeSoft plans, implements and manages your
technology environment.
C
h
e
m
B
i
o
O
f
c
e
.
C
o
m
Chem & Bio 3D
for Windows Quick Reference
SCREEN ELEMENTS
TOOLBARS
Select
Translate
Rotate
Zoom
Move
Objects
Single
Bond
Double
Bond
Triple
Bond
Dummy
Bond
Build
From Text
Eraser
Tools Palette
Model
Explorer
Model
Window
Dihedral
Driver
Spectrum
Viewer
ChemDraw
Window
Computation
Toolbar
Model Display
Toolbar
Demo
Toolbar
Building Toolbar
Model Display Toolbar
Display
Mode
Full Screen
Display
Background
Color
RedBlue Perspective Model
Axes
Atom
Label
Residue
Labels
Serial
Numbers
View
Axes
Depth
Fading Stereo
Background
Effect
Spin
Rock
Select
Axis
Speed
Amplitude
Stop
Demo Toolbar
MM2
Minimize
Stop
Calculation Toolbar
MM2
Dynamics
Step
Interval
Frame
Interval
Heating/
Cooling
Heating
Speed
Target
Temperature
Web www. cambr i dges of t . com Emai l i nf o@cambr i dges of t . com
Amer i ca 1 800 3157300 UK +44 1223 464900
Europe 00 800 875 20000 Ger many +49 69 2222 2280
Japan 0120 146 700 Fr ance +33 1 70 71 98 80
IWE 07381 0705
Li f e S c i e nc e Ent e r p r i s e S o l ut i o ns
Naturwissenschaftliche Unternehmenslsungen
Solutions globales pour les sciences de la vie
Li f e S c i e nc e Ent e r p r i s e S o l ut i o ns
Naturwissenschaftliche Unternehmenslsungen
Solutions globales pour les sciences de la vie
BUILDING TECHNIQUES
WORKING WITH SELECTIONS
ROTATING TECHNIQUES
If you want to
Select an atom or bond
Add atoms and bonds to the selects
Remove atoms and bonds from the selection
Select several atoms and bonds
Deselect all atoms and bonds
If you want to
Change a bond type
Change an atom type using the Replacement Text box
Change an element using the Replacement Text box
Reserialize atoms using the Replacement Text box
Add a substructure using the Replacement Text box
Create a dummy atom using a bond tool
Move the model in the window
Move atoms
Convert a Chem & Bio Draw structure to a model
Paste a picture of a model in ChemDraw
Convert a model into a ChemDraw structure
If you want to
Open the rotation dial
Rotate a specified amount
Rotate selected fragments
Rotate all fragments, regardless of selection
Create a rotating demo
Heres how
Click an atom in the Model Explorer. SHIFT+CLICK the adjacent atom
Use SHIFT+CLICK or CTRL+CLICK in the Model Explorer
SHIFT+CLICK or CTRL+CLICK selected atoms
Drag in the Model Explorer next to the atoms
Click an empty space in the Model Explorer
Heres how
Drag over the bond using a different bond tool
With Text Tool, click atom, type atom type (e.g. H Enol), press ENTER
With Text Tool, click atom, type an element (e.g. N), press ENTER
With Text Tool, click atom, type a starting number, press ENTER
With Text Tool, click atom, type a substructure (e.g. OEt), press ENTER
Click and drag using the Dummy Bond Tool
Drag the model with the Transform Tool
Drag the atom with the Move Tool
Draw the structure in the Chem & Bio Draw panel
Select model, go to Edit > Copy As, Paste in Chem & Bio Draw
Select the entire model(CTRL+A) then Copy As from Edit Menu
Heres how
Click the arrow on the right of the rotation icon
Select axis to be rotated; drag rotation dial hand to desired position
Select a dihedral rotation on the rotation dial; drag rotation dial hand
Drag a rotation bar
Select Spin on the Demo toolbar
C
h
e
m
B
i
o
O
f
c
e
.
C
o
m
CS E-Notebook
for Windows Quick Reference
SCREEN ELEMENTS
Title Bar
COLLECTION MENU
Menu Bar
P
a
g
e
s
i
n
R
e
a
c
t
i
o
n
T
a
b
Section Tabs
SECTION MENU
Collection Tree
Save Button
New Section
Button
Next Step
Button
Browse Section
Annotate/Restore
Import/
Export
Duplicate/Delete
/Rename Section
Copy/Paste
Section
Move Section
Export/Print
Section
View Previous
Versions
Copy/Paste
Section
Move
Section
Refresh
Export/Print
Section
Duplicate/Delete/
Rename Section
History
Pane
Browse Button Search Button
New Page
Help Button
Character Map
Reaction
Toolbar
Solvent(s)
Toolbar
Reaction
Conditions
Section
AutoText Procedure Section
QUICK START
Creating an Electronic Notebook
1. From the Start menu select Chem & Bio Office and then click on E-Notebook
2. Enter your username and password if prompted.
3. To create a Notebook, right-click your user at the top of the collection tree on the left. Select New,
then Notebook.
Closing and Printing Notebook Entries
1. To close a Page so that it can no longer be modified, right-click the Page and the tree, and select
Close from the menu.
2. To Print, right-click the Page, and select Print from the menu. Then follow the print dialog box.
Using a Reaction Section
1. Make sure that the reaction tab is selected. (Click the reaction tab to select it).
2. To draw a reaction, click in the reaction box and use the ChemDraw tools.
3. The stoichiometry table is updated as you draw the reaction. To edit the table, type new values into
the cells, and the table will update automatically.
4. To add a reaction condition, right-click the table and select Add Property.
5. Right-click in the procedure text to access the AutoText menu.
Creating new Pages and Sections
1. To create a new Page, right-click the Notebook in the collection tree and select New, then Page.
2. To add a new section to a Page, click the Page in the collection tree. Then click the New Section but-
ton, and select the type of section you wish to add.
Using a Spectra Section
1. Make sure that the Spectra tab is selected.
2. Click the New Section button to add a new subtab for a Spectrum
3. Click the Import/Export button, and follow the dialog to select the spectrum to import.
Searching Notebook Entries
1. To perform a search, click the Search button at the top of the screen.
2. From the Search for list, select the type of search you wish to perform.
3. Enter your search criteria, and click Search Now.
Web www. cambr i dges of t . com Emai l i nf o@cambr i dges of t . com
Amer i ca 1 800 3157300 UK +44 1223 464900
Europe 00 800 875 20000 Ger many +49 69 2222 2280
Japan 0120 146 700 Fr ance +33 1 70 71 98 80
IWE 09203 0705
Li f e S c i e nc e Ent e r p r i s e S o l ut i o ns
Naturwissenschaftliche Unternehmenslsungen
Solutions globales pour les sciences de la vie
Li f e S c i e nc e Ent e r p r i s e S o l ut i o ns
Naturwissenschaftliche Unternehmenslsungen
Solutions globales pour les sciences de la vie
Chem & Bi o Of f i c e
Chem & Bi o Of f i c e
De s k t o p S o f t w a r e t o E n t e r p r i s e S o l u t i o n s
De s k t o p S o f t w a r e t o E n t e r p r i s e S o l u t i o n s
Enterprise Solutions include Chem & Bio Office with Oracle Cartridge and Chem & Bio Office Workgroup, based on SQL Server
to help organizations from small workgroups to large enterprises collaborate and share information more effectively.
Knowledge Management with E-Notebook, including Reaction Explorer, CombiChem, E-Signatures for intellectual property
protection and 21CFR11 Compliance, streamlines daily record-keeping with rigorous security and efficient archiving.
Laboratory Informatics includes Workflow LIMs for instrumentation automation and Compliant DB for storage of your data.
Biological Informatics scientists use BioDraw, BioAssay, BioSAR and BioViz to set up biological models and visualize
information, generate spreadsheets correlating structure and activity, search by structure, and draw and annotate pathways.
Chemical Informatics, including Registration, organizes new compound information. Inventory provides complete management of
chemical and biological inventories including GxP Validation. DocManager indexes chemical structures in documents.
Manufacturing Informatics include Inventory to meet the chemical, reagent, sample and compound tracking needs of large
multi-site chemical and pharmaceutical laboratories and E-Notebook for manufacturing compliance management.
Desktop Software includes Chem & Bio Office, a powerful suite of software, consisting of ChemBioDraw, ChemBio3D,
ChemFinder and ChemACX for chemists, BioDraw, BioAssay, and BioViz and for biologists, and Inventory and E-Notebook for all.
Scientific Databases include the ChemACX Database of commercially available chemicals and Sigma-Aldrich MSDS. The Merck
Index and other scientific databases provide information about chemicals, their properties, and reactions.
Professional Services include custom development, system deployment, educational training, and technical support for
pharmaceutical, biotechnology, and chemical customers, including government and academia, by experienced staff.
Research, Discovery, Development, T Research, Discovery, Development, Trials & Manufacturing rials & Manufacturing
Li f e S c i e nc e Ent e r p r i s e S o l ut i o ns
Naturwissenschaftliche Unternehmenslsungen
Solutions globales pour les sciences de la vie
Li f e S c i e nc e Ent e r p r i s e S o l ut i o ns
Naturwissenschaftliche Unternehmenslsungen
Solutions globales pour les sciences de la vie
Web www.cambridgesoft.com
America 1 800 315-7300
Europe 00 800 875 20000
Japan 0120 146 700
Email info@cambridgesoft.com
United Kingdom +44 1223 464900
Germany +49 69 2222 2280
France +33 1 70 71 98 80
Você também pode gostar
- Amazon Web Services: The Definitive Guide for Beginners and Advanced UsersNo EverandAmazon Web Services: The Definitive Guide for Beginners and Advanced UsersAinda não há avaliações
- Chemdraw 9 EnglishDocumento350 páginasChemdraw 9 EnglishLky VermaAinda não há avaliações
- Chem Draw 99Documento350 páginasChem Draw 99zhxb79Ainda não há avaliações
- PowerPC Microprocessor Common Hardware Reference Platform: A System ArchitectureNo EverandPowerPC Microprocessor Common Hardware Reference Platform: A System ArchitectureNota: 4 de 5 estrelas4/5 (1)
- Chem3d 9 English PDFDocumento375 páginasChem3d 9 English PDFAbiel Angel GarciaAinda não há avaliações
- Chem Draw 8Documento367 páginasChem Draw 8TrầnChíTrungAinda não há avaliações
- Chem Draw 5 ManualDocumento220 páginasChem Draw 5 Manualbryandb@gmailAinda não há avaliações
- Recent Developments in Artificial Intelligence and Communication TechnologiesNo EverandRecent Developments in Artificial Intelligence and Communication TechnologiesAinda não há avaliações
- Chem & Bio DrawDocumento324 páginasChem & Bio DrawSava1988Ainda não há avaliações
- Introduction to Sensors in IoT and Cloud Computing ApplicationsNo EverandIntroduction to Sensors in IoT and Cloud Computing ApplicationsAinda não há avaliações
- ChemBioDraw2010 EDocumento292 páginasChemBioDraw2010 Eearplugs11Ainda não há avaliações
- Cross-Industry Blockchain Technology: Opportunities and Challenges in Industry 4.0No EverandCross-Industry Blockchain Technology: Opportunities and Challenges in Industry 4.0Ainda não há avaliações
- License AgreementDocumento13 páginasLicense AgreementmsmrizhwanAinda não há avaliações
- Artificial Intelligence and Multimedia Data Engineering: Volume 1No EverandArtificial Intelligence and Multimedia Data Engineering: Volume 1Suman Kumar SwarnkarAinda não há avaliações
- Advanced Pressure Vessel ManualDocumento198 páginasAdvanced Pressure Vessel ManualALONSO GOMEZAinda não há avaliações
- End User License AgreementDocumento4 páginasEnd User License AgreementtestAinda não há avaliações
- License AgreementDocumento8 páginasLicense AgreementIonut FloricaAinda não há avaliações
- Human-Computer Interaction and Beyond: Advances Towards Smart and Interconnected Environments (Part I)No EverandHuman-Computer Interaction and Beyond: Advances Towards Smart and Interconnected Environments (Part I)Ainda não há avaliações
- Microsoft Internet Security and Acceleration Server 2004 Standard EditionDocumento10 páginasMicrosoft Internet Security and Acceleration Server 2004 Standard EditionAshish PalAinda não há avaliações
- IoT-enabled Sensor Networks: Architecture, Methodologies, Security, and Futuristic ApplicationsNo EverandIoT-enabled Sensor Networks: Architecture, Methodologies, Security, and Futuristic ApplicationsAinda não há avaliações
- Microsoft Internet Security and Acceleration Server 2004 Enterprise EditionDocumento10 páginasMicrosoft Internet Security and Acceleration Server 2004 Enterprise EditionluchiendatAinda não há avaliações
- Fabric Manager User GuideDocumento97 páginasFabric Manager User GuidecobobeAinda não há avaliações
- EasyXLS LICENSEDocumento4 páginasEasyXLS LICENSEFred WilpenAinda não há avaliações
- HDL Reference ManualDocumento186 páginasHDL Reference ManualMoha BenmohaAinda não há avaliações
- Sound Blaster CT 4670Documento34 páginasSound Blaster CT 4670jssiAinda não há avaliações
- ExtremeControl 8.5 ExtremeControl User GuideDocumento805 páginasExtremeControl 8.5 ExtremeControl User GuideAna Elisa Quintero CetinaAinda não há avaliações
- All Other European CountriesDocumento11 páginasAll Other European CountriesRamilAinda não há avaliações
- Software License Agreement and Limited Product Warranty For Process, Power & Marine ("PP&M") Software ProductsDocumento6 páginasSoftware License Agreement and Limited Product Warranty For Process, Power & Marine ("PP&M") Software ProductsCristian Culqui PerezAinda não há avaliações
- Software License Agreement For Hexagon PPM ("PPM") Software ProductsDocumento9 páginasSoftware License Agreement For Hexagon PPM ("PPM") Software ProductsQuraisy AmriAinda não há avaliações
- Cinema 4D PDFDocumento546 páginasCinema 4D PDFVladeta Vitosevic100% (1)
- EULADocumento7 páginasEULAnc phyoAinda não há avaliações
- Programming-MYOB 2007 Userguide PaDocumento280 páginasProgramming-MYOB 2007 Userguide PaNajmi Sepprisyaf Part IIAinda não há avaliações
- A) B) C) D) : Software License Agreement For Hexagon PPM Software ProductsDocumento16 páginasA) B) C) D) : Software License Agreement For Hexagon PPM Software ProductsNafees EjazAinda não há avaliações
- Hexagon: Software License Agreement For Hexagon PPM ("PPM") Software ProductsDocumento9 páginasHexagon: Software License Agreement For Hexagon PPM ("PPM") Software ProductsGeorge BogdanAinda não há avaliações
- MF419dw Lic ENG US 00Documento25 páginasMF419dw Lic ENG US 00josesanc78Ainda não há avaliações
- CADWorx Equipment User GuideDocumento116 páginasCADWorx Equipment User GuideDivyaSheth100% (2)
- LicenseDocumento15 páginasLicenseanon_99995729100% (1)
- CADWorx Plant User GuideDocumento655 páginasCADWorx Plant User GuideDivyaShethAinda não há avaliações
- Software License Agreement and Limited Product Warranty For Process, Power & Marine ("PP&M") Software ProductsDocumento6 páginasSoftware License Agreement and Limited Product Warranty For Process, Power & Marine ("PP&M") Software ProductsmdabdullaAinda não há avaliações
- LicenseDocumento13 páginasLicenseDyqani OxhakuAinda não há avaliações
- Editors. If The SOFTWARE PRODUCT Contains A Software Editor YouDocumento48 páginasEditors. If The SOFTWARE PRODUCT Contains A Software Editor YouisorxpAinda não há avaliações
- Getting Started: Accountedge Accountedge Network Edition Accountedge For WindowsDocumento36 páginasGetting Started: Accountedge Accountedge Network Edition Accountedge For WindowsAli Akbar LarasantangAinda não há avaliações
- Microsoft Visual Studio 2017 EnterpriseDocumento8 páginasMicrosoft Visual Studio 2017 EnterpriseBách BùiAinda não há avaliações
- SQL DEVLOPER LisenseDocumento4 páginasSQL DEVLOPER Lisenseandroidapps100Ainda não há avaliações
- Internal Production Use. If You Comply With The Rest of These License TermsDocumento4 páginasInternal Production Use. If You Comply With The Rest of These License TermsadecAinda não há avaliações
- CADWorx Equipment User GuideDocumento116 páginasCADWorx Equipment User GuideGabriel Marquez0% (1)
- CADWorx P&ID User GuideDocumento373 páginasCADWorx P&ID User GuideMarcelo MorenoAinda não há avaliações
- End User License Agreement (EULA)Documento4 páginasEnd User License Agreement (EULA)Alicia MartinezAinda não há avaliações
- Chem Office Enterprise 2006Documento402 páginasChem Office Enterprise 2006HalimatulJulkapliAinda não há avaliações
- Windows XP Pro EulaDocumento24 páginasWindows XP Pro EulahandexcelAinda não há avaliações
- CADWorx Plant User GuideDocumento655 páginasCADWorx Plant User GuideHisbullah Kalanther Lebbe100% (4)
- CADWorx Plant User GuideDocumento655 páginasCADWorx Plant User GuideAlice CuencaAinda não há avaliações
- Software License Agreement For Hexagon PPM ("PPM") Software ProductsDocumento12 páginasSoftware License Agreement For Hexagon PPM ("PPM") Software ProductsDam VoAinda não há avaliações
- Software End-User License AgreementDocumento8 páginasSoftware End-User License AgreementNada van EekelenAinda não há avaliações
- End-User License Agreement For Techsmith Software - SNAGIT® For Windows and MacDocumento15 páginasEnd-User License Agreement For Techsmith Software - SNAGIT® For Windows and MacDanny BoysieAinda não há avaliações
- Organization and ManagementDocumento65 páginasOrganization and ManagementIvan Kirby EncarnacionAinda não há avaliações
- See 2013Documento38 páginasSee 2013Ankur BarsainyaAinda não há avaliações
- Pte Links N TipsDocumento48 páginasPte Links N TipsKuljinder VirdiAinda não há avaliações
- Savage Worlds - Space 1889 - London Bridge Has Fallen Down PDFDocumento29 páginasSavage Worlds - Space 1889 - London Bridge Has Fallen Down PDFPablo Franco100% (6)
- General Concepts and Principles of ObligationsDocumento61 páginasGeneral Concepts and Principles of ObligationsJoAiza DiazAinda não há avaliações
- Accounting Information System Performance Task Week 6Documento1 páginaAccounting Information System Performance Task Week 6Cristel Ann DotimasAinda não há avaliações
- Web Development AgreementDocumento3 páginasWeb Development AgreementRocketLawyer100% (2)
- Printed by SYSUSER: Dial Toll Free 1912 For Bill & Supply ComplaintsDocumento1 páginaPrinted by SYSUSER: Dial Toll Free 1912 For Bill & Supply ComplaintsRISHABH YADAVAinda não há avaliações
- CH 1 QuizDocumento19 páginasCH 1 QuizLisa Marie SmeltzerAinda não há avaliações
- Clothing Blog Posts, For Both Modern and Historic GarmentsDocumento93 páginasClothing Blog Posts, For Both Modern and Historic GarmentsJeffrey HopperAinda não há avaliações
- SMART Train ScheduleDocumento1 páginaSMART Train ScheduleDave AllenAinda não há avaliações
- Nef Elem Quicktest 04Documento2 páginasNef Elem Quicktest 04manri3keteAinda não há avaliações
- Insura CoDocumento151 páginasInsura CoSiyuan SunAinda não há avaliações
- Philippine National Development Goals Vis-A-Vis The Theories and Concepts of Public Administration and Their Applications.Documento2 páginasPhilippine National Development Goals Vis-A-Vis The Theories and Concepts of Public Administration and Their Applications.Christian LeijAinda não há avaliações
- SDM Case Analysis Stihl IncorporatedDocumento17 páginasSDM Case Analysis Stihl Incorporatedmahtaabk100% (5)
- Republic Act No. 9775 (#1)Documento6 páginasRepublic Act No. 9775 (#1)Marc Jalen ReladorAinda não há avaliações
- The Approach of Nigerian Courts To InterDocumento19 páginasThe Approach of Nigerian Courts To InterMak YabuAinda não há avaliações
- International PositioningDocumento37 páginasInternational PositioningMansi A Kathuria100% (1)
- Pineapples Export's To Copenhagen, DenmarkDocumento13 páginasPineapples Export's To Copenhagen, DenmarkMuhammad SyafiqAinda não há avaliações
- Philippine ConstitutionDocumento17 páginasPhilippine ConstitutionLovelyn B. OliverosAinda não há avaliações
- Beowulf Essay 1Documento6 páginasBeowulf Essay 1api-496952332Ainda não há avaliações
- Pulse of The Profession 2013Documento14 páginasPulse of The Profession 2013Andy UgohAinda não há avaliações
- Calendario General 2Documento1 páginaCalendario General 2Santiago MuñozAinda não há avaliações
- Daftar Kata Kerja Beraturan (Regular Verbs) : Kata Dasar Past Participle ArtinyaDocumento6 páginasDaftar Kata Kerja Beraturan (Regular Verbs) : Kata Dasar Past Participle ArtinyaEva Hirul MalaAinda não há avaliações
- Q1Documento16 páginasQ1satyamAinda não há avaliações
- Core Values Behavioral Statements Quarter 1 2 3 4Documento1 páginaCore Values Behavioral Statements Quarter 1 2 3 4Michael Fernandez ArevaloAinda não há avaliações
- SheenaDocumento5 páginasSheenamahamed hassan kuusoowAinda não há avaliações
- Ch.6 TariffsDocumento59 páginasCh.6 TariffsDina SamirAinda não há avaliações
- Essentials of Economics 3Rd Edition Brue Solutions Manual Full Chapter PDFDocumento30 páginasEssentials of Economics 3Rd Edition Brue Solutions Manual Full Chapter PDFsilas.wisbey801100% (11)
- ADPO Syllabus - 10Documento2 páginasADPO Syllabus - 10pranjal.singhAinda não há avaliações