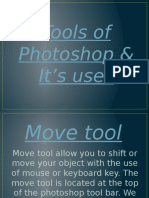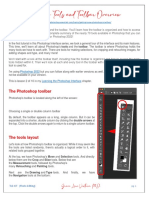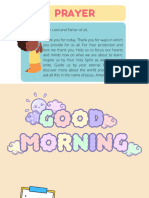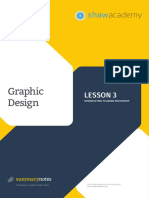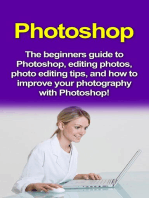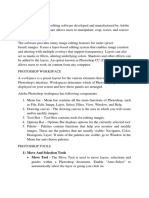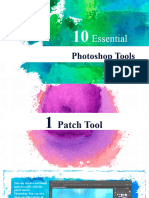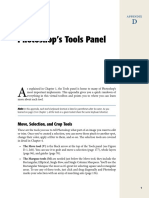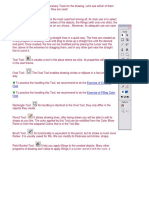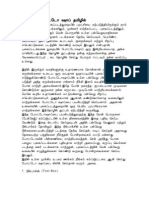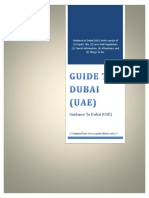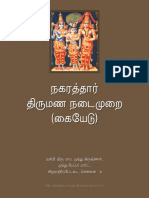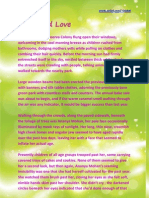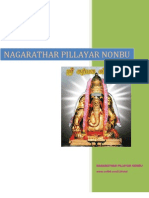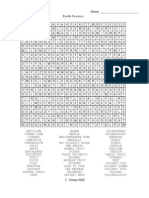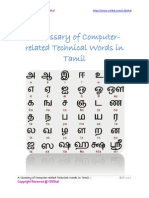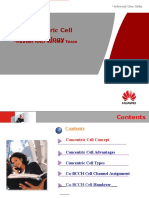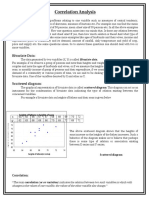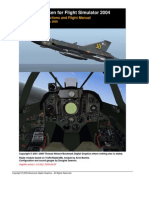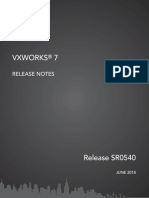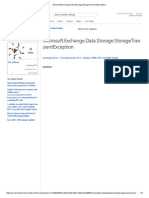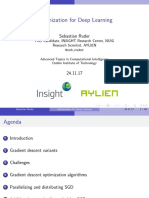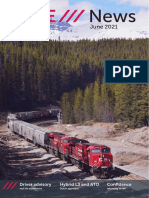Escolar Documentos
Profissional Documentos
Cultura Documentos
Photoshop - Toolbox
Enviado por
SShaDireitos autorais
Formatos disponíveis
Compartilhar este documento
Compartilhar ou incorporar documento
Você considera este documento útil?
Este conteúdo é inapropriado?
Denunciar este documentoDireitos autorais:
Formatos disponíveis
Photoshop - Toolbox
Enviado por
SShaDireitos autorais:
Formatos disponíveis
Page | 1
PHOTOSHOP
Tutorial - Beginners Level
Developer(s) Adobe Systems
Initial release February 19, 1990;
24 years ago
Stable release CC (14.2),[1] / 15 January 2014; 49 days ago[2]
Development status Active
Written in C++;[3] Pascal v1.0.1[4]
Operating system At least Windows 7 or Mac OS X 10.7[5][6]
Platform IA-32 (Windows only) and x86-64
Available in 27 languages
Type Raster graphics editor
License Proprietary
Website http://adobe.com/photoshop
2. Photoshops Toolbox
In this lesson, youll be introduced to Adobe Photoshops Toolbox, and a lot of the tools it has to
offer. A solid understanding of the tools showcased in this tutorial will lead to better comprehension
of Photoshop in general.
Anatomy of the Toolbox
Selection Tools
Retouch Tools
Painting Tools
Vector Drawing & Type Tools
Foreground / Background Color
Using Tools
Page | 2
Anatomy of the Toolbox
The toolbox in Photoshop is split up into 4 unique categories so that finding the right tool is never a
hassle. Those categories are:
5. Selection, Crop & Slice Tools
6. Retouch & Paint Tools
7. Drawing & Type Tools (Vector Tools)
8. Annotations & Measurement Tools
In addition to these 4 sections a few other components make up the toolbox, most notably,
the Foreground andBackground colors.
Now that you see how the tools are all organized, lets take a look at some of the most vital tools
Photoshop has to offer. This is really just a cursory glance of the toolbox, as wed be crazy to go into
detail for EVERY SINGLE tool Photoshop has to offer in a single lesson, but you ought to now have an
understanding what some of the tools are capable of. Well go over how to use many of these tools
in later lessons.
Page | 3
Selection Tools
The Marquee Tools are used for selecting objects such as rectangles, squares, and ellipses.
The Move Tool is used to move selections, objects, and layers.
There are several Lasso Tools which are used to make irregular selections. There is a polygonal lasso
tool for polygon selections, and a magnetic lasso tool which automatically follows edges of objects.
The Magic Wand Tool selects an area of similar colors in a single click (such as the white in the cloud
logo).
The Crop Tool allows users to redefine their active image area but not resize the ENTIRE image. Its
sort of like cutting out a smaller picture from a larger photo with a pair of scissors.
Retouch Tools
There are several healing tools in Photoshop which are used to repair imperfections in images, or
handle blemishes and red-eye.
Page | 4
With the Clone Stamp Tool, a user may select a source starting point somewhere on an image, and
then paint elsewhere using that starting point as a reference, effectively cloning the source.
The Eraser Tool can be used to erase parts of an image, selection, or layer.
The Sharpen Tool is used to sharpen edges in an image, while the Blur Tool burs edges.
The Smudge Tool smudges an image, similar to using fingerpaint.
The Dodge Tool lightens parts of an image while the Burn Tool darkens. The Sponge Tool is used
to saturate, or desaturate parts of an image.
Page | 5
Painting Tools
The Brush and Pencil tools are used to paint strokes in graphics. These tools can be highly
customized for very effective painting.
The Fill Tools are used to fill entire layers, selections and areas with a solid color, or gradient.
Vector Drawing & Type Tools
The Type Tools are used for creating and setting type in an image. Both vertical and horizontal type
can be created.
Page | 6
The Pen Tools are used to create clear shapes and paths which can be used as vector objects that
can be scaled to any size.
Cutom Shapes are vector objects that can be created on the fly from a list of presets (including user
created shapes).
Foreground / Background Color
A foreground color and background color can be set to be used to paint with, color text, and fill
objects among other things. This view provides an easy way to see what colors are currently selected,
and allows for easy switching between two different colors.
Using Tools
To actually use a tool varies from case to case (again, well be covering nearly everything youd want
to know in the future lessons). To Select a Tool from the toolbox, simply click it once. If the tool
displayed has a black arrow in the bottom right corner, that means that there are more tools of that
type hidden underneath it. To select one of these hidden tools, hold down the mouse button while
over it, and then release once youre over the tool youd like to select.
Você também pode gostar
- Anatomy of The ToolboxDocumento5 páginasAnatomy of The ToolboxvijayasmaAinda não há avaliações
- Photoshop Toolbox Reference: Icon Tool Key Purpose Tool Key PurposeDocumento7 páginasPhotoshop Toolbox Reference: Icon Tool Key Purpose Tool Key Purposeprem_09Ainda não há avaliações
- Photoshop TutorialDocumento2 páginasPhotoshop TutorialDwi ListianiAinda não há avaliações
- Tools Palette: The Most Prominent and Efficient Part of The Photo Shop Workspace or InterfaceDocumento15 páginasTools Palette: The Most Prominent and Efficient Part of The Photo Shop Workspace or InterfaceAliyah PlaceAinda não há avaliações
- Photoshop Tools & UsesDocumento34 páginasPhotoshop Tools & UsesAbizer PlasticwalaAinda não há avaliações
- ALI GIFRAN 15 Photoshop ToolsDocumento15 páginasALI GIFRAN 15 Photoshop Toolsl RAKASIWA lAinda não há avaliações
- Computer PBLDocumento12 páginasComputer PBLmokuAinda não há avaliações
- Self Learning Module 2Documento14 páginasSelf Learning Module 2Wynona Chrissandra VenturaAinda não há avaliações
- Function of All PS ToolbarDocumento2 páginasFunction of All PS ToolbarDUDE RYAN OBAMOSAinda não há avaliações
- Farhan Photoshop ToolsDocumento15 páginasFarhan Photoshop Toolsl RAKASIWA lAinda não há avaliações
- Photoshop Word DocumentFINALPDFDocumento31 páginasPhotoshop Word DocumentFINALPDFSomnath DasAinda não há avaliações
- Tools of PhotoshopDocumento34 páginasTools of PhotoshopAbizerAinda não há avaliações
- Muhammad Arya Eza Photoshop ToolsDocumento15 páginasMuhammad Arya Eza Photoshop Toolsl RAKASIWA lAinda não há avaliações
- Introduction To PhotoshopDocumento16 páginasIntroduction To PhotoshopAneesha SridharAinda não há avaliações
- Photoshop Tools GuideDocumento24 páginasPhotoshop Tools GuidekumarcscsAinda não há avaliações
- Photoshop For Beginners: Learn Adobe Photoshop cs5 Basics With TutorialsNo EverandPhotoshop For Beginners: Learn Adobe Photoshop cs5 Basics With TutorialsAinda não há avaliações
- AdobeDocumento98 páginasAdobeDan JamesAinda não há avaliações
- Tools of PhotoshopDocumento10 páginasTools of PhotoshopAbizerAinda não há avaliações
- 2 HASNI Photoshop ToolsDocumento15 páginas2 HASNI Photoshop Toolsl RAKASIWA lAinda não há avaliações
- Pscs5 MM AppdDocumento12 páginasPscs5 MM AppdIan GarrisonAinda não há avaliações
- Photoshop Tools Guide: Selection, Editing & EffectsDocumento4 páginasPhotoshop Tools Guide: Selection, Editing & Effectsmj recilla100% (2)
- Introduction To Adobe PhotoshopDocumento21 páginasIntroduction To Adobe PhotoshopRomeo Ribena InkheadAinda não há avaliações
- Photoshop Tools and Toolbar OverviewDocumento9 páginasPhotoshop Tools and Toolbar OverviewGRACE L. VENTURAAinda não há avaliações
- Basic Photo and Image EditingDocumento58 páginasBasic Photo and Image EditingLeny LayaAinda não há avaliações
- Photoshop Tools IntroductionDocumento31 páginasPhotoshop Tools Introductiondeeqo OsmaanAinda não há avaliações
- Manipulating Images With GimpDocumento9 páginasManipulating Images With GimpBerliozniksAinda não há avaliações
- Session2 PHOTOEDITINGDocumento23 páginasSession2 PHOTOEDITINGRodel RimandoAinda não há avaliações
- Reviewer Computer Iii & Iv Adobe Photoshop CS3Documento4 páginasReviewer Computer Iii & Iv Adobe Photoshop CS3Marlowe AcostaAinda não há avaliações
- Tinywow Photoshop 101 A Crash Course 44990968Documento26 páginasTinywow Photoshop 101 A Crash Course 44990968paramount laceAinda não há avaliações
- Module 5 Photoshop ToolsDocumento33 páginasModule 5 Photoshop Toolsllo714848Ainda não há avaliações
- Photoshop Tools and Toolbar OverviewDocumento11 páginasPhotoshop Tools and Toolbar OverviewguangcojenniferAinda não há avaliações
- GD Toolkit Summary Notes - Lesson 3Documento12 páginasGD Toolkit Summary Notes - Lesson 3Madhu sudarshan ReddyAinda não há avaliações
- Group Memebers' Names - Vikas Bhatol Arun Shubham Patidar Umesh PatidarDocumento61 páginasGroup Memebers' Names - Vikas Bhatol Arun Shubham Patidar Umesh PatidarVandana P. Trivedi100% (1)
- PhotoshopDocumento13 páginasPhotoshopJakes MwangiAinda não há avaliações
- Photoshop Basic TutorialDocumento15 páginasPhotoshop Basic TutorialC Hic Lascoña-Casas AlfecheAinda não há avaliações
- Assignment 2 PhotoshopeDocumento6 páginasAssignment 2 PhotoshopeMia AmiraAinda não há avaliações
- Photoshop ANS MISSING ANSERS OF MISDocumento24 páginasPhotoshop ANS MISSING ANSERS OF MISDhruvil ShahAinda não há avaliações
- Graphics Designing TheoryDocumento38 páginasGraphics Designing Theoryshahzad shahzadAinda não há avaliações
- Photoshop: The beginners guide to Photoshop, Editing Photos, Photo Editing Tips, and How to Improve your Photography with Photoshop!No EverandPhotoshop: The beginners guide to Photoshop, Editing Photos, Photo Editing Tips, and How to Improve your Photography with Photoshop!Ainda não há avaliações
- Graphic Packages Definition of Graphic PackageDocumento6 páginasGraphic Packages Definition of Graphic PackageOnoseAinda não há avaliações
- The Elements of Design GuideDocumento23 páginasThe Elements of Design GuidebillyAinda não há avaliações
- 1) Move and Selection ToolsDocumento9 páginas1) Move and Selection ToolsUtkarsh RaghuwanshiAinda não há avaliações
- ICT Proposal 2Documento17 páginasICT Proposal 2raynaAinda não há avaliações
- Module Code: LDS1-A6-Q1-W1-03-04: Pencil Tool - Used To Moving Truck Tool - AllowsDocumento3 páginasModule Code: LDS1-A6-Q1-W1-03-04: Pencil Tool - Used To Moving Truck Tool - AllowsBaems Ambor100% (2)
- Photoshop Tool Basics: Rectangular Marquee Tool (M)Documento9 páginasPhotoshop Tool Basics: Rectangular Marquee Tool (M)Vipul ShuklaAinda não há avaliações
- 1.rectangular Marquee Tool: QuestionsDocumento20 páginas1.rectangular Marquee Tool: Questionsfatin izatiAinda não há avaliações
- Photoshop-Tutorial EASY PDFDocumento27 páginasPhotoshop-Tutorial EASY PDFAnonymous ciNgS2tAinda não há avaliações
- What Is FlashDocumento9 páginasWhat Is FlashDrishti BhattAinda não há avaliações
- How To Use PhotoshopDocumento19 páginasHow To Use Photoshopzaitun nikmahAinda não há avaliações
- Essential Photoshop Tools OverviewDocumento40 páginasEssential Photoshop Tools Overviewcharles kabingueAinda não há avaliações
- PhotoshopDocumento15 páginasPhotoshopZac Rhysin AlfecheAinda não há avaliações
- How to Resize, Crop and Edit Images in PhotoshopDocumento3 páginasHow to Resize, Crop and Edit Images in PhotoshopDrKrishna Priya ChakireddyAinda não há avaliações
- Photoshop Tool PanelDocumento12 páginasPhotoshop Tool PanelGayathriJayaramanAinda não há avaliações
- Photoshop TutorialDocumento41 páginasPhotoshop TutorialBal Bantillo100% (1)
- The Photoshop WorkspaceDocumento2 páginasThe Photoshop WorkspaceAngelica Maxino DlrsrAinda não há avaliações
- Adobe Photoshop: Roll No: - 13Documento9 páginasAdobe Photoshop: Roll No: - 13sahabaz_khanAinda não há avaliações
- Adobe Photoshop 7 - Classroom in A Book - 01Documento27 páginasAdobe Photoshop 7 - Classroom in A Book - 01tariqghayyur267% (3)
- Tools Bar Basics: Selection, Lines, Shapes and FillsDocumento4 páginasTools Bar Basics: Selection, Lines, Shapes and FillsERNIL L BAWAAinda não há avaliações
- Activity: TELL MY NAMEDocumento28 páginasActivity: TELL MY NAMEgiareysieAinda não há avaliações
- Ms Paint: Fundamentals of ComputerDocumento40 páginasMs Paint: Fundamentals of ComputerRashka CadeAinda não há avaliações
- Paarvai - 21 Short Stories - TamilDocumento163 páginasPaarvai - 21 Short Stories - TamilSShaAinda não há avaliações
- Tamil Computer Book - Adobe Photo ShopDocumento41 páginasTamil Computer Book - Adobe Photo ShopSakthivel100% (19)
- Guide To Dubai (UAE)Documento70 páginasGuide To Dubai (UAE)SShaAinda não há avaliações
- MayanginaenDocumento75 páginasMayanginaenSSha85% (34)
- Nagarathar Kula DeivangalDocumento10 páginasNagarathar Kula DeivangalSShaAinda não há avaliações
- Precised - Various Gayatri Mantras of Other GodsDocumento1 páginaPrecised - Various Gayatri Mantras of Other GodsSShaAinda não há avaliações
- Nagarathar Marriage RitualsDocumento39 páginasNagarathar Marriage RitualsSSha0% (1)
- All Beauty Tips: Hand CareDocumento4 páginasAll Beauty Tips: Hand CareSSha100% (1)
- Chettinad SamayalDocumento20 páginasChettinad SamayalnmpriyaAinda não há avaliações
- Apple Juice and Other Short StoriesDocumento44 páginasApple Juice and Other Short StoriesSShaAinda não há avaliações
- Nagarathar KovilgalDocumento33 páginasNagarathar KovilgalSShaAinda não há avaliações
- PF 13 14 T1 Project1 030713Documento5 páginasPF 13 14 T1 Project1 030713SShaAinda não há avaliações
- Nagarathar Pillayar Nonbu - Part 2 - RecipesDocumento12 páginasNagarathar Pillayar Nonbu - Part 2 - RecipesSShaAinda não há avaliações
- Borrowed Love - Tamil Short StoryDocumento10 páginasBorrowed Love - Tamil Short StorySSha100% (1)
- Ilamai Enum Poongatru - INTRODocumento2 páginasIlamai Enum Poongatru - INTROSSha50% (2)
- Thamizh Thaai VaazhthuDocumento4 páginasThamizh Thaai VaazhthuSShaAinda não há avaliações
- Higher Studies and CareerDocumento79 páginasHigher Studies and CareerSShaAinda não há avaliações
- Attributes of A Software EngineerDocumento94 páginasAttributes of A Software EngineerSShaAinda não há avaliações
- Tamil Nadu PincodesDocumento205 páginasTamil Nadu PincodesSShaAinda não há avaliações
- Nagarathar Pillayar Nonbu - Detailed VersionDocumento27 páginasNagarathar Pillayar Nonbu - Detailed VersionSSha0% (1)
- Earth Science PuzzleDocumento2 páginasEarth Science PuzzleSSha100% (2)
- Queen Elizabeth II: Life in PicturesDocumento42 páginasQueen Elizabeth II: Life in PicturesSSha100% (2)
- Nagarathar Pillayar Nonbu - Part 2 - RecipesDocumento12 páginasNagarathar Pillayar Nonbu - Part 2 - RecipesSShaAinda não há avaliações
- A Collection of Marriage Songs in TamilDocumento10 páginasA Collection of Marriage Songs in TamilSSha100% (1)
- Nagarathar Pillayar NonbuDocumento17 páginasNagarathar Pillayar NonbuSSha67% (3)
- A Glossary of Computer-Related Words in TamilDocumento5 páginasA Glossary of Computer-Related Words in TamilSShaAinda não há avaliações
- Tamil Technical Computer DictionaryDocumento129 páginasTamil Technical Computer DictionaryMurali. P ( Web Design, Logo Design, Flash Design, Graphic Design, Web Designer)100% (31)
- Colour Kolam - வண்ண கோலம்Documento6 páginasColour Kolam - வண்ண கோலம்SShaAinda não há avaliações
- Reasons To Laugh, To Be Vegetarian and To Stay AliveDocumento10 páginasReasons To Laugh, To Be Vegetarian and To Stay AliveSShaAinda não há avaliações
- Types of Computer NetworksDocumento9 páginasTypes of Computer Networksthet.htar.oo442Ainda não há avaliações
- Concentric Cell TechnologyDocumento27 páginasConcentric Cell TechnologyHazem MaherAinda não há avaliações
- NITTE Meenakshi AI AssignmentDocumento44 páginasNITTE Meenakshi AI AssignmentthepussyehaterAinda não há avaliações
- Selecting data from parts tableDocumento4 páginasSelecting data from parts tablePie PimentelAinda não há avaliações
- Surgical Nursing Lecture NotesDocumento203 páginasSurgical Nursing Lecture NotesKwabena AmankwaAinda não há avaliações
- Correlation AnalysisDocumento20 páginasCorrelation AnalysisVeerendra NathAinda não há avaliações
- PSR Cycloconverter: Active Classic Limited ObsoleteDocumento2 páginasPSR Cycloconverter: Active Classic Limited Obsoletearh ,Ainda não há avaliações
- SAAB 35 Draken 3.0 Flight ManualDocumento80 páginasSAAB 35 Draken 3.0 Flight Manualrpiereck100% (2)
- 782 Ba DM 173 03 09 GBDocumento32 páginas782 Ba DM 173 03 09 GBraphaelpessAinda não há avaliações
- Organic Pigments. Azo PigmentsDocumento7 páginasOrganic Pigments. Azo PigmentsLiliana HigueraAinda não há avaliações
- SQ L AlchemyDocumento550 páginasSQ L AlchemyEduardo BrandaoAinda não há avaliações
- Abbreviation SlidesDocumento23 páginasAbbreviation SlidesHind ChehabeddineAinda não há avaliações
- OR 6205 DETERMINISTIC OPERATIONS RESEARCH CLASS PACKETDocumento137 páginasOR 6205 DETERMINISTIC OPERATIONS RESEARCH CLASS PACKETHari PalaniswamyAinda não há avaliações
- Vxworks 7 Release NotesDocumento152 páginasVxworks 7 Release NotesDaniel IliescuAinda não há avaliações
- Online Book Store Database Design and ScriptsDocumento14 páginasOnline Book Store Database Design and ScriptsTushar ShelakeAinda não há avaliações
- Review Material Q1 M2Documento1 páginaReview Material Q1 M2sleepypqnda boring lifeAinda não há avaliações
- RetextDocumento86 páginasRetextAndrei Cosmin TrîncăAinda não há avaliações
- D20-D200 Gea12807aDocumento16 páginasD20-D200 Gea12807aCarlos RiveraAinda não há avaliações
- Worry-Free Services Suites: Trend MicroDocumento4 páginasWorry-Free Services Suites: Trend MicroFaisal SharifAinda não há avaliações
- 6 Transmitter Characteristics: 6.1 GeneralDocumento401 páginas6 Transmitter Characteristics: 6.1 GeneraldongsunAinda não há avaliações
- Survival Part 5Documento36 páginasSurvival Part 5bmartindoyle6396Ainda não há avaliações
- Small Signal Analysis of Amplifiers (BJT & Fet) : Narayana Engineering College:: NelloreDocumento12 páginasSmall Signal Analysis of Amplifiers (BJT & Fet) : Narayana Engineering College:: NelloreTharun kondaAinda não há avaliações
- Buzon. en Cuarentena Microsoft - Exchange.data - StorageDocumento4 páginasBuzon. en Cuarentena Microsoft - Exchange.data - StorageLuis SotoAinda não há avaliações
- Asr 1005 Aps 900 Ima 08Documento21 páginasAsr 1005 Aps 900 Ima 08Anonymous vguPVDzZ7TAinda não há avaliações
- Lindell V Dominion Smartmatic Exhibit 2Documento21 páginasLindell V Dominion Smartmatic Exhibit 2UncoverDCAinda não há avaliações
- Kelompok 13 (Writing An Absract)Documento6 páginasKelompok 13 (Writing An Absract)Muharam sanitarianAinda não há avaliações
- Optimization Algorithms for Deep LearningDocumento49 páginasOptimization Algorithms for Deep LearningngawuuAinda não há avaliações
- Infineon-Future Requirements For Automotive Hardware Security-Whitepaper-V01 00-ENDocumento18 páginasInfineon-Future Requirements For Automotive Hardware Security-Whitepaper-V01 00-ENRavindra BAinda não há avaliações
- IRSE News 278 Jun 21Documento40 páginasIRSE News 278 Jun 21Julian Hanggara AdigunaAinda não há avaliações
- Airborne Internet: by Sailaja Datla Santhi Priya - CHDocumento21 páginasAirborne Internet: by Sailaja Datla Santhi Priya - CHSailaja Datla100% (3)