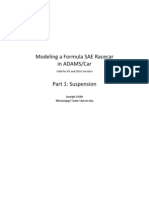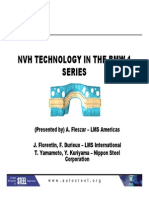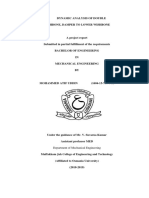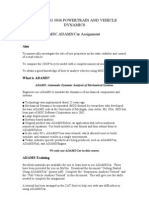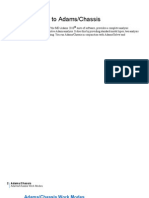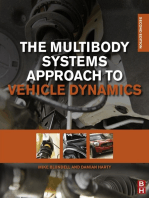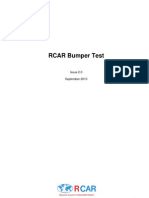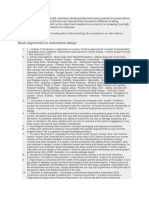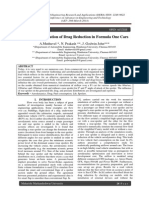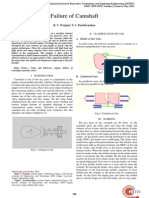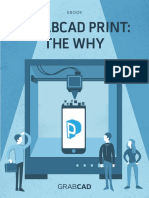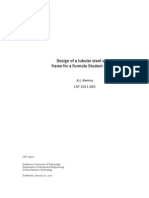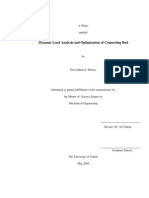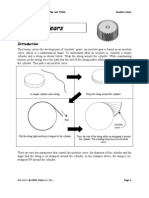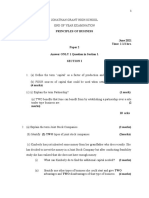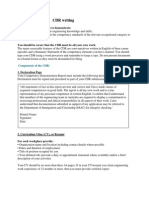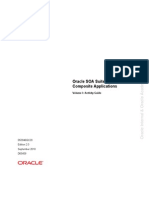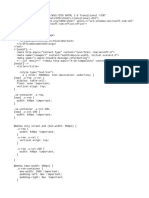Escolar Documentos
Profissional Documentos
Cultura Documentos
Adams Template Builder Tutorial
Enviado por
sultanu890 notas0% acharam este documento útil (0 voto)
2K visualizações39 páginasAdams Template Builder Tutorial
Direitos autorais
© © All Rights Reserved
Formatos disponíveis
PDF, TXT ou leia online no Scribd
Compartilhar este documento
Compartilhar ou incorporar documento
Você considera este documento útil?
Este conteúdo é inapropriado?
Denunciar este documentoAdams Template Builder Tutorial
Direitos autorais:
© All Rights Reserved
Formatos disponíveis
Baixe no formato PDF, TXT ou leia online no Scribd
0 notas0% acharam este documento útil (0 voto)
2K visualizações39 páginasAdams Template Builder Tutorial
Enviado por
sultanu89Adams Template Builder Tutorial
Direitos autorais:
© All Rights Reserved
Formatos disponíveis
Baixe no formato PDF, TXT ou leia online no Scribd
Você está na página 1de 39
79 Template Builder Tutorial
Template Builder Tutorial
This tutorial guides you through the process of building a template, creating a suspension subsystem
based on the template, and then running various analyses on the subsystem. To build the template, you
must use Adams/Car Template Builder.
This chapter includes the following sections:
What You Will Create and Analyze
Creating Topology for Your Template
Creating a Suspension Subsystem
Analyzing an Assembly Containing Your Template
This tutorial takes about two hours to complete.
Getting Started Using Adams/Car
What You Will Create and Analyze
80
What You Will Create and Analyze
To learn how to create templates, you create a complete MacPherson front suspension template, as shown
in Figure 1 (note that we toggled the icon visibility off and the shading on). You then build a suspension
using the template you created. Finally, you run kinematic and compliant suspension analyses and
compare their results.
Figure 1 MacPherson Front Suspension Template
Damper
Control arm
Wheel
Carrier
Attachment
bushing
Spring
Tie rod
Hub
81 Template Builder Tutorial
Creating Topology for Your Template
Creating Topology for Your Template
Before you begin to build your template, you must decide what elements are most appropriate for your
model. You must also decide which geometries seem most applicable to each part or whether you want
any geometry at all. Once youve decided, you create a template and create the basic topology for it.
Finally, you assemble the model for analysis.
This section involves the following steps:
Creating a Template
Building Suspension Parts
Creating and Defining Attachments and Parameters
Assembling the Model for Analysis
Finishing Up
Creating a Template
You must create a template in which to build suspension parts. You should assign to your template a
major role as a suspension template, because a major role defines the function the template serves for the
vehicle.
To create a template:
1. Start Adams/Car Template Builder as explained in Starting Adams/Car Template Builder.
2. From the File menu, select New.
3. In the Template Name text box, enter macpherson.
4. Verify that Major Role is set to suspension.
5. Select OK.
A gravity icon appears in the middle of the Adams/Car main window as shown in the following
figure. If you dont see a gravity icon, display the main shortcut menu by right-clicking the main
window, and selecting Toggle Icon Visibility. You can also toggle the icon visibility on and off
by placing the cursor in the main window and typing a lowercase v.
6. From the main shortcut menu, select Front Iso and Fit - All. Fit your model to view whenever
you create an entity outside the current view.
The Adams/Car main window should look as follows:
Tip: For information on any dialog box, press F1 when the dialog box is active.
Getting Started Using Adams/Car
Creating Topology for Your Template
82
Figure 2 Main Window with Gravity Icon Displayed
Building Suspension Parts
You create parts in Adams/Car through a three-step process. First, you create hardpoints that define key
locations on the part. Then, you create the actual part. Finally, if you want, you add geometry to your new
part.
You can use one of two methods to create parts in Adams/Car:
User-entered method lets you manually enter mass properties and material type for a part.
83 Template Builder Tutorial
Creating Topology for Your Template
Geometry-based method lets you tell Adams/Car to automatically create mass properties using
the geometry and material type that you specify.
In the next sections, you create all the parts that make up the suspension template:
Creating the Control Arm
Creating the Wheel Carrier
Creating the Strut
Creating the Tie Rod
Creating the Toe and Camber Variables
Creating the Hub
Creating the Control Arm
The first part you define is the control arm. You begin by building its hardpoints. You can later modify
these hardpoints to determine their effects on your vehicle.
Next, you create the control arm part and specify its coordinate system location and mass properties.
To complete the creation of the control arm, you create geometry for it. You then define key locations for
that geometry so Adams/Car can calculate its mass properties. In this tutorial, whenever you want
Adams/Car to calculate mass properties, you select steel as the material type.
When specifying orientations in Adams/Car, you can either enter Euler angles or specify two direction
vectors. In this tutorial, you will just use Euler angles with respect to the global orientation marker, which
is named origo.
To build the hardpoints:
1. From the Build menu, point to Hardpoint, and then select New.
2. In the Hardpoint Name text box, enter arm_outer.
3. Verify that Type is set to left.
In this tutorial, you set all entities to l ef t . Adams/Car automatically creates a symmetrical pair
about the central longitudinal axis.
4. In the Location text box, enter 0, -700, 0.
5. Select Apply.
6. Adams/Car creates the hardpoint, but leaves the Create Hardpoint dialog box open.
Note: Depending on how you set up your environment variables, the longitudinal axis can be any
axis. In this tutorial, the longitudinal axis is the x-axis. For information on setting your
environment variables, see the Adams/Car online help.
Getting Started Using Adams/Car
Creating Topology for Your Template
84
7. Repeat Steps 2 through 5 to build the two hardpoints specified in Table2.
8. When youre done creating the hardpoints, close the dialog box.
9. To see all six hardpoints in the main window, fit your model to view (type a lowercase f).
To create the control arm part:
1. From the Build menu, point to Parts, point to General Part, and then select New.
Hardpoint Name: Location:
arm_front -150, -350, 0
arm_rear 150, -350, 0
85 Template Builder Tutorial
Creating Topology for Your Template
2. Fill in the dialog box as shown next, and then select OK.
Adams/Car creates a part coordinate system, also referred to as local part reference frame (LPRF,
which is also known as the Body Coordinate System (BCS)), at the specified location, but it
doesnt create geometry.
Getting Started Using Adams/Car
Creating Topology for Your Template
86
To create the control arm geometry:
1. From the Build menu, point to Geometry, point to Arm, and then select New.
2. Create the control arm as follows:
Arm Name: control_arm
General Part: ._macpherson.gel_control_arm
Coordinate Reference #1: ._macpherson.ground.hpl_arm_outer
Coordinate Reference #2: ._macpherson.ground.hpl_arm_front
Coordinate Reference #3: ._macpherson.ground.hpl_arm_rear
Thickness: 10
3. Select Calculate Mass Properties of General Part.
4. Set Density to Material.
5. Select OK.
Adams/Car displays the control arm part. If you want the control arm to be shaded, put the cursor
in the main window and type an uppercase S. This toggles the rendering mode between shaded
and wireframe.
Creating the Wheel Carrier
To create the wheel carrier, you must first create three hardpoints that define the location of the wheel
carrier. You then define the wheel carrier part using these hardpoint locations.
Next, you add link geometry to the wheel carrier. When you add the link geometry, you enter parameters
that are similar to those you specified for the arm geometry, except that a link only requires two
coordinate reference points to define its geometry.
To create the hardpoints:
1. From the Build menu, point to Hardpoint, and then select New.
Note: Based on the geometry, the option Calculate Mass Properties of General Part computes the
mass properties for the part, and adds that to the total mass of the part. (You can have more
than one geometry associated with a part.) Also, note that the mass of the part is not
parameterized to its geometry. Therefore, if you want to base the mass of the part on new
geometry, you must use the Calculate Mass functionality for the part.
87 Template Builder Tutorial
Creating Topology for Your Template
2. Create the wheel carrier hardpoints as specified in Table 1. Remember that you can select Apply
to execute the command but leave the dialog box open, and select OK to execute the command
and then close the dialog box.
3. To display the hardpoints in the main window, fit your model to view.
To create the wheel carrier part:
1. From the Build menu, point to Parts, point to General Part, and then select Wizard.
2. Create the wheel carrier part as follows:
General Part Name: wheel_carrier
Geometry Type: Arm
Coordinate Reference #1: ._macpherson.ground.hpl_wheel_center
Coordinate Reference #2: ._macpherson.ground.hpl_arm_outer
Coordinate Reference #3: ._macpherson.ground.hpl_strut_lower
Thickness: 10
3. Select OK.
The wizard creates both the part and the geometry.
To add the wheel carrier link geometry:
1. From the Build menu, point to Geometry, point to Link, and then select New.
2. Create the wheel carrier part as follows:
Link Name: carrier_link
General Part: ._macpherson.gel_wheel_carrier
Coordinate Reference #1: ._macpherson.ground.hpl_strut_lower
Coordinate Reference #2: ._macpherson.ground.hpl_tierod_outer
Radius: 10
3. Select Calculate Mass Properties of General Part.
4. Select OK.
Table 1 Wheel carrier hard points
Hardpoint Name: Location:
wheel_center 0, -800, 100
strut_lower 0, -650, 250
tierod_outer 150, -650, 250
Note: Remember that all these hardpoints are left-side hardpoints.
Getting Started Using Adams/Car
Creating Topology for Your Template
88
The template now includes the wheel carrier part and the link geometry.
Creating the Strut
In this section, you create the strut part for your suspension template. J ust as you did for the control arm,
you enter the location, orientation, and mass properties for the strut part.
Because the strut geometry would not be visible from inside the damper, you dont need to give the strut
any geometry.
To define the strut part:
1. From the Build menu, point to Parts, point to General Part, and then select New.
2. Define the strut part as follows:
General Part: strut
Location values: 0, -600, 600
Euler Angles: 0, 0, 0
Mass/Ixx/Iyy/Izz: 1
3. Select OK.
Creating the Tie Rod
You first create a hardpoint and then use it to define the tie rod part.
To create a hardpoint:
1. Create a hardpoint with the following specifications:
Hardpoint Name: tierod_inner
Location: 200, -350, 250
2. Select OK.
To create the tie rod part:
1. From the Build menu, point to Parts, point to General Part, and then select Wizard.
2. Create the tie rod part as follows:
General Part Name: tierod
Geometry Type: Link
Coordinate Reference #1: ._macpherson.ground.hpl_tierod_outer
Coordinate Reference #2: ._macpherson.ground.hpl_tierod_inner
Radius: 10
3. Select OK.
The template now includes the tie rod part.
89 Template Builder Tutorial
Creating Topology for Your Template
Creating the Toe and Camber Variables
You create variables defining toe and camber angles. Because these variables are commonly used for
suspension analyses, Adams/Car creates both of them in one step.
To create toe and camber variables:
1. From the Build menu, point to Suspension Parameters, point to Toe/Camber Values, and then
select Set.
2. Fill in the dialog box as shown next, and then select OK.
Creating the Hub
Before you create the hub part for your template, you must create a construction frame. Construction
frames are Adams/Car elements that you use whenever an entity requires that you specify an orientation
in addition to a location.
You create the hub based on the construction frame, and then create geometry for the hub.
To create a construction frame:
1. From the Build menu, point to Construction Frame, and then select New.
2. Create a construction frame as follows:
Construction Frame: hub_bearing
Location Dependency:Delta location from coordinate
Coordinate Reference: ._macpherson.ground.hpl_wheel_center
Orientation Dependency: Toe/Camber
Toe Parameter Variable: ._macpherson.pvl_toe_angle
Camber Parameter Variable: ._macpherson.pvl_camber_angle
3. Select OK.
Note: When Adams/Car creates the toe and camber values, it also creates output communicators
of the same name. For details on communicators, see Assembling the Model for Analysis.
Getting Started Using Adams/Car
Creating Topology for Your Template
90
To create the hub part:
1. From the Build menu, point to Parts, point to General Part, and then select New.
2. Create the hub part as follows:
General Part: hub
Location Dependency:Delta location from coordinate
Coordinate Reference: cfl_hub_bearing
Location values: 0, 0, 0
Orientation Dependency: Delta orientation from coordinate
Construction Frame: cfl_hub_bearing
Orientation: 0, 0, 0
Mass/Ixx/Iyy/Izz: 1
3. Select OK.
To create cylinder geometry for the hub:
1. From the Build menu, point to Geometry, point to Cylinder, and then select New.
2. Create the cylinder geometry as follows:
Cylinder Name: hub
General Part: ._macpherson.gel_hub
Construction Frame: ._macpherson.ground.cfl_hub_bearing
Radius: 30
Length in Positive Z: 30
Length in Negative Z: 0
Color: magenta
3. Select Calculate Mass Properties of General Part.
4. Select OK.
The template now includes the hub.
Creating Forces
In this section, you create a damper and a spring.
Creating the Damper
You first create a hardpoint and then use it to define the damper. You then create a damper that is defined
by a property file that we provide for you. Property files define force-displacement, force-velocity, and
other kinds of characteristics for springs, dampers, bumpstops, reboundstops, and bushings. In this case,
the property file defines the dampers force-velocity curve.
91 Template Builder Tutorial
Creating Topology for Your Template
To create a hardpoint:
1. Create a hardpoint as follows:
Hardpoint Name: strut_upper
Location: 0, -600, 600
2. Select OK.
To create the damper:
1. From the Build menu, point to Forces, point to Damper, and then select New.
2. Create the damper as follows:
Damper Name: damper
I Part: ._macpherson.gel_wheel_carrier
J Part: ._macpherson.gel_strut
I Coordinate Reference: ._macpherson.ground.hpl_strut_lower
J Coordinate Reference: ._macpherson.ground.hpl_strut_upper
3. Select OK.
Defining the Spring
Before you define the spring, you have to create a hardpoint that defines the position of the lower spring
seat. Then, to define the spring, you must specify the following:
Two bodies between which you want the force to act.
Specific location on each body where you want the force to act.
Installed length of the spring, which will be used to derive the design preload on the spring.
Property file, which contains the free length information, as well as the force/deflection
characteristics.
Adams/Car calculates the force exerted by the spring using the following equations:
C =FL - IL +DM(i,j)
Force =-k(C - DM(i,j))
where:
C is a constant.
FL is the free length of the spring, as defined in the property file.
IL is the defined installed length.
DM(i,j) is the change in the displacement between the i and j coordinate reference points as the
simulation progresses.
Getting Started Using Adams/Car
Creating Topology for Your Template
92
DM(i,j) is the initial displacement between the i and j coordinate reference points. If you enter a
smaller value for DM(i,j), Adams/Car calculates an increased preload for the spring. Conversely,
if you enter a larger value, Adams/Car calculates a decreased preload. In this tutorial, you enter
the value that Adams/Car automatically calculates for you.
Force represents the spring force.
k is the nonlinear spring stiffness derived from the property file.
To create a hardpoint for the spring:
1. Create a hardpoint as follows:
Hardpoint Name: spring_lower
Location: 0, -650, 300
2. Select OK.
To create the spring:
1. From the Build menu, point to Forces, point to Spring, and then select New.
93 Template Builder Tutorial
Creating Topology for Your Template
2. Fill in the dialog box as shown next, and then select OK.
The template now includes the damper and the spring.
Creating and Defining Attachments and Parameters
Now that you created all the Adams/Car parts, springs, and dampers, you are ready to define attachments
and parameters.
This section includes the following:
Defining the Translational J oint
To enter this value automatically,
select DM(iCoord, jCoord) and
then select Fill Field.
Getting Started Using Adams/Car
Creating Topology for Your Template
94
Defining Control Arm Attachments
Defining the Strut Attachment
Defining Wheel Carrier Attachments
Defining Hub Attachments
Defining Suspension Parameters
Defining the Translational Joint
You first create a translational joint between the wheel carrier and the strut. You specify that this joint is
active regardless of the mode in which you simulate your model.
In Adams/Car, you can simulate your model in kinematic or compliant mode. A kinematic analysis uses
constraints, such as translational and revolute joints, to define the attachments between the parts. During
a compliant analysis, Adams/Car replaces these joints with bushings. The joint-bushing swap only occurs
if the joint and/or bushing has been defined to be active and/or inactive, respectively, when defining the
attachment.
To define a translational joint:
1. From the Build menu, point to Attachments, point to Joint, and then select New.
2. Create the translational joint as follows:
Joint Name: strut_joint
I Part: ._macpherson.gel_wheel_carrier
J Part: ._macpherson.gel_strut
Joint Type: translational
Coordinate Reference: ._macpherson.ground.hpl_strut_upper
Orientation Dependency: Orient axis along line
Coordinate Reference #1: ._macpherson.ground.hpl_strut_lower
Coordinate Reference #2: ._macpherson.ground.hpl_strut_upper
3. Select OK.
Defining Control Arm Attachments
Before you create bushings and joints for the control arm, you must create the mount parts that act as
placeholders for the attachments. A mount part is a massless part that is fixed to ground. The purpose of
a mount part is to be replaced by another part (for example, vehicle body, subframe, wheel, and so on) if
its associated input communicator(s) find matching output communicator(s), or to be replaced by ground
if no matching output communicator is found.
When you create a mount part, Adams/Car automatically creates an input communicator for it of class
mount. The input communicator requests the name of the part to which the mount part should connect.
If Adams/Car finds a matching communicator during assembly, it replaces the mount part with the part
95 Template Builder Tutorial
Creating Topology for Your Template
that the output communicator indicates. The replacement part is from another subsystem. If Adams/Car
finds no matching output communicator, it replaces the mount part with the ground part.
To create a mount part, you specify a hardpoint and mount part name. If the hardpoint has a left or right
symmetrical twin, Adams/Car creates left and right mount parts and input communicators. Otherwise, it
creates a single mount part and a single input communicator.
After you create the mount parts, you create bushings for the control arm. You specify the parameters,
such as preload and offset, that define bushings. In this example, you use the default values that
Adams/Car provides. If you want, you can modify the bushing properties. You also set its inactive status
to kinematic, so that during a kinematic analysis Adams/Car deactivates this bushing.
Finally, you create the control arm revolute joint. This time, you set its active status to kinematic. This
tells Adams/Car that during a kinematic analysis it should use the revolute joint, but it should replace the
joint with a bushing during a compliant analysis.
To create the mount parts:
1. From the Build menu, point to Parts, point to Mount, and then select New.
2. In the Mount Name text box, enter subframe_to_body.
3. In the Coordinate Reference text box, enter ._macpherson.ground.hpl_arm_front.
4. Verify that From Minor Role is set to inherit.
5. Select OK.
Adams/Car creates fixed joints between the mount parts and ground. By default, the visibility of
the fixed joints is turned off.
To create the front bushing for the control arm:
1. From the Build menu, point to Attachments, point to Bushing, and then select New.
Getting Started Using Adams/Car
Creating Topology for Your Template
96
2. Fill in the dialog box as shown next, and then select Apply.
97 Template Builder Tutorial
Creating Topology for Your Template
the dialog box remains open
Remember to select Apply so
Getting Started Using Adams/Car
Creating Topology for Your Template
98
Adams/Car creates the front bushing and leaves the dialog box open so you can create the rear
bushing.
To create the rear bushing for the control arm:
1. In the Bushing Name text box, enter arm_rear.
2. In the Coordinate Reference text box, enter ._macpherson.ground.hpl_arm_rear.
3. Select OK.
Adams/Car creates the rear bushing.
To create the control arm revolute joint:
1. Create the control arm revolute joint as follows:
Joint Name: arm_front
I Part: ._macpherson.gel_control_arm
J Part: ._macpherson.mtl_subframe_to_body
Joint Type: revolute
Active:kinematic mode
Coordinate Reference: ._macpherson.ground.hpl_arm_front
Orientation Dependency: Orient axis along line
Coordinate Reference #1: ._macpherson.ground.hpl_arm_front
Coordinate Reference #2: ._macpherson.ground.hpl_arm_rear
2. Select Apply.
To create the control arm spherical joint:
1. Create the control arm spherical joint as follows:
Joint Name: arm_outer
I Part: ._macpherson.gel_wheel_carrier
J Part: ._macpherson.gel_control_arm
Joint Type: spherical
Active:always
Coordinate Reference: ._macpherson.ground.hpl_arm_outer
2. Select OK.
Defining the Strut Attachment
Before you define the strut attachments to the vehicle body, you must define a mount part for the strut.
You then create a bushing for the strut. Next, you create a spherical joint to replace the strut mount
bushing during kinematic analyses.
99 Template Builder Tutorial
Creating Topology for Your Template
To define a mount part:
1. Create a mount part as follows:
Mount Name: strut_to_body
Coordinate Reference: ._macpherson.ground.hpl_strut_upper
From Minor Role: inherit
2. Select OK.
Getting Started Using Adams/Car
Creating Topology for Your Template
100
To create a bushing for the strut:
1. Create the bushing as shown next, and then select OK.
101 Template Builder Tutorial
Creating Topology for Your Template
Getting Started Using Adams/Car
Creating Topology for Your Template
102
To create a spherical joint for the strut:
1. Create the spherical joint as follows:
Joint Name: strut_upper
I Part: ._macpherson.gel_strut
J Part: ._macpherson.mtl_strut_to_body
Joint Type: spherical
Active:kinematic mode
Coordinate Reference: ._macpherson.ground.hpl_strut_upper
2. Select Apply.
Defining Wheel Carrier Attachments
In this section, you define a spherical joint between the wheel carrier and the tie rod. You then define the
mount part that connects the suspension to the steering rack during assembly. Finally, you create a hooke
joint between the tie rod and the steering rack.
To create a spherical joint:
1. Create the spherical joint as follows:
Joint Name: tierod_outer
I Part: ._macpherson.gel_wheel_carrier
J Part: ._macpherson.gel_tierod
Joint Type: spherical
Active:always
Coordinate Reference: ._macpherson.ground.hpl_tierod_outer
2. Select OK.
To create a mount part for the hooke joint:
1. Create a mount part as follows:
Mount Name: tierod_to_steering
Coordinate Reference: ._macpherson.ground.hpl_tierod_inner
From Minor Role: inherit
2. Select OK.
To create a hooke joint:
1. Create a hooke joint as follows:
Joint Name: tierod_inner
I Part: ._macpherson.gel_tierod
J Part: ._macpherson.mtl_tierod_to_steering
103 Template Builder Tutorial
Creating Topology for Your Template
Joint Type: hooke
Active: always
Coordinate Reference: ._macpherson.ground.hpl_tierod_inner
I-Part Axis:._macpherson.ground.hpl_tierod_outer
J-Part Axis: ._macpherson.ground.hpr_tierod_inner
2. Select Apply.
Defining Hub Attachments
You can now define the hub bearing revolute joint between the wheel carrier and the hub.
To define the hub attachment:
1. Create a revolute joint as follows:
Joint Name: hub_bearing
I Part: ._macpherson.gel_wheel_carrier
J Part: ._macpherson.gel_hub
Joint Type: revolute
Active:always
Coordinate Reference: ._macpherson.ground.hpl_wheel_center
Orientation Dependency: Delta orientation from coordinate
Construction Frame: ._macpherson.ground.cfl_hub_bearing
2. Select OK.
Defining Suspension Parameters
You create a steering axis using the geometric method for calculating steer axes. When using the
geometric method, Adams/Car calculates the steer axis by passing a line through two non-coincident
hardpoints located on the steer axis. To use the geometric method, you must identify the part(s) and two
hardpoints that fix the steer axis.
To create a steer axis:
1. From the Build menu, point to Suspension Parameters, point to Characteristic Array, and then
select Set.
Getting Started Using Adams/Car
Creating Topology for Your Template
104
2. Fill in the dialog box as shown next, and then select OK.
Assembling the Model for Analysis
Adams/Car uses communicators to correctly assemble the model for analysis. Communicators are the
Adams/Car elements that allow the subsystems and test rigs to exchange information about the following:
Topological data, meaning information about parts and attachments.
Array and parameter variables.
Locations, orientations, and so on.
Every subsystem or test rig in Adams/Car has input communicators that need information from other
subsystems to function correctly in the model. Similarly, the corresponding subsystem or test rig, needs
to have a correctly named output communicator that will send it information. For example, an input
communicator needs information on the location of a hardpoint. A corresponding output communicator
provides the location information.
During the assembly process, Adams/Car scans the model for subsystems with minor roles. It then looks
through those subsystems for any input communicators that require information. It then tries to find an
output communicator, of the same entity type, with the same matching name. If it cant find one, it wont
match the communicators and the model may be incorrectly assembled.
For example, whenever you create a mount part in your template, Adams/Car automatically creates a
corresponding input communicator. During assembly, this input communicator should match the correct
output mount communicator located in the test rig. If Adams/Car finds no matching output
communicator, it replaces the mount part with the ground part.
Adams/Car automatically creates an input communicator corresponding to that mount on the test rig.
Then, you need to create a matching output communicator on the template you are creating. These
communicators must have the exact same name for Adams/Car to know which communicators to use.
This is explained in detail in Defining Communicators.
105 Template Builder Tutorial
Creating Topology for Your Template
In this section, you create and verify output communicators:
Defining Communicators
Testing Communicators
Defining Communicators
For the assembly process to work correctly, you must define how the suspension is to connect to the
suspension test rig (_MDI _SUSPENSI ON_TESTRI G). To do this, you define the communicators that
attach the hub to the suspension test rig at the wheel center, as follows:
To tell the suspension test rig to which part it needs to be connected, you define an output
communicator of type mount. This communicator accomplishes two tasks:
Communicates the part to which the testrig is being connected.
Defines the I part of the static lock actuator.
To tell the suspension test rig where the connection takes place, you define an output
communicator of type location.
To tell the suspension test rig which is the upright part (wheel carrier), to create a static lock
actuator, you define an output communicator of type mount. This communicators defines the J
part of the static lock actuator.
When you analyze the suspension in static mode, you must lock the hub to the wheel carrier. If you dont
lock the hub to the wheel carrier, your assembly will have a rotational degree of freedom that prevents
the analysis from converging to a solution. Adams/Car creates the actuator between the hub and the
upright (wheel carrier), automatically based on the communicators mentioned above.
To display information about communicators:
1. From the Build menu, point to Communicator, and then select Info.
2. Clear the Model Names text box.
3. Right-click the Model Names text box, point to Model, point to Guesses, and then select
.__MDI_SUSPENSION_TESTRIG.
4. Select array, location, and mount.
5. Select OK.
Getting Started Using Adams/Car
Creating Topology for Your Template
106
The Information window appears as shown next:
The Information window lists the mount input communicators. Notice that Adams/Car
automatically adds the prefix ci[lr] (which designates communicator input left or right) to the
name of input communicators. If you want to see the entire contents of the Information window,
use the vertical scroll bar. If you want to see the matching name for each communicator, use the
horizontal scroll bar.
6. Select Close.
107 Template Builder Tutorial
Creating Topology for Your Template
To create the output communicators:
1. From the Build menu, point to Communicator, point to Output, and then select New.
2. In the Output Communicator Name text box, enter suspension_mount.
3. Set Entity to mount.
4. Verify that To Minor Role is set to inherit.
5. In the Part Name text box, enter ._macpherson.gel_hub.
6. Select Apply.
Adams/Car selects the hub as the part to which the test rig connects.
7. In the Output Communicator Name text box, enter suspension_upright.
8. In the Part Name text box, enter ._macpherson.gel_wheel_carrier.
9. Select Apply.
10. In the Output Communicator Name text box, enter wheel_center.
11. Set Entity to location.
12. Verify that To Minor Role is set to inherit.
13. In the Coordinate Reference Name text box, enter ._macpherson.ground. hpl_wheel_center.
14. Select OK.
Adams/Car will use this location communicator to select the location on the hub to which the test
rig connects.
Testing Communicators
To verify that you correctly specified the input and output communicators, you can test communication
in your template. Testing your communicators lets you find out whether to add or modify communicators
to ensure that your suspension template will assemble properly with the suspension test rig.
To test the communicators:
1. From the Build menu, point to Communicator, and then select Test.
Note: Adams/Car allows you to specify one or more Mat chi ng Names so that you can
designate different communicators for the front and rear subsystems in case you might be
using the same template for both subsystems. In this case, youll just leave it blank since
Adams/Car defaults to assigning the communicator name as the matching name if none is
specified.
Getting Started Using Adams/Car
Creating Topology for Your Template
108
2. Fill in the dialog box as shown next, and then select OK.
109 Template Builder Tutorial
Creating Topology for Your Template
The Information window appears as shown next:
The Information window lists which communicators are matched, and which are not. First, it
shows you the matched communicators that are correctly sending and receiving information
between subsystems and test rigs. Notice that the mount communicators for
suspensi on_mount , suspensi on_upr i ght , and wheel _cent er are listed in the
matched communicator section.
Note the symmetry
differences
Getting Started Using Adams/Car
Creating Topology for Your Template
110
The Information window also lists input and output communicators that are not matched
correctly. Many communicators are unmatched. Many of these communicators are related to
items such as the steering or chassis that we do not currently have open. When you start creating
your own templates, you can use the Information window to verify that you included all necessary
communicators.
3. Select Close.
Finishing Up
After you finish building the template, save it in your private database so you can use it later to create
suspension subsystems. Adams/Car assigns the extension .tpl to your template.
After you save your template, you can exit template-builder mode and start the Adams/Car Standard
Interface.
To save the suspension template:
From the File menu, select Save.
To exit template-builder mode:
From the Tools menu, select Adams/Car Standard Interface.
Adams/Car returns to standard-interface mode, where you can create the suspension subsystem.
111 Template Builder Tutorial
Creating a Suspension Subsystem
Creating a Suspension Subsystem
In this section, you create an Adams/Car suspension subsystem that is based on the template you just
built. You also modify some hardpoints and translate the subsystem to ensure that Adams/Car correctly
positions the subsystem within the assembly.
To create a subsystem:
1. From the File menu, point to New, and then select Subsystem.
2. Fill in the dialog box as shown next, and then select OK.
Adams/Car displays the following message:
The t empl at e _macpher son exi st s i n memor y. Do you want t o use i t ?
3. Select Yes.
Adams/Car displays the subsystem.
To modify hardpoints:
1. From the Adjust menu, point to Hardpoint, and then select Table.
2. Modify the hardpoint values to match those listed in Table 2:
You select the private
database because that is
where you saved the
suspension template
Table 2 Hardpoint table
Name: loc_x: loc_y: loc_z:
hpl_arm_front -200 -400 225
hpl_arm_rear 200 -390 240
hpl_tierod_inner 200 -400 300
hpl_tierod_outer 150 -690 300
Getting Started Using Adams/Car
Creating a Suspension Subsystem
112
3. Select Apply.
4. Select Cancel.
To save the subsystem:
From the File menu, select Save.
113 Template Builder Tutorial
Analyzing an Assembly Containing Your Template
Analyzing an Assembly Containing Your Template
In this section, you perform two types of suspension analyses and plot the results.
We assume that you already completed the previous tutorials, and know how to incorporate your new
template into an analysis.
You perform the following types of analyses:
Performing a Kinematic Analysis
Performing an Elasto-Kinematic Analysis
Performing a Kinematic Analysis
When you perform a kinematic analysis, you use the joints, rather than the bushings, that you defined
when you built your template.
Before you can perform the kinematic analysis, you must create a suspension assembly. After you create
the suspension assembly, define a preload.
To create a suspension assembly:
1. From the File menu, point to New, and then select Suspension Assembly.
2. In the Assembly Name text box, enter susp_assy_1.
3. Verify that Suspension Subsystem is set to the name of your subsystem, my_macpherson. If it
is not, click the folder icon next to Suspension Subsystem.
The name of your subsystem, my_macpherson, appears next to the icon.
4. Select OK.
5. When Adams/Car finishes creating the assembly, select Close.
To define a preload:
1. Right-click either spring, point to the name of the spring, and then select Modify.
2. Set Installed Length to 135.0.
3. Select OK.
To change to kinematic mode:
1. From the Adjust menu, select Kinematic Toggle.
The Toggle Kinematic Mode text box should already contain the name of your subsystem.
2. Set Current Mode to Kinematic.
3. Select OK.
To perform a kinematic suspension analysis:
1. From the Simulate menu, point to Suspension Analysis, and then select Parallel Wheel Travel.
Getting Started Using Adams/Car
Analyzing an Assembly Containing Your Template
114
2. Fill in the dialog box as shown next, and then select OK.
Adams/Car performs the analysis and displays messages about the simulation.
3. When the analysis is complete, select Close.
To animate the results:
1. From the Review menu, select Animation Controls.
2. Select the Play tool .
The suspension animates through full jounce and rebound.
To plot the results:
1. Launch Adams/PostProcessor just as you did in Plotting Results.
2. From the Plot menu, select Create Plots.
3. Set up the plots as follows:
Plot Configuration File:
mdids://shared_acar/plot_configs.tbl/mdi_suspension_parallel_travel.plt
Plot Title: My MacPherson
115 Template Builder Tutorial
Analyzing an Assembly Containing Your Template
4. Verify that Cross Plotting is not selected.
5. Select OK.
Adams/Car automatically generates a series of plots based on this plot configuration file.
6. Cycle through the plots using the plot navigation tools.
Figure 3 shows the Toe Angle plot.
Figure 3 Plot of Toe Angle - Kinematic Analysis
7. After viewing the plots, return to Adams/Car.
Performing an Elasto-Kinematic Analysis
To run an elasto-kinematic analysis, you must first switch the mode from kinematic to compliant. This
turns off kinematic constraints and uses bushings for attachments between the parts.
Next, you must modify analysis parameters, and then run the analysis.
Getting Started Using Adams/Car
Analyzing an Assembly Containing Your Template
116
After the analysis is complete, you return to Adams/PostProcessor to compare analysis results.
To change to compliant mode:
1. From the Adjust menu, select Kinematic Toggle.
2. Set Current Mode to Compliant.
3. Select OK.
To perform an elasto-kinematic analysis:
1. From the Simulate menu, point to Suspension Analysis, and then select Parallel Wheel Travel.
2. Set the Output Prefix to ela.
3. Select OK.
Adams/Car performs the analysis and displays messages about the simulation.
To plot the results of the elasto-kinematic analysis:
1. In Adams/PostProcessor, set up the comparison plots as follows:
Plot Configuration File:
mdids://acar_shared/plot_configs.tbl/mdi_suspension_parallel_travel.plt
Plot Title: My MacPherson
2. Select Cross Plotting.
3. Select OK.
Adams/Car creates plots with both analyses results included on each plot.
117 Template Builder Tutorial
Analyzing an Assembly Containing Your Template
Figure 4 shows a comparison plot for the toe angle.
Figure 4 Toe Angle - Comparison Plot
Note that the elastic toe angle is greater than the toe angle as measured in kinematic mode.
Você também pode gostar
- FSAE Tutorial v1.1Documento17 páginasFSAE Tutorial v1.1Abhinav GaikwadAinda não há avaliações
- SolidWorks 2018 Learn by doing - Part 2: Surface Design, Mold Tools, WeldmentsNo EverandSolidWorks 2018 Learn by doing - Part 2: Surface Design, Mold Tools, WeldmentsNota: 2 de 5 estrelas2/5 (1)
- SolidWorks 2016 Learn by doing 2016 - Part 3No EverandSolidWorks 2016 Learn by doing 2016 - Part 3Nota: 3.5 de 5 estrelas3.5/5 (3)
- Guide to Load Analysis for Durability in Vehicle EngineeringNo EverandGuide to Load Analysis for Durability in Vehicle EngineeringP. JohannessonNota: 4 de 5 estrelas4/5 (1)
- Car Msc2011Documento734 páginasCar Msc2011Renan AlvimAinda não há avaliações
- Getting Started Using Adams Car MDR3Documento138 páginasGetting Started Using Adams Car MDR3paulkastleAinda não há avaliações
- A18 008 Parameterized FMU Using Adams CarDocumento22 páginasA18 008 Parameterized FMU Using Adams Carmikael bezerra cotias dos santos100% (1)
- Vehicle Modeling and Adams-SimulinkDocumento106 páginasVehicle Modeling and Adams-SimulinkJony M. TemnikarAinda não há avaliações
- Design and Analysis of Composite Structures for Automotive Applications: Chassis and DrivetrainNo EverandDesign and Analysis of Composite Structures for Automotive Applications: Chassis and DrivetrainAinda não há avaliações
- Auto Full Vehicle Durability Using Abaqus Standard 11Documento4 páginasAuto Full Vehicle Durability Using Abaqus Standard 11TimAinda não há avaliações
- Durability Analysis Vehicle Body Structure Using Modal TransientDocumento8 páginasDurability Analysis Vehicle Body Structure Using Modal TransientBalaji KannaiyanAinda não há avaliações
- Rail Vehicle Car Bodies (KTH)Documento72 páginasRail Vehicle Car Bodies (KTH)teerasakAinda não há avaliações
- Adams Driveline Mdr3 HelpDocumento326 páginasAdams Driveline Mdr3 HelpAtul DubeyAinda não há avaliações
- Getting Started Using AdamsCar Ride - Introducing AdamsCar RideDocumento28 páginasGetting Started Using AdamsCar Ride - Introducing AdamsCar RidecheckblaAinda não há avaliações
- FSAE Design and OptimizationDocumento51 páginasFSAE Design and OptimizationLizHuangAinda não há avaliações
- 27 - NVH Technology in The BMW 1 SeriesDocumento20 páginas27 - NVH Technology in The BMW 1 Seriespi79Ainda não há avaliações
- 08a605 Vehicle Design IIDocumento3 páginas08a605 Vehicle Design IIdhana555Ainda não há avaliações
- Dynamic Analysis of A Car Chassis PDFDocumento5 páginasDynamic Analysis of A Car Chassis PDFsultanu89Ainda não há avaliações
- Adams Car Suspension AnalysisDocumento12 páginasAdams Car Suspension Analysispeaty785Ainda não há avaliações
- Adams Car Getting StartedDocumento140 páginasAdams Car Getting StartedpaulkastleAinda não há avaliações
- FSAE Flex Body Tutorial (MSC ADAMS)Documento22 páginasFSAE Flex Body Tutorial (MSC ADAMS)smvarunmurthy100% (1)
- Simulation of Biaxial Wheel Test and Fatigue Life Estimation ConsideringDocumento9 páginasSimulation of Biaxial Wheel Test and Fatigue Life Estimation Consideringesmaeel ghafari100% (1)
- Dynamic Analysis of Double Wishbone PDFDocumento76 páginasDynamic Analysis of Double Wishbone PDFMohammed Atif Uddin100% (1)
- Automotive Safety Integrity Level A Complete Guide - 2020 EditionNo EverandAutomotive Safety Integrity Level A Complete Guide - 2020 EditionAinda não há avaliações
- CAE OverviewDocumento18 páginasCAE OverviewRitesh SinghAinda não há avaliações
- 7.adams Car Level 02Documento49 páginas7.adams Car Level 02Raj Bharath MAinda não há avaliações
- FSAE Drivetrain Final PresentationDocumento38 páginasFSAE Drivetrain Final PresentationAndreea CotunAinda não há avaliações
- Claude RouelleDocumento2 páginasClaude RouelleDanielAinda não há avaliações
- RL 01 CAE-Durability Analysis of HCV Chassis Using FPM Approach Mahindra EnggDocumento9 páginasRL 01 CAE-Durability Analysis of HCV Chassis Using FPM Approach Mahindra EnggrcpawarAinda não há avaliações
- 13 Seat Belt Anchorage Analysis (ECER14)Documento6 páginas13 Seat Belt Anchorage Analysis (ECER14)JayDeep KhajureAinda não há avaliações
- Adams 2dof Car TutorialDocumento19 páginasAdams 2dof Car TutorialShashank KatiyarAinda não há avaliações
- Suspension Analysis Using MSC AdamsDocumento18 páginasSuspension Analysis Using MSC AdamsJim Harris100% (1)
- Formula Student Adams ModelDocumento124 páginasFormula Student Adams ModelOliver Grimes50% (2)
- Using Adams/Chassis - MD Adams 2010Documento864 páginasUsing Adams/Chassis - MD Adams 2010pkokatam100% (3)
- 10 K&CDocumento95 páginas10 K&COscar Mendoza Quintana100% (1)
- Simpack Off-Line and Real Time SimulationDocumento23 páginasSimpack Off-Line and Real Time SimulationAnderson ZambrzyckiAinda não há avaliações
- Brakes Design by Karan BhardiyaDocumento62 páginasBrakes Design by Karan Bhardiyaraj_kumartAinda não há avaliações
- Hood AnalysisDocumento5 páginasHood Analysisymadhu319Ainda não há avaliações
- Using Adams/Car Truck - MD Adams 2010Documento60 páginasUsing Adams/Car Truck - MD Adams 2010pkokatam100% (1)
- Brake System Design PDFDocumento10 páginasBrake System Design PDFaciddropsAinda não há avaliações
- The Multibody Systems Approach to Vehicle DynamicsNo EverandThe Multibody Systems Approach to Vehicle DynamicsNota: 5 de 5 estrelas5/5 (2)
- Fatigue Life Prediction of Lower Suspension Arm Using Strain-Life ApproachDocumento15 páginasFatigue Life Prediction of Lower Suspension Arm Using Strain-Life Approachabraham silva hernandezAinda não há avaliações
- NVH CAE Concept Modelling and Optimization at BMWDocumento23 páginasNVH CAE Concept Modelling and Optimization at BMWSuyash Thorat-Gadgil100% (1)
- VDHS-12 Vehicle Dynamics Design ProcessDocumento15 páginasVDHS-12 Vehicle Dynamics Design ProcessHusain Kanchwala100% (1)
- Robot Chassis and Drivetrain FundamentalsDocumento65 páginasRobot Chassis and Drivetrain Fundamentalss.b.v.seshagiri1407Ainda não há avaliações
- SAE Project Workbook 2010Documento198 páginasSAE Project Workbook 2010jay100% (1)
- Ergonomics in The Automotive Design Process PDFDocumento2 páginasErgonomics in The Automotive Design Process PDFVictorAinda não há avaliações
- Surface RoughnessDocumento132 páginasSurface Roughnessagung dpAinda não há avaliações
- RCAR Bumper Test Procedure For AutomobilesDocumento32 páginasRCAR Bumper Test Procedure For Automobilestrev3rAinda não há avaliações
- The Design of Formula SAE Half Shafts For Optimum Vehicle AccelerationDocumento8 páginasThe Design of Formula SAE Half Shafts For Optimum Vehicle AccelerationRitwik DasAinda não há avaliações
- Auto Noise Vibration Harshness Analysis Full VehicleDocumento5 páginasAuto Noise Vibration Harshness Analysis Full VehicleManeesh M KaimalAinda não há avaliações
- Adams - 2013 - Training - 701 - Workbook PDFDocumento498 páginasAdams - 2013 - Training - 701 - Workbook PDFVõ Kiệt100% (1)
- Basic Ergonomics in Automotive DesignDocumento12 páginasBasic Ergonomics in Automotive DesignRamitAinda não há avaliações
- Numerical Simulation of Drag Reduction in Formula One CarsDocumento5 páginasNumerical Simulation of Drag Reduction in Formula One Carssultanu89Ainda não há avaliações
- Failure of CamshaftDocumento3 páginasFailure of Camshaftsultanu89Ainda não há avaliações
- GrabCAD Print The WhyDocumento30 páginasGrabCAD Print The WhyAqil GhaffarAinda não há avaliações
- A046v044 DSG Dig enDocumento136 páginasA046v044 DSG Dig enmsavoymaggiAinda não há avaliações
- Stress Analysis of A CamshaftDocumento0 páginaStress Analysis of A Camshaftsultanu89Ainda não há avaliações
- Dynamic Analysis of A Car Chassis PDFDocumento5 páginasDynamic Analysis of A Car Chassis PDFsultanu89Ainda não há avaliações
- Design of A Tubular Steel Space PDFDocumento42 páginasDesign of A Tubular Steel Space PDFsultanu89Ainda não há avaliações
- Chassis DesignDocumento113 páginasChassis DesignKishor Bharat83% (6)
- Aerodynamic Study of The CDG ConceptDocumento9 páginasAerodynamic Study of The CDG Conceptsultanu89Ainda não há avaliações
- (Automotive) SAE - FSAE Suspension and Frame DesignDocumento11 páginas(Automotive) SAE - FSAE Suspension and Frame Designmarshall, of course100% (3)
- Aerodynamic Study of The CDG ConceptDocumento9 páginasAerodynamic Study of The CDG Conceptsultanu89Ainda não há avaliações
- Bar Connecting Rod ThesisDocumento188 páginasBar Connecting Rod Thesisgrenzo100% (2)
- Aerodynamic Study of The CDG ConceptDocumento9 páginasAerodynamic Study of The CDG Conceptsultanu89Ainda não há avaliações
- Bar Connecting Rod ThesisDocumento188 páginasBar Connecting Rod Thesisgrenzo100% (2)
- Bar Connecting Rod ThesisDocumento188 páginasBar Connecting Rod Thesisgrenzo100% (2)
- GearsDocumento13 páginasGearsTilz Tilanz100% (1)
- Intervensi Terapi Pada Sepsis PDFDocumento28 páginasIntervensi Terapi Pada Sepsis PDFifan zulfantriAinda não há avaliações
- Countable 3Documento2 páginasCountable 3Pio Sulca Tapahuasco100% (1)
- Ae - Centuries Before 1400 Are Listed As Browsable DirectoriesDocumento3 páginasAe - Centuries Before 1400 Are Listed As Browsable DirectoriesPolNeimanAinda não há avaliações
- Asus Test ReportDocumento4 páginasAsus Test ReportFerry RiantoAinda não há avaliações
- DISCHARGE PLAN CuyosDocumento6 páginasDISCHARGE PLAN CuyosShaweeyah Mariano BabaoAinda não há avaliações
- Resume NetezaDocumento5 páginasResume Netezahi4149Ainda não há avaliações
- Mangas PDFDocumento14 páginasMangas PDFluisfer811Ainda não há avaliações
- Invoices For UEG IstanbulDocumento7 páginasInvoices For UEG IstanbulIesaw IesawAinda não há avaliações
- Packet Unit 3 - Atomic Structure-Answers ChemistryDocumento11 páginasPacket Unit 3 - Atomic Structure-Answers ChemistryMario J. KafatiAinda não há avaliações
- Electric Vehicles PresentationDocumento10 páginasElectric Vehicles PresentationVIBHU CHANDRANSH BHANOT100% (1)
- Adverbs of Manner and DegreeDocumento1 páginaAdverbs of Manner and Degreeslavica_volkan100% (1)
- Q4 Music 6 Module 2Documento15 páginasQ4 Music 6 Module 2Dan Paolo AlbintoAinda não há avaliações
- Alpha Sexual Power Vol 1Documento95 páginasAlpha Sexual Power Vol 1Joel Lopez100% (1)
- Principles of Business Grade 10 June 2021 Time: 1 1/2 Hrs. Paper 2 Answer ONLY 1 Question in Section I. Section IDocumento3 páginasPrinciples of Business Grade 10 June 2021 Time: 1 1/2 Hrs. Paper 2 Answer ONLY 1 Question in Section I. Section Iapi-556426590Ainda não há avaliações
- CDR Writing: Components of The CDRDocumento5 páginasCDR Writing: Components of The CDRindikuma100% (3)
- Frequency Response For Control System Analysis - GATE Study Material in PDFDocumento7 páginasFrequency Response For Control System Analysis - GATE Study Material in PDFNarendra AgrawalAinda não há avaliações
- N50-200H-CC Operation and Maintenance Manual 961220 Bytes 01Documento94 páginasN50-200H-CC Operation and Maintenance Manual 961220 Bytes 01ANDRESAinda não há avaliações
- Tree PruningDocumento15 páginasTree Pruningrita44Ainda não há avaliações
- s15 Miller Chap 8b LectureDocumento19 páginass15 Miller Chap 8b LectureKartika FitriAinda não há avaliações
- Why File A Ucc1Documento10 páginasWhy File A Ucc1kbarn389100% (4)
- Code ExplanantionDocumento4 páginasCode ExplanantionVivek JadiyaAinda não há avaliações
- Ac221 and Ac211 CourseoutlineDocumento10 páginasAc221 and Ac211 CourseoutlineLouis Maps MapangaAinda não há avaliações
- Research On Export Trade in BangladeshDocumento7 páginasResearch On Export Trade in BangladeshFarjana AnwarAinda não há avaliações
- Participant Observation: Qualitative Research Methods: A Data Collector's Field GuideDocumento17 páginasParticipant Observation: Qualitative Research Methods: A Data Collector's Field GuideMarta CabreraAinda não há avaliações
- Oracle SOA Suite 11g:buildDocumento372 páginasOracle SOA Suite 11g:buildMohsen Tavakkoli100% (1)
- Test Bank For Macroeconomics For Life Smart Choices For All2nd Edition Avi J Cohen DownloadDocumento74 páginasTest Bank For Macroeconomics For Life Smart Choices For All2nd Edition Avi J Cohen Downloadmichaelmarshallmiwqxteyjb100% (28)
- UntitledDocumento13 páginasUntitledTestAinda não há avaliações
- PDF of Tally ShortcutsDocumento6 páginasPDF of Tally ShortcutsSuraj Mehta100% (2)
- Hindi ShivpuranDocumento40 páginasHindi ShivpuranAbrar MojeebAinda não há avaliações
- Student Exploration: Digestive System: Food Inio Simple Nutrien/oDocumento9 páginasStudent Exploration: Digestive System: Food Inio Simple Nutrien/oAshantiAinda não há avaliações