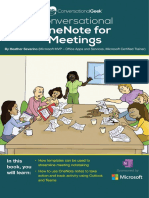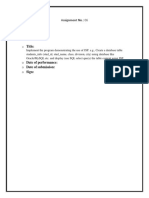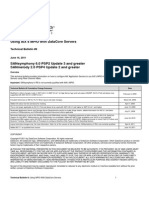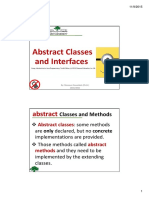Escolar Documentos
Profissional Documentos
Cultura Documentos
CentreSIS Documentation
Enviado por
AdaDaDireitos autorais
Formatos disponíveis
Compartilhar este documento
Compartilhar ou incorporar documento
Você considera este documento útil?
Este conteúdo é inapropriado?
Denunciar este documentoDireitos autorais:
Formatos disponíveis
CentreSIS Documentation
Enviado por
AdaDaDireitos autorais:
Formatos disponíveis
Centre/SIS Documentation
Centre/SIS Documentation
School Setup 1
Portal Notes 8 1.1
School Setup: School Information 9 1.2
School Setup: Add & Copy a School 10 1.3
School Setup: Marking Periods 12 1.4
School Setup: Calendars 16 1.5
School Setup: Grade Levels 19 1.6
School Setup: Periods 21 1.7
Students 2
Student Info 23 2.1
Add a Student 27 2.2
Group Assign Student Info 34 2.3
Advanced Report 38 2.4
Add-Drop Report 41 2.5
Print Letters 42 2.6
Print Mailing Labels 44 2.7
Print Student Labels 48 2.8
Print Student Info 51 2.9
Student Fields 55 2.10
Address Fields 60 2.11
Contact Fields 64 2.12
Enrollment Codes 68 2.13
My Report 70 2.14
Helpful Tips 3
Enrollment and Drops 73 3.1
Log In 74 3.2
Download Icon 75 3.3
Expanded View 76 3.4
Advanced Search 80 3.5
Family Groups 84 3.6
Users 4
User Info 86 4.1
Add A User 87 4.2
My Preferences 89 4.3
User Profiles 93 4.4
User Permissions 102 4.5
User Fields 105 4.6
Teacher Programs 5
Take Attendance 112 5.1
Gradebook Grades 114 5.2
Anomalous Grades 117 5.3
Input Final Grades 119 5.4
Enter Eligibility 121 5.5
Scheduling 6
Scheduling Searches 123 6.1
Student Schedule 126 6.2
Student Requests 130 6.3
Group Schedule 131 6.4
Group Requests 136 6.5
Group Drops 139 6.6
Print Schedules 142 6.7
Print Class Lists 145 6.8
Print Requests 150 6.9
Schedule Report 152 6.10
Requests Report 156 6.11
Unfilled Requests 157 6.12
Incomplete Schedules 160 6.13
Add / Drop Report 163 6.14
Courses 164 6.15
Grades 7
Report Cards 170 7.1
Honor Roll 175 7.2
Calculate GPA 180 7.3
Transcripts 182 7.4
Student Grades 186 7.5
Teacher Completion 190 7.6
Grade Breakdown 191 7.7
Final Grades 192 7.8
GPA / Class Rank List 196 7.9
GPA MP List 199 7.10
Grading Scales 202 7.11
Report Card Comments 207 7.12
Comment Codes 211 7.13
History Marking Periods 212 7.14
Edit Student Grades 213 7.15
Teacher Programs: Input Final Grades 217 7.16
Teacher Programs: Gradebook Grades 219 7.17
Teacher Programs: Anomalous Grades 221 7.18
Teacher Grades & Gradebook 8
Input Final Grades 224 8.1
Report Cards 225 8.2
Gradebook: Grades 230 8.3
Gradebook: Assignments 231 8.4
Gradebook: Anomalous Grades 232 8.5
Progress Reports 233 8.6
Student Grades 234 8.7
Final Grades 235 8.8
Configuration 236 8.9
Grading Scales 237 8.10
Report Card Comments 238 8.11
Comment Codes 239 8.12
Attendance 9
Administration 241 9.1
Add Absences 245 9.2
Teacher Completion 248 9.3
Average Daily Attendance 249 9.4
Average Attendance by Day 251 9.5
Attendance Chart 253 9.6
Absence Summary 256 9.7
Recalculate Daily Attendance 261 9.8
Delete Duplicate Attendance 262 9.9
Attendance Codes 265 9.10
Teacher Programs: Take Attendance 270 9.11
Teacher Programs: Attendance Summary 272 9.12
Eligibility 10
Student Screen 276 10.1
Add Activity 277 10.2
Student List 278 10.3
Teacher Completion 279 10.4
Activities 280 10.5
Untitled Lesson 281 10.6
Entry Times 282 10.7
Food Service 11
Accounts 284 11.1
Statements 285 11.2
Transactions 286 11.3
Serve Meals 287 11.4
Untitled Lesson 288 11.5
Activity Report 289 11.6
Summary Report 290 11.7
Transactions Report 291 11.8
Meal Report 292 11.9
Balance Report 293 11.10
Reminders 294 11.11
Daily Menus 295 11.12
Meal Items 296 11.13
Meals 297 11.14
Kiosk Preview 298 11.15
Discipline 12
Make Referral 300 12.1
Referrals 301 12.2
Category Breakdown 302 12.3
Category Breakdown over Time 303 12.4
Breakdown by Student Field 304 12.5
Referral Log 305 12.6
Referral Form 306 12.7
Learners Circle, LLC. All Rights Reserved Centre/SIS Documentation - 7
School Setup
Learners Circle, LLC. All Rights Reserved Centre/SIS Documentation - 8
Portal Notes
Learners Circle, LLC. All Rights Reserved Centre/SIS Documentation - 9
School Setup: School Information
School Information Setup
Click on School Name to correct, then add all the info you need to completely fill out this section.
As with any Centre/SIS data field you have the permissions to edit or modify or change, all you
have to do is 'click' on it to be able to change it. If you use your mouse to click on a field and it
doesn't change into a text box, you don't have permission to change that particular field.
Your "Base Grading Scale" should be 4.00 unless your school uses a different GPA scale, and
"School Number" should be set to your CREEP number. If you don't know what that is, don't worry
about it!
When you're finished click "Save" in the upper right.
Learners Circle, LLC. All Rights Reserved Centre/SIS Documentation - 10
School Setup: Add & Copy a School
If you have more than one school or school building in your school or school district, you may with
to add that school to Centre/SIS. You might also wish to divide up your school into more than one
'virtual school'. For example, if you have K-12 in your school, you may want to divide up the school
artificially into a Primary (Grades K - 5), Middle School (Grades 6, 7, & 8) and High School (Grades
9 - 12). This may help with transcripts, attendance, grading scales, etc.
Add A School
Fill out all the fields on this page, which is just like the "School Information" Page.
Your "Base Grading Scale" should be 4.00 unless your school uses a different GPA scale, and
"School Number" should be set to your CREEP number. If you don't know what that is, don't worry
about it!
When you're finished click "Save" in the bottom center.
Learners Circle, LLC. All Rights Reserved Centre/SIS Documentation - 11
Copy A School
This is a great way to another school to a School District, where the Periods, Marking Periods ,
Grade levels, Grading Scales and Attendance Codes are the same or similar. You can, of course,
make changes in these items after you've "copied" the school to a new school's name.
If you don't want to copy one or more of these items, uncheck the item by clicking on the checkbox,
and then click again to remove the checkmark.
Be sure to Highlight the words "New School" in the text box next to "New School's Title" and then
type in the name of the school you're creating.
Click "OK" to save your work and create the new school with the values of an existing school, or
cancel to stop the whole process.
Learners Circle, LLC. All Rights Reserved Centre/SIS Documentation - 12
School Setup: Marking Periods
Marking Periods are very important to Centre/SIS. They need to be setup accurately to show the
different periods of your school year. Attendance, Scheduling & Grades depend on this section.
You want to setup Centre/SIS to accurately reflect your desired pattern of your school year.
Typically, a school year is divided into several parts: a Full Year, One or more Semesters, One or
more "quarters" and one or more "progress periods". A Full Year is the time frame from the first
day of your school year until the last day of the school year. A semester is a sub-division of the
Full Year, typically two or three semesters in one school year. "Quarters" are subdivisions of
Semesters, and while most often there are two "quarters" in a semester, you can have as many
"quarters" in a semester as is needed, from 1 "quarter "per semester to many "quarters" per
semester. "Quarter" in this case clearly does NOT mean "four per year", it's simply the term most
often used to describe a sub-division of a semster.
Progress Periods are informative grading periods during a "quarter". Progress Period grades are
NOT kept for calculation of GPAs. Only "quarter", semester and full year grades are calculated in
GPAs.
Full Year
To begin creating your Marking Periods, click on the "plus" sign below "No Years were found".
The top part of the screen will open up to show the "Full Year" setup choices as shown above.
Typically, we fill in the "Title" with "Full Year" and the "Short Name" with "FY". That will help us
designate courses in the Scheduling: Courses section. Use a "sort order" of 1 in the first item of
any Marking Period category, whether it's a Year, Semester, Quarter or Progress Period. Use a "2"
in the sort order of any item of any Marking Period category, whether it's a Year, Semester, Quarter
or Progress Period, and so on.
If you grade your Full year, click the checkbox labled "Graded". If you have a Full Year Final Exam,
Learners Circle, LLC. All Rights Reserved Centre/SIS Documentation - 13
and the exam is calculated separately, but included in the Full Year grade, check "Exam". If you
want teachers to be able to write comments about the students, or use comments as a "standards"
based grading scale, check "comments".
Use the calendar icon, or the date pull downs to set the Begins and Ends dates of the Marking
Period.
Use the "Grade Posting Begins" and "Grade Posting Ends" dates ONLY if you have checkmarked
"Grades" above. If you have checkmarked "Grades", then we suggest you make the "Grades
Posting Begins" date a few days before the end date of the Marking Period and the "Grade Posting
Ends" date a few days after the end date of the Marking Period. These Grade Posting dates ONLY
affect the dates the teachers are allowed to enter grades into the report cards (Grades: Input Final
Grades). These dates do NOT affect dates teachers are allowed to create assignments or grades
in the gradebook.
Adminstrator can use Grades: Input Final Grades to enter final grades into report cards at any time,
and are not limited by "Grade Posting Begins" and "Grade Posting Ends" dates.
When done, click "Save" in the upper right corner.
First Semester
After you've created your Full Year marking period, click on the plus ("+") sign under "No
Semesters were found", and fill out the information for your first (or only) semester. If you don't use
semesters, just create one anyway, with exactly the same information you used to setup the "full
year". Just call it "Semester".
Learners Circle, LLC. All Rights Reserved Centre/SIS Documentation - 14
Second Semester
If you have multiple Semesters, create them all at this time, with the first one using the sort order of
"1" and the second the sort order of "2", and so on. Be VERY careful that your dates for the
semester do NOT overlap, as Centre/SIS will not like that, won't save the information, and you'll
have to start filling out that marking period again.
Hint: Marking period end dates and the next marking period begin date should be sequential, with
no days between them. If Semester 1 ends on January 1, Semester 2 should begin on January 2.
Quarter
Continue on adding the "Quarters" as needed, typically with Quarter 1 and Quarter 2 in Semester
1, and Quarter 3 and Quarter 4 in Semester 2.
Learners Circle, LLC. All Rights Reserved Centre/SIS Documentation - 15
First Progress Period
Add Progress Periods as needed. Usually there is only one Progress Period per quarter, and the
"Begins" date is the same as the "Begins" date for the Quarter, while the Progress Period "Ends"
date is about halfway through the quarter.
Finish
Finish up adding the quarters for the second (and subsequent) semesters, and any progress
periods you have during those quarters.
Hint: If you have problems saving a marking period, most likely you have an overlap in dates.
Learners Circle, LLC. All Rights Reserved Centre/SIS Documentation - 16
School Setup: Calendars
Calendars show useful information. Calendars in Centre/SIS show school days, non-school days
(holidays) , partial school days, school events, and for parents, students and teachers, the
teachers' assignments.
We can have multiple calendars in Centre/SIS, and any group of students can be assigned to a
calendar. Different calendars might be created for a group of students who have a shorter or
longer school year than other students (graduating seniors get out of school three days earlier
than the rest of the students), students who attend fewer days per week that the rest of the
students, and so forth.
Create New Calendar
To create your first school calendar, click on School Setup: Calendars, and then "Create New
Calendar".
Setup New Calendar
Centre/SIS will fill in the "From" date and the "To" based on your "Full Year" Marking Period
information. You need to title the calendar with a useful name.
Learners Circle, LLC. All Rights Reserved Centre/SIS Documentation - 17
Hint: We suggest you avoid titles like "2013-2014" as they won't be helpful in the next few years
after you "rollover" your data. Naming a calendar "2013-2014" in the 2016-2017 School year is
not particuarly helpful.
The calendar that affects or controls the attendance of MOST students should be checkmarked
"Default Calendar for this School".
Check the checkboxes for the days these students attend classes.
The "Minutes" for Centre/SIS defaults to 300, and unless there is some specific need to alter this,
leave the "Minutes" box blank. This number helps us calculate a "Full Day" of attendance.
Click "Ok" when you're satisfied with the setup.
Calendar
School days are shown in the light green color and have a green checkmark. Non-school days
are shown in pink. Partial days are show in purple.
Learners Circle, LLC. All Rights Reserved Centre/SIS Documentation - 18
To add a school day to the calendar, simply check the checkbox in the top of the day, right next to
the textbox. To make a partial day, simply click on the green checkmark, uncheck the mark, and
click "save". Then put a number less than 300 in the text box, typically for a half day, that number
is 150, half of Centre/SIS' required 300 minutes. (See September 14, above).
To remove a day from the calendar, click on the green checkmark, uncheck the mark, and click
"save". You will probably wish to remove school Holidays and other events at this time.
Calendar Events
To add a school-wide event to the calendar, click the "+" sign in the lower left corner of the date. A
window will open and you can fill in the event information. An Example would be a sporting event
with the title of "Football Vs. Manchester", and the Notes section telling the time, place, and other
information.
Learners Circle, LLC. All Rights Reserved Centre/SIS Documentation - 19
School Setup: Grade Levels
Learners Circle, LLC. All Rights Reserved Centre/SIS Documentation - 20
Learners Circle, LLC. All Rights Reserved Centre/SIS Documentation - 21
School Setup: Periods
Learners Circle, LLC. All Rights Reserved Centre/SIS Documentation - 22
Students
Learners Circle, LLC. All Rights Reserved Centre/SIS Documentation - 23
Student Info
Display, download, print and change student information
Student Search
The basic search screen is a powerful tool. You can find a student, or group of students quite
easily.
Last Name & First Name use a "Begins with" search and capitalization is disregarded. Put a "b"
into Last Name to find all students whose last name begins with "b", like "Blake", "Bosewell", etc.
Put a "sam" into first name to find all students whose first name begins with "sam", like "Sam",
"Samuel", "Samantha", etc.
"Centre ID" will search for an EXACT match.
"Address" will search address for any that CONTAIN the search term. Search for "Washington" to
find all the addresses on Washington Street, or Washington Ave.
The "Grade" pulldown menu will find all students in a particular grade.
You can combine the searches, using for example, "Last Name " starts with "b", "First Name" starts
with "S", and Grade = 7 to find all students in the 7th grade whose names are like Samantha
Bosewell, Sam Black, Stuart Borja, etc.
If there is only one student that meets your search criteria, you'll be shown that student record
immediately. If there are more than one student who meets the criteria, you'll be shown a list of
students from which you may choose. Click on one to see the student information.
Learners Circle, LLC. All Rights Reserved Centre/SIS Documentation - 24
Hint: If you wish to return to the student list after viewing or modifying the student information, just
click on "back to student list" at the bottom of the screen. If you wish to search for different
information or a different group of students, click on "back to student search" at the bottom of the
screen.
For more information about searches, see Advanced Search.
The basic search screen is a powerful tool. You can find a student, or group of students quite
easily.
Last Name & First Name use a "Begins with" search and capitalization is disregarded. Put a "b"
into Last Name to find all students whose last name begins with "b", like "Blake", "Bosewell", etc.
Put a "sam" into first name to find all students whose first name begins with "sam", like "Sam",
"Samuel", "Samantha", etc.
"Centre ID" will search for an EXACT match.
"Address" will search address for any that CONTAIN the search term. Search for "Washington" to
find all the addresses on Washington Street, or Washington Ave.
The "Grade" pulldown menu will find all students in a particular grade.
You can combine the searches, using for example, "Last Name " starts with "b", "First Name" starts
with "S", and Grade = 7 to find all students in the 7th grade whose names are like Samantha
Bosewell, Sam Black, Stuart Borja, etc.
If there is only one student that meets your search criteria, you'll be shown that student record
Learners Circle, LLC. All Rights Reserved Centre/SIS Documentation - 25
immediately. If there are more than one student who meets the criteria, you'll be shown a list of
students from which you may choose. Click on one to see the student information.
Hint: If you wish to return to the student list after viewing or modifying the student information, just
click on "back to student list" at the bottom of the screen. If you wish to search for different
information or a different group of students, click on "back to student search" at the bottom of the
screen.
For more information about searches, see Advanced Search.
Adding or modifying student information
If you have permissions to change student data, you will see the small dots between the field label
and the field data. In this example, we have clicked on "Ethnicity" and "Common Name" to change
those items. "Ethnicity" turns into a pull-down menu and "Common Name" is a text field. Make
your corrections and click "Save".
The same concepts hold true for any other tab that you might see at the top of the student record.
Learners Circle, LLC. All Rights Reserved Centre/SIS Documentation - 26
Stop "using" a student
Now that you've found a student, you may wish to change other information, like modify the
schedule, check attendance, food service balances,etc. Centre/SIS will allow you to continue to
"use" that student until you click the red "X" next to the student's name on the left hand menu side.
Learners Circle, LLC. All Rights Reserved Centre/SIS Documentation - 27
Add a Student
Add Name and demographic info
Fill out the blank data fields as completely as possible, recognizing that the fields who's names are
in red are important to Centre/SIS. If you find a mistake after saving this page, just click on the field
to correct it.
Make sure the "Attendance Start Date for this School Year" is correct, and choose the enrollment
code that most accurately reflects the reason for enrollment.
You cannot proceed to add an address, contacts or medical information until you finish this page
accurately and click "save".
Hint: We strongly suggest that you do NOT add ID numbers to Centre/SIS manually. If you leave
the Centre ID area blank and then save the record, Centre/SIS will give this student the next
available ID number. Trying to create your own ID numbers will ALWAYS lead to mistakes and
corrupt ID sequences. Our strong advice is to let Centre/SIS supply the ID numbers.
If you have a State ID number for each of your students, or another ID number (ID from original
school, etc), we'll show you how to add a field (see Student Fields) in which you can store those
Learners Circle, LLC. All Rights Reserved Centre/SIS Documentation - 28
numbers, make the whole process run MUCH smoother and more accurately.
Hint: You must "save" this page before you can move to Addresses & Contacts, Medical or other
tabs.
Hint: You can change the data in any field in which you see tiny dots between the data and the
field name. In the picture above, there are dots above the word "Language" and below the data
"English". There are NOT dots between the label "Centre ID" and the number above (1). You
cannot change a Centre ID, EVER.
Hint: Enrollment start dates may be BEFORE the first day of school with no ill effect. Centre/SIS
will not start counting attendance days until the first day of school, as specified in School Setup:
Marking Periods.
Addresses & Contacts
There are four types of address in Centre/SIS:
1. Add a New Address - Click this if you wish to add an address for a student. This address should
NOT already be in the database. There should be no other students or contacts in the system
residing at this address. To double check this address has never been used before, click "Add an
Existing Address" and search for the address you wish to add. If the address is NOT in the Existing
Address List, you should click "Add a New Address" to complete this task.
2. Add An Existing Address - Click this item if you wish to add an address that is already in the
system. A pull-down menu of ALL the addresses in the system will appear, in numerical order, for
your selection. Find that address you're looking for in the menu and click on it. All the information
about that address that is already in the system AND all the contact info will automatically be
added to your student. The student will be linked automatically to the contacts AND to the other
student using this address, thus automatically creating a "family".
Learners Circle, LLC. All Rights Reserved Centre/SIS Documentation - 29
Lots of other places in Centre/SIS use the Existing Address data, including Print Mailing Labels,
etc. Using Existing addresses properly is one of the great secrets and powerful tools of
Centre/SIS.
3. Emergency Contacts in Centre/SIS are "Contacts without an Address". We really don't care
where emergency contacts live, we just want their phone number. If you going to add an
emergency contact, don't add them to the Student's residence, use "Add a New Contact without an
address" or "Add an Existing Contact without an address. The same "rules" for adding contacts
without an address apply: Look in "Add an Existing Contact without an Address" before you decide
that particular contact is NOT in the database. If the contact is NOT an emergency contact in the
database, of course, go ahead, click "Add a New Contact without an Address".
config.inc.php
City, State and Zip pull down menus, as well as the contact relationships are controlled by a
Configuration file. It is located in modules/Students/ and is called "config.inc.php". In this file you
can change several options:
1. $info_apd - set this to false to disable auto-pulldowns for contacts -- RECOMMENDED
2. $use_mailing - if set to false, you will not see the "Mailing Address" display at the bottom of the
Address column. NOT RECOMMENDED
3. $use_bus -false will disable bus pickup/dropoff default checked - NOT RECOMMENDED
4. $use_contact - false will disable legacy contact info - RECOMMENDED
5. $city_options - change "Kokomo" to a city or several cities near your school. You can add others
using the pull-down menu, so these cities should be the one(s) used MOST often.
Learners Circle, LLC. All Rights Reserved Centre/SIS Documentation - 30
6.$state_options - change "IN" to a state in which most of your student reside. You can add others
using the pull-down menu, so this state should be the one(s) used MOST often.
7. $zip_options - change "46901" to a zip code near your school. You can add others using the
pull-down menu, so these zip(s) should be the one(s) used MOST often. $zip_options shows you
how to have more than one choice "above the line" in your pull down menus. Use this same patter
for cities, states, etc.
8. $relation_options - Add a relationship that you feel is crucial to add. You can add others using
the pull-down menu, so these realtions should be the ones used MOST often.
9. $info_options - these are only used if $use_contact is true. NOT RECOMMENDED.
City, State and Zip Pull Down Menus
City, State and Zip pull down menus, are "edit pulldown menu", which allow you to add items to the
pull-down menu "on the fly". If a particular choice that you need does not appear in the pull-down
menu, then pull the menu down to the "---" choice. Click "Save"
The "---" choice will now appear in red letters. Click on the "---" in red letters and use your cursor to
select the "---" and remove it from the text box. Then add the city, state or zip code choice you want
to add. Now click "save" again. The student will have the new city, state or zip code in their record
and that choice will always be in the database, ready to be used for the next student who need that
information.
Learners Circle, LLC. All Rights Reserved Centre/SIS Documentation - 31
Having pull-down menus avoids typing mistakes or data entry problems like having a city with
different names, like "St. Louis", "Saint Louis", "Ste. Louis", "St Louis", "Ste Louis", etc.
Hint: A student can have multiple addresses in Centre/SIS, but only ONE residence. Check
"Residence" for the address at which the student lives. Only ONE.
Hint: Click the "Mailing Address" checkbox if you want mailings to go to this address. For
someone at the address to receive mailings, the addresses must be check "Mailing Address" and
a contact at this address must be marked "Custody". If the Mailing Address is different from the
street address add it in the area provided. An example might be that the mailing address is "P. O.
Box 410" , or "R.R. 1, Box 17" but the street address is "1600 W. Washington St."
Add Contacts
To add a contact to THIS address, click "Add a New Contact" above the address line. This will add
a contact to THIS address. Fill in the contact info to the right of the address column and click "Save".
Hint: The same constraints hold true, you should check "Add an Existing Contact" first before you
"add a New contact" to make sure that the contact is not already in the database.
Learners Circle, LLC. All Rights Reserved Centre/SIS Documentation - 32
Contact Info
Once you've saved this new contact, some extra data items are available. There are now four
phone numbers and four email addresses which can hold additional information about this
contact.
Additional field can be added to the display by using Contact Fields.
Hint: The icons to the left of each phone or email, have help items available if you hold your cursor
over the items. The green icon with small dots means that this phone number or email address
can be used to contact the person. The blue envelope icon means that the phone number or
email address will be included in the school directory.
If you click the green icon, it will turn a different color, and that will show that the item should not
be used to contact the person. If you click the blue envelope icon, a red "X" will appear and that
data will not be included in the school directory.
Learners Circle, LLC. All Rights Reserved Centre/SIS Documentation - 33
Medical Information
Add any medical information you wish to keep on your students. Note that Immunizations &
Physical, Medical Alerts and Nurse Visits will allow you to add new items after saving the current
one.
Learners Circle, LLC. All Rights Reserved Centre/SIS Documentation - 34
Group Assign Student Info
Changing Information for a group of students at one time. Most of our users find this a VERY
powerful tool and use it extensively.
Using the Search page, find a group of students for whom you wish to change information. This
might be all 7th graders, all female students, all students in a particular class, all students who
attended a particular elementary school, all students who received an "F" last marking period or
any other crtieria.
Learners Circle, LLC. All Rights Reserved Centre/SIS Documentation - 35
After clicking select, you will see a list of ALL the fields to which to can group assign data, and a list
of the students for which you have searched. To make this list of fields more useable, we suggest
you go to the top of the screen and pull the "All Categories" pulldown menu down to the specific
tab on which the data you wish to change is shown. If you wish to change "Ethnicity", that's found
on the General Info Tab, if you wish to change "Physician", that's found on the Medical Tab, etc.
Learners Circle, LLC. All Rights Reserved Centre/SIS Documentation - 36
For this example, we've selected the General Info Tab, and we can see the nine data items we can
change. We want to change "Language" for these students. In that case, at the top of the screen,
click on the "Language" pull-down menu, and make your choise, say "English", then using the
checkboxes on the left hand side of the screen, click the checkbox next to the students to whom
you wish to make this change. click "Save" at the bottom center of the screen or at the top right.
Hint: If you wish to change all of the students selected, simply click the checkbox in the blue
Learners Circle, LLC. All Rights Reserved Centre/SIS Documentation - 37
header bar, and that will select all of them. If you wish to change almost all of them, click the
checkbox in the blue header bar, then uncheck the students in the list below to whom you don't
want the changes to apply.
Learners Circle, LLC. All Rights Reserved Centre/SIS Documentation - 38
Advanced Report
Advanced Report is an ad-hoc reporting tool that helps you create just about any report you want
to see, on the fly.
Select what you want to see on the report
On the left hand side of the page, check on the checkboxes next to the columns you wish to see on
your report. The items, in the order you've chosen them, will appear in the list at the top of the
screen.
Learners Circle, LLC. All Rights Reserved Centre/SIS Documentation - 39
Search for the students that should appear on the report
On the right hand side of the page, search for the students you wish to see on the report. In this
case, we're looking at the 3rd grade students.
Click "Submit" on the right side to see the report.
Hint: For other search information see Student Info or Advanced Search.
Learners Circle, LLC. All Rights Reserved Centre/SIS Documentation - 40
Advanced Report
Here's the report we requested, with the columns in the order in which we click, and on the student
population for which we searched. The Download icon brings this info to your desktop in the form
of a spreadsheet.
Learners Circle, LLC. All Rights Reserved Centre/SIS Documentation - 41
Add-Drop Report
A report of all ENROLLMENT Adds and Drops during the time period selected.
Add-Drop Report
Click the Students: Add-Drop Report item on the menus will produce a list of all students who have
enrolled or dropped their enrollment during the time period at the top of the screen. To see other
time periods, change the dates above and click the word "go" just to the right of the end date.
Learners Circle, LLC. All Rights Reserved Centre/SIS Documentation - 42
Print Letters
The basic search screen is a powerful tool. You can find a student, or group of students quite
easily.
Last Name & First Name use a "Begins with" search and capitalization is disregarded. Put a "b"
into Last Name to find all students whose last name begins with "b", like "Blake", "Bosewell", etc.
Put a "sam" into first name to find all students whose first name begins with "sam", like "Sam",
"Samuel", "Samantha", etc.
"Centre ID" will search for an EXACT match.
"Address" will search address for any that CONTAIN the search term. Search for "Washington" to
find all the addresses on Washington Street, or Washington Ave.
The "Grade" pulldown menu will find all students in a particular grade.
You can combine the searches, using for example, "Last Name " starts with "b", "First Name" starts
with "S", and Grade = 7 to find all students in the 7th grade whose names are like Samantha
Bosewell, Sam Black, Stuart Borja, etc.
If there is only one student that meets your search criteria, you'll be shown that student record
immediately. If there are more than one student who meets the criteria, you'll be shown a list of
students from which you may choose. Click on one to see the student information.
Hint: If you wish to return to the student list after viewing or modifying the student information, just
click on "back to student list" at the bottom of the screen. If you wish to search for different
information or a different group of students, click on "back to student search" at the bottom of the
Learners Circle, LLC. All Rights Reserved Centre/SIS Documentation - 43
screen.
For more information about searches, see Advanced Search.
Learners Circle, LLC. All Rights Reserved Centre/SIS Documentation - 44
Print Mailing Labels
Create mailing labels for students, parents or families.
Search for Students
The basic search screen is a powerful tool. You can find a student, or group of students quite
easily.
Last Name & First Name use a "Begins with" search and capitalization is disregarded. Put a "b"
into Last Name to find all students whose last name begins with "b", like "Blake", "Bosewell", etc.
Put a "sam" into first name to find all students whose first name begins with "sam", like "Sam",
"Samuel", "Samantha", etc.
"Centre ID" will search for an EXACT match.
"Address" will search address for any that CONTAIN the search term. Search for "Washington" to
find all the addresses on Washington Street, or Washington Ave.
The "Grade" pulldown menu will find all students in a particular grade.
You can combine the searches, using for example, "Last Name " starts with "b", "First Name" starts
with "S", and Grade = 7 to find all students in the 7th grade whose names are like Samantha
Bosewell, Sam Black, Stuart Borja, etc.
If there is only one student that meets your search criteria, you'll be shown that student record
immediately. If there are more than one student who meets the criteria, you'll be shown a list of
students from which you may choose. Click on one to see the student information.
Learners Circle, LLC. All Rights Reserved Centre/SIS Documentation - 45
Hint: If you wish to return to the student list after viewing or modifying the student information, just
click on "back to student list" at the bottom of the screen. If you wish to search for different
information or a different group of students, click on "back to student search" at the bottom of the
screen.
For more information about searches, see Advanced Search.
Learners Circle, LLC. All Rights Reserved Centre/SIS Documentation - 46
Select the kind of labels and the students
On this page, you can select to whom you wish to send the mailings, for example, you can select
the Contacts at either the residence or the mailing address. You can select to print the label with
the student's name on the label, using different formats, like "Ackley, Ali" (Last, Common), "Ackey,
Alissa Hammons" (Last, Given, Middle), "Alissa Ackley" (Given Last) or "Ali Ackley" (Common Last).
You can also select "to the family of" with either "Ali Ackley" (Common Last), or "Alissa Ackley"
(Given Last).
Hint: This is where you can get great results if you have properly used "existing address" to group
students into families. For more information, see Add a Student.
Learners Circle, LLC. All Rights Reserved Centre/SIS Documentation - 47
Hint: If you're having problems with label alignment, assuming you print from Adobe Acrobat,
when you get to the print dialog box, you should click the Properties/Advanced Settings button and
make sure the document prints at Actual or 100% scaling. The dialog boxes will vary depending
on the selected printer and the printer driver used.
Learners Circle, LLC. All Rights Reserved Centre/SIS Documentation - 48
Print Student Labels
Print labels for Student folders.
The basic search screen is a powerful tool. You can find a student, or group of students quite
easily.
Last Name & First Name use a "Begins with" search and capitalization is disregarded. Put a "b"
into Last Name to find all students whose last name begins with "b", like "Blake", "Bosewell", etc.
Put a "sam" into first name to find all students whose first name begins with "sam", like "Sam",
"Samuel", "Samantha", etc.
"Centre ID" will search for an EXACT match.
"Address" will search address for any that CONTAIN the search term. Search for "Washington" to
find all the addresses on Washington Street, or Washington Ave.
The "Grade" pulldown menu will find all students in a particular grade.
You can combine the searches, using for example, "Last Name " starts with "b", "First Name" starts
with "S", and Grade = 7 to find all students in the 7th grade whose names are like Samantha
Bosewell, Sam Black, Stuart Borja, etc.
If there is only one student that meets your search criteria, you'll be shown that student record
immediately. If there are more than one student who meets the criteria, you'll be shown a list of
students from which you may choose. Click on one to see the student information.
Hint: If you wish to return to the student list after viewing or modifying the student information, just
Learners Circle, LLC. All Rights Reserved Centre/SIS Documentation - 49
click on "back to student list" at the bottom of the screen. If you wish to search for different
information or a different group of students, click on "back to student search" at the bottom of the
screen.
For more information about searches, see Advanced Search.
Select the students & what to print on the label
Use the checkboxes on the left hand side of the student list to select the students, and use the
"Include on Labels" section at the top to select other information you might wish to print on the
folder label. You can select to print the label with the student's name on the label, using different
formats, like "Ackley, Ali" (Last, Common), "Ackey, Alissa Hammons" (Last, Given, Middle), "Alissa
Ackley" (Given Last) or "Ali Ackley" (Common Last).
You can also include the student's Attendance Teacher and Attendance Room on the file folder
label
Learners Circle, LLC. All Rights Reserved Centre/SIS Documentation - 50
Folder labels
This is an example of Student Labels with the student's Name and the student's Attendance
Teacher and Attendance Room on the file folder label
Learners Circle, LLC. All Rights Reserved Centre/SIS Documentation - 51
Print Student Info
Print Student Info will produce a multi-page report of a student's cumulative folder.
The basic search screen is a powerful tool. You can find a student, or group of students quite
easily.
Last Name & First Name use a "Begins with" search and capitalization is disregarded. Put a "b"
into Last Name to find all students whose last name begins with "b", like "Blake", "Bosewell", etc.
Put a "sam" into first name to find all students whose first name begins with "sam", like "Sam",
"Samuel", "Samantha", etc.
"Centre ID" will search for an EXACT match.
"Address" will search address for any that CONTAIN the search term. Search for "Washington" to
find all the addresses on Washington Street, or Washington Ave.
The "Grade" pulldown menu will find all students in a particular grade.
You can combine the searches, using for example, "Last Name " starts with "b", "First Name" starts
with "S", and Grade = 7 to find all students in the 7th grade whose names are like Samantha
Bosewell, Sam Black, Stuart Borja, etc.
If there is only one student that meets your search criteria, you'll be shown that student record
immediately. If there are more than one student who meets the criteria, you'll be shown a list of
students from which you may choose. Click on one to see the student information.
Hint: If you wish to return to the student list after viewing or modifying the student information, just
Learners Circle, LLC. All Rights Reserved Centre/SIS Documentation - 52
click on "back to student list" at the bottom of the screen. If you wish to search for different
information or a different group of students, click on "back to student search" at the bottom of the
screen.
For more information about searches, see Advanced Search.
Select the students and the information on the report.
Use the checkboxes on the left hand side of the screen, click the checkbox next to the students to
select the student for whom you wish to print information. Click "Save" at the bottom center of the
screen or at the top right.
Hint: If you wish to change all of the students selected, simply click the checkbox in the blue
header bar, and that will select all of them. If you wish to change almost all of them, click the
checkbox in the blue header bar, then uncheck the students in the list below to whom you don't
want the changes to apply.
Learners Circle, LLC. All Rights Reserved Centre/SIS Documentation - 53
Click the checkboxes for the Student Cumulative Folder Tabs you wish to include.
You can also click "Mailing Labels" which will add the mailing information to the form so you may
mail it in a window envelope.
When you're satisfied with your selections, click "Print Info for Selected Students".
Learners Circle, LLC. All Rights Reserved Centre/SIS Documentation - 54
Print Student Info
The result is a multi-page form you might wish to use to have parents verify information, or for other
purposes.
Learners Circle, LLC. All Rights Reserved Centre/SIS Documentation - 55
Student Fields
Student Field Categories
Centre/SIS allows you to create custom categories or "Tabs" of Student Fields. Creating a new
Category of Student Field will add a tab to the top of the student cumulative folder as you see in
Students: Student Info.
To create a new category or "tab", just click on the "+" sign below any existing Categories.
Learners Circle, LLC. All Rights Reserved Centre/SIS Documentation - 56
New Category
You can now type in the name of the new Category or "Tab" in the "Title" space provided. Add a
sort order (order in which the tabs should appear on the cumulative folder), and a number of
columns you wish to be displayed (not required). Leave the "Include" blank unless instructed
otherwise.
If you have additional language packs added to Centre/SIS, those languages will be shown so that
you may name the category appropriately in other languages. If left blank, the English word will be
used in those other languages.
Click "Save" when satisfied and ready to proceed.
Learners Circle, LLC. All Rights Reserved Centre/SIS Documentation - 57
Add new Fields
Click on the "+" sign below "No Student Fields were found" to create new Student Fields.
Learners Circle, LLC. All Rights Reserved Centre/SIS Documentation - 58
Complete New Field Info
Add a Field Name to the screen, and then decide what type of field you want to create.
A "Pull-Down" menu creates a menu from which you can select an item. To create this type of
field, click on "Pull down" and then in the "Pull-Down/Auto Pull-down/Coded Pull-Down/Select
Multiple Choices" Box, add your items, one on each line.
"Auto Pull-Down" creates a menu from which you can select an item, and add items. You add
items by selecting the "---" in the menu choices and click "save". After saving, you can edit the field
by removing the red "---" from the field, entering the correct information. Centre/SIS pulls all the
items that have been added to this field to create the menu.
"Edit Pull-Down" menus are similar to Auto Pull-Down menus.
"Text" creates a alphanumeric text field of 255 characters.
"Checkbox" creates a checkbox on the screen in which a checkmark means "yes" and an
Learners Circle, LLC. All Rights Reserved Centre/SIS Documentation - 59
un-checked box means "no".
"Coded Pull-Down" menus are created by adding items to the large box on the screen in the form
of "item to show"|"item to store in database" (where | is the "pipe" character). An example would be
the values "One|1", where "One" would be value on the screen shown to the user, "One" would be
the value in a downloaded spreadsheet, but in the database, the value stored would be "1".
"Export Pull-Down" menus are created by adding items to the large box on the screen in the form
of "item to show"|"item to store in database" (where | is the "pipe" character). An example would be
the values "One|1", where "One" would be value on the screen shown to the user, "1 would be the
value in a downloaded spreadsheet, but in the database, the value stored would be "One".
Hint: Coded Pull-Down menus and Export Pull-Down menus allow Centre/SIS to store and export
appropriate data while keeping the interface with the user easy to use. An example might be that
you would wish to store a school district code, as required by your State or Country, in your
Centre/SIS database. Its difficult for users to learn these codes, or search for the codes in a paper
copy. You might want to show "Springfield School District" on the screen for a user to choose, but
store "993838883" in the database, or produce "993838883" in a export file for State Reporting.
Number creates a field that stores numbers only.
"Select Multiple from options" creates a field that has multiple checkbox choices.
"Date" creates a field with pull-down date choices.
"Long Text" creates a alphanumeric text field of greater length that a "test" field.
Learners Circle, LLC. All Rights Reserved Centre/SIS Documentation - 60
Address Fields
Create fields on the Addresses & Contacts Tab
Student Field Categories
Centre/SIS allows you to create custom categories of Address Fields. The Category will not show
on the Addresses & Contacts Tab of the Student Cumulative folder, but the fields will show.
To create a new category of Address Field, just click on the "+" sign below any existing Categories.
You can apply this category to just Residence addresses, just Mailing Addresses or just Bus
addresses by clicking on the red "X" and replacing it with a checkmark. You can also checkmark
two of the three types of address, but you don't need to checkmark all three, if you want the
category to apply to all three types of address. Just leave them all unchecked.
Learners Circle, LLC. All Rights Reserved Centre/SIS Documentation - 61
Create the Address field
Click the "+" sign below "No Address Fields were found", or below any existing fields, to create a
new field.
Add a Field Name to the screen, and then decide what type of field you want to create.
A "Pull-Down" menu creates a menu from which you can select an item. To create this type of
field, click on "Pull down" and then in the "Pull-Down/Auto Pull-down/Coded Pull-Down/Select
Multiple Choices" Box, add your items, one on each line.
"Auto Pull-Down" creates a menu from which you can select an item, and add items. You add
items by selecting the "---" in the menu choices and click "save". After saving, you can edit the field
by removing the red "---" from the field, entering the correct information. Centre/SIS pulls all the
items that have been added to this field to create the menu.
"Edit Pull-Down" menus are similar to Auto Pull-Down menus.
"Text" creates a alphanumeric text field of 255 characters.
"Checkbox" creates a checkbox on the screen in which a checkmark means "yes" and an
un-checked box means "no".
"Coded Pull-Down" menus are created by adding items to the large box on the screen in the form
Learners Circle, LLC. All Rights Reserved Centre/SIS Documentation - 62
of "item to show"|"item to store in database" (where | is the "pipe" character). An example would be
the values "One|1", where "One" would be value on the screen shown to the user, "One" would be
the value in a downloaded spreadsheet, but in the database, the value stored would be "1".
"Export Pull-Down" menus are created by adding items to the large box on the screen in the form
of "item to show"|"item to store in database" (where | is the "pipe" character). An example would be
the values "One|1", where "One" would be value on the screen shown to the user, "1 would be the
value in a downloaded spreadsheet, but in the database, the value stored would be "One".
Hint: Coded Pull-Down menus and Export Pull-Down menus allow Centre/SIS to store and export
appropriate data while keeping the interface with the user easy to use. An example might be that
you would wish to store a school district code, as required by your State or Country, in your
Centre/SIS database. Its difficult for users to learn these codes, or search for the codes in a paper
copy. You might want to show "Springfield School District" on the screen for a user to choose, but
store "993838883" in the database, or produce "993838883" in a export file for State Reporting.
Number creates a field that stores numbers only.
"Select Multiple from options" creates a field that has multiple checkbox choices.
"Date" creates a field with pull-down date choices.
"Long Text" creates a alphanumeric text field of greater length that a "test" field.
Learners Circle, LLC. All Rights Reserved Centre/SIS Documentation - 63
Completed Field
The Address Fields show to the right of the address, in the "contact" column.
Learners Circle, LLC. All Rights Reserved Centre/SIS Documentation - 64
Contact Fields
Contact Fields add customized data to Contacts.
Centre/SIS allows you to create custom categories of Contact Fields. The Category will show on
the Addresses & Contacts Tab of the Student Cumulative folder, if you click the name of the
Contact.
To create a new category of Contact Field, just click on the "+" sign below any existing Categories.
You can apply this category to just Custody Contacts or just Emergency Contacts by clicking on
the red "X" and replacing it with a checkmark. If you want the category to apply to both types of
contacts, just leave them both unchecked.
Learners Circle, LLC. All Rights Reserved Centre/SIS Documentation - 65
Click the "+" sign below "No Contact Fields were found", or below any existing fields, to create a
new field.
Add a Field Name to the screen, and then decide what type of field you want to create.
A "Pull-Down" menu creates a menu from which you can select an item. To create this type of
field, click on "Pull down" and then in the "Pull-Down/Auto Pull-down/Coded Pull-Down/Select
Multiple Choices" Box, add your items, one on each line.
"Auto Pull-Down" creates a menu from which you can select an item, and add items. You add
items by selecting the "---" in the menu choices and click "save". After saving, you can edit the field
by removing the red "---" from the field, entering the correct information. Centre/SIS pulls all the
items that have been added to this field to create the menu.
"Edit Pull-Down" menus are similar to Auto Pull-Down menus.
"Text" creates a alphanumeric text field of 255 characters.
"Checkbox" creates a checkbox on the screen in which a checkmark means "yes" and an
un-checked box means "no".
"Coded Pull-Down" menus are created by adding items to the large box on the screen in the form
of "item to show"|"item to store in database" (where | is the "pipe" character). An example would be
the values "One|1", where "One" would be value on the screen shown to the user, "One" would be
the value in a downloaded spreadsheet, but in the database, the value stored would be "1".
"Export Pull-Down" menus are created by adding items to the large box on the screen in the form
of "item to show"|"item to store in database" (where | is the "pipe" character). An example would be
the values "One|1", where "One" would be value on the screen shown to the user, "1 would be the
value in a downloaded spreadsheet, but in the database, the value stored would be "One".
Hint: Coded Pull-Down menus and Export Pull-Down menus allow Centre/SIS to store and export
appropriate data while keeping the interface with the user easy to use. An example might be that
you would wish to store a school district code, as required by your State or Country, in your
Centre/SIS database. Its difficult for users to learn these codes, or search for the codes in a paper
copy. You might want to show "Springfield School District" on the screen for a user to choose, but
store "993838883" in the database, or produce "993838883" in a export file for State Reporting.
Number creates a field that stores numbers only.
Learners Circle, LLC. All Rights Reserved Centre/SIS Documentation - 66
"Select Multiple from options" creates a field that has multiple checkbox choices.
"Date" creates a field with pull-down date choices.
"Long Text" creates a alphanumeric text field of greater length that a "test" field.
Learners Circle, LLC. All Rights Reserved Centre/SIS Documentation - 67
Completed Contact fields
The Contact Fields show to below of the the standard Contact email & Phone fields, or to the right
of them, as well.
Learners Circle, LLC. All Rights Reserved Centre/SIS Documentation - 68
Enrollment Codes
Enrollment codes are used by schools, school districts, state or countries to determine the
enrollment activies of any student, such as enrollment at the beginning of the school year, transfer
out of state, transfer within the school district, dropped out, etc.
Add an enrollment code by completing the empty text boxes on the screen. The "title" is what is to
be shown on the user's screen, the "Short Name" will be available for reporting. The "Type" is
either "Add" or "Drop", where "Add" means enrolling in the school, and "Drop" means withdrawing
from the school. "Rollover Default" is only checked for ONE enrollment code, specifically the one
that is used to signifiy enrollment at the beginning of the school year.
Sort order is optional, and will determine the order these enrollment codes appear in the
Enrollment Records.
Learners Circle, LLC. All Rights Reserved Centre/SIS Documentation - 69
Example
Enrollment codes on the Enrollment Record of the General Info tab.
Learners Circle, LLC. All Rights Reserved Centre/SIS Documentation - 70
My Report
An excel spreadsheet, downloaded to your desktop, with complete contact information.
The basic search screen is a powerful tool. You can find a student, or group of students quite
easily.
Last Name & First Name use a "Begins with" search and capitalization is disregarded. Put a "b"
into Last Name to find all students whose last name begins with "b", like "Blake", "Bosewell", etc.
Put a "sam" into first name to find all students whose first name begins with "sam", like "Sam",
"Samuel", "Samantha", etc.
"Centre ID" will search for an EXACT match.
"Address" will search address for any that CONTAIN the search term. Search for "Washington" to
find all the addresses on Washington Street, or Washington Ave.
The "Grade" pulldown menu will find all students in a particular grade.
You can combine the searches, using for example, "Last Name " starts with "b", "First Name" starts
with "S", and Grade = 7 to find all students in the 7th grade whose names are like Samantha
Bosewell, Sam Black, Stuart Borja, etc.
If there is only one student that meets your search criteria, you'll be shown that student record
immediately. If there are more than one student who meets the criteria, you'll be shown a list of
students from which you may choose. Click on one to see the student information.
Hint: If you wish to return to the student list after viewing or modifying the student information, just
Learners Circle, LLC. All Rights Reserved Centre/SIS Documentation - 71
click on "back to student list" at the bottom of the screen. If you wish to search for different
information or a different group of students, click on "back to student search" at the bottom of the
screen.
For more information about searches, see Advanced Search.
Report
This report will provide a print product, or more appropriately, a spreadsheet of student and
contact information you might use in a mail merge directory, or other use.
Learners Circle, LLC. All Rights Reserved Centre/SIS Documentation - 72
Helpful Tips
Learners Circle, LLC. All Rights Reserved Centre/SIS Documentation - 73
Enrollment and Drops
Dropping a Student who has not attended this year.
If you have a student who is enrolled in school this year, and that student has not actually
attended, you can remove the student from enrollment using a little trick:
Hint: Drop the student using a drop date PRIOR to the student's enrollment date.
Please, only use this for student's who have NOT attended school this year. For all other
students, the drop date should be the last date that student attended classes.
Learners Circle, LLC. All Rights Reserved Centre/SIS Documentation - 74
Log In
Centre/SIS login
Using your browser, type in the URL that has been given to you for your Centre/SIS installation. A
typical URL might be "http://my.centresis.org/demo", where "demo" would be the name of your
school. There are many other possibilities, beyond the scope of this documentation.
Select your language, if applicable and type your username in the area designated "Username".
For both usernames and passwords, lower case letters are preferred, upper case is ignored.
Type your password in the area designated "Password". Passwords are not readable, they are
show as "*****" (asterisks).
Click "Login" (or hit "Return") to continue into Centre/SIS.
Learners Circle, LLC. All Rights Reserved Centre/SIS Documentation - 75
Download Icon
Almost every page in Centre/SIS has a "download" icon on it. Clicking the Download Icon will
download the information on that page to your computer Desktop in the form of an Excel or
OpenOffice Spreadsheet. You can use these spreadsheets for mail merges, additional data
searches or sorts, graphs, etc. The power of Centre/SIS is evident when you have data that you
can manipulate.
At the top of pages of data in Centre/SIS, you'll find the Download Icon. Just click on this icon, and
the download of the data will start immediately.
Hint: You can change between a tab-delimited format (Excel) or comma-separated-values (CSV,
for Open Office) in Users: My Preferences.
Learners Circle, LLC. All Rights Reserved Centre/SIS Documentation - 76
Expanded View
Expanded view creates reports tailored to your exact specification.
Expanded View
On pages with lists of students, you'll see, in the upper right hand corner, "Expanded View".
Expanded view, when combined with Users: My Preferences provides a convenient and powerful
reporting tool.
"Expanded View" takes the information on the page you're using, whether it's attendance, grades,
scheduling, etc. and then adds to that information the specific fields you've added to the
"Expanded View" column in Users: My Preferences: Student Fields to produce complete and
accurate reports with stunning simplicity - and let's you download the results to a spreadsheet,
using the Download Icon.
Learners Circle, LLC. All Rights Reserved Centre/SIS Documentation - 77
The View
Expanded View, in it's most basic form, shows students, grade, gender, ethnicity, and address.
Learners Circle, LLC. All Rights Reserved Centre/SIS Documentation - 78
Student Fields
Adding additional fields to your Expanded View in Users: My Preferences is easy. Just checkmark
the fields you wish to include, in the Expanded View Column
Results
Now the Expanded View report becomes more complex, and you can use it for mail merges and
analysis.
Learners Circle, LLC. All Rights Reserved Centre/SIS Documentation - 79
Other Examples, With Attendance Data
Attendance:Administration shows absences, but when combined with Expanded View, provide a
perfect mail-merge data form.
Learners Circle, LLC. All Rights Reserved Centre/SIS Documentation - 80
Advanced Search
Advanced Search provides powerful search tools.
Basic Searches
The basic search screen is a powerful tool. You can find a student, or group of students quite
easily.
Last Name & First Name use a "Begins with" search and capitalization is disregarded. Put a "b"
into Last Name to find all students whose last name begins with "b", like "Blake", "Bosewell", etc.
Put a "sam" into first name to find all students whose first name begins with "sam", like "Sam",
"Samuel", "Samantha", etc.
"Centre ID" will search for an EXACT match.
"Address" will search address for any that CONTAIN the search term. Search for "Washington" to
find all the addresses on Washington Street, or Washington Ave.
The "Grade" pulldown menu will find all students in a particular grade.
You can combine the searches, using for example, "Last Name " starts with "b", "First Name" starts
with "S", and Grade = 7 to find all students in the 7th grade whose names are like Samantha
Bosewell, Sam Black, Stuart Borja, etc.
If there is only one student that meets your search criteria, you'll be shown that student record
immediately. If there are more than one student who meets the criteria, you'll be shown a list of
students from which you may choose. Click on one to see the student information.
Learners Circle, LLC. All Rights Reserved Centre/SIS Documentation - 81
Hint: If you wish to return to the student list after viewing or modifying the student information, just
click on "back to student list" at the bottom of the screen. If you wish to search for different
information or a different group of students, click on "back to student search" at the bottom of the
screen.
For more exacting searches, click on "Advanced Search" in the bottom left corner of the Search
Screen.
Advanced Search
Clicking on "Advanced Search" opens up a group of "Widgets", special tools that allow you to
search easily and quickly for just about anything you need to find. Also, when combined together
or with basic search tools, you can narrow your searches to exactly what you're looking for - e.g.
Students whose names begin with "N' who missed 10 or more days this semester, who got an "F"
in "Mathematics", and who live in a particular city or street. While far-fetched, this example gives
you an idea of the possiblities in advanced search.
Learners Circle, LLC. All Rights Reserved Centre/SIS Documentation - 82
General info Widget
Clicking on the triangle to the left of any search widget will open up that widget for your use. Here
we've clicked on the "General Info" widget to reveal other search fields, on the General Info tab of
the student cumulative folder, that we can use for searching. In this particular example, we could
search for a State Student ID, Nickname, Social Security Number, Ethnicity, Gender, etc. As these
particular fields are not usually shown on the basic search screen, clicking on "advanced search"
opens up their use as a search tool.
Learners Circle, LLC. All Rights Reserved Centre/SIS Documentation - 83
Combined example
In this particular example, we're searching for students who are (1)NOT in Kindergarten, (2) did
NOT receive a grade of "F" in any course in Semester 1, and who are (3) female, and whose native
language is (4) English.
Learners Circle, LLC. All Rights Reserved Centre/SIS Documentation - 84
Family Groups
Learners Circle, LLC. All Rights Reserved Centre/SIS Documentation - 85
Users
Learners Circle, LLC. All Rights Reserved Centre/SIS Documentation - 86
User Info
The basic search screen is a powerful tool. You can find a user, or group of user quite easily.
Last Name & First Name use a "Begins with" search and capitalization is disregarded. Put a "b"
into Last Name to find all students whose last name begins with "b", like "Blake", "Bosewell", etc.
Put a "sam" into first name to find all userswhose first name begins with "sam", like "Sam",
"Samuel", "Samantha", etc.
"User ID" will search for an EXACT match.
"Username" will search for any username that is a match or BEGINS WITH.
The "Profile" pulldown menu will find all users in a particular staff profile (administrator or teacher).
You can combine the searches, using for example, "Last Name " starts with "b", "First Name" starts
with "S", and Profile = "Administrator" to find all Administrative users whose names are like
Samantha Bosewell, Sam Black, Stuart Borja, etc.
If there is only one user that meets your search criteria, you'll be shown that user record
immediately. If there are more than one user who meets the criteria, you'll be shown a list of user
from which you may choose. Click on one to see the user information.
Hint: If you wish to return to the user list after viewing or modifying the user information, just click
on "back to user list" at the bottom of the screen. If you wish to search for different information or a
different group of users click on "back to user search" at the bottom of the screen.
For more information about searches, see Advanced Search.
Learners Circle, LLC. All Rights Reserved Centre/SIS Documentation - 87
Add A User
Add Name and demographic info
Fill out the blank data fields as completely as possible, recognizing that the fields who's names are
in red are important to Centre/SIS. If you find a mistake after saving this page, just click on the field
to correct it.
Be sure to create a username and password that the user will remember, but we recommend that
all users change their passwords during their first login to Centre/SIS, in My Preferences.
You should assign the User Profile appropriately. You may choose between "Administrator" or
"Teacher". If a teacher has some administrative duties that require access to groups of students or
pages in Centre/SIS to which the teacher does not normally have access, then create a separate
"Administrator" login for that teacher, perhaps with more limited access, as in User Profiles.
You can NOT select the "Permissions" pull-down menu until after saving the user record for the
first time, with the proper User Profile.
Learners Circle, LLC. All Rights Reserved Centre/SIS Documentation - 88
Assign the administrator or teacher to one or more schools at this time by clicking the appropriate
school checkboxes.
Add Email Address, Phone Number or any other custom fields as may be required by your system.
After saving, return to the "Permissions" pull-down to select the appropriate choice for this user.
Hint: You must "save" this page before you can move to any other tabs on the User record.
Hint: After saving, you can change the data in any field in which you see tiny dots between the
data and the field name. You cannot change a Centre ID, EVER.
Learners Circle, LLC. All Rights Reserved Centre/SIS Documentation - 89
My Preferences
My Preferences allows you to change many aspects of Centre/SIS to meet your own individual
tastes. You can also change your password, and setup Centre/SIS to show data that's important to
you.
Display Options
The first tab of My Preferences, Display Options, allows you to change your Centre/SIS theme,
different color combinations that will allow you to make Centre/SIS your own. You can change the
theme (overall color scheme) or within a particular them, the Header Color, the List Color,
Highlight Color and Titles Color.
You can also change the date format to one with which your are comfortable, like changing the
month to "January", or "Jan" or "01" or "1"
"Disable Login Alerts", when unchecked, shows Teachers missing attendance, and other warnings
on the Portal (first page after login) page.
"Display Data using hidden fields" should remain checked, unless you are using a very old
browser that won't allow you to change data in Centre/SIS when you click on it.
Learners Circle, LLC. All Rights Reserved Centre/SIS Documentation - 90
When you're satisfied with any changes you've made, click "Save" in the upper right corner, or at
the bottom of the screen, in the center.
Hint: If your Portal page is slow to show after you've logged in, then you may want to check
"Disable Login Alerts". Alternatively, if you are a Teacher, you may wish to catch up on your
attendance, or if you are an Administrator, encourage teachers to do their attendance.
Student Listing
On the Student Listing Tab, you can elect to list and "Show Students" by their given name or by
their common (nickname), such as Given name is "Frank", Common name is "Pancho"
"Student Sorting" allows you to choose to see students listed on your various student lists by just
"Name" or by Grade and then Name.
"File Export Type" allows you to choose between Tab-delimited files, which work best with Excel,
or CSV files (comma-separated values), which work best with Open Office.
Date Export Format allows you to choose different date formats when you export fields, typically
using the "Download Icon".
Learners Circle, LLC. All Rights Reserved Centre/SIS Documentation - 91
"Display Student Search Screen" should remain checked, unless instructed otherwise.
"Group by Family by default" and "Search all schools by default" might be very helpful to you in
your daily work. Otherwise these type of searches can be selected on the search screen.
Password
The password tab helps you change your password. Just enter your current password in the first
field, and your new password in the next two fields, and click "Save".
Learners Circle, LLC. All Rights Reserved Centre/SIS Documentation - 92
Student Fields
The two columns on the right hand side of the page lets you choose data fields (in the Field
column) to show on either the "Search" Page or on your "Expanded View".
Clicking "Search" can add an often-used field to your "Search" page, avoiding clicking "Advanced
Search" to use a field that is important to your job.
Clicking "Expanded View" adds that field to your Expanded View report, essentially customizing
that report.
You can add and remove fields as often as you feel you should, customizing the Search page and
the Expanded View report.
Learners Circle, LLC. All Rights Reserved Centre/SIS Documentation - 93
User Profiles
User Profiles help you make sure that the correct users have access to the information they need,
and should have.
User Profiles
Centre/SIS starts with the four stakeholder groups as profiles: Administrator,Teacher, Parent &
Student. The Administrator Profile has the most permissions, and the other profiles are restricted
as is appropriate. Additionally, teachers can only see information on the students scheduled in
their classes, parents can only see information on the student(s) for whom they have custody, and
students can only seem information on themselves, while administrators can see information on all
of the students in the schools for which they have "checked" access. See User Info.
Learners Circle, LLC. All Rights Reserved Centre/SIS Documentation - 94
Administrator Access
If you click on one of the Profiles, you will see the Permissions Page. This page shows to which
page(s) the profile has access to READ (Can Use) or to WRITE (Can Edit) the information on that
particular page.
In this example, the Administrator Profile has access to almost all pages, to read or to write
Learners Circle, LLC. All Rights Reserved Centre/SIS Documentation - 95
information on that page. If you uncheck "Can Edit", the user with this profile will see the menu
item, can click on that item, and will see data on that page. They will NOT be able to change any
of that information on that page.
If you unclick "Can Use" on a particular page, then that profile will not see the menu item on the left
hand side, and of course, won't be able to even see or change the data on that page.
In this example, Administrators cannot see the "Comments" tab on the student cumulative folder,
but can see and can modify all other pages.
Learners Circle, LLC. All Rights Reserved Centre/SIS Documentation - 96
Teacher Access
Teachers have access to a more limited sub-section of Centre/SIS pages, and their ability to edit
these pages are more restricted. Specifically, in this example, while teachers MAY have access to
the Medical tab on the student cumulative folder, we have decided NOT to give them access, and
teachers cannot change any data about a student EXCEPT on the Comments tab.
Learners Circle, LLC. All Rights Reserved Centre/SIS Documentation - 97
Hint: If a teacher needs access to their students as a teacher AND access to a broader section of
the student population for another reason, that teacher should have a "teacher" account and a
separate "administrator" account.
Learners Circle, LLC. All Rights Reserved Centre/SIS Documentation - 98
Parent Access
Parent access is even more limited, particularly to their own students. Parents have access to
information that is specifically of interest to them, the student's demographic information,
attendance and grades.
Learners Circle, LLC. All Rights Reserved Centre/SIS Documentation - 99
Hint: We don't recommend that parents are given access to change their own Student's General
Info, Address & Contacts, etc. Often divorces, hurt feelings, mis-communications and other
problems may result in significant inaccuracies. Some schools, however, have been successful
with "Can Edit" access during specific and limited periods, like Registration.
Hint: At the end of a marking period, when grades are issued, Parents often get excited to see
grades on Centre/SIS, before you might have a chance to print them on the report card. Parents
will login, check Grades: Report Cards quite often. Typically, if grades for Ms. Smith are completed,
but grades from Mr. Cole are not on the report card, parents may call Mr. Cole to "inquire" as to
why he hasn't finished his grades yet. You can avoid this kind of problem by unchecking "Can
Use" on Grades: Report Cards" until you are ready to release the Grades.
Add a User Profile
You can Profiles to Centre/SIS, in any of the "Types" or Profiles. We suggest you add a "admin"
profile to "Administrator" in order to limit the access that most administrators have to the system.
There really is not much need for ALL administrators to be able to Add Schools, Copy Schools,
change Marking Periods, change Grading Scales, etc. Once these data elements have been
setup, changes to the system by unknowledgable users can be rather troublesome, disruptive or
destructive.
To add a profile, type the name of the new profile in the text box labeled "Title" and select the
"Type" or Profile of which this is a sub-set. Click Save on the upper right.
Learners Circle, LLC. All Rights Reserved Centre/SIS Documentation - 100
Setting Permissions
In this example, we've created an "Admin" user profile. You'll note the item(s) completely
unchecked and the items without "Can Edit" permissions.
Learners Circle, LLC. All Rights Reserved Centre/SIS Documentation - 101
Hint: Give serious thought to the access that your users should have. Too much access causes
many more problems than limited access. Also, it's always better to give more access that it is to
remove it.
Learners Circle, LLC. All Rights Reserved Centre/SIS Documentation - 102
User Permissions
Individual Permissions
In our example setup, the "Guidance Dean" profile cannot use or edit the Comments, Assessment
or PA Reporting Tabs in the Cumulative Folder of any student. We have one particular
administrator with the profile of Guidance Dean, who needs to use and edit (read and write)
information to the PA Reporting Tab.
You can change a user individual permissions, without affecting any other user with the same
profile, by clicking Users: User Permissions
Learners Circle, LLC. All Rights Reserved Centre/SIS Documentation - 103
Changing Permissions
First, find the user whom you wish to change. Select the Permissions pulldown menu, and change
the user's permissions to "Custom" and click "Save".
Learners Circle, LLC. All Rights Reserved Centre/SIS Documentation - 104
User Permissions
In User Permissions, you can modify the exact permissions you wish this individual user to have.
Learners Circle, LLC. All Rights Reserved Centre/SIS Documentation - 105
User Fields
User Field Categories
Centre/SIS allows you to create custom categories or "Tabs" of User Fields. Creating a new
Category of User Field will add a tab to the top of the student cumulative folder as you see in
Users: User User Info.
To create a new category or "tab", just click on the "+" sign below any existing Categories.
Learners Circle, LLC. All Rights Reserved Centre/SIS Documentation - 106
New Category
You can now type in the name of the new Category or "Tab" in the "Title" space provided. Add a
sort order (order in which the tabs should appear on the cumulative folder), and a number of
columns you wish to be displayed (not required). Leave the "Include" blank unless instructed
otherwise.
If you have additional language packs added to Centre/SIS, those languages will be shown so that
you may name the category appropriately in other languages. If left blank, the English word will be
used in those other languages.
Click "Save" when satisfied and ready to proceed.
Learners Circle, LLC. All Rights Reserved Centre/SIS Documentation - 107
Add new Fields
Click on the "+" sign below "No User Fields were found" to create a new User Field. Also, please
note that you can select the category or categories of users for whom you wish to apply this field.
Hint: One of our school create a "donor list" or marketing list of users with No Access, and added
user fields that applied only to those users without access to Centre/SIS.
Learners Circle, LLC. All Rights Reserved Centre/SIS Documentation - 108
Complete New Field Info
Add a Field Name to the screen, and then decide what type of field you want to create.
A "Pull-Down" menu creates a menu from which you can select an item. To create this type of
field, click on "Pull down" and then in the "Pull-Down/Auto Pull-down/Coded Pull-Down/Select
Multiple Choices" Box, add your items, one on each line.
"Auto Pull-Down" creates a menu from which you can select an item, and add items. You add
items by selecting the "---" in the menu choices and click "save". After saving, you can edit the field
by removing the red "---" from the field, entering the correct information. Centre/SIS pulls all the
items that have been added to this field to create the menu.
"Edit Pull-Down" menus are similar to Auto Pull-Down menus.
"Text" creates a alphanumeric text field of 255 characters.
"Checkbox" creates a checkbox on the screen in which a checkmark means "yes" and an
un-checked box means "no".
"Coded Pull-Down" menus are created by adding items to the large box on the screen in the form
of "item to show"|"item to store in database" (where | is the "pipe" character). An example would be
Learners Circle, LLC. All Rights Reserved Centre/SIS Documentation - 109
the values "One|1", where "One" would be value on the screen shown to the user, "One" would be
the value in a downloaded spreadsheet, but in the database, the value stored would be "1".
"Export Pull-Down" menus are created by adding items to the large box on the screen in the form
of "item to show"|"item to store in database" (where | is the "pipe" character). An example would be
the values "One|1", where "One" would be value on the screen shown to the user, "1 would be the
value in a downloaded spreadsheet, but in the database, the value stored would be "One".
Hint: Coded Pull-Down menus and Export Pull-Down menus allow Centre/SIS to store and export
appropriate data while keeping the interface with the user easy to use. An example might be that
you would wish to store a school district code, as required by your State or Country, in your
Centre/SIS database. Its difficult for users to learn these codes, or search for the codes in a paper
copy. You might want to show "Springfield School District" on the screen for a user to choose, but
store "993838883" in the database, or produce "993838883" in a export file for State Reporting.
Number creates a field that stores numbers only.
"Select Multiple from options" creates a field that has multiple checkbox choices.
"Date" creates a field with pull-down date choices.
"Long Text" creates a alphanumeric text field of greater length that a "test" field.
"Sort" dictates the order in which this field will appear in the User Field Category, and what
position the field will occupy on the page.
"Required", if checked, means the page cannot be saved without data in this field. You are
required to fill this field when editing this page.
Learners Circle, LLC. All Rights Reserved Centre/SIS Documentation - 110
Delete fields
You can delete any User field or Category just by clicking the "delete" button in the upper right
corner. Be careful, you will lose data if you delete incorrectly.
Learners Circle, LLC. All Rights Reserved Centre/SIS Documentation - 111
Teacher Programs
Learners Circle, LLC. All Rights Reserved Centre/SIS Documentation - 112
Take Attendance
Take Attendance as a teacher
Search for a Teacher
In all "Teacher Programs", you will act as a particular teacher to accomplish a task. Accordingly,
the first step is to search for the teacher for whom you will act. In the "Find a User", you will notice
that the Profile pull-down menu is pre-selected to "Teacher", to help you accomplish your search.
Enter a portion of the Last Name, or First Name, or User ID (a number) or Username in order to
find the specific teacher, or just click "Submit" to see all teachers.
Learners Circle, LLC. All Rights Reserved Centre/SIS Documentation - 113
From a List
From a list of teachers, click on the name of the teacher for whom you will act.
Take Attendance
Use the course pull-down menu and date pull-down menu at the top of the Take Attendance page
to select the course (period) and date for which you wish to take attendance. Then mark the
appropriate attendance and click "Save" in the upper right or bottom center of the page.
Learners Circle, LLC. All Rights Reserved Centre/SIS Documentation - 114
Gradebook Grades
Using Teacher Programs: Gradebook Grades, an administrator can see the grades in the
gradebook of any particular teacher.
Search for a Teacher
In all "Teacher Programs", you will act as a particular teacher to accomplish a task. Accordingly,
the first step is to search for the teacher for whom you will act. In the "Find a User", you will notice
that the Profile pull-down menu is pre-selected to "Teacher", to help you accomplish your search.
Enter a portion of the Last Name, or First Name, or User ID (a number) or Username in order to
find the specific teacher, or just click "Submit" to see all teachers.
Learners Circle, LLC. All Rights Reserved Centre/SIS Documentation - 115
From a List
From a list of teachers, click on the name of the teacher for whom you will act.
Learners Circle, LLC. All Rights Reserved Centre/SIS Documentation - 116
Gradebook Grades
Useing the course pull-down in the upper right portion of the page, select the correct class. The
Gradebook Grades for that class will appear, if they exist. Now, as an administrator, you may look
at any individual student, or totals for assignment categories, or all students for any or all
assignments. The "All" pull-down selects assignment categories, as do each of the tabs on the top
of the page (Homework, Tests/Quizzes), while the Totals pull-down menu allows you to select any
particular assignment or a "total" of all assignments.
Learners Circle, LLC. All Rights Reserved Centre/SIS Documentation - 117
Anomalous Grades
Search for a Teacher
In all "Teacher Programs", you will act as a particular teacher to accomplish a task. Accordingly,
the first step is to search for the teacher for whom you will act. In the "Find a User", you will notice
that the Profile pull-down menu is pre-selected to "Teacher", to help you accomplish your search.
Enter a portion of the Last Name, or First Name, or User ID (a number) or Username in order to
find the specific teacher, or just click "Submit" to see all teachers.
From a List
From a list of teachers, click on the name of the teacher for whom you will act.
Learners Circle, LLC. All Rights Reserved Centre/SIS Documentation - 118
Anomalous Grades Report
The Anomalous Grades report helps a teacher keep track of missing, inappropriate and excused
grades. Any grade that appears on this report is NOT problematic, but one that a teacher MAY
wish to review. This report shows missing, excused, negative grades, or grades that are extra
credit or that exceed 100%. The reason that any grade shows on the report is listed in the
"Problem" column.
Choose the appropriate course for the teacher with the course pull-down menu in the upper left
corner, and then select which "unusual" grades you wish to appear on the report.
Learners Circle, LLC. All Rights Reserved Centre/SIS Documentation - 119
Input Final Grades
Search for a Teacher
In all "Teacher Programs", you will act as a particular teacher to accomplish a task. Accordingly,
the first step is to search for the teacher for whom you will act. In the "Find a User", you will notice
that the Profile pull-down menu is pre-selected to "Teacher", to help you accomplish your search.
Enter a portion of the Last Name, or First Name, or User ID (a number) or Username in order to
find the specific teacher, or just click "Submit" to see all teachers.
From a List
From a list of teachers, click on the name of the teacher for whom you will act.
Learners Circle, LLC. All Rights Reserved Centre/SIS Documentation - 120
Input Final Grades
Teachers can only enter grades into report cards (input FINAL grades) to a timeframe as defined
by "Grade Posting Begins" and "Grade Posting Ends" in School Setup: Marking Periods.
Administrators, however, can Input Final Grades, acting as a teacher, at ANY time, without regard
to "Grade Posting Begins" and "Grade Posting Ends" dates.
The best situation is to find the class using the class pull-down in the upper left corner, then the
correct marking period from the Marking Period pull-down menu. Then, if the teacher has been
using the Centre/SIS gradebook, click "Get Gradebook Grades" and click "Save in the upper right
corner.
If the teacher hasn't been using the Centre/SIS Gradebook, use the enter the percent for each
student manually, and let Centre/SIS calculate the letter grade in the "Letter Percent" column.
You may enter any comments as appropriate.
Learners Circle, LLC. All Rights Reserved Centre/SIS Documentation - 121
Enter Eligibility
Search for a Teacher
In all "Teacher Programs", you will act as a particular teacher to accomplish a task. Accordingly,
the first step is to search for the teacher for whom you will act. In the "Find a User", you will notice
that the Profile pull-down menu is pre-selected to "Teacher", to help you accomplish your search.
Enter a portion of the Last Name, or First Name, or User ID (a number) or Username in order to
find the specific teacher, or just click "Submit" to see all teachers.
From a List
From a list of teachers, click on the name of the teacher for whom you will act.
Learners Circle, LLC. All Rights Reserved Centre/SIS Documentation - 122
Scheduling
Learners Circle, LLC. All Rights Reserved Centre/SIS Documentation - 123
Scheduling Searches
Student Search
The basic search screen is a powerful tool. You can find a student, or group of students quite
easily.
Last Name & First Name use a "Begins with" search and capitalization is disregarded. Put a "b"
into Last Name to find all students whose last name begins with "b", like "Blake", "Bosewell", etc.
Put a "sam" into first name to find all students whose first name begins with "sam", like "Sam",
"Samuel", "Samantha", etc.
"Centre ID" will search for an EXACT match.
"Address" will search address for any that CONTAIN the search term. Search for "Washington" to
find all the addresses on Washington Street, or Washington Ave.
The "Grade" pulldown menu will find all students in a particular grade.
On the Scheduling "Find a Student" Screen you have two important addtions, "Course" and
"Request".
Learners Circle, LLC. All Rights Reserved Centre/SIS Documentation - 124
For information on these two important search items, see the next step.
You can combine the searches, using for example, "Last Name " starts with "b", "First Name" starts
with "S", and Grade = 7 to find all students in the 7th grade whose names are like Samantha
Bosewell, Sam Black, Stuart Borja, etc.
If there is only one student that meets your search criteria, you'll be shown that student record
immediately. If there are more than one student who meets the criteria, you'll be shown a list of
students from which you may choose. Click on one to see the student information.
Hint: If you wish to return to the student list after viewing or modifying the student information, just
click on "back to student list" at the bottom of the screen. If you wish to search for different
information or a different group of students, click on "back to student search" at the bottom of the
screen.
For more information about searches, see Advanced Search.
Search by "Course" and by "Request"
Searching by " Course" and by "Request" adds a lot of power to your scheduling process.
If you click on "Course" you can select, from a window that opens on your screen, any subject,
Learners Circle, LLC. All Rights Reserved Centre/SIS Documentation - 125
course, and course period offered in the school. Once you have selected the course period you
want (e.g. Ms. Smith's Biology 101 course"), the window will close. Clicking submit will bring you a
list of the students already scheduled in that course. Now you can edit or amend each student's
schedule, or in the case of using this search in "Group Schedule", you can schedule all or any of
the students in that classes into another course period.
This is perfect when you want to use Group Scheduling to schedule any or all of the students in Mr.
White's 6th grade homerooom into several other classes (e.g. 6th grade Math, 6th grade Science,
etc).
Searching by requests performs identically, except that Centre/SIS looks for all the students who
have made a request for a particular course period. You can then schedule them in that particular
course period, or any other.
Learners Circle, LLC. All Rights Reserved Centre/SIS Documentation - 126
Student Schedule
Student Schedule is the "single student scheduler" . Here you can schedule a incoming student's
complete schedule or drop and replace any courses.
The basic search screen is a powerful tool. You can find a student, or group of students quite
easily.
Last Name & First Name use a "Begins with" search and capitalization is disregarded. Put a "b"
into Last Name to find all students whose last name begins with "b", like "Blake", "Bosewell", etc.
Put a "sam" into first name to find all students whose first name begins with "sam", like "Sam",
"Samuel", "Samantha", etc.
"Centre ID" will search for an EXACT match.
"Address" will search address for any that CONTAIN the search term. Search for "Washington" to
find all the addresses on Washington Street, or Washington Ave.
The "Grade" pulldown menu will find all students in a particular grade.
On the Scheduling "Find a Student" Screen you have two important addtions, "Course" and
"Request". See Scheduling Searches.
You can combine the searches, using for example, "Last Name " starts with "b", "First Name" starts
with "S", and Grade = 7 to find all students in the 7th grade whose names are like Samantha
Learners Circle, LLC. All Rights Reserved Centre/SIS Documentation - 127
Bosewell, Sam Black, Stuart Borja, etc.
If there is only one student that meets your search criteria, you'll be shown that student record
immediately. If there are more than one student who meets the criteria, you'll be shown a list of
students from which you may choose. Click on one to see the student information.
Hint: If you wish to return to the student list after viewing or modifying the student information, just
click on "back to student list" at the bottom of the screen. If you wish to search for different
information or a different group of students, click on "back to student search" at the bottom of the
screen.
For more information about searches, see Advanced Search and Scheduling Searches.
After selecting the student for whom you wish to create a schedule, you'll see the screen above.
The date in the upper left will be today's day.
If the student has classes that are inactive (he's already taken those classes this year, say Q1
classes), you can click the "Include Inactive Courses" checkbox. "Show Open Seats" will show you
how many open seats are still available in each course period.
If the student has active courses scheduled, you will see a list of them on this page. If you see "No
Courses were found." the student has no courses CURRENTLY scheduled.
To add a course to the student's schedule, click "Add a Course".
To drop a course from the student's schedule, just add a date to the "Dropped" column of that
Learners Circle, LLC. All Rights Reserved Centre/SIS Documentation - 128
course.
Hint: When adding and dropping courses, please be sure to make the drop date and add date
sequential. If you are dropping the 3rd period course, and replacing it with another third period
course, please drop the current third period course on the last day the student attends theclass
(e.g. October 4th) and make the add date of the new course on the first day the student attends the
new course (e.g. October 5th). Making the drop and add dates sequential will make the
attendance work properly.
Scheduling a new course
After clicking "Add a Course", a small window will open on your browser.
Click the Subject, Course, and finally, select the Course Period. When you click on the Course
Learners Circle, LLC. All Rights Reserved Centre/SIS Documentation - 129
Period you want, the small window will close. You'll be returned to the Student Schedule page,
and the new course wil be added to the Student Schedule, automagically.
More Courses
You can continue to add courses to this student's schedule until complete.
Learners Circle, LLC. All Rights Reserved Centre/SIS Documentation - 130
Student Requests
Use Student Requests to make individual requests to be scheduled into a course for an upcoming
marking period.
If the student has active requests, you will see a list of them on this page. If you see "No Requests
were found." the student has no current Requests.
To make a request, select the subject you wish to request from the "Add a Request" line. Once
selected, Centre/SIS will pull a list of courses available in that subject, showing them in the small
box on the left. Move your cursor over the course you wish to request, then click. The course will
appear in the list of requested courses. You may then select the teacher you want ("With") or show
the teacher you DO NOT want ("Without).
To remove a request, click the "minus" sign (" - ") on the left and click "ok" when asked.
Learners Circle, LLC. All Rights Reserved Centre/SIS Documentation - 131
Group Schedule
Group Schedule is the easy way to schedule a group of students into a course.
Student Search
The basic search screen is a powerful tool. You can find a student, or group of students quite
easily.
Last Name & First Name use a "Begins with" search and capitalization is disregarded. Put a "b"
into Last Name to find all students whose last name begins with "b", like "Blake", "Bosewell", etc.
Put a "sam" into first name to find all students whose first name begins with "sam", like "Sam",
"Samuel", "Samantha", etc.
"Centre ID" will search for an EXACT match.
"Address" will search address for any that CONTAIN the search term. Search for "Washington" to
find all the addresses on Washington Street, or Washington Ave.
The "Grade" pulldown menu will find all students in a particular grade.
On the Scheduling "Find a Student" Screen you have three important addtions,
"Course","Request", and "Last Year Course". See Scheduling Searches.
You can combine the searches, using for example, "Last Name " starts with "b", "First Name" starts
with "S", and Grade = 7 to find all students in the 7th grade whose names are like Samantha
Bosewell, Sam Black, Stuart Borja, etc.
Learners Circle, LLC. All Rights Reserved Centre/SIS Documentation - 132
If there is only one student that meets your search criteria, you'll be shown that student record
immediately. If there are more than one student who meets the criteria, you'll be shown a list of
students from which you may choose. Click on one to see the student information.
Hint: If you wish to return to the student list after viewing or modifying the student information, just
click on "back to student list" at the bottom of the screen. If you wish to search for different
information or a different group of students, click on "back to student search" at the bottom of the
screen.
For more information about searches, see Advanced Search and Scheduling Searches.
Learners Circle, LLC. All Rights Reserved Centre/SIS Documentation - 133
After selecting the group of students that most closely matches the group you wish to schedule,
you can add all or any of these students into a new course period.
At the top of the page, click "Course to Add Choose a Course" to select the course period. A small
window will open from which you can select the Subject, Course, and Course Period. The window
will close and the course period will now show on the page.
Select the proper "Start Date" (the date that the students will first attend this course period), and
the proper Marking Period (FY, S1, Q1 or whatever is appropriate).
Then using the checkbox in the blue header bar (will select/unselect all the students) or the
checkboxes down the left side, select the student(s) you wish to schedule in the course period.
Learners Circle, LLC. All Rights Reserved Centre/SIS Documentation - 134
Click "Add Course to Selected Students".
Learners Circle, LLC. All Rights Reserved Centre/SIS Documentation - 135
A properly completed Group Schedule page, ready for "Add Course to Selected Students". Note
we are not scheduling the first student, Ali Ackley, in this course.
Learners Circle, LLC. All Rights Reserved Centre/SIS Documentation - 136
Group Requests
Group Requests will enter a request for a course for a group of students.
Student Search
The basic search screen is a powerful tool. You can find a student, or group of students quite
easily.
Last Name & First Name use a "Begins with" search and capitalization is disregarded. Put a "b"
into Last Name to find all students whose last name begins with "b", like "Blake", "Bosewell", etc.
Put a "sam" into first name to find all students whose first name begins with "sam", like "Sam",
"Samuel", "Samantha", etc.
"Centre ID" will search for an EXACT match.
"Address" will search address for any that CONTAIN the search term. Search for "Washington" to
find all the addresses on Washington Street, or Washington Ave.
The "Grade" pulldown menu will find all students in a particular grade.
On the Scheduling "Find a Student" Screen you have two important addtions, "Course" and
"Request". See Scheduling Searches.
You can combine the searches, using for example, "Last Name " starts with "b", "First Name" starts
Learners Circle, LLC. All Rights Reserved Centre/SIS Documentation - 137
with "S", and Grade = 7 to find all students in the 7th grade whose names are like Samantha
Bosewell, Sam Black, Stuart Borja, etc.
If there is only one student that meets your search criteria, you'll be shown that student record
immediately. If there are more than one student who meets the criteria, you'll be shown a list of
students from which you may choose. Click on one to see the student information.
Hint: If you wish to return to the student list after viewing or modifying the student information, just
click on "back to student list" at the bottom of the screen. If you wish to search for different
information or a different group of students, click on "back to student search" at the bottom of the
screen.
For more information about searches, see Advanced Search and Scheduling Searches.
Learners Circle, LLC. All Rights Reserved Centre/SIS Documentation - 138
Group Requests
After selecting the group of students that most closely matches the group for whom you wish to
make a request, you can add a request for all or any of these students.
At the top of the page, click "Request to Add Choose a Course" to select the course period. A
small window will open from which you can select the Subject, Course, and Course Period. The
window will close and the course period will now show on the page.
Select the proper "With" or "Without" Teacher, and the correct Period.
Then using the checkbox in the blue header bar (will select/unselect all the students) or the
checkboxes down the left side, select the student(s) you wish to schedule in the course period.
Click "Add Request to Selected Students".
Learners Circle, LLC. All Rights Reserved Centre/SIS Documentation - 139
Group Drops
Student Search
The basic search screen is a powerful tool. You can find a student, or group of students quite
easily.
Last Name & First Name use a "Begins with" search and capitalization is disregarded. Put a "b"
into Last Name to find all students whose last name begins with "b", like "Blake", "Bosewell", etc.
Put a "sam" into first name to find all students whose first name begins with "sam", like "Sam",
"Samuel", "Samantha", etc.
"Centre ID" will search for an EXACT match.
"Address" will search address for any that CONTAIN the search term. Search for "Washington" to
find all the addresses on Washington Street, or Washington Ave.
The "Grade" pulldown menu will find all students in a particular grade.
On the Scheduling "Find a Student" Screen you have three important addtions,
"Course","Request", or "Activity". See Scheduling Searches.
You can combine the searches, using for example, "Last Name " starts with "b", "First Name" starts
with "S", and Grade = 7 to find all students in the 7th grade whose names are like Samantha
Learners Circle, LLC. All Rights Reserved Centre/SIS Documentation - 140
Bosewell, Sam Black, Stuart Borja, etc.
If there is only one student that meets your search criteria, you'll be shown that student record
immediately. If there are more than one student who meets the criteria, you'll be shown a list of
students from which you may choose. Click on one to see the student information.
Hint: If you wish to return to the student list after viewing or modifying the student information, just
click on "back to student list" at the bottom of the screen. If you wish to search for different
information or a different group of students, click on "back to student search" at the bottom of the
screen.
For more information about searches, see Advanced Search and Scheduling Searches.
After selecting the group of students that most closely matches the group you wish to schedule,
you can drop all or any of these students from a course period in which they are currently
scheduled.
At the top of the page, click "Course to Drop Choose a Course" to select the course period. A
small window will open from which you can select the Subject, Course, and Course Period. The
window will close and the course period will now show on the page.
Select the proper "Drop Date" (the date that the students will drop this course period), and the
proper Marking Period (FY, S1, Q1 or whatever is appropriate).
Learners Circle, LLC. All Rights Reserved Centre/SIS Documentation - 141
Then using the checkbox in the blue header bar (will select/unselect all the students) or the
checkboxes down the left side, select the student(s) you wish to schedule in the course period.
Click "Add Course to Selected Students".
A properly completed Group Drop page, ready for "Drop Course for Selected Students". Note we
are not dropping the first two students from this course.
Hint: If you've mistakenly scheduled students into a course, or you wish to move them to another
course, use the search for to search for students in that class, and then drop them from the same
course.
Learners Circle, LLC. All Rights Reserved Centre/SIS Documentation - 142
Print Schedules
Centre/SIS prints schedules, suitable for printing, for each student or groups of students you select.
Student Search
The basic search screen is a powerful tool. You can find a student, or group of students quite
easily.
Last Name & First Name use a "Begins with" search and capitalization is disregarded. Put a "b"
into Last Name to find all students whose last name begins with "b", like "Blake", "Bosewell", etc.
Put a "sam" into first name to find all students whose first name begins with "sam", like "Sam",
"Samuel", "Samantha", etc.
"Centre ID" will search for an EXACT match.
"Address" will search address for any that CONTAIN the search term. Search for "Washington" to
find all the addresses on Washington Street, or Washington Ave.
The "Grade" pulldown menu will find all students in a particular grade.
On the Scheduling "Find a Student" Screen you have two important addtions, "Course" and
"Request". See Scheduling Searches.
You can combine the searches, using for example, "Last Name " starts with "b", "First Name" starts
Learners Circle, LLC. All Rights Reserved Centre/SIS Documentation - 143
with "S", and Grade = 7 to find all students in the 7th grade whose names are like Samantha
Bosewell, Sam Black, Stuart Borja, etc.
If there is only one student that meets your search criteria, you'll be shown that student record
immediately. If there are more than one student who meets the criteria, you'll be shown a list of
students from which you may choose. Click on one to see the student information.
Hint: If you wish to return to the student list after viewing or modifying the student information, just
click on "back to student list" at the bottom of the screen. If you wish to search for different
information or a different group of students, click on "back to student search" at the bottom of the
screen.
For more information about searches, see Advanced Search and Scheduling Searches.
After selecting the student(s), you'll notice the checkboxes on the left hand side are
pre-checkmarked for you. Make sure that the students for whom you wish to print schedules are
on the page and checkmarked.
Then, if needed, select the Marking Period, or date for active courses, or checkmark "Mailing
Labels" .
When ready, click "Create Schedules for Selected Students" on the top right or bottom center of the
page.
Learners Circle, LLC. All Rights Reserved Centre/SIS Documentation - 144
Schedules
Centre/SIS will produce a PDF page that you can print, or email to the parents and/or students.
Learners Circle, LLC. All Rights Reserved Centre/SIS Documentation - 145
Print Class Lists
Print Class Lists to hand out, send out or file.
Print Class Lists helps you print a report of students in classes, by teacher, by Subject, by Period
or for any selected course period. This is a powerful and easy-to-use reporting mechanism.
Selecting
Choose the method by which you wish to find Class Lists.
Selecting by Teacher will show the all the classes, just for one teacher (e.g. Mr. William Bryant).
Selecting "Subjects" will show all the classes, just for that Subject (e.g. Homeroom or Science).
Learners Circle, LLC. All Rights Reserved Centre/SIS Documentation - 146
Selecting Periods will show all the classes, just for that individual period (Homeroom or Period 1)
Selecting "Course Choose" will help you select an individual course period with one teacher.
Learners Circle, LLC. All Rights Reserved Centre/SIS Documentation - 147
Reporting
On the left hand side of the page, check on the checkboxes next to the columns you wish to see on
your report. The items, in the order you've chosen them, will appear in the list at the top of the
screen.
Learners Circle, LLC. All Rights Reserved Centre/SIS Documentation - 148
Choose Classes to List
On the right hand side of the page, select the classes you wish to list on the report. In this case,
we're looking at the subject "Homeroom" classes.
Click "Create Class Liss for Selected Course Periods" on the right side to see the report.
Learners Circle, LLC. All Rights Reserved Centre/SIS Documentation - 149
Class List
Here's the class listwe requested, with the columns in the order in which we click, and on the
student population for which we searched. As this is a PDF document, you can print it or email it.
Learners Circle, LLC. All Rights Reserved Centre/SIS Documentation - 150
Print Requests
Print Requests produces a PDF document of their course requests, for each students selected.
Student Search
The basic search screen is a powerful tool. You can find a student, or group of students quite
easily.
Last Name & First Name use a "Begins with" search and capitalization is disregarded. Put a "b"
into Last Name to find all students whose last name begins with "b", like "Blake", "Bosewell", etc.
Put a "sam" into first name to find all students whose first name begins with "sam", like "Sam",
"Samuel", "Samantha", etc.
"Centre ID" will search for an EXACT match.
"Address" will search address for any that CONTAIN the search term. Search for "Washington" to
find all the addresses on Washington Street, or Washington Ave.
The "Grade" pulldown menu will find all students in a particular grade.
An important addition on this search screen is the "Request" Choose link. This will allow you to
see all the students with a particular course request.
You can combine the searches, using for example, "Last Name " starts with "b", "First Name" starts
Learners Circle, LLC. All Rights Reserved Centre/SIS Documentation - 151
with "S", and Grade = 7 to find all students in the 7th grade whose names are like Samantha
Bosewell, Sam Black, Stuart Borja, etc.
If there is only one student that meets your search criteria, you'll be shown that student record
immediately. If there are more than one student who meets the criteria, you'll be shown a list of
students from which you may choose. Click on one to see the student information.
Hint: If you wish to return to the student list after viewing or modifying the student information, just
click on "back to student list" at the bottom of the screen. If you wish to search for different
information or a different group of students, click on "back to student search" at the bottom of the
screen.
For more information about searches, see Advanced Search.
Print Requests
Clicking "Submit" on the search screen produces an individual PDF report of course requests for
each student selected.
Learners Circle, LLC. All Rights Reserved Centre/SIS Documentation - 152
Schedule Report
Schedule Report is a multi-function report that shows lists of subjects, courses with filled and open
seats, and lists of students by course period
Schedule Report Starts with a list of subjects, and a "Show Child Marking Period Details"
checkbox.
Learners Circle, LLC. All Rights Reserved Centre/SIS Documentation - 153
No Child Marking Period Details
Clicking a particular Subject shows the Courses in that subject, the number of requests, the Open
seats, the Filled Seats, and the Total Seats Available. The Total Seats Available is set in
Scheduling: Courses.
Learners Circle, LLC. All Rights Reserved Centre/SIS Documentation - 154
With Child Marking Period Details
With the checkbox for "Show Child Marking Period Details" checked, you can see how many seats
are filled in each of the marking periods for the year. In the example above, you can see that
(1)"3rd Grade" has Zero requests for that course, 7 Open, 17 Filled, and 24 Total Seats Available
for the marking period FY (Full Year), (2) 5th grade Homeroom class has 25 Open Seats, Zero
Filled, and 25 Total Seats Available for Full Year marking period.
Learners Circle, LLC. All Rights Reserved Centre/SIS Documentation - 155
Click on Course
If you (3) click on the Course Name in the example above, you'll see a list of the students
scheduled in that course.
Learners Circle, LLC. All Rights Reserved Centre/SIS Documentation - 156
Requests Report
A report of all student requests for all courses
Requests Report
Requests Report produces a list of all student requests for all courses, and the total seats
available for those courses. The Download icon brings this info to your desktop in the form of a
spreadsheet.
Learners Circle, LLC. All Rights Reserved Centre/SIS Documentation - 157
Unfilled Requests
Unfilled Requests produces a report of course requests unfilled, and allows you to select any
population group you wish to see.
Student Search
The basic search screen is a powerful tool. You can find a student, or group of students quite
easily.
Last Name & First Name use a "Begins with" search and capitalization is disregarded. Put a "b"
into Last Name to find all students whose last name begins with "b", like "Blake", "Bosewell", etc.
Put a "sam" into first name to find all students whose first name begins with "sam", like "Sam",
"Samuel", "Samantha", etc.
"Centre ID" will search for an EXACT match.
"Address" will search address for any that CONTAIN the search term. Search for "Washington" to
find all the addresses on Washington Street, or Washington Ave.
The "Grade" pulldown menu will find all students in a particular grade.
You can combine the searches, using for example, "Last Name " starts with "b", "First Name" starts
with "S", and Grade = 7 to find all students in the 7th grade whose names are like Samantha
Bosewell, Sam Black, Stuart Borja, etc.
If there is only one student that meets your search criteria, you'll be shown that student record
immediately. If there are more than one student who meets the criteria, you'll be shown a list of
Learners Circle, LLC. All Rights Reserved Centre/SIS Documentation - 158
students from which you may choose. Click on one to see the student information.
Hint: If you wish to return to the student list after viewing or modifying the student information, just
click on "back to student list" at the bottom of the screen. If you wish to search for different
information or a different group of students, click on "back to student search" at the bottom of the
screen.
For more information about searches, see Advanced Search.
The report shows the student information, what request was unfilled, available seats ( if "Show
Available Seats" is checked), how many sections or course periods of this have been setup in
Scheduling: Courses, who the teacher is, and what period is available.
Clicking on the student's name shows a list of ALL requests made by that student. (see below)
The Download icon brings this information to your desktop in the form of a spreadsheet.
Learners Circle, LLC. All Rights Reserved Centre/SIS Documentation - 159
All requests by one student
Learners Circle, LLC. All Rights Reserved Centre/SIS Documentation - 160
Incomplete Schedules
Incomplete Schedules report shows students who have no class scheduled in a particular period.
Student Search
The basic search screen is a powerful tool. You can find a student, or group of students quite
easily.
Last Name & First Name use a "Begins with" search and capitalization is disregarded. Put a "b"
into Last Name to find all students whose last name begins with "b", like "Blake", "Bosewell", etc.
Put a "sam" into first name to find all students whose first name begins with "sam", like "Sam",
"Samuel", "Samantha", etc.
"Centre ID" will search for an EXACT match.
"Address" will search address for any that CONTAIN the search term. Search for "Washington" to
find all the addresses on Washington Street, or Washington Ave.
The "Grade" pulldown menu will find all students in a particular grade.
You can combine the searches, using for example, "Last Name " starts with "b", "First Name" starts
with "S", and Grade = 7 to find all students in the 7th grade whose names are like Samantha
Bosewell, Sam Black, Stuart Borja, etc.
If there is only one student that meets your search criteria, you'll be shown that student record
immediately. If there are more than one student who meets the criteria, you'll be shown a list of
students from which you may choose. Click on one to see the student information.
Learners Circle, LLC. All Rights Reserved Centre/SIS Documentation - 161
Hint: If you wish to return to the student list after viewing or modifying the student information, just
click on "back to student list" at the bottom of the screen. If you wish to search for different
information or a different group of students, click on "back to student search" at the bottom of the
screen.
For more information about searches, see Advanced Search.
Learners Circle, LLC. All Rights Reserved Centre/SIS Documentation - 162
Report
In the example, the students who have large red "Xs" in the column for each period have no
course scheduled in that period. If the period column is blank, there is a course scheduled in that
period. A red "X" then, shows a free, unscheduled period that probably should be scheduled.
Learners Circle, LLC. All Rights Reserved Centre/SIS Documentation - 163
Add / Drop Report
The Scheduling: Add/Drop Report shows a list of students who have had classes added to, or
dropped from, their schedule. Students who have enrolled or dropped from school are show in the
Students: Add/Drop Report.
Add/Drop Report
Add/Drop Report shows a list of students who have added a course, or dropped a course, in the
time frame selected.
In the example above, the timeframe is Sept 1, 2012 to Sept 8, 2012. You can adjust this
timeframe to meet your needs by changing the dates, and clicking the "Go" button as indicated by
the red arrow.
The report shows student informaiton, Course, Course Period and Enrolled or Dropped dates.
The Download icon brings this info to your desktop in the form of a spreadsheet.
Learners Circle, LLC. All Rights Reserved Centre/SIS Documentation - 164
Courses
Scheduling: Courses sets up all the Subjects, Courses and Course Periods (sections) for your
school.
The first step is to setup your "Subjects". Subjects are broad areas of interest, usually
encompassing multiple "courses".
The subject, "Language Arts" may encompass courses like "English", "British Literature",
"Spelling", "Reading", "Language Arts 1" and others. The subject "Math" or "Mathematics" may
include "Algebra", "Geometry", "Math - 1st Grade", "Calculus", etc.
To add a new subject, click small plus ("+") sign.
Learners Circle, LLC. All Rights Reserved Centre/SIS Documentation - 165
Add Subjects
After clicking the plus ("+") sign to add a new Subject, fill in the "Title" and "Sort Order" as shown.
The "Title" is the name of the new subject and the sort order, while optional, controls the order in
which the subjects are listed on this page.
Learners Circle, LLC. All Rights Reserved Centre/SIS Documentation - 166
Add Courses
Click on your chosen Subject and a list of courses will appear to the right. If there are no existing
courses for this subject, you'll see, as above, a "No Courses were found" with a plus ("+") sign
below.
Clicking on the plus ("+") sign allows you to add a course as shown above. Add the Title (name),
Short Name (abbreviation) and click Save. It's normal that your display will not show as many data
fields for a course, as this example is setup for a particular US state report (PA).
Learners Circle, LLC. All Rights Reserved Centre/SIS Documentation - 167
Create Course Period (section or instance)
To create a course period or section or instance, click on the plus ("+") sign below your list of
current course periods, or as in this case below "No Periods were found". This will create a new
top of the page for you to complete. From the top left, the data items are:
Top Line
Short name - an abbreviation of the course name to be used in the teachers' pulldown menus.
Teacher - a pull down menu of all available teachers. To add a teacher to this list, add them
as a User, with a profile of "Teacher".
Room - the room number or designation of where the class will be held.
Period - a pulldown menu of all of your periods. If the period you want is not there, create it in
School Setup: Periods.
Meeting Days - check the on which the class meets. If a block period, check all days on which
the period could possibly meet, probably all the days the school is regularly open. The
School Setup: Calendar and School Setup: Periods will setup the proper meeting days for
block classes.
Marking Period - pulldown menu to choose the marking period appropriate to this course.
Marking Periods are setup in School Setup: Marking Periods.
Learners Circle, LLC. All Rights Reserved Centre/SIS Documentation - 168
Seats - type in the number of seats available. You may over-ride this number in Scheduling:
Student Schedule if you wish.
Middle Line:
Attendance - check this box if you take attendance on this class. If you have other
"attendance" , like lunch count, that checkbox will show as well (see "Lunch" checkbox
above).
Affects Honor Roll - check this box if this class affects, or is counted in, your honor roll
calculations. Most if not all "Graded" classes should count in your Honor Roll.
Affects Class Rank - check this box if this class affects, or is counted in, your class rank
calculations. Most if not all "Graded" classes should count in your Class Rank.
Gender Restrictions - Use this pull-down menu to select a gender if this class is restricted to
either male students or female students.
Grading Scale - Select which grading scale applies to this class. Grading Scales are setup in
Grades: Grading Scales.
Credits - set the number of credits that students will receive if they pass the course. Hint:
Credits are critical to GPA calculations. You must have credits to calculate a GPA for students.
Calendar - use the pull-down menu to choose which school calendar applies to this course.
Hint: If, for example, 8th grade students get out a few days before the rest of the school for
graduation, use the 8th grade calendar for 8th grade classes. You also might want to have a
Kindergarten or other half day calendars for other courses.
Bottom Line
Half Day is used solely for Kindergarten classes that are half-day. It's use is rather
specialized, so it's suggested you avoid it.
Allow Teacher Gradescale allows or requires teachers to setup the gradescales for their own
course. Hint: This is a powerful and problematic practice. Teachers, and schools, enjoy the
freedom that they feel when teachers are allowed to setup their own grade scales. Teacher
then determine what grade range qualifies for an "A" for example or a "B" or "C". It is
problematic in that teachers often leave these grade scale no completed on their Grades:
Configuration page. Without proper gradescale setup, each student receives an "F", and
teachers, administrator, parents and students are quite upset.
Click "Save" upper right to save your new course period.
Learners Circle, LLC. All Rights Reserved Centre/SIS Documentation - 169
Grades
Learners Circle, LLC. All Rights Reserved Centre/SIS Documentation - 170
Report Cards
Student Search
The basic search screen is a powerful tool. You can find a student, or group of students quite
easily.
Last Name & First Name use a "Begins with" search and capitalization is disregarded. Put a "b"
into Last Name to find all students whose last name begins with "b", like "Blake", "Bosewell", etc.
Put a "sam" into first name to find all students whose first name begins with "sam", like "Sam",
"Samuel", "Samantha", etc.
"Centre ID" will search for an EXACT match.
"Address" will search address for any that CONTAIN the search term. Search for "Washington" to
find all the addresses on Washington Street, or Washington Ave.
The "Grade" pulldown menu will find all students in a particular grade.
The "Course" Choose link helps you find all the students in one particular course.
Grades section Search screens also contain GPA, Class Rank and Letter Grade searches
Learners Circle, LLC. All Rights Reserved Centre/SIS Documentation - 171
GPA helps you find students that have a Weighted (checkbox) or Unweighted GPA, for a selected
marking period or cumulative, that is between two GPA values (between 3.24 and 3.79).
Class Rank helps you find students that have a marking period or cumulative class rank that is
between two class rank values (between 1 and 10)
Letter Grade helps you find students that received or did NOT receive a particular letter grade in
any course during a selected marking period (e.g students who did receive an "F" in Q1).
You can combine the searches, using for example, "Last Name " starts with "b", "First Name" starts
with "S", and Grade = 7 to find all students in the 7th grade whose names are like Samantha
Bosewell, Sam Black, Stuart Borja, etc.
If there is only one student that meets your search criteria, you'll be shown that student record
immediately. If there are more than one student who meets the criteria, you'll be shown a list of
students from which you may choose. Click on one to see the student information.
Hint: If you wish to return to the student list after viewing or modifying the student information, just
click on "back to student list" at the bottom of the screen. If you wish to search for different
information or a different group of students, click on "back to student search" at the bottom of the
screen.
For more information about searches, see Advanced Search.
Learners Circle, LLC. All Rights Reserved Centre/SIS Documentation - 172
Setup Report Cards
After you've selected the students for whom you wish to print report cards, Centre/SIS will ask you
what you'd like to show on the report cards.
By default, some items are pre-checked for you. "Teacher", "Comments", "Year-to-date Daily
Absences" are default, pre-checked items to show on the report cards. If you wish to include other
items, just check them. If you want "Other Attendance..." be sure to use the pull-down menus to
select what attendance codes you wish to show on the report card (e.g. Select "T" for tardy").
Next, select the Marking Periods to show on the report card. Checking the marking periods as
shown above will print Quarter 1, Quarter 2, Semester 1 Exam and Semester 1 grades on the
report card. Marking Period short names (Q1, Q2, S1) were chosen on School Setup: Marking
Periods.
Select the students you wish to report on by checking the box to the left of their names. By default,
all students you've chosen will be checked, but you can uncheck some of these if you wish.
Learners Circle, LLC. All Rights Reserved Centre/SIS Documentation - 173
When you chosen all the items to show on the report cards, click "Create Report Cards for
Selected Students" in the upper right or bottom center of the page.
Hint: If you have a custom report card, some of the items above may or may not be shown.
Learners Circle, LLC. All Rights Reserved Centre/SIS Documentation - 174
Print Report Cards
Your report cards will be shown as a PDF document you can print, email or save.
Learners Circle, LLC. All Rights Reserved Centre/SIS Documentation - 175
Honor Roll
Create honor roll lists or certificates with just a click or two.
The basic search screen is a powerful tool. You can find a student, or group of students quite
easily.
Last Name & First Name use a "Begins with" search and capitalization is disregarded. Put a "b"
into Last Name to find all students whose last name begins with "b", like "Blake", "Bosewell", etc.
Put a "sam" into first name to find all students whose first name begins with "sam", like "Sam",
"Samuel", "Samantha", etc.
"Centre ID" will search for an EXACT match.
"Address" will search address for any that CONTAIN the search term. Search for "Washington" to
find all the addresses on Washington Street, or Washington Ave.
The "Grade" pulldown menu will find all students in a particular grade.
The "Course" Choose link helps you find all the students in one particular course.
You can combine the searches, using for example, "Last Name " starts with "b", "First Name" starts
with "S", and Grade = 7 to find all students in the 7th grade whose names are like Samantha
Bosewell, Sam Black, Stuart Borja, etc.
Learners Circle, LLC. All Rights Reserved Centre/SIS Documentation - 176
If there is only one student that meets your search criteria, you'll be shown that student record
immediately. If there are more than one student who meets the criteria, you'll be shown a list of
students from which you may choose. Click on one to see the student information.
Hint: If you wish to return to the student list after viewing or modifying the student information, just
click on "back to student list" at the bottom of the screen. If you wish to search for different
information or a different group of students, click on "back to student search" at the bottom of the
screen.
Hint: Honor roll GPA values are setup in Grades: Grading Scales.
For more information about searches, see Advanced Search.
Learners Circle, LLC. All Rights Reserved Centre/SIS Documentation - 177
After selecting your student population (3rd grade, HS Seniors, etc.) clicking "Submit" on the "Find
a Student" screen (above) will produce a list of the students who meet Honor Roll criteria. If you
checked "Honor" in the "Find a Student" screen (above), the students listed will have qualified for
Honor Roll as you specified in Grades; Grading Scales. If you (also) checked "High Honor" in "Find
a Student" screen (above), those students will also be listed on the page (as high honor roll
qualifiers actually qualify for both high and regular honor roll), and they High Honor roll qualifiers
will have a "Y" in the "High Honor" column.
You can now print "Certificates" or a "List" of the qualifiers by clicking "Create Honor Roll for
Selected Students", or you can use the "Download" icon to download a spreadsheet of this data to
your desktop for mail merges or other data analysis.
Learners Circle, LLC. All Rights Reserved Centre/SIS Documentation - 178
Honor Roll Certificates
Honor Roll certificates are PDF documents that you can print, email or save.
Learners Circle, LLC. All Rights Reserved Centre/SIS Documentation - 179
Clicking "List" will produce a PDF document listing the qualifiers for "High Honor" or "Honor" Roll.
The students are listed by name, alphabetically, with their Homeroom room number. This List is a
PDF documents that you can print, email or save.
Learners Circle, LLC. All Rights Reserved Centre/SIS Documentation - 180
Calculate GPA
Calculate GPA updates the values for CUMULATIVE GPA and Class Rank
Select Marking Period
Use The "GPA Calculation" screen to select the marking period for which you wish to calculate the
cumulative GPA and Class Rank.
Hint: If the marking period for which you wish to calculate GPA is not visible on the screen, use the
Marking Period pull-down menu on the top of the Menu or Side Menu to select the correct marking
period or a "quarter" which is in the marking Period (e.g. Quarter 2 is in Semester 1, Quarter 4 in
Semester 2 or Full Year).
Hint: We recommend that you only "Calculate GPA" once each marking period, usually when ALL
the grades are in the system. If you do this more often, you may find conflicting results in
transcripts, as GPA and Class Rank may change between or after "Calculate GPA".
Learners Circle, LLC. All Rights Reserved Centre/SIS Documentation - 181
Results
When Centre/SIS has finished calculations for the Cumulative GPA and Class Rank, the screen
will notify you.
Learners Circle, LLC. All Rights Reserved Centre/SIS Documentation - 182
Transcripts
Produce dynamic, on-the-fly transcripts
Find Students
The basic search screen is a powerful tool. You can find a student, or group of students quite
easily.
Last Name & First Name use a "Begins with" search and capitalization is disregarded. Put a "b"
into Last Name to find all students whose last name begins with "b", like "Blake", "Bosewell", etc.
Put a "sam" into first name to find all students whose first name begins with "sam", like "Sam",
"Samuel", "Samantha", etc.
"Centre ID" will search for an EXACT match.
"Address" will search address for any that CONTAIN the search term. Search for "Washington" to
Learners Circle, LLC. All Rights Reserved Centre/SIS Documentation - 183
find all the addresses on Washington Street, or Washington Ave.
The "Grade" pulldown menu will find all students in a particular grade.
The "Course" Choose link helps you find all the students in one particular course.
Grades section Search screens also contain GPA, Class Rank and Letter Grade searches
GPA helps you find students that have a Weighted (checkbox) or Unweighted GPA, for a selected
marking period or cumulative, that is between two GPA values (between 3.24 and 3.79).
Class Rank helps you find students that have a marking period or cumulative class rank that is
between two class rank values (between 1 and 10)
Letter Grade helps you find students that received or did NOT receive a particular letter grade in
any course during a selected marking period (e.g students who did receive an "F" in Q1).
You can combine the searches, using for example, "Last Name " starts with "b", "First Name" starts
with "S", and Grade = 7 to find all students in the 7th grade whose names are like Samantha
Bosewell, Sam Black, Stuart Borja, etc.
If there is only one student that meets your search criteria, you'll be shown that student record
immediately. If there are more than one student who meets the criteria, you'll be shown a list of
students from which you may choose. Click on one to see the student information.
Hint: If you wish to return to the student list after viewing or modifying the student information, just
click on "back to student list" at the bottom of the screen. If you wish to search for different
information or a different group of students, click on "back to student search" at the bottom of the
screen.
For more information about searches, see Advanced Search.
Learners Circle, LLC. All Rights Reserved Centre/SIS Documentation - 184
Select students
After you've select a student population close to the final group of students for which you wish to
print a transcript, you should select the marking periods that you wish displayed on the transcript.
Select the students you wish to report on by checking the box to the left of their names. By default,
all students you've chosen will be checked, but you can uncheck some of these if you wish.
When you're satisfied with your selections, click "Create Transcripts for Selected Students".
Learners Circle, LLC. All Rights Reserved Centre/SIS Documentation - 185
Transcripts
Transcripts are produced as a PDF document you can print, email or save.
Learners Circle, LLC. All Rights Reserved Centre/SIS Documentation - 186
Student Grades
Student Grades show the Gradebook Grades for all students.
Student Search
The basic search screen is a powerful tool. You can find a student, or group of students quite
easily.
Last Name & First Name use a "Begins with" search and capitalization is disregarded. Put a "b"
into Last Name to find all students whose last name begins with "b", like "Blake", "Bosewell", etc.
Put a "sam" into first name to find all students whose first name begins with "sam", like "Sam",
"Samuel", "Samantha", etc.
"Centre ID" will search for an EXACT match.
"Address" will search address for any that CONTAIN the search term. Search for "Washington" to
find all the addresses on Washington Street, or Washington Ave.
The "Grade" pulldown menu will find all students in a particular grade.
You can combine the searches, using for example, "Last Name " starts with "b", "First Name" starts
with "S", and Grade = 7 to find all students in the 7th grade whose names are like Samantha
Bosewell, Sam Black, Stuart Borja, etc.
If there is only one student that meets your search criteria, you'll be shown that student record
immediately. If there are more than one student who meets the criteria, you'll be shown a list of
students from which you may choose. Click on one to see the student information.
Learners Circle, LLC. All Rights Reserved Centre/SIS Documentation - 187
Hint: If you wish to return to the student list after viewing or modifying the student information, just
click on "back to student list" at the bottom of the screen. If you wish to search for different
information or a different group of students, click on "back to student search" at the bottom of the
screen.
For more information about searches, see Advanced Search.
Learners Circle, LLC. All Rights Reserved Centre/SIS Documentation - 188
Student List
Student Search produces a list of one or many students. To see the gradebook grades of a
student, click on the name.
Gradebook view
Grades in the student's currently scheduled courses are available on Student Grades. To see the
detail (assignments and grades) of each course, just click on the name of the course under
"Course Title"
Learners Circle, LLC. All Rights Reserved Centre/SIS Documentation - 189
Hint: If you want to see some an interesting graphic representation of the student's position in the
class, check the "Include Anonymous Statistics" checkbox.
Gradebook Detail with anonymous statistics
Clicking on "Math 3rd" (above) shows the detailed information of assignments, category, earned
points/possible points, percent, letter grade and any comment. With "Include Anonymous
Statistics" checked you'll see "Grade Range" and "Class Rank".
Grade Range values are
Dark Green area - range of all scores in the classroom
Light Green Bar - Median or half-way score of the class' score
Red Bar - this student's score
Class Rank
Red Bar shows a visual representation of the class rank, of this assignment, of this student.
Learners Circle, LLC. All Rights Reserved Centre/SIS Documentation - 190
Teacher Completion
Teacher Completion shows which teachers by class, by period have completed, and which have
not yet completed their grades for this marking period, using Grades:Input Final Grades"
A green checkmark symbolizes that the teacher has completed entering their grades for the
marking period, in any class they have, in the period shown. A red "X" means grades are not
completed yet.
You may select the (1) marking period in the upper left corner. The (2) "All" pulldown menu will
show a list of periods from which you may select just one period.
Learners Circle, LLC. All Rights Reserved Centre/SIS Documentation - 191
Grade Breakdown
A breakdown of grades - how many "A", "B", "C" a particular teacher has given during a selected
Marking Period.
Using your grade scale(s), Grade Breakdown shows the distribution of grade values in a selected
marking period.
Learners Circle, LLC. All Rights Reserved Centre/SIS Documentation - 192
Final Grades
The basic search screen is a powerful tool. You can find a student, or group of students quite
easily.
Last Name & First Name use a "Begins with" search and capitalization is disregarded. Put a "b"
into Last Name to find all students whose last name begins with "b", like "Blake", "Bosewell", etc.
Put a "sam" into first name to find all students whose first name begins with "sam", like "Sam",
"Samuel", "Samantha", etc.
"Centre ID" will search for an EXACT match.
"Address" will search address for any that CONTAIN the search term. Search for "Washington" to
find all the addresses on Washington Street, or Washington Ave.
The "Grade" pulldown menu will find all students in a particular grade.
The "Course" Choose link helps you find all the students in one particular course.
You can combine the searches, using for example, "Last Name " starts with "b", "First Name" starts
with "S", and Grade = 7 to find all students in the 7th grade whose names are like Samantha
Bosewell, Sam Black, Stuart Borja, etc.
If there is only one student that meets your search criteria, you'll be shown that student record
Learners Circle, LLC. All Rights Reserved Centre/SIS Documentation - 193
immediately. If there are more than one student who meets the criteria, you'll be shown a list of
students from which you may choose. Click on one to see the student information.
Hint: If you wish to return to the student list after viewing or modifying the student information, just
click on "back to student list" at the bottom of the screen. If you wish to search for different
information or a different group of students, click on "back to student search" at the bottom of the
screen.
For more information about searches, see Advanced Search.
Learners Circle, LLC. All Rights Reserved Centre/SIS Documentation - 194
Select Students and Marking Periods
After you've selected the students for whom you wish to print report cards, Centre/SIS will ask you,
using the familiar Report Cards interface, what you'd like to show on the report cards.
By default, some items are pre-checked for you. "Teacher", "Comments", "Year-to-date Daily
Absences" are default, pre-checked items to show on the report cards. If you wish to include other
items, just check them. If you want "Other Attendance..." be sure to use the pull-down menus to
select what attendance codes you wish to show on the report card (e.g. Select "T" for tardy").
Next, (1) select the Marking Periods to show on the report card. Checking the marking periods as
shown above will print Quarter 1, Quarter 2, Semester 1 Exam and Semester 1 grades on the
report card. Marking Period short names (Q1, Q2, S1) were chosen on School Setup: Marking
Periods.
Select the students you wish to report on by checking the box to the left of their names. By default,
Learners Circle, LLC. All Rights Reserved Centre/SIS Documentation - 195
all students you've chosen will be checked, but you can uncheck some of these if you wish.
When you chosen all the items to show on the report cards, click "Create Report Cards for
Selected Students" in the upper right or bottom center of the page.
Results
Final Grades shows Student Name, Course Name, Teacher Name, Marking Period and
Comments.
Hint: Note that if you select only ONE marking period using Final Grades, you are able to delete
Final Grades from Report Cards and Transcripts. Just click the (1) "minus" sign on the left hand
side of the page, and then click "OK" to delete.
Learners Circle, LLC. All Rights Reserved Centre/SIS Documentation - 196
GPA / Class Rank List
The basic search screen is a powerful tool. You can find a student, or group of students quite
easily.
Last Name & First Name use a "Begins with" search and capitalization is disregarded. Put a "b"
into Last Name to find all students whose last name begins with "b", like "Blake", "Bosewell", etc.
Put a "sam" into first name to find all students whose first name begins with "sam", like "Sam",
"Samuel", "Samantha", etc.
"Centre ID" will search for an EXACT match.
"Address" will search address for any that CONTAIN the search term. Search for "Washington" to
find all the addresses on Washington Street, or Washington Ave.
Learners Circle, LLC. All Rights Reserved Centre/SIS Documentation - 197
The "Grade" pulldown menu will find all students in a particular grade.
The "Course" Choose link helps you find all the students in one particular course.
Grades section Search screens also contain GPA, Class Rank and Letter Grade searches
GPA helps you find students that have a Weighted (checkbox) or Unweighted GPA, for a selected
marking period or cumulative, that is between two GPA values (between 3.24 and 3.79).
Class Rank helps you find students that have a marking period or cumulative class rank that is
between two class rank values (between 1 and 10)
Letter Grade helps you find students that received or did NOT receive a particular letter grade in
any course during a selected marking period (e.g students who did receive an "F" in Q1).
You can combine the searches, using for example, "Last Name " starts with "b", "First Name" starts
with "S", and Grade = 7 to find all students in the 7th grade whose names are like Samantha
Bosewell, Sam Black, Stuart Borja, etc.
If there is only one student that meets your search criteria, you'll be shown that student record
immediately. If there are more than one student who meets the criteria, you'll be shown a list of
students from which you may choose. Click on one to see the student information.
Hint: If you wish to return to the student list after viewing or modifying the student information, just
click on "back to student list" at the bottom of the screen. If you wish to search for different
information or a different group of students, click on "back to student search" at the bottom of the
screen.
For more information about searches, see Advanced Search.
Learners Circle, LLC. All Rights Reserved Centre/SIS Documentation - 198
Results
GPA/Class Rank List shows the CUMULATIVE GPA and the CUMULATIVE Class Rank for
students as of the marking period shown in the upper left hand corner.
Hint: If the marking period for which you wish to calculate GPA is not visible on the screen, use the
Marking Period pull-down menu on the top of the Menu or Side Menu to select the correct marking
period or a "quarter" which is in the marking Period (e.g. Quarter 2 is in Semester 1, Quarter 4 in
Semester 2 or Full Year).
Learners Circle, LLC. All Rights Reserved Centre/SIS Documentation - 199
GPA MP List
GPA MP Lists show the current GPA for each student for a particular marking period.
The basic search screen is a powerful tool. You can find a student, or group of students quite
easily.
Last Name & First Name use a "Begins with" search and capitalization is disregarded. Put a "b"
into Last Name to find all students whose last name begins with "b", like "Blake", "Bosewell", etc.
Put a "sam" into first name to find all students whose first name begins with "sam", like "Sam",
"Samuel", "Samantha", etc.
"Centre ID" will search for an EXACT match.
Learners Circle, LLC. All Rights Reserved Centre/SIS Documentation - 200
"Address" will search address for any that CONTAIN the search term. Search for "Washington" to
find all the addresses on Washington Street, or Washington Ave.
The "Grade" pulldown menu will find all students in a particular grade.
The "Course" Choose link helps you find all the students in one particular course.
Grades section Search screens also contain GPA, Class Rank and Letter Grade searches
GPA helps you find students that have a Weighted (checkbox) or Unweighted GPA, for a selected
marking period or cumulative, that is between two GPA values (between 3.24 and 3.79).
Class Rank helps you find students that have a marking period or cumulative class rank that is
between two class rank values (between 1 and 10)
Letter Grade helps you find students that received or did NOT receive a particular letter grade in
any course during a selected marking period (e.g students who did receive an "F" in Q1).
You can combine the searches, using for example, "Last Name " starts with "b", "First Name" starts
with "S", and Grade = 7 to find all students in the 7th grade whose names are like Samantha
Bosewell, Sam Black, Stuart Borja, etc.
If there is only one student that meets your search criteria, you'll be shown that student record
immediately. If there are more than one student who meets the criteria, you'll be shown a list of
students from which you may choose. Click on one to see the student information.
Hint: If you wish to return to the student list after viewing or modifying the student information, just
click on "back to student list" at the bottom of the screen. If you wish to search for different
information or a different group of students, click on "back to student search" at the bottom of the
screen.
For more information about searches, see Advanced Search.
Learners Circle, LLC. All Rights Reserved Centre/SIS Documentation - 201
Results
GPA MP List shows the GPA for students as a result of grades of the marking period shown in the
upper left hand corner. ONLY ONE MARKING PERIOD GPA.
Hint: If the marking period for which you wish to calculate GPA is not visible on the screen, use the
Marking Period pull-down menu on the top of the Menu or Side Menu to select the correct marking
period or a "quarter" which is in the marking Period (e.g. Quarter 2 is in Semester 1, Quarter 4 in
Semester 2 or Full Year).
Learners Circle, LLC. All Rights Reserved Centre/SIS Documentation - 202
Grading Scales
Grading Scales provide structure to your grading system. Each grading scale can be assigned to
any number of classes, and each class can have a different grading scale.
You should setup your grading scales as one of the first things you do to setup Centre/SIS.
Centre/SIS starts you on the "+" (plus) tab, where you can enter the NAME for a grading scale,
along with some individual characteristics of the grading scale.
First grading scale
After saving the first grading scale, you'll see something like this. The Gradescale" column is the
NAME of the grading scale. The Scale Value is the GPA value, in this case, with 4.0 being the
highest gpa value. The Comment is any arbitrary comment you want to make about the scale.
The High Honor Roll GPA Min(imum) is the minimum GPA a student can have to be included in
the "High Honor Roll". The Honor Roll GPA Min(imum) s the minimum GPA a student can have to
be included in the "Honor Roll". The Sort Order controls the order in which the various grading
scales are listed on the page.
Learners Circle, LLC. All Rights Reserved Centre/SIS Documentation - 203
Pass-Fail Grade Scale
Adding a Pass-Fail scale is easy. As Pass-Fail generally earns no credits, We leave the Scale
Value blank, as well as the High Honor Roll GPA Min and the Honor Roll GPA Min.
Grade Scale Values
Clicking on one of the Grade Scale tabs will change the color of the selected tab to dark blue, and
increase the size of the tab slightly, to show that tab is the selected, working tab. In this case we
have selected the "Main" grade scale tab, the first tab on the page, as per the "sort order" of the
setup page.
This is where you enter the various values for your grade scale.
Learners Circle, LLC. All Rights Reserved Centre/SIS Documentation - 204
The Values
Complete the grade scale(s) as your school instructs. Please notice that the "GPA Value" and
"Unweighted GPA Value" can differ, as the do in the case of the "A+" above.
Learners Circle, LLC. All Rights Reserved Centre/SIS Documentation - 205
Completed Scale
A typical, completed grade scale might look like this.
Hint: Please note that the "Breakoff" is the lowest score that will receive a particular grade.
Therefore the lowest score that will receive a "F" is a zero.
Learners Circle, LLC. All Rights Reserved Centre/SIS Documentation - 206
Pass-Fail Scale
A properly setup Pass-Fail grade scale might look like this. No GPA values, as the scale value on
the setup is zero.
Learners Circle, LLC. All Rights Reserved Centre/SIS Documentation - 207
Report Card Comments
Report Card Comments add detail, dimension and color to your grades.
Tabs
Clicking on Grades: Report Card Comments brings us to this screen. The Tabs on the top of the
page, "All Courses", "General" and "+" (plus) tabs are worth noting.
The "All Courses" tab is where you create Comments that apply to All Courses. "Effort" or
"Conduct" might be a comment that is graded on all courses.
The "General" tab is where you create Comments that are used in the pull-down menu of
comments on teachers' "Input Final Grades".
The "+" (plus) tab is where you add other comments, specifically course-specific comment tabs
and comments.
All Courses Tab
The All Courses tab allows you to create Comments that are graded on all courses. As mentioned,
"effort", "conduct" or other behavior based comment are typical. Once the Comment is named, you
must have a "Code Scale" to grade the comment. Results are below
Learners Circle, LLC. All Rights Reserved Centre/SIS Documentation - 208
All Courses Results
Now, each course that is graded has an "All Courses" tab, and on that page there is a column for
the teacher to grade "Effort". The "Primary" code scale set in Comment Codes and used on the
"Effort" Tab is a 4-1 scale, ash show in the pull-down menu.
General Tab
When adding students' grades to report cards, teachers can use the "General" pull-down menu to
add a number of pre-designed comments to the report card. Sample of these pre-designed
comments are shown above.
While it is not mandatory, Centre/SIS has placeholder symbols that can be used in these
Learners Circle, LLC. All Rights Reserved Centre/SIS Documentation - 209
comments. "^n" shows the student's first name. "^s" shows a gender-appropriate pronoun.
Therefore, comment #5 above "^n does ^s work well" if used with John Smith, would print on the
report card as "John does his work well", or if used with Sarah Jones, would say "Sarah does her
work well".
Course-Specific Comment
By using the Subject and Course pulldowns on the upper left (1), select a subject, and then the
appropriate course. In this case, we have chosen the subject "Language Arts" and the course
"Lang Arts 3".
Then we clicked on the "+" (plus) tab to create a tab called "This Course" (2). In the example
above, as it is selected, it is slightly larger and in dark blue
Individual comments are added line-by-line, attaching a "Code Scale" using the pull-down menu.
Using the "sort order" column helps keep the "Input Final Grades" screen orderly.
Hint: You can add several tabs to any or all courses. Not only can you have several "All Courses"
comments and many "General" comments, you can create lots of course-specific comments to
grade sub-aspects of the course. Examples might be for a Language Arts courses to have
Learners Circle, LLC. All Rights Reserved Centre/SIS Documentation - 210
course-specific comment grades for "Comprehension", "Reading", "Spelling", "Writing", etc. Using
this powerful tool might save you from creating many extra courses. This grading template also
serves will as a Standards-based grading tool.
Course-Specific Comments Results
On this teacher's "Input Final Grades" page for Language Arts 3rd, you can see the "This Course"
tab and the comments added to the page. The teacher can give each student a grade in the class
("Letter/Percent") and then use the pull-down comment menus to grade the sub-grading criteria.
Learners Circle, LLC. All Rights Reserved Centre/SIS Documentation - 211
Comment Codes
Create pull-down menus of grading codes for Report Card Comments
Clicking on the "+" (plus) tab, as always, allows you to create a new Comment Scale. In this
example, we've added the name "Primary" for our scale, with a comment of "Primary" (not
necessary) and a sort order of 1. The sort order shows the order in which all of your comment
scales will appear.
You can create just about as many of these grading scales as you wish.
Click on the tab for the comment scale you wish to select. Then add, line by line, the comments
scale values.
"Title" is the code that will appear in the teacher's pull-down menu.
"Comment" is the corresponding entry for each code that will appear on the report card.
"Sort Order" is the order in which the codes appear in the teacher's pull-down menu.
"Comment Scale" is the name of the comment scale for these code, and is automatic.
Learners Circle, LLC. All Rights Reserved Centre/SIS Documentation - 212
History Marking Periods
Create marking periods for historical grade entry.
If you want to add past grades into Centre/SIS that were given prior to adopting Centre/SIS, or if
you wish to add grades for a transferring student, you'll need to add marking periods. Once the
new marking period is added, you can use it in "Edit Student Grades"
In the example, we've added a Trimester (T1) for a student that is transferring to our school from a
school that uses Trimesters instead of Semesters. The most usual use of History marking periods
is to add marking periods BEFORE you used Centre/SIS.
Hint: The "Grade Post Date" is absolutely crucial, and must be entered accurately. The Grade
Post Date keeps the marking periods in their proper order, both for entry of data, and for
presentation of the data on the transcripts.
Each marking period need only be entered once, and it will be available for other students grades.
Learners Circle, LLC. All Rights Reserved Centre/SIS Documentation - 213
Edit Student Grades
Student Search
The basic search screen is a powerful tool. You can find a student, or group of students quite
easily.
Last Name & First Name use a "Begins with" search and capitalization is disregarded. Put a "b"
into Last Name to find all students whose last name begins with "b", like "Blake", "Bosewell", etc.
Put a "sam" into first name to find all students whose first name begins with "sam", like "Sam",
"Samuel", "Samantha", etc.
"Centre ID" will search for an EXACT match.
"Address" will search address for any that CONTAIN the search term. Search for "Washington" to
find all the addresses on Washington Street, or Washington Ave.
The "Grade" pulldown menu will find all students in a particular grade.
You can combine the searches, using for example, "Last Name " starts with "b", "First Name" starts
with "S", and Grade = 7 to find all students in the 7th grade whose names are like Samantha
Bosewell, Sam Black, Stuart Borja, etc.
If there is only one student that meets your search criteria, you'll be shown that student record
immediately. If there are more than one student who meets the criteria, you'll be shown a list of
students from which you may choose. Click on one to see the student information.
Hint: If you wish to return to the student list after viewing or modifying the student information, just
Learners Circle, LLC. All Rights Reserved Centre/SIS Documentation - 214
click on "back to student list" at the bottom of the screen. If you wish to search for different
information or a different group of students, click on "back to student search" at the bottom of the
screen.
For more information about searches, see Advanced Search.
Choose the marking period
Now, working with the student selected, use the "New Marking Period" pull-down menu to add the
marking period. We've selected the marking period we created in History Marking Periods,
2010-2011 Trimester 1, and added the grade level for this student, grade 9.
Click "Save" at the bottom, or top right when you're comfortable with your selections.
Learners Circle, LLC. All Rights Reserved Centre/SIS Documentation - 215
Add Grades
Add as many courses and grades as you wish, line by line, for this student. Be sure to enter all the
information so Centre/SIS can create the correct Grade Point Average (GPA).
Hint: You can use the sending school's grade scale for these calculations. If the sending school
uses a 10 point grade scale and your school uses a 4.0 scale, enter the 10 point GPA scale
values, and put 10.0 in the right hand "Grade Scale" column. Centre/SIS will do the proper
calculations.
Please notice that Centre/SIS has already calculated the GPA and Class Rank GPA according to
the data you've already entered, and the credit defaults as shown in the next step.
Learners Circle, LLC. All Rights Reserved Centre/SIS Documentation - 216
Credits Tab
When you click on the "Credits tab, you see that Centre/SIS has already entered the Credit
Attempted and Credit Earned according to your defaults, in this case, 1 credit per semester, and
has marked the grades "Affects Class Rank".
Without credits, Centre/SIS cannot calculate a GPA. Be sure that this tab is accurate.
Learners Circle, LLC. All Rights Reserved Centre/SIS Documentation - 217
Teacher Programs: Input Final Grades
Search for a Teacher
In all "Teacher Programs", you will act as a particular teacher to accomplish a task. Accordingly,
the first step is to search for the teacher for whom you will act. In the "Find a User", you will notice
that the Profile pull-down menu is pre-selected to "Teacher", to help you accomplish your search.
Enter a portion of the Last Name, or First Name, or User ID (a number) or Username in order to
find the specific teacher, or just click "Submit" to see all teachers.
From a List
From a list of teachers, click on the name of the teacher for whom you will act.
Learners Circle, LLC. All Rights Reserved Centre/SIS Documentation - 218
Input Final Grades
Teachers can only enter grades into report cards (input FINAL grades) to a timeframe as defined
by "Grade Posting Begins" and "Grade Posting Ends" in School Setup: Marking Periods.
Administrators, however, can Input Final Grades, acting as a teacher, at ANY time, without regard
to "Grade Posting Begins" and "Grade Posting Ends" dates.
The best situation is to find the class using the class pull-down in the upper left corner, then the
correct marking period from the Marking Period pull-down menu. Then, if the teacher has been
using the Centre/SIS gradebook, click "Get Gradebook Grades" and click "Save in the upper right
corner.
If the teacher hasn't been using the Centre/SIS Gradebook, use the enter the percent for each
student manually, and let Centre/SIS calculate the letter grade in the "Letter Percent" column.
You may enter any comments as appropriate.
Learners Circle, LLC. All Rights Reserved Centre/SIS Documentation - 219
Teacher Programs: Gradebook Grades
Search for a Teacher
In all "Teacher Programs", you will act as a particular teacher to accomplish a task. Accordingly,
the first step is to search for the teacher for whom you will act. In the "Find a User", you will notice
that the Profile pull-down menu is pre-selected to "Teacher", to help you accomplish your search.
Enter a portion of the Last Name, or First Name, or User ID (a number) or Username in order to
find the specific teacher, or just click "Submit" to see all teachers.
From a List
From a list of teachers, click on the name of the teacher for whom you will act.
Learners Circle, LLC. All Rights Reserved Centre/SIS Documentation - 220
Gradebook Grades
Useing the course pull-down in the upper right portion of the page, select the correct class. The
Gradebook Grades for that class will appear, if they exist. Now, as an administrator, you may look
at any individual student, or totals for assignment categories, or all students for any or all
assignments. The "All" pull-down selects assignment categories, as do each of the tabs on the top
of the page (Homework, Tests/Quizzes), while the Totals pull-down menu allows you to select any
particular assignment or a "total" of all assignments.
Learners Circle, LLC. All Rights Reserved Centre/SIS Documentation - 221
Teacher Programs: Anomalous Grades
Search for a Teacher
In all "Teacher Programs", you will act as a particular teacher to accomplish a task. Accordingly,
the first step is to search for the teacher for whom you will act. In the "Find a User", you will notice
that the Profile pull-down menu is pre-selected to "Teacher", to help you accomplish your search.
Enter a portion of the Last Name, or First Name, or User ID (a number) or Username in order to
find the specific teacher, or just click "Submit" to see all teachers.
From a List
From a list of teachers, click on the name of the teacher for whom you will act.
Learners Circle, LLC. All Rights Reserved Centre/SIS Documentation - 222
Anomalous Grades Report
The Anomalous Grades report helps a teacher keep track of missing, inappropriate and excused
grades. Any grade that appears on this report is NOT problematic, but one that a teacher MAY
wish to review. This report shows missing, excused, negative grades, or grades that are extra
credit or that exceed 100%. The reason that any grade shows on the report is listed in the
"Problem" column.
Choose the appropriate course for the teacher with the course pull-down menu in the upper left
corner, and then select which "unusual" grades you wish to appear on the report.
Learners Circle, LLC. All Rights Reserved Centre/SIS Documentation - 223
Teacher Grades & Gradebook
Learners Circle, LLC. All Rights Reserved Centre/SIS Documentation - 224
Input Final Grades
Learners Circle, LLC. All Rights Reserved Centre/SIS Documentation - 225
Report Cards
Student Search
The basic search screen is a powerful tool. You can find a student, or group of students who is
scheduled in your classes quite easily.
Last Name & First Name use a "Begins with" search and capitalization is disregarded. Put a "b"
into Last Name to find all students whose last name begins with "b", like "Blake", "Bosewell", etc.
Put a "sam" into first name to find all students whose first name begins with "sam", like "Sam",
"Samuel", "Samantha", etc.
"Centre ID" will search for an EXACT match.
"Address" will search address for any that CONTAIN the search term. Search for "Washington" to
find all the addresses on Washington Street, or Washington Ave.
The "Grade" pulldown menu will find all students in a particular grade.
The "Course" Choose link helps you find all the students in one particular course.
You can combine the searches, using for example, "Last Name " starts with "b", "First Name" starts
with "S", and Grade = 7 to find all students in the 7th grade whose names are like Samantha
Learners Circle, LLC. All Rights Reserved Centre/SIS Documentation - 226
Bosewell, Sam Black, Stuart Borja, etc.
If there is only one student that meets your search criteria, you'll be shown that student record
immediately. If there are more than one student who meets the criteria, you'll be shown a list of
students from which you may choose. Click on one to see the student information.
Hint: If you wish to return to the student list after viewing or modifying the student information, just
click on "back to student list" at the bottom of the screen. If you wish to search for different
information or a different group of students, click on "back to student search" at the bottom of the
screen.
For more information about searches, see Advanced Search.
Learners Circle, LLC. All Rights Reserved Centre/SIS Documentation - 227
Setup Report Cards
After you've selected the students for whom you wish to print report cards, Centre/SIS will ask you
what you'd like to show on the report cards.
By default, some items are pre-checked for you. "Teacher", "Comments", "Year-to-date Daily
Absences" are default, pre-checked items to show on the report cards. If you wish to include other
items, just check them. If you want "Other Attendance..." be sure to use the pull-down menus to
select what attendance codes you wish to show on the report card (e.g. Select "T" for tardy").
Next, select the Marking Periods to show on the report card. Checking the marking periods as
shown above will print Quarter 1, Quarter 2, Semester 1 Exam and Semester 1 grades on the
report card. Marking Period short names (Q1, Q2, S1) were chosen on School Setup: Marking
Periods.
Select the students you wish to report on by checking the box to the left of their names. By default,
all students you've chosen will be checked, but you can uncheck some of these if you wish.
Learners Circle, LLC. All Rights Reserved Centre/SIS Documentation - 228
When you chosen all the items to show on the report cards, click "Create Report Cards for
Selected Students" in the upper right or bottom center of the page.
Hint: If you have a custom report card, some of the items above may or may not be shown.
Learners Circle, LLC. All Rights Reserved Centre/SIS Documentation - 229
Print Report Cards
Your report cards will be shown as a PDF document you can print, email or save.
Learners Circle, LLC. All Rights Reserved Centre/SIS Documentation - 230
Gradebook: Grades
Learners Circle, LLC. All Rights Reserved Centre/SIS Documentation - 231
Gradebook: Assignments
Learners Circle, LLC. All Rights Reserved Centre/SIS Documentation - 232
Gradebook: Anomalous Grades
Learners Circle, LLC. All Rights Reserved Centre/SIS Documentation - 233
Progress Reports
Learners Circle, LLC. All Rights Reserved Centre/SIS Documentation - 234
Student Grades
Learners Circle, LLC. All Rights Reserved Centre/SIS Documentation - 235
Final Grades
Learners Circle, LLC. All Rights Reserved Centre/SIS Documentation - 236
Configuration
Learners Circle, LLC. All Rights Reserved Centre/SIS Documentation - 237
Grading Scales
Learners Circle, LLC. All Rights Reserved Centre/SIS Documentation - 238
Report Card Comments
Learners Circle, LLC. All Rights Reserved Centre/SIS Documentation - 239
Comment Codes
Learners Circle, LLC. All Rights Reserved Centre/SIS Documentation - 240
Attendance
Learners Circle, LLC. All Rights Reserved Centre/SIS Documentation - 241
Administration
Complete administrative control over Attendance
Administration Page
When you click on Attendance:Administration, you see a list of students who have been marked
with a "not present" attendance code. It's easier to view and administer the "exceptions" - the
absentees - than it is to administer all students.
Here's a description of the various parts of this page:
1. The date. This defaults to today, but you can change it to look at the attendance for the entire
school for different days.
2. Attendance button - you can switch between "attendance" and other attendance-related
checks you might have, like "hot lunch". These are setup in Attendance: Attendance Codes.
3. Lunch Button - you might have several of these attendance-related checks. These are setup in
Attendance: Attendance Codes.
4. Red Telephone - click on the red telephone to see the phone numbers for a selected student
5. The attendance code for a particular period. While the example above only shows an
unauthorized absence ("UA") for the Homeroom (HR) period, you might see Period 1, Period
2, Period 3, etc, or Period 1 Red, Period 1 Blue (block periods) depending on the particular
Learners Circle, LLC. All Rights Reserved Centre/SIS Documentation - 242
setup in School Setup: Periods.
6. Pulldown menu for specific attendance codes to display on the page. The default is "NP" (Not
present) as shown. If you wish to show only "excused" or "unexcused" or tardy codes, just
select them from the pull-down menu. If you wish to show more than one code on the display,
select the first code to display from the pull-down menu, then click the "+" (plus) sign next to
the pulldown menu, and then select another code, and so on, until you have chosen all the
codes you want to display.
7. Update button serves to save any changes you might have made on the page. Don't forget
to save!
Administration is relatively simple. When you gain knowledge of a student's whereabouts, or
reason for absence, lateness or other situation, you just click on the attendance code found under
the particluar period. Typically the code is an "unauthorized" or "unexcused" absence, as it is
above ("ua"), but that code might be different in your school.
Learners Circle, LLC. All Rights Reserved Centre/SIS Documentation - 243
Administration
Administration is relatively simple. When you gain knowledge of a student's whereabouts, or
reason for absence, lateness or other situation, you just click on the attendance code found under
the particluar period. Typically the code is an "unauthorized" or "unexcused" absence, as it is
above ("ua"), but that code might be different in your school. Select the attendance code you want
to apply to this period for this student and click update.
Use the "Day Comment" text area to make an appropriate comment about the student, like" Mom
called, will be in at 8:30 AM", or "Father called, Ali has a cold today", or "Left Early. Mother pick up".
If you are using period-by-period attendance, Centre/SIS will calculate the whole day/half day
attendance. If you are taking attendance once a day, you may wish to create a "Half Day Absent"
attendance Code to cover that situation.
Important: Centre/SIS wants a student to be in school 300 minutes per day. If a student, adding
up all the minutes in all of that student's classes, is present 300 minutes or more, then that student
is present "All Day". If the student, adding up all the minutes in all of that student's classes, is
present 150 - 299 minutes, the student is consider 1/2 day absent. If the student, adding up all the
minutes in all of that student's classes, is present less than 150 minutes, the student is absent all
day.
Learners Circle, LLC. All Rights Reserved Centre/SIS Documentation - 244
Hint: If you don't know what the attendance codes represent, click on Attendance: Attendance
Codes .
Learners Circle, LLC. All Rights Reserved Centre/SIS Documentation - 245
Add Absences
Find a Student
The basic search screen is a powerful tool. You can find a student, or group of students quite
easily.
Last Name & First Name use a "Begins with" search and capitalization is disregarded. Put a "b"
into Last Name to find all students whose last name begins with "b", like "Blake", "Bosewell", etc.
Put a "sam" into first name to find all students whose first name begins with "sam", like "Sam",
"Samuel", "Samantha", etc.
"Centre ID" will search for an EXACT match.
"Address" will search address for any that CONTAIN the search term. Search for "Washington" to
find all the addresses on Washington Street, or Washington Ave.
The "Grade" pulldown menu will find all students in a particular grade.
You can combine the searches, using for example, "Last Name " starts with "b", "First Name" starts
with "S", and Grade = 7 to find all students in the 7th grade whose names are like Samantha
Bosewell, Sam Black, Stuart Borja, etc.
If there is only one student that meets your search criteria, you'll be shown that student record
immediately. If there are more than one student who meets the criteria, you'll be shown a list of
Learners Circle, LLC. All Rights Reserved Centre/SIS Documentation - 246
students from which you may choose. Click on one to see the student information.
Hint: If you wish to return to the student list after viewing or modifying the student information, just
click on "back to student list" at the bottom of the screen. If you wish to search for different
information or a different group of students, click on "back to student search" at the bottom of the
screen.
For more information about searches, see Advanced Search.
Add Absences
Adding absences, without all the arrows and stuff, is really quite simple. Add Absences is built
upon the same model as many other scripts in Centre/SIS, like Group Schedule, Group Requests,
Group Drops, Eligibility: Add Activity, and others
Here are the various parts of the page:
1. Checkboxes for all the periods to which you can add absences. In this case, it's just HR
(Homeroom), but you might see Period 1, Period 2, Period 3, etc, or Period 1 Red, Period 1
Learners Circle, LLC. All Rights Reserved Centre/SIS Documentation - 247
Blue (block periods) depending on the particular setup in School Setup: Periods.
2. Absence Code - select only one absence code for the student(s) absence.
3. Absence Reason - a text comment, like "sick", "field trip", "sport event"
4. Check mark the day(s) of absence. As long as the absent days apply to all students in the list,
you can select multiple days. Easy to administer absences for a student who will be ill for the
next two weeks.
5. Non-school days checkbox are "greyed" out and you can not enter a check mark.
6. Checkmark the students to which all absence days and reason apply.
7. Click "Add Absences to Selected Students" when you are comfortable with your choices.
Important:The absences you add from this screen will "override" teachers' attendance. As with all
administrative attendance, the administrator's data input is considered the valid and overriding
choice.
Learners Circle, LLC. All Rights Reserved Centre/SIS Documentation - 248
Teacher Completion
Who has completed their attendance?
Teacher Completion show you quickly which teachers have completed attendance and which
teachers have not. If the teacher has attendance in more than one period, all periods that obtain
will have checkmarks or red "X".
A Green checkmark (William Bryant) shows the teacher has completed attendance for that
particular period. Mr. Gierak and Nancy Long have NOT completed their attendance as shown by
the red "X".
The "attendance" pull-down menu in the upper right corner will have choices for "other"
attendance, like "Lunch", if setup.
Learners Circle, LLC. All Rights Reserved Centre/SIS Documentation - 249
Average Daily Attendance
Calculates ADA on the fly.
Average Daily Attendance calculates ADA on-the-fly, a real timesaver.
The date range at the top left of the screen, while it defaults to the first of the current month - today's
date (Sept 1, 2013 - Sept 27, 2013), you can change it match your requirements. Here the dates
are set from August 1, 2011 to June 7, 2012, the full school year.
Columns:
1. Grade - Shows grades in order selected and setup in School Setup: Grade Levels.
2. Students - Shows the actual number of enrolled students during the time frame selected. This
number is FTE (full time equivalent).
3. Days Possible - the number of school days in the time frame.
4. Present - the number of days present multiplied by the number of students who were present
on each individual day during the time frame
5. Absent - the number of days absent multiplied by the number of students who were absent on
each individual day during the time frame
6. ADA - The number of days present divided by the number of possible attendance days during
the time frame.
7. Average Attendance - the average number of students present for each day during the time
Learners Circle, LLC. All Rights Reserved Centre/SIS Documentation - 250
frame
8. Average Absent - the average number of students absent for each day during the time frame.
Hint: You can click the "Advanced" Search link (at the top) to find ADA on sub-groups not shown
on the standard report, like ethnicity, gender,etc.
Learners Circle, LLC. All Rights Reserved Centre/SIS Documentation - 251
Average Attendance by Day
Shows average attendance by day, by grade
Learners Circle, LLC. All Rights Reserved Centre/SIS Documentation - 252
Choosing Attendance: Average Attendance by Day produces a report that shows attendance by
each day in the current month, or in the date range selected.
Date - the school date
Grade - the selected grade level
Students - the number of students enrollled that day
Days Possible - the number of whole days of attendance
Present - how many students of that grade were present on that date
Absent - how many students of that grade were absent on that date
ADA - the number of present students / total number of enrolled students
Average Attendance - the average number of students present for that day
Average Absent - the average number of students absent for that day
Learners Circle, LLC. All Rights Reserved Centre/SIS Documentation - 253
Attendance Chart
Attendance Chart is a graphical representation of selected students' attendance, day by day.
Student Search
The basic search screen is a powerful tool. You can find a student, or group of students quite
easily.
Last Name & First Name use a "Begins with" search and capitalization is disregarded. Put a "b"
into Last Name to find all students whose last name begins with "b", like "Blake", "Bosewell", etc.
Put a "sam" into first name to find all students whose first name begins with "sam", like "Sam",
"Samuel", "Samantha", etc.
"Centre ID" will search for an EXACT match.
"Address" will search address for any that CONTAIN the search term. Search for "Washington" to
find all the addresses on Washington Street, or Washington Ave.
The "Grade" pulldown menu will find all students in a particular grade.
You can combine the searches, using for example, "Last Name " starts with "b", "First Name" starts
with "S", and Grade = 7 to find all students in the 7th grade whose names are like Samantha
Bosewell, Sam Black, Stuart Borja, etc.
If there is only one student that meets your search criteria, you'll be shown that student record
immediately. If there are more than one student who meets the criteria, you'll be shown a list of
students from which you may choose. Click on one to see the student information.
Learners Circle, LLC. All Rights Reserved Centre/SIS Documentation - 254
Hint: If you wish to return to the student list after viewing or modifying the student information, just
click on "back to student list" at the bottom of the screen. If you wish to search for different
information or a different group of students, click on "back to student search" at the bottom of the
screen.
For more information about searches, see Advanced Search.
Learners Circle, LLC. All Rights Reserved Centre/SIS Documentation - 255
The Attendance Chart shows day by day attendance codes for the selected students. A green "P"
means "Present", a red "A" means "Absent", and yellow "H" means "Half Day Absent" (if you use
that attendance code).
Hint: Days that are blank, that have no attendance code, means that the student was NOT enrolled
for those specific days, or possibly, that attendance wasn't taken for that student on that day. To
make sure of correct results, you may wish to Recalculate Daily Attendance for the specified time
frame.
Learners Circle, LLC. All Rights Reserved Centre/SIS Documentation - 256
Absence Summary
Absense Summary is the most-used, versatile attendance report.
Student Search
The basic search screen is a powerful tool. You can find a student, or group of students quite
easily.
Last Name & First Name use a "Begins with" search and capitalization is disregarded. Put a "b"
into Last Name to find all students whose last name begins with "b", like "Blake", "Bosewell", etc.
Put a "sam" into first name to find all students whose first name begins with "sam", like "Sam",
"Samuel", "Samantha", etc.
"Centre ID" will search for an EXACT match.
"Address" will search address for any that CONTAIN the search term. Search for "Washington" to
find all the addresses on Washington Street, or Washington Ave.
The "Grade" pulldown menu will find all students in a particular grade.
You can combine the searches, using for example, "Last Name " starts with "b", "First Name" starts
with "S", and Grade = 7 to find all students in the 7th grade whose names are like Samantha
Bosewell, Sam Black, Stuart Borja, etc.
If there is only one student that meets your search criteria, you'll be shown that student record
immediately. If there are more than one student who meets the criteria, you'll be shown a list of
students from which you may choose. Click on one to see the student information.
Learners Circle, LLC. All Rights Reserved Centre/SIS Documentation - 257
Hint: If you wish to return to the student list after viewing or modifying the student information, just
click on "back to student list" at the bottom of the screen. If you wish to search for different
information or a different group of students, click on "back to student search" at the bottom of the
screen.
For more information about searches, see Advanced Search.
Learners Circle, LLC. All Rights Reserved Centre/SIS Documentation - 258
In it's basic form, Absence Summary shows the days absent for the time period select.
Hint: Clicking on the "Days Abs" column will sort the days from lowest to highest, and if clicked
again, from highest to lowest, showing the most serious attendance problems.
Learners Circle, LLC. All Rights Reserved Centre/SIS Documentation - 259
Detailed report
Pulling down the "Daily" pull-down menu in the upper right corner will expose other periods, and
show much more detail in the Absence Summary report.
Learners Circle, LLC. All Rights Reserved Centre/SIS Documentation - 260
Detail by Period
A detailed "by-period" report shows the number of "State Abs" (the number of events consider
"Absence" by your attendance codes), and the number of events for each attendance code.
Hint: As with most pages in Centre/SIS, clicking on the name of the column in the report (in this
case, "Unexcused Tardy") will sort the report from lowest to highest on that code, and if clicked
again, from highest to lowest. This is the BEST way to produce a "Tardy" report.
Learners Circle, LLC. All Rights Reserved Centre/SIS Documentation - 261
Recalculate Daily Attendance
Select your date range to be sure that all attendance has been calculated for whole day/half day,
and for period-by-period attendance. Using this can avoid problems with attendance that has not
been completed by teachers.
Learners Circle, LLC. All Rights Reserved Centre/SIS Documentation - 262
Delete Duplicate Attendance
Delete Duplicate Attendance finds, and allows you to delete any attendance that was entered for a
student AFTER their enrollment drop date. Occasionally, a student is retro-actively dropped from
enrollment, but teachers or administrators have already done attendance for dates after the drop
date.
Student Search
The basic search screen is a powerful tool. You can find a student, or group of students quite
easily.
Last Name & First Name use a "Begins with" search and capitalization is disregarded. Put a "b"
into Last Name to find all students whose last name begins with "b", like "Blake", "Bosewell", etc.
Put a "sam" into first name to find all students whose first name begins with "sam", like "Sam",
"Samuel", "Samantha", etc.
"Centre ID" will search for an EXACT match.
"Address" will search address for any that CONTAIN the search term. Search for "Washington" to
find all the addresses on Washington Street, or Washington Ave.
The "Grade" pulldown menu will find all students in a particular grade.
You can combine the searches, using for example, "Last Name " starts with "b", "First Name" starts
with "S", and Grade = 7 to find all students in the 7th grade whose names are like Samantha
Bosewell, Sam Black, Stuart Borja, etc.
Learners Circle, LLC. All Rights Reserved Centre/SIS Documentation - 263
If there is only one student that meets your search criteria, you'll be shown that student record
immediately. If there are more than one student who meets the criteria, you'll be shown a list of
students from which you may choose. Click on one to see the student information.
Hint: If you wish to return to the student list after viewing or modifying the student information, just
click on "back to student list" at the bottom of the screen. If you wish to search for different
information or a different group of students, click on "back to student search" at the bottom of the
screen.
For more information about searches, see Advanced Search.
Learners Circle, LLC. All Rights Reserved Centre/SIS Documentation - 264
You may select all dates, by checking the checkbox in the blue header bar, or select individual
dates, by checking the dates on the left side of the list. You can easily see the Course Start and
End dates, and the "Date of Attendance" which is AFTER the "Course End Date".
Click the "Delete" button at the bottom center of the page, and then move on to subsequent pages,
if any.
Learners Circle, LLC. All Rights Reserved Centre/SIS Documentation - 265
Attendance Codes
Create or maintain a list of Attendance Codes to be used by Administration and/or Teachers.
Attendance Codes:
Title - the name of the attendance codes
Short Name - the attendance "code"
Sort Order - the order in which the codes will appear in any pull-down menus or in the
Absence Summary Detail Report.
Type - Is this code to be used by the Teacher and Office admins, or just by Office admins only?
If Teacher & Admin is selected, the code will appear on the Teachers: Take Attendance page.
Default for Teacher - This is the code automatically selected when the teacher clicks on
Attendance: Take Attendance. Only ONE can be the default.
State Code - This code is either considered a "Present", "Absent" or "Half" code. See Absence
Summary: Detail Report and Attendance Chart.
Learners Circle, LLC. All Rights Reserved Centre/SIS Documentation - 266
Create other attendance codes
If you click on the plus sign ("+") tab, next to the "Attendance" tab, you can create other attendance
tabs. This is most often used to create a "Lunch count", but it can be used to check daily
homework, or any other daily counting situation.
Clicking on the newly created tab ("Lunch", in this case), you can add new "codes" to handle your
counting task. Here we have created a "Hot Lunch" code that is the default for teachers, and a
"No" code.
Hint: You should have the code that will be most often chosen as the "default". In this example, we
believe that more students than not will have a hot lunch everyday, and we make that the "default
for teacher" by checking the checkbox. It's always easier for teachers to mark the exceptions than
to mark the normal. When 8 out of ten take hot lunch, then the teacher, will only have to mark the
two "NO" students rather than the eight "HL" students.
Learners Circle, LLC. All Rights Reserved Centre/SIS Documentation - 267
Course Periods
Adding a attendance code tab to Attendance Codes creates a new checkbox for Scheduling:
Courses.
Each course period that "takes attendance" (see attendance checkbox above), will now have a
new checkbox for each new code group you create. Note that there is now a "Lunch" checkbox
that should be checked for each course period you wish to count hot lunches.
Attendance Administration
Attendance Administration now also has a new tab. Clicking on the "Lunch" tab will show the hot
lunch (or homework or ....) data. Note in this case, the "Attendance" tab is still selected, so it is
colored and bold.
Learners Circle, LLC. All Rights Reserved Centre/SIS Documentation - 268
Hot Lunch list
Now the "Lunch" tab is selected, and we see the data for hot lunches as posted by the selected
teachers on their classes. We have data on all 459 students in this school.
Learners Circle, LLC. All Rights Reserved Centre/SIS Documentation - 269
Improvements
By clicking on the "All" pull-down menu in the upper right corner, you can select just the "HL" or the
"No" responses. In this case we've selected "HL", and we can see immediately that we need 177
hot lunches today.
Learners Circle, LLC. All Rights Reserved Centre/SIS Documentation - 270
Teacher Programs: Take Attendance
Search for a Teacher
In all "Teacher Programs", you will act as a particular teacher to accomplish a task. Accordingly,
the first step is to search for the teacher for whom you will act. In the "Find a User", you will notice
that the Profile pull-down menu is pre-selected to "Teacher", to help you accomplish your search.
Enter a portion of the Last Name, or First Name, or User ID (a number) or Username in order to
find the specific teacher, or just click "Submit" to see all teachers.
Learners Circle, LLC. All Rights Reserved Centre/SIS Documentation - 271
From a List
From a list of teachers, click on the name of the teacher for whom you will act.
Take Attendance
Use the course pull-down menu and date pull-down menu at the top of the Take Attendance page
to select the course (period) and date for which you wish to take attendance. Then mark the
appropriate attendance and click "Save" in the upper right or bottom center of the page.
Learners Circle, LLC. All Rights Reserved Centre/SIS Documentation - 272
Teacher Programs: Attendance Summary
An individual day by day record of each student's attendance
Student Search
The basic search screen is a powerful tool. You can find a student, or group of students quite
easily.
Last Name & First Name use a "Begins with" search and capitalization is disregarded. Put a "b"
into Last Name to find all students whose last name begins with "b", like "Blake", "Bosewell", etc.
Put a "sam" into first name to find all students whose first name begins with "sam", like "Sam",
"Samuel", "Samantha", etc.
"Centre ID" will search for an EXACT match.
"Address" will search address for any that CONTAIN the search term. Search for "Washington" to
find all the addresses on Washington Street, or Washington Ave.
The "Grade" pulldown menu will find all students in a particular grade.
You can combine the searches, using for example, "Last Name " starts with "b", "First Name" starts
with "S", and Grade = 7 to find all students in the 7th grade whose names are like Samantha
Bosewell, Sam Black, Stuart Borja, etc.
If there is only one student that meets your search criteria, you'll be shown that student record
immediately. If there are more than one student who meets the criteria, you'll be shown a list of
students from which you may choose. Click on one to see the student information.
Learners Circle, LLC. All Rights Reserved Centre/SIS Documentation - 273
Hint: If you wish to return to the student list after viewing or modifying the student information, just
click on "back to student list" at the bottom of the screen. If you wish to search for different
information or a different group of students, click on "back to student search" at the bottom of the
screen.
For more information about searches, see Advanced Search.
Select Students
Select, by checking the checkbox in the blue header bar, or select individual students, by checking
the checkbox on the left of the student names on the left side of the list. Then, when satisfied with
your selection. click "Create Attendance Report for Select Students".
Learners Circle, LLC. All Rights Reserved Centre/SIS Documentation - 274
Report
The Attendance Summary shows a month by month, day by day record of each student's
attendance, with totals in the right hand columns.
Abs - absences
Tdy - Tardies
Pos - Possible days in the month
Learners Circle, LLC. All Rights Reserved Centre/SIS Documentation - 275
Eligibility
Learners Circle, LLC. All Rights Reserved Centre/SIS Documentation - 276
Student Screen
Learners Circle, LLC. All Rights Reserved Centre/SIS Documentation - 277
Add Activity
Learners Circle, LLC. All Rights Reserved Centre/SIS Documentation - 278
Student List
Learners Circle, LLC. All Rights Reserved Centre/SIS Documentation - 279
Teacher Completion
Learners Circle, LLC. All Rights Reserved Centre/SIS Documentation - 280
Activities
Learners Circle, LLC. All Rights Reserved Centre/SIS Documentation - 281
Untitled Lesson
Learners Circle, LLC. All Rights Reserved Centre/SIS Documentation - 282
Entry Times
Learners Circle, LLC. All Rights Reserved Centre/SIS Documentation - 283
Food Service
Learners Circle, LLC. All Rights Reserved Centre/SIS Documentation - 284
Accounts
Learners Circle, LLC. All Rights Reserved Centre/SIS Documentation - 285
Statements
Learners Circle, LLC. All Rights Reserved Centre/SIS Documentation - 286
Transactions
Learners Circle, LLC. All Rights Reserved Centre/SIS Documentation - 287
Serve Meals
Learners Circle, LLC. All Rights Reserved Centre/SIS Documentation - 288
Untitled Lesson
Learners Circle, LLC. All Rights Reserved Centre/SIS Documentation - 289
Activity Report
Learners Circle, LLC. All Rights Reserved Centre/SIS Documentation - 290
Summary Report
Learners Circle, LLC. All Rights Reserved Centre/SIS Documentation - 291
Transactions Report
Learners Circle, LLC. All Rights Reserved Centre/SIS Documentation - 292
Meal Report
Learners Circle, LLC. All Rights Reserved Centre/SIS Documentation - 293
Balance Report
Learners Circle, LLC. All Rights Reserved Centre/SIS Documentation - 294
Reminders
Learners Circle, LLC. All Rights Reserved Centre/SIS Documentation - 295
Daily Menus
Learners Circle, LLC. All Rights Reserved Centre/SIS Documentation - 296
Meal Items
Learners Circle, LLC. All Rights Reserved Centre/SIS Documentation - 297
Meals
Learners Circle, LLC. All Rights Reserved Centre/SIS Documentation - 298
Kiosk Preview
Learners Circle, LLC. All Rights Reserved Centre/SIS Documentation - 299
Discipline
Learners Circle, LLC. All Rights Reserved Centre/SIS Documentation - 300
Make Referral
Learners Circle, LLC. All Rights Reserved Centre/SIS Documentation - 301
Referrals
Learners Circle, LLC. All Rights Reserved Centre/SIS Documentation - 302
Category Breakdown
Learners Circle, LLC. All Rights Reserved Centre/SIS Documentation - 303
Category Breakdown over Time
Learners Circle, LLC. All Rights Reserved Centre/SIS Documentation - 304
Breakdown by Student Field
Learners Circle, LLC. All Rights Reserved Centre/SIS Documentation - 305
Referral Log
Learners Circle, LLC. All Rights Reserved Centre/SIS Documentation - 306
Referral Form
Você também pode gostar
- The Subtle Art of Not Giving a F*ck: A Counterintuitive Approach to Living a Good LifeNo EverandThe Subtle Art of Not Giving a F*ck: A Counterintuitive Approach to Living a Good LifeNota: 4 de 5 estrelas4/5 (5784)
- The Little Book of Hygge: Danish Secrets to Happy LivingNo EverandThe Little Book of Hygge: Danish Secrets to Happy LivingNota: 3.5 de 5 estrelas3.5/5 (399)
- Hidden Figures: The American Dream and the Untold Story of the Black Women Mathematicians Who Helped Win the Space RaceNo EverandHidden Figures: The American Dream and the Untold Story of the Black Women Mathematicians Who Helped Win the Space RaceNota: 4 de 5 estrelas4/5 (890)
- Elon Musk: Tesla, SpaceX, and the Quest for a Fantastic FutureNo EverandElon Musk: Tesla, SpaceX, and the Quest for a Fantastic FutureNota: 4.5 de 5 estrelas4.5/5 (474)
- The Yellow House: A Memoir (2019 National Book Award Winner)No EverandThe Yellow House: A Memoir (2019 National Book Award Winner)Nota: 4 de 5 estrelas4/5 (98)
- Team of Rivals: The Political Genius of Abraham LincolnNo EverandTeam of Rivals: The Political Genius of Abraham LincolnNota: 4.5 de 5 estrelas4.5/5 (234)
- Never Split the Difference: Negotiating As If Your Life Depended On ItNo EverandNever Split the Difference: Negotiating As If Your Life Depended On ItNota: 4.5 de 5 estrelas4.5/5 (838)
- The Emperor of All Maladies: A Biography of CancerNo EverandThe Emperor of All Maladies: A Biography of CancerNota: 4.5 de 5 estrelas4.5/5 (271)
- A Heartbreaking Work Of Staggering Genius: A Memoir Based on a True StoryNo EverandA Heartbreaking Work Of Staggering Genius: A Memoir Based on a True StoryNota: 3.5 de 5 estrelas3.5/5 (231)
- Devil in the Grove: Thurgood Marshall, the Groveland Boys, and the Dawn of a New AmericaNo EverandDevil in the Grove: Thurgood Marshall, the Groveland Boys, and the Dawn of a New AmericaNota: 4.5 de 5 estrelas4.5/5 (265)
- The Hard Thing About Hard Things: Building a Business When There Are No Easy AnswersNo EverandThe Hard Thing About Hard Things: Building a Business When There Are No Easy AnswersNota: 4.5 de 5 estrelas4.5/5 (344)
- The World Is Flat 3.0: A Brief History of the Twenty-first CenturyNo EverandThe World Is Flat 3.0: A Brief History of the Twenty-first CenturyNota: 3.5 de 5 estrelas3.5/5 (2219)
- The Unwinding: An Inner History of the New AmericaNo EverandThe Unwinding: An Inner History of the New AmericaNota: 4 de 5 estrelas4/5 (45)
- The Gifts of Imperfection: Let Go of Who You Think You're Supposed to Be and Embrace Who You AreNo EverandThe Gifts of Imperfection: Let Go of Who You Think You're Supposed to Be and Embrace Who You AreNota: 4 de 5 estrelas4/5 (1090)
- The Sympathizer: A Novel (Pulitzer Prize for Fiction)No EverandThe Sympathizer: A Novel (Pulitzer Prize for Fiction)Nota: 4.5 de 5 estrelas4.5/5 (119)
- "How To Start A Profitable Embroidery Business!": Discover The 7 Step Process!Documento18 páginas"How To Start A Profitable Embroidery Business!": Discover The 7 Step Process!Ariiba SaliimAinda não há avaliações
- OneNote For MeetingsDocumento23 páginasOneNote For Meetingsyunusunki2692Ainda não há avaliações
- MSFT 7Documento2 páginasMSFT 7KakaAinda não há avaliações
- Sample Test Plan DocumentDocumento5 páginasSample Test Plan DocumentSeda KhachatrianAinda não há avaliações
- Referat Ambalaj PDF FreeDocumento1 páginaReferat Ambalaj PDF FreesashaAinda não há avaliações
- WTL Assignment No. 6Documento7 páginasWTL Assignment No. 6Shubham KanchangireAinda não há avaliações
- CX Supervisor Manual 3.0Documento367 páginasCX Supervisor Manual 3.0datdttvuAinda não há avaliações
- Budget Tracking AppDocumento73 páginasBudget Tracking AppRaNa AdEeLAinda não há avaliações
- Commands PDMS - CommandlineDocumento4 páginasCommands PDMS - Commandlineganguly139Ainda não há avaliações
- Autodesk Ilogic 2018.2Documento51 páginasAutodesk Ilogic 2018.2settyadamaiAinda não há avaliações
- Topic: HTML: (C) Hypertext Markup LanguageDocumento9 páginasTopic: HTML: (C) Hypertext Markup LanguagePratim GhoshAinda não há avaliações
- (INFO) ANDROID DEVICE PARTITIONS and FILESYSTEMS - XDA Developers ForumsDocumento12 páginas(INFO) ANDROID DEVICE PARTITIONS and FILESYSTEMS - XDA Developers Forumssdancer75Ainda não há avaliações
- Shah ScopestatementDocumento4 páginasShah Scopestatementapi-366583714Ainda não há avaliações
- Experienced ASP.NET Developer Seeks New OpportunitiesDocumento3 páginasExperienced ASP.NET Developer Seeks New OpportunitiesSaima RoomiAinda não há avaliações
- VNX - VNX 7600 Procedures-VNX2 Unified UpgradeDocumento26 páginasVNX - VNX 7600 Procedures-VNX2 Unified UpgradeKalaivanan VeluAinda não há avaliações
- 8.c PointersDocumento11 páginas8.c PointerssubashAinda não há avaliações
- Groups/Buttons Description: Clipboard Group Paste Cut Copy Format PainterDocumento3 páginasGroups/Buttons Description: Clipboard Group Paste Cut Copy Format PainterlogAinda não há avaliações
- SAP SOLUTION MANAGER Starter PackDocumento4 páginasSAP SOLUTION MANAGER Starter Packsingh_vAinda não há avaliações
- PBAproDocumento12 páginasPBAprojcfermosellAinda não há avaliações
- Thirty FiveDocumento2 páginasThirty FiveJohn RootAinda não há avaliações
- Software Requirements Specification: Library Management SystemDocumento9 páginasSoftware Requirements Specification: Library Management SystemjanviAinda não há avaliações
- SAP Remote Support GuidelineDocumento3 páginasSAP Remote Support GuidelineBharathMNAinda não há avaliações
- Oracle RMAN Backup and RecoveryDocumento29 páginasOracle RMAN Backup and Recoveryprassu1Ainda não há avaliações
- Using Aix'S Mpio With Datacore Servers: Technical Bulletin #6Documento5 páginasUsing Aix'S Mpio With Datacore Servers: Technical Bulletin #6Mq SfsAinda não há avaliações
- OrangePi Lite2 - User Maual - v1.1Documento33 páginasOrangePi Lite2 - User Maual - v1.1Nikhil RAinda não há avaliações
- OKC IMP CONTRACT HEADERS ReferenceDocumento30 páginasOKC IMP CONTRACT HEADERS ReferencepoonamAinda não há avaliações
- Abstract Classes and InterfacesDocumento22 páginasAbstract Classes and InterfacesRăjiÃbĐaľlăhAinda não há avaliações
- ASAP-v1 0 1-ManualDocumento16 páginasASAP-v1 0 1-ManualMarco MarongiuAinda não há avaliações
- AP-NozzleTutorial R01 PDFDocumento31 páginasAP-NozzleTutorial R01 PDFbalumagesh1979Ainda não há avaliações
- This Document Contains An Installation and User Guide For Orchestra 4.7.1Documento40 páginasThis Document Contains An Installation and User Guide For Orchestra 4.7.1fjsaa19Ainda não há avaliações