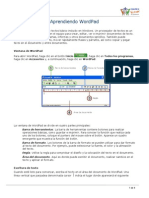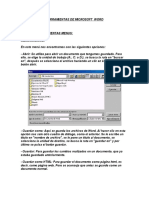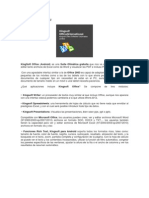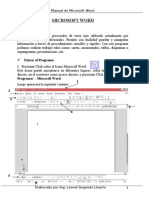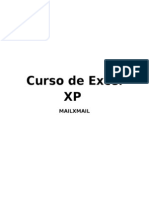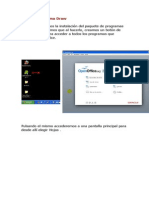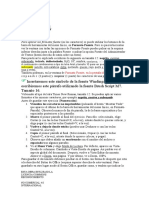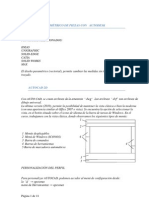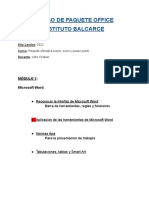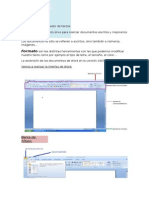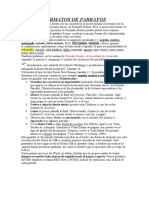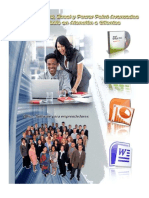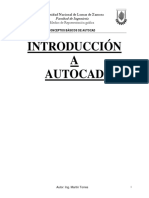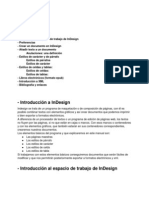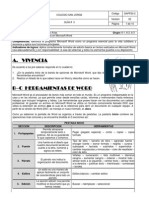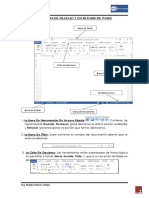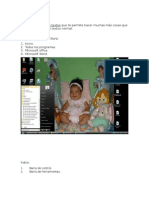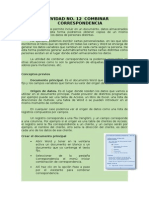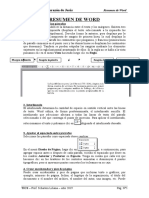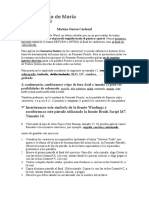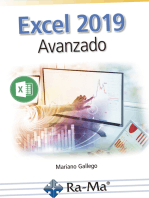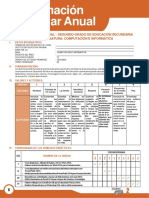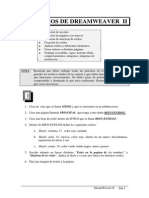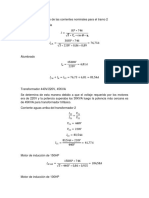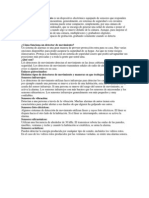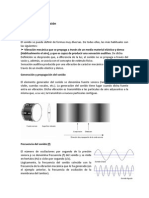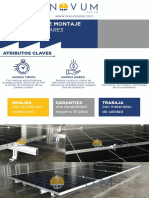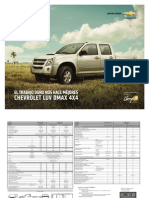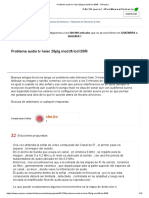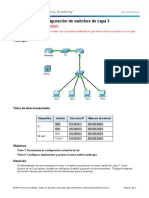Escolar Documentos
Profissional Documentos
Cultura Documentos
Modulo 30 Procesador de Textos
Enviado por
Omar Teodor Obregon0 notas0% acharam este documento útil (0 voto)
58 visualizações16 páginasEl documento describe las funciones básicas del procesador de texto Microsoft Word, incluyendo cómo crear y guardar documentos, formato de texto, barras de herramientas, y cortar, copiar y pegar. Explica cómo configurar páginas, usar el cursor, seleccionar texto, e insertar salto de página. También cubre vistas previas, encabezados, notas al pie, hipervínculos, y protección de documentos con contraseña.
Descrição original:
Direitos autorais
© © All Rights Reserved
Formatos disponíveis
DOC, PDF, TXT ou leia online no Scribd
Compartilhar este documento
Compartilhar ou incorporar documento
Você considera este documento útil?
Este conteúdo é inapropriado?
Denunciar este documentoEl documento describe las funciones básicas del procesador de texto Microsoft Word, incluyendo cómo crear y guardar documentos, formato de texto, barras de herramientas, y cortar, copiar y pegar. Explica cómo configurar páginas, usar el cursor, seleccionar texto, e insertar salto de página. También cubre vistas previas, encabezados, notas al pie, hipervínculos, y protección de documentos con contraseña.
Direitos autorais:
© All Rights Reserved
Formatos disponíveis
Baixe no formato DOC, PDF, TXT ou leia online no Scribd
0 notas0% acharam este documento útil (0 voto)
58 visualizações16 páginasModulo 30 Procesador de Textos
Enviado por
Omar Teodor ObregonEl documento describe las funciones básicas del procesador de texto Microsoft Word, incluyendo cómo crear y guardar documentos, formato de texto, barras de herramientas, y cortar, copiar y pegar. Explica cómo configurar páginas, usar el cursor, seleccionar texto, e insertar salto de página. También cubre vistas previas, encabezados, notas al pie, hipervínculos, y protección de documentos con contraseña.
Direitos autorais:
© All Rights Reserved
Formatos disponíveis
Baixe no formato DOC, PDF, TXT ou leia online no Scribd
Você está na página 1de 16
Procesador de textos Microsoft Word Prof.
El procesador de textos Microsoft Word
ndice
- Word. Documentos. Pginas.
- Regla.
- Configuracin de Pgina: Papel, Mrgenes, Mrgenes Simtricos, Encuadernacin.
- Punto de nsercin. Cursor. Salto de Pgina.
- !sando Microsoft Word.
- Cortar. Copiar. Pegar. Copiar "ormato.
- #ista Pre$ia o Preliminar.
- "ormato:
o "uente: "uente, Espaciado, Efectos %animacin& %Estilos, efectos, su'ra(ados&
o Prrafo: )lineacin. Espaciado nterlineal. Sangr*a.
o +ordes ( Som'reados.
o ,umeracin ( #i-etas.
o Columnas. Salto de Columnas.
o .etra Capital. /ipos.
- +arras de 0erramienta:
o Estndar: 0erramientas ( funciones.
o "ormato: 0erramientas ( funciones.
o Di'u1o: 0erramientas ( funciones.
mgenes %desde arc2i$o, predise-adas, Word)rt, desde Paint&
)utoformas, 3D, 4irar, Cuadros de te5to, Som'reado, Cam'iar /ama-o.
- Enca'e6ado ( Pie de Pgina.
- ,otas al pie.
- /a'las. nsercin. Modificacin. Eliminacin. 7rdenamiento.
- 0iper$*nculos. Marcadores.
- Corrector 7rtogrfico ( 4ramatical.
- Proteccin de documentos por contrase-a.
Pgina 1 de 16
Procesador de textos Microsoft Word Prof.
El procesador de textos Microsoft Word
El Word es un programa utilitario clasificado como Soft8are de )plicacin, 9ue es parte del
pa9uete 7ffice. Est en la categor*a de procesadores de te5tos, o sea, un programa cu(a funcin es el
procesamiento %creacin, edicin& de te5tos con di$ersos formatos.
.as e5tensiones de arc2i$o ms comunes con las 9ue tra'a1a son:
txt Texto.
doc Documentos.
rtf Texto con formato enriquecido
)l arc2i$o reali6ado con Word se lo denomina Documento, ( ste a su $e6 est conformado por
Pginas. En su $entana correspondiente, encontramos un rea de tra'a1o ( 'arras de men:s ( de
2erramientas. .as dos sir$en para reali6ar distintas tareas con lo 9ue se est tra'a1ando.
En la parte superior de la $entana, se encuentra de color a6ul, la 'arra de t*tulo. .a misma indica
el nom're del documento a'ierto.
De'a1o se encuentra la 'arra de men:s, 9ue en cada opcin se despliega una lista con otras
opciones ms espec*ficas 9ue se pueden reali6ar con lo 9ue se est tra'a1ando.
Configuracin de pgina
En el rea de tra'a1o se encuentra una 2o1a similar a la 9ue se utili6a en la impresora. ;sta se
puede configurar, (endo a Men: )rc2i$o Configurar Pgina..., donde se a'rir una $entana como
la siguiente:
Pgina 2 de 16
Procesador de textos Microsoft Word Prof.
)ll* 2a( < solapas 9ue cada una tiene una funcin en particular: Mrgenes, /ama-o de Papel,
"uentes de Papel ( Dise-o:
Mrgenes: Son los espacios en blanco que se dejan en el borde del papel y el texto. En
general se dejan para ayor prolijidad. !abi"n teneos opciones de Encuadernaci#n $en
caso que el docuento a ipriir sea para encuadernar%& Mrgenes si"tricos y 'os
pginas por (oja.
Tamao de Papel: Modifica el odelo del papel a utili)ar& sea *arta& +ficio& ,-& etc. su
anc(o y su alto en caso que sea taa/o personal.
Fuentes del papel: ,ll0 se deterina el tipo de fuente de la (oja a utili)ar.
Diseo: Se puede poner un encabe)ado y pie de pgina en las (ojas a utili)ar.
.a opcin de mrgenes simtricos se utili6a principalmente cuando el documento se imprimir a
do'le fa6 (, supuestamente, se anillar o encuadernar, (a 9ue cam'iar los mrgenes derec2o e
i69uierdo por interno ( e5terno, siendo el interno donde ir el anillado.
Punto de Insercin. Cursor. Salto de Pgina.
El Punto de insercin %o cursor& es el lugar donde aparecer el carcter cuando presionemos
alguna tecla. Es una l*nea $ertical parpadeante. Este cursor podemos despla6arlo por todo el
documento con las teclas de mo$imiento o despla6amiento %flec2as&, mo$indonos de derec2a a
i69uierda, 2acia arri'a o a'a1o entre pala'ras o caracteres.
Si necesitamos 'orrar alg:n carcter, tenemos las
teclas +ac=space ( Delete para 2acerlo:
- +ac=space 'orra del punto de insercin 2acia la
i69uierda.
- Delete %o del& 'orra del punto de insercin 2acia la
derec2a.
!na $e6 escrito el te5to, al completar un rengln,
automticamente el te5to seguir en la siguiente l*nea. Si
9ueremos insertar un punto ( aparte, se de'er presionar la
tecla Enter. En caso 9ue se 2a(a terminado el tema (
necesite comen6ar en una nue$a 2o1a, se de'e clic=ear en el
men: nsertar, Salto ( elegir la opcin Salto de pgina, lo
9ue 2ar 9ue se agregue una nue$a 2o1a a partir del punto de
insercin.
Pgina 1 de 16
Procesador de textos Microsoft Word Prof.
Usando Microsoft ord
2sando el ouse: 0a( dos punteros 9ue podemos usar:
El puntero en forma de >?:
Este puntero tiene tres formas de seleccionar:
@ )RR)S/R),D7: 0acer clic ( arrastrar el mouse desde el comien6o de la seleccin
deseada 2asta el final de sta. Se puede arrastrar 2ori6ontalmente, $erticalmente ( en
diagonal.
@ D7+.E C.C: 0aciendo do'le clic so're una pala'ra se selecciona la pala'ra entera
automticamente.
@ /RP.E C.C: Con esto se selecciona el prrafo entero so're el cual est u'icado el cursor.
El puntero en forma de flec2a 2acia la derec2a %no el com:n 2acia la i69uierda&:
Este puntero aparece cuando nos posicionamos en el margen i69uierdo de la 2o1a. Con l no
podemos seleccionar pala'ras sino 9ue seleccionamos renglones enteros. Este puntero tiene tres
formas de seleccionar:
@ C.C. Selecciona el rengln a la derec2a de la flec2a. Se puede arrastrar 2acia a'a1o o 2acia
arri'a para seleccionar ms de un rengln.
@ D7+.E C.C. Selecciona el prrafo entero.
@ /RP.E C.C. Selecciona todo el documento.
2sando el teclado: De'emos usar el cursor %en pantalla& ( las teclas de mo$imiento del cursor
flec2itas del teclado.
A. Con las flec2itas u'icar el cursor en un e5tremo del te5to a seleccionar.
B. Mantener presionado CS2iftD mientras con las flec2itas reali6ar la seleccin 2asta cu'rir el rea
de te5to deseado. %#ol$er a mantener presionado CS2iftD si 9ueremos modificar la seleccin&.
@ Para eliminar una seleccin, %'orrar el te5to& 'asta con pulsar cual9uier tecla 9ue ingrese un
dato 9ue la reemplace %por e1emplo una letra& o 9ue la 'orre %Delete o +ac=space&.
@ Para deseleccionar, 'asta con 2acer clic fuera de la seleccin o pulsar una >flec2ita?.
@ Para seleccionar todo el documento puede utili6ar el comando del men: >Edicin @
Seleccionar todo? o Ctrl E E.
3ue4o docuento
@ ,ue$o , se usa cuando 9ueremos crear un nue$o documento en 'lanco. Podemos ir al 'otn
,ue$o en la 'arra de 2erramientas Estndar o en men: ,rc(i4o53ue4o6
,briendo docuento
@ )'rir , para a'rir un documento e5istente, almacenado en alguna de las unidades de
almacenamiento disponi'les. Podemos ir al 'otn )'rir en la 'arra de 2erramientas Estndar
o en men: ,rc(i4o5,brir6
7uardando docuento
@ 4uardar ! se usa cuando un documento (a esta guardado, (a posee un nom're de arc2i$o ( se
encuentra guardado en un unidad., o cuando guardamos un documento nue$o %( en este caso
nos lle$ara a "uardar como automticamente&
@ 4uardar Como ! se usa cuando guardamos por primera $e6 el documento, ( de'emos definir el
nom're ( el lugar donde 9ueremos guardarlo. Fue en nuestro caso ser dentro de la carpeta
Mis documentos ( luego dentro de la carpeta del curso. Cuando mencionamos el lugar, nos
referimos a la unidad de almacenamiento ( carpeta.
Pgina - de 16
Procesador de textos Microsoft Word Prof.
8priiendo docuentos
@ mprimir ! si presionamos directamente el 'otn de la 'arra de 2erramientas Estndar, en$*a el
documento completo a imprimir, pero si ingresamos por men: )rc2i$o@mprimirG
entraremos a las di$ersas opciones de impresin 9ue nos 'rinda el procesador de te5tos ( la
impresora, como ser:
)9u* podemos elegir la impresora %en caso 9ue tengamos ms de una configurada&, si se
imprime el documento en do'le fa6, si deseamos imprimir todas las pginas, la actual %donde se
encuentra el punto de insercin, una seleccin, o algunas 9ue escri'iremos por su n:mero. /am'in
nos permite decidir si imprimir 2o1as pares, impares, el tama-o del papel, si 9uisiramos colocar una,
dos o ms pginas por 2o1a.
Cortar. Copiar. Pegar. Copiar #ormato.
Copiar es la opcin 9ue me permite duplicar un te5to o imgenes en Word %como tam'in en
cual9uier aplicacin de Windo8s&. Para 2acerlo de'emos:
A@ Seleccionar el o'1etoHs a duplicar.
B@ r al men: $dicin Copiar.
3@ r al lugar donde 9ueremos la copia, clic=ear a2* ( luego men: $dicin Pegar.
En caso 9ue 9ueramos mo$er un te5to o imagen, lo 9ue de'emos 2acer es Cortar la seleccin, o
sea, los mismos pasos 9ue para copiar, pero en lugar de seleccionar Edicin Copiar, clic=eamos
Edicin Cortar. De esta manera, la seleccin pasar del lugar original donde se encontra'a al lugar
elegido como destino.
A@ Seleccionar el o'1etoHs a duplicar.
B@ r al men: $dicin Cortar.
3@ r al lugar donde la 9ueremos mo$er, clic=ear a2* ( luego men: $dicin Pegar.
/am'in en Word tenemos una opcin 9ue permite copiar el formato 9ue tiene un determinado
te5to a otro. Por e1emplo, supongamos 9ue tenemos un documento con te5to de dos tipos de letras
distintas, colores, tama-os, ( 9ueremos 9ue sea uno solo: Seleccionamos el te5to 9ue tiene el formato
Pgina 9 de 16
Procesador de textos Microsoft Word Prof.
9ue deseamos, luego clic=eamos en el 'otn Copiar formato 9ue se encuentra en la 'arra de
2erramientas Estndar. De a2* de'emos seleccionar el te5to al 9ue 9ueremos cam'iar la forma, (
automticamente se modificar dic2o formato.
%ista Pre&ia o Preliminar
.a opcin %ista preliminar la encontramos en el men: )rc2i$o ( nos permite $er el documento en un
tama-o grande, o'ser$ar la 2o1a completa como 9uedar*a al momento de imprimir el tra'a1o de Word.
'uscar ( )eempla*ar
En el men: Edicin tenemos las opciones %entre otras& de 'uscar ( )eempla*ar, las cuales
permiten 'uscar alguna pala'ra o te5to ( reempla6arlo por otro.
Escri'iremos el te5to 9ue deseamos reempla6ar en el cuadro +uscar ( el te5to al cual
cam'iaremos en Reempla6ar con. En la solapa +uscar aparecer el cuadro de +uscar solamente, ( al
presionar el 'otn 'uscar, el punto de insercin se posicionar automticamente en la primera pala'ra
9ue concuerde con el campo +uscar.
Men Formato
#uente+ #uente! $spaciado! $fectos ,animacin-
Sir$e para cam'iar el tipo, tama-o, color ( su'ra(ado de las letras, entre otras cosas. Se puede
encontrar en el men: "ormato"uente. /am'in encontramos algunas opciones de fuente en la 'arra
de 2erramientas "ormato.
Se a'rir una $entana donde se $ern tres solapas:
@ :uente
@ Espacio entre caracteres
5 Efectos de aniaci#n
Pgina 6 de 16
Procesador de textos Microsoft Word Prof.
#uente
En la solapa
:uente se puede
determinar la
letra, el estilo,
tama-o, color,
estilo de
su'ra(ado (
efectos de la
fuente.
$spacio entre
caracteres
)ll* se puede
determinar la
escala, el
espaciado ( la
posicin entre los
caracteres.
$fectos de texto
Podemos agregar
animacin al te5to so're el 9ue se este tra'a1ando. #ale aclarar 9ue estos efectos no se
$ern en papel, en caso de imprimir el documento.
Prrafo+ .lineacin! $spaciado Interlineal! Sangr/a.
Esta opcin la encontramos tam'in en el men: "ormato, Prrafo, ( nos permite la modificacin
de alineacin del te5to, espacio entre renglones ( sangr*a.
)lineacin: nos permite acomodar el te5to de cuatro maneras posi'les: i69uierda, centrado,
derec2a ( 1ustificado, dando proli1idad al documento.
Este es un e1emplo
de un te5to
alineado a
i69uierda
Este es un e1emplo
de un te5to
alineado centrado
Este es un e1emplo
de un te5to
alineado a derec2a
Este es un e1emplo
de un te5to
alineado 1ustificado
/am'in podemos configurar la opcin de Sangr*a, lo 9ue nos dar un espacio so're los
mrgenes laterales. ) su $e6, tenemos la sangr*a especial: Primera l*nea o "rancesa.
Pgina ; de 16
Este es un e1emplo
de un te5to con
sangr*a primera l*nea.
Este es un e1emplo de
un te5to con
sangr*a francesa.
Procesador de textos Microsoft Word Prof.
I el espaciado, 9ue es una separacin anterior ( posterior a los renglones (Ho prrafos. ) su lado
encontraremos nterlineado 9ue permite esta'lecer el espacio entre l*neas, siendo: Sencillo, A,J l*neas,
Do'le, M*nimo, E5acto ( M:ltiple.
0umeracin ( %i1etas
Para ma(or proli1idad en los documentos, al momento de listar una serie de *tems, se puede
utili6ar ,umeracin ( #i-etas, 9ue sir$e para marcar distintos puntos, denotando orden (Ho
importancia. En la $entana 9ue se a're al ir a: #ormato 0umeracin ( %i1etas...
Pgina < de 16
Ejemplo de Numeracin
1. Formato
2. Numeracin
3. Vietas
Procesador de textos Microsoft Word Prof.
.a diferencia entre ,umeracin ( #i-etas est en 9ue la numeracin utili6a n:meros o letras, (
se $an incrementando de A en AK en cam'io las $i-etas son iguales, los grficos %@,L, o alg:n s*m'olo&
se repiten en todos los *tems.
'ordes ( som2reados
En esta $entana
podremos agregar 'ordes
al te5to %pala'ras, prrafos,
imgenes, pginas&,
seleccio@nando el tipo (
color de 'orde, como as*
tam'in el anc2o de l*nea
9ue tendr. )dems
podemos som'rear los
documentos, los 'ordes,
desde la solapa
Som'reado.
Columnas3Salto de Columnas
Cuando 9ueremos escri'ir un te5to, ( 9ue ste se ordene por columnas similar a un diario o
re$ista, de'emos utili6ar esta opcin. Se encuentra en el men: #ormato3Columnas ( en la 'arra de
2erramientas.
Podremos elegir la cantidad de columnas, como as* tam'in especificar sangr*as por cada
columna.
E1emplos:
Este es el te5to de la
primera columna.
Este es el te5to de la
segunda columna.
Este es el te5to de la
tercera columna.
)l escri'ir, automticamente se pasar a la siguiente columna cuando la anterior est completa.
Pero si se termina el te5to ( necesita comen6ar en una nue$a, de'eremos ir al men: Insertar
Salto... Salto de columna, para 2acerlo.
Pgina = de 16
Ejemplo de Vietas
Formato
Numeracin
Vietas
Procesador de textos Microsoft Word Prof.
4etra Capital
.a .etra Capital es colocar la primera letra de
un prrafo o pgina ms grande 9ue el resto, como
se $e en el e1emplo siguiente:
ste es el e1emplo de un te5to con .etra
Capital, la primera letra %E& se encuentra ms
grande ( en 3 l*neas, (a 9ue ocupa el espacio
de tres renglones, como se $e. )dems tenemos la
opcin de elegir .etra Capital en Margen, lo 9ue
2ar 9ue de'a1o de la primera letra no 2a(a escrito
nada, sino un margen, un espacio $ac*o, distinto a
esa opcin 9ue si tiene te5to de'a1o de la letra.
E
Barras de herramientas
Recordando las partes de una $entana, las 'arras de 2erramientas son los lugares con 'otones
9ue permiten acceder a determinadas opciones %9ue se encuentran en los distintos men:es& de manera
ms rpida ( sencilla. Son 'otones 9ue son similares a los )ccesos directos ( act:an del mismo modo,
( permiten tra'a1ar con lo 9ue se encuentre en el Mrea de /ra'a1o.
Barra de herramientas Estndar
En la 'arra de 2erramientas se encuentra la 'arra de 5erramientas $stndar! 9ue tiene una
forma similar a la siguiente:
A Crear un nue$o documento, en 'lanco.
Pgina 1> de 16
1 2 3 4 5 6 7 8 9 10 11 12 13 14 15 16 17 18 19 20 21 22 23 24 25
Procesador de textos Microsoft Word Prof.
B )'rir un documento (a e5istente.
3 4uardar lo 9ue se est tra'a1ando de forma rpida. Si nunca 2a sido guardado, permite escri'ir un
nom're de arc2i$o ( su u'icacin.
< Permisos so're el documento.
J Permite en$iar el documento como correo electrnico.
N mprime el documento a'ierto.
O Muestra la #ista Preliminar del documento a'ierto ( acti$o.
P Se encarga de re$isar la ortograf*a ( gramtica del te5to en el 9ue se est tra'a1ando.
Q Referencia, de la pala'ra o te5to seleccionado.
AR Cortar seleccin.
AA Copiar seleccin.
AB Pegar.
A3 Copiar formato.
A< Des2acer.
AJ Re2acer.
AN nsertar 0iper$*nculo.
AO /a'las ( 'ordes.
AP nsertar ta'la.
AQ nsertar 2o1a de Microsoft E5cel.
BR Columnas.
BA Di'u1o, a're la 'arra de 2erramientas de Di'u1o.
BB Mapa del documento.
B3 Mostrar u ocultar.
B< Soom.
BJ )(uda de Microsoft World.
Barra de herramientas Formato
/am'in podemos encontrar la 2arra de 5erramientas #ormato, 9ue tiene las principales
opciones 9ue se pueden reali6ar con un te5to:
A Estilo de letra.
B "uente.
3 /ama-o de .etra.
< Estilos 'sicos: ,egrita, Cursi$a ( Su'ra(ado.
J Modo de alineacin del /e5to.
N ,umeracin, #i-etas
O nterlineado
P Reducir, )umentar Sangr*a.
Q +ordes.
AR Resaltar.
AA Color de "uente.
Barra de herramientas Dibujo
Pgina 11 de 16
1 2 3 4 5 6 7 8 9 10 11
Procesador de textos Microsoft Word Prof.
En la parte inferior de la $entana, cuando presionamos el 'otn Di'u1o de la +arra de 2erramientas
Estndar, aparecer la +arra de 2erramientas Di'u1o, la cual contiene:
A Di'u1o: se pueden modificar distintos aspectos de los di'u1os o imgenes, como ser: ordenar,
empu1ar, girar o rotar, cam'iar.
B Seleccionar o'1etos: permite tomar o seleccionar $arios o'1etos.
3 nsertar autoformas: autoformas, o'1etos, l*neas, flec2as, etc.
< .*nea.
J "lec2a.
N Rectngulo.
O Elipse.
P Cuadro de te5to.
Q Word)rt: te5to art*stico.
AR nsertar diagrama u organigrama.
AA nsertar imagen predise-ada.
AB nsertar imagen %desde arc2i$o&
A3 Color de relleno.
A< Color de la l*nea.
AJ Color de fuente.
AN Estilo de l*nea.
AO Estilo de guin.
AP Estilo de flec2a.
AQ Estilo de som'ra.
BR Estilo 3D.
Con respecto a las imgenes ( grficos podemos decir 9ue tienen un tratamiento en particular,
de'ido a 9ue el Word es un procesador de te5tos, o sea, se tra'a1a principalmente con pala'ras. Pero
:ltimamente los procesadores traen consigo utilidades para la edicin de imgenes 9ue permiten desde
cam'iar el tama-o 2asta retocar caracter*sticas como 'rillo ( contraste.
)l tener seleccionada la imagen o grfico %clic con el 'otn principal del mouse&, $eremos en
los e5tremos unos cuadraditos. De a2* es donde se puede cam'iar el tama-oK pero con cuidado 9ue
tam'in puede deformarse el di'u1o.
Si reali6amos do'le clic con el 'otn principal %o clic secundario, ( luego "ormato de imagenG@
Wordart@etc& entramos a las propiedades del grfico, donde podremos modificar:
@ color del relleno, l*neas %'ordes, color, tipo, grosor&,
@ tama-o, giro,
@ dise-o %a1uste ( alineacin&,
@ recorte de imagen, control de imagen %color, 'rillo, contraste&.
En la solapa Dise-o podemos elegir distintas opciones de a1uste, 9ue ser$irn para la relacin
imagen@te5to. /enemos:
o En l*nea con el te5to, en la cual no se podr escri'ir a los costados del grfico, solo
arri'a ( de'a1o.
o Cuadrado, 9ue permite te5to a los laterales, pero formando un cuadrado con la imagen.
o Estrec2o, similar al Cuadrado, pero el te5to se empare1a con los 'ordes de la imagen.
Esto 9uiere decir 9ue si la imagen no es un cuadrado, el te5to llegar 2asta el 'orde
formando una l*nea imaginaria no recta.
o Detrs del te5to, coloca el grfico en el fondo, detrs del te5to.
Pgina 12 de 16
1 2 3 4 5 6 7 8 9 10 11 12 13 14 15 16 17 18 19 20
Procesador de textos Microsoft Word Prof.
o Delante del te5to, la imagen ir por so're el te5to.
.6uste en l/nea .6uste Cuadrado .6uste $strec5o
Este e1emplo es En l*nea con
el te5to. Solo podemos tener
te5to por arri'a ( por de'a1o
de la imagen.
Este e1emplo es En l*nea con
el te5to. Solo podemos tener
te5to por arri'a ( por de'a1o
de la imagen.
Este e1emplo es En l*nea con
el te5to. Solo podemos tener
te5to por arri'a
( por
de'a1o
de la
imagen.
$nca2e*ado ( Pie de Pgina
.as opciones de Enca'e6ado ( Pie de pgina nos permiten colocar un te5to o imagen en el
margen superior e inferior respecti$amente, ( 9ue se repita en todas las pginas del documento. .as
encontramos en el men: %er3$nca2e*ado ( Pie de pgina.
)l a'rir este men: podemos $er una nue$a 'arra de 2erramientas, flotante, 9ue contiene
opciones para tra'a1ar so're el enca'e6ado (Ho el pie de pgina, como ser agregar un autote5to,
n:mero de pgina, formato al n:mero de pgina, fec2a, configurar pgina, intercam'iar entre
enca'e6ado ( pie de pgina, $er siguiente, $er anterior.
0otas al pie
Similar a un li'ro en el 9ue encontramos anotaciones, las notas al pie permiten reali6ar
aclaraciones so're alguna pala'ra o frase colocando al costado de sta un n:mero ( detallndola en el
margen inferior
A
.
Se pueden esta'lecer distintas opciones so're las
mismas, como por e1emplo 9ue sean notas al pie o notas al
final %del documento&, el formato %n:meros decimales,
romanos, letras&, donde se inicia, si se reinicia en cada
pgina o es continua.
A
Este es el e1emplo de ,ota al pie
Pgina 11 de 16
Procesador de textos Microsoft Word Prof.
Ta2las. Insercin. Modificacin. $liminacin. 7rdenamiento.
.as ta'las son recuadros o matrices de do'le entrada, conformadas por columnas ( filas. .as
intersecciones de am'as se denominan celdas, ( es a2* donde ingresaremos los datos. )l te5to %letras,
n:meros, s*m'olos (Ho signos& se le puede dar formato al igual 9ue en resto del documento.
Si agregamos una ta'la desde la 'arra de
2erramientas Estndar nos permitir elegir la
cantidad de filas ( columnas, con un m5imo de < 5
J %filas 5 columnas&. En cam'io si lo 2acemos desde
el men: Ta2la3Insertar3Ta2la8 nos de1ar
ingresar una cantidad ma(or de cada una.
nsertar ta'la desde 'arra
de 2erramientas Estndar
nsertar ta'la desde men: /a'la@nsertar@/a'laG
!na $e6 creada la ta'la, si 9uisiramos agregar o 9uitar alguna fila, de'emos clic=ear con el
'otn secundario del mouse a la i69uierda de la ta'la %al lado de la fila& ( luego elegir la opcin
nsertar filas o Eliminar filas, seg:n lo 9ue 9ueramos. De la misma manera sucede con las columnasK
clic=eamos con el 'otn secundario del mouse so're la columna donde deseamos intercalar una nue$a
o 'orrarla, ( elegimos nsertar columna o Eliminar columna.
Si seleccionamos una o $arias celdas o filas o columnas ( clic=eamos con el 'otn secundario
del mouse, nos aparecer un men: emergente con opciones a aplicar so're dic2a ta'la %o parte
seleccionada de la misma&, entre las cuales tendremos:
- Direccin del te5to, 9ue nos permite colocar el te5to en 2ori6ontal o $ertical,
- )lineacin,
- )utoa1ustar,
- Propiedades de ta'la %con di$ersas posi'ilidades de configuracin ( formato de las celdas&.
9iper&/nculos. Marcadores
.os 2iper$*nculos son relaciones o $*nculos %o
cone5iones& entre dos o'1etos. Se $e muc2o en pginas de
nternet, en las cuales al 2acer clic= en alguna pala'ra,
frase o imagen nos lle$a a otra pgina o sitio 8e'.
E5isten distintos tipos de 2iper$*nculos, pero el 9ue
tra'a1aremos a9u* ser el 2iper$*nculo a un marcador. Se
trata de un enlace desde una pala'ra a otra seccin dentro
del mismo arc2i$o o documento.
Pgina 1- de 16
Procesador de textos Microsoft Word Prof.
Para reali6arlo, primero de'emos seleccionar la pala'ra o imagen de destino, o sea, 2acia donde
de'emos ir, al lugar o seccin 9ue 9ueremos llegar cuando clic=earemos el lin=. .uego men:
Insertar3Marcador ( se a'rir un recuadro en el 9ue tendremos 9ue darle un nom're al marcador.
Por lo general un nom're sencillo, para recordarlo fcilmente ms adelante. #ale aclarar 9ue este te5to
9ue elegimos, al escri'irlo ( para 9ue sea aceptado no de'e contener espacios en 'lanco, signos, etc.
Seguido a esto, de'emos seleccionar la pala'ra o imagen desde la cual iniciaremos el 2iper$*nculo,
despus men: Insertar39iper&/nculo. )l a'rirse la $entana correspondiente al enlace, clic= en el
'otn Marcadores, ( procedemos a elegir el marcador propio para el lin=. )ceptamos ( $eremos 9ue
esa pala'ra %si es 9ue seleccionamos un te5to& cam'iar de color %generalmente a6ul& ( aparecer
su'ra(ada. Esto significa 9ue el 2iper$*nculo est reali6ado.
Corrector 7rtogrfico ( "ramatical
Clic=eando en el 'otn 7rtograf/a ( gramtica de la 'arra de 2erramientas Estndar, o
presionando la tecla "O, o en el men: 9erramientas37rtograf/a ( gramtica8 tenemos una opcin
para re$isar el documento
en 'usca de errores de
ortograf*a ( gramtica,
seg:n lo 9ue encuentre en el
diccionario %'asado en el
idioma configurado en el
Word&. Durante la re$isin
tendremos para elegir, en
caso de encontrarse una
pala'ra >incorrecta?
B
las
opciones de )gregarla al
diccionario, omitir esa
pala'ra, omitir esa pala'ra
en todo el documento
%7mitir siempre&, ( las
sugerencias para cam'iar,
cam'iar todas ( reali6ar
autocorreccin. Esta :ltima permite 9ue cada $e6 9ue se ingrese esa pala'ra, se corri1a
automticamente por lo elegido.
Proteccin de documentos por contrase1a
B
ncorrecta por9ue no se encuentra en el diccionario del Word.
Pgina 19 de 16
Procesador de textos Microsoft Word Prof.
)l momento de guardar el documento, en 4uardar comoG tenemos el men: 9erramientas, (
dentro 7pciones de seguridad8 9ue nos permite agregar una contrase-a al arc2i$o para 9ue solicite
la cla$e al momento de a'rirlo %Contrase-a de apertura& o para modificarlo %Contrase-a de escritura&.
)dems e5isten otras opciones en cuanto a seguridad, 9ue $emos en la siguiente pantalla.
Pgina 16 de 16
Você também pode gostar
- 16 Como Crear Textos Creativos Con Fontwork en Writer IIDocumento5 páginas16 Como Crear Textos Creativos Con Fontwork en Writer IIAlfredo Di LauroAinda não há avaliações
- Aprendiendo WordPadDocumento4 páginasAprendiendo WordPadJvr VasquezAinda não há avaliações
- Autocad 2000 Leccion 6Documento6 páginasAutocad 2000 Leccion 6lgrome73Ainda não há avaliações
- Herramientas de Microsoft Word - Texto Largo para EjerciciosDocumento8 páginasHerramientas de Microsoft Word - Texto Largo para EjercicioskaripulakenaAinda não há avaliações
- Clase Nº05-Autocad - Configuración Del Espacio de Trabajo V2021-2CDocumento26 páginasClase Nº05-Autocad - Configuración Del Espacio de Trabajo V2021-2CortigozacanteroguAinda não há avaliações
- Tutorial KingSoft Office PDFDocumento14 páginasTutorial KingSoft Office PDFHarry Ortiz Prada100% (1)
- Manual de WordDocumento24 páginasManual de WordErvin Aristides Rayo ZapataAinda não há avaliações
- Trabajo Práctico MS-WordDocumento4 páginasTrabajo Práctico MS-WordManu StrangeAinda não há avaliações
- Writer Procesador de Texto (Linux)Documento8 páginasWriter Procesador de Texto (Linux)Segundo AlvaradoAinda não há avaliações
- Creación de Plantilla AutoCADDocumento7 páginasCreación de Plantilla AutoCADMiguel GómezAinda não há avaliações
- Interesante - Curso Iniciacion A Excel XP-26063859Documento129 páginasInteresante - Curso Iniciacion A Excel XP-26063859xavazque2Ainda não há avaliações
- Líneas en Polilíneas - AUTOCADDocumento35 páginasLíneas en Polilíneas - AUTOCADyovly_skrpio100% (1)
- 20 Practicas de DrawDocumento44 páginas20 Practicas de DrawJose HugoAinda não há avaliações
- 1 Formato FuenteDocumento2 páginas1 Formato FuenteNoa RUIZ ALFONSOAinda não há avaliações
- Apuntes de AutocadDocumento11 páginasApuntes de AutocadAlbert ClementeAinda não há avaliações
- 1 Formato FuenteDocumento1 página1 Formato FuenteNoa RUIZ ALFONSOAinda não há avaliações
- Tema 2 - Aplicación de Las Herramientas de WordDocumento13 páginasTema 2 - Aplicación de Las Herramientas de WordClari CorreaAinda não há avaliações
- Com 01 WRDDocumento73 páginasCom 01 WRDJonathon LittleAinda não há avaliações
- Introduccion A WordDocumento9 páginasIntroduccion A WordJorge CastroAinda não há avaliações
- Manual ProlinDocumento15 páginasManual ProlinwilmerbalAinda não há avaliações
- Manual de WordDocumento21 páginasManual de WordestudiantesiempreAinda não há avaliações
- 1 Formato FuenteDocumento1 página1 Formato FuenteXabier MOLINERO JUAREZAinda não há avaliações
- Cómo Crear y Entrar Al Correo HotmailDocumento65 páginasCómo Crear y Entrar Al Correo HotmailEric AllenAinda não há avaliações
- Taller2 MulticDocumento3 páginasTaller2 MulticJuan Pablo QuinteroAinda não há avaliações
- Trabajo Final Ofimatica - UapDocumento3 páginasTrabajo Final Ofimatica - UapJhon WilliamAinda não há avaliações
- Manual de Word y Excel AvanzadosDocumento97 páginasManual de Word y Excel AvanzadosLuis Manuel Sanchez MaestreAinda não há avaliações
- Conceptos Basicos de WordDocumento13 páginasConceptos Basicos de WordAnonymous 3ImoacXv100% (1)
- Scrib UsDocumento104 páginasScrib UscispicAinda não há avaliações
- Trucos Excel PDFDocumento28 páginasTrucos Excel PDFArnau PerendreuAinda não há avaliações
- Guía para Usar Cura. Primeros Pasos Rápidos. - Createc3dDocumento46 páginasGuía para Usar Cura. Primeros Pasos Rápidos. - Createc3dDavid RomeroAinda não há avaliações
- 01-Conceptos Basicos de Autocad FI-UNLZ PDFDocumento21 páginas01-Conceptos Basicos de Autocad FI-UNLZ PDFocaolg73Ainda não há avaliações
- Barra de MenúDocumento7 páginasBarra de MenúAngie GarcíaAinda não há avaliações
- Curso Básico IndesignDocumento39 páginasCurso Básico IndesignMateo Sánchez100% (1)
- Instructivo Manejo de WordDocumento20 páginasInstructivo Manejo de WordFanny OjedaAinda não há avaliações
- Guia 3 - WORD EDICIÓN BÁSICADocumento10 páginasGuia 3 - WORD EDICIÓN BÁSICAJT100% (1)
- Manual de Openoffice (9 Paginas - en Español) PDFDocumento9 páginasManual de Openoffice (9 Paginas - en Español) PDFRonny Sanchez100% (1)
- Elaborar Documentos Con WordDocumento22 páginasElaborar Documentos Con WordmagnoliaAinda não há avaliações
- Procesador de Texto en LinuxDocumento19 páginasProcesador de Texto en LinuxAndres CardonaAinda não há avaliações
- Autocad Iniciacion U4Documento32 páginasAutocad Iniciacion U4Ara CavaAinda não há avaliações
- Tarea MediosDocumento17 páginasTarea MediosSandrita CMAinda não há avaliações
- Examen Teorico Bimestral de Power PointDocumento3 páginasExamen Teorico Bimestral de Power PointAlberto BarcaAinda não há avaliações
- Pasos para Trabajar en WordDocumento11 páginasPasos para Trabajar en Wordskate_jsa9501100% (2)
- Actividad 12Documento14 páginasActividad 12vanesasalas14Ainda não há avaliações
- Repaso Impress 3Documento5 páginasRepaso Impress 3Norma TorralbaAinda não há avaliações
- Clase Nº02-Introducción A Autocad V2020Documento26 páginasClase Nº02-Introducción A Autocad V2020ortigozacanteroguAinda não há avaliações
- Cartilla de Ejercicios de Word PC MicrosDocumento40 páginasCartilla de Ejercicios de Word PC MicrosdulcessuenosbpAinda não há avaliações
- Manual Word 2010Documento31 páginasManual Word 2010Leonardo FernandezAinda não há avaliações
- Resumen de WordDocumento16 páginasResumen de WordLiliana SchartonAinda não há avaliações
- Herramientas Básicas de Software de OfimáticaDocumento47 páginasHerramientas Básicas de Software de Ofimáticakangry732Ainda não há avaliações
- Resumen Tema 31 Acespol PDFDocumento20 páginasResumen Tema 31 Acespol PDFresumenesscribd100% (3)
- Resumen de Contenidos 1-30Documento39 páginasResumen de Contenidos 1-30LOURDES GABRIELA GONZALEZ ORTIZAinda não há avaliações
- Practicas OfimaticaDocumento3 páginasPracticas Ofimaticaocete9Ainda não há avaliações
- Manual de Word 2Documento25 páginasManual de Word 2Mariana Vázquez HernándezAinda não há avaliações
- 1 Formato FuenteDocumento2 páginas1 Formato FuenteMartina GARCIA-CARDENAL REDONDOAinda não há avaliações
- Excel para principiantes: Aprenda a utilizar Excel 2016, incluyendo una introducción a fórmulas, funciones, gráficos, cuadros, macros, modelado, informes, estadísticas, Excel Power Query y másNo EverandExcel para principiantes: Aprenda a utilizar Excel 2016, incluyendo una introducción a fórmulas, funciones, gráficos, cuadros, macros, modelado, informes, estadísticas, Excel Power Query y másNota: 2.5 de 5 estrelas2.5/5 (3)
- 2 SecundDocumento3 páginas2 SecundOmar Teodor ObregonAinda não há avaliações
- 30% Por Concepto de Preparación de Clase y Evaluación. Auxiliares de EducaciónDocumento49 páginas30% Por Concepto de Preparación de Clase y Evaluación. Auxiliares de EducaciónOmar Teodor ObregonAinda não há avaliações
- ARTÍCULOSrtrrrrrrrrrrrrrrrrrrrDocumento235 páginasARTÍCULOSrtrrrrrrrrrrrrrrrrrrrOmar Teodor ObregonAinda não há avaliações
- 2 Los Mapas SemánticosDocumento9 páginas2 Los Mapas SemánticosELBERITO7Ainda não há avaliações
- Bases para El Concurso-Huallanca-ImprimirDocumento2 páginasBases para El Concurso-Huallanca-ImprimirOmar Teodor ObregonAinda não há avaliações
- Ejercicios de Iniciacion de Dreamweaver IIDocumento3 páginasEjercicios de Iniciacion de Dreamweaver IIOmar Teodor Obregon100% (1)
- Bases para El Concurso de LogoDocumento2 páginasBases para El Concurso de LogoOmar Teodor ObregonAinda não há avaliações
- El LED Es Un SemiconductorDocumento4 páginasEl LED Es Un SemiconductorJorge BulacioAinda não há avaliações
- Reporte Celasa 2021Documento6 páginasReporte Celasa 2021WilitanChinitoDiazAinda não há avaliações
- Examen TIPO A de Aplicaciones OfimaticasDocumento2 páginasExamen TIPO A de Aplicaciones Ofimaticasdavidgabriel211Ainda não há avaliações
- Control de Temperatura para IncubadoraDocumento5 páginasControl de Temperatura para IncubadoraFer Nando LopezAinda não há avaliações
- Calculo de Las Corrientes Nominales para El Tramo 2Documento6 páginasCalculo de Las Corrientes Nominales para El Tramo 2Miguel Angel Fonseca BelloAinda não há avaliações
- RevoltDocumento3 páginasRevoltLeonel Flores RicoAinda não há avaliações
- Un Detector de Movimiento Es Un Dispositivo Electrónico Equipado de Sensores Que Responden Un Movimiento FísicoDocumento1 páginaUn Detector de Movimiento Es Un Dispositivo Electrónico Equipado de Sensores Que Responden Un Movimiento FísicoGonzalo ViñamaguaAinda não há avaliações
- Terminales NueDocumento5 páginasTerminales NueEduardoTorresAinda não há avaliações
- Quimica Trabajo 3Documento11 páginasQuimica Trabajo 3Nany HeddrichAinda não há avaliações
- Códigos de Falla - PpsDocumento10 páginasCódigos de Falla - PpsGuillermo Guardia GuzmanAinda não há avaliações
- Definición Del SonidoDocumento13 páginasDefinición Del SonidoAlejandro Arrieta RodriguezAinda não há avaliações
- ESTRUCTURAS NOVUM CARAL-min PDFDocumento4 páginasESTRUCTURAS NOVUM CARAL-min PDFJ Armando Gastelo RoqueAinda não há avaliações
- Laboratorio ElectromacnetismoDocumento29 páginasLaboratorio ElectromacnetismofreddyAinda não há avaliações
- Paralelismo de Generadores PDFDocumento108 páginasParalelismo de Generadores PDFMiguel Angel Samaniego100% (1)
- Historia de La Computación y Estructura de Un ComputadorDocumento9 páginasHistoria de La Computación y Estructura de Un ComputadorDeivit Lenin Echeverry UribeAinda não há avaliações
- Teoría Del Paramagnetismo y DiamagnetismoDocumento6 páginasTeoría Del Paramagnetismo y DiamagnetismoLuis AlbinoAinda não há avaliações
- COULUMBIOMETRÍA - UteaDocumento20 páginasCOULUMBIOMETRÍA - UteaEnoc Pozo RoblesAinda não há avaliações
- Informe 4. Construcción de Circuitos Con Corriente AlternaDocumento6 páginasInforme 4. Construcción de Circuitos Con Corriente AlternaJHONAY JOSE AMADOR SIADESAinda não há avaliações
- Ficha Tecnica Chevrolet Luv Dmax 4x4 2013Documento2 páginasFicha Tecnica Chevrolet Luv Dmax 4x4 2013INGEMECMENDEZ60% (5)
- Problema Audio TV Haier 26plg Mod - TFT-LCD l26f6Documento16 páginasProblema Audio TV Haier 26plg Mod - TFT-LCD l26f6miguel_olmos_18Ainda não há avaliações
- 10 Instrumentos TecnologicosDocumento2 páginas10 Instrumentos TecnologicosDiego AkabaneAinda não há avaliações
- Previo 7 Torres ReparadoDocumento18 páginasPrevio 7 Torres ReparadomatiasAinda não há avaliações
- Fundamento TeoricoDocumento11 páginasFundamento Teoricocjoel1811Ainda não há avaliações
- Guia de EjerciciosDocumento5 páginasGuia de EjerciciosJosé Sanchez CastilloAinda não há avaliações
- Accionamientos-ElectricosDocumento43 páginasAccionamientos-ElectricosFernan RubioAinda não há avaliações
- Manual SE-325Documento15 páginasManual SE-325Carlos CevAinda não há avaliações
- Ejercicios Sistemas Combinacionales 1Documento7 páginasEjercicios Sistemas Combinacionales 1william chaconAinda não há avaliações
- 5.3.3.5 Packet Tracer - Configure Layer 3 Switches Instructions IG PDFDocumento2 páginas5.3.3.5 Packet Tracer - Configure Layer 3 Switches Instructions IG PDFCarlos BonillaAinda não há avaliações
- Presentación OleohidráulicaDocumento18 páginasPresentación Oleohidráulicaomarpariona100% (1)
- Manual Usuario Audifonos TWS - T8Documento4 páginasManual Usuario Audifonos TWS - T8Michael Angelo Santos67% (3)