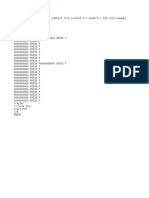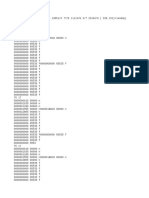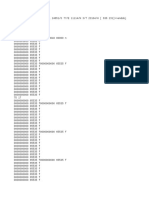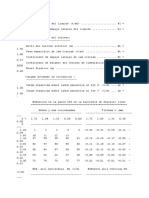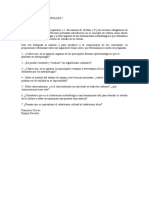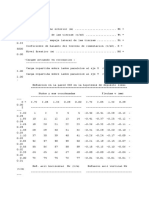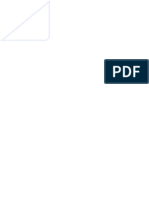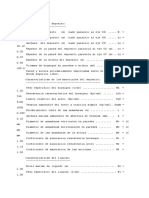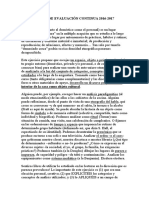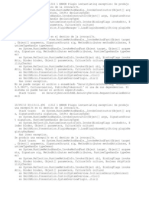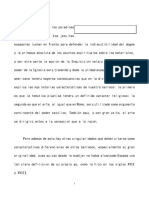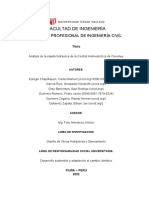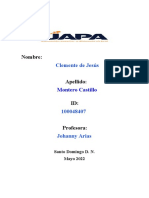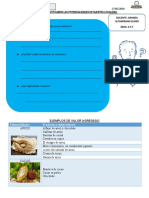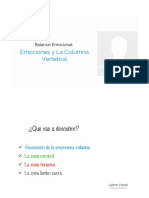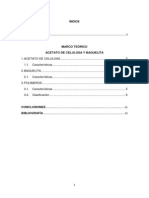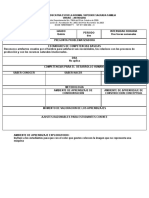Escolar Documentos
Profissional Documentos
Cultura Documentos
Sap2000.Ejercicio 10.02
Enviado por
urian_tryDireitos autorais
Formatos disponíveis
Compartilhar este documento
Compartilhar ou incorporar documento
Você considera este documento útil?
Este conteúdo é inapropriado?
Denunciar este documentoDireitos autorais:
Formatos disponíveis
Sap2000.Ejercicio 10.02
Enviado por
urian_tryDireitos autorais:
Formatos disponíveis
MDULO 10
Prctica 02
ESTRUCTURA BVEDA DE CAN
ENUNCIADO
Determinar las flechas mximas en el punto central de las bvedas superior e inferior debido al
peso propio de la estructura.
Determinar las flechas mximas en el punto central de las bvedas superior e inferior debido al
peso propio de la estructura ms la sobrecarga aplicada sobre la bveda superior de la
estructura.
Material de la losa:
Hormign HA-25 fc=25 N/mm
2
; Coef. De Poisson=0.2
Espesor de muros y losas: 25 cm.
Estructura a introducir (en metros):
RESOLUCIN
PASO 1:
Antes de crear un nuevo modelo, elegimos las unidades: kN, m, C.
PASO 2:
En el panel de nuevo modelo dejando el resto de valores por defecto pinchamos en Shells
para empezar a crear la estructura.
PASO 3:
En la pestaa "Type Shell" elegimos "Barrel Shell" (bveda de can) y rellenamos la longitud
(15), el radio (7) y el ngulo de desarrollo (35) que se ajuste al modelo interpretando las
coordenadas del enunciado. Dejamos por defecto el nmero de divisiones axiles y angulares
en 8 y desactivamos la casilla "Restrains" de restricciones en los apoyos.
PASO 4:
En el rea inferior del panel dentro del recuadro Section Properties pinchamos en el smbolo
+ de la pestaa "Areas" para acceder al panel Area Sections donde definiremos las secciones
que vamos a emplear para los elementos que forman la bveda.
Pinchamos en Add New Section para crear la seccin de la losa, dejando el tipo de elemento
en Shell por defecto.
PASO 5:
Dentro del panel llamamos a nuestra seccin LOSA, seleccionamos la opcin Shell -Thin y
pinchamos en el smbolo + de la pestaa Materials.
PASO 6:
Al acceder al material hormign que trae SAP2000 por defecto encontramos el tipo A992Fy50.
4000Psi. Dado que en el enunciado se nos indica que tiene que ser un hormign HA-25
podemos crear uno nuevo con los valores que se nos indican o bien pinchar en Add New
Material Quick para importar uno de la base de datos del programa.
En Material Type seleccionamos concrete y en la pestaa Specification EN C25/30
Pinchando en "Modify/show material" podemos comprobar que las caractersticas del
material que acabamos de seleccionar corresponden con las del que se especifica en el
enunciado.
PASO 7:
De nuevo en el panel "Shell Section Data", seleccionamos el material C25/30 que hemos
definido anteriormente.
En el apartado thickness introducimos el espesor de la losa en los dos campos.
PASO 8:
Asignamos la seccin a las reas de la bveda y aceptamos para crear la estructura.
PASO 8:
Pinchamos en Select>Select>All para seleccionar todos los elementos.
A continuacin pinchamos Edit>Move para desplazar la bveda.
Introducimos el valor de la altura del muro que sostiene la bveda superior sobre la inferior
(3.5) en la casilla Delta Z.
PASO 9:
Accedemos al men "Edit>Add To Model From Template" para crear la segunda de las
bvedas.
Para ello volvemos a seleccionar la opcin" Shells"
PASO 10:
En la pestaa "Type Shell" elegimos de nuevo "Barrel Shell" y rellenamos los datos de largo
(15), radio (10.5) y ngulo de desarrollo (35) del modelo. Dejamos por defecto el nmero de
divisiones axiles y angulares en 8 y desactivamos la casilla "Restrains" de restricciones en los
apoyos.
A continuacin pinchamos sobre el botn Locate Origin para acceder al sistema de
coordenadas.
PASO 11:
En el panel Coord System Location And Orientation marcamos la opcin 3D e introducimos
en la casilla Global Z la altura total a la que se encuentra la bveda respecto al plano inferior
de referencia (8.75).
Aceptamos para crear la segunda parte de la estructura.
PASO 12:
Seleccionamos la ventana de la derecha de la pantalla que contiene la vista en el plano X-Y y
pinchamos en el botn Set Display Options de la barra de herramientas superior para
acceder al panel de visualizacin de la ventana activa.
Dentro de este cuadro marcamos la casilla Labels en la columna Joints.
PASO 13:
Seleccionamos el nudo 82 de la estructura y hacemos clic con el botn derecho del ratn sobre
el para desplegar el panel de informacin del punto.
Dentro de la pestaa Location aparecen las coordenadas en el sistema de referencia.
Pinchando dos veces sobre ellas se abre el panel de edicin donde podemos copiar las
coordenadas en la direccin Y del nudo mediante la opcin Ctrl+c del teclado.
PASO 14:
Accedemos de nuevo al men "Edit>Add To Model From Template" para crear los muros y
seleccionamos la opcin "Wall"
PASO 15:
Rellenamos los datos de nmero de divisiones en la direccin X para que coincidan con los que
definimos para la bveda (8), en la direccin Z el nmero de divisiones ser de 4. Con estos
valores, las dimensiones de ancho de las discretizaciones sern de 1.875 en la direccin X y
0.875 en la direccin Z. Por ltimo desactivamos la casilla "Restrains" de restricciones en los
apoyos.
Activamos la casilla Use custom Grid Spacing And Locate Origin y hacemos clic sobre el botn
Edit Grid para acceder al sistema de coordenadas.
PASO 16:
En el panel Define Grid System Data pinchamos sobre el botn Locate System Origin
PASO 17:
En el panel Coord System Location And Orientation marcamos la opcin 3D e introducimos
en la casilla Global Y la coordenada del nudo 82 que copiamos antes y en la casilla Global Z la
altura a la que se encuentra el muro respecto al plano inferior de referencia (5.25).
PASO 18:
Repetimos el proceso anterior tomando como punto base el nudo nmero 1.
En el men "Edit>Add To Model From Template" seleccionamos "Wall"
PASO 19:
Rellenamos el panel Shear Wall con los mismos datos que en el caso anterior.
PASO 20:
Activamos la casilla Use custom Grid Spacing And Locate Origin, hacemos clic sobre el botn
Edit Grid y en el panel Define Grid System Data pinchamos sobre el botn Locate System
Origin
PASO 21:
En el panel Coord System Location And Orientation marcamos la opcin 3D y en la casilla
Global Y copiamos la coordenada del nudo 1.
PASO 22:
Nos aseguramos de que el sistema de coordenadas de la parte inferior de la pantalla marque la
seleccin Global.
Activamos la ventana de visualizacin Y-Z pinchando sobre ella (la ventana activa aparece en
color azul en la barra superior) y accedemos a View>Set 2D View
En el siguiente panel seleccionamos la opcin X-Z Plane y en la casilla Y marcamos las
coordenadas en esa direccin del punto 1 (-4.015).
PASO 23:
Trazamos una ventana para seleccionar todos los elementos del plano.
PASO 24:
Accedemos nuevamente a View>Set 2D View donde seleccionamos la opcin X-Z Plane y en
la casilla Y marcamos las coordenadas en el eje del punto 82 (-6.0226).
Seleccionamos con una ventana todos los elementos del plano.
En la ventana 3D podemos comprobar que tenemos seleccionados los elemento de los dos
muros que hemos creado.
PASO 25:
Entramos en View>Show Selection Only para que en la pantalla se muestren solo los
elementos que tenemos seleccionados.
PASO 26:
Hacemos clic en el icono Perspective Toggle de la barra de herramientas superior para que
se muestren los dos planos en la ventana Y-Z.
PASO 27:
Ejecutamos View>Show Grid y a continuacin View>Show Axes para dejar de ver la malla
de referencia y los ejes de las reas.
PASO 28:
Dibujamos un elemento rea mediante el comando Draw>Draw Poly Area, antes nos
aseguramos que el elmento LOSA es el seleccionado.
PASO 29:
En el plano X-Z pinchamos sobre los nudos 361, 393, 73 y 1 en este orden y presionamos enter.
PASO 30:
Para salir del modo dibujo pinchamos en el icono Set Select Mode de la barra lateral.
PASO 31:
Seleccionamos el rea que acabamos de dibujar y entramos en Edit>Edit Areas>Divide Areas
para discretizarla.
En el siguiente panel rellenamos el nmero de divisiones en las dos direcciones, para ello
introducimos el mismo nmero de parte en la direccin longitudinal que en el caso de las
bvedas y los muros (8), para las divisiones en la direccin perpendicular marcamos un
nmero de 3.
En la pantalla comprobamos que las divisiones que hemos hecho son correctas.
PASO 32:
Seleccionamos todos los objetos de laventana Y-Z y a continuacin pinchamos en
Edit>Replicate para crear una copia de nuestros muros.
PASO 33:
Dentro de la pestaa Mirror marcamos la opcin Paralel To Z en las casillas
correspondientes introducimos los siguientes valores:
x1: 0; x2: 1; y1:0; y2: 0
PASO 34:
Accedemos a View>Set 2D View, seleccionamos la opcin X-Y Plane y en la casilla Z
marcamos la coordenadas 0.
PASO 35:
Seleccionamos todos los objetos con una ventana y entramos al men
"Assign>Joint>Restraints" para establecer las restricciones del enunciado sobre los apoyos.
En el men marcamos las casillas "Translation 1", "Translation 2" y "Translation 3".
La casillas "Rotation 1", "Rotation 2" y "Rotation 3" deben desactivarse.
PASO 36:
Accedemos a View>Set 2D View, seleccionamos la opcin Y-Z Plane y en la casilla X
marcamos la coordenadas 7.5.
PASO 37:
Pinchando sobre el icono Show Undeformed Shape podemos regenerar la vista y resetear el
ttulo de la ventana.
PASO 38:
Para volver a ver toda la estructura ejecutamos el comando View>Show All.
PASO 39:
Ahora, definamos los casos de carga, para ello accedemos a Define>Load Patterns:
Creamos un nuevo caso de carga. Lo llamamos SOBRECARGA, modificamos el "Type load" a
LIVE y dejamos el Self Weight Multiplier en 0 para que no considere en el caso de carga el
peso propio de la estructura.
PASO 40:
A continuacin, definimos las combinaciones de carga en Define>Load Combinations y Add
New Combo
PASO 41:
En el siguiente panel dejamos el tipo de combinacin que aparece por defecto en Linear y
aadimos las dos hiptesis de carga (DEAD y SOBRECARGA) seleccionndolas con la pestaa y
con el botn Add. El factor de escala en los dos casos ser 1.
PASO 42:
Activamos la ventana 3D haciendo clic sobre ella y entramos en View>Set Limits
PASO 43:
Activamos el plano Y-Z y en la casilla Set Z Axis Limits introducimos el valor de la altura del
nudo inferior de la segunda bveda (8.75).
De esta manera en la pantalla solo se nos mostrarn los elementos de la bveda.
PASO 44:
A continuacin, seleccionamos todos los elementos para asignar las cargas y entramos en:
Assign Area Loads Uniform (Shell).
PASO 45:
Seleccionamos el Load Pattern SOBRECARGA que hemos creado antes y comprobamos que
el sistema de coordenadas fijado es el GLOBAL.
Introducimos un valor de 2.5 en el recuadro LOAD y marcamos GRAVITY en la pestaa
Direction.
En la pantalla nos aparecen las cargas sobre cada elemento.
PASO 45:
Podemos comprobar, con el botn derecho del ratn sobre cada elemento toda la informacin
del mismo incluyendo en el panel Loads las cargas que hemos introducido.
PASO 46:
En Display > Show Loads Assign > Areas podemos acceder para poder visualizar las cargas
introducidas en el caso de carga correspondiente.
Podemos elegir ver los valores numricos o una envolvente por colores.
PASO 47:
Cliqueando sobre el icono Show Undeformed Shape podemos regenerar la vista para dejar
de visualizar las cargas.
PASO 48:
Para volver a ver toda la estructura entramos de nuevo en View>Set Limits y dentro de las
opciones del plano Y-Z en el rea Set Z Axis Limits pinchamos en Show All.
A continuacin ejecutamos el comando View>Show All.
PASO 49:
Despus, pinchamos en "Run Analysis" para entrar en el panel Set Load Cases to Run para
indicar que no corra el caso de carga MODAL. Y, posteriormente, cliqueamos Run Now
para calcular.
PASO 49:
Una vez calculada la estructura si no se abre la pantalla por defecto de detalles de clculo
entramos en Analyze >Show Last Run Details y comprobamos que no tengamos ningn
aviso de clculo errneo.
PASO 50:
Una vez finalizado el clculo entramos en Display>Show Deformed Shape y elegimos la
combinacin DEAD para averigua la flecha debida nicamente al peso propio.
Pinchando con el botn derecho sobre el nudo central de las dos bvedas podemos averiguar
fcilmente el valor del desplazamiento mximo que pide el enunciado.
PASO 51:
Repetimos el mismo proceso para averiguar la flecha de la combinacin del peso propio y la
sobrecarga, en esta ocasin elegimos el caso COMB1.
PASO 52:
Alternativamente podemos obtener los desplazamiento en forma de tablas mediante la orden
"Display>Show Tables"
Seleccionamos dentro de "Analysis Results>Joint Output" la casilla "Table: Joint
Displacements"
Pinchando en Select Load Cases selecionamos los dos casos de carga que queremos.
Você também pode gostar
- Gerf D Ientaciones para El Estudio. Tem777551Documento11 páginasGerf D Ientaciones para El Estudio. Tem777551urian_tryAinda não há avaliações
- Gerf D Ientaciones - Ewer para - El - Eseste Tudio. - Tem777551Documento13 páginasGerf D Ientaciones - Ewer para - El - Eseste Tudio. - Tem777551urian_tryAinda não há avaliações
- Agaerf D Ientaciones - Ewer para - El - Eseste Tudio. - Tem777551Documento12 páginasAgaerf D Ientaciones - Ewer para - El - Eseste Tudio. - Tem777551urian_tryAinda não há avaliações
- Secret Still Hidden SpanDocumento332 páginasSecret Still Hidden Spanurian_tryAinda não há avaliações
- Orientaciones para El Estudio. Tem777551Documento1 páginaOrientaciones para El Estudio. Tem777551urian_tryAinda não há avaliações
- Orientaciones para El Estudio. Tem777551Documento5 páginasOrientaciones para El Estudio. Tem777551urian_tryAinda não há avaliações
- Ord D Ientaciones para El Estudio. Tem777551Documento8 páginasOrd D Ientaciones para El Estudio. Tem777551urian_tryAinda não há avaliações
- Orientaciones para El Estudio. Tem551Documento2 páginasOrientaciones para El Estudio. Tem551urian_tryAinda não há avaliações
- Serloo 1Documento15 páginasSerloo 1urian_tryAinda não há avaliações
- Preguntas Transversales IDocumento1 páginaPreguntas Transversales Iurian_tryAinda não há avaliações
- Secret Still Hidden SpanDocumento332 páginasSecret Still Hidden Spanurian_tryAinda não há avaliações
- 43 SubirDocumento15 páginas43 Subirurian_tryAinda não há avaliações
- Losas Macizas ApoyadasDocumento6 páginasLosas Macizas Apoyadasurian_tryAinda não há avaliações
- Nilus, Sergei - Los Protocolos de Los Sabios de SiónDocumento45 páginasNilus, Sergei - Los Protocolos de Los Sabios de Siónnmarg65Ainda não há avaliações
- 2edreeeeee4 Tres541Documento14 páginas2edreeeeee4 Tres541urian_tryAinda não há avaliações
- 24 Tres541Documento15 páginas24 Tres541urian_tryAinda não há avaliações
- Obras de Paso de Nueva ConstrucciónDocumento86 páginasObras de Paso de Nueva Construcciónurian_tryAinda não há avaliações
- FORMAR DOBLE CASOS ANSYS SDFceDocumento46 páginasFORMAR DOBLE CASOS ANSYS SDFceurian_tryAinda não há avaliações
- 43 SubirDocumento15 páginas43 Subirurian_tryAinda não há avaliações
- 3 SubirDocumento15 páginas3 Subirurian_tryAinda não há avaliações
- Diseno Sismico de Muros de ContencionDocumento8 páginasDiseno Sismico de Muros de Contencionwillica85100% (1)
- ListadoDocumento17 páginasListadourian_tryAinda não há avaliações
- Adán Buenosayres OtroDocumento1 páginaAdán Buenosayres Otrourian_tryAinda não há avaliações
- SDFGSF 454541Documento15 páginasSDFGSF 454541urian_tryAinda não há avaliações
- 2 SubirDocumento16 páginas2 Subirurian_tryAinda não há avaliações
- PEC AntropologiaDocumento2 páginasPEC AntropologiaLaMedidadelaTizaAinda não há avaliações
- Método Mononobe - OkabeDocumento7 páginasMétodo Mononobe - OkabeMario González100% (4)
- SM TraceDocumento35 páginasSM Traceurian_tryAinda não há avaliações
- BARROCDocumento17 páginasBARROCurian_tryAinda não há avaliações
- Lere Tripoe Etabs SDFceDocumento35 páginasLere Tripoe Etabs SDFceurian_tryAinda não há avaliações
- Pta SECU - Plan Mantencion CCTV COPEC - 100621Documento14 páginasPta SECU - Plan Mantencion CCTV COPEC - 100621daniel correa berriosAinda não há avaliações
- Guia Cuarto 2014 PDFDocumento170 páginasGuia Cuarto 2014 PDFMorfosis TVAinda não há avaliações
- Investigacion TeatralTres Enfoques III DifusionDocumento315 páginasInvestigacion TeatralTres Enfoques III DifusionMiluAinda não há avaliações
- 4°grado - Actividad Del 09 de OctubreDocumento33 páginas4°grado - Actividad Del 09 de OctubreLeandro Esteban AquinoAinda não há avaliações
- RSU OBRAS HIDRAULICAS C2T1 - Eulogio Chapilliquen, Carlos Manuel - Grupo #4Documento12 páginasRSU OBRAS HIDRAULICAS C2T1 - Eulogio Chapilliquen, Carlos Manuel - Grupo #4javier GurreroAinda não há avaliações
- Acta 1 Toma de Medidas Anropometricas Peso y Talla 150820Documento5 páginasActa 1 Toma de Medidas Anropometricas Peso y Talla 150820Kelly RestrepoAinda não há avaliações
- Ejemplo de Guión de Entrevista EstructuradaDocumento2 páginasEjemplo de Guión de Entrevista EstructuradaOmar Mendoza Carrillo50% (4)
- Trabajo de La Hookah VapeDocumento5 páginasTrabajo de La Hookah VapeEdward Montero100% (1)
- Material Esquema Lubricacion Camiones FM FH Volvo v2 Servicio Mantenimiento Puntos Simbolos Cambio AceiteDocumento4 páginasMaterial Esquema Lubricacion Camiones FM FH Volvo v2 Servicio Mantenimiento Puntos Simbolos Cambio AceiteVictor GodoyAinda não há avaliações
- Estudio Basico de Seguridad y Salud para Una Obra MenorDocumento26 páginasEstudio Basico de Seguridad y Salud para Una Obra MenorbengozarAinda não há avaliações
- Ficha 06 Identificamos Las Potencialidades de Nustra LocalidadDocumento2 páginasFicha 06 Identificamos Las Potencialidades de Nustra LocalidadElmer Aranda AltamiranoAinda não há avaliações
- Historia Del Computador: Desempeño(s)Documento5 páginasHistoria Del Computador: Desempeño(s)Jeison andres sanchez cordobaAinda não há avaliações
- Proyecto de AlcoholismoDocumento6 páginasProyecto de AlcoholismomiliAinda não há avaliações
- El Misterio de Los Siglos PDFDocumento316 páginasEl Misterio de Los Siglos PDFFredy CaceresAinda não há avaliações
- Actividad 2Documento8 páginasActividad 2Lourdes MadridAinda não há avaliações
- Emociones y Columna VertebralDocumento70 páginasEmociones y Columna VertebralErwiin Diaz100% (1)
- Ejercicio, Obesidad y Sindrome MetabolicoDocumento9 páginasEjercicio, Obesidad y Sindrome MetabolicoKarina MrrAinda não há avaliações
- Recolección de datos clave para el diagnóstico de paciente politraumatizadoDocumento7 páginasRecolección de datos clave para el diagnóstico de paciente politraumatizadoMarco Chamorro100% (1)
- Trabajo en espacios confinadosDocumento8 páginasTrabajo en espacios confinadosNovita AguileraAinda não há avaliações
- Acetato de Celulosa y BaquelitaDocumento12 páginasAcetato de Celulosa y BaquelitaGlendita CaryAinda não há avaliações
- Análisis de la película Replicas y sus implicaciones éticasDocumento3 páginasAnálisis de la película Replicas y sus implicaciones éticasXiolin Rafael Ramirez GuzmanAinda não há avaliações
- 1.15 Pistones, Anillos y Bielas PDFDocumento7 páginas1.15 Pistones, Anillos y Bielas PDFjorhrAinda não há avaliações
- Tema 1 Introducción A La Econometría PDFDocumento6 páginasTema 1 Introducción A La Econometría PDFFelix OrdazAinda não há avaliações
- Estática: Fuerzas en equilibrio y momento de una fuerzaDocumento14 páginasEstática: Fuerzas en equilibrio y momento de una fuerzaerwin_carryAinda não há avaliações
- Doctrinas ÉticasDocumento6 páginasDoctrinas ÉticasGonzalo FloresAinda não há avaliações
- Unidad 2Documento9 páginasUnidad 2Sarais GomezAinda não há avaliações
- Cubiertas AjardinadasDocumento8 páginasCubiertas Ajardinadasjuan camiloAinda não há avaliações
- Guia de 8 de Género Narrativo Marzo - 2Documento4 páginasGuia de 8 de Género Narrativo Marzo - 2Julia Milloxi Barraza AlcayagaAinda não há avaliações
- Sesión de Clase de Tecnología Cuentos Máquinas y RobotsDocumento3 páginasSesión de Clase de Tecnología Cuentos Máquinas y RobotsCatalina Andrea Durango GarzónAinda não há avaliações
- Suelos residuales y transportados: definiciones y propiedadesDocumento2 páginasSuelos residuales y transportados: definiciones y propiedadesMagnolia CarreñoAinda não há avaliações