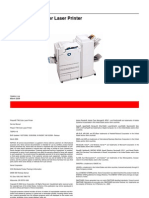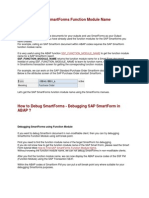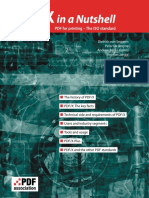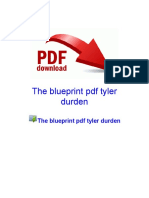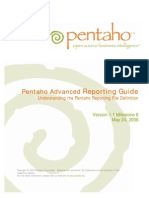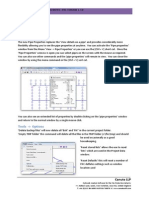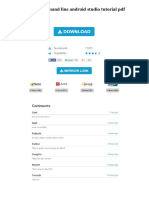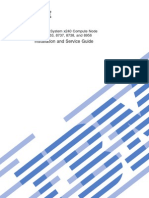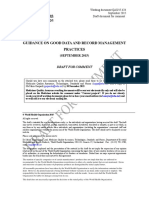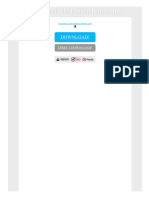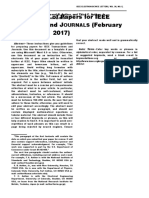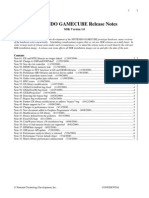Escolar Documentos
Profissional Documentos
Cultura Documentos
Oki Printing White & Clear Toner
Enviado por
unworkDireitos autorais
Formatos disponíveis
Compartilhar este documento
Compartilhar ou incorporar documento
Você considera este documento útil?
Este conteúdo é inapropriado?
Denunciar este documentoDireitos autorais:
Formatos disponíveis
Oki Printing White & Clear Toner
Enviado por
unworkDireitos autorais:
Formatos disponíveis
Printing with White and Clear Toner
on the OKI C941dn
With your C941dn Multimedia Production Platform device from OKI, you can
demonstrate your creativity or broaden your printed offerings by producing
materials on a wide range of media in CMYK plus White or Clear gloss toner.
The C941dn not only gives you the opportunity to produce vibrant mock-
ups, stationery, invitations, brochures, packaging prototypes, point-of-sale
material, watermarks, window graphics, labels, etc., but to do so quickly and
easilyas well as cost-effectively.
In the pages that follow, see step-by-step instructions for le
preparation and printingto help ensure the best possible
results from your C941dn.
This guide assumes that the C941dn driver has been
installed from the disc provided with your printer.
Also, drivers can be downloaded from www.okidata.com.
Contents:
Printing from a PC 2
Printing from a Mac
4
Fiery
XF User Info 7
Adobe Photoshop
File Prep 7
Adobe
InDesign
File Prep 8
Adobe Illustrator File Prep 9
Creating a High-Res PDF 10
General guidelines for applying Clear or White toner
1. First be sure the printer driver is congured for White or
Clear toner, depending upon the spot color installed in
the printer.
2. Clear and White can be utilized by nearly all applications
with very little effort. The OKI driver provides a number
of automated techniques for applying Clear and White to
the entire document.
3. If you are creating a document that has very specic
items or areas that are to utilize the spot color, you will
have to use Adobe Illustrator, Photoshop (or similar) to
indicate where the OKI Spot Color is to be applied.
Printing with Clear or White toner from a PC
Congure the printer driver for White or
Clear toner
1. From the START menu, select Devices and Printers
(Printers and Faxes). Then Right-click on the OKI C941
and select Printer Properties
2. Click on the Device Settings tab.
3. Near the bottom of the list of settings, change Spot Color
Toner to correspond with the toner installed in your
printer. Keep in mind that if you later install a different
Spot Color, this setting will also need to be changed.
2
B
A
Printing from Acrobat Reader
With the document open, select Print > Printer
Properties > Color (tab) and then press the Spot Color
button (Fig. C). Select from the options that determine
how Clear toner or White toner will be applied (Fig.
C-1). Refer to pages 5 and 6 of this document for
explanations of the different White and Clear
toner options.
Printing with Clear or White toner from a PC
(continued)
3
C
C-1
D
NOTE: Before printing from Adobe Acrobat,
click on Advanced and make sure Simulate
Overprinting is checked (Fig. D).
>
E
H
F
I
G
J
To print using White or Clear toner you must rst specify
White or Clear in the print driver:
1. Open System Preferences and click on the Print & Scan
icon (Fig. E)
2. Make sure that the OKI-C941dn printer is chosen on the
left hand side of the Print & Scan dialogue box (Fig. F).
Click the Options & Supplies button to access the print
driver settings (also Fig. F)
3. Click the Driver button and choose White or Clear
from the Spot Color Toner menu (Fig. G)
To print using Clear toner, click the Printer button at the
bottom of the Print dialogue box (Fig. H):
1. Make sure that OKI-C941dn is chosen in the Printer
menu (Fig. I)
2. In the Layout menu choose Printer Features and in the
Feature Sets menu choose General 1 (Figs. I & J)
3. Under General 1 in Feature Sets, youll nd several
options for adding Clear toner to your layout
(see next page (Fig. K) for Usage Methods)
Printing with Clear or White toner from a Mac
4
Printing with Clear toner from a Mac
Usage Methods gives you several options for adding Clear toner to your
layout (Fig. J). The graphics at right indicate the Clear toner coverage
that results from each selection. The purple coloration shows where
clear toner will print on top of the elements in the page layout. Layout 4
assumes a color paper stock with only clear toner printed on it. Layout 5
shows a watermark repeat pattern that can be created with clear toner.
Special Note: The reference to white in the
Usage Methods menu refers to white pixels or
the white portion of an image that would drop
out to the white of the paper stock. In this
case white is NOT referring to white toner.
See instructions on the next page for printing with
White toner (Fig. L)
K
Sample page layout
5
1
2
3
4
5
To print using White toner, follow steps on page 4, Fig. E through Fig. J, selecting
White in Fig. G (Spot Color Toner). General 1 under Feature Sets will then give you
two options for applying White toner to your layout. (Fig. J)
Click on the Order of Superposition menu and choose from Print white on the color
or Print white under the color. (Fig. L)
Printing with White toner from a Mac
M
L
To print white only on a colored paper stock, set up your artwork in black.
Go to the Usage Methods menu (Fig. M) and choose Prints only spot color toner.
This will print your black artwork as white.
Original page layout
100% white toner
is printed under
the bouquet of
owers along
with a gradation
of white as the
background of
the invitation.
Color is printed on
top of the white
toner.
The color portion of the image is printed in
reverse (backwards reading) on transpar-
ent media and a white rectangular area is
printed on top of the color so that it reads
properly when viewing the image through
the transparent media.
6
Creating soft or faded edge effects in clear gloss toner
requires the use of a raster based program like Adobe
Photoshop.
1. Open the photo you would like to enhance with clear gloss toner.
2. Create a new layer then select an area of the photo to be in
clear gloss toner or import vector art from Adobe Illustrator and
past it into the new layer. Either way the new layer art must be
designated as solid black for 100% clear gloss toner.
Feather or soften the layer edges as desired.
3. Copy the selected art.
4. In the channels pallet, scroll down to New Spot Channel and
name it SpotColor_Clear. Your selection will automatically be
pasted into the new spot channel. (Fig. N)
NOTE: If your Photoshop le will be imported into Adobe
InDesign, make sure to designate the same spot PMS color on
the SpotColor_Clear layers in Adobe InDesign (Fig. P)
5. Save the PSD le and place in InDesign on the
SpotColor_Clear layer.
NOTE: The preview image will look darker where the
SpotColor_Clear channel appears on your page layout
Printing clear gloss toner only in select
areas of your page layout.
Adobe
Photoshop le preparation for
Application Specication printing.
7
Original Photo
Clear Gloss Toner Layer
New Spot Channel Layer in InDesign
N
Note to Fiery
XF Server Users:
You must create a spot color alias within XF in order
to print artwork containing the spot color names
(SpotColor_Clear, SpotColor_White)
Within XF select Tools select Color Editor > Printer Color
System and create a duplicate name for Clear_Ink and
White_Ink that are renamed SpotColor_Clear and
SpotColor_White.
For more information and support for XF Server please go to
www.okidata.com, click Support, Search Knowledgebase and
search for OKIDoc 4267.
Make specic areas of clear toner
on your page layout
1. In InDesign, add a new layer in the layers pallet.
(Fig. O)
a. Name the new layer SpotColor_Clear.
(Case and underscore sensitive)
b. Make the SpotColor_Clear layer the rst layer at the
top of the layers palette.
2. Add a new color in the swatches pallet and name it
SpotColor_Clear. (Fig. P)
a. Designate the Color Type as Spot.
b. Set the Color Mode to PANTONE+Solid Coated:
(It does not matter which PMS Color you choose, as
long as it is set to 100%).
c. Click OK.
d. Then in the Swatches pallet rename the PMS color
to SpotColor_Clear.
3. Choose the SpotColor_Clear layer at the top of your
layers pallet using one or more of the methods below:
a. Draw shapes on your page layout with any drawing
tool and ll them with the SpotColor_Clear PMS
color swatch.
b. Duplicate the text and place it on the
SpotColor_Clear layer. The text must also be
colored in the SpotColor_Clear PMS color swatch. (See
example below; Taste what the Buzz is all about!)
c. Import a graphic element from Adobe Illustrator or
Adobe Photoshop into the SpotColor_Clear layer and
color it in the SpotColor_Clear PMS swatch.
(See Adobe Illustrator and Adobe Photoshop specic
application instructions)
IMPORTANT: Attributes pallet settings
For every shape and stroke to print with clear toner select
Window > Output > Attributes > Overprint Fill and/or Stroke.
(Fig. Q)
Printing Clear gloss toner only in select areas of your page layout.
Adobe
InDesign le preparation for Application Specication printing.
O
P
Q
Sample page layout
Sample page layout simulates
vector art from Adobe Illustra-
tor used as a watermark repeat
pattern in clear gloss toner
c.
8
For Adobe
InDesign le preparation for
Application Specication printing of White toner
only in select areas of your page layout
Follow the same procedures above, only use SpotColor_
White as your layer designation.
a.
Applying clear gloss toner in Adobe Illustrator
Open your illustrator le or start a new document.
1. In swatches scroll down to Open Swatch Library.
2. Scroll over to Color Books; look for PANTONE + Solid
Coated. Pick any PMS color for the SpotColor_Clear.
3. Double click on the PMS color block to open Swatch
Options.
4. In Swatch Options, change Color Mode to Lab. Change
swatch name to SpotColor_Clear. Make Color Type,
Spot Color. Click OK.
5. Choose Window > Attributes > Overprint Fill and/or
Stroke. (Fig. Q)
NOTE: If the illustrator le is being placed in InDesign the
same spot PMS color must be used for SpotColor_Clear
in both programs. Also, all type and graphics for
SpotColor_Clear must be on a layer unto itself.
Follow printing instructions for PC or MAC on pages
2 through 6.
Print clear gloss toner only in select areas of your page layout.
Adobe
Illustrator le preparation for Application Specication printing.
1
4
5
2
3
9
For Adobe
Illustrator le preparation for
Application Specication printing of White
toner only in select areas of your page layout
Follow the same procedures above, only use
SpotColor_White as your layer designation.
Creating a high-resolution PDF for a page layout that uses
clear gloss toner.
Its important to choose the correct settings when saving
a PDF for printing with SpotColor_Clear. Follow the steps
below to create a PDF preset for saving high-res PDFs right
out of InDesign.
1. From the main menu select: File > Adobe PDF Presets > Press
Quality, and click save.
2. Select General: Compatibility > and choose Acrobat 6. On the
lower right side, check: Create Acrobat Layers. (Fig. R)
3. Select Compression: Color Images > Do Not Downsample.
Compression > JPEG, Images Quality > Maximum. Choose the
same for Grayscale Images. Monochrome Images >
CCITT Group 4. (Fig. S)
4. Set up Marks and Bleeds as desired.
5. Select Output: Color > no Color Conversion. Select > Include
All RGB and Tagged source CMYK Proles. Click on Ink
Manager and make sure the box for All Spots to Process is
unchecked. (Fig. T)
6. Click on Save Preset and name it OKI SpotColor_Clear
7. When printing a PDF that has a Clear or White spot color,
the Adobe Reader Advanced settings should have Simulate
Overprinting enabled.
Checking your PDF
1. Open your PDF in Acrobat
Professional.
2. From the main print menu select: Advanced > Output > Show
Spot Colors. If your le is set up correctly all designated
SpotColor_Clear areas should be visible. If you mouse over a
SpotColor_Clear area the percentage should change.
Troubleshooting
If the SpotColor_Clear color has knocked out the image
below, make sure that you have specied overprint.
For raster images brought in from Photoshop, make sure the
correct name, SpotColor_Clear, has been assigned to the color
in the monotone menu. Names must match between all les.
If some areas print correctly but other parts have knocked out,
make sure the SpotColor_Clear layer is at the top level and
nothing sits above it. If your le seems to be set up correctly
but does not print correctly, please see your print provider.
R
S
T
10
2014 Oki Data Americas, Inc. OKI Reg. T.M., M.D., Oki Electric Industry Co., Ltd. 5+ Color logo T.M., Oki Data Americas, Inc.
EFI, Fiery Reg. T.M., EFI Corp. Adobe, Photoshop, InDesign Reg. T.M., Adobe Systems, Inc. Mac Reg T.M., Apple Inc.
Você também pode gostar
- Oki C900 SeriesDocumento8 páginasOki C900 SeriesunworkAinda não há avaliações
- Oki Full LineDocumento24 páginasOki Full LineunworkAinda não há avaliações
- Graphtec CE5000Documento1 páginaGraphtec CE5000unworkAinda não há avaliações
- Ip4000 Service ManualDocumento33 páginasIp4000 Service Manualdumi_user100% (1)
- Xerox Phaser 7760 User GuideDocumento158 páginasXerox Phaser 7760 User GuideunworkAinda não há avaliações
- Phaser 7760 Service ManualDocumento937 páginasPhaser 7760 Service ManualCarlos Dohsman75% (4)
- Xerox Phaser 7760 System Administrator GuideDocumento83 páginasXerox Phaser 7760 System Administrator GuideunworkAinda não há avaliações
- Xerox Phaser 7760 Advanced Features GuideXerox Phaser 7760 Advanced Features GuideDocumento105 páginasXerox Phaser 7760 Advanced Features GuideXerox Phaser 7760 Advanced Features GuideunworkAinda não há avaliações
- Never Split the Difference: Negotiating As If Your Life Depended On ItNo EverandNever Split the Difference: Negotiating As If Your Life Depended On ItNota: 4.5 de 5 estrelas4.5/5 (838)
- The Subtle Art of Not Giving a F*ck: A Counterintuitive Approach to Living a Good LifeNo EverandThe Subtle Art of Not Giving a F*ck: A Counterintuitive Approach to Living a Good LifeNota: 4 de 5 estrelas4/5 (5794)
- The Yellow House: A Memoir (2019 National Book Award Winner)No EverandThe Yellow House: A Memoir (2019 National Book Award Winner)Nota: 4 de 5 estrelas4/5 (98)
- Hidden Figures: The American Dream and the Untold Story of the Black Women Mathematicians Who Helped Win the Space RaceNo EverandHidden Figures: The American Dream and the Untold Story of the Black Women Mathematicians Who Helped Win the Space RaceNota: 4 de 5 estrelas4/5 (894)
- The Little Book of Hygge: Danish Secrets to Happy LivingNo EverandThe Little Book of Hygge: Danish Secrets to Happy LivingNota: 3.5 de 5 estrelas3.5/5 (399)
- Elon Musk: Tesla, SpaceX, and the Quest for a Fantastic FutureNo EverandElon Musk: Tesla, SpaceX, and the Quest for a Fantastic FutureNota: 4.5 de 5 estrelas4.5/5 (474)
- A Heartbreaking Work Of Staggering Genius: A Memoir Based on a True StoryNo EverandA Heartbreaking Work Of Staggering Genius: A Memoir Based on a True StoryNota: 3.5 de 5 estrelas3.5/5 (231)
- Devil in the Grove: Thurgood Marshall, the Groveland Boys, and the Dawn of a New AmericaNo EverandDevil in the Grove: Thurgood Marshall, the Groveland Boys, and the Dawn of a New AmericaNota: 4.5 de 5 estrelas4.5/5 (265)
- The Emperor of All Maladies: A Biography of CancerNo EverandThe Emperor of All Maladies: A Biography of CancerNota: 4.5 de 5 estrelas4.5/5 (271)
- The Hard Thing About Hard Things: Building a Business When There Are No Easy AnswersNo EverandThe Hard Thing About Hard Things: Building a Business When There Are No Easy AnswersNota: 4.5 de 5 estrelas4.5/5 (344)
- The Unwinding: An Inner History of the New AmericaNo EverandThe Unwinding: An Inner History of the New AmericaNota: 4 de 5 estrelas4/5 (45)
- Team of Rivals: The Political Genius of Abraham LincolnNo EverandTeam of Rivals: The Political Genius of Abraham LincolnNota: 4.5 de 5 estrelas4.5/5 (234)
- The World Is Flat 3.0: A Brief History of the Twenty-first CenturyNo EverandThe World Is Flat 3.0: A Brief History of the Twenty-first CenturyNota: 3.5 de 5 estrelas3.5/5 (2219)
- The Gifts of Imperfection: Let Go of Who You Think You're Supposed to Be and Embrace Who You AreNo EverandThe Gifts of Imperfection: Let Go of Who You Think You're Supposed to Be and Embrace Who You AreNota: 4 de 5 estrelas4/5 (1090)
- The Sympathizer: A Novel (Pulitzer Prize for Fiction)No EverandThe Sympathizer: A Novel (Pulitzer Prize for Fiction)Nota: 4.5 de 5 estrelas4.5/5 (119)
- Examples of Questionnaires PDFDocumento2 páginasExamples of Questionnaires PDFKyle100% (1)
- SAP SmartForms Function Module NameDocumento34 páginasSAP SmartForms Function Module NameSaurabh Wadhwa100% (2)
- PDFX in A NutshellDocumento17 páginasPDFX in A NutshellMario QuirozAinda não há avaliações
- Jon Pumper Uttoradhikar PDFDocumento56 páginasJon Pumper Uttoradhikar PDFArbanAinda não há avaliações
- HP Smart Document Scan Software GuideDocumento19 páginasHP Smart Document Scan Software GuideThuong NguyenAinda não há avaliações
- Export Grayscale PDF From Indesign Cs5Documento2 páginasExport Grayscale PDF From Indesign Cs5MichaelAinda não há avaliações
- Error PdflibDocumento2 páginasError PdflibErikAinda não há avaliações
- X ML GatewayDocumento690 páginasX ML Gatewaysureshretek100% (1)
- The Blueprint PDF Tyler DurdenDocumento3 páginasThe Blueprint PDF Tyler DurdenJoão MiguelAinda não há avaliações
- Chief Architect Manual PDFDocumento858 páginasChief Architect Manual PDFbearyuyuAinda não há avaliações
- LK-101 LK-102 LK-103 LK-105 License Authentication Operation GuideDocumento76 páginasLK-101 LK-102 LK-103 LK-105 License Authentication Operation GuidePaul AlbuAinda não há avaliações
- QAS Web Service WSLD GuideDocumento144 páginasQAS Web Service WSLD GuidezipzapdhoomAinda não há avaliações
- Error Occurred Whilst Running EpstopdfDocumento2 páginasError Occurred Whilst Running EpstopdfTannerAinda não há avaliações
- Pentaho Advanced Reporting GuideDocumento64 páginasPentaho Advanced Reporting GuideDániel TodorovityAinda não há avaliações
- FHCDocumento6 páginasFHCyunying21Ainda não há avaliações
- HighScore Plus GuideDocumento19 páginasHighScore Plus Guidejompa21Ainda não há avaliações
- Ericsson Bts Installation PDFDocumento2 páginasEricsson Bts Installation PDFGeorge100% (1)
- Gradle Command Line Android Studio Tutorial PDFDocumento3 páginasGradle Command Line Android Studio Tutorial PDFTanyaAinda não há avaliações
- Ethernet Port PDFDocumento2 páginasEthernet Port PDFBrandiAinda não há avaliações
- IBM x240 Installation GuideDocumento666 páginasIBM x240 Installation Guidesaf777Ainda não há avaliações
- Executive Order 13107 PDFDocumento2 páginasExecutive Order 13107 PDFNatashaAinda não há avaliações
- Veterinary Parasitology: Guide For AuthorsDocumento5 páginasVeterinary Parasitology: Guide For AuthorsimaemAinda não há avaliações
- Guidance On Good Data Management Practices QAS15 624 16092015Documento35 páginasGuidance On Good Data Management Practices QAS15 624 16092015Suryakumar ShivasagaranAinda não há avaliações
- Adobe Reader XI Deployment With Custom SettingsDocumento16 páginasAdobe Reader XI Deployment With Custom Settingstristanleboss2Ainda não há avaliações
- Eusebius Ecclesiastical History PDFDocumento2 páginasEusebius Ecclesiastical History PDFDaniel0% (1)
- Alternate Transactions Articles TemplateDocumento13 páginasAlternate Transactions Articles TemplateMadalina LucaAinda não há avaliações
- SDK1.0 Release Notes - UsDocumento7 páginasSDK1.0 Release Notes - UsElizabeth GrahamAinda não há avaliações
- Ink Monkeys Irregulars - The DaystarDocumento35 páginasInk Monkeys Irregulars - The DaystarNaothAinda não há avaliações
- Bear Tracks User GuideDocumento76 páginasBear Tracks User GuideShumail ZafarAinda não há avaliações
- Communications Networks A First Course PDFDocumento2 páginasCommunications Networks A First Course PDFMaurice0% (1)