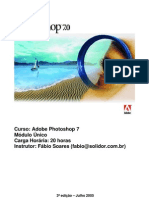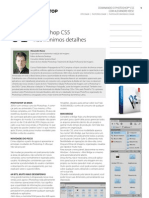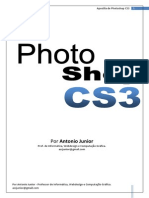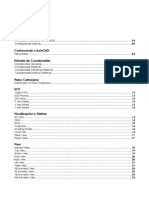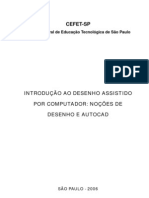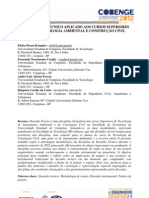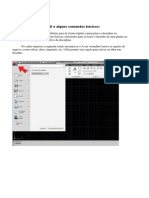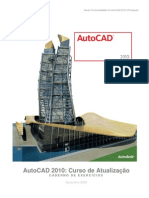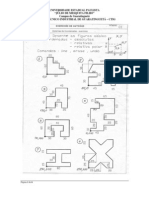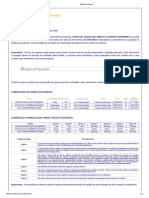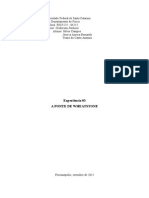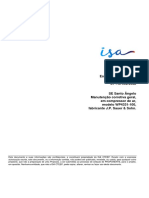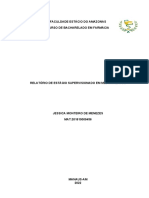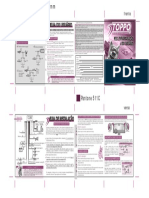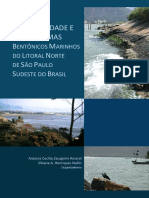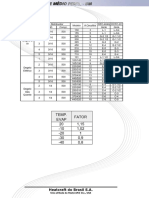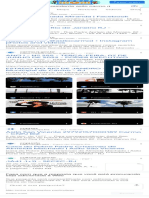Escolar Documentos
Profissional Documentos
Cultura Documentos
AutoCAD Arquitetura
Enviado por
Roeli IleorTítulo original
Direitos autorais
Formatos disponíveis
Compartilhar este documento
Compartilhar ou incorporar documento
Você considera este documento útil?
Este conteúdo é inapropriado?
Denunciar este documentoDireitos autorais:
Formatos disponíveis
AutoCAD Arquitetura
Enviado por
Roeli IleorDireitos autorais:
Formatos disponíveis
Desenho de plantas arquitetnicas: um exemplo comentado em
AutoCAD
Carlos Kleber da Costa Arruda
1
- Universidade Candido Mendes
c Todos os direitos reservados
13 de outubro de 2008
1
carloskleber@gmail.com
Sumrio
1 Introduo 2
1.1 Algumas convenes . . . . . . . . . . . . . . . . . . . . . . . . . . . . . . . . . . . . . . . 2
2 Pensando no projeto 3
2.1 Objetivo . . . . . . . . . . . . . . . . . . . . . . . . . . . . . . . . . . . . . . . . . . . . . . 3
2.2 Rascunho . . . . . . . . . . . . . . . . . . . . . . . . . . . . . . . . . . . . . . . . . . . . . 3
2.3 Iniciando no AutoCAD . . . . . . . . . . . . . . . . . . . . . . . . . . . . . . . . . . . . . . 3
3 Planta baixa 5
3.1 Paredes . . . . . . . . . . . . . . . . . . . . . . . . . . . . . . . . . . . . . . . . . . . . . . 5
3.2 Portas . . . . . . . . . . . . . . . . . . . . . . . . . . . . . . . . . . . . . . . . . . . . . . . 17
3.3 Janelas . . . . . . . . . . . . . . . . . . . . . . . . . . . . . . . . . . . . . . . . . . . . . . . 34
3.4 Piso frio . . . . . . . . . . . . . . . . . . . . . . . . . . . . . . . . . . . . . . . . . . . . . . 40
3.5 Cotagem . . . . . . . . . . . . . . . . . . . . . . . . . . . . . . . . . . . . . . . . . . . . . . 54
3.6 Usando blocos . . . . . . . . . . . . . . . . . . . . . . . . . . . . . . . . . . . . . . . . . . . 76
4 Desenhos complementares 77
4.1 Cortes . . . . . . . . . . . . . . . . . . . . . . . . . . . . . . . . . . . . . . . . . . . . . . . 77
4.2 Fachadas . . . . . . . . . . . . . . . . . . . . . . . . . . . . . . . . . . . . . . . . . . . . . 88
4.3 Planta de situao . . . . . . . . . . . . . . . . . . . . . . . . . . . . . . . . . . . . . . . . 88
4.4 Finalizando . . . . . . . . . . . . . . . . . . . . . . . . . . . . . . . . . . . . . . . . . . . . 88
5 Imprimindo 89
A Deixando tridimensional 90
A.1 Introduo . . . . . . . . . . . . . . . . . . . . . . . . . . . . . . . . . . . . . . . . . . . . . 90
A.2 Pontos de vista . . . . . . . . . . . . . . . . . . . . . . . . . . . . . . . . . . . . . . . . . . 90
A.3 Extruso da planta baixa . . . . . . . . . . . . . . . . . . . . . . . . . . . . . . . . . . . . 91
A.4 Enxergando o 3D . . . . . . . . . . . . . . . . . . . . . . . . . . . . . . . . . . . . . . . . . 92
A.5 Velhos comandos com uma cara nova . . . . . . . . . . . . . . . . . . . . . . . . . . . . . . 94
A.6 Quebrando parede . . . . . . . . . . . . . . . . . . . . . . . . . . . . . . . . . . . . . . . . 95
A.7 Noes de UCS . . . . . . . . . . . . . . . . . . . . . . . . . . . . . . . . . . . . . . . . . . 98
B Referncia aos comandos utilizados 103
C Problemas comuns 105
C.1 Noo de escala . . . . . . . . . . . . . . . . . . . . . . . . . . . . . . . . . . . . . . . . . . 105
C.2 Hachura no funciona . . . . . . . . . . . . . . . . . . . . . . . . . . . . . . . . . . . . . . 105
C.3 Bug do RECTANGLE . . . . . . . . . . . . . . . . . . . . . . . . . . . . . . . . . . . . . . . . 105
C.4 Teclado em portugus . . . . . . . . . . . . . . . . . . . . . . . . . . . . . . . . . . . . . . 105
C.5 Perdido no zoom . . . . . . . . . . . . . . . . . . . . . . . . . . . . . . . . . . . . . . . . . 105
C.6 TRIM no funciona . . . . . . . . . . . . . . . . . . . . . . . . . . . . . . . . . . . . . . . . 106
C.7 No encontro o ponto . . . . . . . . . . . . . . . . . . . . . . . . . . . . . . . . . . . . . . 106
C.8 Travou e no tinha gravado . . . . . . . . . . . . . . . . . . . . . . . . . . . . . . . . . . . 106
C.9 Gravao lenta . . . . . . . . . . . . . . . . . . . . . . . . . . . . . . . . . . . . . . . . . . 106
1
Captulo 1
Introduo
O propsito desta apostila de ilustrar um tutorial de utilizao do AutoCAD na construo de desenhos
de arquitetura, destinado s turmas de engenharia de produo da Universidade Candido Mendes. Sero
abordados os tipos bsicos de desenhos utilizados, e uma forma simples de execut-los. Obviamente
podero existir outras formas de realizar a mesma tarefa, e optou-se em escolher algumas formas mais
intuitivas.
Optou-se em demonstrar o projeto em AutoCAD 2008, mas todos os comandos utilizados so com-
patveis desde a verso 2000. Eventuais facilidades que no sejam compatveis sero comentadas. A forma
preferencial de entrada dos comandos via teclado, mas estes podem ser encontrados em botes e menus.
Todos os recursos esto documentados no help do AutoCAD, sugiro que acostume-se a consult-lo.
1.1 Algumas convenes
Os comandos em teclados so ilustrados em letra tipogrfica, especicamente os comandos do Au-
toCAD so ilustrados em MAISCULAS, eventualmente seguidos pela sua tecla de atalho em parnteses.
Teclas especiais so ilustradas, como por exemplo: Enter para a tecla enter" ou return, para
backspace, Shift para shift",
para tab", Ctrl , Alt , Del e Esc so auto-explicativas.
Quando for necessrio digitar uma srie de teclas simultaneamente, ser apresentada com um smbolo
de "+", por exemplo: Ctrl + Alt + Del , ou Ctrl +Z. Quando for necessrio digitar uma srie de teclas
em sequncia, ser apresentado com vrgulas, por exemplo: Z, A, Esc .
O tutorial apresentar os comandos a partir de uma srie de procedimentos. Caso sinta-se perdido ao
longo da execuo, pode-se sair do comando com Esc (bata algumas vezes para ter certeza). Caso tenha
realizado um passo errado, desfaa usando o recurso de undo ( Ctrl +Z).
Muitos dos comandos apresentados podem ser abreviados. Por exemplo, voc pode criar uma linha
digitando LINE ou somente L.
Quando falo em clicar" entende-se em usar o boto esquerdo do mouse. O boto direito chama um
menu de comandos, que varia com a verso e com o comando atual. O boto central, quando houver, faz
o uso do zoom. Em mouses mais recentes o boto central foi substitudo pela roda (wheel ). Voc pode
gir-la (zoom) e clic-la (fazendo o pan ao arrastar).
2
Captulo 2
Pensando no projeto
2.1 Objetivo
Ser visto como desenhar um projeto de arquitetura a partir de alguns comandos bsicos de AutoCAD.
O tutorial ser realizado de forma a apresentar o essencial, claro que existe muitos outros comandos
que no sero abordados. De qualquer forma, ao aprender a forma de trabalho do programa, perceber
que tudo vem escrito no console e no help, ajuda a compreender todos os outros comandos necessrios.
2.2 Rascunho
Comece criando o seu projeto a partir de um rascunho. Pense na nalidade do projeto, o que ser
necessrio, aonde estar localizado. Depois, posicione os cmodos, vendo a lgica de interlig-los.
2.2.1 Medindo
Uma trena a ferramenta ideal para voc medir uma construo existente. Mesmo se voc estiver criando
algo do zero, ter que se basear em algo existente, seja a sua prpria casa, ou onde voc estuda ou trabalha.
Na falta de uma trena, use voc mesmo como instrumento de medida: um passo tem aproximadamente
1 metro de comprimento. Use sua prpria altura para imaginar a posio dos elementos. Lembre-se que
seus braos abertos (envergadura) aproximadamente igual a sua altura.
Mea tudo, principalmente para possuir a noo de espao no seu projeto. No s as dimenses
dos cmodos, mas o tamanho de mveis e espaos. Pense: voc quer que caiba uma cama de casal no
quarto, qual ser o tamanho? Voc quer uma banheira? Como? E ainda, espao em excesso algo pouco
econmico, voc pode tornar o seu projeto invivel.
2.3 Iniciando no AutoCAD
Abaixo temos a interface do AutoCAD 2008. Foram retiradas propositalmente as barras de botes,
deixando somente a principal. Tambm foi retirada a linha de comando, no qual relataremos a sequncia
de comandos parte.
3
Desenho de plantas arquitetnicas Prof. Carlos Kleber - carloskleber@gmail.com
Figura 2.1: Janela do AutoCAD 2008
Figura 2.2: Barra de status
A barra de status contm alguns recursos teis, que na verdade so botes que podem ser ligados e
desligados. Verique se esto ligados os botes POLAR, OSNAP e OTRACK. O recurso DYN
1
permite visualizar
a entrada dos comandos ao lado do cursor.
2.3.1 Dicas primordiais
Antes de proseguirmos no desenho em si, queria chamar a ateno para trs dicas essenciais, que inclusive
valem para vrios outros aplicativos do Windows.
Salvar (save): grave seu arquivo constantemente. Sempre h uma chance grande de perd-lo, seja com
o computador travando, faltando luz, ou qualquer outro azar. O atalho no AutoCAD Ctrl +S.
Desfazer (undo): todo programa que se preste permite desfazer o(s) ltimo(s) comando(s). O atalho
Ctrl +Z.
Esc : o boto de pnico, permite sair de qualquer comando. til quando estiver perdido dentro de um
procedimento.
1
disponvel a partir do AutoCAD 2006.
4
Captulo 3
Planta baixa
Nesta etapa inicia-se o projeto pela sua forma mais conhecida. Ser abordada a execuo de uma planta
bsica - o desenho pode ser to complexo quanto se queira!
Algumas premissas:
O desenho ser executado com as dimenses em metros. O AutoCAD no tem uma unidade xa,
voc pode usar milmetros, polegadas, o que achar mais conveniente. claro que esta unidade
deve estar coerente durante toda a execuo do desenho, e ela reetir na hora de cotar e plotar o
desenho.
Ao longo do tutorial sero informadas as medidas usando vrgula. No AutoCAD em ingls, usa-se
o ponto decimal, e obviamente no se digita o smbolo de metro. Logo, quando digo, por exemplo,
"1,50 m", deve-se entrar no sistema como "1.50".
3.1 Paredes
1. Comece com uma linha, usando LINE.
(a) L Enter ;
(b) Clique no primeiro ponto (em qualquer lugar);
(c) Aponte a direo da reta, SEM clicar (importante estar com o POLAR ligado para obter retas
horizontais ou verticais);
Figura 3.1: Desenhando a linha com POLAR ligado
(d) Digite o tamanho da reta, seguido por Enter ;
(e) Repita a partir de (c) para desenhar outros segmentos de reta;
(f) Finalize com Esc .
2. Seguindo este procedimento, desenhe uma linha horizontal de 15 m e uma linha vertical de 20 m.
3. No AutoCAD 2006 em diante, o comando LINE conta com alguns recursos visuais, que aparecem
quando o DYN est habilitado. Pode-se alternar com
para especicar ngulo e distncia.
5
Desenho de plantas arquitetnicas Prof. Carlos Kleber - carloskleber@gmail.com
Figura 3.2: Desenhando linha com DYN ligado
4. Possivelmente o seu desenho pode car como na gura 3.3. Basta usar o ZOOM para aproximar-se:
(a) Z Enter ;
(b) Clique em um ponto acima e a esquerda do desenho;
(c) Clique em um ponto abaixo e a direita do desenho, formando um retngulo em volta do mesmo;
Figura 3.3: Antes do zoom window
(d) Logo ao clicar voc perceber a ampliao.
Figura 3.4: Aps zoom window
(e) Voc tambm pode usar a roda" do mouse ou o zoom window. Basta estar com o cursor acima
do desenho e girar. Voc perceber ampliar ou reduzir.
6
Desenho de plantas arquitetnicas Prof. Carlos Kleber - carloskleber@gmail.com
5. Agora podemos completar o nosso retngulo. Poderamos continuar o procedimento anterior, mas
faremos de um modo ligeiramente diferente, para explorar dois recursos muito teis.
(a) Antes de continuar, certique-se que os modos OSNAP e OTRACK esto ligados na barra de status.
(b) L Enter ;
(c) Aproxime-se da extremidade da ltima linha desenhada. Voc perceber um quadrado amarelo
- este um dos object snaps, que possibilitam voc encontrar pontos notveis do desenho. Este
no caso uma das extremidades da linha (endpoint);
Figura 3.5: OSNAP - object snap
(d) Clique neste endpoint;
(e) Aproxime-se da extremidade inicial, achando outro endpoint;
(f) Desca at car na horizontal - voc perceber um pontilhado na vertical, que o object tracking.
Desta forma a linha car alinhada com o endpoint inicial, esta uma boa forma quando no
conhecemos a medida da linha, mas sabemos at aonde ela deve chegar;
Figura 3.6: OTRACK - object tracking
(g) Clique no ponto encontrado pelo object tracking;
(h) Clique no ponto inicial (endpoint), fechando o retngulo;
Figura 3.7: Fechando o contorno externo
7
Desenho de plantas arquitetnicas Prof. Carlos Kleber - carloskleber@gmail.com
(i) Caso o POLAR ou o OTRACK estejam desligados, ou voc no conseguiu capturar a referncia
do ponto, acontecer um erro de ortogonalidade. Pode-se perceber que a linha no est na
vertical ou horizontal.
Figura 3.8: Erro de ortogonalidade
6. Nunca cedo para comear a gravar seu projeto
1
! Lembre-se do atalho, Ctrl +S, use-o sempre.
Figura 3.9: Salvando...
7. Agora podemos dar espessura s paredes. Comeamos com o comando OFFSET:
(a) O Enter ;
(b) Digite a distncia (neste exemplo, 0,15 m) Enter ;
(c) Clique na reta a ser copiada;
(d) Clique no lado para o qual cair a paralela, neste caso faremos para dentro;
Figura 3.10: Apontando o lado para OFFSET
1
Mais uma dica forte: procure sempre usar um nome de arquivo razovel. Hoje em dia os nomes de arquivo podem ser
longos, no poupe. Imagine voc encontrar o arquivo aps anos, e no saber do que se trata. Ou ento usar uma ferramenta
de procura, mas o nome no dar nenhuma pista...
8
Desenho de plantas arquitetnicas Prof. Carlos Kleber - carloskleber@gmail.com
(e) Neste instante, o recurso OSNAP pode atrapalhar, se estivermos muito prximos de m de retas,
centros, etc; assim, o programa no saber que lado cair a reta, e quase sempre ser para o
lado errado...
Figura 3.11: Evite esbarrar em OSNAPs ao denir o lado do OFFSET
(f) Repita a partir de (c) para todas as retas que usaro o mesmo espaamento; caso seja uma
distncia diferente, saia do comando e repita a partir de (a);
Figura 3.12: Aps o OFFSET de duas retas
(g) Clique Esc para encerrar o comando.
8. J podemos acertar o canto "na mo", usando o STRETCH.
(a) No necessrio chamar pelo comando, basta clicar nas duas retas.
Figura 3.13: Antes do STRETCH
(b) Arraste os quadrados azuis, at encontrarem-se na interseo.
Figura 3.14: Durante o STRETCH
9
Desenho de plantas arquitetnicas Prof. Carlos Kleber - carloskleber@gmail.com
Figura 3.15: Aps o STRETCH
(c) Clique Esc duas vezes para deselecionar;
9. A vantagem de fazer o STRETCH neste instante que poderemos continuar o OFFSET para as paredes
internas, j com as retas certas, evitando trabalho desnecessrio
2
.
(a) Faca um OFFSET da reta vertical de 3 m para dentro, e da reta horizontal de 6 m para dentro;
(b) Realize um OFFSET de 0,10 m para denir as paredes internas.
Figura 3.16: Mais alguns OFFSETs, denindo um cmodo de 3 x 6 m.
10. Agora ser necessrio realizar alguns recortes. Para isso, usaremos o TRIM.
(a) TR Enter ;
(b) Seleciona-se as linhas por onde passar nossa tesoura" (Como perguntado na janela de
comandos: select cutting edges...");
Figura 3.17: Indicando por onde passa o corte (cutting edge)
(c) Tecle Enter e podemos selecionar as linhas que sero cortadas;
2
Na prtica, mania do usurio em AutoCAD buscar pelo caminho timo para realizar o desenho, como executar o
menor nmero de comandos. No uso contnuo do programa, ser visto as melhores formas, e como j foi dito, existem
muitas maneiras de fazer a mesma coisa...
10
Desenho de plantas arquitetnicas Prof. Carlos Kleber - carloskleber@gmail.com
Figura 3.18: Antes do corte
Figura 3.19: Aps o corte.
(d) importante aonde for selecionar a linha, pois indica o lado que ser exclud; caso acontea
isto, basta desfazer com Ctrl +Z;
Figura 3.20: Selecionando o lado errado.
Figura 3.21: Aps o corte.
11. Neste caso queremos acertar um T". Logo, o mais correto era fazer o corte pela linha de dentro.
As guras a seguir esclarecero aonde vamos chegar.
11
Desenho de plantas arquitetnicas Prof. Carlos Kleber - carloskleber@gmail.com
(a) Primeiro, trabalhe bem de perto, usando o ZOOM.
(b) Corte as retas verticais na parte inferior. Observe a linha que realizar o corte;
Figura 3.22: Selecionando o primeiro corte.
Figura 3.23: Cortando as linhas verticais.
Figura 3.24: Aps cortar as linhas verticais.
(c) Saia do TRIM com Esc ;
(d) Realize outro TRIM, agora escolhendo como corte as duas retas verticais que acabou de cortar;
Figura 3.25: Selecionando o segundo corte.
(e) Corte a parte do meio da reta horizontal;
12
Desenho de plantas arquitetnicas Prof. Carlos Kleber - carloskleber@gmail.com
Figura 3.26: Cortando a parte do meio.
(f) Saia do comando com Esc .
Figura 3.27: O T" nalizado.
12. Um ZOOM para fora (clicando duas vezes na roda do mouse, ou digitando Z Enter E Enter ) mostra
o resto do desenho. Acerte todos os outros T"s que encontrar.
Figura 3.28: O T" nalizado.
Antes de continuar, mostrarei a seguir dois recursos interessantes, que sero teis ao longo deste tutorial.
3.1.1 Usando layers
Layers (camadas) uma forma de organizar o desenho. Conforme o nome, imagine que seu projeto
dividido em "camadas", como em um papel transparente, no qual vamos sobrepondo. Conforme a
necessidade, podemos guardar" algumas camadas para manipular somente o necessrio.
Em nosso exemplo vamos dividir o projeto em grupos, como paredes, portas e janelas. Podemos
acessar os layers no combobox
3
ilustrado na gura 3.29. Por enquanto, s existe um layer denido.
3
Componente do Windows no qual, ao clic-lo, mostra uma lista de opes.
13
Desenho de plantas arquitetnicas Prof. Carlos Kleber - carloskleber@gmail.com
1. No lado esquerdo deste combobox, temos o boto de congurao dos layers, chamado layer prop-
erties; clique nele;
Figura 3.29: Layer properties.
2. Um dilogo abrir, revelando uma lista de layers;
Figura 3.30: Dialogo de layers.
3. Podemos criar um novo layer clicando no primeiro boto a esquerda, na gura 3.31;
Figura 3.31: Criando um novo layer.
4. D um nome ao seu layer. Vamos criar uma lista: Paredes", Portas", Janelas" e Cotas"; podemos
criar mais ao longo do projeto, a qualquer momento;
5. Podemos atribuir uma cor base para cada layer. Observe a coluna Color", todos os layers possuem
cor white"
4
;
6. Clicando em cada cor, aparece um dilogo para selecionar as cores. A preferncia de uso para a
sequncia logo abaixo de Index color:", pois so as cores primrias" do AutoCAD;
4
Traduzindo, branco, mas que na verdade sai como preta no papel. Isto vem da antiguidade do AutoCAD, quando os
monitores eram de fundo preto... neste tutorial o fundo do AutoCAD foi denido como branco para uma melhor impresso.
14
Desenho de plantas arquitetnicas Prof. Carlos Kleber - carloskleber@gmail.com
Figura 3.32: Escolhendo uma cor base para o layer.
7. Clique em Ok" para retornar ao dilogo anterior;
8. Tambm podemos denir a espessura da linha base para cada layer; observe a coluna Lineweight",
clique na linha de cada layer, entrando no dilogo de espessura de linha;
Figura 3.33: Escolhendo a espessura da linha.
9. Clique em Ok" para retornar ao dilogo anterior;
10. Seguindo estes passos, dena os layers conforme ilustrado abaixo;
Figura 3.34: Alguns layers criados.
11. Clique em Ok" para retornar janela principal;
12. Agora ao clicarmos no combobox dos layers, teremos nossa lista.
15
Desenho de plantas arquitetnicas Prof. Carlos Kleber - carloskleber@gmail.com
Figura 3.35: Escolhendo o layer que ir usar no desenho.
3.1.2 Usando tipos de linhas (LINETYPEs)
Alm de cores e espessura de linha, podemos tambm denir o tipo de linha (linetype), como tracejado,
pontilhado, trao-e-ponto, etc.
1. No combobox, no canto superior direito, haver somente o tipo de linha contnua (Continuous).
Figura 3.36: Combobox dos tipos de linhas.
2. O procedimento para carregar as linhas feito somente uma vez por projeto. Neste mesmo combobox,
clique em Other..., chamando o dilogo de tipo de linhas.
Figura 3.37: Dilogo dos tipos de linhas.
3. Clique em Load... para acessar todos os tipos de linhas arquivadas.
Figura 3.38: Carregando as linhas.
16
Desenho de plantas arquitetnicas Prof. Carlos Kleber - carloskleber@gmail.com
4. Escolha um tipo e clique em OK. Por exemplo, vamos carregar os tipos mais usados: CENTER e
HIDDEN.
Figura 3.39: Logo aps carregar as linhas.
5. Ateno: pode ocorrer, ao usar o tipo de linha, de no acontecer nada. Na verdade a escala pode
estar muito pequena ou muito grande. Para isso, voc dever testar uma outra escala para as suas
linhas (isto no afeta o tamanho do desenho em si). Para mudar a escala da linha, volte para este
mesmo dilogo e clique em "Show details". Aparecero algumas opes extras, incluindo Global
scale factor. neste parmetro que voc dever mexer.
Figura 3.40: Visualizando os detalhes.
6. Feito isto, clique em OK. Os tipos de linha aparecero no combobox, disponveis para uso. Pode
ser que voc tenha que voltar para acertar a escala, como dito anteriormente.
Figura 3.41: Com os tipos de linhas prontos para usar.
3.2 Portas
3.2.1 Desenhando uma porta
Vamos criar uma porta de entrada com 0,80 m de largura. Vamos dar um ZOOM no canto inferior esquerdo.
17
Desenho de plantas arquitetnicas Prof. Carlos Kleber - carloskleber@gmail.com
Figura 3.42:
1. OFFSET de 0,10 m da parede (para a porta ter uma folga ao abrir, por causa da maaneta)
Figura 3.43:
2. Esticar a linha para dentro da parede.
Figura 3.44:
3. Esc duas vezes para deselecionar a linha (seno confunde na hora do TRIM)
4. OFFSET de 0,80 m para marcar a largura da porta.
18
Desenho de plantas arquitetnicas Prof. Carlos Kleber - carloskleber@gmail.com
Figura 3.45:
5. Desenhe um arco para mostrar como abre a porta, usando o comando CIRCLE
5
:
(a) Digite C Enter ;
(b) Selecione o centro da circunferncia, conforme gura 3.46;
Figura 3.46:
(c) Marque o raio
6
, clicando no outro lado da porta, conforme gura 3.47;
Figura 3.47:
6. Aproveitamos a circunferncia para cortar as linhas em excesso, usando TRIM:
(a) Digite TR Enter ;
(b) Selecione a circunferncia;
5
Apesar de existir o comando ARC, o uso de CIRCLE neste caso mais intuitivo.
6
Voc tambm pode digitar o raio, tendo o mesmo efeito.
19
Desenho de plantas arquitetnicas Prof. Carlos Kleber - carloskleber@gmail.com
Figura 3.48:
(c) Digite Enter para iniciar os cortes;
(d) Selecione as linhas que sero cortadas;
Figura 3.49:
Figura 3.50:
(e) Digite Enter para nalizar.
7. Agora as linhas cortaro a circunferencia:
(a) Digite TR Enter ;
(b) Selecione as duas linhas;
Figura 3.51:
(c) Digite Enter ;
20
Desenho de plantas arquitetnicas Prof. Carlos Kleber - carloskleber@gmail.com
(d) Selecione a parte da circunferncia que ser cortada;
Figura 3.52:
(e) Digite Enter para nalizar;
Figura 3.53:
8. J est com a aparncia de porta. Vamos colocar uma espessura na porta:
(a) OFFSET de 0,05 m na porta;
Figura 3.54:
(b) TRIM na linha indicada pela gura 3.55;
21
Desenho de plantas arquitetnicas Prof. Carlos Kleber - carloskleber@gmail.com
Figura 3.55:
(c) ZOOM na extremidade da porta, na parte superior do desenho (vamos acertar um detalhe);
(d) Aqui percebe-se que o arco no passa exatamente pela segunda linha. Vamos dar um acaba-
mento com uma linha ligando as duas extremidades;
Figura 3.56:
Figura 3.57:
9. Recortando a parede:
(a) TRIM nas duas linhas da parede que entrar a porta.
22
Desenho de plantas arquitetnicas Prof. Carlos Kleber - carloskleber@gmail.com
Figura 3.58:
Figura 3.59:
(b) Completar o detalhe da porta na parte inferior (que coincidia com a parede) com LINE.
Figura 3.60:
10. Colocando a porta no layer e realizando acertos:
(a) Selecione a porta por uma rea, clicando primeiro no canto superior esquerdo e depois no canto
inferior direito, abrindo uma rea como descrito na gura 3.61. No clique diretamente em
cima de qualquer objeto, seno voc no estar selecionando por rea.
23
Desenho de plantas arquitetnicas Prof. Carlos Kleber - carloskleber@gmail.com
Figura 3.61:
(b) Do jeito que foi ilustrado, deve aparecer como consta na gura abaixo.
Figura 3.62:
(c) Podemos aproveitar a seleo e coloc-la no layer das portas (j que esquecemos de desenh-la
diretamente no layer certo). Basta ir no combobox dos layers e selecionar Portas.
Figura 3.63:
(d) A porta ca com a cor padro do layer. Mas veja, faltou uma linha.
24
Desenho de plantas arquitetnicas Prof. Carlos Kleber - carloskleber@gmail.com
Figura 3.64:
(e) Na verdade, esta linha no tinha sido selecionada. porque pelo modo de seleo esquerda-
para-direita, um objeto selecionado somente se ele estiver contido totalmente dentro do
retngulo. Outro detalhe que parte da linha parede. Logo, vamos consertar primeiro esta
parte, clicando nela e arrastando o extremo inferior para cima (na dobradia).
Figura 3.65:
Figura 3.66:
25
Desenho de plantas arquitetnicas Prof. Carlos Kleber - carloskleber@gmail.com
Figura 3.67:
(f) Com a linha ainda selecionada, mude-a de layer. Clique em Esc para deselecionar.
Figura 3.68:
(g) Voc ainda pode alterar a cor padro do layer, que a porta tambm muda, automaticamente.
Figura 3.69: Aps mudar a cor do layer.
(h) Podemos desligar o layer, clicando na lmpada no combobox, que a porta car oculta.
26
Desenho de plantas arquitetnicas Prof. Carlos Kleber - carloskleber@gmail.com
Figura 3.70: Escondendo as portas.
Figura 3.71: Layer das portas desligado.
3.2.2 Copiando portas
Agora podemos usar esta porta como modelo e copi-la.
1. Selecione, comeando pelo ponto indicado na gura 3.72, abrindo um retngulo como mostrado na
gura 3.73.
Figura 3.72:
27
Desenho de plantas arquitetnicas Prof. Carlos Kleber - carloskleber@gmail.com
Figura 3.73:
Figura 3.74:
2. Selecione o ponto de referncia da cpia
7
no Endpoint da linha indicada na gura.
Figura 3.75:
3. Surgir uma imagem da porta, pronta para ser posicionada.
Figura 3.76:
7
Este uma das diferenas entre o comando COPY e o copy ( Ctrl +C) do Windows, que tambm funciona dentro do
AutoCAD.
28
Desenho de plantas arquitetnicas Prof. Carlos Kleber - carloskleber@gmail.com
4. Use a roda do mouse para abrir o zoom e facilitar a cpia da porta at o outro lado do cmodo.
Figura 3.77:
5. Clique perto do local. No ponha diretamente, pois vamos ajeit-la primeiro.
Figura 3.78:
6. Agora vamos rotacionar a porta para o lado certo que deve abrir.
(a) Selecione novamente a porta;
(b) Digite R Enter (de ROTATE);
(c) Caso no tivesse nada selecionado, o comando pedir para selecionar neste instante. Tecle
Enter quando acabar de selecionar;
(d) Escolha um ponto de referncia, que ser o eixo de rotao. Pegue o mesmo que foi usado na
cpia;
29
Desenho de plantas arquitetnicas Prof. Carlos Kleber - carloskleber@gmail.com
Figura 3.79:
(e) Surgir uma imagem da porta, agora girando sobre o ponto-eixo;
Figura 3.80:
(f) Neste ponto e importante estar com o POLAR ligado, para encontrar os ngulos retos. Gire
180 graus, certique-se se o cursor indica que achou este ngulo (vide gura) e clique com o
mouse;
Figura 3.81:
7. Colocando a porta no lugar.
(a) Selecione a porta,
30
Desenho de plantas arquitetnicas Prof. Carlos Kleber - carloskleber@gmail.com
(b) Digite M Enter (de MOVE),
(c) Escolha um ponto de referncia, conforme ilustrado abaixo,
Figura 3.82:
(d) Escolha o ponto nal, no canto da parede, conforme ilustrado abaixo,
Figura 3.83:
(e) Pronto, a porta est no lugar desejado.
Figura 3.84:
8. Mas veja, uma diferena na espessura das paredes ocasionou em uma sobra. No um grande
problema, basta usar um TRIM.
31
Desenho de plantas arquitetnicas Prof. Carlos Kleber - carloskleber@gmail.com
(a) Digite TR Enter (de TRIM),
(b) Selecione os pontos de corte, agora de maneira diferente: clique primeiro no canto inferior dire-
ito, e depois no canto superior esquerdo, formando (no caso do AutoCAD 2008) um retngulo
verde conforme descrito abaixo.
Figura 3.85:
(c) Desta forma selecionado tudo que estiver dentro ou que cruzar o retngulo de seleo.
Figura 3.86:
(d) Digite Enter e selecione as linhas de sero cortadas (que tambm podem ser as prprias linhas
de corte). Termine com Enter .
Figura 3.87:
9. Suponha agora que esquecemos" que a porta abre pro outro lado, mas ainda rente parede. Se
voc reparar, s rotacionar no suciente para posicionar a porta - ser necessrio espelh-la.
Usaremos o comando MIRROR.
32
Desenho de plantas arquitetnicas Prof. Carlos Kleber - carloskleber@gmail.com
(a) Digite MI Enter (de MIRROR),
(b) Selecione a porta (esquerda-para-direita),
Figura 3.88:
(c) Digite Enter ,
(d) Agora voc ir indicar uma linha virtual, que ser o espelho. Clique no ponto mdio da linha
indicada abaixo (importante que o MIDPOINT esteja habilitado no OSNAP).
Figura 3.89:
(e) Selecione o segundo ponto (veja a imagem do espelho) clicando no ponto mdio do outro lado
da porta,
Figura 3.90:
33
Desenho de plantas arquitetnicas Prof. Carlos Kleber - carloskleber@gmail.com
Figura 3.91:
(f) Antes de concluir o comando pergunta se voc far uma cpia ou mover o original (erase
source objects...). Digite Y Enter .
(g) Agora a porta est como planejado.
Figura 3.92:
Com estes trs comandos, COPY, MIRROR e ROTATE, podemos fazer todas as portas. Outro comando til
o MOVE, muito similar ao COPY, com a diferena que ele apaga o objeto original.
Outro ponto importante a denio do ponto de referncia ao mover, copiar, rodar ou espelhar o
objeto. Com a prtica voce perceber o melhor jeito de realizar os comandos com o mnimo de esforo.
3.3 Janelas
Vamos agora criar uma janela no canto inferior direito da planta.
1. Aproxime com ZOOM.
2. Crie uma pequena linha no canto (sempre aproveitando o OSNAP)
Figura 3.93:
34
Desenho de plantas arquitetnicas Prof. Carlos Kleber - carloskleber@gmail.com
Figura 3.94:
3. Faa um OFFSET desta linha, criando a distncia desejada da janela em relao ao canto. Neste
caso usei 2 m de afastamento.
Figura 3.95:
Figura 3.96:
Figura 3.97:
4. Repita o OFFSET, agora marcando a largura da janela, neste exemplo com 1,50 m.
Figura 3.98:
35
Desenho de plantas arquitetnicas Prof. Carlos Kleber - carloskleber@gmail.com
Figura 3.99:
5. J apagou aquela primeira linha, para deixar tudo limpo?
Figura 3.100:
Figura 3.101:
6. Agora faremos o "vidro" da janela. A parede possui 15 cm de espessura, podemos criar um vidro
de 5 cm, deixando mais 5 cm de cada lado.
(a) Faa um OFFSET de cada linha da parede para dentro. Primeiro a linha de cima.
Figura 3.102:
(b) Neste nvel de zoom, deixe bem claro o lado do OFFSET, veja a posio do cursor na gura.
Figura 3.103:
36
Desenho de plantas arquitetnicas Prof. Carlos Kleber - carloskleber@gmail.com
Figura 3.104:
(c) Depois a linha de baixo (no precisa sair do OFFSET, pois a distncia a mesma).
Figura 3.105:
Figura 3.106:
(d) Agora vamos acertar o vidro por duas maneiras possveis, que voc pode usar a mais conve-
niente.
i. Primeiro, o lado direito, que pode ser arrastado simplesmente clicando sobre as linhas.
Figura 3.107:
Figura 3.108:
37
Desenho de plantas arquitetnicas Prof. Carlos Kleber - carloskleber@gmail.com
Figura 3.109:
Figura 3.110:
Figura 3.111:
ii. No lado esquerdo, usaremos o TRIM.
Figura 3.112:
Figura 3.113:
38
Desenho de plantas arquitetnicas Prof. Carlos Kleber - carloskleber@gmail.com
Figura 3.114:
7. Agora vamos colocar as linhas no layer correto, pois as linhas criadas por OFFSET herdam o layer
das retas de origem.
Figura 3.115:
Figura 3.116:
8. Para deixar claro aonde termina a parede e inicia a janela, devamos ter feito o TRIM da parede.
Faremos isto agora.
Figura 3.117:
Figura 3.118:
39
Desenho de plantas arquitetnicas Prof. Carlos Kleber - carloskleber@gmail.com
Figura 3.119:
9. As retas nos cantos, na verdade, so da parede. Selecione novamente e converta para o layer das
paredes.
Figura 3.120:
10. Desenhe as linhas restantes da janela com LINE. J deixe selecionado o layer das janelas para
desenhar.
Figura 3.121:
Figura 3.122:
Pronto, desta forma, ao realizarmos a plotagem, podemos especicar que as linhas do layer das janelas
sero mais nas, diferenciando de forma adequada das paredes.
3.4 Piso frio
Aps determinar os cmodos, usual marcar aonde ser usado piso frio (azulejos e similares). Haver
piso frio nos cmodos que so usualmente "lavveis", como cozinha, banheiros e rea de servio.
Veremos duas formar de desenhar o piso frio: hachurando ou usando diretamente LINE.
40
Desenho de plantas arquitetnicas Prof. Carlos Kleber - carloskleber@gmail.com
3.4.1 Hachurando
Este a forma mais prtica, e podemos usar quando no pretendermos mostrar o piso com preciso.
1. Antes de comeamos, vou preparar um cmodo, que ser a nossa cozinha:
(a) Criei um layer chamado "Piso", e usei a cor verde.
(b) Abri uma passagem para o outro cmodo, sem porta (relativamente comum de se ter nas
residncias).
2. Creio que j no seja mistrio chegar at aqui. Deixe selecionado o layer do piso.
Figura 3.123:
3. Feche a passagem com uma linha, que ser o nosso rodap. Isto necessrio para a hachura no
vazar da cozinha.
Figura 3.124:
41
Desenho de plantas arquitetnicas Prof. Carlos Kleber - carloskleber@gmail.com
Figura 3.125:
4. Hachurando de fato:
(a) Digite H (de HATCH), entrando no dilogo de hachuras.
Figura 3.126:
(b) Escolha o padro clicando no boto ... ao lado do Pattern, caindo em outro dilogo. (Caso
voc j saiba o nome do padro, pode usar o combobox direto)
42
Desenho de plantas arquitetnicas Prof. Carlos Kleber - carloskleber@gmail.com
Figura 3.127:
(c) Escolha o padro que achar mais conveniente. Pode usar o prprio ANGLE, que j estava
selecionado. Outra opo escolher ANSI37 (em outra aba), e girar 45 graus (Em Angle, no
dilogo anterior).
Figura 3.128:
(d) Clique em Add: Pick points, no qual mostrar o seu cmodo. Clique em um ponto interno
ao cmodo, seguido por Enter .
Figura 3.129:
43
Desenho de plantas arquitetnicas Prof. Carlos Kleber - carloskleber@gmail.com
Figura 3.130:
(e) Agora, calma. Primeiro, vamos ver como est a hachura, clicando em Preview. Neste meu
exemplo, cou muito grande.
Figura 3.131:
(f) Clique em Esc e ajuste a escala em Scale. Faa alguns testes at sair ao seu gosto. Com
uma escala de 0.1, o padro cou adequado.
44
Desenho de plantas arquitetnicas Prof. Carlos Kleber - carloskleber@gmail.com
Figura 3.132:
5. Agora vamos hachurar o cmodo do lado, para chamar a ateno de um detalhe. Um erro comum
hachurar e esquecer do vo da porta.
Figura 3.133: Hachurando distraidamente...
Figura 3.134: Vo da porta no hachurado devido ao arco limitar o HATCH.
6. Devemos acertar este detalhe:
(a) Primeiro feche a passagem da porta.
45
Desenho de plantas arquitetnicas Prof. Carlos Kleber - carloskleber@gmail.com
Figura 3.135:
Figura 3.136:
(b) Realize o HATCH. No momento de pegar os pontos, pegue dentro do cmodo E dentro do vo
da porta.
Figura 3.137:
46
Desenho de plantas arquitetnicas Prof. Carlos Kleber - carloskleber@gmail.com
Figura 3.138:
(c) Conclua a hachura.
Figura 3.139:
3.4.2 Usando LINE
Aqui ser feita a forma mais correta, que parte do princpio que instalado o piso.
1. Crie o layer de piso conforme descrito anteriormente.
2. Faa um OFFSET com o tamanho do azulejo (neste exemplo, 0,20 m) da linha da parede para dentro
da cozinha.
Figura 3.140:
47
Desenho de plantas arquitetnicas Prof. Carlos Kleber - carloskleber@gmail.com
Figura 3.141:
3. Faa o mesmo OFFSET, com a outra parede.
Figura 3.142:
Figura 3.143:
4. Veja que mesmo com o layer Piso selecionado, as cpias do OFFSET so do mesmo layer das linhas
de origem (Parede). Portanto, selecione as linhas e troque o layer para Piso, antes de iniciar-mos a
cpia para todo o cmodo.
48
Desenho de plantas arquitetnicas Prof. Carlos Kleber - carloskleber@gmail.com
Figura 3.144:
Figura 3.145:
Figura 3.146:
5. Volte com o OFFSET
8
clicando nas retas recm-criadas, sem sair do comando, e copiando at
preencher o cmodo.
8
Opo: voce tambm pode usar o comando ARRAY.
49
Desenho de plantas arquitetnicas Prof. Carlos Kleber - carloskleber@gmail.com
Figura 3.147:
6. Repita o OFFSET para a outra direo. Nesta etapa, procurar mostrar com clareza o lado, tive que
mostrar por fora pois estava esbarrando nos OSNAPs das linhas verticais.
Figura 3.148:
7. Assim terminamos o cmodo.
Figura 3.149:
8. Eventualmente teremos mveis e outros detalhes no cmodo, no qual o piso deveria car invisvel.
50
Desenho de plantas arquitetnicas Prof. Carlos Kleber - carloskleber@gmail.com
Figura 3.150:
9. Neste caso podemos fazer um TRIM. Selecione o prprio contorno da pea
9
.
Figura 3.151:
10. Escolha as linhas que sero cortadas. Voc pode fazer uma seleo direita-para-esquerda para
selecionar vrias linhas de uma vez.
Figura 3.152:
Figura 3.153:
11. Selecione normalmente o resto das linhas
9
Quando o contorno for muito complicado ou no for fechado (ex. um texto) um soluo elegante desenhar um contorno
somente para realizar o TRIM, apagando-o em seguida.
51
Desenho de plantas arquitetnicas Prof. Carlos Kleber - carloskleber@gmail.com
Figura 3.154:
.
12. Outra forma de ser esconder as linhas do piso deixar o objeto com uma hachura slida de cor
branca. Primeiro, desenhe a pea fora da planta (ou obtenha um bloco).
Figura 3.155:
13. Realize uma hachura com HATCH. Entre no dilogo, escolhendo um padro SOLID.
Figura 3.156:
14. Entre em "Swatch", escolha a aba True Color" e acerte os nveis para branco (em RGB, colocar
todos em 255).
52
Desenho de plantas arquitetnicas Prof. Carlos Kleber - carloskleber@gmail.com
Figura 3.157:
15. Retorne para o dilogo anterior e conclua o comando, conforme visto na seo anterior.
Figura 3.158:
16. Aparentemente o objeto no encontra-se hachurado (a no ser que o seu fundo de tela seja diferente
de branco). Para observar o resultado, mova a pea para dentro do cmodo.
Figura 3.159:
53
Desenho de plantas arquitetnicas Prof. Carlos Kleber - carloskleber@gmail.com
Figura 3.160:
Figura 3.161:
17. A principal vantagem deste mtodo poder mover novamente a pea, sem a necessidade de refazer
o piso.
Figura 3.162:
3.5 Cotagem
At aqui podemos montar todo o bsico da nossa planta baixa. Adiantei um pouco o projeto-exemplo,
deixando-o desta forma, para ter bastante detalhe para cotar.
54
Desenho de plantas arquitetnicas Prof. Carlos Kleber - carloskleber@gmail.com
Figura 3.163:
1. Acesse o menu Dimension, aonde podemos visualizar os tipos de cotas existentes. Selecione Lin-
ear.
Figura 3.164:
2. Para cotar basta clicar em dois pontos. Cote a largura total deste projeto, pegando os endpoints.
Figura 3.165:
55
Desenho de plantas arquitetnicas Prof. Carlos Kleber - carloskleber@gmail.com
Figura 3.166:
3. Finalize a cota clicando na posio desejada.
Figura 3.167:
4. O que aconteceu? A cota est no seu formato padro, que alm de estar fora de escala, no to
elegante. Vamos acertar o formato das cotas (no se preocupe, voc far isto somente uma vez para
todo o projeto).
(a) Acesse no menu Format a opo Dimension Style...
Figura 3.168:
(b) Aparecero dilogo de estilos de cotas. Por enquanto s temos um estilo. Clique em Modify....
56
Desenho de plantas arquitetnicas Prof. Carlos Kleber - carloskleber@gmail.com
Figura 3.169:
(c) Aqui temos diversas opes de formatao. Acesse pra comear a aba Symbols and Arrows.
Figura 3.170:
57
Desenho de plantas arquitetnicas Prof. Carlos Kleber - carloskleber@gmail.com
Figura 3.171:
(d) Mude as echas (arrowheads) para o estilo de arquitetura (Architectural tick).
Figura 3.172:
(e) Acessa a aba Fit
58
Desenho de plantas arquitetnicas Prof. Carlos Kleber - carloskleber@gmail.com
Figura 3.173:
(f) Mude a escala para um valor mais adequado. Neste exemplo, usei 0.1.
Figura 3.174:
(g) Saia destes dilogos clicando em Ok e Close. J podemos ver alguns resultados.
Figura 3.175:
(h) Podemos melhorar o estilo, voltando no dilogo e acessando a aba Text.
59
Desenho de plantas arquitetnicas Prof. Carlos Kleber - carloskleber@gmail.com
Figura 3.176:
(i) Clique no boto ... ao lado de Text style, acessando o estilo de textos.
Figura 3.177:
(j) Escolha uma fonte. Uma fonte clssica do AutoCAD a simplex, que mais conforme a
norma, mas voc pode usar as fontes tradicionais do Windows, como a arial.
Figura 3.178:
(k) Clique em Apply.
60
Desenho de plantas arquitetnicas Prof. Carlos Kleber - carloskleber@gmail.com
(l) Acesse a aba Primary Units.
Figura 3.179:
(m) Deixe as cotas sem com dois algarismos direita do ponto decimal, desligando os Zero su-
pression.
Figura 3.180:
(n) Clique em Ok. Agora a cota est tima.
Figura 3.181:
5. Ao clicar na cota, podemos ver diversos pontos de edio:
Figura 3.182:
61
Desenho de plantas arquitetnicas Prof. Carlos Kleber - carloskleber@gmail.com
(a) Ao clicar nas setas podemos posicionar a cota,
Figura 3.183:
(b) Ao clicar no ponto do texto, podemos posicionar o texto,
Figura 3.184:
(c) Ao clicar nas extremidades da cota, podemos alterar o ponto de medio (alterando a medida).
Figura 3.185:
6. Podemos ver inclusive que a cota no encosta na gura, conforme recomenda a norma. Portante,
preste ateno ao cotar em outra direo, para no pegar o endpoint da cota, e no da gura.
Figura 3.186:
62
Desenho de plantas arquitetnicas Prof. Carlos Kleber - carloskleber@gmail.com
Figura 3.187:
7. Vamos agora cotar cada pedao da planta:
(a) Inicie uma nova cota linear, clicando como primeiro ponto a extremidade esquerda,
(b) Aproxime-se, sem clicar, na quina interna da parede, encontrando o endpoint,
Figura 3.188:
(c) Suba, projetando a medida at o lado externo (achando um intersection), clicando neste ponto.
Figura 3.189:
(d) Posicione a cota. Desta forma as linhas de chamada no invadiro a planta.
63
Desenho de plantas arquitetnicas Prof. Carlos Kleber - carloskleber@gmail.com
Figura 3.190:
(e) Voc pode arrumar o texto da medida, por exemplo, para o outro lado.
Figura 3.191:
8. Um recurso interessante a cota continuada (continue no menu), que executa uma srie de cotas
alinhadas, a partir da sua ltima cota.
Figura 3.192:
9. Cote toda a parede. Repare que as cotas cam alinhadas, conforme a norma.
64
Desenho de plantas arquitetnicas Prof. Carlos Kleber - carloskleber@gmail.com
Figura 3.193:
Figura 3.194:
10. Finalizando, voc pode acertar a posio de alguns textos.
Figura 3.195:
3.5.1 Cotagem de portas e janelas
Estas cotas sero feitas usando o comando de texto MTEXT.
1. Certique-se que esteja com o layer de cotas ligado e selecionado.
Figura 3.196:
2. Desenhe uma linha a partir do ponto mdio da janela, deixando alguma margem para o texto.
65
Desenho de plantas arquitetnicas Prof. Carlos Kleber - carloskleber@gmail.com
Figura 3.197:
Figura 3.198:
3. Digite T Enter (de MTEXT). Dena um retngulo aonde ser escrito o texto (clique em dois pontos).
Figura 3.199:
Figura 3.200:
4. Aps denir o retngulo, surgir o dilogo do editor de texto, que atualmente bem parecido com
o Word.
66
Desenho de plantas arquitetnicas Prof. Carlos Kleber - carloskleber@gmail.com
Figura 3.201:
5. Do jeito que est, o texto sair muito grande. Ser necessrio redeni-lo. O problema que os
textos no sero reformatados, ento temos que acertar isto antes de tudo. Cancele o texto que
acabou de criar e delete a caixa de texto.
Figura 3.202:
6. Acesse o menu "Format", opo Text style".
Figura 3.203:
7. Este o mesmo menu de estilos de textos que acessamos diretamente nas cotas. Temos que denir
o tamanho da letra. Em Height" dena o valor como 0.25, pois este o valor no qual as cotas
esto denidas.
67
Desenho de plantas arquitetnicas Prof. Carlos Kleber - carloskleber@gmail.com
Figura 3.204:
8. Ao repetir o comando MTEXT, a letra sai em um tamanho mais razovel.
Figura 3.205:
9. Digite o texto da cota (para a janela, largura x altura / peitoril).
Figura 3.206:
10. Dena o alinhamento do texto em "Middle Center" (veja qual o boto na gura), que corresponde
a alinhar centralizado na vertical e na horizontal.
68
Desenho de plantas arquitetnicas Prof. Carlos Kleber - carloskleber@gmail.com
Figura 3.207:
Figura 3.208:
11. Clique em OK" no dilogo. Selecione o texto: veja que temos quatro pontos nas extremidades
para controlar o tamanho, e um ponto central, referente ao alinhamento Middle center".
Figura 3.209:
12. Clique no ponto central, arrastando o texto para a extremidade da reta.
Figura 3.210:
13. Gire o texto para alinhar com a reta:
(a) Digite RO Enter (de ROTATE),
(b) Clique na extremidade da reta (aonde est o ponto central do texto).
69
Desenho de plantas arquitetnicas Prof. Carlos Kleber - carloskleber@gmail.com
(c) Estique a reta de referncia para a direita e gire,
Figura 3.211:
(d) Encontre o ponto mdio da janela e clique, concluindo a rotao.
Figura 3.212:
14. Estique a linha para ajeit-la.
Figura 3.213:
15. Mova o texto para alinh-lo.
70
Desenho de plantas arquitetnicas Prof. Carlos Kleber - carloskleber@gmail.com
Figura 3.214:
Figura 3.215:
16. Ainda podemos acessar o texto, mesmo estando rotacionado. Na edio, ele aparece em uma posio
cmoda para edio.
Figura 3.216:
17. Achei que o tamanho ainda estava grande, e resolvi acert-lo no dilogo mesmo. Selecione o texto
e altere o tamanho para 0.18".
Figura 3.217:
18. Clique em Ok".
71
Desenho de plantas arquitetnicas Prof. Carlos Kleber - carloskleber@gmail.com
Figura 3.218:
19. Agora vamos aproveitar esta cota para fazer a da porta.
(a) Selecione e copie a cota at a porta.
Figura 3.219:
Figura 3.220:
72
Desenho de plantas arquitetnicas Prof. Carlos Kleber - carloskleber@gmail.com
Figura 3.221:
(b) Edite o texto para a porta.
Figura 3.222:
(c) Acerte a posio do texto.
Figura 3.223:
(d) Acerte o tamanho da caixa de texto, clicando em suas extremidades (voc precisar mexer
novamente o texto para alinh-lo).
73
Desenho de plantas arquitetnicas Prof. Carlos Kleber - carloskleber@gmail.com
Figura 3.224:
Figura 3.225:
(e) A cota da porta pronta.
Figura 3.226:
20. Digamos que voc optou em cotas portas e janelas por uma tabela, numerando-as em P1, P2, P3...
J1, J2, J3...
(a) Digite o texto do cdigo da porta, por exemplo P1". Alinhe em Middle center".
74
Desenho de plantas arquitetnicas Prof. Carlos Kleber - carloskleber@gmail.com
Figura 3.227:
(b) Desenhe ao lado uma circunferncia (digitando C Enter , clique em um ponto de centro, digite
o raio) com tamanho sucientemente grande para caber o texto P1".
Figura 3.228:
(c) Mova o texto a partir do seu centro para o centro da circunferncia.
Figura 3.229:
(d) Apague a cota anterior, e mova a nova cota para dentro da porta.
Figura 3.230:
75
Desenho de plantas arquitetnicas Prof. Carlos Kleber - carloskleber@gmail.com
Figura 3.231:
Figura 3.232:
3.6 Usando blocos
76
Captulo 4
Desenhos complementares
4.1 Cortes
1. Antes de iniciar o desenho do corte, podemos desligar o layer das cotas, entre outros, a m de
facilitar a transferncia de medidas da planta baixa. Desligue na lmpada ao lado do nome do
layer.
Figura 4.1:
2. Se voc estava desenhando com este layer, ir aparecer uma mensagem de erro. No nada demais,
basta selecionar outro layer, como por exemplo o de paredes, para prosseguir.
Figura 4.2:
3. Crie um layer para a linha de corte. Use o tipo CENTER.
Figura 4.3:
4. Marque o corte com um LINE.
77
Desenho de plantas arquitetnicas Prof. Carlos Kleber - carloskleber@gmail.com
Figura 4.4:
Figura 4.5:
5. Decida o lado que ser ilustrado o corte. Neste caso, escolhi olhar para os fundos da casa, ento a
projeo do corte car para cima. Faca uma linha que ser o nosso piso.
Figura 4.6:
6. Faa um OFFSET com uma distncia igual ao p direito, para marcar o teto.
78
Desenho de plantas arquitetnicas Prof. Carlos Kleber - carloskleber@gmail.com
Figura 4.7:
7. Projete a posio das paredes, portas e janelas com linhas.
Figura 4.8:
Figura 4.9:
8. Faa um TRIM do piso para baixo. Use a seleo direita-para-esquerda para cortar tudo de uma vez.
79
Desenho de plantas arquitetnicas Prof. Carlos Kleber - carloskleber@gmail.com
Figura 4.10:
Figura 4.11:
Figura 4.12:
9. Acerte as janelas: faa um OFFSET do piso para marcar o peitoril e a altura de cada janela. Depois
acerte com TRIM.
80
Desenho de plantas arquitetnicas Prof. Carlos Kleber - carloskleber@gmail.com
Figura 4.13:
10. Neste exemplo, esqueci de fazer uma linha sucientemente grande. Basta dar uma esticada na
mo.
Figura 4.14:
Figura 4.15:
11. Novamente, um TRIM, usando a linha que acabei de esticar como referncia.
Figura 4.16:
81
Desenho de plantas arquitetnicas Prof. Carlos Kleber - carloskleber@gmail.com
Figura 4.17:
12. Selecione as janelas e coloque-as no layer das janelas.
Figura 4.18:
13. Aqui temos uma janela vista em corte. Para cri-la, faa um procedimento similar planta baixa.
Figura 4.19:
82
Desenho de plantas arquitetnicas Prof. Carlos Kleber - carloskleber@gmail.com
Figura 4.20:
Figura 4.21:
Figura 4.22:
14. Marque os vos das portas, usando OFFSET e TRIM.
83
Desenho de plantas arquitetnicas Prof. Carlos Kleber - carloskleber@gmail.com
Figura 4.23:
Figura 4.24:
Figura 4.25:
15. interessante diferenciar a parede com o vo da porta. Vamos cortar as linhas do vo com TRIM e
desenhar novamente.
Figura 4.26:
16. Neste exemplo eu no mudei de layer, s troquei de cor.
84
Desenho de plantas arquitetnicas Prof. Carlos Kleber - carloskleber@gmail.com
Figura 4.27:
17. O resultado. Voc pode cotar conforme achar necessrio.
Figura 4.28:
Figura 4.29:
18. Falta somente criar um smbolo de corte. Aqui vai uma sugesto:
(a) Na ponta da linha de corte, desenhe um crculo: C Enter (de CIRCLE), clique na ponta, digite
o raio, Enter .
85
Desenho de plantas arquitetnicas Prof. Carlos Kleber - carloskleber@gmail.com
Figura 4.30:
(b) Comece um LINE. Aproxime-se do centro do crculo e projete para a parte superior
1
, clicando
neste ponto.
Figura 4.31:
(c) Clique no segundo e terceiro ponto, conforme guras, criando um tringulo.
Figura 4.32:
Figura 4.33:
1
Ou use o OSNAP quadrant.
86
Desenho de plantas arquitetnicas Prof. Carlos Kleber - carloskleber@gmail.com
Figura 4.34:
(d) Escreva uma letra A dentro da parte inferior do smbolo: digite T Enter , marque o quadrado
de edio clicando nos pontos ilustrados abaixo.
Figura 4.35:
Figura 4.36:
(e) Digite o texto e ajuste o tamanho.
Figura 4.37:
87
Desenho de plantas arquitetnicas Prof. Carlos Kleber - carloskleber@gmail.com
Figura 4.38:
(f) O smbolo pronto. No esquea de copi-lo para o outro lado da linha de corte.
Figura 4.39:
4.2 Fachadas
4.3 Planta de situao
Desenhando um terreno e seus vizinhos
Para onde ca o norte?
Um exemplo de passo-a-passo para desenhar um norte pode ser visto em http://www.cadtutor.
net/tutorials/autocad/north-point-exercise.php . Possivelmente voc encontrar outras opes
em blocos prontos.
4.4 Finalizando
88
Captulo 5
Imprimindo
89
Apndice A
Deixando tridimensional
A.1 Introduo
Este apndice pretende passar uma noo de desenho tridimensional (3D) em AutoCAD aplicado a
projetos arquitetnicos. Ele est longe de ser um curso completo, mas procuro frisar os pontos essenciais.
Vamos comear com um projeto simples de um cmodo com dimenses internas de 6 x 8 m, paredes
de 0,15 m e uma porta de 0,80 m de largura em um canto.
Figura A.1:
A.2 Pontos de vista
O maior problema que trava a maioria das pessoas simplesmente enxergar o 3D. Isto porque a interface
do AutoCAD ainda em 2D, uma tela do Windows, no nada, digamos, hologrco. Logo teremos
que trabalhar com perspectivas para visualizar o projeto.
Aqui algumas toolbars
1
sero teis: 3D Navigation" ou View", voc pode cham-las clicando com o
boto direito do mouse sobre as toolbars existentes. Neste caso chamei a toolbar "View".
Figura A.2:
Esta toolbar d acesso aos pontos de vista principais, referente s vistas ortogrcas. Para o Auto-
CAD, quando trabalhamos em 2D estamos na vista superior (Top). Tambm temos algumas vistas em
perspectiva isomtrica. Clique no primeiro boto isomtrico (SW Isometric).
1
Rguas de botes que geralmente encontram-se abaixo dos menus.
90
Desenho de plantas arquitetnicas Prof. Carlos Kleber - carloskleber@gmail.com
Figura A.3:
Perceba tambm que o cursor mudou de forma, dando a impresso de perspectiva.
A.3 Extruso da planta baixa
O comando usado para "subir a parede" o EXTRUDE. Aqui ocorre o seguinte: podemos subir as linhas
individualmente (no caso viram superfcies) ou em grupo (no caso viram um slido). A segunda opo
mais indicada por ser mais intuitiva na hora de quebrar" depois. Falarei disto mais a frente.
Primeiramente converteremos as linhas para uma polilinha fechada. Use o comando PEDIT:
1. Digite PE Enter
2. Selecione uma linha qualquer da parede,
3. Como a linha no uma polilinha, ele pergunta se quer convert-la (Object selected is not a
polyline, do you want to turn it into one?). digite Y
4. Junte as linhas com esta usando Join: digite J
5. Selecione todas as linhas restantes
6. Digite Enter
7. Ele acusa que as linhas foram acrescentadas (neste caso, 11 segments added to polyline).
8. Digite Enter
Agora temos a polilinha, podemos usar o comando EXTRUDE:
1. EXTRUDE Enter
2. selecione a polilinha, digite Enter
3. aponte a direo da extruso
4. digite a altura (neste caso, 2,80) Enter
5. em algumas verses, pergunta-se o taper angle (um ngulo que o slido vai anando, fazendo uma
espcie de cone). Digite 0 Enter .
Pronto, j comeamos ocialmente a ter uma planta em 3D.
91
Desenho de plantas arquitetnicas Prof. Carlos Kleber - carloskleber@gmail.com
Figura A.4:
A.4 Enxergando o 3D
Outro ponto importante de conhecermos agora so os estilos visuais (visual styles). Nosso primeiro estilo
o aramado" (wireframe), o estilo mais simples mas tambm nos causa um pouco de confuso.
Figura A.5: Exemplo de vista que pode causar confuso. Estamos olhando de cima ou de baixo?
Outro estilo o hidden, que detecta as faces e esconde tudo que estiver por trs. digite HIDE e veja a
diferena (voc precisa usar o REGEN para continuar a desenhar).
Figura A.6:
92
Desenho de plantas arquitetnicas Prof. Carlos Kleber - carloskleber@gmail.com
Figura A.7: Detalhe da porta com o HIDDEN ligado.
Figura A.8: Se zssemos o EXTRUDE sem unir as linhas, com o HIDDEN poderamos ver que as
paredes no esto slidas.
O shade confere um colorido s faces, conforme estejam conguradas as cores das linhas.
Figura A.9:
O estilo mais realista, dentro do AutoCAD, o render. Ele utiliza de fontes de luz, sombras e
texturas
2
.
Voc pode acessar os estilos com a toolbar "Visual Styles" ou pelo menu View > Visual Styles.
2
Outros programas mais especializados, como o 3D Studio e Maya, possuem um render mais poderoso. Eles tambm
permitem importar trabalhos de AutoCAD e criar uma innidade de efeitos.
93
Desenho de plantas arquitetnicas Prof. Carlos Kleber - carloskleber@gmail.com
A.5 Velhos comandos com uma cara nova
Muitos comandos ganhar (literalmente) uma nova dimenso. Por exemplo, o comando POLAR encontra
os ngulos ortogonais em qualquer um dos eixos.
Figura A.10:
Figura A.11:
Figura A.12:
Podemos desenhar um quadrado em perspectiva, e quando voltarmos vista superior, ele ser um
quadrado de fato.
94
Desenho de plantas arquitetnicas Prof. Carlos Kleber - carloskleber@gmail.com
Figura A.13:
Figura A.14:
Figura A.15:
A.6 Quebrando parede
Desenhando a parte superior da porta
1. Crie uma polilinha:
(a) PL Enter
(b) Comece da parte superior do vo da porta.
95
Desenho de plantas arquitetnicas Prof. Carlos Kleber - carloskleber@gmail.com
Figura A.16:
(c) Contorne e feche a polilinha.
Figura A.17:
Figura A.18:
2. Agora podemos extrudar para baixo (basta informar um valor negativo).
(a) EXTRUDE Enter
(b) Selecione a polilinha
96
Desenho de plantas arquitetnicas Prof. Carlos Kleber - carloskleber@gmail.com
Figura A.19:
(c) Digite a altura (para ter uma porta de 2,10 m, vamos usar -0,70)
Figura A.20:
3. Agora temos dois slidos, vamos ento uni-los.
Figura A.21:
(a) Digite UNION Enter
(b) Selecione os dois slidos
97
Desenho de plantas arquitetnicas Prof. Carlos Kleber - carloskleber@gmail.com
Figura A.22:
(c) Tecle Enter . Agora eles so uma nica entidade.
Figura A.23:
A.7 Noes de UCS
1. Use o toolbar "UCS II" para acessar os UCSs principais, que coincidem com as vistas ortogrcas.
Figura A.24:
2. Ao selecionar um objeto, voc pode ter uma noo em que UCS voc se encontra. Vrios comandos
funcionam de acordo com o UCS, como por exemplo o EXTRUDE (ele parte do plano do UCS subindo
na direo normal ao plano).
Figura A.25:
98
Desenho de plantas arquitetnicas Prof. Carlos Kleber - carloskleber@gmail.com
Figura A.26:
3. Criando a janela a partir de outro UCS
4. No toolbar "UCS II", selecione o UCS Front.
5. Desenhe uma reta a partir do canto externo do cmodo, subindo 2,10 m
Figura A.27:
6. Faa uma reta para a esquerda de 4 m,
Figura A.28:
7. Desca 0,90 m
99
Desenho de plantas arquitetnicas Prof. Carlos Kleber - carloskleber@gmail.com
Figura A.29:
8. Volte 3 m e suba fechando um retngulo.
Figura A.30:
9. Ajeite a reta superior para dentro.
Figura A.31:
100
Desenho de plantas arquitetnicas Prof. Carlos Kleber - carloskleber@gmail.com
Figura A.32:
Figura A.33:
10. Transforme o retngulo em polilinha com PEDIT.
11. Use o EXTRUDE com -0.15 m ( importante que voc tenha seguido os passos corretamente, de forma
que o retngulo esteja na parte externa da parede).
Figura A.34:
101
Desenho de plantas arquitetnicas Prof. Carlos Kleber - carloskleber@gmail.com
Figura A.35:
Figura A.36:
12. Subtraindo objetos
(a) Use SUBTRACT Enter
(b) Selecione primeiro o objeto que ser subtraido (a parede)
(c) depois selecione o objeto que ir subtrair (a janela).
(d) Aparentemente no ocorreu nada. Mas usando HIDE, veremos que a janela apareceu.
Figura A.37:
102
Apndice B
Referncia aos comandos utilizados
Os comandos utilizados neste tutorial esto listados aqui. Esta lista est longe de ser completa
1
- para
uma melhor referncia, use o help do AutoCAD.
1
Em particular, algumas verses do AutoCAD em portugus traduzem os comandos. Minha opinio que esta prtica,
aparentemente benca, s vem causar confuso entre os usurios.
103
Desenho de plantas arquitetnicas Prof. Carlos Kleber - carloskleber@gmail.com
Tabela B.1: Lista de comandos
Comando Atalho Menu Descrio Opes
ARC A Draw > Arc Desenha um arco
CE - Dene o centro do arco
EM - Dene o m do arco
A - Dene o ngulo do arco
(relativo ao sentido anti-horrio)
L - Dene o comprimento da corda
do arco
D - Dene a direo da tangente do
arco
CIRCLE C Draw > Circle Desenha uma
circunferncia
3P - Escolhe trs pontos
pertencentes circunferncia
2P - Escolhe dois pontos que
deniro o dimetro
TTR - Dene um raio e escolhe
dois objetos no qual a
circunferncia far tangente
COPY CP Modify > Copy Copia as entidades
selecionadas
M - Cria cpias mltiplas (j o
default em algumas verses)
ERASE E ou
Del
Modify > Erase Apaga as entidades selecionadas
FILLET F Modify > Fillet Arredonda vrtices
R - dene o raio de arredondamento
P - seleciona uma polilinha para
arrendondar todos os seus vrtices
HATCH H Draw > Hatch Desenha uma
hachura dentro de
uma rea
Menu com opes de hachuras, escala,
etc
LEADER LE Dimension >
Leader
Desenha um texto com uma seta indicativa
LINE L Draw > Line Desenha retas
MIRROR MI Modify >
Mirror
Cria uma imagem espelhada do objeto
MOVE M Modify > Move Move as entidades selecionadas
MTEXT T Draw > Text >
Multiline Text
Desenha um texto
dentro de uma
margem
Menu com editor de texto: fonte,
tamanho, alinhamento, etc
OFFSET O Modify > Oset Desloca um objeto a uma distncia especca
ROTATE RO Modify >
Rotate
Rotaciona um objeto
TRIM TR Modify > Trim Corta partes do objeto com o auxlio de um segundo objeto
UNDO U Edit > Undo Desfaz a ltima ao
ZOOM Z View > Zoom Aproxima ou
afasta o ponto de
vista do desenho
A - Visualizar todo o desenho
P - Visualizao anterior
S - Dene o fator de escala
W - Dene uma janela para ampliar
104
Apndice C
Problemas comuns
Abaixo so relacionados os problemas mais comuns, com bastante recorrncia no curso.
C.1 Noo de escala
C.1.1 Incio do desenho
E reao comum do aluno iniciar o desenho na unidade escolhida e achar o desenho muito pequeno ou
grande. Isto normal, basta acertar o ZOOM. No tente fazer uma escala manualmente, isto resolvido
no momento da plotagem.
C.1.2 Escala da linha
Veja no dilogo de tipos de linha (Seo 3.1.2).
C.1.3 Escala da hachura
Veja no dilogo de hachuras (Seo 3.4.1).
C.1.4 Escala do tamanho das cotas
Veja no dilogo de estilo de cotas (Seo 3.5. No tente denir a escala de cada cota, so car invivel.
C.2 Hachura no funciona
O contorno no deve estar fechando. s vezes um furo" microscpico, que o sistema no consegue
resolver. No se culpe, isto culpa do AutoCAD. Um bom recurso denir por cima um contorno-
rascunho para lhe ajudar a hachurar. Desenhe o contorno-rascunho em um layer parte, desligue o layer
do contorno original e hachure. Mude a hachura para o layer desejado e apague o contorno-rascunho.
C.3 Bug do RECTANGLE
Eventualmente o comando RECTANGLE pode apresentar um comportamento esquisito, por isto recomendo
desenhar usando LINE.
C.4 Teclado em portugus
O principal problema aqui na hora de digitar o ponto decimal no teclado numrico, aonde troca-se o
ponto pela vrgula. Procure usar o ponto no teclado principal.
C.5 Perdido no zoom
Para visualizar o desenho inteiro, use o zoom extends: Z, Enter , E, Enter .
105
Desenho de plantas arquitetnicas Prof. Carlos Kleber - carloskleber@gmail.com
C.6 TRIM no funciona
Voce no corta linhas inteiras. Para isto, basta um Del .
C.7 No encontro o ponto
Por exemplo, voc procura o ponto mdio da reta e no aparece, ou surgem outros pontos esquisitos.
Ligue os OSNAPs necessarios,
Desligue os OSNAPs que no esteja usando,
Use
para alternar entre os pontos prximos,
Use ZOOM para enxergar com clareza o ponto desejado (usando a roda do mouse voc no precisa
sair do comando),
C.8 Travou e no tinha gravado
Neste caso s tenho a lamentar. Para evitar este problema, tenha costume de gravar, tenha o hbito de
digitar Ctrl +S regularmente.
C.9 Gravao lenta
Seu arquivo est dentro de um disquete
1
. Procure sempre trabalhar com o arquivo dentro do disco rgido,
e somente aps o termino, copie para o disquete.
1
Felizmente esta poca j passou, mas no custa nada avisar. Atualmente os pen-drives so relativamente conveis e
rpidos, podendo trabalhar diretamente neles.
106
Referncias Bibliogrcas
[1] Amaral, Vera Lucia Salvador. AutoCAD R14 - 2D para Arquitetura, Cadlab, Rio de Janeiro, 1999.
[2] Montenegro, Gildo A. Desenho Arquitetnico, 4
a
edio, Edgard-Blcher, 2001.
[3] AutoCAD 2008 Help.
[4] Autodesk, http://www.autodesk.com.br/ .
[5] CADblocos, http://www.cadblocos.arq.br/ .
[6] CADTutor Tutorials, http://www.cadtutor.net/tutorials/ .
107
ndice Remissivo
CIRCLE, 85
Combobox, 13
Cotagem, 54
Dimension, 55
Continue, 64
Linear, 55
Zero supression, 61
DYN, 4, 5
Escala
Problemas com, 105
HATCH, 42
Layers, 13
LINE, 5
LINETYPE
Escala, 17
Linetype
CENTER, 17
HIDDEN, 17
MIRROR, 32
MOVE, 31
MTEXT, 65
Object snap, 7
OFFSET, 8
OSNAP, 4
Quando no usar, 9
OTRACK, 4, 8
POLAR, 4, 5, 8, 30
Ponto decimal
Problemas com, 105
RECTANGLE, 105
ROTATE, 29
Salvar, 4
STRETCH, 9
Text style, 60
TRIM, 10, 31, 106
108
Você também pode gostar
- Apostila Photoshop 7Documento52 páginasApostila Photoshop 7Alex BernardelliAinda não há avaliações
- Apostila PhotoshopDocumento53 páginasApostila PhotoshopRoeli IleorAinda não há avaliações
- Apostila Dominando Ps CS5Documento45 páginasApostila Dominando Ps CS5Jackson NevesAinda não há avaliações
- CorelDraw X6Documento79 páginasCorelDraw X6Elgs SilvaAinda não há avaliações
- Corel 7Documento82 páginasCorel 7Roeli IleorAinda não há avaliações
- Apostila de Photohop CS3Documento12 páginasApostila de Photohop CS3Roeli IleorAinda não há avaliações
- Delus ManualDocumento16 páginasDelus ManualRoeli IleorAinda não há avaliações
- Corel Draw X6Documento176 páginasCorel Draw X6webtecnica100% (1)
- 6th Central Pay Commission Salary CalculatorDocumento15 páginas6th Central Pay Commission Salary Calculatorrakhonde100% (436)
- 6th Central Pay Commission Salary CalculatorDocumento15 páginas6th Central Pay Commission Salary Calculatorrakhonde100% (436)
- Corel PHOTO-PAINT User Guide PDFDocumento696 páginasCorel PHOTO-PAINT User Guide PDFRoeli IleorAinda não há avaliações
- Corel Draw X6Documento176 páginasCorel Draw X6webtecnica100% (1)
- Apostila Autocad AvanadoDocumento66 páginasApostila Autocad AvanadoIzael OliveiraAinda não há avaliações
- Guia Montagem RedesDocumento96 páginasGuia Montagem RedesRoeli Ileor100% (1)
- Apostila Corel Draw Graphics Suite X6Documento28 páginasApostila Corel Draw Graphics Suite X6reader22Ainda não há avaliações
- Apostila AutoCad IntroducaoDocumento35 páginasApostila AutoCad IntroducaolhordonhoAinda não há avaliações
- CorelDraw: Guia Completo para IniciantesDocumento61 páginasCorelDraw: Guia Completo para IniciantesRoeli IleorAinda não há avaliações
- 104225Documento12 páginas104225Eriem AzevedoAinda não há avaliações
- Autocad2013 10 ComandosDocumento12 páginasAutocad2013 10 ComandosRoeli IleorAinda não há avaliações
- Apostila Autocad 3dDocumento98 páginasApostila Autocad 3dRoeli IleorAinda não há avaliações
- ApostilasDocumento1 páginaApostilasBarbaraGleyceAinda não há avaliações
- 9 - Desenho ArquitetônicoDocumento102 páginas9 - Desenho ArquitetônicoGabriel Dias Figueiredo100% (4)
- Apostila CadDocumento38 páginasApostila CadRoeli IleorAinda não há avaliações
- AutoCAD 2010 - ExercicioDocumento106 páginasAutoCAD 2010 - ExercicioMaria Clara de Albuquerque86% (7)
- Apostila Autocad 3D SENAI OurinhosDocumento20 páginasApostila Autocad 3D SENAI OurinhosRhuan PabloAinda não há avaliações
- Exercicios de AutocadDocumento21 páginasExercicios de Autocadleolopes270Ainda não há avaliações
- 6) Apostila AutoCAD 3D - Modelando Uma ResidênciaDocumento19 páginas6) Apostila AutoCAD 3D - Modelando Uma ResidênciaRoeli IleorAinda não há avaliações
- AutoCad ExerciciosDocumento6 páginasAutoCad ExerciciosMarcelo Mayeda100% (3)
- Exercicios de AutocadDocumento21 páginasExercicios de Autocadleolopes270Ainda não há avaliações
- AutoCad ExerciciosDocumento6 páginasAutoCad ExerciciosMarcelo Mayeda100% (3)
- Você Sabia?: Confira As Novidades Do Manual Da Organização Nacional de Acreditação Essa Versão É Válida de 2022 Até 2025Documento11 páginasVocê Sabia?: Confira As Novidades Do Manual Da Organização Nacional de Acreditação Essa Versão É Válida de 2022 Até 2025RaymundoAinda não há avaliações
- Portaria delega competência para prática de atos administrativos no Exército BrasileiroDocumento21 páginasPortaria delega competência para prática de atos administrativos no Exército BrasileiroThiago BentesAinda não há avaliações
- Teorias da gestão e recursos organizacionaisDocumento21 páginasTeorias da gestão e recursos organizacionaisBruna Oliveira100% (1)
- Prova Introdução Á Log ApliDocumento3 páginasProva Introdução Á Log ApliRafael VieiraAinda não há avaliações
- Plano Integrado de Comunicação EmpresarialDocumento2 páginasPlano Integrado de Comunicação EmpresarialRégia Cristina100% (1)
- Instalando Scratch Jr em qualquer dispositivoDocumento15 páginasInstalando Scratch Jr em qualquer dispositivoRodrigoPauloQuirinoAinda não há avaliações
- Normalização no Mercosul: harmonização de normas técnicasDocumento16 páginasNormalização no Mercosul: harmonização de normas técnicasvandrorobertoAinda não há avaliações
- Proposta Saude - ConfirmacaoDocumento2 páginasProposta Saude - ConfirmacaoGeliel SilvaAinda não há avaliações
- Tabela de materiais e especificações para circuitos impressosDocumento63 páginasTabela de materiais e especificações para circuitos impressosEdu ArdoAinda não há avaliações
- Ponte de WheatstoneDocumento5 páginasPonte de WheatstonetuanecaAinda não há avaliações
- Lista de Exercícios 1 - 1 AvaliaçãoDocumento8 páginasLista de Exercícios 1 - 1 AvaliaçãoMatheus GhettinoAinda não há avaliações
- Decreto abre crédito R$ 4,45 mi FUMECDocumento44 páginasDecreto abre crédito R$ 4,45 mi FUMEClefaccioniAinda não há avaliações
- Orientações para Cada ClienteDocumento2 páginasOrientações para Cada ClienteCarlos Eduardo DuduAinda não há avaliações
- RC 10166432 ET - TM - 082 - 2022 - SE - SAAN - MPPG - WP - 4331 - SAP - 168720 - Rev - 0 - 20230223184222.316 - XDocumento12 páginasRC 10166432 ET - TM - 082 - 2022 - SE - SAAN - MPPG - WP - 4331 - SAP - 168720 - Rev - 0 - 20230223184222.316 - XDouglas AlexandreAinda não há avaliações
- Relatório de estágio em drogariaDocumento15 páginasRelatório de estágio em drogariaJessica Menezes100% (1)
- MinistÉrio Da Fazenda Secretaria Da Receita FederalDocumento1 páginaMinistÉrio Da Fazenda Secretaria Da Receita FederalGABIVICTORAinda não há avaliações
- 7-Fispq Massa RapidaDocumento25 páginas7-Fispq Massa RapidalucasAinda não há avaliações
- Métodos Quantitativos UNINOVEDocumento37 páginasMétodos Quantitativos UNINOVEEmerson Lima100% (1)
- C200 Manual ToppoDocumento1 páginaC200 Manual ToppoAlbertoAinda não há avaliações
- Melhores épocas de semeadura para soja e milho irrigado e sequeiroDocumento55 páginasMelhores épocas de semeadura para soja e milho irrigado e sequeiroOdilon Nascimento da SilvaAinda não há avaliações
- Apresentação GRUPO AZOZ para Predio 2020 V2Documento22 páginasApresentação GRUPO AZOZ para Predio 2020 V2Leandro BeluominiAinda não há avaliações
- Tentati Cont ComerciaDocumento4 páginasTentati Cont ComerciaAnderson MAinda não há avaliações
- União Europeia e PortugalDocumento12 páginasUnião Europeia e PortugalVitória Al 17331Ainda não há avaliações
- Desinfetante Minuano Floral FISPQDocumento6 páginasDesinfetante Minuano Floral FISPQTiago MeazzaAinda não há avaliações
- O Projecto de Pande e Temane Dispõe de Um Gasoduto de 865 KMDocumento3 páginasO Projecto de Pande e Temane Dispõe de Um Gasoduto de 865 KMVanildoAinda não há avaliações
- EBOOK - BIOTA Invertebrados MarinhosDocumento568 páginasEBOOK - BIOTA Invertebrados MarinhosGiovanna AmorimAinda não há avaliações
- Catálogo - Evaporador BMDocumento8 páginasCatálogo - Evaporador BMDouglas W. Dos SantosAinda não há avaliações
- Transições demográficas e mudanças nos arranjos familiares no BrasilDocumento24 páginasTransições demográficas e mudanças nos arranjos familiares no BrasilDorysAinda não há avaliações
- Resumo Executivo Plano Direitor BHRPDocumento132 páginasResumo Executivo Plano Direitor BHRPLu MeloAinda não há avaliações
- Cleonice Presidente Asilo Carmo RJ - Pesquisa GoogleDocumento1 páginaCleonice Presidente Asilo Carmo RJ - Pesquisa GoogleRafaela BlackAinda não há avaliações