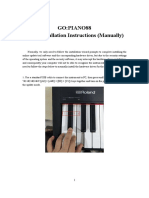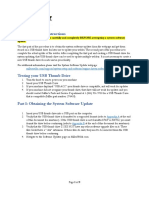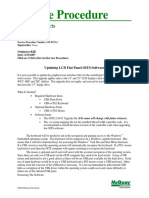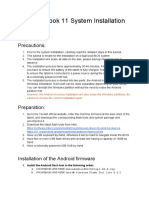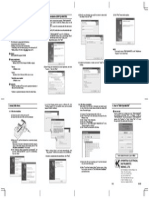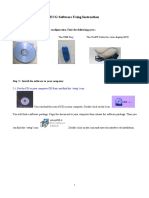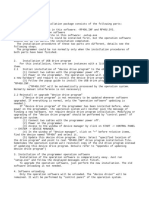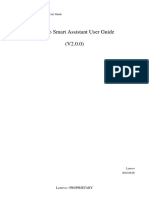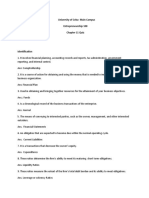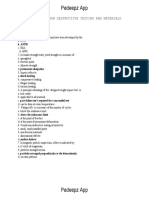Escolar Documentos
Profissional Documentos
Cultura Documentos
Resolving USB Installation Issues
Enviado por
Himanshu VarijDireitos autorais
Formatos disponíveis
Compartilhar este documento
Compartilhar ou incorporar documento
Você considera este documento útil?
Este conteúdo é inapropriado?
Denunciar este documentoDireitos autorais:
Formatos disponíveis
Resolving USB Installation Issues
Enviado por
Himanshu VarijDireitos autorais:
Formatos disponíveis
130 LogTag User Guide (1.
8)
Resolving USB Driver
Problems
Every USB device requires the appropriate driver files to be installed prior to them being
successfully used on a computer. The installation process of the LogTag Analyzer software
will attempt to ensure the appropriate driver files are installed on the computer.
The USB drivers included in the LogTag Analyzer installation program are Microsoft WHQL
certified. They can also be downloaded through the Windows Update service. If USB
Interface Cradles are connected prior to running the LogTag Analyzer installation
program, Windows will attempt to install the drivers through Windows Update. If your
computer is not connected to the internet, or you choose not to let Windows search for
the driver online, you will need to manually update the drivers on your system.
It is strongly recommended that the software is installed prior to any USB Interface
Cradles being connected to the computer.
The following sections will guide you through the steps necessary to determine whether
or not a problem exists with the installation of the USB drivers for the USB Interface
Cradle are installed correctly on the computer and, if necessary, how you can resolve a
problem with the installation of the USB drivers.
In This Section
Checking the installation of the USB driver ............... 130
USB driver installation through software installation . 136
Manual USB driver installation on Windows XP ......... 138
Manual USB driver installation on Windows 2000...... 142
Checking the installation of the USB driver
The following will guide you through the steps necessary to determine whether or not the
drivers for the USB Interface Cradle are installed correctly on the computer.
1 Providing the LogTag Analyzer software has been already installed, connect the USB
Interface Cradle to the computer by plugging the Interface into an available USB
socket. USB sockets are typically located at the rear of the computer.
Chapter 10 Appendix 131
2 Open the "Control Panel". This can be done by using the mouse to click on the
Windows "Start" button, typically located in the bottom left of the screen, to open the
Start menu. Once the "Start" button has been clicked, you will see a menu appear.
3 If your menu looks similar to the following picture, click on the visible "Control Panel"
item.
132 LogTag User Guide (1.8)
4 If your menu looks similar to the following picture, the "Control Panel" item is located
within the "Settings" menu item.
5 Within the "Control Panel" window there is a "System" icon. For Windows XP users,
you may need to "Switch to Classic View" to locate the "System" icon quickly. Start
(open) the "System" icon once you have located it.
Chapter 10 Appendix 133
6 If your system properties looks similar to the following picture, click the "Hardware"
tab followed by the "Device Manager" button to open a view of the devices that have
and have not been successfully installed on the computer.
134 LogTag User Guide (1.8)
7 If you system properties looks similar to the following picture, click the "Device
Manager" tab to view the devices that have and have not been successfully installed
on the computer.
Chapter 10 Appendix 135
8 Once the device manager is open you should see one of the three following images in
the list, as indicated in the following picture. You may need to click on the "+" beside
the "Universal Serial Bus controllers" entry to view all the USB devices that have been
installed on the computer.
If the USB device driver installed successfully but has not yet started, the following will
guide you through steps necessary to start the USB drivers so that you can start using the
USB Interface Cradle(s).
If the computer is using Windows XP or Windows 2000:
1 Open the "Device Manager" as described previously.
136 LogTag User Guide (1.8)
2 For each "USB Interface" entry displayed, using the mouse (pointing device), click the
right button on the text of the "USB Interface" entry to display the popup context
menu, which will be similar to the following picture. Once this pop context menu is
visible, select the "Uninstall" option, using the left button on the mouse.
3 Unplug all USB Interface Cradles that are plugged into the computer and/or are
plugged into any USB hub that may be connected to the computer.
4 Wait for at least 5 seconds.
5 Plug the USB Interface Cradle(s) into the appropriate USB socket on the computer
and/or USB hub that is connected to the computer. This should install and start the
USB driver for the USB Interface Cradle(s). If the drivers do not successfully start,
indicated by the "USB Interface" entry appearing in the device manager with either
the or the picture, you may need to reinstall the USB driver files, which is
described subsequently.
If the USB device driver files did not install correctly, you may either reinstall the software
or manually install the USB driver files. This set of USB drivers was first released with the
LogTag Analyzer software version 1.7. If you have a version of the software prior to this,
get a copy of the latest version of the LogTag Analyzer software and install the latest
version of the software ensuring the all USB Interface Cradles are not connected to the
computer during the installation process.
USB driver installation through software
installation
You can install the USB drivers by re-installing the LogTag Analyzer software :
1 Unplug all USB Interface Cradle(s) connected to the computer and/or connected to a
USB hub connected to the computer.
2 Start the Windows "Control Panel"
3 Within the "Control Panel" window there is an icon which allows you to un-install or
change already installed programs:
Chapter 10 Appendix 137
- In Windows 2000 this is called "Add/Remove Programs" and looks like this:
- In Windows XP it is called "Add or Remove Programs" and looks like this:
- In Windows VISTA it is called "Programs and Features" and looks like this:
Windows XP and Windows Vista users may need to "Switch to Classic View" to locate
this icon quickly.
Start (open) the "Add or Remove Programs" icon once you have located it.
4 Locate the "LogTag Analyzer" entry and click the "Change" button.
5 Once the "LogTag Analyzer Setup Maintenance" window is open, select the "Repair"
option and then click the "Next >" button.
6 Click the "Finish" button when it is displayed to complete the reinstallation of the
software and USB driver files.
138 LogTag User Guide (1.8)
Manual USB driver installation on Windows XP
To manually update the USB driver files, for Windows XP computers, open the "Device
Manager". The "Device Manager" can be started by opening the "System" icon, located in
the Windows "Control Panel", selecting the "Hardware" tab in the "System Properties"
window and then click the "Device Manager" button.
Chapter 10 Appendix 139
1 Using the mouse (pointing device), click the right button to display the popup context
menu, which will be similar to the following picture.
2 Select the "Update Driver..." option, using the left button on the mouse, which will
cause the device driver wizard to start, similar to the following picture.
You can either let Windows search and download the USB driver online from Windows
Update, or select the "Install from a list or specific location (Advanced)". Click the
"Next >" button to continue.
3 When prompted for the location of the driver files, enter the location of the installation
of the software followed by the path to the USB driver files. The default location for
140 LogTag User Guide (1.8)
these driver files is "C:\Program Files\LogTag Recorders\LogTag
Analyzer\Drivers\i386" ("C:\Program Files\LogTag Recorders\LogTag
Analyzer\Drivers\amd64" for 64-bit Windows systems). You may use the "Browse..."
button in the window that appears, similar to the following picture to help you locate
the appropriate folder.
Chapter 10 Appendix 141
4 Once the driver files have been installed successfully you will see a window similar to
the following picture. You may now connect and start using your USB Interface
Cradle(s).
142 LogTag User Guide (1.8)
Manual USB driver installation on Windows 2000
To manually reinstall the USB driver files, for Windows 2000 computers, open the "Device
Manager". The "Device Manager" can be started by opening the "System" icon, located in
the Windows "Control Panel", selecting the "Hardware" tab in the "System Properties"
window and then click the "Device Manager" button.
Chapter 10 Appendix 143
1 Using the mouse (pointing device), click the right button to display the popup context
menu, which will be similar to the following picture.
2 Select the "Properties..." option, using the left button on the mouse.
3 From the "USB Interface Properties" window that will appear, similar to the following
picture, click the "Reinstall Driver..." button.
144 LogTag User Guide (1.8)
4 The will device driver wizard will appear similar to the following picture, click the "Next
>" button to continue.
5 Ensure the "Search for a suitable driver for my device (recommended)" option is
selected and click the "Next >" button to continue.
Chapter 10 Appendix 145
6 Ensure the "Specify a location" option is selected and click the "Next >" button to
continue. It is best that the "Specify a location" option is the only one selected for the
installation of the USB Interface Cradle driver files.
7 When prompted for the location of the driver files, enter the location of the installation
of the software followed by the path to the USB driver files. The default location for
these driver files is "C:\Program Files\LogTag Recorders\LogTag
Analyzer\Drivers\i386". You may use the "Browse..." button in the window that
appears, similar to the following picture to help you locate the appropriate folder.
146 LogTag User Guide (1.8)
8 If you have chosen the correct folder that contains the driver files for the USB
Interface Cradle, you will see a window similar to the following picture. Click the "Next
>" button to install the driver files.
9 Once the driver files have been installed successfully you will see a window similar to
the following picture. You may now connect and start using your USB Interface
Cradle(s).
Você também pode gostar
- Easy Programming Tool and Windows 7Documento18 páginasEasy Programming Tool and Windows 7Hilmi SanusiAinda não há avaliações
- How To Install Arduino IDE and Driver (CH340G)Documento15 páginasHow To Install Arduino IDE and Driver (CH340G)ALVIN PAJOAinda não há avaliações
- EM Pro USB Driver Installation Manual - 03Documento10 páginasEM Pro USB Driver Installation Manual - 03mac_scribdAinda não há avaliações
- Digital USB Driver Installation Guide R5.0Documento26 páginasDigital USB Driver Installation Guide R5.0elkinfgh0417Ainda não há avaliações
- USB Driver Install Guide V1.0Documento8 páginasUSB Driver Install Guide V1.0DioAinda não há avaliações
- Apex Easy Compliance Software HelpDocumento36 páginasApex Easy Compliance Software HelpMichael CAinda não há avaliações
- ALL11AEDocumento57 páginasALL11AERoman VilcaAinda não há avaliações
- Tusb3410 EngDocumento4 páginasTusb3410 EngEsteban FernandoAinda não há avaliações
- Manually Installing The Cypress TrackPadDocumento3 páginasManually Installing The Cypress TrackPadegito_1991Ainda não há avaliações
- Livesuit ManualDocumento13 páginasLivesuit ManualJoão ClodoaudoAinda não há avaliações
- ReadmeDocumento4 páginasReadmeboghdanAinda não há avaliações
- Lenovo Moto Smart Assistant User GuideDocumento14 páginasLenovo Moto Smart Assistant User GuideAbdul RaufAinda não há avaliações
- Steel Master Start Up GuideDocumento10 páginasSteel Master Start Up Guidemahesh4975Ainda não há avaliações
- Installation and Usage Guide of The New Generic USB DAC Driver For FiiO PlayersDocumento16 páginasInstallation and Usage Guide of The New Generic USB DAC Driver For FiiO PlayersArmando SgabeiAinda não há avaliações
- Install Driver for PIANO88 Update ToolDocumento11 páginasInstall Driver for PIANO88 Update Toolfaisal alzahraniAinda não há avaliações
- U3 Launchpad Updater Installation Manual U2HDocumento25 páginasU3 Launchpad Updater Installation Manual U2HJack YapAinda não há avaliações
- Blue Screen Fix Sentinel Hardware Key DriverDocumento2 páginasBlue Screen Fix Sentinel Hardware Key DriverThẩm Mỹ Hàn QuốcAinda não há avaliações
- Software Update Instructions Controller RedesignDocumento9 páginasSoftware Update Instructions Controller RedesignMauroAinda não há avaliações
- SP0725-C - Update OITS SoftwareDocumento7 páginasSP0725-C - Update OITS SoftwareEmerson PenaforteAinda não há avaliações
- EP802 Printer Driver Installation and Uninstall ManualDocumento19 páginasEP802 Printer Driver Installation and Uninstall Manual0d serviceAinda não há avaliações
- 344090-USB Driver Trouble Shooting For XPDocumento10 páginas344090-USB Driver Trouble Shooting For XPBOLFRAAinda não há avaliações
- Ghid - Reparare stick USBDocumento17 páginasGhid - Reparare stick USBVal TofanAinda não há avaliações
- Instalacion Audibase en Win8 - SoftwareDocumento13 páginasInstalacion Audibase en Win8 - SoftwareJair HernandezAinda não há avaliações
- Do Not Insert Hardware Key Until Told To Do So.: Installing USB or Parallel RockeysDocumento1 páginaDo Not Insert Hardware Key Until Told To Do So.: Installing USB or Parallel RockeysYudanto SetyoAinda não há avaliações
- T Book 11 System Installation GuideDocumento16 páginasT Book 11 System Installation GuidegencoAinda não há avaliações
- 6310 Installation Manual (ENG) PDFDocumento1 página6310 Installation Manual (ENG) PDFipas191266Ainda não há avaliações
- APS User GuideDocumento11 páginasAPS User GuideaurtizAinda não há avaliações
- UNO R3 Driver Installation FAQDocumento14 páginasUNO R3 Driver Installation FAQBrunoSalcedoAinda não há avaliações
- Installing Usb Drivers v101 PDFDocumento4 páginasInstalling Usb Drivers v101 PDFMauro Ferreira De LimaAinda não há avaliações
- Installing Usb DriversDocumento4 páginasInstalling Usb DriversRoberto RizoAinda não há avaliações
- Instruction To Install ECG SoftwareDocumento13 páginasInstruction To Install ECG SoftwarerikyAinda não há avaliações
- Installation InstructionDocumento3 páginasInstallation InstructionEffect PrintAinda não há avaliações
- BOA Emulator Software Installation Guide 175xDocumento8 páginasBOA Emulator Software Installation Guide 175xbrunomarmeAinda não há avaliações
- Parameterization & Analysis Software Ensuite Installation Instructions and System RequirementsDocumento10 páginasParameterization & Analysis Software Ensuite Installation Instructions and System RequirementsNguyễn Văn TânAinda não há avaliações
- Operating SystemDocumento3 páginasOperating SystemMamoon KhanAinda não há avaliações
- Matter-and-Form 3D-Scanner FAQs PCDocumento3 páginasMatter-and-Form 3D-Scanner FAQs PCJESUS MANUEL POLO FERNANDEZAinda não há avaliações
- KODAK I2400/i2600/i2800 Scanners: Installing The ScannerDocumento21 páginasKODAK I2400/i2600/i2800 Scanners: Installing The ScannerEnrique FigueroaAinda não há avaliações
- How To Install Windows 7 On Toughbook CF-18 Mk2 With Touchscreen or Digitizer, With Drivers v3Documento10 páginasHow To Install Windows 7 On Toughbook CF-18 Mk2 With Touchscreen or Digitizer, With Drivers v3ramaseanAinda não há avaliações
- DA-70157 Manual en English 20181004Documento20 páginasDA-70157 Manual en English 20181004medikappa1Ainda não há avaliações
- CNC Usb ControllerDocumento138 páginasCNC Usb ControllerNéstor Vargas100% (1)
- Uno r3, Mega, Nano Driver FaqDocumento12 páginasUno r3, Mega, Nano Driver FaqMister123456Ainda não há avaliações
- Update+Your+SYNC WIN v1Documento9 páginasUpdate+Your+SYNC WIN v1Juan Pérez PérezAinda não há avaliações
- Studuino Setup Device DriverDocumento20 páginasStuduino Setup Device DriverFaviola Alarcón CornejoAinda não há avaliações
- Lenovo Smart Assistant Ug v2.0.0 201608 PDFDocumento14 páginasLenovo Smart Assistant Ug v2.0.0 201608 PDFFedericoHernandezAinda não há avaliações
- Driver Installation For Windows XP SP2 - Satellite M100/ Satellite Pro M105 NoticeDocumento5 páginasDriver Installation For Windows XP SP2 - Satellite M100/ Satellite Pro M105 NoticeZia ChAinda não há avaliações
- Порядок Установки Драйвера FrpDocumento17 páginasПорядок Установки Драйвера FrpChinu DometaAinda não há avaliações
- How To Install or Remove The Isagraf Development Platform ProperlyDocumento9 páginasHow To Install or Remove The Isagraf Development Platform ProperlyExequiel PlazaAinda não há avaliações
- InstallationDocumento2 páginasInstallationgopigopalAinda não há avaliações
- Yamaha InstallationDocumento16 páginasYamaha InstallationGabriel MedeirosAinda não há avaliações
- IndexDocumento22 páginasIndexPravesh Kumar ThakurAinda não há avaliações
- Instructions: 1. Method 1: Reinstalling Your Computer's Display DriversDocumento9 páginasInstructions: 1. Method 1: Reinstalling Your Computer's Display DriversIndrajith Jeewan Kumara PereraAinda não há avaliações
- Tutorial Win XPDocumento6 páginasTutorial Win XPtampalbanAinda não há avaliações
- Make Your PC Stable and Fast: What Microsoft Forgot to Tell YouNo EverandMake Your PC Stable and Fast: What Microsoft Forgot to Tell YouNota: 4 de 5 estrelas4/5 (1)
- Attendance Management Software User ManualV3.0 PDFDocumento247 páginasAttendance Management Software User ManualV3.0 PDFJulio A. VargasAinda não há avaliações
- Build Master GuideDocumento10 páginasBuild Master Guidemahesh4975Ainda não há avaliações
- Lenovo Smart Assistant Ug v2.0.0 201608Documento14 páginasLenovo Smart Assistant Ug v2.0.0 201608Jackelyn Puma Villanueva0% (1)
- Windows XP Installation Guide PDFDocumento6 páginasWindows XP Installation Guide PDFhandelsbankerAinda não há avaliações
- Build-Master 2009: 1. InstallationDocumento4 páginasBuild-Master 2009: 1. InstallationGiridhari ChandrabansiAinda não há avaliações
- Topwin 7 Universal Programmer Software User ManualDocumento57 páginasTopwin 7 Universal Programmer Software User Manualyehia sakka100% (1)
- Ambatu PresentationDocumento28 páginasAmbatu PresentationVee MaAinda não há avaliações
- University of Cebu-Main Campus Entrepreneurship 100 Chapter 11 QuizDocumento3 páginasUniversity of Cebu-Main Campus Entrepreneurship 100 Chapter 11 QuizAnmer Layaog BatiancilaAinda não há avaliações
- Transmission Line ProtectionDocumento111 páginasTransmission Line ProtectioneccabadAinda não há avaliações
- The General Agreement On Trade in Services An IntroductionDocumento22 páginasThe General Agreement On Trade in Services An IntroductionakyregisterAinda não há avaliações
- E85001-0646 - Intelligent Smoke DetectorDocumento4 páginasE85001-0646 - Intelligent Smoke Detectorsamiao90Ainda não há avaliações
- Steam Turbine and Governor (SimPowerSystems)Documento5 páginasSteam Turbine and Governor (SimPowerSystems)hitmancuteadAinda não há avaliações
- Screenshot 2021-10-02 at 12.22.29 PMDocumento1 páginaScreenshot 2021-10-02 at 12.22.29 PMSimran SainiAinda não há avaliações
- West Systems Fiberglass Boat Repair & MaintenanceDocumento91 páginasWest Systems Fiberglass Boat Repair & MaintenanceDonát Nagy100% (2)
- BR18 Mechanical Engineering Robotics Semester VIDocumento2 páginasBR18 Mechanical Engineering Robotics Semester VIPRAVEeAinda não há avaliações
- Yamaha Stagepas 300Documento54 páginasYamaha Stagepas 300Ammar MataradzijaAinda não há avaliações
- Aegis SGR BrochureDocumento2 páginasAegis SGR BrochureAmazonas ManutençãoAinda não há avaliações
- Mom Luby and The Social WorkerDocumento1 páginaMom Luby and The Social WorkerqtissskrazyAinda não há avaliações
- CD Plus 25-260 Instruction Book EN Antwerp 2920711112Documento96 páginasCD Plus 25-260 Instruction Book EN Antwerp 2920711112Miguel CastañedaAinda não há avaliações
- Deped Tacloban City 05202020 PDFDocumento2 páginasDeped Tacloban City 05202020 PDFDon MarkAinda não há avaliações
- ME6019 - NON DESTRUCTIVE TESTING AND MATERIALS MCQ PadeepzDocumento13 páginasME6019 - NON DESTRUCTIVE TESTING AND MATERIALS MCQ PadeepzAjithAinda não há avaliações
- 38-St. Luke - S vs. SanchezDocumento25 páginas38-St. Luke - S vs. SanchezFatzie MendozaAinda não há avaliações
- Emiish Me: Answer BookDocumento7 páginasEmiish Me: Answer BookNickAinda não há avaliações
- 3 BPI Employee Union-Davao V BPI - DigestDocumento1 página3 BPI Employee Union-Davao V BPI - DigestRonyr RamosAinda não há avaliações
- Request For Information (Rfi) : Luxury Villa at Isola Dana-09 Island - Pearl QatarDocumento1 páginaRequest For Information (Rfi) : Luxury Villa at Isola Dana-09 Island - Pearl QatarRahmat KhanAinda não há avaliações
- Project Description and DefinitionDocumento7 páginasProject Description and DefinitionAlbert Jonnel DomingoAinda não há avaliações
- Applied Econometrics ModuleDocumento142 páginasApplied Econometrics ModuleNeway Alem100% (1)
- ITC Report and Accounts 2016Documento276 páginasITC Report and Accounts 2016Rohan SatijaAinda não há avaliações
- Adobe Photoshop 9 Cs2 Serial + Activation Number & Autorization Code ADocumento1 páginaAdobe Photoshop 9 Cs2 Serial + Activation Number & Autorization Code ARd Fgt36% (22)
- How To Google Like A Pro-10 Tips For More Effective GooglingDocumento10 páginasHow To Google Like A Pro-10 Tips For More Effective GooglingMinh Dang HoangAinda não há avaliações
- T. Herndon, M. Asch, R. Pollin - Does High Public Debt Consistently Stifle Economic Growth. A Critique of Reinhart and RogoffDocumento26 páginasT. Herndon, M. Asch, R. Pollin - Does High Public Debt Consistently Stifle Economic Growth. A Critique of Reinhart and RogoffDemocracia real YAAinda não há avaliações
- Gilette Case - V3Documento23 páginasGilette Case - V3Vidar Halvorsen100% (3)
- MACROECONOMICSDocumento95 páginasMACROECONOMICSClaudine Jeanne NillamaAinda não há avaliações
- AAFA Webinar Intertek Jan 2012 V5Documento29 páginasAAFA Webinar Intertek Jan 2012 V5rabiulfAinda não há avaliações
- Chilled Beam SystemsDocumento3 páginasChilled Beam SystemsIppiAinda não há avaliações
- S650 Service - 6987168 enUS SMDocumento1.311 páginasS650 Service - 6987168 enUS SMcarlos andres salazar sanchez75% (4)
- BS 00011-2015Documento24 páginasBS 00011-2015fazyroshan100% (1)