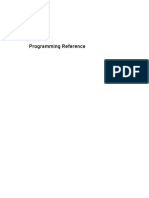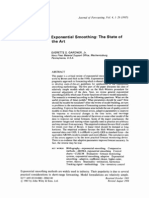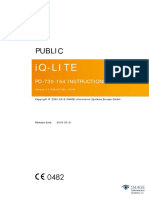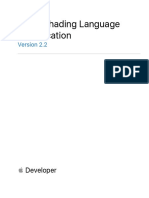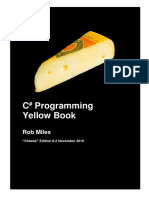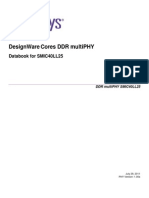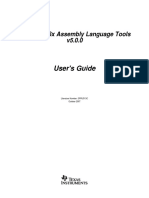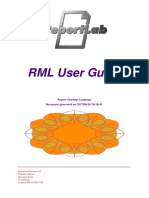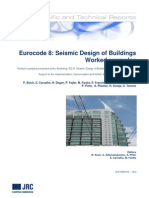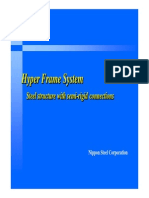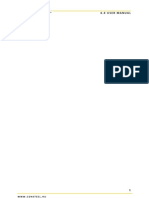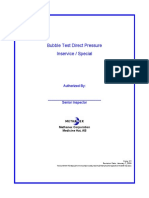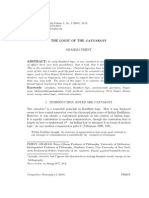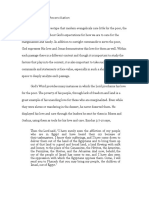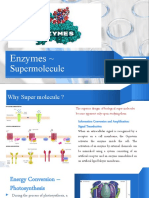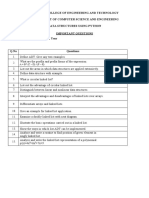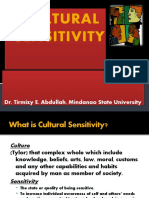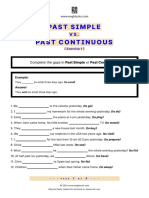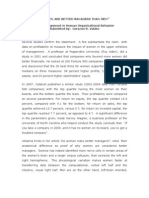Escolar Documentos
Profissional Documentos
Cultura Documentos
ConSteel 8 Manual
Enviado por
Dumitru CandaleDireitos autorais
Formatos disponíveis
Compartilhar este documento
Compartilhar ou incorporar documento
Você considera este documento útil?
Este conteúdo é inapropriado?
Denunciar este documentoDireitos autorais:
Formatos disponíveis
ConSteel 8 Manual
Enviado por
Dumitru CandaleDireitos autorais:
Formatos disponíveis
Version 8.
0
08.05.2014.
www.consteelsoftware.com
CONSTEEL 8.0 USER MANUAL
EUROCODE VERSION
8 . 0 US E R MANUAL
1
www. c o n s t e e l s o f t wa r e . c o m
8 . 0 US E R MANUAL
2
www. c o n s t e e l s o f t wa r e . c o m
CONTENT
1 General description ................................................................................................................ 8
1.1 Installing the software .......................................................................................................... 8
1.2 The main window ................................................................................................................. 9
1.2.1 The startup window ............................................................................................................. 10
1.2.2 The graphical window .......................................................................................................... 10
1.2.3 The menu .............................................................................................................................. 11
1.2.4 The tabs ................................................................................................................................ 18
1.2.5 The side bar .......................................................................................................................... 21
1.2.6 The status bar ....................................................................................................................... 21
1.2.7 The windows of Object tree, Diagnostics results and Object properties ............................. 27
1.3 General structure of dialogue windows ............................................................................. 31
1.4 General functions for tables ............................................................................................... 32
1.5 Hot keys .............................................................................................................................. 34
2 File handling .......................................................................................................................... 36
2.1 Basics .................................................................................................................................. 36
2.2 File types ............................................................................................................................. 36
2.3 Model export into StruCad ................................................................................................. 37
2.3.1 Complete model export........................................................................................................ 37
2.3.2 Joint export ........................................................................................................................... 40
2.4 Complete model export into Tekla Structures ................................................................... 41
2.4.1 Joint export limitations ......................................................................................................... 43
3 Model view ........................................................................................................................... 45
3.1 Basics .................................................................................................................................. 45
3.2 Model views ....................................................................................................................... 45
3.3 Selection ............................................................................................................................. 48
3.4 Portions Manager ............................................................................................................... 50
3.5 Object names and Renumbering ........................................................................................ 52
3.6 Dimensions ......................................................................................................................... 54
3.7 Measure .............................................................................................................................. 59
8 . 0 US E R MANUAL
3
www. c o n s t e e l s o f t wa r e . c o m
4 Drawing geometry ................................................................................................................ 62
4.1 Basics .................................................................................................................................. 62
4.2 Coordinate systems ............................................................................................................ 62
4.2.1 User coordinate system ........................................................................................................ 63
4.2.2 Local coordinate system of bar elements ............................................................................ 64
4.2.3 Local coordinate system of surface elements ...................................................................... 65
4.3 Defining action points ........................................................................................................ 67
4.4 Drawing .............................................................................................................................. 67
4.5 Modifying ........................................................................................................................... 69
4.6 Layers .................................................................................................................................. 73
5 Structural modelling ............................................................................................................. 75
5.1 Basics .................................................................................................................................. 75
5.2 Line members ..................................................................................................................... 75
5.2.1 Creating line members ......................................................................................................... 75
5.2.1.1 Composite column modelling ............................................................................................ 78
5.2.1.2 Composite beam modelling .............................................................................................. 79
5.2.2 Haunched members ............................................................................................................. 81
5.2.3 Tapered members ................................................................................................................ 83
5.3 Surface members ............................................................................................................... 87
5.4 Diaphragm .......................................................................................................................... 88
5.5 Rigid body ........................................................................................................................... 88
5.5.1 Modifying rigid body ............................................................................................................ 89
5.6 Convert members to plates ................................................................................................ 89
5.7 Materials ............................................................................................................................. 90
5.8 Supports ............................................................................................................................. 92
5.8.1 Point support ........................................................................................................................ 92
5.8.2 Line support ........................................................................................................................ 101
5.8.3 Surface support .................................................................................................................. 102
5.9 Link elements ................................................................................................................... 103
5.9.1 Connect two structural points ............................................................................................ 104
5.9.2 Connect two structural edges that are equal length and parallel ...................................... 105
8 . 0 US E R MANUAL
4
www. c o n s t e e l s o f t wa r e . c o m
6 Structural Loads .................................................................................................................. 106
6.1 Basics ................................................................................................................................ 106
6.2 Load cases and load groups ............................................................................................. 106
6.3 Load combination ............................................................................................................. 108
6.4 Load types ........................................................................................................................ 109
6.4.1 Point load............................................................................................................................ 109
6.4.2 Line load ............................................................................................................................. 110
6.4.2.1 Line wind load ................................................................................................................. 113
6.4.3 Surface load ........................................................................................................................ 114
6.4.4 Load transfer surface .......................................................................................................... 115
6.4.4.1 Modifying load transfer surface ...................................................................................... 118
6.4.5 Temperature load ............................................................................................................... 118
6.4.6 Prescribed displacement .................................................................................................... 119
6.4.7 Change in length, tension force ......................................................................................... 119
6.5 Global imperfections ........................................................................................................ 120
6.5.1 Notional Load ..................................................................................................................... 120
6.5.2 Initial sway .......................................................................................................................... 121
6.5.3 Application of eigenshape .................................................................................................. 122
6.5.3.1 Apply eigenshapes ........................................................................................................... 123
6.5.3.2 Managing eigenshapes .................................................................................................... 124
6.6 Earthquake ....................................................................................................................... 125
6.6.1 Seismic load group and load case....................................................................................... 126
6.6.2 Earthquake effect ............................................................................................................... 127
6.6.2.1 Standard design response spectrum ............................................................................... 127
6.6.2.2 User defined design response spectrum ......................................................................... 128
6.6.2.3 Seismic analysis settings .................................................................................................. 129
6.7 Wind load generator ........................................................................................................ 130
6.7.1 Wind load cases .................................................................................................................. 130
6.7.2 Wind surfaces ..................................................................................................................... 131
6.7.3 Wind Generator .................................................................................................................. 134
7 Structural analysis............................................................................................................... 136
7.1 Basics ................................................................................................................................ 136
8 . 0 US E R MANUAL
5
www. c o n s t e e l s o f t wa r e . c o m
7.2 Finite elements ................................................................................................................. 136
7.2.1 Basics .................................................................................................................................. 136
7.2.2 Line elements ..................................................................................................................... 137
7.3 Model check (diagnostics) ................................................................................................ 139
7.4 Analysis settings ............................................................................................................... 140
7.4.1 Basic settings tab ................................................................................................................ 140
7.4.2 Load combinations tab ....................................................................................................... 142
7.4.3 Load cases tab .................................................................................................................... 142
7.4.4 Joints tab ............................................................................................................................ 142
7.5 Analysis types ................................................................................................................... 143
7.5.1 First order ........................................................................................................................... 143
7.5.2 Second order ...................................................................................................................... 143
7.5.3 Static eigenvalue buckling analysis .................................................................................. 144
7.5.3.1 Buckling sensitivity .......................................................................................................... 145
7.5.4 Dynamic eigenvalue vibration analysis ............................................................................ 145
7.6 Analysis results ................................................................................................................. 146
7.6.1 Result types ........................................................................................................................ 146
7.6.2 Visualization options .......................................................................................................... 149
7.6.3 Result markers .................................................................................................................... 150
7.6.4 Show original shape of structure........................................................................................ 152
7.6.5 Table of dominant values ................................................................................................... 152
7.6.6 Animation of dynamic shapes ............................................................................................ 153
8 Standard Design .................................................................................................................. 154
8.1 Basics ................................................................................................................................ 154
8.2 Steel design ...................................................................................................................... 154
8.2.1 Global checks ...................................................................................................................... 154
8.2.1.1 Basics ............................................................................................................................... 154
8.2.1.2 Cross section check ......................................................................................................... 155
8.2.1.3 Buckling check ................................................................................................................. 155
8.2.1.4 Results ............................................................................................................................. 156
8.2.2 Member checks .................................................................................................................. 157
8.2.2.1 Basics ............................................................................................................................... 157
8 . 0 US E R MANUAL
6
www. c o n s t e e l s o f t wa r e . c o m
8.2.2.2 Individual Member Design .............................................................................................. 157
8.2.2.3 Member Group Design .................................................................................................... 162
8.3 Composite design ............................................................................................................. 164
8.3.1 Composite column design .................................................................................................. 164
8.3.1.1 Results ............................................................................................................................. 165
8.3.2 Composite beam design ..................................................................................................... 166
8.3.2.1 Analysis model ................................................................................................................. 166
8.3.2.2 Design model ................................................................................................................... 166
8.3.2.3 Design of shear studs ...................................................................................................... 167
8.3.2.4 Additional comments on composite beam design .......................................................... 168
8.4 Serviceability checks ......................................................................................................... 169
8.4.1 Basics .................................................................................................................................. 169
8.4.2 Global horizontal deflection check ..................................................................................... 170
8.4.3 Global vertical deflection check ......................................................................................... 170
8.4.4 Local deflection check by members ................................................................................... 171
8.4.5 Relative deflection check for 2 points ................................................................................ 171
9 Section Module ................................................................................................................... 172
9.1 Basics ................................................................................................................................ 172
9.2 Section administration ..................................................................................................... 172
9.3 Section modelling ............................................................................................................. 174
9.3.1 The EPS model .................................................................................................................... 174
9.3.2 The GSS model .................................................................................................................... 177
9.4 Section Tools .................................................................................................................... 177
9.4.1 Geometrical calculations .................................................................................................... 177
9.4.2 Loads ................................................................................................................................... 178
9.4.3 Stresses ............................................................................................................................... 179
9.4.4 Effective cross section ........................................................................................................ 180
9.4.5 Standard resistance calculations ........................................................................................ 180
9.4.5.1 Steel cross sections.......................................................................................................... 180
9.4.5.2 Composite and reinforced concrete cross sections ........................................................ 182
9.4.5.3 Results ............................................................................................................................. 183
9.5 Documentation ................................................................................................................. 184
8 . 0 US E R MANUAL
7
www. c o n s t e e l s o f t wa r e . c o m
10 Fire Design ......................................................................................................................... 185
10.1 Fire effect and protection .............................................................................................. 185
10.2 Analysis ........................................................................................................................... 186
10.3 Design ............................................................................................................................. 187
11 Documentation ................................................................................................................. 190
11.1 Basics .............................................................................................................................. 190
11.2 The document tab .......................................................................................................... 190
11.2.1 Start documentation ........................................................................................................ 190
11.2.1.1 Documentation module ................................................................................................ 192
11.2.2 Creating snapshots ........................................................................................................... 194
11.2.3 Snapshot manager ............................................................................................................ 195
11.2.4 Model information ........................................................................................................... 196
12 Joint module ..................................................................................................................... 197
12.1 Basics .............................................................................................................................. 197
12.2 Joint Types ...................................................................................................................... 197
12.3 Create Joint..................................................................................................................... 208
12.3.1 Create joint without model .............................................................................................. 208
12.3.2 Create joint by model ....................................................................................................... 209
12.3.3 Manipulating Connections ............................................................................................... 210
12.3.4 Default joint settings ........................................................................................................ 215
12.4 Analysis of connections .................................................................................................. 216
12.5 Results and documentation ........................................................................................... 216
12.6 Structure-Joint interaction ............................................................................................. 217
12.7 Joint Export ..................................................................................................................... 218
8 . 0 US E R MANUAL
8
www. c o n s t e e l s o f t wa r e . c o m
1 GENERAL DESCRIPTION
1.1 INSTALLING THE SOFTWARE
In the followings we give those hardware and software requirements the ConSteel software
cannot be run without, or their lack may result in a slow operation:
Minimum hardware requirements:
Processor: Intel Pentium IV or equivalent
Memory: 2 GB
HDD: 100 MB
Video-card: 128 MB non-integrated
Operating-system: MS Windows 2000 / XP
Recommended hardware:
Processor: Intel Core 2 Duo or equivalent
Memory: 4 GB
Video-card: 512 MB non-integrated
You will need to have administrative or power user rights for the installation. Without
administrative rights you cannot install the hard lock driver and those .dll files, which are
indispensable for the system. You will have to set the language of setup. The ConSteel will
use this language for the first time you start, but you may switch to another language later.
During installation the instructions of the setup shall be followed step by step. The installing
program will copy the elements of the software into the Directory you have specified, then it
will position the Menu of the program onto the selected place of the START-menu. Finally
the install shield will place the starting-icon onto the desktop. The last step of the setup is
the hard lock driver installation. This has no progress signal, so you will have to wait while it
finishes.
As a default both 32 and 64 bit Windows operating systems are able to provide 2 GB RAM
for the 32 bit applications, like ConSteel is today. When the computer has more than 2 GB
RAM physically, than with the following changes in the configuration of the boot.ini file of
the Windows operating system approximately 3 GB will be accessible for ConSteel.
8 . 0 US E R MANUAL
9
www. c o n s t e e l s o f t wa r e . c o m
Change the configuration for Windows Vista and Windows 7 operating systems:
To extend the available memory run the following from the command prompt:
bcdedit /set increaseuserva 3072
to switch back, run the following from the command prompt:
bcdedit /deletevalue increaseuserva
The configuration steps for the following operation systems:
- Windows XP Professional
- Windows Server 2003
- Windows Server 2003, Enterprise Edition
- Windows Server 2003, Datacenter Edition
- Windows 2000 Advanced Server
- Windows 2000 Datacenter Server
- Windows NT Server 4.0, Enterprise Edition:
backup the original boot.ini file and then put the /3GB switch in your boot.ini !
here is the sample boot.ini file with 3GB switch.
[boot loader]
timeout=30
default=multi(0)disk(0)rdisk(0)partition(2)\WINNT
[operating systems]
multi(0)disk(0)rdisk(0)partition(2)\WINNT="????" /3GB
The "????" in the above line represents the name of the operating system, you have to add
the /3GB text at the end of that line.
1.2 THE MAIN WINDOW
The main window consists of six separate parts containing different functionalities. The
graphical window is the area for the 3D structural modeling; the menu contains some
important commands; the tabs from left to right lead the engineer through the steps of
structural design; the side bar contains functions of grids, views, most commonly used
transformations and selections; the status bar makes the drawing phases easy and the
object and parameter tables at the right gives always sophisticated information about the
model, making fast modifications possible.
8 . 0 US E R MANUAL
1 0
www. c o n s t e e l s o f t wa r e . c o m
Q: What's the difference between mechanical engineers and civil engineers?
A: Mechanical engineers build weapons, civil engineers build targets.
1.2.1 THE STARTUP WINDOW
After starting ConSteel there is a startup dialog window which allows creating and opening
models easily. The latest models can be opened without browsing folders. They are sorted
by the last modification date as a default setting but it can also be sorted by name or by
model path.
The first big icon (#1) is for creating a new model, the second (#2) is for open model from
folder.
1.2.2 THE GRAPHICAL WINDOW
The structural model appears always in the graphical window. There are no other window
opening options; however there are lots of viewing possibilities in this single window. The
graphical window helps the modeling by the global coordinate system (GCS) and a moveable,
rotatable and size adjustable grid, which is the main area for drawing. The coordinate system
at the left bottom corner denotes always the unchangeable GCS; the origin of the user
coordinate system (UCS) takes place at the middle point of the grid which is always the plane
1 2
8 . 0 US E R MANUAL
1 1
www. c o n s t e e l s o f t wa r e . c o m
XY of the UCS. The following moving possibilities and quick view settings should be used
during the structural model manipulation:
Move:
push and hold down the middle mouse button or use the four arrow buttons on the
keyboard to move the model on the screen
Rotate:
hold down the ALT key and the left mouse button. The center of rotation is always
adapting the actual model view
Scaling:
spin the middle mouse button forth and back or use the + and - buttons on the keyboard
or hold down the ALT key and the right mouse button
Zoom window:
window drawing by the left mouse button, while pressing SHIFT+ALT keys
Hotkeys for vie:
o Ctrl+1: Switch to top view
o Ctrl+2: Switch to front view
o Ctrl+3: Switch to side view
o Ctrl+4: Switch to axonometric view
o Ctrl+5: Perpendicular to actual raster plane
o Ctrl+0: Quick zoom all
1.2.3 THE MENU
In ConSteel the menu does not contain many commands since the main functionality is
placed to the structured tabs and side bars and the applicability and modeling efficiency
does not really need to duplicate the functions. However six important function groups
appear here:
the FILE handling, some EDIT options (undo-redo), VIEW and diagnostics, OPTIONS for
settings (for saving, updating, selecting language, and for model diagnostics), STANDARDS
for reviewing and defining standard parameters for design and HELP.
8 . 0 US E R MANUAL
1 2
www. c o n s t e e l s o f t wa r e . c o m
In FILE menu:
New model
New model can be created.
Model attribute
Model description and the EN National Annex, or design standard can be changed. (These
parameters can be set at first by creating a new model.)
Open, Save, Save As
The functions are according to their names.
8 . 0 US E R MANUAL
1 3
www. c o n s t e e l s o f t wa r e . c o m
Export
Selected part of the model can be exported to TEKLA Structures.
In EDIT menu the common functions can be found:
In VIEW menu:
With the first four functions the visibility of the dockable windows can be switched. With the
SIZES OF OBJ ECTS function, the size of the objects can be changed.
8 . 0 US E R MANUAL
1 4
www. c o n s t e e l s o f t wa r e . c o m
In OPTIONS menu, the following settings can be found: SAVE, UPDATE, LANGUAGE, STYLES,
and DIAGNOSTICS.
Save
If Autosave is clicked, the program automatically performs a save periodically in
accordance with the adjusted number of minutes. If backup is clicked, ConSteel creates a
backup file after manual save is performed. The backup model file can be used as a
normal model by removing the .bak extension.
8 . 0 US E R MANUAL
1 5
www. c o n s t e e l s o f t wa r e . c o m
Update
ConSteel looks for an available new version on the web at every startup. It can be turned
off. The check for a new version can be performed manually by clicking on the Search for
updates now icon.
Language
The language of the user interface can be set here from the following languages: English,
German, French, Spanish, Portuguese, Russian, Chinese, Turkish, Hungarian, Polish, Czech,
Slovak, Slovenian, Rumanian, Bulgarian, and Serbian.
ConSteel has to be restarted after changing.
8 . 0 US E R MANUAL
1 6
www. c o n s t e e l s o f t wa r e . c o m
Styles
Colour of the objects can be changed.
Diagnostics
Before the analysis, the program checks the possible modeling mistakes.
There are two different levels to worn the user for the possible modeling mistakes:
Error: In case of the distance between the endpoints of two members is more than 0
but less than the adjusted value, the program sends an error message, and shows
8 . 0 US E R MANUAL
1 7
www. c o n s t e e l s o f t wa r e . c o m
with red sign the relevant members in the diagnostics window and not perform the
analysis.
Warning: In case of the distance between the endpoints of two members is more
than the defined error level distance, but less than the adjusted value here, the
program sends a warning message, and shows with yellow sign the relevant members
in the diagnostics window.
The STANDARDS menu
The menu provides a great opportunity to view existing and to create new standard
parameters in an easy way. The used standard can be set in the FILE menu.
The first row of the Standard tree shows the applied standard which is stored in the model.
For creating a user defined standard:
press NEW button
select one of the existing standard from the list
8 . 0 US E R MANUAL
1 8
www. c o n s t e e l s o f t wa r e . c o m
name the new defined standard
parameters for the new defined standard can be changed in the chapters
User defined National Annex saved to the following file:
\Documents\ConSteel\UserStandard.xml
1.2.4 THE TABS
The tabs contain the systematically collected functions of modeling, analysis and design,
leading the engineers through the logical steps of the structural design.
By approaching any of the icons with the cursor, the short name of the icon will be
appeared.
GEOMETRY TAB
Contains all the important CAD drawing, modification functions, dimensioning and
measuring tools.
STRUCTURAL MEMBERS TAB
8 . 0 US E R MANUAL
1 9
www. c o n s t e e l s o f t wa r e . c o m
The functions related to cross-sections; structural columns, beams, slabs and walls,
diaphragm and rigid body, supports and connections are collected on this tab. The automatic
members to plate conversion function can be also found on this tab.
LOADS TAB
All types of loading including load cases, load groups, load combinations and unique loads
placed on the structure can be created on the LOADS tab. Functions of wind-load
generation, and fire effect and protection can be found also here.
FINITE ELEMENT TAB
Contains functions connected with finite element mesh generation and modification, and a
model check option indicating the possible modeling mistakes.
ANALYSIS TAB
The structural analysis types can be set and executed, the results can be viewed and labeled
in various forms.
GLOBAL CHECKS TAB
The GLOBAL CHECKS tab contains the options and results viewing possibilities of cross
sections and global buckling standard checks.
8 . 0 US E R MANUAL
2 0
www. c o n s t e e l s o f t wa r e . c o m
MEMBER CHECKS TAB
Steel member design related functions (buckling, lateral-torsional buckling and interaction
stability) and the composite beam design functions can be found on the MEMBER DESIGN
tab.
SERVICEABI LITY CHECKS TAB
All serviceability related functions (horizontal and vertical deflection checks) can be found on
the SERVICEABILITY CHECKS tab.
LAYERS TAB
Provides functions for adjusting the layer properties.
DOCUMENT TAB
The functions on the DOCUMENT tab allow of the creation of the flexible and detailed
statical documentation, and contain a model information tool.
8 . 0 US E R MANUAL
2 1
www. c o n s t e e l s o f t wa r e . c o m
1.2.5 THE SIDE BAR
Save model
Undo/Redo
Settings for the coordinate system, and snapping grids
Model views: Top, Front, Side, Isometric, Perpendicular to raster
Line view visualization of the model
Wireframe visualization of the model
Hidden line view visualization of the model
Solid view visualization of the model
Move point and edge
Move/Copy the selected objects
Mirror the selected objects
Rotate the selected objects
Make a section (works on shell models only)
Select all objects
Deselect all objects
Invert selection
Select by properties
Fit view (Ctrl+0)
The side bar contains the mostly used functions for modeling.
1.2.6 THE STATUS BAR
The first field is a progress bar, shows the progress of the actions.
The next 3 icons on the status bar are for specifying the interpretation of the
coordinates during drawing/modeling actions, while values are entered manually after
pressing the appropriate letter (X, Y, Z, L for coordinate axis or length into a direction, or
a, b, L for polar coordinates). The user could influence the interpretation of the manually
entered values with the following settings:
Global User
Absolute Relative
8 . 0 US E R MANUAL
2 2
www. c o n s t e e l s o f t wa r e . c o m
Descartes Polar
Even if you are in Descartes coordinate system, and you have picked the first point of a new
structural beam, approaching another point with your cursor in the model space, after
typing L(lowercase), you can enter the length of your beam manually into the L field.
Than press the Enter key.
By moving or clicking the slider with the right mouse button, the size-
representation of the objects can be changed. The next four icons allow the
sophisticated visibility adjustment. Approaching any of these icons with the cursor a group of
graphic symbols will appear ordered into a matrix shape.
Clicking the first icon on each of these four visibility setting matrix the scope of the settings
will be changed between global (valid for all tabs), or valid only for the current tab .
Setting this option on any of the 4 visibility matrix, the selected scope will change on all the
other three accordingly.
Changing this scope will also change the visibility between the previously adjusted global and
the current tab visibility settings.
Visibility options of graphic symbols
Visibility of lines, created with line, circle and arc function of Geometry menu.
Visibility of the structural members created with beam or column function in
Structural members menu. Switching these members non visible their centerlines
might still be visible accordingly to the status of line visibility settings .
Visibility of pins (end releases).
8 . 0 US E R MANUAL
2 3
www. c o n s t e e l s o f t wa r e . c o m
Visibility of the 2 dimensional shapes. Switching these 2 dimensional shapes non
visible their surrounding lines might still be visible accordingly to the status of line
visibility settings .
Visibility of the 3 D objects (plates, slabs and walls). Switching these 3D objects non
visible the surrounding lines and 2d shape components might still be visible
accordingly to the status of line visibility settings of lines and 2d shapes .
Visibility of supports.
Visibility of link elements.
Visibility of placed joints symbols.
Visibility of initial bow imperfection.
Visibility of point, line and surface loads.
Visibility of load transfer surfaces. Switching these load transfer surfaces non visible
their surrounding lines might still be visible accordingly to the setting of visibility of
the lines .
Visibility of distributed surface loads.
Visibility options of the grid and the local coordinate system
Visibility of the grid
Visibility of the axes of the local coordinate systems of structural members (beams
and columns)
Visibility of the axes of the local coordinate systems of 3 dimensional objects (plates,
slabs and walls)
8 . 0 US E R MANUAL
2 4
www. c o n s t e e l s o f t wa r e . c o m
Visibility of the axes of local coordinate systems of supports.
Visibility of the axes of local coordinate systems of link elements.
Visibility of the axes of the local coordinate systems of the load transfer surfaces.
When the visibility of the object is off, the axes of the object also will not be visible!
Visibility options of object names
Visibility of the number of finit elements. ( Visible only on the Finite element and
Alnalysis tabs!)
Visibility of the name of bar elements.
Visibility of the name of 3 dimensional objects (plates, slabs and walls).
Visibility of the name of supports.
Visibility of the name of pins (end releases).
Visibility of the name of link elements.
Visibility of the name of placed joints symbols.
Visibility of the name of the load transfer surfaces.
When the visibility of the object is off, the name of the object also will not be visible!
8 . 0 US E R MANUAL
2 5
www. c o n s t e e l s o f t wa r e . c o m
Visibility options of labels
Show materialsgrades.
Show shapenames.
Show the thickness of plates in mm.
Show the load intensity.
Show initial bow imperfection.
Show the units of quantities.
Show labels of the local cordinate axes.
Action point sets
The Action point sets offer a wide range of setting the point snapping functions:
Snapping the end points of graphical (lines, arcs) and structural (beams, columns) objects
8 . 0 US E R MANUAL
2 6
www. c o n s t e e l s o f t wa r e . c o m
Switch divide function On / OFF
ON:
In case of Divide snap mode is ON, a new field will appear on the status bar.
There are 3 options for the divide snap point specification. The user can select
by clicking on the icon before the numeric field:
, clicking the icon, the percentage will be calculated
to a length of the approached element, and from the approached
end this length will be measured by the snapping points. Usually
there is a rest distance at the end of the element
, clicking to the icon, a distance can be specified.
This length will be measured by the snapping points from the
approached end of the object. Usually there is a rest distance at
the end of the element
, clicking to the icon, the number of division can be
specified. This snapping points show the endpoint of the
subdivided length. There is no rest distance at the end of the
element
OFF: The field of division will disappear from the bottom status bar
Snapping the intersection points of graphical (lines, circles, arcs) and structural (beams,
columns) objects
Snapping the parallel point to a linear object
Snapping the nearest element point to an object
Snapping the lengthened point of a linear object. The system is showing the actual
distance of the snapping point in [mm] from the endpoint of a linear element.
Switches On/OFF the snap point of the raster.
Snapping point to a tangent of an Arc / Circle from one point
Snapping point to a perpendicular from one point to an object (Line or Arc/Circle )
Snapping to Center point of Arc / Circle.
For snapping the center of linear elements, you have to use the appropriate settings of
snap divided points, see above!
8 . 0 US E R MANUAL
2 7
www. c o n s t e e l s o f t wa r e . c o m
The last field of the Status bar is the STEP field. Here the given number in mm is the snapping
distance towards the length direction of line and bar elements, when the lengthening
snapping point is ON.
1.2.7 THE WINDOWS OF OBJECT TREE, DIAGNOSTICS RESULTS AND OBJECT PROPERTIES
The visibility of these windows can be switched ON / OFF in the VIEW menu.
8 . 0 US E R MANUAL
2 8
www. c o n s t e e l s o f t wa r e . c o m
Object tree window
Object window has two tabs:
MODEL CONTENT tab
By defaults this tab
contains all the predefined
basic object types which
are necessary for building
up a structure.
While modeling, each new
object (materials, sections,
loads, members, supports
etc.) will appear in the tree
object structure in the
appropriate group.
Selecting any of the
objects, it will be
highlighted (selected) in
the model space. Multiple
selections of objects are
possible in this tree.
8 . 0 US E R MANUAL
2 9
www. c o n s t e e l s o f t wa r e . c o m
PORTIONS MANAGER tab
Please find the description of this tab in the 3. 2 MODEL VI EWS, and in the 3. 4
PORTIONS MANAGER chapters below!
Diagnostic window
In case of a geometrical or modeling mistakes (like overlapping two or more object, missing
supports, etc..) are detected, the Diagnostic windows visibility will switch ON automatically,
showing the name of problematic objects in a tree structure.
The first type of diagnostic results is the error messages appearing in red color.
The second type of the diagnostic result is the possible errors in yellow color.
8 . 0 US E R MANUAL
3 0
www. c o n s t e e l s o f t wa r e . c o m
By clicking on any of the object name in tree structure, and pressing the SELECT button, the
selected object will be highlighted in the model space. You can select more objects at the
same time clicking their name while pressing the SHI FT or CTRL key.
The selected object can be erased by pressing DELETE button at the bottom of the
Diagnostic window, or using the DELETE key on the keyboard.
Object properties window
Selecting one object in the model space, all the relevant properties will appear in this
window. The values of the parameters can be overviewed, and in most cases these
parameters can be changed.
In the lower table all the selected objects (and sub-object) appear, and after expanding one
object, all the parameters of it can be seen, and modified if possible. In case of multiple
8 . 0 US E R MANUAL
3 1
www. c o n s t e e l s o f t wa r e . c o m
objects selection only the identical parameters appear, however the different ones can also
be changed to identical.
With the unselect button ( ) previously selected object type can be removed from the
selection.
1.3 GENERAL STRUCTURE OF DIALOGUE WINDOWS
Several dialogue windows especially the most important ones on the STRUCTURAL
MEMBERS and LOADS tabs show same structure in order to make easy the orientation in
the labyrinth of tools and functions. The usual parts of these dialogues are described below:
1 - the method of placement (assign to an element or draw from one
point to another)
2 - extract data from a previously placed object. All the parameters are
set to the same as for the selected object
1 2 3 4
5
6
8 . 0 US E R MANUAL
3 2
www. c o n s t e e l s o f t wa r e . c o m
3 - coordinate systems in which the directions are considered
4 - additional drawing functions if the placement is by drawing ( )
The main parameters of the object (#5) are placed in the middle part of the dialog.
The information field (#6) gives always information about the next required step of the
placement.
Every icon on these dialogues has a tooltip with the name of the function on it. The text will
appear when the mouse approaches the icon
1.4 GENERAL FUNCTIONS FOR TABLES
Basically there are two types of tables in ConSteel: the input tables and the output tables.
Since tables are usually used for working with large amount of data, both table types have
special features making the data managing more comfortable.
8 . 0 US E R MANUAL
3 3
www. c o n s t e e l s o f t wa r e . c o m
Input tables (used in the LOAD COMBI NATI ONS and ANALYSIS PARAMETERS dialogues)
have the following common features:
clicking on the heading cells the whole column below will be selected
if the there is a checking option in the table the multiple checking is possible for the
selected cells clicking on the right mouse button
if the there is value entry option in the table cells multiple value entry is possible for
the selected cells clicking on the right mouse button and defining the common value
8 . 0 US E R MANUAL
3 4
www. c o n s t e e l s o f t wa r e . c o m
Output tables (used on the ANALYSIS and STANDARD RESISTANCE tabs and in the
DOMI NANT VALUES and MODEL I NFORMATI ON dialogues) have the following common
features:
the rows of the table can be ordered according to a column (increasing, decreasing
or ABC order) clicking to its heading cell
the actual table can be saved to file for Excel
the actual table can be saved for the own documentation which can be inserted into
the final report in the documentation module (see Chapter 11)
1.5 HOT KEYS
The hot keys can significantly speed up the modeling work. In ConSteel the following hot
keys can be used:
CTRL+N: new model
CTRL+O: open model
CTRL+S: save model
CTRL+Z: undo last action
CTRL+Y: redo
CTRL+A: select all
CTRL+I: inverse selection
CTRL+1: switch to XY view
CTRL+2: switch to XZ view
CTRL+3: switch to YZ view
CTRL+4: switch to XYZ view
CTRL+5: switches the view perpendicular to the raster
ESC: unselect all or terminate (or abort) the last action
Delete: delete selected objects
F1: open Help system
X: manual definition of X coordinate value
Y: manual definition of Y coordinate value
8 . 0 US E R MANUAL
3 5
www. c o n s t e e l s o f t wa r e . c o m
Z: manual definition of Z coordinate value
a: manual definition of alpha polar coordinate value
b: manual definition of beta polar coordinate value
L: manual definition of length from the previous point in a defined direction
R: switch between the global and last defined user coordinate system
Middle mouse button: move model
ALT+left mouse button: rotate model
ALT+right mouse button: zooming model
: move model up
: move model down
: move model right
: move model left
middle mouse button: scale model
+: scale up model
-: scale down model
SHIFT+left mouse button: unselect
SHIFT+ALT+left mouse button: window scale
8 . 0 US E R MANUAL
3 6
www. c o n s t e e l s o f t wa r e . c o m
2 FILE HANDLING
2.1 BASICS
The file handling in ConSteel follows the same usual and simple way of the MS Windows
standard. The saved files contains all information about the model, it can be relocated to
other folder and opened. Normally the .csm file extension is associated with the ConSteel,
these files can be opened by double click.
2.2 FILE TYPES
The following file types are handled in ConSteel:
.csm: the ConSteelModel file, native binary file type. It can be opened with or without
results. The result file is saved to a separate file with .csr (ConSteelResult) extension, but this
file cannot be opened solely. Open and save.
.csm~: the ConSteelModel file created by autosave functionality. AutoSave settings can be
edited in the OPTIONS menu.
.csm.bak: the ConSteelModel backup file. Backup save settings can be edited in the
OPTI ONS menu. Backup file is created at every manual save and stores the previous saved
version of the model. If necessary .bak extension can be deleted and backup model used as a
normal model.
.anf: StruCad text file type. Only for open.
.csf: old ConSteel version binary file type (ConSteel 2.x, 3.x). Only for open.
.asc: Tekla Structures ASCII file. Only for open.
.dxf: AutoCad text file type. For open and save.
.sc1: BoCad text file type. For open and save. (optional module is needed for Bocad!)
.snf: StruCad text file type. For open and save.
8 . 0 US E R MANUAL
3 7
www. c o n s t e e l s o f t wa r e . c o m
2.3 MODEL EXPORT INTO STRUCAD
A special interface option has been developed in order to make the StruCad export
functionality complete. Using this unique feature not only the beam and bar objects of the
structural model can be exported to StruCad but all the details of the calculated joints.
Moreover if a joint is placed to the structural model, the export process identifies these
joints and the model will appear with their completely developed and detailed connections
in StruCad.
2.3.1 COMPLETE MODEL EXPORT
To export the complete model into StruCad, follow the steps below. First click on the FILE
menu and select SAVE AS option. Add the name of the StruCAD .snf file. The length of the
filename is maximized to 8 characters and does not contain spaces or non-English alphabet
letters (for example letters with accent). Select the .snf file type and click on the SAVE
button.
As the first phase of the export, ConSteel will check the defined and the placed joints. When
there are some defined joints which were not placed in the model, the system will worn the
user listing all the defined joints in a window, where the placed joints are checked, and the
unplaced joints are unchecked. This window will appear only when there are placed and
unplaced defined joints at the same time.
When created joints are not placed (but at least one joint has been placed) in the model
than the joints can be selected to be exported in the following dialog:
8 . 0 US E R MANUAL
3 8
www. c o n s t e e l s o f t wa r e . c o m
In the first field you can specify a folder for the connection macros on the top of the window.
In case of a placed macro is unchecked, than this macro will not be exported!
Click on the NEXT > button, the user could specify additional parameters to the different
types of connections.
A special dialogue window appears for every joint type where the following settings can be
made: name of the exported joint macro file; other joint parameters which are needed for
the StruCad joint macro but not necessary for the joint calculation in csJoint. These
parameters can be different for each connection. If you click on the SAVE SETTI NGS FOR
SELECTED CONNECTIONS then the parameters will be saved ONLY for the selected
connection. The other option is the SAVE SETTI NGS FOR ALL CONNECTI ONS button; in this
case the parameters will be the same for all the connections in the list.
By clicking the NEXT > button, the selected connection of the next type will appear for
editing their parameters.
Clicking the < PREVI OUS button, the user could return to the previous screen.
8 . 0 US E R MANUAL
3 9
www. c o n s t e e l s o f t wa r e . c o m
When the window of the last connection type appears, after pressing the OK button the
export process will continue.
The following task is to check - and in case of need, to change - the names of sections and
the material grades, for the case these names are used differently in ConSteel and in the
used default settings in StruCAD. It could be done manually or using some prepared files.
8 . 0 US E R MANUAL
4 0
www. c o n s t e e l s o f t wa r e . c o m
The user could select the right name conversion files by clicking the appropriate icon.
After changing any of the section names or material names, the user can save the changes
clicking the icon at the bottom left of the above window for further use.
In order to import the model into StruCad, click on the dedicated ConSteel icon in StruCad or
use the CSIMPORT command.
The exported macro files of the joints must be copied into the relevant StruCad models mac
folder. Afterwards these joints will appear among the Local Macro end types in StruCad.
2.3.2 JOINT EXPORT
For exporting only joints, the EDIT JOI NT function has to be chosen from the STRUCTURAL
MEMBERS tab.
By pressing CTRL+SHIFT+E keys, all the defined connection will appear in a window:
To choose a destination folder and to give the optional parameters are same as above.
8 . 0 US E R MANUAL
4 1
www. c o n s t e e l s o f t wa r e . c o m
The name of the StruCad macro file can also be changed but bear in mind the following
naming conventions:
The name of the exported joint macro file has a prefix (for example csb-). This prefix calls
the relevant macro in StruCad. Do not change or delete this prefix! (If you do so a
warning appears on the screen.)
The number next to the prefix can be changed but must not be longer than 6 characters.
This suffix should contain only numbers!
Make sure not to use a macro file name more than once in a model. Each macro name
should be unique.
After the export the files could be sent to the detailer.
2.4 COMPLETE MODEL EXPORT INTO TEKLA STRUCTURES
The smooth and quick transition from the structural model to the detailing model can save
significant time and cost, therefore ConSteel has a high level interface module to Tekla
Structures. Besides the export of the global structural model (ie. beams, columns, slabs,
walls) all the joint models appear in ConSteel have the corresponding Tekla component, so
the designed structural model with the placed joint models can be converted in one piece
easily into detailing model without additional modeling efforts on the joints. This unique
interface can save significant detailing time and therefore can appreciably reduce the project
costs.
8 . 0 US E R MANUAL
4 2
www. c o n s t e e l s o f t wa r e . c o m
ConSteel uses Tekla Open API (Application Programming Interface), also known as the .NET
API. This provides an interface for third party applications to interact with the model in Tekla
Structures. Therefore both applications need to have installed in order to export model from
ConSteel to Tekla Structures.
ConSteel export to Tekla Structures can be used from version 14 onward.
To export a model from ConSteel it is important to run both program at the same time and
to have a model opened in Tekla Structures. Then click on the FILE menu and select EXPORT
then select TEKLA STRUCTURES.
A dialog window opens asking for selecting model parts to be exported. Bear in mind that
only those joints will be exported which are placed in the model and selected before
exporting. The next step is to select a reference point and click on the EXPORT button.
After selecting the reference point in Tekla the SECTI ON EXPORT MANAGER window
appears. It is possible to change the conversion file for grades and for sections, or edit the
section name and grade manually.
8 . 0 US E R MANUAL
4 3
www. c o n s t e e l s o f t wa r e . c o m
If manual changes have been made then the list can be saved and can be used as a
conversion file in future exports. After clicking OK button the model will be exported.
2.4.1 JOINT EXPORT LIMITATIONS
Base Plate (1042)
No haunch can be exported
Anchor rod type must be set manually in Tekla (ConSteel settings has no effect on the
export)
Anchor rod properties which have effect on the export are the followings: diameter,
grade
Foundation will not be exported
Upper and lower flange weld thickness would be the same in Tekla model(different
ConSteel settings has no effect on the export)
Haunch (40)
8 . 0 US E R MANUAL
4 4
www. c o n s t e e l s o f t wa r e . c o m
Upper and lower haunch dimensions are the same (upper haunch dimensions come from
the lower)
No shear stiffeners are exported into Tekla only supplementary web plate
Flange stiffeners are not exported into Tekla
Apex haunch (106)
No upper haunch
Stiffened end plate (27)
There is no web stiffener plate in Tekla
8 . 0 US E R MANUAL
4 5
www. c o n s t e e l s o f t wa r e . c o m
3 MODEL VIEW
3.1 BASICS
The transparent and multipurpose model views are very important to the engineer, since
these views provide the first graphical model survey opportunity. Accordingly the first and
most important objective of the model views is to feedback the user about the objects
placed, yield a visual proof that the right objects are on the right place.
3.2 MODEL VIEWS
The model viewing options can be found on the left side bar.
Beyond the usual model views (top view, front view, side view, axonometric view,
perpendicular to raster view) there are fore visualizing options for the objects used:
line view : the simplest model view, the bars are represented by a single line, the
surfaces by a two-dimensional figure without thickness, the supports are line types.
Recommended to use in the model building phases, since the clear visualization of the
member snap points making the placement of supports and loads easier.
8 . 0 US E R MANUAL
4 6
www. c o n s t e e l s o f t wa r e . c o m
wireframe view : on the wireframe view the lines of the cross sections and plate
thickness appear, the supports are line types.
hidden line view : the cross section and plate thickness appear in a solid form
without shading and sparkling effects, the supports are solid types.
8 . 0 US E R MANUAL
4 7
www. c o n s t e e l s o f t wa r e . c o m
solid view : the cross section and plate thickness appear in a solid form with shading
and sparkling effects, the supports are solid types.
When the full model tends to be more complicated and parts of the model are in focus then
the SUBMODEL VIEW should be applied.
This option shows only the selected parts of the model,
8 . 0 US E R MANUAL
4 8
www. c o n s t e e l s o f t wa r e . c o m
or checked the Show hidden parts of the structure translucently checkbox at the bottom of
the PORTI ONS MANAGER.
From GEOMETRY to GLOBAL CHECKS in every tab the selected submodel will be visible.
To make the whole model visible again click the FULL VI EW icon.
3.3 SELECTION
Objects can be selected on the graphical window, in the object tree, or by the additional
selection options. As a general rule only the visible objects can be selected graphically,
accordingly the same action can result in different selection on different tabs or model
views. A selected object change to unselected by clicking on it while pressing the SHIFT
button. The ESC button always unselects all objects.
The basic selection modes and their operation are the followings:
simple graphical selection: click on the object on the graphical window by the left mouse
button. All objects will be selected which graphical symbol intersects the imaginary line
set up perpendicular to the viewing (camera) plane at the clicking point. It means that
8 . 0 US E R MANUAL
4 9
www. c o n s t e e l s o f t wa r e . c o m
the selection depends on the size of the graphical symbol of the objects and note that
the covered objects will be selected as well!
window selection: holding down the left button and moving the mouse will create the
window. It is completed when the mouse button is released. The actual size of the
window is continually seen on the screen. Drawing the window from left to right, then
only those members are selected that are within the window with their full size
(inclusion window selection). Drawing the windows from right to left then every member
is selected no matter with how small part is found in the rectangle (section and inclusion
window selection).
selection by property: this option can be reached on the left side bar, or by right mouse
button click on the graphical window. The selection can be made by choosing the desired
object and further narrowing is possible by sorting the appropriate parameters out.
object tree selection: selecting objects by clicking on the elements of the Object Tree.
8 . 0 US E R MANUAL
5 0
www. c o n s t e e l s o f t wa r e . c o m
By clicking the object names in the object tree while holding down the CTRL or SHIFT
key results multiple objects selection. To reselect any of the selected object: hold down
the CTRL key and click on the object name again in the object tree.
The additional generalized selection options (select all, unselect all, inverse selection) can be
found on the left side bar or they can be reached by right mouse button click on the
graphical window.
3.4 PORTIONS MANAGER
PORTIONS MANAGER is a great tool to manage different but related parts of the model ie.
floors, columns, bracings, beams, etc. This function can be achieved on the PORTI ONS
MANAGER tab.
New portions can be added by clicking the NEW PORTION icon (#2). Before do so, select the
parts of the model which will belong to the portion.
The portions can be arranged into folders. New folder can be created by licking the NEW
FOLDER icon (#1).
8 . 0 US E R MANUAL
5 1
www. c o n s t e e l s o f t wa r e . c o m
To turn on portion, check in the check-box in front of name of the portion. More portions
can be turned on at the same time.
If the Show hidden parts of the structure translucently check box (#6) is clicked at bottom
of the PORTIONS MANAGER tab, then the hidden parts of the model are also shown but
those parts a translucent.
Any objects of the structural model can be part of more portions at the same time.
To modify a previously defined Portion, first select the relevant parts of the model which will
be the subject of the modification, then click on the name of the part-model you are going to
modify and finally click on the MODIFY icon (#3).
2
6
1 3 4 5
8 . 0 US E R MANUAL
5 2
www. c o n s t e e l s o f t wa r e . c o m
The MODIFY PORTION window will appear with the following options:
Add selected elements to portion: By clicking the OK button, the selected
members will be added to the active portion. When in the selection some
member already belongs to the actually modified portion, then it will have no
additional effect.
Remove selected elements from portion: All those selected elements will no
longer belong to the modified portion.
Assign only the selected elements to portion: The modified portion will contain
only the selected elements.
Renaming the Portion can be done by clicking the name of the portion and click on RENAME
icon (#5).
Portion can be deleted by clicking by clicking the name of the portion and click on DELETE
icon (#4).
3.5 OBJECT NAMES AND RENUMBERING
Names and labels are used for the better organization of the different objects in the model
and for the better transparency of the documentation. The names and numbers of the
objects are generated automatically while modeling. In some cases (for example creating
Joints), the user has the opportunity to give a name for the objects.
The following name and renumbering options are available:
numbering of finite element points generated fully automatically, the user cant
influence the process.
8 . 0 US E R MANUAL
5 3
www. c o n s t e e l s o f t wa r e . c o m
names of structural element these are generated automatically while the user creates,
copies structural objects (beam, column, plate, wall) consisting of a prefix and a number
(for instance: B1 for a bar element). These names appear on the object tree in the right
side table. The names can be modified by the RENUMBER SELECTED OBJ ECTS tool on
the STRUCTURAL MEMBERS tab. Using this function a specific prefix and a start number
can be defined, and a direction can be set in which the renumbering will be processed.
On the finite element view these names denote the numbering of the finite elements of
the members.
names of structural supports, releases and links these names show the type of the
placed support, release or link objects (for instance: Fixed or yy,zz,w)
names of joints these names show the user defined names of a placed joint (for
instance: Beam-to-column 01)
Renumbering the objects
To renumbering the objects first select the relevant objects, then click on the RENUMBER
SELECTED OBJ ECTS icon on the STRUCTURAL MEMBERS tab.
8 . 0 US E R MANUAL
5 4
www. c o n s t e e l s o f t wa r e . c o m
The RENUMBER SELECTED OBJECT window will appear, with the automatically recognized
object types contained by the set of selection. With the checkboxes could be selected the
different types objects for renumbering.
The following functions can be used for renumbering:
Prefix of the name can be defined
Start number can be defined
Priority of the renumbering can be set in the 3 main directions (X, Y Z)
The new names of the objects will built up from the given prefix and the new serial number,
except the Placed joint object type.
Labels visibility
The visibility of the labels can be set on the bottom status bar as it was discussed above
(Chapter 1.2.6). The following label options are available:
material the used material name of structural members (for instance: S235)
shape the name of the used cross-sections of structural bar members (for instance:
HEA 200)
thickness the thickness of the used structural plates or walls
load intensity
units the units of load and thickness if set (for instance: kN or mm)
initial curvature the value of the initial curvature on structural bar members
coordinate system the names of the local coordinate axes (X,Y,Z)
Additionally arbitrary text can be assigned to structural elements manually on the
DIMENSIONI NG dialogue using the last tool.
3.6 DIMENSIONS
For the documentation of the calculated structural model it is very important to be aware of
the exact dimensions of the model. The dimensioning tool can be found on the GEOMETRY
tab.
8 . 0 US E R MANUAL
5 5
www. c o n s t e e l s o f t wa r e . c o m
This provides a great number of different dimensioning options:
Projected dimension of a linear object : The projected length of the selected linear
object onto the global X or Y or Z axis will be dimensioned.
Parameters:
Auto: moving the mouse, the system detects the desired reference axis.
According to global axis X: the X axis projection of the length of the linear object.
According to global axis Y: the Y axis projection of the length of the linear object.
According to global axis Z: the Z axis projection of the length of the linear object.
8 . 0 US E R MANUAL
5 6
www. c o n s t e e l s o f t wa r e . c o m
Lengthwise dimension of a linear object : The length of the selected linear object
could be placed in one of the plane which is defined by centerline of the object and the
global coordinate system X,Y plane, and a plane perpendicular to this plane and
containing the centerline of the object.
Parameters:
Auto: moving the mouse, the system is detects the desired plane.
Projected dimension of the distance between two selected points : The length of
the distance between two selected points will be projected onto the global X or Y or Z
axis.
8 . 0 US E R MANUAL
5 7
www. c o n s t e e l s o f t wa r e . c o m
Parameters:
Auto: moving the mouse, the system is detects the desired reference axis.
According to global axis X: the X axis projection of the distance between two selected
points.
According to global axis Y: the Y axis projection of the distance between two selected
points.
According to global axis Z: the Z axis projection of the distance between two selected
points.
Lengthwise dimension between two points : The distance between the selected two
points could be placed in one of the following plane.
Plane defined by centerline of the object and the X,Y plane global coordinate system
The plane perpendicular to the above plane and containing the centerline of the
object.
Parameters:
Auto: moving the mouse, the system is detects the desired reference axis.
Diameter of a circle
8 . 0 US E R MANUAL
5 8
www. c o n s t e e l s o f t wa r e . c o m
Radius of a circle
Angle of two lines : After selecting two lines any of the four angle could be
dimensioned.
Height dimension : This function helps for quick dimensioning the high positions of
the selected points of a construction relative to global Z direction related to the given
value in Basic line filed.
The content of the Basic line field means the height of the 0 level in the global Z
direction. All the picked points will be measured from to this value as a 0.
Textbox to a given line : The given text (A-2) in the script field can be placed into the
model.
8 . 0 US E R MANUAL
5 9
www. c o n s t e e l s o f t wa r e . c o m
3.7 MEASURE
During modeling, sometime necessary to measure distances, and angles. The MEASURE tool
can be found at the end of the GEOMETRY tab.
The following window offers the measuring functions:
Measure distance : Shows on the screen the measured distance between two
picked points in meter or in millimeter, selected from the unit of length list box.
8 . 0 US E R MANUAL
6 0
www. c o n s t e e l s o f t wa r e . c o m
Measure angle : Function measure the angle between two lines was defined by
clicking three snap points in the 3D space in the plane of the two lines in degree or
radian in.
Data of structural member : Function shows on the screen the length, the surface
and the weight of the selected structural member.
8 . 0 US E R MANUAL
6 1
www. c o n s t e e l s o f t wa r e . c o m
8 . 0 US E R MANUAL
6 2
www. c o n s t e e l s o f t wa r e . c o m
4 DRAWING GEOMETRY
4.1 BASICS
The first step of the modelling phase is the geometry drawing of the structure. In ConSteel all
the geometrical objects can be easily created and modified in a 3D space. Among the basic
CAD drawing, modifying and moving functionality advanced snap options make the
modelling efficient. All the CAD functionality is placed on the GEOMETRY tab, the further
view, select and snap options are on the side and status bar. Additionally all the relevant
modelling functions are placed on the dialogues of structural members, supports and loads.
4.2 COORDINATE SYSTEMS
For the appropriate modelling and interpretation of the analysis and design results it is of
high importance to be aware of the applied coordinate systems. This section summarizes in
detail all the coordinate systems used in the ConSteel.
Two different type of coordinate systems can be used: the
rectangular Descartes system (XYZ) and the polar system
(o|L). In the polar system o denotes the angle between
the axis X and the vertical plane defined by the axis Z
and the point, | denotes the angle between the section
line of that plane and the coordinate plane XY and the
line from the origin to the point, and L denotes the
distance from the origin. The polar coordinate system is
less frequently used so the rest of this section describes the
Descartes system.
As a general convention all the Descartes coordinate systems (axes
directions and rotation signs) follow the most commonly applied right
hand rule. This rule is valid for the definition of geometry and loads as
well. The positive moments and rotations are defined as counter
clockwise about the axis if it is viewed in front (towards the origin) in
both the global and local system.
y
z
x
y
z
x
L
o
|
8 . 0 US E R MANUAL
6 3
www. c o n s t e e l s o f t wa r e . c o m
In the further text the following denotations are used:
In case of global geometry (3D structural modelling):
X, Y,Z: global coordinate system
x, y, z: local coordinate system
In case of cross sections (2D modelling of
sections):
v, w: section edit coordinate system
Y, Z: section edit coordinate system
with its origin in the centre of gravity
of the section
y, z: section principal coordinate
system
4.2.1 USER COORDINATE SYSTEM
The User coordinate system (UCS) is used for making the modelling easier and faster. The
UCS is a specially positioned Descartes system (XYZ).
The tools for creating and modifying the coordinate systems can be reached by the SET
GRID AND COORDI NATE SYSTEM button on the side bar.
The User coordinates system can be switched on (or switch back to the global system) at the
bottom status bar
8 . 0 US E R MANUAL
6 4
www. c o n s t e e l s o f t wa r e . c o m
The following creation options are available (from left to right):
Switch to global system
Set new origin for the UCS
The XY plane of the global system will be the XY plane of the UCS
The XZ plane of the global system will be the XY plane of the UCS
The YZ plane of the global system will be the XY plane of the UCS
Set the UCS by 3 points: the origin, the direction of X and Y axis
Set the standing of the UCS identical to the local coordinate system of the selected
plane with origin placed into the first node of this plane
Set the direction of the axis X by two points
Set the direction of the axis Y by two points
Set the direction of the axis Z by two points
Reverse the direction of the selected axis
4.2.2 LOCAL COORDINATE SYSTEM OF BAR ELEMENTS
The reference line of bar members defines the axis x of the local coordinate system of the
bars. The direction of the axis x is given by the start (J) and end (K) node of the reference
line.
In the basic case the local coordinate system of a bar
can be determined considering its reference line
(x) identical to the global axis X. In this case the
direction of local axes y and z are identical to the
global axes Y and Z. The position of the cross
section on the bar is the following: the reference line
goes through its centre of gravity, and the section
YZ system coincides with the local yz system of
the bar.
X
Y
Z
x
y
z
J
K
8 . 0 US E R MANUAL
6 5
www. c o n s t e e l s o f t wa r e . c o m
In case of a generally positioned beam member (not
column with vertical reference line) the plane
defined by the local xz system takes always vertical
position and the axis z points towards the positive
Z direction. For beams with (single) curvature the
axis x is always the tangent.
In case of vertical reference line (column
members) the local axis y has the same
direction as the global axis Y, the
direction of the local axis z depends on
the placement of the column (position of
the start and end points).
The interpretation and signs of the inner forces on a member is defined by its local
coordinate system and the mentioned general sign convention as described in the following
figure:
4.2.3 LOCAL COORDINATE SYSTEM OF SURFACE ELEMENTS
For surface elements the local plane xy is defined in the plane of the surface, the axis z is
perpendicular to that plane and the direction of +z is in accordance with the right hand
role of coordinate systems. The roles of the directions of the local axes of the plane surface
elements:
V
y
V
z
N
J
K
M
y
M
z
M
x
X
Y
Z
x
y
z
X
Y
Z
x
y
z
J K
J K
x
y
z
X
Y
Z
J
K
8 . 0 US E R MANUAL
6 6
www. c o n s t e e l s o f t wa r e . c o m
By creating a rectangle shaped plane surface element:
the axis x and y are parallel with the edges of the rectangle plane element. The
z direction created in accordance with the right hand role of the coordinate
systems.
By creating a plane surface element with polyline border:
the axis x is parallel with the line defined by the first and the second picked points.
It is the first edge of the plane surface element.
the axis y points accordingly to the direction of the third picked point. It is the
second edge of the created plane surface element.
The z direction created in accordance with the right hand role of the coordinate
systems.
In case of surface elements the local coordinate system can be modified using the tools
presented in Chapter 4.2.1.
8 . 0 US E R MANUAL
6 7
www. c o n s t e e l s o f t wa r e . c o m
4.3 DEFINING ACTION POINTS
Action points (snap points) can be set by moving the cursor on the icon on the right side
of the bottom status bar. You can find the description about the snap point settings above in
Status bar section (Chapter 1.2.6).
4.4 DRAWING
The functions for drawing described below are collected on the GEOMETRY tab.
Draw line
Simple line drawing. First select the start point. Then select the end point.
Polyline drawing. First select the start point. Then select the next points. Press ESC to
interrupt line drawing.
Draw rectangle with lines
Draw rectangle. Select the corner point. Select the opposite corner.
Draw leaning rectangle in the space. Select the corner point. Select end point of the
side of the rectangle. Select third point of the rectangle.
Draw Circle
Draw circle by radius. Select the centre-point of the circle. Select the radius of the
circle. The circle will be created in the plane containing the centre-point and parallel to the
actual UCS.
Draw circle by diameter. Select the start point. Select the end point. The circle can be
created out of the actual UCS system.
Draw circle by 3 points. Select first point. Select second point. Select third point. The
circle will be created in the plane defined by the three definition points.
8 . 0 US E R MANUAL
6 8
www. c o n s t e e l s o f t wa r e . c o m
Draw Arc
Arcs could be created out of the actual UCS.
Draw arc by centre-point, start point and angle. Select the centre of the arc. Select the
start point of the arc. Select the angel of the arc or type it to the dialog window
Draw arc by 3 points. Select the start point. Select the end point. Select a point in the
arc.
Draw arc by start point, end point and tangent. Select the start point. Select the end
point. Select the other point of the tangent.
Draw two-dimensional plane elements
Draw two-dimensional plane element. Define the geometry of the plane element.
Draw hole. Select the plane element. Define the geometry of the hole (Rectangle,
closed polyline or circle).
Change the direction of the local x axes of a plane element by defining two points.
Select the surface. Select the start point. Set the direction with the second point.
The construction modes of the plane elements:
The construction mode of a rectangle type plane element can be selected: rectangle or
leaning rectangle.
The construction mode of a circular type of the plane element can be selected: draw
circle by radius, by diameter, or circle by 3 points.
Draw polygon (a closed polyline). Set the first point. Set the next points. To close the
polygon press right click on the mouse.
8 . 0 US E R MANUAL
6 9
www. c o n s t e e l s o f t wa r e . c o m
4.5 MODIFYING
The four mostly used modifying functions are placed on the left sidebar:
Move point and edge. Select the point and (or) edge to be moved. Set the new
position of the point (edge). This function is used for change the position of any of the end
point of a linear or circular element, or to change the position of an edge or a corner point of
a polygon, or of hole in a polygon.
Move selected objects. The selected objects can be moved or copied
Select the objects, and click the MOVE SELECTED OBJ ECTS icon:
Select the transformation (Move or Copy). The copy function can be activated by radio
button near the Copy function. The number of copies can be selected.
Set start point of the vector for moving/copying. Set the end point of vector for
moving/copying.
The selected members, loads and supports will be moved or copied to the position which is
defined by the given vector accordingly to the selected options. The Move/Copy function is
independent from the actual UCS.
Effect of the options:
Copy structural members:
Unchecked: Use when only the loads and/or the supports of the structural member need
to be coped or moved.
Checked: Default. Structural members will be copied or moved.
8 . 0 US E R MANUAL
7 0
www. c o n s t e e l s o f t wa r e . c o m
Copy loads:
Unchecked: The loads will not be copied with the selected structural members.
Checked: The loads will be copied with the selected structural members.
Copy supports:
Unchecked: The supports of the selected structural members will not be copied.
Checked: The supports of the selected structural members will be copied. (In case of the
selection set does not contain at least one selected member, than the selected supports
will not be copied.)
Join point:
If the Join points box is checked then the end points of the copied objects will be
connected with lines.
Mirror selected objects. The two given points represent mirroring axis will be
projected into the actual UCS system and the mirroring will be performed in the actual UCS
symmetrically to the axis of mirroring.
As first step select the UCS for mirroring (if it is needed), select objects to be mirrored and
click on the MIRROR SELECTED OBJ ECTS icon.
Selecting the mirror line by picking two points for the mirror axis, the selected objects will be
moved or copy to the mirrored position.
The effects of the options are the same as it was described above.
8 . 0 US E R MANUAL
7 1
www. c o n s t e e l s o f t wa r e . c o m
Rotate selected objects. Select the objects for rotation.
Select the Move or Copy option for the transformation. The number of copies can be
selected. Set the centre of rotation. Set reference point of rotation. Set the direction point or
type in the rotation angle and click on the APPLY button.
The Effect of the options are the same as it was described above.
The further modifying functions are on the GEOMETRY tab:
Sizing of the selected objects. Select objects to sizing. Set the sizing centre, the sizing
reference point and the sizing multiplier point (the distances of the sizing reference point
and the sizing multiplier point to the sizing origin point determines the sizing factor). The
sizing will be performed. The length (and depending on the sizing origin maybe the position)
of the objects will be changed.
The length of the line-loads will be changed proportionally.
Curve selected line element. Select the edge for bend. Set the insert point.
Refract the selected line element. Select the edge to refract and the insert point along
the axis of the selected object. Set the new position of the selected point. The original object
will be broken into two parts.
The coordinates of the new position of the selected point also can be given manually
accordingly to the selected coordinate system.
Divide selected objects. Lines and bars can be divided into equal or unequal parts.
By selecting the To equal parts option the number of the segments or the length of the
segments can be set.
8 . 0 US E R MANUAL
7 2
www. c o n s t e e l s o f t wa r e . c o m
By selecting the two unequal parts option a series of relative or absolute lengths can be
defined measured from A or B endpoint of the object.
Break two selected objects. Select the two intersected objects to break. Both object
will be broken by the intersection point. It works with linear and curved objects.
Trim selected element by cutting edge. Select cutting edge. Select the part to be
trimmed. It works both with linear and curved objects.
Extend selected line elements to limit line. Selecting the limit line and click on the
linear object to extended to the limit line.
Divide by trim. Cut out a part of the selected element. Select object for cut out. Select
start point and the end point of the segment of the cut out.
Chamfer of two selected linear element. Select the first and the second linear element.
The chamfer will be applied according to the order of selection.
8 . 0 US E R MANUAL
7 3
www. c o n s t e e l s o f t wa r e . c o m
Filleting of the edge of the section of two line element. Select the first and the second
linear element. Chose a fillet radius.
4.6 LAYERS
The layers dialog window can be used for:
Create new layers
Copy existing layer-definition to a new layer
Delete layers
Edit properties of existing layers (colour, line style, thickness and transparency)
8 . 0 US E R MANUAL
7 4
www. c o n s t e e l s o f t wa r e . c o m
Turn the visibility of layers on and off
Freeze layers from activity whilst keeping them visible
Turn on and off own style. If Objects of own style checkbox is turned OFF then all the
objects on the layer use the selected colour, line style, thickness etc. If it is turned ON
(default setting) then all the objects use the global style.
All CAD systems have a layer concept of some sort. Objects are placed on appropriate layers
as a practical way of managing the objects within the model.
8 . 0 US E R MANUAL
7 5
www. c o n s t e e l s o f t wa r e . c o m
5 STRUCTURAL MODELLING
5.1 BASICS
From ConSteel 5.0 great emphasis was taken on the user friendly structural modelling in
which the engineer can build the structural model using real structural elements.
Accordingly the user model, built by the engineer using whole structural members (beams
with haunches, tapered columns, tension braces, slabs etc.), is completely separated from
the calculation model, which is an automatically generated sophisticated finite element
model used by the structural analysis and design. It follows that the engineer does not need
to deal with the calculation model; he/she can concentrate solely on the direct productive
labour building the real structural model.
IT SHOULD BE KEPT IN MIND THAT THE ENGINEER SHOULD BE AWARE OF THE FEATURES,
POSSIBILITIES AND LIMITATIONS OF THE APPLIED ANALYSIS MODEL ALREADY AT THE MODELLING
STAGE BECAUSE THE MISUNDERSTANDING OF THE MODELLING OPPORTUNITIES CAN LEAD TO
UNEXPECTED ANALYSIS AND DESIGN RESULTS.
All the functionality connecting with the structural modelling are placed on the
STRUCTURAL MEMBERS tab. Due to the high importance and wide range of modelling
possibilities the functions of the cross-sections and joints are collected in separate modules
CSSECTION (Chapter 9) and CSJOINT (Chapter 12).
5.2 LINE MEMBERS
5.2.1 CREATING LINE MEMBERS
From the ConSteel 6.0 version the line members with steel thin-walled, reinforced concrete,
and composite cross-section can be modelled. The members depending on the placement
can be columns or beams. The column is a special position line member, which is always
vertical, so the placement is simpler, because only the height should be defined.
The dialogue allows the following modelling options for creating members:
Draw the reference line of the member
8 . 0 US E R MANUAL
7 6
www. c o n s t e e l s o f t wa r e . c o m
draw as a line segment or continuous line
draw as an arc by centerpoint, startpoint and angle, 3 points or startpoint,
endpoint and tangent
Select an existing line for the section as a reference line of a member
Read out the parameter of an existing member by clicking on it and assigning those
parameters to the one to be created
Member parameters can be defined in the middle part of the dialog:
Section: before creating a beam or column member cross-sections should be loaded,
and the appropriate section can be selected from the combo including the loaded
sections. If no section has been loaded in advance the SECTI ON dialogue can be called
by pressing the button next to the combo. For more information about section
administration see Chapter 9.2.
8 . 0 US E R MANUAL
7 7
www. c o n s t e e l s o f t wa r e . c o m
Release (start, end): predefined releases can be assigned to the ends of the members. If
new release type is needed the RELEASE dialogue can be called by pressing the
button next to the combo.
Initial bow imp.: half-sine wave shaped initial crookedness can be defined in the two
local direction perpendicular to the member reference axis (y,z) with the given
amplitude at the mid-length.
Element type:
Section made from steel:
Two choices are possible Beam-column with warping and Tension bar,
these types influence the finite element type used in the analysis. The beam-column
with warping is a special element with 14 degree of freedom, including the warping of
the thin-walled cross section. It is an important effect in case of structures with usual
steel profiles.
The tension bar can only resist tensional axial force (no bending or torsional moments
and shear) if it got compression the analysis neglects its effect.
Reinforce concrete or Composite sections:
There is only one choice, the General beam-column type this is the
commonly used 12 degree of freedom finite element.
Element group: the members can be sorted out into element groups for various
purposes (selection, dominant results, sensitivity analysis etc.).
if new element group is needed the GROUPS OF
STRUCTURAL MEMBERS dialogue can be called by pressing the button next to the
combo.
Number of finite elements: the required number of finite elements used
on the member in the analysis can be set. The default automatic option gives a sufficient
result in the most cases.
Local eccentricity: member eccentricity can be defined in the local coordinate system
(y,z) of the member, and the section can be rotated about the local coordinate x.
At the bottom of this dialog there is an instruction and command area for guiding the
user.
8 . 0 US E R MANUAL
7 8
www. c o n s t e e l s o f t wa r e . c o m
IT SHOULD BE NOTED THAT NOT ONLY THE ECCENTRIC AXIAL FORCE PRODUCES INFLUENCE IN THE
ANALYSIS (ADDITIONAL BENDING MOMENTS) BUT THE ECCENTRIC BENDING AND TORSIONAL
MOMENTS (ADDITIONAL BENDING AND TORSIONAL MOMENTS AND BIMOMENT)!
5.2.1.1 COMPOSITE COLUMN MODELLING
The first step is to define a composite column cross-section. Five types of cross-section are
available: fully encased I section in concrete, partially encased I section in concrete, encased
maltese cross-section in concrete, fully encased I section in hollow section and fully encased
I section in circular hollow section. The cross-section macros can be found among the
MACRO SECTI ONS.
During the creation of the cross-section the parameters of the concrete section,
reinforcement and the encased steel section have to be set.
8 . 0 US E R MANUAL
7 9
www. c o n s t e e l s o f t wa r e . c o m
For the structural analysis two types of elastic modulus can be used which can be selected
on the middle part of the cross-section creation dialog.
Standard initial sways also can be defined in y and z directions for the cross-section. If the
initial sways are applied than the cross-section check is enough according to the EuroCode.
Stability check is not necessary.
5.2.1.2 COMPOSITE BEAM MODELLING
The first step is to define a composite beam cross-section. There are two types available:
composite beam with solid concrete slab and composite beam with profiled steel sheeting.
The cross-section macros can be found among the MACRO SECTIONS.
When creating a new composite cross-section the effective breadth must be defined. It is
important to know that during the analysis the actual effective breadth is automatically
calculated based on the design parameters. The effective breadth which must be set at the
cross-section creation is used in the graphics and for determining the self-weight of the
beam. It is also possible to create an edge composite beam with different width in left and
right side. Rebars can be easily defined either with pitch or with area (mm
2
/m).
8 . 0 US E R MANUAL
8 0
www. c o n s t e e l s o f t wa r e . c o m
After the composite cross-section is defined it can be used for member creation the same
way as a steel cross-section.
Before running the analysis select the composite beam(s) and set the DESIGN PARAMETERS
on the OBJECT PROPERTIES.
In the design parameters window you can set the distance between parallel beams, the
number of shear studs, the type of analysis, moment redistribution and the support point
positions along the member. The support position table can be automatically filled up by
8 . 0 US E R MANUAL
8 1
www. c o n s t e e l s o f t wa r e . c o m
clicking on the button above the table. You can create more design parameters and assign
them to different members. You can also use more design parameters to easily switch
between them to find the best parameters or to simply compare different settings.
5.2.2 HAUNCHED MEMBERS
The created members can be strengthened, if necessary, by using HAUNCH function ( ).
The haunch can only be used for members with I type (IPE, HEA, welded I) sections, and the
shape of the haunch is considered as half of a welded I section (with one flange) with
decreasing web height. On the dialogue panel the length (L), height (h), web thickness (tw),
flange width (b), flange thickness (tf) and the characteristics of the haunch should be set.
8 . 0 US E R MANUAL
8 2
www. c o n s t e e l s o f t wa r e . c o m
The position of the haunch is set by simply clicking on the member the start point (where the
height of the haunch is full) and the direction point of the haunch on the member. It should
be noted that if the start point is a common end point of more members (this is the usual
case, for instance at a beam-to-column connection point) then this point should be
approached and clicked on the member to be haunched. The characteristics of the haunch
denote the appropriate side of the haunch on the member according to the direction of its
local z axis. In the case of usual beam position it results the followings:
lower
upper
symmetric
8 . 0 US E R MANUAL
8 3
www. c o n s t e e l s o f t wa r e . c o m
THE HAUNCHES CAN BE SELECTED AND MODIFIED IN THE PARAMETER TABLE AS SEPARATE
OBJECTS.
IMPORTANT TO KNOW THAT FOR THE HAUNCHED PART OF THE MEMBER NEW SECTIONS ARE
CREATED DURING THE AUTOMATIC FINITE ELEMENT GENERATION WHICH CONSIST OF THE
ORIGINAL SECTION AND THE HAUNCH WITH APPROPRIATE WEB HEIGHT. THESE NEW SECTIONS
ARE PLACED ECCENTRICALLY ON THE REFERENCE LINE OF THE MEMBER (EXCEPT THE SYMMETRICAL
HAUNCH TYPE).
THIS ECCENTRICITY CAUSES ADDITIONAL EFFECTS IN THE ANALYSIS RESULTS DUE TO THE
ECCENTRIC POSITION OF THE SECTIONAL FORCES (FOR INSTANCE AT THE BEAM-TO-COLUMN
CONNECTION POINT OF A FRAME WITH HAUNCHED BEAMS AND/OR COLUMNS THE EQUILIBRIUM
OF THE IN-PLANE BENDING MOMENTS EXISTS ONLY IF THE ADDITIONAL MOMENTS FROM THE
ECCENTRIC AXIAL FORCES ARE TAKEN INTO ACCOUNT)
5.2.3 TAPERED MEMBERS
Tapered members are frequently used in the economic design of steel framed structures, so
the fast and simple modelling of tapered members is of high importance. For the definition
of tapered member first a line member with welded I or H, box, or cold formed C section
should be created in the model.
8 . 0 US E R MANUAL
8 4
www. c o n s t e e l s o f t wa r e . c o m
Hot rolled and other shape of Macro section cant be tapered.
With the TAPERED MEMBER function ( ) the section height of these sections can be set
to linearly varying along the member length.
First the user has to specify the parameters and beam eccentricity options for the member
to be tapered on the TAPERED MEMBER dialogue.
Specify the start (H1) and end section height (H2) independently of the original section
height of the cross-section. The start value for section height applied at the start point of the
member, the end value applied at the other end. To change the H1 and H2 values click the
icon. The values will be changed, and selecting again the member for tapering, the
sizes of the tapering will change adequately.
The rules for the beam eccentricity of the tapered member relates to the axis of the
originally positioned member to be tapered.
1. Place the centroid of the smaller section to the axis of the beam: the centre of smaller
H value of the tapered member will be positioned to the axis of the original beam
2. Place the centroid of the bigger section to the axis of the beam: the centre of bigger H
value of the tapered member will be positioned to the axis of the original beam
8 . 0 US E R MANUAL
8 5
www. c o n s t e e l s o f t wa r e . c o m
3. Place the centroid of the original section to the axis of the beam: the edge of the
tapered member is coincident with the original member end and the tapering will
start from this position.
The relative position of the tapering can be z (the left side of the tapered member will be
parallel to the axis of the originally placed member), symmetric or +z (the right side of the
tapered member will be parallel to the axis of the originally placed member). These
definitions regulate the directions of the offset of the given height values along the local z
axis of the tapered beam.
Below shown the effect of the different relative positioning by the chosen eccentricity:
1. Place the centroid of the smaller section to the axis of the beam: the centre of smaller
H value of the tapered member will be positioned to the axis of the original beam
-z symmetric +z
2. Place the centroid of the bigger section to the axis of the beam: the centre of bigger H
value of the tapered member will be positioned to the axis of the original beam
-z symmetric +z
8 . 0 US E R MANUAL
8 6
www. c o n s t e e l s o f t wa r e . c o m
3. Place the centroid of the original section to the axis of the beam: The edge of the
tapered member is coincident with the original member end the tapering starts from
this position
-z symmetric +z
Activating the icon, by clicking an earlier created tapered member in the model, the
values, the eccentricity and the relative positioning will be read out of that clicked, and
appear in the dialog box. By clicking another member for taper, these parameters will be
applied.
IN CASE OF SELECTING A TAPERED MEMBER NOT ONLY THE MEMBER BUT THE TAPERING WILL BE
SELECTED AUTOMATICALLY AND CAN BE MODIFIED IN THE PARAMETER TABLE AS SEPARATE
OBJECT.
IMPORTANT TO KNOW THAT FOR THE TAPERED MEMBERS NEW SECTIONS ARE CREATED DURING
THE AUTOMATIC FINITE ELEMENT GENERATION WITH APPROPRIATE SECTION HEIGHTS. THESE
NEW SECTIONS ARE PLACED ECCENTRICALLY ON THE REFERENCE LINE OF THE MEMBER (EXCEPT
THE SYMMETRICAL TAPERING). THIS ECCENTRICITY CAUSES ADDITIONAL EFFECTS IN THE ANALYSIS
RESULTS DUE TO THE ECCENTRIC POSITION OF THE SECTIONAL FORCES (FOR INSTANCE AT THE
BEAM-TO-COLUMN CONNECTION POINT OF A FRAME WITH TAPERED BEAMS AND/OR COLUMNS
THE EQUILIBRIUM OF THE IN-PLANE BENDING MOMENTS EXISTS ONLY IF THE ADDITIONAL
MOMENTS FROM THE ECCENTRIC AXIAL FORCES ARE TAKEN INTO ACCOUNT)
8 . 0 US E R MANUAL
8 7
www. c o n s t e e l s o f t wa r e . c o m
5.3 SURFACE MEMBERS
Plane surface members with uniform thickness can be modelled. Two options are available
for surface member modelling: the arbitrary shaped and positioned plate member ( );
and the vertical and square wall member ( ). The latter one is a modelling aid for the
frequently used definition of walls since only the reference base line and the two height
values should be defined.
In the PLATE and WALL definition panels the drawing functions are collected in order to
create the plate with the desired shape. Arbitrarily shaped holes can be defined in existing
plate members. Three parameters can be set: the thickness, the material and the finite
element size of the surface member. The finite element size is an approximate target
maximum size for the finite element mesh used for the calculation of surface members.
8 . 0 US E R MANUAL
8 8
www. c o n s t e e l s o f t wa r e . c o m
5.4 DIAPHRAGM
In-plane rigid element can be defined on the model in arbitrary planar. The added members
distance from each other will be same in the plane of the diaphragm element. With
diaphragm element the in-plane rigid structural elements for example slab, trapezoid sheet
can be modelled.
After clicking on the icon on the STRUCTURAL MEMBERS tab a dialog window appears.
Just like in the two-dimensional figure drawing there are different possibilities to draw the
surface: draw a rectangle , draw leaning rectangle , draw circle , draw polygon
. With the select function previously created LOAD TRANSFER SURFACE can be
select to use as a diaphragm also.
After drawing the surface it is possible to select the members which are added to the
diaphragm or all of the planer members can add.
DIAPHRAGM element can be used also as a LOAD TRANSFER SURFACE and surface loads
can be placed on it.
5.5 RIGID BODY
Arbitrary rigid body line can be defined on the model. Separate structural members can be
linked with the rigid body.
8 . 0 US E R MANUAL
8 9
www. c o n s t e e l s o f t wa r e . c o m
Before clicking on the icon, the lines, members and surface edges have to be selected
which should be converted to rigid body. By clicking on the APPLY button, the rigid body is
created.
5.5.1 MODIFYING RIGID BODY
RIGID BODY can be modified by selecting it and changing the lines, members and surface
edges selection on the property bar. With the black arrow previously selected members can
be removed from the selection or new members can be added.
5.6 CONVERT MEMBERS TO PLATES
The selected members can be automatically converted to plates with CONVERT MEMBERS
TO PLATES function ( ).
The following members with section can be converted to plates:
- Hot-rolled I, H and tube section
- Cold formed C, Z and tube section
- Welded I, H and box section
8 . 0 US E R MANUAL
9 0
www. c o n s t e e l s o f t wa r e . c o m
By clicking on the APPLY button the selected members will be converted to plates. During
the conversion the given eccentricities are considered therefore the eccentric loads and
supports will be in the same position after the conversion. Attaching nodes of the connecting
members, haunches and tapered members are automatically converted.
In case of hot-rolled sections not only the flanges and web are converted to plates but also
the neck area with a suitable additional plate element. Therefore the section properties of
the original member and the converted are the same.
5.7 MATERIALS
New material grades can be defined as one of the three different types of material: steel,
concrete and concrete reinforcement.
The latter is only used for the rebar reinforcement of concrete or composite cross sections.
The material parameters are taken from the appropriate Structural Eurocode chapters (EN
1993-1-1 for steel and EN 1992-1-1 for concrete and reinforcement), and the default
indelible material types are set with the standard values. New materials can also be
created with arbitrary parameters.
8 . 0 US E R MANUAL
9 1
www. c o n s t e e l s o f t wa r e . c o m
In ConSteel only elastic material is considered in the analysis, so the calculation results are
only affected by the elastic modulus, Poisson factor, density (if the self-weight of the
structure is considered) and temperature expansion factor (if temperature load or fire is
applied). In case of concrete material the Effective elastic modulus is used in the analysis as it
defined in the EC 2.
IMPORTANT TO NOTE THAT IN CASE OF BAR MEMBERS (BEAMS, COLUMNS) THE MATERIAL IS THE
PARAMETER OF THE CROSS SECTION OF THE MEMBER, SO THE CURRENT MODIFICATION SHOULD
BE APPLIED FOR THE APPROPRIATE CROSS SECTION. THIS FEATURE ALLOWS THE DEFINITION OF
CROSS SECTIONS WITH MULTIPLE MATERIALS (E.G. COMPOSITE SECTION). ACCORDINGLY IF
IDENTICAL CROSS SECTIONS WITH DIFFERENT MATERIAL ARE LIKED TO BE USED IN ONE MODEL
THEN MULTIPLE CROSS SECTION DEFINITION IS NEEDED!
8 . 0 US E R MANUAL
9 2
www. c o n s t e e l s o f t wa r e . c o m
5.8 SUPPORTS
There are three types of supports in ConSteel: point support, line support, and surface
support.
Supports can be placed according to the Point loads can be placed according to the Global (
), Local ( ) or the User coordinate system ( ).
Placing supports according to the member local coordinate system is very useful feature
when working with sloping members. The visibility of the local coordinate system can be
turned on with the Visibility of the coordinate systems option and also the name of the
axes can be shown on the screen using the appropriate options of the Visibility of labels
functions.
5.8.1 POINT SUPPORT ( )
Point supports can be placed on any part of a line member or surface member (predefined
points are not needed; end points or snap points can be used).
8 . 0 US E R MANUAL
9 3
www. c o n s t e e l s o f t wa r e . c o m
After selecting the coordinate system, the type of the support has to be selected from the
list-box. There are several point supports types predefined.
By positioning, the used coordinate system determines the orientation of constrains of the
support. Using the Global ( ), Local ( ) or the User coordinate system ( ) the
orientations of the constrains represented by the support will be different:
By changing the eccentricity of the supported object, the support will keep the orientation to
the coordinate system which was used by placing the support.
8 . 0 US E R MANUAL
9 4
www. c o n s t e e l s o f t wa r e . c o m
If any special supports are needed during the modelling process different from the
predefined support types then click on the support definition icon ( ). With the NEW
button new type of point support can be defined. 7 DOFs (Degrees of Freedom) can be set to
free, fix or semi-rigid. For semi-rigid DOF the stiffness must also be set in kN/mm, or
kNmm/rad.
The support type names can be clearly understood. For instance x,y,z, xx means any
movement is fixed in x, y and z direction and the rotation around x axe is also fixed. All the
rest DOFs are free.
Local eccentricity can also be defined to the supports:
(This feature can be used for example for modelling the support effect of the bracing which is
not connected to the reference line of the member but supporting the flange of the beam.)
8 . 0 US E R MANUAL
9 5
www. c o n s t e e l s o f t wa r e . c o m
The eccentricity of the support can be defined relative to the reference line of a section, or
relative to the section geometry. The 0 - Reference line local eccentricity type can be
selected only from this list-box.
Support eccentricity relative to the section geometry can be specified in two ways. The first
way is: select one of the typical point of the section geometry (1-9) from the list, the second
way is select one of the typical point (1-9) of the section relative position of the support by
clicking the position on the graphical imitation of a section (click the button left to the
list):
Giving value for the y or z parameters for local eccentricity these values will be added to the
above selected position.
8 . 0 US E R MANUAL
9 6
www. c o n s t e e l s o f t wa r e . c o m
Changing the eccentricity of the supported object the new position of the support will be
calculated accordingly.
Depending on the type of the selected local eccentricity used by placing the support the
transformation rules are the following:
By selecting the 0 Reference line eccentricity type:
Placing a support with this eccentricity type, for example changing the y eccentricity
of the supported object, the support will keep its position relative to the reference
line, not to the section. By changing the Rotation angle attribute of the supported
object, the reference line also rotates, and the position of the support will rotate too.
By selecting the 1 -9 eccentricity type:
Placing a support with any of these eccentricity types, for example changing the y
eccentricity of the supported object, the support will keep its position relative to the
section. By changing the Rotation angle attribute of the supported object, the
position of the support will rotate too.
8 . 0 US E R MANUAL
9 7
www. c o n s t e e l s o f t wa r e . c o m
Example for the different types of eccentricity:
1. Example: Both supports were placed with -150mm eccentricity in the y direction,
but left case was defined relative to the reference line of a section and the right case
was defined relative to the middle-middle point of the section geometry.
If the eccentricity of the columns is changed to y= 100mm, the new position of the
supports is as follows:
8 . 0 US E R MANUAL
9 8
www. c o n s t e e l s o f t wa r e . c o m
In case of the left case the position of the support did not change, because the position
of the reference line of the column also did not change, but in case of the right case
the support was moved with the points of the section of the column.
2. Example: The support is placed according to the global coordinate system, the
eccentricity is 300 mm in the z direction of the local coordinate system of the
supported column from the reference line.
If the column is moved with 300mm in the y direction in the local coordinate system,
then the position of the support will no change.
8 . 0 US E R MANUAL
9 9
www. c o n s t e e l s o f t wa r e . c o m
The support keeps its original relative position to the centreline of the column.
If the column is rotated with 45 degrees, the support is also rotated accordingly, but it
keeps the directions of its local axis parallel to the axis of the global coordinate system,
which was selected by for positioning the support.
3. Example: The support is placed according to the global coordinate system, the
eccentricity is 300mm in the z direction of the local coordinate system of the
supported column relative to the middle-middle point of the section geometry.
8 . 0 US E R MANUAL
1 0 0
www. c o n s t e e l s o f t wa r e . c o m
If the column is moved with 300mm in the y direction in the local coordinate system,
then the support moves with the column.
If the column is rotated with 45 degree, then the support moves together with the
column.
8 . 0 US E R MANUAL
1 0 1
www. c o n s t e e l s o f t wa r e . c o m
Selecting any of the above eccentricity types for positioning a support, changing the
eccentricity of the supported object, the support will keep the originally given relative
position from the new position of the supported object, and will keep the orientation
defined by the applied coordinate system for placing this support.
WARNING!
BE AWARE THAT SINCE THE FINITE ELEMENT FOR THE STEEL BEAMS AND COLUMNS HAS 7 DOFS
THE POINT SUPPORT ALSO HAS 7 DOFS, THE 7
TH
DOF REPRESENTS THE WARPING OF THE CROSS
SECTION. ACCORDINGLY IF A CROSS SECTION ON A CERTAIN PLACE IS CONSIDERED TO FIXED FOR
WARPING (FOR INSTANCE IN HEAVILY STIFFENED JOINTS) THE 7
TH
DOF SHOULD BE FIXED. IN
JOINTS CONSISTING SEVERAL MEMBERS (ESPECIALLY WHEN MEMBER ECCENTRICITIES ARE
PRESENT) IT IS RECOMMENDED TO APPLY WARPING SUPPORT!
5.8.2 LINE SUPPORT ( )
Line supports can be assigned to existing lines (line members or edge of surface members) or
to lines drawn for the support only (for instance on a surface).
There are two default types for line supports the Fixed and the Pinned. With the button
it is also possible to define a new line support by giving the attributes of constrains as it is
needed.
8 . 0 US E R MANUAL
1 0 2
www. c o n s t e e l s o f t wa r e . c o m
By positioning a line support the effect of the applied coordinate system and local
eccentricity type are the same as for the point support.
The select function:
The line support will be placed to the selected edge of a surface (an edge of boundary or an
edge of a hole), or to an axis of a beam.
The draw function:
The line support will be placed between the first and the second point defined by the draw
function on the surface or on an axis of a beam.
5.8.3 SURFACE SUPPORT ( )
Surface supports can be assigned to existing surfaces.
There are no predefined supports for supporting surfaces. By pressing the button, the
user can create new surface support types for specifying 3 constrains.
8 . 0 US E R MANUAL
1 0 3
www. c o n s t e e l s o f t wa r e . c o m
By clicking on a plate object, all the surface of this selected object will be supported by the
support.
5.9 LINK ELEMENTS
Link element ( ) can be used to connect elements which are not directly connected to
each other.
Parameters of the link element can be defined in the middle part of the dialog:
Position of connection: this parameter defines the place where the continuity acts in the
percentage of the length of the link element. Value can be between 0 and 1
Rotation: rotation value defines the angle of the link element in degrees
Release: predefined releases can be assigned to the specified position. If new release
type is needed the RELEASE dialogue can be called by pressing the button next to
the combo.
There are two different types of link element.
8 . 0 US E R MANUAL
1 0 4
www. c o n s t e e l s o f t wa r e . c o m
5.9.1 CONNECT TWO STRUCTURAL POINTS ( )
This type of link element can be used to connect two structural points.
For example if there is a cantilever on a relatively high tapered column (see image below) it
is advisable to connect it not directly to the reference line of the column but with the link
element. If it is connected the way like that the analysis and design results are more accurate
and the modelling is more exact.
8 . 0 US E R MANUAL
1 0 5
www. c o n s t e e l s o f t wa r e . c o m
5.9.2 CONNECT TWO STRUCTURAL EDGES THAT ARE EQUAL LENGTH AND PARALLEL ( )
Equal length and parallel edges and members can be connected with this kind of link
element.
This type of link element can be used for example when connecting a slab eccentrically to a
beam.
8 . 0 US E R MANUAL
1 0 6
www. c o n s t e e l s o f t wa r e . c o m
6 STRUCTURAL LOADS
6.1 BASICS
The definition of loading on a structural model is one of the most important modelling
phases. Contrary to the modelling of structural members the load modelling is minutely
controlled and supported by the structural codes and standards since the appropriate
definition of loads ensures the major part in the reliability of structural performance. In
ConSteel several types of loading options help the engineer in this work. In accordance with
the modelling of structural member the engineer can work with the load types and options
defined and handled in the structural standards and the applied loads are automatically
converted into finite element loads for the calculation model. All the loading functionality
connecting with the load modelling is placed on the LOADS tab.
6.2 LOAD CASES AND LOAD GROUPS
Before place any loads in the model load cases and load groups must be defined. As a
default, one load case has been defined in ConSteel for quick calculations.
In a Load group several load cases can be defined. Properly specified load groups needed to
automatically generate load combinations.
There are 5 different load group types in ConSteel: Persistent, Transient, Meteorological,
Accidental and Seismic. As a special type of meteorological load group, there is a Wind- load
group. This has to be used for the automatic wind load generation.
8 . 0 US E R MANUAL
1 0 7
www. c o n s t e e l s o f t wa r e . c o m
By clicking on the NEW button the standard load-groups will appear. Selecting one of the
standard load-group, a new load group is created.
For each load group safety and combination factors must be given. The combination factors
can be edited manually or can be selected on the Standard values of factors dialog. On the
dialog typical cases can be selected which are provided by the EuroCode and the Spanish
EAE standard. Factor values are dependent from the selected NA.
ConSteel can add the structures dead load to one of the load cases if necessary. In order to
do so please select the appropriate load case at the bottom right corner of the dialogue.
8 . 0 US E R MANUAL
1 0 8
www. c o n s t e e l s o f t wa r e . c o m
6.3 LOAD COMBINATION
According to the actual structural design code load combinations must be set from load
cases. Load combinations can be created manually by giving the safety and combination
factors manually for each load case or can be created automatically by using the
AUTOMATIC LOAD COMBI NATI ON GENERATI ON function of ConSteel.
It is possible to edit multiple safety factors at a time: select safety factors and right click over
it.
The yellow rows in the load combination table are the automatically generated
combinations. The white ones are manually edited.
Huge number of load combinations needs long period of time to calculate in the analysis. So
it is good to keep the number of the load combinations to the minimum. If the automatic
load combination feature is used in ConSteel it is advisable to delete those rows which
cannot be relevant. To do so select the load combination (multiple LC-s can be selected with
using CTRL or SHIFT buttons) and click on the DELETE LOAD COMBI NATI ON icon. It is
important to set the limit state correctly because design checks will be made to Ultimate
(ULS) load combinations and also serviceability check are performed for Serviceability (SLS)
combinations.
8 . 0 US E R MANUAL
1 0 9
www. c o n s t e e l s o f t wa r e . c o m
6.4 LOAD TYPES
Any placed load will belong to the load case selected from the list:
6.4.1 POINT LOAD ( )
Point loads can be placed on any part of a line member or surface member (predefined
points are not needed; end points or snap points can be used).
Point loads can be placed according to the Global ( ), Local ( ) or the User coordinate
system ( ).
Eccentricity can be applied on the point load also. The effect of the selected coordinate
system, the applied local eccentricity type and values are the same as point support (see
chapter 5.8.1).
8 . 0 US E R MANUAL
1 1 0
www. c o n s t e e l s o f t wa r e . c o m
6.4.2 LINE LOAD ( )
Line loads can be assigned to existing lines (line members or edge of surface members) or to
lines drawn for the loads only (for instance on a surface).
Line loads can be placed according to the Global ( ), Local ( ), User coordinate
system ( ) and Global projection system ( ) which is commonly used when modeling
the snow load.
In order to place a line load click on the member using the select function ( ). Line load
can be applied to multiple members at the same time by using PLACE LOADS icon ( ).
8 . 0 US E R MANUAL
1 1 1
www. c o n s t e e l s o f t wa r e . c o m
This case the members must be selected before clicking on the LINE LOAD icon on LOADS
tab.
If just a partial line load need to be applied along the member then there are two ways to
apply:
1. The first way is to use the draw function by selecting the icon and set the start
point and the end point of the line load. This function can be used both for linear and
curved members in accordance with the selected drawing function .
8 . 0 US E R MANUAL
1 1 2
www. c o n s t e e l s o f t wa r e . c o m
2. The second way is to give the exact distances of the start and end points of the line load
from the members end points. Using the setting of Position of q1, q2, there are 2x3 = 6
possible option to define a partial line load. The Position of q1 set to From end A has
3 options, and setting it to From end B has also 3 options:
This is a flexible way for numerical input the line load positions.
Eccentricity can be applied on the line load also. The effect of the selected coordinate
system, the applied local eccentricity type and values are the same as point support (see
chapter 5.8.1).
8 . 0 US E R MANUAL
1 1 3
www. c o n s t e e l s o f t wa r e . c o m
By clicking the icon, the attributes of the selected line load fill out the parameters of
the line load window, even if it was set by the draw function.
6.4.2.1 LINE WIND LOAD
Line wind load is a great tool to apply wind load to members easily. It saves time because
only the basic data must be added and ConSteel automatically calculates the appropriate
wind load. The three dots icons provide help determining the correct values of the
parameters. It is important to know that load intensity is calculated using the parameters
added on the window and these parameters can be modified later but every line wind load is
independent from the others. Therefore modifying the parameter of a line wind load will not
have effect on the other line loads. If one or more parameter(s) need to be modified for all
line wind loads then all must be selected and the appropriate parameter(s) must be
modified.
8 . 0 US E R MANUAL
1 1 4
www. c o n s t e e l s o f t wa r e . c o m
By clicking on the Internal Pressure the window below will appear. It is possible to view and
select the C
pe
values after choosing the type of the wind surface (wall, flat roof, duopitch
roof,etc).
6.4.3 SURFACE LOAD
Surface loads can be defined using the same method like in point or in line loads. No surface
moment loads can be placed.
8 . 0 US E R MANUAL
1 1 5
www. c o n s t e e l s o f t wa r e . c o m
6.4.4 LOAD TRANSFER SURFACE ( )
Load transfer surface is a special surface which distributes surface loads to members as line
loads. This is very useful in those cases when surface load need to be distributed to
members, like floor loads, snow and wind load, etc.
After clicking on the icon on the LOADS tab a dialog window appears.
Just like in the two-dimensional figure drawing there are different possibilities to draw the
surface: draw a rectangle, draw leaning rectangle, draw circle, draw polygon. After drawing
the surface it is possible to select the members to which the surface distributes the load.
There are two options: distribute load to the selected members or distribute load to all
members covered by the surface in the surface plane. If second option is clicked then the
appropriate members will be highlighted. If none of the options is clicked, then the second
one will be applied as a default.
8 . 0 US E R MANUAL
1 1 6
www. c o n s t e e l s o f t wa r e . c o m
It is also possible to choose the first option and select members for carrying the surface load
or remove members from the selection using the SHIFT + Left click. After the corresponding
members have been selected and OK is clicked then the surface is created.
Surface load can be placed by using the method described in chapter 6.4.3.
There are two visibility options: view the surface load or view the distributed load.
Changing the views is possible by clicking on the dedicated icon which can be found among
the visibility of graphics symbols setting.
There are two possible methods to convert surface load to the selected members:
Converting surface loads to uniform line loads is performed by a meeting the following
requirements:
the resultant force of all the line loads is the same as for the surface load
the line loads are constant on all the selected members
8 . 0 US E R MANUAL
1 1 7
www. c o n s t e e l s o f t wa r e . c o m
Converting the surface load to line loads based on structural points has the following
background:
(1) the surface load is first converted to concentrated point loads acting on the selected
structural points using the Delaunay triangulation technique
(2) the concentrated loads are then converted to line loads on the selected members
meeting with the following requirements:
the resultant force of all the line loads is the same as for the surface load
the line loads are linear on all the selected members
the end value of the line loads on the selected structural points for all the selected
members are equal
8 . 0 US E R MANUAL
1 1 8
www. c o n s t e e l s o f t wa r e . c o m
The basic working method is the following:
First create the load transfer surface. Select the members which it distributes load to, or
accept the default setting which is distribute loads to all planar members. Apply surface
loads to the surface at every load case where it is necessary.
6.4.4.1 MODIFYING LOAD TRANSFER SURFACE
Load transfer surface can be modified by selecting it and changing the properties in the
property bar. Member selection can be easily modified from the planar members to selected
members. It is possible to highlight the previously selected members by clicking on the blue
thick.
If selected members option is chosen and then the black arrow is clicked then previously
selected members can be removed from the selection or new members can be added.
6.4.5 TEMPERATURE LOAD ( )
Temperature loads can be defined to members ( ) or to surfaces ( ).
First choose the type of the temperature load: the temperature can change along the cross
sections height or the width. Then add the construction temperature (reference
temperature) and the upper and lower temperature of the cross section. The last step is to
select the member where you would like to apply the load.
8 . 0 US E R MANUAL
1 1 9
www. c o n s t e e l s o f t wa r e . c o m
6.4.6 PRESCRIBED DISPLACEMENT ( )
Prescribed displacement can be applied for point supports.
It can be placed according to the Global ( ), or the User coordinate system ( ) and
can be given with components or by vector.
6.4.7 CHANGE IN LENGTH ( ), TENSION FORCE ( )
The change of the original member system length can be set and applied as a load on bar
members with the change in length function. With this function prestress effect can be
modelling.
8 . 0 US E R MANUAL
1 2 0
www. c o n s t e e l s o f t wa r e . c o m
Tension force can be applied on bar members as a load.
6.5 GLOBAL IMPERFECTIONS
Three types of global imperfection can be applied on the model with the GLOBAL
IMPERFECTI ON function. Several numbers of imperfections can be created, but only one can
be used for the analysis at the same time. Used imperfection can be set for the analysis at
the ANALYSIS TABs SET ANALYSIS PARAMETERS dialog (chapter 7.4).
6.5.1 NOTIONAL LOAD
Initial imperfections can be taken into account by the application of notional loads.
8 . 0 US E R MANUAL
1 2 1
www. c o n s t e e l s o f t wa r e . c o m
On the basis of the selected load groups, the notional loads will be generated automatically
in the selected load combinations. Direction of the notional loads can be defined
automatically or can be set for every load combinations.
Multiplication factor for magnitude of notional load can be selected from the dropdown
menu, or can be type manually. This factor means how much percentage of the selected
loads will be act as a notional load. Value can be between 0 and 1.
Pressing the APPLY or the OK button the notional load will be created.
6.5.2 INITIAL SWAY
Initial sway can be set for the whole model.
8 . 0 US E R MANUAL
1 2 2
www. c o n s t e e l s o f t wa r e . c o m
With the NEW button several initial sway can be created or can be deleted by the DELETE
button.
To create an initial sway, the direction, height of base level and the extent of initial sway
(1/Fi) have to be given.
Pressing the APPLY or the OK button the initial sway will be created.
6.5.3 APPLICATION OF EIGENSHAPE
Previously calculated buckling modes can be applied as a geometric imperfection with user
defined amplitude. Even more buckling modes can be easily superposed as one
imperfection.
8 . 0 US E R MANUAL
1 2 3
www. c o n s t e e l s o f t wa r e . c o m
6.5.3.1 APPLY EIGENSHAPES
To apply eigenshapes as an imperfection previously the buckling analysis has to be run.
On the ANALYSIS tab from the dropdown menu the proper eigenshape has to be chosen. To
apply the eigenshape as an imperfection, clicking in the graphical area with right mouse
button and choosing the Apply eigenshapes as an imperfection option.
In the appeared dialog the following settings have to be set:
Imperfection group: any eigenshape will belong to an imperfection group, which can be
selected from the list. With the NEW GROUP button a new group can be created. One
load group can contain more than one eigenshapes. If more than one eigenshapes are in
an imperfection group, than the effect of the eigenshapes will be added together during
the application.
Type of amplitude:
o mm value: maximum displacement value of the eigenshape can be given in
mm. The other displacement values will be commensurable to the given
amplitude.
o multiplication factor: the calculated displacement values can be multiplied
with this factor
Value of amplitude: value of the previously selected amplitude type has to be given
8 . 0 US E R MANUAL
1 2 4
www. c o n s t e e l s o f t wa r e . c o m
Pressing the OK button the eigenshape is applied as an imperfection with the set
parameters.
6.5.3.2 MANAGING EIGENSHAPES
Previously created imperfection groups and applied eigenshapes can be managed on the
GLOBAL IMPERFECTIONS dialogs APPLICATI ON OF EIGENSHAPE tab.
By the first dropdown menu, imperfection groups can be switched, and whole imperfection
group can be deleted with the DELETE button.
In the middle part of the dialog can be seen the applied eigenshapes in the selected
imperfection group. With the checkboxes in the first column each eigenshape can be turn off
and on. With the last two columns the type of the amplitude and the value of the amplitude
can be modified.
With the DELETE ROW button the selected eigenshapes can be deleted from the
imperfection group.
8 . 0 US E R MANUAL
1 2 5
www. c o n s t e e l s o f t wa r e . c o m
6.6 EARTHQUAKE
Seismic load can be determined according to the modal response spectrum analysis.
For each vibration shapes the equivalent static loads are generated. Combination of the
seismic loads in one direction is calculated according the CQC (Complete Quadratic
Combination) method. Combination of the components of the seismic actions is computed
using all of the three following combinations:
8 . 0 US E R MANUAL
1 2 6
www. c o n s t e e l s o f t wa r e . c o m
6.6.1 SEISMIC LOAD GROUP AND LOAD CASE
The first step is to create the seismic load group and the necessary number of seismic load
case. For one seismic effect one load case is necessary.
For the seismic loads the dedicated seismic load group must be used.
The proper seismic effect must be set in each load cases.
In case of each load cases (permanent, variable etc.) must be set to consider the loads as
mass, if it should be taken in to account in the calculation. The setting can be done on the
field of the load cases.
8 . 0 US E R MANUAL
1 2 7
www. c o n s t e e l s o f t wa r e . c o m
6.6.2 EARTHQUAKE EFFECT ( )
EARTHQUAKE EFFECT dialog can be opened in two ways:
1. Directly from the LOAD CASES AND LOAD GROUPS dialog. Click on the tree dots
button on the seismic load cases field.
2. With the dedicated EARTHQUAKE EFFECT function on the LOADS TAB
Response spectrum can be defined in two ways:
1. According to the Eurocode 8
2. Entering the points of the spectrum by the user
6.6.2.1 STANDARD DESIGN RESPONSE SPECTRUM
The standard design response spectrum can be defined according to the EuroCode 8. The
parameters of the spectrum are automatically loaded from the selected national annex.
The following standard parameters can be changed on the dialog:
Type of the spectrum (if the selected nation annex allow)
Importance class
Ground acceleration
Behaviour factor (it can be same in the horizontal XY directions or different)
8 . 0 US E R MANUAL
1 2 8
www. c o n s t e e l s o f t wa r e . c o m
6.6.2.2 USER DEFINED DESIGN RESPONSE SPECTRUM
User defined response design spectrum can be set on the following ways:
1. Entering the point of the spectrum (S
d
/a
gR
) in the proper time
2. Formerly entered and saved user spectrum can be loaded
3. Existing standard spectrum can be cloned as a user defined and can be modified in
the various time
Different user defined design spectrum can be set in the three directions (X, Y, Z). If in the
horizontal X, Y directions the behaviour of the structure is same, it is possible to set one
spectrum in the two directions (#1).
The set design spectrum can be saved (#3) to .csv or .txt file and can be loaded with the
open function (#2). Number of the columns of the table can be increased and decreased
with the dedicated bottoms (#4).
1
2 3 4
8 . 0 US E R MANUAL
1 2 9
www. c o n s t e e l s o f t wa r e . c o m
6.6.2.3 SEISMIC ANALYSIS SETTINGS
Analysis settings can be found on the second tab on the earthquake dialog. On this tab can
be set the following settings:
Relative modal damping factor
Consideration of the modal shapes: two options can be chosen. Consider all modal
shapes or neglect modal shapes under the threshold values. Different values can be
set in the three directions (X, Y, Z).
Accidental torsion effect: effect of the uncertainty of the location of masses can be
considered in the calculation
Considered storey: for the accidental torsion effect calculation must be selected the
storeys where should be worked the effect. Storeys can be added in the portions
manager.
Deformation behaviour factor: value of the deformation behaviour factor can be set.
Deformation factor can be equal with q, equal in X, Y, Z directions, or different in X, Y,
Z directions.
8 . 0 US E R MANUAL
1 3 0
www. c o n s t e e l s o f t wa r e . c o m
6.7 WIND LOAD GENERATOR
Wind load generator can generate wind load for the most common type of structures
according to the following standards:
EuroCode 1 (EN 1991-4)
Spanish standard (SE-AE)
HEIGHTS OF THE STRUCTURE (h) FOR GENERATING WIND LOADS ARE CALCULATED FROM THE
GLOBAL Z=0 LEVEL. THEREFORE THE STRUCTURAL MODEL HAS TO BE PLACED TO ITS REAL HEIGHT
IN THE MODELLING AREA MEASURED FROM THE GLOBAL Z=0 LEVEL. FOR EXAMPLE LOWEST EDGE
OF A WINDWARD WALL CANNOT BE PLACED BELOW THE GLOBAL Z=0 LEVEL, OR IF THE MODEL IS A
ROOF OF A BUILDING, THEN THE ROOF MUST BE PLACED IN THE REAL HEIGHT MEASURED FROM
THE GLOBAL Z=0 LEVEL.
6.7.1 WIND LOAD CASES
Wind load cases must be defined as a first step of the wind load generation. If a wind load-
group is created a dedicated button will be active to create the wind load cases.
The dialog window contains all the possible EC wind load cases. Multiple selections are
possible by pressing the SHI FT buttons.
8 . 0 US E R MANUAL
1 3 1
www. c o n s t e e l s o f t wa r e . c o m
6.7.2 WIND SURFACES
Any load transfer surface can be selected as a wind surface. It is advised to cover all wind
attacked sides of the model with load transfer surfaces.
It is important to check the local axes directions of the load transfer surfaces. All Z axes must
point out of the building. If modification is necessary then it is recommended to use the
invert z axis tool on the EDIT LOAD TRANSFER SURFACE dialog (see image below).
8 . 0 US E R MANUAL
1 3 2
www. c o n s t e e l s o f t wa r e . c o m
Before selecting the wind surfaces, velocity pressure, internal pressure and geometric
parameters must be set.
8 . 0 US E R MANUAL
1 3 3
www. c o n s t e e l s o f t wa r e . c o m
The next step is to assign standard categories to the load transfer surfaces. There are 7
categories: wall, flat roof (sharp eaves), flat roof (with parapets), flat roof (curved eaves), flat
roof (mansard eaves), monopitch roof, duopitch roof. If duopitch roof is chosen two surfaces
must be selected directly one after the other.
Wind surface has a symbol of an air sleeve.
Wind surface can be modified by selecting and setting the parameters
If the three dots icon is clicked the WIND ZONE VIEWER window is opened and the standard
zones and Cpe values can be checked.
8 . 0 US E R MANUAL
1 3 4
www. c o n s t e e l s o f t wa r e . c o m
6.7.3 WIND GENERATOR
Wind generator function can be found on the LOADS TAB.
The function can be used to automatically generate wind load based on the wind surface
settings (internal pressure, velocity pressure, geometric parameters). Each direction and
wind surface can be turned on and off for analysis.
8 . 0 US E R MANUAL
1 3 5
www. c o n s t e e l s o f t wa r e . c o m
8 . 0 US E R MANUAL
1 3 6
www. c o n s t e e l s o f t wa r e . c o m
7 STRUCTURAL ANALYSIS
7.1 BASICS
The analysis of the structural model can be the most black box type phase of the design
process for the engineer, and additionally the modern structural standards usually define the
appropriate and required analysis type for the used design formula. The ConSteel applies the
finite element method for all the calculations using two beam-column element types
(traditional 12 DOF Timoshenko and 14 DOF thin-walled including warping of the section)
and two shell elements (triangle and quadrilateral). The great variety of calculation
possibilities includes first and complete second order (not only P-o effect) analysis; flexural-,
torsional-, and lateral-torsional buckling solutions; local buckling analysis of slender steel
members built from shell elements; static and dynamic eigenvalue analysis and earthquake
calculation based on elastic response spectrum and modal analysis. The exceptionally fast
and robust equation solvers yield optimal calculation time even for unusually huge models.
The functionalities connected with the structural analysis are placed on two tabs: the
FINITE ELEMENT and ANALYSIS tab. On the FINITE ELEMENT tab mesh generation options
are available for surface elements, and the generated finite element model can be viewed.
Usually this step can be skipped since in the first step of the analysis the finite element mesh
generation is automatically performed.
7.2 FINITE ELEMENTS
7.2.1 BASICS
The mechanical performance of the calculated model is always highly influenced and limited
by the applied finite element type. The considered displacements, forces, shape functions,
second order effects within the finite element model basically determine the quality of the
analysis, the expectable results and accordingly the applicable standard verification
methods. On the other hand the engineer should be aware of the important characteristics
of the used finite elements already at the model building phase in order to avoid the non-
expected structural behavior and calculate the mechanical performance of the imagined
structure as accurate as possible. In ConSteel all the finite elements model always have the
real 3D behavior; there are no options for special reduced degree of freedom calculations
(plane frames, plate or membrane surfaces etc.) if it is required appropriate support and/or
load system should be applied. All the defined loads and supports are converted to nodal
8 . 0 US E R MANUAL
1 3 7
www. c o n s t e e l s o f t wa r e . c o m
forces by load cases and nodal supports, no forces or supports are considered along the
finite elements, this feature is taken into account during the automatic FE mesh generation.
The subsequent sections do not intend to introduce the deep theory behind the applied
finite elements it can be found in the literature only the most significant features are
presented and explained which are important to know for the appropriate interpretation of
the results.
7.2.2 LINE ELEMENTS
There are three options for line elements:
a 6 degrees-of-freedom (6DOF) general beam-column element for the bars subjected
to axial force, shear force, bending moment, torsion or any interaction of these
a 7 degrees-of-freedom (7DOF) beam-column with warping element for the bars
subjected same as 6DOF element + warping effect
a tension-only (TO) element for bars subjected by tension force
The 7DOF element is specially developed for thin-walled members where the warping of the
cross-section is of high importance in the behavior, this effect is considered by the 7
th
DOF.
In the following figure the considered nodal displacements are illustrated:
The first 6 DOF are the conventional displacements (U
x
, U
y
, U
z
) and rotations (u
x
, u
y
, u
z
)
according to the local coordinate system of the member (see section 4. 2 COORDI NATE
U
x
U
z
U
y
u
x
u
y
u
z
u
x
8 . 0 US E R MANUAL
1 3 8
www. c o n s t e e l s o f t wa r e . c o m
SYSTEMS). What needs more explanation is the 7
th
DOF which is mathematically the first
derivative of the twist about the longitudinal axis (u'
x
); mechanically it represents the
warping of the section which is straight consequence of torsion on thin-walled members.
The next figure illustrates the warping effect of I shaped cross-section when the flanges step
out of the original plane of the section.
In this case the warping DOF can be considered as a dual and opposite rotation of the
flanges about the axis perpendicular to their width (in this case the local axis z).
Since steel members are usually relatively slender various modes of global stability failure
can occur: flexural buckling, torsional buckling, lateral-torsional buckling and any
interactions of these, all modes can be calculated by the 7DOF element. It is a quite
important and advantageous feature in the stability design of these members but since the
accurate calculation of all the torsional modes is highly dependent on the 7
th
warping DOF it
is essential to consider this effect already in the modeling phase (see chapter 5
STRUCTURAL MODELLI NG for the modeling warnings).
The TO elements have only 1 DOF which is the longitudinal displacement (U
x
). These
elements are considered in the calculation only if they are subjected to tension accordingly
the calculations are iterative in nature. At first an analysis is performed considering all the
TO elements modeled by one finite element. Next a force check is executed on the TO
elements and the compressed ones are neglected from the model and a new calculation is
u
x
u
fl,u
z
u
fl,l
z
8 . 0 US E R MANUAL
1 3 9
www. c o n s t e e l s o f t wa r e . c o m
initiated. It is continued until all the TO elements has tension. This model configuration is
taken into account in the eigenvalue calculations.
SINCE THE EIGENVALUE CALCULATIONS CAN NOT BE PERFORMED ITERATIVELY IT MAY HAPPEN
THAT IN THE EIGENSHAPE THE TO ELEMENT GETS COMPRESSION I.E. ITS LENGTH SHORTENS. IN
THIS CASE IF THIS EFFECT IS SIGNIFICANT AND SHOULD BE AVOIDED A NEW EIGENVALUE ANALYSIS
SHOULD BE RUN WITHOUT THE TO ELEMENT.
7.3 MODEL CHECK (DIAGNOSTICS)
In ConSteel there is a possibility to perform a model check previous to executing any
calculations. This function automatically runs before starting the finite element mesh
generation or analysis but can be initiated any time (switching the Diagnostics on the
VIEW menu and run) examining the recent state of the model. There are two kinds of
diagnostics messages:
ERROR: the errors make the calculations impossible or meaningless to execute so
the detected errors stop further calculations
WARNING: the warnings allow the calculations but notice the possible errors
Part of the model checks is performed on the user model (basic check), these are basic
requirements for the normal performance of a model; the other part is performed on the
generated finite element model (pre-calculation check).
The following basic checks are performed:
existence of load on the structure
existence of support on the structure
length of bars, line loads and line supports
value for the thickness and finite element size for surface members
overlap, length and compatibility of haunches
multiple supports on the same place
compatibility of tension bars
The following pre-calculation checks are performed:
overhang of line loads and line supports
point loads and point supports are not on the model
overlap of surface members
overlap of bar members
8 . 0 US E R MANUAL
1 4 0
www. c o n s t e e l s o f t wa r e . c o m
very small distance (< 5 mm) between points or lines of surfaces, bars, loads or
supports (the limit distance can be set in the OPTIONS menu)
The object which the errors or warnings are detected on can be selected and deleted from
the diagnostics results table (in the middle of the right tables).
7.4 ANALYSIS SETTINGS
The required analysis types can be set on the ANALYSIS PARAMETERS panel. The analysis
settings are separated in four tabs.
7.4.1 BASIC SETTINGS TAB
On the BASIC SETTI NGS tab set analysis will be performed for all load combination.
For a better transparency the analysis setting are ordered in separated groups.
Settings of the Global settings group (#1) are applied for the whole model:
1
2
3
4
8 . 0 US E R MANUAL
1 4 1
www. c o n s t e e l s o f t wa r e . c o m
For the calculations two types of load combination can be used: 1) previously created
load combinations (see chapter 6.2) or 2) simplified load combinations by
superposition of the load cases. In case of second option just the first order analysis
type is available, but the running time of the calculation can be much more shorter
instead of the first option
With the global imperfection dropdown menu previously created Global imperfection
(see. chapter 6.5) can be set for the model. Only one global imperfection can be
applied in the same time
With the checkbox previously created and placed joints stiffness can be used during
the calculation
In the Statical calculation group (#2) the necessary analysis (first or second order) can be set
separately for the ULS and the SLS load combinations. Here can be set the calculation of the
load cases also with the last checkbox. Statical calculation can be turn on/off with the
checkbox near the name of the group.
In the Buckling analysis group (#3) the parameters of the buckling analysis can be set.
Buckling analysis can be turn on/off with the checkbox near the name of the group. If
buckling analysis is turned on by default 10 eigenshapes will be calculated for each load
cases. Number of the eigenshapes can be modified at the Load combinations tab. In the
dropdown menu previously created model portion or whole model can be selected for
buckling analysis. Buckling analysis will be performed just for the selected portion. Here can
be entered also the upper limit of the relevant buckling eigen values. All of the eigen values
which are higher than the limit will be skipped. Because of this the final number of the
calculated eigenshapes could be les then the set. With the last checkbox the buckling
sensitivity analysis can be turn on and off.
In the Vibration analysis group (#4) the parameters of the vibration analysis can be set. Type
of the stiffness matrix (first or second order) can be chosen and in case of earthquake load
combinations the number of dynamic eigenshapes can be given. Vibration analysis can be
turn on/off with the checkbox near the name of the group. If vibration analysis is turned on
by default 10 eigenshapes will be calculated for each load cases. Number of the eigenshapes
can be modified at the Load combinations tab.
8 . 0 US E R MANUAL
1 4 2
www. c o n s t e e l s o f t wa r e . c o m
7.4.2 LOAD COMBINATIONS TAB
On the LOAD COMBI NATIONS tab every analysis parameters and settings can be set for each
load combinations uniquely.
Load combinations can be turn on/off with the checkboxes in the first column.
7.4.3 LOAD CASES TAB
On the LOAD CASES tab load cases can be turn on/off for calculation with the checkboxes in
the first column.
7.4.4 JOINTS TAB
On the JOI NT tab previously created and placed joints stiffness can be applied in the
calculation in the selected load combinations. With the checkboxes in the second column
secant stiffness can be used instead of initial stiffness.
8 . 0 US E R MANUAL
1 4 3
www. c o n s t e e l s o f t wa r e . c o m
7.5 ANALYSIS TYPES
7.5.1 FIRST ORDER
The first order analysis calculates the structural response considering the initial stiffness of
the model. It is advisable to run a first order analysis in order to check the model
performance before executing more costly calculations (for instance eigenvalue analysis).
The steps of the first order analysis are the following:
1. Calculation of first order (initial) stiffness matrices (K
el
s
) of the finite elements in their
local coordinate system
2. Compiling the global stiffness matrix (K
s
) and nodal force vector (P) of the whole
model by transforming the element stiffness matrices into the global coordinate
system
3. Modifying the global stiffness matrix and nodal force vector considering the special
boundary conditions (supports, continuity releases between the elements,
prescribed displacements, temperature loads etc.)
4. Solution of the basic linear system of equations which writes the relationship
between the applied nodal forces known variables generated from the loads and
the nodal displacements unknown variables (U) in the global coordinate system
for the global model (see section 7. 2 FINITE ELEMENTS for the interpretation of
nodal displacements and forces):
P K U P U K
1
= =
s s
(1)
5. Calculation of the internal forces (and stresses) of the elements (f
el
) in their local
coordinate system by transforming the global nodal displacements of the element
into local system (u
el
) using their local stiffness matrices:
el el
s
el
u K f =
(2)
7.5.2 SECOND ORDER
The second order calculations take into account that the loaded and deformed structure can
behave differently than the initial configuration. This effect can be considered as if the initial
stiffness was changing during the loading history. The steps of the second order analysis are
the following:
1. Performing the whole first order analysis as described in the previous section
2. Calculation of geometric stiffness matrices (K
el
g
) of the finite elements in their local
coordinate system by the internal forces of the elements (f
el
)
8 . 0 US E R MANUAL
1 4 4
www. c o n s t e e l s o f t wa r e . c o m
3. Compiling the second order global stiffness matrix (K
s
+ K
g
) and nodal force vector (P)
of the whole model by transforming the element stiffness matrices into the global
coordinate system
4. Modifying the second order global stiffness matrix and nodal force vector considering
the special boundary conditions (supports, continuity releases between the
elements, prescribed displacements, temperature loads etc.)
5. Solution of the basic linear system of equations which writes the relationship
between the applied nodal forces known variables generated from the loads and
the nodal displacements unknown variables (U) in the global coordinate system
for the loaded and deformed global model (see section 7. 2 FI NITE ELEMENTS for
the interpretation of nodal displacements and forces):
( ) ( ) P K K U P U K K
1
+ = = +
g s g s
(3)
6. Calculation of the internal forces (and stresses) of the elements (f
el
) in their local
coordinate system by transforming the global nodal displacements of the element
into local system (u
el
) using their local stiffness matrices:
el el
s
el
u K f =
7. If the difference between the new nodal displacements and the ones obtained earlier
exceeds a certain limit repeat the calculations from step 2
7.5.3 STATIC EIGENVALUE BUCKLING ANALYSIS
In a mechanical interpretation the eigenvalue analysis approximates the elastic critical load
levels where the structure is subjected to some modes of loss of stability. Mathematically it
means that the second order equation of (3) has no unique solution because the second
order stiffness matrix is singular. In ConSteel linear eigenvalue analysis is performed
considering one parameter, conservative loading and that the geometric stiffness matrix
depends linearly on the load factor ():
) ( ) (
g g
f K f K =
(4)
In this case the eigenvalue analysis can be written in the following form:
( ) 0 = + U K K
g s
(5)
The solutions are certain critical load factors (buckling loads factor
i
cr
) which make the
second order stiffness matrix singular and corresponding displacements (buckling shapes U
i
).
The possible buckling shapes which can be calculated by this eigenvalue analysis are basically
influenced by the considered second order effects which are determined by the applied
finite element. In case of beam-column structures the 7 DOF finite elements have the
8 . 0 US E R MANUAL
1 4 5
www. c o n s t e e l s o f t wa r e . c o m
capability to consider all modes of global buckling shapes: flexural buckling, torsional
buckling, lateral-torsional buckling and any interactions of these.
7.5.3.1 BUCKLING SENSITIVITY
Buckling sensitivity analysis is a very useful function to assist the global stability design.
Buckling sensitivity gives a review about the eigen shapes of the structure, and gives for
every member the relevant eigen shape which is the best for the buckling analysis.
7.5.4 DYNAMIC EIGENVALUE VIBRATION ANALYSIS
In a mechanical interpretation the dynamic eigenvalue analysis approximates the
eigenfrequencies where the structure is subjected to some modes of free vibration. In
ConSteel linear eigenvalue analysis is performed considering the second order stiffness
matrix and consistent mass matrix (M)
( ) ( ) 0
2
= + + U M K K e
g s
(6)
8 . 0 US E R MANUAL
1 4 6
www. c o n s t e e l s o f t wa r e . c o m
The solutions are certain eigenfrequencies (e
i
) and corresponding displacements (free
vibration shapes U
i
).
The possible vibration shapes which can be calculated by this eigenvalue analysis are
basically influenced by the considered stiffness and mass matrices which are determined by
the applied finite element. In case of beam-column structures the 7 DOF finite elements
have the capability to consider all modes of global vibration shapes: flexural, torsional,
lateral-torsional vibration and any interactions of these.
7.6 ANALYSIS RESULTS
7.6.1 RESULT TYPES
For the two types of finite elements (line and surface elements) the following analysis results
are available:
1. Line elements
First and second order calculations:
Deformations on the finite element nodes in the global coordinate system
XYZ all components
X only displacements in the "X direction
Y only displacements in the "Y direction
Z only displacements in the "Z direction
Equilibrium signed summation of the internal nodal force components and
the appropriate external force and reaction components, all the values should
be zero which means the model is in equilibrium in the calculated deformed
state
Internal forces on the end nodes of each finite element in the local
coordinate system
N axial force
V
y
shear force in the local y direction
V
z
shear force in the local z direction
M
x
torsional moment
M
y
bending moment about the local y axis
M
z
bending moment about the local z axis
B bimoment
Reactions on the support nodes in the global coordinate system
R all the reaction forces and moments
R
R
all the reaction forces
8 . 0 US E R MANUAL
1 4 7
www. c o n s t e e l s o f t wa r e . c o m
R
RR
all the reaction moments
R
x
reaction force in the in the global X direction
R
y
reaction force in the in the global Y direction
R
z
reaction force in the in the global Z direction
R
xx
reaction moment about the global X direction
R
yy
reaction moment about the global Y direction
R
zz
reaction moment about the global Z direction
Static eigenvalues and corresponding eigenshapes on the finite element nodes in
the global coordinate system
Dynamic eigenvalues and corresponding eigenshapes on the finite element nodes
in the global coordinate system
2. Surface elements
First and second order calculations:
Deformations on the finite element nodes in the global coordinate system
XYZ all components
X only displacements in the "X direction
Y only displacements in the "Y direction
Z only displacements in the "Z direction
Equilibrium signed summation of the internal nodal force components and
the appropriate external force and reaction components, all the values should
be zero which means the model is in equilibrium in the calculated deformed
state
Forces on surface edge forces and moments per unit length on the end
nodes of each finite element in the local coordinate system
m
x
bending moment on the section perpendicular to the local x
axis
m
y
bending moment on the section perpendicular to the local y
axis
m
xy
torsional moment
n
x
normal force in the local x direction
n
y
normal force in the local y direction
n
xy
membrane shear force
v
xz
plate shear force on the section perpendicular to the local x axis
v
yz
plate shear force on the section perpendicular to the local y
axis
v
Rz
resultant plate shear force
o
n
principal directions of the membrane forces
8 . 0 US E R MANUAL
1 4 8
www. c o n s t e e l s o f t wa r e . c o m
+ s <
|
|
.
|
\
|
= 90 90
2
2
1
n
y x
xy
n
n n
n
arctan o o
o
m
principal directions of the plate moments
+ s <
|
|
.
|
\
|
= 90 90
2
2
1
m
y x
xy
m
m m
m
arctan o o
Stresses on surface on upper, middle and lower plane of the surface on the
end nodes of each finite element in the local coordinate system
o
x
normal stress in the local x direction
o
y
normal stress in the local y direction
o
xy
shear stress
o
1
maximum principal stress
2
2
1
2 2
xy
y x y x
o
o o o o
o +
|
|
.
|
\
|
+
+
=
o
2
minimum principal stress
2
2
2
2 2
xy
y x y x
o
o o o o
o +
|
|
.
|
\
|
+
=
o
HMH
Huber-Mises-Hencky stress
2 2 2
3
xy y x y x HMH
o o o o o o + + =
o
o
principal directions of the stresses
+ s <
|
|
.
|
\
|
= 90 90
2
2
1
o o
o
o o
o
o
y x
xy
arctan
Reactions on the support nodes in the global coordinate system
R all the reaction forces and moments
R
R
all the reaction forces
R
RR
all the reaction moments
R
x
reaction force in the in the global X direction
R
y
reaction force in the in the global Y direction
R
z
reaction force in the in the global Z direction
R
xx
reaction moment about the global X direction
R
yy
reaction moment about the global Y direction
R
zz
reaction moment about the global Z direction
Static eigenvalues and corresponding eigenshapes on the finite element nodes in
the global coordinate system
Dynamic eigenvalues and corresponding eigenshapes on the finite element nodes
in the global coordinate system
8 . 0 US E R MANUAL
1 4 9
www. c o n s t e e l s o f t wa r e . c o m
7.6.2 VISUALIZATION OPTIONS
The results of the performed analysis are usually a huge amount of data so the efficient
handling of it has great importance. There should be opportunities for global overview and
for obtaining accurate, detailed information about a certain part or problem. There are two
main possibilities for the demonstration of the analysis results: the graphical visualization
and the result tables (for the general functionality of tables used in ConSteel see section 1. 4
GENERAL FUNCTI ONS FOR TABLES). The two visualization options are obviously in strong
connection and can be manipulated by the functions placed on the upper part of the
ANALYSIS tab. The four combos contain the following selection options (from left to right):
selection of analysis type (discussed in section 7. 4 ANALYSIS TYPES)
selection of load combination or load case
selection of result type (discussed in section 7. 5. 1 RESULT TYPES)
selection of type of view
All the model view options discussed in section 3. 2 MODEL VI EWS are applicable on the
result graphics. Moving the slide beside the combos the scaling of the results can be
adjusted on the graphics. In case of partial or submodel view the graphics and the tables
show only the results of the actual model part. Three types of result tables can be viewed:
Extreme values by members: select the maximum and minimum values for each
structural members
User defined values: show the values belonging to the markers defined by the user
(discussed more deeply in section 7. 5. 3 RESULT MARKERS)
All values.
The result tables arrange the values according to the current result type:
displacement type results (first or second order deformations, static or dynamic
eigenshapes): finite element node number, displacement components
8 . 0 US E R MANUAL
1 5 0
www. c o n s t e e l s o f t wa r e . c o m
force type results (internal forces, forces or stresses on surface): finite element node
number, finite element number, force components
reaction type results (reactions, equilibrium): finite element node number, reaction
components.
7.6.3 RESULT MARKERS
On the graphical interpretation of the results markers can be placed in order to show certain
significant values. When moving the mouse along the structural elements (or more correctly
the finite elements) the result markers continuously appear showing the actual values. These
markers can be fixed by clicking on the right mouse button and choosing the Marker
option.
The fixed markers will appear on every result views where it has interpretable value:
Deformation
Normal force
8 . 0 US E R MANUAL
1 5 1
www. c o n s t e e l s o f t wa r e . c o m
Bending moment
When there are fixed markers on the model the User defined values table contains the
appropriate (view dependent) values of the marked points. In this table the markers can be
switched to disabled by uncheck the proper row.
The markers can be deleted by:
click on the proper row in the table by the right mouse button
click on the marked point on the graphics by the right mouse button and chose
Remove marker
Extreme values can automatically marked by the check boxes on the Extreme values table
rows.
8 . 0 US E R MANUAL
1 5 2
www. c o n s t e e l s o f t wa r e . c o m
7.6.4 SHOW ORIGINAL SHAPE OF STRUCTURE
SHOW ORI GI NAL SHAPE OF STRUCTURE function will show the original shape of
structure and the deformed structure at the same time:
7.6.5 TABLE OF DOMINANT VALUES
The last icon on the ANALYSIS tab activates the table of dominant values. The table is
view sensitive which means that the dominant values are always selected from the current
result type. Only the values at the ends of structural members are examined. The
functionality of the table is as follows:
8 . 0 US E R MANUAL
1 5 3
www. c o n s t e e l s o f t wa r e . c o m
Limit state: selection of appropriate load combinations belonging to resistance or
serviceability limit states (the deformations are automatically appear for
the serviceability limit state, while the internal forces and reactions for the
resistance limit state)
Extreme values: setting the type of extreme values
Sort: sorting the values for bars (structural members), bar groups or cross
sections
Bar end: handle the ends of the members separately (A, B ends) or together (Both
ends)
Single or multiple component selection is possible, the dominant values are always
highlighted by colored cells, the Dominant column contains the dominant components.
7.6.6 ANIMATION OF DYNAMIC SHAPES
In case of vibration analysis, the animation of the
dynamic shapes can be reached to click on the icon.
Animation spees can be increased and decreased with
the slide bar.
8 . 0 US E R MANUAL
1 5 4
www. c o n s t e e l s o f t wa r e . c o m
8 STANDARD DESIGN
The design functionalities are placed on three tabs: the GLOBAL CHECKS, MEMBER CHECKS
and SERVICEABILITY CHECKS tab.
8.1 BASICS
The required code checks of the different types of structural components cross sections,
members can be conveniently evaluated based on the following standard:
Design of steel structures:
EuroCode
o EN 1993-1-1: General rules and rules for buildings
o EN 1993-1-2: General rules. Structural fire design
o EN 1993-1-5: Plated structural elements (particular)
Spanish standards
o Structural Steel Code (EAE)
Design of composite steel and concrete structures:
EuroCode
o EN 1994-1-1: General rules and rules for buildings
Several National Annexes are implemented and user annex can also be defined and saved.
8.2 STEEL DESIGN
Steel design related functions can be found on the GLOBAL CHECKS and the MEMBER
CHECKS tabs.
8.2.1 GLOBAL CHECKS
8.2.1.1 BASICS
8 . 0 US E R MANUAL
1 5 5
www. c o n s t e e l s o f t wa r e . c o m
Cross-section and global buckling check (according to the Section 6.3.4 (General method) of
EN 1993-1-1) can be evaluated on the GLOBAL CHECKS tab.
8.2.1.2 CROSS SECTION CHECK
Cross-section check can be done according to the EN 1993-1-1 6.2 or EN 1993-1-2 4.2 (if the
combination contains fire effect).
Check can be performed for the whole model or partial model.
8.2.1.3 BUCKLING CHECK
Buckling check can be evaluated for steel structures according to the EN 1993-1-1 6.3.4.
To run the buckling check, it is required to have buckling analysis results.
For the buckling check the following parameters can be set:
Elastic critical factor o
cr,op
: eigenvalue of the buckling analysis. It can be the first or the
selected eigenvalue according to the design situation. Eigenvalue can be selected on the
ANALYSIS tab to click in the model area with right click.
8 . 0 US E R MANUAL
1 5 6
www. c o n s t e e l s o f t wa r e . c o m
Ultimate resistance factor o
ult,k
: reciprocal of the utilization of the conservative
interaction resistance. Value of the utilization can be considered by members or by the
model portion.
Reduction factor _
op
: reduction factor for the
op
slenderness. It can be determined from
the minimum of (_,_
LT
) or from the interpolated value of (_,_
LT
).
Check can be performed for the whole model or partial model.
8.2.1.4 RESULTS
The results of the performed checks are demonstrated with graphical visualization and result
tables (for the general functionality of tables used in ConSteel see section 1. 4 GENERAL
FUNCTI ONS FOR TABLES).
The shown results can be changed in the drop down menu.
8 . 0 US E R MANUAL
1 5 7
www. c o n s t e e l s o f t wa r e . c o m
When moving the mouse along the structural elements the result markers continuously
appear showing the actual utilization.
The detail of the results can be seen in the Section module (see section 9 SECTION
MODULE). Section module can be opened directly from the GLOBAL CHECKS tab to click on
the proper cross section on the model area or in the result table with right click.
8.2.2 MEMBER CHECKS
8.2.2.1 BASICS
All steel member design related functions can be found on the MEMBER DESIGN tab.
The following parts of the Eurocode 3 (EN 1993-1-1) can be evaluated:
6.3.1 Uniform members in compression
6.3.2 Uniform members in bending
6.3.3 Uniform members in bending and axial compression
8.2.2.2 INDIVIDUAL MEMBER DESIGN
To run member design, first the members have to be selected and then added to the list. It
can be performed by clicking on the ADD button. After that one member has to be chosen
and SELECT button is clicked.
If a member is selected, the corresponding row highlighted with green and analysis results
are automatically loaded. Member design can be run if there is analysis result (first and
second order) and cross check for the member. Same like in the analysis the type of the
result view can be set by three drop down menus.
8 . 0 US E R MANUAL
1 5 8
www. c o n s t e e l s o f t wa r e . c o m
Special analysis can be run by clicking on the second icon (#1). Only one load combination
can be selected at the same time. Buckling and lateral torsional buckling analysis is
performed just for the selected member. If the normal force is negligible then no buckling
analysis can be run. On the basis of these special analysis, ConSteel can determine the
factors (effective length factors, warping factor etc.) for the buckling and the lateral-torsion
buckling design.
The next step is to choose the load combination and design type from the options: pure
cases (strong axis buckling, weak axis buckling, lateral-torsional buckling) and interaction
stability (interaction of buckling and lateral torsional buckling, interaction of buckling and
bending, interaction of lateral-torsional buckling and bending). The dominant load
combination is automatically selected and marked with a * symbol.
1
8 . 0 US E R MANUAL
1 5 9
www. c o n s t e e l s o f t wa r e . c o m
Depending on the member not all checks can be performed. If the normal force is negligible
then strong or weak axis buckling design cannot be run.
If strong or weak axis buckling option is selected then first the design parameters has to be
set. The program automatically identifies the supports which could have effect on the
buckling check.
8 . 0 US E R MANUAL
1 6 0
www. c o n s t e e l s o f t wa r e . c o m
Among the supports the member is divided to segments. Segments can also be turned off in
order not to calculate them during the analysis. The design parameters can be individually
set for each segment by clicking on the three dots icon.
The actual segment is highlighted with green. There are two options to set the design
parameters: set the effective length factor manually by typing in the appropriate value or by
choosing the right critical load multiplier. The second option is possible if the special analysis
has already been run. In both cases the elastic critical axial force is automatically calculated.
If all the design parameters has been properly set then design check can be performed by
clicking on the CHECK button. Results will be displayed.
8 . 0 US E R MANUAL
1 6 1
www. c o n s t e e l s o f t wa r e . c o m
There are three drop down menus in order to view different results. The first one can be
used to change member, the second one is to change load combinations and the third one is
to change the buckling case. The corresponding case is highlighted with green in the image.
A short explanation can be read in the bottom when any of the rows is selected.
Lateral torsional buckling design is more or less the same as the buckling design in ConSteel
usage, there are only small differences. New cases can be defined and unnecessary cases can
be deleted. For each segment start and end node can be set.
By clicking on the three dots icon the design parameters can be altered. The elastic critical
bending moment can be calculated from the analytic formula or from the critical load
multiplier. When the first method is used the factors can be typed in or a special automatic C
factor calculator can be used by clicking on the AUTOC button. The second option is to
choose the corresponding critical load multiplier from the list.
8 . 0 US E R MANUAL
1 6 2
www. c o n s t e e l s o f t wa r e . c o m
Interaction stability design goes through the steps of the pure cases.
After the check is made the state of the member in the list at the bottom changes to
Examined from Unexamined.
8.2.2.3 MEMBER GROUP DESIGN
By using the SELECT (+) button it is possible to select more members for the member
design. SELECT (-) can be used for remove members from the selection. Member group
design works nearly the same as individual member design there are just minor differences.
No special analysis can be run in member group design therefore the critical load factor
cannot be selected.
If the members are selected then the next step is to select the design type and set the design
parameters, then click CHECK button similar to the individual member design.
8 . 0 US E R MANUAL
1 6 3
www. c o n s t e e l s o f t wa r e . c o m
For each load combination member design can be turned off. It is important to know that
not all the design options can be run for all members in load combinations. It depends on
the analysis result.
8 . 0 US E R MANUAL
1 6 4
www. c o n s t e e l s o f t wa r e . c o m
In the results tab the dominant member is automatically shown. The number next to the
member number shows the capacity.
8.3 COMPOSITE DESIGN
Composite column design related functions can be found on the GLOBAL CHECKS tab, beam
design related function can be found on the MEMBER CHECKS tab.
8.3.1 COMPOSITE COLUMN DESIGN
Cross-section of the composite columns can be evaluated on the GLOBAL CHECKS tab by
clicking on the blue arrow. On the design dialog the Cross Section check design settings has
to be chosen by the check box. Checks can be performed according to the first or the second
order analysis and for the whole or a previously created portion model.
If the initial sways in the y and z directions were applied on the checked cross-section then
the stability check of the composite columns can be neglected. Cross-section checks are
enough.
8 . 0 US E R MANUAL
1 6 5
www. c o n s t e e l s o f t wa r e . c o m
8.3.1.1 RESULTS
The results of the performed checks are demonstrated with graphical visualization and result
tables (for the general functionality of tables used in ConSteel see section 1. 4 GENERAL
FUNCTI ONS FOR TABLES).
The shown results can be changed in the drop down menu.
When moving the mouse along the structural elements the result markers continuously
appear showing the actual utilization.
The detail of the results can be seen in the Section module (see section 9 SECTION
MODULE). Section module can be opened directly from the GLOBAL CHECKS tab to click on
the proper cross section on the model area or in the result table with right click and select
the CALCULATE SECTION menu.
8 . 0 US E R MANUAL
1 6 6
www. c o n s t e e l s o f t wa r e . c o m
8.3.2 COMPOSITE BEAM DESIGN
To run composite beam design go to MEMBER CHECKS tab and select COMPOSITE BEAM
tab in the table at the bottom of the screen. Then select the composite beams and click on
ADD button. Now the selected beams are added to the table. Select the beam(s) from the
list which you would like to design and click on SELECT (SELECT+) button. You can select
which load combinations and first or second order results to use for the design. Then click on
the CHECK button and the design will be performed.
Composite beam design in ConSteel is carried out according to EN 1994-1-1:2010 standard.
The design bending resistance is determined using plastic theory according to 6.2.1.2 or
6.2.1.3 where the cross-section is in Class 1 or 2. The section class is determined acc. to
5.5.2. Class 3 and 4 cross-sections are not covered by ConSteel composite beam design. The
composite beam is checked for plastic bending, vertical shear, and shear buckling, crushing
of the concrete flange and longitudinal shear at all the critical cross-sections. The critical
cross sections are determined according to 6.1.1. (4). The following methods are not
included in ConSteel: non-linear resistance to bending (6.2.1.4.) and elastic resistance to
bending (6.2.1.5.). The profiled steel decking is assumed not to contribute to the resistance.
8.3.2.1 ANALYSIS MODEL
In the analysis model the calculation of the effective width of concrete flange is based on
the method defined in 5.4.1.2. During the elastic analysis constant effective width is
assumed over the whole length of each span (5.4.1.2. (4)). The spans are calculated
according to the support positions along the beam which can be set in the design
parameters window. Equivalent spans are calculated according to the method described in
5.4.2.1
In the analysis tab the analysis model is displayed.
8.3.2.2 DESIGN MODEL
For the design model there is a special algorithm which analyse the bending moment
diagram of the beam to recognise the support positions and also calculates the lengths
between points of zero bending moment (i.e. equivalent spans L
e
).
8 . 0 US E R MANUAL
1 6 7
www. c o n s t e e l s o f t wa r e . c o m
FIGURE: EFFECTIVE WIDTH IN ANALYSIS AND DESIGN MODELS
8.3.2.3 DESIGN OF SHEAR STUDS
If the Automatic number of shear studs option is selected (by default it is turned on) the
number of studs and the layout will be determined by an iteration algorithm which is based
on the minimum number of shear studs that also meet the plastic bending capacity
requirements (i.e. M
Pl,Rd
>M
y,Ed
). The utilization in this case is always 100% because the
optimal number of studs are used. The green segment shows the segment on which the
optimal number of studs and layout are calculated.
8 . 0 US E R MANUAL
1 6 8
www. c o n s t e e l s o f t wa r e . c o m
If the exact number of shear stud is added, the program checks whether it meets the code
specified strength and spacing requirements. The number of shear studs must be defined for
the whole composite beam and during the design process ConSteel calculates with the
number of studs over the length under consideration assuming that the studs are placed
uniformly.
The utilization of the shear studs is calculated by dividing the optimal number of the studs by
the applied number of studs: Utilization= n
opt
/ n
act
8.3.2.4 ADDITIONAL COMMENTS ON COMPOSITE BEAM DESIGN
6.2.2.3 Shear buckling resistance
The shear buckling resistance of the web is determined in accordance with section 5 and
Appendix A of EN 1993-1-5:2006. The shear resistance contribution of the flanges is ignored.
6.2.2.4 Bending and vertical shear
The influence of vertical shear on the bending resistance is ignored if the vertical shear force
is less than the half of the shear resistance.
For Class 1 or 2 cross-sections, if the vertical shear force exceeds the half of the shear
resistance, the reduced design steel strength is used to calculated the bending strength of
the member as defined in 6.2.2.4 (2)
6.4. Lateral-torsional buckling of composite beams
8 . 0 US E R MANUAL
1 6 9
www. c o n s t e e l s o f t wa r e . c o m
Lateral-torsional buckling of composite beams is not included.
6.6.4.1 Sheeting with ribs parallel to the supporting beams
The design shear resistance of studs is taken as the resistance of the studs in solid slab
multiplied by the reduction factor as defined in 6.6.4.1 (2).
If the sheeting is discontinuous ConSteel assumes that it is welded to the flange of the beam
but the distance between two ribs (a parameter) can be set.
6.6.4.2 Sheeting with ribs perpendicular to the supporting beams
The design shear resistance of studs is taken as the resistance of the stud in the solid slab
multiplied by the reduction factor as defined in equation 6.23, limited to the maximum value
as defined in Table 6.2. While calculating the resistance of studs in solid slabs the stud
ultimate tensile strength is limited to 450 N/mm
2
.
8.4 SERVICEABILITY CHECKS
8.4.1 BASICS
All serviceability related functions can be found on the SERVICEABILITY tab. By clicking on
the blue arrow icon a new dialog appears. The previously defined serviceability checks can
be found and it is also possible to open or delete the selected checks.
In order to create a new serviceability check NEW CHECK button is clicked. The following
checks can be performed:
Global horizontal deflection check
Global vertical deflection check
8 . 0 US E R MANUAL
1 7 0
www. c o n s t e e l s o f t wa r e . c o m
Local deflection check by members
Relative deflection check for 2 points
8.4.2 GLOBAL HORIZONTAL DEFLECTION CHECK
Global horizontal deflection check can be used
to check the biggest horizontal deflection in
the model or in the model portion. First or
Second order analysis can be selected just like
the serviceability load combinations that need
to be taken into account.
Reference height can be typed in or two points
can be selected and program calculates the
height distance between them. Check is done
after clicking the CALCULATI ON button. The
dominant bar is automatically selected in the
model to make the interpretation easier.
8.4.3 GLOBAL VERTICAL DEFLECTION CHECK
Global vertical deflection check works similar
to the global horizontal deflection check. There
is just minor difference which is the following:
reference length has to be set instead of
reference height. This can be set manually or
by clicking two points on the model.
8 . 0 US E R MANUAL
1 7 1
www. c o n s t e e l s o f t wa r e . c o m
8.4.4 LOCAL DEFLECTION CHECK BY MEMBERS
Local deflection check by members goes through
all the beams in the model, and checks the local
deflection, and then selects the maximum. This
check is suitable only for horizontal beams i.e.
members in XY plane.
Local deflection check by members is not
adequate for cantilever beams just for beams
which are supported by two other beams or
supports in both ends.
8.4.5 RELATIVE DEFLECTION CHECK FOR 2
POINTS
Relative deflection check for 2 points can be used
for two clicked points. Relative horizontal or vertical
check can be selected and performed.
8 . 0 US E R MANUAL
1 7 2
www. c o n s t e e l s o f t wa r e . c o m
9 SECTION MODULE
9.1 BASICS
The wide functionality of the ConSteel connected with cross-sections suggested detaching a
separate module: Section Module (CSSECTI ON). This module collects all the tools relate to
the creation, property calculation, stress analysis and standard design of a cross-section.
Two parallel modeling possibilities exist: the General Solid Section (GSS) is an accurate finite
element based surface model for any kind of cross-sections; the Elastic Plate Segment(EPS) is
a thin-walled model especially for steel profiles. The steel standard design formulas are easy
to evaluate on the EPS model including the real effective section generation of class 4 cross-
sections based on the sectional forces resulted from the structural analysis.
Section administration and Section module can be launched by clicking the icons
shown above. These icons can be found in the STRUCTURAL MEMBERS tab.
9.2 SECTION ADMINISTRATION
Section must be loaded into the model database in order to use it in the model. This can be
done in the section administration dialogue. Here you can see all the previously loaded
sections and new sections can be loaded or created by clicking the appropriate buttons on
the right.
8 . 0 US E R MANUAL
1 7 3
www. c o n s t e e l s o f t wa r e . c o m
Sections can be loaded from the library into the model. In the section library all the most
used standard European sections can be found in a tree structure. If a section is selected the
all the properties can be seen at the right. Multiple sections can be loaded at the same time
by using the typical Windows selection tools: CTRL or SHIFT buttons.
It is very important to know that the material grade of the member must be chosen when
the section is loaded into the database.
So called macro sections can also be created in ConSteel. The following macro section types
can be created:
Steel
o Welded from plates
o Cold formed or hot rolled
o Compound
Reinforced concrete
Composite
Buckling Restrained Brace
8 . 0 US E R MANUAL
1 7 4
www. c o n s t e e l s o f t wa r e . c o m
9.3 SECTION MODELLING
9.3.1 THE EPS MODEL
The Elastic Plate Segment (EPS) model is a thin-walled simplification of the usually steel
profiles from welded, hot-rolled or cold-formed sections. The model is very easy and fast to
calculate and has accurate results for thin-walled sections compared with the GSS model,
which can be used and run for the same section side by side. The model yields the same
general, torsional and shear properties and stresses and moreover it calculates the static
moments and sectional classes according to the EuroCode. The EPS model is also very
suitable for the evaluation all of the standard design formulas in a very sophisticated way. In
case of Class 4 profile the effective cross-section is automatically generated based on the
proper sectional forces, and the standard procedures can be evaluated on this effective
section.
8 . 0 US E R MANUAL
1 7 5
www. c o n s t e e l s o f t wa r e . c o m
8 . 0 US E R MANUAL
1 7 6
www. c o n s t e e l s o f t wa r e . c o m
8 . 0 US E R MANUAL
1 7 7
www. c o n s t e e l s o f t wa r e . c o m
9.3.2 THE GSS MODEL
The General Solid Section (GSS) was created in order to model any kind of cross sections as
accurate as possible. The model dissolves the section with arbitrary shape into triangle
elements, and calculates the sectional properties by the finite element method. The section
can be assembled with any number of different materials and the automatic finite element
mesh generates separate triangles for the certain materials controlling the mesh size
according to the elastic properties of the material. Beyond the usual properties (sectional
area, second moment of inertia, etc.) the GSS model precisely calculates the torsional and
shear properties like St. Venant and warping moment of inertia, shear areas and factors,
etc., and these accurate properties are used in the global analysis. The elastic normal,
torsional and shear stresses can be also calculated on this model using a spectacular colored
view.
9.4 SECTION TOOLS
9.4.1 GEOMETRICAL CALCULATIONS
There are three coordinate systems in Section module: main axis system (y,z), section edit
system (v,w) and the section edit system moved to the centre (C) of the section (Y,Z). The
point D is the centre of rotation.
The section properties can be viewed according to these coordinate systems.
8 . 0 US E R MANUAL
1 7 8
www. c o n s t e e l s o f t wa r e . c o m
9.4.2 LOADS
If the section module is opened from the model, then all the load combination from the
model are automatically imported into the section model. The relevant is chosen but any
other can be selected and checked. It is also possible to add load combinations manually by
clicking on the NEW LOAD COMBI NATION icon .
CSSECTION can be launched from the model if the ANALYSIS or GLOBAL CHECK tab is
chosen and first or second order analysis or standard design had been run. There are two
ways to open CSSECTION directly for a selected section. First is to press right click over the
section which needs to be analyzed and select CALCULATE SECTI ON.
The second way is to press right click over the element in the result sheet which can be
found in the bottom of the screen and click on CALCULATE SECTI ON.
8 . 0 US E R MANUAL
1 7 9
www. c o n s t e e l s o f t wa r e . c o m
9.4.3 STRESSES
Stresses can be checked by selecting the PROPERTIES tab and clicking on the STRESSES
icon . Stresses can be viewed both in the EPS and the GSS model.
The following stresses are calculated by CSSECTI ON:
Stress Symbol Stress name
N
Normal stress due to axial force
My
Normal stress due strong axis bending
Mz
Normal stress due to weak axis bending
B
Normal stress due to bimoment
Resultant normal stress
Vy
Shear stress due to strong axis shear force
Vz
Shear stress due to weak axis shear force
V
Resultant shear stress due to shear forces
Tsv.y
Strong axis shear stress due to St. Venant torsion
Tsv.z
Weak axis shear stress due to St. Venant torsion
Tsv
Resultant shear stress due to St. Venant torsion
T.y
Strong axis shear stress due to warping torsion
T.z
Weak axis shear stress due to warping torsion
T
Resultant shear stress due to warping torsion
T
Resultant shear stress due to torsion
y
Strong axis resultant shear stress
z
Weak axis resultant shear stress
8 . 0 US E R MANUAL
1 8 0
www. c o n s t e e l s o f t wa r e . c o m
9.4.4 EFFECTIVE CROSS SECTION
If the first icon is clicked and EPS model is selected then effective section take into
consideration.
9.4.5 STANDARD RESISTANCE CALCULATIONS
For the given loading case the module determines the necessary and possible checks,
performs all the standard calculations and evaluates the dominant case.
9.4.5.1 STEEL CROSS SECTIONS
The standard design procedures performed on the EPS model cover the major part of steel
design methods in the Eurocode (the whole EN 1993-1-1 and parts of EN 1993-1-5) including
the calculations of general elastic resistance, examination of pure cases, plastic and
conservative interaction resistances of certain section types, web buckling analysis.
8 . 0 US E R MANUAL
1 8 1
www. c o n s t e e l s o f t wa r e . c o m
The following design checks are calculated by CSSECTI ON:
Verification type
Section class Shape type
1 2 3 4 I U O Other
Pure forces
6.2.3
6.2.4
6.2.5
6.2.6(2-3)
6.2.6(4-5)
6.2.7
EN 1993-1-5
Interactions plastic
V + T
6.2.7(6.26)
6.2.7(6.27)
6.2.7(6.28)
M + V (+ T)
6.2.8
My + N (+ V + T)
6.2.9(6.32)
6.2.9(6.33 - 6.34, 6.36)
6.2.9(6.39)
ENV 1993-1-1:1995 (E)
5.4.8.1(5.34)
Mz + N (+ V + T)
6.2.9(6.32)
6.2.9(6.35, 6.37 - 6.38)
6.2.9(6.40)
ENV 1993-1-1:1995 (E)
8 . 0 US E R MANUAL
1 8 2
www. c o n s t e e l s o f t wa r e . c o m
5.4.8.1(5.34)
My + Mz + N (+ V + T)
6.2.9(6.41)
Interaction General
My + Mz + N (+ V + T)
6.2.1 (6.2)
6.2.9.3(6.44)
Verification based on
elastic stresses
My + Mz + N (+ V + T)
6.2.1 (6.1)
Lateral and lateral
torsional buckling
6.3.4
9.4.5.2 COMPOSITE AND REINFORCED CONCRETE CROSS SECTIONS
In case of
reinforced concrete
section the
CSSECTION module
can perform just
the resistance
surface of the
section. It is also
possible to view the
resistance line
along three
different axes and
the arbitrary
section.
8 . 0 US E R MANUAL
1 8 3
www. c o n s t e e l s o f t wa r e . c o m
For the composite sections the resistance surface and the part of the EC 4 are performed.
The following design checks are calculated by CSSECTI ON for the composite sections:
Verification type Shape type
Pure forces
6.7
6.7.3.2 (6.30)
6.7.3.2 (figure 6.19), 6.7.3.4
6.7.1 (9), table 6.3
Interactions
6.7.3.6 (6.45)
6.7.3.7 (6.46-6.47)
9.4.5.3 RESULTS
There is a short summary about the calculations on the right and also the name of the
dominant case, formula and load combination can be found there.
8 . 0 US E R MANUAL
1 8 4
www. c o n s t e e l s o f t wa r e . c o m
9.5 DOCUMENTATION
Each analyzed cross-section can be separately documented in detail for both section design
including the shape parameters, geometrical, mechanical and design results, and the
generated documents can be attached to the main documentation of the global structure.
After clicking the Documentation option on the menu bar, the way for creating
documentation is the same as in ConSteel main module (see Chapter 11 for more detailed
instructions).
8 . 0 US E R MANUAL
1 8 5
www. c o n s t e e l s o f t wa r e . c o m
10 FIRE DESIGN
10.1 FIRE EFFECT AND PROTECTION
Before define fire effect an accidental load group and at least one accidental load case must
be created. The fire effect and protection can be defined by clicking the appropriate icon
on the LOADS tab.
The first option is to set the nominal fire curve. The second one is to set the fire resistance
time. The fire effect can be set to different intensity in the top and the bottom of the
section.
Different fire protection can be created by clicking on the three dot icon next the Fire
protection data. In this window it is possible to select between Unprotected and Protected.
8 . 0 US E R MANUAL
1 8 6
www. c o n s t e e l s o f t wa r e . c o m
If Protected is chosen then the insulation material and the thickness must be specified. The
third parameter to set is the grading according to EN 1993-1-2-4.5.
If the fire protection is set then the members must be selected. It is possible to apply fire
effect to more members at the same time. This case the members should be selected before
clicking the fire icon.
10.2 ANALYSIS
During the finite element generation ConSteel calculates the steel temperature and the
reduced modulus of elasticity. These values can be viewed in the FINITE ELEMENT tab by
selecting the appropriate load case.
8 . 0 US E R MANUAL
1 8 7
www. c o n s t e e l s o f t wa r e . c o m
The analysis for the accidental (fire) load combinations are performed in global level.
Therefore the calculated deformations and internal forces include the effect of the
expansion and decreased elasticity modulus of those members which are subjected to fire.
10.3 DESIGN
ConSteel performs cross section resistance checks for all members which are subjected to
fire effect by using the adequate formulas from the EuroCode 3 standard.
Tension (EN 1993-1-2 4.2.3.1)
Permanent temperature ((1))
(Class 1-4)
where
u , y
k
value based on a function according to Table 3.1
Rd , pl
N
based on normal case
Varying temperature ((2))
fi , M
y
t , non Rd , t , fi , t
f
A N
= (Class 1-4)
Compression (Class 1-3: EN 1993-1-2 4.2.3.2, Class 4: + Annex E.2)
Permanent temperature ((1))
fi M
y y
Rd t ft c
f k
A N
,
,
, , ,
u
= (Class 1-3)
fi , M
y , 2 . 0 p
eff Rd , t , fi , c
f k
A N
u
= (Class 4)
where
u , 2 . 0 p
k
value based on a function according to Table 3.1
Varying temperature ((6))
Conservative way, case (1) where
max , a a
u u =
Rd . pl
fi , M
0 , M
, y Rd , , fi , t
N k N =
u u
8 . 0 US E R MANUAL
1 8 8
www. c o n s t e e l s o f t wa r e . c o m
Bending (EN 1993-1-2 Class 1-2: 4.2.3.3; Class 3: 4.2.3.4; Class 4: + Annex E.2)
Permanent temperature ((1))
Rd
fi , M
0 , M
, y Rd , , fi
M k M =
u u
where
Rd . pl Rd
M M = or in case of shear
Rd . V Rd
M M = (Class 1-2)
Rd . el Rd
M M = or in case of shear
Rd . V Rd
M M = (Class 3)
Rd . eff Rd
M M = (Class 4)
u , y
k value based on a function according to Table 3.1
Varying temperature ((2))
fi , M
y
t , non , pl Rd , t , fi
f
W M
= (Class 1-2)
Rd , el
2 1 fi , M
0 , M
max , , y Rd , t , fi
M
1
k M
k k
= (Class 3)
where 7 , 0
1
= k if protection=1 and m_factor_section=2,3 or 10
85 , 0
1
= k if protection=2 and m_factor_section=3 or 4
0 , 1
1
= k in other cases
0 , 1
2
= k conservative
Rd , eff
2 1 fi , M
0 , M
max , , 2 . 0 p Rd , t , fi
M
1
k M
k k
= (Class 4)
Shear (EN 1993-1-2 Class 1-2: 4.2.3.3(6); Class 3: 4.2.3.4(4); Class 4: + Annex E.2)
Permanent temperature
Rd
fi , M
0 , M
web . , y Rd , t , fi
V k V =
u
(Class 1-4)
Varying temperature
web , , y
k
u
the hottest point in the web
In case of complex internal forces ConSteel use the conservative interaction formula
neglecting the effect of shear:
1 s + +
Rd , , fi , z
Ed , fi , z
Rd , , fi , y
Ed , fi , y
Rd , , fi
Ed , fi
M
M
M
M
N
N
u u u
8 . 0 US E R MANUAL
1 8 9
www. c o n s t e e l s o f t wa r e . c o m
A typical cross section check in ConSteel looks like below.
8 . 0 US E R MANUAL
1 9 0
www. c o n s t e e l s o f t wa r e . c o m
11 DOCUMENTATION
11.1 BASICS
In ConSteel there is a powerful and easy-to-use documentation engine in order to create
precise, easily editable static documents that meet the requirements of the structural
engineers.
The static documentation contains the full description of the model and also the results of
the analysis and design.
11.2 THE DOCUMENT TAB
11.2.1 START DOCUMENTATION
All icons which related to the documentation are placed in the DOCUMENT tab. The
documentation can be generated if first icon is clicked. The documentation wizard guides
you through the documentation generating process. On the first window the name of the
documentation can be set. The name appears on every page of the documentation. Other
fields like the name of the project, the name of the engineers and the date of the creation
can also be set but would appear only on the front page.
8 . 0 US E R MANUAL
1 9 1
www. c o n s t e e l s o f t wa r e . c o m
The header and the footer pictures of the document can be customized so your own
company logo can be added. In order to do so the default header and footer images need to
be replaced. These files can be found in the softwares installation directory; the default
path is the following: C:\Program Files\ConSteelversion\Pic. The Header_pic.png and the
Footer_pic.png need to be replaced by your own images.
The second step is to choose which of the analysis results need to be included in the
documentation. Any of the analysis results can be chosen if had been calculated previously.
8 . 0 US E R MANUAL
1 9 2
www. c o n s t e e l s o f t wa r e . c o m
The third window of the wizard includes the name of the chapters which can be added to or
can be removed from the documentation.
Documentation templates can be saved with the SAVE button. Most used documentation
structures can be saved as templates. Based on the templates, documentation can be
created with one click.
If you click on the CREATE button the program will generate the documentation.
11.2.1.1 DOCUMENTATION MODULE
After creating the documentation it will be opened in a new window. At the top right of the
window the chapters can be seen. The chapters can be moved up or down using the red
arrow icons (#1) if a chapter is selected. It is also possible to delete content from document
by clicking the third icon (#2).
Text can be inserted anywhere in the document if you click on the fourth icon (#3) and type
in the desired text into the window. It is also possible to insert headings by clicking on the
fifth icon (#4).
You can also insert page break anywhere in the document using the sixth icon (#5). The last
three icons can be used for the following purposes: Edit heading and increase or decrease
level of heading.
The last two icons on the right are different if you click on a chapter or in a paragraph. If you
click on a chapter then the icons are as described above. If a paragraph is clicked where
there is a table the last icon can be used to delete any column from the table. If you
click on a paragraph which contains text then the last two icons on the right can be used to
edit the paragraph content and the alignment.
1 2 3 4 5 6
8 . 0 US E R MANUAL
1 9 3
www. c o n s t e e l s o f t wa r e . c o m
By clicking the Pictures tab the image handling icons can be seen. Any of the taken
snapshots can be inserted into the documentation or can be deleted. The image will be
inserted below the selected paragraph.
The third tab is the Tables. There are lot of possibilities in ConSteel where tables can be
saved. If you see the icon during analysis and design process where the results appears
in a table, then that table is saveable. Any previously saved tables can be inserted to the
documentation or can be deleted from the model database. The table will be inserted below
the selected paragraph.
The last tab is the Appendices. If any joint or section documentation had been generated
previously, these can be found here and can be added to the end of the documentation. The
appendices can also be deleted from the database.
8 . 0 US E R MANUAL
1 9 4
www. c o n s t e e l s o f t wa r e . c o m
IT SHOULD BE BEAR IN MIND THAT THE DOCUMENTATION NEED TO BE REGENERATED TO BE UP-
TO-DATE AFTER ANY CHANGES HAS BEEN MADE ON THE MODEL. IF THERE ARE SNAPSHOTS IN THE
DOCUMENTATION THESE SNAPSHOTS SHOULD BE TAKEN AGAIN AND NEED TO BE ADDED TO THE
DOCUMENTATION.
11.2.2 CREATING SNAPSHOTS
The second icon on the DOCUMENT tab can be used to take a snapshot of the model. The
snapshots can be easily added to the desired part of the documentation (see 11.2.1.1
chapter for detailed information).
The size of the snapshot can be set and a dashed rectangle shows which part of the model
would appear on the picture. The model can be moved or rotated to fit into the dashed
rectangle.
With the PRINT button the actual view of the model can be printed directly from the dialog.
8 . 0 US E R MANUAL
1 9 5
www. c o n s t e e l s o f t wa r e . c o m
11.2.3 SNAPSHOT MANAGER
The third icon on the documentation tab is the Snapshot manager where the taken
snapshots can be exported to a file or can be deleted from the model (except if the picture
was inserted into the documentation) in order to reduce model file size. Multiple selected
pictures can be saved and deleted at the same time. The name of the images can also be
edited by double clicking the name of the image.
8 . 0 US E R MANUAL
1 9 6
www. c o n s t e e l s o f t wa r e . c o m
11.2.4 MODEL INFORMATION
With using the fourth icon on the DOCUMENT tab the model information can be viewed or
can be exported to a file. The model information window shows the most important features
of the model like Number of bars, Number of supports, Total weight of the structure, etc.
The mass, surface and the length can be viewed for each section in the model. The model
information can be shown based on the full model or on the current view if the model view
shows only a part of the full model using the sub model view.
8 . 0 US E R MANUAL
1 9 7
www. c o n s t e e l s o f t wa r e . c o m
12 JOINT MODULE
12.1 BASICS
In the ConSteel design approach great emphasis is placed on the integrated modelling and
calculation of the global structure and its connections therefore a powerful joint analysis
engine is developed as a separate module: csJoint. A great range of different joint types can
be created easily applying several special connection elements, the design tools covers
practically the whole joint standard Eurocode 3 Part 1-8. A joint can be defined alone or
based on the global model by the automatic joint identification tool. A prepared joint can be
placed several different places in the global model to make the joint integral part of it. A
placed joint is always automatically rechecked based on the current analysis results, and the
connection stiffness is also updated modifying the global model consequently.
All the joint related commands can be found on the STRUCTURAL MEMBERS
tab. These are the followings: Edit joint, Create joint by model, Place joint.
12.2 JOINT TYPES
The number of the joint types is one of the most dynamically developing parts of the
software, usually considering the claims of the users. At the moment the CSJOI NT module
has the following joint and connection types:
8 . 0 US E R MANUAL
1 9 8
www. c o n s t e e l s o f t wa r e . c o m
Beam-to-column joints:
o Connections on the flanges:
Welded moment connection
Simple shear connection
Bolted, end-plate moment connection
Web finplate connection
Gusset plate connection with double plate flange splice of I sections,
plate splice of hollow sections, angle brace or bolted end-plate of I
sections
o Connections on the web:
Simple shear connection
8 . 0 US E R MANUAL
1 9 9
www. c o n s t e e l s o f t wa r e . c o m
Web finplate connection
Gusset plate connection with double plate flange splice of I sections,
plate splice of hollow sections, angle brace or bolted end-plate of I
sections
Beam splice joints with
Simple shear connection
Bolted, end-plate moment connection
Beam splice plate connection
Beam-to-beam (web) joints with
Simple shear connection
Bolted, end-plate moment connection
Web finplate
8 . 0 US E R MANUAL
2 0 0
www. c o n s t e e l s o f t wa r e . c o m
Bracing gusset plate joint to beam flange and web with
double plate flange splice of I sections connection
plate splice of hollow sections connection
angle brace connection
8 . 0 US E R MANUAL
2 0 1
www. c o n s t e e l s o f t wa r e . c o m
Column base joints with
Bolted, base-plate moment connection
Rigid connection with ground beam
Hollow section (truss) joints with
K and N connection
T and Y connection
Multiplanar truss
Tension chord splice connection
8 . 0 US E R MANUAL
2 0 2
www. c o n s t e e l s o f t wa r e . c o m
Splice plate component
One side, simple splice plate
One side, double splice plate
Two side, double splice plate
Two side, simple splice plate
The module offers a number of strengthening possibilities such as: lower or/and upper
haunch with or without flange, transverse web stiffeners, flange stiffeners and flange
backing plates, shear stiffeners (supplementary web plate, Morrison stiffener, single or
double skew plate stiffener) etc.
8 . 0 US E R MANUAL
2 0 3
www. c o n s t e e l s o f t wa r e . c o m
8 . 0 US E R MANUAL
2 0 4
www. c o n s t e e l s o f t wa r e . c o m
8 . 0 US E R MANUAL
2 0 5
www. c o n s t e e l s o f t wa r e . c o m
8 . 0 US E R MANUAL
2 0 6
www. c o n s t e e l s o f t wa r e . c o m
8 . 0 US E R MANUAL
2 0 7
www. c o n s t e e l s o f t wa r e . c o m
8 . 0 US E R MANUAL
2 0 8
www. c o n s t e e l s o f t wa r e . c o m
12.3 CREATE JOINT
12.3.1 CREATE JOINT WITHOUT MODEL
Joint models can be created without global model by clicking on the EDIT JOI NT icon on the
STRUCTURAL MEMBERS tab.
In this case the geometry and the loads need to be set manually. After clicking on the
CREATE BUTTON ( ) on the top left corner the name of the joint must be given. There
is an option to select one of the predefined parameter file. These files contain the preferred
basic parameters of the joint, which will be used for the creation. The user could prepare
several parameter files.
Then the type of the joint needs to be chosen (see chapter 12.2 for the possible joint types).
The next step is to choose the geometry of the connection and then the type of connection.
8 . 0 US E R MANUAL
2 0 9
www. c o n s t e e l s o f t wa r e . c o m
12.3.2 CREATE JOINT BY MODEL
Creating joint by the model is simple and easy. Just click on the CREATE JOI NT BY MODEL
button and select the joint.
The members will be automatically identified and the possible connection types are offered.
Here it is possible to remove some members from the connection by removing the
appropriate tick.
After creating the joint it is advisable to place it in the global model. To do so, use the PLACE
JOI NT function of ConSteel.
8 . 0 US E R MANUAL
2 1 0
www. c o n s t e e l s o f t wa r e . c o m
One joint can be placed to several places in the model where the same geometry exists.
After the joint is placed, ConSteel automatically import the loads from the global model.
12.3.3 MANIPULATING CONNECTIONS
No matter if a joint is created with our without model manipulating the joint is the same.
Joint details appear in a new window where numerous settings can be made. In the
following pages we would like to give you an overview of the Joint module (CSJOINT) using a
beam-to-column connection as an example. Select the connection from the tree structure on
the CSJOI NT OPEN dialog, and press DETAILS ( ) button.
The #1 part in the below contains the general information about the joint: Joint name,
project, engineer, date, etc. These properties will appear in the joint documentation and also
useful to distinguish joints from each other. The #2 part in the image below shows the
general type of the connection. Additional connections can be added or removed with the
three dots buttons if necessary. The #3 part shows the tree structure about the joint: all
components of the connection can be seen and selected here.
8 . 0 US E R MANUAL
2 1 1
www. c o n s t e e l s o f t wa r e . c o m
If the COLUMN is selected in the connection tree, then column related properties of the
connection can be set like the section size and material grade (#1). Setting the position of
the column is also very important (#2). Furthermore the position of the reference plane is
essential for the joint calculation. The image on the right gives a visual help about the
meaning of Lsr and Lc variables.
1
2
3
1
2
3
8 . 0 US E R MANUAL
2 1 2
www. c o n s t e e l s o f t wa r e . c o m
Stiffeners can be added if STIFFENERS is clicked in the connection tree. Upper and lower
stiffener plate properties can be seen in the #1 part of the image below. Additional web and
flange stiffeners can also be defined (#2). In order to place shear stiffener in the joint click on
Use stiffener check box (#3). Bear in mind that the position of the stiffeners are measured
from the reference plane of the beam, which can be set if the BEAM is clicked in the joint
tree (see below!).
If the BEAM is selected in the connection tree, then beam related properties of the
connection can be set like the section size and material grade (#1). Beam end configuration
can be set such as haunch (#2). Furthermore the beam span and position of the beam are
essential for the joint calculation (#3).
1
2
3
1
2
3
8 . 0 US E R MANUAL
2 1 3
www. c o n s t e e l s o f t wa r e . c o m
END PLATE properties (geometry, material) can be edited in the #1 part of the image below.
Bolt properties can be seen on #2 part.
The size of the welds and the method of weld design can be set if the WELDS is clicked in
the joint tree.
Any changes made on the joint will take place either when pressing Enter on the keyboard or
by clicking to another editable field on the window. If Automatic calculation is turned on,
and any changes take place then the calculation of the joint is automatically rerun. It can be
turned off. In that case click on the CALCULATION button to run the calculation (see
previous picture #3 part).
In the pull down menu the type of the result visualisation can be set to three different types:
Summary for the whole joint, Summary for the selected connection, Detailed results of the
selected connection. In the last two cases a connection must be chosen in the connection
tree.
1
2
3
8 . 0 US E R MANUAL
2 1 4
www. c o n s t e e l s o f t wa r e . c o m
The result of the joint calculation can be seen in the highlighted part of the window. If the
detailed result is selected then all the results of the necessary calculations can be seen
according to the selected load combination or according to the dominant load case.
IT SHOULD BE BEAR IN MIND THAT THE SETTINGS IN THE CSJOINT MODULE (PROFILES SIZES,
MATERIAL GRADES, ETC.) WILL NOT EFFECTS THE 3D MODEL. THE CHANGED VALUES WILL BE
CONSIDERED IN THE JOINT CALCULATION ONLY! THE USER HAVE TO WAY TO KEEP THE MODEL
CONSISTENT: 1. AFTER MODIFYING THE CONNECTION THE 3D MODEL HAS TO BE CHANGED
ACCORDINGLY, 2. CHANGE THE 3D MODEL FIRST RUN THE ANALYSIS, REDEFINE THE
CONNECTION.
8 . 0 US E R MANUAL
2 1 5
www. c o n s t e e l s o f t wa r e . c o m
12.3.4 DEFAULT JOINT SETTINGS
The default joint setting like weld sizes, bolt diameter, etc. can be changed and saved.
The default joint configuration file is saved to the Documents\ConSteel folder as
UserConfig.xml.
For saving the data of a connection as a default setting click the icon.
8 . 0 US E R MANUAL
2 1 6
www. c o n s t e e l s o f t wa r e . c o m
12.4 ANALYSIS OF CONNECTIONS
All the analysis in CSJOI NT module is based on the standard procedures of Eurocode 3 Part
1-8, these procedures are almost entirely covered by the module. For the different types of
connections the following analyses are performed:
Moment connections:
- Moment resistance based on the plastic tension components of the individual
or grouped bolt rows and compression components including the effect of
axial load
- Shear resistance of the bolts in combined shear and tension
- Bearing resistance of plates
- Web and flange weld resistance and capacity to the applied load, the section
strength or the appropriate component
- Initial and secant stiffness based on the tension and compression components
and applied moment
Shear connections:
- Shear resistance of bolts and plates
- Bearing resistance of plates
- Block tearing resistance of plates
- Weld resistance and capacity to the applied load or section strength
Hollow section connections:
- Chord face failure, web failure, shear failure and punching shear failure
- Brace failure
- Local buckling of the members
12.5 RESULTS AND DOCUMENTATION
The analysis results are displayed in two main forms: a summarized view containing the main
resistances, stiffness and capacities; and a detailed view showing the components of the
main results which is comprehensive enough to see what are the weakest point of the
connections and what type of strengthening would be the most efficient to apply. A joint is
calculated for all the loads coming from different places or different combinations, and the
dominant place and combination is automatically highlighted. The spectacular
documentation shows the detailed geometry of the joint with its connections, and the
summarized and detailed results for all cases can be flexibly documented.
8 . 0 US E R MANUAL
2 1 7
www. c o n s t e e l s o f t wa r e . c o m
The way for creating documentation is the same as in ConSteel main module (see Chapter 11
for more detailed instructions).
12.6 STRUCTURE-JOINT INTERACTION
The most up-to-date structural design procedures take into account the mechanical
interaction between the global structural model and its connections (rigid, semi-rigid or
pinned) which generally makes the results more economic and realistic. However this
approach requires a more complicated relationship between the joints and the structure and
accordingly more serious modelling effort from the engineer. In the ConSteel all the joint
types can be defined freely or based on the global model geometry using the automatic
identification tool, which examines the position of the connected members and the proper
cross-sections and offer the possible joint types. After defining the joint it can place back to
the global model and the appropriate connection stiffness can be automatically used in the
global analysis, and a placed joint is always rechecked based on the current analysis results.
8 . 0 US E R MANUAL
2 1 8
www. c o n s t e e l s o f t wa r e . c o m
In order to place a joint to the global model click on the PLACE JOI NT icon on the
STRUCTURAL MEMBERS tab. One joint can be placed to several places in the model if these
meet the geometrical requirements. The stiffness of the connection can also be taking into
account during the analysis if desired. In order to do so click on the analysis parameters and
put a tick to APPLY CONNECTI ON STIFFNESS. Rerun the analysis to the changes take place.
12.7 JOINT EXPORT
All joints can be exported to TEKLA structural steel detailing software. See chapter 2.4 for
more detailed information.
Você também pode gostar
- Programming ReferenceDocumento1.074 páginasProgramming ReferenceGerson J Warner100% (1)
- PIC Microcontroller Projects in C: Basic to AdvancedNo EverandPIC Microcontroller Projects in C: Basic to AdvancedNota: 5 de 5 estrelas5/5 (10)
- CIDECT Design Guide 3Documento156 páginasCIDECT Design Guide 3paris062100% (1)
- EC-Lab Software User's ManualDocumento121 páginasEC-Lab Software User's ManualNgọc Minh LêAinda não há avaliações
- ZEN 2.6 (Blue Edition) - Software ManualDocumento968 páginasZEN 2.6 (Blue Edition) - Software ManualSinan ChenAinda não há avaliações
- Pegasus Users GuideDocumento102 páginasPegasus Users GuideOmarH.Morales0% (1)
- Lect2 - 1151 - Grillage AnalysisDocumento31 páginasLect2 - 1151 - Grillage AnalysisCheong100% (1)
- Precast Shear Wall DesignDocumento70 páginasPrecast Shear Wall DesignRatul RanjanAinda não há avaliações
- Exponential Smoothing - The State of The ArtDocumento28 páginasExponential Smoothing - The State of The ArtproluvieslacusAinda não há avaliações
- Nuxeo Platform 5.8 Technical DocumentationDocumento665 páginasNuxeo Platform 5.8 Technical DocumentationPatrick McCourtAinda não há avaliações
- Pan Sys UGDocumento674 páginasPan Sys UGLeytzher MuroAinda não há avaliações
- Operating Manual Robotstudio: 5.13 Document Id: 3hac032104-001 Revision: CDocumento484 páginasOperating Manual Robotstudio: 5.13 Document Id: 3hac032104-001 Revision: CVivian ViviAinda não há avaliações
- 3HAC032104 OM RobotStudio-EnDocumento600 páginas3HAC032104 OM RobotStudio-EncheloooxxxAinda não há avaliações
- Customizing and Administration Guide OpenText DocuLink For SAP Solutions (DC100500-CGD-En)Documento412 páginasCustomizing and Administration Guide OpenText DocuLink For SAP Solutions (DC100500-CGD-En)mhajmohammadniaAinda não há avaliações
- SYS600 - Visual SCIL Application DesignDocumento153 páginasSYS600 - Visual SCIL Application DesignAbhijit JAinda não há avaliações
- ARIS UML Designer IntroductionDocumento212 páginasARIS UML Designer IntroductionAlberto R. Pérez MartínAinda não há avaliações
- Altova Stylevision 2022 Enterprise Edition: User & Reference ManualDocumento1.432 páginasAltova Stylevision 2022 Enterprise Edition: User & Reference ManualsameeravelpuriAinda não há avaliações
- 3HAC032104-En (Robot Studio Manual)Documento594 páginas3HAC032104-En (Robot Studio Manual)jaschaAinda não há avaliações
- Freescale Linux LS1043A SDK v0.5 PDFDocumento846 páginasFreescale Linux LS1043A SDK v0.5 PDFParasaram SrinivasAinda não há avaliações
- Bio PerlDocumento96 páginasBio PerlAlejandro Morales Gomez100% (1)
- Nuxeo Platform 5.6 Technical DocumentationDocumento536 páginasNuxeo Platform 5.6 Technical DocumentationreethuAinda não há avaliações
- PDFDocumento160 páginasPDFJorge Luis Camarena BerrospiAinda não há avaliações
- FilenetDocumento411 páginasFilenetSamAinda não há avaliações
- MANUALDocumento111 páginasMANUALJesús QuinteroAinda não há avaliações
- Metal Shading Language SpecificationDocumento201 páginasMetal Shading Language SpecificationDiploma 2020Ainda não há avaliações
- SYS600 - Visual SCIL Application DesignDocumento144 páginasSYS600 - Visual SCIL Application DesignDang JinlongAinda não há avaliações
- User-Manual Neorecording POWERplay-Web ENDocumento66 páginasUser-Manual Neorecording POWERplay-Web ENRiky FitriadiAinda não há avaliações
- Rob Miles C Programming Yellow BookDocumento216 páginasRob Miles C Programming Yellow BooknastypnisAinda não há avaliações
- Nuxeo Platform 5.6 Technical DocumentationDocumento634 páginasNuxeo Platform 5.6 Technical DocumentationPatrick McCourtAinda não há avaliações
- AMD64 Architecture Programmers ManualDocumento386 páginasAMD64 Architecture Programmers Manualxxx54Ainda não há avaliações
- Fvdesigner Software User ManualDocumento898 páginasFvdesigner Software User ManualMichaelAinda não há avaliações
- RHW Users ManualDocumento130 páginasRHW Users ManualFelipe BN100% (2)
- Guia Basica de Comandos para MicropeocesadoresDocumento502 páginasGuia Basica de Comandos para MicropeocesadorescarlosAinda não há avaliações
- KST UserTech 40 enDocumento92 páginasKST UserTech 40 enSEDAT ÜÇKARDAŞAinda não há avaliações
- Modular Servo System: User's ManualDocumento72 páginasModular Servo System: User's ManualFazli WadoodAinda não há avaliações
- TH Scope U v3 70-1 enDocumento66 páginasTH Scope U v3 70-1 enChristoper SepulvedaAinda não há avaliações
- Ibm Zseries 990: Technical IntroductionDocumento154 páginasIbm Zseries 990: Technical Introductioncarmine evangelistaAinda não há avaliações
- DWC DDR MultiPHY Smic40ll25 DBDocumento220 páginasDWC DDR MultiPHY Smic40ll25 DB周曙光100% (1)
- SS7 Stack User GuideDocumento294 páginasSS7 Stack User Guidedelhi punjabAinda não há avaliações
- Jy997d55701d - FX5 Programming (Program Design)Documento64 páginasJy997d55701d - FX5 Programming (Program Design)sakmaydikAinda não há avaliações
- Arch-Handbook enDocumento259 páginasArch-Handbook enRbAinda não há avaliações
- XMLSpy TutorialDocumento81 páginasXMLSpy TutorialSaf NofAinda não há avaliações
- R ExtsDocumento214 páginasR ExtsChristian GomezAinda não há avaliações
- Funambol Developers GuideDocumento112 páginasFunambol Developers GuideloreAinda não há avaliações
- Asm User Guide - c2000 Alt v5-1Documento304 páginasAsm User Guide - c2000 Alt v5-1erkkiankaraAinda não há avaliações
- MOHEMTARIN4Documento97 páginasMOHEMTARIN4amin tAinda não há avaliações
- Sys BiosDocumento243 páginasSys BiosdjstojicAinda não há avaliações
- Tutorial Architecture Allplan BIM 2008 PDFDocumento426 páginasTutorial Architecture Allplan BIM 2008 PDFbenjo992Ainda não há avaliações
- Manual JET3 EN R2.03 PDFDocumento378 páginasManual JET3 EN R2.03 PDFbrunofp17Ainda não há avaliações
- ManualDocumento249 páginasManualZul AtfiAinda não há avaliações
- Asm4 GuideDocumento154 páginasAsm4 GuideEwketbirhan AlemuAinda não há avaliações
- ibaInSpectra v1.2 en PDFDocumento177 páginasibaInSpectra v1.2 en PDFEmilio León ReyesAinda não há avaliações
- Cutting PowerPac Operating Manual 3HAC043509-001Documento116 páginasCutting PowerPac Operating Manual 3HAC043509-001Tim HoffAinda não há avaliações
- ModX Revolution Docs 20101007Documento298 páginasModX Revolution Docs 20101007shambalicAinda não há avaliações
- Cad Cam ModuleDocumento105 páginasCad Cam ModuleNyashadzamwari GadzaiAinda não há avaliações
- ABB - Robot Studio PDFDocumento576 páginasABB - Robot Studio PDFDouglas RodriguesAinda não há avaliações
- V0.1D-D2K-Forms and Assignments-MAT PDFDocumento242 páginasV0.1D-D2K-Forms and Assignments-MAT PDFVikas PrajapatiAinda não há avaliações
- Csmio/Ip-S: 6-Axis CNC Controller (Step/dir)Documento95 páginasCsmio/Ip-S: 6-Axis CNC Controller (Step/dir)jhoan sebastianAinda não há avaliações
- rml2pdf UserguideDocumento166 páginasrml2pdf UserguideLuan AndradeAinda não há avaliações
- FinFET Modeling for IC Simulation and Design: Using the BSIM-CMG StandardNo EverandFinFET Modeling for IC Simulation and Design: Using the BSIM-CMG StandardNota: 5 de 5 estrelas5/5 (1)
- Antenna Arraying Techniques in the Deep Space NetworkNo EverandAntenna Arraying Techniques in the Deep Space NetworkAinda não há avaliações
- Digital Media Processing: DSP Algorithms Using CNo EverandDigital Media Processing: DSP Algorithms Using CAinda não há avaliações
- To UploadDocumento1 páginaTo UploadDumitru CandaleAinda não há avaliações
- WF To HSS Moment Connections R1 - FINAL PDFDocumento7 páginasWF To HSS Moment Connections R1 - FINAL PDFrene_angel1Ainda não há avaliações
- Verificare Stalp Cu Factorii de Interactiune SimplificatDocumento10 páginasVerificare Stalp Cu Factorii de Interactiune SimplificatDumitru CandaleAinda não há avaliações
- EC8 Seismic Design of Buildings-Worked ExamplesDocumento522 páginasEC8 Seismic Design of Buildings-Worked Examples0BALSEAinda não há avaliações
- ConSteel 10.0 WhatsnewDocumento16 páginasConSteel 10.0 WhatsnewDumitru CandaleAinda não há avaliações
- Precast Concrete Frame Buildings - K.S. Elliott, A.K. Tovey, Kim S. Elliot-British Cement Association (1992)Documento91 páginasPrecast Concrete Frame Buildings - K.S. Elliott, A.K. Tovey, Kim S. Elliot-British Cement Association (1992)Dumitru CandaleAinda não há avaliações
- Corus SHS Welding GuideDocumento42 páginasCorus SHS Welding GuidesanggythaAinda não há avaliações
- Hyper Frame SystemDocumento14 páginasHyper Frame SystemDumitru CandaleAinda não há avaliações
- Tekla 15 - Template Editor User GuideDocumento214 páginasTekla 15 - Template Editor User GuideDumitru Candale0% (2)
- Seismic Design For Racks - V 1 01 Oct 2010Documento87 páginasSeismic Design For Racks - V 1 01 Oct 2010Dumitru Candale100% (1)
- Design Report - ROV Hangar Deck-Rev 1 - FINALDocumento42 páginasDesign Report - ROV Hangar Deck-Rev 1 - FINALDumitru CandaleAinda não há avaliações
- ComFlor Manual October08 CorusDocumento72 páginasComFlor Manual October08 CorusevilaigilAinda não há avaliações
- LINDAB - U and CI Profiles SectionDocumento1 páginaLINDAB - U and CI Profiles SectionDumitru CandaleAinda não há avaliações
- ConSteel 6 Manual ENGDocumento133 páginasConSteel 6 Manual ENGDumitru CandaleAinda não há avaliações
- Base Plate and Anchor Bolt DesignDocumento30 páginasBase Plate and Anchor Bolt DesignShaikh Muhammad Ateeq100% (1)
- IMDSI22Documento82 páginasIMDSI22Dang JinlongAinda não há avaliações
- Arts 6 Week 6Documento9 páginasArts 6 Week 6JENNEFER ESCALAAinda não há avaliações
- L5V 00004Documento2 páginasL5V 00004Jhon LinkAinda não há avaliações
- Bubble Test Direct Pressure InserviceDocumento3 páginasBubble Test Direct Pressure InserviceEdAlmAinda não há avaliações
- Fire Prevention Plan Template - FINAL 5-30-08Documento5 páginasFire Prevention Plan Template - FINAL 5-30-08Peter GeorgeAinda não há avaliações
- Sermon Manuscript Galatians 5:16-26Documento9 páginasSermon Manuscript Galatians 5:16-26Nathaniel ParkerAinda não há avaliações
- LPS 1131-Issue 1.2-Requirements and Testing Methods For Pumps For Automatic Sprinkler Installation Pump Sets PDFDocumento19 páginasLPS 1131-Issue 1.2-Requirements and Testing Methods For Pumps For Automatic Sprinkler Installation Pump Sets PDFHazem HabibAinda não há avaliações
- Priest, Graham - The Logic of The Catuskoti (2010)Documento31 páginasPriest, Graham - The Logic of The Catuskoti (2010)Alan Ruiz100% (1)
- Reflection On The PoorDocumento5 páginasReflection On The Poorapi-347831792Ainda não há avaliações
- Algorithms For Automatic Modulation Recognition of Communication Signals-Asoke K, Nandi, E.E AzzouzDocumento6 páginasAlgorithms For Automatic Modulation Recognition of Communication Signals-Asoke K, Nandi, E.E AzzouzGONGAinda não há avaliações
- MS Lync - Exchange - IntegrationDocumento29 páginasMS Lync - Exchange - IntegrationCristhian HaroAinda não há avaliações
- Unit 2 - Industrial Engineering & Ergonomics - WWW - Rgpvnotes.inDocumento15 páginasUnit 2 - Industrial Engineering & Ergonomics - WWW - Rgpvnotes.inSACHIN HANAGALAinda não há avaliações
- Enzymes IntroDocumento33 páginasEnzymes IntropragyasimsAinda não há avaliações
- Artificial Intelligence Practical 1Documento5 páginasArtificial Intelligence Practical 1sadani1989Ainda não há avaliações
- DS Important QuestionsDocumento15 páginasDS Important QuestionsLavanya JAinda não há avaliações
- Group 2 ITI Consensus Report: Prosthodontics and Implant DentistryDocumento9 páginasGroup 2 ITI Consensus Report: Prosthodontics and Implant DentistryEsme ValenciaAinda não há avaliações
- Chapter 2.3.3 History of Visual Arts Modernism Post ModernismDocumento17 páginasChapter 2.3.3 History of Visual Arts Modernism Post ModernismKim Ashley SarmientoAinda não há avaliações
- MolnarDocumento8 páginasMolnarMaDzik MaDzikowskaAinda não há avaliações
- Cultural Sensitivity BPIDocumento25 páginasCultural Sensitivity BPIEmmel Solaiman AkmadAinda não há avaliações
- Designing and Drawing PropellerDocumento4 páginasDesigning and Drawing Propellercumpio425428100% (1)
- 21 Tara Mantra-Wps OfficeDocumento25 páginas21 Tara Mantra-Wps OfficeAlteo FallaAinda não há avaliações
- Lancru hzj105 DieselDocumento2 páginasLancru hzj105 DieselMuhammad MasdukiAinda não há avaliações
- 105 2Documento17 páginas105 2Diego TobrAinda não há avaliações
- Pelayo PathopyhsiologyDocumento13 páginasPelayo PathopyhsiologyE.J. PelayoAinda não há avaliações
- Ti05001 PDFDocumento1 páginaTi05001 PDFanggieAinda não há avaliações
- Past Simple Vs Past ContinuousDocumento3 páginasPast Simple Vs Past ContinuousNatalia SalinasAinda não há avaliações
- Women Are Better Managers Than MenDocumento5 páginasWomen Are Better Managers Than MenCorazon ValdezAinda não há avaliações
- Vieworks DR Panel BrochureDocumento8 páginasVieworks DR Panel Brochuretito goodAinda não há avaliações