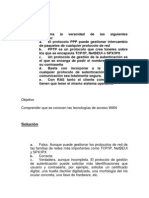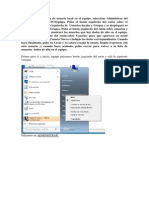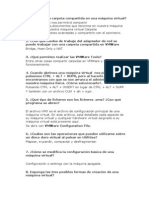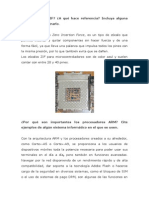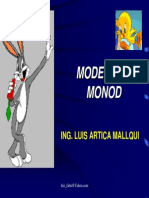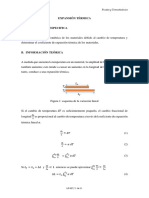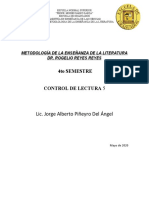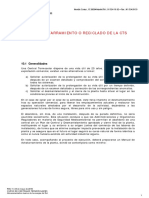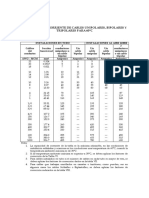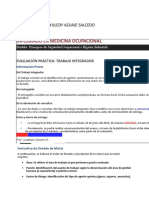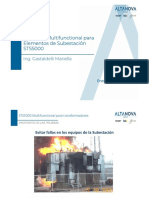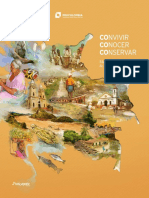Escolar Documentos
Profissional Documentos
Cultura Documentos
Vbox Francisco Perez Vielba
Enviado por
FranGPVTítulo original
Direitos autorais
Formatos disponíveis
Compartilhar este documento
Compartilhar ou incorporar documento
Você considera este documento útil?
Este conteúdo é inapropriado?
Denunciar este documentoDireitos autorais:
Formatos disponíveis
Vbox Francisco Perez Vielba
Enviado por
FranGPVDireitos autorais:
Formatos disponíveis
MANUAL USO VIRTUALBOX
NDICE
1. Qu es?
2. Pasos
3. Creacin
4. Configuracin
5. Preferencias Virtual BOX
6. Uso
7. Comparativa
1. Qu es?
Es un software de virtualizacin para arquitecturas x86/amd64, creado originalmente
por la empresa alemana innotek GmbH. Actualmente es desarrollado por Oracle
Corporation como parte de su familia de productos de virtualizacin. Por medio de
esta aplicacin es posible instalar sistemas operativos adicionales, conocidos como
sistemas invitados, dentro de otro sistema operativo anfitrin, cada uno con su
propio ambiente virtual.
2. Pasos para su instalacin:
Lo primero ser descargarlo de la pgina web:
Https://www.virtualbox.org/wiki.Downloads
Una vez descargado procedemos a su instalacin.
Esta es la primera ventana de instalacin del programa. Pulsamos en NEXT para
continuar.
Aqu nos pregunta donde queremos que se cree la carpeta de instalacin del
programa, yo lo dejo como esta y pulso NEXT, si quisiera cambiar el lugar de la carpeta
de instalacin pulsara en BROWSE y escogera el lugar.
Una vez que escogemos la carpeta de instalacin nos preguntara si queremos crear un
icono en el escritorio, crear un icono en la barra de inicio y si queremos registrar el
fichero. Yo lo dejo todo como esta en la imagen y pulsamos NEXT.
Por ltimo nos preguntara si queremos proceder a la instalacin pulsamos YES
Pulsamos INSTALL.
Aqu ya est iniciando la instalacin.
Nos ir preguntando si estamos de acuerdo con instalar el programa pulsamos en SI.
Aqu nos pregunta si estamos de acuerdos en instalar software en el dispositivo,
pulsamos en INSTALAR. En el caso de que nos repita la misma pregunta una vez que
pulsamos en instalar, debemos clickar en el apartado que pone: SIEMPRE CONFIAR
EN EL SOFTWARE DE ORACLE COPORATION
Aqu nos ocurre lo mismo que arriba pulsamos en INSTALAR.
En esta ventana nos encontramos con la misma situacin que anteriormente.
Por ltimo nos sale esta ventana, esto quiere decir que la instalacin ya acabo
correctamente. Pulsamos en Finish y tickamos en START ORACLE si queremos que
nos inicie el programa una vez pulsamos en finalizar.
Ya tenemos instalado virtualbox, esta imagen de arriba es la pantalla de inicio del
programa.
3. Creacin
Si queremos crear una maquina virtual pulsamos en .
Una vez pulsamos en nueva tenemos esta ventana, en la cual debemos indicar el
nombre de nuestra maquina virtual, el tipo y la versin.
En mi caso voy a poner:
Nombre: Windows 7
Tipo: Microsoft Windows
Version: Windows7 (32bit)
Una vez escogido esos datos pulsamos en NEXT.
Ahora nos preguntara cuanta memoria RAM queremos asignar a nuestra maquina
virtual.
Lo ideal es que si nuestro PC fsico tiene 4 Gb de RAM a la maquina virtual asignarle la
mitad. Por tanto escoger 2 Gb de RAM, equivalen a 2024 MB.
Una vez escogimos la Memoria RAM, procedemos a escoger la cantidad de memoria
del disco duro que va a usar nuestra maquina virtual, como pone arriba lo
recomendado son 25 GB por tanto dejaremos todo como viene por defecto y pulsamos
en crear.
El siguiente paso es escoger el tipo de archivo de la unidad de disco duro, como se
muestra en la imagen hay varios tipos, dejaremos la que est por defecto VDI
(VirtualBox Disk Image).
Y pulsaremos en siguiente.
Ahora en esta ventana pulsamos que queremos que nuestro archivo de unidad de
disco duro este Reservado Dinmicamente, arriba viene para que sirven cada una de
las opciones tanto Reservado Dinmicamente como la de Tamao fijo.
Pulsamos en Next.
Por ltimo escogemos donde queremos ubicar nuestra maquina virtual y el tamao
que usara del disco duro, aunque este paso ya lo realizamos anteriormente aqu nos da
la opcin de aumentar o disminuir ese tamao. Para ubicar nuestra maquina virtual
pulsamos en el icono redondeado.
Una vez que hemos seleccionado la ubicacin y el tamao pulsamos en NEXT.
Ahora explicare como realizar la instalacin de un windows7 en la maquina virtual.
Primera paso pulsar en
Pulsamos NEXT
Aqu escogemos el medio que contiene el programa de instalacin del sistema
operativo que queremos instalar la maquina virtual w7.
Pulsamos en iniciar y instalar el w7 en nuestra maquina virtual.
4. Configuracin
Ya est finalizada nuestra maquina virtual.
En esta ltima pantalla nos mostrara la informacin de nuestra maquina virtual,
podemos apreciar distintas caractersticas:
General,Sonido,Imagen,Almacenamiento,Sistema,Red,Usb,Carpeta Compartida y
descripcion.
Si queremos cambiar alguna de estas caractersticas solo tenemos que ir al icono
Y nos saldr la ventana de abajo:
Aqu solo tenemos que ir cambiando lo que creamos conveniente o necesario (si es
que lo es).
Se pueden apreciar distintas ventanas en este caso es la de sistema.
En la cual viene un poco la informacin general de la maquina virtual, Memoria Ram,
orden de arranque, Chipset, dispositivo apuntador y caractersticas extendidas.
Otra caracterstica es la pantalla, donde podemos cambiar la memoria de video el
nmero de monitores, etc.
Tambin tenemos la pestaa almacenamiento en la cual nos muestra el disco duro en
nuestro caso es SATA.
En el apartado de sonido nos muestra la controladora de audio y nos pregunta si
queremos habilitar el audio.
En el apartado de red hay varios tipos: NAT, RED NAT, FUENTE,etc.
Lo dejamos como viene por defecto.
Apartados de puertos serie, el cual estn deshabilitados si en algn momento
queremos habilitarlo ya sabemos dnde podemos hacerlo.
Puertos USB, los tenemos habilitados en el momento que conectamos una memoria
USB o un dispositivo USB la maquina virtual lo registrara y podemos usarlo. Si
conectamos un USB a la maquina virtual, no se podr usar al mismo tiempo en la
maquina fsica/real.
Por ltimo la ventana de carpetas compartidas en la cual podemos crear una carpeta
compartida entre la maquina real y la maquina virtual, es muy recomendable, ya que
de esta forma si queremos pasar informacin de una maquina a otra no ser necesario
un USB.
-------------------------------------------------------------------------------------------------------------------
----------
Una vez explicado para que sirve cada una de las caractersticas del apartado de
configuracin explicare como tambin podemos hacer ms funciones con la maquina
virtual, para ello tenemos que colocarnos encima de la maquina y pulsar botn
derecho del ratn, nos saldr una ventana como la de debajo:
Como se puede ver tenemos varios botones:
Sirve para acceder a la configuracin de la maquina virtual.
Nos permitir clonar la maquina virtual..
Sirve para eliminar la maquina virtual.
Sirve para agrupar maquinas virtuales.
Sirve para arrancar la maquina virtual.
Ahora est en gris pero cuando arrancas la maquina virtual sirve para PAUSARLA.
Cuando arrancas la maquina virtual te permite reiniciarla.
Te permite cerrar la maquina virtual cuando esta arrancada.
Te permite descartar el estado (no he usado esta funcin nunca)
Muestra el historial de lo que has ido realizando con la maquina virtual.
Te permite actualizar la maquina virtual.
Muestra en explorador la maquina virtual.
Crea un acceso directo en escritorio de la maquina virtual.
Permite ordenar las maquinas virtuales en el caso de que tengas ms de una.
En el caso de que se necesite mas informacin sobre el uso de virtualbox tenemos la
opcin de ir a la pestaa ayuda.
5. Preferencias Virtual BOX
Ya hemos visto un poco sobre la configuracin de nuestra maquina virtual, ahora
tambin podemos ver las preferencias del programa virtual box, para ello vamos a:
Pulsamos en preferencias.
Tenemos varias ventanas las cuales vamos a ir viendo una a una:
Primera ventana, GENERAL, contiene la informacin sobre donde est situado el
programa virtual box en nuestra maquina fsica.
Segunda ventana, ENTRADA, podemos cambiar la entrada de los caracteres del
teclado.
Ventana actualizar, si en algn caso hay actualizaciones para nuestro programa
podemos tickar comprobar actualizaciones, de esta forma cada cierto tiempo buscara
nuevas actualizaciones automticamente.
Ventana idioma, escogemos el idioma que nos parezca ms conveniente, en mi caso
escojo espaol.
Ventana pantalla, informacion sobre la resolucion de la pantalla.
Ventana Red, la cual nos permitir aadir nueva tarjetas de red, si no es necesario lo
dejamos como esta.
Ventana extensiones que nos permite aadir nuevos elementos al virtual box
siempre que sea necesario, para nuestra instalacin de la maquina virtual no va a ser
necesario.
Y ultima ventana PROXY, nos permite habilitar proxys.
6.USO
Ahora vamos a arrancar la maquina virtual creada.
Para ello pulsamos en INICIAR.
Nos saldr esta ventana, en la cual tenemos que escoger la ISO de nuestra maquina,
podemos tambin aparte de usar ISO tener un CD/DVD de instalacin.
En mi caso usare una ISO, para ello pulsamos en el icono redondeado en la foto.
Una vez escogida nuestra ISO pulsamos en iniciar, y seguiremos los pasos segn como
nos vaya indicando.
8. Comparativa con Vmware
Virtualbox:
Tiene soporte para EFI, lo que hace que podamos correr en el un sistema Mac,
la aplicacin es verdaderamente rpida, ligera y ocupa poco espacio en
disco. Tenemos tambin la posibilidad de conectar cualquier tipo de perifrico a la
maquina virtual, es bastante compatible con cualquier mquina virtual creada en otro
software, tambin podemos comprimir las mquinas a un formato abierto
de virtualizacin para que ocupen mucho menos y podamos migrarla a otro
ordenador.
Es una opcin a tener en cuenta si quieres jugar con la virtualizacin en casa, no es
recomendable para entornos de empresa, dado que no es tan potente como VMware
y no nos proporciona las mismas soluciones. Eso si, para tener nuestras 4-5 maquinas
virtuales mximo sobra.
Vmware:
Hay dos versiones, una gratuita y otra de pago.
VMware Player es la versin gratuita y limitada, trae muchsimas menos funciones
que VMware Workstation.
Con VMware Player solo podremos ejecutar mquinas virtuales ya creadas, es la
solucin perfecta para equipos de usuarios sin conocimientos pero con la necesidad
de virtualizar, la ventaja es increble, hasta el punto en el que podemos crear un
usuario limitado en nuestro ordenador que solo tenga un acceso directo a una
mquina virtual para que acceda desde ah a internet y pueda navegar y hacer lo que
quiera tranquilamente sin que nuestra maquina sufra un percance.
Con VMware Workstation podremos crear mquinas virtuales, la variedad de
sistemas operativos es increble (600 Sistemas operativos diferentes) desde un
Windows, pasando por Mac haciendo alguna virguera hasta toda la variedad de
sistemas Linux (Ubuntu, Suse, Fedora, Debian, Oracle, etc,).
Para mi principalmente la ventaja de virtualbox frente a vmware es que virtualbox es
gratuita, y vmware no.
Funcionando con las dos, podra decir que el entorno y interfaz me gusta ms el de
Vmware aunque no aprecio ninguna diferencia en la forma de trabajar entre ambas.
Por tanto si tendra que escoger entre una u otra no sabra muy bien, aunque me
decantara ms por el software gratuito, en este caso virtualbox.
Francisco Prez Vielba
Daw117
Você também pode gostar
- Nuevo Documento de Microsoft Office WordDocumento6 páginasNuevo Documento de Microsoft Office WordFranGPVAinda não há avaliações
- PreguntasDocumento6 páginasPreguntasFranGPVAinda não há avaliações
- UltimoexamenDocumento8 páginasUltimoexamenFranGPVAinda não há avaliações
- Nuevo Documento de Microsoft Office WordDocumento6 páginasNuevo Documento de Microsoft Office WordFranGPVAinda não há avaliações
- Dispinterconexion 2Documento5 páginasDispinterconexion 2FranGPVAinda não há avaliações
- Configuración de Sistema Operativo II Grupos de UsuariosDocumento2 páginasConfiguración de Sistema Operativo II Grupos de UsuariosFranGPVAinda não há avaliações
- VNCDocumento3 páginasVNCFranGPVAinda não há avaliações
- SolucionarioDocumento11 páginasSolucionarioFranGPVAinda não há avaliações
- Primer Paso: Ir A Inicio y Buscar, Acceso RemotoDocumento7 páginasPrimer Paso: Ir A Inicio y Buscar, Acceso RemotoFranGPVAinda não há avaliações
- Configuración de Sistema Operativo I Los UsuariosDocumento5 páginasConfiguración de Sistema Operativo I Los UsuariosFranGPVAinda não há avaliações
- Remoto LinuxDocumento2 páginasRemoto LinuxFranGPVAinda não há avaliações
- Dispinterconexion 2Documento5 páginasDispinterconexion 2FranGPVAinda não há avaliações
- Temas de InstalacionDocumento4 páginasTemas de InstalacionFranGPVAinda não há avaliações
- Configuracion de Sistemas Operativos PreguntasDocumento3 páginasConfiguracion de Sistemas Operativos PreguntasFranGPVAinda não há avaliações
- Ejercicios Sistemas OperativosDocumento10 páginasEjercicios Sistemas OperativosFranGPVAinda não há avaliações
- Maquinas VirtualesDocumento4 páginasMaquinas VirtualesFranGPVAinda não há avaliações
- PerifericosDocumento13 páginasPerifericosFranGPVAinda não há avaliações
- DispositivointerconexDocumento6 páginasDispositivointerconexFranGPVAinda não há avaliações
- Ejercicio Dispositivos InterconexionDocumento5 páginasEjercicio Dispositivos InterconexionFranGPVAinda não há avaliações
- Bus CadorDocumento2 páginasBus CadorFranGPVAinda não há avaliações
- Ejercicios Sistemas OperativosDocumento10 páginasEjercicios Sistemas OperativosFranGPVAinda não há avaliações
- Ejercicios 13-14 FebreroDocumento6 páginasEjercicios 13-14 FebreroFranGPVAinda não há avaliações
- Herramientas InternetDocumento3 páginasHerramientas InternetFranGPVAinda não há avaliações
- AgregadoresDocumento6 páginasAgregadoresFranGPVAinda não há avaliações
- Memorias DigitalesDocumento9 páginasMemorias DigitalesFranGPVAinda não há avaliações
- Memorias DigitalesDocumento9 páginasMemorias DigitalesFranGPVAinda não há avaliações
- Web Quest Francisco Pérez Alberto CoboDocumento8 páginasWeb Quest Francisco Pérez Alberto CoboFranGPVAinda não há avaliações
- Microprocesador FranciscoPérezAlbertoCoboDocumento7 páginasMicroprocesador FranciscoPérezAlbertoCoboFranGPVAinda não há avaliações
- Placa Base Francisco Pérez Alberto CoboDocumento4 páginasPlaca Base Francisco Pérez Alberto CoboFranGPVAinda não há avaliações
- Tipos de Suelos en El EcuadorDocumento29 páginasTipos de Suelos en El EcuadorFreddy XavierAinda não há avaliações
- Cinetica de Monod en AlimentosDocumento31 páginasCinetica de Monod en Alimentosluis100% (1)
- Instale XLSTAT y Registrar Una Clave de LicenciaDocumento27 páginasInstale XLSTAT y Registrar Una Clave de LicenciaAnthony Jesus Rodriguez PeñaAinda não há avaliações
- Triptico Ugel La CamvencionDocumento2 páginasTriptico Ugel La CamvencionIE. JOSE MARIA ARGUEDASAinda não há avaliações
- Expansión TérmicaDocumento11 páginasExpansión TérmicaFLOR CARIZA URACCAHUA CABRERAAinda não há avaliações
- Metodología de la enseñanza de la literaturaDocumento6 páginasMetodología de la enseñanza de la literaturaProfr Jorge Alberto PiñeyroAinda não há avaliações
- CONAMAT5TODocumento87 páginasCONAMAT5TOmako25Ainda não há avaliações
- Evaluación Módulo 1Documento3 páginasEvaluación Módulo 1serginho paulistaAinda não há avaliações
- Ensayo Practica ProfesionalDocumento4 páginasEnsayo Practica ProfesionalMariana Carvajal RiveraAinda não há avaliações
- U00 Doc 024Documento11 páginasU00 Doc 024Manuel VAinda não há avaliações
- Sistemas Contructivos TradicionalesDocumento12 páginasSistemas Contructivos TradicionalesLucero LeyvaAinda não há avaliações
- Anexo 6 - Achatarramiento o RecicladoDocumento34 páginasAnexo 6 - Achatarramiento o RecicladocarzanteAinda não há avaliações
- DESCOMPOSICIÓNDocumento4 páginasDESCOMPOSICIÓNAnonymous PdOSKLAinda não há avaliações
- Tesis Sobre AlcoholismoDocumento80 páginasTesis Sobre AlcoholismoCarlos Butavand100% (1)
- Cimentaciones SuperficialesDocumento8 páginasCimentaciones SuperficialesWilsonDELACruzOvandoAinda não há avaliações
- Tintaya Antapaccay Abril 2010Documento12 páginasTintaya Antapaccay Abril 2010Tintaya_AntapaccayAinda não há avaliações
- Las Tics y El Conocimiento Tricocci-Comprimido PDFDocumento88 páginasLas Tics y El Conocimiento Tricocci-Comprimido PDFCarolina Tozzi100% (1)
- Agregar imagen y mejora continuaDocumento75 páginasAgregar imagen y mejora continuaFrank Santamaria RamosAinda não há avaliações
- 01 Análisis de Los Principios Doctrinales de La Seguridad Social y Su Aplicación en BoliviaDocumento1 página01 Análisis de Los Principios Doctrinales de La Seguridad Social y Su Aplicación en BoliviaVladimir Astete RomeroAinda não há avaliações
- Comunicamos Nuestro Reportaje Con Propuestas Al Bicentenario Referidas A La SaludDocumento2 páginasComunicamos Nuestro Reportaje Con Propuestas Al Bicentenario Referidas A La SaludFS LeonardoAinda não há avaliações
- Acuerdo de ConfidencialidadDocumento3 páginasAcuerdo de ConfidencialidadAlcides NicastroAinda não há avaliações
- Tabla Capacidad en Los CablesDocumento1 páginaTabla Capacidad en Los CablesJhonatan Duran bastidasAinda não há avaliações
- DiplomadoDocumento4 páginasDiplomadoEleida AzuajeAinda não há avaliações
- Mapa ConceptualDocumento2 páginasMapa ConceptualOscar Alejandro Flórez BarajasAinda não há avaliações
- 2023 Plan Operativo de Sec Acad 2020 - EntregaDocumento9 páginas2023 Plan Operativo de Sec Acad 2020 - EntregaMiguel Roberto HilarioAinda não há avaliações
- STS5000 Curso de FormacionDocumento95 páginasSTS5000 Curso de FormacionfrancoAinda não há avaliações
- PEBD550511HCSRLM00Documento1 páginaPEBD550511HCSRLM00Badal Arias JuanAinda não há avaliações
- 06 Textos ReferenciasDocumento24 páginas06 Textos ReferenciasSamy PaezAinda não há avaliações
- Foros virtuales aprendizajeDocumento2 páginasForos virtuales aprendizajeNora MarquezAinda não há avaliações
- 1-1. Grupo ACT 2010 en Jucios Orales Rev 1Documento4 páginas1-1. Grupo ACT 2010 en Jucios Orales Rev 1Juan Manuel RodríguezAinda não há avaliações