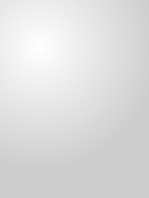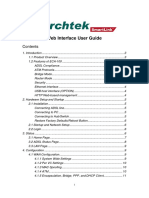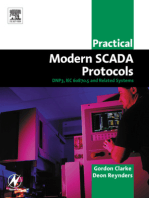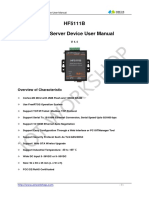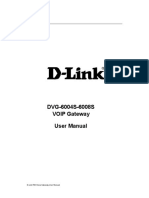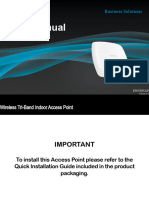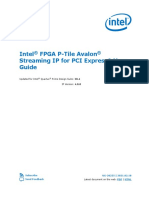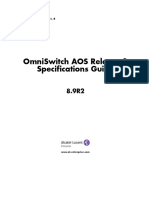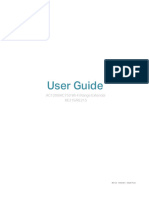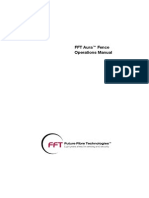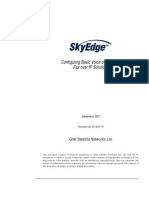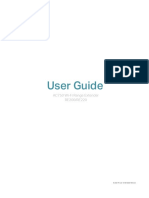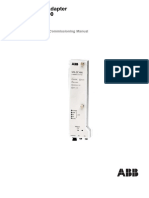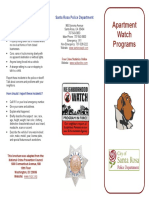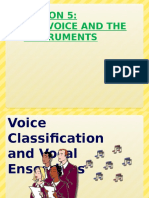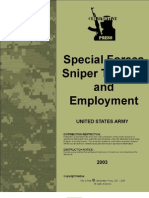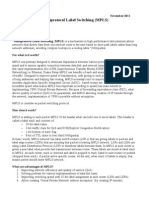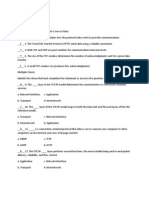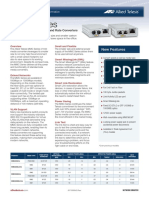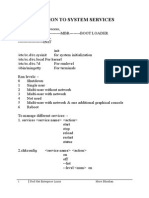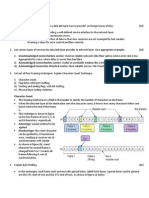Escolar Documentos
Profissional Documentos
Cultura Documentos
ESR-1221 EXT: User Manual
Enviado por
Leibenys de SouzaDescrição original:
Título original
Direitos autorais
Formatos disponíveis
Compartilhar este documento
Compartilhar ou incorporar documento
Você considera este documento útil?
Este conteúdo é inapropriado?
Denunciar este documentoDireitos autorais:
Formatos disponíveis
ESR-1221 EXT: User Manual
Enviado por
Leibenys de SouzaDireitos autorais:
Formatos disponíveis
1
ESR-1221 EXT
User Manual
Version: 1.0
2
Table of Contents
1 INTRODUCTION................................................................................................................................5
FEATURES & BENEFITS................................................................................................................................5
PACKAGE CONTENTS...................................................................................................................................6
WIRELESS SOHO ROUTER DESCRIPTION....................................................................................................6
SYSTEM REQUIREMENTS .............................................................................................................................7
APPLICATIONS.............................................................................................................................................7
2 UNDERSTANDING THE HARDWARE...........................................................................................8
HARDWARE INSTALLATION.........................................................................................................................8
IP ADDRESS CONFIGURATION .....................................................................................................................8
3 WEB CONFIGURATION.................................................................................................................10
LOGGING IN...............................................................................................................................................10
MANAGEMENT ..........................................................................................................................................11
OPERATION MODE.....................................................................................................................................11
STATUS......................................................................................................................................................13
STATISTICS................................................................................................................................................14
DYNAMIC DNS..........................................................................................................................................14
TIME ZONE SETTING..................................................................................................................................15
DENIAL OF SERVICE (DOS)........................................................................................................................16
LOG...........................................................................................................................................................17
UPGRADE FIRMWARE ................................................................................................................................18
SAVE CONFIGURATION TO A FILE..............................................................................................................18
RESTORE THE CONFIGURATION FROM A FILE ............................................................................................19
RESTORE SETTINGS TO FACTORY DEFAULTS.............................................................................................19
PASSWORD ................................................................................................................................................20
TCP/ IP SETTINGS .....................................................................................................................................21
LAN SETTINGS..........................................................................................................................................21
WAN SETTINGS STATIC IP.....................................................................................................................23
WAN SETTINGS DHCP CLIENT..............................................................................................................24
WAN SETTINGS PPPOE .........................................................................................................................25
WAN SETTINGS PPTP............................................................................................................................26
WIRELESS..................................................................................................................................................29
WIRELESS BASIC SETTINGS.......................................................................................................................29
WIRELESS ADVANCED SETTINGS ..............................................................................................................30
WIRELESS SECURITY.................................................................................................................................33
WIRELESS SECURITY - DISABLED..............................................................................................................33
WIRELESS SECURITY - WEP......................................................................................................................33
WIRELESS SECURITY WPA / WPA2-MIXED...........................................................................................35
WIRELESS ACCESS CONTROL ....................................................................................................................36
WDS (WIRELESS DISTRIBUTION SYSTEM) ................................................................................................37
WDS SECURITY.........................................................................................................................................38
WDS SECURITY - NONE ............................................................................................................................38
WDS SECURITY WEP 64/128.................................................................................................................38
WDS SECURITY WPA (TKIP), WPA2 (AES) ........................................................................................39
FIREWALL..................................................................................................................................................41
PORT FILTERING........................................................................................................................................41
IP FILTERING.............................................................................................................................................42
MAC FILTERING .......................................................................................................................................42
PORT FORWARDING...................................................................................................................................44
WEB SITE FILTERING.................................................................................................................................45
DMZ .........................................................................................................................................................46
APPENDIX A SPECIFICATIONS..........................................................................................................47
3
APPENDIX B FCC INTERFERENCE STATEMENT.........................................................................48
APPENDIX C INDUSTRY CANADA STATEMENT...........................................................................49
4
Revision History
Version Date Notes
1.00 2010/06/24 Initial Version
5
1 Introduction
The Wireless SOHO Router operates seamlessly in the 2.4 GHz frequency spectrum
supporting the 802.11b (2.4GHz, 11Mbps) and the newer, faster 802.11g (2.4GHz,
54Mbpswireless standard.
To protect your wireless connectivity, this device can encrypt all wireless transmissions
through 64/128-bit WEP data encryption and also supports WPA2/WPA/802.1x for
powerful security authentication. The MAC addresses filter lets you select exactly which
stations should have access to your network.
This chapter describes the features & benefits, package contents, applications, and
network configuration.
Features & Benefits
Features Benefits
High Speed Data Rate Up to 54Mbps Capable of handling heavy data payloads such as
MPEG video streaming
IEEE 802.11b/g Compliant Fully Interoperable with IEEE
802.11b/IEEE802.11g compliant devices with
legacy protection
NAT Router Multiple computer Internet Access, also act as
natural firewall
WEP/WPA/WPA2/ IEEE 802.1x support Securing network from malicious access
Hide SSID Avoid free-rider stealing your bandwidth
DHCP Simplify network configuration and management
MAC address filtering Ensures secure network connection
UPnP(Universal Plug and Play) Friendly to special application e.g. instant
messenger, VoIP
Port forwarding Set up application server (FTP, Web, Email, ) on
LAN
Access control WLAN/LAN-to-WAN access control (allow/disallow),
prevent users from access unwanted content
Firewall with SPI (Stateful Packet Inspection) Prevent malicious access from Internet
DoS (Denial of Service) protection Prevent from well-known DoS attack
Built-in 4-port Switch automatically detects
cable type
Easy local connectivity
Web-based configuration Simple and intuitive network management
Firmware change via the Web-based
configuration screen
Allow easy upgrade/restore/dump system
configuration via web interface
System log Logging critical event according to network
managers criteria
6
Package Contents
Open the package carefully, and make sure that none of the items listed below are
missing. Do not discard the packing materials, in case of return; the unit must be shipped
in its original package.
1* Wireless SOHO Router
1* 12V/1A Power Adapter
1* CAT5 UTP Cable
1* CD-ROM with User Manual
1* Quick Guide
Wireless SOHO Router Description
Rear Panel
Step Label Description
1 LAN Ports (1 4) Use an Ethernet cable to connect each port to a computer
on your Local Area Network (LAN).
2 WAN Port Use an Ethernet cable to connect this port to your WAN
router.
3 DC Connector Use the power cable and connect the adapter to the power
Top Panel
7
socket on the wall, and the DC inlet into the DC connector.
Connection / Activity
LED
This LED will light up once an Ethernet cable is connected
to one of the LAN ports or the WAN port.
WAN LED This LED will light up once an Ethernet cable is connected
to WAN (Internet) port.
WLAN LED This LED will light up once the RF (wireless LAN) feature is
enabled
Power LED This LED will light up once the power cable is connected to
the DC connector.
System Requirements
The following are the minimum system requirements in order configure the device.
PC/AT compatible computer with a Ethernet interface.
Operating system that supports HTTP web-browser
Applications
The wireless LAN products are easy to install and highly efficient. The following list
describes some of the many applications made possible through the power and flexibility
of wireless LANs:
a) Difficult-to-wire environments
There are many situations where wires cannot be laid easily. Historic
buildings, older buildings, open areas and across busy streets make the
installation of LANs either impossible or very expensive.
b) Temporary workgroups
Consider situations in parks, athletic arenas, exhibition centers, disaster-
recovery, temporary offices and construction sites where one wants a
temporary WLAN established and removed.
c) The ability to access real-time information
Doctors/nurses, point-of-sale employees, and warehouse workers can
access real-time information while dealing with patients, serving customers
and processing information.
d) Frequently changed environments
Show rooms, meeting rooms, retail stores, and manufacturing sites where
frequently rearrange the workplace.
e) Small Office and Home Office (SOHO) networks
SOHO users need a cost-effective, easy and quick installation of a small
network.
f) Wireless extensions to Ethernet networks
Network managers in dynamic environments can minimize the overhead
caused by moves, extensions to networks, and other changes with wireless
LANs.
g) Wired LAN backup
Network managers implement wireless LANs to provide backup for mission-
critical applications running on wired networks.
h) Training/Educational facilities
Training sites at corporations and students at universities use wireless
connectivity to ease access to information, information exchanges, and
learning.
8
2 Understanding the Hardware
Hardware Installation
1. Place the unit in an appropriate location after conducting a site survey.
2. Plug one end of the Ethernet cable into the LAN port of the device and another end
into your PC/Notebook.
3. Plug one end of another Ethernet cable to WAN port of the device and the other end
into you cable/DSL modem (Internet)
4. Insert the DC-inlet of the power adapter into the port labeled DC-IN and the other
end into the power socket on the wall.
This diagram depicts the hardware configuration
IP Address Configuration
This device can be configured as a Bridge/Router or Access Point. The default IP
address of the device is 192.168.1.2 In order to log into this device, you must first
configure the TCP/IP settings of your PC/Notebook.
1. In the control panel, double click Network Connections and then double click on the
connection of your Network Interface Card (NIC). You will then see the following
screen.
WLAN Router PC
Power Outlet
Ethernet
AC/DC cable
Ethernet
Cable / DSL
Modem
9
2. Select Internet Protocol (TCP/IP) and then click on the Properties button. This will
allow you to configure the TCP/IP settings of your PC/Notebook.
3. Select Obtain an IP Address automatically radio button and then select Obtain
DNS server address automatically.
4. Click on the OK button to close this window, and once again to close LAN properties
window.
10
3 Web Configuration
Logging In
Uses any popular web-browser to configure the device, enter the IP address of the
Bridge (default: 192.168.1.2) into the address bar of the web-browser and press
Enter.
Make sure that the device and your computers are configured on the same subnet.
Refer to Chapter 2 in order to configure the IP address of your computer.
After connecting to the IP address, the web-browser will display the login page.
Specify the User Name and Password. The User name and password are set to
admin by default, click on the Login or OK button.
After logging in you will graphical user interface (GUI) of the device. The navigation
drop-down menu on left is divided into four main sections:
1. Management: This menu includes the administrator settings, advanced wireless
settings such as wireless MAC clone and RTS/fragmentation threshold. Also
included are other system related settings such as firmware upgrade, reset to
factory defaults, and system date/time configuration.
2. TCIP/IP: This menu includes the configuration of the LAN port and settings for the
LAN IP, subnet mask, default gateway and DHCP client. Also, included are the
settings for the WAN connection
3. Wireless: This menu includes the settings such as network type (infrastructure/ad-
hoc), data rate, and security.
4. Firewall: This menu displays the security settings such as MAC filter, content filter,
port blocking and DoS protection.
11
Management
Click on the Management link on the navigation drop-down
menu. You will then see nine options: Status, Statistics,
DDNS, Time Zone Setting, Denial-of-Service, Log, Upgrade
Firmware, Save/Reload Settings and Password. Each
option is described below.
Operation Mode
Click on the Operation Mode link under the Management menu. The Operation mode page
is allowing you to change the device operation mode. ESR-1221 EXT is support 4 different
mode: Client Bridge mode, Client Router mode, AP mode and Router mode. The default
operation mode is Router mode.
Client Bridge mode is functioning as a wireless bridge. It can associate to a wireless
access point or wireless router. The LAN IP address will change to
http://192.168.1.1. It does not support DHCP server so user must configure PC IP
12
address manually. PC IP address and device LAN IP address must be the same in
order to configure the device.
Client Router mode is similar to the Client Bridge mode. The difference between two
modes is Client Router mode does support DHCP server and NAT function. The
default device setting of Client Router mode is disabling the DHCP server so user
must configure PC IP address before access the device. The LAN IP address of
Client Router mode is http://192.168.1.1.
Access Point is the most common wireless LAN device. User can establish an
intranet and play as an administrator. All client associated with the device must in the
same subnet because AP mode does not support NAT function but it does provide
DHCP server feature. User must enable the DHCP server manually. The default IP
address of Access Point mode is http://192.168.1.2.
Router mode is function like Access Point mode. It has all the features that Access
Point mode has. On top of it, Router mode can connect to internet by 4 different
types of WAN connection. Once the configuration is done, you can share the internet
from both wired and wireless with your family. DHCP server is enabled in default
setting so you can get an IP address shortly when your computer is connected to the
device. The LAN IP address of Router mode is http://192.168.1.2.
13
Status
Click on the Status link under the Management menu. The device status page is
also displayed once you have logged in. This includes details about the system
uptime and firmware, LAN IP address and MAC address and the wireless settings
such as the radio status, MAC address, SSID, RF channel, as well as WAN settings.
14
Statistics
Click on the Statistics link on the navigation drop-down menu. This page displays
the transmitted and received packet statistics of the wired and wireless interface.
Click on the Refresh button to refresh the statistics.
Dynamic DNS
Click on the DDNS link on the navigation drop-down menu. This feature allows you to
maintain your Internet domain name even if you IP address supplied by your ISP is a
dynamic one.
Enable DDNS: Place a check in this box to enable the DDNS feature.
Service Provider: Select a DDNS service provider from the drop-down list. DynDNS
is a free service while TZO offers a 30 day free trial.
Domain Name: Specify the website URL.
User Name: Specify the user name for the DDNS service.
Password: Specify the password for the DDNS service.
Click on the Apply Change to save the changes or the Reset button to clear the
fields.
15
Time Zone Setting
Click on the Time Zone Setting link in the navigation menu. This feature allows you
to configure, update, and maintain the correct time on the devices internal system
clock as well as configure the time zone. The date and time of the device can be
configured manually or by synchronizing with a time server.
Note: If the device losses power for any reason, it will not be able to keep its clock
running, and will not display the correct time once the device has been restarted.
Therefore, you must re-enter the correct date and time.
Current Time: You may specify the date and time manually, if you choose not to use
the Network Timing Protocol (NTP)
Time Zone: Select a time zone from the drop-down list
Enable NTP client update: Place a check in this box if you choose to enable the
NTP client service.
NTP Server: Select a service IP address from the drop-down list or manually assign
the IP address of the NTP server.
Click on the Apply Change to save the changes or the Reset button to clear the
fields.
16
Denial of Service (DoS)
Click on the Denial of Service link in the navigation menu. This is a security feature
that blocks intrusions from the Internet that may disrupt the network service.
Enable DoS protection: Place a check in this box to enable the DoS features. You
may also enable the other DoS protection features listed below. If you are not sure
what the DoS protection feature is used for, it is recommend keeping the feature
disabled.
Click on the Apply Change to save the changes or the Reset button to clear the
fields.
17
Log
Click on the Log link on the navigation drop-down menu. Logs display a list of events
that are triggered on the Ethernet and Wireless interface. This log can be referred
when an unknown error occurs on the system or when a report needs to be sent to
the technical support department for debugging purposes.
Enable Log: Place a check in this box to enable the system logging feature. You
may also click on system all, which will log wireless and DoS events.
Enable Remote Log: You may also enable remote logging by placing a check in this
box and then specifying the IP address of the log server.
Click on the Apply Changesto save the changes. You may also use the Refresh
and Clear button.
18
Upgrade Firmware
Click on the Upgrade Firmware link on the navigation drop-down menu. This page
allows you to upgrade the firmware of the device in order to improve the functionality
and performance.
Ensure that you have downloaded the appropriate firmware from the vendors
website. Connect the device to your PC using an Ethernet cable, as the firmware
cannot be upgraded using the wireless interface.
Click on the Browse button to select the firmware and then click on the Upload
button.
Note: Do not un-plug the device during this process. Some firmware upgrades may
restore the configuration back to the factory default settings. Therefore you may need to
restore a configuration from a file. Refer to the next two sections for details on saving
and restoring configurations.
Save Configuration to a File
Click on the Save / Reload Settings link on the navigation drop-down menu. This
option allows you to save the current configuration of the device into a file. Click on
the Save button to begin.
Save the file on your local disk by using the Save or Save to Disk button in the
dialog box.
19
Restore the Configuration from a File
Click on the Save / Reload Settings link on the navigation drop-down menu. This
option allows you to restore a backup configuration from a file to the device. Click on
the Browse button to select the file and then click on Upload button.
A page indicating the reloading process will be displayed. Please wait while the
system restarts and load the configuration page based on the pervious IP address.
Restore Settings to Factory Defaults
Click on the Save / Reload Settings link on the navigation drop-down menu. This
option allows you to restore the configuration back to the factory default settings.
Click on the Reset button to restore the configuration.
Click on the Restart button to reboot the device using the current settings.
20
Password
Click on the Password link on the navigation drop-down menu. This page allows you
to configure the password to access this device from the web-browser.
Note: The default user name and password of the device is admin
User Name: Specify a user name that will be used to connect to the device.
New Password: Specify a password.
Confirmed Password: Re-type the password.
Click on the Apply Changesto save the changes.
21
TCP/ IP Settings
Click on the TCP/IP Settings link on the
navigation drop-down menu. You will then
see two options. Usijng this menu you may
configure the LAN IP address, DHCP, Static
or Dynamic WAN IP and PPPoE. Each
option is described below.
LAN Settings
Click on the LAN Interface link on the navigation drop-down menu. This feature
allows you to configure the LAN interface using a static IP address or as a DHCP
server/client. This IP address is also used to access the web-based interface.
IP Address: Enter an IP address for this device. User must enter this IP address to
the web browser in order to login into the device.
Subnet Mask: Enter the subnet mask for this IP address.
Default Gateway: Enter the IP address of the default gateway.
DHCP: DHCP has three modes: Disable, Client and Server.
Disable: The device will not have ability to distribute the IP address to the client so
client must assign a Static IP to the computer in order to access the device.
22
Client: The device will not have ability to distribute the IP address. Once the device
is connected to a DHCP server, device will use the IP address given by the DHCP
server.
Server: The device can distribute the IP address to the LAN and WLAN clients. It
can help to avoid IP address collision.
DHCP Client Range: Specify the IP pool range that can assign to the clients.
Show Client: Check the IP address status.
802.1d: You may enable this option if you would like to use the spanning tree feature
for bridging. (optional)
Click on the Apply Changes to save the changes.
Note: If you change the IP address here, you may need to adjust your PCs network
settings to access the network again.
23
WAN Settings Static IP
Click on the WAN link on the navigation drop-down menu. This feature allows you to
configure the WAN interface using a static IP address, DHCP Client, PPoE, or PPTP.
WAN Access Type: Select Static IP from the drop-down list. This type of connection
is used when your ISP has provided you a dedicated IP address.
IP Address: Enter an IP address for this device, which is assigned by your ISP.
Subnet Mask: Enter the subnet mask for this IP address, which is assigned by your
ISP.
Default Gateway: Enter the IP address of the default gateway, which is assigned by
your ISP.
MTU: You may adjust the Maximum Transmit Unit (MTU), however it is recommend
that this value is set to the default: 1500 bytes
DNS 1-3: Specify the IP address of the DNS server
Enable UPnP: Place a check in this box to enable UPnP. It is recommended to
enable this feature as its used by several applications.
Enable PING Access on WAN: Place a check in this box if you would like the device
to be pinged from the WAN side (ISP).
Enable Web Sever Access on WAN: Place a check in this box if the static IP
address if used for a web-server.
24
Enable IPsec pass through on VPN connection: Place a check in this box to
enable the pass through of IPsec packets on a VPN connection.
Enable PPTP pass through on VPN connection: Place a check in this box to
enable the pass through of PPTP packets on a VPN connection.
Enable L2TP pass through on VPN connection: Place a check in this box to
enable the pass through of L2TP packets on a VPN connection.
Click on the Apply Changesto save the changes.
WAN Settings DHCP Client
Click on the WAN link on the navigation drop-down menu. This feature allows you to
configure the WAN interface using a static IP address, DHCP Client, PPoE, or PPTP.
The DHCP Client feature allows the ISP to provide an IP address to the device. This
is also known as Dynamic IP.
WAN Access Type: Select DHCP Client from the drop-down list. This type of
connection is usually used when the ISP will supply the IP address and DNS settings.
This is also known as Dynamic IP.
Attain DNS Automatically: Use DNS IP address given by the DHCP server.
25
Set DNS Manually: Select the Radio button to specify the IP address of the DNS.
DNS 1-3: Specify the IP address of the DNS server
Host Name: Specify a host name for this device.
MTU: You may adjust the Maximum Transmit Unit (MTU), however it is recommend
that this value is set to the default: 1500 bytes
Clone MAC Address: Specify a MAC address if you would like to use a different
MAC address on this device. (optional)
Enable uPNP: Place a check in this box to enable UPnP. It is recommended to
enable this feature as its used by several applications.
Enable PING Access on WAN: Place a check in this box if you would like the device
to be pinged from the WAN side (ISP).
Enable Web Sever Access on WAN: Place a check in this box if the static IP
address if used for a web-server.
Enable IPsec pass through on VPN connection: Place a check in this box to
enable the pass through of IPsec packets on a VPN connection.
Enable PPTP pass through on VPN connection: Place a check in this box to
enable the pass through of PPTP packets on a VPN connection.
Enable L2TP pass through on VPN connection: Place a check in this box to
enable the pass through of L2TP packets on a VPN connection.
Click on the Apply Changesto save the changes.
WAN Settings PPPoE
Click on the WAN link on the navigation drop-down menu. This feature allows you to
configure the WAN interface using a static IP address, DHCP Client, PPoE, or PPTP.
A PPPoE service requires a user name and password to log into the Internet and is
usually a DSL service.
26
WAN Access Type: Select PPPoE from the drop-down list. This type of connection
is usually used for a DSL service and requires a username and password to connect.
User Name: Specify the user name which is provided by your ISP.
Password: Specify the password which is provided by your ISP.
Service Name: Specify the name of the ISP.
Connection Type: Select Continuous (always online), Connect on Demand
(connect to the ISP only when you click on a website), or Manual (connect to the ISP
only when you click on a Connect button) from the drop-down list.
Idle Time: The PPPoE service can automatically disconnect if the connection is idle.
Specify the number of minutes after between 1 and 100.
DNS: The ISP usually automatically assigns the DNS IP address, in case you need
to assign it manually then click on the Set DNS Manually and fill in the fields.
MTU: You may adjust the Maximum Transmit Unit (MTU), however it is recommend
that this value is set to the default: 1500 bytes
DNS 1-3: Specify the IP address of the DNS server
Enable uPNP: Place a check in this box to enable UPnP. It is recommended to
enable this feature as its used by several applications.
Enable PING Access on WAN: Place a check in this box if you would like the device
to be pinged from the WAN side (ISP).
Enable Web Sever Access on WAN: Place a check in this box if the static IP
address if used for a web-server.
Enable IPsec pass through on VPN connection: Place a check in this box to
enable the pass through of IPsec packets on a VPN connection.
Enable PPTP pass through on VPN connection: Place a check in this box to
enable the pass through of PPTP packets on a VPN connection.
Enable L2TP pass through on VPN connection: Place a check in this box to
enable the pass through of L2TP packets on a VPN connection.
Click on the Apply Changesto save the changes.
WAN Settings PPTP
Click on the WAN link on the navigation drop-down menu. This feature allows you to
configure the WAN interface using a static IP address, DHCP Client, PPoE, or PPTP.
27
WAN Access Type: Select PPTP from the drop-down list. This type of connection is
used when your ISP has provided you a dedicated IP address.
IP Address: Enter an IP address for this device, which is assigned by your ISP.
Subnet Mask: Enter the subnet mask for this IP address, which is assigned by your
ISP.
Default Gateway: Enter the IP address of the default gateway, which is assigned by
your ISP.
MTU: You may adjust the Maximum Transmit Unit (MTU), however it is recommend
that this value is set to the default: 1500 bytes
DNS 1-3: Specify the IP address of the DNS server
Enable uPNP: Place a check in this box to enable UPnP. It is recommended to
enable this feature as its used by several applications.
Enable PING Access on WAN: Place a check in this box if you would like the device
to be pinged from the WAN side (ISP).
Enable Web Sever Access on WAN: Place a check in this box if the static IP
address if used for a web-server.
Enable IPsec pass through on VPN connection: Place a check in this box to
enable the pass through of IPsec packets on a VPN connection.
28
Enable PPTP pass through on VPN connection: Place a check in this box to
enable the pass through of PPTP packets on a VPN connection.
Enable L2TP pass through on VPN connection: Place a check in this box to
enable the pass through of L2TP packets on a VPN connection.
Click on the Apply Changesto save the changes.
29
Wireless
Click on the TCP/IP Settings link on the
navigation drop-down menu. You will then
see five options. Basic Settings, Advanced
Settings, Security, Access Control, and
WDS Settings. Each option is described
below.
Wireless Basic Settings
Click on the Basic Settings link on the navigation drop-down menu. These options
allow you to enable/disable the wireless interface, switch between the 11b/g and 11b
radio band and channel frequency
Band: Select the IEEE 802.11 mode from the drop-down list. For example, if you are
sure that the wireless network will be using only IEEE 802.11g clients, then it is
recommended to select 802.11g only instead of 2.4 GHz B+G which will reduce the
performance of the wireless network. You may also select 2.4GHz B or 2.4GHz G
30
SSID: The SSID is a unique named shared amongst all the points of the wireless
network. The SSID must be identical on all points of the wireless network and cannot
exceed 32 characters.
Channel: Select a channel from the drop-down list. The channels available are
based on the countrys regulation.
Show Active Clients: Click on this button to view a list of clients that are associated
with this device.
Enable Universal Repeater Mode: The device can be an Access Point and
Repeater.
SSID of Extended Interface: When enable the Universal repeater mode, specify the
SSID that is used to be the repeaters wireless SSID.
Click on the Apply Changesto save the changes.
Wireless Advanced Settings
Click on the Advanced Settings link on the navigation drop-down menu. These
options allow you to configure the authentication type, fragment threshold, RTS
threshold, beacon interval, and RF output power.
31
Authentication Type: Select Open System, Shared Key or Auto as an
authentication type. An open system allows any client to authenticate as long as it
conforms to any MAC address filter policies that may have been set. All
authentication packets are transmitted without encryption. Shared Key sends an
unencrypted challenge text string to any device attempting to communicate with the
AP. The device requesting authentication encrypts the challenge text and sends it
back to the access point. If the challenge text is encrypted correctly, the access point
allows the requesting device to authenticate. It is recommended to select Auto if you
are not sure which authentication type is used.
Fragment Threshold: Packets over the specified size will be fragmented in order to
improve performance on noisy networks. Specify a value between 256 and 65535.
The default value is 2346.
RTS Threshold: Packets over the specified size will use the RTS/CTS mechanism to
maintain performance in noisy networks and preventing hidden nodes from
degrading the performance. Specify a value between 1 and 2347. The default value
is 2347.
32
Beacon Interval: Beacons are packets sent by a wireless Access Point to
synchronize wireless devices. Specify a Beacon Period value between 20 and 1024.
The default value is set to 100 milliseconds.
Ack Timeout: Specify the expiring time for each authentication process.
Data Rate: Select a transmission rate from the drop-down list. It is recommended to
use the auto option.
Preamble Type: Select a long or short preamble type. For best performance, it is
recommended that the preamble type of the AP matches that of the client.
Broadcast SSID: Select Enable or Disable. This is the SSID broadcast feature. If
you set this value to Visible, then the clients will be able to find this SSID on a site
survey.
IAPP: IAPP stands for Inter-Access Point Protocol. It is an extension of IEEE 802.11
that gives Access Point ability to communicate with multivendor.
802.11g protection: If your network includes 11g and 11b clients, its recommended
to enable the feature as this will enhance the throughput rate in a mixed mode.
User Isolation: Select Enable or Disable. This is a security feature that will isolate
every client device that is associated with the device. One client device will not be
able to view the other client device in a network neighborhood. If used in a public
area such as a coffee shop, it is recommended to enable this feature in order to
protect the privacy of the client devices.
QoS WMM: If you are using VoIP, it is recommended to enable WMM. Wi-Fi
Multimedia (WMM) is a Wi-Fi Alliance interpretability certification, based on the IEEE
802.11e draft standard. It provides basic Quality of service (QoS) features to IEEE
802.11 networks. WMM prioritizes traffic according to 4 AC (Access Categories),
however it does not provide guaranteed throughput. It is suitable for simple
applications that require QoS, such as Wi-Fi Voice over IP (VoIP) phone.
Game Console: This feature supports to the Handheld Gameplay such as DS Lite.
Click on the Apply Changesto save the changes.
33
Wireless Security
To protect your privacy this mode supports several types of wireless security: WEP
WPA, WPA2, and WPA-Mixed. WEP is the original wireless encryption standard.
WPA provides a higher level of security. The following section describes the security
configuration in detail.
Wireless Security - Disabled
.
Encryption: Select None from the drop-down list in order to disable wireless security.
Click on the Apply Changesto save the changes.
Wireless Security - WEP
Select WEP from the drop-down list if your wireless network uses WEP encryption.
WEP is an acronym for Wired Equivalent Privacy, and is a security protocol that
provides the same level of security for wireless networks as for a wired network.
WEP is not as secure as WPA encryption. To gain access to a WEP network, you
must know the key. The key is a string of characters that you create. When using
WEP, you must determine the level of encryption. The type of encryption determines
the key length. 128-bit encryption requires a longer key than 64-bit encryption. Keys
are defined by entering in a string in HEX (hexadecimal - using characters 0-9, A-F)
or ASCII (American Standard Code for Information Interchange - alphanumeric
characters) format. ASCII format is provided so you can enter a string that is easier
to remember. The ASCII string is converted to HEX for use over the network. Four
keys can be defined so that you can change keys easily. A default key is selected for
use on the network.
34
Encryption: Select WEP from the drop-down list in order to enable WEP security
and then click on the Set WEP key button.
.
Key Length: Select a 64-bit or 128-bit WEP key length from the drop-down list.
Key Format: Select a key format such as HEX or ASCII from the drop-down list.
Encryption Key: You may use up to four different keys for four different networks.
Select the current key that will be used.
Click on the Apply Changes to save the changes.
35
Wireless Security WPA / WPA2-Mixed
Select WPA or WPA2-Mixed from the drop-down list if your wireless network uses
WPA encryption. WPA (Wi-Fi Protected Access) was designed to improve upon the
security features of WEP (Wired Equivalent Privacy). The technology is designed to
work with existing Wi-Fi products that have been enabled with WEP. WPA provides
improved data encryption through the Temporal Integrity Protocol (TKIP), which
scrambles the keys using a hashing algorithm and by adding an integrity checking
feature which makes sure that keys havent been tampered with.
Encryption: Select WPA or WPA2-Mixed from the drop-down list in order to enable
WPA security.
WPA Authentication Mode: Select Enterprise (Radius) or Personal (Pre-Shared
Key). If you select Enterprise (radius) then the pass key is located on the RADIUS
server, however, if you select Personal (Pre-Shared Key) then you may assign a
key on this configuration page.
WPA / WPA2 Cipher Suite: Select TKIP or AES as the cipher suite. The encryption
algorithm used to secure the data communication. TKIP (Temporal Key Integrity
Protocol) provides per-packet key generation and is based on WEP. AES (Advanced
Encryption Standard) is a very secure block based encryption. Note that, if the bridge
uses the AES option, the bridge can associate with the access point only if the
access point is also set to use only AES. The device negotiates the cipher type with
the access point, and uses AES when available.
Pre-Shared Key: The key is entered as a pass-phrase of up to 63 alphanumeric
characters in ASCII (American Standard Code for Information Interchange) format at
both ends of the wireless connection. It cannot be shorter than eight characters,
although for proper security it needs to be of ample length and should not be a
commonly known phrase. This phrase is used to generate session keys that are
unique for each wireless client.
Authentication Radius Sever: If you have selected Enterprise (Radius) as the
authentication type then you must specify the RADIUS port number, IP address, and
password.
36
Click on the Apply Changes to save the changes.
Wireless Access Control
Click on the Access Control link on the navigation drop-down menu. The MAC
address filter section can be used to filter network access by machines based on the
unique MAC addresses of their network adapter(s). It is most useful to prevent
unauthorized wireless devices from connecting to your network. A MAC address is a
unique ID assigned by the manufacturer of the network adapter.
Wireless Access Control Mode: You may use this feature to filter the wireless
clients. Select a filter setting from the drop-down list. When allow listed is selected;
only computers with MAC addresses listed in the MAC Address List are granted
network access. When deny listed is selected, any computer with a MAC address
listed in the MAC Address List is refused access to the network.
MAC Address: Specify the MAC address of the node which you would like to filter.
Click on the Apply Changes to save the changes.
37
WDS (Wireless Distribution System)
Click on the WDS link on the navigation drop-down menu. The Wireless Distribution
System feature configures this device as a repeater and therefore extends the
range/coverage area of the wireless network.
Enable WDS: When WDS is enabled, this access point functions as a wireless
repeater and is able to wirelessly communicate with other APs via WDS links.
A WDS link is bidirectional; so this AP must know the MAC Address (creates the
WDS link) of the other AP, and the other AP must have a WDS link back to this AP.
Make sure the APs are configured with same channel number.
Add WDS AP: Specify one-half of the WDS link. The other AP must also have the
MAC address of this AP to create the WDS link back to this AP.
Click on the Apply Changes to save the changes.
38
WDS Security
Click on the Set Security button to configure one of the security options for the WDS.
Options available are WEP, WPA and WPA2, and you must configure the same
security setting on each Access Point linked with this one.
WDS Security - None
Encryption: Select None from the drop-down list in order to disable wireless security.
Click on the Apply Changes to save the changes.
WDS Security WEP 64/128
Select WEP from the drop-down list if your wireless network uses WEP encryption.
WEP is an acronym for Wired Equivalent Privacy, and is a security protocol that
provides the same level of security for wireless networks as for a wired network.
WEP is not as secure as WPA encryption. To gain access to a WEP network, you
must know the key. The key is a string of characters that you create. When using
WEP, you must determine the level of encryption. The type of encryption determines
the key length. 128-bit encryption requires a longer key than 64-bit encryption. Keys
are defined by entering in a string in HEX (hexadecimal - using characters 0-9, A-F)
or ASCII (American Standard Code for Information Interchange - alphanumeric
characters) format. ASCII format is provided so you can enter a string that is easier
to remember. The ASCII string is converted to HEX for use over the network. Four
keys can be defined so that you can change keys easily. A default key is selected for
use on the network.
39
Encryption: Select a 64-bit or 128-bit WEP encryption from the drop-down list.
Key Format: Select a key format such as HEX or ASCII from the drop-down list.
WEP Key: Specify the WEP key
Click on the Apply Changes to save the changes and then click on the Close button.
WDS Security WPA (TKIP), WPA2 (AES)
Select WPA or WPA2-Mixed from the drop-down list if your wireless network uses
WPA encryption. WPA (Wi-Fi Protected Access) was designed to improve upon the
security features of WEP (Wired Equivalent Privacy). The technology is designed to
work with existing Wi-Fi products that have been enabled with WEP. WPA provides
improved data encryption through the Temporal Integrity Protocol (TKIP), which
scrambles the keys using a hashing algorithm and by adding an integrity checking
feature which makes sure that keys havent been tampered with.
40
Encryption: Select a WPA or WPA2 encryption from the drop-down list. The
encryption algorithm used to secure the data communication. TKIP (Temporal Key
Integrity Protocol) provides per-packet key generation and is based on WEP. AES
(Advanced Encryption Standard) is a very secure block based encryption. Note that,
if the bridge uses the AES option, the bridge can associate with the access point only
if the access point is also set to use only AES. The device negotiates the cipher type
with the access point, and uses AES when available.
Pre-Shared Key: The key is entered as a pass-phrase of up to 63 alphanumeric
characters in ASCII (American Standard Code for Information Interchange) format at
both ends of the wireless connection. It cannot be shorter than eight characters,
although for proper security it needs to be of ample length and should not be a
commonly known phrase. This phrase is used to generate session keys that are
unique for each wireless client.
41
Firewall
Click on the Firewall link on the navigation
drop-down menu. You will then see six options.
Port filtering, IP filtering, MAC filtering, Port
filtering, URL filtering, DMZ. Each option is
described below.
Port Filtering
Select Port Filtering from the drop-down list This feature is used to restrict certain
types of data packets on certain port numbers from your local network and the
Internet. These filters can be used for securing and restricting your network.
Enable Port Filtering: Place a check in this box to enable this feature.
Port Range: Enter the starting and ending port number. You may also enter a single
port number if necessary.
Protocol: Select a protocol from the drop-down list: TCP, UDP, or Both.
Comment: You may add a comment to define the filter. (optional)
Click on the Apply Changes button to add the filter to the table.
42
You may place a check in the box on under the Select column and then click on
Delete Selected to remove the selected entry. You may also click on Delete All to
delete all the filtering entries.
IP Filtering
Select IP Filtering from the drop-down list. This feature is used to restrict certain IP
address from using certain protocols over the Internet. These filters can be used for
securing and restricting your network.
Enable IP Filtering: Place a check in this box to enable this feature.
Local IP Address: Enter the IP address of the device on the local network.
Protocol: Select a protocol from the drop-down list: TCP, UDP, or Both.
Comment: You may add a comment to define the filter. (optional)
Click on the Apply Changes button to add the filter to the table.
You may place a check in the box on under the Select column and then click on
Delete Selected to remove the selected entry. You may also click on Delete All to
delete all the filtering entries.
MAC Filtering
Select MAC Filtering from the drop-down list. This feature is used to restrict certain
MAC address from accessing the Internet. These filters can be used for securing and
restricting your network.
43
Enable MAC Filtering: Place a check in this box to enable this feature.
MAC Address: Enter the MAC address of the device on the local network.
Comment: You may add a comment to define the filter. (optional)
Click on the Apply Changes button to add the filter to the table.
You may place a check in the box on under the Select column and then click on
Delete Selected to remove the selected entry. You may also click on Delete All to
delete all the filtering entries.
44
Port Forwarding
Select Port Forwarding from the drop-down list. This feature is used to
automatically redirect common network services to a specific machine behind the
NAT firewall. These settings are only necessary if you wish to host some sort of
server like a web server or email server on the private local network behind the NAT
firewall.
Enable Port Forwarding: Place a check in this box to enable this feature.
IP Address: Enter the IP address of the device on the local network.
Protocol: Select a protocol from the drop-down list: TCP, UDP, or Both.
Port Range: Enter the starting and ending port number. You may also enter a single
port number if necessary.
Comment: You may add a comment to define the filter. (optional)
Click on the Apply Changes button to add the filter to the table.
You may place a check in the box on under the Select column and then click on
Delete Selected to remove the selected entry. You may also click on Delete All to
delete all the filtering entries.
45
Web Site Filtering
Select Web Site Filtering from the drop-down list. This is a type of parental control
feature used to restrict certain websites form being accessed through your network.
These filters can be used for securing and restricting your network.
Enable Web Site Filtering: Place a check in this box to enable this feature.
URL Address: Enter the URL of the website.
Click on the Apply Changes button to add the filter to the table.
You may place a check in the box on under the Select column and then click on
Delete Selected to remove the selected entry. You may also click on Delete All to
delete all the filtering entries.
46
DMZ
Select DMZ from the drop-down list. A demilitarized zone is used to provide Internet
services without sacrificing unauthorized access to its local private network.
Typically, the DMZ host contains devices accessible to Internet traffic, such as web,
FTP, email and DNS servers.
Enable DMZ: Place a check in this box to enable this feature.
DMZ Host IP Address: Enter the IP address of the DMZ host.
Click on the Apply Changes button to add the filter to the table.
47
Appendix A Specifications
Standards
IEEE802.11b/g, IEEE802.1x, IEEE802.3,
IEEE802.3u
Wi-Fi data speed
IEEE 802.11b: 11/5.5/2/1Mbps
IEEE 802.11g: 54/48/36/24/18/12/9/6Mbps
Compatibility
IEEE 802.11g/ IEEE 802.11b
Power Requirements
Power Supply: 90 to 240 VDC 10
(depends on different countries)
Device: 12 V/ 1.3A
Status LEDs
4*LAN : Link/Activity
WLAN : Link/Activity
Power : On/Off
Internet : On/Off/Activity
Regulation Certifications
FCC Part 15/UL, ETSI 300/328/CE
RF Information
Frequency Band
2.400-2.497GHz (Japan Band)
2.400-2.483GHz (North America, Europe
Band)
2.455-2.475GHz (Spand Band)
2.446-2.483GHz (France Band
Media Access Protocol
Carrier Sense Multiple Access with
Collision Avoidance (CSMA/CA)
Modulation Technology
Orthogonal Frequency Division
Multiplexing (OFDM)
DBPSK @ 1Mbps
DQPSK @2Mbps
CCK @ 5.5 & 11Mbps
BPSK @ 6 and 9 Mbps
QPSK @ 12 and 18 Mbps
16-QAM @ 24 and 36 Mbps
64-QAM @ 48 and 54 Mbps
Operating Channels
11 for North America, 14 for Japan, 13 for
Europe,
Receive Sensitivity (Typical)
-88dBm @ 1Mbps
-70dBm @ 54Mbps
Available transmit power
(Typical)
2.412~2.472G(IEEE802.11g)
6+-1 dBm min. @6 ~ 54Mbps
2.412~2.472G(IEEE802.11b)
7+-1 dBm. @1~11Mbps
Antenna Connector
Dipole antenna with reverse SMA
connector
Networking
Topology
Ad-Hoc, Infrastructure
Operation Mode
AP/Router
Interface
LAN: Four 10/100Mbps Ethernet (RJ-45);
WAN: One 10/100Mbps Ethernet (RJ-45);
WLAN: 802.11b/g air interface
Security
IEEE802.1x Authenticator /RADIUS Client
(EAPMD5/TLS/TTLS) Support in AP Mode
MAC address filtering
Hide SSID in beacons
Network Protocol
NAT/PAT
Internet connection management:
FixedIP/DHCP/PPPoE/PPTP
DHCP (server/client)
Static route, RIP1/2
HTTP
UPnP
DDNS (Dynamic DNS)
PPTP/L2TP/IPsec (pass-thru)
Management
Web-based configuration (HTTP)
Firmware Upgrade
Upgrade firmware via web-browser
Physical
Dimensions (HxWxD)
16x10x4cm
Environmental
Temperature Range
Operating: -10C to 50C (14F to 122F)
Storage: -40Cto 70C (-40F to 158F)
Humidity (non-condensing)
5%~95% Typical
48
Appendix B FCC Interference Statement
Federal Communication Commission Interference Statement
This equipment has been tested and found to comply with the limits for a Class B digital
device, pursuant to Part 15 of the FCC Rules. These limits are designed to provide
reasonable protection against harmful interference in a residential installation. This
equipment generates uses and can radiate radio frequency energy and, if not installed
and used in accordance with the instructions, may cause harmful interference to radio
communications. However, there is no guarantee that interference will not occur in a
particular installation. If this equipment does cause harmful interference to radio or
television reception, which can be determined by turning the equipment off and on, the
user is encouraged to try to correct the interference by one of the following measures:
- Reorient or relocate the receiving antenna.
- Increase the separation between the equipment and receiver.
- Connect the equipment into an outlet on a circuit different from that
to which the receiver is connected.
- Consult the dealer or an experienced radio/TV technician for help.
FCC Caution: Any changes or modifications not expressly approved by the party
responsible for compliance could void the user's authority to operate this equipment.
This device complies with Part 15 of the FCC Rules. Operation is subject to the following
two conditions: (1) This device may not cause harmful interference, and (2) this device
must accept any interference received, including interference that may cause undesired
operation.
IMPORTANT NOTE:
FCC Radiation Exposure Statement:
This equipment complies with FCC radiation exposure limits set forth for an uncontrolled
environment. This equipment should be installed and operated with minimum distance
20cm between the radiator & your body.
This transmitter must not be co-located or operating in conjunction with any other
antenna or transmitter.
The availability of some specific channels and/or operational frequency bands are
country dependent and are firmware programmed at the factory to match the intended
destination. The firmware setting is not accessible by the end user.
Appendix C Industry Canada statement
This device complies with RSS-210 of the Industry Canada Rules.
Operation is subject to the following two conditions:
(1) This device may not cause harmful interference, and (2) this device
must accept any interference received, including interference that may
cause undesired operation.
IMPORTANT NOTE:
Radiation Exposure Statement:
This equipment complies with IC radiation exposure limits set forth for an
uncontrolled environment. This equipment should be installed and
operated with minimum distance 20cm between the radiator & your body.
Você também pode gostar
- Internet Technologies Handbook: Optimizing the IP NetworkNo EverandInternet Technologies Handbook: Optimizing the IP NetworkAinda não há avaliações
- DTU-H10X User Manual V1.1 (20160706)Documento79 páginasDTU-H10X User Manual V1.1 (20160706)NGUYEN HUU DAOAinda não há avaliações
- Implementing 802.11, 802.16, and 802.20 Wireless Networks: Planning, Troubleshooting, and OperationsNo EverandImplementing 802.11, 802.16, and 802.20 Wireless Networks: Planning, Troubleshooting, and OperationsNota: 4.5 de 5 estrelas4.5/5 (2)
- ECA-100 Web Interface User GuideDocumento26 páginasECA-100 Web Interface User GuideMihai MargineanuAinda não há avaliações
- Deploying QoS for Cisco IP and Next Generation Networks: The Definitive GuideNo EverandDeploying QoS for Cisco IP and Next Generation Networks: The Definitive GuideNota: 5 de 5 estrelas5/5 (2)
- HF LPB100 User Manual V1.5120140122Documento76 páginasHF LPB100 User Manual V1.5120140122Claudiu PascuAinda não há avaliações
- Practical Modern SCADA Protocols: DNP3, 60870.5 and Related SystemsNo EverandPractical Modern SCADA Protocols: DNP3, 60870.5 and Related SystemsNota: 5 de 5 estrelas5/5 (6)
- E870-L915LG12 Usermanual ES v1.2Documento32 páginasE870-L915LG12 Usermanual ES v1.2javierk38Ainda não há avaliações
- User Manual IES-3162GCDocumento104 páginasUser Manual IES-3162GCoring2012Ainda não há avaliações
- CAN and FPGA Communication Engineering: Implementation of a CAN Bus based Measurement System on an FPGA Development KitNo EverandCAN and FPGA Communication Engineering: Implementation of a CAN Bus based Measurement System on an FPGA Development KitAinda não há avaliações
- HF-LPB100 User Manual-V1.9 (20150720) PDFDocumento78 páginasHF-LPB100 User Manual-V1.9 (20150720) PDFvijaykumarnAinda não há avaliações
- Cisco CCNA/CCENT Exam 640-802, 640-822, 640-816 Preparation KitNo EverandCisco CCNA/CCENT Exam 640-802, 640-822, 640-816 Preparation KitNota: 2.5 de 5 estrelas2.5/5 (8)
- BIPAC-5100/5100W (Wireless) ADSL RouterDocumento53 páginasBIPAC-5100/5100W (Wireless) ADSL RouterSuzana ModvalaAinda não há avaliações
- Network Processors: Architecture, Programming, and ImplementationNo EverandNetwork Processors: Architecture, Programming, and ImplementationAinda não há avaliações
- Am Server Deployment Guide For Remote Workers 8AL90345ENAA 11a enDocumento170 páginasAm Server Deployment Guide For Remote Workers 8AL90345ENAA 11a ensidney SantiagoAinda não há avaliações
- Mobile Messaging Technologies and Services: SMS, EMS and MMSNo EverandMobile Messaging Technologies and Services: SMS, EMS and MMSNota: 5 de 5 estrelas5/5 (2)
- Getnet Gr-534w User ManualDocumento147 páginasGetnet Gr-534w User ManualAnonymous 2GVabYh40WAinda não há avaliações
- Iot Workshop: HF5111B Serial Server Device User ManualDocumento58 páginasIot Workshop: HF5111B Serial Server Device User ManualBudhi HermawanAinda não há avaliações
- DVG 6004S 6008S FXO Gateway User Manual 58735a9c138c7 PDFDocumento59 páginasDVG 6004S 6008S FXO Gateway User Manual 58735a9c138c7 PDFAfanAinda não há avaliações
- An1020-25 User ManualDocumento120 páginasAn1020-25 User Manualmoonzte75% (4)
- CS-5200 5400 Installation Manual072705 PDFDocumento1.140 páginasCS-5200 5400 Installation Manual072705 PDFRichAinda não há avaliações
- TL-WPA7517 - User Guide - V1Documento43 páginasTL-WPA7517 - User Guide - V1Antonio FalchiAinda não há avaliações
- MSSLite Installation GuideDocumento80 páginasMSSLite Installation Guidevlarreal2Ainda não há avaliações
- EWS385AP User Manual 190214 v1.0Documento65 páginasEWS385AP User Manual 190214 v1.0Bio HGEAinda não há avaliações
- DCM-604 Cable Modem EMTA Gateway User's ManualDocumento31 páginasDCM-604 Cable Modem EMTA Gateway User's ManualZiglar JohnsonAinda não há avaliações
- DSM 3Documento58 páginasDSM 3Oscar Javier AmezquitaAinda não há avaliações
- P-Tile Avalon Streaming IP For PCI Express User GuideDocumento222 páginasP-Tile Avalon Streaming IP For PCI Express User GuidemanchuricoAinda não há avaliações
- Innacomm W3400V - User ManualDocumento86 páginasInnacomm W3400V - User Manualjhonsonlee100% (1)
- Asus Router E11002 - DSL - N12HP - ManualDocumento181 páginasAsus Router E11002 - DSL - N12HP - Manuallatif yusofAinda não há avaliações
- RX945GManualRev1 01Documento69 páginasRX945GManualRev1 01laffiteAinda não há avaliações
- Manual Profinet 3HAC031975-001 RevC enDocumento72 páginasManual Profinet 3HAC031975-001 RevC enHerminio GómezAinda não há avaliações
- AP5131Documento622 páginasAP5131Veronica IeseanuAinda não há avaliações
- WAgo PLC ManDocumento506 páginasWAgo PLC ManpaulAinda não há avaliações
- W465-E1-05 CS-CJ Ethernet IP Operation ManualDocumento464 páginasW465-E1-05 CS-CJ Ethernet IP Operation ManualsisifoefiraAinda não há avaliações
- Series Exa 100Documento28 páginasSeries Exa 100Iván TimekoolAinda não há avaliações
- OS6900 AOS 8.9.107.R02 Specifications GuideDocumento102 páginasOS6900 AOS 8.9.107.R02 Specifications Guidemenage.gillesAinda não há avaliações
- Ws-5000 User ManualDocumento728 páginasWs-5000 User ManualLászló SzabóAinda não há avaliações
- User Manual PCI 9113A Rev1.30Documento91 páginasUser Manual PCI 9113A Rev1.30iman wahyudinAinda não há avaliações
- User Manual: 1GE+1FE+1POTS+WIFI 1GE+3FE+2POTS+1USB+WIFI 1Ge+3Fe+2Pots+1Usb+Wifi+CatvDocumento40 páginasUser Manual: 1GE+1FE+1POTS+WIFI 1GE+3FE+2POTS+1USB+WIFI 1Ge+3Fe+2Pots+1Usb+Wifi+CatvRaddit ExeAinda não há avaliações
- Router ARCADYIAN ManualDocumento125 páginasRouter ARCADYIAN ManualAntonio Ruiz GámezAinda não há avaliações
- User Guide: 8186 SIP Horn Speaker FW Version 1.7Documento62 páginasUser Guide: 8186 SIP Horn Speaker FW Version 1.7Antonio RuizAinda não há avaliações
- AlphaCom E - System Management and OperationDocumento54 páginasAlphaCom E - System Management and OperationNarcis PatrascuAinda não há avaliações
- E11274 RT AC1200 ManualDocumento100 páginasE11274 RT AC1200 ManualAndré Felipe MarinoAinda não há avaliações
- 31026009-Technical Manual PDFDocumento84 páginas31026009-Technical Manual PDFSamuelAinda não há avaliações
- Tplink Re315&re215 Ug Rev1.0.0Documento61 páginasTplink Re315&re215 Ug Rev1.0.0SamueleIongoAinda não há avaliações
- TP Link - AP300 (US) - V1 - UG - 1479805586914qDocumento57 páginasTP Link - AP300 (US) - V1 - UG - 1479805586914qOscar CoylaAinda não há avaliações
- FFT Aura Fence Operations Manual v2.0Documento90 páginasFFT Aura Fence Operations Manual v2.0Usman Zouque100% (3)
- Basic VoIPDocumento134 páginasBasic VoIPDamián MarésAinda não há avaliações
- Manual Edimax br-6224nDocumento131 páginasManual Edimax br-6224nReca BogdanAinda não há avaliações
- EAP Dual Bands User Manual 180112 v1.3Documento73 páginasEAP Dual Bands User Manual 180112 v1.3stponceAinda não há avaliações
- User Guide: AC750 Wi-Fi Range Extender RE200/RE220Documento61 páginasUser Guide: AC750 Wi-Fi Range Extender RE200/RE220Diana ArreolaAinda não há avaliações
- iB-WRA300N3GT User Manual PDFDocumento96 páginasiB-WRA300N3GT User Manual PDFManishAinda não há avaliações
- WLAN UserGuide2Documento250 páginasWLAN UserGuide2kishore1942Ainda não há avaliações
- Ethernet Adapter SPA-ZC 400 SPA-ZC 400: Installation and Commissioning ManualDocumento52 páginasEthernet Adapter SPA-ZC 400 SPA-ZC 400: Installation and Commissioning ManualMelchor DavidAinda não há avaliações
- 2009017EN 0 DC01 EN User-manual-NFC-480SDocumento287 páginas2009017EN 0 DC01 EN User-manual-NFC-480Saldana cominterAinda não há avaliações
- 2PAA111693-611 A en System 800xa 6.1.1 Installation Update and Upgrade - Post InstallationDocumento166 páginas2PAA111693-611 A en System 800xa 6.1.1 Installation Update and Upgrade - Post InstallationRahulKoriAinda não há avaliações
- 3BSE034463-610 A en System 800xa Network ConfigurationDocumento284 páginas3BSE034463-610 A en System 800xa Network ConfigurationSohaib Butt100% (1)
- m07508204 XXXXXXXX 0enDocumento514 páginasm07508204 XXXXXXXX 0enGolliardAinda não há avaliações
- All Games - Terms of Sale & Terms of Use (PS3, Xbox360 & PC)Documento8 páginasAll Games - Terms of Sale & Terms of Use (PS3, Xbox360 & PC)Leibenys de SouzaAinda não há avaliações
- Apartment Watch Programs: Santa Rosa Police DepartmentDocumento2 páginasApartment Watch Programs: Santa Rosa Police DepartmentLeibenys de SouzaAinda não há avaliações
- Lesson 5: The Voice and The InstrumentsDocumento22 páginasLesson 5: The Voice and The InstrumentsLeibenys de SouzaAinda não há avaliações
- SF Sniper TrainingDocumento9 páginasSF Sniper TrainingOtis196475% (8)
- D3 Station 3.0-User Manual enDocumento22 páginasD3 Station 3.0-User Manual enLeibenys de SouzaAinda não há avaliações
- Creating The Perfect MixDocumento15 páginasCreating The Perfect MixLeibenys de SouzaAinda não há avaliações
- MPLSDocumento1 páginaMPLSArmin KobilicaAinda não há avaliações
- NC-WR744G: AC1200 Wireless Dual Band RouterDocumento3 páginasNC-WR744G: AC1200 Wireless Dual Band RouterJuan Luis Meroño CanovasAinda não há avaliações
- William Stallings Data and Computer Communications 7 Edition Need For Protocol ArchitectureDocumento8 páginasWilliam Stallings Data and Computer Communications 7 Edition Need For Protocol ArchitectureSandhya PandeyAinda não há avaliações
- Understanding and Configuring 802.1X Port-Based AuthenticationDocumento22 páginasUnderstanding and Configuring 802.1X Port-Based AuthenticationUmAiR AAinda não há avaliações
- CN Problem 14Documento6 páginasCN Problem 14Home Turoe ProviderAinda não há avaliações
- Malc XP Release NotesDocumento16 páginasMalc XP Release NotesSteffi DinopolAinda não há avaliações
- Chapter 3 Study GuideDocumento3 páginasChapter 3 Study Guidewolfpup85Ainda não há avaliações
- Technical Information. Experion EIM EtherNet - IP Interface Specification EP Release 500 Jan 2017, Version 1.0Documento30 páginasTechnical Information. Experion EIM EtherNet - IP Interface Specification EP Release 500 Jan 2017, Version 1.0AccAinda não há avaliações
- Computer Networks Lab ReportDocumento44 páginasComputer Networks Lab ReportSanjay Kumar MahatoAinda não há avaliações
- The Cyber Plumber's Handbook, Lab Guide, and Interactive Lab AccessDocumento80 páginasThe Cyber Plumber's Handbook, Lab Guide, and Interactive Lab Accesstoys lifeAinda não há avaliações
- Automatic Repeat Request (ARQ) Over Satellite CommunicationDocumento13 páginasAutomatic Repeat Request (ARQ) Over Satellite CommunicationRohit NesarikarAinda não há avaliações
- Media ConverterDocumento2 páginasMedia ConverterRajeshAinda não há avaliações
- HUAWEI S5720-EI Switch Datasheet PDFDocumento12 páginasHUAWEI S5720-EI Switch Datasheet PDFMarcelMinotelliAinda não há avaliações
- Introduction To System Services: 1 Red Hat Enterprise Linux More BhushanDocumento29 páginasIntroduction To System Services: 1 Red Hat Enterprise Linux More BhushanmithAinda não há avaliações
- User 2Documento21 páginasUser 2EdoAinda não há avaliações
- MCQDocumento19 páginasMCQsugapriyaAinda não há avaliações
- Call Home Configuration Guide: Cisco IOS Release 12.2 (58) SE April 2011Documento38 páginasCall Home Configuration Guide: Cisco IOS Release 12.2 (58) SE April 2011karthong4057Ainda não há avaliações
- Packet Tracer - Investigate The TCP/IP and OSI Models in ActionDocumento6 páginasPacket Tracer - Investigate The TCP/IP and OSI Models in Actionef111Ainda não há avaliações
- Assignment of 3rd SemDocumento10 páginasAssignment of 3rd SemRuhi KumariAinda não há avaliações
- Cisco IP RAN Optimization SolutionDocumento4 páginasCisco IP RAN Optimization SolutionAumpika VitchayapitikulAinda não há avaliações
- Hccna 1Documento18 páginasHccna 1Janet JanxAinda não há avaliações
- Error Detection CorrectionDocumento22 páginasError Detection CorrectionJagdish BhanushaliAinda não há avaliações
- Advanced WiFi Penetration TestingDocumento189 páginasAdvanced WiFi Penetration TestingJesse ClaytonAinda não há avaliações
- PuTTY User ManualDocumento207 páginasPuTTY User ManualSujin PnAinda não há avaliações
- RC Datasheet RAX711 C 201801Documento4 páginasRC Datasheet RAX711 C 201801susana80Ainda não há avaliações
- Network What To ReadDocumento2 páginasNetwork What To ReadTauseef AhmadAinda não há avaliações
- VLAN Mapping On Me3400Documento6 páginasVLAN Mapping On Me3400Florin EneAinda não há avaliações
- HSV HC35WBxR3 01 US (0622) DS Y FINALDocumento3 páginasHSV HC35WBxR3 01 US (0622) DS Y FINALHéctor RodríguezAinda não há avaliações
- ExtremeControl With WiNG 5.8Documento42 páginasExtremeControl With WiNG 5.8manelnaboAinda não há avaliações