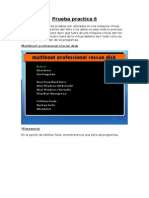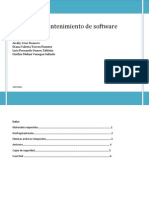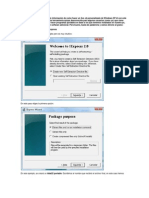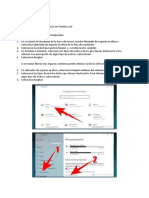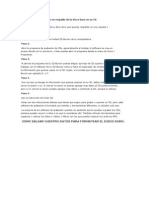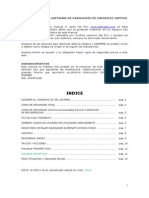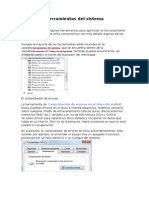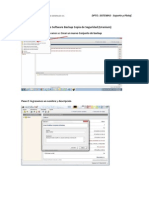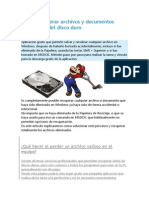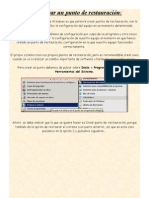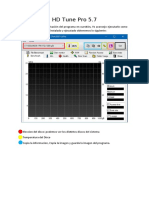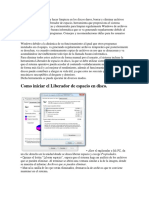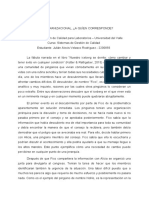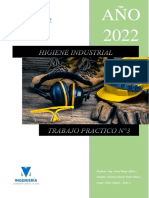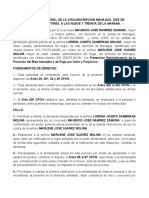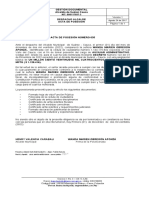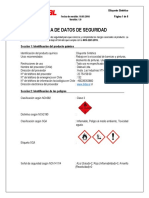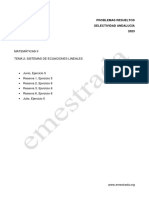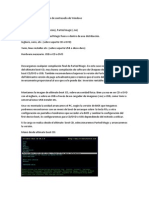Escolar Documentos
Profissional Documentos
Cultura Documentos
Tutorial SD Maid PDF
Enviado por
Raul Gualdron0 notas0% acharam este documento útil (0 voto)
391 visualizações17 páginasTítulo original
TUTORIAL SD MAID.pdf
Direitos autorais
© © All Rights Reserved
Formatos disponíveis
PDF, TXT ou leia online no Scribd
Compartilhar este documento
Compartilhar ou incorporar documento
Você considera este documento útil?
Este conteúdo é inapropriado?
Denunciar este documentoDireitos autorais:
© All Rights Reserved
Formatos disponíveis
Baixe no formato PDF, TXT ou leia online no Scribd
0 notas0% acharam este documento útil (0 voto)
391 visualizações17 páginasTutorial SD Maid PDF
Enviado por
Raul GualdronDireitos autorais:
© All Rights Reserved
Formatos disponíveis
Baixe no formato PDF, TXT ou leia online no Scribd
Você está na página 1de 17
Muchas veces instalamos aplicaciones en nuestro terminal, realizndose la instalacin
o actualizacin de esa aplicacin generalmente en las memorias internas (caso GSII)
o Micro SD, si hemos movido all la aplicacin o juego (caso Neo V) y a la hora que
por una u otra razn deseamos desinstalarlas, estas dejan morralla, que poco a poco,
van acabando con nuestro escaso espacio. Con SD Maid esto ya no es un problema.
SD Maid limpia las memorias de uso de almacenamiento. Limpiar archivos no
deseados, residuos, archivos temporales, cach de archivos, registro, etc, dentro del
sistema.
Otro punto realmente importante es que, de nosotros no desearlo, la aplicacin no
proceder a borrar todo, sino que contamos con las opciones en las que podemos
seleccionar si queremos borrar el cach pero no los archivos temporales, por poner
un ejemplo.
Una vez aclarado que es... continuemos con las opciones que tiene y que hacen
estas.
Inicio:
Informa, de las diferentes memorias que tenemos (o particiones) y el espacio
usado/total. Algo til en una primera visual.
Explorador:
Esta opcin, no la he trasteado mucho. Nos muestra TODOS los datos (carpetas y
archivos) de las unidades de almacenamiento, permitiendo tildar carpetas para
seleccionarlas de forma individual, o archivos. Si seleccionamos una o varias carpetas
y pulsamos un par de segundo en el ttulo de una de las carpetas seleccionadas, o un
archivo, nos muestra un men emergente y si pulsamos unos segundos sobre una
carpeta sin estar tildada, nos muestra otras opciones.
Sin tildar tildando
Buscador:
Tampoco la he usado de momento. Permite buscar con la opcin, si tildamos la casilla
pertinente en sistema (tildando Bsqueda root), o que contenga un dato en
particular (tildando Contiene y poniendo ese dato en concreto).
Buscador de cadveres:
Aqu... empieza lo bueno. En el momento pulsamos en Comprobar, nos va a localizar
TODA la morralla hurfana, como carpetas y archivos de aplicaciones/juegos
desinstalados. Os aseguro que cuando la inici ayer tarde... flip en colores con el
espacio que tena ocupado con esos datos irrelevantes (ojo, que hace pocos das que
flashee, as que en teora mucha morralla, no deba de tener, pero SI, tena ).
Nos permitir mantener la seleccin, o deseleccionar independientemente lo que nos
venga en gana y al pulsar en Limpiar todo, sern eliminados esos archivos/carpetas.
Por desgracia, fue una de las primeras cosas que hice antes de crear este tutorial y
ahora me sale 0 por limpiar, as que no os puedo poner una captura con datos a
limpiar.
Limpieza de sistema:
Por defecto, nos aparece todo a cero y marcado en verde (seleccionado)
Pero... cuando pulsamos en Comprobar, nos lleva a la realidad, vemos ms morralla.
Veremos que ahora, hay cosas seleccionadas (en verde) y cosas sin seleccionar (en
gris).
Si pulsamos en una de las NO seleccionadas por defecto... nos sale un mensaje de
aviso:
Citar
Est seguro que quiere limpiar la entrada xxx/xxxx?
Pista: Presione unos segundos para ms detalles.
Si le hacemos caso y pulsamos unos segundos sobre esa entrada no seleccionada o
entrada seleccionada, nos mostrara una ventana donde aparecen los detalles de la
misma (todos los archivos implicados) y la opcin Save, por si queremos realizar una
copia de seguridad de los mismos. Como no tengo ni idea de que son, simplemente
no selecciono nada que no est por defecto y pulso en Limpiar todo (los
seleccionados por defecto).
Si alguien averigua o sabe algo sobre los no marcados que suelen aparecer, ser de
agradecer que lo comparta, as limpiamos morralla entre todos.
Limpiar aplicaciones:
Esta opcin nos permite eliminar morralla de varias aplicaciones instaladas, bien sean
thumbnails, archivos temporales, etc, etc.
Basta con pulsar en Comprobar, seleccionar lo que queramos eliminar y pulsar
elLimpiar seleccionado, o si lo queremos eliminar todo, pulsar en Limpiar
todo (valga la redundancia).
NOTA: Esta opcin slo est disponible con la versin PRO, la de pago. Merece la
pena.
Duplicados:
Esta opcin (tarda bastante en comprobar todos los archivos), nos permite ver los
archivos duplicados que tenemos en el terminal. Un ejemplo, en la tarjeta Micro SD,
yo tengo una carpeta llamada INSTALACIONES, que es donde meto los apk, que
luego instalo y algunos, no los elimino, si no que los mantengo. Cuando se realiza una
instalacin, se realiza una copia de ese archivo en la memoria interna del terminal y
esa copia puedo eliminarla con toda tranquilidad, ahorrando un espacio de lo ms
interesante. A parte hay infinidad de archivos (pequeos casi todos) pero que al no
tener ni idea de que son, prefiero no eliminarlos.
NOTA: Esta opcin slo est disponible con la versin PRO, la de pago. Merece la
pena.
Optimizador DBs:
Al pulsar el Comprobar, nos aparecer un nuevo botn que podemos activar
llamado All found databases and their size (todas las bases de datos
encontrados y su tamao), que nos mostrar el peso, la ruta y el archivo de esa
database (base de datos).
Al pulsar en Optimice, nos saldr un mensaje avisando que la optimizacin puede
tardar unos minutos y se proceder a la limpieza de la misma.
Citar
Esto optimizar las bases de datos utilizando el comando SQL VACO. Libera
la memoria asignada de archivos innecesarios y hace que el archivo de base
de datos sea ms pequeo y por lo tanto tenga un acceso ms rpido. No se
pierden datos. El proceso puede durar 1-5 min.
Pulsamos en Optimice... y listo, limpieza y optimizacin realizada. Es el equivalente a
una compactacin de registro de windows.
Miscelnea:
Aqu da tres opciones.
Eliminar el historial del Market (quizs requiera reiniciar para que tenga
efecto):Pues eso, elimina el historial de la market y lo que ello representa.
Ver los archivos que han sido modificados en los ltimos X minutos: Al pulsar
en esta opcin y poner un tiempo en minutos, nos muestra los archivos que han sido
modificados, bien sea por alguna aplicacin, o por nosotros mismos.
Show Top50 biggest files: Muestra los 50 archivos ms pesados que tenemos en el
terminal, de mayor peso a menor y su ruta. Ah aparecen las copias de seguridad de
las descargas. Por ejemplo los juegos de Gameloft (caso Let's Golf! 3 que pesa 280
MB, y que me aparece en primer lugar), permitindome pulsando en Save, realizar
una copia de seguridad de esos archivos.
_____________________
__
Para el final, he dejado las opciones de configuracin, ya que son muy amplias y he
pensado que era mejor explicar lo que era cada cosa antes y as ya se tiene cierta
idea del programa, a la hora de configurar el programa, que por defecto est casi
configurado adecuadamente.
Para ir a las opciones, hay que pulsar el botn derecho del terminal (hablo del Neo V
que es el que tengo).
Aparecen 6 opciones al pulsar dicho botn:
Novedades: Nos informa de las novedades de la versin instalada, con 3
botones,Visitar Market, Cerrar y No volver a mostrar.
Ayuda: Nos muestra una ayuda bsica de cada apartado del programa, as como tres
botones, Visita XDA, Email darken (el creador) y Cerrar.
Salir de SD Maid: Efectivamente te saca del programa.
Ajustes: El meollo de la configuracin del programa. Muy extenso, ya que
disponemos de varios apartados, bien separados por categoras.
Apartados de Ajustes:
Ajustes generales:
En este apartado, tenemos unas cuantas opciones. Quitando Mostrar/ocultar
pestaascomo estn por defecto, las veo bien
Mostrar/ocultar pestaas: Permite seleccionar que pestaas (de las que aparecen
en el men central del programa) queremos que aparezcan en el programa. Hay
algunas que por el motivo que sea, no usamos y es bueno desmarcarlas (en mi caso
tengo dos desmarcadas por no usar, Explorador y Buscador), as no me aparecen
en la barra de pestaas.
Auto-ocultar la barra de pestaas: Permite hacer que la barra de pestaas
desaparezca al poco tiempo de no usarse. Puede ser interesante si queremos tener
mas pantalla til. Aqu, al gusto de cada uno.
Volver a montar /system: Segn pone, lo que hace es dar permisos de escritura en
system, en vez de slo lectura. Interesante si se trastea mucho a nivel interno, pero
peligroso tenerlo activado si no trasteamos a ese nivel, o tenemos conocimientos
mnimos.
Modo depuracin: Se consigue poner el terminal en modo depuracin, lo mismo que
si lo hacemos desde las opciones del propio terminal en Ajustes --> Aplicaciones --
> Desarrollo (caso Neo V).
Mantener la pantalla encendida: Permite tener SIEMPRE la pantalla encendida
haciendo caso omiso de como lo tengamos configurada en las opciones del terminal,
mientras estemos trasteando con este programa.
Forzar Ingls: El programa se pone por defecto, en el idioma que detecta en la
configuracin del sistema, pero con sta opcin, nos permite forzarlo a tenerlo en
Ingls.
Ocultar funciones PRO: Esta opcin emula la versin gratuita. No muestra el
Buscador de duplicados y limpiador de aplicaciones.
Reiniciar estadsticas: Esta opcin deja las mismas a 0.
Explorador:
Este apartado, no tiene mayor misterio y como est por defecto lo veo bien.
Uso de colores: Asigna unos colores a los directorio y otros a los archivos.
Remember patch: El explorador (del programa) recordar la posicin en que fue
cerrado y se abrir en ella de nuevo al iniciarse.
Modo de ordenacin del contenido: Se puede ordenar el contenido como en Linux,
Windows (por defecto) o alfabticamente.
Color de los directorios: Permite asignar un color a nuestra eleccin, a los
directorios del explorador del programa.
Color de los archivos: Permite asignar un color a nuestra eleccin, a los archivos
del explorador del programa.
Limpiar sistema / Limpiar aplicaciones / Buscador de duplicados
/ Lista de excluidos / Miscelnea / Advanced system:
Aqu, como son apartados con pocas opciones, los agrupo.
Limpiar sistema / Cambiar las entradas de Limpiar sistema: Recomiendo
marcar TODAS las casillas, de esa forma, se eliminarn cuando usemos el Limpiar
sistema toda la morralla. NO existe peligro alguno. Por defecto, NO estn marcadas
algunas como son, archivos thumbnails, de distintos sistemas bien sea Windows, Mac,
etc, etc.
Limpiar aplicaciones / Escanear los paquetes: Dejarla marcada como est por
defecto. El limpiador de aplicaciones tambin escanear el sistema para limpiarlo.
Buscador de duplicados / Highlight sets: Dejarla marcada por defecto. Cuando
usemos esta opcin, nos marcar con el mismo color los duplicados, de forma que
sern ms fcil de localizar.
Buscador de duplicados / Tipos de archivos duplicados: Al entrar en esta
opcin, veremos que por defecto est marcada la primera casilla (Todos los
archivos), que invalida las dems casillas al mostrarnos TODOS los duplicados.
Lista de excluidos / Borrar todos: Si tenemos alguna exclusin configurada, lo
que hace esta opcin es eliminar TODAS las exclusiones que hayamos creado.
Lista de excluidos / Eliminar especficos: Nos permite eliminar exclusiones
creadas de forma independiente.
Miscelnea / Opciones modificadas: Al entrar nos ofrece Seleccionar categoras y
dentro de esta, tildar unas rutas de sistema. Ni idea de que utilidad tiene.
Miscelnea / Biggest files: Permite seleccionar la cantidad de archivos que nos
mostrar la opcin dentro de Miscelnea, llamada Show Top50 biggest files y que por
defecto son 50.
Advanced settings / Advanced settings / Shell delay: Permite asignar el valor
en milisegundos del retardo, antes de solicitar depsitos del sistema. No tocar si no
se sabe.
Excluir archivos/directorios: Permite excluir rutas de TODAS las funciones del
programa. Por ejemplo, Estara bien 'gameloft' , pero mejor sera '/gameloft/games/'.
Los objetos que se ajustan sern excluidos de todas funciones (excepto el buscador).
Permite introducir el texto a excluir, o la ruta, con dos opciones en forma de
botn,Aadir y Cancelar.
Ms: Si pulsamos en este nos aparece:
Lista de cambios con la versin anterior
Estadsticas:
Total del espacio liberado.
Total de archivos eliminados.
Espacio librado esta semana.
Archivos eliminados esta semana.
Espacio librado hoy.
Archivos eliminados hoy.
Você também pode gostar
- Manual SITEC Parte 2 UbuntuDocumento14 páginasManual SITEC Parte 2 UbuntuAnthony Toro CarrilloAinda não há avaliações
- Manual PC Inspector File RecoveryDocumento8 páginasManual PC Inspector File RecoveryRommel Freddy Astudillo Aguilar100% (1)
- Actividades Sistemas Operativos Primero de BachilleratoDocumento8 páginasActividades Sistemas Operativos Primero de Bachilleratoivan maciasAinda não há avaliações
- Herramientas Del SistemasDocumento11 páginasHerramientas Del SistemasCarlosAinda não há avaliações
- Prueba Practica 6Documento34 páginasPrueba Practica 6sergiAinda não há avaliações
- Manual de Mantenimiento de SoftwareDocumento19 páginasManual de Mantenimiento de Softwarevalery_chila60% (5)
- LinuxDocumento16 páginasLinuxCascanueces PreschoolAinda não há avaliações
- Crear Portable Con IexpressDocumento8 páginasCrear Portable Con IexpresssilverplatabAinda não há avaliações
- Unidad 3. El Escritorio y La Barra de Tareas (I)Documento23 páginasUnidad 3. El Escritorio y La Barra de Tareas (I)davis_85_pAinda não há avaliações
- Windows10 Liberador de EspacioDocumento6 páginasWindows10 Liberador de EspaciojpsarrionAinda não há avaliações
- Tema 3escritorio Barra de TareasDocumento19 páginasTema 3escritorio Barra de TareasFREDDYAinda não há avaliações
- TallerherramientasdelstmaDocumento18 páginasTallerherramientasdelstmafamiliainesAinda não há avaliações
- Glary UtilitiesDocumento34 páginasGlary UtilitiesYosimar's Santos0% (1)
- Barra de TareasDocumento11 páginasBarra de TareasFREDDYAinda não há avaliações
- Pasos A Segir para Crear Un Respaldo de Tu Disco Duro en Un CDDocumento11 páginasPasos A Segir para Crear Un Respaldo de Tu Disco Duro en Un CDRocio AlcarazAinda não há avaliações
- Recopilacion de Trucos de Mac OS X Tiger 10 2 VersionDocumento27 páginasRecopilacion de Trucos de Mac OS X Tiger 10 2 Versionapi-26851541100% (3)
- Propiedades de WindowsDocumento22 páginasPropiedades de WindowsAngelLozanoPaterninaAinda não há avaliações
- Los 24 Atajos de Teclado Que Deberías Conocer Si Tenes Una MacDocumento14 páginasLos 24 Atajos de Teclado Que Deberías Conocer Si Tenes Una MacPablo BenavidesAinda não há avaliações
- PC OkDocumento10 páginasPC OkluisAinda não há avaliações
- Manual Cambio de Software de Navegación de Chevrolet CaptivaDocumento12 páginasManual Cambio de Software de Navegación de Chevrolet CaptivaArmandoBronca0% (1)
- Manual de CCleanerDocumento16 páginasManual de CCleanerUTAMAROAinda não há avaliações
- Smart Boot Manager PDFDocumento12 páginasSmart Boot Manager PDFSebastián Gonçalves PalmaAinda não há avaliações
- 02 GUIA DE ESTUDIO Alfabetizacion DigitalDocumento8 páginas02 GUIA DE ESTUDIO Alfabetizacion Digitalodalis suazoAinda não há avaliações
- Trucos para Windows XP de La A A La ZDocumento190 páginasTrucos para Windows XP de La A A La ZNestor Jesus SolaAinda não há avaliações
- Manual de Creación de System Recovery OEMDocumento13 páginasManual de Creación de System Recovery OEMYo Solo YoAinda não há avaliações
- 3.3 Liberador de Espacio en DiscoDocumento7 páginas3.3 Liberador de Espacio en DiscoErika Noreña, Daniela Ramos, Mauricio NoreñaAinda não há avaliações
- Manual Cambio de Software de Navegación de Chevrolet CaptivaDocumento12 páginasManual Cambio de Software de Navegación de Chevrolet CaptivaArmandoAinda não há avaliações
- Varios Trucos de ManuelDocumento19 páginasVarios Trucos de ManuelAxel BolivaristaAinda não há avaliações
- Guia de Instalacion Del Sistema Operativo Ubuntu.: Marco TeoricoDocumento11 páginasGuia de Instalacion Del Sistema Operativo Ubuntu.: Marco TeoricoRoberto SimbañaAinda não há avaliações
- Mantenimieno de Computadora - Guia de AprendizajeDocumento9 páginasMantenimieno de Computadora - Guia de AprendizajeYULIANA GOMEZAinda não há avaliações
- Herramientas Del SistemaDocumento16 páginasHerramientas Del SistemaIng Kelly Antonio Garcia ElizabethAinda não há avaliações
- Windows 7 (Recopilación Del FORO Junio 2017)Documento14 páginasWindows 7 (Recopilación Del FORO Junio 2017)Jonathan Custodio PérezAinda não há avaliações
- Cómo Limpiar El PC Con Comodo System UtilitiesDocumento10 páginasCómo Limpiar El PC Con Comodo System UtilitiesComunidad Mp3.esAinda não há avaliações
- Manual Instalacion UraniumDocumento11 páginasManual Instalacion UraniumMarino ArriolaAinda não há avaliações
- Comando MSCONFIGDocumento7 páginasComando MSCONFIGTomHDAinda não há avaliações
- Windows 7Documento64 páginasWindows 7DANTEAinda não há avaliações
- CUESTIONARIODocumento7 páginasCUESTIONARIONorvey Stiven Urrea PerillaAinda não há avaliações
- Manual Windows 7 EspanolDocumento328 páginasManual Windows 7 EspanolLeonardo Da GrecoAinda não há avaliações
- Instalar PGPDocumento28 páginasInstalar PGPRicardo Pineda RiosAinda não há avaliações
- Hiren 2Documento21 páginasHiren 2briofonsAinda não há avaliações
- Como Recuperar Archivos y Documentos Eliminados Del Disco DuroDocumento6 páginasComo Recuperar Archivos y Documentos Eliminados Del Disco Durosamuelbg2012Ainda não há avaliações
- Guia de CcleanerDocumento14 páginasGuia de Ccleanergamh13Ainda não há avaliações
- 0169 Introduccion A Java y Android StudioDocumento119 páginas0169 Introduccion A Java y Android StudioMiguel Angel PalaciosAinda não há avaliações
- Herramientas Del SistemaDocumento21 páginasHerramientas Del SistemaVictorOyolaHuamaniAinda não há avaliações
- Hiren Boot 1Documento14 páginasHiren Boot 1Yeison Rincón VillalobosAinda não há avaliações
- Módulo2 - Unidad 3 - Primer ContactoDocumento24 páginasMódulo2 - Unidad 3 - Primer ContactoGonzalo RodriguezAinda não há avaliações
- 10 Problemas para El Soporte Técnico A DistanciaDocumento2 páginas10 Problemas para El Soporte Técnico A DistanciaLuis Antonio Salas100% (1)
- Trabajo de Informatica JuliaDocumento13 páginasTrabajo de Informatica JuliajuliacachiruloAinda não há avaliações
- Me Sale Memoria Llena J2-SamSungDocumento7 páginasMe Sale Memoria Llena J2-SamSungclbaez2000Ainda não há avaliações
- HD Tune Pro 5Documento21 páginasHD Tune Pro 5Claudio Jos� S�nchez SantanaAinda não há avaliações
- Yo y TuDocumento16 páginasYo y TuJuan GomezAinda não há avaliações
- Cómo Ocultar Una Partición Del Disco DuroDocumento3 páginasCómo Ocultar Una Partición Del Disco DuroAngel AquinoAinda não há avaliações
- Cómo Desfragmentar El Disco DuroDocumento21 páginasCómo Desfragmentar El Disco DuroEduardo Martinez TadeoAinda não há avaliações
- Como Recuperar Espacio y Hacer Limpieza en Los Discos DurosDocumento11 páginasComo Recuperar Espacio y Hacer Limpieza en Los Discos DurosAlejo alfa alfaAinda não há avaliações
- Como Crear Un Paquete de Archivos Autoextraíble en Windows by Totuware PDFDocumento15 páginasComo Crear Un Paquete de Archivos Autoextraíble en Windows by Totuware PDFAntonio NaveirasAinda não há avaliações
- Explotación de las funcionalidades del sistema microinformático. IFCT0309No EverandExplotación de las funcionalidades del sistema microinformático. IFCT0309Ainda não há avaliações
- UF0864 - Resolución de averías lógicas en equipos microinformáticosNo EverandUF0864 - Resolución de averías lógicas en equipos microinformáticosAinda não há avaliações
- Certificado de Inhabilidades e IncompatibilidadesDocumento1 páginaCertificado de Inhabilidades e IncompatibilidadesRaul GualdronAinda não há avaliações
- Despiece Acero Refuerzo Flejes Entre PilotesDocumento1 páginaDespiece Acero Refuerzo Flejes Entre PilotesRaul GualdronAinda não há avaliações
- Despiece Acero Refuerzo Flejes Entre PilotesDocumento1 páginaDespiece Acero Refuerzo Flejes Entre PilotesRaul GualdronAinda não há avaliações
- Filtro Ultravioleta UvcDocumento8 páginasFiltro Ultravioleta UvcRaul GualdronAinda não há avaliações
- Tratados de México en El Comercio InternacionalDocumento8 páginasTratados de México en El Comercio InternacionalRodrigo MenaAinda não há avaliações
- Lectura Crítica - Nuestro Iceberg Se DerriteDocumento5 páginasLectura Crítica - Nuestro Iceberg Se DerriteJulián Alexis Velasco RodriguezAinda não há avaliações
- Ppt-Orientaciones de MonitoreoDocumento5 páginasPpt-Orientaciones de MonitoreoJham CMAinda não há avaliações
- Consorcio Virgen de La Puerta Promesa2Documento3 páginasConsorcio Virgen de La Puerta Promesa2leopadcalderonAinda não há avaliações
- Caso Practico Pasivo DiferidoDocumento7 páginasCaso Practico Pasivo DiferidoMiguel Angel ChavacAinda não há avaliações
- Fundamentos de Las Mediciones Electricas.Documento33 páginasFundamentos de Las Mediciones Electricas.Hengenber MárquezAinda não há avaliações
- Tesis 50Documento125 páginasTesis 50maria pradaAinda não há avaliações
- For - PROCESO CIVIL, Demanda de Proceso Ordinario Por Danos Derivados de Infraccion Del de - FOR - 2022 - 13Documento6 páginasFor - PROCESO CIVIL, Demanda de Proceso Ordinario Por Danos Derivados de Infraccion Del de - FOR - 2022 - 13macaco93Ainda não há avaliações
- TP N 3 - Higiene Industrial - Serrano Garcia Victor Hugo - Año 2022 - Profesor Victor Hugo AlfieriDocumento22 páginasTP N 3 - Higiene Industrial - Serrano Garcia Victor Hugo - Año 2022 - Profesor Victor Hugo AlfieriVictor SerranoAinda não há avaliações
- Ejemplo de Evidencia 1 - CalzzapatoDocumento21 páginasEjemplo de Evidencia 1 - CalzzapatoCarlos PerezAinda não há avaliações
- Auto de Admision de Demanda y EmplazamientoDocumento2 páginasAuto de Admision de Demanda y EmplazamientoJennyfer Torrez UrbinaAinda não há avaliações
- Respuesta General - 0073098-2020-12-23 TRANSUNIONDocumento3 páginasRespuesta General - 0073098-2020-12-23 TRANSUNIONOlga MorenoAinda não há avaliações
- Proyecto Torres de EstacionamientoDocumento78 páginasProyecto Torres de Estacionamientofocabigbugtus1510100% (1)
- Reglamento A - S - S - O - 2013Documento26 páginasReglamento A - S - S - O - 2013Dr. Javier Ponce MoralesAinda não há avaliações
- ACTA POSESION WandaDocumento1 páginaACTA POSESION WandaLeslie Maritza Muñoz RealpeAinda não há avaliações
- APERSONAMIENTOSDocumento4 páginasAPERSONAMIENTOSMeiselEdwinBCAinda não há avaliações
- EMSA PRESUPUESTO 000046 HAMM HP 280i H2820013 20220107Documento1 páginaEMSA PRESUPUESTO 000046 HAMM HP 280i H2820013 20220107Alfonso Gil PérezAinda não há avaliações
- Ordenanza Municipal Espacio CoworkingDocumento6 páginasOrdenanza Municipal Espacio CoworkingDavilBrozzaTwightAinda não há avaliações
- Tesis Grupo I (Administracion) - Fomentar El Uso de Epp Del Personal Obrero en La Sección Taller Que Permitan La Prevención de Accidentes en La Empresa Comol S.A.C.Documento86 páginasTesis Grupo I (Administracion) - Fomentar El Uso de Epp Del Personal Obrero en La Sección Taller Que Permitan La Prevención de Accidentes en La Empresa Comol S.A.C.SUSAN ESTEFANY BARRA CALLOAPAZAAinda não há avaliações
- Administración de Los Costos en Instituciones de La SaludDocumento6 páginasAdministración de Los Costos en Instituciones de La SaludJeyson LopezAinda não há avaliações
- Arquitecturasoftware SampleDocumento22 páginasArquitecturasoftware SampleHenry Jaimes0% (1)
- 2.7.2 Lab - Configure Single Area Ospfv2 - Es XLDocumento5 páginas2.7.2 Lab - Configure Single Area Ospfv2 - Es XL¿Jhovan?Ainda não há avaliações
- Pobreza en La GuajiraDocumento4 páginasPobreza en La Guajirarodolfo100% (1)
- HDS Diluyente Sintetico 1 PDFDocumento8 páginasHDS Diluyente Sintetico 1 PDFAllan Cortes BugueñoAinda não há avaliações
- Mii T2 2023Documento8 páginasMii T2 2023XamoAinda não há avaliações
- Alta Clientes - IT DACAS PerúDocumento2 páginasAlta Clientes - IT DACAS PerúEdwin Ronald Rojas PonceAinda não há avaliações
- Smoothwall - Silvia Salazar - Jefferson RangelDocumento46 páginasSmoothwall - Silvia Salazar - Jefferson RangelAlejandroMagnoIIAinda não há avaliações
- Tutorial para Recuperación de Contraseña de Windows (Semifinal)Documento7 páginasTutorial para Recuperación de Contraseña de Windows (Semifinal)VictorAngelFernandezDieguez100% (1)
- Egemsa SeguridadDocumento66 páginasEgemsa SeguridadMarioOspinalAinda não há avaliações
- Examen Final 2021-II (Solucionario)Documento6 páginasExamen Final 2021-II (Solucionario)ARTURO ALEJANDRO RISCO DIAZAinda não há avaliações