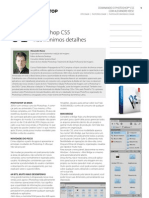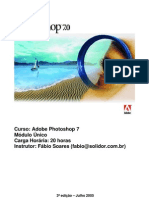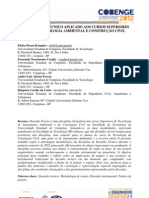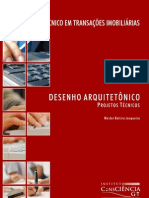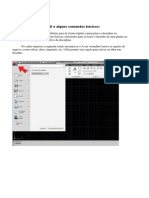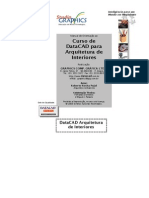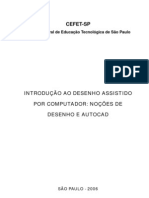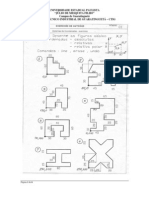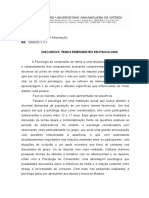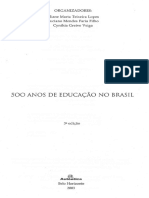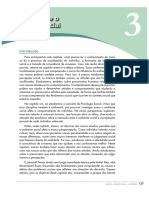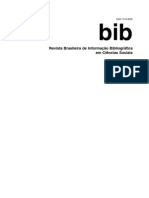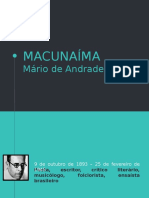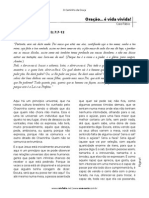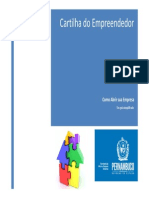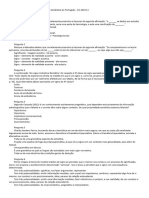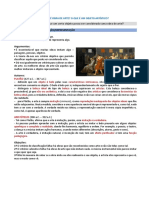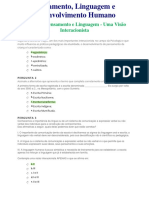Escolar Documentos
Profissional Documentos
Cultura Documentos
AutoCAD 2006
Enviado por
Roeli IleorDireitos autorais
Formatos disponíveis
Compartilhar este documento
Compartilhar ou incorporar documento
Você considera este documento útil?
Este conteúdo é inapropriado?
Denunciar este documentoDireitos autorais:
Formatos disponíveis
AutoCAD 2006
Enviado por
Roeli IleorDireitos autorais:
Formatos disponíveis
Universidade do Sul de Santa Catarina
Computao Grfica
Professor Roberto Hobold
computao grfica
01
Apresentao
Comecemos por CAD - Computer Aidede Design, ou Desenho Auxilado por Computador.
Mais do que um substituto da prancheta, os programas computacionais para desenho nos
permitem ir alm do que o papel nos possibilita. No mais o trabalho exautivo de tudo ser
feito mo. Agora podemos trabalhar um objeto em planta, elevao e em trs
dimenses, tudo ao mesmo tempo, e com preciso. Veja o exemplo de uma escrivaninha.
As trs vistas de uma escrivaninha. Sua perspectiva - 3D. Com aplicao de materiais.
A presente apostila traz algumas ferramentas do AutoCAD para desenho 2D e 3D.
Procuramos coloc-las numa seqncia que permita o aprendizado e a fixao do que foi
exercitado. a terceira edio. H vrias ilustraes para facilitar o entendimento.
O que voc perceber, que o AutoCAD, como qualquer programa, possui
procedimentos padres. Uma vez que voc se familiarize com eles, o trabalho se tornar
mais fcil. Outra caracterstica do AutoCAD, que ele possui opes diferentes para usar
suas ferramentas. Assim, voc poder usar o ratinho (mouse) ou o teclado, para acess-las.
Ah, preferimos a palavra ratinho no lugar de mouse. s uma opo pessoal, embora o
significado permanea o mesmo.
isso!
Bom proveito!
Roberto Hobold
Professor.
Tubaro, fevereiro de 2006.
Material disponvel em paginas.unisul.br/eqm
computao grfica
ndice
1.
2.
3.
3.1.
3.2.
4.
4.1.
4.2.
4.3.
4.4.
4.5.
4.6.
4.7.
4.8.
4.9.
4.10.
4.11.
4.12.
4.13.
4.14.
4.15.
4.16.
4.17.
4.18.
4.19.
4.20.
4.21.
4.22.
4.23.
4.24.
5.
6.
6.1.
6.2.
A Tela do AutoCAD ..........................................................................
Gravando Arquivos .........................................................................
Configurando o AutoCAD ...............................................................
Opes ................................................................................................................
Definindo Unidades ..............................................................................................
Algumas Ferramentas .....................................................................
Linha .....................................................................................................................
Visualizao .........................................................................................................
Desfazer ...............................................................................................................
Refazer .................................................................................................................
Apagar .................................................................................................................
Circunferncia .....................................................................................................
Retngulo .............................................................................................................
Mover ...................................................................................................................
Copiar ..................................................................................................................
Cpias Paralelas ...................................................................................................
Diviso em Partes Iguais .......................................................................................
Cpias Ordenadas ..............................................................................................
Rotacionar ............................................................................................................
Escala ..................................................................................................................
Estender ...............................................................................................................
Encurtar ................................................................................................................
Chanfro ................................................................................................................
Canto Redondo/Canto Reto ................................................................................
Arco ......................................................................................................................
Explodir..................................................................................................................
Espelhar ................................................................................................................
Texto .....................................................................................................................
Propriedades ........................................................................................................
Dimensionamento ................................................................................................
Camadas ........................................................................................
Blocos .............................................................................................
Fazer Bloco ...........................................................................................................
Inserir Bloco ..........................................................................................................
04
06
07
07
08
09
09
09
10
11
11
11
12
12
12
13
13
14
16
16
16
17
17
17
18
19
19
20
22
23
29
30
30
31
02
computao grfica
7.
7.1.
8.
8.1.
8.2.
9.
10.
10.1.
10.2.
10.3.
10.4.
10.5.
10.6.
10.7.
10.8.
10.9.
10.10.
10.11.
11.
12.
Hachuras ........................................................................................
Preenchimento gradiente ....................................................................................
Outras Ferramentas .......................................................................
Regenerar Desenhos na Tela ...............................................................................
Eliminar Dados Desnecessrios ............................................................................
Impresso .......................................................................................
Trabalhando em 3D ........................................................................
Vistas ....................................................................................................................
Regio ..................................................................................................................
Extruso ................................................................................................................
Ocultar .................................................................................................................
Sombra ................................................................................................................
Rotao 3D ..........................................................................................................
Revoluo ............................................................................................................
Unio ....................................................................................................................
Subtrao ............................................................................................................
Interseo ............................................................................................................
Outras Ferramentas ..............................................................................................
Formato e Dobragens de Folhas ....................................................
Exemplos de Selos de Identificao ..............................................
32
33
34
34
35
36
37
37
37
38
39
39
40
40
41
41
42
42
44
47
03
computao grfica
1. A Tela do AutoCAD
Ao abrirmos o AutoCAD, a tela se apresentar de uma determinada maneira. Ns
podemos alterar quase tudo e torn-la de acordo com o nosso interesse. Assim, podemos
acrescentar barras de ferramentas ou somente partes dela. Tambm podemos retir-las,
mudar a cor de fundo da rea grfica, alterar o tamanho do cursor, etc.
A ilustrao a seguir nos mostra uma das maneiras como a tela inicial do AutoCAD pode se
apresentar.
04
Barra de Menus
Barra de Ferramentas
rea Grfica
Regio de Informaes
Regio de Comandos
computao grfica
Barra de Menus
Aqui temos uma primeira opo para acessar as ferramentas do AutoCAD. Basta clicarmos
sobrre qualquer opo, e surgiro outras opes de ferramentas.
Barra de Ferramentas
Outra opo para acessar as ferramentas do AutoCAD. As barras de ferramentas podem
ficar ancoradas ou flutuando na tela. Podemos deixar disponveis quantas e quais barras
quisermos. H ainda a opo de personalizar, ou seja, deixar disponveis somente aquelas
ferramentas que nos interessam.
Para adicionar uma barra, basta clicarmos o boto direito do ratinho sobre qualquer outra
barra de ferramentas. Um menu se abrir. Basta escolher. Para fechar qualquer barra,
podemos proceder da mesma forma, agora desabilitando, ou arrrastando-a e clicando
no x.
Regio de Comandos
Todas as tarefas que executarmos no AutoCAD aparecem neste local. Aqui so informados
os passos que devemos seguir, ou as opes que temos dentro de determinada
ferramenta. Tudo o que digitarmos aparecer neste local. O nmero de linhas visveis
depender do nosso interesse.
Regio de Informaes
Aqui possvel ativar e desativar algumas ferramentas. As mais usuais:
ORTHO
OSNAP
OTRACK
Ativa e desativa o modo ortogonal. Quando acionado, o cursor se desloca na
posio vertical e horizontal durante a gerao e edio de objetos.
Ativa e desativa o nodo Object Osnap. Permite capturar pontos pr-definidos
de objetos j desenhados. Clicando-se com o boto direito do ratinho em
Osnap na Regio de Informaes, e em seguida em settings, possvel
escolher os pontos que estaro disponveis para captura.
Significa trilha. Podemos trabalhar com preciso mesmo que a opo Osnap
esteja desativada. Aparece na tela na forma de linha pontilhada, e nos
permite definir um ponto a partir do encontro de duas trilhas, uma horizontal e
uma vertical, por exemplo.
F8
F3
F11
Tecla de atalho
As demais convm deix-las desativadas para o nosso estudo, com exceo de MODEL.
05
POLAR
Quando solicitamos um ponto na tela, esta funo indica o ngulo e a
direo. O intervalo de ngulos pode ser definido em Format - Drafting
Settings - Polar Tracking.
F10
computao grfica
2. Guardando um Arquivo
Para gravar um arquivo, basta clicar em file, em seguida em save, ou usar as teclas ctrl + s,
e seguir os procedimentos.
Se quisermos gravar em dxf, estando o arquivo j gravado, clicamos em file, em seguida
na opo save as. O quadro abaixo se abrir. Procure em file of type a opo dxf.
06
Aqui encontramos as
diversas opes de
extenses para gravar
um arquivo.
computao grfica
3. Configurando o AutoCAD
Podemos configurar o AutoCAD da maneira que for mais conveniente para o nosso
trabalho.
07
3.1. Opes (Options)
Na barra de menus clique em Tools e em seguida clique em Options (ltimo tem).
Nesta opo, em Automatic save, possvel definir
o tempo de gravao automtico.
Quando ativado
exibe as barras de
rolagem.
Pode-se definir a
cor de fundo para a
rea grfica.
Define o tamanho do
cursor.
computao grfica
08
3.2. Defnindo Unidades
Na barra de menus clique na opo Format e em seguida em Units.
ngulo
Comprimento
Podemos controlar a
preciso.
Tipo de unidade que
usamos.
computao grfica
4. Algumas Ferramentas
O AutoCAD apresenta vrias ferramentas. A seguir voc ver algumas delas, as que
interessam para o nosso estudo. Lembre-se que voc pode acess-las atravs da barra de
ferramentas, do teclado ou da barra de menus. As teclas de atalho F3 (Osnap), F8 (Ortho),
F10 (Polar) e F11 (Otrack) so muito teis para agilizar o trabalho. Veja informaes na
pgina 5.
4.1. Linha (Line)
Barra de ferramentas
Teclado
Barra de menus
L
Draw - Line
Para desenhar uma linha qualquer, podemos proceder da forma que melhor nos convm.
Observe:
8- Aps acionar a ferramenta, clique num lugar qualquer da rea grfica e, em
seguida, clique noutro local qualquer, estando a opo ortho ativa ou no; ou,
8- Aps clicar num local, digite um valor, comprimento, para a linha e confirme atravs
da tecla enter.
8- Tambm possvel desenhar uma linha com um ngulo determinado. Basta digitar
@comprimento<ngulo (Ex.: @100<45 - comprimento=100, ngulo=45).
4.2. Visualizao (Zoom)
Barra de ferramentas
Teclado
Barra de menus
Z + opes na regio de comandos
View - Zoom + opes
Esta ferramenta nos permite controlar o que queremos ver na rea grfica. Assim, possvel
visualizar tudo o que ali est, ou apenas detalhes. Tambm possvel us-la durante a
execuo de vrias outras ferramentas, como linha, por exemplo. Lembre-se que esta
ferramenta no altera a medida do que ns desenhamos. Observe as opes mais usuais.
09
computao grfica
10
Volta ao que vamos antes.
Permite equadrar o que queremos ver.
Aumenta em duas vezes o que vemos na tela.
Mostra tudo o que est desenhado.
Diminui pela metade o que vemos na tela.
Permite arrastar com a mo, aps clicarmos na tela.
Mantendo-se o boto esquerdo do ratinho pressionado na tela, possvel
aumentar ou diminuir o que vemos na tela, conforme o lado para o qual
arrastamos, para cima ou para baixo.
4.3.Desfazer (Undo)
Barra de ferramentas
Teclado
Barra de menus
U ou Ctrl+Z
Edit - Undo
Esta ferramenta nos permite desfazer as tarefas executadas, vrias vezes seguidas. Na
barra de ferramentas encontramos a opo menu desdobrvel, o que nos permite
desfazer vrios comandos de uma s vez.
computao grfica
4.4. Refazer (Redo)
Barra de ferramentas
Teclado
Barra de menus
MREDO ou Ctrl+y
Edit - Redo
Esta ferramenta nos permite refazer o que foi desfeito no comando Undo. Pela barra de
ferramentas temos a opo menu desdobrvel, o que nos permite selecionar quantas
vezes queremos refazer.
4.6. Circunferncia (Circle)
Barra de ferramentas
Teclado
Barra de menus
C
Draw - Circle
Pode-se definir o raio ou o dimetro da circunferncia. Se for raio, basta digitar o valor e
confirmar. Se quisermos desenhar atravs do dimetro, preciso digitar d, confirmar,
digitar o valor, e confirmar novamente. Observe que, ao retornar ferramenta, o ltimo
valor digitado est gravado. Lembre-se, use a tecla enter, ou o boto direito.
11
4.5. Apagar (Delete)
Barra de ferramentas
Teclado
Barra de menus
E
Modify - Erase
Ative a ferramenta, selecione tudo o que voc deseja apagar e confirme com a tecla
enter, ou com o boto direito do ratinho.
computao grfica
4.7. Retngulo (Rectangle)
Barra de ferramentas
Teclado
Barra de menus
Rec
Draw - Rectangle
Pode-se desenhar um retngulo clicando num local da rea grfica, e em seguida em
outro local. Tambm possvel desenhar um retngulo com medidas definidas. Para isso,
clica-se num local da tela e depois digita-se as medidas. Exemplo: para um retngulo de
100x50, digita-se @100,50, e confirma-se. Lembre-se, use a tecla enter, ou o boto direito.
4.8. Mover (Move)
Barra de ferramentas
Teclado
Barra de menus
M
Modify - Move
8 Ative a ferramenta.
8 Selecione o objeto
8 Confirme, clique para estabelecer um ponto base e mova para o local desejado.
Para confirmar s clicar.
8 Tambm possvel mover usando coordenadas. Exemplo: digite @200,150. O
objeto se move 200 no eixo x, e 150 no eixo y.
8 Ou, aps selecionar e estabelecer um ponto base, mova o cursor em relao a um
dos eixos, digite um valor e confirme.
F Lembre-se das teclas F3 e F8.
12
4.9. Copiar (Copy)
Barra de ferramentas
Teclado
Barra de menus
CO
Modify - Copy
8 Ative a ferramenta.
8 Selecione o objeto
8 Confirme, clique para estabelecer um ponto base e mova para o local desejado.
Para confirmar s clicar.
8 Tambm possvel copiar usando coordenadas. Exemplo: digite @200,150. A cpia
sedeslocar 200 no eixo x, e 150 no eixo y. Ou, mova a cpia com o cursor em relao
ao eixo x ou y e digite um valor. A cpia se deslocar o valor digitado.
8 Ou, aps selecionar e estabelecer um ponto base, mova o cursor em relao a um
dos eixos, digite um valor e confirme.
F Lembre-se das teclas F3 e F8.
computao grfica
4.10.Copias Paralelas (Offset)
Barra de ferramentas
Teclado
Barra de menus
O
Modify - Offset
8 Ative a ferramenta.
8 Digite o valor da distncia.
8 Confirme.
8 Selecione o objeto que ser usado para a cpia.
8 Em seguida clique no lado para onde a cpia ser feita.
8 Tambm possvel fazer mltiplas cpias paralelas. Para isso, digite m e confirme
aps selecionar o objeto que ser usado para cpia.
13
4.11. Diviso em partes iguais (Divide)
Barra de ferramentas
Teclado
Barra de menus
DIV
Permite marcar pontos eqidistantes num objeto, uma reta ou uma circunferncia, por
exemplo. H apenas a marcao de pontos, sem que o objeto seja quebrado.
! Ative a ferramenta.
! Selecione o objeto.
! Digite o nmero de segmentos nos quais o objeto ser dividido.
! Confirme.
Observe a ilustrao abaixo. Para capturar o ponto que est marcado, preciso estar com
a opo node ativada, em OSNAP.
F Lembre-se das teclas F3 e F8,
e em osnap a opo node
ativa.
computao grfica
4.12.Copias Ordenadas (Array)
Barra de ferramentas
Teclado
Barra de menus
AR
Modify - Array
8 Ative a ferramenta.
8Um quadro se abrir. Observe as opes. No que aparece abaixo, temos a opo de
cpias ordenadas na forma retangular.
Select objects - Selecione o objeto que servir para cpia.
Rows - Defina o nmero de linhas que as cpias tero.
Columns - Defina o nmero de colunas que as cpias tero.
Row offset - Distncia que haver entre as linhas. Clicando-se no boto maior que h ao
lado, possvel definir uma rea retangular onde ficaro s cpias. Clicando-se no boto
menor, possvel definir uma distncia clicando-se na tela. Pode-se definir medidas
positivas ou negativas. Observe o visualizador direita.
Column offset - Distncia que haver entre as colunas. Tambm possvel proceder como
na opo anterior.
Angle of array - Define o ngulo de inclinao das cpias.
Preview - Podemos fazer uma prvia antes de confirmar. Um aviso ser exibido. Veja.
14
a partir desse ponto que a
distncia entre linhas e colunas
ser contada, sendo os valores
de x e y positivos.
Observe agora as opes de Polar.
15
Select objects - Selecione o objeto que servir para cpia.
Center point - Clique no boto direita e defina clicando na tela o ponto que servir de
centro para as cpias.
Total Number of items - Defina o nmero de cpias que ser feitas.
Angle to fill - Deixando-se a opo de ngulo 360, as cpias faro a volta completa,
conforme exemplo abaixo.
Preview - Podemos fazer uma prvia antes de confirmar. Um aviso ser exibido.
computao grfica
computao grfica
4.13.Rotacionar (Rotate)
Barra de ferramentas
Teclado
Barra de menus
RO
Modify - Rotate
8 Ative a ferramenta.
8 Selecione o objeto
8 Confirme, clique para estabelecer um ponto base
8 Gire o objeto com o cursor e clique, ou digite um valor para o ngulo.
4.14. Escala (Scale)
Barra de ferramentas
Teclado
Barra de menus
SC
Modify - Scale
8 Ative a ferramenta.
8 Selecione o objeto
8 Confirme, clique para estabelecer um ponto base
8 Mova o cursor e clique, ou digite um fator de escala. Por exemplo: se for para dobrar o
tamanho do objeto, digite 2 e confirme; se for para reduzir pela metade, digite .5 (ponto
cinco) e confirme.
16
F Lembre-se das teclas F3 e F8.
F Lembre-se das teclas F3 e F8.
4.15. Estender (Extend)
Barra de ferramentas
Teclado
Barra de menus
EX
Modify - Extend
! Ative a ferramenta.
! Selecione o objeto que servir de referncia para o alongamento e confirme.
!Clique no(s) objeto(s) que sero alongados.
Outra forma de trabalhar:
8 Ative a ferramenta.
8Confirme usando o tecla enter, a barra de espao, ou o boto direito do ratinho.
Assim, todos os objetos ficaro disponveis para encurtamento.
computao grfica
4.16. Encurar (Trim)
Barra de ferramentas
Teclado
Barra de menus
TR
Modify - Trim
8 Ative a ferramenta.
8 Selecione o objeto que servir de referncia para o encurtamento e confirme.
8 Clique nos objetos que sero encurtados.
8 Ou proceda como na ferramenta anterior, confirmando mais uma vez ao ativ-la.
Assim, tudo estar disponvel para ser encurtado.
17
4.17. Chanfro (Chamfer)
Barra de ferramentas
Teclado
Barra de menus
CHA
Modify - Chamfer
! Ative a ferramenta.
! Na regio de comandos ns podemos alterar o valor do chanfro. Assim, se quisermos
fazer um chanfro de 20 em x e 20 em y, precisamos digitar d, confirmar e, em
seguida, digitar o valor 20, confirm-lo, e confirm-lo novamente, sendo o mesmo
valor.
! Em seguida, ativamos a ferramenta novamente e clicamos numa e noutra linha do
canto que sofrer o chanfro.
4.18. Canto Redondo/Canto Reto (Fillet)
Barra de ferramentas
Teclado
Barra de menus
F
Modify - Fillet
! Ative a ferramenta.
!Observe na regio de comandos que h um valor para o raio (Radius=...). O valor
zero nos dar um canto reto. Para faz-lo arredondado, digite r, confirme e, em
seguida digite o valor de interesse. Confirme. Clique numa linha do canto, e depois
noutra.
!Outra forma: aps definir o raio, digite m. Assim, possvel fazer quantos cantos
forem necessrios sem sair da ferramenta.
computao grfica
4.19. Arco (Arc)
Barra de ferramentas
Teclado
Barra de menus
A
Draw - Arc + opes
H vrias opes para se trabalhar com arco. A mais simples desenh-lo atravs de trs
pontos.
! Ative a ferramenta.
! Clique num local, clique num outro local, que ser o ponto mais alto do arco e, em
seguida clique num terceiro local. Podemos definir previamente os trs pontos, para
construir um arco preciso.
! Ou, desenhe um reta qualquer, clique numa das extremidades, capture o ponto
central da reta, estando as opes otrack e osnap ativadas, mova o cursor para
cima ou para baixo at surgir a trilha (linha tracejada).
! digite um valor para a flecha, confirme e, em seguida, clique na outra extremidade
da reta.
18
computao grfica
4.20. Explodir (Explode)
Barra de ferramentas
Teclado
Barra de menus
X
Modify - Explode
Com esta ferramenta ns podemos transformar objetos fechados em vrias partes. Um
retngulo feito com a ferramenta Rectangle transformado em um objeto de quatro
linhas independentes. Tambm podemos explodir cotas, hachuras, etc.
! Ative a ferramenta.
! Clique no objeto que ser explodido. Confirme com o boto direito do ratinho, com a
tecla enter, ou com a barra de espao.
4.21. Espelhar (Mirror)
Barra de ferramentas
Teclado
Barra de menus
MI
Modify - Mirror
Esta ferramenta nos permite espelhar objetos, duplicando-o ou no.
! Ative a ferramenta.
! Selecione o(s) objeto(s).
! Confirme.
! Selecione clicando, um primeiro ponto de referncia.
! Selecione um segundo ponto.
! Para manter o objeto e espelh-lo, confirme.
! Para manter apenas o objeto espelhado, digite y e confirme.
19
Espelhar texto.
Digite MIRRTEXT.
!Valor 0 - espelha o texto deixando-o na
posio de leitura.
!Valor 1 - espelha o texto como um
objeto qualquer.
computao grfica
4.22. Texto
O AutoCAD nos permite trabalhar com textos de vrias maneiras. Uma delas atravs de
texto simples. Outra forma, usando uma caixa de texto que possui recursos variados.
Tambm podemos definir um estilo de texto para torn-lo padro, embora qualquer texto
possa ser alterado a qualquer momento. Algumas fontes tornam o AutoCAD mais pesado
para trabalhar.
4.22.2. Texto Simples (Text)
Barra de ferramentas
Teclado
Barra de menus
TEXT
Draw - Text + Single Line Text
Permite trabalhar com linhas de texto independentes. Uma opo para modific-lo,
selecion-lo, clicar com o boto direito do ratinho em qualquer lugar da rea grfica, e
escolhar a opo Text Edit.
! Ative a ferramenta.
! Clique na rea grfica.
! Para manter o tamanho da fonte que est indicado na regio de comandos,
confirme. Seno, digite novo valor e confirme.
! Para manter o ngulo apresentado, confirme. Ou digite outro valor e confirme.
! Digite o texto. Ao termin-lo, confirme uma vez para fazer outra linha de texto, ou
duas vezes, para sair.
20
Escolha uma
fonte
Escolha o
tamanho da
fonte.
4.22.1. Estilo de Texto (Text Style)
Barra de ferramentas
Teclado
Barra de menus Format - Text Style
computao grfica
4.22.3. Caixa de Texto (Multiline Text)
Barra de ferramentas
Teclado
Barra de menus
T
Draw - Text - Multiline Text
uma caixa de texto que tem um editor de texto. possvel trabalhar com vrias fontes,
vrios tamanhos de fontes, negrito, inclinado, smbolos, etc.
! Ative a ferramenta.
! Clique num local da rea grfica. Em seguida, clique noutro local, definindo assim, o
tamanho da caixa de texto, que poder ser alterada posteriormente. Aparecer o
seguinte quadro:
Lembre-se, para modificar um texto s selecionar o texto, clicar com o boto direiro do
ratinho e, em seguida, na opo Mtext Edit.
21
computao grfica
4.23. Propriedades (Properties)
Barra de ferramentas
Teclado
Barra de menus
MO
Modify - Properties
Atravs deste recurso possvel alterar caractersticas ou dados de um objeto, inclusive
texto.
! Ative a ferramenta
! Selecione o objeto ou os objetos para serem modificados.
! Tambm possvel selecionar primeiro o objeto e depois ativar a ferramenta.
! Depois, s procurar no quadro de propriedades o que se deseja.
22
computao grfica
4.24. Dimensionamento (Dimension)
Esta ferramenta serve para colocarmos as medidas num desenho, a cotagem. Atravs da
barra de ferramentas prpria, temos vrias opes de cotagem. Clicando em Dimension
Style, podemos criar um estilo prprio de cotagem, ou vrios estilos, e modific-los
conforme o nosso interesse. O que aparece, ISO-25, padro do AutoCAD, mas tambm
pode ser modificado. Tambm possvel modificar uma cotagem atravs de Properties.
Algumas opes de Dimension
Linear Dimension
Dimensionamento Linear - Pode ser horizontal, vertical ou
alinhado (inclinado). Neste litmo caso preciso digitar R
antes de confirmar e definir o ngulo.
Aligned Dimension
Dimensionamento Alinhado - A linha de cota paralela s
origens da linha de chamada.
Continue Dimension
Dimensionamento Contnuo - Feito a partir de qualquer
dimensionamento linear existente. Automaticamente ele partir
do ltimo dimensionamento feito. Porm, pressionando enter,
ou a barra de espao, possvel escolher outro.
Radius Dimension
Dimensionamento Radial - Mede raio. Basta clicar na
circunferncia e escolher a posio da medida.
Diameter Dimension
Dimensionamento de Dimetro - Mede dimetro. Basta clicar
na circunferncia e escolher a posio da medida.
Angular Dimension
Dimensionamento Angular - Mede ngulos.Clicamos numa
linha de cada vez e escolhemos a posio da medida.
23
Veja nas
pginas
seguintes.
50 75
125
61 64
125
2
0
4
2
6
2
4
2
2
0
6
2
computao grfica
24
50 75
125
61 64
125
2
0
4
2
6
2
4
2
2
0
6
2
computao grfica
25
computao grfica
26
Text Appearance
8 Text Style - define o estilo de texto. Clicando no boto (...) a caixa estilo de texto abre.
8 Text Color - define a cor do texto.
8 Fill Color - faz um preenchimento de cor no texto da cota.
8 Text Height - define o tamanho o texto.
Text Placement
8 Vertical - usar Above
8 Horizontal - usar Centered
8 Offset from dim line - distncia da cota linha de cota.
computao grfica
27
Fit - Controle do posicionamento de texto, seta, linha de cota e linha de comentrio.
Fit Options
8 Either the Text or the Arrows, Whichever Fits Best - opo padro. No caso de uso de
setas, deixa encaixado entre as linhas de chamada o que for melhor.
8 Arrows - havendo espao somente para as setas, o texto ficar fora.
8 Text - havendo espao somente para o texto, as setas sero movidas para fora.
8 Both Text and Arrows - no havendo espao, texto e setas sero movidos para fora
das linhas de chamada.
8 Always Keep Text Between Ext Lines - para manter as setas e o texto sempre entre as
linhas de chamada.
8Suppres Arrows If They Dont Fit Inside Extensions Lines - no desenha as setas se no
houver espao para elas entre as linhas de chamada.
computao grfica
28
Linear dimensions (dimenses lineares):
8 Unit Format - deixar em Decimal.
8 Precision - define se haver ou no casas decimais, e quantas.
Measurement scale (escala das cotas):
8 Scale Factor - fator de escala que aplicado s cotas. Assim, numa cota com
medida 10, se aplicarmos um fator de escala 2, a medida apresentada ser 20.
Angular dimensions (dimenses angulares):
8 Units format - deixar e Decimal Degrees.
8 Precision - define se haver ou no casas decimais, e quantas.
computao grfica
5. Camadas (Layers)
As camadas so como folhas de papel transparente sobrepostas. Assim, cada linha que
usamos, com suas caractersticas, pode estar associada uma camada. Ao desativarmos
uma camada, tudo o que a ela estiver vinculado, desaparecer da rea grfica, mas no
ser apagado. Recomendamos que se crie poucas camadas, a fim de facilitar o acesso a
elas, quando necessrio. Muitas camadas criam congestionamento.
Para criar uma nova camada, ou mesmo modificar caractersticas de uma j criada,
clique em Layer Manager, conforme ilustrao.
29
Damos um nome
para a camada.
Definimos uma
cor. Clique sobre
a cor existente
Definimos o tipo de linha. Clique
sobre a palavra continuous. No
quadro que se abre clique na
opo load (carregar) e procure
por outros tipos de linhas
Def i ni mos a
espessura da
linha. Clique em
default.
Para criar uma nova camada
Para criar uma nova camada
computao grfica
6. Blocos (Block)
Blocos so desenhos formados por vrios objetos agrupados. Podemos mont-los ou
adqiri-los de outra forma. Assim, um desenho com vrios detalhes pode ser transformado
num nico objeto.
6.1. Fazer Bloco (Make Block)
Barra de ferramentas
Teclado
Barra de menus
B
Draw - Block - Make
30
Damos um nome
para o bloco.
Clique para definir
um ponto de
insero do bloco.
Clique para em seguida selecionar o
objeto que ser transformado em bloco.
computao grfica
6.2. Inserir Bloco (Insert Block)
Barra de ferramentas
Teclado
Barra de menus
I
Insert - Block
31
Escolhemos o nome do bloco
que queremos inserir.
possvel buscar
arquivos externos e
inser-los como blocos.
7. Hachuras (Hatch)
Hachuras so preenchimentos que fazemos para definir tipos de materiais, ou mesmo para
fazer acabamentos.Elas s podem ser inseridas em regies fechadas, como um retngulo
ou uma circunferncia, por exemplo.
Barra de ferramentas
32
Teclado
Barra de menus
H
Draw - Hatch
Clique no boto para
escolher a hachura.
computao grfica
Podemos ter uma prvia de como
ficar a hachura inserida, antes de
confirm-la.
Este boto serve para
selecionar a regio onde a
hachura ser inserida.
Aqui temos a opo de escolher o
objeto para insero da hachura.
Podemos
definir um
ngulo
para a
hachura,
se for o
caso.
Tambm
podemos
alterar a
escala da
hachura.
B o t o q u e
s er v e par a
desdobrar o
quadro
computao grfica
33
7.1. Preenchimento gradiente
computao grfica
8. Outras Ferramentas
8.1. Regenerar Desenhos na Tela (Regen)
Barra de ferramentas
Teclado
Barra de menus
RE
View - Regen
Regenera a imagem de um desenho na tela. Veja o caso de uma circunferncia. Aps
executarmos algumas vezes o comando zoom, a mesma parece no maIs ser redonda.
Porm, se fssemos imprim-la, ela sairia exata.
! Acione a ferramenta.
! Confirme com a tecla enter, barra de espao, ou boto direito do ratinho.
Antes do comando Regen. Aps o comando Regen.
34
8.2. Eliminar Dados Desnecessrios (Purge)
Barra de ferramentas
Teclado
Barra de menus
Purge
File - Drawing utilities - Purge
computao grfica
35
Permite eliminar tudo o que no usado no desenho, como restos que surgem aps
trabalharmos muito num arquivo, blocos que no so usados, camadas, etc.
! Acione a ferramenta.
! Um quadro se abrir.
! Escolha os tens, ou clique em All items.
! Clique em purge ou em Purge all.
! Um aviso ser exibido. Clique em yes, em yes to all, ou em no.
computao grfica
9. Impresso
Barra de ferramentas
Teclado
Barra de menus
Ctrl + P
File - Plot
36
Desative para
escolher a
escala de
impresso
Escolha a
impressora.
Procure a
opo
monochrome
para imprimir
em preto e
branco.
Escolha a
orientao
do papel.
Para centralizar o
desenho na folha
Colocar na
opo
window.
Assim,
podemos
selecionar o
que imprimir,
clicando no
boto.
Podemos ter uma
prvia do que
ser impresso.
Para aplicar
as definies
sem imprimir
Boto que
serve para
desdobrar
o quadro
Escolha o
papel.
computao grfica
10. Trabalhando em 3D
Todas as ferramentas que vimos at aqui, foram trabalhadas no plano bidemensional.
Porm, elas podem ser usadas para se trabalhar em trs dimenses, 3D. Alm delas, h
outras que servem para se montar slidos, ou quaisquer outros tipos de objetos que tem
volume.
10.2. Regio (Region)
Barra de ferramentas
Teclado
Barra de menus
REG
Draw - Region
Para que possamos criar um slido, podemos partir de figuras simples, como quadrados.
! Desenhe uma circunferncia e um quadrado, neste caso usando o recurso linha.
! Ative a ferramenta Region.
! Selecione somente o quadrado.
! Confirme.
! Observe que na regio de comando ser exibido o seguinte: 1 Region created. Se
isto no ocorrer, verifique se os cantos do quadrado esto realmente fechados. Se for
preciso, use a ferramenta Cantos (Filet) para fech-los.
10.1. Vistas (View)
Verifique se a barra de ferramenta acima est ativada. Seno, clique com o boto direito
do ratinho sobre qualquer barra de ferramenta, e ative a opo view. Clique sobre o
primeiro dos cones em destaque, para entrar no modo isomtrico.
37
computao grfica
10.3. Extruso (Extrude)
Barra de ferramentas
Teclado
Barra de menus
EXT
Draw - Solids - Extrude
Com esta ferramenta podemos criar slidos. O quadrado foi transformado numa regio
fechada. Clique em qualquer uma de suas linhas. Observe que todo o objeto
selecionado. A circunferncia j uma regio fechada. Agora, criaremos volumes a partir
deles.
! Ative a ferramenta.
! Selecione o(s) objeto(s). Confirme.
! Na regio de comandos ser pedido a altura da extruso. Digite o valor. Confirme.
!Agora pedido um ngulo, se quisermos afunilar o objeto. Deixe o valor zero e
confirme.
Outra forma de se fazer extruso, usar a opo path. Depois de selecionar o objeto e
confirmar, observe que na regio de comandos h uma outra opo, (Path), que significa
caminho, atalho. Para us-la, digite p. Em seguida, clique numa linha que indicar o
caminho da extruso. Veja os exemplos abiaxo.
Extruso de objeto digitando-se a altura
e mantendo-se o ngulo zero.
Extruso de objeto utilizando-se um caminho.
Aps selecionar a circunferncia e confirmar,
digitamos p, confirmamos, e clicamos na
linha curva.
38
computao grfica
10.5. Sombra (Shade)
Barra de ferramentas
Teclado
Barra de menus
SHA
View - Shade + opes
Serve para recobrir as faces de um objeto com sombreamento. No exemplo ilustrado,
usamos a ltima opo da barra de ferramenta shade.
10.4. Ocultar (Hide)
Barra de ferramentas
Teclado
Barra de menus
HI
View - Hide
Observe que os slidos resultantes da extruso esto representados como se fosem feitos
de arame. Para visualiz-los como slidos, use a ferramenta ocultar linhas.
! Ative a ferramenta.
! Confirme.
Observe o resultado.
39
computao grfica
10.6. Rotao 3D (Rotate 3D)
Barra de ferramentas
Teclado
Barra de menus
ROTATE3D
Modify - 3D Operation - Rotate 3D
Permite rotacionar um objeto em relao a qualquer dos eixos, x, y e z, ou rotacion-lo
no espao.
! Ative a ferramenta.
! Selecione o(s) objeto(s).
! Confirme.
! Defina um eixo que servir de referncia para a rotao, x, y ou z. Faa isto
digitando e confirmando, ou clicando em dois pontos distintos na figura ou fora dela.
! Informe o ngulo de rotao e confirme.
Veja o retngulo abaixo. esquerda, como ele foi desenhado. direita, rotacionado em
90.
10.7. Revoluo (Revolve)
Barra de ferramentas
Teclado
Barra de menus
REV
Draw - Solids - Revolve
Cria slidos de revoluo. Veja o exemplo abaixo.
! Primeiro criamos uma forma, meio jarro, e transformamos em regio.
! Fazemos a rotao 3D.
! Acionamos a ferramenta revolve.
! Selecionamos o objeto e confirmamos.
! Definimos um eixo que servir de referncia para a revoluo, x, y ou z, ou
clicamos em dois pontos distintos.
! Em seguida informamos o ngulo de revoluo. Para 360 basta confirmar.
40
computao grfica
10.8. Unio (Union)
Barra de ferramentas
Teclado
Barra de menus
UNI
Modify - Solids Editing - Union
Une slidos, estando estes juntos ou separados.Observe o exemplo abaixo.
! Primeiro criamos os dois slidos.
! Selecionamos um deles e movemos com preciso, ou seja capturamos o centro da
circunferncia e clicamos num ponto definido do prisma.
! Ativamos a ferramenta union.
! Selecionamos os dois objetos. Confirmamos. Agora clique no novo objeto formado,
e veja que ele um objeto s.
10.9. Subtrao (Subtract)
Barra de ferramentas
Teclado
Barra de menus
SU
Modify - Solids Editing - Subtract
Permite subtrair de um slido uma parte definida atravs de outro slido.
! Observe que partimos dos mesmo s slidos do exemplo anterior.
! Movemos com preciso para o mesmo local.
! Acionamos a ferramenta subtract.
! Selecionamos o objeto que sofrer a subtrao. Confirmamos.
! Selecionamos o objeto para subtrair. Confirmamos.
41
computao grfica
10.10. Interseo (Intersect)
Barra de ferramentas
Teclado
Barra de menus
In
Modify - Solids Editing - Intersect
Com esta ferramenta possvel criar slidos a partir de partes que so comuns a dois ou
mais slidos. Veja o exemplo abaixo. Primeiro movemos com preciso um dos objetos.
! Ative a ferramenta.
! Selecione os objetos.
! Confirme.
10.11. Outras Ferramentas
Barra de ferramentas
Teclado
Barra de menus
FACETRES
Serve para ajustar a suavidade de objetos sombreados. Os valores variam de 0.01 a 10.
Valores maiores do maior suavidade, mas aumentam o tempo de processamento. Para
usar a ferramenta, basta digitar Facetres. Em seguida, digite o valor que solicitado na
regio de comandos. Veja o exemplo abaixo.
FACETRES = 0.5 FACETRES = 10
42
computao grfica
Barra de ferramentas
Teclado
Barra de menus
DISPSILH
Controla a apresentao de curvas de silhueta de objetos no modo aramado. Quando
ativado, mostra as linhas de silhueta.
! Ative a ferramenta.
! Digite 0 para ativar, ou 1 para desativar. Confirme.
DISPSILH = 0 DISPSILH = 1
43
computao grfica
11. Formato e Dobragens de Folhas
A tabela a seguir nos mostra os formatos de papel e suas respectivas dimenses conforme
a ABNT. Na ilustrao abaixo temos as referncias. Todas as medidas esto em centmetros.
Referncia x y a
2A0
118,9 168,2 1,5
A0 84,1 118,9 1,0
A1 59,4 84,1 1,0
A2 42,0 59,4 0,7
A3 29,7 42,0 0,7
A4 21,0 29,7 0,7
A5 14,8 21,0 0,5
Observaes:
!Na dobragem de folhas, o formato final deve ser o A4.
!Na folha dobrada, deve ficar visvel a legenda, que fica no canto inferior direito.
!Para no perfurar a parte superior, nos formato A2, A1, A0, etc, faz-se uma dobra
triangular para dentro.
!Os formatos devem ser dobrados primeiramente no comprimento, e
posteriormente na largura.
44
x
a
a
y
2,5
computao grfica
A0
A1
45
Primeiro dobramos
deste modo.
Em seguida
dobramos
assim.
21 12 11,9 18,5 18,5 18,5 18,5
2
9
,
7
2
9
,
7
2
9
,
7
10,5
2
9
,
7
13
2
9
,
7
18,5 13 21
10,5
18,5
computao grfica
A4
A2
A3
Para impresso de um formato de papel usando escala.
!Para imprimir na escala 1:100, basta multiplicar as dimenses do formato de
papel desejado por 100, se estivermos trabalhando em centmetros, e desenhar a
folha. Assim, quando impirmirmos na escala 1:100, haver a reduo do desenho
em 100 vezes, o que resultar numa folha do tamanho desejado.
!Exemplo: Uma folha formato A3. Para imprimi-la na escala 1:100, desenhamos a
mesma com 2.970x4.200. Ao imprimirmos, ela ficar com o formato de 29,7x42
cm.
46
19,2
2
9
,
7
19,2 21
1
2
,
3
10,5
2
9
,
7
21
13 10,5 18,5
2
9
,
7
computao grfica
margem da folha
limite do papel
18,5 cm
ASSUNTO ESCALA DATA
MARO/2003
UNIVERSIDADE DO SUL DE SANTA CATARINA
CURSO DE ENGENHARIA QUMICA
COMPUTAO GRFICA
PROFESSOR ROBERTO HOBOLD
ALUNO (A):
BL-BL-BL-BL-BL-BL
1:50
1:100
12. Exemplos de Selo de Identificao
47
Projeto Arquitetnico de uma residncia
ASSUNTO
- Bl, bl, bl.
- Bl, bl, bl.
- Bl, bl, bl.
FOLHA
01/02
DATA
Fevereiro/2006
ESCALA
Indicada
Universidade do Sul de Santa Catarina
Curso de ...
Computao Grfica
Professor Roberto Hobold
Aluno (a):
Você também pode gostar
- Apostila Dominando Ps CS5Documento45 páginasApostila Dominando Ps CS5Jackson NevesAinda não há avaliações
- Guia Montagem RedesDocumento96 páginasGuia Montagem RedesRoeli Ileor100% (1)
- Apostila Photoshop 7Documento52 páginasApostila Photoshop 7Alex BernardelliAinda não há avaliações
- Apostila PhotoshopDocumento53 páginasApostila PhotoshopRoeli IleorAinda não há avaliações
- 104225Documento12 páginas104225Eriem AzevedoAinda não há avaliações
- CorelDraw X6Documento79 páginasCorelDraw X6Elgs SilvaAinda não há avaliações
- 6th Central Pay Commission Salary CalculatorDocumento15 páginas6th Central Pay Commission Salary Calculatorrakhonde100% (436)
- Apostila de Photohop CS3Documento12 páginasApostila de Photohop CS3Roeli IleorAinda não há avaliações
- Delus ManualDocumento16 páginasDelus ManualRoeli IleorAinda não há avaliações
- Corel Draw X6Documento176 páginasCorel Draw X6webtecnica100% (1)
- Corel PHOTO-PAINT User Guide PDFDocumento696 páginasCorel PHOTO-PAINT User Guide PDFRoeli IleorAinda não há avaliações
- 9 - Desenho ArquitetônicoDocumento102 páginas9 - Desenho ArquitetônicoGabriel Dias Figueiredo100% (4)
- 6th Central Pay Commission Salary CalculatorDocumento15 páginas6th Central Pay Commission Salary Calculatorrakhonde100% (436)
- Corel Draw X6Documento176 páginasCorel Draw X6webtecnica100% (1)
- Apostila Corel Draw Graphics Suite X6Documento28 páginasApostila Corel Draw Graphics Suite X6reader22Ainda não há avaliações
- Corel 7Documento82 páginasCorel 7Roeli IleorAinda não há avaliações
- Apostila CadDocumento38 páginasApostila CadRoeli IleorAinda não há avaliações
- CorelDraw: Guia Completo para IniciantesDocumento61 páginasCorelDraw: Guia Completo para IniciantesRoeli IleorAinda não há avaliações
- 6) Apostila AutoCAD 3D - Modelando Uma ResidênciaDocumento19 páginas6) Apostila AutoCAD 3D - Modelando Uma ResidênciaRoeli IleorAinda não há avaliações
- Apostila Autocad 3D SENAI OurinhosDocumento20 páginasApostila Autocad 3D SENAI OurinhosRhuan PabloAinda não há avaliações
- Apostila Autocad AvanadoDocumento66 páginasApostila Autocad AvanadoIzael OliveiraAinda não há avaliações
- Apostila Autocad 3dDocumento98 páginasApostila Autocad 3dRoeli IleorAinda não há avaliações
- ApostilasDocumento1 páginaApostilasBarbaraGleyceAinda não há avaliações
- Autocad2013 10 ComandosDocumento12 páginasAutocad2013 10 ComandosRoeli IleorAinda não há avaliações
- Apostila AutoCad IntroducaoDocumento35 páginasApostila AutoCad IntroducaolhordonhoAinda não há avaliações
- AutoCAD 2010 - ExercicioDocumento106 páginasAutoCAD 2010 - ExercicioMaria Clara de Albuquerque86% (7)
- Exercicios de AutocadDocumento21 páginasExercicios de Autocadleolopes270Ainda não há avaliações
- AutoCad ExerciciosDocumento6 páginasAutoCad ExerciciosMarcelo Mayeda100% (3)
- Exercicios de AutocadDocumento21 páginasExercicios de Autocadleolopes270Ainda não há avaliações
- AutoCad ExerciciosDocumento6 páginasAutoCad ExerciciosMarcelo Mayeda100% (3)
- Prova - Ética Geral e ProfissionalDocumento2 páginasProva - Ética Geral e ProfissionaljoaocrzAinda não há avaliações
- Psicologia do Consumo e Teoria de MaslowDocumento3 páginasPsicologia do Consumo e Teoria de MaslowCíntia Assumpção100% (1)
- Questões de Gramatica para o Ensino Médio!Documento4 páginasQuestões de Gramatica para o Ensino Médio!aa100% (1)
- LÚCIO KREUTZ A Educação de Imigrantes No Brasil PDFDocumento25 páginasLÚCIO KREUTZ A Educação de Imigrantes No Brasil PDFBreno FernandesAinda não há avaliações
- Propriedades do AAQ-IIDocumento11 páginasPropriedades do AAQ-IIWeslley CarneiroAinda não há avaliações
- AVA 633886412158538578aula 3 Apostila PDFDocumento12 páginasAVA 633886412158538578aula 3 Apostila PDFMauro DennisAinda não há avaliações
- Da Regra-Matriz de Incidênia Tributária Regra-Matriz NormativaDocumento13 páginasDa Regra-Matriz de Incidênia Tributária Regra-Matriz NormativaGalanni Dorado de OliveiraAinda não há avaliações
- Questões de Arte para Simulado Agosto 2018Documento3 páginasQuestões de Arte para Simulado Agosto 2018Beto CavalcanteAinda não há avaliações
- Capella - Perspectivas Teoricas Sobre o Processo de Formulação de Politicas PublicasDocumento130 páginasCapella - Perspectivas Teoricas Sobre o Processo de Formulação de Politicas PublicasRaphael AndradeAinda não há avaliações
- Papel Do Preceptor em Atenção Primária Na UFPEDocumento6 páginasPapel Do Preceptor em Atenção Primária Na UFPEVitor Hugo Lima BarretoAinda não há avaliações
- Os pais fundadores da qualidade: a obra de Juran e DemingDocumento11 páginasOs pais fundadores da qualidade: a obra de Juran e DemingJhenmylle RibeiroAinda não há avaliações
- A obra multifacetada de Mira SchendelDocumento12 páginasA obra multifacetada de Mira SchendelÉrico FumeroAinda não há avaliações
- Sintagma Frankenstein Gui 17 de Jun Reescrito Aos 7 e 8 de JulDocumento14 páginasSintagma Frankenstein Gui 17 de Jun Reescrito Aos 7 e 8 de JulCentro Acadêmico LINCOMAinda não há avaliações
- Panorama Sobre o TabernáculoDocumento31 páginasPanorama Sobre o TabernáculoFredson Afonso De Oliveira Costa100% (2)
- Platão. Lista de ObrasDocumento2 páginasPlatão. Lista de Obrasalan sampaioAinda não há avaliações
- A aventura de Macunaíma, o herói preguiçoso da AmazôniaDocumento32 páginasA aventura de Macunaíma, o herói preguiçoso da AmazôniaLarissa Dos Santos67% (3)
- GnosticismoDocumento38 páginasGnosticismoEliz Fernandes100% (2)
- A Chave da Sabedoria: um guia para a compreensão do universoDocumento124 páginasA Chave da Sabedoria: um guia para a compreensão do universoErick MagnusAinda não há avaliações
- Caio Fabio - Oração É Vida VividaDocumento9 páginasCaio Fabio - Oração É Vida VividaErik Fernando Kierski100% (2)
- Cartilha Do EmpreendedorDocumento32 páginasCartilha Do EmpreendedorFernanda FerrarioAinda não há avaliações
- Manual Do Shaker RespirátorioDocumento10 páginasManual Do Shaker RespirátorioSandoval Cavalcante de CasteloAinda não há avaliações
- Semiotica e Semantica 01Documento2 páginasSemiotica e Semantica 01Leila ItoAinda não há avaliações
- O que faz um objeto ser considerado arteDocumento6 páginasO que faz um objeto ser considerado arteTiago FerreiraAinda não há avaliações
- Folder Educação Financeira Nas EscolasDocumento8 páginasFolder Educação Financeira Nas EscolasManuel NetoAinda não há avaliações
- Lógica proposicionalDocumento7 páginasLógica proposicionalNathanael LacerdaAinda não há avaliações
- Plano de Aula 8º Ano L. ClássicaDocumento2 páginasPlano de Aula 8º Ano L. Clássicamariaroberta1234Ainda não há avaliações
- Psicologia Positiva: Os Caminhos para uma Vida FelizDocumento58 páginasPsicologia Positiva: Os Caminhos para uma Vida Felizsebastio Ramos100% (1)
- Pensamento, Linguagem e Desenvolvimento HumanoDocumento10 páginasPensamento, Linguagem e Desenvolvimento HumanoFrancielle Rodrigues100% (1)
- Sobre música, ironia e hermenêutica no RomantismoDocumento26 páginasSobre música, ironia e hermenêutica no RomantismoPeFrancisco XavierAinda não há avaliações
- Arte ContemporâneaDocumento62 páginasArte Contemporânearlanzillotte0% (1)