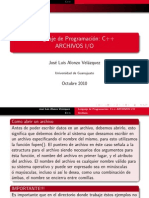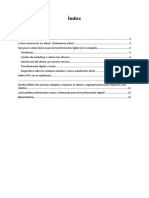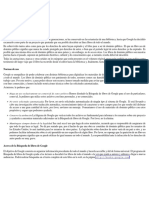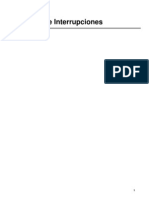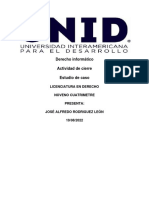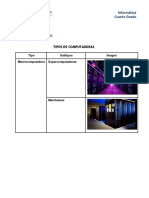Escolar Documentos
Profissional Documentos
Cultura Documentos
Config Samba Consola
Enviado por
Emilio David Ortiz OrqueraDireitos autorais
Formatos disponíveis
Compartilhar este documento
Compartilhar ou incorporar documento
Você considera este documento útil?
Este conteúdo é inapropriado?
Denunciar este documentoDireitos autorais:
Formatos disponíveis
Config Samba Consola
Enviado por
Emilio David Ortiz OrqueraDireitos autorais:
Formatos disponíveis
Logueate como usuario root:
su
Instalamos nano:
?
1 yum install nano
Ahora empecemos:
1. Deshabilitar SELinux.
?
1 nano /etc/selinux/config
Cambiamos el valor de SELINUX.
?
1 SELINUX=disabled
2. Reiniciamos nuestro sistema.
?
1 init 6
3. Instalamos Samba y los paquetes necesarios para que este funcione.
?
1 yum install cups-libs samba samba-common samba-client
4. Editamos el archivo de configuracin de Samba: Pero antes de realizar cambios, hay que
hacer una copia de seguridad .
?
1
cp /etc/samba/smb.conf /etc/samba/smb.conf.ORIGINAL
Ahora si a configurar, y si algo sale mal, podemos restablecer el archivo original con:
?
1
cp /etc/samba/smb.conf.ORIGINAL /etc/samba/smb.conf
Vamos a configurar el archivo de configuracin de Samba.
?
1
nano /etc/samba/smb.conf
Verificamos que contenga la siguiente configuracin, si no es as, entonces configuramos.
?
1
2
security = user
passdb backend = tdbsam
Con nano podemos buscar texto con la combinacin de teclas Control + W,tecleamos la
palabra a buscar y presionamos enter. Si queremos buscar la misma palabra, pulsamos de
nuevo la combinacin de teclas y presionamos enter, si queremos buscar otra palabra habr
que teclearla, previamente pulsando la combinacin de teclas antes mencionada.
Que hace el punto 4?
Habilita que los usuarios de nuestro Sistema operativo Linux se puedan logueara nuestro
servidor Samba.
5. Configuramos para que Samba se inicie con el sistema e iniciamos el servicio.
?
1
2
chkconfig smb on
service smb start
6. Aadiendo usuarios. Crearemos una carpeta que ser accesible para todos los usuarios.
Creamos la carpeta a compartir y le asignamos como grupo usuarios.
?
1
2
3
mkdir -p /home/shares/allusers
chown -R root:users /home/shares/allusers/
chmod -R ug+rwx,o+rx-w /home/shares/allusers/
7. Aadimos lo siguiente al final del archivo de configuracin de Samba.
?
1 nano /etc/samba/smb.conf
?
1
2
3
4
5
6
7
8
9
[...]
[allusers]
comment = All Users
path = /home/shares/allusers
valid users = @users
force group = users
create mask = 0660
directory mask = 0771
writable = yes
OPCIONAL: Si quieres permitir que los usuarios logueados al servidor samba puedan
modificar su carpeta de usuario, ingresa lo siguiente al final. (comenta o elimina las lineas
de la otra configuracin de [homes] en el archivo.
?
1
2
3
4
5
6
7
8
[...]
[homes]
comment = Home Directories
browseable = no
valid users = %S
writable = yes
create mask = 0700
directory mask = 0700
8. Reiniciamos samba.
?
1
service smb restart
NOTA: Cada vez que modifiques el archivo de configuracin de samba, es necesario
reiniciar el servicio de este.
9. Aadimos un usuario
?
1
useradd NombreUsuario-m -G users
NombreUsuario debe ser sustituido por el nombre que quieras.
OPCIONAL: si quieres que el usuario exista para que se logue en tu sistema operativo
entonces le agregas una contrasea, esta clave no te servir para conectarte al servidor
samba.
?
1
passwd NombreUsuario
Ingresar dos veces la contrasea.
NOTA: Puedes aadir los usuarios que quieras. si quieres utilizar algn usuario que ya
tengas en tu sistema, entonces solo le agregaras una contrasea en samba, eso se hace con
el paso 10, osea, el siguiente.
10. Aadimos una contrasea al usuario para que se pueda conectarse al servidor samba.
?
1 smbpasswd -a NombreUsuario
Tendrs que ingresar dos veces la contrasea, recuerdala, ya que le servir al que quiera
conectarse a samba.
11. Configuramos el cortafuegos para que acepte conexiones de nuestros clientes. Vamos a
Actividades, tecleamos cortafuegos y abrimos la aplicacin. Hacemos clic en public, luego
tildamos los servicios samba y samba-client.
(NOTA: Esto lo tendrs que realizar cada vez que quieras utilizar el servidor samba)
12. Nos conectamos desde Windows a nuestra carpeta compartida o de usuario, ingresando
lo siguiente en el explorador de archivos o en la ventana de ejecutar (Windows + R):
\\192.168.1.69
Nos pedir nuestro nombre de usuario y contrasea que definimos en el paso 9 y 10.
Obviamente pondrs la IP de la PC que tiene Samba.
NOTA: Con esto tambin podemos compartir la impresora. Tengo instalado una impresora
HP Deskjet 1000 J110 en Fedora 18, y desde otros clientes Windows puedo imprimir, sin
tocar nada ms en la configuracin. Quizs tengan que instalar los controladores en las
maquinas clientes. Ahora ya puedes compartir archivos e impresoras con Windows o
Linux.
Si lo que quieres es acceder a los archivos compartidos desde otra distro GNU/Linux
entonces:
1. Abres tu explorador de archivos (Nautilus, Konqueror, etc).
En Nautilus presionas Control + L y pegas lo siguiente:
smb://192.168.1.69/
Nos pedir nuestro nombre de usuario y contrasea que definimos en el paso 9 y 10.
Tambin te puedes conectar de la siguiente forma:
smb://NombreUsuario:Contrasea@192.168.1.69/
Obviamente pondrs la IP de la PC que tiene Samba.
Você também pode gostar
- Guia No.5 JDocumento15 páginasGuia No.5 JArmando LucianoAinda não há avaliações
- Guía Rápida Registro de Proveedores OPAINDocumento18 páginasGuía Rápida Registro de Proveedores OPAINHermanRoman0% (1)
- Intro RUPDocumento25 páginasIntro RUPapi-26323961Ainda não há avaliações
- Evaluación U2Documento7 páginasEvaluación U2Sol MoralesAinda não há avaliações
- Formatos - Programa y Ruta de LubricaciónDocumento6 páginasFormatos - Programa y Ruta de LubricaciónĚnriqe MoralesAinda não há avaliações
- El Proceso de Almacenamiento y Transmisión de Imágenes Médica2Documento4 páginasEl Proceso de Almacenamiento y Transmisión de Imágenes Médica2wilfer100% (1)
- Manipulacion de Archivos en C++Documento19 páginasManipulacion de Archivos en C++dodo_linuxAinda não há avaliações
- Lab 03 PAMDocumento7 páginasLab 03 PAMRomario Gonzales LeonAinda não há avaliações
- Actividad de InvestigaciónDocumento16 páginasActividad de InvestigaciónLoreley ElviraAinda não há avaliações
- R-J3iB Códigos de Error PDFDocumento121 páginasR-J3iB Códigos de Error PDF1chicharoAinda não há avaliações
- 4.2.4.4 Packet Tracer - Connecting A Wired and Wireless LAN - ILM 1Documento5 páginas4.2.4.4 Packet Tracer - Connecting A Wired and Wireless LAN - ILM 1matiasAinda não há avaliações
- 275 Hoja de Vida ProgramadorDocumento2 páginas275 Hoja de Vida ProgramadorKevin CanoAinda não há avaliações
- La Diferencia Entre Pospago y PrepagoDocumento2 páginasLa Diferencia Entre Pospago y PrepagoPhoebiusAinda não há avaliações
- Sistemas de Medición Practica 3Documento7 páginasSistemas de Medición Practica 3Cesar FuerteAinda não há avaliações
- Vidas de Los Santos PDFDocumento463 páginasVidas de Los Santos PDFmolipini9070Ainda não há avaliações
- 7 Manejo de Interrupciones PICDocumento25 páginas7 Manejo de Interrupciones PICjpazmiño_25100% (2)
- S018 Emite CFDIs Traslado Aspel SAE 8.0Documento6 páginasS018 Emite CFDIs Traslado Aspel SAE 8.0Ignacio RamirezAinda não há avaliações
- Actividad 2 Partes Frontales de Una PCDocumento3 páginasActividad 2 Partes Frontales de Una PCDavid JonatanAinda não há avaliações
- Rodriguez Leon Jose Alfredo ActividadFinalDocumento8 páginasRodriguez Leon Jose Alfredo ActividadFinaljose alfredo rodriguezAinda não há avaliações
- Conexión en Cascada de Un Router Linksys A Otro Router LinksysDocumento8 páginasConexión en Cascada de Un Router Linksys A Otro Router LinksysferjuveloAinda não há avaliações
- Practica8 OSPFDocumento13 páginasPractica8 OSPFRonal CórdovaAinda não há avaliações
- QElectrotech QuickstartDocumento18 páginasQElectrotech QuickstartVicent Adsuara MoraAinda não há avaliações
- Clase 6 - Tema 2. Algebra de Boole y Logica Combinacional 2021-2Documento5 páginasClase 6 - Tema 2. Algebra de Boole y Logica Combinacional 2021-2Favela QuinteroAinda não há avaliações
- Mapa Conceptual C++Documento1 páginaMapa Conceptual C++Juan Sebastian Pardo ParraAinda não há avaliações
- Carpeta - Hoteles-Grandi y AsociadosDocumento51 páginasCarpeta - Hoteles-Grandi y AsociadosMaikel de la TorreAinda não há avaliações
- Especializacion - Analitica de Datos - FINALDocumento48 páginasEspecializacion - Analitica de Datos - FINALHuamani LilianaAinda não há avaliações
- 004 - Instalación de MySQLDocumento17 páginas004 - Instalación de MySQLAlfredo FloresAinda não há avaliações
- Planificación de La Sesión de Aprendizaje Número de Sesión 1/3Documento2 páginasPlanificación de La Sesión de Aprendizaje Número de Sesión 1/3Erick Kcire RasecAinda não há avaliações
- Tipos de Computadoras Ejercicio 402b Donovan SilvaDocumento6 páginasTipos de Computadoras Ejercicio 402b Donovan SilvaDono MorenoAinda não há avaliações