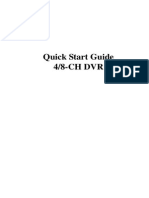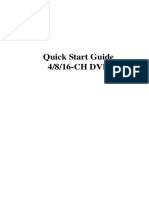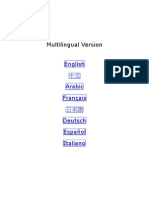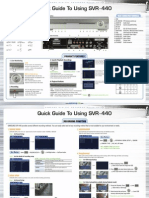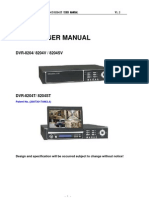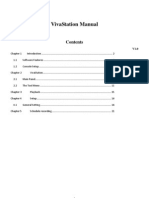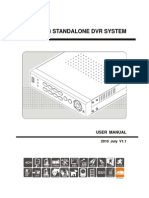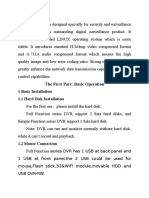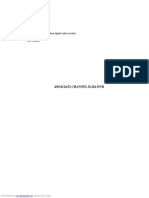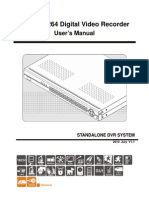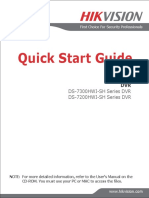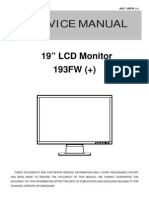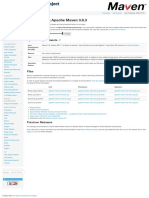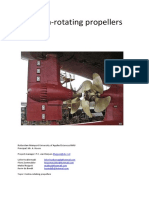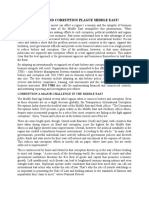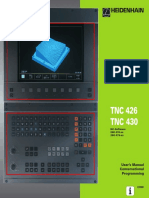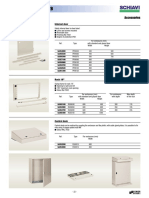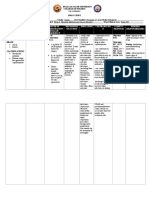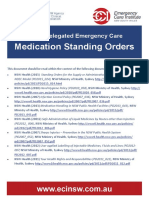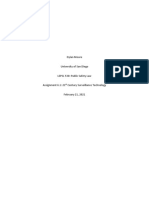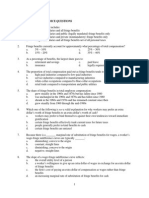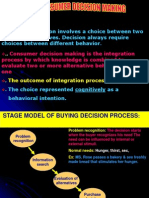Escolar Documentos
Profissional Documentos
Cultura Documentos
LaView USA DVR-User-Manual
Enviado por
ThomasBradyDescrição original:
Direitos autorais
Formatos disponíveis
Compartilhar este documento
Compartilhar ou incorporar documento
Você considera este documento útil?
Este conteúdo é inapropriado?
Denunciar este documentoDireitos autorais:
Formatos disponíveis
LaView USA DVR-User-Manual
Enviado por
ThomasBradyDireitos autorais:
Formatos disponíveis
Quick Start Guide
4/8/16-CH DVR
2
4/8/16-CH DVR Quick Start Guide
1. Install Hard Drive
Notice: 1. Support one or two SATA hard disk drives. Please use
manufacturer recommended hard disk drives for DVR.
2. Please disconnect the power before connecting to other devices. Do NOT hot
plug in/out.
Step1: Unscrew and open the top cover to connect the power and data
cables. Place the HDD onto the bottom case as Fig 1-1.
Step2: Screw the HDD as Fig 1-2.
Fig 1-1 Connect HDD Fig 1-2 Screw HDD
Notice: 1. For your convenience, please connect the power and data
cables first before tightening the screw.
2. Panel Instruction
2.1 Front Panel Instruction
Index Name Function
1 Sign DVR Logo Optional
2 Indicators Power On, Network Activity, Recording Active
3 IR/Ext.IR Receives signals from the remote control
4 Function Keys
Function keys, and the corresponding number key to switch or
exit the function keys
5 Directional keys
Directional controls: Up/Down can jump up or down. Activates the
digital input box to increase or decrease a number.
Left/Right: Switches screens
Enter: Operation confirmation
Switches to default button
Menu configuration.
6 Menu The Main Menu function key
7 USB USB 2.0 Ports for mouse & external device
3
4/8/16-CH DVR Quick Start Guide
Index Name Function
1 Sign DVR Logo Optional
2 Indicators Power On, HDD/ Network /Alarm/Recording Active
3
Directional
keys
Directional controls: Up/Down can jump up or down. Activates the
digital input box to increase or decrease a number.
Left/Right: Switches screens
Enter: Operation confirmation
Switches to default button
Menu configuration.
4 Function Keys
Function keys, and the corresponding number key to switch or exit
the function keys
5 IR/Ext.IR Receives signals from the remote control
6 USB USB 2.0 Ports for mouse & external device
7 Power key Long press to power on/off DVR system.
2.2 Rear Panel Instruction
1 2 3 4 5 6 7 8
Rear Panel Instruction for 4CH Compact case
1 2 3 4 5 6 7 8
Rear Panel Instruction for 8CH Compact case
4
4/8/16-CH DVR Quick Start Guide
Rear Panel Instruction for 8/16CH 1U case
Rear Panel Instruction for 4/8/16CH 1U case
1 Video input Analog video signal BNC input jacks
2 Video/Audio Output Analog video/audio signal BNC output jacks
3 Audio input Audio (RCA) input jacks
4 VGA VGA output port
5
Net RJ45 network cable connector
USB Ports USB 2.0 Ports for mouse & external device
6 RS-485 Port A/B RS-485 port for P/T/Z (Pan/Tilt/Zoom) Connection
7 Power input DC 12V
8 Power switch Turn on/off the DVR main power.
5
4/8/16-CH DVR Quick Start Guide
I/O Port Description
8CH I/O Ports 16CH I/O Ports
Index Name Description
1 Alarm input
Connection for external Alarm Peripherals(PIR Sensor, Alarm
Panel).
2 GND Grounding.
3 Alarm output Connection for external devices (Pezos, buzzer, siren).
4 RS-485 Communication terminal for Pan/Tilt/Zoom cameras.
Index Name Description
1 Video input Composite video signalCVBSinput interface.
2 Audio input Audio input interface.
3 HDMI HDMI output interface.
4 VGA VGA output interface.
5
Video/Audio
output
Composite video/audio signalCVBSoutput interface.
6 I/O Ports Alarm input/output, RS-485 interface.
7 USB/Network USB2.0 and RJ-45 interface.
8 Power input DC 12V.
9 Power switch Turn on/off the DVR main power.
6
4/8/16-CH DVR Quick Start Guide
3. Startup & Shutdown
3.1 Startup
Step1: Connect to cameras and monitor.
Step2: Connect to a power source.
Step3: The device will boot and a power indicator will turn on
Step4: A live view window will appear
3.2 Shutdown
You can shut down the device by using the IR remote controller and mouse.
By IR remote controller:
Step1: Press power button. This will bring up a shutdown window. The unit
will shut down by clicking OK button.
Step2: Disconnect the power.
By mouse:
Step1: Enter into Main Menu and select Shut Down icon. This will take you to
the shutdown window.
Step2: Click OK. The unit will power off shortly
Step3: After the unit powers off, you may disconnect the power
7
4/8/16-CH DVR Quick Start Guide
4. Login
When the DVR successfully loads, you can login to the DVR.
Press the Menu button. The Login dialogue box will appear where you will
enter the username: admin and the password: 123456
5. Main menu setup
Right click the mouse, or press Enter button on the front panel to enter into
the Main Menu. Click Setup to enter into Setup interface as shown below.
SearchSearch recordings by type, channel, time and playback.
Configuration Configure recording, motion detection, abnormalities, alarm,
system, network and user management settings.
StorageHard disk and backup management.
OutputConfigure P/T/Z, alarm output, serial and output modes.
Maintenance Display the system log information, version information, stream
statistics, and online Users. You also can reset to factory defaults
or use the automatic maintenance function.
ShutdownLog off the User menu, turn off the machine, restart the system, and
switch Users and all other operations.
Note: Move your cursor to a Main Menu icon and a description of the
selection will appear below the icons
8
4/8/16-CH DVR Quick Start Guide
6. Recording Setup
There are four kinds of record modes. You will need to install and format the
HDD, and set all the record parameters before recording.
6.1 Manual Recording
A user can press REC button on the front panel after quitting system setup.
Press the button again to stop recording.
Or press REC button on the remote controller. Click it again to stop
Or right click the mouse, select Record, click it to enter the Record Control
interface as shown below. Select Manual to start recording, and select Stop to
stop recording.
6.2 Schedule Recording
To Setup Schedule Recording:
Step1: Select Menu Record, then click on the Record Plan tab. Refer to
the following picture.
ChannelSelects the video feed channel. To select a channel, click on
the arrow at the right of the selection box and a channel list will drop down.
Select the required channel.
Green, yellow, and red represent: Regular, MD (motion detection),
and Alarm recording modes. You can modify the recording settings for each
day listed by clicking on the Set button next to that day. A
configuration window will pop up to allow you to configure the settings.
9
4/8/16-CH DVR Quick Start Guide
Copy: Copy one of channels configurations to another.
Set: Pop up the setting interface for one of the listed weekdays.
Record Type: Set the recording time segments. There are up to six
configurable time segments which can be selected for recording during
each 24-hour period.
Regular: For normal recording
MD: For recording during motion detection
Alarm: For alarm event recording
Step2: In live view mode, click the mouse right button, select Record, and click
it to enter into RECORD CONTROL interface as shown below. Select Schedule
to start recording, and select Stop to stop recording.
10
4/8/16-CH DVR Quick Start Guide
6.3 Motion Based Recording
Motion detection based recording: when motion is detected, the camera will
automatically trigger to begin recording
Step1: Enter into Menu Record -> Record Plan tab. The setup steps for schedule
for motion based recording are similar to normal schedule setup.
You can refer to 6.2 Schedule recording for details.
Step2: Enter into Menu Configuration -> Alarm Detect tab. Enable motion alarm
(Please specify to channel) and click Set area and Sensitivity to set detection
area and sensitivity. Click Apply and OK to save settings.
Step3: In live view mode, click the mouse right button, select Record, and click it
to enter into RECORD CONTROL interface. Select Schedule to start recording,
and select Stop to stop recording.
6.4 Sensor Alarm Based Recording
To Setup sensor Based Recording:
Step1: Enter into Menu Record -> Record plan tab. The setup steps for schedule
for alarm based recording are similar to normal schedule setup.
You can refer to 6.2 Schedule recording for details.
Step2: Enter into Menu Configuration -> Alarm -> Local Alarm tab. Enable
sensor alarm (Please specify to channel) and click Type to set Normal open or
Normal close. Click Apply and OK to save settings.
11
4/8/16-CH DVR Quick Start Guide
Step3: Click Process to set Period/ recording channel/PTZ activation etc.
Click Apply and OK to save settings.
Step4: In the live view mode, right click the mouse, select Record,
and it will bring you into Record Control interface. Select Schedule to start
recording and select Stop to stop recording.
12
4/8/16-CH DVR Quick Start Guide
7. Playback
In live view mode, right click the mouse button, select Search, click
to enter into playback interface as shown below
13
4/8/16-CH DVR Quick Start Guide
Playback Control description:
Key Description Remark
Video playback :
Fast-Forward button
During playback, pressing this key, allows you
to Fast-Forward with a number of speeds to
choose from. The Fast-Forward button can
also be used as a reverse of the Slow Motion
key.
Actual play rate is based on the
version being used.
Video playback :
Slow Motion Key
During playback, pressing this key provides a
variety of slower playback speeds to choose
from. The Slow Motion key can also be used
as a reverse of Fast-Forward.
Play/pause/
Play/pause can also switch to normal speed
from slow motion playback.
Backward:
Backward Key
Moves the video playback a single frame
backward.
To go backwards, single click
again. To stop backward play
during normal playback, press
Rewind or single-frame
advance. Press the play
button / to resume normal
playback.
Manual single frame
advance
Advance video by a single frame forward or
back by clicking either or when video
is paused.
Index Type Description
1 Calendar Click a specific date to call up the recording. The list is upgraded automatically.
2 Time Select recording search start and end time.
3 Play
Playback control: stop/play, pause, fast, slow, previous/next frame when in pause
mode.
4
Recording
mode
Choose searched recording mode, including NORMAL, ALARM & MOTION.
5 Channel Choose searched channel
6 Play
Choose to play the previous or next file; choose to play the previous or next
channel.
7 List Choose the start time, channel, click search, and a list will display the results.
8 Backup
Click to choose a backup file in the file list box, click the Backup button;
to cancel a backup file, click from the backup menu .
9
Recording
List
The search list displays up to 128 video recordings. Choose a file and press enter
or double-click with the mouse to view a recording.File types: Rnormal
recording, Aalarm recording; Mmotion detection recording.
14
4/8/16-CH DVR Quick Start Guide
8. Back up
This unit supports backup by USB flashDVD writer and USB HDD.
Connect an external USB device to one of the USB ports to back up
recordings from the DVRs internal hard disk.
Step1Enter into Menu -> Storage -> Backup tab.
Step2: Click Detect to identify the external USB device and displays the
device information.
Step3: Click`` Backup to enter the Backup interface as shown below.
Set the start & end time, select channels and click Add button to
Display the searched data in the data backup list box.
Step4: Select a required file or checkmark All to select all data files. Click
Back up button to pop up Backup information window.
Step5: In the backup information interface, user can select save file type
``AVI, Then click Start button to start backup.
15
4/8/16-CH DVR Quick Start Guide
9. Remote Surveillance
In order to view the DVR from a network it must be connected to a LAN/WAN
or internet. The network setup should be done accordingly.
9.1 Access DVR on LAN
Step1: Please enter into Menu -> Configuration -> Network -> Base as shown
below.
Step2: Input IP address, Subnet, Gateway. If using DHCP, please enable
DHCP in both the DVR and the router. Enter into Menu -> Configuration ->
Network -> Network state, and user can check the network settings of the
DVR.
(Network Setup)
Step3: Enter into Record Setup to set network video parameters like
resolution, frame rate etc.
Step4: Open IE on a computer on the same network. Input the IP address
of the DVR in IE address bar and press enter. If HTTP port is not 80, add
the port number after IP address. Such as http: //192.168.1.182:10182.
Step5: IE will download ActiveX component automatically. Enter the
username and password in the subsequent window.
IE login screen
IE login screen
16
4/8/16-CH DVR Quick Start Guide
9.2 Access DVR on WAN
1. Connect the DVR to internet through router or virtual server
Step1: Please enter into Menu Configuration Network Base as shown
above.
Step2: Input IP address, Subnet, Gateway. If using DHCP, please enable
DHCP in both the DVR and the router.
Step3: Forward IP address and port number in Virtual Server setup of the
router or virtual server. Configure the firewall to allow accessing the DVR. (If
the user has enabled the UPnP function in both the DVR and router, he can
skip this step. Please refer to the relevant chapter for more details.)
Step4: Open IE browser, input IP address, or dynamic domain name and
enter. If HTTP port is not 80, add the port number after IP address or domain
name.
Step5: IE will download ActiveX automatically. Then a window pops up and
asks for user name and password. Input name and password correctly, and
enter to view.
2. Connect the DVR to Internet through PPPoE
Step1: Enter into the DVRs Main Menu -> Configuration -> Network Advanced
interface to enable PPPoE and then input user name and password received
from your ISP. Next, click Apply. The DVR will connect to the server and
would give a confirmation message.
Step2: If users want to utilize dynamic domain name, please apply for a
domain name in a DNS server supported by the DVR or router. Then add to
the DVR or router.
Step3: When accessing the remote interface of DVR, user can input WAN
IP/domain name to access directly (user can enter into Menu-> Configuration
-> Network -> Network state to check IP address). The browser will download
Active X control.
Step4: The following steps are the same as the connection way above.
17
4/8/16-CH DVR Quick Start Guide
9.3 Access DVR by UID (P2P)
1. Connect the DVR to internet
Step1: Please enter into Menu -> Configuration -> Network -> Base as shown
above.
Step2: Input IP address, Subnet, Gateway. If using DHCP, please enable DHCP
in both the DVR and the router.
Step3: Please enter into Menu -> Configuration -> Network -> P2P as shown
below.
Step4: Enable P2P by clicking OPEN, and click OK to finish the device
configuration.
EnableOpen or Close
Device IDEach serial number of devices is different, this cannot be modified.
PasswordThis is generated by the system, you can change it.
Local PortDefault is 3000, can be modified.
StateCheck the connect status of the device and the server.
Online
Offline cannot connect to Internet.
When it shows Offline, clickPing to check the connect status again.
Note: If the status still shows offline, please check if the network
light is on, and the device is connected or not.
18
4/8/16-CH DVR Quick Start Guide
2. P2P Web Operation
Step1: Open IE browser, enter the P2P address (The IP address of the server PC,
eg: http://www.vssweb.net), and log in.
Step2: IE will download ActiveX automatically.
Note:
*If ActiveX cannot be downloadedIE security level is highplease check
and set the security settings. (Please refer to the P2P Web Operation
Manual for more details)
*If users do not like to set the IE or ActiveX cannot be downloaded, they can
choose to download the ActiveX manually: click Download or download
P2P.exefrom the User login, after downloading, double click to install.
Step3: After the ActiveX is installed successfully, it can work properly.
There are two different login interfaces, User Login Interface & Device Login
Interface. When using User Login, enter username & password. When using Device
Login, enter Serial No.& password, then enter to view.
Você também pode gostar
- TVT DVR Quick Start GuideDocumento15 páginasTVT DVR Quick Start Guidesubir15Ainda não há avaliações
- Meriva DVR Start GuideDocumento14 páginasMeriva DVR Start GuiderodrigoraosAinda não há avaliações
- Quick Start GuideDocumento14 páginasQuick Start GuideElizabeth ParsonsAinda não há avaliações
- User's Manual of Condor DVR - Ver.2.3.7.2-SwDocumento26 páginasUser's Manual of Condor DVR - Ver.2.3.7.2-SwghostboywmAinda não há avaliações
- C4chcctvkit v1 UmDocumento64 páginasC4chcctvkit v1 UmagmorillaAinda não há avaliações
- Quick Start Guide 4/8/16-CH DVRDocumento15 páginasQuick Start Guide 4/8/16-CH DVRHugo Manuel Sánchez MartínezAinda não há avaliações
- MAnual FUho DVR Ha463 - enDocumento38 páginasMAnual FUho DVR Ha463 - enCojocaru Nicolae CostinelAinda não há avaliações
- Ha 646 Manual en V1.5 PDFDocumento40 páginasHa 646 Manual en V1.5 PDFMargareta PascaruAinda não há avaliações
- HVR User ManualDocumento11 páginasHVR User ManualKelvin van der MerweAinda não há avaliações
- Instruction Manual: H.264 Network Digital Video Surveillance RecorderDocumento51 páginasInstruction Manual: H.264 Network Digital Video Surveillance RecorderGhamel NäMinä100% (1)
- 67xb A QuickDocumento65 páginas67xb A QuickAdhiatma M. Nur HadiAinda não há avaliações
- SVR-440 QuickguideDocumento2 páginasSVR-440 QuickguideDejan HladekAinda não há avaliações
- En Ha 463 Manual V1.1Documento39 páginasEn Ha 463 Manual V1.1Dani Sferle0% (1)
- TD Dash Cam Instruction ManualDocumento7 páginasTD Dash Cam Instruction ManualLakes Media 360Ainda não há avaliações
- Manual AVTech Manual English AVC760A AVC761AS Quick Guide V0.95Documento8 páginasManual AVTech Manual English AVC760A AVC761AS Quick Guide V0.95adycristi50% (2)
- DVR Usermanual v1.2Documento31 páginasDVR Usermanual v1.2Arthur CerqueiraAinda não há avaliações
- Mini 1U Series DVR Quick Start Guide 201109Documento31 páginasMini 1U Series DVR Quick Start Guide 201109piloja7308Ainda não há avaliações
- WITSON User Manual of Inspection Camera System W3-CMP3188DNDocumento14 páginasWITSON User Manual of Inspection Camera System W3-CMP3188DNreplicaderAinda não há avaliações
- Digital Surveillance Center: User ManualDocumento34 páginasDigital Surveillance Center: User ManualRamesh BasnetAinda não há avaliações
- 8204 EnglishDocumento44 páginas8204 EnglishmarceluuAinda não há avaliações
- Quick Operation Guide of DS-7200-ST DVR (V1.2.0)Documento40 páginasQuick Operation Guide of DS-7200-ST DVR (V1.2.0)Roman MayurAinda não há avaliações
- HU368-DX VivaStation User Manual HiVisionDocumento24 páginasHU368-DX VivaStation User Manual HiVisionalelendoAinda não há avaliações
- Pipe Inspection User ManualDocumento11 páginasPipe Inspection User Manualvpsimbu86Ainda não há avaliações
- KPD Series: Mpeg-4 DVR QuickDocumento56 páginasKPD Series: Mpeg-4 DVR QuickNurhadi SanjayaAinda não há avaliações
- User's ManualDocumento36 páginasUser's ManualRolanda IordacheAinda não há avaliações
- HU358-E VivaStation User Manual HiVisionDocumento25 páginasHU358-E VivaStation User Manual HiVisionalelendoAinda não há avaliações
- En Ha 442 Manual V1.1Documento40 páginasEn Ha 442 Manual V1.1Margareta PascaruAinda não há avaliações
- NVRinstallationguideDocumento17 páginasNVRinstallationguidegodmaatyAinda não há avaliações
- GPRO-4& 8 ManualDocumento18 páginasGPRO-4& 8 ManualWILLIAM FERNANDO ROMERO CANDOAinda não há avaliações
- Manual DVR TA-422-ENDocumento36 páginasManual DVR TA-422-ENMihai-Petru PavelescuAinda não há avaliações
- DVR User ManualDocumento132 páginasDVR User ManualEgberi1Ainda não há avaliações
- Series Fast Operation Manual (7.0) 1Documento29 páginasSeries Fast Operation Manual (7.0) 1danielAinda não há avaliações
- Fast ManualDocumento14 páginasFast ManualCatalin AlecuAinda não há avaliações
- TiVme User Manual (English V1.0)Documento48 páginasTiVme User Manual (English V1.0)Funmi IzyAinda não há avaliações
- Ins 24 DVR 02Documento78 páginasIns 24 DVR 02Pupung FlashAinda não há avaliações
- Philips Sru5106 27 Dfu Aen Learning RemoteDocumento40 páginasPhilips Sru5106 27 Dfu Aen Learning RemotemobilemadAinda não há avaliações
- En Ha 1648 Manual V1.1Documento35 páginasEn Ha 1648 Manual V1.1Margareta PascaruAinda não há avaliações
- 1289oi sw342 2dv DVR4-2500 0809 PDFDocumento44 páginas1289oi sw342 2dv DVR4-2500 0809 PDFtvrepairzoneAinda não há avaliações
- DVR Quick Guide For New UIDocumento12 páginasDVR Quick Guide For New UIKabupaten CryptoAinda não há avaliações
- Manual Blackberry DVRDocumento21 páginasManual Blackberry DVRolopezAinda não há avaliações
- SRU3003WM/17 Owner's ManualDocumento17 páginasSRU3003WM/17 Owner's ManualJim JungleAinda não há avaliações
- Easycap001 Wireless Camera Receiver Easycap002 Usb 2.0 DVR Quick Installation GuideDocumento9 páginasEasycap001 Wireless Camera Receiver Easycap002 Usb 2.0 DVR Quick Installation GuideChristian RomeroAinda não há avaliações
- HengTong DVR2000 User Manual PDFDocumento90 páginasHengTong DVR2000 User Manual PDFmaccss22Ainda não há avaliações
- Onboard S Recorder: Getting Started Gu IdeDocumento12 páginasOnboard S Recorder: Getting Started Gu IdeNguyễn Quốc KhánhAinda não há avaliações
- HVR PDFDocumento54 páginasHVR PDFjariyarasheedAinda não há avaliações
- Egreat User Manual For 1186Documento55 páginasEgreat User Manual For 1186sigmathcAinda não há avaliações
- Nexttech Universal Remote 1519001Documento7 páginasNexttech Universal Remote 1519001sderricoAinda não há avaliações
- User Manual: Hi-Speed Usb 2.0 Analog TV StickDocumento12 páginasUser Manual: Hi-Speed Usb 2.0 Analog TV StickCuyito TarambanaAinda não há avaliações
- QSG DS-7300HWI-SH Series DVR DS-7200HWI-SH Series DVRDocumento11 páginasQSG DS-7300HWI-SH Series DVR DS-7200HWI-SH Series DVRSuraj GeorgeAinda não há avaliações
- RC24991 Manual EnglishDocumento16 páginasRC24991 Manual EnglishclickeducativoAinda não há avaliações
- CMS User ManualDocumento12 páginasCMS User ManualedsonshmAinda não há avaliações
- Zoom Q4 ManualDocumento32 páginasZoom Q4 ManualcoreymastAinda não há avaliações
- KD Avx20Documento64 páginasKD Avx20moom2205Ainda não há avaliações
- Ahd DVR User ManualDocumento127 páginasAhd DVR User ManualAnonymous jZeqbIvSRp0% (1)
- Aoc TFT-LCD Color Monitor 193fw PlusDocumento166 páginasAoc TFT-LCD Color Monitor 193fw PlusBella BodrogiAinda não há avaliações
- Seicane No 32 Android 8 0 Upgrade User Manual Replacement InstructionDocumento22 páginasSeicane No 32 Android 8 0 Upgrade User Manual Replacement Instructiondjdeeablo100% (1)
- Fujifilm X-T5: Pocket Guide: Buttons, Dials, Settings, Modes, and Shooting TipsNo EverandFujifilm X-T5: Pocket Guide: Buttons, Dials, Settings, Modes, and Shooting TipsAinda não há avaliações
- Fujifilm X-T4: Pocket Guide: Buttons, Dials, Settings, Modes, and Shooting TipsNo EverandFujifilm X-T4: Pocket Guide: Buttons, Dials, Settings, Modes, and Shooting TipsAinda não há avaliações
- Fujifilm X-T3: Pocket Guide: Buttons, Dials, Settings, Modes, and Shooting TipsNo EverandFujifilm X-T3: Pocket Guide: Buttons, Dials, Settings, Modes, and Shooting TipsAinda não há avaliações
- Research On The Jackson Personality Inventory Revised JPI R PDFDocumento16 páginasResearch On The Jackson Personality Inventory Revised JPI R PDFAndrea RosalAinda não há avaliações
- Maven - Download Apache MavenDocumento1 páginaMaven - Download Apache Mavenjuanc_faundezAinda não há avaliações
- Contra-Rotating PropellersDocumento27 páginasContra-Rotating PropellersPanji Imam AdyanataAinda não há avaliações
- Learning Recovery Continuity Plan LRCPDocumento5 páginasLearning Recovery Continuity Plan LRCPCATHERINE SIONEL100% (1)
- Bribery and Corruption Plague Middle EastDocumento2 páginasBribery and Corruption Plague Middle EastKhaled HaddadAinda não há avaliações
- TNC 426 TNC 430: User's Manual Conversational ProgrammingDocumento374 páginasTNC 426 TNC 430: User's Manual Conversational ProgrammingСлоба ЈовановићAinda não há avaliações
- Eco MainDocumento37 páginasEco MainAarti YadavAinda não há avaliações
- Schiavi Enc Met Page023Documento1 páginaSchiavi Enc Met Page023Adel AdelAinda não há avaliações
- Ofelia L. Mendoza - Drug StudyDocumento3 páginasOfelia L. Mendoza - Drug StudyMaenard JavierAinda não há avaliações
- Public Private Partnership in Public Administration Discipline A Literature ReviewDocumento25 páginasPublic Private Partnership in Public Administration Discipline A Literature ReviewJuan GalarzaAinda não há avaliações
- Project Name: Management Functions of BisconniDocumento6 páginasProject Name: Management Functions of BisconniUsman RaoAinda não há avaliações
- EKNOSDocumento2 páginasEKNOSBipin tiwariAinda não há avaliações
- Bond Pricing and Bond Yield New - 1Documento66 páginasBond Pricing and Bond Yield New - 1Sarang Gupta100% (1)
- Product-Overview 2012 ESU-KG en EbookDocumento64 páginasProduct-Overview 2012 ESU-KG en EbookstefanofagnaniAinda não há avaliações
- NDEC Medication Standing Orders General InformationDocumento2 páginasNDEC Medication Standing Orders General InformationSillieteAinda não há avaliações
- Javascript For Abap Programmers: Chapter 3.5 - ArraysDocumento26 páginasJavascript For Abap Programmers: Chapter 3.5 - ArraysvenubhaskarAinda não há avaliações
- Smart Street Light ProgramDocumento5 páginasSmart Street Light Programapi-553037030Ainda não há avaliações
- Fluid IIDocumento2 páginasFluid IIJefara 01Ainda não há avaliações
- Asset Management Council 1205 TheAsset0602 PDFDocumento48 páginasAsset Management Council 1205 TheAsset0602 PDFSushmit SharmaAinda não há avaliações
- Lab 5 - InformationDocumento11 páginasLab 5 - InformationTomas PirirAinda não há avaliações
- Noirín O'Sullivan Announces Major Restructuring of Some Garda Sections But She's Not Going AnywhereDocumento117 páginasNoirín O'Sullivan Announces Major Restructuring of Some Garda Sections But She's Not Going AnywhereRita CahillAinda não há avaliações
- VPRS 4300V VPRM5450Documento3 páginasVPRS 4300V VPRM5450Tuan MinhAinda não há avaliações
- United States v. Juvenal Martinez Alvarado, 321 F.2d 336, 2d Cir. (1963)Documento5 páginasUnited States v. Juvenal Martinez Alvarado, 321 F.2d 336, 2d Cir. (1963)Scribd Government DocsAinda não há avaliações
- 01 Six Sigma Methodology - Wisnu & SadonoDocumento3 páginas01 Six Sigma Methodology - Wisnu & SadonojefrymedanAinda não há avaliações
- Fuel System 3 PDFDocumento6 páginasFuel System 3 PDFFalgon IslamAinda não há avaliações
- Tutorial #4 KL4120 Offshore Platform Ocean Engineering ITB 2015Documento26 páginasTutorial #4 KL4120 Offshore Platform Ocean Engineering ITB 2015Ockto Perdana SinagaAinda não há avaliações
- VP422 HDTV10A Service Manual PDFDocumento25 páginasVP422 HDTV10A Service Manual PDFDan Prewitt0% (1)
- Compensation MCQDocumento7 páginasCompensation MCQHarshpreet BhatiaAinda não há avaliações
- J2018Sudarman-JPP-Development of Interactive Infographic Learning Multimedia - PDF InfografisDocumento14 páginasJ2018Sudarman-JPP-Development of Interactive Infographic Learning Multimedia - PDF InfografissafiraAinda não há avaliações
- Consumer Decision MakingDocumento8 páginasConsumer Decision Making9986212378Ainda não há avaliações