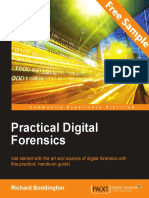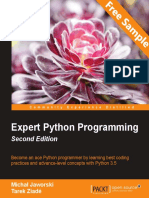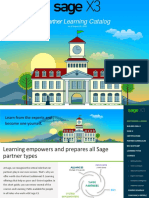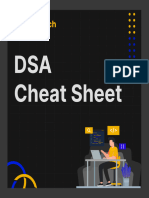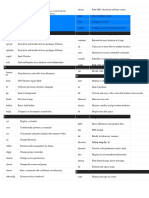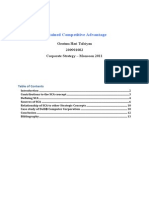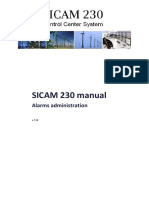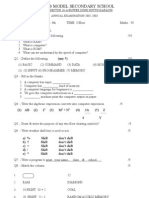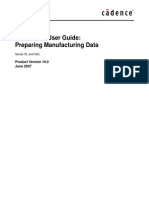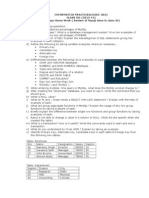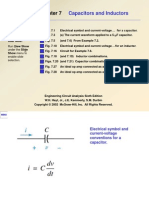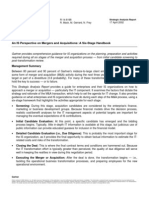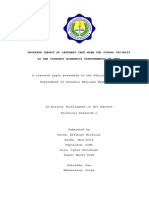Escolar Documentos
Profissional Documentos
Cultura Documentos
SketchUp 2014 For Architectural Visualization Sample Chapter
Enviado por
Packt PublishingTítulo original
Direitos autorais
Formatos disponíveis
Compartilhar este documento
Compartilhar ou incorporar documento
Você considera este documento útil?
Este conteúdo é inapropriado?
Denunciar este documentoDireitos autorais:
Formatos disponíveis
SketchUp 2014 For Architectural Visualization Sample Chapter
Enviado por
Packt PublishingDireitos autorais:
Formatos disponíveis
SketchUp 2014 for
Architectural Visualization
Second Edition
Thomas Bleicher
Robin de Jongh
Chapter No. 3
" Composing the Scene"
In this package, you will find:
A Biography of the authors of the book
A preview chapter from the book, Chapter NO.3 "Composing the Scene"
A synopsis of the books content
Information on where to buy this book
About the Authors
Thomas Bleicher has graduated as an architect in Germany and worked as an architect,
lighting designer, and daylight consultant in the UK. SketchUp is a central part in his
work. He is now working as a design coordinator in the Cayman Islands.
To J acqueline, for everything.
Robin de Jongh is the author of several books on professional workflows with
SketchUp, GIMP, and Unity3D. He has worked for many years in the construction
industry as a CAD designer and at one time ran his own architectural visualization
company using SketchUp as the main presentation tool. He now works as an acquisitions
editor for Manning Publications where he mentors new authors, and publishes books on
Open Source technology topics.
You can find him blogging at www. r obi ndej ongh. com.
For More Information:
www.packtpub.com/sketchup-2014-for-architectural-visualization/book
I would like to thank my co-author Thomas Bleicher, for an amazing job
with the update and for working so hard to make the second edition of
this book even more valuable for the readers. Thanks to our Acquisition
Editor Rebecca You who ably guided the project from start to finish.
Also, special thanks to Kim Frederik and Patrick Nieborg who have
selflessly guided a generation of would-be digital artists on various
SketchUp rendering forums, to Ioannis Pantazopouloscreator of Thea
Render, and the still great (and still free) Kerkythea. Thanks to the entire
team at SketchUp HQ for their continued superb work on SketchUp, the
software that didn't just lower the entry barrier for 3D modeling and
visualization...but destroyed it!
For More Information:
www.packtpub.com/sketchup-2014-for-architectural-visualization/book
SketchUp 2014 for
Architectural Visualization
Second Edition
SketchUp 2014 for Architectural Visualization Second Edition shows you how to master
SketchUp's unique tools to create architectural visuals using professional rendering and
image editing techniques in a clear and friendly way. You will be able to get started
immediately using SketchUp 2014 (Pro or Maker), professional rendering, and image
processing software.
The book shows you how to create watercolor and pencil-style sketchy visuals. You will
also create composites of real and rendered images, creating digital and paper
presentations to wow clients. If you are impatient, you will find a "quickstart" tutorial in
the first chapter to get you rendering a photorealistic scene immediately. The rest of the
book builds on this knowledge by introducing you gradually to in-depth concepts, tricks,
and insights in an easy-to-follow format through quick tutorials.
Using easy step-by-step explanations, this book opens the door to the world of
architectural visualization. With no prior visualization experience, you will quickly get to
grips with materials, texturing, composition, photo-compositing, lighting setup,
rendering, and postprocessing. You will be able to take SketchUp's "sketchy" output and
add the artistic touch to create pencil and watercolor scenes.
What This Book Covers
Chapter 1, Quick Start Tutorial, provides an immediate fix if you're impatient to get
photorealistic rendered SketchUp scenes. Straight away, you will learn how to model the
gallery scene, set up lighting, add materials, and finally render in Thea Render.
Chapter 2, Collecting a Toolset, helps you select the right SketchUp 2014 edition.Did
you know that by downloading a few free plugins or other software, you can turn
SketchUp into a fully functional 3D visualization and animation suite, similar to high-end
commercial software? Follow this chapter to obtain all the goodies.
Chapter 3, Composing the Scene, discusses how to take the hard work out of modeling by
setting up your scenes prior to starting modeling work. You will learn how to start from
CAD plans or site images and build the scene optimized for quick rendering or
animation later.
For More Information:
www.packtpub.com/sketchup-2014-for-architectural-visualization/book
Chapter 4, Modeling for Visualization, discusses a number of techniques specific to
SketchUp. SketchUp is so easy that we are tempted to jump right in and model
everything. But this can lead to an ineffective model, which will slow down your
computer and your progress. This chapter will lead you through some advanced modeling
methods that will save you time and hassle and will allow you to produce large and
complex models.
Chapter 5, Applying Textures and Materials for Photorealistic Rendering, is concerned
with applying materials and textures for added realism, as the name suggests. Now that
we all have digital cameras and easy access to online image resources, we have an
effective way of "dressing" the model. The tutorials in this chapter show you how to use
SketchUp's unique photo and material handling tools to create intricately
textured models.
Chapter 6, Entourage the SketchUp Way, shows the challenges and solutions for using
entourage. After you've created the scene, modeled the building, and applied materials,
you'll want to add life to the scene with entourage. Learn how to find the best people,
foliage, vehicles, and furniture online or create your own personal collection. With the
methods in this chapter, you will be able to build up a comprehensive library to use, give,
or sell to others.
Chapter 7, Non-photoreal Visuals with SketchUp, discusses all the basics you need to
create artistic visual styles using GIMP. Exporting images from SketchUp is not the only
way to produce sketchy visuals. By combining several image layers in GIMP or
Photoshop, you will learn how to simulate sketchy pencil and watercolor styles. Fans of
this style will be pleased to know that the famous Dennis Technique is presented in this
chapter along with Dennis's own creations.
Chapter 8, Photorealistic Rendering, lets you explore our rendering software in more
detail, giving you the skills and confidence to tackle any rendering project. A hassle-free
method of working is introduced along with proven settings for outdoor and
indoor scenes.
Chapter 9, Postproduction in GIMP, lets you double your skills as a rendering artist. The
rendering process isn't the end of the line, because there are lots of subtle but important
after-effects you can apply to make the image even more effective. This chapter covers
how to add reflections without rendering, creating depth of field effects from a depth
render, adjusting levels for realistic daylight scenes, and composing real and
rendered images.
For More Information:
www.packtpub.com/sketchup-2014-for-architectural-visualization/book
Chapter 10, Animations, discusses the basics for producing animated walkthroughs and
flyovers. The crowning glory of your visualization project is likely to be a rendered or
artistic-style animation. The tutorials in this chapter will take you through this step-by-
step process, showing you how to create storyboards, set up cameras and paths in
SketchUp with extra plugin functionality, export test animations and final renders.
Photoreal animations are then combined to make a simple show reel.
Chapter 11, Presenting Visuals in LayOut, lets you experience the capabilities of the
LayOut tool. LayOut is bundled as part of SketchUp Pro and is introduced in this chapter
for those who wish to explore the free trial before committing to Pro. You will learn how
to bring together SketchUp models and artistic or rendered output into a screen
presentation or printed portfolio, adding borders, text, and dimensions.
Chapter 12, Interactive Visualization, takes you beyond the limits of classic architectural
visualization and explores options of interactive 3D presentations. We will show you how
to use new technologies to create a first-hand experience of the SketchUp design for
your clients.
Appendix, Choosing a Rendering Software, gives you a few pointers towards choosing a
rendering software that will fit your requirements and lists a few representative and
popular choices.
For More Information:
www.packtpub.com/sketchup-2014-for-architectural-visualization/book
Composing the Scene
Imagine you're a wildlife photographer. You're stalking a rare, brightly plumaged
bird through the undergrowth. You lie in the grass for hours, centipedes and large
spiders crawling over your face and neck. Then, when your body is stiff and aching,
sun baked and drenched in sweat, the bird alights on a log with a sh in its mouth,
the sun glimmering delightfully from the scales. You squeeze the shutter and
success is yours.
Now, imagine yourself, instead, in a vast empty lm studio. It's bare.
Everything is lit in the same uniform, bright, diffused boring light. There's
nothing to photograph except a skip full of plywood and canvas sheets.
You'll have to make up your own scene.
In this chapter, you will learn how to plan out and set up a scene so that success is
guaranteed later. You will discover the following:
The main ways to start your scene
Framing the scene using carefully chosen entourage place markers
Using virtual plywood props and painted backdrops
How to set up the sky, sun, and shadows
How to set up lively camera angles to add interest
For More Information:
www.packtpub.com/sketchup-2014-for-architectural-visualization/book
Composing the Scene
[ 60 ]
The importance of planning
The lack of subject matter is the reality for architectural visualizers. While a
photographer creates art from what's available in nature, the architectural visualizer
is faced with having to create everything from scratch, just like a lm or stage
designer. So, what will you show when you can show whatever you like?
Close-ups of the building facade or views of the whole site?
Worm's-eye view, a person's eye level, or aerial view?
Photorealistic or artistic watercolor?
Animation or stills?
Flyovers or walkthroughs?
Shadow studies?
Sections through the building, individual wings, or phases?
It's a bewildering array of possibilities, and the temptation is always just to launch
in and start building.
How to begin with the end in mind
Many people (often including me) start right out, modeling everything they see in as
much detail as possible and simply run out of time. Their presentation is unfocused
and patchy, because having modeled everything, they sure as anything want to
include it all in the presentation!
The better way to go about itthe vital ingredient to successis to begin with the
end in mind. Sketch each still. Storyboard each moving sequence. Then, model only
what you need to get these shots done. This way, you conserve energy in the areas
that don't need your time and divert it to the areas that do.
There's much more detail on planning for animations or stills in
Chapter 10, Animations. If you're designing a scene for animation of any
kind, you should denitely read that chapter before you start modeling.
If you're just doing stills, that chapter will help, but it isn't essential.
For More Information:
www.packtpub.com/sketchup-2014-for-architectural-visualization/book
Chapter 3
[ 61 ]
Sketch out your visuals
Take a few sheets of paper and a thick pencil or marker and sketch each visual
you wish to create. Sketch quickly, and don't worry at all about making it look good.
If you want to, include written information here about how you will achieve each
item in the scene; here's one as an example:
For More Information:
www.packtpub.com/sketchup-2014-for-architectural-visualization/book
Composing the Scene
[ 62 ]
I've included positions of people and plants (entourage), notes on whether details will
be modeled or textured, and information on where the background and the sky will
come from (in this case, an image for the background and a basic sky will be chosen
from within the rendering software). Draw a frame to help you compose the view.
Now that you've sketched your main visual, how about some extra views? It's often
good to give an idea of the building's context and maybe a close-up, to show some
neat features, as shown in the following image:
These will help focus your mind on what you want to show and what you can
leave out. You can refer to these images when you need them. You can see how
we progress with this visual later on in the chapter.
Think like a lm set designer
Successful lm and stage designers save time with the following visual tricks:
Painted scenery backdrops
2D cardboard cutouts swapped for 3D items
Modeling highly detailed images only for close-up shots
For More Information:
www.packtpub.com/sketchup-2014-for-architectural-visualization/book
Chapter 3
[ 63 ]
In this chapter, we will introduce the use of a backdrop image for whatever stays in
the background and never enters into a close shot. We will also use 2D cutouts for
peripheral elements rather than 3D geometry, which eats up our modeling time. Once
you have mastered these simple time-saving principles, you'll be a top arch-viz artist.
Setting up an arch-viz scene
There are several ways to begin setting up our scene. All of these will help anchor
your scene in the existing surroundings and give the model a context and scale that
our audience needs to relate to the project.
The following are the main scene setup methods:
Import a satellite image and terrain data via geolocation
Use a site photograph with the Match Photo tool
Import a scanned site map, image, or pencil sketch
Build on data from an imported CAD le
Any of these can be used in combination, and it is this exibility that makes
SketchUp so unique. SketchUp is equally at home with accurate CAD, as it is with
pencil concept art. We're going to look at each of these starting points individually
so that you can choose the best combination for your particular way of working.
Of course, you can also just start sketching away and build up a complete scene
with context from scratch. However, there is nothing special about this, is there?
Importing terrain data
Thanks to its history with Google Earth, SketchUp offers an easy way to import a 2D
site image from Google Earth. Often, this is the quickest way to get context information
on a site, especially in the early stages of a concept design or projects in faraway places,
where detailed survey maps are hard to come by or do not exist at all.
1. Open the tool by navigating to File | Geo-location | Add Location....
For More Information:
www.packtpub.com/sketchup-2014-for-architectural-visualization/book
Composing the Scene
[ 64 ]
A slimmed down Google Earth browser window, as shown in the following
screenshot, will appear, and as a seasoned Google Maps user, you should
feel right at home:
2. Use the search bar at the top of the window or the zoom and navigation
controls to focus on a piece of land you want to use for the model.
3. Click on the Select Region button in the top-right corner of the screen,
when you have found the right place.
4. A frame with a pin in each corner appears.
5. Adjust the frame so that the center shows the area you want to import into
your model.
6. When you are done, click on the Grab button in the top-right corner of
the screen.
7. The image will be imported and centered into your model.
8. However, that's not all. Navigate to File | Geo-Location | Show Terrain.
For More Information:
www.packtpub.com/sketchup-2014-for-architectural-visualization/book
Chapter 3
[ 65 ]
9. The image turns into a textured 3D landscape with true elevation
information, as seen in the following screenshot:
Let's inspect what we have just imported into our model. Open your Layers dialog.
You will nd two new layers in the model: one called Google Earth Snapshot and
the other called Google Earth Terrain. On the snapshot layer, you can nd the
at 2D image of the site that was displayed rst. The terrain layer contains the 3D
topographic mesh as a component. Switching between the two via the Show Terrain
option toggles the visibility of the layers, so that only one is present in the scene.
The import also gave our model the correct coordinates of the location that we
picked. In the Geo-location section of the Model Info dialog, you can see the name
of the new Location and information about the Latitude and Longitude.
To modify the imported terrain to t your new design, do the following:
1. Right-click on the component and select unlock.
2. Right-click again and select explode.
3. Show the hidden elements by navigating to View | Hidden Geometry.
4. Navigate to View | Face Style to disable textures and, maybe, even switch
to a Wireframe view of the model. You will now see the individual lines that
make up the imported terrain.
For More Information:
www.packtpub.com/sketchup-2014-for-architectural-visualization/book
Composing the Scene
[ 66 ]
There are a number of plugins and extensions out there that can help you with
editing free form geometry such as terrain meshes. The Sandbox Tools are already
included in SketchUp, and several others are available via the Extension Warehouse
and Plugin Store. If you are planning to do this type of modeling a lot, it is worth
checking them out.
Using a site photo with Match Photo
One of the best ways to bring across the concept of a new building is to put it into
its existing setting. We can do this with a photo of the site as it is now, before the
building commences. It's also one of the easiest ways of producing great architectural
visuals because you don't have to worry about all the extra bits of the entourage that
need to be selected and arranged. They're already in the photo.
If you can get your hands on a decent camera and the site is relatively uncluttered,
this may be the best way to go. The following is an example image of a home that is
about to undergo renovation:
For More Information:
www.packtpub.com/sketchup-2014-for-architectural-visualization/book
Chapter 3
[ 67 ]
What you need from a Match Photo image
You're going to use the tool Match Photo to set up the SketchUp camera, so that it
matches the position and focal distance of the camera you used to take your photo.
Before SketchUp Version 6, we used to do this by trial and error, but since Version 6,
SketchUp includes Match Photo, which automates the whole task for you. Using this
feature, you can create "before" and "after" photos that are very useful for renovation
projects, such as the home extension shown in the following image. The realism
that the architect has achieved here wouldn't have been possible without exactly
matching the camera view:
First, some points about the kind of photographs you need to take:
The image needs to show strong vertical and horizontal corners or lines
Horizontal lines need to form a true right angle, such as the corners of a
90-degree building
The picture should be taken with a horizontal line of sight (don't tilt the
camera up or down)
For More Information:
www.packtpub.com/sketchup-2014-for-architectural-visualization/book
Composing the Scene
[ 68 ]
Sunny days with dened shadows work best when you are planning to use
the scene for photorealistic rendering
The image can't be cropped or changed in proportions by an
image-editing program
Use a digital SLR with good lenses if possible. Failing this, a high-resolution
compact camera or even a good smartphone camera will do
For a before and after scene, it is important to make a note of the following
important details:
The date and time of day
The site map or location sketch (to work out the North location)
Take a reference photo of the sky
Include some right angles in the frame (like the corner of a building)
These allow SketchUp to recreate the position of the camera and sun.
You might wish to use the sky's photo to select similar sky settings in your
rendering application or to pick a similar HDR sky for rendering (for example,
clear, cloudy, or overcast).
Setting up a Match Photo scene
Match Photo works by recognizing perspective foreshortening in the frame. In order
to do this, there have to be some buildings or walls or other items with right angles.
All you have to do, is open the photo in SketchUp and line up some colored lines
with these features.
1. Select a suitable site image.
2. From the drop-down menu, navigate to Camera | Match New Photo.
3. Navigate to your photo and select Open.
4. The image will be imported and red, green, and blue lines will be
displayed on top.
For More Information:
www.packtpub.com/sketchup-2014-for-architectural-visualization/book
Chapter 3
[ 69 ]
5. Move the origin point (the yellow square) to a corner of a building
(or other architectural feature of the building) at ground level, as shown
in the following screenshot:
6. Click and hold the left-mouse button to move the grips.
7. Align one of the green dotted lines along an edge going off to the right.
8. Align the second green line in the same plain but higher up the blue line
(the z axis), as shown in the following screenshot:
For More Information:
www.packtpub.com/sketchup-2014-for-architectural-visualization/book
Composing the Scene
[ 70 ]
9. Do the same with the two red lines to the left.
10. Click on Done, as shown in the following screenshot:
SketchUp has now created a new scene (see the tab at the top of the 3D window),
which you can click on whenever you want to come back to this view. You will see
the image only in this scene. If you move the viewpoint away from the viewpoint of
the image, the backdrop will disappear.
You have now set up the blue, green, and red axes to correspond to the
up/down, forward/backward and left/right directions that you have captured
in the photograph. Having done this, you can now happily draw away in the
scene, knowing that the model you create will always look as if it is right within the
photograph. The depth of the eld, focal length, and eye height have all been taken
care of. This is a big deal, because doing this by trial and error would have taken far
more time and probably caused a lot of frustration!
For More Information:
www.packtpub.com/sketchup-2014-for-architectural-visualization/book
Chapter 3
[ 71 ]
3D drawing in a 2D photo
You can now test your new perspective setup by drawing a simple box into the
scene. If this looks right in relation to the photo, you know you've done the Match
Photo process correctly.
1. Select the pencil tool.
2. Click on the origin (where the blue, red, and green axes meet).
3. Move up the blue axis and click on the blue axis to set the end point
of the line at the height of the eaves or gutters of the building.
4. Move along the green axis and click on a point along the axis to dene
the width of the facade.
5. Move down the blue axis, hold the Shift key to activate the constraint to
the blue axis and click on the origin.
6. Release the Shift key and click on the origin again to complete the face,
as you can see in the following screenshot:
7. Select the Push/Pull tool.
For More Information:
www.packtpub.com/sketchup-2014-for-architectural-visualization/book
Composing the Scene
[ 72 ]
8. Push the face along the red axis to form a 3D box, as shown in the
following screenshot:
The perspective of this box should be in keeping with the house, wall, or any other
right-angled item that you included in your photo. If it isn't, just click on the photo
match pallet, click on the cogs symbol to edit the Match Photo setup, and tweak
the dotted lines. The best indication that you're right is when the blue axis lines up
perfectly with the corner.
You have just created a 3D box to represent the existing building. Rotate the
view with the mouse to view it. Notice that the photo disappears. Don't worry;
you can bring it back at any time by clicking on the scene tab that the Match Photo
tool created at the start.
For More Information:
www.packtpub.com/sketchup-2014-for-architectural-visualization/book
Chapter 3
[ 73 ]
You can now draw or add anything onto this scene, and it will look correct if
you place items into the scene in relation to the 3D box, as you can see in the
following screenshot:
Setting up a real-world location and the
Sun's position
Before we can create renderings of the new geometry that blend in with the rest of
our photo, we have to set the location and orientation of our scene. Once this is set,
the shadows on the model will match up with the shadows in the picture.
For scenes created with the Match Photo tool, setting the orientation is important,
because the lines you set as your x and y axes are most likely not aligned with East
and North, respectively. Unfortunately, the simple controls for the location and
orientation settings have been removed since SketchUp 2013.
For More Information:
www.packtpub.com/sketchup-2014-for-architectural-visualization/book
Composing the Scene
[ 74 ]
Luckily, you can still download a plugin by Jim Foltz. This plugin recreates
the necessary controls. He has kindly allowed us to provide a copy of the Ruby
les on the Packt support website. Go to ht t p: / / www. packt pub. com/ suppor t
and select the title of the book from the drop-down list. Then, download the les
model _l ocat i on. r b and i nput box. r b from the Chapt er 3 folder and copy them
both into your plugins folder (refer Chapter 2, Collecting a Toolset, for details).
Restart SketchUp, and you will nd a new Model Location entry under the
Plugins menu, as shown in the following screenshot:
With this simple tool, you can set the location, time zone, and North orientation of
your scene. A simple way of going about this is to set up the location, date, and time
of day using the Shadow Setting menu in SketchUp. If you have previously noted
down the time and date when you took the photo, you can set this up now too.
1. Open the plugin from the menu by navigating to Plugins | Model Location.
2. Set the Latitude and Longitude of your site.
3. You can also give a name for the Location and Country, but this has no
inuence on the Shadow Setting.
4. Change the Time Zone to the right offset for your country. If you want to
simulate Daylight Saving Time, also set the Daylight option to true.
5. Set Show North? to true. The North direction will now be displayed in the
model as an orange line. Adjust the North Angle until the line points to the
geographic North in the model.
For More Information:
www.packtpub.com/sketchup-2014-for-architectural-visualization/book
Chapter 3
[ 75 ]
Setting up the time and date for shadows
All that remains is to tell SketchUp what time of day and date the photo was
taken. You can do this with the Shadow Settings dialog box, as shown in the
following screenshot:
1. Navigate to Window | Shadows.
2. Use the sliders or type in the date and time.
3. You can adjust the time zone here as well. Notice that the setting will also
update in the Model Location plugin.
4. If you don't see the shadows in the model yet, open the View menu and
click on Shadows. A check mark indicates that shadows are displayed in
the model.
Use this function to set up accurate shadow studies for all your
projects. For example, you can now check the sunlight that each
room will receive at any day of the year.
You have now set the location, orientation, time, and date of your site. This means
that the Sun and shadows will behave just as they would if you were really there.
Check the shadow cast by the box. Does it match with the photo? If not, you may
have got the North orientation mixed up or forgotten to set the correct location.
You can go back and change this now. You can also use trial and error on the
sliders for the date and time to match the shadows in the photo as closely as possible.
Now that you've learned everything you need to know about setting up a physically
accurate environment, let's look at the other great methods you can use to set up
a site in SketchUp. Don't forget; even though shadows and shading look quite
cartoony now, these settings will be used to dene the physically accurate Sun
and sky conditions when you export them to a renderer.
For More Information:
www.packtpub.com/sketchup-2014-for-architectural-visualization/book
Composing the Scene
[ 76 ]
Sketch plan
SketchUp works surprisingly well with sketchy details. So, even importing a rough
sketch plan or a scan of an old hard copy drawing you might have found lying
around still works well as basis for your 3D scene.
1. Scan the map image. Don't go crazy with the scan resolution (DPI). Use just
enough quality to clearly see the lines you are going to use in the model.
2. Save it as a JPEG or PNG image.
3. In SketchUp, navigate to File | Import....
4. Navigate to the image and click on Open.
5. Click where you want it and drag it to a size about as big as the site.
6. If your image contains a drawing scale, measure the size of the scale in the
scene and scale the image.
7. Now, you can start creating your geometry right on top of the image and
build up the footprint and oor plans of the building.
As long as you use the image lines as guides, you will produce a proportional model.
It is surprising how little detail you need to start drawing meaningful 3D visuals.
For More Information:
www.packtpub.com/sketchup-2014-for-architectural-visualization/book
Chapter 3
[ 77 ]
Now, just try to draw a very basic (or pretentious) house and garden plan or
look for one in an architectural or DIY magazine. Scan this into the computer,
or alternatively, nd one on Google Image Search and use that. Can you see how
easy it is to construct from sketches? The important thing here is that you've used
a proportional sketch or drawing as guideline rather than just starting to draw in
3D from scratch.
Starting with a 2D CAD site plan
If you have an existing CAD drawing, either a proposed or existing site plan, you
can easily import it into SketchUp and build up the 3D site from there. The benet of
a CAD drawing over an image is the precision that CAD data provides. Also, CAD
lines will be imported as SketchUp edges, which you can snap to when creating the
3D elements.
You should have a CAD application such as AutoCAD LT or a free alternative
such as DoubleCAD XT (www. doubl ecad. com) or DraftSight (www. 3ds. com/
pr oduct s- ser vi ces/ dr af t si ght / ) available to do some cleanup work. Usually,
CAD drawings are not optimized for rough SketchUp work but contain a lot more
information than necessary. Here are a few things you should look out for before
you import a CAD drawing into SketchUp:
Remove unnecessary elements such as text, grid lines, or sheet
layout elements
Remove pattern lls and hatches, especially if they are individual lines
and not complex drawing elements
Use the expl ode command to convert 2D polylines to normal lines
Remove geometric details you will not use in your model (such as
crown molding)
Identify the layers you do need for your model (walls, doors, windows,
and hard landscape) and delete all the others
In Chapter 4, Modeling for Visualization, you will also learn how to import and use
CAD elevations (side and front views) to build up the detail.
You need SketchUp 2014 Pro to import DWG or DXF les
into your scene.
For More Information:
www.packtpub.com/sketchup-2014-for-architectural-visualization/book
Composing the Scene
[ 78 ]
Setting up a CAD site plan
Follow these basic steps to clean up your CAD drawing for use in SketchUp:
1. Open the CAD plan in your CAD drawing application.
2. Save a copy of the le and rename it cadpl an_xr ef . dwg or similar.
3. Delete all the lines, hatchings, xrefs, dimensions, text, and blocks you
don't need.
4. You can keep the 2D blocks representing the elements that you do want to
replace with 3D geometry (such as plants) in your drawing, but make sure
that the blocks do not contain too many lines.
5. You should be left with clear outlines of buildings, roads, and landscaping.
6. Select everything and move it near to the absolute origin (0,0) of the drawing.
7. Zoom to extents to verify that no stray lines are left at a great distance
from the center.
8. In AutoCAD, you can use the pur ge command to clean up the drawing
structure and remove unused elements and layers.
9. Hit Save.
You now have a basic plan from which you can begin modeling the environment
around your building and the building itself. Now, you need to import it into
SketchUp at the correct scale.
1. Open up SketchUp.
2. Start the import tool by navigating to File | import.
3. Change the Format drop-down box to AutoCAD Files.
4. Hit the Options... button and verify the import settings, as follows:
Adjust the Scale to fit to your CAD drawing scale
Preserve drawing origin is useful if you have split your CAD
drawing in multiple files (such as floor levels) and want to import
them at the same position in the model
For More Information:
www.packtpub.com/sketchup-2014-for-architectural-visualization/book
Chapter 3
[ 79 ]
Merge coplanar faces and Orient faces consistently are relevant
if you import 3D elements. You can always have them checked,
as seen in the following screenshot:
5. Select your drawing le and click on Open.
6. You will see a progress window displaying the elements that are
being processed. At the end, a summary of imported drawing elements
is displayed.
7. Hit Zoom Extents. If the view zooms out so far that you can't identify any
of your drawing elements, you will see that there were some stray lines left
in the drawing that were not deleted. You can try and hunt them down in
SketchUp or return to the CAD drawing to delete these lines and repeat the
import. Either way, you should remove these extra lines.
8. If your scene already contained an element (such as the default Sophie
component), all lines will be combined in a component. If the scene was
completely empty, the lines will be independent. If this is the case, select
all the lines now and turn them into a component.
9. Use the Tape Measure tool to verify the size of the imported lines. Measure
the length of an element with a known dimension (such as a wall) and make
sure you snap to the end points of the line.
10. If the scale is not correct, just type the correct length right after you took the
measurement and hit Enter.
11. SketchUp will ask: Do you want to resize the model?
12. Conrm that you want to resize the model, and all drawing elements will be
scaled to the correct size. Measure the new size again to conrm.
For More Information:
www.packtpub.com/sketchup-2014-for-architectural-visualization/book
Composing the Scene
[ 80 ]
In the following screenshot, you can see an imported CAD plan scaled to the right
size. You can compare the size of the person with the size of the door opening or a
chair to conrm the correct scale.
You now have the plan within SketchUp and scaled to real-world dimensions.
This is important, because SketchUp is built for real-world architectural models,
and every component you will add to your model (such as persons or plants)
will come in at a realistic size.
Cleaning up the imported CAD data
If you only have a few layers in your CAD le, you can leave it at that. However,
if there are dozens of layers in the le, these have now been replicated in SketchUp.
It's time to do a bit of cleanup work:
1. Open the Layer dialog by navigating to Window | Layers.
2. Activate Layer0.
3. Select all the CAD layers by holding down the Shift key.
4. Select the minus icon at the top to delete all the layers.
For More Information:
www.packtpub.com/sketchup-2014-for-architectural-visualization/book
Chapter 3
[ 81 ]
5. A popup will give you a choice about what to do with the content of the
layers. Select Move to Default Layer.
6. Click on Delete.
7. The layers will vanish, and all content will be placed on Layer0.
8. Create a new layer called CAD drawing.
9. Select the component of the drawing and assign it to the newly created layer.
Now, you can switch off the layer when you don't want to see it in your model.
CAD applications use layers to separate elements. In SketchUp, all the basic
elements should be drawn on Layer0, and only the containers (groups and
components) should be assigned to a different layer to control the visibility
of the object. We have created this structure in SketchUp and at the same time,
got rid of a number of imported layers that are not useful to us.
Importing 3D data from CAD
If you are lucky and can get a ready-made 3D model for your visualization project,
you can also import the entire 3D model into SketchUp. The supported formats are
as follows:
DWG/DXF
3DS
DAE (Collada)
OBJ (via plugin only)
For More Information:
www.packtpub.com/sketchup-2014-for-architectural-visualization/book
Composing the Scene
[ 82 ]
When you import 3D content from another application, you have to be careful with
the complexity and level of detail. CAD and BIM models can be large in dimensions
but still model every detail down to the doorknob in very high resolution. If you
actually succeed with the import, the performance of SketchUp will certainly suffer.
Most CAD applications will create triangle surfaces when exporting 3D objects,
because these are the most basic objects that every application can handle. In
SketchUp, we would prefer to have complex polygonal faces to make use of the
native surface tools. Luckily, there is a plugin that can combine triangles to polygons
for us. It is Cleanup by Thomthom. You can download it from the Plugin Store.
Although importing a nished 3D model may look like a big time saver, you will
nd that you will have to spend a lot of effort on cleaning up, restructuring, and
converting the triangular surfaces into something that can be easily handled and
modied with SketchUp. Therefore, directly importing CAD or 3D data is most
useful for objects that you are not going to edit a lot, such as a car or a surrounding
urban block. If you are going to make a lot of modications to the geometry, it
may be faster to recreate the model from scratch with all the tools and the correct
structure of a SketchUp model.
Fleshing out your site plan
Now that you've set up your site base using one of the methods introduced in the
preceding section, you can esh out the volumes in no time. This process is called
massing. The idea here is to give an overall impression of the 3D space that buildings
occupy. Details can be modeled later on, provided they will be visible in the frame.
Massing the buildings
To begin massing your context, perform the following steps:
1. Make sure that your base plan is turned into a group.
2. Right-click and select Lock. Now, you can't inadvertently change anything.
3. With the pencil tool, retrace the outline of a building.
4. Notice how the rubber band turns magenta to lock to the perpendicular
(right angle) of an existing line. In this way, you can draw all walls at right
angles to the rst wall.
5. Complete the outline by returning to your starting point. SketchUp will ll
the outline with a surface.
6. Push-pull the surface up to the height of the building.
For More Information:
www.packtpub.com/sketchup-2014-for-architectural-visualization/book
Chapter 3
[ 83 ]
You can turn the building now into a component to use elsewhere:
1. Triple-click on a surface of the new building.
2. Check that all the lines and polygons that belong to the building are
now selected.
3. Right-click and select Make Component.
4. Assign a recognizable name to the new component. If you don't have
anything else to go by, use the street name and building number.
5. Repeat the previous steps to create boxes for all the buildings on your site.
Stick to adding simple blocks quickly to your site, so that you can get a good idea of
how your new building ts in. You can create more details or add textures to these
buildings later if you need to. The following image shows a few street blocks with
the buildings as rough 3D shapes. Its already enough detail to give you the overall
idea of a city blocks and connecting streets.
For More Information:
www.packtpub.com/sketchup-2014-for-architectural-visualization/book
Composing the Scene
[ 84 ]
Setting up the camera to challenge
and impress
Take a look at the following two examples. Which of the two do you nd
more stimulating?
For More Information:
www.packtpub.com/sketchup-2014-for-architectural-visualization/book
Chapter 3
[ 85 ]
The SketchUp camera view can be set up to simulate the human eye, a long-range
camera, or even a sheye lens. To you and me, this means that we get great exibility
in the effects we can achieve when composing our scene. The two images here
demonstrate that the same model need not convey the same impression. Here,
the rst image is rather mundane and ordinary, but the second one is aggressive
and challenging. When setting up the view, experiment with the eld of view and
different angles until you have the striking image that will wow your clients.
Alternatively, depending on what you're trying to convey, you may like to go safe
and conventional. The choice is yours.
Changing the eld of view
Carry out the following steps to change the eld of view:
1. Navigate to Camera | Zoom or click on the Zoom icon (represented by a
magnifying glass).
2. Hold down Shift and move the mouse up or down to increase or decrease
the eld of view. Notice how the background changes in relation to
the foreground.
3. Notice that the Value Control Box (bottom right) changes to show the
value of the current eld of view in degrees.
4. Now, try typing in some values and hit Enter each time.
The beauty of SketchUp is that the view changes in real time letting you experiment
to your heart's content. The eld of view isn't the only tool you can use to break
away from the mundane!
Think like a pigeon
Have you ever found yourself wondering what the world looks like to a pigeon
walking around in the street? No? Well, I must admit neither have I until now, but
let me assure you that the pigeon's view on the world is a very interesting one! Take
a look at this sequence of three images, again starting with a standard SketchUp view
of our model and then how a pigeon would see it on the ground and in ight.
For More Information:
www.packtpub.com/sketchup-2014-for-architectural-visualization/book
Composing the Scene
[ 86 ]
Which of these gives the best impression of height?
For More Information:
www.packtpub.com/sketchup-2014-for-architectural-visualization/book
Chapter 3
[ 87 ]
This just demonstrates how easy it is to surprise people by showing them buildings
from a perspective they have never considered before. People want to be challenged
in this way. Experimenting a little with viewing angles will pay off in the end with a
gripping rather than a mundane image.
Of course, sometimes they just want to see how a building will look like to them.
It all depends on knowing the audience and purpose of the visualization.
Here are some other things to try:
Banking
Tilting (hold Ctrl (for Windows) or Option (for Mac) while using the
Orbit tool)
Flying right in close on detail (usually, with the loss of feathers)
Top-down views
Panoramas
For More Information:
www.packtpub.com/sketchup-2014-for-architectural-visualization/book
Composing the Scene
[ 88 ]
Orthographic and parallel projection
The perspective projection mimics the human visual perception, where far away
objects look smaller and objects close up look larger. This is our natural experience,
and we can easily relate to these images.
However, for architectural presentation, we also use parallel projection. This
method of projection preserves the aspect ratio of vertical and horizontal lines and
so, it is valuable to estimate the proportions of a building faade or other details.
Turning perspective view off is necessary for modeling when you need to see
orthographic views (top, left, front, and so on). It's also good when you want to
output these views to create 2D drawings for construction documentation. If you
are used to 3D CAD drawing, you may even prefer this look over perspective views.
To change between the projection modes, navigate to Camera | Parallel Projection
or Camera | Perspective. By navigating to Camera | Standard Views..., you can
set up presets for orthographic views. If you are going to refer to a specic view
frequently during the modeling, you can also save all the settings in a scene tab.
For More Information:
www.packtpub.com/sketchup-2014-for-architectural-visualization/book
Chapter 3
[ 89 ]
Saving days of toil with ready-made
scenery
Robin once spent four days modeling scenery, people, trees, and streets full of
buildings in order to nish off a view. The new building itself had only taken a day to
model! In order to avoid this, most professional architectural visualizers make heavy
use of paid-for entourage (trees, people, cars, buildings, and such) to liven up a view.
Of all the important developments that have made 3D computer visualization
what it is now, the availability of digital cameras must be the most important factor.
You will already have come across the basic techniques you need. The rest will be
discussed in more detail in Chapter 5, Applying Textures and Materials for Photorealistic
Rendering, and Chapter 6, Entourage the SketchUp Way.
Billboard scenery elements
Virtually, any photo you take or nd on the Internet can be turned into a scenery
element. Take this one of wild horses, for example. Would you have ever thought
of using an image like this in an arch-viz scene?
For More Information:
www.packtpub.com/sketchup-2014-for-architectural-visualization/book
Composing the Scene
[ 90 ]
However, horse lovers need a home too! The rendered-up version made it to the
nals of a rendering competition, which was designed to show off the capabilities of
IRender without doing any postprocessing in Photoshop. All I did was to cut out the
foreground, mid-ground, and background from the same image and set them up, as
you can see in the following screenshot:
All you need to remember when doing this is that the further away from the
camera the billboard image is, the larger it will have to be, so the individual
cutouts will need to be resized by eye. Here's how it came together. This is purely
a SketchUp output without any rendering. You can see the cutout edges in black,
in the following screenshot:
For More Information:
www.packtpub.com/sketchup-2014-for-architectural-visualization/book
Chapter 3
[ 91 ]
Harnessing the plethora of online images
In Chapter 6, Entourage the SketchUp Way, we will look at the best
place to obtain images on the Internet, to turn them into entourage.
However, don't forget to use them here too.
Creating billboard elements
We create billboard elements as follows:
1. Insert your image into SketchUp somewhere out of the way.
2. Right-click and select Explode.
3. Double-click to select and then turn the selection into a component.
4. Copy it using the Move tool with the Ctrl key pressed (Option on Mac).
5. Rotate the copy upright (90 degrees).
6. Place it where you need it. Scale as necessary.
7. Now, go back to the rst copy. Double-click on it to edit it.
8. Select a plan view by navigating to Camera | Standard Views | Top.
9. Draw over areas to be clipped and deleted. The in-place component
automatically changes too.
You can download this SketchUp scene from the download section
of this book at www. packt pub. com/ suppor t .
When you import and explode images in SketchUp, they behave in just the same
way as any rectangle surface with a texture applied to it. So, you can draw on it
and erase sections. This can however be difcult when your image is in position,
because it might be at a weird angle or obstructed by other items. Using this
technique, you have the image lying horizontally in the plan view, so you
can draw over it in a at 2D view.
The following image is what the horses looked like when they were clipped.
As you can see, you could create whole scenes just with photos and no other
modeling at all!
For More Information:
www.packtpub.com/sketchup-2014-for-architectural-visualization/book
Composing the Scene
[ 92 ]
However, usually, you would use this technique to insert a foreground image of
foliage or people and a background image of, say, a city or country scene:
Framing the scene with entourage
Having set up your scene, your choice of entourage is now the most important
decision you will have to make in the visualization process. Clever use of the
entourage will frame the picture, enhance it, and distract the viewer from the details
that you don't want them to see. More than this, choosing the right kind of entourage
can increase or reduce the render time by an order of magnitude.
Choosing your nal entourage will be covered in more detail in Chapter 6, Entourage
the SketchUp Way, and you really don't want to have to worry about specics until
then. Choices on what trees to use, whether they will be 3D or 2D, downloaded from
a website or created yourself will all be decided later, and we will discover together
what the best options for creating great looking architectural renders are. However,
for now, what you need the most, is creative exibility.
For More Information:
www.packtpub.com/sketchup-2014-for-architectural-visualization/book
Chapter 3
[ 93 ]
The speci ty trap
What is the specity trap? Well, I actually made up the term, so you won't nd it in
any dictionary. The specity trap is when you bog yourself down in specics far too
early on in the design process. Using a specic nished entourage at this early stage
will force your creative brain to focus on it rather than the building. Worse, it will
take lots of computing power away from SketchUp, particularly, if you insert lots of
3D trees or people. It's like looking around for a house to buy and then arguing with
your partner about the shrubs next to the front lawn or rejecting the house because
you don't like the color of the living room wall. It really doesn't matter for now.
High Polygon Count means highly detailed 3D geometry.
It refers to the number of faces (polygons) used to create a shape or
geometry. The higher the number of polygons, the longer SketchUp
takes to process what's there and the more computing power it
needs. This means that if you add a lot of detailed 3D entourage
to your scene, you might nd moving the view around extremely
slow and jumpy. You'll learn how to model scenes with a low
polygon count in Chapter 4, Modeling for Visualization.
Rough placeholders
So, the answer to all your problems here is to insert basic, rough, sketch-like
entourage just to indicate, more or less, where a tree, person, or car will go.
You will change these placeholders to something nicer later. This is really easy.
Here are the benets of this way of working:
Uncluttered workspace
No high polygon 3D people/trees/cars to slow SketchUp down
Creativity isn't stied by concentrating on what doesn't really matter
at this stage
You retain exibility to swap entourage later depending on what kind
of output you go for (photoreal, sketchy, watercolor, and so on)
If your composition doesn't look right with basic entourage, it won't look right with
highly polished stuff either. However, at least, you can spot this early on and make
adjustments before you've put in too much effort.
For More Information:
www.packtpub.com/sketchup-2014-for-architectural-visualization/book
Composing the Scene
[ 94 ]
Inserting entourage placeholders
If you haven't done so already, frame your scene exactly how you want it and
save the view as you have it now, so that you can keep going back to it.
Based on the composition you're aiming to achieve, insert any trees and people
as follows.
1. Open the Components browser by navigating to Window | Components.
2. Select People from the drop-down menu. The basic collection will be loaded.
3. Pick the 2D People collection.
4. In the 3D Warehouse window, select a basic person (don't worry about
anything else for nowyou'll replace them later).
5. Move the cursor into the view area and place the person somewhere near
where you'd like them.
6. Click on the scene tab at the top of the view window and check
whether the composition looks right.
7. Move the person around (watching the axis color as necessary).
8. Repeat steps 4 to 7 until you have populated your scene.
9. Choose a different collection of entourage components such as plants,
but remember to use the most basic items for now. When you insert plants,
you can also use the scale tool to introduce a bit of variety.
You will now have a fully composed scene: a sketched-out canvas ready for you to
ll in the boxes. Remember to save the model!
Printing a test view
At this stage, it's a good idea to print a black-and-white version of the scene for you
to sketch over with any ideas:
1. Navigate to Window | Styles to open the Styles dialog.
2. Select a black-and-white style from the default styles.
3. Navigate to File | Print from the menu.
4. Adjust the print option to ll the page.
5. Click on Print.
For More Information:
www.packtpub.com/sketchup-2014-for-architectural-visualization/book
Chapter 3
[ 95 ]
The following image is the massing model of the sketch we started with, complete
with basic entourage and billboard backgrounds:
You can download the . skp le in the code download pack at
www. packt pub. com/ suppor t .
Summary
You have now completed the most important stage in creating great architectural
visuals using SketchUp! It wasn't hard, was it? The piece of paper in your hand is
proof that a great visual is on the way. If you completed the quick start tutorial in
Chapter 1, Quick Start Tutorial, you will know how easy the rest can be.
In this chapter, you learned how to think like a lm set designer when setting up
your scene and anchor your scene in the surrounding context. Then, you created
camera perspectives with an extra wow factor. You have simulated accurate sunlight
with location, orientation, time, and date in SketchUp. Finally, you used photos
for billboard scenery and placed marker entourage to quickly view and make
adjustments to your surroundings.
In the next chapter, you will learn how to model within SketchUp for great results
quickly and easily. Remember that all you need to do is follow the tried and tested
methods step by step. These individual steps are all baby steps, but at the end of the
journey, you will be amazed at how far you have travelled. By setting up your scene
just like you have done in this chapter, you have ensured that the rest of the process
will be quick and easy.
For More Information:
www.packtpub.com/sketchup-2014-for-architectural-visualization/book
Where to buy this book
You can buy SketchUp 2014 for Architectural Visualization Second Edition from the
Packt Publishing website: ht t p: / / www. packt pub. com/ sket chup- 2014- f or -
ar chi t ect ur al - vi sual i zat i on/ book.
Free shipping to the US, UK, Europe and selected Asian countries. For more information, please
read our shipping policy.
Alternatively, you can buy the book from Amazon, BN.com, Computer Manuals and
most internet book retailers.
www.PacktPub.com
For More Information:
www.packtpub.com/sketchup-2014-for-architectural-visualization/book
Você também pode gostar
- Moodle 3.x Teaching Techniques - Third Edition - Sample ChapterDocumento23 páginasMoodle 3.x Teaching Techniques - Third Edition - Sample ChapterPackt PublishingAinda não há avaliações
- The Subtle Art of Not Giving a F*ck: A Counterintuitive Approach to Living a Good LifeNo EverandThe Subtle Art of Not Giving a F*ck: A Counterintuitive Approach to Living a Good LifeNota: 4 de 5 estrelas4/5 (5794)
- Python Geospatial Development - Third Edition - Sample ChapterDocumento32 páginasPython Geospatial Development - Third Edition - Sample ChapterPackt PublishingAinda não há avaliações
- Hidden Figures: The American Dream and the Untold Story of the Black Women Mathematicians Who Helped Win the Space RaceNo EverandHidden Figures: The American Dream and the Untold Story of the Black Women Mathematicians Who Helped Win the Space RaceNota: 4 de 5 estrelas4/5 (895)
- Mastering Mesos - Sample ChapterDocumento36 páginasMastering Mesos - Sample ChapterPackt PublishingAinda não há avaliações
- The Yellow House: A Memoir (2019 National Book Award Winner)No EverandThe Yellow House: A Memoir (2019 National Book Award Winner)Nota: 4 de 5 estrelas4/5 (98)
- Practical Digital Forensics - Sample ChapterDocumento31 páginasPractical Digital Forensics - Sample ChapterPackt Publishing100% (2)
- RESTful Web API Design With Node - Js - Second Edition - Sample ChapterDocumento17 páginasRESTful Web API Design With Node - Js - Second Edition - Sample ChapterPackt Publishing0% (1)
- The Little Book of Hygge: Danish Secrets to Happy LivingNo EverandThe Little Book of Hygge: Danish Secrets to Happy LivingNota: 3.5 de 5 estrelas3.5/5 (400)
- JIRA 7 Administration Cookbook Second Edition - Sample ChapterDocumento35 páginasJIRA 7 Administration Cookbook Second Edition - Sample ChapterPackt PublishingAinda não há avaliações
- The Emperor of All Maladies: A Biography of CancerNo EverandThe Emperor of All Maladies: A Biography of CancerNota: 4.5 de 5 estrelas4.5/5 (271)
- Unity 5.x Game Development Blueprints - Sample ChapterDocumento57 páginasUnity 5.x Game Development Blueprints - Sample ChapterPackt PublishingAinda não há avaliações
- Never Split the Difference: Negotiating As If Your Life Depended On ItNo EverandNever Split the Difference: Negotiating As If Your Life Depended On ItNota: 4.5 de 5 estrelas4.5/5 (838)
- Mastering Hibernate - Sample ChapterDocumento27 páginasMastering Hibernate - Sample ChapterPackt PublishingAinda não há avaliações
- The World Is Flat 3.0: A Brief History of the Twenty-first CenturyNo EverandThe World Is Flat 3.0: A Brief History of the Twenty-first CenturyNota: 3.5 de 5 estrelas3.5/5 (2259)
- Modular Programming With Python - Sample ChapterDocumento28 páginasModular Programming With Python - Sample ChapterPackt PublishingAinda não há avaliações
- Android UI Design - Sample ChapterDocumento47 páginasAndroid UI Design - Sample ChapterPackt PublishingAinda não há avaliações
- Elon Musk: Tesla, SpaceX, and the Quest for a Fantastic FutureNo EverandElon Musk: Tesla, SpaceX, and the Quest for a Fantastic FutureNota: 4.5 de 5 estrelas4.5/5 (474)
- Mastering Drupal 8 Views - Sample ChapterDocumento23 páginasMastering Drupal 8 Views - Sample ChapterPackt Publishing0% (1)
- A Heartbreaking Work Of Staggering Genius: A Memoir Based on a True StoryNo EverandA Heartbreaking Work Of Staggering Genius: A Memoir Based on a True StoryNota: 3.5 de 5 estrelas3.5/5 (231)
- Flux Architecture - Sample ChapterDocumento25 páginasFlux Architecture - Sample ChapterPackt PublishingAinda não há avaliações
- Team of Rivals: The Political Genius of Abraham LincolnNo EverandTeam of Rivals: The Political Genius of Abraham LincolnNota: 4.5 de 5 estrelas4.5/5 (234)
- Internet of Things With Python - Sample ChapterDocumento34 páginasInternet of Things With Python - Sample ChapterPackt Publishing100% (1)
- Devil in the Grove: Thurgood Marshall, the Groveland Boys, and the Dawn of a New AmericaNo EverandDevil in the Grove: Thurgood Marshall, the Groveland Boys, and the Dawn of a New AmericaNota: 4.5 de 5 estrelas4.5/5 (266)
- Practical Mobile Forensics - Second Edition - Sample ChapterDocumento38 páginasPractical Mobile Forensics - Second Edition - Sample ChapterPackt PublishingAinda não há avaliações
- The Hard Thing About Hard Things: Building a Business When There Are No Easy AnswersNo EverandThe Hard Thing About Hard Things: Building a Business When There Are No Easy AnswersNota: 4.5 de 5 estrelas4.5/5 (345)
- Expert Python Programming - Second Edition - Sample ChapterDocumento40 páginasExpert Python Programming - Second Edition - Sample ChapterPackt Publishing50% (4)
- Cardboard VR Projects For Android - Sample ChapterDocumento57 páginasCardboard VR Projects For Android - Sample ChapterPackt PublishingAinda não há avaliações
- The Unwinding: An Inner History of the New AmericaNo EverandThe Unwinding: An Inner History of the New AmericaNota: 4 de 5 estrelas4/5 (45)
- Puppet For Containerization - Sample ChapterDocumento23 páginasPuppet For Containerization - Sample ChapterPackt PublishingAinda não há avaliações
- QGIS 2 Cookbook - Sample ChapterDocumento44 páginasQGIS 2 Cookbook - Sample ChapterPackt Publishing100% (1)
- Apache Hive Cookbook - Sample ChapterDocumento27 páginasApache Hive Cookbook - Sample ChapterPackt Publishing100% (1)
- Angular 2 Essentials - Sample ChapterDocumento39 páginasAngular 2 Essentials - Sample ChapterPackt Publishing0% (1)
- Canvas Cookbook - Sample ChapterDocumento34 páginasCanvas Cookbook - Sample ChapterPackt PublishingAinda não há avaliações
- Sass and Compass Designer's Cookbook - Sample ChapterDocumento41 páginasSass and Compass Designer's Cookbook - Sample ChapterPackt PublishingAinda não há avaliações
- Odoo Development Cookbook - Sample ChapterDocumento35 páginasOdoo Development Cookbook - Sample ChapterPackt PublishingAinda não há avaliações
- Troubleshooting NetScaler - Sample ChapterDocumento25 páginasTroubleshooting NetScaler - Sample ChapterPackt PublishingAinda não há avaliações
- The Gifts of Imperfection: Let Go of Who You Think You're Supposed to Be and Embrace Who You AreNo EverandThe Gifts of Imperfection: Let Go of Who You Think You're Supposed to Be and Embrace Who You AreNota: 4 de 5 estrelas4/5 (1090)
- Learning Probabilistic Graphical Models in R - Sample ChapterDocumento37 páginasLearning Probabilistic Graphical Models in R - Sample ChapterPackt PublishingAinda não há avaliações
- RStudio For R Statistical Computing Cookbook - Sample ChapterDocumento38 páginasRStudio For R Statistical Computing Cookbook - Sample ChapterPackt Publishing100% (1)
- Machine Learning in Java - Sample ChapterDocumento26 páginasMachine Learning in Java - Sample ChapterPackt Publishing100% (1)
- Practical Linux Security Cookbook - Sample ChapterDocumento25 páginasPractical Linux Security Cookbook - Sample ChapterPackt Publishing100% (1)
- Sitecore Cookbook For Developers - Sample ChapterDocumento34 páginasSitecore Cookbook For Developers - Sample ChapterPackt PublishingAinda não há avaliações
- The Sympathizer: A Novel (Pulitzer Prize for Fiction)No EverandThe Sympathizer: A Novel (Pulitzer Prize for Fiction)Nota: 4.5 de 5 estrelas4.5/5 (121)
- Alfresco For Administrators - Sample ChapterDocumento17 páginasAlfresco For Administrators - Sample ChapterPackt PublishingAinda não há avaliações
- Emergency Shutdown System or ESD SystemDocumento3 páginasEmergency Shutdown System or ESD Systemkamala 123Ainda não há avaliações
- Curriculum - RobochampsDocumento16 páginasCurriculum - RobochampsSarimAinda não há avaliações
- Unix ShellDocumento2 páginasUnix ShellVasudeva AcharyaAinda não há avaliações
- Sage X3 Partner Learning Catalog - 2020 - FINAL OctDocumento50 páginasSage X3 Partner Learning Catalog - 2020 - FINAL OctDinesh PandianAinda não há avaliações
- Dsa CheatsheetDocumento28 páginasDsa CheatsheetRAJAN DUTTAAinda não há avaliações
- Judith Ainslie Jackson: Professional Experience Lice Ladies of AtlantaDocumento4 páginasJudith Ainslie Jackson: Professional Experience Lice Ladies of AtlantaJudi JacksonAinda não há avaliações
- Field Study 2 Learning Episode 1...Documento27 páginasField Study 2 Learning Episode 1...Ryan Joseph Delos SantosAinda não há avaliações
- Internet of ThingsDocumento29 páginasInternet of ThingsRochelle SiolaoAinda não há avaliações
- Current Mode Bandgap ReferenceDocumento22 páginasCurrent Mode Bandgap ReferenceSovan GhoshAinda não há avaliações
- A-Z Kali Linux CommandsDocumento5 páginasA-Z Kali Linux CommandsGanteng Dewe100% (3)
- D00000652 ANT Message Protocol and Usage Rev 5.0Documento127 páginasD00000652 ANT Message Protocol and Usage Rev 5.0Gui ArieviloAinda não há avaliações
- Term PaperDocumento13 páginasTerm PaperGoutam TulsiyanAinda não há avaliações
- T2K13 SeedsDocumento16 páginasT2K13 SeedsRyan Thomas100% (8)
- Advanced Scan I21no2Documento29 páginasAdvanced Scan I21no2Jaiber SosaAinda não há avaliações
- Flare June July 2009Documento102 páginasFlare June July 2009khan_b66Ainda não há avaliações
- HB-2048-001 1099590 QIAgility Unpacking and Installation GuideDocumento4 páginasHB-2048-001 1099590 QIAgility Unpacking and Installation GuideSHOBHAAinda não há avaliações
- Lab 1 Introduction To ERDASDocumento7 páginasLab 1 Introduction To ERDASm4isarahAinda não há avaliações
- Alarms Administration PDFDocumento186 páginasAlarms Administration PDFELVIS JOHAN LAUREANO APOLINARIOAinda não há avaliações
- Dd306 ManualDocumento20 páginasDd306 Manualtiendat202Ainda não há avaliações
- Mobius Industries Marketing CVDocumento2 páginasMobius Industries Marketing CVIssy TurtonAinda não há avaliações
- Comp6Documento2 páginasComp6habeebschoolAinda não há avaliações
- Allegro PCB Editor User Guide: Preparing Manufacturing Data: Product Version 16.0 June 2007Documento132 páginasAllegro PCB Editor User Guide: Preparing Manufacturing Data: Product Version 16.0 June 2007a_damrongAinda não há avaliações
- 2.4 GHZ Band Scanner With NRF24L01Documento28 páginas2.4 GHZ Band Scanner With NRF24L01Rafael LucasionistAinda não há avaliações
- 111810052013121634Documento3 páginas111810052013121634Rohan Bahri100% (1)
- Chapter Seven Capacitors and InductorsDocumento10 páginasChapter Seven Capacitors and InductorsVimala ElumalaiAinda não há avaliações
- ACS350 Technical CatalogueDocumento20 páginasACS350 Technical CatalogueJAinda não há avaliações
- 07 Bubble BreakDocumento25 páginas07 Bubble BreakWeb LogueandoAinda não há avaliações
- An Is Perspective of Mergers and AcquisitionsDocumento54 páginasAn Is Perspective of Mergers and AcquisitionsSonia BenitoAinda não há avaliações
- Analysis of Algorithms: CS 302 - Data Structures Section 2.6Documento48 páginasAnalysis of Algorithms: CS 302 - Data Structures Section 2.6Munawar AhmedAinda não há avaliações
- Observed Impact of Internet Café Near The School Vicinity To The Students Academics Performances On VnhsDocumento19 páginasObserved Impact of Internet Café Near The School Vicinity To The Students Academics Performances On VnhsMichelle Renee DaqueAinda não há avaliações