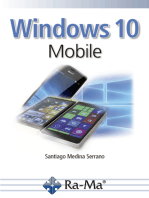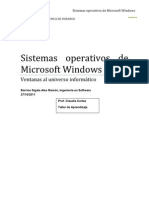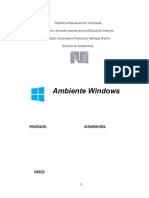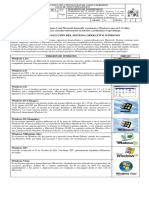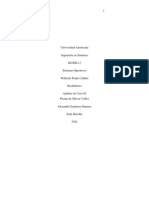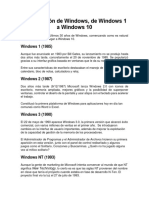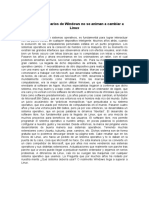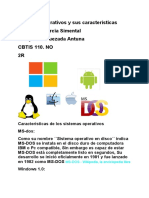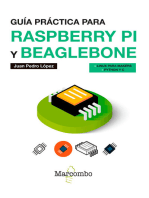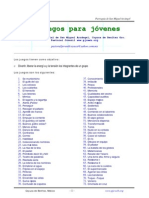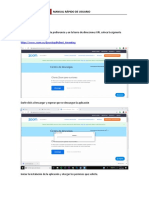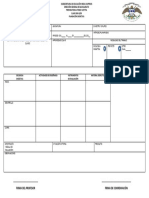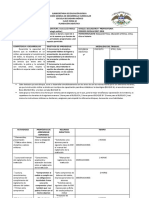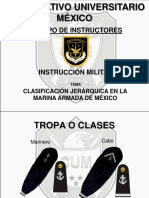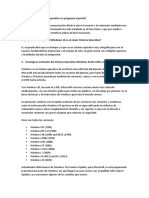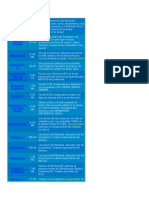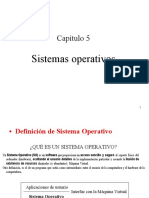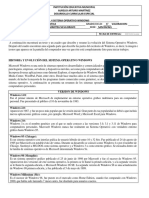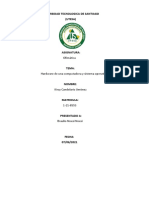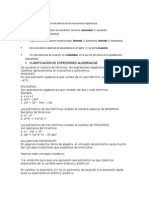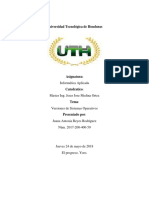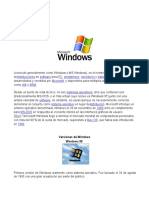Escolar Documentos
Profissional Documentos
Cultura Documentos
Windows 8 Manual de Usuario PDF
Enviado por
Ulises MoranTítulo original
Direitos autorais
Formatos disponíveis
Compartilhar este documento
Compartilhar ou incorporar documento
Você considera este documento útil?
Este conteúdo é inapropriado?
Denunciar este documentoDireitos autorais:
Formatos disponíveis
Windows 8 Manual de Usuario PDF
Enviado por
Ulises MoranDireitos autorais:
Formatos disponíveis
POTENCIE SU EQUIPO CON EL LTIMO SISTEMA OPERATIVO
PROFESOR EN LNEA
Ante cualquier consulta tcnica relacionada
con el libro, puede contactarse con nuestros
expertos: profesor@redusers.com.
REDUSERS.com
En nuestro sitio podr encontrar noticias
relacionadas y tambin participar de la comunidad
de tecnologa ms importante de Amrica Latina.
Windows 8
W
i
n
d
o
w
s
8
Presentamos un manual ideal para todos aquellos usuarios que deseen conocer el funcionamiento del nuevo sistema operativo de
Microsoft y aprovechar al mximo todo su potencial.
Para responder a las exigencias actuales, Windows 8 propone un atractivo diseo renovado, junto a nuevas tecnologas que permiten la integra-
cin completa de pantallas tctiles y novedosas opciones de software, como la tienda de aplicaciones de Microsoft. De un modo visual y prctico,
en esta obra repasaremos todas las novedades y caractersticas avanzadas para ayudarnos a enfrentar nuestras tareas cotidianas.
Al concluir la obra, el lector conocer las claves y los consejos necesarios para exprimir las capacidades y descubrir todos los detalles ocultos
que nos ofrece la nueva versin del sistema operativo ms utilizado.
I
N
C
L
U
Y
E
V
E
R
S
I
N
D
I
G
I
T
A
L
G
R
A
T
I
S
V
E
R
S
I
N
D
I
G
I
T
A
L
G
R
A
T
I
S
SOBRE EL AUTOR
Claudio Alejandro Pea
Millahual es un autor especia-
lizado en informtica que ha
profundizado sus conocimientos
de manera tanto acadmica
como autodidacta. Lleva
escritos ms de diez libros para
esta misma editorial y, adems,
escribe artculos para las
revistas y colabora como editor
en diversos libros y fascculos.
NIVEL DE USUARIO
Bsico / Intermedio
CATEGORA
Microsoft - Windows
Gracias a las aplicaciones que vienen incorporadas
a Windows 8, ya no tenemos la necesidad de
descargar programas adicionales.
NUEVA INTERFAZ DE USO + TIENDA DE APLICACIONES
MANTENIMIENTO Y SEGURIDAD + CONFIGURACIN DE REDES
por CLAUDIO ALEJANDRO PEA MILLAHUAL
EN ESTE LIBRO APRENDER:
Introduccin: caractersticas y novedades del sistema operativo. Recorrido
completo por las opciones de instalacin.
Interfaz y opciones bsicas: caractersticas y funciones de la Pantalla Inicio.
Uso y conguracin del nuevo escritorio. Trabajo con archivos, carpetas y otros
elementos cotidianos.
Personalizacin: ajustes en la apariencia del sistema operativo. Elementos
importantes del Panel de conguracin.
Aplicaciones y multimedia: nuevas aplicaciones y sus caractersticas. Novedades
en la gestin y reproduccin de multimedia.
Internet, redes y conectividad: funciones y caractersticas del navegador web
incorporado. Conectar equipos y compartir archivos.
Seguridad y mantenimiento: ventajas que ofrece el sistema para proteger mejor
a nuestro equipo y potenciar su funcionamiento.
www.FreeLibros.me
CONCTESE CON LOS MEJORES
LIBROS DE COMPUTACIN
>> INTERNET / EMPRESAS
>> 320 PGINAS
>> ISBN 978-987-1857-65-4
>> HOME / REDES
>> 192 PGINAS
>> ISBN 978-987-1857-64-7
>> HOME / INTERNET
>> 304 PGINAS
>> ISBN 978-987-1857-61-6
>> DESARROLLO / EXCEL
>> 320 PGINAS
>> ISBN 978-987-1857-99-9
3
1
3
>>> INTERNET /
>> 320 PGIN
>> ISBN 978-9
>>> HOME / RE
>> 192 PGINA
>> ISBN 978-9
>> HOME / INT
>> 304 PGIN
>> ISBN 978-9
>> DESARROL
>> 320 PGIN
>> ISBN 978-
ACCEDA A SUS
DOCUMENTOS
EN TODO MOMENTO
Y LUGAR.
ALCANCE EL MXIMO
POTENCIAL DE SUS
EQUIPOS
MS DE 150
ACTIVIDADES Y
CONSEJOS PARA
USAR LAS NUEVAS
TECNOLOGAS.
AUTOMATICE
SUS PLANILLAS
Y OPTIMICE
EL TRABAJO
MS INFORMACIN / CONTCTENOS
Bombo - RT - Windows 8.indd 1 15/05/2013 12:58:22
www.FreeLibros.me
WINDOWS 8
MANUAL DEL USUARIO
por Claudio Alejandro Pea Millahual
www.FreeLibros.me
Copyright MMXIII. Es una publicacin de Fox Andina en coedicin con DLAGA S.A. Hecho el depsito que marca la ley 11723.
Todos los derechos reservados. Esta publicacin no puede ser reproducida ni en todo ni en parte, por ningn medio actual o
futuro sin el permiso previo y por escrito de Fox Andina S.A. Su infraccin est penada por las leyes 11723 y 25446. La editorial
no asume responsabilidad alguna por cualquier consecuencia derivada de la fabricacin, funcionamiento y/o utilizacin de los
servicios y productos que se describen y/o analizan. Todas las marcas mencionadas en este libro son propiedad exclusiva de sus
respectivos dueos. Impreso en Argentina. Libro de edicin argentina. Primera impresin realizada en Sevagraf, Costa Rica 5226,
Grand Bourg, Malvinas Argentinas, Pcia. de Buenos Aires en VI, MMXIII.
Pea Millahual, Claudio Alejandro
Windows 8. - 1a ed. - Buenos Aires : Fox Andina, 2013.
320 p. ; 24x17 cm. - (Manual Users; 242)
ISBN 978-987-1949-09-0
1. Informtica. I. Ttulo
CDD 005.3
TTULO: Windows 8
AUTOR: Pea Millahual, Claudio Alejandro
COLECCIN: Manuales USERS
FORMATO: 24 x 17 cm
PGINAS: 320
ISBN 978-987-1949-09-0
www.FreeLibros.me
Bombo
ANTES DE COMPRAR
EN NUESTRO SITIO PUEDE OBTENER, DE FORMA GRATUITA, UN CAPTULO DE CADA UNO DE LOS
LIBROS EN VERSIN PDF Y PREVIEW DIGITAL. ADEMS, PODR ACCEDER AL SUMARIO COMPLETO,
LIBRO DE UN VISTAZO, IMGENES AMPLIADAS DE TAPA Y CONTRATAPA Y MATERIAL ADICIONAL.
REDISEO BOMBOS LIBROS - PAG 01 - Base Editable - Nov 09.indd 1 27/4/2011 14:48:36
www.FreeLibros.me
www.redusers.com
PRELIMINARES 4
Claudio Alejandro
Pea Millahual
Naci en el ao 1982 en Licn Ray, un
pueblo del sur de Chile. Toda su vida
la ha dedicado a adquirir y profundizar
los conocimientos en diversas reas de
la informtica, la cual es, sin duda, la
pasin que mueve su vida. Desde el primer
contacto con una computadora a los 8 aos
hasta el da de hoy, la necesidad de aprender y descubrir todo
lo que ofrece la informtica no ha cambiado. Ha escrito libros
y artculos especializados; adems, colabora como editor en
publicaciones de la editorial que lo vio nacer como autor.
A los veintisis aos escribi su primer libro: 101 Secretos
de Windows Vista; luego de este, vinieron otros ttulos, como
PC Soluciones, Windows 7 Avanzado, Creacin de distribuciones
Linux, Proyectos con Windows, Redes Home y Tcnico Windows,
entre muchos otros. Hoy en da, con treinta y un aos, presenta
su dcimo segundo libro: Windows 8.
Asimismo, colabora en proyectos relacionados con la
modernizacin del proceso evaluativo en instituciones
educativas y participa en una empresa de asesora tcnica
educativa especializada.
Agradecimientos
A Paula, por estar cerca y hacer que el trabajo editorial sea
entretenido, aun cuando todo parece cuesta arriba.
A mi amigo Alejandro lamo, por la paciencia y por los
mates virtuales que compartimos.
A Beln, por la ayuda en cada nuevo proyecto.
A Francisco, por poner sus ganas y conocimientos al servicio
de la edicin de esta obra.
www.FreeLibros.me
www.redusers.com
WINDOWS 8 5
Prlogo
Sabemos que Microsoft naci en 1975, fundada por los
visionarios Bill Gates y Paul Allen. Recin diez aos despus,
en el ao 1985, apareci la primera versin de Windows, la cual
solo era una interfaz grfca para los sistemas DOS.
Hoy, a muchos aos del puntapi inicial de Windows,
Microsoft lidera el mercado de los sistemas operativos,
posicionndose como la principal proveedora de soluciones
informticas orientadas al usuario fnal y a la empresa.
A pesar de recibir tanto adhesiones como crticas, Windows
hace gala de un dato real: la mayora de los usuarios ven un
sistema operativo de Microsoft al encender su equipo cada
da. Por esta razn, las principales aplicaciones y juegos del
mercado estn pensados para funcionar sobre esta plataforma.
Si bien es cierto que Windows est lejos de ser el nico
sistema operativo a disposicin, sin dudas es el ms utilizado.
Aun teniendo esto en cuenta, Microsoft no se ha dormido
en el xito que logr con Windows 7 y nos ofrece una nueva
alternativa: Windows 8.
Esta versin es un enorme salto en la lnea de desarrollo de
los sistemas operativos de Microsoft, que llega a enfrentarse
con un pblico cada vez ms amplio, con necesidades
especfcas y exigencias altas.
En este contexto, Windows 8 supera todas nuestras
expectativas. Se trata de un sistema preparado para responder
a las exigencias actuales, que pone sobre la mesa todo el
atractivo de un diseo completamente renovado; nuevas
tecnologas, como la integracin completa con pantallas
tctiles; y novedosas opciones de software, como la Tienda de
aplicaciones de Microsoft.
Aqu es donde este libro juega un papel fundamental, ya que
en l encontraremos las claves y consejos que nos permitirn
exprimir las capacidades de este sistema y descubrir todos los
detalles ocultos que nos entrega Windows 8.
Claudio Pea
Autor y editor RedUsers
www.FreeLibros.me
www.redusers.com
PRELIMINARES 6
El libro de un vistazo
En este libro, encontraremos una completa gua que nos acompaar
durante el uso del nuevo sistema operativo de Microsoft: Windows 8.
En cada captulo, conoceremos lo ms importante de esta versin de
Windows y encontraremos consejos para aprovechar todo su potencial.
CARACTERSTICAS E INSTALACIN
Conoceremos las novedades que acompaan a
Windows 8. Tambin realizaremos un recorrido
completo por las opciones de instalacin de
este sistema operativo.
PANTALLA INICIO
Windows 8 incorpora una nueva interfaz de
usuario que viene cargada de importantes
novedades. En este captulo, conoceremos las
funciones de la pantalla Inicio y las principales
caractersticas que la acompaan.
ESCRITORIO DE WINDOWS 8
El escritorio tradicional sigue presente, aunque
muestra algunas modicaciones importantes.
En este captulo, veremos los pasos bsicos
para congurarlo y utilizarlo.
OPERACIONES BSICAS
La realizacin de acciones sobre archivos,
carpetas y otros elementos se cuenta entre
las ms comunes a la hora de utilizar una
PC. En este captulo, conoceremos algunas
novedades que nos entrega Microsoft Windows
8 para realizar estas tareas.
PERSONALIZACIN DE WINDOWS 8
En este captulo, veremos las diversas formas
en las que podemos personalizar la apariencia
del sistema operativo. Aprenderemos a realizar
tareas de personalizacin sobre el Escritorio y
sobre la pantalla Inicio.
OPCIONES DE CONFIGURACIN
En este captulo, conoceremos las partes
ms importantes del Panel de conguracin
de Windows 8 y revisaremos muchos de sus
elementos. Tambin daremos un vistazo a las
opciones de conguracin de la pantalla Inicio.
APLICACIONES
Aqu conoceremos algunas de las aplicaciones
que incorpora Windows 8 y las nuevas
caractersticas que las acompaan. Adems,
revisaremos algunas opciones nuevas, como la
tienda de aplicaciones de Microsoft.
www.FreeLibros.me
www.redusers.com
WINDOWS 8 7
MULTIMEDIA
En esta versin de Windows encontraremos
nuevas caractersticas y aplicaciones para
realizar la gestin y la reproduccin de
multimedia, las cuales revisaremos en detalle a
travs de este captulo.
INTERNET
Aqu podremos conocer las caractersticas y
opciones del navegador web Internet Explorer,
incorporado en el escritorio de Windows 8 y,
tambin, en la pantalla Inicio. Describiremos
las nuevas funciones y las diversas
posibilidades de esta aplicacin.
REDES Y CONECTIVIDAD
En este captulo, conoceremos las principales
opciones que nos ofrece Windows 8
para realizar la conexin en una red de
computadoras, compartir archivos y gestionar
la conexin con dispositivos externos.
SEGURIDAD Y MANTENIMIENTO
Windows 8 proporciona diversas ventajas
en cuanto a la seguridad y al mantenimiento
del sistema; en este captulo, conoceremos
los detalles relacionados y aprenderemos a
efectuar diversas tareas para potenciar la
seguridad del sistema.
A lo largo de este manual, podr encontrar una serie de recuadros que le brindarn informacin complementaria:
curiosidades, trucos, ideas y consejos sobre los temas tratados. Para que pueda distinguirlos en forma ms sencilla,
cada recuadro est identicado con diferentes iconos:
INFORMACIN COMPLEMENTARIA
CURIOSIDADES
E IDEAS
ATENCIN DATOS TILES
Y NOVEDADES
SITIOS WEB
www.FreeLibros.me
www.redusers.com
PRELIMINARES 8
Contenido
Sobre el autor ............................................................. 4
Prlogo ....................................................................... 5
El libro de un vistazo .................................................. 6
Informacin complementaria..................................... 7
Introduccin ............................................................. 12
Caractersticas e instalacin
Evolucin de Windows...............................................14
Windows 7.............................................................16
Windows 8 ............................................................17
Novedades en Windows 8 ..........................................19
Tienda de aplicaciones ..........................................19
Aplicaciones y juegos .............................................20
Accesos rpidos .....................................................21
Opciones de bsqueda ............................................22
Opciones para compartir........................................22
Confguracin del sistema ......................................22
Requisitos de hardware .............................................23
Ediciones de Windows 8 ............................................27
Instalacin de Windows 8..........................................31
Actualizacin a Windows 8 ........................................39
Confguracin inicial .................................................42
Resumen ....................................................................47
Actividades ................................................................48
Pantalla Inicio
Nueva interfaz de usuario .........................................50
Caractersticas y funcionamiento .............................53
Acceder a la pantalla Inicio ...................................57
Ventajas de la pantalla Inicio ....................................57
Integracin con aplicaciones..................................57
Integracin con el entorno .....................................58
Apariencia esttica ................................................60
Facilidad de uso .....................................................61
Confguracin de la pantalla Inicio ...........................61
Uso de la pantalla Inicio ............................................65
Buscar elementos ..................................................66
Usar las esquinas activas .......................................69
Resumen ....................................................................71
Actividades ................................................................72
Escritorio de Windows 8
El Escritorio ...............................................................74
Elementos del Escritorio .......................................75
www.FreeLibros.me
www.redusers.com
WINDOWS 8 9
Men de Inicio tradicional .....................................78
Explorador de archivos ..............................................81
Cinta de opciones ..................................................82
Asociacin de imgenes .ISO y VHDs ....................88
Copia de archivos ..................................................89
Reemplazo de archivos ..........................................90
Sistema de ayuda .......................................................92
Resumen ....................................................................93
Actividades ................................................................94
Operaciones bsicas
Inicio y cierre de sesin .............................................96
Cerrar sesin y apagar ..........................................97
El Explorador de archivos ......................................100
Identifcacin de archivos duplicados ...................104
Pausar la copia de archivos .................................105
Aceleracin de las transferencias ........................105
Imgenes y metadatos EXIF ...............................106
Cinta de opciones ...............................................106
Archivos y carpetas .................................................107
Acceder a las propiedades ...................................109
Copiar, mover y comprimir ...................................112
Buscar .................................................................113
Operaciones sobre iconos .......................................115
Accesos directos ......................................................117
Acceder a las propiedades ...................................118
Operaciones sobre mosaicos ...................................120
Resumen ..................................................................123
Actividades ..............................................................124
Personalizacin de Windows 8
Personalizar la pantalla Inicio .................................126
Opciones integradas en Windows 8 ......................126
Pantalla de bloqueo .............................................127
Combinaciones de color .......................................129
Imagen de cuenta ................................................129
Personalizar mosaicos .........................................130
Aplicaciones externas ..........................................136
Personalizar el escritorio ........................................140
Fondo de escritorio .............................................141
Color de las ventanas...........................................143
Sonidos y protector de pantalla ...........................144
Tema de escritorio ...............................................145
Punteros del mouse .............................................146
Imagen de la cuenta ............................................148
Resumen ..................................................................149
Actividades ..............................................................150
www.FreeLibros.me
www.redusers.com
PRELIMINARES 10
Opciones de conguracin
Panel Confguracin ................................................152
Opciones disponibles ............................................154
Panel de control ......................................................160
Formas de organizar el Panel de control .............160
Administrador de credenciales ............................163
Administrador de dispositivos .................................165
Centro de actividades ..........................................166
Centro de movilidad de Windows .........................167
Dispositivos e impresoras.....................................169
Fuentes ...............................................................170
Mouse .................................................................172
Opciones de carpeta ............................................172
Opciones de energa ............................................173
Opciones de indizacin.........................................175
Reproduccin automtica ....................................176
Sistema ...............................................................177
Sonido .................................................................177
Teclado ................................................................178
Lo nuevo del Panel de Control ............................179
Resumen ..................................................................181
Actividades ..............................................................182
Aplicaciones
Aplicaciones en Windows 8 .....................................184
Multimedia ..........................................................184
Ofcina .................................................................187
Otras aplicaciones................................................191
Operaciones sobre programas .................................196
Abrir y cerrar un programa .................................197
Cerrar una aplicacin que no responde ................200
Ejecutar una aplicacin al inicio del sistema .......202
Administrar aplicaciones .........................................206
Instalar y desinstalar aplicaciones .......................206
Caractersticas de Windows 8 ..............................208
Tienda de aplicaciones ............................................210
Acceder a la tienda de aplicaciones .....................210
Organizacin........................................................213
Opciones disponibles ............................................214
Resumen ..................................................................217
Actividades ..............................................................218
www.FreeLibros.me
www.redusers.com
WINDOWS 8 11
Multimedia
Qu es multimedia? ...............................................220
Multimedia en el Escritorio.....................................221
Manejo de archivos multimedia ...........................222
Cdecs .................................................................223
Reproductor de Windows Media ..........................226
Multimedia en la pantalla Inicio .............................236
App Msica .........................................................237
App Video ............................................................239
App Fotos ............................................................241
Resumen ..................................................................241
Actividades ..............................................................242
Internet
Internet Explorer .....................................................244
Internet Explorer: pantalla Inicio ........................244
Internet Explorer: Escritorio ...............................248
Abrir y navegar por sitios web .............................250
Opciones de bsqueda ..........................................253
Manejo del historial ............................................254
Favoritos .............................................................255
Manejo de pestaas.............................................257
Guardar pginas web ...........................................260
Imprimir una pgina ............................................261
Navegadores alternativos ........................................263
Resumen ..................................................................265
Actividades ..............................................................266
Redes y conectividad
Redes y recursos compartidos ................................268
Administracin de redes .....................................269
Grupo Hogar ............................................................272
Compartir recursos ..............................................275
Conexin con dispositivos externos ........................277
Telfonos inteligentes ..........................................279
Bluetooth ............................................................281
Escritorio remoto ....................................................285
Resumen ..................................................................287
Actividades ..............................................................288
Seguridad y mantenimiento
Centro de actividades ..............................................290
Administracin de cuentas de usuario ..................293
Control de cuentas de usuario (UAC) ..................297
Antivirus para Windows 8........................................299
Manejo de contraseas ...........................................302
Copias de seguridad ................................................308
Copia de seguridad del Registro ..........................311
Tareas de mantenimiento ........................................312
Limpieza del disco ...............................................312
Administrar aplicaciones en ejecucin .................314
Resumen ..................................................................315
Actividades ..............................................................316
Servicios al lector
ndice temtico ....................................................... 317
www.FreeLibros.me
www.redusers.com
PRELIMINARES 12
Introduccin
Cada cierto tiempo, Microsoft nos asombra con nuevas
versiones de su sistema operativo. En cada entrega de
Windows que llega a nuestras manos, nos sorprendemos con la
implementacin de funcionalidades y caractersticas pensadas
para ayudarnos a enfrentar las tareas cotidianas que debemos
realizar con la computadora.
Una de las principales ventajas que han puesto al sistema
Windows por sobre otras opciones tanto comerciales como
libres es su enorme facilidad de uso, que permite que usuarios
con poca experiencia en el manejo de una computadora
accedan sin inconvenientes al sistema. Pero no todo es tan
fcil como parece: en el ltimo tiempo, Microsoft ha debido
reponerse de algunas propuestas que no fueron bien recibidas
por los usuarios fnales; sistemas incomprendidos como
Windows Millenium y Windows Vista.
Aun con estos tropiezos, los sistemas desarrollados por
Microsoft se presentan como avances signifcativos en la
bsqueda por acercar la informtica a usuarios noveles y
ofrecer herramientas cada vez ms sencillas para realizar
tareas que pueden parecer complejas.
Para su nueva propuesta, Microsoft ha puesto, en un lugar
de privilegio, las nuevas tecnologas. De esta forma, nos
encontramos con un sistema operativo renovado, moderno,
con un diseo simple y claro que, adems, brinda una facilidad
de uso que realmente nos sorprende.
Las posibilidades, caractersticas y novedades que nos
ofrece Windows 8 son muchas, y el camino de reconocimiento
que me llev a explorarlo y me permiti valorarlo como una de
las mejores propuestas de Microsoft llega a su fn con la obra
que est hoy entre sus manos.
Que la disfruten!
Claudio Pea
Autor y editor RedUsers
www.FreeLibros.me
Servicio de atencin al lector: usershop@redusers.com
Windows 8 es la nueva apuesta de Microsoft para sistemas
operativos de escritorio. Se trata de un sistema que integra
todos los avances en materia de aplicaciones y facilidad
de uso. En este captulo, realizaremos una primera
aproximacin para conocer sus caractersticas
y las principales novedades que incorpora.
Caractersticas
e instalacin
Evolucin de Windows ............. 14
Windows 7 ....................................... 16
Windows 8 ...................................... 17
Novedades en Windows 8 ........ 19
Tienda de aplicaciones ..................... 19
Aplicaciones y juegos ....................... 20
Accesos rpidos ............................... 21
Opciones de bsqueda ...................... 22
Requisitos de hardware ........... 23
Ediciones de Windows 8 .......... 27
Instalacin de Windows 8 ........ 31
Actualizacin a Windows 8 ...... 39
Configuracin inicial................ 42
Resumen ................................... 47
Actividades ............................... 48
www.FreeLibros.me
1. CARACTERSTICAS E INSTALACIN 14
www.redusers.com
Evolucin de Windows
Microsoft entrega nuevas versiones de su sistema operativo
Windows cada cierto tiempo; en esta ocasin en particular, estamos
frente al sucesor del exitoso Windows 7. Se trata del producto que
ha sido promocionado como la estrella de Microsoft en la era de los
dispositivos tctiles: Windows 8.
Figura 1. Windows 8 ofrece caractersticas
especiales para explotar el uso de pantallas tctiles.
Desde hace mucho tiempo, hemos sido testigos de numerosas
versiones de Microsoft: Windows 3.11 (una precaria interfaz
de ventanas que funcionaba como una aplicacin sobre MS-
DOS), Windows NT (orientado al mercado de los servidores) y
posteriormente Windows 95 (para usuarios domsticos).
Windows 95 se considera el primer sistema masivo de Microsoft, ya
que se encarg de ofrecer un soporte mejorado para aplicaciones de
navegacin, cuando recin comenzaba a generalizarse Internet. Gracias
a su gran masifcacin, los fabricantes decidieron volcarse a este
sistema operativo y empezaron a desarrollar controladores especfcos
para todos sus dispositivos; de esta forma se dio comienzo a la era
dorada de los sistemas de Microsoft.
www.FreeLibros.me
WINDOWS 8 15
www.redusers.com
Luego de Windows 95, vino Windows 98 que hizo su aparicin
incluyendo el sistema de archivos FAT32 y, ms tarde, lleg
Windows Millenium Edition, que no logr colmar las expectativas y
estuvo lejos de generar una aprobacin total de los usuarios.
Figura 2. Aunque incorporaban diferencias, todas las versiones
de Windows mantuvieron el escritorio como elemento comn.
Pero no todo termin ah, ya que Windows 2000 fue una nueva
versin de Windows NT orientada a los equipos en red, con capacidad
para servicios de red y la posibilidad de admitir dispositivos Plug&Play.
Ms tarde, Windows XP termin por convencer a la mayora de los
usuarios, ya que la gran cantidad de opciones y caractersticas que
ofreca lo hizo uno de los mejores sistemas de Microsoft. Windows XP
Para obtener material adicional gratuito, ingrese a la seccin Publicaciones/Libros dentro de
http://premium.redusers.com. All encontrar todos nuestros ttulos y podr acceder a contenido
extra de cada uno, como sitios web relacionados, programas recomendados, ejemplos utilizados por
el autor, apndices, archivos editables o de cdigo fuente. Todo esto ayudar a comprender mejor los
conceptos desarrollados en la obra.
RED USERS PREMIUM
www.FreeLibros.me
1. CARACTERSTICAS E INSTALACIN 16
www.redusers.com
entreg una nueva interfaz y mayores capacidades
multimedia, multitarea mejorada, soporte para
redes inalmbricas y asistencia remota.
Si pensamos en los sistemas orientados a las
empresas, Windows Server 2003 se presenta
como el sucesor de Windows 2000 Server. Se trata
de la versin para servidores basada en el ncleo
de Windows XP, que integra muchos servicios
adicionales y elimina algunas caractersticas
innecesarias en entornos empresariales.
Por su parte, Windows Vista apareci en el ao 2007 y, aunque se
anunci como la mayor de las revoluciones en sistemas operativos, no
logr estar a la altura de las altas expectativas generadas en los usuarios.
Windows 7
La llegada de Windows 7 vino acompaada de una apariencia
esttica destacada, un rendimiento aceptable y, por supuesto, un muy
buen aprovechamiento de los recursos del sistema. De esta forma, la
nueva apuesta de Microsoft fue ms all de las expectativas de quienes
nos encontrbamos decepcionados por el rendimiento de Vista.
Windows 7 es una verdadera revolucin, ya que se destaca por ser un
sistema limpio, sin recargas visuales y con un funcionamiento impecable,
que en poco tiempo se convirti en el favorito de los usuarios. Sin dudas,
se trata de uno de los mejores lanzamientos de Microsoft, que pudo
recuperar un gran porcentaje de los usuarios que haban decidido migrar
a otros sistemas. Windows 7 logr seducir a los usuarios que no quisieron
hacer la migracin a Vista porque desconocan sus ventajas o por las
crticas que este sistema recibi en diferentes medios especializados.
La cuidada esttica que presenta Windows 8 nos sorprende desde el primer momento, y esto nos hace
esperar que las futuras versiones nos entreguen un nivel de acercamiento al usuario todava mayor. Sin
dudas, se trata de una de las apuestas ms arriesgadas de Microsoft, pero tambin en tiempos de
generalizacin de los dispositivos tctiles una de las que ms usuarios puede hacerle ganar.
NUEVA ESTTICA
WINDOWS 95 EST
CONSIDERADO EL
PRIMER SISTEMA
MASIVO DE
MICROSOFT
www.FreeLibros.me
WINDOWS 8 17
www.redusers.com
Figura 3. Windows 7, con su estilo visual sin recargas
y un mejor aprovechamiento de los recursos de la computadora,
ha sido uno de los favoritos de los usuarios.
Windows 8
Windows 8 es un sistema operativo que se encarga de ir un paso
ms all, orientndose an ms hacia el usuario fnal al ofrecernos
caractersticas y funciones destacadas, tales como un soporte mejorado
para el uso de pantallas tctiles y una nueva interfaz de uso, que
reemplaza al conocido escritorio.
Lo que notaremos inicialmente cuando ingresemos al sistema y
lo utilicemos por primera vez es que la interfaz de uso ha cambiado
en forma radical: se trata de una renovacin completa del clsico
escritorio de Windows que nos acompaa desde hace tantos aos.
Esta nueva interfaz de uso nos recuerda la pantalla de una tablet
o la apariencia de Windows Phone, y nos muestra lo que persigue
Microsoft con este lanzamiento: acercar la potencia y la facilidad de
uso de las interfaces tctiles a nuestro equipo de escritorio.
El uso de esta nueva interfaz es muy sencillo y totalmente accesible
para cualquier usuario, ya que encontraremos iconos dispuestos
en forma de mosaicos y organizados segn diversas categoras;
mediante ellos, podremos acceder a todas las aplicaciones, opciones de
confguracin y ubicaciones puntuales del sistema.
www.FreeLibros.me
1. CARACTERSTICAS E INSTALACIN 18
www.redusers.com
Figura 4. Windows 8 se acerca a la apariencia visual
de Windows Phone, por lo tanto, se orienta al manejo de pantallas tctiles.
El escritorio de Windows 8 es similar al que presenta Windows 7,
aunque a simple vista posee una enorme diferencia: la ausencia del
botn que nos daba acceso al men Inicio.
Desde ahora, al poner el cursor del mouse en la esquina inferior de la
pantalla donde se encontraba el botn Inicio, veremos una miniatura de
Metro y, al hacer clic sobre ella, iremos de inmediato a la nueva interfaz.
Si ponemos el cursor en la esquina superior derecha del escritorio,
activaremos una barra de opciones que contiene accesos rpidos a
funciones como Compartir, Buscar, Confguracin y Dispositivos.
Podemos decir que el escritorio ser cada vez menos utilizado ya que,
a medida que vayamos conociendo Windows 8, iremos decantndonos
por su nueva interfaz de usuario. Su facilidad de uso, junto a la
simplicidad y atractivo de su esttica, terminar por sorprendernos.
Plug&Play hace referencia a la capacidad de un sistema informtico para congurar en forma autom-
tica los dispositivos una vez que los conectamos. De esta manera, es posible conectar un dispositivo y
utilizarlo en forma inmediata sin que sea necesario reiniciar el sistema.
PLUG&PLAY
www.FreeLibros.me
WINDOWS 8 19
www.redusers.com
Novedades en Windows 8
Como era de esperarse, este lanzamiento de Microsoft viene cargado
de novedades, con la promesa de convertirse en una nueva forma de
interactuar con la computadora. Adems de la nueva interfaz, que
ya mencionamos, encontramos otras caractersticas interesantes en
Windows 8. A continuacin, analizaremos algunas de ellas.
Tienda de aplicaciones
Sin dudas, una de las grandes novedades es la implementacin
del Store de Microsoft, donde encontraremos una gran cantidad de
aplicaciones listas para instalar. Solo necesitamos navegar a travs de la
categora adecuada y seleccionar las aplicaciones que deseemos instalar.
Se trata de un paso adelante que pone a Microsoft
a la par de grandes tiendas de aplicaciones, como
Apple Store y Play Store de Google. La interfaz
de uso conserva el estilo Metro, donde todo se
organiza en mosaicos bien alineados.
Las aplicaciones que encontramos en el Store
de Microsoft son muy variadas, y sorprende la
gran cantidad de opciones que se nos ofrecen,
organizadas en muchas categoras. Buscar
entre las alternativas del Store es sencillo, solo
vamos haciendo clic hasta encontrar la deseada.
Encontraremos aplicaciones para todos los gustos: desde sencillas
utilidades hasta completos recetarios de cocina, todo en un solo lugar
y al alcance de un par de clics.
Uno de los grandes avances que ha incorporado Microsoft desde Windows 7 es la posibilidad de usar
las nuevas tecnologas de pantallas tctiles, con la utilidad llamada Windows Multi Touch. Si bien en
Windows 7 ya podamos hacer uso de las caractersticas ofrecidas por este avance, en Windows 8 su
interfaz se orienta al uso de las pantallas tctiles por sobre el teclado y el mouse.
MULTI TOUCH
LA TIENDA DE
APLICACIONES ES
UNA DE LAS GRANDES
NOVEDADES DE
WINDOWS 8
www.FreeLibros.me
1. CARACTERSTICAS E INSTALACIN 20
www.redusers.com
Figura 5. La tienda de aplicaciones de Windows sigue
el modelo implantado por sistemas como Android y su Play Store.
Aplicaciones y juegos
Tal como vimos en versiones anteriores del sistema operativo,
Windows 8 no solo incorpora nuevas aplicaciones, sino tambin
caractersticas interesantes en programas que ya conocamos. Por
ejemplo, encontraremos un navegador web renovado y opciones
adicionales en las aplicaciones multimedia, aunque tambin nos
sorprenderemos con programas completamente innovadores.
Internet Explorer es una de las herramientas que acompaan a
Windows desde hace mucho tiempo. Se trata de un navegador que tiene
sus adeptos y detractores, pero que, con el tiempo, ha sabido renovarse
y adaptarse a las necesidades y exigencias de los usuarios. Windows 8
nos sorprende con dos versiones del navegador: una preparada para
funcionar en el escritorio y otra para ser utilizada en la interfaz Metro.
Ambas se confguran en forma independiente y se ven distintas, aunque
podremos intercambiar pginas entre las dos versiones.
Los juegos forman parte importante de nuestra vida, y Microsoft lo
sabe; por esta razn, nos ofrece una enorme variedad de alternativas,
como Hydro Thunder y Toy Soldiers, disponibles en la tienda
de aplicaciones. Debemos tener en cuenta que algunos juegos nos
solicitarn una cuenta activa de XBox Live.
www.FreeLibros.me
WINDOWS 8 21
www.redusers.com
Para acceder a otros juegos, como Tentacles y Crash Course,
necesitaremos contar con una cuenta de Microsoft, que podr ser una
cuenta de Hotmail que, con seguridad, ya tenemos.
Accesos rpidos
Los accesos rpidos o charms son una nueva opcin implementada
en Windows 8. Consisten en una especie de iniciadores de las funciones
ms utilizadas en el sistema operativo, como Compartir, Buscar, Inicio y
Confguracin. Con un estilo que nos recuerda al de una tablet, se trata
de la opcin perfecta tanto para usuarios de equipos convencionales
como para aquellos que poseen pantallas tctiles.
Figura 6. Los accesos rpidos sern de mucha utilidad;
por ejemplo, podemos acceder a la Configuracin del sistema,
a Compartir elementos o a Buscar archivos, entre otras tareas.
Una de las caractersticas de los sistemas operativos Windows es la facilidad de instalacin, razn que
posibilita que usuarios no expertos puedan acercarse al sistema. Este ha sido uno de los puntos clave
para lograr la gran cantidad de usuarios que lo preeren en lugar de otras alternativas como Linux.
INSTALACIN DE SISTEMAS WINDOWS
www.FreeLibros.me
1. CARACTERSTICAS E INSTALACIN 22
www.redusers.com
Opciones de bsqueda
Mientras realizamos distintas tareas, en ms de una oportunidad nos
encontraremos con la necesidad de hacer bsquedas de diversa ndole,
y esto se refuerza en Windows 8 gracias a las nuevas caractersticas
incorporadas en el sistema. El charm de bsqueda ofrece una de
las funciones ms potentes, ya que no solo nos permitir encontrar
aplicaciones, documentos o confguraciones en la computadora, sino
que tambin incorpora la posibilidad de buscar e-mails, aplicaciones
para instalar o actualizaciones de diversas aplicaciones.
Opciones para compartir
La tarea de compartir informacin en Windows 8 es realmente
sencilla, ya que solo necesitamos acceder al charm adecuado. Gracias
a esta herramienta, podremos seleccionar entre las aplicaciones
ms utilizadas para compartir datos, o tambin entre las personas
o contactos con los que deseamos compartir. Con esta opcin, se
evidencia la perfecta integracin que Windows 8 ha logrado con
cuentas de correo, listados de contactos y con otros dispositivos.
Conguracin del sistema
En comparacin con versiones anteriores del sistema, confgurar
Windows 8 es una tarea sencilla gracias a las posibilidades que entrega la
nueva interfaz Metro. Solo debemos hacer clic sobre PC Settings y navegar
a travs de las opciones que se encuentran en esa ventana. Se presentan
alternativas de personalizacin, usuarios, notifcaciones, bsqueda,
dispositivos, sincronizacin y actualizacin, entre muchas otras.
Todas las dicultades que debi enfrentar Windows Vista prepararon el camino para los siguientes lanza-
mientos de la empresa desarrolladora del sistema operativo utilizado por ms usuarios en todo el mundo.
Las nuevas apuestas de Microsoft (tanto el caso de Windows 7 como el de Windows 8) pretenden medir
su xito en funcin de la satisfaccin de los usuarios y no solo en cuanto a su superioridad tcnica frente
a otras alternativas presentadas anteriormente.
LANZAMIENTOS DE MICROSOFT
www.FreeLibros.me
WINDOWS 8 23
www.redusers.com
Requisitos de hardware
Los requisitos que debemos cumplir para instalar Windows 8 son
similares a los exigidos para utilizar la versin anterior del sistema. Por
esta razn, si contamos con Windows 7 instalado en la computadora,
no tendremos complicaciones para instalar Windows 8.
En la siguiente Tabla, se resumen los requisitos mnimos que se
necesitan para instalar Windows 8.
Tabla 1. Requisitos mnimos para instalar Microsoft Windows 8.
Aunque nos sorprendan las ediciones en las que ser distribuido Windows 8, recordemos que con Win-
dows XP sucedi algo similar: si bien las ediciones Home y Profesional fueron las ms conocidas, exis-
tieron Windows XP Media Center y Windows XP Tablet PC, destinadas a usuarios y a equipos especcos.
EDICIONES DE WINDOWS XP
Podemos comprobar la velocidad del procesador y la cantidad de
memoria RAM instalada en la computadora desplegando el men Inicio
y, luego, seleccionando Equipo con el botn secundario del mouse. En
el men contextual, seleccionamos la opcin Propiedades; veremos una
ventana que muestra todos los datos que necesitamos.
Para averiguar si nuestro procesador es compatible con las
instrucciones PAE, NX y SSE2, tendremos que seguir las indicaciones
que se detallan en el siguiente Paso a paso.
REQUISITOS DE INSTALACIN
CONCEPTO
REQUISITO
Procesador 1 Ghz compatible con PAE, NX y SSE2.
Memoria RAM 1 GB para 32 bits y 2 GB para 64 bits.
Espacio en disco 16 GB para 32 bits y 20 GB para 64 bits.
Tarjeta grca Con driver WDDM y que admita DirectX 9.
Resolucin de pantalla Al menos 1366 x 768 para algunas caractersticas de Windows 8.
www.FreeLibros.me
1. CARACTERSTICAS E INSTALACIN 24
www.redusers.com
PAP: CARACTERSTICAS DEL PROCESADOR
01
Para comenzar, deber descargar la aplicacin denominada Coreinfo; para ello abra
un navegador web y escriba la siguiente direccin: http://technet.microsoft.com/
en-us/sysinternals/cc835722. Haga clic sobre la opcin Download Coreinfo.
02
Una vez que el archivo haya fnalizado completamente su descarga, lo que deber
hacer ser descomprimirlo; para ello, puede utilizar directamente las opciones del
men contextual del sistema o bien una aplicacin especfca, como puede ser, por
ejemplo, WinRAR.
www.FreeLibros.me
WINDOWS 8 25
www.redusers.com
03
Se extraern dos archivos. Es necesario copiar el archivo denominado Coreinfo y
pegarlo en la raz del disco C. Es probable que aparezca una ventana para advertir
que necesita proporcionar permisos para realizar la accin; haga clic en Continuar.
04
Inicie una consola de comandos haciendo clic en Inicio/Todos los
programas/Accesorios/Smbolo del sistema. Tambin puede presionar
las teclas Windows + R, escribir cmd y presionar Aceptar.
www.FreeLibros.me
1. CARACTERSTICAS E INSTALACIN 26
www.redusers.com
05
Una vez que se haya presentado en la pantalla la ventana Smbolo del
sistema, a continuacin deber escribir el comando coreinfo.exe; luego
solamente deber presionar la tecla ENTER.
06
Ver el listado de instrucciones del procesador acompaadas por un * en caso de
que est soportada y por un signo en caso de que no est soportada. Deber
asegurarse de que las instrucciones PAE, NX y SSE2 se encuentren soportadas.
www.FreeLibros.me
WINDOWS 8 27
www.redusers.com
En forma adicional, necesitaremos contar con algunos requisitos
especiales para acceder a ciertas caractersticas de Windows 8; en la
siguiente Tabla, listamos algunos de ellos.
Tabla 2. Requisitos especiales para
acceder a algunas caractersticas de Windows 8.
Ediciones de Windows 8
Windows 8 se presenta en versiones distintas, las cuales estn
diseadas para pblicos especiales. A diferencia de Windows Vista y
Windows 7, en Windows 8 solo encontramos tres versiones del sistema:
Windows 8, Windows 8 Pro y Windows 8 RT.
Windows 8 es la edicin estndar del sistema operativo. Se trata del
sistema bsico que est orientado a usuarios domsticos, los cuales no
precisan ms que las funciones habituales de un sistema operativo; por
ejemplo, reproduccin multimedia, manejo de archivos, navegacin en
Internet, entre otras tareas propias de este tipo de usuarios.
Windows 8 Pro equivale a las versiones ms avanzadas que se
encontraban en Windows 7. Posee las caractersticas completas de
Windows 8, pero aade opciones adicionales tales como la posibilidad
REQUISITOS ESPECIALES
REQUISITO
DESCRIPCIN
Tableta o monitor multitouch Para hacer uso de la interfaz utilizando los dedos sobre la pantalla.
Conexin a Internet
Para acceder a la Tienda de Windows, y descargar y ejecutar las
aplicaciones que deseemos.
Firmware compatible con UEFI
Para utilizar un arranque seguro necesitaremos rmware compatible
con UEFI v2.3.1.
Tarjeta grca compatible con
DirectX 10
Es necesario para ejecutar algunos juegos de ltima generacin,
los cuales requieren un rendimiento grco superior.
Sistema de 64 bits con servicios
SLAT y 2 GB de RAM adicional
Para utilizar el client Hyper-V, necesitaremos un sistema de 64 bits
con servicios de traduccin de direcciones de red de segundo nivel
(SLAT) y 2 GB de RAM adicionales.
www.FreeLibros.me
1. CARACTERSTICAS E INSTALACIN 28
www.redusers.com
de agregar Windows Media Center, Bitlocker, arranque desde un disco
duro virtual y escritorio remoto, entre otras caractersticas.
Esta versin del sistema se encuentra orientada a usuarios
profesionales o empresariales que requieran alguna de estas
caractersticas avanzadas. En la siguiente Tabla, mencionamos algunas
de las caractersticas de Windows 8 Pro.
Tabla 3. Ejemplos de caractersticas
que podemos encontrar en Windows 8 Pro.
Windows 8 ofrece la posibilidad de realizar un arranque desde un disco duro virtual. As, podremos insta-
lar un sistema operativo distinto y usarlo como si se tratara de un sistema instalado en un disco fsico. Ya
no ser necesario instalar aplicaciones tales como VirtualBox para utilizar sistemas virtuales.
ARRANQUE VIRTUAL
CARACTERSTICAS DE WINDOWS 8 PRO
CARACTERSTICA
DESCRIPCIN
Windows Media
Center
Podemos aadir Windows Media Center a Windows 8 Pro mediante el uso de un
pack adicional. Entre las ventajas de este pack, se encuentra la posibilidad de
reproducir DVDs sin necesidad de instalar cdecs adicionales.
Bitlocker y
Bitlocker To Go
Conjunto de caractersticas que nos permitirn realizar el cifrado del disco duro o
de unidades de almacenamiento extrables, como pendrives o discos externos.
Encriptacin de
archivos
El sistema de encriptacin de archivos EFS nos permite realizar la encriptacin de
carpetas o archivos especcos.
Arranque desde
disco virtual
Mediante esta caracterstica, podremos incluir un sistema operativo distinto del que
tengamos instalado en el equipo y arrancar desde l para usarlo como si estuviera
instalado en un disco duro real.
Hiper-V
Se trata de una plataforma de virtualizacin que nos permitir tener varios siste-
mas operativos y utilizarlos sin necesidad de reiniciar la computadora.
Dominio y polticas
de grupo
Windows 8 Pro puede unirse a un dominio empresarial y acceder a las polticas de
grupo que hayan sido denidas para el dominio correspondiente.
Escritorio remoto
Mediante esta caracterstica, podremos acceder al equipo en forma remota y
controlar su funcionamiento.
www.FreeLibros.me
WINDOWS 8 29
www.redusers.com
Windows 8 RT es la versin del sistema que est orientada a
equipos como tablets y ultraporttiles. No puede comprarse por
separado, ya que solo viene preinstalado en tablets y PCs con
procesadores ARM, por ejemplo Microsoft Surface.
Figura 7. Microsoft Surface es el dispositivo
con el cual Microsoft ingresa al mercado de las tablets.
Es importante tener en cuenta que, en esta versin del sistema
operativo, nos encontramos con la imposibilidad de instalar cualquier
tipo de aplicacin; en este caso, solamente es posible utilizar las
aplicaciones gratuitas o comerciales que podremos encontrar en la
tienda de Microsoft en lnea o Windows Store.
Por otra parte, el uso del escritorio normal es limitado, solo se activa
con ciertas herramientas de Windows, como al abrir el Panel de control.
Para el desarrollo de esta versin de Windows, se han concentrado los esfuerzos en proporcionar al
sistema operativo un mejor rendimiento en todos los aspectos de su uso. Se han trabajado aspectos
tales como el uso del disco duro por parte del sistema operativo, el uso de recursos como memoria y
CPU, las operaciones de entrada y salida, y las operaciones de arranque, entre otros.
WINDOWS 8
www.FreeLibros.me
1. CARACTERSTICAS E INSTALACIN 30
www.redusers.com
Tabla 4. Ediciones de Windows 8 y sus principales caractersticas.
En la siguiente Tabla, realizaremos una comparacin entre las
caractersticas de cada una de las versiones de Windows 8.
EDICIONES DE WINDOWS 8 Y SUS CARACTERSTICAS
CARACTERSTICA
WINDOWS 8
WINDOWS 8 PRO
WINDOWS 8 RT
Posibilidad de actualizar desde Windows 7
Starter, Home Basic y Home Premium
X X
Posibilidad de actualizar desde Windows 7
Profesional y Ultimate
X
Windows Store X X X
SkyDrive X X X
Microsoft Ofce X
Escritorio X X X
Posibilidad de instalar aplicaciones de escritorio X X
Windows Defender X X X
SmartScreen X X X
Windows Update X X X
Administrador de tareas mejorado X X X
Espacios de almacenamiento X X
Windows Media Player X X
Historial de archivos X X X
Cliente para escritorio remoto X X X
Cliente VPN X X X
Bitlocker X
Bitlocker To Go X
Arrancar desde disco duro virtual X
Unirse a un dominio X
Polticas de grupo X
Host para escritorio remoto X
www.FreeLibros.me
WINDOWS 8 31
www.redusers.com
PAP: INSTALAR WINDOWS 8
01
Antes de comenzar, debe contar con el DVD de instalacin del sistema. Luego,
tendr que asegurarse de que el equipo est confgurado para arrancar desde la
unidad ptica, lo que se realiza accediendo al Setup BIOS de la computadora.
Luego, seleccione la unidad ptica como el primer dispositivo de arranque.
Instalacin de Windows 8
Los tipos de instalacin que nos ofrece Windows 8 son los mismos
que en versiones anteriores: Actualizacin y Personalizada. No se trata de
un procedimiento complicado, pues seguiremos un asistente que nos
ayudar en todas las etapas de la instalacin.
A continuacin, en el siguiente Paso a paso, veremos en detalle
cada una de las partes que componen la instalacin de Windows 8.
Para iniciar la computadora desde la unidad ptica ser necesario indicarla como primer dispositivo de
arranque, dentro del Setup del BIOS. Aunque es necesario considerar que algunas BIOS nos permiten
acceder a un prctico men de arranque presionando la tecla F8 o F10 al inicio del equipo.
INICIAR DESDE EL DVD
www.FreeLibros.me
1. CARACTERSTICAS E INSTALACIN 32
www.redusers.com
02
Inicie la computadora con el DVD de Windows en la unidad correspondiente y
presione una tecla cuando aparezca el mensaje: Presione cualquier tecla
para iniciar desde el DVD. De esta forma, se iniciar la PC desde el
soporte ptico, y podr acceder al asistente de instalacin del sistema operativo.
03
En la ventana que aparece, seleccione las opciones que se solicitan y presione el
botn Siguiente.
www.FreeLibros.me
WINDOWS 8 33
www.redusers.com
04
En este paso, ver una ventana que le permitir iniciar el proceso de instalacin.
Para realizarlo, haga clic sobre el botn denominado Instalar ahora que se
encuentra en el centro de la pantalla. Luego, espere las instrucciones.
05
Como en versiones anteriores, debe escribir la clave del producto. En la ventana
que se abre, escriba la clave que encontrar en la caja de Windows 8. Se trata de
25 caracteres que deber escribir sin guiones, pues se agregarn automticamente.
www.FreeLibros.me
1. CARACTERSTICAS E INSTALACIN 34
www.redusers.com
06
En este paso es necesario tener en cuenta los trminos de licencia correspondientes a
Windows 8. Se trata de una serie de directivas que deben leerse antes de continuar.
Una vez que haya ledo el texto y entendido los conceptos importantes, active la casilla
Acepto los trminos de licencia y haga clic en el botn Siguiente.
07
De forma inmediata, luego de aceptar los trminos de la licencia de Windows 8, se
encontrar frente a la pregunta Qu tipo de instalacin quiere? Para
este ejemplo, por tratarse de una instalacin limpia del sistema operativo, la opcin
ser Personalizada: Instalar solo Windows (avanzado).
www.FreeLibros.me
WINDOWS 8 35
www.redusers.com
08
A continuacin, deber preparar las particiones necesarias para instalar Windows 8,
tarea que ser sencilla gracias al gestor de particiones que incorpora el asistente
de instalacin. En primer lugar, seleccione el disco, que, en este caso, no posee
particiones creadas. Seleccione Opciones avanzadas y, luego, presione Nuevo.
09
Ver una ventana que indica la necesidad de crear particiones adicionales; haga
clic en el botn Aceptar. De esta forma, las particiones que sean necesarias se
crearn en forma automtica. Espere mientras el proceso de creacin de
particiones se completa; esto solo llevar algunos segundos.
www.FreeLibros.me
1. CARACTERSTICAS E INSTALACIN 36
www.redusers.com
10
Cuando el proceso de creacin de particiones se haya completado, volver a la ventana
correspondiente al gestor de particiones. Ahora puede ver que se ha creado la particin
que seleccion y, adems, otra marcada como Reservada para el sistema.
Solo seleccione la particin principal y presione el botn Siguiente para continuar.
11
En la ventana que se abre, es posible hacer el seguimiento de las operaciones que el
asistente de instalacin est realizando. Podr ver que se presentan cinco tareas que
sern ejecutadas en secuencia. Para comenzar, se copiarn los archivos de Windows;
esta tarea puede tardar algunos minutos, dependiendo de los recursos disponibles.
www.FreeLibros.me
WINDOWS 8 37
www.redusers.com
12
Una vez que estn copiados los archivos de Windows a la computadora, se
proceder a prepararlos para el proceso de instalacin. Esta es una de las tareas
que llevar ms tiempo, por lo tanto, muchas veces es necesario que tenga un poco
de paciencia en este punto. Al costado del nombre de la tarea, ver el porcentaje de
avance que corresponde.
13
A medida que las tareas se vayan completando, ver una marca de color verde que
identifca a las tareas completadas. Cuando las cuatro primeras tareas se
completen, el equipo ser reiniciado para continuar con el proceso de instalacin.
www.FreeLibros.me
1. CARACTERSTICAS E INSTALACIN 38
www.redusers.com
14
Luego de completar la tarea denominada Instalar actualizaciones, se
proceder a reiniciar la computadora; para esto ver que se presenta una ventana que
indica que el reinicio se completar en algunos segundos. Si no desea esperar que se
complete la cuenta regresiva, tendr que hacer clic en el botn Reiniciar ahora.
15
Luego de que el equipo se haya reiniciado, el sistema operativo se preparar para
el primer uso. A continuacin ver algunos mensajes, por ejemplo, Preparando
dispositivos; en este punto, solo le queda esperar mientras se completan todos
los procesos necesarios para que pueda utilizar el sistema por primera vez.
www.FreeLibros.me
WINDOWS 8 39
www.redusers.com
Actualizacin a Windows 8
No solo podremos realizar una instalacin limpia de Windows
8; tambin es posible actualizar desde Windows 7 sin perder los
documentos ni la informacin personal. Para realizar la actualizacin
es recomendable utilizar el Asistente para actualizacin, el que nos
ayudar a determinar las acciones que debemos realizar para actualizar
a Windows 8. A continuacin detallamos los pasos que debemos seguir.
PAP: ASISTENTE DE ACTUALIZACIN
01
En primer lugar, deber dirigirse al sitio web http://windows.microsoft.com/
es-ES/windows-8/upgrade-to-windows-8; haga clic sobre Descargar el
Asistente para actualizacin.
El asistente de actualizacin de Windows nos permite instalar el nuevo sistema sin perder los documen-
tos, conguraciones y, en algunos casos, las aplicaciones instaladas. Su funcionamiento es sencillo, solo
debemos seguir los pasos indicados por el propio asistente.
ACTUALIZAR
www.FreeLibros.me
1. CARACTERSTICAS E INSTALACIN 40
www.redusers.com
02
Una vez que el asistente se haya descargado, haga doble clic sobre l para
ejecutarlo. Luego de esto, solo es necesario esperar mientras el asistente analiza la
compatibilidad con los programas instalados.
03
Cuando el anlisis se haya completado, ver los resultados generales; en este
ejemplo, se encontraron 14 elementos que deben ser revisados. Haga clic en Ver
detalles de compatibilidad.
www.FreeLibros.me
WINDOWS 8 41
www.redusers.com
04
Se presentar una ventana en la que se detallan todos los problemas encontrados;
para cada caso, ver la posible solucin. Una vez que los haya revisado, haga clic en
Cerrar y, luego, en Siguiente.
05
Seleccione lo que desea conservar antes de realizar la actualizacin; para este
ejemplo, seleccionaremos Archivos personales, aplicaciones y
configuraciones de Windows; luego, presione Siguiente.
www.FreeLibros.me
1. CARACTERSTICAS E INSTALACIN 42
www.redusers.com
Conguracin inicial
Una vez que hayamos instalado Windows 8, ser necesario seguir el
asistente de confguracin. En este punto, tendremos para elegir entre
dos opciones: la primera le entrega al sistema operativo el poder de
decisin sobre la confguracin ms adecuada para el usuario, mientras
que la segunda opcin permite realizar las selecciones dependiendo de
nuestras preferencias personales.
06
Ahora, ya est listo para realizar la actualizacin; solo le queda pedir una copia de
Windows 8 haciendo clic sobre la opcin Pedir.
Debemos tener en cuenta que podemos utilizar una mquina virtual para instalar esta versin del sistema
operativo o crear una particin adicional en nuestro disco para utilizar este sistema. Si decidimos usar
una mquina virtual, debemos saber que VirtualBox (http://virtualbox.org) ofrece soporte para Win-
dows 8, aunque Microsoft recomienda instalarlo en una particin de nuestro disco duro.
INSTALAR WINDOWS 8
www.FreeLibros.me
WINDOWS 8 43
www.redusers.com
Es recomendable seguir la segunda opcin para conocer un poco
ms sobre los avances que ofrece el sistema. Luego de ingresar el
nombre de la PC y seleccionar el color para el fondo de pantalla,
nos encontraremos en la pantalla Personalizacin, donde utilizamos
Personalizar o Customize para acceder a la confguracin predeterminada
o personalizada, respectivamente.
Antes de completar la instalacin, se nos pedir ingresar una
cuenta de Microsoft y, aunque esto no es obligatorio, debemos saber
que posteriores tareas, como el acceso a la tienda de aplicaciones o la
sincronizacin, precisarn que este paso se haya completado. Bastar con
ingresar los datos de una cuenta de Hotmail o crear una en el momento.
A continuacin, veremos los pasos que debemos completar en
el asistente de confguracin que se presenta una vez que hayamos
terminado de instalar Windows 8.
PAP: ASISTENTE DE CONFIGURACIN
01
Una vez que se completen los pasos descriptos en el Paso a paso anterior, el equipo
se reiniciar, y se encontrar frente al asistente de personalizacin. En primer
lugar, debe seleccionar un color entre los que se presentan y escribir el nombre
para el equipo.
www.FreeLibros.me
1. CARACTERSTICAS E INSTALACIN 44
www.redusers.com
02
Para este ejemplo, se seleccion la opcin de confguracin rpida desde el botn
Usar la configuracin rpida. Ms adelante, en el captulo 5, dedicado a
la personalizacin, ver en detalle las opciones que le ofrece este asistente.
03
En esta ventana, es necesario escribir una direccin de correo electrnico que
utilice, para crear una cuenta de usuario en Windows 8. Una vez que haya escrito
correctamente esta direccin, haga clic sobre el botn Siguiente.
www.FreeLibros.me
WINDOWS 8 45
www.redusers.com
04
Espere mientras el asistente busca la cuenta que acaba de ingresar en Microsoft.
Una vez que el proceso se complete, con la cuenta ya encontrada, proceda a escribir
la contrasea correspondiente. A continuacin, haga clic en Siguiente.
05
En la ventana Agregar informacin de seguridad, deber escribir todos
los datos que le solicita el asistente, entre ellos, un nmero de telfono y tambin
una cuenta de correo electrnico alternativa.
www.FreeLibros.me
1. CARACTERSTICAS E INSTALACIN 46
www.redusers.com
06
Una vez que hayan sido completados los pasos mencionados hasta este momento,
ver una pantalla negra con el mensaje Tu equipo estar listo en un
momento. En este paso, lo nico que deber hacer ser esperar mientras la
confguracin de Windows se completa.
07
Por ltimo, ver Windows 8 instalado y confgurado. Como ya se dijo, la nueva
interfaz de usuario ocupa toda la pantalla.
La interfaz de uso de Microsoft Windows 8 fue conocida como Metro; aunque antes de su lanzamiento
ocial Microsoft haya declinado utilizar esta denominacin, se trata del nombre con el cual la mayora de
los usuarios la conocen. Para referirse a ella, Microsoft utiliza el trmino Pantalla Inicio.
NUEVA INTERFAZ DE USO
Una vez que hayamos efectuado las indicaciones que entregamos en
el Paso a paso anterior, tendremos Windows 8 listo para ser utilizado.
En forma predeterminada seremos transportados a la interfaz Metro,
www.FreeLibros.me
WINDOWS 8 47
www.redusers.com
pero, para utilizar el escritorio tradicional, solo debemos hacer clic
sobre el mosaico llamado Escritorio.
Ya sea que hayamos decidido realizar una instalacin limpia o una
actualizacin, luego de seguir las indicaciones comentadas en este
captulo tendremos Windows 8 instalado en la computadora. En los
prximos captulos, conoceremos los detalles del funcionamiento de la
nueva interfaz de Windows 8 y tambin del escritorio.
En este captulo, conocimos la evolucin de los sistemas Windows hasta llegar a Windows 8. Analizamos
las caractersticas de cada uno de los lanzamientos de Microsoft y detallamos las novedades de la
versin que tenemos entre manos. Para continuar, conocimos caractersticas y funcionalidades presentes
en Windows 8, analizamos los requisitos que debemos cumplir para instalar Windows 8 y conocimos
las diferentes ediciones en las cuales lo encontraremos. Luego detallamos el proceso de instalacin y
los pasos necesarios para ejecutar el asistente de actualizacin con el n de asegurarnos de que las
aplicaciones instaladas en Windows 7 son compatibles con Windows 8. Para terminar, llevamos a cabo
la conguracin inicial del sistema operativo.
RESUMEN
www.FreeLibros.me
1. CARACTERSTICAS E INSTALACIN 48
www.redusers.com
Actividades
TEST DE AUTOEVALUACIN
1
Mencione algunas de las caractersticas ms importantes de las versiones
anteriores de Microsoft Windows.
2
Qu es lo ms destacado de la nueva interfaz de Windows 8?
3
Para qu sirve la tienda de aplicaciones de Microsoft?
4
Enumere algunas caractersticas destacadas de Microsoft Windows 8.
5
Cules son los requisitos de hardware necesarios para instalar Windows 8?
6
Qu funcin cumple la aplicacin Coreinfo?
7
Caracterice las distintas ediciones de Windows 8.
8
Qu pasos debe seguir para instalar Windows 8?
9
Qu es el proceso de conguracin inicial?
10
Para qu sirve el asistente de actualizacin?
EJERCICIOS PRCTICOS
1
Ejecute Coreinfo y vea si su procesador soporta las instrucciones PAE, NC y SSE2.
2
Elija la edicin de Microsoft Windows 8 ms apropiada para usted.
3
Realice una instalacin limpia de Windows 8.
4
Realice la conguracin inicial de Windows 8.
5
Ejecute el asistente de actualizacin sobre Windows 7.
Si tiene alguna consulta tcnica relacionada con el contenido, puede contactarse
con nuestros expertos: profesor@redusers.com
PROFESOR EN LNEA
www.FreeLibros.me
Servicio de atencin al lector: usershop@redusers.com
Windows 8 nos ofrece dos modos completamente diferentes
de interactuar con la computadora. Por un lado, se mantiene
el tradicional Escritorio, pero tambin incorpora una
novedosa interfaz de uso denominada pantalla Inicio. En este
captulo, la conoceremos en detalle.
Pantalla Inicio
Nueva interfaz de usuario ........ 50
Caractersticas
y funcionamiento ..................... 53
Acceder a la pantalla Inicio ............. 57
Ventajas de la pantalla Inicio .. 57
Integracin con aplicaciones ............ 57
Integracin con el entorno ............... 58
Apariencia esttica .......................... 60
Facilidad de uso ............................... 61
Configuracin
de la pantalla Inicio ................. 61
Uso de la pantalla Inicio .......... 65
Buscar elementos............................. 66
Usar las esquinas activas ................. 69
Resumen ................................... 71
Actividades ............................... 72
www.FreeLibros.me
2. PANTALLA INICIO 50
www.redusers.com
Nueva interfaz de usuario
Sin dudas, el camino de desarrollo de los sistemas operativos actuales
ha desembocado en la necesidad de integrar caractersticas relacionadas
con el manejo de los dispositivos tctiles, tan utilizados hoy en da.
En este sentido, Microsoft no ha sido la excepcin y se ha
preocupado por dotar a esta nueva versin de Windows de una interfaz
de usuario que est especialmente adaptada para realizar acciones
tctiles, es decir, deslizando los dedos por la pantalla. Se trata de una
interfaz que resulta cmoda y de fcil acceso, aunque en el primer
contacto puede ser difcil de manejar, ya que no se parece en nada al
Escritorio que estbamos acostumbrados a utilizar en las versiones
anteriores de los sistemas Windows.
Figura 1. As se presenta la nueva interfaz de Windows 8,
muy similar a la pantalla de la mayora de los dispositivos tctiles actuales.
Aunque Windows 8 llega con muchas novedades, de cara al usuario
fnal, la caracterstica que se lleva todas las miradas es su nueva
interfaz de uso. La denominada pantalla Inicio viene a reemplazar al
clsico men Inicio que tenamos en versiones anteriores del sistema.
Se trata de una pantalla que rene todo lo que necesitamos para
acceder a las aplicaciones, lugares y confguracin de Windows.
www.FreeLibros.me
WINDOWS 8 51
www.redusers.com
La primera vez que iniciemos Windows 8,
nos encontraremos de inmediato con la pantalla
Inicio. Si alguna vez hemos tenido en nuestras
manos un dispositivo mvil con el sistema
operativo Windows Phone 7, nos daremos
cuenta de que el parecido es innegable. Esto
podra ser un punto a favor para Windows 8,
ya que los usuarios que estn acostumbrados
al uso del sistema de Microsoft para telfonos
mviles se sentirn a gusto cuando enfrenten las
novedades de la pantalla Inicio.
Figura 2. Windows Phone 7 parece ser
el punto de inspiracin para la construccin de la nueva
interfaz presente en Windows 8.
Microsoft y Apple estn intentando buscar la convergencia de sus sistemas para telfonos mviles y
para equipos de escritorio: incorporan elementos de las interfaces mviles en los sistemas destinados a
computadoras personales. Esto es un avance pensado en los usuarios nales, quienes podrn acceder a
un sistema similar y compatible tanto en el telfono mvil como en la PC de escritorio.
A IMAGEN Y SEMEJANZA
LA INTERFAZ DE
WINDOWS 8 SE
ADAPTA A LOS
DISPOSITIVOS
TCTILES
www.FreeLibros.me
2. PANTALLA INICIO 52
www.redusers.com
Windows 8 establece el mismo concepto que
inspir a Windows Phone 7: las conocidas Live
Tiles o mosaicos interactivos dan movimiento
y orden a las opciones que ofrece la pantalla.
Se trata de una serie de cuadros de distinto
tamao que se acoplan para cubrir casi toda la
pantalla. Ms adelante, veremos cmo podemos
confgurarlos, de acuerdo a nuestras necesidades.
Si bien la interfaz presentada en Windows
8 posee una gran cantidad de caractersticas
enfocadas a pantallas tctiles, no es un sistema diseado
exclusivamente para tablets. Podremos disfrutar de todos sus avances
en monitores convencionales, y con el uso del teclado y del mouse.
Si pensamos en el usuario, encontramos algunas caractersticas
interesantes en la pantalla Inicio. Por ejemplo, podremos compartir la
pantalla entre dos aplicaciones para utilizarlas al mismo tiempo, con
solo algunos gestos tctiles o movimientos del mouse. Por otra parte,
la transicin entre los programas que se estn ejecutando se logra de
una forma sencilla: con solo mover el dedo hacia un lado de la pantalla
o con un gesto del mouse, realizaremos el paso entre programas.
Figura 3. Aunque podremos disfrutar
de Windows 8 en cualquier computadora, obtendremos
una mejor experiencia de usuario en una pantalla tctil.
WINDOWS 8
PRESENTA EL MISMO
CONCEPTO QUE
INSPIR A WINDOWS
PHONE 7
www.FreeLibros.me
WINDOWS 8 53
www.redusers.com
Caractersticas
y funcionamiento
Como ya mencionamos, la presentacin visual de la pantalla Inicio
mantiene similitudes con Windows Phone, el sistema de Microsoft para
dispositivos mviles. En la siguiente Gua visual, conoceremos las
secciones ms importantes de esta interfaz de uso.
GV: PANTALLA INICIO
01
Mosaicos: son los accesos directos a las aplicaciones y lugares del sistema. Para
activarlos, solo es necesario hacer un clic sobre ellos.
02
Usuario: en esta seccin, encontramos todos los datos del usuario que haya iniciado sesin
en el sistema; tambin la imagen personal en caso de que haya seleccionado una.
03
rea de acceso a la barra lateral: para acceder a la barra lateral de
opciones, solo necesitamos posicionar el cursor del mouse sobre este espacio. Al igual que en
el Escritorio, se trata de una barra que brinda accesos a distintas tareas importantes.
01 02
03
04 05
06
www.FreeLibros.me
2. PANTALLA INICIO 54
www.redusers.com
04
Barra de opciones inferior: esta barra aparece cuando seleccionamos uno o
ms mosaicos y contiene opciones que podemos aplicar a los mosaicos seleccionados.
05
Escritorio: desde este mosaico, podremos acceder directamente al Escritorio de
Windows 8; para eso solo debemos hacer clic sobre l.
06
Mosaico seleccionado: nos indica que el mosaico se encuentra seleccionado y, por
lo tanto, est habilitado para que podamos realizar diversas tareas sobre l.
El concepto que se encuentra detrs de la pantalla Inicio que acompaa a Windows 8 es la mejora y la
reubicacin del men Inicio que acompaaba a los sistemas Windows anteriores. Desde ahora el men
Inicio se despliega, se hace ms grande y pasa a ocupar toda la pantalla, por lo tanto ya no lo encontra-
remos ubicado en el escritorio, sino que podremos verlo en toda la pantalla Inicio.
PANTALLA INICIO
La pantalla Inicio de Windows 8 nos presenta un enfoque diferente
no solo en el aspecto esttico, sino tambin en el aspecto funcional.
Aunque en un principio la pantalla Inicio podra parecer complicada,
nos daremos cuenta de que su funcionamiento es ms intuitivo y nos
permite realizar ms acciones en menos tiempo.
El concepto que se encuentra tras la apariencia de la pantalla Inicio
es muy sencillo. Se trata de ampliar el antiguo men Inicio y entregarle
un espacio propio, en donde encontremos todo lo que necesitamos
organizado en mosaicos interactivos. De esta forma, la pantalla Inicio
se presenta como un lanzador de aplicaciones muy fcil de utilizar.
El diseo que encontraremos en la pantalla Inicio se basa en la
sencillez, por lo tanto, no encontraremos recargas visuales. Podemos
darnos cuenta de que se trata de una interfaz diseada para que pueda
aprovecharse mediante gestos tctiles, aunque, si utilizamos teclado y
mouse convencionales, tambin ser posible acceder a sus funciones.
La principal funcin de la pantalla Inicio es permitirnos lanzar
aplicaciones y acceder a las opciones de confguracin del sistema. Es
importante mencionar que podremos elegir en detalle qu aplicaciones
www.FreeLibros.me
WINDOWS 8 55
www.redusers.com
deseamos tener disponibles, eliminar las que vienen en forma
predeterminada, renombrarlas, desplazar los mosaicos, entre otras
opciones bsicas. A continuacin, analizaremos algunas tareas que es
posible realizar en la pantalla Inicio.
Anclado de aplicaciones: es una de las funciones principales
de la pantalla Inicio. Para anclar o agregar una aplicacin a esta
pantalla, solo debemos localizarla en el disco, para ello es posible
utilizar la funcin de bsqueda integrada; luego, utilizamos el men
contextual del elemento y seleccionamos Anclar a Inicio.
Lanzamiento de aplicaciones: una vez que
la aplicacin se encuentre defnitivamente
anclada a la pantalla Inicio, solo ser necesario
utilizar un simple gesto tctil o un clic con el
mouse para ejecutarla.
Creacin de grupos y ordenacin: los
elementos que se encuentran en la pantalla
Inicio se organizan en forma automtica,
pero podemos agruparlos para entregarle un
toque personal o para que sea ms fcil ubicar
los que necesitamos. Para organizar estos
elementos, es posible utilizar diversos criterios, dependiendo de
nuestros gustos o necesidades, por ejemplo, agrupando aplicaciones
similares o nuestras aplicaciones favoritas. La creacin de grupos
es muy sencilla, solo necesitamos agregar los elementos usando el
botn -. De esta forma, podremos seleccionar un grupo y, mediante
el men contextual, escribir un nombre.
Mosaicos interactivos: cuando hablamos de la pantalla Inicio, lo
ms importante son los mosaicos. Cada elemento que encontramos
en esta interfaz de usuario es un mosaico o recuadro que nos
Las herramientas que han sido utilizadas para el framework de aplicaciones para Windows 8 presentan
muchas ventajas para los desarrolladores. Esto permite que las aplicaciones creadas para el sistema
operativo sean visualmente impresionantes y que ofrezcan una experiencia de usuario de primer nivel.
DESARROLLO DE APLICACIONES
PODREMOS DEFINIR
EN DETALLE QU
APLICACIONES
QUEREMOS TENER
DISPONIBLES
www.FreeLibros.me
2. PANTALLA INICIO 56
www.redusers.com
permite acceder a contenidos y aplicaciones.
Dependiendo de la aplicacin, estos mosaicos
pueden ser interactivos y mostrar informacin,
como los mensajes que tenemos en nuestra
bandeja de entrada, datos sobre el tiempo o el
nombre del tema musical que est sonando en el
momento. De esta forma, la interfaz de uso deja
de ser esttica y nos ofrece datos importantes en
todo momento. Esto, sumado a la posibilidad de
agrupar y organizar los mosaicos segn nuestras
preferencias, nos entrega una interfaz de uso completa, que resulta
til y totalmente personalizable.
Figura 4. En esta imagen, vemos un mosaico
interactivo que nos entrega informacin sobre nanzas y, a su lado,
un mosaico que exhibe noticias en tiempo real.
WINDOWS 8
PRESENTA UNA
INTERFAZ DE
USO COMPLETA Y
PERSONALIZABLE
Aunque el rendimiento de Windows 8 ha sido mejorado con respecto a versiones anteriores, los cambios
no son tan profundos como sucedi con la transicin entre XP y Vista. De esta manera, los requerimien-
tos de hardware no sern muy superiores respecto de la versin anterior del sistema.
REQUERIMIENTOS DE HARDWARE
www.FreeLibros.me
WINDOWS 8 57
www.redusers.com
Como vimos en esta seccin, las posibilidades de uso que nos
ofrece la pantalla Inicio son mltiples. Ms adelante, en el captulo
5 dedicado a la personalizacin de Windows 8, analizaremos en
detalle la forma en que podemos llevar a cabo la organizacin de
todos los elementos de esta pantalla.
Acceder a la pantalla Inicio
Ya conocimos las caractersticas y el funcionamiento bsico de la
pantalla Inicio, ahora revisaremos la forma en que podemos acceder a
esta interfaz de uso. Para hacerlo disponemos de dos opciones:
Inicio del sistema: cuando iniciamos Windows 8, en forma
predeterminada se presenta la interfaz Metro; el Escritorio solo es
accesible al hacer clic sobre el mosaico Escritorio.
Tecla Windows: si nos encontramos en el Escritorio de Windows
8, la forma ms rpida y efectiva de acceder a la pantalla Inicio es
presionando la tecla WINDOWS.
Ventajas de la pantalla Inicio
La pantalla Inicio es en s misma una caracterstica interesante,
pero adems incluye una serie de opciones que nos proporcionan un
manejo ms fuido de la computadora mientras realizamos las tareas
cotidianas con Windows 8. A continuacin, analizaremos las ventajas
ms importantes de esta interfaz.
Integracin con aplicaciones
Los niveles de integracin con las aplicaciones instaladas son una
de las principales ventajas que apreciamos a simple vista. Como
ya dijimos, es posible ejecutar aplicaciones en forma simultnea y
navegar entre ellas de una manera sencilla. Adems, encontramos las
aplicaciones instaladas de un modo organizado en prcticos mosaicos
distribuidos en la pantalla. Y, si queremos acceder a una aplicacin, solo
tenemos que realizar un toque en la pantalla o un clic del mouse sobre
www.FreeLibros.me
2. PANTALLA INICIO 58
www.redusers.com
el mosaico adecuado. Por otra parte, la aparicin de la nueva tienda
de aplicaciones de Microsoft se encarga de ofrecer la posibilidad de
acceder a un conjunto organizado y probado de programas que nos
ofrecern el entretenimiento y las funciones que necesitamos.
Figura 5. La ejecucin de aplicaciones en pantalla completa
nos entrega una nueva forma de disfrutarlas sin ninguna distraccin.
Cabe aclarar que la integracin de la nueva interfaz de uso con las
aplicaciones del Escritorio depender, en gran medida, de que los
programas sean diseados para aprovechar todas las caractersticas
de Windows 8. En este sentido, los navegadores ms importantes ya se
encuentran desarrollando nuevas versiones especialmente preparadas
para Windows 8. De la misma manera, con seguridad habr una
explosin de nuevos lanzamientos de programas adaptados en especial
para la nueva interfaz de Windows.
Integracin con el entorno
En pocas palabras, podremos hacer uso de una gran variedad de
gestos para realizar diversas tareas en la interfaz misma y en los
programas ejecutados, como por ejemplo, cambiar entre aplicaciones
o acceder a las opciones de confguracin, moviendo el dedo hacia un
lado o presionando por algunos segundos el mosaico adecuado.
www.FreeLibros.me
WINDOWS 8 59
www.redusers.com
Adems, es importante mencionar que el nuevo mtodo para
cambiar entre aplicaciones y documentos abiertos nos entrega una
forma diferente para enfrentar las tareas cotidianas en nuestra
computadora: con Windows 8, solo debemos poner el cursor del mouse
en el borde lateral izquierdo de la pantalla para ver una columna que
contiene todas las aplicaciones abiertas.
Los gestos que podemos llevar a cabo en la pantalla Inicio se
presentan en forma fuida y muy cmoda, por lo tanto, perdemos
menos tiempo ejecutando ciertas acciones del sistema, con lo cual la
productividad se ve absolutamente incrementada.
Figura 6. La integracin de las aplicaciones con el entorno
del sistema operativo y con Internet es evidente. Aqu vemos
la posibilidad de adquirir canciones en lnea.
Las caractersticas de Metro en Windows 8 solo pueden verse potenciadas cuando se conjugan con pro-
gramas que han sido diseados para este sistema. En este sentido, Windows 8 nos sorprende con aplica-
ciones como Windows Media Center o Zune, que estn preparadas para sacar el mximo provecho del
sistema operativo, aunque la oferta de programas crece a cada momento mientras los desarrolladores
vuelven sus ojos hacia este sistema.
APLICACIONES ESTILO WINDOWS 8
www.FreeLibros.me
2. PANTALLA INICIO 60
www.redusers.com
Apariencia esttica
Sin dudas, el aspecto ms interesante de la nueva interfaz de usuario
de Windows es la apariencia esttica. En este sentido, cabe destacar
que no se trata de una renovacin, como haba sucedido en versiones
anteriores del sistema operativo, sino que es un
concepto totalmente nuevo pensado para sistemas
de escritorio. Es decir, una propuesta que rompe
con todos los esquemas en cuanto al uso de un
sistema operativo Windows.
En lo esttico, la pantalla Inicio es impactante
y no tiene nada que ver con el Escritorio que
caracteriza a los sistemas Windows anteriores. Esto
podra generar dos opiniones entre los usuarios.
La primera posibilidad es que se vean cautivados
por las novedades de Windows 8 y adopten de
inmediato la nueva interfaz de uso como una ventaja que les permite
ser productivos a la vez que se fascinan con las nuevas formas de
utilizar la computadora. Pero, tambin, podra suceder que los usuarios
rechacen este nuevo concepto y preferan seguir utilizando el Escritorio
como lo conocan hasta ahora.
Figura 7. Es indudable el avance esttico de Windows 8.
Metro presenta una interfaz limpia, entretenida y verstil, todo
lo que esperamos de un novedoso lanzamiento.
SIN DUDAS, LO MS
INTERESANTE DE
LA NUEVA INTERFAZ
ES LA APARIENCIA
ESTTICA
www.FreeLibros.me
WINDOWS 8 61
www.redusers.com
Facilidad de uso
La facilidad de uso es uno de los propsitos que persigue Microsoft
con la implementacin de las novedades en Windows 8. Si bien la
pantalla Inicio puede resultar muy diferente al principio, mientras la
utilizamos y vayamos familiarizndonos nos daremos cuenta de que
la facilidad de acceso a las opciones y aplicaciones instaladas es una
de sus mayores ventajas. Con sencillos toques en la pantalla tctil o
movimientos del mouse, podremos ejecutar cualquier aplicacin y
realizar tareas de confguracin en pocos pasos.
Conguracin
de la pantalla Inicio
Con la pantalla Inicio, que acompaa a Windows 8, no solo
disfrutamos de una bonita y muy cuidada interfaz, sino tambin
contamos con la posibilidad de confgurarla a la medida de nuestras
necesidades y segn nuestra preferencias.
Figura 8. Es posible ver todas las aplicaciones disponibles
con un clic en el icono Todas las aplicaciones, ubicado
en la barra inferior de opciones.
www.FreeLibros.me
2. PANTALLA INICIO 62
www.redusers.com
Aunque veremos en detalle las tareas de confguracin en el captulo
5 dedicado a la personalizacin, vale adelantar una opcin muy
interesante a la hora de confgurar opciones del sistema desde la nueva
interfaz de Windows 8: activar las herramientas administrativas. Se
trata de un conjunto de utilidades que nos ayudan en la administracin
y confguracin de diversas opciones del sistema, como por ejemplo, el
Firewall o los discos y particiones. Para activarlas, debemos seguir las
indicaciones entregadas en el siguiente Paso a paso.
PAP: ACTIVAR HERRAMIENTAS ADMINISTRATIVAS
01
Para comenzar, active la pantalla Inicio de Windows 8. Si se encuentra en el
Escritorio, deber presionar la tecla WINDOWS.
Existen muchas aplicaciones alternativas al sistema de bsqueda implementado en Windows. Una de
ellas es Archivarius 3000 (www.likasoft.com/document-search), un programa comercial que realiza
bsquedas locales con una gran rapidez gracias a su proceso de indexacin, que se encarga de alma-
cenar detalles de todos los elementos de la computadora.
BSQUEDAS EN EL SISTEMA
www.FreeLibros.me
WINDOWS 8 63
www.redusers.com
02
Una vez que se encuentre en la nueva interfaz, ser necesario que ubique el puntero
del mouse en la esquina inferior derecha de la pantalla. De esta forma, aparecer
una barra lateral con diversas opciones. Deber presionar Configuracin.
03
A continuacin, deber seleccionar la opcin denominada Mosaicos para poder
acceder a la opcin que le permitir confgurar la aparicin de todas las
herramientas administrativas en la nueva interfaz de usuario de Windows 8.
www.FreeLibros.me
2. PANTALLA INICIO 64
www.redusers.com
04
En la ventana que se presenta a continuacin, deber marcar la opcin S para
mostrar las herramientas administrativas. Despus, vuelva a la interfaz de inicio de
Windows 8 presionando WINDOWS.
05
Luego de completar los pasos anteriores, aparecer una serie de nuevas opciones
en el men de inicio de Windows. Gracias a ellas, podr realizar una confguracin
completa y detallada de Windows 8.
www.FreeLibros.me
WINDOWS 8 65
www.redusers.com
Entre las nuevas opciones que encontraremos
en la pantalla Inicio luego de realizar los
procedimientos detallados en el Paso a paso
anterior, se encuentran algunas herramientas
administrativas, como el Monitor de rendimiento
(herramienta que nos permite verifcar en
tiempo real el rendimiento del sistema y de las
aplicaciones en funcionamiento) y el Visor de
eventos (que nos muestra los registros de los
eventos ms importantes que han ocurrido en el
sistema), entre otras.
Uso de la pantalla Inicio
Como hemos visto, la primera toma de contacto con Windows 8
resultar muy interesante gracias a la pantalla Inicio. Esto es as debido
al rediseo de toda la interfaz grfca del sistema y la forma en la que
podremos interactuar con l. En este sentido, debemos mencionar que la
curva de aprendizaje se puede considerar suave, pues, en equipos con
capacidades tctiles, la navegacin por las aplicaciones se adapta a la
introduccin de datos y gestos sobre la pantalla; por otra parte, en los
equipos con pantallas tradicionales, resulta bastante intuitivo acceder a
todo el contenido y las funcionalidades, mediante el mouse y el teclado.
Tambin, es necesario destacar la nueva capacidad social presente
en Windows 8; al estar permanentemente conectado a las redes sociales
y servicios en lnea, ya no ser necesario entrar en el chat para lograr la
conexin o en el correo electrnico para recibir e-mails.
LAS HERRAMIENTAS
ADMINISTRATIVAS
NOS AYUDAN EN LA
CONFIGURACIN DE
DIVERSAS OPCIONES
La aplicacin gratuita llamada FreeFileSync permite sincronizar el contenido de dos ubicaciones, apli-
cando los cambios correspondientes realizados en los archivos originales. Es muy til para mantener
copias de seguridad, ya que permite identicar una carpeta como origen y otra como destino. Podemos
descargarlo desde el sitio http://freelesync.sourceforge.net.
FREEFILESYNC
www.FreeLibros.me
2. PANTALLA INICIO 66
www.redusers.com
De esta forma, el uso de Windows 8 es ms sencillo gracias a
la pantalla Inicio. A continuacin, analizaremos algunas acciones
cotidianas que realizaremos en esta nueva interfaz de uso.
Buscar elementos
Los procesos de bsqueda son muy importantes mientras utilizamos
un sistema operativo, y esto se refuerza en Windows 8 gracias a las
nuevas caractersticas incorporadas. Si bien las opciones de bsqueda
estn tanto en Metro como en el Escritorio, es en la nueva interfaz
donde presenta caractersticas completamente
novedosas, porque la bsqueda en el Escritorio se
mantiene igual que en Windows 7.
El sistema de bsqueda que propone Metro
ofrece una de las funciones ms potentes, ya
que no solo podremos encontrar aplicaciones,
documentos o confguraciones en la computadora,
sino que tambin podremos incorporar la
posibilidad de buscar e-mails, aplicaciones en
Internet o actualizaciones de Facebook, solo
seleccionando las opciones que se presentan.
La pantalla de bsqueda cambia completamente a la hora de mostrar
los resultados de lo que buscamos. La interfaz de bsqueda se divide
en dos elementos principales:
Espacio central: es el panel donde veremos los resultados de
la bsqueda que estemos realizando. Los resultados que aqu se
muestran dependern de la categora de bsqueda que elijamos.
Columna derecha: se trata de una columna que se encarga de
integrar la caja del buscador. Bajo esta caja, veremos las tres
En la pantalla Inicio podemos iniciar una bsqueda rpida. Para ello solo comenzamos a escribir el con-
cepto que deseamos buscar y de inmediato aparecern los resultados encontrados. Luego ser posible
ltrarlos dependiendo de si deseamos encontrar documentos, imgenes, aplicaciones u otros elementos.
BSQUEDAS RPIDAS
WINDOWS 8
PERFECCIONA
Y AGILIZA LOS
PROCESOS DE
BSQUEDA
www.FreeLibros.me
WINDOWS 8 67
www.redusers.com
categoras que integran el nuevo buscador de Windows 8: Aplicaciones,
Confguracin y Archivos. Una vez que seleccionemos una de las
categoras, podremos acceder a los resultados de la bsqueda.
Figura 9. Antes de iniciar la bsqueda, ser necesario
que ingresemos el concepto deseado en el cuadro de texto.
Debemos tener en cuenta que, gracias a la implementacin de
la tienda de aplicaciones, Microsoft espera que se descarguen e
instalen una gran cantidad de programas. Por esta razn, el sistema
de bsqueda que predominaba en las versiones Windows anteriores
se encuentra obsoleto, pues no estaba orientado a la bsqueda de
programas, sino ms bien de elementos, como documentos y msica,
entre otros. Por este motivo, el sistema de bsqueda implementado
en Windows 8 pone especial atencin a las categoras de resultados y
Podemos asegurar, sin miedo a equivocarnos, que las funciones de bsqueda en Windows 8 son ms in-
teligentes que nunca. Las bsquedas estn basadas en un sistema que cuenta con elementos autnomos
dirigidos a mejorar los resultados obtenidos y mostrados al usuario. As, el sistema nos presentar, en
los primeros lugares de la pgina de resultados, los elementos que seleccionamos con mayor frecuencia.
SISTEMA INTELIGENTE
www.FreeLibros.me
2. PANTALLA INICIO 68
www.redusers.com
cuenta con un espacio adecuado para mostrar los
resultados correspondientes. As, los usuarios
podrn escoger en forma especfca el tipo de
archivo o los contenidos que buscan.
El sistema de bsqueda se encarga
principalmente de mostrar resultados a los
usuarios, pero sin restar espacio a todas
las categoras existentes. Esto se debe a las
subcategoras mediante las cuales los resultados
presentan una organizacin mucho ms dinmica
que, adems, garantiza al usuario la efectividad de su bsqueda.
Figura 10. Una vez que escribimos lo que deseamos
encontrar, elegimos la categora adecuada y, de inmediato, podremos ver,
en el panel central, cada uno de los resultados obtenidos.
En Microsoft Windows Vista, la versin inmediatamente anterior a Windows 7, el Centro de activida-
des no exista. En su lugar, podamos encontrar el Centro de seguridad, cuya funcin era permitirnos
congurar las opciones de seguridad del sistema. Entre ellas, prevenir infecciones de virus y ataques a
travs de la red, y tambin efectuar actualizaciones.
CENTRO DE SEGURIDAD
LOS RESULTADOS
DE LA BSQUEDA
PRESENTAN
UNA MEJOR
ORGANIZACIN
www.FreeLibros.me
WINDOWS 8 69
www.redusers.com
Usar las esquinas activas
En Windows 8 podremos ver que las esquinas de la pantalla
Inicio nos permiten efectuar acciones importantes sobre el sistema
operativo; por esta razn, estas esquinas pasaron
a denominarse esquinas activas. La funcin
especfca de cada una de estas ser detallada a
continuacin:
Esquina inferior izquierda: Cada vez que
aproximemos el cursor del mouse a la esquina
inferior izquierda de la pantalla, aparecer una
miniatura de la ltima aplicacin que hemos
ejecutado. Esto nos permite regresar a ella
haciendo un sencillo clic.
Figura 11. Al hacer clic sobre la miniatura,
accederemos a la ltima aplicacin ejecutada.
Esquina superior izquierda: Si acercamos el cursor a esta esquina,
veremos una miniatura de la pantalla de la ltima aplicacin que
hemos ejecutado. Si realizamos un gesto con el mouse o con los
dedos, desplazndolo hacia abajo, se presenta una barra lateral que
mostrar las aplicaciones que se encuentran abiertas; de esta forma,
nos permite acceder a cualquiera de ellas con solo un clic.
LAS ESQUINAS DE LA
PANTALLA TIENEN
UNA PRESENCIA
DESTACADA EN
WINDOWS 8
www.FreeLibros.me
2. PANTALLA INICIO 70
www.redusers.com
Figura 12. En la barra lateral, vemos miniaturas
de todas las aplicaciones que se encuentran ejecutadas.
Esquina superior e inferior derecha: Al acercarnos a ellas,
aparecer una barra lateral que nos permite buscar, compartir
y acceder a la pantalla de inicio o activar acciones en diversos
dispositivos (por ejemplo en una pantalla adicional). Adems,
presenta un acceso al men de confguracin, donde encontraremos
las opciones de red, pantalla, volumen de sonido, panel de control,
informacin de la PC y apagado/encendido del equipo.
Hasta aqu, analizamos la forma en que podemos utilizar las
opciones bsicas de la pantalla Inicio. Aunque en un principio pueda
parecer un poco extraa, con el tiempo nos iremos acostumbrando a la
facilidad de acceso a nuestras aplicaciones y nos adaptaremos a este
nuevo concepto de esquinas activas y mosaicos.
Los mosaicos son un concepto heredado del sistema operativo de Microsoft para telfonos mviles. Los
usuarios de Windows Phone 7 con total seguridad encontrarn familiar la forma en que se disponen los
elementos y en el funcionamiento particular de la pantalla Inicio.
MOSAICOS
www.FreeLibros.me
WINDOWS 8 71
www.redusers.com
Figura 13. La barra de opciones contiene acceso
a la conguracin del sistema, as como tambin a la realizacin
de bsquedas y a compartir, entre otras tareas.
Cuando requiramos el escritorio clsico, bastar realizar un clic
sobre el mosaico adecuado o presionar la tecla WINDOWS para acceder
a l. En el captulo 3, veremos las caractersticas y el uso del Escritorio
que acompaa a Windows 8.
En este captulo, conocimos todos los detalles relacionados con la nueva interfaz de uso que acompaa
a Windows 8. Tambin revisamos sus principales caractersticas y las ventajas que presenta por sobre
el tradicional Escritorio. Analizamos adems las opciones de bsqueda que integra y la manera en que
podemos organizar todos los elementos, y tambin cmo congurarlos. Para nalizar, conocimos las
esquinas activas y la funcin especca que ofrece cada una de ellas.
RESUMEN
www.FreeLibros.me
2. PANTALLA INICIO 72
www.redusers.com
Actividades
TEST DE AUTOEVALUACIN
1
Qu son los mosaicos?
2
Mencione las partes que componen la pantalla Inicio.
3
De qu forma podemos lanzar una aplicacin desde la pantalla Inicio?
4
Cmo podemos anclar una aplicacin a la pantalla Inicio?
5
Qu son los mosaicos interactivos?
6
Cmo podemos acceder a la pantalla Inicio?
7
Enumere algunas ventajas de la pantalla Inicio.
8
Qu encontramos en las herramientas administrativas?
9
Cmo activamos las herramientas administrativas?
10
Para qu sirven las esquinas activas?
EJERCICIOS PRCTICOS
1
Seleccione y ancle algunas aplicaciones a la pantalla Inicio.
2
Identique un mosaico y un mosaico interactivo.
3
Active las herramientas administrativas en la pantalla Inicio.
4
Utilice la bsqueda integrada en la pantalla Inicio.
5
Verique la funcionalidad de las esquinas activas.
Si tiene alguna consulta tcnica relacionada con el contenido, puede contactarse
con nuestros expertos: profesor@redusers.com
PROFESOR EN LNEA
www.FreeLibros.me
Servicio de atencin al lector: usershop@redusers.com
El tradicional Escritorio tambin se encuentra presente
en Windows 8, aunque posee diversas mejoras y nuevas
caractersticas. En este captulo, conoceremos todas sus
ventajas y novedades.
Escritorio
de Windows 8
El Escritorio ............................. 74
Elementos del Escritorio.................. 75
Men de Inicio tradicional ............... 78
Explorador de archivos ............ 81
Cinta de opciones ............................. 82
Asociacin de imgenes
.ISO y VHDs ..................................... 88
Copia de archivos ............................. 89
Reemplazo de archivos .................... 90
Sistema de ayuda ..................... 92
Resumen ................................... 93
Actividades ............................... 94
www.FreeLibros.me
3. ESCRITORIO DE WINDOWS 8 74
www.redusers.com
El Escritorio
La pantalla Inicio de Windows 8, que analizamos en el Captulo 2,
es espectacular, pero recordemos que el Escritorio tradicional no ha
desaparecido. Para quienes todava no se acostumbran a la pantalla
Inicio, el Escritorio sigue estando, aunque ahora se presenta como una
aplicacin ms, accesible desde los mosaicos de la nueva interfaz.
Figura 1. El Escritorio de Windows 8 es similar
al que encontrbamos en Windows 7, aunque veremos
una diferencia radical: ya no aparece el botn Inicio.
Para acceder al Escritorio de Windows 8, solo debemos hacer clic en
el mosaico Escritorio. Tambin podemos intercambiar entre el Escritorio
y la pantalla Inicio presionando la tecla WINDOWS.
Para mover a travs del escritorio de Microsoft Windows 7 una ventana que no se encuentre maximizada,
debemos presionar el botn del mouse sobre su barra de ttulo y arrastrarla sin soltarlo. Cuando la ven-
tana se encuentre en la ubicacin deseada, podremos soltar el puntero del mouse.
CMO MOVER UNA VENTANA
www.FreeLibros.me
WINDOWS 8 75
www.redusers.com
Elementos del Escritorio
Antes de pensar en el manejo de los procesos
que realiza el sistema operativo en forma
interna, como usuarios, el primer aspecto que
juzgamos suele ser la manera en que se presenta
la informacin y cmo interactuamos con ella.
En este sentido, esta nueva versin de Microsoft
Windows propone un reto superior ya que esta
vez el Escritorio no es el primer elemento con el
que nos encontramos.
Figura 2. Las ventanas en Windows 8 son similares
a las de la versin anterior del sistema, aunque echamos
de menos la presencia de los efectos de Aero.
La nueva interfaz Multi Touch que acompaa a esta nueva versin de Microsoft Windows entrega mu-
chas funcionalidades y capacidades extras en el manejo del sistema operativo que la hacen verdadera-
mente atractiva. Por ejemplo, gracias a su uso, podremos emplear MS Paint para dibujar con los dedos
o cambiar de lugar elementos mediante toques en la pantalla.
ALCANCES DEL MULTI TOUCH
A PESAR DE LA
NOVEDAD DE LA
PANTALLA INICIO, EL
ESCRITORIO SIGUE
PRESENTE
www.FreeLibros.me
3. ESCRITORIO DE WINDOWS 8 76
www.redusers.com
Figura 3. Una de las novedades que encontramos al explorar
el Escritorio de Windows 8 es que las ventanas incorporan la interfaz
Ribbon, con su caracterstica cinta de opciones superior.
La forma de interactuar con el usuario y la
interfaz de uso son dos de los aspectos que ms
han sido cuidados en los diversos desarrollos de
Microsoft. Aun as, en Windows 8 vemos superada
esta regla al presentarnos dos interfaces de uso
distintas. Por un lado, la nueva pantalla Inicio y,
por el otro, el antiguo Escritorio que ya hemos
conocido en versiones anteriores.
A continuacin, conoceremos algunos de los
elementos ms importantes del Escritorio que en
esta ocasin acompaa a Windows 8.
El Centro de bienvenida fue una de las caractersticas ms importantes en la versin Windows Vista. Al
igual que el tem Tareas iniciales de Windows 7, se encargaba de guiarnos por las nuevas funcionalidades
que presentaba el sistema. El Centro de bienvenida apareca despus de instalar Windows Vista por prime-
ra vez y cada vez que el sistema era reiniciado hasta que marcbamos la opcin para evitarlo.
EL CENTRO DE BIENVENIDA
WINDOWS 8
PROPONE AL
USUARIO DOS
INTERFACES DE USO
DIFERENTES
www.FreeLibros.me
WINDOWS 8 77
www.redusers.com
GV: ESCRITORIO DE WINDOWS 8
01
Iconos del Escritorio: los iconos del Escritorio representan un acceso rpido
a programas, lugares y documentos que se encuentran en el sistema operativo. Es posible
agregar cualquier icono al Escritorio y organizarlo segn nuestra preferencia.
02
Barra lateral: se trata de una barra que permite ingresar el o los trminos que
deseemos para buscar los archivos y las aplicaciones que necesitemos, acceder a las opciones
de confguracin y, tambin, a otras alternativas presentes en Windows 8.
03
rea de notificacin: es un espacio de la barra de tareas en el que podremos
ver informacin relevante sobre el estado de la red, el sonido del sistema, la carga de la
batera y la conexin de dispositivos de almacenamiento extrable, entre otras cosas.
04
Aplicaciones en ejecucin: muestra iconos que representan cada una de las
aplicaciones que se encuentran en ejecucin en un momento determinado. Mediante estos
iconos, podremos minimizar y maximizar las ventanas correspondientes a esas aplicaciones.
05
Inicio rpido: este apartado de la barra de tareas permite acceder a lugares y
aplicaciones, como Internet Explorer, de una forma rpida.
06
Nueva interfaz: este espacio permite acceder a la pantalla Inicio.
01 02
03 04 05
06
www.FreeLibros.me
3. ESCRITORIO DE WINDOWS 8 78
www.redusers.com
El uso del Escritorio en Windows 8 se mantiene igual que en
versiones anteriores del sistema; en l, podemos organizar y agregar
accesos directos utilizando el men contextual de cada elemento. De
la misma forma, para ejecutar un documento o aplicacin, necesitamos
hacer doble clic sobre el icono correspondiente.
A pesar de que la apariencia del Escritorio en Windows 8 conserva
un aspecto similar al que tenamos en Windows 7, existen algunos
elementos diferenciadores:
Barra lateral de opciones: esta barra de opciones no est
presente en forma predeterminada.
Para acceder a ella, debemos acercar el cursor a la esquina inferior
derecha del Escritorio, al lado del rea de notifcacin.
Men Inicio: en esta versin del sistema, no existe el men
Inicio, ya que ha sido reemplazado por la pantalla Inicio, donde
encontraremos todos los accesos a lugares y aplicaciones.
Men Inicio tradicional
Si la nueva apariencia del escritorio de Windows 8 no acaba de
convencernos, debemos saber que es posible acercarnos a la antigua
apariencia del men Inicio.
Esta tarea debe ser llevada a cabo con mucha precaucin, ya que
ser necesario instalar una aplicacin externa, por lo que el sistema
operativo ser intervenido.
La ventaja de utilizar el men Inicio tradicional reside en que nos
permitir acceder a cualquier programa en forma directa, y tambin a
las herramientas del sistema y a los accesorios.
El men Inicio fue uno de los elementos ms importantes y representativos de las distintas versiones de
Microsoft Windows. En el caso de Windows 7, el diseo de este men no diere demasiado con respecto
a la versin de Windows Vista, pero incorpora algunos elementos que le otorgan una apariencia mucho
ms agradable y, tambin, mayor funcionalidad. En la versin de Windows 8, comprobamos que el men
Inicio ya ha desaparecido, y ahora es reemplazado por la pantalla Inicio.
EL MEN INICIO
www.FreeLibros.me
WINDOWS 8 79
www.redusers.com
En esta ocasin especfca, vamos a utilizar la
aplicacin llamada Stardock Start8. Por supuesto,
para obtenerla, el primer paso ser descargarla;
para hacerlo, podemos dirigirnos al sitio ofcial de
la aplicacin, cuya direccin es www.stardock.
com/products/start8 y a continuacin
simplemente haremos clic en Get It Now.
Elegimos guardar el archivo de instalacin en
la ventana de aviso; a continuacin, vamos a la
carpeta donde el instalador se haya descargado y
hacemos doble clic sobre Start8-setup.
Figura 4. Solo debemos hacer clic en el botn
Get It Now para descargar una copia de Stardock Start8.
Para continuar, debemos confrmar el aviso de seguridad que nos
entrega el sistema operativo; hacemos clic en la casilla I agree to the
terms of this license agreement y luego sobre Next.
Otra vez hacemos clic sobre Next y, por ltimo, presionamos Finish
cuando la instalacin haya terminado.
Debemos tener en cuenta que Stardock Start8 es una aplicacin
comercial, por lo tanto, ser necesario comprarla. No obstante, si
hacemos clic en Try Start8, podremos utilizarla en forma gratuita por un
perodo no mayor a 30 das.
EL MEN INICIO
TRADICIONAL NOS
PERMITE ACCEDER A
LOS PROGRAMAS EN
FORMA DIRECTA
www.FreeLibros.me
3. ESCRITORIO DE WINDOWS 8 80
www.redusers.com
Figura 5. El men de opciones que ofrece
Start8 es similar al que se encuentra en Windows 7.
Luego se presentar la ventana de confguracin; en ella es posible
personalizar diversas opciones del men Inicio. Si no deseamos
personalizarlo, cerramos dicha ventana.
Luego de completar las indicaciones comentadas hasta aqu,
veremos en la esquina inferior izquierda del escritorio de Windows el
botn de Inicio, aunque presenta el logo de Windows 8.
Aunque el men Inicio que acabamos de instalar funciona sin
inconvenientes, debemos saber que presenta algunas limitaciones,
como la imposibilidad de arrastrar programas desde el men Inicio al
Escritorio para crear accesos directos en forma automtica. Algo a lo
que probablemente ya estbamos acostumbrados.
La apariencia visual del sistema operativo Microsoft Windows ha sufrido radicales cambios en cada
una de sus diferentes versiones. Por ejemplo, si comparamos la interfaz de usuario de Windows 95 con
la que presentaba Windows 7, notaremos impresionantes avances y grandes mejoras. Sin embargo, a
pesar de las innovaciones, elementos como la barra de tareas y el men Inicio mantuvieron su ubicacin
original hasta la llegada de Windows 8.
APARIENCIA DE WINDOWS
www.FreeLibros.me
WINDOWS 8 81
www.redusers.com
Explorador de archivos
En las versiones de los sistemas de Microsoft, el Explorador
mantuvo sus caractersticas esenciales. Desde Windows XP,
pasando por Windows Vista y Windows 7, su funcionalidad
y apariencia presentaron pequeas mejoras, tales como las
bibliotecas, que aparecieron en Windows 7.
Figura 6. Las bibliotecas que aparecieron
en Windows 7 se mantienen en esta versin del sistema operativo.
El escritorio de Windows 8, aunque mantiene una apariencia similar
a la de Windows 7, incluye nuevas caractersticas, relacionadas con
la independencia de aplicaciones externas para trabajar con tipos de
archivos populares o evitar daar la informacin mientras realizamos
tareas comunes en la computadora.
El explorador de Windows 8 presenta una apariencia esttica similar a la del explorador que acompaaba
a las versiones anteriores de Windows, aunque sin duda, una de las opciones que nos llamar la atencin
es la existencia de una cinta de herramientas superior, tal como encontramos en Microsoft Ofce.
EXPLORADOR
www.FreeLibros.me
3. ESCRITORIO DE WINDOWS 8 82
www.redusers.com
Figura 7. El Explorador de Windows
es accesible mediante el icono ubicado en la barra de tareas.
A continuacin, conoceremos las mejoras ms interesantes que se
incorporan en el Explorador de archivos que acompaa a Windows 8:
la integracin de la cinta de opciones en el Explorador de archivos, la
asociacin de imgenes .ISO y VHD, la copia optimizada de archivos y las
mejoras en el reemplazo de documentos y carpetas.
Cinta de opciones
La cinta de opciones fue una de las caractersticas ms destacadas
en sus inicios. Hizo su aparicin en Microsoft Ofce 2007; con
el tiempo evolucion y se moderniz. En la
actualidad, la encontramos en aplicaciones de
Microsoft tales como WordPad y MS Paint. De la
misma forma, desarrolladores externos han ido
incluyendo el concepto de cinta de opciones en
varias de sus aplicaciones.
En esta versin de Windows, la cinta de
opciones ha sido incluida en el Explorador de
Windows; de esta forma, se encarga de agrupar
los clsicos mens del explorador en prcticas
pestaas, tal como vemos en Microsoft Ofce.
PODEMOS
ENCONTRAR LA
CINTA DE OPCIONES
EN WORDPAD Y MS
PAINT
www.FreeLibros.me
WINDOWS 8 83
www.redusers.com
Desde ahora, el Explorador de Windows incluye
todas las operaciones que antes podamos realizar
desde los mens de opciones superiores, aunque
notaremos que las opciones estn dispuestas
en pestaas organizadas. De la misma forma,
encontraremos funciones que ya conocamos,
como Copiar y Pegar, pero tambin veremos
algunas novedades, como Copiar la ruta de acceso,
la cual nos proveer la ubicacin exacta del
directorio en que nos ubicamos.
Por otro lado, si presionamos la tecla ALT mientras estamos en el
Explorador de archivos, veremos las letras que indican la pestaa, y
dentro de cada una, las teclas de cada funcin especfca.
Figura 8. Para acceder a cada una de las opciones,
debemos presionar las teclas que se indican junto a cada opcin.
Si tenemos habilitada la Barra de herramientas de acceso rpido
(lo hacemos con un clic derecho sobre alguna pestaa de la cinta de
opciones y seleccionando Mostrar barra de herramientas de acceso rpido
sobre la cinta), podemos agregar funciones que nos permitan acceder a
ellas en forma rpida. Y si deseamos agregar un nuevo elemento a esta
barra, solo debemos hacer clic sobre ella y a continuacin seleccionar
la opcin Agregar a la barra de herramientas de acceso rpido.
UNA DE LAS
NOVEDADES TIENE
QUE VER CON LA
OPCIN COPIAR RUTA
DE ACCESO
www.FreeLibros.me
3. ESCRITORIO DE WINDOWS 8 84
www.redusers.com
Figura 9. La Barra de herramientas de acceso rpido permite
albergar elementos de uso frecuente para encontrarlos e iniciarlos con rapidez.
La cinta de opciones facilita navegar sobre los archivos; as veremos
pestaas adicionales segn el archivo. Por ejemplo, al seleccionar una
Biblioteca, la pestaa Administracin nos mostrar modifcaciones propias
de la Biblioteca: agregar nuevos directorios o restaurar la confguracin.
Figura 10. Si seleccionamos un archivo en el Explorador de Windows 8,
veremos una pestaa adicional con acciones especcas para el archivo elegido.
www.FreeLibros.me
WINDOWS 8 85
www.redusers.com
Si seleccionamos un archivo de msica, tendremos acceso a
funciones adicionales de reproduccin o grabacin. De esta forma, nos
damos cuenta de que el Explorador de esta versin de Windows nos
permite realizar las actividades de una forma ms sencilla.
Pestaas de la cinta de opciones
Las cuatro pestaas principales de la cinta de opciones son
Inicio, Compartir, Vista y Administrar. A continuacin, conoceremos las
caractersticas de cada una de ellas.
Inicio: desde esta pestaa, podemos administrar nuestros archivos,
moverlos de lugar, copiarlos y cortarlos, pegarlos, eliminarlos o
renombrarlos, entre otras opciones.
Figura 11. La pestaa Inicio entrega opciones
generales para manejar los archivos presentes en la carpeta.
Compartir: desde la pestaa compartir tambin se nos abrir
un abanico de posibilidades. Algunas de las opciones que
encontraremos en esta seccin son: comprimir archivos, pasando
por grabar en disco, imprimir, enviar por fax, hasta elegir a las
personas con las que se desea compartir o dejar de compartir un
elemento determinado, entre otras tareas.
www.FreeLibros.me
3. ESCRITORIO DE WINDOWS 8 86
www.redusers.com
Figura 12. La pestaa Compartir rene las opciones
necesarias para compartir elementos con otros usuarios.
Vista: desde la pestaa llamada Vista, podremos organizar cmo
preferimos que se vean los elementos de una ventana: modifcar el
tamao de los iconos, ordenar los archivos, cambiar las opciones de
carpeta y ver las opciones de bsqueda.
Figura 13. En la pestaa Vista, es posible organizar
la forma en que se presentan los elementos en la ventana.
www.FreeLibros.me
WINDOWS 8 87
www.redusers.com
Administrar: en esta pestaa, es posible administrar las bibliotecas y
defnir la ubicacin para guardar o acceder a las funciones especiales
que aparecen cuando seleccionamos un archivo especfco.
Figura 14. En la pestaa Administrar, podemos
efectuar acciones relacionadas con el archivo seleccionado.
Como ya mencionamos, aparecern otras pestaas dependiendo
de los archivos que hayamos seleccionado en el Explorador (Imgenes,
Msica, Video o Bibliotecas). Por ejemplo, si seleccionamos una imagen,
veremos la opcin que nos permite ponerla como fondo de pantalla.
Por otra parte, segn sea el tipo de unidad de disco en que nos
encontremos navegando, se presentarn diferentes opciones tales
como Buscar o Gestin de discos.
La barra de tareas sigue siendo un elemento primordial de la interfaz de usuario en los sistemas Win-
dows. A partir de Microsoft Windows XP, esta barra ha sufrido sucesivas modicaciones en su apariencia
y el lanzamiento de Windows Vista tambin trajo consigo una barra de tareas renovada. Pero, sin lugar
a dudas, es con la aparicin de Windows 7 que se marca una diferencia destacable al presentarnos un
diseo que posee lneas atractivas. Como comprobaremos, su diseo se ha mantenido en Windows 8.
BARRA DE TAREAS
www.FreeLibros.me
3. ESCRITORIO DE WINDOWS 8 88
www.redusers.com
Asociacin de imgenes .ISO y VHDs
La asociacin de imgenes .ISO y VHDs es una de las nuevas
caractersticas del Explorador de Windows 8. Se trata de una opcin que
nos entrega soporte nativo para las imgenes ISO. De esta forma, sin
que sea necesario instalar aplicaciones tales como UltraISO, podremos
manejar archivos .ISO, extrayendo su contenido, o modifcarlo. Por otra
parte, tambin podremos acceder a los discos duros virtuales (VHDs).
Desde ahora, y con solo utilizar el Explorador de Windows 8, es
posible montar varias imgenes en diferentes unidades virtuales. As
podremos trabajar sobre ellas e, incluso, realizar algunas ediciones.
Cuando nos encontremos en el Explorador de Windows 8, solo
tendremos que navegar hasta la ubicacin de un archivo ISO o VHD
y seleccionarlo; en forma inmediata, aparecer una serie de opciones
adicionales en la pestaa Administrar.
Tambin es posible realizar esta tarea de una forma ms rpida, solo
seleccionamos el archivo con el botn secundario del mouse y elegimos
la opcin Montar, desde el men contextual.
Figura 15. Desde ahora, solo necesitamos acceder
al men contextual de una imagen ISO para montarla.
Si hacemos clic con el botn secundario del mouse sobre la unidad
virtual que acabamos de crear, podremos expulsarla. Para ello,
seleccionamos la opcin Desmontar.
www.FreeLibros.me
WINDOWS 8 89
www.redusers.com
Copia de archivos
En versiones anteriores de Windows, una de las caractersticas
del Explorador de archivos se relacionaba con la ventana de copia
de archivos, la cual nos entregaba informacin acerca de la tarea
realizada. Pero no era sufciente. Desde ahora, encontraremos ms
informacin referente mientras traspasamos archivos desde una
ubicacin a otra; por esta razn, la ventana de copia de archivos se ha
reformado completamente.
Figura 16. Esta es la nueva ventana del Explorador
de Windows 8 en el momento de hacer tareas de copia de archivos.
Existen varios cambios en la ventana de copia de archivos con
respecto a Windows 7. Veremos la cantidad de elementos que se estn
copiando, las dos unidades o directorios utilizados en la copia (con un
acceso a ellos), una barra de progreso ms intuitiva y la velocidad de
copia de nuestros archivos.
Por otra parte, se mostrar el nombre del archivo que se est
copiando en ese momento, tambin el tiempo estimado para el proceso
y la cantidad de elementos restantes. Pero eso no es todo, adems
vemos dos nuevos botones, uno para Pausar la copia de los archivos, y
otro que nos permite Cancelar.
Si hacemos clic en Pausar, Windows se detendr en el archivo actual
y mantendr el progreso para cuando presionemos el botn Continuar.
www.FreeLibros.me
3. ESCRITORIO DE WINDOWS 8 90
www.redusers.com
Reemplazo de archivos
Cuando nos enfrentemos a la tarea de mover archivos desde una
ubicacin a otra, encontraremos que Windows 8 nos propone nuevas
caractersticas que lo diferencian de Windows Vista y Windows 7.
Figura 17. Cuando intentamos mover archivos
repetidos, Windows 8 nos presentar estas opciones.
Supongamos que deseamos transferir un grupo de archivos desde
una carpeta llamada Documentos_1 a otra carpeta nombrada como
Documentos_2. Mientras se realiza el procedimiento, el sistema operativo
advertir que existen tres archivos repetidos de una carpeta a otra y nos
presentar una ventana que nos ofrece tres posibles acciones.
Como podemos darnos cuenta, las dos primeras opciones que se
presentan en la ventana estaban presentes en Windows 7, tenemos la
Las Bibliotecas son una de las caractersticas heredadas de Windows 7. Mediante su uso, podremos
mantener organizada nuestra informacin sin que sea necesario cambiar la ubicacin de los archivos. De
esta forma, una biblioteca puede contener elementos que se encuentran en diversas ubicaciones fsicas
de nuestros dispositivos de almacenamiento.
BIBLIOTECAS
www.FreeLibros.me
WINDOWS 8 91
www.redusers.com
posibilidad de indicar que todos los archivos sean
reemplazados o que sean ignorados.
Pero eso no es todo, desde ahora encontramos
una tercera opcin: Permitirme decidir por cada
archivo. Al seleccionarla, veremos una nueva
ventana donde se encuentran todos los archivos
y sus respectivos detalles. En esta ventana, es
posible fltrar los archivos que fnalmente sern
copiados en la carpeta de destino.
Tengamos en cuenta que el Explorador de
Windows 8 nos entrega datos exactos (nombre y tamao) sobre los
archivos por reemplazar, por lo que nos resultar sencillo confrmar
cules necesitaremos.
Figura 18. En esta ventana, podemos
seleccionar cules sern los archivos que se reemplazarn.
Copiar archivos desde un dispositivo a otro siempre ha sido una tarea fcil. Pero, desde ahora, tendremos
a nuestra disposicin opciones adicionales que nos permitirn decidir con mucho ms detalle qu quere-
mos que el sistema haga con los elementos que poseen el mismo nombre.
TRANSFERENCIA DE ARCHIVOS
WINDOWS 8
PROPONE AL USUARIO
UNA NUEVA MANERA
DE MOVER LOS
ARCHIVOS
www.FreeLibros.me
3. ESCRITORIO DE WINDOWS 8 92
www.redusers.com
Sistema de ayuda
El sistema de ayuda es un elemento muy importante en los sistemas
operativos de Microsoft. Windows 8 cuenta con una herramienta de
ayuda integrada, a la que podemos acceder si nos encontramos en el
Escritorio y presionamos la tecla F1.
Figura 19. La ventana de ayuda
de Windows 8 ofrece algunas categoras bien denidas.
Entre las secciones de la ayuda estn las encargadas de entregar
informacin sobre Introduccin, Internet y redes, Seguridad, privacidad y
cuentas. Cada una contiene una serie de subcategoras en las cuales se
organizan los temas proporcionados en la ayuda. Navegar por ellas
solo requiere hacer clic en los enlaces que deseemos abrir.
El sistema de ayuda que incorpora Windows 8 posee una gran cantidad de temas que podemos consultar
en cualquier momento. Pero, si deseamos tener a nuestra disposicin la ayuda completa, ser necesario
que nos mantengamos conectados a Internet.
AYUDA ONLINE
www.FreeLibros.me
WINDOWS 8 93
www.redusers.com
Figura 20. Cuando hagamos clic sobre alguna de las opciones disponibles
en la ayuda de Windows 8, accederemos a todos los temas relacionados.
Como vemos, la Ayuda de Windows 8 es muy completa y debemos
tener en cuenta que no solo contiene referencias sobre la forma de
acceder a las diversas opciones y caractersticas que acompaan a
esta nueva versin del sistema, sino que tambin nos ofrece valiosa
informacin sobre el modo en que podemos solucionar algunas de las
difcultades ms comunes que se nos presentan.
En este captulo, conocimos los detalles de la interfaz Metro y del Escritorio que acompaa a Windows
8. Vimos las ventajas de Metro y la forma en que podemos sacar provecho de su uso, analizamos las
opciones de bsqueda que integra, y la manera en que podemos organizar los elementos y tambin cmo
congurarlos. Para nalizar, conocimos los detalles del Escritorio, sus elementos, las novedades que
incorpora el Explorador de archivos y la forma en que podemos acceder a la ayuda integrada.
RESUMEN
www.FreeLibros.me
3. ESCRITORIO DE WINDOWS 8 94
www.redusers.com
Actividades
TEST DE AUTOEVALUACIN
1
Qu diferencias encontramos entre el Escritorio de Windows 7 y el de
Windows 8?
2
Mencione los elementos del Escritorio de Windows 8.
3
Cmo podemos acceder al men lateral de opciones del Escritorio?
4
Qu aplicacin nos proporciona el men de Inicio clsico?
5
Cules son las novedades en el Explorador de Windows 8?
6
Mencione las ventajas de la cinta de opciones del Explorador.
7
Qu pestaas encontramos en la cinta de opciones del Explorador?
8
Cul es la funcin de la pestaa Administrador?
9
De qu forma podemos montar una imagen .ISO?
10
Enumere las mejoras en la copia de archivos.
EJERCICIOS PRCTICOS
1
Ingrese al Escritorio de Windows 8.
2
Despliegue el men lateral de Windows 8.
3
Instale y congure Start8.
4
Acceda a las pestaas de la cinta de opciones presentes en el Explorador de
Windows y, luego, copie archivos entre carpetas.
Si tiene alguna consulta tcnica relacionada con el contenido, puede contactarse
con nuestros expertos: profesor@redusers.com
PROFESOR EN LNEA
www.FreeLibros.me
Servicio de atencin al lector: usershop@redusers.com
A continuacin, analizaremos cada una de las operaciones
bsicas que es posible realizar en Windows 8.
Las acciones sobre archivos y carpetas dentro del Escritorio
y sobre los mosaicos de la pantalla Inicio sern tambin
analizadas en este captulo.
Operaciones bsicas
Inicio y cierre de sesin ........... 96
Cerrar sesin y apagar .................... 97
El Explorador de archivos ....100
Pausar la copia de archivos ............ 105
Imgenes y metadatos EXIF ......... 106
Cinta de opciones .......................... 106
Archivos y carpetas ................107
Acceder a las propiedades ............. 109
Operaciones sobre iconos ......115
Accesos directos ....................117
Operaciones sobre mosaicos .120
Resumen .................................123
Actividades .............................124
www.FreeLibros.me
4. OPERACIONES BSICAS 96
www.redusers.com
Inicio y cierre de sesin
En este momento, ya hemos instalado una copia de Windows
8 en nuestro equipo y, adems, conocimos todos los detalles que
acompaan a la pantalla Inicio as como tambin al Escritorio del
sistema. Ahora es necesario familiarizarse con las operaciones bsicas
que podemos realizar como usuarios. En primer lugar, analizaremos los
procedimientos de inicio y cierre de sesin.
Cada vez que iniciemos Windows 8, nos encontraremos con
una pantalla de bloqueo, la cual dispone de la imagen que hemos
seleccionado para nuestro usuario, la fecha y la hora, adems de una
casilla en la cual debemos ingresar la contrasea correcta para iniciar
una sesin de usuario.
Figura 1. La ventana de bloqueo de Windows 8 presenta una
imagen de fondo y algunos datos, como la fecha y la hora. Si presionamos
una tecla o hacemos clic, podremos ingresar la contrasea.
Para poder iniciar o desbloquear la sesin desde la pantalla de
bloqueo o lock screen, es posible hacer un clic en la pantalla,
pulsar cualquier tecla o tocar la pantalla en caso de que fuera tctil.
Cualquiera de estas acciones habilitar el inicio de sesin, donde
ingresaremos la contrasea; luego, se nos presentar la pantalla Inicio.
www.FreeLibros.me
WINDOWS 8 97
www.redusers.com
Cerrar sesin y apagar
Como sabemos, la forma de iniciar una sesin de trabajo no es
diferente a las versiones anteriores de Windows, pero no sucede lo
mismo con la tarea de cerrar sesin y apagar el equipo.
Al no existir el men Inicio clsico, la forma de apagar el equipo o
cerrar sesin es muy distinta, ya que no encontraremos los botones que
nos permitan realizar estas acciones en Windows 7 o Windows Vista.
Cuando iniciamos una sesin de usuario en Windows 8, lo primero
que veremos ser la pantalla Inicio, la cual reemplaza al men Inicio
que encontrbamos en versiones anteriores del sistema.
Para cerrar la sesin de usuario, es necesario seleccionar nuestro
nombre de usuario dentro de la pantalla Inicio; de inmediato, se
desplegarn las opciones que nos permitirn bloquear o cerrar la sesin.
Figura 2. La barra lateral del Escritorio de Windows 8 nos entrega
diversas opciones, entre ellas, Iniciar/Apagar la computadora.
Para crear un acceso directo desde el men contextual del elemento original, hacemos clic con el botn
derecho sobre el icono y elegimos la opcin Crear acceso directo. Se crear un acceso directo basado
en el elemento seleccionado. Si luego deseamos modicarlo, solo debemos acceder a sus propiedades.
ACCESOS DIRECTOS
www.FreeLibros.me
4. OPERACIONES BSICAS 98
www.redusers.com
En Windows 8, las opciones de apagado, reinicio,
hibernacin y suspensin se encuentran separadas
de las tareas de bloquear y cerrar sesin que
vimos recin. Como sabemos, es posible acceder
a una barra lateral de opciones rpidas, a la cual
llegamos posicionando el puntero del mouse en la
esquina superior o inferior derecha de la pantalla,
aunque tambin podemos mostrarla mediante la
combinacin de teclas WINDOWS+C.
Esta barra de opciones rpidas nos muestra
una serie de alternativas, entre las cuales encontraremos el icono
denominado Confguracin; si hacemos clic sobre l veremos que se nos
ofrecen algunas opciones de apagado adicionales.
Figura 3. La barra lateral de Windows aparece
cuando presionamos la combinacin de teclas WINDOWS+C.
ES POSIBLE APAGAR
EL EQUIPO O
CERRAR UNA SESIN
MEDIANTE EL
TECLADO
www.FreeLibros.me
WINDOWS 8 99
www.redusers.com
Si hacemos clic sobre Confguracin, veremos que se despliega
un cuadro que contiene Iniciar/Apagar; cuando cliqueamos all, se
presentarn las siguientes alternativas: Suspender, Apagar y Reiniciar;
en el caso de que lo hayamos habilitado en forma previa, tambin se
presentar la opcin Hibernar.
En forma adicional, tambin es posible apagar el equipo o cerrar una
sesin de trabajo segn la manera clsica; es decir, mediante el teclado.
Para ello, solo debemor presionar la combinacin de teclas ALT+F4
mientras nos encontramos en el Escritorio del sistema. En este caso, se
mostrar el cuadro de dilogo Cerrar Windows, y en l encontraremos
todas las opciones que hemos citado hasta este momento. Aqu solo
debemos seleccionar la que deseemos y hacer clic en el botn Aceptar o
simplemente presionar la tecla ENTER.
Como vemos, las tareas que permiten iniciar sesin o acceder a las
opciones de apagado del equipo son muy sencillas, aunque podemos
notar que se marcan importantes diferencias entre las versiones
anteriores del sistema y Windows 8.
Figura 4. Al presionar la teclas ALT+F4, veremos que se presenta
un cuadro de dilogo que contiene todas las opciones de apagado.
Los cuadros de dilogo son un tipo de ventanas mediante las cuales el sistema operativo o algunas
aplicaciones nos plantean ciertas preguntas y, dependiendo de nuestra eleccin, ejecutan una u otra
tarea. Por ejemplo, guardar o desestimar los cambios en un documento antes de cerrarlo. Por lo general,
este tipo de ventanas no permite modicar su tamao.
CUADROS DE DILOGO
www.FreeLibros.me
4. OPERACIONES BSICAS 100
www.redusers.com
El Explorador de archivos
El Explorador de archivos nos ayuda a explorar ubicaciones del equipo
y la red, y nos facilita la tarea de trabajar con archivos y carpetas.
Si queremos abrir el Explorador de archivos, lo que debemos hacer es
deslizar el dedo desde el borde derecho de la pantalla, luego pulsamos
Buscar y escribimos Explorador de archivos en el cuadro de bsqueda
que aparecer. Otra opcin que tenemos es hacer clic sobre el icono
llamado Explorador de archivos, que podemos encontrar en la Barra de
tareas del Escritorio.
Una vez que hayamos accedido a la ventana del explorador,
podremos navegar por el contenido de los discos y hacer doble clic en
los elementos que deseemos ejecutar.
Figura 5. La apariencia de las ventanas de Windows 8
conserva muchos elementos que ya estaban presentes en versiones
anteriores del sistema operativo.
Como podremos notar, la ventana del Explorador es muy similar a la
que encontrbamos en versiones anteriores, como Windows 7, aunque
se presentan algunas diferencias especialmente en su aspecto visual.
En la Gua visual que presentamos a continuacin, listaremos sus
secciones ms importantes.
www.FreeLibros.me
WINDOWS 8 101
www.redusers.com
GV: EXPLORADOR DE ARCHIVOS
01
Barra lateral de opciones: en este segmento del Explorador de archivos
encontraremos accesos directos a diversos lugares del sistema, tambin a todas las
Bibliotecas y a los Favoritos que hayamos confgurado previamente.
02
Bibliotecas: las bibliotecas siguen presentes en Windows 8 y, para acceder a ellas,
solo debemos hacer clic en las opciones que se encuentran en esta seccin. Se trata de
ubicaciones que nos permiten mantener organizados nuestros documentos, imgenes y videos.
03
Favoritos: en forma predeterminada, se muestra un acceso a la carpeta de
Descargas, al Escritorio y tambin a los Sitios recientes. Esta seccin,
adems, nos muestra accesos directos a ubicaciones del sistema que generalmente
utilizamos con mayor frecuencia, por ejemplo, descargas o sitios recientes.
04
Pestaas de opciones: en esta versin del sistema, encontraremos una serie de
opciones (como Propiedades, Acceso a multimedia y Administrar, entre
otras) organizadas en pestaas que logran una apariencia similar a Offce 2010.
05
Barra de navegacin: la barra de navegacin nos permite controlar las ventanas
como si nos encontrsemos en un navegador web; en cada ventana hallaremos una barra
que incluye los botones Adelante y Atrs, adems de una barra de direcciones.
04 05
01
02
10
09
08
03
06
07
www.FreeLibros.me
4. OPERACIONES BSICAS 102
www.redusers.com
EXPLORADOR DE ARCHIVOS
SECCIN
USO
Panel de
navegacin
Este panel se encuentra en el costado lateral izquierdo de las ventanas, se presenta como
una distribucin de archivos en forma de rbol. Gracias al Panel de navegacin, podremos
acceder a la mayora de las ubicaciones del sistema. Por ejemplo, carpetas favoritas,
bibliotecas, las unidades de almacenamiento internas y extrables, ubicaciones de red,
entre otras. Para utilizar cada una de las ubicaciones que se muestran aqu, solo debemos
hacer clic sobre el icono adecuado y, en forma inmediata, se desplegar su contenido en el
rea principal del Explorador de archivos.
06
Panel de bsqueda: para encontrar cualquier elemento en el disco, solo debemos
escribir el trmino adecuado y presionar la tecla ENTER.
07
rea principal: aqu vemos los archivos y carpetas que corresponden a la opcin que
hemos seleccionado desde el panel lateral, por ejemplo, el contenido del disco C.
08
Red: en este apartado podemos ver todos los equipos que se encuentran conectados en ese
momento a la misma red de datos que nuestra computadora.
09
Equipo: presenta las unidades de disco y los dispositivos de almacenamiento extrables que
hayamos conectado a la computadora.
10
Grupo en el hogar: esta seccin se ocupa de mostrarnos todos los usuarios o equipos
que estn conectados a la red hogarea.
En la siguiente Tabla, conoceremos en detalle algunas secciones
adicionales que podemos encontrar en cada ventana del Explorador
de archivos de Windows 8; adems, revisaremos su ubicacin en el
sistema y la utilidad que nos ofrece.
Debido al gran caudal de informacin, pedidos y sugerencias de
los usuarios, Microsoft se encuentra enfocada en la incorporacin de
muchas novedades y modifcaciones al Explorador de Archivos,
gracias a las cuales tenemos a nuestra disposicin una forma ms
sencilla de ejecutar acciones cotidianas.
www.FreeLibros.me
WINDOWS 8 103
www.redusers.com
Botones
Atrs,
Adelante
y Arriba
Estos botones se encuentran ubicados encima del panel de navegacin lateral y del rea
principal del Explorador de archivos. Podemos utilizar estos botones para volver a los
resultados de una bsqueda que hemos realizado, a las ubicaciones que hemos visitado,
avanzar sobre los resultados o sobre las ubicaciones visitadas. El botnArribanos sirve
para acceder a la ubicacin que almacena a la carpeta o archivo que tenemos seleccionado.
Barra de
direcciones
Esta barra se encuentra junto a los botones de navegacin. Podemos utilizarla para
escribir o seleccionar una ubicacin especca dentro del sistema. Es posible hacer un clic
sobre una parte de la ruta que muestra esta barra para dirigirnos a ese nivel o, tambin,
seleccionar la ruta completa para copiarla.
Ttulos
de columna
Los Ttulos de columna se presentan cuando nos encontramos navegando mediante la vista
Detalles. Podemos utilizar estos ttulos para cambiar la forma en que los archivos se ordenan
en la ventana. Por ejemplo, si hacemos clic sobre el Ttulo de columna Tamao, el listado
de archivos ser organizado tomando desde el archivo ms pesado hasta el ms liviano; si
hacemos clic otra vez sobre este ttulo, los archivos sern organizados en forma inversa.
Cuadro de
bsqueda
Est ubicado a la derecha de la barra de direcciones, sobre el rea principal del Explorador.
Podemos utilizarlo para buscar un elemento en la ubicacin actual. El proceso de
bsqueda se iniciar en forma automtica cuando comenzamos a escribir, por lo que se ir
modicando a medida que ingresemos caracteres.
Barra
de estado
La Barra de estado se encuentra ubicada en la seccin inferior del Explorador de archivos
8. Podemos utilizarla para visualizar, en forma rpida, el nmero de elementos que se
encuentran en la ubicacin actual, o el nmero total de elementos que se encuentran
seleccionados. Tambin nos entrega el tamao total de los archivos.
Panel
de detalles
El Panel de detalles se ubica en la seccin derecha de la ventana cuando seleccionamos un
elemento especco. Podemos utilizar este panel para ver cada una de las propiedades que se
encuentran asociadas al archivo seleccionado. Entre las propiedades que vemos en este panel,
se encuentran el autor, la fecha en la que cambi por ltima vez y las etiquetas descriptivas
agregadas al archivo, entre otras. En el caso de que el Panel de detalles no se presente,
tendremos que hacer clic en la pestaaVistay, despus, seleccionar Panel de detalles.
Panel de
vista previa
El Panel de vista previa se encuentra en el costado derecho del Explorador de Archivos. Lo
podemos utilizar para ver el contenido de un archivo o documento sin que sea necesario
abrirlo. Si este panel no se encuentra visible, debemos hacer clic en la pestaaVistay,
luego, seleccionar Panel de vista previa.
Tabla 1. Secciones adicionales
que podemos encontrar en el Explorador de archivos.
www.FreeLibros.me
4. OPERACIONES BSICAS 104
www.redusers.com
Figura 6. Aqu podemos observar uno de los nuevos
elementos en las ventanas de Windows 8: la barra de opciones superior.
A continuacin, analizaremos las ms importantes novedades que
nos entrega el Explorador de Archivos que acompaa a Windows 8.
Identicacin de archivos duplicados
Windows 8 nos ofrece cuadros de dilogo de resolucin de confictos
detallados cada vez que copiamos archivos de un lugar del disco a otro
o tambin entre dispositivos de almacenamiento distintos.
Cada vez que necesitemos copiar un archivo, podremos fltrar
los elementos que coincidan por nombre, tamao o fecha. As, la
tarea de decidir qu archivos se mantendrn, en el caso de encontrar
duplicados, ser ms sencilla y efciente.
La apariencia visual del sistema operativo Microsoft Windows ha sufrido radicales cambios en cada
una de sus diferentes versiones. Si comparamos la interfaz de usuario de Windows 95 y Windows 8,
notaremos impresionantes avances con respecto a ella, aunque algunos elementos, como la barra de
tareas, mantienen su ubicacin original.
APARIENCIA DE WINDOWS
www.FreeLibros.me
WINDOWS 8 105
www.redusers.com
Pausar la copia de archivos
Una de las opciones que se presenta como novedad en esta versin
del Explorador de archivos es la posibilidad de pausar el proceso
de copia de archivos. En la nueva versin de
Windows, si lo deseamos, podemos utilizar el
botn Pausar y Reanudar, que est ubicado en
el cuadro de dilogo que se presenta cada vez
que estemos realizando la copia de elementos.
Adems, podemos confgurar nuestra sesin para
que la copia de archivos se detenga en forma
automtica cada vez que el sistema entre en etapa
de hibernacin o en suspensin. Entonces, en
cuanto el sistema se reactiva, podremos indicar
que la copia de archivos debe reanudarse.
Figura 7. El botn que nos pemite pausar la transferencia de archivos
se encuentra sobre el grco que informa el progreso de la operacin.
Aceleracin de las transferencias
Windows 8 es capaz de detectar la conexin ms rpida mientras se
est realizando la copia de archivos a travs de una red. Por ejemplo,
en el caso de que estemos copiando un archivo mediante una red
inalmbrica y nos conectamos a una red cableada.
UNA NOVEDAD EN
WINDOWS 8 ES LA
POSIBILIDAD DE
PAUSAR LA COPIA
DE ARCHIVOS
www.FreeLibros.me
4. OPERACIONES BSICAS 106
www.redusers.com
Imgenes y metadatos EXIF
El Explorador de archivos incorporado en Windows 8 es capaz de
respetar la informacin EXIF mediante la cual determina la correcta
orientacin de las imgenes que se encuentran en formato JPEG. En
el caso de que hayamos tomado una fotografa con una cmara que
soporte esta funcin, no tendremos que girar las fotos en forma manual.
Figura 8. Las cmaras digitales modernas son compatibles
con la tecnologa EXIF, y Windows 8 aprovecha esta opcin.
Cinta de opciones
Quiz una de las novedades que ms nos llama la atencin del nuevo
Explorador de archivos es la cinta de opciones, la cual se presenta en
la parte superior de las ventanas. En esta cinta, encontraremos todas
Cabe destacar que el Explorador de archivos ha adoptado la cinta de opciones que conocamos en
aplicaciones como Microsoft Ofce Word. De esta forma, se organizan en pestaas una gran cantidad
de opciones que podemos usar para controlar la forma en la que vemos los elementos de una carpeta o
realizar acciones sobre los archivos seleccionados.
CINTA DE OPCIONES
www.FreeLibros.me
WINDOWS 8 107
www.redusers.com
las opciones que antes se hallaban en los mens superiores, y algunas
adicionales, desde ahora organizadas en prcticas pestaas.
Es interesante tener en cuenta que, si bien esta Cinta de opciones se
encuentra en el Explorador de archivos 8, est minimizada, por lo que
tendremos que desplegarla para acceder a sus opciones.
Figura 9. La pestaa Administrar entrega opciones
relacionadas con las unidades de almacenamiento seleccionadas.
Archivos y carpetas
La creacin y el acceso a archivos y carpetas son las tareas ms
importantes mientras nos encontramos frente a la computadora. En
esta seccin, describiremos los procedimientos necesarios para crear y
acceder a archivos desde el Escritorio del sistema.
Como en todas las versiones de Microsoft Windows, una vez que
instalamos el sistema operativo nos encontramos con varias carpetas
creadas en forma predeterminada; como por ejemplo, Imgenes y
Msica, entre otras. Sin embargo, seguramente tendremos la necesidad
de crear nuevas carpetas para almacenar los archivos que vayamos
generando, al igual que necesitaremos crear otros elementos tales
como archivos de audio, archivos de texto, accesos directos, etctera.
www.FreeLibros.me
4. OPERACIONES BSICAS 108
www.redusers.com
El procedimiento de creacin de archivos y carpetas no ha cambiado:
solo debemos acceder a la ubicacin en la que deseamos crear la
carpeta y presionar el botn derecho. En el men contextual que
aparece, entre las opciones disponibles elegimos Nuevo y esperamos
mientras se despliega un submen que contiene todas las alternativas.
Figura 10. Para crear un elemento, como puede
ser una carpeta o un acceso directo, solo debemos hacer clic
en la opcin adecuada del men contextual.
Es importante aclarar que podemos encontrar diferencias entre una
computadora y otra, ya que los elementos que aparecern en el men
contextual dependern de las aplicaciones que se encuentren instaladas
en el equipo. En un sistema sin aplicaciones adicionales, encontraremos
las siguientes opciones: Carpeta, Acceso directo, Imagen de mapa de bits,
Para identicar a qu clase corresponde un archivo en particular, debemos vericar su extensin. Por
ejemplo, el archivo carta.doc nos indica que se trata de un documento llamado carta con extensin
.doc, extensin que corresponde a un archivo de Microsoft Word. Mientras que una extensin .jpg o .avi
corresponderan a una imagen y a un video, respectivamente.
ARCHIVOS
www.FreeLibros.me
WINDOWS 8 109
www.redusers.com
Contacto, Documento de Windows Journal, Documento de texto enriquecido,
Documento de texto y Carpeta comprimida (en zip). Entonces, seleccionamos
con un clic la opcin deseada dentro de este men. Luego, para acceder
al contenido de la nueva carpeta, hacemos doble clic sobre el icono que
se acaba de crear o presionamos ENTER luego de seleccionarlo.
Acceder a las propiedades
Mientras usamos Windows 8, nos encontraremos con diversos tipos
de archivos. Cada uno tiene diferentes propiedades, por ejemplo,
su extensin. Debemos tener en cuenta que las propiedades de un
archivo se relacionan con la informacin que se encarga de describirlo,
y, por esta razn, resulta importante poder acceder a estos datos.
Es necesario destacar que la forma en la que accedemos a las
propiedades de un archivo, carpeta o elemento se mantiene igual que
en versiones anteriores de Microsoft Windows.
Cuando nos encontremos en el Escritorio, debemos iniciar una
ventana del Explorador de archivos y ubicar el elemento deseado.
Despus, lo seleccionamos con el botn derecho del mouse y hacemos
clic sobre la opcin Propiedades.
Figura 11. Una vez que hacemos clic con el botn
derecho del mouse, se presentar un men contextual que contiene
varias opciones, entre ellas, el acceso a Propiedades.
www.FreeLibros.me
4. OPERACIONES BSICAS 110
www.redusers.com
Luego de acceder a las propiedades, veremos una ventana que
organiza en varias pestaas la informacin relacionada con el archivo
o carpeta seleccionada. Dependiendo del elemento seleccionado,
encontraremos las pestaas General, Compartir y Seguridad, entre otras.
El Panel de detalles, que se encuentra en la parte lateral derecha del
Explorador de archivos, nos ofrece una opcin rpida para acceder a las
propiedades de un elemento. Para utilizarlo, solo debemos seleccionar
el archivo o carpeta deseada y, de inmediato, veremos una serie de
datos que corresponden al elemento seleccionado.
PAP: ACTIVAR EL PANEL DE DETALLES
01
Inicie el Explorador de archivos y active la pestaa denominada Vista,
dentro del grupo Diseo. All encontrar una serie de opciones relacionadas con la
forma en la que se presentan los elementos en la pantalla.
La aplicacin IconPackager, que encontramos en www.stardock.com/products/Iconpackager, es una
alternativa excelente para trabajar con nuestros iconos. Mediante este programa es posible organizar y
personalizar todos los iconos, adems de acceder a las colecciones de recursos online que nos ofrece.
PERZONALIZAR ICONOS
www.FreeLibros.me
WINDOWS 8 111
www.redusers.com
02
Dentro de la seccin Paneles, haga un clic sobre Panel de detalles. En
forma inmediata, se mostrar una barra lateral en la que se podrn ver todas las
propiedades de los archivos que hayan sido seleccionados.
03
Navegue hasta el archivo deseado y haga clic. Al encontrarse activado el Panel de
detalles, podr ver la informacin del elemento. Por ejemplo, para un archivo de
texto, encontrar la fecha de creacin, de la ltima modifcacin, y su tamao.
www.FreeLibros.me
4. OPERACIONES BSICAS 112
www.redusers.com
Copiar, mover y comprimir
Mientras trabajamos en el Escritorio de Windows 8, es posible
realizar algunas acciones que nos facilitarn la gestin de nuestros
archivos. Por ejemplo, gracias a las funciones de copiar y pegar,
podemos crear duplicados de los elementos que deseemos. Para
llevar a cabo esta accin, solo necesitamos seleccionar el archivo o
carpeta que deseamos duplicar, hacer clic con el
botn secundario del mouse y elegir la opcin
Copiar. Luego, nos dirigimos a la ubicacin donde
deseamos colocar la copia del archivo y repetimos
el procedimiento anterior, pero esta vez elegimos
Pegar. Tambin, para simplifcar la tarea, es
posible utilizar las combinaciones de teclas
CTRL+C y CTRL+V, respectivamente.
Si lo que buscamos es mover un archivo o
carpeta para cambiar su ubicacin, podemos
arrastrarlo mientras mantenemos presionado
el botn principal del mouse. De igual forma, pero manteniendo
presionada la tecla CTRL mientras arrastramos el icono, crearemos una
copia del archivo o carpeta en cuestin.
Otra de las acciones que realizaremos en forma comn es la de
comprimir archivos o carpetas. En este caso, Windows 8 incorpora
las herramientas necesarias para realizar esta tarea sin que implique
instalar aplicaciones adicionales. El formato de compresin soportado
por Windows 8 en forma nativa es el ZIP.
Si deseamos comprimir varios archivos, debemos acceder al
Escritorio de Windows 8, seleccionar todos los archivos con el botn
derecho del mouse y hacer clic sobre la opcin Enviar a/Carpeta
comprimida (en zip). Para descomprimir el archivo ZIP que acabamos
El formato ZIP se basa en el algoritmo Lempel-Ziv; su funcionamiento parte de la bsqueda de cadenas
de caracteres repetidos que luego reducir para poder lograr una disminucin en el tamao del archivo.
A partir del lanzamiento de Microsoft Windows ME, el sistema operativo es compatible en forma nativa
con la compresin en este formato.
COMPRESIN
EN EL ESCRITORIO,
ALGUNAS ACCIONES
FACILITARN LA
GESTIN DE LOS
ARCHIVOS
www.FreeLibros.me
WINDOWS 8 113
www.redusers.com
de crear, usaremos la opcin Extraer todo, que podremos encontrar
en el men contextual del archivo comprimido; de esta forma,
automticamente iniciar el asistente para descomprimir archivos.
Figura 12. Para extraer el contenido de un archivo
comprimido, seguimos las indicaciones brindadas por el asistente.
Debemos tener en cuenta que las acciones mencionadas en esta
seccin pueden ser realizadas mientras nos encontramos en el
Escritorio de Windows 8. En la nueva interfaz Metro, no podremos
copiar o comprimir archivos y carpetas.
Buscar
Si queremos buscar archivos en Windows 8
desde el Explorador de archivos, debemos utilizar
el cuadro de bsqueda que se encuentra en la
seccin superior derecha de las ventanas. Una vez
que hayamos escrito el concepto que deseamos
encontrar, se realizar la bsqueda en todas las
carpetas y en todas las subcarpetas de ubicacin
en la cual nos encontramos.
Si hacemos clic sobre el cuadro de bsqueda,
veremos la pestaa Herramientas de bsqueda, en la
PODREMOS
COMPRIMIR ARCHIVOS
SIN INSTALAR
APLICACIONES
ADICIONALES
www.FreeLibros.me
4. OPERACIONES BSICAS 114
www.redusers.com
que podremos confgurar las opciones relacionadas con la bsqueda
que estamos realizando, por ejemplo, el uso de fltros.
El cuadro de bsqueda del Explorador de archivos nos permite
utilizar algunos operadores para ubicar archivos con mayor precisin.
Por ejemplo, si deseamos encontrar todos los archivos con una
extensin concreta, como .DOC, debemos escribir: *.TXT.
Por otra parte, si deseamos buscar un archivo por sus propiedades
(por ejemplo, la ltima fecha en que se modifc o el tipo de archivo),
podemos utilizar la pestaa Herramientas de bsqueda. Entre las
opciones que ofrece esta pestaa, nos dirigimos al grupo Refnar; aqu
hacemos clic en Otras propiedades, elegimos Nombre o Tamao, y despus
escribimos el trmino de nuestra bsqueda.
Figura 13. Mientras escribimos los caracteres
de nuestra bsqueda en el cuadro adecuado, se irn
mostrando los elementos encontrados.
Windows nos permite crear una carpeta en forma rpida. Para ello, tenemos que utilizar la combinacin
de teclas CTRL+SHIFT+N. De inmediato, aparecer una nueva carpeta a la que solo tendremos que
escribirle el nombre que deseemos para identicarla y, luego, presionar la tecla ENTER para conrmarla.
CREAR CARPETA
www.FreeLibros.me
WINDOWS 8 115
www.redusers.com
Operaciones sobre iconos
Un icono es un elemento que representa una aplicacin, un archivo
o una carpeta del sistema operativo. Se encuentran en el Escritorio
de Windows 8 en cualquier ubicacin a la que accedemos mediante el
Explorador de archivos, o en otras reas, como el Panel de control.
Para ejecutar la aplicacin o el archivo representado por un icono,
debemos hacer doble clic, o un clic y presionar la tecla ENTER.
Para acceder a las propiedades de un icono hacemos clic sobre l
con el botn secundario del mouse y seleccionamos Propiedades desde
el men contextual. En la nueva ventana, encontraremos datos de la
ubicacin del archivo y opciones de seguridad, entre otra informacin.
Mediante el men contextual del Escritorio (clic derecho sobre un
rea vaca), podremos ocultar todos los iconos de una vez. Para eso,
desmarcamos la opcin Ver iconos del escritorio. Si queremos volver
a mostrarlos u organizarlos de otra forma, podemos hacer uso de
algunas de las opciones que encontramos en el men contextual Ver.
Figura 14. Mediante las opciones que encontramos en el men contextual,
podremos cambiar la apariencia y la organizacin de los iconos del Escritorio.
La apariencia de los iconos puede ser modifcada ejecutando algunas
sencillas acciones, tal como revisamos en el siguiente Paso a paso.
www.FreeLibros.me
4. OPERACIONES BSICAS 116
www.redusers.com
PAP: MODIFICAR ICONOS
01
Ubique el icono que desea modifcar (por ejemplo, un acceso directo en el
Escritorio). A continuacin haga clic sobre l con el botn secundario del mouse y
elija la opcin Propiedades.
02
En la ventana que aparece, seleccione la pestaa Acceso directo y, en ella,
presione el botn Cambiar icono.
www.FreeLibros.me
WINDOWS 8 117
www.redusers.com
03
Seleccione el icono deseado desde las opciones que se presentan y, para terminar,
haga clic sobre el botn Aceptar en cada una de las ventanas.
Accesos directos
Un acceso directo es un enlace a una ubicacin, archivo o
aplicacin que podemos encontrar dentro del sistema operativo. La
principal funcin de cualquier acceso directo es permitirnos acceder
en forma rpida a los elementos que utilizamos con ms frecuencia. La
creacin o modifcacin de un acceso directo es una tarea sencilla que
podemos realizar desde el Escritorio de Windows 8.
La compresin es la reduccin del tamao de un archivo. La compresin con prdida no permite
recuperar el archivo original y es recomendada para archivos multimedia, como MP3 o videos. Por su
parte, la compresin sin prdida permite recuperar el archivo original y puede ser utilizada en archivos
de texto y aplicaciones, entre otros.
COMPRESIN DE ARCHIVOS
www.FreeLibros.me
4. OPERACIONES BSICAS 118
www.redusers.com
Acceder a las propiedades
Tambin existe la posibilidad de acceder a las propiedades de
cualquier acceso directo como si se tratara de un archivo o de una
aplicacin para ver toda la informacin que
corresponde al elemento elegido. Para acceder a
estas propiedades, solo debemos seleccionar el
acceso directo en cuestin con un clic del botn
secundario del mouse y, en el men contextual
que se despliega, elegimos la opcin llamada
Propiedades.
En la ventana Propiedades de un acceso
directo, podremos encontrar varias pestaas que
describimos a continuacin:
General: contiene datos, como el nombre, el tipo de archivo, la
descripcin, la ubicacin, el tamao, el tamao que ocupa en disco,
la fecha de creacin, la fecha de modifcacin, la fecha del ltimo
acceso y los atributos, entre otros.
Acceso directo: muestra informacin sobre la ubicacin del elemento
original al que corresponde el acceso directo. Tambin contiene
el atajo de teclado relacionado y el botn Abrir ubicacin, que nos
permite acceder al archivo original.
Compatibilidad: contiene las herramientas necesarias para ejecutar
la aplicacin en el modo de compatibilidad. Esta pestaa solo se
muestra cuando se trata de un acceso directo a una aplicacin.
Seguridad: en esta pestaa se renen todas las opciones que nos
permiten seleccionar qu usuarios o grupos tendrn permiso para
acceder al archivo de acceso directo.
Lo que debemos hacer si queremos mostrar u ocultar algunos de los iconos que se encuentran en el
Escritorio es dirigirnos primero a Panel de control/Apariencia y personalizacin/Personalizacin y, una vez
all, hacer clic en Cambiar iconos del escritorio. Luego, en la ventana que se nos presenta a continuacin,
utilizamos las opciones disponibles para elegir qu iconos queremos que permanezcan ocultos y cules
no. Desde este mismo apartado tambin ser posible modicar su apariencia.
ICONOS DEL ESCRITORIO
LA CINTA DE
OPCIONES ES
TAMBIN UNA
NOVEDAD DE ESTA
VERSIN
www.FreeLibros.me
WINDOWS 8 119
www.redusers.com
Detalles: posee un resumen que contiene los datos ms relevantes
de un acceso directo: Tipo, Tamao, Atributos y Propietario, entre otra
informacin que puede ser de inters para el usuario que necesita
identifcar un elemento en particular segn sus caractersticas.
Figura 15. En la pestaa Acceso directo,
encontramos datos e informacin relacionada con las propiedades
del acceso directo que estamos viendo.
Hasta aqu, nos encargamos de describir las caractersticas y
operaciones bsicas que podemos realizar en Windows 8. En particular,
no advertimos grandes diferencias en el modo de trabajar con archivos y
carpetas respecto de otras versiones anteriores del sistema, a excepcin
de la cinta de opciones superior que encontramos en el Explorador de
archivos, la cual se presenta como una novedad de esta versin.
El modo de compatibilidad es una herramienta de mucha ayuda que nos permite ejecutar aplicaciones
que estn preparadas para funcionar en versiones anteriores del sistema operativo Windows. Para ejecu-
tar cualquier programa desde el modo de compatibilidad, solo debemos hacer clic con el botn secunda-
rio del mouse sobre su ejecutable y luego seleccionar Propiedades/Compatibilidad.
MODO DE COMPATIBILIDAD
www.FreeLibros.me
4. OPERACIONES BSICAS 120
www.redusers.com
Operaciones sobre mosaicos
Luego de haber visto detalladamente la manera en que es posible
tanto iniciar como cerrar una sesin de trabajo, vamos a analizar a
continuacin las operaciones ms importantes que podemos realizar en
Windows 8 sobre los mosaicos.
Cuando nos encontramos en la interfaz Metro, no es posible crear
archivos o carpetas en forma directa, pero s podemos organizar y
modifcar los mosaicos. Para ejecutar una aplicacin o acceder a otros
lugares o ventanas del sistema, como por ejemplo, el Escritorio o el
Panel de control, solo debemos ubicar el mosaico y hacer clic sobre
l. Para crear un nuevo mosaico o eliminar alguno de los existentes,
debemos seguir las indicaciones que mencionamos a continuacin.
PAP: CREAR Y ELIMINAR UN MOSAICO
01
Para crear un nuevo mosaico, haga clic con el botn derecho del mouse sobre
cualquier mosaico existente y seleccione el icono Todas las aplicaciones,
que se encuentra en la esquina inferior derecha de la pantalla.
www.FreeLibros.me
WINDOWS 8 121
www.redusers.com
02
Busque la aplicacin que desea convertir en un mosaico, seleccinela con el botn
derecho del mouse y haga clic sobre la opcin Anclar a Inicio.
03
Presione la tecla Windows para volver al contenido de Inicio de Metro. El
mosaico que acaba de crear se ubicar al fnal, pero podr ser arrastrado hasta la
posicin que considere adecuada.
www.FreeLibros.me
4. OPERACIONES BSICAS 122
www.redusers.com
04
Para eliminar cualquiera de los mosaicos, seleccinelo con el botn secundario del
mouse y haga un clic sobre el icono Desanclar de Inicio que est ubicado en la
barra inferior de la pantalla.
Debemos tener siempre en cuenta que tambin es posible confgurar
la forma en que se ven u organizan los mosaicos en la pantalla Inicio. Si
queremos obtener ms detalles al respecto de esta cuestin, podemos
revisar el Captulo 5 de este libro.
Por otra parte, cuando presionamos el botn derecho del mouse
sobre uno de los mosaicos que se encuentran en la pantalla Inicio,
podremos acceder a diversas tareas de confguracin relacionadas
Q-Dir se presenta como una muy atractiva y efectiva alternativa al Explorador de archivos. La principal
ventaja de Q-Dir es que nos permite trabajar con cuatro directorios distintos en forma simultnea sin
inconvenientes. Adems, entre sus caractersticas, encontramos la posibilidad de ver los elementos en
forma jerarquizada y acceder tambin a su previsualizacin. Podremos encontrarla ingresando al sitio:
www.softwareok.com/?seite=Freeware/Q-Dir.
EXPLORADOR DE ARCHIVOS
www.FreeLibros.me
WINDOWS 8 123
www.redusers.com
con l, como por ejemplo: cambiar el tamao del mosaico (esto es,
reducirlo o aumentarlo) o directamente eliminarlo. Tengamos siempre
en cuenta que todas estas tareas de confguracin dependern del
mosaico que hayamos seleccionado.
Figura 16. Una vez que seleccionamos un mosaico con el botn
secundario del mouse podremos realizar diversas acciones sobre l.
En este captulo, revisamos todas las operaciones bsicas que podemos realizar en Windows 8. En
primer lugar, vimos la forma en que debemos iniciar una sesin de trabajo y, tambin, analizamos cmo
podemos acceder a las opciones de apagado del sistema. Para continuar, conocimos las novedades que
ofrece el Explorador de archivos en la versin de Windows 8 y nos concentramos en las operaciones b-
sicas que podemos realizar sobre archivos y carpetas. Por ltimo, describimos algunas acciones bsicas
fundamentales que es posible efectuar sobre iconos, accesos directos y mosaicos.
RESUMEN
www.FreeLibros.me
4. OPERACIONES BSICAS 124
www.redusers.com
Actividades
TEST DE AUTOEVALUACIN
1
Qu encontramos en la pantalla de bloqueo de Windows 8?
2
Cmo accedemos a las opciones de apagado de Windows 8?
3
Qu diferencias existen entre las opciones de apagado de Windows 7
y Windows 8?
4
Para qu sirve el Explorador de archivos?
5
Cmo accedemos al Explorador de archivos?
6
Mencione las secciones que encontramos en el Explorador de archivos.
7
Cmo pausamos la copia de archivos?
8
De qu forma accedemos a las propiedades de un archivo?
9
Cmo podemos modicar la apariencia de los iconos?
10
Qu son los accesos directos?
EJERCICIOS PRCTICOS
1
Apague el equipo utilizando una combinacin de teclas.
2
Describa las pestaas de la cinta de opciones.
3
Active el Panel de detalles.
4
Modique la apariencia de un icono.
5
Cree un acceso directo y, luego, modique sus propiedades.
Si tiene alguna consulta tcnica relacionada con el contenido, puede contactarse
con nuestros expertos: profesor@redusers.com
PROFESOR EN LNEA
www.FreeLibros.me
Servicio de atencin al lector: usershop@redusers.com
En este captulo, conoceremos diversas opciones y
herramientas para personalizar la nueva interfaz de usuario
y el escritorio de Windows 8.
Personalizacin
de Windows 8
Personalizar la pantalla
Inicio ......................................126
Opciones integradas
en Windows 8................................. 126
Pantalla de bloqueo ....................... 127
Combinaciones de color ................. 129
Imagen de cuenta .......................... 129
Personalizar mosaicos ................... 130
Aplicaciones externas .................... 136
Personalizar el escritorio ......140
Fondo de escritorio ........................ 141
Color de las ventanas ..................... 143
Sonidos y protector
de pantalla ..................................... 144
Tema de escritorio ......................... 145
Punteros del mouse ....................... 146
Imagen de la cuenta ...................... 148
Resumen .................................149
Actividades .............................150
www.FreeLibros.me
5. PERSONALIZACIN DE WINDOWS 8 126
www.redusers.com
Personalizar
la pantalla Inicio
Windows 8 nos ofrece diversas opciones de personalizacin; gracias a
ellas, podremos modifcar la apariencia del sistema. Si bien las opciones
de modifcacin no nos permiten retocar en forma profunda nuestro
sistema, utilizaremos aplicaciones externas para completar esta tarea.
Debido a la integracin de las opciones que encontramos en
Windows 8 y programas especialmente diseados para personalizar el
sistema, lograremos excelentes resultados.
Opciones integradas en Windows 8
Para acceder a las herramientas de personalizacin, iniciamos una
sesin de trabajo en Windows 8 y accedemos a la barra lateral de
opciones. Para ello, dejamos el cursor del mouse en la esquina inferior
derecha de la pantalla. Cuando aparezcan las opciones laterales, hacemos
clic sobre Confguracin y seleccionamos Cambiar confguracin de PC.
Veremos una ventana que contiene todas las opciones de confguracin
que necesitamos y que iremos conociendo en las prximas secciones.
Aqu encontramos algunas opciones interesantes, las cuales
describimos en la Tabla que presentamos en la pgina siguiente.
Adems de las alternativas que aparecen en la Tabla, podemos
organizar los mosaicos de la pantalla Inicio. Si hacemos clic con
el botn derecho sobre uno de ellos, veremos distintas opciones:
es posible reducir o aumentar su tamao, eliminarlo del men o
desinstalar la aplicacin. A continuacin, analizamos en detalle la
forma de realizar estas acciones de personalizacin.
Podemos distribuir y personalizar el contenido que vemos en la pantalla Inicio para que se adapte a nues-
tras exigencias y preferencias, lo que nos permitir acondicionar segn nuestro gusto las aplicaciones,
personas y sitios web para que estn siempre disponibles.
PANTALLA INICIO
www.FreeLibros.me
WINDOWS 8 127
www.redusers.com
Tabla 1. Opciones de personalizacin
en el men de conguracin de Windows 8.
OPCIONES DE PERSONALIZACIN
OPCIN
DESCRIPCIN
Pantalla de bloqueo
Entre las opciones de personalizacin, encontramos la posibilidad de selec-
cionar una imagen para la pantalla de bloqueo del sistema operativo. De
esta forma, aparecer cuando encendamos el dispositivo o quede inactivo
algunos minutos. Tambin, podemos especicar las aplicaciones que se
mantendrn funcionando en segundo plano, las cuales mostrarn los esta-
dos y noticaciones directamente en la pantalla de bloqueo. Debemos tener
en cuenta que ser necesario activar la opcin que nos permite mostrar la
pantalla de bloqueo tras un perodo de inactividad.
Combinaciones de color
Al igual que en versiones anteriores de los sistemas Windows, encontramos
diversas combinaciones de color y fondos para la pantalla Inicio. En forma
preestablecida, contamos con alrededor de veinte fondos y veinticinco
combinaciones de color.
Imagen de cuenta
Se trata de una alternativa de personalizacin que nos permite seleccionar
la imagen que deseamos utilizar para nuestro perl de usuario. Es posible
usar una imagen que tengamos almacenada en la computadora o tomar una
imagen con la cmara web de la PC.
Pantalla de bloqueo
En la barra lateral de opciones, podemos ver una serie de alternativas,
de las cuales utilizaremos la llamada Personalizacin. Una vez que la
seleccionamos, accederemos a un apartado que nos presenta algunas
interesantes posibilidades. Desde estas opciones, elegiremos Pantalla de
bloqueo, donde confguraremos la apariencia que tendr la pantalla una
vez que el sistema se bloquee por pasar un tiempo sin uso o porque se
encuentra esperando que iniciemos sesin.
Al hacer clic sobre la imagen que deseamos utilizar para la pantalla
de bloqueo, la veremos aplicada en la seccin central de la ventana, y
as podremos verifcar que se presenta con el reloj y la fecha. Aunque
existen varias imgenes predeterminadas, tambin podemos utilizar el
botn Examinar para elegir una imagen propia.
www.FreeLibros.me
5. PERSONALIZACIN DE WINDOWS 8 128
www.redusers.com
Figura 1. Para seleccionar entre las pantallas de bloqueo que se
encuentran disponibles, solo tenemos que hacer clic sobre alguna de ellas.
En Aplicaciones de pantalla bloqueada, elegiremos aquellas que se
ejecutarn mientras la pantalla de bloqueo est activa. Las que
funcionarn en segundo plano sern Mensajes, Correo y Calendario. Para
agregar ms, podemos presionar el botn + y elegir la que deseemos.
Figura 2. Presionando el botn +, podremos agregar aplicaciones a la
pantalla de bloqueo, seleccionando la que deseamos entre las disponibles.
www.FreeLibros.me
WINDOWS 8 129
www.redusers.com
Combinaciones de color
Para continuar, modifcaremos la pantalla de inicio de la interfaz
de usuario. Hacemos clic en Personalizar/Pantalla Inicio en la ventana de
opciones de confguracin.
Las opciones de la pantalla de inicio son sencillas. Hay una barra de
colores desde donde tendremos que seleccionar el que consideremos
adecuado. Para realizar esta tarea, hacemos clic sobre el color que
nos agrade y, en forma inmediata, lo veremos aplicado en la seccin
principal de la ventana.
Figura 3. Como vemos en la imagen, existen diversos colores
listos para ser aplicados con solo hacer clic en la opcin que deseemos.
Una vez que hayamos optado por un color para la pantalla de inicio
de Windows 8, solo nos resta elegir el diseo para el fondo. Esta tarea
la realizamos pulsando clic en los diversos motivos que se encuentran
sobre la barra de colores. Luego de elegir alguno de ellos, lo veremos
aplicado en la imagen del centro de la ventana.
Imagen de cuenta
Aunque en una seccin anterior ya vimos cmo cambiar la imagen de
la cuenta, en esta oportunidad conoceremos las opciones adicionales
que nos ofrece el apartado de confguracin de la pantalla Inicio.
www.FreeLibros.me
5. PERSONALIZACIN DE WINDOWS 8 130
www.redusers.com
Si hacemos clic sobre Imagen de cuenta, en la
parte superior de Personalizar, veremos la imagen
que est asociada a nuestra cuenta. Aqu se nos
presentan dos opciones: podemos ir a Examinar y
elegir una de las imgenes de la computadora o
bien utilizar la cmara web para tomar una captura
en el momento. Para usar esta ltima opcin, solo
deberemos hacer clic sobre el botn Cmara y luego
buscar el encuadre adecuado hasta lograr la mejor
toma para aplicar como imagen de nuestra cuenta.
Figura 4. En este apartado, podemos elegir una
imagen para aplicar a la cuenta de usuario y tambin utilizar
la cmara para tomar una captura instantnea.
Personalizar mosaicos
La organizacin de elementos adquiere una importancia vital en
la nueva interfaz de uso. Como hemos visto hasta aqu, podemos
personalizar algunos aspectos del funcionamiento del sistema desde la
pantalla Inicio, pero tambin es posible personalizar la forma en la que
queremos que se presenten los mosaicos. As lograremos confgurar,
de acuerdo a nuestro gusto y criterio, la apariencia visual mediante la
organizacin de sus elementos.
LA ORGANIZACIN
DE ELEMENTOS ES
FUNDAMENTAL
EN LA NUEVA
INTERFAZ DE USO
www.FreeLibros.me
WINDOWS 8 131
www.redusers.com
Figura 5. Para acceder a las herramientas de organizacin,
debemos hacer clic con el botn secundario del mouse sobre el elemento
que deseemos y veremos las opciones en la barra inferior.
En la siguiente Tabla analizaremos algunas de las alternativas para
hacer uso de las opciones de confguracin.
Tabla 2. Opciones de personalizacin para los mosaicos de la pantalla Inicio.
CONFIGURAR LOS MOSAICOS
OPCIONES
DESCRIPCIN
Anclar
Mediante esta opcin de conguracin, podemos colocar un acceso directo en la interfaz
de uso. No solo es posible anclar un acceso directo a un programa, sino tambin accesos a
carpetas, a contactos o a sitios de Internet.
Desanclar Esta alternativa nos permite eliminar un acceso directo desde la pantalla Inicio.
Desinstalar
En Windows 8, a diferencia de las versiones anteriores de los sistemas Windows, no es necesario
acceder al Panel de Control para desinstalar una aplicacin del sistema operativo. Desde ahora,
podremos utilizar esta opcin de organizacin para quitar las aplicaciones que deseemos.
Cambiar
tamao
Gracias a esta opcin de organizacin, es posible cambiar el tamao de un mosaico.
Podremos aumentar o disminuir su tamao, aunque debemos tener en cuenta que no todas las
aplicaciones permiten el uso de esta opcin.
Organizar
Se trata de la opcin de organizacin por excelencia; mediante esta alternativa, podremos
cambiar la ubicacin de los mosaicos para lograr la apariencia visual que deseemos.
www.FreeLibros.me
5. PERSONALIZACIN DE WINDOWS 8 132
www.redusers.com
Debemos tener en cuenta que las opciones de personalizacin que se
presentan al seleccionar varios mosaicos podran variar, porque cada
mosaico posee opciones de personalizacin y confguracin propias.
Por esta razn, al realizar una seleccin mltiple, solo veremos las
alternativas que son comunes a todos los elementos seleccionados.
Figura 6. Podemos ejecutar acciones sobre varios mosaicos
a la vez. Para ello, solo necesitamos marcarlos con el botn secundario
del mouse y, luego, hacer clic sobre la accin deseada.
Anclar o desanclar
Un mosaico es un acceso a una aplicacin o a un contenido (sitio
web, contacto o una carpeta) que podemos ejecutar desde la pantalla
Inicio de Windows 8. Por ejemplo, si existe un sitio web que visitamos
Estas aplicaciones funcionarn en segundo plano, pero seguirn mostrando las noticaciones que corres-
ponden. De esta forma, se presentan como una excelente alternativa para programas de mensajera o
buzones de correo electrnico, ya que nos permitirn seguir recibiendo las noticaciones correspondien-
tes, aun mientras el equipo muestre la pantalla de bloqueo.
APLICACIONES EN SEGUNDO PLANO
www.FreeLibros.me
WINDOWS 8 133
www.redusers.com
en forma frecuente, puede ser una buena idea crear un mosaico
que nos permita acceder a l en forma rpida y sencilla. Para crear
un nuevo mosaico, solo necesitamos utilizar el buscador integrado
para ubicar la aplicacin y, despus, arrastrar
el programa deseado hacia la pantalla Inicio.
Recordemos que, para acceder al buscador de
Windows 8, solo debemos comenzar a escribir lo
que deseamos encontrar.
Por otra parte, cada vez que instalamos una
aplicacin, se crear en forma automtica un
nuevo mosaico en la pantalla Inicio, as podremos
proceder a ubicarlo en la posicin que nos resulte
ms cmoda. Ms adelante, en este captulo,
revisaremos en detalle la forma de llevar a cabo
este procedimiento.
Si tenemos un sitio web, contacto o carpeta que deseemos anclar a
la pantalla Inicio, debemos acceder a su men contextual y seleccionar
la opcin Anclar a Inicio. De la misma forma, si deseamos anclar una
carpeta, accedemos al escritorio y la ubicamos en el Explorador de
archivos, la seleccionamos con el botn secundario del mouse, y,
fnalmente, elegimos Anclar a Inicio.
Figura 7. Luego de ubicar la aplicacin deseada,
podemos proceder a anclarla o desanclarla de la pantalla Inicio.
CUANDO INSTALEMOS
UNA APLICACIN, SE
CREAR UN NUEVO
MOSAICO EN LA
PANTALLA INICIO
www.FreeLibros.me
5. PERSONALIZACIN DE WINDOWS 8 134
www.redusers.com
Como veremos, es posible que algunas aplicaciones que se
encuentran instaladas en la computadora no estn presentes en
la pantalla Inicio. Para remediar esta situacin, debemos utilizar
el buscador, tal como describimos antes. En el caso que deseemos
eliminar o desanclar una aplicacin desde la pantalla Inicio,
seleccionamos el mosaico adecuado para acceder a los comandos
relacionados y, luego, hacemos clic en Desanclar de Inicio.
Es importante tener en cuenta que, al desanclar una aplicacin, esta
no ser desinstalada, por lo que seguir disponible; para acceder a ella,
tendremos que utilizar el buscador integrado.
Reorganizar y cambiar tamao
Si queremos reorganizar los mosaicos de la pantalla Inicio,
debemos hacer un clic sostenido sobre ellos y arrastrarlos al lugar que
deseemos.
Podra ser aconsejable que ubiquemos los mosaicos ms utilizados
en la izquierda de la pantalla; de esta forma, estarn siempre visibles y
podremos acceder a ellos en forma rpida y sencilla.
Como vemos, los iconos poseen una forma cuadrada o rectangular,
es posible alternar entre estas forma haciendo clic sobre ellos y
deslizando rpidamente el dedo hacia abajo hasta que aparezca una
cruz en la parte superior derecha. Tambin es posible hacer clic con
el botn secundario del mouse en el icono y seleccionar la opcin
Pequeo, que aparece en la barra en la parte inferior de la pantalla.
Esto cambiar la forma del mosaico de rectangular a cuadrado. Por
otra parte, es posible aumentar el tamao de un mosaico pequeo
seleccionndolo y eligiendo la opcin Grande.
Classic Shell es una aplicacin gratuita que nos permite agregar el botn de Inicio al escritorio de Win-
dows 8. Una vez que la instalemos, podremos elegir que el botn Inicio despliegue un men como el
de Windows XP, Windows Vista/7 o de apariencia clsica. Adems, nos ofrece muchas opciones para
personalizarlo, modicando por completo su apariencia y funcionamiento. Podemos encontrarlo en la
direccin http://classicshell.sourceforge.net.
CLASSIC SHELL
www.FreeLibros.me
WINDOWS 8 135
www.redusers.com
Figura 8. Como vemos en esta imagen, podemos congurar
los mosaicos en dos tamaos: rectngulo grande o cuadrado pequeo.
Si nos encontramos con mosaicos dinmicos, es posible utilizar este
procedimiento para desactivar temporalmente la entrega de contenidos;
para ello seleccionamos Desactivar el icono dinmico, ubicado en la barra de
opciones que se presenta en la parte inferior de la pantalla.
Agrupar mosaicos
Otra forma de personalizar los mosaicos
que se encuentran en la pantalla Inicio es
agruparlos. Es posible poner juntos los mosaicos
similares, dependiendo de nuestras necesidades,
agrupndolos para ubicarlos con mayor facilidad.
Para agrupar los mosaicos, debemos
arrastrarlos en forma horizontal al extremo
izquierdo o derecho de la pantalla; veremos que
se presenta una barra de color gris. Usaremos
esta barra para agrupar los mosaicos de las
aplicaciones que deseemos organizar. Por
ejemplo, podemos crear un grupo denominado Redes con los iconos de
Calendario, Mensajes y Contactos, o un grupo para Web con los mosaicos
de Finanzas, Noticias y Deportes, entre otros.
AGRUPAR MOSAICOS
NOS PERMITE
PODER UBICARLOS
CON MAYOR
FACILIDAD
www.FreeLibros.me
5. PERSONALIZACIN DE WINDOWS 8 136
www.redusers.com
Figura 9. La creacin de grupos
nos permite organizar los mosaicos de mejor forma.
Es posible asignar un nombre a cada uno de los grupos que hemos
creado. Para realizar esta tarea, debemos hacer clic en el signo menos
que se encuentra en la parte inferior derecha. Tambin, podemos
alejar la pantalla juntando los dedos pulgar e ndice sobre la pantalla
tctil. De inmediato, veremos la pantalla ms pequea, con una visin
general de todos los mosaicos de la pantalla Inicio. Para continuar,
hacemos clic con el botn secundario o pulsamos sobre el grupo
que hemos creado, y arrastramos hacia abajo hasta que aparezca
una cruz en la parte superior derecha del grupo; hacemos clic en
Dar nombre al grupo en la barra inferior de la pantalla. Luego,
escribimos el nombre que deseemos asignar al grupo.
Por ltimo, hacemos clic en cualquier parte de la pantalla Inicio para
alejarla y veremos el nombre del grupo que hemos creado.
Aplicaciones externas
Adems de efectuar las opciones de personalizacin, podemos
utilizar una aplicacin externa para retocar an ms la apariencia de
Windows 8. Una de las aplicaciones que puede sernos til es Decor8.
Se trata de un programa comercial desarrollado exclusivamente para
personalizar la pantalla Inicio de Windows; encontramos una versin
www.FreeLibros.me
WINDOWS 8 137
www.redusers.com
de evaluacin en la direccin www.stardock.
com/products/decor8.
El aspecto de la pantalla Inicio puede ser
modifcado en forma sencilla gracias a Decor8.
Debemos tener en cuenta que este programa se
ejecuta desde el escritorio del sistema, por lo que
tendremos que realizar todas las modifcaciones
que consideremos necesarias y luego presionar
la tecla WINDOWS para poder ir verifcando los
cambios aplicados segn nuestro criterio.
Decor8 nos permite modifcar diversas opciones; a continuacin,
analizamos las ms importantes.
Figura 10. Para descargar Decor8, solo accedemos
al sitio web ocial y presionamos el botn Get It Now.
El esquema o combinacin de sonidos de Windows nos proporciona alertas audibles para algunas de
las acciones que se ejecutan en el sistema. Accedemos a la posibilidad de personalizar los sonidos del
sistema haciendo clic en Panel de control/Apariencia y personalizacin/Personalizacin, o tambin podemos
presionar el botn derecho del mouse sobre el escritorio y seleccionar la opcin Personalizar.
ESQUEMA DE SONIDOS
EL ASPECTO DE LA
PANTALLA INICIO
PUEDE MODIFICARSE
SENCILLAMENTE
CON DECOR8
www.FreeLibros.me
5. PERSONALIZACIN DE WINDOWS 8 138
www.redusers.com
Pantalla Inicio
Gracias a Decor8, podremos elegir el fondo que deseamos aplicar
a la pantalla Inicio. Incluso, ser posible especifcar que este vaya
cambiando en forma automtica. Por otra parte, podremos aplicar
diversos efectos, entre los que se cuentan los siguientes:
Decolorar: controla el nivel de decoloracin que queremos aplicar a
la imagen que ser utilizada para el fondo de la pantalla Inicio.
Desenfocar: funciona del mismo modo que el efecto para descolorar
la imagen de fondo, pero, en esta ocasin, se realiza el desenfoque.
Color: mediante esta opcin, escogeremos un color y, luego,
podremos cambiar la imagen elegida para el fondo hacia la
tonalidad de color seleccionada segn nuestro criterio.
Figura 11. En esta imagen, vemos un ejemplo
de personalizacin utilizando la aplicacin Decor8.
La aplicacin llamada Any Wallpaper permite, a versiones anteriores de Windows, especicar cada cunto
tiempo ser cambiado el papel tapiz del escritorio. Funciona en Windows 2000, Windows XP y Windows
Vista. Windows 7 ya incorpora esta caracterstica, por lo que el uso de este programa no es necesario.
ANY WALLPAPER
www.FreeLibros.me
WINDOWS 8 139
www.redusers.com
Contraste: mediante esta opcin, podremos
controlar el contraste de la imagen elegida
para el fondo de la pantalla Inicio.
Colores: con esta alternativa, es posible
seleccionar entre una amplia gama de colores
que pueden ser usados en la pantalla Inicio
de Windows 8. Las opciones son: Estndar
(desde aqu podremos escoger una de las 25
combinaciones de colores predeterminados),
Personalizado (desde aqu podremos crear una
combinacin de colores propia), Automtico (en funcin de la imagen
que hayamos escogido para el fondo, Decor8 seleccionar un tono
adecuado para la combinacin de colores).
Mximo de columnas
Se trata de una interesante opcin de Decor8, ya que a partir de ella
podremos escoger el nmero mximo de columnas de mosaicos que
se mostrarn en la pantalla Inicio. El resto de los mosaicos no sern
eliminados, sino que se ocultarn hacia la derecha, y podremos acceder
a ellos deslizando la pantalla.
Parallax Scrolling
Es el efecto encargado de desplazar la imagen de fondo del men
Inicio al mismo tiempo que nos movemos por la pantalla para visualizar
los mosaicos escondidos. Para utilizar este efecto en todo su esplendor,
es necesario que la imagen sea mucho ms ancha que la pantalla.
Entre las opciones de este efecto, encontramos la posibilidad de
hacer que el fondo no se mueva ms cuando llegue al mximo de ancho
de la imagen o reducir la velocidad del efecto, entre otras.
Colores compartidos
Decor8 hace posible establecer la misma combinacin de colores
tanto en la pantalla de bloqueo como en la pantalla Inicio. Por otra
parte, tambin podremos elegir combinaciones de colores distintas
para estas dos pantallas.
SON MUCHOS
LOS EFECTOS
QUE PODREMOS
APLICAR A LA
PANTALLA INICIO
www.FreeLibros.me
5. PERSONALIZACIN DE WINDOWS 8 140
www.redusers.com
Personalizar el escritorio
Las opciones de personalizacin han sido un elemento destacado en
cada una de las versiones de Windows. Tareas como cambiar el fondo
del escritorio, el color de las ventanas y los sonidos del sistema son
alternativas que es posible llevar a cabo en pocos pasos.
Figura 12. Las opciones de personalizacin han estado
presentes en las diferentes versiones de Windows. Aqu, vemos
el asistente de instalacin de un sistema personalizado.
Las posibilidades de personalizacin que acompaan a los sistemas
operativos Microsoft son cada vez ms sencillas, y, en cada versin
de Windows que cae en nuestras manos, encontramos una serie de
opciones para convertir el escritorio en un lugar con estilo propio.
Un tema de escritorio es una combinacin de variados aspectos que modican la apariencia de Micro-
soft Windows. Entre los cambios que se realizan mediante la aplicacin de un tema, se encuentran el papel
tapiz, el color y la apariencia de las ventanas y de la barra de tareas, los sonidos y el protector de pantalla.
TEMA DE ESCRITORIO
www.FreeLibros.me
WINDOWS 8 141
www.redusers.com
En esta seccin, aprenderemos a realizar una personalizacin
completa del escritorio de Windows 8, utilizando cada una de las
herramientas que el sistema operativo incorpora.
Fondo de escritorio
El papel tapiz o fondo de escritorio es el elemento ms distintivo
de nuestra sesin de usuario y, con seguridad, ser lo primero que
queramos modifcar en un sistema recin instalado.
Cada versin de Windows incorpora una serie
de imgenes especialmente preparadas para ser
usadas como papel tapiz. Tambin podemos
descargar imgenes o crear una personal
utilizando una aplicacin de edicin fotogrfca.
Para ver las opciones de papel tapiz
incorporadas, debemos presionar las teclas
WINDOWS+X, seleccionar Panel de control y, luego,
Apariencia y personalizacin/Personalizacin. Otra
alternativa consiste en hacer clic con el botn
derecho sobre un rea vaca del escritorio y seleccionar Personalizar del
men contextual. Luego solo hacemos clic sobre Fondo de escritorio.
Figura 13. El sistema operativo nos ofrece una serie de papeles
tapiz listos para usar; solo debemos hacer clic sobre ellos para aplicarlos.
EL FONDO DE
ESCRITORIO ES EL
ELEMENTO MS
DISTINTIVO DE
NUESTRA SESIN
www.FreeLibros.me
5. PERSONALIZACIN DE WINDOWS 8 142
www.redusers.com
Si deseamos usar una imagen que no est en la lista que presenta
la ventana Fondo de escritorio, vamos a Ubicacin de la imagen, desde
donde podemos elegir entre las opciones de la lista desplegable:
Fondos de escritorio de Windows, Biblioteca de imgenes, Fotografas con mejor
clasifcacin y Colores slidos. Por otro lado, si hacemos clic sobre el
botn Examinar, podremos especifcar una ubicacin que contenga las
imgenes que utilizaremos.
Figura 14. Luego de presionar el botn Examinar,
solo es necesario seleccionar la carpeta donde se encuentran
las imgenes que usaremos y elegir la que deseamos.
Cuando cambiemos el fondo de escritorio, debemos especifcar
la posicin que tendr la imagen, entre las que podemos elegir:
Rellenar (utiliza la imagen para llenar el escritorio sin importar que
Podemos conseguir una gran cantidad de fondos de escritorio en forma gratuita en Internet. Existen
muchos sitios dedicados a reunir este tipo de material, por ejemplo, MikeBonnell: www.mikebonnell.
com, Social Walpapering: www.socwall.com, Art Lebedev: www.artlebedev.com/posters,
Wallpapers.com: www.wallpapers.com y Fondos gratis: www.fondosgratis.com.mx, entre otros.
FONDOS DE ESCRITORIO
www.FreeLibros.me
WINDOWS 8 143
www.redusers.com
esta sobresalga de los bordes), Ajustar (ajusta la imagen a la pantalla
y rellena el espacio faltante con bordes de color), Expandir (aumenta
o disminuye la imagen ajustndola al tamao de la pantalla), Mosaico
(copia la imagen varias veces para rellenar la pantalla) y Centro
(muestra la imagen al centro de la pantalla).
Color de las ventanas
Para continuar con las tareas de personalizacin de Windows 8,
veremos cmo modifcar el color de las ventanas. Las herramientas
para ejecutar esta tarea se encuentran en Panel de control/Apariencia y
personalizacin/Personalizacin. Una vez que nos encontremos en esta
ubicacin, hacemos clic sobre Color de ventana.
La opcin que se encuentra seleccionada en forma predeterminada
es la llamada Automtico, y, sobre ella, solo podemos seleccionar
si deseamos aplicar o no transparencia. En caso de que queramos
aplicar un color distinto, debemos hacer clic sobre la alternativa que
consideremos ms adecuada. Entre los colores que podemos utilizar,
encontramos los siguientes: Cielo, Crepsculo, Mar, Hoja, Lima, Sol,
Calabaza, Rojo rub, Fucsia y Lavanda, entre otros.
Figura 15. Para ver un color de ventana
aplicado, debemos hacer clic sobre l. Para aplicarlo,
presionamos el botn Guardar cambios.
www.FreeLibros.me
5. PERSONALIZACIN DE WINDOWS 8 144
www.redusers.com
La opcin Habilitar transparencia har que los
bordes de las ventanas se vean translcidos.
En forma adicional, podemos utilizar el control
deslizable Intensidad de color para elegir la
intensidad que deseemos que tenga el color de
ventana seleccionado.
En la parte inferior de la ventana Color y
apariencia de las ventanas, encontraremos la
opcin llamada Mostrar el mezclador de colores.
Si la seleccionamos, veremos que aparecern
algunos controles deslizables. Ellos nos ayudarn en la modifcacin
de los valores Matiz, Saturacin y Brillo del color especfco que
hayamos seleccionado. De esta forma, a partir de estas herramientas,
obtendremos un color fnal realmente personalizado para todas
nuestras ventanas de Windows 8.
Sonidos y protector de pantalla
Otra de las opciones que el sistema operativo nos ofrece para
personalizar su apariencia es el esquema de sonidos y el protector
de pantalla. El esquema de sonidos nos entrega alertas sonoras
para algunas de las acciones que se ejecutan en el sistema operativo.
Por ejemplo, el sonido que escucharemos cuando iniciamos sesin o
cuando ocurre algn error.
Por su parte, el ya clsico protector de pantalla es una imagen
o animacin especfca que se presenta en la pantalla luego de que
la computadora haya pasado cierto tiempo de inactividad, el cual
podemos determinar al confgurarlo. Podemos personalizar nuestro
propio protector de pantalla de manera muy sencilla.
La opcin Habilitar transparencia se encuentra seleccionada en forma predeterminada dentro de Windows
8. Si bien se trata de un elemento que entrega una apariencia esttica ms agradable al escritorio de Win-
dows 8, podra hacer que el rendimiento del sistema fuera ms deciente. Por esta razn, si poseemos
una mquina con recursos limitados, es una buena idea desactivar las transparencias.
TRANSPARENCIA
PODEMOS ELEGIR
LA INTENSIDAD QUE
QUEREMOS PARA EL
COLOR DE NUESTRAS
VENTANAS
www.FreeLibros.me
WINDOWS 8 145
www.redusers.com
Tema de escritorio
Una de las formas ms fciles y rpidas para cambiar la apariencia
del sistema operativo es aplicar un tema de escritorio. Un tema es un
grupo de elementos que, en conjunto, modifcan casi por completo la
apariencia del entorno de trabajo del sistema.
Una vez que hayamos aplicado un tema de
escritorio, nos daremos cuenta de que, entre los
elementos que se modifcan, est el papel tapiz,
el color de las ventanas, el esquema de sonidos
y el protector de pantalla.
Aunque en las secciones anteriores
aprendimos a modifcar estos elementos en
forma manual, aqu cambiaremos todo de una
sola vez aplicando un tema de escritorio.
Windows 8 nos ofrece una serie de temas
predefnidos que, para usarlos, solo es necesario
acceder al Panel de control y hacer clic en Apariencia y personalizacin/
Personalizacin, aunque tambin podemos presionar el botn derecho
del mouse sobre el escritorio y seleccionar Personalizar. De inmediato,
veremos una serie de temas listos para usar que podemos aplicar con
solo hacer clic sobre el elemento que deseemos.
Figura 16. En este ejemplo, hemos aplicado el tema denominado
Naturaleza, que seleccionamos desde el apartado Temas de Aero.
UN TEMA ES UN
GRUPO DE ELEMENTOS
QUE MODIFICAN LA
APARIENCIA DEL
ESCRITORIO
www.FreeLibros.me
5. PERSONALIZACIN DE WINDOWS 8 146
www.redusers.com
En Temas de Aero, encontraremos temas con efectos, como
transparencias y transiciones, mientras que en Temas Bsicos y de
Contraste alto, se renen aquellos temas menos exigentes con los
recursos del sistema.
Crear un tema de escritorio apenas exige que sigamos las
instrucciones que vimos en los apartados anteriores para modifcar
el papel tapiz, el esquema de sonidos, el color de las ventanas y el
protector de pantalla. Al terminar, podremos hacer clic en Guardar
tema y elegir un nombre para l en la ventana Guardar tema como. Para
fnalizar, presionamos el botn Guardar. Para utilizar un tema creado
por nosotros, accedemos a la seccin Personalizacin, del Panel de control,
y lo buscamos en Mis temas.
Punteros del mouse
Para lograr una modifcacin ms personalizada de la apariencia del
sistema, podemos cambiar los punteros del mouse. Windows cuenta
con un esquema de punteros que aparecern segn la accin que
realicemos. Por ejemplo, cuando el cursor est en espera o cuando nos
encontremos modifcando el tamao de una ventana, entre otras.
Figura 17. Para aplicar un esquema de punteros,
bastar con seleccionarlo desde las opciones desplegadas
y, luego, presionar el botn Aceptar.
www.FreeLibros.me
WINDOWS 8 147
www.redusers.com
Para modifcar los punteros del mouse, accedemos al Panel de control,
presionamos Apariencia y personalizacin/Personalizacin y seleccionamos
Cambiar punteros del mouse, opcin que se encuentra ubicada en la barra
lateral izquierda de esta ventana.
Veremos que se presenta una pequea ventana llamada Propiedades:
Mouse, donde tendremos que ir con un clic a la pestaa Punteros. All
podremos ver los esquemas predefnidos. Para seleccionar y aplicar
uno de ellos, desplegamos las opciones del men Esquema.
En la siguiente Tabla, veremos los tipos de cursores que se
encuentran en el apartado Personalizar de la ventana Propiedades: Mouse.
PERSONALIZAR PUNTEROS DEL MOUSE
CURSOR
DESCRIPCIN
Seleccin normal
Vemos este cursor en la mayora de los casos: al arrastrar el puntero sobre el
escritorio, al hacer clic sobre un icono o al presionar un botn.
Trabajando en
segundo plano
Lo vemos cuando existe alguna accin que se est ejecutando en segundo plano.
Por ejemplo, mientras se carga una aplicacin como Word.
Ocupado
Podemos ver este cursor cuando el sistema se encuentra ocupado realizando
alguna tarea. Por ejemplo, mientras est nalizando alguna aplicacin.
Seleccin de texto
Este cursor se presenta en aplicaciones como Microsoft WordPad, Bloc de notas u
Ofce Word mientras seleccionamos un bloque de texto.
Escritura a mano Se trata del cursor que vemos mientras usamos la escritura a mano en Windows.
No disponible
Cursor que se presenta cuando el sistema no puede realizar alguna accin
solicitada por nosotros.
Ajuste vertical Puntero que aparece cuando estamos realizando el ajuste vertical de una ventana.
Ajuste horizontal Puntero que veremos cuando realizamos el ajuste horizontal en el tamao de una ventana.
Ajuste diagonal
Cursor visible cuando intentamos cambiar el tamao de una ventana, arrastrndola
desde sus esquinas.
Mover Puntero que se presenta mientras movemos o cambiamos de lugar una ventana.
Seleccin de vnculo Cursor que aparece mientras ponemos el puntero encima de un hipervnculo.
Seleccin con
precisin
Este cursor se presenta cuando deseamos seleccionar un elemento en forma precisa,
por ejemplo, la esquina de una ventana para aumentar o disminuir su tamao.
Tabla 3. Tipos de cursores que podemos
personalizar en la ventana Propiedades: Mouse.
www.FreeLibros.me
5. PERSONALIZACIN DE WINDOWS 8 148
www.redusers.com
Imagen de la cuenta
Como sabemos, la imagen de una cuenta de usuario se encarga de
identifcar a cada uno de los usuarios registrados en el sistema. En
Windows 8 podemos agregar una cuenta de Windows Live mientras
realizamos la instalacin del sistema, y as la imagen asociada a nuestra
cuenta quedar integrada en forma automtica a la sesin de Windows.
Podemos ver esta imagen en la pantalla que nos permite seleccionar
un usuario para iniciar Windows 8 y, tambin, en la parte superior de
la nueva interfaz de usuario. Para cambiar esta imagen, ser necesario
hacerlo en la cuenta de Windows Live que hemos asociado al sistema
operativo o utilizando las opciones del Panel de control.
Ingresamos al Panel de control y seleccionamos Control de cuentas
de usuario y proteccin infantil/Cuentas de usuario. Hacemos clic sobre la
opcin denominada Hacer cambios en mi cuenta en Confguracin. Seremos
transportados a la seccin de confguracin de la nueva interfaz de
usuario, donde deberemos seleccionar Ms opciones de cuenta en lnea.
Figura 18. En esta ventana de opciones, podremos acceder
en forma directa a la conguracin de nuestra cuenta de Windows Live.
Cuando escribimos la contrasea para iniciar sesin en nuestra
cuenta, seremos transportados a un sitio que nos presenta el resumen
completo de los datos de la cuenta. Hacemos clic en el nombre de
usuario que se encuentra en la esquina superior derecha de la pantalla
www.FreeLibros.me
WINDOWS 8 149
www.redusers.com
y, desde el men desplegable, seleccionamos Modifcar perfl. En la
ventana que aparece, hacemos clic sobre Cambiar imagen y, usando el
botn Examinar, buscamos y elegimos la que deseemos utilizar.
Figura 19. Luego de presionar Examinar, buscamos
la imagen en nuestro disco. Para terminar, presionamos Guardar.
En este captulo, abordamos todas las tareas de personalizacin de Windows 8 tanto para la pantalla
Inicio como para el Escritorio del sistema. Para comenzar, vimos de qu forma podemos personalizar la
pantalla Inicio de Windows 8, aprendimos a seleccionar y organizar los mosaicos y, tambin, analizamos
otras opciones de conguracin especcas para este apartado. Por otra parte, aprendimos a modicar
la apariencia del escritorio cambiando el papel tapiz, el color de las ventanas, el protector de pantalla y
el tema de escritorio, entre otras alternativas.
RESUMEN
www.FreeLibros.me
5. PERSONALIZACIN DE WINDOWS 8 150
www.redusers.com
Actividades
TEST DE AUTOEVALUACIN
1
Mencione una opcin de personalizacin de la pantalla Inicio.
2
De qu forma podemos anclar una aplicacin a la pantalla Inicio?
3
Cmo podemos agrupar los mosaicos de la pantalla Inicio?
4
Para qu sirve Decor8?
5
Mencione algunas opciones que ofrece Decor8.
6
Mencione alguna opcin de personalizacin para el escritorio de Windows.
7
En qu ruta podemos cambiar el papel tapiz de Windows 8?
8
Dnde encontramos el mezclador de colores?
9
Qu hace el esquema de sonidos?
10
Cundo se presenta el tipo de cursor Ocupado?
EJERCICIOS PRCTICOS
1
Ancle nuevas aplicaciones en la pantalla Inicio.
2
Organice los mosaicos de la pantalla Inicio en grupos.
3
Descargue e instale Decor8.
4
Modique el papel tapiz del Escritorio de Windows 8.
5
Cambie el esquema de sonidos del sistema.
Si tiene alguna consulta tcnica relacionada con el contenido, puede contactarse
con nuestros expertos: profesor@redusers.com
PROFESOR EN LNEA
www.FreeLibros.me
Servicio de atencin al lector: usershop@redusers.com
En este captulo, conoceremos en detalle las opciones de
confguracin que se encuentran presentes en Windows
8. Revisaremos las alternativas que nos ofrece el Panel de
confguracin de la pantalla Inicio y tambin el Panel de
control que se encuentra en el escritorio.
Opciones de
conguracin
Panel Configuracin ..............152
Opciones disponibles ...................... 154
Panel de control .....................160
Administrador de credenciales ....... 163
Administrador de dispositivos 165
Centro de actividades ..................... 166
Dispositivos e impresoras ............... 169
Fuentes .......................................... 170
Opciones de energa ....................... 173
Opciones de indizacin ................... 175
Sistema ......................................... 177
Sonido ........................................... 177
Teclado .......................................... 178
Lo nuevo del Panel de Control ....... 179
Resumen .................................181
Actividades .............................182
www.FreeLibros.me
6. OPCIONES DE CONFIGURACIN 152
www.redusers.com
Panel Conguracin
A travs de las distintas versiones de los sistemas operativos
Windows, invariablemente el Panel de control se ha presentado
como una de las secciones ms importantes del sistema. Esto se debe
probablemente a que el Panel de control rene accesos a todas las
funciones de administracin y de confguracin que nos permiten
modifcar los principales atributos de nuestra sesin de usuario. Pero
el Panel de control no solo integra las herramientas de confguracin
que son propias de Windows, sino que tambin concentra todas las
opciones instaladas por aplicaciones externas, como por ejemplo, un
antivirus o un frewall, entre otras.
En la pantalla Inicio, tambin encontraremos una gran cantidad
de herramientas y opciones de confguracin
relacionadas con diversas partes del sistema
operativo, solo que se presentan de un modo
distinto al que estbamos acostumbrados.
Estos elementos aparecen agrupados dentro
del panel Confguracin. Como veremos, su
apariencia es algo distinta a la del Panel de control
tradicional, ya que se encuentra adaptado al
estilo visual de Windows 8. Para acceder a estas
herramientas, solo necesitamos hacer clic sobre
el vnculo Confguracin, que se encuentra
en la barra lateral de opciones.
En el Paso a paso que presentamos a continuacin, conoceremos
la manera en la que podemos acceder al panel Confguracin y cmo es
posible navegar a travs de todas las opciones que ofrece.
Existen muchas aplicaciones alternativas al sistema de bsqueda implementado en Windows. Una de
ellas es Archivarius 3000 (www.likasoft.com/document-search), un programa comercial que realiza
bsquedas locales con increble rapidez gracias a su proceso de indexacin, el cual se encarga de
almacenar detalles de todos los elementos de la computadora.
BSQUEDAS EN EL SISTEMA
EL PANEL DE
CONTROL ES UNA
DE LAS SECCIONES
MS IMPORTANTES
DE WINDOWS
www.FreeLibros.me
WINDOWS 8 153
www.redusers.com
PAP: ACCEDER AL PANEL CONFIGURACIN
01
Ubique el cursor en la esquina inferior derecha de Metro hasta que aparezca la
barra lateral de opciones. En ella, haga clic sobre Cambiar configuracin
de PC y espere mientras se presenta la ventana de confguracin.
02
En la ventana Configuracin vemos dos secciones: el men lateral izquierdo, con
las opciones disponibles, y la seccin principal, donde ver la opcin seleccionada. El
elemento Personalizar ofrece la posibilidad de cambiar aspectos estticos.
www.FreeLibros.me
6. OPCIONES DE CONFIGURACIN 154
www.redusers.com
03
A continuacin, haga clic sobre las categoras que se encuentran en el men lateral
de opciones. Podr ver la informacin relacionada en el rea principal de la
ventana. Para este ejemplo, ha sido seleccionada la categora Usuarios.
Opciones disponibles
Ahora que conocemos la forma adecuada de acceder al panel
Confguracin de la pantalla Inicio, revisaremos las opciones que
podemos encontrar en cada apartado.
Usuarios
En este apartado, veremos todos los datos relacionados con la
cuenta de usuario activa, y podremos realizar modifcaciones en la
cuenta seleccionada o crear una nueva cuenta de usuario.
Noticaciones
Dentro de la seccin Notifcaciones, tenemos la posibilidad de
confgurar las aplicaciones de las que nos interesa recibir avisos. Para
cambiar estos datos, solo debemos mover las barras deslizantes que
corresponden a cada aplicacin.
www.FreeLibros.me
WINDOWS 8 155
www.redusers.com
Figura 1. En la parte inferior de la seccin Notificaciones,
encontraremos un listado de aplicaciones desde las cuales recibiremos avisos.
Buscar
Si hacemos clic en Buscar podremos activar las opciones para realizar
bsquedas y tambin seleccionar qu aplicaciones utilizaremos.
Figura 2. Gracias a los controles deslizantes que se encuentran
junto a las aplicaciones, podremos activarlas o desactivarlas para buscar.
www.FreeLibros.me
6. OPCIONES DE CONFIGURACIN 156
www.redusers.com
Compartir
Si seleccionamos la opcin Compartir veremos una seccin en la que
podremos activar y seleccionar el listado de aplicaciones que usaremos
para compartir documentos, multimedia o cualquier otro elementos.
Tambin es posible elegir cuntas aplicaciones queremos que se vean
en la lista de programas para compartir.
Figura 3. En la seccin Frecuencia, encontraremos opciones que nos
ayudarn a mostrar las aplicaciones ms usadas y el acceso a una lista que
muestre con quines las compartimos.
Uso general
Si hacemos clic sobre el apartado llamado Uso general, encontraremos
la opcin de confgurar ciertas opciones bsicas tales como Hora,
Ortografa e Idioma, entre otras similares.
Privacidad
Dentro de la seccin llamada Privacidad encontraremos todas las
opciones de privacidad que estn relacionadas con las aplicaciones
que podemos encontrar instaladas en Windows 8. A partir de su
confguracin, estas opciones nos permitirn establecer las mejores
condiciones para movernos en el sistema de forma segura.
www.FreeLibros.me
WINDOWS 8 157
www.redusers.com
Figura 4. En el apartado Cambio de aplicacin, podremos
activar el cambio entre las aplicaciones que fueron usadas recientemente.
Dispositivos
En esta seccin vemos los dispositivos de hardware conectados. Para
agregar nuevos presionamos el botn con el smbolo +.
Figura 5. Aqu vemos el listado de dispositivos que se encuentran
conectados a la computadora, por ejemplo, Altavoces y Monitor.
www.FreeLibros.me
6. OPCIONES DE CONFIGURACIN 158
www.redusers.com
Inalmbrico
En este caso, cuando seleccionemos la opcin llamada Inalmbrico,
lo que veremos ser un panel con diversas opciones relacionadas con
los dispositivos inalmbricos que estn conectados en ese momento
a nuestra PC; gracias a las opciones que nos presenta, podremos
confgurar cada uno de estos dispositivos inalmbricos y tambin
acceder en detalle a todas sus propiedades.
Accesibilidad
Si presionamos sobre el apartado llamado Accesibilidad, podremos
realizar tareas bsicas de la confguracin de nuestra sesin como
cambiar el contraste, las notifcaciones y el grosor del cursor, etc.
Figura 6. Entre las opciones de este apartado encontramos
Contraste alto y Aumentar el tamao
de los objetos en pantalla.
Sincronizar tu conguracin
Desde la opcin llamada Sincronizar tu confguracin podremos
personalizar todas las opciones de sincronizacin disponibles en el
sistema, como por ejemplo, las contraseas, la accesibilidad, el inicio
de sesin y las preferencias de idioma, entre otras.
www.FreeLibros.me
WINDOWS 8 159
www.redusers.com
Figura 7. En esta seccin podremos seleccionar todas las opciones
para sincronizar la conguracin personal entre varias computadoras.
Grupo Hogar
Nos permite ver los contenidos a compartir con los miembros del
Grupo Hogar. Entre otros, encontraremos Documentos y Msica.
Figura 8. Para activar o desactivar las bibliotecas o dispositivos que
deseamos compartir, solo debemos utilizar los controles deslizantes adecuados.
www.FreeLibros.me
6. OPCIONES DE CONFIGURACIN 160
www.redusers.com
Windows Update
Finalmente, en la opcin Windows Update, podremos buscar las
actualizaciones que estn disponibles para el sistema operativo.
Hasta aqu hemos realizado un recorrido completo por todas las
opciones que nos ofrece el panel Confguracin de la pantalla Inicio. Como
sabemos, se trata de una seccin del sistema que nos permite confgurar
muchos aspectos del funcionamiento del sistema operativo, con una
presentacin y una esttica distinta al Panel de control tradicional.
Panel de control
En las versiones anteriores de Windows, debamos desplegar el
men Inicio y luego seleccionar Panel de control para acceder a esta
herramienta. En Windows 8, el panorama es distinto ya que no
contamos con el men Inicio y, por esa razn, lo que debemos hacer
es iniciar el sistema operativo y escribir Panel de
control en la pantalla Inicio para que el panel de
resultados aparezca en forma automtica.
De inmediato, se vern las opciones
encontradas en la seccin principal de la pantalla.
Como podemos darnos cuenta en este caso
particularmente, en Windows 8 no es necesario
iniciar el panel de bsqueda para ingresar un
trmino, solo debemos comenzar a escribir para
que aparezcan los resultados adecuados.
Formas de organizar
el Panel de control
Ahora que ya ingresamos al Panel de control de Windows 8, podemos
elegir la forma en la que se presentarn sus elementos. Es posible
seleccionar una organizacin por categoras, o una ms clsica por
iconos. Para elegir entre estas formas de organizar el Panel de control,
lo que debemos hacer es desplegar el men Ver por:, en la esquina
superior de la ventana de este panel.
EN WINDOWS 8
ACCEDEMOS AL
PANEL DE CONTROL
ESCRIBIENDO EN LA
PANTALLA INICIO
www.FreeLibros.me
WINDOWS 8 161
www.redusers.com
Figura 9. Desde el men desplegable Ver por:, tambin podemos
determinar el tamao que tendrn los iconos del Panel de control.
La vista por categoras se encargar de agrupar
los elementos dependiendo de la funcin que
desempeen. A continuacin, analizamos cada una
de las categoras del Panel de control de Windows 8.
Por otra parte, la vista clsica o por iconos nos
muestra todos los elementos que componen el
Panel de control ordenados alfabticamente, sin
que se encuentren agrupados segn las funciones
que desempean.
Al organizar el Panel de control por iconos
veremos una gran cantidad de elementos que nos ayudarn en diversas
tareas. A continuacin, conoceremos las opciones ms importantes.
El Panel de control ha estado presente en el sistema operativo de Microsoft desde el lanzamiento de
Windows 1.0. Con el paso del tiempo, a travs de las distintas versiones del sistema, se han ido agre-
gando algunos componentes y tambin eliminando otros. Adems, algunas aplicaciones, como Quicktime
y Java, instalan applets propios en esta ubicacin.
PANEL DE CONTROL EN WINDOWS
CON LA VISTA
POR CATEGORAS
PODEMOS AGRUPAR
LOS ELEMENTOS
SEGN SU FUNCIN
www.FreeLibros.me
6. OPCIONES DE CONFIGURACIN 162
www.redusers.com
OPCIONES DE PERSONALIZACIN
CATEGORA
DESCRIPCIN
Sistema y seguridad
Aqu vemos las herramientas que nos permitirn ajustar las conguraciones de
seguridad de Windows 8. Entre otras tareas, podremos actualizar Windows,
congurar el rewall, ajustar las opciones de energa, realizar y restaurar copias
de seguridad y acceder a las herramientas administrativas.
Redes e Internet
Este apartado nos permite congurar todos los aspectos relativos a las
conexiones de red. Podremos acceder a Centro de redes y recursos
compartidos y, tambin, a Opciones de Internet, entre otras.
Hardware y sonido
En este grupo de opciones, encontraremos aquellas que permiten congurar
los dispositivos de hardware conectados a la computadora. Entre los elementos
presentes, encontraremos Dispositivos e impresoras, Reproduccin automtica,
Opciones de energa y Centro de movilidad de Windows.
Programas
Este apartado rene opciones para congurar las aplicaciones existentes en
el sistema. Gracias a sus elementos, es posible acceder a los programas y
caractersticas instalados, revisar las actualizaciones, desinstalar programas y
establecer aplicaciones predeterminadas, entre otras opciones.
Cuentas de usuario y
proteccin infantil
Aqu accederemos a las opciones adecuadas para congurar las cuentas de
usuario, el control parental y las credenciales de Windows, entre otras.
Apariencia y
personalizacin
Todas las opciones que nos entrega Windows 8 para personalizar la apariencia
del sistema se encuentran agrupadas en esta seccin. Por ejemplo, modicar
el papel tapiz, cambiar el esquema de sonidos o seleccionar un nuevo tema de
escritorio.
Reloj, idioma y
regin
En esta categora, encontramos elementos que nos ayudan a modicar las
propiedades del sistema relacionadas con la fecha, la hora, el idioma y la
ubicacin.
Accesibilidad
Desde aqu, es posible acceder a los elementos Centro de accesibilidad y
Reconocimiento de voz.
Tabla 1. Secciones del Panel de control organizado por categoras.
www.FreeLibros.me
WINDOWS 8 163
www.redusers.com
Figura 10. Al situar el cursor sobre algn elemento, podremos ver su
descripcin. Para iniciarlo, solo es necesario hacer clic sobre l.
Administrador de credenciales
El Administrador de credenciales nos asiste en la tarea de crear,
almacenar y organizar las credenciales de los usuarios del sistema. Una
credencial es un conjunto de datos que son requeridos para lograr
acceso a una ubicacin determinada. Por lo general, se trata de una
direccin de Internet o nombre de equipo, un nombre de usuario y una
contrasea. Las credenciales nos ayudarn a iniciar sesin en sitios
web o en equipos de una forma fcil.
Si seleccionamos la categora Credenciales de Windows, se desplegarn
varias opciones, por ejemplo:
El elemento del Panel de control llamado Temas de escritorio ya estaba presente en versiones anteriores del
sistema Windows cuando se instalaba la aplicacin denominada Microsoft Plus! Este elemento posea
una funcionalidad similar a la que en Windows 8 encontramos en la opcin Apariencia y personalizacin,
ya que permita que seleccionramos entre diversos temas para poder modicar la interfaz de usuario
segn nuestras preferencias.
TEMAS DE ESCRITORIO
www.FreeLibros.me
6. OPCIONES DE CONFIGURACIN 164
www.redusers.com
Agregar una credencial de Windows abrir una ventana en la que
tendremos que completar algunos campos como Direccin de red o
Internet, Nombre de usuario y Contrasea. Una vez completados los
datos requeridos, haremos clic con el mouse en el botn Aceptar
para que, despus de esto, la nueva credencial aparezca bajo el
apartado llamado Credenciales de Windows.
Figura 11. El Administrador de credenciales ofrece las categoras
Credenciales web y Credenciales de Windows.
Agregar una credencial basada en certifcado nos pedir que completemos
el campo Direccin de red o Internet y que especifquemos un
certifcado haciendo clic en Seleccionar certifcado. Luego de
completar el proceso, hacemos clic en Aceptar.
Un certicado digital es una especie de documento emitido por una empresa de conanza mediante
el cual se le garantiza al usuario la vinculacin de un sujeto o de una empresa con su respectiva clave
pblica. Un certicado digital debe contar en todos los casos con elementos imprescindibles como el
nombre de la entidad, la copia de la llave pblica, la fecha de expiracin, el nmero de serie, as como
tambin la rma de la empresa certicadora.
CERTIFICADOS DIGITALES
www.FreeLibros.me
WINDOWS 8 165
www.redusers.com
Agregar una credencial genrica nos permite confgurar una credencial
para acceder a una ubicacin especfca. Para realizar esta tarea, ser
necesario completar los siguientes campos: Direccin de red o Internet
(aqu especifcamos la direccin a la cual accederemos utilizando la
credencial), Nombre de usuario (el usuario que debe ser utilizado para
acceder a la direccin escrita ms arriba) y Contrasea (contrasea
que nos permitir acceder a la ubicacin).
Figura 12. Una vez que hayamos completado los campos
requeridos para crear una credencial, hacemos clic en el botn Aceptar.
Administrador de dispositivos
El Administrador de dispositivos es un elemento que tambin se
encontraba presente en versiones anteriores del sistema y que nos
proporciona acceso a informacin sobre los dispositivos de hardware
conectados a la computadora. Encontraremos una serie de categoras
en las que se organizan las piezas de hardware, entre ellas: Adaptadores
de red, Bateras, Dispositivos del sistema, Mouse y otros dispositivos sealadores,
Procesadores y Unidades de DVD o CD-ROM, entre otras.
Una de las ventajas ms evidentes del Administrador de dispositivos
es que nos permite acceder a datos importantes sobre cada uno de
www.FreeLibros.me
6. OPCIONES DE CONFIGURACIN 166
www.redusers.com
los dispositivos conectados. Para acceder a esta informacin, solo
debemos hacer doble clic sobre el dispositivo deseado y, de esta forma,
se abrir una pequea ventana que contiene los datos que buscamos.
Adems, podremos realizar algunas tareas sobre los controladores de
hardware; por ejemplo, desinstalarlos o actualizarlos.
Figura 13. El Administrador de dispositivos nos muestra los
dispositivos de hardware que se encuentran conectados a la computadora.
Centro de actividades
El Centro de actividades es una seccin del Panel de control que rene
los mensajes de advertencia entregados por el sistema, y permite
encontrar soluciones a algunos de los problemas de seguridad y
mantenimiento que se presentan.
Un controlador de dispositivo o driver es un programa que se encarga de relacionar el sistema opera-
tivo con los dispositivos de hardware conectados a la computadora (tarjeta de video, tarjeta de sonido,
mdem, etctera) y los perifricos (impresora, cmara fotogrca, entre otros). Un driver permite que el
sistema reconozca y trabaje con los diferentes dispositivos.
CONTROLADOR DE DISPOSITIVO
www.FreeLibros.me
WINDOWS 8 167
www.redusers.com
Este espacio se divide en varias secciones, cada una de las cuales
proporciona las alertas de seguridad y las posibles soluciones que
podemos llevar a cabo. Por ejemplo, en la seccin Seguridad veremos los
mensajes relacionados con las tareas de Proteccin contra spyware y software
no deseado, Proteccin antivirus y Windows Update, entre otros. En la seccin
Mantenimiento, encontraremos mensajes relacionados con Buscar soluciones
para problemas no notifcados y Confgurar copia de seguridad, entre otros.
Figura 14. En esta ventana, veremos los posibles problemas que
encontramos en Windows 8. En este caso, debemos activar la instalacin del
sistema operativo y conar en este equipo.
Centro de movilidad de Windows
Este elemento est diseado para proporcionarnos un acceso cmodo
a todas las opciones necesarias para confgurar un equipo porttil.
Si bien las secciones que se encuentran en el Centro de movilidad
de Windows pueden variar dependiendo de la computadora en la que
estemos trabajando, a continuacin encontraremos la descripcin de
algunos de los apartados ms frecuentes.
Brillo: esta seccin del Centro de movilidad nos permite ajustar,
de una forma rpida, el brillo de la pantalla de un equipo porttil
mediante el uso de un control deslizante. Si hacemos un clic sobre
www.FreeLibros.me
6. OPCIONES DE CONFIGURACIN 168
www.redusers.com
el icono que acompaa esta seccin, ingresaremos a una ventana
desde donde podemos confgurar el plan de energa.
Volumen: el apartado llamado Volumen del Centro de movilidad
contiene un control deslizante que nos permite seleccionar el
volumen de audio deseado para el equipo. Adems, cuenta con
una casilla que, una vez marcada, se encarga de silenciar todos
los sonidos del sistema. Si hacemos clic en el icono que acompaa
esta seccin, accederemos a la ventana que contiene todas las
confguraciones de sonido del equipo.
Estado de la batera: este apartado nos muestra informacin
sobre el porcentaje de carga disponible en la batera del equipo
porttil. Adems, nos ofrece un men desplegable mediante el
cual podremos acceder a las opciones Equilibrado, Economizador
y Alto rendimiento. Si hacemos clic sobre el icono de la batera,
accederemos a las opciones de energa del equipo.
Figura 15. El Centro de movilidad es una forma
rpida de llegar a una gran cantidad de opciones
de conguracin en forma sencilla y gil.
Red inalmbrica: esta parte del Centro de movilidad de Windows nos
muestra el estado de la conexin inalmbrica del equipo porttil.
Tambin podemos ver un botn de desconectar y desactivar el
adaptador inalmbrico. Si hacemos clic en el icono que acompaa
www.FreeLibros.me
WINDOWS 8 169
www.redusers.com
esta seccin, veremos una ventana que nos muestra el listado de
todas las conexiones disponibles.
Pantalla externa: aqu podemos ver un mensaje que nos indica si
una pantalla externa se encuentra conectada al equipo porttil
y, tambin, nos permite acceder a las opciones de confguracin
relacionadas. Si hacemos clic en el icono
correspondiente, podremos acceder a la
ventana que nos permite confgurar la
resolucin de la pantalla.
Centro de sincronizacin: esta seccin nos
muestra los perfles de sincronizacin
existentes y nos permite realizar su
confguracin. Si hacemos clic en el icono,
accederemos al Centro de sincronizacin.
Presentacin: Mediante este apartado, podremos
activar o desactivar el modo de presentacin
del equipo. Este modo se encarga de desactivar las notifcaciones
del sistema y el protector de pantalla (entre otros elementos)
mientras la presentacin se lleva a cabo.
Dispositivos e impresoras
Este elemento nos permite ver y administrar los dispositivos de
hardware e impresoras conectadas al equipo y, mediante su uso,
tambin podremos realizar tareas relacionadas con esos elementos.
Los dispositivos de hardware que podemos encontrar aqu son los
siguientes: equipo (la computadora se muestra como un elemento ms
de Dispositivos e impresoras), dispositivos porttiles (tales como
Aqu podemos establecer la informacin sobre la fecha, la hora y la zona horaria correspondientes.
El cuadro con las opciones de fecha y hora se compone de tres pestaas: Fecha y hora, Relojes
adicionales y Hora de Internet. La pestaa Fecha y hora nos muestra la fecha, la hora y la zona horaria
del sistema, y tambin nos permite ajustar su conguracin. Si hacemos clic en Cambiar fecha y hora,
accederemos a una ventana en la que podremos cambiar estos valores.
FECHA Y HORA
EN EL CENTRO
DE ACTIVIDADES
VEREMOS TODOS
LOS MENSAJES DE
ADVERTENCIA
www.FreeLibros.me
6. OPCIONES DE CONFIGURACIN 170
www.redusers.com
cmaras digitales, telfonos mviles y reproductores multimedia,
entre otros), tambin dispositivos de almacenamiento externo (ya
sean discos externos, dispositivos de almacenamiento USB, memorias,
etctera) y otros dispositivos diferentes.
Figura 16. Aqu vemos los dispositivos de hardware, como
equipos, dispositivos de almacenamiento extrables, impresoras y faxes.
Para ver informacin relacionada con los elementos que se
encuentran en Dispositivos e impresoras, solo debemos hacer clic
con el mouse sobre el icono adecuado y aparecer la informacin
correspondiente en la barra inferior de la ventana.
Fuentes
Se trata de un elemento que muestra las tipografas que han sido
instaladas en el sistema. Esta opcin del Panel de control se divide en un
espacio central que contiene los iconos de las fuentes, un panel inferior
que muestra las caractersticas de la fuente seleccionada y un panel
lateral que nos permite acceder a algunas opciones relacionadas.
Gracias a la seccin Fuentes del Panel de control, para instalar una nueva
tipografa en Windows 8, luego de descargarla, solo debemos hacer clic
con el botn derecho sobre el nombre de la fuente y seleccionar Instalar.
Tambin, podemos arrastrarla a la seccin principal de la ventana
www.FreeLibros.me
WINDOWS 8 171
www.redusers.com
Fuentes. Si deseamos desinstalar una fuente, la seleccionamos con el
botn secundario del mouse y hacemos clic sobre Eliminar.
Figura 17. En el Panel de control, la seccin Fuentes nos entrega
informacin sobre todos los tipos de letras instalados en Windows 8.
Dentro del panel lateral de la ventana Fuentes podemos encontrar
algunas de las siguientes opciones:
Confguracin de fuentes: nos permitir decidir si algunas fuentes
sern ocultadas y nos ofrecer otras opciones para su instalacin.
Obtener ms informacin de fuentes en lnea: gracias a esta opcin,
podremos acceder a Internet para obtener datos adicionales sobre
las fuentes instaladas en el sistema operativo.
Ajustar texto ClearType: desde aqu podremos hacer que el texto en
pantalla nos resulte sea ms fcil de leer.
Es un elemento del Panel de control que nos permite acceder a la ventana de conguracin de esta aplica-
cin antimalware incorporada en Windows 8. Al ingresar a esta opcin, podremos acceder al historial de
ejecuciones, archivos en cuarentena, y programar revisiones del sistema, entre otras tareas.
WINDOWS DEFENDER
www.FreeLibros.me
6. OPCIONES DE CONFIGURACIN 172
www.redusers.com
Buscar un carcter: nos permite acceder al Mapa de caracteres para
encontrar un carcter especfco.
Cambiar tamao de fuente: mediante esta opcin podremos especifcar
el tamao de las letras en pantalla.
Mouse
Este elemento del Panel de Control presenta la ventana Propiedades
del Mouse, que nos permitir confgurar los aspectos relacionados con el
funcionamiento de este dispositivo de hardware.
La pestaa Botones contiene las secciones Confguracin de botones,
Velocidad de doble clic y Bloqueo de clic. Estas opciones nos permiten
realizar el intercambio entre las funciones de los botones primario
y secundario del mouse, utilizar un control deslizante para ajustar
la velocidad necesaria para el doble clic y ajustar el bloqueo del clic
para arrastrar elementos sin que sea necesario mantener presionado el
botn del mouse, respectivamente.
La pestaa Punteros presenta la posibilidad de seleccionar un nuevo
esquema de punteros y realizar tareas de personalizacin sobre ellos.
En la pestaa Opciones de puntero, podremos seleccionar la velocidad
con la que se mover el puntero, si se mostrar un rastro para este y
si se mover automticamente a los botones dentro de los cuadros de
dilogo. Tambin es posible ocultar el puntero mientras escribimos y
mostrar su ubicacin cuando presionamos la tecla CTRL.
Por ltimo, la pestaa Hardware contiene informacin sobre el mouse
conectado y sus propiedades (Fabricante, Ubicacin y Estado del dispositivo).
Opciones de carpeta
Opciones de carpeta nos permite confgurar la forma en que visualizamos
los archivos y carpetas dentro de Windows 8. Este elemento presenta una
ventana dividida en varias pestaas, cada una de las cuales integra un
conjunto de opciones que nos ayudarn en diversas tareas:
Pestaa General: permite seleccionar la forma en la que se abrirn las
carpetas en el equipo (Abrir todas las carpetas en la misma ventana o Abrir
cada carpeta en ventanas diferentes), determinar las acciones que se
realizarn al hacer clic en un elemento (Un solo clic para abrirlo o Doble
www.FreeLibros.me
WINDOWS 8 173
www.redusers.com
clic para abrirlo) y confgurar el panel de navegacin (Mostrar todas las
carpetas y Expandir automticamente a la carpeta actual).
Pestaa Ver: nos muestra un listado de opciones que nos permitirn
especifcar si Windows mostrar u ocultar datos o elementos,
como la informacin sobre el tamao de los archivos y los archivos
ocultos, entre muchas otras.
Pestaa Buscar: se divide en las secciones Qu se va a buscar, Cmo
realizar una bsqueda y Al buscar en ubicaciones no indizadas. En ellas,
existen opciones que nos permitirn realizar las bsquedas no
solo en los nombres de archivo, sino tambin en su contenido, ya
sea nicamente en las ubicaciones indizadas o en todo el sistema.
Entre las opciones de esta pestaa, encontramos Buscar coincidencias
parciales, No usar el ndice al buscar archivos del sistema en carpeta de
archivos e Incluir directorios del sistema, entre otras.
Figura 18. En la pestaa General, podemos denir
las opciones relacionadas con el panel de navegacin
y la forma de abrir elementos con uno o dos clics.
Opciones de energa
Opciones de energa nos permite ajustar el uso de energa en equipos
porttiles. Su ventana principal nos muestra los planes de energa
entre los que podemos optar.
www.FreeLibros.me
6. OPCIONES DE CONFIGURACIN 174
www.redusers.com
Si hacemos clic en la opcin Cambiar la confguracin del plan,
podremos modifcar algunos aspectos del plan de energa seleccionado.
Por ejemplo, decidiremos cundo atenuar o
apagar la pantalla, cundo poner al equipo en
estado de suspensin, y ajustar el brillo de
la pantalla, entre otras opciones. Adems, es
posible determinar estos comportamientos
especfcamente para el momento en que el equipo
funciona con bateras y en el que se encuentra
conectado a la alimentacin elctrica. Una vez que
hayamos confgurado el plan de energa segn
nuestras preferencias, solo debemos hacer clic en
el botn Guardar cambios.
En la siguiente Tabla, se ofrece la descripcin de algunas de las
opciones adicionales que podemos encontrar en el panel lateral de la
ventana de opciones de energa.
OPCIONES DE ENERGA
NOMBRE DE LA OPCIN
DESCRIPCIN
Requerir contrasea al
reactivarse
Mediante esta opcin, es posible congurar la necesidad de ingresar
una contrasea despus de que el equipo se reactive desde un estado
de suspensin. Las opciones disponibles son Requerir contrasea
(recomendado) y No requerir contrasea.
Elegir el comportamiento
del botn de encendido
Podremos seleccionar entre No hacer nada, Suspender, Hibernar o Apagar,
tanto para cuando el equipo se encuentre conectado a la alimentacin
elctrica como cuando utilice la energa de las bateras.
Elegir el comportamiento
del cierre de la tapa
Al igual que en la opcin anterior, es posible elegir entre No hacer nada,
Suspender, Hibernar o Apagar.
Elegir cundo se apaga
la pantalla
Podremos especicar la cantidad de tiempo que se esperar, mientras el
equipo est inactivo, para apagar la pantalla. Es posible especicar tiempos
diferentes si el equipo se encuentra conectado a la red elctrica o si est
utilizando las bateras.
Tabla 2. Aqu vemos las opciones que podemos encontrar
dentro del panel lateral de la ventana Opciones de energa.
PODEMOS AJUSTAR
EN DETALLE EL
PLAN DE ENERGA
DE NUESTRO EQUIPO
PORTTIL
www.FreeLibros.me
WINDOWS 8 175
www.redusers.com
Opciones de indizacin
Este proceso se encarga de construir un listado de los elementos
existentes en nuestros discos para que puedan ser encontrados de
rpidamente. Las opciones de indizacin nos permiten modifcar las
ubicaciones que Windows tendr en cuenta para este proceso.
Figura 19. En esta ventana, vemos
las ubicaciones que se encuentran indizadas.
Las carpetas que vayamos seleccionando en el cuadro Ubicaciones
indizadas sern agregadas, en forma automtica, al listado que se
encuentra en la seccin llamada Resumen de ubicaciones seleccionadas.
Cuando hayamos fnalizado, hacemos clic sobre el botn Aceptar,
esperamos mientras las nuevas ubicaciones son indizadas y, luego,
presionamos el botn Cerrar.
El Panel de control se compone de muchos elementos que dependen de la edicin de Windows que se
encuentra instalada en la computadora, de las aplicaciones que han sido agregadas con posterioridad y
de las caractersticas de Windows que se encuentren activas. Por esta razn, veremos diferencias en el
Panel de control en distintos equipos.
ELEMENTOS
www.FreeLibros.me
6. OPCIONES DE CONFIGURACIN 176
www.redusers.com
Reproduccin automtica
Se trata de un elemento que nos permite elegir una opcin de
reproduccin automtica para cada tipo de contenido y, dependiendo
de esta eleccin, el sistema ejecutar una u
otra accin cada vez que un dispositivo de
almacenamiento extrable se conecte.
En el caso de que no seleccionemos una
accin predeterminada para un tipo de contenido
especfco, cuando insertemos un dispositivo se
presentar una ventana en la que podremos elegir
entre todas las opciones disponibles. Para elegir
una entre ellas, solo debemos hacer clic en la
opcin deseada.
Figura 20. En esta seccin, podremos elegir de antemano
la accin predeterminada para cada unidad y tipo de contenido.
El elemento del Panel de control de Windows 8, denominado Reproduccin automtica, nos permite
cambiar la conguracin predeterminada relacionada con la reproduccin automtica de dispositivos de
almacenamiento extrables como DVDs, pendrives y discos duros porttiles.
REPRODUCCIN
LA OPCIN SISTEMA
PERMITE VER
INFORMACIN
RELEVANTE SOBRE
LA COMPUTADORA
www.FreeLibros.me
WINDOWS 8 177
www.redusers.com
Sistema
Mediante la opcin Sistema, podremos revisar informacin relevante
sobre la computadora y sobre los dispositivos de hardware que se
encuentran conectados. Una vez que hacemos clic en Sistema, se
abrir una ventana que contiene un detallado resumen sobre diversos
aspectos del sistema operativo, as como tambin acceso a otros
elementos importantes del Panel de control.
Figura 21. Aqu est la informacin que nos ofrece el elemento Sistema.
Vemos que se divide en un panel lateral de opciones y una ventana principal.
Sonido
Este elemento nos permite confgurar o personalizar el esquema de
sonidos del sistema, as como tambin confgurar los dispositivos de
audio instalados en la computadora. Si abrimos el elemento Sonido del
Panel de Control, veremos una ventana que se divide en cuatro pestaas
llamadas respectivamente: Reproduccin, Grabar, Sonidos y Comunicaciones.
La pestaa Reproduccin nos muestra un listado de los dispositivos
de reproduccin disponibles en el sistema. El botn Propiedades abrir
una ventana que, a su vez, se divide en las pestaas General, Niveles,
Mejoras y Opciones avanzadas. Si hacemos clic en el botn Confgurar,
se iniciar el asistente que nos permitir seleccionar la mejor
confguracin para los altavoces del equipo.
www.FreeLibros.me
6. OPCIONES DE CONFIGURACIN 178
www.redusers.com
Figura 22. En esta ventana, se muestran en forma
automtica los dispositivos de audio conectados a la computadora.
Teclado
Este elemento nos entrega las herramientas necesarias para
personalizar la confguracin y el funcionamiento del teclado
conectado a nuestra computadora. La ventana Propiedades de Teclado
se divide en dos pestaas: Velocidad y Hardware. La pestaa llamada
Velocidad contiene las opciones que nos permiten especifcar
la velocidad de escritura y la velocidad del cursor, entre otras
caractersticas. En el apartado Repeticin de caracteres, podremos
seleccionar el Retraso de la repeticin y la Velocidad de repeticin. En
Velocidad de intermitencia del cursor, usaremos la barra deslizable para
especifcar la velocidad deseada.
Las credenciales son un conjunto de datos que utilizamos para iniciar una sesin en sitios web o en un
equipo de la red, por ejemplo, nombres de usuario y contraseas. Windows, gracias a la posibilidad de
almacenar estas credenciales, nos permite iniciar sesin en forma automtica, sin que tengamos que es-
cribir los datos en cada oportunidad. Las credenciales se guardan en carpetas denominadas almacenes.
CREDENCIALES
www.FreeLibros.me
WINDOWS 8 179
www.redusers.com
Figura 23. Aqu podremos congurar
las propiedades del teclado, por ejemplo, la velocidad
de repeticin de caracteres y la intermitencia del cursor.
Lo nuevo del Panel de Control
El nuevo Panel de control que nos ofrece Windows 8 se compone de
una gran cantidad de elementos. De muchos de ellos ya nos ocupamos
en las secciones anteriores; en particular de aquellos que utilizamos
con ms frecuencia. Sin embargo, en esta versin de Windows veremos
algunos otros elementos. Y si bien estos no se encuentran entre los
ms requeridos por los usuarios, es importante conocerlos y saber en
qu consiste cada uno de ellos. A continuacin, describiremos algunos
de los nuevos elementos que podemos encontrar en el Panel de Control
de esta versin del sistema operativo.
El elemento Sistema se ha mantenido desde versiones anteriores de Windows, aunque en algunos casos
ha sufrido algunas modicaciones. Por ejemplo, en Windows 98 solo posea cuatro pestaas (General,
Administrador de dispositivos, Perfles de hardware y Rendimiento), mientras que en Windows XP se agrega-
ron otras como Restaurar sistema y Opciones avanzadas.
SISTEMA
www.FreeLibros.me
6. OPCIONES DE CONFIGURACIN 180
www.redusers.com
Agregar caractersticas a Windows 8
Este elemento nos proporciona las opciones necesarias para
personalizar y agregar nuevas caractersticas al sistema operativo. Su
funcionamiento es muy sencillo, ya que nos ofrece un asistente que nos
guiar durante todo el proceso.
Figura 24. Una de las novedades que encontramos en el Panel de
Control de esta versin de Windows es Agregar caractersticas
a Windows 8. Para usarla, tendremos que escribir la clave del producto.
Confguracin de ubicacin
Se trata de un elemento que le permite al usuario confgurar los
datos de ubicacin de la computadora. Gracias a l, tendremos la
posibilidad de activar la plataforma de ubicacin de Windows y
cooperar con los servicios de ubicacin de Microsoft.
Espacios de almacenamiento
A partir de este elemento es posible administrar todos los espacios
de almacenamiento que tendremos disponibles en nuestro sistema.
Estos espacios de almacenamiento son muy tiles, ya que nos permiten
guardar archivos en ms de una unidad y tambin agregar ms
unidades a la computadora.
www.FreeLibros.me
WINDOWS 8 181
www.redusers.com
Figura 25. Si hacemos clic en Crear un grupo
y espacios de almacenamiento, podremos acceder
al asistente que nos permitir crear un nuevo espacio.
Historial de archivos
Se trata de una caracterstica presente en versiones anteriores de
Microsoft Windows, pero, en esta ocasin, lo encontramos como un
elemento dentro del Panel de control de Windows 8. Su funcin principal
es la de almacenar y mantener un completo historial de las versiones
de los archivos que utilizamos.
En este captulo, revisamos las diversas opciones de conguracin que nos ofrece Windows 8. En primer
lugar, conocimos el panel Conguracin que nos ofrece la pantalla Inicio y analizamos cada uno de
sus apartados. Para continuar, vimos el funcionamiento de los elementos ms importantes del Panel
de control, as como tambin las formas en las que podemos acceder a l y organizar sus elementos.
Tambin, describimos las diversas opciones que nos entrega, como el Administrador de dispositivos y
Sistema. Para terminar, vimos los nuevos elementos que integran el Panel de control de Windows 8.
RESUMEN
www.FreeLibros.me
6. OPCIONES DE CONFIGURACIN 182
www.redusers.com
Actividades
TEST DE AUTOEVALUACIN
1
Cmo se accede al panel Conguracin?
2
Mencione algunas de las secciones que encontramos en el panel Conguracin.
3
Para qu sirve la seccin Noticaciones?
4
Qu encontramos en la seccin Compartir?
5
En qu apartado podemos modicar la Fecha y Hora del sistema?
6
Cmo podemos acceder al Panel de control de Windows 8?
7
Enumere las categoras que encontramos en el Panel de control.
8
Para qu sirve el Centro de actividades?
9
Qu opciones nos ofrece el Centro de movilidad de Windows?
10
Mencione algunas de las nuevas opciones que se encuentran en el Panel de control.
EJERCICIOS PRCTICOS
1
Acceda al panel Conguracin de la pantalla Inicio y navegue por sus secciones.
2
Verique qu dispositivos se encuentran conectados a la computadora desde el
panel Conguracin.
3
Acceda al Panel de control y organcelo por iconos.
4
Verique las propiedades de Windows 8 mediante Sistema.
Si tiene alguna consulta tcnica relacionada con el contenido, puede contactarse
con nuestros expertos: profesor@redusers.com
PROFESOR EN LNEA
www.FreeLibros.me
Servicio de atencin al lector: usershop@redusers.com
En este captulo, veremos las aplicaciones que se incluyen en
Windows 8 y conoceremos el funcionamiento de una de las
grandes novedades de esta versin del sistema: la Tienda de
aplicaciones de Windows. Tambin aprenderemos a gestionar
los programas instalados, tanto desde el Escritorio de
Windows 8 como desde la pantalla Inicio.
Aplicaciones
Aplicaciones en Windows 8 ...184
Multimedia .................................... 184
Ofcina ........................................... 187
Otras aplicaciones .......................... 191
Operaciones sobre
programas ..............................196
Abrir y cerrar un programa ............ 197
Cerrar una aplicacin
que no responde ............................. 200
Administrar aplicaciones .......206
Caractersticas de Windows 8 ........ 208
Tienda de aplicaciones ..........210
Organizacin .................................. 213
Opciones disponibles ...................... 214
Resumen .................................217
Actividades .............................218
www.FreeLibros.me
7. APLICACIONES 184
www.redusers.com
Aplicaciones en Windows 8
Al igual que Windows 7, esta versin del sistema incluye pocas
aplicaciones preinstaladas, solo cuenta con una seleccin de utilidades
y programas esenciales que analizaremos en las prximas pginas.
Multimedia
La reproduccin de elementos multimedia no es una tarea
descuidada en la versin 8 de Microsoft Windows. Como sabemos, el
Reproductor de Windows Media es la aplicacin de reproduccin
multimedia que nos acompaa a travs de todas las versiones
de Windows. Se trata de un programa preparado para reproducir,
organizar, grabar y sincronizar elementos multimedia que se
encuentren en el disco duro y medios de almacenamiento extrables.
Figura 1. El Reproductor de Windows
Media integra la facilidad de uso con muchas opciones
que nos permiten reproducir y organizar nuestra biblioteca multimedia.
Si deseamos organizar una coleccin multimedia, podemos contar
con las Bibliotecas, elementos que ya se encontraban presentes
en Windows 7. Las bibliotecas estn pensadas para apoyarnos en la
www.FreeLibros.me
WINDOWS 8 185
www.redusers.com
tarea de organizar todo tipo de contenido digital que se encuentre
en la computadora o en dispositivos de almacenamiento extrables,
incluyendo elementos multimedia, como videos y audio. Permiten
agrupar en forma lgica las carpetas y archivos que deseemos sin que
sea necesario reubicarlos o cambiarlos de lugar.
Figura 2. Las opciones que encontramos en la pestaa Reproductor nos
permiten congurar las actualizaciones y el funcionamiento del reproductor.
Las bibliotecas estn disponibles en el sistema operativo, y no
necesitamos realizar ninguna accin para utilizarlas. En Windows 8
encontramos cuatro tipos de bibliotecas: Documentos, Imgenes, Msica
y Videos; y tambin podemos crear nuestras propias bibliotecas. Para
organizar una coleccin multimedia, utilizaremos la biblioteca Msica
y la biblioteca Videos. Por ejemplo, para organizar los archivos de
La multimedia consiste en utilizar diversos tipos de medios para transmitir informacin. Estos medios
pueden ser texto, grcos, audio y video, entre otros elementos. El uso de este trmino en informtica
hace referencia a las aplicaciones que presentan contenidos mediante una combinacin de texto, fotogra-
fas e ilustraciones, adems de videos y audio.
MULTIMEDIA
www.FreeLibros.me
7. APLICACIONES 186
www.redusers.com
audio, ubicamos cada una de las carpetas que sern agregadas a la
biblioteca, hacemos clic sobre ellas con el botn derecho del mouse y
seleccionamos la opcin Incluir en biblioteca/Msica.
Cuando la biblioteca Msica se encuentre
organizada, podemos utilizar el Reproductor
de Windows Media para acceder y catalogar los
elementos. Para realizar esta tarea, ejecutamos
la aplicacin con un clic en el mosaico
correspondiente dentro de la interfaz Metro y
accedemos al men del programa. Al seleccionar
Administrar bibliotecas/Msica, se abrir una ventana
donde podremos confgurar las carpetas en las
que el reproductor buscar msica.
Para agregar nuevas carpetas, hacemos clic
sobre Agregar; seleccionamos la carpeta y presionamos Incluir carpeta.
As completaremos la organizacin de la coleccin musical.
Figura 3. Las opciones de conguracin de bibliotecas contienen
alternativas de organizacin y actualizacin para nuestra coleccin musical.
El Reproductor de Windows Media nos permite acceder al contenido
musical catalogado en forma sencilla, ya que solo necesitamos
seleccionar la biblioteca adecuada en el panel lateral. Se desplegarn
opciones relacionadas con la presentacin de los elementos, para que
EN WINDOWS 8,
PODREMOS CREAR
LAS BIBLIOTECAS
Y ORDENARLAS A
NUESTRO CRITERIO
www.FreeLibros.me
WINDOWS 8 187
www.redusers.com
se organicen por intrprete, lbum o gnero, entre
otros. Realizando las acciones detalladas hasta
este punto, podremos contar con una coleccin
musical organizada gracias a las bibliotecas y al
Reproductor multimedia de Windows 8.
Las acciones mencionadas hasta aqu no
solo nos permiten mantener una coleccin de
audio organizada; tambin podremos manejar
la biblioteca de videos, para lo cual debemos
proceder de la misma forma.
Ocina
Si bien Windows 8 no incorpora ninguno de los programas
ofmticos ms utilizados como Microsoft Ofce o Adobe Reader,
s pone a nuestra disposicin aplicaciones sencillas pero tiles, como el
Bloc de Notas, WordPad, Fax y Escner de Windows, Calculadora y Panel
de entrada matemtica, entre otras. Estos programas ya se encontraban
presentes en versiones anteriores del sistema; sus funciones siguen
siendo las mismas, y resultan muy tiles para desempear tareas
especfcas, como la edicin de textos sencillos o clculos matemticos.
Bloc de notas
El Bloc de notas es una aplicacin bsica de edicin de texto y,
para acceder a l, debemos hacer clic en el mosaico adecuado de la
interfaz Metro. Esta herramiento nos brinda la posibilidad de crear,
abrir, imprimir y editar archivos con la extensin .TXT, y tambin
puede ser usado como editor de programacin.
Algunos editores de texto plano, como el Bloc de notas de Microsoft Windows, tienen la posibilidad de ser
utilizados como editores de programacin. Es decir, mediante su uso podemos crear archivos utilizando
lenguajes de programacin. Por ejemplo, una de las aplicaciones de un bloc de notas es la creacin de
pginas web mediante el uso de HTML.
EDITORES DE PROGRAMACIN
EL REPRODUCTOR DE
WINDOWS MEDIA NOS
PERMITE ACCEDER A
NUESTRA MSICA EN
FORMA SENCILLA
www.FreeLibros.me
7. APLICACIONES 188
www.redusers.com
Figura 4. El Bloc de notas de Windows 8 tiene la misma
apariencia y opciones que en versiones anteriores del sistema operativo.
WordPad
Es un editor de textos con mayores caractersticas que el Bloc de
notas. Para acceder a l, solo hacemos clic sobre el mosaico que lleva
su nombre. WordPad tiene soporte para insertar imgenes, formato de
texto enriquecido y la posibilidad de incrustar objetos, entre otras
acciones. Puede manejar los siguientes formatos de archivo: formatos
de texto enriquecido (.RTF), documentos XML abiertos de Ofce
(.DOCX), texto de OpenDocument (.ODT) y documentos de texto (.TXT).
Figura 5. WordPad ofrece opciones de edicin ms cercanas
a las de Microsoft Word, como la insercin de diversos objetos.
www.FreeLibros.me
WINDOWS 8 189
www.redusers.com
Fax y Escner de Windows
Esta aplicacin nos permite utilizar la
computadora para enviar, recibir y organizar
documentos de fax, as como tambin para
digitalizar documentos. La interfaz de uso de Fax
y Escner de Windows es similar a la de un cliente
de correo electrnico, ya que nos presenta una
Bandeja de entrada, Bandeja de salida y Elementos
enviados, entre otras carpetas. Para acceder a ella,
nos dirigimos al mosaico adecuado dentro de la
interfaz Metro.
Figura 6. La aplicacin para trabajar con fax
y escner sigue estando presente en esta versin de Windows.
Calculadora
La Calculadora es una utilidad que desde siempre ha estado presente
a lo largo de las distintas versiones de Microsoft Windows y que,
en esta ocasin, acompaa tambin a Windows 8. Se trata de una
aplicacin que nos permite realizar una gran cantidad de clculos
sencillos, como sumas, restas, multiplicaciones y divisiones. Pero
tambin dispone de funciones avanzadas, las cuales podremos
encontrar en los diversos modos de uso integrados.
WORDPAD ES UN
EDITOR DE TEXTOS
BASTANTE MS
COMPLEJO QUE EL
BLOC DE NOTAS
www.FreeLibros.me
7. APLICACIONES 190
www.redusers.com
Figura 7. La Calculadora incorpora diversos modos de uso:
Estndar, Cientfica, Programador y Estadsticas.
Panel de entrada matemtica
El Panel de entrada matemtica es una aplicacin incluida a partir
de Windows 7 mediante la que resulta posible escribir frmulas
y expresiones matemticas a mano alzada, para que luego sean
convertidas a cualquier formato que pueda ser insertado y reconocido
por una aplicacin de procesamiento de textos u otro programa
ofmtico. Para completar una frmula ingresada, podemos usar los
botones laterales: Escribir, Borrar, Seleccionar y corregir, y, si queremos
confrmar la frmula, debemos presionar el botn Insertar. Para acceder
a esta aplicacin, sencillamente hacemos clic en el mosaico adecuado,
dentro de la interfaz Metro.
La seccin de Softonic dedicada a los juegos presenta una gran cantidad de aplicaciones gratuitas y
demostraciones de juegos comerciales listos para descargar. Para acceder a ella, podemos visitar la
pgina www.softonic.com/windows/juegos. Si hacemos clic sobre uno de los juegos presentados,
veremos una pgina que muestra sus caractersticas y el enlace de descarga.
DESCARGA DE JUEGOS PARA WINDOWS
www.FreeLibros.me
WINDOWS 8 191
www.redusers.com
Figura 8. En el espacio cuadriculado,
podremos escribir una frmula matemtica.
Otras aplicaciones
Adems de los programas que ya mencionamos, encontraremos
aplicaciones adicionales preparadas para enfrentar diversas tareas. En
esta ocasin, mencionaremos algunas de los ms usadas, las cuales
ya se encontraban en versiones anteriores de Windows: Recortes,
Conectarse a un proyector y Conexin a Escritorio remoto,
tambin encontramos algunas renovadas, como Internet Explorer, y
otras completamente nuevas, tales como El Tiempo.
Recortes
La aplicacin llamada Recortes nos da la posibilidad de realizar una
captura de un rea o de toda la pantalla completa para luego efectuar
las modifcaciones deseadas puntualmente sobre la imagen resultante,
y tambin guardarla o compartirla. Este programa es capaz de guardar
las imgenes en formato de archivo de tipo .PNG, .GIF, .JPEG y HTML
de un solo archivo (es decir, como pgina web). Tambin es posible
enviarlas a un destinatario de correo electrnico.
Para utilizar este programa, lo iniciamos haciendo clic sobre el
mosaico adecuado en la interfaz Metro; luego, cliqueamos en la
www.FreeLibros.me
7. APLICACIONES 192
www.redusers.com
opcin Nuevo y seleccionamos el rea de la pantalla que deseamos
capturar. Una vez realizado el recorte de pantalla, podremos guardarlo
seleccionando el formato que deseemos: JPG, GIF o PNG.
Figura 9. Una vez que iniciamos la aplicacin
Recortes, podremos denir qu forma o rea deseamos capturar.
Proyectar en segunda pantalla
Se trata de un programa que nos ayuda a realizar la gestin de
un proyector conectado a la computadora, y su principal funcin es
permitirnos seleccionar entre los diversos modos de visualizacin
que se encuentran disponibles para proyectar la imagen cuando
conectamos una pantalla adicional o un proyector multimedia. Su
funcionamiento es sencillo. Una vez que conectamos una pantalla
externa o proyector multimedia, solo debemos iniciarlo con las
MyUninstaller es una aplicacin gratuita que nos permitir deshacernos de los programas que hayamos
instalado en Microsoft Windows. Una de sus principales caractersticas es la posibilidad de usarlo sin
necesidad de que est instalado. Podemos descargarlo desde: www.nirsoft.net/utils/myuninst.html.
MYUNINSTALLER
www.FreeLibros.me
WINDOWS 8 193
www.redusers.com
teclas WINDOWS+P y, de inmediato, veremos una ventana con cuatro
opciones; dependiendo de nuestras necesidades, hacemos clic en una
de ellas: Solo equipo, Duplicar, Extender, Solo proyector.
Figura 10. Si la conexin a una segunda pantalla
presenta problemas, veremos una noticacin
con las indicaciones que necesitamos para solucionarlos.
Conexin a Escritorio remoto
Permite que nos conectemos y accedamos a una computadora con
Windows a travs de una red local o de Internet. La iniciamos pulsando
el mosaico adecuado que se encuentra en la interfaz Metro. Luego,
para acceder a un equipo remoto mediante Conexin a Escritorio remoto,
debemos escribir su nombre en la casilla Equipo y presionar Conectar.
Auslogics Task Manager Portable es una aplicacin alternativa al Administrador de tareas. Se destaca
por poseer una organizacin eciente de los procesos y de las aplicaciones en ejecucin, la posibilidad
de desbloquear archivos que estn siendo utilizados y la capacidad de transportarlos en un dispositivo de
almacenamiento extrable. Su direccin es www.leinspect.com/task-manager/portable.
ALTERNATIVA AL ADMINISTRADOR DE TAREAS
www.FreeLibros.me
7. APLICACIONES 194
www.redusers.com
Figura 11. Conexin a Escritorio remoto nos permite
trabajar en forma remota, accediendo a nuestro equipo desde otra ubicacin.
Si hacemos clic en Opciones, se desplegarn pestaas que contienen las
posibilidades de confguracin adicionales que vemos a continuacin:
General: contiene las opciones de confguracin correspondientes al
inicio de sesin y a la conexin.
Mostrar: esta pestaa nos permite especifcar la confguracin de la
pantalla y la profundidad del color.
Recursos locales: en esta pestaa, podremos acceder a las opciones de
dispositivos y recursos locales, sonido remoto y teclado.
Figura 12. Si hacemos clic sobre Mostrar opciones,
accederemos a las alternativas de conguracin de esta herramienta.
www.FreeLibros.me
WINDOWS 8 195
www.redusers.com
Programas: aqu es posible especifcar qu
aplicaciones sern iniciadas cuando se
establezca la conexin remota.
Rendimiento: entre las opciones de rendimiento
que se ofrecen en esta pestaa, encontramos,
por ejemplo, la velocidad de conexin, la
presencia de fondo de escritorio, de suavizado
de fuentes y de estilos visuales.
Opciones avanzadas: en este apartado,
encontraremos las opciones de autenticacin
del servidor y las necesarias para conectarse desde cualquier parte.
El Tiempo
Es una de las nuevas aplicaciones de la pantalla Inicio de Windows
8. Se trata de un programa que funciona como uno de los gadgets que
tenamos en Windows 7. Se encarga de mostrar informacin sobre
el clima de varias ciudades al mismo tiempo. Lo interesante es que
tambin presenta la informacin en un mosaico de la pantalla Inicio,
por lo que no necesitamos mantener la aplicacin abierta.
Figura 13. El Tiempo nos ofrece una completa prediccin
meteorolgica de la ciudad que seleccionemos. Es necesario estar
conectados a Internet, de lo contrario veremos solo los datos de muestra.
EL TIEMPO ES UNA
DE LAS NUEVAS
APLICACIONES QUE
PODREMOS VER EN LA
PANTALLA INICIO
www.FreeLibros.me
7. APLICACIONES 196
www.redusers.com
Internet Explorer
En su versin 10, este navegador llega a nosotros completamente
renovado. Nos ofrece dos modalidades que funcionan como
aplicaciones distintas: una para el escritorio tradicional y otra para la
pantalla Inicio. Si queremos conocer los detalles de su funcionamiento,
podemos dirigirnos al Captulo 9: Internet.
Stocks
Es un programa que muestra informacin sobre los movimientos
burstiles en mercados de todo el mundo. Presenta la informacin
desde su mosaico, en la pantalla Inicio.
Operaciones
sobre programas
En las secciones anteriores vimos algunas de las aplicaciones
que acompaan a Windows 8. Entre ellas, conocimos ejemplos de
programas de ofcina y multimedia. Ahora es tiempo de aprender a
realizar algunas operaciones bsicas sobre las aplicaciones del sistema.
En este apartado aprenderemos a realizar tareas que resultan
necesarias e importantes a la hora de trabajar con las aplicaciones.
Por ejemplo para iniciar y cerrar una aplicacin, forzar el cierre de un
programa que ha dejado de responder o realizar los pasos necesarios
para determinar que algunos programas se ejecuten al inicio del
sistema operativo de acuerdo a nuestras preferencias.
El Escritorio remoto es una caracterstica que ha estado presente en distintas versiones de sistemas
Windows. Nos ofrece las opciones y herramientas que necesitamos para iniciar sesin en un equipo con
Windows desde otro equipo distinto, a travs de la red, ya sea Internet o una red local. De esta forma,
podremos utilizar el equipo remoto como si estuviramos sentados frente a l.
ESCRITORIO REMOTO
www.FreeLibros.me
WINDOWS 8 197
www.redusers.com
Abrir y cerrar un programa
Entre las acciones que ms comnmente debemos realizar para
utilizar las aplicaciones instaladas en el sistema operativo, se
encuentran las de abrir y cerrar un programa.
En este punto es importante que diferenciemos la
forma en que trabajaremos con las aplicaciones
mientras nos encontremos en la pantalla Inicio y
cuando estemos en el escritorio.
Para abrir un programa que se encuentre en
la pantalla Inicio, contamos con dos opciones:
mediante una interfaz tctil y utilizando un
mouse convencional.
Interfaz tctil: si estamos utilizando
una interfaz tctil, el manejo de aplicaciones ser mucho ms
entretenido y rpido. Una vez que nos encontremos en la pantalla
Inicio, solamente ser necesario ubicar el mosaico que representa a
la aplicacin que deseamos ejecutar y tocarlo. En forma inmediata,
la aplicacin correspondiente ser lanzada. En la pantalla Inicio,
por lo general, nos encontraremos con aplicaciones ejecutadas
en pantalla completa, por lo que su uso mediante una interfaz
tctil ser bastante sencillo. Dependiendo de las opciones que nos
presente la aplicacin seleccionada, solo tocamos la pantalla en los
lugares que corresponda.
Es importante tener en cuenta que, para volver a la pantalla
Inicio, solo debemos presionar la tecla WINDOWS. Por otra parte,
aunque iniciemos algunas aplicaciones desde un mosaico en la
pantalla Inicio (por ejemplo Microsoft Word o en Panel de control
convencional), estas se ejecutarn en el escritorio, por lo que
seremos trasladados a l.
Mouse convencional: si utilizamos un mouse convencional en la
pantalla Inicio, el procedimiento tardar un poco ms, ya que ser
necesario arrastrar el cursor hasta el mosaico que deseamos y hacer
un clic sobre l. De la misma forma, si hacemos clic con el botn
derecho del mouse sobre un mosaico, accederemos a sus opciones.
Como vemos, abrir o ejecutar una aplicacin desde la pantalla Inicio
es sencillo. Ahora bien, en el escritorio de Windows 8 no veremos los
LA INTERFAZ TCTIL
PERMITE UN
MANEJO MUCHO
MS ENTRETENIDO
Y RPIDO
www.FreeLibros.me
7. APLICACIONES 198
www.redusers.com
mosaicos, por lo tanto, la forma de interactuar con las aplicaciones se
asemeja a lo que suceda en Windows 7.
Tanto si nos encontramos en el escritorio y deseamos abrir un
ejecutable como si iniciamos un programa tradicional desde la pantalla
Inicio, veremos la ventana de la aplicacin en el Escritorio.
Figura 14. La opcin Buscar, de la barra lateral,
nos permitir ubicar el programa que necesitemos.
Para abrir cualquier aplicacin desde el Escritorio de Windows 8,
es necesario iniciar el archivo ejecutable o un acceso directo que nos
permita lanzar el programa. En esta versin de Windows, no podemos
desplegar el men Inicio, por esta razn los accesos directos creados
en el escritorio o los iconos que se ubican en la barra de tareas pueden
sernos de mucha utilidad. Si la aplicacin no se encuentra entre ellos,
Circle Dock es un pequeo programa que funciona como un lanzador de aplicaciones creado para
funcionar en Windows XP y Windows Vista, aunque no se descarta la compatibilidad con Windows 7 en
versiones posteriores. Se destaca por su atractiva interfaz en forma circular, y podemos descargarlo
desde el sitio web http://circledock.wikidot.com/download-circle-dock.
LANZADOR DE APLICACIONES ALTERNATIVO
www.FreeLibros.me
WINDOWS 8 199
www.redusers.com
podemos posicionar el cursor del mouse sobre la esquina inferior
derecha de la pantalla hasta que aparezca la barra lateral de opciones.
Entonces, la utilizamos para buscar el programa que necesitamos y
luego solo hacemos un clic sobre l. De esta forma, ya estar iniciado.
Otra manera de iniciar una aplicacin es simplemente abriendo
uno de los documentos que estn asociados a ella. Esto funciona
muy bien para los documentos que utilizamos con mayor frecuencia,
por ejemplo, los archivos que posean las extensiones .DOCX, .PPTX,
.TXT o .XLSX se encargarn de iniciar una instancia de los programas
Microsoft Ofce Word, Microsoft Ofce PowerPoint, Bloc de notas
y Microsoft Excel 2007, respectivamente. Aunque en realidad esto
funcionar para todos los archivos y sus programas asociados, tales
como WinRAR o Photoshop.
Ahora bien, para abrir un documento, solo debemos encontrarnos
en el Escritorio de Windows 8 y hacer un clic sobre el Explorador de
archivos que se encuentra en la barra de tareas. De esta forma, se
abrir una ventana que nos permitir navegar a travs del contenido
de los discos conectados a la computadora. Tambin, nos permitir
seleccionar unidades de almacenamiento extrables, tales como
pendrives o discos pticos. Una vez que ubiquemos el documento que
deseamos, solo hacemos doble clic sobre l.
Figura 15. Para cerrar un programa desde el Escritorio,
hacemos clic en la X que aparece en la esquina superior derecha.
www.FreeLibros.me
7. APLICACIONES 200
www.redusers.com
Aqu es necesario considerar que, casi siempre, podemos acceder a
los documentos mediante las bibliotecas del sistema.
Ahora que ya tenemos las aplicaciones iniciadas en el Escritorio
de Windows, es necesario ver de qu forma las cerramos. La verdad
es que esto no ha cambiado desde Windows
7. Simplemente, para salir de una aplicacin,
podemos hacer clic sobre el icono con forma de
X que se encuentra en la esquina superior de la
ventana o utilizar el men de opciones.
Cuando cerremos una aplicacin que contiene
un archivo con modifcaciones no guardadas,
veremos un cuadro de dilogo que nos entrega
algunas opciones. Por ejemplo, en Microsoft
Ofce, podremos seleccionar entre: S (nos
permite guardar los cambios antes de cerrar el
documento), No (cierra la aplicacin descartando los cambios hechos en
el archivo) y Cancelar (anula la orden de cerrar el programa).
Otro punto importante es que, en esta nueva versin del sistema
operativo, nos encontraremos con que las aplicaciones incluidas
y tambin la mayora de los programas que instalemos en forma
posterior poseen una cinta de opciones la cual, poco a poco, ha ido
reemplazando al antiguo men tradicional.
Cerrar una aplicacin que no responde
En algunas ocasiones, nos enfrentaremos a programas que
no responden, ya sea por una falla en su desarrollo o porque la
computadora no posee los recursos necesarios para ejecutarlo de
manera correcta. Windows 8 tiene la capacidad de identifcar y buscar
una solucin a este tipo de problemas en forma automtica, aunque
tambin es posible cerrar la aplicacin en forma manual.
Cuando el sistema operativo detecte que alguna aplicacin no
responde adecuadamente, nos presentar una ventana que nos permite
seleccionar entre diversas opciones, las cuales nos ayudan a comprobar
si existe una solucin, reiniciar el programa, cerrar el programa o
esperar a que el programa responda.
Gracias a estas alternativas, el sistema se encargar de reiniciar
la aplicacin que presenta confictos y, adems, intentar encontrar
EN WINDOWS 8, LA
MAYORA DE LAS
APLICACIONES
POSEEN UNA CINTA
DE OPCIONES
www.FreeLibros.me
WINDOWS 8 201
www.redusers.com
una solucin al problema la prxima vez que nos conectemos a
Internet. Tambin, podra cerrar la aplicacin que no responde, pero
no busca ninguna posible solucin al origen del problema. O, por otra
parte, esperar hasta que la aplicacin vuelva a responder. Esta ltima
alternativa puede sernos de utilidad, por ejemplo, cuando estamos
trabajando en un archivo y no alcanzamos a guardar las modifcaciones
realizadas. De esta manera, si el programa vuelve a responder, no
perderemos los cambios que no hayamos guardado.
Asimismo, si una aplicacin que no responde no ha sido detectada por
el sistema operativo, es posible fnalizarla en forma manual. Para esto,
ser necesario que ejecutemos el Administrador de tareas del sistema.
Figura 16. Para ejecutar el Administrador de tareas, hacemos
clic con el botn secundario del mouse sobre la barra de tareas
y seleccionamos la opcin Administrador de tareas.
Auslogics Task Manager Portable es una aplicacin alternativa al Administrador de tareas. Se destaca por
poseer una organizacin eciente de los procesos y de las aplicaciones en ejecucin, la posibilidad de
desbloquear archivos que estn siendo utilizados y la capacidad de transportarlos en un dispositivo de
almacenamiento extrable. Su direccin es www.leinspect.com/task-manager/portable.
AUSLOGICS TASK MANAGER PORTABLE
www.FreeLibros.me
7. APLICACIONES 202
www.redusers.com
En la ventana llamada Administrador de tareas, debemos hacer clic
sobre Ms opciones, as se desplegarn todas las alternativas de esta
herramienta. La pestaa Procesos muestra un listado de los programas
que se estn ejecutando en el sistema. Debemos tener en cuenta que la
fnalizacin de una aplicacin implica la prdida de los cambios que no
hayan sido guardados. Cuando ya fnalizamos la aplicacin que tena
problemas, cerramos la ventana pulsando el botn Finalizar tarea.
Figura 17. Para cerrar una de las aplicaciones
mostradas, es necesario seleccionarla y hacer
clic sobre el botn Finalizar tarea.
Ejecutar una aplicacin
al inicio del sistema
La tarea de ejecutar automticamente un programa al inicio de
Windows 8 puede sernos de utilidad si debemos abrir siempre las
mismas aplicaciones cada vez que encendemos la computadora. Por
ejemplo, si siempre utilizamos un cliente de correo, una aplicacin
de edicin de imgenes, un programa de mensajera instantnea,
un navegador web o cualquier otra aplicacin, podemos indicarle al
sistema operativo que se encargue de ejecutarlos de manera automtica
cada vez que iniciamos una sesin de trabajo.
www.FreeLibros.me
WINDOWS 8 203
www.redusers.com
Para dar inicio a un programa de manera
automtica, debemos acceder al Administrador
de tareas de Windows. Una vez que lo hayamos
ejecutado, activamos la pestaa Inicio. En esta
pestaa, activar y desactivar programas es muy
sencillo: solo debemos seleccionarlos y hacer un
clic en el botn asociado, tanto sea que queramos
activarlo como desactivarlo.
En este punto es importante considerar que
esta nueva caracterstica del Administrador de
tareas tambin nos muestra el impacto que tiene en el sistema el inicio
del programa que hayamos elegido.
Adems, podemos crear un acceso directo en la carpeta Inicio o
Startup del sistema operativo, para ello es necesario copiar el acceso
directo a la ruta C:\Users\Usuario\AppData\Roaming\Microsoft\Windows\Menu
inicio \Programas\Inicio, en donde C: ser reemplazado por la letra de
unidad adecuada y Usuario por el nombre que corresponda.
Para acceder a esta ubicacin con mayor facilidad, debemos
presionar las teclas WINDOWS+R, luego escribimos el comando
shell:Startup o shell:Common Startup, segn deseemos acceder a la carpeta
Inicio de nuestro usuario o de todos los usuarios.
Figura 18. Esta opcin abrir la carpeta de elementos
que se ejecutan automticamente cuando inicia Windows.
LA EJECUCIN
AUTOMTICA DE UN
PROGRAMA PUEDE
SERNOS DE MUCHA
UTILIDAD
www.FreeLibros.me
7. APLICACIONES 204
www.redusers.com
Para continuar, lo que debemos hacer es crear el acceso directo a
la aplicacin que deseamos ejecutar en forma automtica. Para eso,
buscamos el ejecutable del programa seleccionado, hacemos un clic
con el botn secundario del mouse sobre l y, en el men desplegable,
seleccionamos la opcin Crear acceso directo.
Figura 19. En esta pestaa del Administrador de tareas,
es posible congurar las aplicaciones que se inician con el sistema.
En la imagen, el inicio se encuentra limpio.
Cuando los accesos directos a las aplicaciones estn disponibles,
ser necesario que los movamos a la carpeta Inicio. Para esto, podemos
cortarlos desde su ubicacin en el escritorio y pegarlos en la carpeta,
o moverlos con el mouse, arrastrndolos. Despus de haber realizado
estas acciones, las aplicaciones que hayamos seleccionado sern
Una alternativa para administrar las aplicaciones que se ejecutan al inicio del sistema es presionar las
teclas Windows+R. Luego escribimos mscong y aceptamos. En la pestaa Inicio de Windows, debe-
remos marcar nicamente las aplicaciones que deseamos ejecutar al inicio del sistema. Para nalizar,
presionamos Aceptar y reiniciamos la computadora.
ADMINISTRACIN DE PROGRAMAS AL INICIO
www.FreeLibros.me
WINDOWS 8 205
www.redusers.com
ejecutadas en forma automtica cada vez que el
sistema se inicie. Debemos tener en cuenta que
no solo es posible crear accesos directos a las
aplicaciones instaladas en la computadora, sino
que tambin podemos iniciar documentos como
hojas de clculo y archivos de texto, entre otros.
Lo que debemos hacer para quitar estas
aplicaciones del inicio automtico de Windows
es acceder otra vez a la carpeta Inicio y borrar los
accesos directos deseados.
Figura 20. Para llevar un elemento a la carpeta
Inicio, la mantenemos abierta y arrastramos hacia ella
los accesos directos que hayamos creado.
La aplicacin llamada StarOfce se presenta como una alternativa gratuita a Microsoft Ofce, la suite
omtica por excelencia de Windows. Entre sus caractersticas ms destacables e interesantes, pode-
mos mencionar su compatibilidad completa con los documentos creados por OpenOfce y el soporte
brindado por su empresa, Sun Microsystems. Si queremos descargar una copia en forma gratuita,
deberemos ingresar al sitio www.starofce.com.
STAROFFICE
DEBEMOS CREAR UN
ACCESO DIRECTO A
LA APLICACIN QUE
QUEREMOS EJECUTAR
AUTOMTICAMENTE
www.FreeLibros.me
7. APLICACIONES 206
www.redusers.com
Administrar aplicaciones
Administrar las aplicaciones que se encuentran en el sistema
operativo es una de las tareas que realizaremos en forma ms frecuente
cuando trabajemos con Windows 8. Entre otras acciones, seguramente
efectuaremos la instalacin y desinstalacin de programas y
decidiremos cules sern las caractersticas de Windows que deseamos
activar o desactivar. Realizaremos estas tareas desde el Escritorio
del sistema. Ms adelante, en este mismo captulo, aprenderemos
a administrar los programas desde la Tienda de aplicaciones de
Microsoft. En las prximas pginas, revisaremos la manera ms
adecuada de enfrentar estas actividades.
Figura 21. Podemos acceder a las aplicaciones instaladas
desde la pantalla Inicio haciendo clic en los mosaicos correspondientes.
Instalar y desinstalar aplicaciones
Para instalar aplicaciones en Windows 8, debemos proceder
tal como hacamos en versiones anteriores del sistema. Cuando
instalamos aplicaciones de tipo suite o algunos juegos, la forma
ms comn es utilizar un CD o DVD que contenga los archivos de
instalacin necesarios, y solo debemos seguir los pasos que nos
www.FreeLibros.me
WINDOWS 8 207
www.redusers.com
indique el asistente. Si bien los asistentes suelen
ser similares entre una aplicacin y otra, estos
variarn en cada uno de los programas que
vayamos a instalar.
La desinstalacin de un programa puede
realizarse si queremos liberar espacio en
nuestro disco duro o si ya no necesitamos ms
la aplicacin. Windows 8 nos permite utilizar
la herramienta Programas y caractersticas del
Panel de control para realizar acciones sobre
las aplicaciones instaladas en el sistema. En la seccin principal de
Programas y caractersticas, veremos un listado con las aplicaciones
instaladas en nuestra computadora. Para eliminar un programa,
debemos seleccionarlo y presionar Desinstalar. Tambin podemos
seleccionar el programa con el botn secundario del mouse y, luego,
hacer clic en la opcin Desinstalar. A continuacin, seguimos las
indicaciones que nos brinda el asistente hasta completar el proceso
de desinstalacin. Los pasos que componen este asistente dependern
de la aplicacin seleccionada, por lo tanto, podemos encontrarnos con
diferencias, como ocurre con las instalaciones.
Figura 22. Adems de mostrar el listado de aplicaciones
instaladas, la herramienta Programas y caractersticas
nos permite ver las actualizaciones aplicadas.
DEBEMOS
DESINSTALAR
PROGRAMAS PARA
LIBERAR ESPACIO
DEL DISCO DURO
www.FreeLibros.me
7. APLICACIONES 208
www.redusers.com
Caractersticas de Windows 8
Windows 8 tiene caractersticas que le permiten al sistema
desempear diversas funciones adicionales. Las caractersticas de
Windows nos permiten acceder a una gran cantidad de opciones,
tales como la transferencia de archivos mediante FTP, la habilitacin
de temas de escritorio o el manejo de la red, entre otras. Algunas
de ellas estn activadas en forma predeterminada, y otras podemos
confgurarlas en forma manual.
Para administrar las caractersticas del sistema operativo,
ingresamos a Panel de control/Programas/Programas y caractersticas.
Cuando pasamos a la pantalla de instalacin de programas, hacemos
clic en la opcin Activar o desactivar las caractersticas de Windows, que se
encuentra en el panel lateral.
Figura 23. En esta pequea ventana, encontramos
el listado de las caractersticas disponibles para Windows 8.
El programa Dash Command es un lanzador de aplicaciones para sistemas Windows. Mediante su uso, podre-
mos ejecutar, de una forma fcil y rpida, cualquier programa que se encuentre instalado en la computadora,
gracias a su atractiva y prctica interfaz de uso. Su descarga se encuentra disponible en www.trydash.com.
LANZADOR DE APLICACIONES
www.FreeLibros.me
WINDOWS 8 209
www.redusers.com
A continuacin, veremos en detalle las principales caractersticas
que acompaan a esta nueva versin de Windows.
Cliente Telnet: mediante esta caracterstica podremos conectarnos a
un equipo remoto utilizando el protocolo Telnet.
Cliente TFTP: es necesario para realizar transferencias de archivos
entre computadoras utilizando TFTP.
Componentes de Tablet PC: permite confgurar y
utilizar componentes de Tablet PC.
Compresin diferencial remota: esta caracterstica
permite realizar los clculos necesarios para
transferir archivos en una red utilizando el
mnimo de ancho de banda.
Escucha de RIP: se encarga de escuchar las
actualizaciones de ruta de enrutadores que
utilizan el protocolo RIPv1.
Internet Explorer 10: desde aqu podremos
utilizar este navegador web.
Internet Information Services: contiene una serie de caractersticas
adicionales encargadas de la compatibilidad con servidores web y
contenido dinmico, entre otras.
Plataforma de gadgets de Windows: caracterstica necesaria para utilizar
y confgurar el uso de los gadgets de Windows 7.
Protocolo simple de administracin de redes (SNMP): esta caracterstica
entrega funcionalidades que tienen que ver con el trabajo en redes y
con su confguracin.
Servicios de impresin y documentos: esta caracterstica nos permitir
ejecutar todas las tareas de impresin, fax y digitalizacin desde el
sistema operativo.
Servicios de Index Server: habilita la indexacin del contenido del
disco para facilitar las bsquedas.
Servicios XPS: esta caracterstica resulta necesaria para imprimir en
documentos de tipo XPS.
Servidor Telnet: gracias a esta caracterstica, podremos permitir que
otros usuarios se conecten a nuestra computadora utilizando Telnet.
Visor de XPS: permite visualizar documentos de tipo XPS.
Windows Search: proporciona caractersticas avanzadas mediante las
que es posible realizar bsquedas rpidas y efcientes.
CON WINDOWS
SEARCH PODEMOS
HACER BSQUEDAS
RPIDAS
Y EFICIENTES
www.FreeLibros.me
7. APLICACIONES 210
www.redusers.com
Tienda de aplicaciones
Windows 8 llega con una propuesta orientada al aprovechamiento
de las pantallas tctiles. Como estuvimos viendo, esta versin del
sistema es la que presenta una de las renovaciones ms profundas en
su interfaz. Las novedades en su apariencia y caractersticas no solo
tienen que ver con la interfaz Metro que ya describimos, sino tambin
con la forma de gestionar las aplicaciones. Entre las novedades que
trae Windows 8 encontramos la Tienda de aplicaciones. Se trata de
una plataforma online en la que encontramos una gran cantidad de
programas listos para descargar e instalar en nuestra computadora.
Como ocurre en sistemas Mac OS X y Android, la tienda de
aplicaciones tiene programas gratuitos y comerciales, por lo que los
usuarios vern una gran gama de posibilidades a la hora de elegir.
Figura 24. La tienda de aplicaciones de Windows 8 se hace
eco de la popularidad de otras tiendas, por ejemplo Google Play.
Acceder a la tienda de aplicaciones
Acceder a la tienda de aplicaciones de Windows 8 es una tarea
sencilla. Solo necesitamos seguir las instrucciones que se encuentran
detalladas en el siguiente Paso a paso.
www.FreeLibros.me
WINDOWS 8 211
www.redusers.com
PAP: ACCEDER A LA TIENDA DE APLICACIONES
01
Si est en el Escritorio de Windows 8, deber presionar la tecla WINDOWS para ir a
la interfaz Metro. Tambin puede ubicar el cursor en la esquina inferior izquierda
hasta ver la opcin Inicio desplegada. Haga clic sobre ella.
02
Una vez que se encuentre en Metro, busque la opcin que corresponde a la tienda
de aplicaciones y haga clic sobre el mosaico denominado Tienda.
www.FreeLibros.me
7. APLICACIONES 212
www.redusers.com
03
Espere mientras la tienda de aplicaciones se carga. Esto puede tardar algunos
segundos, dependiendo de la velocidad de conexin a Internet. Una vez que se haya
cargado, navegue a travs de las opciones disponibles. Encontrar una gran cantidad
de posibilidades, entre las que se destacan juegos y programas utilitarios.
04
Cuando encuentre un programa de su agrado, haga clic sobre la opcin deseada
para ingresar a los detalles del programa. Si desea iniciar la descarga e instalacin
de la aplicacin seleccionada, haga clic sobre la opcin adecuada para comprar,
descargar o probar la aplicacin.
www.FreeLibros.me
WINDOWS 8 213
www.redusers.com
Organizacin
La tienda de aplicaciones de Windows 8 organiza los elementos en
categoras, aunque cada vez que ingresemos veremos las aplicaciones
recomendadas y podremos utilizar el buscador integrado para
encontrar la aplicacin que deseamos. A continuacin, veremos algunas
de las categoras de aplicaciones que encontramos en esta tienda.
TIENDA DE APLICACIONES
CATEGORA
DESCRIPCIN
Juegos
Una de las categoras ms prolcas; integra una gran cantidad de juegos de
diversas temticas.
Social
Aplicaciones relacionadas con la gestin, la publicacin y el acceso a redes
sociales.
Entretenimiento
Categora que se encarga de reunir aplicaciones que nos permitirn pasar un
buen rato divirtindonos. Aqu encontraremos programas de ocio tales como
bromas para PC, trucos de magia, entre otros.
Fotos Aplicaciones relacionadas con la gestin y la edicin de fotografas e imgenes.
Msicayvideo
El manejo de colecciones multimedia y su edicin pueden llevarse a cabo gra-
cias a los programas que encontraremos en esta categora.
Libros
Aqu se encuentran tanto los contenidos digitales en PDF como tambin las
aplicaciones que necesitamos para acceder a ellos.
Noticias y clima
Aplicaciones relacionadas con reportes de clima y acceso a noticias por pases,
temticas y fecha de los sucesos.
Comidas y bebidas
En esta categora, se renen los programas relacionados con la preparacin de
comidas y bsqueda de restaurantes.
Compras
Esta categora rene programas destinados a ayudarnos en la tarea de realizar
compras seguras a travs de Internet.
Viajes
En esta categora de aplicaciones, encontraremos aplicaciones para realizar
reservas de pasajes, buscar destinos y ayudarnos en la organizacin de viajes.
Finanzas
Aqu encontraremos programas que pueden apoyar nuestras nanzas perso-
nales y tambin para empresas.
Herramientas
En esta categora, encontramos herramientas y aplicaciones utilitarias para
diversos nes.
Seguridad
Los programas relacionados con la seguridad del usuario y el sistema operativo
se renen en esta categora de la tienda de aplicaciones.
Tabla 1. Categoras de aplicaciones en la tienda de Windows 8.
www.FreeLibros.me
7. APLICACIONES 214
www.redusers.com
Opciones disponibles
La tienda de aplicaciones de Windows 8 rene varias caractersticas
interesantes tanto en su esttica como en su funcionamiento. A
continuacin, mencionaremos algunas de las ms importantes.
Apariencia esttica
La tienda de Windows 8 se divide en reas que renen las mejores
aplicaciones: puntuadas, pagas y gratuitas; los juegos y una portada
(o Spotlight) donde veremos las nuevas aplicaciones. Sin embargo, esta
pantalla es dinmica, ya que las aplicaciones van cambiando y, por eso,
los mosaicos se reordenan en distintas categoras.
Figura 25. La organizacin y apariencia de la tienda
de Windows 8 es similar a la nueva interfaz del sistema operativo.
Las tiendas de aplicaciones se encuentran disponibles para diversos sistemas y dispositivos; las ms
conocidas son Google Play y Mac Store. Pero no solo encontraremos tiendas ociales, ya que existen
tambin alternativas como AndroidPit, una tienda que nos ofrece programas para sistemas Android, y que
encontraremos preinstalada en dispositivos que no cuentan con la certicacin Google.
TIENDA DE APLICACIONES
www.FreeLibros.me
WINDOWS 8 215
www.redusers.com
Ubicacin de los programas
Una vez que instalamos una aplicacin, podremos anclarla o
desanclarla al Escritorio. Realizamos esta tarea haciendo clic con el
botn derecho sobre el mosaico y seleccionando Anclar a la barra de
tareas. As, la organizacin de los programas es mucho ms efectiva.
Detalles de aplicaciones
Si hacemos clic sobre alguna aplicacin de la tienda de Windows 8,
accederemos a detalles, como una completa descripcin, imgenes, y
los comentarios de otros usuarios, que nos servirn para conocer las
fortalezas y debilidades de un programa antes de instalarlo.
Figura 26. Cada aplicacin posee capturas, detalles
y comentarios que nos servirn para conocer sus caractersticas.
La tienda de aplicaciones permite utilizar las caractersticas de Proteccin infantil. Gracias a esto,
podremos cambiar la conguracin para determinar lo que los nios podrn ver en ella. Entre otras
opciones, es posible congurar un nivel de clasicacin, ltrar los juegos que se encontrarn disponibles
y especicar las restricciones deseadas. Todo esto para proporcionar un entorno seguro para los nios.
PROTECCIN INFANTIL
www.FreeLibros.me
7. APLICACIONES 216
www.redusers.com
Instalacin
Instalar aplicaciones desde la tienda es muy sencillo. Solo debemos
acceder a los detalles del programa y hacer clic en Instalar. En forma
automtica, se descargar e instalar la aplicacin que elegimos, lista
para que podamos utilizarla. Vale aclarar que la instalacin se realiza
sin que sea necesaria nuestra intervencin. Una de las opciones ms
interesantes que nos ofrece la tienda de Windows 8 es que podremos
probar todas las aplicaciones antes de adquirirlas.
Los perodos de prueba pueden variar en cada aplicacin y, una
vez que se haya completado ese plazo, podremos pagarla para seguir
utilizndola en forma indefnida.
Figura 27. Cut the Rope es uno
de los juegos ms difundidos de la tienda de Windows 8.
Desinstalacin
Cuando queramos desinstalar un programa que descargamos de la
tienda, solo deberemos hacer clic con el botn secundario del mouse
sobre el nombre de la aplicacin o dejar presionado el dedo sobre la
pantalla tctil y seleccionar la opcin Desinstalar del men contextual
que aparece. Una vez que seleccionemos esa opcin, solo debemos
confrmar la eliminacin de la aplicacin seleccionada; luego de esto, el
proceso se realiza en forma automtica.
www.FreeLibros.me
WINDOWS 8 217
www.redusers.com
Figura 28. Para completar la desinstalacin,
debemos conrmar la accin en la ventana emergente.
En este captulo, revisamos los detalles relacionados con las aplicaciones incorporadas en Windows 8,
as como tambin la forma en que podemos administrarlas. Para comenzar, vimos algunos ejemplos de
programas multimedia, de ocina y otras opciones integradas en el sistema. A continuacin, aprendimos
a realizar operaciones bsicas para utilizar aplicaciones, tanto en la pantalla Inicio como en el Escritorio
clsico. Revisamos la forma en que podemos abrir y cerrar programas, cerrar programas que no responden
y anclar aplicaciones al inicio del sistema. Administramos las aplicaciones y caractersticas de Windows
8, y conocimos la Tienda de aplicaciones de Microsoft, accedimos a ella y descubrimos las categoras
disponibles; tambin, revisamos su organizacin y la forma en que debemos instalar y eliminar programas.
RESUMEN
www.FreeLibros.me
7. APLICACIONES 218
www.redusers.com
Actividades
TEST DE AUTOEVALUACIN
1
Mencione algunas aplicaciones que se mantienen desde versiones anteriores del
sistema operativo.
2
Identique un programa que presente renovadas caractersticas, comparado con
versiones anteriores del sistema.
3
Enumere algunas de las aplicaciones nuevas que vemos en Windows 8.
4
Para qu sirve el Panel de entrada matemtica?
5
De qu forma abrimos un programa desde la pantalla Inicio?
6
Cmo iniciamos un programa desde el Escritorio?
7
Cmo podemos cerrar una aplicacin que no responde?
8
Qu opciones existen para iniciar un programa junto con el sistema operativo?
9
Qu es la Tienda de aplicaciones?
10
Mencione las caractersticas de la Tienda de aplicaciones.
EJERCICIOS PRCTICOS
1
Ejecute un programa desde la pantalla Inicio y otro desde el Escritorio.
2
Agregue una aplicacin a la carpeta Inicio.
3
Cierre una aplicacin mediante el Administrador de tareas.
4
Acceda a la tienda de aplicaciones y luego instale una de su preferencia.
Si tiene alguna consulta tcnica relacionada con el contenido, puede contactarse
con nuestros expertos: profesor@redusers.com
PROFESOR EN LNEA
www.FreeLibros.me
Servicio de atencin al lector: usershop@redusers.com
Las aplicaciones multimedia incluidas en esta versin
del sistema operativo son variadas; gracias a ellas,
es posible reproducir y organizar las colecciones multimedia
que se encuentren en nuestro equipo. Aqu conoceremos
su funcionamiento y aprenderemos a reproducir
los diferentes elementos multimedia tanto desde la pantalla
Inicio como desde el Escritorio.
Multimedia
Qu es multimedia? .............220
Multimedia en
el Escritorio ...........................221
Manejo de archivos
multimedia..................................... 222
Cdecs ........................................... 223
Reproductor de Windows
Media ............................................ 226
Multimedia en
la pantalla Inicio ....................236
App Msica .................................... 237
App Video ...................................... 239
App Fotos ...................................... 241
Resumen .................................241
Actividades .............................242
www.FreeLibros.me
8. MULTIMEDIA 220
www.redusers.com
Qu es multimedia?
Multimedia es un trmino que hace referencia a cualquier tipo
de presentacin de la informacin a travs de sonidos, imgenes,
animaciones, videos e interactividad. No podemos considerar la
informtica sin la presencia de los elementos multimedia; por esta
razn, estos son elementos esenciales en aplicaciones educativas,
juegos, programas de gestin y aplicaciones web. Todos estos recursos
hacen de la multimedia el principal elemento a la hora de transmitir la
informacin a los usuarios.
Microsoft Windows, en sus distintas versiones, es considerado
un sistema multimedia, ya que tiene la capacidad de reproducir y
gestionar archivos de audio, sonido e imagen.
Entre los diversos contenidos que pueden componer un elemento
multimedia, encontramos los que describimos en la siguiente Tabla.
ELEMENTOS MULTIMEDIA
CONTENIDO
DESCRIPCIN
Texto
Es un conjunto de caracteres, entregados por pantalla o imprimibles, que poseen
un sentido comunicativo en determinado contexto.
Sonido
El sonido es importante durante la reproduccin de archivos de audio, ya
que el sistema utiliza este tipo de elementos al generar alertas audibles para
acompaar ciertos mensajes o acciones. De esta forma, les otorga mayor
relevancia o los hace ms entendibles.
Imgenes
Las imgenes estn presentes en el sistema operativo y tambin en las
aplicaciones instaladas en l. Se trata de archivos generados por computadora,
o creados con la ayuda de una cmara digital o escner. Por lo general, son
fotografas o representaciones de algunos objetos.
Animaciones
y videos
Se trata de secuencias de imgenes presentadas de tal forma que entregan la
sensacin de movimiento. Estos dos tipos de elementos multimedia tambin son
explotados por el sistema operativo para entregar mensajes al usuario.
Interactividad
Se trata de un elemento que permite una comunicacin en forma de dilogo, en
este caso, entre el usuario y la computadora a travs del sistema operativo.
Tabla 1. Contenidos que pueden componer un elemento multimedia.
www.FreeLibros.me
WINDOWS 8 221
www.redusers.com
En la Tabla anterior, hemos conocido los
aspectos que pueden conformar a un elemento
multimedia y, tambin, el modo en que los
encontramos presentes dentro del sistema
operativo. Para continuar, analizaremos la forma
en que podemos manejar diversos archivos
multimedia en Windows 8.
Aunque la reproduccin de los archivos
multimedia, en su funcionamiento, no ha sufrido
sustanciales modifcaciones desde versiones
anteriores de Windows, en el caso de Windows 8 debemos tener
en cuenta que nos hallamos frente a un sistema operativo que nos
ofrece dos formas diferentes de utilizar la computadora. Por un lado,
encontramos el Escritorio clsico, y, por otro, la pantalla Inicio.
En el caso de la reproduccin multimedia, esto es relevante ya que
podremos realizarla desde ambos lugares, aunque encontraremos
algunas diferencias en las opciones presentadas.
Multimedia en el Escritorio
La manera de reproducir los elementos multimedia desde el
Escritorio de Windows 8 es similar a la que presentaba Windows 7,
aunque en esta ocasin ya no disponemos del botn Inicio, el cual nos
permita acceder de una forma sencilla a las aplicaciones instaladas.
De todas maneras, podemos utilizar los iconos de la barra de tareas
o el buscador de la barra lateral de opciones para ubicar e iniciar la
aplicacin multimedia que queramos utilizar.
LA REPRODUCCIN
MULTIMEDIA PUEDE
HACERSE DESDE EL
ESCRITORIO O DESDE
LA PANTALLA INICIO
Muchas veces, puede resultar muy til convertir un determinado archivo de audio desde un formato a
otro. Esta aplicacin gratuita, llamada Free Mp3 Wma Converter, nos brinda la posibilidad de convertir
cualquier archivo entre los siguientes formatos: .MP3, .WMA, .WAV y .OGG. Podemos descargarla desde
el sitio www.koyotesoft.com/indexEn.html.
FREE MP3 WMA CONVERTER
www.FreeLibros.me
8. MULTIMEDIA 222
www.redusers.com
Manejo de archivos multimedia
Entre los archivos multimedia que utilizamos con mayor frecuencia,
se encuentran las imgenes, el audio y el video. En el ltimo tiempo
han aparecido nuevos formatos con caractersticas importantes, como
una mayor calidad y un menor peso. Por esta razn, las computadoras
se han convertido en almacenes multimedia, y la reproduccin de este
tipo de archivos se incorpora a las capacidades de los sistemas.
Visualizacin de imgenes
La visualizacin de imgenes es uno de los aspectos que no se
han descuidado en Windows 8. Aplicaciones como el Visualizador
de fotos de Windows y Paint nos ayudan en la tarea de revisar y
modifcar archivos grfcos, y podemos iniciarlas desde la interfaz de
usuario haciendo clic sobre la baldosa correspondiente.
Figura 1. Las herramientas incorporadas en Paint, como
la variedad de pinceles y las opciones de relleno, nos ayudan
en la edicin simple de todo tipo de imgenes.
Reproduccin de video y audio
En Windows 8, es posible reproducir una gran cantidad de formatos
de video y audio gracias al Reproductor de Windows Media. Este
www.FreeLibros.me
WINDOWS 8 223
www.redusers.com
programa se encuentra integrado en el sistema operativo y, adems de
las tareas de reproduccin, nos permite organizar nuestra biblioteca
multimedia en forma sencilla. Una de las novedades que encontramos en
Windows 8 es la capacidad de adquirir msica en lnea y la posibilidad de
ejecutar el archivo en pantalla completa desde la interfaz Metro.
Figura 2. Aunque no ha logrado desplazar al reproductor
incorporado en Windows, VLC es tambin uno de los ms usados.
Lo encontramos en la pgina www.videolan.org/vlc.
Cdecs
Aunque Windows 8 posee aplicaciones destinadas a realizar la
reproduccin de audio y video como el Reproductor de Windows
Media y la interfaz de reproduccin en Metro, en algunas ocasiones
nos encontraremos con archivos que no pueden ser reproducidos
por los programas instalados en el sistema. Aqu es importante
tener en cuenta los cdecs; se trata de pequeas utilidades que
son codifcadores-decodifcadores. Es decir, mediante el uso de
algoritmos, se encargan de comprimir el audio y el video digital para
reducir su tamao y, as, lograr archivos ms manejables.
La importancia de los cdecs reside en que es necesario contar con
la instalacin del mismo cdec empleado para codifcar el audio o
video cuando queremos reproducirlo. De otra forma, si no poseemos el
www.FreeLibros.me
8. MULTIMEDIA 224
www.redusers.com
cdec adecuado, es probable que el archivo no se reproduzca en forma
correcta o que no podamos verlo en absoluto.
Para saber qu cdec necesitamos para realizar la reproduccin
de un archivo multimedia en particular, podemos utilizar alguna
aplicacin especfca, como GSpot o VideoInspector.
Figura 3. GSpot es una aplicacin que nos ayuda a reconocer qu cdecs
son necesarios para la reproduccin de un archivo especco. Podemos
obtener una copia visitando la direccin web www.headbands.com/gspot.
GSpot no necesita ser instalado, solo debemos ejecutarlo, indicar la
ruta del archivo deseado y, de inmediato, veremos el cdec de audio y
video que necesitamos para reproducirlo.
Cabe mencionar que VideoInspector es otra aplicacin desarrollada
para asistirnos en el proceso de averiguar qu cdec necesitamos para
Una vez que hayamos identicado los cdecs que necesitamos, debemos proceder con su instalacin. Un
enlace interesante para obtener informacin adicional sobre diversos cdecs es Codecs Database. En
www.codecsdb.com, encontramos estadsticas de los cdecs de video y audio ms usados y, adems,
es un prctico buscador para localizar la informacin que necesitamos.
CODECS DATABASE
www.FreeLibros.me
WINDOWS 8 225
www.redusers.com
reproducir un archivo. La ventaja de este programa es que se encuentra
en idioma espaol y, adems de informarnos sobre el cdec que
necesitamos, nos ayuda a encontrarlo en Internet.
Figura 4. Podemos descargar VideoInspector de forma
gratuita visitando el sitio web www.kcsoftwares.com/?vtb.
Win8codecs
Aunque puede ser recomendable instalar en forma separada y
exclusiva los cdecs a medida que los vayamos necesitando, utilizar un
paquete de cdecs puede facilitarnos esta tarea, ya que insumiremos
menos tiempo instalando muchos cdecs de una sola vez con la ayuda
de un prctico asistente. Un paquete que est especialmente diseado
para Windows 8 es Win8codecs.
Esta aplicacin, mediante su sencilla interfaz de uso, nos permite buscar, reproducir y descargar videos
desde YouTube. Si conocemos la direccin del video, podemos ingresarla en forma manual o realizar una
bsqueda automtica. Adems, posee un eciente gestor de descargas para que podamos guardar los
videos de una forma sencilla. Su sitio web es www.desktoptube.com.
DESKTOPTUBE
www.FreeLibros.me
8. MULTIMEDIA 226
www.redusers.com
Win8codecs nos permitir reproducir una gran cantidad de archivos
multimedia para los que esta nueva versin de Windows no posee
soporte en forma predeterminada.
Figura 5. En el sitio web http://shark007.net/win8codecs.html,
podemos descargar una copia de este paquete de cdecs para Windows 8.
Una vez que la instalacin de Win8codecs haya terminado, ser
posible reproducir en forma directa una gran cantidad de formatos
multimedia, entre los que se cuentan: AMR, MPC, OFR, DIVX, MKA, APE,
FLAC, EVO, FLV, M4B, MKV, OGG, OGV, OGM, RMVB y XVID, entre otros.
Reproductor de Windows Media
Gracias al Reproductor de Windows Media, que se encuentra
incorporado en Windows 8, es posible reproducir muchos elementos
multimedia que se hallan almacenados en la computadora o en
dispositivos de almacenamiento externo. Adems, la instalacin de
un paquete de cdecs, como Win8codecs, ampla el rango de formatos
reconocidos por este programa.
La primera vez que iniciemos el Reproductor de Windows Media
ser necesario que completemos un asistente mediante el cual
seleccionaremos las opciones de confguracin bsicas, aunque ms
tarde ser posible alterar esta confguracin inicial.
www.FreeLibros.me
WINDOWS 8 227
www.redusers.com
Adems de las tareas propias de reproduccin, el Reproductor de
Windows Media nos permite grabar discos, extraer msica desde un CD
de audio, sincronizar nuestra biblioteca multimedia con dispositivos
externos y manejar listas de reproduccin, entre otras tareas.
Podemos iniciar este programa haciendo clic en el mosaico
correspondiente, que se encuentra en la interfaz de uso de Windows 8.
Figura 6. La interfaz del Reproductor de Windows Media
nos permite realizar diversas tareas relacionadas con reproduccin
y organizacin de la biblioteca multimedia.
El Reproductor de Windows Media posee un panel lateral que
contiene accesos a diferentes opciones: Listas de reproduccin, Msica,
Videos, Imgenes y TV grabada. Para acceder a cada uno de ellos, solo
debemos hacer clic en la opcin correspondiente; de esta forma, en
la seccin principal de la aplicacin, se mostrarn los elementos que
corresponden. Para estos elementos veremos informacin relevante,
como por ejemplo, lbum, ttulo, intrprete, fecha de captura, tamao,
etiquetas, duracin y ao de lanzamiento, entre otros datos.
En la parte superior de esta aplicacin, encontramos un pequeo
cuadro de bsqueda, en el que podremos ingresar los trminos deseados
para realizar una bsqueda entre los elementos que componen la
biblioteca multimedia. Luego de ingresar los trminos que deseamos
buscar, veremos los resultados en la seccin principal de la aplicacin.
www.FreeLibros.me
8. MULTIMEDIA 228
www.redusers.com
Figura 7. Para acceder a la barra de men
superior, debemos presionar la tecla ALT.
Tambin es posible acceder a la barra de men superior, donde
encontraremos los elementos que mencionamos a continuacin:
Archivo: contiene las opciones que nos permitirn abrir elementos
multimedia, ver sus propiedades, acceder a la administracin de las
bibliotecas, gestionar listas de reproduccin y cerrar la aplicacin.
Ver: haciendo clic en el men Ver, podremos acceder al Modo de
reproduccin, al Selector de mscara, a Reproduccin en curso, a Tiendas en
lnea y Complementos, entre otras opciones.
Reproducir: contiene diversas opciones que se relacionan con la
reproduccin de los elementos multimedia; por ejemplo, Velocidad de
reproduccin, Volumen y Orden aleatorio, entre otras.
Las listas de reproduccin permiten crear listados de elementos que deseamos reproducir, de esta forma
podremos acceder a ellos sin necesidad de buscarlos mediante su ubicacin original.
Entonces, podemos agregar a una lista de reproduccin cualquier archivo de audio o que el Reproductor
de Windows Media reconozca.
LISTAS DE REPRODUCCIN
www.FreeLibros.me
WINDOWS 8 229
www.redusers.com
Herramientas: presenta accesos a la descarga de visualizaciones,
mscaras y complementos. Desde Opciones, podremos especifcar
la confguracin de los aspectos del Reproductor de Windows Media.
Ayuda: mediante el men Ayuda podremos acceder a la descarga de
actualizaciones y a los temas de ayuda relacionados con la aplicacin.
A continuacin, conoceremos la forma en que es posible realizar
diversas tareas multimedia con el Reproductor de Windows Media.
Crear listas de reproduccin
Una lista de reproduccin facilita la tarea de organizar y guardar un
listado de elementos para que podamos acceder a ellos en cualquier
momento. Mediante el Reproductor de Windows Media, podemos crear
listas manuales y automticas.
Lista de reproduccin manual
Una lista de reproduccin manual permite que agreguemos los
archivos deseados en forma directa. La manera ms rpida de crear
una lista manual es arrastrar los elementos deseados al panel que se
encuentra en la pestaa Reproducir.
Figura 8. Si deseamos agregar elementos a una lista
de reproduccin, solo debemos arrastrarlos hacia el panel lateral.
www.FreeLibros.me
8. MULTIMEDIA 230
www.redusers.com
Otra manera de crear una lista de reproduccin es a partir de las opciones Crear lista de reproduccin
y Crear lista de reproduccin automtica, las que podemos encontrar dentro del men Archivo. Si
hacemos clic en Archivo/Crear lista de reproduccin, se crear un nuevo elemento.
LISTAS DE REPRODUCCIN
Escribimos un nombre para identifcar la lista de reproduccin por
ejemplo, Mi lista y presionamos la tecla ENTER. De aqu en adelante,
la lista de reproduccin que creamos aparecer dentro de Listas de
reproduccin, en el panel Biblioteca. Para comenzar a reproducirla,
hacemos doble clic sobre su nombre.
Lista de reproduccin automtica
Una lista de reproduccin automtica buscar todos los
elementos que cumplen con los criterios que hayamos especifcado
con anticipacin y crear un listado de elementos multimedia en forma
automtica. Este tipo de lista se actualiza de manera continua, sin
necesidad de que realicemos acciones adicionales.
Figura 9. Aqu estamos creando una lista de reproduccin
automtica que contenga un mximo de 15 archivos de la categora
Blues, con una calicacin de 5 estrellas.
www.FreeLibros.me
WINDOWS 8 231
www.redusers.com
Si deseamos crear una lista de este tipo,
solo debemos seleccionar Archivo/Crear lista de
reproduccin automtica. Una vez all, aparecer
una ventana en la cual escribiremos un nombre
para identifcarla y tambin deberemos
especifcar los criterios que deseemos utilizar
para seleccionar los elementos.
Los criterios que podemos especifcar
para realizar la creacin de una lista de
reproduccin automtica son los que
encontramos en la Tabla que presentamos a continuacin. Debemos
tener en cuenta que se trata de criterios que estn incorporados en
forma predeterminada en la aplicacin de reproduccin.
Tabla 2. Ejemplos de criterios que podemos
utilizar para armar una lista de reproduccin automtica.
LISTA DE REPRODUCCIN AUTOMTICA
CRITERIOS
EJEMPLOS DE CRITERIOS
Msica de mi biblioteca
* Clasicacin automtica es
* Gnero no es
* Fecha de adicin a la biblioteca es...
E incluya tambin
* Video de mi biblioteca
* Espectculos de TV de mi biblioteca
Y aplicar estas restricciones a la lista
de reproduccin automtica:
* Limitar el nmero de elementos a
* Limitar la duracin total a
Una vez que hayamos especifcado los criterios adecuados,
presionamos Aceptar. De inmediato, veremos la nueva lista creada en
la seccin Listas de reproduccin, en el panel lateral del Reproductor de
Windows Media. Podemos ver que las listas de reproduccin creadas
poseen la extensin WPL y son almacenadas en Bibliotecas/Msica/Listas
de reproduccin. Para iniciar la reproduccin de una lista almacenada en
esta ubicacin, hacemos doble clic sobre ella o la seleccionamos desde
la ventana principal del Reproductor de Windows Media.
UNA LISTA DE
REPRODUCCIN
FACILITA LA TAREA DE
GUARDAR Y ORDENAR
ELEMENTOS
www.FreeLibros.me
8. MULTIMEDIA 232
www.redusers.com
Crear un CD de audio
Grabar un CD de audio es sencillo con el Reproductor de Windows
Media. Solo debemos abrir la aplicacin seleccionndola desde la
interfaz de Windows 8, activamos la pestaa Grabar y arrastramos las
canciones con las que deseamos crear un disco de audio.
Figura 10. Podemos abrir rpidamente el Reproductor de Windows
Media haciendo clic en la opcin adecuada de la interfaz de Windows 8.
Para continuar, hacemos clic sobre Opciones de grabacin, que se
encuentra en la parte superior del panel Grabar; veremos un panel que
nos permite confgurar la grabacin del CD de audio. Las alternativas
de este men son las que mencionamos a continuacin:
Ocultar lista: esta opcin deja de mostrar el panel que contiene la
lista de temas que sern grabados.
Expulsar disco despus de grabar: si esta opcin est marcada, el disco
ser expulsado cuando el proceso de grabacin fnalice.
CD o DVD de datos: debemos marcar esta opcin siempre que
queramos crear un disco de datos.
CD de audio: esta opcin debe ser seleccionada cuando deseamos
crear un disco de audio.
Ordenar la lista de forma aleatoria: su funcin es organizar la lista de
grabacin para que esta se presente de forma aleatoria.
www.FreeLibros.me
WINDOWS 8 233
www.redusers.com
Ordenar lista por: esta opcin despliega un submen que contiene la
posibilidad de organizar los elementos de la lista de grabacin con las
opciones Ttulo, lbum, Fecha de lanzamiento y Clasifcacin, entre otras.
Guardar lista como: nos permitir guardar la lista de grabacin para
completarla ms tarde o tambin para volver a grabarla.
Ms opciones de grabacin: despliega una ventana que contiene
opciones de grabacin adicionales, por ejemplo, seleccin de la
velocidad de grabacin y nivelacin del volumen, entre otras.
Cuando confguremos las opciones mencionadas, podemos insertar
un disco vaco en la unidad ptica y hacer clic en Iniciar grabacin.
Esperamos a que la grabacin fnalice; luego, el disco ser expulsado.
Figura 11. Gracias a este men de opciones, podemos
congurar los detalles de la grabacin de un CD de audio.
Cuberok es un reproductor de audio que ha basado su desarrollo en la popular aplicacin para siste-
mas Linux Amarok. Este reproductor nos permite reproducir archivos de nuestra computadora o desde
Internet, crear listas de reproduccin y organizar nuestra coleccin multimedia. Podemos descargarlo
ingresando al sitio: http://code.google.com/p/cuberok.
REPRODUCTOR DE AUDIO CUBEROK
www.FreeLibros.me
8. MULTIMEDIA 234
www.redusers.com
Reproducir msica
Para reproducir los archivos de audio desde su ubicacin, abrimos la
carpeta adecuada y hacemos doble clic sobre el icono del elemento que
deseamos escuchar. Si la ubicacin seleccionada contiene varios archivos
de msica, podemos reproducirlos todos haciendo clic en el botn
Reproducir todo, que encontramos en la barra de opciones superior.
Figura 12. Tambin es posible reproducir un elemento haciendo
clic con el botn secundario del mouse y seleccionando Reproducir.
Para reproducir archivos de audio desde la aplicacin, iniciamos
el Reproductor de Windows Media y hacemos clic sobre Msica. Para
reproducir uno de los elementos de la biblioteca, solo debemos hacer
doble clic sobre l. Si deseamos reproducir ms de un elemento, lo
arrastramos hacia el panel lateral Reproducir.
Plato Media Player es un reproductor multimedia alternativo, que puede ser descargado desde el sitio web
www.dvdtompegx.com/html/mediaplaye.html. Una de sus principales ventajas es que incorpora una
gran variedad de cdecs preinstalados, por lo que es capaz de reproducir muchos formatos de audio y
video, entre ellos Ogg, 3gp, Ogm y Raw audio.
REPRODUCTOR DE VIDEO ALTERNATIVO
www.FreeLibros.me
WINDOWS 8 235
www.redusers.com
Reproducir video
Tal como lo hacemos con la reproduccin de audio, para ver un
archivo de video desde una carpeta debemos hacer doble clic sobre el
elemento o seleccionarlo con el botn secundario del mouse y hacer
clic sobre Reproducir o Abrir con/Reproductor de Windows Media.
Cuando estemos viendo un video, el Reproductor de Windows Media
cambiar en forma automtica al modo de reproduccin, desde el que
podremos redimensionar el tamao de la ventana arrastrando uno
de sus lados o esquinas, mientras mantenemos presionado el botn
izquierdo del mouse.
Para ajustar los valores de la reproduccin, hacemos clic con
el botn derecho del mouse sobre la ventana de reproduccin y
seleccionamos Mejoras/Confguracin de vdeo.
Figura 13. En la ventana Opciones, podremos congurar
en detalle el funcionamiento del Reproductor de Windows Media.
Entre las opciones que encontramos en la ventana de Conguracin de video est la posibilidad de ajustar
los niveles de Matiz, Sauracin, Brillo y Contraste. Para realizar estos ajustes solo debemos mover los
controles deslizantes que se encuentran asociados a cada categora de conguracin.
CONFIGURACIN DE VIDEO
www.FreeLibros.me
8. MULTIMEDIA 236
www.redusers.com
Multimedia en
la pantalla Inicio
Como sabemos, cada vez que iniciemos el sistema operativo, o
cuando presionemos la tecla WINDOWS, seremos transportados hacia
la pantalla Inicio. Se trata de la nueva interfaz de uso que nos presenta
Windows 8. No solo es una forma de organizar las aplicaciones
existentes, sino que es una completa y nueva forma de interactuar con
la PC. Aunque se encuentra especialmente desarrollada para interfaces
tctiles, tambin podemos utilizarla con el mouse.
Figura 14. En el listado de aplicaciones de la pantalla
Inicio, podemos ver las alternativas que Windows 8 nos ofrece
para la reproduccin multimedia, entre ellas Msica y Video.
Esta aplicacin est diseada para convertir los archivos desde el formato AMR al popular MP3. Su inter-
faz de uso es muy sencilla: solo debemos agregar los archivos deseados a un listado, especicar la ruta
de salida y convertir. Podemos descargar esta aplicacin desde el sitio www.free-star.org.
FREESTAR AMR MP3 CONVERTER
www.FreeLibros.me
WINDOWS 8 237
www.redusers.com
Una vez que nos encontremos en la pantalla
Inicio, podremos darnos cuenta de que en ella
se organizan diversos mosaicos. Entre estos,
se cuentan aquellos que utilizaremos tanto
para acceder como para organizar e, incluso,
reproducir los elementos multimedia que estn
almacenados en el disco duro, en los dispositivos
de almacenamiento conectados o a travs de una
conexin de red.
Figura 15. Las interfaces tctiles nos permiten
aprovechar todo el potencial de la pantalla Inicio.
App Msica
Entre los mosaicos que se encuentran en la pantalla Inicio, el
denominado Msica nos permitir interactuar con nuestra coleccin
sonora de una forma sencilla. Basta con tocar el recuadro con el dedo o
hacer clic sobre l, para que la aplicacin se inicie de inmediato.
Una vez que se haya cargado, veremos que se ocupar de buscar
los archivos de audio que se encuentren presentes en la computadora
para que luego podamos acceder a ellos, y tambin reproducirlos u
organizarlos, entre otras tareas relacionadas.
LA PANTALLA INICIO
ES UNA NUEVA
Y COMPLETA FORMA
DE INTERACTUAR
CON LA PC
www.FreeLibros.me
8. MULTIMEDIA 238
www.redusers.com
Figura 16. Una vez que iniciemos Msica, podremos navegar
por el contenido del disco para buscar y reproducir un elemento especco.
La app Msica no solo nos permite disfrutar de la msica almacenada
en la computadora, sino que adems proporciona las opciones
necesarias para acceder a contenidos en lnea y descargar temas
musicales desde Internet, gracias a las opciones de streaming gratuito.
Figura 17. Si accedemos a la tienda de msica de Xbox,
podremos reproducir las recomendaciones directamente de Internet.
www.FreeLibros.me
WINDOWS 8 239
www.redusers.com
Para descargar msica, debemos iniciar la aplicacin Msica;
hacemos clic en Buscar y escribimos el nombre del intrprete, lbum
o tema musical que deseemos. Cuando se presenten los resultados,
seleccionamos el deseado y hacemos clic en Reproducir.
Figura 18. La aplicacin Msica nos permite
escuchar las recomendaciones y comprar los lbumes en lnea.
App Video
La aplicacin Video, que se incluye en la pantalla Inicio, nos
permitir reproducir los videos que se encuentren en nuestra coleccin
multimedia. Su funcionamiento es muy sencillo, solo necesitaremos
hacer clic sobre el mosaico adecuado o presionar con el dedo.
Dentro de Windows, el acceso a los elementos multimedia ha sido una de las principales preocupaciones
de Microsoft en las distintas versiones de su sistema operativo. Aunque la aplicacin por excelencia para
la reproduccin de audio y video, el Reproductor de Windows Media, no ha sufrido radicales cambios, en
Windows 8 nos encontramos con una serie de aplicaciones que estn especialmente preparadas para
funcionar en la pantalla Inicio.
MULTIMEDIA EN WINDOWS 8
www.FreeLibros.me
8. MULTIMEDIA 240
www.redusers.com
Figura 19. Una vez que iniciemos la aplicacin Video,
tendremos a nuestra disposicin un listado de videos destacados.
Cuando el programa se haya cargado, podremos seleccionar el video
que deseamos reproducir; para elegirlo, desplazamos la pantalla y, de
esta forma, encontraremos los videos que estn listos para reproducir.
Figura 20. Video nos entrega
completas reseas sobre los videos recomendados,
y tambin los enlaces para alquilar o explorar.
www.FreeLibros.me
WINDOWS 8 241
www.redusers.com
App Fotos
Esta aplicacin es la herramienta que nos permite acceder desde
la pantalla Inicio para organizar y compartir las imgenes del equipo.
Para iniciarla hacemos clic sobre el mosaico, o lo presionamos con el
dedo en el caso de que contemos con una interfaz tctil. Para navegar a
travs de la biblioteca, debemos desplazar la pantalla, mientras que, si
deseamos ampliar una de ellas, hacemos clic sobre la eleccin.
Cuando hayamos aumentado la imagen, tendremos algunas opciones
que nos permitirn compartir o realizar algunas ediciones sencillas.
Figura 21. Para acceder a las opciones de la imagen
seleccionada, debemos hacer clic con el botn derecho sobre ella.
En este captulo, vimos las opciones multimedia que ofrece Windows 8. En primer lugar, aprendimos
qu es la multimedia y conocimos todos los elementos que la componen. Para continuar, vimos las
alternativas que podemos usar para reproducir elementos multimedia desde el Escritorio de Windows 8,
aprendimos a organizar nuestros elementos multimedia y revisamos, en detalle, el funcionamiento del
Reproductor de Windows Media. Luego, conocimos las aplicaciones multimedia que encontramos en la
pantalla Inicio, vimos las opciones que ofrece la app Msica y aprendimos a iniciar y utilizar la app Video.
Para nalizar, conocimos la aplicacin denominada Fotos.
RESUMEN
www.FreeLibros.me
8. MULTIMEDIA 242
www.redusers.com
Actividades
TEST DE AUTOEVALUACIN
1
Qu signica multimedia?
2
Qu contenidos componen un elemento multimedia?
3
De qu forma podemos reproducir elementos multimedia en el Escritorio de
Windows 8?
4
Para qu sirve un cdec?
5
Qu es GSpot?
6
Cmo instalamos cdecs en Windows 8?
7
Mencione algunas caractersticas del Reproductor de Windows Media.
8
Para qu sirve la app Msica?
9
Qu caractersticas ofrece la app Video?
10
Qu es la app Fotos?
EJERCICIOS PRCTICOS
1
Ejecute la conguracin inicial del Reproductor de Windows Media.
2
Reproduzca algunos elementos multimedia desde el Escritorio.
3
Instale cdecs adicionales en Windows 8.
4
Reproduzca algunas recomendaciones entregadas por la app Msica.
5
Inicie la aplicacin Fotos y acceda a la biblioteca de imgenes.
Si tiene alguna consulta tcnica relacionada con el contenido, puede contactarse
con nuestros expertos: profesor@redusers.com
PROFESOR EN LNEA
www.FreeLibros.me
Servicio de atencin al lector: usershop@redusers.com
El acceso a Internet no se descuida en esta versin
de Microsoft Windows. El navegador predeterminado,
Internet Explorer 10, se presenta en dos versiones:
una para la pantalla Inicio y la otra para el Escritorio.
Cada una tiene caractersticas y opciones diferenciadas;
aqu las conoceremos.
Internet
Internet Explorer ...................244
Internet Explorer: pantalla
Inicio ............................................. 244
Internet Explorer: Escritorio ......... 248
Abrir y navegar por sitios web ........ 250
Opciones de bsqueda .................... 253
Manejo del historial ....................... 254
Favoritos ........................................ 255
Manejo de pestaas ....................... 257
Guardar pginas web ..................... 260
Imprimir una pgina ...................... 261
Navegadores alternativos ......263
Resumen .................................265
Actividades .............................266
www.FreeLibros.me
9. INTERNET 244
www.redusers.com
Internet Explorer
Internet Explorer nos sigue acompaando como navegador web
en Windows 8. La novedad se encuentra en que, en esta ocasin,
podremos disfrutar de la versin 10 de este navegador que, adems,
proporciona una versin preparada solo para el Escritorio y otra que
est especialmente adaptada para la interfaz Metro.
Internet Explorer: pantalla Inicio
Como dijimos, Windows 8 nos provee una versin de Internet
Explorer diseada en especial para la interfaz Metro, a la que podemos
acceder con un clic sobre el mosaico Internet Explorer. La apariencia
esttica de Internet Explorer para Metro es muy distinta a la que
presenta el navegador para el Escritorio. Por eso, en la siguiente Gua
visual detallamos sus secciones ms importantes.
GV: INTERNET EXPLORER EN PANTALLA INICIO
05 03
04 06
02 01
www.FreeLibros.me
WINDOWS 8 245
www.redusers.com
01
Atrs: este botn nos permite volver a la pgina anterior.
02
Barra de direccin: en este espacio, escribiremos la direccin web que deseamos visitar; a
continuacin, solo presionaremos ENTER.
03
Actualizar: esta opcin se encarga de volver a cargar el sitio actual.
04
Anclar al Inicio: esta opcin fjar el sitio web en el cual estamos navegando como pgina de
inicio del navegador.
05
Herramientas de la pgina: al hacer clic sobre este botn, se desplegar un men que
contiene opciones de bsqueda dentro de la pgina actual o la posibilidad de trasladar el sitio
a la versin de Internet Explorer para el Escritorio.
06
Adelante: presionando este botn, avanzaremos a la pgina siguiente en la lista de los sitios
visitados hasta el momento.
Como vemos, la presentacin de Internet Explorer 10 en la interfaz
Metro es una de las novedades de Windows 8, lo que supone un gran
cambio en la forma en que navegamos.
Una vez que iniciamos Internet Explorer en Metro, veremos que este
se ejecuta en pantalla completa, por lo que cualquier otro elemento
desaparecer. En rigor de verdad, este comportamiento lo tendremos
con cualquier aplicacin que se ejecute en Metro, pero, cuando se
trata del navegador, nos resultar ms evidente, ya que estamos
acostumbrados a tener varias aplicaciones abiertas mientras navegamos.
Controles
En la Gua visual anterior, podemos observar que una de las
diferencias que presenta Windows 8 y que la distingue de las antiguas
versiones o de la que ejecutemos para el Escritorio es que la barra de
controles se encuentra situada en la parte inferior de la pantalla.
Otro aspecto importante reside en que las interfaces tctiles pueden
ser aprovechadas al mximo con este navegador, aunque, si no poseemos
www.FreeLibros.me
9. INTERNET 246
www.redusers.com
una pantalla tctil, de todas formas ser posible utilizar el mouse para
realizar varias tareas. Por ejemplo, si estamos visitando una pgina,
al hacer clic en cualquier parte de la pantalla, la barra de controles
desaparecer para otorgarnos el mximo espacio de visualizacin para
la pgina actual. Si deseamos volver a mostrar la barra de controles,
debemos hacer clic con el botn derecho del mouse en alguna zona libre
de la pantalla. De esta manera, se presentar la barra de opciones inferior
y, tambin, un listado de miniaturas de las pginas abiertas, que son las
nuevas pestaas de Internet Explorer en su versin para Metro. Adems,
veremos que, en la barra inferior, existen controles adicionales; con ellos,
podremos agregar una nueva pgina o abrirla en modo privado.
Figura 1. Las miniaturas se presentan en una barra
superior. Estas aparecern cuando presionemos el botn derecho
del mouse sobre un espacio vaco de la pgina actual.
El modo privado es una caracterstica de privacidad que se encuentra presente en muchos navegadores
web actuales. Se trata de un modo de navegacin que nos permite asegurar que el navegador web no
almacene informacin sobre la pgina que estamos visitando, como por ejemplo, cookies y cach web,
ni tampoco realice el registro de la navegacin a las pginas visitadas en el historial de la aplicacin.
MODO PRIVADO
www.FreeLibros.me
WINDOWS 8 247
www.redusers.com
Controles especiales
En la versin para la pantalla Inicio de Internet Explorer 10,
encontraremos algunos controles ocultos que veremos cuando
realicemos alguna accin especfca. Por ejemplo, al deslizar el mouse
hacia los lados de la pantalla, podremos desplazarnos desde una
pgina abierta a otra. Tambin, si llevamos el mouse a la parte superior
de la pantalla, el puntero se presentar como una mano, mediante la
cual podremos situar la ventana activa en una pantalla dividida.
Bsquedas
Las opciones de bsqueda las veremos dentro del men que se
despliega al hacer clic en el botn Herramientas de pgina, ubicado en
la zona inferior de Internet Explorer 10. A medida que escribimos el
trmino o concepto que necesitemos encontrar, se irn fltrando los
resultados dentro de la pgina en la cual estamos navegando.
Cuando hayamos localizado lo que necesitbamos encontrar, pulsamos
ENTER o hacemos clic sobre Ir, a la derecha de la caja de bsqueda.
Si queremos volver a la pgina que estbamos visitando mientras se
realiza la bsqueda, solo debemos hacer clic sobre la X situada dentro
de la caja de bsqueda.
Figura 2. Para acceder a la bsqueda, debemos hacer clic
en Herramientas de pgina/Buscar en la pgina.
www.FreeLibros.me
9. INTERNET 248
www.redusers.com
Como hemos visto en esta seccin, Internet Explorer 10 con su
versin para Metro presenta la navegacin en Internet en forma
diferente a la que conocimos en versiones anteriores del sistema
operativo o con otros navegadores de escritorio. Seguro no tardaremos
mucho tiempo en acostumbrarnos al manejo de este navegador, ya que
presenta una serie de ventajas en la manera en la que navegamos.
Internet Explorer: Escritorio
Internet Explorer 10 se encuentra incluido en forma predeterminada
en Windows 8. Esta versin del navegador tambin incluye una
especialmente preparada para el Escritorio del sistema. Aqu
conoceremos sus opciones ms importantes.
Figura 3. Internet Explorer en su versin para Escritorio
conserva una apariencia visual similar a la que tena en Windows 7.
Para iniciar Internet Explorer desde el Escritorio de Windows 8, solo debemos hacer clic en el acceso
directo que se encuentra en la barra de tareas del sistema. La primera vez que el navegador se ejecute,
veremos un asistente que nos ayudar a congurar algunas opciones del explorador.
INICIAR EL NAVEGADOR
www.FreeLibros.me
WINDOWS 8 249
www.redusers.com
Internet Explorer conserva el diseo esttico
que presentaba anteriormente. De la misma
forma, sus principales funcionalidades se
mantienen. A continuacin, mencionaremos
algunas de sus principales opciones:
Bsqueda: al escribir una palabra en el cuadro
de bsqueda, veremos distintas sugerencias.
Adems, ofrece la funcin de bsqueda efciente
lograda gracias a la vinculacin automtica con
ciertos proveedores externos, como por ejemplo Bing.
Smartscreen: es una opcin de seguridad implementada en Internet
Explorer, la cual nos alerta sobre sitios fraudulentos o que puedan
contener software malicioso. Si este fltro detecta alguna posible
amenaza, nos notifcar con un mensaje al ingresar al sitio web.
Figura 4. Para obtener una copia de Internet Explorer 10,
podemos visitar el sitio web http://windows.microsoft.com/
es-es/internet-explorer/download-ie.
Rendimiento: el inicio y la exploracin de sitios web ofrecen un
rendimiento altamente efectivo. Adems, esta versin de Internet
Explorer posee un mejor rendimiento para la visualizacin de sitios
JavaScript y XML, entre otros lenguajes.
INTERNET EXPLORER
10 OFRECE ALGUNAS
VENTAJAS EN LA
MANERA EN QUE
NAVEGAMOS
www.FreeLibros.me
9. INTERNET 250
www.redusers.com
Aceleradores: la ltima versin del navegador de Microsoft nos
ofrece atajos o formas de bsqueda rpida. Gracias a su uso, es
posible realizar diversas acciones, como traducir un texto, enviar
contenido por correo electrnico o ver el mapa de una ubicacin
especfca, utilizando el men contextual sobre el texto deseado.
Web slices: nos permite enterarnos de las actualizaciones de
nuestros sitios favoritos sin la necesidad de acceder a ellos de
forma convencional. Se trata de una pequea porcin del sitio
que se muestra en forma de miniatura. Para utilizarlos, debemos
acceder al sitio web que ofrece un web slice, hacemos clic sobre l y
seguimos los pasos indicados para confgurarlo.
Abrir y navegar por sitios web
Al ejecutar Internet Explorer, se presentar la pgina de inicio que
hayamos confgurado como predeterminada. Para modifcar este sitio,
debemos hacer clic en Herramientas/Opciones de Internet para ver la
ventana Opciones de Internet. All buscamos la seccin Pgina principal,
escribimos la direccin que corresponde al sitio que deseamos
establecer como pgina de inicio y, luego, presionamos Aceptar.
Figura 5. Establecer un sitio como pgina de inicio
nos ahorra tiempo si lo visitamos con mucha frecuencia;
en la imagen, conguramos www.redusers.com.
www.FreeLibros.me
WINDOWS 8 251
www.redusers.com
Para visitar sitios diferentes al que hayamos seleccionado como
pgina de inicio, tendremos que utilizar las opciones que se encuentran
en la barra de direcciones. Esta barra, que est ubicada en la parte
superior de la aplicacin, no solo nos muestra la URL del sitio que
estamos visitando, sino que adems nos permite escribir otra direccin
diferente y presionar ENTER para ingresar a ella.
Figura 6. A medida que escribimos una direccin web,
recibiremos sugerencias de sitios que contengan nombres similares.
Una vez que hayamos ingresado al sitio web de nuestra preferencia,
podemos navegar a travs de los hipervnculos que nos ofrece.
Identifcaremos un hipervnculo dentro del sitio porque, al posicionar
el mouse sobre l, veremos que cambia la forma del cursor.
Si hacemos clic en la fecha ubicada al costado de la barra de
direcciones, podremos ver un listado de sitios que se encuentran
almacenados en el historial y favoritos del navegador. Junto a la barra
de direcciones, encontraremos algunos botones que nos ayudarn en la
tarea de acceder y navegar a travs de los sitios web. Las funciones de
cada uno de estos botones las podemos ver a continuacin.
Para guardar un sitio web, debemos cargarlo en Internet Explorer y hacer clic en Pgina/Guardar como
En el cuadro Guardar pgina web, seleccionamos el destino en el que almacenaremos la pgina y, desde
el men desplegable Tipo:, seleccionamos entre: Pgina web, completa (*.htm, *.html), Archivo web,
archivo nico (*.mht), Pgina web, solo HTML (*.htm, *.html), Archivo de texto (*.txt).
GUARDAR UN SITIO WEB
www.FreeLibros.me
9. INTERNET 252
www.redusers.com
GV: BOTONES DE LA BARRA DE DIRECCIONES
01
Atrs: este botn se encarga de llevarnos hacia el sitio ubicado inmediatamente antes en
nuestro historial de exploracin; es decir, al ltimo sitio visitado. Si lo presionamos otra vez,
iremos al sitio web ubicado en penltimo lugar, en el orden de los visitados recientemente.
02
Adelante: al presionar este botn, avanzaremos un sitio web en el historial de exploracin de
nuestro navegador.
03
Direcciones: en esta barra, escribiremos la direccin del sitio web que deseamos visitar.
04
Actualizar: este botn cargar nuevamente el sitio web que estamos visitando. Es muy til
cuando se presentan algunos errores en el sitio y se hace necesario reintentar su carga.
05
Pestaas: en esta seccin, se presentarn las pestaas que el navegador mantiene abiertas.
Para activarlas, solo haremos clic sobre la deseada.
02
01
03 04 05
www.FreeLibros.me
WINDOWS 8 253
www.redusers.com
Opciones de bsqueda
Internet Explorer nos permite realizar bsquedas en forma rpida y
precisa. Para ello, podemos utilizar caractersticas como la bsqueda
visual y las sugerencias de bsqueda.
Como podremos apreciar, el cuadro
de bsqueda no se muestra en forma
predeterminada, sino que, para acceder a l,
debemos hacer clic en la opcin Confguracin,
que se encuentra en la esquina superior del
navegador, y luego seleccionamos Buscar en esta
pgina. De inmediato, veremos una barra en la
cual podemos escribir los trminos que deseamos
encontrar. Adems, se presentan algunas opciones
adicionales, las cuales detallamos a continuacin:
Anterior y Siguiente: estas opciones nos permiten navegar entre las
coincidencias encontradas en la pgina web.
Opciones: se trata de un men desplegable que nos ofrece algunas
alternativas de confguracin relacionadas con la bsqueda: Solo
palabras completas y Coincidir maysculas y minsculas.
Figura 7. Al escribir un trmino en el cuadro de bsqueda, veremos
resaltadas en color amarillo las palabras encontradas. Obtendremos mayor
informacin posicionando el cursor del mouse sobre ellas.
CON INTERNET
EXPLORER 10
PODREMOS REALIZAR
BSQUEDAS RPIDAS
Y PRECISAS
www.FreeLibros.me
9. INTERNET 254
www.redusers.com
Manejo del historial
El historial web es un registro de todos los sitios que hemos
visitado. Podemos acceder a la barra de historial haciendo clic en Ver/
Barra de explorador/Historial. Debemos tener en cuenta que, para activar el
men de opciones, es necesario presionar la tecla ALT.
Una caracterstica interesante de la barra de historial es la bsqueda
integrada, que nos permite realizar bsquedas directamente desde la
barra de opciones superior. Para acceder a ella, desplegamos el men
de opciones del historial y seleccionamos Buscar en el Historial. De
inmediato, veremos un cuadro llamado Buscar:, donde podemos escribir
el trmino deseado; a continuacin, hacemos clic en Buscar ahora.
Figura 8. La barra de historial se presenta
en el costado del navegador y rene el listado de sitios
que hemos visitado hasta el momento.
Las cookies son archivos almacenados en la computadora que guardan informacin y preferencias del usua-
rio mientras navega un sitio. Por ejemplo, los datos para realizar el inicio de sesin en algunos sitios web,
como puede ser un programa de correo electrnico. Por otra parte, los archivos temporales correspon-
den a pginas almacenadas en la computadora para que la navegacin se haga de una forma ms rpida.
LAS COOKIES Y LOS ARCHIVOS TEMPORALES
www.FreeLibros.me
WINDOWS 8 255
www.redusers.com
Para confgurar el historial de exploracin, presionamos ALT,
hacemos clic en Herramientas/Opciones de Internet y activamos la pestaa
denominada General. En la seccin Historial de exploracin, veremos los
botones Confguracin, opcin que nos permite especifcar las opciones
de confguracin, y Eliminar, opcin que se encarga de borrar los
datos almacenados en el historial de exploracin. Al presionar el botn
Eliminar, se presentar una ventana que contiene diversas casillas;
aqu marcaremos las opciones que deseamos eliminar. En la siguiente
Tabla, veremos la descripcin de cada una de estas opciones.
CONFIGURACIN DEL HISTORIAL DE EXPLORACIN
OPCIN
DESCRIPCIN
Archivos temporales
de Internet
Contiene los archivos que corresponden a pginas almacenadas en la
computadora para que la navegacin se haga de una forma ms rpida.
Cookies
Son archivos almacenados en la computadora que guardan informacin y
preferencias; por ejemplo, los datos para realizar el inicio de sesin en algunos
sitios web.
Historial Lista de sitios web que han sido visitados en la computadora.
Datos de
formularios
Se trata de la informacin escrita en diversos formularios web y que ha sido
almacenada en el equipo.
Contraseas
Contraseas para el acceso a sitios web guardadas en la computadora. Si
las borramos, las contraseas no volvern a autocompletarse para los sitios
visitados.
Datos de ltrado
InPrivate
Informacin guardada por el ltro InPrivate de Internet Explorer 10. No es
recomendable eliminar estos datos.
Tabla 1. Opciones que podemos ver en la ventana
Eliminar el historial de exploracin.
Favoritos
Los favoritos de Internet Explorer se presentan como una serie
de vnculos a los sitios web que visitamos con ms frecuencia; as, es
posible acceder a ellos de manera ms rpida y directa. Para mostrar
la barra de Favoritos en Internet Explorer, solo debemos presionar ALT,
luego hacer clic en Ver/Barras del explorador/Favoritos; tambin podemos
utilizar la combinacin de teclas CTRL+MAYS+I. En forma inmediata,
www.FreeLibros.me
9. INTERNET 256
www.redusers.com
se presentar una barra lateral con el listado de
los sitios que anteriormente hayamos marcado
como nuestros favoritos.
La barra de Favoritos de Internet Explorer
contiene un botn llamado Agregar a Favoritos,
que nos permite agregar la pgina que estamos
navegando en ese momento al listado de
nuestros sitios ms visitados. Adems, contiene
otras pestaas, tales como Historial, la cual ya
detallamos en un apartado anterior.
Figura 9. La barra de Favoritos rene todos los sitios que hemos
marcado como tales. Para iniciar uno de ellos, solo hacemos clic sobre l.
El men desplegable que encontramos al lado del botn Agregar a
Favoritos contiene las opciones que detallamos a continuacin:
Agregar a Favoritos: esta opcin agrega el contenido de la pestaa
actual a la barra de favoritos del navegador.
Agregar a la barra de favoritos: se encarga de agregar la pgina web
activa al listado de favoritos.
Agregar pestaas actuales a favoritos: mediante esta opcin, podemos
agregar todas las pestaas que se encuentren abiertas en ese
momento a los favoritos de Internet Explorer.
EL HISTORIAL WEB
CONSERVA UN
REGISTRO DE TODOS
LOS SITIOS QUE
HEMOS VISITADO
www.FreeLibros.me
WINDOWS 8 257
www.redusers.com
Importar y exportar: inicia un asistente que nos permite importar
y exportar la confguracin que establecimos. De esta forma,
podremos trasladar la personalizacin completa del navegador para
volcarla en el Internet Explorer instalado en otra computadora.
Organizar Favoritos: muestra una ventana que contiene las opciones
que nos permiten organizar los favoritos del navegador. Para
realizar esta tarea, podemos crear carpetas o tambin utilizar
opciones, tales como organizar por fecha o por sitio.
Manejo de pestaas
La barra de pestaas en Internet Explorer 10 se encuentra al lado
de la barra de direcciones; la navegacin por pestaas permite visitar
varios sitios a la vez e ir alternando entre las pginas que deseamos
con tan solo hacer clic sobre el nombre de la pestaa abierta.
Los grupos de pestaas son una forma de organizar por colores
las pestaas que se abren a partir de otras. Esto no solo nos permite
manejarlas como elementos separados, sino tambin realizar ciertas
acciones sobre un grupo de ellas. Para acceder a otras opciones que
entrega Internet Explorer para manejar las pestaas y los grupos,
podemos utilizar el men contextual que se despliega al hacer clic con
el botn secundario del mouse sobre una pestaa. Las opciones que
encontramos en este men son las siguientes:
Cerrar pestaa: esta opcin cierra la pestaa seleccionada sin que
sea necesario realizar una confrmacin para esta accin.
Cerrar este grupo de pestaas: cuando seleccionemos esta opcin
del men contextual, se cerrarn todas las pestaas que
corresponden al grupo seleccionado.
Las pestaas o tabs no solo se encuentran en los navegadores web, se trata de elementos de la interfaz
de muchas aplicaciones mediante las cuales podremos cambiar, en forma rpida, lo que estamos viendo.
El uso de las pestaas nos permite cargar varios elementos separados dentro de una ventana y alternar
entre ellos con una mayor comodidad.
PESTAAS
www.FreeLibros.me
9. INTERNET 258
www.redusers.com
Cerrar las otras pestaas: cierra todas las pestaas abiertas
exceptuando la que se encuentra seleccionada.
Desagrupar esta pestaa: esta opcin se encarga de apartar la pestaa
seleccionada del grupo al cual pertenece. De esta manera, podremos
formar un nuevo grupo a partir de ella.
Figura 10. Para ejecutar cualquiera de las opciones relacionadas
con las pestaas, debemos seleccionarla desde el men contextual.
Actualizar: cuando hagamos clic en esta opcin, se volver a cargar la
pestaa seleccionada.
Actualizar todo: realiza la misma accin que la opcin anterior, pero
en todas las pestaas abiertas.
Nueva pestaa: sita una nueva pestaa en el lugar seleccionado.
Tambin podemos hacerlo presionando las teclas CTRL+T.
Google It es una aplicacin que pone a nuestra disposicin un botn en el escritorio, que se activa
cuando copiamos algn texto al portapapeles del sistema operativo. Si hacemos clic sobre ese botn, se
realizar una bsqueda en Google relativa al texto copiado. La descarga de este programa se encuentra
en el sitio www.zypto.com/labs/googleit.
GOOGLE IT
www.FreeLibros.me
WINDOWS 8 259
www.redusers.com
Duplicar pestaa: hace una copia de la pestaa
que deseemos. Tambin es posible hacer esto
presionando las teclas CTRL+K.
Volver a abrir la pestaa cerrada: esta interesante
y muy til opcin se encarga de abrir la ltima
pestaa que hayamos cerrado.
Pestaas recientemente cerradas: nos ofrece un
listado con las ltimas pestaas que han sido
cerradas, de forma que nos permitir abrir la
que necesitemos. Esta opcin se presentar
solo cuando hayamos cerrado alguna pestaa.
Mostrar las pestaas en una lnea separada: muestra la barra de pestaas
bajo la barra de direcciones; es una opcin muy til cuando
necesitamos ms espacio porque tenemos muchas pestaas abiertas.
Figura 11. Para abrir una pestaa cerrada
con anterioridad, solo debemos seleccionarla desde el men desplegable.
Para confgurar el manejo de las pestaas, debemos ir a Herramientas/
Opciones de Internet y, en la pestaa General, hacemos clic en Pestaas,
que se encuentra en la seccin Pestaas. Aparecer una ventana llamada
Confguracin de exploracin por pestaas, en la que podremos especifcar
opciones como habilitar la navegacin por pestaas, y las advertencias
cuando una pestaa haya sido cerrada, entre otras.
DESDE LA BARRA
DE PESTAAS
PODREMOS ACCEDER
A AQUELLAS QUE
HAYAMOS CERRADO
www.FreeLibros.me
9. INTERNET 260
www.redusers.com
Figura 12. En esta ventana, podemos congurar las opciones
relacionadas con el uso y el funcionamiento de las pestaas.
Guardar pginas web
En la seccin anterior, revisamos las opciones que pone a nuestra
disposicin Internet Explorer 10 para ayudarnos en la tarea de abrir y
navegar a travs de sitios web. En este apartado, conoceremos la forma
en la que podemos guardar e imprimir la informacin encontrada en
la Web. Podemos hacer esto de diferentes formas: almacenando el sitio
completo, solo la porcin de informacin, o la imagen que necesitemos.
En el dilogo Guardar pgina web, seleccionamos el destino en el que
guardaremos la pgina y, desde el men desplegable llamado Tipo:,
seleccionamos entre las siguientes opciones:
Pgina web, completa (*.htm, *.html)
Archivo web, archivo nico (*.mht)
Pgina web, solo HTML (*.htm, *.html)
Archivo de texto (*.txt).
Finalmente, para terminar, presionamos el botn Guardar. Con
respecto a esta tarea, es importante sealar que no podremos continuar
la navegacin a travs de otras pginas mientras el proceso de
guardado no haya concluido.
www.FreeLibros.me
WINDOWS 8 261
www.redusers.com
Figura 13. Para guardar un sitio web en nuestra
computadora, primero debemos cargarlo en Internet Explorer 10
y, luego, hacer clic en Archivo/Guardar como
Si solo queremos guardar una parte de la informacin contenida en
la pgina, podemos usar los comandos Copiar y Pegar. Para hacer esto,
primero seleccionamos la parte de la pgina adecuada, presionamos
el botn secundario del mouse sobre la seleccin
y hacemos clic sobre Copiar. De esta manera, la
informacin pasar al portapapeles de Windows.
Desde ah, dependiendo del contenido copiado,
es posible pegarlo dentro de cualquier aplicacin,
por ejemplo, Microsoft Ofce Word. Si queremos
guardar una imagen hacemos clic con el botn
derecho del mouse sobre ella y seleccionamos
Copiar o Guardar imagen como
Imprimir una pgina
Para acceder a las alternativas de impresin de la pgina que
estamos visitando, debemos hacer clic sobre la fecha que acompaa
al icono de la impresora en la barra de opciones superior. Veremos un
men desplegable que contiene las siguientes opciones: Imprimir,
Vista previa de impresin y Confgurar pgina
HAY VARIAS FORMAS
DE GUARDAR
INFORMACIN
ENCONTRADA
EN LA WEB
www.FreeLibros.me
9. INTERNET 262
www.redusers.com
Figura 14. En Imprimir, podremos seleccionar alguna de las
impresoras instaladas, las pginas y el nmero de copias, entre otras opciones.
Vista previa de impresin nos muestra cmo se ver la pgina
impresa, y podremos confgurar la pgina y el tamao de la impresin.
En Confgurar pgina, podremos especifcar confguraciones para las
impresiones en general, como por ejemplo, mrgenes y encabezados.
Figura 15. Cuando hayamos terminado de especicar
las conguraciones deseadas, presionamos el botn Aceptar.
www.FreeLibros.me
WINDOWS 8 263
www.redusers.com
Navegadores alternativos
Gracias al navegador web, es posible ver la informacin contenida en
un sitio web local o a travs de Internet. Adems, nos permite navegar
entre diversas pginas utilizando los enlaces o hipervnculos. Como
hemos visto hasta aqu, Microsoft Windows 8 incorpora el navegador
web Internet Explorer 10, el cual posee caractersticas avanzadas
que nos facilitan la tarea de navegar a travs de diversos sitios web.
Aunque Internet Explorer 10 es uno de los navegadores ms utilizados,
tambin existen otras alternativas muy interesantes como Mozilla
Firefox, Google Chrome y Opera, entre otros.
Mozilla Firefox es un navegador web que se destaca por ser
libre, de cdigo abierto y multiplataforma, es decir que puede ser
instalado en los sistemas operativos Windows, Linux y Mac OS X. Es
el navegador web ms popular despus de Internet Explorer y est
disponible en ms de sesenta idiomas.
Figura 16. Para descargar una copia del navegador web Mozilla Firefox,
debemos visitar el sitio web www.mozilla-europe.org/es/firefox.
Entre sus principales caractersticas, encontramos las siguientes:
posibilidad de utilizar pestaas de navegacin, bsqueda integrada
avanzada y progresiva, efciente administrador de descargas, corrector
www.FreeLibros.me
9. INTERNET 264
www.redusers.com
ortogrfco avanzado, marcadores dinmicos y posibilidad de agregar
funcionalidades avanzadas a travs del uso de diversos complementos.
Si queremos buscar y descargar complementos para Mozila Firefox,
debemos visitar el sitio web http://addons.mozilla.org.
Google Chrome es un navegador desarrollado y puesto a
disposicin de los usuarios en forma gratuita por Google. Est
disponible para distintas versiones de Microsoft Windows y contiene
soporte para alrededor de cincuenta idiomas. Tambin se encuentran
en desarrollo versiones de Google Chrome para Mac OS X y Linux.
Figura 17. Podemos descargar una copia gratuita
de Google Chrome desde el sitio web
www.google.com/intl/es/chrome/browser.
Entre las caractersticas ms destacadas de este navegador, se
encuentran las siguientes: navegacin por pestaas, implementacin
de listas negras, implementacin del modo incgnito (similar a
la navegacin InPrivate que ofrece Internet Explorer 10), interfaz
de usuario simplifcada, posibilidad de utilizar extensiones y
sincronizacin de marcadores, entre otras.
Por su parte, Opera es un navegador creado por la empresa Opera
Software, que est disponible para los sistemas operativos Microsoft
Windows, Linux, Mac OS X, FreeBSD, OS/2 y Solaris. Tambin existen
versiones para dispositivos mviles y consolas de juegos.
www.FreeLibros.me
WINDOWS 8 265
www.redusers.com
Figura 18. El sitio web www.opera.com nos permite
descargar una copia gratuita del navegador web Opera.
Entre las caractersticas ms destacadas de este navegador se
encuentran las siguientes: lector de RSS, vistas previas en miniatura,
uso de sesiones de navegacin, integracin de cliente de correo
electrnico, proteccin antifraudes, bloqueo de elementos emergentes,
almacenamiento de pestaas cerradas, administrador de enlaces y
navegacin por voz, entre otras.
En este captulo, vimos las opciones que nos ofrece el navegador integrado en Microsoft Windows 8 y
analizamos las ventajas de las dos versiones de esta aplicacin: por un lado vimos los controles que nos
proporciona Internet Explorer para la pantalla Inicio, las opciones de bsqueda y el uso de las miniaturas;
y, por el otro, conocimos la versin de Internet Explorer para el escritorio, analizamos sus principales
opciones y aprendimos a realizar tareas bsicas, como abrir y navegar por sitios web. Conocimos las
opciones de bsqueda, el manejo del historial y de los favoritos. Para continuar, vimos cmo podemos
manejar las pestaas y aprendimos a imprimir un sitio web. Por ltimo, entregamos algunas recomenda-
ciones de navegadores web alternativos.
RESUMEN
www.FreeLibros.me
9. INTERNET 266
www.redusers.com
Actividades
TEST DE AUTOEVALUACIN
1
En qu versiones se presenta Internet Explorer para Windows 8?
2
Mencione las principales caractersticas de Internet Explorer para la pantalla
Inicio.
3
Qu controles ocultos se encuentran en Internet Explorer 10?
4
Cmo realizamos las bsquedas?
5
Mencione las caractersticas de Internet Explorer para el Escritorio.
6
Cmo podemos abrir un sitio web?
7
Mencione los botones de la barra de direcciones.
8
Enumere las opciones de bsqueda de la versin de IE para el Escritorio.
9
Cmo accedemos al historial?
10
De qu forma manejamos las pestaas?
EJERCICIOS PRCTICOS
1
Ejecute IE en la pantalla Inicio y en el Escritorio.
2
Acceda a un sitio web y gurdelo.
3
Realice una bsqueda en IE, en su versin para el Escritorio.
4
Acceda a la barra de Historial y Favoritos.
5
Explore las opciones para el manejo de pestaas en Internet Explorer.
Si tiene alguna consulta tcnica relacionada con el contenido, puede contactarse
con nuestros expertos: profesor@redusers.com
PROFESOR EN LNEA
www.FreeLibros.me
Servicio de atencin al lector: usershop@redusers.com
Windows 8 facilita la tarea de acceder a una red de
computadoras, compartir recursos y, tambin, conectarnos
a dispositivos externos, como telfonos inteligentes.
En este captulo, analizaremos las opciones que nos propone
el sistema operativo para compartir y acceder a recursos
que se encuentren en otros dispositivos de red.
Redes y conectividad
Redes y recursos
compartidos ...........................268
Administracin de redes ................ 269
Grupo Hogar ..........................272
Compartir recursos ........................ 275
Conexin con dispositivos
externos ..................................277
Telfonos inteligentes .................... 279
Bluetooth ....................................... 281
Escritorio remoto ..................285
Resumen .................................287
Actividades .............................288
www.FreeLibros.me
10. REDES Y CONECTIVIDAD 268
www.redusers.com
Redes y recursos
compartidos
El Centro de redes y recursos compartidos sigue estando
presente en Windows 8. Se trata de una herramienta que nos permite
acceder a todas las opciones para confgurar y conectarnos a otros
equipos, adems de usar los recursos compartidos en la Red.
Para acceder a este centro, presionamos las teclas WINDOWS+X y
seleccionamos Panel de control, luego navegamos hasta Redes e Internet/
Centro de redes y recursos compartidos.
Figura 1. A travs de este men, podemos acceder en forma
rpida al Panel de control, desde el Escritorio de Windows 8.
La aplicacin llamada Ekahau HeatMapper nos asiste en la tarea de dibujar un completo mapa con la
intensidad de las redes Wi-Fi que se encuentren a nuestro alcance. Una de las funciones ms interesantes
de este programa es la posibilidad de trazar rutas a medida que nos desplazamos con una computadora
mvil. Podemos descargarlo desde www.ekahau.com/products/heatmapper/overview.html.
MAPA DE REDES INALMBRICAS
www.FreeLibros.me
WINDOWS 8 269
www.redusers.com
Entre las caractersticas del Centro de redes
y recursos compartidos, se destaca una en
particular que es la representacin grfca de la
red a la cual nos conectamos, que nos permite
verifcar, de una manera muy sencilla, cualquier
problema que tengamos en la conectividad.
Para ello, lo nico que debemos hacer es un clic
sobre la X donde se informa el problema. De
esta manera se realiza una verifcacin de su
funcionamiento y se buscan automticamente las
posibles soluciones.
Figura 2. Si el Panel de control se encuentra organizado
por categoras, encontraremos el Centro de redes y recursos
compartidos dentro de Redes e Internet.
Administracin de redes
La administracin de redes es una tarea muy sencilla en Windows
8. Tanto para crear una nueva conexin como para conectarse a una
red previa ya existente, solo debemos hacer clic en Panel de control/
Redes e Internet/Centro de redes y recursos compartidos. Para crear una
red, hacemos clic en la opcin Confgurar una nueva conexin o red y
seleccionamos entre las alternativas que se presentan.
LA ADMINISTRACIN
DE REDES ES
UNA TAREA
SENCILLA EN
WINDOWS 8
www.FreeLibros.me
10. REDES Y CONECTIVIDAD 270
www.redusers.com
Figura 3. La opcin Configurar una nueva conexin o red
iniciar un asistente que nos guiar en la tarea de crear una nueva red.
Las opciones disponibles dependern de la computadora que
usemos, por lo general, encontraremos las siguientes:
Conectarse a Internet: inicia el asistente que nos permitir
conectarnos a Internet a travs de una conexin de banda ancha
(utilizando DSL o cable con un nombre de usuario y contrasea),
inalmbrica (utilizando una red inalmbrica o enrutador
inalmbrico) o de acceso telefnico (mediante un mdem que
permite el acceso telefnico).
Confgurar una nueva red: nos mostrar un listado de dispositivos
disponibles para que seleccionemos un punto de acceso o enrutador
inalmbrico para confgurar. De aqu en adelante, ser necesario
seguir los pasos indicados por el asistente para crear nuestra red.
Para administrar las redes inalmbricas seleccionamos Administrar redes inalmbricas desde el men
lateral del Centro de redes y recursos compartidos. Podremos agregar nuevas redes, modicar las pro-
piedades del adaptador y los perles, as como tambin seleccionar el orden de preferencia de las redes.
ADMINISTRAR REDES INALMBRICAS
www.FreeLibros.me
WINDOWS 8 271
www.redusers.com
Conectarse manualmente a una red inalmbrica: nos ayudar a crear
un perfl de acceso o conectarnos a una red inalmbrica oculta.
Debemos ingresar el nombre de la red, el tipo de seguridad, el tipo
de cifrado y la clave de seguridad. Cuando hayamos fnalizado, las
propiedades de la nueva red sern almacenadas en la computadora.
Figura 4. Una vez que seleccionamos la opcin adecuada,
solo tendremos que hacer clic sobre Siguiente y completar
las instrucciones entregadas por el asistente.
Conectarse a un rea de trabajo: iniciar el asistente para que
confguremos una conexin telefnica o VPN a un rea de trabajo.
Confgurar una conexin de acceso telefnico: nos permitir conectarnos
a Internet utilizando una lnea telefnica. El asistente que se inicia
nos solicitar informacin, como el nmero de telfono de marcado,
el nombre de usuario y la contrasea, entre otros.
Confgurar una red ad hoc inalmbrica: nos asistir en la tarea de crear
una red temporal para compartir archivos o una conexin a Internet.
Para conectarnos a una red existente, hacemos clic en la opcin
Conectarse a una red que se encuentra en el Centro de redes y recursos
compartidos. Se desplegar una ventana sobre la esquina inferior de la
pantalla, en la bandeja del sistema y, desde all, podremos seleccionar
entre las conexiones disponibles.
www.FreeLibros.me
10. REDES Y CONECTIVIDAD 272
www.redusers.com
Figura 5. Al hacer clic sobre el icono Red, que est en el rea
de noticacin, se presentar una barra lateral con las redes
disponibles; desde aqu podremos gestionar las conexiones.
Grupo Hogar
Es una caracterstica heredada de Windows 7 que nos permite
compartir contenidos y dispositivos en forma sencilla y rpida.
Para crear un Grupo Hogar, debemos abrir el Centro de redes y recursos
compartidos; en el apartado Ver las redes activas, hacemos clic sobre el
nombre del perfl asignado a nuestra red (Red pblica o Red de trabajo)
y la cambiamos a Red domstica. Luego, en la ventana Seleccionar una
ubicacin de red hacemos clic sobre Red domstica y, en la ventana que se
presenta, especifcamos el tipo de contenido que deseamos compartir.
Este programa se encarga de alertarnos cuando un determinado equipo de la red se activa y se encuen-
tra accesible. Aunque no posee la capacidad de congurar el tipo de mensaje de alerta, se destaca por
su simplicidad. Podemos descargarlo desde el sitio web www.netcult.ch/elmue/ElmueSoft-en.htm.
LAN ONLINE CHECKER
www.FreeLibros.me
WINDOWS 8 273
www.redusers.com
Figura 6. El acceso al Grupo Hogar se encuentra en el Panel
de control de Windows 8, en la seccin Redes e Internet.
Luego, veremos la contrasea necesaria para que los dems equipos
puedan tener acceso a los recursos compartidos en el Grupo Hogar. Una
vez que anotamos esa clave, hacemos clic sobre Finalizar.
Figura 7. Es necesario guardar la clave
proporcionada por el Grupo Hogar; mediante ella,
ser posible agregar ms equipos a la red.
www.FreeLibros.me
10. REDES Y CONECTIVIDAD 274
www.redusers.com
Para modifcar la confguracin del Grupo Hogar, vamos a Panel de
control/Redes e Internet/Grupo Hogar. Aqu, no solo es posible decidir qu
tipo de contenido ser compartido, sino tambin ver nuevamente la
contrasea, abandonar el grupo o iniciar el solucionador de problemas.
Figura 8. Cuando accedemos al Grupo Hogar,
encontramos informacin sobre su funcionamiento y opciones
relacionadas, como el cambio de contrasea.
Gestionar las redes y las opciones para compartir recursos es una
tarea mucho ms sencilla cuando nos encontramos en la pantalla
Inicio. Para acceder a las opciones de gestin de redes, solo debemos
desplegar el panel lateral de opciones y hacer clic sobre Cambiar
la confguracin del PC. Una vez que nos encontremos en el rea de
confguracin, nos dirigimos al apartado Grupo Hogar y, desde all, ser
posible ajustar todas las opciones necesarias.
Si queremos comprobar la seguridad de nuestra red inalmbrica, es posible utilizar la aplicacin llamada
Aircrack-ng. Este programa se encarga de lanzar un ataque contra nuestra red para as determinar su
nivel de seguridad. Podemos descargar una copia gratuita desde la direccin www.aircrack-ng.org.
SEGURIDAD EN REDES INALMBRICAS
www.FreeLibros.me
WINDOWS 8 275
www.redusers.com
Figura 9. En este apartado, podremos indicar cules sern
los contenidos que se compartirn con los miembros del Grupo Hogar.
Compartir recursos
Es posible compartir contenidos y recursos gracias al Grupo Hogar,
pero tambin podemos compartir un archivo o una carpeta desde su
ubicacin actual sin moverlo de donde se encuentre almacenado. Para
ello, solo debemos hacer clic con el botn derecho del mouse sobre el
elemento que queremos compartir, y seleccionar Compartir con.
A continuacin, en el men que se despliega deberemos elegir una
de las siguientes alternativas:
Dejar de compartir: esta opcin se encarga de eliminar las opciones
de uso compartido para el elemento seleccionado o, tambin, de
cambiar las opciones de uso compartido.
Est diseado como una herramienta para medir la velocidad en una red local. Despus de realizar las
pruebas necesarias, nos muestra la velocidad de escritura y lectura para cada una de las computadoras
en las que se ejecut. Podemos descargar una copia gratuita desde: www.totusoft.com/Products.
LAN SPEED TEST
www.FreeLibros.me
10. REDES Y CONECTIVIDAD 276
www.redusers.com
Figura 10. Mediante estas
opciones, compartiremos cualquier archivo
o carpeta en forma rpida.
Grupo en el hogar (ver): esta opcin establece el uso compartido del
elemento para que los miembros del Grupo Hogar puedan acceder a
l, pero no modifcarlo.
Grupo en el hogar (ver y editar): permite a los miembros del Grupo Hogar
acceder al elemento y, tambin, modifcarlo.
Usuarios especfcos: podremos indicar a qu usuarios especfcos
les permitiremos el acceso al archivo o carpeta seleccionada.
Figura 11. Si elegimos Compartir con/Usuarios
especficos, podremos determinar con qu usuarios ser
compartida la carpeta seleccionada.
www.FreeLibros.me
WINDOWS 8 277
www.redusers.com
Conexin con
dispositivos externos
Windows 8, al igual que su antecesor, incorpora caractersticas que
permiten realizar una conectividad con dispositivos externos de una
forma sencilla: Dispositivos e Impresoras y Device Stage.
Dispositivos e Impresoras es una ubicacin del Panel de control
que rene, en un solo lugar, el acceso a todos los dispositivos externos
conectados a la computadora; por ejemplo, impresoras, dispositivos
de almacenamiento USB, telfonos mviles, cmaras web y el equipo,
entre otros. Desde aqu, es posible acceder a ellos y confgurarlos de
una forma rpida y centralizada. Para acceder a Dispositivos e Impresoras,
debemos hacer clic en Panel de control/Hardware y sonido.
Figura 12. En Dispositivos e impresoras, veremos
todos los dispositivos que se encuentran conectados a la computadora.
Veremos una ventana con un icono que representa cada dispositivo
conectado al sistema. Algunos pueden estar acompaados de smbolos
que indican sus caractersticas. Por ejemplo, un crculo verde con una
impresora signifca que est establecida como predeterminada, y un
cuadrado con dos personas quiere decir que est compartida.
www.FreeLibros.me
10. REDES Y CONECTIVIDAD 278
www.redusers.com
Figura 13. Para acceder a las opciones de un dispositivo, lo seleccionamos
con el botn derecho del mouse y hacemos clic en Propiedades.
De la misma forma, un dispositivo no se encuentra conectado
cuando su icono se muestra borroso. Un crculo amarillo con un
signo de exclamacin en su interior nos indica que existen algunos
problemas con el dispositivo indicado.
Figura 14. Para iniciar el solucionador de problemas, hacemos clic con el botn
derecho sobre el dispositivo y seleccionamos Solucionar problemas.
www.FreeLibros.me
WINDOWS 8 279
www.redusers.com
El men contextual de cada uno de los
dispositivos presentes en esta ubicacin
nos permite el acceso a diversas acciones
relacionadas con su manejo y administracin.
Por ejemplo, entre las opciones disponibles para
un dispositivo de almacenamiento extrable,
podemos encontrar las siguientes: Reproduccin
automtica, Examinar archivos, Expulsar, Crear acceso
directo y Propiedades, entre otras.
Figura 15. Dependiendo del dispositivo seleccionado, encontraremos
diferentes opciones en su men contextual.
Telfonos inteligentes
Es sabido que una de las principales caractersticas de los
telfonos mviles est dada por su portabilidad, la que nos permite
comunicarnos desde prcticamente cualquier lugar. Si bien, en un
primer momento, la funcin primordial de este tipo de equipos era
solamente la realizacin de llamadas de voz convencionales, el rpido
avance en su desarrollo nos permite, en la actualidad, utilizarlos
como dispositivos de almacenamiento extrables, reproductor de
MP3, cmara fotogrfca y de video, grabador de audio, navegador de
Internet, GPS, reproductor de video, entre otras muchas funciones.
DISPOSITIVOS E
IMPRESORAS RENE
EL ACCESO A TODOS
LOS DISPOSITIVOS
EXTERNOS
www.FreeLibros.me
10. REDES Y CONECTIVIDAD 280
www.redusers.com
Figura 16. Los telfonos mviles actuales incorporan diferentes opciones
y aplicaciones que permiten sincronizar y conectarse a una computadora.
Estos dispositivos pueden conectarse mediante un cable USB
o por Bluetooth. Muchos de estos dispositivos se distribuyen con
aplicaciones que ayudan en diversas tareas, como sincronizacin,
transferencia de datos y confguracin.
Figura 17. Entre las opciones de las aplicaciones especcas para la conexin
por cable USB, encontramos el acceso a contactos, mensajes y multimedia, etc.
www.FreeLibros.me
WINDOWS 8 281
www.redusers.com
Bluetooth
Bluetooth es un protocolo de comunicaciones diseado para ser
usado con diversos dispositivos que cuentan con un bajo consumo
de energa, por ejemplo, telfonos mviles,
audfonos, teclados y mouse. Hace posible
la comunicacin entre los dispositivos que
lo soportan cuando estn dentro del alcance
requerido, sin que sea necesario que estos se
encuentren en una lnea de vista. Esto hace que
se puedan enviar y recibir voz y datos, incluso
entre habitaciones distintas. Entre las principales
ventajas de Bluetooth, encontramos la posibilidad
de comunicarse sin cables y la facilidad de crear
redes inalmbricas de pequea envergadura para
transferir datos entre los equipos. A travs del tiempo, se han defnido
distintas versiones de este protocolo de comunicaciones, que podemos
ver detalladas en la siguiente Tabla.
BLUETOOTH
VERSIN DE BLUETOOTH
CARACTERSTICAS
Bluetooth versin 1.1
Esta versin apareci en el ao 1994 con los estudios realizados por
Ericsson, que buscaba una nueva forma de intercomunicar diversos
dispositivos mediante ondas de radio.
Bluetooth versin 1.2
Bluetooth 1.2 se destaca por agregar nuevas caractersticas a la versin
anterior. Por ejemplo, mejor calidad de voz, cifrado ms seguro y
posibilidad de coexistir con Wi-Fi sin generar interferencias.
Bluetooth versin 2.0
Esta versin de Bluetooth se encarga de solucionar diversos errores que
se encontraban en la versin 1.2, y tambin mejora las velocidades de
transferencia.
Bluetooth versin 2.1
En esta versin de Bluetooth, el consumo de energa es reducido, as
como tambin son simplicados los pasos que necesitamos realizar para
establecer una conexin.
Tabla 1. Caractersticas de las diversas versiones de Bluetooth.
BLUETOOTH PERMITE
COMUNICARSE SIN
CABLES A TRAVS DE
REDES INALMBRICAS
PEQUEAS
www.FreeLibros.me
10. REDES Y CONECTIVIDAD 282
www.redusers.com
Para conectar un dispositivo a nuestra computadora mediante
Bluetooth, esta debe ser capaz de interactuar con este tipo de
protocolo. Si el equipo no cuenta con Bluetooth, podemos conectar
un adaptador especialmente diseado para permitir a la computadora
conectarse utilizando este medio de comunicacin.
Figura 18. El tamao de los adaptadores Bluetooth
se ha reducido considerablemente. Podemos encontrarlos
similares a un pendrive o incluso ms pequeos.
La conexin de un dispositivo Bluetooth es una tarea muy fcil
en esta versin de Microsoft Windows. Antes de conectar un nuevo
dispositivo a la computadora, debemos asegurarnos de que esta cuente
con la capacidad de utilizar este protocolo de comunicacin, o de
que el adaptador Bluetooth externo est correctamente conectado y
los drivers correspondientes instalados. Para continuar, tenemos que
activar el dispositivo para que se presente en modo reconocible.
Luego, hacemos clic en Panel de control/Hardware y sonido y, en el
apartado llamado Dispositivos e Impresoras, seleccionamos la opcin
Agregar un dispositivo Bluetooth.
Esta aplicacin nos entrega la posibilidad de manejar, en un entorno integrado, todos los dispositivos co-
nectados a la computadora a travs de USB. Mediante su uso es posible habilitar o deshabilitar cualquier
dispositivo conectado por USB, por ejemplo, memorias externas o impresoras, entre otros. Podemos
descargarlo desde el sitio http://makesoft.at.ua.
USB MANAGER
www.FreeLibros.me
WINDOWS 8 283
www.redusers.com
Figura 19. Desde el Panel de control, podemos
iniciar el asistente para agregar dispositivos Bluetooth.
Aparecer una ventana llamada Agregar un dispositivo, en la que
veremos los dispositivos encontrados. Hacemos clic sobre el nombre
que corresponde al nuestro, presionamos el botn Siguiente y seguimos
cada una de las instrucciones entregadas por el asistente.
Figura 20. Podemos hacer clic sobre el icono Bluetooth en la bandeja
del sistema y seleccionar la opcin Agregar un dispositivo
Bluetooth. Luego seguimos las instrucciones que se presentan.
Para confgurar las propiedades de un dispositivo conectado por
Bluetooth a la computadora, debemos hacer un clic en Panel de control/
Hardware y sonido/Dispositivos e impresoras y buscar el icono adecuado,
lo seleccionamos con el botn derecho del mouse y, luego, hacemos
clic sobre Propiedades. Las opciones que vamos a encontrar en la
ventana de propiedades dependen de cada dispositivo en particular.
Una vez que hayamos fnalizado con todas las modifcaciones,
deberemos hacer clic en el botn Aceptar.
www.FreeLibros.me
10. REDES Y CONECTIVIDAD 284
www.redusers.com
Si lo que queremos es modifcar algunas de las
propiedades de la computadora con respecto al
manejo de las conexiones por va de Bluetooth,
lo que debemos hacer es abrir el Panel de control
y, dentro del cuadro de bsqueda, escribimos
Bluetooth. Luego solamente presionamos la
tecla ENTER. Entre los resultados que se nos
presentarn, hacemos un clic sobre la opcin
llamada Cambiar confguracin de Bluetooth y,
ahora, en la ventana que aparece a continuacin
podremos cambiar todas las opciones que consideremos necesarias
para mejorar nuestra conexin a dispositivos Bluetooth.
Figura 21. En las opciones de Bluetooth, es posible congurar
la forma en que estos dispositivos son detectados por la computadora.
EN WINDOWS 8
LA CONEXIN DE
UN DISPOSITIVO
BLUETOOTH ES MUY
FCIL DE HACER
BlueSoleil es un programa comercial desarrollado para que podamos realizar diversas acciones con
nuestros dispositivos conectados mediante Bluetooth. Entre otras cosas, podemos transferir imgenes
y archivos, realizar tareas de sincronizacin y revisar las conexiones con dispositivos inalmbricos como
teclados, audfonos y mouse. Podemos descargarlo desde el sitio www.bluesoleil.com.
BLUESOLEIL
www.FreeLibros.me
WINDOWS 8 285
www.redusers.com
Escritorio remoto
Conexin a escritorio remoto nos permite acceder a los archivos,
aplicaciones y recursos de una computadora que se encuentra en una
ubicacin diferente. Mediante esta tecnologa, veremos el escritorio del
equipo remoto como si estuviramos en forma fsica frente al equipo.
Para activar el acceso remoto a nuestra PC con Microsoft Windows 8, es
necesario realizar los pasos que veremos a continuacin.
Para utilizar el acceso remoto, en primer lugar, el equipo al que deseamos conectarnos debe estar encen-
dido y poseer una conexin de red activa. Adems, el escritorio remoto debe estar habilitado y debemos
tener permiso para conectarnos. Para obtenerlo, debemos estar presentes en la lista de usuarios.
ESCRITORIO REMOTO
PAP: ACTIVAR ACCESO REMOTO
01
Acceda al panel de control del sistema y busque el apartado llamado Sistema y
seguridad/Sistema.
www.FreeLibros.me
10. REDES Y CONECTIVIDAD 286
www.redusers.com
02
Haga clic sobre la opcin llamada Configuracin de Acceso remoto que
se encuentra en el panel lateral de opciones.
03
En Acceso remoto marque Permitir conexiones de Asistencia...
Seleccione Permitir las conexiones desde equipos que ejecuten
cualquier versin... (menos seguro) o Permitir solo las
conexiones desde equipos que ejecuten... con Autenticacin
a nivel de red (ms seguro).
www.FreeLibros.me
WINDOWS 8 287
www.redusers.com
04
Haga clic en el botn Opciones avanzadas y especifque las opciones para el
control remoto y para la duracin de las invitaciones. Una vez que haya terminado,
presione el botn Aceptar.
En este captulo, pudimos conocer las caractersticas de acceso a las redes que nos ofrece Windows
8. Para comenzar, describimos el Centro de redes y recursos compartidos, tambin vimos las ventajas
que entrega su uso y la forma en que podemos conectarnos a diversas redes gracias a su uso. Continua-
mos describiendo el Grupo Hogar y aprendimos a compartir recursos utilizando esta caracterstica de
Windows. Posteriormente, aprendimos a conectarnos a dispositivos externos gracias a las opciones de
esta versin de Microsoft Windows. Por ltimo, vimos para qu sirve el escritorio remoto y aprendimos a
activar esta opcin dentro de Windows 8.
RESUMEN
www.FreeLibros.me
10. REDES Y CONECTIVIDAD 288
www.redusers.com
Actividades
TEST DE AUTOEVALUACIN
1
Qu es el Centro de redes y recursos compartidos?
2
Mencione algunas caractersticas del Centro de redes y recursos compartidos.
3
Cmo podemos administrar las redes en Windows 8?
4
Par qu sirve el Grupo Hogar?
5
De qu forma podemos compartir recursos en Windows 8
6
Cmo podemos conectar un telfono inteligente a Windows 8?
7
Qu es Bluetooth?
8
Para qu sirve el modo reconocible en un dispositivo Bluetooth?
9
Qu es el Escritorio remoto?
10
Qu debemos hacer para utilizar el Escritorio remoto?
EJERCICIOS PRCTICOS
1
Acceda al Centro de redes y recursos compartidos.
2
Comparta un recurso utilizando el Grupo Hogar.
3
Acceda a recursos compartidos mediante el Grupo Hogar.
4
Conecte su telfono inteligente a la computadora mediante Bluetooth.
5
Active el acceso remoto en Windows 8.
Si tiene alguna consulta tcnica relacionada con el contenido, puede contactarse
con nuestros expertos: profesor@redusers.com
PROFESOR EN LNEA
www.FreeLibros.me
Servicio de atencin al lector: usershop@redusers.com
Windows 8 posee variadas caractersticas y elementos que
nos ayudarn a proteger y mantener el equipo en forma
efcaz. Aunque no todas las caractersticas de la seguridad
son novedosas, ellas nos ayudan a confgurar un sistema
operativo seguro, sin dejar de lado la usabilidad y la
necesidad de un sistema no invasivo en las tareas cotidianas.
Seguridad y
mantenimiento
Centro de actividades ............290
Administracin de cuentas
de usuario ...................................... 293
Control de cuentas de
usuario (UAC) ............................... 297
Antivirus para Windows 8 ......299
Manejo de contraseas ..........302
Copias de seguridad ...............308
Copia de seguridad
del Registro ................................... 311
Tareas de mantenimiento ......312
Limpieza del disco ......................... 312
Administrar aplicaciones
en ejecucin ................................... 314
Resumen .................................315
Actividades .............................316
www.FreeLibros.me
11. SEGURIDAD Y MANTENIMIENTO 290
www.redusers.com
Centro de actividades
El centro de seguridad estuvo presente en los sistemas operativos
de Microsoft desde Windows Vista. Se encargaba de comprobar el
correcto funcionamiento de cuatro principales elementos: el frewall,
las actualizaciones automticas, la proteccin contra malware y la
confguracin adicional de seguridad. A partir
de Windows 7, esta herramienta pas a llamarse
Centro de actividades, y, en Windows 8, conserva ese
nombre, aunque simplifca su funcionamiento.
El Centro de actividades nos permite acceder
a Windows Update, a la seguridad de Internet, al
Control de cuentas de usuario, a la confguracin del
antispyware y del frewall del sistema, entre otros
elementos. Adems, el Centro de actividades permite
ejecutar diversos solucionadores de problemas,
los cuales funcionan como asistentes para
ayudarnos a resolver difcultades, y tambin presenta la confguracin
y el mantenimiento de la PC. Podemos acceder al Centro de actividades
haciendo clic en Panel de control/Sistema y seguridad/Centro de actividades.
Figura 1. Si los elementos del Panel de control estn organizados por
iconos, debemos hacer clic sobre Centro de actividades para iniciarlo.
EN WINDOWS 8,
EL CENTRO DE
ACTIVIDADES
SIMPLIFICA SU
FUNCIONAMIENTO
www.FreeLibros.me
WINDOWS 8 291
www.redusers.com
El Centro de actividades se encarga de comprobar y realizar el
control de todos los elementos relacionados con la seguridad y el
mantenimiento del sistema, los cuales podran llegar a afectar el
funcionamiento normal de nuestra computadora.
Figura 2. Esta ventana muestra los mensajes
ms importantes y, tambin, entrega un acceso directo
a la posibilidad de solucionar las dicultades que se presentan.
La supervisin constante de aspectos tales como la creacin de
copias de seguridad y la proteccin antivirus nos asegura que la
presencia de cualquier riesgo que pueda afectar nuestra PC sea
notifcado en forma oportuna. Adems, desde
aqu podremos acceder a los asistentes que nos
guiarn en las soluciones adecuadas para las
difcultades que se presenten.
El Centro de actividades nos alerta de dos formas
cuando uno de los elementos supervisados
requiere nuestra atencin; por un lado, entrega
un mensaje en la bandeja del sistema, en el que
se describe el problema y, adems, nos brinda
importantes alertas, que veremos si hacemos clic
en el icono correspondiente al Centro de actividades
que se encuentra en el rea de notifcacin.
EL CENTRO DE
ACTIVIDADES ES
FUNDAMENTAL
PARA LA SEGURIDAD
DEL SISTEMA
www.FreeLibros.me
11. SEGURIDAD Y MANTENIMIENTO 292
www.redusers.com
Figura 3. El Centro de actividades organiza
los problemas y las posibles soluciones en categoras;
por ejemplo, Seguridad y Mantenimiento.
En la ventana principal del Centro de actividades, vemos una barra
lateral que contiene algunas opciones importantes, las cuales
mencionamos a continuacin:
Tabla 1. Secciones de la barra lateral del Centro de Actividades.
CENTRO DE ACTIVIDADES
Cambiar conguracin
del Centro de actividades
Nos ofrece distintas opciones para decidir qu elementos pueden ser
supervisados por el Centro de actividades, como el antivirus o el rewall.
Cambiar conguracin
de Control de cuentas
de usuario
Nos permite elegir qu noticaciones recibir cuando efectuamos un cambio
en el equipo. La opcin predeterminada es Noticarme solamente cuando
una aplicacin intente realizar cambios en el equipo.
Cambiar la conguracin
de Windows SmartScreen
Windows SmartScreen es una caracterstica del sistema operativo que
nos alerta cuando intentamos ejecutar alguna aplicacin o documento que
pueda daar al equipo. Desde aqu, podremos congurar su funcionamiento.
Ver mensajes archivados
Nos permite acceder al listado de mensajes informados a Microsoft, que se
encuentran archivados en la computadora.
Ver informacin
de rendimiento
Brinda informacin relacionada con la evaluacin del rendimiento del equipo.
Se evala cada componente por separado y se entrega una puntuacin total.
www.FreeLibros.me
WINDOWS 8 293
www.redusers.com
Adems de entregar informacin sobre los aspectos que le
permitimos supervisar, el Centro de actividades ofrece soluciones para
los problemas detectados. Por ejemplo, frente a la inexistencia de una
aplicacin antivirus, podremos acceder a la bsqueda de uno en lnea,
o, cuando Windows Defender se encuentre desactualizado, nos permitir
actualizarlo en forma inmediata.
Figura 4. A medida que los resolvemos, podemos
desactivar todos los mensajes del Centro de actividades.
Administracin de cuentas de usuario
Los sistemas operativos Windows nos permiten la creacin de
diversas cuentas de usuario mediante las que resulta posible obtener
acceso al sistema y tambin ejecutar las acciones permitidas segn el
tipo de cuenta que estemos utilizando.
Los diferentes tipos de cuentas de usuario se encargan de restringir
o pedir confrmacin en el sistema antes de realizar acciones
que puedan ser potencialmente peligrosas, como por ejemplo, la
instalacin de aplicaciones y la modifcacin de alguna confguracin.
De esta forma, el uso del equipo se transforma en una experiencia ms
segura y menos expuesta a fallos provocados por el usuario.
Para verifcar qu tipo de cuenta de usuario estamos utilizando,
debemos hacer clic en Panel de control/Cuentas de usuario y proteccin
www.FreeLibros.me
11. SEGURIDAD Y MANTENIMIENTO 294
www.redusers.com
infantil/Cuentas de usuario. En la ventana que se presenta a continuacin,
podremos ver la imagen que se le ha asignada a la cuenta de usuario, y
tambin el nombre y el tipo de cuenta.
Figura 5. En la imagen, vemos los datos de conguracin
de una cuenta de usuario administrador creada en Windows 8.
Las cuentas de usuario que estn clasifcadas como cuenta
administrador permiten acceder a todas las partes del sistema y
ejecutar cualquier accin o cambio en la confguracin, es decir, gracias
al uso de una cuenta de administrador, es posible
controlar el equipo de forma completa. El uso de
este tipo de cuenta para la realizacin de tareas
cotidianas no es recomendable, ya que el equipo
se expone a diversos errores provocados por las
acciones que ejecutemos.
La cuenta de usuario Invitado entrega acceso al
equipo a todos los usuarios que no posean una
cuenta asignada. El uso de esta cuenta no permite
acceder a los documentos, archivos protegidos y
confguraciones de los dems usuarios que utilizan
el equipo. Para utilizar la cuenta Invitado, primero debemos activarla.
Para ello, hacemos clic en Panel de control/Cuentas de usuario y proteccin
infantil/Cuentas de usuario y seleccionamos la opcin Administrar otra cuenta.
LA CUENTA
ADMINISTRADOR
PERMITE CONTROLAR
EL EQUIPO
COMPLETAMENTE
www.FreeLibros.me
WINDOWS 8 295
www.redusers.com
Figura 6. Desde el Panel de control del escritorio tambin
podemos acceder a las propiedades de las cuentas de usuario.
En caso de que la cuenta Invitado se encuentre
desactivada, deberemos hacer un clic sobre la
imagen que la representa, para luego acceder
a una ventana que nos muestra el interrogante
Desea activar la cuenta de usuario? Para llevar esto a
cabo, presionamos el botn Activar.
Por ltimo estn las cuentas de usuario
estndar, que son las ms indicadas para ser
utilizadas a diario. Entregan un nivel de seguridad
ptimo, ya que no permiten que la confguracin
de seguridad de la computadora ni los datos de
otras cuentas sean modifcados.
Una cuenta de usuario nos permite identicarnos para utilizar un sistema informtico. Se compone de
un nombre de usuario y una contrasea (aunque esta ltima puede quedar en blanco). Por lo general,
cuando intentamos acceder a una computadora, es necesario ingresar nuestros datos, para que el siste-
ma operativo los asocie a una cuenta determinada y podamos tener acceso a nuestros archivos.
CUENTAS DE USUARIO
LAS CUENTAS
ESTNDAR SON
LAS MS INDICADAS
PARA SER USADAS
A DIARIO
www.FreeLibros.me
11. SEGURIDAD Y MANTENIMIENTO 296
www.redusers.com
Figura 7. Desde Panel de control/Cuentas de usuario/
Cambiar el tipo de cuenta, podremos congurar
y obtener informacin sobre el tipo de cuenta seleccionado.
Para crear una cuenta, vamos a Panel de control/Cuentas de usuario y
proteccin infantil/Cuentas de usuario y seleccionamos Administrar otra cuenta.
Presionamos Agregar un nuevo usuario y seguimos las instrucciones.
Figura 8. Para cambiar nuestra contrasea de usuario,
debemos acceder al rea de conguracin de la pantalla Inicio.
www.FreeLibros.me
WINDOWS 8 297
www.redusers.com
Control de cuentas de usuario (UAC)
El Control de cuentas de usuario o UAC es una caracterstica de
Windows 8 que se encarga de informarnos cuando alguna aplicacin
intenta realizar acciones que necesitan privilegios de administrador.
El Control de cuentas de usuario ya estaba presente en Windows Vista,
donde era ms invasivo.
Figura 9. Desde el Panel de control, podemos congurar
el funcionamiento del Control de cuentas de usuario en Windows 8.
Cuando intentamos realizar alguna accin que requiere permisos
de administrador, UAC se encarga de presentar una notifcacin. Si
nos encontramos utilizando una cuenta de tipo Administrador, solo ser
necesario confrmar la accin, mientras que, si nuestra cuenta es de
tipo Estndar, tendremos que escribir una contrasea para continuar.
Las alertas entregadas por el Control de cuentas de usuario pueden
El indicio de contrasea es una palabra o frase que podr ser visible para todos los usuarios que inten-
ten iniciar una sesin de trabajo en el equipo. De esta forma, puede entregar una pista para que quienes
olvidaron su contrasea de inicio de sesin puedan recordarla.
INDICIO DE CONTRASEA
www.FreeLibros.me
11. SEGURIDAD Y MANTENIMIENTO 298
www.redusers.com
ser de varios tipos, y las podemos identifcar por los iconos que las
acompaan. Estas imgenes pueden verse en la parte superior de la
ventana de alerta. Una alerta acompaada por un icono en forma de
escudo de colores azul y amarillo nos indica que una aplicacin de
Microsoft o de una empresa de confanza necesita
nuestro permiso para realizar una accin. Una
alerta que presenta un icono de color azul con
un signo de interrogacin en su interior indica
que una aplicacin que no es parte del sistema
necesita nuestro permiso para ejecutar una
accin determinada. Si la alerta est acompaada
por un escudo de color amarillo con un signo
de interrogacin en su interior, nos indica que
una aplicacin que no contiene una frma digital
vlida necesita una confrmacin para continuar.
Un escudo de color rojo con una X en su interior nos indica que la
aplicacin ha sido bloqueada por presentar un potencial riesgo para la
estabilidad o la seguridad del sistema.
Para confgurar la forma en que acta el Control de cuentas de
usuario, debemos hacer clic en Panel de control/Centro de actividades y, en
el panel lateral de opciones, hacemos clic sobre Cambiar confguracin de
Control de cuentas de usuario. Utilizando el control deslizante, podremos
seleccionar entre las diversas opciones que nos ofrece esta ventana
para recibir las notifcaciones del Control de cuentas de usuario. Las
alternativas que podemos seleccionar van desde Notifcarme siempre
hasta No notifcarme nunca, y el estado predeterminado se encarga de
notifcar solo cuando un programa intenta realizar cambios en el
equipo. Cuando hayamos seleccionado entre las opciones presentadas,
hacemos clic en el botn Aceptar para aplicar los cambios.
El Control de cuentas de usuario o UAC apareci junto con Windows Vista y, aunque es una caracterstica
muy til a la hora de no permitir que las aplicaciones maliciosas se ejecuten en el sistema, fue amplia-
mente criticada por el nivel de invasin que representaba para los usuarios. En la versin Windows 8, UAC
incorpora la posibilidad de reducir la cantidad de mensajes entregados.
CONTROL DE CUENTAS DE USUARIO
EL CONTROL DE
CUENTAS DE
USUARIO ES MENOS
INVASIVO EN
WINDOWS 8
www.FreeLibros.me
WINDOWS 8 299
www.redusers.com
Antivirus para Windows 8
A pesar de todas las caractersticas que Windows 8 ha incorporado
para mejorar el nivel de seguridad general del sistema, al igual que
suceda en las otras versiones, no incluye una solucin antivirus
especfca. Sin embargo, desde versiones anteriores de Windows
encontramos una aplicacin antispyware llamada Windows Defender,
a la que podemos acceder si hacemos clic en Panel de control, luego
ingresamos Windows Defender en el cuadro de bsqueda y hacemos
clic sobre la opcin encontrada. Una vez que la aplicacin haya
sido ejecutada, podremos iniciar un anlisis completo del equipo o
confgurar sus opciones.
Windows Defender se ha actualizado en esta versin de Windows.
Adems de incluir una efciente proteccin contra software espa y
otras caractersticas que ya estaban presentes en versiones anteriores,
desde ahora incluye algunas de las funciones que provee un antivirus
tradicional. En defnitiva, Windows Defender nos entrega un aspecto y
una proteccin similares al antivirus Microsoft Security Essentials,
el cual es provisto por Microsoft en forma gratuita para usuarios con
un sistema operativo original.
Figura 10. Haciendo clic en Examinar ahora, esta
herramienta antispyware buscar amenazas en el sistema operativo.
www.FreeLibros.me
11. SEGURIDAD Y MANTENIMIENTO 300
www.redusers.com
La proteccin ofrecida por Windows Defender es bastante completa,
pero, si deseamos un nivel de seguridad an mayor, tendremos
que conseguir una copia de un antivirus especfco. A continuacin,
mencionamos algunas alternativas.
Figura 11. Para obtener una copia de Avast!, solo debemos
hacer clic en el enlace Descargar, que corresponde a la versin Free.
Para instalar un antivirus, debemos asegurarnos de que sea
compatible con esta nueva versin de Windows. Aunque son muchos
los que poseen esta caracterstica, a continuacin vamos a comentar
algunos de los ms utilizados.
AVG Antivirus Free Edition: es una aplicacin antivirus
totalmente gratuita, que posee soporte para la versin 8 de
Windows. Entre sus caractersticas se encuentran un efcaz
analizador de correo electrnico, proteccin en tiempo real y
actualizaciones peridicas. Tambin posee versiones comerciales
llamadas AVG Internet Security y AVG Antivirus. Es posible
descargarla desde el sitio http://free.avg.com/ww-es/homepage.
Avast! Antivirus: es otra de las opciones de antivirus compatibles
con Windows 8. Esta aplicacin se destaca por poseer una versin
completamente gratuita llamada Avast! Home Edition, que solo
precisa que nos registremos en su sitio web para entregarnos una
www.FreeLibros.me
WINDOWS 8 301
www.redusers.com
licencia vlida por un ao. Podemos descargarla desde el sitio www.
avast.com/esp/download-avast-home.html.
Panda Antivirus: ofrece una solucin antivirus perfectamente
adaptada al nuevo sistema operativo de Microsoft. Incorpora un
potente analizador heurstico y en tiempo real; adems, detecta
todo tipo de malware utilizando una nueva tecnologa denominada
inteligencia colectiva. Podemos descargarla desde el sitio www.
pandasecurity.com/homeusers/downloads.
Figura 12. Para descargar la versin de prueba de Kaspersky, debemos
hacer clic en Descargas y seleccionar el producto que necesitemos.
Kaspersky Antivirus: este antivirus tambin ha sido actualizado
especfcamente para ofrecer soporte a Windows 8. Cuenta con
Una aplicacin antispyware se encarga de proteger al equipo contra la aparicin de ventanas emer-
gentes, el lento rendimiento y otras amenazas de seguridad, las cuales pueden ser provocadas por la
infeccin de spyware. Se trata de una aplicacin imprescindible para garantizar la seguridad del sistema.
En el mercado, existen diversas aplicaciones antispyware, aunque una de las mejores alternativas es la
integrada en Microsoft Windows: Windows Defender.
ANTISPYWARE
www.FreeLibros.me
11. SEGURIDAD Y MANTENIMIENTO 302
www.redusers.com
versiones optimizadas para diversos tipos de procesadores. Adems
posee antispam integrado y, por supuesto, todas las funciones
ms comunes de cualquier antivirus, junto con un potente motor
de anlisis en tiempo real. Si bien no posee versiones gratuitas, es
posible descargar una copia de evaluacin desde el sitio: http://
latam.kaspersky.com/descargas/versiones-de-prueba/
productos-para-el-hogar.
Manejo de contraseas
Otra de las novedades relacionadas con la seguridad en Windows
8 son las contraseas. En esta nueva versin del sistema operativo,
adems de las contraseas comunes (una cadena de texto y nmeros),
es posible defnir contraseas a travs de una
fotografa y, tambin, de un PIN de cuatro
dgitos. Se trata de contraseas que nos permiten
iniciar sesin con nuestra cuenta de usuario en
forma mucho ms rpida.
Si deseamos usar una contrasea a travs de
una imagen, debemos dibujar tres gestos en la
pantalla, la combinacin de estos gestos sobre
la imagen quedar almacenada y posteriormente
podremos utilizarla para acceder al sistema.
Por supuesto, tengamos en cuenta que este
procedimiento requiere que poseamos un dispositivo con pantalla
tctil. Para crear una contrasea de imagen, solo debemos seguir las
instrucciones presentadas en el siguiente Paso a paso.
Los sistemas operativos Windows permiten la creacin de diversas cuentas de usuario mediante las que
podremos obtener acceso al sistema y ejecutar las acciones permitidas por el tipo de cuenta que utilicemos.
En Windows 7, existan tres tipos diferentes de cuentas de usuario: Administrador, Invitado y Estndar.
En Windows 8, la creacin de una cuenta de usuario requiere que sea asociada a un correo electrnico.
CUENTAS DE USUARIO
EN WINDOWS 8
PODREMOS DEFINIR
CONTRASEAS A
PARTIR DE UNA
FOTOGRAFA
www.FreeLibros.me
WINDOWS 8 303
www.redusers.com
PAP: CREAR UNA CONTRASEA DE IMAGEN
01
En primer lugar, acceda al rea de confguracin de la pantalla Inicio y dirjase a la
seccin Usuarios. Haga clic sobre Crear una contrasea de imagen.
02
En la ventana que aparece a continuacin, escriba la contrasea actual,
correspondiente a la cuenta de usuario para la cual desea crear la contrasea de
imagen y luego presione el botn Aceptar.
www.FreeLibros.me
11. SEGURIDAD Y MANTENIMIENTO 304
www.redusers.com
03
Haga un clic sobre el botn llamado Elegir imagen, el cual podr encontrar ubicado
en el panel lateral de opciones, de esta forma obtendr acceso a la ventana que le
permite elegir la imagen que utilizar para crear la contrasea.xxxxxxxxxxxxxxxx.
04
Haga un clic sobre la imagen que desea utilizar. Puede usar las opciones superiores
que le permiten navegar por el contenido del disco hasta encontrar la imagen
deseada. Haga clic en Abrir.
www.FreeLibros.me
WINDOWS 8 305
www.redusers.com
05
Mediante un clic sostenido sobre el botn principal del mouse, mantenindolo
presionado, puede mover la imagen hasta ubicar la zona especfca que desea
utilizar. Luego haga clic en el botn Usar esta imagen.
06
En este punto deber realizar tres gestos tctiles sobre la imagen. Tenga en cuenta
que estos gestos pueden ser lneas, crculos o pulsaciones y que podr realizarlos en
el lugar de la pantalla que desee.
www.FreeLibros.me
11. SEGURIDAD Y MANTENIMIENTO 306
www.redusers.com
07
Repita los gestos que acaba de realizar para confrmarlos. Recuerde que estos
gestos deben realizarse sobre las partes de la imagen adecuadas, solo as sern
considerados correctos.
08
Cuando haya terminado de crear la contrasea de imagen, presione Finalizar;
volver a la pantalla de confguracin, desde donde es posible eliminar la
contrasea presionando Quitar.
www.FreeLibros.me
WINDOWS 8 307
www.redusers.com
09
Para terminar la creacin de la contrasea, a continuacin solo deber reiniciar la
computadora y proceder a verifcar el correcto funcionamiento de la contrasea de
imagen que acaba de implementar.xxxxxxxxxxxxxxxxxxxxxxxxxxxxx
Por otra parte, el PIN tambin se nos presenta como una forma
ms rpida de iniciar sesin, aunque quizs mucho menos creativa
que la opcin que analizamos anteriormente. En este caso, se trata
de un simple cdigo de cuatro dgitos que funcionar como una
contrasea reducida. Ser de mucha utilidad y nos permitir aumentar
an ms el nivel de seguridad del sistema. Sin embargo, en todo
caso, siempre debemos contar con una contrasea tradicional, ya que
Windows 8 la solicitar cada vez que deseemos realizar algn cambio
importante en la confguracin del sistema.
CleanCenter nos asiste en la tarea de liberar el mximo de espacio en nuestros discos duros. Para esto,
se encarga de buscar arc hivos que no sean necesarios; detecta y elimina hasta 48 tipos diferentes de
archivos intiles. El asistente incorporado en este programa consta tan solo de tres pasos, despus de
los cuales nuestros discos estarn limpios. Su web es www.cleancenter.net.
CLEANCENTER
www.FreeLibros.me
11. SEGURIDAD Y MANTENIMIENTO 308
www.redusers.com
Copias de seguridad
La realizacin de copias de seguridad es un proceso que, en
realidad, no ha tenido muchos cambios desde la versin de Windows
7. Aun as, vamos a ver cmo ejecutarlo de una forma fcil, gracias a
las herramientas que estn disponibles en la versin de Windows 8.
Es importante saber que no solo podemos hacer copias de seguridad
de los archivos en particular y del sistema completo, sino tambin
crear copias del Registro y restaurarlo por medio de los puntos
de restauracin que hayan sido creados en forma automtica o
manual. Defnitivamente, las copias de seguridad del Registro son
muy importantes para el usuario, ya que nos permiten resguardar la
informacin que se encuentra en el Registro del sistema, donde se
almacenan todas las confguraciones y las opciones de las aplicaciones
y tambin las del sistema operativo.
PAP: CREAR UNA COPIA DE SEGURIDAD
01
Para hacer una copia de seguridad, vaya a Panel de control/Sistema y
seguridad/Historial de archivos. En la ventana que se presenta, haga
clic sobre el vnculo Configuracin avanzada.
www.FreeLibros.me
WINDOWS 8 309
www.redusers.com
02
Seleccione desde los mens desplegables las opciones adecuadas para confgurar la
creacin de las copias de seguridad automticas. Las opciones recomendadas se
encuentran marcadas como (predeterminada). Presione Guardar cambios.
03
Luego, haga clic sobre la opcin Seleccionar unidad y, en la ventana que se
presenta, seleccione la unidad externa o de red en la cual se almacenarn las copias
de seguridad. Guarde los cambios.
www.FreeLibros.me
11. SEGURIDAD Y MANTENIMIENTO 310
www.redusers.com
04
Seleccione las carpetas que sern excluidas de la copia de seguridad automtica.
Haga clic sobre Excluir carpetas y seleccione cada una de las ubicaciones que
quedarn fuera de la copia de seguridad. Presione el botn Guardar cambios.
05
Por ltimo, presione el vnculo Ejecutar ahora y espere mientras se realiza la
copia de seguridad. En adelante, se ejecutar la copia de archivos en forma
automtica, dependiendo de las opciones que seleccion en este procedimiento.
www.FreeLibros.me
WINDOWS 8 311
www.redusers.com
Si lo que necesitamos es restaurar una copia de
seguridad, debemos seleccionarla en el apartado
Restauracin, que se encuentra en la parte inferior
de la ventana principal de Historial de archivos.
Como opcin adicional a la copia de seguridad
de nuestros archivos, podemos crear una unidad
de recuperacin para iniciar el sistema cuando
nos encontremos ante algn problema para
acceder a Windows 8.
Copia de seguridad del Registro
El Registro es una base de datos que se encarga de almacenar
informacin sobre los perfles de usuario, los programas instalados y
opciones de confguracin del sistema, entre otras cosas. El Registro
de Windows organiza la informacin en las llamadas claves del
registro. Estas claves contienen todos los valores que corresponden
a la confguracin de las diversas partes del sistema operativo. Cada
vez que se instala o modifca alguna parte del sistema, los valores
contenidos en las claves especfcas se cambian. Para acceder a ellos,
debemos utilizar el Editor del Registro.
Figura 13. Para ubicar una clave en el Editor del Registro,
es posible utilizar la vista de rbol que se encuentra en el panel lateral.
EL REGISTRO
ALMACENA
INFORMACIN SOBRE
LOS PERFILES DE
USUARIO
www.FreeLibros.me
11. SEGURIDAD Y MANTENIMIENTO 312
www.redusers.com
Para crear una copia de seguridad del Registro, debemos iniciar el
Editor del Registro, presionando las teclas WINDOWS+E o escribiendo
regedit y luego haciendo un clic en el botn Aceptar.
Una vez dentro del Editor del Registro, podremos seleccionar
cualquiera de las carpetas o claves del registro, que se encuentran en el
panel lateral. Para realizar una copia, hacemos clic en Archivo/Exportar,
luego seleccionamos un lugar para guardar la copia de seguridad y
aceptamos. Tambin podemos hacer clic sobre la clave que deseamos
respaldar con el botn secundario del mouse y seleccionar Exportar.
Tareas de mantenimiento
En cualquier sistema operativo, las tareas de mantenimiento
cobran mucha importancia, ya que nos permiten ejecutar los procesos
cotidianos de una forma fcil y rpida. Windows 8 nos permite realizar
algunos ajustes para obtener un mejor rendimiento general. Entre
estas opciones, encontramos la posibilidad de llevar a cabo tareas de
limpieza y administrar las aplicaciones en ejecucin. A continuacin,
aprenderemos la forma en que debemos realizar estas acciones.
Limpieza del disco
Windows 8 incorpora algunas herramientas desarrolladas para
liberar espacio y organizar los elementos de nuestros discos. Entre
estas utilidades, encontramos el Liberador de espacio en disco y el
Desfragmentador de disco duro.
El Liberador de espacio en disco nos asiste en la tarea de eliminar archivos
que no son necesarios, para de esta forma aumentar la cantidad de
espacio de almacenamiento disponible. Para iniciarlo, debemos dirigirnos
al Panel de control, luego a Sistema y seguridad y, all, hacer clic en la opcin
Liberar espacio en disco, que se encuentra en el apartado Herramientas
administrativas. Tambin es posible acceder a esta utilidad haciendo clic en
el Explorador de Windows y seleccionando Equipo, donde elegimos la unidad
de disco deseada con el botn derecho del mouse; luego hacemos clic en
Propiedades. Dentro de la ventana Liberador de espacio en disco, hacemos clic
sobre el botn llamado Limpiar archivos de sistema.
www.FreeLibros.me
WINDOWS 8 313
www.redusers.com
Figura 14. En esta ventana, podemos
seleccionar los elementos que deseamos eliminar.
Una vez que hayamos recuperado espacio disponible en nuestros
discos duros, puede ser til desfragmentarlos. El proceso de
desfragmentacin se encarga de reorganizar los elementos que se
encuentran en el disco duro para que este presente un funcionamiento
ms efcaz. Podemos ejecutar el Desfragmentador de disco en forma
automtica o manual. Para abrirlo, debemos iniciar el Panel de control,
seleccionamos Sistema y seguridad, bajamos hasta la seccin llamada
Herramientas administrativas y seleccionamos Desfragmentar el disco duro.
En la ventana principal de esta aplicacin, hacemos clic sobre el botn
Confgurar programacin y, en la ventana que se presenta, especifcamos
la confguracin adecuada para que la desfragmentacin se ejecute en
forma automtica. Para desfragmentar los discos en forma manual,
Una forma de proteger nuestros archivos y conguraciones es la utilizacin de los puntos de restauracin
del sistema. Estos puntos se encargan de guardar instantneas que contienen la conguracin del siste-
ma en determinadas fechas y horas. De esta forma, podremos recuperar el estado de Windows 8 antes
de que ocurra algn error, y el sistema deje de funcionar en forma correcta.
PUNTOS DE RESTAURACIN
www.FreeLibros.me
11. SEGURIDAD Y MANTENIMIENTO 314
www.redusers.com
hacemos clic en el botn Desfragmentar disco, que se encuentra en la
ventana principal del Desfragmentador de disco. Antes de desfragmentar, es
recomendable realizar un anlisis de los discos. Esta operacin mostrar
el porcentaje de fragmentacin que presenta el disco seleccionado y
recomendar la desfragmentacin en caso de ser necesaria.
Figura 15. Para ejecutar un anlisis, debemos hacer clic sobre
el botn Analizar, que se encuentra en la parte inferior de la ventana.
Administrar aplicaciones en ejecucin
Para administrar las tareas que se estn ejecutando en Windows
8, debemos dirigirnos al Escritorio y utilizar el Administrador de tareas.
Esta aplicacin incorporada en Windows permite ver y administrar los
servicios, aplicaciones y procesos que se estn ejecutando.
Para iniciar esta herramienta, hacemos clic con el botn secundario
del mouse sobre un rea vaca de la barra de tareas y, desde el men
desplegable, seleccionamos Iniciar el Administrador de tareas. Tambin
podemos presionar las teclas CTRL+SHIFT+ESC.
Cuando el Administrador de tareas se haya iniciado, usaremos las
pestaas llamadas Aplicaciones y Procesos para ver y administrar las
tareas que se estn ejecutando.
La pestaa Aplicaciones nos muestra un listado con los programas
que estn actualmente en ejecucin y, si uno de ellos no responde,
www.FreeLibros.me
WINDOWS 8 315
www.redusers.com
podemos fnalizarlo desde aqu. Para realizar esta accin, debemos
seleccionar la aplicacin comprometida y hacer clic sobre el botn
Finalizar tarea, que se encuentra en la parte inferior de la ventana.
Para iniciar una nueva tarea desde la pestaa Aplicaciones, debemos
hacer clic sobre el botn llamado Nueva tarea y, en la ventana que se
presenta, escribimos el nombre del programa, la ruta del archivo o la
direccin de Internet que ser ejecutada. Luego presionamos Aceptar.
Si hacemos clic con el botn secundario del mouse sobre cualquiera
de las aplicaciones que se presentan en la lista, podremos acceder a
otras opciones relacionadas, como Cambiar a, Traer al frente, Maximizar
y Minimizar, entre otras. Como vimos hasta aqu, la nueva apuesta de
Microsoft no solo incluye mejoras en la esttica, sino que presenta
opciones totalmente renovadas que pretenden cambiar la forma en que
interactuamos con la computadora. Desde las ventajas estticas que
ofrece Metro hasta las mejoras en la seguridad, nos encontramos frente
a un sistema operativo diferente, que aprovecha al mximo las nuevas
tecnologas (procesadores de video ms veloces y mayor cantidad de
memoria) y el acceso de dispositivos tctiles, pero siempre teniendo
presente las computadoras con recursos ms limitados.
En este captulo, vimos las alternativas de seguridad y mantenimiento que nos ofrece Windows 8. Para
comenzar, analizamos el funcionamiento del Centro de actividades, vimos la forma en que podemos
acceder a l y cmo lo utilizamos para detectar y solucionar los problemas que se presentan en el
sistema. Luego, aprendimos a realizar la administracin de las cuentas de usuario y a congurar UAC.
Para continuar, recomendamos algunas aplicaciones antivirus para Windows 8 y vimos las opciones para
crear contraseas. Por ltimo, aprendimos a realizar copias de seguridad y conocimos diversas tareas
de mantenimiento para el sistema operativo.
RESUMEN
www.FreeLibros.me
11. SEGURIDAD Y MANTENIMIENTO 316
www.redusers.com
Actividades
TEST DE AUTOEVALUACIN
1
Qu es el Centro de actividades?
2
Mencione las opciones que encontramos en el Centro de actividades.
3
Cmo podemos administrar las cuentas de usuario?
4
Qu es UAC?
5
Mencione algunos antivirus para Windows 8.
6
Cules son las opciones para el manejo de contraseas que encontramos en
Windows 8?
7
Qu es una contrasea de imagen?
8
Cmo podemos crear una copia de seguridad de nuestros datos?
9
Mencione algunas tareas de mantenimiento que podemos realizar en el sistema
operativo.
10
Cmo administramos las aplicaciones en ejecucin?
EJERCICIOS PRCTICOS
1
Acceda al Centro de actividades.
2
Cree un nuevo usuario en Windows 8.
3
Cree una contrasea de imagen.
4
Cree una copia de seguridad de sus archivos.
Si tiene alguna consulta tcnica relacionada con el contenido, puede contactarse
con nuestros expertos: profesor@redusers.com
PROFESOR EN LNEA
www.FreeLibros.me
317 WINDOWS 8
www.redusers.com
ndice temtico
Classic Shell ........................................ 134
Cdecs ................................................. 223
Compresin de archivos ................. 112/117
Contrasea ................ 96/148/163/296/302
Contrasea de imagen .......................... 303
Controlador de dispositivo .................... 166
Cookies ................................................ 254
Copia de archivos ............................ 89/105
Copias de seguridad ............................. 308
Coreinfo ................................................. 24
Credenciales ................................. 163/178
Cuentas de usuario ............................... 293
Decor8 ................................................. 137
Desfragmentar disco ............................ 314
Diseo....................................... 54/129/249
Editor del registro ................................ 311
Editores de programacin .................... 187
Equipos porttiles ................................ 173
Escritorio remoto .......................... 193/285
Espacios de almacenamiento ................ 180
Esquema de sonidos ...................... 137/177
Esquinas activas ..................................... 69
Favoritos .............................................. 255
Fecha y Hora ....................................... 169
Firewall .......................................... 62/290
Fondo de escritorio .............................. 141
Frecuencia ........................................... 156
Fuentes ................................................ 170
Google Chrome...................................... 264
Grupo Hogar ................................. 159/272
GSpot .................................................. 224
Acceso remoto ..................................... 285
Accesos directos .............................. 97/117
Accesos rpidos ...................................... 21
Administrador de dispositivos ............... 165
Administrador de tareas ......... 193/201/314
Aero ............................................... 75/145
Almacenamiento externo ...................... 170
Antispyware ........................... 290/299/301
Antivirus .............................................. 299
Aplicaciones externas ........................... 136
Archivos .ISO y VHDs ............................. 88
Archivos duplicados .............................. 104
Archivos temporales ............................. 254
rea de notifcacin ............................... 77
Ayuda .................................................... 92
Barra de navegacin ............................ 101
Barra de tareas ...................................... 87
Barra lateral ................................ 53/77/98
Batera del equipo porttil ................... 168
Bibliotecas .......................... 81/90/101/185
Bloc de notas ....................................... 187
Bluetooth ............................................. 281
Bsquedas .................... 22/62/155/247/253
Calculadora .......................................... 189
Captura de pantalla .............................. 191
Carpetas ....................................... 107/172
Centro de actividades .................... 166/290
Centro de bienvenida .............................. 76
Centro de movilidad ............................. 167
Centro de seguridad ............................... 68
Certifcado digital ................................ 164
Cinta de opciones ............................ 82/106
Circle Dock .......................................... 198
A
B
C
C
D
E
F
G
www.FreeLibros.me
318 SERVICIOS AL LECTOR
www.redusers.com
Pantalla tctil ................................. 52/302
Pestaas .............................................. 257
PIN .............................................. 302/307
Personalizar mosaicos .......................... 130
Privacidad ........................................... 156
Proteccin infantil ........................ 162/215
Protector de pantalla ........................... 144
Puntos de restauracin .................. 308/313
Redes e internet ............................ 162/268
Redes inalmbricas ......... 268/270/274/281
Registro de Windows ..................... 307/311
Rendimiento ................................. 195/249
Reproductor de Windows Media .... 184/226
Seguridad ....................................... 68/308
SmartScreen .................................. 30/249
Solucionador de problemas .................. 274
Sonido .......................................... 144/177
Stardock Start8 ..................................... 79
StarOffce ............................................ 205
Teclado ................................................ 178
Tecnologa .................................. EXIF 106
Telfonos inteligentes ........................... 279
Tema de escritorio ........................ 140/145
Tienda de aplicaciones .................... 19/210
Tiendas en lnea ................................... 228
Windows 8 Pro ...................................... 27
Windows 8 RT ....................................... 27
Windows Defender .......................... 30/171
Windows Media Center .......................... 28
Windows Phone 7 .................................. 51
Windows Search .................................. 209
Windows Update ............................. 30/160
WinRAR ......................................... 24/199
WordPad ........................................ 82/188
Herramientas administrativas .......... 62/312
Herramientas de bsqueda ................... 113
Historial ....................................... 181/254
Iconos ........................................... 115/118
Imagen de la cuenta ...................... 129/148
Impresora ..................................... 261/277
Indicio de contrasea ........................... 297
Interfaz Metro ..................................... 120
Interfaz Ribbon ...................................... 76
Internet explorer ..................... 20/196/244
Java (aplicacin)................................... 161
JavaScript............................................. 249
Juegos ..................................... 20/190/216
Mantenimiento ..................................... 312
Men contextual ........................... 115/279
Mezclador de colores ........................... 144
Modo de compatibilidad ....................... 118
Monitor de rendimiento .......................... 65
Mosaicos interactivos ........................ 52/55
Mouse ........................................... 146/172
Mozilla Firefox .................................... 263
Multi Touch ....................................... 19/75
Multimedia ................................... 184/220
Msica .......................................... 234/237
MyUninstaller ...................................... 192
Ofcina ................................................. 187
Opciones de apagado .............................. 98
Opera ................................................... 264
Pginas web ........................................ 260
Paint ..................................................... 82
Panel de detalles .......................... 103/110
Pantalla de bloqueo ............................. 127
Pantalla Inicio ..................................... 126
H
I
J
M
P
O
P
R
S
W
T
www.FreeLibros.me
3
1
3
Conociendo en profundidad
algunas de las herramientas de
Excel 2013, podremos potenciar
la utilidad de nuestros datos.
>> MICROSOFT / EXCEL
>> 320 PGINAS
>> ISBN 978-987-1949-08-3
3
1
3
CONCTESE CON LOS MEJORES
LIBROS DE COMPUTACIN
MS INFORMACIN / CONTCTENOS
Bombo - RCT - Windows 8.indd 1 15/05/2013 16:03:26
www.FreeLibros.me
POTENCIE SU EQUIPO CON EL LTIMO SISTEMA OPERATIVO
PROFESOR EN LNEA
Ante cualquier consulta tcnica relacionada
con el libro, puede contactarse con nuestros
expertos: profesor@redusers.com.
REDUSERS.com
En nuestro sitio podr encontrar noticias
relacionadas y tambin participar de la comunidad
de tecnologa ms importante de Amrica Latina.
Windows 8
W
i
n
d
o
w
s
8
Presentamos un manual ideal para todos aquellos usuarios que deseen conocer el funcionamiento del nuevo sistema operativo de
Microsoft y aprovechar al mximo todo su potencial.
Para responder a las exigencias actuales, Windows 8 propone un atractivo diseo renovado, junto a nuevas tecnologas que permiten la integra-
cin completa de pantallas tctiles y novedosas opciones de software, como la tienda de aplicaciones de Microsoft. De un modo visual y prctico,
en esta obra repasaremos todas las novedades y caractersticas avanzadas para ayudarnos a enfrentar nuestras tareas cotidianas.
Al concluir la obra, el lector conocer las claves y los consejos necesarios para exprimir las capacidades y descubrir todos los detalles ocultos
que nos ofrece la nueva versin del sistema operativo ms utilizado.
I
N
C
L
U
Y
E
V
E
R
S
I
N
D
I
G
I
T
A
L
G
R
A
T
I
S
V
E
R
S
I
N
D
I
G
I
T
A
L
G
R
A
T
I
S
SOBRE EL AUTOR
Claudio Alejandro Pea
Millahual es un autor especia-
lizado en informtica que ha
profundizado sus conocimientos
de manera tanto acadmica
como autodidacta. Lleva
escritos ms de diez libros para
esta misma editorial y, adems,
escribe artculos para las
revistas y colabora como editor
en diversos libros y fascculos.
NIVEL DE USUARIO
Bsico / Intermedio
CATEGORA
Microsoft - Windows
Gracias a las aplicaciones que vienen incorporadas
a Windows 8, ya no tenemos la necesidad de
descargar programas adicionales.
NUEVA INTERFAZ DE USO + TIENDA DE APLICACIONES
MANTENIMIENTO Y SEGURIDAD + CONFIGURACIN DE REDES
por CLAUDIO ALEJANDRO PEA MILLAHUAL
EN ESTE LIBRO APRENDER:
Introduccin: caractersticas y novedades del sistema operativo. Recorrido
completo por las opciones de instalacin.
Interfaz y opciones bsicas: caractersticas y funciones de la Pantalla Inicio.
Uso y conguracin del nuevo escritorio. Trabajo con archivos, carpetas y otros
elementos cotidianos.
Personalizacin: ajustes en la apariencia del sistema operativo. Elementos
importantes del Panel de conguracin.
Aplicaciones y multimedia: nuevas aplicaciones y sus caractersticas. Novedades
en la gestin y reproduccin de multimedia.
Internet, redes y conectividad: funciones y caractersticas del navegador web
incorporado. Conectar equipos y compartir archivos.
Seguridad y mantenimiento: ventajas que ofrece el sistema para proteger mejor
a nuestro equipo y potenciar su funcionamiento.
www.FreeLibros.me
Você também pode gostar
- Windows 8 Manual de UsuarioDocumento322 páginasWindows 8 Manual de UsuarioMarckus BrodyAinda não há avaliações
- Windows 7 Manual de UsuarioDocumento324 páginasWindows 7 Manual de UsuariogelobuAinda não há avaliações
- Windows 8Documento194 páginasWindows 8Mijacowifi Correa100% (2)
- Ofimática MI S3 - Manual Windows 7Documento325 páginasOfimática MI S3 - Manual Windows 7geraldineAinda não há avaliações
- Los Mejores Trucos de Windows 8Documento148 páginasLos Mejores Trucos de Windows 8moritz123Ainda não há avaliações
- Trabajo Sobre El WindowsDocumento18 páginasTrabajo Sobre El WindowsJhonsil Ortiz GonzalezAinda não há avaliações
- Microsoft WindowsDocumento16 páginasMicrosoft WindowsAlex Ramon Barrios SigalaAinda não há avaliações
- Tecnico WindowsDocumento308 páginasTecnico WindowsCarmen Ernesto Ake PootAinda não há avaliações
- Trabajo de InformáticaDocumento67 páginasTrabajo de InformáticaMeliza Valentina UrbanejaAinda não há avaliações
- Monografia ComputacionDocumento10 páginasMonografia ComputacionYerson YallicoAinda não há avaliações
- Windows 12Documento25 páginasWindows 12Karina MPAinda não há avaliações
- Windows: Historia y evolución del sistema operativo más popularDocumento5 páginasWindows: Historia y evolución del sistema operativo más popularJabes EmanuelAinda não há avaliações
- In For Me WindowsDocumento32 páginasIn For Me WindowsRogerEstebanSalazarBelloAinda não há avaliações
- Taller No 3 Historia y Evolución Del SO Windows Informatica P2 Grado 6 - 2016 PDFDocumento2 páginasTaller No 3 Historia y Evolución Del SO Windows Informatica P2 Grado 6 - 2016 PDFJuan Figueroa TrejoAinda não há avaliações
- Taller No 3 Historia y Evolución Del SO Windows Informatica P2 Grado 6 - 2016 PDFDocumento2 páginasTaller No 3 Historia y Evolución Del SO Windows Informatica P2 Grado 6 - 2016 PDFJose DiazAinda não há avaliações
- Taller No 3 Historia y Evolución Del SO Windows Informatica P2 Grado 6 - 2016 PDFDocumento2 páginasTaller No 3 Historia y Evolución Del SO Windows Informatica P2 Grado 6 - 2016 PDFAlejandro CoronadoAinda não há avaliações
- Evolucion de So Windows PDFDocumento2 páginasEvolucion de So Windows PDFJuan Pablo Cusi CachagaAinda não há avaliações
- Taller No 3 Historia y Evolución Del SO Windows InformaticaDocumento2 páginasTaller No 3 Historia y Evolución Del SO Windows InformaticaWatt ᴰᴶAinda não há avaliações
- Versiones de Windows-Linux PDFDocumento9 páginasVersiones de Windows-Linux PDFSANTIAGOACHACHIAinda não há avaliações
- Analisis de Caso #02 Piratas de Silicon ValleyDocumento32 páginasAnalisis de Caso #02 Piratas de Silicon ValleyAlexander Espinoza JimenezAinda não há avaliações
- Fundamentos de Windows 10% II CorteDocumento23 páginasFundamentos de Windows 10% II CorteOscar CastilloAinda não há avaliações
- Historia Del WindowsDocumento11 páginasHistoria Del WindowsCesar Leopoldo Salazar PomaAinda não há avaliações
- Windows 8: Características, ventajas y desventajas del sistema operativoDocumento14 páginasWindows 8: Características, ventajas y desventajas del sistema operativoKristl FernandzAinda não há avaliações
- Qué Son Los Sistemas OperativosDocumento5 páginasQué Son Los Sistemas OperativosYolibethAinda não há avaliações
- Sistema Operativo ComputaciónDocumento7 páginasSistema Operativo Computaciónsky blueAinda não há avaliações
- Windows 7 y en Que Año EmpezoDocumento5 páginasWindows 7 y en Que Año EmpezoEdgar Antonio Berduo GomezAinda não há avaliações
- Nombres y Fechas de Los Sistemas Operativos de Windows Desde Sus Inicios Hasta La ActualidadDocumento11 páginasNombres y Fechas de Los Sistemas Operativos de Windows Desde Sus Inicios Hasta La ActualidadShachary Rodríguez0% (1)
- Evolución Windows 1 a 10Documento11 páginasEvolución Windows 1 a 10Escribener Adilene100% (1)
- Introducion de Trabajo FinalDocumento4 páginasIntroducion de Trabajo FinalfrancoAinda não há avaliações
- Caso de Organización EmpresarialDocumento15 páginasCaso de Organización EmpresarialJUAN DAVID VALENCIA ECHEVERRYAinda não há avaliações
- Ensayo de SODocumento5 páginasEnsayo de SOMonserrat SanchezAinda não há avaliações
- Diapositivas de La Historia de MicrosoftDocumento8 páginasDiapositivas de La Historia de MicrosoftDaniel andres yepes mercadoAinda não há avaliações
- Sistema operativo WindowsDocumento4 páginasSistema operativo Windowsmaria perezAinda não há avaliações
- Servicio Tecnico WindowsDocumento303 páginasServicio Tecnico WindowsJhonatan RicoAinda não há avaliações
- 10 Sistemas OperativosDocumento20 páginas10 Sistemas OperativosWilson ChocAinda não há avaliações
- Ensayo WindowsDocumento6 páginasEnsayo WindowsArmando HarrisAinda não há avaliações
- Windows 7Documento5 páginasWindows 7CaseArcher gamer yt (el arquero)Ainda não há avaliações
- Practica Calificada 04 - RonyQuintoDocumento7 páginasPractica Calificada 04 - RonyQuintoRony Grover Quinto huancaAinda não há avaliações
- Documento Sin TítuloDocumento9 páginasDocumento Sin TítuloToño ToñaAinda não há avaliações
- Manual Beone Windows 10Documento39 páginasManual Beone Windows 10luigidycshpAinda não há avaliações
- Historia evolutiva de WindowsDocumento14 páginasHistoria evolutiva de WindowsAlina CantoAinda não há avaliações
- Información de La Línea Del Tiempo Windows, Jack CruzDocumento35 páginasInformación de La Línea Del Tiempo Windows, Jack CruzJamesAinda não há avaliações
- Historia WindowsDocumento13 páginasHistoria WindowsKevin Romero VillaAinda não há avaliações
- Cuestionario Sobre Sistemas OperativosDocumento18 páginasCuestionario Sobre Sistemas OperativosPablo CruzAinda não há avaliações
- Comparativa Windows vs LinuxDocumento11 páginasComparativa Windows vs LinuxfrancoAinda não há avaliações
- Semana 5Documento13 páginasSemana 5Jordii Laqui FloresAinda não há avaliações
- Historia Del WindowsDocumento4 páginasHistoria Del WindowsLaura PaolaAinda não há avaliações
- Tipos de Microsoft Windows enDocumento17 páginasTipos de Microsoft Windows enRitha Ortiz moncayoAinda não há avaliações
- La Historia de WindowsDocumento14 páginasLa Historia de WindowsMarioMamaniAinda não há avaliações
- La Evolución Del Sistema OperativoDocumento12 páginasLa Evolución Del Sistema OperativoDenise ChavezAinda não há avaliações
- SO Act 1Documento6 páginasSO Act 1Gustavo GzzAinda não há avaliações
- Windows Familia Sistemas OperativosDocumento5 páginasWindows Familia Sistemas OperativosAngel Osoria TejedaAinda não há avaliações
- La Historia de WindowsDocumento47 páginasLa Historia de WindowsEdson Gamez PinoAinda não há avaliações
- Aprender Windows 7 multimedia y nuevas Ttecnologias con 100 ejercicios prácticosNo EverandAprender Windows 7 multimedia y nuevas Ttecnologias con 100 ejercicios prácticosAinda não há avaliações
- Linux Essentials: una guía para principiantes del sistema operativo LinuxNo EverandLinux Essentials: una guía para principiantes del sistema operativo LinuxNota: 4.5 de 5 estrelas4.5/5 (4)
- Guía práctica para Raspberry Pi y BeagleboneNo EverandGuía práctica para Raspberry Pi y BeagleboneAinda não há avaliações
- JERARMMEXDocumento10 páginasJERARMMEXUlises MoranAinda não há avaliações
- Coleccion Oraciones Espíritas. Allan KardecDocumento42 páginasColeccion Oraciones Espíritas. Allan KardecMarisol Legón Perez93% (29)
- Heraldica MilitarDocumento14 páginasHeraldica MilitarUlises MoranAinda não há avaliações
- Ética militar y sus virtudes claveDocumento6 páginasÉtica militar y sus virtudes claveUlises Moran100% (1)
- AlfredoMereloyFornes Esgrimadesableylanza PDFDocumento146 páginasAlfredoMereloyFornes Esgrimadesableylanza PDFDardo EsquivelAinda não há avaliações
- Juegos para jóvenes de Pastoral Juvenil CoyucaDocumento21 páginasJuegos para jóvenes de Pastoral Juvenil CoyucaPierro MarcAinda não há avaliações
- CalupohCompleto BajaDocumento98 páginasCalupohCompleto BajaErika AparicioAinda não há avaliações
- Jerarquías Ejército MexicanoDocumento6 páginasJerarquías Ejército MexicanoUlises MoranAinda não há avaliações
- 13 de SepDocumento8 páginas13 de SepUlises MoranAinda não há avaliações
- ZoomDocumento8 páginasZoomUlises MoranAinda não há avaliações
- El Fit Perfecto 2Documento3 páginasEl Fit Perfecto 2JorgeAguiluzAinda não há avaliações
- Como Iniciarse en El Desnudo09 - 03Documento27 páginasComo Iniciarse en El Desnudo09 - 03Ulises Moran67% (3)
- Formato Planeacion Prep 20.-1Documento1 páginaFormato Planeacion Prep 20.-1Ulises MoranAinda não há avaliações
- Himno Del Corporativo Universitario MéxicoDocumento1 páginaHimno Del Corporativo Universitario MéxicoUlises MoranAinda não há avaliações
- Formato de Planeación IdmDocumento4 páginasFormato de Planeación IdmUlises MoranAinda não há avaliações
- Jerarquias de La Armada de MéxicoDocumento10 páginasJerarquias de La Armada de MéxicoUlises MoranAinda não há avaliações
- 13 de SepDocumento8 páginas13 de SepUlises MoranAinda não há avaliações
- Simbolos PatriosDocumento9 páginasSimbolos PatriosUlises MoranAinda não há avaliações
- Heraldica MilitarDocumento14 páginasHeraldica MilitarUlises MoranAinda não há avaliações
- 13 de SepDocumento8 páginas13 de SepUlises MoranAinda não há avaliações
- Velaciones Espirituales Con Eshu Elewa@Documento27 páginasVelaciones Espirituales Con Eshu Elewa@Eddy Parra Montoya100% (19)
- Distintivos del Ejército MexicanoDocumento24 páginasDistintivos del Ejército MexicanoUlises Moran100% (1)
- Etica MilitarDocumento9 páginasEtica MilitarUlises MoranAinda não há avaliações
- AlfredoMereloyFornes Esgrimadesableylanza PDFDocumento146 páginasAlfredoMereloyFornes Esgrimadesableylanza PDFDardo EsquivelAinda não há avaliações
- Ifa Guia de PrincipiantesDocumento35 páginasIfa Guia de PrincipiantesGabriel Vazquez Vega100% (14)
- Manual Pa PDFDocumento48 páginasManual Pa PDFUlises MoranAinda não há avaliações
- Los Santos Guerreros ProtectoresDocumento9 páginasLos Santos Guerreros ProtectoresUlises Moran100% (1)
- Rece TarioDocumento12 páginasRece TarioUlises MoranAinda não há avaliações
- Manual Del Usuario V2.8Documento45 páginasManual Del Usuario V2.8Marcela MirandaAinda não há avaliações
- VersionesWindowsDocumento17 páginasVersionesWindowsCarlos RiosAinda não há avaliações
- Sistemas OperativosDocumento5 páginasSistemas OperativosDavid Martinez lleraAinda não há avaliações
- Sistema OperativoDocumento2 páginasSistema Operativoconsulta calidadAinda não há avaliações
- Catalogo Teclado HalionDocumento34 páginasCatalogo Teclado HalionGian Marco Quispe MejiaAinda não há avaliações
- Versiones de Windows y Sus DiferenciasDocumento11 páginasVersiones de Windows y Sus DiferenciasErnes Zuares OrtegaAinda não há avaliações
- KF 6Documento48 páginasKF 6Kakorro Donde EstasAinda não há avaliações
- Sistemas Operativos: AutoejecutableDocumento6 páginasSistemas Operativos: AutoejecutablezbernalAinda não há avaliações
- Trucos WindowsDocumento68 páginasTrucos WindowsDouglas PalaciosAinda não há avaliações
- El Neoragex Es Un Buen EmuladorDocumento16 páginasEl Neoragex Es Un Buen EmuladorErikCortezAinda não há avaliações
- Historia de WindowsDocumento8 páginasHistoria de WindowsAngel LucasAinda não há avaliações
- Clases . - Paquetes Contables y TributaciónDocumento20 páginasClases . - Paquetes Contables y TributaciónKatya Alexandra Vincent RuizAinda não há avaliações
- Familia Window1Documento3 páginasFamilia Window1Inter Net CabnalAinda não há avaliações
- La Historia de Windows Se Remonta A Septiembre Del Año 1981Documento2 páginasLa Historia de Windows Se Remonta A Septiembre Del Año 1981Catherin Peña ChAinda não há avaliações
- Historia Del WindowsDocumento11 páginasHistoria Del WindowsCesar Leopoldo Salazar PomaAinda não há avaliações
- Manual Vag ComDocumento59 páginasManual Vag ComClaudia Tita100% (6)
- Guia 4 Sistema Operativo Windows Informatica 6°Documento3 páginasGuia 4 Sistema Operativo Windows Informatica 6°Dalya Maritzza Silva BAinda não há avaliações
- Evolucion Del WindowsDocumento13 páginasEvolucion Del WindowsPCDigital R&SAinda não há avaliações
- La Evolucion de Los Sistemas Operativos WindowsDocumento29 páginasLa Evolucion de Los Sistemas Operativos WindowsJACQUELINEAinda não há avaliações
- Trabajos de Computacion 2Documento5 páginasTrabajos de Computacion 2ErwinBautistaAinda não há avaliações
- Actividad 7,8 Y 9.: Informatica Volumen 1Documento12 páginasActividad 7,8 Y 9.: Informatica Volumen 1Villana ErikaAinda não há avaliações
- VERSIONES WINDOWSDocumento4 páginasVERSIONES WINDOWSEYTHAN ARIEL PATTY APAZAAinda não há avaliações
- Tarea 2 de OfimaticaDocumento5 páginasTarea 2 de OfimaticaKirsy CandelarioAinda não há avaliações
- Características de Las Operaciones Básicas de Las Expresiones AlgebraicasDocumento5 páginasCaracterísticas de Las Operaciones Básicas de Las Expresiones AlgebraicasJosé Luis Rojas RodríguezAinda não há avaliações
- El Sistema Operativo WINDOWSDocumento8 páginasEl Sistema Operativo WINDOWSLibreria Quirio CatañoAinda não há avaliações
- Versiones de Sistemas OperativosDocumento15 páginasVersiones de Sistemas OperativosAbigail OlivaAinda não há avaliações
- InfografiaDocumento91 páginasInfografiaMartha Teresa LopJimAinda não há avaliações
- Versiones de WindowsDocumento10 páginasVersiones de WindowsJaimeFranciscoHernandezGonzalezAinda não há avaliações
- Cuadro Comparativo Sistemas OperativosDocumento9 páginasCuadro Comparativo Sistemas OperativosAngel Jonathan Tax ChanAinda não há avaliações
- Versiones de Windows y Sus DiferenciasDocumento12 páginasVersiones de Windows y Sus DiferenciasManuel EscobarAinda não há avaliações