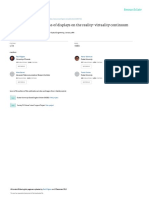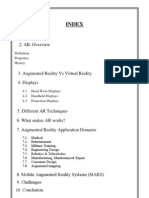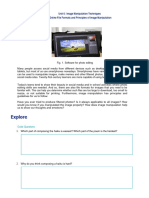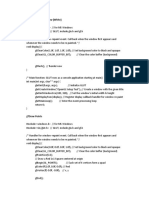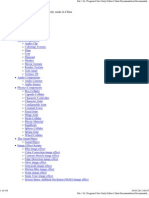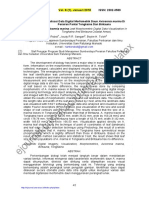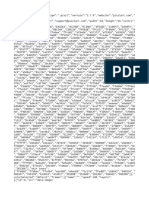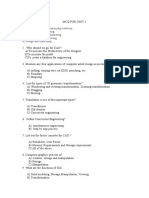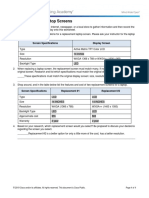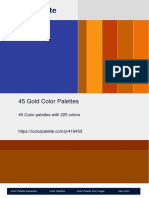Escolar Documentos
Profissional Documentos
Cultura Documentos
MangaStudio5 0 4UserGuide
Enviado por
Marino PagolaDescrição original:
Título original
Direitos autorais
Formatos disponíveis
Compartilhar este documento
Compartilhar ou incorporar documento
Você considera este documento útil?
Este conteúdo é inapropriado?
Denunciar este documentoDireitos autorais:
Formatos disponíveis
MangaStudio5 0 4UserGuide
Enviado por
Marino PagolaDireitos autorais:
Formatos disponíveis
Introduction > Changes in Ver.5.0.
4
Manga Studio 5.0 UserGuide 2
Introduction
Changes in Ver.5.0.4
Additions and/or changes in Manga Studio 5.0 between Ver.5.0.3 and Ver.5.0.4 are as follows.
Changes Common to Manga Studio 5.0
"Undo"
The maximum number of operations that can be undone has been increased to 200.
"Copy" "Paste"
You can now copy and paste images between "Paint Tool SAI" or "openCanvas" and "Manga Studio 5.0" while keeping the original opac-
ity.
"Sharp"
"Sharp, Sharp (Strong) *" have been added. Selecting the menu item allows you to sharpen images and the like by enhancing the contrast
at the image borders.
Explanation: Balloons and Text
"Changing the Position and Size of the Text"
You can now transform around the center of rotation by pressing the [Alt] key during transform.
"Change color of line to drawing *"
You can now change the color of (non-transparent) lines in a drawing to that selected in [Drawing color].
"Explanation: Editing a Vector Layer"
You can now perform the following operation while operating a drawing on the vector layer with the [Object] sub tool of the [Operation]
tool.
"Transforming a Line"
Transform around the center of the frame by pressing the [Alt] key during transform.
"Convert layer"
[Stream line] layer and [Saturated line] layer have been added to [Type] on the [Convert layer] dialog box.
The expression color of the [Stream line] layer and [Saturated line] layer can be changed when selected.
"Combine copies of displayed layer *"
You can now copy and combine visible layers. After combine, the original layers remain as they are.
Functions added in Manga Studio 5.0 between Ver.5.0.3 and Ver.5.0.4 are marked with a * in the text.
The maximum number of operations that can be undone can be configured in [Preferences] dialog box [Perfor-
mance] [Undo count]. For details, see "Preferences [Windows]" "Performance" .
"Paint Tool SAI" allows you to copy and paste images between applications while keeping the original opacity
if the application's license is formally registered. The opacity will not be kept in products without formal regis-
tration, such as trial versions.
"openCanvas" allows you to copy and paste images between applications while keeping the original opacity,
if its version is Ver.5.5.20 or later. The function is also supported by the trial versions.
Introduction > Changes in Ver.5.0.4 > Changes Common to Manga Studio 5.0
Manga Studio 5.0 UserGuide 3
"Ruler"
You can now create a [Guide] by dragging the [Ruler] in the canvas direction, as well as delete it by dragging it outside of the canvas with
the [Object] sub tool.
Tool-type Palette
"Migrate tool preferences From Manga Studio 4.0 *" "Migrate tool preferences From IllustStudio [Windows] *"
You can now import the text style settings when migrating the Manga Studio 4.0 or IllustStudio tool preferences using the [Tool] palette
menu.
Layer property Palette
"Functions of Layer property Palette"
"Border effect"
[Edge] on the [Layer property] palette has been changed to [Border effect]. [Watercolor] effect is now available in addition to the
[Edge] effect supported in earlier versions.
"Tone"
[Posterization] has been added. You can configure the posterization of a tone by using the [Posterization control].
Explanation: Balloons and Text
"Creating a Balloon"
You can now create a new balloon layer below a text layer by turning off [Combine with the text in the drawing area] under [Create bal-
loon] on the [Sub tool detail] palette. However, note that when a balloon is created in this way, balloon and text cannot be moved in con-
junction.
Explanation: Ruler
"Snapping Fill/Auto select to Symmetrical Ruler"
When using the [Fill] tool or the [Magic Wand] tool, you can now fill or select snapped to a [Symmetrical ruler].
"Right-click Menu during Object Tool Use"
Right clicking [Focus curve] ruler, [Parallel curve] ruler or [Multi-curve] ruler when the [Object] sub tool of the [Operation] tool is
selected, displays a menu that allows you to [Add control point], [Delete control point] and/or [Switch corner].
Explanation: Perspective ruler
"Snapping to Figure, Straight Line or Polyline"
You can now draw [Figure], [Balloon], [Frame border], and others whose input method is figure, straight line or polyline by snapping to a
perspective ruler.
Explanation: Creating and Editing Stream Lines and Saturated Lines
You can now create stream lines and saturated lines. For how to create and edit stream lines and saturated lines, see "Explanation: Creating and
Editing Stream Lines and Saturated Lines *" .
Other
The drawing speed of simple vector lines, without anti-aliasing, has been improved.
Introduction > Changes in Ver.5.0.4 > Changes in Manga Studio 5.0 EX
Manga Studio 5.0 UserGuide 4
Changes in Manga Studio 5.0 EX
"New" "Batch import" "Batch export" "Continuous scanning"
When specifying the management folder destination, you can now create the management folder if the specified folder is empty.
"Preferences [Mac OS X]" "Preferences [Windows]"
"Page Management [EX] *" has been added to the [File] tab, which allows you to configure auto save of page files, as well as the method
for opening a page from the [Page manager] window.
"Open page *" "Open page with new tab *"
[Open page] and [Open page with new tab] have been added to the [Story] menu.
Selecting "Open page *" first closes the page file you were editing to then open the page file selected from the [Page manager] win-
dow.
Selecting "Open page with new tab *" opens the page file selected from the [Page manager] window on a new tab while keeping the
page file you were editing open.
"Batch process *"
[Batch process], [Batch Import], [Batch export] and [Continuous Scan] under the [Story] menu
have been relocated as sub menu items of [Batch process].
"LT conversion of layer [EX] *"
[LT conversion of layer] has been added to [Layer] menu. Allows you to separate color images and 3D layers into outlines (line drawings)
and tones and convert each of them into different layers. It allows you to obtain manga-like expressions with tone gradation.
"Extract line [EX]"
[Extract line] has been added to the effects available on the [Layer property] palette. Allows you to extract outlines from a selected layer.
Furthermore, clicking [Execution of LT conversion of layer] allows you to separate a selected layer into outlines (line drawings) and tones
and convert each of them into different layers.
"Saving Files Created from a Single-page File"
You can now configure [Binding point] and [Start page] when adding a page file to a single-page canvas.
Introduction > Differences in Functionality between Manga Studio 5.0 EX and Manga Studio 5.0
Manga Studio 5.0 UserGuide 5
Differences in Functionality between
Manga Studio 5.0 EX and Manga Studio 5.0
With Manga Studio 5.0 EX, you can use the functions below in addition to all of the functions available in Manga Studio
5.0.
Menu
"New"
Allows you to configure the number of pages, book information, binding point and start page for a manga or comic file.
"Open"
Allows you to import Manga Studio 4.0 book files (extension: cst) and CLIP STUDIO name files (extension: csnf).
"Print settings"
Supports double leaf printing and 2-page spread printing.
"Print"
Supports multi-page printing.
"Story Menu [EX]"
The [Story] menu allows you to manage manga or comic works composed of multiple pages. You can manage how to display a page file,
add pages, manage the manga or comic book information, and so on. You can also display the [Page manager] window.
For how to operate the [Page manager] window, also see "Explanation: Page Management [EX]" .
"LT conversion of layer [EX] *"
Allows you to separate color images and 3D layers into outlines (line drawings) and tones and convert each of them into different layers. It
allows you to obtain manga-like expressions with tone gradation.
Layer property Palette
"Extract line [EX]"
Allows you to extract outlines from a selected layer. Furthermore, clicking [Execution of LT conversion of layer] allows you to separate a
selected layer into outlines (line drawings) and tones and convert each of them into different layers.
Creative Activity Support Site
For details on Manga Studio 5.0 EX, see the Creative the "Manga Studio 5.0" Web page.
Introduction > Drawing Illustrations with Manga Studio 5.0
Manga Studio 5.0 UserGuide 6
Introduction
Drawing Illustrations with Manga Studio 5.0
The following is an introduction to functions used for drawing a simple color illustration with Manga Studio 5.0.
To create a new canvas (file) "New"
To select a tool "Tool Palette"
To draw with pencil touch "Pencil Tool"
To erase a drawn line "Eraser Tool"
To create a new layer "New raster layer"
Create a new layer for inking.
To select a layer "Selecting a Layer" 5
To draw with pen touch "Pen Tool"
To adjust the thickness of the pen "Tool property Palette"
When interrupting an ongoing illustration, be sure to save it. If you quit without saving, the illustration on the
canvas will be lost. To save the file, select [File] menu [Save].
You can change the canvas view to make drawing easier. To change the canvas scale, see "Zoom Tool" . To
zoom in/out the canvas view or change the display position, see "Move Tool" .
The [Eraser] tool can also erase lines drawn with the [Pen] tool and the like. Furthermore, by selecting [Edit] menu
[Undo], you can cancel the last operation.
Pencilling
Draw a draft to have an overall image of the illustration.
Inking
Ink over based on the draft. This step is called inking.
Create a layer for inking, and create the line drawing.
Introduction > Drawing Illustrations with Manga Studio 5.0
Manga Studio 5.0 UserGuide 7
To hide a layer "Switching Show/Hide for a Layer"
Hide the draft layer to make coloring easier.
To create a new layer "New raster layer"
To select a layer "Selecting a Layer"
To select a color "Color wheel Palette" / "Color set Palette"
To select a color, you can use the [Color wheel] palette or the [Color set] palette.
To fill a closed area "Fill Tool"
Creating a monochrome layer and filling it allows you to change colors easily. For details, see "Fill" .
Creating a gradient layer allows you to add gradation effect to an illustration. For details, see "Gradient" .
To fill other layers while keeping the line drawing layer, select [All layers] for [Multiple referring] on the [Tool prop-
erty] palette at the time of selecting the [Fill] tool.
Coloring
Paint the illustration.
As with inking, create a new layer for coloring.
Introduction > Drawing Illustrations with Manga Studio 5.0
Manga Studio 5.0 UserGuide 8
To create a new layer "New raster layer"
Create a new layer to add shadow and highlight.
To select a layer "Selecting a Layer"
To change the stacking order of a layer "Changing the Stacking Order of a Layer"
The stacking order of a layer can be changed with the [Layer] palette. Shadow and highlight must be placed above the colored layers while
background must be placed below the colored layers.
To select a color "Color wheel Palette" / "Color set Palette"
Select the color for shadow and highlight from the [Color wheel] palette and [Color set] palette.
To draw highlight and shadow "Pen Tool" / "Airbrush Tool"
Using the [Air brush] tool allows you to add blur effect.
To paint the background "Fill Tool"
To tone a layer "Layer property palette"
[Tonization] on the [Layer property] palette allows you to tone a layer.
To save a file "Save"
To open a previously saved file "Open"
If the drawn content is not displayed on the canvas, move the layer upwards. Changing the order in which layers
are stacked may solve the problem.
Finishing and Saving
Add shadow and highlight to add depth to the illustration.
Finally, paint the background. Save the data when the illustration
is complete.
Introduction > Drawing Manga with Manga Studio 5.0
Manga Studio 5.0 UserGuide 9
Drawing Manga with Manga Studio 5.0
The following is an introduction to functions used for drawing a simple color manga with Manga Studio 5.0.
To create a new canvas (file) "New"
To choose a tool "Tool Palette"
To draw with pencil touch "Pencil Tool"
To erase a drawn line "Eraser Tool"
To create balloons and input words "Explanation: Balloons and Text"
Pages can be added to or deleted from the manga file. To adjust the number of pages "Add page" / "Delete page" [EX]
Changing [Unit of lenghth] to "mm" for [Ruler/Frame/Unit] [Unit] in the Preferences dialog box will enable
you to configure the canvas as if you were configuring a print size or an original on paper. For details, see
"Preferences [Windows]" "Ruler/Frame/Unit" .
When interrupting an ongoing manga, be sure to save it. If you quit without saving, the manga on the canvas
will be lost. To save the file, select [File] menu [Save].
You can change the canvas view to make drawing easier. To change the canvas scale, see "Zoom Tool" . To
zoom in/out the canvas view or change the display position, see "Move Tool" .
The manga file allows for 2-page spreads. To create 2-page spreads, see "Combine pages" . [EX]
Paneling
Decide the layout of the panels; that is, the blueprint of the manga.
Roughly draw the storyline and place balloons and words.
Introduction > Drawing Manga with Manga Studio 5.0
Manga Studio 5.0 UserGuide 10
To lay out panels "Explanation: Frame Cut"
To create a new layer "New raster layer"
Create a new layer for pencilling.
To select a layer "Selecting a Layer"
To draw with pencil touch "Pencil Tool"
To adjust the thickness of the lines "Tool property Palette"
Even if you draw on a layer whose expression color is monochrome or gray, you can replace black with any color
by using the [Layer color] function. This is useful to reduce the load on your computer. The layer color is config-
ured in the [Layer property] palette. For details, see "Functions of Layer property Palette"
Frame Cut and Pencilling
Cut frames based on the paneling to draw the draft.
Create a draft layer and draw the draft.
Introduction > Drawing Manga with Manga Studio 5.0
Manga Studio 5.0 UserGuide 11
To hide a layer "Switching Show/Hide for a Layer"
Hide the draft layer to make coloring easier.
To create a new layer "New raster layer"
To select a layer "Selecting a Layer"
To draw with pen touch "Pen Tool"
To rotate the canvas to draw a line "Move Tool"
To change the shape and size of a balloon "Explanation: Balloons and Text"
Changing [Unit of lenghth] to "mm" for [Ruler/Frame/Unit] [Unit] in the Preferences dialog box will enable
you to configure the canvas as if you were configuring a print size or an analog original. For details, see
"Preferences [Windows]" "Ruler/Frame/Unit" .
When interrupting an ongoing manga, be sure to save it. If you quit without saving, the manga on the canvas
will be lost. To save the file, select [File] menu [Save].
You can change the canvas view to make drawing easier. To change the canvas scale, see "Zoom Tool" . To
zoom in/out the canvas view or change the display position, see "Move Tool" .
Inking
Ink over based on the draft. This step is called inking.
Create a layer for inking and create the line drawing.
Introduction > Drawing Manga with Manga Studio 5.0
Manga Studio 5.0 UserGuide 12
To hide a layer "Switching Show/Hide for a Layer"
To create a new layer "New raster layer"
To select a layer "Selecting a Layer"
To create a marquee "Marquee tool" / "Magic Wand Tool"
To create a monochrome layer "Fill"
Create monochrome layers in areas where you want to stack mesh tone or fill in one color.
To create a gradient layer "Gradient"
To tone a layer "Layer property palette"
Turning on [Tone] on the [Layer property] palette adds tone to a layer.
To create a new layer "New raster layer"
To select a layer "Selecting a Layer"
To change the stacking order of a layer "Changing the Stacking Order of a Layer"
To use a ruler "Explanation: Ruler"
With rulers, you can draw complicate effect lines easily.
Filling and Toning
Fill in one color and add tone.
Create monochrome layers and fill in monochrome layers.
Paint areas to be toned.
Create gradation layers for areas where gradation effect will
be added.
Finishing and Saving
Add effect, hightlight, sound effects to finish the manga.
Save the data when the manga is complete.
Introduction > Before You Read This Guide > Regarding This Guide
Manga Studio 5.0 UserGuide 13
Introduction
Before You Read This Guide
Thank you for choosing Manga Studio 5.0. The following describes points to keep in mind when reading this guide.
Regarding This Guide
This guide is a manual that introduces users to the features of Manga Studio 5.0. It describes functions of the menu, palettes, tools, and so on.
For setting items on the [Tool property] palette, including the [Sub tool detail] palette, refer to the "Manga Studio 5.0 Tool Setting Guide".
Regarding The Content of This Guide
This guide (including data) has been prepared and edited based on the product program available as of February 2014 and may differ from the
actual product program specifications.
Regarding Operations Described in This Guide
Operations in this guide are described based on the Windows version unless otherwise noted.
If you are a Mac OS X user, replace and read as follows: By replacing, operation on both Windows and Mac OS X has the same meaning.
Symbols Used in This Guide
In this guide, symbols are used for operation-related comments. The symbols have the following meaning:
References
References to other parts of this guide as well as other documents are indicated using "" (double quotation marks).
Windows Mac OS X
[Alt] key [Option] key
[Ctrl] key [Command] key
[Enter] key [Return] key
[Backspace] key [Delete] key
Right click (of mouse button) Mouse click with the [Control] key down
Indicates items that may be easily mistaken or matters to be aware of when using Manga Studio 5.0.
Indicates tips and supplementary information useful when using Manga Studio 5.0.
Introduction > Before You Read This Guide > Regarding the Manga Studio 5.0 [Editions]
Manga Studio 5.0 UserGuide 14
Regarding the Manga Studio 5.0 [Editions]
Manga Studio 5.0 is available in two editions: Manga Studio 5.0, and Manga Studio 5.0 EX. This guide describes the operating procedure of all
three editions. Functions restricted to an edition are marked with a symbol indicating the edition.
Regarding Manga Studio 5.0 Initialization Start
In the case a problem occurs while working with Manga Studio 5.0, you can start it by initializing its settings. Double clicking the icon on the
desktop while holding the [Shift] key down displays a screen that allows you to select the items to initialize. Clicking [OK] after selecting the
items initializes and starts Manga Studio 5.0.
Trademarks and Copyrights
CELSYS, CLIP STUDIO, CLIP, QUMARION, IllustStudio and Manga Studio 4.0 are trademarks or registered trademarks of CELSYS,
Inc.
Manga Studio is registered trademarks of SmithMicro, Inc.
Microsoft and Windows are registered trademarks or trademarks of Microsoft Corporation in the United States and other countries.
Apple and the Macintosh name are trademarks or registered trademarks of Apple Inc. in the United States and other countries.
QUMA is a registered trademark of SoftEther Corporation.
Adobe, the Adobe logo, Adobe Reader and Photoshop are trademarks of Adobe Systems Incorporated in the United States and other coun-
tries.
All other company names and product names described herein are trademarks or registered trademarks of their respective holders.
No part of this guide (including data) may be reproduced or copied in any form or by any means without permission from the copyright
holder, except when so required by law.
Unmarked Indicates a function common to Manga Studio 5.0 and Manga Studio 5.0 EX.
[EX] Indicates a function available only in Manga Studio 5.0 EX.
The settings of items selected for initialization are cleared and restored to their state immediately after installa-
tion.
Introduction
Manga Studio 5.0 UserGuide 15
Menu
This chapter introduces menu functions in Manga Studio 5.0.
Menu > Manga Studio 5.0 Menu [Mac OS X] > About Manga Studio 5.0 [Mac OS X]
Manga Studio 5.0 UserGuide 17
Menu
Manga Studio 5.0 Menu [Mac OS X]
The following functions are available in the Manga Studio 5.0 menu.
About Manga Studio 5.0 [Mac OS X]
Displays the product information screen of your Manga Studio 5.0. There, you can check information such as the version of your Manga Studio
5.0.
Version information [Mac OS X]
Displays the screen for checking the version of your Manga Studio 5.0.
Preferences [Mac OS X]
Clicking [Manga Studio 5.0] menu [Preferences] displays the [Preferences] dialog box. Configures Manga Studio 5.0 preferences such as
Layer, Tool, Performance and the like.
Preferences can be configured in the same way as for Windows, except for a few items. For details on the operating procedure, see "Prefer-
ences [Windows]" .
Shortcut settings [Mac OS X]
Shortcuts can be configured for some menu items, tool property items and brush sizes. Settings can be configured in the same way as for Win-
dows. For details on the operating procedure, see "[Shortcut settings] dialog box" .
Modifier key settings [Mac OS X]
The [Command], [Option], [Shift] and [Space] keys individually or combined, the mouse wheel, right click, tail switch can be assigned to tools
to perform operations such as temporary tool switch, brush size change, and so on.
Settings can be configured in the same way as for Windows. For details on the operating procedure, see "Modifier key settings [Windows]" .
Command bar settings [Mac OS X]
Commands can be added to the [Command bar] by editing the settings.
Settings can be configured in the same way as for Windows. For details on the operating procedure, see "Command bar settings [Windows]" .
Tab-Mate Controller [Mac OS X]
Assigns Manga Studio 5.0 operations to the Tab-Mate Controller. Furthermore, assigns commands to the Tab-Mate Controller [Quick menu].
Settings can be configured in the same way as for Windows. For details on the operating procedure, see "Tab-Mate Controller [Windows]" .
Pen Pressure Settings [Mac OS X]
Adjusts the pen pressure detection level for using a tablet.
Settings can be configured in the same way as for Windows. For details on the operating procedure, see "Pen Pressure Settings [Windows]" .
QUMARION [Mac OS X]
Enables the use of QUMARION in Manga Studio 5.0, as well as import/export of calibration information.
Settings can be configured in the same way as for Windows. For details on the operating procedure, see "QUMARION [Windows]" .
Menu > Manga Studio 5.0 Menu [Mac OS X] > Register license [Mac OS X]
Manga Studio 5.0 UserGuide 18
Register license [Mac OS X]
Registers the license for Manga Studio 5.0 started as a trial version. For details on license registration, see the "Manga Studio 5.0" Web page.
Check license [Mac OS X]
If connecting to the Internet was not possible during license check, a license check error is displayed.
By selecting [Manga Studio 5.0] menu [Check license], you can manually check the license beforehand, independently of the number of
remaining days. However note that in this case, the fixed period of time to the next license check will be counted from the day on which you
performed the license check.
Install Material [Mac OS X]
Allows you to install materials by selecting [File] menu [Install Material] and starting the installer.
Organaize Materials [Mac OS X]
Reorganizes material database from actual material data.
Reset Installed Materials [Mac OS X]
Resets preinstalled material to initial state.
Quit Manga Studio [Mac OS X]
Closes Manga Studio 5.0.
The use of [Check license] does not extend the trial period of the trial version (when time-limited trial version
is registered).
When the license check becomes disabled because the trial period has expired or any other reason, contin-
ued use of the application is possible as a feature-limited trial version.
Running [Install Material] closes Manga Studio. Be sure to save your data and the like before running [Install Mate-
rial].
Name, property, save folder, etc. of preinstalled material are reset to initial state.
Materials, which are added or created by the user, are not initialized.
Menu > File Menu > New
Manga Studio 5.0 UserGuide 19
File Menu
The [File] menu is mainly for performing file input/output operations.
New
Selecting the menu item displays the [New] dialog box.
Prepares a canvas/page file necessary for creating illustrations/manga as a data file.
[New] Dialog Box
B
C
D
E
F
G
H
I
J
L
K
A
Menu > File Menu > New
Manga Studio 5.0 UserGuide 20
A. File name
When [Multiple pages] is turned off, input a name for the file to save.
B. Preset
Allows you to select settings such as [Canvas size], [Final size] and [Bleed/Default border] from a list.
When custom settings exist, the icon on the right side allows you to delete a setting.
[File name] displays only when [Multiple pages] is turned off.
Use [Final size] to configure the size when bound in a book.
[Custom] can be selected only when the default size settings have been changed.
For [Multiple pages] ON
B
C
D
E
F
G
H
I
J
L
K
Menu > File Menu > New
Manga Studio 5.0 UserGuide 21
C. Canvas size
Configures the size of the canvas for an original.
(1) Swap width/height
Swaps the width and height of the canvas.
(2) Width
Configure the width of the canvas.
(3) Height
Configure the height of the canvas.
(4) Resolution
Input the resolution of the canvas. Clicking allows you to select a resolution from 72 to 1200dpi.
(5) Default size (Canvas size)
Allows you to select a [Width] and [Height] for the canvas from default sizes.
(6) Unit
Select a unit for [Width] and [Height] from [cm], [mm], [in], [px] and [pt].
D. Manga draft settings
Turning on this item creates [Crop mark], [Default border(inner)], [Cropped border] and [Bleed] on the canvas.
Configuring the sizes of [Bleed, [Default border] and [Canvas size] displays guides on the canvas.
When [Manga draft settings] is turned off, [Canvas size] becomes the final size.
When [Manga draft settings] is turned on, [Binding (finish) size] becomes the final size when bound in a book.
This item displays when [Manga draft settings] is turned off.
Default border
Cropped border
Bleed width
Canvas
Bleed border
Menu > File Menu > New
Manga Studio 5.0 UserGuide 22
E. Manga draft settings Binding (finish) size
Configure the line at which the edge of the pages will be trimmed for binding after printing. Drawings within these dimensions are printed.
Also configure the extra margin to deal with misaligned [Cropped border] lines when trimming the edges of the pages.
(1) Width
Horizontal length to print.
(2) Height
Vertical length to print.
This item displays when [Manga draft settings] is turned on.
Cropped border
Bleed width dd i
Menu > File Menu > New
Manga Studio 5.0 UserGuide 23
(3) Bleed width
Configure the extra margin to deal with misaligned [Cropped border] lines when trimming the edges of the pages. Draw up to the bleed
area to print to the edge of the pages.
The area between the bleed (the first border from the edge) and the cropped border (the second border from the edge) is the bleed area.
(4) Default size (Cropped border)
Allows you to select a [Width] and [Height] for the cropped border from default sizes.
Bleed area is the area
between the bleed border and
the cropped border.
Bleed width Cropped border
Bleed border
C
Menu > File Menu > New
Manga Studio 5.0 UserGuide 24
F. Manga draft settings Default border (inner)
Configure the border that will be the reference for laying out the frames. There are two ways of specifying the default border: by size and
position, or by margin.
(1) Default size (Default border)
Allows you to select a [Width] and [Height] for the default border from default sizes.
(2) How to specify default border
Configure how to specify the size and position of the default border. Displayed items vary depending on the content configured in [Default
border settings].
(3) Default border settings
Configure the size and position of the default border. Displayed items vary depending on the item selected in [How to specify default bor-
der].
Set size
Configures the default border based on the size and position.
This item displays when [Manga draft settings] is turned on.
Set size Configures the default border based on the size and position.
Set margin
Configures the default border based on the distance from the left, right, top
and bottom edges of the paper.
Width Width of the [Default border].
Height Length of the [Default border].
X offset Horizontal position of the [Default border].
Y offset Vertical position of the [Default border].
Default border
Menu > File Menu > New
Manga Studio 5.0 UserGuide 25
Set margin
Configures the default border based on the distance from the left, right, top and bottom edges of the cropped border.
When [X offset] is 0, that means the [Default border] is centrally located with respect to the [Cropped border]
on the left and right.
When [Y offset] is 0, that means the [Default border] is centrally located with respect to the [Cropped border]
at the top and bottom.
Top Specifies the upper side of the [Default border] as the distance from the top of the cropped border.
Bottom Specifies the lower side of the [Default border] as the distance from the bottom of the cropped border.
Gutter Specifies the right or left side of the [Default border] as the distance from the "direction of the binding point".
Front
Specifies the right or left side of the [Default border] as the distance from the "outer direction (opposite of binding
point)".
Top
Bottom
Binding side
Cropped border
Default border
F
r
o
n
t
G
u
t
t
e
r
DDDDDD
C
Menu > File Menu > New
Manga Studio 5.0 UserGuide 26
G. Multiple pages [EX]
When turned on, allows for the creation of a multi-page manga or comics.
(1) Multiple pages
When turned on, allows for the creation of a multi-page manga or comics.
(2) Number of pages
Input the number of pages to create in the input field. Clicking allows you to select the number of pages from [1], [2], [4], [8], [12],
[16], [24] and [32].
(3) Spread corresponding page
When turned on, creates a 2-page spread from a pair of left and right pages.
(4) Binding point
Selects the direction in which to bind the book. Select either [Left Binding] or [Right Binding].
(5) Start page
Configures the orientation of the start page in the book.
When the start page is a left page, select [Left].
When the start page is a right page, select [Right].
(6) Save folder
Specifies the location where the management folder will be created. Clicking [Browse] allows you to specify the location.
(7) Management folder
Input a name for the management folder.
(8) Management file
Displays the management file name (extension: cmc)
H. Preview
Previews the configured [Cropped border], [Bleed/Default border], {Paper color], and so on.
Some of the items under [Multiple pages] may not display when the interface is optimized for touch operation. In
this case, a dialog box for configuring settings such as [Binding point], [Start page], and [Management folder] will
be displayed after you click [OK] on the [New] dialog box. (*)
In EX, manga or comics comprising multiple pages are managed by storing the management file and the two or
more image files in Manga Studio 5.0 format (extension: lip) in a [Management folder]. For details, see "Regarding
Management File and Page Files" .
Menu > File Menu > New
Manga Studio 5.0 UserGuide 27
I. Basic expression color
Allows you to configure the basic expression color and the like.
(1) Basic expression color
Allows you to configure the basic expression color. Select from [Color], [Gray] and [Monochrome].
(2) Drawing color
Configures the drawing color for [Gray] and [Monochrome]. Configure the color with the [Black] and [White] buttons.
Gray
The drawing color is configured as follows with the [Black] and [White] buttons.
Monochrome
The drawing color is configured as follows with the [Black] and [White] buttons.
(3) Number of basic lines
Specify the number of tone (halftone dot) lines. The larger the value, the smaller will be the halftone dot.
J. Paper color
You can configure a color for the [Paper] layer. Clicking the color indicator displays the dialog box for selecting a color. Specifying a color
configures it to the [Paper] layer.
Only black button ON The drawing color is configured as a gradation from black to transparent.
Only white button ON The drawing color is configured as a gradation from white to transparent.
Both black and white buttons ON The drawing color is configured as a gradation from black to white.
Only black button ON The drawing color is configured as black or transparent.
Only white button ON The drawing color is configured as white or transparent.
Both black and white buttons ON The drawing color is configured as black, white or transparent.
For details on expression color and drawing color, see "Explanation: Expression Color and Drawing Color" .
[Paper] layer is a monochrome layer at the bottom of the data. Hiding the [Paper] layer displays transparent
areas of the image on the canvas in a checkered pattern.
The [Paper] layer color can be changed afterwards. To change the [Paper] layer color, double click the [Paper]
layer on the [Layer] palette to display the dialog box for selecting a color.
Menu > File Menu > New
Manga Studio 5.0 UserGuide 28
K. Template
Allows you to create a page file with an imported template.
Selecting the check box and clicking the button opens the [Template] dialog box. Specify the template to import to the page file in the dia-
log box.
(1) Template
When turned on, allows you to specify a template.
(2) Specify template
Clicking this button opens the [Template] dialog box. Specify the template to import to the page file in the dialog box.
[Template] Dialog Box
L. Register in preset
Registers the content configured in the dialog box as [Preset].
Clicking the button opens the [Register in preset] dialog box. On the dialog box, configure the [Preset name] and [Items to be included in
Preset].
[Register in preset] Dialog Box
(1) Preset name
Input a name for the [Preset] to register.
(2) Items to be included in Preset
The content of the selected items will be registered in [Preset].
(1) Search box Allows you to input a keyword and search for a template.
(2) Tag list
A list of tags assigned to materials displayed as buttons. Clicking a button displays the included
materials in [Material list].
(3) Material list A list of template materials. Click to select the material to import.
(4) Thumbnail [Large] Shows the large thumbnails of the materials shown in [Material list].
(5) Thumbnail [Small] Shows the small thumbnails of the materials shown in [Material list].
(6) Thumbnail [Detail] Shows the thumbnails as well as information of the materials shown in [Material list].
Templates can be added from [Edit] menu [Register layer as template material]. For details, see "Register layer
as template material" .
[Width], [Height], [Unit] and [Manga draft settings] are always registered.
Menu > File Menu > New
Manga Studio 5.0 UserGuide 29
Explanation: What Are Default Border, Cropped Border and Bleed Width?
In a Manga Studio 5.0 canvas, the [Default border] accommodates the frame, and the [Cropped border] and [Bleed] indicate the edges for trim-
ming. They are collectively called [Inside dimensions].
(1) Paper size
This is the size of the entire canvas.
(2) Default border
This is the reference border to lay out frames.
(3) Cropped border
This is the line at which the pages will be trimmed for binding after printing. Draw within these dimensions for drawings to be printed.
(4) Bleed
This is the extra margin to deal with misaligned [Cropped border] lines when trimming the edges of the pages. Draw up to the bleed area
when you want to print to the edges of a page.
Bleed area is the area
between the bleed border and
the cropped border.
Bleed width Cropped border
Bleed border
C
Menu > File Menu > Open
Manga Studio 5.0 UserGuide 30
Open
Selecting [File] menu [Open] displays the [Open] dialog box.
File formats that can be open are: Manga Studio 5.0 format (extension: lip), IllustStudio document (extension: xpg), Manga Studio 4.0 page
file (extension: cpg), BMP, JPEG, PNG, TIFF, Targa, Adobe Photoshop Document (extension: psd) and Adobe Photoshop Big Document
(extension: psb).
EX can also open Manga Studio 5.0 EX management files (extension: cmc) and Manga Studio 4.0 book files (extension: cst) and CLIP
STUDIO name files (extension:csnf).
Regarding Import of IllustStudio/Manga Studio 4.0 Documents
Manga Studio 5.0 supports the following IllustStudio document and Manga Studio 4.0 page file layers. Some layers may be imported but not
edited.
For Manga Studio 5.0 files (extension: lip) including imported 3D data in CCR/CCRX/M3C format, the corre-
sponding 3D data will not be displayed.
When importing a IllustStudio document or Manga Studio 4.0 page file, some layers may not be imported cor-
rectly. For details, see "Regarding Import of IllustStudio/Manga Studio 4.0 Documents" .
Opening a Manga Studio 4.0 book file (extension: cst) displays the [Create page management folder] dialog
box. Specifying a location for the management folder in the dialog box converts the Manga Studio 4.0 book file
into a Manga Studio 5.0 management file (extension: cmc) and page files (extension: lip). For details on the
page management in Manga Studio 5.0, see "Explanation: Page Management [EX]" .if they
For files in TIFF (extension: tif), JPEG (extension: jpg), Adobe Photoshop Document (extension: psd) and
Adobe Photoshop Big Document (extension: psb) format, images in CMYK format can also be opened.
Images in CMYK format are converted into RGB format when opened. To display images in the CMYK color
space, turn on [Preview] from [View] menu [Color profile].
To save an open image in CMYK format, specify [.tif(TIFF)], [.jpeg(JPEG)], [.psd(Photoshop Document)] or
[.psb(Photoshop Big Document)] in [File] menu [Export (Layered) ]/[Export (Single Layer) ] and [CMYK] for
[Expression color]. For details on how to configure, see "[Export settings] Dialog Box" or "[Export settings]
Dialog Box (For Photoshop Document and Photoshop Big Document)" .
To open a page file in EX, specify the management file (cmc) or page file (extension: lip) in the [Open] dialog
box. For details, see "Opening a Page File" .
IllustStudio/Manga Studio 4.0
layer
Manga Studio 5.0 layer Remarks
Raster layer (1 bit)
Raster layer
(Monochrome (Black))
Raster layer (2 bits)
Raster layer
(Monochrome (Black and White))
Raster layer (8 bits)
Raster layer
(Gray (Only Black)
If [Tonization] or [Pseudo tone] is configured
for [Color reduction method] in Manga Studio
4.0, the layer will be imported with [Tone] on
the [Layer property] palette turned on.
Raster layer (32 bits) Raster layer (color)
Menu > File Menu > Open
Manga Studio 5.0 UserGuide 31
Vector layer (2 bits)
Vector layer
(Monochrome (Black and White))
Shape of the image may change when
imported.
To prevent shapes from changing, configure
[File] on the [Preferences] dialog box to
import the vector layers as raster layers.
Vector layer (32 bits) Vector layer (color)
Sketch layer Raster layer
Reference layer Reference layer
Text layer Text layer
Balloon layer
(Ruler balloon)
Balloon layer
(Including balloon and text)
In the cases below, the balloon is imported as a
balloon layer and the text, as a text layer:
The color of the balloon's line is other
than black
The color of the balloon's interior is other
than white
The balloon is inside a text layer
Balloon layer
(Raster balloon)
Image material layer (Balloon)
Text layer (Text)
Patterned tone layer Image material layer
[Normal] tone Monochrome layer
[Tone] on the [Layer property] palette is
turned on.
[Gradient] tone Gradient layer
[Tone] on the [Layer property] palette is
turned on.
[Background] tone Image material layer
[Tone] on the [Layer property] palette is
turned on.
Frame folder Frame folder
In the cases below, a [Raster] layer will be
added immediately above the [Frame folder],
and the border drawn there.
When [Rasterize vector] is enabled on
the [Preferences] dialog box
When the frame is double-lined
Furthermore, when the border is outside the
red line indicating the frame range, the [Frame
folder] is duplicated to handle the frame range
as one frame border.
Layer folder Layer folder
3D workspace folder Layer folder 3D material cannot be edited.
3D preview layer Raster layer 3D material cannot be edited.
Clipping folder Layer folder + Clip at layer below
Clip at layer below Clip at layer below
Filter layer (Brightness/Contrast) Correction layer (Brightness/Contrast)
IllustStudio/Manga Studio 4.0
layer
Manga Studio 5.0 layer Remarks
Menu > File Menu > Open
Manga Studio 5.0 UserGuide 32
Filter layer (Tone curve) Correction layer (Tone curve)
Filter layer (Level correction) Correction layer (Level correction)
Filter layer (Inverse)/
Inverse layer
Correction Layer (Reverse gradient)
Filter layer (Mask (Whole area hid-
den))
Layer mask
Filter layer (Mask (Whole area dis-
played))/Masking layer
Layer mask
Filter layer (Gradient map) Deleted
Filter layer (Hue/Saturation/Luminos-
ity)
Correction layer (Hue/Saturation/
Luminosity)
Filter layer (Texture)
Image material layer + Texture com-
bine
Filter layer (Color balance) Correction layer (Color balance)
Sub ruler layer Deleted
When there are drawings on the ruler, the ruler
is converted into raster layer.
Ruler layer Deleted
Selection layer (1 bit) Selection layer
Selection layer (8 bits) Selection layer
Paper layer Paper layer
Guide layer Deleted
Grid layer Deleted
Print guide layer Print guide Not displayed on the [Layer] palette.
Border ruler layer Raster layer (Gray)
Importing a Manga Studio 4.0 page file adds a [Paper] layer (White).
IllustStudio/Manga Studio 4.0
layer
Manga Studio 5.0 layer Remarks
Menu > File Menu > Recent
Manga Studio 5.0 UserGuide 33
Recent
Displays a list of recently used files. Allows you to select a file to open and edit.
Close
Selecting [File] menu [Close] closes the file being edited.
Save
Selecting [File] menu [Save] saves the file by overwriting the same file. The file name and save location are specified only when saving for
the first time.
Files can be saved in Manga Studio 5.0 format (extension: lip), BMP, JPEG, PNG, TIFF, Targa, Adobe Photoshop Document (extension: psd)
and Adobe Photoshop Big Document (extension: psb).
Save as
Selecting [File] menu [Save as] saves the file with a different name to separate from the same file saved before.
Files can be saved in Manga Studio 5.0 format (extension: lip), BMP, JPEG, PNG, TIFF, Targa, Adobe Photoshop Document (extension: psd)
and Adobe Photoshop Big Document (extension: psb).
Selecting [File] menu [Export (Single Layer) ] to save in BMP, JPEG, PNG, TIFF or Targa, allows you to configure
whether or not to output the [Draft] layer, as well as the size settings and zoom in/out processing. For details, see
"Export (Single Layer)" .
Menu > File Menu > Export (Layered)
Manga Studio 5.0 UserGuide 34
Export (Layered)
Allows you to save the data of the currently open canvas by directly specifying the saving format.
You can save files in Manga Studio 5.0 format (extension: lip), Manga Studio 5.0 (Optimized) format (extension: lip), Adobe Photoshop Docu-
ment (extension: psd) and Adobe Photoshop Big Document (extension: psb).
For Adobe Photoshop Document (extension: psd) and Adobe Photoshop Big Document (extension: psb), you can configure expression color
and ICC profile embedding. For details on how to configure on the dialog box, see "[Export settings] Dialog Box (For Photoshop Document
and Photoshop Big Document)" .
[Export settings] Dialog Box (For Photoshop Document and Photoshop Big Document)
(1) Output image
You can configure whether or not to include [Draft] layer, [Crop mark], [Default border], [Text], [Story information], and [Folio] when
exporting. The items that are turned on are exported. The items that are turned on are exported.
(2) Expression color
You can configure the expression color of the image to output. You can select from [Gray], [RGB color] and [CMYK color ].
(3) Advanced color settings
Clicking the button opens the [Advanced color settings] dialog box, Allows you to configure the color of the print guide when exporting an
image using the dialog box.
(4) Embed ICC profile
Turning on this item embeds the ICC profile when exporting the file.
(5) OK
Commits the settings and closes the [Export settings] dialog box.
(6) Cancel
Cancels the settings and closes the [Export settings] dialog box.
The Manga Studio 5.0 (Optimized) format has the following characteristics:
Image quality does not degrade as a result of optimization.
File size may become smaller when the number of layers is reduced during a task.
Export may take long.
Export with display color
The [Crop mark/Basic frame] in [Preferences] dialog box [Ruler/Frame/Unit] is configured
for print guide color.
Export with cyan Cyan is configured for print guide color.
Export with black Black is configured for print guide color.
On the [Preferences] dialog box, you can configure default values for color profile, rendering intent and the
like for exporting in [RGB] or [CMYK]. For details on how to configure, see "File Menu" "Preferences [Win-
dows]" "Color conversion" .
In [View] menu [Color profile] [Preview settings], you can configure color profile, rendering intent and
the like for exporting in [RGB] or [CMYK]. For details on how to configure, see "View Menu" "Color Profile"
"Preview settings" .
Menu > File Menu > Export (Single Layer)
Manga Studio 5.0 UserGuide 35
Export (Single Layer)
Allows you to integrate all layers of the currently open canvas and save the data by directly specifying the saving format.
You can save files in BMP, JPEG, PNG, TIFF, Targa, Adobe Photoshop Document (extension: psd) and Adobe Photoshop Big Document
(extension: psb).
You can configure whether or not to output the [Draft] layer, as well as the size settings and zoom in/out processing.
For TIFF, JPEG, Adobe Photoshop Document (extension: psd) and Adobe Photoshop Big Document (extension: psb), you can configure
ICC profile embedding.
[Export settings] Dialog Box
(1) Preview rendering result on output
When turned on, the [Export preview] dialog box is displayed during output for you to check the output content.
(2) Quality
For JPEG, you can configure the quality in which to save the image. The larger the value, the higher will be the image quality. This item
does not display for saving formats other than JPEG.
(3) Output image
You can configure whether or not to include [Draft] layer, [Crop mark], [Default border], [Text], [Story information], and [Folio] when
exporting. The items that are turned on are exported. The items that are turned on are exported.
(4) Expression color
You can configure the expression color of the image to output. You can select from [Auto detected appropriate color depth], [Duotone],
[Gray] and [RGB color].
For TIFF (extension: tif), JPEG (extension: jpg), Adobe Photoshop Document (extension: psd) and Adobe Photoshop Big Document
(extension: psb), you can configure ICC profile embedding.
Clicking [Advanced color settings] opens the [Advanced color settings] dialog box, where you will be able to configure the print guide
color and the number of tone lines. For details on the [Advanced color settings] dialog box, see "[Advanced color settings] Dialog Box" .
For [Export preview] dialog box, see "[Export preview] Dialog Box" .
[Embed ICC profile] is not displayed when saving in BMP, PNG or Targa.
[CMYK] is available when exporting an image in TIFF (extension: tif), JPEG (extension: jpg), Adobe Photoshop
Document (extension: psd) or Adobe Photoshop Big Document (extension: psb) format.
On the [Preferences] dialog box, you can configure default values for color profile, rendering intent and the
like for exporting in [RGB] or [CMYK]. For details on how to configure, see "File Menu" "Preferences [Win-
dows]" "Color conversion" .
In [View] menu [Color profile] [Preview settings], you can configure color profile, rendering intent and
the like for exporting in [RGB] or [CMYK]. For details on how to configure, see "View Menu" "Color Profile"
"Preview settings" .
[Auto detected appropriate color depth] is determined based on the expression color of each layer.
Menu > File Menu > Export (Single Layer)
Manga Studio 5.0 UserGuide 36
(5) Output size
You can specify the size of the file to output.
(6) Process when scaling
Specify the process for enlarging or reducing the image for exporting. You can select from [For illustration] and [For comic].
When you select [For comic], you can configure the image quality if you export specifying [Rasterize]. You can select from [Fast] and
[Quality]. When [For illustration] is selected, always [Quality] is specified for exporting.
(7) OK
Commits the settings and opens the [Export preview] dialog box. For details on the [Export preview] dialog box, see "[Export preview]
Dialog Box" .
(8) Cancel
Cancels the settings and closes the [Export settings] dialog box.
[Export preview] Dialog Box
Clicking [OK] on the [Export settings] dialog box displays the [Export preview] dialog box. The image when the file is exported is previewed.
When exporting in JPEG format, you can configure [Quality] for the image by checking the preview.
(1) Image preview
Previews the image when the file is exported. By dragging the [Image preview], you can adjust the display position of the previewed
image.
(2) Scale up/down slider
By dragging the slider, you can adjust the scale of [Image preview]. Dragging to the right scales up the image while dragging to the left
scales down the image. Clicking the numeric value allows you to directly input the scale.
(3) Zoom out
Click to scale down the image previewed in [Image preview].
(4) Zoom in
Click to scale up the image previewed in [Image preview].
(5) Pixel size
Click to display the image previewed in [Image preview] in actual pixels (100%).
(6) Fit to Navigator
Click to display the previewed image fit to the [Image preview] window size. The size of the previewed image changes in conjunction with
the dialog box size when the latter is changed.
(7) Fit to Screen
Click to display the previewed image fit to the [Image preview] window size. The size of the previewed image does not change in conjunc-
tion with the dialog box size when the latter is changed.
Scale ratio from original data Specify the size of the image to export as a ratio of the original data.
Specify output size
Specify the size of the image to export with [Width] and [Height].
You can select the unit from [cm], [mm], [in], [px] and [pt].
If quality is desired when outputting reduced, configuring [Quality] for [Rasterize] is recommended.
The [Export preview] dialog box is not displayed if [Preview rendering result on output] on the [Export settings]
dialog box is turned off.
Menu > File Menu > Export (Single Layer)
Manga Studio 5.0 UserGuide 37
(8) Quality
For JPEG, you can configure the quality in which you want to save the image. The larger the value, the higher will be the image quality.
This item cannot be configured for saving formats other than JPEG.
The [Quality] setting is reflected in the [Image preview].
(9) File size
For JPEG, the size of the file to export is displayed. The size is not displayed for saving formats other than JPEG.
(10) OK
Closes the dialog box and exports the file as configured.
(11) Cancel
Cancels the file export and closes the dialog box.
[Advanced color settings] Dialog Box
Clicking [Advanced color settings] on the [Export settings] dialog box opens the [Advanced color settings] dialog box, where you will be able
to configure the print guide color and the number of tone lines applicable when exporting an image.
(1) Crop mark/Default border
Allows you to configure the color of the print guide when exporting an image.
(2) Number of tone lines
Allows you to configure the number of tone lines when exporting an image.
(3) Enable tone effect for layer
When turned on, the content configured in [Effect] for [Tone] on the [Layer property] palette is reflected when exporting an image.
Export with display color
The [Crop mark/Basic frame color] in [Preferences] dialog box [Ruler/Frame/Unit] is config-
ured for print guide color.
Export with cyan Cyan is configured for print guide color.
Export with black Black is configured for print guide color.
Depend on export scale
The number of tone lines varies in accordance with the output size specified in the [Export set-
tings] dialog box.
Follow layer settings The number of tone lines in each layer of the original image is output as-is.
Menu > File Menu > Import
Manga Studio 5.0 UserGuide 38
Import
You can import image files, pattern image files, and so on.
Image
To import an image file, create an image layer above the currently edited layer.
1 Select the command
Select [File] menu [Import] [Image].
2 Select the image file
The [Open] dialog box opens. Select the image to import.
3 The image is imported
An image layer is created above the currently edited layer, and the image file, imported.
4 Adjust the image orientation, size and the like
A guide is displayed in the center of the canvas. Using the handles and control point of the guide, adjust the image orientation, size and the
like.
Importing an image after creating a selection area allows you to import the image to the selected area.
To draw on a layer with an imported image, the layer must be rasterized. For details, see "Rasterize" .
You can adjust the image afterwards:
(1) On the [Layer] palette, select the layer with the imported image.
(2) On the [Tool] palette, select the [Operation] tool.
(3) On the [Sub tool] palette, select [Object].
You can lay out an imported image repeatedly. For details, see the description for "Transform settings" in "Manga
Studio 5.0 Tool Setting Guide".
Guide
Center
Menu > File Menu > Import
Manga Studio 5.0 UserGuide 39
Transforming an Image
Dragging a handle allows you to transform the image.
Rotating an Image
Dragging the control point allows you to rotate the image.
(1) Move its center (+).
(2) Drag its control point. The image will rotate around its center.
Menu > File Menu > Import
Manga Studio 5.0 UserGuide 40
Moving an Image
Dragging the drawing area or the guide allows you to move the image.
Pattern from image
Create an image layer above the currently edited layer to import the image file. The imported image is tiled.
1 Select the command
Select [File] menu [Import] [Pattern from image].
2 Select the image file
The [Open] dialog box opens. Select the image to import.
3 Import the image
A pattern image layer is created above the currently edited layer and the image file, imported. The imported image is tiled.
Importing a pattern image after creating a selection allows you to import the pattern image to the selected area.
To draw on a layer with an imported pattern image, the layer must be rasterized. For details on rasterization, see
"Rasterize" .
Menu > File Menu > Import
Manga Studio 5.0 UserGuide 41
4 Adjust the image orientation, size and the like
A guide is displayed in the center of the canvas. Using the handles and control point of the guide, adjust the image orientation, size and the
like.
Transforming a Pattern Image
Dragging a handle allows you to transform the pattern image.
You can adjust the image afterwards: To display the guide afterwards, follow the procedure below.
(1) On the [Layer] palette, select the layer with the pattern image.
(2) On the [Tool] palette, select the [Operation] tool.
(3) On the [Sub tool] palette, select [Object].
You can configure how to tile an image on the [Tool property] or [Sub tool detail] palette. For details, see the para-
graphs on "Transform settings" in "Manga Studio 5.0 Tool Setting Guide".
Guide
Menu > File Menu > Import
Manga Studio 5.0 UserGuide 42
Rotating a Pattern Image
Dragging the control point allows you to rotate the pattern image.
(1) Move its center (+).
(2) Drag its control point. The pattern image will rotate around its center.
Moving a Pattern Image
Dragging the drawing area or the guide allows you to move the pattern image.
Menu > File Menu > Import
Manga Studio 5.0 UserGuide 43
Scan
Import images as layers using a commercial scanner.
1 Select the command
Select [File] menu [Import] [Scan].
2 Scan
The scanner driver is displayed. Configure the driver and scan.
3 Import is completed
An image layer has been created above the currently edited layer, and the image file, imported.
Select scan device
Select the scanner, etc. to be used for scanning.
1 Connect the scanner
Connect a commercial scanner.
2 Select the command
Select [File] menu [Import] [Select scan device]. The [Select source] dialog box displays.
3 Select the scanner
Select the connected scanner in the [Select source] dialog box.
(1) Select the connected scanner.
(2) Click [Select].
4 The selection of the scan device is completed
The selected device has been set as the scan device.
The scanner driver to use is configured in [File] menu [Import] [Select scan device]. For details, see "Select
scan device" .
The procedure of scanning varies according to the scanner in use. See the instruction manual of the scanner as
well.
To draw on a layer with an imported image, the layer must be rasterized. For details, see "Rasterize" .
For the detailed connection procedure such as the installation of the scanner driver, see the instruction man-
ual of the scanner.
In Windows, only scanners compatible with TWAIN can be used.
The WIA scanner driver cannot be used.
Menu > File Menu > Print settings
Manga Studio 5.0 UserGuide 44
Create New From Clipboard
Create a new canvas whose size is suitable for the image in the clipboard, and import the image.
Print settings
Configure the detailed print settings as a preparation for printing.
[Print settings] Dialog Box
(1) Preview rendering result on output
When turned on, the [Print preview] dialog box is displayed for you to check the content to print.
(2) Print settings
Configure the size and orientation for printing.
(3) Rotate paper 90 degrees
Prints the original in landscape orientation.
(4) Output image
You can configure whether or not to include [Draft] layer, [Crop mark], [Default border], [Text], [Story information], and [Folio] when
printing. The items that are turned on are printed.
With EX, you can specify the image area to print in [Output range]. Available options are: [Full page], [To offset of crop mark] and [To
inside of crop mark].
[Create New From Clipboard] is available independently of whether or not the canvas is opened.
In EX, the [Print preview] dialog box is not displayed when printing more than one page.
For [Print preview] dialog box, see "[Print preview] Dialog Box" .
Same as detail The size for printing is the actual size.
Scale up and down according to paper The size for printing is adjusted to fit the paper size.
Pixel size
The size for printing is adjusted so that the relationship between the image pixel
and screen pixel is 1 to 1.
Dual page [EX]
The page layout for printing is configured to dual page.
Two pages are printed on one sheet of paper.
The margin on the front side becomes the outer side because the binding
margin will be on the outer side of the paper.
Spread [EX]
The page layout for printing is configured to 2-page spread.
Two pages are printed on one sheet of paper.
The margin on the fore edge side becomes the inner side because the binding
margin will be on the inner side of the paper.
Menu > File Menu > Print settings
Manga Studio 5.0 UserGuide 45
(5) Expression color
You can configure the expression color for printing. You can select from [Auto detected appropriate color depth], [Duotone], [Gray] and
[RGB color].
(6) Advanced color settings
Clicking the button opens the [Advanced color settings] dialog box, where you will be able to configure the print guide color and the num-
ber of tone lines. For details on the [Advanced color settings] dialog box, see "[Advanced color settings] Dialog Box" .
(7) Process when scaling
Specify the process for enlarging or reducing the image for printing. You can select from [For illustration] and [For comic]. When you
select [For comic], you can configure the image quality for printing if you print in [Rasterize] mode.
You can select from [Fast] and [Quality]. When you select [For illustration], [Quality] is always specified for printing.
(8) Execute print
Saves the above settings to close the dialog box and opens the dialog box for printing.
[Advanced color settings] Dialog Box
Clicking [Advanced color settings] on the [Print settings] dialog box opens the [Advanced color settings] dialog box, where you will be able to
configure the print guide color and the number of tone lines applicable when printing an image.
(1) Crop mark/Default border
Allows you to configure the print guide color when printing an image.
(2) Number of tone lines
You can configure the number of tone lines for printing.
For [Auto detected appropriate color depth], the expression color of each layer is determined based on the origi-
nal color depth and output.
If quality is desired when printing reduced, configuring [Quality] for [Rasterize] is recommended.
The dialog box for printing may vary depending on your OS and printer.
In Mac OS X, executing print from the [Print] dialog box displays the [Print resolution] dialog box. Confirming
the content of [Print resolution] and clicking [OK] starts the printing. The [Print resolution] dialog box is con-
figured by referencing the resolution of the printer connected to the computer. However, its settings can be
changed.
Export with display color
The [Crop mark/Basic frame color] (the color displayed in the canvas) in [Preferences] dialog box
[Ruler/Frame/Unit] is configured for print guide color.
Export with cyan Cyan is configured for print guide color.
Export with black Black is configured for print guide color.
Depend on export scale
The number of tone lines varies in accordance with the output size specified in the [Print settings]
dialog box.
Follow layer settings The number of tone lines in each layer of the original image is output as-is.
Menu > File Menu > Print
Manga Studio 5.0 UserGuide 46
(3) Enable tone effect for layer
When turned on, the content configured in [Effect] for [Tone] on the [Layer property] palette is reflected when printing an image.
Print
Print the work.
1 Select the command
Selecting [File] menu [Print] displays the dialog box for printing.
2 Configure the dialog box.
Configure the dialog box for printing. The following dialog box displays in the case of Windows.
(1) Select a printer.
(2) Configure the number of copies to print.
(3) Clicking the [Print] button displays the [Print preview] dialog box.
3 Print
Check the preview on the [Print preview] dialog box. Click [OK] to start printing.
[Print preview] Dialog Box
Clicking the [Print] button on the [Print] dialog box displays the [Print preview] dialog box.
(1) Image preview
Previews the image when printed. By dragging the [Image preview], you can adjust the display position of the previewed image.
(2) Scale up/down slider
By dragging the slider, you can adjust the scale of [Image preview]. Dragging to the right scales up the image while dragging to the left
scales down the image. Clicking the numeric value allows you to directly input the scale.
(3) Zoom out
Click to scale down the image previewed in [Image preview].
(4) Zoom in
Click to scale up the image previewed in [Image preview].
(5) Pixel size
Click to display the image previewed in [Image preview] in actual pixels (100%).
The dialog box for printing may vary depending on your OS and printer.
In Mac OS X, executing print from the [Print] dialog box displays the [Print resolution] dialog box. Confirming
the content of [Print resolution] and clicking [OK] starts the printing. The [Print resolution] dialog box is con-
figured by referencing the resolution of the printer connected to the computer. However, its settings can be
changed.
With EX, you can specify the page area to print. [EX]
The [Print preview] dialog box is not displayed if [Preview rendering result on output] on the [Print settings] dia-
log box is turned off. Printing is executed from the dialog box for printing.
The [Print preview] dialog box is not displayed if [Preview rendering result on output] on the [Print settings] dia-
log box is turned off.
Menu > File Menu > Print
Manga Studio 5.0 UserGuide 47
(6) Fit to Navigator
Click to display the previewed image fit to the [Image preview] window size. The size of the previewed image changes in conjunction with
the dialog box size when the latter is changed.
(7) Fit to Screen
Click to display the previewed image fit to the current window size. The size of the previewed image does not change in conjunction with
the dialog box size when the latter is changed.
(8) OK
Closes the dialog box and prints the work as configured.
(9) Cancel
Cancels the settings and closes the dialog box.
Menu > File Menu > Preferences [Windows]
Manga Studio 5.0 UserGuide 48
Preferences [Windows]
Clicking [File] menu [Preferences] displays the [Preferences] dialog box.
Configure Manga Studio 5.0 preferences such as Layer, Tool, Tablet, Performance and the like.
Tool
Configures settings related to tool operation.
Switch tool temporarily (tool shift)
(1) Switch tool temporarily by pressing and holding shortcut key
When turned on, holding the shortcut key assigned to a tool on the [Tool] palette switches the tool for the time the key is held down.
(2) Response time before switching tool temporarily
Specify the time in milliseconds to switch the tool by tool shift from the time the shortcut key is held down.
Option
(3) Auto scroll at edge of canvas while dragging
When turned on, if the cursor moves outside the canvas while being dragged to specify a selection or the like, the canvas is scrolled to fol-
low the cursor.
(4) Start from current size when changing brush size by dragging on canvas
When the brush size is adjusted by dragging the mouse while holding the [Ctrl]+[Alt] keys down, the brush size adjustment starts from the
current size.
(5) Show preview when creating line by keeping pressing modifier key (Shift)
Previews the line when a straight line is drawn by holding the [Shift] key and clicking with a drawing tool.
(6) Make canvas fast view mode while dragging viewing tools
Puts the canvas in fast view mode when dragged with a viewing tools such as the [Magnifier] tool and [Move] tool. The required process-
ing capacity when using a viewing tool may be reduced.
Brush size adjustment starts
from the current size.
Menu > File Menu > Preferences [Windows]
Manga Studio 5.0 UserGuide 49
Tablet [Windows]
Configures settings related to tablet operation.
Tablet service to use
Configures settings related to the type of tablet to use.
(1) Wintab
Select when using a normal tablet.
(2) TabletPC
Select when using a tabletPC.
Coordinates mode
(3) Use Mouse mode by Tablet driver setting
Turn on this item when mouse mode is enabled by the tablet driver settings.
Tablet control area
Configures the [Display area] and [Tablet control area] of the tablet from Manga Studio 5.0.
(4) Set tablet control area with application
When turned on, the [Display area] and [Tablet control area] of the tablet are configured from Manga Studio 5.0.
Control area on monitor
Configures the monitor area in which the cursor can move.
Control area on tablet
Configures the tablet area in which operation is possible.
Configure this function when using a tablet without "Control area on monitor" and "Control area on tablet" set-
tings. If the driver of your tablet has these settings, configure them on the driver.
Control whole screen
The cursor can move around the entire area of the connected monitor. This also applies
to multi-monitors, independently of how they are arranged.
Control specified monitor
This setting is available only in a multi-monitor environment. Turning on this item dis-
plays the monitor number on the right side. You can change the value with a pop up
slider which will display as many values as the number of connected monitors. The area
in which the cursor can move is the area around the upper left corner of the specified
monitor.
Control while keeping aspect ratio of
monitor
The control area is configured so that the monitor is included in the tablet area.
Control with whole tablet The aspect ratio is ignored and the whole tablet is configured as control area.
Menu > File Menu > Preferences [Windows]
Manga Studio 5.0 UserGuide 50
Tablet [Mac OS X]
Configures settings related to tablet operation.
(1) Processing priority
Allows you to configure the processing priority when using the tablet. The priority can be set between 1 and 6, and the lower the figure,
the higher the priority of tablet processing becomes.
(2) Do not omit drawing update
Switches whether to prioritize drawing update processing or tablet input processing when input processing has become very slow because
the load of drawing processing is too large.
When turned off, input processing is prioritized over the drawing update processing. This might improve the speed of drawing processing
when drawing is slow for the stroke of the tablet.
Interface
Configures settings related to the IME control, colors for the main window, and screen/operations optimized for touch operations in Windows8.
IME control
Configures settings related to IME toggling.
(1) Automatically activate IME when editing text layer
IME is automatically turned on when letters are input in a [Text] layer. Depending on the IME settings, Japanese input becomes possible
when you start text editing, even without toggling to Japanese input.
(2) Automatically switch IME when typing text into panel
If turned on, the IME input mode changes automatically when inputting letters in a palette. For example, the mode toggles to hiragana
input when the mouse cursor is moved to the field to input the layer name on the [Layer] palette, or to alphanumerical input when the
mouse cursor is moved to a numeric field on the [Tool property] palette to input a value.
Color
Allows you to change the colors in which the Manga Studio 5.0 main window is displayed.
(3) Theme of color combination
Configures the color theme. You can select from [Light color] and [Dark color].
(4) Adjust density
A slider allows you to configure the density of the colors.
Drawing may not be performed properly if the tablet is used in Manga Studio 5.0 while another application is
running. This problem might be solved by changing the value in [Processing priority].
The operation of Manga Studio 5.0 might be slowed if the value in [Processing priority] is reduced.
The setting of [Do not omit drawing update] is enabled when Manga Studio 5.0 is restarted.
Updating or reinstalling Manga Studio 5.0 restores the initial setting status of [Do not omit drawing update].
Menu > File Menu > Preferences [Windows]
Manga Studio 5.0 UserGuide 51
Touch operation settings [Windows]
Switches the screen/operations of Manga Studio 5.0 to those optimized for the touch operations in Windows 8.
(5) Adjust an interface to suit touch operations
Turning this on optimizes the sizes of the buttons and characters, operations, etc. of Manga Studio 5.0 for the touch operations in Windows
8.
(6) Interface scaling
Turning on [Adjust an interface to suit touch operations] allows you to configure the sizes of buttons and characters.
You can select from [Large], [Default], and [Small].
The contents configured in [Touch operation settings] are enabled when Manga Studio 5.0 is restarted. For opera-
tions etc. when using a slate device, see "Explanation: Touch Operations in Windows8" .
Depending on the settings of Windows, there might be some items which are not displayed by the [Large],
[Default], and [Small] buttons.
Menu > File Menu > Preferences [Windows]
Manga Studio 5.0 UserGuide 52
Performance
Configures settings related to performance such as memory and undo history.
Memory
(1) Destination to create virtual memory
Specify the disk drive where to create the virtual memory.
(2) Allocate to application
Specify the percentage of memory to allocate to the application. Changes are reflected after the application is restarted.
Specifying a percentage displays the size of memory allocated to the application in the [Memory size to use] item below.
Undo
(3) Undo count
Specify the maximum number of operations you can cancel with [Edit] menu [Undo].
(4) Delay before recognizing new object to undo after drawing
Specify the number of seconds without any operation necessary to recognize an operation as another when using the same tool consecu-
tively.
For example, specify the number of seconds necessary to recognize an operation as another when drawing with fast strokes using a draw-
ing tool.
Be sure the folder specified as the destination where the virtual memory will be created is in a disk drive with
enough capacity. If the disk drive where the virtual memory will be placed does not have enough capacity, the pro-
gram may become unstable.
Be sure the specified [Allocate to application] is not extremely small. However, if [Allocate to application] is too
large, the OS operation may become unstable.
Menu > File Menu > Preferences [Windows]
Manga Studio 5.0 UserGuide 53
Cursor
Specifies the shape of the cursor when used. You can also configure an additional view for small brush size, or the display position for reversed
cursor (brush size, sight, single pixel dot).
(1) Shape of cursor
You can specify the shape of the cursor when used.
Brush-type cursor
The following cursor shapes are available:
Brush tool
Air brush tool
Decoration tool
Eraser tool
Blend tool
Correct line tool
Selection pen
Clear selection
Paint unfilled area
Ruler pen
The cursor shape that can be specified varies depending on the tool.
Tool specific Cross
Dot Single pixel dot
Brush-size and
dot
Brush-size and
Single pixel dot
Sight Brush-size
Triangle (Orientation adjustable)
Brush-size and
tool specific
Brush-size and
cross
Menu > File Menu > Preferences [Windows]
Manga Studio 5.0 UserGuide 54
Pen-type cursor
The following cursor shapes are available:
Pen tool
Pencil tool
Eraser-type cursor
The following cursor shapes are available:
Eraser tool
Figure-type cursor
The following cursor shapes are available:
Figure tool
Text tool (Balloon)
Layer selection
Enclose and fill
Gradation tool
Fill-type cursor
The following cursor shapes are available:
Auto select Tool
Fill tool
View-type cursor
The following cursor shapes are available:
Magnifier tool
Move tool
Eye dropper tool
Line-correction-type cursor
The following cursor shapes are available:
Correct line tool
(2) Additional display when brush-size cursor is small
The line displayed around the cursor when using a small brush-size cursor can be changed to dots, or hidden. Select from [None], [Dot]
and [Line] on the list. This setting is independent of the tool type and common to all tools.
(3) Display position of reversed cursor (Brush-size/Sight/Single pixel dot)
You can configure the display position of the cursor when drawing with [Shape of cursor] configured to [Brush size], [Sight] or [Single
pixel dot].
The [Pastel] tool group of the [Pencil] tool classifies as brush-type cursor.
Changing this setting may improve the drawing speed when it is slow.
No delay The mouse center is in the mouse position.
Delay for stabilization
The mouse center is in the mouse position corrected by the [Stabilizer]. The cursor follows the
mouse with a short delay.
Menu > File Menu > Preferences [Windows]
Manga Studio 5.0 UserGuide 55
Ruler/Frame/Unit
Allows you to configure default values for the ruler, grid, crop mark color, opacity, default space between frame borders for the [Divide frame
border] and [Divide frame folder] sub tools, unit to be used by the tools, and so on.
Ruler/Grid/Crop mark
Allows you to configure settings such as color, opacity for the ruler, grid and crop mark.
(1) Line color
You can configure color for the following lines.
Color of ruler to snap
Color of ruler not to snap
Color of grid line
Color of grid dividing line
Color of Crop mark/Basic frame
Clicking the color icon next to each item displays the dialog box for selecting a color.
(2) Opacity of Ruler/Grid/Crop mark
Allows you to configure opacity for the ruler, grid and crop mark.
(3) Decide direction again if coming back to start point while snapping perspective ruler
When turned on, you can change the drawing direction by dragging the drawing tool to the starting point while drawing snapped to the per-
spective ruler.
Frame border
Configures the default value of the space between frame borders when using the [Divide frame border] and [Divide frame folder] sub tools.
(4) Horizontal space
Configures the space between frame borders when a frame border is divided vertically.
[Frame border] settings are also used when the frame border is edited with the [Object] tool. If [Snap to another
frame border] is turned on on the [Sub tool detail] palette when you are editing a frame border, moving the control
point or frame border side snaps your tool to another point of the frame border side or its extension in accor-
dance with the [Frame border] value.
F
r
a
m
e
b
o
r
d
e
r
F
r
a
m
e
b
o
r
d
e
r
Menu > File Menu > Preferences [Windows]
Manga Studio 5.0 UserGuide 56
(5) Vertical space
Specifies the space between frame borders when a frame border is divided horizontally.
Unit
Allows you to configure the unit of length to use in Manga Studio 5.0.
(6) Unit of lenghth
Allows you to configure the unit of length to use in Manga Studio 5.0. You can select from [px] and [mm].
(7) Text unit
Allows you to select the unit for the letter size to input with the [Text] tool from [Q] (Q) and [pt] (points).
Frame border
Frame border
Menu > File Menu > Preferences [Windows]
Manga Studio 5.0 UserGuide 57
Canvas
Allows you to configure settings such as the display quality of the canvas, as well as settings related to the scale and angle for displaying the
canvas.
View
Configures the the display quality of the canvas.
(1) Quality
Select the display quality for the canvas from [Default] and [High quality].
(2) Transparent
Configure the color of transparent areas. Specify the color of the checkered pattern with [Color 1] and [Color 2].
Clicking the color indicator displays the dialog box for you to select a color for the checkered pattern.
Scale
Configures settings related to the display scale of the canvas.
(3) Scale list
The list of scales for performing [Zoom in] or [Zoom out] on the canvas with the [Navigator] palette, [View] menu, and so on.
(4) [Scale] input box
Allows you to change the display scale selected in the [Scale list] or input a new scale.
(5) Add
Adds the display scale input in the [Scale] input box to the [Scale list].
(6) Delete
Deletes the display scale selected in the [Scale list].
(7) Change
Changes the display scale selected in the [Scale list] to the value specified in the [Scale] input box.
(8) Revert
Restores the display scales in the [Scale list] to their initial values.
Angle
Configures settings related to the display angle of the canvas.
(9) Step
Specify the angle by which the canvas will rotate when [Rotate left] or [Rotate right] is performed from the [Navigator] palette, [View]
menu [Rotate/Invert] and the like.
Default
The image may become coarse when the canvas is rotated or depending on the scale setting.
However, you will be able to perform operations comfortably as image processing does not
require much processing capacity.
High quality
The image is always displayed in high quality. Operations may become slow when the canvas is
rotated or depending on the scale setting.
When canvas operations become slow, turning on [Make canvas fast view mode while dragging viewing tools] in
the [Tool] category of the [Preferences] dialog box may improve the operating conditions. For details, see
"Option" .
When Hide is selected for [Show/Hide layer] of the [Paper] layer, the transparent area is displayed in checkered
pattern.
Menu > File Menu > Preferences [Windows]
Manga Studio 5.0 UserGuide 58
File
Configures settings related to file import.
Import IllustStudio document (xpg)
Configures settings related to the import of IllustStudio documents (extension: xpg).
(1) Combine all layers
Imports by integrating all layers.
(2) Anti-aliasing vector
Enables anti-aliasing for [Vector] layers.
(3) Rasterize vector
Imports [Vector] layers by converting into [Raster] layers.
Import Manga Studio 4 page file (cpg)
Configures settings related to the import of Manga Studio 4.0 page files (extension: cpg).
(4) Combine all layers
Imports by integrating all layers.
(5) Anti-aliasing vector
Enables anti-aliasing for [Vector] layers.
(6) Rasterize vector
Imports [Vector] layers by converting into [Raster] layers.
When an IllustStudio document including [Vector] layers is imported to Manga Studio 5.0, the content drawn on
the [Vector] layers may not be imported correctly. To import the drawn content correctly, convert them into [Ras-
ter] layers.
In Mac OS X version, [Text] layers are not integrated even if [Combine all layers] is turned on.
When a Manga Studio 4.0 document including [Vector] layers is imported to Manga Studio 5.0, the content drawn
on the [Vector] layers may not be imported correctly. To import the drawn content correctly, convert them into
[Raster] layers.
Menu > File Menu > Preferences [Windows]
Manga Studio 5.0 UserGuide 59
Text
(7) Render text like IllustStudio and Manga Studio 4
The text display function can be changed to keep the compatibility between [Text] layers when an IllustStudio document (xpg) or Manga
Studio 4.0 page file (cpg) is imported.
Word space, outline and italic settings
When turned on, the items [Word space] and [Outline] are added. [Italic] is added to [Style].
Line space specification
Changes the scope of application of [Line space].
Page Management [EX] *
(8) Auto save when switching page
When turned on, switching the page automatically saves and closes the page file you were editing.
(9) Always open with new tab when opening page with double-click
Allows you to configure how to open a page file when opening it by double clicking its thumbnail on the [Page manager] window.
When turned on, the specified page file opens in a new tab.
When turned off, the specified page file opens after the tab of the page file you were editing closes.
Turning on [Render text like IllustStudio and Manga Studio 4] is recommended when importing an IllustStudio
document (xpg) or Manga Studio 4.0 page file (cpg) including text.
When ON Allows you to configure [Line space] for each line.
When OFF The [Line space] setting applies to the entire text object.
Menu > File Menu > Preferences [Windows]
Manga Studio 5.0 UserGuide 60
Color conversion
Allows you to configure default values for color profile, rendering intent and used library for exporting in [RGB] and [CMYK].
Color conversion settings
(1) RGB profile
Specify the RGB color profile.
(2) CMYK profile
Specify the CMYK color profile.
(3) Rendering intent
Configure how to process the color conversion between color spaces with the color management system.
(4) Library to use [Windows]
Select the library to use from [Icclibrary] and [MicrosoftICM].
Values of items in [Color conversion settings] are used as default values for RGB CMYK conversion when dis-
playing or exporting images.
Perceptual
Preserves the visual relationship between colors so that colors are perceived natural even when
color values are changed.
Saturation
Compares the maximum highlight in the source color space with the maximum highlight in the
destination color space, and shifts the difference.
Relative colormetric Tries to reproduce vivid colors, even at the expense of color accuracy.
Absolute colormetric Keeps unchanged the colors that fall inside the destination gamut.
[Library to use] is not available for Mac OS X.
Menu > File Menu > Shortcut settings [Windows]
Manga Studio 5.0 UserGuide 61
Shortcut settings [Windows]
Allows you to configure a shortcut for some of the main menu items, tool property items and brush sizes, as well as tools and sub tools.
Selecting [File] menu [Shortcut settings] opens the [Shortcut settings] dialog box.
On the [Shortcut settings] dialog box, you can edit, add or delete the shortcuts of menu items and the like.
[Shortcut settings] dialog box
(1) Setting area
Select the category of the item(s) to which you want to assign a shortcut.
(2) Shortcut list
Displays the list of current shortcuts.
(3) Information area
Area where messages are displayed when the configured shortcut is duplicated and the like.
(4) Edit shortcut
Selecting the row of the item whose shortcut you want to edit and clicking the button enables shortcut editing. To change the shortcut, type
the shortcut to configure and press the [Enter] key.
(5) Add shortcut
Adds shortcut settings.
Selecting the row of the item to which you want to configure an additional shortcut and clicking the button adds a shortcut input field.
Type the shortcut to configure and press the [Enter] key.
(6) Delete shortcut
Select the row of the item whose shortcut you want to delete and click the button. The shortcut of the selected item is deleted.
(7) OK
Saves the configured shortcuts and closes the dialog box.
Main menu Switches the [Shortcut list] to main menu items.
Option Switches the [Shortcut list] to optional items.
Tool Switches the [Shortcut list] to [Tool] and [Sub tool] items.
Auto action Switches the [Shortcut list] to [Auto Action] items.
Items on lower levels can be displayed/hidden by the following operation:
Click .
Double click the item name.
With Mac OS X, you cannot configure shortcuts duplicated with keyboard shortcuts configured in [System
preference].
Pressing the [Esc] key after typing the shortcut cancels the input setting.
Double clicking the item in the Shortcut list also enables shortcut editing.
With Mac OS X, you cannot configure shortcuts duplicated with keyboard shortcuts configured in [System
preference].
Pressing the [Esc] key after typing the shortcut cancels the input setting.
Menu > File Menu > Modifier key settings [Windows]
Manga Studio 5.0 UserGuide 62
(8) Cancel
Closes the dialog box without saving the configured shortcuts.
(9) Reset
Initializes the shortcut settings.
Modifier key settings [Windows]
The [Ctrl], [Alt], [Shift] and [Space] keys individually or combined, the mouse wheel, right click, tail switch can be assigned to tools to per-
form operations such as temporary tool switch, brush size change, and so on.
(1) Common settings
Select this item to configure modifier keys common to all tools.
(2) Settings for each process of tool
To configure modifier keys for each process of a tool separately, click the button on the right of [Sub tool]. The [Select Sub tool] dialog
box to specify the sub tool displays.
[Output process] and [Input process] display the output/input process configured to the selected sub tool.
(3) Refine
Narrows down the modifier key(s) displayed in [Operation].
(4) Operation
Displays a list of modifier keys that can be configured.
Select a function from the pull down menu. You can select from [None], [Common], [Tool aux. operation], [Change tool temporarily],
[View operation] and [Change brush size].
None and Common
Does not configure any function to the modifier key.
For [Common settings], select [None] from the pull down menu.
For [Settings for each process of tool], select [Common] from the pull down menu. Selecting [Common] assigns the modifier key set-
ting to all tools in common.
Tool aux. operation
Configures an auxiliary operation a tool can perform while in use.
Selecting [Tool aux. operation] displays the [Setting for tool aux. operation] dialog box. There, configure the details of the tool auxiliary
operation.
(1) Turn on the auxiliary operation item to configure.
(2) Clicking [OK] configures the auxiliary operation.
Modifier key settings are not configured by tool, but by output process and input process. Therefore, changing
the modifier key setting for one sub tool also changes the setting of sub tools if they have the same output pro-
cess or input process.
For [Output process] and [Input process], see "Input Process and Output Process of Sub Tools" .
The functions you can configure vary depending on the modifier key.
[Tool aux. operation] cannot be selected for processes without auxiliary operations. (Example of auxiliary opera-
tion: [Create special ruler])
Menu > File Menu > Modifier key settings [Windows]
Manga Studio 5.0 UserGuide 63
Change tool temporarily
Switches a tool or sub tool temporarily when a modifier key is pressed.
Selecting [Change tool temporarily] displays the [Setting for Change tool temporarily] dialog box. On the dialog box, configure the tool to
change temporarily.
(1) Select the tools and/or sub tools from the list.
(2) Clicking [OK] configures temporary switching of the tools and/or sub tools to the modifier key.
View operation
Configures the operation when a modifier key is held down to a view operation such as zoom in/out, rotate and scroll.
Selecting [View operation] displays the [Setting for view operation] dialog box. There, configure the content of the view operation.
(1) Select a view operation from the list.
(2) Clicking [OK] configures the view operation to the modifier key.
Show menu
Displays the menu when a modifier key is pressed.
Change brush size
Allows you to change the brush size by dragging with the modifier key held down.
(5) Reset
Initializes the modifier key settings.
Clicking [Settings] allows you to re-edit the [Tool aux. operation] settings.
Items on lower levels can be displayed/hidden by the following operation:
Click .
Double click the item name.
Clicking [Settings] allows you to re-edit the [Change tool temporarily] settings.
Clicking [Settings] allows you to re-edit the [Setting for view operation] settings.
Menu > File Menu > Command bar settings [Windows]
Manga Studio 5.0 UserGuide 64
Command bar settings [Windows]
Edits the [Command bar] settings. Allows you to add/delete command icons to/from the [Command bar], as well as change the position of an
icon.
[Command bar settings] Dialog Box
(1) Preview
Previews the [Command bar] being configured.
(2) Import file
Imports the image file to use as image for an icon. Clicking the button displays a dialog box to select the image file for the icon. The image
may be one created by yourself.
(3) Reset
Allows you to reset the icon settings.
(4) Delete
Deletes the command icon selected on the [Preview].
(5) Add
Adds a command icon to the [Preview].
(6) Insert into group
Arranges commands hierarchically and adds them to the command icon position selected in the [Preview}.
A displays on the right side of hierarchically arranged commends. Clicking the icon of a hierarchically arranged command displays the
icon list of commands under it.
Acceptable icon image file formats are: BMP, JPEG, PNG, TIFF and Targa.
Menu > File Menu > Command bar settings [Windows]
Manga Studio 5.0 UserGuide 65
(7) Selection
Selects the category of the command to register.
(8) Command list
List to select a command to add to the [Command bar].
(9) Reset
Initializes the [Command bar] settings.
Adding a Command
To add a command icon to the [Command bar] proceed as follows.
1 Select the command
Select [File] menu [Command bar settings]. The [Command bar settings] dialog box opens.
2 Decide the position where you want to add the command
In [Preview], click the icon in the position where you want to add the command.
3 Select the category
Select the category of the command to register from [Selection].
4 Select the command to add
Select the command to add from the [Command list].
5 Add the icon to the preview
Click [Add]. The selected command icon is added to [Preview].
To change the position of a command icon in [Preview], drag and drop next to another icon.
6 The icon is added to the command bar
Clicking [OK] closes the [Command bar settings] dialog box. The command icon is now added to the [Command bar].
Main menu Changes the category of the item in [Command list] to [Main menu].
Auto action Changes the category of the item in [Command list] to [Auto action].
The command icon will be added next to the clicked position.
The command icon can also be added by double clicking the menu item.
To add or delete separator lines, or arrange the icons hierarchically, perform as follows:
To add a separator line, click between command icons.
To delete a separator line, click the separator line.
To arrange a command icon in the [Preview] hierarchically, drag and drop onto another icon.
Menu > File Menu > Command bar settings [Windows]
Manga Studio 5.0 UserGuide 66
Deleting a Command
To delete a command icon from the [Command bar] proceed as follows.
1 Select the command
Select [File] menu [Command bar settings]. The [Command bar settings] dialog box opens.
2 Select the command to delete
In [Preview], select the command icon you want to delete.
3 Delete the icon from the preview
Clicking [Delete] displays a confirmation dialog box. Clicking [Delete] on the dialog box deletes the selected command icon from [Pre-
view].
4 The icon is deleted from the command bar
Clicking [OK] closes the [Command bar settings] dialog box. The command icon is now deleted from the [Command bar].
Arranging commands hierarchically
To arrange command icons on the [Command bar] hierarchically, proceed as follows.
1 Select the command
Select [File] menu [Command bar settings]. The [Command bar settings] dialog box opens.
2 Decide the position where you want to arrange the commands hierarchically
In [Preview], click the icon in the position where you want to arrange the commands hierarchically.
3 Select the category
Select the category of the command to register from [Selection].
4 Select the command to add
Select the command to add from the [Command list].
5 Arrange icons in the preview hierarchically
Click [Insert into group]. The command icons in [Preview] are arranged hierarchically.
6 Reorder the icons
The order in which commands are arranged hierarchically can be changed by displaying them as a list.
(1) Click the icon of the hierarchically arranged commands. The icons of the commands arranged hierarchically display as a list.
(2) Drag and drop the icon of the command whose position you want to change.
A command icon can also be deleted by dragging and dropping onto [Delete].
A command icon in the [Preview] can also be arranged hierarchically by dragging and dropping onto another
icon.
When command icons are arranged hierarchically, displays next to the icon.
Menu > File Menu > Command bar settings [Windows]
Manga Studio 5.0 UserGuide 67
7 The icons on the command bar are arranged hierarchically
Clicking [OK] closes the [Command bar settings] dialog box. The icons on the [Command bar] are now arranged hierarchically.
Changing the icon of a command
To change the icon of a command, proceed as follows.
1 Select the command
Select [File] menu [Command bar settings]. The [Command bar settings] dialog box opens.
2 Select the command icon
In [Preview], click the command icon you want to change.
3 Select the image file
Specify the image to use as icon.
(1) Click [Import file].
(2) The dialog box for selecting a file displays. Specify the file of the image you want to use as icon.
4 The icon change is complete
Click [OK] on the [Command bar settings] dialog box.
The dialog box closes and the icon change on the [Command bar] is complete.
Acceptable icon image file formats are: BMP, JPEG, PNG, TIFF and Targa.
The icons on the [Command bar] and [Selection launcher] are common. Changing the icon of a command on the
[Selection launcher] with the [Command bar settings] dialog box also changes the icon on the [Selection
launcher].
Menu > File Menu > Tab-Mate Controller [Windows]
Manga Studio 5.0 UserGuide 68
Tab-Mate Controller [Windows]
Assigns Manga Studio 5.0 operations to the Tab-Mate Controller (sold separately). Also allows for commands to be assigned to the Tab-Mate
Controller [Quick menu].
Tab-Mate Controller settings
Assigns Manga Studio 5.0 operations to the Tab-Mate Controller. It also allows you to adjust the sensitivity of the control stick when it is in the
center.
A. Reset
Initializes the Tab-Mate Controller settings.
To purchase Tab-Mate Controller (sold separately), see the Creative Activity Support Site "CLIP"(Japanese only).
URL: http://www.clip-studio.com/
A
B
C
Menu > File Menu > Tab-Mate Controller [Windows]
Manga Studio 5.0 UserGuide 69
B. Function settings
Assigns Manga Studio 5.0 operations to the Tab-Mate Controller.
Functions that can be configured vary depending on whether they will be assigned to the control stick or buttons.
(1) Control Stick
Functions you can configure to the control stick are as follows.
Disable
Does not assign any function to the control stick.
Scroll
Scrolls the canvas in the direction the control stick is tilted.
Clicking [Settings] opens the [Settings for canvas operation] dialog box. On the dialog box, you can configure the scroll amount for the
canvas.
Rotate to tilted angled
Rotates the canvas in the direction the control stick is tilted.
Rotate by turning
Rotating the control stick clockwise rotates the canvas clockwise.
Rotating the control stick counterclockwise rotates the canvas counterclockwise.
Clicking [Settings] opens the [Settings for canvas operation] dialog box. On the dialog box, you can configure the rotation amount for the
canvas.
Zoom by turning
Rotating the control stick clockwise zooms in the canvas.
Rotating the control stick counterclockwise zooms out the canvas.
Clicking [Settings] opens the [Settings for canvas operation] dialog box. On the dialog box, you can configure the zoom amount for the
canvas.
For names of Tab-Mate Controller parts, see "Names and Functions of Parts of the Tab-Mate Controller" .
Scroll
By moving the slider, configure the amount by which the canvas will displace. The larger the
value, the larger will be the amount by which the canvas will displace.
Fix speed
Turning on this item displaces the canvas at a fixed speed. If turned off, the speed at which the
canvas will displace will be proportional to the degree the control stick is tilted.
Rotate
By moving the slider, configure the amount by which the canvas will zoom in/out. The larger
the value, the larger will be the amount by which the canvas will rotate.
Zoom
By moving the slider, configure the amount by which the canvas will zoom in/out. The larger
the value, the larger will be the amount by which the canvas will zoom in/out.
Menu > File Menu > Tab-Mate Controller [Windows]
Manga Studio 5.0 UserGuide 70
Zoom by up/down, rotate by left/right
Tilting the control stick upward zooms in the canvas.
Tilting the control stick downward zooms out the canvas.
Tilting the control stick to the right rotates the canvas clockwise.
Tilting the control stick to the left rotates the canvas counterclockwise.
Clicking [Settings] opens the [Settings for canvas operation] dialog box. On the dialog box, you can configure the rotation amount and
zoom amount for the canvas.
(2) Buttons
Selecting the function to configure from the pull down menu displays the related dialog box for you to configure the function.
Disable
Does not assign any function to the button.
Execute menu command
Assigns a Manga Studio 5.0 menu item to the button. Configure the content on the dialog box.
(1) Select the menu item from the dialog box.
(2) Clicking [OK] assigns the function.
Execute option command
Assigns an auxiliary operation of the items below to the button.
Canvas
Tool property
Brush size
Drawing color
Configure the content on the dialog box.
(1) Select the item from the dialog box.
(2) Clicking [OK] assigns the function.
Change tool temporarily
Switches a tool or sub tool temporarily when the button is pressed. Configure the content on the dialog box.
(1) Select the tool or sub tool from the list.
(2) Clicking [OK] assigns the function.
Zoom
By moving the slider, configure the amount by which the canvas will zoom in/out. The larger
the value, the larger will be the amount by which the canvas will zoom in/out.
Rotate
By moving the slider, configure the amount by which the canvas will rotate. The larger the
value, the larger will be the amount by which the canvas will rotate.
Fix speed
Turning on this item zooms in/out or rotates the canvas at a fixed speed. If turned off, the speed
at which the canvas will zoom in/out or rotate will be proportional to the degree the control stick
is tilted.
Clicking [Settings] also displays the related dialog box.
Items on lower levels can be displayed/hidden by the following operation:
Click .
Double click the item name.
Menu > File Menu > Tab-Mate Controller [Windows]
Manga Studio 5.0 UserGuide 71
Allocate modifier key
Makes a button work in the same way as when a modifier key ([Ctrl], [Shift], [Alt] or [Space]) is pressed. Configure the content on the dia-
log box.
(1) Select the modifier key to assign. Selecting multiple items is equivalent to pressing multiple modifier keys simultaneously.
(2) Clicking [OK] assigns the function.
C. Error margin of neutral position
Adjusts the sensitivity of the control stick when it is in its center. When conditions such as a canvas not scrolling as operated, or a canvas
scrolling on its own occur, they may be improved by adjusting this value.
Quick menu settings
Assigns menu items to the Tab-Mate Controller [Quick menu].
A. Number of items
Specifies the number of menu items to assign. Select from [8 directions] and [4 directions].
B. Preview
Previews the menu items assigned to the control stick.
For how to use the [Quick menu], see "Explanation: Using the Quick menu" .
A
B C
D
Menu > File Menu > Tab-Mate Controller [Windows]
Manga Studio 5.0 UserGuide 72
C. Function settings
Assigns menu items to the [Quick menu].
In the Quick menu, there are two items: [Root menu] and [Child menu].
To toggle between the [Root menu] and [Child menu], click (triangle).
When (triangle) is turned to the right, the [Root menu] can be configured.
When (triangle) is turned downward, the [Child menu] can be configured.
To configure, proceed as follows.
Disable
Does not assign any menu item.
Execute menu command
Assigns a Manga Studio 5.0 menu item. Clicking [Settings] displays the [Settings for Execute menu command] dialog box.
(1) Select the menu item from the dialog box.
(2) Clicking [OK] assigns the function.
D. Reset
Initializes the [Quick menu] settings.
Root menu Items displayed when the Quick menu is started.
Child menu
Items displayed when the control stick is tilted for a while in the direction of the [Root
menu].
If the control stick is kept tilted, the [Root menu] switches to [Child menu]. To display the [Root menu] when the
[Quick menu] is displayed, place the control stick in the neutral position.
Placing the mouse cursor over [Settings] will allow you to check in [Preview] the direction of the control stick to
which the function will be assigned.
Menu > File Menu > Tab-Mate Controller [Windows]
Manga Studio 5.0 UserGuide 73
Explanation: Using the Quick menu
[Quick menu] is a menu that allows you to execute a menu item assigned to a tilt direction of the Tab-Mate Controller control stick. To use the
[Quick menu], proceed as follows.
1 Start the Quick menu
Tilt the control stick while holding down the A button of the Tab-Mate Controller. The [Quick menu] displays. Keep the A button of the
Tab-Mate Controller down even after the [Quick menu] is displayed.
2 Select the Root menu item
While holding down the A button of the Tab-Mate Controller, tilt the control stick in the direction in which the Root menu you want to
execute is displayed. The [Child menu] displays.
Releasing the A button will close the [Quick menu]. Keep the button down while operating the [Quick menu].
A button pressed
Control
stick
Keep control stick tilted
and A button pressed
Menu > File Menu > Tab-Mate Controller [Windows]
Manga Studio 5.0 UserGuide 74
3 Select the menu item
With the A button of the Tab-Mate Controller still held down, tilt the control stick in the direction in which the menu you want to execute
is displayed.
4 Execute the menu item
Release the A button of the Tab-Mate Controller. The selected menu item executes.
For how to configure the [Quick menu], see "Quick menu settings" .
Releasing the A button of the Tab-Mate Controller when the control stick is in the neutral position cancels the
[Quick menu].
Keep A button pressed
Release
Menu > File Menu > Tab-Mate Controller [Windows]
Manga Studio 5.0 UserGuide 75
Names and Functions of Parts of the Tab-Mate Controller
The following describes the name of each part of the Tab-Mate Controller, and how to check/switch the operating mode.
Name of Each Part
Checking the Operating Mode
The current operating mode is displayed with a LED. The button and control stick operation vary for each operating mode.
Switching the Operating Mode
To switch the operating mode:
Long press the control stick to toggle the LED between on and blinking.
Press the S button to toggle between the red and blue LED.
Red (On/Blinking)
You can assign Manga Studio 5.0 operation to the Tab-Mate Controller by selecting [File]
menu [Tab-Mate Controller settings].
Blue (On/Blinking) You can use the Tab-Mate Controller as a mouse.
A button
B button
C button
D button
E button
S button
Control stick
LED
Menu > File Menu > Pen Pressure Settings [Windows]
Manga Studio 5.0 UserGuide 76
Pen Pressure Settings [Windows]
Adjusts the pen pressure detection level applicable when a tablet is used.
1 Select the command
Selecting [File] menu [Pen Pressure Settings] displays the [Auto adjust pen pressure] dialog box.
2 Adjust the pen pressure detection level
On the [Auto adjust pen pressure] dialog box, adjust the pen pressure detection level.
(1) Click [Adjust].
(2) Select the adjustment method.
(3) Draw a line on the canvas with the usual pen pressure, and by alternatively pressing hard and softly on purpose.
(4) Click [OK].
[Auto adjust pen pressure] Dialog Box
(1) Adjust
Click and then draw a line on the canvas. The pen pressure will be detected, and the detection level adjusted.
(2) Try adjusted result
Click to test the adjusted pen pressure detection level by drawing on the canvas.
(3) Adjust by one stroke
If you draw multiple lines on the canvas, the pen pressure detection level is adjusted based on the line drawn last.
(4) Adjust by multiple strokes
If you draw multiple lines on the canvas, the pen pressure detection level is adjusted based on the average of the drawn lines.
(5) Graph
The pen pressure detection level is displayed as a curve.
(6) Previous setting
Reverts the curve to the status before adjustment.
(7) Reset
Reverts the curve to the default state.
You can adjust the pen pressure detection level by dragging the control points of the curve.
Dragging a control point changes its position.
Clicking on the curve adds a control point.
Dragging a control point out of the graph deletes that control point.
Menu > File Menu > QUMARION [Windows]
Manga Studio 5.0 UserGuide 77
QUMARION [Windows]
Enables the use of QUMARION in Manga Studio 5.0, as well as import/export of calibration information.
Use QUMARION
Turning on this item enables the use of QUMARION in Manga Studio 5.0.
Import calibration information
Imports a QUMARION calibration file (extension: qnca) to calibrate QUMARION.
Export calibration information
Exports the QUMARION calibration information as a QUMARION calibration file (extension: qnca).
You will not be able to use QUMARION without turning on [Use QUMARION]. Once turned on, [Use QUMARION]
remains enabled until you quit Manga Studio 5.0.
For details on calibration of QUMARION, see "Explanation: When Displayed 3D Character Is Misaligned" .
For details on calibration of QUMARION, see "Explanation: When Displayed 3D Character Is Misaligned" .
Menu > File Menu > QUMARION [Windows]
Manga Studio 5.0 UserGuide 78
Explanation: When Displayed 3D Character Is Misaligned
When the QUMARION pose and the displayed 3D character are misaligned, correct using [Calibration] on the [Object launcher].
Perform a calibration when you cannot align the displayed 3D character even by making the QUMARION pose symmetric.
The following describes the calibration procedure when the QUMARION pose and the displayed 3D character are misaligned as shown in the
figures below.
1 Enable calibration
Click [Calibration] on the [Object launcher].
QUMARION pose 3D character material view
Object launcher
Click [Calibration].
Menu > File Menu > QUMARION [Windows]
Manga Studio 5.0 UserGuide 79
2 Operate QUMARION
Operate QUMARION so that its pose matches that of the 3D character.
3 Enable QUMARION input
Click [Enable QUMARION] on the [Object launcher]. The displayed 3D character and QUMARION pose become the same.
To export the calibration information, select [File] menu [QUMARION] [Export calibration information]. To
import an exported calibration information, select [File] menu [QUMARION] [Import calibration informa-
tion]. Note that [Import calibration information] and [Export calibration information] are available only when
[Enable QUMARION] is turned on.
You can also import calibration files (extension: qnca) created in CLIP STUDIO ACTION. For details on CLIP
STUDIO ACTION, see the Creative Activity Support Site "CLIP (Japanese only) " (http://www.clip-studio.com/
clip_site/).
QUMARION pose 3D character material view
Move QUMARION so that its pose matches
that of the 3D character material.
Object launcher
Click [Enable QUMARION].
Menu > File Menu > Install Material [Windows]
Manga Studio 5.0 UserGuide 80
Install Material [Windows]
Allows you to install materials by selecting [File] menu [Install Material] and starting the installer.
Organaize Materials [Windows]
Reorganizes material database from actual material data.
Reset Installed Materials [Windows]
Resets preinstalled material to initial state.
Quit Manga Studio [Windows]
Closes Manga Studio 5.0.
Running [Install Material] closes Manga Studio. Be sure to save your data and the like before running [Install Mate-
rial].
Name, property, save folder, etc. of preinstalled material are reset to initial state.
Materials, which are added or created by the user, are not initialized.
Menu > Edit Menu > Undo
Manga Studio 5.0 UserGuide 81
Edit Menu
The [Edit] menu is mainly for performing edit operations on images.
Undo
Selecting [Edit] menu [Undo] cancels the last operation.
Redo
Selecting [Edit] menu [Redo] immediately after undoing, redoes the undone operation.
Cut
Copies the selected area of an image to the clipboard and clears that portion from the image on the canvas.
1 Create a selection
Using a Marquee tool, create a selection area.
(1) Display the [Layer] palette and select the target layer. In this example, [Feather] is selected.
(2) Using a Marquee tool, create a selection area.
2 Select the command
Select [Edit] menu [Cut].
The selected area of the image is copied to the clipboard and cleared from the original position.
Copy
Copies the selected area of an image to the clipboard. The copied portion remains on the canvas.
1 Create a selection
Using a Marquee tool, create a selection area.
(1) Display the [Layer] palette and select the target layer. In this example, [Feather] is selected.
(2) Using a Marquee tool, create a selection area.
2 Select the command
Select [Edit] menu [Copy].
The selected area of the image is copied to the clipboard. The image on the canvas remains the same.
Cutting without selecting an object and without creating a selection cuts the layer itself.
If [Object] of the [Operation] tool is in use, the object selected by [Object] is cut.
Copying without creating a selection copies the entire layer.
If [Object] of the [Operation] tool is in use, the object selected by [Object] is copied.
Menu > Edit Menu > Paste
Manga Studio 5.0 UserGuide 82
Paste
Pastes the image copied to the clipboard to a canvas.
In this example, the feather will be selected, cut, and then pasted.
1 Create a selection
Using a Marquee tool, create a selection area.
2 Cut the selection
Select [Edit] menu [Cut].
3 Select the command
Select [Edit] menu [Paste].
(1) The image that has been copied to the clipboard is pasted to a new layer in the [Layer] palette.
(2) The image is pasted to the position from where it was copied. To change the position of the image, select the newly created layer on the
[Layer] palette and drag the image with the [Layer move] tool.
Cutting without creating a selection cuts the entire layer.
If [Object] of the [Operation] tool is in use, the object selected by [Object] is cut.
Lines and balloons in vector format cut or copied with the [Object] tool are pasted to the currently edited layer.
Select [Move layer] tool
to drag.
Menu > Edit Menu > Clear
Manga Studio 5.0 UserGuide 83
Clear
Selecting [Edit] menu [Clear] clears the selected object. For layers such as the [Image material] layer and [Frame border] layer that do not
allow objects to be selected, the entire layer is cleared.
Raster layer
The drawing inside a selected area is cleared.
When [Object] Sub Tool Is in Use
If [Object] of the [Operation] tool is in use, the object selected by [Object] is cleared.
Clearing without creating a selection clears the entire layer.
Menu > Edit Menu > Clear outside of selected area
Manga Studio 5.0 UserGuide 84
Clear outside of selected area
Clears the content outside the selected area.
1 Create a selection
Create a selection.
2 Select the command
Select [Edit] menu [Clear outside of selected area].
3 Clear outside of the selection is complete
The content outside the selected area is cleared.
Menu > Edit Menu > Fill
Manga Studio 5.0 UserGuide 85
Fill
Fills a selected area in a specified color.
1 Create a selection
Using a Marquee tool, create a selection.
2 Select the layer
On the [Layer] palette, select the layer you want to fill.
3 Select the command
Select [Edit] menu [Fill].
4 Fill of the selected area is complete
The selected area is filled.
Filling without creating a selection fills the entire layer.
Menu > Edit Menu > Advanced fill
Manga Studio 5.0 UserGuide 86
Advanced fill
Fills based on detailed conditions configured on the [Advanced fill] dialog box.
[Advanced fill] Dialog Box
(1) Drawing color
Select the fill color. Available colors vary depending on the expression color of the layer.
When expression color is gray or monochrome (drawing color is black only)
Select the fill color from [Black] and [Transparent color].
When expression color is gray or monochrome (drawing color is white only)
Select the fill color from [White] and [Transparent color].
When expression color is monochrome (drawing color is black and white)
Select the fill color from [Main drawing color], [Sub drawing color], [Transparent color], [Specified color], [Black] and [White].
[Main drawing color], [Sub drawing color] and [Transparent color] can also be selected using the color icons on the right.
When expression color is gray (drawing color is black and white)
Select the fill color from [Main drawing color], [Sub drawing color], [Transparent color] and [Specified color].
[Main drawing color], [Sub drawing color] and [Transparent color] can also be selected using the color icons on the right.
If you selected [Specified color], input the grayscale using the slider or by directly inputting the numeric value.
Color
Select the fill color from [Main drawing color], [Sub drawing color], [Transparent color] and [Specified color].
[Main drawing color], [Sub drawing color] and [Transparent color] can also be selected using the color icons on the right.
If you selected [Specified color], click the color indicator. Specify the color on the dialog box for selecting a color that displays.
(2) Opacity
Configure the opacity of the fill color.
Applicable layer types
Raster layer
Selection layer
Quick mask
For details on expression color and drawing color, see "Explanation: Expression Color and Drawing Color" .
[Opacity] does not display when expression color is monochrome.
Menu > Edit Menu > Advanced fill
Manga Studio 5.0 UserGuide 87
(3) Combine mode
Configure the effect of the fill color used in the upper layer on the colors used in the lower layer. Select one from the combine modes
described below.
Normal
Overlaps the drawing color used in the upper layer as-is to the drawing colors used in the lower
layer.
Darken
Compares the drawing colors used in the lower layer with that used in the upper layer and
replaces the colors in the lower layer with the darker one.
Multiply
Multiplies the drawing colors used in the lower layer by that used in the upper layer. After com-
bine, the colors are darker than the originals.
Color burn
Produces an effect similar to the "burn" in silver halide photography. The drawing colors used in
the lower layer are first darkened to enhance contrast and then, combined with that used in the
upper layer.
Linear burn
The drawing colors used in the lower layer are first darkened and then, combined with that used
in the upper layer.
Black burn
Darkens the drawn area producing an effect similar to underexposure in photography. The effect
does not apply to areas of the lower layer drawn in transparent.
Subtract
Subtracts the drawing colors used in the lower layer and that used in the upper layer. After com-
bine, the colors are darker than the originals.
Lighten
Compares the drawing colors used in the lower layer with that used in the upper layer and
replaces the colors in the lower layer with the brighter one.
Screen
The drawing colors used in the lower layer are first inverted and then, multiplied by that used in
the upper layer. After combine, the colors are brighter than the originals.
Color dodge
As with "dodge" in silver halide photography, brightens the colors used in the lower layer to
decrease contrast.
Glow dodge Produces stronger effect on semi-transparent areas than [Color dodge].
White burn Brightens the drawn area producing an effect similar to overexposure in photography.
Add
Adds the drawing colors used in the lower layer and that used in the upper layer. After combine,
the colors are brighter than the originals.
Add (Glow) Produces stronger effect on semi-transparent areas than [Add].
Overlay
Combines by applying [Multiply] or [Screen] depending on the overlapped colors. After com-
bine, bright areas are brighter and dark areas, darker.
Soft light
Produces different results depending on the density of the overlapped colors. When colors
brighter than 50% grayscale are overlapped, the result is brighter than the originals, as in dodge.
When colors darker than 50% grayscale are overlapped, the result is darker than the originals, as
in burn. When 50% grayscale colors are overlapped, the lower layer remains unchanged, as
before the overlap.
Areas not overlapping with colored areas become white.
Menu > Edit Menu > Advanced fill
Manga Studio 5.0 UserGuide 88
(4) Anti-aliasing
Toggles anti-aliasing between on and off. When turned on, anti-aliasing is applied after fill if an area bordering an anti-aliased line is filled.
Hard light
Produces different results depending on the density of the overlapped colors. When colors
brighter than 50% grayscale are overlapped, the result is brighter than the originals, as with
[Screen].
When colors darker than 50% grayscale are overlapped, the result is darker than the originals, as
with [Multiply]. When 50% grayscale colors are overlapped, the lower layer remains
unchanged, as before the overlap.
Areas not overlapping with colored areas become white if a color brighter than 50% grayscale is
selected, and the selected color if a color darker than 50% grayscale is selected.
Difference
Subtracts the drawing colors used in the lower layer and that used in the upper layer and
replaces the colors in the lower layer with the absolute value of the difference.
Erase The drawing is erased.
Background
Places the color used afterwards below those used before. The color used afterwards becomes
the color used before.
Replace alpha
Draws in such a way as to make the opacity of the drawn image equivalent to the opacity speci-
fied in the dialog box.
Compare density
Paints only when the opacity of the color used in the upper layer is higher than that of the lower
layer.
Erase (compare)
Erases the drawing only when the result of subtracting the opacity of the color used in the upper
layer from 100 is smaller than the opacity of the color used in the lower layer.
Anti-aliased line
Anti-aliasing ON
Anti-aliasing OFF
Menu > Edit Menu > Advanced fill
Manga Studio 5.0 UserGuide 89
(5) Target color
Refers to the specified color to decide whether or not to fill.
The effect of this item on fill will be described using the following figure as an example.
Target all colors
The result of fill varies depending on whether [Fill closed area] is turned on or off.
When [Fill closed area] is turned on, all closed areas in the selected area are filled.
Changing the [Target color] setting or adjusting the [Color margin] value may improve run over of the fill color.
Items that may be selected for [Target color] are partially different depending on whether [Fill closed area] is
turned on or off.
Green: Selected area
White: Closed area filled in white
Anti-aliased shapes
Yellow: Closed area filled in yellow
[Fill closed area] ON:
All closed areas within the selected area are filled.
Menu > Edit Menu > Advanced fill
Manga Studio 5.0 UserGuide 90
When [Fill closed area] is turned off, the selected area itself is filled.
Only transparent
Fills transparent areas.
Other than transparent
Fills non-transparent areas. This item is displayed when [Fill closed area] is turned off.
[Fill closed area] OFF:
The selected area is entirely filled.
Closed transparent areas are filled.
Areas filled in white or any other color are not filled.
Non-transparent areas are filled.
Lines outside of the specified area are not filled.
Menu > Edit Menu > Advanced fill
Manga Studio 5.0 UserGuide 91
Area surrounded by transparent
Fills areas surrounded by transparent. This item is displayed when [Fill closed area] is turned on.
Only black
Fills areas drawn in black.
Other than black
Fills areas drawn in other than black. This item is displayed when [Fill closed area] is turned off.
Areas surrounded by transparent are filled.
Lines and shape outside the specified area
are not filled.
Black within the specified area is filled.
Lines outside the specified area are not filled.
Areas drawn in other than black are filled.
Lines outside the specified area are not filled.
Menu > Edit Menu > Advanced fill
Manga Studio 5.0 UserGuide 92
Area surrounded by black
Fills areas surrounded by black. This item is displayed when [Fill closed area] is turned on.
Only white and transparent
Fills areas drawn in white and transparent areas.
Other than white and transparent
Fills areas drawn in other than white and non-transparent areas. This item is displayed only when [Fill closed area] is turned off.
Only areas enclosed in black and within the
specified area are filled.
Enclosed areas that are white or transparent are filled.
Areas drawn in other than white and non-transparent
areas are filled.
Lines outside the specified area are not filled.
Menu > Edit Menu > Advanced fill
Manga Studio 5.0 UserGuide 93
Area surrounded by white and transparent
Fills areas surrounded by white and areas surrounded by transparent. This item is displayed when [Fill closed area] is turned on.
Treat pale transparent as transparent
The result of fill varies depending on whether [Fill closed area] is turned on or off.
When [Fill closed area] is turned on, pale semi-transparent areas created by anti-aliasing and the like are treated as transparent and filled.
When [Fill closed area] is turned off, the selected area itself is filled.
Areas surrounded by white or transparent are filled.
Lines and shapes outside the specified area are not
filled.
Enlarged view Reference: Only transparent area
[Fill closed area] ON:
Areas of all colors are filled.
When this item is selected, only translucent areas created by
anti-aliasing and the like are out of the scope of fill.
[Fill closed area] OFF:
The selected area is entirely filled.
Menu > Edit Menu > Advanced fill
Manga Studio 5.0 UserGuide 94
Other than transparent and inner transparent
The result of fill varies depending on whether [Fill closed area] is turned on or off.
When [Fill closed area] is turned on, the inside of the outer perimeter is filled if the selected area completely includes the outer perimeter.
When [Fill closed area] is turned off, the selected area itself is filled.
Apply open area too other than transparent
The result of fill varies depending on whether [Fill closed area] is turned on or off.
When [Fill closed area] is turned on, the drawing lines and transparent areas enclosed by drawing lines are filled.
All shapes including lines within the specified area are filled.
Lines and shapes outside the specified area are not filled.
[Fill closed area] OFF:
The selected area is entirely filled.
[Fill closed area] ON:
Transparent areas within the selected area that are
enclosed by drawn lines are filled.
Areas outside the specified area are not filled.
Menu > Edit Menu > Advanced fill
Manga Studio 5.0 UserGuide 95
When [Fill closed area] is turned off, the selected area itself is filled.
(6) Color margin
Specifies the color margin (tolerance) to recognize an area as the same when filling. The larger the value the larger will be the tolerance to
include areas in other colors than the target.
(7) Area scaling
Enlarges or reduces the area to fill by the specified number of pixels.
The unit of [Area scaling] can be changed on the [Preferences] dialog box. For details, see "File Menu" "Prefer-
ences [Windows]" "Ruler/Frame/Unit" .
[Fill closed area] OFF:
The selected area is entirely filled.
Before Advanced fill
Color margin: 0.0 Color margin: 50.0
Configure [Only transparent part]
for [Target color] to fill in blue.
Menu > Edit Menu > Advanced fill
Manga Studio 5.0 UserGuide 96
(8) How to zoom
Configures the corner shape for enlarged or reduced areas.
Rectangle
Determines the area by placing a rectangle on each pixel on the outline of the area to enlarge or reduce. The outline of the enlarged or
reduced area often becomes rectangular.
Round
Determines the area by placing a circle on each pixel on the outline of the area to enlarge or reduce. The outline of the enlarged or reduced
area becomes round as angles are rounded off.
To darkest pixel
Recognizes the area of the line with the darkest color and fills up to that area. If configured when enlarging the area with [Area scaling], it
will prevent runovers to the outside of line pixels with maximum opacity.
(9) Fill closed area
Turning on this item fills closed areas within a selected area.
(10) Close gap
When gaps are present in the area to fill, fills by closing gaps of up to a specified number of pixels.
The unit of [Close gap] can be changed on the [Preferences] dialog box. For details, see "File Menu" "Prefer-
ences [Windows]" "Ruler/Frame/Unit" .
Fill by
[Rectangle].
Fill by
[Round].
[To darkest pixel]
OFF
[To darkest pixel]
ON
Menu > Edit Menu > Advanced fill
Manga Studio 5.0 UserGuide 97
(11) Multiple Referring
When turned on, it allows you to configure the layers to refer to when filling. If turned off, only the selected layer is referred to.
(12) Not refer to draft
When turned on, the [Draft] layer is excluded from the targets of reference. This item can be configured when [Multiple referring] is
turned on.
(13) Not refer to text
When turned on, the [Text] layer is excluded from the targets of reference. This item can be configured when [Multiple referring] is turned
on.
(14) Not refer to editing layer
When turned on, layers for drawing are excluded from the targets of reference. This item can be configured when [Multiple referring] is
turned on.
(15) Not refer to paper
When turned on, the [Paper] layer is excluded from the targets of reference. This item can be configured when [Multiple referring] is
turned on.
(16) Refer image border
When turned on, includes the outer perimeter of the canvas in the border.
(17) Stop filling at center of vector
Selects the area up to the center line of vectors. This is valid only when [Vector] layers are referred to.
All layers Refers to all layers. However, hidden layers cannot be referred to.
Reference layer Refers to layers configured as reference layer.
Selected layer Refers to layers that are selected on the [Layer] palette.
Layer in folder
Refers to layers within the layer folder. Layers not included in the same folder as the edited
layer cannot be referred to.
Menu > Edit Menu > Change color of line to drawing *
Manga Studio 5.0 UserGuide 98
Change color of line to drawing *
Changes the color of (non-transparent) lines in a drawing to that selected in [Drawing color].
[Change color of line to drawing] can be used on the following layers.
1 Select the layer
On the [Layer] palette, select the layer whose line color you want to change.
2 Create a selection
Using a [Marquee] tool, create a selection.
3 Select the drawing color
On a color palette, select a [Drawing color]. In this example, [Red] is selected.
4 Select the command
Select [Edit] menu [Change color of line to drawing].
Applicable layer types
Raster layer
Vector layer
[Change color of line to drawing] cannot be used for the following expression colors:
Gray or monochrome (black only)
Gray or monochrome (white only)
In the case of [Vector] layers, vector lines are cut at the edge of the created marquee for color conversion.
Menu > Edit Menu > Change color of line to drawing *
Manga Studio 5.0 UserGuide 99
5 The change is complete
The drawing color of non-transparent portions in the selected area is now [Red].
Menu > Edit Menu > Outline Selection
Manga Studio 5.0 UserGuide 100
Outline Selection
Creates an edge around the border of a selection area.
1 Specify the edge color
Select a color from the [Color set] palette and the like. In this example, yellow will be used.
2 Create a selection
Using a Marquee tool, create a selection.
3 Select the layer
On the [Layer] palette, select the layer where you want to draw the edge.
4 Select the command
Selecting [Edit] menu [Outline Selection] displays the [Outline Selection] dialog box.
(1) Configure [Border type], [Line width] and the like.
(2) Click [OK].
5 The edge is drawn
The edge is drawn to the selected area.
Menu > Edit Menu > Outline Selection
Manga Studio 5.0 UserGuide 101
[Outline Selection] Dialog Box
(1) Border type
Specify where to draw the edge.
(2) Line width
Specify the width of the edge.
(3) Expansion type
Specify how to process the edge at the corners of the selected area. You can select from [Rectangle] and [Round].
Draw outside Outside the border of the selected area.
Draw on border In the center of the border of the selected area.
Draw inside Inside the border of the selected area.
The unit of [Line width] can be changed on the [Preferences] dialog box. For details, see "File Menu" "Prefer-
ences [Windows]" "Ruler/Frame/Unit" .
[Expansion type] is not available for [Vector] layers.
Rectangle Round
Menu > Edit Menu > Outline Selection
Manga Studio 5.0 UserGuide 102
(4) Draw on canvas edge
When the created marquee is on the canvas edge, the selected area is trimmed away at the canvas edge, but you can select whether or not
to have the edge line drawn.
(5) Anti-aliasing
Allows you to configure the strength of anti-aliasing of a vector line to be created for a vector layer.
You can select from [None], [Weak], [Middle] and [Strong].
Selected area trimmed away
at canvas edge.
Drawn even at
canvas edge.
[Draw at canvas edge] OFF [Draw at canvas edge] ON
Menu > Edit Menu > Convert brightness to opacity
Manga Studio 5.0 UserGuide 103
Convert brightness to opacity
Converts the brightness of the image in the selected area into opacity.
When a scanned grayscale image is converted, the closer is the grayscale to white the more transparent, and the closer is the grayscale to black
the more opaque.
Register image as material
Converts images inside a selected area, as well as gradation and monochrome layers into materials. Converted materials are registered in a
[Material] palette.
For details on how to register in the [Material] palettes, see "Registering a Material" .
Original image: Paper layer hidden After Convert brightness into Opacity: Paper layer hidden
Original image: Paper layer hidden After Convert brightness into Opacity: Paper layer hidden
Menu > Edit Menu > Register layer as template material
Manga Studio 5.0 UserGuide 104
Register layer as template material
Registers a canvas and all layers included in the canvas as a whole in the [Material] palettes.
The registered material can be used as a template from [Template] on the [New] dialog box.
Color correction
Allows you to adjust image brightness, contrast, tone, gradation and the like.
Brightness/Contrast
Adjusts the brightness and contrast of the selected layer.
1 Select the layer
On the [Layer] palette, select a layer. In this example, the [Background] layer is selected.
o
2 Select the command
Select [Edit] menu [Color correction] [Brightness/Contrast]. The [Brightness/Contrast] dialog box displays. Configure the items on
the dialog box.
(1) Adjust the brightness and contrast.
(2) Click [OK].
For details on how to register in the [Material] palettes, see "Registering a Material" .
For details on the [New] dialog box, see "New" .
The registered material can also be used as a normal material from the [Material] palettes.
When a canvas composed of [Frame border folders] only is registered, it is registered as a [Framing template].
In all other cases, the canvas is registered as [Layer template]. Either material, [Framing template] or [Layer
template], may be used as template.
Brightness/Contrast Adjusts the brightness and contrast of the selected layer.
Hue/Saturation/Luminosity
Changes the color of the selected layer by adjusting the three components (hue, saturation and
value) of the HSV color model.
Posterization Converts an image into the specified gradation.
Reverse gradient Inverts the colors in an image.
Level correction Adjusts the contrast of an image using the histogram.
Tone curve Adjusts the contrast of an image using the tone curve.
Color balance
Allows for image tone adjustment by configuring the balance of each RGB color for the selected
layer.
Binarization Converts the selected layer into a black and white duotone layer.
Applicable layers
Raster layer (gray)
Raster layer (color)
Menu > Edit Menu > Color correction
Manga Studio 5.0 UserGuide 105
3 The adjustment of brightness and contrast is complete
The brightness and contrast of the background are now adjusted.
[Brightness/Contrast] Dialog Box
(1) Brightness
Adjust the brightness of the image. The smaller the value, the darker will be the image while the larger the value, the brighter will be the
image.
(2) Contrast
Adjust the contrast (difference between light and shadow) of the image. The smaller the value, the lower will be the contrast while the
larger the value, the higher will be the contrast.
(3) Preview
Previews the image on the canvas.
(4) Auto adjust
Automatically adjusts [Brightness] and [Contrast] in accordance with the imported image.
Hue/Saturation/Luminosity
Changes the color of the selected layer by adjusting the three components (hue, saturation and value) of the HSV color model.
1 Select the layer
On the [Layer] palette, select a layer. In this example, the [Background] layer is selected.
2 Select the command
Select [Edit] menu [Color correction] [Hue/Saturation/Luminosity]. The [Hue/Saturation/Luminosity] dialog box displays. Adjust
the color of the image by moving the sliders.
(1) Adjust the color of the image by moving the sliders [Hue], [Saturation] and [Luminosity].
(2) Click [OK].
Applicable layers Raster layer (color)
Original image Brightness: -50, Contrast: 50
Menu > Edit Menu > Color correction
Manga Studio 5.0 UserGuide 106
3 The adjustment of hue, saturation and luminosity is complete
The color of the background is now adjusted.
[Hue/Saturation/Luminosity] Dialog Box
(1) Hue
Indicates gradation of color. Adjusts color types such as red, blue and yellow.
(2) Saturation
Adjusts the vividness of the color. The larger the value, the more vivid will be the color.
(3) Luminosity
Adjusts the brightness of the color. The larger the value, the brighter will be the color.
(4) Preview
Previews the image on the canvas.
Original image Hue: 120, Saturation: -30, Luminosity: 25
Menu > Edit Menu > Color correction
Manga Studio 5.0 UserGuide 107
Posterization
Converts an image into the specified gradation.
1 Select the layer
On the [Layer] palette, select a layer. In this example, the [Background] layer is selected.
2 Create a selection
Create a selection in the area where you want apply the filter.
Applicable layers
Raster layer (gray)
Raster layer (color)
If a selection is not created, the effect will apply to the entire canvas.
Original image After posterization: 3-level posterization
Menu > Edit Menu > Color correction
Manga Studio 5.0 UserGuide 108
3 Select the command
Select [Edit] menu [Color correction] [Posterization]. The [Posterization] dialog box displays. On the [Posterization] dialog box,
configure the effect.
(1) Configure the gradation.
(2) Click [OK].
4 The adjustment of the gradation is complete
The gradation is now adjusted.
[Posterization] Dialog Box
(1) Number of gradations
Configure the number of posterization levels.
(2) Preview
Previews the image on the canvas.
Menu > Edit Menu > Color correction
Manga Studio 5.0 UserGuide 109
Reverse gradient
Inverts the colors in an image.
1 Select the layer
On the [Layer] palette, select a layer. In this example, the [Background] layer is selected.
2 Create a selection
Create a selection in the area where you want apply the filter.
3 Select the command
Select [Edit] menu [Color correction] [Reverse gradient].
Applicable layers
Raster layer (monochrome)
Raster layer (gray)
Raster layer (color)
If a selection is not created, the effect will apply to the entire canvas.
Original image After Reverse gradient
Menu > Edit Menu > Color correction
Manga Studio 5.0 UserGuide 110
4 The gradation is inverted
The image is displayed with the colors inverted.
Menu > Edit Menu > Color correction
Manga Studio 5.0 UserGuide 111
Level correction
Adjusts the contrast of an image using the histogram.
1 Select the layer
On the [Layer] palette, select a layer. In this example, the [Character] layer is selected.
2 Select the command
Select [Edit] menu [Color correction] [Level correction]. The [Level correction] dialog box displays. Adjust the brightness of the
image by moving the slider.
(1) Select the channel whose brightness you want to adjust.
(2) Turn on the [Preview] check box.
(3) Move the triangular [control point] at the base of the histogram to adjust the brightness of the image.
(4) Move the [control point] below [Output] to adjust the intensity of the brightest point and that of the darkest point in the image.
(5) Click [OK].
Applicable layers
Raster layer (gray)
Raster layer (color)
If either edge of the mountain in the histogram does not reach the range edge, move the control point to the edge
of the mountain on that side. To correct the entire image, adjust in such a way as to spread the mountain across
the entire histogram range.
Original image After level correction
Menu > Edit Menu > Color correction
Manga Studio 5.0 UserGuide 112
3 The correction is complete
The contrast of the image on the layer is adjusted with the settings configured on the dialog box.
[Level correction] Dialog Box
(1) Channel
Select the channel whose level you want to correct from [RGB], [Red], [Green] and [Blue].
(2) Histogram
A graph where the information volume of the dark area (left side) and that of the bright area (right side) display as a mountain-like shape.
(3) Shadow input
Configure the darkest point in the image.
Normally place the darkest point on the left base of the mountain in the [Histogram].
(4) Gamma input
Configure the mean brightness of the image.
(5) Highlight input
Configure the brightest point in the image.
Normally place the brightest point on the right base of the mountain in the [Histogram].
(6) Shadow output
Configure the intensity of the darkest point in the image.
(7) Highlight output
Configure the intensity of the brightest point in the image.
(8) Preview
Previews the image on the canvas.
(9) Auto adjust
Automatically adjusts the contrast in accordance with the imported image.
Menu > Edit Menu > Color correction
Manga Studio 5.0 UserGuide 113
Tone curve
Adjusts the contrast of the selected layer.
1 Select the layer
On the [Layer] palette, select a layer. In this example, the [Character] layer is selected.
2 Select the command
Select [Edit] menu [Color correction] [Tone curve]. The [Tone curve] dialog box displays. Adjust the contrast of the image by mod-
ifying the curve.
(1) Select the channel to adjust.
(2) Click on the curve to add a control point. Drag the control point to modify the curve and adjust.
(3) Click [OK].
Applicable layers
Raster layer (gray)
Raster layer (color)
To delete a control point, drag it outside the graph.
The horizontal axis of the graph is the "input" value (original brightness) and the vertical axis, the "output"
value (brightness after adjustment).
In the background of the graph, the information volume of the dark area (left side) and that of the bright area
(right side) of the original image are displayed as a mountain-like graph (histogram). Adjust the tone curve by
checking the exposure balance of the original image in the histogram.
Original image After contrast correction by tone curve
Menu > Edit Menu > Color correction
Manga Studio 5.0 UserGuide 114
3 The correction is complete
The contrast of the image on the layer is adjusted with the settings configured on the dialog box.
[Tone curve] Dialog Box
(1) Channel
Select the channel whose contrast you want to correct from [RGB], [Red], [Green] and [Blue].
(2) Tone curve
A graph to adjust the contrast of the image. Drag the control point to adjust.
The horizontal axis of the graph is the "input" value (original brightness) and the vertical axis, the "output" value (brightness after adjust-
ment).
(3) Preview
Previews the image on the canvas.
(4) Reset
Initializes the settings.
In the background of the graph, the information volume of the dark area (left side) and that of the bright area (right
side) of the original image are displayed as a mountain-like graph (histogram). Adjust the tone curve by checking
the exposure balance of the original image in the histogram.
Menu > Edit Menu > Color correction
Manga Studio 5.0 UserGuide 115
Color balance
Allows for image tone adjustment by configuring the balance of each RGB color for the selected layer.
1 Select the layer
On the [Layer] palette, select a layer. In this example, the [Character] layer is selected.
2 Select the command
Select [Edit] menu [Color correction] [Color balance]. The [Color balance] dialog box displays. Adjust the balance of each RGB
color by modifying the graph.
(1) From [Gradation balance], select the item to adjust. You can configure color balance by item.
(2) Adjust the color by moving the [Color balance] sliders. You may also input the values in the [Color level] fields.
(3) If [Preview] is turned on, you can preview the settings on the canvas.
(4) Click [OK].
3 The correction is complete
The tone of the image on the layer is adjusted with the settings configured on the dialog box.
Applicable layers Raster layer (color)
Original image After tone adjustment by color balance
Menu > Edit Menu > Color correction
Manga Studio 5.0 UserGuide 116
[Color balance] Dialog Box
(1) Color balance
Adjust the color balance of the image with the sliders. When the [Cyan/Red], [Magenta/Green] and [Yellow/Blue] sliders are moved to the
right, the colors respectively become more red, green and blue while they respectively become more cyan, magenta and yellow when
moved to the left.
The value of each slider is displayed in [Color level]. From left to right, they are the current values of [Cyan/Red], [Magenta/Green] and
[Yellow/Blue]. You can also adjust by inputting values in there.
(2) Gradation balance
Select the gradation balance for the image from [Shadow], [Half tone] and [Highlight]. You can adjust the color balance for each gradation
as the settings are managed separately.
(3) Keep brightness
Keeps the brightness when gradation is adjusted.
(4) Preview
Previews the image on the canvas.
Menu > Edit Menu > Color correction
Manga Studio 5.0 UserGuide 117
Binarization
Converts the selected layer into a black and white duotone layer.
1 Select the layer
On the [Layer] palette, select a layer. In this example, the [Character draft] layer is selected.
2 Select the command
Select [Edit] menu [Color correction] [Binarization]. The [Binarization] dialog box displays. Adjust the black and white balance of
the image by moving the slider. If you want to keep the transparency of the original image, turn on [Leave transparency].
Applicable layers
Raster layer (gray)
Raster layer (color)
Original image After binarization
Menu > Edit Menu > Color correction
Manga Studio 5.0 UserGuide 118
3 The correction is complete
The image on the selected layer is now converted into a black and white duotone image.
[Binarization] Dialog Box
(1) Threshold
The color of dots darker than the configured threshold is reduced to black while the color of dots brighter than the configured threshold is
reduced to white.
(2) Leave transparency
If turned on, the transparency of the original image is kept.
(3) Preview
Previews the image on the canvas.
Menu > Edit Menu > Transform
Manga Studio 5.0 UserGuide 119
Transform
Selecting [Edit] menu [Transform] allows you to move and transform a selected area within an image.
Scale up/Scale down/Rotate
Zooms in/out or rotates the selected area within an image.
1 Select the layer
On the [Layer] palette, select the layer you want to zoom in/out or rotate.
2 Create a selection
Using a Marquee tool, create a selection.
3 Select the command
Select [Edit] menu [Transform] [Scale up/Scale down/Rotate].
If a selection is not created, the image drawn on the selected layer will be the target of zoom in/out or rotate.
Menu > Edit Menu > Transform
Manga Studio 5.0 UserGuide 120
4 Adjust the image orientation, size and the like
A guide is displayed in the selected area. Using the handles and control point of the guide, adjust the image orientation, size and the like.
Scaling up/down an image
Dragging a handle allows you to scale up/down the image.
On the [Tool property] palette, you can configure the color separation line and the like. For details, see "[Tool
property] during Scale up/down" .
Pressing the [Alt] key while transforming allows you to transform around the center of rotation.
Pressing the [Shift] key while transforming allows you to transform with fixed aspect ratio.
Dragging a handle while holding down the [Ctrl] key allows you to freely transform the image.
Guide
Center
Menu > Edit Menu > Transform
Manga Studio 5.0 UserGuide 121
Rotating an Image
Dragging outside the guide allows you to rotate the image.
(1) Move its center (+).
(2) Drag outside the guide. The image rotates around the center.
Moving an Image
Dragging inside the guide allows you to move the image.
5 Commit scale up/down or rotate
Double click inside the guide to commit the scale up/down or rotate.
Pressing the [Enter] key also commits the scale up/down or rotate.
Pressing the [ESC] key cancels the scale up/down or rotate.
[OK] and [Cancel] on the [Tool property] palette can also commit and cancel the transform.
Menu > Edit Menu > Transform
Manga Studio 5.0 UserGuide 122
[Tool property] during Scale up/down
During scale up/down, the following operations can be performed from the [Tool property] palette.
(1) Reset transform
Restores the image being edited to the state before transform.
(2) Flip horizontal
Reverses the image horizontally around the center.
(3) Flip vertical
Reverses the image vertically around the center.
(4) OK
Commits the transform.
(5) Cancel
Cancels the transform.
(6) Center of rotation
Configures the center of rotation of the image.
You can select from [Center], [Top left], [Top right], [Bottom right], [Bottom left], [Top], [Left], [Right], [Bottom] and [Free position].
(7) Change vector width
If turned on, the line width changes in accordance with transform when a vector layer is scaled up/down.
(8) Scaling ratio (width)
Specifies the width of the imported image as a ratio (%) of the original image.
(9) Scaling ratio (height)
Specifies the height of the imported image as a ratio (%) of the original image.
(10) Keep ratio of original image
Scales up/down by keeping the original aspect ratio.
(11) Rotation angle
Specifies the image rotation angle with respect to the horizontal position.
When the transforming operation is recorded in auto action, [Configure auto action] is shown on the [Tool prop-
erty] palette. For details on the setting items, see the description of "Transform settings" in "Manga Studio 5.0
Tool Setting Guide".
Menu > Edit Menu > Transform
Manga Studio 5.0 UserGuide 123
(12) Adjust position
Allows you to automatically adjust the size of an image being transformed. The size is specified by the size of the [Guide] of the image to
transform.
(13) How to correct
Configures how to blend colors between adjacent pixels.
Canvas The size of the [Guide] of the image you will transform will be adjusted to fit the [Canvas].
Bleed border The size of the [Guide] of the image you will transform will be adjusted to fit the [Bleed].
Cropped border The size of the [Guide] of the image you will transform will be adjusted to fit the [Cropped border].
Default border The size of the [Guide] of the image you will transform will be adjusted to fit the [Default border].
Free position For an image you will transform, the [Guide] size will not to be adjusted.
For details on the [bleed], [cropped border], [default border], see, "Explanation: What Are Default Border,
Cropped Border and Bleed Width?" .
When [Bleed], [Cropped border], or [Default border] is selected on a canvas on which [Bleed], [Cropped bor-
der], and [Default border] are not configured, the [Grid] size is adjusted so that it is included in [Canvas].
Smooth The color separation line is smooth.
Hard outline The color separation line is sharp.
Emphasize outline *
The outline of a color border is smooth since adjacent pixels blend.
The outline is processed in such a way as to be more emphasized than with
[Smooth] after a [Rotate] or [Free transform]. However, white noise may
appear around the outline depending on the content being transformed.
Menu > Edit Menu > Transform
Manga Studio 5.0 UserGuide 124
Free transform
Allows you to freely transform the selected area within an image.
1 Select the layer
On the [Layer] palette, select the layer you want to transform.
2 Create a selection
Using a Marquee tool, create a selection.
3 Select the command
Select [Edit] menu [Transform] [Free transform].
4 Adjust the image orientation, size and the like
A guide is displayed in the selected area. Using the handles and control point of the guide, adjust the image shape, orientation and the like.
If a selection is not created, the image drawn on the selected layer will be the target of free transform.
On the [Tool property] palette, you can configure the color separation line and the like. For details, see "[Tool
property] during Free Transform" .
Guide line
Center point
Menu > Edit Menu > Transform
Manga Studio 5.0 UserGuide 125
Transforming an Image
Dragging a handle allows you to transform the image.
Rotating an Image
Dragging outside the guide allows you to rotate the image.
(1) Move its center (+).
(2) Drag outside the guide. The image rotates around the center.
Dragging the handle while holding down the [Shift] key allows you to scale up/down the image.
Dragging the handle while holding down the [Shift] + [Alt] keys allows you to scale up/down the image around
its center.
Menu > Edit Menu > Transform
Manga Studio 5.0 UserGuide 126
Moving an Image
Dragging inside the guide allows you to move the image.
5 Commit the transform
Double click inside the guide to commit the transform.
Pressing the [Enter] key also commits the transform.
Pressing the [ESC] key cancels the transform.
[OK] and [Cancel] on the [Tool property] palette can also commit and cancel the transform.
Menu > Edit Menu > Transform
Manga Studio 5.0 UserGuide 127
[Tool property] during Free Transform
During free transform, the following operations can be performed from the [Tool property] palette.
(1) Reset transform
Restores the image being edited to the state before transform.
(2) Flip horizontal
Reverses the image horizontally around the center.
(3) Flip vertical
Reverses the image vertically around the center.
(4) OK
Commits the transform.
(5) Cancel
Cancels the transform.
(6) Center of rotation
Configures the center of rotation of the image.
You can select from [Center], [Top left], [Top right], [Bottom right], [Bottom left], [Top], [Left], [Right], [Bottom] and [Free position].
(7) Change vector width
If turned on, the line width changes in accordance with transform when a vector layer is scaled up/down.
(8) Adjust position
Allows you to automatically adjust the size of an image being transformed. The size is specified by the size of the [Guide] of the image to
transform.
When the transforming operation is recorded in auto action, [Configure auto action] is shown on the [Tool prop-
erty] palette. For details on the setting items, see the paragraphs on "Transforming settings" in "Manga Studio 5.0
Tool Setting Guide".
Canvas The size of the [Guide] of the image you will transform will be adjusted to fit the [Canvas].
Bleed border The size of the [Guide] of the image you will transform will be adjusted to fit the [Bleed].
Cropped border The size of the [Guide] of the image you will transform will be adjusted to fit the [Cropped border].
Default border The size of the [Guide] of the image you will transform will be adjusted to fit the [Default border].
Free position For an image you will transform, the [Guide] size will not to be adjusted.
For details on the [bleed], [cropped border], [default border], see, "Explanation: What Are Default Border,
Cropped Border and Bleed Width?" .
When [Bleed], [Cropped], or [Default border] is selected on a canvas on which [Bleed], [Cropped], and [Default
border] are not configured, the [Grid] size is adjusted so that it is included in [Canvas].
Menu > Edit Menu > Transform
Manga Studio 5.0 UserGuide 128
(9) How to correct
Configures how to blend colors between adjacent pixels.
Smooth The color separation line is smooth.
Hard outline The color separation line is sharp.
Emphasize outline *
The outline of a color border is smooth since adjacent pixels blend.
The outline is processed in such a way as to be more emphasized than with
[Smooth] after a [Rotate] or [Free transform]. However, white noise may
appear around the outline depending on the content being transformed.
Menu > Edit Menu > Transform
Manga Studio 5.0 UserGuide 129
Flip horizontal
Allows you to horizontally reverse the selected area within an image.
1 Select the layer
On the [Layer] palette, select the layer you want to transform.
2 Create a selection
Using a Marquee tool, create a selection.
3 Select the command
Select [Edit] menu [Transform] [Flip horizontal]. The image in the selected area is reversed horizontally.
4 Commit the transform
Double click inside the guide to commit the transform.
Pressing the [Enter] key also commits the transform.
Pressing the [ESC] key cancels the transform.
[OK] and [Cancel] on the [Tool property] palette can also commit and cancel the transform.
Menu > Edit Menu > Transform
Manga Studio 5.0 UserGuide 130
Tool property during horizontal reversion
During horizontal reversion, the following operations can be performed from the [Tool property] palette.
(1) Reset transform
Restores the image being edited to the state before transform.
(2) Flip horizontal
Reverses the image horizontally around the center.
(3) Flip vertical
Reverses the image vertically around the center.
(4) OK
Commits the transform.
(5) Cancel
Cancels the transform.
(6) Center of rotation
Configures the center of rotation of the image.
You can select from [Center], [Top left], [Top right], [Bottom right], [Bottom left], [Top], [Left], [Right], [Bottom] and [Free position].
(7) Change vector width
If turned on, the line width changes in accordance with transform when a vector layer is scaled up/down.
(8) Scaling ratio (width)
Specifies the width of the imported image as a ratio (%) of the original image.
(9) Scaling ratio (height)
Specifies the height of the imported image as a ratio (%) of the original image.
(10) Keep ratio of original image
Scales up/down by keeping the original aspect ratio.
(11) Rotation angle
Specifies the image rotation angle with respect to the horizontal position.
When the transforming operation is recorded in auto action, [Configure auto action] is shown on the [Tool prop-
erty] palette. For details on the setting items, see the description of "Transform settings" in "Manga Studio 5.0
Tool Setting Guide".
Menu > Edit Menu > Transform
Manga Studio 5.0 UserGuide 131
(12) Adjust position
Allows you to automatically adjust the size of an image being transformed. The size is specified by the size of the [Guide] of the image to
transform.
(13) How to correct
Configures how to blend colors between adjacent pixels.
Canvas The size of the [Guide] of the image you will transform will be adjusted to fit the [Canvas].
Bleed border The size of the [Guide] of the image you will transform will be adjusted to fit the [Bleed].
Cropped border The size of the [Guide] of the image you will transform will be adjusted to fit the [Cropped border].
Default border The size of the [Guide] of the image you will transform will be adjusted to fit the [Default border].
Free position For an image you will transform, the [Guide] size will not to be adjusted.
For details on the [bleed], [cropped border], [default border], see, "Explanation: What Are Default Border,
Cropped Border and Bleed Width?" .
When [Bleed], [Cropped border], or [Default border] is selected on a canvas on which [Bleed], [Cropped bor-
der], and [Default border] are not configured, the [Grid] size is adjusted so that it is included in [Canvas].
Smooth The color separation line is smooth.
Hard outline The color separation line is sharp.
Emphasize outline *
The outline of a color border is smooth since adjacent pixels blend.
The outline is processed in such a way as to be more emphasized than with
[Smooth] after a [Rotate] or [Free transform]. However, white noise may
appear around the outline depending on the content being transformed.
Menu > Edit Menu > Transform
Manga Studio 5.0 UserGuide 132
Flip vertical
Allows you to vertically reverse the selected area within an image.
1 Select the layer
On the [Layer] palette, select the layer you want to transform.
2 Create a selection
Using a Marquee tool, create a selection.
3 Select the command
Select [Edit] menu [Transform] [Flip vertical]. The image in the selected area is reversed vertically.
4 Commit the transform
Double click inside the guide to commit the transform.
Pressing the [Enter] key also commits the transform.
Pressing the [ESC] key cancels the transform.
[OK] and [Cancel] on the [Tool property] palette can also commit and cancel the transform.
Menu > Edit Menu > Transform
Manga Studio 5.0 UserGuide 133
Tool property during vertical reversion
During vertical reversion, the following operations can be performed from the [Tool property] palette.
(1) Reset transform
Restores the image being edited to the state before transform.
(2) Flip horizontal
Reverses the image horizontally around the center.
(3) Flip vertical
Reverses the image vertically around the center.
(4) OK
Commits the transform.
(5) Cancel
Cancels the transform.
(6) Center of rotation
Configures the center of rotation of the image.
You can select from [Center], [Top left], [Top right], [Bottom right], [Bottom left], [Top], [Left], [Right], [Bottom] and [Free position].
(7) Change vector width
If turned on, the line width changes in accordance with transform when a vector layer is scaled up/down.
(8) Scaling ratio (width)
Specifies the width of the imported image as a ratio (%) of the original image.
(9) Scaling ratio (height)
Specifies the height of the imported image as a ratio (%) of the original image.
(10) Keep ratio of original image
Scales up/down by keeping the original aspect ratio.
(11) Rotation angle
Specifies the image rotation angle with respect to the horizontal position.
When the transforming operation is recorded in auto action, [Configure auto action] is shown on the [Tool prop-
erty] palette. For details on the setting items, see the description of "Transform settings" in "Manga Studio 5.0
Tool Setting Guide".
Menu > Edit Menu > Transform
Manga Studio 5.0 UserGuide 134
(12) Adjust position
Allows you to automatically adjust the size of an image being transformed. The size is specified by the size of the [Guide] of the image to
transform.
(13) How to correct
Configures how to blend colors between adjacent pixels.
Canvas The size of the [Guide] of the image you will transform will be adjusted to fit the [Canvas].
Bleed border The size of the [Guide] of the image you will transform will be adjusted to fit the [Bleed].
Cropped border The size of the [Guide] of the image you will transform will be adjusted to fit the [Cropped border].
Default border border The size of the [Guide] of the image you will transform will be adjusted to fit the [Default border].
Free position For an image you will transform, the [Guide] size will not to be adjusted.
For details on the [bleed], [cropped border], [default border], see, "Explanation: What Are Default Border,
Cropped Border and Bleed Width?" .
When [Bleed], [Cropped border], or [Default border] is selected on a canvas on which [Bleed], [Cropped bor-
der], and [Default border] are not configured, the [Guide] size is adjusted so that it is included in [Canvas].
Smooth The color separation line is smooth.
Hard outline The color separation line is sharp.
Emphasize outline *
The outline of a color border is smooth since adjacent pixels blend.
The outline is processed in such a way as to be more emphasized than with
[Smooth] after a [Rotate] or [Free transform]. However, white noise may
appear around the outline depending on the content being transformed.
Menu > Edit Menu > Transform
Manga Studio 5.0 UserGuide 135
Mesh transformation
Allows you to create guides and handles by dividing a selected area with a lattice to transform an image by portions by dragging the corre-
sponding lattice point.
1 Select the layer
On the [Layer] palette, select the layer you want to transform.
2 Create a selection
Using a Marquee tool, create a selection.
3 Select the command
Select [Edit] menu [Transform] [Mesh transformation].
4 Configure the lattice points
On the [Tool property] palette, configure the number of lattice points (handles).
You can configure up to 10 lattice points.
Menu > Edit Menu > Transform
Manga Studio 5.0 UserGuide 136
5 Transform
In the selected area of the image, as many lattices as you configured will display. Transform by dragging the guides and/or handles.
6 Commit the transform
Double click other than the handles inside the guides to commit the transform.
Pressing the [Enter] key also commits the transform.
Pressing the [ESC] key cancels the transform.
[OK] and [Cancel] on the [Tool property] palette can also commit and cancel the transform.
Transform the image by
moving the handles ( )
Menu > Edit Menu > Transform
Manga Studio 5.0 UserGuide 137
[Tool property] during Mesh transformation
During Mesh transformation, the following operations can be performed from the [Tool property] palette.
(1) Reset transform
Restores the image being edited to the state before transform.
(2) Flip horizontal
Reverses the image horizontally around the center.
(3) Flip vertical
Reverses the image vertically around the center.
(4) OK
Commits the transform.
(5) Cancel
Cancels the transform.
(6) Center of rotation
Specifies the center for transforming the image.
You can select from [Center], [Top left], [Top right], [Bottom right], [Bottom left], [Top], [Left], [Right], [Bottom] and [Free position].
(7) Change vector width
If turned on, the line width changes in accordance with transform when a vector layer is scaled up/down.
(8) H-lattice point number
Specifies the number of horizontal lattice points.
(9) V-lattice point number
Specifies the number of vertical lattice points.
(10) How to correct
Configures how to blend colors between adjacent pixels.
OK
Commits the image transform.
Cancel
Cancels the image transform.
When the transforming operation is recorded in auto action, [Configure auto action] is shown on the [Tool prop-
erty] palette. For details on the setting items, see the description of "Transform settings" in "Manga Studio 5.0
Tool Setting Guide".
Smooth The color separation line is smooth.
Hard outline The color separation line is sharp.
Menu > Edit Menu > Change image resolution
Manga Studio 5.0 UserGuide 138
Change image resolution
Allows you to change the resolution of the currently edited canvas.
1 Select the command
Select [Edit] menu [Change image resolution].
2 Configure
Configure the [Change image resolution] dialog box that displays.
(1) Configure size, resolution and the like.
(2) Click [OK].
3 The canvas resolution change is complete
The dialog box closes, and the canvas resolution changed.
[Change image resolution] Dialog Box
(1) Width
Configure the paper width.
(2) Height
Configure the paper height.
(3) Resolution
Input the paper resolution. Clicking allows you to select a resolution from 72 to 1200dpi.
(4) Unit
Select the unit for configuring [Width] and [Height] from [cm], [mm], [in], [px] and [pt].
(5) Scale
Specify the paper size as a ratio of the current paper size.
(6) How to correct
Configures the setting related to color mixing between adjacent pixels.
(7) Fix pixel
Changes the resolution without changing the number of pixels.
Executing [Change image resolution] clears [Crop mark] and [Default border].
Smooth The color separation line is smooth.
Hard outline The color separation line is sharp.
Menu > Edit Menu > Change canvas size
Manga Studio 5.0 UserGuide 139
Change canvas size
Allows you to change the size of the currently edited canvas.
1 Select the command
Select [Edit] menu [Change canvas size].
2 Configure
Configure the [Change canvas size] dialog box that displays.
(1) In [Reference point], configure the point of reference for changing the canvas size.
(2) Configure the the canvas size you want to have.
3 Check the canvas
A preview of the settings displays on the canvas.
You can change the position and/or size by dragging the guide and/or handles. ()
Executing [Change canvas size] clears [Crop mark] and [Default border].
Creating a selection allows you to fit the canvas size to the selected area.
Dragging a handle while holding down the [Shift] key allows you to resize without changing the original
aspect ratio.
Dragging a handle while holding down the [Alt] key allows you to resize with center in the [Reference point].
Dragging the [Reference point] in the preview on the canvas allows you to move the point of reference.
Preview of the canvas
size configured on the
dialog box.
Guide
Handle
Menu > Edit Menu > Change canvas size
Manga Studio 5.0 UserGuide 140
4 The canvas size change is complete
Click [OK] on the [Change canvas size] dialog box. The dialog box closes and the canvas resizing is complete.
[Change canvas size] Dialog Box
(1) Width
Configure the paper width.
(2) Height
Configure the paper height.
(3) Reference point
Specify the point of reference for adjusting the canvas size by clicking one of the buttons. If a reference point is specified, the canvas size
changes with respect to that point when its width and/or height are changed on the dialog box.
(4) Unit
Select the unit for configuring [Width] and [Height] from [cm], [mm], [in], [px] and [pt].
Menu > Edit Menu > Crop
Manga Studio 5.0 UserGuide 141
Crop
Changes the canvas size so that it matches the selected area.
Rotate/Invert the canvas
Rotates/invert the canvas.
Does not rotate/invert the view but the whole canvas.
This status is also retained in printing.
The canvas size is also changed automatically.
Display angle of the original image
Display angle after rotation
(same as that of the original image)
Canvas size of the original size Canvas size after rotation
t iiii ti
Menu > Edit Menu > Rotate/Invert the canvas
Manga Studio 5.0 UserGuide 142
Rotate by 90 degrees clockwise
Rotates the canvas clockwise by 90 degrees.
Rotate 180
Rotates the canvas by 180 degrees.
[Text layer] and [3D layer] are converted to [Raster layer] at the time of rotation/reversion.
In the case of [Vector layer], the brush patterns and spraying expressions may change after rotation/rever-
sion.
The expression of the dots of [Tone] may change after rotation/reversion.
Rotate clockwise by 90 degrees Original image
Rotate by 180 degrees Original image
Menu > Edit Menu > Rotate/Invert the canvas
Manga Studio 5.0 UserGuide 143
Rotate by 90 degrees counterclockwise
Rotates the canvas counterclockwise by 90 degrees.
Flip horizontal
Reverses the canvas horizontally (mirror image).
Rotate clockwise by 90 degrees Original image
Flip Horizontal Original image
Menu > Edit Menu > Canvas properties
Manga Studio 5.0 UserGuide 144
Flip vertical
Reverses the canvas vertically (upside-down mirror image).
Canvas properties
Allows you to configure the basic expression color and number of lines. Selecting the menu item opens the [Canvas properties] dialog box.
Configure the expression color and number of lines on the dialog box.
(1) Basic expression color
Allows you to configure the basic expression color. Select from [Color], [Gray] and [Monochrome].
The configured content will be used as default settings when creating a new layer, for example.
The expression color [Plain color] configured with Ver.1.2.1 or earlier is converted into the following [Basic
expression color] and [Drawing color].
Basic expression color: Gray
Drawing color: Only black button ON
Flip Vertical Original image
Menu > Edit Menu > Clear memory
Manga Studio 5.0 UserGuide 145
(2) Drawing color
Configures the drawing color for [Gray] and [Monochrome]. Configure the color with the [Black] and [White] buttons.
Gray
The drawing color is configured as follows with the [Black] and [White] buttons.
Monochrome
The drawing color is configured as follows with the [Black] and [White] buttons.
(3) Number of basic lines
Specify the number of tone (halftone dot) lines. The larger the value, the smaller will be the halftone dot.
Clear memory
Clears the content stored in the application memory, such as the operation history for [History].
Only black button ON The drawing color is configured as a gradation from black to transparent.
Only white button ON The drawing color is configured as a gradation from white to transparent.
Both black and white but-
tons ON
The drawing color is configured as a gradation from black to white.
Only black button ON The drawing color is configured as black or transparent.
Only white button ON The drawing color is configured as white or transparent.
Both black and white but-
tons ON
The drawing color is configured as black, white or transparent.
For details on expression color and drawing color, see "Explanation: Expression Color and Drawing Color" .
Menu > Story Menu [EX] > Open page *
Manga Studio 5.0 UserGuide 146
Story Menu [EX]
The [Story] menu is for managing manga or comic works composed of two or more pages. You can manage how to dis-
play a page file, add and delete pages, manage manga or comic story information, and so on.
Open page *
Opens the page file selected on the [Page manager] window after closing the page file you were editing.
Open page with new tab *
Opens the page file selected on the [Page manager] window with the page file you were editing kept open.
To Start Page
Opens the page file of the first page.
Previous page
Opens the page file of the previous page.
Next page
Opens the page file of the next page.
Last page
Opens the page file of the last page.
Add page
Adds a new page file to the next page of the selected page file.
When there are two or more tabs open, the page file selected on the [Page manager] window opens after the
page file you were editing closes. The tabs of page files that were not being edited remain open.
If [Auto save when switching page] is turned on in [Preferences] [Story], switching pages automatically
saves and closes the page file you were editing. For details, see "Preferences [Windows]" "File" .
Selecting the same page as that of the page file being edited opens the same page file in another tab.
When a 2-page spread is present after the selected page, page files for two pages are added.
Adding a page to a single-page file displays the [Create page management folder] dialog box. For details on
how to configure the dialog box, see "Saving Files Created from a Single-page File" .
Menu > Story Menu [EX] > Add page (Detail)
Manga Studio 5.0 UserGuide 147
Add page (Detail)
Selecting the menu item displays the [Add page (Detail)] dialog box. Configuring the page to create on the dialog adds a new page file to the
next page of the selected page file.
[Add page (Detail)] Dialog Box
A. Preset
Allows you to select settings such as [Canvas size], [Final size] and [Bleed/Default border] from a list.
When custom settings exist, the icon on the right side allows you to delete a setting.
When a 2-page spread is present after the selected page, page files for two pages are added.
Adding a page to a single-page file displays the [Create page management folder] dialog box. For details on
how to configure the dialog box, see "Saving Files Created from a Single-page File" .
Use [Final size] to configure the size when bound in a book.
[Custom] can be selected only when the default size settings have been changed.
A
B
C
D
E
F
G
H
I
J
K
Menu > Story Menu [EX] > Add page (Detail)
Manga Studio 5.0 UserGuide 148
B. Canvas size
Configure the canvas size.
(1) Swap width/height
Swaps the width and height of the canvas.
(2) Width
Configure the width of the canvas.
(3) Height
Configure the height of the canvas.
(4) Resolution
Input the resolution of the canvas. Clicking allows you to select a resolution from 72 to 1200dpi.
(5) Default size (Canvas size)
Allows you to select a [Width] and [Height] for the canvas from default sizes.
(6) Unit
Select a unit for [Width] and [Height] from [cm], [mm], [in], [px] and [pt].
C. Manga draft settings
Turning on this item creates [Crop mark], [Default border(inner)], [Cropped border] and [Bleed] on the canvas.
Configuring [Bleed], [Default border] and [Canvas] displays guides on the canvas.
When [Manga draft settings] is turned off, [Canvas size] becomes the final size.
When [Manga draft settings] is turned on, [Binding (finish) size] becomes the final size when bound in a book.
This item displays when [Manga draft settings] is turned off.
Default border
Cropped border
Bleed width
Canvas
Bleed border
Menu > Story Menu [EX] > Add page (Detail)
Manga Studio 5.0 UserGuide 149
D. Manga draft settings Binding (finish) size
Configure the line at which the edge of the pages will be trimmed for binding after printing. Drawings within these dimensions are printed.
Also configure the extra margin to deal with misaligned [Cropped border] lines when trimming the edges of the pages.
(1) Width
Horizontal length to print.
(2) Height
Vertical length to print.
This item displays when [Manga draft settings] is turned on.
Cropped border
Bleed width
Menu > Story Menu [EX] > Add page (Detail)
Manga Studio 5.0 UserGuide 150
(3) Bleed width
Configure the extra margin to deal with misaligned [Cropped border] lines when trimming the edges of the pages. Draw up to the bleed
area to print to the edge of the pages.
The area between the bleed (the first border from the edge) and the cropped border (the second border from the edge) is the bleed area.
(4) Default size (Cropped border)
Allows you to select a [Width] and [Height] for the cropped border from default sizes.
E. Manga draft settings Default border (inner)
Configure the border that will be the reference for laying out the frames. There are two ways of specifying the default border: by size and
position, or by margin.
This item displays when [Manga draft settings] is turned on.
Bleed area is the area
between the bleed and
the cropped border.
Bleed width Cropped border
Bleed
Default border
Menu > Story Menu [EX] > Add page (Detail)
Manga Studio 5.0 UserGuide 151
(1) Default size (Default border)
Allows you to select a [Width] and [Height] for the default border from default sizes.
(2) How to specify default border
Configures how to specify the size and position of the default border. Displayed items vary depending on the content configured in
[Default border settings].
(3) Default border settings
Configure the size and position of the default border. Displayed items vary depending on the item selected in [How to specify default bor-
der].
Set size
Configures the default border based on the size and position.
Set margin
Configures the default border based on the distance from the left, right, top and bottom edges of the cropped border.
Set size Configures the default border based on the size and position.
Set margin Configures the default border based on the distance from the left, right, top and bottom edges of the paper.
Width Width of the [Default border].
Height Length of the [Default border].
X offset Horizontal position of the [Default border].
Y offset Vertical position of the [Default border].
When [X offset] is 0, that means the [Default border] is centrally located with respect to the [Cropped border]
on the left and right.
When [Y offset] is 0, that means the [Default border] is centrally located with respect to the [Cropped border]
at the top and bottom.
Top
Bottom
Binding side
Cropped border
Default border
F
r
o
n
t
G
u
t
t
e
r
DDDDDD
C
Menu > Story Menu [EX] > Add page (Detail)
Manga Studio 5.0 UserGuide 152
F. Additional number of page
Configure the number of pages to add.
(1) Number of pages
Input the number of pages to create in the input field. Clicking allows you to select the number of pages from [1], [2], [4], [8], [12],
[16], [24] and [32].
(2) Spread corresponding page
When turned on, creates a 2-page spread from a pair of left and right pages.
G. Preview
Previews the configured [Cropped border], [Bleed/Default border], [Paper color], and so on.
H. Paper color
You can configure a color for the [Paper] layer. Clicking the color indicator displays the dialog box for selecting a color. Specifying a color
configures it to the [Paper] layer.
I. Basic expression color/Number of basic lines
Allows you to configure the basic expression color and the like.
(1) Basic expression color
Allows you to configure the basic expression color. Select from [Color], [Gray] and [Monochrome].
Top Specifies the upper side of the [Default border] as the distance from the top of the cropped border.
Bottom Specifies the lower side of the [Default border] as the distance from the bottom of the cropped border.
Gutter Specifies the right or left side of the [Default border] as the distance from the "direction of the binding point".
Front
Specifies the right or left side of the [Default border] as the distance from the "outer direction (opposite of bind-
ing point)".
[Paper] layer is a monochrome layer at the bottom of the data. Hiding the [Paper] layer displays transparent
areas of the image on the canvas in a checkered pattern.
The [Paper] layer color can be changed afterwards. To change the [Paper] layer color, double click the [Paper]
layer on the [Layer] palette to display the dialog box for selecting a color.
The expression color [Plain color] configured with Ver.1.2.1 or earlier is converted into the following [Basic
expression color] and [Drawing color].
Basic expression color: Gray
Drawing color: Only black button ON
Menu > Story Menu [EX] > Add page (Detail)
Manga Studio 5.0 UserGuide 153
(2) Drawing color
Configures the drawing color for [Gray] and [Monochrome]. Configure the color with the [Black] and [White] buttons.
Gray
The drawing color is configured as follows with the [Black] and [White] buttons.
Monochrome
The drawing color is configured as follows with the [Black] and [White] buttons.
(3) Number of basic lines
Specify the number of tone (halftone dot) lines. The larger the value, the smaller will be the halftone dot.
J. Template
Allows you to create a page file with an imported template.
Selecting the check box and clicking the button opens the [Template] dialog box. Specify the template to import to the page file in the dia-
log box.
(1) Template
When turned on, allows you to specify a template.
(2) Specify template
Clicking this button opens the [Template] dialog box. Specify the template to import to the page file in the dialog box.
[Template] Dialog Box
Only black button ON The drawing color is configured as a gradation from black to transparent.
Only white button ON The drawing color is configured as a gradation from white to transparent.
Both black and white but-
tons ON
The drawing color is configured as a gradation from black to white.
Only black button ON The drawing color is configured as black or transparent.
Only white button ON The drawing color is configured as white or transparent.
Both black and white but-
tons ON
The drawing color is configured as black, white or transparent.
For details on expression color and drawing color, see "Explanation: Expression Color and Drawing Color" .
(1) Search box Allows you to input a keyword and search for a template.
(2) Tag list
A list of tags assigned to materials displayed as buttons. Clicking a button displays the included
materials in [Material list].
(3) Material list Template materials are displayed as a list. Click to select the material to import.
(4) Thumbnail [Large] Shows the large thumbnails of the materials shown in [Material list].
(5) Thumbnail [Small] Shows the small thumbnails of the materials shown in [Material list].
(6) Thumbnail [Detail] Shows the thumbnails as well as information of the materials shown in [Material list].
Templates can be added from [Edit] menu [Register layer as template material]. For details, see "Register layer
as template material" .
Menu > Story Menu [EX] > Add page (Detail)
Manga Studio 5.0 UserGuide 154
K. Register to preset
Registers the content configured in the dialog box as [Preset].
Clicking the button opens the [Register to preset] dialog box. On the dialog box, configure the [Preset name] and [Items to be included in
Preset].
[Register to preset] Dialog Box
(1) Preset name
Input a name for the [Preset] to register.
(2) Items to be included in Preset
The content of the selected items will be registered in [Preset].
[Width], [Height], [Unit] and [Manga draft settings] are always registered.
Menu > Story Menu [EX] > Import page
Manga Studio 5.0 UserGuide 155
Import page
Adds a specified image file as page file to the next page of the selected page file.
File formats that can be imported are: Manga Studio 5.0 format (extension: lip), IllustStudio document (extension: xpg), Manga Studio 4.0 page
file (extension: cpg), BMP, JPEG, PNG, TIFF, Targa, Adobe Photoshop Document (extension: psd) and Adobe Photoshop Big Document
(extension: psb).
Duplicate page
Copies the selected page file to the next page.
Delete page
Deletes the selected page file.
When a 2-page spread is present after the selected page, the page file of the imported image and a blank page
file are added.
Importing an image file to a single-page file displays the [Create page management folder] dialog box. For
details on how to configure the dialog box, see "Saving Files Created from a Single-page File" .
When a 2-page spread is present after the selected page, the page file is copied to the next page of the last
one.
Copying a page from a single-page file displays the [Create page management folder] dialog box. For details
on how to configure the dialog box, see "Saving Files Created from a Single-page File" .
To delete multiple pages at once, select them on the [Page manager] window.
To select multiple pages on the [Page manager] window, perform as follows:
To select multiple pages, click the pages while holding down the [Ctrl] key.
To select a group of consecutive pages, click the pages while holding the down the [Shift] key.
Menu > Story Menu [EX] > Combine pages
Manga Studio 5.0 UserGuide 156
Combine pages
Combines the selected page and the next into one image, as a 2-page spread.
Selecting the menu item displays a confirmation dialog box. Clicking [OK] displays the [Combine pages] dialog box where you will be able to
configure the position of the crop mark between pages and the like.
[Combine pages] Dialog Box
(1) Align crop mark
When turned off, combines the pages by matching the paper edges.
When turned on, combines the pages by matching the positions of the cropped border. The positions of the cropped border on the left and
right pages can be adjusted in [Space].
(2) Delete layer with no drawing
When turned on, deletes layers with nothing on it at the time of combining the images.
Two pages of original Combined into one for a 2-page spread
Menu > Story Menu [EX] > Split pages
Manga Studio 5.0 UserGuide 157
Split pages
Reverses the pages combined into one 2-page spread to two single pages.
Selecting the menu item displays a confirmation dialog box. Clicking [OK] displays the [Change to single] dialog box and deletes blank layers
when dividing the image.
[Change to single] Dialog Box
(1) Delete layer with no drawing
When turned on, deletes layers with nothing on it at the time of dividing the images.
2-page spread original Divided into two single pages
Menu > Story Menu [EX] > Set Story Information
Manga Studio 5.0 UserGuide 158
Set Story Information
Selecting the menu item opens the [Story Information] dialog box. Configure the manga or comic story informations, page number and like on
the dialog box.
[Story Information] Dialog Box
A. Story information
Input [Story name], [Number of story], [Subtitle], [Author], [Page number], and so on. The input content is displayed outside the bleed (in
the non-printable area). Input is unnecessary when there is no relevant information.
(1) Story name
Input a title for the manga or comic book. A pull down menu allows you to configure the display position of [Story name].
(2) Number of story
Input the number of story for the manga or comic book.
(3) Subtitle
Input the subtitle for the manga or comic book.
(4) Author
Input the name of the author(s), club and the like. A pull down menu allows you to configure the display position of [Author].
(5) Page number
Input the starting page number. The pull down menu on the left side allows you to configure the display position of [Page number].
B. Folio
Configure the actual page number when the manga or comic is bound in a book.
(1) Page folio
When turned on, page numbers are indicated inside the page. A pull down menu allows you to configure the display position of the page
number.
(2) Format
Configure the text to be added before and/or after the page number, if any. Input the text in the fields on the left and right, respectively.
A
B
C
Menu > Story Menu [EX] > Binding Point/Start page
Manga Studio 5.0 UserGuide 159
(3) Blind folio
When turned on, hidden page numbers are indicated in the lower part of the gutter (the side where the book is bound).
(4) Start number
Input the starting page number.
(5) Font
Select the font to use for the page number.
(6) Font size
Configure the font size for the page number.
(7) Color
Configure the color for the page number. Configure either [Black] or [White].
(8) Edge
When turned on, an edge will be added to the page number text. The input field on the right allows you to configure the thickness of the
edge.
C. All reset
When turned on, the position, size, edge settings and the like for the [Story information] and pagination for all pages adjusted individually
with tools and palettes are ignored and changed to the values configured on the [Story Information] dialog box.
Binding Point/Start page
Selecting the menu item displays the [Binding Point/Start page] dialog box. Configure the binding point and orientation of the start page on the
dialog box.
(1) Binding point
Selects the direction in which to bind the book. Select either [Left Binding] or [Right Binding].
(2) Start page
Configures the orientation of the start page in the book.
When the start page is a left page, select [Left].
When the start page is a right page, select [Right].
Menu > Story Menu [EX] > Page manager
Manga Studio 5.0 UserGuide 160
Page manager
Selecting the menu item displays the [Page manager] window.
For details on the [Page manager] window, see "Page manager Window" .
Page manager window
Menu > Story Menu [EX] > Page manager layout
Manga Studio 5.0 UserGuide 161
Page manager layout
Allows you to configure the layout of the [Page manager] window. Available layout options are: [Tab], [Left], [Right], [Top] and [Bottom].
Page manager window layout: Tab
Page manager window layout: Left Page manager window layout: Right
Page manager window layout: Up Page manager window layout: Bottom
Menu > Story Menu [EX] > Batch process *
Manga Studio 5.0 UserGuide 162
Batch process *
Allows you to run a batch process on a page file. Operations you can perform using a batch process are as follows.
Batch process
Allows you to run menu commands/auto actions for a specified page file in one go.
1 Select the command
Select [Story] menu [Batch process]. The [Batch process] dialog box opens.
2 Configure the content of the process
Configure the content of the process, target of the process and action(s) after processing on the dialog box/
(1) Select the processes to run in [Execute].
(2) Specify the page file on which you want to run the processes in [Processing object].
(3) Configure the action(s) after processing in [Process after execution].
(4) Click [OK].
3 The batch process runs
Closing the dialog box runs the batch process on the specified page file(s).
Batch process Run menu commands/auto actions for a specified page file in one go.
Batch import Specify multiple image files and import them to each page file as a layer.
Batch export
Specify the export destination, range of pages to export, file format and the like on the [Batch export] dialog
box, and export the files of multiple pages at once.
Continuous scan-
ning
Use a commercial scanner to scan images continuously and import them to each page file as layers.
Batch process can be executed either when the page file is open individually or displayed on the [Page man-
ager] window.
Batch process can also be executed only on a selected page file by selecting the page on the [Page manager]
window and specifying it as the only target in [Processing object] on the [Batch process] dialog box. For
details, see "Processing object" .
For batch processes configured in the dialog box, a dialog box titled [Next batch process] dialog box may display.
To run the same process as before, select [Continue].
To run the batch process by displaying the dialog box, select [Display settings dialog box to continue].
When not running any batch process, select [Skip].
Menu > Story Menu [EX] > Batch process *
Manga Studio 5.0 UserGuide 163
[Batch process] Dialog Box
@
A. Execute
Select the processes you want to run.
(1) Process category
Select the category of the processes you want to run.
When you want run menu commands, select [Main menu].
When you want to play auto actions, select [Auto action].
(2) List of processes
Select the processes you want to run.
B. Processing object
Specify the page file(s) on which you want to run.
C. Process after execution
Configure how to save and close the page file(s) after the batch process is complete.
(1) How to save
Configure how to save the page file(s) after the batch process is complete.
(2) Not close opened canvas
When turned on, configures not to close already open page file(s) after saving.
Items on lower levels can be displayed/hidden by the following operation:
Click .
Double click the item name.
All pages The processes are run on all page files.
Selected page
The processes are run on the page files selected on the [Page manager] window. When there are indi-
vidually open page files, the processes are run on the displayed page file.
Opened canvas The processes are run on the open page files.
Current canvas The processes are run on the displayed page file.
Close without saving Closes the page file(s) on which the batch process has been run without saving.
Close with overwriting Closes the page file(s) on which the batch process has been run after saving over.
Close with szving with a
different name
Closes the page file(s) on which the batch process has been run after saving as different file(s).
Menu > Story Menu [EX] > Batch process *
Manga Studio 5.0 UserGuide 164
Batch import
Allows you to specify multiple image files and import them to each page file as a layer.
1 Create a page file
Create a page file for importing image files, or open an already-created page file.
2 Select the command
Select [Story] menu [Batch import].
3 Specify an image file
The [Open file] dialog box displays. Specify an image to import.
4 Specify the image orientation, size, position, and the start page
[Batch import] dialog box opens. The canvas previews images on the start page. Specify the orientation, size and position of the image on
the canvas and specify the start page on the dialog box.
(1) Using [Controller] and [Handle], adjust the image orientation, size and position.
For details on how to create a page file, see "Explanation: Page Management [EX]" "Creating a Page File" .
You can execute [Batch import] also when a single page file is open. In this case, [Create page management
folder] dialog box will open after you specify the page from which to start importing. [Page management
folder] has to be created on the dialog box.
Acceptable image file formats are: BMP, JPEG, PNG, TIFF, Targa, Adobe Photoshop Document (extension:
psd), and Adobe Photoshop Big Document (extension: psb).
Image files can be imported even when the number of image files exceeds the number of pages. When import-
ing files, pages are automatically added and the images are imported.
Controller
handle hhhhhhhhhh
CCCC
Menu > Story Menu [EX] > Batch process *
Manga Studio 5.0 UserGuide 165
(2) Specify the first page to import in [Start page] of the [Batch import] dialog box.
(3) Click [OK].
5 The images are imported
The images are imported to each page file as specified when the dialog box is closed.
Dragging the [Controller] allows you to rotate the image.
Dragging a [Handle] allows you to adjust the image size.
Dragging an image allows you to adjust the image position.
[Create page management folder] dialog box opens if images are imported when a single page file is open. [Page
management folder] has to be created on the dialog box. For details, see "[Create page management folder] dia-
log box" .
Menu > Story Menu [EX] > Batch process *
Manga Studio 5.0 UserGuide 166
[Batch import] dialog box
(1) Start page
Specify the page from which to start importing images.
Selecting [Page 1] imports images from the first page.
Selecting [Specified page] imports images from the page specified by [Page number].
(2) Import as raster layers
When turned on, allows you to import images as [Raster layers].
(3) Configure as draft layer
When turned on, the layer of imported images is configured as [Draft layer].
[Create page management folder] dialog box
(1) Save folder
Specifies the location where the management folder will be created. Clicking [Browse] allows you to specify the location.
(2) Management folder
Input a name for the management folder.
(3) Management file
Displays the management file name (extension: cmc).
Menu > Story Menu [EX] > Batch process *
Manga Studio 5.0 UserGuide 167
Batch export
Selecting the menu item opens the [Batch export] dialog box.
Specifying the folder to save, the range of pages to save and the like on the dialog box allows you to save the data at once. The page files can be
saved as images in BMP, JPEG, PNG, TIFF, Targa, Adobe Photoshop Document (extension: psd) or Adobe Photoshop Big Document (exten-
sion: psb) format.
1 Select the command
Select [Story] menu [Batch export]. The [Batch export] dialog box displays.
2 Configure the file format, export destination and the like
Configure the export destination, file format, file name, range of pages to export and the like on the dialog box.
(1) Click [Browse] to specify the [Export folder].
(2) Specify the [File format].
(3) Input a name for the file to export in [Name].
(4) Specify the range of pages to export in [Page range].
(5) Click [OK].
3 Configure the export settings
The [Export settings] dialog box displays. Configure settings related to the file(s) to export.
(1) Configure settings related to the file(s) to export.
(2) Click [OK].
4 The file(s) is(are) exported
The [Export settings] dialog box closes and the file(s) exported as configured.
The file name of each exported page file will be [Name] followed by a sequential number.
The [Export settings] dialog box for batch export is the same as that displayed when [File] menu [Export (Lay-
ered) ], but with restrictions in some functions.
For details on the restrictions, see "Batch export specifications and restrictions" .
For details on how to configure the [Export settings] dialog box, see "Export (Single Layer)" .
Menu > Story Menu [EX] > Batch process *
Manga Studio 5.0 UserGuide 168
[Export settings] Dialog Box
(1) Export folder
Click [Reference] to specify the file(s) destination folder.
(2) File format
Specify the file format for the image(s) to export. Available formats are: BMP, JPEG, PNG, TIFF, Targa, Adobe Photoshop Document
(extension: psd) and Adobe Photoshop Big Document (extension: psb).
(3) Combine and export image
When turned on, the layers are integrated when exporting the image(s).
(4) Name
Input a name for the file(s) to export.
(5) Page range
Specify the range of pages to export.
(6) Export spread separately
When turned on, 2-page spreads are split into two single pages for export.
Batch export specifications and restrictions
The following describes the specifications and restrictions when exporting images with [Story] menu [Batch export].
Common restrictions
Rendering results cannot be previewed.
Restrictions on Adobe Photoshop Document and Adobe Photoshop Big Document formats
The following restrictions apply when batch exporting in Adobe Photoshop Document (extension: psd) or Adobe Photoshop Big Document
(extension: psb) format.
When [Combine and export image] on the [Batch export] dialog box is turned off, images are exported with the layer structure kept intact,
but [Export spread separately] cannot be configured.
[Output range] cannot be specified on the [psd export settings] or [psb export settings] dialog box.
[Combine and export image] is available only when exporting in Adobe Photoshop Document (extension: psd) or
Adobe Photoshop Big Document (extension: psb) format. When exporting in BMP, JPEG, PNG, TIFF or Targa,
images are exported with the layers integrated.
The file name of each exported page file will be [Name] followed by a sequential number.
Menu > Story Menu [EX] > Batch process *
Manga Studio 5.0 UserGuide 169
Continuous scanning
Use a commercial scanner to scan images continuously and import them to each page file as layers.
1 Create a page file
Create a page file for importing image files, or open an already-created page file.
2 Select the command
Select [Story] menu [Continuous scanning].
3 Scan
The scanner driver is displayed. Configure the driver and scan continuously.
4 Exit the driver
Exit the driver when the scan has been completed.
5 Specify the image orientation, size, position, and the start page
[Continuous scanning] dialog box opens. The canvas previews images on the start page. Specify the orientation, size and position of the
image on the canvas and specify the start page on the dialog box.
(1) Using [Controller] and [Handle], adjust the image orientation, size and position.
For details on how to create a page file, see "Explanation: Page Management [EX]" "Creating a Page File" .
You can also execute [Continuous scanning] even when a single page file is open. In this case, [Create page
management folder] dialog box will open after you specify a page from which to start importing. [Page man-
agement folder] has to be created on the dialog box.
The procedure to scan varies according to the scanner in use. See the instruction manual of the scanner as well.
Controller
handle hhhhhhhhhh
CCCC
Menu > Story Menu [EX] > Batch process *
Manga Studio 5.0 UserGuide 170
(2) Specify the start page to import on [Start page] of the [Continuous scanning] dialog box.
(3) Click [OK].
6 The images are imported
The images are imported to each page file as specified when the dialog box is closed.
Dragging the [Controller] allows you to rotate the image.
Dragging a [Handle] allows you to adjust the image size.
Dragging an image allows you to adjust the image position.
[Create page management folder] dialog box opens if images are imported when a single page file is open. [Page
management folder] has to be created on the dialog box. For details, see "[Create page management folder] dia-
log box" .
Menu > Story Menu [EX] > Batch process *
Manga Studio 5.0 UserGuide 171
[Continuous scanning] dialog box
(1) Start page
Specify the page from which to start importing images.
Selecting [Page 1] imports images from the first page.
Selecting [Specified page] imports images from the page specified by [Page number].
(2) Import as raster layers
When turned on, allows you to import an image as [Raster layers].
(3) Configure as draft layer
When turned on, the layer of an imported image is configured as [Draft layer].
[Create page management folder] dialog box
(1) Save folder
Specifies the location where the management folder will be created. Clicking [Browse] allows you to specify the location.
(2) Management folder
Input a name for the management folder.
(3) Management file
Displays the management file name (extension: cmc).
Menu > Layer Menu > Explanation: What Is a Layer?
Manga Studio 5.0 UserGuide 172
Layer Menu
The [Layer] menu is for performing operations related to layers.
Explanation: What Is a Layer?
A [Layer] is something similar to a transparent film stacked in order. A completed image is a group of stacked layers viewed from the top.
In digital authoring, a work consists of layers with different characteristics created in each process, which are then combined and edited.
In the example above, the canvas is composed from top to bottom, of a "Highlight" layer, a "Line drawing" layer, a "Color" layer, a "Back-
ground" layer, and a "Draft" layer.
Since you can work on each layer individually, you can create a "Color" layer separate from the "Line drawing" layer to paint without affecting
the image drawn on the "Line drawing" layer.
As just described, the types of layers and how to stack them are major points to take into account when working digitally.
Effect
Line drawing
Coloring
Background
Draft
Menu > Layer Menu > New raster layer
Manga Studio 5.0 UserGuide 173
New raster layer
Creates a new raster layer (layer for drawing) above the selected layer.
1 Select the command
Select [Layer] menu [New raster layer].
2 The creation of new layer is complete
A new raster layer is created above the selected layer.
New layer
Creates a new layer. The types of layers you can create are as follows.
Raster layer Creates a new layer for drawing above the selected layer.
Vector layer
Creates a new vector layer above the selected layer. Vector layer is a layer that allows changes in the
shape of the brush tip or brush size, as well as re-editing of lines by displaying handles and control
points, even after the lines are drawn.
Gradient
A layer for drawing gradation.
The gradation pattern can be changed afterwards with the [Tool property] palette, for example.
Creating a layer after creating a selection masks the area outside the selected area, which you
can adjust by selecting the mask and using a drawing tool and/or eraser tool on it.
Fill in Monochrome layer
A single colored layer that can be used for filling in one color.
The color can be changed afterwards with the [Tool property] palette, for example.
Creating a layer after creating a selection masks the area outside the selected area, which you
can adjust by selecting the mask and using a drawing tool and/or eraser tool on it.
Tone
Creates a toned [Fill in monochrome] layer. The [Simple tone settings] dialog box opens while you
are creating the layer. On the dialog box, you can configure settings related to the number of tone
lines (halftone dots) and type of halftone dots.
Frame folder Creates a new frame folder in accordance with the default border settings.
Paper layer
Creates a [Paper] layer on the canvas. [Paper] layer is a monochrome layer at the bottom of the data.
Hiding the [Paper] layer displays transparent areas of the image on the canvas in a checkered pattern.
A [Paper] layer cannot be created for canvases that already have one.
Furthermore, the operations below are not available for [Paper] layer.
Set as draft layer
Set as reference layer
Clip at layer below
Menu > Layer Menu > New layer
Manga Studio 5.0 UserGuide 174
Raster layer
Creates a new raster layer (layer for drawing) above the selected layer.
1 Select the command
Select [Layer] menu [New layer] [Raster layer]. The [New raster layer] dialog box displays.
(1) Configure the layer.
(2) Click [OK].
2 The creation of layer is complete
The new raster layer is added to the [Layer] palette.
[New raster layer] Dialog Box
(1) Name
Configure the layer name.
(2) Expression color
Allows you to configure the default expression color. Select from [Color], [Gray] and [Monochrome].
(3) Drawing color
Configures the drawing color for [Gray] and [Monochrome]. Configure the color with the [Black] and [White] buttons.
Gray
The drawing color is configured as follows with the [Black] and [White] buttons.
Monochrome
The drawing color is configured as follows with the [Black] and [White] buttons.
(4) Blending mode
Configure how to combine with other layers.
The expression color [Plain color] configured with Ver.1.2.1 or earlier is converted into the following settings.
Expression color: Gray
Drawing color: Only black button ON
[Drawing color] displays when [Expression color] is gray or monochrome.
Only black button ON The drawing color is configured as a gradation from black to transparent.
Only white button ON The drawing color is configured as a gradation from white to transparent.
Both black and white but-
tons ON
The drawing color is configured as a gradation from black to white.
Only black button ON The drawing color is configured as black.
Only white button ON The drawing color is configured as white.
Both black and white but-
tons ON
The drawing color is configured as black and white.
Menu > Layer Menu > New layer
Manga Studio 5.0 UserGuide 175
Vector layer
Creates a new vector layer above the selected layer. Vector layer is a layer that allows changes in the shape of the brush tip or brush size, as well
as re-editing of lines by displaying handles and control points, even after the lines are drawn.
On the vector layer, the following tools can be used to draw.
1 Select the command
Select [Layer] menu [New layer] [Vector layer]. The [New vector layer] dialog box displays.
(1) Configure the layer.
(2) Click [OK].
2 The creation of layer is complete
The new vector layer is added to the [Layer] palette.
[New vector layer] Dialog Box
(1) Name
Configure the layer name.
(2) Expression color
Allows you to configure the default expression color. Select from [Color], [Gray] and [Monochrome].
Tools for drawing on the vector layer
[Pen]
[Pencil]
[Brush]
[Air brush]
[Decoration]
[Eraser]
[Figure]
The [Fill] tool cannot be used on the vector layer.
When drawn on a vector layer, a drawing may have a different touch than when drawn on a raster layer
depending on the selected [Sub tool].
For how to edit vector layers, see "Explanation: Editing a Vector Layer" .
The expression color [Plain color] configured with Ver.1.2.1 or earlier is converted into the following settings.
Expression color: Gray
Drawing color: Only black button ON
Menu > Layer Menu > New layer
Manga Studio 5.0 UserGuide 176
(3) Drawing color
Configures the drawing color for [Gray] and [Monochrome]. Configure the color with the [Black] and [White] buttons.
Gray
The drawing color is configured as follows with the [Black] and [White] buttons.
Monochrome
The drawing color is configured as follows with the [Black] and [White] buttons.
(4) Blending mode
Configure how to combine with other layers.
[Drawing color] displays when [Expression color] is gray or monochrome.
Only black button ON The drawing color is configured as a gradation from black to transparent.
Only white button ON The drawing color is configured as a gradation from white to transparent.
Both black and white but-
tons ON
The drawing color is configured as a gradation from black to white.
Only black button ON The drawing color is configured as black.
Only white button ON The drawing color is configured as white.
Both black and white but-
tons ON
The drawing color is configured as black and white.
Menu > Layer Menu > New layer
Manga Studio 5.0 UserGuide 177
Gradient
A layer for drawing gradation.
The gradation pattern can be changed afterwards with the [Tool property] palette, for example.
Creating a layer after creating a selection area masks the area outside the selected area. You can adjust the drawing area on the layer by
selecting the mask and using a drawing tool and/or eraser tool on it.
Creating a Gradient Layer
1 Select the layer
On the [Layer] palette, select a layer. The [Gradient] layer will be created above the selected layer.
2 Configure the color of the gradation
Using a color palette, configure the color at the starting point and that at the end point of the gradation.
The color at the starting point is the main drawing color.
The color at the end point is the sub drawing color.
In this example, the main and sub drawing colors are configured so that the gradation changes from blue to white.
3 Create a selection
Using a Marquee tool, create a selection.
If a selection is not created, an undrawn mask will be created in the [Gradient layer].
Menu > Layer Menu > New layer
Manga Studio 5.0 UserGuide 178
4 Create the gradient layer
Select [Layer] menu [New layer] [Gradient]. A [Gradient] layer is created above the selected layer.
Editing the Gradient Layer
To edit the pattern and drawing area after creating the [Gradient] layer, proceed as follows.
Editing the Gradation Pattern
1 Select the layer
On the [Layer] palette, select the [Gradient] layer.
2 Select the tool
On the [Tool] palette, select the [Operation] tool.
3 Select the sub tool
On the [Sub tool] palette, select [Object].
A [Gradation] layer is created above
the selected layer.
If a selection area has been created,
also a [Layer mask] is created.
Menu > Layer Menu > New layer
Manga Studio 5.0 UserGuide 179
4 Adjust the gradation pattern
The gradation settings display on the [Tool property] palette. For details on the setting items, see the paragraphs on "Gradation" in "Manga
Studio 5.0 Tool Setting Guide".
Original image
After gradation adjustment
Pattern is adjusted in the
[Tool property] palette.
Menu > Layer Menu > New layer
Manga Studio 5.0 UserGuide 180
Editing the Starting/End Position and Direction of the Gradation
1 Select the layer
On the [Layer] palette, select the [Gradation] layer.
2 Select the tool
On the [Tool] palette, select the [Operation] tool.
3 Select the sub tool
On the [Sub tool] palette, select [Object].
4 Edit the starting/end position and direction
The handles to edit the starting and end positions of the gradation and the like are displayed on the canvas. Drag the starting point and/or
end point to adjust the position(s).
Straight gradation
(1) Configure the starting position by dragging the starting point cross (+).
(2) Configure the end position by dragging the end point square ().
Circular gradation
(1) Configure the starting position by dragging the starting point cross (+).
(2) Two end point squares () are displayed. Drag either one to configure the end position.
Menu > Layer Menu > New layer
Manga Studio 5.0 UserGuide 181
Elliptical gradation
(1) Configure the starting position by dragging the starting point cross (+).
(2) Four end point squares () are displayed. Drag one of the four to configure the end position.
Editing the Gradation Drawing Area
Creating the [Gradient] layer after creating a selection masks the area outside the selected area. You can adjust the drawing area on the layer by
selecting the mask and using a drawing tool and/or eraser tool on it.
1 Select the mask layer
On the [Layer] palette, select the mask of the [Gradient] layer.
2 Adjust the drawing area
You can adjust the drawing area on the layer by selecting the mask and using a drawing tool and/or eraser tool on it.
Drag a non-masked area with a
drawing-type tool with transparent color.
The image is masked and the
gradation hidden.
Menu > Layer Menu > New layer
Manga Studio 5.0 UserGuide 182
Using the [Eraser] tool and drawing tool configured with a transparent color on an area without mask creates a mask that hides the draw-
ing.
Using a drawing tool on a masked area cuts the mask and reveals the drawing.
Drag a masked area with a
drawing-type tool.
The mask is cut and the
drawn gradation revealed.
Menu > Layer Menu > New layer
Manga Studio 5.0 UserGuide 183
Fill
A single colored layer that can be used for filling in one color.
The color can be changed afterwards with the [Tool property] palette, for example.
Creating a layer after creating a selection masks the area outside the selected area. You can adjust the drawing area on the layer by selecting
the mask and using a drawing tool and/or eraser tool on it.
Creating a Fill in monochrome Layer
1 Select the layer
On the [Layer] palette, select a layer. The [Fill in monochrome] layer will be created above the selected layer.
2 Create a selection
Using a Marquee tool, create a selection.
3 Select the command
Select [Layer] menu [New layer] [Fill].
4 Configure the fill color
The dialog box for selecting a color displays. In this example, "red" is used.
If a selection is not created, an undrawn mask will be created in the [Fill in monochrome] layer.
The dialog box for selecting a color varies depending on your OS.
Menu > Layer Menu > New layer
Manga Studio 5.0 UserGuide 184
5 The creation of the layer is complete
A [Fill in monochrome] layer is created above the selected layer.
Editing a Fill in monochrome Layer
To edit the color and drawing area after creating the [Fill in monochrome] layer, proceed as follows.
Editing the Fill Color
1 Select the layer
On the [Layer] palette, select the [Fill in monochrome] layer.
2 Select the tool
On the [Tool] palette, select the [Operation] tool.
3 Select the sub tool
On the [Sub tool] palette, select [Object].
4 Configure the fill color
Using a color palette, specify the fill color.
A [Fill in monochrome] layer is
created above the selected layer.
If a selection area has been created,
also a [Layer mask] is created.
Menu > Layer Menu > New layer
Manga Studio 5.0 UserGuide 185
5 The color change is complete
The layer is now filled in the specified color.
The color of the [Fill in monochrome] layer can also be changed by the following procedure:
1. On the [Layer] palette, select the [Fill in monochrome] layer.
2. Select the [Operation] tool and configure [Object] for sub tool.
3. Specifying the color in [Fill color] on the [Tool property] palette changes the color.
Menu > Layer Menu > New layer
Manga Studio 5.0 UserGuide 186
Editing the Drawing Area
Creating the [Fill in monochrome] layer after creating a selection masks the area outside the selected area. You can adjust the drawing area on
the layer by selecting the mask and using a drawing tool and/or eraser tool on it.
1 Select the mask layer
On the [Layer] palette, select the mask of the [Fill in monochrome] layer.
2 Adjust the drawing area
You can adjust the drawing area on the layer by selecting the mask and using a drawing tool and/or eraser tool on it.
Using the [Eraser] tool creates a mask that hides the drawing.
Using a drawing tool cuts the mask and reveals the drawing.
Drag a non-masked area with the
[Eraser] tool.
A mask that hides the drawing is
created.
The mask is cut and the drawing revealed. Drag the masked area with a
drawing-type tool.
Menu > Layer Menu > New layer
Manga Studio 5.0 UserGuide 187
Tone
Creates a new toned [Fill in monochrome] layer. The [Simple tone settings] dialog box opens while you are creating the layer. On the dialog
box, you can configure settings related to the number of lines and halftone dots.
[Simple tone settings] Dialog Box
(1) Number of lines
Specify the number of tone (halftone dot) lines. The larger the value, the smaller will be the halftone dot.
(2) Density
Specify the density of the tone (halftone dot).
(3) Type
Select the shape of the tone.
(4) Angle
Configure the angle of the tone (halftone dot).
(5) Size
Configure the noise size. You can configure this item when noise is selected for [Type].
(6) Factor
Configure the noise factor. You can configure this item when noise is selected for [Type].
(7) If there are tones with the same settings, combine them into one
When turned on, if a toned [Fill in monochrome] layer with the same settings exists, it is integrated into the created layer. This item is dis-
played only when a selection has been created.
The procedure to create the layer is the same as that for the [Fill in monochrome] layer with the exception of the
[Simple tone settings] dialog box that opens. For the procedure other than that for configuring the dialog box, see
"Fill" .
Menu > Layer Menu > New layer
Manga Studio 5.0 UserGuide 188
Frame Border folder
Creates a frame folder at the top of the layers. The frame border is created in accordance with the default border size settings.
1 Select the command
Select [Layer] menu [New layer] [Frame Border folder]. The [New frame folder] dialog box displays.
(1) Configure the frame folder.
(2) Click [OK].
2 The creation of frame folder is complete
The new [Frame folder] is added at the top of the [Layer] palette.
[New frame folder] Dialog Box
(1) Name
Configure the name for the frame folder.
(2) Draw borders
Draw border lines to the frame borders.
(3) Line width
Specify line width for the frame borders.
(4) Anti-aliasing
Applies anti-aliasing to the frame border lines. With anti-aliased lines, you can draw smoother outlines as jags are smoothed. Select
[None] when not applying anti-aliasing. When applying, you can select its strength from [Weak], [Middle] and [Strong].
(5) Left page/Right page
Specify the page of the 2-page spread for which to create the frame folder.
For how to draw inside frame borders or how to edit frame borders, see "Explanation: Frame Cut" .
For 2-page spreads, the item [Left page/Right page] displays. [Left page/Right page] is for specifying the page for
which to create the frame folder.
[Left page/Right page] displays only for 2-page spreads.
Menu > Layer Menu > Explanation: Editing a Vector Layer
Manga Studio 5.0 UserGuide 189
Explanation: Editing a Vector Layer
Vector layer is a layer that allows changes in the shape of the brush tip or brush size, as well as re-editing of lines by displaying handles and
control points even after the lines are drawn. Tools available for editing drawings on a vector layer are as follows.
The following describes how to edit a line drawn on a vector layer for each tool.
Editing with the Operation Tool
Selecting a drawing on the vector layer with the [Object] sub tool of the [Operation] tool displays the handles. By operating a handle, you can
rotate/move/transform the entire line. You can also transform the neighborhood of a control point by dragging the control point. Furthermore,
the [Tool property] palette allows you to change the shape of the brush tip, brush size, line color, and so on.
Transforming a Line
To transform a line drawn on the vector layer proceed as follows.
1 Select the vector layer
On the [Layer] palette, select the [Vector] layer you want to transform.
2 Select the tool
On the [Tool] palette, select the [Operation] tool.
3 Select the sub tool
Open the [Sub tool] palette to select [Object].
4 Select the line to edit
Click the line you want to edit. Handles are displayed on the selected line.
[Object] sub tool of the [Operation]
tool
Displays the handle to rotate/move/transform the entire line. It can also drag a control point to
transform its neighborhood. Furthermore, the [Tool property] palette allows you to change the
shape of the brush tip, brush size, line color, and so on.
[Correct line] tool It allows you to correct control points, line width and the like.
Click on the line
you want to edit.
Menu > Layer Menu > Explanation: Editing a Vector Layer
Manga Studio 5.0 UserGuide 190
5 Transform the line
Using the handles and control point of the guide, adjust the image orientation, size, shape and the like.
Scaling up/down an image
Dragging a handle outside of the image allows you to scale up/down the image.
Rotating an Image
Dragging the control point allows you to rotate the image.
To select a group of consecutive objects, click the objects while holding the [Shift] key down.
Dragging on the canvas with the [Object] sub tool after turning on [Multiple selection by drag] by selecting
[Select] category [Operation of transparent part] on the [Sub tool detail] palette allows you to select all
objects inside the specified area at once.
Turning on [Change thickness while scaling] on [Sub tool detail] palette [Select] category during transform
allows you to change the line thickness in accordance with the transform.
If [Free transform] is configured for [Operation] on the [Tool property] palette, you can freely transform the
image by dragging its handles.
Pressing the [Alt] key while transforming allows you to transform around the center of the frame. (*)
Menu > Layer Menu > Explanation: Editing a Vector Layer
Manga Studio 5.0 UserGuide 191
Moving an Image
Dragging the vector line or the guide allows you to move the image.
Transforming an Image
Dragging a control point on the line allows you to transform the neighborhood of the control point.
Menu > Layer Menu > Explanation: Editing a Vector Layer
Manga Studio 5.0 UserGuide 192
Transforming a Curve
Control points are displayed for rectangles and polygons configured with [Rounded corner], and for quadratic and cubic Bezier curves.
Dragging a control point allows you to transform the curve.
Control point
Control
point
Example of curve: Quadratic Bezier
Example of curve: Rectangle with rounded corners
Control
point
Menu > Layer Menu > Explanation: Editing a Vector Layer
Manga Studio 5.0 UserGuide 193
Changing the Line Color, Brush Shape, Brush Size, and the Like
With the [Tool property] palette, you can adjust the brush shape, brush size and line color of lines drawn on the vector layer.
1 Select the vector layer
On the [Layer] palette, select the [Vector] layer you want to transform.
2 Select the tool
On the [Tool] palette, select the [Operation] tool.
3 Select the sub tool
Open the [Sub tool] palette to select [Object].
4 Adjust the shape of the brush tip and/or size
Setting items such as line color, brush shape and size are displayed on the [Tool property] palette.
To change the line color, brush shape and/or size, adjust the settings.
Right-click Menu during Object Tool Use
Right clicking on a vector line when the [Object] sub tool of the [Object] tool is selected displays a menu. From the displayed menu, you can
perform the following operations you can perform from [Correct line] tool [Control point] sub tool.
Add control point
Delete control point
Switch corner
Divide line
For details on the operations you can perform, see "Control point" .
Menu > Layer Menu > Explanation: Editing a Vector Layer
Manga Studio 5.0 UserGuide 194
Selecting Multiple Control Points
To select multiple control points, proceed as follows.
Multiple selection by Shift key
1 Select the tool
On the [Tool] palette, select the [Operation] tool.
2 Select the sub tool
Open the [Sub tool] palette to select [Object].
3 Select the control points
Consecutively click the control points while holding the [Shift] key down. Multiple control points are selected.
Multiple selection by drag
1 Select the tool
On the [Tool] palette, select the [Operation] tool.
2 Select the sub tool
Open the [Sub tool] palette to select [Object].
3 Open the [Sub tool detail] palette
Click [Sub tool detail] on the [Tool property] palette. The [Sub tool detail] palette opens.
4 Configure the [Sub tool detail] palette
On the [Sub tool detail] palette, configure the relevant items.
(1) Click [Operation of transparent part] under the [Select] category.
(2) Turn on [Select control point by drag].
Turning on [Select control point by drag] disables [Multiple selection by drag]. In this case, you will not be able to
select multiple objects by dragging.
Click with the [Shift]
key held down.
Menu > Layer Menu > Explanation: Editing a Vector Layer
Manga Studio 5.0 UserGuide 195
5 Select the control points
Drag on the canvas. The two or more control points inside the dragged area are selected.
Selecting multiple control points by dragging while holding the [Shift] key down allows you to select consecu-
tively.
To select additional control points after selecting multiple control points, click the control points you want to
add with the [Shift] key held down.
Drag to specify the area
Menu > Layer Menu > Explanation: Editing a Vector Layer
Manga Studio 5.0 UserGuide 196
Editing with the Correct line Tool
With the [Correct line] tool, you can correct the control points, line width and the like.
On the [Sub tool] palette, select the content you want to edit.
A. Control point
Allows you to move, add, delete, switch corners, change the line width and density, and so on. Select the content to edit from [Content of
process] on the [Tool property] palette.
(1) Move control point
Dragging a control point allows you to transform the shape of the line near the control point.
(2) Add control point
Clicking on the line allows you to add a control point. Furthermore, dragging the control point allows you to transform the shape of the
line near the control point.
Click
Menu > Layer Menu > Explanation: Editing a Vector Layer
Manga Studio 5.0 UserGuide 197
(3) Delete control point
Clicking a control point allows you to delete it.
(4) Switch corner
Clicking a control point allows you to switch the type of corner at the clicked point. The corner toggles between angled corner and round
corner on each click.
Click the control point
Click Click
Menu > Layer Menu > Explanation: Editing a Vector Layer
Manga Studio 5.0 UserGuide 198
(5) Correct line width
Dragging a control point allows you to change the width of the line near the control point.
[Correct line width] cannot be used to edit the control point of a ruler.
Drag
Correct line width (Thicker)
Correct line width (Thinner)
Drag
Menu > Layer Menu > Explanation: Editing a Vector Layer
Manga Studio 5.0 UserGuide 199
(6) Correct density
Dragging a control point allows you to change the density of the line near the control point.
(7) Divide line
Allows you to cut a vector line at the clicked point and divide it into separate lines.
[Correct density] cannot be used to edit the control point of a ruler.
[Divide line] cannot be used to edit the control point a [Special ruler].
Drag
Drag
Click on the
vector line
Divided into separate lines
at the clicked point.
Menu > Layer Menu > Explanation: Editing a Vector Layer
Manga Studio 5.0 UserGuide 200
B. Pinch vector line
Allows you to transform a line by dragging a portion of the line. [Fix both ends] on the [Tool property] palette allows you to select whether
or not and how to fix the starting point and end point when transforming the line.
(1) Fix both ends
Fixes both starting and end points of the line. The starting point and end point do not move even if the line is pinched.
(2) Fix either end
Fixes the opposite end from the point where the line will be reshaped. The end that is fixed does not move even if the line is pinched.
Drag a portion of the line
Menu > Layer Menu > Explanation: Editing a Vector Layer
Manga Studio 5.0 UserGuide 201
(3) Free both ends
Both starting point and end point of the line can move. When the line is pinched, both the starting point and end point may move depend-
ing on the value of [Pinch level].
C. Simplify vector line
Dragging over a line as if tracing allows you to simplify the line by reducing the number of control points.
Trace the line
Menu > Layer Menu > Explanation: Editing a Vector Layer
Manga Studio 5.0 UserGuide 202
D. Connect vector line
Connects lines drawn separately. Dragging from the end of one line to the end of another line connects them.
E. Correct line width
Dragging over a line as if tracing allows you to scale up/down the line width.
On the [Tool property] palette, you can select ho+w to scale up/down the line width.
(1) Thicken width Adds the numerically specified line width to the current line width.
(2) Thin width Subtracts the numerically specified line width from the current line width.
(3) Scale up width Specifies scale up as a ratio of the current line width.
(4) Scale down width Specifies scale down as a ratio of the current line width.
(5) Fix width Changes the line width to the specified value.
Trace the line
Line width correction (Fix width)
Trace the line
Menu > Layer Menu > Explanation: Editing a Vector Layer
Manga Studio 5.0 UserGuide 203
F. Redraw vector line
Allows you to transform a line by dragging a portion of the vector line.
The brush size can be adjusted with the [Tool property] palette.
(1) Fix end
Allows you to select whether or not and how to fix the starting point and/or end point when transforming a line.
(2) Connect line
When turned on, connects two neighboring segments of lines with the same pen tip shape, size and angle setting. Dragging in such a way
as to overlap the ends of both segments when redrawing a line, connects the two segments.
Fix both ends
Fixes both starting and end points of the line. The starting point and end point
do not move even if the line is redrawn.
Fix either end
Fixes the opposite end from the point where the line will be reshaped. The
end that is fixed does not move even if the line is redrawn.
Free both ends Both starting point and end point of the line can move.
Drag a portion of
the vector line
Drag so as to overlap
the ends of the lines.
The lines are connected
and recognized as one.
Menu > Layer Menu > Explanation: Editing a Vector Layer
Manga Studio 5.0 UserGuide 204
(3) Simplify
When turned on, allows you to simplify a line by reducing the number of control points. A slider allows you to configure how much con-
trol points to reduce. The larger the value, the more control points will be removed.
(4) Stabilization
Configures stabilization of lines drawn on the tablet. The larger the value, the smoother will be the line and the smaller the value, the closer
will be to the input.
G. Redraw vector line width
Allows you to change the line width by dragging over the vector line as if tracing. Furthermore, if [Pen pressure] is configured for
[Affected by] on the [Tool property] palette for the brush size, you can adjust the line width by adjusting the pen pressure.
The brush size can be adjusted with the [Tool property] palette.
(1) Brush size
Configures the drawing size. A slider allows you to change the setting. You can also change the setting by using the up and down arrow
icons next to the value box. The [Affected by] button allows you to select the settings of the tablet and the like which affect the drawing
size.
For details on [Affected by], see "Manga Studio 5.0 Tool Setting Guide".
Drag over the vector
line as if tracing.
Vector line
Menu > Layer Menu > New correction layer
Manga Studio 5.0 UserGuide 205
New correction layer
The correction layer is created above the selected layer. Adjusts the brightness, hue, saturation, luminosity, gradation and the like of layers
below the correction layer.
Characteristics of the Correction Layer
The correction layer has the following characteristics:
The effect applies to layers below the created correction layer.
If the correction layer is created inside a layer folder, the effect applies up to the bottommost layer in the layer folder.
Effects other than [Reverse gradient] can be re-edited by double clicking the correction layer.
A layer mask is created in the correction layer. You can adjust the strength of the effect by drawing and erasing on the layer mask.
Deleting the correction layer restores the original state as effects are not directly applied to the drawing layer.
Types of Correction Layer
The types of correction layers you can create are as follows.
Brightness/Contrast Adjusts the brightness and contrast of an image.
Hue/Saturation/Luminosity Adjusts the three components (hue, saturation and value) of the HSV color model.
Posterization Converts an image into the specified gradation.
Reverse gradient Inverts the colors in an image.
Level correction Adjusts the contrast of an image using the histogram.
Tone curve Adjusts the contrast of an image using the tone curve.
Color balance Adjusts the tone of an image by configuring the balance of each RGB color.
Binarization Converts an image into a black and white duotone image.
Menu > Layer Menu > New correction layer
Manga Studio 5.0 UserGuide 206
Correction layer (Brightness/Contrast)
Adjusts the brightness and contrast of an image.
1 Select the layer
On the [Layer] palette, select a layer. In this example, the layer at the top is selected.
2 Create a selection
Create a selection in the area where you want apply the effect.
3 Select the command
Select [Layer] menu [New correction layer] [Brightness/Contrast]. The [Brightness/Contrast] dialog box displays.
The effect applies to layers below the created correction layer.
If a selection is not created, the effect will apply to the entire canvas.
Original image After applying correction layer (Brightness/Contrast)
Menu > Layer Menu > New correction layer
Manga Studio 5.0 UserGuide 207
4 Configure the effect
Configure the effect on the [Brightness/Contrast] dialog box.
(1) Configure the brightness and contrast.
(2) Click [OK].
5 The creation of correction layer is complete
The brightness and contrast of layers below the correction layer is now adjusted in accordance with the configured content. A correction
layer and a layer mask for the area outside the selected area are created above the currently edited layer.
Selecting the layer mask, and drawing and erasing on it allows you to adjust the balance between the effect of the correction layer and orig-
inal image.
Cutting the mask with the [Eraser] tool reveals the original image.
Drawing on the mask with a drawing tool shows the effect of the correction layer.
Double clicking the thumbnail of the correction layer reopens the [Brightness/Contrast] dialog box.
Displaying/hiding the correction layer allows you to compare the state before and after applying the effect.
Deleting the correction layer restores the state before applying the effect.
Thumbnail of the correction layer
Layer mask
Drawing and erasing on the layer mask
allows you to adjust the balance
between the effect of the correction
layer and the original image.
Menu > Layer Menu > New correction layer
Manga Studio 5.0 UserGuide 208
Moving the correction layer on the [Layer] palette allows you to change the layer to which the correction applies.
o
[Brightness/Contrast] Dialog Box
(1) Brightness
Adjust the brightness of the image. The smaller the value, the darker will be the image while the larger the value, the brighter will be the
image.
(2) Contrast
Adjust the contrast (difference between light and shadow) of the image. The smaller the value, the lower will be the contrast while the
larger the value, the higher will be the contrast.
For how to adjust the layer mask, see "Layer mask" .
Menu > Layer Menu > New correction layer
Manga Studio 5.0 UserGuide 209
Correction layer (Hue/Saturation/Luminosity)
Adjusts the three components (hue, saturation and value) of the HSV color model.
1 Select the layer
On the [Layer] palette, select a layer. In this example, the layer at the top is selected.
2 Create a selection
Create a selection in the area where you want apply the effect.
3 Select the command
Select [Layer] menu [New correction layer] [Hue/Saturation/Luminosity]. The [Hue/Saturation/Luminosity] dialog box displays.
The effect applies to layers below the created correction layer.
If a selection is not created, the effect will apply to the entire canvas.
Original image After applying correction layer (Hue/Saturation/Luminosity)
Menu > Layer Menu > New correction layer
Manga Studio 5.0 UserGuide 210
4 Configure the effect
On the [Hue/Saturation/Luminosity] dialog box, configure the effect.
(1) Configure hue, saturation and/or luminosity.
(2) Click [OK].
5 The creation of correction layer is complete
The hue, saturation and/or luminosity of layers below the correction layer are now adjusted in accordance with the configured content. A
correction layer and a layer mask for the area outside the selected area are created above the currently edited layer.
Selecting the layer mask, and drawing and erasing on it allows you to adjust the balance between the effect of the correction layer and orig-
inal image.
Cutting the mask with the [Eraser] tool reveals the original image.
Drawing on the mask with a drawing tool shows the effect of the correction layer.
Double clicking the thumbnail of the correction layer reopens the [Hue/Saturation/Luminosity] dialog box.
Displaying/hiding the correction layer allows you to compare the state before and after applying the effect.
Deleting the correction layer restores the state before applying the effect.
Thumbnail of the correction layer
Layer mask
Drawing and erasing on the layer mask
allows you to adjust the balance between
the effect of the correction layer
and the original image.
Menu > Layer Menu > New correction layer
Manga Studio 5.0 UserGuide 211
Moving the correction layer on the [Layer] palette allows you to change the layer to which the correction applies.
o
[Hue/Saturation/Luminosity] Dialog Box
(1) Hue
Indicates gradation of color. Adjusts color types such as red, blue and yellow.
(2) Saturation
Adjusts the vividness of the color. The larger the value, the more vivid will be the color.
(3) Luminosity
Adjusts the brightness of the color. The larger the value, the brighter will be the color.
For how to adjust the layer mask, see "Layer mask" .
Menu > Layer Menu > New correction layer
Manga Studio 5.0 UserGuide 212
Correction Layer (Posterization)
Converts an image into the specified gradation.
1 Select the layer
On the [Layer] palette, select a layer. In this example, the layer at the top is selected.
2 Create a selection
Create a selection in the area where you want apply the effect.
3 Select the command
Select [Layer] menu [New correction layer] [Posterization]. The [Posterization] dialog box displays.
The effect applies to layers below the created correction layer.
If a selection is not created, the effect will apply to the entire canvas.
Original image After applying correction layer (Posterization)
Menu > Layer Menu > New correction layer
Manga Studio 5.0 UserGuide 213
4 Configure the effect
On the [Posterization] dialog box, configure the effect.
(1) Configure the gradation.
(2) Click [OK].
5 The creation of correction layer is complete
The gradation of layers below the correction layer is now adjusted in accordance with the configured content. A correction layer and a
layer mask for the area outside the selected area are created above the currently edited layer.
Selecting the layer mask, and drawing and erasing on it allows you to adjust the balance between the effect of the correction layer and orig-
inal image.
Cutting the mask with the [Eraser] tool reveals the original image.
Drawing on the mask with a drawing tool shows the effect of the correction layer.
Double clicking the thumbnail of the correction layer reopens the [Posterization] dialog box.
Displaying/hiding the correction layer allows you to compare the state before and after applying the effect.
Deleting the correction layer restores the state before applying the effect.
Thumbnail of the correction layer
Layer mask
Drawing and erasing on the layer mask
allows you to adjust the balance between
the effect of the tcorrection layer
and the original image.
Menu > Layer Menu > New correction layer
Manga Studio 5.0 UserGuide 214
Moving the correction layer on the [Layer] palette allows you to change the layer to which the correction applies.
o
[Posterization] Dialog Box
(1) Number of gradations
Configure the number of posterization levels.
For how to adjust the layer mask, see "Layer mask" .
Menu > Layer Menu > New correction layer
Manga Studio 5.0 UserGuide 215
Correction Layer (Reverse gradient)
Inverts the colors in an image.
1 Select the layer
On the [Layer] palette, select a layer. In this example, the layer at the top is selected.
2 Create a selection
Create a selection in the area where you want apply the effect.
3 Select the command
Select [Layer] menu [New correction layer] [Reverse gradient].
The effect applies to layers below the created correction layer.
If a selection is not created, the effect will apply to the entire canvas.
Original image After applying correction layer (Reverse gradient)
Menu > Layer Menu > New correction layer
Manga Studio 5.0 UserGuide 216
4 The creation of correction layer is complete
The color in layers below the correction layer are inverted. A correction layer and a layer mask for the area outside the selected area are
created above the currently edited layer.
Selecting the layer mask, and drawing and erasing on it allows you to adjust the balance between the effect of the correction layer and orig-
inal image.
Cutting the mask with the [Eraser] tool reveals the original image.
Drawing on the mask with a drawing tool shows the effect of the correction layer.
Displaying/hiding the correction layer allows you to compare the state before and after applying the effect.
Deleting the correction layer restores the state before applying the effect.
For how to adjust the layer mask, see "Layer mask" .
Thumbnail of the correction layer
Layer mask
Drawing and erasing on the layer mask
allows you to adjust the balance between
the effect of the correction layer
and the original image.
Menu > Layer Menu > New correction layer
Manga Studio 5.0 UserGuide 217
Moving the correction layer on the [Layer] palette allows you to change the layer to which the correction applies.
o
Menu > Layer Menu > New correction layer
Manga Studio 5.0 UserGuide 218
Correction Layer (Level correction)
Adjusts the contrast of an image using the histogram.
1 Select the layer
On the [Layer] palette, select a layer. In this example, the layer at the top is selected.
2 Create a selection
Create a selection in the area where you want apply the effect.
3 Select the command
Select [Layer] menu [New correction layer] [Level correction]. The [Level correction] dialog box displays.
The effect applies to layers below the created correction layer.
If a selection is not created, the effect will apply to the entire canvas.
Original image After applying correction layer (Level correction)
Menu > Layer Menu > New correction layer
Manga Studio 5.0 UserGuide 219
4 Configure the effect
On the [Level correction] dialog box, configure the effect.
(1) Select the channel whose brightness you want to adjust.
(2) Move the triangular [control point] at the base of the histogram to adjust the brightness of the image.
(3) Move the [control point] below [Output] to adjust the intensity of the brightest point and that of the darkest point in the image.
(4) Click [OK].
5 The creation of correction layer is complete
The contrast of layers below the correction layer is now adjusted in accordance with the configured content. A correction layer and a layer
mask for the area outside the selected area are created above the currently edited layer.
Selecting the layer mask, and drawing and erasing on it allows you to adjust the balance between the effect of the correction layer and orig-
inal image.
Cutting the mask with the [Eraser] tool reveals the original image.
Drawing on the mask with a drawing tool shows the effect of the correction layer.
If either edge of the mountain in the histogram does not reach the range edge, move the control point to the edge
of the mountain on that side. To correct the entire image, adjust in such a way as to spread the mountain across
the entire histogram range.
Double clicking the thumbnail of the correction layer reopens the [Level correction] dialog box.
Displaying/hiding the correction layer allows you to compare the state before and after applying the effect.
Deleting the correction layer restores the state before applying the effect.
Thumbnail of the correction layer
Layer mask
Menu > Layer Menu > New correction layer
Manga Studio 5.0 UserGuide 220
Moving the correction layer on the [Layer] palette allows you to change the layer to which the correction applies.
For how to adjust the layer mask, see "Layer mask" .
Drawing and erasing on the layer mask
allows you to adjust the balance between
the effect of the correction layer
and the original image.
Menu > Layer Menu > New correction layer
Manga Studio 5.0 UserGuide 221
[Level correction] Dialog Box
(1) Channel
Select the channel whose level you want to correct from [RGB], [Red], [Green] and [Blue].
(2) Histogram
A graph where the information volume of the dark area (left side) and that of the bright area (right side) display as a mountain-like shape.
(3) Shadow input
Configure the darkest point in the image.
Normally place the darkest point on the left base of the mountain in the [Histogram].
(4) Gamma input
Configure the mean brightness of the image.
(5) Highlight input
Configure the brightest point in the image.
Normally place the brightest point on the right base of the mountain in the [Histogram].
(6) Shadow output
Configure the intensity of the darkest point in the image.
(7) Highlight output
Configure the intensity of the brightest point in the image.
Menu > Layer Menu > New correction layer
Manga Studio 5.0 UserGuide 222
Correction Layer (Tone curve)
Adjusts the contrast of an image using the tone curve.
1 Select the layer
On the [Layer] palette, select a layer. In this example, the layer at the top is selected.
2 Create a selection
Create a selection in the area where you want apply the effect.
3 Select the command
Select [Layer] menu [New correction layer] [Tone curve]. The [Tone curve] dialog box displays.
The effect applies to layers below the created correction layer.
If a selection is not created, the effect will apply to the entire canvas.
Original image After applying correction layer (Tone curve)
Menu > Layer Menu > New correction layer
Manga Studio 5.0 UserGuide 223
4 Configure the effect
On the [Tone curve] dialog box, configure the effect.
(1) Select the channel to adjust.
(2) Click on the curve to add a control point. Drag the control point to modify the curve and adjust.
(3) Click [OK].
5 The creation of correction layer is complete
The contrast of layers below the correction layer is now adjusted in accordance with the configured content. A correction layer and a layer
mask for the area outside the selected area are created above the currently edited layer.
Selecting the layer mask, and drawing and erasing on it allows you to adjust the balance between the effect of the correction layer and orig-
inal image.
Cutting the mask with the [Eraser] tool reveals the original image.
Drawing on the mask with a drawing tool shows the effect of the correction layer.
To delete a control point, drag it outside the graph.
The horizontal axis of the graph is the "input" value (original brightness) and the vertical axis, the "output"
value (brightness after adjustment).
In the background of the graph, the information volume of the dark area (left side) and that of the bright area
(right side) of the original image are displayed as a mountain-like graph (histogram). Adjust the tone curve by
checking the exposure balance of the original image in the histogram.
Double clicking the thumbnail of the correction layer reopens the [Tone curve] dialog box.
Displaying/hiding the correction layer allows you to compare the state before and after applying the effect.
Deleting the correction layer restores the state before applying the effect.
Thumbnail of the correction layer
Layer mask
Menu > Layer Menu > New correction layer
Manga Studio 5.0 UserGuide 224
Moving the correction layer on the [Layer] palette allows you to change the layer to which the correction applies.
For how to adjust the layer mask, see "Layer mask" .
Drawing and erasing on the layer mask
allows you to adjust the balance between
the effect of the correction layer
and the original image.
Menu > Layer Menu > New correction layer
Manga Studio 5.0 UserGuide 225
[Tone curve] Dialog Box
(1) Channel
Select the channel whose contrast you want to correct from [RGB], [Red], [Green] and [Blue].
(2) Tone curve
A graph to adjust the contrast of the image. Drag the control point to adjust.
The horizontal axis of the graph is the "input" value (original brightness) and the vertical axis, the "output" value (brightness after adjust-
ment).
(3) Reset
Initializes the settings.
In the background of the graph, the information volume of the dark area (left side) and that of the bright area (right
side) of the original image are displayed as a mountain-like graph (histogram). Adjust the tone curve by checking
the exposure balance of the original image in the histogram.
Menu > Layer Menu > New correction layer
Manga Studio 5.0 UserGuide 226
Correction layer (Color balance)
Adjusts the tone of an image by configuring the balance of each RGB color.
1 Select the layer
On the [Layer] palette, select a layer. In this example, the layer at the top is selected.
2 Create a selection
Create a selection in the area where you want apply the effect.
3 Select the command
Select [Layer] menu [New correction layer] [Color balance]. The [Color balance] dialog box displays.
The effect applies to layers below the created correction layer.
If a selection is not created, the effect will apply to the entire canvas.
Original image After applying correction layer (Color balance)
Menu > Layer Menu > New correction layer
Manga Studio 5.0 UserGuide 227
4 Configure the effect
On the [Color balance] dialog box, configure the effect.
(1) From [Gradation balance], select the item to adjust. You can configure color balance by item.
(2) Adjust the color by moving the [Color balance] sliders. You may also input the values in the [Color level] fields.
(3) If [Preview] is turned on, you can preview the settings on the canvas.
(4) Click [OK].
5 The creation of correction layer is complete
The contrast of layers below the correction layer is now adjusted in accordance with the configured content. A correction layer and a layer
mask for the area outside the selected area are created above the currently edited layer.
Selecting the layer mask, and drawing and erasing on it allows you to adjust the balance between the effect of the correction layer and orig-
inal image.
Cutting the mask with the [Eraser] tool reveals the original image.
Drawing on the mask with a drawing tool shows the effect of the correction layer.
Double clicking the thumbnail of the correction layer reopens the [Color balance] dialog box.
Displaying/hiding the correction layer allows you to compare the state before and after applying the effect.
Deleting the correction layer restores the state before applying the effect.
Thumbnail of the correction layer
Layer mask
Menu > Layer Menu > New correction layer
Manga Studio 5.0 UserGuide 228
Moving the correction layer on the [Layer] palette allows you to change the layer to which the correction applies.
For how to adjust the layer mask, see "Layer mask" .
Drawing and erasing on the layer mask
allows you to adjust the balance between
the effect of the tonal correction layer
and the original image.
Menu > Layer Menu > New correction layer
Manga Studio 5.0 UserGuide 229
[Color balance] Dialog Box
(1) Color balance
Adjust the color balance of the image with the sliders. When the [Cyan/Red], [Magenta/Green] and [Yellow/Blue] sliders are moved to the
right, the colors respectively become more red, green and blue while they respectively become more cyan, magenta and yellow when
moved to the left.
The value of each slider is displayed in [Color level]. From left to right, they are the current values of [Cyan/Red], [Magenta/Green] and
[Yellow/Blue]. You can also adjust by inputting values in there.
(2) Gradation balance
Select the gradation balance for the image from [Shadow], [Half tone] and [Highlight]. You can adjust the color balance for each gradation
as the settings are managed separately.
(3) Keep brightness
Keeps the brightness when gradation is adjusted.
Menu > Layer Menu > New correction layer
Manga Studio 5.0 UserGuide 230
Correction Layer (Binarization)
Converts an image into a black and white duotone image.
1 Select the layer
On the [Layer] palette, select a layer. In this example, the [Background] layer is selected.
2 Create a selection
Create a selection in the area where you want apply the effect.
3 Select the command
Select [Layer] menu [New correction layer] [Binarization]. The [Binarization] dialog box displays.
The effect applies to layers below the created correction layer.
If a selection is not created, the effect will apply to the entire canvas.
Original image After applying correction layer (Binarization)
Menu > Layer Menu > New correction layer
Manga Studio 5.0 UserGuide 231
4 Configure the effect
On the [Binarization] dialog box, configure the effect.
(1) Adjust the black and white balance of the image by moving the slider.
(2) Click [OK].
5 The creation of correction layer is complete
The images on layers below the correction layer are now converted into black and white duotone images in accordance with the configured
content. A correction layer and a layer mask for the area outside the selected area are created above the currently edited layer.
Selecting the layer mask, and drawing and erasing on it allows you to adjust the balance between the effect of the correction layer and orig-
inal image.
Cutting the mask with the [Eraser] tool reveals the original image.
Drawing on the mask with a drawing tool shows the effect of the correction layer.
Double clicking the thumbnail of the correction layer reopens the [Binarization] dialog box.
Displaying/hiding the correction layer allows you to compare the state before and after applying the effect.
Deleting the correction layer restores the state before applying the effect.
Thumbnail of the correction layer
Layer mask
Drawing and erasing on the layer mask
allows you to adjust the balance between
the effect of the correction layer and
the original image.
Menu > Layer Menu > New correction layer
Manga Studio 5.0 UserGuide 232
Moving the correction layer on the [Layer] palette allows you to change the layer to which the correction applies.
[Binarization] Dialog Box
(1) Threshold
The color of dots darker than the configured threshold is reduced to black while the color of dots brighter than the configured threshold is
reduced to white.
For how to adjust the layer mask, see "Layer mask" .
Menu > Layer Menu > New layer folder
Manga Studio 5.0 UserGuide 233
New layer folder
Creates a new layer folder.
1 Select the layer
On the [Layer] palette, select a layer.
2 Select the command
Select [Layer] menu [New layer folder].
3 The layer folder is created
A new, empty [Layer folder] is created above the selected layer.
[Layer folder] is a function to group a number of layers in one folder. For example, placing images related to the
character and images related to the background in separate folders makes the management of related images
easier.
Menu > Layer Menu > Duplicate layer
Manga Studio 5.0 UserGuide 234
Select a layer or a layer folder and drag and drop it into the [Layer folder]. The selected layer or layer folder is stored in the [Layer folder].
Duplicate layer
Makes a copy of the selected layer or layer folder.
1 Select the layer
On the [Layer] palette, select the layer or layer folder to copy.
2 Copy the selected layer or layer folder
Selecting [Layer] menu [Duplicate layer] creates a layer or layer folder named [xx Copy] on the [Layer] palette, where xx is the name
of the source layer or layer folder.
To select multiple layers, click the layers while holding the [Ctrl] key down.
To select a group of consecutive layers, click the layers while holding the [Shift] key down.
To select multiple layers, click the layers while holding the [Ctrl] key down.
To select a group of consecutive layers, click the layers while holding the [Shift] key down.
Drag and drop to
layer folder
Menu > Layer Menu > Delete layer
Manga Studio 5.0 UserGuide 235
Delete layer
Deletes the selected layer or layer folder.
When a layer folder is selected, also the layers stored in the folder are deleted.
Menu > Layer Menu > Layer mask
Manga Studio 5.0 UserGuide 236
Layer mask
Creates a mask for the selected layer or layer folder. Masks can be deleted as well as configured.
Mask outside selection
Masks the area outside of a selected area.
Selecting a layer mask and drawing on the layer mask with a drawing tool cuts those portions of the mask and reveals the images on the layer.
Using the [Eraser] tool on drawn portions places a mask on the erased portions. The opacity of the mask will vary depending on the opacity of
the tool.
Drawn at 100% opacity
Drawn at 75% opacity
Drawn at 50% opacity
Drawn at 25% opacity
Drawn at 1% opacity
Background image
Drawn on layer mask with [Eraser] tool Drawn on layer mask with drawing-type tool
Image on layer to be masked
Menu > Layer Menu > Layer mask
Manga Studio 5.0 UserGuide 237
1 Create a selection
Using a Marquee tool, create a selection.
2 Select the layer
On the [Layer] palette, select the layer you want to mask.
3 Select the command
Select [Layer] menu [Layer mask] [Mask outside selection]. The area outside of the selected area is masked.
4 Select the layer mask
On the [Layer] palette, select the layer mask.
If a selection is not created, the mask applies to the entire layer.
Menu > Layer Menu > Layer mask
Manga Studio 5.0 UserGuide 238
5 Adjust the mask
Using a drawing tool, draw on the mask. The mask is cut and reveals the images on the layer.
Using the [Eraser] tool allows you to create a mask.
Drawn on mask using
drawing-type tool.
Using the eraser tool
creates a mask.
Menu > Layer Menu > Layer mask
Manga Studio 5.0 UserGuide 239
Mask selection
Masks a selected area.
Selecting a layer mask and drawing on the layer mask with a drawing tool cuts those portions of the mask and reveals the images on the layer.
Using the [Eraser] tool or drawing in transparent color on drawn portions masks those portions. The opacity of the mask will vary depending on
the opacity of the tool.
Drawn at 100% opacity
Drawn at 75% opacity
Drawn at 50% opacity
Drawn at 25% opacity
Drawn at 1% opacity
Background image
Drawn on layer mask with [Eraser] tool Drawn on mask layer with drawing-type tool
Image on layer to be masked
Menu > Layer Menu > Layer mask
Manga Studio 5.0 UserGuide 240
1 Create a selection
Using a Marquee tool, create a selection.
2 Select the layer
On the [Layer] palette, select the layer you want to mask.
3 Select the command
Select [Layer] menu [Layer mask] [Mask selection]. The selected area is masked.
4 Select the layer mask
On the [Layer] palette, select the layer mask.
If a selection is not created, an undrawn mask is created.
Menu > Layer Menu > Layer mask
Manga Studio 5.0 UserGuide 241
5 Adjust the mask
Using a drawing tool, draw on the mask. The mask is cut and reveals the images on the layer.
Using the [Eraser] tool allows you to create a mask.
Delete mask
Deletes the layer mask of a selected layer.
Apply mask to layer
The image is reverted to its state before masking to delete the mask.
Enable mask
Turning on this item by selecting the menu enables the layer mask.
Selecting again the menu turns off this item and disables the layer mask. When the layer mask is disabled, the mask layer on the [Layer] palette
is displayed with a red x mark on it.
Applying layer mask converts a layer into [Raster] layer.
Draw on mask using
drawing-type tool
Using the eraser tool
creates a mask
Menu > Layer Menu > Layer mask
Manga Studio 5.0 UserGuide 242
Show mask area
Turning on this item by selecting the menu displays the masked area in violet.
Link mask to layer
Turning on this item by selecting the menu links the layer and mask. When linked, the mask drawing moves along with the layer when this is
moved using the [Layer move ] tool.
Selecting again the menu turns off this item and cancels the link between the layer and mask. When not linked, the mask drawing does not
move even if the layer is moved using the [Layer move ] tool.
When a layer and a mask are linked, a check mark is displayed between the layer and mask icons on the [Layer] palette.
You can also display/hide the masked area by clicking the layer mask icon while holding the [Alt] key down.
Show mask area OFF Show mask area ON
Menu > Layer Menu > Ruler - Frame
Manga Studio 5.0 UserGuide 243
Ruler - Frame
Allows you to perform operations related to ruler/frame border.
Allows you to divide/integrate frame border.
Allows you to delete and display rulers, create perspective rulers, and so on. It also allows you to configure whether to move the ruler along
with the drawing area of the layer being edited, or separately.
Selection from ruler
Creates a selection from a ruler with a closed shape.
1 Select the layer
Select a layer including a ruler with a closed shape.
2 The selection is created
Select [Layer] menu [Ruler] [Selection from ruler].
You cannot create a selection from a ruler that does not have a closed shape.
You can also create a selection on the [Layer] palette by clicking the ruler icon while holding down the [Ctrl] key.
Menu > Layer Menu > Ruler - Frame
Manga Studio 5.0 UserGuide 244
Delete ruler
Deletes the selected ruler.
Show ruler
Displays/hides the rulers within the currently edited layer.
Link ruler to layer
Allows you to configure whether to move the ruler along with the drawing area of the currently edited layer, or separately.
When turned on, the ruler moves along with the drawing area of the currently edited layer when the [Layer move ] tool is used.
When turned off, only the ruler moves when the [Layer move ] tool is used.
Create perspective ruler
Allows you to create a ruler for perspective drawing with up to 3 vanishing points.
If no ruler is selected, deletes all rulers within the currently edited layer.
For details on perspective rulers, see "Explanation: Perspective ruler" .
Menu > Layer Menu > Ruler - Frame
Manga Studio 5.0 UserGuide 245
Divide frame border equally
Allows you to divide a frame border equally. Selecting [Frame folder] in the [Layer] palette and the menu item, displays the [Divide frame bor-
der equally] dialog box. Allows you to configure the number of divisions/orientation of divided sides of the frame border, folder structure of
[Frame folder] after division, etc. on the dialog box.
[Divide frame border equally] dialog box
(1) Number of vertical divisions
Configures the number of vertical divisions for the frame border.
(2) Number of horizontal divisions
Configures the number of horizontal divisions for the frame border.
(3) Fit to Side Direction of Frame
Configures the orientation of the divided sides.
When turned on, the frame border is divided along the direction of the frame border sides.
When turned off, the frame border is divided vertically/horizontally.
Menu > Layer Menu > Ruler - Frame
Manga Studio 5.0 UserGuide 246
(4) Divide folder
Configures the structure of [Frame folder] after the frame border is divided.
Duplicate layer
The original [Frame folder] is deleted, and a [Frame folder] created for each divided frame bor-
der. The images in [Frame folder] before the division are replicated in each [Frame folder] after
division.
Create empty folder
The original [Frame folder] is left as it is, and an empty [Frame folder] created for each divided
frame border. The images in [Frame folder] before the division remain stored in the original
folder.
Not change Only the frame border is divided with the original [Frame folder] left as it is.
Menu > Layer Menu > Ruler - Frame
Manga Studio 5.0 UserGuide 247
Combine frame
On the [Layer] palette, combines the selected [Frame folders]. Selecting a [Frame folder] on the [Layer] palette and the menu item, displays the
[Combine frame] dialog box. Allows you to configure the folder structure of [Frame folder] after combine.
[Combine frame] dialog box
(1) Combine folder
Configures the structure of [Frame folder] after combine.
Combine border
Connects frame borders to combine them in to one frame border. The images in the [Frame folder] before combine are stored in the created
[Frame folder].
States of frame borders and layers before combined
Menu > Layer Menu > Ruler - Frame
Manga Studio 5.0 UserGuide 248
Combine only folder
Connects folders into one [Frame folder] with the drawing of frame borders left as they are. The images in [Frame folder] before combine
are stored in the created [Frame folder].
Create common folder
Connects folders into one [Frame folder] with the drawing of frame borders left as they are. The original [Frame folders] are not deleted.
Show in all layers
When a layer including a ruler is selected, the snap range extends to all [Raster layers] and [Vector layers].
Show in same folder
When a layer including a ruler is selected, the snap range extends to [Raster layers] and [Vector layers] within the same layer folder. When
there is no layer folder, this becomes the same as [Whole canvas].
Show only when editing target
When a layer including a ruler is selected, the snap range is limited to the layer being configured.
Original frame folder
Combined common
frame folder
Menu > Layer Menu > Layer settings
Manga Studio 5.0 UserGuide 249
Layer settings
Allows you to configure settings related to layers such as reference layer, clipping, layer lock, transparent pixel lock, and so on.
Set as reference layer
Configures a layer as [Reference] layer. With certain tools, you will be able to select and draw on the currently edited layer by referring only to
this layer.
The tools that can use the [Reference] layer are as follows.
In this example, the black area of the figure below will be configured as [Reference] layer to paint the girl's hair.
1 Select the layer
On the [Layer] palette, select the layer you want to configure as [Reference] layer. In this example, [Girl_LineDrawing] is selected.
2 Select the command
Select [Layer] menu [Layer settings] [Set as reference layer]. The layer icon changes.
Tools that can use the [Reference] layer
[Fill] tool
[Auto select] tool
[Shrink selection] tool
[Fill] tool (Enclose and fill)
[Fill] tool (Paint unfilled area)
The icon changes to
when configured as reference layer.
Menu > Layer Menu > Layer settings
Manga Studio 5.0 UserGuide 250
3 Select the layer to draw
On the [Layer] palette, select a layer to draw.
4 Select the tool
On the [Tool] palette, select a drawing tool. In this example, the [Fill] tool is selected.
5 Configure the tool property
On the [Tool property] palette, configure the reference as [Reference] layer.
6 Draw by referring to the [Reference] layer
Draw by referring to the [Reference] layer. Clicking the area of the girl's hair allows you to paint by referring to the [Reference] layer.
Selecting [Layer] menu [Layer settings] [Set as reference layer] again cancels the [Reference] layer.
A [Reference] layer may comprise multiple layers.
A [Layer Folder] can also be configured as [Reference] layer.
Fill is performed by only referring to
the black line drawing (reference layer).
Menu > Layer Menu > Layer settings
Manga Studio 5.0 UserGuide 251
Set as Draft Layer
Configures the layer being edited as [Draft] layer.
For [Draft layers], the following settings are available when configuring as reference, or exporting files.
Whether or not to include the [Draft] layer when exporting files with [File] menu [Export (Single Layer) ].
Whether or not to include the [Draft] layer in the layers to refer to when creating a selection, or performing a fill.
Clip at layer below
Limits the area of the selected layer to display by referring to the layer immediately below.
Performing the following operations on the layer immediately below the clipped layer also clips the created layer.
Create a new layer or folder layer.
Insert a material from a [Material] palette.
Paste an image.
Create an image material layer with [File] menu [Import].
is displayed when configured as draft layer.
Select the layer to
clip.
A masked layer is indicated with
a red vertical line next to its
thumbnail.
Menu > Layer Menu > Layer settings
Manga Studio 5.0 UserGuide 252
Lock layer
Locks a layer to make layer settings unchangeable.
Lock transparent pixel
Locks drawing to transparent areas of a layer. Allows you to draw on already drawn areas without running over to transparent areas.
Show layer
Displays/hides the selected layer. When an eye icon is displayed on the [Layer] palette, the images on the layer are visible.
is displayed for a locked layer.
is displayed for a locked layer.
Menu > Layer Menu > Layer settings
Manga Studio 5.0 UserGuide 253
Change Layer Name
Displays the [Change Layer Name] dialog box for you to change the name of the selected layer.
1 Select the layer
On the [Layer] palette, select the layer you want to rename.
2 Select the command
Select [Layer] menu [Layer settings] [Change Layer Name]. The [Change Layer Name] dialog box displays.
3 Configure the layer name
Configure on the [Change Layer Name] dialog box.
(1) Input the new layer name in [Name].
(2) Click [OK].
4 The layer is renamed
The [Change Layer Name] dialog box closes and the name of the selected layer changes to that configured on the dialog box.
Advanced settings
Opens the dialog box for correction if the correction layer is selected. For [Fill in monochrome] layer, opens the dialog box for selecting a
color.
For details on the dialog box for correction, see "New correction layer" .
Menu > Layer Menu > Selection from layer
Manga Studio 5.0 UserGuide 254
Selection from layer
Allows you to create a selection from a drawing on the currently edited layer. You can also add or delete a selection to/from an already selected
area. Furthermore, you can create a selection from the area overlapping an already selected area.
Create selection
Creates a selection from a drawing on the currently edited layer.
Currently edited layer
Menu > Layer Menu > Selection from layer
Manga Studio 5.0 UserGuide 255
Add selection
Creates a selection from a drawing on the currently edited layer and adds it to an already selected area.
Currently edited layer
Menu > Layer Menu > Selection from layer
Manga Studio 5.0 UserGuide 256
Delete selection
Creates a selection from a drawing on the currently edited layer and removes that portion from an already selected area.
Currently edited layer
Menu > Layer Menu > Rasterize
Manga Studio 5.0 UserGuide 257
Select overlapping area
Creates a selection from a drawing on the currently edited layer and creates another selection only from the area overlapping with an already
selected area.
Rasterize
Converts the content of a layer other than [Raster] layer into [Raster] layer.
For frame border folders, a raster layer with border lines and a folder layer containing masks in the shape of
the frames are created.
A [Raster] layer with edge and tone settings configured with the [Layer property] palette can also be raster-
ized.
Currently edited layer
Menu > Layer Menu > Convert layer
Manga Studio 5.0 UserGuide 258
Convert layer
Converts the type of the layer selected on the [Layer] palette. You can change the type and expression color of a layer, as well as convert a
drawing inside a selected area into an image material layer.
1 Select the layer
On the [Layer] palette, select the layer you want to change its type.
2 Select the command
Select [Layer] menu [Convert layer]. The [Convert layer] dialog box displays. Configure the items on the dialog box.
(1) Configure [Type], [Expression color], [Blending mode] and the like for the layer after conversion.
(2) Click [OK].
3 The layer conversion is complete
The dialog box closes, and the layer type converted in accordance with the configured content.
When converting to [Vector layer], you can configure settings in detail by clicking [Settings for vector]. For
details, see "[Vector layer conversion settings] dialog box" .
Original image After Convert layer (Raster layer: Gray)
Menu > Layer Menu > Convert layer
Manga Studio 5.0 UserGuide 259
[Convert layer] Dialog Box
(1) Type
Configure the layer type after conversion.
Raster layer
Converts the selected layer into a raster layer.
Vector layer
Converts the selected layer into a vector layer.
Image material layer
Converts the selected layer into an image material layer.
Vector image material layer
Converts the selected layer into an image material layer including a vector image.
A vector image material layer has the following characteristics:
Is a layer where both raster images and vector images can coexist.
Vector images included in the layer can be scaled up/down without losing image quality. However, they cannot be re-edited.
A vector image material layer can be configured only when the selected layer includes a vector layer. However, if the vector layer includes
[Layer mask], it is converted with [Layer mask] not applied.
Frame border folder
Allows you to change the expression color of the frame border folder when it is selected.
Balloon layer
Allows you to change the expression color of the balloon layer when it is selected.
Text layer
Allows you to change the expression color of the text layer when it is selected.
The type of layer that can be configured varies depending on the selected layer.
When converting multiple layers to [Vector layer], they are converted as follows.
if a layer includes [Layer mask], the effect does not apply to the conversion.
When you have [Tone] an/ord [Edge] configured for [Effect] on the [Layer property] palette, the [Effect] does
not apply to the conversion.
When you have configured the layer color with [Layer property] palette, the color of the vector line after con-
version becomes the color you have configured on the layer color.
Converting into [Color] a [Gray] or [Monochrome] vector layer drawn with a color brush tip will not display the
lines in black or gray, but in the color configured for the brush tip.
If converted after creating a selection, only the drawing inside the selected area is converted into a layer.
Depending on the selected layer, the order in which the layers are stacked may not be the same as before the con-
version. For details, see "Vector Image Material Layer Conversion Order" .
If converted after creating a selection, only the drawing inside the selected area is converted into a layer.
Menu > Layer Menu > Convert layer
Manga Studio 5.0 UserGuide 260
Stream line layer *
Allows you to change the expression color of the stream line layer when it is selected.
Saturated line layer *
Allows you to change the expression color of the saturated line layer when it is selected.
(2) Name
Configure the layer name after conversion.
(3) Expression color
Allows you to configure the expression color. Select from [Color], [Gray] and [Monochrome].
(4) Drawing color
Configures the drawing color for [Gray] and [Monochrome]. Configure the color with the [Black] and [White] buttons.
Gray
The drawing color is configured as follows with the [Black] and [White] buttons.
Monochrome
The drawing color is configured as follows with the [Black] and [White] buttons.
(5) Blending mode
Configure how to combine with other layers.
(6) Keep original layer
When turned on, allows you to keep the original layer after convert layer.
(7) Settings for vector
When [Vector layer] is configured for [Type], clicking this item opens the [Vector layer conversion settings] dialog box. On the dialog box,
you can configure settings when converting to a vector layer in detail. For details on the [Vector layer conversion settings]dialog box, see
"[Vector layer conversion settings] dialog box"
The expression color [Plain color] configured with Ver.1.2.1 or earlier is converted into the following settings.
Expression color: Gray
Drawing color: Only black button ON
[Drawing color] displays when [Expression color] is gray or monochrome.
Only black button ON The drawing color is configured as a gradation from black to transparent.
Only white button ON The drawing color is configured as a gradation from white to transparent.
Both black and white but-
tons ON
The drawing color is configured as a gradation from black to white.
Only black button ON The drawing color is configured as black or transparent.
Only white button ON The drawing color is configured as white or transparent.
Both black and white but-
tons ON
The drawing color is configured as black, white or transparent.
For details on expression color and drawing color, see "Explanation: Expression Color and Drawing Color" .
Menu > Layer Menu > Convert layer
Manga Studio 5.0 UserGuide 261
[Vector layer conversion settings] dialog box
(1) Maximum line width
Configures the maximum line width of a converted vector line.
A line of the original image thicker than the specified value is recognized as fill in monochrome, and only a surrounding vector line is cre-
ated.
(2) Correction
Configures the number of control points after the conversion.
The larger the value, the less the number of the control points after the conversion, resulting in a simplified vector line.
(3) Output all in black
The converted vector line is drawn in black when turned on.
Creates a vector line per RGB value of the original image when turned off.
(4) Include white in conversion
A pixel of all RGB values set to 255 is not converted into a vector line when turned off.
(5) Anti-aliasing
Allows you to configure the strength of anti-aliasing of a converted vector line. You can select from [None], [Weak], [Middle] and
[Strong].
(6) Density threshold
Configures the border value of opacity for pixels to be converted into a vector line.
Pixels with the opacity larger than the configured value will be converted into a vector line.
The unit of [Maximum line width] can be changed on the [Preferences] dialog box. For details, see "File Menu"
"Preferences [Windows]" "Ruler/Frame/Unit" .
When [Output all in black] is turned off, while the number of colors of the original image exceeds 16, it cannot be
converted to vector layer.
If [Output all in black] is turned on, while [Include white in conversion] is turned off, pixels larger than the value of
[Density threshold] in both opacity and brightness are converted to vector line.
Menu > Layer Menu > Convert layer
Manga Studio 5.0 UserGuide 262
Vector Image Material Layer Conversion Order
When converting into a vector image material layer, all layers other than vector layers are grouped into one first, and then, the vector layers
stacked above. For this reason, when raster layers are stacked above vector layers as shown in the figure below, the order in which layers are
stacked becomes different after convert layer.
Layer 2
Raster layer
Layer 1
Vector layer
Layer 3
Vector layer
Layer 4
Raster layer
Menu > Layer Menu > LT conversion of layer [EX] *
Manga Studio 5.0 UserGuide 263
LT conversion of layer [EX] *
Allows you to separate a selected layer into outlines (line drawings) and tones and convert each of them into different layers.
[LT conversion of layer] can be used on the following layers.
Applicable layer types
Raster layer
Vector layer
Balloon layer
Text layer
Image material layer
3D layer
Saturated line layer
Stream line layer
You can also perform LT conversion of layer by selecting [Layer property] palette [Extract line] [Execution of
LT conversion of layer]. For details on how to execute from the [Layer property] palette, see "Functions of Layer
property Palette" "Functions of Layer property Palette (Standard)" "Extract line [EX]" .
Original image After LT conversion of layer
Menu > Layer Menu > LT conversion of layer [EX] *
Manga Studio 5.0 UserGuide 264
1 Select the layer
Select the layer you want to separate into outlines and tones and convert.
2 Select the command
Select [Layer] menu [LT conversion of layer].
3 Configure the conversion method
On the [LT conversion of layer] dialog box, configure the outline and tone settings for the conversion.
(1) Configure the method for extracting the outlines, layer to output the outlines, depth of the outlines, and so on.
(2) Select the method for extracting the texture line drawing.
(3) Configure posterization and type of tone.
(4) Click [OK].
When selecting a 3D layer, be sure to configure the 3D material layout, camera angle and the like before con-
verting. For how to configure, see "Explanation: 3D Materials" .
When converting a 3D material for Manga Studio 4.0, such as an LWO-format material without texture, be sure
to turn on [Light Source] on the [Tool property] palette.
Turning on [Preview] will allow you to preview the settings on the canvas window.
However, [Type], [Number of lines] and [Angle] of the tone will not be reflected in the preview.
Turning on [Preview] may slow your computer. To stop the preview, long press the [Esc] key.
The [LT conversion of layer] settings to be configured differs depending on whether the layer to be converted
is 3D or not.
For details, respectively see "[LT conversion of layer] Dialog Box (3D Layer)" and "[LT conversion of layer]
Dialog Box (Except 3D Layer)" .
Menu > Layer Menu > LT conversion of layer [EX] *
Manga Studio 5.0 UserGuide 265
4 The LT conversion of layer is complete
The LT conversion of layer is complete, and a layer folder created. The outline and tone layers separated from the original layer are stored
inside the layer folder. The original layer is kept but hidden.
The conversion will create as many tone layers as the number of gradations you configured for [Posterization]
on the [LT conversion of layer] dialog box.
When conversion is from a 3D layer, two types of outline layers will be created: one extracted from the 3D
material shape, and another from the texture.
The layer is separated
into outlines and tones
before the conversion
Layer before conversion
Menu > Layer Menu > LT conversion of layer [EX] *
Manga Studio 5.0 UserGuide 266
[LT conversion of layer] Dialog Box (3D Layer)
When the selected layer is a 3D layer, configure the following items.
A. Extract line
Configure how to extract the outlines from the 3D layer.
(1) Output layer
Select the type of layer to output as outline. You can select from [Raster layer] and [Vector layer].
(2) Line width
Allows you to configure the line width of the outlines.
(3) Accuracy of detection
Allows you to configure the accuracy with which to detect the outlines.
(4) Enhancement degree of outer line
Allows you to configure the degree by which the outer lines will be enhanced.
When the selected layer is other than a 3D layer, see "[LT conversion of layer] Dialog Box (Except 3D Layer)" .
A
B
C
D
E
F
G
H
I
J
K
Menu > Layer Menu > LT conversion of layer [EX] *
Manga Studio 5.0 UserGuide 267
B. Depth
Turning on this item allows you to give depth to the outlines. You cannot configure [Depth] when [Process of edge detection 2] is config-
ured for [Process of edge detection].
(1) Line width
Adjust by operating the graph. The larger the difference between the upper limit and lower limit of [Front] and [Back], the larger will be
the line depth.
(2) Reset
Initializes the [Depth] settings.
(3) Apply only to outer line
When turned on, the [Depth] settings apply only to the outermost lines.
C. Extract line of texture
When turned on, the texture of the 3D layer is also a target of the conversion.
D. Extract after posterization
When turned on, the texture is posterized before the outline is extracted. The gradation can be adjusted using [Posterization control].
Posterization control
Adjust the grayscacle gradation to extract as outline.
(1) Density
Shows the grayscale value. Clicking the numeric value allows you to directly change it.
(2) Preview
Previews the posterization.
(3) Node
A controller to adjust the grayscale gradation. Dragging the node horizontally allows you to adjust the gradation range reflecting the den-
sity. Dragging a node out of the [Posterization control] allows you to remove it. Clicking where there is none allows you to add a node.
E. Threshold of fill in black
Allows you to configure the area to be filled in black. You can configure the threshold using a slider.
F. Adjust line width
Allows you to adjust the width of the texture outline using a slider.
Editing the control points on the graph will allow you to configure the line width in more detail:
Dragging a control point changes its position.
Clicking on the graph adds a control point.
Dragging a control point out of the graph deletes that control point.
If [Extract line] on the [Layer property] palette is turned on, you can inherit the settings for [Extract line] to the
items under [Extract line of texture], [Extract after posterization], [Threshold of fill in black], [Adjust line width],
and [Method of detecting edge].
Menu > Layer Menu > LT conversion of layer [EX] *
Manga Studio 5.0 UserGuide 268
G. Process of edge detection
Allows you to select the method for extracting the texture. The items to configure vary depending on the selected method.
(1) Threshold of edge
Configure the grayscacle threshold to extract as outline. The smaller the value, the more lines will be detected as the area regarded as line
drawing becomes wider.
(2) Direction of detection
Specify the direction in which to detect the outline. Detection of outline in the turned off direction is poorer.
(3) Threshold of edge height
Allows you to adjust the height of the edge to detect as outline. The smaller the value, the less strict will be the edge, which will make even
small changes to be detected as edge.
(4) Threshold of gradient variation
Adjusts the continuity of the detected line drawing based on the variation in the thickness of the outline. The larger the value, the more
likely to make segments short.
H. Tone work
When turned on, allows you to configure the tones.
I. Posterization
When turned on, allows you to adjust the density of the tones using [Posterization control].
Posterization control
Adjusts the density of the tones.
(1) Density
Shows the density of the tones. Clicking the numeric values allows you to directly change them.
(2) Preview
Previews the posterization.
(3) Node
A controller to adjust the gradation of the tone density.
Dragging the node horizontally allows you to adjust the gradation range reflecting the density of the tones.
Dragging a node out of the [Posterization control] allows you to remove it.
Clicking where there is none allows you to add one.
Process of edge
detection 1
The outline is extracted based on [Threshold of edge] and [Direction of detection].
Process of edge
detection 2
The outline is extracted based on [Threshold of edge height] and [Threshold of gradient variation].
This method is suitable when a more delicate expression is required.
If [Tone] on the [Layer property] palette is turned on, you can inherit the settings for [Tone].
Menu > Layer Menu > LT conversion of layer [EX] *
Manga Studio 5.0 UserGuide 269
J. Type
Allows you to select a tone type and configure the selected tone. The items to configure vary depending on the selected tone type.
(1) Type
Select the shape of the tones.
(2) Number of lines
Configure the number of tone (halftone dot) lines.
(3) Angle
Configure the angle of the tones.
(4) Size
Configure the noise size. You can configure this item when noise is selected for [Type].
(5) Factor
Configure the noise factor. You can configure this item when noise is selected for [Type].
K. Preview
Turning on this item allows you to preview the [LT conversion of layer] on the canvas as you configure.
The items configured by [Type] cannot be previewed on the canvas.
The items configured by [Type] cannot be previewed on the canvas.
Turning on [Preview] may slow your computer. To stop preview, long press the [Esc] key.
Menu > Layer Menu > LT conversion of layer [EX] *
Manga Studio 5.0 UserGuide 270
[LT conversion of layer] Dialog Box (Except 3D Layer)
When the selected layer is other than a 3D layer, configure the following items.
A. Extract after posterization
When turned on, the original layer is posterized before outline extraction. The gradation can be adjusted using [Posterization control].
Posterization control
Adjusts the grayscacle gradation to extract as outline.
(1) Density
Shows the grayscale value. Clicking the numeric value allows you to directly change it.
(2) Preview
Previews the posterization.
(3) Node
A controller to adjust the grayscale gradation.
Dragging the node horizontally allows you to adjust the gradation range reflecting the density.
Dragging a node out of the [Posterization control] allows you to remove it.
Clicking where there is none allows you to add one.
When the selected layer is a 3D layer, see "[LT conversion of layer] Dialog Box (3D Layer)" .
If [Extract line] on the [Layer property] palette is turned on, you can inherit the [Extract line] settings to each of
the following items: [Extract after posterization], [Threshold of fill in black], [Adjust line width], and [Method of
detecting edge].
A
B
C
D
E
F
G
H
Menu > Layer Menu > LT conversion of layer [EX] *
Manga Studio 5.0 UserGuide 271
B. Threshold of fill in black
Allows you to configure the area to be filled in black. You can configure the threshold using a slider.
C. Adjust line width
Allows you to adjust the width of the outline using a slider.
D. Method of detecting edge
Allows you to select the method for extracting the outline. The items to configure vary depending on the selected method.
(1) Threshold of edge
Configure the grayscacle threshold to extract as outline. The smaller the value, the more lines will be detected as the area regarded as out-
line becomes wider.
(2) Direction of detection
Specify the direction in which to detect the outline. Detection in the turned off direction is poorer.
(3) Threshold of edge height
Allows you to adjust the height of the edge to detect as outline. The smaller the value, the less strict will be the edge, which will make even
small changes to be detected as line.
(4) Threshold of gradient variation
Adjusts the continuity of the detected outline based on the variation in its thickness. The larger the value, the more likely to make segments
short.
E. Tone work
When turned on, allows you to configure the tone.
F. Posterization
When turned on, allows you to adjust the density of the tone using [Posterization control].
Posterization control
Adjusts the density of the tones.
(1) Density
Shows the density of the tones. Clicking the numeric values allows you to directly change them.
(2) Preview
Previews the posterization.
Process of edge
detection 1
The outline is extracted based on [Threshold of edge] and [Direction of detection].
Process of edge
detection 2
The outline is extracted based on [Threshold of edge height] and [Threshold of gradient variation].
This method is suitable when a more delicate expression is required.
If [Tone] on the [Layer property] palette is turned on, you can inherit the [Tone] settings.
Menu > Layer Menu > LT conversion of layer [EX] *
Manga Studio 5.0 UserGuide 272
(3) Node
A controller to adjust the gradation of the tone density.
Dragging the node horizontally allows you to adjust the gradation range reflecting the density of the tones.
Dragging a node out of the [Posterization control] allows you to remove it.
Clicking where there is none allows you to add one.
G. Type
Allows you to select a tone type and configure the selected tone. The items to configure vary depending on the selected tone type.
(1) Type
Select the shape of the tone.
(2) Number of lines
Configure the number of tone (halftone dot) lines.
(3) Angle
Configure the angle of the tone.
(4) Size
Configure the noise size. You can configure this item when noise is selected for [Type].
(5) Factor
Configure the noise factor. You can configure this item when noise is selected for [Type].
H. Preview
Turning on this item allows you to preview the [LT conversion of layer] on the canvas as you configure.
The items configured by [Type] cannot be previewed on the canvas.
The items configured by [Type] cannot be previewed on the canvas.
Turning on [Preview] may slow your computer. To stop the preview, long press the [Esc] key.
Menu > Layer Menu > Transfer to Lower Layer
Manga Studio 5.0 UserGuide 273
Transfer to Lower Layer
Transfers the image on a selected layer to the layer immediately below.
1 Select the layer
On the [Layer] palette, select the layer you want to transfer.
2 Select the command
Select [Layer] menu [Transfer to Lower Layer].
Transferring images is also possible from a vector layer to a raster layer. In this case, the image is transferred ras-
terized.
Transfer to lower layer Transfer to lo er la er
Menu > Layer Menu > Transfer to Lower Layer
Manga Studio 5.0 UserGuide 274
3 Transfer to lower layer is complete
The image is transferred from the selected layer to the layer immediately below.
[Girl]
[Background]
[Girl]
[Background]
Menu > Layer Menu > Combine to Layer below
Manga Studio 5.0 UserGuide 275
Combine to Layer below
Combines a selected layer with that immediately below to make one.
1 Select the layer
On the [Layer] palette, select the layer you want to combine.
2 Select the command
Select [Layer] menu [Combine to Layer below].
3 Combine to layer below is complete
The selected layer and that immediately below are now combined.
Combine Selected Layer
Combines selected layers to make one. This is used to join images drawn separately, for example.
1 Select the layer
On the [Layer] palette, select the layer you want to combine.
2 Select the command
Select [Layer] menu [Combine Selected Layer].
3 Combine selected layer is complete
The selected layers are combined into one.
After combine, [Vector] layers are converted into [Raster] layers. When both are [Vector] layers, the result of
the combine is also a [Vector] layer.
When only a [Text] layer and a [Balloon] layer are combined, the resulting layer is not converted into a [Raster]
layer. This also applies when only [Text] layers or [Balloon] layers are combined.
When a layer including a ruler is combined, the ruler is applied to the layer after combine.
When only a layer folder is selected, layers within the layer folder are combined and converted into one layer.
When the lower layer has [layer mask], the confirmation message: [Do you want to apply mask before combin-
ing?] displays.
Selecting [Apply] combines the layers after applying the mask to the lower layer.
Selecting [Maintain] keeps the [Layer mask] to apply it to the combined layer.
After combine, [Vector] layers are converted into [Raster] layers. When both are [Vector] layers, the result of
the combine is also a [Vector] layer.
When only a [Text] layer and a [Balloon] layer are combined, the resulting layer is not converted into a [Raster]
layer. This also applies when only [Text] layers or [Balloon] layers are combined.
When a layer including a ruler is combined, the ruler is applied to the layer after combine.
The layers to select must be consecutive layers.
Menu > Layer Menu > Combine Showing Layer
Manga Studio 5.0 UserGuide 276
Combine Showing Layer
Combines only layers on the [Layer] palette that are visible. Hidden layers are not combined and are left as they are.
Combine copies of displayed layer *
Combines the copies of visible layers. The original layers are kept as they are.
Merge Layers
Combines all layers into one.
1 Select the command
Select [Layer] menu [Merge layers].
2 Combine of layers is complete
All layers are integrated into one.
Layer Order
Changes the order in which a selected layer is stacked.
Top
Moves the selected layer to the top.
Up
Moves up the selected layer by one place.
Down
Moves down the selected layer by one place.
Bottom
Moves the selected layer to the bottom.
After combine, [Vector] layers are converted into [Raster] layers. When both are [Vector] layers, the result of
the combine is also a [Vector] layer.
When a layer including a ruler is combined, the ruler is applied to the layer after combine.
Also locked layers can be combined.
After combine, the layer is converted into [Raster] layer.
Also locked layers can be integrated.
After combine, the layer is converted into [Raster] layer.
When a layer including a ruler is combined, the ruler is applied to the layer after combine.
Menu > Layer Menu > Change Selected Layer
Manga Studio 5.0 UserGuide 277
Change Selected Layer
Changes the layer to edit.
Layer Above
Changes the layer to edit to that one above.
Layer Below
Changes the layer to edit to that one below.
Menu > Selection Menu > Select All
Manga Studio 5.0 UserGuide 278
Selection Menu
The [Selection] menu contains items for operating selected items and areas.
Select All
Selects the entire canvas to create a selection area.
Select [Selection] menu [Select All] to execute.
Clear selection
Deselects a selected area.
Select [Selection] menu [Clear selection] to execute.
Reselect
Selects a previously deselected selected area.
Select [Selection] menu [Reselect] to execute.
Invert selected area
Inverts the selected area.
Select [Selection] menu [Invert selected area] to execute.
Menu > Selection Menu > Expand Selected area
Manga Studio 5.0 UserGuide 279
Expand Selected area
Use to expand the selected area by the specified width.
1 Create a selection
Using a [Marquee] tool, create a selection.
2 Specify the expansion width
Select [Selection] menu [Expand Selected area]. The [Expand Selected area] dialog box displays.
(1) Specify [Expansion width] and select an [Expansion type].
(2) Click [OK].
3 The selected area expands
The selected area expands by the specified width.
Menu > Selection Menu > Shrink Selected area
Manga Studio 5.0 UserGuide 280
[Expand Selected area] Dialog Box
(1) Expansion width
Specify the width by which to expand the selected area.
(2) Expansion type
Select how to process the corners when expanding from each type.
Shrink Selected area
Use to reduce the selected area by the specified width.
1 Create a selection
Using a [Marquee] tool, create a selection.
2 Specify the reduction width
Select [Selection] menu [Shrink Selected Area]. The [Shrink Selected area] dialog box displays.
(1) Specify [Shrinking width] and select an [Shrinking type].
(2) Click [OK].
The unit for [Expansion width] can be changed on the [Preferences] dialog box. For details, see "File Menu"
"Preferences [Windows]" "Ruler/Frame/Unit" .
Menu > Selection Menu > Shrink Selected area
Manga Studio 5.0 UserGuide 281
3 The selected area reduces
The selected area reduces by the specified width.
[Shrink Selected area] Dialog Box
(1) Shrinking width
Specify the width by which to reduce the selected area.
(2) Shrinking type
Select how to process the corners when reducing from each type.
(3) Shrink at edge of canvas
Turning on this check box allows you to reduce the selected area even when it is on the canvas edge.
The unit for [Shrinking width] can be changed on the [Preferences] dialog box. For details, see "File Menu"
"Preferences [Windows]" "Ruler/Frame/Unit" .
Menu > Selection Menu > Blur Border
Manga Studio 5.0 UserGuide 282
Blur Border
Use to blur the border of a selection.
1 Create a selection
Using a Marquee tool, create a selection. In this example, select the hair.
2 Select the command
Select [Selection] menu [Blur Border]. The [Blur border] dialog box displays.
(1) Specify [Area].
(2) Click [OK].
3 Blur border is configured
Blur border is configured for the selected area.
4 Fill selected area (Example of use)
Filling the selected area blurs the border of the selected area.
The unit for [Area] can be changed on the [Preferences] dialog box. For details, see "File Menu" "Preferences
[Windows]" "Ruler/Frame/Unit" .
Menu > Selection Menu > Select Color Gamut
Manga Studio 5.0 UserGuide 283
Select Color Gamut
Creates a selection by specifying a color.
The following describes the procedure to select only the areas of [Character] in violet from an image composed of the layers indicated below,
as an example.
1 Select the image layer
On the [Layer] palette, select the target image layer. In this example, select [Character].
2 Select the command
Select [Selection] menu [Select Color Gamut]. The [Select color gamut] dialog box displays.
(1) Turn on [Multiple referring] and configure the layer(s) to refer to create the selection. In this example, configure [All layers].
(2) Click the canvas to specify the color.
(3) Adjust [Color margin] to adjust the selected area.
(4) Click [OK].
3 The creation of selection is complete
A selection is created in the area of the specified color. In this example, areas in violet are selected from all layers.
[Background] [Character]
Menu > Selection Menu > Select Color Gamut
Manga Studio 5.0 UserGuide 284
[Select color gamut] Dialog Box
(1) Color margin
Configure the color margin for the target color. The larger the value, the larger will be the tolerance to include areas in other colors than the
target.
(2) Selection type
You can configure how to create a selection when there is already one.
(3) Multiple Referring
Configures the layer(s) to refer to.
(4) Reset
Resets the specified selection.
A. Select new Creates a new selection.
B. Select additionally Adds a selection to an already selected area.
C. Delete from selection Erases a selection from an already selected area.
All layers Refers to all layers. However, hidden layers cannot be referred to.
Reference layer Refers to layers configured as reference layer.
Selected layer Refers to layers that are selected on the [Layer] palette.
Layer in folder
Refers to layers within the layer folder. The layer to refer to must be in the same folder as the
currently edited layer.
When [Multiple referring] is turned off, the currently edited layer is referred to.
Menu > Selection Menu > Select Overlapping Vectors
Manga Studio 5.0 UserGuide 285
Select Overlapping Vectors
Selects the entire vector line even if only a small portion of the vector line center overlaps a selected area.
1 Select the layer
On the [Layer] palette, select the [Vector] layer.
2 Create a selection
Using a Marquee tool, create a selection.
3 Select vector line is complete
Select [Selection] [Select Overlapping Vectors]. A vector line whose center overlaps the selected area is selected.
If a vector line is selected, the sub tool changes to [Object].
Menu > Selection Menu > Select Vectors Within Area
Manga Studio 5.0 UserGuide 286
Select Vectors Within Area
Selects a vector line completely included in a selected area.
1 Select the layer
On the [Layer] palette, select the [Vector] layer.
2 Create a selection
Using a Marquee tool, create a selection.
3 Select vector line is complete
Select [Selection] [Select Vectors Vithin Area]. A vector line completely included in the selected area is selected.
-
If a vector line is selected, the sub tool changes to [Object].
Menu > Selection Menu > Quick Mask
Manga Studio 5.0 UserGuide 287
Quick Mask
Allows you to create a [Quick mask] layer as a temporary [Selection] layer for creating a selection using a drawing tool. This allows you to eas-
ily create selections with complex shapes by checking the images.
1 Select the command
Select [Selection] menu [Quick Mask] to turn on the menu item. A [Quick mask] is created in the [Layer] palette.
2 Draw the selection
With a drawing tool, draw the selection on the quick mask. The area where you drew the selection is displayed in red.
3 Convert the quick mask into selection
Select [Selection] menu [Quick Mask] again to turn off the menu item. A selection is created from the area drawn on the [Quick mask].
The quick mask is deleted.
Drawn selection areas are
displayed in red.
Menu > Selection Menu > Convert Selection Layer
Manga Studio 5.0 UserGuide 288
Convert Selection Layer
Allows you to create a [Selection] layer to save the selected area as an image. Drawing on the [Selection] layer allows you to edit the saved
selection area.
1 Create a selection
Using a Marquee tool, create a selection. In this example, the hair is selected.
2 Select the command
Select [Selection] menu [Convert Selection Layer].
3 The Selection layer is created
The selected area is converted into [Selection] layer.
The area in green on the canvas corresponds to the [Selection area] layer. The [Selection area] layer is created in the [Layer] palette.
For how to convert a saved [Selection area] layer into a selection, see "Convert Selection Layer to Selection" .
The [Selection] layer can be displayed/hidden using the [Show/Hide layer] icon on the [Layer] palette.
Menu > Selection Menu > Convert Selection Layer to Selection
Manga Studio 5.0 UserGuide 289
Drawing on the created [Selection area] layer allows you to edit the selected area.
Convert Selection Layer to Selection
Creates a selection from the [Selection] layer.
1 Select the Selection layer
On the [Layer] palette, select the [Selection area] layer.
2 Select the command
Select [Selection] menu [Convert Selection Layer to Selection].
3 The selection is created
A selection is created from the [Selection] layer.
Menu > View Menu > Rotate/Invert
Manga Studio 5.0 UserGuide 290
View Menu
The [View] menu contains items to adjust the way the canvas is displayed.
Rotate/Invert
Allows you to rotate and reverse the view.
Zoom In
Zooms in the screen view by a certain scale.
Zoom Out
Zooms out the screen view by a certain scale.
Pixel size
Displays in such a size that the relationship between the image pixel and screen pixel is 1 to 1.
Fit to Screen
Displays the entire view in the current window.
Reset Display
Resets the position, angle, reversed state of the view, and displays the entire view.
Reset Rotate/Invert Restores a rotated or reversed view to its original angle.
Reset rotate Reverts the view angle to 0 (zero) degrees.
Rotate 90 Rotates the view by 90 degrees.
Rotate 180 Rotates the view by 180 degrees.
Rotate 270 Rotates the view by 270 degrees.
Flip horizontal Reverses the view horizontally.
Flip vertical Reverses the view vertically.
Rotate left Rotates the view to the left by a certain angle.
Rotate right Rotates the view to the right by a certain angle.
The step by which the view will rotate by [Rotate left] or [Rotate right] is configured by [Angle] on the [Prefer-
ences] dialog box [Canvas]. For details, see "File Menu" "Preferences [Windows]" "Canvas" .
The step by which the view will zoom in/out is configured by [Scale] on the [Preferences] dialog box [Canvas].
For details, see "File Menu" "Preferences [Windows]" "Canvas" .
The step by which the view will zoom in/out is configured by [Scale] on the [Preferences] dialog box [Canvas].
For details, see "File Menu" "Preferences [Windows]" "Canvas" .
Menu > View Menu > Fit to Navigator
Manga Studio 5.0 UserGuide 291
Fit to Navigator
Always displays the entire view by scaling as required so that the image fits in the window size.
1 Select the command
Select [View] menu [Fit To Navigator].
2 The adjustment of the view is complete
The display position of the view is reset to display the image entirely.
Image size changes in conjunction
with the canvas size.
Menu > View Menu > Grid
Manga Studio 5.0 UserGuide 292
Grid
Displays/hides grids on the screen.
The color and opacity of the grid lines can be configured on the [Preferences] dialog box. For details on how
to configure, see "File Menu" "Preferences [Windows]" "Ruler/Frame/Unit" .
For grid lines, the origin, spacing and division can be configured from [View] menu [Grid settings]. For
details, see "Grid Settings" .
Turning on [View] menu [Snap to grid] allows you to draw by snapping to the grid lines.
[Grid] OFF [Grid] ON
Menu > View Menu > Ruler
Manga Studio 5.0 UserGuide 293
Ruler
Displays/hides the rulers on the screen.
Grid Settings
Allows you to configure the origin of grid lines and rulers, and the space and number of divisions between grid lines.
[Settings of grid ruler] Dialog Box
(1) Original point of grid ruler
You can configure the origin of grid lines and rulers. Select a position from [Top left], [Bottom left], [Center], [Top right], [Bottom right],
and [Custom]. Selecting [Custom] allows you to specify the position of the origin numerically.
(2) Gap
You can configure the space between the thick grid lines.
(3) Number of divisions
You can configure the number of divisions in which the space between the thick grid lines will be divided.
Dragging the [Ruler] in the canvas direction allows you to create a [Guide]. Furthermore, dragging the [Guide]
outside of the canvas with the [Object] sub tool allows you to remove it. (*)
The unit for configuring grids and rulers is the [Unit] configured at the time of creating the canvas.
If you change [Unit] using [Change image resolution] or [Change canvas size] of the [Edit] menu, the unit for
configuring grids and rulers will also change.
When configuring, the position of the origin is previewed as a red x mark on the canvas. You can also specify the
origin by dragging the red x mark.
Ruler eeeeeeeeeeeeeeeeeeeeeer eeeeeeeeeeeeeeeeeeeeeeeeer
Menu > View Menu > Scroll Bar
Manga Studio 5.0 UserGuide 294
Scroll Bar
Displays/hides the scroll bars on the window. Also displays/hides the [Canvas control] next to the horizontal scroll bar.
Selection Border
Displays/hides the dotted line indicating a selected area.
Scroll bar
Canvas control
[Border line of selection area] ON [Border line of selection area] OFF
Menu > View Menu > Selection launcher
Manga Studio 5.0 UserGuide 295
Selection launcher
Displays/hides the Selection launcher.
Selection Launcher Settings
Selecting the menu item displays the [Selection launcher settings] dialog box. The dialog box allows you to add/delete command icons to/from
the [Selection launcher], change the display position or image of an icon, arrange icons hierarchically, and so on. For details, see "Configuring
the Selection Launcher Settings" .
Crop mark/Default border
Displays/hides [Crop mark/Default border].
For details on the Selection launcher, see "Selection Launcher" .
For details on [Crop mark/Default border], see "Explanation: What Are Default Border, Cropped Border and Bleed
Width?" .
Selection launcher
Menu > View Menu > Crop Mark/default border settings
Manga Studio 5.0 UserGuide 296
Crop Mark/default border settings
Selecting [View] menu [crop Mark/default Border settings] displays the [Crop Mark/default border settings] dialog box. On the dialog box,
you can edit the crop mark and default border settings.
[Crop Mark/default border settings] Dialog Box
A. Crop Mark/Default border
Turning on this item creates [Crop Mark] and [Default border(inner)] on the canvas.
Configuring [Default border], [Crop Mark] and [Bleed] displays guides on the canvas.
Closing the dialog box with the setting turned off clears [Crop Mark/Default border].
A
B
C
A
B
C
D
For single page For 2-page spread
Menu > View Menu > Crop Mark/default border settings
Manga Studio 5.0 UserGuide 297
B. Crop Mark (Finish border)
Configure the line at which the edge of the pages will be trimmed for binding after printing. Drawings within these dimensions are printed.
(1) Default size (Finish border)
Allows you to select a [Width] and [Height] for the cropped border from default sizes.
(2) Cropped border settings
Configures the printable area size and the bleed width.
Width
Horizontal length to print.
Height
Vertical length to print.
Cropped border
Menu > View Menu > Crop Mark/default border settings
Manga Studio 5.0 UserGuide 298
Bleed width
Extra margin to deal with misaligned [Cropped border] lines when trimming the edges of the pages. Draw up to the bleed area to print to
the edge of the pages.
The area between the bleed (the first border from the edge) and the cropped border (the second border from the edge) is the bleed area.
C. Default border(inner)
This is the reference border to lay out frames. There are two ways of specifying the default border: by size and position, or by margin.
(1) Default size (inner)
Allows you to select a [Width] and [Height] for the default border from default sizes.
Bleed area is the area
between the bleed and
the cropped border.
Bleed width Cropped border
Bleed
Default border
Menu > View Menu > Crop Mark/default border settings
Manga Studio 5.0 UserGuide 299
(2) How to specify default border
Configures how to specify the size and position of the default border. Displayed items vary depending on the content configured in
[Default border settings].
(3) Default border settings
Configure the size and position of the default border. Displayed items vary depending on the item selected in [How to specify default bor-
der].
Set size
Configures the default border based on the size and position.
Set margin
Configures the default border based on the distance from the left, right, top and bottom edges of the paper.
@
Set size Configures the default border based on the size and position.
Set margin Configures the default border based on the distance from the left, right, top and bottom edges of the paper.
Width Width of the [Default border].
Height Length of the [Default border].
X offset Horizontal position of the [Default border].
Y offset Vertical position of the [Default border].
When [X offset] is 0, that means the [Default border] is centrally located with respect to the [Cropped border]
on the left and right.
When [Y offset] is 0, that means the [Default border] is centrally located with respect to the [Cropped border]
at the top and bottom.
Top Specifies the upper side of the [Default border] as the distance from the top of the paper.
Bottom Specifies the lower side of the [Default border] as the distance from the bottom of the paper.
Top
Bottom
Binding side
Cropped border
Default border
F
r
o
n
t
G
u
t
t
e
r
DDDDDD
C
Menu > View Menu > Story information [EX]
Manga Studio 5.0 UserGuide 300
D. Align crop mark
When turned off, crop marks are created at the position where the paper edges of the left and right pages match.
When turned on, the crop marks are combined by matching the positions of the cropped borders. The positions of the cropped border on
the left and right pages can be adjusted in [Space].
Story information [EX]
Toggles the visibility of the story information and page number (folio).
Paper
Toggles the visibility of the [Paper] layer.
When turned off, the [Paper] layer is hidden and the transparent parts displayed in a checkered pattern.
Gutter Specifies the right or left side of the [Default border] as the distance from the "direction of the binding point".
Front
Specifies the right or left side of the [Default border] as the distance from the "outer direction (opposite of binding
point)".
[Align crop mark] displays only for 2-page spreads.
The colors of the checkered pattern can be changed on the [Preferences] dialog box. For details, see "Menu"
"File Menu" "Preferences [Windows]" "Canvas" .
Menu > View Menu > Change Display Of Tone Area
Manga Studio 5.0 UserGuide 301
Change Display Of Tone Area
Allows you to show the areas with tone attached.
Show Selected Tone Area
When turned on, selecting a toned layer on the [Layer] palette ahows with color only the toned areas of that layer.
The expression colors of the areas with tone attached can be configured in [Area expression color] in the items
shown when [Tone] is turned on in [Effect] on the [Layer property] palette. For details, see "Layer property pal-
ette" "Functions of layer property Palette" "Tone"
When [Tone] is turned on on the [Layer property] palette for [Layer folder], selecting a toned layer in a folder
does not show the toned areas of that layer with colors.
When [Edge] is turned on on the [Layer property] palette for [Layer folder], selecting a toned layer in a folder
shows the toned areas of that layer with colors, but clipped at the layer below.
Menu > View Menu > Change Display Of Tone Area
Manga Studio 5.0 UserGuide 302
Show All Tone Areas
Turning on this menu item displays all tone areas with colors.
Include Image Material Area
Turning on this menu item also displays the areas with [Image material] attached with colors.
When [Texture combine] on the [Layer property] palette is turned on, image material areas are not shown with col-
ors even if [Include Image Material Area] is turned on.
[Image material layer]
Menu > View Menu > Snap to Ruler
Manga Studio 5.0 UserGuide 303
Snap to Ruler
Configures snap to ruler.
Turning on this menu item allows you to draw along a ruler or frame border.
Snap to Special Ruler
Configures snap to special ruler.
Turning on this menu item allows you to draw along a special ruler.
Snap to Grid
Configures snap to grid lines or perspective ruler.
Turning on this menu item allows you to draw along the grid lines or the perspective ruler.
Change Special Ruler Snap
Switches the special ruler to snap to when there are multiple [Special rulers] in the ruler range.
Switching the ruler to snap is not necessary for rulers other than [Special rulers].
A drawing is not snapped to a [Special ruler] displayed in green.
You can only snap to one [Special ruler] even if there are multiple [Special rulers] in the ruler range.
Menu > View Menu > Color profile
Manga Studio 5.0 UserGuide 304
Color profile
Allows you to configure the color profile, rendering intent and used library to preview on the canvas.
Preview settings
Selecting the menu item displays the [Preview of color profile] dialog box. On the dialog box, configure the color conversion to preview the
color profile. You can also apply the configured color profile when exporting an image using [Export (Layered) ] or [Export (Single Layer) ].
[Preview of color profile] Dialog Box
A. Profile for preview
Select the profile for preview the color profile.
B. Rendering intent
Configure how to process the color conversion between color spaces with the color management system.
C. Library to use [Windows]
Select the library to use from [Icclibrary] and [MicrosoftICM].
D. Color correction
Turning on this item allows you to adjust contrast for the image. As for the method of adjustment, you can select from [Tone curve] and
[Level correction].
Tone curve
Adjusts the contrast of an image using the tone curve.
CMYK color space is a color space for printing expressed in cyan, magenta, yellow and keytone.
RGB color space is a color space for screen display used in monitors and scanners. Colors are expressed in
red, green and blue.
Perceptual
Preserves the visual relationship between colors so that colors are perceived natural even when
color values are changed.
Saturation
Compares the maximum highlight in the source color space with the maximum highlight in the
destination color space, and shifts the difference.
Relative colormetric Tries to reproduce vivid colors, even at the expense of color accuracy.
Absolute colormetric Keeps unchanged the colors that fall inside the destination gamut.
[Library to use] is not available for Mac OS X.
[Color correction] can be configured only when the [Profile for preview] is CMYK.
(1) Channel
Select the channel whose contrast you want to adjust. Available channels vary depending on the
selected color profile.
(2) Reset Initializes the settings.
(3) Tone curve
A graph to adjust the contrast of the image. Drag the control point to adjust. The horizontal axis
of the graph is the "input" value (original brightness) and the vertical axis, the "output" value
(brightness after adjustment).
Menu > View Menu > Color profile
Manga Studio 5.0 UserGuide 305
Level correction
Adjusts the contrast of an image using the histogram.
E. Range in application of settings
Specify the scope of the settings configured on the dialog box.
Also configure whether to save or not the settings configured on the [Preview of color profile] dialog box when saving the file.
Preview
Turning on this menu item allows you to preview the color profile on the canvas as you configure the [Preview of color profile] dialog box.
To delete a control point, drag it outside the graph.
The horizontal axis of the graph is the "input" value (original brightness) and the vertical axis, the "output"
value (brightness after adjustment).
In the background of the graph, the information volume of the dark area (left side) and that of the bright area
(right side) of the original image are displayed as a mountain-like graph (histogram). Adjust the tone curve by
checking the exposure balance of the original image in the histogram.
(1) Channel
Select the channel whose level you want to adjust. Available channels vary depending on the
selected color profile.
(2) Histogram
A graph where the information volume of the dark area (left side) and that of the bright area
(right side) display as a mountain-like shape.
(3) Shadow input
Configure the darkest point in the image. Normally place the darkest point on the left base of the
mountain in the [Histogram].
(4) Gamma input Configure the mean brightness of the image.
(5) Highlight input
Configure the brightest point in the image. Normally place the brightest point on the right base of
the mountain in the [Histogram].
(6) Shadow output Configure the intensity of the darkest point in the image.
(7) Highlight output Configure the intensity of the brightest point in the image.
If either edge of the mountain in the histogram does not reach the range edge, move the control point to the edge
of the mountain on that side. To correct the entire image, adjust in such a way as to spread the mountain across
the entire histogram range.
Save on canvas
Saves the settings configured on the [Preview of color profile] dialog box when saving the
file. When you reopen the relevant file after saving it, the settings are retained.
The settings configured on the dialog box also apply to other windows.
To apply the settings when exporting in a specified format, export in TIFF format (extension:
tif), JPEG format (extension: jpg), Adobe Photoshop Document (extension: psd) or Adobe
Photoshop Big Document format (extension: psb). In this case, do not forget to turn on
[Embed ICC profile] on the [Export settings] dialog box.
Configure only in this win-
dow
Does not save the settings configured on the [Preview of color profile] dialog box when sav-
ing the file. When you reopen the relevant file after saving, the settings on the dialog box will
be those configured on the [Preferences] dialog box.
The settings configured on the dialog box do not apply to other windows.
Menu > Filter Menu > Blur
Manga Studio 5.0 UserGuide 306
Filter Menu
The [Filter] menu allows you to generate blur, cloud patterns and the like for a selected layer.
Blur
This is a filter for blurring an image.
Blur, Blur (Strong)
A filter that averages the border lines and sharp areas of an image to make it smooth.
1 Select the layer
On the [Layer] palette, select a layer. In this example, the [Character] layer is selected.
2 Create a selection
Create a selection in the area where you want apply the filter.
3 Select the command
Select [Filter] menu [Blur] [Blur (Strong)] (or [Blur]).
Blur, Blur (Strong) A filter that averages the border lines and sharp areas of an image to make it smooth.
Gaussian blur A filter that smooths an image. You can specify its strength.
Smoothing Applies anti-aliasing to smooth the outline of an image.
Radial blur A filter that smooths an image by averaging it in a concentric pattern.
Movable blur
A filter that smooths an image by averaging the border lines and sharp areas of the image in a
given direction.
Applicable layers
Raster layer (gray)
Raster layer (color)
If a selection is not created, the effect will apply to the entire canvas.
Menu > Filter Menu > Blur
Manga Studio 5.0 UserGuide 307
4 The filter is applied
The filter is applied and the image becomes blurred.
Original image After applying Blur (Strong)
Menu > Filter Menu > Blur
Manga Studio 5.0 UserGuide 308
Gaussian blur
A filter that smooths an image. You can specify its strength.
1 Select the layer
On the [Layer] palette, select a layer. In this example, the [Background] layer is selected.
2 Create a selection
Create a selection in the area where you want apply the filter.
3 Select the command
Select [Filter] menu [Blur] [Gaussian blur]. The [Gaussian blur] dialog box displays. On the [Gaussian blur] dialog box, configure
the effect.
(1) Configure [Blur area].
(2) Click [OK].
Applicable layers
Raster layer (gray)
Raster layer (color)
If a selection is not created, the effect will apply to the entire canvas.
Menu > Filter Menu > Blur
Manga Studio 5.0 UserGuide 309
4 The filter is applied
The filter is applied and the image becomes blurred.
[Gaussian blur] Dialog Box
(1) Blur area
Configure the area to blur.
(2) Preview
Previews the image on the canvas.
Original image After applying Gauss Blur: 80
Menu > Filter Menu > Blur
Manga Studio 5.0 UserGuide 310
Smoothing
A filter that applies anti-aliasing to an image.
1 Select the layer
On the [Layer] palette, select a layer. In this example, the [Line drawing] layer is selected.
2 Create a selection
Create a selection in the area where you want apply the filter.
3 Select the command
Select [Filter] menu [Smoothing].
Anti-aliasing is a function to smooth the outline of an image.
Applicable layers
Raster layer (gray)
Raster layer (color)
If a selection is not created, the effect will apply to the entire canvas.
Menu > Filter Menu > Blur
Manga Studio 5.0 UserGuide 311
4 The filter is applied
The selected area is anti-aliased and the jags, smoothed.
Original image After applying Smoothing
Menu > Filter Menu > Blur
Manga Studio 5.0 UserGuide 312
Radial blur
A filter that smooths an image by averaging it in a concentric pattern.
1 Select the layer
On the [Layer] palette, select a layer. In this example, the [Background] layer is selected.
2 Create a selection
Create a selection in the area where you want apply the filter.
Applicable layers
Raster layer (gray)
Raster layer (color)
If a selection is not created, the effect will apply to the entire canvas.
Menu > Filter Menu > Blur
Manga Studio 5.0 UserGuide 313
3 Select the command
Select [Filter] menu [Blur] [Radial blur]. The [Radial blur] dialog box displays. On the [Radial blur] dialog box, configure the effect.
(1) Specify the area, position and method of blurring.
(2) Click the canvas to specify the radial blur center.
(3) Click [OK].
4 The filter is applied
The filter is applied and the image becomes blurred.
to specify the center of blur.
Drag
Menu > Filter Menu > Blur
Manga Studio 5.0 UserGuide 314
[Radial blur] Dialog Box
(1) Area to blur
Configure the area to blur.
(2) Position to blur
Select the position of the blur from [Back and forth], [Front] and [Back].
Original image
Back and forth Back Front
Menu > Filter Menu > Blur
Manga Studio 5.0 UserGuide 315
(3) How to blur
Select the method of blurring from [Box] and [Smooth].
(4) Preview
Previews the image.
Original image
Box Smooth
Menu > Filter Menu > Blur
Manga Studio 5.0 UserGuide 316
Movable blur
A filter that smooths an image by averaging the border lines and sharp areas of the image in a given direction.
1 Select the layer
On the [Layer] palette, select a layer. In this example, the [Background] layer is selected.
2 Create a selection
Create a selection in the area where you want apply the filter.
3 Select the command
Select [Filter] menu [Blur] [Movable blur]. The [Movable blur] dialog box displays. On the [Movable blur] dialog box, configure
the effect.
(1) Specify the area, direction, position and method of blurring.
(2) Click [OK].
Applicable layers
Raster layer (gray)
Raster layer (color)
If a selection is not created, the effect will apply to the entire canvas.
Menu > Filter Menu > Blur
Manga Studio 5.0 UserGuide 317
4 The filter is applied
The filter is applied and the image becomes blurred.
[Movable blur] Dialog Box
(1) Area to blur
Configure the area to blur.
(2) Direction to blur
Configure the angle of movement for the blur.
Menu > Filter Menu > Blur
Manga Studio 5.0 UserGuide 318
(3) Position to blur
Select the position of the blur from [Back and forth], [Front] and [Back].
Original image
Back and forth Back Front
Menu > Filter Menu > Blur
Manga Studio 5.0 UserGuide 319
(3) How to blur
Select the method of blurring from [Box] and [Smooth].
(5) Preview
Previews the image.
Original image
Box Smooth
Menu > Filter Menu > Sharp
Manga Studio 5.0 UserGuide 320
Sharp
A filter that sharpens an image.
Unsharp mask
A filter that sharpens images and the like by enhancing the contrast at the border between colors.
1 Select the layer
On the [Layer] palette, select the layer with the image you want to adjust. In this example, the image layer named [Character] is selected.
2 Create a selection
Create a selection in the area where you want apply the filter.
3 Select the command
Select [Filter] menu [Sharp] [Unsharp mask]. The [Unsharp mask] dialog box displays.
4 Configure the dialog box.
Configure on the [Unsharp mask] dialog box.
(1) Configure the strength of the effect, threshold value, and so on.
(2) Click [OK].
Sharp, Sharp (Strong) (*)
A filter that sharpens images and the like by enhancing the contrast at the image borders.
There are two variants of the filter depending on the strength of its effect: [Sharp] and [Sharp
(Strong)].
Unsharp mask
A filter that sharpens images and the like by enhancing the contrast at the image borders.
Configure the strength of the effect, threshold value, and so on by specifying numerical values.
If a selection is not created, the effect will apply to the entire canvas.
Menu > Filter Menu > Sharp
Manga Studio 5.0 UserGuide 321
5 The adjustment of the image is complete
The contrast of border lines on the selected layer is adjusted.
[Unsharp mask] Dialog Box
(1) Radius
Allows you to configure the size of the area.
(2) Strength
Allows you to configure the strength of the effect.
(3) Threshold
Allows you to configure the value to recognize a color as different from the density configured as border.
The larger the value, the less likely to recognize the border of colors.
(4) Preview
Previews the image on the canvas.
Menu > Filter Menu > Sharp
Manga Studio 5.0 UserGuide 322
Sharp, Sharp (Strong) *
Filters that sharpen images and the like by enhancing the contrast at the image borders.
There are two variants of the filter depending on the strength of its effect: [Sharp] and [Sharp (Strong)].
Original image
Sharp Sharp (Strong)
Menu > Filter Menu > Effect
Manga Studio 5.0 UserGuide 323
Effect
A filter that applies special effects to an image.
Mosaic
Pixelizes an image.
1 Select the layer
On the [Layer] palette, select a layer. In this example, the [Rabbit] layer is selected.
2 Create a selection
Create a selection in the area where you want apply the filter.
3 Select the command
Select [Filter] menu [Effect] [Mosaic]. The [Mosaic] dialog box displays. On the [Mosaic] dialog box, configure the effect.
(1) Configure the block size.
(2) Click [OK].
If a selection is not created, the effect will apply to the entire canvas.
Menu > Filter Menu > Effect
Manga Studio 5.0 UserGuide 324
4 The filter is applied
The filter is applied and the image is pixelized.
[Mosaic] Dialog Box
(1) Block size
Specify the size to which a pixel will be enlarged.
(2) Preview
Previews the image on the canvas.
Menu > Filter Menu > Draw
Manga Studio 5.0 UserGuide 325
Draw
Perlin noise
Generates a cloud-like pattern.
1 Select the layer
On the [Layer] palette, select a layer. In this example, the [Background] layer is selected.
2 Create a selection
Create a selection in the area where you want apply the filter.
Applicable layers
Raster layer (gray)
Raster layer (color)
If a selection is not created, the effect will apply to the entire canvas.
Original image After applying Perlin noise
Menu > Filter Menu > Draw
Manga Studio 5.0 UserGuide 326
3 Select the command
Select [Filter] menu [Draw] [Perlin noise]. The [Perlin noise] dialog box displays. On the [Perlin noise] dialog box, configure the
effect.
(1) Configure the pattern.
(2) Click [OK].
4 The filter is applied
The filter is applied and the pattern, drawn.
[Perlin noise] Dialog Box
(1) Scale
Configure the pattern size. The larger the value, the larger will be the size of the pattern.
(2) Amplitude
Configure the amplitude of the pattern. The larger the value, the higher will be the contrast of the pattern.
(3) Attenuation
The larger the value, the rougher will be the pattern.
(4) Repeat
The larger the value, the weaker will be the blur.
(5) Offset X
Configure the starting position (horizontal axis) of the pattern.
(6) Offset Y
Configure the starting position (vertical axis) of the pattern.
(7) Preview
Previews the image on the canvas.
Menu > Window Menu > Canvas
Manga Studio 5.0 UserGuide 327
Window Menu
The [Window] menu is for performing operations related to the windows.
Canvas
Allows you to perform operations related to canvases.
New window
Displays the currently edited [Canvas] window in multiple windows.
1 Select the command
Select [Window] menu [New window].
2 The adjustment of the view is complete
The second window displays.
New window Allows you to display the currently edited [Canvas] window in multiple windows.
Cascade Displays separate [Canvas] windows stacked one on top the other.
Tiled Displays all [Canvas] windows one next to the other.
Window switching during editing You can bring the [Canvas] window of the selected file name to the forefront.
This is useful when you want to zoom in a portion of the image but simultaneously view the entire image.
Window opened first
[New window] opened in second place
WWWWWWWWWWWWWWWWWWWWWWWWWWWW
Menu > Window Menu > Canvas
Manga Studio 5.0 UserGuide 328
The [New window] can be displayed as a separate window to zoom in.
For how to display the [Canvas] window in separate windows, see "Displaying a Canvas Individually" .
Window opened first [New window] opened in second place
Menu > Window Menu > Canvas
Manga Studio 5.0 UserGuide 329
Since the data are the same, making changes in one changes the other window as well.
Cascade
Displays separate [Canvas] windows stacked one on top the other.
Tiled
Displays all [Canvas] windows one next to the other.
Window switching during editing
In the lower part of the menu item list accessed by selecting [Window] menu [Canvas], there is a list of the file names open in the [Canvas]
window.
Selecting a file name brings the [Canvas] window of the selected file name to the forefront.
Changes made in one
window are reflected in
in the other as well.
Menu > Window Menu > Workspace
Manga Studio 5.0 UserGuide 330
Workspace
In Manga Studio 5.0, you can have the layout of palettes, shortcut settings, command bar settings and unit of length registered as a "work-
space". You may have one workspace for each process and work by switching among them.
Selecting [Window] menu [Workspace] allows you to register, load as well as manage workspaces.
Reset to Default
Restores the palette layout to the layout in the workspace immediately after Manga Studio 5.0 installation.
Register Workspace
Registers the layout of palettes, shortcut settings, command bar settings and unit of length as a "workspace".
1 Decide the layout of palettes
Lay out the palettes.
2 Select the command
Select [Window] menu [Workspace] [Register Workspace].
3 Name the workspace
The [Register workspace] dialog box displays. Name the workspace.
(1) Input a name for the workspace in [Name].
(2) Click [OK].
4 The registration of the workspace is complete
The workspace is registered as configured.
Making changes to a loaded workspace automatically updates that workspace with the changes that have
been made.
Selecting [Window] menu [Workspace] [Reset "selected workspace name"] restores the workspace to
the state when it was initially registered.
If a workspace is registered with the same name as one existing, the existing one is overwritten.
For shortcut settings, see "File Menu" "Shortcut settings [Windows]" .
For command bar settings, see "File Menu" "Command bar settings [Windows]" .
For unit of length, see "File Menu" "Preferences [Windows]" "Ruler/Frame/Unit" .
For how to load a registered workspace, see "Load workspace" .
Menu > Window Menu > Workspace
Manga Studio 5.0 UserGuide 331
Manage Workspace
Selecting [Window] menu [Workspace] [Manage Workspace] displays the [Manage workspace] dialog box. On the dialog box, you can
rename and delete registered workspaces.
[Manage workspace] Dialog Box
@
(1) Workspace list
Displays a list of registered workspaces.
(2) OK
Commits the configured content and closes the dialog box.
(3) Cancel
Cancels the configured content and closes the dialog box.
(4) Delete
Clicking the button deletes the workspace selected in the [Workspace list].
(5) Change name of settings
Clicking the button allows you to rename the workspace selected in the [Workspace list].
258
Reset Workspace
Restores the selected workspace to the state when it was registered.
You can also rename by double clicking the workspace name on the [Workspace list].
In the menu, this item is displayed as [Reset "selected workspace name"].
Menu > Window Menu > Workspace
Manga Studio 5.0 UserGuide 332
Load workspace
Loads a registered workspace.
1 Select the workspace
In the lower part of the menu item list accessed by selecting [Window] menu [Workspace], there is a list of registered workspaces.
Select the workspace you want to load.
2 Select the items to load
The [Load workspace] dialog box displays. On the dialog box, specify the items other than the palette layout you want to load.
(1) Specify items to load.
(2) Click [OK].
3 The workspace is loaded
The workspace is loaded as configured in the dialog box.
Making changes to a loaded workspace automatically updates that workspace with the changes that have
been made. Loading such workspace after it has been automatically updated loads the workspace with
changes.
Selecting [Window] menu [Workspace] [Reset "selected workspace name"] restores the workspace to
the state when it was initially registered.
Manga Studio 5.0 comes with default workspaces for [Illustrations] and [Comics], and default workspaces [By cat-
egory].
The workspace currently in use is indicated by a check mark.
Turning on [Always use these settings hereafter] will load the items selected here without displaying the [Load
workspace] dialog box the next time you load this workspace.
Menu > Window Menu > Command bar
Manga Studio 5.0 UserGuide 333
Command bar
Displays/hides the [Command bar].
Tool
Displays/hides the [Tool] palette.
Sub tool
Displays/hides the [Sub tool] palette.
For details on the [Tool] palette, see "Tool Palette" .
For details on the [Sub tool] palette, see "Sub tool Palette" .
[Command bar]
[Tool] palette
[Sub tool] palette
Menu > Window Menu > Tool property
Manga Studio 5.0 UserGuide 334
Tool property
Displays/hides the [Tool property] palette.
Brush size
Displays/hides the [Brush size] palette.
For details on the [Tool property] palette, see "Tool property Palette" .
For details on the [Brush size] palette, see "Brush size Palette" .
[Tool property] palette
[Brush size] palette
Menu > Window Menu > Sub tool detail
Manga Studio 5.0 UserGuide 335
Sub tool detail
Displays/hides the [Sub tool detail] palette.
Color wheel
Displays/hides the [Color wheel] palette.
For details on the [Sub tool detail] palette, see "Sub tool detail Palette" .
For details on the [Color wheel] palette, see "Color wheel Palette" .
[Sub tool detail] palette
[Color circle] palette
Menu > Window Menu > Color slider
Manga Studio 5.0 UserGuide 336
Color slider
Displays/hides the [Color slider] palette.
Color set
Displays/hides the [Color set] palette.
Intermediate color
Displays/hides the [Intermediate color] palette.
For details on the [Color slider] palette, see "Color slider Palette" .
For details on the [Color set] palette, see "Color set Palette" .
For details on the [Intermediate color] palette, see "Intermediate color Palette" .
[Color slider] palette
[Color set] palette
[Intermediate color] palette
Menu > Window Menu > Approximate color
Manga Studio 5.0 UserGuide 337
Approximate color
Displays/hides the [Approximate color] palette.
Layer
Displays/hides the [Layer] palette.
For details on the [Approximate color] palette, see "Approximate color palette" .
For details on the [Layer] palette, see "Layer Palette" .
[Approximate color] palette
[Layer] palette
Menu > Window Menu > Search layer
Manga Studio 5.0 UserGuide 338
Search layer
Displays/hides the [Search layer] palette.
Layer property
Displays/hides the [Layer property] palette.
For details on the [Search layer] palette, see "Search layer Palette" .
For details on the [Layer property] palette, see "Layer property palette" .
[Search layer] palette
[Layer property] palette
Menu > Window Menu > Navigator
Manga Studio 5.0 UserGuide 339
Navigator
Displays/hides the [Navigator] palette.
Sub view
Displays/hides the [Sub view] palette.
For details on the [Navigator] palette, see "Navigator Palette" .
For details on the [Sub view] palette, see "Sub view Palette" .
[Navigator] palette
[Sub view] palette
Menu > Window Menu > History
Manga Studio 5.0 UserGuide 340
History
Displays/hides the [History] palette.
Auto action
Displays/hides the [Auto action] palette.
For details on the [History] palette, see "History palette" .
For details on the [Auto action] palette, see "Auto action palette" .
[History] palette
[Auto action] palette
Menu > Window Menu > Information
Manga Studio 5.0 UserGuide 341
Information
Displays/hides the [Information] palette.
Material
Displays/hides the [Material] palettes.
Show/Hide All Palettes
Displays/hides the currently displayed [palettes].
For details on the [Information] palette, see "Information Palette" .
For details on the [Material] palettes, see "Material Palettes" .
[Information] palette
[Material] palette
Menu > Window Menu > Hide Title Bar/Hide Menu Bar
Manga Studio 5.0 UserGuide 342
Hide Title Bar/Hide Menu Bar
The Windows version allows you to hide the [Title bar] and [Menu bar] on the Main window.
The Mac OS X version allows you to hide the [Title bar] on the Edit window.
To Hide the Title Bar
Select [Window] menu [Hide title bar] when the [Title bar] and [Menu bar] are displayed. The [Title bar] is hidden. Hiding the [Title bar]
maximizes the window view.
To Hide the Menu Bar [Windows]
Select [Window] menu [Hide menu bar] when the [Title bar] is hidden and the [Menu bar] is displayed. The [Menu bar] is hidden.
To Restore the Title Bar and Menu Bar
In Windows version, when the [Title bar] and [Menu bar] are hidden, press the [Tab] key while holding the [Shift] key down. The [Title bar]
and [Menu bar] are displayed.
In Mac OS X version, when the [Title bar] is hidden, press the [Tab] key while holding the [Shift] key down. The [Title bar] is displayed.
Show Canvas Tab [Windows]
Shows/Hides the canvas tab.
When the menu item is turned on, the canvas tab is displayed at any time.
If the menu item is turned off, the canvas tab is not displayed when there is only one canvas opened in the main window.
If the canvas is displayed in a separate window, the tab is displayed even when [Show Canvas Tab] is turned off.
Menu > Help Menu > Manga Studio 5.0 website
Manga Studio 5.0 UserGuide 343
Help Menu
The following describes the Manga Studio 5.0 [Help] menu.
Manga Studio 5.0 website
Starts the Web browser to display the "Manga Studio 5.0" Web page.
Manga Studio 5.0 Manual
Selecting this item starts the Web browser to display the Manga Studio 5.0 online manual.
To use the online manual, you need to be connected to the Internet.
Training and Tutorials
Selecting this item starts the Web browser to display the "Training and Tutorials" course.
To use this online course, you need to be connected to the Internet.
Register Manga Studio 5
Starts the Web browser to display the "Manga Studio 5.0 User registration" Web page.
Graphics performance check
Selecting this item starts a test that checks whether the graphics capability of your computer is suitable for running Manga Studio 5.0.
In the results, you will find tips to improve the graphics capabilities of your computer and the like.
Register license [Windows]
Registers the license for Manga Studio 5.0 started as a trial version. For details on license registration, see the "Manga Studio 5.0" Web page.
Check License [Windows]
If connection to the Internet was unavailable at the time of license check, a license check error displays.
Selecting [Help] menu [Check license] allows you to check license manually beforehand, and independently of the number of remaining
days. However note that in this case, the fixed period of time to the next license check will be counted from the day on which you performed
the license check.
The use of [Check license] does not extend the trial period of the trial version (when time-limited trial version
is registered).
When the license check becomes disabled because the trial period has expired or any other reason, contin-
ued use of the application is possible as a feature-limited trial version.
Menu > Help Menu > About Manga Studio 5.0 [Windows]
Manga Studio 5.0 UserGuide 344
About Manga Studio 5.0 [Windows]
Displays the product information screen of your Manga Studio 5.0. There, you can check information such as the version of your Manga Studio
5.0.
Version information [Windows]
Displays the screen for checking the version of your Manga Studio 5.0.
Explanation: Window
Operation
This chapter describes the Manga Studio 5.0 screen components and how to operate the palettes, palette docks
and canvas windows.
Explanation: Window Operation > Manga Studio 5.0 Screen Components
Manga Studio 5.0 UserGuide 346
Explanation: Window Operation
Manga Studio 5.0 Screen Components
The Manga Studio 5.0 main window roughly consists of the following components.
(1) Title bar
Displays the name of the file being edited, size, resolution, scale of the canvas, name of the software, and so on.
(2) Command bar
Allows you to use various functions by clicking the icons. You can customize the icon view by displaying the icon of frequently used func-
tions, for example. For details on the operating procedure, see "File Menu" "Command bar settings [Windows]" .
(3) Palette dock
Area accommodating multiple palettes. For details on the operating procedure, see "File Menu" "Palette and Palette Dock Operation" .
(4) Palette
Screen for configuring settings. There are various types of palettes. In this screen, palettes are accommodated in palette docks. However,
they can also be displayed individually as windows or dialog boxes. For details on palette operation, see "Palette and Palette Dock Opera-
tion" .
(5) Canvas window
Area for editing images as well as drawing. For details, see "Canvas Window" .
Explanation: Window Operation > Manga Studio 5.0 Screen Components > Command Bar
Manga Studio 5.0 UserGuide 347
Command Bar
The area on the upper part of the main window where function icons are arranged is called "Command bar". Clicking an icon on the [Command
bar] is equivalent to executing a menu function.
(1) New
Creates a new canvas necessary for creating an illustration.
(2) Open
Opens a saved illustration or image for re-editing.
(3) Save
Saves an illustration or image being created.
(4) Undo
Clicking it cancels the last operation.
(5) Redo
Clicking it redoes the undone operation.
(6) Clear
Clears the content drawn on a layer. When there is a selection area, clears the content of the selection area.
(7) Clear outside of selected area
Clears the image drawn outside the selection area.
Selecting [File] menu [Command bar settings] allows you to customize the items to display on the [Command
bar]. For details, see "Command bar settings [Windows]" .
Explanation: Window Operation > Manga Studio 5.0 Screen Components > Command Bar
Manga Studio 5.0 UserGuide 348
(8) Fill
Fills in the selected color. When there is a selection area, fills the selection area.
(9) Scale up/down/Rotate
Zooms in/out, rotates, or transforms. When there is a selection area, zooms in/out, rotates or transforms the content of the selection area.
(10) Deselect
Deselects a selection area.
(11) Invert
Inverts a selection area.
(12) Show border of selection
Displays/hides the dotted line indicating a selected area.
(13) Snap to ruler
Configures snap to ruler. When turned on, allows you to draw along a ruler.
(14) Snap to special ruler
Configures snap to special ruler. When turned on, allows you to draw along a special ruler.
(15) Snap to grid
Configures snap to a perspective ruler grid. When turned on, allows you to draw along the grid lines of a perspective ruler.
(16) Show/hide title bar and menu bar
Shows/Hides the [Title bar] and [Menu bar].
(17) Manga Studio 5.0 website
Starts the Web browser to display the "Manga Studio 5.0" Web page.
Explanation: Window Operation > Manga Studio 5.0 Screen Components > Palette
Manga Studio 5.0 UserGuide 349
Palette
The screen for configuring various settings is called a "Palette". Multiple [Palettes] can be accommodated in a [Palette dock]. Settings configu-
rable in each palette are as follows.
For details on the operating method of [Palettes] and [Palette dock], see "Palette and Palette Dock Operation" .
[Tool] palette
Various tools are arranged as buttons. Clicking a button enables the tool for use.
For details on the [Tool] palette, see "Tool-type Palette" .
[Sub tool] palette
Each tool comes with preconfigured settings called [Sub tool]. Select a sub tool in accor-
dance with the purpose of the tool to use.
For details on the [Sub tool] palette, see "Sub tool Palette" .
[Tool property] palette
Allows you to adjust the settings of the sub tool selected on the [Sub tool] palette.
For details on the [Tool property] palette, see "Tool property Palette" .
[Brush size] palette
Allows you to select a tool size from preconfigured values. Furthermore, you can also regis-
ter in the palette the size of the tool you are using.
For details on the [Brush size] palette, see "Brush size Palette" .
[Sub tool detail] palette
Allows you to edit the selected [Sub tool] setting in more detail than the [Tool property] pal-
ette.
For details on the [Sub tool detail] palette, see "Manga Studio 5.0 Tool Setup Guide".
[Color wheel] palette
Allows you to configure the drawing color by clicking or dragging the [Color wheel].
For details on the [Color wheel] palette, see "Color wheel Palette" .
[Color slider] palette
Allows you to adjust colors using sliders.
For details on the [Color slider] palette, see "Color slider Palette" .
[Color set] palette
In addition to selecting a color from a list of typical colors, it allows you to register and man-
age frequently used colors as a [Color set].
For details on the [Color set] palette, see "Color set Palette" .
[Intermediate color] palette
Allows you to select another color from the reference colors of similar conditions config-
ured in the four corners.
For details on the [Intermediate color] palette, see "Intermediate color Palette" .
[Approximate color] palette
Allows you to select another color of similar conditions to the selected drawing color.
For details on the [Approximate color] palette, see "Approximate color palette" .
[Layer] palette
Manages layers. Allows you to display layers by freely switching their order, opacity, and
the like.
For details on the [Layer] palette, see "Layer Palette" .
[Layer property] palette
Allows you to configure settings for a layer.
For details on the [Layer property] palette, see "Layer property palette" .
[Search layer] palette
A palette to display layers that match a specified type, for example.
For details on the [Search layer] palette, see "Search layer Palette" .
[Navigator] palette
Manages the view of the image displayed on the canvas window. Allows you to check the
entire image or display position while working with the image zoomed in.
For details on the [Navigator] palette, see "Navigator Palette" .
Explanation: Window Operation > Manga Studio 5.0 Screen Components > Palette
Manga Studio 5.0 UserGuide 350
[Sub view] palette
Allows you to acquire a color from an image displayed as color reference. For details, see
"Sub view Palette" .
[History] palette
The [History] palette records and manages operation history. Clicking an operation record
on the palette allows you to reverse operations up that point. For details, see "History pal-
ette" .
[Auto action] palette
Allows you to register multiple operations on the palette and run these operations in one go.
The registered operations can also be run for another canvas. For details, see "Auto action
palette" .
[Information] palette
Displays the approximate load Manga Studio 5.0 is placing on your computer in %. For
details, see "Information Palette" .
[Material] palettes
Palettes to manage a variety of materials used when drawing illustrations and manga. Mate-
rials can be dragged and dropped to the canvas for use.
For details on the [Material] palette, see "Material Palettes" .
Explanation: Window Operation > Manga Studio 5.0 Screen Components > Canvas Window
Manga Studio 5.0 UserGuide 351
Canvas Window
The window for editing images is called [Canvas window]. The canvas window consists of the following components.
(1) Canvas switching tab
Displays the file name of the canvas being edited. Clicking the tab allows you to switch the canvas to edit.
(2) Canvas
Area (paper) for drawing illustrations.
(3) Scale up/down slider
Drag the slider to adjust the scale to display the image on the canvas window. Dragging to the right zooms in the thumbnails while drag-
ging to the left zooms out the thumbnails.
(4) Zoom out
Clicking zooms out the image displayed on the canvas window.
You can change the order in which the [Canvas switching tabs] are displayed. Furthermore, canvases can be dis-
played on individual windows. For details, see "Canvas Operations" .
Explanation: Window Operation > Manga Studio 5.0 Screen Components > Canvas Window
Manga Studio 5.0 UserGuide 352
(5) Zoom in
Clicking zooms in the image displayed on the canvas window.
(6) Pixel size
When clicked, displays the image displayed on the canvas window in actual pixels (100%).
(7) Rotation slider
Drag the slider to adjust the display angle of the image displayed on the canvas window. Dragging to the right rotates the image to the right
(clockwise) while dragging to the left rotates the image to the left (counterclockwise).
(8) Rotate left
Clicking rotates the image displayed on the canvas window to the left by a specified angle.
(9) Rotate right
Clicking rotates the image displayed on the canvas window to the right by a specified angle.
(10) Reset rotate
Clicking resets the display angle of the image displayed on the canvas window to the original angle (0 degrees).
Explanation: Window Operation > Palette and Palette Dock Operation > Palette Operation
Manga Studio 5.0 UserGuide 353
Palette and Palette Dock Operation
The section describes the palette and palette dock operating procedures.
Palette Operation
The following are items common to all palettes.
A. Title Bar
Area where the palette name is displayed. Palettes can be displayed in a different way as well as displayed/hidden.
(1) Palette menu
Displays the setting menu of the relevant palette. For details, see the pages of the relevant palette.
(2) Palette name
Displays the name of the palette.
B. Setting Screen
The screen where items that can be configured in the palette are displayed. Items displayed vary depending on the palette.
Palettes accommodated in the palette dock can be displayed cascaded as if they were tabs. For details, see "Dis-
playing Palettes with Tabs" .
B
A
Explanation: Window Operation > Palette and Palette Dock Operation > Palette Dock Operation
Manga Studio 5.0 UserGuide 354
Palette Dock Operation
The following describes how to move palettes accommodated in palette docks, and how to change their size.
Changing the Height of a Palette within a Palette Dock
To change the height of a palette accommodated in a palette dock, proceed as follows.
1 Select the palette
Place the mouse cursor on the bottom edge of the palette whose height you want to change.
2 Change the palette height
Drag the palette edge either upwards or downwards. In this example, it is dragged upwards.
3 The height change is complete
The bottom edge of the palette is moved up to the dragged position, changing the palette height.
Changing the Palette Dock Width
To change the palette dock width, proceed as follows.
1 Change the palette dock width
Place the mouse cursor at the dock edge on the canvas side, and drag either to the right or left. Dragging in the canvas direction widens the
palette dock while dragging in the opposite direction narrows the palette dock.
2 The palette dock width change is complete
The border of the palette dock is moved up to the dragged position, changing the palette dock width.
Minimizing the Palette Dock
Clicking the [Minimize palette dock] icon at the top of the palette dock collapses and minimizes the palette dock.
Clicking the icon again expands the palette dock to its original size.
Moving a Palette within a Palette Dock
To move a palette within the palette dock, proceed as follows.
1 Select the palette
Place the mouse cursor on the title bar of the palette to move.
2 Move the palette
Drag and drop the palette to the desired position. Release the mouse button when a red line displays.
3 The moving of the palette is complete
The palette is moved, changing the order in which in it is displayed.
In this example, the palette is dropped at the top but it can be anywhere.
You can move palettes between the left and right palette docks. For example, dragging a palette on the right side
and dropping it on the left side moves it to the left palette dock.
Explanation: Window Operation > Palette and Palette Dock Operation > Palette Dock Operation
Manga Studio 5.0 UserGuide 355
Displaying Palettes with Tabs
Palettes within a palette dock can be displayed cascaded as if they were tabs. This state is called "tabbed".
1 Select the palette
Place the mouse cursor on the title bar of the palette to be displayed as a tab.
2 Move the palette
Drag and drop the palette inside another palette. When the palettes can be displayed as tabs, the destination palette (the palette where the
one moved was dropped) displays in red. Release the mouse button to commit.
3 The grouping into tabs is complete
The palettes at the destination are displayed as tabs. Clicking a tab switches the palettes.
Selecting a tab and then, dragging and dropping it next to another tab allows you to change the order in which they are displayed.
Moving Palettes Grouped into Tabs at once
Selecting the empty space on the right side of the tabs will allow you to move the grouped palettes at once. They can be moved anywhere, as
with individual palettes.
Displaying Palettes in Individual Windows
Dragging the tab of a palette outside the palette dock displays that palette in an individual window.
@
Moving Palette Docks
Selecting the top of a palette dock allows you to move the entire palette dock. They can be moved anywhere, as with individual palettes.
To display a palette grouped into tabs as an individual palette again, perform "Moving a Palette within a Palette
Dock" from step 2 onwards.
A palette displayed in an individual window can be placed back in the palette dock in the same way as with pal-
ettes grouped into tabs.
A palette dock cannot be placed between palettes.
Explanation: Window Operation > Palette and Palette Dock Operation > Palette Dock Operation
Manga Studio 5.0 UserGuide 356
Displaying Palette Docks with Tabs
Dragging and dropping a palette at the top of the palette dock allows you to display the palette docks with tabs.
1 Select the palette
Place the mouse cursor on the title bar of the palette to be display as a tab in the palette dock.
2 Move the palette
Drag to the top of the palette dock. When the palette can be displayed as a tab, the entire palette dock displays in red. Release the mouse
button to commit.
3 The grouping into tabs is complete
The tab is displayed next to the palette dock.
Operating Palette Docks Grouped into Tabs
The following operations are possible with palette docks grouped into tabs.
Switching views with the tabs
Clicking a tab expands in the palette dock the palettes displayed as icons on the tab.
Switching views with a palette icon
Clicking a palette icon on the palette dock tab expands the palette.
Changing the order of tabs
Selecting a tab and then, dragging and dropping it below or above another tab changes the order in which the tabs are displayed.
Displaying/hiding palettes in the palette dock
When a palette dock is grouped into tabs, two [Minimize palette dock] icons are displayed. Clicking the [Minimize palette dock] icon on the
upper part of the palette dock hides only the palettes.
Clicking this icon again displays the palettes.
Collapsing the palette dock
When a palette dock is grouped into tabs, two [Minimize palette dock] icons are displayed. Clicking the [Minimize palette dock] icon on the
upper part of the tabs minimizes the palette dock.
Clicking this icon again expands the palette dock to its original size.
Palettes grouped into tabs can also be displayed as tabs in the palette dock. For details on how to select, see
"Moving Palettes Grouped into Tabs at once" .
Other palette docks can also be grouped into tabs in the palette dock. For details on how to select, see "Mov-
ing Palette Docks" .
Palettes can also be displayed/hidden by clicking the palette dock tab or palette icon.
Palettes can also be displayed/hidden by clicking the palette icon on the palette dock tab.
Explanation: Window Operation > Palette and Palette Dock Operation > Palette Dock Operation
Manga Studio 5.0 UserGuide 357
Fixing a Palette Dock to the Monitor
Dragging the palettes and palette dock up to the right or left edge of the monitor until a red line displays and dropping the palettes and palette
dock there fixes the palette dock to the monitor.
A palette dock fixed to the monitor does not move even if the main window is moved.
In Windows, fixing the palette dock to the monitor is not possible if the main window is maximized.
The height of a palette dock can be changed by dragging up or down the bottom edge of the palette dock.
Explanation: Window Operation > Canvas Operations > Changing the Order of Canvas Switching Tabs
Manga Studio 5.0 UserGuide 358
Canvas Operations
This section describes how to change the display order of [Switch canvas] tabs, and how to display a canvas individu-
ally.
Changing the Order of Canvas Switching Tabs
Selecting a [Switch canvas] tab and then, dragging and dropping it next to another tab changes the order in which the tabs are displayed.
Displaying Multiple Canvases
Selecting a [Switch canvas] tab and then, dragging and dropping it on the canvas window edge allows you to display multiple canvases simul-
taneously.
To tile canvases horizontally, drag and drop the [Switch canvas] tab either at the top or bottom of the canvas window.
To tile canvases vertically, drag and drop the [Switch canvas] tab either on the right edge or left edge of the canvas window.
Displaying a Canvas Individually
The following describes the procedure to display a canvas in an individual window as well as to cancel it.
Displaying a Canvas in an Individual Window
Selecting the [Switch canvas] tab and then, dragging and dropping it outside the canvas window displays the canvas in a separate window.
Selecting the [Switch canvas] tab and then, dragging and dropping it on the canvas side also displays the canvas in a separate window.
Canceling an Individual Canvas Window
Selecting the [Switch canvas] tab and then, dragging and dropping it next to another tab cancels the individual window for the canvas.
Selecting the [Switch canvas] tab and then, dragging and dropping it on the canvas side also cancels the individual window for the canvas.
Dragging the [Switch canvas] tab and dropping it on any of the top, bottom, left and right edges of the canvas win-
dow allows you to tile multiple canvases. For details, see "Displaying Multiple Canvases" .
Tool-type Palette
This chapter introduces tool-type palette functions in Manga Studio 5.0.
- Tool Palette
- Sub tool Palette
- Tool property Palette
- Sub tool detail Palette
Tool-type Palette > What Is a Tool-type Palette? > Using the Tool-type Palette
Manga Studio 5.0 UserGuide 360
Tool-type Palette
What Is a Tool-type Palette?
Manga Studio 5.0 comes with the following tool-type palettes.
Using the Tool-type Palette
To use a tool-type palette, proceed as follows.
1 Select the tool
On the [Tool] palette, select the tool to use.
2 Select the sub tool
On the [Sub tool] palette, select the sub tool for the intended purpose.
Tool palette Various tools are arranged as buttons. Clicking a button enables the tool for use.
Sub tool palette
Each tool comes with preconfigured settings called [Sub tool]. Allows you to select a sub
tool for the intended purpose.
Tool property palette Allows you to adjust the settings of the currently selected sub tool.
Sub tool detail palette
Allows you to adjust the selected [Sub tool] settings in more detail than the [Tool property]
palette.
Tool-type Palette > What Is a Tool-type Palette? > Using the Tool-type Palette
Manga Studio 5.0 UserGuide 361
3 Adjust the sub tool settings
On the [Tool property] palette, adjust the settings of the currently selected sub tool.
4 The tool setup is complete
The tool setup is complete. The tool is now configured for the intended purpose.
The [Sub tool detail] palette allows you to configure settings in more detail. For details, see "Manga Studio 5.0
Tool Setting Guide".
Tool-type Palette > Functions of the Tool-type Palette > Tool Palette
Manga Studio 5.0 UserGuide 362
Functions of the Tool-type Palette
This section describes the functions of the tool-type palettes by palette.
Tool Palette
The [Tool] palette displays when [Window] menu [Tool] is selected.
Various tools are arranged as buttons. Clicking a button enables the tool for use.
A. Tool Buttons
Various tools are arranged as buttons. Clicking a button enables the tool for use.
Note that a tool button is displayed with the icon of the selected sub tool.
B. Color Icon
Displays the currently selected drawing color along with readily available drawing colors.
In the example below, the readily available colors are (in the order of their availability) "red", "blue" and "transparent". "Red", which is
displayed with a blue border, is the currently selected drawing color. To change the color, click the relevant color indicator.
(1) Main color
Set the primary (most frequently used) color.
(2) Sub color
Set the next most frequently used color.
This will be the background color when you specify [Create both line and fill] with the [Figure] tool, or you create a balloon.
For details on each tool on the [Tool] palette, see "Tool List" .
A
B
Tool-type Palette > Functions of the Tool-type Palette > Tool Palette
Manga Studio 5.0 UserGuide 363
(3) Transparent color
Select to use transparent color.
Tool Palette Menu
The following describes the functions included in the menu that displays when you click [Palette menu] on the upper left corner of the [Tool]
palette.
Tool settings
Displays the [Tool settings] dialog box where you can configure a name for the tool.
Delete tool
Deletes the selected tool and all sub tools included in the tool.
Migrate tool preferences From IllustStudio [Windows] *
Allows you to add all IllustStudio tools to the [Tool] palette in one go. [Brush shapes] and [Texture] used in the tool are added to the [Material]
palette.
[Migrate tool preferences from IllustStudio] Dialog Box
(1) Location of IllustStudio user data folder
Displays the location of the IllustStudio user data folder.
If the user data folder has been moved using the IllustStudio preferences,
click [Browse] to specify the user data folder on the [Browse folder] dialog
box.
(2) Location of IllustStudio execution file
Displays the location of the IllustStudio executable file.
If the installation folder of the application has been moved at the time of
installing IllustStudio, click [Browse] to specify [IllustStudio.exe] on the
[Please select [IllustStudio].] dialog box.
(3) Brush pattern material to import
Settings to import [Brush shape] from IllustStudio. You can select either [All
pattern materials] or [Only pattern materials used in the tool].
Selecting [Only pattern materials used in the tool] will exclude [Brush
shapes] not used in the IllustStudio tool set.
(4) Tool type to import
Select the tool(s) to import from IllustStudio.
To select, check the boxes next to the tool name. You can select multiple
tools.
Tool-type Palette > Functions of the Tool-type Palette > Tool Palette
Manga Studio 5.0 UserGuide 364
Migrate tool preferences From Manga Studio 4.0 *
Allows you to add all Manga Studio 4.0 tools to the [Tool] palette in one go. [Brush shapes] used in the tool are added to the [Material] palette.
[Migrate tool preferences from Manga Studio 4.0] Dialog Box
Show color icon
When turned on, the color icons are displayed on the [Tool] palette.
Hide tool palette
Hides the [Tool] palette.
(1) Location of Manga Studio 4 user data
folder
Displays the location of the Manga Studio 4.0 user data folder.
If the user data folder has been moved using the Manga Studio 4.0 preferences, click
[Browse] to specify the user data folder on the [Browse folder] dialog box.
(2)Location of Manga Studio 4 execution file
Displays the location of the Manga Studio 4.0 executable file.
If the installation folder of the application has been moved at the time of installing
Manga Studio 4.0, click [Browse] to specify either of the files below on the [Please
select [Manga Studio 4.0].] dialog box.
Users of Manga Studio 4.0 EX: CS_EX.exe
Users of Manga Studio 4.0 Debut : CS_Debut.exe
(3) Tool type to import
Select the tool(s) to import from Manga Studio 4.0.
To select, check the boxes next to the tool name. You can select multiple tools.
To display the [Tool] palette again, select [Window] menu [Tool].
Show color icon: OFF Show color icon: ON
Color icon
Tool-type Palette > Functions of the Tool-type Palette > Tool Palette
Manga Studio 5.0 UserGuide 365
Customizing the Tool Palette
You can change the order in which [Tools] are arranged. Furthermore, you can drag and drop [Sub tools] and [Tool Groups] from the [Sub tool]
palette to have them registered in the [Tool] palette.
Changing the Tool Layout
The [Tool] layout on the palette can be changed by dragging the buttons.
Adding a Sub Tool to the Tool Palette
Dragging and dropping [Subtool] between the tool icons on the [Tool] palette [Subtool] is added to the [Tool] palette
Adding a Tool Groop to the Tool Palette
Dragging and dropping a [Tool group] icon between the tool icons on the [Tool] palette [Tool group] is added to the [Tool] palette
Dragging and dropping to the tool group separator displays separator lines above and below the moved tool.
Tool-type Palette > Functions of the Tool-type Palette > Sub tool Palette
Manga Studio 5.0 UserGuide 366
Sub tool Palette
The [Sub tool] palette displays when [Window] menu [Sub tool] is selected.
Each tool comes with preconfigured settings called [Sub tool].
Each button has a sub tool assigned. Click to change the [Tool property] palette settings.
Depending on the palette, you may click [Group switch] to display the sub tools of a different group.
Sub tool Palette Menu
The following describes the functions included in the menu that displays when you click [Palette menu] on the upper left corner of the [Sub
tool] palette.
Settings of sub tool group
Displays the [Settings of sub tool group] dialog box where you can configure a name for the sub tool.
Duplicate sub tool
Displays the [Duplicate sub tool] dialog box to copy the currently selected sub tool.
[Duplicate sub tool] Dialog Box
Some menu items can be run from the context menu that displays when you right click the mouse.
(1) Name Input a name for the sub tool.
(2) Output process Displays the output process of the currently selected sub tool.
(3) Input process Displays the input process of the currently selected sub tool.
(4) Tool icon Configure the icon to display on the [Tool] palette when the sub tool is selected.
(5) Background color of icon
Configure the background color for the icon to display on the [Tool] palette when the sub tool is
selected. Clicking the color indicator displays the dialog box for selecting a color.
For details on [Output process] and [Input process], see "Input Process and Output Process of Sub Tools" .
Group switch
Sub tool
Tool-type Palette > Functions of the Tool-type Palette > Sub tool Palette
Manga Studio 5.0 UserGuide 367
Settings of sub tool
Displays the [Settings of sub tool] dialog box where you can edit the name of the currently selected sub tool.
[Settings of sub tool] Dialog Box
Delete sub tool
Deletes the currently selected sub tool.
Create custom sub tool
Displays the [Create custom sub tool] dialog box to add the current settings on the [Tool property] palette as a new sub tool.
[Create custom sub tool] Dialog Box
Lock
Saves the values configured on the [Tool property] palette to the currently selected sub tool. When locked, the settings on the [Tool property]
palette can be changed but when the same sub tool is selected again, the settings are restored to those at the time of [Lock].
Revert to initial settings
Resets the settings on the [Sub tool] palette and restores the selected sub tool settings to their initial values.
Register to initial settings
Registers the settings on the [Sub tool] palette as the initial settings for the selected sub tool.
(1) Name Input a name for the sub tool.
(2) Output process Displays the output process of the currently selected sub tool.
(3) Input process Displays the input process of the currently selected sub tool.
(4) Tool icon Configure the icon to display on the [Tool] palette when the sub tool is selected.
(5) Background color of icon
Configure the background color for the icon to display on the [Tool] palette when the sub tool is
selected. Clicking the color indicator displays the dialog box for selecting a color.
For details on [Output process] and [Input process], see "Input Process and Output Process of Sub Tools" .
(1) Name Input a name for the sub tool.
(2) Output process Configure an output process for the sub tool.
(3) Input process Configure an input process for the sub tool.
(4) Tool icon Configure the icon to display on the [Tool] palette when the sub tool is selected.
(5) Background color of icon
Configure the background color for the icon to display on the [Tool] palette when the sub tool is
selected. Clicking the color indicator displays the dialog box for selecting a color.
For details on [Output process] and [Input process], see "Input Process and Output Process of Sub Tools" .
Locked sub tools are displayed on the [Sub tool] palette with a [Lock] icon.
Tool-type Palette > Functions of the Tool-type Palette > Sub tool Palette
Manga Studio 5.0 UserGuide 368
Modifier key settings
Opens the [Modifier key settings] dialog box where you can configure modifier keys for the selected sub tool.
Import sub tool
Imports a sub tool file (extension: sut) to be registered in the [Sub tool] palette. Windows users can also import IllustStudio and Manga Studio
4.0 tool sets (extension: tos).
Export sub tool
Exports (saves) the selected [Sub tool] to a sub tool file (extension: sut).
Register sub tool as material
Displays the [Material property] dialog box to register the selected sub tool in a [Material] palette.
[Material property] Dialog Box
(1) Material name
Input a name for the material.
(2) Location to save material
Click a folder to specify the location to save the material. The specified location is reflected in the [Tree view] of the [Material] palette.
(3) Search tag
Click the tag list to specify the search tag to be displayed on the [Tag list].
Clicking the tag with a + sign in the lower right will allow you to create a new tag.
How to show
Configure how to display each sub tool button.
Stroke
Displays sub tool buttons as strokes. Strokes can be used only for drawing tools such as pen and brush. For others, text is displayed.
Tile/Tile small
Displays sub tool buttons as tiles. Tiles come in two sizes.
Text
Displays the sub tool buttons using text.
Show sub tool group name
When turned on, displays the sub tool group name next to the [Switch group] icon.
For details on the [Modifier key settings] dialog box, see "Modifier key settings [Windows]" .
Sub tool files (extension: sut) and IllustStudio and Manga Studio 4.0 tool sets (extension: tos) can also be
imported to the [Sub tool] palette using drag and drop.
A sub tool can also be registered as material by dragging and dropping the selected sub tool to a [Material list] on
the [Material] palette. When registered in this way, the [Material property] dialog box does not display.
Tool-type Palette > Functions of the Tool-type Palette > Sub tool Palette
Manga Studio 5.0 UserGuide 369
Display command bar
When turned on, the command bar is displayed on the [Sub tool] palette.
Hide sub tool palette
Hides the [Sub tool] palette.
Input Process and Output Process of Sub Tools
The following describes what sub tool input process and output process are.
In Manga Studio 5.0, a sub tool operation is defined as a combination of an [Input process] and [Output process].
For example, for [Lasso] and [Selection pen], the [Input process] and [Output process] are configured as follows:
In the examples above, how the tools are specified (input process) are different but the operation "Create selection" (output process) is common
to both.
To display the [Sub tool] palette again, select [Window] menu [Sub tool].
Input process Indicates how to specify the tool.
Output process Indicates the target to be created or processed.
Tool name Input process Output process
Lasso selection Lasso Selection area
Selection pen Brush Selection area
Show command bar: OFF
Show command bar: ON
Command bar CCCCCCCCCCCCCCCCCCCCCCCCCCCCCCCCCCCCCCCCCCCCCC
Tool-type Palette > Functions of the Tool-type Palette > Sub tool Palette
Manga Studio 5.0 UserGuide 370
Customizing the Sub Tool Palette
You can change the order in which [Sub tools] are arranged. Furthermore, you can also manage [Sub tools] by tool group, by creating new tool
groups, changing their display order, and so on.
Changing the Sub Tool Layout
The [Sub tool] layout on the palette can be changed by dragging the buttons.
Changing the Tool Group Layout
The tool group layout on the palette can be changed by dragging the buttons.
Creating a Tool Group
To create a tool group, drag and drop a [Sub tool] to the empty space next to the tool group icons. A new tool group is created.
Moving to Another Tool Group
Dragging and dropping a [Sub tool] to the icon of another tool group moves the [Sub tool] to that tool group.
Moving a Tool Group to Another Tool
Dragging and dropping a [Tool group] icon to another tool icon on the [Tool] palette moves the [Tool group] to that tool.
Dragging and dropping a button to the space between two tool group icons is also possible.
Tool-type Palette > Functions of the Tool-type Palette > Tool property Palette
Manga Studio 5.0 UserGuide 371
Tool property Palette
The [Tool property] palette displays when [Window] menu [Tool property] is selected.
The [Tool property] palette adjusts the settings of the selected sub tool.
(1) Stroke preview
Previews the stroke of the selected sub tool.
(2) Lock
Saves the values configured on the [Tool property] palette to the currently selected sub tool. When locked, the settings on the [Tool prop-
erty] palette can be changed but when the same sub tool is selected again, the settings are restored to those at the time of [Lock].
(3) Tool property
Allows you to adjust the settings of the sub tool selected on the [Sub tool] palette.
(4) Initial settings
Resets the settings on the [Tool property] palette and restores the selected sub tool settings to their initial values.
(5) Sub tool detail
When turned on, displays the [Sub tool detail] palette. When turned off, closes the [Sub tool detail] palette.
The display of items whose values are configured with a slider can be changed to an indicator. For details on how
to change, see "Right-click menu" .
Locked sub tools are displayed on the [Sub tool] palette with a [Lock] icon.
Items available on the [Tool property] vary depending on the selected sub tool. For tool specific items, see "Tool
List" .
The [Sub tool detail] palette allows you to edit the selected sub tool setting in more detail than the [Tool property]
palette. For details, see "Manga Studio 5.0 Tool Setting Guide".
Tool-type Palette > Functions of the Tool-type Palette > Tool property Palette
Manga Studio 5.0 UserGuide 372
Tool property Palette Menu
The following describes the functions included in the menu that displays when you click [Palette menu] on the upper left corner of the [Tool
property] palette.
Lock
Saves the values configured on the [Tool property] palette to the currently selected sub tool. When locked, the settings on the [Tool property]
palette can be changed but when the same sub tool is selected again, the settings are restored to those at the time of [Lock].
Revert to initial settings
Resets the settings on the [Tool property] palette and restores the selected sub tool settings to their initial values.
Register to initial settings
Registers the settings on the [Tool property] palette as the initial settings of the selected sub tool.
Modifier Key Settings
Opens the [Modifier key settings] dialog box where you can configure modifier keys for the selected sub tool.
Show Category
When turned on, displays category separators of the [Sub tool detail] palette on the [Tool property] palette.
Show stroke preview
When turned on, displays [Stroke preview].
Show command bar
When turned on, displays the command bar of the [Tool property] palette.
Hide tool property palette
Hides the [Tool property] palette.
For details on the [Modifier key settings] dialog box, see "Modifier key settings [Windows]" .
To display the [Tool property] palette again, select [Window] menu [Tool property].
Show command bar: OFF Show command bar: ON
Command bar
Tool-type Palette > Functions of the Tool-type Palette > Tool property Palette
Manga Studio 5.0 UserGuide 373
Right-click menu
The following describes how to configure the palettes using the menu that displays when an item on the palette is right-clicked.
(1) Copy a value
Copies the setting values of an item to other sub tools. You can select one of the following copy destinations:
All sub tools within the same group
All sub tools within the same tool
All sub tools within all tools
(2) Show slider
Switches the indicator display to slider display.
(3) Settings of Indicator
Switches the slider display to indicator display.
[Show slider] displays when you right-click over a slider/indicator.
[Settings of Indicator] displays when you right-click over a slider/indicator.
The configured value is not displayed for indicator display. To view the currently configured value, click the
triangular icon on the right side of the indicator.
Right-clicking over any item other than the slider/indicator
Right-clicking over the slider/indicator
Tool-type Palette > Functions of the Tool-type Palette > Tool property Palette
Manga Studio 5.0 UserGuide 374
(4) Indicator settings
Selecting the menu item displays the [Indicator settings] dialog box. On the dialog box, you can register a value to each indicator bar.
(1) Input a value in the input field of each indicator bar. Clicking the triangular icon on the right side of the input field allows you to con-
figure the value with a slider.
(2) Clicking [OK] registers the input values.
[Indicator settings] displays when you right-click over a slider/indicator.
When configuring values with the [Indicator settings] dialog box, be sure the values are decreasing to the left and
increasing to the right.
Tool-type Palette > Functions of the Tool-type Palette > Sub tool detail Palette
Manga Studio 5.0 UserGuide 375
Sub tool detail Palette
The [Sub tool detail] palette displays when [Window] menu [Sub tool detail] is selected.
The [Sub tool detail] palette allows you to edit the selected sub tool settings in more detail than the [Tool property] palette.
@
(1) Category
Select the category of the item to configure.
(2) Stroke preview
Previews the stroke of the sub tool being configured.
(3) Show in tool property
Configure items to be displayed on the [Tool property] palette. Turned on items can also be adjusted from the [Tool property] palette when
the sub tool with configured settings is selected.
The [Sub tool detail] palette also displays when [Sub tool detail] on the [Tool property] palette is clicked.
Tool-type Palette > Functions of the Tool-type Palette > Sub tool detail Palette
Manga Studio 5.0 UserGuide 376
(4) Copy a value/Copy display status
Clicking the button displays a menu that allows you to copy the setting values or showing status to other sub tools.
Copy value
Copies the setting values of the item to other sub tools. You can select one of the following copy destinations:
All sub tools within the same group
All sub tools within the same tool
All sub tools within all tools
Copy showing status
Copies the showing status of the item to other sub tools. You can select one of the following copy destinations:
All sub tools within the same group
All sub tools within the same tool
All sub tools within all tools
Settings of Indicator
Switches the slider display to indicator display.
Show slider
Switches the indicator display to slider display.
Indicator settings
Selecting the menu item displays the [Indicator settings] dialog box. On the dialog box, you can register a value to each indicator bar.
(1) Input a value in the input field of each indicator bar. Clicking the triangular icon on the right side of the input field allows you to con-
figure the value with a slider.
(2) Clicking [OK] registers the input values.
(5) Sub tool settings
Configure the sub tool settings in detail.
(6) Information area
Displays setting tips, preview of the settings and the like.
(7) Show Category
When turned on, displays category separators on the [Tool property] palette.
The configured value is not displayed for indicator display. To view the currently configured value, click the trian-
gular icon on the right side of the indicator.
When configuring values with the [Indicator settings] dialog box, be sure the values are decreasing to the left and
increasing to the right.
Items that can be configured vary depending on the selected tool and sub tool. For details on the items, see
"Manga Studio 5.0 Tool Setting Guide".
Depending on the selected category, the palette height may need to be increased for settings preview to display.
Tool-type Palette > Functions of the Tool-type Palette > Sub tool detail Palette
Manga Studio 5.0 UserGuide 377
(8) Revert all to initial settings
Restores the settings of the selected sub tool to their initial values.
(9) Register all settings to initial settings
Registers the settings for the selected sub tool as its initial settings.
Tool List
This chapter introduces the functions in the [Tool] palette by tool.
Tool List > Zoom Tool
Manga Studio 5.0 UserGuide 379
Tool List
Zoom Tool
The magnifier tool allows you to zoom in or out the screen view.
To zoom in or out, click or drag on the canvas.
The [Zoom] tool comes with preconfigured settings called [Sub tool].
You can change the sub tool by clicking the buttons on the [Sub tool] palette.
Furthermore, using the [Tool property] palette, you can configure detailed settings for the selected sub tool.
Settings available on the [Tool property] vary depending on the selected sub tool. For details on the settings, see
"Manga Studio 5.0 Tool Setting Guide".
Click or drag
Tool List > Move Tool
Manga Studio 5.0 UserGuide 380
Move Tool
The [Move] tool allows you to scroll as well as rotate the screen view.
The [Move] tool comes with preconfigured settings called [Sub tool]. You can change the sub tool by clicking the but-
tons on the [Sub tool] palette.
Furthermore, using the [Tool property] palette, you can configure detailed settings for the selected sub tool.
Example of Sub Tool: Hand
Selecting [Hand] on the [Sub tool] palette allows you to scroll the screen view. To scroll, drag on the canvas.
Settings available on the [Tool property] vary depending on the selected sub tool. For details on the settings, see
"Manga Studio 5.0 Tool Setting Guide".
Example of sub tool: Palm
Tool List > Move Tool
Manga Studio 5.0 UserGuide 381
Example of Sub Tool: Rotate
Selecting [Rotate] on the [Sub tool] palette allows you to rotate the screen view. To rotate, drag on the canvas.
Example of sub tool: Rotation
Tool List > Operation Tool
Manga Studio 5.0 UserGuide 382
Operation Tool
The [Operation] tool allows you to transform/rotate image materials/frame borders, select layers, operate 3D materials
and rulers, and so on.
The [Operation] tool comes with preconfigured settings called [Sub tool].
You can change the sub tool by clicking the buttons on the [Sub tool] palette.
Furthermore, using the [Tool property] palette, you can configure detailed settings for the selected sub tool.
Example of Sub Tool: Object
Selecting [Object] on the [Sub tool] palette allows you to move, transform and rotate frame borders, imported images and the like.
Settings available on the [Tool property] vary depending on the selected sub tool. For details on the settings, see
"Manga Studio 5.0 Tool Setting Guide".
Right clicking the canvas when the [Object] sub tool is selected displays a menu. The displayed menu items vary
depending on the content of the edited layer.
Example of sub tool: Object
Allows you to move, transform and rotate frame borders, imported images and the like.
Tool List > Operation Tool
Manga Studio 5.0 UserGuide 383
Example of Sub Tool: Layer selection
Selecting [Layer selection] on the [Sub tool] palette allows you to select a particular layer from an image composed of multiple layers.
Clicking on the canvas selects the layer if it includes a drawn area. When multiple layers are stacked, the topmost layer with a drawn area is
selected.
Specifying a selection by dragging the tool on the canvas selects a layer including a drawn area within the selected area.
Tool List > Move layer Tool
Manga Studio 5.0 UserGuide 384
Move layer Tool
The [Move layer ] tool allows you to move only a specific layer image.
Dragging on the canvas, moves the selected layer.
The [Move layer ] tool comes with preconfigured settings called [Sub tool].
You can change the sub tool by clicking the buttons on the [Sub tool] palette.
Furthermore, using the [Tool property] palette, you can configure detailed settings for the selected sub tool.
Settings available on the [Tool property] vary depending on the selected sub tool. For details on the settings, see
"Manga Studio 5.0 Tool Setting Guide".
Tool List > Marquee tool
Manga Studio 5.0 UserGuide 385
Marquee tool
The [Marquee] tool is a tool that allows you to create all kinds of selections depending on a shape or drawing.
The [Marquee] tool comes with preconfigured settings called [Sub tool].
You can change the sub tool by clicking the buttons on the [Sub tool] palette.
Furthermore, using the [Tool property] palette, you can configure detailed settings for the selected sub tool.
Example of Sub Tool: Rectangle/Ellipse
Selecting [Rectangle]/[Ellipse] on the [Sub tool] palette allows you to create a rectangular/elliptical selection.
Settings available on the [Tool property] vary depending on the selected sub tool. For details on the settings,
see "Manga Studio 5.0 Tool Setting Guide".
Creating a selection displays a [Selection launcher] below the selected area. For details, see "Selection
Launcher" .
Dragging while holding down the [Shift] key will allow you to create circular or square selection.
Example of sub tool: Rectangle selection
Allows you to create a rectangular or circular selection area.
Tool List > Marquee tool
Manga Studio 5.0 UserGuide 386
Example of Sub Tool: Lasso
Selecting [Lasso] on the [Sub tool] palette allows you to create a selection of any shape.
Example of Sub Tool: Polyline
Selecting [Polyline] on the [Sub tool] palette allows you to create a selection composed of straight line segments.
To close a selection area, double click or click the starting point.
To cancel all the specified points, press [Esc].
To cancel the point specified last, press [Delete].
Example of sub tool: Lasso selsction
Allows you to create a selection area of any shape.
Example of sub tool: Polyline selection
Allows you to create a selection area composed of straight line segments.
Tool List > Marquee tool
Manga Studio 5.0 UserGuide 387
Example of Sub Tool: Selection pen/Clear selection
Selecting [Selection pen] or [Selection erase] on the [Sub tool] palette allows you to create a selection as drawn.
Selection pen Dragging on the canvas creates a selection in the dragged area.
Selection erase Dragging on the canvas deletes the dragged area from the selection.
Example of sub tool: Selection pen
Dragging on the canvas creates a selection area in the dragged area.
Example of sub tool: Clear selection
Dragging on a selection area deletes the dragged area from the selection.
Tool List > Marquee tool
Manga Studio 5.0 UserGuide 388
Shrink selection
Allows you to create a selection matching the outline of a drawing completely included in the area drawn by dragging the marquee tool.
Example of sub tool: Shrink selection
Dragging around an object creates a selection area along the drawing.
Tool List > Marquee tool
Manga Studio 5.0 UserGuide 389
Selection Launcher
Creating a selection displays a [Selection launcher] below the selected area.
From the [Selection launcher], you can perform various operations related to the selection.
(1) Deselect
Deselects a selected area.
(2) Invert
The area outside the selected area becomes the selection area.
(3) Expand selection
Expands the selected area. For details, see "Expand Selected area" .
(4) Shrink selection
Reduces the selected area. For details, see "Shrink Selected area" .
(5) Clear
Clears drawings inside a selected area.
(6) Clear outside of selected area
Clears drawings outside a selected area.
(7) Scale up/Scale down/Rotate
Moves or transforms the content inside a selected area. For details on scale up/scale down/rotate, see "Transform" .
(8) Fill
Fills a selected area with the drawing color.
Selection area launcher
Tool List > Marquee tool > Selection Launcher
Manga Studio 5.0 UserGuide 390
(9) New tone
Creates a new toned [Fill in monochrome] layer. In the created layer, the area outside of the selected area is masked.
(10) Selection launcher settings
Clicking the menu item displays the [Selection launcher settings] dialog box. The dialog box allows you to add/delete command icons to/
from the [Selection launcher], change the display position or image of an icon, arrange icons hierarchically, and so on. For details, see
"Configuring the Selection Launcher Settings" .
The [Simple tone settings] dialog box opens while you are creating the layer. On the dialog box, you can configure
settings related to the number of lines and halftone dots. For details, see "Tone" .
The [Selection launcher settings] dialog box can also be displayed from [View] menu [Selection launcher set-
tings].
A toned [Fill in monochrome] layer
is created, and the area outside of
the selection is masked.
Tool List > Marquee tool > Configuring the Selection Launcher Settings
Manga Studio 5.0 UserGuide 391
Configuring the Selection Launcher Settings
This section describes the names and functions of each part of the [Selection launcher settings] dialog box and how to edit the icons on the
[Selection launcher].
[Selection launcher settings] Dialog Box
(1) Preview
Previews the [Selection launcher] being configured.
(2) Import file
Imports the image file to use as image for an icon. Clicking the button displays a dialog box to select the image file for the icon. The image
may be one created by yourself.
(3) Reset
Allows you to reset the icon settings.
(4) Delete
Deletes the command icon selected on the [Preview].
(5) Add
Adds a command icon to the [Preview].
(6) Insert into group
Arranges commands hierarchically and adds them to the command icon position selected in the [Preview}.
A displays on the right side of hierarchically arranged commends. Clicking the icon of a hierarchically arranged command displays the
icon list of commands under it.
Acceptable icon image file formats are: BMP, JPEG, PNG, TIFF and Targa.
Tool List > Marquee tool > Configuring the Selection Launcher Settings
Manga Studio 5.0 UserGuide 392
(7) Command list
Select the icon to add to the [Selection launcher].
(8) Reset
Initializes the [Selection launcher] settings.
Adding a Command
To add a command to the [Selection launcher], proceed as follows.
1 Select the command
Click [Selection launcher settings] on the [Selection launcher]. The [Selection launcher settings] dialog box opens.
2 Decide the position where you want to add the command
In [Preview], click the icon in the position where you want to add the command.
3 Select the command to add
Select the command to add from the [Command list].
4 Add the icon to the preview
Click [Add]. The selected command icon is added to [Preview].
To change the position of a command icon in [Preview], drag and drop next to another icon.
5 The icon is added to the Selection launcher
Clicking [OK] closes the [Selection launcher settings] dialog box. The icon is now added to the [Selection launcher].
The [Selection launcher settings] dialog box can also be displayed from [View] menu [Selection launcher set-
tings].
The command icon will be added next to the clicked position.
The command icon can also be added by double clicking the menu item.
To add or delete separator lines, or arrange the icons hierarchically, perform as follows:
To add a separator line, click between command icons.
To delete a separator line, click the separator line.
To arrange a command icon in the [Preview] hierarchically, drag and drop onto another icon.
Tool List > Marquee tool > Configuring the Selection Launcher Settings
Manga Studio 5.0 UserGuide 393
Deleting a Command
To delete an icon from the [Selection launcher], proceed as follows.
1 Select the command
Click [Selection launcher settings] on the [Selection launcher]. The [Selection launcher settings] dialog box opens.
2 Select the command to delete
In [Preview], select the command icon you want to delete.
3 Delete the icon from the preview
Clicking [Delete] displays a confirmation dialog box. Clicking [Delete] on the dialog box deletes the selected command icon from [Pre-
view].
4 The icon is deleted from the Selection launcher
Clicking [OK] closes the [Selection launcher settings] dialog box. The icon is now deleted from the [Selection launcher].
Arranging Commands Hierarchically
To arrange the icons on the [Selection launcher] hierarchically, proceed as follows.
1 Select the command
Click [Selection launcher settings] on the [Selection launcher].
2 Decide the position where you want to arrange the commands hierarchically
In [Preview], click the icon in the position where you want to arrange the commands hierarchically.
3 Select the command to add
Select the command to add from the [Command list].
4 Arrange icons in the preview hierarchically
Click [Insert into group]. The command icons in [Preview] are arranged hierarchically.
The [Selection launcher settings] dialog box can also be displayed from [View] menu [Selection launcher set-
tings].
A command icon can also be deleted by dragging and dropping onto [Delete].
The [Selection launcher settings] dialog box can also be displayed from [View] menu [Selection launcher set-
tings].
A command icon in the [Preview] can also be arranged hierarchically by dragging and dropping onto another
icon.
When command icons are arranged hierarchically, displays next to the icon.
Tool List > Marquee tool > Configuring the Selection Launcher Settings
Manga Studio 5.0 UserGuide 394
5 Reorder the icons
The order in which commands are arranged hierarchically can be changed by displaying them as a list.
(1) Click the icon of the hierarchically arranged commands. The icons of the commands arranged hierarchically display as a list.
(2) Drag and drop the icon of the command whose position you want to change.
6 The icons on the Selection launcher are arranged hierarchically
Clicking [OK] closes the [Selection launcher settings] dialog box. The icons on the [Selection launcher] are arranged hierarchically.
Changing the Icon of a Command
To change the icon of a command, proceed as follows.
1 Select the command
Click [Selection launcher settings] on the [Selection launcher].
2 Select the command icon
In [Preview], click the command icon you want to change.
3 Select the image file
Specify the image to use as icon.
(1) Click [Import file].
(2) The dialog box for selecting a file displays. Specify the file of the image you want to use as icon.
4 The icon change is complete
Click [OK] on the [Selection launcher settings] dialog box.
The dialog box closes and the icon change on the [Selection launcher] is complete.
The [Selection launcher settings] dialog box can also be displayed from [View] menu [Selection launcher set-
tings].
Acceptable icon image file formats are: BMP, JPEG, PNG, TIFF and Targa.
The icons on the [Command bar] and [Selection launcher] are common. Changing the icon of a command on the
[Command bar] with the [Selection launcher settings] dialog box also changes the icon on the [Command bar].
Tool List > Magic Wand Tool
Manga Studio 5.0 UserGuide 395
Magic Wand Tool
The [Magic Wand] tool allows you to create a selection area from continuous areas of the same color.
The [Magic Wand] tool comes with preconfigured settings called [Sub tool].
You can change the sub tool by clicking the buttons on the [Sub tool] palette.
Furthermore, using the [Tool property] palette, you can configure detailed settings for the selected sub tool.
Settings available on the [Tool property] vary depending on the selected sub tool. For details on the settings,
see "Manga Studio 5.0 Tool Setting Guide".
To cancel an auto selection process that may take long, press the [Esc] key.
Click
Example of use: Auto select tool
Tool List > Eye dropper Tool
Manga Studio 5.0 UserGuide 396
Eye dropper Tool
The [Eye dropper] tool allows you to acquire colors from an image.
Clicking on the canvas acquires a color and reflects it in the [Color] palette.
The [Eye dropper] tool comes with preconfigured settings called [Sub tool].
You can change the sub tool by clicking the buttons on the [Sub tool] palette.
Furthermore, using the [Tool property] palette, you can configure detailed settings for the selected sub tool.
Settings available on the [Tool property] vary depending on the selected sub tool. For details on the settings, see
"Manga Studio 5.0 Tool Setting Guide".
Example of use: Eye dropper
Tool List > Pen Tool
Manga Studio 5.0 UserGuide 397
Pen Tool
The [Pen] tool allows you to draw lines of different thicknesses as with dip pens, or of uniform thickness as with felt-tip
pens.
The [Pen] tool comes with preconfigured settings called [Sub tool].
You can change the sub tool by clicking the buttons on the [Sub tool] palette.
Furthermore, using the [Tool property] palette, you can configure detailed settings for the selected sub tool.
Settings available on the [Tool property] vary depending on the selected sub tool. For details on the settings, see
"Manga Studio 5.0 Tool Setting Guide".
Example of drawing: [Pen] tool
Allows you to draw lines of different thicknesses as with dip pens,
or of unifor thickness as with felt-tip pens.
Tool List > Pencil Tool
Manga Studio 5.0 UserGuide 398
Pencil Tool
The [Pencil] tool allows you to draw with strokes in different tones as with a pencil.
The [Pen] tool comes with preconfigured settings called [Sub tool].
You can change the sub tool by clicking the buttons on the [Sub tool] palette.
Furthermore, using the [Tool property] palette, you can configure detailed settings for the selected sub tool.
Settings available on the [Tool property] vary depending on the selected sub tool. For details on the settings, see
"Manga Studio 5.0 Tool Setting Guide".
Example of drawing: [Pencil] tool
Allows you to draw with strokes in different tones as with a pencil.
Tool List > Brush Tool
Manga Studio 5.0 UserGuide 399
Brush Tool
The [Brush] tool allows you to draw with strokes that blend multiple colors as with a brush.
The [Brush] tool comes with preconfigured settings called [Sub tool].
You can change the sub tool by clicking the buttons on the [Sub tool] palette.
Furthermore, using the [Tool property] palette, you can configure detailed settings for the selected sub tool.
When [Brush] tool is used on a vector layer, the drawing may have a different touch than when drawn on a raster
layer depending on the selected [Sub tool].
Settings available on the [Tool property] vary depending on the selected sub tool. For details on the settings, see
"Manga Studio 5.0 Tool Setting Guide".
Example of drawing: [Brush] tool
Allows you to draw with strokes that blen multiple colors
as with a brush.
Tool List > Airbrush Tool
Manga Studio 5.0 UserGuide 400
Airbrush Tool
The [Airbrush] tool allows you to draw with blurred strokes as with an air brush.
The [Airbrush] tool comes with preconfigured settings called [Sub tool].
You can change the sub tool by clicking the buttons on the [Sub tool] palette.
Furthermore, using the [Tool property] palette, you can configure detailed settings for the selected sub tool.
Settings available on the [Tool property] vary depending on the selected sub tool. For details on the settings, see
"Manga Studio 5.0 Tool Setting Guide".
Example of drawing: [Air brush] tool
Allows you to draw with blurred strokes as with an air brush.
Tool List > Decoration Tool
Manga Studio 5.0 UserGuide 401
Decoration Tool
The [Decoration] tool allows you to draw consecutive image patterns and the like.
The [Decoration] tool comes with preconfigured settings called [Sub tool].
You can change the sub tool by clicking the buttons on the [Sub tool] palette.
Furthermore, using the [Tool property] palette, you can configure detailed settings for the selected sub tool.
Settings available on the [Tool property] vary depending on the selected sub tool. For details on the settings, see
"Manga Studio 5.0 Tool Setting Guide".
Example of drawing: [Decoration] tool
Tool List > Eraser Tool
Manga Studio 5.0 UserGuide 402
Eraser Tool
The [Eraser] tool allows you to erase images, such as already drawn lines. When dragged on the canvas. erases an
image.
The [Eraser] tool comes with preconfigured settings called [Sub tool].
You can change the sub tool by clicking the buttons on the [Sub tool] palette.
Furthermore, using the [Tool property] palette, you can configure detailed settings for the selected sub tool.
Example of Sub Tool: Rough eraser (When used on raster layer)
The [Eraser] tool allows you to erase images, such as already drawn lines. When dragged on the canvas. erases an image.
Settings available on the [Tool property] vary depending on the selected sub tool. For details on the settings, see
"Manga Studio 5.0 Tool Setting Guide".
Depending on the [Sub tool], the effect may vary between [Raster layer] and [Vector layer].
Example of sub tool: Rough eraser (When used on raster layer)
Allows you to erase images, such as already drawn lines. When dragged on the canvas, erases an image.
Tool List > Eraser Tool
Manga Studio 5.0 UserGuide 403
Example of Sub Tool: For vectors (When used on vector layer)
Erases a line up to the intersection with another line drawn on the [Vector] layer.
Example of sub tool: For vectors (When used on vector layer)
Allows you to erase a line up to the intersection with another line drawn on the [Vector] layer.
Tool List > Blend Tool
Manga Studio 5.0 UserGuide 404
Blend Tool
The [Blend] tool blurs the colors in the canvas area where it is dragged as when paint is spread with the fingers.
The [Blend] tool comes with preconfigured settings called [Sub tool].
You can change the sub tool by clicking the buttons on the [Sub tool] palette.
Furthermore, using the [Tool property] palette, you can configure detailed settings for the selected sub tool.
Example of Sub Tool: Blend
When [Blend] is selected on the [Sub tool] palette, dragging the tool on the canvas blurs the colors as when paint is spread with the fingers.
Settings available on the [Tool property] vary depending on the selected sub tool. For details on the settings, see
"Manga Studio 5.0 Tool Setting Guide".
Blend function does not work when [Blend] tool is used on a [Vector] layer.
Example of sub tool: Color mixing
Allows you to blur the colors in the area of the canvas dragged with the tool as when paint is spread with the fingers.
Tool List > Blend Tool
Manga Studio 5.0 UserGuide 405
Example of Sub Tool: Copy stamp
Selecting a portion of an image and dragging the tool on a distant place or another layer as if drawing with a pen allows you to transfer the
image. Clicking on the canvas while holding down the [Alt] key allows you to specify the reference.
The types of layers that can be specified as reference are raster layer and Selection layer only.
Image transfer is possible when the expression colors, drawing colors and the layer mask selection statuses
are the same between the reference layer and destination layer.
Image transfer between a layer whose expression color is monochrome and another layer whose expression
color is gray is possible if the drawing colors are the same.
Example of sub tool: Copy stamp
Selecting a portion of an image and dragging the tool on a distant place or another layer as if drawing with a pen,
allows you to transfer the image.
The image is transferred
[Alt] key + Click
Specify the destination
layer and then, drag.
Tool List > Fill Tool
Manga Studio 5.0 UserGuide 406
Fill Tool
The [Fill] tool allows you to easily fill a closed area by clicking on it.
The [Fill] tool comes with preconfigured settings called [Sub tool].
You can change the sub tool by clicking the buttons on the [Sub tool] palette.
Furthermore, using the [Tool property] palette, you can configure detailed settings for the selected sub tool.
Example of Sub Tool: Refer edited layer only
Selecting [Refer edit layer only] on the [Sub tool] palette allows you to fill by referring to the layer being edited.
Settings available on the [Tool property] vary depending on the selected sub tool. For details on the settings,
see "Manga Studio 5.0 Tool Setting Guide".
Use the [Close and fill] and [Paint unfilled area] sub tools when you want to fill a drawing composed of multi-
ple closed areas in one go. They are perfect for coloring areas that are very small and difficult to fill, such as
the tip of the hair, or 1-dot lines.
To cancel a fill process that is taking time, press the [Esc] key.
Example of sub tool: Refer edited layer only
Allows you to fill by referring to the layer being edited (black line drawing).
Tool List > Fill Tool
Manga Studio 5.0 UserGuide 407
Example of Sub Tool: Close and fill
Dragging the tool as if enclosing the area to fill allows you to fill closed spots in the area.
Example of sub tool: Enclose and fill
Dragging as if enclosing the area to fill allows you to fill closed spots in the area.
Original image
Area to fill
Tool List > Fill Tool
Manga Studio 5.0 UserGuide 408
Example of Sub Tool: Paint unfilled area
Dragging the tool as if tracing the area to fill allows you to fill closed spots in the area.
Example of sub tool: Paint unfilled area
Dragging as if tracing the area to fill allows you to fill closed spots in the area.
Original image
Area to fill
Tool List > Gradient Tool
Manga Studio 5.0 UserGuide 409
Gradient Tool
Dragging the [Gradient] tool on the canvas allows you to draw a gradation from a specified position, for a specified
length and in accordance with the settings.
The [Gradient] tool comes with preconfigured settings called [Sub tool].
You can change the sub tool by clicking the buttons on the [Sub tool] palette.
Furthermore, using the [Tool property] palette, you can configure detailed settings for the selected sub tool.
Settings available on the [Tool property] vary depending on the selected sub tool. For details on the settings, see
"Manga Studio 5.0 Tool Setting Guide".
Example of use: Gradation
Drag in the direction desired
for the gradation.
Tool List > Figure Tool
Manga Studio 5.0 UserGuide 410
Figure Tool
The [Figure] tool allows you to create all kinds of shapes such as straight lines, curves and figures. In addition, it
allows you to create frame borders and rulers for drawing manga.
The [Figure] tool comes with preconfigured settings called [Sub tool].
You can change the sub tool by clicking the buttons on the [Sub tool] palette.
Furthermore, using the [Tool property] palette, you can configure detailed settings for the selected sub tool.
Settings available on the [Tool property] vary depending on the selected sub tool. For details on the settings, see
"Manga Studio 5.0 Tool Setting Guide".
Tool List > Figure Tool
Manga Studio 5.0 UserGuide 411
Example of Sub Tool: Straight line/Curve
Selecting [Straight line] or [Curve] on the [Sub tool] palette allows you to draw a single straight line or curve.
Example of Sub Tool: Polyline
Selecting [Polyline] on the [Sub tool] palette allows you to draw a series of connected straight line segments that pass through multiple points.
Example of sub tool: Straight line
Drag on the canvas to draw a straight line.
Example of sub tool: Curve
After dragging on the canvas to decide the starting
point and end point, specify another point by
clicking to adjust the curvature.
Example of sub tool: Polyline
Specify multiple points to draw a polyline.
Tool List > Figure Tool
Manga Studio 5.0 UserGuide 412
Example of Sub Tool: Continuous curve
Selecting [Continuous curve] on the [Sub tool] palette allows you to draw a series of connected straight lines and curves that pass through mul-
tiple points.
Example of Sub Tool: Lasso fill
Selecting [Lasso fill] on the [Sub tool] palette allows you to specify an area of any shape to fill.
For details on how to draw continuous curves, see "Drawing Continuous Curves" .
Example of sub tool: Continuous curve
Specify multiple points to draw the curve.
Example of sub tool: Lasso fill
Allows you to specify an area of any shape to fill.
Tool List > Figure Tool
Manga Studio 5.0 UserGuide 413
Example of Sub Tool: Rectangle/Ellipse
Selecting [Rectangle] or [Ellipse] on the [Sub tool] palette allows you to draw shapes such as rectangles and ellipses.
Example of Sub Tool: Polygon
Selecting [Polygon] on the [Sub tool] palette allows you to create a polygon. On the [Tool property] palette, you can configure the number of
vertexes for the polygon, roundness of the corners and the like.
Example of sub tool: Rectangle
Allows you to draw shapes such as rectangles and ellipses.
Example of sub tool: Polygon
Allows you to draw polygons.
Tool List > Figure Tool
Manga Studio 5.0 UserGuide 414
Example of Sub Tool: Rectangle frame
Selecting [Rectangle frame] on the [Sub tool] palette allows you to draw a rectangular frame for manga.
Example of Sub Tool: Polyline frame
Selecting [Polyline frame] on the [Sub tool] palette allows you to draw a polygonal frame for manga.
For how to create and edit frame borders, see "Explanation: Frame Cut" .
For how to create and edit frame borders, see "Explanation: Frame Cut".
Example of sub tool: Rectangle frame
Example of sub tool: Polyline frame
Tool List > Figure Tool
Manga Studio 5.0 UserGuide 415
Example of Sub Tool: Divide frame folder
Selecting [Divide frame folder] on the [Sub tool] palette allows you to divide a frame border.
Example of Sub Tool: Figure ruler
Selecting [Figure ruler] on the [Sub tool] palette allows you to create rulers of rectangles, ellipses and other shapes. Creating a ruler allows you
to draw snapped to the ruler.
For how to create, edit and delete rulers, see "Explanation: Ruler" .
Drag over the frame
to divide.
Example of sub tool: Divide frame folder
Example of sub tool: Figure ruler (Ellipse) Example of sub tool: Figure ruler (Rectangle)
Tool List > Figure Tool
Manga Studio 5.0 UserGuide 416
Example of Sub Tool: Special ruler (Focus line)
Selecting [Special ruler] on the [Sub tool] palette allows you to create rulers of parallel lines, irradiation lines, and so on. Creating a ruler allows
you to draw snapped to the ruler.
Example of Sub Tool: Dark stream lines ([Stream line] sub tool group) *
Selecting [Stream line] sub tool group on the [Sub tool] palette allows you to create speed-like effect lines. The color, size and space between
the lines that make up the stream line can be adjusted with the [Tool property] palette.
For how to create, edit and delete rulers, see "Explanation: Ruler" .
For how to create and edit stream lines, see "Explanation: Creating and Editing Stream Lines and Saturated Lines
*" .
Example of sub tool: Special ruler (Focus line)
Example of Sub Tool: Dark stream line ([Stream line] sub tool group)
Tool List > Figure Tool
Manga Studio 5.0 UserGuide 417
Example of Sub Tool: Dense saturated line ([Saturated line] sub tool group) *
Selecting [Saturated line] sub tool group on the [Sub tool] palette allows you to create focus-like effect lines. The color, size and space between
lines that make up the saturated line can be adjusted with the [Tool property] palette.
For how to create and edit saturated lines, see "Explanation: Creating and Editing Stream Lines and Saturated
Lines *" .
Example of Sub Tool: Dense saturated line ([Saturated line] sub tool group)
Tool List > Figure Tool > Drawing Continuous Curves
Manga Studio 5.0 UserGuide 418
Drawing Continuous Curves
To draw continuous curves, select the drawing method for the [Continuous curve] tool from [Curve] on the [Sub tool detail] palette. The fol-
lowing describes how to draw continuous curves for each drawing method.
Drawing a Line Using [Straight Line]
Specify the points that will be connected by the polyline. Double click to commit the drawn line.
Drawing a Line Using [Spline]
Specify the points that will be connected by the curve. Double click to commit the drawn line.
Click the canvas to specify
the points to be connected
by the polyline.
A polyline connecting the
specified points is drawn.
Click the canvas to specify
the points to be connected
by the curve.
A curved line connecting the
specified points is drawn.
Tool List > Figure Tool > Drawing Continuous Curves
Manga Studio 5.0 UserGuide 419
Drawing a Line Using [Quadratic Bezier]
Specify multiple points to be connected by the curve. Click the canvas to set an [Anchor point]. Drag the end point to draw a curve as if it were
dragged by the [Anchor point]. Double click to commit the drawn line.
Click the canvas to set
the anchor point.
Anchor point
Drag the end point to
adjust the curvature.
Tool List > Figure Tool > Drawing Continuous Curves
Manga Studio 5.0 UserGuide 420
Drawing a Line Using [Cubic Bezier]
When drawing a line with [Cubic Bezier], how it is drawn depends on the [How to specify] setting on the [Sub tool detail] palette.
When [How to specify] is [By click]
Click the canvas to specify the control points. The curve is determined based on the location of the control points. Double click to commit the
drawn line.
When [How to specify] is [By drag]
Specify the points to be connected by the curve by clicking on the canvas and drag the mouse. The control points move and adjust the curve.
Double click to commit the drawn line.
Click
Control points
Click
Dragging while specifying the points
allows you to adjust the shape of the
curve.
Tool List > Text Tool
Manga Studio 5.0 UserGuide 421
Text Tool
The [Text] tool allows you to create balloons and place text.
The [Text] tool comes with preconfigured settings called [Sub tool].
You can change the sub tool by clicking the buttons on the [Sub tool] palette.
Furthermore, using the [Tool property] palette, you can configure detailed settings for the selected sub tool.
Example of Sub Tool: Elliptical balloon + Balloon tail
Selecting [Elliptical balloon] on the [Sub tool] palette creates an oval balloon. The figure below shows an example of balloon to which a tail
has been added afterwards by selecting [Balloon tail] on the [Sub tool] palette.
Settings available on the [Tool property] vary depending on the selected sub tool. For details on the settings,
see "Manga Studio 5.0 Tool Setting Guide".
For how to create and edit balloons and text, see "Explanation: Balloons and Text" .
Example of sub tool: Elliptical balloon + Balloon tail
Tool List > Text Tool
Manga Studio 5.0 UserGuide 422
Example of Sub Tool: Curve balloon + Text
Selecting [Curve balloon] on the [Sub tool] palette creates a balloon made of polylines or continuous curves. The figure below shows an exam-
ple of balloon to which text has been added afterwards by selecting [Text] on the [Sub tool] palette.
Example of Sub Tool: Balloon pen + Thought balloon tail
Selecting [Balloon pen] on the [Sub tool] palette creates a hand-drawn type balloon. The figure below shows an example of balloon to which a
thought balloon tail has been added afterwards by selecting [Thought balloon tail] on the [Sub tool] palette.
Example of sub tool: Curve balloon + Text
Example of sub tool: Balloon pen + Thought balloon tail
Tool List > Text Tool
Manga Studio 5.0 UserGuide 423
Example of Sub Tool: Sea urchin flash ([Flash] sub tool group) *
Selecting [Flash] sub tool group on the [Sub tool] palette allows you to create flare effect lines. The color, size and space between lines that
make up the sea urchin flash can be adjusted with the [Tool property] palette.
The [Flash] sub tool group is drawn using saturated lines. For how to create and edit saturated lines, see "Expla-
nation: Creating and Editing Stream Lines and Saturated Lines *" .
Example of Sub Tool: Sea urchin flash ([Flash] sub tool group)
Tool List > Correct line Tool/Garbage cleaner Tool
Manga Studio 5.0 UserGuide 424
Correct line Tool/Garbage cleaner Tool
The [Correct line] tool is a tool to correct drawings on the [Vector] layer, frame borders, balloons and rulers. It allows
you to correct control points, line width and the like.
The [Garbage cleaner] tool automatically detects dirty spots on the canvas. It can erase dust of up to a specified size,
fill in the surrounding color, as well as select only areas with dirty spots.
The [Correct line] tool and [Garbage cleaner] tool come with preconfigured settings called [Sub tool].
You can change the sub tool by clicking the buttons on the [Sub tool] palette.
Furthermore, using the [Tool property] palette, you can configure detailed settings for the selected sub tool.
Example of Sub Tool: Control point
Selecting [Control point] on the [Sub tool] palette allows you to move, add and delete control points, switch corners, change the line width and
density, and so on. The figure below is an example of [Delete control point].
Settings available on the [Tool property] vary depending on the selected sub tool. For details on the settings, see
"Manga Studio 5.0 Tool Setting Guide".
Click control point
Example of sub tool: Control point (Delete control point)
Tool List > Correct line Tool/Garbage cleaner Tool
Manga Studio 5.0 UserGuide 425
Example of Sub Tool: Pinch vector line
Selecting [Pinch vector line] on the [Sub tool] palette allows you to drag a portion of the line to transform. You can also connect multiple vector
lines as well as add control points to the line.
Example of Sub Tool: Simplify vector line
Selecting [Simplify Vector Line] on the [Sub tool] palette allows you to reduce the number of control points to simplify the line.
Example of sub tool: Pinch vector line
Drag a portion
of the line
Example of sub tool: Simplify vector line
Trace the line
Tool List > Correct line Tool/Garbage cleaner Tool
Manga Studio 5.0 UserGuide 426
Example of Sub Tool: Correct line width
Selecting [Correct line width] on the [Sub tool] palette allows you to scale up/down the line width. The figure below is an example where the
line width has been made uniform with [Fix width].
Example of Sub Tool: Garbage cleaner
Selecting [Garbage cleaner] on the [Sub tool] palette allows you to erase dirty spots on the canvas. Dragging around the area to clean makes the
tool automatically detect dirty spots and erase.
Example of sub tool: Line width correction (Fix width)
Trace the line
Example of sub tool: Garbage cleaner
(1) Original image (2) During dust removal (3) After dust removal
Drag to enclose the area
Tool List > Correct line Tool/Garbage cleaner Tool
Manga Studio 5.0 UserGuide 427
Example of Sub Tool: Fill leftover
Selecting [Fill leftover] on the [Sub tool] palette allows you to fill small transparent and translucent spots within an opaque area in the predom-
inant color around the spots. Specify the area you want to fill by dragging as if tracing.
Example of Sub Tool: Redraw line width
Selecting [Redraw line width] on the [Sub tool] palette allows you to change the line width by dragging over the vector line as if tracing. Fur-
thermore, if [Pen pressure] is configured for [Affected by] on the [Tool property] palette for the brush size, you can adjust the line width by
adjusting the pen pressure.
[Redraw line width] can change the line width of lines drawn on the [Vector] layer, as well as frame borders in
a [Frame folder] and drawing lines on the [Balloon] layer.
For details on [Affected by], see "Manga Studio 5.0 Tool Setting Guide".
Example of sub tool: Fill leftover
(1) Original image (2) Specifying the unfilled area to paint (3) After paint unfilled area
Drag as if tracing
Drag over the vector
line as if tracing.
Vector line
Example of sub tool: Redraw vector line width
Tool List > Correct line Tool/Garbage cleaner Tool
Manga Studio 5.0 UserGuide 428
Example of Sub Tool: Redraw Vector Line
Selecting [Redraw Vector Line ] on the [Sub tool] palette allows you to transform a vector line by dragging a portion of it.
The [Redraw Vector Line] can transform the following vector lines:
Drawing lines on the [Vector] layer
Frame borders on the [Frame folder]
Drawing lines on the [Balloon] layer
[Straight line ruler], [Curve ruler], [Figure ruler] and [Ruler pen] of the [Ruler] sub tool
Drag a portion of
the vector line
Example of sub tool: Redraw vector line
Color Palettes
This chapter introduces color palette functions in Manga Studio 5.0.
- Color wheel Palette
- Color slider Palette
- Color set Palette
- Intermediate color Palette
- Approximate color palette
Color Palettes > What Are Color Palettes?
Manga Studio 5.0 UserGuide 430
Color Palettes
What Are Color Palettes?
Manga Studio 5.0 comes with the following color palettes to select a color from.
Color wheel palette
Allows you to configure a drawing color by clicking or dragging the [Color
wheel].
Color slider palette
Allows you to configure a drawing color with sliders.
You can configure colors from the [HSV], [CMYK [or [RGB] color spaces in
accordance with the use.
Color set palette
With [Color set] palette, in addition to selecting your color from a list of typi-
cal colors, you can register and manage frequently used colors as a [Color
set].
Intermediate color palette
The [Intermediate color] palette allows you to select an intermediate color
with respect to reference colors configured in the four corners.
Approximate color palette
The [Approximate color] palette allows you to select a color proximate to a
selected drawing color.
Color Palettes > Functions of Color Palettes > Color wheel Palette
Manga Studio 5.0 UserGuide 431
Functions of Color Palettes
This section describes the functions of the color palettes by palette.
Color wheel Palette
The [Color wheel] palette displays when [Window] menu [Color Wheel] is selected.
Allows you to configure the drawing color by clicking or dragging the [Color wheel].
A. Color wheel
Allows you to configure the drawing color by clicking or dragging the [Color wheel]. Clicking the icon on the lower right of the palette
allows you to switch the color space.
A
B
C
HSV color space HLS color space space
Click to switch the
color space.
Color Palettes > Functions of Color Palettes > Color wheel Palette
Manga Studio 5.0 UserGuide 432
(1) HSV color space
A color is specified by Hue (H), Saturation (S) and Value (V).
(2) HLS color space
A color is specified by Hue (H), Luminance (L) and Saturation (S).
B. Color Icon
Displays the currently selected drawing color along with readily available drawing colors.
In the example below, the readily available colors are (in the order of their availability) "red", "blue" and "transparent". "Red", which is
displayed with a blue border, is the currently selected drawing color. To change the color, click the relevant color indicator.
(1) Main color
Set the primary (most frequently used) color.
(2) Sub color
Set the next most frequently used color.
This will be the background color when you specify [Create both line and fill] with the [Figure] tool, or you create a balloon.
(3) Transparent color
Select to use transparent color.
C. HSV value/RGB value
Displays numerically the HSV value of the drawing color in the lower part of the palette. Clicking the HSV value changes the indication to
RGB value.
Hue (H)
Saturation (S)
Value (V)
High
High
Low
Low
Hue (H)
Luminance (L)
Saturation (S)
High
High
Low
Low
Color Palettes > Functions of Color Palettes > Color wheel Palette
Manga Studio 5.0 UserGuide 433
Color wheel Palette Menu
The following describes the functions included in the menu that displays when you click [Palette menu] on the upper left corner of the [Color
wheel] palette.
HSV color space
Switches the color space to HSV. HSV is an acronym for Hue, Saturation and Value.
HLS color space
Switches the color space to HLS. HLS is an acronym for Hue, Luminance and Saturation.
Hide color wheel palette
Hides the [Color wheel] palette.
To display again a palette you have hidden, select the palette to display from the [Window] menu.
Color Palettes > Functions of Color Palettes > Color slider Palette
Manga Studio 5.0 UserGuide 434
Color slider Palette
The [Color slider] palette displays when [Window] menu [Color Slider] is selected.
The [Color slider] palette allows you to configure the drawing color with sliders.
A. RGB lib
Specifies a drawing color by RGB. RGB is an acronym for Red, Green and Blue, and indicates the light's three primary colors. RGB
express colors displayed on CRT monitors, LCD monitors and the like.
B. HSV/HLS lib
In HSV color space, colors are specified by Hue, Saturation and Value.
In HLS color space, colors are specified by Hue, Luminance and Saturation.
C. CMYK lib
Specifies a drawing color by CMYK. CMYK is an acronym for Cyan, Magenta, Yellow and Black, and indicates the primary colors used
in color printing. CMYK expresses colors for printing.
D. Color Icon
Displays the currently selected drawing color along with readily available drawing colors.
In the example below, the readily available colors are (in the order of their availability) "red", "blue" and "transparent". "Red", which is
displayed with a blue border, is the currently selected drawing color. To change the color, click the relevant color indicator.
(1) Main color
Set the primary (most frequently used) color.
(2) Sub color
Set the next most frequently used color.
(3) Transparent color
Select to use transparent color.
You can switch the color space by using the menu displayed when you click [Palette menu] on the upper left cor-
ner of the [Color slider] palette. For details on how to switch color spaces, see "Color slider Palette Menu" .
A
B
C
D
Color Palettes > Functions of Color Palettes > Color slider Palette
Manga Studio 5.0 UserGuide 435
Color slider Palette Menu
The following describes the functions included in the menu that displays when you click [Palette menu] on the upper left corner of the [Color
slider] palette.
HSV color space
Switches the color space to HSV. HSV is an acronym for Hue, Saturation and Value.
HLS color space
Switches the color space to HLS. HLS is an acronym for Hue, Luminance and Saturation.
Show color icon
When turned on, displays the color icons.
Hide color slider palette
Hides the [Color slider] palette.
To display again a palette you have hidden, select the palette to display from the [Window] menu.
Color Palettes > Functions of Color Palettes > Color set Palette
Manga Studio 5.0 UserGuide 436
Color set Palette
To display the [Color set] palette, select [Window] menu [Color Set].
With [Color set] palette, in addition to selecting your color from a list of typical colors, you can register and manage frequently used colors as a
[Color set].
(1) Show color set
Displays a list of [Color sets] from which you can select a [Color set].
(2) Edit color set
Clicking this item opens the [Edit color set] dialog box. The [Edit color set] dialog box allows you to add, select, edit and delete colors in
the color set.
(3) Color set list
Displays the [Color set] selected in [Show color set].
Clicking a color tile replaces the color in the [Color icon] on the [Color slider] palette with that of the clicked color tile.
(4) RGB value/HSV value
Displays numerically the RGB value of the drawing color in the lower part of the palette. Clicking the RGB value changes the indication
to HSV value.
(5) Replace color
Changes the color of the tile currently selected on the [Color set] with the current drawing color.
(6) Add color
Adds the currently selected color to [Color set].
(7) Delete color
Deletes the color of the tile currently selected on the [Color set].
For details on the [Edit color set] dialog box, see "[Edit color set] Dialog Box" .
Dragging a tile while holding down the [Ctrl] key allows you to move the tile.
Clicking another tile while holding down the [Alt] key copies the currently selected color to the other tile.
Color Palettes > Functions of Color Palettes > Color set Palette
Manga Studio 5.0 UserGuide 437
[Edit color set] Dialog Box
(1) List of created color sets
Displays the list of color sets.
(2) Add new settings
Creates a new color set.
(3) Add default settings
Creates a new color set with the same content as the Manga Studio 5.0 [Standard color set].
(4) Duplicate current settings
Copies the color set currently selected in the [List of created color sets].
(5) Delete
Deletes the color set currently selected in the [List of created color sets].
(6) Change name of setting
Renames the color set currently selected in the [List of created color sets].
(7) Up
Moves up the display order of the color set currently selected in the [List of created color sets] by one position.
(8) Down
Moves down the display order of the color set currently selected in the [List of created color sets] by one position.
Color set Palette Menu
The following describes the functions included in the menu that displays when you click [Palette menu] on the upper left corner of the [Color
set] palette.
Edit color set
Clicking this item opens the [Edit color set] dialog box. The [Edit color set] dialog box allows you to add, select, edit and delete colors in the
color set.
Switch color set
Allows you to switch the [Color set].
Import color set
Imports a saved color set file (extension: cls) or a color palette data in Adobe Photoshop color swatch format (extension: aco) to the [List of
created Color sets] on the [Color set] palette.
Double clicking on the name of a displayed color set allows you to rename it.
You can also rename by double clicking the color set currently selected in the [List of created color sets].
For details on the [Edit color set] dialog box, see "[Edit color set] Dialog Box" .
You can also import a color set by dragging and dropping a color set file to the [Color set] palette.
Color Palettes > Functions of Color Palettes > Color set Palette
Manga Studio 5.0 UserGuide 438
Export color set
Exports (saves) the currently displayed [Color set] as a color set file (extension: cls) or color palette data in Adobe Photoshop color swatch for-
mat (extension: aco).
Register color set as material
Displays the [Material property] dialog box where you can register the selected color set in a [Material] palette.
[Material property] Dialog Box
(1) Material name
Input a name for the material.
(2) Location to save material
Click a folder to specify the location to save the material. The specified location is reflected in the [Tree view] of the [Material] palette.
(3) Search tag
Click the tag list to specify the search tag to be displayed on the [Tag list].
Clicking the tag with a + sign in the lower right will allow you to create a new tag.
Replace color
Changes the color of the tile currently selected on the [Color set] with the current drawing color.
Add color
Adds the currently selected color to [Color set].
Delete color
Deletes the color of the tile currently selected on the [Color set].
Auto-register color in eye dropper
Turning on this menu item allows you to automatically register a color acquired with the [Eye dropper] tool in the [Color set] palette.
How to show
Allows you to specify how to display the color tiles.
(1) Size (ex-small/small/medium/large/ex-large)
Specifies the tile size. You can select a size from [ex-small], [small], [medium], [large] and [ex-large].
(2) Step (8/16/24)
Specifies the number of tiles per row. Always displays the number of tiles specified by [Step] relative to the palette width. If the palette
width is changed, the tile size changes in conjunction with the palette width.
(3) List (small/medimum/large)
Displays the color set as a list of color tiles and color names. You can select a size for the view from [List small], [List medium] and [List
large].
Double clicking the field on the right side of the color tile allows you to input a name for the color.
Color Palettes > Functions of Color Palettes > Color set Palette
Manga Studio 5.0 UserGuide 439
Show color set bar
When turned on, displays the color set bar of the [Color set] palette.
Show command bar
When turned on, displays the command bar of the [Color set] palette.
Hide color set palette
Hides the [Color set] palette.
To display again a palette you have hidden, select the palette to display from the [Window] menu.
Show color set bar: OFF Show color set bar: ON
Color set bar
Show command bar: OFF Show command bar: ON
Command bar
Color Palettes > Functions of Color Palettes > Intermediate color Palette
Manga Studio 5.0 UserGuide 440
Intermediate color Palette
The [Intermediate color] palette displays when [Window] menu [Intermediate Color] is selected.
The [Intermediate color] palette allows you to select an intermediate color with respect to reference colors configured in the four corners.
Selecting a Color from the Intermediate color Palette
To select a color from the [Intermediate color] palette, proceed as follows.
1 Configure the reference colors
Configure the reference colors to the tiles located at the four corners of the [Intermediate color] palette.
(1) Select drawing colors to configure as reference colors from other color palettes.
(2) Click the tile at a corner of the [Intermediate color] palette. The drawing color is reflected in the tile and becomes a reference color.
2 Select the color
Select a color from the [Intermediate color] palette.
Between the tiles at the corners, there are a series of tiles of gradually changing colors. The clicked color is selected as the drawing color.
The RGB value of the drawing color is displayed numerically in the lower part of the palette. Clicking the RGB
value changes the indication to HSV value.
Color Palettes > Functions of Color Palettes > Intermediate color Palette
Manga Studio 5.0 UserGuide 441
Intermediate color Palette Menu
The following describes the functions included in the menu that displays when you click [Palette menu] on the upper left corner of the [Inter-
mediate color] palette.
Fix number of steps(division into 10/20/30 parts)
Specifies the color tile view by the number of tiles per row. You can select the number of tiles comprising the view from [division into 10
parts], [division into 20 parts] and [division into 30 parts]. If the palette width is changed, the tile size changes in conjunction with the palette
width.
Fixed width of tile (7pt/10pt/15pt)
Specifies the color tile view by the width of each tile. You can select a size from [7pt], [10pt] and [15pt]. If the palette width is changed, the
number of tiles per row changes in conjunction with the palette width.
Show grid
When turned on, a border is displayed around each color tile.
Hide intermediate color palette
Hides the [Intermediate color] palette.
Color Palettes > Functions of Color Palettes > Approximate color palette
Manga Studio 5.0 UserGuide 442
Approximate color palette
The [Approximate color] palette displays when [Window] menu [Approximate Color] is selected.
The [Approximate color] palette allows you to select a color proximate to a selected drawing color.
Selecting a Color from the Approximate color Palette
To select a color from the [Approximate color] palette, proceed as follows.
1 Select the reference element
Configure the elements to refer to the vertical/horizontal axis of the [Approximate color] palette.
(1) Click the character string by the sliders to display the menu.
(2) Select the reference element from the displayed menu.
(3) Configure the reference element for each axis by performing steps (1) and (2) for the vertical and horizontal axes.
2 Select the color
Select a color from the [Approximate color] palette.
(1) The drawing color selected by using another color palette is displayed in the center of the [Approximate color] palette as reference
color.
(2) Move the sliders to adjust the change in color.
(3) Click a color tile to select a color.
(4) The selected color is configured as drawing color.
The items you can configure as reference elements are as follows.
Hue (H)
Saturation (S)
Value (V)
Luminance (L)
Red (R)
Green (G)
Blue (B)
The RGB value of the drawing color is displayed numerically in the lower part of the palette. Clicking the RGB
value changes the indication to HSV value.
Clicking displays
the menu.
Color Palettes > Functions of Color Palettes > Approximate color palette
Manga Studio 5.0 UserGuide 443
Approximate color Palette Menu
The following describes the functions included in the menu that displays when you click [Palette menu] on the upper left corner of the
[Approximate color] palette.
Fix number of steps(division into 10/20/30)
Specifies the color tile view by the number of tiles per row. You can select the number of tiles comprising the view from [division into 10
parts], [division into 20 parts] and [division into 30 parts]. If the palette width is changed, the tile size changes in conjunction with the palette
width.
Fix width of tile (7pt/10pt/15pt)
Specifies the color tile view by the width of each tile. You can select a size from [7pt], [10pt] and [15pt]. If the palette width is changed, the
number of tiles per row changes in conjunction with the palette width.
Show grid
When turned on, a border is displayed around each color tile.
Hide Approximate color palette
Hides the [Approximate color] palette.
Layer Palette
Layers are managed with the [Layer] palette, which allows you to change the stacking order of layers, their
opacity, and the like.
The [Layer] palette displays when [Window] menu [Layer] is selected.
Layer Palette > Functions of Layer Palette
Manga Studio 5.0 UserGuide 445
Layer Palette
Functions of Layer Palette
This section describes the functions of the [Layer] palette.
0-
A. Combine mode
This menu allows you to specify the combine mode between layers.
B. Opacity
Adjusts the opacity of the image on the selected layer. The smaller the value, the more transparent will be the image.
C. Change palette color
Adds a color mark to the layer selected on the [Layer] palette. Select a color from the pull down menu.
Selecting [Use other colors...] displays the dialog box for selecting a color.
For details on combine mode, see "Configuring the Combine mode" .
Selecting multiple layers allows you to change the palette color in one go.
A B
J
C D E F G H I
K L M N O P Q R S
Layer Palette > Functions of Layer Palette
Manga Studio 5.0 UserGuide 446
D. Clip at layer below
Limits the area of the selected layer to display by referring to the layer immediately below.
E. Set as reference layer
Configures the layer selected on the [Layer] palette as [Reference layer].
F. Lock layer
Locks a layer to make layer settings unchangeable. Clicking toggles the lock on and off.
G. Lock transparent pixel
Locks drawings to transparent areas of a [Raster] layer. Allows you to draw on already drawn areas without running over to transparent
areas. Clicking toggles the lock on and off.
For details on the [Reference] layer, see "Set as reference layer" .
Clicking [Set as reference layer] again turns off the setting, canceling its designation as [Reference] layer.
A [Reference] layer may comprise multiple layers.
A [Layer Folder] can also be configured as [Reference] layer.
Select the layer to clip and click.
The thumbnail of the masked
layer is displayed with a vertical
red line.
Layer Palette > Functions of Layer Palette
Manga Studio 5.0 UserGuide 447
H. Enable mask
Allows you to enable/disable the mask as well as visualize the masked area.
(1) Enable mask
When turned on, the layer mask is enabled.
When turned off, the layer mask is disabled. When the layer mask is disabled, the mask layer icon on the [Layer] palette is displayed with
a red x mark on it.
(2) Show mask area
When turned on, displays the masked area in violet.
I. Set showing area of ruler
Configures the layer area where snap to ruler will be enabled.
When a [Frame border folder] is selected, the enabled/disabled mask function is that of the [Frame border
folder].
You can also enable/disable the layer mask by clicking the layer mask icon while holding down the [Shift] key.
You can also display/hide the mask by clicking the layer mask icon while holding down the [Alt] key.
Show in all layers
All [Raster] layers, [Vector] layers, [Selection] layers, [Quick mask] layers and [Balloon] layers
are configured as snap range.
Show in same folder
All [Raster] layers, [Vector] layers, [Selection] layers, [Quick mask] layers and [Balloon] layers
within the same layer folder are configured as snap range. When there is no layer folder, this
becomes the same as [Show in all layers].
Show only when editing tar-
get
The snap range is limited to the currently configured layer.
Show mask area: OFF Show mask area: ON
Layer Palette > Functions of Layer Palette
Manga Studio 5.0 UserGuide 448
J. Layer list
Displays a list of layers.
(1) Show/hide layer
Clicking this icon toggles the layer between display and hide. When an eye icon is displayed, the images on the layer are visible.
(2) Layer drawing allowed/not allowed
The layer being edited is displayed with a pen icon.
When multiple layers are selected, layers other than that being edited are displayed with a check mark. Clicking [Layer drawing allowed/
not allowed] again cancels the selection status.
(3) Layer icon
Previews the drawing on the layer with an icon.
(4) Layer name field
Displays layer information such as opacity, combine mode and name.
Clicking the field selects the layer, becoming the layer being edited (target of edit). The selected layer is displayed in light blue. Double
clicking the field allows you rename the layer.
Placing the mouse cursor over this area and dragging up/down allows you to change the order in which the layer is stacked. When multiple
layers are selected, all selected layers become the target of stacking order change.
K. Show layers in 2 panes
Divides the layer palette view in two.
Right clicking [Show/hide layer] displays a menu that toggles the layer display status. For details, see "Show/
hide layer Toggle Menu" .
Clicking [Show/hide layer] while holding down the [Alt] key makes visible the clicked layer only. Clicking
[Show/hide layer] again while holding down the [Alt] key restores the previous display status.
To select multiple layers, click the layers while holding down the [Ctrl] key.
To select a group of consecutive layers, click the layers while holding the down [Shift] key.
Clicking the layer icon while holding down the [Ctrl] key allows you to create a selection area from the drawing on
the clicked layer.
This is convenient to display distant layers separately when there are many layers.
Layer Palette > Functions of Layer Palette
Manga Studio 5.0 UserGuide 449
L. New raster layer
Creates a new [Raster] layer above the currently selected layer.
M. New vector layer
Creates a new [Vector] layer above the currently selected layer.
N. New layer folder
Creates a new [Layer folder].
O. Transfer to lower layer
Transfers the image on a selected layer to the layer immediately below.
For details, see "Menu" "Layer Menu" "Transfer to Lower Layer" .
P. Combine to layer below
Combines a selected layer with that immediately below to make one.
For details, see "Menu" "Layer Menu" "Combine to Layer below" .
Q. Create layer mask
Creates a layer mask in the selected layer. The area outside of the selected area is masked.
R. Apply mask to layer
Selecting and clicking a layer with a layer mask applies the layer mask. Applying the mask converts the layer into a [Raster] layer.
Clicking [New raster layer] creates a raster layer whose expression color is [Color].
Clicking [New raster layer] while holding down the [Alt] key opens the [New raster layer] dialog box. The dia-
log box allows you to create the layer by specifying name, expression color, combine mode, and so on.
Clicking [New vector layer] creates a vector layer whose expression color is [Color].
Clicking [New vector layer] while holding down the [Alt] key opens the [New vector layer] dialog box. The dia-
log box allows you to create the layer by specifying name, expression color, combine mode, and so on.
[Layer folder] is a function to group a number of layers in one folder. For example, placing images related to the
character and images related to the background in separate folders makes the management of related images
easier.
For masks created outside of the selected area, see "Mask outside selection" .
Clicking [Create layer mask] while holding down the [Alt] key masks the selected area.
Applying layer mask converts a layer into [Raster] layer.
Layer mask can also be applied by dragging and dropping the layer to [Apply mask to layer].
Layer Palette > Functions of Layer Palette
Manga Studio 5.0 UserGuide 450
S. Delete layer
Deletes the currently selected layer.
Layer Palette Menu
This section describes the functions included in the menu that displays when you click [Palette menu] on the upper left corner of the [Layer]
palette.
New raster layer
Creates a new raster layer (layer for drawing) above the selected layer.
For details, see "Menu" "Layer Menu" "New raster layer" .
New layer
Creates a new layer above the selected layer.
For details, see "Menu" "Layer Menu" "New layer" .
New correction layer
Creates a correction layer above the selected layer. This layer allows you to adjust the brightness, hue, saturation, luminosity, gradation and the
like of the layers below.
For details, see "Menu" "Layer Menu" "New correction layer" .
New layer folder
Creates a new layer folder.
For details, see "Menu" "Layer Menu" "New layer folder" .
Duplicate layer
Makes a copy of the selected layer or layer folder.
For details, see "Menu" "Layer Menu" "Duplicate layer" .
Delete layer
Deletes the selected layer or layer folder.
When a layer folder is selected, also the layers stored in the folder are deleted.
Layer folders, layer masks and rulers can also be deleted with [Delete layer].
Some menu items can be run from the context menu that displays when you right click the mouse.
When a layer folder is selected, also the layers stored in the folder are deleted.
Layer Palette > Functions of Layer Palette > Layer Palette Menu
Manga Studio 5.0 UserGuide 451
Layer mask
Creates a mask for the selected layer or layer folder. Masks can be deleted as well as configured.
Ruler - Frame
Allows you to delete and display rulers, create perspective rulers, and so on. It also allows you to configure whether to move the ruler along
with the drawing area of the layer being edited, or separately. For details, see "Menu" "Layer Menu" "Ruler - Frame" .
Layer settings
Allows you to configure settings related to layers such as reference layer, clipping, layer lock, transparent pixel lock, and so on.
Mask outside selection
Masks the area outside of the selected area.
For details, see "Menu" "Layer Menu" "Layer Mask" "Mask outside selection" .
Mask selection
Masks the selected area.
For details, see "Menu" "Layer Menu" "Layer Mask" "Mask selection" .
Delete mask Deletes the layer mask of a selected layer.
Apply mask to layer Applies the layer mask. Applying the mask converts the layer into a [Raster] layer.
Enable mask
Turning on this item by selecting the menu enables the layer mask.
For details, see "Menu" "Layer Menu" "Layer Mask" "Enable mask" .
Show mask area Turning on this item by selecting the menu displays the masked area in violet.
Link mask to layer
Turning on this item by selecting the menu links the layer and mask. When linked, the mask
drawing moves along with the layer when this is moved using the [Move layer ] tool.
For details, see "Menu" "Layer Menu" "Layer Mask" "Link mask to layer" .
Set as reference layer
Configures a layer as [Reference] layer. With certain tools, you will be able to select and draw
on the currently edited layer by referring only to this layer.
For details, see "Menu" "Layer Menu" "Layer settings" "Set as reference layer" .
Set as Draft Layer
Configures the layer being edited as [Draft] layer.
For [Draft layers], the following settings are available when configuring as reference, or
exporting files.
Whether or not to include the [Draft] layer when exporting files with [File] menu
[Export (Single Layer) ].
Whether or not to include the [Draft] layer when configuring print settings with [File]
menu [Print settings].
Whether or not to include the [Draft] layer in the layers to refer to when creating a selec-
tion, or performing a fill.
Clip at layer below
Limits the area of the selected layer to display by referring to the layer immediately below.
For details, see "Menu" "Layer Menu" "Layer settings" "Clip at layer below" .
Lock layer Locks a layer to make layer settings unchangeable. Clicking toggles the lock on and off.
Lock transparent pixel
Locks drawing to transparent areas of a layer. Allows you to draw on already drawn areas with-
out running over to transparent areas. Clicking toggles the lock on and off.
Show layer Clicking this item toggles the selected layer between display and hide.
Layer Palette > Functions of Layer Palette > Layer Palette Menu
Manga Studio 5.0 UserGuide 452
Selection from layer
Allows you to create a selection area from a drawing on the currently edited layer. You can also add or delete a selection area to/from an already
selected area. Furthermore, you can create a selection area from the area overlapping an already selected area.
For details, see "Menu" "Layer Menu" "Selection from layer" .
Rasterize
Converts the content of a layer other than [Raster] layer into [Raster] layer.
Convert layer
Converts the type of the layer selected on the [Layer] palette. You can change the type and expression color of a layer, as well as convert a
drawing inside a selected area into an image material layer.
For details, see "Menu" "Layer Menu" "Convert layer" .
LT conversion of layer [EX] *
Allows you to separate a selected layer into outlines (line drawings) and tones and convert each of them into different layers.
For details, see "Menu" "Layer Menu" "LT conversion of layer [EX] *" .
Transfer to lower layer
Transfers the image on a selected layer to the layer immediately below.
For details, see "Menu" "Layer Menu" "Transfer to Lower Layer" .
Combine to layer below
Combines a selected layer with that immediately below to make one.
For details, see "Menu" "Layer Menu" "Combine to Layer below" .
Combine selected layer
Combines selected layers to make one. This is used to join images drawn separately, for example.
For details, see "Menu" "Layer Menu" "Combine Selected Layer" .
Change Layer Name
Allows you to rename a selected layer. For details, see "Menu" "Layer Menu" "Layer set-
tings" "Change Layer Name" .
Advanced settings
Opens the dialog box for correction if the correction layer is selected. For details on the dialog
box, see "New correction layer" . Moreover, for [Fill in monochrome] layer, opens the dialog
box for selecting a color.
Create selection Creates a selection area from a drawing on the currently edited layer.
Add selection
Creates a selection area from a drawing on the currently edited layer and adds it to an already
selected area.
Delete selection
Creates a selection area from a drawing on the currently edited layer and removes that portion
from an already selected area.
Select overlapping area
Creates a selection area from a drawing on the currently edited layer and creates another
selection area only from the area overlapping with an already selected area.
For frame border folders, rasterization is performed by keeping the original frame folder. After rasterization,
frames within the original frame border folder become hidden.
Layer Palette > Functions of Layer Palette > Layer Palette Menu
Manga Studio 5.0 UserGuide 453
Combine showing layer
Combines only layers displayed on the [Layer] palette. Hidden layers are not combined and are left as they are.
For details, see "Menu" "Layer Menu" "Combine Showing Layer" .
Combine copies of displayed layer *
Combines the copies of visible layers. The original layers are kept as they are.
For details, see "Menu" "Layer Menu" "Combine copies of displayed layer *" .
Merge layers
Combines all layers into one.
For details, see "Menu" "Layer Menu" "Merge Layers" .
Thumbnail size
Allows you to select the size of the thumbnails to be displayed on the [Layer] palette from [None], [Smallest], [Small], [Medium] and [Large].
Thumbnail showing area
Allows you to select the area to be displayed in the thumbnail on the [Layer] palette.
Show property bar
When turned on, displays the property bar of the [Layer] palette.
Show command bar
When turned on, displays the command bar of the [Layer] palette.
Place command bar below list
When turned on, displays the command bar of the [Layer] palette below the [Layer list].
When turned off, displays the command bar of the [Layer] palette above the [Layer list].
Show whole canvas Display the entire canvas in the thumbnail.
Show only layer area Display only the drawn area of the layer in the thumbnail.
Show property bar: OFF Show property bar: ON
Property bar
Show command bar: OFF Show command bar: ON
Command bar
Layer Palette > Functions of Layer Palette > Layer Palette Menu
Manga Studio 5.0 UserGuide 454
Hide layer palette
Hides the [Layer] palette.
Show/hide layer Toggle Menu
Right clicking [Show/hide layer] on the [Layer] palette displays a menu that toggles the layer visibility. The following describes the function of
each menu item.
Switch show and hide of this layer
Toggles the visibility of the currently edited layer.
Show this layer including upper folder
Makes visible the layer folder and the currently edited layer within the folder.
Show all other layers
Makes visible all layers except the one being edited. The visibility of the layer being edited does not change.
Hide all other layers
Hides all layers except the one being edited. The visibility of the layer being edited does not change.
Hide all except selected layer
Hides all layers except the selected one. The visibility of the selected layer does not change.
To display the [Layer] palette again, select [Window] menu [Layer].
This menu item is available only when the currently edited layer is selected from inside a layer folder.
All upper layer folders become visible.
Layer Palette > Layer Operations > Selecting a Layer
Manga Studio 5.0 UserGuide 455
Layer Operations
Layer operations are possible from the [Layer] menu and [Layer] palette.
Selecting a Layer
On the [Layer] palette, click the name of the layer you want to edit.
Creating a New Layer
To create a new layer, select [Layer] menu [New layer]. The layer is created above the layer currently selected on the [Layer] palette.
A layer can also be created by clicking [New raster layer] on the [Layer] palette.
Deleting a Layer
On the [Layer] palette, select the layer to delete and then select, [Layer] menu [Delete layer]. The layer is deleted from the [Layer] palette.
A layer can also be deleted by clicking the [Delete Layer] button on the [Layer] palette, or by dragging and dropping the layer to the button.
Changing the Stacking Order of a Layer
The order in which layers are stacked can be changed by dragging and dropping.
1 Select the layer
On the [Layer] palette, select the layer whose stacking order you want to change.
2 Change the stacking order of the layer
Drag and drop the palette to the desired position. A red line is displayed in the new position.
3 The stacking order change is complete
The layer moves to the dragged and dropped position.
Erasing a Drawing From a Layer
On the [Layer] palette, select the layer whose content you want to delete and then select, [Layer] menu [Erase]. The content drawn on the
layer is erased leaving the layer on the [Layer] palette.
Switching Show/Hide for a Layer
On the [Layer] palette, click [Show/hide palette] for the layer whose visibility you want to change.
The stacking order of layer folders can also be changed in the same way as layers.
To select multiple layers, click the layers while holding the [Ctrl] key down.
To select a group of consecutive layers, click the layers while holding the [Shift] key down.
Right clicking [Show/hide layer] displays the menu to toggle the layer visibility. For details, see "Show/hide layer
Toggle Menu" .
Layer Palette > Layer Operations > Displaying a Layer Individually
Manga Studio 5.0 UserGuide 456
Displaying a Layer Individually
Clicking [Show/hide layer] while holding down the [Alt] key makes visible only the clicked layer.
Clicking [Show/hide layer] again while holding down the [Alt] key restores the previous visibility status.
Configuring the Opacity of a Layer
The slider on the upper part of the [Layer] palette allows you to specify the opacity for the selected layer. Moving the slider to the right
increases the opacity of the layer.
Displaying a Checkered Pattern in Transparent Areas
When Hide is selected for [Show/Hide layer] of the [Paper] layer, the transparent area is displayed in checkered pattern.
Configuring the Combine mode
The mode to combine layers is specified from the menu.
The colors of the checkered pattern can be changed on the [Preferences] dialog box. For details, see "Menu"
"File Menu" "Preferences [Windows]" "Canvas" .
Normal The colors used in the layer below are combined with those on the layer being configured as they are.
Darken
Compares the drawing colors used in the lower layer with those used in the upper layer and combines the
colors in the lower layer with the darker one.
Multiply
The colors used in the layer below are multiplied with those on the layer being configured. After combine,
the colors are darker than the originals.
Color burn
Produces an effect similar to the "burn" in silver halide photography. The colors used in image on the
layer below are darkened to increase contrast, and then combined with the colors used on the layer being
configured.
Linear burn
The colors in the layer below are first darken, and then combined with the colors in the layer being config-
ured.
Subtract
The colors used in the layer below and those in the layer being configured are subtracted. After combine,
the colors are darker than the originals.
Lighten
Compares the drawing colors used in the lower layer with those used in the upper layer and combines the
colors in the lower layer with the brighter one.
Screen
The colors used in the layer below are inverted and then multiplied with those on the layer being config-
ured. After combine, the colors are brighter than the originals.
Configured [Combine mode] displays
on the right of the layer name.
Layer Palette > Layer Operations > Configuring the Combine mode
Manga Studio 5.0 UserGuide 457
Color dodge
As with "dodge" in silver halide photography, the colors used in the lower layer becomes brighter and the
contrast, lower.
Glow dodge Produces stronger effect on semi-transparent areas than [Color dodge].
Add
The colors used in the layer below are added with those on the layer being configured. After combine, the
colors are brighter than the originals.
Add (Glow) Produces stronger effect on semi-transparent areas than [Add].
Overlay
Combines by applying [Multiply] or [Screen] depending on the overlapped colors. After combine, bright
areas are brighter and dark areas, darker.
Soft light
Produces different results depending on the density of the overlapped colors. When colors brighter than
50% grayscale are overlapped, the result is brighter than the originals, as in dodge.
When colors darker than 50% grayscale are overlapped, the result is darker than the originals, as in burn.
When 50% grayscale colors are overlapped, the lower layer remains unchanged, as before the overlap.
Areas not overlapping with colored areas become white.
Hard light
Produces different results depending on the density of the overlapped colors. When colors brighter than
50% grayscale are overlapped, the result is brighter than the originals, as with [Screen].
When colors darker than 50% grayscale are overlapped, the result is darker than the originals, as with
[Multiply]. When 50% grayscale colors are overlapped, the lower layer remains unchanged, as before the
overlap.
Areas not overlapping with colored areas become white if a color brighter than 50% grayscale is selected,
and the selected color if a color darker than 50% grayscale is selected.
Difference
Subtracts the drawing colors used in the lower layer with those used in the layer being configured and
combines the colors in the lower layer with the absolute value of the difference.
Through
Applies the effects and layer combine modes of the correction layers stored in the layer folder also to lay-
ers outside the layer folder. [Through] is available only when a layer folder is selected.
Layer property palette
The [Layer property] palette allows you to configure a variety of layer settings.
It can also be used to display and switch tools and sub tools available for use in the selected layer.
The [Layer property] palette displays when [Window] menu [Layer property] is selected.
Layer property palette > Functions of Layer property Palette
Manga Studio 5.0 UserGuide 459
Layer property palette
Functions of Layer property Palette
This section describes the functions of the [Layer property] palette. Settings available on the [Layer property] palette
vary depending on the selected layer type. See the corresponding section based on the table below.
Selection layer See "When a Selection Layer, Quick mask or Paper Layer Is Selected" .
Quick mask See "When a Selection Layer, Quick mask or Paper Layer Is Selected" .
Paper layer See "When a Selection Layer, Quick mask or Paper Layer Is Selected" .
Frame border folder See "When Frame Border Folder Is Selected" .
Correction layer See "When Correction Layer Is Selected" .
Other layers See "Functions of Layer property Palette (Standard)" .
Layer property palette > Functions of Layer property Palette
Manga Studio 5.0 UserGuide 460
Functions of Layer property Palette (Standard)
This section describes the functions of the standard [Layer property] palette.
Displayed items may vary depending on the selected layer. Furthermore, displayed items may also vary depend-
ing on the configured settings.
A
B
C
D
G
I
E
H
J
A
B
C
D
E
F
H
For [Image material] layer For [Raster] layer
Layer property palette > Functions of Layer property Palette
Manga Studio 5.0 UserGuide 461
A. Effect
Configures the type of effect to apply to the layer and the area where the effect applies.
(1) Effect
Clicking each of the buttons toggles on and off the effects of [Border effect], [Extract line], [Tone], [Display decrease color], [Texture
combine] and [Layer color].
When turned on, the related items display on the [Layer property] palette. In [Effect], you may select multiple items simultaneously.
o
(2) Effect area
For layers that has a [layer mask], configure the area where the effect applies.
This item displays when [Border effect], [Extract line] or [Tone] is selected for [Effect] and the selected layer has [layer mask].
Border effect
Allows you to configure effects to be applied to the drawings and border (perimeter) of materials on the
layer. Two types of effects are available: [Edge] and [Border of watercolor].
This item is not displayed when [Gradient] layer or [Fill in monochrome] layer is selected.
Extract line [EX]
An effect that extracts line drawings from a layer to display.
This item does not display when a [Gradient] layer, [Fill in monochrome] layer, or [Layer folder] is selected.
Tone An effect that displays images on a layer with black and white halftone dots (toning).
Display decrease
color
Reduces the colors of a layer to [Monochrome] or [Gray].
This item displays only when a [Image material] layer or [3D] layer is selected.
When turned off, the original expression color(s) is(are) restored.
Texture combine
Displays when an [Image material] layer other than [Vector image material] layer is selected.
This is an effect where images on an [Image material] layer are displayed as texture.
Layer color
The color of the drawing on the layer can be changed arbitrarily.
For layers whose [Expression color] is [Monochrome] or [Gray], the black [Drawing color] becomes [Main
color] and the white [Drawing color] becomes [Sub color] for display.
For layers whose [Expression color] is [Color], the colors are first converted into grayscale by the applica-
tion and then changed to alternative colors.
Image Applies the effect to all images inside the selected layer.
Mask image Applies the effect to images on the selected layer after masking.
Layer property palette > Functions of Layer property Palette
Manga Studio 5.0 UserGuide 462
B. Border effect
Turning on [Border effect] for [Effect] displays the items below.
(1) Border effect
Select the effect to apply to the drawings and border (perimeter) of materials on the layer. [Border effect] settings to configure vary
depending on the selected item.
In the case of Edge
Configure the following items.
(2) Thickness of edges
Configure the thickness of the edges with the slider.
(3) Edge color
Configure the color of the edges. Clicking the color indicator configures the selected drawing color. Clicking the [] icon displays the
dialog box for selecting a color.
In the case of Border of watercolor
Configure the following items.
(4) Area
Configure the area where you want to apply edge to the border of drawings. The larger the value, the wider will be displayed the border
edge.
(5) Transparency effect
Configure the opacity of the border area. The larger the value, the more opaque will be displayed the border area.
(6) Luminosity effect
Configure how dark to make the border area. The larger the value the darker will be displayed the border area.
(7) Blurring Width
Configure how blurred to make the border area. The larger the value, the more blurred will be displayed the border area.
[Border effect] does not display when a [Gradient] layer or [Fill in monochrome] layer is selected.
Edge Allows you to configure a monochrome edge for the outer side of drawings and border of materials.
Border of
watercolor
Allows you to configure a pale, subtle edge, as drawn with watercolor, for the outer side of drawings and bor-
der of materials.
Original image Edge Border of watercolor
Layer property palette > Functions of Layer property Palette
Manga Studio 5.0 UserGuide 463
C. Extract line [EX]
Selecting [Extract line] for [Effect] displays the items below.
(1) Accuracy of line extraction
Configure the accuracy with which to extract the line drawing. Select one from: [Fast], [High accuracy] and [Highest accuracy]. The
higher the accuracy, the better will be the quality of the displayed line drawing.
(2) Extract after posterization
When turned on, the original layer is posterized before the line drawing is extracted. The gradation can be adjusted using [Posterization
control].
Posterization control
Adjust the grayscacle gradation to extract as line drawing.
(3) Threshold of fill
Allows you to configure the area to be filled in black. You can configure the threshold using a slider.
(4) Adjust line width
Allows you to adjust the width of the line drawing using a slider.
(5) Threshold of edge
Configure the grayscacle threshold to extract as line drawing. The smaller the value, the more lines will be detected as the area regarded as
line drawing becomes wider.
(6) Direction
Specify the direction in which to detect the line drawing. The capability to detect line drawings becomes poorer in the opposite direction.
[Extract line] does not display when a [Gradient] layer, [Fill in monochrome] layer, or [Layer folder] is selected.
Some of the items may not display depending on the selected layer.
(1) Density Shows the grayscale value. Clicking the numeric value allows you to change it directly.
(2) Preview Previews the posterization.
(3) Node
A controller to adjust the grayscale gradation.
Dragging the node horizontally allows you to adjust the gradation range reflecting the density.
Dragging a node out of the [Posterization control] allows you to remove it.
Clicking where there is none allows you to add a one.
Layer property palette > Functions of Layer property Palette
Manga Studio 5.0 UserGuide 464
(7) Execution of LT conversion of layer
Displays the [LT conversion of layer] dialog box.
Allows you to convert the selected layer by separating it into outline (line drawing) and tone layers, while inheriting the [Extract line] and
[Tone] settings of the [Layer property] palette.
When the Selected Layer Is an Image Material Layer
The following additional items are displayed when the selected layer is an [Image material] layer:
(8) Method of detecting edge
Allows you to select the method for detecting line drawings from the [Image material] layer. The items to configure vary depending on the
selected method.
(9) Threshold of edge height
Allows you to adjust the height of the edge to detect as line drawing. The smaller the value, the less strict will be the edge, making even
small changes to be detected as line.
(10) Threshold of gradient variation
Adjusts the continuity of the detected line drawing based on the variation in the thickness of the line drawing. The larger the value, the
more likely to make segments short.
Items displayed on the [LT conversion of layer] dialog box vary depending on whether the selected layer is a 3D
layer or not. For details on the [LT conversion of layer], see the following:
"[LT conversion of layer] Dialog Box (3D Layer)"
"[LT conversion of layer] Dialog Box (Except 3D Layer)"
Process 1 Configure settings in the same way as for other layers.
Process 2
Settings to be configured differ from those for other layers. Select this method to extract more delicate line draw-
ings than with [Process 1].
Layer property palette > Functions of Layer property Palette
Manga Studio 5.0 UserGuide 465
D. Tone
Turning on [Tone] for [Effect] displays the following items.
(1) Number of tone lines
Specify the number of tone (halftone dot) lines. The larger the value, the smaller will be the halftone dot.
(2) Density
Configure the method for specifying the tone density.
(3) Reflect layer opacity
When turned on, the opacity of the layer is reflected in the size of the halftone dots at toning.
Use color of image Configures the tone density based on the image color.
Use brightness of image Configures the tone density based on the image brightness.
Use specified density
This item is displayed when a [Fill in monochrome] layer is selected. Speci-
fying this item allows you to configure the tone density with the slider under
this item.
When [Reflect layer opacity] is turned on, the density of the halftone dots does not change even if the layer opac-
ity is changed, which will allow you to avoid moire from occurring when outputting in black and white, for exam-
ple.
Original image [Reflect layer opacity]: OFF
(50% layer opacity)
The color of the halftone dots
becomes lighter.
[Reflect layer opacity]: ON
50% layer opacity
The opacity is reflected in the
size of the halftone dots.
Layer property palette > Functions of Layer property Palette > Functions of Layer property Palette (Standard)
Manga Studio 5.0 UserGuide 466
(4) Posterization
When turned on, allows you to adjust the density of the tone using [Posterization control].
Posterization control
Adjust the density of the tone.
(5) Dot settings
Select the shape of the tone.
(6) Angle
Configure the angle of the tone (halftone dot).
(7) Size of noise
Configure the noise size. You can configure this item when [noise] is selected for [Dot settings].
(8) Factor of noise
Configure the noise factor. You can configure this item when [noise] is selected for [Dot settings].
(9) Dot position (X)
Moves the tone (halftone dot) pattern in the horizontal direction.
(10) Dot position (Y)
Moves the tone (halftone dot) pattern in the vertical direction.
(11) Area Color
If [Change Display Of Tone Area] is enabled, you can configure the expression colors of the areas with tone attached and areas with image
materials attached. Clicking the color indicator configures the selected drawing color. Clicking the [] icon displays the dialog box for
selecting a color. Configuring a color changes the color of the tone areas to the configured color.
This item does not display when a [Fill in monochrome] layer is selected.
(1) Density Shows the density of the tone numerically. Clicking the numeric value allows you to change it directly.
(2) Preview Previews the posterization.
(3) Node
A controller to adjust the gradation of the tone density.
Dragging the node horizontally allows you to adjust the gradation range reflecting the density of the
tone.
Dragging a node out of the [Posterization control] allows you to remove it.
Clicking where there is none allows you to add a one.
[Area expression color] is displayed if any of the items in [View] menu [Change display of Tone Area] is
enabled.
For details on [Change display of Tone Area], see "Change Display Of Tone Area" .
Layer property palette > Functions of Layer property Palette > Functions of Layer property Palette (Standard)
Manga Studio 5.0 UserGuide 467
E. Layer color
Turning on [Layer color] for [Effect] displays the following items.
(1) Layer color
Allows you to specify an alternative color to black. Clicking the color indicator configures the selected drawing color. Clicking the []
icon displays the dialog box for selecting a color. Configuring a color changes black to the configured color.
(2) Sub color
Allows you to specify an alternative color to white. Clicking the color indicator configures the selected drawing color. Clicking the []
icon displays the dialog box for selecting a color. Configuring a color changes white to the configured color. This item does not display
when the selected layer is monochrome.
F. Expression color
Allows you to configure [Expression color] for the layer by previewing it. This item displays when a [Raster] layer, [Vector] layer, [Bal-
loon] layer or [Text] layer is selected. Clicking [Apply expression color of preview] commits the [Expression color] for the layer.
Displayed items vary depending on the selected layer and configured [Expression color].
(1) Expression color
Changes the expression color of the selected layer. Select from [Color], [Gray] and [Monochrome].
When reducing colors degrades the image quality, the view changes to [Expression color (preview)], where the image is displayed in
reduced colors but in the original expression color.
(2) Drawing color
Configures the drawing color for [Gray] and [Monochrome]. Configure the color with the [Black] and [White] buttons.
Gray
The drawing color is configured as follows with the [Black] and [White] buttons.
For details on [Expression color], see "Explanation: Expression Color and Drawing Color" .
[Drawing color] displays when [Expression color] is [Gray] or [Monochrome].
Only black button ON The drawing color is configured as a 256-step gradation from black to transparent.
Only white button ON The drawing color is configured as a 256-step gradation from white to transparent.
Both black and white but-
tons ON
The drawing color is configured as a 256-step gradation from black to white. When drawn in
transparent, the drawn portion is erased.
Color Gray Monochrome
Layer property palette > Functions of Layer property Palette > Functions of Layer property Palette (Standard)
Manga Studio 5.0 UserGuide 468
Monochrome
The drawing color is configured as follows with the [Black] and [White] buttons.
(3) Color threshold
The color threshold configured with the slider becomes the border between black and white.
This item displays when a [Raster] layer meeting the following conditions is selected, and [Monochrome] is configured for [Expression
color] on the [Layer property] palette.
[Expression color] is [Color]
[Expression color] is [Gray] and the [Drawing color] is [Black] and [White]
(4) Alpha threshold
The alpha threshold for opacity configured with the slider becomes the border between black and white and transparent. This item displays
when a [Raster] layer is selected, and [Monochrome] is configured for [Expression color] on the [Layer property] palette.
(5) Reflect layer opacity
Reflects the layer opacity in the density. This item displays when a [Raster] layer is selected, and [Monochrome] is configured for [Expres-
sion color] on the [Layer property] palette.
(6) Apply expression color of preview
Clicking the button converts the layer into the [Expression color] and [Drawing color] configured on the [Layer property] palette. At the
same time, the [Expression color] and [Drawing color] settings prior to configuring them on the [Layer property] palette are discarded.
For example, if [Monochrome] is configured for [Expression color] on the layer palette for a [Raster] layer whose [Expression color] is
[Color] and the [Apply expression color of preview] button clicked, the [Raster] layer is converted to a layer whose [Expression color] is
[Monochrome].
Only black button ON The drawing color is configured as black or transparent.
Only white button ON The drawing color is configured as white or transparent.
Both black and white but-
tons ON
The drawing color is configured as black, white or transparent.
This item does not display if drawings on the layer are monochrome, even if the [Expression color] of the [Raster]
layer is [Color] or [Gray].
On
Divides the [Drawing color] into black and white and transparent based on the drawing color with layer
opacity applied.
Off Applies opacity to a layer whose [Expression color] has been changed to monochrome.
This item does not display if drawings on the layer are monochrome, even if the [Expression color] of the [Raster]
layer is [Color] or [Gray].
Layer property palette > Functions of Layer property Palette > Functions of Layer property Palette (Standard)
Manga Studio 5.0 UserGuide 469
G. Display decrease color
Turning on [Display decrease color] for [Effect] displays the following items.
(1) Expression color
Configures the [Expression color] applicable when [Display decrease color] is turned on for the selected layer. Select from [Gray] and
[Monochrome].
(2) Drawing color
Configures the drawing color applicable when [Expression color] is [Gray] or [Monochrome] for [Display decrease color]. Configure the
color with the [Black] and [White] buttons.
(3) Color threshold
The color threshold configured with the slider becomes the border between black and white.
This item displays when the configured [Expression color] is [Monochrome] for [Display decrease color] and:
The [Expression color] is [Color] for the layer when [Display decrease color] is turned off, or
The [Expression color] is [Gray] and [Drawing color] is [Black] and [White] for the layer when [Display decrease color] is turned off
(4) Alpha threshold
The alpha threshold for opacity configured with the slider becomes the border between black and white and transparent. This item displays
when the configured [Expression color] is [Monochrome] for [Display decrease color].
(5) Reflect layer opacity
Reflects the layer opacity in the density. This item displays when the [Expression color] for [Display decrease color] is changed to [Mono-
chrome].
H. Mask expression
This item displays when a layer including a mask is selected, and [Monochrome] is configured for [Expression color] on the [Layer prop-
erty] palette. Allows you to configure a gradation for the mask.
(1) Posterization
Select posterization for the mask from [Yes] and [No]. Selecting [Yes] keeps the existing gradation. Selecting [No] binarizes the mask gra-
dation.
(2) Threshold
This item displays when [No] is configured for [Posterization]. The color threshold configured with the slider becomes the border to divide
the layer mask colors into [Black] and [Transparent].
[Display decrease color] displays when a [Image material] layer or [3D] layer is selected.
If items for [Display decrease color] are configured, the preview is displayed in [Gray] or [Monochrome], with-
out changing the original expression color.
On
Divides the [Drawing color] into black and white and transparent based on the drawing color applied
with the layer opacity.
Off Applies opacity to a layer whose [Expression color] has been changed to monochrome.
Layer property palette > Functions of Layer property Palette > Functions of Layer property Palette (Standard)
Manga Studio 5.0 UserGuide 470
I. Texture combine
Turning on [Texture combine] for [Effect] displays the following items.
(1) Strength
Allows you to configure the strength of the texture. The larger the value, the stronger will be the effect of the texture.
J. Tool navigation
[Tool navigation] displays tools and sub tools that can be used for editing the selected layer.
Placing the mouse cursor over a tool icon on the [Tool navigation] displays the tool name. Clicking the tool icon switches the tool/sub tool.
The [Tool navigation] does not display when a layer including a raster layer and a vector layer is selected.
[Texture combine] displays when an [Image material] layer other than vector is selected.
Turn on [Texture combine]
for [Effect].
Configure "30"
for [Strength].
When [Image material] layer is stacked above ([Material] palette -> [Monochrome pattern] -> [Texture] -> [Rough] used)
When [Texture combine] is ON (Strength: 30) Reference: When [Texture combine] is ON (Strength: 80)
Layer property palette > Functions of Layer property Palette > When a Selection Layer, Quick mask or Paper Layer Is Selected
Manga Studio 5.0 UserGuide 471
When a Selection Layer, Quick mask or Paper Layer Is Selected
This section describes the functions of the [Layer property] palette when a [Selection] layer, [Quick mask] or [Paper] layer is selected.
(1) Layer color
Allows you to specify an alternative color for the layer color. Clicking the color indicator configures the selected drawing color. Clicking
the [] icon displays the dialog box for selecting a color. Configuring a color changes the display color of the layer to the configured
color.
When Frame Border Folder Is Selected
This section describes the functions of the [Layer property] palette when a [Frame border folder] is selected.
(1) Expression color of border
Changes the expression color of the border. Select from [Color], [Gray] and [Monochrome].
When reducing colors degrades the border image quality, the view changes to [Expression color of border (preview)], where the image is
displayed in reduced colors but in the original expression color.
(2) Drawing color
Configures the [Drawing color] applicable when [Gray] or [Monochrome] is selected for [Expression color of border]. Configure the color
with the [Black] and [White] buttons.
Gray
The drawing color is configured as follows with the [Black] and [White] buttons.
[Expression color of border] reflects only in border lines. It does not reflect in layers inside the [Frame border-
folder].
[Drawing color] displays when [Expression color of border] is [Gray] or [Monochrome].
Only black button ON The drawing color is configured as a 256-step gradation from black to transparent.
Only white button ON The drawing color is configured as a 256-step gradation from white to transparent.
Both black and white but-
tons ON
The drawing color is configured as a 256-step gradation from black to white.
Layer property palette > Functions of Layer property Palette > When Frame Border Folder Is Selected
Manga Studio 5.0 UserGuide 472
Monochrome
The drawing color is configured as follows with the [Black] and [White] buttons.
(3) Apply expression color of preview
Clicking the button converts the [Expression color] of the [Frame border folder] into the [Expression color of border] and [Drawing color]
configured on the [Layer property] palette. The expression color prior to changing with that on the [Layer property] palette is discarded.
(4) Tool navigation
[Tool navigation] displays tools and sub tools that can be used for editing the selected layer.
Placing the mouse cursor over a tool icon on the [Tool navigation] displays the tool name. Clicking the tool icon switches the tool/sub tool.
Only black button ON The drawing color is configured as black or transparent.
Only white button ON The drawing color is configured as white or transparent.
Both black and white but-
tons ON
The drawing color is configured as black, white or transparent.
Layer property palette > Functions of Layer property Palette > When Correction Layer Is Selected
Manga Studio 5.0 UserGuide 473
When Correction Layer Is Selected
This section describes the functions of the [Layer property] palette when the [Correction] layer is selected.
(1) Posterization
Select posterization for the mask from [Yes] and [No]. Selecting [Yes] keeps the existing gradation. Selecting [No] binarizes the mask gra-
dation.
(2) Threshold
This item displays when [No] is configured for [Gradation]. The color threshold configured with the slider becomes the border to divide
the layer mask colors into [Black] and [Transparent].
Layer property Palette Menu
The following describes the functions included in the menu that displays when you click [Palette menu] on the upper left corner of the [Layer
property] palette.
Hide layer property palette
Hides the [Layer property] palette.
To display the [Layer property] palette again, select [Window] menu [Layer property].
[Gradation]: Yes [Gradation]: No
Search layer Palette
The [Search layer] palette is a palette that displays layers that match a specified condition, such as type.
The palette also allows you to select tools/sub tools that can be used in the displayed layer, as well as perform
simple layer management operations such as create/delete a layer.
The [Search layer] palette displays when [Window] menu [Search layer] is selected.
Search layer Palette > Functions of Search layer Palette
Manga Studio 5.0 UserGuide 475
Search layer Palette
Functions of Search layer Palette
This section describes the functions of the [Search layer] palette.
(1) Target layer to show
Clicking displays a list of layer types. Turning on a check box displays the specified type of layer on the [Layer list].
(2) Refiner
Allows you to narrow down the layers displayed on the [Layer list] by specifying conditions. Conditions you can specify are: [View],
[Lock], [Transparent pixel lock] and [Reference layer].
(3) Exclusion
Allows you to exclude the layers displayed on the [Layer list] by specifying conditions. Conditions you can specify are: [View], [Lock],
[Transparent pixel lock], [Reference] layer and [Draft] layer.
(4) Layer list
Displays a list of layers according to conditions configured in [Target layer to show], [Refiner] and [Exclusion].
The order in which layers are displayed on the [Layer list] cannot be changed.
[Select layer], [Show/hide layer] and the like work in the same way as in the [Layer] palette. For details on the operating procedure,
see "Layer Palette" "Functions of Layer Palette" .
(5) Tool navigation
[Tool navigation] displays tools and sub tools that can be used to edit the selected layer.
For example, when [Text/Balloon] is specified, the [Object], [Text] and [Balloon] tools and sub tools are displayed as possible tools/sub
tools.
(6) Create new layer
Creates a new layer above the layer selected on the [Layer] palette.
(7) Delete layer
Deletes the layer selected on the [Search layer] palette.
Possible tools and sub tools may not display depending on the type of layer.
[Tool navigation] does not display when multiple types of layers are specified in [Target layer to show].
Depending on the type of layer specified in [Refiner], the type of layer you may create varies.
[Create new layer] may not display depending on the type of layer.
Search layer Palette > Functions of Search layer Palette > Search layer Palette Menu
Manga Studio 5.0 UserGuide 476
Search layer Palette Menu
This section describes the functions included in the menu that displays when you click [Palette menu] on the upper left corner of the [Search
layer] palette.
New raster layer
Creates a new raster layer (layer for drawing) above the selected layer.
For details, see "Menu" "Layer Menu" "New raster layer" .
New layer
Creates a new layer above the selected layer.
For details, see "Menu" "Layer Menu" "New layer" .
New correction layer
Creates a correction layer above the selected layer. This layer allows you to adjust the brightness, hue, saturation, luminosity, gradation and the
like of the layers below.
For details, see "Menu" "Layer Menu" "New correction layer" .
New layer folder
Creates a new layer folder.
For details, see "Menu" "Layer Menu" "New layer folder" .
Duplicate layer
Makes a copy of the selected layer or layer folder.
For details, see "Menu" "Layer Menu" "Duplicate layer" .
Delete layer
Deletes the selected layer or layer folder.
Some menu items can be run from the context menu that displays when you right click the mouse.
When a layer folder is selected, also the layers stored in the folder are deleted.
Search layer Palette > Functions of Search layer Palette > Search layer Palette Menu
Manga Studio 5.0 UserGuide 477
Layer mask
Creates a mask for the layer or layer folder selected on the [Search layer] palette. Masks can be deleted as well as configured.
Ruler - Frame
Allows you to delete and display rulers, create perspective rulers, and so on. It also allows you to configure whether to move the ruler along
with the drawing area of the layer being edited, or separately. For details, see "Menu" "Layer Menu" "Ruler - Frame" .
Layer settings
Allows you to configure settings related to layers such as reference layer, clipping, layer lock, transparent pixel lock, and so on.
Mask outside selection
Masks the area outside of the selected area.
For details, see "Menu" "Layer Menu" "Layer Mask" "Mask outside selection" .
Mask selection area
Masks the selected area.
For details, see "Menu" "Layer Menu" "Layer Mask" "Mask selection" .
Delete mask Deletes the layer mask of a selected layer.
Apply mask to layer Applies the layer mask. Applying the mask converts the layer into a [Raster] layer.
Enable mask
Turning on this item by selecting the menu enables the layer mask.
For details, see "Menu" "Layer Menu" "Layer Mask" "Enable mask" .
Show mask area Turning on this item by selecting the menu displays the masked area in violet.
Link mask to layer
Turning on this item by selecting the menu links the layer and mask. When linked, the mask
drawing moves along with the layer when this is moved using the [Move layer ] tool.
For details, see "Menu" "Layer Menu" "Layer Mask" "Link mask to layer" .
Set as reference layer
Configures a layer as [Reference] layer. With certain tools, you will be able to select and draw
on the currently edited layer by referring only to this layer.
For details, see "Menu" "Layer Menu" "Layer settings" "Set as reference layer" .
Set as draft layer
Configures the layer being edited as [Draft] layer.
For [Draft layers], the following settings are available when configuring as reference, or
exporting files.
Whether or not to include the [Draft] layer when exporting files with [File] menu
[Export (Single Layer) ].
Whether or not to include the [Draft] layer when configuring print settings with [File]
menu [Print settings].
Whether or not to include the [Draft] layer in the layers to refer to when creating a selec-
tion, or performing a fill.
Clip at layer below
Limits the area of the selected layer to display by referring to the layer immediately below.
For details, see "Menu" "Layer Menu" "Layer settings" "Clip at layer below" .
Lock layer Locks a layer to make layer settings unchangeable. Clicking toggles the lock on and off.
Lock transparent pixel
Locks drawing to transparent areas of a layer. Allows you to draw on already drawn areas with-
out running over to transparent areas. Clicking toggles the lock on and off.
Show layer Clicking this item toggles the selected layer between display and hide.
Advanced settings
Opens the dialog box for correction if the correction layer is selected. For details on the dialog
box, see "New correction layer" . Moreover, for [Fill in monochrome] layer, opens the dialog
box for selecting a color.
Search layer Palette > Functions of Search layer Palette > Search layer Palette Menu
Manga Studio 5.0 UserGuide 478
Selection from layer
Allows you to create a selection area from a drawing on the currently edited layer. You can also add or delete a selection to/from an already
selected area. Furthermore, you can create a selection from the area overlapping an already selected area.
For details, see "Menu" "Layer Menu" "Selection from layer" .
Rasterize
Converts the content of a layer other than [Raster] layer into [Raster] layer.
Convert layer
Converts the type of the layer selected on the [Layer] palette. You can change the type and expression color of a layer, as well as convert a
drawing inside a selected area into an image material layer.
For details, see "Menu" "Layer Menu" "Convert layer" .
LT conversion of layer [EX] *
Allows you to separate a selected layer into outlines (line drawings) and tones and convert each of them into different layers.
For details, see "Menu" "Layer Menu" "LT conversion of layer [EX] *" .
Transfer to lower layer
Transfers the image on the layer selected on the [Layer] palette to the layer immediately below.
For details, see "Menu" "Layer Menu" "Transfer to Lower Layer" .
Combine to layer below
Combines the layer selected on the [Layer] palette with that immediately below to make one.
For details, see "Menu" "Layer Menu" "Combine to Layer below" .
Combine selected layer
Combines the layers selected on the [Search layer] palette to make one. This is used to join images drawn separately, for example.
For details, see "Menu" "Layer Menu" "Combine Selected Layer" .
Combine showing layer
Combines only layers displayed on the [Search layer] palette. Hidden layers are not combined and are left as they are.
For details, see "Menu" "Layer Menu" "Combine Showing Layer" .
Create selection Creates a selection area from a drawing on the currently edited layer.
Add selection
Creates a selection area from a drawing on the currently edited layer and adds it to an already
selected area.
Delete selection
Creates a selection area from a drawing on the currently edited layer and removes that portion
from an already selected area.
Select overlapping area
Creates a selection area from a drawing on the currently edited layer and creates another
selection area only from the area overlapping with an already selected area.
For frame border layers, rasterization is performed by keeping the original frame folder. After rasterization, frames
within the original frame border layer become hidden.
Search layer Palette > Functions of Search layer Palette > Search layer Palette Menu
Manga Studio 5.0 UserGuide 479
Combine copies of displayed layer *
Combines the copies of visible layers. The original layers are kept as they are.
For details, see "Menu" "Layer Menu" "Combine copies of displayed layer *" .
Merge layers
Combines all layers into one.
For details, see "Menu" "Layer Menu" "Merge Layers" .
Thumbnail size
Allows you to select the size of the thumbnails to be displayed on the [Search layer] palette from [None], [Smallest], [Small], [Medium] and
[Large].
Thumbnail showing area
Allows you to select the area to be displayed in the thumbnail on the [Search layer] palette.
Show property bar
When turned on, displays the property bar of the [Search layer] palette.
Show command bar
When turned on, displays the command bar of the [Search layer] palette.
Place command bar below list
When turned on, displays the command bar of the [Search layer] palette below the [Layer list].
When turned off, displays the command bar of the [Search layer] palette above the [Layer list].
Show whole canvas Display the entire canvas in the thumbnail.
Show only layer area Display only the drawn area of the layer in the thumbnail.
Show property bar: OFF Show property bar: ON
Property bar
Show command bar: OFF Show command bar: ON
Command bar
Search layer Palette > Functions of Search layer Palette > Search layer Palette Menu
Manga Studio 5.0 UserGuide 480
Hide search layer palette
Hides the [Search layer] palette.
Show/hide layer Toggle Menu
Right clicking [Show/hide layer] on the [Search layer] palette displays a menu that toggles the layer visibility.
The menu works in the same way as in the [Layer] palette. For details, see "Layer Palette" "Functions of Layer Palette" "Layer Palette
Menu" "Show/hide layer Toggle Menu" .
To display the [Search layer] palette again, select [Window] menu [Search layer].
Right click
Brush size Palette
The [Brush size] palette displays when [Window] menu [Brush size] is selected.
It allows you to select a tool size from preconfigured values. Furthermore, it also allows you to register the
size of the tool you are using in the palette.
Brush size Palette > Functions of Brush size Palette > Brush size Palette Menu
Manga Studio 5.0 UserGuide 482
Brush size Palette
Functions of Brush size Palette
The [Brush size] palette allows you to select a tool size from preconfigured values. Furthermore, it also allows you to
register the size of the tool you are using in the palette.
Brush size Palette Menu
The following describes the functions included in the menu that displays when you click [Palette menu] on the upper left corner of the [Brush
size] palette.
Show slider
When turned on, displays a slider for the tool size, which allows you to change the size of pens and brushes by moving it or by inputting a
value.
Add current size to preset
Registers the current tool size in the [Brush size] palette.
Delete preset of current size
Unregisters the current tool size from the [Brush size] palette.
Hide brush size palette
Hides the [Brush size] palette.
Some menu items can be run from the context menu that displays when you right click the mouse.
To display the [Brush size] palette again, select [Window] menu [Brush size].
Navigator Palette
The chapter describes the functions of the [Navigator] palette.
Navigator Palette > Functions of Navigator Palette
Manga Studio 5.0 UserGuide 484
Navigator Palette
Functions of Navigator Palette
The [Navigator] palette allows you to manage the view of the image displayed on the canvas window. It allows you to
adjust the display position, scale and angle.
(1) Scale up/down slider
Drag the slider to adjust the scale to display the image on the canvas window. Dragging to the right zooms in the image while dragging to
the left zooms out the image.
(2) Zoom out
When clicked, zooms out the image displayed on the canvas window.
(3) Zoom in
When clicked, zooms in the image displayed on the canvas window.
(4) Pixel size
When clicked, displays the image on the canvas window in actual pixels (100%).
(5) Fit to Navigator
When clicked, displays the image on the canvas in such size as to fit it completely in the window. The size of the image changes in con-
junction with that of the window.
(6) Fit to Screen
When clicked, displays the image on the canvas in such size as to fit it completely in the current window. The size of the image does not
change in conjunction with that of the window.
(7) Rotation slider
Drag the slider to adjust the display angle of the image displayed on the canvas window. Dragging to the right rotates the image to the right
(clockwise) while dragging to the left rotates the image to the left (counterclockwise).
You can also adjust the scale and angle of the image with the sliders and icons at the lower left of the canvas win-
dow.
The step by which the view will zoom out is configured by [Scale] on the [Preferences] dialog box [Canvas]. For
details, see "File Menu" "Preferences [Windows]" "Canvas" .
The step by which the view will zoom in is configured by [Scale] on the [Preferences] dialog box [Canvas]. For
details, see "File Menu" "Preferences [Windows]" "Canvas" .
Navigator Palette > Functions of Navigator Palette
Manga Studio 5.0 UserGuide 485
(8) Rotate left
When clicked, rotates the image displayed on the canvas window to the left by a specified angle.
(9) Rotate right
When clicked, rotates the image displayed on the canvas window to the right by a specified angle.
(10) Reset rotation
When clicked, resets the display angle of the image displayed on the canvas window to the original angle (0 degrees).
(11) Flip horizontal
When turned on, reverses horizontally the image displayed on the canvas window.
(12) Flip vertical
When turned on, reverses vertically the image displayed on the canvas window.
(13) Image preview
Displays completely the image currently displayed on the canvas window.
The area displayed on the canvas window is displayed framed in red. Dragging on the [Navigator] palette moves the red frame, changing
the display position of the image displayed on the canvas window.
The step by which the view will rotate by [Rotate left] is configured by [Angle] on the [Preferences] dialog box
[Canvas]. For details, see "File Menu" "Preferences [Windows]" "Canvas" .
The step by which the view will rotate by [Rotate right] is configured by [Angle] on the [Preferences] dialog box
[Canvas]. For details, see "File Menu" "Preferences [Windows]" "Canvas" .
Navigator Palette > Functions of Navigator Palette > Navigator Palette Menu
Manga Studio 5.0 UserGuide 486
Navigator Palette Menu
This section describes the functions included in the menu that displays when you click [Palette menu] on the upper left corner of the [Naviga-
tor] palette.
Rotate/Invert
Allows you to rotate and reverse the view.
Zoom in
When clicked, zooms in the image displayed on the canvas window.
Zoom out
When clicked, zooms out the image displayed on the canvas window.
Pixel size
When clicked, displays the image on the canvas window in actual pixels (100%).
Fit to Screen
When clicked, displays the image on the canvas in such size as to fit it completely in the current window. The size of the image does not change
in conjunction with that of the window.
Reset display
Resets the position, angle, reversed state of the view, and displays the entire view.
Fit to Navigator
When clicked, displays the image on the canvas in such size as to fit it completely in the window. The size of the image changes in conjunction
with that of the window.
For details, see "Menu" "View Menu" "Fit to Navigator" .
Reset rotate Resets the display angle of the image displayed on the canvas window to the original angle (0 degrees).
Rotate 90 Rotates the view by 90 degrees.
Rotate 180 Rotates the view by 180 degrees.
Rotate 270 Rotates the view by 270 degrees.
Flip horizontal Reverses the view horizontally.
Flip vertical Reverses the view vertically.
Rotate left Rotates the view to the left by a certain angle.
Rotate right Rotates the view to the right by a certain angle.
The step by which the view will rotate by [Rotate left] or [Rotate right] is configured by [Angle] on the [Prefer-
ences] dialog box [Canvas]. For details, see "File Menu" "Preferences [Windows]" "Canvas" .
The step by which the view will zoom in is configured by [Scale] on the [Preferences] dialog box [Canvas]. For
details, see "File Menu" "Preferences [Windows]" "Canvas" .
The step by which the view will zoom out is configured by [Scale] on the [Preferences] dialog box [Canvas]. For
details, see "File Menu" "Preferences [Windows]" "Canvas" .
Navigator Palette > Functions of Navigator Palette > Navigator Palette Menu
Manga Studio 5.0 UserGuide 487
Show command bar
When turned on, displays the command bar of the [Navigator] palette.
Hide navigator palette
Hides the [Navigator] palette.
To display the [Navigator] palette again, select [Window] menu [Navigator].
Show command bar: OFF Show command bar: ON
Command bar
Sub view Palette
Allows you to acquire a color from an image displayed as color reference.
The [Sub tool] palette displays when [Window] menu [Sub tool] is selected.
Sub view Palette > Acquiring Colors from a Reference Image
Manga Studio 5.0 UserGuide 489
Sub view Palette
Acquiring Colors from a Reference Image
This section describes the procedure to acquire colors from a reference image imported to the [Sub view] palette.
1 Import the image to refer to
Click [Import] on the [Sub view] palette. From the [Open file] dialog box, import the image whose colors you want to use as reference.
2 Select the color
Select the color from the image imported to the [Sub view] palette.
(1) Check that [Switch to eye dropper automatically] is turned on.
(2) Click the area in the color to acquire.
(3) The color of the clicked area displays as drawing color in the [Color] palette.
Sub view Palette > Functions of Sub view Palette
Manga Studio 5.0 UserGuide 490
Functions of Sub view Palette
This section describes the functions of the [Sub view] palette.
(1) Scale up/down slider
Drag the slider to adjust the display scale for the image on the [Sub view] palette. Dragging to the right scales up the image while dragging
to the left scales down the image. Clicking the value displayed on the right side allows you to input the scale numerically.
(2) Zoom out
When clicked, zooms out the image displayed on the [Sub view] palette.
(3) Zoom in
When clicked, zooms in the image displayed on the [Sub view] palette.
(4) Fit to Navigator
When turned on, displays the image on the [Sub view] palette in such size as to fit it completely in the palette. The size of the image
changes in conjunction with the palette size when the latter is changed.
(5) Switch to eye dropper automatically
When turned on, the mouse cursor becomes an [Eye dropper] tool when placed on the [Sub view] palette, which will allow you to acquire
a color.
When turned off, the mouse cursor becomes a [Hand] tool when placed on the [Sub view] palette, which will allow you to move the image
view.
(6) To previous image
When multiple images are imported, displays the image prior to the currently displayed one.
(7) To next image
When multiple images are imported, displays the image next to the currently displayed one.
(8) Import
When clicked, displays the dialog box for selecting a file. Selecting a reference image imports the image to the [Sub view] palette.
You can import multiple images to the [Sub view] palette. Switch each of the imported images for use.
You can also import an image file to the [Sub view] palette by drag and drop.
Sub view Palette > Functions of Sub view Palette > Sub view Palette Menu
Manga Studio 5.0 UserGuide 491
(9) Clear
Clicking clears the image displayed on the [Sub view] palette.
Sub view Palette Menu
This section describes the functions included in the menu that displays when you click [Palette menu] on the upper left corner of the [Sub view]
palette.
Zoom in
When clicked, zooms in the image displayed on the [Sub view] palette.
Zoom out
When clicked, zooms out the image displayed on the [Sub view] palette.
Fit to Navigator
When turned on, displays the image on the [Sub view] palette in such size as to fit it completely in the palette. The size of the image changes in
conjunction with the palette size when the latter is changed.
Switch to eye dropper automatically
When turned on, the mouse cursor becomes an [Eye dropper] tool when placed on the [Sub view] palette, which will allow you to acquire a
color.
When turned off, the mouse cursor becomes a [Hand] tool when placed on the [Sub view] palette, which will allow you to move the image
view.
Import
When clicked, displays the dialog box for selecting a file. Selecting a reference image imports the image to the [Sub view] palette.
Clear
When clicked, clears the image displayed on the [Sub view] palette.
To previous image
When multiple images are imported, displays the image prior to the currently displayed one.
To next image
When multiple images are imported, displays the image next to the currently displayed one.
You can import multiple images to the [Sub view] palette. Switch each of the imported images for use.
You can also import an image file to the [Sub view] palette by drag and drop.
Sub view Palette > Functions of Sub view Palette > Sub view Palette Menu
Manga Studio 5.0 UserGuide 492
Show command bar
When turned on, displays the command bar of the [Sub view] palette.
Hide sub view palette
Hides the [Sub view] palette.
To display the [Sub view] palette again, select [Window] menu [Sub view].
Show command bar: OFF Show command bar: ON
Command bar
Material Palettes
These palettes manage a variety of materials used for drawing illustrations and manga. The materials can be
dragged and dropped to the canvas for use.
The Material palettes are displayed from [Window] menu [Material].
Material Palettes > Characteristics and Types of Materials > Characteristics of Materials
Manga Studio 5.0 UserGuide 494
Material Palettes
Characteristics and Types of Materials
This section describes the characteristics and types of materials included in Manga Studio 5.0.
Characteristics of Materials
Materials included in the [Material] palette have the following characteristics:
Some materials are 3D data. The orientation and size of 3D materials can be changed after being imported to the canvas.
Materials can be used directly by dragging and dropping to the canvas.
Importing a material to the canvas creates a layer. Each material has its layer stacking order configured. For example, importing a back-
ground material creates a layer at the bottom of the layers or layer folder.
Some materials come with preconfigured size and tiling layout. When imported, their size are automatically adjusted to fit the canvas or
frame border.
Types of Materials
Manga Studio 5.0 comes with the following [Material] palettes by default.
Users of the download version and value version can download additional materials to install from Manga Studio
5.0 download page.
Tree view folder Layer type Contents
Color pattern Image material layer
Includes color patterns, background images, texture images and
the like.
Monochrome pattern Image material layer
Includes monochrome patterns, background images, texture
images and the like.
Manga material
Framing template Frame folder Includes templates composed of multiple frame border folders.
Balloon Text/Balloon layer Includes materials for balloons.
Effect line Image material layer Includes image materials for effect lines.
Sound Effect Image material layer Includes image materials for sound effects.
Signs Image material layer Includes image materials for signs.
Image material Image material layer
Includes illustration materials such as buildings, flowers and dec-
oration.
Also includes image materials for brush tips.
Material Palettes > Characteristics and Types of Materials > Types of Materials
Manga Studio 5.0 UserGuide 495
3D
Body shape 3D layer Includes body shape data for 3D drawing doll material.
Pose 3D layer
Includes pose data for 3D character material, pose model material
and 3D drawing doll material.
Character 3D layer
Includes 3D character materials. Orientation, facial expression
and the like can be adjusted with the [Tool property] palette.
Small object 3D layer
Includes small 3D object materials. Orientation, size and the like
can be adjusted with the [Object launcher].
Background 3D layer
Includes 3D background materials. Orientation, size, layout,
color (texture) and the like can be adjusted with the [Tool prop-
erty] palette.
Material - Displays all materials included.
Tree view folder Layer type Contents
Material Palettes > Functions of Material Palettes
Manga Studio 5.0 UserGuide 496
Functions of Material Palettes
This section describes the functions of the [Material] palettes.
A. Tree View
Displays the [Material] palettes hierarchically. Double clicking the folder or folder name part expands the sub-folders.
B. Tag List
Displays tags assigned to materials as a list of buttons. It also allows for keyword input to search for a material.
(1) Search box
Input a keyword to search for a material registered in the currently open [Material] palette.
(2) Tag list
A list of tags assigned to materials displayed as buttons. Clicking a button displays the included materials in [Material list].
A
B
C
D
Material Palettes > Functions of Material Palettes
Manga Studio 5.0 UserGuide 497
C. Material List
Displays the list of materials registered in the currently open [Material] palette. A listed material can be selected from the list and pasted to
the canvas by either of the methods below.
Drag and drop the thumbnail to the canvas
Drag and drop the thumbnail to the [Layer] palette
Select the thumbnail and click [Paste material] of [Command bar]
D. Detailed information of material
Displays information on the material selected on the [Material list]. It also allows for configuring toning settings for the selected material.
(1) Material info. view
Displays information on the material selected on the [Material list].
(2) Toning
When turned on, pasting the material selected on the [Material list] to the canvas displays the material in black and white halftone dots
(toned).
Clicking [Tonization settings...] opens the [Simple tone settings] dialog box. On the dialog box, you can configure settings related to ton-
ing in detail. The configured settings are previewed in the lower part of the palette.
E. Command bar
Configures the display method of each item on the [Material] palette. Allows you to manage materials such as creating material folders
and deleting materials.
(1) Create folder tag
Create a new folder in [Tree view].
(2) Rename folder tag
Renames the selected folder in [Tree view].
(3) Delete a folder tag
Renames the selected folder in [Tree view].
(4) Show item checkbox
Shows a checkbox for each thumbnail of the materials shown in [Material list]. You can select a material by turning on the checkbox.
(5) View detail information of material
Displays/hides the [Detailed information of material].
When the selected material is a sub tool, you can import the sub tool by dragging and dropping to the [Sub
tool] palette.
When the selected material is a color set, you can import the color set by dragging and dropping to the [Color
set] palette.
For details on the [Simple tone settings] dialog box, see "[Simple tone settings] Dialog Box" .
With the [Layer property] palette, tone settings can be changed even after the material is pasted to the canvas.
For details, see "Layer property palette" .
Default folders cannot be renamed.
Default folders cannot be deleted.
Deleting a folder deletes the materials inside.
Material Palettes > Functions of Material Palettes
Manga Studio 5.0 UserGuide 498
(6) Thumbnail [Large]
Shows the large thumbnails of the materials shown in [Material list].
(7) Thumbnail [Small]
Shows the small thumbnails of the materials shown in [Material list].
(8) Thumbnail [Detail]
Shows the thumbnails as well as informationof the materials shown in [Material list].
(9) Paste material
Pastes the material selected on the [Material list] to the canvas.
(10) Swap material
Replaces the material pasted on the canvas with that selected in the [Material list].
(11) Material property
Selecting and clicking a material on the [Material list] opens the [Material property] dialog box.
On the dialog box, you can configure settings such as name, content, paste operation, save destination, tag for search and the like for the
material.
(12) Delete material
Deletes the material selected on the [Material list].
When the selected material is a sub tool, the import destination is the [Sub tool] palette.
When the selected material is a color set, the import destination is the [Color set] palette.
For details on how to swap materials, see "Swapping a Pasted Material" .
The [Material property] dialog box also opens when the thumbnail of the material on the [Material list] is dou-
ble clicked.
For details on the [Material property] dialog box, see "[Material property] Dialog Box" .
Material Palettes > Functions of Material Palettes
Manga Studio 5.0 UserGuide 499
[Simple tone settings] Dialog Box
(1) Number of lines
Specify the number of tone (halftone dot) lines. The larger the value, the smaller will be the halftone dot.
(2) Density
Configure the method for specifying the tone density.
(3) Type
Select the shape of the tone.
(4) Angle
Configure the angle of the tone (halftone dot).
(5) Size
Configure the noise size. You can configure this item when noise is selected for [Type].
(6) Factor
Configure the noise factor. You can configure this item when noise is selected for [Type].
Use color of image Configures the tone density based on the image color.
Use brightness of image Configures the tone density based on the image brightness.
When the material is a [Fill in monochrome] layer, [Density] must be specified numerically.
Material Palettes > Functions of Material Palettes
Manga Studio 5.0 UserGuide 500
[Material property] Dialog Box
The following describes the [Material property] dialog box.
(1) Material name
Input a name for the material.
(2) Material settings for brush
Turn on this item when using the material as material for brush.
You can configure [Use for brush tip shape] and [Use for paper texture].
(3) Scale up/down
Configure the size when the material is pasted.
(4) Tiling
When turned on, the material is arranged as a tile when pasted. Specify the repeat type and direction of tiling with the pull down menu.
Tiling
From the pull down menu, specify the repeat type when tiling images.
[Material details] and [Scale up/down] can be configured only when registering only one [Raster] layer or [Image
material] layer without layer mask and without rulers.
For [Brush tip shape], see "Manga Studio 5.0 Tool Setting Guide" "Brush shape".
For [Paper texture], see "Manga Studio 5.0 Tool Setting Guide" "Brush shape Texture".
Adjust after pasting Displays handles to adjust the size when the material is pasted.
Expand in full
The material is pasted in such a size as to completely cover the destination. This setting is suit-
able for backgrounds.
Fit to scale
The material is pasted in such a size as to fit completely into the destination. This setting is suit-
able for sound effects and the like which must fit completely.
Adjust according to destina-
tion
The material is enlarged or reduced in accordance with the size of the destination. This setting is
suitable for materials such as illustrations, where only a portion of the material is arranged.
Fit to text
It allows for materials to be enlarged or reduced in accordance with the size of a text present at
the position where the material will be pasted.
If the destination is a frame folder, the image is resized in accordance with the size of the frame border for past-
ing.
Repeat Reverse Flip
Material Palettes > Functions of Material Palettes
Manga Studio 5.0 UserGuide 501
Tiling direction
From the pull down menu, specify the direction when tiling images.
(5) Specify overlay
Specifies the position of the [Layer] palette where the pasted material will be inserted.
When turned off, a new layer is created above the currently edited layer, and the material pasted to the new layer.
When turned on, you can specify with a slider the position where to insert the layer with the material.
(6) Location to save material
Click a folder to specify the location to save the material. The specified location is reflected in the [Tree view] of the [Material] palette.
(7) Search tag
Click the tag list to specify the search tag to be displayed on the [Tag list].
Clicking the tag with a + sign in the lower right will allow you to create a new tag.
Verttical and horizontal The image is arranged vertically and horizontally.
Only horizontal The image is arranged only in the horizontal direction.
Only vertical The image is arranged only in the vertical direction.
Verttical and horizontal Only horizontal Only vertical
Material Palettes > Functions of Material Palettes > Material Palette Menu
Manga Studio 5.0 UserGuide 502
Material Palette Menu
This section describes the functions included in the menu that displays when you click [Palette menu] on the upper left corner of the [Material]
palette.
Register Image as Material
Converts into material an image within a selected area, or a layer selected on the [Layer] palette or [Search layer] palette. Converted materials
are registered in a [Material] palette.
Folder tag Create new
Creates a new folder in [Tree view].
Folder tag Delete
Renames the selected folder in [Tree view].
Folder tag Change name
Renames the selected folder in [Tree view].
Select with Check Box
Shows a checkbox for each thumbnail of the materials shown in [Material list]. You can select a material by turning on the checkbox.
Paste Material to Canvas
Pastes the material selected on the [Material list] to the canvas.
Swap material
Replaces the material pasted on the canvas with that selected in the [Material list].
Material property
Shows the [Material property] dialog box of the selected material in [Material list].
On the dialog box, you can configure settings such as name, content, paste operation, save destination, tag for search and the like for the mate-
rial.
Delete material
Deletes the material selected on the [Material list].
How to show
Selects the thumbnails shown in [Material list] from [Detail], [Large thumbnail], and [Small thumbnail].
View Detail Information of Material
Displays/hides the [Detailed Information of Material].
Default folders cannot be deleted.
Deleting a folder deletes the materials inside.
Default folders cannot be renamed.
For details on how to swap materials, see "Swapping a Pasted Material" .
Material Palettes > Functions of Material Palettes > Operating the Tree View
Manga Studio 5.0 UserGuide 503
Show command bar
Displays/hides the [Command bar].
Hide material [...] palette
Hides the currently open [Material] palette.
Operating the Tree View
To edit the [Tree view] folder, proceed as follows.
Adding a Folder to the Tree View
Select the folder and right click to display the menu. Selecting [New] from the menu creates a new folder in the selected folder.
Deleting a Folder from the Tree View
Select the folder and right click to display the menu. Select [Delete] from the menu. Clicking [Yes] on the dialog box confirming deletion
deletes the selected folder.
Renaming a Folder in the Tree View
Select the folder and right click to display the menu. Select [Rename] from the menu to change the name of the selected folder.
Moving a Folder in the Tree View
To move a folder, select the folder and drag and drop it to the desired position.
Moving Materials of Another Folder
To move a material to another folder, select the material on the [Material list] and drag and drop it to the other folder on the [Tree view].
To display again the [Material] palette you have hidden, select the palette to display from [Window] menu [Mate-
rial].
Default folders cannot be deleted.
Deleting a folder deletes the materials inside.
Default folders cannot be renamed.
Default folders cannot be moved.
Material Palettes > Using Materials > Pasting Materials
Manga Studio 5.0 UserGuide 504
Using Materials
This section describes how to paste and edit materials.
Pasting Materials
The way to import a material varies depending on the selected material.
Image Materials
Image materials registered in the palette are pasted by dragging from the [Material] palette and dropping to the canvas.
Sub Tools
Materials can be imported to the [Sub tool] palette by drag and drop.
Color Sets
Color sets can be imported to the [Color set] palette by drag and drop.
Auto action Sets
To import an auto action set, drag and drop the material to the [Auto action] palette.
Materials can also be pasted to the canvas by clicking [Paste material] on the [Material] palette.
Dragging and dropping thumbnails on the [Layer] palette, allows you to paste materials on the canvas.
Selecting multiple materials and dragging and dropping them to the canvas, allows you to paste them in one
go.
Selecting multiple sub tool materials and dragging and dropping them on the palette allows you import them
to the palette in one go.
Some sub tools may not be imported in DEBUT depending on their content.
Selecting multiple color set materials and dragging and dropping them to the palette allows you import them
to the palette in one go.
Some color sets may not be imported in DEBUT depending on their content.
Selecting multiple auto action set materials and dragging and dropping them to the palette allows you import
them to the palette in one go.
Material Palettes > Using Materials > Swapping a Pasted Material
Manga Studio 5.0 UserGuide 505
Swapping a Pasted Material
A material pasted on the canvas can be replaced with another material.
1 Select the layer
On the [Layer] palette, select the layer including the material to replace.
2 Select the material to replace
On the [Material] palette, select the material.
3 Replace the material
Clicking [Swap material] on the [Material] palette replaces the pasted material.
Editing Materials
The way to edit imported materials varies depending on the layer type of the material.
The layer target of the replacement must meet all of the conditions below.
The layer target of the replacement is one.
The selected layer is none of the following: [Correction] layer, [Paper] layer, [3D] layer, [Frame folder], [Layer
folder].
The layer is not locked. When the layer is inside a layer folder, the corresponding layer folder is not locked.
The layer is visible. When the layer is inside a layer folder, the corresponding layer folder is visible.
When [Quick mask] or [Selection stock] is selected, it is converted to [Layer mask] after the replacement.
The material to replace must meet all of the conditions below.
It is an image material.
The material consists of one layer.
The material is not stored inside a layer folder.
The material selected in the [Material] palette is one.
You can also replace by dragging and dropping the selected material on the corresponding layer of the [Layer]
palette.
Layer type Editing method
Image material layer See "Import" .
Frame border folder See "Editing a Frame Border" .
Text layer See "Explanation: Balloons and Text" .
3D layer See "Explanation: 3D Materials" .
For details on the layer type of each [Material] palette, see "Types of Materials" .
Material Palettes > Registering a Material > Registering a Material from the Canvas
Manga Studio 5.0 UserGuide 506
Registering a Material
This section describes how to register a material in a [Material] palette.
Registering a Material from the Canvas
To register in a [Material] palette an image selected on the canvas, proceed as follows.
1 Select the image
With a Marquee tool, select the image to convert into material.
2 Select the command
Click [Palette menu] on the [Material] palette, and select [Register image as material].
3 Configure the material
The [Material property] dialog box displays. Configure the settings for the material on the dialog box.
(1) You can configure settings such as name, content, paste operation, save destination, tag for search and the like for the material.
(2) Click [OK].
4 The conversion of image into material is complete
The dialog box closes and the material is registered in the [Material] palette as configured.
If a selection is not created, the drawing on the canvas will be registered in the [Material] palette.
You can also select the command from [Edit] menu [Register image as material].
For details on the [Material property] dialog box, see "[Material property] Dialog Box" .
Material Palettes > Registering a Material > Registering a Layer as Material
Manga Studio 5.0 UserGuide 507
Registering a Layer as Material
To register in a [Material] palette a layer selected on the [Layer] palette or [Search layer] palette, proceed as follows.
1 Select the layer
On the [Layer] palette or [Search layer] palette, select the layer to convert into material.
2 Select the command
Click [Palette menu] on the [Material] palette, and select [Register image as material].
3 Configure the material
The [Material property] dialog box displays. Configure the settings for the material on the dialog box.
(1) You can configure settings such as name, content, paste operation, save destination, tag for search and the like for the material.
(2) Click [OK].
4 The conversion of image into material is complete
The dialog box closes and the layer material is registered in the [Material] palette as configured.
Registering a Sub Tool
To register a sub tool, use [Register sub tool as material] on the [Sub tool] palette menu.
Registering a Color Set
To register a color set, use [Register color set as material] on the [Color set] palette menu.
Registering an Auto Action Set
To register an auto action set, use [Register set as material] on the [Auto action] palette menu.
When multiple layers are selected and registered, they are registered in the [Material] palette with the layer struc-
ture kept.
Creating a selection area registers in the [Material] palette the drawing in the selected area.
If a selection area is not created, the drawing on the canvas will be registered in the [Material] palette.
You can also select the command from [Edit] menu [Register image as material].
An image can also be registered as material by dragging and dropping the selected layer to [Material list] on
the [Material] palette. When registered in this way, the [Material property] dialog box does not display.
For details on the [Material property] dialog box, see "[Material property] Dialog Box" .
A sub tool can also be registered as material by dragging the sub tool selected on the [Sub tool] palette and drop-
ping it to [Material list] of the [Material] palette. When registered in this way, the [Material property] dialog box
does not display.
Material Palettes > Searching for a Material > Searching from the Search Box
Manga Studio 5.0 UserGuide 508
Searching for a Material
Search for a material is possible from the [Search box] or the [Tag list].
Searching from the Search Box
Input a keyword to search for a material registered in the currently open [Material] palette.
Regarding the Keyword
Input a material name or tag name for keyword
Words matching partly to the keyword can also be searched
Words including spaces can be searched by enclosing them between double quotation marks (")
Search is not sensitive to hiragana and katakana
Specifying Multiple Keywords
Specifying multiple keywords using space as separator will allow you to narrow down the search results.
For example, assuming that there are two materials having "smile" in its name, and that
The [Tag] of one of them contains "male" and that of the other contains "female",
Inputting "smile" displays both materials in the results. Inputting "smile female" displays only the material with "smile" in its [Material name],
and "female" in its [Tag] in the results.
Searching from the Tag List
Turning on a button on the [Tag list] displays materials with the same tag on the [Material list].
The [Search box] and [Tag list] can be used combined for searching.
To clear the search conditions, use [Show all materials in folder] inside the [Material list].
To clear the conditions for searching the tag list, proceed as follows:
Click the button again.
Click [Show all materials in folder] inside the [Material list].
History palette
This chapter describes the functions of the [History] palette.
History palette > Functions of History Palette > History Palette Menu
Manga Studio 5.0 UserGuide 510
History palette
Functions of History Palette
The [History] palette records and manages operation history. Clicking an operation record on the palette allows you to
reverse operations up that point.
Operation history
Displays the operation history chronologically from the oldest one. Clicking the record of the operation up to which to revert, restores the can-
vas to the state immediately after the execution of the clicked record.
History Palette Menu
This section describes the functions included in the menu that displays when you click [Palette menu] on the upper left corner of the [History]
palette.
Hide history palette
Hides the [History] palette.
The maximum number of operations that can be recorded in the [Operation history] is determined by the value
configured in [File] menu [Preferences] [Performance] [Undo count].
To clear the [Operation history], select [Edit] menu [Clear memory] [History].
To display the [History] palette again, select [Window] menu [History].
Auto action palette
This chapter describes the functions of the [Auto action] palette.
Auto action palette > Functions of Auto action Palette
Manga Studio 5.0 UserGuide 512
Auto action palette
Functions of Auto action Palette
The [Auto action] palette allows you to record multiple operations and run these operations in one go. The recorded
operations can also be run for another canvas.
(1) Switch set
Click to display a list of auto action sets and switch to the one to use.
(2) New set
Click to create a new auto action set. For how to create an auto action set, see "Creating an Auto Action Set" .
(3) Auto action list
A list of auto actions registered in the auto action set.
(4) Auto action
A setting to record multiple operations and run the recorded operations. Operations can be run by auto action. Operations recorded in the
auto action can be displayed or hidden by clicking [].
(5) Command
An operation recorded in the auto action. To display the details configured in the dialog box at the time of recording the operation in the
auto action, click [].
(6) Run switch
When turned off (not checked), the relevant command within the auto action is not run.
(7) Change settings switch
When turned on (checked), the dialog box for configuring settings displays at the time the relevant command is run. Once the settings are
configured, execution of the auto action resumes. When turned off, the settings at the time the auto action was recorded are executed.
(8) Start to record auto action/Stop to record auto action
Records operations for the added auto action. Clicking again stops the recording.
(9) Play auto action
Click to execute the operations included in the selected auto action. When a certain command within the auto action is selected, commands
from the selected one onwards are executed.
(10) Add auto action
Adds an auto action to the auto action set. For how to add an auto action, see "Add an auto action" .
Double clicking a selected auto action also runs the auto action.
By configuring a shortcut, you can run an auto action just by pressing the shortcut keys. For how to configure
a shortcut, see "Shortcut settings [Windows]" .
Auto action palette > Functions of Auto action Palette > Auto action Palette Menu
Manga Studio 5.0 UserGuide 513
(11) Delete auto action
Deletes the selected auto action or command.
Auto action Palette Menu
This section describes the functions included in the menu that displays when you click [Palette menu] on the upper left corner of the [Auto
action] palette.
Button mode
Shows [Auto action] as a button. Clicking the button enables the auto action for execution.
Add auto action
Adds an auto action to the auto action set.
Delete auto action
Deletes the selected auto action.
Change auto action
Changes the name of the selected auto action.
Duplicate auto action
Makes a copy of the selected auto action.
Delete command
Deletes the selected command.
Duplicate command
Makes a copy of the selected command.
Create new set
Creates a new auto action set.
Delete set
Deletes the selected auto action set.
Duplicate set
Makes a copy of the selected auto action set.
Settings of set
Renames the selected auto action set.
Start to record auto action
Starts recording the selected auto action. Execution of a command from the menu and the like is recorded in the auto action.
Clicking the auto action whose name is to be changed also allows you to rename it.
Auto action palette > Functions of Auto action Palette > Auto action Palette Menu
Manga Studio 5.0 UserGuide 514
Play auto action
Runs the selected auto action. When a certain command within the auto action is selected, commands from the selected one onwards are run.
However, commands whose [Run switch] are turned off are not run.
Export set
Exports (saves) the content of the current auto action set as an auto action set file (extension: laf).
Import set
Imports an auto action set file (extension: laf) and registers it in the [Auto action] palette.
Register set as material
Displays the [Material property] dialog box where you can register the selected auto action set in a [Material] palette.
[Material property] Dialog Box
(1) Material name
Input a name for the material.
(2) Location to save material
Click a folder to specify the location to save the material. The specified location is reflected in the [Tree view] of the [Material] palette.
(3) Search tag
Click the tag list to specify the search tag to be displayed on the [Tag list].
Clicking the tag with a + sign in the lower right will allow you to create a new tag.
Show action set bar
When turned on, displays the action set bar of the [Auto action] palette.
Double clicking [] of the auto action to run also runs the auto action.
By configuring a shortcut, you can run an auto action just by pressing the shortcut keys. For how to configure
a shortcut, see "Shortcut settings [Windows]" .
Auto action files created with IllustStudio (extension: iaf) and auto action files created with Manga Studio 4.0
(extension: caf) cannot be imported.
Show action setting bar: OFF Show action setting bar: ON
Action setting bar
Auto action palette > Functions of Auto action Palette > Auto action Palette Menu
Manga Studio 5.0 UserGuide 515
Show command bar
When turned on, displays the command bar of the [Auto action] palette.
Hide auto action palette
Hides the [Auto action] palette.
To display the [Auto action] palette again, select [Window] menu [Auto action].
Show command bar: OFF Show command bar: ON
Command bar
Auto action palette > Operating the Auto action Palette > Operating the Auto action Set
Manga Studio 5.0 UserGuide 516
Operating the Auto action Palette
This section describes how to operate the [Auto action] palette.
Operating the Auto action Set
An "auto action set" is a group of multiple auto actions. You can have multiple auto action sets with auto actions in accordance with the use and
frequency of use, and use them by switching with the [Switch set] on the [Auto action] palette.
Creating an Auto Action Set
To create an auto action set in the [Auto action] palette, proceed as follows.
1 Create an auto action set
Click [New set] on the [Auto action] palette.
2 Configure the auto action set
On the [New set] dialog box that displays, input a name in [Set name] and click [OK].
3 The auto action set is created
The auto action set configured with the [New set] dialog box is created in the [Auto action] palette.
Switching the Auto Action Set
Select the auto action set from the list displayed by clicking [Switch set].
To export an [Auto action] palette settings, you must export the entire auto action set.
An auto action is added at the time the auto action set is created.
Auto action palette > Operating the Auto action Palette > Operating the Auto Action
Manga Studio 5.0 UserGuide 517
Operating the Auto Action
An "auto action" is the settings for recording and running operations. Once you have recorded operations in an auto action, you can automati-
cally run the recorded operations.
Add an auto action
To add an auto action to the auto action set, proceed as follows.
1 Select the auto action set
Select the auto action set to be added with an auto action from the list displayed by clicking [Switch set].
2 Add an auto action
Add an auto action to the auto action set.
(1) Click [Add auto action].
(2) An auto action is added to the list of auto actions. Input a name for the auto action and press the [Enter] key.
3 Record operations in the auto action
Record operations in the auto action.
(1) Click [Start to record auto action].
(2) Perform the operations to record in the auto action. Performed operations are displayed as a list of commands in the auto action.
(3) Click [Stop to record auto action]. This ends the recording of operations.
For tool and sub tool operations, only [Move layer move ] and [Move selection] can be recorded. No other
operations can be recorded. Furthermore, there may be palette and menu operations that cannot be recorded.
Clicking [Start to record auto action] again allows you to add new commands after the currently selected com-
mand.
Auto action palette > Operating the Auto action Palette > Operating the Auto Action
Manga Studio 5.0 UserGuide 518
Running an Auto Action
To run an auto action and operate the canvas, proceed as follows.
1 Play the auto action
Select the auto action to run, and run.
(1) Select the auto action to run.
(2) Click [Play auto action].
2 The auto action is run
The auto action runs on the canvas.
Changing the Order of Auto Actions and Commands
The order in which auto actions are displayed and the order in which commands are run can be changed by drag and drop. The following exam-
ple changes the display order of the auto action, as an example.
1 Select the auto action
On the [Auto action] palette, select the auto action whose display order you want to change.
2 Move the auto action
Drag and drop the auto action to the desired position. A red line is displayed in the new position.
3 The change in the order of auto actions is complete
The auto action moves to the dragged and dropped position.
By configuring a shortcut, you can run an auto action just by pressing the shortcut keys. For how to configure a
shortcut, see "Shortcut settings [Windows]" .
When a certain command within the auto action is selected, operations from the selected command onwards
are run.
You can also run an auto action by double clicking the name of the auto action to run.
Commands whose [Run switch] are turned off are not run.
Clicking auto actions and commands while holding down the [Ctrl] key allows you to select multiple auto
actions and commands.
Clicking auto actions and commands while holding the [Shift] key down, allows you to simultaneously select
multiple consecutive auto actions and commands.
In the case of commands, only multiple commands within the same auto action can be selected.
In the case of commands, they can be moved to other auto actions. A red line is displayed at the destination of the
auto action.
Information Palette
This section describes the functions of the [Information] palette.
Information Palettes > Functions of Information Palette
Manga Studio 5.0 UserGuide 520
Information Palettes
Functions of Information Palette
Allows you to display information such as the utilization rate of the system memory and coordinate.
(1) System
Displays the memory load factor for the entire system.
Indicates the "amount of memory used by all applications" over the "amount of memory installed in your computer".
(2) Application
Displays the memory load factor for the application.
Indicates the "amount of memory currently used by Manga Studio 5.0" over the "amount of memory available to Manga Studio 5.0". The
"amount of memory available to Manga Studio 5.0" is configured in [Memory size to use] on [Preferences] dialog box [Performance].
(3) Coordinate information
Displays the position of the mouse cursor on the canvas as the coordinate (X/Y).
(4) Length information
Displays the width (H), height (V), and diagonal line length (L) of the diagram when drawing a diagram such as a rectangle and circle, or
creating a selection.
When [System] is close to 100%, the performance decreases. Quitting other running applications may lower the
memory load factor for the system.
When [Application] is close to 100%, the performance decreases. Performing any of the operations below may
lower the memory load factor for the application.
Increase [Allocate to application] in [Preferences] dialog box [Performance].
Close unnecessary canvases.
Perform [Edit] menu [Clear memory].
Information Palettes > Functions of Information Palette > Information Palette Menu
Manga Studio 5.0 UserGuide 521
Information Palette Menu
The following describes the functions included in the menu that displays when you click [Palette menu] on the upper left corner of the [Infor-
mation] palette.
Show memory usage
Displays/hides [System] and [Application].
Show coordinate information
Displays/hides the [Coordinate information].
Show length information
Displays/hides the [Length information].
Unit of coordinate/length
Allows you to configure the unit when displaying [Coordinate information] or [Width (H)/height (V)/diagonal line length (L)]. You can select
from [Fit to unit of canvas], [cm], [mm], [in], [px], and [pt].
Hide Information palette
Hides the [Information] palette.
To display the [Information] palette again, select [Window] menu [Information].
Explanation: Page Man-
agement [EX]
This chapter describes how to save and edit files managed by page.
Explanation: Page Management [EX] > Regarding Management File and Page Files
Manga Studio 5.0 UserGuide 523
Explanation: Page Management [EX]
Regarding Management File and Page Files
EX allows you to store a management file and multiple image files in Manga Studio 5.0 format (extension: lip) in an OS
folder and manage them as a multi-page work.
(1) Management folder
The OS folder where the management file and multiple image files in Manga Studio 5.0 format (extension: lip) are stored.
(2) Management file (extension: cmc)
A file to manage multiple image files in Manga Studio 5.0 format (extension: lip).
The file takes the name of the [Management folder].
(3) Page file (extension: lip)
The image file in Manga Studio 5.0 format (extension: lip) of each page. The number of image files in Manga Studio 5.0 format to store is
the same as that of the created pages.
Explanation: Page Management [EX] > Creating a Page File
Manga Studio 5.0 UserGuide 524
Creating a Page File
To create a page file, proceed as follows.
Creating from the New Dialog Box
The [New] dialog box allows you to create a page file with the specified number of pages.
1 Select the command
From the [File] menu, select [New]. The [New] dialog box opens.
2 Configure the number of pages
Specify the number of pages after configuring each of the items on the dialog box.
(1) Turn on [Multiple pages].
(2) Input the number of pages in the input field of [Multiple pages].
(3) Configure [Binding point] and [Start page].
(4) Click [Browse] for [Save folder] to specify the location where the management folder will be created.
(5) Input a name for the management folder in [Management folder].
(6) Click [OK].
3 The page file is created
Closing the dialog box creates a page file as configured.
Creating from a Single-page File
Select [Story] menu [Add page] with a single-page image file opened. The [Switch canvas] tab for the second page displays and each file is
managed as a page.
For details on the items of the [New] dialog box, see "[New] Dialog Box" .
Explanation: Page Management [EX] > Saving Files Created from a Single-page File
Manga Studio 5.0 UserGuide 525
Saving Files Created from a Single-page File
To save page files created from a single-page file, proceed as follows.
1 Select the command
Select [Story] menu [Add page].
2 Configure the dialog box
The [Create page management folder] dialog box displays. Configure the items on the dialog box.
(1) Click [Browse] to specify the [Management folder location] where it will be created.
(2) Input a name for the management folder in [Management folder].
(3) Configure [Binding point] and [Start page].
(4) Click [OK].
3 The page file is saved
Closing the dialog box saves the management file and the image file of each page in the created [Management folder].
You can also create a page file by selecting [Story] menu [Next Page].
Explanation: Page Management [EX] > Opening a Page File
Manga Studio 5.0 UserGuide 526
Opening a Page File
To open a page file, proceed as follows.
1 Select the command
Select [File] menu [Open]. The dialog box for opening a file displays.
2 Open the page file
From the dialog box, move to the [Page folder] and specify the management file (extension: cmc) or a page file (extension: lip).
Specifying a page file (extension (lip) opens the page file of the relevant page.
Specifying the management file (extension: cmc) opens the [Page manager] window. To open the page file of a desired page, double
click the page thumbnail.
Page manager window
Double click
Explanation: Page Management [EX] > Page manager Window > Page manager Window Functions
Manga Studio 5.0 UserGuide 527
Page manager Window
This section describes the names and functions of each part of the [Page manager] window as well as how to open and
operate the window.
Page manager Window Functions
The names and functions of each part of the [Page manager] window are as follows.
(1) Story name
Displays the title.
(2) Page list
Each page inside the book is displayed as a thumbnail. It allows you to move a displayed page as well as add/delete a page.
(3) Scale up/down slider
Drag the slider to adjust the display scale of the thumbnails displayed in the [Page manager] window. Dragging to the right zooms in the
thumbnails while dragging to the left zooms out the thumbnails.
(4) Zoom out
Clicking zooms out the thumbnails displayed in the [Page manager] window.
Selecting the page file on the [Page manager] window and then selecting [Story] menu [Open page] or
[Open page with new tab] also allows you to open the page file.
Under [File] [Page management] on the [Preferences] dialog box, you can configure whether or not to auto-
matically save when switching pages, and how to open files. For details, see "Preferences [Windows]"
"File" .
For details on how to operate the [Page list], see "Page manager Window Operations" .
You can also zoom out the [Page manager] window by selecting [View] menu [Zoom out].
Explanation: Page Management [EX] > Page manager Window > Opening the Page Manager Window
Manga Studio 5.0 UserGuide 528
(5) Zoom in
Clicking zooms in the thumbnails displayed in the [Page manager] window.
(6) Fit to Navigator
When clicked, displays the thumbnails displayed in the [Page manager] window in such size as to fit them completely in the window. The
size of the thumbnails changes in conjunction with that of the [Page manager] window.
Opening the Page Manager Window
The [Page manager] window can be opened by either of the methods below:
Specify the management file (extension: cmc) in [File] menu [Open].
Select [Story] menu [Page manager] with a page file open.
Page manager Window Operations
The functions of the [Page manager] window and their operation are as follows.
Page File View
Double clicking the page thumbnail opens the page file of the relevant page.
Changed Page File
When a page file is changed, an "*" is displayed next to the page number in the [Page manager] window.
Selecting Multiple Pages
To select multiple pages in the [Page manager] window, perform as follows:
To select multiple pages, click the pages while holding down the [Ctrl] key.
To select a group of consecutive pages, click the pages while holding the down the [Shift] key.
You can also zoom in the [Page manager] window by selecting [View] menu [Zoom in].
[Fit to Navigator] the thumbnails when the [Page manager] window is displayed horizontally aligns the thumb-
nails horizontally.
[Fit to Navigator] the thumbnails when the [Page manager] window is displayed vertically aligns the thumb-
nails vertically.
You can also fit the [Page manager] window by selecting [View] menu [Fit to Navigator].
Explanation: Page Management [EX] > Page manager Window
Manga Studio 5.0 UserGuide 529
Moving a Page
Dragging and dropping with a page selected moves the page. You can also select multiple pages to move them at once.
Operations Using the Story Menu
The [Page manager] window allows you to perform operations with the [Story] menu.
Regarding the Page manager Window View
To zoom in/out and scroll the [Page manager] window, proceed as follows:
To zoom in/out the [Page manager] window view, move the mouse wheel while holding the [Ctrl] key down.
To scroll the screen view, drag the [Page manager] window while holding the [Space] key down.
The [Story] menu is accessible from the menu that displays when you right click on the [Page manager] win-
dow.
For details on the [Story] menu, see "Story Menu [EX]" .
Explanation: Page Management [EX] > Operations from the Story Menu > Page manager Window Operations
Manga Studio 5.0 UserGuide 530
Operations from the Story Menu
When the [Page manager] window is displayed or a page file is open, you can move the displayed page, add/delete a page as well as configure
story information from the [Page management] menu. For details, see "Story Menu [EX]" .
The [Story] menu is accessible from the menu that displays when you right click on the [Page manager] window.
Explanation: Frame Cut
This chapter describes the procedures to create, draw inside and edit frame borders.
Explanation: Frame Cut > Creating a Frame Border
Manga Studio 5.0 UserGuide 532
Explanation: Frame Cut
Creating a Frame Border
To create a frame border, proceed as follows.
1 Select the tool
On the [Tool] palette, select the [Figure] tool.
2 Select the method for creating the frame border
Open the [Sub tool] palette to select the method for creating the frame border.
(1) Click the [Frame border] icon.
(2) Select the [Sub tool] for the frame border shape you want to create.
3 Configure the frame border
Open the [Tool property] palette and configure the frame border to draw.
4 Draw the frame border
Draw the frame border on the canvas.
Creating a frame border creates a [Frame border folder] in the [Layer] palette. A [Raster] layer and a [Fill in monochrome] layer are cre-
ated in the [Frame border folder].
Furthermore, the [Layer mask] created around the frame border is displayed in violet.
When using [Polyline frame], the frame border drawing completes when you click the starting point, or double
click.
To hide the [Layer mask] area, configure [Enable mask] on the [Layer] palette. For details, see "Functions of
Layer Palette" .
Explanation: Frame Cut > Drawing inside a Frame Border
Manga Studio 5.0 UserGuide 533
Drawing inside a Frame Border
To draw inside a frame border, proceed as follows.
1 Select the drawing layer
On the [Layer] palette, select the [Raster] layer below the [Frame border folder].
o
2 Draw inside the frame border
Drawing on the selected [Raster] layer keeps your drawing inside the frame border.
Moving a [Raster] layer outside of the [Frame border folder] to below the [Frame folder] allows you to place
the drawing inside the frame border.
If you want to create an image that runs over the frame border, move the layer above the [Frame border
folder]. In this way, you will be able to place an image running over the frame border.
Explanation: Frame Cut > Editing a Frame Border > Transforming a Frame Border
Manga Studio 5.0 UserGuide 534
Editing a Frame Border
This section describes how to edit a frame border once created.
Transforming a Frame Border
To transform a frame border, proceed as follows.
1 Select the Frame border folder
On the [Layer] palette, select the [Frame border folder] to edit.
2 Select the tool
On the [Tool] palette, select the [Operation] tool.
o
3 Select the sub tool
Open the [Sub tool] palette to select [Object].
4 Transform the frame border
Handles are displayed on the frame border. Dragging a handle transforms the frame border.
The procedure here is described with the outside of the [Layer mask] hidden.
To hide the outside of the [Layer mask] area, configure [Enable mask] on the [Layer] palette. For details, see
"Functions of Layer Palette" .
Drag a handle
().
Explanation: Frame Cut > Editing a Frame Border > Transforming a Frame Border
Manga Studio 5.0 UserGuide 535
Dragging a control point of the frame border allows you to transform the frame border together with the vertex.
You can select multiple control points. For details on how to select, see "Selecting Multiple Control Points" .
The [Correct line] tool allows you to edit control points and lined. For details on how to operate, see "Editing
with the Correct line Tool" .
Drag the control
point ( ).
Explanation: Frame Cut > Editing a Frame Border > Moving a Frame Border
Manga Studio 5.0 UserGuide 536
Moving a Frame Border
To move a frame border, proceed as follows.
1 Select the Frame border folder
On the [Layer] palette, select the [Frame border folder] to edit.
2 Select the tool
On the [Tool] palette, select the [Operation] tool.
3 Select the sub tool
Open the [Sub tool] palette to select [Object].
4 Move the frame border
Place the mouse cursor over the frame surrounding the frame border. Dragging the frame moves the frame border.
The procedure here is described with the outside of the [Layer mask] hidden.
To hide the outside of the [Layer mask] area, configure [Enable mask] on the [Layer] palette. For details, see
"Functions of Layer Palette" .
Selecting [Move layer ] in step 3 also allows you to move the frame border.
Drag the frame around
the frame border.
Explanation: Frame Cut > Editing a Frame Border > Rotating a Frame Border
Manga Studio 5.0 UserGuide 537
Rotating a Frame Border
To rotate a frame border, proceed as follows.
1 Select the Frame border folder
On the [Layer] palette, select the [Frame border folder] to edit.
2 Select the tool
On the [Tool] palette, select the [Operation] tool.
3 Select the sub tool
Open the [Sub tool] palette to select [Object].
4 Rotate the frame border
Place the mouse cursor on the [center of rotation]. Dragging the center of rotation rotates the frame border.
Drag the center of
rotation ( ).
Explanation: Frame Cut > Editing a Frame Border > Dividing a Frame Border
Manga Studio 5.0 UserGuide 538
Dividing a Frame Border
A frame border can be divided using the [Divide frame folder] sub tool or [Divide frame border equally] dialog box.
Dividing a frame border by [Divide frame folder]
This section describes how to divide a frame border using the [Divide frame folder] sub tool.
1 Select the tool
On the [Tool] palette, select the [Figure] tool.
2 Select the sub tool
Open the [Sub tool] palette to select [Divide frame folder].
3 Configure the method for dividing the frame border
Open the [Tool property] palette and configure how to divide the frame border.
(1) Select the method for dividing the frame border in [Shape of curve]. In this example, [Straight Line] is selected.
(2) In [Divide folder], select how to create the frame border folder and the like. In this example, the [Duplicate layer] is selected.
The [Divide frame folder] sub tool can also divide frames created using the [Material] palette as well as frames
created using sub tools.
The procedure here is described with the outside of the [Layer mask] hidden. To hide the outside of the [Layer
mask] area, configure [Enable mask] on the [Layer] palette. For details, see "Functions of Layer Palette" .
Selecting the [Divide frame border] sub tool is allows you to divide only frame borders, without changing the
folder structure of [Frame border folder] after division.
For how to configure the method for dividing frame borders, see "Cut border" in "Manga Studio 5.0 Tool Setting
Guide".
Explanation: Frame Cut > Editing a Frame Border > Dividing a Frame Border
Manga Studio 5.0 UserGuide 539
4 Divide the frame border
Drag over the frame to divide. A preview of the frame border displays as soon as you start dragging. Stop dragging upon reaching the
opposite side of the frame.
Divide frame border equally
Selecting [Layer] menu [Ruler - Frame] [Divide frame border equally] when [Frame border folder] is selected, displays the [Divide
frame border equally] dialog box. In the dialog box, you can specify the number of divisions of frame borders, directions of the divided sides,
etc. to divide the frame border equally.
1 Select the frame border
On the [Layer] palette, select the [Frame border folder] to divide.
2 Select the command
Select [Layer] menu [Ruler - Frame] [Divide frame border equally]. [Divide frame border equally] dialog box displays.
3 Configure the dialog box
In the dialog box, you can specify the number of divisions of frame borders, directions of the divided sides, etc.
(1) Specify the number of divisions of frame borders, directions of the divided sides, and folder structure after division.
(2) Click [OK].
The way a frame border is divided varies depending on the item selected for [Shape of curve] on the [Tool prop-
erty] palette.
The procedure here is described with the outside of the [Layer mask] hidden. To hide the outside of the [Layer
mask] area, configure [Enable mask] on the [Layer] palette. For details, see "Functions of Layer Palette" .
For details on the [Divide frame border equally] dialog box, see "Divide frame border equally" .
Drag over the frame
to divide.
Explanation: Frame Cut > Editing a Frame Border > Dividing a Frame Border
Manga Studio 5.0 UserGuide 540
4 The frame border is divided
The frame border is divided as specified in the dialog box.
Explanation: Frame Cut > Editing a Frame Border > Enlarging a Frame Border (Bleed Width)
Manga Studio 5.0 UserGuide 541
Enlarging a Frame Border (Bleed Width)
This section describes how to enlarge a frame border up to the paper edge or adjacent frame border by using handles, which you can use for cre-
ating a bleed frame.
1 Select the tool
On the [Tool] palette, select the [Operation] tool.
2 Select the sub tool
Open the [Sub tool] palette to select [Object].
3 Select the frame
On the [Layer] palette, select the frame border to enlarge.
4 Enlarge the frame
When handles display around the selected frame border, click the triangular handle on the side you want to enlarge. The clicked frame bor-
der side expands up to canvas edge.
The procedure here is described with the outside of the [Layer mask] hidden.
To hide the outside of the [Layer mask] area, configure [Enable mask] on the [Layer] palette. For details, see
"Functions of Layer Palette" .
Click the handle ( ).
Explanation: Frame Cut > Editing a Frame Border > Changing the Thickness and/or Color of a Frame Border
Manga Studio 5.0 UserGuide 542
Clicking the triangular handle on a side neighboring another frame, expands the frame up to the edge of the other frame, leaving no margin
between the frames.
Changing the Thickness and/or Color of a Frame Border
Changing the thickness and color of a frame border is possible from the [Tool property] palette. For details on how to change, see "Frame Bor-
der" in "Manga Studio 5.0 Tool Setting Guide".
Click the handle ( ).
Explanation: Balloons
and Text
This chapter describes how to create and edit balloons and text.
Explanation: Balloons and Text > Balloon > Creating a Balloon
Manga Studio 5.0 UserGuide 544
Explanation: Balloons and Text
Balloon
This section describes how to create and edit balloons.
Creating a Balloon
The following describes the procedure to create a balloon and place text in it.
Drawing a Balloon
To draw a balloon by configuring the line width, color and the like, proceed as follows.
1 Select the tool
On the [Tool] palette, select the [Text] tool.
2 Select the sub tool
Open the [Sub tool] palette to select a sub tool for drawing the balloon. In this example, [Ellipse Balloon] is selected.
3 Configure the tool property
On the [Tool property] palette, configure the shape, line width and the like for the balloon.
4 Configure the balloon's line and color
Configure the sub drawing color as the balloon's color. Configure the main drawing color as the balloon's line color.
5 Draw the balloon
Drag on the canvas. The balloon is drawn and a [Balloon] layer is created at the same time.
To add a balloon to an already created [Balloon] layer you have selected, configure [Add to selected layer] for
[How to add] on the [Sub tool detail] palette. In this case, a new layer will not be added. Furthermore, drawing
overlapped balloons allows you to draw a series of linked balloons.
If [Combine with the text in the drawing area] under [Create balloon] on the [Sub tool detail] palette is turned
on, drawing a balloon over a text allows you to place both text and balloon on the same layer independently of
the selected layer and [Sub tool detail] palette settings. Moving the balloon with the [Object] sub tool also
moves the text along with it.
Explanation: Balloons and Text > Balloon > Creating a Balloon
Manga Studio 5.0 UserGuide 545
Attaching a Tail to a Balloon
To add a tail to a balloon, proceed as follows.
1 Select the sub tool
Open the [Sub tool] palette to select a tail sub tool. In this example, [Balloon tail] is selected to create a normal balloon tail.
2 Configure the tool property
Configure the method for drawing the tail, its width and the like.
(1) In [How to bend], configure how to draw the balloon tail.
(2) In [Width of tail], configure the tail width at its base.
3 Draw the tail
How to draw the tail varies depending on the [How to bend] setting.
Straight line
Drag over the canvas from the starting point to the end point.
Polyline
Draw as described below, from the starting point to the end point.
Click the canvas at points (1) to (3) to specify multiple points.
Double clicking at the end point creates a polyline connecting the points specified above.
Explanation: Balloons and Text > Balloon > Creating a Balloon
Manga Studio 5.0 UserGuide 546
Spline
Draw as described below, from the starting point to the end point.
Click the canvas at points (1) to (3) to specify multiple points.
Double clicking at the end point creates a curved tail connecting the points specified above.
Explanation: Balloons and Text > Balloon > Editing a Balloon
Manga Studio 5.0 UserGuide 547
Editing a Balloon
This section describes how to edit a balloon once created.
Transforming a Balloon
To transform a balloon, proceed as follows.
1 Select the balloon layer
On the [Layer] palette, select the [Balloon] layer to edit.
2 Select the tool
On the [Tool] palette, select the [Operation] tool.
3 Select the sub tool
Open the [Sub tool] palette to select [Object].
4 Transform the balloon
Handles display around the balloon. Dragging a handle transforms the balloon.
You can also display handles on the balloon's line to transform.
For how to input text into a balloon, see "Text" .
Explanation: Balloons and Text > Balloon > Editing a Balloon
Manga Studio 5.0 UserGuide 548
(1) Click inside the balloon with the handles displayed. Control points display on the balloon's line.
(2) Dragging the additionally displayed control points allows you to freely transform the balloon.
Clicking inside the balloon tail allows you to edit only the tail.
[Operation] on the [Tool property] palette allows you to select how to transform the balloon.
You can select multiple control points. For details on how to select, see "Selecting Multiple Control Points" .
The [Correct line] tool allows you to edit control points and lined. For details on how to operate, see "Editing
with the Correct line Tool" .
Explanation: Balloons and Text > Balloon > Editing a Balloon
Manga Studio 5.0 UserGuide 549
Moving a Balloon
To move a balloon, proceed as follows.
1 Select the tool
On the [Tool] palette, select the [Operation] tool.
2 Select the sub tool
Open the [Sub tool] palette to select [Object].
3 Move the balloon
Place the mouse cursor inside the balloon. Dragging the balloon moves it.
To only move the tail, click inside the tail.
Selecting [Move layer ] in step 1 also allows you to move the balloon.
To select multiple balloons, click the additional balloons sequentially while holding the [Shift] key down.
Explanation: Balloons and Text > Balloon > Editing a Balloon
Manga Studio 5.0 UserGuide 550
Rotating a Balloon
To rotate a balloon, proceed as follows.
1 Select the balloon layer
On the [Layer] palette, select the [Balloon] layer you want to edit.
2 Select the tool
On the [Tool] palette, select the [Operation] tool.
3 Select the sub tool
Open the [Sub tool] palette to select [Object].
4 Rotate the balloon
Place the mouse cursor on the [center of rotation]. Dragging the center of rotation rotates the balloon.
Changing the Thickness and/or Color of a Balloon's Line
Changing the thickness and color of a balloon's line is possible from the [Tool property] palette. For details on how to change, see "Balloons" in
"Manga Studio 5.0 Tool Setting Guide".
To only rotate the tail, click inside the tail.
To select multiple balloons, click the additional balloons sequentially while holding down the [Shift] key.
Explanation: Balloons and Text > Text > Inputting Text
Manga Studio 5.0 UserGuide 551
Text
This section describes how to input and edit text.
Inputting Text
To input and lay out text, proceed as follows.
1 Select the tool
On the [Tool] palette, select the [Text] tool.
2 Select the sub tool
Open the [Sub tool] palette to select [Text].
3 Configure the tool property
On the [Tool property] palette, configure the settings to input text.
4 Input the text
Input the text by following the procedure below.
(1) Click the canvas at the desired position to start inputting text.
(2) Input the text.
(3) Click outside the handle around the input text to commit the input.
For details on how to configure the tool property, see "Text Tool Properties" .
The tool property settings can also be configured after laying out the text. For how to edit, see "Editing Text" .
Dragging a handle around the input text allows you to scale up/down the text.
Explanation: Balloons and Text > Text > Inputting Text
Manga Studio 5.0 UserGuide 552
5 Adjust the position of the text
Dragging the canvas allows you to adjust the position of the text.
Explanation: Balloons and Text > Text > Editing Text
Manga Studio 5.0 UserGuide 553
Editing Text
This section describes how to edit an input text.
Editing and Re-inputting Text
To edit and re-input text, proceed as follows.
1 Select the tool
On the [Tool] palette, select the [Text] tool.
2 Select the sub tool
Open the [Sub tool] palette to select [Text].
3 Edit and re-input text
Click above the letter you want to edit. Settings related to text input display on the [Tool property] palette, allowing you to edit and re-
input the text.
For details on how to configure the tool property, see "Text Tool Properties" .
Explanation: Balloons and Text > Text > Editing Text
Manga Studio 5.0 UserGuide 554
Changing the Text Color
To change the text color, proceed as follows.
1 Select the tool
On the [Tool] palette, select the [Text] tool.
2 Select the sub tool
Open the [Sub tool] palette to select [Text].
3 Place text into editing mode
Click above the letter you want to edit. You can edit and/or re-input.
4 Select the letters
Select the letters whose color you want to change.
5 Change the text color
On a color palette, select a drawing color. The text color changes to that selected.
Explanation: Balloons and Text > Text > Editing Text
Manga Studio 5.0 UserGuide 555
Changing the Position and Size of the Text
The position and size of the letters can be adjusted with [Object] of the [Operation] tool.
1 Select the tool
On the [Tool] palette, select the [Operation] tool.
2 Select the sub tool
Open the [Sub tool] palette to select [Object].
3 Change the position and/or size of the text
Click above the letter to edit. Handles display around the balloon and text. Operating the handles allows you to move as well as scale up/
down the text.
To change the text size
Dragging a text handle scales up/down the text.
To move the text
Dragging inside the text handles moves the text.
Pressing the [Alt] key while transforming allows you to scale up/down around the center of the frame.
Explanation: Balloons and Text > Text > Editing Text
Manga Studio 5.0 UserGuide 556
Adding the Reading
To add reading to the input text, proceed as follows:
1 Select the tool
On the [Tool] palette, select the [Text] tool.
2 Select the sub tool
Open the [Sub tool] palette to select [Text].
3 Place text into editing mode
Click above the letter you want to edit. You can edit and/or re-input.
4 Select the letters
Select the letters to which you want to add the reading.
5 Display the Sub tool detail palette
Click [Sub tool detail] on the [Tool property] palette.
6 Add the reading
When the [Sub tool detail] palette displays, configure as follows:
(1) Click [Reading].
(2) Click [Reading setting].
(3) When the pop-up dialog box displays, input the text in [Reading string].
(4) Click the [Enter] key to commit the text.
To adjust the letter size, position and the like for the reading, configure on the [Sub tool detail] palette. For details,
see "Text Tool Properties" "Reading" .
Explanation: Balloons and Text > Text > Using the Mixing Font
Manga Studio 5.0 UserGuide 557
7 The input of the reading is complete
The text input in [Reading string] is displayed along the selected letters.
Using the Mixing Font
Mixing font is a combination of font and size configured for each type of letter. This section describes how to configure a mixing font.
Creating the Mixing Font
To configure a mixing font, proceed as follows.
1 Select the tool
On the [Tool] palette, select the [Text] tool.
2 Select the sub tool
Open the [Sub tool] palette to select [Text].
3 Display the Sub tool detail palette
Click [Sub tool detail] on the [Tool property] palette.
4 Display the [Create mixing font] dialog box
From the [Sub tool detail] palette, display the [Create mixing font] dialog box.
(1) Click [Font].
(2) From [Font], select the font you want to use for the mixing font.
(3) Click [New].
5 Configure the mixing font
On the [Create mixing font] dialog box, create the mixing font.
(1) Input a name in [Combined font].
(2) Turn on the check box of the letter type to which you want to configure the font type and size.
(3) Configure the font type and size.
(4) Click [OK].
For [Create mixing font] dialog box, see "[Create mixing font] Dialog Box" .
Explanation: Balloons and Text > Text > Using the Mixing Font
Manga Studio 5.0 UserGuide 558
6 The mixing font is created
The creation of the mixing font is complete when the mixing font name displays in [Font] of the [Sub tool detail] palette.
Using the Mixing Font
To use the created mixing font, proceed as follows.
1 Select the tool
On the [Tool] palette, select the [Text] tool.
2 Select the sub tool
Open the [Sub tool] palette to select [Text].
3 Display the Sub tool detail palette
From [Font] on the [Tool property] palette, select the created mixing font.
Inputting a text reflects the content of the configured mixing font.
Selecting with the [Object] sub tool also allows you to apply the mixing font afterwards from the [Tool property] to
the input text.
Explanation: Balloons and Text > Text > Text Tool Properties
Manga Studio 5.0 UserGuide 559
Text Tool Properties
This section describes the items on the [Tool property] and [Sub tool detail] palettes when [Text] is selected on the [Sub tool] palette.
A. Font
Allows you to configure input settings for the text such as the type and size of the letters.
(1) Font
Displays a font list. Select the font to use. For the font list, see "Font List" .
(2) Mixing font
Configures addition and deletion of mixing fonts. Mixing font is a combination of font and size configured for each type of letter.
(3) Size
Adjusts the letter size in points or Q.
(4) Word space
Configures the space between letters in points or Q.
The [Sub tool detail] palette is a palette that displays when [Window] menu [Sub tool detail] is selected. It
allows for more detailed settings than the [Tool property] palette. [Tool property] palette settings and [Sub tool
detail] palette settings with the same name are the same settings.
When [Show category] on the [Sub tool detail] palette is turned on or [Show category] is turned on by opening
the menu of the [Tool property] palette, categories are shown on the [Tool property] palette. Displaying cate-
gories is recommended if you want to check the settings on the [Tool property] palette.
During text input, the [Sub tool detail] palette displays the text attributes of the [Text] layer being edited.
(1) New
Creates a new mixing font. Clicking the item displays the [Create mixing font] dialog box.
For [Create mixing font] dialog box, see "[Create mixing font] Dialog Box" .
(2) Change
Changes the settings for the mixing font selected in [Font]. Clicking the item displays the [Create mixing font] dia-
log box. The item is not displayed if there is a text being edited.
Changes in the mixing font settings are not reflected in texts with mixing fonts input before the changes were made.
For [Create mixing font] dialog box, see "[Create mixing font] Dialog Box" .
(3) Delete Deletes the mixing font selected in [Font]. The item is not displayed if there is a text being edited.
To display [Word space], turn on [Render text like IllustStudio and Manga Studio 4] under [File] [Text] on the
[Preferences] dialog box. For details, see "Preferences [Windows]" "[File]" "Text" .
The unit of [Size] and [Word space] can be toggled between points (pt) and Q. It can be configured from [Text
unit] under [Ruler/Frame/Unit] [Unit] on the [Preferences] dialog box. For details, see "Preferences [Win-
dows]" "[Ruler/Frame/Unit]" "Unit" .
A
B
C
D
Explanation: Balloons and Text > Text > Text Tool Properties
Manga Studio 5.0 UserGuide 560
(5) Style
Configure one of the following styles.
(6) Open face
When turned on, converts letters into open face. The thickness of the openfaces may be selected from [Openface (Light)] and [Openface
(Bold)].
B. Text
Allows you to configure the text direction, alignment and spacing.
(1) Justify
Configures the position for aligning the text lines.
(2) Line space
Adjusts the space between lines.
Bold Makes the letters thick.
Italic Leans the letters to the right.
Under/Side line
Adds an underline or a side line.
Underline applies to text written horizontally while side line applies to text written vertically.
Strikethrough Adds a horizontal line through the center of the letters. This item does not display for vertical text.
To display [Italic] or [Strikethrough], turn on [Render text like IllustStudio and Manga Studio 4] under [File]
[Text] on the [Preferences] dialog box. For details, see "Preferences [Windows]" "[File]" "Text" .
To display [Side line], turn on [Render text like IllustStudio and Manga Studio 4] under [File] [Text] on the
[Preferences] dialog box. For details, see "Preferences [Windows]" "[File]" "Text" .
Horizontal text and vertical text can be switched with [Text direction] in the [Edit setting] category. For details,
see "Setting of editing" .
To display [Openface], turn on [Render text like IllustStudio and Manga Studio 4] under [File] [Text] on the
[Preferences] dialog box. For details, see "Preferences [Windows]" "[File]" "Text" .
Some settings may not display depending on the selected tool or sub tool.
Top align/Left align Top align applies to vertical text while left align applies to horizontal text.
Center align Centers each line.
Bottom align/Right align
Bottom align applies to vertical text while right align applies to horizontal
text.
To configure line space for each line, turn on [Render text like IllustStudio and Manga Studio 4] under [File]
[Text] on the [Preferences] dialog box. For details, see "Preferences [Windows]" "[File]" "Text" .
Explanation: Balloons and Text > Text > Text Tool Properties
Manga Studio 5.0 UserGuide 561
(3) How to specify
Configures the method for specifying the line spacing.
(4) Text color
Allows you to specify the color for the additional text.
C. Reading
Allows you to configure settings related to annotative glosses indicating the pronunciation (reading).
(1) Reading setting
Allows you to configure reading for a specified text. It also allows you to delete a configured reading.
Selecting and clicking a text to configure/delete the reading displays a pop up dialog box for configuring the reading. Clicking outside the
pop up commits the setting.
[Reading setting] Pop up Dialog Box
Specify length Specify the space between lines as length (in points or Q).
By percentage Specify the space between lines as a ratio (%) of the letter size.
To configure [How to specify], turn on [Render text like IllustStudio and Manga Studio 4] under [File] [Text]
on the [Preferences] dialog box. For details, see "Preferences [Windows]" "[File]" "Text" .
The unit of [Specify length] for [Line space] can be toggled between points (pt) and Q. It can be configured
from [Text unit] under [Ruler/Frame/Unit] [Unit] on the [Preferences] dialog box. For details, see "Prefer-
ences [Windows]" "[Ruler/Frame/Unit]" "Unit" .
Main color Configures the main drawing color as text color.
Sub color Configures the sub drawing color as text color.
User color
Configures the color specified by the user as text color.
Selecting a color with a color palette, eye dropper and the like, and clicking the icon allows
you to configure the color. The configured color is not affected by changes in the main draw-
ing color and sub drawing color, even when changed before the line is drawn.
Select user color Displays the dialog box for selecting a text color. This item does not display as icon.
To configure [Reading], turn on [Render text like IllustStudio and Manga Studio 4] under [File] [Text] on the
[Preferences] dialog box. For details, see "Preferences [Windows]" "[File]" "Text" .
The unit of [Adjust reading], [Space between reading and main text] and [Word space] can be toggled between
points (pt) and Q. It can be configured from [Text unit] under [Ruler/Frame/Unit] [Unit] on the [Preferences]
dialog box. For details, see "Preferences [Windows]" "[Ruler/Frame/Unit]" "Unit" .
(1) Target string Displays the selected text.
(2) Reading string Input how to read the text.
(3) Delete Deletes the reading.
[Reading setting] is not available if a text is not selected.
Explanation: Balloons and Text > Text > Text Tool Properties
Manga Studio 5.0 UserGuide 562
(2) Reading font
Displays a font list. Select the font to use for indicating the reading. For the font list, see "Font List" .
(3) Reading size (%)
Configure the size of the letters to be used for indicating the reading. Specify the size as a ratio (%) of the letter size.
(4) Reading position
Select the reading display position from [Top align], [Center align] and [Bottom align].
(5) Adjust reading
Adjusts the reading display position by points or Q. Configure the displacement from the alignment position selected in [Reading posi-
tion].
(6) Space between reading and main text
Adjusts the distance between the reading and the text by points or Q.
(7) Reading spacing
Auto-arranges the space between the reading letters by distributing them evenly. Select one from [Even 1], [Even 2], [Even 3] and [Free].
Selecting [Free] allows you to specify the [Word space] in points or Q.
(8) Word space
Specifies the space between reading letters in points or Q.
D. Setting of editing
Configure settings related to the direction of letters in the text and method for adding layers.
(1) Text direction
Select text direction from [Vertical] and [Horizontal].
(2) Anti-alias
Configure anti-aliasing for text.
Canvas setting
Configuring [Monochrome] for [Basic expression color] on the [New] dialog box automatically disables the anti-
aliasing.
This item does not display when the [Object] sub tool is selected.
On Enables anti-aliasing.
Off Disables anti-aliasing.
The [New] dialog box displays when [File] menu [New] is selected. For details, see "Menu" "File Menu"
"New" .
Explanation: Balloons and Text > Text > Text Tool Properties
Manga Studio 5.0 UserGuide 563
(3) TateChuYoko (Horizontal in Vertical)
Displays half-width letters horizontally when text is input vertically. Select the number of letters to display horizontally from [None], [1
letters], [2 letters], [3 letters] and [4 letters].
For example, if [2 letters] is configured, 2 half-width letters are displayed horizontally but 3 or more half-width letters are displayed verti-
cally.
(4) Display quality while editing
Allows you to configure the display quality of the text while it is being edited.
(5) Show resize handle
Displays/hides resize handles for scaling up/down the text.
(6) How to add
Configures the method for adding text layers during text input. This item is available only when a [Text] layer or [Balloon] layer is
selected.
Font List
This is a screen displayed when selecting a font. It allows you to configure settings such as the switching of the [Font list] to display, method of
displaying the fonts, and so on.
(1) Font list
Displays a list of available fonts.
(2) Display font name
Displays only the font name on the [Font list].
(3) Display font name in specific font
Displays each font name on the [Font list] using the corresponding font.
Fast The text may be displayed coarse during editing but the load on your computer may be eased.
High quality
The text being edited displays in high quality but your computer may become slow depending on
the environment.
Create layer always When text is input, creates a new text layer.
Add to selected text If text is input when a text layer is selected, adds text to the selected text layer.
Auto detect where
to insert
Creates a new text layer depending on the text input position. When text is input inside a balloon or
near the selected text, adds text to the existing text layer or balloon layer.
To display more fonts in the [Font list], resize it by dragging one of the edges.
When [2 letters] is configured
for Horizontal in Vertical
Explanation: Balloons and Text > Text > Text Tool Properties
Manga Studio 5.0 UserGuide 564
(4) Display text in specific font
Previews the selected text on the [Font list]. Sample alphanumeric characters and hiragana are displayed if a text is not selected.
(5) Switch font list
Switches the [Font list] to display. You can create and edit the [Font list] with the [Settings of font list] dialog box that displays when you
click [Settings of the font list]. For details on the [Settings of the font list] dialog box, see "[Settings of font list] Dialog Box" .
(6) Settings of font list
Displays the [Settings of font list] dialog box, which allows you to configure a [Font list]. For details on the [Settings of the font list] dia-
log box, see "[Settings of font list] Dialog Box" .
[Settings of font list] Dialog Box
A dialog box that displays when [Settings of font list] is clicked. Allows you to perform [Font list] management tasks, such as create, edit and
delete.
(1) Font list
Displays a list of [Font lists].
(2) New
Creates a new [Font list]. When clicked, adds a [Font list] to the list of [Font lists] and at the same time, enables the selection of fonts from
[Available fonts].
(3) Change name
Changes the name of the [Font list] selected on the list of [Font lists].
(4) Duplicate
Makes a copy of the [Font list] selected on the list of [Font lists].
(5) Delete
Deletes the [Font list] selected on the list of [Font lists].
(6) Available fonts
Allows you to select a font to display on the [Font list]. Selecting the font to display from [Available fonts] and turning on its check box
adds the font to the [Font list].
(7) Display font name
Displays only the font names on [Available fonts].
(8) Display font name in specific font
Displays each font name on [Available fonts] using the corresponding font.
(9) Select all
Selects all fonts displayed on [Available fonts].
(10) Deselect all
Deselects the selection of all of the fonts displayed on [Available fonts].
You can also change the name of a [Font list] by double clicking its name on the list of [Font lists].
If [Available fonts] is displayed empty, select the [Font list] from the list of [Font lists].
To display more fonts in [Available fonts], resize it by dragging one of the ends.
Explanation: Balloons and Text > Text > Text Tool Properties
Manga Studio 5.0 UserGuide 565
[Create mixing font] Dialog Box
Use this dialog box to configure a mixing font.
(1) Mixing font name
Input a name for the mixing font.
(2) Default
Configures the default font. The default font applies when the font and letter size settings are disabled.
By default, the font configured in [Font] on the [Tool property] palette or [Sub tool detail] palette displays.
(3) Font
Configures the font type and size for each letter type.
(1) Enable/Disable Enables/disables the font and size settings.
(2) Letter type
Type of letter to which mixing font can be configured. The following options are available: [Hiragana/
Katakana], [Kanji], [Signs], [Single-byte numbers], [Singly-byte alphabet], [Punctuation mark] and
[External letter].
(3) Font Displays a font list. Configure the font to use. For the font list, see "Font List" .
(4) Letter size
Specifies the letter size in %. The letter size changes based on the value configured for [Size] on the
[Tool property] palette and [Sub tool detail] palette.
Explanation: 3D Materials
This chapter describes how to edit 3D materials.
Explanation: 3D Materials > Types of 3D Data > 3D Character Materials
Manga Studio 5.0 UserGuide 567
Explanation: 3D Materials
Types of 3D Data
The types of 3D data supported by Manga Studio 5.0 are as follows.
3D Character Materials
3D character materials are character materials whose pose, facial expression and the like can be changed.
They are registered under [Material[3D character]] on the [Material] palette.
3D Item Materials
3D item materials are item materials whose angle and size can be changed.
They are registered under [Material[3D item]] on the [Material] palette.
3D item materials can be used combined with other 3D item materials, as well as 3D character materials.
Explanation: 3D Materials > Types of 3D Data > 3D Background Materials
Manga Studio 5.0 UserGuide 568
3D Background Materials
3D background materials are background materials whose angle and material (material properties and color tone) can be changed.
They are registered under [Material[3D background]] on the [Material] palette.
3D Drawing Dolls
3D drawing dolls can have their body shape and pose changed. Body shapes configured using 3D drawing dolls can be saved as materials.
Unlike 3D character materials, 3D pose model materials cannot have their hair style, facial expression and the like changed.
Explanation: 3D Materials > Types of 3D Data > 3D Pose Model Materials
Manga Studio 5.0 UserGuide 569
3D Pose Model Materials
3D pose model materials are materials whose pose can be changed. Unlike 3D character materials, 3D pose model materials cannot have their
hair style, facial expression and the like changed.
3D pose model materials are not registered in the [Material] palette. They are distributed via "Search material" of the Creative Activity Support
Site "CLIP(Japanese only)" and the like.
For how to import 3D pose model materials, see "Importing 3D Materials" .
As for settings, 3D pose model materials can be configured in the same way as 3D character materials, with the exception of some settings
which are unavailable.
3D materials in HexaGreat format (extension: 6kt or 6kh) configured with bones, can be operated in the same way
as pose model materials.
Explanation: 3D Materials > Operating 3D Materials > Pasting a 3D Material
Manga Studio 5.0 UserGuide 570
Operating 3D Materials
This section describes how to operate 3D materials.
Pasting a 3D Material
The following describes the procedure to paste a 3D material to the canvas.
1 Paste the 3D character material
Paste the 3D character material to the canvas.
(1) On the tree view, select [3D] [Character].
(2) Select the character and drag and drop it to the canvas.
(3) The 3D character material is pasted to the canvas, and a 3D layer created in the [Layer] palette.
2 Paste the 3D item material
Paste the 3D item material to the canvas.
(1) On the tree view, select [3D] [Small object].
(2) Select the 3D item material and drag and drop it to the canvas.
(3) The 3D item material is pasted to the canvas. A 3D layer is not created in the [Layer] palette as the 3D item material is added to the
already created 3D layer.
3 Select the tool
On the [Tool] palette, select the [Operation] tool.
4 Adjust the 3D material
Open the [Sub tool] palette to select [Object] and adjust the position and pose of the 3D material.
o
Materials can also be pasted to the canvas by clicking [Paste material] on the [Material] palette.
Creating a 3D layer also creates a three-point perspective ruler at the same time. The perspective ruler is hidden
immediately after the creation of the 3D layer. For details on how to operate a perspective ruler, see "Explanation:
Perspective ruler" .
You can manage multiple 3D materials in one 3D layer. To create a 3D layer for each 3D material, paste the 3D
material after selecting other than a 3D layer on the [Layer] palette.
3D materials pasted after pasting a 3D background material may be hidden. Operate the [Movement manipula-
tor] of the pasted material and move until it becomes visible. For details on how to operate the [Movement
manipulator], see "Operations Using the Movement Manipulator" .
For how to adjust the position of the 3D materials, see "Deciding the Position of a 3D Item Material" and
"Deciding the Position and Pose of a 3D Character/3D Drawing Doll" .
3D backgrounds and 3D drawing dolls can be pasted to the canvas in a similar way.
Explanation: 3D Materials > Operating 3D Materials > Importing 3D Materials
Manga Studio 5.0 UserGuide 571
Importing 3D Materials
In addition to 3D materials registered in the [Material] palette, you can import 3D materials in the following formats.
1 Select the 3D material
Select the 3D material to import from your computer.
2 Import the 3D material
Drag and drop the 3D material to the Manga Studio 5.0 canvas.
The 3D material is imported to the canvas.
File formats that can be
imported
c2fc, c2fr, fbx, lwo, lws, obj, 6kt, 6kh
Files in ccr format, ccrx format and m3c format distributed at the Creative Activity Support Site "CLIP(Japanese
only)" cannot be imported.
3D materials downloaded from the Creative Activity Support Site "CLIP(Japanese only)" can be imported to
Manga Studio 5.0 directly in zip format.
Some materials may not be imported directly from zip format. In this case, unzip the file and import to Manga
Studio 5.0 the 3D material in any of the aforementioned formats.
3D materials can be imported only to the canvas. They cannot be imported to a [Material] palette.
Explanation: 3D Materials > Operating 3D Materials > Deleting a 3D Material
Manga Studio 5.0 UserGuide 572
Deleting a 3D Material
To delete a 3D material from a canvas, proceed as follows.
1 Select the tool
On the [Tool] palette, select the [Operation] tool.
2 Select the sub tool
Open the [Sub tool] palette to select [Object].
3 Select the 3D material
Click to select the 3D material to delete.
4 Delete the 3D material
Select [Edit] menu [Clear].
You can also delete by pressing the [Delete] key.
Click the 3D material
to delete.
The selected 3D
material is deleted.
Explanation: 3D Materials > Operating 3D Materials > Selecting a 3D Material
Manga Studio 5.0 UserGuide 573
Selecting a 3D Material
To select the 3D material to edit, proceed as follows.
1 Select the tool
On the [Tool] palette, select the [Operation] tool.
2 Select the sub tool
Open the [Sub tool] palette to select [Object].
3 Select the 3D material
Click the 3D material to select.
A [Movement manipulator] and an [Object launcher] display for the clicked 3D material, and the 3D material becomes selected.
For details on how to operate the [Movement manipulator], see "Operations Using the Movement Manipula-
tor" .
For how to operate the [Object launcher], see "Operations Using the Object Launcher" .
Click the 3D material
to select.
Movement manipulator
Object launcher
Explanation: 3D Materials > Operating 3D Materials > Deciding the Position of a 3D Item Material
Manga Studio 5.0 UserGuide 574
Deciding the Position of a 3D Item Material
The display size and position of a 3D item material can be configured in accordance with the work.
Moving a 3D Item Material
To move the position of a 3D item material horizontally or vertically, proceed as follows.
1 Select the 3D item material
Select the 3D item material to move.
2 Move the 3D item material
Dragging the selected 3D item material moves it in the dragged direction.
For how to operate 3D character materials, see "Deciding the Position and Pose of a 3D Character/3D Draw-
ing Doll" .
For how to operate 3D background materials, see "Deciding the Position of a 3D Background Material" .
The position of 3D item materials can be configured in detail by using the [Tool property] palette and [Sub tool
detail] palette.
For how to select a 3D item material, see "Selecting a 3D Material" .
To move a 3D item material back and forth, configure on the [Sub tool detail] palette. For details, see "Sub tool
detail Palette Settings (When a 3D Item Material Is Selected)" .
Drag
Explanation: 3D Materials > Operating 3D Materials > Deciding the Position of a 3D Item Material
Manga Studio 5.0 UserGuide 575
Rotating a 3D Item Material
To rotate and change the angle of a 3D item material, proceed as follows.
1 Select the 3D item material
Select the 3D item material to rotate.
2 Change the angle of the 3D item material
Drag [Rotate 3D material vertically] or [Rotate 3D material horizontally] on the movement manipulator to change the angle of the 3D item
material.
For how to select a 3D item material, see "Selecting a 3D Material" .
You can adjust the angle of a 3D item material with the [Sub tool detail] palette. The palette is suitable for fine
adjustment as it allows numerical input. For details, see "Sub tool detail Palette Settings (When a 3D Item
Material Is Selected)" .
The orientation of the 3D item material can be adjusted from the list that is displayed by clicking the [Rotate]
on the [Object launcher].
For details on the operating procedure, see "When a 3D Item Material Is Selected" .
The 3D item material
rotates, and the angle
changes.
Place the mouse curson on
or and drag.
Explanation: 3D Materials > Operating 3D Materials > Deciding the Position and Pose of a 3D Character/3D Drawing Doll
Manga Studio 5.0 UserGuide 576
Deciding the Position and Pose of a 3D Character/3D Drawing Doll
The pose and facial expression of 3D character materials and 3D drawing dolls can be configured in accordance with the work. This section
describes how to configure a 3D character material/3D drawing doll with mouse operation. The pose of 3D pose model material can also be
configured in a similar way.
Regarding 3D Character Materials
3D character materials are composed of body [parts] such as arms, fingers and head.
Each part has "standard bones" configured, which move in the same way as human joints.
Since the [Bones] of each part are linked, moving a part moves other parts as well.
In Manga Studio 5.0, poses for a model are defined by moving/rotating the parts.
Selecting a Pose
Manga Studio 5.0 comes with preconfigured poses for 3D character materials and 3D drawing dolls, which you can just select to assign a pose
to the 3D character material or 3D drawing doll.
1 Select the tool
On the [Tool] palette, select the [Operation] tool.
2 Select the sub tool
Open the [Sub tool] palette to select [Object].
3 Select the 3D material
Click the 3D character material or 3D drawing doll to edit.
For 3D character materials configured with physical settings in CLIP STUDIO COORDINATE, physical settings are
reflected when the 3D character materials are moved. For details on CLIP STUDIO COORDINATE, see the Creative
Activity Support Site "CLIP(Japanese only)" (http://www.clip-studio.com/clip_site/).
You can also assign a pose to a 3D character material or 3D drawing doll by dragging and dropping a pose file
(extension: PEP) created in POSE STUDIO.
Drag the part.
Other parts also
move.
Explanation: 3D Materials > Operating 3D Materials > Deciding the Position and Pose of a 3D Character/3D Drawing Doll
Manga Studio 5.0 UserGuide 577
4 Select the pose
Select a pose from the [Material] palette.
(1) On the [Tree view], select [3D] [Pose] [Whole body].
(2) Select a pose and drag and drop it to the canvas.
(3) The selected pose is reflected in the 3D character material or 3D drawing doll.
If you drag and drop a pose to the canvas when there are no 3D materials on the canvas, a 3D drawing doll with
the selected pose displays.
Explanation: 3D Materials > Operating 3D Materials > Deciding the Position and Pose of a 3D Character/3D Drawing Doll
Manga Studio 5.0 UserGuide 578
Fixing and Releasing Joints
Joints of 3D characters and 3D drawing dolls can be fixed. The fixed joint becomes the fulcrum for translation and rotation. Creating a pose is
easier if the joints of 3D character materials and 3D drawing dolls are fixed. This section describes how to fix and release joints, and the exten-
sion of parts fixed when a joint is fixed.
Fixing a Joint
To fix a joint, proceed as follows.
1 Select the tool
On the [Tool] palette, select the [Operation] tool.
2 Select the sub tool
Open the [Sub tool] palette to select [Object].
3 Select the 3D material
Click the 3D character material or 3D drawing doll to edit.
4 Fix the joint
Right click over the part to fix.
A fixing point is displayed at the tip of the clicked part. Joints that can be fixed are those with a fixing point.
Some parts are configured with multiple bones such as "Hips" and "Chest". If fixing a joint connecting part
does not function as intended, fix another joint. To look for another joint, move the mouse cursor near the part
to be fixed. Part edges displayed in red are joints you can fix.
There is no limit in the number of joints that can be fixed.
When no joints have been fixed, the "Hips" part is fixed.
Right click
The fixing point
is displayed.
Explanation: 3D Materials > Operating 3D Materials > Deciding the Position and Pose of a 3D Character/3D Drawing Doll
Manga Studio 5.0 UserGuide 579
Releasing a Fixed Joint
To release a fixed joint, proceed as follows.
1 Select the tool
On the [Tool] palette, select the [Operation] tool.
2 Select the sub tool
Open the [Sub tool] palette to select [Object].
3 Select the 3D character material
Click the 3D character material to edit.
4 Release the fixed joint
Right click the part whose fixed joint is to be released.
The fixed joint of the clicked part is released and the fixing point, removed.
Right clicking other than the 3D character material on the canvas releases all fixed points, removing all fixing
points.
Right click
The fixing point
is removed.
Explanation: 3D Materials > Operating 3D Materials > Deciding the Position and Pose of a 3D Character/3D Drawing Doll
Manga Studio 5.0 UserGuide 580
Effective Range
The extension of parts fixed as a result of fixing a joint depends on the fixed joint and location of the selection.
Parts on the opposite side of the selection, with center in the fixed joint are fixed.
For example, selecting "left arm" when the "right knee" is fixed, fixes from the right shin down.
Furthermore, selecting "right shin" when the "right knee" is fixed, fixes the left leg, right thigh and the upper body.
Dragged part.
Fixed joint
Part to be
fixed.
Dragged part.
Fixed joint
Part to be
fixed
Explanation: 3D Materials > Operating 3D Materials > Deciding the Position and Pose of a 3D Character/3D Drawing Doll
Manga Studio 5.0 UserGuide 581
Moving a Part
To move a part of a 3D character or 3D drawing doll, proceed as follows.
1 Select the tool
On the [Tool] palette, select the [Operation] tool.
2 Select the sub tool
Open the [Sub tool] palette to select [Object].
3 Select the 3D material
Click the 3D character material or 3D drawing doll to edit.
4 Move the part
Drag the part to move.
Drag
Explanation: 3D Materials > Operating 3D Materials > Deciding the Position and Pose of a 3D Character/3D Drawing Doll
Manga Studio 5.0 UserGuide 582
Rotating a Part
To rotate a selected part, proceed as follows.
1 Select the tool
On the [Tool] palette, select the [Operation] tool.
2 Select the sub tool
Open the [Sub tool] palette to select [Object].
3 Select the 3D material
Click the 3D character material or 3D drawing doll to edit.
4 Select the part
Click to select the part to rotate.
5 Rotate the part
Operate the mouse wheel. The selected part rotates.
Click the part
to rotate.
The selected part
rotates.
Explanation: 3D Materials > Operating 3D Materials > Deciding the Position and Pose of a 3D Character/3D Drawing Doll
Manga Studio 5.0 UserGuide 583
Deciding the Hand Pose
Creating a pose for a hand is easy if the [Pose] category on the [Sub tool detail] palette or the [Tool property] palette is used.
Operating Procedure
To decide a pose for a hand, proceed as follows.
1 Select the tool
On the [Tool] palette, select the [Operation] tool.
2 Select the sub tool
Open the [Sub tool] palette to select [Object].
3 Select the 3D material
Click the 3D character material or 3D drawing doll to edit.
4 Select the hand for which to create a pose
Click the direction of the hand for which to create a pose.
When configuring a hand pose to a 3D character material or 3D drawing doll, the hand on which the pose will
reflect may vary depending on the selection.
When a part on the right side of the body is selected, the pose will be reflected in the right hand.
When a part on the left side of the body is selected, the pose will be reflected in the left hand.
When a part in the center of the body is selected or certain parts are not selected, the pose will be reflected in
both hands.
Explanation: 3D Materials > Operating 3D Materials > Deciding the Position and Pose of a 3D Character/3D Drawing Doll
Manga Studio 5.0 UserGuide 584
5 Configure the hand pose
Configure the hand pose with [Hand setup] on the [Tool property] palette.
(1) On [Lock finger], click the icon of the finger to fix (lock).
(2) Drag [+] on the [Hand controller] and configure how to bend the fingers.
(3) A hand pose is created for the 3D character material.
For the functions of each part of [Hand setup], see "Hand Setup Items" on the next section.
Selecting [3D] [Pose] [Hand] from the [Material] palette displays a list of preconfigured hand poses.
Selecting the icon of the desired pose to assign to the 3D character material or 3D drawing doll, and dragging
and dropping it to the 3D character material or 3D drawing doll assigns the pose to the hand.
Explanation: 3D Materials > Operating 3D Materials > Deciding the Position and Pose of a 3D Character/3D Drawing Doll
Manga Studio 5.0 UserGuide 585
Hand Setup Items
The following describes the items available on the [Pose] category of the [Sub tool detail] palette and the [Hand setup] of the [Tool property]
palette.
(1) Lock finger
Locks fingers. From left to right, configures the settings for [Thumb], [Index finger], {Middle finger], [Ring finger] and [Little finger].
Clicking a finger displays a chain icon and locks the finger. A locked finger cannot be moved with the [Hand controller].
(2) Hand controller
Dragging [+] allows you to create a pose for the hand.
Fingers extended and together/Fingers extended and spread apart
Moving [+] to the left, makes the fingers move closer. Moving [+] to the right, makes the fingers spread apart.
Fingers with are locked.
Explanation: 3D Materials > Operating 3D Materials > Deciding the Position and Pose of a 3D Character/3D Drawing Doll
Manga Studio 5.0 UserGuide 586
Open hand/Close hand
Moving [+] upwards opens the hand. Moving [+] downwards closes the hand.
(3) Fist presets
Click the corresponding icon to configure how the fist should look like. There are four fist presets available.
Explanation: 3D Materials > Operating 3D Materials > Deciding the Position and Pose of a 3D Character/3D Drawing Doll
Manga Studio 5.0 UserGuide 587
Moving a 3D Character Material or 3D Drawing Doll
To move a 3D character material or 3D drawing doll horizontally or vertically, proceed as follows.
1 Select the tool
On the [Tool] palette, select the [Operation] tool.
2 Select the sub tool
Open the [Sub tool] palette to select [Object].
3 Select the 3D material
Click the 3D character material or 3D drawing doll to move.
4 Move the 3D character material
Dragging [Move 3D material] on the [Movement manipulator] moves the 3D character material in the dragged direction.
Click the 3D character
material.
Drag Move 3D material
() on the Movement
manipulator.
Explanation: 3D Materials > Operating 3D Materials > Deciding the Position and Pose of a 3D Character/3D Drawing Doll
Manga Studio 5.0 UserGuide 588
Registering the Pose of a 3D Character or 3D Drawing Doll
The pose created for a 3D character material or 3D drawing doll can be registered in a [Material] palette. A registered pose can be applied to
another 3D material or canvas.
1 Select the tool
On the [Tool] palette, select the [Operation] tool.
2 Select the sub tool
Open the [Sub tool] palette to select [Object].
3 Select the 3D material
Click the 3D character material or 3D drawing doll whose pose is to be registered.
4 Register the pose
Click [Register pose] on the [Object launcher].
Click the 3D character
material.
Click [Register pose] on the [Object launcher].
Explanation: 3D Materials > Operating 3D Materials > Deciding the Position and Pose of a 3D Character/3D Drawing Doll
Manga Studio 5.0 UserGuide 589
5 Configure the material
The [Material property] dialog box displays. Configure the settings for the material on the dialog box.
(1) Configure settings such as name, save destination, tag for search and the like for the material.
(2) Click [OK].
6 The registration of the pose is complete
The dialog box closes and the pose is registered in the [Material] palette as configured.
Creating a Pose with QUMARION
Manga Studio 5.0 supports QUMARION. Creating the pose with QUMARION allows you to operate the 3D character material more intui-
tively.
For details on how to use QUMARION in Manga Studio 5.0, see "Operations Using QUMARION" .
For details on the [Material property] dialog box, see "[Material property] Dialog Box" .
For how to import a registered pose, see "Selecting a Pose" .
Explanation: 3D Materials > Operating 3D Materials > Configuring a 3D Drawing Doll Body Shape
Manga Studio 5.0 UserGuide 590
Configuring a 3D Drawing Doll Body Shape
3D drawing dolls can have their body shape changed. Furthermore, the body shape data of a 3D drawing doll can be registered in a [Material]
palette as a material and used repeatedly.
Changing a 3D Drawing Doll Body Shape
3D drawing dolls can have their body shape changed. Since you can change by part, you can change the ratio of length of the head to total
height for a character, for example.
1 Select the tool
On the [Tool] palette, select the [Operation] tool.
2 Select the sub tool
Open the [Sub tool] palette to select [Object].
3 Select the 3D material
Click the 3D drawing doll whose body shape yuou want to change.
4 Change the body shape
Change the body shape with the [Object launcher] for the 3D drawing doll.
(1) Click [Adjust body shape and size in detail] to configure the overall body shape.
(2) Click [Adjust size of each part in detail] to adjust the size by part.
Click the 3D
drawing doll.
Configure body shape with [Adjust body shape and size in detail] and
[Adjust size of each part in detail] on the [Object launcher].
Explanation: 3D Materials > Operating 3D Materials > Configuring a 3D Drawing Doll Body Shape
Manga Studio 5.0 UserGuide 591
(3) The body shape of the 3D drawing doll is changed.
Registering a 3D Drawing Doll Body Shape
The body shape data of a 3D drawing doll can be registered in a [Material] palette as a material.
1 Select the tool
On the [Tool] palette, select the [Operation] tool.
2 Select the sub tool
Open the [Sub tool] palette to select [Object].
3 Select the 3D drawing doll
Click the 3D drawing doll to register.
For items on the [Object launcher], see "Operations Using the Object Launcher" "When a 3D Drawing Doll Is
Selected" .
In this example, only the 3D drawing doll's body shape will be registered. To register its pose, it should be regis-
tered as pose material separately. For how to register a pose, see "Registering the Pose of a 3D Character or 3D
Drawing Doll" .
Click the 3D drawing
doll.
Explanation: 3D Materials > Operating 3D Materials > Configuring a 3D Drawing Doll Body Shape
Manga Studio 5.0 UserGuide 592
4 Register the 3D drawing doll
Click [Register body shape] on the [Object launcher].
5 Configure the material
The [Material property] dialog box displays. Configure the settings for the material on the dialog box.
(1) Configure settings such as name, save destination, tag for search and the like for the material.
(2) Click [OK].
6 The registration of the body shape is complete
The dialog box closes and the body shape is registered in the [Material] palette as configured.
For details on the [Material property] dialog box, see "[Material property] Dialog Box" .
Click [Register body shape] on the [Object launcher].
Explanation: 3D Materials > Operating 3D Materials > Configuring a 3D Drawing Doll Body Shape
Manga Studio 5.0 UserGuide 593
Importing a Registered 3D Drawing Doll
To import the body shape data of a registered 3D drawing doll to a 3D drawing doll, proceed as follows.
1 Select the tool
On the [Tool] palette, select the [Operation] tool.
2 Select the sub tool
Open the [Sub tool] palette to select [Object].
3 Select the 3D drawing doll
Click the 3D drawing doll whose body shape you want to import.
4 Import the body shape
Import the registered body shape data from the [Material] palette.
(1) Drag and drop to the 3D drawing doll on the canvas.
o
(2) The body shape of the 3D drawing doll changes.
The body shape of the
3D drawing doll changes.
Explanation: 3D Materials > Operating 3D Materials > Deciding the Position of a 3D Background Material
Manga Studio 5.0 UserGuide 594
Deciding the Position of a 3D Background Material
The display size and position of a 3D background material can be changed in accordance with the work.
Selecting a 3D Background Material
To select a 3D background material using the [Object launcher] when a 3D layer including multiple 3D materials is selected, proceed as fol-
lows.
1 Select the tool
On the [Tool] palette, select the [Operation] tool.
2 Select the sub tool
Open the [Sub tool] palette to select [Object].
3 Select the 3D layer
On the [Layer] palette, select the 3D layer to edit.
4 Operate the Object launcher
Click [Select previous 3D object] or [Select next 3D object] on the [Object launcher].
Repeat the same operation until the 3D background material is selected.
The position of a 3D background material is linked with the camera position. For this reason, it affects the posi-
tions of 3D materials within the same 3D layer.
If the 3D layer does not include any 3D material, the 3D background material is selected at this point.
Click
on the Object launcher.
A 3D background material
is selected. Items on the
Object launcher change.
Explanation: 3D Materials > Operating 3D Materials > Deciding the Position of a 3D Background Material
Manga Studio 5.0 UserGuide 595
Selecting a Camera Angle for a 3D Background Material
3D background materials come with preconfigured angles. You can configure the camera angle for the 3D background material just by select-
ing an angle.
1 Select the 3D background material
Select the 3D background material to edit.
2 Select the camera angle
Click [Camera] on the [Object launcher]. Select a camera angle from the list that displays.
The selected camera angle is reflected in the 3D material.
For how to select a 3D background material, see "Selecting a 3D Background Material" .
Select a camera angle from
the list.
Explanation: 3D Materials > Operating 3D Materials > Deciding the Camera Position
Manga Studio 5.0 UserGuide 596
Moving and Rotating a 3D Background Material
The procedure to move and/or rotate a 3D background material is the same as that for the camera. For details, see "Operations Using the Move-
ment Manipulator" .
Deciding the Camera Position
The camera control of Manga Studio 5.0 can display 3D materials in various positions and angles. You can change the position and angle of the
camera, as well as adjust the composition when finishing the work.
Selecting a Camera Angle
Manga Studio 5.0 comes with preconfigured camera angles for 3D materials. You can configure the camera angle for the 3D material just by
selecting a camera angle.
1 Select the tool
On the [Tool] palette, select the [Operation] tool.
2 Select the sub tool
Open the [Sub tool] palette to select [Object].
3 Select the 3D layer
On the [Layer] palette, click the 3D layer to edit.
Moving and/or rotating a 3D background material may darken the 3D background material view. Changing the set-
tings on the list displayed by clicking [Layout] on the [Object launcher] may improve the view. For details, see
"Operations Using the Object Launcher" under "When a 3D Background Material Is Selected" .
If the view does not improve, select a camera angle from [Camera] on the [Object launcher] and adjust again. For
details, see "Selecting a Camera Angle for a 3D Background Material" .
Changing the camera position and/or angle for a 3D material automatically changes the perspective ruler created
on the 3D layer. ()
To select a camera angle for a 3D background material, see "Selecting a Camera Angle for a 3D Background
Material" .
Explanation: 3D Materials > Operating 3D Materials > Deciding the Camera Position
Manga Studio 5.0 UserGuide 597
4 Select the camera angle
Click [Camera] on the [Object launcher]. Select a camera angle from the list that displays.
The selected camera angle is reflected in the 3D material.
For how to operate the camera, see "Operations Using the Movement Manipulator" .
Select a camera angle from
the list.
Explanation: 3D Materials > Operations Using the Movement Manipulator > Functions of the Movement Manipulator
Manga Studio 5.0 UserGuide 598
Operations Using the Movement Manipulator
The [Movement manipulator] is a series of buttons to edit a selected 3D material or 3D layer. It is displayed in the upper
part of a 3D material selected using the [Object] tool. Placing the mouse cursor over a button and dragging it allows
you to change the position or angle.
Functions of the Movement Manipulator
This section describes the functions of the movement manipulator.
(1) Translate camera
Translates the 3D layer camera up and down, and left and right
You can also translate the camera by dragging the canvas wheel.
Movement Manipulator
The whole 3D
layer moves.
Select the character
and drag .
Explanation: 3D Materials > Operations Using the Movement Manipulator > Functions of the Movement Manipulator
Manga Studio 5.0 UserGuide 599
(2) Rotate camera
Rotates the 3D layer camera up and down, and left and right.
(3) Move camera back and forth
Moves the 3D layer camera back and forth.
Dragging on the canvas with the [Object] sub tool after turning on [Rotate 3D camera] by selecting [Operation of
transparent part] on the [Tool property] pallete allows you to rotate the camera.
You can also move the camera back and forth by right dragging the canvas.
The whole 3D
layer rotates.
Select the character
and drag .
The whole 3D layer
moves back and forth.
Select the character
and drag .
Explanation: 3D Materials > Operations Using the Movement Manipulator > Functions of the Movement Manipulator
Manga Studio 5.0 UserGuide 600
(4) Move 3D material
Moves the selected 3D material up and down, and left and right. This item is not displayed when a 3D background material is selected.
(5) Rotate 3D material vertically
Rotates the selected 3D material vertically. This item is not displayed when a 3D background material is selected.
(6) Rotate 3D material horizontally
Rotates the selected 3D material horizontally. This item is not displayed when a 3D background material is selected.
Only the bucket moves.
Select the bucket
and drag .
Only the character
rotates.
Select the character
and drag .
Only the character
rotates.
Select the character
and drag .
Explanation: 3D Materials > Operations Using the Movement Manipulator > Functions of the Movement Manipulator
Manga Studio 5.0 UserGuide 601
(7) Snap 3D material to base
Moves the 3D material snapped to the base of the 3D space (floor) or a nearby 3D material. Changes the display size and direction of the
3D material in accordance with the position to which it has been moved. This item is not displayed when a 3D background material is
selected.
Base of the 3D space means the grid displayed when a 3D material is clicked. It is equivalent to the floor of the 3D
space.
The character size and
direction changes in
accordance with the base.
Select the character
and drag .
Explanation: 3D Materials > Operations Using the Object Launcher > Buttons Common to All 3D Materials
Manga Studio 5.0 UserGuide 602
Operations Using the Object Launcher
[Object launcher] is a launcher displayed in the lower part of a 3D material selected using the [Object] tool. Displayed
buttons vary depending on the selected 3D material type. The function of each button is as described below.
Buttons Common to All 3D Materials
Selecting a 3D material displays the following buttons.
(1) Select previous 3D object
When multiple 3D materials are included in a 3D layer, switches the selected 3D material.
(2) Select next 3D object
When multiple 3D materials are included in a 3D layer, switches the selected 3D material.
(3) Camera
Click to display a list of camera angles. Select the camera angle to use in the 3D layer.
(4) Focus on editing target
Moves the camera in such a way that the selected 3D material is displayed in the center of the 3D space.
When a 3D character material or a part of a 3D pose model is selected, the selection is displayed in the center.
This item is not displayed when a 3D background material is selected.
(5) Ground
Grounds the 3D material to the base (floor) of the 3D space. This item is not displayed when a 3D background material is selected.
Some of the buttons may not display depending on the selected 3D material.
Base of the 3D space means the grid displayed when a 3D material is clicked. It is equivalent to the floor of the 3D
space.
Object launcher
Explanation: 3D Materials > Operations Using the Object Launcher > When a 3D Character Material Is Selected
Manga Studio 5.0 UserGuide 603
When a 3D Character Material Is Selected
Selecting a 3D character material or 3D pose model displays the following additional buttons.
(1) Register pose
Registers the pose of the 3D character material or 3D pose model in the [Material] palette.
(2) Flip horizontal
Horizontally reverses the pose of the 3D character material or 3D pose model.
(3) Initial pose
Resets the pose settings to the initial pose.
(4) Enable/disable physical calculation
Enables/disables physical calculation for a 3D character with physical settings imported from CLIP STUDIO COORDINATE.
If enabled, physical calculations are reflected when the 3D character is moved.
(5) Face part
Click to display a list of face parts for the character. Select the desired face part for the selected 3D character material. This item is not dis-
played when a 3D pose model material is selected.
(6) Facial expression list
Click to display a list of facial expressions for the character. Select the desired facial expression for the selected 3D character material.
This item is not displayed when a 3D pose model material is selected.
(7) Hair
Click to display a list of hair styles for the character. Select the desired hair style for the selected 3D character material. This item is not
displayed when a 3D pose model material is selected.
(8) Body
Click to display a list of bodies (clothes) for the character. Select the desired body for the selected 3D character material. This item is not
displayed when a 3D pose model material is selected.
(9) Accessories
Click to display a list of accessories for the character. Select the desired accessory(accessories) for the selected 3D character material. This
item is not displayed when a 3D pose model material is selected.
For details on CLIP STUDIO COORDINATE, see the Creative Activity Support Site "CLIP(Japanese only)"
(http://www.clip-studio.com/clip_site/).
Importing a 3D character material with physical settings may slow Manga Studio 5.0. Turning off [Enable/dis-
able physical calculation] may improve the processing speed.
Explanation: 3D Materials > Operations Using the Object Launcher > When a 3D Drawing Doll Is Selected
Manga Studio 5.0 UserGuide 604
When a 3D Drawing Doll Is Selected
Selecting a 3D drawing doll displays the following additional buttons.
(1) Register pose
Registers the 3D drawing doll pose in the [Material] palette.
(2) Flip horizontal
Horizontally reverses the 3D drawing doll pose.
(3) Initial pose
Resets the pose settings to the initial pose.
(4) Register body shape
Registers the configured 3D drawing doll's body shape in the [Material] palette.
(5) Simple body shape and size adjustment
Allows you to adjust the body shape by dragging the "" within the square area.
Moving up and down the slider on the right allows you to adjust the ratio of length of the head to total height.
(6) Detailed body shape adjustment
Click to adjust the body shape of the 3D drawing doll and make it [Fatty], [Slim], and so on. Adjust the strength of the effect using the slid-
ers.
(7) Part size adjustment
Click to adjust the length and thickness by part of the 3D drawing doll. Adjust the strength of the effect using the sliders. The figures
below show an example of head and neck adjustment.
Explanation: 3D Materials > Operations Using the Object Launcher > When a 3D Background Material Is Selected
Manga Studio 5.0 UserGuide 605
When a 3D Background Material Is Selected
Selecting a 3D background material displays the following additional buttons.
(1) Material
Click to display a list of materials. Select the desired material for the selected 3D background material. Selecting a material allows you to
change the tone and texture of the 3D background material.
(2) Layout
Click to display a list of layouts. Select the desired layout for the selected 3D background material. Changing the layout allows you to hide
certain parts or change some parts.
Explanation: 3D Materials > Operations Using the Object Launcher > When a 3D Background Material Is Selected
Manga Studio 5.0 UserGuide 606
(3) Moving part
Click to display a list of moving parts. Adjust the position of the moving part using the sliders.
Explanation: 3D Materials > Operations Using the Object Launcher > When a 3D Item Material Is Selected
Manga Studio 5.0 UserGuide 607
When a 3D Item Material Is Selected
When a 3D item material is selected, the following additional buttons are displayed:
(1) Material
Clicking [Material] displays a list of materials. Select the desired material to apply to the selected 3D item material. Selecting a material
allows you to change the tone and texture of the 3D item material.
(2) Rotate
Clicking [Rotate] displays a list of orientation of the 3D item material. Select the desired orientation to apply to the selected 3D item mate-
rial.
Explanation: 3D Materials > Operations Using the Object Launcher > When a 3D Item Material Is Selected
Manga Studio 5.0 UserGuide 608
(3) Moving part
Clicking [Moving part] displays a list of moving parts. A slider can be used to adjust the position of a moving part.
Explanation: 3D Materials > Operations Using the Object Launcher > When QUMARION Is Connected
Manga Studio 5.0 UserGuide 609
When QUMARION Is Connected
When QUMARION is connected, selecting a 3D character material or 3D pose model displays the following additional buttons.
(1) Enable QUMARION
Enables/disables input from QUMARION. When multiple QUMARION are connected, as many [Enable QUMARION] as the number of
connected QUMARION will display.
When turned on, input from the selected QUMARION is enabled, and the pose of the 3D character material can be created by operat-
ing from the selected QUMARION.
When turned off, input from the selected QUMARION is disabled, and the pose of the 3D character material is created by operating
the mouse.
When there are multiple 3D characters, the operation becomes as follows.
In this example, two 3D characters, one "male student" for which input from QUMARION is enabled, and one "female student" are
assumed.
When the "male student" is selected, [Enable QUMARION] is displayed in blue. When displayed in blue, the selected 3D character mate-
rial can be operated with QUMARION.
For QUMARION product information, see the following site (Japanese only):
http://www.clip-studio.com/quma/
You can connect up to 5 QUMARION.
One QUMARION connected Multiple QUMARION connected
Can be operated with QUMARION
since is displayed in blue.
Input enabled
Explanation: 3D Materials > Operations Using the Object Launcher > When QUMARION Is Connected
Manga Studio 5.0 UserGuide 610
When the "female student" is selected, [Enable QUMARION] is displayed in red. If [Enable QUMARION] is turned on for the "female
student", [Enable QUMARION] will display in blue, enabling operation of the "female student" with QUMARION. In this case, input to
the "male student" is disabled.
(2) Always ground
When turned on, the 3D character material will always be grounded to the base of the 3D space (floor) when operated with QUMARION.
(3) Calibration
Allows creating a pose by QUMARION from the pose of the 3D character material on the screen.
In normal operations, clicking [Enable QUMARION] aligns the pose of the 3D character material on the screen to the current pose of
QUMARION.
Clicking [Calibration] before clicking [Enable QUMARION] allows you to create a pose by QUMARION from the pose of the 3D charac-
ter material on the screen.
(4) Acceleration sensor
When turned on, the acceleration sensor embedded in QUMARION is enabled.
To correct a previously created pose, you must first align the pose of QUMARION to that of the 3D character
material on the screen without moving it. You can continue creating the pose on the screen by using [Calibra-
tion] after approximating the pose of QUMARION to that displayed on the screen.
[Calibration] is possible even when the pose of QUMARION is not aligned with that of the 3D character mate-
rial displayed on the screen. For details on how to calibrate, see "Explanation: When Displayed 3D Character
Is Misaligned" .
Input enabled
Cannot be operated with QUMARION since
is displayed in red.
Clicking this button again makes the button
become blue ( ), enabling operation
with QUMARION.
In this case, input to male student is disabled.
Explanation: 3D Materials > Operations Using QUMARION
Manga Studio 5.0 UserGuide 611
Operations Using QUMARION
Manga Studio 5.0 supports QUMARION. Creating the pose with QUMARION allows you to operate the 3D character
material more intuitively.
Do not connect/disconnect QUMARION to/from your computer while Manga Studio 5.0 is running. Doing so may
destabilize Manga Studio 5.0.
For how to connect or operate QUMARION, see the manuals supplied with QUMARION.
You can adjust how QUMARION operates from the [Object launcher]. For details, see "Operations Using the
Object Launcher" "When QUMARION Is Connected" .
For QUMARION product information, see the following site (Japanese only) :
http://www.clip-studio.com/quma/
Explanation: 3D Materials > Operations Using QUMARION > Connecting QUMARION
Manga Studio 5.0 UserGuide 612
Connecting QUMARION
To connect QUMARION to a computer, proceed as follows.
1 Connect QUMARION
Connect QUMARION to your computer using the supplied USB cable.
(1) The USB cable connection port on QUMARION side is located in the lower part of the grip on the back. Connect the smaller plug of
the supplied USB cable to QUMARION.
(2) Connect the larger plug of the supplied USB cable to a USB port on your computer.
2 Start the application
Start Manga Studio 5.0.
If Manga Studio 5.0 is running, be sure to quit before connecting QUMARION.
The driver may install automatically when QUMARION is connected for the first time. Install the driver by fol-
lowing the on-screen instructions.
When connected through a USB hub, QUMARION may not work correctly. Therefore, direct connection to a
USB port on your computer is recommended.
The shape of the USB cable connection port on QUMARION is narrow. You may not be able to connect prop-
erly using a commercially available USB cable.
When connecting, be careful about the connector orientation. Inserting an inverted connector forcefully may
damage QUMARION and/or your computer.
USB cable port
Back grip
Larger plug
To computer
uuuuuuuuuuuuuuuuuugggggggg uuuuuuuuuugggggggggggggggggggggggggggggggggggggggg
Smaller plug g
Explanation: 3D Materials > Operations Using QUMARION > Using QUMARION
Manga Studio 5.0 UserGuide 613
Using QUMARION
To add pose to a 3D character material, 3D drawing doll and the like using QUMARION, proceed as follows.
1 Select the command
Select [Use QUMARION] from the menu.
Windows users: Select [File] menu [QUMARION] [Use QUMARION].
Mac OS X users: Select [Manga Studio 5.0] menu [QUMARION] [Use QUMARION].
2 Import the 3D character material
Create a new canvas and import the 3D character material to the canvas.
3 Enable QUMARION
On the [Object launcher], click [Enable QUMARION] for the QUMARION to operate. Input from the selected QUMARION is enabled so
that the Manga Studio 5.0 3D character material can be operated from QUMARION.
4 Create a pose with QUMARION
Operate the QUMARION. The 3D character material imported to the canvas automatically takes the same pose.
You will not be able to use QUMARION without turning on [Use QUMARION]. Once turned on, [Use QUMARION]
remains enabled until you quit Manga Studio 5.0.
One QUMARION connected Multiple QUMARION connected
Create a pose by
operating QUMARION.
QUMARION
The 3D character material
takes the same pose as
QUMARION.
CLIP STUDIO PAINT
Explanation: 3D Materials > Operations Using QUMARION > Disconnecting QUMARION
Manga Studio 5.0 UserGuide 614
5 Disable QUMARION
When you are satisfied with the 3D character pose, click [Enable QUMARION] on the [Object launcher]. The input from QUMARION is
disabled.
Disconnecting QUMARION
To disconnect QUMARION from the computer, proceed as follows.
1 Quit the application
Close Manga Studio 5.0.
2 Disconnect QUMARION
Unplug the USB cable from QUMARION.
You can adjust how QUMARION operates from the [Object launcher]. For details, see "Operations Using the
Object Launcher" "When QUMARION Is Connected" .
USB cable port
Back grip
To computer
Explanation: 3D Materials > Operations Using Palettes > Sub tool detail Palette (When a 3D Item Material Is Selected)
Manga Studio 5.0 UserGuide 615
Operations Using Palettes
The [Tool property] palette, [Sub tool detail] palette and [Layer property] palette allow you to configure detailed set-
tings for 3D materials.
Sub tool detail Palette (When a 3D Item Material Is Selected)
When a 3D item material is selected using [Object] of the [Operation] tool, the [Tool property] palette and [Sub tool detail] palette can be used
to configure the position, size and the like for the 3D item material.
Operating Procedure
To change the camera angle and size of the 3D item material using the [Tool property] palette, proceed as follows.
1 Select the 3D item material
Select [Object] for [Operation] tool, then click the 3D item material to edit.
2 Configure on the tool property palette
On the [Tool property] palette, configure [Camera angle] and the like.
(1) Select a camera angle from [Angle preset] for [Camera].
(2) Fine adjust the display size of the 3D item material with [Object scale].
3 The settings are reflected
The settings are reflected in the 3D item material on the canvas.
The [Sub tool detail] palette is a palette that displays when [Window] menu [Sub tool detail] is selected. It
allows for more detailed settings than the [Tool property] palette. [Tool property] palette settings and [Sub tool
detail] palette settings with the same name are the same settings.
Displaying the [Sub tool detail] palette from [Sub tool detail] on the [Tool property] palette will allow you to config-
ure in more detail. For details on settings on the [Tool property] palette and [Sub tool detail] palette, see "Sub tool
detail Palette Settings (When a 3D Item Material Is Selected)" .
Explanation: 3D Materials > Operations Using Palettes > Sub tool detail Palette (When a 3D Item Material Is Selected)
Manga Studio 5.0 UserGuide 616
Sub tool detail Palette Settings (When a 3D Item Material Is Selected)
When a 3D item material is selected using [Object] of the [Operation] tool, the following settings are available on the [Sub tool detail] palette.
Click each category to change the settings displayed on the palette.
A. Select
Allows you to configure the operating procedure for the layer and the like when the [Object] sub tool is used.
(1) Operation of transparent part
Configures the operation when a transparent area (area where nothing is drawn) is clicked or dragged.
Select layer
Clicking a transparent area of the selected layer selects objects on other layers with drawings at the clicked point.
Select multiple by drag
Dragging a transparent area when a [Vector] layer, [Balloon] layer or the like is selected, selects all objects on the edited layer that are
inside the dragged area. However, you will not be able to select objects if [Select control point by drag] is turned on.
Select control point by drag
Dragging a transparent area when a [Vector] layer, [Balloon] layer or the like is selected, selects control points on the edited layer that are
inside the dragged area. However, you will not be able to select control points if [Select multiple by drag] is turned on.
Rotate 3D camera
Dragging a transparent area when a 3D layer is selected rotates the 3D layer camera.
Categories can be displayed on the [Tool property] palette. Displaying categories is recommended if you want to
check the settings on the [Tool property] palette. The method to show categories is as follows.
Turn on [Show category] on the [Sub tool detail] palette
Open the menu of the [Tool property] palette and turn on [Show category]
A
B
C
D
E
F
Rotate the 3D
layer camera.
Drag
Explanation: 3D Materials > Operations Using Palettes > Sub tool detail Palette (When a 3D Item Material Is Selected)
Manga Studio 5.0 UserGuide 617
Set direction of parallel line ruler
Dragging when the parallel line ruler is displayed changes the direction of the parallel line ruler in the dragged direction.
Move even transparent if within border
Dragging a transparent area inside the handles when an object is selected moves the object.
(2) Selectable object
Configures the types of layers and objects that can be selected by clicking. The layers and objects that can be configured are as follows:
Raster
Vector
Image material
3D
Text
Balloon
Frame border
Gradient
Fill
Ruler
Saturated line/Stream line
(3) Add selection
Configures the operation when another object or control point is selected when there are already selected objects or control points.
o
B. Camera
Configures the camera angle and the like for 3D item materials.
(1) Camera
Clicking [Angle preset] displays a list of camera angles. Select the desired camera angle to apply to the selected 3D item material.
Select new Cancels the current selection to select new objects or control points.
Select additionally Adds new objects or control points to the current selection.
Deselect partially Removes newly selected objects or control points from the current selection.
Settings in this category affect all 3D materials included in the selected 3D layer.
Explanation: 3D Materials > Operations Using Palettes > Sub tool detail Palette (When a 3D Item Material Is Selected)
Manga Studio 5.0 UserGuide 618
(2) Perspective
Adds perspective to the 3D item material.
(3) Roll
Rotates the camera with its position fixed.
(4) Focus on editing target
Moves the camera in such a way that the selected 3D item material is displayed in the center.
Explanation: 3D Materials > Operations Using Palettes > Sub tool detail Palette (When a 3D Item Material Is Selected)
Manga Studio 5.0 UserGuide 619
C. Light Source
Allows you to configure light source to the selected 3D item material.
(1) Light source
Allows you to expose a 3D item material to the light source when turned on.
(2) Orientation of light source
Allows you to configure the orientation of the light source by dragging a circle.
D. Allocate
Configures the position of the 3D item material.
(1) Object scale
Scales up/down the selected 3D material. Moving the slider to the right scales up the 3D material.
(2) Ground
Grounds the 3D character material to the base (floor) of the 3D space.
Base of the 3D space means the grid displayed when a 3D material is clicked. It is equivalent to the floor of the 3D
space.
Light source : OFF Light source : ON
When [Object scale] for the
3D item material is increased.
Explanation: 3D Materials > Operations Using Palettes > Sub tool detail Palette (When a 3D Item Material Is Selected)
Manga Studio 5.0 UserGuide 620
(3) Position
Moves the 3D item material.
(4) Whole rotation
Rotates the 3D item material.
(5) Partial rotation
Rotates the selected part of the 3D item material.
E. Outline
Configures the outline for the 3D item material.
(1) Outline width
Configures the outline for the 3D item material. Moving the slider to the right thickens the outline.
(2) Opacity
Configures the opacity of the outline. The larger the value, the higher will be the opacity of the outline.
(3) Color
Configures the drawing color of the outline. Clicking the item displays the dialog box for selecting a color.
X Moves the 3D item material horizontally.
Y Moves the 3D item material vertically.
Z Moves the 3D item material back and forth.
X Rotates the 3D item material about the X-axis.
Y Rotates the 3D item material about the Y-axis.
Z Rotates the 3D item material about the Z-axis.
X Rotates the 3D item material about the X-axis.
Y Rotates the 3D item material about the Y-axis.
Z Rotates the 3D item material about the Z-axis.
Explanation: 3D Materials > Operations Using Palettes
Manga Studio 5.0 UserGuide 621
F. Preference
Configures the operation mode, display method and the like for 3D item materials.
(1) Manipulator
When turned on, displays a [Manipulator] for the selected 3D item material. Dragging the [Manipulator] allows you to rotate the 3D item
material.
Aligning the mouse cursor with each ring and dragging allows you to rotate the 3D item material in the direction of the ring.
Settings in this category affect all 3D materials included in the selected 3D layer.
(1) Rotate (Red) Drag along the [Red] ring. Rotates the 3D item material in the direction of the ring.
(2) Rotate (Blue) Drag along the [Blue] ring. Rotates the 3D item material in the direction of the ring.
(3) Rotate (Green) Drag along the [Green] ring. Rotates the 3D item material in the direction of the ring.
Explanation: 3D Materials > Operations Using Palettes > Sub tool detail Palette (When a 3D Character Material or 3D Drawing Doll Is Selected)
Manga Studio 5.0 UserGuide 622
Sub tool detail Palette (When a 3D Character Material or 3D Drawing Doll Is Selected)
When a 3D character material is selected using [Object] of the [Operation] tool, the [Tool property] palette and [Sub tool detail] palette can be
used to configure settings related to the facial expression and pose of the 3D item material. Settings related to the pose of the 3D drawing doll
and 3D pose model material can also be configured in a similar way.
Operating Procedure
To change the facial expression and hair style of the 3D character material using the [Tool property] palette, proceed as follows.
1 Select the 3D material
Click the 3D character material to edit.
2 Configure on the tool property palette
On the [Tool property] palette, configure the facial expression and hair style.
(1) Click [Face part]. Select a face part from the list that displays.
(2) Click [Hair]. Select a hair style from the list that displays.
3 The settings are reflected
The settings are reflected in the 3D character material on the canvas.
Displaying the [Sub tool detail] palette from [Sub tool detail] on the [Tool property] palette will allow you to config-
ure in more detail. For details on settings on the [Tool property] palette and [Sub tool detail] palette, see "Sub tool
detail Palette Settings (When a 3D Character Material or 3D Drawing Doll Is Selected)" .
Explanation: 3D Materials > Operations Using Palettes > Sub tool detail Palette (When a 3D Character Material or 3D Drawing Doll Is Selected)
Manga Studio 5.0 UserGuide 623
Sub tool detail Palette Settings (When a 3D Character Material or 3D Drawing Doll Is Selected)
When a 3D character material or 3D drawing doll is selected using [Object] of the [Operation] tool, the following settings are available on the
[Sub tool detail] palette. Click each category to change the settings displayed on the palette. The following describes the settings taking a 3D
character material as an example.
A. Select
Allows you to configure the operating procedure for the layer and the like when the [Object] sub tool is used.
(1) Operation of transparent part
Configures the operation when a transparent area (area where nothing is drawn) is clicked or dragged.
Select layer
Clicking a transparent area of the selected layer selects objects on other layers with drawings at the clicked point.
Select multiple by drag
Dragging a transparent area when a [Vector] layer, [Balloon] layer or the like is selected, selects all objects on the edited layer that are
inside the dragged area. However, you will not be able to select objects if [Select control point by drag] is turned on.
Select control point by drag
Dragging a transparent area when a [Vector] layer, [Balloon] layer or the like is selected, selects control points on the edited layer that are
inside the dragged area. However, you will not be able to select control points if [Select multiple by drag] is turned on.
When a 3D drawing doll or 3D pose model material is selected, some of the settings become unavailable.
Categories can be displayed on the [Tool property] palette. Displaying categories is recommended if you want to
check the settings on the [Tool property] palette. The method to show categories is as follows.
Turn on [Show category] on the [Sub tool detail] palette
Open the menu of the [Tool property] palette and turn on [Show category]
A
B
C
D
E
F
G
H
I
Explanation: 3D Materials > Operations Using Palettes > Sub tool detail Palette (When a 3D Character Material or 3D Drawing Doll Is Selected)
Manga Studio 5.0 UserGuide 624
Rotate 3D camera
Dragging a transparent area when a 3D layer is selected rotates the 3D layer camera.
Set direction of parallel line ruler
Dragging when the parallel line ruler is displayed changes the direction of the parallel line ruler in the dragged direction.
Move even transparent if within border
Dragging a transparent area inside the handles when an object is selected moves the object.
(2) Selectable object
Configures the types of layers and objects that can be selected by clicking. The layers and objects that can be configured are as follows:
Raster
Vector
Image material
3D
Text
Balloon
Frame border
Gradient
Fill
Ruler
Saturated line/Stream line
(3) Add selection
Configures the operation when another object or control point is selected when there are already selected objects or control points.
o
Select new Cancels the current selection to select new objects or control points.
Select additionally Adds new objects or control points to the current selection.
Deselect partially Removes newly selected objects or control points from the current selection.
Rotate the
3D layer camera.
Drag
Explanation: 3D Materials > Operations Using Palettes > Sub tool detail Palette (When a 3D Character Material or 3D Drawing Doll Is Selected)
Manga Studio 5.0 UserGuide 625
B. Camera
Configures the camera angle and the like for 3D character materials.
(1) Camera
Clicking [Angle preset] displays a list of camera angles. Select the desired camera angle to apply to the selected 3D item material.
(2) Perspective
Adds perspective to the 3D character material.
Settings in this category affect all 3D materials included in the selected 3D layer.
Explanation: 3D Materials > Operations Using Palettes > Sub tool detail Palette (When a 3D Character Material or 3D Drawing Doll Is Selected)
Manga Studio 5.0 UserGuide 626
(3) Roll
Rotates the camera with its position fixed.
(4) Focus on editing target
Moves the camera in such a way that the selected 3D character material is displayed in the center.
When a part is selected
Moves the camera in such a way that the selected part is displayed in the center.
Currently
selected part
Explanation: 3D Materials > Operations Using Palettes > Sub tool detail Palette (When a 3D Character Material or 3D Drawing Doll Is Selected)
Manga Studio 5.0 UserGuide 627
When a part is not selected
Moves the camera in such a way that the selected 3D character material is displayed in the center.
C. Light Source
Allows you to configure light source to the selected 3D character material.
(1) Light source
Allows you to expose a 3D character material to the light source when turned on.
(2) Orientation of light source
Allows you to configure the orientation of the light source by dragging a circle.
Light source : OFF Light source : ON
Explanation: 3D Materials > Operations Using Palettes > Sub tool detail Palette (When a 3D Character Material or 3D Drawing Doll Is Selected)
Manga Studio 5.0 UserGuide 628
D. Character
Configures the facial expression, clothes, hair style and the like for the selected 3D character material.
(1) Face part
Select a face part for the 3D character material from the list.
(2) Hair
Select a hair style for the 3D character material from preconfigured hair styles.
(3) Body
Select a body for the 3D character material from preconfigured bodies. Changing the body allows you to change the 3D character mate-
rial's clothes.
(4) Accessories
Select the desired accessory(accessories) for the selected 3D character material to wear, such as a ribbon. You may select multiple items
for Accessories.
The [Character] category does not display when a 3D drawing doll or 3D pose model material is selected.
Explanation: 3D Materials > Operations Using Palettes > Sub tool detail Palette (When a 3D Character Material or 3D Drawing Doll Is Selected)
Manga Studio 5.0 UserGuide 629
(5) Setting of expression
Click to display a list of facial expressions for 3D character materials. Select the desired facial expression for the selected 3D character
material.
(6) Expression in eye
Click to change the eye expression.
(7) Expression in mouth
Click to change the mouth expression.
[Expression in eye] is available when eye expressions are configured in CLIP STUDIO COORDINATE.
[Expression in mouth] is available when mouth expressions are configured in CLIP STUDIO COORDINATE.
Explanation: 3D Materials > Operations Using Palettes > Sub tool detail Palette (When a 3D Character Material or 3D Drawing Doll Is Selected)
Manga Studio 5.0 UserGuide 630
E. Pose
Configures the pose of the selected 3D character material.
(1) Initial pose
When clicked, resets the pose settings to the initial pose.
(2) Flip horizontal
When clicked, horizontally reverses the pose of the 3D character material.
(3) Joint angle limit
When turned on, the bending angle of [Bones] are restricted in a similar way as human joints. When turned off, [Bones] can bend in any
direction.
(4) Hand setup
Allows you to assign poses to the hands. For the functions of each part of [Hand setup], see "Hand Setup Items" .
[Joint angle limit]: ON [Joint angle limit]: OFF
Explanation: 3D Materials > Operations Using Palettes > Sub tool detail Palette (When a 3D Character Material or 3D Drawing Doll Is Selected)
Manga Studio 5.0 UserGuide 631
F. Manga Perspective
Allows you to configure a manga-like perspective with the depth emphasized when editing a 3D character or 3D drawing doll.
*The "Manga perspective "function has been developed based on technologies devised from "Research and Development of Ultra-realistic Communica-
tion Technologies with Evolutionary 3D Imaging Technologies", a consigned research by the National Institute of Information and Communications
Technology (NICT), an independent organization, in cooperation with Naemura Laboratory at Tokyo University and HITACHI.
(1) Manga perspective
Allows you to configure a manga-like perspective with the depth emphasized for a 3D character material or 3D drawing doll. Different
from [Perspective] of the [Camera] category, you can emphasize the expression of the depth without changing the impression of the pose.
When this item is turned on, you can adjust the strength of the effect of manga perspective by slider. The larger the value, the stronger will
be the effect.
The [Manga perspective] category does not display when a 3D pose model material is selected.
Manga Perspective Perspective
Perspective is applied entirely, which
changes the impression of the pose.
Only the hands are enlarged without
changing the imporession of the pose.
Manga Perspective: OFF Manga Perspective: ON
Explanation: 3D Materials > Operations Using Palettes > Sub tool detail Palette (When a 3D Character Material or 3D Drawing Doll Is Selected)
Manga Studio 5.0 UserGuide 632
(2) Collision correction
Turning this on corrects the collision of parts so that they do not overlap when [Manga perspective] is turned on.
Collision Correction: OFF Collision Correction: ON
The positions are corrected
so that hands do not overlap.
Hands are overlapping.
Explanation: 3D Materials > Operations Using Palettes > Sub tool detail Palette (When a 3D Character Material or 3D Drawing Doll Is Selected)
Manga Studio 5.0 UserGuide 633
G. Allocate
Configures the position of the 3D character material.
(1) Object scale
Scales up/down the selected 3D character material. Moving the slider to the right scales up the 3D character material.
(2) Ground
Grounds the 3D character material to the base (floor) of the 3D space.
(3) Position
Moves the 3D character material.
(4) Whole rotation
Rotates the 3D character material.
Base of the 3D space means the grid displayed when a 3D material is clicked. It is equivalent to the floor of the 3D
space.
X Moves the 3D character material horizontally.
Y Moves the 3D character material vertically.
Z Moves the 3D character material back and forth.
X Rotates the 3D character material about the X-axis.
Y Rotates the 3D character material about the Y-axis.
Z Rotates the 3D character material about the Z-axis.
When [Object scale] for the 3D
character material is increased.
Explanation: 3D Materials > Operations Using Palettes > Sub tool detail Palette (When a 3D Character Material or 3D Drawing Doll Is Selected)
Manga Studio 5.0 UserGuide 634
(5) Partial rotation
Rotates the selected part of the 3D character material.
H. Outline
Configures the outline of the 3D character material.
(1) Outline width
Configures the outline for the 3D item material. The larger the value, the thicker will be the outline.
(2) Opacity
Configures the opacity of the outline. The larger the value, the higher will be the opacity of the outline.
(3) Color
Configures the drawing color of the outline. Clicking the color indicator displays the dialog box for selecting a color.
X Rotates the selection about the X-axis.
Y Rotates the selection about the Y-axis.
Z Rotates the selection about the Z-axis.
If [Joint angle limit] is turned on for [Pose] on the [Sub tool detail] palette, the rotation of a part may be limited.
Explanation: 3D Materials > Operations Using Palettes > Sub tool detail Palette (When a 3D Character Material or 3D Drawing Doll Is Selected)
Manga Studio 5.0 UserGuide 635
I. Preference
Configures the operation mode, display method and the like for 3D character materials.
(1) Manipulator
When turned on, displays a [Manipulator] for the selected part of the 3D character material. Dragging the [Manipulator] allows you to cre-
ate a pose for the 3D character material.
Aligning the mouse cursor with each ring and dragging it allows you to rotate the selected part in the direction of the ring.
(1) Twisted rotation
Drag along the [Red] ring. Rotates the selected part in the direction of the
ring.
(2) Bending rotation (Blue)
Drag along the [Blue] ring. Rotates the selected part in the direction of the
ring.
(3) Bending rotation (Green)
Drag along the [Green] ring. Rotates the selected part in the direction of the
ring.
[Twisted rotation], [Bending rotation (Blue)] and [Bending rotation (Green)] are displayed only when rotation is
possible in the relevant direction.
Explanation: 3D Materials > Operations Using Palettes > Sub tool detail Palette (When a 3D Background Material Is Selected)
Manga Studio 5.0 UserGuide 636
Sub tool detail Palette (When a 3D Background Material Is Selected)
When a 3D background material is selected using [Object] of the [Operation] tool, the [Tool property] palette and [Sub tool detail] palette can
be used to configure the outline of the 3D background material.
Sub tool detail Palette Settings (When a 3D Background Material Is Selected)
When a 3D background material is selected using [Object] of the [Operation] tool, the following settings are available on the [Sub tool detail]
palette. Click each category to change the settings displayed on the palette.
A. Select
Allows you to configure the operating procedure for the layer and the like when the [Object] sub tool is used.
(1) Operation of transparent part
Configures the operation when a transparent area (area where nothing is drawn) is clicked or dragged.
Select layer
Clicking a transparent area of the selected layer selects objects on other layers with drawings at the clicked point.
Select multiple by drag
Dragging a transparent area when a [Vector] layer, [Balloon] layer or the like is selected, selects all objects on the edited layer that are
inside the dragged area. However, you will not be able to select objects if [Select control point by drag] is turned on.
Select control point by drag
Dragging a transparent area when a [Vector] layer, [Balloon] layer or the like is selected, selects control points on the edited layer that are
inside the dragged area. However, you will not be able to select control points if [Select multiple by drag] is turned on.
Categories can be displayed on the [Tool property] palette. Displaying categories is recommended if you want to
check the settings on the [Tool property] palette. The method to show categories is as follows.
Turn on [Show category] on the [Sub tool detail] palette
Open the menu of the [Tool property] palette and turn on [Show category].
A
B
Explanation: 3D Materials > Operations Using Palettes > Sub tool detail Palette (When a 3D Background Material Is Selected)
Manga Studio 5.0 UserGuide 637
Rotate 3D camera
Dragging a transparent area when a 3D layer is selected rotates the 3D layer camera.
Set direction of parallel line ruler
Dragging when the parallel line ruler is displayed changes the direction of the parallel line ruler in the dragged direction.
Move even transparent if within border
Dragging a transparent area inside the handles when an object is selected moves the object.
(2) Selectable object
Configures the types of layers and objects that can be selected by clicking. The layers and objects that can be configured are as follows:
Raster
Vector
Image material
3D
Text
Balloon
Frame border
Gradient
Fill
Ruler
Saturated line/Stream line
(3) Add selection
Configures the operation when another object or control point is selected when there are already selected objects or control points.
o
Select new Cancels the current selection to select new objects or control points.
Select additionally Adds new objects or control points to the current selection.
Deselect partially Removes newly selected objects or control points from the current selection.
Rotate the 3D
layer camera.
Drag
Explanation: 3D Materials > Operations Using Palettes > Sub tool detail Palette (When a 3D Background Material Is Selected)
Manga Studio 5.0 UserGuide 638
B. Outline
Configures the outline of the 3D background material.
(1) Outline width
Configures the outline for the 3D item material. The larger the value, the thicker will be the outline. In the figure below, [Red] is config-
ured for the outline.
(2) Opacity
Configures the opacity of the outline. The larger the value, the higher will be the opacity of the outline.
(3) Color
Configures the drawing color of the outline. Clicking the color indicator displays the dialog box for selecting a color.
Explanation: 3D Materials > Operations Using Palettes > Layer property palette
Manga Studio 5.0 UserGuide 639
Layer property palette
The [Layer property] palette allows you to add an edge to the 3D materials included in the 3D layer. Furthermore, you can adjust the thickness
and color of the edges.
Operating Procedure
To configure the 3D layer using the [Layer property] palette, proceed as follows.
1 Select the layer
On the [Layer] palette, select the 3D layer to edit.
2 Configure the Layer property palette
Configure the [Layer property] palette.
(1) Turn on [Edge].
(2) Configure the thickness of the edges with the [Thickness of edges] slider.
(3) Click [] by [Edge color] to select a color for the edges from the dialog box for selecting a color.
3 The settings are reflected
The settings are reflected in the canvas.
You cannot add edges to 3D background materials.
For details on settings on the [Layer property] palette, see "Functions of Layer property Palette" .
Explanation: Ruler
The chapter describes how to create, edit and delete rulers.
Explanation: Ruler > What Is a Ruler? > Types of Rulers
Manga Studio 5.0 UserGuide 641
Explanation: Ruler
What Is a Ruler?
A tool group to [Create ruler] is provided in the sub tools of the [Figure] tool.
Rulers are created for a layer being edited. You can snap drawings on a [Raster] layer or [Vector] layer to a created
ruler.
Types of Rulers
The following rulers are provided in the sub tools of the [Figure] tool.
Lliner ruler
Creates a single straight line or curved line (Quadratic Bezier, Cubic Bezier) ruler.
Linear ruler (Straight line) Linear ruler (Quadratic Bezier)
Explanation: Ruler > What Is a Ruler? > Types of Rulers
Manga Studio 5.0 UserGuide 642
Curve ruler
Creates a straight line or curved line (Quadratic Bezier, Cubic Bezier) ruler connecting multiple points.
Figure ruler
Creates figure rulers such as rectangles and ellipses.
Curve ruler (Spline) Curve ruler (Straight line)
Figure ruler (Ellipse) Figure ruler (Rectangle)
Explanation: Ruler > What Is a Ruler? > Types of Rulers
Manga Studio 5.0 UserGuide 643
Ruler pen
Creates a ruler in the shape of a pen drawing.
Special ruler
Creates a ruler for drawing special effects.
Select the ruler type from [Parallel line], [Parallel curve], [Multiple curve], [Focus line], [Focus curve], [Concentric circle] and [Guide].
Parallel line
Ruler pen
Special ruler (Parallel line)
Explanation: Ruler > What Is a Ruler? > Types of Rulers
Manga Studio 5.0 UserGuide 644
Parallel curve
Multiple curve
Focus line
Specify ruler (Parallel curve)
Specify ruler (Multiple curve)
Special ruler (Focus line)
Explanation: Ruler > What Is a Ruler? > Types of Rulers
Manga Studio 5.0 UserGuide 645
Focus curve
Concentric circle
Guide
Special ruler (Focus curve)
Special ruler (Concentric circle)
Special ruler (Guide)
Explanation: Ruler > What Is a Ruler? > Types of Rulers
Manga Studio 5.0 UserGuide 646
Symmetrical ruler
This ruler is used for drawing bilaterally symmetric objects, geometric designs, etc. You can draw in symmetrical positions with the ruler as the
axis.
Dragging the [Ruler] in the canvas direction allows you to create a [Guide]. Furthermore, dragging the [Guide]
outside of the canvas with the [Object] sub tool allows you to delete it.
Symmetrical ruler: Number of lines 5
Explanation: Ruler > Creating a Ruler > Lliner ruler
Manga Studio 5.0 UserGuide 647
Creating a Ruler
This section describes how to create a ruler for each type of ruler.
Lliner ruler
To create a [Lliner ruler], proceed as follows.
1 Select the layer
On the [Layer] palette, select the layer where to create the ruler.
2 Select the tool
On the [Tool] palette, select the [Figure] tool.
3 Select the sub tool
On the [Sub tool] palette, select [Ruler].
(1) Click the [Create ruler] icon.
(2) Select [Straight line ruler].
4 Create the ruler
On the canvas, drag from the starting point to the end point of the ruler. The ruler is created.
Creating a ruler displays a ruler icon on the [Layer] palette.
You can configure the ruler destination in [Create at editing layer] on the [Tool property] palette.
If [Create at editing layer] is turned on, the ruler is created in the layer being edited.
If [Create at editing layer] is turned off, a layer is created at the bottom of the [Layer] palette, and the ruler, cre-
ated there.
Explanation: Ruler > Creating a Ruler > Curve ruler
Manga Studio 5.0 UserGuide 648
Curve ruler
To create a [Curve ruler], proceed as follows.
1 Select the layer
On the [Layer] palette, select the layer where to create the ruler.
2 Select the tool
On the [Tool] palette, select the [Figure] tool.
3 Select the sub tool
On the [Sub tool] palette, select [Ruler].
(1) Click the [Create ruler] icon.
(2) Select [Curve ruler].
4 Select the straight line or curved line drawing method
On the [Tool property] palette, select a drawing method from [Curve]. In this example, [Spline] is selected.
5 Create the ruler
Specify the points that will be connected by the curve. Double clicking commits the drawn line and creates the ruler.
Creating a ruler displays a ruler icon on the [Layer] palette.
You can configure the ruler destination in [Create at editing layer] on the [Tool property] palette.
If [Create at editing layer] is turned on, the ruler is created in the layer being edited.
If [Create at editing layer] is turned off, a layer is created at the bottom of the [Layer] palette, and the ruler, cre-
ated there.
The drawing method for [Curve ruler] is the same as that for [Continuous curve] of the [Figure] tool. For the draw-
ing method for [Curve rulers] other than [Spline], see "Drawing Continuous Curves" .
Explanation: Ruler > Creating a Ruler > Figure ruler
Manga Studio 5.0 UserGuide 649
Figure ruler
To create a [Figure ruler], proceed as follows.
1 Select the layer
On the [Layer] palette, select the layer where to create the ruler.
2 Select the tool
On the [Tool] palette, select the [Figure] tool.
3 Select the sub tool
On the [Sub tool] palette, select [Ruler].
(1) Click the [Create ruler] icon.
(2) Select [Figure ruler].
4 Select the shape
On the [Tool property] palette, select the shape for the ruler from [Figure]. In this example, [Rectangle] is selected.
5 Create the ruler
Drag on the canvas to create the ruler.
(1) Drag while pressing the mouse button in the diagonal direction of the shape. Release the mouse button at the end point.
(2) Dragging the canvas rotates the shape, allowing you to adjust its angle.
(3) Clicking the canvas creates the ruler.
Creating a ruler displays a ruler icon on the [Layer] palette.
You can configure the ruler destination in [Create at editing layer] on the [Tool property] palette.
If [Create at editing layer] is turned on, the ruler is created in the layer being edited.
If [Create at editing layer] is turned off, a layer is created at the bottom of the [Layer] palette, and the ruler, cre-
ated there.
Explanation: Ruler > Creating a Ruler > Ruler pen
Manga Studio 5.0 UserGuide 650
Ruler pen
To create a [Ruler pen], proceed as follows.
1 Select the layer
On the [Layer] palette, select the layer where to create the ruler.
2 Select the tool
On the [Tool] palette, select the [Figure] tool.
3 Select the sub tool
On the [Sub tool] palette, select [Ruler].
(1) Click the [Create ruler] icon.
(2) Select [Ruler pen].
4 Create the ruler
Drag on the canvas as if drawing to create the ruler.
Creating a ruler displays a ruler icon on the [Layer] palette.
You can configure the ruler destination in [Create at editing layer] on the [Tool property] palette.
If [Create at editing layer] is turned on, the ruler is created in the layer being edited.
If [Create at editing layer] is turned off, a layer is created at the bottom of the [Layer] palette, and the ruler, cre-
ated there.
Explanation: Ruler > Creating a Ruler > Special ruler
Manga Studio 5.0 UserGuide 651
Special ruler
To create a [Special ruler], proceed as follows.
1 Select the layer
On the [Layer] palette, select the layer where to create the ruler.
2 Select the tool
On the [Tool] palette, select the [Figure] tool.
3 Select the sub tool
On the [Sub tool] palette, select [Ruler].
(1) Click the [Create ruler] icon.
(2) Select [Special ruler].
4 Select the type of ruler
On the [Tool property] palette, select the shape for the ruler from [Special ruler].
5 Create the ruler
Create the ruler on the canvas. Creating a ruler displays a ruler icon on the [Layer] palette.
The procedure to create the ruler varies depending on the shape selected in [Special ruler].
Parallel line
Drag on the canvas and adjust the ruler angle. Releasing the left button of the mouse creates the ruler.
You can configure the ruler destination in [Create at editing layer] on the [Tool property] palette.
If [Create at editing layer] is turned on, the ruler is created in the layer being edited.
If [Create at editing layer] is turned off, a layer is created at the bottom of the [Layer] palette, and the ruler, cre-
ated there. However for [Guide], if a layer named "Guide" is present, the ruler is created there.
Explanation: Ruler > Creating a Ruler > Special ruler
Manga Studio 5.0 UserGuide 652
Parallel curve
Specify the points that will be connected by the curve. Double clicking commits the drawn line and creates the ruler.
Multiple curve
Specify the points that will be connected by the curve. Double clicking commits the drawn line and creates the ruler.
The drawing method for [Parallel curve ruler] is the same as that for [Continuous curve] of the [Figure] tool. For
the drawing method for [Parallel curve rulers] other than [Spline], see "Drawing Continuous Curves" .
The drawing method for [Multiple curve ruler] is the same as that for [Continuous curve] of the [Figure] tool.
For the drawing method for [Multiple curve rulers] other than [Spline], see "Drawing Continuous Curves" .
Selecting a created ruler in the [Object] tool displays [Center of rotation]. Dragging [Center of rotation] allows
you to configure the direction of drawing lines with the same shape as the ruler. For details on how to config-
ure, see "Special ruler (multi-curve ruler)" .
Explanation: Ruler > Creating a Ruler > Special ruler
Manga Studio 5.0 UserGuide 653
Focus line
Clicking on the canvas creates the ruler. The clicked position is the center of the [Focus line ruler].
Focus curve
(1) Click the point to locate the center of the ruler.
(2) Specify multiple points and draw a curved line connecting those points. Double clicking commits the drawn line and creates the ruler.
Explanation: Ruler > Creating a Ruler > Special ruler
Manga Studio 5.0 UserGuide 654
Concentric circle
(1) From the desired center of the ruler, drag diagonally while pressing the mouse button. Release the mouse button at the end point.
(2) Dragging the canvas rotates the shape, allowing you to adjust its angle.
(3) Clicking the canvas commits the drawn line and creates the ruler.
Guide
(1) Drag from the point to create a guide. Drag in the horizontal direction to create an horizontal guide, and in the vertical direction to cre-
ate a vertical guide.
(2) Release the mouse button when a preview displays in the desired guide direction.
(3) An horizontal or vertical guide is created.
The drawing method for [Focus curve ruler] is the same as that for [Continuous curve] of the [Figure] tool. For the
drawing method for [Focus curve rulers] other than [Spline], see "Drawing Continuous Curves" .
Preview of guide
Drag
Explanation: Ruler > Creating a Ruler > Symmetrical ruler
Manga Studio 5.0 UserGuide 655
Symmetrical ruler
To create a [Symmetrical ruler], proceed as follows.
1 Select the layer
On the [Layer] palette, select the layer where to create the ruler.
2 Select the tool
On the [Tool] palette, select the [Figure] tool.
3 Select the sub tool
On the [Sub tool] palette, select [Ruler].
(1) Click the [Create ruler] icon.
(2) Select [Symmetrical ruler].
4 Configure the ruler
On the [Tool property] palette, configure the number of the lines of the symmetrical ruler, etc.
5 Create the ruler
On the canvas, drag from the starting point to the end point of the ruler. The ruler is created.
Creating a ruler displays a ruler icon on the [Layer] palette.
You can configure the ruler destination in [Create at editing layer] on the [Tool property] palette.
If [Create at editing layer] is turned on, the ruler is created in the layer being edited.
If [Create at editing layer] is turned off, a layer is created at the bottom of the [Layer] palette, and the ruler, cre-
ated there.
For details on the setting items on the [Tool property] palette, see the description of "Create symmetry ruler" in
"Manga Studio 5.0 Tool Setting Guide".
Explanation: Ruler > Drawing by Snapping to a Ruler
Manga Studio 5.0 UserGuide 656
Drawing by Snapping to a Ruler
This section describes how to configure the snap range of a ruler and draw by snapping to the ruler.
1 Configure the ruler range
Configure the desired snap range for the ruler.
(1) On the [Layer] palette, select the layer including the ruler for which to configure the snap range.
(2) Configure the snap range in [Set showing area of ruler] on the [Layer] palette,
2 Select the layer to draw
On the [Layer] palette, select a layer to draw.
3 Draw on the canvas
Drawing on the canvas with a drawing-type tool snaps the drawing to the ruler.
If the ruler to snap to is a [Special ruler] and it is displayed in green, you need to switch the ruler to snap to. For
details on how to switch, see "Switching the Ruler to Snap to (Special Ruler)" .
Show in all layers The snap range extends to all [Raster] layers and [Vector] layers.
Show in same folder
The snap range extends to all [Raster] layers and [Vector] layers within the same layer folder.
When there is no layer folder, this becomes the same as [Show in all layers].
Show only when editing tar-
get
The snap range is limited to the currently configured layer.
Explanation: Ruler > Drawing by Snapping to a Ruler > Switching the Ruler to Snap to (Special Ruler)
Manga Studio 5.0 UserGuide 657
Switching the Ruler to Snap to (Special Ruler)
You can only snap to one [Special ruler] even if there are multiple [Special rulers] in the ruler range. You must select the ruler to which to snap
to according to the procedure below.
1 Check whether snap to special ruler is enabled
Open the [View] menu and check if [Snap to special ruler] has a check mark or not. If it does not have a check mark, select [Snap to special
ruler].
2 Select the tool
On the [Tool] palette, select the [Operation] tool.
3 Select the sub tool
On the [Sub tool] palette, select [Object].
4 Select the ruler
Click the ruler to snap to.
5 Configure as snap point
Click [Change special ruler snap]. The ruler becomes the snap point when its color changes from green to violet,
A drawing is not snapped to a [Special ruler] displayed in green. To snap to a ruler displayed in green, you
must first switch the ruler to snap to by following the procedure below.
Switching the ruler to snap to is not necessary for rulers other than [Special rulers].
The ruler to snap to can also be changed from [Snap] on the [Tool property] palette.
The ruler to snap to can also be changed from [View] menu "Change Special Ruler Snap" .
Multiple special rulers may be displayed in violet when the selected layer has been switched, for example. In
this case, select the ruler to which to snap to, and click [Change special ruler snap].
Snap point
switching
Explanation: Ruler > Drawing by Snapping to a Ruler > Snapping Fill/Auto select to Symmetrical Ruler
Manga Studio 5.0 UserGuide 658
Snapping Fill/Auto select to Symmetrical Ruler
When using the [Fill] tool or the [Auto select] tool, you can fill or select snapped to the [Symmetrical ruler].
1 Select the tool
Select [Fill] tool or [Auto select] tool. In this example, the [Fill] tool is selected.
2 Configure the [Sub tool detail] palette
Open the [Sub tool detail] palette and turn on [Snap to symmetrical ruler] under [Fill].
3 Fill
Select a layer included in the snap range of the [Symmetrical ruler] and fill. The area to fill is snapped to the [Symmetrical ruler].
Click
The area to fill is snapped to
the [Symmetrical ruler].
Explanation: Ruler > Editing a Ruler > Editing with the Object Tool
Manga Studio 5.0 UserGuide 659
Editing a Ruler
A created ruler can be edited or reconfigured from the [Object] tool, [Correct line] tool, [Layer] palette or [Tool prop-
erty] palette.
This section describes how to edit or reconfigure a ruler with each palette and tool.
Editing with the Object Tool
With the [Object] tool, you can move, transform or rotate a created ruler.
Moving a Ruler
To move a ruler, proceed as follows.
1 Select the layer
On the [Layer] palette, select the layer including the ruler to edit.
2 Select the tool
On the [Tool] palette, select the [Operation] tool.
3 Select the sub tool
On the [Sub tool] palette, select [Object].
4 Move the ruler
The method to move the ruler varies depending on the ruler type.
Lliner ruler, curve ruler, figure ruler or ruler pen
To move the ruler, drag the ruler line or handle around the ruler.
To select multiple rulers, click the additional rulers sequentially while holding down the [Shift] key.
Explanation: Ruler > Editing a Ruler > Editing with the Object Tool
Manga Studio 5.0 UserGuide 660
Special ruler (other than the concentric circle ruler)
In the case of special rulers other than the concentric circle ruler, dragging on the line of the ruler moves it.
Special ruler (concentric circle ruler)
The concentric circle ruler can be moved along the central axis or freely.
Dragging the center of the ruler (+) allows you to move it along the central axis.
Central axis
Drag the center of the
ruler ( ).
Explanation: Ruler > Editing a Ruler > Editing with the Object Tool
Manga Studio 5.0 UserGuide 661
Dragging on the line or the central axis of the ruler allows you to move it freely.
Symmetrical ruler
Dragging on the line of the ruler moves it.
Drag the ruler or
central axis.
Explanation: Ruler > Editing a Ruler
Manga Studio 5.0 UserGuide 662
Transforming a Ruler
To transform a ruler, proceed as follows.
1 Select the layer
On the [Layer] palette, select the layer including the ruler to edit.
2 Select the tool
On the [Tool] palette, select the [Operation] tool.
3 Select the sub tool
On the [Sub tool] palette, select [Object].
4 Select the ruler
Click the ruler to transform. [Handles] and [Control points] are displayed on the ruler.
5 Transform the ruler
The method to transform the ruler varies depending on the ruler type.
Lliner ruler, curve ruler, figure ruler or ruler pen
Dragging a [Handle] or [Control point] transforms the ruler.
(1) Dragging a [Handle] transforms the entire ruler.
Handle
Control point
Explanation: Ruler > Editing a Ruler
Manga Studio 5.0 UserGuide 663
(2) Dragging a [Control point] only transforms the ruler portion near the [Control point].
Special ruler (Parallel curve ruler/multi-curve ruler/concentric circle ruler/focus curve ruler)
Transform is possible only for [Parallel curve ruler], [Multi-curve ruler], [Concentric circle ruler] and [Focus curve ruler].
To transform a [Parallel curve ruler], [Multi-curve ruler], [Concentric circle ruler] and [Focus curve ruler], drag a control point on the ruler.
You can select multiple control points. For details on how to select, see "Selecting Multiple Control Points" .
You can select multiple control points. For details on how to select, see "Selecting Multiple Control Points" .
The [Control point] sub tool of the [Correct line] tool allows you to move, add, delete, etc. the control points.
For details on how to operate, see "Control point" .
You can select multiple control points. For details on how to select, see "Selecting Multiple Control Points" .
The [Control point] sub tool of the [Correct line] tool allows you to move, add, delete, etc. the control points.
For details on how to operate, see "Control point" .
Explanation: Ruler > Editing a Ruler > Editing with the Object Tool
Manga Studio 5.0 UserGuide 664
To transform a [Concentric circle ruler], drag a handle on the ruler.
Rotating a Ruler
To rotate a ruler, proceed as follows.
1 Select the layer
On the [Layer] palette, select the layer including the ruler to edit.
-
2 Select the tool
On the [Tool] palette, select the [Operation] tool.
3 Select the sub tool
On the [Sub tool] palette, select [Object].
The types of rulers that can be rotated are [Lliner ruler], [Curve ruler], [Figure ruler], [Ruler pen], [Special ruler
(Multi-curve ruler)], [Special ruler (Concentric circle ruler)], and [Symmetrical ruler].
Rulers created by [Lliner ruler], [Curve ruler], [Figure ruler], or [Ruler pen] can be rotated by a shortcut key.
You can configure the shotcut key to rotate a ruler in the [Shortcut settings] dialog box. For how to configure,
see "Shortcut settings [Windows]" . For items that can be configured, see "Shortcut List" "Optional
shortcuts" .
Rotating a ruler by the shortcut key, displays the center of the rotation and rotates the ruler around the center.
Dragging the center by the [Object] tool, allows you to adjust its position.
Explanation: Ruler > Editing a Ruler > Editing with the Object Tool
Manga Studio 5.0 UserGuide 665
4 Select the ruler
Click the ruler to transform. The [Center of rotation] is displayed for the ruler.
5 Rotate the ruler
The method to rotate the ruler varies depending on the ruler type.
Lliner ruler, curve ruler, figure ruler or ruler pen
Place the mouse cursor on the [center of rotation]. Dragging the center of rotation rotates the ruler.
For [Special ruler (Multi-curve ruler)], [Special ruler (Concentric circle ruler)], and [Symmetrical ruler], a [Center of
rotation] of different shape is displayed.
To select multiple rulers, click the additional rulers sequentially while holding down the [Shift] key.
Center of rotation ( )
Explanation: Ruler > Editing a Ruler > Editing with the Object Tool
Manga Studio 5.0 UserGuide 666
Special ruler (parallel ruler)
Specify the center of rotation, and drag [Center of rotation] on the ruler.
(1) Drag the center of rotation (+) by the [Object] tool and determine the position.
(2) Dragging [Center of rotation] on the ruler rotates the ruler.
Special ruler (multi-curve ruler)
For [Multi-curve ruler], dragging [Center of rotation] allows you to set the direction for drawing lines with the same shape as the ruler.
Dragging on the canvas with the [Object] sub tool after turning on [Set direction of parallel line ruler] by
selecting [Operation of transparent part] on the [Tool property] palette allows you to specify the direction of
the parallel line ruler.
Specifying the angle in [Angle] on the [Tool property] palette, allows you to adjust the orientation of the ruler.
Specifying the angle in [Angle] on the [Tool property] palette, allows you to adjust the direction.
Explanation: Ruler > Editing a Ruler > Editing with the Object Tool
Manga Studio 5.0 UserGuide 667
The following figure shows drawing by snapping the ruler.
Direction of
drawing
parallel lines
Angle of the center of rotation: -90
Direction of
drawing
parallel lines
Angle of the center of rotation: -135
D
dr
p
D
d
p
Explanation: Ruler > Editing a Ruler > Editing with the Object Tool
Manga Studio 5.0 UserGuide 668
Special ruler (concentric circle ruler)
Dragging [Center of rotation] on the central axis rotates the ruler.
Symmetrical ruler
Place the mouse cursor on the [center of rotation]. Dragging the center of rotation rotates the ruler.
Specifying the angle in [Angle] on the [Tool property] palette, allows you to adjust the orientation of the ruler.
Specifying the angle in [Angle] on the [Tool property] palette, allows you to adjust the orientation of the ruler.
Central axis
Center of
rotation
Explanation: Ruler > Editing a Ruler > Editing with the Object Tool
Manga Studio 5.0 UserGuide 669
Right-click Menu during Object Tool Use
Right clicking [Focus curve] ruler, [Parallel curve] ruler or [Multi-curve] ruler when the [Object] sub tool of the [Operation] tool is selected
displays a menu. From the displayed menu, you can perform the following operations that are available from [Correct line] tool [Control
point] sub tool.
Add control point
Delete control point
Switch corner
For details on the operations you can perform, see "Control point" .
Explanation: Ruler > Editing a Ruler > Editing with the Layer Palette
Manga Studio 5.0 UserGuide 670
Editing with the Layer Palette
The [Layer] palette allows you to move all rulers included in the currently edited layer to another layer as well as delete them all. Furthermore,
when using the [Move layer] tool, you can configure whether to move the rulers along with the drawing area of the currently edited layer, or
separately.
Moving All Rulers to Another Layer
Drag the ruler icon displayed on the [Layer] palette to another layer. All rulers included in the layer are moved to the drag destination.
Deleting All Rulers within a Layer
Drag the ruler icon displayed on the [Layer] palette and drop to [Delete layer]. All rulers included in the layer are deleted.
Linking Rulers to a Layer
When using the [Move layer] tool, you can configure whether to move the rulers along with the drawing area of the currently edited layer, or
separately.
Moving the Drawing Area along with Rulers
1 Select the layer
On the [Layer] palette, select the layer for which to configure a link.
2 Link rulers to the layer
Click the left side of the ruler icon to turn on the check mark.
3 Move the drawing area along with rulers
Use the [Move layer] tool. The drawing area and rulers on the currently edited layer are moved in one go.
Explanation: Ruler > Editing a Ruler > Editing with the Layer Palette
Manga Studio 5.0 UserGuide 671
Moving the Drawing Area and Rulers Separately
1 Cancel the link between rulers and layer
On the [Layer] palette, click the left side of the ruler icon to turn off the check mark.
2 Move only the rulers
Use the [Move layer] tool after clicking the ruler icon. Only the rulers move.
Explanation: Ruler > Editing a Ruler > Editing with the Layer Palette
Manga Studio 5.0 UserGuide 672
3 Move only the drawing area
Use the [Move layer] tool after clicking the layer thumbnail. Only the drawing area moves.
Explanation: Ruler > Editing a Ruler > Editing by the [Tool property] palette
Manga Studio 5.0 UserGuide 673
Configuring a Ruler Range
[Set showing area of ruler] on the [Layer] palette allows you to configure the snap range of a ruler.
1 Select the ruler
On the [Layer] palette, select the ruler for which to configure the snap range.
2 Configure the ruler snap range
Configure the snap range in [Set showing area of ruler] on the [Layer] palette.
Editing by the [Tool property] palette
Clicking a created ruler with the [Object] tool, displays the items to adjust the ruler position, angle, etc. on the [Tool property] palette. The
items you can configure vary depending on the ruler type. For details, see "Manga Studio 5.0 Tool Setting Guide".
Show in all layers The snap range extends to all [Raster] layers and [Vector] layers.
Show in same folder
The snap range extends to all [Raster] layers and [Vector] layers within the same layer folder.
When there is no layer folder, this becomes the same as [Show in all layers].
Show only when editing tar-
get
The snap range is limited to the currently configured layer.
Explanation: Ruler > Deleting a Ruler > Deleting All Rulers within a Layer
Manga Studio 5.0 UserGuide 674
Deleting a Ruler
This section describes how to delete a ruler.
Deleting All Rulers within a Layer
Either of the methods below deletes all rulers within a layer.
On the [Layer] palette, select the layer from which to delete the rulers. Selecting [Layer] menu [Ruler] [Delete ruler] deletes all rulers
within the layer.
Drag the ruler icon displayed on the [Layer] palette and drop to [Delete layer]. All rulers included in the layer are deleted. For details, see
"Deleting All Rulers within a Layer" .
Deleting a Selected Ruler
To delete a selected ruler, proceed as follows.
1 Select the tool
On the [Tool] palette, select the [Operation] tool.
2 Select the sub tool
On the [Sub tool] palette, select [Object].
3 Select the ruler
Click the ruler to delete.
4 Delete the selected ruler
Press the [Delete] key. The selected ruler is deleted.
Selecting [Layer] menu [Ruler] [Delete ruler] in step 4 also allows you to delete the ruler. If no ruler is
selected when deleting with [Delete ruler], all rulers within the currently edited layer will be deleted.
Explanation: Perspective
ruler
This chapter describes how to create a perspective ruler, how to draw snapped to a perspective ruler and how
to edit a perspective ruler.
Explanation: Perspective ruler > What Is a Perspective Ruler?
Manga Studio 5.0 UserGuide 676
Explanation: Perspective ruler
What Is a Perspective Ruler?
Selecting [Layer] menu [Ruler] [Create perspective ruler] allows you to create a ruler for perspective drawing with
up to 3 vanishing points.
One-point Perspective
A drawing technique where straight lines making up the target objects are drawn to converge on one vanishing point. This is used to emphasize
depth, such as when drawing a long corridor seen from the front.
Two-point Perspective
A drawing technique with two vanishing points on the same horizon line. Here, straight lines of one of the pairs making up the target objects
are drawn to converge on the right vanishing point while those of the other are drawn to converge on the left vanishing point. This is used to
draw an object from an oblique angle.
Explanation: Perspective ruler > What Is a Perspective Ruler?
Manga Studio 5.0 UserGuide 677
Three-point Perspective
A drawing technique with two vanishing points on a horizon line and a third vanishing point either above or below the horizon line. The
straight lines making up the target objects are drawn so that they converge on their respective vanishing points. This is used to draw a tall build-
ing seen from below, for example.
Explanation: Perspective ruler > Names and Functions of Parts of a Perspective Ruler
Manga Studio 5.0 UserGuide 678
Names and Functions of Parts of a Perspective Ruler
This section describes the names and functions of each part when a perspective ruler is selected from the [Object] sub
tool.
A. Whole perspective ruler Handle
Allows you to move the whole perspective ruler or switch the snap point.
@
(1) Move [Whole perspective ruler handle]
Dragging (1) moves the [Whole perspective ruler handle].
(2) Move perspective ruler
Dragging (2) moves the whole perspective ruler.
(3) Switch snap to perspective ruler
Switches the perspective ruler to snap to. When snap to perspective ruler is turned on, you can draw snapped to a perspective ruler.
The descriptions below are based on the case of a one-point perspective as an example.
A
B
C
D
E
F
G G
H H
Explanation: Perspective ruler > Names and Functions of Parts of a Perspective Ruler
Manga Studio 5.0 UserGuide 679
B. Eye level
A line that represents the height at which the line of vision or camera is located. A horizontal vanishing point is placed at the eye level.
C. Line Orthogonal to Eye Level
An auxiliary line orthogonal to the eye level. This line is displayed for [1 point perspective] and [2 points perspective].
D. Handle for Line Orthogonal to Eye Level
When snap to perspective ruler is turned on, allows you to draw orthogonally to the eye level.
E. Eye level Handle
Allows for moving and rotating the eye level.
(1) Move eye level
Dragging (1) moves the eye level.
(2) Rotate eye level
Dragging (2) rotates the eye level.
(3) Switch snap to eye level (One-point perspective)
Switches the snap point to the eye level. When snap to perspective ruler is turned on, you can draw snapped to the eye level. This item is
displayed only for [1 point perspective].
F. Vanishing Point
Reference point of a perspective drawing.
G. Guides
Lines spreading out from the vanishing point you can refer to when drawing with a ruler.
One-point perspective Two-/Three-point perspective
Explanation: Perspective ruler > Names and Functions of Parts of a Perspective Ruler
Manga Studio 5.0 UserGuide 680
H. Guide/Vanishing point Handle
Allows you to operate the guides or the vanishing point.
(1) Move guide
Dragging (1) moves only the guide. The vanishing point does not move.
(2) Move vanishing point
Dragging (2) changes the direction of the guide and the vanishing point moves in that direction.
(3) Switch snap to vanishing point
Switches the snap point to the vanishing point. When snap to perspective ruler is turned on, you can draw snapped to the vanishing point
of this guide.
Explanation: Perspective ruler > Creating a Perspective Ruler
Manga Studio 5.0 UserGuide 681
Creating a Perspective Ruler
To create a perspective ruler, proceed as follows.
1 Select the layer
On the [Layer] palette, select the layer where to create the ruler.
2 Select the command
Select [Layer] menu [Perspective ruler] [Create perspective ruler].
3 Configure the perspective ruler
The [Create perspective ruler] dialog box opens. On the dialog, configure the settings of the perspective ruler to create.
(1) Configure the type of perspective ruler to create and where to create.
(2) Click [OK].
4 The perspective ruler is created
Clicking [OK] on the dialog box creates a perspective ruler as configured.
[Create perspective ruler] Dialog Box
(1) Type
Configure the type of perspective ruler to create. You can select from [1 point perspective], [2 points perspective] and [3 points perspec-
tive].
(2) Create new layer
Configure where to create the perspective ruler.
When turned on, a layer is created at the bottom of the [Layer] palette, and the ruler, created there.
When turned off, the ruler is created in the layer being edited.
Explanation: Perspective ruler > Drawing by Snapping to a Perspective Ruler > Configuring a Snap Range
Manga Studio 5.0 UserGuide 682
Drawing by Snapping to a Perspective Ruler
This section describes how to configure the snap range of a perspective ruler and draw by snapping to the ruler.
Configuring a Snap Range
The snap range of a perspective ruler can be configured on the [Layer] palette.
On the [Layer] palette, select the layer including the ruler for which to configure the snap range and select the range in [Set showing area of
ruler].
(1) Show in all layers
The snap range extends to all [Raster] layers and [Vector] layers.
(2) Show in same folder
The snap range extends to all [Raster] layers and [Vector] layers within the same layer folder. When there is no layer folder, this becomes
the same as [Show in all layers].
(3) Show only when editing target
The snap range is limited to the currently configured layer.
Snapping to a Perspective Ruler
This section describes how to snap to a perspective ruler. To configure, you must have the perspective ruler selected with the [Object] sub tool.
The colors used here to display the ruler when snap is turned on/off are the default colors. You can change the
ruler color from [Ruler/Frame/Unit] on the [Preferences] dialog box. For details, see "Menu" "File Menu"
"Preferences [Windows]" .
Explanation: Perspective ruler > Drawing by Snapping to a Perspective Ruler > Snapping to a Perspective Ruler
Manga Studio 5.0 UserGuide 683
Switching the Whole Perspective Ruler Snap
Clicking the snap button on the [Whole perspective ruler handle] allows you to turn on/off the snap to the selected perspective ruler.
You can also switch the snap to the whole ruler by turning on/off [Snap] on the [Tool property] palette with the
perspective ruler selected using the [Object] sub tool.
Guides Violet (Snap on) Green (Snap off)
Orthogonal line to eye level Violet (Snap on) Green (Snap off)
Eye level Light blue (Snap on) Blue (Snap off)
Click Click
Explanation: Perspective ruler > Drawing by Snapping to a Perspective Ruler > Snapping to a Perspective Ruler
Manga Studio 5.0 UserGuide 684
Snapping to the Vanishing Point
Clicking the snap button on the [Guide/Vanishing point handle] allows you to turn on/off the snap to the vanishing point.
Turning on the snap allows you to draw lines converging on the vanishing point of the perspective lines.
Guides Violet (Snap on) Green (Snap off)
Click Click
Vanishing point
Explanation: Perspective ruler > Drawing by Snapping to a Perspective Ruler > Snapping to a Perspective Ruler
Manga Studio 5.0 UserGuide 685
Snapping to the Eye Level Direction (Only for One-point Perspective)
Clicking the snap button on the [Eye level handle] allows you to turn on/off the snap to the eye level direction. This snap button is displayed
only for [1 point perspective].
Turning on the snap allows you to draw snapped to the eye level direction even when drawing in [1 point perspective].
Eye level Light blue (Snap on) Blue (Snap off)
Clickk Click
Eye level
Explanation: Perspective ruler > Drawing by Snapping to a Perspective Ruler > Snapping to a Perspective Ruler
Manga Studio 5.0 UserGuide 686
Snapping to the Line Orthogonal to the Eye Level (Only for One-point and Two-point
Perspectives)
For [1 point perspective] and [2 points perspective], an orthogonal line to the eye level is displayed. Clicking the snap button on this line allows
you to turn on/off the snap to the direction orthogonal to the eye level.
Turning on the snap allows you to draw snapped to the orthogonal direction to eye level even when drawing in [1 point perspective] or [2 points
perspective].
Orthogonal line to eye level Violet (Snap on) Green (Snap off)
Clickk Clickk
Eye level
Explanation: Perspective ruler > Drawing by Snapping to a Perspective Ruler > Snapping to a Perspective Ruler
Manga Studio 5.0 UserGuide 687
Displaying and Snapping to Grid
You can display equally-spaced grids from the vanishing point and snap to those grids for drawing.
Drawing into a Grid
To draw snapped to a grid, proceed as follows.
1 Show the grid
With the perspective ruler selected, click the [Grid] button on the [Tool property] palette. The [Grid] displays.
You can use this feature to draw at regular intervals in a 3D space created using a perspective ruler.
For details on the [Grid], see "Grid-related Settings on the Tool Property" .
Explanation: Perspective ruler > Drawing by Snapping to a Perspective Ruler > Snapping to a Perspective Ruler
Manga Studio 5.0 UserGuide 688
2 Adjust the position of the grid
Drag the [Grid origin] of the perspective ruler to adjust its position.
3 Enable snap
Open the [View] menu to turn on (place check mark to) [Snap to special ruler] and [Snap to grid].
4 Draw in the grid
Dragging a drawing-type tool on the canvas allows you to draw snapped to the grid.
If only [Snap to grid] is turned on, you will not be able to snap in an area without grid.
Drag
Explanation: Perspective ruler > Drawing by Snapping to a Perspective Ruler > Snapping to a Perspective Ruler
Manga Studio 5.0 UserGuide 689
Grid-related Settings on the Tool Property
When perspective ruler is selected on the [Object] sub tool, using the [Tool property] palette allows you to display equally-spaced grids (auxil-
iary lines) from the vanishing point. Grid-related settings are as follows.
(1) Grid
Displays equally-spaced (auxiliary lines) from the vanishing point. The grid displayed by each button is different.
XY plane
YZ plane
Grids may not display depending on where the vanishing point has been placed.
To snap to the grid, turn on snap by selecting [Snap to special ruler] and [Snap to grid] from the [View] menu.
One-point perspective Two-point perspective Three-point perspective
One-point perspective Two-point perspective Three-point perspective
Explanation: Perspective ruler > Drawing by Snapping to a Perspective Ruler > Snapping to a Perspective Ruler
Manga Studio 5.0 UserGuide 690
XZ plane
(2) Grid size
Specifies the size (distance) between grid lines. The larger the size, the wider is the area where the grid displays.
Changing the Direction while Drawing Snapped to the Perspective Ruler
If [Decide direction again if coming back to start point while snapping perspective ruler] is turned on in [Ruler/Frame/Unit] on the [Prefer-
ences] dialog box, dragging to the starting point while drawing snapped to a perspective ruler allows you to change the drawing direction.
For details on the settings, see "Menu" "File Menu" "Preferences [Windows]" .
One-point perspective Two-point perspective Three-point perspective
Drag to starting
point.
Direction of
drawing can be
changed.
Drawing starting point
Explanation: Perspective ruler > Drawing by Snapping to a Perspective Ruler > Snapping to a Perspective Ruler
Manga Studio 5.0 UserGuide 691
Snapping to Figure, Straight Line or Polyline
[Figure], [Balloon], [Frame border], and others whose input method is figure, straight line or polyline can be drawn snapped to a perspective
ruler.
When drawing snapped to a perspective ruler, beware of the following points:
When snapping [Straight line] or [Polyline] to the grid of a perspective ruler, snap works only when the inter-
section of lines being drawn is along the direction of the perspective ruler. Snap does not work for intersec-
tions that are in an oblique direction.
[Fix after rotation] is disabled.
When drawing a figure specifying [Aspect type], [Aspect type] becomes valid only when [Specified ratio] is
configured. However, [Aspect type] is disabled when snapping to an auxiliary vanishing point.
Explanation: Perspective ruler > Editing a Perspective Ruler > Moving a Perspective Ruler
Manga Studio 5.0 UserGuide 692
Editing a Perspective Ruler
This section describes how to move, rotate and delete a perspective ruler as well as the procedure to fix the eye level.
Moving a Perspective Ruler
The following describes how to move the whole perspective ruler, the eye level, perspective lines and vanishing point. To move, you must have
the perspective ruler selected with the [Object] sub tool.
Moving the Whole Perspective Ruler
Dragging the large cross (+) on the [Whole perspective ruler handle] moves the whole perspective ruler.
Dragging the small cross (+) moves the [Whole perspective ruler handle] itself. The perspective ruler does not
move.
Explanation: Perspective ruler > Editing a Perspective Ruler > Moving a Perspective Ruler
Manga Studio 5.0 UserGuide 693
Moving the Eye Level
Dragging the light green square in the [Eye level handle] moves the eye level.
Moving the Vanishing Point
The vanishing point moves when dragged.
Explanation: Perspective ruler > Editing a Perspective Ruler > Moving a Perspective Ruler
Manga Studio 5.0 UserGuide 694
Rotating the Guide and Moving the Vanishing Point
Dragging the cross (+) around the [Guide/Vanishing point handle] rotates the guide and moves the vanishing point in that direction.
Dragging while holding down the [Shift] key moves the vanishing point to infinity.
Direction of the guide
changes and the vanishing
point moves.
Drag the cross (+).
Explanation: Perspective ruler > Editing a Perspective Ruler > Moving a Perspective Ruler
Manga Studio 5.0 UserGuide 695
Moving the Guide
Dragging the circle () in the center of the [Guide/Vanishing point handle] circle moves only the guide. The vanishing point does not move.
The vanishing point
does not move.
Explanation: Perspective ruler > Editing a Perspective Ruler > Rotating a Perspective Ruler
Manga Studio 5.0 UserGuide 696
Rotating a Perspective Ruler
To rotate a perspective ruler, you must have the perspective ruler selected with the [Object] sub tool.
Dragging the [Eye level handle] rotates the whole perspective ruler about the [Eye level handle].
Dragging while holding down the [Shift] key allows you to rotate by 45 degrees each time.
Drag the cross (+).
Eye level eeeeve vvvvv l
Explanation: Perspective ruler > Editing a Perspective Ruler > Deleting a Perspective Ruler
Manga Studio 5.0 UserGuide 697
Deleting a Perspective Ruler
A perspective ruler can be deleted from the [Layer] palette, or by using the [Delete] key.
Deleting with the [Layer] palette
Selecting the icon of the perspective ruler on the [Layer] palette and dragging it to [Delete layer] deletes the perspective ruler.
Deleting with the [Delete] key
Selecting the perspective ruler with the [Object] sub tool and pressing the [Delete] key deletes the perspective ruler.
Select the ruler with the [Object] sub tool
and press the [Delete] key.
Explanation: Perspective ruler > Editing a Perspective Ruler > Adding/Deleting a Vanishing Point
Manga Studio 5.0 UserGuide 698
Adding/Deleting a Vanishing Point
The [Perspective ruler] sub tool of the [Ruler] tool allows you to add or delete a vanishing point.
Adding a Vanishing Point
To add a vanishing point, select the [Perspective ruler] sub tool and configure [Add vanishing point] for [Content of process] on the [Tool prop-
erty] palette. Beware that for [1 point perspective] rulers and [2 points perspective] rulers, the result may differ depending on the [Change per-
spective drawing method] setting on the [Tool property] palette.
When Change perspective drawing method is OFF
When [Change perspective drawing method] is turned off, allows you to add an auxiliary vanishing point without changing the perspective
drawing method.
1 Select the sub tool
Select the [Ruler] tool and select [Perspective ruler] from the [Sub tool] palette.
2 Configure the tool property
Configure the [Tool property] palette as follows.
(1) Configure [Add vanishing point] for [Content of process].
(2) Turn off [Change perspective drawing method].
3 Add the vanishing point
Drag on the canvas and create two guides. An auxiliary vanishing point is added at the intersection of the guides. The perspective drawing
method does not change.
The [Change perspective drawing method] setting has no effect on [3 points perspective] rulers. The auxiliary
vanishing point will be added at the intersection of the guides.
Drag on the canvas to
create two guides.
A vanishing point is added at the
intersection of the guides. The perspective
drawing method does not change.
Explanation: Perspective ruler > Editing a Perspective Ruler > Adding/Deleting a Vanishing Point
Manga Studio 5.0 UserGuide 699
When Change perspective drawing method is ON
When [Change perspective drawing method] on the [Tool property] palette is turned on, adding a vanishing point to a [1 point perspective] or
[2 points perspective] ruler also changes the perspective drawing method.
Adding a vanishing point to a one-point perspective ruler changes the ruler to a two-point perspective ruler.
Adding a vanishing point to a two-point perspective ruler changes the ruler to a three-point perspective ruler.
1 Select the sub tool
Select the [Ruler] tool and select [Perspective ruler] from the [Sub tool] palette.
2 Configure the tool property
Configure the [Tool property] palette as follows.
(1) Configure [Add vanishing point] for [Content of process].
(2) Turn on [Change perspective drawing method].
3 Add the vanishing point
Drag on the canvas and create two guides. A vanishing point is added at the intersection of the guides, and the perspective drawing
method, changed.
Drag on the canvas to
create two guides.
A vanishing point is added at the
intersection of the guides, changing
the perspective drawing method.
Explanation: Perspective ruler > Editing a Perspective Ruler > Adding/Deleting a Vanishing Point
Manga Studio 5.0 UserGuide 700
Deleting a Vanishing Point
To delete a vanishing point, select the [Perspective ruler] sub tool and configure [Delete vanishing point] for [Content of process] on the [Tool
property] palette.
1 Select the sub tool
Select the [Ruler] tool and select [Perspective ruler] from the [Sub tool] palette.
2 Configure the tool property
On the [Tool property] palette, configure [Delete vanishing point] for [Content of process].
3 Delete the vanishing point
Click the vanishing point or a guide converging on the vanishing point. The vanishing point is deleted.
Click when the mouse cursor
changes to .
Explanation: Perspective ruler > Editing a Perspective Ruler > Fixing a Vanishing Point
Manga Studio 5.0 UserGuide 701
Fixing a Vanishing Point
The [Perspective ruler] sub tool of the [Ruler] tool allows you to fix a vanishing point.
1 Select the sub tool
Select the [Ruler] tool and select [Perspective ruler] from the [Sub tool] palette.
2 Configure the tool property
On the [Tool property] palette, configure [Fix vanishing point] for [Content of process].
3 Fix the vanishing point
Click the vanishing point or a guide converging on the vanishing point. The vanishing point is fixed.
To free a fixed vanishing point, click it again.
Click when the mouse cursor
changes to .
Image of perspective ruler selected with
the Object tool.
A fixed vanishing
point is hidden.
Explanation: Perspective ruler > Editing a Perspective Ruler > Adding/Deleting a Guide
Manga Studio 5.0 UserGuide 702
Adding/Deleting a Guide
The [Perspective ruler] sub tool of the [Ruler] tool allows you to add or delete a guide.
Adding a Guide
To add a guide, select the [Perspective ruler] sub tool and configure [Add guide] for [Content of process] on the [Tool property] palette.
1 Select the sub tool
Select the [Ruler] tool and select [Perspective ruler] from the [Sub tool] palette.
2 Configure the tool property
On the [Tool property] palette, configure [Add guide] for [Content of process].
3 Add the guide
Drag on the canvas to add the guide.
0
Dragging on the canvas to create a guide when there are multiple vanishing points allows you to change the ori-
entation of the guide.
Click
Explanation: Perspective ruler > Editing a Perspective Ruler > Adding/Deleting a Guide
Manga Studio 5.0 UserGuide 703
Deleting a Guide
To delete a guide, select the [Perspective ruler] sub tool and configure [Delete guide] for [Content of process] on the [Tool property] palette.
1 Select the sub tool
Select the [Ruler] tool and select [Perspective ruler] from the [Sub tool] palette.
2 Configure the tool property
On the [Tool property] palette, configure [Delete guide] for [Content of process].
3 Delete the guide
Click the guide to delete.
Click when the mouse cursor
changes to .
Explanation: Perspective ruler > Editing a Perspective Ruler > Fixing the Eye Level
Manga Studio 5.0 UserGuide 704
Fixing the Eye Level
Selecting the perspective ruler with the [Object] sub tool and turning on [Fix eye level] on the [Tool property] palette fixes the position of the
[Eye level].
Turning on this item moves the vanishing point over the eye level as described below.
When the Vanishing Point Is Dragged over the Eye Level
The vanishing point moves over the eye level whose position has been fixed.
The vanishing point moves over
the eye level whose position is fixed.
Explanation: Perspective ruler > Editing a Perspective Ruler > Fixing the Eye Level
Manga Studio 5.0 UserGuide 705
When the Vanishing Point Is Moved After Rotating the Guide
The vanishing point moves over the eye level whose position has been fixed.
The vanishing point moves over
the eye level whose position is fixed.
Drag the cross (+).
Explanation: Perspective ruler > Editing a Perspective Ruler > Right-click Menu during Object Tool Use
Manga Studio 5.0 UserGuide 706
Right-click Menu during Object Tool Use
Right clicking on a layer with a [Perspective ruler] when the [Object] sub tool of the [Operation] tool is being used shows menu items related to
[Perspective ruler].
(1) Add vanishing point
Right click on the canvas and select [Add vanishing point] from the menu that displays. A vanishing point will be added at the clicked
position.
(2) Delete vanishing point
Select the [Vanishing point] with the [Object] sub tool, then right click and select [Delete vanishing point] from the menu that displays.
The vanishing point is deleted.
(3) Add guide
Select the [Vanishing point] with the [Object] sub tool, then right click and select [Add guide] from the menu that displays. A [Guide line]
is added to the selected [Vanishing point].
(4) Delete guide
Select the [Handle] of the guide line you want to delete, then right click and select [Delete guide] from the menu that displays. The
selected [Guide line] is deleted.
(5) Fix vanishing point
Select the [Vanishing point] with the [Object] sub tool, then right click and select [Fix vanishing point] from the menu that displays. The
vanishing point is fixed.
(6) Infinitize
Select the [Vanishing point] with the [Object] sub tool, then right click and select [Infinitize] from the menu that displays. The vanishing
point is moved to infinity.
(7) Fix eye level
Right click on the canvas and select [Fix eye level] from the menu that displays. The eye level is fixed.
(8) Horizontalize eye level
Right click on the canvas and select [Horizontalize eye level] from the menu that displays. The eye level is horizontalized.
Menu items related to [Perspective ruler] displays on the right-click menu also when a [Guide] handle is selected.
A guide line can be added also when a [Handle] on the guide line is selected. However, the guide line will be
added overlapped.
Explanation: Creating and
Editing Stream Lines and
Saturated Lines *
This chapter describes how to create and edit stream lines and saturated lines.
Explanation: Creating and Editing Stream Lines and Saturated Lines * > What Are Stream Lines and Saturated Lines?
Manga Studio 5.0 UserGuide 708
Explanation: Creating and Editing Stream Lines and Saturated Lines *
What Are Stream Lines and Saturated Lines?
This section provides an overview of stream lines and saturated lines.
Stream line Saturated line
Explanation: Creating and Editing Stream Lines and Saturated Lines * > What Are Stream Lines and Saturated Lines? > Overview of Stream Lines
Manga Studio 5.0 UserGuide 709
Overview of Stream Lines
The following is an overview of stream lines.
Drawing a Stream Line
Stream lines can be drawn using the [Stream line] sub tool of the [Figure] tool. Drawing a stream line creates a [Stream line] layer.
Stream line layer
Explanation: Creating and Editing Stream Lines and Saturated Lines * > What Are Stream Lines and Saturated Lines? > Overview of Stream Lines
Manga Studio 5.0 UserGuide 710
Reference Line and Shape Line
Selecting the [Stream line] layer and changing the tool to [Object] sub tool displays a [Reference line] (blue line) and a [Shape line] (red line).
In Manga Studio 5.0, a stream line is drawn by lining up lines of the same shape as the [Shape line] along the [Reference line].
Editing a Stream Line
Selecting the [Stream line] layer and changing the tool to [Object] sub tool allows you to adjust a drawn stream line.
To adjust the stream line, you can correct the position and shape of the [Reference line] and [Shape line]. Furthermore, you can configure
the direction in which to draw lines with the same shape as the [Shape line] by dragging the [Center of rotation] of the [Shape line].
The color, size and space between each line can be adjusted with the [Tool property] palette.
The [Reference line] can be added or redrawn even after the stream line is drawn, with the stream line settings (color, size, space between each
line, and the like) and [Shape line] kept as they are. For details, see "Adding and Redrawing the Reference Line" .
Reference line
A line that determines the position of the stream line. It is displayed in blue. Lines with the
same shape as [Shape line] line up along this line.
Shape line
A line that determines the shape of each of the lines that comprise the stream line. It is dis-
played in red.
Shape line Reference line
Explanation: Creating and Editing Stream Lines and Saturated Lines * > What Are Stream Lines and Saturated Lines? > Overview of Saturated Lines
Manga Studio 5.0 UserGuide 711
Overview of Saturated Lines
The following is an overview of saturated lines.
Drawing a Saturated Line
Saturated lines can be drawn using the following sub tools:
[Saturated line] sub tool of the [Figure] tool
[Flash] sub tool of the [Text] tool
Drawing a saturated line creates a [Saturated line] layer.
Saturated line layer
Explanation: Creating and Editing Stream Lines and Saturated Lines * > What Are Stream Lines and Saturated Lines? > Overview of Saturated Lines
Manga Studio 5.0 UserGuide 712
Reference Line, Shape Line, and Center Point
Selecting the [Saturated line] layer and changing the tool to [Object] sub tool displays a [Reference line] (blue line), a [Shape line] (red line)
and the [Center point] (red +).
In Manga Studio 5.0, a saturated line is drawn by lining up lines of the same shape as the [Shape line] along the [Reference line], with one of
the ends converging on the [Center point].
Editing a Saturated Line
Selecting the [Saturated line] layer and changing the tool to [Object] sub tool allows you to adjust the saturated line drawing.
To adjust a saturated line, you can correct the position and shape of the [Reference line] and [Shape line]. Furthermore, you can move the
[Center point] and set the point of convergence.
The color, size and space between each line can be adjusted with the [Tool property] palette.
The [Reference line] can be added or redrawn even after the saturated line is drawn, with the saturated line settings (color, size, space between
each line, and the like), as well as the [Shape line] and [Center point] kept as they are. For details, see "Adding and Redrawing the Reference
Line" .
Reference line
A line that determines the position of the saturated line. It is displayed in blue. Lines with the
same shape as [Shape line] line up along this line.
Shape line
A line that determines the shape of each of the lines that comprise the saturated line. It is dis-
played in red.
Center point A point that determines the point of convergence. It is displayed with a red "+" sign.
Shape line
Center point
Reference line
Explanation: Creating and Editing Stream Lines and Saturated Lines * > Creating and Editing a Stream Line > Creating a Stream Line
Manga Studio 5.0 UserGuide 713
Creating and Editing a Stream Line
This section describes how to create and edit a stream line.
Creating a Stream Line
To create a stream line, proceed as follows.
1 Select the tool
On the [Tool] palette, select the [Figure] tool.
2 Select the sub tool
On the [Sub tool] palette, switch the sub tool group to [Stream line] and select the [Sub tool].
3 Configure the color for the lines
With a color palette, configure a color for the stream line.
4 Configure the tool property
On the [Tool property] palette, configure the settings for the stream line to draw.
5 Draw the stream line
Draw a [Reference line] in the position where you want to draw the stream line. Committing the [Reference line] draws the stream line as
configured.
On the [Tool property] palette, you can configure the thickness, length and spacing of each of the lines that com-
prise the stream line. For details on the settings, see "Stream Line", "Drawing Position", and "Drawing Interval" in
"Manga Studio 5.0 Tool Setting Guide".
How to draw the [Reference line] varies depending on the selected sub tool.
Explanation: Creating and Editing Stream Lines and Saturated Lines * > Creating and Editing a Stream Line > Editing a Stream Line
Manga Studio 5.0 UserGuide 714
Editing a Stream Line
The following describes how to edit a stream line.
Editing a Stream Line Entirely
Selecting the [Stream line] layer and clicking a point where no stream line is drawn displays a guide. Using the handles and control points of
the guide, adjust the position, orientation, size and the like of the entire stream line.
Editing the Reference Line
To edit the reference line, proceed as follows.
1 Select the layer
Select the [Stream line] layer.
2 Display the reference line
Switch the tool to [Object] sub tool. The [Reference line] (blue line) displays.
Guide of the entire stream line
Operate the guide to adjust
the position, orientation,
size, etc. of the entire stream line.
Reference line
Explanation: Creating and Editing Stream Lines and Saturated Lines * > Creating and Editing a Stream Line > Editing a Stream Line
Manga Studio 5.0 UserGuide 715
3 Edit the reference line
Clicking a control point of the [Reference line] displays a guide.
Editing the reference line entirely
Operating the handles and control points of the guide allows you to adjust the position, orientation, size and the like of the entire [Refer-
ence line].
Click a control point
of the reference line.
Displays the guide
of the reference line.
Guide of the reference line
Operate the guide to adjust
the position, orientation,
size, etc. of the entire reference line.
Explanation: Creating and Editing Stream Lines and Saturated Lines * > Creating and Editing a Stream Line > Editing a Stream Line
Manga Studio 5.0 UserGuide 716
Modifying the shape of the reference line
Dragging a control point allows you to transform the shape of the [Reference line].
Editing a control point
Select a [Control point] and right click. From the menu that displays, you can [Add control point], [Delete control point] and/or [Switch
corner].
Add control point
Select a [Control point] and right click on the line. Selecting [Add control point] from the menu that dis-
plays allows you to add a [Control point] at the clicked position.
Delete control point Allows you to delete the selected [Control point].
Switch corner
Allows you to toggle the corner of the selected [Control point] between angled and round. The corner tog-
gles between angled corner and round corner on each click.
[Move control point], [Add control point], [Delete control point] and [Switch corner] are also possible using the
[Control point] sub tool of the [Correct line] tool.
Explanation: Creating and Editing Stream Lines and Saturated Lines * > Creating and Editing a Stream Line > Editing a Stream Line
Manga Studio 5.0 UserGuide 717
Adding and Redrawing the Reference Line
Drawing a stream line by following the steps below allows you to add or redraw the [Reference line] with the stream line settings (color, size,
space between each line, and the like) and [Shape line] kept as they are.
1 Select the layer
Select the [Stream line] layer.
2 Select the tool
On the [Tool] palette, select the [Figure] tool.
3 Select the sub tool
On the [Sub tool] palette, switch the sub tool group to [Stream line] and select the [Sub tool].
4 Configure the tool property
On the [Tool property] palette, configure [Draw on stream line layer] or [Draw on editing layer] for [Destination layer] under [Stream
line].
5 Add the stream line
Draw a [Reference line] in the position where you want to draw the stream line.
A [Reference line] is added with the stream line settings (color, size, space between each line, and the like) and [Shape line] kept as they
are.
Selecting a [Control point] of the [Reference line] with the [Object] sub tool and pressing the [Delete] key allows
you to delete the [Reference line] individually.
Explanation: Creating and Editing Stream Lines and Saturated Lines * > Creating and Editing a Stream Line > Editing a Stream Line
Manga Studio 5.0 UserGuide 718
Editing the Shape Line
To edit the shape line, proceed as follows.
1 Select the layer
Select the [Stream line] layer.
2 Display the shape line
Switch the tool to [Object] sub tool. The [Shape line] (red line) displays.
3 Edit the shape line
Clicking a control point of the [Shape line] displays a guide.
Shape line
Click a control point
of the shape line.
Displays the guide
of the shape line.
Explanation: Creating and Editing Stream Lines and Saturated Lines * > Creating and Editing a Stream Line > Editing a Stream Line
Manga Studio 5.0 UserGuide 719
Editing the Shape Line Entirely
Operating the handles and control points of the guide allows you to adjust the position, orientation, size and the like of the entire [Shape
line].
Modifying the shape of the shape line
Dragging a control point allows you to transform the shape of the [Shape line].
Guide of the shape line
Operate the guide to adjust
the position, orientation,
size, etc. of the entire shape line.
Explanation: Creating and Editing Stream Lines and Saturated Lines * > Creating and Editing a Stream Line > Editing a Stream Line
Manga Studio 5.0 UserGuide 720
Adjusting the direction in which lines are added
Dragging the [Center of rotation] of the [Shape line] allows you to adjust the direction in which to draw lines with the same shape as the
[Shape line].
Editing a control point
Select a [Control point] and right click. From the menu that displays, you can [Add control point], [Delete control point] and/or [Switch
corner].
Editing with the [Tool property] Palette
Selecting the [Stream line] layer and changing the tool to [Object] sub tool displays settings related to the stream line on the [Tool property]
palette.
The [Tool property] palette allows you to adjust the color and length of the stream line, the space between each line, and so on.
Add control point
Select a [Control point] and right click on the line. Selecting [Add control point] from the menu that dis-
plays allows you to add a [Control point] at the clicked position.
Delete control point Allows you to delete the selected [Control point].
Switch corner
Allows you to toggle the corner of the selected [Control point] between angled and round. The corner tog-
gles between angled corner and round corner on each click.
[Move control point], [Add control point], [Delete control point] and [Switch corner] are also possible using the
[Control point] sub tool of the [Correct line] tool.
For details on the setting items, see "Stream Line", "Drawing Position", and "Drawing Interval" in "Manga Studio
5.0 Tool Setting Guide".
Drag the center of rotation ( )
Explanation: Creating and Editing Stream Lines and Saturated Lines * > Creating and Editing a Saturated Line > Creating a Saturated Line
Manga Studio 5.0 UserGuide 721
Creating and Editing a Saturated Line
This section describes how to create and edit a saturated line.
Creating a Saturated Line
To create a saturated line, proceed as follows.
1 Select the tool
On the [Tool] palette, select the [Figure] tool.
2 Select the sub tool
Saturated lines can be drawn using the following sub tools:
[Saturated line] sub tool of the [Figure] tool
[Flash] sub tool of the [Text] tool
In this example, the sub tool group is switched to [Saturated line] on the [Sub tool] palette to select the [Sub tool].
3 Configure the color for the lines
On a color palette, configure a color for the saturated line.
4 Configure the tool property
On the [Tool property] palette, configure the settings for the saturated line to draw.
Turning on [Saturated line] [Fill ground] on the [Sub tool detail] palette allows you to fill the area enclosed by
the [Reference line]. For details on the settings, see "Saturated Line" in "Manga Studio 5.0 Tool Setting Guide".
On the [Tool property] palette, you can configure the thickness, length and spacing of each of the lines that com-
prise the saturated line. For details on the settings, see "Saturated Line", "Drawing Position", and "Drawing Inter-
val" in "Manga Studio 5.0 Tool Setting Guide".
Explanation: Creating and Editing Stream Lines and Saturated Lines * > Creating and Editing a Saturated Line > Creating a Saturated Line
Manga Studio 5.0 UserGuide 722
5 Draw the saturated line
Draw a [Reference line] in the position where you want to draw the saturated line. Committing the [Reference line] draws the saturated
line as configured.
How to draw the [Reference line] varies depending on the selected sub tool.
Explanation: Creating and Editing Stream Lines and Saturated Lines * > Creating and Editing a Saturated Line > Editing a Saturated Line
Manga Studio 5.0 UserGuide 723
Editing a Saturated Line
The following describes how to edit a saturated line.
Editing a Saturated Line Entirely
Selecting the [Saturated line] layer and clicking a point where no saturated line is drawn displays a guide. Operating the handles and control
points of the guide, adjust the position, orientation, size and the like of the entire saturated line.
Editing the Reference Line
To edit the reference line, proceed as follows.
1 Select the layer
Select the [Saturated line] layer.
2 Display the reference line
Switch the tool to [Object] sub tool. The [Reference line] (blue line) displays.
Guide of the entire saturated line
Operate the guide to adjust
the position, orientation,
size, etc. of the entire stream line.
Reference line
Explanation: Creating and Editing Stream Lines and Saturated Lines * > Creating and Editing a Saturated Line > Editing a Saturated Line
Manga Studio 5.0 UserGuide 724
3 Edit the reference line
Clicking a control point of the [Reference line] displays a guide.
Editing the reference line entirely
Operating the handles and control points of the guide allows you to adjust the position, orientation, size and the like of the entire [Refer-
ence line].
Modifying the shape of the reference line
Dragging a control point allows you to transform the shape of the [Reference line].
Click a control point
of the reference line.
Displays the guide
of the reference line.
Guide of the reference line
Operate the guide to adjust
the position, orientation,
size, etc. of the entire reference line.
Explanation: Creating and Editing Stream Lines and Saturated Lines * > Creating and Editing a Saturated Line > Editing a Saturated Line
Manga Studio 5.0 UserGuide 725
Editing a control point
Select a [Control point] and right click. From the menu that displays, you can [Add control point], [Delete control point] and/or [Switch
corner].
Add control point
Select a [Control point] and right click on the line. Selecting [Add control point] from the menu that dis-
plays allows you to add a [Control point] at the clicked position.
Delete control point Allows you to delete the selected [Control point].
Switch corner
Allows you to toggle the corner of the selected [Control point] between angled and round. The corner tog-
gles between angled corner and round corner on each click.
[Move control point], [Add control point], [Delete control point] and [Switch corner] are also possible using the
[Control point] sub tool of the [Correct line] tool.
Explanation: Creating and Editing Stream Lines and Saturated Lines * > Creating and Editing a Saturated Line > Editing a Saturated Line
Manga Studio 5.0 UserGuide 726
Adding and Redrawing the Reference Line
Drawing a saturated line by following the procedure below allows you to add or redraw the [Reference line], with the saturated line settings
(color, size, space between each line, and the like), as well as [Shape line] and [Center point] kept as they are.
1 Select the layer
Select the [Saturated line] layer.
2 Select the tool
On the [Tool] palette, select the [Figure] tool.
3 Select the sub tool
On the [Sub tool] palette, switch the sub tool group to [Saturated line] and select the [Sub tool].
4 Configure the tool property
On the [Tool property] palette, configure [Draw on saturated line layer] or [Draw on editing layer] for [Destination layer] under [Saturated
line].
5 Add the saturated line
Draw a [Reference line] in the position where you want to draw the saturated line.
The [Reference line] is added with the saturated line settings (color, size, space between each line, and the like), [Shape line] and [Center
point] kept as they are.
Selecting a [Control point] of the [Reference line] with the [Object] sub tool and pressing the [Delete] key allows
you to delete the [Reference line] individually.
Explanation: Creating and Editing Stream Lines and Saturated Lines * > Creating and Editing a Saturated Line > Editing a Saturated Line
Manga Studio 5.0 UserGuide 727
Editing the Shape Line and Center Point
To edit the shape line and center point, proceed as follows.
1 Select the layer
Select the [Saturated line] layer.
2 Display the shape line and center point
Switch the tool to [Object] sub tool. The [Shape lines] (red line) and [Center point] (red +) display.
3 Edit the shape line
Clicking a control point of the [Shape line] displays a guide.
Shape line
Center point
Click a control point
of the shape line.
Displays the guide
of the shape line.
Explanation: Creating and Editing Stream Lines and Saturated Lines * > Creating and Editing a Saturated Line > Editing a Saturated Line
Manga Studio 5.0 UserGuide 728
Editing the Shape Line Entirely
Operating the handles and control points of the guide allows you to adjust the position, orientation, size and the like of the entire [Shape
line].
Editing the Center Point
Dragging the center point (+) allows you to adjust the position of the point of convergence of the saturated line.
Modifying the shape of the shape line
Dragging a control point allows you to transform the shape of the [Shape line].
Guide of the shape line
Operate the guide to adjust
the position, orientation,
size, etc. of the entire shape line.
Drag
the center point ( )
Explanation: Creating and Editing Stream Lines and Saturated Lines * > Creating and Editing a Saturated Line > Editing a Saturated Line
Manga Studio 5.0 UserGuide 729
Editing a control point
Select a [Control point] and right click. From the menu that displays, you can [Add control point], [Delete control point] and [Switch cor-
ner].
Editing with the [Tool property] Palette
Selecting the [Saturated line] layer and changing the tool to [Object] sub tool displays settings related to the saturated line on the [Tool prop-
erty] palette.
The color, size and space between each line can be adjusted with the [Tool property] palette.
Add control point
Select a [Control point] and right click on the line. Selecting [Add control point] from the menu that dis-
plays allows you to add a [Control point] at the clicked position.
Delete control point Allows you to delete the selected [Control point].
Switch corner
Allows you to toggle the corner of the selected [Control point] between angled and round. The corner tog-
gles between angled corner and round corner on each click.
[Move control point], [Add control point], [Delete control point] and [Switch corner] are also possible using the
[Control point] sub tool of the [Correct line] tool.
For details on the settings, see "Saturated Line", "Drawing Position", and "Drawing Interval" in "Manga Studio 5.0
Tool Setting Guide".
Explanation: Touch Oper-
ations in Windows8
Manga Studio 5.0 supports touch operations in Windows8.
This section describes how to switch to the screen optimized for touch operations in Windows8 and how to
operate Manga Studio 5.0 by touch operations.
Explanation: Operations by Slate Device > Switch to Screen Optimized for Touch Operations
Manga Studio 5.0 UserGuide 731
Explanation: Operations by Slate Device
Switch to Screen Optimized for Touch Operations
You can switch to the screen optimized for touch operations in Windows 8 in the [Preferences] dialog box. This section
describes how to switch to the screen optimized for touch operations
1 Select the command
From the [File] menu, select [Preferences]. The [Preferences] dialog box opens.
2 Configure the [Preferences] dialog box.
Configure on the [Preferences] dialog box.
(1) Click [Interface].
(2) Turn on [Adjust an interface to suit touch operations].
(3) Configure the sizes of buttons and characters in [Interface scaling].
(4) Click [OK].
3 Quit the application
Close Manga Studio 5.0.
4 The screen is optimized
Start Manga Studio 5.0. The screen of Manga Studio 5.0 has been optimized for touch operations in Windows8.
Depending on the settings of Windows, there might be some items which are not displayed by the [Large],
[Default], and [Small] buttons.
Explanation: Operations by Slate Device > Switch to Screen Optimized for Touch Operations
Manga Studio 5.0 UserGuide 732
Command bar
On [Command bar], there are some items to use the screen optimized for touch operations conveniently.
A. Show menu
Touching the icon displays the menu of Manga Studio 5.0 with buttons.
B. Switch between pen and touch operations in operating the canvas
When operating the canvas, you can switch whether to perform drawing operations by touch pen or touch operations by finger.
(1) Automatically switch between pen and touch operations
When operating the canvas, drawing operations by touch pen and touch operations by finger are switched automatically.
(2) Perform drawing operations by pen
Allows you to perform drawing operations by pen when operating on the canvas. The selected tool can be operated when operating on the
canvas by finger.
(3) Perform touch operations by finger
Allows you to perform touch operations by finger when operating on the canvas. The selected tool can be operated when operating on the
canvas by touch pen. However, the touch pen pressure etc. are not detected.
C. Show/hide title bar and menu bar
Touching the icon shows/hides [Title bar] and [Menu bar].
If you click [Show menu] by the touch pen or mouse, the normal menu is shown.
For details on touch operations on the canvas, see "Operatiing the Canvas by Touch Operations" .
When [Perform drawing operations by pen] is turned on, touch operations on the canvas are disabled.
For details on touch operations on the canvas, see "Operatiing the Canvas by Touch Operations" .
Turning off [Show canvas tab] on the menu displayed when is clicked on the right of [Show/hide title bar and
menu bar], hides the canvas tab when there is only one canvas opened in the main window.
Command bar
A B C
Explanation: Operations by Slate Device > Operating Manga Studio 5.0 by Touch Operations > Type of touch operations
Manga Studio 5.0 UserGuide 733
Operating Manga Studio 5.0 by Touch Operations
This section describes the type of touch operations used in Manga Studio 5.0 and how to operate canvas and palette
by touch operations.
Type of touch operations
Touch operations used in Manga Studio 5.0 are as follows.
Swipe vertically
Swipe vertically by one finger
Swipe vertically by two finger
Slide upward or
downward with one finger.
Slide upward or
downward with two fingers.
Explanation: Operations by Slate Device > Operating Manga Studio 5.0 by Touch Operations > Type of touch operations
Manga Studio 5.0 UserGuide 734
Swipe horizontally
Swipe horizontally by one finger
Swipe horizontally by two finger
Slide to right or
left with one finger.
Slide to right or
left with two fingers.
Explanation: Operations by Slate Device > Operating Manga Studio 5.0 by Touch Operations > Type of touch operations
Manga Studio 5.0 UserGuide 735
Pinch in/pinch out
Rotate
Touch the screen with two fingers
and move the fingers inward.
Touch the screen with two fingers
and move the fingers outward.
Pinch in Pinch out
Touch the screen with two fingers and
move the fingers in a circular pattern.
Explanation: Operations by Slate Device > Operating Manga Studio 5.0 by Touch Operations > Type of touch operations
Manga Studio 5.0 UserGuide 736
Tap
Tap by two fingers
Press
Tap the screen once with one finger.
Tap the screen once with two fingers.
Long-press the screen with a finger.
Explanation: Operations by Slate Device > Operating Manga Studio 5.0 by Touch Operations > Type of touch operations
Manga Studio 5.0 UserGuide 737
Press and tap
Tap the screen with a finger while
long-pressing it with another finger.
Explanation: Operations by Slate Device > Operating Manga Studio 5.0 by Touch Operations > Operatiing the Canvas by Touch Operations
Manga Studio 5.0 UserGuide 738
Operatiing the Canvas by Touch Operations
On the screen optimized for touch operations, the above-mentioned touch operations can be performed on the canvas.
Swipe vertically/horizontally by one finger
Swiping vertically/horizontally by one finger on the canvas allows you to execute the functions assigned to [Single swipe] on the [Modifier key
settings] dialog box. For details on the [Modifier key settings] dialog box, see "Modifier key settings [Windows]" .
Touch operations on the canvas is available only when [Automatically switch between pen and touch operations]
and [Perform touch operations by finger] on the [Command bar] are turned on. For details, see "Command bar" .
Setting [Fingertips] sub tool to [Single swipe]
Explanation: Operations by Slate Device > Operating Manga Studio 5.0 by Touch Operations > Operatiing the Canvas by Touch Operations
Manga Studio 5.0 UserGuide 739
Swipe vertically/horizontally by two fingers
Swiping vertically/horizontally by two fingers on the canvas scrolls the canvas.
Rotate
Rotating on the canvas rotates the canvas.
Explanation: Operations by Slate Device > Operating Manga Studio 5.0 by Touch Operations > Operatiing the Canvas by Touch Operations
Manga Studio 5.0 UserGuide 740
Pinch in/pinch out
Pinching in on the canvas szooms out the canvas view.
Pinching out on the canvas zooms in the canvas view.
Explanation: Operations by Slate Device > Operating Manga Studio 5.0 by Touch Operations > Operatiing the Canvas by Touch Operations
Manga Studio 5.0 UserGuide 741
Press and tap on Navigator Palette
Pressing and tapping an image shown on the [Navigator] palette, resets the rotation of the canvas and displays the whole canvas.
Explanation: Operations by Slate Device > Operating Manga Studio 5.0 by Touch Operations > Operating the Page manager Window by Touch Operations
Manga Studio 5.0 UserGuide 742
Operating the Page manager Window by Touch Operations
On the screen optimized for touch operations, swiping vertically/horizontally in the [Page manager] window allows you to scroll.
Operation of Palette by Touch Operations
On the screen optimized for touch operations, the above-described touch operations can be performed on each palette.
Tool palette
The following touch operations are available on the [Tool] palette.
Swipe vertically/horizontally
Swiping the tool icon vertically/horizontally, switches the position of the icon.
Sub tool palette
The following touch operations are available on the [Sub tool] palette.
Swipe horizontally
Swiping the button of a sub tool horizontally, switches the position of the button.
Tap by two fingers
Tapping in the [Sub tool] palette by two fingers, shows/hides the [Command bar].
Both swiping vertically/horizontally by one finder and two fingers are allowed.
Explanation: Operations by Slate Device > Operating Manga Studio 5.0 by Touch Operations > Operation of Palette by Touch Operations
Manga Studio 5.0 UserGuide 743
Tool property palette
The following touch operations are available on the [Tool property] palette.
Tap by two fingers
Tapping in the [Tool property] palette by two fingers, shows/hides [Stroke preview] and [Command bar].
Sub tool detail palette
The following touch operations are available on the [Sub tool detail] palette.
Swipe vertically
Swiping the list of [Brush tip shape] vertically switches the items of the list.
Color set palette
The following touch operations are available on the [Color set] palette.
Tap by two fingers
Tapping in the [Color set] palette by two fingers, shows/hides the [Command bar].
Layer Palette
The following touch operations are available on the [Layer] palette.
Swipe vertically
Swiping the eye icon vertically, shows/hides the layer.
Swiping the selected icon vertically, switches the selected layer.
Swipe horizontally
Swiping the layer horizontally, switches the order of layers.
Tap by two fingers
Tapping in the [Layer] palette by two fingers, shows/hides [Command bar] and [Property bar].
Search layer Palette
The following touch operations are available on the [Search layer] palette.
Swipe vertically
Swiping the eye icon vertically, shows/hides the layer.
Swiping the selected icon vertically, switches the selection of the layer.
Tap by two fingers
Tapping in the [Search layer] palette by two fingers, shows/hides [Command bar] and [Property bar].
Explanation: Operations by Slate Device > Operating Manga Studio 5.0 by Touch Operations > Operation of Palette by Touch Operations
Manga Studio 5.0 UserGuide 744
Navigator Palette
The following touch operations are available on the [Navigator] palette.
Pinch in/pinch out
Pinching out an image shown on the [Navigator palette] palette, scales down the display. Pinching in scales up the display.
Rotate
Rotating an image shown on the [Navigator palette] palette, rotates the canvas.
Tap by two fingers
Tapping in the [Navigator] palette by two fingers, shows/hides [Command bar].
Press and tap
Pressing and tapping an image shown on the [Navigator palette] palette, resets the rotation of the canvas and displays the whole canvas.
Sub view Palette
The following touch operations are available on the [Sub view] palette.
Pinch in/pinch out
Pinching in/out an image shown on the [Sub view] palette, scales up/down the display.
Tap by two fingers
Tapping in the [Sub view] palette by two fingers, shows/hides [Command bar].
Material Palettes
The following touch operations are available on the [Material] palette.
Swipe horizontally
Swiping [Tree view] horizontally, switches the order of the items in the tree.
Auto action Palette
The following touch operations are available on the [Auto action] palette.
Swipe horizontally
Swiping [Auto action list] horizontally, switches the order of the items.
Tap by two fingers
Tapping in the [Auto action] palette by two fingers, shows/hides the [Command bar].
Explanation: Expression
Color and Drawing Color
This chapter describes the expression color and drawing color in Manga Studio 5.0.
Explanation: Expression Color and Drawing Color > Expression Color and Drawing Color > Monochrome (Black, White and Transparent)
Manga Studio 5.0 UserGuide 746
Explanation: Expression Color and Drawing Color
Expression Color and Drawing Color
There are three types of expression colors in Manga Studio 5.0: monochrome , gray and color. The drawing colors you
can use vary depending on the expression color type.
Monochrome (Black, White and Transparent)
Monochrome is an expression color comprising black, white and transparent. It is used for drawing lines (main lines and the like).
Drawing Colors Available for Expression Color Monochrome
When the expression color is monochrome, the drawing colors that can be used depends on the [Expression color] configured on the [Layer
property] palette.
Black
Equivalent to black ink. Use to draw black lines or to fill in black.
Only black button ON The drawing color is configured as black or transparent.
Only white button ON The drawing color is configured as white or transparent.
Both black and white but-
tons ON
The drawing color is configured as black, white or transparent.
Example of [Monochrome] drawing
Explanation: Expression Color and Drawing Color > Expression Color and Drawing Color > Gray
Manga Studio 5.0 UserGuide 747
White
Equivalent to white ink. Use to draw white lines or to fill in black. Parts drawn in white are opaque and keep the drawings intact.
Transparent color
A transparent ink capable of deleting drawings in [Black] or [White] drawn on the same layer when overlapped.
Gray
Gray is an expression color that has a color depth of 8 bits. Use to draw illustrations in monochrome with light, delicate touches as with water-
colors.
Example of [Gray] drawing
Explanation: Expression Color and Drawing Color > Expression Color and Drawing Color > Gray
Manga Studio 5.0 UserGuide 748
Drawing Colors Available for Expression Color Gray
The drawing colors that can be used depends on the [Expression color] configured on the [Layer property] palette.
When drawn in transparent, the drawn portions are erased in accordance with the opacity.
Only black button ON The drawing color is configured as a 256-step gradation from black to transparent.
Only white button ON The drawing color is configured as a 256-step gradation from white to transparent.
Both black and white but-
tons ON
The drawing color is configured as a 256-step gradation from black to white.
Only black button ON
Only white button ON
Both black and white buttons ON
Only black button ON (Image filled in black)
with
20%
transp.
with
40%
transp.
with
60%
transp.
with
80%
transp.
with
100%
transp.
Only white button ON (Image filled in white)
Both black and white buttons ON
(Image filled in black)
Explanation: Expression Color and Drawing Color > Expression Color and Drawing Color > Color
Manga Studio 5.0 UserGuide 749
Color
Color is an expression color that has a color depth of 32 bits. Use to draw illustrations in full color.
Regarding the Layer Color
[Layer color] on the [Layer property] palette allows you to display images in one color. Use to check the content drawn in a particular layer
while drawing. For example, this is convenient to distinguish the draft and inked drawings.
For details on how to configure, see "Layer property palette" .
Example of [Color] drawing
Shortcut List
This chapter provides a list of default Manga Studio 5.0 shortcuts.
Shortcut List > Manga Studio 5.0 Common Shortcuts
Manga Studio 5.0 UserGuide 751
Shortcut List
Manga Studio 5.0 Common Shortcuts
Manga Studio 5.0 common shortcuts are as follows.
Operation as a result of the use of the shortcut Shortcut settings
Switch to previous sub tool , (comma)
Switch to next sub tool . (period)
Hand Space
Rotate Shift + Space
Zoom (scale up)
Ctrl + Space
Mac OS X users: After pressing the [Space] key,
press [Command] key
Zoom (scale down) Alt + Space
Switch main and sub colors X
Switch drawing and transparent colors C
Layer selection Ctrl + Shift
Shortcut List > Shortcuts Usable during Operation > When the [Zoom] Tool Is Selected
Manga Studio 5.0 UserGuide 752
Shortcuts Usable during Operation
Shortcuts that can be used while operating a tool are as follows.
When the [Zoom] Tool Is Selected
Shortcuts that can be used when the [Zoom] tool is selected are as follows.
When the [Move] (Rotate) Tool Is Selected
Shortcuts that can be used when the [Move] (Rotate) tool is selected are as follows.
When the [Object] Tool Is Selected
Shortcuts that can be used when the [Object] tool is selected are as follows.
Tool Status Operation as a result of the use of the shortcut Shortcut settings
Common
Scale up Click
Scale down Alt + Click
Tool Status Operation as a result of the use of the shortcut Shortcut settings
Common Rotate by 45 degrees each time Shift
Tool Status Operation as a result of the use of the shortcut Shortcut settings
During transform
Fix aspect Shift
Scale up/down with reference to the center of rotation Alt
During rotate Rotate by 45 degrees each time Shift
During move Fix translation direction Shift
Add selection Shift
While operating a guide of the perspec-
tive ruler
Infinity Shift
Before operation Eye dropper Alt
Shortcut List > Shortcuts Usable during Operation > When the [Object] Tool (3D Material) Is Selected
Manga Studio 5.0 UserGuide 753
When the [Object] Tool (3D Material) Is Selected
The mouse operation when a 3D material is selected with the [Object] tool is as follows.
When [Layer selection] Tool Is Selected
Shortcuts that can be used when the [Layer selection] tool is selected are as follows.
When [Move layer] Tool Is Selected
Shortcuts that can be used when the [Layer move ] tool is selected are as follows.
When [Marquee] tool (Rectangle/Ellipse) Is Selected
Shortcuts that can be used when the [Marquee] tool (Rectangle/Ellipse) is selected are as follows.
Mouse operation
Operation as a result of the mouse opera-
tion
Left click 3D material Select part
Left drag 3D material Move part
Left drag other than 3D material Move camera
Right click part Fix joint
Right click other than 3D material Release all fixed joints
Right drag Move camera back and forth
Tool Status
Operation as a result of the use of the
shortcut
Shortcut settings
Before operation
Add to current selection Shift
Delete from current selection Alt
Tool Status
Operation as a result of the use of the
shortcut
Shortcut settings
Common Fix translation direction Shift
Tool Status
Operation as a result of the use of the
shortcut
Shortcut settings
Common Interlock selection area and image Ctrl + drag
Before operation
Add to current selection Shift
Delete from current selection Alt
Select from current selection Shift + Alt
During creation Fix aspect Shift
During selection drag Fix translation direction Shift
During rotate Rotate by specified angle each time Shift
Shortcut List > Shortcuts Usable during Operation > When [Marquee] tool (Lasso) Is Selected
Manga Studio 5.0 UserGuide 754
When [Marquee] tool (Lasso) Is Selected
Shortcuts that can be used when the [Marquee] tool (Lasso) is selected are as follows.
When [Marquee] tool (Selection pen/Selection eraser) Is Selected
Shortcuts that can be used when the [Marquee] tool (Selection pen/Selection eraser) is selected are as follows.
When [Marquee] tool (Shrink selection) Is Selected
Shortcuts that can be used when the [Marquee] tool (Shrink selection) is selected are as follows.
Tool Status
Operation as a result of the use of the
shortcut
Shortcut settings
Common Interlock selection area and image Ctrl + drag
Before operation
Add to current selection Shift
Delete from current selection Alt
Select from current selection Shift + Alt
During selection drag Fix translation direction Shift
Tool Status
Operation as a result of the use of the short-
cut
Shortcut settings
Common Interlock selection area and image Ctrl + drag
Before operation
Make (brush size) thicker ]
Make (brush size) thinner [
Change brush size Ctrl + Alt + drag
Add to current selection Shift
Delete from current selection Alt
Select from current selection Shift + Alt
During selection drag Fix translation direction Shift
Tool Status
Operation as a result of the use of the short-
cut
Shortcut settings
Common
Interlock selection area and image Ctrl + drag
Enable/disable multiple referring 0
Before operation
Add to current selection Shift
Delete from current selection Alt
Select from current selection Shift + Alt
During selection drag Fix translation direction Shift
Shortcut List > Shortcuts Usable during Operation > When [Marquee] tool (Polyline) Is Selected
Manga Studio 5.0 UserGuide 755
When [Marquee] tool (Polyline) Is Selected
Shortcuts that can be used when the [Marquee] tool (Polyline selection) is selected are as follows.
When [Auto select] Tool Is Selected
Shortcuts that can be used when the [Auto select] tool is selected are as follows.
Tool Status
Operation as a result of the use of the short-
cut
Shortcut settings
Common
Fix Double click
Cancel last point Right click
Interlock selection area and image Ctrl + drag
Cancel Esc
Before operation
Add to current selection Shift
Delete from current selection Alt
Select from current selection Shift + Alt
During creation Fix line angle Shift
During selection drag Fix translation direction Shift
Tool Status
Operation as a result of the use of the short-
cut
Shortcut settings
Common
Interlock selection area and image Ctrl + drag
Enable/disable multiple referring 0
Before operation
Temporary switch of multiple referring Ctrl
Add to current selection Shift
Delete from current selection Alt
Select from current selection Shift + Alt
During selection drag Fix translation direction Shift
Shortcut List > Shortcuts Usable during Operation > When [Pen], [Pencil], [Brush], [Airbrush], [Decoration] or [Eraser] Tool Is Selected
Manga Studio 5.0 UserGuide 756
When [Pen], [Pencil], [Brush], [Airbrush], [Decoration] or [Eraser] Tool Is Selected
Shortcuts that can be used when the [Pen], [Brush], [Watercolor], [Decoration] or [Eraser] tool is selected are as follows.
When [Pen] Tool (Dot pen) Is Selected
Shortcuts that can be used when the [Pen] tool (Dot pen) is selected are as follows.
When [Blend] Tool (Except Copy stamp) Is Selected
Shortcuts that can be used when the [Blend] tool (except Copy stamp) is selected are as follows.
For [Dot pen] of the [Pen] tool, see "When [Pen] Tool (Dot pen) Is Selected" .
Tool Status
Operation as a result of the use of the short-
cut
Shortcut settings
Common
Eye dropper Alt
Object Ctrl
Before operation
Make (brush size) thicker ]
Make (brush size) thinner [
Increase opacity Ctrl + ]
Decrease opacity Ctrl + [
Change brush size Ctrl + Alt + drag
Draw straight line Shift
Tool Status
Operation as a result of the use of the short-
cut
Shortcut settings
Common
Eye dropper Alt
Object Ctrl
Before operation Draw straight line Shift
Tool Status
Operation as a result of the use of the short-
cut
Shortcut settings
Common
Eye dropper Alt
Object Ctrl
Before operation
Make (brush size) thicker ]
Make (brush size) thinner [
Increase opacity Ctrl + ]
Decrease opacity Ctrl + [
Change brush size Ctrl + Alt + drag
Draw straight line Shift
Shortcut List > Shortcuts Usable during Operation > When [Blend] Tool (Copy stamp) Is Selected
Manga Studio 5.0 UserGuide 757
When [Blend] Tool (Copy stamp) Is Selected
Shortcuts that can be used when the [Blend] tool (Copy stamp) is selected are as follows.
When [Fill] Tool (Refer edited layer only, Refer all layers, Close and fill) Is Selected
Shortcuts that can be used when the [Fill] tool (Refer edited layer only, Refer all layers, Close and fill) is selected are as follows.
Tool Status
Operation as a result of the use of the short-
cut
Shortcut settings
Common Object Ctrl
Before operation
Specify reference point Alt
Make (brush size) thicker ]
Make (brush size) thinner [
Increase opacity Ctrl + ]
Decrease opacity Ctrl + [
Change brush size Ctrl + Alt + drag
Draw straight line Shift
Tool Status
Operation as a result of the use of the short-
cut
Shortcut settings
Common
Enable/disable multiple referring 0
Eye dropper Alt
Object Ctrl
Temporary switch of multiple referring Shift
Increase opacity Ctrl + ]
Decrease opacity Ctrl + [
Shortcut List > Shortcuts Usable during Operation > When [Fill] tool (Paint unfilled area) Is Selected
Manga Studio 5.0 UserGuide 758
When [Fill] tool (Paint unfilled area) Is Selected
Shortcuts that can be used when the [Fill] tool (paint unfilled areas) is selected are as follows.
When [Gradient] Tool Is Selected
Shortcuts that can be used when the [Gradient] tool is selected are as follows.
Tool Status
Operation as a result of the use of the short-
cut
Shortcut settings
Common
Enable/disable multiple referring 0
Eye dropper Alt
Object Ctrl
Temporary switch of multiple referring Shift
Make (brush size) thicker ]
Make (brush size) thinner [
Increase opacity Ctrl + ]
Decrease opacity Ctrl + [
Change brush size Ctrl + Alt + drag
Tool Status
Operation as a result of the use of the short-
cut
Shortcut settings
Common
Eye dropper Alt
Object Ctrl
During creation
Fix line angle Shift
Fix aspect Shift
Shortcut List > Shortcuts Usable during Operation > When [Figure] Tool (Straight Line/Curve) Is Selected
Manga Studio 5.0 UserGuide 759
When [Figure] Tool (Straight Line/Curve) Is Selected
Shortcuts that can be used when the [Figure] tool (Straight Line/Curve) is selected are as follows.
When [Figure] Tool (Continuous curve/Polyline) Is Selected
Shortcuts that can be used when the [Figure] tool (Continuous curve/Polyline) is selected are as follows.
Tool Status
Operation as a result of the use of the short-
cut
Shortcut settings
Common
Fix line angle Shift
Fix Enter
Cancel Esc
Eye dropper Alt
Object Ctrl
Before operation
Make (brush size) thicker ]
Make (brush size) thinner [
Increase opacity Ctrl + ]
Decrease opacity Ctrl + [
Change brush size Ctrl + Alt + drag
Tool Status
Operation as a result of the use of the short-
cut
Shortcut settings
Common
Fix Enter
Cancel last point Delete/Right click
Cancel Esc
Object Ctrl
Before operation
Make (brush size) thicker ]
Make (brush size) thinner [
Increase opacity Ctrl + ]
Decrease opacity Ctrl + [
Change brush size Ctrl + Alt + drag
Eye dropper Alt
During creation
Rectangle Alt
Fix line angle Shift
Shortcut List > Shortcuts Usable during Operation > When [Figure]Tool (Rectangle/Ellipse) Is Selected
Manga Studio 5.0 UserGuide 760
When [Figure]Tool (Rectangle/Ellipse) Is Selected
Shortcuts that can be used when the [Figure] tool (Rectangle/Ellipse) is selected are as follows.
When [Figure]Tool (Rectangle frame) Is Selected
Shortcuts that can be used when the [Figure] tool (Rectangle frame) is selected are as follows.
Tool Status
Operation as a result of the use of the short-
cut
Shortcut settings
Common
Fix aspect Shift
Fix Enter
Cancel Esc
Eye dropper Alt
Object Ctrl
Before operation
Make (brush size) thicker ]
Make (brush size) thinner [
Increase opacity Ctrl + ]
Decrease opacity Ctrl + [
Change brush size Ctrl + Alt + drag
During rotate Rotate by specified angle each time Shift
Tool Status
Operation as a result of the use of the short-
cut
Shortcut settings
Common
Fix aspect Shift
Fix Enter
Cancel Esc
Eye dropper Alt
Object Ctrl
Before operation
Make (brush size) thicker ]
Make (brush size) thinner [
Change brush size Ctrl + Alt + drag
During rotate Rotate by specified angle each time Shift
Shortcut List > Shortcuts Usable during Operation > When [Figure]Tool (Polyline frame) Is Selected
Manga Studio 5.0 UserGuide 761
When [Figure]Tool (Polyline frame) Is Selected
Shortcuts that can be used when the [Figure] tool (Polyline frame) is selected are as follows.
When [Figure]Tool (Divide frame border/Divide frame folder) Is Selected
Shortcuts that can be used when the [Figure] tool (Divide frame border/Divide frame folder) is selected are as follows.
When [Figure] Tool (Straight line ruler) Is Selected
Shortcuts that can be used when the [Figure] tool (Straight line ruler) is selected are as follows.
Tool Status
Operation as a result of the use of the short-
cut
Shortcut settings
Common
Fix Enter
Cancel last point Delete/Right click
Cancel Esc
Eye dropper Alt
Object Ctrl
Before operation
Make (brush size) thicker ]
Make (brush size) thinner [
Change brush size Ctrl + Alt + drag
During creation
Rectangle Alt
Fix line angle Shift
Tool Status
Operation as a result of the use of the short-
cut
Shortcut settings
Common
Object Ctrl
Fix line angle Shift
Rectangle Alt
Tool Status
Operation as a result of the use of the short-
cut
Shortcut settings
Common
Object Ctrl
Fix line angle Shift
Fix Enter
Cancel Esc
Shortcut List > Shortcuts Usable during Operation > When [Figure] Tool (Curve ruler) Is Selected
Manga Studio 5.0 UserGuide 762
When [Figure] Tool (Curve ruler) Is Selected
Shortcuts that can be used when the [Figure] tool (Curve ruler) is selected are as follows.
When [Figure] Tool (Figure ruler) Is Selected
Shortcuts that can be used when the [Figure] tool (Figure ruler) is selected are as follows.
When [Figure] Tool (Ruler pen) Is Selected
Shortcuts that can be used when the [Figure] tool (Ruler pen) is selected are as follows.
Tool Status
Operation as a result of the use of the short-
cut
Shortcut settings
Common
Object Ctrl
Fix line angle Shift
Rectangle Alt
Fix Enter
Cancel Esc
Tool Status
Operation as a result of the use of the short-
cut
Shortcut settings
Common
Object Ctrl
Fix aspect Shift
Fix Enter
Cancel Esc
During rotate Rotate by specified angle each time Shift
Tool Status
Operation as a result of the use of the short-
cut
Shortcut settings
Common
Object Ctrl
Draw straight line Shift
Shortcut List > Shortcuts Usable during Operation > When [Figure] Tool (Special ruler) Is Selected
Manga Studio 5.0 UserGuide 763
When [Figure] Tool (Special ruler) Is Selected
Shortcuts that can be used when the [Figure] tool (Special ruler) is selected are as follows.
When [Figure] Tool (Guide) Is Selected
Shortcuts that can be used when the [Figure] tool (Guide) is selected are as follows.
When [Figure] Tool (Perspective ruler) Is Selected
Shortcuts that can be used when the [Figure] tool (Perspective ruler) is selected are as follows.
Tool Status
Operation as a result of the use of the short-
cut
Shortcut settings
Common
Object Ctrl
Fix aspect Shift
Rectangle Alt
Fix Enter
Cancel Esc
During rotate Rotate by specified angle each time Shift
Tool Status
Operation as a result of the use of the short-
cut
Shortcut settings
Common Object Ctrl
Tool Status
Operation as a result of the use of the short-
cut
Shortcut settings
Common Object Ctrl
During creation Fix orientation in steps of 45 Shift
Shortcut List > Shortcuts Usable during Operation > When [Figure] Tool (Stream line/Dark saturated line) Is Selected *
Manga Studio 5.0 UserGuide 764
When [Figure] Tool (Stream line/Dark saturated line) Is Selected *
Shortcuts that can be used when the [Figure] tool (Stream line/Dark saturated line) is selected are as follows.
When [Figure] Tool (Saturated line other than dark) Is Selected *
Shortcuts that can be used when the [Figure] tool (Saturated line other than dark) is selected are as follows.
Tool Status
Operation as a result of the use of the
shortcut
Shortcut settings
Common
Fix Enter
Cancel last point Delete/Right click
Cancel Esc
Eye dropper Alt
Object Ctrl
Before operation
Make (brush size) thicker ]
Make (brush size) thinner [
Increase opacity Ctrl + ]
Decrease opacity Ctrl + [
Tool Status
Operation as a result of the use of the
shortcut
Shortcut settings
Common
Fixed aspect Shift
Fix Enter
Cancel Esc
Eye dropper Alt
Object Ctrl
Before operation
Make (brush size) thicker ]
Make (brush size) thinner [
Increase opacity Ctrl + ]
Decrease opacity Ctrl + [
During rotate Rotate by specified angle each time Shift
Shortcut List > Shortcuts Usable during Operation
Manga Studio 5.0 UserGuide 765
When [Text] Tool (Text) Is Selected
Shortcuts that can be used when the [Text] tool (Text) is selected are as follows.
When [Text] Tool (Elliptical balloon) Is Selected
Shortcuts that can be used when the [Text] tool (Elliptical balloon) is selected are as follows.
When [Text] Tool (Curve balloon) Is Selected
Shortcuts that can be used when the [Text] tool (Curve balloon) is selected are as follows.
Tool Status
Operation as a result of the use of the short-
cut
Shortcut settings
Common
Eye dropper Alt
Object Ctrl
Tool Status
Operation as a result of the use of the short-
cut
Shortcut settings
Common
Fix aspect Shift
Fix Enter
Cancel Esc
Eye dropper Alt
Object Ctrl
Before operation
Make (brush size) thicker ]
Make (brush size) thinner [
Change brush size Ctrl + Alt + drag
During rotate Rotate by specified angle each time Shift
Tool Status
Operation as a result of the use of the short-
cut
Shortcut settings
Common
Fix Enter
Cancel last point Delete/Right click
Cancel Esc
Object Ctrl
Before operation
Make (brush size) thicker ]
Make (brush size) thinner [
Change brush size Ctrl + Alt + drag
Eye dropper Alt
During creation
Rectangle Alt
Fix line angle Shift
Shortcut List > Shortcuts Usable during Operation > When [Text] Tool (Balloon pen) Is Selected
Manga Studio 5.0 UserGuide 766
When [Text] Tool (Balloon pen) Is Selected
Shortcuts that can be used when the [Text] tool (Balloon pen) is selected are as follows.
When [Text] Tool (Balloon tail/Thought balloon tail) Is Selected
Shortcuts that can be used when the [Text] tool (Balloon tail/Thought balloon tail) is selected are as follows.
When [Text] Tool (Flash) Is Selected *
Shortcuts that can be used when the [Text] tool (Flash) is selected are as follows.
Tool Status
Operation as a result of the use of the short-
cut
Shortcut settings
Common
Eye dropper Alt
Object Ctrl
Before operation
Make (brush size) thicker ]
Make (brush size) thinner [
Change brush size Ctrl + Alt + drag
Tool Status
Operation as a result of the use of the short-
cut
Shortcut settings
Common
Fix Enter
Cancel Esc
Object Ctrl
During creation Rectangle Alt
Tool Status
Operation as a result of the use of the
shortcut
Shortcut settings
Common
Fixed aspect Shift
Fix Enter
Cancel Esc
Eye dropper Alt
Object Ctrl
Before operation
Make (brush size) thicker ]
Make (brush size) thinner [
Increase opacity Ctrl + ]
Decrease opacity Ctrl + [
During rotate Rotate by specified angle each time Shift
Shortcut List > Shortcuts Usable during Operation
Manga Studio 5.0 UserGuide 767
When [Correct line] Tool (Control point) Is Selected
Shortcuts that can be used when the [Correct line] tool (Control point) is selected are as follows.
When [Correct line] Tool (Simplify Vector Line) Is Selected
Shortcuts that can be used when the [Correct line] tool (Vector line simplification) is selected are as follows.
When [Correct line] Tool (Pinch vector line) Is Selected
Shortcuts that can be used when the [Correct line] tool (Pinch vector line) is selected are as follows.
When [Correct line] Tool (Connect line) Is Selected
Shortcuts that can be used when the [Correct line] tool (Connect line) is selected are as follows.
Tool Status
Operation as a result of the use of the short-
cut
Shortcut settings
Common
Fix translation direction Shift
Add control point Shift
Delete control point Alt
Switch corner Shift + Alt
Tool Status
Operation as a result of the use of the short-
cut
Shortcut settings
Common Object Ctrl
Before operation Change brush size Ctrl + Alt + drag
Tool Status
Operation as a result of the use of the short-
cut
Shortcut settings
Common
Object Ctrl
Fix translation direction Shift
Before operation Change pinch area Ctrl + Alt + drag
Tool Status
Operation as a result of the use of the short-
cut
Shortcut settings
Common Object Ctrl
Before operation Change brush size Ctrl + Alt + drag
Shortcut List > Shortcuts Usable during Operation > When [Correct correct line] Tool (Redraw line width) Is Selected
Manga Studio 5.0 UserGuide 768
When [Correct correct line] Tool (Redraw line width) Is Selected
Shortcuts that can be used when the [Correct line] tool (Redraw line width) is selected are as follows.
When [Correct line] Tool (Correct line width) Is Selected
Shortcuts that can be used when the [Correct line] tool (Correct line width) is selected are as follows.
When [Correct line] Tool (Redraw Vector Line) Is Selected
Shortcuts that can be used when the [Correct line] tool (Redraw Vector Line) is selected are as follows.
When [Garbage cleaner] Tool (Garbage cleaner) Is Selected
Shortcuts that can be used when the [Garbage cleaner] tool (Garbage cleaner) is selected are as follows.
When [Garbage cleaner] Tool (Fill leftover) Is Selected
Shortcuts that can be used when the [Garbage cleaner] tool (Fill leftover) is selected are as follows.
Tool Status
Operation as a result of the use of the short-
cut
Shortcut settings
Common Object Ctrl
Before operation Change brush size Ctrl + Alt + drag
Tool Status
Operation as a result of the use of the short-
cut
Shortcut settings
Common Object Ctrl
Before operation Change brush size Ctrl + Alt + drag
Tool Status
Operation as a result of the use of the short-
cut
Shortcut settings
Common Object Ctrl
Tool Status
Operation as a result of the use of the short-
cut
Shortcut settings
Before operation
Object Ctrl
Temporary switch of multiple referring Shift
Eye dropper Alt
During area specification Fix aspect Shift
Tool Status
Operation as a result of the use of the short-
cut
Shortcut settings
Before operation
Object Ctrl
Temporary switch of multiple referring Shift
Eye dropper Alt
Change brush size Ctrl + Alt + drag
Shortcut List > Shortcuts Usable during Operation > When [Garbage cleaner] Tool (Select dust) Is Selected
Manga Studio 5.0 UserGuide 769
When [Garbage cleaner] Tool (Select dust) Is Selected
Shortcuts that can be used when the [Garbage cleaner] tool (Select dust) is selected are as follows.
When [Edit] Menu [Transform] Is Selected
Shortcuts that can be used when [Edit] menu [Transform] is selected are as follows.
Tool Status
Operation as a result of the use of the short-
cut
Shortcut settings
Common
Interlock selection area and image Ctrl + drag
Enable/disable multiple referring 0
Before operation
Add to current selection Shift
Delete from current selection Alt
Select from current selection Shift + Alt
During selection area drag Fix translation direction Shift
Tool Status
Operation as a result of the use of the short-
cut
Shortcut settings
Common
Fix Enter
Cancel Esc
Scale up/down/Rotate
Fix aspect Shift
Scale up/down with reference to the center of
rotation
Alt
Free transform Ctrl
During free transform
Scale up/down/Rotate (Fix aspect) Shift
Scale up/down with reference to the center of
rotation
Alt
During rotate Rotate by 45 degrees each time Shift
During move Fix translation direction Shift
Shortcut List > Tool Shortcuts
Manga Studio 5.0 UserGuide 770
Tool Shortcuts
Shortcuts for tool switching are as follows.
When a key is long pressed, the tool switches during the time the key is pressed.
Tool after switch Key to input
Zoom /
Move (Hand) H
Move (Rotate) R
Pen P
Pencil P
Brush B
Airbrush B
Decoration B
Eraser E
Blend J
Fill G
Gradient G
Auto select W
Selection area M
Figure U
Eye dropper I
Move layer K
Operation (Object) O
Operation (Layer selection) D
Text T
Correct line /Garbage cleaner Y
Shortcut List > Menu Shortcuts > Manga Studio 5.0 Menu [Mac OS X]
Manga Studio 5.0 UserGuide 771
Menu Shortcuts
Menu shortcuts are as follows.
Manga Studio 5.0 Menu [Mac OS X]
Manga Studio 5.0 menu shortcuts are as follows.
Menu item Shortcut settings
About Manga Studio 5.0 [Mac OS X]
Version information [Mac OS X]
Preferences [Mac OS X] Cmd + K
Shortcut settings [Mac OS X] Opt + Shift + Cmd+ K
Modifier key settings [Mac OS X] Opt + Shift + Cmd+ Y
Command bar settings [Mac OS X]
Tab-Mate Controller [Mac OS X]
Tab-Mate Controller settings [Mac OS X]
Quick menu settings [Mac OS X]
Pen Pressure Settings [Mac OS X]
QUMARION [Mac OS X]
Use QUMARION [Mac OS X]
Import calibration info. [Mac OS X]
Export calibration info. [Mac OS X]
Register license [Mac OS X]
Check license [Mac OS X]
Install Material [Mac OS X]
Organaize Materials [Mac OS X]
Reset Installed Materials [Mac OS X]
Quit Manga Studio [Mac OS X] Cmd + Q
Shortcut List > Menu Shortcuts > File Menu
Manga Studio 5.0 UserGuide 772
File Menu
File menu shortcuts are as follows.
Menu item Shortcut settings
New Ctrl + N
Open Ctrl + O
Close Ctrl + W
Save Ctrl + S
Save as
Shift + Alt + S,
Ctrl + Shift + S,
Ctrl + Alt + S
Export (Layered)
.lip (Manga Studio 5.0)
.lip (Optimized) (Manga Studio 5.0)
.psb (Photoshop Big Document)
.psd (Photoshop Document)
Export (Single Layer)
.bmp (BMP)
.jpg (JPEG)
.png (PNG)
.tif (TIFF)
.tga (Targa)
.psb (Photoshop Big Document)
.psd (Photoshop Document)
Import
Image
Pattern from image
Scan
Select Scan Device
Create New From Clipboard
Print settings
Printing Ctrl + P
Preferences [Windows] Ctrl + K
Shortcut settings [Windows] Ctrl + Shift + Alt + K
Modifier key settings [Windows] Ctrl + Shift + Alt + Y
Command bar settings [Windows]
Tab-Mate Controller [Windows]
Tab-Mate Controller settings [Windows]
Quick menu settings [Windows]
Pen Pressure Settings [Windows]
Shortcut List > Menu Shortcuts > Edit Menu
Manga Studio 5.0 UserGuide 773
Edit Menu
Edit menu shortcuts are as follows.
QUMARION [Windows]
Use QUMARION [Windows]
Import calibration info. [Windows]
Export calibration info. [Windows]
Install Material [Windows]
Organaize Materials [Windows]
Reset Installed Materials [Windows]
Quit Manga Studio [Windows] Ctrl + Q
Menu item Shortcut settings
Undo Ctrl + Z
Redo Ctrl + Y, Ctrl + Shift + Z
Cut Ctrl + X, F2
Copy Ctrl + C, F3
Paste Ctrl + V, F4
Clear
Del, Back Space,
Ctrl + Del,
Ctrl + Back Space
Clear outside of selected area
Shift + Del,
Shift + Back Space
Fill
Alt + Del,
Alt + Back Space
Advanced fill
Change color of line to drawing *
Outline Selection []
Convert brightness to opacity
Register image as material
Register layer as template material
Menu item Shortcut settings
Shortcut List > Menu Shortcuts > Edit Menu
Manga Studio 5.0 UserGuide 774
Color correction
Brightness/Contrast
Hue/Saturation/Luminosity Ctrl + U
Posterization
Reverse gradient Ctrl + I
Level correction
Tone curve
Color balance
Binarization
Transform
Scale up/Scale down/Rotate Ctrl + T
Free transform Ctrl + Shift + T
Flip horizontal
Flip vertical
Mesh transformation
OK
Cancel
Change image resolution
Change canvas size
Crop
Rotate/Invert canvas
Rotate by 90 degrees clockwise
Rotate by 180 degrees
Rotate by 90 degrees counter-
clockwise
Flip horizontal
Flip vertical
Canvas proparties
Clear memory History
Menu item Shortcut settings
Shortcut List > Menu Shortcuts > Story Menu [EX]
Manga Studio 5.0 UserGuide 775
Story Menu [EX]
Story menu shortcuts are as follows.
Menu item Shortcut settings
Open page *
Open page with new tab *
To Start Page
Previous page
Next page
Last page
To specified page
Add page
Add page (Detail)
Import page
Duplicate page
Delete page
Combine pages
Split pages
Set Story Information
Binding Point/Start page
Page manager
Page manager layout
Tab
Left
Right
Top
Bottom
Batch process *
Batch process
Batch Import
Batch export
Continuous scanning
Shortcut List > Menu Shortcuts > Layer Menu
Manga Studio 5.0 UserGuide 776
Layer Menu
Layer menu shortcuts are as follows.
mas
Menu item Shortcut settings
New raster layer Ctrl + Shift + N
New layer
Raster layer
Vector layer
Gradient layer
Monochrome layer
Tone
Frame folder
Paper
New correction layer
Brightness/Contrast
Hue/Saturation/Luminosity
Posterization
Reverse gradient
Level correction
Tone curve
Color balance
Binarization
New layer folder
Duplicate layer
Delete layer
Layer Mask
Mask outside selection
Mask selection
Delete mask
Apply mask to layer
Enable mask
Show mask area
Link mask to layer
Shortcut List > Menu Shortcuts > Layer Menu
Manga Studio 5.0 UserGuide 777
Ruler - Frame
Selection from ruler
Delete ruler
Show ruler
Link ruler to layer
Create perspective ruler
Divide frame border equally
Combine frame
Show in all layers
Show in same folder
Show only when editing target
Layer Settings
Set as reference layer
Set as Draft Layer
Clip at layer below Ctrl + Alt + G
Lock layer
Lock transparent pixel
Show layer
Change Layer Name
Advanced settings
Selection from layer
Create selection
Add selection
Delete selection
Select overlapping area
Rasterize
Convert layer
LT conversion of layer [EX] *
Transfer to lower layer
Combine to layer below Ctrl + E
Combine selected layer Shift + Alt + E
Combine showing layer Ctrl + Shift + E
Combine copies of displayed layer *
Merge layers
Menu item Shortcut settings
Shortcut List > Menu Shortcuts > Selection Menu
Manga Studio 5.0 UserGuide 778
Selection Menu
Selection menu shortcuts are as follows.
Layer Order
Top
Up
Down
Bottom
Change selected layer
Layer above Alt + ]
Layer below Alt + [
Menu item Shortcut settings
Select all Ctrl + A
Clear selection Ctrl + D
Reselect Ctrl + Shift + D
Invert selected layer
Ctrl + Shift + I,
Shift + F7
Expand Selected area
Shrink selection
Blur borders
Select color gamut
Select overlapping vectors
Select vectors within area
Quick mask
Convert Selection Layer
Convert Selection Layer to Selection
Menu item Shortcut settings
Shortcut List > Menu Shortcuts > View Menu
Manga Studio 5.0 UserGuide 779
View Menu
View menu shortcuts are as follows.
Menu item Shortcut settings
Rotate/Invert
Reset Rotate/Invert
Reset rotate
Rotate 90
Rotate 180
Rotate 270
Flip horizontal
Flip vertical
Rotate left -
Rotate right ^
Zoom in
Ctrl + Num + , (comma)
Ctrl + ;
Zoom out
Ctrl + Num - ,
Ctrl + -
Pixel size Ctrl + Alt + 0
Fit to Screen Ctrl + 0
Reset display Ctrl + @
Fit to Navigator
Grid
Ruler Ctrl + R
Grid settings
Scroll bar
Selection Border
Selection Launcher
Selection Launcher Settings
Crop mark/Default border
Crop Mark/default border settings
Story Information [EX]
Paper
Change Display Of Tone Area
Show Selected Tone Area
Show All Tone Areas
Include Image Material Area
Paper
Shortcut List > Menu Shortcuts > Filter Menu
Manga Studio 5.0 UserGuide 780
Filter Menu
Filter menu shortcuts are as follows.
Snap to ruler Ctrl + 1
Snap to special ruler Ctrl + 2
Snap to grid Ctrl + 3
Change special ruler snap Ctrl + 4
Color profile
Preview settings
Preview
Menu item Shortcut settings
Blur
Blur
Blur (Strong)
Gaussian blur
Smoothing
Radial blur
Movable blur
Sharp
Unsharp mask
Sharp *
Sharp (Strong) *
Effect Mosaic
Draw Perlin noise
Menu item Shortcut settings
Shortcut List > Menu Shortcuts > Window Menu
Manga Studio 5.0 UserGuide 781
Window Menu
Window menu shortcuts are as follows.
Menu item Shortcut settings
Canvas
New window
Cascade
Tiled
Workspace
Reset to default
Register workspace
Manage workspace
Reset workspace
Command bar
Tool
Sub Tool
Tool Property
Brush Size
Sub tool detail
Color Wheel
Color Slider
Color Set
Intermediate Color
Approximate Color
Layer
Search Layer
Layer Property
Navigator
Sub View
History
Auto Action
Information
Shortcut List > Menu Shortcuts > Help Menu
Manga Studio 5.0 UserGuide 782
Help Menu
Help menu shortcuts are as follows.
Material
Material (1)
Material (2)
Material (3)
Material (4)
Material (5)
Material (6)
Material (7)
Material (8)
Material (9)
Material (10)
Show/Hide All Palette Tab
Hide Title Bar/Hide Menu Bar Shift + Tab
Show Canvas Tab
Menu item Shortcut settings
Manga Studio 5.0 website
Manga Studio 5.0 Manual F1
Training and Tutorials
Manga Studio 5.0 Support
Graphics performance check
Register license [Windows]
Check license [Windows]
About Manga Studio 5.0 [Windows]
Version information [Windows]
Menu item Shortcut settings
Shortcut List > Optional shortcuts > Canvas
Manga Studio 5.0 UserGuide 783
Optional shortcuts
The following shows the shortcuts that can be configured when [Option] is selected in [Setting area] in the [Shortcut
settings] dialog box.
Canvas
The shortcuts operated on the [Canvas] window are as follows.
Operation items Shortcut settings
View
Scroll to left
Scroll to right
Scroll to above
Scroll to below
Ruler
Move the ruler to left
Move the ruler to right
Move the ruler to above
Move the ruler to below
Rotate the ruler clockwise
Rotate the ruler counter-clockwise
Scale up the ruler
Scale down the ruler
Move the center of rotation of the ruler to the center of the window
Perspective ruler
ON/OFF of snap of the first vanishing point
ON/OFF of snap of the second vanishing point
ON/OFF of snap of the third vanishing point
ON/OFF of snaps of all vanishing points
Snap only the first vanishing point
Snap only the second vanishing point
Snap only the third first vanishing point
Shortcut List > Optional shortcuts > Tool property palette
Manga Studio 5.0 UserGuide 784
Tool property palette
The shortcuts operated on the [Tool property] palette are as follows.
Operation items Shortcut settings
Brush size
Increase brush size
Reduce brush size
Turn ON/OFF the allocation of the pen pressure to the brush size
Ink
Decrease opacity Ctrl + [
Increase opacity Ctrl + ]
Set opacity 10%
Set opacity 20%
Set opacity 30%
Set opacity 40%
Set opacity 50%
Set opacity 60%
Set opacity 70%
Set opacity 80%
Set opacity 90%
Set opacity 100%
ON/OFF of Mixed Ground Color
Decrease Amount of Paint
Increase Amount of Paint
Decrease Density of Paint
Increase Density of Paint
Decrease Color Stretch
Increase Color Stretch
Anti-aliasing
Set anti-aliasing none"
Set anti-aliasing weak
Set anti-aliasing middle
Set anti-aliasing strong
On/Off of anti-aliasing
Shortcut List > Optional shortcuts > Tool property palette
Manga Studio 5.0 UserGuide 785
Brush tip
Reduce hardness
Increase hardness
Reduce brush density
Increase brush density
Set Brush Density to 10%
Set Brush Density to 20%
Set Brush Density to 30%
Set Brush Density to 40%
Set Brush Density to 50%
Set Brush Density to 60%
Set Brush Density to 70%
Set Brush Density to 80%
Set Brush Density to 90%
Set Brush Density to 100%
On/Off of allocating pen pressure to the brush density
Decrease Thickness
Increase Thickness
Rotate Counterclockwise
Rotate Clockwise
Spraying effect
Increase particle size
Reduce particle size
Reduce particle density
Increase particle density
Border of watercolor ON/OFF of Watercolor border
Clear
On/Off of erase vector
Set erase vector at touched part
Set erase vector up to intersection
Set erase vector for whole l line
Operation items Shortcut settings
Shortcut List > Optional shortcuts > Tool property palette
Manga Studio 5.0 UserGuide 786
Correction
Reduce stabilizer
Increase stabilizer
On/Off of post correction
Reduce post correction
Increase post correction
ON/OFF of Vector Magnet
Decrease Vector Magnet
Increase Vector Magnet
Starting and ending
On/Off of allocating starting and ending to brush size
On/Off of allocating starting and ending to the brush density
On/Off of starting
On/Off of ending
Anti-overflow ON/OFF of Not out of line of reference layer
Selection area
Set method to create \"Select new\"
Set method to create \ "Select additionally\"
Set method to create \"Deselect partially\"
Set method to create \"Select already selected par\t"
Fill
On/Off of following adjacent pixel
On/Off of closing gap
On/Off of scaling area
Figure
On/Off of specifying aspect
On/Off of starting from center
On/Off of rotating after fixed
Reference On/Off of multiple referring 0
Pinch vector line
Reduce pinch level
Increase pinch level
Reduce effect area
Increase effect area
Operation items Shortcut settings
Shortcut List > Optional shortcuts > Brush size Palette
Manga Studio 5.0 UserGuide 787
Brush size Palette
The shortcuts operated on the [Brush size] palette are as follows.
Sub tool palette
The shortcuts operated on the [Sub tool] palette are as follows.
Layer property Palette
The shortcuts operated on the [Layer property] palette are as follows.
Operation items Shortcut settings
Select a smaller preset than the current one [
Select a larger preset than the current one ]
Operation items Shortcut settings
Switch to previous sub tool ,
Switch to next sub tool .
Switch to previous sub tool group
Switch to next sub tool group
Lock
Revert to initial settings
Register to initial settings
Operation items Shortcut settings
Enable/disable layer colors Ctrl + B
Enable/disable binarization by tone
Switch use of border effect [ *
Enable/disable edge
Enable/disable Display decrease color
Enable/disable texture combine
Shortcut List > Optional shortcuts > Drawing color
Manga Studio 5.0 UserGuide 788
Drawing color
The shortcuts operated on the drawing color are as follows.
Operation items Shortcut settings
Switch main and sub colors X
Switch drawing and transparent colors C
Switch main, sub, and transparent colors
Switch to main color
Switch to sub color
Switch to transparent color
Switch main and transparent colors
Switch sub and transparent colors
Switch main and sub colors
Change main color to black and sub color to white
Shortcut List > Others > Layer
Manga Studio 5.0 UserGuide 789
Others
Other key and mouse operations are as follows.
Layer
By combining the [Layer] palette with key and/or mouse operations, you can perform layer-related operations.
Layer mask
By combining the [Layer] palette with key and/or mouse operations, you can perform layer mask-related operations.
Operation as a result of the use of the shortcut Shortcut settings
Duplicate layer Alt + drag layer
Selection from Layer
Create Selection
Ctrl + left click layer thumbnail
Ctrl + left click layer mask thumbnail
Ctrl + left click ruler icon
Add Selection
Ctrl + Shift + left click layer thumbnail
Ctrl + Shift + left click layer mask thumbnail
Ctrl + Shift + left click ruler icon
Delete Selection
Ctrl + Alt + left click layer thumbnail
Ctrl + Alt + left click layer mask thumbnail
Ctrl + Alt + left click ruler icon
Select Overlapping Area
Ctrl + Shift + Alt + left click layer thumbnail
Ctrl + Shift + Alt + left click layer mask thumbnail
Left click
Ctrl + Shift + Alt + left click ruler icon
Show selected layer only Alt + click [Show/hide layer]
Display [New raster layer] dialog box Alt + click [New raster layer]
Display [New vector layer] dialog box Alt + click [New vector layer]
Operation of [Layer] palette varies depending on the content to select.
To target the layer: Click the layer thumbnail.
To target the layer mask: Click the layer mask thumbnail.
To target a ruler: Click the ruler icon.
Operation as a result of the use of the shortcut Shortcut settings
Enable/disable mask Shift + left click mask thumbnail
Show/hide mask area Alt + left click mask thumbnail
Mask selection Alt + left click Create mask
Duplicate mask Alt + drag mask thumbnail
Shortcut List > Others > Ruler
Manga Studio 5.0 UserGuide 790
Ruler
By combining the [Layer] palette with key and/or mouse operations, you can perform ruler-related operations.
Operation as a result of the use of the shortcut Shortcut settings
Enable/disable ruler Shift + left click ruler icon
Duplicate ruler Alt + drag ruler icon
Você também pode gostar
- The Yellow House: A Memoir (2019 National Book Award Winner)No EverandThe Yellow House: A Memoir (2019 National Book Award Winner)Nota: 4 de 5 estrelas4/5 (98)
- The Subtle Art of Not Giving a F*ck: A Counterintuitive Approach to Living a Good LifeNo EverandThe Subtle Art of Not Giving a F*ck: A Counterintuitive Approach to Living a Good LifeNota: 4 de 5 estrelas4/5 (5795)
- Never Split the Difference: Negotiating As If Your Life Depended On ItNo EverandNever Split the Difference: Negotiating As If Your Life Depended On ItNota: 4.5 de 5 estrelas4.5/5 (838)
- Hidden Figures: The American Dream and the Untold Story of the Black Women Mathematicians Who Helped Win the Space RaceNo EverandHidden Figures: The American Dream and the Untold Story of the Black Women Mathematicians Who Helped Win the Space RaceNota: 4 de 5 estrelas4/5 (895)
- The Hard Thing About Hard Things: Building a Business When There Are No Easy AnswersNo EverandThe Hard Thing About Hard Things: Building a Business When There Are No Easy AnswersNota: 4.5 de 5 estrelas4.5/5 (345)
- The Little Book of Hygge: Danish Secrets to Happy LivingNo EverandThe Little Book of Hygge: Danish Secrets to Happy LivingNota: 3.5 de 5 estrelas3.5/5 (400)
- Elon Musk: Tesla, SpaceX, and the Quest for a Fantastic FutureNo EverandElon Musk: Tesla, SpaceX, and the Quest for a Fantastic FutureNota: 4.5 de 5 estrelas4.5/5 (474)
- A Heartbreaking Work Of Staggering Genius: A Memoir Based on a True StoryNo EverandA Heartbreaking Work Of Staggering Genius: A Memoir Based on a True StoryNota: 3.5 de 5 estrelas3.5/5 (231)
- The Emperor of All Maladies: A Biography of CancerNo EverandThe Emperor of All Maladies: A Biography of CancerNota: 4.5 de 5 estrelas4.5/5 (271)
- Devil in the Grove: Thurgood Marshall, the Groveland Boys, and the Dawn of a New AmericaNo EverandDevil in the Grove: Thurgood Marshall, the Groveland Boys, and the Dawn of a New AmericaNota: 4.5 de 5 estrelas4.5/5 (266)
- The Unwinding: An Inner History of the New AmericaNo EverandThe Unwinding: An Inner History of the New AmericaNota: 4 de 5 estrelas4/5 (45)
- Team of Rivals: The Political Genius of Abraham LincolnNo EverandTeam of Rivals: The Political Genius of Abraham LincolnNota: 4.5 de 5 estrelas4.5/5 (234)
- The World Is Flat 3.0: A Brief History of the Twenty-first CenturyNo EverandThe World Is Flat 3.0: A Brief History of the Twenty-first CenturyNota: 3.5 de 5 estrelas3.5/5 (2259)
- The Gifts of Imperfection: Let Go of Who You Think You're Supposed to Be and Embrace Who You AreNo EverandThe Gifts of Imperfection: Let Go of Who You Think You're Supposed to Be and Embrace Who You AreNota: 4 de 5 estrelas4/5 (1090)
- The Sympathizer: A Novel (Pulitzer Prize for Fiction)No EverandThe Sympathizer: A Novel (Pulitzer Prize for Fiction)Nota: 4.5 de 5 estrelas4.5/5 (121)
- Import Google Earth Image To MicroStationDocumento6 páginasImport Google Earth Image To MicroStationeliasox123Ainda não há avaliações
- Quads TrianglesDocumento4 páginasQuads TrianglesUTVAinda não há avaliações
- Extraction of ROI in Geographical Map ImageDocumento6 páginasExtraction of ROI in Geographical Map Imagesaeedullah81Ainda não há avaliações
- The Standard EIA Resistor Color Code TableDocumento1 páginaThe Standard EIA Resistor Color Code TableGerritvdbergAinda não há avaliações
- Inupdanay 2022 ResultsDocumento3 páginasInupdanay 2022 ResultsrosalynAinda não há avaliações
- Augmented Reality: A Class of Displays On The Reality-Virtuality ContinuumDocumento12 páginasAugmented Reality: A Class of Displays On The Reality-Virtuality ContinuumIván R. MinuttiAinda não há avaliações
- Augmented Reality Full Seminar Report Way2project inDocumento28 páginasAugmented Reality Full Seminar Report Way2project inSamrat MazumdarAinda não há avaliações
- Lesson 1Documento15 páginasLesson 1Maeshelle SuganoAinda não há avaliações
- Speed SnapDocumento32 páginasSpeed SnapSiFu GreyAinda não há avaliações
- Cs602 Mega File For Midterm by GumNaaM PinDocumento527 páginasCs602 Mega File For Midterm by GumNaaM PinSWAG BROTHERZAinda não há avaliações
- HPT Brand Guidelines 2021v1.7Documento13 páginasHPT Brand Guidelines 2021v1.7gandjiAinda não há avaliações
- #Draw Sample Window (White)Documento7 páginas#Draw Sample Window (White)tanvir rohanAinda não há avaliações
- Lect21 2009 3D-OpenGL ZBufferDocumento22 páginasLect21 2009 3D-OpenGL ZBufferMohammad Mohsen AmiriAinda não há avaliações
- Photoshop For Beginners Tastytuts PDFDocumento44 páginasPhotoshop For Beginners Tastytuts PDFHenizion100% (3)
- Unity3D - ManualDocumento439 páginasUnity3D - Manualmeelliot100% (2)
- Alias Maya Tutorials - Quick Start Mental Ray in MayaDocumento20 páginasAlias Maya Tutorials - Quick Start Mental Ray in MayaRodrigo WanzelerAinda não há avaliações
- Ce 490 Introduction To Digital Image Processing Midterm ExamDocumento6 páginasCe 490 Introduction To Digital Image Processing Midterm Examsf121596Ainda não há avaliações
- Semester Grade Report: LJ PolytechnicDocumento342 páginasSemester Grade Report: LJ PolytechnicAmaan TirmiziAinda não há avaliações
- Jurnal Ilmiah Platax Vol. 6: (1), Januari 2018: Tongkaina and Bintauna Coastal Areas)Documento12 páginasJurnal Ilmiah Platax Vol. 6: (1), Januari 2018: Tongkaina and Bintauna Coastal Areas)Shalltear BloodFallenAinda não há avaliações
- Pixilart PixilDocumento2 páginasPixilart PixilPubg AdaptedAinda não há avaliações
- CAD/CAM Is The Relationship Between A) Science and Engineering B) Manufacturing and Marketing C) Design and Manufacturing D) Design and MarketingDocumento3 páginasCAD/CAM Is The Relationship Between A) Science and Engineering B) Manufacturing and Marketing C) Design and Manufacturing D) Design and MarketingSenthilAinda não há avaliações
- Digital Image Processing: Lab 2: Image Enhancement in The Spatial DomainDocumento16 páginasDigital Image Processing: Lab 2: Image Enhancement in The Spatial DomainWaqar TanveerAinda não há avaliações
- 2D ViewingDocumento18 páginas2D ViewingKishan DhageAinda não há avaliações
- Adam Gamal 9.3.2.5 Lab - Research Laptop ScreensDocumento1 páginaAdam Gamal 9.3.2.5 Lab - Research Laptop Screensadam gamalAinda não há avaliações
- Understanding Contone PrintersDocumento7 páginasUnderstanding Contone PrintersLeandro IrgangAinda não há avaliações
- GstarCAD 2018 Vs AutoCAD 2018Documento4 páginasGstarCAD 2018 Vs AutoCAD 2018Trifon Orcko ChoqueAinda não há avaliações
- 1 Homework - Computer Graphics and Game Technology: Obj GlmatrixDocumento2 páginas1 Homework - Computer Graphics and Game Technology: Obj GlmatrixSrinivas PrabhuAinda não há avaliações
- Computer Graphics Lab FileDocumento30 páginasComputer Graphics Lab FileSatwinder SinghAinda não há avaliações
- 45 Gold Color Palettes 1 - 416453Documento6 páginas45 Gold Color Palettes 1 - 416453kwanci15Ainda não há avaliações
- Section 3 - Getting D3D To WorkDocumento30 páginasSection 3 - Getting D3D To Workcmp2012Ainda não há avaliações