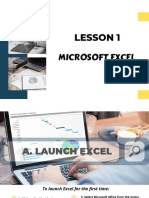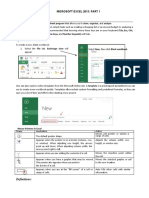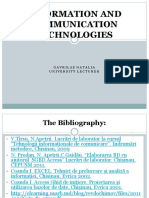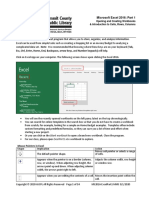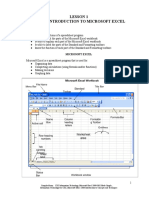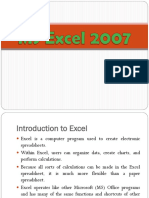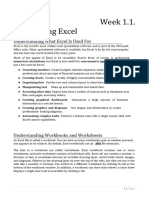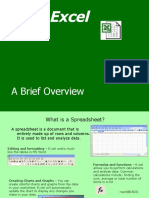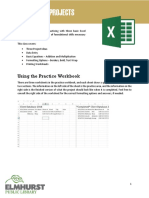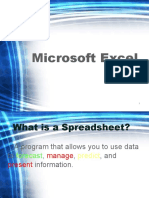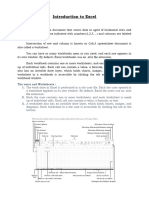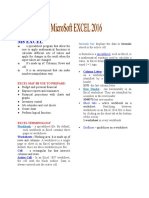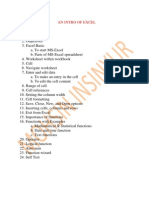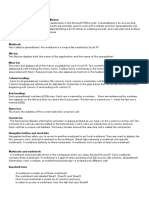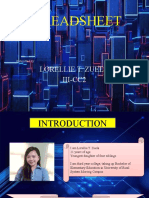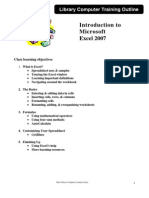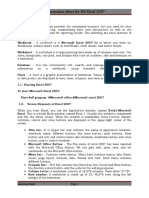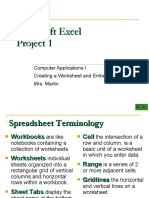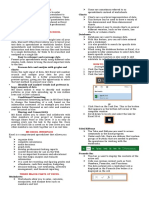Escolar Documentos
Profissional Documentos
Cultura Documentos
Excel Notes
Enviado por
vnrkakinada0 notas0% acharam este documento útil (0 voto)
62 visualizações11 páginasMicrosoft Excel is an example of a spreadsheet program that will maintain records for you relating to finances, products, activities, events and services. Spreadsheets are saved in documents called workbooks and each workbook is comprised of individual worksheets or sheets. As you enter or edit data, the changes will appear in the formula bar.
Descrição original:
Direitos autorais
© © All Rights Reserved
Formatos disponíveis
PDF, TXT ou leia online no Scribd
Compartilhar este documento
Compartilhar ou incorporar documento
Você considera este documento útil?
Este conteúdo é inapropriado?
Denunciar este documentoMicrosoft Excel is an example of a spreadsheet program that will maintain records for you relating to finances, products, activities, events and services. Spreadsheets are saved in documents called workbooks and each workbook is comprised of individual worksheets or sheets. As you enter or edit data, the changes will appear in the formula bar.
Direitos autorais:
© All Rights Reserved
Formatos disponíveis
Baixe no formato PDF, TXT ou leia online no Scribd
0 notas0% acharam este documento útil (0 voto)
62 visualizações11 páginasExcel Notes
Enviado por
vnrkakinadaMicrosoft Excel is an example of a spreadsheet program that will maintain records for you relating to finances, products, activities, events and services. Spreadsheets are saved in documents called workbooks and each workbook is comprised of individual worksheets or sheets. As you enter or edit data, the changes will appear in the formula bar.
Direitos autorais:
© All Rights Reserved
Formatos disponíveis
Baixe no formato PDF, TXT ou leia online no Scribd
Você está na página 1de 11
Athens-Clarke County Library Page 1
Instructor: Karen Douglas
What is a spreadsheet program?
Microsoft Excel is an example of a spreadsheet program that will
maintain records for you relating to finances, products, activities,
events and services. It allows you to enter, organize, compare and
print data including graphs.
Spreadsheets are saved in documents called workbooks and each
workbook is comprised of individual worksheets or sheets.
Excel will also allow you to print detailed reports, charts and graphs.
What are the parts of an Excel document?
A cell is the most basic part of an Excel document. A cell is created at the intersection of a row and a
column. The cell that is currently open and ready for editing is called the active cell. You will find
a darker border around the active cell.
The cell reference identifies the exact location of the current active cell. In the Figure below, the
active cell is A1. The column is always the first letter in a cell reference followed by the row number.
Cell A1 is the cell located in column A and row 1. Each cell has a unique cell reference.
The formula bar displays the contents of the active cell including any formulas. As you enter or edit
data, the changes will appear in the formula bar.
Columns (vertical) are labeled along their column heading A thru Z, AA thru AZ, up to column IV.
Rows (horizontal) are labeled by their row headings from 1 thru 65,536.
standard toolbar
workbook title title bar menu bar
formatting
toolbar
status bar
vertical scroll box
scroll arrows
horizontal scroll box
active cell
active sheet
formula
selected row
selected column
Name box
displaying the
current cell reference
column headings
row headings
sheet tabs
Figure 1
Introduction to Microsoft Excel
Tab scrolling
buttons
Athens-Clarke County Library Page 2
Instructor: Karen Douglas
What are the parts of an Excel document ? (continued)
The name box displays the active cell reference. In Figure 1, the name box displays A1.
The pointer indicates the current location of your mouse pointer. While hovering over a worksheet, the
pointer will become a cross, however, while moving over other areas such as the Standard toolbar, it will
become an arrow.
Each worksheet in the workbook is comprised of sheet tabs which displays the sheets name. Click on the
appropriate tab to access the sheet you need. The tab of the active or selected sheet will not only appear
on top of the other tabs, but will be in bold letters.
If you want to quickly scroll between worksheet in a workbook, use the tab scrolling buttons.
The toolbars contain buttons, boxes, and menus that allow you to provide quick access to common
commands and perform those tasks more quickly. The menu bar is the first toolbar in Excel. Be-
low the menu bar is the standard toolbar, and the formatting toolbar is just below the standard
toolbar.
The title bar displays the program (Microsoft Excel) and the name of the workbook.
The document title is the name of the current workbook. In Figure 1, the document is named
Book 1 because it has not yet been saved.
The menu bar displays Excel menu names. Each menu name contains a list of commands used
to retrieve, store, print, format data in your document, and perform many other functions. The
menu is displayed when you click on each menu name.
The standard toolbar contains buttons to activate frequently used commands.
The formatting toolbar contains buttons to activate common font and paragraph formatting com-
mands.
The status bar displays messages about the active worksheet.
Introduction to Microsoft Excel
How do I navigate in an Excel worksheet?
There are three different ways to navigate within a Microsoft Excel
worksheet. You may use the mouse, the keyboard or enter a cell
reference in the Name box.
To change the active cell, you can click once on a new cell by using
the primary (left) mouse button. While the mouse is over the work
sheet area you will notice that it takes the shape of a white cross, how
ever, once you move to a tab, menu or toolbar it becomes a pointer
once again.
There are many keyboard shortcuts also
available. The arrows will move you one cell up,
down, to the left or right. By pressing Enter you will move the active
cell down one cell. By pressing Tab you will move the active cell to the
right by one cell. Page Up will move the active cell up one full screen.
Page Down will move the active cell down one full screen. If you press
the Home key, you will move the active cell to column A. By selecting
the Ctrl + the Home button at the same time, you will automatically move to cell A1. If you select the
F5 key, it will open the Go To dialog box which will allow you to enter the exact cell address that you
want to make the active cell.
The final way to navigate in an Excel worksheet is to enter a cell reference in the Name box.
B
1
2
A3
Athens-Clarke County Library Page 3
Instructor: Karen Douglas
A
u
t
o
S
u
m
Z
o
o
m
Figure 2
S
a
v
e
N
e
w
W
o
r
k
b
o
o
k
P
r
i
n
t
S
p
e
l
l
i
n
g
a
n
d
G
r
a
m
m
a
r
C
h
e
c
k
C
u
t
P
a
s
t
e
U
n
d
o
I
n
s
e
r
t
H
y
p
e
r
l
i
n
k
S
o
r
t
D
e
s
c
e
n
d
i
n
g
D
r
a
w
i
n
g
M
i
c
r
o
s
o
f
t
E
x
c
e
l
H
e
l
p
P
r
i
n
t
P
r
e
v
i
e
w
O
p
e
n
R
e
s
e
a
r
c
h
C
o
p
y
F
o
r
m
a
t
P
a
i
n
t
e
r
R
e
d
o
S
o
r
t
A
s
c
e
n
d
i
n
g
C
h
a
r
t
W
i
z
a
r
d
T
o
o
l
b
a
r
O
p
t
i
o
n
s
P
e
r
m
i
s
s
i
o
n
(
U
n
r
e
s
t
r
i
c
t
e
d
A
c
c
e
s
s
)
Introduction to Microsoft Excel
What are the parts of the Formatting Toolbar?
D
r
o
p
D
o
w
n
L
i
s
t
C
h
a
n
g
e
F
o
n
t
S
i
z
e
I
t
a
l
i
c
i
z
e
t
e
x
t
A
l
i
g
n
L
e
f
t
A
l
i
g
n
R
i
g
h
t
C
u
r
r
e
n
c
y
S
t
y
l
e
P
e
r
c
e
n
t
a
g
e
S
t
y
l
e
C
o
m
a
S
t
y
l
e
F
i
l
l
C
o
l
o
r
A
d
d
O
u
t
s
i
d
e
B
o
r
d
e
r
C
h
a
n
g
e
F
o
n
t
B
o
l
d
t
e
x
t
U
n
d
e
r
l
i
n
e
t
e
x
t
C
e
n
t
e
r
t
e
x
t
M
e
r
g
e
&
C
e
n
t
e
r
I
n
c
r
e
a
s
e
D
e
c
i
m
a
l
D
e
c
r
e
a
s
e
D
e
c
i
m
a
l
C
h
a
n
g
e
F
o
n
t
C
o
l
o
r
T
o
o
l
b
a
r
O
p
t
i
o
n
s
Figure 3
D
e
c
r
e
a
s
e
I
n
d
e
n
t
I
n
c
r
e
a
s
e
I
n
d
e
n
t
The Formula Bar indicates the formula of the
active cell. The formula for cell D3 is
the sum of B3 + C3 which is 20.
The Name
Box displays
the current
cell reference.
This is the active cell.
Figure 4
What are the parts of the Standard Toolbar?
What does the Formula Bar, Active Cell and Name Box display?
Athens-Clarke County Library Page 4
Instructor: Karen Douglas
Mouse
Mousepad
Primary
mouse
button
Secondary mouse
button
Primary mouse
button
Figure 5
How do I use the mouse?
The primary mouse button is typically the left mouse button and the secondary mouse button is
typically the right mouse button.
Point means you move the mouse across a flat surface until the mouse pointer rests on the item of
choice on the desktop.
Click means you press and release the primary mouse button. You must point to an item before you
click.
Right-click means you press and release the secondary mouse button. You will point to an object on
the screen prior to right-clicking. Whenever you right-click an object, a context-sensitive, or short-
cut, menu will display. The use of shortcut menus speeds up your work and adds flexibility to your
interface with the computer.
Double-click means you quickly press and release primary mouse button twice without moving the
mouse. You must point to an item before you double-click. If you have problems double-clicking,
click once on the item (it should be highlighted) now pressing the Enter button. This will accom-
plish a double-click.
Drag means you point to an item, hold down the primary mouse button, move the item to the desired
location on the screen, and then release the mouse button.
Right-drag means you point to an item, hold down the secondary mouse button, move the item to
the desired location, and then release the mouse button.
Introduction to Microsoft Excel
Open Microsoft Excel and click on cell B4 by using your mouse.
Notice that B4 now appears in the Name Box as your active cell.
On your keyboard, use your right arrow to move to cell E4.
Now, use your down and left arrows to move to D6.
By using your mouse, click on C13. It is now the active cell.
By using your mouse, enter F160 in the Name Box and press Enter.
The active cell is now F160.
Press the Home key on the keyboard. It will move you to Column A, but you
will remain on row 160.
Now press Ctrl and the Home key on the keyboard at the same time. It will
move the active cell to A1.
Click Page Down on your keyboard. Notice how your active cell has now
moved down one page. Now Page Up and you will be back to A1.
Dont forget to use your scroll boxes to view different parts of a worksheet.
Also, you may choose to use the zoom out to view your entire worksheet.
If you press the F5 key, you will give you a pop-up Go To box. Enter a cell
reference, press enter and you will be taken to that exact cell.
From the active cell, you can use the Enter key to move down one cell and the
Tab key to move one cell to the right.
Lets Practice Navigation In Microsoft Excel
Athens-Clarke County Library Page 5
Instructor: Karen Douglas
What are Ranges?
A range is a series of two or more cells. If they are contiguous, they are called an adjacent range.
If the are noncontiguous, they are called a non-adjacent range. Please see the figure below.
The adjacent range below is comprise of D15 through E16 or D15:E16
The non-adjacent range is A1 through D6 and D8 through E9. This is represented as A1:D6; D8:E9.
Introduction to Microsoft Excel
How Do I Work with Different Worksheets In The Same Workbook?
A workbook is composed of several different worksheets. The default for a new blank workbook
is three worksheets which will be labeled Sheet 1, Sheet 2 and Sheet 3. To select a different
worksheet, locate and click on the appropriate worksheet tab. See the figure below.
Also, notice the tab scrolling buttons at the bottom left corner of the worksheet.
Figure 6
Figure 7
adjacent range
non-adjacent
range
active sheet sheet tabs
first sheet last sheet
previous sheet next sheet
Tab scroll buttons
Athens-Clarke County Library Page 6
Instructor: Karen Douglas
How Do I Select Adjacent and Non-Adjacent Ranges?
To select an adjacent range, click in on a cell in a corner of your selection and drag the mouse over the
remaining cells. In Figure 8 below, in order to select D15 through E16, first click on D15 with your left
mouse button. Now, drag the mouse to E16. You have now selected the adjacent range of D15:E16.
To select a non-adjacent range, select an adjacent range of cells. Now, press and hold down the Ctrl
key while you select another adjacent range of cells. Release the mouse button and the Ctrl key. In
Figure 8 below, select the adjacent range of A1:D6. While holding down the Ctrl key, select the adjacent
range of D15:E16. Now release both the mouse button and the Ctrl key. You have just selected the non
-adjacent range of A1:D6; D15:E16.
To select a
non-adjacent range,
click on A1 and drag
your mouse to D6.
Now press and hold
down the Ctrl key
while you select the
range D8:E9
To select an
adjacent range,
click on D15
and drag your
mouse pointer
to cell E16. You
have select
D15:E16
Figure 8
Introduction to Microsoft Excel
How Do I Select Rows and Columns?
To select an entire column, click on the column heading. In Figure
9, column heading G was selected.
To select an entire row, click on the row heading. In Figure 9, row
heading 12 was selected.
If you need to change the width of a column, click on the column
heading.
Next, right click and select change column width. Enter the correct
width in the box provided. Click OK.
Alternatively, you could select the column heading and go to File
Menu then Format. Select column width and enter your new width.
If you need to change the height of a row, click on the row head-
ing. Now, right click and select row height. Enter the correct
height in the box provided. Click OK.
Alternatively, you could select the row heading and go to File Menu then Format. Select the row height
and enter your new height.
Another way to resize a column or row is to place the mouse pointer between two columns or rows.
Once the pointer changes from a white cross to a black cross and while holding down the left mouse
button, either drag left/right or up/down to increase or decrease your column or row.
Athens-Clarke County Library Page 7
Instructor: Karen Douglas
How Do I Select Rows and Columns? (continued)
If you want to change the width of more than one column, click with your mouse on the column
heading. While holding down your primary (left) mouse button, drag your pointer over the others
columns you wish to change. Now, right click and follow the same directions as above.
Repeat the same procedure for changing multiple row heights by clicking on a row heading and
dragging over the other rows.
To change all the column widths and row heights at once, click on the gray cell where the column
headings and row heading merge. Basically, it is diagonal from cell A1. Once the enter worksheet is
selected, go to File, Format and change column width and row height.
Introduction to Microsoft Excel
Figure 9
To select an entire
column, click on the
column heading.
Click here on your
worksheet to select
column G.
To select an
entire row, click on
the row heading.
Click on row heading
12 on your worksheet
to select row 12.
To select the
entire worksheet at
once, click here.
What Are Formulas?
A formula is an expression or cell entry that performs some sort of calculation.
An equal sign (=) is always the first part of a formula followed by an expression
that calculates a value. Always remember that if you fail to enter the equal sign
(=), Excel will treat your expression as text.
If an expression contains more than one mathematical operator, Excel will
perform the calculation in the order of precedence. See the following chart for
examples of mathematical operators. The order of precedence is exponentia-
tion first, multiplication/
di vi si on second, and
addition/subtraction last.
If you add parentheses to a
formula, Excel will perform
that calculation first.
Operator Description
Addition
Subtraction
Multiplication
Divison
Exponentiation
+
*
/
^
_
Athens-Clarke County Library Page 8
Instructor: Karen Douglas
Introduction to Microsoft Excel
How Do I Enter and Format Data?
There are two different types of data: text and values.
Text is an example of data that will not be used in a calculation. Besides
words, phrases or symbols, an example of a numeric text entry would be
your phone number or social security number.
Value is an example of data that contain only numbers and may be used in
calculations. Dates and numbers are examples of values.
Enter a text data in cell B1. Type the phrase First Quarter and
press Tab. Whether you enter text, a number or a symbol in a cell, it
will also appear in your formula bar until you are finished and move
off that cell.
Notice how the text you entered is wider than column B. Excel will
display the additional text to the right of the active cell if those cells
are blank.
Now, in cell C1 type, Second Quarter and press Tab. Part of the
text from cell B1 is now hidden by the text in cell C1. Expand both columns to fit the text you
entered.
Complete cell D1 with Third Quarter and E1 with Fourth Quarter. Expand columns D and E.
Select range B1:E1. Click on the Bold icon, and Enlarge the font size to 11. From the Menu File,
go to Format, point to Column, then AutoFit Selection.
Select the same range and click on the Center icon and change the font color to Dark Blue.
Now click on B2. Type 1,000 (press Enter) In cell B3, type 2,000 (press Enter) In cell B4, type
3,000 (press Enter).
Your active cell is now B5. Click on the AutoSum icon (press Enter). Arrow back up to cell B5
and notice the formula bar =SUM(B2:B4)
This formula indicates that the SUM of range B2:B4 should be entered here in cell B5.
Click on cell B5 and make it bold and italicized. Click on cell A5 and type Total. Make it bold
and italicized.
Arrow up to cell A2, and type Month 1 (press Enter). In cell A3, type Month 2 (press Enter).
In cell A4, type Month 3 (press Enter).
Enter the remaining data as shown in the figure below. Try to recreate the same formatting.
Figure 10
Athens-Clarke County Library Page 9
Instructor: Karen Douglas
How do I save my document?
To save a file, click the Save button on the Standard toolbar, or from the File menu, click on
File, then select Save As. Figure 11 will then appear.
Type the name for the file to be saved. It will replace the default name in the File Name box.
Click the Folder Name and then choose the folder where you wish to store the file. To save to
a floppy disk, insert the disk into the floppy drive and then choose 3 Floppy (A:) as the
Folder Name.
The File Type will default to the applications type. If you want to save to a different format,
choose that format in the File Type box.
Click the Save button.
Introduction to Microsoft Excel
Figure 11
Save Button
File Type
File Name
Folder Name
Up One Level
How do I open my document?
To open an existing file, choose Open icon from the Standard toolbar. Choose the Folder
Name where the file is located and then click on the file when it appears in the Folder
Contents area. Then click on the Open button.
If you know a file is on the disk in that folder, and it isnt listed in the Folder Contents area,
try changing the FILE TYPE to ALL FILES. If it is in that folder, the file name will
appear.
To start a new, blank worksheet, click on the new worksheet icon on the Standard toolbar
(see Figure 2).
To start a new document using a template, choose New from the File menu. The different
templates and recently used templates are now available that can be used to create a new
document.
Athens-Clarke County Library Page 10
Instructor: Karen Douglas
Help!
If you are uncertain where to find a command or how to perform a particular task, always use
Help located on the File menu. A window will pop up after opening Microsoft Excel Help
(or press key F1).
Enter the word or phrase for assistance and then click on the green arrow. Then
select the topic that would be most appropriate. Good luck and enjoy learning!
Introduction to Microsoft Excel
How Do I Create a Graph?
If you would like to try to create a
chart from your worksheet, follow
the next steps carefully.
Select the range A1:E5. Click on
the Chart Wizard icon located on
the Standard Toolbar.
Chart Type: Column is already
selected. Now, select the first one
on the second row which is
Clustered column with a 3-D vis-
ual effect. See Figure 12.
Click Next for the next three
screens. Finally click Finish.
How Do I Use Page Setup for my worksheet?
To set your margins and page layout from the File menu, select File then Page Setup. Set the
margins (in inches) on the Margins tab. From the Margins tab, you can also center your spread-
sheet horizontally or vertically on the page.
You can change both the page orientation (portrait or landscape) and the paper size from the Page
tab.
If you would like to create a header or footer on your worksheet, then click on the Header/Footer
tab and select the custom option.
The Sheet tab allows you customize the way the worksheet will print.
0
1000
2000
3000
4000
5000
6000
First
Quarter
Second
Quarter
Third
Quarter
Fourth
Quarter
Month 1
Month 2
Month 3
Total
Figure 12
What Are Some Examples of Worksheets in Excel?
There are a multitude of different ideas for using spreadsheets in Excel.
You can create charts and graphs that will automatically change (or update) as you edit or
enter new information.
Professionals create Excel spreadsheets to use as Timesheets,
Loan Amortization Charts, Invoices, Calendars, and/or as
visual support for their reports or presentations.
Athens-Clarke County Library Page 11
Instructor: Karen Douglas
Dinwiddie, Robert. Spreadsheets: creating worksheets. London; New York:
Dorling Kindersley, 2000.
Call Number: NONFIC 005.369 DINWIDDI
Etherington, Sue. Spreadsheets: formatting and printing. London; New
York: Dorling Kindersley, 2000.
Call Number: NONFIC 005.369 ETHERING
Ifrah, Georges. The Universal History of Computing. New York: John
Wiley, 2000.
Call Number: NONFIC 004.09 IFRAH
Taylor, Dennis P. Teach yourself Microsoft Excel 2000. Foster City; Califor-
nia: IDG Books Worldwide, c1999.
Call Number: NONFIC 005.369 TAYLOR
Ulrich, Laurie Ann. How to do everything with Office XP. New York: Os-
borne/McGraw-Hill, 2001.
NONFIC 005.369 ULRICH
Walkenbach, John. Excel 2002 Bible. New York: Hungry Minds, c 2001.
Call Number: NONFIC 005.369 WALKENBA
Willett, Edward. Office XP Bible. Indianapolis: Hungry Minds, c2001.
Call Number: NONFIC 005.369 WILLETT
Introduction to Microsoft Excel
The following is a list of a few of the many computer books available here in the library.
Have you visited the Athens Regional
Librarys web page?
Visit our web page at:
http://www.clarke.public.lib.ga.us/
Click on Internet Resources.
The section for Computers is found on
the first column.
You will find many different resources
such as tutorials, internet safety and
links to several different Internet
Service Providers.
Also, you may visit our Educational
Technology Lab for most of your
computer needs.
Word Processing
Tutorials
Database Applications
Graphics Applications
Spreadsheet Applications
Presentation Applications
Internet
Special ADA Programs
Scanners
CD and DVD Burners
See what is
available here
in our
Educational
Technology Center
Você também pode gostar
- Excel NotesDocumento11 páginasExcel NotesDhawal ModiAinda não há avaliações
- Microsoft ExcelDocumento9 páginasMicrosoft ExcelNiña Edrienne JuntillaAinda não há avaliações
- Blue Yellow Simple Modern Professional Business Company Presentation TemplateDocumento26 páginasBlue Yellow Simple Modern Professional Business Company Presentation TemplateMourin GonzalesAinda não há avaliações
- Handout On ExcelDocumento21 páginasHandout On Excelelom marycynthiaAinda não há avaliações
- Information and Communication Technologies: Gavrilaș Natalia University LecturerDocumento36 páginasInformation and Communication Technologies: Gavrilaș Natalia University LecturerPashutza MalaiAinda não há avaliações
- MS EXCEL HandoutDocumento17 páginasMS EXCEL Handoutapi-27149177100% (1)
- Cse111 Lecture09 1491556611Documento87 páginasCse111 Lecture09 1491556611VidaAinda não há avaliações
- Microsoft ExcelDocumento28 páginasMicrosoft Exceleljay gomezAinda não há avaliações
- Microsoft Excel 2013 InterfaceDocumento29 páginasMicrosoft Excel 2013 InterfaceLaong laanAinda não há avaliações
- Open A New WorkbookDocumento13 páginasOpen A New WorkbookMuktar jiboAinda não há avaliações
- Excel 2019 - Part 1Documento20 páginasExcel 2019 - Part 1NJERI MichaelAinda não há avaliações
- Esc, CTRL, Enter, Home, End, Backspace, Arrow Keys, and Number Keypads) Will HelpDocumento14 páginasEsc, CTRL, Enter, Home, End, Backspace, Arrow Keys, and Number Keypads) Will HelpAbu Talib NaqviAinda não há avaliações
- Spreadsheet IntroductionDocumento86 páginasSpreadsheet IntroductionTrisha EnriquezAinda não há avaliações
- Intended Learning Outcomes (ILO's) : The Excel InterfaceDocumento58 páginasIntended Learning Outcomes (ILO's) : The Excel InterfaceMon RamAinda não há avaliações
- Lesson Notes For Microsoft ExcelDocumento28 páginasLesson Notes For Microsoft ExcelFLINTYAinda não há avaliações
- Excel L1Documento32 páginasExcel L1HammadrazaAinda não há avaliações
- Lesson 4 MS ExcelDocumento9 páginasLesson 4 MS ExcelAllynn JunioAinda não há avaliações
- Week 1 1 Introducing Excel ReadingDocumento8 páginasWeek 1 1 Introducing Excel ReadingNihad ƏhmədovAinda não há avaliações
- ComputerDocumento63 páginasComputerRaul Jr MarquezAinda não há avaliações
- Ict 7 Excel 4THDocumento8 páginasIct 7 Excel 4THFatima Allia Shareena OmarAinda não há avaliações
- Excel: A Brief OverviewDocumento31 páginasExcel: A Brief Overviewprakash1010100% (1)
- Cse111 Lecture09 1491556611Documento88 páginasCse111 Lecture09 1491556611ooommmarAinda não há avaliações
- Exp 1 Introduction To Excel 2016Documento14 páginasExp 1 Introduction To Excel 2016AnshAinda não há avaliações
- Lesson 4.1Documento2 páginasLesson 4.1Travelers FamilyAinda não há avaliações
- Las 01 Ms Excel Jhs 02Documento13 páginasLas 01 Ms Excel Jhs 02Rose Anne ElfaAinda não há avaliações
- Introduction To Microsoft Excel 2013: Screen ElementsDocumento15 páginasIntroduction To Microsoft Excel 2013: Screen ElementsDestria MaheswariAinda não há avaliações
- Excel Basics Projects Handout 111416VHDocumento10 páginasExcel Basics Projects Handout 111416VHShubham PandeyAinda não há avaliações
- Microsoft ExcelDocumento157 páginasMicrosoft Excelron8deleon8Ainda não há avaliações
- Excel Foundation Unit-IDocumento4 páginasExcel Foundation Unit-Inani11k3Ainda não há avaliações
- Ms Excel: - Columns Run VerticallyDocumento4 páginasMs Excel: - Columns Run VerticallyShianne RacadioAinda não há avaliações
- ExcelDocumento59 páginasExcelMohsin AhmadAinda não há avaliações
- Parts of Ms Excel (q1)Documento27 páginasParts of Ms Excel (q1)Juliana Cabusas100% (1)
- Icrosoft Xcel: Compiled By: M. Patrick © Updated Sept 2015Documento23 páginasIcrosoft Xcel: Compiled By: M. Patrick © Updated Sept 2015HaositweAinda não há avaliações
- Aisha R. Corobong 11 - Iris Identifying Basic Parts of The Excel WindowDocumento2 páginasAisha R. Corobong 11 - Iris Identifying Basic Parts of The Excel Window澳驲Ainda não há avaliações
- Teaching Excel 1627 Dikonversi 1Documento30 páginasTeaching Excel 1627 Dikonversi 1elfi saharaAinda não há avaliações
- Zuela Lorellie T.ttl1-Spreadsheet Grade11Documento28 páginasZuela Lorellie T.ttl1-Spreadsheet Grade11Malvin MendonesAinda não há avaliações
- Excel - Gettingstarted - 2001Documento35 páginasExcel - Gettingstarted - 2001api-3740045Ainda não há avaliações
- Introduction To Microsoft Excel 2007: Class Learning ObjectivesDocumento12 páginasIntroduction To Microsoft Excel 2007: Class Learning Objectivesajay381983Ainda não há avaliações
- Microsoft Excel 2010 (1) : Computer Skills2 2018-2019Documento34 páginasMicrosoft Excel 2010 (1) : Computer Skills2 2018-2019بلسم محمود شاكرAinda não há avaliações
- Excel Intro To 2007Documento20 páginasExcel Intro To 2007arya_priyanggaAinda não há avaliações
- Ms Excel IntroDocumento94 páginasMs Excel IntroNone NobodyAinda não há avaliações
- Introduction To MS Excel 2007Documento12 páginasIntroduction To MS Excel 2007Arniel SomilAinda não há avaliações
- Identifying Basic Parts of The Excel WindowDocumento6 páginasIdentifying Basic Parts of The Excel WindowJane Claire EscalaAinda não há avaliações
- Information Technology (802) - Class 12 - Employability Skills - Unit 3 - Basic Ict Skills - IV - Session 1Documento18 páginasInformation Technology (802) - Class 12 - Employability Skills - Unit 3 - Basic Ict Skills - IV - Session 1Sudhakar R0% (1)
- Information Sheet For MS Excel 2007Documento17 páginasInformation Sheet For MS Excel 2007Tewodros SolomonAinda não há avaliações
- HR Chapter 5Documento34 páginasHR Chapter 5sipheleleAinda não há avaliações
- Introduction To Excel 2016Documento20 páginasIntroduction To Excel 2016abdinasir abdullahiAinda não há avaliações
- Lecture 04Documento41 páginasLecture 04lewissp608Ainda não há avaliações
- Introduction To MS ExcelPart 1Documento64 páginasIntroduction To MS ExcelPart 1AnishAinda não há avaliações
- Microsoft Excel Project 1Documento16 páginasMicrosoft Excel Project 1deepti ranjan sahooAinda não há avaliações
- Microsoft Excel ("The End of The Begning")Documento47 páginasMicrosoft Excel ("The End of The Begning")ourparagAinda não há avaliações
- Microsoft ExcelDocumento15 páginasMicrosoft ExcelMichelle ArnonAinda não há avaliações
- Excel Guide Handbook22Documento64 páginasExcel Guide Handbook22Tata PovAinda não há avaliações
- Module #7 Excel InterfaceDocumento6 páginasModule #7 Excel InterfacehsdivisionAinda não há avaliações
- MS Excel BridgeCourse ITDocumento12 páginasMS Excel BridgeCourse ITDevesh YadavAinda não há avaliações
- Creating A Worksheet and An Embedded ChartDocumento85 páginasCreating A Worksheet and An Embedded ChartSrijana ShetAinda não há avaliações
- Lectronic Preadsheet: ObjectivesDocumento27 páginasLectronic Preadsheet: ObjectivesDevansh GuptaAinda não há avaliações
- 1.0. Intended Learning Outcome (ILO's) 1.2. Getting Started With ExcelDocumento16 páginas1.0. Intended Learning Outcome (ILO's) 1.2. Getting Started With ExcelMon RamAinda não há avaliações