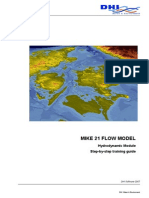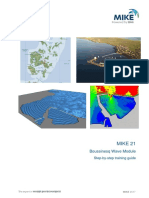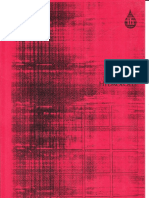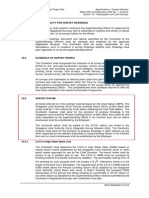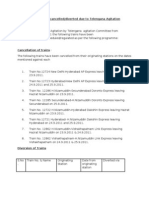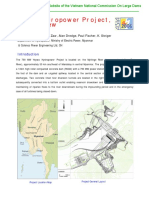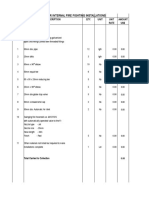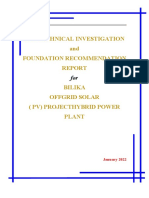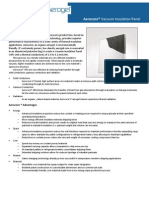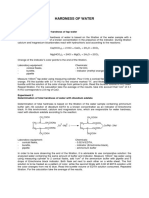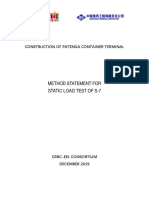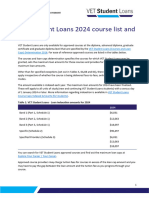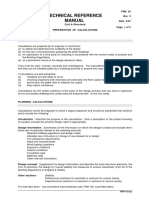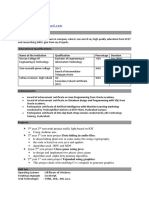Escolar Documentos
Profissional Documentos
Cultura Documentos
Mike FM HD Step by Step
Enviado por
Hung Phan0 notas0% acharam este documento útil (0 voto)
320 visualizações100 páginasThis document provides a step-by-step guide for setting up hydrodynamic models of the Oresund area between Denmark and Sweden using DHI's MIKE 21 and MIKE 3 flow modeling software. It describes creating the computational mesh from raw bathymetry data, generating boundary conditions and initial conditions from field measurements, and calibrating the models by comparing modeled and measured water levels and currents. The overall objective is to build both a MIKE 21 Flexible Mesh model and a MIKE 3 Flexible Mesh model of Oresund from scratch and calibrate them to monitor the effects of a fixed link constructed between Copenhagen and Malmo.
Descrição original:
Título original
Mike Fm Hd Step by Step
Direitos autorais
© © All Rights Reserved
Formatos disponíveis
PDF, TXT ou leia online no Scribd
Compartilhar este documento
Compartilhar ou incorporar documento
Você considera este documento útil?
Este conteúdo é inapropriado?
Denunciar este documentoThis document provides a step-by-step guide for setting up hydrodynamic models of the Oresund area between Denmark and Sweden using DHI's MIKE 21 and MIKE 3 flow modeling software. It describes creating the computational mesh from raw bathymetry data, generating boundary conditions and initial conditions from field measurements, and calibrating the models by comparing modeled and measured water levels and currents. The overall objective is to build both a MIKE 21 Flexible Mesh model and a MIKE 3 Flexible Mesh model of Oresund from scratch and calibrate them to monitor the effects of a fixed link constructed between Copenhagen and Malmo.
Direitos autorais:
© All Rights Reserved
Formatos disponíveis
Baixe no formato PDF, TXT ou leia online no Scribd
0 notas0% acharam este documento útil (0 voto)
320 visualizações100 páginasMike FM HD Step by Step
Enviado por
Hung PhanThis document provides a step-by-step guide for setting up hydrodynamic models of the Oresund area between Denmark and Sweden using DHI's MIKE 21 and MIKE 3 flow modeling software. It describes creating the computational mesh from raw bathymetry data, generating boundary conditions and initial conditions from field measurements, and calibrating the models by comparing modeled and measured water levels and currents. The overall objective is to build both a MIKE 21 Flexible Mesh model and a MIKE 3 Flexible Mesh model of Oresund from scratch and calibrate them to monitor the effects of a fixed link constructed between Copenhagen and Malmo.
Direitos autorais:
© All Rights Reserved
Formatos disponíveis
Baixe no formato PDF, TXT ou leia online no Scribd
Você está na página 1de 100
MIKE BY DHI 2011
MIKE 21 & MIKE 3 FLOW MODEL FM
Hydrodynamic Module
Step-by-step training guide
2010-06-29/MIKE_FM_HD_STEP_BY_STEP.DOCX/PSR/Manuals.lsm
Agern All 5
DK-2970 Hrsholm
Denmark
Tel: +45 4516 9200
Support: +45 4516 9333
Fax: +45 4516 9292
mikebydhi@dhigroup.com
www.mikebydhi.com
i
CONTENTS
MIKE 21 & MIKE 3 Flow Model FM
Hydrodynamic Module
Step-by-step training guide
1 INTRODUCTION .............................................................................................. 1
1.1 Background ............................................................................................................................. 1
1.2 Objective ................................................................................................................................. 2
2 CREATING THE COMPUTATIONAL MESH ............................................... 3
2.1 General Considerations before Creating a Computational Mesh ............................................ 3
2.2 Creating the resund Computational Mesh ............................................................................ 4
2.2.1 Creating a mdf- file from the raw xyz data ............................................................................. 5
2.2.2 Adjusting the boundary data into a domain that can be triangulated ...................................... 8
2.2.3 Triangulation of the domain .................................................................................................. 10
3 CREATING THE INPUT PARAMETERS TO THE MIKE 21 FLOW
MODEL FM ..................................................................................................... 17
3.1 Generate Water Level Boundary Conditions ........................................................................ 17
3.1.1 Importing measured water levels to time series file .............................................................. 18
3.1.2 Creating boundary conditions ............................................................................................... 24
3.2 Initial Conditions ................................................................................................................... 26
3.3 Wind Forcing ........................................................................................................................ 26
4 CREATING THE INPUT PARAMETERS TO THE MIKE 3 FLOW
MODEL FM ..................................................................................................... 29
4.1 Generate Boundary Conditions ............................................................................................. 29
4.1.1 Water levels ........................................................................................................................... 29
4.1.2 Importing measured water levels to time series file .............................................................. 30
4.1.3 Creating boundary conditions ............................................................................................... 36
4.2 Initial Conditions ................................................................................................................... 39
4.3 Wind Forcing ........................................................................................................................ 39
4.4 Density Variation at the Boundary ........................................................................................ 41
5 SET-UP OF MIKE 21 FLOW MODEL FM ................................................... 43
5.1 Flow Model ........................................................................................................................... 43
5.2 Model Calibration ................................................................................................................. 60
5.2.1 Measured water levels ........................................................................................................... 60
5.2.2 Measured current velocity ..................................................................................................... 60
5.2.3 Compare model result and measured values ......................................................................... 62
ii MIKE 21 & MIKE 3 Flow Model FM
6 SET-UP OF MIKE 3 FLOW MODEL FM ...................................................... 65
6.1 Flow Model ........................................................................................................................... 65
6.2 Model Calibration ................................................................................................................. 88
6.2.1 Measurements of water levels, salinities, temperature and currents ..................................... 88
6.2.2 Compare model result and measured values ......................................................................... 89
Introduction
Step-by-step training guide 1
1 INTRODUCTION
This Step-by-step training guide relates to the fixed link across the Sound
(resund) between Denmark and Sweden.
Figure 1.1 resund, Denmark
1.1 Background
In 1994 the construction of a fixed link between Copenhagen (Denmark) and
Malm (Sweden) as a combined tunnel, bridge and reclamation project
commenced. Severe environmental constraints were enforced to ensure that the
environment of the Baltic Sea remains unaffected by the link. These constraints
implied that the blocking of the uncompensated design of the link should be down
to 0.5 %, and similarly maximum spillage and dredging volumes had been
enforced. To meet the environmental constraints and to monitor the construction
work a major monitoring programme was set-up. The monitoring programme
included more than 40 hydrographic stations collecting water level, salinity,
temperature and current data. In addition intensive field campaigns were
conducted to supplement the fixed stations with ship-based ADCP measurements
and CTD profiles. The baseline monitoring programme was launched in 1992 and
continued into this century.
By virtue of the natural hydrographic variability in resund the blocking of the
link can only be assessed by means of a numerical model.
Amongst the comprehensive data sets from the monitoring programme, which
form a unique basis for modelling, a three-month period was selected as 'design'
period such that it reflected the natural variability of resund. The design period
was used in the detailed planning and optimisation of the link, and to define the
Hydrodynamic Module
2 MIKE 21 & MIKE 3 Flow Model FM
compensation dredging volumes, which were required to reach a so-called Zero
Solution.
1.2 Objective
The objective of this Step-by-step training guide is to set-up both a MIKE 21 Flow
Model with Flexible Mesh (MIKE 21 Flow Model FM), and a MIKE 3 Flow
Model FM for resund from scratch and to calibrate the model to a satisfactory
level.
Attempts have been made to make this exercise as realistic as possible although
some short cuts have been made with respect to the data input. This mainly relates
to quality assurance and pre-processing of raw data to bring it into a format readily
accepted by the MIKE Zero software. Depending on the amount and quality of the
data sets this can be a tedious, time consuming but indispensable process. For this
example guide the 'raw' data has been provided as standard ASCII text files.
The files used in this Step-by-step training guide can be found in your MIKE Zero
installation folder. If you have chosen the default installation folder, you should
look in:
C:\Program files\DHI\2011\MIKEZero\Examples\MIKE_21\FlowModel_FM\HD\Oresund
C:\Program files\DHI\2011\MIKEZero\Examples\MIKE_3\FlowModel_FM\HD\Oresund
Please note that all future references made in this Step-by-step guide to files in the
examples are made relative to above-mentioned folders.
References to User Guides and Manuals are made relative to the default
installation path:
C:\Program files\DHI\2011\MIKEZero\Manuals\
If you are already familiar with importing data into MIKE Zero format files, you
do not have to generate all the MIKE Zero input parameters yourself from the
included raw data. All the MIKE Zero input parameter files needed to run the
example are included and the simulation can start immediately if you want.
Creating the Computational Mesh
Step-by-step training guide 3
2 CREATING THE COMPUTATIONAL MESH
Creation of the Computational Mesh typically requires numerous modifications of
the data set, so instead of explaining every mouse click in this phase, the main
considerations and methods are explained.
The mesh file couples water depths with different geographical positions and
contains the following information:
1 Computational grid
2 Water depths
3 Boundary information
Creation of the mesh file is a very important task in the modelling process.
Please also see the User Guide for the Mesh Generator available at
.\MIKE_ZERO\MzGeneric.pdf
2.1 General Considerations before Creating a Computational Mesh
The bathymetry and mesh file should
1 describe the water depths in the model area
2 allow model results with a desired accuracy
3 give model simulation times acceptable to the user
To obtain this, you should aim at a mesh
1 with triangles without small angles (the perfect mesh has equilateral triangles)
2 with smooth boundaries
3 with high resolutions in areas of special interest
4 based on valid xyz data
Large angles and high resolutions in a mesh are contradicting with the need for
short simulation times, so the modeller must compromise his choice of
triangulation between these two factors.
The resolution of the mesh, combined with the water depths and chosen time-step
governs the Courant numbers in a model set-up. The maximum Courant number
shall be less than 0.5. So the simulation times dependency on the triangulation of
the mesh, relates not only to the number of nodes in the mesh, but also the
resulting Courant numbers. As a result of this, the effect on simulation time of a
fine resolution at deep water can be relatively high compared to a high resolution
at shallow water.
Hydrodynamic Module
4 MIKE 21 & MIKE 3 Flow Model FM
2.2 Creating the resund Computational Mesh
A chart of the area of interest in this example is shown in Figure 2.1. It covers the
Sound between Denmark and Sweden. Based on a chart (e.g. from MIKE C-map),
xyz data for shorelines and water depths can be generated. In this example xyz
data for shorelines and water depths have already been generated. See Figure 2.14.
Figure 2.1 Chart covering the area of interest: resund, the Sound between Denmark and
Sweden
Creating the Computational Mesh
Step-by-step training guide 5
2.2.1 Creating a mdf- file from the raw xyz data
The mesh file containing information about water depths and mesh is created with
the Mesh Generator tool in MIKE Zero. First you should start the Mesh Generator
(NewMesh Generator). See Figure 2.2.
After starting the Mesh Generator you should specify the projection system as
UTM and the zone as 33 for the working area. See Figure 2.3.
Figure 2.2 Starting the Mesh Generator tool in MIKE Zero
Figure 2.3 Defining the projection of the work space
The resulting working area is shown in Figure 2.4.
Hydrodynamic Module
6 MIKE 21 & MIKE 3 Flow Model FM
Figure 2.4 The work space as it appears in the Mesh Generator after choosing projection and
before adding xyz data
Import digitised shoreline data from an ASCII file (DataImport Boundary
Open XYZ file: land.xyz). See Figure 2.5.
Figure 2.5 Import digitised shoreline data
Remember to convert from geographical co-ordinates: Choose Longitude/Latitude
after importing shoreline date. See Figure 2.6.
Creating the Computational Mesh
Step-by-step training guide 7
Figure 2.6 Import digitised shoreline data
The resulting workspace with the imported shoreline data will appear in a so-
called Mesh Definition File (mdf-file) as shown in Figure 2.7.
Figure 2.7 The mdf-file as it appears in the Mesh Generator after importing shoreline xyz data
The next step is to transform the raw data set, into a data set from which the
selected domain can be triangulated.
Hydrodynamic Module
8 MIKE 21 & MIKE 3 Flow Model FM
2.2.2 Adjusting the boundary data into a domain that can be triangulated
This task should result in a file with boundary- and water boundaries (the green
arcs) - forming a closed domain that can be triangulated.
Start by deleting the shoreline vertices and nodes (the red and blue points) that are
not part of the shoreline of the area that you want to include in the bathymetry.
This includes the nodes on land that you see in Figure 2.7.
Define a northern and southern boundary between Denmark and Sweden by
adding arcs between 'Danish' nodes and 'Swedish' nodes. The boundaries should
be placed near the co-ordinates for the boundary measurements given in Table 2.1.
Mark the North Boundary arc and choose properties. Set the arc attribute to 2 for
the northern boundary. Mark 3 for the southern boundary arc. See Figure 2.8 and
Figure 2.9.. These attributes are used for the model system to distinguish between
the different boundary types in the mesh: the North Boundary (attribute 2) and the
South Boundary (attribute 3). The land/water boundary (attribute 1) is
automatically set by the Mesh Generator.
Table 2.1 Measured water level data
Station
Data File
Position
Easting
(m)
Northing
(m)
WL13 Viken waterlevel_viken.txt 349744 6224518
WL14 Hornbk waterlevel_hornbaek.txt 341811 6219382
WL19 Skanr waterlevel_skanor.txt 362748 6143316
WL20 Rdvig waterlevel_rodvig.txt 333191 6126049
Creating the Computational Mesh
Step-by-step training guide 9
Figure 2.8 Selecting the arc for the northern boundary (purple arc) for editing properties (right click with
mouse)
Figure 2.9 Editing the northern boundary arc properties
Now you have a closed area that can be triangulated, but first you should go
through and smooth all the shorelines. It should be noted that the triangulation of
the domain starts from the boundary polygon, thus the number of elements
generated by the triangulation process are very dependent of the number of nodes
and vertices on the shoreline.
You can use the tool for redistributing the vertices along an arc to form a more
uniform shoreline. In areas of special interest you can redistribute the vertices
along the land boundary with a shorter distance between them. You might
Hydrodynamic Module
10 MIKE 21 & MIKE 3 Flow Model FM
consider not to include the bathymetry in inner harbours and lagoons, if they do
not have significant effect on the results in the areas, where you do have interest.
After editing all the shorelines you might end up with a mdf-file similar to the one
found in this example called: oresund.mdf. See Figure 2.10. Use this file for the
further work with this example.
2.2.3 Triangulation of the domain
The next step is to triangulate the domain. First you mark the closed areas
(islands) that should not be triangulated as polygons (green marks).
Figure 2.10 The mdf-file as it appears in the Mesh Generator after modifying Boundary xyz data
to form a closed area surrounded by boundaries ready for triangulation
Try to make the first triangulation (MeshTriangulate). Use the triangulation
option settings as in Figure 2.11. You can see that in this example, the area of
interest has a higher resolution than the rest of the mesh. You might also consider
to refine the mesh in specific areas. You can do that by adding a polygon in the
area of interest and giving the polygon local properties (add green mark in
polygon and right click the mark for defining its properties).
Creating the Computational Mesh
Step-by-step training guide 11
Figure 2.11 The triangulation options as they are set in this example
After the triangulation you can use a tool for smoothing the mesh (MeshSmooth
Mesh). In this example the mesh has been smoothed 100 times. The resulting
mesh will look as in Figure 2.12.
First import the xyz-file containing the water depths (Data -> Import Scatter Data
->Add -> water.xyz. Specify projection as Long/Lat for the 1993 data and UTM
33 for the 1997 data. The ASCII files are found in folder:
.\Data\1993\Ascii\water.xyz
.\Data\1997\Ascii\water.xyz
Hydrodynamic Module
12 MIKE 21 & MIKE 3 Flow Model FM
Figure 2.12 The mesh as it appears in the Mesh Generator after triangulation and smoothing 100
times. The triangulation options allow a maximum area of 1500000 m
2
, a minimum
angle of 30 degrees, and maximum of 6000 nodes. Local triangulation options are
given in polygons around the areas of interest.
Afterwards you have to interpolate the water depths in the appropriate xyz data
file into the mesh: water.xyz (MeshInterpolate). See Figure 2.13.
Please note that the water depths are different in the MIKE 21 FM example and
the MIKE 3 FM example, because they cover two different years, so the
morphology has changed. The resulting mdf-file for the MIKE 21 bathymetry for
1993 will look as in Figure 2.15.
Creating the Computational Mesh
Step-by-step training guide 13
Figure 2.13 Interpolating water depths into the domain from imported XYZ file
Figure 2.14 ASCII file describing the depth at specified geographical positions (Longitude,
Latitude and Depth). Please note that if MIKE C-map is used you are not allowed to
view the data in a text editor because the data is encrypted
Hydrodynamic Module
14 MIKE 21 & MIKE 3 Flow Model FM
Figure 2.15 The mesh as it appears in the Mesh Generator after interpolating water depth xyz
data into the mesh
Now you are ready to export the data set into a mesh file that can be used in MIKE
21 & MIKE 3 Flow Model FM (MeshExport Mesh). Save the file as
oresund.mesh.
You can view (and edit) the resulting mesh file in the Data Viewer (Figure 2.16)
or view it in MIKE Animator (Figure 2.17).
Creating the Computational Mesh
Step-by-step training guide 15
Figure 2.16 The resund mesh file as it appears in the Data Viewer
Figure 2.17 The resund mesh as it can be presented with the MIKE Animator tool
Hydrodynamic Module
16 MIKE 21 & MIKE 3 Flow Model FM
Creating the Input Parameters to the MIKE 21 Flow Model FM
Step-by-step training guide 17
3 CREATING THE INPUT PARAMETERS TO THE MIKE 21 FLOW
MODEL FM
Before the MIKE 21 Flow Model FM can be set up, the input data must be
generated from the measurements. Measurements for 1993 exist for
1 Water levels at the boundaries
2 Wind at Kastrup Airport (Copenhagen, Denmark)
Preparation of input data is made by using various tools in MIKE Zero. Therefore
reference is also made to the MIKE Zero User Guide available at
.\MIKE_ZERO\MzGeneric.pdf
3.1 Generate Water Level Boundary Conditions
Measured water level recordings from four stations located near the open model
boundaries are available for the resund model, see Figure 3.1.
The resund model is forced with water level boundaries. The water level
measurements indicate that the variations along the boundaries are significant, so
the water level boundaries should be specified as line series (dfs1 type data file)
containing an interpolation between the two measurements at each boundary.
In the following, two line series (dfs1 type data file) with water level variations
will be created on basis of measured recordings from four stations on two
boundaries. The locations of the four stations are listed in Table 2.1.
Hydrodynamic Module
18 MIKE 21 & MIKE 3 Flow Model FM
Hornbk
Viken
Rdvig
Skanor
Figure 3.1 Map showing the water level stations at the open boundaries: Hornbk, Viken,
Skanr, and Rdvig
3.1.1 Importing measured water levels to time series file
Open the Time Series Editor in MIKE Zero (FileNewTime Series), see Figure
3.2. Select the ASCII template. Open the text file waterlevel_hornbaek.txt shown
in Figure 3.3. Change the time description to 'Equidistant Calendar Axis' and press
OK, see Figure 3.4. Then right click on the generated data in the Time Series
Editor and select properties, see Figure 3.5. Change the item type to 'Water Level',
see Figure 3.6, and finally, save the data in waterlevel_hornbaek.dfs0.
Repeat these steps for the remaining three stations.
Creating the Input Parameters to the MIKE 21 Flow Model FM
Step-by-step training guide 19
Please note that time series must have equidistant time steps in the present version
of MIKE 21 & MIKE 3 Flow Model FM. That means that if the raw data have
time gaps without measurements, the gaps in the raw data must be filled (e.g. by
interpolation) before importing it.
Figure 3.2 Starting the Time Series Editor in MIKE Zero
Figure 3.3 ASCII file with water level recordings from Station Hornbk
Hydrodynamic Module
20 MIKE 21 & MIKE 3 Flow Model FM
Figure 3.4 Time Series Editor: Import from ascii
Figure 3.5 Time Series Editor with imported Water Levels from Station 1: Hornbk
Creating the Input Parameters to the MIKE 21 Flow Model FM
Step-by-step training guide 21
Figure 3.6 Time Series Properties
To make a plot of the water level time series open the Plot Composer in MIKE
Zero, see Figure 3.7. Select 'plot' 'insert a new plot object' and select 'Time
Series Plot' (see Figure 3.8).
Figure 3.7 Starting the Plot Composer in MIKE Zero
Hydrodynamic Module
22 MIKE 21 & MIKE 3 Flow Model FM
Figure 3.8 Insert a new Plot Object as Time Series in Plot Composer
Right click on the plot area and select properties. Add the actual time series file to
the Plot Composer by clicking and selecting the file, see Figure 3.9. It is
possible to add more than one time series to the same plot. In the Time Series Plot
Properties dialog it is possible to change some of the properties for the plot, such
as colours, etc. (see Figure 3.10).
Figure 3.9 Selection of time series files in the Plot Composer
Creating the Input Parameters to the MIKE 21 Flow Model FM
Step-by-step training guide 23
Figure 3.10 Plot Composer Time Series Plot Properties dialog for selecting time series files and
adjusting scales, curves, etc.
Figure 3.11 and Figure 3.12 show the measured water levels at the two
boundaries.
Figure 3.11 Combined time series at the North Boundary, Stations 1 and 2: Hornbk and Viken
Figure 3.12 Combined time series at the South Boundary, Stations 3 and 4: Skanr and Rdvig
Hydrodynamic Module
24 MIKE 21 & MIKE 3 Flow Model FM
3.1.2 Creating boundary conditions
The next step is to create line series from the generated time series. Load the
Profile Series in MIKE Zero and select 'Blank ...', see Figure 3.13.
Fill in the required information as shown in Figure 3.14:
North Boundary
Start date 1993-12-02 00:00:00
Time step: 1800s
No. of time steps: 577
No. of grid points: 2
Grid Step: 9200m (width of boundary, actually not necessary, because MIKE
21 & MIKE 3 Flow Model FM interpolates the line series to the boundary
nodes without respect to this distance, see MIKE 21 & MIKE 3 Flow Model
FM User Guide)
Figure 3.13 Starting the Profile Series Editor in MIKE Zero
Creating the Input Parameters to the MIKE 21 Flow Model FM
Step-by-step training guide 25
Figure 3.14 Profile Series Properties
Load Station Hornbk (waterlevel_hornbaek.dfs0) and copy and paste the water
levels to the profile Series Editor at point 0. Next load Station Viken
(waterlevel_viken.dfs0) and copy and paste the levels into point 1 (see Figure
3.15). Save the profile series as waterlevel_north.dfs1 (see Figure 3.16).
Figure 3.15 Copying water levels from Station 1 (Hornbk) into the Profile Series Editor (Ctrl V)
Hydrodynamic Module
26 MIKE 21 & MIKE 3 Flow Model FM
Figure 3.16 Water level line series at the North Boundary
Repeat the same step with the southern boundary with the similar information
except the grid step and using the recorded water levels at Station Rdvig
(waterlevel_rodvig.dfs0) and Station Skanr (waterlevel_skanor.dfs0) and save the
resulting file as waterlevel_south.dfs1.
South Boundary
Start date 1993-12-02 00:00:00
Time step: 1800s
No. of time steps: 577
No. of grid points: 2
Grid Step: 33500m (actually not necessary, because MIKE 21 & MIKE 3
Flow Model FM interpolates the line series to the boundary nodes without
respect to this distance)
3.2 Initial Conditions
The initial surface level is calculated as a mean level between the northern and the
southern boundary at the beginning of the simulation. Load the two boundary files
and approximate a mean level at the start of the simulation. We will use 0.37 m.
3.3 Wind Forcing
Wind recordings from Kastrup Airport will form the wind forcing as time series
constant in space. Load the time series editor and import the ASCII file
'wind_kastrup.txt' with equidistant calendar axis. Save the file in
'wind_kastrup.dfs0'. Time series of the wind speed and direction is shown in
Figure 3.17.
A more descriptive presentation of the wind can be given as a wind-speed (or
wind-rose) diagram. Start the 'Plot Composer' insert a new plot object, and select
'Wind/Current Rose Plot' and then select properties and select the newly created
Creating the Input Parameters to the MIKE 21 Flow Model FM
Step-by-step training guide 27
file 'wind_kastrup.dfs0' and change the properties of the plot as you prefer with
respect to appearance (colours, etc.). The result is shown in Figure 3.18.
Figure 3.17 ASCII file with wind speed and direction from Kastrup Airport
Figure 3.17 Wind speed and direction from Kastrup Airport as it can be illustrated in the Plot
Composer (Time Series Direction plot control)
Hydrodynamic Module
28 MIKE 21 & MIKE 3 Flow Model FM
Figure 3.18 Wind rose from Kastrup Airport as it can be illustrated in the Plot Composer and
South Boundary
Creating the Input Parameters to the MIKE 3 Flow Model FM
Step-by-step training guide 29
4 CREATING THE INPUT PARAMETERS TO THE MIKE 3 FLOW
MODEL FM
Before the MIKE 3 Flow Model FM can be set up, the input data must be
generated from the measurements. Measurements for 1997
1
exist for
1 Water levels at the boundaries
2 Salinity at the boundaries
3 Temperature at the boundaries
4 Wind at Ven
Preparation of input data is made by using various tools in MIKE Zero. Therefore
reference is also made to the MIKE Zero User Guide available at
.\MIKE_ZERO\MzGeneric.pdf
4.1 Generate Boundary Conditions
4.1.1 Water levels
Measured water level recordings from four stations located near the open model
boundaries are available for the resund model, see Figure 4.1. The resund
model is forced with water level boundaries. The water level measurements
indicate that the variations along the boundaries are significant, so the water level
boundaries should be specified as line series (dfs1 type data file) containing an
interpolation between the two measurements at each boundary.
In the following, two line series (dfs1 type data file) with water level variations
will be created on basis of measured recordings from the four stations on the two
boundaries. The locations of the four stations are listed in Table 2.1.
1
Measurements for 1993 were used for the MIKE 21 Flow Model example in Chapter 3
Hydrodynamic Module
30 MIKE 21 & MIKE 3 Flow Model FM
Hornbk
Viken
Rdvig
Skanor
Figure 4.1 Map showing the water level stations at the boundaries: Hornbk, Viken, Skanr,
and Rdvig
4.1.2 Importing measured water levels to time series file
Open the Time Series Editor in MIKE Zero (FileNewTime Series), see Figure
4.2. Select the ASCII template. Open the text file waterlevel_rodvig.txt shown in
Figure 4.3. Change the time description to 'Equidistant Calendar Axis' and press
OK, see Figure 4.4. Then right click on the generated data in the Time Series
Editor and select properties, see Figure 4.5. Change the item type to 'Water Level',
see Figure 4.6, and finally, save the data in waterlevel_rodvig.dfs0.
Repeat these steps for the remaining three stations.
Creating the Input Parameters to the MIKE 3 Flow Model FM
Step-by-step training guide 31
Please note that time series must have equidistant time steps in MIKE 21 &
MIKE 3 Flow Model FM. That means that if the raw data have time gaps without
measurements, the gaps in the raw data must be filled before importing it.
Figure 4.2 Starting the Time Series Editor in MIKE Zero
Figure 4.3 ASCII file with water level recordings from Station Rdvig
Hydrodynamic Module
32 MIKE 21 & MIKE 3 Flow Model FM
Figure 4.4 Time Series Editor: Import from ascii
Figure 4.5 Time Series Editor with imported water levels from Station: Rdvig
Creating the Input Parameters to the MIKE 3 Flow Model FM
Step-by-step training guide 33
Figure 4.6 Time Series Properties
To make a plot of the water level time series open the Plot Composer in MIKE
Zero, see Figure 4.7. Select 'plot' 'insert a new plot object' and select 'Time
Series Plot' (see Figure 4.8).
Figure 4.7 Starting the Plot Composer in MIKE Zero
Hydrodynamic Module
34 MIKE 21 & MIKE 3 Flow Model FM
Figure 4.8 Plot Composer inserted a new Plot Object as Time Series
Figure 4.9 Plot Composer properties select time series to plot
Right click on the plot area and select properties. Add the actual time series file to
the Plot Composer by clicking and selecting the file, see Figure 4.9. It is
Creating the Input Parameters to the MIKE 3 Flow Model FM
Step-by-step training guide 35
possible to add more than one time series to the same plot. You might also change
some of the properties for the plot, such as colours, etc. (see Figure 4.10).
Figure 4.10 Plot Composer Time Series Plot Properties dialog for selecting time series files and
adjusting scales, curves, etc.
Figure 4.11 and Figure 4.12 show the measured water levels at the two
boundaries.
Figure 4.11 Combined Time Series at the North Boundary, Stations 1 and 2: Hornbk and Viken
Hydrodynamic Module
36 MIKE 21 & MIKE 3 Flow Model FM
Figure 4.12 Combined Time Series at the South Boundary, Stations 3 and 4: Skanr and Rdvig
4.1.3 Creating boundary conditions
The next step is to create line series from the generated time series.
Load the Profile Series in MIKE Zero and select 'Blank ...'. See Figure 4.13.
Fill in the required information:
Creating the Input Parameters to the MIKE 3 Flow Model FM
Step-by-step training guide 37
North Boundary
Start date 1997-09-01 00:00:00
Time step: 1800s
No. of time steps: 5856
No. of grid points: 10
Grid Step: 1000m (actually not necessary, because MIKE 21 & MIKE 3 Flow
Model FM interpolates the line series to the boundary nodes without respect
to this distance)
Load Station Viken (waterlevel_viken.dfs0) in the Time Series Editor and copy
and paste the water levels to the profile Series Editor at column 0 and 1. Next load
Station Hornbk (waterlevel_hornbaek.dfs0) and copy and paste the levels into
column 8 and 9 (see Figure 4.14). This way the water levels are kept constant
close to the coast, where the current velocities are expected to be low due to
bottom friction. Interpolate the columns 2-7 between the values ini columns 1 and
8 (ToolsInterpolation)
Save the profile series as waterlevel_north.dfs1 (see Figure 4.15).
Figure 4.13 Profile Series Properties
Hydrodynamic Module
38 MIKE 21 & MIKE 3 Flow Model FM
Figure 4.14 Copying Viken water levels into Profile Series Editor
Figure 4.15 Water level line series at the North Boundary
Repeat the same step with the southern boundary with a similar approach.
Load Station Rdvig (waterlevel_rodvig.dfs0) in the Time Series Editor and copy
and paste the water levels to the profile Series Editor at column 0 and 1. Next load
Station Skanr (waterlevel_skanor.dfs0) and copy and paste the levels into
columns 16 to 19 (Because of a larger area with shallow water near the Swedish
coast at the southern boundary). This way the water levels are kept constant close
to the coast, where the current velocities are expected to be low due to bottom
friction. Interpolate the columns 2-17 between the values in columns 1 and 18
(ToolsInterpolation). Save the resulting file as waterlevel_south.dfs1.
South Boundary
Start date 1997-09-01 00:00:00
Time step: 1800s
No. of time steps: 5856
No. of grid points: 20
Creating the Input Parameters to the MIKE 3 Flow Model FM
Step-by-step training guide 39
Grid Step: 1600 m (actually not necessary, because MIKE 21 & MIKE 3
Flow Model FM interpolates the line series to the boundary nodes without
respect to this distance)
4.2 Initial Conditions
The initial surface level is calculated as a mean level between the northern and the
southern boundary at the beginning of the simulation. Load the two boundary files
and approximate a mean level at the start of the simulation. We will use 0 m.
4.3 Wind Forcing
Wind recordings from Ven Island will form the wind forcing as time series
constant in space. Load the time series editor and import the ASCII file
'wind_ven.txt' as equidistant calendar axis (See Figure 4.16). Save the file in
'wind_ven.dfs0'. Time series of the wind speed and direction is shown in Figure
4.17.
Figure 4.16 ASCII file with Wind speed and direction from Ven Island in resund
A more descriptive presentation of the wind can be given as a wind - speed
diagram. Start the 'Plot composer' insert a new plot object select 'Wind/Current
Rose Plot' and then select properties and select the newly created file
'wind_ven.dfs0' and change properties to your need. The result is shown in Figure
4.18.
Hydrodynamic Module
40 MIKE 21 & MIKE 3 Flow Model FM
Figure 4.17 Wind Speed and Direction from Ven Island as it can be viewed in the Plot Composer
Figure 4.18 Wind Rose from Ven Island as it can be viewed in the Plot Composer
Creating the Input Parameters to the MIKE 3 Flow Model FM
Step-by-step training guide 41
4.4 Density Variation at the Boundary
As the area of interest is dominated with outflow of fresh water from the Baltic
Sea and high saline water intruding from the North Sea, measurement of salinity
and temperature has taken place at the boundaries. You can use two methods to
generate a grid series boundary files from the measurements. You can for instance
use a spread sheet to create an ASCII file from the raw data to import in MIKE
Zero. In that case you must follow the same syntacs as the ASCII file in Figure
4.19. The first 13 lines in the ASCII file constitute a header containing information
about for instance:
1 Title
2 Dimension
3 UTM zone
4 Start date and time
5 No. of time steps
6 Time step in seconds
7 No. of x points and z points
8 x and z-spacing in meters
9 Name, type and unit of item in file
10 Delete value
After the mandatory header, the profile measurements are grouped in a x-z matrix
for each item and time step.
Another option is to enter the data manually directly in a new Grid Series file in
MIKE Zero, see Figure 4.20. The choice of method depends on the amount of
data, their format, and the users own experience with data processing, but both
methods can be quite time consuming
2
. In this example the ASCII files to import
in MIKE Zero, containing the vertical profile values of the measurements for
every 900 metres along the boundary, are already made and given in the ASCII
files named:
SalinityNorthBoundary.txt
SalinitySouthBoundary.txt
TemperatureNorthBoundary.txt
TemperatureSouthBoundary.txt.
An example is shown in Figure 4.19. You should import these ASCII files with
the Grid Series editor and save the files with the same name but with extension
dfs2. A plot of a grid series boundary file for salinity is shown in Figure 4.20.
Note that if the boundary condition has a fluctuating and complicated spatial
variation it is difficult to measure and therefore generate correct boundary
conditions. In that case it is often a good strategy to extend the model area so that
2
DHI's MATLAB DFS function (see http://www.mikebydhi.com/Download/DocumentsAndTools/Tools/CoastAndSeaTools.aspx)
may be another option
Hydrodynamic Module
42 MIKE 21 & MIKE 3 Flow Model FM
the boundaries are placed at positions where the boundaries are less complicated
and therefore easier to measure.
Figure 4.19 Measured transect of temperature at the North Boundary
Figure 4.20 Grid Series Boundary file of salinity at the North Boundary
Set-Up of MIKE 21 Flow Model FM
Step-by-step training guide 43
5 SET-UP OF MIKE 21 FLOW MODEL FM
5.1 Flow Model
We are now ready to set up the MIKE 21 Flow Model FM
3
model using the
resund mesh with 1993 water depths, and boundary conditions and forcing as
generated in Chapter 3. Initially we will use the default parameters and not take
into account the effect of the density variation at the boundaries. The set-up in the
first calibration simulation consists of the parameters shown in Table 5.1.
Table 5.1 Specifications for the calibration simulation
Parameter Value
Specification File oresund.m21fm
Mesh and Bathymetry oresund.mesh (1993) 2057 Nodes in file
Simulation Period 1993-12-02 00:00 1993-12-13 00:00 (11 days)
Time Step Interval 120 s
No. of Time Steps 7920
Solution Technique Low order, fast algorithm
Minimum time step: 0.01 s
Maximum time step: 120 s
Critical CFL number: 0.8
Enable Flood and Dry Drying depth 0.01 m
Flooding depth 0.05 m
Wetting depth 0.1 m
Initial Surface Level -0.37 m
Wind Varying in time, constant in domain:
wind_kastrup.dfs0
Wind Friction Varying with wind speed:
0.001255 at 7 m/s
0.002425 at 25 m/s
North Boundary Type 1 data: waterlevel_north.dfs1
South Boundary Type 1 data: waterlevel_south.dfs1
Eddy Viscosity Smagorinsky formulation, Constant 0.28
Resistance Manning number. Constant value 32 m
1/3
/s
Result Files flow.dfsu ndr_roese.dfs0
CPU Simulation Time About 25 minutes with a 2.4 GHz PC, 512 MB DDR
RAM
3
The User Guide can be found at .\MIKE_21\FlowModel_FM\HD\MIKE_FM_HD_2D.pdf
Hydrodynamic Module
44 MIKE 21 & MIKE 3 Flow Model FM
In the following screen dumps of the individual input pages are shown and a short
description is provided.
The dialog for setting up the MIKE 21 Flow Model FM is initiated from MIKE
Zero, see Figure 5.1. (New->MIKE 21->Flow Model FM)
Figure 5.1 Starting MIKE 21 Flow Model FM in MIKE Zero
Specify the bathymetry and mesh file oresund.mesh in the Domain dialog, see
Figure 5.2. A graphical view of the computational mesh will appear. The
projection zone has already been specified in the mesh as UTM-33. In the domain
file each boundary has been given a code. In this resund example the North
Boundary has the code 2 and the South Boundary has the code 3. Rename the
boundary 'Code 2' to 'North' and 'Code 3' to 'South' in the 'Boundaries' window in
the Domain dialog, see Figure 5.3.
Specify an overall time step of 120 s in the Time dialog. The time step range must
be specified to 7920 time steps in order to simulate a total period of 11 days. See
Figure 5.4.
Set-Up of MIKE 21 Flow Model FM
Step-by-step training guide 45
Figure 5.2 MIKE 21 Flow Model FM: Specify Domain
Figure 5.3 MIKE 21 Flow Model FM: Rename boundary codes to descriptive names in the
Domain dialog
Hydrodynamic Module
46 MIKE 21 & MIKE 3 Flow Model FM
Figure 5.4 MIKE 21 Flow Model FM: Simulation period
In the Module Selection dialog it is possible to include the 'Transport Module', the
environmental 'ECO Lab Module', the 'Mud Transport Module', the 'Particle
Tracking Module' and the 'Sand Transport Module', see Figure 5.5.
In this example, only the Hydrodynamic Module will be used. Please see the Step-
by-Step guides for the other Modules if you want to extend your hydrodynamic
model with any of these modules.
Figure 5.5 MIKE 21 Flow Model FM: Module Selection
In the Solution Technique dialog set the minimum and maximum time step to 0.01
and 120 s, respectively. The critical CFL number is set to 0.8 to ensure stability of
the numerical scheme throughout the simulation.
Set-Up of MIKE 21 Flow Model FM
Step-by-step training guide 47
Figure 5.6 MIKE 21 Flow Model FM: Solution Technique
In the Flood and Dry dialog it is possible to include flood and dry, see Figure 5.7.
In our case select a Drying depth of 0.01 m and a Flooding depth of 0.05 m. The
Wetting depth should be 0.1 m. All default values.
In this example the flooding and drying in the model should be included, because
some areas along the shores of Saltholm will dry out during the simulation. If you
choose not to include flooding and drying, the model will blow up in situations
with dry areas. Including flooding and drying can however influence stability of
the model, so if the areas that dry out are not important for the model study, you
might consider not to include flooding and drying. In that case you should
manipulate the mesh file and make greater depths in the shallow areas to prevent
those areas from drying out, and then run the model without flooding and drying.
As the density variation is not taken into account in this example the density
should be specified as 'Barotropic' in the Density dialog, see Figure 5.8.
Hydrodynamic Module
48 MIKE 21 & MIKE 3 Flow Model FM
Figure 5.7 MIKE 21 Flow Model FM: Flood and Dry
Figure 5.8 MIKE 21 Flow Model FM: Density specification
Set-Up of MIKE 21 Flow Model FM
Step-by-step training guide 49
The default setting for the Horizontal Eddy Viscosity is a Smagorinsky
formulation with a coefficient of 0.28, see Figure 5.9.
Figure 5.9 MIKE 21 Flow Model FM: Eddy Viscosity
The default Bed Resistance with a value given as a Manning number of 32 m
1/ 3
/s
will be used for the first calibration simulation. In later calibration simulations this
value can be changed, see Figure 5.10.
Even though there are often strong currents in resund, the effect of Coriolis
forces is not so significant, because the strait is rather narrow.
However, Coriolis is always included in real applications. Only for laboratory type
of simulations Coriolis is sometimes not included, see Figure 5.11.
Hydrodynamic Module
50 MIKE 21 & MIKE 3 Flow Model FM
Figure 5.10 MIKE 21 Flow Model FM: Bed Resistance
Figure 5.11 MIKE 21 Flow Model FM: Coriolis Forcing
Set-Up of MIKE 21 Flow Model FM
Step-by-step training guide 51
To use the generated wind time series specify it as 'Variable in time, constant in
domain' in the Wind Forcing Dialog, and locate the time series wind_kastrup.dfs0.
It is a good practice to use a soft start interval. In our case 7200 s should be
specified. The soft start interval is a period in the beginning of a simulation where
the effect of the wind does not take full effect. In the beginning of the soft start
interval the effect of the specified Wind Forcing is zero and then it increases
gradually until it has full effect on the model at the end of the soft start interval
period. Specify the Wind friction as 'Varying with Wind Speed' and use the default
values for the Wind friction. See. Figure 5.13.
Note that an easy way to see the wind data file is to simply click in the
Wind Forcing dialog, see Figure 5.12.
Figure 5.12 MIKE 21 Flow Model FM: Wind Forcing
Hydrodynamic Module
52 MIKE 21 & MIKE 3 Flow Model FM
Figure 5.13 MIKE 21 Flow Model FM: Wind Friction
In this example
Ice Coverage is not included
Tidal Potential is not included
Precipitation-Evaporation is not included
Wave Radiation is not included
Decoupling is not included
The discharge magnitude and velocity for each source and sink should be
specified in the Sources dialog. But, because the sources in resund are too small
to have significant influence on the hydrodynamics in resund they are not
included in this example. So since we do not have any sources, leave it blank. See
Figure 5.14.
After inspection of the boundary conditions at the simulation start time decide the
initial surface level. In this case we will use a constant level of -0.37m, which is
the average between our North and South Boundary at the start of the simulation,
see Figure 5.15.
Set-Up of MIKE 21 Flow Model FM
Step-by-step training guide 53
Figure 5.14 MIKE 21 Flow Model FM: Sources
Figure 5.15 MIKE 21 Flow Model FM: Initial Conditions
In the Boundary Conditions dialog the boundary conditions should be specified for
the boundary names that was specified in the Domain dialog. There is a North
Hydrodynamic Module
54 MIKE 21 & MIKE 3 Flow Model FM
Boundary and a South Boundary and the line series that were generated in Chapter
3 should be used. See Figure 5.16.
Figure 5.16 MIKE 21 Flow Model FM. The Boundary Conditions for the North Boundary are
specified as waterlevel_north.dfs1
In this case the boundary type is 'Specified Level' (Water Level), because only
Water Level measurements are available at the boundaries. 'Specified Level'
means that the Water Levels are forced at the boundaries, and the discharge across
the boundary is unknown and estimated during simulation. In case you choose the
boundary type as 'Specified discharge' the discharge is forced and the water levels
at the boundary are unknown and estimated during simulation.
The boundary format must be set as 'Variable in time and along boundary' in order
to specify the boundary as a line series file (dfs1).
Click and select the appropriate data file in the Open File window that
appears, see Figure 5.18.
For the North Boundary select the waterlevel_north.dfs1, and for the South
Boundary select waterlevel_south.dfs1.
Please note: when specifying a line series at the boundary it is important to know
how MIKE 21 FM defines the first and last node of the boundary. The rule is:
follow the shoreline with the discretized domain on the left hand side, see Figure
5.17. When a boundary is reached, this is the first node of the boundary.
Set-Up of MIKE 21 Flow Model FM
Step-by-step training guide 55
Figure 5.17 MIKE 21 Flow Model FM. The Boundaries are defined by codes in the mesh file. In
this case Code 2 is North boundary, code 3 is South boundary and code 1 is land
boundary
Use a soft start interval of 7200 s and a reference value corresponding the initial
value of 0.37 m. The soft start interval is a period in the beginning of a
simulation where the effect of the boundary water levels does not take full effect.
In the beginning of the soft start interval the effect of the specified Boundary
Condition is zero and then the effect increases gradually until the boundaries has
full effect on the model at the end of the soft start interval period.
The boundary data corrections due to Coriolis and wind are omitted because the
spatial extension of the boundary is relatively small.
Note that an easy way to see the boundary data file is to simply click in
the Boundary dialog.
Hydrodynamic Module
56 MIKE 21 & MIKE 3 Flow Model FM
Figure 5.18 MIKE 21 Flow Model FM: Boundary Select File
Specify one output as area series and specify the resulting output file name, see
Figure 5.19. Specify the file name flow.dfsu for our first simulation. Make sure the
required disk space is available on the hard disk. Reduce the output size for the
area series to a reasonably amount by selecting an output frequency of 3600 s
which is a reasonably output frequency for a tidal simulation. As our time step is
120 s, the specified output frequency is 3600/120 = 30. As default, the full area is
selected.
Pick the parameters to include in the output file as in Figure 5.20.
Also specify an output file as point series at the calibration station at Ndr. Roese,
see the position in Table 5.2. You might consider saving other time series from
neighbouring points, so that you can see how much the results vary in the area
near the monitoring station.
Set-Up of MIKE 21 Flow Model FM
Step-by-step training guide 57
Figure 5.19 MIKE 21 Flow Model FM: Results can be specified as point, line or area series
Figure 5.20 MIKE 21 Flow Model FM: The output Parameters specification
Hydrodynamic Module
58 MIKE 21 & MIKE 3 Flow Model FM
Table 5.2 Measurements at Ndr. Roese
Station
Data Files
Position
Easting
(m)
Northing
(m)
Ndr. Roese waterlevel_ndr_roese.txt
currents_ndr_roese.txt
354950 6167973
Now we are ready to run the MIKE 21 Flow Model FM. (RunStart
simulation).
The specification file for this example has already been made:
.\Calibration_1\oresund.m21fm
Please note that if you experience an abnormal simulation, you should look in the
log file to see what causes the problem (FileRecent log file list). Alternatively,
you can tic 'View log file after simulation' in the menu bar.
After the simulation use the Plot Composer (or Data Viewer) to inspect and
present the results. In the following Figure 5.21 and Figure 5.22 two plots are
shown; one with currents towards North and one with currents towards South.
The simulation data can be manipulated and extracted directly from dfsu result
files by use of the Data Manager or the Data Extraction FM tool:
New -> MIKE Zero -> Data Manager
New -> MIKE Zero -> Data Extraction FM
The Post Processing Tools (statistics, etc.) that are developed for the dfs2 and dfs3
formats can also be used for dfsu files. It requires a conversion of the dfsu file to a
dfs2 or dfs3 file first. There is a tool available for that conversion:
NewMIKE ZeroGrid SeriesFrom Dfsu File
Set-Up of MIKE 21 Flow Model FM
Step-by-step training guide 59
Figure 5.21 Current speed and water level during current towards North
Figure 5.22 Current speed and water level during current towards South
Hydrodynamic Module
60 MIKE 21 & MIKE 3 Flow Model FM
5.2 Model Calibration
In order to calibrate the model we need some measurements inside the model
domain. Measurements of water level and current velocities are available, see
Table 5.2.
5.2.1 Measured water levels
Measurements of water level are given at Station Ndr. Roese
(waterlevel_ndr_roese.txt). Import this ASCII file using the Time Series Editor
(how to import ASCII files to time series, see Section 3.1.1). The water levels at
Ndr. Roese are shown in Figure 5.23.
Figure 5.23 Ndr. Roese: Measured water level
5.2.2 Measured current velocity
Measurements of current velocities are given at station Ndr. Roese
(currents_ndr_roese.txt). Import this file with the Time Series editor. Plots of
current velocity and current speed and direction are shown in Figure 5.24, Figure
5.25 and Figure 5.26.
Figure 5.24 Ndr. Roese: Measured current velocity East and North component
Set-Up of MIKE 21 Flow Model FM
Step-by-step training guide 61
Figure 5.25 Ndr. Roese: Measured current speed and direction
Figure 5.26 Ndr. Roese current rose, as it can be viewed with the Plot Composer
Hydrodynamic Module
62 MIKE 21 & MIKE 3 Flow Model FM
5.2.3 Compare model result and measured values
Use the Plot Composer to plot the simulated and measured water level and current.
A Plot Composer file for this purpose is already made in this example. Open the
file ndr_roese.plc in
.\Calibration_1\Plots
to see a comparison of measurements and model output of water levels and
currents at Ndr. Roese. Plots as shown in Figure 5.27 will appear (only if your
simulation was successful).
The comparisons between measured and calculated water level and currents
indicate that calibration might improve the results.
Try changing the Bed Resistance to a Manning number of 45 m
1/ 3
/s and the Eddy
Viscosity to a Smagorinsky value of 0.24 m
1/ 3
/s and run the set-up again. Now the
model output fit the measurements better, see Figure 5.28.
Try to calibrate further by changing the Manning number and the Eddy
Coefficient with your own values. For each calibration simulation compare the
results with the measurements. You should only change a single parameter at a
time and track the changes in a log. Also be careful not to give values outside a
realistic range.
Note the way the folders are organised in the example: You can simply copy the
Calibration_2 folder and rename it to Calibration_3. This way the Plot Composer
file will also work for the new calibration simulation, because the path to the files
in the Plot Composer file are relative to the present folder. If you are making many
simulations this trick can save a lot of time.
Set-Up of MIKE 21 Flow Model FM
Step-by-step training guide 63
Figure 5.27 Comparison of measurements and model output of water levels and currents at Ndr.
Rose with default parameters
Hydrodynamic Module
64 MIKE 21 & MIKE 3 Flow Model FM
Figure 5.28 Comparison of measurements and model output of water levels and currents at Ndr.
Rose after calibration
Set-Up of MIKE 3 Flow Model FM
Step-by-step training guide 65
6 SET-UP OF MIKE 3 FLOW MODEL FM
6.1 Flow Model
We are now ready to set up the MIKE 3 Flow Model FM
4
model using the
resund mesh with 1997 water depths, and the boundary conditions and forcings
that were generated in Chapter 4.
The example has been divided into three sub periods:
1 A warm up period (3 days simulation used to warm up the model)
2 Period 1 ( 6 days simulation)
3 Period 2 (12 days simulation)
It is possible to open a specification file for each period, so that the example will
not be too time consuming. The 'hot' initial conditions from the previous period to
period 1 and period 2 are already supplied in the example. This way period 2, for
instance, can be run without running period 1 first.
It is recommended that you start working with the warm up period first in this
example. Afterwards start looking at period 1 and 2.
For the purpose of training do not start by opening the included specification files,
but make your own specification files. The included specification files can be used
for comparison.
The data material in this example allows the user to make a new simulation period
3 up until December 1997.
Hint for advanced users: Note that the total of 21 days can be simulated without
opening the included specification files. Simple click the bat file:
.\Calibration_1\run_warmup_period1_period2.bat
The trick with bat files can be useful when making many simulations. Starting the
bat file will however overwrite the included hot initial conditions for period 1 and
2. So only start the bat job if it is intended to run the whole 21-day period.
Otherwise open each specification file in the MIKE 3 Flow Model FM dialogs.
Table 6.1 gives a summary of the set-ups:
4
The User Guide can be found at .\MIKE_3\FlowModel_FM\HD\MIKE_FM_HD_3D.pdf
Hydrodynamic Module
66 MIKE 21 & MIKE 3 Flow Model FM
Table 6.1 Summary of set-ups
Parameter Value
Specification File oresund.m3fm
Mesh and Bathymetry oresund.mesh (1997), 2090 Nodes in file, 10 vertical equidistant layers
Simulation Period (Warm up)
(Period 1)
(Period 2)
1997-09-06 00:00 1997-09-09 00:00 (3 days)
1997-09-09 00:00 1997-09-15 00:00 (6 days)
1997-09-15 00:00 1997-09-27 00:00 (12 days)
Time Step Interval (Warm up)
(Period 1)
(Period 2)
7.2 s
7.2 s
108 s (Period 2)
No. of Time Steps (Warm up)
(Period 1)
(Period 2)
36000
72000
9600
Solution Technique (Warm up)
(Period 1)
(Period 2)
Critical CFL number: 1.0
Critical CFL number: 1.0
Critical CFL number: 0.8
Enable Flood and Dry Drying depth 0.01 m
Flooding depth 0.05 m
Wetting depth 0.1 m
Initial Surface Level (Warm up)
Initial Temperature (Warm up)
Initial Salinity (Warm up)
Initial Conditions (Period 1)
Initial Conditions (Period 2)
0.0
15.0 deg. C
From file: salinity_sept_6_1997.dfs3
Hot started from warm up period simulation
Hot started from period 1 simulation
Wind Varying in time, constant in domain: wind_ven.dfs0
Wind Friction Varying with Wind Speed: 0.0015 at 0 m/s, 0.0026 at 25 m/s
North Boundary Water Level
Temperature
Salinity
Type 1 data: waterlevel_north.dfs1
Type 2 data: temperature_north.dfs2
Type 2 data: salinity_north.dfs2
South Boundary Water Level
Temperature
Salinity
Type 1 data: waterlevel_south.dfs1
Type 2 data: temperature_south.dfs2
Type 2 data: salinity_south.dfs2
Result Files 2D_ndr_roese_flow.dfs0 (Time series)
3D_ndr_roese_flow.dfs0 (Time series)
2D_flow.dfsu (2D result file)
3D_flow.dfsu (3D result file)
Hot files
CPU Simulation Time (Warm up)
(Period 1)
(Period 2)
About 3 hours with a 2.4 GHz PC, 512 MB DDR RAM
About 7 hours with a 2.4 GHz PC, 512 MB DDR RAM
About 15 hours with a 2.4 GHz PC, 512 MB DDR RAM
Set-Up of MIKE 3 Flow Model FM
Step-by-step training guide 67
In the following screen dumps of the individual input pages are shown and a short
description is provided.
The dialog for setting up the MIKE 3 Flow Model FM is initiated from MIKE
Zero, see Figure 6.1. (New->MIKE 3->Flow Model FM)
Figure 6.1 Starting MIKE 3 Flow Model FM in MIKE Zero
Specify the bathymetry and mesh file oresund.mesh in the Domain dialog, see
Figure 6.2. The projection zone has already been specified in the mesh as UTM-
33. You should specify 10 equidistant vertical layers in the 'Domain specification'
window. See Figure 6.3
The mesh file contains information about boundaries. In this case there are 2
boundaries, and it is possible to give the boundaries more describing names than
numbers. In this resund example the North Boundary has the code 2 and the
South Boundary has the code 3. Rename the boundary 'Code 2' to 'North' and
'Code 3' to 'South' in the dialog Boundary Names, see Figure 6.4.
Specify the time step in the Time dialog to 7.2 s. The time step range must be
specified to 36000 time steps in order to simulate a total period of 3 days. See
Figure 6.5.
Hydrodynamic Module
68 MIKE 21 & MIKE 3 Flow Model FM
Figure 6.2 MIKE 3 Flow Model FM: Specify Domain
Figure 6.3 MIKE 3 Flow Model FM: Specify number of layers
Set-Up of MIKE 3 Flow Model FM
Step-by-step training guide 69
Figure 6.4 MIKE 3 Flow Model FM: Specify Boundary Names: For instance North and South
Boundary
Figure 6.5 MIKE 3 Flow Model FM: Simulation period
In the Module Selection dialog it is possible to include the 'Transport Module', the
environmental 'ECO Lab Module', the 'Mud Transport Module', The 'Particle
Tracking' Module or the 'Sand Transport' Module, see Figure 6.6.
In this example, only the Hydrodynamic Module will be used. Please also see the
relevant step-by-step training guides if you want to extend your hydrodynamic
model with an ecological model, or a mud model.
Hydrodynamic Module
70 MIKE 21 & MIKE 3 Flow Model FM
Figure 6.6 MIKE 3 Flow Model FM: Module Selection
In the Solution Technique dialog the maximum time step is set to the overall time
step. For the Warm up period and Period 1, the overall time step is small, itself
ensuring a stable solution. Thus, the critical CFL number is set to 1.0. For Period
2, the overall time step is large. In this case the critical CFL number is set to 0.8 to
ensure stability.
In this example the Flooding and Drying in the model should be included, because
some areas along the shores of Saltholm will dry out during the simulation. If you
choose not to include Flooding and Drying, the model will blow up in situations
with dry areas. Including Flooding and Drying can however influence stability of
the model, so if the areas that dry out are not important for the model study, you
might consider not to include Flooding and Drying. In that case you should
manipulate the mesh file and make greater depths in the shallow areas to prevent
those areas from drying out, and then run the model without Flooding and Drying.
In our case Flooding and Drying is included, so select a Drying depth of 0.01 m, a
Flooding depth of 0.05 m, and a Wetting depth of 0.1 m, see Figure 6.7.
Set-Up of MIKE 3 Flow Model FM
Step-by-step training guide 71
Figure 6.7 MIKE 3 Flow Model FM: Flood and Dry specification
resund is situated in a transition zone between the brackish Baltic Sea to the
South and the more saline Kattegat to the North. Therefore resund is often
stratified with dense, saline water from Kattegat in the lower part of the water
column and the brackish water from the Baltic Sea in the upper part of the water
column. A sill across resund called Drogden allows the saline plumes from north
to only pass the sill under certain long periods of uniform wind conditions. These
wind conditions are rather rare and therefore large-scale intrusion of the saline
Kattegat water across Drogden into the Baltic only happens every 7 years in
average.
In this example we will try to describe the salinities and temperatures in resund.
Therefore the density should be specified as 'Function of temperature and salinity',
see Figure 6.8.
Specify the Horizontal Eddy Viscosity as Smagorinsky formulation with a
constant value of 0.1, see Figure 6.9.
Hydrodynamic Module
72 MIKE 21 & MIKE 3 Flow Model FM
Figure 6.8 MIKE 3 Flow Model FM. Density specification. Density should in this example be a
function of salinity and temperature
Figure 6.9 MIKE 3 Flow Model FM. Horizontal Eddy Viscosity Specification
Set-Up of MIKE 3 Flow Model FM
Step-by-step training guide 73
Choose a k-epsilon formulation for the Vertical Eddy Viscosity. The k-epsilon
formulation means that the Vertical Eddy Viscosity is determined as function of
the Turbulent Kinetic Energy, and therefore this formulation implies that the
Turbulent Kinetic Energy must be determined with the Turbulence Module, see
Figure 6.10.
Figure 6.10 MIKE 3 Flow Model FM. Vertical Eddy Viscosity Specification
Next the Bed Resistance should be specified. In general the reasons for
experiencing blow-ups are numerous.
Two strategies can often be used to prevent instabilities:
1 Increasing the Eddy Viscosity will 'smoothen' the values and can sometimes
solve instability problems
2 Increasing Bed Resistance can 'smoothen' Water Levels and can also dampen
instabilities in some situations.
It is best to solve the problem locally around the area causing problems, so that the
trick of solving an instability problem does not significantly influence the
calibration of results in other areas.
A roughness height specified as a constant of 0.1 m is used, see Figure 6.11.
Hydrodynamic Module
74 MIKE 21 & MIKE 3 Flow Model FM
Figure 6.11 MIKE 3 Flow Model FM. Bed Resistance Specification
Even though there are often strong currents in resund, the effect of Coriolis
forces is not so significant, because the strait is rather narrow. However, Coriolis
is always included in real case applications. Only for laboratory type of
simulations Coriolis is sometimes not included. So there is no reason for excluding
Coriolis Forcing, because the effect on simulation time is small, see Figure 6.12.
To use the generated wind time series you should specify it as 'Variable in time,
constant in domain' in the Wind Forcing dialog, and locate the time series
wind_ven.dfs0. Note that an easy way to see the Wind data file is to simply click
in the Wind Forcing dialog, see Figure 6.13.
It is often a good practice to use a soft start interval. In our case 7200 s should be
specified. The soft start interval is a period in the beginning of a simulation where
the effect of the wind does not take full effect. In the beginning of the soft start
interval the effect of the specified Wind Forcing is zero and then it increases
gradually until it has full effect on the model at the end of the soft start interval
period.
Set-Up of MIKE 3 Flow Model FM
Step-by-step training guide 75
Figure 6.12 MIKE 3 Flow Model FM. Coriolis Specification
Figure 6.13 MIKE 3 Flow Model FM. Wind Forcing Specification
Hydrodynamic Module
76 MIKE 21 & MIKE 3 Flow Model FM
Specify the Wind friction as 'Varying with Wind Speed' and use the values for the
Wind friction as in Figure 6.14.
Figure 6.14 MIKE 3 Flow Model FM. Wind Friction Specification
In this example
Ice Coverage is not included
Tidal Potential is not included
Precipitation- Evaporation is not included
Wave Radiation is not included
The discharge magnitude and velocity for each Source and Sink should be
specified in the Sources dialog. But, because the sources in resund are too small
to have significant influence on the overall hydrodynamics in resund they are not
included in this example. So since we do not have any sources, leave it blank. See
Figure 6.15.
After inspection of the boundary conditions at the simulation start time you should
decide the initial surface level. In this case we will use a constant Surface
Elevation of 0.0 m for the warm up period, which is about the average value
between our North and South Boundary at the start of the simulation, see Figure
6.16.
The Period 1 and Period 2 simulations use the 'hot', simulated results from the
previous period as initial conditions.
Set-Up of MIKE 3 Flow Model FM
Step-by-step training guide 77
Figure 6.15 MIKE 3 Flow Model FM: Source and Sink
Figure 6.16 MIKE 3 Flow Model FM: Hydrodynamic Initial Conditions
Hydrodynamic Module
78 MIKE 21 & MIKE 3 Flow Model FM
In the Boundary Conditions dialog the boundary conditions should be specified for
the boundary names that was specified in the Domain dialog, see Figure 6.4. There
is a North Boundary and a South Boundary and the line series that was generated
in chapter 3 shall be used.
In this case the boundary type is 'Specified Level' (Water Level), because only
Water Level measurements are available at the boundaries. 'Specified Level'
means that the Water Levels are forced at the boundaries, and the discharge across
the boundary is unknown and estimated during simulation. In case you choose the
boundary type as 'Specified discharge' the discharge is forced and the water levels
at the boundary are unknown and estimated during simulation. A stable model in
an area with two boundaries can often be obtained if one boundary is type
'Specified discharge' and another is type 'Specified Level'.
The Boundary Format must be set as 'Variable in time and along boundary' in
order to specify the boundary as a line series file (dfs1).
Click and select the appropriate data file in the Open File window that
appears.
For the North Boundary select the waterlevel_north.dfs1, and for the South
Boundary select waterlevel_south.dfs1. Note that an easy way to see the Boundary
data file is to simply click in the boundary dialog.
Please note: When specifying a Line Series, or an Area Series at the boundary it
is important to know how MIKE 21 FM defines the first and last nodes of the
boundary. The rule is: follow the shoreline with the domain on the left hand side,
see Figure 6.17. When a boundary is reached, this is the first node of the particular
boundary.
Use a soft start interval of 7200 s and a reference value corresponding the initial
value of 0.0 m. The soft start interval is a period in the beginning of a simulation
where the effect of the boundary water levels does not take full effect. In the
beginning of the soft start interval the effect of the specified Boundary Condition
is zero and then the effect increases gradually until the boundaries has full effect
on the model at the end of the soft start interval period. See. Figure 6.18.
Set-Up of MIKE 3 Flow Model FM
Step-by-step training guide 79
Figure 6.17 MIKE 3 Flow Model FM. The Boundaries are defined by codes in the mesh file. In this
case code 3 is South boundary, code 2 is North boundary and code 1 is land
boundary
Figure 6.18 MIKE 3 Flow Model FM. The Boundary conditions for the North Boundary are
specified as 'Variable in time and along boundary': waterlevel_north.dfs1
Hydrodynamic Module
80 MIKE 21 & MIKE 3 Flow Model FM
The density in this example is a function of salinity and temperature. So the model
specifications are enhanced with specifications for modelling salinity and
temperature. In case you have any problems with stability of salinity or
temperature, you have the option of range checking salinity and temperature in the
Equation dialog. Values outside the specified range are cut off, see Figure 6.19. So
you should only use range checking if you cannot manage instabilities of salinity
or temperature with other methods, because you may violate the mass budget with
this method.
Figure 6.19 MIKE 3 Flow Model FM: Temperature/Salinity module range checking. Values outside
the specified range of minimum and maximum values are cut off
The dispersion settings for the Temperature and Salinity module is for both the
horizontal and vertical dispersion specified as Scaled Eddy Viscosity, see Figure
6.20. The horizontal sigma value should be set as 1. The vertical dispersion sigma
value should be set as 0.1 to support a stratification of resund. Note that the
dispersion settings are common for salinity and temperature.
The heat exchange with the surroundings is included to simulate the temperatures
better in the model. The default values are used and the air temperature is
specified as 'Varying in time and constant in domain'. Use the file:
temperature.dfs0. See Figure 6.21.
Set-Up of MIKE 3 Flow Model FM
Step-by-step training guide 81
Figure 6.20 MIKE 3 Flow Model FM: Vertical Dispersion in the Temperature/Salinity module
Figure 6.21 MIKE 3 Flow Model FM: Heat Exchange in the Temperature/Salinity module
Hydrodynamic Module
82 MIKE 21 & MIKE 3 Flow Model FM
When starting the simulation from scratch it takes approximately one to two
weeks to warm up the salinity and temperature distributions in the resund model.
Therefore, the results of salinity and temperature for the warm up period and the
first part of Period 1 cannot be expected to be right. In simulation period 2 (after 9
days' simulation), the salinity and temperature distributions should be quite 'hot'.
This example has already been warmed up for the warm up period and Period 1
and the initial conditions are supplied with this example, so you can start the
example for Period 2 with initial conditions as if the model had been running for a
period of 9 days.
In the warm up period, the initial conditions are specified as constant of 15C for
Temperature, and a type 3 data file: salinity_sept_6_1997.dfs3 is used for the
salinity, see Figure 6.22.
Figure 6.22 MIKE 3 Flow Model FM: Initial Conditions in the Temperature/Salinity module in the
Warm up simulation
The file salinity_sept_6_1997.dfs3 is a very rough description of the horizontal
distribution of salinity in resund in the beginning of September 1997. The dfs3
file was generated from a result file and measured values were interpolated into it.
It is based on measurements and it does not contain information about the
stratification and the vertical variation.
The settings in the Turbulence Module are changed a little from the default values,
see Figure 6.23 and Figure 6.24. The Prandtl number is set to 0.9. for the empirical
constants, and also the horizontal and vertical Prandtl number for Turbulent
kinetic energy and Dissipation of turbulent kinetic energy is changed a little.
Set-Up of MIKE 3 Flow Model FM
Step-by-step training guide 83
Figure 6.23 MIKE 3 Flow Model FM: Turbulence Equation specifications
Figure 6.24 MIKE 3 Flow Model FM: Turbulence Dispersion specifications
Hydrodynamic Module
84 MIKE 21 & MIKE 3 Flow Model FM
Decoupling is not included in the model.
The Model Output is divided into two groups:
1 3D variables
2 2D variables
2D variables can be specified as Point Series, Line Series or Area Series.
3D variables can be specified as Point Series, Line Series or Volume Series. See
example of 3D output in Figure 6.25.
Figure 6.25 MIKE 3 Flow Model FM: Results can be specified as point, line or area series
Specify 6 output files:
1 Volume Series and specify the resulting output file name. Specify the file
name: 3D_flow.dfsu.
2 Area Series and specify the resulting output file name. Specify the file name:
2D_flow.dfsu.
3 Time Series at Ndr. Roese: 3D_ndr_roese.dfs0
4 Time Series at Ndr. Roese: 2D_ndr_roese.dfs0
5 A Hot Volume Series (only the last time step) and save in the
Initial_Conditions folder.
6 A Hot Area Series (only the last time step) and save in the Initial_Conditions
folder.
Set-Up of MIKE 3 Flow Model FM
Step-by-step training guide 85
Make sure the required disk space is available on the hard disk. Reduce the output
size for the Area Series and the Volume Series to a reasonably amount by
selecting an output frequency of 3 hours. As the time step is 7.2 s then the
specified output frequency is 10800/7.2 = 1500. Default, the full area is selected
for both Area Series and Volume Series.
The output files include a Point series at the calibration station at Ndr. Roese, see
the position in Table 6.2. You might consider saving other time series from
neighbouring points, so that you can see how much the results vary in the area
near the monitoring station.
Table 6.2 Measurements at Ndr. Roese
Station
Data Files
Position
Easting
(m)
Northing
(m)
Ndr. Roese salinity_ndr_roese_2.9.txt
salinity_ndr_roese_5.9.txt
salinity_ndr_roese_10.6.txt
temperature_ndr_roese_2.9.txt
temperature_ndr_roese_5.9.txt
temperature_ndr_roese_10.6.txt
u_velocity_ndr_roese_3.0.txt
u_velocity_ndr_roese_6.0.txt
u_velocity_ndr_roese_10.5.txt
v_velocity_ndr_roese_3.0.txt
v_velocity_ndr_roese_6.0.txt
v_velocity_ndr_roese_10.5.txt
waterlevel_ndr_roese.txt
354950
354950
354950
354950
354950
354950
354950
354950
354950
354950
354950
354950
354950
354950
6167973
6167973
6167973
6167973
6167973
6167973
6167973
6167973
6167973
6167973
6167973
6167973
6167973
6167973
Pick the 3D parameters to include in the output files as shown in Figure 6.26 and
the 2D parameters as shown in Figure 6.27.
Hydrodynamic Module
86 MIKE 21 & MIKE 3 Flow Model FM
Figure 6.26 MIKE 3 Flow Model FM: The 3D Output Parameters specification
Figure 6.27 MIKE 3 Flow Model FM: The 2D Output Parameters specification
Set-Up of MIKE 3 Flow Model FM
Step-by-step training guide 87
Now we are ready to run the MIKE 3 Flow Model FM.
The specification files for this example have already been made:
.\Calibration_1\Varmup\oresund.m3fm
.\Calibration_1\Period_1\oresund.m3fm
.\Calibration_1\Period_2\oresund.m3fm
After the simulation, you should use the Plot Composer (or Grid Editor or Data
Viewer) to inspect and present the results. Two plots are shown below; one top
view with salinities and vectors for current speed and direction (Figure 6.28)
Another plot is a side view showing a profile along a line through the middle of
resund from North to South (Figure 6.29).
The Post Processing Tools (data extraction, statistics, etc.) that are developed for
the dfs2 and dfs3 formats can also be used for dfsu files. It requires a conversion
of the dfsu file to a dfs2 or dfs3 file first. There is a tool available for that
conversion:
NewMIKE ZeroGrid SeriesFrom Dfsu File
Figure 6.28 Top view with salinities and vectors for current speed and direction
Hydrodynamic Module
88 MIKE 21 & MIKE 3 Flow Model FM
Figure 6.29 Side view showing the salinity profile along a line through the middle of resund from
North (left) to South (right)
6.2 Model Calibration
In order to calibrate the model we need some measurements inside the model
domain. Measurements of water level, current velocities, salinities, temperatures at
Ndr Roese are available for different depths, see Table 6.2.
6.2.1 Measurements of water levels, salinities, temperature and currents
Measurements of water levels are given at Ndr. Roese. Import this ASCII file
using the Time Series editor. See Figure 6.30.
Figure 6.30 Ndr. Roese Measured Water Level
The salinities, temperatures and current velocities are given at 3 depths at station
Ndr. Roese, see Table 6.2. Import these files with the Time Series editor.
Set-Up of MIKE 3 Flow Model FM
Step-by-step training guide 89
6.2.2 Compare model result and measured values
Compare the simulated values at Ndr. Roese with measured values. Use the Plot
Composer to plot the simulated and measured values of water level, currents,
salinity, and temperature for both the Period 1 and Period 2.
The comparison is shown in Figure 6.31 and Figure 6.32for water levels at Ndr.
Roese in Period 1 and Period 2. The water levels look reasonable.
Figure 6.31 Water level comparison at Ndr. Roese. Period 1
Figure 6.32 Water level comparison at Ndr. Roese. Period 2
The Current comparison for Ndr. Roese is shown in Figure 6.33 and Figure 6.34.
For Period 2, the model seems to be 'hot' and the results look good.
Hydrodynamic Module
90 MIKE 21 & MIKE 3 Flow Model FM
Figure 6.33 Current Velocity North comparison at Ndr. Roese. Period 1
Set-Up of MIKE 3 Flow Model FM
Step-by-step training guide 91
Figure 6.34 Current Velocity North comparison at Ndr. Roese. Period 2
Hydrodynamic Module
92 MIKE 21 & MIKE 3 Flow Model FM
For the temperature results comparison at Ndr. Roese, see Figure 6.35 and Figure
6.36, the model results look good for Period 2, in particular.
Figure 6.35 Temperature comparison at Ndr. Roese. Period 1
Set-Up of MIKE 3 Flow Model FM
Step-by-step training guide 93
Figure 6.36 Temperature comparison at Ndr. Roese. Period 2
Hydrodynamic Module
94 MIKE 21 & MIKE 3 Flow Model FM
For the salinity results comparison at Ndr. Roese, see Figure 6.37 and Figure 6.38,
the model results look reasonable for Period 1. However, for Period 2, where the
paradigm changes from a well mixed water column with salinities around 21 PSU
to a well mixed water column with salinities around 11 PSU, the transition from
one system to the other is not described with great accuracy. The end levels are
correct though.
Figure 6.37 Salinity comparison at Ndr. Roese. Period 1
Set-Up of MIKE 3 Flow Model FM
Step-by-step training guide 95
Figure 6.38 Salinity comparison at Ndr. Roese. Period 2
You could try calibrating the Dispersion properties of salinity to get a better
agreement of the salinity in Period 2.
For each calibration simulation compare the results with the measurements. You
should only change a single parameter at a time and track the changes in a log.
Also be careful not to give values outside a realistic range.
Note the way that the folders are organised in the example: You can simply copy
the Calibration_2 folder and rename it to Calibration_3. This way the Plot
Composer file will also work for the new calibration simulation, because the paths
to the files in the Plot Composer file are relative to the present folder. If you are
making many simulations this trick can save a lot of time.
Hydrodynamic Module
96 MIKE 21 & MIKE 3 Flow Model FM
Você também pode gostar
- Mike FM ST Step by Step WCDocumento50 páginasMike FM ST Step by Step WCAlejandro Canul TurrizaAinda não há avaliações
- Mike21 HD Step by StepDocumento46 páginasMike21 HD Step by Stepadamaso09Ainda não há avaliações
- MIKE21BW Step by Step GuideDocumento124 páginasMIKE21BW Step by Step Guideflpbravo100% (2)
- Mike21 HD Step by StepDocumento48 páginasMike21 HD Step by SteparmyandaAinda não há avaliações
- MIKE21BW Step by Step GuideDocumento120 páginasMIKE21BW Step by Step GuidetaufiqsuhartoAinda não há avaliações
- ASM Unit III ConsolidationDocumento61 páginasASM Unit III ConsolidationNamasani Sateesh KumarAinda não há avaliações
- Tabel Kosong AdmiraltyDocumento19 páginasTabel Kosong AdmiraltyNaufal Rizqur Rahman100% (1)
- MS-08Method Statement For Construction of Elevated Rectangular Open CanalDocumento127 páginasMS-08Method Statement For Construction of Elevated Rectangular Open CanalAmila Priyadarshana DissanayakeAinda não há avaliações
- SOP Villa PoolDocumento6 páginasSOP Villa PoolYunitaAinda não há avaliações
- Perencanaan Dinding Penahan Tanah (Retaining Wall) Dengan Program Geo5 Pada Proyek Pembangunan Bendungan Gondang, Karanganyar, Jawa TengahDocumento7 páginasPerencanaan Dinding Penahan Tanah (Retaining Wall) Dengan Program Geo5 Pada Proyek Pembangunan Bendungan Gondang, Karanganyar, Jawa TengahDianika Cahyaning WulanAinda não há avaliações
- Reported by ACI Committee 207: SynopsisDocumento42 páginasReported by ACI Committee 207: SynopsisDIDIER ANGEL LOPEZ RINCONAinda não há avaliações
- Extension of Existing Quay Wall - ACRPS - Cadiz - SpainDocumento4 páginasExtension of Existing Quay Wall - ACRPS - Cadiz - SpainIgnatius SamrajAinda não há avaliações
- Sms AdcircDocumento19 páginasSms AdcircHeb RuAinda não há avaliações
- X BlockDocumento8 páginasX BlockAnand JadoenathmisierAinda não há avaliações
- ICOLD-bull114-Embankment Dams With Bituminous Concrete Upstream FacingDocumento66 páginasICOLD-bull114-Embankment Dams With Bituminous Concrete Upstream FacingRachel OpiyoAinda não há avaliações
- Quay Wall Bottom Protection PDFDocumento12 páginasQuay Wall Bottom Protection PDFdndudcAinda não há avaliações
- Mike 21 Flow Model: Mud Transport Module User GuideDocumento96 páginasMike 21 Flow Model: Mud Transport Module User GuideAhmad Safii MaarifAinda não há avaliações
- Exercise 2 - Embankment - PLAXIS Consolidation and Safety AnalysisDocumento19 páginasExercise 2 - Embankment - PLAXIS Consolidation and Safety AnalysisRelu MititeluAinda não há avaliações
- Kuala Tanjung AdmiraltyDocumento17 páginasKuala Tanjung AdmiraltyMikhael MangopoAinda não há avaliações
- On Line Tour Page Under CEDAS RevisedDocumento68 páginasOn Line Tour Page Under CEDAS RevisedVishnu S DasAinda não há avaliações
- GMB Sor Effect 11112013 Notifications PDFDocumento243 páginasGMB Sor Effect 11112013 Notifications PDFJalpesh PatelAinda não há avaliações
- K017-T12-0003 - 0 Method Statement For Extension Work of Temporary JettyDocumento16 páginasK017-T12-0003 - 0 Method Statement For Extension Work of Temporary JettyBayu PutraAinda não há avaliações
- Undisturbed Soil BlockDocumento6 páginasUndisturbed Soil BlockDastaggir KarimiAinda não há avaliações
- Lampiran (Output GEO5 Slope Stability)Documento20 páginasLampiran (Output GEO5 Slope Stability)herdyanaAinda não há avaliações
- EIA Guidance Document For Coastal and Land Reclamation ActivitiesDocumento12 páginasEIA Guidance Document For Coastal and Land Reclamation ActivitiesAhmad CendanaAinda não há avaliações
- Admiralty LapresDocumento44 páginasAdmiralty LapresMarselina HardiyantiAinda não há avaliações
- Container BeamsDocumento7 páginasContainer BeamslnanescuAinda não há avaliações
- Perform With Precision: Box Culvert TravelerDocumento14 páginasPerform With Precision: Box Culvert Traveler魏雨辰Ainda não há avaliações
- ASPHALT CORE DAMS An Embankment Dam With Asphaltic Concrete Core Is An Appropriate Dam Type For The Very Highest Future Dams ICOLD Bulletin 84 (1992)Documento6 páginasASPHALT CORE DAMS An Embankment Dam With Asphaltic Concrete Core Is An Appropriate Dam Type For The Very Highest Future Dams ICOLD Bulletin 84 (1992)Ingedemy EducacionAinda não há avaliações
- MIKE SHE Basic ExercisesDocumento160 páginasMIKE SHE Basic ExercisesQecil GamingAinda não há avaliações
- Transmission of Wave Past A Rigid Vertical Thin BarrierDocumento12 páginasTransmission of Wave Past A Rigid Vertical Thin BarrierwangyipengbabaAinda não há avaliações
- Coastal Erosion Problems and SolutionsDocumento10 páginasCoastal Erosion Problems and SolutionsAzwani AbdullahAinda não há avaliações
- BREAKWATERSDocumento22 páginasBREAKWATERSSreeraj TRAinda não há avaliações
- SA-W-DW-SP-001A - Grouting Comm ZINWA - FINALDocumento27 páginasSA-W-DW-SP-001A - Grouting Comm ZINWA - FINALDannyAinda não há avaliações
- Wave Height Distributions in Shallow WatersDocumento6 páginasWave Height Distributions in Shallow WaterslollazzoAinda não há avaliações
- River Channel ManagementDocumento4 páginasRiver Channel ManagementPeiyan Lim100% (1)
- STEEL SHEET PILE-ESC General Catalogue - CompressedDocumento84 páginasSTEEL SHEET PILE-ESC General Catalogue - CompressedVan Cuong PhamAinda não há avaliações
- Flood Design Manual 4 Java and SumateraDocumento152 páginasFlood Design Manual 4 Java and Sumaterarendroedywibowo100% (1)
- Geo52020 Ug 02 User S Guide 1Documento1.640 páginasGeo52020 Ug 02 User S Guide 1xxxxAinda não há avaliações
- Materi Erg - 2 PDFDocumento45 páginasMateri Erg - 2 PDFMuhamad Farid GeonovaAinda não há avaliações
- Road Design Manual Chapter One Road Design Process: Montana Department of TransportationDocumento12 páginasRoad Design Manual Chapter One Road Design Process: Montana Department of TransportationufffyaarAinda não há avaliações
- Product Catalogue ERTG-LresDocumento12 páginasProduct Catalogue ERTG-LrescocoricorAinda não há avaliações
- FADesignManual v2 12 SPDocumento88 páginasFADesignManual v2 12 SPmichael17ph2003Ainda não há avaliações
- Introduction To Coastal Engineering 2010 - 2011: Unesco-IheDocumento4 páginasIntroduction To Coastal Engineering 2010 - 2011: Unesco-IheDora LeAinda não há avaliações
- Fender Application Design ManualDocumento86 páginasFender Application Design ManualExaucée WONGAAinda não há avaliações
- Grain Size: 1 Krumbein Phi ScaleDocumento3 páginasGrain Size: 1 Krumbein Phi ScalejerfmosAinda não há avaliações
- A Study On Overlay Design of Repeatedly Deteriorating Flexible PavementDocumento6 páginasA Study On Overlay Design of Repeatedly Deteriorating Flexible PavementAJER JOURNALAinda não há avaliações
- Design, Construction and Equipping of The Eastern Regional Hospital at Koforidua Phase 1Documento1 páginaDesign, Construction and Equipping of The Eastern Regional Hospital at Koforidua Phase 1NORTSEN ALBERTAinda não há avaliações
- Company Profile and Marine Guide - SILI PUMPDocumento5 páginasCompany Profile and Marine Guide - SILI PUMPArrijal PratamaAinda não há avaliações
- Spec B06.10 - Survey DatumDocumento1 páginaSpec B06.10 - Survey DatumSingDollarAinda não há avaliações
- Train SchedulesDocumento5 páginasTrain SchedulesNDTVAinda não há avaliações
- Admiralty Ongkosongo in ExcelDocumento101 páginasAdmiralty Ongkosongo in Excelacnologia13Ainda não há avaliações
- Yeywa RCC ProjectDocumento12 páginasYeywa RCC Projectdce_40Ainda não há avaliações
- (B) Bills of Quantities For Internal Fire Fighting InstallationsDocumento4 páginas(B) Bills of Quantities For Internal Fire Fighting InstallationsNana BarimaAinda não há avaliações
- PLAXIS2DCE V21.00 02 Reference 2DDocumento576 páginasPLAXIS2DCE V21.00 02 Reference 2DHasnat QureshiAinda não há avaliações
- Geotechnical - Investigation - For Bilika PV - Hybrid - Power - PlantDocumento20 páginasGeotechnical - Investigation - For Bilika PV - Hybrid - Power - Plantmessay100% (1)
- Mike FM HD Step by StepDocumento100 páginasMike FM HD Step by StepdiepleAinda não há avaliações
- Kuliah MIKE FM HD Step by Step 2017Documento102 páginasKuliah MIKE FM HD Step by Step 2017Yawanda Andhika PutraAinda não há avaliações
- Breaking The Time BarrierDocumento32 páginasBreaking The Time BarrierPatrick PerezAinda não há avaliações
- MIKE 213 Coupled Model FMDocumento50 páginasMIKE 213 Coupled Model FM'Seta' Prastya BayuAinda não há avaliações
- Mine Survey CertificationDocumento37 páginasMine Survey CertificationAgustin Eliasta Ginting100% (1)
- Technical Catalogue eSV-SpecialVersion 50-60HzDocumento264 páginasTechnical Catalogue eSV-SpecialVersion 50-60HzRichard Marco Antonio Obando LopezAinda não há avaliações
- SmartBright LED Downlight G3Documento11 páginasSmartBright LED Downlight G3Puji SnAinda não há avaliações
- Safe Work Method StatementDocumento176 páginasSafe Work Method StatementMohamed Rizwan100% (2)
- Toshiba Satellite L650 12Q Laptop ManualDocumento229 páginasToshiba Satellite L650 12Q Laptop ManualTasos KachpanisAinda não há avaliações
- Python LAB Exercises: Sample OutputDocumento2 páginasPython LAB Exercises: Sample OutputMadhu Priya Guthi100% (1)
- Aerocore PropertiesDocumento2 páginasAerocore PropertieskflimAinda não há avaliações
- ELM-2083 - Aerostat Early Warning Radar: Air Situation PictureDocumento2 páginasELM-2083 - Aerostat Early Warning Radar: Air Situation Picturesamirsamira928Ainda não há avaliações
- 14 Fine Tuned Assembly LineDocumento4 páginas14 Fine Tuned Assembly LineSadhish KannanAinda não há avaliações
- Parts Manual: L6/L8 60HZ (C45, C48, C49, D88, D89, G10, & G11) L6/L8 50HZ (B39)Documento77 páginasParts Manual: L6/L8 60HZ (C45, C48, C49, D88, D89, G10, & G11) L6/L8 50HZ (B39)Marquinhos CastroAinda não há avaliações
- Experiment 1 Determination of Temporary Hardness of Tap WaterDocumento3 páginasExperiment 1 Determination of Temporary Hardness of Tap WaterRAZZ SINGHAinda não há avaliações
- Gavin Andresen CIATalkDocumento31 páginasGavin Andresen CIATalkopenid_iFFemYqNAinda não há avaliações
- Gujarat Technological University: A Project Report On:-Automatic Water Purification SystemDocumento11 páginasGujarat Technological University: A Project Report On:-Automatic Water Purification SystemJay KakadiyaAinda não há avaliações
- Dyeing Machines: By: Ambika Udaikumar Ankita Singh Dhara Parmar Monali Wani Sonal MarwahDocumento15 páginasDyeing Machines: By: Ambika Udaikumar Ankita Singh Dhara Parmar Monali Wani Sonal MarwahMohammed Atiqul Hoque ChowdhuryAinda não há avaliações
- Apple Value ChainDocumento3 páginasApple Value ChainKeng Keat Lim100% (2)
- ASSEMBLY AND PARTS ALBUM - Kipor Power Systems - KDE6700TA PDFDocumento2 páginasASSEMBLY AND PARTS ALBUM - Kipor Power Systems - KDE6700TA PDFracsoAinda não há avaliações
- Methodology - Static Load Test PDFDocumento5 páginasMethodology - Static Load Test PDFEngr. MahmudAinda não há avaliações
- Design Report For Proposed 3storied ResidentialbuildingDocumento35 páginasDesign Report For Proposed 3storied ResidentialbuildingMohamed RinosAinda não há avaliações
- Organic Chemistry 4th Edition Gorzynski Test BankDocumento17 páginasOrganic Chemistry 4th Edition Gorzynski Test Bankdigonousconcrewh2zxi100% (31)
- ODAA Support LetterDocumento2 páginasODAA Support LetterStatesman JournalAinda não há avaliações
- VSL 2024 Course List and Loan Caps (Students)Documento14 páginasVSL 2024 Course List and Loan Caps (Students)ashishkumar777Ainda não há avaliações
- ADPlaylistEditor3 (Network Version)Documento42 páginasADPlaylistEditor3 (Network Version)Dramane BonkoungouAinda não há avaliações
- TRM34 Preparation of Calculations Rev5Documento5 páginasTRM34 Preparation of Calculations Rev5TuanAinda não há avaliações
- iQ-WEBX 6 2 3 Installation Guide INT EN - 001RDocumento51 páginasiQ-WEBX 6 2 3 Installation Guide INT EN - 001RDoug KolkowAinda não há avaliações
- RF Engineer - Small Cell Design (Ibwave) - Job DescriptionDocumento2 páginasRF Engineer - Small Cell Design (Ibwave) - Job Descriptionmansoor 31 shaikhAinda não há avaliações
- Farheen Begum Mobile: +91 9849952279 E-Mail: Career ObjectiveDocumento2 páginasFarheen Begum Mobile: +91 9849952279 E-Mail: Career ObjectiveMohammed AsifAinda não há avaliações
- ArChine-Food-Grade-Lubricants - eDocumento53 páginasArChine-Food-Grade-Lubricants - enghiaAinda não há avaliações
- 2018 2019 - Seafirst CatalogDocumento40 páginas2018 2019 - Seafirst CatalogЯрослав БогдановAinda não há avaliações
- Cp5151 Advanced Data Structures and AlgorithimsDocumento3 páginasCp5151 Advanced Data Structures and AlgorithimsPragaDarshAinda não há avaliações
- HeiDocumento1 páginaHeiJose Nelson Moreno BAinda não há avaliações