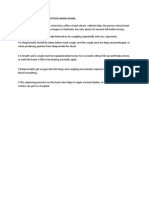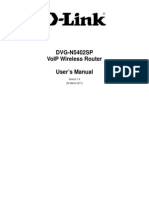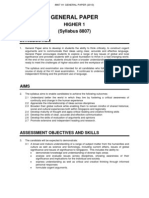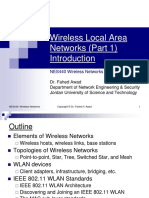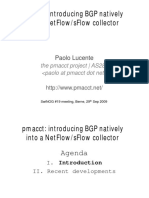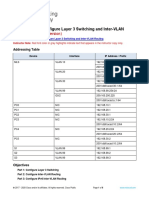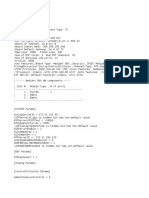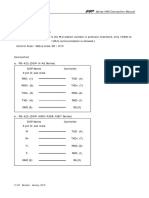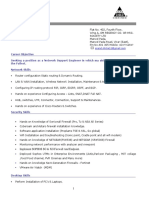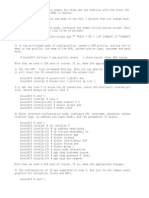Escolar Documentos
Profissional Documentos
Cultura Documentos
DVG-N5402SP V1.7
Enviado por
Glovable_cutie0 notas0% acharam este documento útil (0 voto)
31 visualizações11 páginaswireless
Título original
DVG-N5402SP_V1.7
Direitos autorais
© © All Rights Reserved
Formatos disponíveis
PDF, TXT ou leia online no Scribd
Compartilhar este documento
Compartilhar ou incorporar documento
Você considera este documento útil?
Este conteúdo é inapropriado?
Denunciar este documentowireless
Direitos autorais:
© All Rights Reserved
Formatos disponíveis
Baixe no formato PDF, TXT ou leia online no Scribd
0 notas0% acharam este documento útil (0 voto)
31 visualizações11 páginasDVG-N5402SP V1.7
Enviado por
Glovable_cutiewireless
Direitos autorais:
© All Rights Reserved
Formatos disponíveis
Baixe no formato PDF, TXT ou leia online no Scribd
Você está na página 1de 11
1
Quick Installation Guide
DVG-N5402SP
VoIP Router
Check Your Package Contents
User Manual can be found at http://www.dlink.com.sg/support/
DVG-N5402SP
VoIP Router
Ether (CAT5 UTP)
Cable
12VDC, 2A Power
Adapter
Using a power
adapter with a
different voltage rating
will damage this
product and void the
warranty.
2
Front Panel
Power: A steady green
light indicates a proper
connection to a power
source. A red light
indicates the power-on
self test fails or the
device is malfunction.
Prov/Alm: A blinking
light indicates the VoIP
Router can not register
with SIP Server or can
not get the IP address.
A blinking light also
indicates the VoIP
Router is attempting to
connect with the
Provisioning server.
Once the service
connects, the LED will
turn off. The LED will
light solid red if the
self-test or boot-up
fails.
Register: The Register LED will turn on and continuously working
when the VoIP Router is connected to a VoIP service provider. The
LED will flash if not connected to a service provider.
WLAN: A steady light indicates a wireless connection. A blinking
light indicates that the VoIP Router is receiving or transmitting from
or to the wireless network.
WAN: When a connection is established the LED will light up solid.
The LED will blink to indicate the activity. If the LED does not light
up when a cable is connected, verify the cable connections and
ensure that your devices are powered on.
Hardware Overview
3
LAN: When a connection is established the LED will light up solid
on the appropriate port. The LEDs will blink to indicate the activity.
If the LED does not light up when a cable is connected, verify the
cable connections and ensure that your devices are powered on.
USB: When a connection is established the LED will light up solid.
The LED will blink to indicate the activity. If the LED does not light
up when a USB device is connected, verify the USB connection
and ensure that the devices are powered on.
Phone: This LED displays the VoIP status and hook or ringing
activity on the phone port that is used to connect your normal
telephone(s). If a phone connected to a phone port is off the hook
or in use, this LED will light solid. When a phone is ringing, the
indicator will blink.
Line: Light on means the line is in use (off-hook), and vice versa.
WPS: When a WPS negotiation is established the LED will light up
solid. The LED will blink to indicate the activity. If the LED does not
light up when the WPS negotiation is failed or is not established.
4
Rear Panel
1. Antenna: Connect to a wireless network.
2. Phone Port (1-2): Connect to your phones using standard phone
cabling (RJ-11).
3. USB: USB host 2.0 port, for connecting to another USB device to
supply some value-added application.
4. LAN: Connect to your Ethernet enabled computers using Ethernet
cabling.
5. WAN: Connect to your broadband modem using an Ethernet cable.
6. Power Receptor: Receptor for the provided power adapter.
Hardware Overview
(continued)
5
A. Insert one end of the Ethernet cable into the Ethernet (LAN)
port on the back panel of the DVG-N5402SP and the other end of the
cable to an Ethernet Adapter or available Ethernet port on your
computer.
B. Insert one end of the Ethernet cable into the WAN port on the back of
the DVG-N5402SP and the specify port of the ONT or the LAN port
of your router.
C. Insert a telephone cable into the Phone port, and then connect the
cable to your telephone.
Installing the Hardware
6
D. Connect the power adapter to the power input at the back panel of
the DVG-N5402SP and then plug the other end of the power adapter
to a wall outlet or power strip. On the front of the device, the Power
LED will turn On to indicate proper operation.
E. Check the LED display on the front of the VoIP Wireless Router to
confirm that the connections have been made.
Installing the Hardware (continued)
7
After the installations are completed, your network should look similar to
the diagram below.
Hardware configuration is complete! If your VoIP service is already activated, you
can make phone calls now.
Installing the Hardware (continued)
ONT
8
Configuration
To access the web-based configuration utility, open a web browser such
as Internet Explorer and enter the IP address of the DVG-N5402SP.
Open your Web browser and
type http://192.168.0.1 into the
URL address box. Press the
Enter or Return Key.
Click Login to enter Web Site.
The default username and
password: admin/password
9
Configuration (continued)
The username of ADMIN and USER
have been defined and locked by
default. It is highly recommended to
create a login password to keep
your router secure.
Click Apply.
By Default, the wireless SSID will be
DVG-N5402SP-XXXXXX
And XXXXXX will be the last 6
digits of your MAC address located
below the device.
10
Configuration (continued)
Enter the SSID to name your own
wireless network. All devices must
have the same SSID to
communicate on the wireless
network. Select a wireless channel.
Select the 802.11 Mode of your
network which can work in different
speed of wireless connection.
Click Apply.
Select your wireless security modes:
None, WEP, WPA only, WPA2
only or WPA/WPA2 Mixed for your
wireless network.
Click Apply
By default, there are no wireless
securities but by changing to
WPA/WPA2 Mixed, the Pre-
Shared Key will be the serial
number of your router.
11
Technical Support
You can find software updates and user documentation/manual on the
D-Link website.
Tech Support for customers within Singapore:
D-Link Technical Support over the Telephone:
Service Centre Hotline: (65) 6774 6233 [Press 1]
24x7 Technical Support Hotline: (65) 6501 4200
D-Link Technical Support over the Internet:
www.dlink.com.sg/support/
email:support@dlink.com.sg
Você também pode gostar
- The Sympathizer: A Novel (Pulitzer Prize for Fiction)No EverandThe Sympathizer: A Novel (Pulitzer Prize for Fiction)Nota: 4.5 de 5 estrelas4.5/5 (119)
- Devil in the Grove: Thurgood Marshall, the Groveland Boys, and the Dawn of a New AmericaNo EverandDevil in the Grove: Thurgood Marshall, the Groveland Boys, and the Dawn of a New AmericaNota: 4.5 de 5 estrelas4.5/5 (265)
- The Little Book of Hygge: Danish Secrets to Happy LivingNo EverandThe Little Book of Hygge: Danish Secrets to Happy LivingNota: 3.5 de 5 estrelas3.5/5 (399)
- A Heartbreaking Work Of Staggering Genius: A Memoir Based on a True StoryNo EverandA Heartbreaking Work Of Staggering Genius: A Memoir Based on a True StoryNota: 3.5 de 5 estrelas3.5/5 (231)
- Never Split the Difference: Negotiating As If Your Life Depended On ItNo EverandNever Split the Difference: Negotiating As If Your Life Depended On ItNota: 4.5 de 5 estrelas4.5/5 (838)
- The Subtle Art of Not Giving a F*ck: A Counterintuitive Approach to Living a Good LifeNo EverandThe Subtle Art of Not Giving a F*ck: A Counterintuitive Approach to Living a Good LifeNota: 4 de 5 estrelas4/5 (5794)
- Team of Rivals: The Political Genius of Abraham LincolnNo EverandTeam of Rivals: The Political Genius of Abraham LincolnNota: 4.5 de 5 estrelas4.5/5 (234)
- The World Is Flat 3.0: A Brief History of the Twenty-first CenturyNo EverandThe World Is Flat 3.0: A Brief History of the Twenty-first CenturyNota: 3.5 de 5 estrelas3.5/5 (2219)
- The Emperor of All Maladies: A Biography of CancerNo EverandThe Emperor of All Maladies: A Biography of CancerNota: 4.5 de 5 estrelas4.5/5 (271)
- The Gifts of Imperfection: Let Go of Who You Think You're Supposed to Be and Embrace Who You AreNo EverandThe Gifts of Imperfection: Let Go of Who You Think You're Supposed to Be and Embrace Who You AreNota: 4 de 5 estrelas4/5 (1090)
- The Hard Thing About Hard Things: Building a Business When There Are No Easy AnswersNo EverandThe Hard Thing About Hard Things: Building a Business When There Are No Easy AnswersNota: 4.5 de 5 estrelas4.5/5 (344)
- Hidden Figures: The American Dream and the Untold Story of the Black Women Mathematicians Who Helped Win the Space RaceNo EverandHidden Figures: The American Dream and the Untold Story of the Black Women Mathematicians Who Helped Win the Space RaceNota: 4 de 5 estrelas4/5 (894)
- Elon Musk: Tesla, SpaceX, and the Quest for a Fantastic FutureNo EverandElon Musk: Tesla, SpaceX, and the Quest for a Fantastic FutureNota: 4.5 de 5 estrelas4.5/5 (474)
- The Unwinding: An Inner History of the New AmericaNo EverandThe Unwinding: An Inner History of the New AmericaNota: 4 de 5 estrelas4/5 (45)
- The Yellow House: A Memoir (2019 National Book Award Winner)No EverandThe Yellow House: A Memoir (2019 National Book Award Winner)Nota: 4 de 5 estrelas4/5 (98)
- Implement and Manage IPAM with Module 5Documento31 páginasImplement and Manage IPAM with Module 5hieuAinda não há avaliações
- Routing Lab Jncis SPDocumento3 páginasRouting Lab Jncis SPLeni Fery JAinda não há avaliações
- Lab 4: Network Packet Capture and Analysis Using Wireshark: 4.1 DetailsDocumento10 páginasLab 4: Network Packet Capture and Analysis Using Wireshark: 4.1 Detailscharles81Ainda não há avaliações
- Chapter 1 PDFDocumento43 páginasChapter 1 PDFKavya ParasharAinda não há avaliações
- SP WIFI Solution CiscoDocumento64 páginasSP WIFI Solution CiscoRalph NassifAinda não há avaliações
- Lebo 1 ErDocumento5 páginasLebo 1 ErGlovable_cutieAinda não há avaliações
- How To Survive A Heart Attack When AloneDocumento1 páginaHow To Survive A Heart Attack When AloneGlovable_cutieAinda não há avaliações
- Keep 501Documento13 páginasKeep 501Suriya ElangoAinda não há avaliações
- Keep 501Documento13 páginasKeep 501Suriya ElangoAinda não há avaliações
- DVG n5402sp V1.4manualDocumento46 páginasDVG n5402sp V1.4manualGlovable_cutieAinda não há avaliações
- 8807 2013Documento3 páginas8807 2013Glovable_cutieAinda não há avaliações
- DVG n5402sp V1.4manualDocumento46 páginasDVG n5402sp V1.4manualGlovable_cutieAinda não há avaliações
- 8807 2013Documento3 páginas8807 2013Glovable_cutieAinda não há avaliações
- 8807 2013Documento3 páginas8807 2013Glovable_cutieAinda não há avaliações
- Bio SPA Cheat Sheet Revised For SPA 2011Documento2 páginasBio SPA Cheat Sheet Revised For SPA 2011Sadaf GalAinda não há avaliações
- Bio SPA Cheat Sheet Revised For SPA 2011Documento2 páginasBio SPA Cheat Sheet Revised For SPA 2011Sadaf GalAinda não há avaliações
- Bio SPA Cheat Sheet Revised For SPA 2011Documento2 páginasBio SPA Cheat Sheet Revised For SPA 2011Sadaf GalAinda não há avaliações
- Cara Aju Banding LengkapDocumento169 páginasCara Aju Banding Lengkapantox setiyantoAinda não há avaliações
- IPv6 For CCNA PDFDocumento78 páginasIPv6 For CCNA PDFAlexander YamunaqueAinda não há avaliações
- Pexip Infinity Management API V31.aDocumento52 páginasPexip Infinity Management API V31.abluemicrobieAinda não há avaliações
- TG789vn v3 DatasheetDocumento5 páginasTG789vn v3 DatasheetSergio Pablo González EstayAinda não há avaliações
- Chapter 4 - Wireless LANs Part 1Documento58 páginasChapter 4 - Wireless LANs Part 1yazanAinda não há avaliações
- AWS Certified Solutions Architect Associate Sample QuestionsDocumento5 páginasAWS Certified Solutions Architect Associate Sample QuestionsSanaanKhanAinda não há avaliações
- Enable TLS 1.2Documento7 páginasEnable TLS 1.2Manuela KuczynskaAinda não há avaliações
- Networking PDFDocumento10 páginasNetworking PDFHariAinda não há avaliações
- Pmacct: Introducing BGP Natively Into A Netflow/Sflow CollectorDocumento22 páginasPmacct: Introducing BGP Natively Into A Netflow/Sflow Collectorich8dichAinda não há avaliações
- 4.3.8 Packet Tracer - Configure Layer 3 Switching and Inter-VLAN RoutingDocumento6 páginas4.3.8 Packet Tracer - Configure Layer 3 Switching and Inter-VLAN RoutingEmily GabrielaAinda não há avaliações
- m800 Pri E1 Audiocodec Plantilla A CargarDocumento7 páginasm800 Pri E1 Audiocodec Plantilla A CargarDong-YulHeiAinda não há avaliações
- Joebide.com Kamalaharris.comDocumento256 páginasJoebide.com Kamalaharris.comSpit FireAinda não há avaliações
- Module 17 - Build A Small NetworkDocumento47 páginasModule 17 - Build A Small NetworkAnson SooAinda não há avaliações
- Lab 04 - Implement Virtual NetworkingDocumento8 páginasLab 04 - Implement Virtual NetworkingMoussa YasbahAinda não há avaliações
- LESSON 4 Peer To Peer NetworkDocumento4 páginasLESSON 4 Peer To Peer NetworkReign Jay FerrerAinda não há avaliações
- As PDF Best Wayfinding Design (Vol .1 Office - Culture) by HI-DESIGN INTERNATIONAL PUBLISHING (HK) CO., LTD PDFDocumento162 páginasAs PDF Best Wayfinding Design (Vol .1 Office - Culture) by HI-DESIGN INTERNATIONAL PUBLISHING (HK) CO., LTD PDFBuliga Alexandra ElenaAinda não há avaliações
- Mitsubishi FX3U HMI Connection ManualDocumento3 páginasMitsubishi FX3U HMI Connection ManualnetpazAinda não há avaliações
- DEVASC Module 4Documento69 páginasDEVASC Module 4pacoAinda não há avaliações
- CCNA 1 Activity 1.2.4.4 AnswersDocumento3 páginasCCNA 1 Activity 1.2.4.4 AnswersJordan Segundo60% (5)
- Anand Shirke NWDocumento3 páginasAnand Shirke NWCharvo BenjaminAinda não há avaliações
- gNodeB NR V100R016C00 Initial Configuration by CMEDocumento105 páginasgNodeB NR V100R016C00 Initial Configuration by CMEAklilu AlemayehuAinda não há avaliações
- Physical layer standards overviewDocumento13 páginasPhysical layer standards overviewFahmi GbAinda não há avaliações
- RSPS25 06002Z6YT SM9VYHPE2SXXX - TechdataDocumento2 páginasRSPS25 06002Z6YT SM9VYHPE2SXXX - TechdataMuhammad NasarAinda não há avaliações
- Configuring 3G on Cisco 819 routerDocumento4 páginasConfiguring 3G on Cisco 819 routerSquire TrelawneyAinda não há avaliações
- Key Points: Private IP Address Public IP AddressDocumento3 páginasKey Points: Private IP Address Public IP Addressbekalu amenuAinda não há avaliações