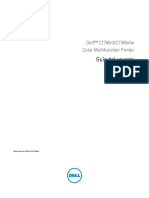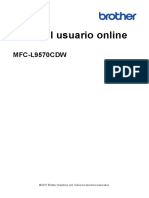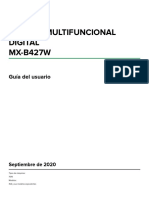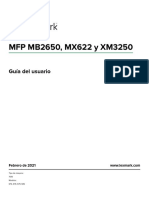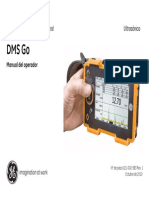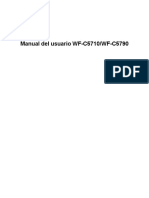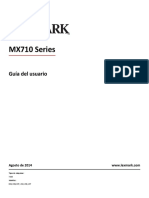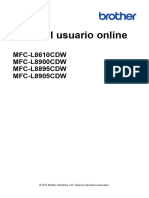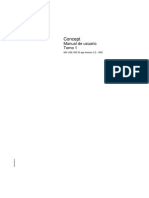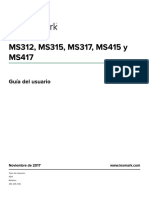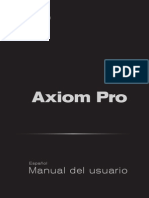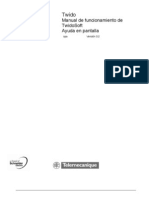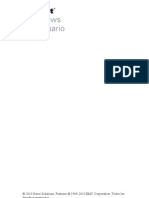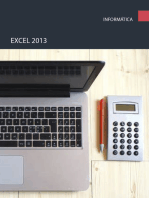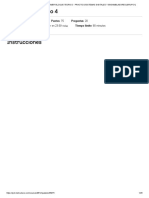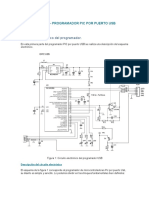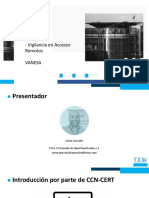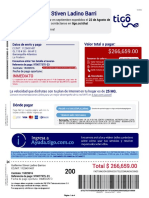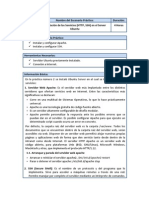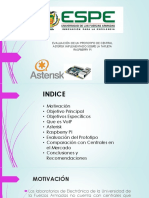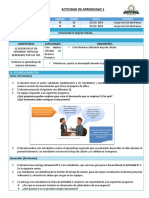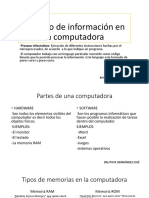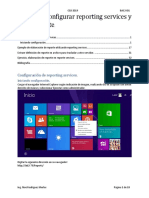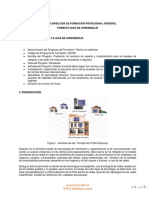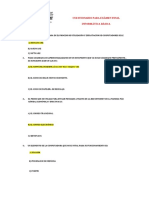Escolar Documentos
Profissional Documentos
Cultura Documentos
Operators Guide
Enviado por
lacp2006Direitos autorais
Formatos disponíveis
Compartilhar este documento
Compartilhar ou incorporar documento
Você considera este documento útil?
Este conteúdo é inapropriado?
Denunciar este documentoDireitos autorais:
Formatos disponíveis
Operators Guide
Enviado por
lacp2006Direitos autorais:
Formatos disponíveis
Escner de red fi-6010N Gua del Usuario i
Contenidos
Derechos del autor ................................................................... xvii
Introduccin ............................................................................ xxiii
Manuales ...................................................................................... xxiii
Informacin de regulacin ..........................................................xxiv
Marcas registradas ......................................................................xxvi
Nota de responsabilidad ............................................................ xxvii
Precauciones de seguridad ...........................................................xxx
Captulo 1 Visin general del escner ................................... 1
1.1 Caractersticas del escner ............................................ 2
Usos bsicos para los documentos digitalizados ............. 2
Configuracin y administracin fcil ................................. 3
Medidas de seguridad avanzadas .................................... 3
1.2 Nombres y funciones de las piezas ............................... 4
1.2.1 Piezas externas..................................................................... 4
1.2.2 Piezas internas...................................................................... 7
1.3 Tipos de usuarios y operaciones ................................... 8
1.4 Requisitos del sistema .................................................. 13
1.4.1 Requisitos para Admin Tool ................................................ 13
Software .......................................................................... 13
Hardware ........................................................................ 13
1.4.2 Requisitos para Central Admin Console.............................. 14
Software .......................................................................... 14
Hardware ........................................................................ 14
1.4.3 Requisitos para el Central Admin Server ............................ 15
Software .......................................................................... 15
Hardware ........................................................................ 15
ii
1.4.4 Requisitos para los servidores relacionados....................... 16
Servidor LDAP ................................................................ 17
Servidor SMTP ............................................................... 17
Servidor de archivos ....................................................... 17
Servidor FTP ................................................................... 18
Servidor de impresin ..................................................... 18
Servidor DNS .................................................................. 18
Servidor WINS ................................................................ 18
Servidor DHCP ............................................................... 18
Servidor NTP .................................................................. 19
Servidor de Fax .............................................................. 19
1.4.5 Requisitos de la red............................................................. 19
1.4.6 Requisitos del escner para iScanner Central Admin......... 19
1.4.7 Lista de nmeros de puerto................................................. 20
Captulo 2 Operaciones bsicas del escner ...................... 23
2.1 Usando los botones del escner ................................. 24
2.1.1 Usando el botn de inicio .................................................... 24
2.1.2 Usando el botn [SCAN] de la Tapa superior ..................... 25
2.2 Usando el panel tctil LCD ........................................... 26
2.3 Usando el teclado .......................................................... 27
2.3.1 Usando el teclado: Administrador........................................ 27
2.3.2 Usando el teclado: Usuarios regulares................................ 28
Captulo 3 Operaciones del administrador
(visin general) ..................................................... 29
3.1 Operacin y administracin de los escneres ........... 30
3.2 Configuraciones requeridas de las funciones
del escner ..................................................................... 31
Escner de red fi-6010N Gua del Usuario iii
Captulo 4 Operaciones del administrador
(Panel tctil y Admin Tool) .................................. 33
4.1 Pantallas del administrador a travs del panel tctil . 34
4.1.1 Fichas y botones del men.................................................. 34
4.1.2 Campos de entrada e introduccin de caracteres............... 35
4.2 Pantallas del administrador a travs de
la interfaz de red ............................................................ 36
4.2.1 Fichas y botones del men.................................................. 36
4.2.2 Campos de entrada e introduccin de caracteres............... 38
4.3 Inicio de sesin del administrador de iScanner:
a travs del panel tctil ................................................ 39
4.4 Configuracin para el acceso del administrador
a travs del Admin Tool ................................................ 42
4.4.1 Verificando las configuraciones cach de Internet . ............ 42
4.4.2 Configuracin de los sitios de confianza de
Internet Explorer .................................................................. 43
4.4.3 Instalacin del Admin Tool .................................................. 45
4.4.4 Desinstalacin del Admin Tool ............................................ 50
4.5 Inicio de sesin del administrador de iScanner:
a travs del Admin Tool ............................................... 51
4.6 Usando los mens de configuraciones del sistema .. 54
4.6.1 Calibracin del panel tctil .................................................. 54
4.6.2 Configuracin del nombre del escner ............................... 57
4.6.3 Configuracin del idioma .................................................... 60
4.6.4 Configuracin de la Regin/Zona Horaria .......................... 61
4.6.5 Configuracin de la Fecha/Hora ......................................... 62
4.6.6 Configuracin del Tiempo de modo de espera ................... 64
4.6.7 Configuracin del modo de inicio de sesin ....................... 66
4.6.8 Cambio de la contrasea del administrador ....................... 69
4.6.9 Configurando un formato del nombre del archivo .............. 70
4.6.10 Configuracin del mtodo de deteccin de
alimentacin mltiple .......................................................... 74
iv
4.6.11 Configuracin del rendimiento de la digitalizacin ............. 77
Configuraciones de compensacin (Offset) .................... 78
Configuracin de la ampliacin de longitud .................... 78
4.7 Usando los mens de configuraciones de la red ....... 79
4.7.1 Dando al escner una direccin IP ..................................... 79
4.7.2 Configuracin de la conexin ............................................. 81
4.7.3 Configuracin del Central Admin Server ............................ 83
4.7.4 Configuracin del servidor DNS ......................................... 85
4.7.5 Configuracin del servidor WINS ....................................... 87
4.7.6 Configuracin del servidor NTP .......................................... 88
4.7.7 Configuracin del servidor Proxy ........................................ 90
4.7.8 Configuracin del servidor LDAP ....................................... 91
Bsquedas de LDAP ...................................................... 92
4.7.9 Configuracin del servidor LDAP de correo electrnico ..... 96
4.7.10 Configuracin de los parmetros de bsqueda LDAP ....... 98
4.7.11 Configuracin del servidor de e-Mail (servidor SMTP) ..... 103
4.7.12 Configuracin del servidor de Fax .................................... 104
4.7.13 Configuracin de las impresoras de red ........................... 105
Verificando los controladores de impresoras ................ 106
Configuracin de las propiedades de la impresora ...... 107
Registro de una impresora de red (rbol de la red) ..... 110
Registracin de una impresora de red
(Ruta de la Red) ........................................................... 114
Renombrando una impresora de red ........................... 116
Eliminando una impresora de red ................................. 117
Viendo los detalles de la impresora .............................. 118
4.7.14 Configuracin de las carpetas de red ............................... 119
Registro de una carpeta de red (rbol de la Red) ........ 120
Registro de una carpeta de red (Ruta de la Red) ......... 123
Registro de una carpeta de red (Ruta FTP) ................. 125
Renombrando una carpeta de red ................................ 128
Eliminacin de una carpeta de red ............................... 130
Viendo los detalles de la carpeta de red ....................... 131
4.7.15 Configuracin del destino para las notificaciones
de alerta ............................................................................ 132
4.7.16 Verificacin de la conexin de red con una prueba ping .. 133
4.7.17 Verificacin del estado operativo de la red ....................... 135
Verificacin del estado de red ...................................... 135
Verificacin de la velocidad de enlace/Modo dplex .... 136
Escner de red fi-6010N Gua del Usuario v
4.8 Utilizacin del men de estado del dispositivo ........ 137
4.8.1 Viendo el estado del sistema ............................................ 137
4.8.2 Viendo el estado del uso .................................................. 138
Viendo el estado de las piezas consumibles ................ 138
Reinicio el contador de uso .......................................... 139
4.8.3 Viendo el estado del complemento (Add-in) ..................... 140
4.9 Usando los mens de operacin de registro (log) ... 141
4.9.1 Administracin de los registros (log) del usuario............... 141
Viendo los detalles de registro (log) del usuario .......... 141
Descarga de los registros de usuario en formato CSV 143
Eliminacin de los registros (log) del usuario .............. 143
4.9.2 Administracin de los registros (log) del sistema .............. 144
Viendo los detalles de registro (log) del sistema ......... 144
Descarga de los registros del sistema en
formato CSV ................................................................ 146
Eliminacin de los registros (log) del sistema .............. 146
4.10 Usando los mens de mantenimiento ....................... 147
4.10.1 Mantenimiento del almacenimiento de los datos
del usuario ........................................................................ 147
Copia de seguridad de la memoria de los datos
del usuario .................................................................... 149
Restauracin de la memoria de los datos del usuario .. 151
Eliminacin de la memoria de datos del usuario .......... 152
4.10.2 Mantenimiento de las configuraciones del sistema .......... 153
Descarga de las configuraciones del sistema en
formato CSV ................................................................ 153
Copia de seguridad de las configuraciones
del sistema ................................................................... 154
Restauracin de las configuraciones del sistema ......... 155
Regresando a las configuraciones predeterminadas
de fbrica ...................................................................... 156
4.10.3 Actualizacin del programa de sistema del escner ........ 157
4.10.4 Instalacin/Desinstalacin de un mdulo de
complemento .................................................................... 158
Instalacin de un mdulo de complemento .................. 158
Desinstalacin de un mdulo de complemento
(add-in module) ............................................................ 159
4.10.5 Configuracin del nivel de salida de la informacin ......... 160
vi
4.10.6 Obteniendo soporte tcnico .............................................. 161
4.11 Caracteristicas de la configuracin de la Tarea ....... 162
4.11.1 Gua rpida del usuario de la configuracin de la Tarea... 164
4.11.2 Configuracin de la Tarea ................................................ 166
Aadir una Tarea .......................................................... 166
Copiar una Tarea .......................................................... 174
Editar una Tarea ........................................................... 174
Eliminar una Tarea ....................................................... 175
Filtrar una Tarea ........................................................... 175
Filtrar la Lista LDAP ...................................................... 176
4.11.3 Configuracin de un men de Tareas .............................. 179
Aadir un men de Tareas ........................................... 179
Copiar un men de Tareas ........................................... 182
Editar un men de Tareas ............................................ 182
Eliminar un men de Tareas ......................................... 183
Viendo las configuraciones detallas de un
men de Tareas ........................................................... 183
4.11.4 Configuracin de un grupo de usuarios ............................ 184
Aadir un grupo de usuarios ......................................... 184
Editar un grupo de usuarios .......................................... 189
Eliminar un grupo de usuarios ...................................... 189
Viendo las configuraciones detallas de un grupo
de usuarios ................................................................... 190
Asignar mens de Tareas a usuarios que no estn
incluidos en un grupo de usuarios ................................ 190
Filtrar la lista LDAP ....................................................... 192
Captulo 5 Operaciones del administrador
(Central Admin Console) ................................... 195
5.1 Uso de la ventana de Central Admin Console .......... 196
5.1.1 Botones ............................................................................. 196
5.1.2 Campos de entrada e introduccin de caracteres............. 197
5.2 Gua rpida de Central Admin Console ..................... 198
Escner de red fi-6010N Gua del Usuario vii
5.3 Configuraciones preliminares para el uso de
Central Admin Console ............................................... 200
5.3.1 Instalacin del software Central Admin Server.................. 200
Importacin del certificado ............................................ 204
5.3.2 Instalacin del Central Admin Console.............................. 205
5.3.3 Configuracin de un Firewall para Central Admin Server . 208
5.3.4 Ajuste de las configuraciones del escner para la
administracin por medio de Central Admin...................... 208
5.3.5 Desinstalacin del software Central Admin
Server/Console.................................................................. 209
Desinstalacin del software Central Admin Server ....... 209
Desinstalacin de Central Admin Console ................... 209
5.4 Inicio de sesin a Central Admin Server:
va Central Admin Console ......................................... 210
5.4.1 Uso de la ventana principal de Central Admin Console .... 213
Vnculos y botones ....................................................... 213
Listas ............................................................................ 215
5.5 Configuracin del Central Admin Server .................. 218
Botn [Cambiar la contrasea del administrador] ......... 219
Botn [Eliminar la informacin del usuario] .................. 220
Registracin del escner .............................................. 221
Conexin de la red ........................................................ 221
Servidor LDAP .............................................................. 222
Importar/Exportar datos ................................................ 222
Retencin de registro .................................................... 222
Botn [Aceptar] ............................................................. 222
Botn [Cancelar] ........................................................... 223
5.6 Ajuste de la configuracin del escner ..................... 224
Botn [Importar] ............................................................ 227
Botn [Exportar] ............................................................ 228
Condiciones del filtro .................................................... 228
Botn [Nuevo] ............................................................... 229
Botn [Copiar] ............................................................... 230
Botn [Editar] ................................................................ 230
Botn [Eliminar] ............................................................ 230
viii
Botn [Seleccionar todo] ............................................... 230
Botn [Deseleccionar todo] ........................................... 231
Lista de la informacin del escner .............................. 231
Botn [Volver] ............................................................... 231
5.7 Actualizaciones del sistema ....................................... 232
Actualizacin del sistema en disposicin ...................... 232
Actualizar y publicar la nueva actualizacin
del sistema ................................................................... 232
Botn [Volver] ............................................................... 233
5.8 Instalacin de Complementos .................................... 234
Lista de complementos ................................................. 234
Complementos en disposicin ...................................... 234
Cargar y publicar un nuevo complemento .................... 235
Botn [Volver] ............................................................... 236
5.9 Actualizacin de la configuracin del sistema
del escner ................................................................... 237
Lista de configuraciones ............................................... 237
Configuraciones disponibles ......................................... 237
Cargar y publicar una nueva configuracin para
el escner ..................................................................... 238
Botn [Volver] ............................................................... 240
5.10 Configuracin del modo de Tarea ............................. 241
Configuracin actual del modo de la Tarea .................. 241
Crear y publicar nueva configuraciones del modo
de la Tarea ................................................................... 242
Botn [Volver] ............................................................... 243
5.11 Visualizando el estado del escner ........................... 244
Condiciones del filtro .................................................... 244
Botn [Avisar] ............................................................... 245
Botn [Eliminar los errores] .......................................... 245
Botn [Seleccionar todo] ............................................... 245
Botn [Deseleccionar todo] ........................................... 245
Lista de escneres ........................................................ 246
Escner de red fi-6010N Gua del Usuario ix
Botn [Volver] ............................................................... 246
5.12 Visualizacin del Registro de acontecimientos ....... 247
Botn [Descargar] ......................................................... 247
Botn [Eliminar los registros] ........................................ 247
Condiciones del filtro .................................................... 248
Registro de acontecimientos ........................................ 248
Botn [Volver] ............................................................... 248
5.13 Mantenimiento de la configuracin de
Central Admin .............................................................. 249
5.13.1 Copia de seguridad de la configuracin de Central Admin 249
5.13.2 Restauracin de la configuracin de Central Admin ......... 251
5.13.3 Obtener soporte tcnico en el Central Admin Server ........ 252
Captulo 6 Operaciones del usuario regular .................... 253
6.1 Colocacin de documentos ........................................ 254
6.1.1 Cmo airear el documento ................................................ 254
6.1.2 Colocacin de documentos usando el Portador de hojas . 257
6.2 Uso de las pantallas del Panel tctil:
Usuario regular ............................................................ 260
6.2.1 Botones e indicadores comunes ....................................... 260
6.2.2 Visin general de las configuraciones del usuario regular 261
6.2.3 Pantalla del Men Principal ............................................... 262
6.2.4 Pantalla Men de tareas.................................................... 264
6.2.5 Campos de entrada e introduccin de caracteres............. 265
6.3 Inicio de sesin: Modo usuario regular ..................... 266
6.4 Envo del dato digitalizado por correo electrnico .. 269
6.4.1 Seleccin de una direccin de correo electrnico
desde el Libro de Direcciones de e-Mail ........................... 273
6.4.2 Aadir un contacto al Libro de Direcciones de e-Mail ....... 278
6.4.3 Editar un contacto del Libro de Direcciones de e-Mail ...... 280
6.4.4 Eliminar un contacto del Libro de Direcciones de e-Mail... 281
x
6.5 Envo del dato digitalizado por Fax ........................... 282
6.5.1 Seleccin de un nmero de fax desde la Lista de
Nmeros de Fax................................................................ 284
6.5.2 Aadir un contacto a la Lista de Nmeros de Fax............. 287
6.5.3 Editar un contacto de la Lista de Nmeros de Fax............ 289
6.5.4 Eliminar un contacto de la Lista de Nmeros de Fax........ 290
6.6 Impresin del dato digitalizado .................................. 291
6.6.1 Escalado de pgina........................................................... 296
6.6.2 Posicin............................................................................. 301
6.6.3 Modo de impresin (Smplex / Dplex) ............................. 303
6.7 Guardar el dato digitalizado en una carpeta de red . 304
6.8 Configuracin de las opciones de digitalizacin ..... 309
6.8.1 Portador de hojas .............................................................. 317
6.8.2 Modo de Color ................................................................... 318
6.8.3 Tamao de Papel .............................................................. 319
Modo de pgina larga ................................................... 321
6.8.4 Resolucin......................................................................... 323
6.8.5 Modo de Escaneo.............................................................. 324
6.8.6 Formato de archivo............................................................ 325
6.8.7 PDF que permite realizar bsquedas................................ 327
6.8.8 Contrasea PDF................................................................ 330
6.8.9 Compresin ....................................................................... 332
6.8.10 Brillo................................................................................... 335
6.8.11 Contraste........................................................................... 336
6.8.12 Nitidez................................................................................ 337
6.8.13 Filtrado de color................................................................. 338
6.8.14 Eliminacin del fondo de la pgina.................................... 339
6.8.15 Omitir Pgina en Blanco.................................................... 340
6.8.16 Orientacin de Pgina....................................................... 341
6.8.17 Deteccin de alimentacin mltiple
(superposicin y longitud).................................................. 345
6.8.18 Cortar los bordes............................................................... 347
6.9 Habilitar/Deshabilitar el Visor de Escaneo ................ 349
Escner de red fi-6010N Gua del Usuario xi
6.10 Editando el dato digitalizado en Visor de Escaneo .. 352
6.10.1 Viendo una pgina digitalizada.......................................... 352
6.10.2 Rotacin de una pgina digitalizada.................................. 353
6.10.3 Agregando una pgina digitalizada ................................... 353
6.10.4 Eliminando una pgina digitalizada................................... 354
6.11 Verificacin del registro del usuario ......................... 355
6.12 Mantenimiento ............................................................. 357
6.13 Procesamiento de una Tarea ...................................... 358
6.13.1 Habilitar/Deshabilitar la Pantalla de mensaje.................... 361
Captulo 7 Cuidados del escner ...................................... 363
7.1 Limpieza ....................................................................... 364
7.1.1 Materiales de limpieza....................................................... 364
7.1.2 reas y ciclos de limpieza ................................................. 365
7.2 Limpieza del ADF ......................................................... 366
7.2.1 Limpieza del interior del ADF ............................................ 366
7.3 Limpieza del Panel tctil LCD ..................................... 372
7.4 Limpieza del Teclado/de la Cubierta del teclado ...... 373
7.5 Limpieza del Portador de hojas ................................. 374
7.6 Reemplazo de componentes ...................................... 375
7.6.1 Nmero del componente y ciclo de reemplazo ................. 375
Nmero del componente y ciclo de reemplazo de los
consumibles ................................................................. 375
Nmero del componente y ciclo de reemplazo del
Portador de hojas ......................................................... 376
7.6.2 Verificando el estado de Alerta de Consumible................. 377
7.6.3 Reemplazo del Mdulo de la almohadilla.......................... 378
7.6.4 Reemplazo del Rodillo de recogida................................... 379
xii
7.6.5 Compra del Portador de hojas........................................... 383
7.7 Reemplazo de la Cubierta del teclado ....................... 384
7.8 Realizar una prueba de digitalizacin ....................... 386
Captulo 8 Resolucin de problemas ................................ 389
8.1 Extraccin de documentos atascados ...................... 390
8.2 Soluciones para las teclas (keycap) desprendidas .. 394
8.3 Soluciones a los problemas de conexin a la red ... 396
8.3.1 Pruebas de operaciones bsicas de red ........................... 396
Verificacin de operacin bsica de red con una
prueba ping .................................................................. 396
Verificar el estado operativo de la red .......................... 399
Verificacin de las configuraciones del servidor NTP
sincronizando la hora del sistema ................................ 400
Verificacin del servidor de correo enviando una
prueba de correo .......................................................... 401
8.3.2 Resolucin de otros problemas de conexin a la red........ 402
Fallo en conectarse a un servidor usando su
direccin IP ................................................................... 402
Fallo en conectarse usando un nombre del servidor
o FQDN ........................................................................ 404
Fracaso en agregar una impresora de red ................... 405
Fracaso en imprimir usando una impresora de red ..... 405
8.3.3 Fallo en la conexin del escner usando el navegador
de Web, Admin Tool o Central Admin Server.................... 407
8.4 Resolucin de problemas ........................................... 410
8.5 Puntos a verificar antes de contactar al centro
de servicios tcnicos de FUJITSU ............................. 414
8.5.1 Detalles generales............................................................. 414
8.5.2 Estado de error.................................................................. 415
Problemas cuando conecta el escner a travs
de un ordenador personal ............................................ 415
Escner de red fi-6010N Gua del Usuario xiii
Problemas de alimentacin del documento .................. 415
Problemas con Central Admin ...................................... 416
Otros problemas ........................................................... 416
8.6 Verificacin de las etiquetas del escner ................. 417
8.7 Preparaciones de pre-mantenimiento ....................... 418
Apndice A Especificaciones de papel para el ADF ........ 419
A.1 Tamao de Papel ......................................................... 420
A.2 Requisitos del papel .................................................... 421
A.2.1 Tipo de papel ..................................................................... 421
A.2.2 Gramaje............................................................................. 421
A.2.3 Precauciones..................................................................... 421
A.3 Capacidad mxima de carga de documentos ........... 424
A.4 rea que no debe ser perforada ................................ 425
A.5 Condiciones de deteccin de alimentacin mltiple 426
A.5.1 Deteccin por el grosor (superposicin)............................ 426
A.5.2 Deteccin por la longitud del documento .......................... 426
A.5.3 Deteccin por grosor y longitud del documento. ............... 427
Apndice B Administracin de las configuraciones y
de los archivos ................................................ 429
B.1 Valores de la configuracin de direccin de
correo electrnico ....................................................... 430
B.2 Configuracin del formato de archivo del escner .. 431
B.2.1 Configuracin del formato de archivo del escner
(para importar)................................................................... 431
B.2.2 Configuracin del formato de archivo del escner
(para exportar)................................................................... 433
xiv
Apndice C Certificado de entidad emisora raz .............. 437
C.1 Lista de Certificado de entidad emisora raz ............ 438
Apndice D Especificaciones del escner ........................ 441
D.1 Especificaciones del dispositivo ............................... 442
D.2 Especificaciones del escner ..................................... 443
Apndice E Mensajes de operacin .................................. 445
E.1 Mensajes del administrador ....................................... 446
E.1.1 Mensajes de la pantalla del administrador ........................ 447
E.1.2 Mensajes del registro de sistema...................................... 463
Informacin ................................................................... 463
Error .............................................................................. 466
Advertencia ................................................................... 468
E.1.3 Mensajes del registro del sistema del monitor de alerta ... 469
Informacin ................................................................... 469
Error .............................................................................. 470
Advertencia ................................................................... 472
E.2 Mensajes para el usuario regular ............................... 473
E.2.1 Mensajes para el usuario regular ...................................... 473
E.2.2 Mensajes del registro de sistema...................................... 497
Informacin ................................................................... 497
Advertencia ................................................................... 499
Error .............................................................................. 500
E.2.3 Registro de Usuario........................................................... 521
E.3 Mensajes de Central Admin Server ........................... 532
E.3.1 Mensajes del Central Admin Console ............................... 532
E.3.2 Mensajes del registro de sistema...................................... 537
Informacin ................................................................... 537
Advertencia ................................................................... 538
Error .............................................................................. 539
E.3.3 Registro de acontecimientos ............................................. 544
Registro del Sistema ..................................................... 544
Escner de red fi-6010N Gua del Usuario xv
Registro de acontecimientos de Central Admin
Console ........................................................................ 546
E.3.4 Mensajes de comando de Copia de seguridad/
Restauracin ..................................................................... 551
Informacin ................................................................... 551
Apndice F Glosario ........................................................... 557
ndice ......................................................................................... 563
xvi
Escner de red fi-6010N Gua del Usuario xvii
Derechos del autor
NetAdvantage 2007
Copyright 2000-2007 Infragistics, Inc.
LEADTOOLS for .NET
Copyright 2005 LEAD Technologies, Inc.
WinPcap3.1
Copyright 1999 - 2005 NetGroup, Politecnico di Torino (Italy).
Copyright 2005 - 2006 CACE Technologies, Davis (California).
All rights reserved.
Redistribution and use in source and binary forms, with or without
modification, are permitted provided that the following conditions are met:
1. Redistributions of source code must retain the above copyright notice, this list of conditions
and the following disclaimer.
2. Redistributions in binary form must reproduce the above copyright notice, this list of
conditions and the following disclaimer in the documentation and/or other materials provided
with the distribution.
3. Neither the name of the Politecnico di Torino, CACE Technologies nor the names of its
contributors may be used to endorse or promote products derived from this software without
specific prior written permission.
THIS SOFTWARE IS PROVIDED BY THE COPYRIGHT HOLDERS AND CONTRIBUTORS "AS
IS" AND ANY EXPRESS OR IMPLIED WARRANTIES, INCLUDING, BUT NOT LIMITED TO,
THE IMPLIED WARRANTIES OF MERCHANTABILITY AND FITNESS FOR A PARTICULAR
PURPOSE ARE DISCLAIMED. IN NO EVENT SHALL THE COPYRIGHT OWNER OR
CONTRIBUTORS BE LIABLE FOR ANY DIRECT, INDIRECT, INCIDENTAL, SPECIAL,
EXEMPLARY, OR CONSEQUENTIAL DAMAGES (INCLUDING, BUT NOT LIMITED TO,
PROCUREMENT OF SUBSTITUTE GOODS OR SERVICES; LOSS OF USE, DATA, OR
PROFITS; OR BUSINESS INTERRUPTION) HOWEVER CAUSED AND ON ANY THEORY OF
LIABILITY, WHETHER IN CONTRACT, STRICT LIABILITY, OR TORT (INCLUDING
NEGLIGENCE OR OTHERWISE) ARISING IN ANY WAY OUT OF THE USE OF THIS
SOFTWARE, EVEN IF ADVISED OF THE POSSIBILITY OF SUCH DAMAGE.
This product includes software developed by the University of California, Lawrence Berkeley
Laboratory and its contributors.
This product includes software developed by the Kungliga Tekniska Hogskolan and its contributors.
This product includes software developed by Yen Yen Lim and North Dakota State University.
xviii
Portions Copyright 1990, 1991, 1992, 1993, 1994, 1995, 1996, 1997 The Regents of the University
of California.
All rights reserved.
Redistribution and use in source and binary forms, with or without
modification, are permitted provided that the following conditions are met:
1. Redistributions of source code must retain the above copyright notice, this list of conditions
and the following disclaimer.
2. Redistributions in binary form must reproduce the above copyright notice, this list of
conditions and the following disclaimer in the documentation and/or other materials provided
with the distribution.
3. All advertising materials mentioning features or use of this software must display the
following acknowledgement: "This product includes software developed by the University of
California, Berkeley and its contributors."
4. Neither the name of the University nor the names of its contributors may be used to endorse
or promote products derived from this software without specific prior written permission.
THIS SOFTWARE IS PROVIDED BY THE INSTITUTE AND CONTRIBUTORS "AS IS" AND
ANY EXPRESS OR IMPLIED WARRANTIES, INCLUDING, BUT NOT LIMITED TO, THE
IMPLIED WARRANTIES OF MERCHANTABILITY AND FITNESS FOR A PARTICULAR
PURPOSE ARE DISCLAIMED. IN NO EVENT SHALL THE REGENTS OR CONTRIBUTORS
BE LIABLE FOR ANY DIRECT, INDIRECT, INCIDENTAL, SPECIAL, EXEMPLARY, OR
CONSEQUENTIAL DAMAGES (INCLUDING, BUT NOT LIMITED TO, PROCUREMENT OF
SUBSTITUTE GOODS OR SERVICES; LOSS OF USE, DATA, OR PROFITS; OR BUSINESS
INTERRUPTION) HOWEVER CAUSED AND ON ANY THEORY OF LIABILITY, WHETHER IN
CONTRACT, STRICT LIABILITY, OR TORT (INCLUDING NEGLIGENCE OR OTHERWISE)
ARISING IN ANY WAY OUT OF THE USE OF THIS SOFTWARE, EVEN IF ADVISED OF THE
POSSIBILITY OF SUCH DAMAGE.
Portions Copyright 1983 Regents of the University of California.
All rights reserved.
Redistribution and use in source and binary forms are permitted provided that the above copyright
notice and this paragraph are duplicated in all such forms and that any documentation, advertising
materials, and other materials related to such distribution and use acknowledge that the software was
developed by the University of California, Berkeley. The name of the University may not be used to
endorse or promote products derived from this software without specific prior written permission.
THIS SOFTWARE IS PROVIDED "AS IS" AND WITHOUT ANY EXPRESS OR IMPLIED
WARRANTIES, INCLUDING, WITHOUT LIMITATION, THE IMPLIED WARRANTIES OF
MERCHANTIBILITY AND FITNESS FOR A PARTICULAR PURPOSE.
Escner de red fi-6010N Gua del Usuario xix
Portions Copyright 1995, 1996, 1997 Kungliga Tekniska Hogskolan (Royal Institute of Technology,
Stockholm, Sweden).
All rights reserved.
Redistribution and use in source and binary forms, with or without modification, are permitted
provided that the following conditions are met:
1. Redistributions of source code must retain the above copyright notice, this list of conditions
and the following disclaimer.
2. Redistributions in binary form must reproduce the above copyright notice, this list of
conditions and the following disclaimer in the documentation and/or other materials provided
with the distribution.
3. All advertising materials mentioning features or use of this software must display the
following acknowledgement: "This product includes software developed by the Kungliga
Tekniska Hogskolan and its contributors."
4. Neither the name of the University nor the names of its contributors may be used to endorse
or promote products derived from this software without specific prior written permission.
THIS SOFTWARE IS PROVIDED BY THE INSTITUTE AND CONTRIBUTORS "AS IS" AND
ANY EXPRESS OR IMPLIED WARRANTIES, INCLUDING, BUT NOT LIMITED TO, THE
IMPLIED WARRANTIES OF MERCHANTABILITY AND FITNESS FOR A PARTICULAR
PURPOSE ARE DISCLAIMED. IN NO EVENT SHALL THE INSTITUTE OR CONTRIBUTORS
BE LIABLE FOR ANY DIRECT, INDIRECT, INCIDENTAL, SPECIAL, EXEMPLARY, OR
CONSEQUENTIAL DAMAGES (INCLUDING, BUT NOT LIMITED TO, PROCUREMENT OF
SUBSTITUTE GOODS OR SERVICES; LOSS OF USE, DATA, OR PROFITS; OR BUSINESS
INTERRUPTION) HOWEVER CAUSED AND ON ANY THEORY OF LIABILITY, WHETHER IN
CONTRACT, STRICT LIABILITY, OR TORT (INCLUDING NEGLIGENCE OR OTHERWISE)
ARISING IN ANY WAY OUT OF THE USE OF THIS SOFTWARE, EVEN IF ADVISED OF THE
POSSIBILITY OF SUCH DAMAGE.
Portions Copyright 1997 Yen Yen Lim and North Dakota State University.
All rights reserved.
Redistribution and use in source and binary forms, with or without modification, are permitted
provided that the following conditions are met:
1. Redistributions of source code must retain the above copyright notice, this list of conditions
and the following disclaimer.
2. Redistributions in binary form must reproduce the above copyright notice, this list of
conditions and the following disclaimer in the documentation and/or other materials provided
with the distribution.
3. All advertising materials mentioning features or use of this software must display the
following acknowledgement: "This product includes software developed by Yen Yen Lim
and North Dakota State University."
4. The name of the author may not be used to endorse or promote products derived from this
software without specific prior written permission.
THIS SOFTWARE IS PROVIDED BY THE AUTHOR "AS IS" AND ANY EXPRESS OR
IMPLIED WARRANTIES, INCLUDING, BUT NOT LIMITED TO, THE IMPLIED WARRANTIES
OF MERCHANTABILITY AND FITNESS FOR A PARTICULAR PURPOSE ARE DISCLAIMED.
IN NO EVENT SHALL THE AUTHOR BE LIABLE FOR ANY DIRECT, INDIRECT,
xx
INCIDENTAL, SPECIAL, EXEMPLARY, OR CONSEQUENTIAL DAMAGES (INCLUDING,
BUT NOT LIMITED TO, PROCUREMENT OF SUBSTITUTE GOODS OR SERVICES; LOSS OF
USE, DATA, OR PROFITS; OR BUSINESS INTERRUPTION) HOWEVER CAUSED AND ON
ANY THEORY OF LIABILITY, WHETHER IN CONTRACT, STRICT LIABILITY, OR TORT
(INCLUDING NEGLIGENCE OR OTHERWISE) ARISING IN ANY WAY OUT OF THE USE OF
THIS SOFTWARE, EVEN IF ADVISED OF THE POSSIBILITY OF SUCH DAMAGE.
Portions Copyright 1993 by Digital Equipment Corporation.
Permission to use, copy, modify, and distribute this software for any purpose with or without fee is
hereby granted, provided that the above copyright notice and this permission notice appear in all
copies, and that the name of Digital Equipment Corporation not be used in advertising or publicity
pertaining to distribution of the document or software without specific, written prior permission.
THE SOFTWARE IS PROVIDED "AS IS" AND DIGITAL EQUIPMENT CORP. DISCLAIMS ALL
WARRANTIES WITH REGARD TO THIS SOFTWARE, INCLUDING ALL IMPLIED
WARRANTIES OF MERCHANTABILITY AND FITNESS. IN NO EVENT SHALL DIGITAL
EQUIPMENT CORPORATION BE LIABLE FOR ANY SPECIAL, DIRECT, INDIRECT, OR
CONSEQUENTIAL DAMAGES OR ANY DAMAGES WHATSOEVER RESULTING FROM
LOSS OF USE, DATA OR PROFITS, WHETHER IN AN ACTION OF CONTRACT,
NEGLIGENCE OR OTHER TORTIOUS ACTION, ARISING OUT OF OR IN CONNECTION
WITH THE USE OR PERFORMANCE OF THIS SOFTWARE.
Portions Copyright 1995, 1996, 1997, 1998, and 1999 WIDE Project.
All rights reserved.
Redistribution and use in source and binary forms, with or without modification, are permitted
provided that the following conditions are met:
1. Redistributions of source code must retain the above copyright notice, this list of conditions
and the following disclaimer.
2. Redistributions in binary form must reproduce the above copyright notice, this list of
conditions and the following disclaimer in the documentation and/or other materials provided
with the distribution.
3. Neither the name of the project nor the names of its contributors may be used to endorse or
promote products derived from this software without specific prior written permission.
THIS SOFTWARE IS PROVIDED BY THE PROJECT AND CONTRIBUTORS "AS IS" AND ANY
EXPRESS OR IMPLIED WARRANTIES, INCLUDING, BUT NOT LIMITED TO, THE IMPLIED
WARRANTIES OF MERCHANTABILITY AND FITNESS FOR A PARTICULAR PURPOSE ARE
DISCLAIMED. IN NO EVENT SHALL THE PROJECT OR CONTRIBUTORS BE LIABLE FOR
ANY DIRECT, INDIRECT, INCIDENTAL, SPECIAL, EXEMPLARY, OR CONSEQUENTIAL
DAMAGES (INCLUDING, BUT NOT LIMITED TO, PROCUREMENT OF SUBSTITUTE GOODS
OR SERVICES; LOSS OF USE, DATA, OR PROFITS; OR BUSINESS INTERRUPTION)
HOWEVER CAUSED AND ON ANY THEORY OF LIABILITY, WHETHER IN CONTRACT,
STRICT LIABILITY, OR TORT (INCLUDING NEGLIGENCE OR OTHERWISE) ARISING IN
ANY WAY OUT OF THE USE OF THIS SOFTWARE, EVEN IF ADVISED OF THE POSSIBILITY
OF SUCH DAMAGE.
Escner de red fi-6010N Gua del Usuario xxi
Portions Copyright 1996 Juniper Networks, Inc. All rights reserved.
Redistribution and use in source and binary forms, with or without modification, are permitted
provided that: (1) source code distributions retain the above copyright notice and this paragraph in its
entirety, (2) distributions including binary code include the above copyright notice and this paragraph
in its entirety in the documentation or other materials provided with the distribution.
The name of Juniper Networks may not be used to endorse or promote products derived from this
software without specific prior written permission.
THIS SOFTWARE IS PROVIDED "AS IS" AND WITHOUT ANY EXPRESS OR IMPLIED
WARRANTIES, INCLUDING, WITHOUT LIMITATION, THE IMPLIED WARRANTIES OF
MERCHANTABILITY AND FITNESS FOR A PARTICULAR PURPOSE.
Portions Copyright 2001 Daniel Hartmeier
All rights reserved.
Redistribution and use in source and binary forms, with or without modification, are permitted
provided that the following conditions are met:
Redistributions of source code must retain the above copyright notice, this list of conditions and
the following disclaimer.
Redistributions in binary form must reproduce the above copyright notice, this list of conditions
and the following disclaimer in the documentation and/or other materials provided with the dis-
tribution.
THIS SOFTWARE IS PROVIDED BY THE COPYRIGHT HOLDERS AND CONTRIBUTOR "AS
IS" AND ANY EXPRESS OR IMPLIED WARRANTIES, INCLUDING, BUT NOT LIMITED TO,
THE IMPLIED WARRANTIES OF MERCHANTABILITY AND FITNESS FOR A PARTICULAR
PURPOSE ARE DISCLAIMED. IN NO EVENT SHALL THE COPYRIGHT HOLDERS OR
CONTRIBUTORS BE LIABLE FOR ANY DIRECT, INDIRECT, INCIDENTAL, SPECIAL,
EXEMPLARY, OR CONSEQUENTIAL DAMAGES (INCLUDING, BUT NOT LIMITED TO,
PROCUREMENT OF SUBSTITUTE GOODS OR SERVICES; LOSS OF USE, DATA, OR
PROFITS; OR BUSINESS INTERRUPTION) HOWEVER CAUSED AND ON ANY THEORY OF
LIABILITY, WHETHER IN CONTRACT, STRICT LIABILITY, OR TORT (INCLUDING
NEGLIGENCE OR OTHERWISE) ARISING IN ANY WAY OUT OF THE USE OF THIS
SOFTWARE, EVEN IF ADVISED OF THE POSSIBILITY OF SUCH DAMAGE.
Portions Copyright 1989 by Carnegie Mellon.
Permission to use, copy, modify, and distribute this program for any purpose and without fee is hereby
granted, provided that this copyright and permission notice appear on all copies and supporting
documentation, the name of Carnegie Mellon not be used in advertising or publicity pertaining to
distribution of the program without specific prior permission, and notice be given in supporting
documentation that copying and distribution is by permission of Carnegie Mellon and Stanford
University. Carnegie Mellon makes no representations about the suitability of this software for any
purpose. It is provided "as is" without express or implied warranty.
xxii
WinDump3.9.5
Copyright 1999 - 2005 NetGroup, Politecnico di Torino (Italy).
Copyright 2005 - 2006 CACE Technologies, Davis (California).
All rights reserved.
Redistribution and use in source and binary forms, with or without modification, are permitted
provided that the following conditions are met:
1. Redistributions of source code must retain the above copyright notice, this list of conditions
and the following disclaimer.
2. Redistributions in binary form must reproduce the above copyright notice, this list of
conditions and the following disclaimer in the documentation and/or other materials provided
with the distribution.
3. Neither the name of the Politecnico di Torino, CACE Technologies nor the names of its
contributors may be used to endorse or promote products derived from this software without
specific prior written permission.
THIS SOFTWARE IS PROVIDED BY THE COPYRIGHT HOLDERS AND CONTRIBUTORS "AS
IS" AND ANY EXPRESS OR IMPLIED WARRANTIES, INCLUDING, BUT NOT LIMITED TO,
THE IMPLIED WARRANTIES OF MERCHANTABILITY AND FITNESS FOR A PARTICULAR
PURPOSE ARE DISCLAIMED. IN NO EVENT SHALL THE COPYRIGHT OWNER OR
CONTRIBUTORS BE LIABLE FOR ANY DIRECT, INDIRECT, INCIDENTAL, SPECIAL,
EXEMPLARY, OR CONSEQUENTIAL DAMAGES (INCLUDING, BUT NOT LIMITED TO,
PROCUREMENT OF SUBSTITUTE GOODS OR SERVICES; LOSS OF USE, DATA, OR
PROFITS; OR BUSINESS INTERRUPTION) HOWEVER CAUSED AND ON ANY THEORY OF
LIABILITY, WHETHER IN CONTRACT, STRICT LIABILITY, OR TORT (INCLUDING
NEGLIGENCE OR OTHERWISE) ARISING IN ANY WAY OUT OF THE USE OF THIS
SOFTWARE, EVEN IF ADVISED OF THE POSSIBILITY OF SUCH DAMAGE.
This product includes software developed by the University of California, Lawrence Berkeley
Laboratory and its contributors.
Secure iNetSuite 2.0J
Copyright 2007 Dart Communications
Escner de red fi-6010N Gua del Usuario xxiii
Introduccin
Gracias por la compra del Escner de red fi-6010N
Este escner de facil uso est diseado para ser conectado a un sistema de red de ordenadores y es
primeramente para el uso en la oficina.
Manuales
Los siguientes manuales son preparados para el escner. Lalos cuando les sea necesario.
Manuales Descripcin
Escner de red fi-6010N
Comenzando (papel)
Le brinda informaciones tiles y detalladas sobre la
instalacin, conexin y el cuidado del escner.
Lea primero este manual.
Esta gua es indicada como "Comenzando".
Escner de red fi-6010N Gua
del Usuario
(Este Manual) (PDF)
Contiene informaciones detalladas sobre las configura-
ciones de digitalizacin, la administracin del escner y
sus operaciones, por lo tanto puede ser usada como una
referencia general. Para leer la gua descrguela desde el
escner. Para ms detalles sobre cmo descargar la gua,
consulte "Comenzando".
xxiv
Informacin de regulacin
Declaracin de FCC (Para EE.UU.)
Este equipo ha sido probado y cumple con los lmites establecidos para un dispositivo digital de clase
B de acuerdo al apartado 15 de las normas de la Comisin Federal de Comunicaciones (FCC). Estos
lmites brindan una proteccin razonable en contra las interferencias perjudiciales en una instalacin
residencial. Este equipo genera, utiliza y puede emitir energa de radiofrecuencia y, si no se instala y
utiliza conforme al manual de instrucciones, podra interferir perjudicialmente en las comunicaciones
por radio. Sin embargo, no existe garanta alguna de que no se producir interferencia en una
instalacin especfica. Si este equipo provoca interferencias perjudiciales en las recepciones de
radiofrecuencia o televisin, lo cual podr ser determinado al encenderlo o apagarlo, se incita al
usuario a que intente a corregir dicha interferencia por medio de la ejecucin de una o ms de las
siguientes medidas:
Cambie o Re-oriente la antena receptora.
Aumente la separacin entre el equipo y el receptor.
Conecte el equipo en una toma de corriente elctrica de un circuito diferente al cual el receptor se
encuentre conectado.
Consulte con su distribuidor local o con un tcnico experto en radio y televisin.
Advertencia de la FCC: Cambios o modificaciones a este equipo sin la autorizacin expresada por el
partido responsable a dichas acciones, podra anular la autoridad del usuario para operarlo.
Regulaciones Canadienses DOC
Este aparato digital no excede los lmites de clase B de emisin de interferencia de radiofrecuencia
establecidas por las regulaciones de interferencia de radiofrecuencia del Departamento Canadiense de
Comunicaciones.
Este aparato digital de clase B cumple con la norma canadiense ICES-003.
Le prsent appareil numrique n'met pas de parasites radiolectriques dpassant les limites
applicables aux appareils numriques de la classe B et prescrites dans le Rglement sur le brouillage
radiolectrique dictes par le Ministre des Communications du Canada.
Cet appareil numrique de la classe B est conforme la norme NMB-003 du Canada.
Bescheinigung des Herstellers / Importeurs
Fr den fi-6010N wird folgendes bescheinigt:
In bereinsstimmung mit den Bestimmungen der EN45014(CE) funkentstrt
Maschinenlrminformationsverordnung 3.GPSGV: Der hchste Schalldruckpegel betrgt 70 dB (A)
oder weniger, gem EN ISO 7779.
Aviso
Para cumplir con los lmites del apartado 15 de las normas del FCC de la
clase B, se requiere el uso de cables de interfaz blindado (shielded
interface cable). El cable de AC no deber de exceder los 2 metros de
longitud (6,6 pies).
Escner de red fi-6010N Gua del Usuario xxv
Utilizacin en entornos de alta-seguridad
Este producto se ha diseado y fabricado en asuncin que va a utilizarse en entornos de oficina,
personales, domsticas, industriales regulares y de general-intencin. No se ha diseado y fabricado
para la utilizacin en entornos (llamado simplemente "entornos de alta seguridad" desde aqu) que
directamente implican serio a la vida y la salud cuando un grado extremadamente alto de seguridad es
requerido, por ejemplo en el control de reacciones nucleares de las facilidades de alimentacin nuclear,
el control de vuelo automtico de avin, el control de trfico areo, control de operacin en sistemas
del transporte masivo, el equipo mdico para la vida sustentada, el control de lanzamiento de misiles
en sistemas de armas, y cuando provisionalmente la seguridad en cuestin no se asegura. El usuario
debe utilizar este producto adoptando medidas de seguridad en tales aplicaciones de alta-seguridad.
PFU LIMITED no asume ninguna responsabilidad en absoluto para los daos surgiendo del uso de
este producto por el usuario en las aplicaciones de alta seguridad, y para cualquiera reclamacin o
indemnizacin de los daos por el usuario o un tercero.
Acerca de la utilizacin de mercurio
Para evitar heridas inesperadas, lase lo siguiente con mucha atencin.
Si no respeta lo siguiente podra herirse seriamente:
No ponga la sustancia contenida en la lmpara en su boca.
No incinere, aplaste o triture escner y las lmparas.
No inhale el lquido qumico contenido en las lmparas del escner.
Peculiaridades del LCD
La iluminacin de fondo del LCD consiste de un tubo fluorescente que contiene cierta cantidad de
mercurio.
Est consciente que ninguno de los siguientes es considerado como un defecto.
A pesar del uso de la tecnologa ms avanzada en la produccin de pantallas de color LCD-
TFT, la gran cantidad de pxeles involucrados significa que ocasionalmente pueda que pun-
tos brillantes (siempre encendidos) o puntos oscuros (siempre apagados) sean visibles.
Como caracterstica del LCD, pueda que haya variacin en el tono e intensidad de colores a
travs de la pantalla.
Reemplazo de bateras
Este producto tiene incorporado una batera (bateria CMOS RAM) en la tarjeta para retener
informacin tales como del BIOS.
ADVERTENCIA
No reemplace la bateria usted por si mismo, ya que pueda que haya un riesgo de explosin
si usa un tipo de bateria equivocado. Cuando la batera est baja de energa, pngase en con-
tacto con el ingeniero de mantenimiento en cargo.
La(s) Lmpara(s) dentro de este producto contiene(n) mercurio y
deber(n) ser reciclada(s) o desechada(s) de acuerdo con las
disposiciones gubernamentales.
H
g
xxvi
No toque la batera. Nunca instale o retire la batera usted por si mismo.
El hacerlo podra causar una descarga elctrica o electricidad esttica, los cuales podran
daar el dispositivo.
Acerca del mantenimiento
El usuario no debe ejecutar reparaciones en este escner.
Para las reparaciones a este producto, pngase en contacto con su distribuidor local de escneres
FUJITSU o un centro autorizado de servicios tcnicos de escneres FUJITSU.
Marcas registradas
Microsoft Windows y Windows Vista son marcas registradas de Microsoft Corporation en los Estados
Unidos y/o en otros pases.
Adobe, el logotipo de Adobe y Acrobat son marcas registradas de Adobe Systems Incorporated en los
Estados Unidos y/o otros pases.
ABBYY FineReader 7.x Engine ABBYY Software House 2005.
OCR por ABBYY Software House. Todos los derechos reservados.
ABBYY, FineReader son marcas registradas de ABBYY Software House.
Los nombres de otros productos son marcas comerciales o marcas registradas de las respectivas
compaas.
Cmo las marcas registradas son indicadas en este manual
Las referencias del sistema operativo (OS) y aplicaciones son indicadas de la siguiente manera:
Windows
Microsoft Windows operating system
Windows XP
Microsoft Windows XP Professional operating system
Microsoft Windows XP Home Edition operating system
Windows Vista Microsoft
Windows Vista Home Basic operating system
Microsoft Windows Vista Home Premium operating system
Microsoft Windows Vista Business operating system
Microsoft Windows Vista Enterprise operating system
Microsoft Windows Vista Ultimate operating system
Windows 2000
Server
Microsoft Windows 2000 Server
Microsoft Small Business Server 2000
Microsoft Windows 2000 Advanced Server
Windows Server
2003
Microsoft Windows Server 2003, Standard Edition
Microsoft Windows Server 2003, Enterprise Edition
Microsoft Windows Server 2003, Datacenter Edition
Windows Server
2008
Microsoft Windows Server 2008 Standard Edition
Microsoft Windows Server 2008 Enterprise Edition
Microsoft Windows Server 2008 Datacenter Edition
Escner de red fi-6010N Gua del Usuario xxvii
El trmino general "Windows" es utilizado en donde no se encuentre ninguna distincin entre los
diferentes susodichos sistemas operativos.
El trmino general "Adobe Acrobat" es utilizado en donde no se encuentre ninguna distincin entre las
diferentes susodichas aplicaciones.
La versin de Adobe Acrobat suministrado con este producto podra ser actualizada sin previo aviso.
Si las instrucciones descritas en este manual son diferentes a las pantallas actualmente visualizadas,
consulte la ayuda de Acrobat.
Fabricante
PFU LIMITED
International Sales Dept., Imaging Bussines Division, Products Group
Solid Square East Tower, 580 Horikawa-cho, Saiwai-ku, Kawasaki-shi Kanagawa 212-8563, Japan
Telfono: (81-44) 540-4538
Todos los derechos reservados, Copyright PFU LIMITED 2008
Nota de responsabilidad
LASE TODO ESTE MANUAL CON ANTECIN ANTES DE UTILIZAR ESTE PRODUCTO. LA
INCORRECTA UTILIZACIN DEL PRODUCTO PODR CAUSAR HERIDAS INESPERADAS
A LOS USUARIOS O ESPECTADORES.
Conserve esta gua en un lugar seguro y accesible para su consulta durante la utilizacin del producto.
Mientras todos los esfuerzos se han hecho para asegurarse la exactitud de toda la informacin en este
manual, PFU LIMITED no asume ninguna responsabilidad a cualquier partido para cualquier dao
causado por los errores o los omisiones o por las declaraciones de cualquier tipo en este manual, sus
actualizaciones o suplementos, si tales errores son las omisiones o declaraciones resultando desde la
negligencia, los accidentes o otra causa. Adems, PFU LIMITED ni asume ninguna responsabilidad
surgiendo de la aplicacin o el uso de cualquier producto o sistema descrito aqu; ni ninguna
responsabilidad para los daos incidentales o consiguientes surgiendo del uso de este manual. PFU
LIMITED niega todas las garantas respecto a la informacin contenida aqu, si se expresa, se implica,
o es estatutario.
.NET Framework 2.0
Microsoft .NET Framework 2.0
IIS
Microsoft Internet Information Services
Adobe Acrobat
Adobe Acrobat
RightFax
Captaris RightFax Business Server (Version 9.3)
xxviii
Indicaciones de advertencia utilizados en este manual
Smbolos utilizados en este manual
Este manual usa los siguientes smbolos en las explicaciones adicionalmente a las indicaciones de
advertencia.
ADVERTENCIA
Esta indicacin alerta a los operadores a una operacin que, si no es
observado estrictamente, pudiera causar graves heridas o incluso la
muerte.
PRECAUCIN
Esta indicacin alerta a los operadores a una operacin que, si no es
observado estrictamente, pudiera causar riesgos de seguridad al
personal u dao al equipo.
PRECAUCIN
Este smbolo alerta a los operadores a la informacin particularm-
ente importante. Asegrese de leer esta informacin.
SUGERENCIA
Este smbolo alerta a los operadores a los consejos tiles con
respecto a la operacin.
Un smbolo TRINGULO indica el requerimiento de cuidado y atencin
especial.
El dibujo dentro del tringulo muestra la caucin especfica.
Un CRCULO con una lnea diagonal muestra la accin no permitida a los
usuarios.
El dibujo dentro o debajo del crculo muestra la accin especfica no
permitida.
Los caracteres perfilados en un fondo coloreado muestra las instrucciones
que los usuarios deben seguir.
El dibujo que muestra la instruccin especfica podra estar incluida.
Escner de red fi-6010N Gua del Usuario xxix
Pantallas utilizadas en ejemplos en este manual
Las pantallas usadas en los ejemplos en este manual son sujetos a cambiar sin aviso con el inters del
mejoramiento del producto. Si la pantalla visualizada es diferente con la pantalla en los ejemplos de
este manual, opere siguiendo la actual pantalla visualizada consultando la Gua del Usuario de la
aplicacin que est utilizando.
Las pantallas usadas en los ejemplos en este manual han sido creadas de acuerdo a las normas de
Microsoft Corporation.
Etiqueta de advertencia
Este smbolo es usado para indicar informacin acerca de las operaciones
del administrador.
En el captulo 4, las operaciones que pueden ser realizadas por uno o
ambos modos de sesin del administrador son indicados por los siguientes
smbolos:
: Administrador operando a travs del panel tctil.
: Administrador operando a travs de la interfaz de red usando
el fi Network Scanner Admin Tool.
: Administrador operando a travs de la interfaz de red usando
el iScanner Central Admin Console.
Este smbolo es usado para indicar informacin acerca de las operaciones
de un usuario regular.
Alta temperatura
La superficie del cristal en el interior del ADF se calienta durante el uso del
escner. Tenga mucho cuidado de no tocar la superficie de estos cristales.
PRECAUCIN
NO manche, borre o raspe, o quite del escner las etiquetas de
advertencia.
Central
Admin
xxx
Precauciones de seguridad
Este manual describe detalles importantes para asegurar el uso correcto y seguro de este producto.
Lase este manual con mucha atencin antes de empezar a utilizar este producto. En particular,
asegrese en leer y entender las precauciones de seguridad descritas en este manual antes de usar este
producto.
Adems, conserve esta gua en un lugar seguro y accesible para su consulta durante la utilizacin del
producto.
ADVERTENCIA
No dae el cable de AC.
Utilice solamente los cables de AC y de conexin especificados.
Utilice este escner slo en el voltaje de alimentacin indicado. No conecte a
las pistas de mltiple alimentacin.
No toque el cable de AC con las manos hmedas.
Limpie el polvo del enchufe de alimentacin.
Un cable de AC daado podr causar fuego o choque elctrico. No coloque objetos
pesados encima de los cables de AC, o tire, encorve, gire, caliente, dae o modifique
los cables de AC.
Adems, no utilice cables de AC o enchufes de alimentacin que se encuentren
daados, ni cables de AC o enchufes de alimentacin cuando la toma de corriente de
pared est suelta.
Utilice solamente los cables de AC y de conexin especificados. La falta de utilizar los
cables correctos podra causar choques elctricos y el estropeo del equipo.
No utilice los cables suministrados con este escner para otros aparatos; esto podra
daar dicho aparato, ocasionar otros problemas o una descarga elctrica.
Utilice este escner slo en el voltaje y corriente de alimentacin indicado. El voltaje y
corriente de alimentacin impropia podr causar fuego o choque elctrico. No conecte
a las pistas de mltiple alimentacin.
No toque el enchufe de alimentacin con las manos hmedas. El hacerlo, podr causar
una descarga elctrica.
Limpie el polvo de las partes metlicas en el enchufe de alimentacin o accesorios
metlicos con un pao suave y seco. El polvo acumulado podr causar fuego o una
descarga elctrica.
Escner de red fi-6010N Gua del Usuario xxxi
No instale en lugares sujetos al humo de aceite, vapor, humedad, y polvo.
Apague el escner si se daa.
No utilice el escner si detecta algn olor anormal.
No coloque lquidos en el escner.
No toque el interior del escner a menos que sea necesario.
No utilice pulverizadores de aerosol cerca del escner.
No instale el escner en lugares donde haya humo de aceite, vapor, humedad, y polvo.
El hacerlo, podr causar el fuego o choques elctricos.
Si el escner se ha daado por cualquier razn,
apague el escner y desenchufe el cable de alimentacin. Pngase en contacto con su
distribuidor local de escneres FUJITSU o un centro autorizado de servicios tcnicos
de escneres FUJITSU.
Si detecta calor proveniente del dispositivo o detecta otros problemas como humo,
olores o ruidos raros, inmediatamente apague el escner y desconecte el enchufe de
alimentacin. Asegrese que el humo haya cesado antes de contactar con su
distribuidor local de escneres FUJITSU o un centro autorizado de servicios tcnicos
de escneres FUJITSU.
No inserte o coloque los objetos metlicos en el escner. No escanee documentos
hmedos o documentos con clips de papel o grapas. No salpique o permita que el
escner se moje.
Si algn objeto exterior (agua, pequeos objetos metlicos, lquidos, etc.) cae en el
escner, apguelo inmediatamente y desconecte el enchufe de alimentacin desde la
salida de alimentacin. Luego, pngase en contacto con su distribuidor local de
escneres FUJITSU o un centro autorizado de servicios tcnicos de escneres
FUJITSU. Preste particular atencin a esta advertencia en donde haya nios.
No desmonte o modifique el escner. El interior del escner contiene componentes de
alto voltaje. El tocar estos componentes podr causar fuego o choque elctrico.
No use ningn tipo de pulverizador de aerosol o pulverizadores a base de alcohol para
la limpieza del escner.
El polvo o suciedad, volada por el fuerte aire expulsado por el pulverizador, podran
penetrar en el escner. Esto provocara un fallo o mal funcionamiento del escner.
Las chispas, causadas por la electricidad esttica y generadas cuando hace volar el
polvo y otras suciedades desde el exterior del escner, podran provocar un incendio.
xxxii
Coloque el escner fuera del alcance de los nios.
No toque por largo tiempo las superficies calientes del escner.
No cubra el escner con algo durante su operacin.
No use el escner en lugares donde puede mojarse.
PRECAUCIN
No instale el escner en superficies inestables.
Inserte firmemente el enchufe de alimentacin.
No bloquee los puertos de ventilacin.
Para evitar heridas, coloque el escner fuera del alcance de los nios pequeos.
No toque por largo tiempo las superficies calientes del escner, tales como la parte
inferior del escner.
El hacerlo puede causarle una quemadura de primer grado en su piel.
No use el escner cuando est cubierta con una manta, tela, etc. El hacerlo puede
hacer subir la temperatura del interior del escner y causar fuego.
No use el escner en lugares donde puede fcilmente mojarse, tales como cuarto de
bao, cuarto de ducha, piscina. El hacerlo puede causar descarga elctrica o fuego.
Instale el escner en una mesa, en la cual ninguna parte del escner sobresalga de
dicha mesa. No instale el escner en superficies inestables. Asegrese que el escner
sea instalado en una superficie plana y llana, la cual no reciba ninguna vibracin para
evitar la cada del dispositivo.
Adems tendr que ser una superficie fuerte que soporte el peso del escner y otros
dispositivos.
Inserte firmemente el enchufe de alimentacin en la toma de corriente elctrica ms
cercana.
No bloquee los puertos de ventilacin. Bloquearlos generar calor dentro del escner,
la cual podr causar el fuego o estropear el escner.
Escner de red fi-6010N Gua del Usuario xxxiii
No coloque objetos pesados ni se pare encima del escner.
No utilice el escner inmediatamente despus de haberlo trasladado de un
lugar fro a uno clido.
Antes de mover el escner, desconecte el enchufe de alimentacin de la
toma de corriente elctrica.
Proteja el escner de la electricidad esttica.
Evite cualquier contacto cuando el escner est en uso.
Desconecte el enchufe de alimentacin desde la toma de corriente cuando el
escner no se utiliza por un largo perodo de tiempo.
No exponga el escner directamente al sol.
No coloque los objetos pesados encima del escner ni se suba utilizando la superficie
superior del escner para realizar otras tareas. La instalacin impropia podr causarle
heridas y el estropeo del equipo.
No utilice el escner inmediatamente despus de haberlo trasladado de un lugar fro a
uno clido. Esto podra causar condensacin, la cual crear errores de escaneo.
Djelo reposando por una o dos horas antes de utilizarlo.
No mueva el escner con los cables de interfaz y alimentacin conectados, de lo
contrario esto podr daar los cables, los cuales podran causar fuego, descarga
elctrica o heridas.
Antes de mover el escner, asegrese de desconectar el enchufe de alimentacin
desde la toma de corriente, y desconectar todos los cables conectados. Adems,
asegrese que el suelo est libre de obstrucciones.
Instale el escner fuera de fuertes campos magnticos y otras fuentes de interferencia
elctrica. Adems, proteja el escner de la electricidad esttica debido a que esta
podra causar el mal funcionamiento del escner.
Evite cualquier contacto cuando el escner est funcionando, de lo contrario sta
pueda causarle heridas.
Cuando el escner no se utiliza por un largo perodo de tiempo, por su seguridad,
asegrese en desconectar el enchufe de alimentacin de la toma de corriente elctrica.
No exponga el escner directamente al sol o cerca de algn aparato de alta
temperatura. De lo contrario, pueda que la temperatura interna del escner exceda su
capacidad mxima produciendo fuego o problemas en el escner. Instale el escner en
un lugar con suficiente ventilacin.
xxxiv
Toque los documentos con cuidado.
No deje que el escner se moje mientras lo traslada al aire libre.
Coloque el escner en reas libres de golpes y vibraciones..
Tenga cuidado de no cortarse los dedos con los documentos cuando los toca.
Si llueve o nieva y debe trasladarlo saliendo afuera no deje que el escner se moje.
Coloque el escner en reas libres de golpes y vibraciones. Dado que estos pueden
causar el mal funcionamiento del escner.
1
Escner de red fi-6010N Gua del Usuario 1
Captulo 1
Visin general del escner
1.1 Caractersticas del escner.................................................................................... 2
1.2 Nombres y funciones de las piezas ...................................................................... 4
1.3 Tipos de usuarios y operaciones .......................................................................... 8
1.4 Requisitos del sistema ......................................................................................... 13
2
1.1 Caractersticas del escner
Usos bsicos para los documentos digitalizados
Los documentos digitalizados con este escner de red, podrn ser utilizados para usos adicionales
tales como:
1. Los documentos digitalizados podrn ser adjuntados a un mensaje y enviados por
correo electrnico.
2. Los documentos digitalizados podrn ser enviados por fax.
3. Los documentos digitalizados podrn ser impresos en una impresora de red.
4. Los documentos digitalizados podrn ser guardados en una carpeta de red.
1
2
3
4
1.1 Caractersticas del escner
Escner de red fi-6010N Gua del Usuario 3
1
Configuracin y administracin fcil
La configuracin y administracin del escner pueden ser realizadas con facilidad a travs del
panel tctil, o a travs del fi Network Scanner Admin Tool (de aqu en adelante llamado como
Admin Tool) o iScanner Central Admin Console (de aqu en adelante llamado como Central
Admin Console), instalados en un ordenador personal.
Medidas de seguridad avanzadas
Las siguientes funciones de seguridad estn disponibles para el escner.
La Autenticacin de inicio de sesin puede restringir el acceso de los usuarios.
Los documentos digitalizados podrn ser convertidos en archivos PDF protegidos.
El dato digitalizado podr ser protegido.
Debido a que este es un escner destinado a ser compartido por mltiples usuarios, la privacidad de
datos es un factor importante. Las siguientes medidas de seguridad son usadas para la proteccin
del dato en contra de accesos no deseados:
Codificacin
Mientras el dato escaneado se encuentre temporalmente en el escner antes de ser enviado
por correo electrnico, enviado por Fax, imprimido o guardado, el dato escaneado siempre
ser conservado en forma codificada, a fin de prevenir la exposicin del dato por medio
una anlisis del contenido del disco.
Eliminacin del dato digitalizado
Despus de enviar por correo electrnico, enviar por Fax, imprimir o guardar, el dato
escaneado guardado temporalmente es eliminado. Incluso si un error interrumpe este
proceso dejando algn dato digitalizado que se quede guardado en el escner, este dato ser
automticamente eliminado en la siguiente iniciacin.
Regeneracin de clave
Cuando el dato almacenado del usuario es eliminado desde el escner, la cifra clave antigua
es eliminada y una nueva cifra clave es generada. Esto elimina totalmente la posibilidad de
acceder a los datos de cualquier usuario restante en el espacio libre del disco duro.
Adems, no es posible la introduccin de archivos desde un medio de comunicacin externo o
desde las redes.
Por tanto, el escner es protegido contra la infeccin de virus.
4
1.2 Nombres y funciones de las piezas
1.2.1 Piezas externas
Dentro de la cubierta posterior
1. Botn de inicio
2. Botn [SCAN]
3. Panel tctil LCD
4. Teclado
5. Bandeja de salida
6. Bandeja de
entrada al ADF
7. Guas laterales
8. Tapa superior
Vista frontal
Vista posterior
9. Botn de apertura
de ADF
12. Conector del adaptador CA 13. Conector LAN
11. Ranura para el cable de seguridad
10. Tapa posterior
1.2 Nombres y funciones de las piezas
Escner de red fi-6010N Gua del Usuario 5
1
N. Nombre de la pieza Funcin
1 Botn de inicio Este botn enciende el escner o hace aparecer la ventana
"Iniciar Sesin" desde el modo de espera. Para obtener ms
detalles, consulte "2.1.1 Usando el botn de inicio" (pgina
24).
2 Botn [SCAN] Inicia el proceso de digitalizacin.
Para obtener ms detalles, consulte "2.1.2 Usando el botn
[SCAN] de la Tapa superior" (pgina 25).
3 Panel tctil LCD Este panel acepta la introduccin por el usuario y visualiza las
pantallas de control del escner.
Los botones del panel tctil LCD son utilizados para las
configuraciones de digitalizacin. Para obtener ms detalles,
consulte "2.2 Usando el panel tctil LCD" (pgina 26).
4 Teclado Usado para introducir texto en los campos de texto de la
pantalla de control.
Tambin puede ser utilizado para operar las pantallas de
control en vez del panel tctil. Para obtener ms detalles,
consulte "2.3 Usando el teclado" (pgina 27).
5 Bandeja de salida Los documentos digitalizados son expulsados desde el ADF a
esta bandeja.
Los documentos de pequeo tamao digitalizados podrn ser
recuperados levantando el teclado despus de que la
digitalizacin haya terminado.
6 Bandeja de entrada al
ADF
Sostiene los documentos que sern digitalizados (cara a
digitalizar hacia abajo).
7 Guas laterales Ajstelos a la anchura del papel para prevenir la digitalizacin
de pginas torcidas.
8 Tapa superior Esta cubierta enmarca el panel tctil LCD y cubre el
mecanismo superior del escner/ADF. Deber ser abierta
cuando limpia el interior del escner o cuando reemplaza
alguna pieza consumible.
9 Botn de apertura de
ADF
Pulse este botn para desasegurar la tapa superior.
10 Tapa posterior Para poder conectar los cables, pulse los dos ganchos de la
tapa posterior para desagurarlo y retrelo del escner.
6
11 Ranura para el cable
de seguridad
Ranura para cable de seguridad disponible en el mercado,
usada para prevenir el robo del escner.
Los siguientes tipos de cables de seguridad son
recomendados.
Tipo: ngulo derecho
Parte cilndrica: dimetro de 25mm (mximo), longitud 50mm
(mximo)
(incluye la parte doblada si un cable recto es usado)
12 Conector del
adaptador CA
Utilizado para la conexin del escner al adaptador CA.
13 Conector LAN Utilizado para la conexin del escner a la red.
N. Nombre de la pieza Funcin
1.2 Nombres y funciones de las piezas
Escner de red fi-6010N Gua del Usuario 7
1
1.2.2 Piezas internas
N. Nombre de la pieza Funcin
1 Mdulo de la
almohadilla
Estos ayudan a guiar los documentos desde la bandeja de
entrada al ADF hasta el lugar donde estn los vidrios.
2 Rodillo de recogida
3 Gua de documentos
4 Vidrios Lugar donde los documentos son digitalizados.
5 ADF (Alimentador
automtico de
documentos)
El ADF transporta los documentos desde la bandeja de
entrada al ADF, los cuales pasan sobre el vidrio y son
expulsados a la bandeja de salida.
1. Mdulo de
la almohadilla
2. Rodillo de
recogida
3. Gua de
documentos
Rodillo
desprendible
4. Vidrios
5. ADF
8
1.3 Tipos de usuarios y operaciones
Las funciones disponibles del escner despus de iniciar la sesin vara segn el tipo de usuario de
la siguiente manera:
Administrador
Puede configurar y administrar el escner. El administrador podr operar a travs del panel
tctil del escner o por la interfaz de red usando el Admin Tool, o el Central Admin
Console instalado en un ordenador personal. Con el Central Admin Console, las
configuraciones predefinidas en el Central Admin Server podrn ser aadidas a varios
escneres a la vez.
Usuario regular
Puede digitalizar documentos y enviar, imprimir y guardar los datos digitalizados.
Ficha del men
superior/Ficha del
men lateral
Usado para ...
Administrador
Usuario
Regular
Consultar
... Panel
tctil
Admin
Tool
Central
Admin
Configuracin del Sistema
Importar la
configuracin
del escner
Importar la configuracin
del escner
D pgina 238
Calibracin de la
Pantalla
Ajustar el panel tctil D pgina 54
Nombre del
Escner
Introduzca el nombre del
escner
D D pgina 57
Seleccin del
Idioma / Teclado
Configurar el idioma D D pgina 60
Regin / Zona
Horaria
La configuracin de la
Regin / Zona Horaria
D D D pgina 61
Fecha/Hora La configuracin de la
Fecha/Hora
D D D (*1) pgina 62
Modo de espera La configuracin del modo
de espera
y/o para cerrar sesin
automticamente
D D D pgina 64
Configuraciones
de inicio de
sesin
La configuracin de las
configuraciones de inicio
de sesin
D D D pgina 66
Contrasea del
Administrador
Cambiar la contrasea del
administrador
D D pgina 69
1.3 Tipos de usuarios y operaciones
Escner de red fi-6010N Gua del Usuario 9
1
Nombres del
archivo
La configuracin del
formato del nombre del
archivo
D D D pgina 70
Configuracin
de alimentacin
mltiple
La configuracin del
mtodo de deteccin del
error de alimentacin
mltiple
D D D pgina 74
Ajuste del
Escner
La configuracin de las
configuraciones de
compensacin y
ampliacin
D D pgina 77
Configuracin de Red
Direccin IP La configuracin de la
direccin IP
D D pgina 79
Configuracin
de la conexin
La configuracin de la red D D D (*2) pgina 81
Central Admin
Server
La configuracin del
Central Admin Server
D D D (*3) pgina 83
Servidor DNS La configuracin del
servidor DNS
D D D pgina 85
Servidor WINS La configuracin del
servidor WINS
D D D pgina 87
Servidor NTP La configuracin del
servidor NTP
D D D (*4) pgina 88
Servidor Proxy La configuracin del
servidor proxy
D D D pgina 90
Servidor LDAP La configuracin del
servidor LDAP de inicio
de sesin
D D D pgina 96
Servidor LDAP
de correo
electrnico
La configuracin del
servidor LDAP de correo
electrnico
D D D pgina 96
Personalizar la
bsqueda de
LDAP
Personalizar los
parmetros de la bsqueda
de LDAP
D D D pgina 98
Ficha del men
superior/Ficha del
men lateral
Usado para ...
Administrador
Usuario
Regular
Consultar
... Panel
tctil
Admin
Tool
Central
Admin
10
Servidor SMTP La configuracin del
servidor de correo
electrnico (servidor
SMTP)
D D D pgina 103
Servidor de Fax La configuracin del
servidor de fax
D D D pgina 104
Impresoras de
Red
La configuracin de las
impresoras de red
D D D (*5) pgina 105
Carpetas de Red La configuracin de las
carpetas de red
D D D(*5) pgina 119
Notificacin de
Alerta
Configurar el destino para
las notificaciones de alerta
D D D pgina 132
Ping Verificar la conexin de
red con una prueba de ping
D D pgina 133
Estado de la Red Verificar el estado
operativo del sistema
D D pgina 135
Estado del Dispositivo
Estado del
Sistema
Ver el estado del sistema D D pgina 137
Estado de Uso Ver el estado de uso D D D (*6) pgina 138
Complemento
Estado
Ver el estado del
complemento
D D D (*6) pgina 140
Registros de Operacin
Registro de
Usuario
Administrar los registros
del usuario
D(*7) D pgina 141
Registro del
Sistema
Administrar el registro del
sistema
D(*7) D pgina 144
Ficha del men
superior/Ficha del
men lateral
Usado para ...
Administrador
Usuario
Regular
Consultar
... Panel
tctil
Admin
Tool
Central
Admin
1.3 Tipos de usuarios y operaciones
Escner de red fi-6010N Gua del Usuario 11
1
Mantenimiento
Memoria de
Datos de Usuario
Realizar el mantenimiento
de los datos del usuario
D pgina 147
Archivo de
Configuracin
del Sistema
Mantener las
configuraciones del
sistema
D pgina 153
Actualizacin
del Sistema
Actualizar el software de
sistema del escner
D D (*8) pgina 157
Gestor de
Complementos
Instalar/desinstalar un
mdulo de complemento
D D (*8) pgina 158
Soporte Tcnico Configurar el nivel de
salida de la informacin
D D pgina 160
Obtener soporte tcnico D pgina 161
Configuracin del men de tarea
Configurar la
tarea
Configuracin de la Tarea D D pgina 166
Mens de Tareas La Configuracin del
men de Tareas
D D pgina 179
Grupos de
usuarios
Configurar un grupo de
usuarios
D D pgina 184
e-Mail Enviar el dato digitalizado
por
correo electrnico
D pgina 269
Fax Enviar el dato digitalizado
por fax
D pgina 282
Imprimir Imprimir el dato
digitalizado
D pgina 291
Guardar Guardar el dato
digitalizado a una carpeta
de red
D pgina 304
Configuracin de
Escaneo
Configurar las opciones de
digitalizacin
D pgina 309
Visor de Escaneo Habilitar/deshabilitar el
visor de escaneo
D pgina 349
Ficha del men
superior/Ficha del
men lateral
Usado para ...
Administrador
Usuario
Regular
Consultar
... Panel
tctil
Admin
Tool
Central
Admin
12
D: Disponible : No disponible
Mantenimiento
Editar
Direcciones de
e-Mail
Editar los contactos en el
libro de direcciones de
correo electrnico
D pgina 280
Editar Nmeros
de Fax
Editar los contactos en la
lista de nmeros de Fax
D pgina 289
Limpieza del
Rodillo
La limpieza del ADF D pgina 366
Prueba de
Escaneo
Efectuar una prueba de
digitalizacin
D pgina 386
Alerta de
Consumible
Indicarle cuando las piezas
consumibles necesitan
reemplazo
D pgina 375
Registro de Usuario Verificar las operaciones
del usuario
D pgina 355
Men de tarea Procesar una Tarea D pgina 358
Ficha del men
superior/Ficha del
men lateral
Usado para ...
Administrador
Usuario
Regular
Consultar
... Panel
tctil
Admin
Tool
Central
Admin
(*1): El campo de introduccin "Fecha/Hora" y el botn [Obtener Hora] del formato de
fecha no podrn ser usados.
(*2): Los contenidos del certificado SSL no sern mostrados.
(*3): No se podrn configurar direcciones o nmeros de puerto.
(*4): No es posible la sincronizacin.
(*5): Las impresoras y/o las carpetas mostradas en el Central Admin Server podrn ser
configuradas de una sola vez.
(*6): Las operaciones no podrn ser efectuadas desde la pantalla "Editar la
configuracin del escner", pero podrn ser efectuadas desde la pantalla "Lista de
escneres & Configuracin" de Central Admin Console.
(*7): El botn [Descargar] no es visualizado.
(*8): Las operaciones no podrn ser efectuadas desde la pantalla "Editar la
configuracin del escner", pero podrn ser efectuadas desde el Men principal de
Central Admin Console.
1.4 Requisitos del sistema
Escner de red fi-6010N Gua del Usuario 13
1
1.4 Requisitos del sistema
1.4.1 Requisitos para Admin Tool
Para el uso de Admin Tool, los siguientes son requeridos:
Software
Sistema operativo
Windows XP SP2 o ms reciente
Windows Vista
Windows Server 2003 SP2 o ms reciente
Windows Server 2008
.NET Framework 2.0 SP1 o ms reciente, o .NET Framework 3.0 SP1 o ms reciente (*1)
Microsoft Internet Explorer 6 SP2 o ms reciente (*2)
Hardware
Cualquier ordenador personal que ejecute el software soportado
32MB de espacio libre de memoria (RAM)
64MB o ms de espacio libre en el disco duro
Monitor XGA o superior
Cable LAN
Dispositivo para apuntar (por ejemlo; el ratn)
(*1): Se requiere la instalacin de Microsoft .NET Framework
Al instalar el Admin Tool, confirme que .NET Framework 2.0 o ms reciente est
instalado. Si an no lo est, un mensaje le aparecer pidindole que instale .NET
Framework desde el sitio Web de Microsoft. Al instalar .NET Framework 2.0, se
requiere adicionalmente un espacio libre de 280MB como mnimo en el disco
duro.
(*2): Confirme que el patch de seguridad ms reciente haya sido aplicado. Si el patch
ms reciente no ha sido aplicado, podra no ser posible realizar la operacin de
descarga (tales como la descarga del manual). Para Windows XP, "KB933566"
deber ser aplicado a Microsoft Internet Explorer.
14
1.4.2 Requisitos para Central Admin Console
Para el uso del Central Admin Console, los siguientes son requeridos:
Software
Sistema operativo
Windows XP SP2 o ms reciente
Windows Vista
Windows Server 2003 SP2 o ms reciente
Windows Server 2008
Admin Tool
.NET Framework 2.0 SP1 o ms reciente, o .NET Framework 3.0 SP1 o ms reciente(*1)
Microsoft Internet Explorer 6 SP2 o ms reciente (*2)
Hardware
Cualquier ordenador personal que ejecute el software soportado
32MB o ms de espacio libre de memoria (RAM)
64MB o ms de espacio libre en el disco duro
Monitor XGA o superior
Cable LAN
Dispositivo para apuntar (por ejemlo; el ratn)
(*1): Se requiere la instalacin de Microsoft .NET Framework.
Al instalar el Admin Tool, confirme que .NET Framework est instalado. Si an
no lo est, un mensaje le aparecer pidindole que instale .NET Framework desde
el sitio Web de Microsoft. Al instalar .NET Framework 2.0, se requiere
adicionalmente un espacio libre de 280MB como mnimo en el disco duro.
(*3): Confirme que el patch de seguridad ms reciente haya sido aplicado. Si el patch
ms reciente no ha sido aplicado, es posible que ocurran problemas con la
visualizacin de la pantalla. MS08-024 (KB947864) y los subsiguientes
programas de actualizacin de seguridad son requeridos.
1.4 Requisitos del sistema
Escner de red fi-6010N Gua del Usuario 15
1
1.4.3 Requisitos para el Central Admin Server
Para el uso del Central Admin Server, los siguientes son requeridos:
Software
Sistema operativo
Windows 2000 Server SP4 o ms reciente
Windows Server 2003 SP2 o ms reciente
Windows Server 2008 (*1)
.NET Framework 2.0 SP1 o ms reciente, o .NET Framework 3.0 SP1 o ms reciente (*2)
Microsoft Internet Explorer 6 SP2 o ms reciente (*2)
Microsoft Internet Information Services 5.0 o ms reciente (*3)
Microsoft SQL Server 2005 Express Edition (*4)
Hardware
Cualquier ordenador personal que ejecute el software soportado
Intel Pentium III processor, 1GHz and above, or equally interchangeable processor
512MB o ms de espacio libre de memoria (RAM)
700MB o ms de espacio libre en el disco duro
Monitor XGA o superior
Cable LAN
(*1): Para usar HTTPS, antes debe de instalar CAPICOM. Si no lo est, el certificado
autofirmado no ser importado para la comunicacin con el HTTPS.
(*2): Confirme que el patch de seguridad ms reciente haya sido aplicado. Si el patch
ms reciente no ha sido aplicado, podra no ser posible realizar la operacin de
descarga (tales como la descarga del manual).
(*3): Una funcin de un servidor Web de Microsoft Internet Information Service 5.0 o
ms reciente debe estar instalado.
(*4): Si no tiene Microsoft SQL Server 2005 Express Edition instalado, instlelo en
la instalacin de Central Admin Server.
Para Windows 2000 Server, Microsoft Data Access Components (MDAC) 2.8
SP1 o ms reciente debe de estar instalado.
16
1.4.4 Requisitos para los servidores relacionados
Para los servidores relacionados, los siguientes son requeridos:
Servidor Sistema operativo Funcin requerida
Servidor LDAP Windows 2000 Server (*1) Active Directory
Windows Server 2003 (*2) Active Directory
Windows Server 2008 (*3) Active Directory
Servidor SMTP Windows 2000 Server (*1) SMTP
Windows Server 2003 (*2) SMTP
Windows Server 2008 (*3) SMTP
Servidor de archivo Windows 2000 Server (*1) Windows Shared Folder
Windows Server 2003 (*2) Windows Shared Folder
Windows Server 2008 (*3) Windows Shared Folder
Servidor FTP Windows 2000 Server (*1) FTP
Windows Server 2003 (*2) FTP
Windows Server 2008 (*3) FTP
Servidor de
impresin
Windows 2000 Server (*1) Impresora compartida de Windows
(*4)
Windows Server 2003 (*2) Impresora compartida de Windows
(*4)
Windows Server 2008 (*3) Impresora compartida de Windows
(*4)
Servidor DNS Windows 2000 Server (*1) DNS
Windows Server 2003 (*2) DNS
Windows Server 2008 (*3) DNS
Servidor WINS Windows 2000 Server (*1) WINS
Windows Server 2003 (*2) WINS
Windows Server 2008 (*3) WINS
Servidor DHCP Windows 2000 Server (*1) DHCP
Windows Server 2003 (*2) DHCP
Windows Server 2008 (*3) DHCP
Servidor NTP Redhat Enterprise Linux NTP
1.4 Requisitos del sistema
Escner de red fi-6010N Gua del Usuario 17
1
Servidor LDAP
LDAP (Lightweight Directory Access Protocol) es un protocolo que le permite el acceso a un
directorio de base de datos sobre una red TCP/IP. Puede ser usado para la administracin de las
direcciones de correo electrnico de los usuarios de red y los entornos operativos.
Cuando est conectado usando la codificacin (SSL), esto se llama el "Servidor LDAPS".
El servidor de LDAP puede ser usado para realizar lo siguiente:
Autenticacin del usuario al iniciar sesin
Buscar o agregar direcciones de correo electrnico a un libro de direcciones
Servidor SMTP
SMTP (Simple Mail Transfer Protocol) es un protocolo para el envo de correos electrnicos.
El servidor de SMTP puede ser usado para realizar lo siguiente:
Envo del dato escaneado como un correo electrnico
Envo del dato digitalizado por fax
Servidor de archivos
El servidor de archivos comparte el disco en un servidor con otros ordenadores conectados a una
red, y habilita el uso del disco desde un ordenador externo.
Puede ser usado para guardar el dato digitalizado a una carpeta de red del servidor de archivos.
Servidor de Fax Windows 2000 Server (*1) RightFax
Windows Server 2003 (*2) RightFax
Windows Server 2008 (*3) RightFax
(*1): Microsoft Windows 2000 Server
Microsoft Windows 2000 Advanced Server
Microsoft Windows 2000 Datacenter Server
(*2): Microsoft Windows Server 2003, Standard Edition
Microsoft Windows Server 2003, Enterprise Edition
Microsoft Windows Server 2003, Datacenter Edition
(*3): Microsoft Windows Server 2008 Standard
Microsoft Windows Server 2008 Enterprise
Microsoft Windows Server 2008 Datacenter
(*4): Microsoft FTP Publishing Service para IIS 7.0 debe de estar instalado.
Servidor Sistema operativo Funcin requerida
18
Servidor FTP
The FTP (File Transfer Protocol) es un protocolo para transmitir archivos.
Un servidor FTP que se conecta con la codificacin SSL es llamado "Servidor FTPS".
Puede ser usado para guardar el dato digitalizado a una carpeta de red del servidor FTP.
Servidor de impresin
El servidor de impresin es usado para imprimir el dato digitalizado. Las impresoras a usar son
especificadas en el servidor de impresin.
Servidor DNS
Un servidor DNS provee un nombre equivalente a las direcciones IP correspondiente a un nombre
de anfitrin o FQDN.
Servidor WINS
El servidor WINS controla el registro de nombres solicitados por los clientes WINS, registra sus
nombres y direcciones IP, y responde a las preguntas de los nombres NetBIOS hechas por los
clientes, dando la direccin IP del nombre preguntado si esta se encuentra listada en la base de
datos del servidor.
Adems, cuando la resolucin de un nombre DNS fracasa, la pregunta puede ser transferida al
servidor WINS.
Servidor DHCP
El servidor DHCP automticamente asigna una direccin IP para este escner y otros ordenadores
clientes.
PRECAUCIN
Los controladores de impresin compatible con Windows XP deben de
estar registrados.
La impresora deber ser capaz de enviar trabajos de impresin (al disco
duro o a la memoria). Pngase en contacto con su distribuidor de
impresoras si tiene dudas acerca de esta funcin (spool function).
Se recomienda impresoras que permiten verificar fcilmente los estados
de errores de impresin (va un panel de control LCD o similar).
SUGERENCIA
Use solamente impresoras que estn conectadas al servidor de impresin.
1.4 Requisitos del sistema
Escner de red fi-6010N Gua del Usuario 19
1
Servidor NTP
El servidor NTP es usado cuando un cliente hace una pregunta de tiempo (time query) sobre la red.
Servidor de Fax
El servidor de Fax es usado para el envo de faxes.
Este escner soporta los siguientes servidores de Fax:
Captaris RightFax Business Server (Versin 9.3)
Este servidor de Fax puede ser usado para enviar el dato digitalizado por Fax.
1.4.5 Requisitos de la red
Esta seccin describe las condiciones de la red requerida para Central Admin.
Para Central Admin, las siguientes condiciones de red son requeridas.
Es posible la comunicacin HTTP/HTTPS desde el Central Admin Server al escner.
Es posible la comunicacin HTTP/HTTPS desde el escner al Central Admin Server.
Es posible la comunicacin HTTP/HTTPS desde el Central Admin Console al Central
Admin Server.
Es posible la asignacin de ruta de Wake On LAN Magic Packet desde el Central Admin
Server al escner (cuando Wake On LAN es utilizado).
1.4.6 Requisitos del escner para iScanner Central Admin
Hasta 1.000 escneres podrn ser administrados con el iScanner Central Admin. Si ya existen
1.000 escneres registrados en el servidor, no se podr registrar ms escneres para el Central
Admin. Se prepararn varios Central Admin Servers si el nmero de escneres excede 1.000
registraciones. La registracin de los escneres no debe exceder 1.000 registraciones para cada
servidor.
PRECAUCIN
La conexin entre un escner y Central Admin Server tiene las siguientes
limitaciones:
No es soportada la comunicacin a travs un proxy HTTP.
No son soportadas las redes cuyas direcciones IP usan NAT/NAPT.
20
1.4.7 Lista de nmeros de puerto
Funcin Desde/a Nmero de puerto
Nmero
de
protocol
o
Conexin de Admin
Tool
Admin Tool Escner 80 (HTTP) (*1) 6 (TCP)
443 (HTTPS) (*1) 6 (TCP)
Conexin de Central
Admin Server
Central Admin Server
Escner
80 (HTTP) (*1) 6 (TCP)
443 (HTTPS) (*1) 6 (TCP)
Escner
Central Admin Server
20444 (HTTP/HTTPS) (*1) 6 (TCP)
Central Admin Console
Central Admin Server
10444 (HTTP/HTTPS) (*1) 6 (TCP)
Central Admin Server
Servidor LDAP
389 (LDAP) 6 (TCP)
636 (LDAPS) 6 (TCP)
3268 (Catlogo glogal) 6 (TCP)
3269 (Catlogo glogal sobre SSL) 6 (TCP)
Central Admin Server
Servidor de impresin
137,138,139,445 (SMB) 6 (TCP)
17 (UDP)
Central Admin Server
Servidor de archivos
137,138,139,445 (SMB) 6 (TCP)
17 (UDP)
Central Admin Server
Servidor FTP
20,21 (FTP) (*1) 6 (TCP)
Central Admin Server
Servidor FTPS
989,990 (FTPS) (*1) 6 (TCP)
Servidor DHCP Escner Servidor
DHCP
67 (DHCP) 17 (UDP)
Servidor DNS Escner Servidor
DHCP
53 (DNS) 17 (UDP)
Servidor WINS Escner Servidor
WINS
1512 (WINS) 17 (UDP)
Sincronizacin Escner Servidor
SNTP
123 (SNTP) 17 (UDP)
Servidor Proxy Escner Servidor
Proxy
Libre 6 (TCP)
1.4 Requisitos del sistema
Escner de red fi-6010N Gua del Usuario 21
1
Buscar autenticacin/
direccin de correo
electrnico
Escner Servidor
LDAP
389 (LDAP) 6 (TCP)
636 (LDAPS) 6 (TCP)
3268 (Catlogo global) 6 (TCP)
3269 (Catlogo global sobre SSL) 6 (TCP)
Enviando e-Mail Escner Servidor
SMTP
25 (SMTP) 6 (TCP)
Enviando Fax Escner Servidor
SMTP
25 (SMTP) 6 (TCP)
Imprimir Escner Servidor de
impresin
137,138,139,445 (SMB) 6 (TCP)
17 (UDP)
Servidor FTP Escner Servidor FTP 20,21 (FTP) (*1) 6 (TCP)
Servidor FTPS Escner Servidor
FTPS
989,990 (FTPS) (*1) 6 (TCP)
Guardando a una
carpeta
Escner Servidor de
archivos
137,138,139,445 (SMB) 6 (TCP)
17 (UDP)
Ping Escner Otro servidor
u ordenador personal
1 (ICMP)
(*1): Es posible cambiar el nmero de puerto
Funcin Desde/a Nmero de puerto
Nmero
de
protocol
o
22
2
Escner de red fi-6010N Gua del Usuario 23
Captulo 2
Operaciones bsicas del escner
2.1 Usando los botones del escner ......................................................................... 24
2.2 Usando el panel tctil LCD................................................................................... 26
2.3 Usando el teclado ................................................................................................. 27
24
2.1 Usando los botones del escner
2.1.1 Usando el botn de inicio
Cuando el escner est apagado o est en el modo de espera, pulsando el botn de inicio el escner
se iniciar y la pantalla de inicio de sesin aparecer.
* Con excepcin de pulsar el botn de inicio, cualquiera de las siguientes operaciones iniciar el
escner del modo espera.
Colocando el documento en la Bandeja de entrada al ADF.
Cerrando la tapa superior.
Pulsando una tecla del teclado.
La pantalla visualizada despus de reiniciar vara segn las configuraciones para iniciar sesin
automticamente de la siguiente manera:
Si la funcin de iniciar sesin automticamente est habilitada, la pantalla de operacin
ser visualizada.
Sin embargo, si especifica "Nunca" para el "Cerrar sesin despus de", y la funcin de
iniciar sesin automticamente est habilitada para el usuario que inicio sesin
actualmente, la pantalla de inicio de sesin ser visualizada.
Si la funcin de iniciar sesin automticamente est deshabilitada, la pantalla de inicio de
sesin ser visualizada.
Pantalla de
iniciar sesin
En operacin
Modo de espera
Apagado
Iniciar
sesin
Ninguna operacin
realizada durante
un cierto tiempo
Pulsar el botn(*)
LED
apagado
LED
iluminado
LED
parpadeando
Pantalla de
operacin
Pulsar el botn
2.1 Usando los botones del escner
Escner de red fi-6010N Gua del Usuario 25
2
El tiempo de inactividad antes de entrar al modo de espera podr ser cambiado. Para obtener ms
detalles, consulte "4.6.6 Configuracin del Tiempo de modo de espera" (pgina 64).
2.1.2 Usando el botn [SCAN] de la Tapa superior
Cuando el icono es visualizado en un botn de [Escanear] en el panel tctil, podr iniciar la
digitalizacin pulsando el botn [Escanear] del panel tctil o el botn [SCAN] ubicado en la Tapa
superior del escner.
El botn [Escanear] del panel tctil podra aparecer como los siguientes.
Botn [Escanear]
Botn [Escanear & Enviar]
Botn [Escanear & imprimir]
Botn [Escanear & Guardar]
Botn [Escanear Ms]
PRECAUCIN
Cuando el escner est inicindose o est en el modo de espera, tenga
cuidado de nunca dejar pulsado el botn de inicio por ms de cuatro
segundos, ya que esto apagar el escner. Si esto sucede, el dato
digitalizado y guardado pueda que se quede inutilizable.
Si el botn de inicio es pulsado accidentalmente por largo tiempo, haciendo
que el escner se apague, temporalmente desconecte el adaptador CA
para asegurar que la alimentacin elctrica haya sido completamente
cortada.
Despus de apagar el escner, espere por lo menos diez segundos antes
de volver a encenderlo. Para apagar el escner correctamente, pulse el
botn [Apagar] ubicado en la pantalla "Iniciar Sesin".
SUGERENCIA
Es posible iniciar sesin sin visualizar la pantalla "Iniciar Sesin". Para
obtener ms detalles sobre cmo configurar el inicio de sesin
automticamente, consulte "4.6.7 Configuracin del modo de inicio de
sesin" (pgina 66).
Botn [SCAN]
(tapa superior)
26
2.2 Usando el panel tctil LCD
Cuando utiliza el panel tctil LCD, solamente tendr que pulsar los botones ligeramente para poder
seleccionarlos.
Para obtener ms detalles sobre cmo operar con el panel tctil, consulte "4.1 Pantallas del
administrador a travs del panel tctil" (pgina 34) o "6.2 Uso de las pantallas del Panel tctil:
Usuario regular" (pgina 260).
PRECAUCIN
No utilice un bolgrafo u otro objeto duro en el panel tctil LCD.
El panel tctil LCD podra daarse.
Si la pantalla est sucia, el panel tctil LCD podra funcionar
incorrectamente. Limpie la pantalla si se encuentra sucia.
Para obtener ms detalles, consulte "7.3 Limpieza del Panel tctil LCD"
(pgina 372).
2.3 Usando el teclado
Escner de red fi-6010N Gua del Usuario 27
2
2.3 Usando el teclado
La seleccin de botones o la introduccin de texto tambin podr ser realizada con el teclado.
El teclado puede ser usado de las siguientes maneras:
2.3.1 Usando el teclado: Administrador
Tecla Usado para ...
Tabulador Cambiar hacia el siguiente campo o botn.
Barra de
espacio
Pulsar el botn seleccionado.
Sin embargo, este no puede ser usado para los botones [Descargar], [Obtener
CSV] y [Copia de Seguridad].
Enter Fijar los contenidos de la pantalla actual.
(Usado en vez del botn [Aceptar] o [Iniciar Sesin])
Cambiar el valor numrico introducido en el campo seleccionado.
Re Pg
Av Pg
Desplazar hacia arriba o abajo el contenido en la pantalla.
(Usado en vez de los botones de desplazamiento)
PRECAUCIN
El teclado no puede ser utilizado para seleccionar los botones del men
superior o del men del lado izquierdo.
Seleccione los botones en el men superior pulsndolos a travs del panel
tctil o utilizando un ratn a travs de la interfaz de red.
28
2.3.2 Usando el teclado: Usuarios regulares
Tecla Usado para ...
Tabulador Cambiar hacia el siguiente campo o botn.
Barra de
espacio
Pulsar el botn seleccionado.
Enter Fijar los contenidos de la pantalla actual.
(Usado en vez del botn [Aceptar] o [Iniciar Sesin])
(En las pantallas de bsqueda, puede ser usado en vez del botn [Encontrar])
Esc Vuelve a la pantalla anterior.
(En la pantalla "Men Principal", puede ser usado en vez del botn [Cerrar
Sesin])
Alt+F4 Apagar el escner.
(Usado en vez del botn [Apagar] en la pantalla "Iniciar Sesin")
Desplazarse hacia arriba o abajo entre los tems.
Re Pg
Av Pg
Desplazar hacia arriba o abajo la pgina en la pantalla.
3
Escner de red fi-6010N Gua del Usuario 29
Captulo 3
Operaciones del administrador
(visin general)
3.1 Operacin y administracin de los escneres................................................... 30
3.2 Configuraciones requeridas de las funciones del escner .............................. 31
30
3.1 Operacin y administracin de los escneres
La administracin de las configuraciones del escner podr ser implementada de las siguientes
maneras.
Panel tctil LCD
La administracin de las configuraciones del escner podrn ser implementadas
directamente a travs del panel tctil del escner.
Admin Tool
La administracin de las configuraciones y las actualizaciones del escner podrn ser
implementadas a travs de la interfaz de red usando el Admin Tool instalado en un
ordenador personal.
Las configuraciones podrn ser efectuadas slo para un escner a la vez.
Central Admin Console
La administracin de las configuraciones y las actualizaciones del escner podrn ser
implementadas a travs de la interfaz de red usando el Centarl Admin Console instalado en
un ordenador personal.
Las configuraciones podrn ser efectuadas para varios escneres a la vez.
En este caso, las configuraciones ajustadas con Central Admin Console sern aplicadas a
los escneres a travs de un Central Admin Server.
Ordenador personal
Escner Escner Escner Escner
Ajuste varios escneres
a la vez a travs de la
interfaz de red
Central Admin Console
Ajuste directamente
un escner a la vez
Panel tctil
Ordenador personal
Ajuste un escner a
la vez a travs de la
interfaz de red
Admin Tool
Central Admin Server
3.2 Configuraciones requeridas de las funciones del escner
Escner de red fi-6010N Gua del Usuario 31
3
3.2 Configuraciones requeridas de las funciones del
escner
Las configuraciones requeridas del escner varan de acuerdo a las funciones a realizar con el
escner.
Los botones de funcin son visualizados en la pantalla "Men Principal", de acuerdo con las
configuraciones especificadas.
Men superior
Men del lado izquierdo e-Mail Fax Imprimir Guardar
Consultar
...
Configuracin del Sistema
Importar la configuracin del
escner
pgina 238
Calibracin de la Pantalla pgina 54
Nombre del Escner N N N N pgina 57
Seleccin del Idioma / Teclado pgina 60
Regin / Zona Horaria R R R R pgina 61
Fecha/Hora R R R R pgina 62
Modo de espera pgina 64
Configuraciones de inicio de
sesin
pgina 66
Contrasea del Administrador R R R R pgina 69
32
N: Necesaria R: Recomendable : No requerida
(*1): Solamente necesaria si realiza una conexin a un servidor LDAP
Nombres del archivo R pgina 70
Configuracin de alimentacin
mltiple
pgina 74
Ajuste del Escner pgina 77
Configuracin de Red
Direccin IP N N N N pgina 79
Configuracin de la conexin pgina 81
Central Admin Server pgina 83
Servidor DNS R R R R pgina 85
Servidor WINS R R R R pgina 87
Servidor NTP R R R R pgina 88
Servidor Proxy pgina 90
Servidor LDAP R (*1) R (*1) R (*1) R (*1) pgina 91
Servidor LDAP de correo
electrnico
pgina 96
Personalizar la bsqueda de
LDAP
pgina 98
Servidor SMTP N N pgina 103
Servidor de Fax N pgina 104
Impresoras de Red N pgina 105
Carpetas de Red N pgina 119
Notificacin de Alerta R R R R pgina 132
Ping pgina 133
Estado de la Red pgina 135
Men superior
Men del lado izquierdo e-Mail Fax Imprimir Guardar
Consultar
...
4
Escner de red fi-6010N Gua del Usuario 33
Captulo 4
Operaciones del administrador (Panel
tctil y Admin Tool)
Este captulo proporciona una explicacin de las operaciones del administrador (configurando y
administrando el escner) a travs del panel tctil o de la interfaz de red usando el Admin Tool.
Las mismas operaciones podran ser efectuadas a travs de las pantallas [Editar la configuracin
del escner] y [Configuracin del modo de Tarea]. Para obtener ms detalles acerca de las pantallas
de Central Admin Console, consulte "Captulo 5 Operaciones del administrador (Central Admin
Console)" (pgina 195).
Algunos mensajes podran aparecer mientras realiza las operaciones descritas en este captulo. Para
obtener ms detalles acerca de los mensajes y las acciones a realizar, consulte "E.1.2 Mensajes del
registro de sistema" (pgina 463).
Smbolos usados en este captulo:
: Administrador operando a travs del panel tctil.
: Administrador operando a travs de la interfaz de red usando Admin Tool.
: Administrador operando a travs de la interfaz de red usando Central Admin
Console.
Central
Admin
4.1 Pantallas del administrador a travs del panel tctil......................................... 34
4.2 Pantallas del administrador a travs de la interfaz de red................................ 36
4.3 Inicio de sesin del administrador de iScanner: a travs del panel tctil....... 39
4.4 Configuracin para el acceso del administrador a travs del Admin Tool ..... 42
4.5 Inicio de sesin del administrador de iScanner: a travs del Admin Tool...... 51
4.6 Usando los mens de configuraciones del sistema.......................................... 54
4.7 Usando los mens de configuraciones de la red .............................................. 79
4.8 Utilizacin del men de estado del dispositivo ............................................... 137
4.9 Usando los mens de operacin de registro (log) .......................................... 141
4.10 Usando los mens de mantenimiento ............................................................ 147
4.11 Caracteristicas de la configuracin de la Tarea............................................. 162
34
4.1 Pantallas del administrador a travs del panel
tctil
4.1.1 Fichas y botones del men
En las pantallas del panel tctil (administrador), cuando una de las fichas del men superior es
seleccionada, las fichas de las funciones relacionadas son visualizadas en el men del lado
izquierdo.
Icono actual
Mostrados en la gua
como...
Usado para ...
Botn [Izquierdo], botn
[Derecho]
Desplazarse entre las fichas del men
superior.
Botn [Arriba], botn
[Abajo]
Desplazarse entre las fichas del men del
lado izquierdo.
Men superior
Menu del
lado
izquierdo
4.1 Pantallas del administrador a travs del panel tctil
Escner de red fi-6010N Gua del Usuario 35
4
4.1.2 Campos de entrada e introduccin de caracteres
Solamente las contraseas para los siguientes campos son case sensitive.
Botn [Lista] Visualizar una lista de las selecciones
posibles.
Botn [Cerrar Sesin] Cerrar la sesin del usuario actual.
Botn [Aceptar] Aceptar cualquier cambio realizado en las
configuraciones de la pantalla actual.
Botn [Cancelar] Cancelar cualquier introduccin en la
pantalla actual y conservar las actuales
configuraciones y/o regresar a la pantalla
anterior.
Botn [Habilitar] Si el color del botn es amarillo, significa
que el botn est seleccionado.
Botn [Deshabilitar] Si el color del botn es azul, significa que
el botn no est seleccionado.
Icono actual
Mostrados en la gua
como...
Usado para ...
Pantalla Nombre del campo Consultar ...
Iniciar sesin Contrasea pgina 39
pgina 51
Pantalla de autenticacin para configurar un
dominio
Contrasea pgina 57
Configuracin de inicio de sesin Contrasea pgina 66
Contrasea del Administrador Contrasea actual
Contrasea Nueva
Confirmar Contrasea
Nueva
pgina 69
Pantalla de autenticacin para configurar una
impresora de red
Contrasea pgina 105
Pantalla de autenticacin para configurar una
carpeta de red
Contrasea pgina 119
Ruta FTP para configurar una carpeta de red Contrasea pgina 125
36
4.2 Pantallas del administrador a travs de la interfaz
de red
4.2.1 Fichas y botones del men
Cuando el botn [Configuracin del escner] es pulsado
En las pantallas de las configuraciones del escner de Admin Tool, cuando una de las fichas
del men superior es seleccionada, las fichas de las funciones relacionadas son visualizadas
en el men del lado izquierdo.
Cuando pulsa el botn [Configuracin del men de tarea]
En las pantallas de la configuracin del men de tarea de Admin Tool, cuando una de las
fichas del men de configuraciones de la Tarea es seleccionada, las pantallas de las
configuraciones relacionadas son visualizadas.
Men superior
Men del lado
izquierdo
Men de las
configuraciones
de la Tarea
4.2 Pantallas del administrador a travs de la interfaz de red
Escner de red fi-6010N Gua del Usuario 37
4
Icono actual
Mostrado en esta gua
como...
Usado para ...
Botn [Salir] Cerrar el Admin Tool.
Botn [desconectar] Desconectar la conexin a un
escner.
Botn [Configuracin del
escner]
Dar acceso al men superior de
la configuracin del escner.
Botn [Configuracin del
men de tarea]
Dar acceso a la ventana de
configuracin del men de
Tareas.
Botn [Descargar el
Manual]
Descargar del manual.
Botn [Acerca de...] Mostrar la versin instalada de
Admin Tool.
Botn [Aceptar] Aceptar cualquier cambio
realizado en las configuraciones
de la pantalla actual.
Botn [Cancelar] Cancelar cualquier introduccin
en la pantalla actual y conservar
las actuales configuraciones y/o
regresar a la pantalla anterior.
38
4.2.2 Campos de entrada e introduccin de caracteres
Solamente las contraseas para los siguientes campos son case sensitive.
Pantalla Nombre del campo Consultar ...
Iniciar sesin Contrasea pgina 39
pgina 51
Pantalla de autenticacin para configurar un
dominio
Contrasea pgina 57
Configuracin de inicio de sesin Contrasea pgina 66
Contrasea del Administrador Contrasea actual
Contrasea Nueva
Confirmar Contrasea
Nueva
pgina 69
Pantalla de autenticacin para configurar una
impresora de red
Contrasea pgina 105
Pantalla de autenticacin para configurar una
carpeta de red
Contrasea pgina 119
Ruta FTP para configurar una carpeta de red Contrasea pgina 125
Pantalla de autenticacin para configurar una
configuracin de la Tarea
Contrasea pgina 166
Pantalla de autenticacin para configurar un
grupo de usuarios
Contrasea pgina 184
4.3 Inicio de sesin del administrador de iScanner: a travs del panel tctil
Escner de red fi-6010N Gua del Usuario 39
4
4.3 Inicio de sesin del administrador de iScanner: a
travs del panel tctil
PRECAUCIN
Si la pantalla normal no aparece, (por ejemplo: aparece una marca "X")
espere por unos minutos e intente de nuevo. Si el problema persiste,
pngase en contacto con su distribuidor local de escneres FUJITSU o
con un centro autorizado de servicios tcnicos de escneres FUJITSU.
Si un botn es pulsado sucesivamente, el mensaje "No se puede mostrar
la pgina" podra aparecer. Seleccionando otra ficha o cargando de nuevo
la pgina al escner actualizar la visualizacin de la pantalla.
SUGERENCIA
El nombre del usuario y la contrasea inicial para el administrador son los
siguientes:
Nombre de usuario: admin
Contrasea: password
La configuracin del escner podr ser configurada slo por un usuario.
El tiempo de espera de sesin es de 20 minutos (fijo). El tiempo de espera de
sesin es prolongado por unos 20 minutos ms al realizar uno de los
siguientes:
cuando una ficha en el men superior o en el men del lado izquierdo es
pulsado
cuando el botn [Aceptar] es pulsado
40
1. Introduzca un "Nombre de Usuario" y una "Contrasea".
Introduzca "admin" para el nombre del usuario.
La contrasea deber tener entre 7 y 127 caracteres.
Podr utilizar caracteres alfanumricos (case sensitive; es decir con distincin de
maysculas y minsculas) y smbolos.
SUGERENCIA
El indicador "Caps Lock" (Bloqueo de Maysculas) estar encendido si el
bloqueo de maysculas del teclado se encuentra activado.
El indicador "Num Lock" (Bloqueo de Nmeros) estar encendido si el
bloqueo de nmeros del teclado se encuentra activado.
Si se ha seleccionado el "Catalogo global" para el servidor LDAP de
inicio de sesin, el campo de introduccin "Sufijo UPN" ser visualizado.
No se necesitar un sufijo UPN al iniciar sesin como un administrador.
Incluso si lo introduce, este ser ignorado.
4.3 Inicio de sesin del administrador de iScanner: a travs del panel tctil
Escner de red fi-6010N Gua del Usuario 41
4
2. Pulse el botn [Iniciar Sesin].
Si el nombre del usuario y la contrasea son vlidas, aparecer la pantalla "Configuracin
del Sistema".
42
4.4 Configuracin para el acceso del administrador a
travs del Admin Tool
Esta seccin describe las configuraciones requeridas para iniciar sesin a travs del Admin Tool.
4.4.1 Verificando las configuraciones cach de Internet .
Verifique las configuraciones cach de Internet Explorer.
1. Desde el men [Herramientas] de Internet Explorer, seleccione [Opciones de
Internet].
Aparecer la ventana "Opciones de Internet".
2. En la ficha [General], pulse el botn [Configuracin] en el "Historial de exploracin".
La ventana de "Config. de Archivos temporales de Internet e Historial" aparecer.
3. Para "Comprobar si hay nuevas versiones de las pginas guardadas", seleccione
"Automticamente".
SUGERENCIA
Los siguientes son requeridos para el inicio de sesin del administrador a
travs del Admin Tool:
"4.6.2 Configuracin del nombre del escner" (pgina 57)
"4.6.8 Cambio de la contrasea del administrador" (pgina 69)
"4.7.1 Dando al escner una direccin IP" (pgina 79)
"4.7.2 Configuracin de la conexin" (pgina 81)
"4.7.4 Configuracin del servidor DNS" (pgina 85)
"4.7.5 Configuracin del servidor WINS" (pgina 87)
4.4 Configuracin para el acceso del administrador a travs del Admin Tool
Escner de red fi-6010N Gua del Usuario 43
4
4. Para "Espacio reservado en disco", especifique 63 MB o mayor.
5. Pulse el botn [Aceptar].
4.4.2 Configuracin de los sitios de confianza de Internet Explorer
Introduzca el URL del escner desea como un sitio de confianza de Internet Explorer.
Si no lo hace, la conexin al escner ser bloqueada y la certificacin no ser instalada.
1. Desde el men [Herramientas] de Internet Explorer, seleccione [Opciones de
Internet].
La ventana [Opciones de Internet] aparecer.
2. En la ficha [Seguridad], seleccione [Sitios de confianza] y pulse el botn [Sitios].
La ventana [Sitios de confianza] aparecer.
3. Desmarque la casilla de seleccin "Requerir comprobacin del servidor (https:)
paratodos los sitios de esta zona".
PRECAUCIN
Navegadores de otras versiones podran requerir un diferente
procedimiento de configuracin.
No use una configuracin de servidor proxy.
SUGERENCIA
Si alguna actualizacin o service pack est disponible para Internet
Explorer, asegrese que sea aplicada.
44
4. Introduzca el URL del escner en el campo "Agregar este sitio web a la zona de", y
pulse el botn [Agregar].
Ejemplo: http://direccin_IP o nombre_del_escner/
PRECAUCIN
Navegadores de otras versiones podran requerir un diferente
procedimiento de configuracin.
SUGERENCIA
Si alguna actualizacin o service pack est disponible para Internet
Explorer, asegrese que sea aplicada.
4.4 Configuracin para el acceso del administrador a travs del Admin Tool
Escner de red fi-6010N Gua del Usuario 45
4
4.4.3 Instalacin del Admin Tool
Para configurar el escner a travs de la interfaz de red, instale Admin Tool a su ordenador
personal.
1. Segn las configuraciones descritas en "4.7.2 Configuracin de la conexin" (pgina
81), especifique la direccin URL de la siguiente manera.
SSL est en [Deshabilitar], no cambia el nmero de puerto
http://nombre_del_escner o direccin_IP/
SSL est en [Deshabilitar], cambia el nmero de puerto
http://nombre_del_escner o direccin_IP: nmero_del_puerto/
Para el nmero_de_puerto, introduzca el nuevo nmero de puerto.
SSL est en [Habilitar], no cambia el nmero de puerto
https://nombre_del_escner o direccin_IP/
SSL est en [Habilitar], cambia el nmero de puerto
https://nombre_del_escner o direccin_IP: nmero_del_puerto/
Para el nmero_de_puerto, introduzca el nuevo nmero de puerto.
Para SSL, la ventana "Alerta de seguridad" se visualizar al conectar.
Pulse el botn [S] de la ventana "Alerta de seguridad".
Aparecer la pantalla de inicio de sesin.
2. Introduzca un "Nombre de Usuario" y una "Contrasea".
Introduzca "admin" para el nombre del usuario.
La contrasea deber tener entre 7 y 127 caracteres.
Podr utilizar caracteres alfanumricos (case sensitive; es decir con distincin de
maysculas y minsculas) y smbolos.
3. Pulse el botn [Iniciar Sesin].
Aparecer la pantalla para descargar.
46
4. Pulse el botn [Siguiente] para descargar el fi Network Scanner Admin Tool.
Aparecer la pantalla de descarga de fi Network Scanner Admin Tool.
5. Pulse el botn [Descargar].
La ventana de dilogo de "Advertencia de seguridad de Descarga de archivos" aparecer.
PRECAUCIN
La descarga no ser posible mientras un administrador o un usuario
est en operacin.
4.4 Configuracin para el acceso del administrador a travs del Admin Tool
Escner de red fi-6010N Gua del Usuario 47
4
6. Pulse el botn [Ejecutar].
Aparecer la pantalla de "ste es el Asistente para instalacin de fi Network Scanner
Admin Tool".
7. Pulse el botn [Siguiente].
Aparecer la ventana "Seleccionar carpeta de instalacin".
PRECAUCIN
No cierre el navegador de Web o cierre sesin hasta que la instalacin
se haya completado.
SUGERENCIA
Si .NET Framework no se encuentra instalado, se acceder al sitio web
de Microsoft al instalar Admin Tool.
Despus de instalar .NET Framework, vuelva a intentar desde el Paso 1.
48
8. Especifique una carpeta de instalacin para Admin Tool.
Para seleccionar una carpeta diferente, pulse el botn [Examinar].
Para verificar el espacio libre disponible para la carpeta actualmente seleccionada, pulse el
botn [Espacio en disco].
9. Seleccione el/los usuario(s) y pulse el botn [Siguiente].
PRECAUCIN
La instalacin fracasar si la longitud de cualquier ruta de instalacin
(ruta de carpeta ms el nombre del archivo de instalacin) sobrepasa
los 259 caracteres. Seleccione una carpeta de instalacin que cumpla
con este lmite.
4.4 Configuracin para el acceso del administrador a travs del Admin Tool
Escner de red fi-6010N Gua del Usuario 49
4
Siga los prompts de la ventana asistente de instalacin hasta que el mensaje "fi escner
de red Admin Tool has been successfully installed" aparezca indicando que la
instalacin ha sido completada. Pulse el botn [Cerrar].
Cuando se completa la instalacin. Cierre la sesin del escner y cierre el navegador de
web.
Apartir de ahora Admin Tool podr ser usado.
Seleccione el botn [Iniciar], seleccione [Todos los programas] - el sub men [fi-scanner
V2.1], y haga seleccione en [fi Network Scanner Admin Tool].
PRECAUCIN
Si esta herramienta ya ha sido instalada, pase a la seccin "4.5 Inicio de
sesin del administrador de iScanner: a travs del Admin Tool" (pgina
51) para obtener ms detalles sobre las operaciones de Admin Tool.
Desde el men del navegador de Web [Herramientas], seleccione
[Opciones de Internet], y anote los siguientes puntos acerca de las
configuraciones mostradas en la ventana [Internet Options].
En la ventana de [Accesibilidad] mostrado cuando selecciona el botn
[Accesibilidad] ubicado en la ficha [General], no cambie el formato y
las configuraciones del estilo de la hoja del usuario. Si estas
configuraciones son cambiadas, el estilo visualizado del Admin Tool
podra ser corrupto.
En la ventana [Preferecia de idioma] mostrada cuando selecciona el
botn [Idioma] ubicado en la ficha [General], mueva el mismo idioma
del sistema operativo del Central Admin Server hacia arriba. Si el
idioma especificado es diferente, un problema en la introduccin o
visualizacin podra ocurrir para el Admin Tool.
En la ficha [Seguridad], si "Nivel de seguridad para esta zona" est
configurado como "Alto",es posible que parte de la pantalla de Admin
Tool no se visualice correctamente.
En ese caso, en la ficha [Seguridad], agregue el escner o Central
Admin Server a sitios de confianza y seleccione el botn [Nivel
predeterminado]. O seleccione el botn [Nivel personalizado] y
configure [Comportamiento de binarios y de scrips] a "Habilitar".
50
4.4.4 Desinstalacin del Admin Tool
Esta descripcin usa Windows Vista como ejemplo.
El Admin Tool puede ser desinstalado desde el [Panel de control] - [Programas y caractersticas]
del ordenador personal en donde se ha instalado esta aplicacin.
PRECAUCIN
Cierre el Admin Tool antes de desinstalarlo. Si el Admin Tool es
desinstalado mientras se encuentra abierto, no se garantiza una operacin
correcta del Admin Tool.
4.5 Inicio de sesin del administrador de iScanner: a travs del Admin Tool
Escner de red fi-6010N Gua del Usuario 51
4
4.5 Inicio de sesin del administrador de iScanner: a
travs del Admin Tool
El Admin Tool puede ser configurado para administrar el escner a travs de un ordenador
personal.
Esta seccin explica cmo iniciar sesin usando el Admin Tool.
PRECAUCIN
Si la pantalla normal no aparece, (por ejemplo: aparecer una marca "X")
espere por unos minutos e intente de nuevo. Si el problema persiste,
pngase en contacto con su distribuidor local de escneres FUJITSU o
con un centro autorizado de servicios tcnicos de escneres FUJITSU.
Si un botn es pulsado sucesivamente, el mensaje "No se puede mostrar
la pgina" podra aparecer. Seleccionando otra ficha o cargando de nuevo
la pgina al escner actualizar la visualizacin de la pantalla.
SUGERENCIA
Para ms detalles acerca de la configuracin para la administracin del
escner a travs de un ordenador personal, consulte "1.4.1 Requisitos para
Admin Tool" (pgina 13).
El nombre de usuario y la contrasea inicial para el administrador son los
siguientes:
Nombre de usuario: admin
Contrasea: password
La configuracin del escner podr ser configurada slo por un usuario.
El tiempo de espera de sesin es de 20 minutos (fijo). El tiempo de espera de
sesin es prolongado por unos 20 minutos ms al realizar uno de los
siguientes:
cuando una ficha en el men superior o en el men del lado izquierdo es
pulsado
cuando el botn [Aceptar] es pulsado
52
1. Desde el men [Iniciar], apunte en [Todos los programas] - [fi-scanner V2.1], y
seleccione [fi Network Scanner Admin Tool].
Se iniciar Admin Tool.
2. Especifique "Conectar a" (del escner).
Especifique una direccin IP, nombre de escner o el FQDN para el escner a ser
configurado o administrado.
3. Pulse el botn [Conectar].
Aparecer la pantalla de inicio de sesin.
PRECAUCIN
Si el nmero de puerto ha sido cambiado en "4.7.2 Configuracin de
la conexin" (pgina 81), introduzca el nmero de puerto cambiado
para el "Nmero del puerto".
Cuando intenta la conexin con un nmero de puerto que no sea el
nmero especificado, le tomar hasta 20 segundos antes que ocurra
un error de conexin.
Para usar SSL, seleccione la casilla de seleccin [Utilizar HTTPS].
Si Admin Tool se inicia mientras hay insuficiente memoria libre, es
posible que ocurra un error de script. Intntelo de nuevo luego de
asegurarse de que hay suficiente memoria libre.
4.5 Inicio de sesin del administrador de iScanner: a travs del Admin Tool
Escner de red fi-6010N Gua del Usuario 53
4
4. Introduzca un "Nombre de Usuario" y una "Contrasea".
Introduzca "admin" para el nombre de usuario.
La contrasea deber tener entre 7 y 127 caracteres.
Podr utilizar caracteres alfanumricos (case sensitive; es decir con distincin de
maysculas y minsculas) y smbolos.
5. Pulse el botn [Iniciar Sesin].
Si el nombre de usuario y la contrasea son vlidas, aparecer la pantalla "Configuracin
del Sistema".
54
4.6 Usando los mens de configuraciones del
sistema
4.6.1 Calibracin del panel tctil
Se deber calibrar la pantalla cuando el rendimiento del Panel tctil parece estar desalineado
respecto a los objetos visualizados en la pantalla LCD.
1. Seleccione la ficha [Configuracin del Sistema] en el men superior.
2. Seleccione la ficha [Calibracin de la Pantalla] en el men del lado izquierdo.
Aparecer la pantalla "Calibracin de la Pantalla".
3. Pulse el botn [Calibrar la Pantalla].
Una pantalla de calibracin en blanco aparecer, con una "+" (marca de ajuste) de color
rojo en la esquina superior izquierda.
4.6 Usando los mens de configuraciones del sistema
Escner de red fi-6010N Gua del Usuario 55
4
4. Toque la marca "+" con la yema de su dedo.
Repita la accin de tocar la marca hasta que la pantalla de prueba aparezca con la siguiente
ventana de dilogo "Calibracin":
SUGERENCIA
El teclado tambin podr ser usado para la calibracin de la pantalla:
Pulse la tecla [Inicio] para ir directamente a la pantalla de prueba de
post-calibracin.
Use el [][ ][ ][] para mover la marca "+ a un punto de
calibracin diferente. Esto le permitir rehacer el toque cuando el
panel haya sido mal tocado.
Pulse la tecla [Esc] para detener el proceso de calibracin y regresar
a la pantalla "Calibracin de la Pantalla".
Pulse la tecla [Enter] para cerrar el dilogo de error. (Normalmente no
es necesario)
Despus de haberla tocado, la marca "+" se mover a la siguiente
posicin de calibracin. Cada vez que se detenga, tquela de
nuevo.
56
5. Trace una lnea en la pantalla con su yema de dedo.
Una lnea correspondiente aparecer en la pantalla.
Si la lnea no aparece correctamente, presione el botn [Pantalla de calibracin] para
regresar al Paso 4.
Si la pantalla se queda desordenada, pulse el botn [Borrar] para retirar todas las lneas.
El botn [Ver / Ocultar cursor] no podr ser usado.
6. Cuando ya est satisfecho con el rendimiento del panel tctil, pulse el botn
[Actualizar].
Esta accin guarda el dato actual de calibracin al terminar el proceso de calibracin, y lo
hace regresar a la pantalla "Calibracin de la Pantalla".
PRECAUCIN
Si la calibracin no se realiza con cuidado, o la tecla [Enter] es
pulsada antes de tocar todos los puntos de calibracin, es posible
que aparezca el siguiente mensaje de error:
Error de parmetro: Introduzca de nuevo
Pulse la tecla [Enter] para cerrar la ventana del mensaje de error y
realice de nuevo la calibracin desde el Paso 4, teniendo cuidado de
tocar cada punto con exactitud.
4.6 Usando los mens de configuraciones del sistema
Escner de red fi-6010N Gua del Usuario 57
4
4.6.2 Configuracin del nombre del escner
Un nombre del escner deber ser configurado para proveer un alias (nombre) de red para el
dispositivo.
1. Seleccione la ficha [Configuracin del Sistema] en el men superior.
2. Seleccione la ficha [Nombre del Escner] en el men del lado izquierdo.
Aparecer la pantalla "Nombre del Escner".
3. Introduzca un nombre para el escner.
El nombre del escner puede tener hasta 15 caracteres.
Podr utilizar caracteres alfanumricos (case sensitive; es decir con distincin de
maysculas y minsculas) y guiones.
Los nombres de los escneres slo consisten de caracteres nmericos.
No se puede usar un guin como el primer carcter para el nombre de un escner.
PRECAUCIN
No use un nombre que ya est siendo usado en la red.
La duplicacin del nombre podra causar un error de conexin de red. Para
obtener ms detalles acerca cmo solucionar dichos errores, consulte
"E.1.1 Mensajes de la pantalla del administrador" (pgina 447).
58
4. Especifique el escner como un grupo de trabajo o un miembro de dominio.
Para un grupo de trabajo
Pulse el botn [Grupo de trabajo] y introduzca un nombre de grupo de trabajo.
Los nombres de grupo de trabajo pueden contener hasta 15 caracteres.
El nombre predeterminado es "WORKGROUP".
Para un dominio
Pulse el botn [Dominio] y introduzca un nombre de dominio.
Los nombres del escner puede contener hasta 155 caracteres.
5. Pulse el botn [Aceptar].
Aparecer la pantalla de confirmacin de reinicio.
SUGERENCIA
En el siguiente caso, aparecer la pantalla de autenticacin.
Cuando especifica el escner como un miembro de dominio
Cuando cambia el escner desde un miembro de dominio a un miembro
de grupo
1. Introduzca un nombre de usuario.
Los nombres de los usuarios pueden contener hasta 256 caracteres.
Verifique la necesaria informacin de autenticacin cuando aade un
dominio y introduzca un nombre de usuario cual pueda ser aadido al
dominio.
2. Introduzca una contrasea.
Las contraseas podrn tener hasta 256 caracteres.
3. Pulse el botn [Aceptar].
Si el nombre del usuario y la contrasea son vlidas, aparecer la
pantalla de confirmacin de reinicio.
4.6 Usando los mens de configuraciones del sistema
Escner de red fi-6010N Gua del Usuario 59
4
6. Pulse el botn [Ahora].
El sistema ser reiniciado.
SUGERENCIA
Si el nuevo nombre del escner es el mismo a uno que ya est en uso en
la red, podran ocurrir problemas de comunicacin. En dicho caso, siga los
pasos descritos a continuacin:
1. Desconecte el cable LAN, pulse el botn [Apagar] del panel tctil para
apagar el escner.
2. Reinicie el escner con el cable LAN desconectado, e introduzca un
nombre de escner que no est usando.
3. Reinicie el escner de nuevo.
4. Vuelva a conectar el cable LAN al escner.
Perder la conexin si el nombre del escner es cambiado a travs de la
interfaz de red. Para continuar con otras configuraciones, espere por un
breve momento para que el dispositivo se reinicie, luego inicie la sesin
por la interfaz de red de nuevo.
60
4.6.3 Configuracin del idioma
1. Seleccione la ficha [Configuracin del Sistema] en el men superior.
2. Seleccione la ficha [Seleccin del Idioma / Teclado] en el men del lado izquierdo.
Aparecer la pantalla "Seleccin del Idioma / Teclado".
3. Pulse el botn [Lista] para el campo "Idioma".
Aparecer una lista de idiomas.
4. Seleccione un idioma.
Seleccione el idioma deseado para el entorno operativo.
Esto har que regrese a la pantalla "Seleccin del Idioma / Teclado".
5. Pulse el botn [Aceptar].
Un mensaje de confirmacin de la configuracin del idioma aparecer en el idioma
seleccionado.
6. Pulse el botn [Aceptar].
El sistema ser reiniciado.
SUGERENCIA
Podr seleccionar si desea o no visualizar esta pantalla desde el siguiente
inicio. Si desea que esta pantalla se aparezca de nuevo, pulse el botn
[S] para la pregunta "Mostrar la pantalla "Seleccin del
Idioma / Teclado" en el siguiente reinicio?". Para no
visualizar esta pantalla en el siguiente inicio, pulse el botn [No].
4.6 Usando los mens de configuraciones del sistema
Escner de red fi-6010N Gua del Usuario 61
4
4.6.4 Configuracin de la Regin/Zona Horaria
1. Seleccione la ficha [Configuracin del Sistema] en el men superior.
2. Seleccione la ficha [Regin / Zona Horaria] en el men del lado izquierdo.
Aparecer la pantalla "Regin / Zona Horaria".
3. Pulse el botn de [Lista] para el campo de introduccin "Zona Horaria".
La zona horaria predeterminada es "(GMT+09:00) Osaka, Sapporo, Tokio".
Aparecer una lista de las zonas horarias.
4. Seleccione una zona horaria.
5. Seleccione la activacin o desactivacin del "Horario de Verano".
Esta opcin no aparece para zonas horarias en donde el horario de verano no es usado.
6. Pulse el botn [Aceptar].
La configuracin de la Regin / Zona horaria es configurada.
Central
Admin
62
4.6.5 Configuracin de la Fecha/Hora
1. Seleccione la ficha [Configuracin del Sistema] en el men superior.
2. Seleccione la ficha [Fecha / Hora] en el men del lado izquierdo.
La pantalla "Fecha / Hora" aparecer mostrando la fecha y hora en [Fecha/Hora].
Para el Central Admin Console, el campo de introduccin "Fecha/Hora" y el botn
[Obtener Hora] no podrn ser usados.
3. Pulse el botn [Lista] del formato de fecha.
Una lista de formatos de fechas aparecer.
4. Seleccione un formato de fecha.
Este formato de fecha es aplicado a la fecha/hora cuando es usado para dar un nombre de
archivo al dato escaneado y para la visualizacin de la fecha en las pantallas.
5. Introduzca la fecha y hora actual en el campo de introduccin "Fecha/Hora".
La fecha y hora que estn siendo mostradas son el horario cuando la ficha "Fecha / Hora" del
men del lado izquierdo fue seleccionada.
El intervalo de la fecha/hora que puede ser introducido es desde el "1 de Enero del 2001,
00:00:00" hasta el "31 de Diciembre del 2037, 23:59:59".
Cuando introduce un nmero de una cifra para la fecha y hora, tal como para Enero, agregue
la cifra "0" e introduzca "01" en el campo de entrada.
Central
Admin
4.6 Usando los mens de configuraciones del sistema
Escner de red fi-6010N Gua del Usuario 63
4
6. Pulse el botn [Aceptar].
La fecha y hora son configuradas.
SUGERENCIA
Pulsando el botn [Obtener Hora] actualizar el valor interno actual de
la fecha/hora del sistema interno.
Si cambia el horario del sistema avanzndolo por 20 minutos o ms, el
tiempo de espera de la sesin se terminar causando al escner a cerrar
la sesin. Sin embargo, se realizar el ajuste el tiempo especificado.
64
4.6.6 Configuracin del Tiempo de modo de espera
El escner podr ser configurado para que automticamente cierre sesin e ingrese a un estado de
espera despus de un transcurso de perodo especificado sin uso del escner.
Para cualquier pantalla despus que un usuario regular inicie sesin, si ninguna operacin haya
sido realizada durante el perodo especificado en "Cerrar sesin despus de", el escner automti-
camente cerrar la sesin del usuario.
Cuando inicia sesin como un usuario regular, si ninguna operacin ha sido realizada durante el
perodo especificado en "Modo de espera despus de", el escner entrar al modo de espera. El
panel tctil se apagar cuando el escner entra al modo de espera.
Cuando el botn de inicio es pulsado, los escneres arrancarn desde el modo de espera.
La pantalla visualizada despus del reinicio vara segn el tiempo de espera especificado para ini-
ciar sesin automticamente de la siguiente manera:
Si es dentro del tiempo de espera especificado para iniciar sesin automticamente, se
visualizar la pantalla de operacin.
Sin embargo, si especifica "Nunca" para "Cerrar sesin despus de", y la funcin de iniciar
sesin automticamente est deshabilitada para el usuario que ha iniciado sesin, la
pantalla de inicio de sesin se visualizar.
Si no es dentro del tiempo de espera especificado para iniciar sesin automticamente, se
visualizar la pantalla de inicio sesin.
Para ms informacin sobre las transmiciones de la pantalla, consulte "2.1.1 Usando el botn de
inicio" (pgina 24).
Central
Admin
SUGERENCIA
El escner no cerrara sesin mientras las siguientes operaciones se
estn realizando:
Digitalizacin de los documentos
Envo por correo electrnico de lo digitalizado
Envo de fax de lo digitalizado
Impresin de lo digitalizado
Guardar lo digitalizado
4.6 Usando los mens de configuraciones del sistema
Escner de red fi-6010N Gua del Usuario 65
4
1. Seleccione la ficha [Configuracin del Sistema] en el men superior.
2. Seleccione la ficha [Modo de espera] en el men del lado izquierdo.
La pantalla "Modo de espera" aparecer.
3. Pulse el botn de [Lista] para el campo "Cerrar sesin despus de".
Una lista de perodos de tiempo del "Cerrar sesin despus de" aparecer.
4. Seleccione el tiempo deseado que transcurra antes del cierre automtico de sesin.
El tiempo predeterminado es "5 min".
5. Pulse el botn de [Lista] para el campo "Modo de espera despus de".
Una lista de perodos de tiempo del "Modo de espera despus de" aparecer.
6. Seleccione el tiempo que desee que transcurra antes de ingresar al modo de espera.
El tiempo predeterminado es "15 min".
7. Pulse el botn [Aceptar].
El escner es configurado primero para cerrar sesin y luego entrar al modo de espera
tras el transcurso de los respectivos perodos especificados.
PRECAUCIN
Si selecciona el botn [Nunca] para "Cerrar sesin despus de", el
tiempo seleccionado para "Modo de espera despus de" es usado
para el tiempo de espera antes de cambiar al modo de suspender.
Si selecciona otro botn que "Nunca", ajuste un periodo de tiempo
para "Modo de espera despus de" que sea mayor que el periodo de
tiempo para "Cerrar sesin despus de".
66
4.6.7 Configuracin del modo de inicio de sesin
Las configuraciones de inicio de sesin son las siguientes.
Configuracin de inicio de sesin automtica
Ajusta el escner a iniciar sesin automticamente sin visualizar la pantalla "Iniciar
Sesin" al encender o restaurar el escner.
Para iniciar sesin automticamente, el nombre de usuario y la contrasea especificada en
la pantalla "Configuracin de inicio de sesin" es usado. Sin embargo, si el escner cierra
sesin automticamente o el botn [Cerrar Sesin] es pulsado, se visualizar la pantalla
"Iniciar Sesin".
Validez de la cuenta de invitado
Ajuste si desea habilitar a iniciar sesin con la cuenta de invitado.
1. Seleccione la ficha [Configuracin del Sistema] en el men superior.
2. Seleccione la ficha [Configuraciones de inicio de sesin] en el men del lado
izquierdo.
La pantalla "Configuraciones de inicio de sesin" aparecer.
3. Seleccione si desea habilitar el inicio de sesin automticamente.
La configuracin por defecto es [Deshabilitar].
Seleccione el botn [Habilitar] para habilitar el inicio de sesin automticamente.
Central
Admin
4.6 Usando los mens de configuraciones del sistema
Escner de red fi-6010N Gua del Usuario 67
4
Seleccione el botn [Deshabilitar] para deshabilitar el inicio de sesin automticamente.
4. Introduzca un nombre de usuario y una contrasea.
El nombre de usuario y la contrasea slo podrn ser ajustados si el botn [Habilitar] fue
seleccionado en el Paso 3.
El escner sigue el formato del nombre de usuario de Active Directory al autentificar el ini-
cio de sesin del usuario.
PRECAUCIN
La configuracin de inicio de sesin automticamente ser aplicada
despus de reiniciar el escner o despus de reanudar el modo de
espera.
Si Central Admin se habilita en un escner con el inicio de sesin
automtico habilitado, cuando el escner se inicia o se reanuda del modo
de espera, se dar prioridad para chequeo de las configuraciones
disponibles del escner, instalacin de complementos y configuraciones
del sistema de Central Admin Server que para el inicio de sesin
automtico. Si las configuraciones del escner, instalacin de
complementos o las configuraciones del sistema estn disponibles, los
mismos sern aplicados al escner. Sin embargo, si el nmero de
escneres conectados a Central Admin Server excede la cantidad
mxima, el proceso mencionado ser saltado y se realizar el inicio de
sesin automtico. Las actualizaciones sern aplicadas cuando el
escner cierre sesin, o la prxima vez que el escner se reinicie o se
reanude de modo de espera.
Nombre del
campo
Descripcin
Nombre de
usuario
Los nombres del usuario deben de ser hasta 64 caracteres de largo.
Todos los alfanumricos (case sensitive) y algunos smbolos son
permitidos.
Los nombres del usuario no deben de iniciar con una "@" o un ".".
No se pueden utilizar los siguientes smbolos:
/ \ [ ] : ; | = , + * ? < > "
Contrasea Las contraseas puede contener hasta 256 caracteres, y se permiten
todos los nmeros alfanmericos (case sensitive) y los simbolos.
Nombre de usuario Autenticacin
Nombre de cuenta SAM
No contiene una "@"
Nombre del usuario para iniciar sesin del Active Directory
(sAMAccountName).
(el proceso de autenticacin de sAMAccountName es efec-
tuado)
Ejemplo: usario
68
5. Seleccione si desea o no permitir el inicio de sesin con la cuenta de invitado.
La configuracin por defecto es [Habilitar].
Seleccione el botn [Habilitar] para habilitar el inicio de sesin con la cuenta de invitado.
Seleccione el botn [Deshabilitar] para deshabilitar el inicio de sesin con la cuenta de invi-
tado.
6. Pulse el botn [Aceptar].
Los contenidos seleccionados son ajustados.
Nombre del usuario prin-
cipal
Contiene una "@"
Nombre del usuario para iniciar sesin del Active Directory
(userPrincipalName).
(proceso de autenticacin de userPrincipalName)
Ejemplo: usuario@ejemplo.com
SUGERENCIA
Cuando un administrador est iniciando sesin desde un escner, se
visualizar [Caps Lock] (Bloqueo de maysculas) o [Num Lock]
(Bloqueo de nmeros).
El indicador "Caps Lock" (Bloqueo de Maysculas) es habilitado si el
bloqueo de maysculas es ajustado en el teclado.
El indicador "Num Lock" (Bloqueo de nmeros) es habilitado si el
bloqueo de nmeros es ajustado en el teclado.
Si un sufijo es introducido para el nombre del usuario para iniciar sesin
automticamente, este ser ignorado.
Nombre de usuario Autenticacin
4.6 Usando los mens de configuraciones del sistema
Escner de red fi-6010N Gua del Usuario 69
4
4.6.8 Cambio de la contrasea del administrador
1. Seleccione la ficha [Configuracin del Sistema] en el men superior.
2. Seleccione la ficha [Contrasea del Administrador] en el men del lado izquierdo.
La pantalla "Contrasea del Administrador" aparecer.
3. Introduzca la "Contrasea Actual", "Contrasea Nueva" y "Confirmar Contrasea
Nueva".
La contrasea deber ser entre 7 y 127 caracteres de largo. Podr utilizar caracteres
alfanumricos (case sensitive) y smbolos.
4. Pulse el botn [Aceptar].
La nueva contrasea es configurada.
PRECAUCIN
No podr iniciar una sesin sin una contrasea. Por lo tanto adminstrelas
con mucha atencin.
Si se ha olvidado la contrasea o la perdi, pngase en contacto con su
distribuidor local de escneres FUJITSU o un centro autorizado de servi-
cios tcnicos de escneres FUJITSU. Es posible que surjan gastos por el
reajuste del escner, el cual deber ser pagado por su parte.
SUGERENCIA
Los indicadores "Caps Lock" (Bloqueo de maysculas) y "Num Lock"
(Bloqueo de nmeros) son mostrados cuando el administrador inicia
sesin a travs del panel tctil.
El indicador "Caps Lock" (Bloqueo de maysculas) estar prendido si
el bloqueo de maysculas del teclado se encuentra activado.
El indicador "Num Lock" (Bloqueo de nmeros) estar prendido si el
bloqueo de nmeros del teclado se encuentra activado.
70
4.6.9 Configurando un formato del nombre del archivo
El nombre introducido en "Guardar como" en la pantalla "Guardar" ser visualizado como el valor
predeterminado para esta configuracin.
1. Seleccione la ficha [Configuracin del Sistema] en el men superior.
2. Seleccione la ficha [Nombres del archivo] en el men del lado izquierdo.
La pantalla "Nombres del archivo" aparecer.
3. Pulse el botn [Lista].
La lista de subcarpeta aparecer.
4. Seleccione un formato para el nombre de la subcarpeta.
Si selecciona [Ninguna subcarpeta]
No se crear una nueva subcarpeta cuando guarda un dato digitalizado.
Si selecciona [Subcarpeta del "nombre del usuario"]
Se crear una nueva subcarpeta con el nombre del usuario en sesin cuando guarda un dato
digitalizado a una carpeta.
Si selecciona [Subcarpeta de "fecha"]
Se crear una nueva subcarpeta con la fecha de la digitalizacin cuando guarda un dato
digitalizado a una carpeta.
Seleccione el botn [Lista] del formato de fecha para cambiar el formato de fecha.
Si selecciona [Subcarpeta del "nombre de usuario + fecha"]
Se crear una nueva subcarpeta con el nombre del usuario + fecha cuando guarda un dato
digitalizado a una carpeta.
Seleccione el botn [Lista] del formato de fecha para cambiar el formato de fecha.
Seleccione el botn [Lista] del delimitador para cambiar el delimitador.
Central
Admin
4.6 Usando los mens de configuraciones del sistema
Escner de red fi-6010N Gua del Usuario 71
4
5. Seleccione un formato de nombre.
Por defecto, "Nombre del escner" + "Fecha" + "Hora" es introducido.
Si el botn [Prefijo] es seleccionado
La cadena de carcter introducida en el campo de introduccin es usado como el
nombre del archivo.
Este debe ser hasta 32 caracteres de largo.
/ : * ? " < > \ |
Si el botn [Nombre del escner] es seleccionado
El nombre del escner es usado como el nombre del archivo.
Si el botn [Nombre del usuario] es seleccionado
El nombre del usuario de la sesin actual es usado como el nombre del archivo.
Si el botn [Fecha] es seleccionado
La fecha de la digitalizacin es usada como el nombre del archivo. Seleccione el botn
[Lista] del formato de fecha para cambiar el formato de fecha.
Si el botn [Hora] es seleccionado
La hora de inicio del escaneo es usada como el nombre del archivo.
6. Pulse el botn [Lista] del nmero de secuencia.
La lista del nmero de secuencia aparecer.
7. Seleccione un nmero de secuencia.
El nmero de secuencia es adjuntado al final del nombre de archivo.
El valor por defecto es "Mnima cantidad de dgitos: 3".
Si selecciona "Ningn nmero de secuencia", no se adjuntar un nmero de secuencia.
PRECAUCIN
Los siguientes nombres de archivo no podrn ser usados:
CON
PRN
AUX
CLOCK$
NUL
COM0 to COM9
LPT0 to LPT9
SUGERENCIA
Los nombres de archivo son creados segn al siguiente orden de
preferencia.
Prefijo
Nombre del escner
Nombre del usuario
fecha
hora
Seleccione el botn [Lista] del formato de fecha para cambiar el formato
de fecha. Seleccione el el botn [Lista] del delimitador para cambiar el
delimitador.
72
8. Pulse e botn [Lista] del formato de fecha.
La lista de formatos de fecha aparecer.
9. Seleccine un formato de fecha.
El formato de fecha es usado para el nombre del archivo o carpeta cuando guarda un dato
digitalizado.
10. Pulse el botn [Lista] del delimitador.
La lista de delimitadores parecer.
PRECAUCIN
Si el nombre del archivo excede el mximo posible de secuencia de
nmeros ya existente en la carpeta de red seleccionada para
guardarlo, la secuencia de nmeros no ser aadida correctamente.
SUGERENCIA
Lo siguiente explica la manera en que los nmeros de secuencia sern
aadidos.
Los nmeros de secuencia comienzan desde el 1, y los nombres de
archivo son asignados usando el valor ms grande que existe.
Por ejemplo, si "A" es introducido en el campo de introduccin de
"Prefijo", "Mnimo 3 dgitos de nmero de secuencia" es seleccionado
para el botn [Lista] del nmero de secuencia, y "A001.pdf", "A002.pdf"
y "A004.pdf" ya existen, los subsiguientes nombres de archivo sern
asignados en el siguiente orden.
"A005.pdf", "A006.pdf", "A007.pdf", "A008.pdf"...
El nombre de archivo "A003.pdf" ser omitido.
Si el nmero de columnas seleccionado para el botn [Lista] del
nmero de secuencia sobrepasa, los subsiguientes nombres de archivo
sern asignados usando el siguiente dgito.
Por ejemplo, si "A" es introducido en el campo de introduccin de
"Prefijo", "Mnimo 3 dgitos de nmero de secuencia" es seleccionado
para el botn [Lista] del nmero de secuencia, y "A001.pdf" a
"A998.pdf" ya existen, los subsiguientes nombres de archivo sern
asignados en el siguiente orden.
"A999.pdf", "A1000.pdf", "A1001.pdf", "A1002.pdf"...
El nmero mximo de secuencia permitido es "4294967295". Si este es
sobrepasado, el nmero mas pequeo que fue omitido ser usado para
el nombre del archivo.
Por ejemplo, si "A" es introducido en el campo de introduccin de
"Prefijo", "Mnimo 3 dgitos de nmero de secuencia" es seleccionado
para el botn [Lista] del nmero de secuencia, y si "A001.pdf",
"A004.pdf", "A003.pdf" y "A4294967295.pdf" ya existen, los
subsiguientes nombres de archivo sern asignados en el siguiente
orden.
A002.pdf", "A004.pdf", "A005.pdf", "A006.pdf"...
4.6 Usando los mens de configuraciones del sistema
Escner de red fi-6010N Gua del Usuario 73
4
11. Seleccione un delimitador.
El delimitador es usado para el nombre del archivo o carpeta cuando guarda un dato
digitalizado.
Si selecciona "Ningn", no se adjuntar un delimitador.
12. Pulse el botn [Visin previa].
El formato especificado del nombre de archivo ser visualizado en la derecha del botn
[Visin previa].
13. Verifique el formato del nombre de archivo.
14. Pulse el botn [Aceptar].
El formato del nombre de archivo es configurado.
74
4.6.10 Configuracin del mtodo de deteccin de alimentacin mltiple
Como configuracin predeterminada, la deteccin de error de alimentacin mltiple monitorizar
la superposicin de los papeles en el centro del documento (17,5 mm desde el centro hacia los
lados laterales del documento) que se est escaneando. Por lo tanto, cualquier fotografa o nota
adherida en esta rea tambin ser detectada como un error de alimentacin mltiple.
Cuando escanea documentos, el rea de deteccin de alimentacin mltiple deber ser ajustada
para que ignore un rea especificada (excluya las fotografas o notas adheridas) y prevenga las
detecciones equivocadas.
Para obtener informacin acerca de los requisitos del documento para la deteccin de alimentacin
mltiple, consulte "A.5 Condiciones de deteccin de alimentacin mltiple" (pgina 426).
1. Seleccione la ficha [Configuracin del Sistema] en el men superior.
2. Seleccione la ficha [Configuracin de alimentacin mltiple] en el men del lado
izquierdo.
La pantalla "Configuracin de alimentacin mltiple" aparecer.
Central
Admin
4.6 Usando los mens de configuraciones del sistema
Escner de red fi-6010N Gua del Usuario 75
4
3. Configure el rea de deteccin de alimentacin mltiple en la seccin de "Deteccin
de alimentacin mltiple".
Comenzando desde el borde superior de una hoja de documento, configure el rea de verifi-
cacin para los errores de alimentacin mltiple.
Completo Los errores de alimentacin mltiple sern detectadas dentro los
17,5mm desde el centro hacia los lados laterales del documento.
Medio Los errores de alimentacin mltiple sern detectados desde el final de
"#1" (limite superior) hasta el final de "#2" (lmite inferior) (rea "a").
Arriba y
Abajo
Los errores de alimentacin mltiple sern detectados desde el borde
superior hasta el final de "#1", y desde el final de #2 hasta el borde
inferior de la hoja (rea "b").
Centro del papel
35mm
(a)
#1
Hasta 510mm
Fuera del rea
de deteccin de
alimentacin mltiple
#2
Centro del papel
35mm
(b)
#1
#2
(b)
Hasta 510mm
Fuera del rea
de deteccin de
alimentacin mltiple
76
4. En el Paso 3, si [Medio] o [Arriba y Abajo] es seleccionado, introduzca los valores
para "#1" (lmite superior) y "#2" (lmite inferior).
#1: Podr introducir nmeros pares desde 0 hasta 508 mm. A los nmeros impares se les
sumarn un valor y sern convertidos a nmeros pares.
#2: Podr introducir nmeros pares desde 0 hasta 510 mm. A los nmeros impares se les
sumarn un valor y sern convertidos a nmeros pares.
5. Pulse el botn [Aceptar].
El rea del documento para monitorizar el error de alimentacin mltiple es configurado.
PRECAUCIN
El error de alimentacin mltiple podra no ser detectado en los
25mm del borde superior e inferior del documento.
PRECAUCIN
Para deteccin de alimentacin mltiple, se requiere como mnimo
unos 5mm de largo. Especifique un valor para "#2", que sea menor a
los 6mm, es decir un valor menor al valor para "#1".
El valor mximo de "#2" podr de 510mm. Si la configuracin del
tamao de papel est en el modo de pgina larga pero la longitud del
documento es ms larga que 510mm, el error de alimentacin mlti-
ple no podr ser detectada por la verificacin de longitud.
Cuando [Medio] es seleccionada, si el documento es ms corto que
"#1", el error de alimentacin mltiple no ser detectada. Cuando
[Arriba y Abajo] es seleccionada, si el documento es ms corto que
"#2", el error de alimentacin mltiple no ser detectada para la parte
inferior.
Si los valores especificados para "#1" y "#2" sobrepasa el tamao
actual del papel, el error de alimentacin mltiple no ser detectado.
4.6 Usando los mens de configuraciones del sistema
Escner de red fi-6010N Gua del Usuario 77
4
4.6.11 Configuracin del rendimiento de la digitalizacin
Normalmente, no es necesario realizar ningn cambio de configuracin.
1. Seleccione la ficha [Configuracin del Sistema] en el men superior.
2. Seleccione la ficha [Ajuste del Escner] en el men del lado izquierdo.
La pantalla "Ajuste del Escner" aparecer.
78
Configuraciones de compensacin (Offset)
Si la imagen generada est desplazada (hacia alguna direccin) en comparacin al documento orig-
inal escaneado, podr ajustar la compensacin (offset) de escaneo.
1. En la pantalla "Ajuste del Escner", debajo de [Compensaciones del lado frontal]/
[Compensaciones del lado inverso], introduzca los valores para los campos "Com-
pensacin Horizontal" y "Compensacin Vertical".
Las longitudes de la compensacin son medidas en unidades de 0,5mm y pueden ser
configurados entre -4 (-2mm) y +4 (+2mm).
2. Pulse el botn [Aceptar].
Los ajustes de compensacin son configurados.
Configuracin de la ampliacin de longitud
Si la imagen generada est distorsionada verticalmente (estirada o aplastada) en comparacin al
documento original escaneado, podr ajustar la ampliacin de longitud.
1. En la pantalla "Ajuste del Escner", introduzca el valor para el campo "Ampliacin de
Longitud".
Esto cambia la correccin de la ampliacin de longitud del escaneo vertical. Usando las
configuraciones predeterminadas de fabrica como el punto de inicio, la longitud de lo
escaneado podr ser ampliado o reducido entre -3,1% y 3,1%.
2. Pulse el botn [Aceptar].
Los ajustes de la ampliacin de longitud son configurados.
4.7 Usando los mens de configuraciones de la red
Escner de red fi-6010N Gua del Usuario 79
4
4.7 Usando los mens de configuraciones de la red
4.7.1 Dando al escner una direccin IP
Una direccin IP deber ser configurada a fin de conectar el escner a una red.
1. Seleccione la ficha [Configuracin de Red] en el men superior.
2. Seleccione la ficha [Direccin IP] en el men del lado izquierdo.
La pantalla de configuracin de DHCP o direccin IP aparecer.
3. Seleccione si requiere o no el DHCP.
Configure la direccin IP del escner. Esto puede ser realizado automticamente pulsando el
botn [Habilitar] del DHCP. Como configuracin predeterminada, est configurada en
[Habilitar].
La direccin IP tambin puede ser configurado manualmente, pulsando el botn [Deshabili-
tar] del DHCP e introduciendo las siguientes direcciones numricas:
Direccin IP
Mscara de Subred
Puerta de Enlace Predeterminada
80
4. Pulse el botn [Aceptar].
La informacin introducida es configurada.
SUGERENCIA
Si la direccin IP es la misma que una que ya est en uso, ocurrirn
problemas de comunicacin de red. En este caso, siga los pasos
descritos a continuacin:
1. Desconecte el cable LAN y pulse el botn [Apagar] en el panel
tctil para apagar el escner.
2. Reinicie el escner con el cable LAN desconectado, e
introduzca una direccin IP que no se est usando.
3. Reconecte el cable LAN al escner.
Cuando DHCP se encuentre "Encendido", las siguientes configura-
ciones del escner sern asignadas por el servidor DHCP:
Direccin IP
Mscara de Subred
Puerta de Enlace Predeterminada
Servidor DNS
Servidor WINS
Sufijo de dominio
An si el servidor DNS o WINS sea configurado, las configuraciones
del escner tendrn prioridad sobre las configuraciones DHCP.
Perder la conexin si la direccin IP del escner es cambiado a
travs de la interfaz de red. Si est conectado a travs de una
direccin IP, para continuar con las otras configuraciones, inicie la
sesin a la interfaz de red de nuevo usando la nueva direccin IP.
4.7 Usando los mens de configuraciones de la red
Escner de red fi-6010N Gua del Usuario 81
4
4.7.2 Configuracin de la conexin
Para usar la herramienta network scanner admin tool o Central Admin Server para el escner, efec-
tue la configuracin de conexin.
1. Seleccione la ficha [Configuracin de Red] en el men superior.
2. Seleccione la ficha [Configuracin de la conexin] en el men del lado izquierdo.
La pantalla "Configuracin de la conexin" aparecer.
Para Central Admin Console, no se mostrarn los contenidos del certificado SSL.
3. Introduzca un nmero de puerto de 1 a 65535, para ser usado por el escner para
comunicarse con el Admin Tool o el Central Admin Server.
La configuracin por defecto es 80.
Central
Admin
PRECAUCIN
Los nmeros de puerto 135, 139, 445 y los nmeros del 1025 al
1124, no pueden ser especificados dado que ya estn reservados
para el escner.
Si otros nmeros de puerto que no son HTTP: 80, HTTPS: 443 estn
por ser especificados, se recomienda emplear nmeros mayores a
5000. Si un nmero de puerto menor a 5000 es especificado,
verifique primero la conectividad entre Admin Tool y el escner.
82
4. Seleccione si desea o no habilitar SSL (Seguridad de la Capa de Transporte).
Seleccione el botn [Habilitar] que habilita SSL. Si SSL es habilitado, pulse el botn
[Regenerar] para crear otro certificado SSL. Cuando un certificado SSL nuevo sea creado,
los contenidos del certificado sern cambiados. El contenido del certificado SSL son los
siguientes.
Emitido por
Muestra la emisora del certificado SSL.
Vlido desde
Muestra la fecha de vencimiento del certificado SSL. La fecha de vencimiento es de
cinco aos desde la fecha de creacin del certificado. Este es visualizado en forma de
fecha.
Seleccionando el botn [Deshabilitar] deshabilitar SSL.
5. Pulse el botn [Aceptar].
La informacin de comunicacin es configurada.
PRECAUCIN
Si las configuraciones de Admin Network son cambiadas usando el
Admin Tool, el Admin Tool ser desconectado desde el escner.
Si necesita realizar otras acciones, necesitar volver a conectar el
Admin Tool.
Si el SSL est habilitado, el SSL tambin es utilizado para la
comunicacin entre el Central Admin Server y el escner. Cuando el
Central Admin est habilitado, cambie las configuraciones en la
pantalla de "Configuraciones del Central Admin Server" del Central
Admin Console.
No podr realizar las siguientes combinaciones de configuracin.
Nmero de puerto "80" y SSL en "Habilitar"
Nmero de puerto "443" y SSL en "Deshabilitar"
4.7 Usando los mens de configuraciones de la red
Escner de red fi-6010N Gua del Usuario 83
4
4.7.3 Configuracin del Central Admin Server
Si [Habilitar] es seleccionado para "Central Admin", podr configurar varios escneres a la vez
desde el Central Admin.
1. Seleccione la ficha [Configuracin de Red] en el men superior.
2. Seleccione la ficha [Central Admin Server] en el men del lado izquierdo.
La pantalla "Central Admin Server" aparecer.
Para Central Admin Console, no podr configurar la Direccin y el Nmero de puerto.
3. Seleccione si desea o no habilitar Central Admin Server.
La configuracin por defecto es [Deshabilitar].
Para Central Admin Console, la configuracin predeterminada es [Habilitar] para que los
escneres habilitados en Central Admin sean luego seleccionados.
Seleccione el botn [Habilitar] para habilitar Central Admin Server.
Seleccione el botn [Deshabilitar] para deshabilitar Central Admin Server. Si "Deshabilitar"
es seleccionado, no se podr introducir en las dems configuraciones. Pulse el botn
[Aceptar] para ajustar los contenidos seleccionados.
4. Introduzca el FDQN, nombre de anfitrin o la direccin IP del Central Admin Server
en el campo de texto "Direccin".
Para direcciones IP
Deber usar el siguiente formato xxx.xxx.xxx.xxx (xxx es un valor de 0 a 255).
Para FQDN o nombres de anfitrin
Podr introducir hasta 255 caracteres.
5. Introduzca un nmero de puerto de 1 a 65535, para ser usado por el escner para
comunicarse con el Central Admin Server.
La configuracin por defecto es 20444.
Central
Admin
84
6. Seleccione si desea o no habilitar el modo roaming.
La configuracin por defecto es [Deshabilitar].
Seleccione el botn [Habilitar] para habilitar el modo roaming. Si el modo roaming es
habilitado, un usuario regular podr iniciar sesin en diferentes escneres mientras mantiene
sus configuraciones.
Los siguientes datos de usuario podrn ser usados en el modo roaming.
Libros de direcciones de correo electrnico de "Mi lista"
Configuraciones de digitalizacin
Nombre de la ltima impresora de red usada
Nombre de la ltima carpeta de red usada
Si no se ajusta la misma impresora/carpeta para cada escner, no se mostrar el nombre del
ltimo en utilizar.
Seleccione el botn [Deshabilitar] para deshabilitar el modo roaming.
7. Seleccione si desea o no habilitar el modo de Tarea.
La configuracin por defecto es [Deshabilitar].
Seleccione el botn [Habilitar] para habilitar el modo de Tarea. Si el modo de Tarea es
habilitado, incluso si inicia sesin a travs de otro escner, los botones de Tarea de los usuar-
ios regulares podrn ser usados. Sin embargo, si no se han publicado los modos de Tarea en
el Central Admin Server, los modos de Tarea de Admin Tool sern utilizados.
Seleccione el botn [Deshabilitar] para deshabilitar el modo de Tarea.
8. Pulse el botn [Aceptar].
Las configuraciones de Central Admin Server son configuradas.
La informacin del escner es transmitida al Central Admin Server.
Si el proceso ha terminado correctamente, el texto cambiar a "El estado de registracin
al servidor de este escner es: Registrado".
SUGERENCIA
Para obtener ms detalles acerca de las necesarias configuraciones para
usar SSL para la comunicacin entre el Central Admin Server y el
escner, consulte "4.7.2 Configuracin de la conexin" (pgina 81)
Cuando dato roamind del usuario y configuracin de la tarea estn
habilitados, si la comunicacin con el servidor de Central Admin no es
posible, un mensaje de confirmacin aparecer al iniciar sesin.
Si [Aceptar] es seleccionado, las informaciones de configuracin son
guardadas en el escner que se est usando. Seleccionado el botn
[Cancelar] volver a la pantalla de inicio de sesin.
4.7 Usando los mens de configuraciones de la red
Escner de red fi-6010N Gua del Usuario 85
4
4.7.4 Configuracin del servidor DNS
Podr configurar un DNS primario y secundario.
1. Seleccione la ficha [Configuracin de Red] en el men superior.
2. Seleccione la ficha [Servidor DNS] en el men del lado izquierdo.
La pantalla "Servidor DNS" aparecer.
3. Introduzca las siguientes direcciones numricas:
DNS Primario
DNS Secundario
Si la configuracin del servidor DNS no es requerida, introduzca "0.0.0.0".
4. Seleccione si desea o no actualizar dinmicamente el DNS
La configuracin por defecto es [Deshabilitar].
Seleccione el botn [Habilitar] para habilitar la actualizacin dinmica del DNS.
Seleccione el botn [Deshabilitar] para deshabilitar la actualizacin dinmica del DNS.
Central
Admin
86
5. Introduzca un "Sufijo DNS"
Este slo puede ser ajustado si el botn [Habilitar] fue pulsado en el Paso 4.
El nombre_del_escner + el sufijo_DNS, puede contener hasta 255 caracteres. Se deben de
usar caracteres alfanumricos y smbolos.
_.
Un "." (punto) ser adjuntado entre el nombre_del_escner y el sufijo_DNS.
Por ejemplo, si un nombre de escner tiene 9 caracteres, debido a que un "." punto ser
adjuntado al nombre_del_escner, el sufijo DNS slo podr contener hasta 245 caracteres.
Segn a la configuracin, un FQDN es nombrado en el siguiente orden.
1. Nombre_del_escner + sufijo_DNS es introducido aqu.
2. Nombre_del_escner + sufijo_de_dominio adquirido desde un servidor DHCP.
3. Nombre_del_escner + dominio introducido en la pantalla "Nombre de escner".
6. Pulse el botn [Aceptar].
La informacin introducida es configurada.
SUGERENCIA
El FQDN actual es mostrado en el FQDN.
Sin embargo, si el escner no est conectado a la red, el FQDN no ser
visualizado correctamente.
4.7 Usando los mens de configuraciones de la red
Escner de red fi-6010N Gua del Usuario 87
4
4.7.5 Configuracin del servidor WINS
Podr configurar un WINS primario y secundario.
1. Seleccione la ficha [Configuracin de Red] en el men superior.
2. Seleccione la ficha [Servidor WINS] en el men del lado izquierdo.
La pantalla "Servidor WINS" aparecer.
3. Introduzca las siguientes direcciones numricas:
WINS Primario
WINS Secundario
Si la configuracin del servidor WINS no es requerida, introduzca "0.0.0.0".
4. Pulse el botn [Aceptar].
La informacin introducida es configurada.
Central
Admin
88
4.7.6 Configuracin del servidor NTP
1. Seleccione la ficha [Configuracin de Red] en el men superior.
2. Seleccione la ficha [Servidor NTP] en el men del lado izquierdo.
La pantalla "Servidor NTP" aparecer.
Para Central Admin Console, slo podr usar la direccin del servidor NTP.
3. Introduzca el FQDN o la direccin IP del servidor NTP en el campo de texto
"Direccin".
Para direcciones IP
Deber usar el siguiente formato xxx.xxx.xxx.xxx (xxx es un valor de 0 a 255).
Para FQDN o nombres de anfitrin
Este podr ser hasta de 255 caracteres.
Si no se requiere un servidor NTP, deje el campo de texto en blanco.
4. Pulse el botn [Sincronizar Hora].
El resultado de la sincronizacin de la hora para el servidor NTP es mostrada.
Si ningn mensaje de error aparece, la configuracin del servidor NTP es vlida.
Si un mensaje de error aparece, consulte "E.1.1 Mensajes de la pantalla del administrador"
(pgina 447).
5. Pulse el botn [Aceptar] en la pantalla del mensaje de confirmacin.
Central
Admin
4.7 Usando los mens de configuraciones de la red
Escner de red fi-6010N Gua del Usuario 89
4
6. Pulse el botn [Aceptar].
El servidor NTP es configurado.
SUGERENCIA
La hora del sistema ser sincronizada automticamente seis horas
despus que la hora suministrada por el servidor NTP.
Cuando las configuraciones del servidor NTP son cambiadas, la
hora del sistema se sincroniza inmediatamente.
Si cambia el horario del sistema avanzndolo por 20 minutos o ms,
el tiempo de espera de la sesin se terminar causando al escner
a cerrar sesin.
90
4.7.7 Configuracin del servidor Proxy
1. Seleccione la ficha [Configuracin de Red] en el men superior.
2. Seleccione la ficha [Servidor Proxy] en el men del lado izquierdo.
La pantalla "Servidor Proxy" aparecer.
3. Introduzca el FQDN, nombre de anfitrin o la direccin IP del servidor proxy en el
campo de texto "Direccin".
Para direcciones IP
Deber usar el siguiente formato xxx.xxx.xxx.xxx (xxx es un valor de 0 a 255).
Para FQDN o nombres de anfitrin
Este podr ser hasta de 255 caracteres de largo.
4. Introduzca un nmero de puerto para el servidor proxy, de 1 a 65535, en el campo
"Nmero de puerto".
5. Pulse el botn [Aceptar].
El servidor proxy es configurado
Central
Admin
PRECAUCIN
Si esta configuracin no es introducida, no podr usar la configuracin
de proxy en la "Carpeta de Red" de la pantalla de configuracin del
servidor FTP. Para ms detalles acerca de la especificacin de una
carpeta del servidor FTP como una carpeta de red, consulte "4.7.14
Configuracin de las carpetas de red" (pgina 119).
4.7 Usando los mens de configuraciones de la red
Escner de red fi-6010N Gua del Usuario 91
4
4.7.8 Configuracin del servidor LDAP
Si un servidor LDAP de inicio de sesin es configurado, la autenticacin del usuario ser realizada.
1. Seleccione la ficha [Configuracin de Red] en el men superior.
2. Seleccione la ficha [Servidor LDAP] en el men del lado izquierdo.
La pantalla "Servidor LDAP" aparecer.
3. Ajuste la configuracin de conexin para el servidor LDAP.
Seleccione el botn [LDAP] si se va a utilizar un simple servidor LDAP para el inicio
de sesin de los usuarios.
Seleccione el botn [Catalogo global] si se va a utilizar un servidor LDAP de catlogo
global para el inicio de sesin de los usuarios.
Seleccione el botn [Deshabilitar] si no se requiere un servidor LDAP para el inicio de
sesin de los usuarios. Si selecciona [Deshabilitar], no podr introducir ninguna otra
configuracin.
Seleccione el botn [Aceptar] para confirmar los contenidos de la configuracin.
Desde este punto en adelante, como ejemplo se supone que el botn [LDAP] ha sido
pulsado.
4. Seleccione si desea o no habilitar el SSL.
Pulsando el botn [Habilitar] habilitar el SSL.
Pulsando el botn [Deshabilitar] deshabilitar el SSL.
Para obtener ms informacin sobre las entidad de certificacin de raz registradas
en el escner, consulte "C.1 Lista de Certificado de entidad emisora raz" (pgina 438).
Central
Admin
92
5. Introduzca el FQDN del servidor LDAP, nombre de anfitrin o la direccin IP.
Para direcciones IP
Deber usar el siguiente formato xxx.xxx.xxx.xxx (xxx es un valor de 0 a 255).
Para FQDN o nombres de anfitrin
Este podr ser hasta de 255 caracteres de largo.
6. En el campo "Base de Bsqueda (DN)", introduzca el nombre distinguido de la base
de bsqueda de LDAP.
La cadena de caracteres introducida aqu ser la raz con el cual las entradas LDAP sern
buscadas.
Este podr ser hasta de 255 caracteres de largo.
Si no ha introducido nada en el campo "Base de Bsqueda (DN)", todos los contenidos del
servidor LDAP sern buscados.
Si pulsa el botn [Catalogo global], todo el catlogo global ser el lugar de bsqueda si no
ha especificado nada en "Base de Bsqueda (DN)".
Para ms detalles acerca de la cadena de caracteres que va a ser introducida y la conexin a
la bsqueda de LDAP, consulte "Bsquedas de LDAP" (pgina 92).
7. Pulse el botn [Lista] para el campo de texto "Tiempo de Espera de Bsqueda".
Una lista de "Tiempo de Espera de Bsqueda" aparecer.
8. Seleccione la lista de LDAP de tiempo de espera de bsqueda.
El tiempo por defecto es "60 segundos".
El valor seleccionado para "Tiempo de Espera de Bsqueda" ser visualizado.
9. Pulse el botn [Aceptar].
El servidor LDAP ser configurado.
Bsquedas de LDAP
El mbito de bsqueda y metodo para la bsqueda del servidor LDAP podra diferenciar segn la
conexin del servidor LDAP o la configuracin de la base de bsqueda (DN) (Paso 3 o Paso 6 de
"4.7.8 Configuracin del servidor LDAP" (pgina 91) ).
Conectando con el servidor LDAP cuando el botn [LDAP] es seleccionado en el Paso 3)
Los siguientes ejemplos son bases de bsquedas de LDAP que se tiene que introducir en el
Paso 6 (para el nombre de dominio "example.com"). El texto escrito en letras itlicas repre-
sentan las cadenas de caracteres que pueden ser cambiadas.
CN=Users (Usuarios)
OU=departament
(departamento)
OU=seccin A
OU=seccin B
Administrador
Usuario A
Usuario B
Usuario C
Usuario D
Usuario E
Ejemplo 3
Ejemplo 2
Ejemplo 1
Ejemplo 4
rbol LDAP: Ejemplo
example.com
(ejemplo.com)
4.7 Usando los mens de configuraciones de la red
Escner de red fi-6010N Gua del Usuario 93
4
Ejemplo 1: Cuando realiza una bsqueda para (Administrador, Usuario A, Usuario B)
CN=Users,DC=example,DC=com
Para el servidor LDAP, la configuracin de Active Directory es la siguiente.
Ejemplo 2: Cuando realiza una bsqueda para (Usuario C, Usuario D, User E)
OU=department, DC=example, DC=com
Para el servidor LDAP, la configuracin de Active Directory es la siguiente.
94
Ejemplo 3: Cuando realiza una bsqueda para (Usuario C, Usuario D)
OU=seccin A, OU=department, DC=example, DC=com
Para el servidor LDAP, la configuracin de Active Directory es la siguiente.
Ejemplo 4: Cuando realiza una bsqueda para todos los usuarios
DC=example,DC=com
4.7 Usando los mens de configuraciones de la red
Escner de red fi-6010N Gua del Usuario 95
4
Para la conexin con el Catlogo global (cuando el botn [Catalogo global] es seleccionado
en el Paso 3)
Los siguientes ejemplos son para la "Base de Bsquedas" que ser introducida en el Paso 6
(para el nombre del primer dominio "example.com" y para el nombre del subdominio
"sub.example.com"). El texto escrito en letras itlicas representan las cadenas de caracteres
que pueden ser cambiadas.
Ejemplo: Cuando realiza una bsqueda en todo un dominio
sin la cofiguracin de "Base de Bsqueda (DN)" o DC=example, DC=com
La bsqueda LDAP diferenciar si un usuario inicia sesin con un sAMAccount-
Name o un userPrincipalName.
El Nombre de cuenta SAM es el nombre de inicio de sesin del usuario de Active
Directory (sAMAccountName).
El nombre de usuario principal es el nombre de inicio de sesin del usuario de Active
Directory (userPrincipalName).
Usuario regular
Nombre de inicio de sesin
Posibilidad de iniciar
sesin Superior: sAMAccountName
Inferior: userPrincipalName
Usuario A usuarioA Posible
usuarioA@example.com Posible
Usuario H usuarioH No posible
usuarioH@sub.example.com Posible
example.com
CN=Users
(Usuarios)
OU=departament
(departamento)
OU=seccin A
OU=seccin B
Administrador01
Usuario A
Usuario B
Usuario C
Usuario D
Usuario E
rbol LDAP: Ejemplo
sub.example.com
usuarioA
usuarioA@example.com
CN=Users
OU=departament OU=F
OU=G
Administrator02
Usuario H
Usuario I
Usuario J
Usuario K
Usuario L
usuarioH
usuarioH@sub.example.com
sAMAccountName
InferioruserPrincipalName
sAMAccountName
userPrincipalName
96
4.7.9 Configuracin del servidor LDAP de correo electrnico
Si una direccin del servidor de LDAP de e-Mail es configurada, se podr efectuar las bsquedas
dentro de la lista LDAP en la pantalla "Libro de direcciones del correo electrnico".
1. Seleccione la ficha [Configuracin de Red] en el men superior.
2. Seleccione la ficha [Servidor LDAP de correo electrnico] en el men del lado
izquierdo.
La pantalla "Servidor LDAP de correo electrnico" aparecer.
3. Ajuste la configuracin de conexin del servidor LDAP para la direccin del e-Mail.
Seleccione el botn [Utilizar LDAP de correo electrnico] para volver a usar las
configuraciones del servidor LDAP de inicio de sesin para las bsquedas de direcciones de
correo electrnico. Si selecciona [Utilizar LDAP de correo electrnico], no se podr
introducir ninguna otra configuracin. Pulse el botn [Aceptar] para ajustar las
configuraciones del servidor LDAP de correo electrnico.
Seleccione el botn [LDAP] si un simple servidor LDAP se ir a utilizar para la bsqueda de
direcciones de correo electrnico.
Seleccione el botn [Catalogo global] si se ir a utilizar un servidor LDAP de catlogo
global para la bsqueda de direcciones de correo electrnico.
4. Efecte los Paso 4 a Paso 8 del "4.7.8 Configuracin del servidor LDAP" (pgina 91).
5. Pulse el botn [Lista] del campo de introduccin "Resultados Mximos".
Una lista de "Resultados Mximos" aparecer.
Central
Admin
4.7 Usando los mens de configuraciones de la red
Escner de red fi-6010N Gua del Usuario 97
4
6. Seleccione el nmero mximo de resultados de la bsqueda de direcciones de
correo electrnico.
El nmero mximo predeterminado es "1000".
El valor seleccionado en "Resultados Mximos" es visualizado.
7. Pulse el botn [Aceptar].
El servidor LDAP para direccin de correo electrnico es configurado.
PRECAUCIN
Para usar el servidor LDAP de correo electrnico, utilice una cuenta de
usuario de inicio de sesin. Si el servidor LDAP de inicio de sesin y el
servidor LDAP de correo electrnico son diferentes, segn la
configuracin del dominio o del formato del nombre de inicio de
sesin, no podr usar el servidor LDAP de correo electrnico. Para
obtener ms detalles, consulte "Bsquedas de LDAP" (pgina 92).
98
4.7.10 Configuracin de los parmetros de bsqueda LDAP
Las condiciones de bsqueda de los botones ([Nombre] y [Apellido] en la siguiente pantalla) en el
"Libro de Direcciones de e-Mail" en la ficha [Lista LDAP] podrn ser personalizadas.
Para ms detalles acerca del "Libro de Direcciones de e-Mail" en la ficha [Lista LDAP], consulte
"6.4.1 Seleccin de una direccin de correo electrnico desde el Libro de Direcciones de e-Mail"
(pgina 273).
1. Seleccione la ficha [Configuracin de Red] en el men superior.
2. Seleccione la ficha [Personalizar la bsqueda LDAP] en el men del lado izquierdo.
La pantalla "Personalizar la bsqueda LDAP" aparecer.
Central
Admin
4.7 Usando los mens de configuraciones de la red
Escner de red fi-6010N Gua del Usuario 99
4
SUGERENCIA
La siguiente tabla muestra la correspondencia entre la pantalla de
configuracin "Personalizar la bsqueda LDAP" del administrador y una
condicin de bsqueda de un usuario regular en el "Libro de direcciones"
en la ficha [Lista LDAP].
Condiciones Descripciones
Botn
izquierdo
Corresponde al botn izquierdo en la ficha [Lista
LDAP].
Botn del cen-
tro
Corresponde al botn del medio en la ficha [Lista
LDAP].
100
3. Especifique los tem(s) a buscar.
Busque los tem(s) especificados por la bsqueda LDAP.
Puede seleccionar varios tems de bsqueda. Si selecciona varios tems de bsqueda, los
datos que contengan cualquiera de las palabras en bsqueda sern buscadas como
"Bsqueda OR".
Botones Los tems a buscar en el Active Directory
Nombre Busca los nombres de los usuarios registrados en el servidor LDAP.
Apellido Busca los apellidos de los usuarios registrados en el servidor LDAP.
Nombre de
comn
Busca los nombres de los usuarios registrados en el servidor LDAP.
Este tem puede ser ajustado en el "Active Directory Usuarios y Orde-
nadores.
Si desea buscar un grupo, pulse el botn [Nombre de comn].
4.7 Usando los mens de configuraciones de la red
Escner de red fi-6010N Gua del Usuario 101
4
4. Pulse el botn [Lista] para el campo de texto "Formato del resultado".
La pantalla de formato del resultado aparecer.
5. Especifique el formato del resultado de la bsqueda LDAP.
Visualizar el resultado de la bsqueda LDAP segn el formato especificado.
Nombre a
mostrar
Busca los nombres a mostrar de los usuarios registrados en el servidor
LDAP.
SUGERENCIA
Si no se ha seleccionado ninguno de los botones [Nombre], [Apellido],
[Nombre comn] o [Nombre a mostrar], no se podr seleccionar el corre-
spondiente botn de parmetro de bsqueda en el "Libro de Direcciones
de e-Mail" en la ficha [Lista LDAP].
Si selecciona el botn [Nombre a mostrar] y el formato de visualizacin
para los resultado de la bsqueda LDAP es "Nombre" - "Apellido" o
"Apellido" - "Nombre", los resultados de la bsqueda se visualizarn en
un "-" si el nombre o el apellido no ha sido registrado.
Por ejemplo: Para el formato de los resultados de la bsqueda LDAP
"Nombre" - "Apellido", con el nombre no registrado
El formato a visualizar del resultado de bsqueda: ---- Apellido.
Formato del
resultado
Descripciones
Nombre Apellido Muestra el "Nombre" - "Apellido" de los usuarios
registrados en el servidor LDAP.
Apellido Nombre Muestra el "Apellido" - "Nombre" de los usuarios
registrados en el servidor LDAP.
Nombre de comn Muestra el "Nombre comn" de los usuarios regis-
trados en el servidor LDAP.
Si desea buscar y visualizar los grupos, seleccione
"Nombre de comn".
Nombre a mostrar Muestra el "Nombre a mostrar" de los usuarios
registrados en el servidor LDAP.
Botones Los tems a buscar en el Active Directory
102
6. Introduzca el nombre del botn.
Los caracteres introducidos aqu sern visualizados en el nombre del botn en la ficha [Lista
LDAP].
Este debe de ser hasta 18 caracteres. Slo podr introducir caracteres alfanumricos.
Tambin podr usar un espacio (slo uno), pero el espacio ser visualizado como un corte de
lnea en el botn. Por favor tenga en cuenta que no se podr hacer un espacio entre las pala-
bras dentro de una lnea. Slo se podr introducir un espacio en blanco.
7. Pulse el botn [Aceptar].
Los parmetros de bsqueda LDAP son configurados.
PRECAUCIN
Si los nombres de los botones son cambiados, verifique la imagen de
los botones visualizados en la pantalla LDAP "Libro de Direcciones
de e-Mail".
La imagen del botn talvs no visualizar todos los caracteres intro-
ducidos.
4.7 Usando los mens de configuraciones de la red
Escner de red fi-6010N Gua del Usuario 103
4
4.7.11 Configuracin del servidor de e-Mail (servidor SMTP)
1. Seleccione la ficha [Configuracin de Red] en el men superior.
2. Seleccione la ficha [Servidor SMTP] en el men del lado izquierdo.
La pantalla "Servidor SMTP" aparecer
3. Introduzca el FQDN, nombre de anfitrin o la direccin IP del servidor SMTP en el
campo de texto "Direccin".
Para una direccin IP
Deber usar el siguiente formato xxx.xxx.xxx.xxx (xxx es un valor de 0 a 255).
Para FQDN o nombre de anfitrin
Este podr ser hasta de 255 caracteres de largo.
Si no se requiere un servidor SMTP, deje este campo en blanco.
4. Configure el "Tamao Mximo de Archivo Adjunto" para los correos electrnicos (el
tamao total de un dato al enviar un correo electrnico). Este deber ser entre 1MB y
20 MB.
El tamao predeterminado es "10MB".
5. Pulse el botn [Aceptar].
El servidor SMTP es configurado.
Central
Admin
PRECAUCIN
Ajuste este valor a no sobrepasar la restriccin del tamao ajustado
en el servidor SMTP.
104
4.7.12 Configuracin del servidor de Fax
1. Seleccione la ficha [Configuracin de Red] en el men superior.
2. Seleccione la ficha [Servidor de Fax] en el men del lado izquierdo.
La pantalla "Servidor de Fax" aparecer.
3. Introduzca la direccin del correo electrnico monitorizada por el servidor de fax
(RightFax) en el campo "Direccin de e-Mail del Servidor de Fax".
Si la configuracin del servidor de fax no es requerida, deje el campo en blanco.
Para ms detalles acerca de los valores de la configuracin de direccin de correo
electrnico, consulte "B.1 Valores de la configuracin de direccin de correo electrnico"
(pgina 430).
4. Pulse el botn [Aceptar].
El servidor de fax es configurado
Central
Admin
4.7 Usando los mens de configuraciones de la red
Escner de red fi-6010N Gua del Usuario 105
4
4.7.13 Configuracin de las impresoras de red
Configure una impresora conectada a la red.
El proceso para configurar la impresora de red es el siguiente.
1. Verifique el controlador de la impresora.
Para ms detalles, consulte "Verificando los controladores de impresoras" (pgina 106).
2. Configure las propiedades de la impresora.
Para ms detalles, consulte "Configuracin de las propiedades de la impresora" (pgina
107).
3. Registre la impresora de red.
Se podr registrar hasta 100 impresoras de red.
Una impresora de red podr ser registrada en una de las siguientes maneras.
rbol de la red
Seleccione una impresora de red desde el rbol de la red.
Para ms detalles, consulte "Registro de una impresora de red (rbol de la red)"
(pgina 110).
Ruta de la red
Directamente introduzca el nombre de la ruta de la impresora de red.
Para ms detalles, consulte "Registracin de una impresora de red (Ruta de la Red)"
(pgina 114)
Central
Admin
PRECAUCIN
Asegrese de leer con antelacin el manual para la informacin acerca de
la configuracin de la impresora, cmo aadir una impresora de red y
otras precauciones.
Si la unidad en el cual la carpeta de trabajos de impresin (spool folder)
para l servidor de impresin existe no tiene suficiente espacio libre, la
impresin se detendr. Antes de imprimir, asegrese que haya suficiente
espacio en la unidad.
No configure una impresora virtual.
Si una impresora conectada a un servidor de impresora esta por ser regis-
trada como una impresora de red varias veces, el nivel de software del
controlador debe de ser el mismo en cada servidor de impresora. Si el
nivel de software del controlador de impresora difiere, podra ocurrir
errores de impresin.
106
Verificando los controladores de impresoras
El programa controlador (driver) instalado en el servidor de impresin deber ser compatible con
Windows XP.
Use el siguiente procedimiento para verificar si los controladores instalados en el servidor de
impresin son controladores compatibles con Windows XP.
1. Desde el men [Inicio] en el servidor de impresin, seleccione [Panel de control] >>
[Impresoras y faxes].
La ventana "Impresoras y faxes" aparecer.
2. Haga clic con el botn derecho del ratn en una impresora y seleccione
[Propiedades].
La ventana de propiedades de la impresora aparecer.
3. Pulse el botn [Controladores adicionales] en la ficha [Compartir].
La ventana "Controladores adicionales" aparecer.
4. Verifique que en "Procesador" se est mostrando "x86" (o Intel), y que en "Instalado"
se est mostrando "S" para la versin de Windows XP.
Cuando el estado de "Instalado" es "S", significa que el controlador ha sido instalado y la
impresora puede ser usada como una impresora de red. Pulse el botn [Cancelar].
Cuando el estado de "Instalado" es "No", seleccione la versin "Windows XP" y pulse el
botn [Aceptar].
El controlador compatible con Windows XP es instalado.
4.7 Usando los mens de configuraciones de la red
Escner de red fi-6010N Gua del Usuario 107
4
Configuracin de las propiedades de la impresora
Use el siguiente procedimiento para configurar una impresora.
1. Desde el men [Inicio] en el servidor de impresin, seleccione [Panel de control] >>
[Impresoras y Faxes].
La ventana "Impresoras y faxes" aparecer.
2. Haga clic con el botn derecho del ratn en una impresora y seleccione
[Propiedades].
La ventana de "Propiedades de la impresora" aparecer.
3. Pulse el botn [Valores predeterminados de impresin] en la ficha [Opciones avanza-
das].
La ventana de los valores predeterminados de impresin aparecer.
4. Cambie las configuraciones y pulse el botn [Aceptar].
Las propiedades de la impresora son configuradas.
108
SUGERENCIA
Se recomienda que agregue (varias veces) la misma impresora al servidor de
impresin por cada conjunto de configuraciones de propiedades que use. Por
ejemplo, "para una impresin a color" y "para unaimpresin en blanco y
negro".
Para la impresin a color, el procedimiento para agregar una impresora es la
siguiente.
1. Desde el men [Inicio] en el servidor de impresin, seleccione [Panel
de control] >> [Impresoras y faxes].
La ventana "Impresoras y faxes" aparecer.
2. Haga doble clic en [Agregar una impresora].
La ventana "Asistente para agregar impresoras" aparecer.
3. Siga las instrucciones en la ventana asistente hasta que la ventana
"Usar el controlador existente" aparecer.
4. Seleccione "Conservar el controlador existente [recomendado]" y
pulse el botn [Siguiente].
5. Siga las instrucciones en la ventana asistente hasta que la ventana
"Compartir impresora" aparecer.
6. Especifique el nombre del recurso compartido.
Introduzca "FUJITSUX.2 (Color)" para la impresin a color.
4.7 Usando los mens de configuraciones de la red
Escner de red fi-6010N Gua del Usuario 109
4
Se recomienda que el nombre de la impresora tenga un nombre que indique el
contenido de las configuraciones de propiedades de la siguiente manera.
Siga las instrucciones en la ventana asistente. El mensaje "Finalizacin
del Asistente para agregar impresoras" indica que la adicin de la
impresora ha terminado. Pulse el botn [Finalizar].
La impresora es agregada en la ventana "Impresoras y faxes".
7. Haga clic con el botn derecho del ratn en la impresora aadida y
seleccione [Propiedades].
La ventana de "Propiedades de la impresora" aparecer.
8. Pulse el botn [Valores predeterminados de impresin] en la ficha
[Opciones avanzadas].
La ventana de los valores predeterminados de impresin aparecer.
9. Seleccione "Color" en la ficha [Papel/Calidad] y pulse el botn [Aceptar].
La impresin es configurada a "Color".
Despus de esto, si la impresora configurada para la impresin a colores en el
servidor de impresin es agregada a la lista de impresoras del escner, el
usuario podr especificar para usar esta impresora ya configurada para impre-
siones a colores.
Para obtener detalles acerca de cmo aadir la impresora a la lista de impreso-
ras del escner, consulte "Registro de una impresora de red (rbol de la red)"
(pgina 110) o "Registracin de una impresora de red (Ruta de la Red)" (pgina
114).
110
Registro de una impresora de red (rbol de la red)
1. Seleccione la ficha [Configuracin de Red] en el men superior.
2. Seleccione la ficha [Impresoras de Red] en el men del lado izquierdo.
La pantalla "Impresoras de Red" aparecer.
3. Pulse el botn [Aadir].
La pantalla para seleccionar una impresora de red aparecer.
PRECAUCIN
Los dominios deseados talvs no podrn ser mostrados en la red de
impresin. En este caso, introduzca directamente el nombre de la ruta de la
impresora de red o espere unos minutos y vuelva a abrir la pantalla para
seleccionar una impresora de red.
4.7 Usando los mens de configuraciones de la red
Escner de red fi-6010N Gua del Usuario 111
4
4. Seleccione un dominio .
Si el inicio de sesin es necesario, una pantalla de "autenticacin" aparecer.
Si el inicio de sesin no es requerido, el rbol de la red se expandir y los nombres de los
ordenadores sern mostrados debajo del dominio seleccionado.
SUGERENCIA
Los indicadores "Caps Lock" (Bloqueo de Maysculas) y "Num Lock"
(Bloqueo de Nmeros) sern mostrados en la pantalla de autenticacin,
cuando el administrador inicia sesin a travs del panel tctil del escner.
El indicador "Caps Lock" (Bloqueo de Maysculas) estar encendido si el
bloqueo de maysculas del teclado se encuentra activado.
El indicador "Num Lock" (Bloqueo de Nmeros) estar encendido si el
bloqueo de nmeros del teclado se encuentra activado.
112
1. Escriba un nombre del usuario.
Este puede contener hasta 256 caracteres.
2. Escriba una contrasea.
Este puede contener hasta 256 caracteres.
3. Pulse el botn [Aceptar].
Cuando el nombre del usuario y contrasea son vlidas, o si el inicio de sesin no es
requerido, el rbol de la red se expandir y los nombres de los ordenadores sern
mostrados debajo del dominio seleccionado.
5. Seleccione un ordenador .
Si el inicio de sesin es necesario, una pantalla de autenticacin de sesin aparecer.
Si el inicio de sesin no es requerido, el rbol de la red se expandir y los nombres de los
ordenadores sern mostrados debajo del dominio seleccionado.
1. Escriba un nombre del usuario.
Este puede contener hasta de 256 caracteres.
2. Escriba una contrasea.
Esto puede contener hasta de 256 caracteres.
3. Pulse el botn [Aceptar].
Cuando el nombre del usuario y la contrasea son vlidos, o si el inicio de sesin no
es requerido, el rbol de la red se expandir y las impresoras de red sern mostradas
debajo del dominio seleccionado.
6. Seleccin de una impresora de red .
7. Pulse el botn [Seleccionar].
El panel regresa a la pantalla "Impresoras de Red", y la impresora de red registrada es
agregada a la lista de impresoras de red.
PRECAUCIN
No puede aadir una impresora de red que ya ha sido registrada.
PRECAUCIN
Una vez que la impresora de red es registrada, no cambie el nombre
compartido o el nombre de la impresora en el servidor de impresin.
Para cambiar el nombre compartido o nombre de la impresora,
primero retire la impresora de red registrada, luego cambie el
nombre compartido/nombre de la impresora y regstrelo de nuevo.
4.7 Usando los mens de configuraciones de la red
Escner de red fi-6010N Gua del Usuario 113
4
SUGERENCIA
El nombre de la impresora de red predeterminada ser la misma al
nombre seleccionado desde el rbol de red. Para obtener detalles en
el cambio de nombre de la impresora, consulte "Renombrando una
impresora de red" (pgina 116).
Mientras el rbol de la red es visualizado, introduzca los caracteres a
ser bscados en el campo "Buscar", y pulse el botn [Volver] o
[Siguiente] para centrar el rbol de la red en los caracteres
especificados.
114
Registracin de una impresora de red (Ruta de la Red)
1. Seleccione la ficha [Configuracin de Red] en el men superior.
2. Seleccione la ficha [Impresoras de Red] en el lado izquierda del men.
La pantalla "Impresoras de Red" aparecer.
3. Pulse el botn [Aadir].
La pantalla para seleccionar una impresora de red ser visualizada.
4. Pulse el botn [Ruta de la Red].
La pantalla para aadir una impresora de red ser visualizada.
5. Introduzca un "Nombre de la Impresora".
El "Nombre de la Impresora" debe de ser hasta 80 caracteres. "/" y "\" no debern ser usa-
dos para el nombre de la impresora.
Si el botn [Agregar] es pulsado sin introducir un "Nombre de la Impresora", el nombre
compartido ser configurado como el nombre de la impresora.
SUGERENCIA
Pulsando el botn [rbol de Red] hace regresar a la pantalla de seleccin
de una impresora de red desde el rbol de red.
4.7 Usando los mens de configuraciones de la red
Escner de red fi-6010N Gua del Usuario 115
4
6. Introduzca una "Ruta de la Red".
La "Ruta de la Red" puede contener hasta de 255 caracteres.
Configure la ruta de la red en el siguiente formato:
\\Nombre_del_dominio\Nombre_del_ordenador\Nombre_de_la_impre
sora
Para el "Nombre_del_dominio", especifique el nombre del dominio NetBIOS o el nombre
del grupo de trabajo en el que la impresora de red pertenece.
Para el "Nombre_del_ordenador", especifique el formato de FDQN, nombre de anfitrin, o
direccin IP.
Cuando especifique el FQDN o direccin IP para "Nombre_del_ordenador", se requiere
configurar el sufijo principal DNS.
Cuando un sufijo principal DNS para el servidor de impresin ya est configurada, las
siguientes configuraciones no son requeridas.
El procedimiento para la configuracin del sufijo principal DNS es el siguiente.
1. Desde el men [Inicio] en el servidor de impresin, seleccione [Panel de control] >>
[Sistema].
La ventana de propiedades del sistema aparecer.
2. Haga clic en el botn [Cambiar] en la ficha [Nombre de equipo].
Para Windows 2000 Server, haga clic el botn [Propiedades] en la ficha [Identificacin
de red].
La ventana "Cambios en el nombre de equipo" aparecer.
3. Haga clic en el botn [Ms].
La ventana "Sufijo DNS y nombre NetBIOS del equipo" aparecer.
4. Para el campo "Sufijo principal DNS de este equipo", especifique el sufijo DNS que es
agregado al nombre de este ordenador cuando termine su FQDN.
Ejemplo: ejemplo.com
5. Reinicie el ordenador tras aplicar estos cambios.
7. Pulse el botn [Agregar].
La pantalla volver a la pantalla "Impresoras de red" y la impresora de red registrada
ser aadida a la lista de impresoras de red.
PRECAUCIN
La impresora de red que ya est registrada no podr ser aadida.
UNa vez que la impresora de red es registrada, no cambie el nombre de
compartir o el nombre de la impresora en el servidor de impresora.
Para cambiar el nombre de compartir o el nombre de la impresora,
primero elimine la impresora de red registrada y luego cambie el nombre
de compartir/nombre de la impresora, y vuelva a registrarla.
SUGERENCIA
El nombre de la impresora de red predeterminado ser el mismo al
nombre seleccionado desde el rbol de red. Para detalles en el cambio
del nombre de la impresora, consulte "Renombrando una impresora de
red" (pgina 116).
La pantalla de autenticacin aparecer.
116
Renombrando una impresora de red
1. Seleccione la ficha [Configuracin de Red] en el men superior.
2. Seleccione la ficha [Impresoras de Red] en el men del lado izquierdo.
La pantalla "Impresoras de Red" aparecer.
3. Seleccione la impresora de red que desea cambiar de nombre.
4. Pulse el botn [Renombrar].
La pantalla para agregar renombrar la impresora de red aparecer.
5. Introduzca un nuevo nombre de la impresora.
Esto podr ser hasta de 80 caracteres de largo. El nombre de la impresora no puede contener
barras invertidas (\).
Los espacios existentes al final del nombre sern truncadas, por lo tanto nombre de solo un
espacio en blanco no es permitida.
6. Pulse el botn [Aceptar].
El nombre de la impresora de red es renombrada.
4.7 Usando los mens de configuraciones de la red
Escner de red fi-6010N Gua del Usuario 117
4
Eliminando una impresora de red
1. Seleccione la ficha [Configuracin de Red] en el men superior.
2. Seleccione la ficha [Impresoras de Red] en el men del lado izquierdo.
La pantalla "Impresoras de Red" aparecer.
3. Seleccione la impresora de red que desea eliminarla de la lista de impresoras.
4. Pulse el botn [Eliminar].
La pantalla para eliminar la impresora de red aparecer.
5. Confirme que los detalles de la impresora de red que ser eliminada estn correctos,
y pulse el botn [S].
La impresora de red es eliminada de la lista de impresoras de red.
PRECAUCIN
Si ha intentado eliminar la impresora de red mientras que la red no esta
conectada, el estado "Eliminando" en la pantalla se detendr. Antes de
eliminar una impresora de red, verifique que la red est funcionando
correctamente.
118
Viendo los detalles de la impresora
1. Seleccione la ficha [Configuracin de Red] en el men superior.
2. Seleccione la ficha [Impresoras de Red] en el men del lado izquierdo.
La pantalla "Impresoras de Red" aparecer.
3. Seleccione la impresora de red deseada desde la lista de impresoras.
4. Pulse el botn [Detalles].
La informacin de la impresora de red selecciona aparecer.
4.7 Usando los mens de configuraciones de la red
Escner de red fi-6010N Gua del Usuario 119
4
4.7.14 Configuracin de las carpetas de red
Configure una carpeta del servidor de archivo o del servidor FTP como una carpeta de red.
Se podr registrar hasta 100 carpetas de red y carpetas del servidor FTP.
Una carpeta de red podr ser aadida en una de las siguientes maneras.
rbol de la red
Seleccione una carpeta de red desde el rbol de la red.
Para ms detalles, consulte "Registro de una carpeta de red (rbol de la Red)" (pgina
120).
Ruta de la red
Configure una carpeta de red introduciendo directamente el nombre de la ruta para la car-
peta del servidor de archivo.
Para ms detalles, consulte "Registro de una carpeta de red (Ruta de la Red)" (pgina 123).
Ruta FTP
Configure una carpeta de red introduciendo directamente el nombre de la ruta para la car-
peta del servidor FTP.
Para ms detalles, consulte "Registro de una carpeta de red (Ruta FTP)" (pgina 125).
Central
Admin
PRECAUCIN
Tenga en cuenta lo siguiente cuando registra una carpeta de red.
La carpeta de red es registrada como una ruta de red. Si la carpeta de red
est en un servidor de archivos Windows y la longitud de la ruta completa
Windows, incluyendo el nombre del archivo, sobrepasa 259 caracteres, el
dato escaneado no ser guardado. Antes de registrar una carpeta de red
(Windows), verifique que la longitud de la ruta completa del archivo + nom-
bre no sobrepase 259 caracteres.
Si la carpeta seleccionada fue creada usando un idioma extranjero a la del
sistema operativo, la carpeta de red podra no ser registrada correcta-
mente. Si el nombre de la carpeta de red contiene caracteres irreconoci-
bles, verifique el codeset utilizado.
Si se va a mostrar una gran cantidad de carpetas, podra tomar tiempo en
aparecerse.
120
Registro de una carpeta de red (rbol de la Red)
1. Seleccione la ficha [Configuracin de Red] en el men superior.
2. Seleccione la ficha [Carpetas de Red] en el men del lado izquierdo.
La pantalla "Carpetas de Red" aparecer.
3. Pulse el botn [Aadir].
La pantalla para agregar una carpeta de red aparecer.
PRECAUCIN
Los dominios deseados talvs no podrn ser mostrados en la red de
impresin. En este caso, introduzca directamente el nombre de la ruta de la
impresora de red o espere unos minutos y vuelva a abrir la pantalla para
seleccionar una impresora de red.
4.7 Usando los mens de configuraciones de la red
Escner de red fi-6010N Gua del Usuario 121
4
4. Seleccione un dominio .
Si el inicio de sesin es necesario, una pantalla de "Autenticacin" aparecer.
Si el inicio de sesin no es requerido, el rbol de la red se expandir y los nombres de los
ordenadores sern mostrados debajo del dominio seleccionado.
SUGERENCIA
Los indicadores "Caps Lock" (Bloqueo de Maysculas) y "Num Lock"
(Bloqueo de Nmeros) sern mostrados en la pantalla de autenticacin,
cuando el administrador inicia sesin a travs del panel tctil del escner.
El indicador "Caps Lock" (Bloqueo de Maysculas) estar encendido si el
bloqueo de maysculas del teclado se encuentra activado.
El indicador "Num Lock" (Bloqueo de Nmeros) estar encendido si el
bloqueo de nmeros del teclado se encuentra activado.
122
1. Escriba un nombre del usuario.
Este puede contener hasta de 256 caracteres.
2. Escriba una contrasea.
Esto puede contener hasta de 256 caracteres.
3. Pulse el botn [Aceptar].
Cuando el nombre del usuario y contrasea son vlidas, o si el inicio de sesin no es
requerido, el rbol de la red se expandir y los nombres de los ordenadores sern
mostrados debajo del dominio seleccionado.
5. Seleccione un ordenador .
Si el inicio de sesin es necesario, una pantalla de "autenticacin" aparecer.
Si el inicio de sesin no es requerido, el rbol de la red se expandir y los nombres de
los ordenadores sern mostrados debajo del dominio seleccionado.
1. Escriba un nombre del usuario.
Este puede contener hasta de 256 caracteres.
2. Escriba una contrasea.
Esto puede contener hasta de 256 caracteres.
3. Pulse el botn [Aceptar].
Cuando el nombre del usuario y contrasea son vlidas, o si el inicio de sesin no es
requerido, el rbol de la red se expandir y las carpetas de red sern mostradas debajo
del dominio seleccionado.
6. Seleccione una carpeta de red .
La carpeta de red se abrir para mostrar las sub-carpetas, las cuales podrn ser seleccionadas
en turnos (hasta siete niveles de profundidad, incluyendo el (parent domain) dominio princi-
pal).
7. Pulse el botn [Seleccionar].
La carpeta de red seleccionada es agregada.
SUGERENCIA
El nombre de la carpeta de red predeterminada ser la misma al nom-
bre seleccionada desde el rbol de red. Para obtener detalles en el
cambio de nombre de la carpeta, consulte "Renombrando una car-
peta de red" (pgina 128).
Seleccione una carpeta de red posible de ser leda y escrita.
El rbol de la "Red" puede contener hasta 400 tems de dominios,
ordenadores y capetas de red en la pantalla del panel tctil, y ms
de 10,000 tems en la pantalla de Admin Tool.
Mientras el rbol de red se visualizado, introduzca los caracteres a
ser bscados en el campo "Buscar", y pulse el botn [Volver] o
[Siguiente] para centrar el rbol de la red en los caracteres
especificados.
4.7 Usando los mens de configuraciones de la red
Escner de red fi-6010N Gua del Usuario 123
4
Registro de una carpeta de red (Ruta de la Red)
1. Seleccione la ficha [Configuracin de Red] en el men superior.
2. Seleccione la ficha [Carpetas de Red] en el men del lado izquierdo.
La pantalla "Carpetas de Red" aparecer.
3. Pulse el botn [Aadir].
La pantalla para seleccionar una carpeta de red ser visualizada.
4. Pulse el botn [Ruta de la Red].
La pantalla para aadir una carpeta de red (Ruta de la Red) ser visualizada.
5. Introduzca un "Nombre de Carpeta".
Este puede contener hasta 80 caracteres. "/" y "\" no podrn ser usados en un nombre de car-
peta.
Si el pulsa el botn [Agregar] sin introducir un "Nombre de Carpeta", el nombre compartido
ser configurado como el nombre de la carpeta.
SUGERENCIA
Pulsando el botn [rbol de Red] le regresar a la pantalla para
seleccionar una carpeta desde el rbol de red.
124
6. Introduzca una "Ruta de la Red".
Configure la ruta de la red en el siguiente formato:
\\Nombre_del_dominio\Nombre_del_ordenador\Nombre_de_carpeta[\
Nombre_de_carpeta]
El requisito mnimo para una ruta de red es:
\\Nombre_del_dominio\Nombre_del_ordenador\Nombre_de_carpeta
Este debe de contener hasta 255 caracteres.
Las subcarpetas son opcionales ([\Nombre_de_carpeta]es el ejemplo de arriba).
Podr utilizar una "/" y "\" como un delimitador para el nombre de la carpeta.
Si utiliza "/", el nombre de la carpeta de red ser registrado como "Nom-
bre_de_carpeta/nombre_de_carpeta".
Para el Nombre_del_dominio, especifique el nombre del dominio NetBIOS o el nombre del
grupo de trabajo en el que la impresora de red pertenece.
Para el Nombre_del_ordenador, especifique el formato de FDQN, nombre de anfitrin, o
direccin IP.
7. Pulse el botn [Agregar].
La carpeta de red ser aadida a la lista de la carpeta de red.
SUGERENCIA
El nombre de la carpeta de red predeterminada ser el mismo al nombre
seleccionado desde el rbol de red. Para obtener detalles sobre el cambio
de nombre de la carpeta, consulte "Renombrando una carpeta de red"
(pgina 128).
Seleccione una carpeta de red posible de ser leda y escrita.
La pantalla de autenticacin puede ser que sea visualizada.
4.7 Usando los mens de configuraciones de la red
Escner de red fi-6010N Gua del Usuario 125
4
Registro de una carpeta de red (Ruta FTP)
1. Seleccione la ficha [Configuracin de Red] en el men superior.
2. Seleccione la ficha [Carpetas de Red] en el men del lado izquierdo.
La pantalla "Carpetas de Red" aparecer.
3. Pulse el botn [Aadir].
La pantalla para seleccionar una carpeta de red ser visualizada.
4. Pulse el botn [Ruta del FTP].
La pantalla para introducir una carpeta de red (Ruta FTP) ser visualizada.
5. Introduzca un "Nombre de la carpeta".
Este puede contener hasta 80 caracteres.
6. Introduzca una "Ruta del FTP".
Este debe de ser hasta 255 caracteres de largo.
Configure la ruta de la red en el siguiente formato:
Nombre_del_ordenador/Nombre_de_carpeta
Para el "Nombre_del_ordenador", especifique el formato de FDQN, nombre de anfitrin, o
la direccin IP.
7. Introduzca un nombre de usuario y una contrasea para iniciar sesin al servidor
FTP.
El "Nombre de usuario" o la "Contrasea" puede contener hasta 256 caracteres.
126
8. Para "Autenticacin", especifique si desea o no guardar el "Nombre del usuario" y la
"Contrasea" introducida.
Si selecciona el botn [Recordar], el "Nombre del usuario" y "Contrasea" sern guardados.
El "Nombre de usuario" y "Contrasea" sern guradados para la autentificacin usada en la
pantalla de usuario regular.
Si selecciona el botn [Cada vez], el "Nombre de usuario" y "Contrasea" no sern guarda-
dos.
Cuando selecciona al principio un carpeta de red, la autentificacin le se requerida en la pan-
talla del usuario regular. Sin embargo, si el usuario est registrado en el servidor LDAP, el
nombre del usuario y la contrasea del servidor LDAP pueden ser usados para la autentifi-
cacin, la pantalla de autentificacin no aparecer aunque el botn [Cada vez] sea seleccio-
nado,
9. Para el "Protocolo", especifique como acceder al servidor FTP.
Si selecciona el botn [FTP], el servidor FTP ser conectado sin la codificacin SSL.
Si selecciona el botn [FTPS], el servidor FTP ser conectado a travs de la codificacin
SSL.
10. Configure un "Nmero de puerto" para el servidor FTP.
El nmero predeterminado es 21. Podr configurar nmeros de 1 a 65535.
11. Para "Modo pasivo", especifique si desea o no acceder en el modo pasivo.
El valor predeterminado es "Habilitar".
Slo podr seleccionar el "Modo pasivo" si el botn [FTP] es seleccionado en el Paso 9.
Si selecciona el botn [Habilitar], el servidor FTP ser conectado en el modo pasivo.
Si selecciona el botn [Deshabilitar], el servidor FTP ser conectado en el modo activo.
Si selecciona el botn [FTPS] en el Paso 9, el servidor FTP ser seleccionado en el modo
pasivo.
12. Para "Codificacin", especifique el tipo de codificacin.
Podr seleccionar "Codificacin" si el botn [FTPS] ha sido seleccionado en el Paso 9.
Si selecciona el botn [Explcito], el servidor FTP ser conectado sin la codificacin SSL, y
la codificacin ser iniciada antes que el nombre de usuario y la contrasea sean autentifica-
dos.
Si selecciona el botn [Implcito], la codificacin SSL se activar cuando inicie la conexin
del servidor FTP.
13. Para "Proxy", especifique si desea o no utilizar un servidor proxy.
La configuracin "Proxy" slo es permitida cuando un servidor proxy haya sido configurado
en la pantalla "Servidor Proxy".
Si selecciona el botn [Habilitar], la conexin FTP es a travs del servidor proxy especifi-
cado en la pantalla "Servidor Proxy".
Si selecciona el botn [Deshabilitar], el servidor FTP es conectado directamente, sin usar el
servidor proxy.
4.7 Usando los mens de configuraciones de la red
Escner de red fi-6010N Gua del Usuario 127
4
14. Pulse el botn [Aceptar].
La autentificacin del usuario ser requerida para acceder al servidor FTP. Luego, la
carpeta de red ser aadida a la lista de carpetas de red.
PRECAUCIN
Si utiliza el Central Admin Server con el cortafuegos (Firewall) en
disposicin, seleccione "Habilitar" para "Modo pasivo".
SUGERENCIA
El nombre de la carpeta de red predeterminada ser el mismo al nombre
seleccionado desde el rbol de red. Para obtener detalles sobre el cambio
de nombre de la carpeta, consulte "Renombrando una carpeta de red"
(pgina 128).
Seleccione una carpeta de red posible de ser leda y escrita.
La pantalla de autenticacin puede aparecer.
128
Renombrando una carpeta de red
1. Seleccione la ficha [Configuracin de Red] en el men superior.
2. Seleccione la ficha [Carpetas de Red] en el men del lado izquierdo.
La pantalla "Carpetas de Red" aparecer.
3. Seleccione la carpeta de red que desea cambiar de nombre.
4. Pulse el botn [Editar].
La pantalla para cambiar de nombre la carpeta de red aparecer.
5. Introduzca el nombre de la carpeta.
Este podr ser hasta de 80 caracteres. El nombre de la carpeta no puede contener barras
invertidas (\).
Los espacios existentes al final del nombre sern truncadas, por lo tanto un nombre que
consiste de solo un espacio en blanco no es permitida.
4.7 Usando los mens de configuraciones de la red
Escner de red fi-6010N Gua del Usuario 129
4
6. Pulse el botn [Aceptar].
El nombre de la carpeta de red es renombrado.
SUGERENCIA
Si la carpeta de red es una carpeta del servidor FTP, la siguiente pantalla
ser visualizada. en este caso, la "Ruta del FTP" no podr ser cambiada.
130
Eliminacin de una carpeta de red
1. Seleccione la ficha [Configuracin de Red] en el men superior.
2. Seleccione la ficha [Carpetas de Red] en el men del lado izquierdo.
La pantalla "Carpetas de Red" aparecer.
3. Seleccione la carpeta de red que desea eliminarla de la lista de carpetas.
4. Pulse el botn [Eliminar].
La pantalla para eliminar la carpeta de red aparecer.
5. Confirme que los detalles de la carpeta de red que ser eliminada estn correctos, y
pulse el botn [S].
La carpeta de red es eliminada de la lista de carpetas de red.
4.7 Usando los mens de configuraciones de la red
Escner de red fi-6010N Gua del Usuario 131
4
Viendo los detalles de la carpeta de red
1. Seleccione la ficha [Configuracin de Red] en el men superior.
2. Seleccione la ficha [Carpetas de Red] en el men del lado izquierdo.
La pantalla "Carpetas de Red" aparecer.
3. Seleccione la capeta de red deseada desde la lista de capetas.
4. Pulse el botn [Detalles].
La informacin de la capeta de red selecciona aparecer.
SUGERENCIA
Si la carpeta de red es una carpeta del servidor FTP, la siguiente pantalla
ser visualizada.
132
4.7.15 Configuracin del destino para las notificaciones de alerta
Una direccin de correo electrnico podr ser especificada al cual una notificacin ser enviada
cada vez que una situacin de alerta del escner ocurra.
Si no ha configurado un servidor SMTP, no se podrn enviar las notificaciones de alerta. Para
obtener ms detalles acerca de cmo configurar un servidor SMTP, consulte "4.7.11 Configuracin
del servidor de e-Mail (servidor SMTP)" (pgina 103).
Cuando el destino para las notificaciones de alerta es configurada, los mensajes de notificacin
sern enviados a la direccin de correo con el siguiente ttulo.
Error del escner de red (XXXX)
Para obtener ms detalles, consulte "E.1.3 Mensajes del registro del sistema del monitor de alerta"
(pgina 469).
1. Seleccione la ficha [Configuracin de Red] en el men superior.
2. Seleccione la ficha [Notificacin de Alerta] en el men del lado izquierdo.
La pantalla "Notificacin de Alerta" aparecer.
3. Introduzca una direccin a la cual la notificacin de alerta ser enviada.
Para detalles acerca de los valores de la configuracin de direccin de correo electrnico,
consulte "B.1 Valores de la configuracin de direccin de correo electrnico" (pgina 430).
4. Para confirmar si la direccin de correo es vlida, pulse el botn [Prueba].
Verifique que la prueba de envo de correo haya llegado con xito a la direccin supuesta.
5. Pulse el botn [Aceptar].
El destino (direccin de correo) para las notificaciones de alerta es configurada.
Central
Admin
4.7 Usando los mens de configuraciones de la red
Escner de red fi-6010N Gua del Usuario 133
4
4.7.16 Verificacin de la conexin de red con una prueba ping
La conexin de red puede ser verificada usando una prueba ping.
1. Seleccione la ficha [Configuracin de Red] en el men superior.
2. Seleccione la ficha [Ping] en el men del lado izquierdo.
La pantalla "Ping" aparecer.
3. Introduzca el FQDN, nombre de anfitrin o la direccin IP del servidor a usar para
verificar la conexin de red.
Para una direccin IP
Deber usar el siguiente formato xxx.xxx.xxx.xxx (xxx es un valor de 0 a 255).
Para FQDN o nombre de anfitrin
Este puede contener hasta de 255 caracteres.
134
4. Pulse el botn [Ping].
Una prueba ping es realizada y los resultados son visualizados.
Para obtener ms detalles acerca de los resultados, consulte "Verificacin de operacin
bsica de red con una prueba ping" (pgina 396).
4.7 Usando los mens de configuraciones de la red
Escner de red fi-6010N Gua del Usuario 135
4
4.7.17 Verificacin del estado operativo de la red
Verificacin del estado de red
El estado operativo de la red puede ser verificada.
La siguiente informacin es mostrada. Si la informacin no es mostrada, consulte "8.3 Soluciones a
los problemas de conexin a la red" (pgina 396) y verifique las configuraciones.
La siguiente informacin es mostrada.
Direccin MAC
Direccin IP
Mscara de Subred
Puerta de Enlace Predeterminada
Direccin IP del servidor DNS
Direccin IP del servidor WINS
1. Seleccione la ficha [Configuracin de Red] en el men superior.
2. Seleccione la ficha [Estado de la Red] en el men del lado izquierdo.
La pantalla "Estado de la Red" muestra la conexin del estado operativo actual de la red.
136
Verificacin de la velocidad de enlace/Modo dplex
Si la red no se est comunicando apropiadamente, aunque talvs el estado operativo de la red sea
correcto, cambie la configuracin de velocidad de enlace/modo dplex.
1. Seleccione la ficha [Configuracin de Red] en el men superior.
2. Pulse la ficha [Estato de la Red] en el men del lado izquierdo.
La pantalla "Estato de la Red" muestra el estato de la operacin actual de la conexin de
red.
3. Pulse el botn [Lista] de la Velocidad de Enlace/Modo Dplex.
La lista de la Velocidad de Enlace/Modo Dplex aparecer.
4. Cambie la configuracin de "Auto-Negociacin" a una velocidad de enlace/modo
dplex arreglada.
5. Pulse el botn [Aceptar].
La configuracin de la Velocidad de Enlace/Modo Dplex ser cambiada.
SUGERENCIA
Si la conexin al servidor LDAP no es posible, intente los siguientes
pasos:
1. Desconecte el cable LAN y apague el escner.
2. Reinicie el escner con el cable LAN desconectado, e introduzca
una direccin IP que no se est usando.
3. Reconecte el cable LAN al escner.
Si el servidor DHCP no puede ser conectado cuando el DHCP est con-
figurado en [Habilitar], la direccin IP es configurad a "169.254.XXX.YYY"
(donde XXX y YYY son valores arbitrarios entre 0 y 255).
4.8 Utilizacin del men de estado del dispositivo
Escner de red fi-6010N Gua del Usuario 137
4
4.8 Utilizacin del men de estado del dispositivo
4.8.1 Viendo el estado del sistema
1. Seleccione la ficha [Estado del Dispositivo] en el men superior.
2. Seleccione la ficha [Estado del Sistema] en el men del lado izquierdo.
La informacin del estado del sistema es mostrada.
Las siguientes informaciones del estado del sistema son disponibles.
Informacin Detalles
Versin del Sistema Muestra el nmero de la versin del sistema del escner.
Versin del Escner Muestra el nmero de la versin del firmware del escner.
Fecha de Registro Muestra la fecha en el cual el escner fue usada por primera
vez.
Tiempo Total Muestra el tiempo total transcurrido del uso del escner.
138
4.8.2 Viendo el estado del uso
Podr ver la informacin acerca de la cantidad de documentos que han sido escaneados y de los
estados de las piezas consumibles del escner (mdulo de la almohadilla o rodillo de recogida).
Para obtener ms detalles acerca del reemplazo de los consumibles, consulte "7.6 Reemplazo de
componentes" (pgina 375).
Viendo el estado de las piezas consumibles
1. Seleccione la ficha [Estado del Dispositivo] en el men superior.
2. Seleccione la ficha [Estado de Uso] en el men del lado izquierdo.
La pantalla "Estado de Uso" aparecer.
Los campos muestran la cantidad total y actual de pginas escaneadas, y las condiciones
del mdulo de la almohadilla o rodillo de recogida.
La "Produccin Total" es mostrada en unidades de 10 hojas escaneadas.
"Mdulo de la almohadilla" y "Rodillo de recogida" son mostrados en unidades de 500
hojas digitalizadas.
4.8 Utilizacin del men de estado del dispositivo
Escner de red fi-6010N Gua del Usuario 139
4
Reinicio el contador de uso
Despus de reemplazar una pieza consumible, el contador de uso podr ser reiniciado para pueda
contar el uso de la pieza consumible correctamente.
Para obtener ms detalles acerca del reemplazo de consumibles, consulte "7.6 Reemplazo de com-
ponentes" (pgina 375).
1. Seleccione la ficha [Estado del Dispositivo] en el men superior.
2. Seleccione la ficha [Estado de Uso] en el men del lado izquierdo.
La pantalla "Estado de Uso" aparecer.
3. Pulse el botn [Poner a cero] de la pieza consumible reemplazada.
La pantalla de confirmacin de reinicio aparecer.
4. Pulse el botn [S].
El contador de uso regresar a "0" y el color del "Estado" a verde.
Consumible Color Estado Accin
Mdulo de la
almohadilla
Verde Cantidad escaneada: 0 a
44.999 hojas
No se requiere hacer ninguna
accin.
Naranja Cantidad escaneada: 45.000 a
49.999 hojas
El mdulo de la almohadilla
necesita ser reemplazado
pronto. Obtenga una pieza de
reemplazo.
Rojo Cantidad escaneada: ms de
50.000 hojas
El mdulo de la almohadilla
ha sobrepasado la cantidad
estimada de uso y necesita ser
reemplazada.
Rodillo de
recogida
Verde Cantidad escaneada: 0 a
94.999 hojas
No se requiere hacer ninguna
accin.
Naranja Cantidad escaneada: 95.000 a
99.999 hojas
El rodillo de recogida necesita
ser reemplazado pronto.
Obtenga una pieza de reem-
plazo.
Rojo Cantidad escaneada: ms de
100.000 hojas
El rodillo de recogida ha
sobrepasado la cantidad esti-
mada de uso y necesita ser
reemplazada.
140
4.8.3 Viendo el estado del complemento (Add-in)
Si un mdulo del complemento es instalado, los siguientes pasos pueden ser realizados.
Un complemento es una aplicacin creada por el fi-6010N SDK (kit de desarrollo).
1. Seleccione la ficha [Estado del Dispositivo] en el men superior.
2. Seleccione la ficha [Complemento Estado] en el men del lado izquierdo.
La pantalla "Complemento Estado" aparecer.
La siguiente informacin es mostrada.
Informacin Detalles
Complemento (Add-in) Muestra el nombre del mdulo de complemento.
Versin Muestra el nmero de la versin del mdulo de
complemento actual.
4.9 Usando los mens de operacin de registro (log)
Escner de red fi-6010N Gua del Usuario 141
4
4.9 Usando los mens de operacin de registro (log)
4.9.1 Administracin de los registros (log) del usuario
Las 1.000 entradas ms recientes de los registros (log) del usuario son guardados por el escner.
Viendo los detalles de registro (log) del usuario
La lista de registros (log) del usuario aparecer en orden cronolgico.
An si las configuraciones [Regin / Zona Horaria] o [Fecha / Hora] son cambiadas, el orden de las
entradas de los registros no cambiarn.
1. Seleccione la ficha [Registros de Operacin] en el men superior.
2. Seleccione la ficha [Registro de Usuario] en el men del lado izquierdo.
La pantalla "Registro de Usuario" aparecer.
PRECAUCIN
Los registros del usuario podran contener informacin privada tales como
direcciones de correo electrnico o nmeros de fax. Por lo tanto deber
tomar las precauciones necesarias cuando administra estos tipos de
datos.
Si un error de archivo de registro es detectado durante la operacin de
sistema, el archivo de registro ser eliminado y la siguiente entrada de
registro ser registrado:
Error 81001004 Se elimin el archivo de registro de
usuario corrupto.
142
3. Seleccione el registro (log) que desea ver.
Los detalles del registro seleccionado son mostrados.
Pulsando el botn [Aceptar] hace regresar a la pantalla "Registro de Usuario".
La siguiente informacin es mostrada.
SUGERENCIA
En la pantalla "Registro de Usuario", pulsando el botn [Actualizar]
actualiza la informacin mostrada.
Informacin
Opciones de
informaciones
Descripcin
Fecha MM/dd/aaaa
dd/MM/aaaa
aaaa/MM/dd
Muestra la fecha de cada operacin (formato especifi-
cado en la pantalla "Fecha / Hora" es utilizada).
Para obtener ms detalles, consulte "4.6.5 Configuracin
de la Fecha/Hora" (pgina 62).
Hora hh:mm:ss Muestra el tiempo de cada operacin.
Usuario xxxxxxxxxxxxxxx Muestra los nombres del usuario en operacin en el
siguiente formato.
SAM_nombre_de_cuenta@Nombre_de_dominio
Resultado En Progreso Una operacin de escaneo actualmente en proceso.
Aceptar La operacin a terminado con xito.
Error La operacin ha terminado sin xito (ha fracasado).
Cdigo xxxxxxxx Muestra un cdigo por cada operacin.
Si una respuesta es requerida, consulte "E Mensajes de
operacin" (pgina 445).
Operacin e-Mail El dato escaneado es enviado como un adjunto de un
mensaje de correo electrnico.
Fax El dato escaneado es enviado como un fax.
Imprimir
El dato escaneado es enviado al servidor de impresin, y
el estado de envo es mostrado en la columna
"Resultado" hasta que el dato escaneado haya sido
enviado completamente al servidor de impresin.
Guardar El dato escaneado es guardado en una carpeta de red.
Pginas xxx Muestra la cantidad de pginas escaneadas.
Descripcin xxxxxxxxxxxxxxxx Muestra la informacin detallada por cada mensaje.
4.9 Usando los mens de operacin de registro (log)
Escner de red fi-6010N Gua del Usuario 143
4
Descarga de los registros de usuario en formato CSV
Registros de operacin para usuarios regulares son guardados en el escner con el nombre de
archivo predeterminado "OperationLog.csv".
Cuando descarga a un ordenador, contendr datos de formato CSV. El archivo es guardado en la
siguiente forma:
"Fecha","Hora","Usuario","Resultado","Cdigo","Operacin","Pgi-
nas","Descripcin"
1. Seleccione la ficha [Registros de Operacin] en el men superior.
2. Seleccione la ficha [Registro de Usuario] en el men del lado izquierdo.
La pantalla "Registro de Usuario" aparecer.
3. Pulse el botn [Descargar].
La ventana de dilogo "Descarga de archivos" aparecer.
4. Pulse el botn [Guardar].
La ventana de dilogo "Guardar como" aparecer.
5. Introduzca un nombre de archivo.
El archivo contendr datos de formato CSV.
6. Pulse el botn [Guardar].
Un archivo que contiene datos de formato CSV es guardado.
Eliminacin de los registros (log) del usuario
1. Seleccione la ficha [Registros de Operacin] en el men superior.
2. Seleccione la ficha [Registro de Usuario] en el men del lado izquierdo.
La pantalla "Registro de Usuario" aparecer.
3. Pulse el botn [Eliminar Todo].
La pantalla de confirmacin de "Eliminar Todo" aparecer.
4. Pulse el botn [S].
Todos los registros de la operacin del usuario son eliminadas.
SUGERENCIA
El tamao del archivo del registro del usuario es mostrado en la ven-
tana "Descarga de archivos". Asegrese que haya suficiente espacio
en el disco donde ser guardado y pulse el botn [Guardar]. Si no hay
suficiente espacio libre en el disco, un archivo incompleto ser
guardado.
144
4.9.2 Administracin de los registros (log) del sistema
Hasta 1.000 registros de informacin del sistema (tales como inicio, apagado y errores del sistema)
son guardados en el escner.
Viendo los detalles de registro (log) del sistema
La lista de registros (log) del sistema aparecer en orden cronolgico.
An si las configuraciones [Regin / Zona Horaria] o [Fecha / Hora] son cambiadas, el orden de las
entradas de los registros no cambiarn.
1. Seleccione la ficha [Registros de Operacin] en el men superior.
2. Seleccione la ficha [Registro del Sistema] en el men del lado izquierdo.
La pantalla "Registro del Sistema" aparecer.
PRECAUCIN
Los registros del sistema podran contener informacin privada tales como
direcciones de correo electrnico o nmeros de fax. Por lo tanto deber
tomar las precauciones necesarias cuando administra estos tipos de
datos.
Si un error de archivo de registro es detectado durante la operacin de
sistema, el archivo de registro ser eliminado y la siguiente entrada de
registro ser registrada:
Error 81001003 Se elimin el archivo de registro del
sistema corrupto.
4.9 Usando los mens de operacin de registro (log)
Escner de red fi-6010N Gua del Usuario 145
4
3. Seleccione el registro (log) que desea ver.
Los detalles del registro seleccionado son mostrados.
Pulsando el botn [Aceptar] hace regresar a la pantalla "Registro del Sistema".
La siguiente informacin es mostrada.
SUGERENCIA
En la pantalla "Registro del Sistema", pulsando el botn [Actualizar]
actualiza la informacin mostrada.
Informacin
Opciones de
informaciones
Detalles
Fecha MM/dd/aaaa
dd/MM/aaaa
aaaa/MM/dd
Muestra la fecha de cada operacin (formato especifi-
cado en la pantalla "Fecha / Hora" es utilizada).
Para obtener ms detalles, consulte "4.6.5 Configuracin
de la Fecha/Hora" (pgina 62).
Hora hh:mm:ss Muestra la hora registrada del registro del sistema.
Tipo Informacin Muestra la informacin acerca del sistema.
No se requiere hacer ninguna accin.
Error Muestra el error del sistema.
La misma informacin ser enviada a la direccin de
correo electrnico que ha sido configurada en "4.7.15
Configuracin del destino para las notificaciones de
alerta" (pgina 132).
Para las soluciones de los errores, consulte "E.1.3 Men-
sajes del registro del sistema del monitor de alerta"
(pgina 469).
Advertencia Muestra la advertencia del sistema.
La misma informacin ser enviada a la direccin de
correo electrnico que ha sido configurada en "4.7.15
Configuracin del destino para las notificaciones de
alerta" (pgina 132).
Para las soluciones de los errores, consulte "E.1.3 Men-
sajes del registro del sistema del monitor de alerta"
(pgina 469).
Mensaje Cdigo de mensaje
Cuerpo del mensaje
Para informacin acerca de los mensajes, consulte
"E.1.2 Mensajes del registro de sistema" (pgina 463).
146
Descarga de los registros del sistema en formato CSV
El nombre del archivo predeterminado es "SystemLog.csv".
Cuando descarga a un ordenador, contendr datos de formato CSV. El archivo es guardado en la
siguiente forma:
"Fecha","Hora","Tipo","Mensaje"
1. Seleccione la ficha [Registros de Operacin] en el men superior.
2. Seleccione la ficha [Registro del Sistema] en el men del lado izquierdo.
La pantalla "Registro del Sistema" aparecer.
3. Pulse el botn [Descargar].
La ventana de dilogo "Descarga de archivos" aparecer.
4. Pulse el botn [Guardar].
La ventana de dilogo "Guardar como" aparecer.
5. Introduzca un nombre de archivo.
El archivo contendr datos de formato CSV.
6. Pulse el botn [Guardar].
Un archivo que contiene datos de formato CSV es guardado.
Eliminacin de los registros (log) del sistema
1. Seleccione la ficha [Registros de Operacin] en el men superior.
2. Seleccione la ficha [Registro del Sistema] en el men del lado izquierdo.
La pantalla "Registro del Sistema" aparecer.
3. Pulse el botn [Eliminar Todo].
La pantalla de confirmacin de "Eliminar Todo" aparecer.
4. Pulse el botn [S].
El registro del sistema es eliminado.
SUGERENCIA
El tamao del archivo del registro del usuario es mostrado en la ven-
tana "Descarga de archivos". Asegrese que haya suficiente espacio
en el disco donde ser guardado y pulse el botn [Guardar]. Si no hay
suficiente espacio libre en el disco, un archivo incompleto ser
guardado.
4.10 Usando los mens de mantenimiento
Escner de red fi-6010N Gua del Usuario 147
4
4.10 Usando los mens de mantenimiento
4.10.1 Mantenimiento del almacenimiento de los datos del usuario
Podr guardar una copia de seguridad, restaurar y eliminar la memoria de datos del usuario.
la memoria de datos de usuario contiene la siguiente informacin:
Lista de nmeros de Fax
Libros de direcciones de correo electrnico "mi Lista"
Configuraciones de escaneo
Registros del usuario
Nombre de la ltima impresora de red usada
Nombre de la ltima carpeta de red usada
Los nombres de los usuarios de las sesiones al escner son autenticados con el servidor LDAP, y
cuando un nuevo nombre es encontrado, el escner automticamente agrega una entrada para este
usuario a la memoria de datos del usuario. La memoria de datos de usuario puede contener hasta
1.000 usuarios.
El siguiente ejemplo describe cmo la cantidad de usuarios excede 1.000:
1. 100 sesiones de usuarios (de A001 a A100).
2. Se realiza una copia de seguridad de la memoria de datos de usuario (con 100
usuarios: de A001 a A100).
3. La memoria de datos de usuario (conteniendo usuarios A001 a A100) es eliminada.
PRECAUCIN
Una vez que se hayan usado 1.000 nombres de usuarios para iniciar
sesin, nuevos usuarios no podrn iniciar sesin hasta que elimine
algunos datos de los usuario. Consulte "Copia de seguridad de la memoria
de los datos del usuario" (pgina 149) y "Eliminacin de la memoria de
datos del usuario" (pgina 152) para obtener detalles.
Se recomienda que haga una copia de seguridad de la memoria de datos
de usuario antes de borrarla.
Cuando realiza una restauracin desde una copia de seguridad de la
memoria de datos de usuario, si una copia de seguridad de un nombre de
usuario corresponde a un usuario existente en la memoria de datos de
usuario actual, la copia de seguridad del usuario reemplazar el dato del
usuario actual. Si el nombre del usuario en la copia de seguridad es
"unknown" (desconocido), el dato de la copia de seguridad ser agregada
como un "nuevo" usuario. La adicin de nuevos usuarios no puede hacer
que el lmite de 1.000 usuarios sea sobrepasado, o la restauracin de la
memoria de datos de usuario fallar.
Cuando la memoria de datos de usuario es restaurada desde una copia de
seguridad, la lista de nmeros de Fax tambin es revertida a su estado
antiguo.
148
4. 960 "nuevos" inicios de sesin de usuarios (A001 a A050 y B001 a B910) son
aadidos.
5. La memoria de datos de usuario (conteniendo usuarios A001 a A100) que ha sido
copiada (copia de seguridad) en el paso 2 es restaurada.
Usuarios de A001 a A100 que sern restaurados de los cuales 50 ya se encuentren en la
memoria de datos de usuario actual (usuarios de A001 a A050), sern reemplazados.
Usuarios de A051 a A100 son considerados como "nuevos" usuarios y por lo tanto
debern ser agregados a la memoria de datos de usuario. Sin embargo, 960 existentes
usuarios + 50 nuevos usuarios = 1010 usuarios.
Como la cantidad de usuarios sobrepasa el lmite de 1.000 usuarios, la memoria de datos
de usuario del paso 2 (conteniendo usuarios de A001 a A100) no es restaurada.
Los contenidos de la memoria de datos de usuario son organizados de la siguiente manera:
PRECAUCIN
La memoria de datos de usuario podra contener informacin privada tales
como direcciones de correo electrnico o nmeros de fax. Por lo tanto
deber tomar las precauciones necesarias cuando administra estos tipos
de datos.
Dato comn (uno por escner)
Lista de nmeros de Fax
Dato individual (uno por cada usuario)
Usuario A
Registros del usuario
Usuario B
Libros de direcciones
de correo electrnico
Libros de direcciones
de correo electrnico
Configuraciones de escaneo
Configuraciones de escaneo
Registros del usuario
4.10 Usando los mens de mantenimiento
Escner de red fi-6010N Gua del Usuario 149
4
Copia de seguridad de la memoria de los datos del usuario
Como precaucin, regularmente deber hacer una copia de seguridad de la memoria de los datos de
usuario.
El nombre del archivo predeterminado es "restored_data".
1. Seleccione la ficha [Mantenimiento] en el men superior.
2. Seleccione la ficha [Memoria de Datos de Usuario] en el men del lado izquierdo.
La pantalla "Datos de usuario de gestin masiva" aparecer.
3. Pulse el botn [Copia de Seguridad].
La ventana de dilogo "Advertencia de seguridad de Descarga de archivos" aparecer.
4. Pulse el botn [Guardar].
La ventana de dilogo "Guardar como" aparecer.
SUGERENCIA
No podr realizar copias de seguridad de los registros del usuario.
SUGERENCIA
El tamao del archivo del registro del usuario es mostrado en la ven-
tana "Descarga de archivos". Asegrese que haya suficiente espacio
en el disco donde ser guardado y pulse el botn [Guardar]. Si no hay
suficiente espacio libre en el disco, un archivo incompleto ser
guardado.
150
5. Introduzca un nombre de archivo.
Se recomienda el uso de un nombre que tenga incluido el nombre del escner y la fecha de la
copia de seguridad.
6. Pulse el botn [Guardar].
Una copia de seguridad de la memoria de datos de usuario es guardada.
PRECAUCIN
No cambie los contenidos de los archivos de copia de seguridad de la
memoria de datos.
Si son cambiadas, el archivo ya no podra ser usada como un copia de seg-
uridad. Intentando restaurar desde un archivo de copia de seguridad de la
memoria de datos de usuario que haya sido cambiado podra dejar el
escner inoperable.
4.10 Usando los mens de mantenimiento
Escner de red fi-6010N Gua del Usuario 151
4
Restauracin de la memoria de los datos del usuario
La memoria de datos de usuario del escner puede ser restaurada desde un archivo de copia de seg-
uridad de la memoria de datos de usuario.
1. Seleccione la ficha [Mantenimiento] en el men superior.
2. Seleccione la ficha [Memoria de Datos de Usuario] en el men del lado izquierdo.
La pantalla "Memoria de Datos de Usuario" aparecer.
3. Seleccione un archivo de copia de seguridad de la memoria de datos de usuario.
Pulse el botn [Examinar] para seleccionar un archivo.
4. Pulse el botn [Restaurar].
Aparecer el mensaje de confirmacin "Acepta sobrescribir la memoria de datos de
usuario actual?".
5. Pulse el botn [S].
Despus que la memoria de datos de usuario es restaurada, aparecer un mensaje
diciendo que la restauracin ha terminado.
6. Pulse el botn [Aceptar].
PRECAUCIN
La restauracin de la memoria de datos de usuario reemplaza toda la
informacin del usuario, y regresa todos los libros de direcciones de
correo electrnico, las listas de nmero de fax, y las configuraciones de
escaneo hasta momento en que la copia de seguridad fue realizada.
Durante la restauracin de la memoria de datos de usuario, no pulse y
sujete el botn de inicio por ms de cuatro segundos, ya que podra
causar que el escner funcione incorrectamente.
SUGERENCIA
No se puede realizar copias de seguridad de los registros de usuarios. Por
lo tanto, estos no pueden ser restaurados.
152
Eliminacin de la memoria de datos del usuario
Podr eliminar la memoria de datos del usuario.
1. Seleccione la ficha [Mantenimiento] en el men superior.
2. Seleccione la ficha [Memoria de Datos de Usuario] en el men del lado izquierdo.
La pantalla "Memoria de Datos de Usuario" aparecer.
3. Pulse el botn [Eliminar].
La pantalla de confirmacin de eliminacin aparecer.
4. Pulse el botn [S].
La memoria de datos de usuario es eliminada.
PRECAUCIN
La eliminacin de la memoria de datos del usuario no puede ser revertida
(no puede "Deshacer" la accin).
4.10 Usando los mens de mantenimiento
Escner de red fi-6010N Gua del Usuario 153
4
4.10.2 Mantenimiento de las configuraciones del sistema
Las configuraciones del sistema del escner especificadas por el administrador puede guardarlas en for-
mato CSV, realizar copias de seguridad, restaurarlas o regresarlas a su valor predeterminado de fbrica.
Descarga de las configuraciones del sistema en formato CSV
Las configuraciones del sistema descargadas en formato CSV pueden ser vistas en un software de
hojas de clculo.
Los archivos de las configuraciones del sistema CSV son de los siguientes formatos
"Nombre_de _la_funcin", " Nombre_de_la_opcin", "Valor"
El nombre del archivo predeterminado es "Configuration_download.csv".
1. Seleccione la ficha [Mantenimiento] en el men superior.
2. Seleccione la ficha [Archivo de Configuracin del Sistema] en el men del lado izquierdo.
La pantalla "Archivo de Configuracin del Sistema" aparecer.
3. Pulse el botn [Obtener CSV].
La ventana de dilogo "Descarga de archivos" aparecer.
PRECAUCIN
Configuraciones del sistema no incluye las configuraciones de la impresora
de red.
154
4. Pulse el botn [Guardar].
La ventana de dilogo "Guardar como" aparecer.
5. D un nombre al archivo y especifique donde ser guardado.
El archivo contendr datos de formato CSV.
6. Pulse el botn [Guardar].
La configuracin del sistema para el escner es descargada.
Copia de seguridad de las configuraciones del sistema
El administrador puede hacer copias de seguridad de las configuraciones del sistema del escner.
Los archivos de copias de seguridad pueden ms tarde ser usadas para restaurar las configuraciones
del sistema. Deber realizar sus copias de seguridad regularmente.
El nombre del archivo predeterminado es "SystemSettingsFile".
1. Seleccione la ficha [Mantenimiento] en el men superior.
2. Seleccione la ficha [Archivo de Configuracin del Sistema] en el men del lado
izquierdo.
La pantalla "Archivo de Configuracin del Sistema" aparecer.
3. Pulse el botn [Copia de Seguridad].
La ventana de dilogo "Advertencia de seguridad de Descarga de archivos" aparecer.
4. Pulse el botn [Guardar].
La ventana de dilogo "Guardar como" aparecer.
5. D un nombre al archivo y especifique donde ser guardado.
La fecha de la copia de seguridad o el nombre del escner debern ser usadas como un nom-
bre de archivo fcil de entender.
SUGERENCIA
El tamao del archivo del registro del usuario es mostrado en la ven-
tana "Descarga de archivos". Asegrese que haya suficiente espacio
en el disco donde ser guardado y pulse el botn [Guardar]. Si no hay
suficiente espacio libre en el disco, un archivo incompleto ser
guardado.
SUGERENCIA
El tamao del archivo del registro del usuario es mostrado en la ven-
tana "Descarga de archivos". Asegrese que haya suficiente espacio
en el disco donde ser guardado y pulse el botn [Guardar]. Si no hay
suficiente espacio libre en el disco, un archivo incompleto ser
guardado.
4.10 Usando los mens de mantenimiento
Escner de red fi-6010N Gua del Usuario 155
4
6. Pulse el botn [Guardar].
La copia de seguridad de las configuraciones del sistema es creada.
Restauracin de las configuraciones del sistema
Podr regresar al escner el archivo de copia de seguridad de las configuraciones del sistema para
restaurar las configuraciones del sistema hasta el momento en que la copia de seguridad fue creada.
1. Seleccione la ficha [Mantenimiento] en el men superior.
2. Seleccione la ficha [Archivo de Configuracin del Sistema] en el men del lado
izquierdo.
La pantalla "Archivo de Configuracin del Sistema" aparecer.
3. Seleccione un archivo de copia de seguridad con el cual realizar la restauracin.
Pulse el botn [Examinar] para seleccionar un archivo.
4. Pulse el botn [Restaurar].
Un mensaje de confirmacin aparecer.
5. Pulse el botn [S].
Despus que las configuraciones hayan sido restauradas, el escner se reiniciar.
PRECAUCIN
No cambie los contenidos de los archivos de copia de seguridad de
las configuraciones del sistema.
Si son cambiadas, el archivo ya no podra ser usada como un copia de
seguridad. Intentando restaurar desde un archivo de copia de segu-
ridad de las configuraciones del sistema que haya sido cambiado
podra dejar el escner inoperable.
PRECAUCIN
Durante la restauracin de las configuraciones del sistema, no pulse y
sujete el botn de inicio por ms de cuatro segundos, ya que podra
causar que el escner funcione incorrectamente.
156
Regresando a las configuraciones predeterminadas de fbrica
1. Seleccione la ficha [Mantenimiento] en el men superior.
2. Seleccione la ficha [Archivo de Configuracin del Sistema] en el men del lado
izquierdo.
La pantalla "Archivo de Configuracin del Sistema" aparecer.
3. Pulse el botn [Reestablecer].
Un mensaje de confirmacin aparecer.
4. Pulse el botn [S].
Las configuraciones del sistema son eliminadas y revertidas a la configuraciones
predeterminadas de fbrica.
Despus que las configuraciones predeterminadas de fbrica hayan sido restauradas, el
escner se reinicia.
SUGERENCIA
Se perder la conexin de la interfaz de red cuando el escner se
reinicia para terminar la restauracin de las configuraciones del
sistema. Para continuar con otras configuraciones, espere (por un
breve momento) para que el escner se inicie, luego inicie la sesin
por la interfaz de red de nuevo.
Como la conexin de interfaz de red al escner requiere de una
direccin IP o nombre del escner, si esta es cambiada por la restau-
racin de las configuraciones del sistema (es decir, si la copia de
seguridad de la direccin IP o nombre del escner es diferente a la
direccin IP o nombre del escner de la pre-restauracin), la nueva
direccin IP o nuevo nombre del escner sern necesarios . Si no lo
sabe, el estado actual de estas configuraciones pueden siempre ser
verificados iniciando una sesin al escner a travs del panel tctil.
PRECAUCIN
Durante la restauracin de las configuraciones predeterminadas de
fbrica, no pulse y sujete el botn de inicio por ms de cuatro segun-
dos, ya que podra causar que el escner funcione incorrectamente.
SUGERENCIA
Despus que las configuraciones predeterminadas de fbrica hayan
sido restauradas, el nombre del escner, direccin IP, y otras configu-
raciones debern ser especificadas de nuevo, tal y como se describe
en "4.6 Usando los mens de configuraciones del sistema" (pgina
54).
4.10 Usando los mens de mantenimiento
Escner de red fi-6010N Gua del Usuario 157
4
4.10.3 Actualizacin del programa de sistema del escner
El sistema del escner puede ser actualizado de la siguiente manera.
1. Seleccione la ficha [Mantenimiento] en el men superior.
2. Seleccione la ficha [Actualizacin del Sistema] en el men del lado izquierdo.
La pantalla "Actualizacin del Sistema" aparecer.
3. Seleccione un archivo de actualizacin del sistema.
Pulse el botn [Examinar] para seleccionar un archivo.
4. Pulse el botn [Cargar].
La versin de la actualizacin del sistema que est contenido en el archivo seleccionado
es mostrado.
5. Pulse el botn [Aceptar].
El proceso de actualizacin del sistema es iniciado.
Despus que el sistema haya sido actualizado, el escner se reinicia.
PRECAUCIN
Espere que el sistema se reinicie.
Durante la actualizacin, no pulse y sujete el botn de inicio por ms
de cuatro segundos, ya que podra causar que el escner funcione
incorrectamente.
SUGERENCIA
Se perder la conexin de la interfaz de red cuando el escner se reini-
cia para terminar la actualizacin del sistema. Para continuar con otras
configuraciones, espere (por un breve momento) para que el escner se
inicie, luego inicie la sesin por la interfaz de red de nuevo.
158
4.10.4 Instalacin/Desinstalacin de un mdulo de complemento
Un complemento (Add-in) es una aplicacin creada usando el fi-6010N SDK (kit de desarrollo).
Esta seccin describe cmo instalar y desinstalar un mdulo de complemento (Add-in module).
Instalacin de un mdulo de complemento
1. Seleccione la ficha [Mantenimiento] en el men superior.
2. Seleccione la ficha [Gestor de Complementos] en el men del lado izquierdo.
La pantalla "Gestor de Complementos" aparecer.
3. Seleccione un archivo de instalacin de complemento.
Pulse el botn [Examinar] para seleccionar un archivo.
4. Pulse el botn [Instalar].
Un mensaje de confirmacin aparecer.
5. Pulse el botn [Aceptar].
Despus de que un mdulo de complemento haya sido instalado, el escner se reinicia.
4.10 Usando los mens de mantenimiento
Escner de red fi-6010N Gua del Usuario 159
4
Desinstalacin de un mdulo de complemento (add-in module)
1. Seleccione la ficha [Mantenimiento] en el men superior.
2. Seleccione la ficha [Gestor de Complementos] en el men del lado izquierdo.
La pantalla "Gestor de Complementos" aparecer.
3. Pulse el botn [Desinstalar].
Un mensaje de confirmacin aparecer.
4. Pulse el botn [Aceptar].
Despus de que un mdulo de complemento haya sido desinstalado, el escner se
reinicia.
160
4.10.5 Configuracin del nivel de salida de la informacin
1. Seleccione la ficha [Mantenimiento] en el men superior.
2. Seleccione la ficha [Soporte Tcnico] en el men del lado izquierdo.
La pantalla "Soporte Tcnico" aparcer.
3. Introduzca el nivel de salida de la informacin deseada.
El nivel predeterminado es "1".
El aumento del valor del nivel de salida aumenta los detalles de la informacin juntada, pero
disminuye la velocidad del proceso. Configure al nivel pedido por su distribuidor local de
escneres FUJITSU o centro autorizado de servicios tcnicos de escneres FUJITSU.
4. Pulse el botn [Establecer].
El nivel de salida de la informacin es configurada.
PRECAUCIN
Si "Nivel de Salida de Informacin" est configurada en "5", el dato
generado podra contener informacin privada del usuario tales como
direcciones de correo electrnico. Por lo tanto deber tomar las pre-
cauciones necesarias cuando administra estos tipos de datos.
4.10 Usando los mens de mantenimiento
Escner de red fi-6010N Gua del Usuario 161
4
4.10.6 Obteniendo soporte tcnico
Si algn problema ocurre cuando configura o utiliza el escner, podr reunir informacin de
soporte tcnico para ayudar a determinar la causa del problema.
La informacin obtenida deber ser enviada a su distribuidor local de escneres FUJITSU junto
con el escner cuando es la manda a reparar.
1. Seleccione la ficha [Mantenimiento] en el men superior.
2. Seleccione la ficha [Soporte Tcnico] en el men del lado izquierdo.
La pantalla "Soporte Tcnico" aparcer.
3. Pulse el botn [Descargar].
La ventana de dilogo "Advertencia de seguridad de Descarga de archivos" aparecer.
4. Pulse el botn [Guardar].
La ventana de dilogo "Guardar como" aparecer.
5. D un nombre al archivo y especifique donde ser guardado.
6. Pulse el botn [Guardar].
La informacin tcnica es descargada.
SUGERENCIA
El tamao del archivo del registro del usuario es mostrado en la ven-
tana "Descarga de archivos". Asegrese que haya suficiente espacio
en el disco donde ser guardado y pulse el botn [Guardar]. Si no hay
suficiente espacio libre en el disco, un archivo incompleto ser
guardado.
162
4.11 Caracteristicas de la configuracin de la Tarea
Despus de las configuraciones de la Tarea, men de Tareas y grupo de usuarios son efectuadas en
el Men de Tareas, una usuario regular podr usar cada men de Tarea asignado al iniciar sesin, y
procesar una Tarea.
1. Configuracin de la Tarea
Una configuracin de Tarea es una simple operacin que junta varias operaciones del
usuario (Correo electrnico/Fax/Imprimir/Guardar) segn a las configuraciones de la
pantalla "Configuraciones de digitalizacin".
Por ejemplo, la operacin de enviar por correo electrnico un dato digitalizado y luego
guardarlo en una carpeta puede ser configurado como una simple configuracin de Tarea.
2. Configuraciones del men de Tareas.
Un men de Tareas es un men arreglado con las Tareas configuradas por el usuario.
Por ejemplo, puede asignar Tareas que envien datos digitalizados y luego los guarden en una
carpeta como un botn de Tarea, y ajustarlo en un "Men de Tareas".
Tarea
Configure las operaciones de la Tarea
Operaciones
(Correo electrnico/Fax/Imprimir/Guardar)
Men de Tareas
Tarea
4.11 Caracteristicas de la configuracin de la Tarea
Escner de red fi-6010N Gua del Usuario 163
4
3. Configuracin del Grupo de usuarios
Un grupo de usuarios es un grupo de usuarios asignados a usar el mismo Men de Tareas,
por el administrador.
Los usuarios asociados con un grupo podrn a usar su Men de Tareas. Todos los usuarios
que no estn en ningn grupo de usuarios pertenecen al grupo por defecto.
Por ejemplo, el men de Tareas A es asignado al grupo A, y el men de Tareas D es
asignado al grupo por defecto. El usuario C pertenece al grupo A, por tanto podr usar el
men de Tareas A. Los usuarios que no estn en ningn grupo podrn usar el men de
Tareas D.
Cuando el usuario C inicia sesin
Cuando un usuario que no pertenece a ningn
Men de Tareas A
Grupo A
Usuario A, Usuario B, Usuario C
Men de Tareas A es asignado
Men de Tareas D
Grupo por
Todos usuario que no pertenece
Men de Tareas D es asignado al grupo
al grupo A
grupo inicia sesin
a ningn grupo
por defecto
defecto
164
4.11.1 Gua rpida del usuario de la configuracin de la Tarea
El procedimiento para que un administrador configure una Tarea es mostrado abajo.
Configuracin de la Tarea
Para ms detalles,
consulte "4.11.2
Configuracin de la
Tarea" (pgina 166).
Lista de Tareas
Ver, agregar o editar la lista de Tareas.
Detalles de la Tarea
Configurar las opciones de digitalizacin,
pantalla de mensaje y las operaciones despus de
la digitalizacin para un Tarea seleccionada.
Configuracin de un men de
Tarea
Para ms detalles,
consulte "4.11.3
Configuracin de un
men de Tareas"
(pgina 179).
Lista de los mens de Tareas
Ver, agregar o editar la lista de los mens de
Tareas.
Diseo del men de Tareas
Ajuste el botn de Tarea para el men de Tareas
seleccionado.
Configuracin de un grupo de
usuarios
Para ms detalles,
consulte "4.11.4
Configuracin de un
grupo de usuarios"
(pgina 184).
Lista de los grupos de usuarios
Ver, agregar o editar la lista de los grupos de
usuarios.
Settings For Selected Group(s)
Ajuste los mens de Tareas asignados, el men
inicial y los miembros del grupo de usuarios para
el grupo de usuarios seleccionado.
4.11 Caracteristicas de la configuracin de la Tarea
Escner de red fi-6010N Gua del Usuario 165
4
Procesando una Tarea
Para ms detalles,
consulte "6.13
Procesamiento de una
Tarea" (pgina 358).
Proceso de la Tarea.
Cuando un usuario inicia sesin, el men de
Tareas asignado ser visualizado y una Tarea
podr ser procesada. Antes de procesar una Tarea
ajuste la pantalla "Configuracin del modo de la
Tarea" de Central Admin Console, la
configuracin del modo de la Tarea ajustada en la
pantalla "Configuracin del modo de la Tarea"
tiene que ser publicada.
166
4.11.2 Configuracin de la Tarea
Configure las opciones de digitalizacin y los tem de Tarea (Correo electrnico/Fax/Imprimir/
Guardar) a procesar juntos como una Tarea.
Podr configurar hasta 1.000 Tareas.
Aadir una Tarea
Esta seccin describe cmo aadir una Tarea.
1. Seleccione la ficha [Configurar la Tarea].
La ventana "Lista de Tareas" aparecer.
2. Seleccione el botn [Nuevo].
La ventana "Detalles de la Tarea" aparecer.
Central
Admin
4.11 Caracteristicas de la configuracin de la Tarea
Escner de red fi-6010N Gua del Usuario 167
4
3. Configure el [Nombre de la Tarea], [Comentario] y [Si ocurre un error].
Introduzca el nombre de la Tarea en [Nombre de la Tarea]. Este puede contener hasta 64
caracteres.
Introduzca los comentarios acerca de los tems de Tareas en [Comentario]. Este puede con-
tener hasta 256 caracteres.
Para [Si ocurre un error], si ocurre un error durante la ejecucin de un tem en la Tarea,
configure si desea o no continuar con los tem an no ejecutados antes de terminar de editar
una Tarea.
Si selecciona [Proceder al siguiente tem de la Tarea]
Si ocurre un error durante la ejecucin de un tem en la Tarea, el proceso de la Tarea
proceder al siguiente tem de la Tarea y completar todos los tems an no ejecutados
antes de terminar una Tarea.
Si selecciona [Suspender la Tarea]
Si ocurre un error durante la ejecucin de un tem en la Tarea, el proceso de la Tarea
terminar sin completar de ejecutar los tems an no ejecutados.
4. Seleccione el botn [ ] a la izquierda de [Configuracin Escaneo].
Seleccione una opcin de digitalizacin, como el Portador de hojas, el modo de color, la res-
olucin y el tamao del papel.
Para detalles acerca de los valores de la configuracins, consulte "6.8 Configuracin de las
opciones de digitalizacin" (pgina 309).
168
5. Seleccione el botn [ ] a la izquierda de [Pantalla de mensajes] para configurar si
desea o no visualizar la actual "Pantalla de mensajes".
Para obtener ms detalles acerca de la pantalla "Pantalla de mensajes", consulte "6.13.1
Habilitar/Deshabilitar la Pantalla de mensaje" (pgina 361).
Introduzca un ttulo y mensaje de texto para el mensaje mostrado en "Pantalla de
mensajes".
El "Ttulo" puede contener hasta 64 caracteres.
El "Mensaje" puede contener hasta 256 caracteres.
PRECAUCIN
El diseo del mensaje visualizado en las configuraciones de la pantalla
de mensaje y el diseo actual de la "Pantalla de mensajes" en el
escner podran ser diferentes. Verifique el diseo en el escner y
luego introduzca el ttulo y el mensaje en la "Pantalla de mensajes".
SUGERENCIA
Aunque el ttulo y el mensaje haya sido configurado o no en "Pantalla de
mensaje", la visualizacin de estos depende del botn [Pantalla de
mensaje] de "Men de Tareas", es decir segn dicho botn est
[Habilitado] o [Deshabilitado].
Si un ttulo o mensaje no es configurado en "Pantalla de mensaje",
aunque el botn [Pantalla de mensaje] de"Men de Tareas" es
configurado a [Habilitado], la ventana actual "Pantalla de mensajes" no
ser visualizada.
4.11 Caracteristicas de la configuracin de la Tarea
Escner de red fi-6010N Gua del Usuario 169
4
6. Configure un tem de Tarea.
Seleccione el botn de lista debajo de [tems de la Tarea] para seleccionar uno de los
siguientes tems:
e-Mail
Fax
Imprimir
Guardar
Si hace clic en el botn [Eliminar este tem], una ventana de confirmacin aparecer. Haga
clic en el botn [Aceptar] para eliminar el tem.
Si selecciona el botn [Insertar nuevo tem], el tem seleccionado en la lista de tem ser
insertado antes del tem actual.
7. Si selecciona [e-Mail] para el tem de Tarea en el Paso 6, efecte las configuraciones
para enviar un correo electrnico.
Para detalles acerca de los valores de la configuracin, consulte "6.4 Envo del dato digitali-
zado por correo electrnico" (pgina 269).
Si selecciona el botn de radio [Direccin de correo electrnico del usuario] en [Para] y/o
[De], cuando una Tarea es preparada, la direccin de correo electrnico del usuario en sesin
ser especificada. Sin embargo, en los siguientes casos, un error podra ocurrir durante el
proceso de la Tarea.
Si el usuario en sesin no tiene una direccin de correo electrnico
Si el usuario en sesin est usando la cuenta de invitado
SUGERENCIA
Podr configurar hasta diez tems.
170
8. Si selecciona [Fax] para la tem de Tarea en el Paso 6, efecte las configuraciones
para enviar un fax.
Para detalles acerca de los valores de la configuracin, consulte "6.5 Envo del dato digitali-
zado por Fax" (pgina 282).
Si selecciona el botn de opcin [Direccin de correo electrnico del usuario] para
"Notificacin A (Direccin de e-Mail del Remitente)", un correo electrnico ser enviado a
la persona que realiza la Tarea cuando una Tarea sea efectuada. Sin embargo, en los
siguientes casos, un error podra ocurrir durante el proceso de la Tarea.
Si el usuario en sesin no tiene una direccin de correo electrnico
Si el usuario en sesin est usando la cuenta de invitado
SUGERENCIA
Seleccione el botn [Examinar] para seleccionar la direccin a enviar
desde la ventana "Lista LDAP".
Las configuraciones introducidas se mostrarn en la siguiente pantalla.
Para Admin Tool
Pantalla "Servidor LDAP de correo electrnico"
Para Central Admin Console
La seccin "Servidor LDAP" en la pantalla "Configuracin del Central
Admin Server"
Sin embargo, el uso de SSL depender de cada configuracin del servidor
LDAP.
Para ms informacin acerca cmo filtrar la lista LDAP, consulte "Filtrar la
Lista LDAP" (pgina 176).
4.11 Caracteristicas de la configuracin de la Tarea
Escner de red fi-6010N Gua del Usuario 171
4
SUGERENCIA
Seleccione el botn [Examinar] para seleccionar la direccin a enviar
desde la ventana "Lista LDAP".
Las configuraciones introducidas se mostrarn en la siguiente pantalla.
Para Admin Tool
Pantalla "Servidor LDAP de correo electrnico"
Para Central Admin Console
La seccin "Servidor LDAP" en la pantalla "Configuracin del Central
Admin Server"
Sin embargo, el uso de SSL depender de cada configuracin del servidor
LDAP.
Para ms informacin acerca cmo filtrar la lista LDAP, consulte "Filtrar la
Lista LDAP" (pgina 176).
172
9. Si selecciona el botn [Imprimir] para la accin en el Paso 6, efecte las
configuraciones relacionadas a la impresin.
Para obtener ms detalles, consulte "6.6 Impresin del dato digitalizado" (pgina 291).
10. Si selecciona el botn [Guardar] para la accin en el Paso 6, efecte las configura-
ciones relacionadas a guardar un dato.
Para detalles acerca de los valores de la configuracin, consulte "6.7 Guardar el dato
digitalizado en una carpeta de red" (pgina 304).
SUGERENCIA
Seleccione el botn [Examinar] para seleccionar las impresoras de red
desde la ventana "Lista de impresoras".
4.11 Caracteristicas de la configuracin de la Tarea
Escner de red fi-6010N Gua del Usuario 173
4
11. Seleccione el botn [Aceptar].
Una Tarea ser aadida a la ventana "Lista de Tareas".
SUGERENCIA
Seleccione el botn [Examinar] para seleccionar las carpetas de red
desde la ventana "Lista de carpetas".
Seleccione el botn [Formato del nombre] para ajustar el formato del
nombre desde la ventana "Nombres del archivo".
Para obtener ms detalles sobre los valores de las configuraciones,
consulte "4.6.9 Configurando un formato del nombre del archivo" (pgina
70).
174
Copiar una Tarea
Esta seccin describe cmo copiar una Tarea.
1. Seleccione la ficha [Configuracin de la Tarea].
La ventana "Lista de Tareas" aparecer.
2. Seleccione la Tarea a copiar.
3. Seleccione el botn [Copiar].
La ventana "Detalles de la Tarea" aparecer.
4. Copie la configuracin detallada de la Tarea.
5. Seleccione el botn [Aceptar].
Una Tarea ser aadida a la ventana "Lista de Tareas".
Editar una Tarea
Esta seccin describe cmo editar una Tarea.
1. Seleccione la ficha [Configuracin de la Tarea].
La ventana "Lista de Tareas" aparecer.
2. Seleccione la Tarea que desea editar.
3. Seleccione el botn [Editar].
La ventana "Detalles de la Tarea" aparecer.
4. Edite la configuracin detallada de la Tarea.
5. Seleccione el botn [Aceptar].
La configuracin de la Tarea es cambiada.
4.11 Caracteristicas de la configuracin de la Tarea
Escner de red fi-6010N Gua del Usuario 175
4
Eliminar una Tarea
Esta seccin describe cmo eliminar una Tarea.
1. Seleccione la ficha [Configuracin de la Tarea].
La ventana "Lista de Tareas" aparecer.
2. Seleccione la casilla de seleccin de la Tarea que desea eliminar.
3. Seleccione el botn [Eliminar].
La ventana de confirmacin aparecer.
4. Seleccione el botn [Aceptar].
La Tarea ser eliminada.
Filtrar una Tarea
Esta seccin describe cmo filtrar una Tarea.
1. Seleccione la ficha [Configuracin de la Tarea].
La ventana "Lista de Tareas" aparecer.
2. Introduzca el [Nombre de la Tarea] y el [Comentario].
Introduzca una parte o todo en el [Nombre de la Tarea] y [Comentario] para filtrar la(s)
Tarea(s).
El "Nombre de la Tarea" debe de ser hasta 64 caracteres de largo.
El "Comentario" debe de ser hasta 256 caracteres de largo.
3. Seleccione el botn [Buscar].
Aparecern los resultados filtrados.
SUGERENCIA
Para visualizar todos los resultados, elimine toda la informacin para
[Nombre del patrn] y [Comentario] y luego seleccione el botn [Buscar].
176
Filtrar la Lista LDAP
Esta seccin describe cmo filtrar la lista LDAP de la ventana "Lista LDAP".
1. En la lista desplegable de [Nombre de usuario], seleccione el formato de visualiza-
cin para los nombres de usuarios a ser mostrados en la lista de nombre de usuario/
direccin de correo electrnico.
2. Introduzca el servidor LDAP y la cadena de caracteres a ser usado para las
bsquedas de LDAP en el campo: "Base de bsqueda".
Las entradas de LDAP bajo la cadena de caracteres introducidos aqu sern el objeto de
bsqueda.
Esto puede tener hasta 520 caracteres.
3. En la lista desplegable [Posicin de bsqueda], seleccione el mtodo de filtrado
La posicin de bsqueda predeterminada es [Al principio (abc...)].
4. Introduzca la cadena de caracteres a filtrar.
Introduzca todo o una parte del nombre de usuario y la direccin de correo electrnico a ser
filtrados.
Hasta 256 caracteres pueden ser introducidos para nombre de usuario y direccin de correo
electrnico.
Si el nombre de usuario y la direccin de correo electrnico son introducidos, el dato con-
tenido en uno de ellos ser buscado como bsqueda "AND".
Posicin de
bsqueda
Descripcin Ejemplo
Resultado de la
bsquedat
Al principio
(abc...)
Se filtrarn las letras que
comienzan con la cadena de
caracteres introducida en el
Paso 4.
abc abc, abc1, abcd, ...
Dondequiera
(...abc...)
Se filtrarn las letras que
incluyen la cadena de carac-
teres introducida en el Paso 4.
abc abc, abc1, xabc, xabcy, ...
Al final
(...abc)
Se filtrarn las letras que termi-
nan con la cadena de caracteres
introducida en el Paso 4.
abc abc, 1abc, xabc, ...
4.11 Caracteristicas de la configuracin de la Tarea
Escner de red fi-6010N Gua del Usuario 177
4
5. Seleccione el mtodo de filtro.
Si varios tems son seleccionados, el dato contenido de cualquiera de las palabras en
bsqueda sern buscadas como "Bsqueda OR".
Nombre de la
casilla de
seleccin
Mtodo de filtro en el Active Directory
Nombre Filtra los nombres de los usuarios registrados en el servidor LDAP.
Apellidos Filtra los apellidos de los usuarios registrados en el servidor LDAP.
Nombre
comn
Filtra los nombres comunes de los usuarios registrados en el servidor
LDAP.
Este tem podr ser configurado en [Usuarios y equipos de Active
Directory].
178
6. Seleccione el botn [Buscar].
Aparecern los resultados filtrados.
Nombre para
mostrar
Filtra los nombres para mostrar de los usuarios registrados en el servidor
LDAP.
SUGERENCIA
Si selecciona el botn [Buscar], aparecer una ventana de autenticacin.
Efecte el siguiente procedimiento para la autenticacin.
1. Introduzca un nombre de usuario y una contrasea.
Los nombres de usuarios pueden contener hasta 129 caracteres.
Las contraseas pueden contener hasta 256 caracteres.
2. Seleccione el botn [Aceptar].
Para visualizar todos los resultados, elimine todas las cadenas de filtro y
seleccione el botn [Buscar].
Nombre de la
casilla de
seleccin
Mtodo de filtro en el Active Directory
4.11 Caracteristicas de la configuracin de la Tarea
Escner de red fi-6010N Gua del Usuario 179
4
4.11.3 Configuracin de un men de Tareas
Asigna las Tareas configuradas en "4.11.2 Configuracin de la Tarea" (pgina 166) a un botn de
Tarea, y los botones de Tareas a un men de Tareas.
Podr configurar hasta 100 mens de Tareas.
Aadir un men de Tareas
Esta seccin describe cmo aadir un men de Tareas.
1. Seleccione la ficha [Mens de Tareas].
La ventana "Lista de mens de Tareas" aparecer.
2. Seleccione el botn [Nuevo].
La rea "Disposicin del men de Tareas" se activar.
Central
Admin
180
3. Introduzca el nombre del men de Tareas.
Este debe de ser hasta 64 caracteres de largo.
4. Seleccione el botn de Tarea y seleccione el botn [Editar].
La ventana "Seleccionar una Tarea" aparecer.
5. Introduzca el nombre del botn.
Este debe de ser hasta 32 caracteres.
6. En la lista desplegable [Color del botn de Tarea], seleccione el color para el botn de
Tarea.
Cuando el color del botn de Tarea es seleccionado, una imagen del botn de la Tarea apare-
cer en el lado derecho de la lista desplegable [Color del botn de Tarea]. Que permite veri-
ficar la imagen visualizada del botn mientras selecciona un color.
7. Configure si desea iniciar el mdulo de complemento.
Para iniciar el mdulo de complemento cuando el botn de Tarea es seleccionado, selec-
cione la casilla de seleccin [Utilizar el botn para iniciar el mdulo del complemento].
Si selecciona la casilla de seleccin, el mdulo de seleccin es asignado al botn de Tarea,
ms que a la Tarea. El "Nombre de la Tarea" y el "Color del botn de Tarea" son ignorados.
El botn especificado por el mdulo de complemento aparecer en el men de Tareas.
8. Seleccione una Tarea desde la lista.
SUGERENCIA
Para filtrar los trabajos, introduzca una parte o todo el "Nombre de la
Tarea" y "Comentario" y pulse el botn [Buscar].
El "Nombre de la Tarea" debe de ser hasta 64 caracteres.
El "Comentario" debe de ser hasta 256 caracteres.
Para eliminar todos los resultados filtrados, elimine el "Nombre de la
Tarea" y el "Comentario", y pulse el botn [Buscar].
4.11 Caracteristicas de la configuracin de la Tarea
Escner de red fi-6010N Gua del Usuario 181
4
9. Seleccione el botn [Aceptar].
Un botn de Tarea es ajustado en el rea "Disposicin del men de Tareas".
10. Repita del Paso 4 al Paso 9 si necesita configurar ms botones.
11. Cambie el orden de los botones de Tarea segn le sea necesario.
Seleccione el botn que desea mover y luego seleccione el botn [Arriba] o el botn [Abajo]
para moverlo.
La relacin entre los botones de Tarea en el rea "Disposicin del men de Tareas" y de los
botones ordenados en el "Men de Tarea" es mostrado abajo.
12. Seleccione el botn [Aceptar].
Un men de Tareas ser aadido a la ventana "Lista de mens de Tareas".
SUGERENCIA
Podr configurar hasta seis botones.
Para borrar los detalles que fueron configurados para un botn de
Tarea, seleccione el botn de Tarea que desea eliminar y luego selec-
cione el botn [Eliminar].
(1)
(2)
(3) (4)
(5) (6)
182
Copiar un men de Tareas
Esta seccin describe cmo copiar un men de Tareas.
1. Seleccione la ficha [Mens de Tareas].
La ventana "Lista de mens de Tareas" aparecer.
2. Seleccione el men de Tareas que desea copiar.
3. Seleccione el botn [Copiar].
El rea "Disposicin del men de Tareas" se activar.
4. Copie la configuracin detalla del men de Tareas.
5. Seleccione el botn [Aceptar].
Un men de Tareas ser aadido a la ventana "Lista de mens de Tareas".
Editar un men de Tareas
Esta seccin describe cmo editar un men de Tareas.
1. Seleccione la ficha [Mens de Tareas].
La ventana "Lista de mens de Tareas" aparecer.
2. Seleccione el men de Tareas que desea editar.
3. Seleccione el botn [editar].
El rea "Disposicin del men de Tareas" se activar.
4. Edite la configuracin detalla del men de Tareas.
5. Seleccione el botn [Aceptar].
Los detalles del men de Tareas sern cambiados.
4.11 Caracteristicas de la configuracin de la Tarea
Escner de red fi-6010N Gua del Usuario 183
4
Eliminar un men de Tareas
Esta seccin describe cmo eliminar un men de Tareas.
1. Seleccione la ficha [Mens de Tareas].
La ventana "Lista de mens de Tareas" aparecer.
2. Seleccione el men de Tareas que desea eliminar.
3. Seleccione el botn [Eliminar].
La ventana de confirmacin aparecer.
4. Seleccione el botn [Aceptar].
El men de Tareas ser eliminado.
Viendo las configuraciones detallas de un men de Tareas
Esta seccin describe cmo ver un men de Tareas.
1. Seleccione la ficha [Mens de Tareas].
La ventana "Lista de mens de Tareas" aparecer..
2. Seleccione el men de Tareas que desea ver.
La informacin del men de Tareas seleccionado aparecer en el rea "Disposicin del
men de Tareas".
PRECAUCIN
No puede editar la informacin del men de Tareas seleccionado mos-
trada en el rea "Disposicin del men de Tareas". Para editar sta infor-
macin, haga clic en el botn [Editar].
184
4.11.4 Configuracin de un grupo de usuarios
Asigne el men de Tareas configurado en "4.11.3 Configuracin de un men de Tareas" (pgina
179) a un grupo de usuarios. Los usuarios asociados con un grupo podrn utilizar los mens de
Tareas del grupo.
Puede configurar hasta 100 grupos de usuarios.
Aadir un grupo de usuarios
Esta seccin describe cmo aadir un grupo de usuarios.
1. Seleccione la ficha [Grupos de usuarios].
La ventana "Lista de los grupos de usuarios" aparecer.
Central
Admin
4.11 Caracteristicas de la configuracin de la Tarea
Escner de red fi-6010N Gua del Usuario 185
4
2. Seleccione el botn [Nuevo].
El rea "Configuracin para los grupos seleccionados" ser activada.
3. Introduzca el nombre del grupo de usuarios.
Este debe de ser hasta 64 caracteres de largo.
4. Seleccione el botn [Seleccinar].
La ventana "Seleccione un men de Tareas".
5. Seleccione un men de Tareas.
6. Seleccione el botn [Aceptar].
Un men de Tareas ser configurado en el rea "Configuracin para los grupos seleccio-
nados".
186
7. Configure si desea o no visualizar el Men principal de funcin mltiple despus de
iniciar sesin.
Si selecciona [Tarea y funcin mltiple]
El men que ser visualizado despus de que un usuario regular inicie sesin podr ser
ajustado en el "Men inicial".
Si selecciona el botn de opcin [Men principal de funcin mltiple]
Primero aparecer el men principal de funcin mltiple.
Si selecciona el botn de opcin [Men de Tareas]
Primero aparecer el men de Tareas.
El usuario podr utilizar el Men principal de funcin mltiple (consulte "3.2 Configura-
ciones requeridas de las funciones del escner" (page31)) y el Men de Tareas (consulte
"4.11.3 Configuracin de un men de Tareas" (page179)) pulsando el botn "Modo del
men".
Si selecciona [Slo la Tarea]
El Men principal de funcin mltiple no ser visualizado y siempre aparecer el Men de
Tareas despus de que un usuario regular inicie sesin.
El usuario no podr intercambiar entre el Men principal de funcin mltiple y el Men de
Tareas pulsando el botn "Modo del men".
8. Seleccione el botn [Editar].
La ventana "Configuraciones de los miembros del grupo" aparecer.
9. Configure el formato del nombre del usuario.
Si selecciona [Nombre del principal usuario]
El nombre principal del usuario aparecer como el nombre del usuario en la lista de miem-
bros del grupo y la lista LDAP.
Si selecciona [Nombre de cuenta SAM]
El nombre de cuenta SAM aparecer como el nombre del usuario en la lista de miembros
del grupo y la lista LDAP.
4.11 Caracteristicas de la configuracin de la Tarea
Escner de red fi-6010N Gua del Usuario 187
4
10. Introduzca el servidor LDAP y una cadena de carcateres que se usar para las bsquedas
LDAP en el campo "Ruta de bsqueda".
Las introducciones LDAP introducidas debajo de la cadena de carateres introducidas aqu
sern la informacin de bsqueda.
Este puede contener hasta 520 caracteres.
Las configuraciones introducidas se mostrarn en la siguiente pantalla.
Para Admin Tool
Pantalla "Servidor LDAP de correo electrnico"
Para Central Admin Console
La seccin "Servidor LDAP" en la pantalla "Configuracin del Central Admin Server"
Sin embargo, el uso de SSL depender de cada configuracin del servidor LDAP.
11. Seleccione una casilla de seleccin del nombre del usuario que ser aadido a un
grupo de usuarios desde la "Lista LDAP".
12. Seleccione el botn [<<<].
El usuario ser aadido a la Lista de miembros del grupo.
Los usuarios aadidos en la Lista de miembros del grupo sern eliminados desde la Lista
LDAP.
SUGERENCIA
Para ver la informacin detalla del usuario en sesin, seleccione el
vnculo "Nombre del usuario para iniciar sesin" o "Nombre del dominio".
Para seleccionar las casillas de todos los usuarios, pulse el botn [Selec-
cionar Todo].
Para deseleccionar las casillas de todos los usuarios, pulse el botn
[Deseleccionar todo].
Para obtener ms informacin sobre cmo filtrar la lista LDAP, consulte
"Filtrar la lista LDAP" (pgina 192).
188
13. Seleccione el botn [Aceptar].
El nmero de usuarios registrados como miembros del grupo de usuarios es mostrado en
"Nmero de miembros" de la pantalla "Configuracin para los grupos seleccionados".
14. Seleccione el botn [Aceptar].
Un grupo de usuarios se aadir a la ventana "Lista de los grupos de usuarios".
SUGERENCIA
Puede registrar hasta 1.000 usuarios como miembros de un grupo de
usuarios.
Para eliminar un usuario registrado en la Lista de miembros del grupo,
Seleccione la casilla de seleccin del usuario que desea eliminar y luego
seleccione el botn [>>>]. Los usuarios eliminados de la Lista de
miembros del grupo regresarn a la Lista LDAP.
Para filtrar a miembros de un grupo de usuarios, introduzca una parte o
completamente el nombre del usuario para iniciar sesin y el nombre del
dominio, y luego seleccione el botn [Buscar].
Si el "Nombre principal del usuario" es seleccionado para el formato del
nombre del usuario, el nombre del usuario para iniciar sesin puede
contener hasta 768 caracteres.
Si el "Nombre de cuenta SAM" es seleccionado para el formato del
nombre del usuario, el nombre del usuario para iniciar sesin puede
contener hasta 20 caracteres
El "Nombre de dominio" puede contener hasta 256 caracteres.
Para visualizar todos los resultados, elimine toda la informacin de los
campos "Nombre del usuario para iniciar de sesin" y "Nombre del
dominio" ubicado debajo de las condiciones del filtro, y seleccione el
botn [Buscar].
4.11 Caracteristicas de la configuracin de la Tarea
Escner de red fi-6010N Gua del Usuario 189
4
Editar un grupo de usuarios
Esta seccin describe cmo editar un grupo de usuarios.
1. Seleccione la ficha [Grupos de usuarios].
La ventana "Lista de los grupos de usuarios" aparecer.
2. Seleccione la casilla de seleccin del grupo de usuarios que desea editar.
3. Seleccione el botn [Editar].
El campo de texto "Configuracin para los grupos seleccionados" ser activado.
4. Cambie las configuraciones detalladas del grupo de usuarios.
5. Seleccione el botn [Aceptar].
Los detalles del grupo de usuarios sern cambiados.
Eliminar un grupo de usuarios
Esta seccin describe cmo editar un grupo de usuarios.
1. Seleccione la ficha [Grupos de usuarios].
La ventana "Lista de los grupos de usuarios" aparecer.
2. Seleccione el grupo de usuarios que desea eliminar.
3. Seleccione el botn [Eliminar].
Aparecer una ventana de confirmacin.
4. Seleccione el botn [Aceptar].
El grupo de usuarios ser eliminado.
190
Viendo las configuraciones detallas de un grupo de usuarios
Esta seccin describe cmo ver las configuraciones detallas de un grupo de usuarios.
1. Seleccione la ficha [Grupos de usuarios].
La ventana "Lista de grupos de usuarios" aparecer.
2. Seleccione el grupo de usuarios que desea ver.
Los detalles del grupo de usuarios seleccionado aparecer en el rea "Configuracin para
los grupos seleccionados".
Asignar mens de Tareas a usuarios que no estn incluidos en
un grupo de usuarios
Los usuarios que no pertenecen a ningn grupo de usuarios automticamente pertenecen al grupo
predeterminado. Esta seccin describe cmo asignar mens de Tareas para aquellos usuarios.
1. Seleccione la ficha [Grupos de usuarios].
La ventana "Lista de los grupos de usuarios" aparecer.
2. Seleccione el botn de opcin [Grupo por defecto].
PRECAUCIN
No puede editar la informacin del grupo de usuarios seleccionado
mostrado en la pantalla "Configuracin para los grupos selecciona-
dos". Para editar sta informacin, haga clic en el botn [Editar].
4.11 Caracteristicas de la configuracin de la Tarea
Escner de red fi-6010N Gua del Usuario 191
4
3. Pulse el botn [Editar].
El rea "Configuracin para los grupos seleccionados" ser activado.
4. Seleccione el botn [Seleccionar].
La ventana "Seleccione un men de Tareas" aparecer.
5. Seleccione un men de Tareas.
6. Seleccione el botn [Aceptar].
Un men de Tareas ser configurado en el rea "Configuracin para los grupos
seleccionados".
7. Configure si desea o no visualizar el "Men principal de funcin mltiple".
Si selecciona [Tarea y funcin mltiple]
El men que ser visualizado despus de que un usuario regular inicie sesin podr ser
ajustado en el "Men inicial".
Si selecciona el botn de opcin [Men principal de funcin mltiple]
Primero aparecer el men principal de funcin mltiple.
Si selecciona el botn de opcin [Men de Tareas]
Primero aparecer el men de Tareas.
El usuario podr utilizar el Men principal de funcin mltiple (consulte "3.2 Configura-
ciones requeridas de las funciones del escner" (page31)) y el Men de Tareas (consulte
"4.11.3 Configuracin de un men de Tareas" (page179)) pulsando el botn "Modo del
men".
Si selecciona [Slo la Tarea]
El Men principal de funcin mltiple no ser visualizado y siempre aparecer el Men de
Tareas despus de que un usuario regular inicie sesin.
El usuario no podr intercambiar entre el Men principal de funcin mltiple y el Men de
Tareas pulsando el botn "Modo del men".
8. Seleccione el botn [Aceptar].
Un men de Tareas ser asignado para los usuarios que no pertenecen a ningn grupo de
usuarios.
192
Filtrar la lista LDAP
Esta seccin describe cmo filtrar la Lista LDAP en la pantalla "Configuracin de los miembros
del grupo de usuarios".
1. En la lista desplegable [Posicin de bsqueda] de la ventana "Lista LDAP", selec-
cione el mtodo para filtrar.
La configuracin predeterminada es [Al principio].
2. Introduzca la cadena de caracteres que desea filtrar.
Introduzca una parte o completamente la informacin que desea filtrar.
Este puede contener hasta 256 caracteres.
3. Seleccione el mtodo de filtro.
Si varios tems son seleccionados, el dato contenido de cualquiera de las palabras en
bsqueda sern buscadas como bsqueda "OR".
Posicin de
bsqueda
Descripcin Ejemplo
Resultado de la
bsquedat
Al principio
(abc...)
Se filtrarn las letras que
comienzan con la cadena de
caracteres introducida en el
Paso 2.
abc abc, abc1, abcd, ...
Dondequiera
(...abc...)
Se filtrarn las letras que
incluyen la cadena de carac-
teres introducida en el Paso 2.
abc abc, abc1, xabc, xabcy, ...
Al final
(...abc)
Se filtrarn las letras que termi-
nan con la cadena de caracteres
introducida en el Paso 2.
abc abc, 1abc, xabc, ...
Nombre de la
casilla de
seleccin
Mtodo de filtro en el Active Directory
Nombre
principal del
usuario
Filtra los nombres del usuario principal registrado en el servidor LDAP.
4.11 Caracteristicas de la configuracin de la Tarea
Escner de red fi-6010N Gua del Usuario 193
4
Nombre de
cuenta SAM
Filtra los nombres de la cuenta SAM de los usuarios registrados en el
servidor LDAP.
Apellido Filtra los apellidos de los usuarios registrados en el servidor LDAP
Nombre Filtra los nombres de los usuarios registrados en el servidor LDAP.
Nombre comn Filtra los nombres comunes de los usuarios registrados en el servidor
LDAP.
Este tem podr ser configurado en [Usuarios y equipos de Active
Directory].
Nombre de la
casilla de
seleccin
Mtodo de filtro en el Active Directory
194
4. Seleccione el botn [Buscar].
Aparecern los resultados filtrados.
Nombre a
mostrar
Filtra los nombres a mostrar de los usuarios registrados en el servidor
LDAP.
SUGERENCIA
Si selecciona el botn [Buscar], aparecer una ventana de autenticacin.
Efecte el siguiente procedimiento para la autenticacin.
1. Introduzca un nombre de usuario y una contrasea.
Los nombres de usuarios pueden contener hasta 129 caracteres.
Las contraseas pueden contener hasta 256 caracteres.
2. Seleccione el botn [Aceptar].
Para visualizar todos los resultados, elimine todas las cadenas de filtro y
seleccione el botn [Buscar].
Nombre de la
casilla de
seleccin
Mtodo de filtro en el Active Directory
5
Escner de red fi-6010N Gua del Usuario 195
Captulo 5
Operaciones del administrador
(Central Admin Console)
Este captulo proporciona una explicacin de la configuracin y del control del sistema de este
escner, los cuales se efectan usando Central Admin Console.
Es posible que algunos mensajes aparezcan mientras realiza las operaciones descritas en este
captulo. Para obtener ms detalles acerca de los mensajes y de las acciones a realizar, consulte
"E.1.2 Mensajes del registro de sistema" (pgina 463).
5.1 Uso de la ventana de Central Admin Console.................................................. 196
5.2 Gua rpida de Central Admin Console ............................................................ 198
5.3 Configuraciones preliminares para el uso de Central Admin Console ......... 200
5.4 Inicio de sesin a Central Admin Server: va Central Admin Console .......... 210
5.5 Configuracin del Central Admin Server.......................................................... 218
5.6 Ajuste de la configuracin del escner ............................................................ 224
5.7 Actualizaciones del sistema .............................................................................. 232
5.8 Instalacin de Complementos ........................................................................... 234
5.9 Actualizacin de la configuracin del sistema del escner............................ 237
5.10 Configuracin del modo de Tarea................................................................... 241
5.11 Visualizando el estado del escner................................................................. 244
5.12 Visualizacin del Registro de acontecimientos............................................. 247
5.13 Mantenimiento de la configuracin de Central Admin.................................. 249
196
5.1 Uso de la ventana de Central Admin Console
5.1.1 Botones
Esta seccin describe los botones visualizados en la ventana de Central Admin Console.
Botn
Mostrado en esta
gua como...
Usado para ...
Botn [Salir] Salir de Central Admin Console.
Botn
[Desconectar]
Suprimir la conexin a Central Admin
Server.
Botn [Acerca de] Mostrar la versin instalada de Central
Admin Console.
5.1 Uso de la ventana de Central Admin Console
Escner de red fi-6010N Gua del Usuario 197
5
5.1.2 Campos de entrada e introduccin de caracteres
Solamente las cadenas de caracteres para los siguientes campos son case sensitive.
Pantalla Nombre del campo
Consultar
...
Iniciar sesin Contrasea pgina 210
Contrasea del Administrador Contrasea actual
Nueva contrasea
Confirmar la nueva
contrasea
Nueva
pgina 224
Editar los detalles del escner Nombre del escner
Configuracin del grupo
Nombre del
Complemento
pgina 224
Pantalla de autenticacin para configurar una
impresora de red
Contrasea pgina 237
Pantalla de autenticacin para configurar una
carpeta de red
Contrasea pgina 237
Ruta FTP para configurar una carpeta de red Contrasea pgina 237
198
5.2 Gua rpida de Central Admin Console
Las operaciones del administrador para el uso de Central Admin Console son las siguientes.
Configuraciones
preliminares
1. Instalacin del software Central
Admin Server
2. Instalacin del Central Admin
Console
3. Configuracin de un Firewall para
Central Admin Server
4. Ajuste de las configuraciones del
escner para la administracin por
medio de Central Admin
Para obtener ms detalles, consulte
"5.3 Configuraciones preliminares
para el uso de Central Admin
Console" (pgina 200).
Inicio de sesin a
Central Admin Console
Para obtener ms detalles, consulte
"5.4 Inicio de sesin a Central
Admin Server: va Central Admin
Console" (pgina 210).
Configuracin de
Central Admin Server
Para obtener ms detalles, consulte
"5.5 Configuracin del Central
Admin Server" (pgina 218).
Registro de los
escneres
a administrar
Para obtener ms detalles, consulte
"5.6 Ajuste de la configuracin del
escner" (pgina 224).
5.2 Gua rpida de Central Admin Console
Escner de red fi-6010N Gua del Usuario 199
5
Configuracin/
administracin del
escner
Actualizaciones del sistema
Instalacin de Complementos
Actualizacin de la configuracin del
sistema del escner
Configuracin del modo de Tarea
Visualizando el estado del escner
Para obtener ms detalles,
consulte "5.7 Actualizaciones
del sistema" (pgina 232).
Para obtener ms detalles,
consulte "5.8 Instalacin de
Complementos" (pgina 234).
Para obtener ms detalles,
consulte "5.9 Actualizacin de la
configuracin del sistema del
escner" (pgina 237).
Para obtener ms detalles,
consulte "5.10 Configuracin del
modo de Tarea" (pgina 241).
Para obtener ms detalles,
consulte "5.11 Visualizando el
estado del escner" (pgina 244).
Monitorizacin
Para obtener ms detalles, consulte
"5.12 Visualizacin del Registro de
acontecimientos" (pgina 247).
Mantenimiento
Para obtener ms detalles, consulte
"5.13 Mantenimiento de la
configuracin de Central Admin"
(pgina 249).
200
5.3 Configuraciones preliminares para el uso de
Central Admin Console
Esta seccin explica las configuraciones preliminares requeridas para el uso de Central Admin
Console.
5.3.1 Instalacin del software Central Admin Server
Instale el software Central Admin Server en su ordenador personal.
A continuacin se describen las configuraciones necesarias para el escner.
1. Realice Paso 1 a Paso 3 de "Instalacin del Admin Tool" (pgina 45).
Aparecer la pantalla de descarga.
2. Pulse el botn [Siguiente] para descargar el software iScanner Central Admin Server.
Aparecer la pantalla de descarga del software iScanner Central Admin Server.
5.3 Configuraciones preliminares para el uso de Central Admin Console
Escner de red fi-6010N Gua del Usuario 201
5
3. Pulse el botn [Descargar].
Sigua las instrucciones visualizadas en la ventana.
Le sern requeridas las siguientes configuraciones de protocolo y nmero de puerto.
Introduzca las mismas configuraciones de nmero de puerto y protocolo usadas en
configuraciones preliminares.
Nmero de puerto para la comunicacin con el escner
Nmero de puerto para la comunicacin con Central Admin Console
Despus de la instalacin, las configuraciones del nmero de puerto y protocolo pueden
ser cambiadas en la pantalla "Configuraciones de Central Admin Server" de Central
Admin Console.
Despus de finalizar la instalacin, reinicie su ordenador.
PRECAUCIN
La descarga no ser posible mientras alguna operacin del escner
est en proceso.
No cierre el navegador de web o cierre sesin hasta que termine la
instalacin.
El espacio libre requerido en el disco es de 700MB, el cual incluye los
200MB que son necesarios para la instalacin de Microsoft SQL
Server 2005 Express Edition.
PRECAUCIN
Si Central Admin Console ya est instalado, vaya a "5.3.2 Instalacin del
Central Admin Console" (pgina 205).
Asegrese de que los valores de fecha y hora de Central Admin Server
sean configurados correctamente. Si la diferencia entre los valores de
fecha/hora configurados en el servidor y los valores actuales es grande,
no podr realizar una operacin normal.
Luego de la instalacin del software Central Admin Server, una cuenta de
usuario de Windows (Nombre de cuenta de usuario: iSCentralAdmin) ser
agregada. Este usuario es requerido para Central Admin, por lo tanto, no
cambie o elimine la cuenta.
202
SUGERENCIA
Para ms detalles acerca del entorno operativo para instalar Central
Admin Console, consulte "1.4.3 Requisitos para el Central Admin Server"
(pgina 15).
Para instalar el software Central Admin Server, se requieren las mismas
configuraciones preliminares que antes de iniciar sesin en Admin Tool.
Para obtener ms detalles, consulte "4.4 Configuracin para el acceso del
administrador a travs del Admin Tool" (pgina 42).
Para instalar Central Admin Server en Windows Server 2008, inicie
sesin como administrador. No lo instale con derecho de grupo de
administradores.
Si el siguiente mensaje de error aparece, la instalacin ha fallado.
An installation package for the product Microsoft
SQL Server Native Client cannot be found. Try the
installation agent using a valid copy of the
installation package 'sqlncli.msi'.
En dicho caso, desinstale "SQL Server Native Client". Luego, trate de
instalar nuevamente el software Central Admin Server.
Si el proceso de instalacin falla y si el siguiente mensaje de error
aparece, suspenda el servicio IIS y reincielo manualmente. Luego, trate
de instalar nuevamente Central Admin Server.
El proceso de instalacin fue cancelado debido a que
el estado del sistema estaba ocupado. Vuelva a
iniciar el asistente de desinstalacin ms tarde.
Si el siguiente mensaje de error aparece en Windows Server 2008,
verifique si el IIS Management Console se encuentra instalado. Si no lo
est, seleccione e instale "Role Services" en IIS Management Console.
Es necesario que el IIS Management Console est
instalado para poder efectuar la instalacin.
Para obtener ms detalles consulte a la gua.
Para seleccionar el role services para IIS, apunte a [Administrative Tools] -
[Server Manager], seleccione
Con el fin de utilizar HTTPS para comunicarse con el escner o con un
ordenador personal que tiene instalado el software Central Admin
Console, un certificado de autofirma ser automaticamente importado a
Central Admin Server. Sin embargo, se recomienda instalar manualmente
un certificado formal. Para obtener ms detalles, consulte "Importacin del
certificado" (pgina 204).
Si una interrupcin o un error ocurre durante el proceso de instalacin o
desinstalacin, los siguientes componentes del software quedarn an
instalados.
AMMANAGER instancia de Microsoft SQL Server 2005
Microsoft SQL Server Native Client
Microsoft SQL Server Setup Support Files
Microsoft SQL Server VSS Writer
MSXML 6.0 Parser
5.3 Configuraciones preliminares para el uso de Central Admin Console
Escner de red fi-6010N Gua del Usuario 203
5
En ese caso, desinstale los componentes del software nombrados arriba.
Para saber como desinstalar los componentes del software, a
continuacin se le explica el proceso de desinstalacin usando el sistema
operativo Windows Server 2003 como ejemplo.
Para desinstalar un componente del software, seleccione [Control Panel] -
[Agregar o quitar programas].
Para desinstalar "Instancia de Microsoft SQL Server 2005 AMMANAGER",
haga clic en "Agregar o quitar programas", seleccione "Microsoft SQL
Server 2005" y pulse el botn [Quitar] Marque la casilla de seleccin
"Quitar componentes de SQL Server 2005 instance", seleccione
"AMMANAGER: Database Engine" ubicado en "Seleccionar todas las
instancias" y pulse el botn [Siguiente]. De aqu para adelante, siga las
instrucciones visualizadas en la pantalla. La desinstalacin de otros
softwares aparte de "Instancia de Microsoft SQL Server 2005
AMMANAGER", no es necesaria si estos son utilizados por otras
aplicaciones.
Si va ha efectuar los siguientes cambios despus de que el sofware
Central Admin Server haya sido instalado, desinstale el software Central
Admin Server y vuelva a instalar despus hacer los cambios.
Si el Central Admin Server ser usado como el controlador de dominio
de Active Directory
Si la asignacin del role de controlador de dominio ser eliminado
204
Importacin del certificado
Esta seccin usa Windows Server 2003 como ejemplo.
1. Para iniciar IIS Manager, en el men [Inicio], haga clic en [Herramientas
administrativas] y seleccione [Administrador de Internet Information Services (IIS)].
2. Mostrar los sitios web para importar el certificado.
Los certificados debern ser importados a los siguientes sitios webs:
AmConsole
AmService
3. Haga clic con el botn derecho del ratn sobre el sitio web y seleccione
"Propiedades".
4. En la ficha [Seguridad de directorios], seleccione "Certificado de servidor" en el
marco "Comunicaciones seguras".
Aparecer [ste es el Asistente para certificados Web] .
Siga las instrucciones visualizadas en la ventana.
SUGERENCIA
Para Windows Server 2008, configure la huella dactilar para el
certificado importado en el archivo CertHash.xml.
La ruta de instalacin de CertHash.xml es:
Un ejemplo para la configuracin de la huella dactilar para el certificado
es "cc ce a0 66 e3 9c 9b 2a 65 45 03 a3 c4 f4 e5 e6 ad ec df 9f" y como
sigue.
Central_Admin_Server_installation_folder\AmManager\Sys\Cert
Hash.xml
<?xml version="1.0" encoding="utf-8" ?>
<IISPolicy>
<CertHash>cc ce a0 66 e3 9c 9b 2a 65 45 03 a3 c4 f4 e5 e6
ad ec df 9f</CertHash>
</IISPolicy>
5.3 Configuraciones preliminares para el uso de Central Admin Console
Escner de red fi-6010N Gua del Usuario 205
5
5.3.2 Instalacin del Central Admin Console
Instale Central Admin Console en su ordenador personal.
1. Realice Paso 1 a Paso 3 de "Instalacin del Admin Tool" (pgina 45).
Aparecer la pantalla de descarga.
2. Pulse el botn [Siguiente] para descargar iScanner Central Admin Console.
La pantalla de descarga de iScanner Central Admin Console aparecer.
206
3. Pulse el botn [Descargar].
Siga las instrucciones visualizadas en la ventana.
Cuando "Instalacin completa" sea visualizada, la instalacin se habr
completado. Pulse el botn [Finalizar].
Despus que la instalacin se haya completado, cierre la sesin de fi-6010N en el
explorador Web y cierre el explorador Web
Despus de la instalacin, podr iniciar Central Admin Console seleccionando el men
[Inicio] - [Todos los programas] - [iScanner Central Admin] - [iScanner Central Admin
Console].
PRECAUCIN
La descarga no ser posible mientras alguna operacin del escner
est en proceso.
No cierre el navegador de web o cierre sesin hasta que termine la
instalacin.
5.3 Configuraciones preliminares para el uso de Central Admin Console
Escner de red fi-6010N Gua del Usuario 207
5
PRECAUCIN
Admin Tool debe instalarse antes de Central Admin Console. Para obtener
ms detalles sobre cmo instalar Admin Tool, consulte "4.4.3 Instalacin
del Admin Tool" (page 45).
Si Central Admin Console est ya instalado, vaya a "5.3.3 Configuracin
de un Firewall para Central Admin Server" (pgina 208).
Desde el men [Herramientas] del explorador Web, seleccione [Opciones
de Internet] y tenga en cuenta los siguientes puntos acerca de las
configuraciones mostradas en la ventana [Opciones de Internet].
En la ventana [Accesibilidad], mostrada luego de seleccionar el botn
[Accesibilidad] situado en la parte de abajo de la ficha [General], no
cambie las configuraciones de Formato y Hoja de estilo del usuario. Si
estas configuraciones han sido cambiadas, es posible que el estilo de
visualizacin de Central Admin Console quede defectuosa.
En la ventana [Preferencias de idioma], mostrada luego de
seleccionar el botn [Idiomas] situado en la parte de abajo de la ficha
[General], agregue en la parte superior de "Idioma:" el mismo idioma
que el sistema operativo Central Admin Server. Si el idioma
especificado es diferente, es posible que ocurra un problema en la
introduccin o visualizacin de Central Admin Console.
En la ficha [Seguridad], si "Nivel de seguridad para esta zona" est
configurado como "Alto",es posible que parte de la pantalla de Admin
Tool no se visualice correctamente.
En ese caso, en la ficha [Seguridad], agregue el escner o Central
Admin Server a sitios de confianza y seleccione el botn [Nivel
predeterminado]. O seleccione el botn [Nivel personalizado] y
configure [Comportamiento de binarios y de scrips] a "Habilitar",
SUGERENCIA
Para detalles acerca del entorno operativo para instalar Central Admin
Console, consulte "1.4.2 Requisitos para Central Admin Console" (pgina
14).
Para instalar el software Central Admin Server, se requieren las mismas
configuraciones preliminares que antes de iniciar sesin en Admin Tool.
Para obtener ms detalles, consulte "4.4 Configuracin para el acceso del
administrador a travs del Admin Tool" (pgina 42).
208
5.3.3 Configuracin de un Firewall para Central Admin Server
Esta seccin describe cmo configurar un firewall para Central Admin Server.
Configure el siguiente nmero de puerto para comunicarse con Central Admin Server y habilitar su
administracin por medio de Central Admin Console.
Para ms detalles acerca de la configuracin de un firewall, consulte el manual del correspondiente
a dicho firewall.
5.3.4 Ajuste de las configuraciones del escner para la administracin
por medio de Central Admin
Esta seccin describe el entorno de las configuraciones del escner.
Se requieren las siguientes configuraciones para conectar un escner a Central Admin Server y
habilitar su administracin por medio de Central Admin Console.
Pantalla "Configuracin de la conexin", desde la ficha "Configuracin de Red"
Para obtener ms detalles, consulte "4.7.2 Configuracin de la conexin" (pgina 81).
Pantalla "Central Admin Server", desde la ficha "Configuracin de Red"
Para obtener ms detalles, consulte "4.7.3 Configuracin del Central Admin Server"
(pgina 83).
Desde/a Protocolo Nmero de puerto
Escner Central Admin Server HTTP/
HTTPS
(TCP)
Nmero de puerto
configurado para la
comunicacin con el escner.
Central Admin Console Central Admin Server HTTP/
HTTPS
(TCP)
Nmero de puerto
configurado para la
comunicacin con Central
Admin.
5.3 Configuraciones preliminares para el uso de Central Admin Console
Escner de red fi-6010N Gua del Usuario 209
5
5.3.5 Desinstalacin del software Central Admin Server/Console
Esta seccin describe cmo desinstalar Central Admin Server/Console. Lea esta seccin si necesita
desinstalarla.
Desinstalacin del software Central Admin Server
Esta seccin usa Windows Server 2003 como ejemplo.
Desinstale el software Central Admin Server desde [Panel de control] - [Agregar o quitar
programas] del ordenador personal en donde se encuentra instalado.
Desinstalacin de Central Admin Console
Esta descripcin usa Windows Vista como ejemplo.
Desinstale Central Admin Console desde [Panel de control] - [Programas] - [Programas y
caractersticas], seleccinelo y haga clic en [Desinstalar] del ordenador personal en donde se
encuentra instalado.
PRECAUCIN
Antes de iniciar la desinstalacin, desconecte el Central Admin Server de
la red.
Si el proceso de desinstalacin se completa mientras Central Admin
Server se encuentra conectado a la red, no se garantizar una operacin
normal.
Todos los archivos de la carpeta de instalacin sern eliminados cuando el
software Central Admin Server sea desinstalado. Haga una copia de
seguridad sobre la informacin relacionada a Central Admin segn le sea
necesario. Para obtener ms detalles, consulte "5.13.1 Copia de
seguridad de la configuracin de Central Admin" (pgina 249).
Si el siguiente mensaje aparece mientras desinstala el software de Central
Admin Server, haga clic en "Reintentar". Aunque el mismo mensaje
aparezca de nuevo, reinicie Central Admin Server y desinstlelo de nuevo.
Otras aplicaciones tiene acceso exclusivo al archivo
ASPNETDB.MDF. Cierre todas las dems
aplicaciones, luego haga clic en Reintentar.
PRECAUCIN
Antes de iniciar la desinstalacin, cierre el Central Admin Console.
Si el proceso de desinstalacin se completa mientras Central Admin
Console se encuentra operando, no se garantizar una operacin normal.
Aunque sea desinstalado, el dato permanecer. Elimine este dato si no es
necesario:
Para Windows XP, el dato est almacenado en el siguiente lugar:
C:\Documents and Settings\User_name
\Local Settings\Application Data\FUJITSU
\iScannerCentralAdminConsoxxx
La cadena de caracteres mostrada en letras italicas es variable.
User_name puede ser el nombre de cualquier usuario de Central Admin
Console.
210
5.4 Inicio de sesin a Central Admin Server: va
Central Admin Console
El uso del Central Admin Console permitir a un administrador configurar varios escneres a la
vez travs de la interfaz de red.
Esta seccin describe cmo iniciar sesin a Central Admin Server desde Central Admin Console.
PRECAUCIN
Si la pantalla normal no aparece (por ejemplo: se visualiza una marca "X"),
espere por unos minutos e intntelo de nuevo. Si el problema persiste,
pngase en contacto con su distribuidor local de escneres FUJITSU o con
un centro autorizado de servicios tcnicos de escneres FUJITSU.
SUGERENCIA
El nombre de usuario y la contrasea predeterminados para el administrador
estn configurados como:
Nombre de usuario: admin
Contrasea: password
El tiempo de espera de sesin es de 20 minutos (fijo). La seleccin de vnculos
y botones prolongar el tiempo de espera de sesin de los 20 minutos. Sin
embargo, dicho tiempo se prolongar automticamente cuando la ventana
principal de Central Admin Console se encuentra abierta para que de ese
modo el tiempo de sesin no se agote.
5.4 Inicio de sesin a Central Admin Server: va Central Admin Console
Escner de red fi-6010N Gua del Usuario 211
5
1. Seleccione el men [Inicio] - [Todos los programas] - [iScanner Central Admin] -
[iScanner Central Admin Console].
Se iniciar Central Admin Console.
2. Especifique el campo "Conectar a".
Introduzca la direccin IP del Central Admin Server, nombre del anfitrin (host) o el FQDN
del servidor .
3. Pulse el botn [Conectar].
Aparecer la pantalla de inicio de sesin de Central Admin Console.
PRECAUCIN
Si el nmero de puerto ha sido cambiado en "5.5 Configuracin del
Central Admin Server" (pgina 218), introduzca el nmero de puerto
cambiado en el nmero de puerto.
Para usar SSL, marque la casilla de seleccin [Utlizar HTTPS].
Si Central Admin Console se inicia mientras hay insuficiente memoria
libre, es posible que ocurra un error de script. Intntelo de nuevo
luego de asegurarse de que hay suficiente memoria libre.
En Windows Server 2003 y Windows Server 2008, cuando
conecta por primera vez a Central Admin Server, es posible que una
pantalla de confirmacin aparezca para agregar o no el URL
especificado en la zona sitios de confianza. En ese caso, despus de
agregar Central Admin Sever como sitio de confianza, cierre una vez
Central Admin Console y vuelva a abrirlo.
212
4. Introduzca un "Nombre del usuario" y una "Contrasea".
Introduzca "admin" para el nombre del usuario.
La contrasea deber tener entre 7 y 127 caracteres alfanumricos (case sensitive).
5. Pulse el botn [Iniciar sesin].
Si el usuario es autenticado, aparecer la ventana principal de Central Admin Console.
5.4 Inicio de sesin a Central Admin Server: va Central Admin Console
Escner de red fi-6010N Gua del Usuario 213
5
5.4.1 Uso de la ventana principal de Central Admin Console
Vnculos y botones
Esta seccin describe los vnculos y botones visualizados en la ventana principal de Central Admin
Console.
Icono actual
Mostrado en esta
gua como...
Usado para ...
Vnculo
[Configuracin del
Central Admin
Server]
Acceder a la ventana
"Configuracin del Central
Admin Server".
Para obtener ms detalles,
consulte "5.5 Configuracin del
Central Admin Server" (pgina
218).
Botn [Lista de
escneres]
Acceder a la ventana "Lista de
escneres & Configuracin".
Para obtener ms detalles,
consulte "5.6 Ajuste de la
configuracin del escner"
(pgina 224).
Vnculo
[Actualizaciones
del sistema]
Acceder a la ventana
"Actualizaciones del sistema".
Para obtener ms detalles,
consulte "5.7 Actualizaciones
del sistema" (pgina 232).
214
Vnculo
[Instalacin de
complementos]
Acceder a la ventana
"Instalacin de
complementos".
Para obtener ms detalles,
consulte "5.8 Instalacin de
Complementos" (pgina 234).
Vnculo
[Configuracin del
escner]
Acceder a la ventana
"Configuracin del escner".
Para obtener ms detalles,
consulte "5.9 Actualizacin de
la configuracin del sistema del
escner" (pgina 237).
Vnculo
[Configuracin del
modo de Tarea]
Acceder a la ventana
"Configuracin del modo de
Tarea".
Para obtener ms detalles,
consulte "5.10 Configuracin
del modo de Tarea" (pgina
241).
Vnculo [Estado del
escner]
Acceder a la ventana "Detalles
del estado" para cada uno de
los siguientes tipos de
actualizacin:
Actualizaciones del sistema
Instalacin de
complementos
Configuracin del escner
Para obtener ms detalles,
consulte "5.11 Visualizando el
estado del escner" (pgina
244).
Botn [Registro de
acontecimientos]
Acceder a la ventana "Registro
de acontecimientos".
Para obtener ms detalles,
consulte "5.12 Visualizacin
del Registro de
acontecimientos" (pgina 247).
Icono actual
Mostrado en esta
gua como...
Usado para ...
5.4 Inicio de sesin a Central Admin Server: va Central Admin Console
Escner de red fi-6010N Gua del Usuario 215
5
Listas
Esta seccin describe las listas mostradas en la pantalla principal de Central Admin Console.
Nmero Nombre de lista Usado para ...
1 Red de iScanner Muestra el estado de registracin de los escneres.
El grupo de escneres administrados por Central Admin
Server es llamado "iScanner Network".
# Escneres
Muestra el nmero total de los escneres.
# Registrados
Muestra el nmero total de los escneres registrados en
Central Admin Server.
# Desconocidos
Muestra el nmero total de los escneres que no estn
registrados, de acuerdo a la configuracin definida en
Central Admin Server.
Alerta de consumibles
Muestra una notificacin de reemplazo para los siguientes
consumibles.
Mdulo de la almohadilla
Rodillo de recogida
Lista de escneres
Aadir, editar y eliminar la configuracin del escner.
3. Acontecimientos
del iScanner
1. Red de iScanner
2. Actualizaciones
de iScanner
4. Versin
216
2 Actualizaciones de
iScanner
Muestra el estado de proceso de varios escneres.
La siguiente informacin es una descripcin de los tems
visualizados.
Tipo de actualizacin
Actualizaciones del sistema
Registrar actualizaciones del mdulo, configura
notificaciones, etc.
Instalacin de complementos
Registrar instalacin del mdulo, configura las
llamadas de notificacin, etc.
Configuracin del escner
Registrar configuraciones del escner, configura las
llamadas de notificacin, etc.
Configuracin del modo de Tarea
Registrar tares, realizar configuraciones, etc.
Datos del servidor
Disponible
Mostrar el estado disponible.
Disponible (*)
Los escneres destinados a recibir una nota de aviso
de actualizacin estn marcados con un asterisco (*).
Ninguno
Mostrar el estado no disponible.
Estado del escner
Seleccionado
Mostrar el nmero de escneres seleccionados para
actualizar.
Terminado
Mostrar el nmero de escneres que se han
actualizado.
Pendiente
Mostrar el nmero de escneres que se estn
actualizando o estn en espera de actualizacin.
Error
Mostrar el nmero de escneres que no se pudieron
actualizar.
Nmero Nombre de lista Usado para ...
5.4 Inicio de sesin a Central Admin Server: va Central Admin Console
Escner de red fi-6010N Gua del Usuario 217
5
3 Acontecimientos
del iScanner
Hasta 100 acontecimientos se podrn visualizar en un
registro de acontecimientos.
Registrarse a todos los acontecimientos de Central Admin
Server
Registrarse a los acontecimientos de los escneres, cuando
"Tipo" es "Error" o "Advertencia"
La siguiente informacin es una descripcin de los tems
visualizados.
Registro de acontecimientos
Visualizar acontecimientos de salida de Central Admin
Server o escneres.
Fecha/Hora
Mostrar fecha y hora del acontecimiento ocurrido en
Central Admin Server.
Origen
Mostrar el origen del acontecimiento. Si el acontecimiento
ocurri en el Central Admin Server, se mostrar
<Servidor>. Si el acontecimiento ocurri en un escner, el
nombre del escner ser mostrado.
Tipo
Hay tres tipos de registro de acontecimientos.
Informacin
Error
Advertencia
Mensaje
4 Versin Mostrar la versin del software Central Admin Server
Nmero Nombre de lista Usado para ...
218
5.5 Configuracin del Central Admin Server
El entorno operativo para Central Admin Server es configurado mediante el cambio de contrasea
del administrador y de la configuracin de la red y del servidor LDAP.
Las configuraciones del Central Admin Server pueden ser especificadas desde la ventana
"Configuracin del Central Admin Server".
Para abrir la ventana "Configuracin del Central Admin Server", seleccione el vnculo
[Configuracin del Central Admin Server] en la ventana principal de Central Admin Console.
5.5 Configuracin del Central Admin Server
Escner de red fi-6010N Gua del Usuario 219
5
Botn [Cambiar la contrasea del administrador]
Este botn abre la ventana "Cambiar la contrasea del administrador" y le permite cambiar la
contrasea del administrador.
Contrasea actual
Introduzca la contrasea actual.
Nueva contrasea/Confirmar la nueva contrasea
La contrasea deber tener entre 7 y 127 caracteres (case sensitive). Los espacios en blanco
que hayan al inicio y al final de la contrasea sern eliminados.
Botn [Cambiar la contrasea]
Cambia la contrasea actual del administrador a la nueva contrasea introducida.
Botn [Cancelar]
Regresa a la ventana "Configuracin del Central Admin Server" sin confirmar los
contenidos introducidos.
220
Botn [Eliminar la informacin del usuario]
Este botn abre la ventana "Dato de la informacin del usuario (Seleccionar & Eliminar)" para
eliminar el dato de la informacin del usuario que le es innecesario.
[Eliminar todo]
Elimina todos los datos de la informacin del usuario aunque hayan sidos filtrados.
Condiciones del filtro
Filtra los usuarios visualizados en la lista de usuarios.
Nombre de usuario
Introduzca una parte o todo el nombre del usuario del escner que desea filtrar.
La cadena de caracteres puede tener hasta 64 caracteres.
Botn [Actualizar]
Actualiza la lista filtrando segn las condiciones de filtro introducidas.
Botn [Eliminar]
Marque la(s) casilla(s) de seleccin del(los) nombre(s) a eliminar y seleccione el botn
[Eliminar] para borrar.
Botn [Seleccionar todo]
Selecciona todas las casillas de la lista de usuarios.
Botn [Deseleccionar todo]
Deselecciona todas las casillas de la lista de usuarios.
Lista de usuarios
Da acceso a la lista de usuarios.
Botn [Volver]
Regresa a la ventana "Configuracin del Central Admin Server".
5.5 Configuracin del Central Admin Server
Escner de red fi-6010N Gua del Usuario 221
5
Registracin del escner
Puede configurar si desea o no rechazar la registracin del escner cuya informacin de
configuracin no est registrada.
Aadir automticamente nuevos escneres a la configuracin de Central Admin segn sean
descubiertos.
Marque la casilla de seleccin para registrar nuevos escneres automticamente.
Si la casilla de seleccin est marcada, una configuracin del escner puede ser aadida
automticamente en el Central Admin Server.
Puede especificar la informacin de configuracin del escner desde la ventana "Lista de
escneres " que se visualiza al seleccionar el botn [Lista de escneres & Configuracin] que
se encuentra en la ventana principal de Central Admin Console.
Conexin de la red
Configure la red para comunicarse con los escneres y Central Admin Console.
Utilizar HTTPS para comunicarse con el Central Admin Console
Seleccione esta casilla para utilizar HTTPS y comunicarse con Central Admin.
Nmero de puerto del Central Admin Console
Introduzca el nmero de puerto que utilizar para comunicarse con Central Admin Console.
El nmero predeterminado es "10444". Puede especificar un valor de 1 al 65535.
Utilizar HTTPS para comunicarse con los escneres
Marque la casilla de seleccin para utilizar HTTPS y comunicarse con los escneres. Si la
configuracin de esta casilla es cambiada, la configuracin de "SSL", hecha en la pantalla
"Configuracin de la conexin" de la ficha "Configuracin de Red", deber ser de la misma
manera cambiada para todos los escaneres administrados.
Nmero de puerto de comunicacin del escner
Introduzca el nmero de puerto que utilizar para comunicarse con los escneres usando
http/https.
El nmero predeterminado es "20444". Puede especificar un valor de 1 al 65535.
Mximo nmero de conexiones
Seleccione el mximo nmero de conexiones de escneres que se pueden conectar
simultneamente al Central Admin Server.
El nmero predeterminado es "10".
Wake On LAN
Ajuste la configuracin de Wake On LAN para empezar a controlar el escner desde el
Central Admin Server.
Nmero de puerto
Introduzca el nmero de puerto a utilizar para enviar un magic packet va Wake On LAN.
El nmero predeterminado es "443". Puede especificar un valor de 1 al 65535.
# Intentos
Seleccione el nmero de intentos para el envo de un magic packet va Wake On LAN.
El nmero predeterminado es "3".
Intervalo
Seleccione el intervalo para el envo de un magic packet va Wake On LAN.
El intervalo predeterminado es de "1" segundo.
222
Servidor LDAP
Configure el servidor LDAP que utilizar para la ventana "Configuracin del modo de Tarea",
visualizada al seleccionar el vnculo [Configuracin del modo de Tarea] de la ventana principal de
Central Admin Console.
Habilitar bsquedas de LDAP
Seleccione esta casilla de seleccin para habilitar bsquedas de LDAP.
Si no la selecciona, no podr introducir los siguientes tems.
Usar el catlogo global
Seleccione la casilla de seleccin para usar el catlogo global.
Usar SSL
Seleccione la casilla de seleccin para usar SSL y comunicarse con el servidor LDAP.
Servidor LDAP
Introduzca el FQDN o la direccin IP del servidor LDAP.
La cadena de caracteres puede tener hasta 255 caracteres.
Base de bsqueda (DN)
Introduzca la cadena de caracteres que utilizar como base de bsqueda de LDAP.
La cadena de caracteres introducida aqu es configurada como la informacin para la
bsqueda de LDAP.
La cadena de caracteres puede tener hasta 255 caracteres.
Nmero mximo de resultados
Seleccione el nmero mximo de los resultados de la bsqueda de LDAP que desea
visualizar. El nmero predeterminado es "1000".
Tiempo de espera para busquedas
Seleccione el tiempo de espera para la bsqueda LDAP.
El tiempo predeterminado es de "60" segundos.
Importar/Exportar datos
Establecer el carcter de cdigo de entrada/salida de archivos.
Juego de caracteres del archivo CSV
Seleccione la codificacin de caracteres de archivos CSV a ser usados para importar/
exportar o descargar un acontecimiento.
Retencin de registro
Configure el nmero de das que desea retener el registro de acontecimientos.
Conservar el historial por
Configure el nmero mximo de das que desea retener el registro de acontecimientos.
El tiempo predeterminado es de "30" das.
Botn [Aceptar]
Confirma los contenidos introducidos y vuelve a la ventana principal de Central Admin Console.
5.5 Configuracin del Central Admin Server
Escner de red fi-6010N Gua del Usuario 223
5
Botn [Cancelar]
Regresa a la ventana "Ventana principal de Central Admin Console" sin confirmar los contenidos
introducidos.
224
5.6 Ajuste de la configuracin del escner
Puede ajustar la configuracin del escner agregando, editando y eliminando la configuracin del
escner.
La configuracin del escner puede ser ajustada desde la ventana "Lista de escneres &
Configuracin".
La ventana "Lista de escneres & Configuracin" es visualizada al seleccionar el botn [Lista de
escneres] de la ventana principal de Central Admin Console
La configuracin del escner es una informacin usada para identificar escneres en el Central
Admin Server, cuando se registra la informacin de configuracin de un escner al Central Admin
Server.
Los escneres registrados pueden ser revisados y modificados por las funciones del Central Admin
Server.
Al principio, la configuracin del escner para cada escner del grupo de escneres es agregado
automticamente. Para evitar que la configuracin del escner sea automticamente agregada,
desmarque de antemano la casilla de seleccin "Aadir automticamente nuevos escneres a la
configuracin de escneres cuando sean descubiertos" de la ventana "Configuracin del Central
Admin Server".
La configuracin del escner puede ser registrada en el servidor de Central Admin de la siguiente
manera.
Importar desde Central Admin Console, ventana "Lista de escneres & Configuracin".
Importa un archivo definido de la configuracin del escner y registra de una sola vez la
configuracin del escner a varios escneres.
Agregar directamente desde Central Admin Console, ventana "Lista de escneres &
Configuracin".
Agrega directamente la configuracin del escner para cada escner de una sola vez desde
la ventana "Lista de escneres & Configuracin" de Central Admin Console.
5.6 Ajuste de la configuracin del escner
Escner de red fi-6010N Gua del Usuario 225
5
La siguiente tabla muestra cules son los tems de configuracin que pueden ser agregados/
importados al Central Admin Server desde un archivo de configuracin o desde un escner.
tem Comentario
Configuracin
desde un
archivo
Configuracin
desde un
escner
Nombre del escner Nombre del escner: S S
Modelo Modelo del escner S S
Direccin IP Direccin IP del escner S S
Nmero de puerto Nmero de puerto del escner S S
Mscara de Subred Mscara de subred del escner S S
Desea utilizar
HTTPS?
Utilizar o no HTTPS para
comunicarse con el escner?
S S
Direccin MAC Direccin MAC del escner S S
Comentario Observaciones S
ltima informacin
modificada
Fecha y hora que la
configuracin del escner fue
modificada por ltima vez
(*1) (*1)
Estado del
programa
Estado del programa (*1) (*1)
Actualizaciones del
sistema
Actualizar o no el sistema? S
Estado actual de la
actualizacin del
sistema
El estado presente de la
actualizacin del sistema
(*1) (*1)
Versin del sistema Versin del sistema del escner S
Versin del
Escner
Versin del firmware del escner S
ltima
actualizacin del
sistema
Fecha de notificacin de la
actualizacin del sistema
(*1) (*1)
Nombre del
Complemento
Nombre usado para identificar
los mdulos aplicados de
instalacin de complementos.
S
Estado actual de la
instalacin del
complemento
Fecha de notificacin de la
instalacin de actualizacin
(*1) (*1)
226
(*1): Se configura automticamente desde Central Admin Server.
Versin del
complemento
Versin del mdulo del
complemento del escner
S
ltima instalacin
del complemento
ltima instalacin del
complemento
(*1) (*1)
Configuracin del
grupo
Nombre usado para identificar
las configuraciones del escner
aplicadas
S
Estado actual de la
configuracin del
escner
El estado actual de la
configuracin del escner
(*1) (*1)
ltima
actualizacin de la
configuracin del
escner
Fecha y hora de la ultima vez
que el escner fue actualizado
(*1) (*1)
ltimo inventario
realizado
Fecha y hora que se realiz el
ltimo inventario
(*1) (*1)
Produccin total
(Hojas)
Nmero total de hojas
digitalizadas
S
Mdulo de la
almohadilla (Hojas)
Nmero total de las veces que el
Mdulo de la almohadilla fue
usado
S
Rodillo de recogida
(Hojas)
Nmero total de las veces que el
Rodillo de recogida fue usado
S
Fecha de registro Fecha que fue registrado el
escner.
S
Tiempo total
(Horas)
Total de tiempo "Encendido" del
escner, en horas
S
tem Comentario
Configuracin
desde un
archivo
Configuracin
desde un
escner
5.6 Ajuste de la configuracin del escner
Escner de red fi-6010N Gua del Usuario 227
5
Botn [Importar]
Pulsar este botn hace que se visualice la ventana "Importar la configuracin del escner" para
luego importar los archivos de configuracin del escner. Como un archivo de configuracin puede
contener datos para varios escneres, todas esas configuraciones pueden ser cambiadas de una sola
vez.
Para obtener ms detalles sobre el formato del archivo de configuracin del escner a ser
importado, consulte "B.2.1 Configuracin del formato de archivo del escner (para importar)"
(pgina 431). Tome en cuenta que slo esas configuraciones detalladas como importable podrn
ser importadas.
Archivo de configuracin del escner
Seleccione el botn [Examinar] para especificar la informacin del archivo de la
configuracin del escner que desea importar.
Botn [Importar]
Importa el archivo de configuracin del escner introducido y regresa a la ventana "Lista de
escneres & Configuracin".
Botn [Cancelar]
Regresa a la ventana "Lista de escneres & Configuracin" sin confirmar los contenidos
introducidos.
PRECAUCIN
Si importa un archivo de configuracin del escner de 0 MB, la
informacin de configuracin del escner ser eliminada.
El archivo de configuracin del escner importado sobrescribe el archivo
actual de configuracin del escner.
Si la informacin importada de la configuracin del escner contiene la
misma direccin MAC o el nombre del escner como en la existente
informacin de configuracin del escner, la direccin MAC o el nombre
del escner ser reconocido como ya existente. Esto se determina en el
siguiente orden: Direccin MAC, nombre del escner. En este caso, en la
tabla que hay en "5.6 Ajuste de la configuracin del escner" (pgina
224), se muestran los tems de la "Configuracin del archivo" las colum-
nas marcadas con un "S" son reemplazadas, y las que estn marcadas
con un "" quedan como estn.
Si la misma direccin MAC o el nombre del escner ya no existe, la infor-
macin importada de la configuracin del escner, ser aadida.
228
Botn [Exportar]
Muestra la ventana "Guardar como" para especificar un archivo a exportar que contiene la
informacin de configuracin del escner. Sin embargo, si la casilla de seleccin "Incluir la
informacin detallada del escner" est seleccionada, la informacin de configuracin de todos los
escneres sern exportados. Para obtener ms detalles sobre el formato del archivo de
configuracin del escner a ser exportado, consulte "B.2.1 Configuracin del formato de archivo
del escner (para importar)" (pgina 431).
Condiciones del filtro
Filtra los escneres visualizados en la lista de escneres.
Nombre del escner
Introduzca una parte o todo el nombre del escner que desea filtrar.
La cadena de caracteres puede tener hasta 15 caracteres.
Direccin IP
Introduzca una parte o toda la direccin IP del escner que desea filtrar.
La cadena de caracteres puede tener hasta 15 caracteres.
Configuracin del grupo
Seleccione el grupo de configuracin del escner a filtrar.
La configuracin predeterminada es "(Todo)".
Nombre del Complemento
Seleccione el grupo de complementos del escner a filtrar.
La configuracin predeterminada es "(Todo)".
Comentario
Introduzca una parte o todo el comentario del escner a filtrar.
La cadena de caracteres puede tener hasta 64 caracteres. No puede utilizar un salto de lnea.
Estado
Seleccione el estado del escner a filtrar.
La configuracin predeterminada es "(Todo)".
Botn [Actualizar]
Actualiza la lista filtrando segn las condiciones de filtro introducidas.
5.6 Ajuste de la configuracin del escner
Escner de red fi-6010N Gua del Usuario 229
5
Botn [Nuevo]
Muestra la ventana "Editar los detalles del escner" para aadir la informacin de configuracin
del escner
Nombre del escner (Requerido)
Introduzca el nombre del escner.
La cadena de caracteres puede tener hasta 15 caracteres. Se pueden usar caracteres
alfanumricos y guiones
El nombre del escner no puede consistir slo de nmeros.
Un guin no puede ser usado como primer carcter del nombre del escner.
Direccin IP
Introduzca la direccin IP del escner.
Podr tener hasta 15 caracteres. Nmeros y puntos (.) pueden ser usados.
Direccin MAC
Introduzca la direccin MAC del escner.
Podr tener hasta 17 caracteres. Se pueden usar caracteres alfanumricos y dos puntos (:).
Configuracin del grupo
Introduzca la configuracin del grupo del escner. Pulse el botn lista para seleccionar una
configuracin del grupo desde la actual configuracin del grupo que est en uso.
El nombre de la configuracin del grupo es utilizado para identificar los contenidos de la
configuracin de un grupo.
El nombre de la configuracin del grupo introducido aqu ser visualizado en la pantalla
"Configuracin del escner", en la seccin "Lista de configuraciones".
El nombre de la configuracin del grupo puede tener hasta 32 caracteres.
La siguiente cadena de caracteres no puede ser usada:
(Por defecto) (Todo) __default__ __all__
"__" significa dos guiones bajos (underbars) introducidos uno despus de otro.
Nombre del Complemento
Introduzca el nombre del complemento del escner. Pulse el botn lista para seleccionar el
nombre del complemento desde el actual nombre del complementos usado.
El alias de nombre del complemento es utilizado para identificar un mdulo de
complementos.
El alias de nombre del complemento introducido aqu ser visualizado en la ventana
"Instalacin de complementos", en la seccin "Lista de complementos".
El alias de nombre del complemento puede tener hasta 32 caracteres.
La siguiente cadena de caracteres no puede ser usada:
(Por defecto) (Todo) __default__ __all__
"__" significa dos guiones bajos (underbars) introducidos uno despus de otro.
230
Actualizaciones del sistema
Marque la casilla de seleccin para no realizar la actualizacin del sistema.
Comentario
Introduzca los comentarios del escner.
El comentario puede tener hasta 256 caracteres.
Botn [Aceptar]
Aade la informacin de configuracin del escner introducida y vuelve a la ventana "Lista
de escneres & Configuracin".
Botn [Cancelar]
Regresa a la ventana "Lista de escneres & Configuracin" sin confirmar los contenidos
introducidos.
Botn [Copiar]
Marque la casilla de seleccin del escner que desea copiar y seleccione el botn [Copiar] para
visualizar la ventana "Editar los detalles del escner" y copiar la informacin de configuracin del
escner.
Botn [Editar]
Marque la(s) casilla(s) de seleccin del(de los) escner(es) que desea editar y seleccione el botn
[Editar] para visualizar la ventana "Editar los detalles del escner" y editar la informacin de
configuracin del escner.
Botn [Eliminar]
Borra un escner desde la red del escner.
Marque la(s) casilla(s) de seleccin del(de los) escner(es) que desea eliminar y seleccione el botn
[Eliminar] para eliminarlo(s).
Botn [Seleccionar todo]
Marca todas las casillas de seleccin de la lista de "Nombre del escner".
PRECAUCIN
Eliminar la configuracin del escner no excluye un escner de la adminis-
tracin de Central Admin. Por lo tanto, la configuracin de Central Admin
Server en el escner no quedar completamente "An no registrado". Para
excluir un escner de la administracin de Central Admin, ajuste la configu-
racin del escner en Central Admin Server y seleccione [Deshabilitar] para
Central Admin.
Para excluir de una vez varios escneres de la administracin de Central
Admin, realice un nuevo ajuste de configuracin del escner para los esc-
neres seleccionados.
Para incluir el escner en iScanner Network nuevamente, vuelva registrar el
escner en Central Admin Server.
5.6 Ajuste de la configuracin del escner
Escner de red fi-6010N Gua del Usuario 231
5
Botn [Deseleccionar todo]
Desmarca todas las casillas de la lista de "Nombre del escner".
Lista de la informacin del escner
Muestra la lista de informacin del escner.
Vnculo del nombre del escner
Muestra la ventana "Detalles del escner" para ver los detalles de la informacin del escner.
Botn [Volver]
Regresa a la ventana "Lista de escneres & Configuracin".
Botn [fi Network Scanner Admin Tool [Iniciar]]
Enva el Wake-On-LAN Magic Packet despus que el escner haya iniciado sesin, y
asimismo hace que Admin Tool se inicie y se conecte al escner, .
Botn [Volver]
Regresa a la ventana principal del Central Admin Console.
PRECAUCIN
Si "Iniciar sesin automticamente", est configurado como "Habilitar"
en [Configuracin del Sistema] - "Configuraciones de inicio de sesin",
Admin Tool no podr iniciarse.
Los escneres son identificados por sus direcciones de IP. Si la
informacin del escner incluye varios escneres con la misma direccin
IP, es posible que se conecten algunos escneres que no han sido
seleccionados.
232
5.7 Actualizaciones del sistema
El sistema puede ser actualizado cargando un nuevo mdulo de actualizacin del sistema y
configurando los avisos de actualizaciones.
El sistema podr ser actualizado desde la ventana "Actualizaciones del sistema".
La ventana "Actualizaciones del sistema" es visualizada al seleccionar el vnculo [Actualizaciones
del sistema] situada en la ventana principal de Central Admin Console.
Actualizacin del sistema en disposicin
Disponible actualizacin del sistema
Muestra la versin y la fecha de publicacin del presente mdulo de actualizacin del
sistema en disposicin.
La seleccin del botn [Cancelar] hace que se cancele la publicacin del mdulo de
actualizacin y se borre el mdulo.
Actualizar y publicar la nueva actualizacin del sistema
Carga un nuevo mdulo de actualizacin del sistema y publica unos avisos de actualizacin cuando
son necesarios.
El nuevo mdulo de actualizacin del sistema ser publicado y aplicado a los escneres cuando
ocurra uno de los siguientes casos:
El escner se ha iniciado, o reanudado del modo de espera
El escner ha cerrado la sesin
El escner a notificado que no hay ningn mdulo de actualizacin
Las actualizaciones pueden ser aplicadas a los escneres que estn apagados o en modo de espera
usando Wake-On-LAN.
Si un mdulo de actualizacin del sistema est ya disponible o publicado, el archivo del mdulo de
actualizacin del sistema ser reemplazado. Sin embargo, si la fecha de la ltima vez que fue
modificada la versin de dicho mdulo es la misma o anterior a la fecha del mdulo disponible
actualmente, el nuevo mdulo de actualizacin del sistema no podr ser cargado.
Mdulo de la actualizacin del sistema
Seleccione el botn [Examinar] para especificar el archivo del mdulo de actualizacin.
Seleccione el botn [Cargar] para cargar el mdulo de actualizacin.
5.7 Actualizaciones del sistema
Escner de red fi-6010N Gua del Usuario 233
5
Publicar un aviso de actualizacin
Marque la casilla de seleccin para publicar un aviso de actualizacin.
Cuando la casilla de seleccin es marcada, aunque un escner no se ha encendido o iniciado
sesin, el mdulo de actualizacin es enviado o aplicado al escner de acuerdo al Calendario
de actividad de notificacin del escner.
Sin embargo, si la actualizacin fue publicada mientras el escner iniciaba sesin, la
actualizacin ser aplicada despus de cerrar sesin. Si hay otras actualizaciones pendientes,
estas sern aplicadas tambin en el mismo momento.
Calendario de actividad de notificacin del escner
Configura el calendario de actividad para notificar el mdulo de actualizacin
Ahora
Publica inmediatamente un aviso.
Despus
Especifica la fecha y la hora para publicar un aviso.
El valor predeterminado es 00:00 del siguiente da. Puede especificar el valor desde la hora
actual hasta un mes despus.
El calendario de actividad de notificacin del escner utiliza la zona horaria de Central
Admin Server.
Botn [Registrar]
Registra la actualizacin cargada del mdulo.
Botn [Volver]
Regresa a la ventana principal del Central Admin Console.
SUGERENCIA
Una nueva actualizacin del sistema podr ser instalada nicamente si dicha
versin disponible es ms reciente que la del sistema en uso. Los escneres
seleccionados se reiniciarn luego de haberse instalado la nueva actualizacin
del sistema.
Las actualizaciones pendientes se realizarn en el siguiente orden:
1. Actualizaciones del Sistema
2. Instalacin de complementos
3. Configuraciones del escner
234
5.8 Instalacin de Complementos
Puede instalar un complemento para el escner cargando un mdulo de complemento y
configurando avisos de configuracin.
Puede instalar un complemento desde la ventana "Instalacin de complementos".
La ventana "Instalacin de complementos" es visualizada al seleccionar el vnculo [Instalacin de
complementos] de la ventana principal de Central Admin Console.
Lista de complementos
Muestra la lista de complementos
Los escneres que no son nombrados en "Lista de complementos" pertenecen al grupo
"(Por defecto)".
Si un complemento es publicado, la palabra "Publicado" ser mostrado despus del nombre del
grupo del complemento.
La configuracin predeterminada es "(Por defecto)".
Complementos en disposicin
Nombre del complemento
Muestra el nombre del grupo de complementos seleccionado en "Lista de complementos".
Complemento en disposicin
Muestra la versin y la fecha de publicacin del presente mdulo de complemento en
disposicin.
La seleccin del botn [Cancelar] hace que se cancele la publicacin del mdulo de
complemento y se borre el mdulo.
5.8 Instalacin de Complementos
Escner de red fi-6010N Gua del Usuario 235
5
Cargar y publicar un nuevo complemento
Carga un nuevo mdulo de complemento y publica un aviso de actualizacin segn sea necesario.
La nueva actualizacin del mdulo de componente ser publicada y aplicada a los escneres
cuando ocurra uno de los siguientes casos:
El escner se ha iniciado o reanudado del modo de espera
El escner ha cerrado la sesin
El escner a notificado que no hay ningn mdulo de actualizacin
Las actualizaciones podrn ser aplicadas a los escneres que estn apagados o en modo de espera
usando Wake-On-LAN.
Si el mdulo de complemento instalado est ya disponible o publicado, el mdulo ser
reemplazado. Sin embargo, si la fecha de la ltima versin instalada del mdulo de componente es
la misma o anterior a la fecha del mdulo disponible actualmente, el nuevo mdulo no podr ser
cargado.
Cargar un mdulo de complemento para el grupo de complemento seleccionado arriba.
Seleccione el botn [Examinar] para especificar el archivo de instalacin del mdulo.
Seleccione el botn [Cargar] para cargar el mdulo de complemento.
Publicar un aviso de actualizacin
Marque la casilla de seleccin para publicar un aviso de actualizacin.
Cuando la casilla de seleccin es marcada, aunque un escner no se ha encendido o iniciado
sesin, el mdulo de actualizacin es enviado o aplicado al escner de acuerdo al Calendario
de actividad de notificacin del escner.
Sin embargo, si la actualizacin fue publicada mientras el escner iniciaba sesin, la
actualizacin ser aplicada despus de cerrar sesin. Si hay otras actualizaciones pendientes,
estas sern aplicadas tambin en el mismo momento.
Calendario de actividad de notificacin del escner
Configura el calendario de actividad para notificar el mdulo decomplemento
Ahora
Publica inmediatamente un aviso.
Despus
Especifica la fecha y la hora para publicar un aviso.
El valor predeterminado es 00:00 del siguiente da. Puede especificar el valor desde la hora
actual hasta un mes despus.
El calendario de actividad de notificacin del escner utiliza la zona horaria del Central
Admin Server.
Botn [Registrar]
Registra el mdulo del complemento cargado.
SUGERENCIA
Si el nombre del mdulo de complemento y la versin son las mismas que las
del actual escner, el mdulo de complemento no ser instalado. Los
escneres volvern a reiniciarse dos veces cuando se instala un nuevo mdulo
de complemento, la primera vez ser para desinstalar el mdulo de
complemento que est actualmente instalado y la segunda vez luego de la
instalacin del nuevo.
Las actualizaciones pendientes se realizarn en el siguiente orden.
1. Actualizacin del Sistema
2. Instalacin de complementos
3. Configuraciones del escner
236
Botn [Volver]
Regresa a la ventana principal del Central Admin Console.
5.9 Actualizacin de la configuracin del sistema del escner
Escner de red fi-6010N Gua del Usuario 237
5
5.9 Actualizacin de la configuracin del sistema del
escner
La configuracin del escner puede ser actualizada cargando nuevas configuraciones del escner y
configurando los avisos de actualizaciones.
La configuracin del escner podr ser actualizada desde la ventana "Configuracin del escner".
La ventana "Configuracin del escner" es visualizada al seleccionar el vnculo [Configuracin del
escner] de la ventana principal de Central Admin Console.
Lista de configuraciones
Muestra la lista de configuraciones.
Los escneres que no son nombrados "Lista de configuraciones" pertenecen al grupo "(Por
defecto)".
Si las configuraciones del escner son publicadas, la palabra "Publicado" ser mostrado despus
del nombre del grupo de configuraciones.
La configuracin predeterminada es "(Por defecto)".
Configuraciones disponibles
Nombre de la configuracin
Muestra el nombre del grupo de configuraciones seleccionados en "Lista de
configuraciones".
Configuraciones disponibles
Muestra la fecha de publicacin de la actual configuracin del escner en disposicin.
Al seleccionar el botn [Cancelar] se cancela la publicacin de la configuracin del escner.
PRECAUCIN
Si las configuraciones del escner son canceladas, se har dficil verificar
o cambiar el contenido de la configuracin. Tambin, la edicin y
visualizacin de los contenidos de configuracin de las carpetas e
impresoras de red de Configuracin del modo de Tarea, procesada en la
Pantalla "Configuracin del modo de Tarea", no ser posible. Para
obtener ms detalles, consulte "Crear y publicar nueva configuraciones del
modo de la Tarea" (pgina 242).
238
Cargar y publicar una nueva configuracin para el escner
Carga la configuracin del escner y publica un aviso de actualizacin segn sea necesario.
El nuevo conjunto de configuraciones del escner ser publicado y aplicado a los escneres cuando
ocurra uno de los siguientes casos:
El escner se ha iniciado o reanudado del modo de espera
El escner ha cerrado la sesin
El escner a notificado que no hay ningn mdulo de actualizacin.
Las actualizaciones podrn ser aplicadas para los escneres que estn apagados o en modo de
espera usando Wake-On-LAN. Sin embargo, si la actualizacin fue publicada mientras el escner
iniciaba sesin, la actualizacin ser aplicada despus de cerrar sesin.
Si las configuracin del escner est ya disponible, las configuracin del escner ser reemplazada.
Botn [Editar la configuracin del escner]
Muestra la ventana "Editar la configuracin del escner" para ajustar la configuracin del
escner.
Si las configuracin del escner est disponible, los valores de la configuracin del escner en
disposicin sern mostrados.
Si la configuracin del escner no ha sido publicada, los valores predeterminados sern
mostrados.
PRECAUCIN
Si regresa al Men principal desde la pantalla "Configuracin del escner"
sin registrar la configuracin del escner, los contenidos editados no
sern guardados.
5.9 Actualizacin de la configuracin del sistema del escner
Escner de red fi-6010N Gua del Usuario 239
5
Ficha [Configuracin del Sistema]
Los tems de configuracin son los mismos a aquellos que se ajustaron en el men
"Configuracin del Sistema" de la ventana de operaciones del administrador. Para obtener
ms detalles, consulte "4.6 Usando los mens de configuraciones del sistema" (pgina 54).
Sin embargo, el botn "Importar la configuracin del escner" del men "Configuracin
del Sistema" es slo visualizado en la ventana "Editar la configuracin del escner" del
Central Admin Console.
La actual configuracin del escner guardado mediante el uso de Admin Tool puede ser
enviado al Central Admin Server desde la pantalla "Importar la configuracin del escner".
La configuracin actual de los escneres es la informacin guardada en "Copia de
seguridad de las configuraciones del sistema" (pgina 154).
La actual configuracin del escner puede ser importada de la siguiente manera:
1) Especifique el archivo de configuracin del escner que desea importar.
Seleccione un archivo usando el botn [Examinar].
2) Pulse el botn [Importar].
La actual configuracin del escner es enviada a Central Admin Server.
La configuracin del escner que fue importada, es aplicada al escner de acuerdo al
Calendario de actividad de notificacin del escner.
Ficha [Configuracin de Red]
Los tems de configuracin son los mismos a aquellos que se ajustaron en el men
"Configuracin de Red" de la ventana de las operaciones del administrador. Para obtener
ms detalles, consulte " 4.7 Usando los mens de configuraciones de la red 79" (pgina 33).
Botn [Cerrar]
Registra la configuracin del escner introducida y vuelve a la ventana "Configuracin del
escner".
Publicar un aviso de actualizacin
Marque la casilla de seleccin para publicar un aviso de actualizacin.
Cuando la casilla de seleccin es marcada, aunque un escner no se ha encendido o iniciado
sesin, el mdulo de actualizacin es enviado o aplicado al escner de acuerdo al Calendario
de actividad de notificacin del escner.
Sin embargo, si la actualizacin fue publicada mientras, el escner iniciaba sesin la
actualizacin ser aplicada despus de cerrar sesin. Si hay otras actualizaciones pendientes,
estas sern aplicadas tambin en el mismo momento.
Calendario de actividad de notificacin del escner
Configura el calendario de actividad para notificar la configuracin del escner.
Ahora
Publica inmediatamente un aviso.
Despus
Especifica la fecha y la hora para publicar un aviso.
El valor predeterminado es 00:00 del siguiente da. Puede especificar el valor desde la hora
actual hasta un mes despus.
El calendario de actividad de notificacin del escner utiliza la zona horaria del Central
Admin Server.
240
Botn [Registrar]
Registra la configuracin del escner que fue introducida para el grupo seleccionado en
"Lista de configuraciones"..
Botn [Volver]
Regresa a la ventana principal del Central Admin Console.
SUGERENCIA
Cuando un nuevo ajuste de configuracin del escner est en disposicin,
primero se eliminan todas las configuraciones existentes de la impresora y
carpeta de red, luego las nuevas configuraciones del escner sobrescriben a
las anteriores.
Una vez que las nuevas configuraciones del escner sean aplicadas, cualquier
cambio a las configuraciones de los escneres individuales sern guardados
hasta la prxima vez que un nuevo ajuste de configuracin del escner est
disponible desde Cental Admin Server.
Las actualizaciones pendientes se realizarn en el siguiente orden.
1. Actualizaciones del Sistema
2. Instalacin de complementos
3. Configuraciones del escner
5.10 Configuracin del modo de Tarea
Escner de red fi-6010N Gua del Usuario 241
5
5.10 Configuracin del modo de Tarea
Puede ajustar la configuracin del modo de Tarea registrando un nuevo modo de Tarea y
configurando el calendario de publicacin.
El modo de Tarea puede ser configurado desde la ventana "Configuracin del modo de Tarea".
La ventana "Configuracin del modo de Tarea" podr ser visualizada al seleccionar el vnculo
[Configuracin del modo de Tarea] de la ventana principal de Central Admin Console.
Configuracin actual del modo de la Tarea
Actual configuracin de la Tarea
Muestra la fecha de actualizacin y publicacin de la actual configuracin del modo de
Tarea.
Al seleccionar el botn [Cancelar] se cancela la publicacin de la configuracin del modo de
Tarea.
Prxima configuracin de la Tarea
Muestra la fecha que se realizar la prxima carga y publicacin de la configuracin del
modo de Tarea.
La seleccin del botn [Cancelar] hace que se cancele +la publicacin de la configuracin
del modo de Tarea.
Aunque la configuracin del modo de Tarea en disposicin sean cancelados, la
configuracin del modo de Tarea que fue enviado al escner ser invlida. Para no usar la
configuracin del modo de Tarea en un escner, en [Configuracin de Red], en la pantalla
"Central Admin Server", ajuste "Modo de tarea" a "Deshabilitar".
242
Crear y publicar nueva configuraciones del modo de la Tarea
Crea y publica un nuevo ajuste de configuraciones del modo de Tarea.
Despus de registrar un nuevo ajuste de configuraciones del modo de Tarea, la configuracin del
modo de Tarea ser reemplazada.
Botn [Configuracin del modo de la Tarea]
El botn visualiza la ventana "Configuracin del modo de Tarea" para configurar las
configuraciones del modo de Tarea.
El contenido del ltimo ajuste de la configuracin del modo de Tarea ser visualizado.
Ficha [Configurar la Tarea]
Los tems de configuracin son los mismos a aquellos que se ajustaron en la ficha
[Configurar la Tarea] en el men de configuracin de la Tarea de la ventana de operaciones
del administrador. Para obtener ms detalles, consulte "4.11.2 Configuracin de la Tarea"
(pgina 166).
Para configurar "Imprimir" o "Salvar" una tarea, una impresora de red o una carpeta de red
debe estar previamente agregada en la pantalla "Editar configuraciones del escner". La
tarea y las configuraciones de la pantalla "Editar configuraciones del escner" estn
relacionadas de la siguiente manera:
Las impresoras de red que se muestran en la ventana "Lista de impresoras", cuando
"Imprimir " es seleccionada como un tem de tarea, son las impresoras de red
configuradas en la pantalla "Editar configuraciones del escner".
Las impresoras de red que se muestran en la ventana "Lista de carpetas", cuando
"Guardar" es seleccionada como un tem de tarea, son las carpetas de red configuradas
en la pantalla "Editar configuraciones del escner".
Ficha [Mens de Tareas]
Los tems de configuracin son los mismos a aquellos que se ajustaron en la ficha [Mens
de Tareas] del men de configuracin la Tarea de la ventana de operaciones del
administrador. Para obtener ms detalles, consulte "4.11.3 Configuracin de un men de
Tareas" (pgina 179).
5.10 Configuracin del modo de Tarea
Escner de red fi-6010N Gua del Usuario 243
5
Ficha [Grupos de usuarios]
Los tems de configuracin son los mismos a aquellos que se ajustaron en la ficha [Grupo
de usuarios] en el men de configuracin de la Tarea de la ventana de operaciones del
administrador. Para obtener ms detalles, consulte "4.11.4 Configuracin de un grupo de
usuarios" (pgina 184).
Botn [Cerrar]
Registra la configuracin del escner que fue introducida y regresa a la ventana
"Configuracin del modo de Tarea".
Calendario de publicacin de la configuracin
Configura el calendario de actividad para notificar la configuracin del escner.
Ahora
Publica inmediatamente.
Despus
Especifica la fecha y la hora para publicar.
El valor predeterminado es 00:00 del siguiente da. Puede especificar el valor desde la hora
actual hasta un mes despus.
El calendario de actividad de notificacin del escner utiliza la zona horaria del Central
Admin Server.
Botn [Registrar]
Registra la configuracin de la Tarea que fue introducida.
Botn [Volver]
Regresa a la ventana principal del Central Admin Console.
244
5.11 Visualizando el estado del escner
Podr ver los detalles del estado de cada uno de los siguientes tipos de actualizaciones:
Actualizaciones del Sistema
Instalacin de complementos
Configuracin del escner
Podr ver los detalles de uso de cada uno de los escneres desde la ventana "Estado del escner".
La ventana "Estado del escner" podr ser visualizada al seleccionar el vnculo [Estado del
escner] (vnculo nmerico ubicado debajo de [Versin]) de la ventana principal de Central Admin
Console.
Condiciones del filtro
Filtra los escneres visualizados en la lista de escneres.
Nombre del escner
Introduzca una parte o todo el nombre del escner que desea filtrar.
El nombre puede tener hasta 15 caracteres.
Direccin IP
Introduzca una parte o toda la direccin IP del escner que desea filtrar.
La direccin puede tener hasta 15 caracteres.
Configuracin del grupo
Seleccione la configuracin del grupo del escner a filtrar.
La configuracin predeterminada es "(Todo)".
Nombre del complemento
Seleccione el nombre del complemento del escner a filtrar.
La configuracin predeterminada es "(Todo)".
Estado
Seleccione el estado del escner a filtrar.
La configuracin predeterminada es "(Todo)".
Botn [Actualizar]
Actualiza la lista filtrando segn las condiciones de filtro que fueron introducidas.
5.11 Visualizando el estado del escner
Escner de red fi-6010N Gua del Usuario 245
5
Botn [Avisar]
Seleccione las casillas de los escneres a los cuales desea notificar y seleccione el botn [Avisar]
para publicar un aviso. Si un escner seleccionado est en estado de error, el error ser eliminado
antes de la notificacin. Adems el estado del escner cambiar a "Pendiente" y podr recibir un
aviso de actualizacin. Los escneres que fueron seleccionados para enviar los avisos de
actualizacin estarn como "Pendiente" en "Estado del escner" de la ventana principal de Central
Admin Console.
Botn [Eliminar los errores]
Seleccione la casilla de seleccin del escner cuyo estado est en error y pulse el botn [Eliminar
los errores] para eliminar el error. El estado del escner cambiar a "Pendiente" y podr recibir un
aviso de actualizacin.
Botn [Seleccionar todo]
Selecciona todas las casillas de la lista de escneres.
Botn [Deseleccionar todo]
Deselecciona todas las casillas de la lista de escneres.
246
Lista de escneres
Visualiza la lista de escneres.
Vnculo del nombre del escner
Muestra la ventana "Detalles del escner" para ver los detalles del escner.
Botn [Volver]
Vuelve a la ventana "Estado del escner".
Botn [fi Network Scanner Admin Tool [Iniciar]]
Enva el Wake-On-LAN Magic Packet para iniciar un escner, asimismo ejecuta el Admin
Tool y lo conecta al escner.
Versin
La versin visualizada es diferente segn el tipo de actualizacin del vnculo [Estado del
escner] seleccionado en la ventana principal de Central Admin Console.
Botn [Volver]
Regresa a la ventana principal del Central Admin Console.
5.12 Visualizacin del Registro de acontecimientos
Escner de red fi-6010N Gua del Usuario 247
5
5.12 Visualizacin del Registro de acontecimientos
Podr ver los registros de acontecimientos reproducidos desde los escneres o Central Admin
Server.
Podr ver los ltimos 100 tems de los registros de acontecimientos en la ventana principal de
Central Admin Console.
Registro para todos los acontecimientos que ocurren en el Central Admin Server.
Registro para los acontecimientos que ocurren en los escneres, cuando "Tipo" es "Error" o
"Advertencia".
Para ver todos los registros de acontecimientos, vea la ventana "Registro de acontecimientos".
La ventana "Registro de acontecimientos" podr ser visualizada seleccionando el botn [Registro
de acontecimientos] de la ventana principal de Central Admin Console.
Botn [Descargar]
Muestra la ventana "Guardar como" para especificar un archivo de reproduccin de los registros de
acontecimientos.
El nombre predeterminado es "execlog.csv" .
Cuando descarga al ordenador, el archivo contendr datos en formato CSV. El archivo es guardado
de la siguiente forma:
Fecha/Hora, Origen, Tipo, ID_del_Acontecimiento, "Mensaje"
Los tipos son, E: Error, A: Advertencia, I: Informacin.
Botn [Eliminar los registros]
Elimina todos los registros de acontecimientos
248
Condiciones del filtro
Filtra los acontecimientos visualizados en la lista de registros de acontecimientos.
Origen
Seleccione el origen de los acontecimientos que desea visualizar.
Servidor
Muestra los registros de acontecimientos que se originaron en el Central Admin Server.
Escner
Muestra los registros de acontecimientos que se originaron en los escneres.
Tipo
Seleccione el tipo de los acontecimientos que desea abrir.
Error
Abre los registros de acontecimientos de tipo Error.
Advertencia
Abre los registros de acontecimientos de tipo Advertencia.
Informacin
Abre los registros de acontecimientos del tipo Informacin.
Botn [Actualizar]
Actualiza la lista filtrando segn las condiciones de filtro que fueron introducidas.
Registro de acontecimientos
Abre la lista de acontecimientos.
Vnculo de Fecha/Hora
Muestra la ventana "Detalles del acontecimiento" para ver los detalles del acontecimiento.
Botn [Volver]
Vuelve a la ventana "Registro de acontecimientos".
Botn [Volver]
Regresa a la ventana principal del Central Admin Console.
5.13 Mantenimiento de la configuracin de Central Admin
Escner de red fi-6010N Gua del Usuario 249
5
5.13 Mantenimiento de la configuracin de Central
Admin
Podr hacer una copia de seguridad, restaurar y obtener la configuracin de Central Admin
adjustada por el administrador.
5.13.1 Copia de seguridad de la configuracin de Central Admin
Podr hacer una copia de seguridad de la configuracin Central Admin adjustada por el
administrador.
La configuracin de Central Admin puede ser restaurada usando el archivo de copia de seguridad.
Haga copias de seguridad peridicamente por si acaso. Para hacer una copia de seguridad de la
configuracin de Central Admin, ejecute "AmBackup.exe" desde la consola del comando
(command prompt) del ordenador personal donde el software del Central Admin Server se
encuentra instalado.
Cuando hace una copia de seguridad, el Central Admin Server estar temporalmente en estado de
suspenso y la conexin desde Central Admin Console o la carga/descarga de la informacin del
usuario y publicacin de actualizaciones a los escneres no ser posible.
Lugar de almacenamiento del comando
Formato ejecutable del comando
Debajo de la carpeta "Bin" de la carpeta de instalacin del software del Central Admin
Server.
AmBackup.exe nombre_de_la_carpeta_de_copia_de_seguridad
250
La cadena de caracteres mostrada en letras cursivas es variable.
PRECAUCIN
Asegrese de ejecutar el comando AmBackup.exe despus de cambiar el
actual directorio a la carpeta Bin, ubicada en la carpeta de instalacin del
software del servidor de Central Admin.
Especifique una carpeta sin archivos y sin subcarpertas como una carpeta de
copia de seguridad. Si la carpeta especificada no existe, sta es creada.
No cambie la estructura de la carpeta de copia de seguridad. Si la cambia, es
posible que la restauracin no procese correctamente.
No debe cambiar el contenido del archivo de copia de seguridad de la
configuracin de Central Admin. Si el contenido del archivo de la copia de
seguridad es cambiado y restaurado, los procesos referentes a central control
no operarn correctamente.
Para Windows 2000 Server, IIS se suspender la copia mientras un comando
est en ejecucin.
Todos los archivos de la carpeta de instalacin son eliminados cuando el
software del servidor de Central Admin est desinstalado. Por lo tanto, guarde
todos los archivos de copia de seguridad en un otro lugar que la carpeta de
instalacin.
SUGERENCIA
Antes de ejecutar el comando AmBackup.exe confirme si el disco de
almacenamiento tiene suficiente espacio libre. Si no hay suficiente espacio, un
archivo incompleto ser guardado.
El espacio libre requerido es aproximadamente el doble del espacio existente
bajo la carpeta "Data" de la carpeta de instalacin.
5.13 Mantenimiento de la configuracin de Central Admin
Escner de red fi-6010N Gua del Usuario 251
5
5.13.2 Restauracin de la configuracin de Central Admin
La copia de seguridad hecha de la configuracin de Central Admin puede ser restaurada en el
Central Admin Server.
Para restaurar la configuracin de Central Admin, ejecute "AmRestore.exe" desde la consola
de comando del ordenador personal donde el software del Central Admin Server se encuentra
instalado.
Lugar de almacenamiento del comando
Formato ejecutable del comando
La cadena de caracteres mostrada en letras cursivas es variable.
Debajo de la carpeta "Bin" de la carpeta de instalacin del software del Central Admin
Server.
AmBackup.exe nombre_de_la_carpeta_de_copia_de_seguridad
PRECAUCIN
Asegrese de ejecutar el comando AmRestore.exe despus de cambiar el
actual directorio a la carpeta Bin, ubicada en la carpeta de instalacin del
software del Central Admin Server.
El idioma para la copia de seguridad y la restauracin de los servidores de
Central Admin debern ser el mismo. Si los idiomas son diferentes, el Central
Admin no podra operar correctamente al ser restaurado.
Para Windows 2000 Server, IIS se suspender la restauracin mientras un
comando est en ejecucin .
SUGERENCIA
No se har una copia de seguridad, ni se restaura la contrasea de admin
usando los comandos AmBackup.exe y AmRestore.exe. Aunque el
comando AmRestore.exe sea ejecutado, la contrasea de admin no
cambiar.
En Windows Server 2008, para utilizar HTTPS para la comunicacin con el
escner, o con un ordenador personal que tiene instalado Central Admin
Console, configuraciones adicionales podrn ser necesarias para restaurar el
seleccionado Central Admin Server. Para obtener ms detalles, consulte
"Importacin del certificado" (pgina 204)
252
5.13.3 Obtener soporte tcnico en el Central Admin Server
Si algn problema ocurre cuando configura o usa Central Admin, se puede obtener informacin de
soporte tcnico en el Central Admin Server para ayudar a determinar la causa del problema.
Para obtener informacin de soporte tcnico, ejecute "AmInvestigate.exe" desde la consola de
comando del ordenador personal donde el software del Central Admin Server se encuentra
instalado.
Cuando obtiene un soporte tcnico, el Central Admin Serverestar temporalmente en estado de
suspenso. No intente obtener informacin salvo le sea pedido por su distribuidor local de escneres
FUJISTSU o ocurra un problema.
Lugar de almacenamiento del comando
Formato ejecutable del comando
La cadena de caracteres mostrada en letras cursivas es variable.
Para mostrar el estado de proceso, especifique -v.
La informacin es reproducida para la carpeta de salida de cada tipo. Si una contrasea codificada
es especificada, la informacin del soporte tcnico es codificado.
Debajo de la carpeta "Bin" de la carpeta de instalacin del software del Central Admin
Server.
AmInvestigate.exe -d carpeta_de_salida [-p contrasea_codificada][-v]
6
Escner de red fi-6010N Gua del Usuario 253
Captulo 6
Operaciones del usuario regular
Este escner es usado para digitalizar documentos los cuales despus podrn ser enviados por
correo electrnico o fax, impresos por una impresora de red o guardados en una carpeta de red.
Para realizar las operaciones descritas en este captulo, antes de nada el escner deber estar
configurado por el administrador.
Para obtener ms informacin sobre las configuraciones del escner, consulte "Captulo 4
Operaciones del administrador (Panel tctil y Admin Tool)" (pgina33).
Es posible que algunos mensajes aparezcan mientras realiza las operaciones descritas en este
captulo. Para obtener ms detalles acerca de los mensajes y las acciones a realizar, consulte "E.2
Mensajes para el usuario regular" (pgina 473).
6.1 Colocacin de documentos ............................................................................... 254
6.2 Uso de las pantallas del Panel tctil: Usuario regular..................................... 260
6.3 Inicio de sesin: Modo usuario regular ............................................................ 266
6.4 Envo del dato digitalizado por correo electrnico.......................................... 269
6.5 Envo del dato digitalizado por Fax................................................................... 282
6.6 Impresin del dato digitalizado ......................................................................... 291
6.7 Guardar el dato digitalizado en una carpeta de red......................................... 304
6.8 Configuracin de las opciones de digitalizacin............................................. 309
6.9 Habilitar/Deshabilitar el Visor de Escaneo....................................................... 349
6.10 Editando el dato digitalizado en Visor de Escaneo....................................... 352
6.11 Verificacin del registro del usuario............................................................... 355
6.12 Mantenimiento................................................................................................... 357
6.13 Procesamiento de una Tarea ........................................................................... 358
254
6.1 Colocacin de documentos
Esta seccin describe cmo colocar los documentos en el ADF.
6.1.1 Cmo airear el documento
1. Verifique la cantidad de hojas del documento.
Para obtener ms detalles acerca del lmite de hojas del documento, consulte "A.3 Capacidad
mxima de carga de documentos" (pgina 424).
2. Airee el lote de documentos.
1. Sujete ligeramente los dos extremos del lote de documentos con ambas manos y dblelo
hacia atrs y hacia adelante dos o tres veces.
2. Rote el documento 90 grados y airelo de nuevo.
3. Alinee los bordes de las hojas del documento.
3. Coloque los documentos en la Bandeja de entrada al ADF.
1. Tire la Bandeja de entrada al ADF y ajuste las Guas laterales para sujetar el lote de
documentos.
Lado frontal
6.1 Colocacin de documentos
Escner de red fi-6010N Gua del Usuario 255
6
2. Coloque el lote de documentos cara abajo.Si digitalizar slo una cara del documento,
coloque dicho lado mirando hacia abajo en la Bandeja de entrada al ADF.
3. Ajuste las Guas laterales a la anchura del documento.
Deslice las Guas laterales de modo que toquen ligeramente los bordes laterales del lote
de documentos.
Si deja espacio entre las Guas laterales y el lote de documentos, los documentos
entrarn al ADF torcidamente.
L a d o
p o s t e r i o r
256
SUGERENCIA
La Bandeja de salida sostendr los documentos despus que hayan sido
digitalizados. Puede tirar la Bandeja de salida y ajustarla al tamao del
documento digitalizado.
1. Tire la Bandeja de salida antes de empezar la digitalizacin.
2. Tambin puede extender la Extensin de la bandeja de salida de la
manera que muestra la ilustracin de abajo.
Los documentos digitalizados de tamao pequeo podrn ser
recuperados, levantando el teclado despus de que termine la
digitalizacin.
6.1 Colocacin de documentos
Escner de red fi-6010N Gua del Usuario 257
6
6.1.2 Colocacin de documentos usando el Portador de hojas
Un Portador de hojas es una hoja de plstico, el cual se usa especialmente para colocar en el
escner documentos de tamaos no estndares. El Portador de hojas le permite digitalizar
documentos que no pueden ser digitalizados de la manera normal. Tambin, documentos de
tamaos superiores a A4, tales como A3 y B4, pueden ser digitalizados doblndolos por la mitad,
insertndolos en el Portador de hojas y realizando la digitalizacin de los mismos en modo dplex..
Las imgenes digitalizadas aparecern unidas como una pgina. Tambin puede unir el lado frontal
y lado trasero de las imgenes de un documento de tamao menor a A4 para as producir una sola
imagen de doble pgina.
1. Doble por la mitad la hoja a ser digitalizada.
Doble la hoja bien y sin arrugas para que no quede hinchada. De lo contrario, la hoja puede
torcerse durante la digitalizacin.
2. Abra el Portador de hojas e inserte el documento.
Alinee el documento de modo que el borde superior derecho del Portador de hojas y el borde
superior derecho de la parte doblada del documento queden fijos.
PRECAUCIN
Cuando usa un Portador de hojas, configure el tamao del documento
digitalizado a ser generado. Para obtener ms detalles, consulte "6.8.1
Portador de hojas" (pgina 317).
Cuando un Portador de hojas es usado para la digitalizacin, no es posible
realizar una digitalizacin continua. Solo se podr digitalizar una pgina a la
vez.
258
3. Coloque el Portador de hojas cabeza abajo (con el patrn blanco y negro en
direccin al escner), tal como se muestra en la figura siguiente.
4. Ajuste las Guas laterales a la anchura del Portador de hojas.
Ajuste las Guas laterales de modo que no haya espacio entre las Guas laterales y el
Portador de hojas.
Si hay espacio entre ellos, el Portador de hojas puede quedarse desalineado durante la
digitalizacin lo cual puede producir una imagen torcida.
5. Inicie el proceso de digitalizacin.
El lado frontal y trasero son juntados, generndose as una sola imagen de doble pgina.
6.1 Colocacin de documentos
Escner de red fi-6010N Gua del Usuario 259
6
PRECAUCIN
Pueden haber ciertas diferencias entre el lado frontal y trasero de las imgenes
o puede aparecer una lnea en el rea de unin de la imagen generada.
Adems, cuando digitaliza documentos gruesos, las imgenes del lado
derecho e izquierdo pueden ser generadas torcidamente de manera que los
bordes superiores o inferiores de cada lado aparecen inclinados hacia el rea
de unin.
El grado de desviacin vara segn la condicin del documento (es decir,
segn cmo es doblada o colocada).
Si tiene algn problema, verifique los siguientes puntos, los cuales pueden
servirle de ayuda para mejorar la situacin.
Ha doblado bien el documento? Si no lo ha doblado bien, dblelo
prolijamente.
Ha colocado el documento con el borde alineado y pegado al borde del
Portador de hojas?
Si no lo ha colocado de esa manera, coloque el documento con el borde
alineado al borde del Portador de hojas.
Intente digitalizar el documento con el lado frontal del Portador de hojas boca
abajo, es decir mirando hacia la Bandeja de entrada al ADF o viceversa.
Adems, el borde doblado del documento puede ser detectado
equivocadamente, causando as un accidental recorte de la imagen
digitalizada. En dicho caso, el borde doblado del documento debe ser colocado
a un 1 mm alejado del borde del Portador de hojas.
260
6.2 Uso de las pantallas del Panel tctil: Usuario
regular
6.2.1 Botones e indicadores comunes
Luego que el usuario inicie sesin, los siguientes botones e indicadores sern visualizados en las
pantallas del Panel tctil.
Icono
Mostrado en esta gua
como...
Usado para ...
Botn [Arriba], botn [Abajo] Desplazarse hacia arriba o abajo entre los
tems.
Botn [Aceptar] Confirmar los contenidos de la pantalla
actual.
Botn [Cancelar] Cancelar los contenidos de la pantalla
actual o regresar a la pantalla anterior.
Botn [S] Si el color del botn es amarillo,
significa que el botn est seleccionado.
Botn [No] Si el color del botn es azul, significa
que el botn no est seleccionado.
Indicador [Caps Lock]
(Bloqueo de Maysculas)
Indicar que la tecla [Bloq Mays] ha sido
activada (en el teclado).
Indicador [Num Lock]
(Bloqueo de Nmeros)
Indicar que la tecla [Bl Num] ha sido
activada (en el teclado).
PRECAUCIN
Si el botn [Cerrar Sesin] o [Cancelar] es pulsado antes del botn
[Aceptar], el contenido de la pantalla no ser configurado.
6.2 Uso de las pantallas del Panel tctil: Usuario regular
Escner de red fi-6010N Gua del Usuario 261
6
6.2.2 Visin general de las configuraciones del usuario regular
Los usuarios regulares pueden realizar las siguientes configuraciones:
Iniciar sesin
Podr configurar el escner para que automticamente inicie sesin sin visualizar la
pantalla "Iniciar Sesin" cuando se encienda o se reinicie el escner.
Tambin, podr configurarlo para habilitar o no el inicio de sesin con una cuenta de
invitado.
Men inicial
Podr configurar para visualizar o no el "Men principal de funcin mltiple" o "Men de
Tarea".
Podr cambiar entre el "Men de funcin mltiple" y el "Mens de Tarea" o hacer que slo
se visualice el "Men de Tareas".
Configuracin del usuario
Si el modo roaming est activado, un usuario regular podr iniciar sesin desde diferentes
escneres mientras retiene sus datos de usuario.
Los siguientes datos de usuario podrn ser usados en modo roaming:
"Libro de Direcciones de e-Mail" de "Mi Lista"
Configuracin de escaneo
Nombre de la ltima impresora de red usada
Nombre de la ltima carpeta de red usada
Si la misma impresora/carpeta no est configurada para cada escner, el nombre de la
ltima impresora/carpeta que fue usada ser mostrado.
Informacin de la Tarea
Retiene la configuracin de la Tarea administrada en el Central Admin Server, para cuando
inicia sesin desde diferentes escneres.
SUGERENCIA
Cuando el modo roaming o el modo de Tarea es [Habilitado], podra aparecer
un mensaje de confirmacin, si no es puede comunicarse con el Central Admin
Server al iniciar sesin.
Si el botn [Aceptar] es seleccionado, se usar la configuracin guardada en el
escner. Seleccionando el botn [Cancelar] la pantalla regresar a la pantalla
de inicio de sesin.
262
6.2.3 Pantalla del Men Principal
Los tipos de botones (e-Mail/Fax/Imprimir/Guardar) visualizados en el Men Principal difieren de
acuerdo a las configuraciones del servidor pertinente.
La siguiente tabla describe el Men Principal segn las configuraciones para e-Mail, Fax, Imprimir
y Guardar.
Icono
Mostrado en
esta gua
como...
Usado para ...
Botn [Modo
del men]
Cambiar entre el "Men principal de funcin
mltiple" y el "Men de Tarea".
Para obtener ms detalles, consulte "6.2.4
Pantalla Men de tareas" (pgina 264).
Botn
[Mantenimient
o]
Acceder a la pantalla "Mantenimiento".
Para obtener ms detalles, consulte "6.12
Mantenimiento" (pgina 357).
6.2 Uso de las pantallas del Panel tctil: Usuario regular
Escner de red fi-6010N Gua del Usuario 263
6
Botn [Alerta
de
Consumible]
Acceder a la pantalla "Alerta de Consumible".
Un indicador de alerta con color es usado para
indicar que el "reemplazo de un componente
consumible" est pendiente.
No requiere de reemplazo.
Los componentes necesitarn ser
reemplazados pronto. Contacte con un
administrador del sistema.
Los componentes necesitan ser reemplazados
inmediatamente. Reemplace los componentes
necesarios. Para obtener ms detalles,
consulte "7.6 Reemplazo de componentes"
(pgina 375).
Botn
[Registro de
Usuario]
Acceder a la pantalla "Registro de Usuario".
Para obtener ms detalles, consulte "6.11
Verificacin del registro del usuario" (pgina
355).
Botn [e-Mail] Acceder a la pantalla "Enviar e-Mail".
Para obtener ms detalles, consulte "6.4 Envo
del dato digitalizado por correo electrnico"
(pgina 269).
Botn [Fax] Acceder a la pantalla "Enviar Fax".
Para obtener ms detalles, consulte "6.5 Envo
del dato digitalizado por Fax" (pgina 282).
Botn
[Imprimir]
Acceder a la pantalla "Imprimir".
Para obtener ms detalles, consulte "6.6
Impresin del dato digitalizado" (pgina 291).
Botn
[Guardar]
Acceder a la pantalla "Guardar".
Para obtener ms detalles, consulte "6.7
Guardar el dato digitalizado en una carpeta de
red" (pgina 304).
Botn [Cerrar
Sesin]
Cerrar la sesin del usuario actual.
Icono
Mostrado en
esta gua
como...
Usado para ...
264
6.2.4 Pantalla Men de tareas
Los tipos de botones visualizados en el Men de tareas pueden variar de acuerdo a las
configuraciones de la Tarea.
La siguiente tabla describe un ejemplo de un Men de tareas de acuerdo a la configuracin de la
Tarea.
Icono
Mostrado en esta
gua como...
Usado para ...
Botn [Modo del
men]
Cambiar entre el "Men principal de
funcin mltiple" y el "Men de Tarea".
Para obtener ms detalles, consulte "6.2.3
Pantalla del Men Principal" (pgina 262)
Botn [Tarea]
(Job)
Iniciar el proceso de la Tarea
especificada para cada botn de Tarea.
Para obtener ms detalles, consulte "6.13
Procesamiento de una Tarea" (pgina
358).
Botn [Cerrar
Sesin]
Cerrar la sesin del usuario actual.
Botn [Pantalla de
mensaje]
Configurar o no la "Pantalla de mensaje"
para verificar el informe de la Tarea.
Para obtener ms detalles, consulte
"6.13.1 Habilitar/Deshabilitar la Pantalla
de mensaje" (pgina 361).
6.2 Uso de las pantallas del Panel tctil: Usuario regular
Escner de red fi-6010N Gua del Usuario 265
6
6.2.5 Campos de entrada e introduccin de caracteres
Solamente las contraseas para los siguientes campos son case sensitive (con distincin de
maysculas y minsculas.
Botn [Visor de
Escaneo]
Configurar si desea o no visualizar la
pantalla "Visor de Escaneo" durante una
digitalizacin.
Para obtener ms detalles, consulte "6.9
Habilitar/Deshabilitar el Visor de
Escaneo" (pgina 349).
Icono
Mostrado en esta
gua como...
Usado para ...
Pantalla Campo Consultar ...
Iniciar sesin Contrasea pgina 266
Pantalla de autenticacin para configurar una
impresora de red
Contrasea pgina 291
Pantalla de autenticacin para configurar una carpeta
de red
Contrasea pgina 291
Contrasea PDF Contrasea
Confirme Contrasea
pgina 330
266
6.3 Inicio de sesin: Modo usuario regular
Se usa LDAP (Active Directory) para la autenticacin del usuario en el inicio de sesin al escner.
Esto le permite iniciar sesin en una de las dos siguientes formas de nombre del usuario, las cuales
debern ser especificadas en la informacin del usuario.
El escner obedece al formato de nombre del usuario de Active Directory al realizar la
autenticacin del usuario cuando ste inicia sesin.
Note que la informacin del usuario autenticado se usa tambin cuando guarda lo digitalizado en la
carpeta de red.
Cuando enciende o reinicia el escner, puede iniciar sesin automticamente sin visualizar la
pantalla "Iniciar sesin".
No se puede iniciar sesin si la opcin de la cuenta Active Directory es "El usuario debe cambiar la
contrasea al iniciar una sesin de nuevo". Contacte con el administrador para cambiar la
contrasea y reiniciar sesin.
PRECAUCIN
No mueva el escner cuando est encendido.
El hacerlo puede daar la unidad del disco duro en rotacin y causar la
perdida de datos.
Nombre de Usuario Autenticacin basado en
Nombre de cuenta SAM
No contiene una "@"
Nombre del usuario para iniciar sesin de Active Directory
(sAMAccountName).
(El proceso de autenticacin del nombre de sAMAcountName
es efectuado)
Ejemplo: usuario
Nombre del principal
usuario
Contiene una "@"
Nombre del usuario para iniciar sesin de Active Directory
(userPrincipalName).
(El proceso de autenticacin del nombre de userPrincipalName
es efectuado)
Ejemplo: usuario@ejemplo.com
SUGERENCIA
Cuando usa el escner sin el servidor LDAP, introduzca el siguiente nombre
del usuario y contrasea. Para obtener detalles acerca del servidor LDAP,
consulte "Servidor LDAP" (pgina 17).
Nombre de usuario: guest
Contrasea: guest
No obstante, no podr ser usado si el inicio de sesin con cuenta de invitado
est deshabilitado.
Para ms detalles acerca de inicio de sesin automtico o permitir inicio de
sesin con una cuenta de invitado, consulte "4.6.7 Configuracin del modo de
inicio de sesin" (pgina 66).
Slo un administrador o usuario podr iniciae sesin en el escner a la vez.
6.3 Inicio de sesin: Modo usuario regular
Escner de red fi-6010N Gua del Usuario 267
6
1. Pulse el Botn de inicio.
Aparecer la pantalla "Iniciar Sesin".
2. Introduzca un "Nombre de usuario" y una "Contrasea" que hayan sidos guardados
en el servidor LDAP.
Botn de inicio
268
3. Pulse el botn [Iniciar Sesin].
Si el nombre del usuario y la contrasea son vlidas, aparecer la pantalla "Men
principal".
Nombre del
campo
Descripcin
Nombre de
Usuario
El nombre del escner puede tener hasta 64 caracteres.
Puede utilizar todos los alfanumricos (case sensitive) y algunos
smbolos. Los nombres del usuario no deben comenzar con una "@" o
con un ".". Puede seleccionar los siguientes smbolos tambin: / \ [ ] : ; |
= , + * ? < > "
Contrasea Las contraseas pueden contener hasta 256 caracteres y se pueden
emplear todos los alfanumricos (case sensitve) y smbolos.
SUGERENCIA
El indicador "Caps Lock" (Bloqueo de Maysculas) estar encendido si el
bloqueo de maysculas del teclado se encuentra activado.
El indicador "Num Lock" (Bloqueo de Nmeros) estar encendido si el
bloqueo de nmeros del teclado se encuentra activado.
Si se ha seleccionado el "Catlogo global" para el servidor LDAP de
inicio de sesin, el campo de introduccin "Sufijo UPN" ser visualizado.
Los nombres de usuario que incluyen un sufijo UPN pueden contener
hasta 64 caracteres.
Si ha introducido un sufijo UPN, la "@" y el "Sufijo_UPN" sern
aadidos al "Nombre_de_usuario".
El sufijo UPN introducido ser recordado y se volver a usar en el
siguiente inicio de sesin. Por ejemplo, si el nombre del usuario es
"usuario" y ha introducido "ejemplo.com" para el sufijo UPN, este
ser corregido a "usuario@ejemplo.com".
En dicho caso, este ser el "Nombre del usuario principal".
No necesitar un sufijo UPN al iniciar sesin como un invitado. Incluso si
lo introduce, ser ignorado.
6.4 Envo del dato digitalizado por correo electrnico
Escner de red fi-6010N Gua del Usuario 269
6
6.4 Envo del dato digitalizado por correo electrnico
1. En la pantalla "Men principal", pulse el botn [e-Mail].
Aparecer la pantalla "Enviar e-Mail".
2. Introduzca las direcciones de correo electrnico en los campos "Para", "Cc" y "Cco".
Para obtener ms detalles acerca de los valores de la configuracin de direccin de correo
electrnico, consulte "B.1 Valores de la configuracin de direccin de correo electrnico"
(pgina 430).
Para introducir varias direcciones separe cada direccin de correo con un " ; ". Una
digitalizacin puede ser enviada hasta 30 direcciones al mismo tiempo.
PRECAUCIN
Si un servidor LDAP es configurado, registre la direccin de correo
electrnico del usuario en el servidor LDAP. Si no lo registra, no podr
enviar correos electrnicos.
SUGERENCIA
La informacin de digitalizacin puede ser cambiada pulsando el botn
[Configuracin de Escaneo].
Para obtener ms detalles, consulte "6.8 Configuracin de las opciones de
digitalizacin" (pgina 309).
SUGERENCIA
Las direcciones de correo electrnico pueden ser seleccionadas
directamente desde el Libro de Direcciones de e-Mail.
Para obtener ms detalles, consulte "6.4.1 Seleccin de una direccin de
correo electrnico desde el Libro de Direcciones de e-Mail" (pgina 273).
270
3. Introduzca un nombre de archivo para el dato digitalizado en el campo "Nombre de
Archivo:".
El nombre del archivo puede tener hasta 128 caracteres, excluyendo los siguientes smbolos:
\ / : * ? " < > | { }
Predeterminadamente, "Nombre del Escner" + "Fecha / Hora escaneada" es introducida.
4. Asegrese de que la direccin mostrada en el campo "De:" sea correcta.
La introduccin directa para este campo ser posible solamente si inicia sesin con una
cuenta de invitado.
Introduzca en "De:" una direccin de correo electrnico.
Para obtener ms informacin sobre las configuraciones de la direccin de correo
electrnico, consulte "B.1 Valores de la configuracin de direccin de correo electrnico"
(pgina 430).
Si inicia sesin con una cuenta que no es la cuenta de invitado, el campo de texto "De" no se
mostrar, pero la direccin de correo electrnico del usuario registrada en el servidor LDAP
ser especificada para este campo.
5. Introduzca un ttulo al mensaje del correo electrnico en el campo "Asunto:".
El nombre del asunto puede tener hasta 128 caracteres.
6. Introduzca el contenido al mensaje del correo electrnico en el campo "Cuerpo:".
El cuerpo del mensaje puede tener hasta 512 caracteres, incluyendo los saltos de lnea.
7. Seleccione si desea o no una confirmacin de lectura.
Si es pulsado, el botn aparecer de esta manera: , y una confirmacin de
lectura ser solicitada.
PRECAUCIN
Los siguientes nombres de archivos no podrn ser usados:
CON
PRN
AUX
CLOCK$
NUL
de COM0 a COM9
de LPT0 a LPT9
6.4 Envo del dato digitalizado por correo electrnico
Escner de red fi-6010N Gua del Usuario 271
6
8. Pulse el botn [Escanear].
Cuando el [Visor de Escaneo] est deshabilitado, ste ser el botn [Escanear&Enviar].
La digitalizacin se iniciar.
Se muestra cada pgina por unos segundos en la pantalla, mientras es digitalizada.
Cuando la digitalizacin termine, la pantalla "Visor de Escaneo" se abrir.
Para obtener ms detalles acerca de la pantalla "Visor de Escaneo", consulte "6.10
Editando el dato digitalizado en Visor de Escaneo" (pgina 352).
9. Verifique el dato digitalizado.
Para obtener ms detalles acerca de la pantalla "Visor de Escaneo", consulte "6.10 Editando
el dato digitalizado en Visor de Escaneo" (pgina 352).
10. En la pantalla "Visor de Escaneo", pulse el botn [Enviar].
El dato digitalizado es enviado en formato de archivo especificado como un adjunto del
correo electrnico.
Se visualiza de nuevo la pantalla "Men Principal".
SUGERENCIA
Al principio, "Visor de Escaneo" se encuentra "habilitado".
Al pulsar el botn [Escanear&Enviar] (cuando [Visor de Escaneo] est
"deshabilitado"), luego que la ltima pgina haya sido mostrada en la
pantalla "Escaneando", se adjunta el dato digitalizado a un mensaje de
correo electrnico y es envia dicho mensaje, despus la pantalla del
Panel tctil regresa a "Men Principal".
Para obtener ms detalles, consulte "6.9 Habilitar/Deshabilitar el Visor de
Escaneo" (page 349).
272
SUGERENCIA
El tamao mximo para los archivos a adjuntar es el tamao configurado
por el administrador. Para cambiar esta configuracin, pngase en
contacto con el administrador. Para obtener ms detalles, consulte
"4.7.11 Configuracin del servidor de e-Mail (servidor SMTP)" (pgina
103).
Si desea enviar fotografas e imgenes, una compresin de alto nivel
podr ser usado para crear un archivo de tamao ms pequeo. Para
obtener ms detalles, consulte "6.8.9 Compresin" (pgina 332).
Si el formato del archivo es JPEG o TIFF, un archivo ser adjuntado por
cada pgina digitalizada.
Si la cantidad de pginas es mayor a diez y si el [Visor de Escaneo]
est habilitado, una ventana de confirmacin aparecer despus de
haber pulsado el botn [Enviar] de la pantalla "Enviar e-Mail".
Si la cantidad de pginas es mayor a diez y si el [Visor de Escaneo]
est deshabilitado, una ventana de confirmacin aparecer despus
de haber pulsado el botn [Enviar] de la pantalla "Enviar e-Mail".
Si el correo electrnico falla en enviar el mensaje, un mensaje de error
con el siguiente ttulo ser enviado desde el escner a la direccin
introducida en el campo "De".
Error del escner de red (XXXX)
6.4 Envo del dato digitalizado por correo electrnico
Escner de red fi-6010N Gua del Usuario 273
6
6.4.1 Seleccin de una direccin de correo electrnico desde el Libro
de Direcciones de e-Mail
Como se ha mencionado en Paso 2 de "6.4 Envo del dato digitalizado por correo electrnico"
(pgina 269), en lugar de introducir una direccin de correo electrnico usando el teclado, las
direcciones podrn ser seleccionadas directamente desde el Libro de Direcciones de e-Mail.
El Libro de Direcciones de e-Mail consiste de las secciones "Mi Lista" y "Lista LDAP". A
excepcin de la operacin de bsqueda, las mismas operaciones se pueden realizar en ambas
secciones. El mtodo de bsqueda para la seccin "Mi Lista" es Dondequiera.
Para la seccin "Lista LDAP", el mtodo de bsqueda a ser seleccionado puede ser Al principio,
Dondequiera, y Al final.
A continuacin se explica cmo seleccionar una direccin de correo electrnico usando "Lista
LDAP"
La Lista LDAP es un libro de direcciones de correo electrnico, la cual emplea los datos guardados
en el servidor LDAP.
Si el servidor LDAP no es utilizado, la ficha [Lista LDAP] no aparecer en la pantalla.
En los siguientes casos, la ficha [Lista LDAP] no se visualizar por tal motivo no podr ser usada.
Si un servidor LDAD no est en uso
Si ha iniciado sesin con cuenta de invitado
1. En la pantalla "Enviar e-Mail", pulse el botn situado a la derecha del campo
de direccin de correo electrnico.
Aparecer la pantalla "Libro de Direcciones de e-Mail" para la lista LDAP.
274
2. Seleccione el parmetro de bsqueda.
Los siguientes parmetros de bsqueda y los nombres para los botones [Nombre] y
[Apellido] pueden ser personalizados. Para obtener detalles acerca cmo personalizar los
parmetros de bsqueda y los nombres de los botones, consulte "4.7.10 Configuracin de los
parmetros de bsqueda LDAP" (pgina 98).
Pulsando el botn [Nombre] o [Apellido] se visualizar en orden alfabtico los resultados de
la bsqueda de acuerdo a los parmetros de [Nombre] o [Apellido]. Si varios tems de
bsqueda son seleccionados, los datos que contengan cualquiera o todas de las palabras en
bsqueda sern buscadas, es decir que se emplear la condicin de bsqueda "OR".
Pulsando el botn [Direccin de e-Mail] se visualizar en orden alfabtico los resultados de
la bsqueda por direccin de correo electrnico.
3. Pulse el botn [Posicin de la bsqueda].
Aparecer la pantalla "Posicin de la bsqueda".
4. Seleccione la configuracin para la posicin de la bsqueda.
Predeterminadamente, [Al principio (abc...)] est configurada como posicin de la
bsqueda.
Posicin
de la
bsqueda
Mtodo de bsqueda
Ejemplo
de
destino
Resultados de la
bsqueda
Al
principio
(abc...)
En el Libro de Direcciones de e-Mail
de LDAP se realiza la bsqueda para
las entradas que empiecen con la
cadena de caracteres introducidas en el
Paso 5.
abc abc, abc1, abcd, ...
Dondequier
a
(...abc...)
En el Libro de Direcciones de e-Mail
de LDAP se realiza la bsqueda para
las entradas que incluyan la cadena de
caracteres introducidas en el Paso 5.
abc abc, abc1, xabc, xabcy, ...
Al final
(...abc)
En el Libro de Direcciones de e-Mail
de LDAP se realiza la bsqueda para
las entradas que terminen con
la cadena de caracteres introducidas en
el Paso 5.
abc abc, 1abc, xabc, ...
6.4 Envo del dato digitalizado por correo electrnico
Escner de red fi-6010N Gua del Usuario 275
6
La pantalla regresar a "Libro de Direcciones de e-Mail" de la lista LDAP. La posicin
que fue seleccionada se mostrar a la derecha del botn [Posicin de la bsqueda].
5. Introduzca la cadena de caracteres que desea buscar.
Los contactos pueden ser buscados individualmente o todos al mismo tiempo. La cadena de
caracteres de bsqueda puede tener hasta 256 caracteres.
Caracteres comodines (wild card) no pueden ser usados. Los caracteres actuales * ? [ ] sern
buscados.
6. Pulse el botn [Encontrar].
Los resultados de la bsqueda aparecern en el lado derecho. Cinco resultados sern
mostrados a la vez.
PRECAUCIN
Cuando el servidor LDAP contiene una gran cantidad de
entradas, las bsquedas por "Dondequiera" y "Al final" pueden
tomar un largo tiempo en finalizar.
276
SUGERENCIA
La cantidad de los resultados de la bsqueda en LDAP a ser mostrados,
puede ser especificada. Las configuraciones del servidor LDAP pueden
ser cambiadas por el administrador.
Para obtener ms detalles, consulte "4.7.8 Configuracin del servidor
LDAP" (pgina 91).
Si hay tems perdidos para los resultados de la bsqueda a ser
mostrados de acuerdo al formato del resultado de la bsqueda, se
mostrar "----" en el lugar de los tems perdidos.
Por ejemplo, si el formato a ser mostrado es "Apellido Nombre" y el
usuario ha registrado en servidor LDAP "Apellido: Fujitsu, Nombre:
Ninguno", el resultado de la bsqueda ser mostrada de la siguiente
manera:
Formato del resultado de la bsqueda a ser mostrado: Fujitsu ----
Los mtodos de bsqueda para "Mi Lista" y "Lista LDAP" no son los
mismos. Por lo tanto, los resultados de la bsqueda varan de acuerdo a
la lista seleccionada.
Carcter a buscar Mi Lista Lista LDAP
Case (caso) Insensitive
(caso insensible)
Insensitive
(caso insensible)
Marcas diacrticas/
Acentos
Sensitive
(caso sensible)
Insensitive
(caso insensible)
6.4 Envo del dato digitalizado por correo electrnico
Escner de red fi-6010N Gua del Usuario 277
6
7. Seleccione la direccin de correo electrnico deseada desde los resultados de la
bsqueda.
8. Pulse el botn [Aceptar].
La direccin de correo electrnico es agregada al campo de la pantalla "Enviar e-Mail".
Cuando introduzca varias direcciones utilizando el Libro de Direcciones de e-Mail, un
" ;" ser automticamente introducido entre cada direccin.
Podr introducir hasta 30 direcciones de correo electrnico.
SUGERENCIA
Seleccionando una direccin de correo electrnico y pulsando el botn
[+], podr aadir la direccin seleccionada al correo electrnico. Para
aadir varias direcciones de correo electrnico, simplemente seleccione
otra direccin y pulse el botn [+].
Seleccionando una direccin de correo electrnico y pulsando el botn
[Aadir a Mi Lista], las direcciones de correo electrnico seleccionadas
sern aadidas a "Mi Lista".
Seleccionando una direccin de correo electrnico y pulsando el botn
[Detalles], podr verificar la informacin de la direccin seleccionada
actualmente.
278
6.4.2 Aadir un contacto al Libro de Direcciones de e-Mail
A continuacin, se explica cmo aadir un contacto a "Mi Lista". Los contactos no pueden ser
aadidos a la Lista LDAP.
Podr guardar hasta 1.000 contactos en el Libro de Direcciones de e-Mail. Una vez que se haya
introducido 1.000 contactos, no podr agregar ms.
1. Abra la pantalla "Libro de Direcciones de e-Mail".
Para acceder a la pantalla "Libro de Direcciones de e-Mail", de la pantalla "Enviar e-Mail",
pulse el botn situado a la derecha del campo de las direcciones de correo
electrnico o en la pantalla "Men Principal", pulse el botn [Mantenimiento], luego en la
pantalla "Mantenimiento", pulse el botn [Editar Direccin de e-Mail]. Para obtener ms
detalles, consulte "6.12 Mantenimiento" (pgina 357).
2. Seleccione la ficha [Mi Lista].
3. Pulse el botn [Aadir].
Aparecer la pantalla "Aadir Direccin de e-Mail".
6.4 Envo del dato digitalizado por correo electrnico
Escner de red fi-6010N Gua del Usuario 279
6
4. Introduzca los detalles de contacto.
Los nombres y apellidos pueden tener hasta 64 caracteres. El apellido y/o el nombre de pila
pueden ser omitidos.
Para obtener ms detalles acerca de los valores de la configuracin de direccin de correo
electrnico, consulte "B.1 Valores de la configuracin de direccin de correo electrnico"
(pgina 430).
5. Pulse el botn [Aceptar].
La direccin es agregada a "Mi Lista".
280
6.4.3 Editar un contacto del Libro de Direcciones de e-Mail
A continuacin, se explica cmo editar un contacto en "Mi Lista". Los contactos guardados en la
Lista LDAP no pueden ser editados.
1. Abra la pantalla "Libro de Direcciones de e-Mail".
Para acceder a la pantalla "Libro de Direcciones de e-Mail", de la pantalla "Enviar e-Mail",
pulse el botn situado a la derecha del campo de las direcciones de correo
electrnico o en la pantalla "Men Principal", pulse el botn [Mantenimiento], luego en la
pantalla "Mantenimiento", pulse el botn [Editar Direccin de e-Mail]. Para obtener ms
detalles, consulte "6.12 Mantenimiento" (pgina 357).
2. Seleccione la ficha [Mi Lista].
3. Seleccione el contacto que desea editar.
4. Pulse el botn [Editar].
Aparecer la pantalla "Editar Direccin de e-Mail".
5. Edite la informacin del contacto.
Los nombres y apellidos pueden tener hasta 64 caracteres. El nombre de pila puede ser
omitido.
Para obtener ms detalles acerca de los valores de la configuracin de direccin de correo
electrnico, consulte "B.1 Valores de la configuracin de direccin de correo electrnico"
(pgina 430).
6. Pulse el botn [Aceptar].
La direccin de correo electrnico editado es grabado en la lista de direcciones de "Mi
Lista".
6.4 Envo del dato digitalizado por correo electrnico
Escner de red fi-6010N Gua del Usuario 281
6
6.4.4 Eliminar un contacto del Libro de Direcciones de e-Mail
A continuacin, se explica cmo eliminar un contacto de "Mi Lista". Los contactos guardados en la
Lista LDAP no pueden ser eliminados.
1. Abra la pantalla "Libro de Direcciones de e-Mail".
Para acceder a la pantalla "Libro de Direcciones de e-Mail", de la pantalla "Enviar e-Mail",
pulse el botn situado a la derecha del campo de las direcciones de correo
electrnico o en la pantalla "Men Principal", pulse el botn [Mantenimiento], luego en la
pantalla "Mantenimiento", pulse el botn [Editar Direccin de e-Mail]. Para obtener ms
detalles, consulte "6.12 Mantenimiento" (pgina 357).
2. Seleccione la ficha [Mi Lista].
3. Seleccione el nombre de la direccin de contacto que desea eliminar.
4. Pulse el botn [Eliminar].
Aparecer la pantalla "Eliminar Direccin de e-Mail".
5. Asegrese de que haya elegido el contacto que desea eliminar y pulse el botn
[Aceptar].
El contacto es eliminado del Libro de Direcciones de e-Mail.
282
6.5 Envo del dato digitalizado por Fax
1. En la pantalla "Men principal", pulse el botn [Fax].
Aparecer la pantalla "Enviar Fax".
2. Introduzca un nmero de fax en el campo "No. de Fax de Destinatario".
El nmero de fax del destinatario puede tener hasta 64 dgitos.
Podr usar nmeros y los siguientes smbolos.
-*#
SUGERENCIA
La informacin de digitalizacin puede ser cambiada pulsando el botn
[Configuracin de Escaneo].
Para obtener ms detalles, consulte "6.8 Configuracin de las opciones de
digitalizacin" (page 309).
SUGERENCIA
El nmero de fax del destinatario podr ser seleccionado directamente
desde la Lista de Nmeros de Fax.
Para obtener ms detalles, consulte "6.5.1 Seleccin de un nmero de fax
desde la Lista de Nmeros de Fax" (pgina 284).
6.5 Envo del dato digitalizado por Fax
Escner de red fi-6010N Gua del Usuario 283
6
3. En el campo "Notificacin A (Direccin de e-Mail del Remitente)", introduzca una
direccin de correo electrnico para los mensajes de alerta de los resultados de
envo de fax.
Para obtener ms detalles acerca de los valores de la configuracin de direccin de correo
electrnico, consulte "B.1 Valores de la configuracin de direccin de correo electrnico"
(pgina 430).
4. Pulse el botn [Escanear&Enviar].
Cuando [Visor de Escaneo] est habilitada, ste ser el botn [Escanear].
La digitalizacin se iniciar.
Despus de que la ltima pgina haya sido mostrada en la pantalla "Escaneando", el dato
digitalizado es enviado por fax y la pantalla del Panel tctil regresa al "Men Principal".
SUGERENCIA
Al principio, "Visor de Escaneo" se encuentra "Deshabilitado".
Al pulsar el botn [Escanear] (cuando [Visor de Escaneo] se encuentre
"Habilitado"), se mostrar cada pgina por unos segundos en la pantalla
mientras que es digitalizada.
Cuando la digitalizacin termine, la pantalla "Visor de Escaneo" se abrir.
Para obtener ms detalles sobre "Visor de Escaneo", consulte "6.9
Habilitar/Deshabilitar el Visor de Escaneo" (pgina 349) y "6.10 Editando
el dato digitalizado en Visor de Escaneo" (pgina 352).
Un mensaje de informe de reparto con el siguiente ttulo ser enviado
desde el escner a la direccin introducida en el campo "Notificacin A
(Direccin de e-Mail del Remitente)".
Error del escner de red (XXXX)
284
6.5.1 Seleccin de un nmero de fax desde la Lista de Nmeros de Fax
Como se ha mencionado en el Paso 2 de "6.5 Envo del dato digitalizado por Fax" (pgina 282), en
lugar de introducir un nmero de fax usando el teclado, el nmero de fax podr ser seleccionada
directamente desde la Lista de Nmeros de Fax.
1. En la ventana "Enviar Fax", pulse .
Aparecer la pantalla "Lista de Nmeros de Fax".
2. Seleccione el parmetro de bsqueda.
Pulsando el botn [No. de Fax] visualizar en orden numrico los resultados de la bsqueda
por nmeros de fax .
Pulsando el botn [Destinatario] se visualizar en orden alfabtico los resultados de la
bsqueda por nombres del destinatario.
3. Pulse el botn [Posicin de la bsqueda].
Aparecer la pantalla "Posicin de la bsqueda".
6.5 Envo del dato digitalizado por Fax
Escner de red fi-6010N Gua del Usuario 285
6
4. Seleccione la configuracin para posicin de la bsqueda.
Predeterminadamente, [Al principio (abc...)] est configurada como posicin de la
bsqueda.
La pantalla regresar a "Lista de Nmeros de Fax". La posicin que fue seleccionada se
mostrar a la derecha del botn [Posicin de la bsqueda].
5. Introduzca la cadena de caracteres que desea buscar.
Los contactos pueden ser buscados individualmente o todos al mismo tiempo. La cadena de
caracteres de bsqueda puede tener hasta 64 caracteres. Caracteres comodines (wild card) no
pueden ser usados (los caracteres actuales * ? [ ] sern buscados).
Posicin de
la bsqueda
Mtodo de bsqueda
Ejemplo
destino
Resultados de la
bsqueda
Al principio
(abc...)
En la Lista de Nmeros de Fax de
LDAP se realiza la bsqueda para las
entradas que empiecen con la cadena
de caracteres introducida en el Paso 5.
abc abc, abc1, abcd, ...
Dondequiera
(...abc...)
En la Lista de Nmeros de Fax de
LDAP se realiza la bsqueda para las
entradas que incluyan la cadena de
caracteres introducida en el Paso 5.
abc abc, abc1, xabc, xabcy, ...
Al final
(...abc)
En la Lista de Nmeros de Fax de
LDAP se realiza la bsqueda para las
entradas que terminen con
la cadena de caracteres introducida en
el Paso 5.
abc abc, 1abc, xabc, ...
286
6. Pulse el botn [Encontrar].
Los resultados de la bsqueda aparecern en el lado derecho. Cinco resultados sern
mostrados a la vez.
7. Seleccione un nmero de fax.
8. Pulse el botn [Aceptar].
El nmero de fax es agregado al campo de la pantalla "Enviar Fax".
Solamente un nmero de fax podr ser agregado a la vez.
6.5 Envo del dato digitalizado por Fax
Escner de red fi-6010N Gua del Usuario 287
6
6.5.2 Aadir un contacto a la Lista de Nmeros de Fax
Podr guardar hasta 1.000 contactos en la Lista de Nmeros de Fax.
Los nmeros de fax de los contactos agregados a la lista son accesibles para todos los usuarios.
1. Abra la pantalla "Lista de Nmeros de Fax".
Para acceder a la pantalla "Lista de Nmeros de Fax", de la pantalla "Enviar Fax", pulse
.O en la pantalla "Men Principal", pulse el botn [Mantenimiento], luego en la
pantalla "Mantenimiento", pulse el botn [Editar Nmero de Fax]. Para obtener ms
detalles, consulte "6.12 Mantenimiento" (pgina 357).
2. Pulse el botn [Aadir].
Aparecer la pantalla "Aadir Nmero de Fax".
288
3. Introduzca los detalles de contacto.
La cadena de caracteres para el destinatario podr tener hasta 64 caracteres.
El nmero de fax del destinatario puede tener hasta 64 dgitos. Podr usar nmeros y los
siguientes smbolos.
-*#
4. Pulse el botn [Aceptar].
El contacto es agregado a la Lista de Nmeros de Fax.
6.5 Envo del dato digitalizado por Fax
Escner de red fi-6010N Gua del Usuario 289
6
6.5.3 Editar un contacto de la Lista de Nmeros de Fax.
Los nmeros de fax de los contactos editados en la Lista de Nmeros de Fax son accesibles para
todos los usuarios.
1. Abra la pantalla "Lista de Nmeros de Fax".
Para acceder a la pantalla "Lista de Nmeros de Fax", de la pantalla "Enviar Fax", pulse
.O en la pantalla "Men Principal", pulse el botn [Mantenimiento], luego en la
pantalla "Mantenimiento", pulse el botn [Editar Nmero de Fax]. Para obtener ms
detalles, consulte "6.12 Mantenimiento" (pgina 357).
2. Seleccione el contacto que desea editar.
3. Pulse el botn [Editar].
Aparecer la pantalla "Editar Nmero de Fax".
4. Edite la informacin del contacto.
La cadena de caracteres para el destinatario podr tener hasta 64 caracteres.
El nmero de fax del destinatario puede tener hasta 64 dgitos. Podr usar nmeros y los
siguientes smbolos.
-*#
5. Pulse el botn [Aceptar].
El nmero de fax editado de la lista de contacto es guardado.
290
6.5.4 Eliminar un contacto de la Lista de Nmeros de Fax
Los nmeros de fax de los contactos eliminados desde la Lista de Nmeros de Fax ya no sern
accesibles para todos los usuarios.
1. Abra la pantalla "Lista de Nmeros de Fax".
Para acceder a la pantalla "Lista de Nmeros de Fax", de la pantalla "Enviar Fax", pulse
.O en la pantalla "Men Principal", pulse el botn [Mantenimiento], luego en la
pantalla "Mantenimiento", pulse el botn [Editar Nmero de Fax]. Para obtener ms
detalles, consulte "6.12 Mantenimiento" (pgina 357).
2. Seleccione el contacto que desea eliminar.
3. Pulse el botn [Eliminar].
Aparecer la pantalla "Eliminar Nmero de Fax".
4. Asegrese de que haya elegido el contacto que desea eliminar y pulse el botn
[Aceptar].
El contacto es eliminado de la Lista de Nmeros de Fax.
6.6 Impresin del dato digitalizado
Escner de red fi-6010N Gua del Usuario 291
6
6.6 Impresin del dato digitalizado
1. En la pantalla "Men principal", pulse el botn [Imprimir].
Aparecer la pantalla "Imprimir".
Las preferencias de la impresora de red son guardadas para cada usuario y sern
mostradas cada vez que dicho usuario haga sesin
2. Para cambiar de impresora, pulse el botn [Seleccionar].
En el primer inicio de sesin, el nombre de impresora de red registrada por el administrador
se visualizar en "Impresora". Cada vez que haga sesin, luego del primer inicio de sesin,
el nombre de la impresora que fue utlizada la ltima vez ser mostrada.
Aparecer la pantalla "Lista de Impresoras".
SUGERENCIA
La informacin de digitalizacin puede ser cambiada pulsando el botn
[Configuracin de Escaneo].
Para obtener ms detalles, consulte "6.8 Configuracin de las opciones de
digitalizacin" (pgina 309).
292
3. Seleccione una impresora.
SUGERENCIA
Pulsando el botn [Detalles] de la pantalla "Lista de Impresoras",
visualizar la informacin de la impresora de red seleccionada.
Solamente el administrador puede agregar impresoras a la lista o editar
los detalles de las impresoras ya registradas en la lista. Para obtener
ms detalles acerca de cmo agregar impresoras, consulte "4.7.13
Configuracin de las impresoras de red" (pgina 105).
6.6 Impresin del dato digitalizado
Escner de red fi-6010N Gua del Usuario 293
6
4. Pulse el botn [Aceptar].
Eso har que regrese a la pantalla "Imprimir".
5. Realice cualquier cambio requerido para la configuracin de impresin.
Las configuraciones de [Escalado de pgina], [Posicin] y [Smplex/Dplex] pueden ser
cambiados. Para obtener ms detalles, consulte "6.6.1 Escalado de pgina" (pgina 296),
"6.6.2 Posicin" (pgina 301), y "6.6.3 Modo de impresin (Smplex / Dplex)" (pgina
303).
Para volver a la configuracin de impresin por defecto, pulse el botn [Por defecto].
De acuerdo a la impresora, las configuraciones de la pantalla de propiedades de impresin
pueden ser usadas a cambio.
6. Introduzca un nmero en el campo "Nmeros de copias".
La configuracin predeterminada es 1. Puede usar los nmeros del 1 al 99.
De acuerdo a la impresora, las configuraciones de la pantalla de propiedades de impresin
pueden ser usadas a cambio.
SUGERENCIA
Es posible que a veces la autenticacin del usuario le sea requerida para
acceder a una impresora de red. Cuando la autenticacin le es
requerida, aparecer la pantalla "Autenticacin del Servidor de
Impresin". El procedimiento de autenticacin es como se indica la
continuacin:
1. Introduzca un "Nombre de Usuario" y una "Contrasea" para la
impresora.
2. Pulse el botn [Aceptar].
Los privilegios de impresin del usuario actual para la impresora
especificada son verificados antes de realizar la impresin. Al verificarse
los privilegios de impresin, los datos sern temporalmente guardados
en la carpeta de trabajos de impresin.
294
7. Pulse el botn [Escanear].
Cuando [Visor de Escaneo] est deshabilitada, ste ser el botn [Escanear&Imprimir].
La digitalizacin se iniciar.
Se muestra cada pgina por unos segundos en la pantalla mientras que es digitalizada.
La cantidad mxima de pginas que podr ser digitalizada es 100.
Sin embargo, se podrn digitalizar ms pginas si las pginas en blanco son omitidas,
ms del nmero mximo de pginas permitidas.
Cuando la digitalizacin termine, la pantalla "Visor de Escaneo" se abrir.
Para obtener ms detalles acerca de la pantalla "Visor de Escaneo", consulte "6.10
Editando el dato digitalizado en Visor de Escaneo" (pgina 352).
8. Verifique el dato digitalizado.
Para obtener ms detalles acerca de la pantalla "Visor de Escaneo", consulte "6.10 Editando
el dato digitalizado en Visor de Escaneo" (pgina 352).
SUGERENCIA
La configuracin predeterminada de [Visor de Escaneo] es "Habilitada".
Al pulsar el botn [Escanear&imprimir] (cuando [Visor de Escaneo] est
deshabilitada), luego de que la ltima pgina haya sido mostrada en la
pantalla "Escaneando", el dato digitalizado es impreso y la pantalla del
Panel tctil regresa al "Men Principal". Para obtener ms detalles,
consulte "6.9 Habilitar/Deshabilitar el Visor de Escaneo" (pgina 349).
Los privilegios de impresin del usuario actual para la impresora
especificada son verificados antes de realizar la impresin. Al ser
verificados los privilegios de impresin, los datos sern temporalmente
guardados en la carpeta de trabajos de impresin.
6.6 Impresin del dato digitalizado
Escner de red fi-6010N Gua del Usuario 295
6
9. En la pantalla "Visor de Escaneo", pulse el botn [Imprimir].
El dato digitalizado es impreso.
El nombre del documento para el dato digitalizado a imprimir es el nombre del escner.
PRECAUCIN
El estado de impresin es mostrado en el registro (log) del usuario
hasta finalizar la impresin. El resultado de la impresin de la impresora
de red no ser mostrado. Para obtener ms detalles acerca del registro
(log) del usuario, consulte "6.11 Verificacin del registro del usuario"
(pgina 355).
SUGERENCIA
Si la impresin falla, un mensaje de error con el siguiente ttulo ser
enviado desde el escner a la direccin registrada en el servidor LDAP
para el usuario actual en sesin.
Error del escner de red (XXXX)
296
6.6.1 Escalado de pgina
Configure el tamao de impresin para el dato digitalizado.
La configuracin seleccionada aqu ser utilizada cada vez que el usuario imprima un documento..
1. Pulse el botn [Escalado de pgina].
Aparecer la pantalla "Escalado de pgina".
6.6 Impresin del dato digitalizado
Escner de red fi-6010N Gua del Usuario 297
6
2. Seleccione la escala de impresin del dato.
Predeterminadamente, la escala se encuentra configurada en "100%".
Reducir al tamao de la pgina
La imagen es reducida de tal manera que pueda encajar enteremente en el rea disponible
para la impresin (rea dentro de las lneas punteadas). La ampliacin no es posible.
Si la configuracin de posicin es "Centro", el punto de control para la impresin es el
punto central del rea disponible para la impresin. Si la configuracin de posicin es
"Superior Izquierdo", el punto de control para la impresin es la esquina superior izquierda
del rea disponible para la impresin. Para obtener ms detalles sobre la configuracin de
posicin, consulte "6.6.2 Posicin" (pgina 301).
Hoja de
impresin
Dato digitalizado Posicin Resultado
Pequea Grande Centro
Superior izquierdo
Punto de control
Centro
rea disponible
para la impresin
Superior izquierdo
Punto de control
rea disponible
para la impresin
Hoja
imprimida
Dato escaneado
Dato escaneado
Dato digitalizado
298
Grande Pequea Centro
Superior izquierdo
Igual Igual Centro
Superior izquierdo
Hoja de
impresin
Dato digitalizado Posicin Resultado
Hoja
imprimida
Dato
digitalizado
Dato
digitalizado
Dato
digitalizado
Hoja
imprimida
Dato
digitalizado
Dato
digitalizado
6.6 Impresin del dato digitalizado
Escner de red fi-6010N Gua del Usuario 299
6
100%
La imagen es impresa en su tamao original, sin importar el tamao del papel.
Si la configuracin de posicin es "Centro", el punto de control para la impresin es el
punto central de la hoja de impresin. Si la configuracin de posicin es "Superior
Izquierdo", el punto de control para la impresin es la esquina superior izquierda de la hoja
de impresin. Para obtener ms detalles, consulte "6.6.2 Posicin" (pgina 301).
Hoja de
impresin
Dato digitalizado Posicin Resultado
Pequea Grande Centro
Superior izquierdo
Grande Pequea Centro
Superior izquierdo
rea disponible
para la impresin
Punto de control
Centro Superior izquierdo
Punto de control
rea disponible
para la impresin
Hoja
imprimida
Dato escaneado Dato escan
Hoja
imprimida
Hoja
imprimida
Dato
digitalizado
Dato
digitalizado
Dato
digitalizado
300
Eso har que regrese a la pantalla "Imprimir". La configuracin de escalado de pgina
seleccionada es mostrada a la derecha del botn [Escalado de pgina].
Igual Igual Centro
Superior izquierdo
PRECAUCIN
Nada ser impreso en los mrgenes especificados en configuraciones
de la impresora.
Si un margen para la eliminacin de mrgenes ha sido configurado; el
ancho del margen para la eliminacin puede ser mayor que el margen
fijado en configuracin de la impresora. Para obtener ms detalles,
consulte "6.8.18 Cortar los bordes" (pgina 347).
Si "Reducir al tamao de la pgina" es configurado, el margen
configurado para ser eliminado no es incluido en el dato impreso.
Si "100%" es configurado, el margen configurado para ser eliminado es
incluido en el dato impreso.
Cuando "Reducir al tamao de la pgina" es configurado, es posible
que el resultado de la impresin sea diferente al documento original, ya
que la posicin de inicio o del rea de impresin disponible depende de
cada impresora.
Hoja de
impresin
Dato digitalizado Posicin Resultado
Hoja
imprimida
Dato
digitalizado
C
Dato
digitalizado
6.6 Impresin del dato digitalizado
Escner de red fi-6010N Gua del Usuario 301
6
6.6.2 Posicin
Configure la posicin de impresin para el dato digitalizado.
La configuracin seleccionada aqu ser utilizada cada vez que el usuario imprima un documento.
1. Pulse el botn [Posicin].
Aparecer la pantalla "Posicin".
2. Seleccione la posicin de impresin del dato.
Predeterminadamente, la posicin se encuentra configurada en "Centro".
Botn
Escalado de
pgina
Punto de control
Centro Reducir al tamao
de la pgina
Esta configuracin usa el punto central del rea de
impresin disponible como el punto de control.
100% Esta configuracin usa el punto central de la hoja
como el punto de control.
Punto de control
Centro
rea disponible
para la impresin
rea disponible
para la impresin
Punto de control
Centro
302
Para obtener ms detalles acerca de la configuracin de escalado de la pgina, consulte
"6.6.1 Escalado de pgina" (pgina 296).
Esto har que regrese a la pantalla "Imprimir". La configuracin de la posicin
seleccionada es mostrada a la derecha del botn [Posicin].
Superior
izquierdo
Reducir al tamao
de la pgina
Esta configuracin usa la esquina superior izquierda
del rea de impresin disponible como el punto de
control.
100% Esta configuracin usa la esquina superior izquierda
de la hoja de impresin como el punto de control.
Botn
Escalado de
pgina
Punto de control
Superior izquierdo
Punto de control
rea disponible
para la impresin
Superior izquierdo
Punto de control
disponible
la impresin
6.6 Impresin del dato digitalizado
Escner de red fi-6010N Gua del Usuario 303
6
6.6.3 Modo de impresin (Smplex / Dplex)
Configure si desea imprimir en un lado (modo smplex) o en ambos lados (modo dplex) de la
hoja.
1. Pulse el botn [Smplex / Dplex].
Aparecer la pantalla "Smplex / Dplex".
2. Seleccione un modo de impresin.
Al principio, esta configuracin est especificada en "Dplex (Encuadernacin por lado
largo)".
"Encuadernacin por lado largo" significa que las hojas son volteadas verticalmente para la
impresin.
"Encuadernacin por lado corto" significa que las hojas son volteadas horizontalmente para
la impresin.
Esto har que regrese a la pantalla "Imprimir".
El modo seleccionado es mostrado a la derecha del botn [Smplex / Dplex].
PRECAUCIN
De acuerdo a la impresora, las configuraciones de propiedades de la
impresora pueden ser usadas a cambio.
304
6.7 Guardar el dato digitalizado en una carpeta de red
1. En la pantalla "Men principal", pulse el botn [Guardar].
Aparecer la pantalla "Guardar".
Las preferencias de la carpeta de red son guardadas para cada usuario y sern mostradas
cada vez que dicho usuario haga sesin.
2. Pulse el botn [Seleccionar].
"Aparecer la pantalla "Lista de Carpetas".
SUGERENCIA
Las preferencias de digitalizacin pueden ser cambiadas pulsando el
botn [Configuracin de Escaneo]. Para obtener ms detalles, consulte
"6.8 Configuracin de las opciones de digitalizacin" (pgina 309).
6.7 Guardar el dato digitalizado en una carpeta de red
Escner de red fi-6010N Gua del Usuario 305
6
3. Seleccione una carpeta de red.
SUGERENCIA
En la pantalla "Lista de Carpetas", seleccione una carpeta y pulse el
botn [Detalles] para ver los detalles de la carpeta de red seleccionada.
Si una ruta de carpeta es demasiada larga para que entre en un rengln,
la ruta ser automticamente dividida en los renglones subsiguientes.
Solamente podr seleccionar las carpetas de red que estn en la lista.
Adems, slo el administrador puede agregar carpetas a la lista o editar
los detalles de las carpetas ya registradas en la lista.
Para obtener ms detalles acerca de cmo agregar carpetas de red,
consulte "4.7.14 Configuracin de las carpetas de red" (pgina 119).
306
4. Pulse el botn [Aceptar].
Esto har que regrese a la pantalla "Guardar".
5. En el campo "Guardar como:", introduzca un nombre de archivo para guardar el dato
digitalizado.
El nombre del archivo puede tener hasta 128 caracteres, excluyendo los siguientes smbolos:
\ y / , los cuales son usados como caracteres separadores de carpetas, igualmente estos
smbolos debern ser excluidos: * ? " < > |
La configuracin por defecto es el nombre del archivo configurado en la pantalla del
administrador "Nombres de archivo".
SUGERENCIA
Es posible que a veces la autenticacin del usuario le sea requerida para
acceder a un servidor de archivos. Si la autenticacin le es requerida,
aparecer la pantalla "Autenticacin del Servidor de Archivos". Los
pasos a seguir para realizar la autenticacin son:
1. Introduzca un "Nombre de Usuario" y una "Contrasea" para el
servidor de archivos.
2. Pulse el botn [Aceptar].
6.7 Guardar el dato digitalizado en una carpeta de red
Escner de red fi-6010N Gua del Usuario 307
6
Para obtener ms detalles, consulte "4.6.9 Configurando un formato del nombre del archivo"
(pgina 70).
6. Seleccione si desea reemplazar los archivos existentes con el mismo nombre.
La configuracin predeterminada es [No].
Si un nombre de archivo ya existe en la red, el archivo existente no ser reemplazado y el
dato digitalizado ser perdido. Podr verificar en el registro del usuario si el archivo fue o no
guardado con xito.
Para obtener ms detalles acerca del acceso al registro (log) del usuario, consulte "6.11
Verificacin del registro del usuario" (pgina 355).
7. Pulse el botn [Escanear].
Cuando [Visor de Escaneo] est deshabilitado, ste ser el botn [Escanear&Guardar].
La digitalizacin se iniciar.
Cada pgina es mostrada por unos segundos en la pantalla, mientras es digitalizada.
Cuando la digitalizacin termine, la pantalla "Visor de Escaneo" se abrir.
Para obtener ms detalles acerca de la pantalla "Visor de Escaneo", consulte "6.10
Editando el dato digitalizado en Visor de Escaneo" (pgina 352).
8. Verifique el dato digitalizado.
Para obtener ms detalles acerca de la pantalla "Visor de Escaneo", consulte "6.10 Editando
el dato digitalizado en Visor de Escaneo" (pgina 352).
PRECAUCIN
No se podrn usar los siguientes nombres de archivo:
CON
PRN
AUX
CLOCK$
NUL
de COM0 a COM9
de LPT0 a LPT9
Si el formato del archivo es cambiado en "Configuracin de
Escaneo", el nombre de archivo ajustado en la pantalla "Nombres de
archivos" ser reajustado en el campo "Guardar como".
SUGERENCIA
Al principio, "Visor de Escaneo" se encuentra "Habilitado".
Al pulsar el botn [Escanear&Guardar] (cuando [Visor de Escaneo] est
"deshabilitado"), luego que la ltima pgina haya sido mostrada en la
pantalla "Escaneando", el dato digitalizado es guardado y la pantalla del
Panel tctil regresa a "Men Principal".
Para obtener ms detalles, consulte "6.9 Habilitar/Deshabilitar el Visor de
Escaneo" (pgina 349).
308
9. En la pantalla "Visor de Escaneo", pulse el botn [Guardar].
El nombre del archivo especificado es usado para guardar el dato digitalizado en la
carpeta de red seleccionada.
Se visualiza de nuevo la pantalla "Men Principal".
SUGERENCIA
Si no logra guardar el archivo en la carpeta de red, un mensaje de error
con el siguiente ttulo ser enviado desde el escner a la direccin
registrada en el servidor LDAP para el usuario actual en sesin.
Error del escner de red (XXXX)
6.8 Configuracin de las opciones de digitalizacin
Escner de red fi-6010N Gua del Usuario 309
6
6.8 Configuracin de las opciones de digitalizacin
En las siguientes pantallas, pulse el botn [Configuracin de Escaneo] para acceder a las pantallas
de "Configuracin de Escaneo".
Pantalla "Enviar e-Mail"
Pantalla "Enviar Fax"
Pantalla "Imprimir"
Pantalla "Guardar"
La pantalla "Configuracin de Escaneo" contiene los siguientes tems.
Ficha [Bsico]
Ficha [Guardar]
310
Ficha [Calidad]
Ficha [Avanzado]
6.8 Configuracin de las opciones de digitalizacin
Escner de red fi-6010N Gua del Usuario 311
6
Las dos siguientes clases de opciones de configuracin son disponibles.
Predeterminado
Son las configuraciones de fbrica. Para dar prioridad a la velocidad de digitalizacin,
pulse el botn [Predeterminado].
Personalizado
Esta opcin es mostrada cuando el usuario ha personalizado algunas preferencias de
digitalizacin desde la opcin "Predeterminado".
Pulse cada opcin de digitalizacin para configurarlo como desee.
Las configuraciones de las funciones (para e-Mail, Fax, Imprimir, Guardar) son guardadas
para cada usuario y sern mostradas cada vez que dicho usuario haga sesin.
Para obtener ms detalles, consulte las secciones "6.8.1 Portador de hojas" (pgina 317) y
posteriores.
Las siguientes configuraciones de opcin de digitalizacin sern usadas si las configuraciones
predeterminadas son seleccionadas.
Ficha Opcin
Predeterminado
Pgina de
referencia
e-Mail Fax Imprimir Guardar
Bsico Portador de
hojas
Deshabilitar Deshabilitar Deshabilitar Deshabilitar pgina 317
Modo de
Color
Automtico Blanco &
Negro
Automtico Automtico pgina 318
Tamao de
Papel
Automtico Automtico Automtico Automtico pgina 319
Resolucin 200 ppp 200 ppp 200 ppp 200 ppp pgina 323
Modo de
Escaneo
Dplex Dplex Dplex Dplex pgina 324
Guardar Formato de
archivo
PDF TIFF(*) JPEG(*) PDF pgina 325
PDF que
permite
realizar
bsquedas
No No(*) No(*) No pgina 327
Contrasea
PDF
No No(*) No(*) No pgina 330
Compresin Media Media(*) Baja(*) Media pgina 332
312
(*): Valor fijo No puede ser cambiado.
Es posible que las configuraciones de estas opciones de digitalizacin influyan en otras
configuraciones de digitalizacin.
La configuracin de una opcin puede causar que otra opcin se vuelva invlida.
Como as mismo otra configuracin de opcin puede causar que sta configuracin de
opcin se vuelva invlida.
Calidad Brillo Media Media Media Media pgina 335
Contraste Media Media Media Media pgina 336
Nitidez Ninguno Ninguno Ninguno Ninguno pgina 337
Filtrado de
color
Ninguno Ninguno Ninguno Ninguno pgina 338
Eliminar el
fondo
Media Media Media Media pgina 339
Avanzad
o
Omitir Pgina
en Blanco
Automtico Automtico Deshabilitar Automtico pgina 340
Orientacin de
Pgina
Automtico Deshabilitar Apagado(*) Automtico pgina 341
Configuracin
de
alimentacin
mltiple
Ultrasnico Ultrasnico Ultrasnico Ultrasnico pgina 345
Cortar los
bordes
Deshabilitar Deshabilitar Deshabilitar Deshabilitar pgina 347
Ficha Opcin
Predeterminado
Pgina de
referencia
e-Mail Fax Imprimir Guardar
SUGERENCIA
La configuracin seleccionada es mostrada a la derecha de cada botn.
Las configuraciones cambiadas en la sesin anterior son mostradas en
caracteres rojos para cada usuario regular.
Cuando la pantalla "Configuracin de Escaneo" es abierta desde la pantalla
"Enviar Fax" o "Imprimir", la ficha [Guardar] no aparecer.
6.8 Configuracin de las opciones de digitalizacin
Escner de red fi-6010N Gua del Usuario 313
6
Las configuraciones de opcin pueden influir de las siguientes maneras.
Ficha Opcin
Configuracin que se
vuelve invlida
Condiciones que
invalidan la
configuracin
Bsico Portador de hojas Tamao de Papel
Resolucin, "600 ppp"
Modo de Escaneo
Brillo
Contraste
Filtrado de color
Eliminar el fondo
Omitir Pgina en
Blanco
Orientacin de Pgina,
otra que no sea
"Automtico"
Configuracin de
alimentacin mltiple
Modo de
Color
Automtico Pgina larga, modo de
pgina larga
Formato de archivo
JPEG
Filtrado de color
Color RGB Filtrado de color
Escala de grises Filtrado de color,
"Ninguno" (cuando la
Resolucin es "600
ppp")
Blanco &
Negro
Formato de archivo
JPEG
Compresin
314
Bsico Tamao de
Papel
Automtico Resolucin, "600 ppp" Portador de hojas
Modo de pgina
larga
Resolucin, "600 ppp"
PDF que permite
realizar bsquedas
Omitir Pgina en
Blanco
Orientacin de Pgina
Configuracin de
alimentacin mltiple
Portador de hojas
Modo de Color,
"Automtico"
Otra que no sea
Alta
Compresin
para PDF de
Color
Portador de hojas
Resolucin 600 ppp PDF que permite
realizar bsquedas en
"Todas las pginas" y
"Pginas"
Alta Compresin para
PDF en Color
Filtrado de color,
"Ninguno" (cuando el
Modo de Color es
"Escala de grises")
Orientacin de Pgina,
otra que no sea
"Automtico"
Portador de hojas
Pgina larga,
"Automtico" y modo
de pgina larga
Otra que no sea
600 ppp
Modo de Escaneo Portador de hojas
Ficha Opcin
Configuracin que se
vuelve invlida
Condiciones que
invalidan la
configuracin
6.8 Configuracin de las opciones de digitalizacin
Escner de red fi-6010N Gua del Usuario 315
6
Guardar Formato de
archivo
PDF
JPEG PDF que permite
realizar bsquedas
Contrasea PDF
Compresin, "Alta
Compresin para PDF
en Color"
Modo de Color,
"Automtico" o
"Blanco & Negro"
TIFF
MTIFF
PDF que
permite
realizar
bsquedas
Primera pgina Pgina larga, modo de
pgina larga
Otro formato que no
sea formato de archivo
de salida PDF
Todas las
pginas
Pginas
Pgina larga, modo de
pgina larga
Otro formato que no
sea formato de archivo
de salida PDF
Resolucin, "600 ppp"
Se requiere Contrasea de
PDF
Otro formato que no
sea formato de archivo
de salida PDF
Compresin Alta
Compresin
para PDF en
Color
Modo de Color,
"Escala de grises" o
"Blanco & Negro"
Otro formato que no
sea formato de archivo
de salida PDF
Resolucin, "600 ppp"
Otra que no sea
Alta
Compresin
para PDF en
Color
Modo de Color,
"Blanco & Negro"
Ficha Opcin
Configuracin que se
vuelve invlida
Condiciones que
invalidan la
configuracin
316
Calidad Brillo Portador de hojas
Contraste Portador de hojas
Nitidez
Filtrado de
color
Ninguno Portador de hojas
Modo de Color,
"Automtico" o "Color
RGB"
Resolucin, "600 ppp"
(cuando el Modo de
Color es "Escala de
grises")
Otro que no sea
Ninguno
Portador de hojas
Modo de Color,
"Automtico" o "Color
RGB"
Eliminar el fondo Portador de hojas
Avanzado Omitir Pgina en Blanco Portador de hojas
Pgina larga, modo de
pgina larga
Orientacin
de
Pgina
Automtico Pgina larga, modo de
pgina larga
Otra que no sea
Automtico
Portador de hojas
Pgina larga, modo de
pgina larga
Resolucin, "600ppp"
Configuracin de alimentacin
mltiple
Portador de hojas
Pgina larga, modo de
pgina larga
Cortar los bordes
Ficha Opcin
Configuracin que se
vuelve invlida
Condiciones que
invalidan la
configuracin
6.8 Configuracin de las opciones de digitalizacin
Escner de red fi-6010N Gua del Usuario 317
6
6.8.1 Portador de hojas
Configure si desea o no usar el Portador de hojas. Si va a utilizar un Portador de hojas, configure el
tamao de reproduccin de la imagen digitalizada
1. En la pantalla "Configuracin de Escaneo", seleccione la ficha [Bsico].
2. Pulse el botn [Portador de hojas].
Aparecer la pantalla "Portador de hojas".
3. Si desea usar un Portador de hojas, configure el tamao de reproduccin para la
imagen digitalizada.
Eso hace que regrese a la pantalla "Configuracin de Escaneo". La configuracin
seleccionada ser visualizada a la derecha del botn [Portador de hojas].
Configuracin del
Portador de hojas
Estado
Deshabilitar Digitaliza sin usar un Portador de hojas
A3 Digitaliza con un Portador de hojas y reproduce la imagen en
tamao A3 (297 mm x 420 mm)
B4 Digitaliza con un Portador de hojas y reproduce la imagen en
tamao B4 (257 mm x 364 mm)
11" 17" Digitaliza con un Portador de hojas y reproduce la imagen en
"11 x 17 pulgadas" (279,4 mm 431,8 mm)
*: Todos los tamaos de papel estn en orientacin retrato (vertical).
318
6.8.2 Modo de Color
Configure si desea digitalizar el documento a "Color" o en "Blanco & Negro".
1. En la pantalla "Configuracin de Escaneo", seleccione la ficha [Bsico].
2. Pulse el botn [Modo de Color].
Aparecer la pantalla "Modo de Color".
3. Seleccione un modo de color
Seleccionando un modo de color regresar a la pantalla "Configuracin de Escaneo".
El modo seleccionado es mostrado a la derecha del botn [Modo de Color].
Modo de Color Descripcin
Automtico Automticamente decide si la digitalizacin ser realizada a color o
en blanco y negro, basndose en el contenido del documento.
Color RGB Digitaliza los documentos a color.
Escala de grises Digitaliza los documentos en escala de grises.
Blanco & Negro Digitaliza los documentos en blanco y negro.
SUGERENCIA
Normalmente, el Modo de Color deber ser configurado como
[Automtico].
Si esta configuracin est especificada, no tendr la necesidad de
cambiar el modo de color cada vez que digitaliza un documento.
Tenga en cuenta que el modo en blanco y negro puede ser
automticamente seleccionada para los siguientes tipos de documentos
Papeles de tonos de colores plidos.
Documentos con solo una pequea cantidad de color.
Documentos impresos en gris u otros colores cercanos al negro.
Para asegurar que dichos tipos de documentos sern digitalizados en
modo color, pulse el botn [Color RGB] de la pantalla "Modo de Color".
6.8 Configuracin de las opciones de digitalizacin
Escner de red fi-6010N Gua del Usuario 319
6
6.8.3 Tamao de Papel
Configure un tamao de papel para el dato digitalizado.
1. En la pantalla "Configuracin de Escaneo", seleccione la ficha [Bsico].
2. Pulse el botn [Tamao de Papel].
Aparecer la pantalla "Tamao de Papel".
3. Seleccione un tamao de papel para el dato digitalizado.
*: Todos los tamaos de papel estn en orientacin retrato (vertical).
Seleccionando un tamao de papel regresar a la pantalla "Configuracin de Escaneo".
El tamao de papel seleccionado es mostrado a la derecha del botn [Tamao de Papel].
Botn Tamao de Papel (mm) Botn Tamao de Papel (mm)
A4 210 297 Carta 215,9 279,4
A5 148 210 Legal 215,9 355,6
A6 105 148 Ejecutivo 184,2 266,7
B5 182 257 Postal 100 148
B6 128 182 Tarjeta de Visita 51 89
PRECAUCIN
Cuando la configuracin [Automtico] es usada, el tamao de papel es
configurado al mismo tamao (Mximo: 215,9mm 355,6mm) del
documento que est siendo digitalizado actualmente. Sin embargo, si
usa cualquiera de los siguientes tipos de documentos, es posible que la
deteccin automtica del tamao del documento no funcione
correctamente:
Peso de papel inferior a 52g/m
2
(14lb)
Documentos no rectangulares
Documentos con mrgenes rellenos con colores oscuros
320
SUGERENCIA
Si un tamao de papel diferente a [Automtico] es seleccionado y si
solamente un lado del documento es digitalizado, es posible que el
contenido del lado reverso transluzca en el lado digitalizado. Si eso pasa,
es posible que las pginas en blanco no sean reconocidas y por lo tanto
no puedan ser omitidas por la funcin "Omitir Pgina en Blanco". Para
obtener ms detalles, consulte "6.8.15 Omitir Pgina en Blanco" (pgina
340).
Cuando la configuracin [Personalizado] es utilizada, podr especificar
cualquier tamao de papel para el dato digitalizado.
1. Pulse el botn [Personalizado].
Aparecer la pantalla "Tamao de Papel Personalizado".
2. Introduzca un tamao de papel para el dato digitalizado.
Los tamaos que pueden ser configurados son los siguientes:
Ancho: de 50,8mm a 216mm
Alto: de 74mm a 355,6mm
Si la altura es mayor o igual a 355,6mm, la configuracin de tamao
de papel deber ser ajustada para permitir el digitalizacin de pginas
largas. Para obtener ms detalles, consulte "Modo de pgina larga"
(page 321).
3. Pulse el botn [Aceptar].
El "Tamao de Papel Personalizado" es configurado.
6.8 Configuracin de las opciones de digitalizacin
Escner de red fi-6010N Gua del Usuario 321
6
Modo de pgina larga
Cuando digitaliza pginas que son ms largas que los documentos estndares, la configuracin
"Permitir pginas largas" deber ser especificada.
1. En la pantalla "Configuracin de Escaneo", seleccione la ficha [Bsico].
2. Pulse el botn [Tamao de Papel].
Aparecer la pantalla "Tamao de Papel".
3. Pulse el botn [Personalizado].
Aparecer la pantalla "Tamao de Papel Personalizado".
4. Para la pregunta "Permitir pginas largas?", pulse el botn [S].
322
5. Introduzca un tamao de papel para el dato digitalizado.
Los tamaos que pueden ser configurados son los siguientes:
Ancho: de 2 inch (pulgadas) a 8,5 inch (pulgadas) (de 50,8 mm a 216 mm)
Alto: de 2,91 inch (pulgadas) a 34 inch (pulgadas) (de 74 mm a 863,6 mm).
6. Pulse el botn [Aceptar].
Esto hace que regrese a la pantalla "Configuracin de Escaneo". "Personalizado" es
mostrado a la derecha del botn [Tamao de Papel].
6.8 Configuracin de las opciones de digitalizacin
Escner de red fi-6010N Gua del Usuario 323
6
6.8.4 Resolucin
Cambiar el nivel de la resolucin afecta al dato digitalizado de la siguiente manera.
1. En la pantalla "Configuracin de Escaneo", seleccione la ficha [Bsico].
2. Pulse el botn [Resolucin].
Aparecer la pantalla "Resolucin".
3. Seleccione un nivel de resolucin.
Seleccionando un nivel de resolucin regresar a la pantalla "Configuracin de Escaneo".
El nivel de resolucin seleccionado es mostrado a la derecha del botn [Resolucin].
Resolucin alta Resolucin baja
Velocidad de
Escaneo
Lento Rpido
Calidad (de
digitalizacin)
Alta Baja
Tamao de
archivo
Grande Pequeo
324
6.8.5 Modo de Escaneo
Configure si desea digitalizar un lado o ambos lados del documento.
1. En la pantalla "Configuracin de Escaneo", seleccione la ficha [Bsico].
2. Pulse el botn [Modo de Color].
Aparecer la pantalla "Modo de Escaneo".
3. Seleccione [Smplex] si desea digitalizar solamente un lado (los lados frontales).
Seleccione [Dplex] si desea digitalizar los lados frontales y traseros.
La seleccin de un modo de escaneo hace que regrese a la pantalla "Configuracin de
Escaneo". El modo seleccionado es mostrado a la derecha del botn [Modo de Escaneo].
6.8 Configuracin de las opciones de digitalizacin
Escner de red fi-6010N Gua del Usuario 325
6
6.8.6 Formato de archivo
Configure el formato de archivo para el dato digitalizado.
Para algunas configuraciones de digitalizacin, es posible que no pueda seleccionar ciertos tipos de
formatos de archivo.
D: Disponible, formato que puede ser utilizado
: Formato que no puede ser utilizado
(*1): Puede ser utilizado nicamente si el "Modo de Color" es [Automtico] o [Color RGB]
Para ciertos formatos de archivos la compresin tambin vara de la siguiente manera:
(ND): No disponible
Opcin PDF JPEG TIFF MTIFF
PDF que permite
realizar bsquedas
D
Contrasea PDF D
Compresin D (*1) D D (*1) D (*1)
Modo de Color Documento
Formato de archivo
PDF JPEG TIFF/MTIFF
Automtico
Color
JPEG
Alta Compresin para
PDF en Color
JPEG JPEG
Blanco & Negro
(*)
MMR (ND) MMR
Color RGB
Color
o
Blanco & Negro
JPEG
Alta Compresin para
PDF en Color
JPEG JPEG
Escala de
grises
Color
o
Blanco & Negro
JPEG JPEG JPEG
Blanco &
Negro
Color
o
Blanco & Negro
MMR (ND) MMR
326
1. En la pantalla "Configuracin de Escaneo", seleccione la ficha [Guardar].
2. Pulse el botn [Formato de Archivo].
Aparecer la pantalla "Formato de Archivo".
3. Seleccione un formato de archivo.
La seleccin de un formato de archivo hace que regrese a la pantalla "Configuracin de
Escaneo". El formato seleccionado es mostrado a la derecha del botn [Formato de
Archivo].
SUGERENCIA
Cuando el formato PDF es seleccionado, seleccione si desea usar o no el
modo "Alta Compresin para PDF en Color". Cuando "Alta Compresin para
PDF en Color" es seleccionado, los caracteres (el texto) y el fondo del
documento son comprimidos separadamente. Usando esta funcin los
documentos con mayor contenido textual, podrn guardarse en archivos de
pequeos tamaos sin reducir la calidad del texto. Sin embargo, esta funcin
no es apropiada para digitalizar fotografas o figuras, ya que stas sern
reconocidas y comprimidas como fondo, causando as el deterioro de la
calidad de la imagen digitalizada. Si esta configuracin es especificada, el
contraste de la imagen ser mayor.
Si el formato PDF es seleccionado, Adobe Acrobat Reader 4.0 u otra
versin ms avanzada es requerida para poder ver el archivo PDF creado.
6.8 Configuracin de las opciones de digitalizacin
Escner de red fi-6010N Gua del Usuario 327
6
6.8.7 PDF que permite realizar bsquedas
Cuando el formato de archivo es PDF, el dato digitalizado podr ser convertido a un archivo PDF
que permite realizar bsquedas de texto.
1. En la pantalla "Configuracin de Escaneo", seleccione la ficha [Guardar].
2. Pulse el botn [PDF que permite realizar bsquedas].
Aparecer la pantalla "PDF que permite realizar bsquedas".
PRECAUCIN
Es posible que el escner no logre realizar correctamente el reconocimiento
de texto de los siguientes documentos (caracteres) descritos abajo. Sin
embargo, dichos documentos pueden ser reconocidos con xito si cambia la
configuracin del modo de color y/o mejora la calidad de imagen para la
digitalizacin.
Documentos escritos a mano
Documentos digitalizados en baja calidad que contengan letras pequeas
Documentos torcidos
Documentos escritos en un idioma diferente al configurado
Documentos que incluyen texto escrito en letras itlicas
Documentos con letras sobrescritas o subndices y formulas matemticas
complejas
Letras escritas en documentos con color no uniforme o con patrones de fondo
Caracteres con efectos (sombra, perfiles, etc.) aplicados
Caracteres sombreados
Documentos de diseo complejo o documentos que son difciles de digitalizar
debido al traslucimiento del contenido de la pgina reversa o debido a
manchas
(El reconocimiento de estos tipos de documentos puede tomar ms tiempo
que los documentos de tipo normal.)
SUGERENCIA
La creacin de archivos PDF que permiten realizar bsquedas tomar un
perodo de tiempo adicional.
328
3. Seleccione las pginas que desea convertir en formato PDF que permite realizar
bsquedas.
PDF que permite
realizar
bsquedas
Descripcin
No PDF que permite realizar bsquedas no es creado
Primera pgina Solamente la primera pgina del archivo PDF es convertida en una
pgina con funcin de bsqueda.
Todas las pginas Todas las pginas del archivo PDF sern convertidas en pginas con
funcin de bsqueda.
Pginas... Solamente las pginas especificadas del archivo PDF son
convertidas en pginas con funcin de bsqueda.
6.8 Configuracin de las opciones de digitalizacin
Escner de red fi-6010N Gua del Usuario 329
6
4. Pulse el botn [Aceptar].
Esto hace que regrese a la pantalla "Configuracin de Escaneo". El intervalo de valor
seleccionado es mostrado a la derecha del botn [PDF que permite realizar bsquedas].
SUGERENCIA
Cuando la resolucin es [600 ppp], las opciones [Todas las Pginas] y
[Pginas...] no pueden ser seleccionadas.
El nmero de pginas configurado aqu corresponde al nmero de
pginas mostrado en las ventanas de Previsualizacin y "Visor de
Escaneo".
La pantalla "PDF que permite realizar bsquedas por Pginas" aparecer
tras pulsar el botn [Pginas]. Mltiples intervalos de pginas no pueden
ser configurados.
1. Pulse el botn [Pginas].
Aparecer la pantalla "PDF que permite realizar bsquedas por
Pginas".
2. Introduzca el nmero de la primera y ltima pgina.
Podr introducir valores entre 1 y 999.
3. Pulse el botn [Aceptar].
Si [Primera Pgina], [Todas las Pginas] o [Pginas] es seleccionada,
tambin podr seleccionar [Idioma para el reconocimiento de texto].
1. Pulse el botn [Idioma para el reconocimiento de texto].
Aparecer la pantalla "Idioma para el reconocimiento de texto".
2. Seleccione el idioma del documento para la conversin a PDF que
permite realizar bsquedas.
3. Pulse el botn [Aceptar].
Esto har que regrese a la pantalla "PDF que permite realizar
bsquedas". El idioma seleccionado es mostrado a la derecha del
botn [Idioma para el reconocimiento de texto].
330
6.8.8 Contrasea PDF
Los archivos PDF pueden ser protegidos por una contrasea especificada por el usuario.
1. En la pantalla "Configuracin de Escaneo", seleccione la ficha [Guardar].
2. Pulse el botn [Contrasea PDF].
Aparecer la pantalla "Se Requiere Contrasea de PDF".
3. Seleccione si se requiere o no una contrasea.
Cuando [S] es seleccionado, aparecer la pantalla "Contrasea de PDF".
PRECAUCIN
La contrasea deber ser introducida cada vez que trate de abrir un
archivo PDF protegido. No olvide o pierda la contrasea.
6.8 Configuracin de las opciones de digitalizacin
Escner de red fi-6010N Gua del Usuario 331
6
4. Introduzca la contrasea y confrmela.
La contrasea podr tener hasta de 16 caracteres.
Podr usar caracteres alfanumricos, espacios y los siguientes smbolos:
! " # $ % & ' ( ) * + , - . / : ; < = > ? @ [ \ ] ^ _ ` { | } ~
5. Pulse el botn [Aceptar].
Un archivo PDF con proteccin de contrasea ser creado.
SUGERENCIA
El indicador "Caps Lock" (Bloqueo de Maysculas) estar encendido si el
bloqueo de maysculas del teclado se encuentra activado.
El indicador "Num Lock" (Bloqueo de Nmeros) estar encendido si el
bloqueo de nmeros del teclado se encuentra activado.
SUGERENCIA
En la pantalla "Se Requiere Contrasea de PDF", pulsando el botn [No]
cancelar la contrasea configurada.
La prxima vez que una contrasea sea configurada, pulsando el botn
[S], predeterminadamente, la contrasea configurada anteriormente ser
introducida.
332
6.8.9 Compresin
Cuando [Automtico], [Color RGB] o [Escala de grises] es seleccionado para el "6.8.2 Modo de
Color" (pgina 318), tambin es posible configurar el nivel de compresin.
Configurando un nivel de compresin (del 1al 5) podr reducir el tamao del archivo cuando
digitaliza documentos tales como fotografas o ilustraciones.
El cambio del nivel de compresin afectar al dato digitalizado de las siguiente manera.
1. En la pantalla "Configuracin de Escaneo", seleccione la ficha [Guardar].
2. Pulse el botn [Compresin].
Aparecer la pantalla "Comprensin".
3. Seleccione un nivel de comprensin.
Entre ms bajo sea el nivel de compresin, mayor ser la calidad del resultado de la
digitalizacin, sin embargo, el tamao del archivo tambin ser ms grande.
Cuando el formato PDF es seleccionado en "6.8.6 Formato de archivo" (pgina 325), "Alta
Compresin para PDF en Color" podr ser usado.
Seleccionando un nivel de resolucin regresar a la pantalla "Configuracin de Escaneo".
El nivel de compresin seleccionado es mostrado a la derecha del botn [Compresin].
Compresin alta Compresin baja
Calidad Baja Alta
Tamao de
archivo
Pequeo Grande
6.8 Configuracin de las opciones de digitalizacin
Escner de red fi-6010N Gua del Usuario 333
6
SUGERENCIA
Cuando "Alta Compresin para PDF en Color" es seleccionado, los caracteres
(el texto) y el fondo del documento son comprimidos separadamente. Usando
esta funcin los documentos con mayor contenido textual, podrn guardarse
en archivos de pequeos tamaos sin reducir la calidad del texto. Sin
embargo, esta funcin no es apropiada para digitalizar fotografas o figuras, ya
que stas sern reconocidas y comprimidas como fondo, causando as el
deterioro de la calidad de la imagen digitalizada. Si esta configuracin es
especificada, el contraste de la imagen ser mayor.
Si "Alta Compresin para PDF en Color" es seleccionada, de acuerdo al tipo
de documento, el tamao del archivo puede ser ms grande que si usara un
nivel de compresin estndar.
Documentos con muchas fotografas o figuras y con muy poco texto.
Documentos de diseo complejo y con varias columnas.
Documentos que tienen un fondo con patrones detrs de los caracteres.
Para documentos con muchos caracteres digitalizados en resolucin 300 ppp,
es posible que el tamao del archivo sea menor que el de Alta Compresin
para PDF en Color.
Cuando una pgina de color es digitalizada, el criterio para el tamao del
archivo es como se muestra a continuacin. Estos nmeros son de referencia,
el tamao de otros documentos pueden variar.
Tamao de papel del documento: Tamao A4 (tamao de un catlogo comn)
Formato de archivo: PDF
Tamao de papel configurado para digitalizacin: A4
Tamao del archivo (KB) para archivos a color
Tamao del archivo (KB) para archivos en escala de grises
Resolucin Baja
Media
Baja
Media
Media
Alta
Alta
Alta
Compresin
para PDF en
Color
150 ppp 406 232 197 153 94 158
200 ppp 647 358 302 238 149 140
300 ppp 1319 693 580 448 272 115
600 ppp 3827 2034 1736 1377 854
Resolucin Baja
Media
Baja
Media
Media
Alta
Alta
Alta
Compresin
para PDF en
Color
150 ppp 380 233 186 153 85
200 ppp 618 373 293 239 133
300 ppp 1422 825 606 494 245
600 ppp 3416 2147 1827 1338 720
334
Tamao del archivo (KB) para archivos en blanco y negro
Resolucin
Nivel de compresin que
no puede ser seleccionado
150 ppp 104
200 ppp 176
300 ppp 382
600 ppp 1430
6.8 Configuracin de las opciones de digitalizacin
Escner de red fi-6010N Gua del Usuario 335
6
6.8.10 Brillo
La configuracin de brillo puede ser ajustada para mejorar la apariencia visual del dato
digitalizado.
1. En la pantalla "Configuracin de Escaneo", seleccione la ficha [Calidad].
2. Pulse el botn [Brillo].
Aparecer la pantalla "Brillo".
3. Seleccione un nivel de brillo.
Seleccionando un nivel de brillo regresar a la pantalla "Configuracin de Escaneo". El
nivel de brillo seleccionado es mostrado a la derecha del botn [Brillo].
336
6.8.11 Contraste
La configuracin de contraste puede ser ajustada para mejorar la apariencia visual del dato
digitalizado.
1. En la pantalla "Configuracin de Escaneo", seleccione la ficha [Calidad].
2. Pulse el botn [Contraste].
Aparecer la pantalla "Contraste".
3. Seleccione un nivel de contraste.
Seleccionando un nivel de contraste regresar a la pantalla "Configuracin de Escaneo".
El nivel de contraste seleccionado es mostrado a la derecha del botn [Contraste].
6.8 Configuracin de las opciones de digitalizacin
Escner de red fi-6010N Gua del Usuario 337
6
6.8.12 Nitidez
La configuracin de nitidez ajusta los caracteres de nitidez de una imagen para mejorar la
apariencia visual del dato digitalizado. Cuando usa la configuracin de nitidez, podr ajustar el
nivel de nitidez a uno deseado.
1. En la pantalla "Configuracin de Escaneo", seleccione la ficha [Calidad].
2. Pulse el botn [Nitidez].
Aparecer la pantalla "Nitidez".
3. Si desea usar la configuracin de nitidez, seleccione un nivel de nitidez.
Seleccionando un nivel de resolucin regresar a la pantalla "Configuracin de Escaneo".
El nivel de nitidez seleccionado es mostrado a la derecha del botn [Nitidez].
Nitidez Estado
Ninguno Los caracteres no sern ntidos.
Suave Los caracteres tendrn un nivel suave de nitidez
Media Suave Los caracteres tendrn un nivel medio suave de nitidez
Media Los caracteres tendrn un nivel medio de nitidez
Media Fuerte Los caracteres tendrn un nivel medio fuerte de nitidez
Fuerte Los caracteres tendrn un nivel fuerte de nitidez
338
6.8.13 Filtrado de color
Con esta funcin seleccionando un color entre verde, rojo y azul (colores primarios), eliminar los
detalles del color seleccionado desde una imagen digitalizada.
Por ejemplo, si un documento con caracteres negros y bordes verdes es digitalizado, slo los
caracteres negros aparecern en la imagen digitalizada si el color [Verde] es seleccionado en el
filtrado de color.
Usando la configuracin del filtrado de color, podr seleccionar los detalles del color que desea
eliminar.
1. En la pantalla "Configuracin de Escaneo", seleccione la ficha [Calidad].
2. Pulse el botn [Filtrado de Color].
Aparecer la pantalla "Filtrado de Color".
3. Si desea eliminar los detalles del color, seleccione un color para usarlo como filtrado
de color.
Seleccionando un color a ser eliminado regresar a la pantalla "Configuracin de
Escaneo". La configuracin seleccionada ser visualizada a la derecha del botn [Filtrado
de Color].
PRECAUCIN
Es posible que esta configuracin no excluya colores que tienen densidad
oscura.
Filtrado de color Estado
Ninguno Digitalizar sin eliminar ningn color.
Rojo Digitalizar y eliminar los detalles en rojo.
Verde Digitalizar y eliminar los detalles en verde.
Azul Digitalizar y eliminar los detalles en azul.
6.8 Configuracin de las opciones de digitalizacin
Escner de red fi-6010N Gua del Usuario 339
6
6.8.14 Eliminacin del fondo de la pgina
Con esta opcin puede eliminar el fondo de una imagen digitalizada para hacer ms clara la
imagen. Tambin, puede ajustar el nivel de la eliminacin de la pgina.
1. En la pantalla "Configuracin de Escaneo", seleccione la ficha [Calidad].
2. Pulse el botn [Eliminar el fondo].
Aparecer la pantalla "Eliminacin del fondo".
3. Seleccione un nivel de eliminacin del fondo.
Seleccionando un nivel de eliminacin del fondo regresar a la pantalla "Configuracin
de Escaneo". El nivel de eliminacin del fondo seleccionado es mostrado a la derecha del
botn [Eliminar el fondo].
340
6.8.15 Omitir Pgina en Blanco
Esta opcin puede ser configurado para eliminar las pginas en blanco de las imgenes generadas
durante la digitalizacin.
Por ejemplo, cuando un lote de documentos que contiene en l, documentos mezclados de un lado
y de dos, y ste lote a su vez es digitalizado en modo dplex cuando la configuracin Omitir Pgina
en Blanco est seleccionada; "Omitir Pgina en Blanco" eliminar solo el dato digitalizado del lado
trasero (es decir, del lado que est en blanco) de los documentos de una cara.
1. En la pantalla "Configuracin de Escaneo", seleccione la ficha [Avanzado].
2. Pulse el botn [Omitir Pgina en Blanco].
Aparecer la pantalla "Omitir Pgina en Blanco".
3. Seleccione si desea excluir o no las pginas en blanco.
Eso hace que regrese a la pantalla "Configuracin de Escaneo". La configuracin
seleccionada es mostrada a la derecha del botn [Omitir Pgina en Blanco].
PRECAUCIN
Si la configuracin de Brillo (vase "6.8.10 Brillo" (pgina 335)) est
configurado a [Oscuro] o [Medio Oscuro], es posible que el escner no
reconozca las pginas en blanco.
Si todas las hojas del lote de documentos son reconocidas como pginas
en blanco, no obtendr ningn dato digitalizado.
Los siguientes tipos de documentos pueden ser reconocidos
accidentalmente como pginas en blanco:
Antes de descartar los documentos digitalizados, verifique si el archivo
generado no ha excluido accidentalmente algn dato. Si alguna pgina ha
sido excluida accidentalmente, el documento deber ser digitalizado
nuevamente.
Documentos que estn casi en blanco y contienen pocos caracteres.
Documentos de un slo color (incluyendo negro) y sin patrones, lneas,
o caracteres.
6.8 Configuracin de las opciones de digitalizacin
Escner de red fi-6010N Gua del Usuario 341
6
6.8.16 Orientacin de Pgina
Esta funcin hace girar automticamente cada pgina (que contenga texto) del dato digitalizado a
0 , 90 , 180 o 270 , para que el texto est en orientacin correcta.
1. En la pantalla "Configuracin de Escaneo", seleccione la ficha [Avanzado].
2. Pulse el botn [Orientacin de Pgina].
Aparecer la pantalla "Orientacin de Pgina".
PRECAUCIN
Esta funcin determina la orientacin de la pgina del documento
basndose en los caracteres impresos en l. Por lo tanto, es posible que
la deteccin no funcione correctamente para los tipos de documentos
nombrados abajo. Cuando digitalice los siguientes tipos de documentos,
desactive la orientacin automtica de pgina.
Documentos con caracteres extremadamente grandes o pequeos
Documentos con entrelneas muy estrechas o en los cuales el espacio
entre los caracteres es muy estrecho o se encuentran superpuestas
Documentos con muchos textos subrayados o con muchos caracteres
que tocan las lneas de una hoja con rayas
Documentos con muchas fotografas o figuras y con muy poco texto.
Documentos que tienen un fondo con patrones detrs de los caracteres.
Documentos con caracteres impresos en varias direcciones (ejemplo:
planos)
Documentos escritos en un idioma diferente al configurado
Documentos con slo letras maysculas
Documentos escritos a mano
Documentos con caracteres borrosos o manchados que no pueden ser
reconocidos claramente
342
3. Seleccione si se requiere o no una orientacin automtica de pgina.
Orientacin de
Pgina
Estado
Apagado Muestra las pginas digitalizadas sin girar la pgina automticamente.
Automtico Gira automticamente la pgina digitalizada.
0 grados La pgina digitalizada no ser girada.
Encuadernacin
vertical
Gira la pgina digitalizada 90 grados a la izquierda y la encuaderna
verticalmente.
Encuadernacin
horizontal
Gira la pgina digitalizada 90 grados a la derecha y la encuaderna
horizontalmente.
Encuadernacin
de 180 grados
Gira la pgina 180 grados.
6.8 Configuracin de las opciones de digitalizacin
Escner de red fi-6010N Gua del Usuario 343
6
Encuadernacin
por lado largo
Esta configuracin slo puede ser usada si el botn [0 grados],
[Encuadernacin vertical], [Encuadernacin horizontal] o [Encuadernacin
de 180 grados] es seleccionado.
Seleccione esta configuracin cuando digitaliza documentos que tienen las
pginas izquierdas y derechas opuestas.
El dato digitalizado es generado con la misma orientacin que el documento
original.
Encuadernacin
por lado corto
Esta configuracin slo puede ser usada si el botn [0], [Encuadernacin
vertical], [Encuadernacin horizontal] o [Encuadernacin de 180 grados] es
seleccionado.
Seleccione esta configuracin cuando digitaliza documentos que tienen
pginas con bordes superiores e inferiores inversos.
El lado frontal del documento es generado con la misma orientacin que el
dato original, mientras que el dato del lado reverso es girado 180 grados.
Orientacin de
Pgina
Estado
ABC DEF ABC DEF
Lado reverso
Dato digitalizado
Documento original
Lado frontal Lado frontal Lado reverso
Direccin de alimentacin
ABC ABC DEF
D E F
Dato digitalizado Documento original
Lado frontal
Lado frontal
Lado reverso Lado reverso
Direccin de alimentacin
Girado 180 grados
344
Eso hace que regrese a la pantalla "Configuracin de Escaneo". La configuracin
seleccionada ser visualizada a la derecha del botn [Orientacin de Pgina].
SUGERENCIA
Independientemente de la orientacin automtica, las pginas tambin
pueden ser manualmente giradas como uno lo desea, en la pantalla "Visor
de Escaneo".
Para obtener ms detalles acerca de la pantalla "Visor de Escaneo",
consulte "6.10 Editando el dato digitalizado en Visor de Escaneo" (pgina
352).
6.8 Configuracin de las opciones de digitalizacin
Escner de red fi-6010N Gua del Usuario 345
6
6.8.17 Deteccin de alimentacin mltiple (superposicin y longitud)
"Alimentacin mltiple" es un error que ocurre cuando ms de dos hojas a la vez son
accidentalmente alimentadas al ADF. El escner puede ser configurado para detectar los errores de
alimentacin mltiple y detener la digitalizacin emitiendo un mensaje de error.
Los errores de alimentacin mltiple son detectados basndose en la superposicin y en la longitud
de las hojas. Lo siguiente explica cmo configurar la deteccin de alimentacin mltiple y sus
mtodos de deteccin.
Para obtener ms detalles acerca de los requisitos para la deteccin de alimentacin de mltiple,
consulte "A.5 Condiciones de deteccin de alimentacin mltiple" (page 426).
1. En la pantalla "Configuracin de Escaneo", seleccione la ficha [Avanzado].
2. Pulse el botn [Configuracin de alimentacin mltiple].
Aparecer la pantalla "Configuracin de alimentacin mltiple".
3. Si desea que se realice la deteccin de alimentacin mltiple, seleccione el mtodo
de deteccin a usar.
Configuracin
de
alimentacin
mltiple
Estado
Ninguno Los errores de alimentacin mltiple no son detectados.
Si digitaliza tarjetas de plstico, seleccione [Ninguno]. Para obtener
ms detalles acerca del escaneo de las tarjetas de plstico, consulte
"A.2 Requisitos del papel" (pgina 421).
Ultrasnico La alimentacin mltiple es detectada por medio de la verificacin de
la superposicin de las hojas.
Longitud La alimentacin mltiple es detectada por medio de la verificacin de
la longitud de las hojas.
Ambos Los errores de alimentacin mltiple son detectados por medio de la
verificacin de la superposicin y de la longitud de las hojas.
346
Esto hace que regrese a la pantalla "Configuracin de Escaneo". La configuracin
seleccionada ser visualizada a la derecha del botn [Configuracin de alimentacin
mltiple].
PRECAUCIN
Ocurrir un error si la configuracin [Longitud] o [Ambos] es utilizada
con el tamao de papel [Automtico], y si el lote de documentos que
se est digitalizando contiene hojas de diferentes tamaos.
6.8 Configuracin de las opciones de digitalizacin
Escner de red fi-6010N Gua del Usuario 347
6
6.8.18 Cortar los bordes
Puede ajustar la anchura de los bordes de un documento a digitalizar, para que as las secciones
innecesarias no sean digitalizadas.
Usando la configuracin de Cortar los bordes, puede configurar ajustar la anchura de los bordes a
cortar.
1. En la pantalla "Configuracin de Escaneo", seleccione la ficha [Avanzado].
2. Pulse el botn [Cortar los bordes].
Aparecer la pantalla "Cortar los bordes".
3. Si desea usar "Cortar los bordes", introduzca la anchura de los bordes a cortar.
Cortar los bordes Estado
Apagado Digitaliza sin cortar los bordes.
Encendido Digitaliza y corta los bordes.
Introduzca un valor para los bordes superior/inferior y
izquierda/derecha de 0 a 50. Introduzca un valor en unidades
de 1mm.
348
4. Pulse el botn [Aceptar].
Eso hace que regrese a la pantalla "Configuracin de Escaneo". La configuracin
seleccionada ser visualizada a la derecha del botn [Cortar los bordes].
PRECAUCIN
Si la anchura del corte de los bordes (de superior a inferior/ de izquierda a
derecha de la anchura total del corte de los bordes) es ms grande que el
documento, la configuracin "Cortar los bordes" no ser aplicada.
Si "Orientacin de Pgina" est configurada, se realizar "Cortar los bordes"
despus que la orientacin del documento sea corregido. En el siguiente
ejemplo, [Encuadernacin vertical] est seleccionado para orientacin de la
pgina.
Dato digitalizado
Hoja imprimida Hoja imprimida
Sin eliminacin
de margen
Con eliminacin
de margen
Borde del dato digitalizado
Eliminacin
de margen
Marco del dato digitalizado
Dato digitalizado
ABC ABC
Documento
A
B
C
Orientacin de Pgina
Cortar los bordes
Direccin de alimentacin
[Encuadernacin vertical]
6.9 Habilitar/Deshabilitar el Visor de Escaneo
Escner de red fi-6010N Gua del Usuario 349
6
6.9 Habilitar/Deshabilitar el Visor de Escaneo
La pantalla "Visor de Escaneo" puede ser configurada para que aparezca antes que el dato
digitalizado sea procesado.
El dato digitalizado puede ser verificado o editado en la pantalla "Visor de Escaneo". Para obtener
ms detalles, consulte "6.10 Editando el dato digitalizado en Visor de Escaneo" (pgina 352).
Puede configurar en las siguientes pantallas, si desea o no que la pantalla "Visor de Escaneo"
aparezca antes que el dato digitalizado sea procesado definitivamente.
Pantalla "Enviar e-Mail"
Pantalla "Enviar Fax"
Pantalla "Imprimir"
Pantalla "Guardar"
Pantalla "Men de Tarea"
Los siguientes pasos explican cmo habilitar o deshabilitar el "Visor de Escaneo" usando la
pantalla "Enviar e-Mail".
1. En la pantalla "Visor de Escaneo", pulse el botn [Visor de Escaneo].
Pulsando el botn [Visor de Escaneo] har que la configuracin cambie de "Encendido" a
"Apagado" y viceversa.
350
Las operaciones despus de la digitalizacin varan de acuerdo a la configuracin seleccionada en
"Visor de Escaneo", es decir si est "Encendido" o "Apagado".
Si enva un mensaje de correo electrnico, los procedimientos para la operacin de digitalizacin
son como se muestran a continuacin:
Cuando, "Visor de Escaneo" se encuentra
"Encendido"
y enviar un correo electrnico
Cuando, "Visor de Escaneo" se encuentra
"Apagado"
y enviar un correo electrnico
En la pantalla "Enviar e-Mail", pulse el botn
[Escanear].
En la pantalla "Enviar e-Mail", pulse el botn
[Escanear&Enviar].
Los documentos son digitalizados.
El dato digitalizado es mostrado en la pantalla
"Visor de Escaneo" y puede ser editado.
En la pantalla "Visor de Escaneo", verifique
el dato digitalizado y luego pulse el botn
[Enviar].
El dato digitalizado es enviado como un adjunto del correo electrnico.
6.9 Habilitar/Deshabilitar el Visor de Escaneo
Escner de red fi-6010N Gua del Usuario 351
6
SUGERENCIA
Durante la digitalizacin, se muestra la siguiente pantalla.
El tamao del archivo es mostrado en unidades de 10KB en la parte derecha de la
pantalla.
Si "Alta Compresin para PDF en Color" ha sido seleccionada, se muestra el tamao
del archivo antes de la compresin.
Tenga en cuenta que debido a que el archivo final todava no ha sido creado, el tamao
del archivo actual puede diferir del valor estimado que es mostrado.
Tambin tenga en cuenta que las pginas en blanco omitidas no son incluidas en la
cuenta total de pginas del archivo.
Cuando "Visor de Escaneo" est configurado en "Apagado", despus de que la ltima
pgina haya sido digitalizada, aparecer el botn [Cancelar] por cinco segundos.
Si el botn [Cancelar] es pulsado, aparecer un mensaje de confirmacin. Cuando el
botn [Aceptar] es pulsado, el dato digitalizado es eliminado y la pantalla regresar a
una de las siguientes pantallas:
Enviar e-Mail
Enviar Fax
Imprimir
Guardar
Men de Tareas
Tamao total
del dato
352
6.10 Editando el dato digitalizado en Visor de Escaneo
El dato digitalizado puede ser verificado o editado en la pantalla "Visor de Escaneo".
6.10.1 Viendo una pgina digitalizada
El dato digitalizado mostrado en la pantalla "Visor de Escaneo" puede ser visualizado en tamao
actual o reducido. Puede mover el dato digitalizado arrastrndolo a travs de la pantalla.
1. En la pantalla "Visor de Escaneo", pulse el botn [Anterior] o [Siguiente] para
visualizar otras pginas del dato digitalizado.
2. Verifique el contenido de la pgina mostrada.
Cuando pulsa , el dato digitalizado ser mostrado sin ninguna ampliacin o
reduccin.
Si pulsa , el ancho del dato digitalizado ser ajustado al ancho de la pantalla
"Visor de Escaneo".
Si pulsa , el ancho del dato digitalizado ser ajustado a la altura de la pantalla
"Visor de Escaneo".
Tamao total
del dato
digitalizado
6.10 Editando el dato digitalizado en Visor de Escaneo
Escner de red fi-6010N Gua del Usuario 353
6
6.10.2 Rotacin de una pgina digitalizada
El dato de una pgina digitalizada que aparece en la pantalla "Visor de Escaneo" puede ser girado
90 grados a la derecha o izquierda, o 180 grados.
Si el dato digitalizado es girado 90 grados, ese dato digitalizado que fue editado, en su condicin
girado, puede ser enviado como un adjunto en un mensaje de correo electrnico, enviado por fax,
impreso, o guardado en una carpeta de red.
1. En la pantalla "Visor de Escaneo", pulse el botn [Anterior] o [Siguiente] para
visualizar la pgina que desea girar.
2. Pulse el botn [90] o [180].
Si es pulsado, la pgina es girada 90 grados a la izquierda.
Si es pulsado, la pgina es girada 90 grados a la derecha.
Si es pulsado, la pgina es girada 180 grados.
6.10.3 Agregando una pgina digitalizada
En la pantalla "Visor de Escaneo", las pginas adicionales pueden ser digitalizadas.
1. Coloque los documentos en la Bandeja de entrada al ADF.
2. En la pantalla "Visor de Escaneo", pulse el botn [Escanear Ms].
La digitalizacin se iniciar.
Cada pgina es mostrada por unos segundos en la pantalla mientras es digitalizada.
Cualquier pgina adicionalmente digitalizada es agregada despus del dato actualmente
digitalizado.
El nmero mximo de pginas que pueden ser digitalizadas es 100 para la operacin de
impresin y 999 para otras aplicaciones.
Sin embargo, ms hojas pueden ser digitalizadas si las hojas en blanco son elimininadas
hasta el nmero mximo permitido.
Cuando la digitalizacin termine, la pantalla "Visor de Escaneo" se abrir y se mostrarn
las pginas adicionalmente digitalizadas.
SUGERENCIA
El dato actualmente digitalizado es actualizado para incluir la pgina
girada en cuanto el botn sea pulsado.
Cuando el botn [Aceptar] es pulsado, el dato digitalizado es eliminado y
la pantalla regresar a una de las siguientes pantallas:
Enviar e-Mail
Enviar Fax
Imprimir
Guardar
Men de Tareas
354
6.10.4 Eliminando una pgina digitalizada
Las pginas especificadas pueden ser eliminadas desde el dato digitalizado mostrado en la pantalla
"Visor de Escaneo".
Si las pginas especificadas son eliminadas, el dato digitalizado restante es enviado como un
adjunto de correo electrnico, o es enviado por fax, o es impreso, o es guardado en una carpeta de
red.
1. En la pantalla "Visor de Escaneo", pulse el botn [Anterior] o [Siguiente] para
visualizar la pgina que desea eliminar.
2. Pulse el botn [Eliminar].
Aparecer un mensaje de confirmacin.
3. Pulse el botn [Aceptar].
La pgina es eliminada.
SUGERENCIA
Si el dato digitalizado consiste de slo una pgina, esa pgina no puede
ser eliminada. Para volver a digitalizar el documento, pulse el botn
[Cancelar].
La pgina a eliminar ser eliminada del dato actualmente digitalizado en
cuanto el botn sea pulsado, por lo tanto este procedimiento no puede
ser omitido.
Si el botn [Cancelar] es pulsado, aparecer un mensaje de
confirmacin. Cuando el botn [Aceptar] es pulsado, el dato digitalizado
es eliminado y la pantalla regresar a una de las siguientes pantallas:
Enviar e-Mail
Enviar Fax
Imprimir
Guardar
Men de Tareas
6.11 Verificacin del registro del usuario
Escner de red fi-6010N Gua del Usuario 355
6
6.11 Verificacin del registro del usuario
Los ltimos 100 registros de las operaciones del usuario pueden ser mostrados para el usuario
actual.
Aunque las configuraciones [Regin / Zona Horaria] o [Fecha / Hora] son cambiadas, el orden de
las entradas de los registros no cambiarn.
1. En la pantalla "Men principal", pulse el botn [Registro de Usuario].
Aparecer la pantalla "Registro de Usuario".
2. Seleccione el registro que desea ver.
Los detalles del registro seleccionado son mostrados.
Pulsando el botn [Aceptar] regresar a pantalla "Registro de Usuario".
SUGERENCIA
Si el botn [Actualizar] es pulsado, el registro es actualizado para incluir
las operaciones ms recientes.
356
La siguiente informacin es mostrada.
Informacin
Opciones de
informaciones
Descripcin
Resultado En Progreso Una operacin de digitalizacin que est
actualmente en proceso.
Aceptar La operacin a terminado con xito.
Error La operacin ha fracasado.
Cdigo xxxxxxxx Muestra un cdigo para cada operacin
Para obtener ms detalles, consulte "E.2
Mensajes para el usuario regular" (pgina
473).
Fecha MM/dd/aaaa
MM/dd/aaaa
MM/dd/aaaa
Muestra la fecha de cada operacin (formato
especificado en la pantalla "Fecha / Hora" es
utilizado).
Para obtener ms detalles, consulte "4.6.5
Configuracin de la Fecha/Hora" (pgina 62).
Hora hh:mm:ss Muestra el tiempo de cada operacin.
Operacin e-Mail El dato digitalizado es enviado como un
adjunto del correo electrnico.
Fax El dato digitalizado es enviado como un fax.
Imprimir El dato digitalizado es enviado al servidor de
impresin y el estado de envo es mostrado
en la columna "Resultado" hasta que el dato
haya sido enviado completamente al servidor
de impresin.
Guardar El dato digitalizado es guardado en una
carpeta de red.
Pginas xxx Muestra la cantidad de pginas digitalizadas.
Descripcin xxxxxxxxxxxxxxxx Muestra el estado y la descripcin de la
operacin.
6.12 Mantenimiento
Escner de red fi-6010N Gua del Usuario 357
6
6.12 Mantenimiento
1. En la pantalla "Men principal", pulse el botn [Mantenimiento].
Aparecer la pantalla "Mantenimiento".
Pulsando el botn [Editar Direcciones de e-Mail] abrir la pantalla "Libro de Direcciones
de e-Mail".
Podr agregar, editar o eliminar las direcciones de correo electrnico en la pantalla "Libro
de Direcciones de e-Mail".
Para obtener ms detalles, consulte "6.4.2 Aadir un contacto al Libro de Direcciones de e-
Mail" (pgina 278), "6.4.3 Editar un contacto del Libro de Direcciones de e-Mail" (pgina
280), o "6.4.4 Eliminar un contacto del Libro de Direcciones de e-Mail" (pgina 281).
Pulsando el botn [Editar Nmeros de Fax] abrir la pantalla "Lista de Nmeros de Fax".
Podr agregar, editar o eliminar los nmeros de fax en la pantalla "Lista de Nmeros de
Fax".
Para obtener ms detalles, consulte "6.5.2 Aadir un contacto a la Lista de Nmeros de
Fax" (pgina 287), "6.5.3 Editar un contacto de la Lista de Nmeros de Fax." (pgina 289),
o "6.5.4 Eliminar un contacto de la Lista de Nmeros de Fax" (pgina 290).
Pulsando el botn [Limpieza del Rodillo] abrir la pantalla "Limpieza del Rodillo".
En la pantalla "Limpieza del Rodillo", aparecer las instrucciones para rotar y limpiar del
rodillo.
Para obtener ms detalles, consulte "Rodillos de alimentacin" (page 369).
Pulsando el botn [Prueba de Escaneo] iniciar una prueba de digitalizacin. El dato
digitalizado puede ser verificado en la pantalla "Visor de Escaneo".
Utilice esta funcin para verificar si el escner digitaliza normalmente.
Para obtener ms detalles acerca de la pantalla "Visor de Escaneo", consulte "7.8 Realizar
una prueba de digitalizacin" (pgina 386).
358
6.13 Procesamiento de una Tarea
Esta seccin usa un ejemplo en el que los botones de [Tarea1] a [Tarea6] han sido configurados.
1. En la pantalla "Men de Tarea", pulse el botn [Tarea].
Aparecer "Pantalla de mensaje".
2. Pulse el botn [Escanear] en "Pantalla de mensaje".
La digitalizacin se iniciar.
Cada pgina es mostrada por unos segundos en la pantalla mientras es digitalizada.
Cuando la digitalizacin termine, la pantalla "Visor de Escaneo" se abrir.
Para obtener ms detalles acerca de la pantalla "Visor de Escaneo", consulte "6.10
Editando el dato digitalizado en Visor de Escaneo" (pgina 352).
SUGERENCIA
Si ambos ttulos y el mensaje no estn ajustados en [Pantalla de
mensaje] dentro de la pantalla "Detalles de la Tarea", aunque el botn
[Pantalla de mensaje] est configurado en [Habilitar], la ventana de
"Pantalla de mensaje" no ser mostrada. Para obtener ms detalles,
consulte Paso 5 en "4.11.2 Configuracin de la Tarea" (pgina 166).
Si selecciona "Deshabilitar" para el botn [Pantalla de mensaje], la
digitalizacin se iniciar sin mostrar "Pantalla de mensaje" y la Tarea ser
procesada. Para obtener ms detalles, consulte "6.13.1 Habilitar/
Deshabilitar la Pantalla de mensaje" (pgina 361).
SUGERENCIA
Al principio, "Visor de Escaneo" se encuentra en "Habilitar".
6.13 Procesamiento de una Tarea
Escner de red fi-6010N Gua del Usuario 359
6
3. Verifique el dato digitalizado.
Para obtener ms detalles acerca de la pantalla "Visor de Escaneo", consulte "6.10 Editando
el dato digitalizado en Visor de Escaneo" (pgina 352).
4. Pulse el botn [Aceptar] en la pantalla "Visor de Escaneo".
El dato ser procesado de acuerdo a la Tarea especificada.
Mientras la Tarea est siendo procesada, se mostrar en tiempo real el proceso en la
pantalla "Progreso de la Tarea".
Icono
Usado para ...
e-Mail Fax Imprimir Guardar
Muestra la operacin en
proceso actual (cono
grande).
Muestra las operaciones
que estn en espera para ser
procesadas.
Muestra las operaciones
que terminaron
correctamente.
Muestra las operaciones
que no terminaron
correctamente.
Muestra las operaciones
que fueron canceladas.
360
Si el procesamiento de la Tarea termina correctamente, la pantalla del Panel tctil
regresar a la pantalla "Men de Tarea".
Si ocurre un error durante el procesamiento de la Tarea, pulse el botn [Aceptar] de la
pantalla "Progreso de la tarea" o de la pantalla "Informe de la tarea". Pulsando el botn
[Aceptar] regresar a pantalla "Men de Tarea".
SUGERENCIA
Para ver el informe de la Tarea, pulse el botn [Informe de la Tarea] en la
pantalla "Progreso de la tarea".
Para ver la informacin detallada del informe de la Tarea, seleccione un
nombre de funcin en la pantalla "Informe de la Tarea" y pulse el botn
[Detalles].
Si el estado es visualizado como "Error", el botn [Informar al
administrador] ser mostrado en la pantalla "Detalles del informe de la
Tarea". Pulse el botn [Informar al administrador] para enviar una
informacin detallada sobre el informe de la Tarea a un administrador por
correo electrnico. (La direccin del correo electrnico es la "Direccin
de e-Mail de Notificacin" configurada por el Administrador en la pantalla
"Notificacin de Alerta".)
6.13 Procesamiento de una Tarea
Escner de red fi-6010N Gua del Usuario 361
6
6.13.1 Habilitar/Deshabilitar la Pantalla de mensaje
Puede configurar si desea o no mostrar la "Pantalla de mensaje" para verificar los contenidos de
una Tarea.
Esta seccin usa un ejemplo en los cuales los botones de [Tarea1] al [Tarea6] han sido
configurados.
1. En la pantalla "Men principal", pulse el botn [Pantalla de mensaje].
Si el botn [Pantalla de mensaje] es configurado en "Apagado", pulsando ese botn
cambiar a "Encendido" y viceversa.
362
Las operaciones pueden diferir segn el botn [Pantalla de mensaje] est en "Deshabilitar"
o en "Habilitar".
Si una Tarea es procesada cuando el botn [Pantalla de mensaje] se encuentra
configurado en "Habilitar".
Los contenidos de la Tarea sern mostrados en "Pantalla de mensaje".
Si una Tarea es procesada cuando el botn [Pantalla de mensaje] est en "Deshabilitar".
La digitalizacin se iniciar y la Tarea ser procesada sin mostrar "Pantalla de
mensaje".
Escner de red fi-6010N Gua del Usuario 363
7
Captulo 7
Cuidados del escner
Este captulo describe cmo limpiar el escner y reemplazar los componentes (piezas) que se han
gastado, con el fin de mantener el escner en una condicin ptima para la digitalizacin.
PRECAUCIN
Las superficies de los cristales del interior del ADF se calientan durante las
operaciones de digitalizacin.
Antes de limpiar el interior del escner o reemplazar algn componente,
apguelo, desenchufe el adaptador CA de la toma de corriente y espere
por lo menos 15 minutos.
No necesita apagar el escner cuando realiza la limpieza de los rodillos de
alimentacin.
ADVERTENCIA
No use ningn tipo de pulverizador de aerosol o pulverizadores a base de
alcohol para la limpieza del escner.
El polvo o la suciedad, generadas por el fuerte aire expulsado por el
pulverizador, puede penetrar en el escner. Esto provocara un fallo o un
malfuncionamiento del escner.
Las chispas causadas por la electricidad esttica y generada cuando se
hace volar el polvo y otras suciedades desde el exterior del escner,
pueden provocar un incendio.
7.1 Limpieza............................................................................................................... 364
7.2 Limpieza del ADF................................................................................................ 366
7.3 Limpieza del Panel tctil LCD............................................................................ 372
7.4 Limpieza del Teclado/de la Cubierta del teclado ............................................. 373
7.5 Limpieza del Portador de hojas......................................................................... 374
7.6 Reemplazo de componentes.............................................................................. 375
7.7 Reemplazo de la Cubierta del teclado............................................................... 384
7.8 Realizar una prueba de digitalizacin............................................................... 386
364
7.1 Limpieza
7.1.1 Materiales de limpieza
La siguiente tabla muestra los materiales de limpieza utilizados con este escner.
Para obtener estos materiales de limpieza pngase en contacto con su distribuidor local de
escneres FUJITSU o un centro autorizado de servicios tcnicos de escneres FUJITSU.
Materiales de
limpieza
Nm. del
componente
Observaciones
Limpiador F1 PA03950-0352 1 botella (100 ml)
Usado para humedecer el pao antes de limpiar los
componentes.
Hoja limpiadora CA99501-0012 1 paquete (10 hojas)
Para uso con el limpiador F1.
Pao limpiador PA03950-0419 1 paquete (24 unidades)
Pao pre humedecido con el limpiador F1. Podr usar
este pao sin tener que humedecer un pao de tela.
Pao suave y
seco
Puede utilizar cualquier pao sin pelusa disponible en el mercado
7.1 Limpieza
Escner de red fi-6010N Gua del Usuario 365
7
7.1.2 reas y ciclos de limpieza
Limpie todos los componentes despus de cada 1.000 hojas digitalizadas.
Mdulo de la almohadilla
Rodillos de alimentacin
Rodillo de recogida
Rodillos de plstico
Vidrios
Sensor ultrasnico
PRECAUCIN
El escner debe ser limpiado con ms frecuencia cuando los siguientes
tipos de documentos son usados:
Papel estucado
Documentos con extensas reas impresas.
Documentos procesados con sustancias qumicas tales como papeles
autocopiativos
Documentos que contienen gran cantidad de carbonato de calcio.
Documentos escritos a lpiz
Documentos con insuficiente tner fundido
366
7.2 Limpieza del ADF
El ADF deber ser limpiado aproximadamente despus de cada 1.000 hojas digitalizadas. Sin
embargo, esta norma vara de acuerdo a los tipos de documentos digitalizados. Por ejemplo, el
ADF debe ser limpiado ms a menudo cuando documentos fotocopiados con insuficiente tner
fundido son digitalizados.
7.2.1 Limpieza del interior del ADF
1. Pulse el Botn de apertura del ADF, luego sujete ambos lados de la Tapa superior y
levntela para abrirla.
PRECAUCIN
Las superficies de los cristales del interior del ADF se calientan durante las
operaciones de digitalizacin.
Antes de limpiar el interior del escner o reemplazar algn componente,
apguelo, desenchufe el adaptador CA de la toma de corriente y espere
por lo menos 15 minutos.
No necesita apagar el escner cuando realiza la limpieza de los rodillos de
alimentacin.
PRECAUCIN
Tenga cuidado de que la Tapa superior no se cierre
accidentalmente y lastime sus dedos.
Para abrir, pulse el Botn de apertura del ADF
Sujete ambos
lados de la
Tapa superior
para abrirla
7.2 Limpieza del ADF
Escner de red fi-6010N Gua del Usuario 367
7
2. Limpie las siguientes partes con un pao seco o ligeramente humedecido con el
limpiador F1.
No Nombre del componente Mtodo de limpieza
1 Mdulo de la almohadilla Consulte "Mdulo de la almohadilla" (pgina 368).
2 Rodillos de alimentacin ( 4) Consulte "Rodillos de alimentacin" (pgina 369).
3 Rodillo de recogida ( 1) Consulte "Rodillo de recogida" (pgina 370).
4 Rodillos de plstico ( 4) Consulte "Rodillos de plstico" (pgina 370).
5 Vidrios ( 2) Consulte "Vidrios" (pgina 370).
6 Sensor ultrasnico ( 2) Consulte "Sensor ultrasnico" (pgina 370).
1. Mdulo de la almohadilla
2. Rodillos de alimentacin
3. Rodillo
de
recogida
4. Rodillos de plstico 5. Vidrios
6. Sensor
ultrasnico
368
Mdulo de la almohadilla
Limpie las partes de goma (las Almohadillas de goma) con cuidado desplazando el pao
hacia la direccin de las flechas. Al realizar la limpieza de dicha parte, tenga cuidado de no
enganchar el pao en los Muelles de entrada.
PRECAUCIN
Para evitar que los sensores de documentos se daen, tenga cuidado de
no enganchar el pao en stos, cuando limpia el interior del ADF.
Muelles de entrada
Almohadillas de goma
(rea de limpieza)
7.2 Limpieza del ADF
Escner de red fi-6010N Gua del Usuario 369
7
Rodillos de alimentacin
Siga los siguientes procedimientos cuando limpie los Rodillos de alimentacin.
1) En la pantalla "Men principal", pulse el botn [Mantenimiento].
Aparecer la pantalla "Mantenimiento".
2) Pulse el botn [Limpieza del Rodillo].
Aparecer la pantalla "Limpieza del Rodillo".
3) Abra la Tapa superior.
4) Arrime el pao humedecido con el Limpiador F1 a la superficie de los Rodillos de
alimentacin.
370
5) Pulse la tecla [c] del teclado.
Los Rodillos de alimentacin empezarn a girar lentamente cada vez que pulse
la tecla [c].
Arrime el pao humedecido con el Limpiador F1 a la superficie de los rodillos
rotantes para limpiarlos. Pulsando la tecla [c] siete veces har que los rodillos
realicen una vuelta completa. Procure dejar completamente limpios los
Rodillos de alimentacin, de lo contrario, la suciedad en stos pueden afectar el
rendimiento de alimentacin.
Rodillo de recogida
Gire con cuidado el Rodillo de recogida mientras limpia su superficie, igualmente tenga
cuidado de no daar la superficie de goma. Procure dejar completamente limpio el Rodillo
de recogida, de lo contrario, la suciedad en ste puede afectar el rendimiento de recogida.
Cuando limpia el Rodillo de recogida, tenga cuidado de no daar la Tira de deslizamiento,
el cual es un plstico de color negro.
Rodillos de plstico
Gire cuidadosamente los Rodillos de plstico mientras los limpia, asimismo tenga cuidado
de no daar las ruedas esponjas. Procure dejar completamente limpios los Rodillos de
plstico, de lo contrario, la suciedad en stos pueden afectar el rendimiento de recogida.
Vidrios
Lmpielos usando un pao suave y humedecido con el limpiador F1.
Sensor ultrasnico
Lmpielos usando un pao suave y humedecido con el limpiador F1.
PRECAUCIN
En el Paso 5, los cuatro Rodillos de alimentacin girarn al
mismo tiempo.
Cuando limpie los Rodillos de alimentacin, tenga cuidado
de no tocar los rodillos con sus dedos mientras estn
girando.
SUGERENCIA
Los datos digitalizados que aparecen con lneas verticales de color
negro pueden indicar que los Vidrios del escner estn sucios.
Tira de
deslizamiento
7.2 Limpieza del ADF
Escner de red fi-6010N Gua del Usuario 371
7
3. Sujetando ambos lados de la Tapa superior, cerrela y regrsela a su posicin
original.
Ora un chasquido (clic) al cerrarla.
PRECAUCIN
Asegrese de que la Tapa superior se encuentre correctamente
cerrada. Si no est completamente cerrada, es posible que ocurran
atascos de papeles u otros errores de alimentacin.
Cuando cierra la Tapa superior, no la cierre de golpe, presionando el
Panel tctil, ya que ste puede daarse.
Sujete ambos
lados de la
Tapa superior
para cerrarla
372
7.3 Limpieza del Panel tctil LCD
Para prevenir que el Panel tctil se ensucie, deber limpiarlo regularmente con un pao suave y
seco.
Tenga cuidado al limpiar el Panel tctil. Dado que se daa con facilidad, nunca deber ser raspado
o golpeado con objetos duros.
PRECAUCIN
Use siempre un pao seco (nunca uno hmedo) para limpiar la pantalla.
Si deja que el polvo se acumule y se endurezca alrededor del marco de la
pantalla, es posible que a causa de eso se produzca un mal funcionamiento
del Panel tctil.
7.4 Limpieza del Teclado/de la Cubierta del teclado
Escner de red fi-6010N Gua del Usuario 373
7
7.4 Limpieza del Teclado/de la Cubierta del teclado
Para prevenir que el Teclado (y/o la Cubierta del teclado) se ensucie, deber limpiarlo
regularmente con un pao suave y seco.
Para comprar una nueva Cubierta del teclado, pngase en contacto con su distribuidor local del
escneres FUJITSU o con un centro autorizado de servicios tcnicos de escneres FUJITSU.
PRECAUCIN
Use siempre un pao seco (nunca uno hmedo) para limpiar el Teclado
(con o sin cubierta). No aplique el Limpiador F1.
Reemplace la Cubierta del teclado si las manchas no caen aunque la haya
limpiado.
Para obtener ms detalles, consulte "7.7 Reemplazo de la Cubierta del
teclado" (pgina 384).
Nombre del
componente
Nmero del
componente
Observaciones
Cubierta de teclado PA03544-K603 1 cubierta
ESP: Espaol
374
7.5 Limpieza del Portador de hojas
Si la superficie o el interior del Portador de hojas est sucio o polvoriento, lmpielo usando el pao
suave humedecido con el Limpiador F1 (se vende por separado) o con un detergente neutro para
echar la suciedad y el polvo
PRECAUCIN
Nunca use tinta diluyente u otros solventes orgnicos.
No frote con fuerza, dado que el Portador de hojas puede rayarse o
deformarse.
Luego de limpiar el interior del Portador de hojas, espere que se seque
completamente antes de cerrarlo.
Como norma, se recomienda reemplazar el Portador de hojas cada 500
digitalizaciones.Para ms detalles hacer acerca de la compra del Portador de
hojas, consulte "7.6.5 Compra del Portador de hojas" (pgina 383)
7.6 Reemplazo de componentes
Escner de red fi-6010N Gua del Usuario 375
7
7.6 Reemplazo de componentes
7.6.1 Nmero del componente y ciclo de reemplazo
Nmero del componente y ciclo de reemplazo de los
consumibles
La siguiente tabla muestra el nmero de los componentes de reemplazo, el ciclo estndar de
reemplazo y el color del botn [Alerta de Consumible].
Nombre del
componente
Nm. del
componente
Ciclo de reemplazo
Color del botn
[Alerta de Consumible].
Mdulo de la
almohadilla
(Pad ASSY)
PA03289-
0111
Despus de cada 50.000
hojas digitalizadas o
una vez al ao
(cuando usa papel de
gramaje 64 g/m
2
,
tamao A4/Carta de
pasta qumica o de pasta
mecnica)
Color verde hasta que la
cantidad de documentos
digitalizados llega a 45.000
hojas.
Color naranja despus de
45.000 hojas digitalizadas.
Color rojo despus de 50.000
hojas digitalizadas.
Para obtener ms detalles
sobre la verificacin del
estado de alerta de
consumibles, consulte "7.6.2
Verificando el estado de
Alerta de Consumible"
(pgina 377).
Rodillo de recogida PA03289-
0001
Despus de cada
100,000 hojas
digitalizadas o una vez
al ao
(cuando usa papel de
gramaje 64 g/m
2
,
tamao A4/Carta de
pasta qumica o de pasta
mecnica)
Color verde hasta que la
cantidad de documentos
digitalizados llega a 95.000
hojas.
Color naranja despus de
95.000 hojas digitalizadas.
Color rojo despus de
100.000 hojas digitalizadas.
Para obtener ms detalles
sobre la verificacin del
estado de alerta de
consumibles, consulte "7.6.2
Verificando el estado de
Alerta de Consumible"
(pgina 377).
376
Estos ciclos de reemplazo son estimaciones aproximadas. El ciclo de reemplazo puede variar de
acuerdo a la calidad del papel digitalizado, al uso del escner y a la frecuencia de limpieza.
Para comprar estos componentes, pngase en contacto con su distribuidor local del escneres
FUJITSU o con un centro autorizado de servicios tcnicos de escneres FUJITSU.
Nmero del componente y ciclo de reemplazo del Portador de
hojas
La siguiente tabla muestra el nmero de componente y el ciclo estndar de reemplazo.
Estos ciclos de reemplazo son estimaciones aproximadas. El ciclo de reemplazo puede variar de
acuerdo a la calidad del papel digitalizado, al uso del escner y a la frecuencia de limpieza.
Para comprar estos componentes, pngase en contacto con su distribuidor local del escneres
FUJITSU o con un centro autorizado de servicios tcnicos de escneres FUJITSU.
PRECAUCIN
Cuando la alerta de consumible se pone de color naranja o rojo, pngase
en contact con el administrador del escner para reemplazar los
componentes necesarios.
Use solamente los componentes consumibles especificados por PFU
LIMITED. No use componentes de otros fabricantes.
Nombre del
componente
Cantidad
de hojas
Nm. de
componente
Ciclo de reemplazo Observaciones
Portador de hojas 5 PA03360-
0013
Despus de cada 500
digitalizaciones
Para obtener ms
detalles sobre la
compra de un
Portador de hojas,
consulte "7.6.5
Compra del Por-
tador de hojas"
(pgina 383).
PRECAUCIN
Use solamente los componentes consumibles especificados por PFU
LIMITED. No use componentes de otros fabricantes.
7.6 Reemplazo de componentes
Escner de red fi-6010N Gua del Usuario 377
7
7.6.2 Verificando el estado de Alerta de Consumible
1. En la pantalla "Men principal", pulse el botn [Alerta de Consumible].
Aparecer la pantalla "Alerta de Consumible".
2. Verifique que componente necesita ser reemplazado y pulse el botn [Aceptar].
Cuando un componente que figura en la columna "Parte", tiene en "Contador de Uso" un
valor igual o mayor que en "Reemplazar a", dicho componente deber ser reemplazado.
El valor de "Contador de Uso" es mostrado en unidades de 500 hojas digitalizadas.
Para obtener detalles acerca de cmo verificar el estado de los componentes consumibles en
la pantalla del administrador, consulte "4.8.2 Viendo el estado del uso" (pgina 138).
3. Reemplace los componentes necesarios.
Los procedimientos de reemplazo de los componentes estn descritos en las siguientes
secciones, "7.6.3 Reemplazo del Mdulo de la almohadilla" (pgina 378), "7.6.4
Reemplazo del Rodillo de recogida" (pgina 379).
378
7.6.3 Reemplazo del Mdulo de la almohadilla
1. Retire todos los documentos colocados en la Bandeja de entrada al ADF.
2. Pulse el botn de apertura de ADF, luego sujete ambos lados de la tapa superior y
levntela para abrirla.
3. Retire el Mdulo de la almohadilla del escner.
Apriete las perillas de cada lado del Mdulo de la almohadilla y trelo hacia arriba,
teniendo cuidado de no lastimar los Muelles de entrada.
4. Instale el nuevo Mdulo de la almohadilla.
Sujete las perillas por cada lado del nuevo Mdulo de la almohadilla e insrtelo en el
sujetador del mdulo, teniendo cuidado de no lastimar los muelles de entrada.
PRECAUCIN
Tenga cuidado de que la Tapa superior no se cierre
accidentalmente y lastime sus dedos.
PRECAUCIN
Asegrese de que el Mdulo de la almohadilla est perfectamente
insertado. Si no est correctamente insertado, es posible que
ocurran atascos de papeles u otros errores de alimentacin.
Apriete las perillas y tire hacia arriba
7.6 Reemplazo de componentes
Escner de red fi-6010N Gua del Usuario 379
7
5. Cierre la Tapa superior.
Deber or un chasquido (clic), cuando sta regrese a su posicin original.
6. Reinicie del Contador de uso del Mdulo de la almohadilla.
El Contador de uso deber ser reiniciado por el administrador. Para obtener ms detalles,
consulte "Reinicio el contador de uso" (pgina 139).
7.6.4 Reemplazo del Rodillo de recogida
1. Retire todos los documentos colocados en la Bandeja de entrada al ADF.
2. Retire la Bandeja de entrada al ADF.
3. Pulse el Botn de apertura del ADF, luego sujete ambos lados de la Tapa superior y
levntela para abrirla.
PRECAUCIN
Tenga cuidado de que la Tapa superior no se cierre
accidentalmente y lastime sus dedos.
PRECAUCIN
Tenga cuidado de que la Tapa superior no se cierre
accidentalmente y lastime sus dedos.
380
4. Retire del escner el Rodillo de recogida y el Eje del rodillo.
1. Presione las lengetas de la Gua de documentos con sus dedos y luego levante y extraiga
la gua.
2. Gire el Buje del rodillo del lado izquierdo hacia la direccin indicada por la flecha.
3. Levante ligeramente y deslice con cuidado el Eje del rodillo hacia afuera del lado
izquierdo del ADF, en direccin de la flecha. Tenga cuidado al levantarlo, ya que el Eje
del rodillo se atasca con facilidad en orificio del buje que est en el lado derecho.
PRECAUCIN
Girar el Rodillo de recogida puede ser difcil. No utilice sus uas
para deslizarlo o girarlo. Utilice un clip para girar el Buje del rodillo,
si no puede girarlo con el dedo.
Buje del rodillo Eje del rodillo
1
2
7.6 Reemplazo de componentes
Escner de red fi-6010N Gua del Usuario 381
7
5. Retire el Rodillo de recogida de su eje.
Tire de la lengeta del Rodillo de recogida y retire el eje deslizndolo hacia afuera.
6. Instale un nuevo Rodillo de recogida.
Inserte el nuevo Rodillo de recogida hasta que la Parte saliente del eje se una con la Ranura
del rodillo.
PRECAUCIN
Tenga cuidado cuando levante la lengeta del rodillo. Si tira la
lengeta del Rodillo de recogida con la ua de su dedo, puede
lastimarse. Utilice un clip, en caso de que no pueda tirarla con el
dedo tal y como se muestra en la ilustracin.
PRECAUCIN
Asegrese de que el Rodillo de recogida est perfectamente
insertado. Si no est correctamente insertado, es posible que
ocurran atascos de papeles u otros errores de alimentacin. Deber
or un chasquido (clic), si el Rodillo de recogida es insertado
correctamente. Asegrese de haber oido el chasquido al insertar el
Rodillo de recogida en el Eje.
1
2
Saliente
Ranura
"Clic"
382
7. Inserte el Rodillo de recogida y su eje al escner.
El procedimiento para la instalar el Rodillo del recogida al escner es inverso al
procedimiento que se ha realizado para la extraccin del mismo.
1. Gire el Buje del rodillo del lado izquierdo hacia la direccin indicada por la flecha.
2. Abra ligeramente las lengetas de la Gua de documentos hacia la direccin sealada por
la flecha para fijarla en su lugar.
8. Cierre la Tapa superior.
Deber or un chasquido (clic), cuando sta regrese a su posicin original.
9. Monte la Bandeja de entrada al ADF.
10. Reinicie el Contador de uso del Rodillo de recogida.
El Contador de uso deber ser reiniciado por el administrador. Para obtener ms detalles,
consulte "Reinicio el contador de uso" (pgina 139).
PRECAUCIN
Tenga cuidado de que la Tapa superior no se cierre
accidentalmente y lastime sus dedos.
Buje del rodillo Eje del rodillo
7.6 Reemplazo de componentes
Escner de red fi-6010N Gua del Usuario 383
7
7.6.5 Compra del Portador de hojas
Si el "Portador de hojas" suministrado con el escner no puede emplearse ms para digitalizar,
debido a los daos o desgastes que hay en l; podr comprar por separado uno nuevo.
Como norma, se recomienda reemplazar el Portador de hojas cada 500 digitalizaciones.
Sin embargo, dicha norma difiere segn su uso. Reemplace el Portador de hojas cuando est
rayada, arrugada o sucia.
A continuacin, tiene una muestra del Portador de hojas:
Para comprar el Portador de hojas, pngase en contacto con su distribuidor local del escneres
FUJITSU o con un centro autorizado de servicios tcnicos de escneres FUJITSU.
384
7.7 Reemplazo de la Cubierta del teclado
1. Retire la Cubierta del teclado del escner.
2. Retire todas las cintas adhesivas que quedan.
3. Voltee la Cubierta del teclado y retire el Papel protector de la cinta adhesiva de doble
cara pegada en la parte superior de la Cubierta del teclado.
4. Alinee el borde superior de la Cubierta del teclado a las Guas salientes y pegue
firmemente la cinta adhesiva de doble cara.
Alinee y pegue primero la esquina superior izquierda, luego el centro y finalmente la esquina
superior derecha.
Preste particular
atencin a estas
reas
Lado reverso
Papel protector de
la cinta adhesiva
Gua superior
izquierda
Gua
superior central
Gua
superior derecha
rea de
fijacin
superior
1
2
3
7.7 Reemplazo de la Cubierta del teclado
Escner de red fi-6010N Gua del Usuario 385
7
5. Voltee la Cubierta del teclado y retire el Papel protector de la cinta adhesiva de doble
cara pegada en la parte inferior de la Cubierta del teclado.
6. Cuidadosamente estire la Cubierta del teclado hacia la direccin que muestra la
flecha y pegue la cinta adhesiva de doble cara a la parte inferior del Teclado
Levante la
cubierta del teclado
Papel
protector
de la cinta
adhesiva
rea de fijacin
inferior
386
7.8 Realizar una prueba de digitalizacin
Despus de limpiar el escner o reemplazar algn componente consumible, realice una prueba de
digitalizacin
1. En la pantalla "Men principal", pulse el botn [Mantenimiento].
Aparecer la pantalla "Mantenimiento".
2. Seleccione el botn [Prueba de Escaneo].
Aparecer la pantalla "Prueba de Escaneo".
3. Coloque los documentos en la Bandeja de entrada al ADF para realizar la prueba de
digitalizacin.
7.8 Realizar una prueba de digitalizacin
Escner de red fi-6010N Gua del Usuario 387
7
4. Pulse el botn [Escanear].
Se iniciar la prueba de digitalizacin.
Cuando la prueba de digitalizacin haya terminado, la pantalla "Visor de Escaneo"
aparecer.
Si el escner falla en realizar una digitalizacin correcta, aparecer un mensaje de error.
Para obtener ms detalles acerca de los mensajes de errores, consulte "E.2 Mensajes para
el usuario regular" (pgina 473).
388
5. Verifique el dato digitalizado.
Para obtener ms detalles sobre "Visor de Escaneo", consulte "6.10.1 Viendo una pgina
digitalizada" (pgina 352) o"6.10.2 Rotacin de una pgina digitalizada" (pgina 353).
6. Pulse el botn [Aceptar].
Se visualiza de nuevo la pantalla "Mantenimiento".
8
Escner de red fi-6010N Gua del Usuario 389
Captulo 8
Resolucin de problemas
Este captulo le proporciona informaciones y soluciones para los problemas relacionados con las
operaciones del escner; tales como atascos de papeles y puntos de comprobacin de problemas
antes de ponerse en contacto con su distribuidor de escneres FUJITSU, asimismo le ensea cmo
verificar las etiquetas del escner.
Para obtener ms detalles acerca de los mensajes de error que pueden aparecer durante los
procedimientos de configuracin del administrador, consulte "E.1.1 Mensajes de la pantalla del
administrador" (pgina 447).
Para obtener ms detalles acerca de los mensajes de error que pueden aparecer durante las
operaciones del escner o limpieza, consulte "E.2 Mensajes para el usuario regular" (pgina 473).
Para obtener ms detalles acerca de los mensajes que pueden aparecer cuando adquiere la
informacin de registros en "4.9 Usando los mens de operacin de registro (log)" (pgina 141),
consulte "E.1.2 Mensajes del registro de sistema" (pgina 463).
Para obtener detalles acerca de los mensajes de estado del dispositivo, consulte "E.1.3 Mensajes
del registro del sistema del monitor de alerta" (pgina 469).
8.1 Extraccin de documentos atascados.............................................................. 390
8.2 Soluciones para las teclas (keycap) desprendidas ......................................... 394
8.3 Soluciones a los problemas de conexin a la red........................................... 396
8.4 Resolucin de problemas .................................................................................. 410
8.5 Puntos a verificar antes de contactar al centro de servicios tcnicos de
FUJITSU..................................................................................................................... 414
8.6 Verificacin de las etiquetas del escner ......................................................... 417
8.7 Preparaciones de pre-mantenimiento............................................................... 418
390
8.1 Extraccin de documentos atascados
Si un atasco de documento ocurre, realice el siguiente procedimiento para retirarlo.
1. Retire todos los documentos colocados en la Bandeja de entrada al ADF.
2. Pulse el botn de apertura de ADF, luego sujete ambos lados de la tapa superior y
levntela para abrirla.
PRECAUCIN
Cuando retire documentos atascados, asegrese de que objetos como
corbatas o collares no se queden atascados en el mecanismo interno del
escner.
Las superficies de los cristales del interior del ADF se calientan durante
las operaciones de digitalizacin. Tenga cuidado de no quemarse las
manos.
PRECAUCIN
Tenga cuidado de que la Tapa superior no se cierre accidentalmente
y lastime sus dedos.
Para abrir, pulse el Botn de apertura del ADF
Sujete ambos
lados de la
Tapa superior
para abrirla
8.1 Extraccin de documentos atascados
Escner de red fi-6010N Gua del Usuario 391
8
3. Retire los documentos atascados.
4. Sujetando ambos lados de la Tapa superior, cerrela y rgresela a su posicin
original.
Ora un chasquido (clic) al cerrarla.
PRECAUCIN
La presencia de clips, grapas, etc. en el interior del ADF puede
causar atascos de documentos. Verifique el documento y la ruta de
alimentacin, igualmente retire cualquier objeto que puede aflojarse
y caerse.
Antes de una digitalizacin, asegrese de quitar todos los clips,
grapas, etc. del documento.
Tenga cuidado de no tirar (daar) del Muelle de entrada al retirar el
documento atascado.
PRECAUCIN
Tenga cuidado de que la Tapa superior no se cierre accidentalmente y
lastime sus dedos.
Asegrese de que la Tapa superior se encuentre correctamente
cerrada. Si no est completamente cerrada, es posible que ocurran
atascos de papeles u otros errores de alimentacin.
Cuando cierra la Tapa superior, no la cierre de golpe, presionando el
Panel tctil, ya que ste puede daarse.
Sujete ambos
lados de la
Tapa superior
para cerrarla
392
Si atascos de papel o errores de alimentacin mltiple ocurren con frecuencia, realice los siguientes
pasos:
1. Alinee los bordes de las hojas del documento.
2. Sujete ligeramente los dos extremos del lote de documentos con ambas manos y
dblelo hacia atrs y hacia adelante dos o tres veces, como se muestra en la
ilustracin de abajo.
El borde superior del lote de documentos que ser colocado en direccin al ADF, quedar
deslizado en forma de "escalera".
SUGERENCIA
Es posible que algunos documentos se queden dentro del ADF despus
de realizar o cancelar una digitalizacin, sin que un mensaje de error
aparezca. Para extraer los documentos que estn dentro del ADF realice
los siguientes pasos:
1. Retire todos los documentos colocados en la Bandeja de entrada al
ADF.
2. Pulse el Botn de apertura del ADF, luego sujete ambos lados de la
Tapa superior y levntela hacia abrirla.
3. Retire los documentos que estn dentro del ADF.
4. Cierre la Tapa superior.
Si algunas pginas del documento se quedan atascadas durante la
digitalizacin, verifique el dato digitalizado. Es posible que pginas de
documentos que no pueden ser digitalizados correctamente sean
mostradas en el "Visor de Escaneo". En dicho caso, elimine todas las
pginas que no fueron digitalizadas correctamente usando el botn
[Eliminar] de la pantalla .
Para obtener ms detalles acerca de la pantalla "Visor de Escaneo",
consulte "6.10.4 Eliminando una pgina digitalizada" (pgina 354).
Lado frontal
8.1 Extraccin de documentos atascados
Escner de red fi-6010N Gua del Usuario 393
8
3. Coloque el lote de documentos en la Bandeja de entrada al ADF, de la manera que
muestra la ilustracin de abajo.
Rodillo de
recogida
Documento
Seccin de
entrada
394
8.2 Soluciones para las teclas (keycap) desprendidas
Si una tecla se ha desprendido del teclado, encjelo en su posicin original y presione la tecla hacia
abajo hasta que se fije (escuchar un chasquido) en su lugar.
Si una tecla se ha desprendido junto con los sujetadores, fjela de nuevo en el teclado de la
siguiente manera:
1. Retire los Sujetadores de la tecla.
2. Con el Lado plano de los Sujetadores mirando hacia abajo, fje la tecla en el teclado.
Tecla (keycap)
Lado interior
de la tecla
Sujetadores
Lado plano (abajo)
Vista lateral del sujetador
8.2 Soluciones para las teclas (keycap) desprendidas
Escner de red fi-6010N Gua del Usuario 395
8
3. Encaje la tecla en su posicin original y presonela hacia abajo hasta que se fije
(escuchar un chasquido) en su lugar.
SUGERENCIA
Si la tecla tiene un apoyo de alambre, ajustelo a la tecla hasta que quede
ajustada como se muestra en la ilustracin de abajo, luego presione la tecla
hacia abajo hasta que se fije en su lugar
Tecla (keycap)
Presione hacia abajo
Los extremos del alambre debern
encajar en las muescas del sujetador
Sujetador
del alambre
Apoyo de
alambre
Lado interior de la tecla
396
8.3 Soluciones a los problemas de conexin a la red
Si una conexin de red no es posible, primero verifique el estado del escner y las configuraciones
del sistema.
La siguiente seccin provee informacin acerca de los problemas generales que podran ocurrir
cuando hace una conexin a la red.
Si la causa del problema es desconocida o el problema persiste, verifique los puntos en "8.5 Puntos
a verificar antes de contactar al centro de servicios tcnicos de FUJITSU" (pgina 414) y pngase
en contacto con su distribuidor local de escneres FUJITSU o un centro autorizado de servicios
tcnicos de escneres FUJITSU.
8.3.1 Pruebas de operaciones bsicas de red
Las siguientes pruebas de operacin de red son disponibles en la pantalla del administrador y
debern ser realizadas despus que la red haya sido configurada.
Verificacin de operacin bsica de red con una prueba ping
Verificar el estado operativo de la red
Verificacin de las configuraciones del servidor NTP sincronizando la hora del sistema (si
utiliza un servidor NTP)
Verificacin del servidor de correo electrnico enviando un mensaje de prueba (si el dato
digitalizado sern enviados por correo electrnico, por fax, o cuando pide notificaciones de
alerta por correo electrnico)
Verificacin de operacin bsica de red con una prueba ping
Verifique el estado de conexin a la red en los siguientes ordenadores personales y servidores
asociados a la red.
Para obtener detalles acerca del procedimiento de la prueba ping, consulte "4.7.16 Verificacin de
la conexin de red con una prueba ping" (pgina 133).
Ordenador personal con Admin Tool instalado
Ordenador personal con Central Admin Tool instalado
Ordenador personal con la aplicacin Central Admin Tool instalado
Servidor DNS
Servidor WINS
Servidor NTP
Servidor LDAP
Servidor SMTP
Servidor de archivos
Servidor FTP
Servidor de impresin
Controlador de dominio
8.3 Soluciones a los problemas de conexin a la red
Escner de red fi-6010N Gua del Usuario 397
8
Cuando verifica el estado de la conexin de red de un servidor por su direccin IP, los siguientes
resultados son posibles.
Cuando verifica el estado de la conexin de red de un servidor por su nombre del servidor o
FQDN, los siguientes resultados son posibles.
PRECAUCIN
Dependiendo de la configuracin del servidor, es posible que no reciba
ninguna respuesta de la prueba ping.
Resultado Accin
Las "Estadsticas de ping"
muestran
"Perdidos = 0 (0%
perdidos)"
Ninguno
Las "Estadsticas de ping"
muestran
"Perdidos = 4 (100%
perdidos)"
Asegrese de que el destino de ping de la direccin IP est
correcto.
Si el destino de ping de la direccin IP es correcta, consulte
"Fallo en conectarse a un servidor usando su direccin IP"
(pgina 402), para obtener ms informaciones de solucin.
Las "Estadsticas de ping"
muestran
"Perdidos = N (1 a 99%
perdidos)"
Es posible que haya un problema de calidad del cable LAN.
Reemplace el cable LAN cable e intente de nuevo.
En "4.7.17 Verificacin del estado operativo de la red"
(pgina 135), cambie la [Velocidad de Enlace/Modo
Dplex] de "Auto-Negociacin" a un modo fijo.
"Error de hardware" Es posible que el cable LAN se haya desconectado durante
la prueba de ping. Verifique el estado del cable LAN e
intntelo de nuevo.
Resultado Accin
Las "Estadsticas de ping"
muestran
"Perdidos = 0 (0%
perdidos)"
Ninguno
398
"La solicitud de ping no
pudo encontrar el host
xxxxxxxxx. Compruebe el
nombre y vuelva a
intentarlo"
Asegrese de que el destino de ping del nombre del servidor
o FQDN est correcto.
Asegrese de que las configuraciones del servidor DNS o del
servidor WINS estn correctos.
Si el destino de ping del nombre del servidor o de FQDN es
correcto, consulte "Fallo en conectarse usando un nombre del
servidor o FQDN" (pgina 404) para obtener ms
informaciones de solucin.
Las "Estadsticas de ping"
muestran
"Perdidos = 4 (100%
perdidos)"
Asegrese de que el destino de ping del nombre del servidor
o FQDN est correcto.
En "4.7.17 Verificacin del estado operativo de la red"
(pgina 135), cambie la [Velocidad de Enlace/Modo Dplex]
de "Auto-Negociacin" a un modo fijo.
Las "Estadsticas de ping"
muestran
"Perdidos = N (1 a 99%
perdidos)"
Es posible que haya un problema de calidad del cable LAN.
Reemplace el cable LAN cable e intente de nuevo.
En "4.7.17 Verificacin del estado operativo de la red"
(pgina 135), cambie la [Velocidad de Enlace/Modo Dplex]
de "Auto-Negociacin" a un modo fijo.
"Error de hardware" Es posible que el cable LAN se haya desconectado durante la
prueba de ping. Verifique el estado del cable LAN e
intntelo de nuevo.
Resultado Accin
8.3 Soluciones a los problemas de conexin a la red
Escner de red fi-6010N Gua del Usuario 399
8
Verificar el estado operativo de la red
Comprobar el estado de la red.
Para obtener detalles acerca del procedimiento, consulte "4.7.17 Verificacin del estado operativo
de la red" (pgina 135).
Verifique la pantalla "Informacin de la red" y siga cada accin descrita abajo de acuerdo al
mensaje que es mostrado.
Configuracin de Red Accin
La informacin mostrada es
toda vlida
Ninguno
La informacin mostrada no
es toda vlida.
Si DHCP no es utilizado:
Asegrese de que el destino de ping de la direccin IP est
correcto.
Si DHCP es utilizado:
Verifique que la conexin fsica de red al servidor DHCP est
funcionando correctamente.
Verifique el servidor DHCP. El servidor puede que no funcione
correctamente, o las configuraciones DHCP podran causar la
asignacin de una direccin IP invlida (debido a la cantidad
restringida de direcciones o la validacin de la direccin MAC)
La informacin mostrada es
vlida, sin embargo la
prueba ping indica que la
conexin de red no est
funcionando correctamente.
En "4.7.17 Verificacin del estado operativo de la red"
(pgina 135), cambie la [Velocidad de Enlace/Modo
Dplex] de "Auto-Negociacin" a un modo fijo.
Si el problema persiste, consulte "Fallo en conectarse a un
servidor usando su direccin IP" (pgina 402) para obtener
ms informaciones de solucin.
400
Verificacin de las configuraciones del servidor NTP
sincronizando la hora del sistema
En la pantalla "Servidor NTP", pulse el botn [Sincronizar Hora] para verificar si la hora del
sistema puede ser sincronizada.
Despus de pulsar el botn [Sincronizar Hora], siga cada accin descrita abajo de acuerdo al
mensaje que es mostrado.
Mensaje Accin
La hora del sistema se ha
sincronizado con xito.
Ninguno
La sincronizacin de la hora
del sistema fall.
Intente lo siguiente:
Asegrese de que el destino de ping de la direccin IP o el
nombre del servidor est correcto.
Verifique la ruta de red al servidor NTP para los problemas.
El servidor NTP podra estar ocupado. Espere por un breve
momento antes de intentar de nuevo la sincronizacin de la hora
del sistema. Si esto no soluciona el problema, el servidor
especificado pueda que no sea un servidor NTP, por lo tanto
intente con un servidor NTP diferente.
El servidor NTP especificado no puede proveer una fecha y hora
confiable. Intento adquirir la fecha y hora desde un servidor
NTP de un nivel ms alto, pero fracas. Intente un servidor NTP
diferente o pida al administrador de red que investigue el
problema.
Asegrese de que el destino de ping de la direccin IP est
correcto. Si la hora es incorrecta , ajuste la fecha / hora e intente
de nuevo.
Consulte "4.6.5 Configuracin de la Fecha/Hora" (pgina 62),
ajuste la fecha / hora, e intente de nuevo.
8.3 Soluciones a los problemas de conexin a la red
Escner de red fi-6010N Gua del Usuario 401
8
Verificacin del servidor de correo enviando una prueba de
correo
En la pantalla "Notificacin de Alerta", pulse el botn [Prueba] para verificar si se puede enviar un
mensaje de correo electrnico al destinatario especificado.
Una ventana de mensaje tal como la siguiente aparecer tras pulsar el botn [Prueba]:
Mensaje Accin
Enviando... Si ningn mensaje de error aparece y el indicador
"Enviando" desaparece, el mensaje de prueba ha sido
enviado con xito al servidor de correo.
Verifique que el mensaje de correo haya llegado al
destinatario especificado. Si la notificacin de alerta no ha
llegado al destinatario supuesto, verifique que la parte de la
direccin antes del smbolo arroba "@" haya sido
introducido correctamente.
No se pudo enviar el e-mail
de prueba.
Verifique si el ordenador conectado al servidor de correos
est funcionando correctamente.
Verifique si un mensaje puede ser enviado a la direccin de
correo desde otros ordenadores personales en la red.
Haga una prueba ping al servidor SMTP para verificar que
el servidor y su conexin de red estn funcionando
correctamente.
Si la prueba ping del servidor SMTP recibe una respuesta
negativa, verifique que la red del sistema est funcionando
correctamente haciendo una prueba ping al servidor SMTP
desde otro equipo en la red.
Si solo la conexin de red del escner est operando
incorrectamente, consulte "Fallo en conectarse a un servidor
usando su direccin IP" (pgina 402) para obtener ms
informaciones de solucin.
Si el problema parece ser con el servidor SMTP que no puede
conectarse a su red, solicite al administrador de la red que
compruebe que el servidor SMTP y la conexin de red al
servidor estn funcionando correctamente.
402
8.3.2 Resolucin de otros problemas de conexin a la red
Hay muchos motivos por los cuales una conexin de red no puede ser posible.
La siguiente seccin provee informacin acerca de los problemas generales que podran ocurrir
cuando hace una conexin a la red.
Si la causa del problema es desconocida o el problema persiste, verifique los puntos en "8.5 Puntos
a verificar antes de contactar al centro de servicios tcnicos de FUJITSU" (pgina 414) y pngase
en contacto con su distribuidor local de escneres FUJITSU o un centro autorizado de servicios
tcnicos de escneres FUJITSU.
Fallo en conectarse a un servidor usando su direccin IP
Si no puede conectarse a un servidor usando su direccin IP y si no responde a una prueba de ping,
intente los siguientes pasos:
Nm. Problema Accin
1 Error de conexin entre un servidor y el
escner, o problemas con el cable LAN.
Asegrese de que el cable LAN haya sido
conectado al escner y servidor
correctamente.
Si el servidor est conectado usando un
cable LAN (tipo recto), en caso que auto-
mdi (seleccin automtica) no es
soportada, un cable LAN (tipo cruzado),
un interruptor o un router son requeridos
entre el escner y servidor.
Si este no es el caso, es posible que el
cable LAN tenga algn defecto. Busque
un cable LAN que funcione normalmente
e intntelo de nuevo.
2 La direccin IP o la mscara de subred
es invlida.
En la pantalla "Direccin IP", asegrese
de que la direccin IP o mscara de subred
estn configuradas correctamente.
Para obtener ms detalles acerca de la
pantalla "Direccin IP", consulte "4.7.1
Dando al escner una direccin IP" (pgina
79).
8.3 Soluciones a los problemas de conexin a la red
Escner de red fi-6010N Gua del Usuario 403
8
3 Cuando usa DHCP, el servidor DHCP
no funciona correctamente o hay un
problema con las configuraciones del
servidor DHCP.
Si usa DHCP, en la pantalla "Estado de la
Red", verifique si las configuraciones de
la direccin IP, mscara de subred y de la
puerta de enlace predeterminada estn
todas correctas.
Si estas configuraciones no estn
correctas, es posible que el servidor
DHCP no funcione correctamente, o es
posible que el servidor DHCP no asigne
una direccin IP vlida debido a la
cantidad restringida de arrendamiento o de
la validacin de la direccin MAC.
Verifique el estado de la conexin del
servidor DHCP y los detalles de las
configuraciones del servidor.
Para obtener ms detalles acerca de la
pantalla "Visor de Escaneo", consulte
"4.7.17 Verificacin del estado operativo
de la red" (pgina 135).
4 Otro dispositivo host (anfitrin) o
dispositivo de comunicacin est
conectado usando la misma direccin IP
que usa el escner.
Si la misma direccin IP ya se encuentra
usada por otro dispositivo host (anfitrin)
o dispositivo de comunicacin, aunque se
le a dado una direccin IP diferente a este
otro dispositivo , el servidorpodra no
reconocer la direccin IP "duplicada" del
escner hasta que el escner sea
reiniciado. Reinicie el servidor.
Si la conexin de otro dispositivo host
(anfitrin) o dispositivo de comunicacin
existe con la misma direccin IP en una
red de rea local (LAN), ambos
dispositivos no podrn ser usados.
Si la conexin de otro dispositivo host
(anfitrin) o dispositivo de comunicacin
existe, desconecte su cable LAN y reinicie
el servidor.
5 El acceso ha sido negado debido al
establecimiento de un cortafuegos
(firewall) entre el servidor y el escner.
Si un cortafuegos ha sido establecido entre
el servidor y el escner, verifique si no se
ha configurado para negar acceso a la red.
Nm. Problema Accin
404
Fallo en conectarse usando un nombre del servidor o FQDN
Si no puede conectarse a un servidor usando su nombre del servidor o FQDN y si no responde a
una prueba de ping, intente los siguientes pasos:
6 La velocidad del enlace/modo dplex
para el escner y el servidor son
diferentes, o la Auto-Negociacin no es
soportada por el servidor.
Para este escner, la configuracin
predeterminada para [Velocidad de
Enlace/Modo Dplex] es "Auto-
Negociacin".
En la pantalla "Estado de la Red", haga
que las configuraciones de la velocidad de
enlace/modo dplex del escner
concuerde con las configuraciones del
servidor.
Si el problema persiste a pesar de haber
configurado la velocidad de enlace/modo
dplex del escner y del servidor a "Auto-
Negociacin", cambie la configuracin de
"Auto-Negociacin" a un modo fijo y
verifique de nuevo.
Para obtener ms detalles acerca de la
pantalla "Visor de Escaneo", consulte
"4.7.17 Verificacin del estado operativo
de la red" (pgina 135).
No Problema Accin
1 El mismo problema que en "Fallo en
conectarse a un servidor usando su
direccin IP" (pgina 402).
Verifique si puede realizar la conexin de
red intentando la misma solucin para
"Fallo en conectarse a un servidor usando
su direccin IP" (pgina 402).
2 Las configuraciones del servidor DNS o
del servidor WINS del escner son
invlidas.
Asegrese de que las configuraciones del
servidor DNS o del servidor WINS estn
correctas.
3 El servidor DNS o el servidor WINS no
est funcionando correctamente o hay
un error con la conexin de red del
servidor DNS o WINS.
Haga ping a los servidores DNS y WINS
para verificar que estn funcionando
correctamente.
Si el servidor DNS o el servidor WINS no
est funcionando, pida al administrador de
red que verifique el estado del servidor.
Nm. Problema Accin
8.3 Soluciones a los problemas de conexin a la red
Escner de red fi-6010N Gua del Usuario 405
8
Fracaso en agregar una impresora de red
Si no puede agregar una impresora de red al o desde el escner, intente los siguiente pasos.
Adems, verifique con antelacin cmo configurar los ajustes de la impresora, conectarlo a la red o
consulte el manual de la impresora.
Fracaso en imprimir usando una impresora de red
Si no puede imprimir usando una impresora de red la cual ha sido configurada en el escner,
intente los siguiente pasos. Adems, verifique con antelacin cmo configurar los ajustes de la
impresora, conectarlo a la red o consulte el manual de la impresora.
No Problema Accin
1 El programa del controlador de la
impresora Windows XP no ha sido
instalado en el servidor de impresin.
Instale el controlador de impresora de
Windows XP en el servidor de
impresin.
Verifique si el controlador de la impresora
Windows XP ha sido instalado
correctamente en el servidor de impresin.
Para obtener ms detalles, consulte "4.7.13
Configuracin de las impresoras de red"
(pgina 105).
2 El nombre compartido de la impresora
de red ha sido cambiado.
Verifique el nombre compartido en el
servidor de impresin.
3 La ruta de la impresora de red
especificada es invlida.
Verifique si la ruta de la impresora de red
especificada es correcta.
No Problema Accin
1 La impresora no puede ser utilizada
debido a un atasco de papel, error de
alimentacin u otro problema similar.
Verifique si el ordenador est o no listo
para la impresin, solucione el error e
intente de nuevo.
2 El mismo problema que en "Fallo en
conectarse a un servidor usando su
direccin IP" (pgina 402).
Verifique si puede realizar la conexin de
red intentando la misma solucin para
"Fallo en conectarse a un servidor usando
su direccin IP" (pgina 402).
3 No est autorizado a imprimir a travs
de la impresora de red.
Pngase en contacto con el administrador
para verificar si tiene permiso para
imprimir por una impresora de red.
406
4 Es imposible imprimir debido a un
error en la impresora o en el
administrador de trabajos de
impresin.
Intente lo siguiente:
Verifique si puede imprimir desde la
aplicacin del servidor de impresin.
Verifique si el Servidor de impresin
est operando normalmente.
No Problema Accin
8.3 Soluciones a los problemas de conexin a la red
Escner de red fi-6010N Gua del Usuario 407
8
8.3.3 Fallo en la conexin del escner usando el navegador de Web,
Admin Tool o Central Admin Server
Si el acceso no es posible cuando intenta conectar al escner usando el navegador de Web o Admin
Tool o Central Admin Server, intente los siguientes pasos:
No Problema Accin
1 El mismo problema que en
"Fallo en conectarse a un
servidor usando su direccin IP"
(pgina 402).
Verifique si puede realizar la conexin de red
intentando la misma solucin para "Fallo en
conectarse a un servidor usando su direccin IP"
(pgina 402).
2 El servidor DNS o el servidor
WINS no est funcionando
correctamente o el nombre del
escner no ha sido registrado en
el servidor DHCP o WINS.
Verifique la conectividad de la direccin IP
especificada.
Si es posible conectar el escner usando Admin
Tool con la direccin IP especificada, especifique la
direccin IP en el servidor DNS o WINS. Adems,
verifique las configuraciones del servidor DNS o
del servidor WINS en Admin Tool o en el
navegador de Web.
3 Un cortafuegos (firewall)
configurado incorrectamente
entre el Admin Tool o entre el
navegador de Web y el escner,
est negando acceso con el
protocolo HTTP/HTTPS.
Si hay un cortafuegos (firewall) entre el ordenador
que est ejecutando Admin Tool o entre el
navegador de Web y el escner, verifique si sus
configuraciones no estn impidiendo el acceso.
4 El URL del escner a ser usado
no est registrado en un sitio de
confianza.
Configure el URL del escner como un sitio de
confianza para Internet Explorer. En Microsoft
Internet Explorer, en el men "Herramientas" ,
"Opciones de Internet", realice las siguientes
configuraciones. En la ficha [Seguridad] ,
seleccione [Sitios de confianza]. Pulse el botn
[Sitios] , introduzca el URL del escner en el
campo "Agregar este sitio web a la zona de:" y
luego pulse el botn [Agregar] .
408
5 En Microsoft Internet
Explorer, en el men
"Herramientas", "Opciones de
Internet", ficha [Seguridad], el
nivel de seguridad para la zona
correspondiente est
configurada como "Alto", o en
[Nivel personalizado] ,
"Automatizacin", "Active
scripting" est configurado en
"Preguntar" o "Deshabilitar".
Cuando conecta usando el nombre del escner, la
conexin se realizar una conexin intranet.
Cuando conecta usando una direccin IP, se
realizar una conexin por Internet.
Si el URL incluye un nombre de escner, el escner
ser conectado usando una Zona Intranet. Si el URL
incluye una direccin IP, el escner ser conectado
usando la Zona Intranet.
En Microsoft Internet Explorer, en el men
"Herramientas" , "Opciones de Internet", intente las
siguientes configuraciones para la zona
correspondiente.
Para habilitar "Active scripting", configure usando
una de las siguientes formas:
En la ficha [Seguridad], configure el "Nivel de
seguridad de la zona" a "Medio".
En la ficha [Seguridad], haga clic en el botn
[Nivel personalizado]. Luego, configure el
ajuste Automatizacin" , "Active scripting" a
"Habilitar".
Si la conexin es realizada va zona Internet, en la
ficha [Privacidad], configure el nivel en "Media alta".
Despus de haber hecho las mencionadas
configuraciones, en "Archivos temporales de
Internet" o "Historial de exploracin", pulse el
botn [Eliminar cookies] para eliminar todos los
archivos temporales de Internet.
6 El escner est en modo de
espera.
Pulse el Botn de inicio para iniciar el escner.
7 Se est usando un servidor
proxy.
Configure de manera que el servidor proxy no sea
usado.
Desde el men "Herramientas" de Microsoft
Internet Explorer, abra "Opciones de Internet",
luego en la ficha [Conexiones], pulse el botn
[Configuracin de LAN] y desmarque la casilla
"Utilizar un servidor proxy para su LAN. Esta
configuracin no se aplicar a conexiones de acceso
telefnico o de redes privadas virtuales (VPN)".
8 Hay un error con la
configuracin del protocolo de
conexin.
Verifique si SSL est habilitado en la pantalla
"Configuracin de la conexin".
Para obtener ms detalles, consulte "4.7.2
Configuracin de la conexin" (pgina 81).
No Problema Accin
8.3 Soluciones a los problemas de conexin a la red
Escner de red fi-6010N Gua del Usuario 409
8
9 Hay un error con la
configuracin del nmero de
puerto.
Verifique el nmero de puerto especificado en la
pantalla "Configuracin de la conexin".
Para obtener ms detalles, consulte "4.7.2
Configuracin de la conexin" (pgina 81).
10 En Microsoft Internet
Explorer, del men
"Herramientas" - "Opciones de
Internet"- ficha [Opciones
avanzadas], en la seccin
"Configuracin"- la seccin
"Seguridad" no est
seleccionada.
Desde el men "Herramientas" de Microsoft
Internet Explorer, abra "Opciones de Internet",
luego en la ficha [Opciones avanzadas], en la
seccin "Configuracin", vaya a "Seguridad", y
marque la casilla "Usar SSL 3.0".
No Problema Accin
410
8.4 Resolucin de problemas
Esta seccin describe los problemas que podrn ocurrir durante la digitalizacin y las soluciones
para estas. Antes de realizar los reparos requeridos, verifique la siguiente lista de problemas
comunes.
Si la causa del problema es desconocida o el problema persiste, verifique los puntos en "8.5 Puntos
a verificar antes de contactar al centro de servicios tcnicos de FUJITSU" (pgina 414) y pngase
en contacto con su distribuidor local de escneres FUJITSU o un centro autorizado de servicios
tcnicos de escneres FUJITSU.
Problema tem a verificar Sugerencia
El escner no se
puede encender.
Ha pulsado el Botn de
inicio?
Pulse el Botn de inicio.
Est el cable CA y adaptador
de CA conectado
correctamente al escner?
Conecte el cable CA al adaptador CA.
Desconecte el cable de CA del escner,
espere por lo menos diez segundos, luego
reconecte el cable y encienda de nuevo el
escner. Si el problema persiste, pngase
en contacto con su distribuidor local del
escneres FUJITSU o con un centro
autorizado de servicios tcnicos de
escneres FUJITSU.
La digitalizacin
no se inicia.
El documento est
correctamente colocado en la
Bandeja de entrada al ADF?
Coloque el documento en la Bandeja de
entrada al ADF.
Est el ADF cerrado
correctamente?
Cuidadosamente cierre la tapa superior
El mismo problema ocurre
despus de reencender el
escner y reiniciar la sesin?
Desconecte el cable de CA del escner,
espere por lo menos diez segundos, luego
reconecte el cable y encienda de nuevo el
escner. Si el problema persiste, pngase
en contacto con su distribuidor local del
escneres FUJITSU o con un centro
autorizado de servicios tcnicos de
escneres FUJITSU.
An despus de
pulsar el botn
[SCAN] ubicado
en la Tapa
superior, la
digitalizacin no
se inicia.
Se visualiza el botn
en la pantalla del Panel tctil?
El botn [SCAN] ubicado en la Tapa
superior, slo puede ser usado en las
siguientes pantallas.
Pantalla "Enviar e-Mail"
Pantalla "Enviar Fax"
Pantalla "Imprimir"
Pantalla "Guardar"
Pantalla "Visor de Escaneo"
Pantalla "Prueba de Escaneo"
Pantalla "Pantalla de mensaje"
8.4 Resolucin de problemas
Escner de red fi-6010N Gua del Usuario 411
8
Errores de
alimentacin
mltiple ocurren
con frecuencia.
Cumplen los documentos con
las condiciones mencionadas
en "A.2 Requisitos del papel"
(pgina 421)?
Use documentos que cumplan con los
requisitos descritos en "A.2 Requisitos
del papel" (pgina 421).
El documento est
correctamente colocado en la
Bandeja de entrada al ADF?
Hojee y realinee el lote de documentos y
colquelo de nuevo en la bandeja de
entrada al ADF.
El grosor del lote de
documento es superior a los
5mm?
Retire hojas del lote para reducir el
grosor del lote a 5mm o a un grosor
inferior.
Est sucio el mdulo de la
almohadilla?
Limpie el mdulo de la almohadilla.
Para obtener ms detalles, consulte "7.2
Limpieza del ADF" (pgina 366).
Est el mdulo de la
almohadilla desgastado?
Reemplace el mdulo de la almohadilla.
Para obtener ms detalles, consulte "7.6
Reemplazo de componentes" (pgina
375).
El documento no
es alimentado en
el escner.
(Errores de
recogida ocurren
con frecuencia o
la alimentacin
del documento
se detiene por la
mitad)
Cumplen los documentos con
las condiciones mencionadas
en "A.2 Requisitos del papel"
(pgina 421)?
Use documentos que cumplan con los
requisitos descritos en "A.2 Requisitos
del papel" (pgina 421).
Est sucio el Rodillo de
recogida?
Limpie el Rodillo de recogida.
Para obtener ms detalles, consulte "7.2
Limpieza del ADF" (pgina 366).
Est el Rodillo de recogida
desgastado?
Reemplace el Rodillo de recogida.
Para obtener ms detalles, consulte "7.6
Reemplazo de componentes" (pgina
375).
Hay algn objeto extrao en
la ruta de alimentacin del
documento?
Limpie la ruta de alimentacin del
documento.
Las imgenes
generadas estn
alargadas.
Estn sucios los Rodillos de
alimentacin?
Limpie los Rodillos de alimentacin.
Para obtener ms detalles, consulte "7.2
Limpieza del ADF" (pgina 366).
Hay sombras en
los bordes de la
imagen
digitalizada.
Estn sucios los Rodillos de
alimentacin?
Limpie los Rodillos de alimentacin.
Para obtener ms detalles, consulte "7.2
Limpieza del ADF" (pgina 366).
Aparece una
lnea vertical en
la imagen
digitalizada.
Estn sucios los vidrios (del
interior del escner)?
Para obtener ms detalles, consulte
"Captulo 7 Cuidados del escner"
(pgina 363).
Problema tem a verificar Sugerencia
412
La imagen
generada
aparece
distorsionada o
torcida.
Ha colocado el documento
correctamente?
Coloque el documento correctamente.
La calidad de la
imagen generada
no es
satisfactoria
(imagen de baja
calidad).
Estn sucios los vidrios (del
interior del escner)?
Limpie los vidrios del escner.
No puede iniciar
sesin con la
contrasea del
administrador
Estaba el bloqueo de
maysculas activado cuando
introdujo la contrasea?
Desactive el bloqueo de maysculas e
intente iniciar la sesin de nuevo.
Si ha perdido la contrasea o la ha
olvidado, pngase en contacto con su
distribuidor local del escneres
FUJITSU o con un centro autorizado de
servicios tcnicos de escneres
FUJITSU.
El mensaje
"Keyboard error
or not keyboard
present" aparece
en la pantalla y
el escner no se
inicia.
Despus de haber apagado el
escner, lo ha encendido de
nuevo inmediatamente?
Desconecte el cable de CA del escner,
espere por lo menos diez segundos,
luego reconecte el cable y encienda de
nuevo el escner. Si el problema
persiste, pngase en contacto con su
distribuidor local del escneres
FUJITSU o con un centro autorizado de
servicios tcnicos de escneres
FUJITSU.
El dato
introducido en el
campo de texto
por medio del
teclado no
aparece en la
pantalla.
Ha seleccionado el campo de
texto?
Seleccione el campo de texto e intente
de nuevo.
Pulse el botn [Cancelar] e intente de
nuevo.
Para usar el panel tctil, toque
directamente el campo de texto e intente
de nuevo.
No puede
guardar despus
de pulsar
[Guardar] en la
ventana
"Descarga de
archivo".
La longitud de la ruta de la
carpeta "Guardar como" (ruta
de la carpeta ms el nombre del
archivo) excede los 259
caracteres?
Seleccione una carpeta "Guardar como"
que no exceda el lmite.
Problema tem a verificar Sugerencia
8.4 Resolucin de problemas
Escner de red fi-6010N Gua del Usuario 413
8
La pantalla de
estado se detiene
en "Imprimiendo
el dato
digitalizado en
..."
Hay suficiente espacio libre
en la unidad en la cual se
encuentra la carpeta de trabajos
de impresin (spool folder)
para l servidor?
Asegrese de que haya suficiente
espacio en la unidad.
El escner no
responde
despus de haber
pulsado una
ficha o teclear
tras seleccionar
una operacin de
descarga por
medio de la
interfaz de red o
el proceso de
descarga no se
inicia.
Ha seleccionado el botn
[Descargar], [Obtener CSV] o
[Copia de Seguridad]?
Intente pulsar una ficha o botn
diferente en la pantalla.
Ocurre un error
cuando instala
Admin Tool.
Tiene instalado ya Admin
Tool en otro idioma?
Desinstale la existente Admin Tool e
intntelo de nuevo.
La pantalla
Inicio de Sesin
no se visualiza
cuando conecta
va la red.
Las configuraciones de SSL
son correctas?
Cierre la pantalla, corrija las
configuraciones e intente conectar
nuevamente.
Ha sido seleccionado el botn
[S] en la ventana "Alerta de
Seguridad" cuando conecta con
HTTPS?
Cierre la pantalla e intente conectar
nuevamente. Seleccione le botn [S] en
la ventana "Alerta de Seguridad" cuando
conecte.
Problema tem a verificar Sugerencia
414
8.5 Puntos a verificar antes de contactar al centro de
servicios tcnicos de FUJITSU
Antes de ponerse en contacto con su distribuidor local del escneres FUJITSU o con un centro
autorizado de servicios tcnicos de escneres FUJITSU, verifique los siguientes puntos.
8.5.1 Detalles generales
Informacin Hallazgos
Modelo fi-6010N
Nmero de serie
(Ejemplo) 000001
Para obtener informacin acerca del nmero de serie, consulte "8.6
Verificacin de las etiquetas del escner" (pgina 417).
Fecha de
produccin
Ao Mes
2007-08 (Agosto, 2007)
Para obtener ms detalles, consulte "8.6 Verificacin de las etiquetas del
escner" (pgina 417).
Fecha de
adquisicin
Ao Mes Da
Versin del sistema
Sntomas
Frecuencia del
problema
Produccin Total
8.5 Puntos a verificar antes de contactar al centro de servicios tcnicos de FUJITSU
Escner de red fi-6010N Gua del Usuario 415
8
8.5.2 Estado de error
Problemas cuando conecta el escner a travs de un
ordenador personal
Problemas de alimentacin del documento
Informacin Hallazgos
Sistema operativo
(Windows)
Versin de Admin
Tool
Mensaje de error
visualizado
Informacin Hallazgos
Tipo de documento
Propsito principal
del uso
La ltima limpieza
fue realizada en
Ao Mes Da
El ltimo
reemplazo de los
componentes
consumibles fue
realizada en
Ao Mes Da
Detalles del
mensaje de error
416
Problemas con Central Admin
Otros problemas
Informacin Hallazgos
Tipo de Sistema operativo (Windows)
para el software Central Admin Server
Tipo de Sistema operativo (Windows)
para Central Admin Console
Versin del software Central Admin
Server
Versin de Central Admin Console
Mensaje de error visualizado
Informacin Hallazgos
Puede enviar el documento original y la imagen
digitalizada por correo electrnico o Fax?
Marque con un crculo uno de los
siguientes:
Posible
No posible
8.6 Verificacin de las etiquetas del escner
Escner de red fi-6010N Gua del Usuario 417
8
8.6 Verificacin de las etiquetas del escner
En esta seccin se describe cmo verificar las etiquetas del escner.
Las siguientes ilustraciones muestran las ubicaciones de las dos etiquetas del escner.
Etiqueta A (ejemplo): Indica la informacin del escner.
Etiqueta B (ejemplo): Indica los estndares que conforman el escner.
Etiqueta A Etiqueta B
418
8.7 Preparaciones de pre-mantenimiento
Antes de enviar el escner a mantenimiento, deber realizar una copia de seguridad de la memoria
de datos de los usuarios y de las configuraciones del sistema. Consulte las siguientes secciones
para obtener detalles:
"Copia de seguridad de la memoria de los datos del usuario" en "4.10.1 Mantenimiento del
almacenimiento de los datos del usuario" (pgina 147)
"4.10.2 Mantenimiento de las configuraciones del sistema" (pgina 153)
Despus de haber realizado una copia de seguridad de la memoria de datos de los usuarios y de las
configuraciones del sistema, el dato original deber ser eliminado. Consulte las siguientes
secciones para obtener detalles:
Si el disco duro es reemplazado, todas las configuraciones volvern a tener los valores
predeterminados de fbrica.
"Eliminacin de la memoria de datos del usuario" (pgina 152) en "4.10.1 Mantenimiento
del almacenimiento de los datos del usuario" (pgina 147)
"Eliminacin de los registros (log) del sistema" (pgina 146) en "4.10.2 Mantenimiento de
las configuraciones del sistema" (pgina 153)
PRECAUCIN
La memoria de datos de usuario podra contener informacin privada, tales
como direcciones de correo electrnico o nmeros de fax. Por lo tanto,
deber tomar todas las precauciones necesarias cuando administra estos
tipos de datos.
Escner de red fi-6010N Gua del Usuario 419
A
Apndice A
Especificaciones de papel para el ADF
Este apndice describe los requisitos de tamao y calidad de papel para asegurar que el ADF opere
correctamente durante la digitalizacin de documentos.
A.1 Tamao de Papel ................................................................................................ 420
A.2 Requisitos del papel........................................................................................... 421
A.3 Capacidad mxima de carga de documentos.................................................. 424
A.4 rea que no debe ser perforada ....................................................................... 425
A.5 Condiciones de deteccin de alimentacin mltiple...................................... 426
420
A.1 Tamao de Papel
Los siguientes tamaos de papel pueden ser digitalizados con este escner:
Ancho: de 52mm a 216mm (2,1 pulgadas a 8,5 pulgadas)
Largo: de 74mm a 356mm(*) (2,9 pulgadas a 14 pulgadas)
* Cuando la configuracin de tamao de papel "Personalizado" es utilizado, la longitud
mxima permitida para la digitalizacin del documento es de 863 mm.
Escner de red fi-6010N Gua del Usuario 421
A
A.2 Requisitos del papel
A.2.1 Tipo de papel
Los tipos de papeles recomendados para usar con el ADF son los siguientes:
Papel de pasta qumica
Papel de pasta mecnica
Cuando utilice un tipo de papel diferente a los recomendados, realice pruebas de escaneo con
algunas hojas con el fin de asegurar el funcionamiento satisfactorio del escner.
A.2.2 Gramaje
Los papeles con los siguientes gramajes pueden ser utilizados con este ADF:
Para digitalizacin general
52 g/m
2
a 127 g/m
2
Para tamao A8 y tarjetas de visita, slo se aceptan papeles de 127 g/m
2
Para digitalizar con un Portador de hojas
Hasta 127 g/m
2
Hasta 63,5 g/m
2
(cuando digitaliza papel doblado por la mitad)
A.2.3 Precauciones
Los siguientes documentos pueden presentar dificultades de digitalizacin
Documentos de espesor no uniforme (ejemplo: sobres con fotografas adjuntas).
Documentos con arrugas y dobleces (Consulte la siguiente SUGERENCIA).
Documentos doblados o torcidos
Documentos fotografas, notas, etc. adheridas
Papel de calco
Papel estucado
Papel carbn
Papel autocopiativo
Papel fotosensible
Documentos perforados
Documentos no cuadrados o rectangulares
Documentos excepcionalmente fino (gramaje del papel inferior a 52 g/m
2
)
Fotografas
No debe digitalizar los siguientes tipos de documentos:
Documentos con grapas o sujetapapeles (clips)
Documentos con tinta hmeda.
Documentos de tamao inferiores a A8 (vertical)
Documentos ms anchos que el tamao Carta (8,5 pulgadas = 216mm, para tamao A4 el
ancho es de 210mm)
Materiales aparte del papel (como telas, hojas de metal, diapositivas)
422
PRECAUCIN
El papel autocopiativo contiene sustancias qumicas que pueden daar el
Mdulo de la almohadilla o el Rodillo de recogida u otros rodillos cuando
los documentos son alimentados. Preste atencin a lo siguiente:
Limpieza:
Si la toma de documentos falla con frecuencia, limpie el Mdulo de la
almohadilla y el Rodillo de recogida.
Para obtener ms detalles acerca de la limpieza del Mdulo de la
almohadilla y el Rodillo de recogida, consulte "Captulo 7 Cuidados del
escner" (page 363).
Reemplazo de componentes:
El Mdulo de la almohadilla y el Rodillo de recogida pueden
consumirse ms rpido de lo estimado si utiliza papeles distintos al
papel de pasta qumica.
Cuando digitaliza papeles de pasta mecnica, el Mdulo de la almohadilla
y el Rodillo de recogida pueden consumirse ms rpido que cuando
digitaliza papeles de pasta qumica.
Cuando digitaliza fotografas, las superficies de las fotografas pueden
daarse.
SUGERENCIA
Cuando digitalice documentos semitransparentes, deslice la barra [Brillo]
hacia la zona clara (izquierda) para evitar que la deteccin de falsas fugas
(que las letras del dorso del documento sean detectadas).
Para prevenir que los rodillos se ensucien, evite digitalizar documentos
que contengan largas reas escritas o rellenadas con lpiz. Si necesita
escanear de tales documentos, limpie los rodillos con frecuencia.
Cuando use el ADF, el tope de todos los documentos, es decir la parte que
apunta hacia el ADF, debe estar uniformemente alineado. Si los
documentos a digitalizar tienen algunas curvas o dobleces, asegrese de
que estn dentro de los siguientes lmites:
Mayor que 30mm
Direccin de
alimentacin
Superficie de Lectura Tope del papel
Menor que
3mm
Mayor que 30mm
Direccin de
alimentacin
Superficie de Lectura Tope del papel
Menor que
5mm
Escner de red fi-6010N Gua del Usuario 423
A
PRECAUCIN
Tome las siguientes precauciones cuando digitaliza tarjetas de
plstico (por ejemplo: tarjetas de identificacin).
En la Configuracin de Escaneo, configure la deteccin de
alimentacin mltiple en [Ninguno]. Para obtener ms detalles,
consulte "6.8.17 Deteccin de alimentacin mltiple (superposicin
y longitud)" (page 345).
Coloque una tarjeta a la vez en la bandeja de entrada al ADF.
Las tarjetas debern ser alimentadas al ADF en el modo retrato
(orientacin vertical), de la manera mostrada en la ilustracin.
Deber colocar la tarjeta con el lado frontal cara abajo en el ADF.
Si la tarjeta tiene un grabado en relieve, coloque el lado con el
relieve cara abajo.
Las tarjeta debern cumplir los siguientes requisitos:
Tarjetas de formato ID-1 segn la normativa ISO7810
Ancho Largo: 2,1pulgadas X 3,4 pulgadas / 54mm X 86mm
Grosor: 0,03 0.003 pulgadas / 0,76 0,08mm
Material : PVC (Cloruro de polivinilo) o PVCA (cloruro de polivinilo
acetato)
Tenga en cuenta que las tarjetas que son extremadamente rgidas o
inflexibles, no pueden ser alimentadas correctamente al ADF.
Para asegurar un mejor rendimiento de digitalizacin, limpie la
tarjeta antes de digitalizar si la misma est sucia.
L
a
d
o
p
o
s
t
e
r
i
o
r
V
e
r
t
i
c
a
l
Horizontal
424
A.3 Capacidad mxima de carga de documentos
El nmero mximo de hojas que pueden ser cargadas en la Bandeja de entrada al ADF es
determinado por la longitud y el gramaje del documento.
La siguiente ilustracin muestra la capacidad mxima de carga de documentos del ADF de acuerdo
al tamao y gramaje del papel usado:
Unidad Gramajes de papel estndar
g/m
2
(gramaje)
52 64 75 80 90 104 127
libras 14 17 20 21 24 28 34
kg 45 55 64,5 69 77,5 90 110
50
35
A4/Carta o menor
29
60
50
40
30
20
0
52 64
Gramaje del papel (g/m
2
)
80 104 127
Mxima
capacidad
del ADF
(hojas)
Legal
50
41
29
24
Escner de red fi-6010N Gua del Usuario 425
A
A.4 rea que no debe ser perforada
Cuando usa el ADF, la presencia de perforaciones en la rea sombreada de la siguiente ilustracin
puede ocasionar problemas de alimentacin.
Parte superior
del papel
Lado frontal
Direccin
de
alimentacin
Centro del papel
Parte inferior
del papel
17,5 mm 17,5 mm
426
A.5 Condiciones de deteccin de alimentacin
mltiple
Existen tres modos de deteccin de la alimentacin mltiple: grosor del documento, longitud del
documento y la combinacin de ambos, es decir grosor y longitud del documento. Las siguientes
condiciones deben ser cumplidas para realizar una deteccin correcta de dichos modos.
Algunos tipos de documentos y/o documentos que se encuentran en algn tipo de condicin
pueden bajar la capacidad de deteccin de alimentacin mltiple.
A.5.1 Deteccin por el grosor (superposicin)
Si [Ultrasnico] es seleccionado en "6.8.17 Deteccin de alimentacin mltiple (superposicin y
longitud)" (page 345), el error de alimentacin mltiple es detectado por la verificacin del grosor
(superposicin) de las hojas.
En ese caso, coloque hojas del mismo grosor en el ADF cuando realice una digitalizacin del
mismo tipo.
Grosor del documento: 0,065 a 0,15mm
No se permiten perforaciones dentro de los 17,5mm (0,7 pda) a lo largo del centro vertical
del documento.
No se permite adherir con pegatina otro papel dentro de los 17,5mm (0,7 pda) a lo largo del
centro vertical del documento.
A.5.2 Deteccin por la longitud del documento
Si [Longitud] es seleccionado en "6.8.17 Deteccin de alimentacin mltiple (superposicin y
longitud)" (page 345),el error de alimentacin mltiple es detectado por la verificacin de longitud
de las hojas.
En ese caso, coloque hojas de la misma longitud en el ADF cuando realice una digitalizacin del
mismo tipo.
Desviacin de la longitud del papel: Igual o inferior al 1%
No se permiten perforaciones dentro de los 17,5mm (0,7 pda) a lo largo del centro vertical
del documento.
Escner de red fi-6010N Gua del Usuario 427
A
A.5.3 Deteccin por grosor y longitud del documento.
Si [Ambos] es seleccionado en "6.8.17 Deteccin de alimentacin mltiple (superposicin y
longitud)" (page 345),el error de alimentacin mltiple es detectado por la verificacin del grosor
(superposicin) y la longitud de las hojas.
En ese caso, coloque hojas del mismo grosor y longitud en el ADF cuando realice una
digitalizacin del mismo tipo.
Grosor del documento: 0,065 a 0,15mm
Desviacin de la longitud del papel: Igual o inferior al 1%
No se permiten perforaciones dentro de los 17,5mm (0,7 pda) a lo largo del centro vertical
del documento.
No se permite adherir con pegatina otro papel dentro de los 17,5mm (0,7 pda) a lo largo del
centro vertical del documento.
rea de monitorizacin de deteccin de alimentacin mltiple
PRECAUCIN
La deteccin de alimentacin mltiple por grosor del documento puede
cometer fallos de deteccin si el papel es muy grueso o si son documentos
de plstico. Cuando digitalice dichos documentos, seleccione "Ninguno" en
la pantalla "Configuracin de alimentacin mltiple".
El error de alimentacin mltiple podra no ser detectado en los 25 mm del
borde superior e inferior del documento.
Parte superior
del papel
Lado frontal
Direccin
de
alimentacin
Centro del papel
Parte inferior
del papel
17,5 mm 17,5 mm
428
Escner de red fi-6010N Gua del Usuario 429
B
Apndice B
Administracin de las configuraciones y
de los archivos
Este apndice describe el entorno de operacin del escner y la administracin de las
configuraciones y de los archivos.
B.1 Valores de la configuracin de direccin de correo electrnico................... 430
B.2 Configuracin del formato de archivo del escner......................................... 431
430
B.1 Valores de la configuracin de direccin de
correo electrnico
La direccin de correo electrnico puede tener hasta 256 caracteres. Deber de usar uno de
los siguientes formatos de direccin de correo electrnico:
XXXXXXX@direccin_IP
XXXXXXX@nombre_de_anfitrin (host)
XXXXXXX@nombre_del_dominio
XXXXXXX Compuesto de caracteres alfanumricos y de los siguientes
smbolos
! # $ % & ' * + - / = ? ^ _ ` { | } ~ .
No obstante, los puntos (.) no pueden ser usados en los siguientes
casos:
Usar puntos (.) como carcter inicial
Usar puntos (.) como ltimo carcter
Usar puntos (.) consecutivamente
Direccin_IP Compuesta de nmeros separados por puntos (.).
Los siguientes intervalos de direcciones IP pueden ser usados:
1.0.0.1 - 126.255.255.254
128.0.0.1 - 191.255.255.254
192.0.0.1 - 223.255.255.254
Nombre_de_an
fitrin
(host)
Compuesto solamente de caracteres alfanumricos y guiones (-) .
El carcter inicial no deber ser un guin.
Nombre_del_
dominio
Los elementos del nombre compuestos de caracteres alfanumricos
y guiones (-) son separados por puntos (.).
Cada elemento del nombre puede tener hasta 63 caracteres, y
solamente los caracteres alfanumricos pueden se usados para el
ltimo elemento.
Escner de red fi-6010N Gua del Usuario 431
B
B.2 Configuracin del formato de archivo del
escner
Los requisitos para la configuracin del formato de archivo del escner difieren para los dos
siguientes casos.
Para importar
Para exportar
B.2.1 Configuracin del formato de archivo del escner (para
importar)
Esta seccin describe los requisitos para la configuracin del formato de archivo para importar.
El archivo de codificacin de caracteres debe ser el mismo que el valor de la pantalla
"Configuracin del Central Admin Server" en Central Admin Console. La codificacin de
caracteres predeterminada es UNICODE (UTF-8).
El archivo es en formato CSV. Los valores para cada tem son los siguientes:
tem Valor y formato Observaciones
Direccin MAC XX:XX:XX:XX:XX
(X es un carcter alfanumrico)
Opcional
Direccin IP xxx.xxx.xxx.xxx
(xxx es un valor de 0 a 255)
Opcional
Mscara de Subred xxx.xxx.xxx.xxx
(xxx es un valor de 0 a 255)
Opcional
Nombre del
Escner
Hasta 15 caracteres alfanumricos
(tambin puede usar guiones)
Requerido
Nmero de puerto Valor numrico de 1 a 65535 Opcional
Utiliza HTTPS? 0: No utiliza HTTPS (predeterminado)
1: Utilizar HTTPS
Opcional
Modelo Hasta 65 caracteres Opcional
Configuracin del
grupo
Hasta 32 caracteres (*1) Opcional
Nombre del
Complemento
Hasta 32 caracteres arbitrarios (*1) Opcional
Comentario Hasta 256 caracteres Opcional
Actualizaciones del
sistema
0: Activar (predeterminado)
1: Deshabilitar
Opcional
432
(*1): La siguiente cadena de caracteres no puede ser usada:
(Por defecto) (Todo) __default__ __all__
"__" es dos guiones bajos (underbars) introducidos uno despus de otro.
Escner de red fi-6010N Gua del Usuario 433
B
B.2.2 Configuracin del formato de archivo del escner (para
exportar)
Esta seccin describe los requisitos para la configuracin del formato de archivo para exportar.
El archivo de codificacin de caracteres debe ser el mismo que el valor de la pantalla
"Configuracin del Central Admin Server" en Central Admin Console. La codificacin de
caracteres predeterminada es UNICODE (UTF-8).
El archivo es en formato CSV. Los valores para cada tem son los siguientes:
tem Valor y formato Observaciones
Direccin MAC XX:XX:XX:XX:XX
(X es un carcter alfanumrico)
Ninguno
Direccin IP xxx.xxx.xxx.xxx
(xxx es un valor de 0 a 255)
Mscara de Subred xxx.xxx.xxx.xxx
(xxx es un valor de 0 a 255)
Nombre del Escner
Nmero de puerto Valor numrico de 1 a 65535
Utiliza HTTPS? 0: No utiliza HTTPS (predeterminado)
1: Utilizar HTTPS
Modelo
Nombre del
Complemento
cadena de caracteres arbitrarios
Configuracin del
grupo
cadena de caracteres arbitrarios
Comentario cadena de caracteres arbitrarios
Actualizaciones del
sistema
0: Activar (predeterminado)
1: Deshabilitar
434
Fecha de la ltima
modificacin
AAAAMMDD hh:mm:ss Cuando la casilla
de seleccin
"Incluir la
informacin
detallada del
escner" es
marcada.
Red de iScanner 0: # Desconocidos
1: # Registrados
Estado del
programa
0: No actualizado
1: Terminado
2: Pendiente
3: Error
4: Desconocido
Versin del sistema
Versin del
complemento
Configuraciones del
escner
Fecha de la ltima
modificacin
AAAAMMDD hh:mm:ss
ltima
actualizacin del
sistema
AAAAMMDD hh:mm:ss
ltima instalacin
del complemento
AAAAMMDD hh:mm:ss
Estado actual de la
configuracin del
escner
AAAAMMDD hh:mm:ss
Estado actual de la
actualizacin del
sistema
0: No actualizado
1: Terminado
2: Pendiente
3: Error
4: Desconocidos
Estado actual de la
instalacin del
complemento
0: No actualizado
1: Terminado
2: Pendiente
3: Error
4: Desconocidos
tem Valor y formato Observaciones
Escner de red fi-6010N Gua del Usuario 435
B
Estado actual de la
configuracin del
escner
0: No actualizado
1: Terminado
2: Pendiente
3: Error
4: Desconocidos
Cuando la casilla
de seleccin
"Incluir la
informacin
detallada del
escner" es
marcada.
Versin del Escner
Mdulo de la
almohadilla
Valor numrico
Rodillo de recogida Valor numrico
Produccin Total Valor numrico
Fecha de Registro AAAAMMDD hh:mm:ss
Tiempo Total Valor numrico
tem Valor y formato Observaciones
436
Escner de red fi-6010N Gua del Usuario 437
C
Apndice C
Certificado de entidad emisora raz
Este apndice brinda una explicacin de la entidad emisora de raz.
C.1 Lista de Certificado de entidad emisora raz ................................................... 438
438
C.1 Lista de Certificado de entidad emisora raz
Los siguientes certificados de entidad emisora de raz son registrados en el escner.
Emisor
Valido
hasta...
(AAAA/MM/
DD)
ABA.ECOM Root CA 2009/7/10
Autoridad Certificadora de la Asociacion Nacional del Notariado Mexicano,
A.C.
2009/6/29
Autoridad Certificadora del Colegio Nacional de Correduria Publica
Mexicana, A.C.
2009/6/30
Baltimore EZ by DST 2009/7/4
Belgacom E-Trust Primary CA 2010/1/21
C&W HKT SecureNet CA Class A 2009/10/16
C&W HKT SecureNet CA Class B 2009/10/16
C&W HKT SecureNet CA Root 2010/10/16
C&W HKT SecureNet CA SGC Root 2009/10/16
CA 1 2019/3/11
Certiposte Classe A Personne 2018/6/24
Certiposte Serveur 2018/6/24
Certisign - Autoridade Certificadora - AC2 2018/6/27
Certisign - Autoridade Certificadora - AC4 2018/6/27
Certisign Autoridade Certificadora AC1S 2018/6/27
Certisign Autoridade Certificadora AC3S 2018/7/10
Class 1 Primary CA 2020/7/7
Class 2 Primary CA 2019/7/7
Class 3 Primary CA 2019/7/7
Class 3 Public Primary Certification Authority 2028/8/2
Class 3P Primary CA 2019/7/7
Class 3TS Primary CA 2019/7/7
Deutsche Telekom Root CA 1 2019/7/10
Deutsche Telekom Root CA 2 2019/7/10
Escner de red fi-6010N Gua del Usuario 439
C
DST (ANX Network) CA 2018/12/10
DST (NRF) RootCA 2008/12/9
DST (UPS) RootCA 2008/12/7
DST RootCA X1 2008/11/29
DST RootCA X2 2008/11/28
DSTCA E1 2018/12/11
DSTCA E2 2018/12/10
DST-Entrust GTI CA 2018/12/9
Entrust.net Secure Server Certification Authority 2019/5/26
Equifax Secure Certificate Authority 2018/8/23
Equifax Secure eBusiness CA-1 2020/6/21
Equifax Secure eBusiness CA-2 2019/6/23
Equifax Secure Global eBusiness CA-1 2020/6/21
EUnet International Root CA 2018/10/3
FESTE, Public Notary Certs 2020/1/2
FESTE, Verified Certs 2020/1/2
First Data Digital Certificates Inc. Certification Authority 2019/7/4
FNMT Clase 2 CA 2019/3/19
GlobalSign Root CA 2014/1/28
GTE CyberTrust Global Root 2018/8/14
http://www.valicert.com/ 2019/6/26
IPS SERVIDORES 2009/12/30
Microsoft Root Authority 2020/12/31
Microsoft Root Certificate Authority 2021/5/10
NetLock Expressz (Class C) Tanusitvanykiado 2019/2/20
NetLock Kozjegyzoi (Class A) Tanusitvanykiado 2019/2/20
NetLock Uzleti (Class B) Tanusitvanykiado 2019/2/20
PTT Post Root CA 2019/6/26
Saunalahden Serveri CA 2019/6/26
Emisor
Valido
hasta...
(AAAA/MM/
DD)
440
Secure Server Certification Authority 2010/1/8
SecureNet CA Class A 2009/10/16
SecureNet CA Class B 2009/10/16
SecureNet CA Root 2010/10/16
SecureNet CA SGC Root 2009/10/16
SecureSign RootCA1 2020/9/15
SecureSign RootCA2 2020/9/15
SecureSign RootCA3 2020/9/15
SERVICIOS DE CERTIFICACION - A.N.C. 2009/3/10
SIA Secure Client CA 2019/7/9
SIA Secure Server CA 2019/7/9
Swisskey Root CA 2016/1/1
TC TrustCenter Class 1 CA 2011/1/1
TC TrustCenter Class 2 CA 2011/1/1
TC TrustCenter Class 3 CA 2011/1/1
TC TrustCenter Class 4 CA 2011/1/1
Thawte Premium Server CA 2021/1/1
Thawte Server CA 2021/1/1
UTN - DATACorp SGC 2019/6/25
UTN-USERFirst-Hardware 2019/7/10
UTN-USERFirst-Network Applications 2019/7/10
VeriSign Trust Network 2028/8/2
Xcert EZ by DST 2009/7/12
Emisor
Valido
hasta...
(AAAA/MM/
DD)
Escner de red fi-6010N Gua del Usuario 441
D
Apndice D
Especificaciones del escner
Este apndice describe las especificaciones del escner en conjunto y de sus partes.
D.1 Especificaciones del dispositivo...................................................................... 442
D.2 Especificaciones del escner............................................................................ 443
442
D.1 Especificaciones del dispositivo
tem Especificacin
Dimensiones (Ancho
Profundidad Altura)
315mm 415mm 281mm
Consumo elctrico (CA) 88W
Peso 13kg
Panel tctil LCD Monitor LCD 8,4 pulgadas XGA TFT
Panel tctil analgico resistivo
Teclado Teclado 101
Interfaz de red LAN (10Base-T/100Base-TX)
Corriente de entrada CA100-240V 10% 50/60Hz
SUGERENCIA
Este escner tiene instalado una tarjeta LAN el cual soporta la funcin Wake-
On-LAN (encendido de forma remota). Si la ltima vez el escner se ha
apagado debido a un error o fallo de alimentacin elctrica, la funcin Wake-
On-LAN no funcionar.
Escner de red fi-6010N Gua del Usuario 443
D
D.2 Especificaciones del escner
tem Especificacin Observaciones
Tipo de escner ADF (Alimentador automtico de
documentos)
Sensor de imagen Color CCD 2
Fuente de luz Lmpara de descarga fluorescente de ctodo
fro 2
rea digitalizable Mximo: tamao formato Legal (8,5 x 14
pulgadas)
Mnimo: A8 (vertical) (52 x 74 mm o 2 x 3
pulgadas)
Cuando la
configuracin de
tamao de papel
"Personalizado" es
utilizado, la longitud
de una pgina cual es
ms de 863 mm (34
pulgadas) es
permitida para la
digitalizacin del
documento.
Gramaje
52 g/m
2
a 127 g/m
2
Velocidad
de
digitalizacin
(A4/Carta,
orientacin
vertical) (*1)
Color Modo Smplex: 30 hojas/ minutos
Modo Dplex: 60 hojas/ minutos
150 ppp
Escala de
grises
Blanco &
Negro
Color Modo Smplex: 25 hojas/ minutos
Modo Dplex: 50 hojas/ minutos
200 ppp
Escala de
grises
Blanco &
Negro
Capacidad de
la Bandeja de
entrada al
ADF
Mximo: 50 hojas
(Carta/A4, 80g/m
2
)
Resolucin
ptica
600 ppp
Resolucin
de la
reproduccin
150 ppp, 200 ppp, 300 ppp, 600 ppp
444
(*1): La mxima limitacin del hardware. El actual tiempo de digitalizacin incluye el
tiempo de proceso del software, tales como el tiempo de transferencia de datos.
Nivel de
escala de
grises
(interno/
externo)
1024/256 niveles
tem Especificacin Observaciones
Escner de red fi-6010N Gua del Usuario 445
E
Apndice E
Mensajes de operacin
Este apndice le brinda informacin sobre los mensajes que pueden aparecer durante las
operaciones del escner y lo que se debe hacer cuando estos mensajes aparecen.
E.1 Mensajes del administrador .............................................................................. 446
E.2 Mensajes para el usuario regular...................................................................... 473
E.3 Mensajes de Central Admin Server................................................................... 532
446
E.1 Mensajes del administrador
Los siguientes mensajes pueden aparecer durante la operacin del administrador.
Los mensajes aparecen en forma de ventana, como se muestra a continuacin.
La siguiente tabla describe los tipos de smbolos que pueden aparecer en una ventana de mensaje.
Smbolo Descripcin
Mensaje de advertencia. Aparecer si valores invlidos han sido introducidos
para una configuracin.
Verifique el mensaje y pulse el botn [Aceptar].
Mensaje de error
Verifique el mensaje y pulse el botn [Aceptar].
Mensaje de informacin
Verifique el mensaje y pulse el botn [Aceptar]. No se requiere hacer ninguna
accin.
Mensaje de pregunta (de confirmacin)
Verifique el mensaje, realice una seleccin y pulse el botn [Aceptar].
Escner de red fi-6010N Gua del Usuario 447
E
E.1.1 Mensajes de la pantalla del administrador
Pantalla Mensaje Accin
Importar la
configuracin
del escner
No se pudo encontrar el archivo de
configuracin de escner especificado o
no pudo ser cargado.
Intente lo siguiente:
Verifique si la configuracin del
escner a ser importada.
Intntelo cargar de nuevo.
Verifique si un error de red no
ocurri mientras procesaba la
carga y que el estado de error de
la red est "transmitiendo"
La configuracin del escner no pudo
ser importada. El archivo especificado
contiene datos no soportados.
La versin del programa usado para
conseguir la configuracin del
escner y la versin para importar el
dispositivo de destino no coinciden.
Actualice la versin del dispositivo
de destino.
"4.10.3 Actualizacin del programa
de sistema del escner" (pgina
157)
No se pudo importar la configuracin
del escner. El idioma del archivo de
configuracin del escner tiene que ser
el mismo al idioma de configuracin
actual.
Cambie la configuracin de idioma
al idioma configurado en el
momento de hacer la copia de
seguridad e intente restaurar los
datos del usuario nuevamente.
448
Nombre del
Escner
El nombre del escner contiene
caracteres invlidos.
Introduzca de nuevo el nombre del
escner usando solamente los
caracteres validos especificados.
No introduzca un espacio en blanco
antes o despus del nombre del
escner. No use caracteres de
control ni ninguno de los siguientes
smbolos:
" / \ [ ] : | < > + = ; , ?
El nombre del grupo de trabajo o el
nombre de dominio contiene caracteres
invlidos.
El nombre del grupo de trabajo o el
nombre de dominio contiene
caracteres invlidos.
Los nombres de los usuarios pueden
contener hasta 15 caracteres. Los
nombres de dominio pueden tener
hasta 255 caracteres alfanumricos
y ".-_" pueden ser usados tambin.
Fallo al iniciar de sesin en el dominio. Verifique el nombre de usuario y
contrasea que ha especificado.
No se pudo encontrar el dominio
especificado.
No se pudo acceder al dominio.
Verifique que el dominio
especificado es correcto y que ste
est conectado a la red.
No se ha introducido un nombre de
grupo de trabajo o un nombre de
dominio.
El nombre del grupo de trabajo o el
nombre de dominio contiene
caracteres invlidos.
Los nombres de grupos pueden
contener hasta 15 caracteres
alfanumricos. Los nombres de
dominio pueden tener hasta 255
caracteres alfanumricos y ".-_"
pueden ser usados tambin.
Fecha/Hora La configuracin de fecha/hora es
invlida.
Introduzca de nuevo la fecha/hora
usando solamente los nmeros
validos.
El ajuste de la hora ha provocado que
expire la sesin. Cerrando la sesin
ahora.
No se requiere hacer ninguna
accin.
Pantalla Mensaje Accin
Escner de red fi-6010N Gua del Usuario 449
E
Configuracin
de inicio de
sesin
Nombre de usuario invlido. Introduzca un nombre de usuario
valido e intntelo de nuevo.
El nombre del usuario contiene
caracteres invlidos.
Introduzca de nuevo el nombre de
usuario usando solamente los
caracteres validos especificados.
Contrasea del
Administrador
La nueva contrasea contiene
caracteres invlidos.
Introduzca una nueva contrasea
valida. Podr introducir caracteres
alfanumricos (case sensitive; es
decir con distincin de maysculas
y minsculas) y smbolos.
Nombres del
archivo
El nombre de archivo "Guardar como:"
contiene caracteres invlidos. (\/
:*?"<>|) (CON PRN AUX CLOCK$
NUL) (COM0 - COM9) (LPT0 - LPT9)
Intntelo de nuevo.
No use los siguientes smbolos o
cadena de caracteres:
: * ? " < > | CON PRN AUX
CLOCK$ NUL COM0 - COM9
LPT0 - LPT9
Introduzca el nombre del archivo
usando solo los caracteres vlidos.
Direccin IP No se pudo establecer la direccin IP.
Intntelo de nuevo.
Intntelo de nuevo.
Si no funciona, inicie el escner
nuevamente e intntelo de nuevo.
Admin
Network
Se ha especificado una combinacin de
configuracin invlida.
Las siguientes combinaciones no
son posibles:
Nmero de puerto "80" y SSL
"Habilitar"
Nmero de puerto "443" y SSL
"Deshabilitar"
Introduzca un configuracin vlida
de combinaciones para nmero de
puerto y SSL.
Central Admin
Server
No se pudo registrar los detalles del
escner al servidor del iScanner Central
Admin.
Verifique el entorno de conexin de
Central Admin Server.
Se ha especificado una direccin
invlida.
Introduzca una direccin valida e
intntelo de nuevo.
Servidor DNS El sufijo DNS contiene caracteres
invlidos.
Introduzca de nuevo el sufijo DNS
usando solamente los caracteres
validos especificados.
Pantalla Mensaje Accin
450
Servidor NTP Ha habido un error al sincronizar la
hora del sistema.
Intente lo siguiente:
Verifique la direccin IP,
nombre del anfitrin y FQDN del
servidor NTP.
Verifique la ruta de red al
servidor NTP para los
problemas.
El servidor NTP podra estar
ocupado. Espere por un breve
momento antes de intentar de
nuevo la sincronizacin de la
hora del sistema. Si esto no
soluciona el problema, es posible
que el servidor especificado no
sea un servidor NTP, por lo tanto
intente con un servidor NTP
diferente.
El servidor NTP especificado no
puede proveer una fecha y hora
confiable. Intent adquirir la
fecha y hora desde un servidor
NTP de un nivel ms alto, pero
fracas. Intente con un servidor
NTP diferente o pida al
administrador de red que
investigue el problema.
Asegrese que el destino de ping
de la direccin IP sea correcto. Si
la hora es incorrecta, ajuste la
fecha / hora, e intntelo de
nuevo.
Consulte "4.6.5 Configuracin
de la Fecha/Hora" (pgina 62),
ajuste la fecha / hora, e intntelo
de nuevo.
La sincronizacin de la hora ha
provocado que expire la sesin.
Cerrando la sesin ahora.
No se requiere hacer ninguna
accin.
Pantalla Mensaje Accin
Escner de red fi-6010N Gua del Usuario 451
E
Impresora de
red
El acceso ha sido rechazado. En este
momento, no es posible iniciar sesin.
Intente lo siguiente:
Intntelo de nuevo cuando sea
posible iniciar sesin.
Pngase en contacto con un
administrador de red para
cambiar la configuracin de
hora.
El acceso ha sido rechazado. La cuenta
especificada se encuentra bloqueada.
Contacte con un administrador del
sistema.
Se deneg el acceso. Contacte con un administrador del
servidor para saber si un permiso de
acceso ha sido configurado.
Operacin no posible. La ruta de la red
no est funcionando.
Contacte con un administrador del
servidor.
No conectado a la red. Verifique si la red de sistema est
funcionando correctamente
realizando una prueba de ping
desde otro equipo en red, otro que
el servidor con la impresora de red.
Si la conexin de red del sistema
est operando incorrectamente,
consulte "Fallo en conectarse a un
servidor usando su direccin IP"
(pgina 402) para obtener ms
informaciones de solucin.
El nmero de conexiones de rutas de
red ha alcanzado el mximo permitido.
No se pueden especificar ms.
Cierre las conexiones de ruta de red
que no necesarias, luego intente
especificar de nuevo la ruta de red
especificada.
La longitud de la ruta de la impresora
de red especificada excede la longitud
mxima de ruta seleccionable. No se
puede seleccionar esta impresora.
Seleccione otra impresora de red e
intntelo de nuevo.
No se puede obtener informacin de
red.
Contacte con un administrador para
el servidor especificado.
Pantalla Mensaje Accin
452
Impresora de
red
El usuario especificado ya no puede
conectarse a esta impresora de red.
La cuenta del usuario especificado
se ha expirado.
Intente lo siguiente:
Inicie sesin con una cuenta
diferente.
Pngase en contacto con un
administrador de red para
convalidar la cuenta.
La contrasea especificada ya no es
vlida para esta impresora de red.
La contrasea especificada se ha
expirada.
Intente lo siguiente:
Inicie sesin con una cuenta
diferente.
Pngase en contacto con un
administrador de red para tener
cambiada la contrasea.
El usuario especificado necesita
renovar su contrasea para esta
impresora de red.
Cambie primero la contrasea antes
de iniciar sesin en la impresora de
red.
Intente lo siguiente:
Inicie sesin con una cuenta
diferente.
Pngase en contacto con un
administrador de red para tener
cambiada la contrasea.
Pantalla Mensaje Accin
Escner de red fi-6010N Gua del Usuario 453
E
Impresora de
red
No se puede aadir una impresora. Intente lo siguiente:
Verifique la ruta especificada de
la impresora de red.
Verifique si las configuraciones
de la impresora y los privilegios
de acceso para la impresora de
red han sido configuradas
correctamente.
Verifique si las configuraciones
de la impresora compartida han
sido configuradas correctamente
en el servidor de impresin.
Realizando una prueba de ping,
verifique si la conexin a la red
de la impresora est funcionando
correctamente. Si no recibe
respuesta de la prueba de ping,
verifique si la red del sistema
est funcionando correctamente
realizando una prueba de ping
desde otro equipo en la red.
Verifique si el sufijo del DNS
primario del servidor de
impresin ha sido configurado
correctamente.
La informacin del rbol de la
impresora de red no est disponible.
Verifique si Central Admin Server
ha cortado el servicio de "Examinar
ordenador". Si lo ha cortado, inicie
el servicio.
Carpetas de
Red
El acceso ha sido rechazado. En este
momento, no es posible iniciar sesin.
Intente lo siguiente:
Intntelo de nuevo cuando sea
posible iniciar sesin.
Pngase en contacto con un
administrador de red para
cambiar la configuracin de
hora.
El acceso ha sido rechazado. La cuenta
especificada se encuentra bloqueada.
Contacte con un administrador del
sistema.
Pantalla Mensaje Accin
454
Carpetas de
Red
El nombre de carpeta de red
especificado ya est siendo usado.
Intntelo con un nombre diferente.
Cambie el nombre de la carpeta de
red cuyo nombre ya esta siendo
usado e intente agregar la carpeta de
nuevo.
Se deneg el acceso. Pngase en contacto con un
administrador del servidor para
saber si un permiso de acceso ha
sido configurado.
No se puede encontrar la ruta de la
carpeta de red.
Contacte con un administrador del
servidor.
Operacin no posible. La ruta de la red
no est funcionando.
Contacte con un administrador del
servidor.
No conectado a la red. Verifique si la red de sistema est
funcionando correctamente
realizando una prueba de ping
desde otro equipo en red, otro que
el servidor con la carpeta de red. Si
la conexin de red del sistema est
operando incorrectamente, consulte
"Fallo en conectarse a un servidor
usando su direccin IP" (pgina
402) para obtener ms
informaciones de solucin.
El nmero de conexiones de rutas de
red ha alcanzado el mximo permitido.
No se pueden especificar ms.
Cierre las conexiones de ruta de red
que no son necesarias, luego intente
especificar de nuevo la ruta de red
especificada.
La longitud de la ruta de la carpeta de
red especificada excede la longitud
mxima de ruta seleccionable. No se
puede seleccionar esta carpeta.
Seleccione otra carpeta de red e
intntelo de nuevo.
No se puede obtener informacin de
red.
Contacte con un administrador para
el servidor especificado.
Pantalla Mensaje Accin
Escner de red fi-6010N Gua del Usuario 455
E
Carpetas de
Red
El usuario especificado ya no puede
conectarse a esta carpeta de red.
La cuenta del usuario especificado
se ha expirado.
Intente lo siguiente:
Inicie sesin con una cuenta
diferente.
Pngase en contacto con un
administrador de red para
convalidar la cuenta.
La contrasea especificada ya no es
vlida para esta carpeta de red.
La contrasea especificado ha sido
expirada.
Intente lo siguiente:
Inicie sesin con una cuenta
diferente.
Pngase en contacto con un
administrador de red para
convalidar de nuevo la
contrasea.
El usuario especificado necesita
renovar su contrasea para esta carpeta
de red.
Cambie primero la contrasea antes
de iniciar sesin en la carpeta de
red.
Intente lo siguiente:
Inicie sesin con una cuenta
diferente.
Pngase en contacto con un
administrador de red para tener
cambiada la contrasea.
No se pudo conectar a la ruta FTP. Intente lo siguiente:
Asegrese que la ruta FTP est
correcta.
Verifique el nombre de usuario y
contrasea
Verifique el protocolo de
configuracin.
Verifique el nmero de puerto.
Verifique la configuracin de
modo pasivo.
Verifique las configuraciones de
codificacin
Verifique las configuraciones de
proxy.
Pantalla Mensaje Accin
456
Carpetas de
Res
La informacin del rbol de la carpeta
de red no est disponible.
Verifique si Central Admin Server
ha cortado el servicio de "Examinar
ordenador". Si lo ha cortado, inicie
el servicio.
Notificacin
de Alerta
No se pudo enviar el e-mail de prueba. Intente lo siguiente:
Verifique si el ordenador
conectado al servidor SMTP est
funcionando correctamente.
Verifique si un mensaje puede
ser enviado a la direccin de
correo desde otros ordenadores
personales en la red.
Realizando una prueba de ping,
verifique si el servidor SMTP o
si la conexin de red al servidor
SMTP est funcionando
correctamente. Si no recibe
respuesta de la prueba de ping
del servidor SMTP, verifique si
el sistema de red est
funcionando correctamente
realizando una prueba de ping
desde otro equipo en la red.
Si la conexin del sistema de
la red est operando
incorrectamente, consulte
"Fallo en conectarse a un
servidor usando su
direccin IP" (pgina 402)
para obtener ms
informaciones de solucin.
Si el problema parece ser
que el servidor SMTP no
puede conectarse a la red,
solicite al administrador de
la red que compruebe si el
servidor SMTP y la
conexin de red al servidor
estn funcionando
correctamente.
Pantalla Mensaje Accin
Escner de red fi-6010N Gua del Usuario 457
E
Estado del
Sistema
No se pueden leer datos de una unidad
de escner.
Intente lo siguiente:
Si el escner no se inicia
automticamente, pulse el botn
[Apagar] de la pantalla "Inicio
de sesin", desconecte el cable
CA del escner para apagarlo, y
vuelva a encender nuevamente
para reiniciar el escner.
Si el estado de error persiste,
pulse el botn [Apagar] de la
pantalla "Inicio de sesin",
desconecte el cable CA del
escner para apagarlo, espere por
lo menos diez segundos, luego
reconecte el cable CA e intente
encender el escner de nuevo. Si
el estado de error persiste,
pngase en contacto con su
distribuidor local del escner
FUJITSU o con un centro
autorizado de servicios tcnicos
de escneres FUJITSU.
Estado de Uso No se pueden leer datos de una unidad
de escner.
Intente lo siguiente:
Si el escner no se inicia
automticamente, pulse el botn
[Apagar] de la pantalla "Inicio
de sesin", desconecte el cable
CA del escner para apagarlo, y
vuelva a encender nuevamente
para reiniciar el escner.
Si el estado de error persiste,
pulse el botn [Apagar] de la
pantalla "Inicio de sesin",
desconecte el cable CA del
escner para apagarlo, espere por
lo menos diez segundos, luego
reconecte el cable CA e intente
encender el escner de nuevo. Si
el estado de error persiste,
pngase en contacto con su
distribuidor local del escner
FUJITSU o con un centro
autorizado de servicios tcnicos
de escneres FUJITSU.
Pantalla Mensaje Accin
458
Memoria de
Datos de
Usuario
No se pudo cargar el archivo de copia
de seguridad especificado, o no es una
memoria de datos de usuario vlida.
Intente lo siguiente:
Verifique si el archivo de copia
de seguridad especificado es
correcto.
Intente restaurar el archivo de
nuevo.
El archivo de copia de seguridad
especificado podr no ser
cargado debido a un error de red.
Verifique el estado operativo de
la red
Restaurar desde el archivo de copia de
seguridad especificado causar que se
exceda el nmero mximo de memorias
de datos de usuario. Elimine las
memorias de datos de usuario
existentes, e intntelo de nuevo.
Podr registrar hasta 1.000
usuarios. Elimine las memorias de
datos de usuario existentes, e
intntelo de nuevo.
"Eliminacin de la memoria de
datos del usuario" (pgina 152)
No se pudieron restaurar los datos de
usuario. El archivo especificado
contiene datos no soportados.
Las versiones no coinciden entre la
copia de seguridad del dispositivo y
el dispositivo a restaurar.
Actualice el dispositivo a restaurar.
"4.10.3 Actualizacin del programa
de sistema del escner" (pgina 157)
No se pudieron restaurar los datos de
usuario. El idioma del archivo de copia
de seguridad deber ser igual a la
configuracin actual de idioma.
Cambie la configuracin de idioma
al idioma configurado en el
momento de hacer la copia de
seguridad e intente restaurar los
datos del usuario nuevamente.
Pantalla Mensaje Accin
Escner de red fi-6010N Gua del Usuario 459
E
Archivo de
Configuracin
del Sistema
El archivo de copia de seguridad
especificado no pudo encontrarse o no
pudo cargarse.
Intente lo siguiente:
Verifique si el archivo de copia
de seguridad especificado es
correcto.
Intente restaurar el archivo de
nuevo.
El archivo de copia de seguridad
especificado podr no ser
cargado debido a un error de red.
Verifique el estado operativo de
la red
No se pudieron restaurar los datos de la
copia de seguridad. El archivo
especificado contiene datos no
soportados.
Las versiones no coinciden entre la
copia de seguridad del dispositivo y
el dispositivo a restaurar.
Actualice el dispositivo a restaurar.
"4.10.3 Actualizacin del programa
de sistema del escner" (pgina 157)
No se pudieron restaurar los datos de la
copia de seguridad. El idioma del
archivo de copia de seguridad deber
ser igual a la configuracin actual de
idioma.
Cambie la configuracin de idioma
al idioma configurado en el
momento de hacer la copia de
seguridad e intente restaurar los
datos del usuario nuevamente.
La configuracin del sistema se
restaur con xito.
Se reiniciar el escner.
No se requiere hacer ninguna
accin.
Actualizacin
del Sistema
El archivo de actualizacin
especificado no puede ser aplicado a
este sistema.
Verifique el sistema aplicable para
el archivo de actualizacin.
El archivo de actualizacin
especificado no pudo cargarse, o no es
una actualizacin de sistema vlida.
Intente lo siguiente:
Verifique si el archivo de copia
de seguridad especificado es
correcto.
El archivo de copia de seguridad
especificado podr no ser
cargado debido a un error de red.
Verifique el estado operativo de
la red
Pantalla Mensaje Accin
460
Comn Error: problema con XXXXXX.
Contacte con el vendedor de su escner
FUJITSU o un proveedor de servicios
de escner FUJITSU autorizado.
Cdigo de error=xxxxxxxx
Cdigo de resultado=xxxxxxxx
(XXXXXX: Nombre de Funcin)
Contacte con su distribuidor local
del escner FUJITSU o con un
centro autorizado de servicios
tcnicos de escneres FUJITSU.
Error: problema con XXXXXX.
Contacte con el vendedor de su escner
FUJITSU o un proveedor de servicios
de escner FUJITSU autorizado.
(XXXXXX: Nombre de Funcin)
Contacte con su distribuidor local
del escner FUJITSU o con un
centro autorizado de servicios
tcnicos de escneres FUJITSU.
Gestor de
Complementos
Los contenidos de los datos del
Complemento especificado son
invlidos.
Verifique los contenidos del
mdulo del complemento
especificado.
El archivo de complemento
especificado no puede ser aplicado a
este sistema.
Verifique la versin del sistema,
prepare la versin correcta del
archivo de configuracin, e intente
de nuevo.
No pudo cargarse el Complemento
especificado.
Intente lo siguiente:
Verifique si el archivo de copia
de seguridad especificado es
correcto.
El archivo de copia de seguridad
especificado podr no ser
cargado debido a un error de red.
Verifique el estado operativo de
la red
Se requiere una versin de sistema xx o
posterior para instalar el Complemento
especificado.
Actualice el sistema, y luego instale
el mdulo de complementos.
Admin Tool Error de conexin. Para obtener ms detalles, consulte
"8.3.3 Fallo en la conexin del
escner usando el navegador de
Web, Admin Tool o Central Admin
Server" (pgina 407).
No es posible la conexin a esta versin
de sistema.
Instale Admin Tool desde el
escner e intntelo de nuevo.
Pantalla Mensaje Accin
Escner de red fi-6010N Gua del Usuario 461
E
Configuracin
de la Tarea
Se ha terminado el tiempo de espera de
la sesin. Haga clic en el botn "Cerrar"
en la barra de herramientas para cerrar
la ventana de configuracin.
Cierre la ventana de configuracin
de la edicin y vuelva a iniciar.
Ocurri un error fatal. Cierre la sesin
de configuracin de la Tarea y vuelva a
intentar. Si el problema persiste, el
administrador debe contactarse con el
vendedor de su escner FUJITSU o con
un proveedor de servicios de escner
Fujitsu para.
Cierre la sesin de configuracin de
la Tarea y vuelva a intentar.
Falta de memoria libre para continuar.
Cierre la sesin de configuracin de la
Tarea y vuelva a intentar.
Asegrese de que hay suficiente
memoria disponible e intntelo de
nuevo.
Falta de espacio libre en la memoria.
Cierre la sesin de configuracin de la
Tarea y vuelva a intentar.
Asegrese de que hay espacio libre
disponible en el disco e intntelo de
nuevo.
Conexin
LDAP
La configuracin de la base de
bsqueda LDAP es invlida.
Corrija la configuracin de LDAP.
El servidor LDAP est ocupado. Espere un rato e intntelo de nuevo.
La bsqueda ha expirado. Contacte con
un administrador del sistema.
Contacte con un administrador del
sistema.
Se ha llegado al mximo nmero de
coincidencias permitido. Vuelva a
refinar las condiciones de bsqueda.
Refine las condiciones de bsqueda
e intente de nuevo.
No se puede conectar al servidor
LDAP. Verifique si las configuraciones
de acceso del LDAP son correctas y que
el servidor LDAP est funcionando y
sea accesible.
Contacte con un administrador del
sistema.
La conexin al servidor LDAP fall en
la autenticacin SSL.
Contacte con un administrador del
sistema.
Pantalla Mensaje Accin
462
Conexin
LDAP
El nombre de usuario, contrasea y/o la
configuracin de la base de bsqueda
de acceso a LDAP son invlidas.
Introduzca un nombre de usuario
valido e intntelo de nuevo.
Falla en el acceso al servidor LDAP.
Verifique que las configuraciones de
acceso a LDAP y las configuraciones
del servidor LDAP sean correctas.
Contacte con un administrador del
sistema.
Conectando al servidor LDAP.
Introduzca un nombre de usuario y una
contrasea.
Introduzca un nombre de usuario y
una contrasea.
No se pudo obtener el dato desde el
servidor LDAP.
Verifique la configuracin de la base de
bsqueda LDAP.
Verifique la configuracin de la
base de bsqueda, e intntelo de
nuevo.
Pantalla Mensaje Accin
Escner de red fi-6010N Gua del Usuario 463
E
E.1.2 Mensajes del registro de sistema
Los mensajes del registro de sistema que pueden aparecer durante las operaciones del usuario son
categorizados en las siguientes tres categoras:
Informacin
Error
Advertencia
Informacin
Cdigo Mensaje Accin
01000001 La configuracin (XXXXXX) ha
cambiado.
Info:
(XXXXXX: Nombre de la Funcin)
No se requiere hacer ninguna
accin.
01000002 Se ha puesto a cero el contador de uso
del mdulo de la almohadilla.
01000003 Se ha puesto a cero el contador de uso
del rodillo de recogida.
01000004 Todos los registros de usuarios
preparados para descargar.
01000005 Registro del sistema preparado para
descargar.
01000006 Memoria de datos de usuario
preparada para descargar.
01000007 Memoria de datos de usuario
restaurada.
01000008 Configuracin del sistema preparada
para descargar.
01000009 El sistema se actualiz.
Info: Nueva Versin del Sistema =
x.x.x.x
01000010 El e-mail de prueba se envi con xito.
01000011 Se elimin la memoria de datos de
usuario.
01000012 La hora del sistema se ha sincronizado
con xito.
01000013 Se ha completado la restauracin de la
configuracin del sistema.
464
01000014 Datos de soporte tcnico preparados
para descargar.
No se requiere hacer ninguna
accin.
01000015 El Complemento fue instalado con
xito.
Complemento: xxxxxxx
Versin: xxxxxxx
01000016 Se desinstal el Complemento con
xito.
01000017 Se ha iniciado la restauracin de las
configuraciones del Sistema.
0C010001 Se ha creado una nueva Tarea.
Nombre de la Tarea: XXXXXX
0C010002 Se ha copiado una Tarea ya existente.
Nombre de la Tarea: XXXXXX
Nombre original: YYYYYY
0C010003 Se ha editado una Tarea.
Nombre de la Tarea: XXXXXX
0C010004 Se ha eliminado una Tarea.
Nombre de la Tarea: XXXXXX
0C020001 Se ha creado un nuevo men de
Tareas.
Nombre del men: XXXXXX
0C020002 Se ha copiado un men de Tareas ya
existente.
Nombre del men: XXXXXX
Nombre original: YYYYYY
0C020003 Se ha editado un men de Tareas.
Nombre del men: XXXXXX
0C020004 Se ha eliminado un men de Tareas.
Nombre del men: XXXXXX
0C030001 Se ha creado un nuevo grupo de
usuarios.
Nombre del grupo: XXXXXX
0C030003 Se ha editado un nuevo grupo de
usuarios.
Nombre del grupo: XXXXXX
Cdigo Mensaje Accin
Escner de red fi-6010N Gua del Usuario 465
E
0C030004 Se ha eliminado un nuevo grupo de
usuarios.
Nombre del grupo: XXXXXX
No se requiere hacer ninguna
accin.
0C040001 Se ha accedido al servidor LDAP con
xito.
Base de bsqueda: XXXXXX
Cdigo Mensaje Accin
466
Error
Cdigo Mensaje Accin
81001001 Error: problema con XXXXXX.
Contacte con el vendedor de su
escner FUJITSU o un proveedor de
servicios de escner FUJITSU
autorizado.
Cdigo de error=xxxxxxxx
Cdigo de resultado=xxxxxxxx
(XXXXXX: Nombre de Funcin)
Contacte con su distribuidor local
del escner FUJITSU o con un
centro autorizado de servicios
tcnicos de escneres FUJITSU.
81001002 Error: problema con XXXXXX.
Contacte con el vendedor de su
escner FUJITSU o un proveedor de
servicios de escner FUJITSU
autorizado.
(XXXXXX: Nombre de Funcin)
Contacte con su distribuidor local
del escner FUJITSU o con un
centro autorizado de servicios
tcnicos de escneres FUJITSU.
81001003 Se elimin el archivo de registro del
sistema corrupto.
No se requiere hacer ninguna
accin.
81001004 Se elimin el archivo de registro de
usuario corrupto.
81001005 No se pudo cambiar las
configuraciones.
Informacin:
XXXXXX
Complemento: xxxxxxx
Versin: xxxxxxx
La siguiente cadena de caracteres
ser mostrada para Informacin:
XXXXXX
El formato del dato de mdulo
de complemento no coincide.
(Esta informacin aparece
cuando los contenidos de
informacin del mdulo son
invlidos, caracteres invlidos
son usados en nombres de
archivos/ carpetas).
El archivo de mdlo de
complemento no est
seleccionado por este sistema.
Versin del sistema
**.**.**.**** o ms reciente es
requerido para la instalacin de
mdulo de complemento.
Escner de red fi-6010N Gua del Usuario 467
E
81001006 (Direccin IP) No se pudo cambiar las
configuraciones.
Informacin:
La direccin IP especificada ya est en
uso.
DHCP = Deshabilitado
Direccin IP = xxx.xxx.xxx.xxx
Mscara de subred = xxx.xxx.xxx.xxx
Puerta de enlace predeterminada =
xxx.xxx.xxx.xxx
Vuelve a direccin IP anterior, es
decir a la direccin antes de ser
cambiada.
Introduzca una direccin IP no
duplicada e intntelo de nuevo.
7C040001 La configuracin de la base de
bsqueda LDAP es invlida.
Ruta de bsqueda: XXXXXX
Verifique la configuracin de la
base de bsqueda .
7C040002 El servidor LDAP est ocupado.
Ruta de bsqueda: XXXXXX
Intente lo siguiente:
Espere un rato e intntelo de
nuevo.
Contacte con un servidor
administrador para verificar la
operacin del servidor LDAP.
7C040003 La bsqueda ha expirado. Contacte
con un administrador del sistema.
Ruta de bsqueda: XXXXXX
Contacte con un servidor
administrador para verificar si el
tiempo de bsqueda es correcto.
7C040005 No se puede conectar al servidor
LDAP. Verifique si las
configuraciones de acceso del LDAP
son correctas y que el servidor LDAP
est funcionando y sea accesible.
Ruta de bsqueda: XXXXXX
Intente lo siguiente:
Verifique la configuracin de la
base de bsqueda LDAP.
Contacte con un servidor
administrador para verificar la
operacin del servidor LDAP.
7C040006 La conexin al servidor LDAP fall en
la autenticacin SSL.
Ruta de bsqueda: XXXXXX
Contacte con un servidor
administrador para verificar si las
configuraciones de la
autenticacin SSL y el certificado
para el servidor LDAP son
correctos.
7C040008 El nombre de usuario, contrasea y/o
la configuracin de la base de
bsqueda de acceso a LDAP son
invlidas.
Ruta de bsqueda: XXXXXX
Intente lo siguiente:
Especifique un nombre de
usuario valido y una contrasea
valida.
Verifique la configuracin de la
base de bsqueda LDAP.
Cdigo Mensaje Accin
468
Advertencia
7C040009 Falla en el acceso al servidor LDAP.
Verifique que las configuraciones de
acceso a LDAP y las configuraciones
del servidor LDAP sean correctas.
Ruta de bsqueda: XXXXXX
Cdigo del error detallado:
XXXXXXXXXX
Mensaje del error detallado:
XXXXXXXXXX
Intente lo siguiente:
Contacte con un servidor
administrador para verificar la
operacin del servidor LDAP.
Verifique si la configuraciones
de la red son correctas.
7C040010 No se pudo obtener el dato desde el
servidor LDAP.
Verifique la configuracin de la base
de bsqueda LDAP.
Ruta de bsqueda: XXXXXX
Verifique la configuracin de la
base de bsqueda .
Cdigo Mensaje Accin
82001001 No se pueden leer datos de una unidad
de escner.
Verifique la conexin del escner.
Cdigo Mensaje Accin
Escner de red fi-6010N Gua del Usuario 469
E
E.1.3 Mensajes del registro del sistema del monitor de alerta
Los mensajes del registro del sistema que pueden ser recibidos desde el servicio de monitorizacin
de alerta son categorizados en los siguientes tres tipos:
Informacin
Error
Advertencia
Informacin
La siguiente tabla proporciona un resumen de los mensajes de informacin del registro del sistema
que pueden ser recibidos desde el servicio de monitorizacin de alerta.
No se requiere hacer ninguna accin.
Cdigo Mensaje Accin
01001014 Monitor de alerta del escner iniciado.
Fecha/hora de inicio del monitor de
alerta del escner = MM/dd/aaaa
HH:mm:ss
No se requiere hacer ninguna
accin.
01001015 Monitor de alerta del escner detenido.
01001016 Monitor de alerta del escner detenido
por modo en espera del sistema.
01001017 Monitor de alerta del escner
reiniciado despus de volver de modo
en espera.
470
Error
La siguiente tabla es un sumario de informacin de los mensajes del registro de sistema, los cuales
pueden ser recibidos del servicio de monitoreo de alerta del escner.
Los mensajes mostrados aqu son enviados a la direccin de correo electrnico especificado en
"4.7.15 Configuracin del destino para las notificaciones de alerta" (pgina 132).
Cdigo Mensaje Accin
81000001 Error de la fuente de alimentacin de
la CPU.
Contacte con su distribuidor local
del escner FUJITSU o con un
centro autorizado de servicios
tcnicos de escneres FUJITSU.
81000002 Error de la fuente de alimentacin
1.5V.
81000003 Error de la fuente de alimentacin
3.3V.
81000004 Error de la fuente de alimentacin 5V.
81000005 Error de la fuente de alimentacin
12V.
81000006 Error de la fuente de alimentacin -
12V.
81000007 Error de la fuente de alimentacin de
modo en espera 5V.
81000008 Error de la fuente de alimentacin de
la batera.
81000009 Error de temperatura interna. Verifique si la entrada del aire
de ventilacin est bloqueada.
Contacte con su distribuidor
local del escner FUJITSU o
con un centro autorizado de
servicios tcnicos de escneres
FUJITSU.
81000010 Error de temperatura de la CPU.
81000011 Error de velocidad del ventilador del
sistema.
Contacte con su distribuidor local
del escner FUJITSU o con un
centro autorizado de servicios
tcnicos de escneres FUJITSU.
81000012 Error de velocidad del ventilador de la
CPU.
Escner de red fi-6010N Gua del Usuario 471
E
81002003 No se pudo enviar el e-mail de
notificacin de alerta.
Verifique lo siguiente:
Verifique si el ordenador
conectado al servidor SMTP
est funcionando
correctamente.
Verifique si un mensaje puede
ser enviado a la direccin de
correo desde otros ordenadores
personales en la red.
Realizando una prueba ping,
verifique si el servidor SMTP o
si la conexin de red al servidor
SMTP est funcionando
correctamente. Si no recibe
respuesta de la prueba ping del
servidor SMTP, verifique si el
sistema de red est funcionando
correctamente realizando una
prueba ping desde otro equipo
en la red.
Si la conexin del sistema de
la red est operando
incorrectamente, consulte
"Fallo en conectarse a un
servidor usando su
direccin IP" (pgina 402)
para obtener ms
informaciones de solucin.
Si el problema parece ser
que el servidor SMTP no
puede conectarse a la red,
solicite al administrador de
la red que compruebe si el
servidor SMTP y la
conexin de red al servidor
estn funcionando
correctamente.
81002004 Error del servicio de monitorizacin
del dispositivo.
Contacte con su distribuidor local
del escner FUJITSU o con un
centro autorizado de servicios
tcnicos de escneres FUJITSU.
Cdigo Mensaje Accin
472
Advertencia
La siguiente tabla es un sumario de informacin de los mensajes del registro de sistema, los cuales
pueden ser recibidos del servicio de monitoreo de alerta del escner.
Los mensajes mostrados aqu son enviados a la direccin de correo electrnico especificado en
"4.7.15 Configuracin del destino para las notificaciones de alerta" (pgina 132).
Cdigo Mensaje Accin
82000005 El mdulo de la almohadilla debe ser
reemplazado pronto.
Obtenga un nuevo mdulo de
almohadilla pronto.
El Mdulo de almohadilla debe ser
reemplazado despus de cada
50.000 hojas digitalizadas o una
vez al ao.
82000006 El mdulo de la almohadilla debe ser
reemplazado ahora.
El Mdulo de la almohadilla
necesita ser reemplazado
inmediatamente, ha pasado su
lmite de uso (de 50.000 hojas
digitalizadas o una vez al ao).
82000007 El rodillo de recogida debe ser
reemplazado pronto.
Obtenga un nuevo Rodillo de
recogida.
El Mdulo de almohadilla debe ser
reemplazado despus de cada
100.000 hojas digitalizadas o una
vez al ao.
82000008 El rodillo de recogida debe ser
reemplazado ahora.
El Rodillo de recogida necesita ser
reemplazado inmediatamente, ha
pasado su lmite de uso (de
100.000 hojas digitalizadas o una
vez al ao).
Escner de red fi-6010N Gua del Usuario 473
E
E.2 Mensajes para el usuario regular
Los siguientes mensajes pueden aparecer durante la operacin del usuario regular.
E.2.1 Mensajes para el usuario regular
Pantalla Mensaje Accin
Iniciar sesin Operacin de Administrador en
proceso, por favor espere
Solamente un administrador o
usuario podr hacer sesin al
escner a la vez. Por favor, espere
hasta que la operacin haya
finalizado.
Fallo al iniciar sesin. Compruebe el
nombre de usuario y contrasea, e
intntelo de nuevo.
Intente lo siguiente:
Introduzca un nombre de
usuario y una contrasea, e
intntelo de nuevo.
Pngase en contacto con un
administrador del sistema y
verifique si el servidor LDAP
est configurado.
Pngase en contacto con un
administrador del sistema para
tener verificado el estado del
servidor.
Pngase en contacto con un
administrador del sistema para
tener verificar si la contrasea
ha expirado
No es posible iniciar sesin si la
opcin Active Directory es
""User must change password at
next logon" (El usuario debe
cambiar la contrasea en el
prximo comienzo de sesin).
Contacte con un administrador
para configurar una contrasea
y luego intente iniciar sesin.
474
Iniciar sesin Fallo en la inicializacin del escner.
Pruebe apagando y encendiendo de
nuevo. El administrador debe
contactar con el vendedor de su
escner FUJITSU o un proveedor de
servicios de escner FUJITSU
autorizado para obtener ayuda.
Intente lo siguiente:
Verifique si los cables estn
correctamente conectados al
escner.
Si el escner no se inicia
automticamente, pulse el
botn [Apagar] de la pantalla
"Inicio de sesin" para apagarlo,
y vuelva a encender
nuevamente para reiniciar el
escner.
Si el escner no se inicia
automticamente, desconecte el
cable CA del escner para
apagarlo, espere por lo menos
diez segundos, luego reconecte
el cable CA e intente encender
el escner de nuevo. Si el
estado de error persiste,
pngase en contacto con su
distribuidor local del escner
FUJITSU o con un centro
autorizado de servicios tcnicos
de escneres FUJITSU.
Formato invlido de la base de
bsqueda LDAP.
Contacte con un administrador del
sistema para tener el formato de la
base de bsqueda LDAP
corregida.
"4.7.8 Configuracin del servidor
LDAP" (pgina 91)
El servidor LDAP est ocupado. Intente las siguientes
verificaciones o soluciones:
Pngase en contacto con un
administrador del sistema para
tener verificadas las
configuraciones de la red.
"8.3 Soluciones a los problemas
de conexin a la red" (pgina
396)
Pngase en contacto con un
administrador del sistema para
tener verificado el estado del
servidor.
Pantalla Mensaje Accin
Escner de red fi-6010N Gua del Usuario 475
E
Iniciar sesin El nmero de memorias de datos de
usuarios ha alcanzado el mximo
permitido. Los nuevos usuarios no
pueden iniciar sesin hasta que se
eliminen las memorias de datos de
usuarios antiguas.
Pngase en contacto con un
administrador del sistema para
eliminar la informacin del usuario
"Restauracin de la memoria de
los datos del usuario" (pgina 151)
Comunicndose con el Central Admin
Server.
No es posible iniciar sesin
mientras el escner se est
comunicndose con el Central
Admin Server.
Espere que la sesin de
comunicacin finalice e intntelo
de nuevo.
El dato roaming del usuario no se
pudo descargar desde el Central
Admin Server. Desea continuar?
(Si desea continuar, el escner usar la
configuracin de escaneo guardada
actualmente.)
Verifique la conexin a Central
Admin Server.
Alerta de
Consumible
Reemplace pronto Reemplace el consumible cuando
pueda.
Para obtener ms detalles, consulte
"7.6 Reemplazo de componentes"
(pgina 375).
Reemplace ahora Reemplace el consumible lo ms
pronto posible.
Para obtener ms detalles, consulte
"7.6 Reemplazo de componentes"
(pgina 375).
Pantalla Mensaje Accin
476
Escaneando Documento no encontrado. Cargue un
documento en el ADF, asegrese de
que las guas laterales estn
correctamente ajustadas, e intntelo
de nuevo.
Coloque los documentos en la
Bandeja de entrada al ADF e
intntelo de nuevo. Cargue el
documento evitando que haya
espacio entre las guas laterales y
los bordes laterales del documento.
Para obtener ms detalles, consulte
"6.1 Colocacin de documentos"
(pgina 254).
Hay un atasco de papel. Retire los
documentos del ADF e intntelo de
nuevo.
Intente lo siguiente:
Retire el documento atascado en
el ADF.
Retire las pginas que no fueron
digitalizadas correctamente.
La tapa superior est abierta. Cierre la
tapa superior, recargue los
documentos e intntelo de nuevo.
Cierre la Tapa superior, recargue
los documentos e intntelo de
nuevo.
Escaneando Error de Alimentacin: El
documento(s) no coincide con el
tamao de papel especificado, el ADF
ha cogido ms de una hoja, o los
documentos no son adecuados para
escanear. Retire los documentos del
ADF, comprubelos e intntelo de
nuevo. Si el problema persiste,
consulte el manual.
Pulse el botn de apertura del ADF
para abril la Tapa superior y quitar
los documentos atascados en el
ADF. Si hay mas de una hoja
alimentada, vuelva a colocar el
documento e intntelo de nuevo.
Verifique si el tamao actual del
documento coincide con el tamao
de papel especificado en la
pantalla "Tamao de Papel". Si no
coincide, especifique el tamao de
papel nuevamente.
Para obtener ms detalles, consulte
"6.8.3 Tamao de Papel" (pgina
319).
Pantalla Mensaje Accin
Escner de red fi-6010N Gua del Usuario 477
E
Memoria insuficiente. Pruebe
apagando y encendiendo de nuevo. Si
el problema persiste, el administrador
debe contactar con el vendedor de su
escner FUJITSU o un proveedor de
servicios de escner FUJITSU
autorizado para obtener ayuda.
Intente lo siguiente:
Reduzca el tamao del dato a
digitalizar o configrelo con un
nivel inferior de resolucin e
intntelo de nuevo.
Si el escner no se inicia
automticamente, pulse el
botn [Apagar] de la pantalla
"Inicio de sesin" para apagarlo,
y vuelva a encender
nuevamente para reiniciar el
escner.
El sistema podr estar inestable
Si el escner no se reinicia
automticamente, intente
apagar el escner por diez
segundos y volver a
encenderlo. Si el estado de error
persiste, pngase en contacto
con su distribuidor local del
escner FUJITSU o con un
centro autorizado de servicios
tcnicos de escneres FUJITSU.
Pantalla Mensaje Accin
478
Escaneando Ha ocurrido un error. Se han saltado
algunas pginas. Intntelo otra vez
despus de apagar y encender de
nuevo. Si el problema persiste, el
administrador debe contactar con el
vendedor de su escner FUJITSU o un
proveedor de servicios de escner
FUJITSU autorizado para obtener
ayuda. Nmero de Pginas Saltadas:
Si el escner no se reinicia
automticamente, intente apagar el
escner por diez segundos y volver
a encenderlo. Si el problema
persiste, pngase en contacto con
su distribuidor local del escner
FUJITSU o con un centro
autorizado de servicios tcnicos de
escneres FUJITSU.
Fallo de hardware del escner. El
administrador debe contactar con el
vendedor de su escner FUJITSU o un
proveedor de servicios de escner
FUJITSU autorizado para obtener
ayuda.
Si el escner no se reinicia
automticamente, intente apagar el
escner por diez segundos y volver
a encenderlo. Si el problema
persiste, pngase en contacto con
su distribuidor local del escner
FUJITSU o con un centro
autorizado de servicios tcnicos de
escneres FUJITSU.
Cuando el formato del archivo es
[MTIFF], el tamao mximo de
archivo para todos los datos
escaneados ha sobrepasado 2GB.
Archivos MTIFF no pueden ser
creados.
Intente lo siguiente:
Elimine pginas digitalizadas
desde el "Visor de Escaneo"
hasta que el tamao total del
archivo del dato digitalizado
sea menor que los 2GB.
Aumente el nivel de
compresin e intente digitalizar
de nuevo.
Fallo en el escaneo con el portador de
hojas. Asegrese que el documento
este completamente insertado en la
parte superior del portador de hojas y
que el doblez est alineado al borde
marcado con una lnea gruesa del
Portador, y vuelva a intentar. Si el
problema persiste, el administrador
debe de contactarse con el vendedor
de su escner FUJITSU o un centro
autorizado de servicios tcnicos de
escneres Fujitsu.
Asegrese que el documento este
completamente insertado en la
parte superior del Portador de
hojas y que el doblez est alineado
al borde marcado con una lnea
gruesa del Portador, y vuelva a
intentar. Si el problema persiste, el
administrador debe de contactarse
con el vendedor de su escner
FUJITSU o un centro autorizado
de servicios tcnicos de escneres
Fujitsu.
Pantalla Mensaje Accin
Escner de red fi-6010N Gua del Usuario 479
E
Limpieza del
Rodillo
La tapa superior del escner est
cerrada. Abra la tapa e intntelo de
nuevo.
Abra la Tapa superior, limpie los
rodillos de alimentacin e
intntelo de nuevo. Para obtener
ms detalles, consulte "7.2.1
Limpieza del interior del ADF"
(pgina 366).
Pulse la tecla [C] del teclado para que
empiece a rotar el rodillo de
alimentacin. Pulse el botn [Aceptar]
despus de haber terminado la
limpieza del rodillo de alimentacin.
Limpie los rodillos y pulse el
botn [Aceptar].
Apagar Se apagar despus de que terminen
todos los trabajos. Por favor espere
Las operaciones no pueden ser
llevadas a cabo mientras el escner
se est apagando.
El escner se apagar
automticamente. Por favor espere
Pantalla Mensaje Accin
480
Prueba de
Escaneo
Documento no encontrado. Cargue un
documento en el ADF, asegrese de
que las guas laterales estn
correctamente ajustadas, e intntelo
de nuevo.
Coloque los documentos en la
Bandeja de entrada al ADF e
intntelo de nuevo. Cargue el
documento evitando que haya
espacio entre las guas laterales y
los bordes laterales del documento.
Para obtener ms detalles, consulte
"6.1 Colocacin de documentos"
(pgina 254).
Error de Alimentacin: El
documento(s) no coincide con el
tamao de papel especificado, el ADF
ha cogido ms de una hoja, o los
documentos no son adecuados para
escanear. Retire los documentos del
ADF, comprubelos e intntelo de
nuevo. Si el problema persiste,
consulte el manual.
Pulse el Botn de apertura del
ADF para abrir la Tapa superior y
quitar los documentos atascados
en el ADF. Si hay ms de una hoja
alimentada, vuelva a colocar el
documento e intntelo de nuevo.
Verifique si el tamao actual del
documento coincide con el tamao
de papel especificado en la
pantalla "Tamao de Papel". Si no
coincide, especifique el tamao de
papel nuevamente.
Para obtener ms detalles, consulte
"6.8.3 Tamao de Papel" (pgina
319).
Hay un atasco de papel. Retire los
documentos del ADF e intntelo de
nuevo.
Intente lo siguiente:
Retire el documento atascado en
el ADF.
Retire las pginas que no fueron
digitalizadas correctamente.
Pantalla Mensaje Accin
Escner de red fi-6010N Gua del Usuario 481
E
Prueba de
Escaneo
Fallo en la inicializacin del escner.
Pruebe apagando y encendiendo de
nuevo. El administrador debe
contactar con el vendedor de su
escner FUJITSU o un proveedor de
servicios de escner FUJITSU
autorizado para obtener ayuda.
Intente lo siguiente:
Verifique si los cables estn
correctamente conectados al
escner.
Si el escner no se inicia
automticamente, pulse el
botn [Apagar] de la pantalla
"Inicio de sesin" para apagarlo,
y vuelva a encender
nuevamente para reiniciar el
escner.
Si el estado de error persiste
despus de haber reiniciado,
pulse el botn [Apagar] de la
pantalla "Inicio de sesin",
desconecte el cable CA del
escner para apagarlo, espero
por lo menos diez segundos,
reconecte el cable CA y vuelva
a encender el escner. Si el
estado de error persiste,
pngase en contacto con su
distribuidor local del escner
FUJITSU o con un centro
autorizado de servicios tcnicos
de escneres FUJITSU.
Pantalla Mensaje Accin
482
Enviar e-Mail Direccin "De" invlida. Re-
introduzca la direccin e intntelo de
nuevo.
Introduzca en una direccin de e-
mail valida incluyendo "@".
Direccin "Para" invlida. Re-
introduzca la direccin e intntelo de
nuevo.
Introduzca en una direccin de e-
mail valida incluyendo "@".
Direccin "Cc" invlida. Re-
introduzca la direccin e intntelo de
nuevo.
Introduzca en una direccin de e-
mail valida incluyendo "@".
Direccin "Cco" invlida. Re-
introduzca la direccin e intntelo de
nuevo.
Introduzca en una direccin de e-
mail valida incluyendo "@".
No se permite ms de 30 direcciones
para "Para".
Reduzca el nmero de direcciones
"Para" a 30 o menos.
No se permite ms de 30 direcciones
para "Cc".
Reduzca el nmero de direcciones
"Cc" a 30 o menos.
No se permite ms de 30 direcciones
para "Bcc".
Reduzca el nmero de direcciones
"Bcc" a 30 o menos.
La sesin actual (cuenta LDAP) se ha
vuelto invlida.
Pngase en contacto con un
administrador de red para
convalidar la cuenta.
Pantalla Mensaje Accin
Escner de red fi-6010N Gua del Usuario 483
E
Libro de
Direcciones de
La bsqueda ha expirado. Contacte
con un administrador del sistema.
Pngase en contacto con un
administrador del sistema para
verificar el tiempo de bsqueda.
"4.7.8 Configuracin del servidor
LDAP" (pgina 91)
El servidor LDAP est ocupado. Intente las siguientes
verificaciones o soluciones:
Pngase en contacto con un
administrador del sistema para
tener verificadas las
configuraciones de la red.
"8.3 Soluciones a los problemas
de conexin a la red" (pgina
396)
Pngase en contacto con un
administrador del sistema para
tener verificado el estado del
servidor.
Se ha llegado al mximo nmero de
coincidencias permitido. Vuelva a
refinar las condiciones de bsqueda.
Introduzca condiciones de
bsquedas ms especficas para
reducir la bsqueda.
Enviar Fax Nmero de fax invlido. Intntelo de
nuevo.
Introduzca un nmero de fax
vlido
Podr usar los nmeros del 0 al 9 y
los smbolos -,*, y #.
Direccin de notificacin (direccin
de e-mail del remitente) invlida.
Intntelo de nuevo.
Introduzca una direccin vlida de
notificacin.
La sesin actual (cuenta LDAP) se ha
vuelto invlida.
Pngase en contacto con un
administrador de red para
convalidar la cuenta.
Aadir
Nmero de Fax
Nmero de fax invlido. Intntelo de
nuevo.
Introduzca un nmero de fax
vlido
Podr usar los nmeros del 0 al 9 y
los smbolos -,*, y #.
Editar Nmero
de Fax
Nmero de fax invlido. Intntelo de
nuevo.
Introduzca un nmero de fax
vlido
Podr usar los nmeros del 0 al 9 y
los smbolos -,*, y #.
Pantalla Mensaje Accin
484
Imprimir La red est ocupada. Intntelo de
nuevo ms tarde.
Espere un rato e intntelo de
nuevo.
No se puede encontrar la ruta de la
impresora de red.
Intente lo siguiente:
Contacte con un administrador
del servidor.
Asegrese de que administrador
de trabajos de impresin est
operando correctamente.
No conectado a la red. Verifique si la red del sistema est
funcionando correctamente
realizando una prueba de ping
desde otro equipo en red, otro que
el servidor con la impresora
de red. Si la conexin del sistema
de red est operando
incorrectamente , consulte
"Fallo en conectarse a un servidor
usando su direccin IP" (pgina
402) para obtener ms soluciones.
Se deneg el acceso a la impresora de
red.
Pngase en contacto con un
administrador del servidor para
saber si un permiso de acceso ha
sido configurado.
Pantalla Mensaje Accin
Escner de red fi-6010N Gua del Usuario 485
E
Imprimir La ruta de la red es demasiado larga. Intente lo siguiente:
Introduzca un nombre de
impresora ms corto.
Contacte un administrador de
sistema para que cambie a una
ruta de red ms corta.
El nmero de conexiones de ruta de
red ha alcanzado el mximo
permitido. No se pueden especificar
ms.
Cierre las conexiones de ruta de
red que no necesarias, luego
intente especificar de nuevo la ruta
de red especificada.
La sesin actual (cuenta LDAP) se ha
vuelto invlida.
Pngase en contacto con un
administrador de red para
convalidar la cuenta.
El usuario especificado ya no puede
conectarse a esta impresora de red.
Intente lo siguiente:
Inicie sesin con una cuenta
diferente.
Pngase en contacto con un
administrador de red para
convalidar la cuenta.
La contrasea especificada ya no es
vlida para esta impresora de red.
Intente lo siguiente:
Inicie sesin con una cuenta
diferente.
Pngase en contacto con un
administrador de red para
convalidar la cuenta
nuevamente..
El usuario especificado necesita
renovar su contrasea para esta
impresora de red.
Intente lo siguiente:
Inicie sesin con una cuenta
diferente.
Pngase en contacto con un
administrador de red para
cambiar la contrasea.
Se deneg el acceso a la impresora de
red. La cuenta especificada se
encuentra bloqueada.
Pngase en contacto con un
administrador de red para tener la
cuenta abierta.
Pantalla Mensaje Accin
486
Imprimir Se deneg el acceso a la impresora de
red. En este momento, no es posible
iniciar sesin.
Intente lo siguiente:
Intntelo de nuevo cuando sea
posible iniciar sesin.
Pngase en contacto con un
administrador de red para
cambiar la configuracin de
hora.
No se pudo conectar a la impresora de
red.
Intente lo siguiente:
Verifique si el cable LAN est
conectado correctamente al
escner y al servidor de la
impresora.
Contacte con un administrador
de la red para que verifique si el
servidor de impresin est
funcionando correctamente.
Verifique si el administrador de
trabajos de impresin est
operando correctamente.
Contacte a un adminisitrador de
la red para verificar si el
permiso de acceso ha sido
configurado.
Contacte con un administrador
del sistema para que verifique si
la direccin IP del escner y las
configuraciones de la carpeta de
red son correctas.
"8.3 Soluciones a los problemas de
conexin a la red" (pgina 396)
Error: no se pudo acceder a la
impresora de red.
Contacte al administrador de red
para verificar si se puede acceder a
la impresora de red.
Nmero de copias invlido. Escriba
un valor entre 1 y 99, e intente de
nuevo.
Introduzca un nmero de copias
invlido.
Puede usar los nmeros del 1 al 99.
Pantalla Mensaje Accin
Escner de red fi-6010N Gua del Usuario 487
E
Autenticacin
del Servidor de
Impresin
El nombre del usuario es requerido. Introduzca un nombre de usuario.
La red est ocupada. Intntelo de
nuevo ms tarde.
Espere un rato e intntelo de
nuevo.
El nombre de usuario o la contrasea
pueden ser incorrectos.
Vuelva a introducir el nombre de
usuario y la contrasea.
No se puede encontrar la ruta de la
impresora de red.
Intente lo siguiente:
Contacte con un administrador
del servidor.
Asegrese de que administrador
de trabajos de impresin est
operando correctamente.
No conectado a la red. Verifique si el sistema de red est
funcionando correctamente
realizando una prueba de ping
desde otro equipo en red, otro que
el servidor con la impresora de red.
Si la conexin del sistema de la red
est operando incorrectamente,
consulte "Fallo en conectarse a un
servidor usando su direccin IP"
(pgina 402) para obtener ms
informaciones de solucin.
Pantalla Mensaje Accin
488
Autenticacin
del Servidor de
Impresin
Se deneg el acceso a la impresora de
red.
Pngase en contacto con un
administrador del servidor para
saber si un permiso de acceso ha
sido configurado.
El nmero de conexiones de ruta de
red ha alcanzado el mximo
permitido. No se pueden especificar
ms.
Cierre las conexiones de ruta de
red que no son necesarias, luego
intente especificar de nuevo la ruta
de red especificada.
El usuario especificado ya no puede
conectarse a esta impresora de red.
Intente lo siguiente:
Inicie sesin con una cuenta
diferente.
Pngase en contacto con un
administrador de red para
convalidar la cuenta.
La contrasea especificada ya no es
vlida para esta impresora de red.
Intente lo siguiente:
Inicie sesin con una cuenta
diferente.
Pngase en contacto con un
administrador de red para
convalidar la cuenta
nuevamente..
El usuario especificado necesita
renovar su contrasea para esta
impresora de red.
Intente lo siguiente:
Inicie sesin con una cuenta
diferente.
Pngase en contacto con un
administrador de red para
cambiar la contrasea.
Se deneg el acceso a la impresora de
red. La cuenta especificada se
encuentra bloqueada.
Pngase en contacto con un
administrador de red para tener la
cuenta abierta.
Se deneg el acceso a la impresora de
red. En este momento, no es posible
iniciar sesin.
Intente lo siguiente:
Intntelo de nuevo cuando sea
posible iniciar sesin.
Pngase en contacto con un
administrador de red para
cambiar la configuracin de
hora.
Pantalla Mensaje Accin
Escner de red fi-6010N Gua del Usuario 489
E
Autenticacin
del Servidor de
Impresin
No se pudo conectar a la impresora de
red.
Intente lo siguiente:
Verifique si el cable LAN est
conectado correctamente al
escner y al servidor de la
impresora.
Contacte con un administrador
de la red para que verifique si el
servidor de impresin est
funcionando correctamente.
Verifique si el administrador de
trabajos de impresin est
operando correctamente.
Contacte a un adminisitrador de
la red para verificar si el
permiso de acceso ha sido
configurado.
Contacte con un administrador
del sistema para que verifique si
la direccin IP del escner y las
configuraciones de la carpeta de
red son correctas.
"8.3 Soluciones a los problemas
de conexin a la red" (pgina
396)
Error: no se pudo acceder a la
impresora de red.
Contacte con un administrador de
red para verificar si se puede
acceder a la impresora de red.
Guardar El nombre de usuario o la contrasea
pueden ser incorrectos.
Intente lo siguiente:
Vuelva a introducir el nombre
de usuario y la contrasea.
Verifique si el servidor proxy
est operando correctamente.
Contacte con un administrador
para verificar si la
configuracin de la direccin
IP, de la carpeta de red del
servidor FTP o la configuracin
del servidor proxy son correctas
"8.3 Soluciones a los problemas
de conexin a la red" (pgina
396)
Pantalla Mensaje Accin
490
Guardar No se puede encontrar la ruta de la
carpeta de red.
Contacte con un administrador del
servidor.
El archivo ya existe. Elija un nombre
distinto o cambie la configuracin de
permiso de sobreescritura.
Cambie el nombre del archivo, o
seleccione [S] para sobrescribir
un archivo con el mismo nombre.
No conectado a la red. Verifique si el sistema de red est
funcionando correctamente
realizando una prueba de ping
desde otro equipo en red, otro que
el servidor con la carpeta de red.
Si la conexin del sistema de la red
est operando incorrectamente,
consulte "Fallo en conectarse a un
servidor usando su direccin IP"
(pgina 402) para obtener ms
informaciones de solucin.
Se deneg el acceso a la carpeta de
red.
Pngase en contacto con un
administrador del servidor para
saber si un permiso de acceso ha
sido configurado.
La ruta de la red es demasiado larga. Intente lo siguiente:
Especifique un nombre ms
corto.
Seleccione una carpeta
"Guardar en" con un nombre
ms corto.
Contacte con un administrador
del sistema para que cambie a
una ruta de carpeta ms corta.
Espacio libre insuficiente en la carpeta
de red designada.
Asegrese de cumplir los
requisitos de espacio libre y vuelva
a intentarlo.
Pantalla Mensaje Accin
Escner de red fi-6010N Gua del Usuario 491
E
Guardar El nmero de conexiones de ruta de
red ha alcanzado el mximo
permitido. No se pueden especificar
ms.
Cierre las conexiones de ruta de
red que no son necesarias, luego
intente especificar de nuevo la ruta
de red especificada.
El archivo que se sobreescribir
podra estar en uso en otro sitio.
Verifique que el archivo que ser
sobrescrito est cerrado e intntelo
de nuevo.
La sesin actual (cuenta LDAP) se ha
vuelto invlida.
Pngase en contacto con un
administrador de red para
convalidar la cuenta de sesin
El usuario especificado ya no puede
conectarse a esta carpeta de red.
Intente lo siguiente:
Inicie sesin con una cuenta
diferente.
Pngase en contacto con un
administrador de red para
convalidar la cuenta.
La contrasea especificada ya no es
vlida para esta carpeta de red.
Intente lo siguiente:
Inicie sesin con una cuenta
diferente.
Pngase en contacto con un
administrador de red para
convalidar de nuevo la
contrasea.
El usuario especificado necesita
renovar su contrasea para esta
carpeta de red.
Intente lo siguiente:
Inicie sesin con una cuenta
diferente.
Pngase en contacto con un
administrador de red para
cambiar la contrasea.
Se deneg el acceso a la carpeta de
red. La cuenta especificada se
encuentra bloqueada.
Pngase en contacto con un
administrador de red para tener la
cuenta abierta.
Se deneg el acceso a la carpeta de
red. En este momento, no es posible
iniciar sesin.
Intente lo siguiente:
Intntelo de nuevo cuando sea
posible iniciar sesin.
Pngase en contacto con un
administrador de red para
cambiar la configuracin de
hora.
Pantalla Mensaje Accin
492
Guardar Error: se deneg el acceso a la carpeta
de red.
Contacte con un administrador de
red para verificar si se puede
almacenar el dato en la carpeta de
red.
Cuando el formato del archivo es
[MTIFF], el tamao mximo de
archivo para todos los datos
escaneados ha sobrepasado 2GB.
Archivos MTIFF no pueden ser
creados.
Intente lo siguiente:
Elimine pginas digitalizadas
desde el "Visor de Escaneo"
hasta que el tamao total del
archivo del dato digitalizado
sea menor que los 2GB.
Aumente el nivel de
compresin e intente digitalizar
de nuevo.
Pantalla Mensaje Accin
Escner de red fi-6010N Gua del Usuario 493
E
Servidor de
archivos
Autentificacin
El nombre de usuario o la contrasea
pueden ser incorrectos.
Intente lo siguiente:
Vuelva a introducir el nombre
de usuario y la contrasea.
Verifique si el servidor proxy
est operando correctamente.
Contacte con un administrador
para verificar si la
configuracin de la direccin
IP, de la carpeta de red del
servidor FTP o la configuracin
del servidor proxy son correctas
"8.3 Soluciones a los problemas
de conexin a la red" (pgina
396)
El usuario especificado ya no puede
conectarse a esta carpeta de red.
Intente lo siguiente:
Inicie sesin con una cuenta
diferente.
Pngase en contacto con un
administrador de red para
convalidar la cuenta.
La contrasea especificada ya no es
vlida para esta carpeta de red.
Intente lo siguiente:
Inicie sesin con una cuenta
diferente.
Pngase en contacto con un
administrador de red para
convalidar de nuevo la
contrasea.
El usuario especificado necesita
renovar su contrasea para esta
carpeta de red.
Intente lo siguiente:
Inicie sesin con una cuenta
diferente.
Pngase en contacto con un
administrador de red para
cambiar la contrasea.
Se deneg el acceso a la carpeta de
red. La cuenta especificada se
encuentra bloqueada.
Pngase en contacto con un
administrador de red para tener la
cuenta abierta.
Pantalla Mensaje Accin
494
Servidor de
archivos
Autentificacin
Se deneg el acceso a la carpeta de
red. En este momento, no es posible
iniciar sesin.
Intente lo siguiente:
Intntelo de nuevo cuando sea
posible iniciar sesin.
Pngase en contacto con un
administrador de red para
cambiar la configuracin de
hora.
Error: se deneg el acceso a la carpeta
de red.
Contacte con un administrador de
red para verificar si se puede
almacenar el dato en la carpeta de
red.
Inicio del
Escner
No se pudo iniciar la aplicacin.
Sistema restaurado al ltimo estado
bueno conocido. Contacte con un
administrador del sistema.
Las configuraciones del sistema o
del usuario son restaurados en el
inicio del sistema. El
administrador deber verificar las
configuraciones del sistema o del
usuario restaurado.
Visor de
Escaneo
No se puede escanear. El nmero de
pginas para escanear excede el
mximo (XXX pginas).
Finalice todas las operaciones
(envi de correo o fax, impresin,
guardar carpetas de red), y
intntelo de nuevo.
Todas las pginas escaneadas estn en
blanco. Compruebe los documentos.
"Omitir Pgina en Blanco" est en
"Automtico", as que se han
eliminado todas las pginas
escaneadas.
Cambie la opcin "Omitir pgina
en Blanco" a "Apagado", e
intntelo de nuevo.
"6.8.15 Omitir Pgina en Blanco"
(pgina 340).
Men de
Tareas
No se pudo enviar el correo
electrnico de notificacin al
administrador.
Contacte con un administrador
para verificar si es posible enviar
correo electrnico.
Pantalla Mensaje Accin
Escner de red fi-6010N Gua del Usuario 495
E
Otros No se puede conectar con el servidor
LDAP.
Intente los siguiente:
Las configuraciones de red
pueden ser invlidas. Pngase
en contacto con un
administrador del sistema para
tener verificadas las
configuraciones de la red.
"8.3 Soluciones a los problemas
de conexin a la red" (pgina
396)
El servidor no est funcionando.
Pngase en contacto con un
administrador del sistema para
tener verificado el estado del
servidor.
Si utiliza comunicacin SSL
cuando se conecta al servidor
LDAP, pngase en contacto con
un administrador para verificar
si el certificado del servidor,
publicado desde la entidad
emisora raz, est instalado en el
servidor LDAP.
Introduzca un nombre de
usuario y una contrasea
vlidos.
Respuesta errnea del servidor LDAP. Pngase en contacto con un
administrador del sistema para
tener verificar si el servidor LDAP
est disponible.
Pantalla Mensaje Accin
496
Otros Ha ocurrido un error. Pruebe
apagando y encendiendo de nuevo. El
administrador debe contactar con el
vendedor de su escner FUJITSU o un
proveedor de servicios de escner
FUJITSU autorizado para obtener
ayuda.
[ocho dgitos alfanumricos]
Intente lo siguiente:
Si el escner no se inicia
automticamente, pulse el
botn [Apagar] de la pantalla
"Inicio de sesin", desconecte el
cable CA del escner para
apagarlo, y vuelva a encender
nuevamente para reiniciar el
escner.
Si el estado de error persiste,
pulse el botn [Apagar] de la
pantalla "Inicio de sesin",
desconecte el cable CA del
escner para apagarlo e intente
encenderlo nuevamente. Si el
estado de error persiste pngase
en contacto con su distribuidor
local del escner FUJITSU o
con un centro autorizado de
servicios tcnicos de escneres
FUJITSU.
Ha ocurrido un error. Debe reiniciarse
el sistema. Cualquier trabajo en el
bfer ser cancelado. Si el problema
persiste, el administrador debe
contactar con el vendedor de su
escner FUJITSU o un proveedor de
servicios de escner FUJITSU
autorizado para obtener ayuda.
[ocho dgitos alfanumricos]
Si el problema persiste, pngase en
contacto con su distribuidor local
del escner FUJITSU o con un
centro autorizado de servicios
tcnicos de escneres FUJITSU.
Ha ocurrido un error. Los trabajos en
el bfer se cancelarn. Si ocurre el
mismo error tras reiniciar el sistema,
retire los documentos quedados en el
escner, reconecte el cable de
alimentacin y reinicie el sistema. Si
el problema persiste, deber contactar
con un vendedor de escner o un
proveedor de servicios de escner
autorizado para obtener ayuda. [ocho
dgitos alfanumricos]
Si el problema persiste, pngase en
contacto con su distribuidor local
del escner FUJITSU o con un
centro autorizado de servicios
tcnicos de escneres FUJITSU.
Pantalla Mensaje Accin
Escner de red fi-6010N Gua del Usuario 497
E
E.2.2 Mensajes del registro de sistema
Los mensajes del registro de sistema que pueden aparecer durante las operaciones del usuario son
categorizados en las siguientes tres categoras:
Informacin
Advertencia
Error
Informacin
Cdigo Mensaje Accin
01080101 Rodillo de recogida ha sido
limpiado.
No se requiere hacer ninguna accin.
01091000 La configuracin del idioma ha
sido cambiada a XXXX.
No se requiere hacer ninguna accin.
010D0001 Se ha iniciado la sesin.
Nombre de usuario: XXXX
No se requiere hacer ninguna accin.
010D0002 Se ha cerrado la sesin. Nombre
de usuario: XXXX
No se requiere hacer ninguna accin.
01121001 Escner iniciado. No se requiere hacer ninguna accin.
01121002 Escner reanudado desde modo
de espera.
No se requiere hacer ninguna accin.
01131001 Apagado de escner. No se requiere hacer ninguna accin.
01131002 Escner ha entrado en modo de
espera.
No se requiere hacer ninguna accin.
03080001 La programacin en firme del
escner ha sido actualizada.
Versin de la programacin en
firme del escner: XXXX
No se requiere hacer ninguna accin.
05050000 Se ha cargado el mdulo de
complementos con xito.
No se requiere hacer ninguna accin.
498
05050001 Se ha iniciado el
funcionamiento del mdulo de
complementos.
No se requiere hacer ninguna accin. Sin
embargo, el estado final del mdulo de
complementos ser tambin visualizado
luego.
1. Mensaje "1. Se ha iniciado la
operacin".
05050001
2. Mensaje "2. Se ha finalizado la
operacin".
El estado final del mdulo de
complementos es mostrado y uno de los
siguientes mensajes de cdigo es
reproducido.
05050002
05050003
05050004
15050002
Si despus de mostrar el mensaje "1. Se ha
iniciado la operacin", no aparece el
mensaje "2. Se ha finalizado la operacin",
el control no ha sido devuelto del mdulo
de complementos al escner. Contacte con
el administrador del mdulo de
complementos.
05050002 Se ha terminado el
funcionamiento del mdulo de
complementos.
No se requiere hacer ninguna accin.
05050003 Se ha cancelado el
funcionamiento del mdulo de
complementos.
No se requiere hacer ninguna accin.
05050004 Se ha terminado
automticamente el
funcionamiento del mdulo de
complementos.
No se requiere hacer ninguna accin.
05050005 Pas la autenticacin
automtica del mdulo de
complementos.
No se requiere hacer ninguna accin.
Cdigo Mensaje Accin
Mdulo de
complemento
Escner
1. Inicio de la operacin.
2. Operacin finalizada.
Escner de red fi-6010N Gua del Usuario 499
E
Advertencia
05050006 Fall la autenticacin
automtica del mdulo de
complementos.
No se requiere hacer ninguna accin.
Cdigo Mensaje Accin
110C0010 La contrasea contiene
caracteres invlidos. Re-
introduzca la contrasea, e
intntelo de nuevo.
Introduzca una contrasea e intntelo de
nuevo.
15050001 El mdulo de complementos no
pudo cargarse.
Contacte con un administrador del sistema.
15050002 Error del funcionamiento del
mdulo de complementos.
Contacte con un administrador del sistema.
83070001 El mdulo de la almohadilla
debe reemplazarse. Contacte
con un administrador del
sistema.
Para que el Mdulo de la almohadilla sea
reemplazado contacte con el administrador
del sistema.
El administrador del sistema debe abrir la
tapa superior y reemplazar el Mdulo de la
almohadilla.
"7.6.3 Reemplazo del Mdulo de la
almohadilla" (pgina 378)
83070002 El rodillo de recogida debe
reemplazarse. Contacte con un
administrador del sistema.
Para que el rodillo de recogida sea
reemplazado, contacte con el administrador
del sistema.
El administrador del sistema debe abrir la
tapa superior y reemplazar el Rodillo de
recogida.
"7.6.4 Reemplazo del Rodillo de recogida"
(pgina 379)
Cdigo Mensaje Accin
500
Error
Cdigo Mensaje Accin
100B0001 La red est ocupada. Intntelo
de nuevo ms tarde.
Espere un rato e intntelo de nuevo.
11030003 No se puede encontrar la ruta de
la impresora de red.
Intente lo siguiente:
Contacte con el administrador de la red
para verificar el estado del servidor.
Asegrese de que el administrador de
trabajos de impresin est operando
correctamente.
11040003 No se puede encontrar la ruta de
la carpeta de red.
Contacte con el administrador de la red
para verificar el estado del servidor.
11040005 Espacio libre insuficiente en la
carpeta de red designada.
Asegrese de cumplir los requisitos de
espacio libre y vuelva a intentarlo.
11080001 El nmero de memorias de
datos de usuarios ha alcanzado
el mximo permitido. Los
nuevos usuarios no pueden
iniciar sesin hasta que se
eliminen las memorias de datos
de usuarios antiguas.
Para eliminar las memorias de datos de
usuarios, contacte al administrador de
sistemas.
La eliminacin de las memorias de datos
de usuarios es una accin que no puede ser
revertida.
"Eliminacin de la memoria de datos del
usuario" (pgina 152)
11090001 No se pudo iniciar la
aplicacin. Sistema restaurado
al ltimo estado bueno
conocido. Contacte con un
administrador del sistema.
Las configuraciones del sistema o del
usuario son restaurados en el inicio del
sistema.
Contacte con un administrador del sistema.
El administrador deber verificar las
configuraciones del sistema o del usuario
restaurado.
110B0001 La bsqueda ha expirado.
Contacte con un administrador
del sistema.
Pngase en contacto con un administrador
del sistema para verificar el tiempo de
bsqueda.
"4.7.8 Configuracin del servidor LDAP"
(pgina 91)
Escner de red fi-6010N Gua del Usuario 501
E
110B0002 No conectado a la red. Verifique que el sistema de red est
funcionando correctamente realizando una
prueba de ping desde otro equipo en red,
otro que el servidor con la impresora de
red. Si la conexin del sistema de red est
operando incorrectamente, consulte "Fallo
en conectarse a un servidor usando su
direccin IP" (pgina 402) para obtener
ms informaciones de solucin.
110B0004 El servidor LDAP est
ocupado.
Intente las siguientes verificaciones o
soluciones:
Pngase en contacto con un
administrador del sistema para tener
verificadas las configuraciones de la red.
"8.3 Soluciones a los problemas de
conexin a la red" (pgina 396)
Pngase en contacto con un
administrador del sistema para tener
verificado el estado del servidor.
110B0100 Respuesta errnea del servidor
LDAP.
Intente lo siguiente:
Contacte con un administrador del
sistema para verificar si el servidor
LDAP est disponible.
Configure un nombre del usuario y una
contrasea vlidos
Cdigo Mensaje Accin
502
110D0001 Fallo al iniciar sesin.
Compruebe el nombre de
usuario y contrasea, e
intntelo de nuevo.
Intente lo siguiente:
Introduzca un nombre de usuario y una
contrasea, e intntelo de nuevo.
Introduzca un nombre de usuario valido
e intntelo de nuevo.
Pngase en contacto con un
administrador del sistema y verifique si
el servidor LDAP est configurado.
Pngase en contacto con un
administrador del sistema para tener
verificado el estado del servidor.
Pngase en contacto con un
administrador del sistema para tener
verificar si la contrasea ha expirado
No es posible iniciar sesin si la opcin
Active Directory es ""User must change
password at next logon" (El usuario
debe cambiar la contrasea en el
prximo comienzo de sesin). Contacte
con un administrador para configurar
una contrasea y luego intente iniciar
sesin.
110D0002 No se puede conectar con el
servidor LDAP.
Intente lo siguiente:
Las configuraciones de red pueden ser
invlidas. Pngase en contacto con un
administrador del sistema para tener
verificadas las configuraciones de la red.
"8.3 Soluciones a los problemas de
conexin a la red" (pgina 396)
El servidor no est funcionando.
Pngase en contacto con un
administrador del sistema para tener
verificado el estado del servidor.
Si utiliza comunicacin SSL cuando se
conecta al servidor LDAP, pngase en
contacto con un administrador para
verificar si el certificado del servidor,
publicado desde la entidad emisora raz,
est instalado en el servidor LDAP.
Configure un nombre de usuario y
contrasea vlidos.
Cdigo Mensaje Accin
Escner de red fi-6010N Gua del Usuario 503
E
110D0004 Se deneg el acceso a la carpeta
de red.
Pngase en contacto con un administrador
del servidor para saber si un permiso de
acceso ha sido configurado.
110D0005 El nmero de conexiones de
ruta de red ha alcanzado el
mximo permitido. No se
pueden especificar ms.
Cierre las conexiones de ruta de red que no
necesarias, luego intente especificar de
nuevo la ruta de red especificada.
110D0006 Formato invlido de la base de
bsqueda LDAP.
Contacte con un administrador del sistema
para tener el formato de la base de
bsqueda LDAP corregida.
"4.7.8 Configuracin del servidor LDAP"
(pgina 91)
110D0007 La sesin actual (cuenta LDAP)
se ha vuelto invlida.
Pngase en contacto con un administrador
de red para convalidar la cuenta de sesin
110D0008 El archivo que se sobreescribir
podra estar en uso en otro sitio.
Verifique si el archivo que ser sobrescrito
est cerrado e intntelo de nuevo.
110D0009 La contrasea especificada ya
no es vlida para esta carpeta de
red.
Intente lo siguiente:
Inicie sesin con una cuenta diferente.
Pngase en contacto con un
administrador de red para convalidar de
nuevo la contrasea.
110D000A El usuario especificado necesita
renovar su contrasea para esta
carpeta de red.
Intente lo siguiente:
Inicie sesin con una cuenta diferente.
Pngase en contacto con un
administrador de red para cambiar la
contrasea.
110D000B El usuario especificado ya no
puede conectarse a esta carpeta
de red.
Intente lo siguiente:
Inicie sesin con una cuenta diferente.
Pngase en contacto con un
administrador de red para convalidar la
cuenta.
110D000C Se deneg el acceso a la carpeta
de red. La cuenta especificada
se encuentra bloqueada.
Pngase en contacto con un administrador
de red para tener la cuenta abierta.
Cdigo Mensaje Accin
504
110D000D Se deneg el acceso a la carpeta
de red. En este momento, no es
posible iniciar sesin.
Intente lo siguiente:
Intntelo de nuevo cuando sea posible
iniciar sesin.
Pngase en contacto con un
administrador de red para cambiar la
configuracin de hora.
110D0044 Se deneg el acceso a la
impresora de red.
Pngase en contacto con un administrador
del servidor para saber si un permiso de
acceso ha sido configurado.
110D0049 La contrasea especificada ya
no es vlida para esta impresora
de red.
Intente lo siguiente:
Inicie sesin con una cuenta diferente.
Pngase en contacto con un
administrador de red para convalidar la
cuenta nuevamente..
110D004A El usuario especificado necesita
renovar su contrasea para esta
impresora de red.
Intente lo siguiente:
Inicie sesin con una cuenta diferente.
Pngase en contacto con un
administrador de red para cambiar la
contrasea.
110D004B El usuario especificado ya no
puede conectarse a esta
impresora de red.
Intente lo siguiente:
Inicie sesin con una cuenta diferente.
Pngase en contacto con un
administrador de red para convalidar la
cuenta.
110D004C Se deneg el acceso a la
impresora de red. La cuenta
especificada se encuentra
bloqueada.
Pngase en contacto con un administrador
de red para tener la cuenta abierta.
110D004D Se deneg el acceso a la
impresora de red. En este
momento, no es posible iniciar
sesin.
Intente lo siguiente:
Intntelo de nuevo cuando sea posible
iniciar sesin.
Pngase en contacto con un
administrador de red para cambiar la
configuracin de hora.
Cdigo Mensaje Accin
Escner de red fi-6010N Gua del Usuario 505
E
110D004E No se pudo conectar a la
impresora de red.
Intente lo siguiente:
Verifique si el cable LAN est
conectado correctamente al escner y al
servidor de la impresora.
Contacte con un administrador de la red
para verificar si el servidor de la
impresora est funcionando
correctamente.
Verifique si el administrador de trabajos
de impresin del servidor de impresin
est operando correctamente.
Contacte con un adminisitrador de la red
para verificar si el permiso de acceso ha
sido configurado.
Contacte con un administrador de
sistema para que verifique si la direccin
IP del escner y las configuraciones de
la carpeta de red estn correctas.
"8.3 Soluciones a los problemas de
conexin a la red" (pgina 396)
110D0100 Error: se deneg el acceso a la
carpeta de red.
Contacte con un administrador de red para
verificar si se puede almacenar el dato en
la carpeta de red.
110D0140 Error: no se pudo acceder a la
impresora de red.
Contacte con un administrador de red para
verificar si se puede acceder a la impresora
de red.
110E0001 No se pudo enviar el correo
electrnico de notificacin al
administrador.
Contacte con un administrador para
verificar si es posible enviar correo
electrnico.
11150001 Se elimin el archivo de
registro del sistema corrupto.
El archivo de registro del sistema fue
eliminado debido a que el escner ha sido
apagado durante las operaciones.
No se requiere hacer ninguna accin.
11150002 Se elimin el archivo de
registro de usuario corrupto.
El archivo de registro del usuario fue
eliminado debido a que el escner ha sido
apagado durante las operaciones.
No se requiere hacer ninguna accin.
Cdigo Mensaje Accin
506
12010001 El tamao de los datos
escaneados excedi el tamao
mximo permitido para
adjuntos de e-mail.
Intente lo siguiente:
Reduzca la cantidad de pginas a
digitalizar y enve el documento por
correo dividindolo en partes.
Seleccione un nivel de compresin ms
alto e intntelo de nuevo.
"6.8.9 Compresin" (pgina 332)
Si el problema persiste, contacte con un
administrador del sistema para que
verifique la configuracin "Tamao
Mximo de Archivo Adjunto".
"4.7.11 Configuracin del servidor de e-
Mail (servidor SMTP)" (pgina 103)
12010002 No se pudo conectar con el
servidor al enviar e-mail.
Intente lo siguiente:
Verifique si el cable LAN del escner y
del servidor SMTP han sido conectados
correctamente.
Contacte con un administrador del
sistema para que verifique si las
configuraciones de la direccin IP del
escner y del servidor SMTP son
correctas.
"8.3 Soluciones a los problemas de
conexin a la red" (pgina 396)
Contacte con un administrador del
sistema para que verifique si el servidor
SMTP est funcionando correctamente.
12010003 El servidor rechaz la direccin
"De" al enviar el e-mail.
Contacte con un administrador del sistema
para verificar si la direccin especificada
de correo remitente est autorizado para
ser usado en el servidor.
12010004 El servidor rechaz la direccin
"Para" al enviar el e-mail.
Contacte con un administrador del sistema
para verificar si la direccin especificada
de correo del destinatario est autorizado
para ser usado en el servidor.
12010005 El tamao del e-Mail excedi el
tamao mximo de e-mail
permitido por el servidor
SMTP.
Contacte con un administrador del sistema
para verificar el tamao mximo del
mensaje de correo electrnico permitido
por el servidor SMTP.
Cdigo Mensaje Accin
Escner de red fi-6010N Gua del Usuario 507
E
12010006 Se perdi la conexin con el
servidor SMTP mientras se
enviaba el e-mail.
Intente lo siguiente:
Verifique si el cable LAN del escner y
del servidor SMTP han sido conectados
correctamente.
Contacte con un administrador del
sistema para que verifique si las
configuraciones de la direccin IP del
escner y del servidor SMTP son
correctas.
"8.3 Soluciones a los problemas de
conexin a la red" (pgina 396)
Contacte con un administrador del
sistema para que verifique si el servidor
SMTP est funcionando correctamente.
Contacte con un administrador del
sistema para verificar el tamao
mximo del mensaje de correo
electrnico permitido por el servidor
SMTP.
12010100 Error: no se pudo enviar el e-
mail.
Intente lo siguiente:
Contacte con un administrador del
sistema para verificar si tiene permiso
de enviar mensajes de correo elec-
trnico.
Si el botn de la opcin [Direccin de
correo electrnico del usuario] es selec-
cionado para [A] y/o [De], un error
ocurrir durante el proceso de la Tarea:
Si el usuario que est actualmente
en sesin no tiene una direccin de
de correo electrnico.
Si ha iniciado sesin con cuenta de
invitado
En ese caso, especifique un usuario que
tenga una direccin de correo electrnico
registrado y realice la Tarea.
Cdigo Mensaje Accin
508
12020001 El tamao de los datos
escaneados excedi el tamao
mximo permitido para enviar
por fax.
Intente lo siguiente:
Reduzca la cantidad de pginas a
digitalizar y enve el documento por fax
dividindolo en partes.
Seleccione un nivel de compresin ms
alto e intntelo de nuevo.
"6.8.9 Compresin" (pgina 332)
Si el problema persiste, contacte con un
administrador del sistema para que
verifique la configuracin "Tamao
Mximo de Archivo Adjunto".
"4.7.11 Configuracin del servidor de e-
Mail (servidor SMTP)" (pgina 103)
12020002 No se pudo conectar con el
servidor al enviar fax.
Intente lo siguiente:
Verifique si el cable LAN del escner y
del servidor SMTP han sido conectados
correctamente.
Contacte con un administrador del
sistema para que verifique si las
configuraciones de la direccin IP del
escner, del servidor SMTP y del
servidor de fax son correctas.
"8.3 Soluciones a los problemas de
conexin a la red" (pgina 396)
Contacte con un administrador del
sistema para que verifique si el servidor
SMTP est funcionando correctamente.
12020003 El servidor rechaz la direccin
"De" al enviar el fax.
Contacte con un administrador del sistema
para verificar si la direccin especificada
del correo remitente est autorizado para
ser usado en el servidor.
12020004 El servidor rechaz la direccin
"Para" al enviar el fax.
Contacte con un administrador del sistema
para verificar si la direccin especificada
de correo del destinatario est autorizado
para ser usado en el servidor.
12020005 El tamao del fax excedi el
tamao mximo de fax
permitido por el servidor
SMTP.
Contacte con un administrador del sistema
para que verifique la configuracin
"Tamao Mximo de Archivo Adjunto".
"4.7.11 Configuracin del servidor de e-
Mail (servidor SMTP)" (pgina 103)
Cdigo Mensaje Accin
Escner de red fi-6010N Gua del Usuario 509
E
12020006 Se perdi la conexin con el
servidor SMTP mientras se
enviaban los datos del fax.
Intente lo siguiente:
Verifique si el cable LAN del escner y
del servidor SMTP han sido conectados
correctamente.
Contacte con un administrador del
sistema para que verifique si las
configuraciones de la direccin IP del
escner y del servidor SMTP son
correctas.
"8.3 Soluciones a los problemas de
conexin a la red" (pgina 396)
Contacte con un administrador del
sistema para que verifique si el servidor
SMTP est funcionando correctamente.
Contacte con un administrador de
sistema para verificar el tamao
mximo del mensaje de correo
electrnico permitido por el servidor
SMTP.
12020100 Error: no se pudo enviar el fax. Intente lo siguiente:
Contacte con un administrador del
sistema para verificar si tiene permiso de
enviar fax.
Si el botn de la opcin [Usuario de la
direccin de e-Mail] est seleccionado
para "Notificacin A (Direccin de e-
Mail del Remitente)" un error ocurrir
cuando una Tarea es realizada en los
siguientes casos:
Si el usuario que est actualmente
en sesin no tiene una direccin de
de correo electrnico.
Si ha iniciado sesin con cuenta de
invitado
En ese caso, especifique un usuario que
tenga una direccin de correo elec-
trnico registrado y realice la Tarea.
Cdigo Mensaje Accin
510
12030001 No se puede encontrar la ruta de
la impresora de red.
Intente lo siguiente:
Verifique si el cable LAN del escner y
el servidor de la impresora han sido
conectados correctamente.
Contacte con un administrador de
sistema para que verifique si el servidor
de la impresora est funcionando
correctamente.
Asegrese de que administrador de
trabajos de impresin est operando
correctamente.
Contacte con un administrador de
sistema para que verifique si la direccin
IP del escner y las configuraciones de
la impresora de red son correctas.
"8.3 Soluciones a los problemas de
conexin a la red" (pgina 396)
12030002 Se deneg el acceso a la
impresora de red.
Pngase en contacto con un administrador
del servidor para saber si un permiso de
acceso ha sido configurado.
12030005 La red est ocupada. Intntelo
de nuevo ms tarde.
Espere un rato e intntelo de nuevo.
12030006 El nombre de usuario o la
contrasea pueden ser
incorrectos.
Vuelva a introducir el nombre de usuario y
la contrasea.
12030007 No conectado a la red. Verifique si el sistema de red est
funcionando correctamente realizando una
prueba de ping desde otro equipo en red,
otro que el servidor con la impresora de
red. Si la conexin del sistema de la red
est operando incorrectamente, consulte
"Fallo en conectarse a un servidor usando
su direccin IP" (pgina 402) para obtener
ms informaciones de solucin.
1203000A El nmero de conexiones de
ruta de red ha alcanzado el
mximo permitido. No se
pueden especificar ms.
Cierre las conexiones de ruta de red que
son no necesarias, luego intente especificar
de nuevo la ruta de red especificada.
Cdigo Mensaje Accin
Escner de red fi-6010N Gua del Usuario 511
E
1203000C El usuario especificado ya no
puede conectarse a esta
impresora de red.
Intente lo siguiente:
Inicie sesin con una cuenta diferente.
Pngase en contacto con un
administrador de red para convalidar la
cuenta.
1203000D La contrasea especificada ya
no es vlida para esta impresora
de red.
Intente lo siguiente:
Inicie sesin con una cuenta diferente.
Pngase en contacto con un
administrador de red para convalidar la
cuenta nuevamente..
1203000E El usuario especificado necesita
renovar su contrasea para esta
impresora de red.
Intente lo siguiente:
Inicie sesin con una cuenta diferente.
Pngase en contacto con un
administrador de red para cambiar la
contrasea.
1203000F Se deneg el acceso a la
impresora de red. La cuenta
especificada se encuentra
bloqueada.
Pngase en contacto con un administrador
de red para tener la cuenta abierta.
12030010 Se deneg el acceso a la
impresora de red. En este
momento, no es posible iniciar
sesin.
Intente lo siguiente:
Intntelo de nuevo cuando sea posible
iniciar sesin.
Pngase en contacto con un
administrador de red para cambiar la
configuracin de hora.
Cdigo Mensaje Accin
512
12030011 No se pudo conectar a la
impresora de red.
Intente lo siguiente:
Verifique si el cable LAN est
conectado correctamente al escner y al
servidor de la impresora.
Contacte con un administrador de la red
para verificar si el servidor de la
impresora est funcionando
correctamente.
Verifique si el administrador de trabajos
de impresin del servidor de impresin
est operando correctamente.
Contacte con un adminisitrador de la red
para verificar si el permiso de acceso ha
sido configurado.
Contacte con un administrador de
sistema para que verifique si la direccin
IP del escner y las configuraciones de
la carpeta de red son correctas.
"8.3 Soluciones a los problemas de
conexin a la red" (pgina 396)
12030100 Error: No se pudo imprimir. Intente lo siguiente:
Verifique si el cable LAN del escner y
del servidor del archivo han sido
conectados correctamente.
Contacte con un administrador del
sistema para que verifique si las
configuraciones de la direccin IP del
escner y las configuraciones de ruta de
la impresora de red registrada son
correctas.
Verifique los privilegios de autoridad de
la impresora de red.
Cdigo Mensaje Accin
Escner de red fi-6010N Gua del Usuario 513
E
12040001 No se puede encontrar la ruta de
la carpeta de red.
Intente lo siguiente:
Verifique si el cable LAN del escner y
del servidor del archivo han sido
conectados correctamente.
Verifique si el servidor de archivos est
funcionando correctamente.
Contacte con un administrador de
sistema para que verifique si la direccin
IP del escner y las configuraciones de
la carpeta de red son correctas.
"8.3 Soluciones a los problemas de
conexin a la red" (pgina 396)
Al crear una carpeta, si el nombre de la
carpeta a ser creada ya est siendo
usado por un archivo que se encuentra
guardado en la misma carpeta de red, la
nueva carpeta no podr ser creada.
Cambie el nombre del archivo o cambie
la configuracin del nombre del archivo.
Para guardar la carpeta de red al servidor
FTP, intente lo siguiente:
Contacte con un administrador del
sistema para verificar si el acceso de
lectura y escritura a la carpeta de red del
servidor FTP le es permitido para el
actual usuario en sesin o para el usuario
autentificado.
Verifique si los atributos han sido
configurados como escondidos.
Verifique si el archivo seleccionado para
sobrescribir no es usado e intntelo de
nuevo.
12040002 Se deneg el acceso a la carpeta
de red.
Intente lo siguiente:
Contacte con un administrador de
sistema para que verifique si el usuario
actualmente en sesin o el usuario
autenticado tiene permiso de acceder a
la carpeta de red.
Verifique si los atributos del archivo
estn ocultos.
Cdigo Mensaje Accin
514
12040003 El archivo ya exista, as que los
datos no pudieron guardarse.
Para sobrescribir el archivo existente, en la
pantalla "Guardar", seleccione "S" para
"Sobrescribir archivos antiguos?" e
intente de nuevo.
12040005 La red est ocupada. Intntelo
de nuevo ms tarde.
Vuelva a intentarlo despus.
12040006 El nombre de usuario o la
contrasea pueden ser
incorrectos.
Intente lo siguiente:
Vuelva a introducir el nombre de
usuario y la contrasea.
Verifique si el servidor proxy est
operando correctamente.
Contacte con un administrador para
verificar si la configuracin de la direccin
IP, de la carpeta de red del servidor FTP o
la configuracin del servidor proxy son
correctas
"8.3 Soluciones a los problemas de
conexin a la red" (pgina 396)
12040007 No conectado a la red. Verifique si el sistema de red est
funcionando correctamente realizando una
prueba de ping desde otro equipo en la red,
otro que el servidor con la carpeta de red.
Si la conexin del sistema de red est
operando incorrectamente, consulte "Fallo
en conectarse a un servidor usando su
direccin IP" (pgina 402) para obtener
ms informaciones de solucin.
12040009 Espacio libre insuficiente en la
carpeta de red designada.
Asegrese de cumplir los requisitos de
espacio libre y vuelva a intentarlo.
1204000A El nmero de conexiones de
ruta de red ha alcanzado el
mximo permitido. No se
pueden especificar ms.
Cierre las conexiones de ruta de red que no
son necesarias, luego intente especificar de
nuevo la ruta de red especificada.
1204000B El archivo que se va a
sobreescribir podra estr ya en
uso.
Verifique que el archivo que ser
sobrescrito est cerrado, e intntelo de
nuevo.
Cdigo Mensaje Accin
Escner de red fi-6010N Gua del Usuario 515
E
1204000C El usuario especificado ya no
puede conectarse a esta carpeta
de red.
Intente lo siguiente:
Inicie sesin con una cuenta diferente.
Pngase en contacto con un
administrador de red para convalidar la
cuenta.
1204000D La contrasea especificada ya
no es vlida para esta carpeta de
red.
Intente lo siguiente:
Inicie sesin con una cuenta diferente.
Pngase en contacto con un
administrador de red para convalidar de
nuevo la contrasea.
1204000E El usuario especificado necesita
renovar su contrasea para esta
carpeta de red.
Intente lo siguiente:
Inicie sesin con una cuenta diferente.
Pngase en contacto con un
administrador de red para cambiar la
contrasea.
Cdigo Mensaje Accin
516
12040100 Error: se deneg el acceso a la
carpeta de red.
Intente lo siguiente:
Contacte con un administrador de red
para verficar si la carpeta de red ya
puede ser usada.
Para los formatos MTIFF, el tamao del
archivo para el dato escaneado no
deber exceder los 2GB. Intente ajustar
los parmetros de digitalizacin para
reducir el tamao del archivo.
Verifique si el formato de nombre de
archivo y el nmero de caracteres del nom-
bre de archivo son permitidos por el servi-
dor del archivo.
Para guardar la carpeta de red del servidor
FTP, intente lo siguiente:
Verifique si el cable LAN est
conectado correctamente al escner y al
servidor FTP.
Contacte con un administrador de la red
para que verifique si el servidor FTP
est operando correctamente.
Contacte con un administrador del
sistema para que verifique si la configu-
racin de la direccin IP del escner y la
ruta de la carpeta de red del servidor
FTP son correctas.
"8.3 Soluciones a los problemas de con-
exin a la red" (pgina 396)
Asegrese de tener el espacio libre
requerido e intntelo de nuevo.
Cierre las conexiones de red
innecesarias e intente especificar la ruta
de red nuevamente.
1204000F Se deneg el acceso a la carpeta
de red. La cuenta especificada
se encuentra bloqueada.
Pngase en contacto con un administrador
de red para tener la cuenta abierta.
12040010 Se deneg el acceso a la carpeta
de red. En este momento, no es
posible iniciar sesin.
Intente lo siguiente:
Intntelo de nuevo cuando sea posible
iniciar sesin.
Pngase en contacto con un
administrador de red para cambiar la
configuracin de hora.
Cdigo Mensaje Accin
Escner de red fi-6010N Gua del Usuario 517
E
12040011 El nombre de archivo "Guardar
como:" contiene caracteres
invlidos. (:*?"<>|) (CON PRN
AUX CLOCK$ NUL) (COM0 -
COM9) (LPT0 - LPT9)
Intntelo de nuevo.
No use los siguientes smbolos o cadena de
caracteres:
: * ? " < > | CON PRN AUX CLOCK$
NUL COM0 - COM9 LPT0 - LPT9
Introduzca el nombre del archivo usando
solo los caracteres vlidos.
12130001 Error: el proceso de
Escaneo&Bfer no pudo
producir datos para los trabajos
programados.
Intntelo de nuevo.
13060001 Fallo en la inicializacin del
escner. Pruebe apagando y
encendiendo de nuevo. Si el
problema persiste, el
administrador debe contactar
con el vendedor de su escner
FUJITSU o un proveedor de
servicios de escner FUJITSU
autorizado para obtener ayuda.
Intente lo siguiente:
Verifique si los cables estn conectados
al escner correctamente.
Si el escner no se inicia
automticamente, pulse el botn
[Apagar] de la pantalla "Inicio de
sesin", desconecte el cable CA del
escner para apagarlo, y vuelva a
encender nuevamente para reiniciar el
escner.
Si el estado de error persiste, pulse el
botn [Apagar] de la pantalla "Inicio de
sesin", desconecte el cable CA del
escner para apagarlo e intente
encenderlo nuevamente. Si el estado de
error persiste pngase en contacto con
su distribuidor local del escner
FUJITSU o con un centro autorizado de
servicios tcnicos de escneres
FUJITSU.
1306001A
1306001D
1306002C Memoria insuficiente. Pruebe
apagando y encendiendo de
nuevo. Si el problema persiste,
el administrador debe contactar
con el vendedor de su escner
FUJITSU o un proveedor de
servicios de escner FUJITSU
autorizado para obtener ayuda.
El sistema podr estar inestable
Apague y pulse el botn de inicio para
reiniciar el escner.
Si el estado de error persiste, pngase en
contacto con su distribuidor local del
escner FUJITSU o con un centro
autorizado de servicios tcnicos de
escneres FUJITSU.
Cdigo Mensaje Accin
518
1314002C Memoria insuficiente. Pruebe
apagando y encendiendo de
nuevo. Si el problema persiste,
el administrador debe contactar
con el vendedor de su escner
FUJITSU o un proveedor de
servicios de escner FUJITSU
autorizado para obtener ayuda.
Reduzca el tamao del dato a digitalizar o
configrelo con un nivel inferior de
resolucin e intntelo de nuevo.
13061001 Ocurri un error de escaneo.
Nombre del archivo: xxxxx
Cdigo de error: xxxxx
Apague el escner y pulse el Botn de
inicio para reiniciarlo de nuevo.Si el estado
de error persiste, pngase en contacto con
su distribuidor local del escner FUJITSU
o con un centro autorizado de servicios
tcnicos de escneres FUJITSU.
13061002
13061003
13080001 Fallo en la actualizacin del
firmware del escner. El
administrador debe contactarse
con el vendedor de su escner
FUJITSU o un proveedor de
servicios de escner FUJITSU
autorizado para obtener ayuda.
Versin del firmware del
escner: XXXX
Contacte con su distribuidor local del
escner FUJITSU o con un centro
autorizado de servicios tcnicos de
escneres FUJITSU.
83070006 Fallo de hardware del escner.
El administrador debe contactar
con el vendedor de su escner
FUJITSU o un proveedor de
servicios de escner FUJITSU
autorizado para obtener ayuda.
Apague el escner y luego pulse el Botn
de inicio para reiniciarlo de nuevo. Si el
estado de error persiste, pngase en
contacto con su distribuidor local del
escner FUJITSU o con un centro
autorizado de servicios tcnicos de
escneres FUJITSU.
83070007
83070008
8307000C
Cdigo Mensaje Accin
Escner de red fi-6010N Gua del Usuario 519
E
84000001 Ha ocurrido un error. Pruebe
apagando y encendiendo de
nuevo. Si el problema persiste,
el administrador debe contactar
con el vendedor de su escner
FUJITSU o un proveedor de
servicios de escner FUJITSU
autorizado para obtener ayuda.
[ocho dgitos alfanumricos]
Intente lo siguiente:
Si el escner no se ha reiniciado
automticamente, pulse el botn
[Apagar] de la pantalla "Inicio de
sesin", desconecte el cable CA del
escner para apagarlo y vuelva
encenderlo para reiniciar el escner.
Si el estado de error persiste despus de
reiniciar el escner, pulse el botn
[Apagar] de la pantalla "Inicio de
sesin", desconecte el cable CA del
escner para apagarlo, espere por lo
menos 10 segundos, luego vuelva a
conectar el cable CA y encienda
nuevamente el escner. Si el estado de
error persiste, pngase en contacto con
su distribuidor local del escner
FUJITSU o con un centro autorizado de
servicios tcnicos de escneres
FUJITSU.
84000002 Ha ocurrido un error. Debe
reiniciarse el sistema. Cualquier
trabajo en el bfer ser
cancelado. Si el problema
persiste, el administrador debe
contactar con el vendedor de su
escner FUJITSU o un
proveedor de servicios de
escner FUJITSU autorizado
para obtener ayuda. [ocho
dgitos alfanumricos]
Si el problema persiste, pngase en
contacto con su distribuidor local del
escner FUJITSU o con un centro
autorizado de servicios tcnicos de
escneres FUJITSU.
Cdigo Mensaje Accin
520
84000003 Ha ocurrido un error. Los
documentos en el bfer se
cancelarn. Si ocurre el mismo
error tras reiniciar el sistema,
retire los documentos quedados
en el escner, reconecte el cable
de alimentacin y reinicie el
sistema. Si el problema persiste,
deber contactar con un
vendedor de escner o un
proveedor de servicios de
escner autorizado para obtener
ayuda. [ocho dgitos
alfanumricos]
Si el problema persiste, pngase en
contacto con su distribuidor local del
escner FUJITSU o con un centro
autorizado de servicios tcnicos de
escneres FUJITSU.
Cdigo Mensaje Accin
Escner de red fi-6010N Gua del Usuario 521
E
E.2.3 Registro de Usuario
Cdigo Mensaje Accin
00000000 --------------------------- No se requiere hacer ninguna accin.
12010001 El tamao de los datos
escaneados excedi el tamao
mximo permitido para
adjuntos de e-mail.
Intente lo siguiente:
Reduzca la cantidad de pginas a
digitalizar y enve el documento por
correo dividindolo en partes.
Seleccione un nivel de compresin ms
alto e intntelo de nuevo.
"6.8.9 Compresin" (pgina 332)
Si el problema persiste, contacte con un
administrador del sistema para que
verifique la configuracin "Tamao
Mximo de Archivo Adjunto".
"4.7.11 Configuracin del servidor de e-
Mail (servidor SMTP)" (pgina 103)
12010002 No se pudo conectar con el
servidor al enviar e-mail.
Intente lo siguiente:
Verifique si el cable LAN del escner y
del servidor SMTP han sido conectados
correctamente.
Contacte con un administrador del
sistema para que verifique las
configuraciones de la direccin IP del
escner y del servidor SMTP son
correctas.
"8.3 Soluciones a los problemas de
conexin a la red" (pgina 396)
Contacte con un administrador del
sistema para que verifique si el servidor
SMTP est funcionando correctamente.
12010003 El servidor rechaz la direccin
"De" al enviar el e-mail.
Contacte con un administrador del sistema
para verificar si la direccin especificada
del correo remitente est autorizado para
ser usado en el servidor.
12010004 El servidor rechaz la direccin
"Para" al enviar el e-mail.
Contacte con un administrador del sistema
para verificar si la direccin especificada
del correo del destinatario est autorizado
para ser usado en el servidor.
522
12010005 El tamao del e-Mail excedi el
tamao mximo de e-mail
permitido por el servidor
SMTP.
Contacte con un administrador del sistema
para verificar el tamao mximo del
mensaje de correo electrnico permitido
por el servidor SMTP.
12010006 Se perdi la conexin con el
servidor SMTP mientras se
enviaba el e-mail.
Intente lo siguiente:
Verifique si el cable LAN del escner y
del servidor SMTP han sido conectados
correctamente.
Contacte con un administrador del
sistema para que verifique si las
configuraciones de la direccin IP del
escner y del servidor SMTP son
correctas.
"8.3 Soluciones a los problemas de
conexin a la red" (pgina 396)
Contacte con un administrador del
sistema para que verifique si el servidor
SMTP est funcionando correctamente.
Contacte con un administrador del
sistema para verificar el tamao
mximo del mensaje de correo
electrnico permitido por el servidor
SMTP.
12010100 Error: no se pudo enviar el e-
mail.
Intente lo siguiente:
Contacte con un administrador del
sistema para verificar si tiene permiso
para enviar mensajes de correo elec-
trnico.
Si el botn de la opcin [Direccin de
correo electrnico del usuario] es selec-
cionado para [A] y/o [De], un error
ocurrir durante el proceso de la Tarea:
Si el usuario que est actualmente
en sesin no tiene una direccin de
de correo electrnico.
Si ha iniciado sesin con cuenta de
invitado
En ese caso, especifique un usuario que
tenga una direccin de correo
electrnico registrado y realice la Tarea
Cdigo Mensaje Accin
Escner de red fi-6010N Gua del Usuario 523
E
12020001 El tamao de los datos
escaneados excedi el tamao
mximo permitido para enviar
por fax.
Intente lo siguiente:
Reduzca la cantidad de pginas a
digitalizar y enve el documento por fax
dividindolo en partes.
Seleccione un nivel de compresin ms
alto e intntelo de nuevo.
"6.8.9 Compresin" (pgina 332)
Si el problema persiste, contacte con un
administrador de sistema para que
verifique la configuracin "Tamao
Mximo de Archivo Adjunto".
"4.7.11 Configuracin del servidor de e-
Mail (servidor SMTP)" (pgina 103)
12020002 No se pudo conectar con el
servidor al enviar fax.
Intente lo siguiente:
Verifique si el cable LAN del escner y
del servidor SMTP han sido conectados
correctamente.
Contacte con un administrador del
sistema para que verifique si las
configuraciones de la direccin IP del
escner, del servidor SMTP y del
servidor de fax son correctas.
"8.3 Soluciones a los problemas de
conexin a la red" (pgina 396)
Contacte con un administrador del
sistema para que verifique si el servidor
SMTP est funcionando correctamente.
12020003 El servidor rechaz la direccin
"De" al enviar el fax.
Contacte con un administrador del sistema
para verificar si la direccin especificada
del correo remitente est autorizado para
ser usado en el servidor.
12020004 El servidor rechaz la direccin
"Para" al enviar el fax.
Contacte con un administrador del sistema
para verificar si la direccin especificada
del correo del destinatario est autorizado
para ser usado en el servidor.
12020005 El tamao del fax excedi el
tamao mximo de fax
permitido por el servidor
SMTP.
Contacte con un administrador del sistema
para que verifique la configuracin
"Tamao Mximo de Archivo Adjunto".
"4.7.11 Configuracin del servidor de e-
Mail (servidor SMTP)" (pgina 103)
Cdigo Mensaje Accin
524
12020006 Se perdi la conexin con el
servidor SMTP mientras se
enviaban los datos del fax.
Intente lo siguiente:
Verifique si el cable LAN del escner y
del servidor SMTP han sido conectados
correctamente.
Contacte con un administrador del
sistema para que verifique si las
configuraciones de la direccin IP del
escner y del servidor SMTP son
correctas.
"8.3 Soluciones a los problemas de
conexin a la red" (pgina 396)
Contacte con un administrador del
sistema para que verifique si el servidor
SMTP est funcionando correctamente.
Contacte con un administrador del
sistema para verificar el tamao
mximo del mensaje de correo
electrnico permitido por el servidor
SMTP.
12020100 Error: no se pudo enviar el fax. Intente lo siguiente:
Contacte con un administrador del
sistema para verificar si tiene permiso de
enviar por fax.
Si el botn de la opcin [Usuario de la
direccin de e-Mail] est seleccionado
para "Notificacin A (Direccin de e-
Mail del Remitente)" un error ocurrir
cuando una Tarea es realizada en los
siguientes casos:
Si el usuario que est actualmente
en sesin no tiene una direccin de
de correo electrnico.
Si ha iniciado sesin con cuenta de
invitado
En ese caso, especifique un usuario que
tenga una direccin de correo elec-
trnico registrado y realice la Tarea.
Cdigo Mensaje Accin
Escner de red fi-6010N Gua del Usuario 525
E
12030001 No se puede encontrar la ruta de
la impresora de red.
Intente lo siguiente:
Verifique si el cable LAN del escner y
del servidor de la impresora han sido
conectados correctamente.
Contacte con un administrador del
sistema para que verifique si el servidor
de la impresora est funcionando
correctamente.
Asegrese de que administrador de
trabajos de impresin est operando
correctamente.
Contacte un administrador del sistema
para que verifique si las configuraciones
de la direccin IP del escner y del
servidor SMTP son correctas.
"8.3 Soluciones a los problemas de
conexin a la red" (pgina 396)
12030002 Se deneg el acceso a la
impresora de red.
Contacte a un adminisitrador de la red para
verificar si el permiso de acceso ha sido
configurado.
12030005 La red est ocupada. Intntelo
de nuevo ms tarde.
Espere uno minutos e intntelo de nuevo.
12030006 El nombre de usuario o la
contrasea pueden ser
incorrectos.
Introduzca correctamente el nombre de
usuario y la contrasea.
12030007 No conectado a la red. Verifique si el sistema de red est
funcionando correctamente realizando una
prueba de ping desde otro equipo en la red,
es decir otro que el servidor con la carpeta
de red. Si la conexin del sistema de red no
est operando correctamente, consulte
"Fallo en conectarse a un servidor usando
su direccin IP" (pgina 402).
1203000A El nmero de conexiones de
ruta de red ha alcanzado el
mximo permitido. No se
pueden especificar ms.
Cierre las conexiones de ruta de red
innecesarias, luego intente especificar de
nuevo la ruta de red seleccionada.
Cdigo Mensaje Accin
526
1203000C El usuario especificado ya no
puede conectarse a esta
impresora de red.
Intente lo siguiente:
Inicie sesin con una cuenta diferente.
Pngase en contacto con un
administrador de red para convalidar la
cuenta para la impresora de red.
1203000D La contrasea especificada ya
no es vlida para esta impresora
de red.
Intente lo siguiente:
Inicie sesin con una cuenta diferente.
Pngase en contacto con un
administrador de red para convalidar de
nuevo la contrasea.
1203000E El usuario especificado necesita
renovar su contrasea para esta
impresora de red.
Intente lo siguiente:
Inicie sesin con una cuenta diferente.
Pngase en contacto con un
administrador de red para cambiar la
contrasea de la impresora de red.
1203000F Se deneg el acceso a la
impresora de red. La cuenta
especificada se encuentra
bloqueada.
Pngase en contacto con un administrador
de red para abrir la cuenta para la
impresora de red.
12030010 Se deneg el acceso a la
impresora de red. En este
momento, no es posible iniciar
sesin.
Intente lo siguiente:
Intntelo de nuevo cuando sea posible
iniciar sesin.
Pngase en contacto con un
administrador de red para cambiar la
configuracin de la hora.
Cdigo Mensaje Accin
Escner de red fi-6010N Gua del Usuario 527
E
12030011 No se pudo conectar a la
impresora de red.
Intente lo siguiente:
Verifique si el cable LAN est
conectado correctamente al escner y al
servidor de la impresora.
Contacte con un administrador de la red
para que verifique si el servidor de
impresin est funcionando
correctamente.
Verifique si el administrador de trabajos
de impresin est operando
correctamente.
Contacte con un adminisitrador de la red
para verificar si el permiso de acceso ha
sido configurado.
Contacte con un administrador del
sistema para que verifique si la direccin
IP del escner y las configuraciones de
la carpeta de red son correctas.
"8.3 Soluciones a los problemas de
conexin a la red" (pgina 396)
12030100 Error: No se pudo imprimir. Intente lo siguiente:
Verifique si el cable LAN del escner y
del servidor del archivo han sido
conectados correctamente.
Contacte con un administrador del
sistema para que verifique si las
configuraciones de la direccin IP del
escner y las configuraciones de ruta de
la impresora de red registrada son
correctas.
Verifique los privilegios de autoridad de
la impresora de red.
Cdigo Mensaje Accin
528
12040001 No se puede encontrar la ruta de
la carpeta de red.
Intente lo siguiente:
Verifique si el cable LAN del escner y
del servidor del archivo han sido
conectados correctamente.
Verifique si el servidor de archivos est
funcionando correctamente.
Contacte con un administrador del
sistema para que verifique si la direccin
IP del escner y las configuraciones de
la carpeta de red son correctas.
"8.3 Soluciones a los problemas de
conexin a la red" (pgina 396)
Al crear una carpeta, si el nombre de la
carpeta a ser creada ya est siendo
usado por un archivo que se encuentra
guardado en la misma carpeta de red, la
nueva carpeta no podr ser creada.
Cambie el nombre del archivo o cambie
la configuracin del nombre del archivo.
Para guardar la carpeta de red del servidor
FTP, intente lo siguiente:
Contacte con un administrador del
sistema para verificar si el acceso de
lectura y escritura a la carpeta de red del
servidor FTP le es permitido para el
actual usuario en sesin o para el usuario
autentificado.
Verifique si los atributos han sido
configurados como escondidos.
Verifique que el archivo seleccionado
para sobrescribir no es usado e intntelo
de nuevo.
12040002 Se deneg el acceso a la carpeta
de red.
Intente lo siguiente:
Contacte con un administrador del
sistema para que verifique si el usuario
que est actualmente en sesin o el
usuario autenticado tiene permiso de
acceder a la carpeta de red.
Verifique si los atributos del archivo
estn ocultos.
Cdigo Mensaje Accin
Escner de red fi-6010N Gua del Usuario 529
E
12040003 El archivo ya exista, as que los
datos no pudieron guardarse.
Para sobrescribir el archivo existente, en la
pantalla "Guardar", seleccione "S" para
"Sobrescribir archivos antiguos?" e
intente de nuevo.
12040005 La red est ocupada. Intntelo
de nuevo ms tarde.
Vuelva a intentarlo despus.
12040006 El nombre de usuario o la
contrasea pueden ser
incorrectos.
Intente lo siguiente:
Vuelva a introducir el nombre de
usuario y la contrasea.
Verifique si el servidor proxy est
operando correctamente.
Contacte con un administrador para
verificar si la configuracin de la
direccin IP, de la carpeta de red del
servidor FTP o la configuracin del
servidor proxy estn correctas
"8.3 Soluciones a los problemas de
conexin a la red" (pgina 396)
12040007 No conectado a la red. Verifique si el sistema de red est
funcionando correctamente realizando una
prueba de ping desde otro equipo en la red,
es decir otro que el servidor con la carpeta
de red. Si la conexin del sistema de la red
no est operando correctamente, consulte
"Fallo en conectarse a un servidor usando
su direccin IP" (pgina 402) para obtener
ms informaciones de solucin.
12040009 Espacio libre insuficiente en la
carpeta de red designada.
Asegrese de que se cumplen los requisitos
de espacio libre y vuelva a intentarlo.
1204000A El nmero de conexiones de
ruta de red ha alcanzado el
mximo permitido. No se
pueden especificar ms.
Cierre las conexiones de ruta de red
innecesarias, luego intente especificar de
nuevo la ruta de red seleccionada.
1204000B El archivo que se va a
sobreescribir podra estr ya en
uso.
Verifique si el archivo que ser sobrescrito
est cerrado, e intntelo de nuevo.
1204000C El usuario especificado ya no
puede conectarse a esta carpeta
de red.
Intente lo siguiente:
Inicie sesin con una cuenta diferente.
Pngase en contacto con un
administrador de red para convalidar la
cuenta.
Cdigo Mensaje Accin
530
1204000D La contrasea especificada ya
no es vlida para esta carpeta de
red.
Intente lo siguiente:
Inicie sesin con una cuenta diferente.
Pngase en contacto con un
administrador de red para convalidar de
nuevo la contrasea.
1204000E El usuario especificado necesita
renovar su contrasea para esta
carpeta de red.
Intente lo siguiente:
Inicie sesin con una cuenta diferente.
Pngase en contacto con un
administrador de red para tener
cambiada la contrasea.
1204000F Se deneg el acceso a la carpeta
de red. La cuenta especificada
se encuentra bloqueada.
Pngase en contacto con un administrador
de red para tener la cuenta abierta.
12040010 Se deneg el acceso a la carpeta
de red. En este momento, no es
posible iniciar sesin.
Intente lo siguiente:
Intntelo de nuevo cuando sea posible
iniciar sesin.
Pngase en contacto con un
administrador de red para cambiar la
configuracin de hora.
12040011 El nombre de archivo "Guardar
como:" contiene caracteres
invlidos. (:*?"<>|) (CON PRN
AUX CLOCK$ NUL) (COM0 -
COM9) (LPT0 - LPT9).
Intntelo de nuevo.
No use los siguientes smbolos o cadena
de caracteres:
: * ? " < > | CON PRN AUX CLOCK$
NUL, COM0 ... COM9 LPT0 ... LPT9
Introduzca el nombre del archivo usando
solo los especificados caracteres.
Cdigo Mensaje Accin
Escner de red fi-6010N Gua del Usuario 531
E
12040100 Error: se deneg el acceso a la
carpeta de red.
Intente lo siguiente:
Contacte con un administrador de red
para que verifique si la carpeta de red
puede puede ser usada.
Para los formatos MTIFF, el tamao del
archivo para el dato digitalizado no
deber exceder los 2GB. Intente ajustar
los parmetros de digitalizacin para
reducir el tamao del archivo.
Verifique si el formato de nombre de
archivo y el nmero de caracteres del
nombre de archivo son permitidos por el
servidor del archivo.
Para guardar la carpeta de red del servidor
FTP, intente lo siguiente:
Verifique si el cable LAN est correcta-
mente conectado al escner y el servidor
FTP.
Contacte con un administrador de la red
para que verifique si el servidor FTP
est operando correctamente.
Contacte con un administrador del
sistema para que verifique si la configu-
racin de la direccin IP del escner y la
ruta de la carpeta de red del servidor
FTP son correctas.
"8.3 Soluciones a los problemas de con-
exin a la red" (pgina 396)
Asegrese de tener el espacio libre
requerido e intntelo de nuevo.
Cierre las conexiones de red innece-
sarias e intente especificar la ruta de red
nuevamente.
F4B30000 Ha ocurrido un error. Pruebe
apagando y encendiendo de
nuevo. El administrador debe
contactar con el vendedor de su
escner FUJITSU o un
proveedor de servicios de
escner FUJITSU autorizado
para obtener ayuda.
[ocho dgitos alfanumricos]
Apague y pulse el Botn de inicio para
reiniciar el escner.
Si el estado de error persiste, pngase en
contacto con su distribuidor local del
escner FUJITSU o con un centro
autorizado de servicios tcnicos de
escneres FUJITSU.
F4CA0000
F4EF0000
F2010002
F2020002
F2040002
Cdigo Mensaje Accin
532
E.3 Mensajes de Central Admin Server
Los siguientes mensajes pueden aparecer durante la operacin del administrador.
E.3.1 Mensajes del Central Admin Console
Pantalla Mensaje Accin
Conectar Verifique la configuracin del
nmero de puerto.
Introduzca un nmero de puerto.
Verifique si el destino de conexin
est introducido correctamente.
Introduzca un servidor de destino.
Ha ocurrido un error de red. Compruebe el origen de conexin
y el nmero de puerto e intntelo
de nuevo.
La configuracin del idioma es
diferente al idioma usado en Central
Admin Server.
Configure el mismo idioma
configurado para el servidor de
Central Admin y para los sistemas
operativos de Central Admin
Console.
Central Admin
Console
No se pudo iniciar Admin Tool.
Verifique si Admin Tool est
instalado.
Verifique si Admin Tool ha sido
instalado correctamente.
Error La reproduccin fue interrumpida
antes que sea completada y los
resultados no pudieron ser
visualizados.
Vuelva a la pantalla anterior y vuelva
a intentar.
Intntelo de nuevo.
Error del
sistema
No se puede conectar a la base de
datos. El servidor podra estar
sobrecargado. Si este error persiste,
contctese con el administrador.
(Cdigo de error)
Intente lo siguiente:
Intntelo de nuevo.
Reinicie Central Admin Server.
Escner de red fi-6010N Gua del Usuario 533
E
Error del
sistema
Error interno.
(Tipo de error)
Intente lo siguiente consultando
los contenidos de los detalles de
errores.
Desconecte y vuelva a iniciar
sesin en Central Admin
Console.
Cierre y reinicie Central Admin
Console.
Reinicie el servidor de Central
Admin.
Verifique la cantidad de espacio
libre disponible en el disco
Pantalla Mensaje Accin
534
Editar los
detalles del
escner
No se pudo encontrar los detalles del
escner.
Este escner tal vez haya sido
eliminado.
Verifique la configuracin del
escner de Central Admin Server.
Ha llegado al lmite de las
registraciones de escner.
Elimine las configuraciones del
escner desde Central Admin
Server de los escneres que ya no
estn en uso e intntelo de nuevo.
Este nombre de escner o esta
direccin MAC ya est registrada.
Elimine la informacin de
configuracin del escner de los
escneres que no ya no se usan
desde Central Admin Server e
intntelo de nuevo.
La direccin MAC puede haber
sido cambiada en proceso de
mantenimiento. En ese caso,
despus de eliminar la
configuracin relevante del
escner, reinicie el escner.
Tiene que especificar un nombre de
escner.
Introduzca un nombre para el
escner.
El nombre del escner contiene
caracteres invlidos.
Introduzca de nuevo el nombre del
escner usando solamente los
caracteres validos especificados.
El formato de la direccin de IP es
Invlido.
Vuelva a introducir la direccin IP
en el formato valido.
El formato de la direccin de MAC
es Invlido.
Vuelva a introducir la direccin
MAC en el formato valido.
Editar los
detalles del
escner
El nombre del grupo de
configuraciones contiene una cadena
reservada.
Introduzca un nombre del grupo de
configuraciones valido.
El nombre del grupo de
complementos contiene una cadena
reservada.
Introduzca un nombre del grupo de
complementos valido.
Ya existe el nombre del escner o la
direccin MAC.
Asegrese de que no hayan
direcciones ya existentes en los
archivos de configuracin del
escner.
Pantalla Mensaje Accin
Escner de red fi-6010N Gua del Usuario 535
E
Detalles del
escner
No podr enviar mas paquetes de
WakeOnLAN,
Espere un momento, y vuelva a
intentar.
Espere uno minutos e intntelo de
nuevo.
Actualizaciones
del sistema
El formato del archivo no es vlido. Especifique un archivo valido.
El archivo especificado noes
accesible o est vaco.
Especifique un archivo de
actualizacin valido. El error
tambin puede ocurrir si la
autorizacin de acceso al archivo
no existe.
Especifique una fecha/hora que sea
dentro de aqu un mes desde la fecha
actual.
Especifique una notificacin
actualizacin de fecha/hora valida.
Especifique una fecha/hora que sea
dentro de aqu un mes desde la fecha
actual.
Introduzca una fecha/hora valida.
Especifique un archivo. Especifique un archivo e intntelo
de nuevo.
El mismo o una nueva actualizacin
del sistema ya ha sido cargada.
No se requiere hacer ninguna
accin.
El mismo modulo de instalacin del
complemento ya ha sido cargado.
No se requiere hacer ninguna
accin. Sin embargo, para cargar
otra vez la misma versin del
mdulo, cancele primero el actual
archivo cargado.
Configuracin
del escner/
Configuracin
de la Tarea
No se puede abrir la ventana de
configuracin.
Otro usuario debe estar en acceso.
Es posible que otro usuario este
editando las configuraciones del
modo de la tarea o las
configuraciones del escner.
Espere que el otro usuario termine
la operacin e intntelo de nuevo.
Pantalla Mensaje Accin
536
Configuracin
del Central
Admin Server
El nmero del puerto de Central
Admin Console es invlido.
Introduzca un nmero de puerto
valido de Central Admin Console.
El nmero del puerto de
comunicacin del escner es
invlido.
Introduzca un nmero de puerto
valido de comunicacin del
escner.
El nmero del puerto de
WakeOnLAN es invlido.
Introduzca un nmero de puerto
valido deWake-On-LAN.
Tiene que especificar el servidor de
LDAP.
Especifique un servidor LDAP.
La direccin del servidor LDAP es
invlida.
Especifique una direccin vlida
del servidor LDAP.
El nmero de puerto especificado ya
est en uso.
Introduzca un nmero de puerto
libre.
iScanner Central
Admin
No se pudo obtener el dato desde el
servidor. Cdigo del estado: XXXXX
Algunos de los cdigos del estado
son: Errores 12007 o 12029
pueden aparecer inmediatamente
despus de reanudar el modo de
espera.
-1: Desconexin ocurrida por
esperar una respuesta del
servidor.
500: La instancia del servidor
SQL no est funcionando
503: El grupo de aplicaciones
no est funcionando.
12007: Error de red
12029: No se puede comunicar
con el sitio web (AmConsole)
12031: Error de red
Pantalla Mensaje Accin
Escner de red fi-6010N Gua del Usuario 537
E
E.3.2 Mensajes del registro de sistema
Los mensajes del registro de sistema que pueden aparecer durante las operaciones del usuario son
categorizados en las siguientes tres categoras:
Informacin
Advertencia
Error
Los mensajes del registro de sistema son mostrados en el registro de sistema del escner.
Informacin
Cdigo Mensaje Accin
0B020001 Se ha registrado el escner en el
servidor.
No se requiere hacer ninguna
accin.
0B020020 Complemento ha sido actualizado.
0B020021 Ajuste de la configuracin del sistema
ha sido actualizado.
0B020022 Sistema ha sido actualizado.
0B020023 Configuracin del usuario ha sido
actualizado.
0B020024 Configuracin de la Tarea ha sido
actualizado.
0B020005 Se ha cargado la configuracin del
usuario.
0B020006 Detencin del proceso debido al
iniciar sesin.
538
Advertencia
Cdigo Mensaje Accin
6B020003 Se ha recibido una solicitud de un
servidor invalido.
El escner ha recibido una solitud
de acceso invlido.
Si el problema persiste, contacte
con un administrador de red.
6B020004 Ocurri un error de red mientras se
contactaba con el servidor Central
Admin.
Consulte al Cdigo "7B020001"
(pgina 539).
El Central Admin Server
contactar nuevamente cuando el
escner se reinicie, reanudndose
del modo espera o cuando el
usuario termine la sesin.
Escner de red fi-6010N Gua del Usuario 539
E
Error
Cdigo Mensaje Accin
7B020001 Fallo en la registracin del escner al
servidor Central Admin.
Para Central Admin Server
Verifique si el escner est
registrado en el Central Admin
Console en la pantalla "Lista de
escneres".
Para el escner
Introduzca la direccin de
Central Admin Server en la
pantalla "Ping" de la ficha
[Configuracin de Red] , y
verifique si hay o no respuesta
de Central Admin Server.
Si no hay respuesta de Central
Admin Server, verfique si
DHCP est o no habilitado en la
pantalla "Direccin IP" de la
ficha [Configuracin de Red].
Si DHCP est habilitado,
verifique si la direccin IP,
Mscara de Subred, las
configuraciones de Puerta de
Enlace Predeterminada son
correctas.
Verifique tambin que la red
entre el escner y Central
Admin Server est conectada
correctamente.
Tambin verifique si el estado
de registracin al servidor del
escner es "Registrado" en la
pantalla "Central Admin
Server" de la ficha
[Configuracin de Red].
Si el estado de registracin al
servidor del escner es "An no
registrado", verifique la
direccin y el nmero de puerto
de Central Admin Server, y
registre el escner en Central
Admin Server.
540
7B020050 Fallo en la actualizacin de
Complemento.
Consulte al Cdigo de error
"7B020001" (pgina 539).
La actualizacin no est completa.
Si la ventana "Detalles del estado"
en Central Admin Console muestra
"Error" en el estado para el
escner, solucione el error.
El proceso de actualizacin se
llevar a cabo al cerrar sesin.
7B020051 Fallo en la actualizacin de sistema.
7B020038 No se pudieron aplicar las
configuraciones del escner.
7B020039 No se pudieron aplicar algunas
configuraciones del escner.
Mientras las configuraciones del
escner fueron aplicadas, algunas
configuraciones no pudieron ser
aplicadas. Usando Admin Tool,
verifique los contenidos de error
del registro de sistema e intntelo
de nuevo. Para obtener ms
detalles sobre el proceso de
actualizacin, consulte la accin
para el error en "7B020038"
(pgina 540).
Cdigo Mensaje Accin
Escner de red fi-6010N Gua del Usuario 541
E
7B020060 Fallo en la descarga de Configuracin
del usuario.
Consulte al Cdigo de error
"7B020001" (pgina 539).
El ms reciente dato del usuario no
ha podido ser usado porque la
descarga del dato del usuario ha
fallado.
Para usar el ms reciente dato del
usuario, solucione los errores e
intente iniciar sesin nuevamente.
Si la descarga del dato del usuario
falla y si el error persiste, el nuevo
dato del usuario no ser cargado a
Central Admin Server, aunque el
dato del usuario en el escner sea
cambiado o aunque el escner
cierre sesin.
Si "Modo roaming" y "Modo de
tarea" estn configurados como
"Habilitar" en la pantalla de
[Central Admin Server] en la ficha
[Configuracin de Red] , las
nuevas configuraciones del modo
de la Tarea pueden tambin no ser
descargadas.
Para usar el ms reciente dato del
usuario, el mismo deber ser
descargado desde Central Admin
Server. Luego de solucionar el
error, reinicie sesin usando
Central Admin Console e intntelo
de nuevo.
Cdigo Mensaje Accin
542
7B020061 Fallo en la descarga de Configuracin
de la Tarea.
Consulte al Cdigo de error
"7B020001" (pgina 539).
No se ha podido descargar la
configuracin de la Tarea porque
la configuracin de la Tarea no se
ha actualizado.
Para usar la configuracin de la
Tarea ms reciente, la misma
deber ser descargada desde
Central Admin Server. Luego de
solucionar el error, reinicie sesin
usando Central Admin Console e
intntelo de nuevo.
7B020023 No se pudo cargar el nuevo dato del
usuario al almacn de informacin del
usuario del servidor.
Consulte al Cdigo de error
"7B020001" (pgina 539).
El dato del usuario no pudo ser
cargado porque el nuevo dato del
usuario no ha sido cargado a
Central Admin Server.
7B020035 Ocurri un error de red mientras se
contactaba con el servidor Central
Admin.
Consulte al Cdigo de error
"7B020001" (pgina 539).
No se puede usar el nuevo dato
roaming del usuario ni la
configuracin del modo de la
Tarea.
Para usar el ms reciente dato
roaming del usuario y la
configuracin del modo de la
Tarea ms reciente, estos debern
ser descargados desde Central
Admin Server. Luego de
solucionar el error, reinicie sesin
usando Central Admin Console e
intntelo de nuevo.
Cdigo Mensaje Accin
Escner de red fi-6010N Gua del Usuario 543
E
7B020036 Ocurri un error de red mientras se
contactaba con el servidor Central
Admin.
Consulte al Cdigo de error
"7B020001" (pgina 539).
El estado aplicado no ha sido
notificado a Central Admin Server
El estado aplicado ser notificado
a Central Admin Server la prxima
vez que el escner se reinicie,
reanude la sesin despus del
modo de espera o cuando el
usuario cierre sesin.
7B020011 Fallo en la adquisicin de Informacin
del inventario.
Intente lo siguiente:
Verifique si la conexin fsica
de red al servidor DHCP est
funcionando correctamente.
Verifique el servidor DHCP. Es
posible que el servidor no
funcione correctamente o que
las configuraciones DHCP
causen la asignacin de una
direccin IP invlida (debido a
la cantidad restringida de
direcciones o a la validacin de
la direccin MAC)
Si el problema persiste, pngase en
contacto con su distribuidor local
de escner FUJITSU o con un
centro autorizado de servicios
tcnicos de escneres FUJITSU.
7B020025 Fallo en el contacto con el servidor
Central Admin.
Ocurri un error.
Contacte con su distribuidor local
del escner FUJITSU o con un
centro autorizado de servicios
tcnicos de escneres FUJITSU.
7B020026 Fallo en el contacto con el servidor
Central Admin.
Cdigo Mensaje Accin
544
E.3.3 Registro de acontecimientos
Registro del Sistema
El sistema de registro de acontecimientos muestra una lista para todos los sistemas de
acontecimientos.
Tipo de registro: Aplicacin
Fuente del acontecimiento: iScanner Central Admin
Cdigo Mensaje Accin
11001 Inicio el servidor de iScanner Central
Admin.
No se requiere hacer ninguna
accin.
11002 Se detuvo el servidor de iScanner
Central Admin.
11901 Se inicio el servicio con xito.
11902 El servicio se detuvo con xito.
12001 La configuracin por defecto est
siendo utilizada en el lugar de valor
invalido.
Parmetro: XXXX Valor invalido:
XXXX Valor por defecto: XXXX
12002 Se ha excedido el limite de
registraciones para el escner.
Borre las configuraciones
innecesarias del escner.
12003 Se ha excedido el limite de
registraciones de la configuracin de
informacin del usuario.
Borre cualquier informacin
innecesaria del usuario.
12902 Fallo en la notificacin del calendario
de actividad. Se reintentar.
(xxxx)
No se requiere hacer ninguna
accin.
13001 Ha ocurrido un error. Tipo: Tipo de
error Detalles: Detalles del error
Verifique los detalles de error y
otros registros de acontecimientos.
13002 Ambiente de ejecucin inhospitalario
no se puede continuar con el proceso.
Detalles: Detalles del error
Verifique los detalles de error y
otros registros de acontecimientos.
13003 No se pudo acceder a la base de datos.
Detalles: Detalles del error
Verifique el estado operativo de la
base de datos.
13004 No se pudo establecer el calendario de
actividad. Detalles: Detalles del error
Reinicie el servicio de iScanner
Central Admin.
Escner de red fi-6010N Gua del Usuario 545
E
13005 No se pudo cambiar la configuracin
para la comunicacin entre el Central
Admin Server y el Central Admin
Console. Detalles: {0}
Reinicie el servicio de iScanner
Central Admin.
13901 No se pudo iniciar el calendario de
actividades. (XXXX)
Reinicie el servicio de iScanner
Central Admin.
13902 Fallo en la notificacin del calendario
de actividad. (XXXX)
Verifique el estado operativo del
sitio web usado por IIS Manager.
Si el sistema operativo de Central
Admin Server es Windows
Server 2003 o Windows
Server2008, verfique el estado
operativo del sitio web
"AmService" y el grupo de
aplicacin "AmService".
Si el sistema operativo de Central
Admin Server es Windows 2000
Server, verfique el sistema
operativo del sitio web
"AmService".
13903 El calendario de actividad (XXXX)
cuya fecha de vencimiento est
vencida, fue eliminada. [XXXX]
acontecimientos
La publicacin del calendario de
actividades para siete das o ms
fue eliminada. Verifique el estado
de actualizacin del escner y
emita cualquier notificacin de
actualizacin necesaria a los
escneres con estado "Pendiente".
13904 Ocurri un error. (XXXX) Reinicie el servicio de iScanner
Central Admin.
Cdigo Mensaje Accin
546
Registro de acontecimientos de Central Admin Console
Esta tabla muestra la lista de acontecimientos de Central Admin Console. Para cada mensaje de
detalle de error, slo el texto hasta lmite mximo de caracteres (265 caracteres) sern mostrados.
Cdigo Mensaje Accin
0A011001 Se ha publicado la nueva actualizacin de sistema
Versin_del_sistema. [Calendario de
actividad de notificacin del escner: Fecha/
hora]
No se requiere hacer
ninguna accin.
Esto indica que si es o no
mostrado el [Calendario
de actividad de
notificacin del escner:
[Fecha/Hora], [ ].
0A011002 Se ha publicado el nuevo complemento
[Nombre_del_grupo_de_
complementos]. [Calendario de actividad de
notificacin del escner:Fecha/hora]
0A011003 Se ha publicado la nueva configuracin del
escner Versin_del_sistema. [Calendario
de actividad de notificacin del escner:Fecha/
hora]
Escner de red fi-6010N Gua del Usuario 547
E
0A011004 Avisando a los escneres sobre la actualizacin
del sistema Versin_del_sistema.
No se requiere hacer
ninguna accin.
0A011005 Se ha completado el aviso a los escneres
sealados sobre la actualizacin del escner
Versin_del_sistema.
0A011006 Avisando a los escneres sealados sobre la
instalacin del complemento
Nombre_del_complemento
[Nombre_del_grupo_de_
complementos].
0A011007 Se ha completado el aviso a los escneres
sealados sobre la instalacin del complemento
Nombre_del_complemento
[Nombre_del_grupo_de_
complementos].
0A011008 Avisando a los escneres sealados sobre la
configuracin del escner
Grupo_de_configuraciones.
0A011009 Se ha completado el aviso a los escneres
sealados sobre la configuracin del escner
Grupo_de_configuraciones.
0A011010 Se ha publicado la nueva configuracin del modo
de Tarea.
0A011011 La configuracin de informacin del usuario ha
sido cargada al servidor. Usuario: XXXX
0A011012 Se ha cancelado el aviso de la actualizacin sobre
la actualizacin del sistema
Versin_del_sistema.
0A011013 Se ha cancelado el aviso de la actualizacin sobre
el complemento Nombre_del_complemento
[Nombre_del_grupo_de_
complementos].
Cdigo Mensaje Accin
548
0A011014 Se ha cancelado el aviso de la actualizacin sobre
la configuracin del escner
Grupo_de_configuraciones
No se requiere hacer
ninguna accin.
0A011015 Se ha cancelado la publicacin de la actualizacin
del sistema Versin_del_sistema.
0A011016 Se ha cancelado la publicacin del modulo de
complemento
Complemento_nombre
[Complemento_grupo].
0A011017 Se ha cancelado la publicacin de la
configuracin del sistema
Grupo_de_configuraciones
0A011018 Se ha cancelado la publicacin de la
configuracin del modo de Tarea.
0A021101 La actualizacin del sistema ha sido aplicada con
xito.
0A021102 El complemento ha sido aplicado con xito.
0A021103 Las configuraciones del escner se aplicaron con
xito.
0A021104 Se ha actualizado el inventario del escner.
0A021105 El escner ha sido registrado.
0A021106 Se ha enviado el aviso de actualizacin al
escner.
0A021107 Wake-On-LAN magic packet ha sido enviado al
escner.
0A021108 La actualizacin no pudo ser aadida
inmediatamente, debido a que el escner est en
uso o por alguna otra razn.
Ser aadida lo ms antes posible.
Cdigo Mensaje Accin
Escner de red fi-6010N Gua del Usuario 549
E
6A022101 Se intento un acceso ilegal. Nombre del escner:
XXXX Direccin MAC: XXXX Direccin IP:
XXXX
No se requiere hacer
ninguna accin.
Al registrarse desde el
escner, si la
configuracin del
escner no es agregada a
Central Admin Server, "
Central Admin" es
configurado a
"Habilitar" y la casilla de
seleccin "Aadir
automticamente nuevos
escneres a la
configuracin de
escneres cuando sean
descubiertos" no est
seleccionada, aparecer
este mensaje.
6A012002 El nombre del escner est duplicado. Nombre
del escner: XXXX Direccin MAC: XXXX
Direccin IP: XXXX
Cambie el nombre del
escner o elimine datos
innecesarios del escner
e intntelo de nuevo.
Este error puede ocurrir
cuando la direccin
MAC ha sido cambiada
en el proceso de
mantenimiento. En ese
caso, borre el dato de la
configuracin del
escner y reinicie el
escner.
6A012003 Se ha excedido el limite de registraciones para el
escner.
Borre las
configuraciones
innecesarias del escner.
6A012004 Se ha excedido el limite de registraciones de la
configuracin de informacin del usuario.
Borre cualquier dato
roaming innesario del
usuario.
Cdigo Mensaje Accin
550
7A013001 No se pudo publicar la actualizacin del sistema
Versin_del_sistema
Detalles: XXXX
Asegrese de que hay
suficiente espacio libre
disponible en el disco.
Verifique que no hayan
errores en el Visor de
sucesos.
7A013002 No se pudo publicar el complemento
Nombre_del_complemento
[Nombre_del_grupo_de_
complementos]
Detalles: XXXX
7A013003 No se pudo publicar la configuracin del escner.
Detalles: XXXX
7A013004 No se pudo publicar la configuracin del modo de
Tarea. Detalles: XXXX
7A013005 Fall en avisar sobre la actualizacin del sistema.
Versin_del_sistema
Detalles: XXXX
Verifique el estado
operativo de la red
7A013006 Fall en avisar sobre la instalacin del
complemento.
Nombre_del_complemento
[Nombre_del_grupo_de_
complementos]
Detalles: XXXX
7A013007 Fall en avisar sobre la configuracin del escner.
Grupo_de_configuraciones Detalles:
XXXX
7A023101 No se pudo aplicar la actualizacin del escner.
Detalles: XXXX
Consulte al registro de
sistema para el escner.
7A023102 No se pudo aplicar el complemento. Detalles:
XXXX
7A023103 No se pudo aplicar la configuracin del escner.
Detalles: XXXX
Cdigo Mensaje Accin
Escner de red fi-6010N Gua del Usuario 551
E
E.3.4 Mensajes de comando de Copia de seguridad/
Restauracin
Los mensajes de comando de la copia de seguridad/restauracin que pueden aparecer durante las
operaciones de central admin son categorizados en las siguientes dos categoras:
Informacin
Error
Mensajes de comando de copia de seguridad/restauracin ser mostrado en la ventana del smbolo
del sistema.
Informacin
Error
Cdigo Mensaje Accin
0A040001 La copia de seguridad ser
iniciada.
No se requiere hacer ninguna accin.
0A040002 La copia de seguridad ser
terminada.
0A040003 La restauracin ser iniciada.
0A040004 La restauracin ser terminada.
Cdigo Mensaje Accin
7A040010 iScanner Central Admin no est
instalado.
El software del servidor de Central
Admin no est instalado.
Intente nuevamente en un Central
Admin Server correctamente
instalado.
7A040011 No se ha especificado la carpeta
de copia de seguridad.
El nombre del archivo de la copia de
seguridad no ha sido especificado en
los parmetros del comando de la
copia de seguridad ni en el comando
de restauracin.
Especifique el archivo de copia de
seguridad, e intntelo de nuevo.
552
7A040012 No existe la carpeta de copia de
seguridad..
Especifique la carpeta de copia de
seguridad que fue especificada del
comando de copia de seguridad e
intntelo de nuevo.
O verifique el privilegio de lectura
para la carpeta de copia de seguridad.
7A040013 Los contenidos de la carpeta de
copia de seguridad son invlidos.
La carpeta de copia de seguridad
especificada en el parmetro del
comando de restauracin no es una
carpeta de copia de seguridad de
Central Admin Server.
Especifique la carpeta de copia de
seguridad para Central Admin Server
e intntelo de nuevo.
7A040014 Ya existe el archivo de copia de
seguridad.
Hay un archivo o carpeta en la carpeta
de copia de seguridad.
Especifique una carpeta vaca.
Si una carpeta que no existe es
especificada, una carpeta ser creada.
7A040015 La especificacin de la carpeta de
seguridad es invlida.
Este mensaje de error es producido en
los siguientes casos. Luego de
verificar el error, realice el comando
nuevamente.
El permiso de escritura a la carpeta
especificada en el parmetro del
comando de la copia de seguridad
no est disponible.
El nombre especificado de la
carpeta de copia de seguridad ya
existe como un archivo
La ruta del archivo de la copia de
seguridad es ms grande que los
128 bytes
Cdigo Mensaje Accin
Escner de red fi-6010N Gua del Usuario 553
E
7A040016 El servidor est ocupado. Vuelva
a intentarlo despus.
Este mensaje aparece si el comando
de copia de seguridad/restauracin es
ejecutado durante el aviso de
actualizacin en Central Admin
Server.
Espere hasta que el aviso de
actualizacin finalize e intntelo de
nuevo.
7A040017 Fall en hacer la copia de
seguridad.
Si este mensaje aparece con el cdigo
auxiliar [7A041012] es posible que no
haya suficiente espacio libre en el
disco. Asegrese de que hay suficiente
espacio libre disponible en el disco e
intntelo de nuevo.
Si este mensaje aparece con el cdigo
auxiliar [7A041015] es posible que el
archivo de base de datos usado en
Central Admin Server est siendo
usado con un software distinto al
software del servidor de Central
Admin. Deje de usar el archivo de
base de datos e intntelo de nuevo.
Si este mensaje aparece sin cdigo
auxiliar, los contenidos del problema
sern mostrados en el siguiente
formato.
...
Detalles del problema
...
Si el paquete de idioma .net no est
instalado, los detalles del problema
sern mostrados en ingls.
Si este mensaje aparece
frecuentemente con cdigo auxiliar
que otros mencionados arriba,
pngase en contacto con su
distribuidor local del escner
FUJITSU o con un centro autorizado
de servicios tcnicos de escneres
FUJITSU.
Cdigo Mensaje Accin
554
7A040018 Fallo en la restauracin. Si el mensaje con cdigo auxiliar
[7A041013] aparece, es posible que
no haya suficiente espacio en el disco.
Asegrese de que hay suficiente
espacio libre disponible en el disco e
intntelo de nuevo.
Si el mensaje con cdigo auxiliar
[7A041008] aparece, es posible que
un archivo de la carpeta de
restauracin est siendo usado.
Verifique que el archivo no est en
uso e intntelo de nuevo.
Si este mensaje aparece sin cdigo
auxiliar [7A041015] es posible que el
archivo de base de datos usado en
Central Admin Server est siendo
usado con un software distinto al
software del servidor de Central
Admin Server. Deje de usar el
archivo de base de datos e intntelo
de nuevo.
Si este mensaje aparece sin cdigo
auxiliar, los contenidos del problema
sern mostrados en el siguiente
formato.
...
Detalles del problema
...
Si el paquete de idioma .net no est
instalado, los detalles del problema
sern mostrados en ingls.
Si este mensaje aparece
frecuentemente con otro cdigo
auxiliar que los mencionados arriba,
pngase en contacto con su
distribuidor local del escner
FUJITSU o con un centro autorizado
de servicios tcnicos de escneres
FUJITSU.
7A040019 La restauracin o la copia de
seguridad ya est en ejecucin.
Intntelo de nuevo, luego de finalizar
la copia de seguridad o la
restauracin.
Cdigo Mensaje Accin
Escner de red fi-6010N Gua del Usuario 555
E
7A040020 El nmero de puerto (XXXX) ya
est en uso.
El nmero de puerto (XXXX) est
siendo usado por otra aplicacin.
Cambie las configuraciones de la
aplicacin usando XXXX e intente
restaurar de nuevo.
7A040021 La carpeta de copia de seguridad
no est vaca.
Hay un archivo o carpeta en la carpeta
de copia de seguridad.
Especifique una carpeta vaca.
Si una carpeta que no existe es
especificada, una carpeta ser creada.
Cdigo Mensaje Accin
556
Escner de red fi-6010N Gua del Usuario 557
F
Apndice F
Glosario
558
A4
Tamao estndar internacional de hoja de papel que mide (210 mm 297mm /
aproximadamente 8,27 pulgadas 11,7 pulgadas)
A5
Tamao estndar internacional de hoja de papel que mide (148 mm 210mm /
aproximadamente 15,83 pulgadas 8,27 pulgadas)
A6
Tamao estndar internacional de hoja de papel que mide (105 mm 148mm /
aproximadamente 14,13 pulgadas 5,83pulgadas)
ADF (Alimentador automtico de documentos)
Unidad que permite al usuario digitalizar un nmero de hojas consecutivamente.
El ADF transporta los documentos desde la bandeja de entrada al ADF, los cuales pasan
sobre el vidrio y son expulsados a la bandeja de salida. La operacin de digitalizacin es
ejecutada por los sensores CCD internos de esta unidad.
Atascos de papel
Advertencia que aparece cuando un documento se atasca en la unidad de transporte o el
transporte es interrumpido debido a un resbalo de papel.
B5
Tamao estndar internacional de hoja de papel que mide (182 mm 257 mm /
aproximadamente 7,17 pulgadas 10,12 pulgadas)
B6
Tamao estndar internacional de hoja de papel que mide (128 mm 182 mm /
aproximadamente 5,04 pulgadas 7,17 pulgadas)
Brillo
Se refiere al nivel de brillo de las imgenes digitalizadas.
Configuraciones predeterminadas/configuraciones por defecto
Las configuraciones establecidas en la fbrica.
Escner de red fi-6010N Gua del Usuario 559
F
Deteccin de alimentacin mltiple
Funcin del escner que detecta la alimentacin accidental de varias hojas al ADF.
FCC (Comisin Federal de las Comunicaciones)
Acrnimo para "Comisin Federal de las Comunicaciones" es una agencia estatal
independiente de Estados Unidos que se encarga de la regulacin de telecomunicaciones
interestatales e internacionales va radio, televisin, redes inalmbricas, satlite y cable.
Segn el apartado 15 de las normas de FCC mencionadas en este manual, este equipo est
diseada para prevenir interferencias perjudiciales en las comunicaciones de radio de
receptores de radio y otros dispositivos que irradian energa de radiofrecuencia, y suministra
la certificacin de los receptores de radio. La Comisin Federal de las Comunicaciones
proporciona la certificacin de transmisores de baja energa y la operacin de transmisores
certificados sin licencia.
Interfaz
La conexin que permite la comunicacin del ordenador al escner.
LDAP (Protocolo Ligero de Acceso a Directorio)
Es un protocolo para acceder a un directorio de base de datos sobre una red TCP/IP.
MMR
ITU-T (CCITT) T.6 compression.
Un mtodo de compresin usado cuando el modo de color es blanco y negro.
Modo de escaneo dplex
Un modo de digitalizacin en el cual ambos lados de la hoja del documento son
digitalizadas. Vea tambin "Modo de escaneo smplex".
Modo de escaneo smplex
Un modo de digitalizacin en el cual solo un lado de la hoja del documento es digitalizada.
Vea tambin "Modo de escaneo dplex".
Mdulo de la almohadilla (PAD ASSY)
Utilizada para separar la hoja a escanear del lote de documentos antes que esta sea
alimentada al ADF.
560
Orientacin paisaje (horizontal)
Un documento con su lado largo horizontal y su lado corto vertical Vea tambin
"Orientacin retrato".
Orientacin retrato/vertical
Un documento con su lado largo vertical y su lado corto horizontal.
Vea tambin "Orientacin paisaje".
Portador de hojas
Un Portador de hojas es una hoja de plstico, el cual se usa especialmente para colocar en el
escner documentos de tamaos no estndares.
ppp (puntos por pulgada)
Puntos por pulgada La cantidad de puntos en una pulgada lineal. (tambin conocida como
dpi la cual es la abreviatura del ingls). Esta unidad es utilizada en escneres e impresoras
para expresar la resolucin. Cuanto ms alto sea el valor de ppp, mejor ser la resolucin.
Regulaciones canadienses DOC
Regulaciones establecidas por el Departamento de Industrias del gobierno canadiense, las
cuales imponen requisitos relativos a la emisin conducta o difusin de interferencia de
radiofrecuencia de algn aparato digital.
Resolucin
Es el nmero de pixeles (puntos individuales de color) que se encuentran en una
determinada rea. Como medida de resolucin, ppp es normalmente utilizado. Cuando la
resolucin sea ms alta la calidad de la imagen ser mayor.
Rodillo de alimentacin
Rodillos utilizados para la alimentacin de documentos a travs del ADF.
Rodillo de recogida
Rodillo utilizado para recoger una hoja del lote de documentos.
Rodillo de plstico
Rodillos utilizados para la alimentacin de documentos a travs del ADF.
Escner de red fi-6010N Gua del Usuario 561
F
Ruido
Pxeles de color aleatorio que pueden aparecer en las imgenes digitalizadas las cuales se
visualizan como si fuesen "suciedades".
Sensor ultrasnico
Mecanismo ultrasnico utilizado para la deteccin de alimentacin mltiple. El escner
detecta alimentacin mltiple por medio de la reconocimiento de las diferencias. en la
cantidad de ondas ultrasnicas que penetran en el documento.
Tamao de papel Carta
Tamao estndar internacional de hoja de papel que mide (8,5 pulgadas 11 pulgadas /
aproximadamente 215,9 mm 279,4 mm).
Tamao de papel Ejecutivo
Tamao estndar internacional de hoja de papel que mide (266,7 mm 184,2 mm /
aproximadamente 10,5 pulgadas 7,25 pulgadas).
Tamao de papel Legal
Tamao estndar internacional de hoja de papel que mide (215,9 mm 355.6 mm /
aproximadamente 8,5 pulgadas 14 pulgadas).
Tamao postal
Tamao estndar internacional de hoja de papel que mide (148 mm 100 mm /
aproximadamente 5,83 pulgadas 5,94 pulgadas)
La orientacin vertical es usada por el escner.
Tamao de tarjetas de visita
Tamao estndar internacional de hoja de papel que mide (89 mm 51 mm)
La orientacin vertical es usada para este escner.
562
Escner de red fi-6010N Gua del Usuario 563
ndice
A
actualizacin de la configuracin del
sistema del escner ........................................237
actualizacin del programa de sistema
del escner .....................................................157
actualizacin del sistema ...............................232
ADF ...................................................................7
Admin Tool .............................................. 45, 50
administracin de los registros (log)
del usuario .....................................................141
administrador ............................. 29, 33, 51, 195
ajustando la configuracin del escner .........224
AmBackup.exe ..................................... 249, 251
AmRestore.exe ..............................................252
aadir
un contacto a la Lista de Nmeros
de Fax .....................................................287
un contacto al Libro de Direcciones
de e-Mail .................................................278
un grupo de usuario ................................184
un men de Tareas ..................................179
una Tarea ................................................166
archivo de configuracin del sistema ............153
rea de limpieza ............................................365
rea que no debe ser perforada ......................425
B
bandeja de entrada al ADF ................................5
bandeja de salida ...............................................5
blanco & negro ..............................................318
botn de apertura de ADF .................................5
botn de inicio .................................... 5, 24, 267
botones e indicadores comunes .....................260
brillo ..............................................................335
C
cadena de caracteres de bsqueda .................285
calidad del documento ..................................421
cambiar de nombre
de la carpeta de red .................................128
de la impresora de red .............................116
cambio de la contrasea del administrador .....69
cantidad mxima de contactos en el Libro de
Direcciones de e-Mail ...................................278
capacidad mxima de carga de documentos .424
caractersticas ....................................................2
caractersticas de la configuracin de
la Tarea ..........................................................162
carpetas de red ...................................... 120, 123
cerrar sesin ....................................................35
ciclo de reemplazo ........................................375
compresin ........................................... 325, 332
conector del adaptador CA ................................6
conector LAN ....................................................6
configuracin
de digitalizacin ............................. 309, 325
de la fecha/hora .................................. 62, 64
de la red ....................................................79
de la regin/zona horaria ..........................61
de la Tarea ..............................................166
de las carpetas de red ..............................119
564
de las notificaciones de alerta .................132
de las opciones de digitalizacin ............309
de los parmetros de bsqueda LDAP .....98
de un formato del nombre del archivo ......70
de un grupo de usuarios ..........................184
de un tem de Tarea ................................169
de un men de Tareas .............................179
del Central Admin Server .......................218
del escner ................................................74
del idioma .................................................60
del modo de tarea ...................................241
del nivel de salida de la informacin ......160
del servidor de e-Mail .............................103
del servidor de Fax .................................104
del servidor LDAP ....................................91
del servidor NTP ......................................88
del servidor WINS ....................................87
del Sistema ...............................................54
del tiempo de modo de espera ..................64
configuracin de Central Admin
copia de seguridad ..................................249
mantenimiento ........................................249
restauracin ............................................251
configuracin para el acceso del administrador
a travs del Admin Tool ..................................42
configuraciones preliminares para el uso de
Central Admin Console .................................200
configuraciones requeridas de las funciones
del escner .......................................................31
contrasea PDF .................................... 325, 330
contraste ........................................................336
convertir el dato digitalizado en un archivo
PDF que permite realizar bsquedas .............327
copia de seguridad
configuraciones del sistema ....................154
memoria de datos de usuario ..................149
copiar
un men de Tareas ..................................182
una Tarea ................................................174
correo electrnico ..........................................269
cortar los bordes ............................................347
cubierta de teclado ............................... 373, 384
cuidado ..........................................................363
D
descargar
configuraciones del sistema ....................153
registros de usuario .................................143
registros del sistema en formato CSV ....146
detalles de la carpeta de red ..........................131
detalles de la impresora .................................118
deteccin de alimentacin mltiple ...............345
direccin IP .....................................................79
documentos semitransparentes ......................422
dplex ............................................................303
E
editar
un contacto de la Lista de
Numeros de Fax ........................................289
un contacto del Libro de Direcciones
de e-Mail .................................................280
un grupo de usuarios ...............................189
un men de Tareas ..................................182
una Tarea ................................................174
eliminacin de fondo .....................................339
eliminar
los registros (log) del sistema .................146
un contacto de la Lista de Nmeros
de Fax .....................................................290
Escner de red fi-6010N Gua del Usuario 565
un contacto del Libro de Direcciones
de e-Mail .................................................281
un grupo de Tareas .................................189
un men de Tareas ..................................183
un registro (log) del usuario ...................143
una carpeta de red ...................................130
una impresora de red ..............................117
una memoria de datos del usuario ..........152
una pgina digitalizada ...........................354
una Tarea ................................................175
enviar fax ......................................................284
envo
por correo electrnico .............................269
por fax .....................................................282
escala de grises ..............................................318
escalado .........................................................296
especificaciones ........................... 429, 437, 441
especificaciones del dispositivo ....................442
especificaciones del escner .........................443
estado de uso ........................................ 138, 139
estado del sistema .........................................137
F
fecha/hora ........................................................62
ficha del men .................................................34
filtering job sequence ........................... 175, 176
filtrado de color .............................................338
firewall ..........................................................208
folder alias ............................................ 124, 127
formato CSV ................................ 143, 146, 153
formato de archivo ............................... 325, 326
G
glosario ..........................................................557
gramaje ..........................................................421
guardar ..........................................................304
guardar el dato digitalizado en una
carpeta de red ................................................304
gua de papel .....................................................7
gua rpida
Central Admin Console ..........................198
gua rpida de Central Admin Console .........198
gua rpida del usuario de la configuracin
de la Tarea .....................................................164
guas laterales ....................................................5
H
hoja limpiadora .............................................364
I
idioma para el reconocimiento de texto ........329
imprimir ........................................................291
informar al administrador ..............................360
informe de la Tarea .......................................360
inicio de sesin ..............................................266
a travs del Admin Tool ...........................51
a travs del panel tctil .............................39
del administrador ......................................39
va Central Admin Console ....................210
instalacin
de los complementos ..............................234
del Admin Tool .........................................45
del Central Admin Console ....................205
del software de Central Admin Server ...200
L
libro de Direcciones de
e-Mail ................................... 273, 278, 280, 281
limpiador F1 ..................................................364
limpieza .........................................................364
566
de la cubierta del teclado ........................373
de limpieza .............................................365
del ADF ..................................................366
del panel tctil LCD ...............................372
del Portador de hojas ..............................374
del teclado ...............................................373
lista de carpetas .............................................304
lista de impresoras .........................................291
lista de Nmeros de Fax ............... 284, 287, 290
lista LDAP ........................................... 192, 273
M
mantenimiento ...............................................147
mantenimiento de las configuraciones
del sistema .....................................................153
materiales de limpieza ...................................364
Mensajes de la pantalla del administrador ....447
mensajes de la pantalla del administrador ....447
mensajes de operacin ..................................445
men de Tareas .............................................264
men principal ..............................................262
mi Lista ........................................ 278, 280, 281
modo de Color ...............................................318
modo de escaneo ...........................................324
modo de espera ........................................ 24, 65
modo del men ..................................... 262, 264
mdulo de complemento (add-in module) ....158
mdulo de la almohadilla . 7, 365, 368, 375, 378
N
nitidez ............................................................337
nombre de la carpeta .....................................122
nombre de la impresora de red ............. 113, 115
nombre de la pieza ............................................4
notificacin de alerta .....................................132
nmero mximo de faxes ..............................287
O
obteniendo soporte tcnico ............................161
offset ................................................................78
omitir pgina en blanco .................................340
operaciones ......................................... 8, 29, 253
operaciones de registro ..................................141
orientacin de la pgina ................................341
P
pgina larga ...................................................321
Panel tctil LCD ........................... 5, 26, 34, 372
pao limpiador ..............................................364
pantallas del administrador
a travs de la interfaz ................................36
a travs del panel tctil .............................34
papel autocopiativo .......................................422
papel de pasta mecnica ................................422
PDF que permite realizar bsquedas .... 325, 327
personalizado ................................................311
Ping ...............................................................133
Portador de hojas .......................... 317, 374, 376
posicin .........................................................301
predeterminado ..............................................311
procesamiento de una Tarea ..........................358
progreso de la tarea .......................................359
prueba de escaneo .........................................386
R
reemplazo
de la cubierta del teclado ............... 373, 384
del mdulo de la almohadilla. ................378
del rodillo de recogida ............................379
reemplazo de componentes ...........................375
Escner de red fi-6010N Gua del Usuario 567
regin / zona Horaria ......................................61
registrar
una carpeta de red .......................... 114, 123
una impresora de red ..................... 110, 114
registro de usuario ................................ 141, 355
registros (log) del sistema .............................144
reinicio el contador de uso ............................139
requisitos del papel .......................................421
resolucin ......................................................323
restaurar la memoria de datos del usuario .....151
rodillo de recogida ........... 7, 365, 370, 375, 379
rodillos de alimentacin ....................... 365, 369
rodillos de plstico ............................... 365, 370
rotacin de una pgina digitalizada ...............353
ruta de la red ..................................................123
ruta FTP ........................................................125
S
SAM account name .........................................95
botn .................................................................5
seleccin
de un nmero de fax ...............................284
de una direccin de e-Mail. ....................273
sensor ultrasnico ................................. 365, 370
servidor de archivos ............................... 17, 119
servidor de fax ........................................ 19, 104
servidor de impresin ......................................18
servidor DHCP ................................................18
servidor FTP ....................................................18
servidor LDAP ..............................................266
servidor NTP ...................................................19
servidor Proxy .................................................90
servidor SMTP ....................................... 17, 103
servidor WINS ................................................18
smplex ..........................................................303
T
tamao del papel .......................... 319, 321, 420
tapa superior ......................................................5
tarjetas de plstico .........................................423
teclado ................................................ 5, 27, 373
tipo del papel .................................................421
U
ubicacin .........................................................61
URL .................................................................45
user principal name .........................................95
usuario regular ...............................................253
V
ventana de Central Admin Console ..............196
ventana principal de Central Admin Console 213
verificacin del registro del usuario ..............355
vidrios ....................................................... 7, 370
viendo
el estado de las piezas consumibles ........138
el estado del escner ...............................244
el estado del sistema ...............................137
las configuraciones detallas de
un men de Tareas ......................... 183, 190
los detalles de registro (log) del sistema .144
los detalles de registro (log) del usuario .141
una pgina digitalizada ...........................352
visor de escaneo ................................... 349, 352
visualizacin del registro de acontecimientos 247
El contenido de esta gua puede estar ser sujeto a cambios sin
previo aviso.
PFU LIMITED no asume ninguna responsabilidad por los daos
incidentales y por consiguiente surgidos, del uso de este producto y
de esta gua, as como tambin de cualquier reclamacin
realizada por un tercero.
Queda prohibida, bajo la ley de los derechos del autor (Copyright),
la reproduccin no autorizada en parte o en todo de esta gua y de
las copias de las aplicaciones del escner.
Escner de red fi-6010N
Gua del Usuario
P3PC-2372-01ESZ0
Fecha de publicacin: Julio, 2008
Publicado por: PFU LIMITED
Você também pode gostar
- WC3315 3325 MFP Ug EsDocumento268 páginasWC3315 3325 MFP Ug Esbpimentel66Ainda não há avaliações
- Guide - SP XEROX WORKCENTRE 3325Documento266 páginasGuide - SP XEROX WORKCENTRE 3325mikeblack2100% (1)
- Xerox WorkCentre 3550 - Guia de UsuarioDocumento248 páginasXerox WorkCentre 3550 - Guia de Usuariobetillo76Ainda não há avaliações
- Manual Impresora Dell-C1765nf - User's Guide - Es-MxDocumento384 páginasManual Impresora Dell-C1765nf - User's Guide - Es-MxjcalberdiAinda não há avaliações
- Mfcl9570cdw Uslts OugDocumento758 páginasMfcl9570cdw Uslts OugClic CsiAinda não há avaliações
- Manual Palm Zire EsDocumento222 páginasManual Palm Zire EsDiana Jaqueline GuerreroAinda não há avaliações
- Manual Impresora Brother MFC L3750CDWDocumento695 páginasManual Impresora Brother MFC L3750CDWPedroAinda não há avaliações
- Igo Primo PDFDocumento78 páginasIgo Primo PDFrafaelAinda não há avaliações
- M 111877 CW-90 Esp PDFDocumento79 páginasM 111877 CW-90 Esp PDFAnonymous CfGWxxPxbAinda não há avaliações
- GPlus PS3 Driver V28x UG ESDocumento219 páginasGPlus PS3 Driver V28x UG ESAnder MAinda não há avaliações
- Manual Del Usuario MXB427W 2021Documento192 páginasManual Del Usuario MXB427W 2021Elena HvzAinda não há avaliações
- 820i RICE LAKE MANUAL SMDocumento121 páginas820i RICE LAKE MANUAL SMarodassanchez100% (1)
- Grabadora de PCM LinealDocumento112 páginasGrabadora de PCM LinealAnonymous Rh44DQlqAinda não há avaliações
- Lexmark MB2650 MX622 XM3250 UserGuide EsDocumento284 páginasLexmark MB2650 MX622 XM3250 UserGuide EsLeandro Alexis Gongora NoveloAinda não há avaliações
- Manual de Instalación: Indicador/Controlador HMI ProgramableDocumento150 páginasManual de Instalación: Indicador/Controlador HMI ProgramableRey Valentin Estudillo SánchezAinda não há avaliações
- DMS GoDocumento192 páginasDMS GoFarrera RodolfoAinda não há avaliações
- Manual Tempmaster2Documento310 páginasManual Tempmaster2benzantoliverAinda não há avaliações
- cw-90 - Lake RiceDocumento79 páginascw-90 - Lake RiceEdinson Mejia VieccoAinda não há avaliações
- X746x X748x UG EsDocumento344 páginasX746x X748x UG Esgothicbeqa2794Ainda não há avaliações
- Manual Epson Workforce Pro Wf-5790Documento435 páginasManual Epson Workforce Pro Wf-5790Luis JuarezAinda não há avaliações
- MX71X UG Es PDFDocumento362 páginasMX71X UG Es PDFluciaAinda não há avaliações
- HDClone 5.0.3 Manual - En.esDocumento86 páginasHDClone 5.0.3 Manual - En.esIvan Morales100% (1)
- Generic Plus PCL6 Driver V110 UG ESDocumento133 páginasGeneric Plus PCL6 Driver V110 UG ESRomadicto XVIAinda não há avaliações
- TerraSpec HALO User ManualDocumento99 páginasTerraSpec HALO User ManualCristina MellaAinda não há avaliações
- Pro Tools 2Documento994 páginasPro Tools 2rushta2Ainda não há avaliações
- Manual Impresora Brother Mfc-L8900cdw - Guia de UsuarioDocumento774 páginasManual Impresora Brother Mfc-L8900cdw - Guia de UsuarioFrigorifico Gutierrez Hnos SRLAinda não há avaliações
- Manual de Operación Avanzado KM-1820LADocumento154 páginasManual de Operación Avanzado KM-1820LAGuadalupe TamayoAinda não há avaliações
- Manual Sony 180Documento125 páginasManual Sony 180Ivar VelasquezAinda não há avaliações
- Manual Zelio Logic 2Documento198 páginasManual Zelio Logic 2Marlon CevallosAinda não há avaliações
- Manual EdiusDocumento1.148 páginasManual EdiusJorge Castro CastroAinda não há avaliações
- Manual Del Usuario: Impresora de Medio RangoDocumento182 páginasManual Del Usuario: Impresora de Medio RangoJuan Carlos VelaAinda não há avaliações
- G4000ser OnlineManual Win ES V01 PDFDocumento550 páginasG4000ser OnlineManual Win ES V01 PDFHector Serrano SantosAinda não há avaliações
- Gplus Ufrii Driver v230 Ug EsDocumento210 páginasGplus Ufrii Driver v230 Ug EsLuis HuanqqueAinda não há avaliações
- Gplus Pcl6 Driver v240 Ug EsDocumento211 páginasGplus Pcl6 Driver v240 Ug EsLuis HuanqqueAinda não há avaliações
- Pro Worx 32Documento440 páginasPro Worx 32alex_dsnAinda não há avaliações
- g600 Manual CanonDocumento406 páginasg600 Manual CanonEduardo Alfonso Morales MoralesAinda não há avaliações
- Manual Concept Tomo1Documento354 páginasManual Concept Tomo1Eduardo Briso0% (1)
- 920i Indicator Installation SPANISH - TOCDocumento5 páginas920i Indicator Installation SPANISH - TOCWilliam GómezAinda não há avaliações
- TerraSpec HALO User Manual EspañolDocumento110 páginasTerraSpec HALO User Manual EspañolLuter Min100% (2)
- 45611307EE3 MB770 Adv ES 13987Documento356 páginas45611307EE3 MB770 Adv ES 13987MARIA ELENA SUAREZ MARTINEZAinda não há avaliações
- Brother MFC-L2710DW Manual UsuarioDocumento647 páginasBrother MFC-L2710DW Manual UsuarioJesus Manuel HolgadoAinda não há avaliações
- Mxc557f Usr 01b EsDocumento288 páginasMxc557f Usr 01b Est77gds4psmAinda não há avaliações
- L24e L36e User Guide ESDocumento91 páginasL24e L36e User Guide ESEdwin mendivil garciaAinda não há avaliações
- DNS-320 A2 Manual v2.20 (ES)Documento117 páginasDNS-320 A2 Manual v2.20 (ES)Gorka Diaz PernasAinda não há avaliações
- Manual Del Usuario - EPSON - L4160Documento250 páginasManual Del Usuario - EPSON - L4160Sandra CastañedaAinda não há avaliações
- JAVA. Interfaces gráficas y aplicaciones para Internet. 4ª Edición.: OfimáticaNo EverandJAVA. Interfaces gráficas y aplicaciones para Internet. 4ª Edición.: OfimáticaNota: 4 de 5 estrelas4/5 (3)
- Manual Impresora Epson M205Documento204 páginasManual Impresora Epson M205ronald Dominguez PeñaAinda não há avaliações
- Dm4440 Guide - Ot4.esDocumento187 páginasDm4440 Guide - Ot4.esLuis Gon RamAinda não há avaliações
- Manual Español de Epson f6070Documento118 páginasManual Español de Epson f6070Abad Pariapaza FloresAinda não há avaliações
- Lexmark MS31x MS41x UsersGuide EsDocumento213 páginasLexmark MS31x MS41x UsersGuide EsWalter Simerman Machaca MamaniAinda não há avaliações
- 1590478526P9TWV Manual CCG PlotterDocumento191 páginas1590478526P9TWV Manual CCG PlotterdonpnchojrAinda não há avaliações
- Manual Del Usuario - Axiom ProDocumento74 páginasManual Del Usuario - Axiom ProLata_CactuAinda não há avaliações
- Gateway M-6814m NotebookDocumento192 páginasGateway M-6814m NotebookMelodias VitalesAinda não há avaliações
- Twido Soft EspDocumento394 páginasTwido Soft EspEdison Triana EstepaAinda não há avaliações
- Manual RDXDocumento442 páginasManual RDXFerney SanchezAinda não há avaliações
- Egel - B - C1Documento55 páginasEgel - B - C1Jonathan Uriel Velarde MendezAinda não há avaliações
- (INSTRUCTIVO) Mesa de Partes Electrónica (MPE) de La OCMA - Mayo 2020Documento10 páginas(INSTRUCTIVO) Mesa de Partes Electrónica (MPE) de La OCMA - Mayo 2020Santiago GuttiAinda não há avaliações
- Instituto Superior TecnologicoDocumento4 páginasInstituto Superior TecnologicoGabrielAinda não há avaliações
- Parcial 4 Sistemas Digitales y EnsambladoresDocumento25 páginasParcial 4 Sistemas Digitales y EnsambladoresEdwinErleyQuevedoSierraAinda não há avaliações
- Gpic UsbDocumento9 páginasGpic UsbCristian Calzada Monago100% (1)
- Curso Tecnico en Hardware de PcsDocumento738 páginasCurso Tecnico en Hardware de PcsAntonia SaezAinda não há avaliações
- Emma PDFDocumento46 páginasEmma PDFazazelmmmAinda não há avaliações
- Plantillas de Visual BasicDocumento25 páginasPlantillas de Visual BasicJuan Sebastian Trilleros GuzmanAinda não há avaliações
- Tigo FacturaDocumento3 páginasTigo FacturaGuillermo Ladino Barrios0% (1)
- Catalogo RaymarineDocumento127 páginasCatalogo RaymarineGomez GomezAinda não há avaliações
- Alcoholimetro Sentech ALP-1 - ESPAÑOL PDFDocumento5 páginasAlcoholimetro Sentech ALP-1 - ESPAÑOL PDFmelissa ariasAinda não há avaliações
- Guia Rápida Del Servicio de Autopréstamo y Autodevolución RFID - CRAI Antonio de UlloaDocumento12 páginasGuia Rápida Del Servicio de Autopréstamo y Autodevolución RFID - CRAI Antonio de UlloaCRAI Antonio de Ulloa100% (1)
- HTTP SSHDocumento12 páginasHTTP SSHLuis Jose GarciaAinda não há avaliações
- 06 - Tecnologías de Las Telecomunicaciones - DSLDocumento40 páginas06 - Tecnologías de Las Telecomunicaciones - DSLmilezequielAinda não há avaliações
- GFPI-F-019 - GUIA DE APRENDIZAJE 05 TDIMST-4 v2 - HFC-Forward y RetornoDocumento14 páginasGFPI-F-019 - GUIA DE APRENDIZAJE 05 TDIMST-4 v2 - HFC-Forward y RetornoWILLIAM ALEXANDER BARRERA VAQUIROAinda não há avaliações
- Laboratorio N. 3.Documento4 páginasLaboratorio N. 3.EduardoAinda não há avaliações
- Autómatas ProgramablesDocumento8 páginasAutómatas ProgramablesKarlaMedinaAinda não há avaliações
- Asignaciones Lai 2018-2 - Desarrollo de Entornos WebDocumento6 páginasAsignaciones Lai 2018-2 - Desarrollo de Entornos WebCarmen PiñaAinda não há avaliações
- EmilyHernández TICS ACTIVIDAD02 MAQUETA PDFDocumento3 páginasEmilyHernández TICS ACTIVIDAD02 MAQUETA PDFDanna AbiAinda não há avaliações
- Evaluación de Un Prototipo de Central Asterisk Implementado Sobre La Tarjeta Raspberry PiDocumento24 páginasEvaluación de Un Prototipo de Central Asterisk Implementado Sobre La Tarjeta Raspberry PiRonald Javier Lopez IbarraAinda não há avaliações
- Cuaderno Tecnico Nº4 - Comunicación Via Bus Con Interruptores ABBDocumento66 páginasCuaderno Tecnico Nº4 - Comunicación Via Bus Con Interruptores ABBEduardo Zapata100% (2)
- Eptc6-Sesion Tic 1 (Ab)Documento4 páginasEptc6-Sesion Tic 1 (Ab)Jorge Luis Estrada Ramos100% (1)
- Modelos de Networking y Capas OsiDocumento81 páginasModelos de Networking y Capas OsiLenalee LeeAinda não há avaliações
- Proceso de Información en La ComputadoraDocumento4 páginasProceso de Información en La ComputadoraCesar Parra OrtizAinda não há avaliações
- Reporte Conceptos y Características de La Memoria Virtual.Documento13 páginasReporte Conceptos y Características de La Memoria Virtual.Javier MewloCxAinda não há avaliações
- Guia para Configurar Reporting Services y Crear Un ReporteDocumento33 páginasGuia para Configurar Reporting Services y Crear Un Reportekarla perezAinda não há avaliações
- GFPI F 019F2 AP2 GA05 RA - Documentar.Documento6 páginasGFPI F 019F2 AP2 GA05 RA - Documentar.jho0taAinda não há avaliações
- Cuestionario FinalDocumento5 páginasCuestionario FinalAlexandra L Choez100% (6)
- Edición de Vídeo. Teoría.Documento4 páginasEdición de Vídeo. Teoría.GEMMAAinda não há avaliações
- CodigosDocumento9 páginasCodigosAnonymous DWFmWfAinda não há avaliações