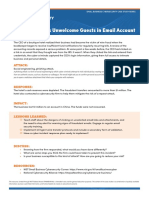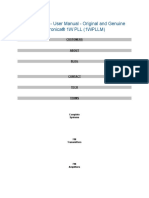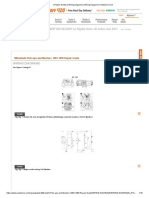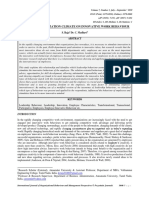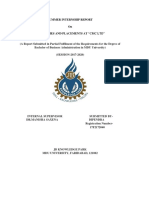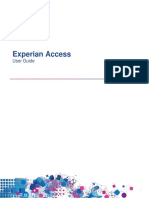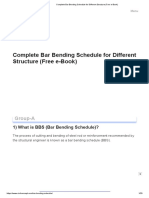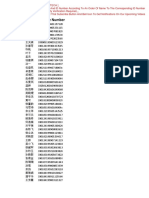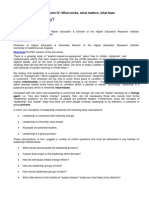Escolar Documentos
Profissional Documentos
Cultura Documentos
Raspberry Pi Guide
Enviado por
Amar Amôur100%(2)100% acharam este documento útil (2 votos)
156 visualizações60 páginasRaspberry Pi is a credit-card sized computer which can be used for many things that your desktop PC does, like word-processing and games. One key aspect that makes The Raspberry Pi so brilliant for schools is its ability to execute "Python" coded programmes. This allows us along with the GPIO Pins to create programs that can control anything from a single LED to opening your garage door.
Descrição original:
Título original
Raspberry Pi Guide (1)
Direitos autorais
© © All Rights Reserved
Formatos disponíveis
PDF, TXT ou leia online no Scribd
Compartilhar este documento
Compartilhar ou incorporar documento
Você considera este documento útil?
Este conteúdo é inapropriado?
Denunciar este documentoRaspberry Pi is a credit-card sized computer which can be used for many things that your desktop PC does, like word-processing and games. One key aspect that makes The Raspberry Pi so brilliant for schools is its ability to execute "Python" coded programmes. This allows us along with the GPIO Pins to create programs that can control anything from a single LED to opening your garage door.
Direitos autorais:
© All Rights Reserved
Formatos disponíveis
Baixe no formato PDF, TXT ou leia online no Scribd
100%(2)100% acharam este documento útil (2 votos)
156 visualizações60 páginasRaspberry Pi Guide
Enviado por
Amar AmôurRaspberry Pi is a credit-card sized computer which can be used for many things that your desktop PC does, like word-processing and games. One key aspect that makes The Raspberry Pi so brilliant for schools is its ability to execute "Python" coded programmes. This allows us along with the GPIO Pins to create programs that can control anything from a single LED to opening your garage door.
Direitos autorais:
© All Rights Reserved
Formatos disponíveis
Baixe no formato PDF, TXT ou leia online no Scribd
Você está na página 1de 60
1
Learning Python with a
Raspberry Pi
By Bradley Miles
2
Develop a user guide aimed at 13 year old students teaching
them the programming language "Python" and basic electronics
using a Raspberry Pi and a GPIO breadboard.
This project was created for one goal
To encourage the next generation to
study Computer Science at GCSE,
A-level and beyond.
3
Contents
Lesson 1Introduction
What is a Raspberry Pi?
What are the GPIO Pins?
What is Python?
Installing Raspbian
Logging In
Configuring Raspberry Pi
Overclocking
Starting the Raspbian GUI
Terminal
Installing GPIO & Sound
Lesson 2Light it Up
What is a breadboard?
Flash.py Tutorial
Flash.py Completed Code
Variableflash.py Tutorial
Variableflash.py Completed Code
6
7
8
9
10
11
12
13
14
15
16
18
20
22
23
4
SOS.py Tutorial
SOS.py Completed Code
Morsecode.py Tutorial
Morsecode.py Completed Code
Lesson 3Button It
Multipleflsh.py Tutorial & Completed Code
Mybutton1.py Tutorial
Mybutton1.py Completed Code
Mybutton2.py Tutorial & Completed Code
Mybutton3.py Tutorial & Completed Code
Trafficlight.py Tutorial
Trafficlight.py Completed Code
Lesson 4Sound & SSH
JukeBox.py Tutorial
JukeBox.py Completed Code
SSH
24
25
26
27
32
33
34
35
36
37
38
42
43
44
5
Lesson 5ADC
Temperaturesensor.py Tutorial
Temperaturesensor.py Completed Code
Lesson 6Games
Minecraft
Quake 3
50
51
54
56
6
What is a raspberry pi?
The Raspberry Pi is a credit-card sized computer which can be used
for many of the things that your desktop PC does, like word-
processing and games.
However one key aspect that makes the Raspberry Pi so brilliant for
schools is its ability to execute Python coded programmes. This
allows us along with the General Purpose Input Output (GPIO) pins
to create programs that can control anything from a single LED to
opening your garage door.
Lesson 1Introduction
7
What are the GPIO Pins?
Visible in the two pictures to the left, the GPIO pins are located on
the Raspberry Pi in the top left corner.
There are a total of 26 pins:
1x 3.3V Power
1x 5V Power
17x GPIO Pins
7x Ground
N.B. When we come to
programming in a later lesson
we will name the GPIO pins by
their BCM number.
8
What is Python?
Python is a free to use programming language that runs on
Windows, Linux/Unix, Mac OS X and has even been ported to Java
and .NET virtual machines.
Python is a programming language that lets you work
more quickly and integrate your systems more effectively.
You can learn to use Python and see almost immediate
gains in productivity and lower maintenance costs.
http://www.python.org
IDLE
In order to create our python-run programmes we will first need to
write them. This is where IDLE comes in...
IDLE is a special text editor software like Microsoft Word
however it understands the language Python. This enables us to
write in a language that our Raspberry Pi will be able to understand
and interpret.
N.B. This is what
IDLE 3 looks like on
a Raspberry Pi.
9
Installing Raspbian
Raspbian is the desired operating system for the Raspberry Pi. In
order to download and install the operating system onto our
Raspberry Pi; you will need the following:
Raspbian (http://www.raspberrypi.org/downloads)
Win32DiskImager (http://sourceforge.net/projects/win32diskimager)
A USB memory card reader
1. Download both Raspbian and Win32DiskImager and save
somewhere easily accessible
2. Plug the USB memory card reader into your computer
3. Open Win32DiskImager
4. Find the location of the image file and the memory card
5. Click Write
10
Logging In
Now it is time to turn on our Raspberry Pi. When the memory card,
HDMI lead, Ethernet cable, mouse and keyboard are plugged in,
plug in the power lead.
As soon as you do this. You screen should be black and filled with
white text. This will be visible every time you turn on your raspberry
pi.
Wait until your screen reads raspberrypi login:
Username = pi [ENTER]
Password = raspberry [ENTER]
11
Configuring Raspberry Pi
Unfortunately, unlike most operating systems the majority of the
configurations for Raspbian have to be done manually.
One such as example that would normally be done automatically is
expanding the partitions in your hard drive. This allows us to use all
of the available space in the memory card.
1. Type the line: sudo raspi-config
2. Use the arrow keys to move down to expand_rootfs
3. Press the enter button
12
Overclocking
2. Use the arrow keys to move down to overclock [ENTER]
3. Select Medium [ENTER]
N.B. The higher the
overclocking, the
more likely you are
to corrupt your
memory card.
Overclocking is used to increase the capabilities of the hardware on
the Raspberry Pi. When you overclock a machine you increase the
amount of voltage travelling through the circuits and therefore
increase both the processing speed and the RAMs speed.
1. Type the line: sudo raspi-config
13
GUI stands for Graphical User Interface and is a type of operating
system. It is the most common type of user interface as it is a very
friendly way for people to interact with the computer. It makes
use of pictures, graphics, icons and pointers hence the name
Graphical User Interface.
1. Type the line: startx
Starting the Raspbian GUI
Welcome to the Raspberry Pi
14
Terminal
Terminal in Raspbian is the equivalent of Command Prompt in
Windows.
We will use Terminal to execute the programs that we will create
later in this guide.
To run a program simply type: python + + (name of program)
To end a running program: Ctrl + C
15
Installing GPIO & Sound
We are about to install a number of plug-ins; one will allow the
Raspberry Pi to understand signals from the GPIO pins, and the
other two will enable the Raspberry Pi to output mp3 files and
interpret sound.
1. Open Terminal
2. Type the following exactly
GPIO
gunzip RPi.GPIO-0.4.2a.tar.gz
tar xvf RPi.GPIO-0.4.2a.tar
sudo apt-get install python-dev
cd RPi.GPIO-0.4.2a
sudo python setup.py install
SOUND
sudo apt-get install mpg321
sudo apt-get install alsa-utils
16
Lesson 2Light it Up
In this lesson we are going to start using the basics of the GPIO
pins and also take our first step into understanding the
programming language python.
We are going to try and get a number of systems set up that
incorporate a single LED. But first we will need to set up our
breadboard.
A breadboard is used for making an experimental model of an
electric circuit. We are going to be using a 840 contact solderless
breadboard (plugboard). The reason for this is that you can simply
push hardware in and out of the board without the need of
soldering. This will ensure that if any mistakes are made you have
not permanently damaged the hardware.
N.B. The current in the centre pins flows
vertically, whereas the current in the pins
at the top and bottom flows horizontally.
What is a Breadboard?
17
Setting Up
To set up for this lesson you will need:
x1 Red LED
x1 13K Resistor (Brown, Orange, Orange, Gold)
x2 Male to female jumper wire
Now set up the hardware as shown below.
N.B. The short pin
of an LED is its
negative and
must be placed in
the horizontally
flowing current.
18
Flash.py Tutorial
Importing:
The code import in python is used to introduce packages into
your program. Because packages can be huge we store them in a
separate location and use the import code to minimise the
amount of code on your current project.
For Flash.py we will import
import RPi.GPIO as gpio
import time
Setup GPIO Pins:
To ensure that the Raspberry Pi understands whether a piece of
hardware from the breadboard is an import or an export; we have
to tell it.
For Flash.py we have one output The LED
#name pins by their BCM number
gpio.setmode(gpio.BCM)
gpio.setup(25, gpio.OUT) #output from pin 25
Commenting:
#any text written after a # is known as a
comment.
This text is not read by the computer; it is there simply to try and
explain what the written code is doing to any human reading it.
19
While Loops:
Loops are one of the most useful tools available when creating
programs. Computers are great at repetitive tasks, as unlike
humans; they dont get bored. As a result you can program a
computer to repeat a task while something is true and then stop
when it become false.
For Flash.py however the loop will always be True.
while True: #forever loop
Indents:
Now that we have created our loop, lets put something in it! In
order to place something within a loop in Python we must use
indents.
Indents are essential in Python as they tell the computer what
is or is not in the loop.
For Flash.py lets turn the LED on and then off
#turns light on for 1 second
gpio.output(25, gpio.HIGH)
time.sleep(1)
#turns light off for 1 second
gpio.output(25, gpio.LOW)
time.sleep(1)
20
Flash.py Completed Code
import RPi.GPIO as gpio
import time
#name pins by their BCM number
gpio.setmode(gpio.BCM)
gpio.setup(25, gpio.OUT) #output from pin 25
while True: #forever loop
#turns light on for 1 second
gpio.output(25, gpio.HIGH)
time.sleep(1)
#turns light off for 1 second
gpio.output(25, gpio.LOW)
time.sleep(1)
21
Saving:
In order for the Raspberry Pi to understand your program as a
python run program you need to name it with the .py tag on the
end. Each of the titles in this guide have suitable names for each of
the programs; however if you wish to name them yourself just
ensure that you name each one with the .py tag.
Now run Flash.py in Terminal (see page 14).
To run a program simply type: python + + (name of program)
To end a running program: Ctrl + C
22
Variableflash.py Tutorial
import RPi.GPIO as gpio
import time
#setup pin 25 as an output
gpio.setmode(gpio.BCM)
gpio.setup(25, gpio.OUT)
Keyboard Input:
Coding user inputs are surprisingly easy in Python but are once
again are very useful. These inputs allows the user to interact with
the computer and change the conditions of the program.
For Variableflash.py we will input the on and off time for the LED
on = raw_input("Enter on time: ") #x = input
off = raw_input("Enter off time: ") #y = input
Numeric Types:
Numeric types are what are used so that the computer
understands what type of number it is reading
In Python there are 4 Numeric Types:
Int Integers (Whole Numbers)
Float Decimals
Long Recurring Decimals
Complex Imaginary Roots
23
Variableflash.py Completed Code
import RPi.GPIO as gpio
import time
#name pins by their BCM number
gpio.setmode(gpio.BCM)
gpio.setup(25, gpio.OUT) #output from pin 25
on = raw_input("Enter on time: ") #x = input
off = raw_input("Enter off time: ") #y = input
while True: #forever loop
#turns light on for 1 second
gpio.output(25, gpio.HIGH)
time.sleep(float(on))
#turns light off for 1 second
gpio.output(25, gpio.LOW)
time.sleep(float(off))
24
SOS.py Tutorial
For Loops:
We have already looked at While Loops and discovered that we
can create a forever loop. However if we wish to create a loop
with a limit then we use a For loop.
For SOS.py we will use it to generate the Morse code for each let-
ter
Morse Code
Morse Code was developed
to transmit text via a series
of on-off tones, lights or
clicks.
Each character is represented
by a unique sequence of dots
and dashes or Dits and
Dahs.
The best know message to
transmit is SOS - the
international distress signal.
Lets try this using Python...
for i in range(3): #repeat x3
25
SOS.py Completed Code
import RPi.GPIO as gpio
import time
gpio.setmode(gpio.BCM)
gpio.setup(25, gpio.OUT) #output from pin 25
while True: #forever loop
for i in range(3): #short burst - repeat x3
gpio.output(25, gpio.HIGH)
time.sleep(0.2)
gpio.output(25, gpio.LOW)
time.sleep(0.2)
time.sleep(0.6) #delay time between letter
for i in range(3): #long burst - repeat x3
gpio.output(25, gpio.HIGH)
time.sleep(0.6)
gpio.output(25, gpio.LOW)
time.sleep(0.2)
time.sleep(0.6) #delay time between letter
for i in range(3): #short burst - repeat 3 times
gpio.output(25, gpio.HIGH)
time.sleep(0.2)
gpio.output(25, gpio.LOW)
time.sleep(0.2)
time.sleep(0.6) #delay time between letter
time.sleep(1.4) #delay time between word
26
Morsecode.py Tutorial
Length Function:
We use to the Len function to count the length of something. This
could be used to count the number of characters in a string or
even count the number of items in a list.
lengthy = len(message)
Upper Case Tag:
The .upper() tag convers all of the characters of any string into
upper case characters.
message = message.upper()
Output:
Coding outputs in Python is just as simple as coding inputs. We use
outputs to return anything; could be a message or something that
the computer has calculated.
For Morsecode.py we return each character of the total message
print (message[k]) #displays message
IF Statement (Equal To):
IF Statements are used to check whether something is True or not.
They are equally as important as loops and enable the user to
program a question into the system. Such as does x = y?
For Morsecode.py we will use it to convert a letter to Morse Code
if message[k] == "A":
letter = ".-"
27
Morsecode.py Completed Code
import RPi.GPIO as gpio
import time
gpio.setmode(gpio.BCM)
gpio.setup(25, gpio.OUT) #output from pin 25
while True: #forever loop
message = raw_input("Enter message: ")
message = message.upper() #converts to upper case
lengthy = len(message)
for k in range(0,lengthy):
print (message[k]) #displays message
if message[k] == "A":
letter = ".-"
elif message[k] == "B":
letter = "-..."
elif message[k] == "C":
letter = "-.-."
elif message[k] == "D":
letter = "-.."
elif message[k] == "E":
letter = "."
elif message[k] == "F":
letter = "..-."
28
elif message[k] == "G":
letter = "--."
elif message[k] == "H":
letter = "...."
elif message[k] == "I":
letter = ".."
elif message[k] == "J":
letter = ".---"
elif message[k] == "K":
letter = "-.-"
elif message[k] == "L":
letter = ".-.."
elif message[k] == "M":
letter = "--"
elif message[k] == "N":
letter = "-."
elif message[k] == "O":
letter = "---"
elif message[k] == "P":
letter = ".--."
elif message[k] == "Q":
letter = "--.-"
elif message[k] == "R":
letter = ".-."
elif message[k] == "S":
letter = "..."
29
elif message[k] == "T":
letter = "-"
elif message[k] == "U":
letter = "..-"
elif message[k] == "V":
letter = "...-"
elif message[k] == "W":
letter = ".--"
elif message[k] == "X":
letter = "-..-"
elif message[k] == "Y":
letter = "-.--"
elif message[k] == "Z":
letter = "--.."
elif message[k] == " ":
letter = ""
print (letter) #displays character
lengthyy = len(letter)
for t in range(0,lengthyy):
if letter[t] == ".": #dit = short flash
gpio.output(25, gpio.HIGH)
time.sleep(0.2)
gpio.output(25, gpio.LOW)
time.sleep(0.2)
30
elif letter[t] == "-": #dah = long flash
gpio.output(25, gpio.HIGH)
time.sleep(0.6)
gpio.output(25, gpio.LOW)
time.sleep(0.2)
else:
time.sleep(1.4) #delay time after word
time.sleep(0.6) #delay time after letter
31
Lesson 3Button It
Now that we have learnt the fundamentals of Python, lets use
what we have learnt in more complicated scenarios; with inputs
and multiple outputs.
To set up for this lesson you will need:
x3 Red LED
x2 Yellow LED
x3 Green LED
x10 Male to female jumper wire
x1 Male to Male jumper wire
x8 13K Resistor (Brown, Orange, Orange, Gold)
x1 Push Button
Now set up the hardware as
shown below.
32
Multipleflash.py Tutorial & Complete Code
In order to create this program no more further knowledge of
Python is required. We are simply using the same material to
controlling three LEDs as we used to control one LED.
import RPi.GPIO as gpio
import time
#setup pin 7, 8 & 25 as outputs
gpio.setmode(gpio.BCM)
gpio.setup(7, gpio.OUT)
gpio.setup(8, gpio.OUT)
gpio.setup(25, gpio.OUT)
while True: #forever loop
#turns light on for 0.5 seconds
gpio.output(7, gpio.HIGH)
time.sleep(0.5)
gpio.output(7, gpio.LOW) #turns light off
#turns light on for 0.5 seconds
gpio.output(8, gpio.HIGH)
time.sleep(0.5)
gpio.output(8, gpio.LOW) #turns light off
#turns light on for 0.5 seconds
gpio.output(25, gpio.HIGH)
time.sleep(0.5)
gpio.output(25, gpio.LOW) #turns light off
33
Mybutton.py Tutorial
Now add the push button
to your already existing
hardware.
Hardware Inputs:
We have already learnt about Keyboard Inputs in a previous lesson,
and hardware inputs are pretty much identical. The only difference
is that in order for the Raspberry Pi to understand the hardware as
an input; you have to state it when you set up the GPIO pins.
GPIO.setup(14,GPIO.IN)
input = GPIO.input(14)
34
Mybutton1.py Complete Code
import RPi.GPIO as GPIO
GPIO.setmode(GPIO.BCM)
GPIO.setup(14,GPIO.IN)
input = GPIO.input(14)
while True:
if GPIO.input(14) == True:
print("Button Pressed")
You should notice that after running this program and after pressing
the push button that tens of Button Pressed are displayed on the
screen.
This is because within the button there is a tiny spring. After
pressing the button the first time the spring will continue to bounce
for quite some time. The system will register each bounce as a
separate button press.
This is not what we want and therefore a new type of IF Statement
is required.
35
Mybutton2.py Tutorial & Complete Code
IF Statement (Great Than/Less Than):
We have already learnt that IF Statements can be used check
whether something is equal to something else. However IF
Statements also work for other mathematical symbols; such as
greater than (>) and less than (<)
For Mybutton2.py we will use it to stop the system from
registering the spring bouncing as multiple button presses.
import RPi.GPIO as GPIO
import time
GPIO.setmode(GPIO.BCM)
GPIO.setup(14,GPIO.IN)
prev_input = 0
while True:
input = GPIO.input(14)
if prev_input < input:
print("Button Pressed")
prev_input = input
time.sleep(0.5)
if prev_input < input:
36
Mybutton3.py Tutorial & Complete Code
Calling Programs:
The term calling refers to running a piece of code from a different
location in a program. This is used to stop the repeating of code in;
instead you can just call the code using one line.
For Mybutton3.py we will call a program that we created earlier
multipleflash.py.
import RPi.GPIO as GPIO
import time
import os
GPIO.setmode(GPIO.BCM)
GPIO.setup(14,GPIO.IN)
while True:
if (GPIO.input(14)):
#call multipleflash.py program
os.system("python /home/pi/
multipleflash.py")
Have a try calling some of the other programs we created earlier.
37
Trafficlight.py Tutorial
Now add the other LEDs to
your already existing
hardware.
GPIO Reset:
In order to reset all of the GPIO pins; turning any pins that is
already turned on to off; simply use the line:
gpio.cleanup()
CHALLENGE
Using the knowledge that you have already learnt. Develop a traf-
fic light system that cycles through each lane of traffic and has the
ability to allow pedestrians to cross safely.
38
Trafficlight.py Complete Code
import time
import RPi.GPIO as gpio
gpio.setmode(gpio.BCM)
gpio.cleanup()
gpio.setup(7, gpio.OUT) # green LED side 1
gpio.setup(8, gpio.OUT) # Yellow LED side 1
gpio.setup(25, gpio.OUT) # Red LED side 1
gpio.setup(0, gpio.OUT) # green LED side 2
gpio.setup(1, gpio.OUT) # Yellow LED side 2
gpio.setup(4, gpio.OUT) # Red LED side 2
gpio.setup(14, gpio.IN) # Crosswalk Button
gpio.setup(18, gpio.OUT) # Crosswalk green LED
gpio.setup(15, gpio.OUT) # Crosswalk red LED
carA = 0
flashA = 0
while True:
if gpio.input(14) == True:
carA = 1
else:
carA = 0
39
if carA == 0:
print("Light cycle")
#Light control cycle
time.sleep(2)
gpio.output(15, gpio.HIGH)
gpio.output(18, gpio.LOW)
gpio.output(0, gpio.LOW)
gpio.output(25, gpio.LOW)
gpio.output(4, gpio.HIGH) # turn red(2) on
time.sleep(1)
gpio.output(7, gpio.HIGH) # turn green(1) on
while flashA < 5:
gpio.output(8, gpio.HIGH)
time.sleep(0.5)
gpio.output(8, gpio.LOW)
time.sleep(0.5)
flashA = flashA + 1
flashA = 0
gpio.output(8, gpio.LOW)
time.sleep(10)
gpio.output(7, gpio.LOW)
gpio.output(4, gpio.LOW)
gpio.output(25, gpio.HIGH) # turn red(1) on
40
time.sleep(1)
gpio.output(0, gpio.HIGH) # turn green(2) on
while flashA < 5:
gpio.output(1, gpio.HIGH)
time.sleep(0.5)
gpio.output(1, gpio.LOW)
time.sleep(0.5)
flashA = flashA + 1
flashA = 0
gpio.output(1, gpio.LOW)
time.sleep(8)
if carA == 1:
print("Crosswalk")
#Crosswalk control cycle
gpio.output(7, gpio.LOW)
gpio.output(8, gpio.LOW)
gpio.output(25, gpio.HIGH)
gpio.output(0, gpio.LOW)
gpio.output(1, gpio.LOW)
gpio.output(4, gpio.HIGH)
time.sleep(1)
gpio.output(18, gpio.HIGH)
gpio.output(15, gpio.LOW)
time.sleep(8)
41
Lesson 4Sound & SSH
Playing a mp3 music file on a Raspberry Pi is not as simple as just
double clicking on the file. This is because the Raspberry Pi does not
recognise the file unless you run it through the mpg321 plugin.
Creating a program to do this however is surprisingly simple.
Besides the mpg321 plugin which you should have already installed
on page 15; no further software or hardware is required.
What you will need however is to create a new folder called music
under the /home/pi/ directory and populate that folder with any
music that you wish.
42
Jukebox.py Tutorial
Glob:
Glob is a very useful command and can be used to list all of the
files in a chosen directory. If there is a specific type of file that you
are looking for then you can program the glob to command to only
return your specific file type.
For Jukebox.py we will use it to list all of the mp3 files in our music
folder:
print glob.glob("/home/pi/music/*.mp3")
Root Directory
File Type
Mpg321:
Mpg321 is an external plugin which we call using the
os.system (see page 36). Mpg321 allows the Raspberry Pi to
understand, read and output mp3 files as audible sound via the
3.5mm jack socket.
song = raw_input("What do you want to play: ")
os.system("mpg321 /home/pi/music/" + song + ".mp3")
Root Directory Call Software Song name File Type
43
Jukebox.py Completed Code
import os
import glob
while True:
print glob.glob("/home/pi/music/
*.mp3")
song = raw_input("What do you want
to play: ")
os.system("mpg321 /home/pi/music/" +
song + ".mp3")
44
SSH
SSH stands for secure shell and is used to control devices remotely
from another computer. This means that we will be able to control
our Raspberry Pi via the internet from another computer.
First we need to ensure that SSH is enabled on our Raspberry Pi.
We do this via raspi-config:
1. Open Terminal
2. Type the code sudo raspi-config
3. Use the arrow keys to find SSH [ENTER]
4. Click Enable [ENTER]
5. Click Finish [ENTER]
45
Next we need to find out the IP address for our Raspberry Pi.
1. Open Terminal
2. Type the code sudo ifconfig
A lot of text will now be visible on the screen however we are only
interested in the line that begins with inet addr:
After inet addr: there will be a series of numbers this is the IP
address for the Raspberry Pi.
REMEMBER THE IP ADDRESS
46
In order to form the link between the Raspberry Pi and your
desktop computer you will need two additional pieces of soft-
ware.
1. PuTTY (http://putty.en.softonic.com/)
2. Xming (http://sourceforge.net/projects/xming)
1. Enter the IP address from the Raspberry Pi
2. Check that Connection Type = SSH
47
2. Expand SSH
3. Click on X11
4. Tick Enable X11 forwarding
5. Click Open
48
7. Enter the username and password as if you were logging into
the Raspberry Pi.
8. Type the code startlxde
9. Return to Xming and you should see the Raspberry Pi desktop.
Now try and play some music off your Raspberry Pi from you
desktop computer.
49
Lesson 5ADC
In this lesson we are going to try and measure them temperature
of the room using a temperature sensor. However; the GPIO pins
on a Raspberry Pi only read in digital signals and unfortunately
temperature must be read as an analogue signal. As a result we
need an Analogue to Digital Converter.
To set up for this lesson you will need:
x6 Male to female jumper wire
x9 Male to Male jumper wire
x1 TMP36 Temperature Sensor
x1 MCP3008 ADC
50
Temperaturesensor.py Tutorial
ADC stands for Analogue to Digital Converter. It is used to convert
analogue information into digital binary information. ADCs are
used in thousands of devices such as microphones (converting
analogue sound waves into digital waves) and in most sensors. The
ADC that we are going to be using in order to measure the
temperature of the room is an MCP3008.
We will not go into
detail exactly how
the data is converted,
But this is a map of
the internal structure
of the MCP3008.
INPUT
51
import time
import os
import RPi.GPIO as GPIO
import sys
GPIO.setmode(GPIO.BCM)
# read SPI data from MCP3008 chip, 8 possible ADC's (0
to 7)
def readadc(adcnum, clockpin, mosipin, misopin, cspin):
if ((adcnum > 7) or (adcnum < 0)):
return -1
GPIO.output(cspin, True)
GPIO.output(clockpin, False) # start clock low
GPIO.output(cspin, False) # bring CS low
commandout = adcnum
commandout |= 0x18 # start bit + single-ended
bit
commandout <<= 3 # we only need to send 5
bits here
Temperaturesensor.py Completed Code
52
for i in range(5):
if (commandout & 0x80):
GPIO.output(mosipin, True)
else:
GPIO.output(mosipin, False)
commandout <<= 1
GPIO.output(clockpin, True)
GPIO.output(clockpin, False)
adcout = 0
# read in one empty bit, one null bit and 10 ADC
bits
for i in range(12):
GPIO.output(clockpin, True)
GPIO.output(clockpin, False)
adcout <<= 1
if (GPIO.input(misopin)):
adcout |= 0x1
GPIO.output(cspin, True)
adcout >>= 1 # first bit is 'null' so drop it
return adcout
53
# change these as desired - they're the pins connected
from the
# SPI port on the ADC to the Cobbler
SPICLK = 18
SPIMISO = 23
SPIMOSI = 24
SPICS = 25
# set up the SPI interface pins
GPIO.setup(SPIMOSI, GPIO.OUT)
GPIO.setup(SPIMISO, GPIO.IN)
GPIO.setup(SPICLK, GPIO.OUT)
GPIO.setup(SPICS, GPIO.OUT)
# 10k trim pot connected to adc #0
potentiometer_adc = 0;
while True:
# read the analogue pin
value = readadc(potentiometer_adc, SPICLK, SPIMOSI,
SPIMISO, SPICS)
print "%s,%s,%s" % (time.time(), value,
100.*3.3*value/1024.-50.)
sys.stdout.flush()
time.sleep(5)
54
Lesson 6Games
Minecraft
Minecraft is a indie game that was created by one Swedish pro-
grammer Markus Notch Persson. Since being developed by
Mojang and being released for PC on the 18th November 2011 it
has sold over 10 million copies. Over time Minecraft has been re-
leased for other gaming platforms, but only until recently 11th
February 2013 has it become available for the Raspberry Pi.
We are about to download and install the pi edition of Minecraft
onto the Raspberry Pi.
1. Open Terminal
2. To download the filestype the code
wget https://dl.dropbox.com/s/hqk8wsdzlyyujli/
minecraft-pi-0.1.tar.gz
3. Find the files in the /home/pi directory
4. Right click on the root folder and select Xarchiver
55
5. Select mcpi -> right click -> Extract
6. Click Extract
7. Return to Terminal
Extract to: /home/pi/Desktop
Files: All Files
Options: - Overwrite Existing Files
- Extract files with full patch
Changing directory:
In the past we have always run a program from the /home/pi
directory. However if we want to execute a program from within a
different directory; we have to change our current directory in
terminal.
In order to do this type cd followed by the name of the directory.
8. For Minecraft type -> cd Desktop
cd mcpi
9. Type the code ./Minecraft-pi
10. To move back a directory; type the code cd ..
N.B. This can also
be written as:
cd Desktop/mcpi
N.B. If the name of the directory
has any spaces. Raspberry Pi
Then speech marks must be
used. cd Raspberry Pi
56
Quake 3N.B. This installation will take over an hour
Quake 3 is the Call of Duty of the year 2000. Originally released
for Windows on the 2nd December 1999; since then has become a
classic in the gaming world. Quake 3 is a multiplayer first-person
shooter video game placed in a futuristic world.
We are about to download and install the Quake 3 onto the
Raspberry Pi.
1. Open Terminal
2. sudo apt-get install git gcc build-essential libsdl1.2-dev
Now we install the Quake 3 source code:
3. git clone https://github.com/raspberrypi/quake3.git
Change Directory:
4. cd quake3
Edit Script that alternates the compiling process:
5. nano build.sh
57
6. Edit line 8, 16 and 19.
(8) = ARM_LIBS=/opt/vc/lib
(16) = INCLUDES="-I/opt/vc/include -I/opt/vc/include/
interface/vcos/pthreads"
(19) = #CROSS_COMPILE=bcm2708-
7. Ctrl + X
Now we start the compiling process: (This will take about an hour)
8. ./build.sh
58
Change Directory:
9. cd build
cd release-linux-arm
cd baseq3
Download Pak Files: (Must be saved in baseq3 directory)
10. wget http://dl.dropbox.com/u/1816557/Q3%20Demo%
20Paks.zip
Unzip Pak Files:
11. unzip Q3\Demo\Paks.zip
Change Directory:
12. cd ..
Must be in quake3/build/release-linux-arm directory
Run the game:
13. sudo ./ioquake3.arm
59
60
Você também pode gostar
- PeanoDocumento12 páginasPeanoAmar AmôurAinda não há avaliações
- Descartes 2Documento2 páginasDescartes 2Amar AmôurAinda não há avaliações
- Chess and Mathematics: Kim Yong WooDocumento141 páginasChess and Mathematics: Kim Yong WooAmar AmôurAinda não há avaliações
- The Rules of Go: Jan Van Der Steen Amsterdam The Netherlands 28th of February 1995Documento4 páginasThe Rules of Go: Jan Van Der Steen Amsterdam The Netherlands 28th of February 1995p2501hwAinda não há avaliações
- Chess and Mathematics: Kim Yong WooDocumento141 páginasChess and Mathematics: Kim Yong WooAmar AmôurAinda não há avaliações
- The Subtle Art of Not Giving a F*ck: A Counterintuitive Approach to Living a Good LifeNo EverandThe Subtle Art of Not Giving a F*ck: A Counterintuitive Approach to Living a Good LifeNota: 4 de 5 estrelas4/5 (5783)
- The Yellow House: A Memoir (2019 National Book Award Winner)No EverandThe Yellow House: A Memoir (2019 National Book Award Winner)Nota: 4 de 5 estrelas4/5 (98)
- Never Split the Difference: Negotiating As If Your Life Depended On ItNo EverandNever Split the Difference: Negotiating As If Your Life Depended On ItNota: 4.5 de 5 estrelas4.5/5 (838)
- The Emperor of All Maladies: A Biography of CancerNo EverandThe Emperor of All Maladies: A Biography of CancerNota: 4.5 de 5 estrelas4.5/5 (271)
- Hidden Figures: The American Dream and the Untold Story of the Black Women Mathematicians Who Helped Win the Space RaceNo EverandHidden Figures: The American Dream and the Untold Story of the Black Women Mathematicians Who Helped Win the Space RaceNota: 4 de 5 estrelas4/5 (890)
- The Little Book of Hygge: Danish Secrets to Happy LivingNo EverandThe Little Book of Hygge: Danish Secrets to Happy LivingNota: 3.5 de 5 estrelas3.5/5 (399)
- Team of Rivals: The Political Genius of Abraham LincolnNo EverandTeam of Rivals: The Political Genius of Abraham LincolnNota: 4.5 de 5 estrelas4.5/5 (234)
- Devil in the Grove: Thurgood Marshall, the Groveland Boys, and the Dawn of a New AmericaNo EverandDevil in the Grove: Thurgood Marshall, the Groveland Boys, and the Dawn of a New AmericaNota: 4.5 de 5 estrelas4.5/5 (265)
- A Heartbreaking Work Of Staggering Genius: A Memoir Based on a True StoryNo EverandA Heartbreaking Work Of Staggering Genius: A Memoir Based on a True StoryNota: 3.5 de 5 estrelas3.5/5 (231)
- Elon Musk: Tesla, SpaceX, and the Quest for a Fantastic FutureNo EverandElon Musk: Tesla, SpaceX, and the Quest for a Fantastic FutureNota: 4.5 de 5 estrelas4.5/5 (474)
- The Hard Thing About Hard Things: Building a Business When There Are No Easy AnswersNo EverandThe Hard Thing About Hard Things: Building a Business When There Are No Easy AnswersNota: 4.5 de 5 estrelas4.5/5 (344)
- The Unwinding: An Inner History of the New AmericaNo EverandThe Unwinding: An Inner History of the New AmericaNota: 4 de 5 estrelas4/5 (45)
- The World Is Flat 3.0: A Brief History of the Twenty-first CenturyNo EverandThe World Is Flat 3.0: A Brief History of the Twenty-first CenturyNota: 3.5 de 5 estrelas3.5/5 (2219)
- The Gifts of Imperfection: Let Go of Who You Think You're Supposed to Be and Embrace Who You AreNo EverandThe Gifts of Imperfection: Let Go of Who You Think You're Supposed to Be and Embrace Who You AreNota: 4 de 5 estrelas4/5 (1090)
- The Sympathizer: A Novel (Pulitzer Prize for Fiction)No EverandThe Sympathizer: A Novel (Pulitzer Prize for Fiction)Nota: 4.5 de 5 estrelas4.5/5 (119)
- Datasheet LG-ICR18650D1 PDFDocumento9 páginasDatasheet LG-ICR18650D1 PDFPedro Militao CoboAinda não há avaliações
- 1.1 Nature and Scope of International Financial ManagementDocumento26 páginas1.1 Nature and Scope of International Financial ManagementTuki DasAinda não há avaliações
- Student Boarding House Quality in Term of Health DDocumento11 páginasStudent Boarding House Quality in Term of Health DPauline Valerie PacturanAinda não há avaliações
- Inflammability and Health Risks of Lubricant Oil 5W30 SNDocumento9 páginasInflammability and Health Risks of Lubricant Oil 5W30 SNPerformance Lubricants, C.A.Ainda não há avaliações
- PDF Online Activity - Gerunds and InfinitivesDocumento3 páginasPDF Online Activity - Gerunds and InfinitivesJORDY ALEXANDER MONTENEGRO ESPEJOAinda não há avaliações
- Wind Energy Potential in BangladeshDocumento10 páginasWind Energy Potential in BangladeshAJER JOURNALAinda não há avaliações
- Core Strategy - Statement of Consultation February 2010Documento168 páginasCore Strategy - Statement of Consultation February 2010Aimee-NonaAinda não há avaliações
- Cybersecurity Case 4Documento1 páginaCybersecurity Case 4Gaurav KumarAinda não há avaliações
- Spo2 M1191aDocumento247 páginasSpo2 M1191ashashibiya33Ainda não há avaliações
- Earth / Ground Test (Version 1) : Za'immul Na'imDocumento4 páginasEarth / Ground Test (Version 1) : Za'immul Na'imMd Rodi BidinAinda não há avaliações
- User Manual - User Manual - Original and Genuine Veronica® 1W PLL (1WPLLM)Documento39 páginasUser Manual - User Manual - Original and Genuine Veronica® 1W PLL (1WPLLM)Carlos Evangelista SalcedoAinda não há avaliações
- 4geeks Academy FullDocumento20 páginas4geeks Academy Fulljohanmulyadi007Ainda não há avaliações
- Repair Guides - Wiring Diagrams - Wiring DiagramsDocumento18 páginasRepair Guides - Wiring Diagrams - Wiring DiagramsAlvaro PantojaAinda não há avaliações
- Effect of Organization Climate On Innovative Work BehaviourDocumento8 páginasEffect of Organization Climate On Innovative Work BehaviourRaja .SAinda não há avaliações
- CMC Internship ReportDocumento62 páginasCMC Internship ReportDipendra Singh50% (2)
- Phys234h Lecture03Documento29 páginasPhys234h Lecture03Jessa Balanay GalaponAinda não há avaliações
- Hydrostatic Test ReportsDocumento3 páginasHydrostatic Test ReportsHanuman RaoAinda não há avaliações
- Jameson 2000 The Journal of Prosthetic DentistryDocumento4 páginasJameson 2000 The Journal of Prosthetic DentistryKarthikmds ElangovanAinda não há avaliações
- 00 2 Physical Science - Zchs MainDocumento4 páginas00 2 Physical Science - Zchs MainPRC BoardAinda não há avaliações
- Communicating Corporate Social Responsibility: Perspectives and PracticeDocumento26 páginasCommunicating Corporate Social Responsibility: Perspectives and PracticeAndiMuhammadIrwanAinda não há avaliações
- 02 Judgment On CompromiseDocumento49 páginas02 Judgment On CompromiseAlbedo SanAinda não há avaliações
- Ilo MLCDocumento66 páginasIlo MLCcarmenAinda não há avaliações
- MasterCard Approves PAX Card ReaderDocumento2 páginasMasterCard Approves PAX Card ReaderThinakaran RajamoorthiAinda não há avaliações
- Lecture 6-Measure of Central Tendency-ExampleDocumento36 páginasLecture 6-Measure of Central Tendency-ExampleamirhazieqAinda não há avaliações
- Access User GuideDocumento49 páginasAccess User GuideShivaji JagdaleAinda não há avaliações
- Complete Bar Bending Schedule For Different Structure (Free E-Book)Documento20 páginasComplete Bar Bending Schedule For Different Structure (Free E-Book)Prakhar PatidarAinda não há avaliações
- China Identity Verification (FANTASY TECH)Documento265 páginasChina Identity Verification (FANTASY TECH)Kamal Uddin100% (1)
- Excessive Heat: Current HazardsDocumento14 páginasExcessive Heat: Current HazardsPeter MahonAinda não há avaliações
- LeadershipDocumento5 páginasLeadershipapi-3850643Ainda não há avaliações
- Icpo Naft 4Documento7 páginasIcpo Naft 4Juan AgueroAinda não há avaliações