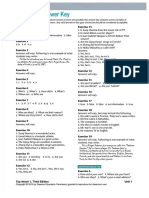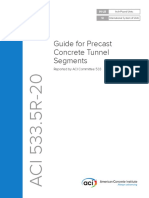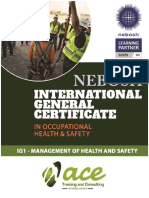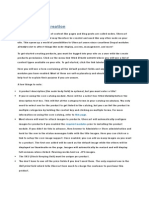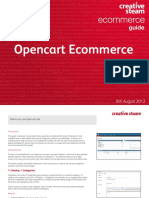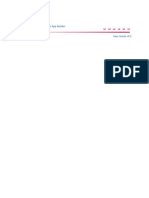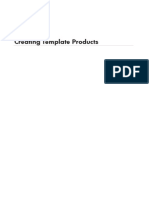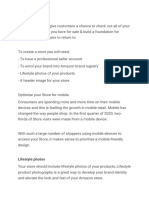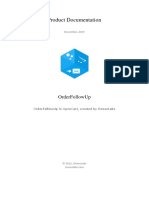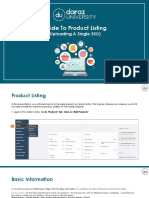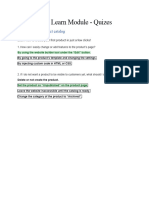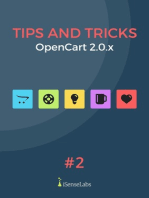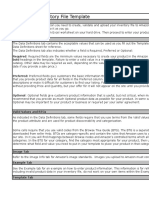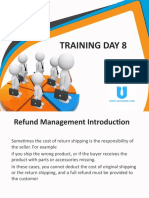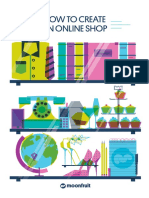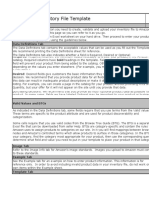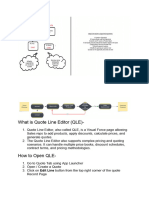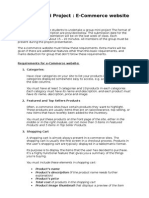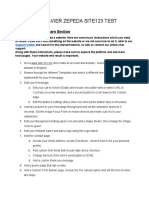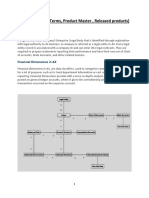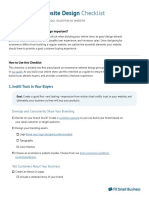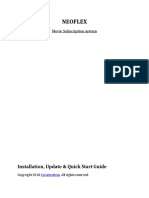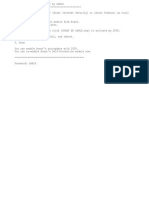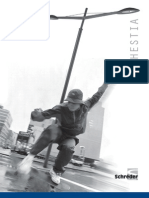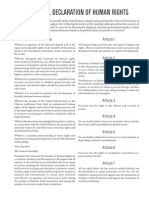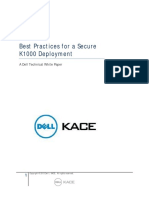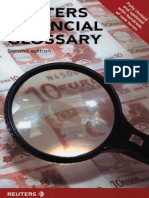Escolar Documentos
Profissional Documentos
Cultura Documentos
Manual
Enviado por
Marco Antonio CabralDescrição original:
Direitos autorais
Formatos disponíveis
Compartilhar este documento
Compartilhar ou incorporar documento
Você considera este documento útil?
Este conteúdo é inapropriado?
Denunciar este documentoDireitos autorais:
Formatos disponíveis
Manual
Enviado por
Marco Antonio CabralDireitos autorais:
Formatos disponíveis
1
Congratulations! Your new ecommerce boutique is open for business. Thanks so much for choosing
VentureSom as your web partner. Make the most of your site and your ability to maintain it with this guide
to Zen Cart.
This handbook gives directions and instructions on Zen and how to administer your site in everyday
language (as opposed to web-speak). Each boutique has its own specific features and quirks, so for
information specific to your company, please contact us at help@venturesom.com. In addition, detailed
Zen Cart information can be obtained on their web site www.zencart.com .
Important Information
1. All modifications to your site are made via the administration panel. Find your admin panel here:
www.yourdomainname.com/admin
2. Your admin panel is password protected for security. Write your user name/password here for easy
access (but dont let this document get into the wrong hands!)
user name:_______________________
password:________________________
3. FTP login information - You may need to access files on your server on occasion. Common FTP
software programs are WSFTP (www.ipswitch.com), Smart FTP (www.smartftp.com) and Fetch
(Mac) (www.fetchsoftworks.com).
Server: ___________________________
user name: ______________________
password: _______________________
4. Merchant Acct / Payment Gateway Depending on your solution (Paypal, Yahoo, Authorize.net,
etc.) you will most likely need to access your payment gateway home page to enter credit card
transactions manually on occasion.
URL: _____________________________
user name: ______________________
password: _______________________
ZenCart Handbook The Basics
3535 E. Coast Highway #223 * Corona del Mar, CA 92625 * (949) 675-6404 ph (949) 675-9046 fx * info@pulpfactory.com
2
Despite fabulous designs, some web sites fail because of poor product photo quality. The utmost time and
care should be put into photographing and formatting your photos. Oftentimes a boutique will be sent
images to use from the manufacturers it sells. This can save time and money! But be sure the photos are of
good quality and match the rest of the product images on your site. You will ultimately SELL more products
with optimized photos and sometimes that entails photographing them yourself (or hiring a professional).
Prepare your product photos/images before uploading them to your web site. All uploaded product
photos should have these properties;
1. Low resolution- 72dpi. Computer screens dont display above 72dpi so any higher resolution just
increases file size, slowing down your web sites load speeds.
2. A reasonable physical size. Your photos should be large enough so that the click to enlarge
feature displays them without scrolling on the screen. Approximately 8x8 is usually a good size.
3. Correct naming convention: your site may be programmed differently, but the most common way
to name files is:
Main thumbnail: pic.jpg
Main Med: pic_MED.jpg
Main Large: pick_LRG.jpg
Second Image (for additional views):
Thumbnail pic_01.jpg
Large: pic_01_LRG.jpg
Third Image:
thumbnail: pic_02.jpg
large: pic_02_LRG.jpg
For the additional images you dont need a medium. Upload the thumbnails to the main directory
and the large images to the large directory
Use an image editor to format your photos to the above specifications. All the image editing software
programs work slightly differently. See their Help or online tutorials for more info on how to best use your
specific program.
*PHOTO TIPS
1. Cropping your photos gives customers a better view of your products.
2. Generally, white backgrounds look better than dark or patterned backgrounds.
3. Good lighting goes a long way toward a professional looking and appealing photo.
4. Some web sites offer alternative views (more than one image per product). Make sure that all photos of
an item match in terms of background and lighting. Use this opportunity to give customers a view of the
product that makes sense i.e. the inside of a handbag, the back of a pair of jeans. This may also be a good
place to zoom in closely on a detail i.e. the hardware on a diaper bag, the embroidery on a blouse, etc.
PHOTO EXAMPLES
Crop Products for Closer View Alternate Views, Same Product
PRODUCT IMAGES
Lighting & Background
Are Important
3
The administration menu in Zen Cart has functions/features that you can easily control and areas that are
better left to your programmers. We begin with those features most frequently used by boutiques
themselves- primarily the Catalog section containing Manufacturer and Product information.
CATALOG>
If your boutique sells items supplied by manufacturers or brands other than yours, you need to set up the
brands in Zen BEFORE adding products.
Under Catalog>click Manufacturers>click insert and enter the manufacturer name. You may also
add a URL or image to associate with that name. Click Save.
You may go back at any time and edit what you have just entered. Some stores will display a page of
logos or images for the manufacturers/brands, or as a dropdown list of manufacturer names. Some stores
only require brand information for internal use. If your shop will display the brands then the image you
upload here will be visible on that page. Make sure it looks good!
The Zen admin panel home
The most frequently used areas of the
admin menu are in the catalog section:
Manufacturers (or brands) and
Categories/Products.
ZEN CART ADMIN MENU
The Zen Add Manufacturers Screen
Enter Name
Attach Image (if needed)
Enter URL (rarely used)
MANUFACTURERS
4
CATALOG > CATEGORIES/PRODUCTS>
Add your web site product categories here BEFORE adding individual products.
From the admin menu Catalog> click Categories/Products> click Add New Category
Simply type the category name in the field and attach the category image (optional) and click Save.
You can easily create subcategories within your existing categories. Simply click on the yellow folder icon or
the category name, and then click New Category again to create the subcategory. *NOTE If you create
a category i.e. Accessories and then create a subcategory i.e. Belts within Accessories, ALL the products in
the Accessories area must be assigned a subcategory. If any products remain loose within Accessories,
your subcategories will be invisible.
To add products to a category, click on the yellow file icon or the category name. This brings you inside
that category so you can begin to add products. Then click New Product
Categories Subcategories of Accessories
Categories Create a new
CATEGORIES
To add products to a
subcategory, click
yellow folder icon or
name
5
CATALOG > CATEGORIES/PRODUCTS>
In order to add a new product, you must first add a category (see above). To add products, click the
folder icon or name of the category the product belongs in. This brings you inside the category where you
can add products.
From admin menu Catalog> click Categories/Products >click the folder icon or name of the
correct category>click New Product
You will see a page full of fields for your product information:
1. Products Status - In stock or out of stock (DEFAULT IN STOCK)
2. Date Available The day the product will be available for purchase (LEAVE BLANK FOR AVAILABLE
NOW).
3. Products Manufacturer Choose from the dropdown list of manufacturers for your product. You
must have set up your manufacturer or brands list previously. If you choose to ignore this option,
dont select a manufacturer from the list.
4. Products Name Enter the product name here as it will appear on the site.
5. Product is Free - For all of these the default is NO
Product is Call for Price
Product is Priced by Attributes
6. Tax Class This determines if a product will or wont be taxed. The tax charged is what has already
been programmed in- i.e. 7.75% if a CA resident, etc. (DEFAULT IS NONE- BOUTIQUES USUALLY DO
SELECT TAX, SO CHOOSE TAXABLE GOODS.)
7. Products Price (net) The actual price you want to sell your product for.
8. Products Price (gross) If you have taxes activated and programmed, this area will automatically
reflect the price of the item plus applicable tax. (DO NOT INPUT ANYTHING HERE MANUALLY).
9. Product is Virtual If your product is to be downloaded or sent without shipping. (DEFAULT IS NO)
10. Always Free Shipping (DEFAULT IS NO)
11. Products Quantity Box Shows Allows the quantity to appear on product page and to be adjusted.
(DEFAULT IS YES)
12. Product QTY Minimum How many must be purchased at a minimum (DEFAULT IS ONE)
13. Product QTY Maximum The max number that can be purchased, 0 means unlimited. (DEFAULT IS
0)
14. Product QTY Units How many products in a unit. (DEFAULT IS ONE)
15. Product QTY Min/Unit Mix (DEFAULT IS YES)
*the above blue fields are rarely used. Most shop owners leave these set with their default options.
16. Products Description Type (or cut and paste) your products description as it will appear on the
site. (TEXT IN THIS BOX RESPONDS TO HTML TAGS- SEE BELOW).
17. Products Quantity If you chose to keep track of inventory via the web site, this area is active.
Enter the amount of inventory for each product. (IF A CUSTOMER TRIES TO PURCHASE SOMETHING
WITH ZERO INVENTORY, THEY WILL SEE RED TEXT APPEAR IN THEIR SHOPPING CART INDICATING THE
ITEM IS BACKORDERED). If you would prefer that this feature be disabled, let us know and we can
disable it, or simply enter 999 or other large number into the field.
PRODUCTS
6
18. Products Model If you want to keep track of style or part numbers, enter them here. They will
appear on the web site.
19. Products Image & Upload to Directory - Browse your hard drive and attach your products
image(s) and select which directory they should be placed in. Go through one by one and attach
images (use naming convention below or see above (page 2):
a. Pic.jpg (or .gif) this is the thumbnail image seen on the category page. Upload to main
(DEFAULT) directory.
b. Pic_MED.jpg (or .gif) this is the image on the product detail page. Upload to the Medium
directory.
c. Pic_LRG.jpg (or .gif) this is the pop up (enlarged) image. Upload to the Large directory.
d. Second Image (for additional views):
Thumbnail pic_01.jpg (or .gif) upload to main directory.
Large: pic_01_LRG.jpg (or .gif) upload to Large directory.
e. Third Image (for additional views):
thumbnail: pic_02.jpg (or .gif) upload to main directory.
large: pic_02_LRG.jpg (or .gif) upload to Large directory.
20. Delete Image Not necessary unless you want no image to appear (DEFAULT IS NO)
21. Overwrite Existing Image on Server (RARELY USED)
22. Or Select Image from Server (RARELY USED, LEAVE ON DEFAULT)
23. Products URL (RARELY USED)
24. Products Weight (RARELY USED)
25. Sort Order This controls the order in which your products appear on the site. Enter 1 and the
product will appear first on the page, and so on.
After entering information in all applicable fields, click the Preview button. Then confirm your product specs
by clicking the Insert button on the preview page. Youve just added a new product!
*To add options to a product such as sizes, colors, etc. See the Product Attributes section on page 8.
PRODUCT DESCRIPTION BOX (from page 5 above)
The Product Description Box responds to HTML tags. This means that adding a space between two lines
requires more then hitting your Enter key. (NOTE- HITTING THE ENTER KEY DOES ADD A SPACE IN THE BOX, BUT
YOU WILL NOT SEE A SPACE ON THE PREVIEW PAGE OR LIVE PRODUCT PAGE). Below are the three most
common HTML tags you will be using in your product descriptions:
ACTION HTML TAG
Add a Break <br>
Skip a Line Break <p>
Bold <b>word to be bold </b>
Example description w/html:
Sponge coral rose with leaves of citrine <b>(approx. 1.8 carats).</b> Set in silver with rhodium polish.
<p>Size: 1.9 x 1.0".
Example description as it appears on the site:
Sponge coral rose with leaves of citrine (approx. 1.8 carats). Set in silver with rhodium polish.
Size: 1.9 x 1.0".
7
CATEGORY/PRODUCT EDITING
MOVING & COPYING PRODUCTS
When adding products its important to make sure that you are adding them in the proper
place/category. However, you can move both products and categories around. You can also copy a
product (but not a category) to an additional area of the site (so it is listed twice.)
To move a category or subcategory:
From the category screen click the purple circle with the M inside (Move button) directly across from the
category you want to move. From the dropdown box that appears select the location to move your
category to. Click Move to confirm. Do the same for any product youd like to move.
To copy a product to an additional category or subcategory, click the blue circle with the C inside (Copy
To button) across from the product you want to copy. From the categories dropdown box that appears,
select the category/subcat. that you want your product to appear in. Copy Method Default is Link
Product which simply allows the same product to appear in multiple places. Duplicate Product means that
your product will now appear twice in the product listing (two separate listings) instead of once. This will
allow you to change some of its specs (price, attributes, etc.) (LINK PRODUCT IS MOST OFTEN USED)
Product Page >Copy To Screen
Default is Link Product
PRODUCTS - CONT.
Across from all categories and products are
colored circle buttons that help control various
editing features.
Status either green (for active) or yellow.
Edit
Delete
Move
Copy To
Attribute
Features
8
CATALOG > CONTENTS>
Use the Options Name Manager, Options Value Manager and the Products Attributes area to add options
(sizes, colors, etc.) to each product.
Step 1: Create Option Names (Example: Size, Color, etc.) Under Catalog click Option Name Manager
Under Product Options, in the EN field, enter an option name. Then select if the option should appear on
the site as a dropdown menu (DEFAULT) or text entry field, radio checkbox and so on. Click Insert to add.
Step 2: Create Values for the New Options (Example: size 2, 4, 6 or Blue, Red, Black).
Under Catalog click Option Value Manager (or from Option Name Manager click Option Values)
Under Option Values, select from the dropdown which Name youd like to add a value to (Example:
Color). In the field next to it, enter the value (Example: Red). Click Insert to add.
PRODUCT ATTRIBUTES
9
Step 3: Add specific options (or Attributes) to specific products. Under Catalog click Attributes Controller (or
from Option Value or Name Manager click Attribute Controller)
Select from the dropdown which category or subcategory your product is listed under.
To add the attributes:
1. Find and select your product in the
populated list. Click Display
2. Select Option Name from list.
3. Select Corresponding Value in next box.
4. To place these values in order on the site,
you must indicate the order you prefer.
(Example: youd want sizes to appear in
numerical order from smallest to largest).
So enter 1, 2, 3, etc. into the Order box
below.
5. If an attribute will cause a price change
(Example: choosing gold over sterling
silver) enter the price adjustment here.
6. Click Insert to add.
7. Repeat for all of your options.
10
CATALOG>SPECIALS
You have the ability to create sale prices for any of your products.
Under Catalog >click Specials
Click New Product, then select your specific product from the list, enter the sale price and the date-
duration of the sale (or leave the date field empty for no expiration). In the Special Price field you can also
enter a percentage discount instead of a straight price. If doing a percentage, be sure to include the
percentage sign. Click Insert to save.
PRODUCTS ON SALE - SPECIALS
11
CATALOG > VOUCHERS/COUPONS
A lot of boutiques request the ability to create coupon codes that customers can enter during checkout to
receive discounts. This same module in Zen can allow free shipping, free shipping over a certain amount,
etc. If you have requested this feature on your site, you will see a Gift Certificates/Coupons link in your
admin panels top navigation bar.
This section allows you to create, edit, email and delete a coupon. You are able to create coupons for
fixed or percentage discounts and for a single product or category, multiple products or categories or all of
the products on your site.
Under Gift Certificates/Coupons>click Coupon Admin
To create a new coupon, click the Insert button. This section is somewhat self-explanatory (finally something
is!).
You are able to email coupons out to single customers or lists of customers. Under Gift Certificates/Coupons
select Mail Gift Certificate. You can choose from a dropdown list of your customers or enter a recipient
manually in the To field. Enter the rest of the information and click Send Mail. You will have a chance to
review your email one more time before you send. The email automatically generates a code (to enter at
checkout) which is included in the email body and the email also contains a link the recipient can click on
to redeem the coupon. Send some test emails to yourself and try it before you send the real thing.
VOUCHERS-PROMOTIONS-DISCOUNT CODES
*NOTE-
Default is set for 1 use per customer,
feel free to change this.
You cannot have a discount amount
AND free shipping. If you select Free
Shipping, it will override your discount
amount. Contact us and we can
manually set a free shipping situation
that you can use in conjunction with
a discount.
Default for Start/End dates is todays
date and todays date next year.
Something to be aware of as you
may not want a coupon to last an
entire year!
View a list of your vouchers/coupons
and a list of the coupons you have
emailed out.
12
CATALOG > TOOLS > EZ PAGES
You as the boutique owner have the ability to add/delete/edit products on your web site. You also have
the ability to edit text on pages throughout the site using the Tools>EZ Pages link on the top nav bar.
*NOTE- PLEASE cut and paste all pages of original info into a safe place before you try to make changes,
just in case an error is made. If we do need to go back in and recreate a page well have to charge our
hourly rate.
Under Tools in the admin menu >click EZ Pages
Select the page you want to edit from the list. Click the green circle E to edit page content.
Enter your text (or edit existing text). The text on these pages responds to HTML tags, refer to the simple tags
we gave you above (page 6) or search the web for simple html tags. When you are finished, click Save.
EDITING TEXT
Você também pode gostar
- Top Notch 1, 3° Edicion Workbook Answer KeyDocumento14 páginasTop Notch 1, 3° Edicion Workbook Answer KeyLuis Lopez90% (61)
- Freelance Contract AgreementDocumento10 páginasFreelance Contract AgreementGayathri Prajit100% (1)
- Introduction To Parallel Programming 1st Edition Pacheco Solutions ManualDocumento5 páginasIntroduction To Parallel Programming 1st Edition Pacheco Solutions Manualyvonnewelchdoafexwzcs100% (11)
- ACI 533.5R-20 Guide For Precast Concrete Tunnel SegmentsDocumento84 páginasACI 533.5R-20 Guide For Precast Concrete Tunnel SegmentsJULIE100% (3)
- Guidelines in Research Proposal WritingDocumento19 páginasGuidelines in Research Proposal WritingMark RelloresAinda não há avaliações
- Marketplace v1.1 PDFDocumento34 páginasMarketplace v1.1 PDFpauloandorra6418Ainda não há avaliações
- NEBOSH IGC IG1 Course NotesDocumento165 páginasNEBOSH IGC IG1 Course NotesShagufta Mallick100% (13)
- Basic Product Creation: This PageDocumento26 páginasBasic Product Creation: This Pageapi-15031176Ainda não há avaliações
- Opencart Ecommerce User Guide Manual PDFDocumento16 páginasOpencart Ecommerce User Guide Manual PDFandrew22100% (1)
- Laravel Ecommerce B2B MarketplaceDocumento57 páginasLaravel Ecommerce B2B MarketplaceDeborah NamboowaAinda não há avaliações
- Inventory Management - VtigerDocumento3 páginasInventory Management - VtigerJonny Hasoloan GultomAinda não há avaliações
- Volusion Manual Version 5Documento254 páginasVolusion Manual Version 5kapilAinda não há avaliações
- How To Create A Dropshipping Store With ShopBaseDocumento12 páginasHow To Create A Dropshipping Store With ShopBaseMellia TranAinda não há avaliações
- EVS Videos Key PointsDocumento6 páginasEVS Videos Key PointsUme MehmoonaAinda não há avaliações
- Prestashop Nautica Mobile App User Manual Document v0.2Documento20 páginasPrestashop Nautica Mobile App User Manual Document v0.2shanysunnyAinda não há avaliações
- Woocommerce Set Up Products Documentation-1Documento20 páginasWoocommerce Set Up Products Documentation-1evemil berdinAinda não há avaliações
- Open CartDocumento19 páginasOpen CartAdrian Alexandru PipitaAinda não há avaliações
- PayTabs-eStore User Guide V1.0 PDFDocumento17 páginasPayTabs-eStore User Guide V1.0 PDFJennifer WilliamsAinda não há avaliações
- API TemplatesDocumento13 páginasAPI TemplatesKelley CavanaughAinda não há avaliações
- ESP Presentations: Ready To Get Started?Documento28 páginasESP Presentations: Ready To Get Started?ShakerMahmoodAinda não há avaliações
- Storekeeper Documentation PDFDocumento18 páginasStorekeeper Documentation PDFneolmartiniAinda não há avaliações
- Lecture 95 Amazon Product ListingDocumento25 páginasLecture 95 Amazon Product ListingmalikAinda não há avaliações
- Read This Before Watching VideosDocumento15 páginasRead This Before Watching Videoscojos36357Ainda não há avaliações
- Bubble Dynamiccategory User Guide v1.0Documento9 páginasBubble Dynamiccategory User Guide v1.0Rakib HasanAinda não há avaliações
- Iprocurement User TrainingDocumento49 páginasIprocurement User TrainingVictor MillanAinda não há avaliações
- Cafepress User Guide PDFDocumento13 páginasCafepress User Guide PDFjuanatoAinda não há avaliações
- HomepageDocumento7 páginasHomepageMuhammad ArifAinda não há avaliações
- Store Locator User Guide - IWD Agency Support CenterDocumento5 páginasStore Locator User Guide - IWD Agency Support CenterManikandan SarmaAinda não há avaliações
- Product Documentation: OrderfollowupDocumento15 páginasProduct Documentation: OrderfollowupCamii BustosAinda não há avaliações
- Ecommerce Website User Manual v5 Shopify 2 - Amfora PDFDocumento29 páginasEcommerce Website User Manual v5 Shopify 2 - Amfora PDFAbhinav SrivastavaAinda não há avaliações
- ERP Management ChatgptDocumento3 páginasERP Management ChatgptCat LoverAinda não há avaliações
- AX 2012 R3 Exercise 3 - 5 - Product RecordDocumento3 páginasAX 2012 R3 Exercise 3 - 5 - Product RecordBogs OnlineAinda não há avaliações
- For Creators How To Earn Money at TikTokDocumento44 páginasFor Creators How To Earn Money at TikTokVanessa BañariaAinda não há avaliações
- Product Listing (Single SKU)Documento11 páginasProduct Listing (Single SKU)akashAinda não há avaliações
- Creating Your PDF Catalog - B2B Wave Knowledge Bas2eDocumento5 páginasCreating Your PDF Catalog - B2B Wave Knowledge Bas2esteveneugenescarborough62Ainda não há avaliações
- 02f. Ecommerce Learn ModuleDocumento7 páginas02f. Ecommerce Learn ModuleKUHINJAAinda não há avaliações
- NyarakaDocumento21 páginasNyarakadarewomensAinda não há avaliações
- Getting Started GuideDocumento9 páginasGetting Started GuideTimothy SurajAinda não há avaliações
- Flat - File.jewelry 2015 MPDocumento5.104 páginasFlat - File.jewelry 2015 MPAurora Garcia Dela CruzAinda não há avaliações
- Flat - File.clothing-Lite - In. V305116563Documento1.688 páginasFlat - File.clothing-Lite - In. V305116563S KAinda não há avaliações
- (En) Content Guidelines ShoesDocumento23 páginas(En) Content Guidelines Shoesdavidwin1510Ainda não há avaliações
- Training Day 8Documento36 páginasTraining Day 8gulfam haidarAinda não há avaliações
- Setting Up A Dynamics AX Retail Store With POSDocumento163 páginasSetting Up A Dynamics AX Retail Store With POStorreunolasmercedes100% (2)
- Proposal To Design and Develop Custom Ecommerce WebsiteDocumento12 páginasProposal To Design and Develop Custom Ecommerce WebsiteLonda BazAinda não há avaliações
- Shop GuideDocumento42 páginasShop GuideGildaZoe IghorayeAinda não há avaliações
- Using Your Inventory File TemplateDocumento15 páginasUsing Your Inventory File TemplateMaria Laura GuzmánAinda não há avaliações
- Software Requirements Specification: 1.1 PurposeDocumento7 páginasSoftware Requirements Specification: 1.1 PurposeMuhammad ShoaibAinda não há avaliações
- User Guide: CAM Module For DolibarrDocumento24 páginasUser Guide: CAM Module For DolibarrOnoma AkiraAinda não há avaliações
- The"Virtual Eyewear Try-On" DocumentationDocumento3 páginasThe"Virtual Eyewear Try-On" DocumentationDorian BallasAinda não há avaliações
- Flat File ShoesDocumento1.659 páginasFlat File ShoesRahul AgarwalAinda não há avaliações
- Purpose:: Product OverviewDocumento7 páginasPurpose:: Product OverviewAIDEN WRISTAinda não há avaliações
- Introduction To QLEDocumento5 páginasIntroduction To QLEJuaи Joşә VąsqµәžAinda não há avaliações
- Ecommerce PDFDocumento10 páginasEcommerce PDFkanupriya palAinda não há avaliações
- ITS521 - Mini Project E-Commerce WebsiteDocumento9 páginasITS521 - Mini Project E-Commerce WebsiteIzzati Amiruddin100% (1)
- Cms - C M S: Omputer Shop Anagement OftwareDocumento22 páginasCms - C M S: Omputer Shop Anagement OftwarePooja MateAinda não há avaliações
- Amazon Marketplace - Product ListingDocumento4 páginasAmazon Marketplace - Product ListingChandu ChandrakanthAinda não há avaliações
- SITE123 Test - Create A WebsiteDocumento8 páginasSITE123 Test - Create A WebsiteJosé ZPAinda não há avaliações
- Class 1 & 2 - Product MasterDocumento15 páginasClass 1 & 2 - Product MastersachinAinda não há avaliações
- Creating A MasterDocumento100 páginasCreating A MasterFarhan AshrafAinda não há avaliações
- Listing Attribute GuideDocumento13 páginasListing Attribute GuideHuzaifa Bin SaadAinda não há avaliações
- Ecommerce Website Design ChecklistDocumento6 páginasEcommerce Website Design ChecklistArun PriyaAinda não há avaliações
- Salesforce Warehouse AppDocumento12 páginasSalesforce Warehouse AppPankaj KatharAinda não há avaliações
- Installation & Quick Start Guide - Neoflex PDFDocumento10 páginasInstallation & Quick Start Guide - Neoflex PDFChristian TenemazaAinda não há avaliações
- Warehouse AppDocumento13 páginasWarehouse AppPankaj KatharAinda não há avaliações
- The Definitive Guide to Getting Started with OpenCart 2.xNo EverandThe Definitive Guide to Getting Started with OpenCart 2.xAinda não há avaliações
- Avast 2050 License Faker by ZeNiX 2014-03-14 enDocumento1 páginaAvast 2050 License Faker by ZeNiX 2014-03-14 enenteryourname5Ainda não há avaliações
- CIVIL1Documento213 páginasCIVIL1kokueiAinda não há avaliações
- MCQ Criminal Law 1Documento18 páginasMCQ Criminal Law 1Clark Vincent Ponla0% (1)
- Report Managerial Finance@UniklDocumento18 páginasReport Managerial Finance@UniklLee WongAinda não há avaliações
- Ticket - Abibus PDFDocumento1 páginaTicket - Abibus PDFJosephAinda não há avaliações
- Numerical Techniques For Global AtmosphericDocumento577 páginasNumerical Techniques For Global AtmosphericTatiana N. LeónAinda não há avaliações
- 27 HestiaDocumento24 páginas27 HestiaAlberto AdameAinda não há avaliações
- Accounting Graded AssignmentsDocumento19 páginasAccounting Graded AssignmentsAnnela EasyAinda não há avaliações
- Universal Declaration of Human RightsDocumento36 páginasUniversal Declaration of Human RightsJanine Regalado100% (4)
- Account Statement From 27 Dec 2017 To 27 Jun 2018Documento4 páginasAccount Statement From 27 Dec 2017 To 27 Jun 2018mrcopy xeroxAinda não há avaliações
- Kennametal MasterCatalog SEM Preview en MinchDocumento119 páginasKennametal MasterCatalog SEM Preview en MinchBeto CovasAinda não há avaliações
- Business PlanDocumento20 páginasBusiness PlanRona BautistaAinda não há avaliações
- Types of Annuity & Intra Year Compounding: Dr. Anubha GuptaDocumento15 páginasTypes of Annuity & Intra Year Compounding: Dr. Anubha GuptarashmipoojaAinda não há avaliações
- Designing The Highway: Reported By: Juvy Ann Acabo Czarina AguilarDocumento12 páginasDesigning The Highway: Reported By: Juvy Ann Acabo Czarina AguilarCzarinaCanarAguilarAinda não há avaliações
- KACE SeDocumento63 páginasKACE SeAbdul RahimAinda não há avaliações
- Google Translate - Google SearchDocumento1 páginaGoogle Translate - Google SearchNicole Alex Bustamante CamposAinda não há avaliações
- 010 Informed Search 2 - A StarDocumento20 páginas010 Informed Search 2 - A StarRashdeep SinghAinda não há avaliações
- 1LG4253-4AA60 Datasheet enDocumento1 página1LG4253-4AA60 Datasheet enanm bAinda não há avaliações
- CodeDocumento2 páginasCodeJoao BatistaAinda não há avaliações
- Financial Glossary Reuters PDFDocumento241 páginasFinancial Glossary Reuters PDFPablo Bouvier100% (1)
- Guia de Desinstalación de ODOO EN UBUNTUDocumento3 páginasGuia de Desinstalación de ODOO EN UBUNTUjesusgom100% (1)
- Gcm02-Mt-Ing4 New1 PDFDocumento57 páginasGcm02-Mt-Ing4 New1 PDFabdel jabbar67% (3)
- Pabon v. NLRCDocumento4 páginasPabon v. NLRCHaniyyah FtmAinda não há avaliações