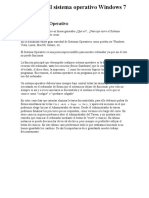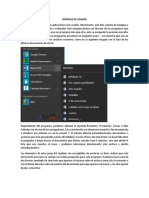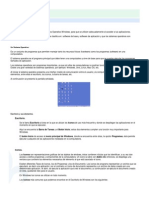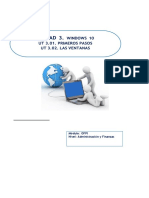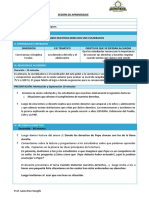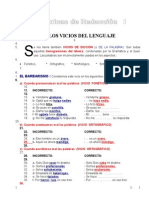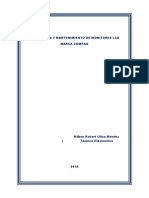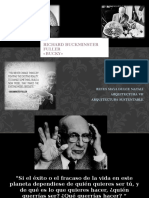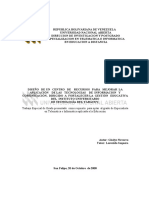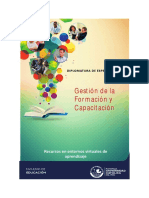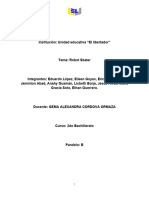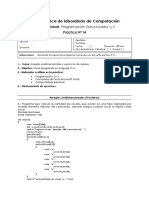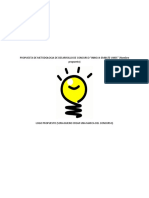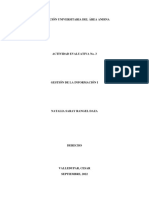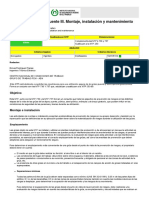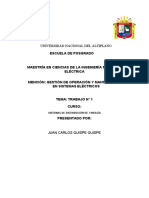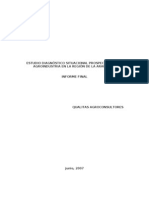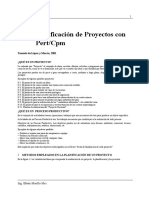Escolar Documentos
Profissional Documentos
Cultura Documentos
Windows 7 Guia Rapida
Enviado por
Milton Robert Ulloa MendezDescrição original:
Direitos autorais
Formatos disponíveis
Compartilhar este documento
Compartilhar ou incorporar documento
Você considera este documento útil?
Este conteúdo é inapropriado?
Denunciar este documentoDireitos autorais:
Formatos disponíveis
Windows 7 Guia Rapida
Enviado por
Milton Robert Ulloa MendezDireitos autorais:
Formatos disponíveis
SISTEMA OPERATIVO WINDOWS 7
Introduccin a Windows 7
Antes de comenzar a manejar Windows 7, debemos conocer dos conceptos que nos
ayudarn a comprender mejor el funcionamiento de un ordenador. El primero, el hardware, se
refiere a la parte fsica de la computadora; es decir, a todo lo que podemos tocar y ver (sus
componentes electrnico, los cables de conexin). El segundo, el software (programas),
define a las instrucciones que obligan al ordenador a realizar una tarea determinada. Por tanto,
si no hay programas ni datos (informacin) el hardware sera intil y el computador una
mquina inservible.
Soportes de la informacin
Son los dispositivos capaces de almacenar informacin. Debemos destacar:
. Memoria RAM: Elemento del ordenador que almacena informacin temporal-
mente. Cuando se apaga el ordenador su informacin se elimina.
Disco duro: Dispositivo de almacenamiento de informacin no voltil (la informa-
cin que contiene no se elimina cuando apagamos el ordenador). En este soporte se
guardan el sistema operativo y los programas que utilizamos con nuestra computa-
dora.
Memoria USB: Soporte de datos extrable que podemos conectar a cualquier or-
denador. Se conocen popularmente como pendrive o lpiz de memoria.
Sistema Operativo: Windows 7
2
Cetpro Juanjui
Tarjeta de memoria: Dispositivo, tambin extrable, que utilizan las cmaras di-
gitales para almacenar las imgenes captadas. Tambin, pueden usarse para alma-
cenar otros tipo de datos.
Qu es Windows 7?
Se trata de un Sistema Operativo creado por la empresa Microsoft. Realmente, se trata
de un programa encargado de controlar y dirigir el ordenador. Sin este software, ni el hard-
ware ni el resto de programas funcionaran.
Una de sus caractersticas, como podremos comprobar, es que su entorno de trabajo
resulta muy intuitivo, ya que nos comunicamos con el ordenador utilizando iconos.
Mediante algunas de sus herramientas, accederemos a los diferentes soportes de in-
formacin conectados a nuestro computador. Una vez dentro de uno de estos dispositivos,
tendremos que reconocer los diferentes tipos de informacin (programas o datos) que contie-
ne. Asimismo, debemos saber gestionar esta informacin. Es decir, tendremos que conocer los
medios que nos ofrece Windows para organizarla, duplicarla, renombrarla o eliminarla. Por
supuesto, para evitar problemas con nuestro ordenador, es necesario que sepamos, que datos
podremos manipular y cules no.
El Escritorio
Cuando se ha iniciado el sistema, es decir, cuando parte de l se ha almacenado en la
memoria RAM, lo primero que observaremos en la pantalla es el Escritorio. Esta pantalla
inicial de Windows acta como un escritorio real, donde iremos colocando cualquier tarea o
aplicacin con la que trabajaremos en un momento determinado.
Sistema Operativo: Windows 7 3 Cetpro Juanjui
La apariencia del Escritorio depende del propio usuario y de como organicemos el
trabajo con el ordenador. Aunque, normalmente, encontraremos una serie de iconos con sus
nombres debajo. Estos iconos representan grficamente a herramientas del sistema o a pro-
gramas instalados en el mismo. Entre otros, encontrarnos por ejemplo:
. Papelera de reciclaje: Almacena temporalmente los archivos borrados del disco
duro, permitindonos borrarlos definitivamente o bien recuperarlos en el caso de
una eliminacin errnea.
. Accesos directos: Nos permiten acceder de forma rpida a herramientas del sistema
o aplicaciones instaladas en el mismo. Se identifican por el pequeo cuadro con
una flecha de color azul que presentan en su parte inferior izquierda.
Barra de tareas
Se encuentre situada en la parte inferior del Escritorio. En ella, podremos observar una
serie de iconos que pueden ser: accesos directos o programas que estn siendo ejecutados (uti-
lizados) en un momento determinado. Cada vez que abrimos una nueva aplicacin se abre una
nueva ventana, apareciendo sta representada por su icono que se situar en la Barra de tare-
as. De este modo, si tenemos varios programas abiertos, existir un icono para cada uno de
ellos. Aquel que estemos usando (programa activo), en un momento determinado, lo recono-
ceremos porque su botn se mostrar presionado (color ms claro). Estos botones nos permi-
tirn, pulsando sobre ellos, pasar de una ventana a otra. Por tanto, podremos ir de una aplica-
cin abierta a otra.
Como podemos observar, en la imagen de arriba, el icono con forma de cmara fo-
togrfica tiene un fondo ms claro. Esto indica que esta aplicacin se est ejecutando.
Al sealar el icono de una aplicacin, que se est ejecutando, se desplegar una
pequea ventana donde se mostrarn los archivos que estamos creando o modificando con
dicho programa. Fjate en la imagen de la derecha, comprobars que, en Word, tenemos dos
documentos abiertos: Tema 1 y Tema 2.
En el borde derecho de esta barra, rea de notificacin, se incluye la hora y fecha ac-
tuales, adems de los indicadores. Estos ltimos, por lo general, representan a programas que
se cargan en la memoria RAM cuando iniciamos el sistema, quedando almacenados en esta
hasta que apagamos el ordenador. Por ejemplo, sera el caso del programa antivirus que tiene
que estar activo mientras que el ordenador est encendido.
Si el nmero de indicadores es grande, una parte de ellos se agruparn
dentro de un icono con forma de tringulo. Si pulsamos este icono, se desplegar
mostrndonos los indicadores que almacena (observa la imagen de la derecha).
Sistema Operativo: Windows 7
4
Cetpro Juanjui
Modificar la Barra de tareas
Por defecto la barra est bloqueada por lo que no
podemos cambiar sus propiedades. Para poder modificarla lo
primero ser desbloquearla, para ello: colocaremos el
puntero del ratn en una zona libre de la barra y pulsaremos
el botn su botn derecho; despus, en el men que aparece,
desactivaremos la opcin Bloquear la barra de tareas.
Una vez desbloqueada, por ejemplo, podremos aumentar o disminuir el tamao de las
reas dedicadas a los programas o a los indicadores.
Botn Inicio
Este botn nos despliega el men de Inicio. Posiblemente, este men, sea una de las
estructuras ms importante de Windows 7. Pues, desde aqu, podremos acceder a todas los
programas instalados en nuestro computador, documentos o a las herramientas de configura-
cin de nuestro sistema. Tambin, desde aqu podemos Apagar o Reiniciar el equipo.
Para abrirlo, pulsamos sobre su botn (lado izquierdo de
la Barra de tareas). Una vez abierto, en un primer
nivel, nos aparecern distintas opciones. Las que
muestran un tringulo negro a su derecha, son a su vez
mens que contienen ms opciones. Entre otras,
destacaremos:
Documentos: Si pulsamos sobre esta opcin, situada en
el lado derecho, se abrir una ventana mostrando el
contenido de la carpeta Documentos (esta carpeta la
estudiaremos en el Tema 3).
Imgenes: Abre la carpeta Imgenes mostrndonos su
contenido (tambin la veremos en el Tema 3).
Panel de control: Con las herramientas que contiene
podemos configuras Windows y el hardware de nuestro
ordenador.
Dispositivos e impresoras: Nos permite comprobar las
impresoras, soportes de informacin y dems perifricos
que tenemos conectados a nuestro ordenador.
Apagar: Nos permite salir de Windows, o reini-ciarlo.
Todos los programas: Nos permite acceder a todas las
aplicaciones instaladas en nuestro sistema. Al pulsar
esta opcin, cambiar el contenido del lado izquierdo
del Men Inicio (fjate en la imagen de la derecha).
Sistema Operativo: Windows 7
5
Cetpro Juanjui
Anclar accesos directos a los programas
Se utiliza el trmino anclar para definir el proceso por el que colocamos accesos di-
rectos a nuestras aplicaciones en la Barra de tareas o bien, en el Men Inicio.
En ambos casos el proceso es similar, sealamos la aplicacin y pulsamos el botn
derecho del ratn. En el men, que aparece, elegiremos: Anclar a la barra de tareas o An-
clar al men Inicio. En el segundo caso, los accesos se sitan en la parte superior del Men
Inicio.
Si queremos quitar un acceso directo de la Barra de tareas o del Men Inicio (des-
anclar), el proceso es semejante al caso anterior: sealamos la aplicacin y pulsamos el botn
derecho del ratn; en el men, que se muestra, pulsaremos sobre la opcin Desanclar de
Esta operacin, tambin, la podemos realizar sealando los accesos directos anclados y pul-
sando el botn derecho del ratn, de modo idntico al modo anterior, en el men, que aparece,
elegiremos Desanclar
Crear accesos directos en el Escritorio
Adems de crear accesos, como ya hemos visto, en la Barra de tareas y en el Men
Inicio es posible crear accesos directos en el Escritorio. Para ello, sealaremos el icono del
programa y lo arrastraremos sobre el Escritorio, manteniendo pulsada la tecla de Control.
Durante el arrastre, observaremos que el icono de la aplicacin muestra el rtulo: Co-
piar a Escritorio (fjate en la imagen de arriba).
Sistema Operativo: Windows 7
6
Cetpro Juanjui
Utilizacin del ratn y el teclado en Windows
La incorporacin a las tareas desempeadas con un ordenador de un perifrico como el
ratn, nos ha permitido la reduccin de teclas a pulsar para la ejecucin de determinadas
herramientas del sistema. La posicin del ratn en una ventana se identifica por un puntero
(normalmente una punta de flecha), que se mueve acorde los desplazamientos del ratn. Este
puntero puede tomar formas distintas segn la accin que se est realizando. Por lo general, el
ratn tiene dos botones tiles en Windows: el primario o principal, situado a la izquierda y el
secundario localizado a la derecha. Las acciones ms frecuentes que realizamos con el ratn
son las siguientes:
- Sealar un objeto: Basta situar el puntero sobre el objeto.
- Botn primario: Nos permite, entre otras operaciones, seleccionar
un objeto (una pulsacin sobre el icono); abrir una carpeta o una
aplicacin (doble pulsacin sobre la carpeta o sobre un archivo);
tambin, mover objetos a otras carpetas (arrastrndolos,
manteniendo pulsado el botn izquierdo).
- Botn secundario: Si sealamos un icono o un elemento de una
ventana y presionamos este botn, se abrir una ventana (Men
contextual). Estos mens (pueden ser diferentes segn lo que
estemos sealando) nos ofrecen funciones y herramientas que po-
dremos aplicar sobre lo sealado.
- Seleccionar texto: Este proceso lo utilizamos, especialmente, en
tareas con procesadores de texto u otros programas que nos
permiten la escritura de datos.
- Redimensionar ventanas: Nos permite cambiar el tamao de las
ventanas.
A pesar del uso continuado del ratn, en la mayora de las tareas que
realizamos con Windows, no podemos descartar la utilizacin del teclado.
Por ello, es normal que usemos determinadas teclas, bien solas o
combinndolas con otras, para efectuar determinadas operaciones:
. Ayuda: Tecla de funcin F1.
. Cerrar la ventana activa o una aplicacin: Alt + F4.
. Abrir el men contextual del elemento sealado: Maysculas + F10.
. Cambio de aplicacin activa: Alt + Tab.
. Paso de un icono a otro en un Cuadro de dialogo: Tab.
. Cambio de ficha dentro de un Cuadro de dialogo: Control + Tab.
Sistema Operativo: Windows 7
7
Cetpro Juanjui
Las ventanas de Windows
Desde su origen, Windows es un Sistema Operativo que nos permite trabajar con va-
rios programas al mismo tiempo. Por tanto, podemos realizar varias tareas conjuntamente
(Sistema Multitarea). Por ejemplo, podemos estar escribiendo textos con un programa co-
mo Word y a la vez, grabar un CD-ROM con datos de nuestro disco duro. Para que esto sea
posible, necesitamos un entorno que nos permita tener abierta varias aplicaciones (ventanas)
simultneamente, pudiendo pasar de unas a otras sin necesidad de abrir o cerrar programas.
La solucin a este cometido se centra en una interfaz (modo de comunicarnos con un
programa) basada en ventanas, cada una de las cuales contiene una aplicacin, que se pueden
abrir, minimizar, redimensionar y cerrar.
Qu es una ventana?
Es un rectngulo en cuyo interior podemos encontrar diferentes objetos: carpetas, ico-
nos de programas, archivos (documentos, imgenes, sonidos, videos, etc.). El trabajo sobre el
contenido de una ventana es independiente de las dems ventanas que pueda haber en la pan-
talla. Un ventana se puede abrir, ocultar, redimensionar, etc., afectando los cambios slo a los
objetos que contiene y no a los de otras ventanas abiertas. Su manejo es obligado para trabajar
con Windows y conocer su uso resulta imprescindible, para un uso adecuado de este sistema.
Tenemos dos tipos:
- Ventanas de aplicaciones: Aparecen al ejecutarse un programa.
Ventanas de documentos: Se muestran en el interior de una ventana de aplica-
cin.
Sistema Operativo: Windows 7 8 Cetpro Juanjui
Elementos de una ventana
Todas las ventanas tienen una serie de elementos. Para el manejo de las mismas, de-
bemos conocer algunos de ellos. Los ms significativos son:
Barra de ttulo: Se encuentra en la parte superior de la ventana y contiene el nombre de la
aplicacin y del archivo que estamos creando (documentos, imgenes, hojas de clculo, etc.).
El tono de su color nos indica si est activa. Colocando el cursor del ratn sobre ella, podemos
desplazar la ventana de un lugar a otro (modo Restaurar). En su extremo derecho se
localizan los botones: Minimizar, Maximizar/Restaurar y Cerrar.
Men de control: Se activa pulsando
sobre el icono situado en el vrtice supe-
rior izquierdo de la ventana. Al hacerlo,
se abre un men con distintas opciones
que nos permiten manejar la ventana.
Contiene las siguientes:
Minimizar: Reduce la ventana a un
botn en la Barra de tareas.
Restaurar: Pone la ventana en un tama-
o intermedio que podemos modificar.
Maximizar: Coloca la ventana en su
tamao mximo, ocupando toda la pan-
talla del monitor.
Cerrar: Cierra la ventana.
Mover: Permite desplazar la ventana
con los cursores del teclado.
Tamao: Podemos cambiar el tamao
de la ventana utilizando los cursores (en
Restaurar).
Barra de mens: Contiene una serie de
ordenes y herramientas distribuidos en
diferentes mens desplegables.
Barras de desplazamiento: Permiten
moverse por la ventana cuando la in-
formacin que sta contiene no puede
visualizarse en su totalidad.
Sistema Operativo: Windows 7
9
Cetpro Juanjui
Modificar el tamao y la posicin de las ventanas
Hemos visto que una ventana muestra, normalmente, una parte del documento o de los
objetos que contiene en su interior. Esto, depender de la tarea que estemos realizando, tam-
bin de otras ventanas que podamos tener abiertas.
En algunos casos, puede interesarnos modificar su tamao (siempre en modo Restau-
rar). Si queremos modificar el largo o el ancho de una ventana, llevamos el puntero del ratn
sobre uno de los bordes y observaremos que cambia de forma a una doble flecha. Entonces,
arrastraremos en uno de los sentidos y la ventana se agrandar o se reducir en ese mismo
sentido.
Si colocamos el puntero sobre uno de los vrtices, el puntero cambia a una doble fle-
cha inclinada. Si arrastramos, ahora, en uno de los sentidos de la flecha, cambiaremos el an-
cho y el largo de la ventana de forma simultanea.
Puede ocurrir que la posicin de una ventana en el Escritorio nos impida ver otras par-
tes de este u otras ventanas que nos interese visualizar. Podemos entonces desplazar la venta-
na a otra posicin ms favorable. Para ello, colocaremos el puntero sobre la Barra de ttulo
de la ventana a desplazar, pulsamos el botn izquierdo del ratn y sin soltarlo, la arrastramos
hasta el lugar deseado.
Modificacin de la altura de la ventana Modificacin del ancho de la ventana
Modificacin de la anchura y altura de la Desplazamiento de la ventana ventana,
simultneamente
Cuadro de dialogo
Se trata de una ventana con una finalidad determinada, por lo que nos pedir que acti-
vemos o desactivemos diferentes opciones. En algunos casos, es posible que tengamos que
escribir algn dato; por ejemplo, el nombre de un archivo. Tambin, podramos tener que ele-
gir seleccionando de una lista de opciones. Entre los elementos que encontraremos en un cua-
dro de dialogo, podemos destacar:
1.- Caja de lista: Para seleccionar usaremos su Barra de desplazamiento, pulsando
sobre la opcin deseada.
2.- Caja de control: Con las pequeas flechas de la Caja de control (lado derecho)
podremos determinar, aumentando o disminuyendo, los valores disponibles.
Tambin, podemos indicar un valor escribiendo dentro de la caja.
3.- Lista desplegable: Pulsando en el botn con flecha, situado en su extremo dere-
cho, abriremos una lista con distintas opciones. Para elegir, pulsaremos sobre una
opcin, igual que en una Caja de lista.
Sistema Operativo: Windows 7
10
Cetpro Juanjui
4.- Botones radiales: Se muestran en grupos y solo uno de ellos pude estar activado.
Para seleccionarlos, pulsamos en su interior activndose el pulsado y desactivndo-
se el que lo estaba anteriormente.
5.- Casillas de verificacin: Tambin, por lo general se muestran en grupos. Para ac-
tivarlas o desactivarlas, pulsamos en su interior. Pueden estar, dentro del grupo, va-
rias o todas las casillas activadas.
6.- Fichas: Pulsando sobre estas pestaas, cambiaremos las opciones dentro de un
mismo cuadro de dialogo.
7.- Caja de texto: Si pulsamos en su interior con el puntero del ratn, podremos intro-
ducir valores que especificarn determinados parmetros de un programa (por
ejemplo, en Word, la posicin de una tabulacin).
Sistema Operativo: Windows 7
11
Cetpro Juanjui
El Explorador de Windows
Con esta aplicacin, del Sistema Operativo, podemos gestionar toda la
informacin almacenada en nuestro ordenador (disco duro y otros soportes)
mediante la visualizacin de su estructura de carpetas. Para iniciarla, pulsaremos
sobre el botn Explorador de Windows que encontraremos en la Barra de
tareas.
Antes de describir la ventana del explorador, es necesario que sepamos que en
Windows todos los elementos son considerados objetos. Cualquier perifrico (impresora,
monitor, grabadora, ratn, etc.), un archivo, una carpeta, un disco duro e incluso el propio
computador son considerados objetos. Algunos de estos objetos pueden contener otros den-
tro de ellos. De esta manera, nuestro equipo contendr los diferentes soportes de informa-
cin (disco duro, DVD-ROM, tarjetas de memoria, memorias USB, etc.) conectados a
nuestro ordenador; un disco duro contiene archivos y carpetas y una carpeta puede almace-
nar en su interior archivos u otras carpetas. A los objetos que contienen otros, los denomi-
namos carpetas.
No todos los objetos pueden guardar otros, es el caso de las impresoras, archivos o
accesos directos. Todos los objetos se identifican por un icono determinado que nos permi-
tir identificarlos.
Una vez abierto el Explorador de Windows, observaremos que su ventana de tra-
bajo se encuentra dividida en dos partes.
En la parte de la izquierda, se muestran todas las carpetas colocadas en diferentes
niveles. El primer nivel lo ocupa la carpeta Favoritos que contiene al Escritorio (pantalla
inicial del sistema) y a la carpeta Descargas. En el mismo nivel, ms abajo, localizaremos
la carpeta Bibliotecas que almacena las carpetas Documentos, Imgenes, Msica y Vide-
os. Sobre estas ltimas carpetas, comentaremos que estn creadas por el sistema para que
los usuarios ms inexpertos puedan guardar de un modo cmodo sus documentos, sus im-
genes o sus archivos de video y de audio.
Sistema Operativo: Windows 7
12
Cetpro J uanjui
Tambin, en el mismo nivel, encontramos Equipo y Red. El primero contiene los
soportes conectados a nuestro ordenador; el segundo, en el caso de estar conectados en una
red de trabajo, los diferentes equipos conectados a dicha red.
A la izquierda de algunas de estas carpetas, observaremos una pequea punta de
flecha >; este smbolo nos indica que contiene una o varias carpetas que no se visualizan,
para observarlas pulsaremos sobre la punta de flecha. Una vez pulsada, se convertir en un
tringulo rectngulo de color negro A. Si pulsamos de nuevo, ahora sobre el tringulo,
este cambiara de nuevo a una punta flecha >, ocultndose las carpetas.
Si te fijas en la imagen de la derecha, la carpeta Biblio-
tecas contiene y muestra la carpeta Documentos. sta, tambin,
est desplegada mostrndonos las carpetas que almacena: Mis
documentos y Documentos pblicos Esta ltima carpeta, no
tiene ningn smbolo a su derecha lo que nos ndica que no
guarda en su interior otras carpetas.
Las carpetas
Podemos definir una carpeta como un objeto que nos permitir organizar la infor-
macin y los datos contenidos en un soporte. De tal manera, que podremos separar los dis-
tintos programas en diferentes carpetas. Tambin, los datos; de este modo, por ejemplo:
tendramos una carpeta para las fotografas, otra para los textos, otra para los videos, etc.
Tambin, podemos definir una carpeta como un objeto que contiene en su interior
otros objetos (iconos que representan a los distintos tipos de informacin). Una carpeta
puede contener otras carpetas. De este modo, podremos organizar los datos de forma ms
exacta.
Son elementos muy importantes para el funcionamiento correcto del ordenador. La
mayor parte, de las que localizamos en un disco duro, se han creado automticamente du-
rante la instalacin de los distintos programas (procesadores de texto, visualizadores de
imgenes, juegos, etc.) que vamos a manejar. Los propios usuarios las podemos crear para
ordenar los datos que vamos creando mediante las aplicaciones que utilizamos. Sera el
caso de los textos escritos, por ejemplo con Word; de los dibujos realizados con Paint; de
las hojas de clculo, realizadas con Excel; de las bases de datos, creadas con Access; de las
fotografas captadas con nuestra cmara digital; etctera. An, podemos aplicar esta defini-
cin de carpeta a aquellos objetos del Sistema Operativo, capaces de guardar otros que
representan, por ejemplo, a los dispositivos de almacenamiento conectados a nuestro com-
putador como es el caso de la Equipo o Red. Tambin, consideramos como carpeta a la
Papelera de reciclaje que encontraremos en el Escritorio.
Abrir una carpeta
Esta operacin la podemos realizar de dos formas distintas:
- En el lado izquierdo de la ventana, pulsando una sola vez sobre la carpeta que
queremos abrir. A la derecha de la ventana, se mostrar su contenido.
Sistema Operativo: Windows 7
13
Cetpro J uanjui
- En el lado derecho, realizaremos una doble pulsacin sobre la carpeta que
remos abrir.
Tambin, es posible abrir carpetas utilizando la Barra de direccin. Esta barra la
localizaremos en la parte superior de la venta del Explorador de Windows (observa la
imagen de abajo).
En su interior se muestra un trayecto. Es decir, las carpetas por las que tenemos que
pasar para llegar a la que tenemos abierta. Observa la imagen de arriba, la carpeta abierta
es Linkman. Para llegar a ella hemos abierto, previamente, las carpetas: Bibliotecas, Do-
cumentos y Mis documentos. Podemos abrir cualquiera de las carpetas que forman parte
del trayecto. Para ello, nos bastar con sealar su nombre y pulsar el botn izquierdo del
ratn (fjate en la figura de abajo).
Puede ocurrir que las carpetas del trayecto contengan ms de una carpeta. En este
caso, tambin, desde esta barra podremos abrir una de estas carpetas. Para ello, pulsaremos
en la punta de flecha situada a la derecha del nombre. Despus, en la lista que se despliega,
pulsaremos sobre el nombre de la carpeta que queremos abrir.
Qu es un archivo o fichero?
Un archivo es informacin que se encuentra guardada en un soporte capaz de alma-
cenar datos. Entre otros, por ejemplo, para guardar informacin podemos utilizar: discos
duros, CD-ROM, DVD-ROM y lpices de memoria (pendrive). El contenido de los fiche-
ros es muy diverso, ya que puede contener desde un programa o una parte de l, hasta un
documento elaborado por nosotros con cualquier aplicacin (textos, imgenes, sonidos,
videos, etc.). Para diferenciar un tipo de archivo de otro, nos podemos ceir a diferentes
aspectos. De esta manera, los archivos, por lo general, se representan por un icono distinto
segn su contenido y aplicacin que lo ha creado. Por tanto, conociendo los diferentes ico-
nos seremos capaces de reconocer los distintos tipos de archivos.
En la tabla de abajo, se muestran algunos ejemplos de iconos.
Sistema Operativo: Windows 7
14
Cetpro J uanjui
Es posible, que un mismo tipo de archivo lo observemos con diferentes iconos; to-
do depender del programa que tengamos instalado para abrir dicho fichero.
Cuando creamos un archivo mediante un programa, si queremos guardarlo, debe-
mos asignarle un nombre. Esta denominacin puede estar compuesta hasta por 256 caracte-
res. Los caracteres que podemos utilizar para los nombres son las letras del alfabeto (inclu-
yendo la ) y los nmeros (0 al 9). Adems, podemos usar algunos caracteres como: ^, $,
~, !, #, %, &, {, }, (, ), @, - y _.
A este nombre las aplicaciones le aaden, de modo automtico, un sufijo que de-
nominamos extensin. Esta extensin, normalmente, est formada por tres caracteres
(siendo vlidos los mismos caracteres que para los nombres).
Extensin com exe jpg pdf doc
Tipo de archivo Aplicacin Aplicacin Imagen Documento
Adobe Acrobat
Documento de
Word
Extensin txt xls hlp ini avi
Tipo de archivo Documento de
texto
Hoja de clculo
de Excel
Archivo de
ayuda
Opciones de
configuracin
Archivo de
video
Este sufijo, por lo general, est oculto y no se muestra cuando exploramos el con-
tenido de un soporte (disco duro, memoria USB, tarjeta de memoria, etc.).
Si queremos que se muestre, eleccin no reco-
mendable, seguimos los siguientes pasos:
1.- Abrimos el Explorador de Windows.
2.- Una vez abierto, abrimos el men Organizar.
Despus, elegimos Opciones de carpeta y
bsqueda.
3.- Aparecer el cuadro de dialogo Opciones de
carpeta.
4.- Ahora, pulsamos en la ficha Ver. En la parte
inferior, dentro de la caja de lista Confi-
guracin avanzada, desactivaremos la opcin
Ocultar las extensiones de archivo para tipos
de archivo conocidos.
5.- Por ltimo, presionaremos el botn Aceptar.
Es conveniente que esta opcin est activada ya que
cualquier modificacin de la extensin, tendra como
consecuencia que el archivo no sea reconocido por el
sistema y por tanto, no se pueda relacionar con el
programa con el que fue creado.
Sistema Operativo: Windows 7
15 Cetpro J uanjui
En la imagen de abajo, podemos observar diferentes archivos con sus extensiones.
Por ltimo, recordaremos que los ficheros pueden almacenar dos tipos de informa-
cin: datos y programas.
Visualizacin de los objetos contenidos en una carpeta
Los objetos almacenados en una carpeta se pueden mostrar de distintos
modos. Si pulsamos sobre la flecha del botn Cambie la vista, se desplegar un
men con las opciones: Iconos muy grandes, Iconos grandes, Iconos media-
nos, Iconos pequeos, Lista, Detalles, Mosaicos y Contenido Si en lugar de
pulsar sobre la flecha, lo hacemos sobre el botn, ir cambiando la vista de for-
ma rotatoria.
Vamos a describir las diferentes formas de visualizacin:
- Iconos en diferentes tamaos: Iconos muy grandes,
Iconos grandes, Iconos medianos e Iconos pequeos
En estos modos, solo vemos el icono del programa que
abre el archivo, la carpeta o la miniatura de una imagen
junto con su nombre. La diferencia entre las diferentes
opciones es el tamao del icono. Cuanto ms pequeo sea,
ms objetos podremos ver a la vez. En el caso de archivos
que proporcionan una vista previa en su icono, como las
imgenes, deberemos tener en cuenta que con Iconos
pequeos no veremos la miniatura de la imagen, puesto
que sera demasiado pequea para apreciarse.
Sistema Operativo: Windows 7
16
Cetpro J uanjui
Lista: Semejante a Iconos pequeos, pero en
este caso, colocando los objetos por columnas.
Agrupando las carpetas por un lado y los ar-
chivos por otro. Esto facilita la bsqueda de un
objeto por su nombre.
Detalles: Aparecen los objetos uno debajo del
otro junto con algunas de sus propiedades co-
locadas en columnas. Es el tipo de vista que
ms informacin nos muestras acerca de archi-
vos y carpetas.
Sistema Operativo: Windows 7
17
Cetpro J uanjui
Los datos, como podemos observar, se distribuyen en cuatro columnas. Si pulsa-
mos sobre la cabecera de la columna Nombre, las carpetas y archivos se mostrarn orde-
nados alfabticamente en orden ascendente (A-Z). Si volvemos a pulsar se organizarn de
forma descendente (Z-A). Tambin, podemos organizar los archivos por su tamao. Para
ello, pulsaremos sobre la cabecera Tamao. En ese caso, los ficheros se ordenarn de
menor a mayor, segn el espacio que ocupan en el soporte que los contiene. Si volvira-
mos a pulsar se invertir el orden. Adems, es posible organizar los objetos por tipo pul-
sando sobre la cabecera Tipo. Por ltimo, pulsando sobre la cabecera Fecha de modifica-
cin se clasificarn carpetas y archivos, por separado, segn la fecha en que fueron modi-
ficados por ltima vez.
Mosaicos: El formato es igual que en la vista Iconos medianos, pero incluye
otra informacin. Por ejemplo, en el caso de las imgenes, se incluye el ta-
mao y el tipo de imagen.
Contenido: La informacin que muestra este tipo de vista es semejante a la
de mosaicos. Aunque en este caso, los objetos se muestran colocados en
forma de lista.
Sistema Operativo: Windows 7
18
Cetpro J uanjui
Organizar el contenido de una carpeta
Adems de controlar el modo de visualizar los objetos almacenados en una carpeta,
tambin podemos organizarlos de distintas formas. El orden normal es presentarlos organi-
zados alfabticamente (primero las carpetas y despus los archivos). Si queremos modifi-
car esta disposicin, debemos:
1.- Colocar el puntero del ratn en una zona de la ventana que no contengan ningn
objeto.
2.- Despus, pulsaremos el botn derecho del ratn. En el men que se abre seala-
remos Ordenar por. En el nuevo men que se abre, tendremos las siguientes
opciones:
- Nombre: Presenta carpetas y
archivos en orden alfabtico por
nombre.
- Tipo: Organiza los objetos por su
tipo.
- Tamao: Los organiza pos sus
tamaos (de menor a mayor).
- Fecha de modificacin: Or-
ganiza los objetos por la lti-
ma fecha de modificacin, con
los archivos modificados ms
recientemente en primer lugar.
3.- Elegiremos una de las opciones y el sistema organizar de manera diferente los
diferentes objetos visualizados.
Exploracin de carpetas
Abriendo el Explorador de Windows, podemos comprobar los contenidos de los
distintos soportes y de las carpetas que almacenan. Adems, nos ser posible gestionar la
informacin que stas guardan: creando nuevas carpetas, copiando archivos, eliminando
objetos, etc.
Para ello, debemos conocer perfectamente como abrir una carpeta y
como seleccionar un objeto. En cuanto, a lo primero ya lo describimos al ini-
cio del tema. Aunque, an, tenemos otro mtodo para abrir carpetas utilizan-
do los botones Atrs y Adelante
Pulsando el botn Atrs (a la izquierda de la Barra de direccin), regresaremos a
la carpeta en la que nos encontrbamos antes de abrir la actual. Una vez que hemos retro-
cedido, podremos volver a la carpeta donde estbamos mediante el botn Adelante.
Si presionamos la punta de flecha, situada a la derecha de botn
Adelante, se desplegar una lista con las ltimas carpetas que hemos
abierto. Si pulsamos sobre una de ellas, abriremos dicha carpeta.
Sistema Operativo: Windows 7
19
Cetpro J uanjui
En cuanto a la operacin de seleccin de objetos, debemos conocerla
para poder realizar determinadas operaciones como: Copiar, Mover, Eliminar
o Cambiar nombre a un objeto (archivos o carpetas). Antes de realizar
cualquiera de las acciones indicadas, previamente, debemos seleccionarlos. Para
ello, nos bastar sealarlos con el puntero del ratn y pulsar su botn izquierdo.
Si queremos seleccionar ms de un elemento, tenemos dos casos diferentes:
- Manteniendo pulsada la tecla de Control, pulsamos sobre los diferentes objetos
que queremos seleccionar. Este mtodo lo utilizamos cuando los elementos no
se encuentra situados de modo consecutivo.
En el caso de que estn consecutivos, pulsamos sobre el primero y a continua-
cin, manteniendo presionada la tecla de Maysculas, pulsaremos sobre el
ltimo. Todos los elementos que se encuentran entre estos dos quedarn selec-
cionados.
Creacin de carpetas
Para crear una carpeta realizaremos los siguientes pasos:
1.- Abrimos la carpeta en la que queremos crear la nueva carpeta.
2.- En la barra, situada debajo de la Barra de direccin, pulsaremos el botn Nue-
va carpeta. Se mostrar el icono de la nueva carpeta con el nombre Nueva
carpeta. Entonces, escribiremos el nombre que le vamos a asignar y pulsare-
mos Intro, o bien pulsamos el botn izquierdo del ratn (opcin ms recomen-
dable).
Esta misma operacin la podemos realizar utilizando el Men contextual. Para ello:
1.- Colocamos el puntero del ratn en una zona libre de la ventana (no sobre un ob-
jeto). Despus, presionamos el botn derecho del ratn y se abrir un men
(Men contextual).
Sistema Operativo: Windows 7
20
Cetpro J uanjui
2.- En este men, sealaremos la opcin
Nuevo. Despus, se abrir un nuevo
men. En ste, pulsaremos sobre Car-
peta y procederemos de forma idntica,
tal como ya hemos comentado ante-
riormente.
Eliminar objetos
Cuando archivos o carpetas ya no nos sirven, podemos eliminarlos siempre que no
implique una desconfiguracin del sistema y sus posteriores consecuencias. Generalmente,
podremos suprimir, sin problemas de este tipo, aquellos ficheros y carpetas creados por
nosotros. Para ello, seguiremos los siguientes pasos:
1.- Seleccionamos el objeto u objetos a eliminar.
2.- Ahora, tenemos diferentes caminos:
- Abrimos el men Organizar y elegimos Eliminar.
- Ms rpido es el camino, que realizamos, presio-
nando en el teclado la tecla Suprimir (Supr).
- Tambin, podemos sealar el objeto o uno de los
objetos seleccionados (cuando vamos a eliminar
varios) y despus pulsando el botn derecho del
ratn. En el men que se abre, elegiremos la opcin
Eliminar
Papelera de reciclaje
La papelera no es ms que una carpeta donde se almacenan temporal-
mente los archivos, carpetas o accesos directos que eliminamos de nuestro
duro. De esta forma, podremos recuperar alguno de estos objetos borrados en
el caso de que los hubiramos eliminado por equivocacin.
Si recuperamos un objeto eliminado que se encuentra en la papelera de reciclaje,
ste por defecto, volver a su ubicacin original. Por ejemplo, si eliminamos un archivo
situado en la carpeta Documentos cuando lo recuperemos se volver a guardar en esta car-
peta.
La papelera mantendr los objetos eliminados de forma permanente, hasta que la
vaciemos. Si borramos el contenido de la papelera ya no podremos recuperarlos. Por tanto,
debemos estar seguros de que los objetos que almacena no nos sirven antes de vaciarla.
El icono de la papelera es descriptivo. Si no contiene objetos eliminados, el dibujo
es una papelera vaca, si en cambio contiene algn objeto, se mostrar con papeles en su
interior. Para abrir la papelera, nos situaremos en el Escritorio y realizaremos una doble
pulsacin sobre su icono. Vers una ventana similar a la siguiente:
Sistema Operativo: Windows 7
21
Cetpro J uanjui
En la Barra de herramientas, localizaremos los botones Vaciar la Papelera de
reciclaje y Restaurar todos los elementos. El primero elimina de forma definitiva los
objetos almacenados en esta carpeta. El segundo recuperara todos los objetos, colocndo-
los en sus carpetas de origen. En el caso de que nos interese recuperar un solo objeto o
algunos de los objetos eliminados, tendremos que seleccionarlos previamente. Notaremos
que el nombre del botn de restauracin cambia.
Copiar objetos
Por motivos como copias de seguridad o compartir informacin con otro usuario
nos es necesario duplicar objetos, principalmente archivos. Aunque tambin podemos co-
piar carpetas con todo su contenido (archivos y carpetas). Estos duplicados se pueden rea-
lizar en el soporte donde se encuentra el elemento a copiar o, lo ms lgico, en otro distin-
to. Los pasos a seguir son:
1.- Abrimos la carpeta donde se encuentran el archivo, archivos, carpeta o carpetas
a copiar.
2.- Seleccionamos el objeto u objetos a duplicar.
3.- Activamos la funcin Copiar. Lo que podemos hacer de distintas formas. Por
ejemplo:
- Desplegamos el men Organizar y pulsamos sobre
Copiar
- Sealando el objeto o uno de los objetos seleccionados
(cuando vamos a duplicar varios) y despus pulsando
el botn derecho del ratn. En el men que se abre,
elegiremos la opcin Copiar.
- Tambin, utilizando el teclado y combinando las teclas
Control y C (Ctrl+C)
4.- Abrimos la carpeta donde queremos colocar el objeto u
objetos duplicados. Despus, tendremos que usar la funcin Pegar. Para ello,
tenemos distintos mo-
dos:
Abrimos el men Organizar y elegimos Pegar.
Colocando el puntero en una zona libre y pulsando el botn derecho del
ratn. En el men que parece, seleccionaremos Pegar.
Sistema Operativo: Windows 7
22
Cetpro J uanjui
Organizar y. ig Abrir Nueva
car
*
Cortar
*
Copiar
D Pegar
Deshacer
C
Rehacer
Seleccionar todo
Diseo
K
Opciones ele carpeta y bsquec
Eliminar
Cambiar nombre
Quitar propiedades
Propiedades
Cerrar
Tambin, utilizando el teclado y combinando las teclas Control y V
(Ctrl+V).
Mover objetos (cortar)
Esta funcin es parecida a Copiar, con la diferencia de que los objetos no son du-
plicados sino trasladados de unas carpetas a otras. Para aplicarla, realizamos los siguientes
pasos:
1.- Abrimos la carpeta donde se encuentran el archivo, archivos, carpeta o carpetas
a mover.
2.- Seleccionamos el objeto u objetos a mover.
3.- Activamos la funcin Copiar. Lo que podemos hacer de distintas formas. Por
ejemplo:
- Desplegamos el men Organizar y pulsamos sobre
Cortar
- Sealando el objeto o uno de los objetos seleccionados
(cuando vamos a mover varios) y despus pulsando el
botn derecho del ratn. En el men que se abre,
elegiremos la opcin Cortar.
- Tambin, utilizando el teclado y combinando las teclas
Control y X (Ctrl+X)
5.- Abrimos la carpeta donde queremos colocar el objeto u
objetos seleccionados. Despus, tendremos que utilizar la funcin Pegar, del
mismo modo que vimos en la operacin de duplicar, y los objetos se movern
hasta la carpeta de destino.
Cambiar el nombre a un objeto
En determinadas ocasiones cuando hemos asignado un nombre errneo a un objeto,
nos veremos obligados a renombrarlo. Por ejemplo, es frecuente cometer errores en el pro-
ceso de creacin de carpetas. Para ello:
1.- Seleccionamos el objeto pulsando sobre l.
2.- Abrimos el men Organizar y elegimos Cambiar
nombre. Al final del nombre, advertiremos como par-
padea un cursor.
3.- Escribimos el nuevo nombre y pulsamos Intro o el botn
izquierdo del ratn (opcin ms recomendable).
Tambin, podemos renombrar un archivo o una carpeta me-
diante el men contextual realizando los siguientes pasos:
1.- Situamos el puntero del ratn sobre el objeto a renombrar.
2.- Despus, pulsamos el botn secundario (derecho) del ratn y en la ventana que
se abre, seleccionamos Cambiar nombre. Escribimos el nombre a asignar y
procedemos del modo ya descrito.
An, disponemos de otro procedimiento, consiste en:
Sistema Operativo: Windows 7
23
Cetpro J uanjui
Organizar T-. Abrir f Nuev acar
r.
X
Cortar
k
Copiar
j
Pegar
Deshacer
u
Rehacer
Seleccionar todo
Diseo
*
Opciones de carpeta y bus ueda
Eliminar
Cambiar nombre
Quitar propiedades-
Propiedades
Cerrar
1.- Seleccionamos el objeto.
2.- Despus, realizamos una pulsacin sobre su nombre. Observaremos que el cur-
sor parpadea, en ese momento, escribiremos la nueva denominacin y actuare-
mos del modo ya indicado.
Copiar y Mover mediante el sistema de arrastre
Para poder realizar estas operaciones, que ya conocemos, podemos emplear un
nuevo mtodo que conocemos como de arrastre. Este sistema consiste en sealar el objeto
u objetos (en este caso, los seleccionaremos previamente), y manteniendo pulsado el botn
izquierdo del ratn los arrastraremos sobre la carpeta de destino.
Debemos tener en cuenta distintos casos:
Copiar objetos dentro del mismo
soporte: Arrastraremos los objetos a
duplicar sobre la carpeta de destino,
manteniendo pulsada la tecla de
Control, observaremos la sombra de
los objetos junto con un recuadro que
nos indica la operacin que estamos
realizando (fjate en la imagen de la
derecha).
Copia de objetos entre diferentes soportes: Nos bastar arrastrar los objetos
de un soporte a otro. Se supone que arrastraremos a una carpeta determinada del
soporte de destino.
Mover objetos dentro del mismo
soporte: Si arrastramos un objeto u
objetos de una carpeta a otra, estaremos
realizando la operacin mover
(funcin Cortar), que consiste en
quitar uno o varios objetos de la carpeta
que los contiene, y colocarlos en otra
carpeta. Un caso especial, lo tenemos
cuando movemos archivos de
aplicacin (programas), en cuyo caso
debemos mantener pulsada, durante el
arrastre, la tecla de Maysculas.
Mover objetos entre diferentes soportes: Arrastraremos uno o varios objetos
de un soporte a otro, pero mantendremos pulsada la tecla de Maysculas.
Sistema Operativo: Windows 7
24
Cetpro J uanjui
Você também pode gostar
- Radiofrecuencia en AliementosDocumento16 páginasRadiofrecuencia en AliementosUlises Benjamin Narro Altamirano0% (1)
- Apuntes Windows XPDocumento27 páginasApuntes Windows XPMartin RodriguezAinda não há avaliações
- Windows 7Documento64 páginasWindows 7DANTEAinda não há avaliações
- TICS - Unidad 2 Cartilla1Documento16 páginasTICS - Unidad 2 Cartilla1Mary El AngelAinda não há avaliações
- Barra de TareasDocumento11 páginasBarra de TareasFREDDYAinda não há avaliações
- Para Crear IndiceDocumento10 páginasPara Crear IndicejenniferAinda não há avaliações
- Unidad 3. El Escritorio y La Barra de Tareas (I)Documento23 páginasUnidad 3. El Escritorio y La Barra de Tareas (I)davis_85_pAinda não há avaliações
- Unidad 2Documento19 páginasUnidad 2Bkb BaloncestoAinda não há avaliações
- Lectura NroDocumento8 páginasLectura NroJesus HughesAinda não há avaliações
- Tema 3escritorio Barra de TareasDocumento19 páginasTema 3escritorio Barra de TareasFREDDYAinda não há avaliações
- Converge Nci ADocumento23 páginasConverge Nci AKellySPLAinda não há avaliações
- Tema 2Documento28 páginasTema 2Alba Arjona GalarzoAinda não há avaliações
- Ofimatica 1Documento132 páginasOfimatica 1Neil TellezAinda não há avaliações
- Practica Windows 7 PDFDocumento24 páginasPractica Windows 7 PDFPaulo TellezAinda não há avaliações
- Interfaz AdministracionDocumento31 páginasInterfaz AdministracionFloreria Ariana SicuaniAinda não há avaliações
- Unidad 2 - Introducción A WindowsDocumento30 páginasUnidad 2 - Introducción A WindowsRamiro ArgandoñaAinda não há avaliações
- Informatica 1Documento7 páginasInformatica 1JUANPA M.VAinda não há avaliações
- Actividad de La Unidad IIDocumento7 páginasActividad de La Unidad IIJenny AlejoAinda não há avaliações
- Sistemas Operativos W10Documento9 páginasSistemas Operativos W10lesly largoAinda não há avaliações
- Curso Computacion IDocumento31 páginasCurso Computacion IBeto RodriguezAinda não há avaliações
- Configurar Barra de Tareas.Documento9 páginasConfigurar Barra de Tareas.Dan MoonwitchAinda não há avaliações
- Computacion 1Documento240 páginasComputacion 1Adrian Calderon0% (1)
- ComputacionDocumento29 páginasComputacionbarbaraAinda não há avaliações
- Sistemas Operativos W10Documento9 páginasSistemas Operativos W10Rodrigo MaurínAinda não há avaliações
- Sesion 03 Ejercicios de Windows 7 Parte IIDocumento80 páginasSesion 03 Ejercicios de Windows 7 Parte IIedidson fuentes100% (3)
- Utilizacion Basica de Los Sistemas Operativos HabitualesDocumento77 páginasUtilizacion Basica de Los Sistemas Operativos HabitualesJose BermejoAinda não há avaliações
- 2-Apuntes de WindowsDocumento40 páginas2-Apuntes de WindowsCristina RegueiroAinda não há avaliações
- Sesión de Aprendizaje Nº2 - Herramientas InformaticasDocumento12 páginasSesión de Aprendizaje Nº2 - Herramientas InformaticasKatherin FCAinda não há avaliações
- 2do Grado ComputacionDocumento29 páginas2do Grado ComputacionNelsonAinda não há avaliações
- Unidad 2Documento12 páginasUnidad 2NATALY ESTEFANY MORATAYA BORRAYOAinda não há avaliações
- Unidad 1 Software y HardwartDocumento16 páginasUnidad 1 Software y HardwartESCLOREN DOCENCIAAinda não há avaliações
- Ventana de WindowsDocumento7 páginasVentana de WindowsFREDDY100% (1)
- Informatica Grado 2Documento12 páginasInformatica Grado 2CRISTIANAinda não há avaliações
- Guia 1windows XPDocumento9 páginasGuia 1windows XPTutoriales EditablesAinda não há avaliações
- Folleto Windows XPDocumento15 páginasFolleto Windows XPaxel2004Ainda não há avaliações
- Tema 2 El Sistema Operativo Windows Parte 1Documento16 páginasTema 2 El Sistema Operativo Windows Parte 1PedroAinda não há avaliações
- Guia Introductoria y Basica de WindowsDocumento18 páginasGuia Introductoria y Basica de WindowsWallace Steed SleadeitheAinda não há avaliações
- 2do GradoDocumento29 páginas2do GradoRoxana Andrea Palomino LlamosaAinda não há avaliações
- Word para PrincipiantesDocumento64 páginasWord para PrincipiantesLuz Adriana Torres Zuluaga100% (1)
- Windows 7Documento66 páginasWindows 7Fabiert LopzAinda não há avaliações
- Tema3 Win10 2Documento13 páginasTema3 Win10 2brandon tejerinaAinda não há avaliações
- 002 El Escritorio de Windows 10Documento5 páginas002 El Escritorio de Windows 10sylvannqAinda não há avaliações
- Clase 4 OfimáticaDocumento7 páginasClase 4 OfimáticaFernandaAinda não há avaliações
- 2do GradoDocumento29 páginas2do GradoCarla PompeoAinda não há avaliações
- Tema 6 Som SimDocumento4 páginasTema 6 Som SimfakebroboyAinda não há avaliações
- Entorno WindowsDocumento5 páginasEntorno WindowsMilagrosAinda não há avaliações
- Tarea 1, Algoritmos C.Documento9 páginasTarea 1, Algoritmos C.manuel cabreraAinda não há avaliações
- 2 Segundo GradoDocumento29 páginas2 Segundo GradoCrizzIta POnc JImnzAinda não há avaliações
- Manual SITEC Parte 2 UbuntuDocumento14 páginasManual SITEC Parte 2 UbuntuAnthony Toro CarrilloAinda não há avaliações
- Sistema Operativo Windows (Apuntes Word)Documento21 páginasSistema Operativo Windows (Apuntes Word)EnriqueAinda não há avaliações
- SI05 - Barra Tareas WindowsDocumento3 páginasSI05 - Barra Tareas Windowspp el joputaAinda não há avaliações
- SEGUNDODocumento29 páginasSEGUNDOGume Aguilar EspinozaAinda não há avaliações
- 1 Escritorio y Sus ElementosDocumento3 páginas1 Escritorio y Sus ElementosmoreleverthAinda não há avaliações
- Computación E Informática Educativa: Aplicaciones Básicas en El Uso Del ComputadorDocumento27 páginasComputación E Informática Educativa: Aplicaciones Básicas en El Uso Del ComputadorImpresiones ElyAinda não há avaliações
- Prácticas de Windows 7Documento40 páginasPrácticas de Windows 7Moisés Chuquimango ChilonAinda não há avaliações
- Guía Windows 7 P-2Documento19 páginasGuía Windows 7 P-2Paul Diaz ChireAinda não há avaliações
- UT 3.01.y 3.02. PRIMEROS PASOS Y LAS VENTANAS - WINDOWS 10 - OFPIDocumento6 páginasUT 3.01.y 3.02. PRIMEROS PASOS Y LAS VENTANAS - WINDOWS 10 - OFPIJaveria AfzalAinda não há avaliações
- Elementos de Escritorio de WindowsDocumento8 páginasElementos de Escritorio de WindowsLAIZA JIMENA CHICO HERNANDEZAinda não há avaliações
- Operaciones Basicas Windows 10Documento8 páginasOperaciones Basicas Windows 10Lucas Caba ParadaAinda não há avaliações
- Computación para Todos (Primaria) - 2do GradoDocumento30 páginasComputación para Todos (Primaria) - 2do GradoROLY50% (2)
- Mouse y TecladoDocumento14 páginasMouse y TecladoMilton Robert Ulloa MendezAinda não há avaliações
- Manual Infosat PDFDocumento276 páginasManual Infosat PDFMilton Robert Ulloa MendezAinda não há avaliações
- Trastornos Porturales y AlimenticiosDocumento12 páginasTrastornos Porturales y AlimenticiosMilton Robert Ulloa MendezAinda não há avaliações
- TOE1 Sesion Sobre La Vulneración de Nuestros DerechosDocumento3 páginasTOE1 Sesion Sobre La Vulneración de Nuestros DerechosMilton Robert Ulloa MendezAinda não há avaliações
- Redaccion 1Documento70 páginasRedaccion 1Milton Robert Ulloa MendezAinda não há avaliações
- Curriculum VitaeDocumento9 páginasCurriculum VitaeMilton Robert Ulloa MendezAinda não há avaliações
- Reparacion de Monitores PDFDocumento16 páginasReparacion de Monitores PDFMilton Robert Ulloa Mendez100% (1)
- Guia de Aprendizaje 4Documento7 páginasGuia de Aprendizaje 4DIEGO MAURICIO SOLANO MENESES0% (2)
- Caracteristicas Generales Del ClienteDocumento11 páginasCaracteristicas Generales Del Clientej8r8myAinda não há avaliações
- Richard Buckminster FullerDocumento37 páginasRichard Buckminster FullerMaya100% (1)
- YuasaDocumento3 páginasYuasaJesus Amaya ArizaAinda não há avaliações
- Tipos de CargaDocumento6 páginasTipos de CargaKatherine HurtadoAinda não há avaliações
- Tesis Telematica e InformaticaDocumento138 páginasTesis Telematica e InformaticaMaria Berríos0% (1)
- Guia - Primera UnidadDocumento42 páginasGuia - Primera UnidadKaren Angélica Sipirán VAinda não há avaliações
- Robot SkaterDocumento7 páginasRobot Skatergema cordovaAinda não há avaliações
- Color BandDocumento7 páginasColor BandREYES CORTES KAVERIAinda não há avaliações
- Guía Practica 14 - Laboratorio ResueltoDocumento6 páginasGuía Practica 14 - Laboratorio ResueltoRonyOlanoAinda não há avaliações
- Ca 443 Es 1908Documento2 páginasCa 443 Es 1908JavierAinda não há avaliações
- Actividad 2 Mapa ConceptualDocumento6 páginasActividad 2 Mapa ConceptualLINA SOFIA SOLIS QUINTEROAinda não há avaliações
- Material Digital Módulo 1 - NticxDocumento55 páginasMaterial Digital Módulo 1 - NticxMariela SaninAinda não há avaliações
- Uneg - Industrial - Plan de Estudio ObsoletoDocumento6 páginasUneg - Industrial - Plan de Estudio ObsoletoBrian Solórzano GarridoAinda não há avaliações
- Manual For Trainers Procesos ETANOL SorgoDocumento77 páginasManual For Trainers Procesos ETANOL SorgoLeyla Jesus Cordova DavilaAinda não há avaliações
- Energy International Brochure SpanishDocumento30 páginasEnergy International Brochure Spanishdamian_pelonAinda não há avaliações
- Bases Del ConsursoDocumento6 páginasBases Del ConsursoAlvaro Sivila RamírezAinda não há avaliações
- Actividad Eje 3Documento5 páginasActividad Eje 3Nathalia Saray Rangel DazaAinda não há avaliações
- Fundamentos Grupo 6 Riesgo MecánicoDocumento7 páginasFundamentos Grupo 6 Riesgo MecánicoMaria GanchozoAinda não há avaliações
- Avance Silabo VoleyDocumento1 páginaAvance Silabo VoleyfrancoAinda não há avaliações
- NTP - 738 (Montaje Instalación y Mantenimiento Puentes Grúa)Documento9 páginasNTP - 738 (Montaje Instalación y Mantenimiento Puentes Grúa)Alberto Morillo ParelladaAinda não há avaliações
- Itrabajo Encargado AVANCE 1Documento7 páginasItrabajo Encargado AVANCE 1JUANAinda não há avaliações
- Legislación de Los Medios 2012-1Documento11 páginasLegislación de Los Medios 2012-1jualguz68Ainda não há avaliações
- World FIPDocumento6 páginasWorld FIPdaniel_moreno_109Ainda não há avaliações
- Informe Final Agroindustria IX R Entregado SEREMIAGRICOLADocumento201 páginasInforme Final Agroindustria IX R Entregado SEREMIAGRICOLAMarcelo Andres Mendez CalbuyahueAinda não há avaliações
- 05 Material de Consulta 01 - PertCpm Redes de ProyectosDocumento25 páginas05 Material de Consulta 01 - PertCpm Redes de ProyectosCristhian Del Carpio Bellido GuillenAinda não há avaliações
- Procolos OBD2Documento8 páginasProcolos OBD2FABIANAinda não há avaliações
- Revista Grifo Número 23: Infancia y LiteraturaDocumento52 páginasRevista Grifo Número 23: Infancia y LiteraturaJulieta Marchant50% (2)
- Silabus Excel IntermedioDocumento3 páginasSilabus Excel IntermedioBrian Fernandez MedinaAinda não há avaliações