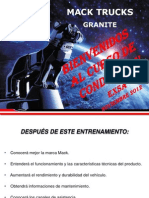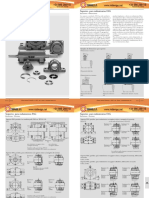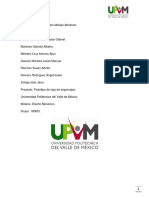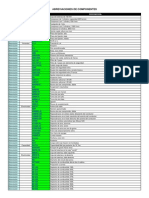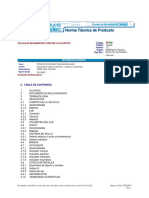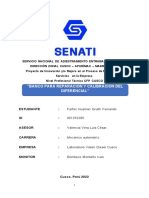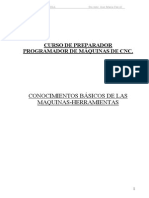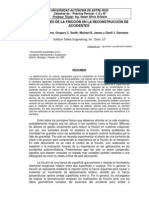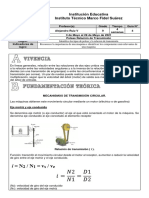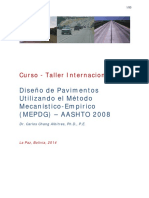Escolar Documentos
Profissional Documentos
Cultura Documentos
INFORMATICA
Enviado por
Marizol Caceres Jordan0 notas0% acharam este documento útil (0 voto)
10 visualizações13 páginasDireitos autorais
© © All Rights Reserved
Formatos disponíveis
DOCX, PDF, TXT ou leia online no Scribd
Compartilhar este documento
Compartilhar ou incorporar documento
Você considera este documento útil?
Este conteúdo é inapropriado?
Denunciar este documentoDireitos autorais:
© All Rights Reserved
Formatos disponíveis
Baixe no formato DOCX, PDF, TXT ou leia online no Scribd
0 notas0% acharam este documento útil (0 voto)
10 visualizações13 páginasINFORMATICA
Enviado por
Marizol Caceres JordanDireitos autorais:
© All Rights Reserved
Formatos disponíveis
Baixe no formato DOCX, PDF, TXT ou leia online no Scribd
Você está na página 1de 13
UNIVERSIDAD PERUANA UNIN
FACULTAD DE INGENIERIA Y ARQUITECTURA
E.A.P. de: Ingeniera Civil
TRABAJO ENCARGADO
TEMA: GRAFICO DE COLUMNA
Asignatura: Informtica
Prof.: Ing. Darwin Zubieta.
Alumnos:
Yaquiy Marizol Caceres Jordan
Alexandra Mamani Cari
Ossami Ileana Pinto Rondinel
Chullunquiani, Septiembre 2012
GAFICOS DE COLUMNAS
Un grfico de columnas muestra los cambios que han sufrido los datos en el transcurso
de un perodo de tiempo determinado o ilustra las comparaciones entre elementos.
Existen los siguientes subtipos de grficos de columnas:
Columna agrupada Este tipo de grfico compara valores de distintas categoras.
Tambin est disponible con un efecto visual 3-D. Como muestra el siguiente grfico,
las categoras se organizan horizontalmente y los valores verticalmente, con el objeto de
resaltar la variacin producida en el transcurso del tiempo.
Columna apilada Este tipo de grfico muestra la relacin de elementos individuales con
el todo, comparando la contribucin de cada valor al total de distintas categoras.
Tambin se encuentra disponible con un efecto visual 3D.
Columna 100% apilada Este tipo de grfico compara el porcentaje que cada valor aporta
al total de distintas categoras. Tambin se encuentra disponible con un efecto visual
3D.
Columnas 3D Este tipo de grfico compara puntos de datos (puntos de datos: valores
individuales trazados en un grfico y representados con barras, columnas, lneas,
sectores, puntos y otras formas denominadas marcadores de datos. Los marcadores de
datos del mismo color constituyen una serie de datos.) a lo largo de dos ejes. Por
ejemplo, en el siguiente grfico 3-D podr comparar la evolucin de las ventas en
Europa durante cuatro trimestres con el rendimiento de otros dos departamentos.
0
Cmo emplear los diferentes tipos de grficos
Los diferentes tipos de grficos que se muestran en la figura de abajo, ya que es el
primer paso a seguir despus de seleccionar los datos a graficar, se emplean de muchas
maneras, ya que estos estn creados de distintas maneras para representar valores o
rangos de datos diferentes, por ejemplo para mostrar un conjunto de valores tipo
porcentaje y que pertenecen a un mismo conjunto de datos, se debe elegir un grfico
circular o pastel que sera en este caso el ideal para representar ste conjunto de datos.
Los dems tipos de grficos se emplean para representar otros tipos de datos, por
ejemplo para representar un rango de datos que comprende varios rubros o categoras se
debe utilizar un grfico de columnas o barras.
A Continuacin se muestra un ejemplo:
Cmo crear y guardar un grfico
Un grfico es la representacin grfica de los datos de una hoja de clculo y facilita su
interpretacin.
A la hora de crear un grfico, Excel2000 dispone de un asistente que nos guiar en la
creacin de ste, de forma que nos resulte ms fcil.
Los pasos a seguir para crear un grfico son los siguientes:
Seleccione los datos a representar en el grfico.
Seleccione el men Insertar.
Elige la opcin Grfico... Si esta opcin no aparece, sitate primero sobre el botn para
ampliar el men.
O bien haz clic(I) sobre el botn Grfico de la barra de herramientas.
Aparecer el primer paso del asistente para grficos: TIPO DE GRFICO.
Elige un tipo de grfico.
Observa como existen ms tipos de grficos en la ficha o pestaa Tipos personalizados.
Una vez elegido el tipo de grfico, en el recuadro de la derecha, elige un subtipo.
Si no tienes muy claro la diferencia entre subtipos, en la parte inferior del recuadro
aparece una breve descripcin de ste.
Si pulsas sobre el botn Presionar para ver muestra y lo mantienes pulsado, aparece en
lugar de los subtipos, una muestra de nuestro grfico segn los datos seleccionados en el
paso 1.
En todos los pasos del asistente se dispone de varios botones en la parte inferior del
cuadro de dilogo, hacer clic sobre el botn deseado:
CANCELAR para no realizar el grfico.
ATRS para ir al paso anterior del asistente. Si estamos en el primer paso este botn
aparecer desactivado ya que no tiene sentido.
SIGUIENTE para ir al paso siguiente del asistente. Si estamos en el ltimo paso, este
botn no tendr sentido.
FINALIZAR para salir del asistente, pero creando el grfico con todas las opciones que
tiene por defecto.
En caso de elegir el botn SIGUIENTE, aparecer el segundo paso del asistente:
DATOS DE ORIGEN.
Este paso es el ms importante de todos ya que en l definiremos qu datos queremos
que aparezcan en el grfico. Dispone de dos fichas o pestaas:
En el recuadro Rango de datos aparecer el rango seleccionado en el primer paso. Si
ste ltimo se realiz correctamente no tendremos que modificarlo, pero en caso
contrario, al hacer clic sobre el botn el asistente se convertir en una barra ms
pequea tal como:
Seleccione el rango a representar y haz clic sobre le botn para volver con el
asistente para grficos.
Seleccione la opcin Filas o Columnas dependiendo de cmo estn introducidas en la
hoja de clculo cada serie de datos.
En caso de no tenerlo claro puedes observar en la parte superior del cuadro de dilogo,
una muestra de nuestro grfico.
Haz clic sobre la ficha Serie para completar el segundo paso del asistente para grficos.
En el recuadro Serie aparecer cada serie de datos representada en nuestro grfico,
nombradas como Serie1, Serie2,...,
Para cambiar el nombre de cada serie, seleccionarla y en el recuadro Nombre, escribir
directamente el nombre, o si ste est en alguna celda de la hoja de clculo sera
aconsejable indicar la celda donde se encuentra, utilizando el botn
del recuadro Nombre, tal como explicamos en el paso 8.
En el recuadro Valores estar el rango de celdas donde se encuentran los datos a
representar para esta serie de datos. stos aparecen segn la seleccin realizada en el
paso 8.
Si quieres aadir alguna serie de datos, dispones del botn Agregar. Al utilizarlo
aparecer otra serie nueva, donde tendremos que cambiar su nombre y su serie de
valores de la forma explicada en los pasos 11 y 12.
Si lo que quieres es eliminar alguna serie de datos, tendrs que seleccionarla y hacer
clic sobre el botn Quitar.
El recuadro Rtulo del eje de categoras (X) sirve para darle nombre a cada punto de
las series de datos. Si este recuadro est vaco utilizar los valores por defecto, es decir,
1,2,3.. Para asignarles nombre puedes utilizar celdas de la hoja de clculo utilizando el
botn
(explicado en el paso 8) o bien escribiendo directamente los valores en el recuadro,
separando cada uno de ellos por punto y coma.
Dependiendo del tipo de grfico puede que esta opcin vare.
Observa la muestra del grfico en la parte superior.
Haz clic sobre el botn Siguiente para seguir con el grfico. Aparecer el tercer paso del
asistente para grficos: OPCIONES DE GRFICO, que consta de seis fichas para
especificar detalles sobre el aspecto del grfico.
Algunas opciones pueden variar dependiendo del tipo de grfico.
En la primera ficha Ttulos, escribir en el recuadro Ttulo del grfico el nombre que
deseamos que aparezca en la parte superior de ste.
Escribe en el recuadro Eje de categoras el ttulo que le queremos asignar al eje de
abscisas (X) (eje horizontal).
Escribe en el recuadro Eje de valores el ttulo que le queremos asignar al eje de
ordenada (Y) (eje vertical).
Haz clic sobre la ficha Eje, para seguir con las opciones del grfico.
Activa el Eje de categoras si deseas que se visualice, en nuestro caso, el eje X.
Junto con el eje de categoras podremos especificar la escala utilizada para ver los
rtulos.
Estas opciones slo tienen sentido en caso de que los rtulos del eje sean fechas. Con la
opcin Categora slo aparecern en el eje las fechas de los rtulos, y con las otras
opciones aparecern todas las fechas entre los distintos rtulos.
En cualquier caso, si elige la opcin Automtico, Excel2000 tomar la decisin, y
generalmente lo hace bien.
Haz clic sobre la ficha Lneas de divisin, para seguir con las opciones del grfico.
Las lneas de divisin son lneas horizontales o verticales que ayudan a clarificar la
posicin de los marcadores de datos respecto a las escalas de los ejes.
Las lneas de divisin principales parten de unas subdivisiones del eje denominadas
marcas de graduacin principales. Las lneas de divisin secundarias parten de
subdivisiones menores denominadas marcas de graduacin secundarias.
Activa o desactiva cualquiera de los tipos de lneas del eje de categoras (X).
Activa o desactiva cualquiera de los tipos de lneas del eje de valores (Y).
Haz clic sobre la ficha Leyenda, para seguir con las opciones del grfico.
Generalmente, Excel2000 presenta una leyenda en la parte derecha del grfico para
identificar cada una de las series de datos representadas en el grfico.
Si no quieres ver la leyenda, desactiva la casilla Mostrar leyenda.
Si la casilla Mostrar leyenda se encuentra activada, nos dejar elegir entre distintos
tipos de ubicaciones o posiciones: Abajo, Esquina, Arriba, Derecha, Izquierda.
Haz clic sobre la ubicacin o posicin deseada.
Haz clic sobre la ficha Rtulos de datos, para seguir con las opciones del grfico.
El asistente para grficos permite asociar distintos tipos de rtulos a los marcadores de
datos.
Selecciona el tipo de rtulo que deseas que aparezca junto con los datos en el grfico.
En caso de elegir cualquier opcin distinta de Ninguno, nos permitir activar la casilla
Clave de
leyenda junto a rtulo para que aparezca junto con el rtulo el color de la serie
representada.
Haz clic sobre la ficha Tabla de datos, para completar las opciones del grfico.
Dependiendo del tipo de grfico que se est creando, Excel2000 puede darte la opcin
de incluir una tabla de datos junto con los datos. Una tabla de datos es una tabla con los
valores representados en el grfico.
Activar la casilla Mostrar tabla de datos si deseamos incluirla junto con el grfico.
Cuando se active la casilla Mostrar tabla de datos, nos permitir activar o desactivar la
casilla Mostrar clave de leyenda segn si se desea visualizar o no el color de la serie de
datos en la tabla.
Haz clic sobre el botn Siguiente para completar el asistente para grficos.
Aparecer el cuarto y ltimo paso del asistente para grfico: UBICACIN DEL
GRFICO, que nos permitir elegir si deseamos el grfico junto con los datos de la
hoja de clculo, o como otra hoja independiente.
Haz clic sobre la opcin En una hoja nueva si deseamos que nuestro grfico aparezca en
una hoja del libro de trabajo distinta de la de los datos. A continuacin podrs
especificar cmo deseas que se llame la nueva hoja.
O bien, haz clic en la opcin Como objeto en si deseas que nuestro grfico aparezca
junto con los datos de la hoja de clculo. Se puede elegir en qu hoja situarlo.
Haz clic sobre el botn Finalizar para terminar el grfico.
Si has elegido la opcin de grfico como objeto en una hoja de clculo, Excel2000 crea
el grfico en una posicin y con un tamao predeterminados, no te preocupes ya que a
continuacin te explicamos cmo modificar dichas opciones.
Adems el grfico aparecer remarcado con un cuadro y con unos indicadores en cada
esquina y punto medio de cada borde. Esto nos indica que el grfico est seleccionado.
Si no lo estuviese, para seleccionar cualquier grfico, basta con hacer clic sobre l.
Modificar la posicin y el tamao de un grfico
Para cambiar de posicin un grfico dentro de una hoja de clculo:
1 Seleccione el grfico.
2 Sita el puntero del ratn sobre el grfico.
El puntero del ratn se convertir en una flecha blanca que apunta hacia la izquierda.
3 Pulse el botn del ratn y mantenindolo pulsado, arrstralo hasta donde desees
colocar el grfico.
4 Suelte el botn del ratn.
Para cambiar el tamao de un grfico:
1 Selecciona el grfico.
2 Sita el puntero del ratn sobre cualquiera de los indicadores alrededor del cuadro del
grfico (como si se deseara cambiar de tamao una ventana).
El puntero del ratn se convertir en una flecha de dos puntas.
3 Pulse el botn del ratn y mantenindolo pulsado, arrstralo hasta la posicin deseada.
Si deseas mantener la relacin de aspecto, es decir, la proporcin de su longitud y su
altura, mantn pulsada la tecla CTRL o MAYUS.
4 Suelte el botn del ratn.
Impresin de un grfico
Para imprimir un grfico se debe seleccionar el mismo y luego ir al men Archivo-
>Imprimir y luego le aparecer una ventana como la que se muestra a continuacin:
En esta ventana debe asegurarse que este activada la casilla que dice Grfico
seleccionado, como muestra la flecha en la figura de arriba, si desea ver como se vera el
grfico en la hoja, presione el botn Vista previa y automticamente se observar una
muestra de como quedar se grfico impreso.
Você também pode gostar
- Mack Granite Gu813e 2011Documento55 páginasMack Granite Gu813e 2011Miguel Angel Santos Pintado92% (12)
- Direccion Mazda 3Documento51 páginasDireccion Mazda 3Anonymous H3I29yj100% (14)
- Test de Noviazgo SaludableDocumento2 páginasTest de Noviazgo SaludableMarizol Caceres JordanAinda não há avaliações
- Equipo LogisticosDocumento40 páginasEquipo LogisticosmoisesAinda não há avaliações
- Ficha Tecnica NPR 816 E5Documento2 páginasFicha Tecnica NPR 816 E5B Quezada Xkita100% (1)
- ABC - Estudio Integral Técnico, Económico, Social Y Ambiental (TESA) de La Carretera Trinidad - Puerto UstarezDocumento65 páginasABC - Estudio Integral Técnico, Económico, Social Y Ambiental (TESA) de La Carretera Trinidad - Puerto UstarezAndres Justiniano Rojas100% (1)
- FAG 18 Soportes para Rodamientos PDFDocumento38 páginasFAG 18 Soportes para Rodamientos PDFAnonymous AiInr7Q8EAinda não há avaliações
- Principales Cambios en Reglamento de UniformesDocumento58 páginasPrincipales Cambios en Reglamento de UniformesMarizol Caceres JordanAinda não há avaliações
- Acta de Incio de ObraDocumento1 páginaActa de Incio de ObraMarizol Caceres JordanAinda não há avaliações
- 10 First Run StudiesDocumento18 páginas10 First Run StudiesMarizol Caceres JordanAinda não há avaliações
- Hoja Tecnica Fierro Corrugado A706Documento2 páginasHoja Tecnica Fierro Corrugado A706Sandra G. Martínez PariAinda não há avaliações
- Fichas Tecnicas CA4250Documento1 páginaFichas Tecnicas CA4250Jhonny MontesdeocaAinda não há avaliações
- Renault Kwid Vs Nissan March ActiveDocumento4 páginasRenault Kwid Vs Nissan March ActiveMateo Agudelo GarcíaAinda não há avaliações
- Mejora de Metodo Maq DepotDocumento64 páginasMejora de Metodo Maq DepotMiguel LazarteAinda não há avaliações
- Lab 1 TeoriaDocumento11 páginasLab 1 TeoriaAnonymous YbAaCejvuAinda não há avaliações
- Proyecto Diseño MecanicoDocumento29 páginasProyecto Diseño Mecanicovilmer HernandezAinda não há avaliações
- Funcionamiento Del DiferencialDocumento3 páginasFuncionamiento Del DiferencialJorge GallardoAinda não há avaliações
- Elementos de TransmisiónDocumento11 páginasElementos de TransmisiónClaudio NievesAinda não há avaliações
- Abreviaciones de ComponentesDocumento23 páginasAbreviaciones de ComponentesEfrainMamani100% (1)
- NP-018-v 1 2 PDFDocumento15 páginasNP-018-v 1 2 PDFAndres vargasAinda não há avaliações
- Banco para Reparacion Y Calibracion Del DiferencialDocumento79 páginasBanco para Reparacion Y Calibracion Del DiferencialGruith Fernando Farfan HuamanAinda não há avaliações
- Angulo de Inclinacion de Las RuedasDocumento1 páginaAngulo de Inclinacion de Las RuedascssimbanazapataAinda não há avaliações
- Conocimientos Básicos de Maquinas-HerramientasDocumento102 páginasConocimientos Básicos de Maquinas-HerramientasEduard Lupus LoboAinda não há avaliações
- Aplicaciones de La Friccion en La Reconstruccion de Accidentes de TránsitoDocumento14 páginasAplicaciones de La Friccion en La Reconstruccion de Accidentes de Tránsitopenka2009Ainda não há avaliações
- Guia 5 Poleas 2021Documento5 páginasGuia 5 Poleas 2021Ruben LozadaAinda não há avaliações
- Características Geométricas Del CaminoDocumento48 páginasCaracterísticas Geométricas Del CaminoAnthonella Visitacion LaqueticonaAinda não há avaliações
- Lista de Piezas de Repuesto 42 261 16 95Documento5 páginasLista de Piezas de Repuesto 42 261 16 95Camilo HernandezAinda não há avaliações
- Contacto Rueda CarrilDocumento18 páginasContacto Rueda Carrilalvarellos92Ainda não há avaliações
- Arados de DiscoDocumento6 páginasArados de DiscoSanchez YeisonAinda não há avaliações
- Unidad Didáctica 1 - Tránsito - PTTDocumento115 páginasUnidad Didáctica 1 - Tránsito - PTTLaura Chávez AguirreAinda não há avaliações
- DC On 2280158Documento16 páginasDC On 2280158Rafael LinarezAinda não há avaliações
- Curso Mepdg Cchang Bolivia 2014Documento95 páginasCurso Mepdg Cchang Bolivia 2014Wilfredo TejerinaAinda não há avaliações
- Suspension Semiarrastre 104124Documento10 páginasSuspension Semiarrastre 104124Yasser López GuzmánAinda não há avaliações
- Arboles y EjesDocumento16 páginasArboles y EjesAle BrunattoAinda não há avaliações