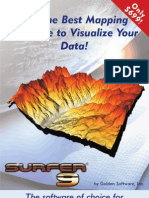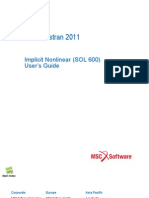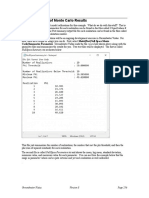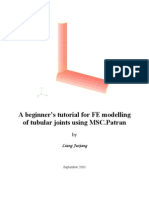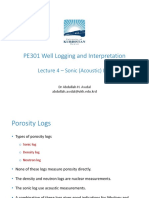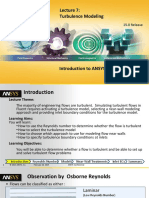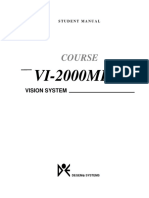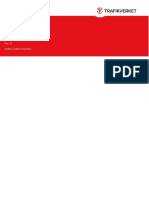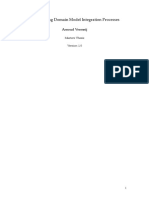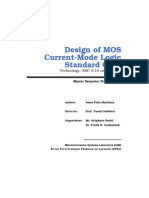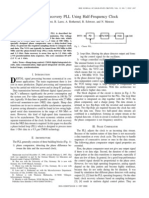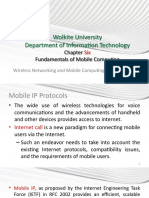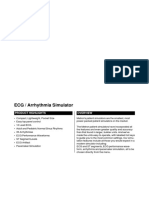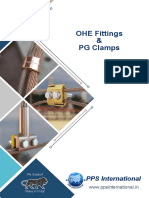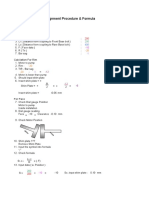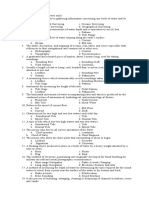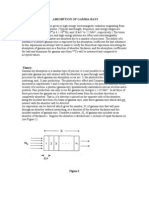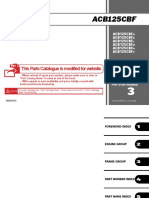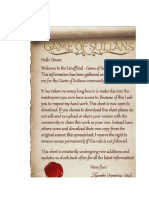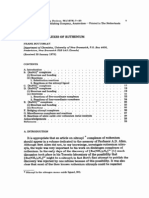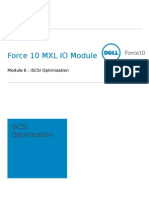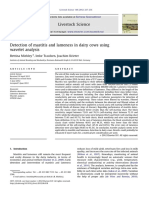Escolar Documentos
Profissional Documentos
Cultura Documentos
Tutorials Origin Pro 9
Enviado por
h7q290587Direitos autorais
Formatos disponíveis
Compartilhar este documento
Compartilhar ou incorporar documento
Você considera este documento útil?
Este conteúdo é inapropriado?
Denunciar este documentoDireitos autorais:
Formatos disponíveis
Tutorials Origin Pro 9
Enviado por
h7q290587Direitos autorais:
Formatos disponíveis
Tutorials for Origin 9.
0
- iii -
Table of Contents
1 1 Introduction Tutorial .......................................................................................................... 1
2 2 Origin 9 ............................................................................................................................ 3
2.1 Data Filter ........................................................................................................................ 3
2.1.1 Summary ................................................................................................................. 3
2.1.2 What you will learn .................................................................................................... 3
2.1.3 Steps ....................................................................................................................... 3
2.2 Stacked 3D Surface Plots.................................................................................................... 6
2.2.1 Summary ................................................................................................................. 6
2.2.2 What you will learn .................................................................................................... 7
2.2.3 Steps ....................................................................................................................... 7
2.3 Parametric Surface with Colormap from Data ...................................................................... 15
2.3.1 Summary ............................................................................................................... 15
2.3.2 What you will learn .................................................................................................. 16
2.3.3 Steps ..................................................................................................................... 16
2.4 Colormap from Second Matrix ........................................................................................... 27
2.4.1 Summary ............................................................................................................... 27
2.4.2 What you will learn .................................................................................................. 28
2.4.3 Steps ..................................................................................................................... 28
2.5 Scatter Matrix ................................................................................................................. 34
2.5.1 Summary ............................................................................................................... 34
2.5.2 What you will learn .................................................................................................. 35
2.5.3 Steps ..................................................................................................................... 35
2.6 IIR Filter ........................................................................................................................ 43
2.6.1 Summary ............................................................................................................... 43
2.6.2 What You Will Learn ................................................................................................ 43
2.6.3 Steps ..................................................................................................................... 44
3 3 Data Analysis .................................................................................................................. 51
3.1 Gadgets ......................................................................................................................... 51
3.1.1 Quick Sigmoidal Fit Gadget....................................................................................... 51
3.1.2 Integrate Gadget .................................................................................................... 62
3.1.3 Curve Intersection Gadget ........................................................................................ 67
3.1.4 Rise Time Gadget .................................................................................................... 71
3.1.5 Interpolate Gadget .................................................................................................. 78
3.1.6 Cluster Gadget ........................................................................................................ 81
3.2 Curve Fitting ................................................................................................................... 89
Tutorials for Origin 9.0
- iv -
3.2.1 Linear and Polynomial Fitting .................................................................................... 89
3.2.2 Nonlinear Fitting ..................................................................................................... 93
3.3 Signal Processing .......................................................................................................... 213
3.3.1 FFT Filter ............................................................................................................. 213
3.3.2 IIR Filter .............................................................................................................. 219
3.4 Peak Analysis ................................................................................................................ 225
3.4.1 Peak Finding ......................................................................................................... 225
3.4.2 Peak Integration ................................................................................................... 228
3.4.3 Peak Fitting .......................................................................................................... 230
3.5 Data Manipulation ......................................................................................................... 241
3.5.1 Setting Column Values ........................................................................................... 241
3.5.2 Worksheet Data Operations .................................................................................... 252
3.5.3 Pivot Table ........................................................................................................... 255
3.6 Analysis Templates ........................................................................................................ 261
3.6.1 Creating and Using Analysis Templates .................................................................... 261
3.6.2 Creating Analysis Templates using Set Column Value................................................. 264
3.6.3 Creating a Custom Report Sheet ............................................................................. 268
3.7 Analysis Themes ........................................................................................................... 272
3.7.1 Summary ............................................................................................................. 273
3.7.2 What you will learn ................................................................................................ 273
3.7.3 Steps ................................................................................................................... 273
3.8 Batch Processing ........................................................................................................... 275
3.8.1 Analysis Template and Batch Processing .................................................................. 276
3.8.2 Batch Processing with Summary Report in External Excel File ..................................... 279
4 4 Statistics ...................................................................................................................... 281
4.1 Hypothesis Tests ........................................................................................................... 281
4.1.1 Summary ............................................................................................................. 281
4.1.2 What you will learn ................................................................................................ 281
4.1.3 Steps ................................................................................................................... 281
4.2 Power and Sample Size .................................................................................................. 287
4.2.1 Summary ............................................................................................................. 287
4.2.2 What you will learn ................................................................................................ 288
4.2.3 (PSS)One-Sample t-Test ........................................................................................ 288
4.2.4 (PSS)Two-Sample t-Test ........................................................................................ 289
4.2.5 (PSS)Paired-Sample t-Test ..................................................................................... 290
4.2.6 (PSS)One-Way ANOVA ........................................................................................... 292
4.3 Descriptive Statistics ...................................................................................................... 293
Table of Contents
- v -
4.3.1 Descriptive Statistics ............................................................................................. 293
4.3.2 Descriptive Statistics ............................................................................................. 293
4.3.3 2D_Binning .......................................................................................................... 300
4.4 ANOVA ......................................................................................................................... 308
4.4.1 One Way ANOVA ................................................................................................... 309
4.5 Nonparametric Tests ...................................................................................................... 315
4.5.1 Non-parametric Statistics Overview ......................................................................... 315
4.6 Multivariate Analysis ...................................................................................................... 325
4.6.1 Principal Component Analysis ................................................................................. 325
4.6.2 Cluster Analysis .................................................................................................... 332
4.6.3 Discriminant Analysis ............................................................................................. 341
5 5 Graphing ...................................................................................................................... 353
5.1 Graphing Data From Multiple Sheets ................................................................................ 353
5.1.1 Summary ............................................................................................................. 353
5.1.2 Create a Plot Quickly by Selecting Data .................................................................... 353
5.1.3 Add Data to an Existing Graph with Drag and Drop Plotting ........................................ 354
5.1.4 Create a Plot using Plot Setup ................................................................................. 357
5.1.5 Customize and Save a Graph Template .................................................................... 360
5.1.6 Plot into a Saved Custom Template ......................................................................... 364
5.1.7 Plot Groups .......................................................................................................... 365
5.2 Line Symbol .................................................................................................................. 367
5.2.1 Basic 2D Plotting ................................................................................................... 367
5.2.2 Line Graph with Recession Bars .............................................................................. 374
5.2.3 Scatter Plot of Decay and Recovery Curves .............................................................. 378
5.2.4 Micro-Raman spectroscopy of complex nanostructured mineral systems....................... 386
5.2.5 Scatter Central Plot ............................................................................................... 393
5.2.6 Line Graph with Masked Data ................................................................................. 399
5.2.7 Mark out a segment of plot with different plot style ................................................... 403
5.2.8 Adding a Data Plot to Existing Graph ....................................................................... 406
5.2.9 Error Bars with Fill Area ......................................................................................... 408
5.3 Column Bar Pie ............................................................................................................. 412
5.3.1 2D Pie Chart of a Population Study .......................................................................... 413
5.3.2 Bar Graph of African Population .............................................................................. 417
5.3.3 Bar and Scatter Plot with Error Bar .......................................................................... 422
5.3.4 Column Graph with Error Bars ................................................................................ 426
5.3.5 Column/Bar Gap/Offset Across Layers ..................................................................... 429
5.3.6 Stack Column With Labels ...................................................................................... 433
Tutorials for Origin 9.0
- vi -
5.3.7 Clustered-Stacked Column Chart ............................................................................. 440
5.4 Multi-Axis Multi-Panel ..................................................................................................... 447
5.4.1 Double Y .............................................................................................................. 447
5.4.2 3Ys Y-YY .............................................................................................................. 451
5.4.3 Multiple Layers with Linked Axis .............................................................................. 458
5.4.4 Stack Lines by Y Offsets ......................................................................................... 469
5.4.5 Vertical 2 Panel Line .............................................................................................. 473
5.4.6 Multiple Axis Plot ................................................................................................... 481
5.4.7 Energy-Level Structure of the Er3+ Ion in A YAG Crystal ............................................ 486
5.4.8 Create an 8 layer multi-panel plot template .............................................................. 493
5.5 Contour ........................................................................................................................ 495
5.5.1 XYZ Contour ......................................................................................................... 496
5.5.2 Contour Plot with Major and Minor Levels Filled by Using Color Palette ......................... 500
5.5.3 Contour Plots and Color Mapping ............................................................................. 508
5.5.4 Polar Contour ....................................................................................................... 520
5.5.5 Ternary Contour .................................................................................................... 526
5.5.6 Combining Line and Contour Plots ........................................................................... 532
5.5.7 Contour Graph with XY Data Points and Z Labels ....................................................... 538
5.5.8 Flattened Colormap Surfaces with Increasing Z Offset ............................................... 542
5.5.9 Contour Plot with Vector Overlay ............................................................................. 548
5.6 Statistical ..................................................................................................................... 558
5.6.1 Box Plot ............................................................................................................... 559
5.6.2 Simple Dot Chart .................................................................................................. 562
5.6.3 Multi-Data Dot Chart ............................................................................................. 568
5.6.4 Add multiple fitted curves in a Histogram ................................................................. 583
5.6.5 Weibull Probability Plot .......................................................................................... 587
5.6.6 Q-Q Plot ............................................................................................................... 590
5.6.7 Scatter Matrix ....................................................................................................... 592
5.7 Polar ............................................................................................................................ 601
5.7.1 Polar Contour ....................................................................................................... 601
5.7.2 Polar Plot with Error Bar ......................................................................................... 607
5.8 3D ............................................................................................................................... 611
5.8.1 Basic 3D Plotting ................................................................................................... 612
5.8.2 3D Pie Chart ......................................................................................................... 619
5.8.3 3D Scatter Plot with Line Projections of Core Drilling Locations ................................... 621
5.8.4 Surface with Missing Values .................................................................................... 631
5.8.5 Creating Intersecting Surface Plots from Worksheets ................................................. 636
Table of Contents
- vii -
5.8.6 Surface with Symbols and Droplines ........................................................................ 644
5.8.7 Intersecting Color Surfaces .................................................................................... 650
5.8.8 Colormap from Second Matrix ................................................................................. 655
5.8.9 Color Map Surface Graph ....................................................................................... 662
5.8.10 Parametric Surface with Colormap from Data ............................................................ 666
5.8.11 Stacked 3D Surface Plots ....................................................................................... 678
5.9 Vector .......................................................................................................................... 687
5.9.1 Vector Graph ........................................................................................................ 687
5.9.2 3D Vector ............................................................................................................. 689
5.10 Ternary .................................................................................................................... 693
5.10.1 Ternary Contour .................................................................................................... 693
5.11 Waterfall .................................................................................................................. 699
5.11.1 Waterfall with Y and Z Color Mapping ...................................................................... 699
5.11.2 3D Waterfall Graph ................................................................................................ 706
5.12 Specialized ............................................................................................................... 710
5.12.1 Windrose Graph .................................................................................................... 710
5.12.2 Plot Functions with Parameters Defined in a Worksheet.............................................. 718
5.12.3 Open-High-Low-Close-Volume Stock Chart ............................................................... 722
6 6 Customizing Graphs ....................................................................................................... 727
6.1 Customizing a Graph ...................................................................................................... 727
6.1.1 Summary ............................................................................................................. 727
6.1.2 Resize Layer ......................................................................................................... 727
6.1.3 Customize Data Plot and Axes ................................................................................ 729
6.1.4 Save and Reuse a Template ................................................................................... 730
6.1.5 Changing graph using theme .................................................................................. 732
6.1.6 Plotting Order ....................................................................................................... 734
6.1.7 Customize points .................................................................................................. 734
6.1.8 Group plots .......................................................................................................... 738
6.1.9 Plot a Color-mapped Waterfall ................................................................................ 744
6.2 Themes ........................................................................................................................ 749
6.2.1 Copy and Apply a Plot Format to Another Plot ........................................................... 750
6.3 Color............................................................................................................................ 750
6.3.1 Plotting Overlapping Data and Setting Transparency .................................................. 751
6.4 Add remove or reorder data plots .................................................................................... 755
6.4.1 Summary ............................................................................................................. 755
6.4.2 Add data plot to an active graph by drag-and-drop .................................................... 755
6.4.3 Add data plot to an active graph by drag-and-drop .................................................... 762
Tutorials for Origin 9.0
- viii -
6.4.4 Reorder data plots ................................................................................................. 765
6.5 Layers .......................................................................................................................... 766
6.5.1 Adding and Arranging Layers .................................................................................. 766
6.5.2 Merging and Arranging Graphs ................................................................................ 768
6.6 Tick Labels ................................................................................................................... 781
6.6.1 User-Defined Arbitrary Tick Positions ....................................................................... 781
6.6.2 Plot and Customize Date Time Data on Graph ........................................................... 789
7 7 Importing Data ............................................................................................................. 793
7.1 ASCII ........................................................................................................................... 793
7.1.1 Single ASCII ......................................................................................................... 793
7.1.2 Import Wizard ...................................................................................................... 795
7.1.3 Import Time Data.................................................................................................. 799
7.1.4 Post Processing with Import Filter ........................................................................... 804
7.2 Importing Data ............................................................................................................. 805
7.2.1 Summary ............................................................................................................. 805
7.2.2 Drag-and-Drop Importing of ASCII Files ................................................................... 805
7.2.3 Customizing ASCII Import Dialog Settings and Saving a Theme .................................. 806
7.2.4 Saving ASCII Import Settings to Worksheet ............................................................. 808
7.2.5 Import Wizard and Import Filters ............................................................................ 809
8 8 Exporting and Presentation ............................................................................................. 815
8.1 Exporting ..................................................................................................................... 815
8.1.1 Exporting Graphs .................................................................................................. 815
8.2 Presentation ................................................................................................................. 823
8.2.1 Pasting or Embedding Graphs in Other Applications ................................................... 823
9 9 Collaboration and Connectivity ........................................................................................ 829
9.1 Connectivity.................................................................................................................. 829
9.1.1 Excel ................................................................................................................... 829
1 10 0 Programming ................................................................................................................ 845
10.1 LabTalk .................................................................................................................... 845
10.1.1 Advanced Scripting using LabTalk ........................................................................... 845
10.2 Origin C ................................................................................................................... 858
10.2.1 Introduction to Origin C and Code Builder ................................................................ 859
10.2.2 The Code Builder Workspace .................................................................................. 862
10.2.3 Adding New Origin C Functions to Origin .................................................................. 864
10.2.4 Organizing and Accessing Origin C Functions ............................................................ 865
10.2.5 Calling NAG Functions From Origin C ....................................................................... 869
10.2.6 Accessing Internal Origin Objects by Origin C ........................................................... 873
Table of Contents
- ix -
10.3 X-Functions .............................................................................................................. 876
10.3.1 Command Window and X-Functions ......................................................................... 877
10.3.2 Introduction to X-Functions .................................................................................... 884
10.3.3 How to Create a Wizard ......................................................................................... 888
1
1 1 Introduction Tutorial
Welcome to the Origin 9.0 Tutorial Guide
The material in this guide is designed to provide both new and advanced users with specific
instructions on how to perform the most commonly used and powerful features in Origin. The tutorials
in this guide handle many specific tasks, so we recommend you look through them at your leisure as
you find you need some pointers on specific operations.
A general note before proceeding:
You will find references to buttons found on various toolbars in many of the tutorials in this guide.
These buttons are shortcuts to menu commands. If you don't see the button referenced in a
tutorial, it may simply not be shown in your workspace. To open a toolbar, select View:
Toolbars, click on the checkbox next to the desired toolbar, and then click Close.
3
2 2 Origin 9
The tutorials in this chapter cover some of the new features in Origin 9. For a full list of features please
browse our help files
Topics covered in this section:
1. Data Filter
2. Stacked 3D Surface Plots
3. Parametric Surface with Colormap from Data
4. Colormap from Second Matrix
5. Scatter Matrix
6. IIR Filter
2.1 Data Filter
2.1.1 Summary
The Data Filter is a column-based tool to reduce rows of worksheet data, and consequently also hide
the undesired rows for relevant data analysis and graphing. Three data formats are supported:
numeric, text and date/time.
Minimum Origin Version Required: Origin 9.0 SR0
2.1.2 What you will learn
This tutorial will show you how to:
Use the data filter to reduce worksheet data
Auto update the graphs and analysis results when apply a column filter
Add a floating graph to a worksheet.
2.1.3 Steps
1. Create a new workbook by clicking the New Workbook button . Then click the Import
Single ASCII button to import the Automobile.dat file in the <Origin
Folder>\Samples\Statistics\ path. Both buttons are located in the Standard toolbar.
2. Highlight column C(Power), right click and choose Set As:X in the context menu to set this
column as X.
3. Highlight column C and G (hold Ctrl key when clicking), click the button on the 2D Graph
toolbar to generate a scatter plot from these two columns.
Tutorials for Origin 9.0
4
4. Activate the generated graph and select Analysis:Fitting:Linear Fit from menu item to
open the Linear Fit dialog. In this dialog, set Recalculate to Auto to ensure auto update of
the analysis result, accept other settings as default and click OK to carry out the analysis.
5. A fitted curve and a result table will be added to the graph, activate the graph again and
double click on the X axis to open the Axis dialog, in the Scale tab, choose Auto for
Rescale. Do the same for the Y axis and also set its rescale mode to Auto.
6. Go back to the original worksheet automobile, click the Add New Columns button seven
times to add seven new empty columns to the end of the worksheet to work as background later.
7. Right click in the gray area of the worksheet and select Add Graph... in the context menu to
open the Graph Browser, in this dialog, select the previously generated graph in the left panel
and click OK to add this graph as a floating chart to the worksheet. Resize and move the floating
chart for clearer view.
2 Origin 9
5
8. Highlight column A and B and click the Add/Remove Data Filter button on the Worksheet
Data toolbar to add empty data filters to both columns.
9. Click the Filter icon on the column header of column B, clear the check boxes before Buick,
Chrysler, GMC, Kia, Lincoln, Mercedes, Saab, Volvo to hide all rows with these entries, to leave
only the Japanese makers. Click OK to apply the filter. The worksheet data, graph and analysis
result will all be auto updated accordingly.
Tutorials for Origin 9.0
6
10. Click the Filter icon on the column header of column A and select Between, note that the
data type of column A is numeric by default from importing. Accept default setting of the
Between dialog and click OK. A data filter is applied to this column.
11. Again click the Filter icon on column A and this time choose Custom Filter in the context
menu to customize the filter, change the Condition as x.between(1996,2000) to set the From
and To value respectively, click the Test button and in the original worksheet, only the rows
meet this testing condition will be highlighted, this works as a preview of the data reduction.
Notes: In order to view the whole worksheet at this stage, you can minimize the Custom
Filter dialog, then scroll up and down the worksheet freely. You can later restore the dialog
for further settings.
12. Click the OK button to apply the new filtering condition and the data, graphs and analysis
results are updated and the graph is also auto rescaled.
2.2 Stacked 3D Surface Plots
2.2.1 Summary
This tutorial shows how to create stacked 3D colormap surfaces from different matrix objects. The
surfaces in the plot display the topology before and after volcanic eruption. And a graph animation is
generated from LabTalk script for the plot rotation.
2 Origin 9
7
Minimum Origin Version Required: Origin 9.0 SR0
2.2.2 What you will learn
This tutorial will show you how to:
Create stacked 3D colormap surfaces.
Customize axes display and layer properties.
Resize and rotate a 3D plot.
2.2.3 Steps
1. Click File: Open Sample Projects: 3D OpenGL Graphs from the Menu bar to open 3D OpenGL
Graphs project. Go to the 3D OpenGL Graphs: 3D Surface: Stacked 3D Surface Plots folder in
Project Explorer.
Create Multiple Colormap Surfaces
2. Activate the matrix book Mbook1 which contains two matrix objects, then click Plot: 3D
Surface: Multiple Colormap Surfaces to create two 3D surfaces from these two matrix
objects.
Tutorials for Origin 9.0
8
3. Double click on the plot to open the Plot Details dialog, you can see that there are two
surfaces under the Layer1 node on the left panel. To shift the "After eruption" surface in Z
axis, activate the second plot under Layer1 on the left panel, and in the right panel, select
the Surface tab. Then check the box before Shift in Z by percent of scale range, and
enter 70 in the text box.
4. Go to the Fill tab. In the Front Surface section, uncheck the box before Self to fill contour
by the same matrix object (Mat "Before") as the other surface used.
2 Origin 9
9
5. Select the Colormap / Contours tab. Click Level.. to bring up the Set Levels dialog. Set
the parameters as shown in the following graph and click OK.
Click Line... to open the Contour Lines dialog. Uncheck the box before Show on Major
Levels Only and select Hide All. Click OK.
Tutorials for Origin 9.0
10
6. Go to the Mesh tab, and uncheck the box before Enable to disable the mesh line.
7. Repeat steps 5 to 6 for the first plot under the Layer1 node.
8. In this project the two surfaces use the same matrix as contour fill, so they can share one color
scale.
To set the numeric format of the color scale, activate the first plot on the left panel of
the Plot Details dialog. Then select the Numeric Formats tab on the right panel.
Select Scientific: 10^3 from the drop down list next to the Format, and set
Significant Digits as 2. Click OK.
To customize the color scale, double click on the color scale to open the Color Scale
Control dialog. Check the box before Reverse Order and set Color bar thickness as
100. Click OK.
2 Origin 9
11
In the Axes dialog, you can change the axes scale and tick labels' format. To open this dialog, click
Format: Axes: X Axis...
Customize Axes Display
1. Settings on the Scale node.
o Set scale from 558000 to 566500 for X Axis, from 5108200 to 5121800 for Y Axis,
and from 0 to 10000 for Z axis.
o For X axis, set Type of Major Ticks as By Counts and set Count as 5. For Y and Z
axis, set Type of Major Ticks as By Increment and set Value as 2000. To hide all
minor ticks, set Count of Minor Ticks as 0 for all axes.
Tutorials for Origin 9.0
12
2. Customize the Tick labels and Title.
o First, ensure that the Use Only One Axis for For Each Direction is enabled in the top
of the Axis dialog. Therefore, only one axis is listed under each direction in the tree
panel. That combined with the Select Others button allows you to quickly customize all
axes with the same settings.
o Select the Tick Labels node under X Axis. Click the Select Others button to select the
tick labels of other axes. Check the box before Custom Format and select P*3 from
the drop down list to show the tick label as base-10 scientific notation with 3 significant
digits. Click OK. For more information about the options in this drop down list, please
refer to Custom Display Format.
2 Origin 9
13
1. Double click on the blank space outside the plots or click Format: Layer Properties... from the
menu to open Plot Details - Layer Properties dialog.
Customize Layer Properties
2. Activate the Miscellaneous tab on the right panel. Check the box before Enable in the
Clipping section, which will clip the image outside the axes area according to the settings in
the Clipping section.
3. Go to the Planes tab. Set Color as LT Gray for all planes. And select Front Corner from
the drop-down list in the Cube section to show the cube's border.
Tutorials for Origin 9.0
14
4. Select the Lighting tab. In the Mode section, choose Directional to enable lighting mode.
Set Light Color as shown in the following graph. Click OK.
1. Click on the cube (not the data plot) to activate the 3D toolbar. Click the Resize button
Resize and rotate the plot
, a
3D Cartesian coordinate will show up. Place the cursor on Y axis, which will then be highlighted,
2 Origin 9
15
at this moment drag-and drop the Y axis to stretch the plot in Y axis direction. Do the same to X
direction and Z direction.
2. Click the rotate button to activate rotation mode. A sphere will be displayed at the center of
the plot. Rotate the plot to get a better view.
The 3D toolbar allows you to resize and rotate the plot freely. However, you can also
achieve the same view as Graph1 in this sample project by setting the value in the Axis
tab of Layer Properties dialog as shown in the following graph.
2.3 Parametric Surface with Colormap from Data
2.3.1 Summary
In this tutorial a 3D sphere is created using the data from three matrices. And the surface is filled to
display the surface temperature contour using the data from another matrix.
Tutorials for Origin 9.0
16
Minimum Origin Version Required: Origin 9.0 SR0
2.3.2 What you will learn
This tutorial will show you how to:
Create parametric surface from matrix data.
Set contour fill from another matrix.
Customize the 3D parametric surface plot.
2.3.3 Steps
1. Open the 3D OpenGL Graphs project(\Samples\3D OpenGL Graphs.opj), go to the 3D OpenGL
Graphs: 3D Function Plot: Parametric Surface with Colormap from Data folder in Project Explorer.
2. Activate the matrix FUNCA:1/4, and click the button on 3D and Contour Graph toolbar
to create a colormap surface as below. You can also create this colormap surface by selecting
Plot: 3D Surface: Color Map Surface.
2 Origin 9
17
3. Double click on the plot to open the Plot Details dialog. Click on the Surface tab. Check the
box before Parametric Surface and set X Matrix, Y Matrix as Mat(2), Mat(3)
respectively.
Click OK to close the dialog.
Tutorials for Origin 9.0
18
4. In order to show the complete colormap surface click the button on Graph toolbar and
the colormap surface should look like the following image:
5. Double click on the plot to open Plot Details dialog. Go to the Fill tab. In Front Surface
section uncheck the box before Self and set Contour fill from matrix as Mat(4). Click
Apply.
6. Activate the Colormap / Contours tab. Click Level to open the Set Levels dialog. Click
Find Min/Max and set Major Levels, Minor Levels as 16, 8 respectively. Click OK.
2 Origin 9
19
7. Click Fill to open the Fill dialog. Set Load Palette as Temperature. Click OK.
Tutorials for Origin 9.0
20
8. Click on the Mesh tab. Set Line Width as 0.05 and Line Color in Font section as LT Gray.
Click Apply.
2 Origin 9
21
9. Click on the Numeric Formats tab. Choose the Decimal Places radio button and set its
value as 0.
Click OK to apply the settings and close the Plot Details dialog. The graph should look like
the following image.
10. Double click on Z axis to open Axes Dialog. On the Scale node, set the value of From, To
as -400, 400 respectively. Click OK.
Tutorials for Origin 9.0
22
11. Double click on the XY Plane to open Plot Details - Layer Properties. Click the Display
tab, and uncheck the box before X Axes, Y Axes, Z Axes in Show Elements section to hide
the axes.
12. Click on the Planes tab, and uncheck the boxes before YZ, ZX to hide YZ and ZX planes. Set
Color of XY as LT Gray. Click OK to close the dialog.
2 Origin 9
23
13. Go back to the graph, select Format:Axes Titles:X axis titles to open the Axes dialog with
the Title node selected. Click the Select Others button. Uncheck the box after Show to
hide axis title for all axes.
Tutorials for Origin 9.0
24
14. Double click on the color scale to open the Color Scale Control dialog. Set Text Font as
Verdana. Check the box before Reverse Order. Click OK to apply the setting and close
dialog. Move the color scale object to a proper place.
2 Origin 9
25
15. Right click on the white area of the graph layer to bring up a context menu and choose
Add/Modify Layer Title. Select the text object added just now, right-click on it and select
Properties... on the shortcut menu to open the Object Properties dialog. Set text font as
Verdana and type Surface Temperature (\+(o)C) in the content table. Click OK.
Tutorials for Origin 9.0
26
16. Click on the graph layer within 3D frame (not the data plot), and click the Rotate button as
shown in the following to activate rotation mode.
Rotate the plot to get a better view. The graph might look like the following.
2 Origin 9
27
2.4 Colormap from Second Matrix
2.4.1 Summary
Origin can represent four-dimensional data by color-mapping a surface plot using a second matrix.
Tutorials for Origin 9.0
28
Minimum Origin Version Required: Origin 8.5 SR0
2.4.2 What you will learn
Create a Color Fill Surface from a matrix.
Color map a surface plot using a second matrix.
Customize color map levels and palette.
Control lighting on the graph (From Origin 9 SR0)
2.4.3 Steps
1. Click File : Open to open Colormap_from_Second_Matrix.ogm under the folder
Sample\Graphing\. You should see two image thumbnails above the matrix data, just under
the title bar. (If you do not see image thumbnails, right-click on the matrix title bar and select
Show Image Thumbnails.) Select image thumbnail 1.
2. On the main menu, click Plot, point to 3D Surface, then click Color Fill Surface to
generate a surface plot.
2 Origin 9
29
3. Double click on the plot to open the Plot Details dialog. In the left panel, select
(MBook1D)MSheet1. In the right panel, select the Fill tab. Choose Coutour Fill from
Matrix. and select Mat(2) for front surface.
4. Go to Colormap/Contours tab, click the Level... title to open the Set Levels dialog. In this
dialog, click Find Min/Max button and set the #Major Levels and #Minor Levels as 10
and 9.Click OK button to close the dialog.
Tutorials for Origin 9.0
30
5. Click the Fill... title to open the Fill dialog. select Load Palette and then click Select
Palette button to select Rainbow palette.Click OK button to close this dialog.
6. Check the Enable Contours check box. And then click Line... to open the Contour Lines
dialog. In this dialog, check the Show on Major Levels Only check box and set the Line
Properties as below. Click OK button to close the dialog.
2 Origin 9
31
7. Go to the Mesh tab,uncheck the Enable box to disable the mesh lines.
8. Select Layer1 in the left panel, go to Lighting tab in the right panel. Select Directional
under Mode. Set Horizontal and Vertical as 124 and 40 , and change the color of Diffuse
as LT Gray and Specular as Gray. Then set the Shininess as 37.
Tutorials for Origin 9.0
32
9. Go to the Planes tab, set the color as Gray and select Front Corner for the Cube drop-
down menu.
10. Go to Axis tab and do settings as below. Click OK button to close this dialog.
11. Keep the graph window active. Select Graph: New Color Scale to add a new color scale in the
graph window.
2 Origin 9
33
12. Double-click anywhere on the color scale to open the Color Scale Control dialog box.
Change text Size to 14, and Color bar thickness to 150. Select the Reverse Order check
box.
Click OK to close the Color Scale Control dialog box.
13. Double-click the X, Y and Z axis title and enter "X distance", "Y distance" and "Height". Add a text
object "Pressure(psi)" above the color scale.
14. Your final graph should look like this:
Tutorials for Origin 9.0
34
2.5 Scatter Matrix
2.5.1 Summary
A scatter matrix is consists of several pair-wise scatter plots of variables presented in a matrix
format. It can be used to determine whether the variables are correlated and whether the correlation
is positive or negative. This tutorial will show you how to create a Scatter Matrix plot.
2 Origin 9
35
Minimum Origin Version Required: Origin 9.0 SR0
2.5.2 What you will learn
How to create a Scatter Matrix plot with histogram
How to customize Scatter Matrix plot
How to set grouping range for showing color index
2.5.3 Steps
1. Start with an empty worksheet, select File: Import: Single ASCII... to open the Import Single
ASCII dialog, browse to the \Samples\Statistics subfolder of the Origin program folder, and
import the file Fisher's Iris Data.dat.
Creating Scatter Matrix plot
2. Highlight columns (A)~(D), and then select Plot: Statistics: Scatter Matrix from the Origin
menu.
Tutorials for Origin 9.0
36
3. In the dialog, select Histogram in the Show in Diagonal Cells drop-down list.
2 Origin 9
37
4. Click OK to close the dialog. The graph should look like the following:
And the PlotData1 sheet for the scatter matrix plot is generated in the same workbook.
There are multiple layers in the Scatter Matrix graph. This section will show you how to customize
the background color, the type and color of a data plot and the tick label of axis of the scatter
matrix.
Customizing Scatter Matrix plot
Tutorials for Origin 9.0
38
1. Double click on a layer except in the diagonal cells to open the Plot Details dialog. Specify the
type and color of the symbol as shown in the following image, and click OK.
2. Click to select the layer to be updated, right-click on it and select Copy format: Symbol, Line
and Fill.
2 Origin 9
39
Then click on the white space of the graph, right-click, and select Paste Format. You can use
the same method to copy the symbol color to other layers.
3. Right-click on that layer again, and select Copy Format: Colors. Then click on the white space
of the graph, right-click, and select Paste Format.
4. Select Format: Page Properties to open the Plot Details dialog. Go to the Display tab, click
on the Define Custom Colors button for the Color option.
Tutorials for Origin 9.0
40
5. In the Color dialog, specify the color as Red=235, Green=235, Blue=255. Then add as custom
color and click OK.
6. To specify background color of the layers with scatter plots, select the Graph: Layer
Management to open the dialog, and go to the Display tab. Highlight all the layers listed in
Layer Selection except the diagonal cells, and then specify the Background Color as White.
Click on the Apply button to preview the change in the right panel of the dialog.
Then click OK in the dialog.
7. Double click on a tick label in the graph to open the Axis dialog. In the Tick Labels tab, specify
Point to 36. Then select the Point checkbox in the Apply To section, and choose This Window
2 Origin 9
41
in the drop-down list.
8. Highlight the variables in the diagonal cells, and use the Size button in the Format
toolbar to set the size to 36. Then the graph will look like the following:
Tutorials for Origin 9.0
42
1. To add a Grouping Range, click on the green lock icon on the upper-left corner. And then select
Change Parameters to bring back the Plotting: plot_matrix dialog.
Add Grouping Range
2. Click the triangle button next to the Grouping Range option. Click on the Select Columns
to open the Column Browser dialog, and then choose column E (Species) as the group range.
Click OK.
3. Click the OK button in the Plotting: plot_matrix dialog.
Your final graph should look like this:
2 Origin 9
43
2.6 IIR Filter
2.6.1 Summary
In OriginPro, it is possible to design, analyze, and implement IIR (Infinite Impulse Response) digital
filters. The IIR filter supports four methods, including Butterworth, Chebyshev Type I, Chebyshev
Type II, and Elliptic.
This provides users more choices in signal processing.
Minimum Origin Version Required: 9.0 SR0
2.6.2 What You Will Learn
This tutorial will show you:
How to design and apply an IIR filter
Tutorials for Origin 9.0
44
A comparison between IIR filter and FFT filter
2.6.3 Steps
1. Start with a new worksheet and import the EMG Recording.dat file from \Samples\Signal
Processing\.
Design and Apply IIR Filter
2. Highlight column B and Select Analysis:Signal Processing:IIR Filter from the top menu to
open the dialog.
3. Change the Response type as High Pass, keep the Method as Butterworth, uncheck the
Minimum for Filter Order and set it as 4. In the Frequency Specification branch, set the
Cutoff Frequency(Fc) as 20, then check the Forward-Backward Filtering. The dialog
settings should look like the following figure, and the IIR filter is designed.
2 Origin 9
45
4. Click OK to apply the created IIR filter to the input dataset.
5. A new column will be added to the original data as a new column of filtered data and a new SOS
Matrix worksheet.
1. Highlight column B in the original worksheet, perform FFT filter by Analysis:Signal
Processing:FFT Filters.
Compare Results with FFT Filter
2. In the opened dialog, choose High Pass for Filter Type and set 20 as Cutoff Frequency.
Tutorials for Origin 9.0
46
3. Column C in the EMGRecording worksheet is the filtered result of the previously designed IIR
filter, highlight column B and column C to generate a line plot with the button (Graph 1).
4. Use the scale in button to zoom the area between 12.5s and 13.3s.
5. Column E in the EMGRecording worksheet is the filtered result of the FFT filter, highlight column
B and column E to generate a line plot with the button (Graph 2).
6. Also use the scale in button to zoom the area between 12.5s and 13.3s, the two graphs
could be used for visualized comparison.
2 Origin 9
47
Tutorials for Origin 9.0
48
Note that there are many ripples in the FFT filter result, but almost no ripples in the IIR filter
result.
1. Highlight column E and click on the
Ripples in FFT Filter
button to create a line plot (Graph 3).
2. Activate Graph 3, choose Gadget:FFT and set the X Scale as From 12.664 To 13.052.
3. Click OK to bring up the preview window, in which ripples are almost pure 20.125 Hz sine.
4. Now we would try to remove the ripples at 20.125 Hz by applying another high pass filter at 25
Hz, keep highlighting column E and select Analysis:Signal Processing:FFT Filters.
5. Select High Pass for Filter Type and set Cutoff Frequency as 25.
6. The result is listed in Column G, highlight column G and click on the button to create a line
plot(Graph 4).
7. Activate Graph 4, choose Gadget:FFT and set the X Scale as From 12.664 To 13.052, in
the preview window, there are still ripples, and they are shifted from 20.125 Hz to 25.157
Hz.
2 Origin 9
49
Note that the ripples could not be removed by FFT filter for this dataset.
51
3 3 Data Analysis
Topics covered in this section:
1. Gadgets (Tutorials)
2. Curve Fitting (Tutorials)
3. Signal Processing (Tutorials)
4. Peak Analysis (Tutorials)
5. Data Manipulation (Tutorials)
6. Analysis Templates (Tutorials)
7. Batch Processing (Tutorials)
8. Analysis Themes
3.1 Gadgets
3.1.1 Quick Sigmoidal Fit Gadget
The Quick Sigmoidal Fit gadget can be used to quickly perform a sigmoidal fit in the ROI (Region of
Interest) range.
Summary
Minimum Origin Version Required: Origin 8.6 SR0
How to use the Quick Sigmoidal Fit gadget on a graph.
What you will learn
How to do the settings for fitting.
How to switch to NLFit dialog.
How to output the fitting result.
How to find X/Y values on the fit curve.
This tutorial is associated with the Analysis: Quick Sigmoidal Fit Gadget folder in the Analysis
project (\Samples\Analysis.opj) which can be opened by selecting File: Open Sample Projects:
Analysis from the main menu.
Steps
Quick Fit
1. Highlight the Col(A)~col(D) in workbook to plot a scatter graph.
Tutorials for Origin 9.0
52
2. Double-click the X axis to open Axis dialog. Set the Type as Log10 and click OK button to
close the dialog.
3. Rescale the graph by clicking the Rescale button to show the plot in right scale.
3 Data Analysis
53
4. Select Gadgets: Quick Sigmoidal Fit... from the main menu to open the
addtool_sigmoidal_fit dialog. Select the function Logistic5 from the Function drop-down
list in the Settings tab.
5. Go to the ROI Box tab, uncheck the parameter x0, h, and s under the Parameter List
branch.
Tutorials for Origin 9.0
54
6. Go to the Fit Curve tab, select Mean, SD from the Plot Type drop-down list and Source
Book, New Sheet from the Output Fit Curve To drop-down list.
3 Data Analysis
55
7. Click OK button to add the ROI box on the graph. At the top right corner of the ROI box,
click the Arrorw button to select Expand to the Full Plots Range from the context
menu. The ROI box will cover the full data range on the graph.
Tutorials for Origin 9.0
56
8. Click the arrow button again to select Preferences... from the menu to open the
Sigmodial Fit Preferences dialog. In this dialog, go to the Report tab and set Output To
as None.
9. Click OK button to close the dialog. Then click the arrow button to select Change
Function: Logistic to change the fitting function as Logistic. The label text on top of the ROI
box will be updated automatically.
3 Data Analysis
57
10. Then click the arrow button to select New Output to output the fitting result to the
worksheet and graph.
Tutorials for Origin 9.0
58
Connect to NLFit
Quick Sigmoidal Fit gadget provides ability to switch to NLFit tool. With this feature, you can get a
detailed fit report with the current fitting settings in the gadget.
1. Redo step 1 through step 8 as shown above.
2. Click the arrow button to select Switch to NLFit... to open the NLFit dialog with the
inherited settings.
3 Data Analysis
59
3. Click Fit button to do fitting. The results will be output to the result sheets and the source
graph.
Tutorials for Origin 9.0
60
Find X/Y
This gadget also provides ability to find X/Y value on the fitted curve quickly.
1. Redo step 1 through step 8 as shown in the first section.
2. Click the arrow button to select Find X/Y... from the menu to open the Find X/Y dialog.
3 Data Analysis
61
3. Select the Worksheet radio box and enter 40;45;50 for Y, then click Find X to show the
corresponding X values in the blank X box. After that, click the Output button, the X and Y
values will be output to the specified worksheet.
4. Click Go button after the Worksheet radio box to open the Find X/Y workbook. Then click
the Close button to close the Find X/Y dialog.
Tutorials for Origin 9.0
62
3.1.2 Integrate Gadget
The Integrate Gadget performs numerical integration of a data plot to calculate the area under the
curve. You can select an arbitrary range of the data plot using the region of interest (ROI) object
displayed in the graph.
Summary
How to easily integrate a data plot on a rectangular region.
What you will learn
How to specify the integration limits and baseline.
How to display the integral curve inside the ROI.
How to calculate quantities including: peak area, peak height, peak center, and FWHM.
1. Start with a new workbook and import the Origin sample data Multiple Peaks.DAT which is
located in <Origin Program Folder> \Samples\Curve fitting.
Integrate and output the quantities
3 Data Analysis
63
2. Highlight the Col(C) and select Plot: Line: Line from the Origin menu to draw a graph.
3. Select Gadgets: Integrate from the Origin menu when a graph is active, to bring up the Data
Exploration: addtool_curve_integ dialog box.
In Integration tab, choose Restrict to Rectangle in the Integral Curve drop-down list to plot
the integral curve within the rectangle.
4. Click OK button. You will see that a yellow rectangle and a blue integral curve are added to the
plot. The integral area is filled with gray, and the value is shown at the top of the rectangle.
Tutorials for Origin 9.0
64
5. Move the yellow region of interest rectangle to set the region for the single peak you want to
integrate.
3 Data Analysis
65
6. Click the triangle button at the top right corner of the ROI tool to open the fly-out menu and
choose New Output. Then the Gadget Integration Results will display in the Script Window.
1. Start with a new workbook and import the file <Origin Program Folder>\Samples\Spectroscopy\
Peaks with Base.DAT
Integrate with a data plot baseline
Tutorials for Origin 9.0
66
2. Highlight Col(B) and Col(C) and select Plot: Line: Line from the Origin menu to draw a graph.
3. Select Gadgets: Integrate from the Origin menu when a graph is active, to bring up the Data
Exploration: addtool_curve_integ dialog box.
4. In Baseline tab, choose Use Existing Dataset for the Mode. Then select Plot(2): Base as
Dataset and click OK button.
5. Click the triangle button and select Expand to Full Plot(s) Range in the fly-out menu to
integrate the total area for the curve.
3 Data Analysis
67
3.1.3 Curve Intersection Gadget
When there is more than one curve in a graph layer, you might want to calculate the intersection data
points of these curves. Since Origin 8.6, a new gadget Intersect is available to calculate the
intersection points of the input curves on the graph.
Summary
Minimum Origin Version Required: Origin 8.6 SR0
This tutorial will show you how to:
What you will learn
Use the Intersect gadget on a graph.
Tag the intersection points.
Output the intersection points to worksheet.
This tutorial is associated with the Analysis: Curve Intersection Gadget folder in the Analysis
project (\Samples\Analysis.opj) which can be opened by selecting File: Open Sample Projects:
Analysis from the main menu.
Steps
1. Highlight the Col(A)~col(D) in workbook Book6, and then click Plot:Line:Line to plot a line
graph.
Tutorials for Origin 9.0
68
2. Select Gadgets: Intersect... from the main menu to open the dialog. Go to the Options
tab.
3 Data Analysis
69
3. Check the Intersection Label check box in the Options tab, set Size as 15, set Type as Y
and set Rotate(deg.) as 0.
4. Click OK button to go back to the graph window. The yellow ROI box will be added onto the
graph.
Tutorials for Origin 9.0
70
5. Click the Arrow button at the top right of the ROI box, select Expand to Full Plot(s)
Range from the context menu. The ROI box will be expanded to cover full plot range as
shown below.
6. Click the Arrow button at the top right of the ROI box. Select Preferences... from the
context menu to open the Intersect Preferences dialog. Go to the Output To tab and
input [Book6]Intersections in the Result Worksheet Name box.
3 Data Analysis
71
7. Click OK button to go back to the graph window. Click the arrow button at the top right of the
ROI box, select New Output from the context menu.
8. The results will be output to the Script Window. Click the arrow button again, select Go
To Report Worksheet from the menu. The X and Y coordinates of the intersection points
will be listed in the results worksheet.
3.1.4 Rise Time Gadget
The Rise Time Gadget can be used to analyze the rising and falling stages of a step-like signal in a
graph. With this gadget, you can intuitively select an area on the graph with a rectangle, and then
calculate the rise time or fall time within that area.
Summary
How to select a specific region of the signal by moving and resizing a region of interest (ROI).
What you will learn
How to mark Rise Time (Fall Time) and Rise Range (Fall Range ) in the graph.
How to switch the tool between Rise Time and Fall Time.
Tutorials for Origin 9.0
72
How to output analysis results of Rise Time (Fall Time).
This tutorial is associated with the Analysis - OriginPro: Rise Time (Pro Only) folder in the
Analysis project (\Samples\Analysis.opj) which can be opened by selecting File: Open Sample
Projects: Analysis from the main menu.
Analyze Rise Time
1. Highlight Column B and select Plot: Line: Line in the menu to create a graph.
2. Double-click the X axis to open the Axis dialog box. Go to the Scale tab, select Horizontal from
the Selection box, and set the axis range from 400 to 600. Set Increment as 50. Then click Ok
button.
3 Data Analysis
73
3. Select Gadgets: Rise Time from the Origin menu to open the Data Exploration:
addtool_rise_time dialog box. Go to the Display on Graph tab, and click the Rise Time and
Rise Range check boxes.
Tutorials for Origin 9.0
74
4. Click OK button, and you will see that a yellow rectangle is added to the plot. Move the rectangle
horizontally on the rise signal step.
3 Data Analysis
75
In the graph, you can see the Rise Time and Rise Range values are shown at the top of the
rectangle.
The two blue vertical lines go through the two indicators marking the Rise Time.
The two blue horizontal lines that display the Low Reference Level and High Reference Level
go through the two indicators marking the Rise Range.
The two red horizontal lines display Low State Level and High State Level.
5. Click the triangle button at the top right corner of the rectangle. Then select New Output. The
results will be output to the Script Window.
Tutorials for Origin 9.0
76
1. This gadget also allows you to get the fall time and fall range in a graph. Move the rectangle
horizontally on the fall signal step.
Analyze Fall Time
2. Click the triangle button and select Preferences in the fly-out menu to open the Rise Time
Preferences dialog. Go to the ROI Box tab and select Fall Time in the Tool drop-down list.
3 Data Analysis
77
3. Click the OK button, the Fall Time and Fall Range values are shown at the top of the rectangle.
4. Click the triangle button and select New Output. The results will be output to the Script
Window.
Tutorials for Origin 9.0
78
3.1.5 Interpolate Gadget
Origin supports the interpolate gadget to perform quick interpolation on a ROI (Region of Interest)
range when a graph is active. And you can easily to change the interpolate region by moving the ROI.
Summary
How to easily interpolate data points on a rectangular region.
What you will learn
How to quickly find out an interpolated Y value from any given X value.
How to output the interpolated values to Script Window, Result Log, or a specified worksheet.
This tutorial is associated with the Analysis: Interpolate Gadget folder in the Analysis project
(\Samples\Analysis.opj) which can be opened by selecting File: Open Sample Projects: Analysis
from the main menu.
Steps
1. Highlight the Col(A) and col(B) in workbook Book1R and plot a Line +Symbol graph.
2. Select Gadgets: Interpolate from the Origin menu when a graph is active, to bring up the Data
Exploration: addtool_curve_intep dialog box.
3 Data Analysis
79
3. Go to the Interpolate/Exterpolate Options tab. Choose Cubic Spline for the Method, and
then select Interpolate/Extrapolate to Rectangle Edge for Fit Limits To.
4. Click OK button. It will add an interpolation line onto the plot. And the Y values of interpolation
line at right and left are shown at the top of the rectangle region.
5. You can change the data range by moving or resizing the yellow region of interest rectangle, the
interpolated curve displayed will update as the ROI is being moved.
Click the triangle button and select Expand to Full Plot(s) Range in the fly-out menu to
interpolate the total area for the curve.
Tutorials for Origin 9.0
80
6. This gadget also allows you to find Y values from a given X value. Select Interpolate X/Y in fly-
out menu to open the Interpolate Y from X dialog. You can enter multiple X values and click
the interpolate button. This tool will output the interpolated Y values for each of the X values.
7. The interpolated Y values can be output to Script Window, Result Log, or a specified
worksheet.
3 Data Analysis
81
3.1.6 Cluster Gadget
Origin supports the Cluster Gadget to perform simple statistics on a region of interest (ROI) in a
graph. The gadget can also be used to edit, clear, or mask data points. The statistics results are
dynamically updated as the ROI object is moved or resized.
Summary
Minimum Origin Version Required: Origin 8.5.1 (Pro only)
How to perform simple statistics on a region of interest (ROI) in a graph.
What you will learn
How to edit the data points such as clear, or mask points in graph using menu options or buttons.
How to view or output the statistic for points inside and outside of the ROI.
1. Start with a new workbook and import the Origin sample data Categorical Data.dat which is
located in <Origin Program Folder> \Samples\Graphing.
Right-click on Col(D) and select Sort Worksheet: Ascending. Then you will see the worksheet
is sorted by the category of Drug.
Perform basic statistics
Tutorials for Origin 9.0
82
2. Pressing Ctrl key, highlight three parts of the Col(B) separately.
3. Select Plot: Symbol: Scatter from the main menu to create a graph. The graph with three plots
display the recovery for each drug.
3 Data Analysis
83
4. Right-click on the graph legend and select Properties to open Object Properties dialog. Then
edit the legend as shown below. Click OK button.
Tutorials for Origin 9.0
84
5. Select Gadgets: Cluster from the Origin menu when a graph is active, to bring up the Data
Exploration: addtool_cluster dialog box. Choose Circle in the Shape drop-down list of the
ROI Box tab.
3 Data Analysis
85
6. Click OK button. It will add a yellow circle for ROI on the plot and bring up the Cluster Gadget
dialog.
Tutorials for Origin 9.0
86
7. Move the yellow circle to the region for which you want to get statistics and see the results shown
on the Inner Points tab of the dialog.
8. Click the Output Statistics Report button . The results are output to the Result Log, Script
Window, and the Cluster workbook.
9. Click the Go to Report Worksheet button , then the Cluster workbook will be shown.
Exclude the data points in a cluster
3 Data Analysis
87
In this section, we will show you how to exclude a specific plot from the cluster. Based on the
example above, we will do simple statistics on Recovery of Drug A and Recovery of Drug B, excluding
Recovery of Placebo.
1. Click the Data menu in the Cluster Gadget dialog and uncheck Plot(1) and Plot(2). The first
and second rows become gray in the lower panel, and they can no longer be manipulated by the
buttons in the dialog.
2. Click Mask Data Points button . The Recovery of Placebo data points in the ROI are masked
and the color becomes red. At the same time the statistics results for Recovery of Placebo
become missing values.
3. Click the Output Statistics Report button . The results are output to the Result Log, Script
Window, and the Cluster workbook.
1. Click Settings: Preferences from the Cluster Gadget dialog's menu to open the Cluster
Manipulation Preferences dialog.
Get statistics results for points outside of the ROI
Tutorials for Origin 9.0
88
2. Go to the Calculation tab. Click the Calculate Outer Points check box.
3. Click the OK button, the statistics results for points out of the ROI are shown on the Outer
Points tab of the dialog.
3 Data Analysis
89
4. Click the Output Statistics Report button . The results for inner and outer points are shown
in the Result Log, Script Window, and the Cluster workbook.
3.2 Curve Fitting
Topics covered in this section:
1. Linear and Polynomial Fitting (Tutorials)
2. Nonlinear Fitting (Tutorials)
3.2.1 Linear and Polynomial Fitting
Tutorial:Linear_Fitting
Summary
Linear Fitting and Outlier Removal
An outlier is typically described as a data point or observation in a collection of data points that is
"very distant" from the other points and thus could be due to, for example, some fault in the
measurement procedure. Identification and removal of outliers is often controversial, and is typically
"more acceptable" in situations where the model used to describe the data is well known and well
accepted.
Tutorials for Origin 9.0
90
Minimum Origin Version Required: Origin 8.1 SR2
What you will learn
This tutorial will show you how to:
Perform linear regression on a set of data points
Examine the Residuals Table in the output and "identify" outliers
Use the Masking Tool to remove the outlier points
Use the Recalculation mechanism to automatically update the result after outlier removal
The procedure described in this tutorial is also applicable to other fitting tools such as Polynomial and
Nonlinear Fitting
Steps
1. Start with a new workbook and import the file \Samples\Curve Fitting\Outlier.dat.
2. Click and select the second column and use the menu item Plot: Symbol: Scatter to create a
scatter plot.
3. With the graph active, use the menu item Analysis: Fitting: Fit Linear to bring up the Linear Fit
dialog. Note that if you have used the Linear Fit dialog before, there will be a fly-out menu and
you need to select the Open Dialog... sub menu.
4. Under the Fit Options branch, clear the Apparent Fit check box.
5. Expand the Residual Analysis tree node in the dialog, and check the Standardized check box.
6. Change the Recalculate drop-down at the top of the dialog to Auto and press the OK button at
the bottom of the dialog. The dialog will close and linear regression will be performed on the
data.
3 Data Analysis
91
7. Select the FitLinearCurve1 result sheet in the data workbook and scroll to the right side to view
the Standardized Residual column. You will note that the value in row 6 in this columns is -
2. 54889:
8. Make the graph active and then click and hold down the mouse left button on the "Regional Mask
Tool" button in the Tools toolbar. Select the "Masked Points on Active Plot" submenu which will be
the first item in the fly-out menu:
Tutorials for Origin 9.0
92
9. With the above submenu selected, go to the graph and click on the 6th data point to mask the
point.
This changes the input data to the linear fit operation and the auto update mechanism will
trigger. The linear fit will be repeated with this particular masked point left out. The fit curve in
the graph and the pasted parameters will automatically update. Your result graph should then
look like below:
3 Data Analysis
93
3.2.2 Nonlinear Fitting
Topics covered in this section:
1. Nonlinear Curve Fit Tool
2. NLFIT Built In
3. Global Fitting
4. User Defined Fitting Function using OC
5. Fitting Datasets
6. Fitting with Multiple Independent Variables
7. User Defined Fitting Funciton using GNU Scientific Library
8. Fitting with NAG Special Function
9. Fitting Integral Function with parametric limit using NAG Library
10. Fitting with Integral using NAG Library
11. Fitting with Integral using LabTalk Function
12. Fitting with Two Integrals using LabTalk Function
13. Fitting with Summation
14. Fitting Complex Function
15. Fitting With Convolution
16. Quoting Built in Functions in Your New Function
17. Fit Function with Non-constant Background
18. Fitting with Piecewise Functions
Tutorials for Origin 9.0
94
19. Fit Curve Through Certain Points
20. Peak Fitting on Frequency Count Result
21. Fitting Integral Function with a Sharp Peak
22. Fitting with Convolution of Two Functions
23. Surface Fitting with Multiple Peaks
24. Parameter Initialization for Rational Functions
25. Fitting with a Piecewise Linear Function
26. Nonlinear Multiple Variables Fitting
27. Fit Multiple Datasets by Fitting One and then Using Those Fit Parameters for Other Datasets
28. Adding Derived Parameters
Summary
Nonlinear Curve Fit Tool
Nonlinear fitting in Origin is performed using the NonLinear Fitting (NLFit) dialog box. The NLFit tool
contains more than 200 built-in fitting functions used in many different disciplines.
Minimum Origin Version Required: 8.5
What you will learn
How to fit with a built-in fitting function.
How to change NLFit setting using Recalculate.
How to define and fit with a user-defined function.
Use a built-in function to fit the data
1. Click File:Open... to open the Intro_to_Nonlinear Curve Fit Tool.opj from the
\Samples\Curve Fitting folder and select the Built-In Function folder from the Project
Explorer window.
2. With the Graph1 active, select the menu item Analysis: Fitting: Nonlinear Curve Fit to bring
up the NLFit dialog, and then select Gauss from the Function drop-down list:
3 Data Analysis
95
3. In the Parameter tab, initial parameter values are automatically assigned, because the built-in
functions have parameter initialization code.
If you go to the Residual tab, you can see the current residuals and you can judge whether the
current fit results is good.
Tutorials for Origin 9.0
96
4. A fitted curve determined by the initial values of the parameters is shown in the graph.
5. Click the Fit until converged button , then the Messages tab displays number of
iterations, reduced chi-sqr, and R^2 values.
3 Data Analysis
97
6. Click on the OK button, the FitNL1 report sheet is created with fit results such as parameter
values and fit statistics.
Tutorials for Origin 9.0
98
7. Reopen the Nonlinear Curve Fitting dialog. You can click on the green lock icon on the upper left
corner of the graph and select Change Parameters to open it.
3 Data Analysis
99
8. Go to the Parameter tab, change xc value to 25 and check Fixed checkbox.
9. Click the Fit until converged button and OK button again.
10. In the report sheet, you can see the error value of xc is zero because parameter value was fixed.
Define and fit with a user-defined function
Tutorials for Origin 9.0
100
In this section, we will show you how to define and fit with the following fitting function:
y=y0+a*exp(-b*x)
1. Expand Project Explorer, and go to User-Defined Function folder.
2. In the menu, select Tools: Fitting Function Builder to bring up the dialog.
3. Click Create a New Function on the Goal page, and then click Next button to go to the Name
and Type page.
4. On the Name and Type page, you can create a category for the new fitting function, then name
the function and select a Function Type.
o Set MyFunction as the Function Name.
o Select Expression from the Function Type list. You can find Hints in the left panel.
o Click the Next button to go to the Variables and Parameters page.
3 Data Analysis
101
5. On the Variables and Parameters page, make sure Independent Variables is x and
Dependent Variables is y. Then input y0, a, b into the Parameters textbox. Click the Next
button.
6. On the Function Body page, you can:
o Set the Initial Values for parameters.
o In the Function body edit box, enter y0+a*exp(-b*x).
Tutorials for Origin 9.0
102
o Use Quick Check to check the validity of a function. After entering value for the
independent variables, click the Evaluate button to quickly check the fitting
function.
7. Click Finish button.
8. Highlight column A and B, select the menu item Analysis: Fitting: Nonlinear Curve Fit to bring
up the NLFit dialog. Select the function MyFunction on the Function Selection page, under
the Settings tab:
9. Fitting three times by following the steps, you can see the change of parameter values as well as
the fitted curve.
o Click the "1 Iteration" button .
3 Data Analysis
103
o Click the "1 Iteration" button again.
Tutorials for Origin 9.0
104
o Click the Fit until converged button
3 Data Analysis
105
10. Click the OK button, the FitNL1 report sheet is created with fit results such as parameter values
and fit statistics.
Summary
Nonlinear Fitting with System Function
The NLFit dialog is an interactive tool which allows you to monitor the fitting procedure during the
non-linear fitting process. This tutorial fits the Michaelis-Menten function, which is a basic model in
Enzyme Kinetics, and shows you some basic features of the NLFit dialog. During the fitting, we will
illustrate how to perform a Global Fit, which allows you to fit two datasets simultaneously and share
some parameter values.
Minimum Origin Version Required: Origin 8.0 SR6
What you will learn
This tutorial will show you how to:
Import a single ASCII file
Perform a global fit with shared parameters
Select a fitting range and fit part of the data
Tutorials for Origin 9.0
106
Use the Command Window to perform simple calculation
Steps
Import the file
Open a new workbook.
Click the Import Single ASCII button to bring up the Open dialog. Browse to
\Samples\Curve Fitting folder and select the file Enzyme.dat. Make sure to check the Show
Options Dialog checkbox at the bottom of the dialog, and then click Open.
In the impASC dialog, expand Import Options: Header Lines nodes, and select 3 from
Comments From drop down.
Click OK to import the file.
Plotting the Data
Highlight columns B & C and plot as a scatter plot by clicking the button.
3 Data Analysis
107
Fitting Michaelis-Menten Function
The single-substrate Michaelis-Menten function:
is a basic model in enzyme kinetics study, where v is the reaction velocity, [S] is the substrate
concentration, Vmax is the maximal velocity and Km represents the Michaelis constant. We can
determine the Vmax and Km value, which are important enzyme properties, by fitting M-M function on v
vs. [S] curve.
There is no M-M fitting function in Origin; however, we can use a more general model, the built-in Hill
function to fit:
where n means the cooperative sites. For single-substrate model, we can just fix n = 1 during fitting
and it will become the simplest form, the M-M function.
There are two curves, reaction without Inhibitor and reaction with Competitive Inhibitor in the graph,
and the NLFit tool can fit these two curves simultaneously. Since for competitive inhibition reaction,
the maximum velocity is the same with no inhibition reaction, we can share the Vmax value during the
fitting procedure, which can be implemented by a Global Fit.
With the graph active, select the menu item Analysis: Fitting: Nonlinear Curve Fit to bring up
the NLFit dialog. Select Hill function from Growth/Sigmoidal category on the Settings: Function
Selection page.
Tutorials for Origin 9.0
108
On Settings: Data Selection page, click the triangular button next to the Input Data and
choose Add all plots in active page to set the data.
Select Global Fit from Multi-Data Fit Mode drop-down list on the Settings: Data Selection
page.
3 Data Analysis
109
Switch to the Parameters tab, check the Share box on the Vmax row. These Share check boxes
are only available when using Global Fit mode. Check the Fixed box for n and n_2, and make
sure their values are 1.
After that, click the Fit button to generate reports. The fit result will also be pasted on the
original graph. (We just show the parameter values in the following figure.)
Tutorials for Origin 9.0
110
From the fit result, we can conclude that the maximum velocity is 2162.8 M / min. and Km for no
inhibitor and competitive inhibitor model is 1.78M and 4.18M, respectively.
Fitting Lineweaver-Burk Plot
As we know, the model parameters can also be estimated by the Lineweaver?Burk or double-
reciprocal plot. The Lineweaver?Burk plot takes the reciprocal of both sides of the M-M function and
plots by 1/ v vs. 1/ [ S] :
This is actually a linear function:
We will use the No Inhibitor data to illustrate how to calculate Km and Vmax by L-B plot.
3 Data Analysis
111
Go back to the raw data worksheet and add two more columns by clicking the button. Right-
click on column D and select Set As: X from the context fly-out menu to set it as an X column.
Right-click on column D again and select Set Column Values to bring up the Set Values dialog.
In the dialog edit box, enter: 1/ Col ( A) and set the Recalculate mode as None, since we don't
need to auto update the reciprocal values in this example.
Similarly, set column E's values as 1/ Col ( B) . Enter the long name for column D & E as 1 /
[S] & 1 / V, respectively. And then we have:
Highlight columns D & E and click button to create a scatter plot.
Tutorials for Origin 9.0
112
From the above equation, we know there is a linear relationship between 1/ v and 1/ [ S] ,
so we can use the NLFit tool to fit a straight line on this plot. (You can also use the Fit Linear
tool from Analysis: Fitting: Fit Linear)
Bring up the NLFit dialog again, select Line function from Polynomial category, and then click the
Fit button directly to generate results.
From the plot, one may doubt that this is the best fit curve since there is a point located far
away. Actually, the right side of L-B plot is low substrate concentrations area, the
measurement error may be large, so we'd better exclude these points during fitting.
3 Data Analysis
113
Click the lock icon on the graph upper-left corner, and select Change Parameters to bring back
NLFit dialog.
In Settings: Data Selection page, click the button on Input Data node, and then
choose Reselect All Data from Graph from fly-out menu.
Tutorials for Origin 9.0
114
Then the NLFit dialog rolls up and your cursors become when you move to the graph
page. Click and draw a rectangle to select data points you want to fit. The input range is
labeled by vertical lines. You can also click-and-move these lines to change the input range.
Click the button on Select Data in Graph window to go back to NLFit dialog.
3 Data Analysis
115
Click the Fit button on the NLFit dialog to recalculate the result. You can see from the graph that
the report table was updated.
Since the intercept of the fitted curve is 1 / Vmax, it is equal to 4. 76191E- 4 in this example. To
get the Vmax value, select Window: Command Window to open the command window, type
1/ 4. 76191E- 4 =
and press ENTER:
Origin returns the value 2099, which is close to what we got above, 2160. (When fitting the
hill function above, we shared Vmax when fitting two datasets. If you fit the No Inhibitor data
only, this value will be closer.)
Global Fitting with Parameter Sharing
Tutorials for Origin 9.0
116
Summary
Global fit is one of the fit modes in Origin when fitting multiple curves. It will fit all datasets
simultaneously, allowing parameter sharing. Compared to concatenate fit, which combine all datasets
into one, global fitting performs chi-square minimization in a combined parameter space, so the
parameter errors, DOF, npts and even parameter values may be different from a concatenated fit.
Therefore global fitting is only appropriate/necessary if you want to share parameters.
Minimum Origin Version Required: Origin 8.0 SR6
What you will learn
This tutorial will show you how to:
Select multiple datasets for fitting.
Select different fitting modes.
Perform global fit with parameter sharing.
Steps
1. Start with a new workbook and import the file \Samples\Curve Fitting\Enzyme.dat.
2. Highlight column B and C and bring up the NLFit dialog from Analysis: Fitting: Nonlinear
Curve Fitting. In the Function Selection page of NLFit dialog, choose Hill function from
Growth/Sigmoidal category. Go to Data Selection page, and select Global Fit mode from
Multi-Data Fit Mode drop-down list:
Then make sure the Recalculate mode is Manual in the Advanced page.
3. Active the Parameters tab. Check the Fixed checkbox for n and n_2 to fix their values to 1.
3 Data Analysis
117
Click the Fit button to fit curves. You can see these results from the report worksheet:
4. Since the maximum velocity, Vmax in this case, maybe the same. We now want to share this
parameter value to fit. Click the lock icon in the report worksheet and select Change
Parameters to bring back the NLFit dialog.
5. In the Parameters tab, check the Shared checkbox for Vmax.
Tutorials for Origin 9.0
118
And then click the Fit button again to generate new results, you can see the Vmax values for
both curves are the same. The asterisk in parameter name means that this parameter is shared:
Summary
User Defined Fitting Function using Origin C
All the fitting functions in Origin are organized by the Fitting Function Organizer. Besides the built-
in functions, you can also create user-defined functions in the Fitting Function Organizer or the
Fitting Function Builder. Once a function is created, it can be accessed in the NLFit dialog. We will
illustrate how to fit with a user-defined function below.
Minimum Origin Version Required: Origin 8.5 SR1
What you will learn
How to create a user-defined fitting function using the Fitting Function Organizer.
How to create a user-defined fitting function using the Fitting Function Builder.
Example
We will illustrate how to define the following fitting function:
y = y0 + ae
bx
Define the function in Fitting Function Organizer
1. Select Tools: Fitting Function Organizer from the menu (or press F9) to open the function
organizer. Click the New Category button to create a function category, rename it as User-
Defined, for example. Then press the New Function button to create a new function under this
category:
3 Data Analysis
119
Tutorials for Origin 9.0
120
2. Enter function definition as shown in the following image and Save:
3. To verify the correctness of the function, click the button beside the Function box to open the
Origin Code Builder:
In the Code Builder, click the Compile button to compile the function. If passed, click the
Return to Dialog button to return to the Fitting Function Organizer.
3 Data Analysis
121
4. Click Save and OK to save the function and quit the Fitting Function Organizer.
Define the function in Fitting Function Builder
Since Origin 8.5, a new fitting function wizard Fitting Function Builder has been added, which can
be used to create or edit a user-defined function. Below, let's define the fitting function using this
wizard.
1. Select Tools: Fitting Function Builder... from the main menu (or press F8) to open the
Fitting Function Builder. Select the Create a New Function radio box.
Tutorials for Origin 9.0
122
2. Click the Next button to go to the Name and Type page. Enter MyExp1 in the Function
Name box and select the Origin C radio box for the Function Type.
3. Click the Next button to go to the Variables and Parameters page. Enter the variables
and parameters as shown in the following screenshot:
4. Click the Next button to go to the Origin C Fitting Function page. Enter the function body
in the Function Body box. To verify the correctness of the function, click the button beside
the Function box to open the Origin Code Builder.
3 Data Analysis
123
In the Code Builder, click the Compile button to compile the function. If passed, click the
Return to Dialog button to return to the Fitting Function Builder.
Tutorials for Origin 9.0
124
5. Click the Finish button to finish defining this function.
Fit data with the function:
Let's use the above user-defined function to do fitting.
1. Import \Samples\Curve Fitting\Exponential Decay.dat to Origin worksheet.
2. Highlight column B and select Analysis: Fitting: Non-linear Curve Fit from the menu to bring
up the NLFit dialog.
3. Select the function just defined in the Settings tab, Function Selection page:
4. Switch to the Parameters tab, enter 80, 100, -5 on the Value column as initial values for y0, a,
b. Click the Fit until Converge button to fit the curve:
5. When the fit converges, click OK button to generate fitting reports.
3 Data Analysis
125
From the Fitted Curves Plot, we see the fitting is fine.
And the fitting function is y = 104.85968 + 193.3244 * exp( - 8.273 * x)
Summary
Fitting One Dataset as a Function of Other Datasets
Sometimes, one may want to perform "Dataset Fitting", that is, the output may be composed of one
or several datasets, like:
Output = A1 * Dataset1 + A2 * Dataset2
For example, you may want to analyze a composite spectrum to find the contributions/ratio from
individual component spectra. This can be accomplished either by defining multiple independent
variables or by calculating the "combination" inside the fitting function.
Minimum Origin Version Required: Origin 8.0 SR6
What you will learn
This tutorial will show you how to:
Perform "Dataset Fitting"
Define multiple independent variable fitting function
Steps
Tutorials for Origin 9.0
126
Import the Composite Spectrum.dat file from the \Samples\Curve Fitting\ folder. In this sample data,
we can see that column A is the index, columns B and C are the values for the spectrum of
components A and B. Column D contains values obtained after reading a composite spectrum of
components A and B. By fitting column D to an equation determined by the component spectra of the
pure forms of columns B and C, the coefficients for the contributions of B and C (call them c1 and c2
respectively) can be found. (Note: In this case, we supposed the independent and dependent
variables have the same size. If not, interpolation is need.)
Bring up the Fitting Function Organizer and define a new fitting function as follow:
Function Name: MultiIndep
Function Type: User-Defined
Independent Variables: a, b
Dependent Variables: ab
Parameter Names: C1, C2
Function Form: Origin C
Function: ab = C1*a + C2*b;
Initialize both C1 and C2 to 1 in the Parameter Initialization edit box by entering:
C1=1;
C2=1;
Save the fitting function and close Fitting Function Organizer. Highlight ONLY Column D and bring
up the NLFit dialog, specify the input datasets in the Data Selection page as follow:
Then you can click the Fit button to generate results.
Results
You are supposed to get these results:
Value Standard Error
3 Data Analysis
127
C1 0.37169 0.00483
C2 0.66469 0.0047
To verify the fitted results, you can add a new column and Copy + Paste the fitted value, which
comes from the fitted Y in the worksheet FitNLCurve1, into it. Then Highlight the Composite and the
fitted data and plot a line graph to see how good the fit is:
Summary
Fitting With Multiple Independent Variables
The Function Organizer tool can be used to create user-defined functions with more than one
independent or dependent variable. The NLFit dialog can then be used to fit with such functions. The
preview window in the fitter dialog is capable of plotting only one quantity versus another, however
even if the preview does not make sense, the fitting process will correctly proceed once proper data
and parameter assignments have been made.
Note that if you wish to fit multiple independent variables with an equation of the type
y = A0 + A1 * x1 + A2 * x2 + ...
you can make use of the Multiple Regression tool instead of the nonlinear fitter dialog.
Minimum Origin Version Required: Origin 8.0 SR6
What you will learn
This tutorial will show you how to:
Tutorials for Origin 9.0
128
Create a user-defined fitting function with two independent variables and one dependent variable
Fit with that function in NLFit
Steps
1. Start with a new workbook and import the file \Samples\Curve Fitting\Activity.dat.
2. Select Tools: Fitting Function Organizer from menu (or press F9) to bring up the Fitting
Function Organizer and define a new fitting function named MultiIndep in NewCategory
(create the category if not exist) as follow:
Function Name:
MultiIndep
Function Type:
User-Defined
Independent Variables:
substr,inhib
Dependent Variables:
act
Parameter Names:
ki,km,vm
Function Form:
Origin C
Function:
double mix = inhib / ki;
act = vm * substr / (km + (1 + mix) * substr);
3. NOTE: Since we are using OriginC, case must match between defined names and their use in
the function definition. e.g. Substr does NOT equal substr.
4. Click Save and then OK to save the function and close the Organizer.
5. For more details about User Defined Fitting Function please refer to User Defined Fitting
Function using Origin C.
6. Highlight ONLY column C and select Analysis: Fitting: Non-linear Curve Fit from menu to
bring up the NLFit dialog. Select the function MultiIndep from NewCategory on the Settings:
3 Data Analysis
129
Function Selection page. Set the input datasets in the Data Selection page as follow:
7. Select the Fitted Curves page and expand the Fitted Curves Plot branch. Then select Sample
as Input Data from the drop-down list next to the X Data Type branch.
8. Select Parameters Tab and set the initial values as follow:
9. Click Fit button to generate the fitting reports. You can see these results from the report
worksheet as below:
Tutorials for Origin 9.0
130
From the Statistics table we can know that the fitting is fairly successful.
This article demonstrates how to use GSL function as fit function.
User Defined Fitting Function using GNU Scientific Library
Minimum Origin Version Required: Origin 8.0 SR6
1. We will fit the sample Data below by the following model:
0. 1 0. 10517
0. 2 0. 2214
0. 3 0. 34986
0. 4 0. 49182
0. 5 0. 64872
0. 6 0. 82212
0. 7 1. 01375
0. 8 1. 22554
0. 9 1. 4596
1 1. 71828
1. 1 2. 00417
1. 2 2. 32012
1. 3 2. 6693
1. 4 3. 0552
1. 5 3. 48169
1. 6 3. 95303
1. 7 4. 47395
1. 8 5. 04965
1. 9 5. 68589
2 6. 38906
2. 1 7. 16617
2. 2 8. 02501
2. 3 8. 97418
2. 4 10. 02318
2. 5 11. 18249
3 Data Analysis
131
2. 6 12. 46374
2. 7 13. 87973
2. 8 15. 44465
2. 9 17. 17415
3 19. 08554
3. 1 21. 19795
3. 2 23. 53253
2. Add the file ocgsl.h in (User Files folder), before next step, make sure the gsl dlls are copied to
this same location, see Calling GNU Scientific Library.
ocgsl.h
#pr agma dl l ( l i bgsl , header )
/ / t hi s i s OC speci al pr agma,
/ / header keywor d i s t o i ndi cat e l i bgsl . dl l i s i n same l ocat i on as t hi s
f i l e
#def i ne GSL_EXPORT / / f or OC, t hi s i s not needed, so make i t empt y
/ / you can di r ect l y sear ch and copy gsl f unct i on pr ot ot ypes her e
t ypedef doubl e ( * FUNC) ( doubl e x, voi d * par ams) ;
st r uct gsl _f unct i on_st r uct
{
FUNC f unct i on;
voi d * par ams;
};
t ypedef st r uct gsl _f unct i on_st r uct gsl _f unct i on ;
t ypedef st r uct
{
si ze_t l i mi t ;
si ze_t si ze;
si ze_t nr max;
si ze_t i ;
si ze_t maxi mum_l evel ;
doubl e *al i st ;
doubl e *bl i st ;
doubl e *r l i st ;
doubl e *el i st ;
si ze_t *or der ;
si ze_t *l evel ;
}
gsl _i nt egr at i on_wor kspace;
GSL_EXPORT gsl _i nt egr at i on_wor kspace *gsl _i nt egr at i on_wor kspace_al l oc
( const si ze_t n) ;
GSL_EXPORT voi d gsl _i nt egr at i on_wor kspace_f r ee
( gsl _i nt egr at i on_wor kspace * w) ;
GSL_EXPORT i nt gsl _i nt egr at i on_qag ( const gsl _f unct i on * f ,
doubl e a, doubl e b,
Tutorials for Origin 9.0
132
doubl e epsabs, doubl e epsr el ,
si ze_t l i mi t ,
i nt key,
gsl _i nt egr at i on_wor kspace *
wor kspace,
doubl e *r esul t , doubl e *abser r ) ;
3. Press F9 to open the Fitting Function Organizer and then add a new function as follows:
4. Press the button on the right hand side of the Function Field to open the code builder and add the
following codes and compile: _nlfgsl_integration_qag.fit
#i ncl ude " . . \ocgsl . h"
st at i c doubl e f _cal l back( doubl e x, voi d * par ams)
{
doubl e al pha = *( doubl e *) par ams;
r et ur n exp( al pha*x) ;
}
voi d _nl sf gsl _i nt egr at i on_qag(
/ / Fi t Par amet er ( s) :
doubl e y0, doubl e a, doubl e bet a,
/ / I ndependent Var i abl e( s) :
3 Data Analysis
133
doubl e x,
/ / Dependent Var i abl e( s) :
doubl e& y)
{
/ / Begi nni ng of edi t abl e par t
doubl e r esul t , er r , expect ed = - 4. 0;
/ / Al l ocat es a wor kspace suf f ci ent t o hol d 1000 doubl e pr eci si on
i nt er val s,
/ / t hei r i nt egr at i on r esul t s and er r or est i mat es
gsl _i nt egr at i on_wor kspace *ww =
gsl _i nt egr at i on_wor kspace_al l oc( 1000) ;
gsl _f unct i on F;
F. f unct i on = f _cal l back;
F. par ams = &bet a ;
/ / i nt egr al i nt er val ( 0, x) , wi t hi n t he desi r ed absol ut e
/ / er r or 0 and r el at i ve er r or 1e- 7
gsl _i nt egr at i on_qag( &F, 0, x, 0, 1e- 7, 1000, 0, ww, &r esul t ,
&er r ) ;
/ / f r ees t he memor y associ at ed wi t h t he wor kspace w
gsl _i nt egr at i on_wor kspace_f r ee ( ww) ;
y = y0 + a*r esul t ;
/ / End of edi t abl e par t
}
Furthermore, a more elaborate but efficient version of the fitting function is given as follows
/ / - - - - - - - - - - - - - - - - - - - - - - - - - - - - - - - - - - - - - - - - - - - - - - - - - - - - - - - - - -
/ /
#i ncl ude <ONLSF. h>
#i ncl ude " . . \ocgsl . h"
st at i c doubl e f _cal l back( doubl e x, voi d * par ams)
{
doubl e al pha = *( doubl e *) par ams;
r et ur n exp( al pha*x) ;
}
voi d _nl sf gsl _i nt egr at i on_qag(
/ / Fi t Par amet er ( s) :
doubl e y0, doubl e a, doubl e bet a,
/ / I ndependent Var i abl e( s) :
doubl e x,
/ / Dependent Var i abl e( s) :
doubl e& y)
{
/ / Begi nni ng of edi t abl e par t
NLFi t Cont ext *pCt xt = Pr oj ect . Get NLFi t Cont ext ( ) ;
i f ( pCt xt )
{
Tutorials for Origin 9.0
134
st at i c vect or vI nt eg;
NLSFCURRI NFO st Cur r I nf o;
pCt xt - >Get Fi t Cur r I nf o( &st Cur r I nf o) ;
i nt nCur r ent I ndex = st Cur r I nf o. nCur r Dat aI ndex;
BOOL bI sNewPar amVal ues = pCt xt - >I sNewPar amVal ues( ) ;
i f ( bI sNewPar amVal ues )
{
vect or vx;
pCt xt - >Get I ndepDat a( &vx) ;
i nt nSi ze = vx. Get Si ze( ) ;
vI nt eg. Set Si ze( nSi ze) ;
/ / Al l ocat es a wor kspace suf f ci ent t o hol d 1000
doubl e pr eci si on i nt er val s,
/ / t hei r i nt egr at i on r esul t s and er r or est i mat es
gsl _i nt egr at i on_wor kspace *ww =
gsl _i nt egr at i on_wor kspace_al l oc( 1000) ;
gsl _f unct i on F;
F. f unct i on = f _cal l back;
F. par ams = &bet a ;
doubl e r esul t , er r , expect ed = - 4. 0;
f or ( i nt i i =0; i i <nSi ze; ++i i )
{
/ / i nt egr al i nt er val ( 0, vx[ i i ] ) , wi t hi n
t he desi r ed absol ut e
/ / er r or 0 and r el at i ve er r or 1e- 7
gsl _i nt egr at i on_qag( &F, 0, vx[ i i ] , 0, 1e-
7, 1000, 0, ww, &r esul t , &er r ) ;
vI nt eg[ i i ] = r esul t ;
}
/ / f r ees t he memor y associ at ed wi t h t he wor kspace
w
gsl _i nt egr at i on_wor kspace_f r ee ( ww) ;
}
y = y0 + a*vI nt eg[ nCur r ent I ndex] ;
x;
}
/ / End of edi t abl e par t
}
5. Add the following initilization codes:
Parameter Init
/ / Code t o be execut ed t o i ni t i al i ze par amet er s
sor t ( x_y_cur ve ) ;
doubl e coef f [ 2] ;
f i t pol y( x_y_cur ve, 1, coef f ) ;
a = coef f [ 0] ;
3 Data Analysis
135
y0 = coef f [ 1] ;
bet a=1. 0
6. Fit using the user-defined function gsl_integration_qag, here are the results:
y0 = -1.06363E-6
a = 1
beta =1
Summary
Fitting with NAG Special Function
Origin allows user to define an Origin C fitting function using NAG special functions. You can call NAG
routine to evaluate the special function.
Minimum Origin Version Required: Origin 8.0 SR6
What you will learn
This tutorial will show you how to:
Create fitting function using Fitting Function Organizer
Create fitting function using NAG special function
Example and Steps
We will fit the following model:
Here A, td and t0 are the model parameters we want to obtain from the data fitting. I0 and I1 are the
first kind of Modified Bessel function of order 0 and order 1, respectively. For current example, we use
the sample data in the end of this tutorial. The fitting procedure can be outlined into the following
steps:
Press F9 to open the Fitting Function Organizer and then create a new Category named
FittingWithNAGSpecialFunc. Define a new fitting function FittingWithBessel in the new category
as follow:
Function Name: FittingWithBessel
Function Type: User-Defined
Independent Variables: t
Dependent Variables: inorm
Parameter Names: A,t0,td
Function Form: Origin C
Function:
Click the button (icon) beside the Function box to open the code builder and define and compile and
save the fitting function as follows:
#i ncl ude <or i gi n. h>
Tutorials for Origin 9.0
136
/ / Add your speci al i ncl ude f i l es her e.
/ / For exampl e, i f you want t o f i t wi t h f unct i ons f r omt he NAG l i br ar y,
/ / add t he header f i l e f or t he NAG f unct i ons her e.
#i ncl ude <OC_nag8. h>
/ / Add code her e f or ot her Or i gi n C f unct i ons t hat you want t o def i ne
i n t hi s f i l e,
/ / and access i n your f i t t i ng f unct i on.
/ / You can access C f unct i ons def i ned i n ot her f i l es, i f t hose f i l es
ar e l oaded and compi l ed
/ / i n your wor kspace, and t he f unct i ons have been pr ot ot yped i n a
header f i l e t hat you have
/ / i ncl uded above.
/ / You can access NLSF obj ect met hods and pr oper t i es di r ect l y i n your
f unct i on code.
/ / You shoul d f ol l ow C- l anguage synt ax i n def i ni ng your f unct i on.
/ / For i nst ance, i f your par amet er name i s P1, you cannot use p1 i n
your f unct i on code.
/ / When usi ng f r act i ons, r emember t hat i nt eger di vi si on such as 1/ 2 i s
equal t o 0, and not 0. 5
/ / Use 0. 5 or 1/ 2. 0 t o get t he cor r ect val ue.
/ / For mor e i nf or mat i on and exampl es, pl ease r ef er t o t he " User - Def i ned
Fi t t i ng Funct i on"
/ / sect i on of t he Or i gi n Hel p f i l e.
/ / - - - - - - - - - - - - - - - - - - - - - - - - - - - - - - - - - - - - - - - - - - - - - - - - - - - - - - - - - -
/ /
voi d _nl sf Fi t t i ngWi t hBessel (
/ / Fi t Par amet er ( s) :
doubl e A, doubl e t 0, doubl e t d,
/ / I ndependent Var i abl e( s) :
doubl e t ,
/ / Dependent Var i abl e( s) :
doubl e& i nor m)
{
/ / Begi nni ng of edi t abl e par t
/ / i nor m= A* exp( - t d/ 2. 0/ ( t - t 0) ) * ( s18aec( t d/ 2. 0/ ( t -
t 0) , NAGERR_DEFAULT) +s18af c( t d/ 2. 0/ ( t - t 0) , NAGERR_DEFAULT) ) ;
st at i c NagEr r or f ai l 1;
st at i c NagEr r or f ai l 2;
doubl e dt emp = t d/ 2. 0/ ( t - t 0) ;
i nor m= A* exp( - dt emp) * (
s18aec( dt emp, &f ai l 1) +s18af c( dt emp, &f ai l 2) ) ;
i f ( f ai l 1. code ! =NE_NOERROR)
pr i nt f ( " %s\n" , f ai l 1. message) ;
i f ( f ai l 2. code ! =NE_NOERROR)
pr i nt f ( " %s\n" , f ai l 2. message) ;
/ / End of edi t abl e par t
}
3 Data Analysis
137
Simulate the Function
After the function body is defined, you can click the Compile button in Code Builder to check syntax
errors. And then click Return to Dialog button to go back Fitting Function Organizer dialog box.
Now click the Save button to generate the .FDF file (Function definition file).
Once you have a .FDF file, you can click the Simulate button to simulate a curve, this will be very
helpful to evaluate the initial values. In the simcurve dialog, enter some proper parameter values
and X range, and see what the curve looks like in the Preview panel.
Set the Initial Values for the Parameters
As it is a user-defined fitting function, you have to supply the initial guess values for the parameters
before performing your fitting task for the data. You may do it by set them manually in the
Parameter tab in Nonlinear Curve Fit dialog. For the sample data shown below, you can just set
the initial values for the parameters A = 1, td = 1, t0 = 1. After the parameters are initialized, you
can then do the fitting to obtain the fitting result, as shown to the right of the sample data.
Sample Data
Copy the below sample data and use Import Wizard to import the data from Clipboard, then do the
fitting using the given initial values for the parameters: A = 1, td = 1, t0 = 1.
Sample Data Results
X Y
2 0.7868954118
2.080808081 0.8133022141
2.161616162 0.8178216765
2.242424242 0.8427866729
2.323232323 0.8315815363
2.404040404 0.8484657180
2.565656566 0.8618233553
2.646464646 0.8745962570
2.727272727 0.8921620316
2.808080808 0.8687399759
Fitting Integral Function with parametric limit using NAG Library
Summary
Before you start delving into this tutorial, you are recommended to read the relevant
tutorial in Fitting with Integral using NAG Library. And as far as programming is
concerned, the two tutorials are basically the same, except that here you will learn to
define Origin C fitting function with fitting parameters in the integral limit, while in the
previous tutorial we in fact define a fitting independent variable in the integral limit. Also
note that a different NAG integrator is used here.
Minimum Origin Version Required: Origin 8.0 SR6
What you will learn
Tutorials for Origin 9.0
138
This tutorial will show you how to:
Create a fitting function with Definite Integral using the NAG integration routine
Create a fitting function with a parametric integral limit
Use a log function to scale a large return value from the fitting function
Example and Steps
For example, we will fit the sample data at the bottom of this page with the following
model:
Note that we use to indicate the integral independent variable while indicates
the fitting independent variable. The model parameters a, b, c, and d are fitted
parameters we want to obtain from the sample data. To prepare the data, you just need
to copy the sample data to an Origin Work sheet. The fitting procedure is similar to the
previous tutorial:
Define Fitting Function in Fitting Function Organizer
Press F9 to open the Fitting Function Organizer and add the User-Defined integral fitting
function nag_ integration_ fitting_ cosh to the Category FittingWithI ntegral, similar
to the first tutorial.
Function Name: nag_integration_fitting_cosh
Function Type: User-Defined
Independent Variables: x
Dependent Variables: y
Parameter Names: a, b, c, d
Function Form: Origin C
Function:
Click the button (icon) beside the Function box to open the code builder and define and
compile the fitting function as follows: (Note: Remember to save the Function after
compiling it and returning to the Function Organizer Dialog):
#i ncl ude <or i gi n. h>
/ / Add your speci al i ncl ude f i l es her e.
/ / For exampl e, i f you want t o f i t wi t h f unct i ons f r omt he NAG
l i br ar y,
/ / add t he header f i l e f or t he NAG f unct i ons her e.
#i ncl ude <oc_nag8. h>
/ / Add code her e f or ot her Or i gi n C f unct i ons t hat you want t o
def i ne i n t hi s f i l e,
/ / and access i n your f i t t i ng f unct i on.
st r uct user
{
doubl e a, b, f i t X; / / f i t X t he i ndependent var i abl e of
f i t t i ng f unct i on
3 Data Analysis
139
};
st at i c doubl e NAG_CALL f _cal l back( doubl e x, Nag_User *comm)
/ / x i s t he i ndependent var i abl e of t he i nt egr and
{
st r uct user *sp = ( st r uct user *) ( comm- >p) ;
doubl e aa, bb, f i t X; / / t emp var i abl e t o accept t he
par amet er s i n t he Nag_User communi cat i on st r uct
aa = sp- >a;
bb = sp- >b;
f i t X = sp- >f i t X;
r et ur n
cosh( ( x*x+bb*bb*f i t X*f i t X) / ( bb+f i t X) ) / ( aa+( x*x+f i t X*f i t X) ) ;
}
/ / You can access C f unct i ons def i ned i n ot her f i l es, i f t hose
f i l es ar e l oaded and compi l ed
/ / i n your wor kspace, and t he f unct i ons have been pr ot ot yped
i n a header f i l e t hat you have
/ / i ncl uded above.
/ / You can access NLSF obj ect met hods and pr oper t i es di r ect l y
i n your f unct i on code.
/ / You shoul d f ol l ow C- l anguage synt ax i n def i ni ng your
f unct i on.
/ / For i nst ance, i f your par amet er name i s P1, you cannot use
p1 i n your f unct i on code.
/ / When usi ng f r act i ons, r emember t hat i nt eger di vi si on such
as 1/ 2 i s equal t o 0, and not 0. 5
/ / Use 0. 5 or 1/ 2. 0 t o get t he cor r ect val ue.
/ / For mor e i nf or mat i on and exampl es, pl ease r ef er t o t he
" User - Def i ned Fi t t i ng Funct i on"
/ / sect i on of t he Or i gi n Hel p f i l e.
/ / - - - - - - - - - - - - - - - - - - - - - - - - - - - - - - - - - - - - - - - - - - - - - - - - - - - - - - - - - -
/ /
voi d _nl sf nag_i nt egr at i on_f i t t i ng_cosh(
/ / Fi t Par amet er ( s) :
doubl e a, doubl e b, doubl e c, doubl e d,
/ / I ndependent Var i abl e( s) :
doubl e x,
/ / Dependent Var i abl e( s) :
doubl e& y)
{
/ / Begi nni ng of edi t abl e par t
doubl e epsabs = 0. 00001, epsr el = 0. 0000001, r esul t , abser r ;
I nt eger max_num_subi nt = 500;
/ / you may use epsabs and epsr el and t hi s quant i t y t o
enhance your desi r ed pr eci si on
/ / when not enough pr eci si on encount er ed
Nag_QuadPr ogr ess qp;
Tutorials for Origin 9.0
140
st at i c NagEr r or f ai l ;
/ / t he par amet er s par amet er i ze t he i nt egr and can be i nput t o
t he cal l _back f unct i on
/ / t hr ough t he Nag_User communi cat i on st r uct
Nag_User comm;
st r uct user s;
s. a = a;
s. b = b;
s. f i t X = x;
comm. p = ( Poi nt er ) &s;
d01sj c( f _cal l back, c, d, epsabs, epsr el , max_num_subi nt ,
&r esul t , &abser r , &qp, &comm, &f ai l ) ;
/ / you may want t o examt he er r or by pr i nt i ng out
er r or message, j ust uncomment t he f ol l owi ng l i nes
/ / i f ( f ai l . code ! = NE_NOERROR)
/ / pr i nt f ( " %s\ n" , f ai l . message) ;
/ / For t he er r or ot her t han t he f ol l owi ng t hr ee er r or s whi ch
ar e due t o bad i nput par amet er s
/ / or al l ocat i on f ai l ur e NE_I NT_ARG_LT NE_BAD_PARAM
NE_ALLOC_FAI L
/ / You wi l l need t o f r ee t he memor y al l ocat i on bef or e cal l i ng
t he i nt egr at i on r out i ne agai n t o
/ / avoi d memor y l eakage
i f ( f ai l . code ! = NE_I NT_ARG_LT && f ai l . code ! = NE_BAD_PARAM
&& f ai l . code ! = NE_ALLOC_FAI L)
{
NAG_FREE( qp. sub_i nt _beg_pt s) ;
NAG_FREE( qp. sub_i nt _end_pt s) ;
NAG_FREE( qp. sub_i nt _r esul t ) ;
NAG_FREE( qp. sub_i nt _er r or ) ;
}
y = l og( r esul t ) ;
/ / not e use l og of t he i nt egr al r esul t as r et ur n as
t he i nt egr al r esul t i s l ar ge,
/ / you ar e not necessar y t o do so
/ / End of edi t abl e par t
}
In the above code, we define the integrand as a callback function f_ callback just
outside the fitting function body _ nlsfnag_ integration_ fitting_ cosh. Note that we
parametrize the integrand function with the variables a, b and fitX, and pass them into
the callback funtion through the Nag_User struct. After that we perform the integration
using NAG integrator d01sj c. Besides, you can also use other Quadrature Routines as
you want. In the current example, we also use a log scale for the fitting function. (The
sample data are already scaled by a log function)
Compile the code, return to the dialog and then Save the fitting function in the function
Organizer and open the Nonlinear Curve Fit dialog in the Analysis-Fitting menu. You
can then select this user-defined fitting function in the Function Selection page under
Setting Tab.
3 Data Analysis
141
Set the Initial Values for the Parameters
Similarly, as it is a user-defined fitting function, you have to supply the initial guess
values for the parameters. You may manually set them in the Parameter tab in
Nonlinear Curve Fit dialog. For current example, you can just set the initial values for
the parameters a = 1, b = 10, c = 3, d = 4. After the parameters are initialized, you can
perform the fitting to obtain the fitting result, as shown in the following.
Sample Data
X Y
-5 498.19046
-4.33333 329.43196
-3.66667 210.28005
-3 126.55799
-2.33333 69.01544
-1.66667 31.3555
-1 9.1393
-0.33333 -0.84496
0.33333 -0.99914
1 6.86736
Results:
Contents
Fitting with Integral using NAG Library
1 Summary
2 What you will learn
3 Example and Steps
o 3.1 Define the Function
o 3.2 Simulate the Function
o 3.3 Fit the Curve
Summary
Origin allows user to define an Origin C fitting function which involves an integral. You can call NAG
functions to perform the integration while defining the fitting function. There are built-in functions in
Origin C which perform integration. For the current example, the NAG solution is recommended. It
has a better performance compared to the built-in integration algorithm. Note that an infinite NAG
integrator is used here.
Minimum Origin Version Required: Origin 8.0 SR6
What you will learn
Tutorials for Origin 9.0
142
This tutorial will show you how to:
Create a fitting function using the Fitting Function Organizer
Create a fitting function with a Definite Integral using a NAG integration routine
Set up the Initial Code for the fitting function
Example and Steps
We will fit the following model:
Here y0 A, xc and w are the model parameters we want to obtain from the data fitting. The fitting
procedure can be outlined into the following steps:
Define the Function
Press F9 to open the Fitting Function Organizer and then create a new Category named
FittingWithI ntegral. Define a new fitting function nag_ integration_ fitting in the new category as
follow:
Function Name: nag_integration_fitting
Function Type: User-Defined
Independent Variables: x
Dependent Variables: y
Parameter Names: y0, A, xc, w
Function Form: Origin C
Function:
Click the button (icon) beside the Function box to open the code builder and define and compile and
save the fitting function as follows:
#i ncl ude <or i gi n. h>
/ / Add your speci al i ncl ude f i l es her e.
/ / For exampl e, i f you want t o f i t wi t h f unct i ons f r omt he NAG l i br ar y,
/ / add t he header f i l e f or t he NAG f unct i ons her e.
#i ncl ude <oc_nag8. h>
/ / Add code her e f or ot her Or i gi n C f unct i ons t hat you want t o def i ne
i n t hi s f i l e,
/ / and access i n your f i t t i ng f unct i on.
st r uct user / / par amet er s i n t he i nt egr and
{
doubl e amp, cent er , wi dt h;
};
/ / Funct i on suppl i ed by user , r et ur n t he val ue of t he i nt egr and at a
gi ven x.
st at i c doubl e NAG_CALL f _cal l back( doubl e x, Nag_User *comm)
3 Data Analysis
143
{
st r uct user *sp = ( st r uct user *) ( comm- >p) ;
doubl e amp, cent er , wi dt h; / / t emp var i abl e t o accept t he
par amet er s i n t he Nag_User communi cat i on st r uct
amp = sp- >amp;
cent er = sp- >cent er ;
wi dt h = sp- >wi dt h;
r et ur n amp * exp( - 2*( x - cent er ) *( x - cent er ) / wi dt h/ wi dt h ) /
( wi dt h*sqr t ( PI / 2) ) ;
}
/ / You can access C f unct i ons def i ned i n ot her f i l es, i f t hose f i l es
ar e l oaded and compi l ed
/ / i n your wor kspace, and t he f unct i ons have been pr ot ot yped i n a
header f i l e t hat you have
/ / i ncl uded above.
/ / You can access NLSF obj ect met hods and pr oper t i es di r ect l y i n your
f unct i on code.
/ / You shoul d f ol l ow C- l anguage synt ax i n def i ni ng your f unct i on.
/ / For i nst ance, i f your par amet er name i s P1, you cannot use p1 i n
your f unct i on code.
/ / When usi ng f r act i ons, r emember t hat i nt eger di vi si on such as 1/ 2 i s
equal t o 0, and not 0. 5
/ / Use 0. 5 or 1/ 2. 0 t o get t he cor r ect val ue.
/ / For mor e i nf or mat i on and exampl es, pl ease r ef er t o t he " User - Def i ned
Fi t t i ng Funct i on"
/ / sect i on of t he Or i gi n Hel p f i l e.
/ / - - - - - - - - - - - - - - - - - - - - - - - - - - - - - - - - - - - - - - - - - - - - - - - - - - - - - - - - - -
/ /
voi d _nl sf nag_i nt egr at i on_f i t t i ng(
/ / Fi t Par amet er ( s) :
doubl e y0, doubl e A, doubl e xc, doubl e w,
/ / I ndependent Var i abl e( s) :
doubl e x,
/ / Dependent Var i abl e( s) :
doubl e& y)
{
/ / Begi nni ng of edi t abl e par t
/ / Thr ough t he absol ut e accur acy epsabs, r el at i ve accur acy
epsr el and max_num_subi nt you can
/ / cont r ol t he pr eci si on of t he i nt egr at i on you need
/ / i f epsr el i s set negat i ve, t he absol ut e accur acy wi l l be
used.
/ / Si mi l ar l y, you can cont r ol onl y r el at i ve accur acy by set t he
epsabs negat i ve
doubl e epsabs = 0. 0, epsr el = 0. 0001;
Tutorials for Origin 9.0
144
/ / The max number of sub- i nt er val s needed t o eval uat e t he
f unct i on i n t he i nt egr al
/ / The mor e di f f cul t t he i nt egr and t he l ar ger max_num_subi nt
shoul d be
/ / For most pr obl ems 200 t o 500 i s adequat e and r ecommmended
I nt eger max_num_subi nt = 200;
/ / Resul t keeps t he appr oxi mat e i nt egr al val ue r et ur ned by t he
al gor i t hm
/ / abser r i s an est i mat e of t he er r or whi ch shoul d be an upper
bound f or t he | I - r esul t |
/ / wher e I i s t he i nt egr al val ue
doubl e r esul t , abser r ;
/ / The st r uct ur e of t ype Nag_QuadPr ogr ess,
/ / i t cont ai ns poi nt er s al l ocat ed memor y i nt er nal l y wi t h
max_num_subi nt el ement s
Nag_QuadPr ogr ess qp;
/ / The NAG er r or par amet er ( st r uct ur e)
st at i c NagEr r or f ai l ;
/ / Par amet er s passed t o i nt egr and by Nag_User communi cat i on
st r uct
Nag_User comm;
st r uct user s;
s. amp = A;
s. cent er = xc;
s. wi dt h = w;
comm. p = ( Poi nt er ) &s;
/ / Per f or mi nt egr at i on
/ / Ther e ar e 3 ki nds of i nf i ni t e boundar y t ypes you can use i n
Nag i nf i ni t e i nt egr at or
/ / Nag_Lower Semi I nf i ni t e, Nag_Upper Semi I nf i ni t e, Nag_I nf i ni t e
d01smc( f _cal l back, Nag_Lower Semi I nf i ni t e, x, epsabs, epsr el ,
max_num_subi nt , &r esul t , &abser r , &qp, &comm, &f ai l ) ;
/ / you may want t o examt he er r or by pr i nt i ng out er r or
message, j ust uncomment t he f ol l owi ng l i nes
/ / i f ( f ai l . code ! = NE_NOERROR)
/ / pr i nt f ( " %s\ n" , f ai l . message) ;
/ / For t he er r or ot her t han t he f ol l owi ng t hr ee er r or s whi ch ar e
due t o bad i nput par amet er s
/ / or al l ocat i on f ai l ur e NE_I NT_ARG_LT NE_BAD_PARAM
NE_ALLOC_FAI L
/ / You wi l l need t o f r ee t he memor y al l ocat i on bef or e cal l i ng
t he i nt egr at i on r out i ne agai n t o avoi d memor y l eakage
i f ( f ai l . code ! = NE_I NT_ARG_LT && f ai l . code ! = NE_BAD_PARAM &&
f ai l . code ! = NE_ALLOC_FAI L)
{
NAG_FREE( qp. sub_i nt _beg_pt s) ;
NAG_FREE( qp. sub_i nt _end_pt s) ;
NAG_FREE( qp. sub_i nt _r esul t ) ;
NAG_FREE( qp. sub_i nt _er r or ) ;
}
3 Data Analysis
145
/ / Cal cul at e t he f i t t ed val ue
y = y0 + r esul t ;
/ / End of edi t abl e par t
}
In the above code, we firstly define the integrand as a callback function f_ callback just outside the
fitting function body _ nlsfnag_ integration_ fitting. Note that we parametrize the integrand function
with the variables amp, center and width, and pass them into the callback funtion through the
Nag_User struct. Inside the fitting function, we perform the integration using NAG integrator
d01smc.
Calling NAG functions should be more efficient than writing your own routines. Using an analogous
method, you can perform finite, infinite, one-dimension and multi-dimension quadrature in your
fitting function. Please read the NAG Quadrature page and select a proper routine.
Simulate the Function
After entering the function body codes, you can click the Compile button in Code Builder to check
syntax errors. And then click Return to Dialog button to go back Fitting Function Organizer dialog
box. Now click the Save button to generate the .FDF file (Function definition file).
Once you have a .FDF file, you can click the Simulate button to simulate a curve, this will be very
helpful to evaluate the initial values. In the simcurve dialog, enter some proper parameter values
and X range, and see what the curve looks like in the Preview panel.
Fit the Curve
Before you start to fit the curve, it is very helpful to simulate the function first. Performing integration
may take some time, if there is any mistake, you may see Origin "freeze" after you click the Fit
button. So in the Fitting Function Organizer dialog, select the function we defined and click the
Simulate button. This will bring up the simcurve X-Function. Enter some "guess" values and click
the Apply button. If the simulated curve looks like your source data, you can go further to fit.
To test the fitting function, import \Samples\Curve Fitting\Replicate Response Data.dat to Origin. Set
Col(A) = log(Col(A)) in the Set Column Values dialog. This will make a sigmoid curve. Highlight
column A and B and create a scatter plot. Then bring up the NLFit dialog from Analysis: Fitting:
Nonlinear Curve Fit menu item. Select the fitting function we just defined and go to the
Parameters tab, initialize all parameters by 1 and fit. You are supposed to see these results:
Value Standard Error
y0 -0.00806 0.18319
A 3.16479 0.39624
xc -0.19393 0.10108
w 1.77252 0.33878
Contents
Fitting with Integral using LabTalk Function
1 Summary
2 What you will learn
3 Example and Steps
o 3.1 The Fitting Model
Tutorials for Origin 9.0
146
o 3.2 Define the Function
o 3.3 Fit the Curve
Summary
Since version Origin 8.6, Origin introduces a new LabTalk function, integral( ) , to do one-
dimensional integration. This function returns the integral value of:
And the interface of the integral() function is defined as below:
i nt egr al ( i nt egr andName, Lower Li mi t , Upper Li mi t [ , ar g1, ar g2,
. . . ] )
Where integrandName here is the function name of the integrand:
In other word, the integral() function do the following things:
Accept another function (the first argument) as the integrand.
Perform integration on specified lower and upper limit and return the integral value.
If need, pass the subsequent arguments (Arg1, Arg2, ...) into the integrand function.
Using this feature, we can define a fitting function with integral() function, and pass proper fitting
parameters to the integrand, to do integration in curve fitting.
In this tutorial, we will modify the other tutorial, calling NAG functions to do integration during fitting,
into LabTalk form, and show you how simple and straightforward to fit an integration function.
Minimum Origin Version Required: Origin 8.6
What you will learn
This tutorial will show you how to:
Create a fitting function using the Fitting Function Builder
Create a fitting function with a Definite Integral using Labtalk function
Set up the Initial Code for the fitting function
Example and Steps
The Fitting Model
The fitting model is described as below:
3 Data Analysis
147
There are four parameters in the fitting function, and we need to pass three of them into the
integrand, and use the independent variable as upper limit, to do integration. So you should define
the integrand first, and then use the integral() function to perform integration inside your fitting
function body.
Define the Function
1. Press F8 to open Fitting Function Builder dialog. Make sure choosing Create a New Function
option, and click Next to navigate to the next page.
2. In the Name and Type page, enter a function name, say MyI ntegGauss. Leave the default
function type as Expression, and then check the I nclude I ntegration During Fitting
checkbox. This will lead you to a new page in the next step.
3. In the I ntegrand page, you can define the expression of the integrand. Currently, Origin
supports one-dimensional integral only, so the integrand should have ONE integration
variable. In this example, the expression of the integrand is:
The other variables, like xc, w, and A, are parameters of the integrand. To distinguish from fitting
parameters, we named them Arguments here, and use the arguments name ixc, iw, and iA
instead. Later, we can pass fitting parameters into these arguments. So, the integrand definition
should looks like:
Tutorials for Origin 9.0
148
Note that this is a LabTalk function. To get the integration value, you must have a RETURN
statement in the function body. And the integrand expression in this example should be:
r et ur n i A * exp( - 2*( t - i xc) ^2/ i w^2) / ( i w*sqr t ( PI / 2) ) ;
4. When all set, click Next to go to the Variables and Parameters page to define the variables
and parameters for the fitting function as below:
3 Data Analysis
149
5. The next Function page is where you define the fitting function body. Once you choose to
include integration in your fitting function at the beginning of the fitting function builder wizard,
there is an extra tab, I ntegrand, shown on this page. In this tab, you can map the fitting
variables and parameters with elements of the integrand, including lower limit, upper limit, and
integrand arguments. And in this example, we will map the variables as below:
Integrand elements Values pass into integrand
Lower Limit -inf
Upper Limit x
ixc xc
iw w
iA A
6. Once set up all the mappings as above table, click the I nsert button, then well prepared
integral() function is inserted into the Function Body box as:
i nt egr al ( MyI nt egr and, - i nf , x , xc , w , A)
7. This expression means perform integration on the function, whose name is MyIntegrand,
from negative infinite to x, and pass the three fitting parameters, xc, w, and A to the
integrand.
Tutorials for Origin 9.0
150
8. By adding the constant parameter, y0, into the expression, the whole fitting function body
should be:
y0 + i nt egr al ( MyI nt egr and, - i nf , x, xc , w , A) ;
9. And the page may looks as below:
10.
11. Then active the Parameters tab, and give some proper initial values for each fitting parameters
as:
Now, you can click Finish button to save this fitting function.
Fit the Curve
3 Data Analysis
151
Copy and paste the following data into Origin worksheet:
X Y
-1.69897 0.13136
-1.22185 0.34384
-0.92082 0.6554
-0.82391 0.73699
-0.69897 1.00157
0 1.70785
0.30103 2.31437
0.69897 2.77326
1 2.79321
Highlight the Y column, and press Ctrl + Y to open the NLFit dialog. Select the function you just
defined, and click Fit button to perform fitting. The fitting result should be the same like using NAG
function directly:
Contents
Fitting with Two Integrals using LabTalk Function
1 Summary
2 What you will learn
3 Example and Steps
o 3.1 The Fitting Model
o 3.2 Define the Function
o 3.3 Fit the Curve
Summary
In some circumstance, one may want to create fitting function with multiple integrals:
Tutorials for Origin 9.0
152
We refer to Fitting with Integral using LabTalk Function for detailed description of parameters in the
expression.
In version Origin 8.6, however, Fitting Function Builder just supports one integral in fitting
function. Bypassing complex Origin C code, we can use Fitting Function Organizer to reach the
goal.
In this tutorial, we will show you how to create a fitting function comprised of two integrals using
function organizer. Of course, one can include more integrals as desired.
Minimum Origin Version Required: Origin 8.6
What you will learn
This tutorial will show you how to:
Create a fitting function using the Fitting Function Organizer
Create a fitting function with two integrals using LabTalk function
Example and Steps
The Fitting Model
The fitting model is described as below:
There are four parameters in the fitting function, and we need to pass three of them into the
integrand, and use the independent variable as upper limit, to do integration.
Define the Function
1. Press F9 to open Fitting Function Organizer dialog. Add a new function by pressing New
Function after you select a category in which you want to put your function. One can also add
new category by pressing the New Category button.
3 Data Analysis
153
2. Specify the function name in the Function Name edit box as you like. Define Independent
Variables, Dependent Variables and Parameter Names in corresponding edit box.
3. Select the Function Form in the drop box. One can find explanations in the Hints tab at the
bottom of the dialog.
Tutorials for Origin 9.0
154
4. In the Function edit box, define your fitting function. The integrals are written in the form of
LabTalk integral function.
y=i nt egr al ( pol yi nt , - 5, x, a) - i nt egr al ( gaussi nt , - i nf , x, b,
wc) +y0
5. As described in Fitting with Integral using LabTalk Function, x, a, b and wc are parameters
passed into the integrand functions.
6. Press the button at the right corner of Parameter Settings box to active Parameter Settings
dialog. Set initial values as well as other constraints such as lower bounds, upper bounds for each
parameter.
3 Data Analysis
155
7. Define the two integrals in the LabTalk Functions Definition and Initializations box. In this
case, the functions should be:
f unct i on doubl e pol yi nt ( doubl e t , doubl e i a)
{
r et ur n i a*t ;
}
f unct i on doubl e gaussi nt ( t , i b, i wc)
{
r et ur n i b *t * exp( - ( t ) ^2/ i wc^2) ;
}
8. We have successfully set our two integrals fitting function. You can set other information in
corresponding box. Do not forget to Save your fitting function after you finish.
Fit the Curve
Copy and paste the following data into Origin worksheet:
X Y
-3 2.47613
Tutorials for Origin 9.0
156
-2.6 2.24016
-2.2 2.01543
-1.8 1.83094
-1.5 1.85038
-1.1 2.17725
-0.9 2.44967
-0.7 2.61423
-0.5 3.02305
-0.3 3.23057
-0.1 3.37822
0.1 3.2827
0.3 3.18775
0.5 2.86194
0.7 2.69104
0.9 2.39315
1.4 2.04046
1.8 1.85287
2.2 1.85325
2.6 2.20569
Highlight the Y column, and press CTRL + Y to open the NLFit dialog. Select the function you just
defined, and click fit button to perform fitting.
Contents
Fitting with Summation
1 Summary
2 What you will learn
3 Example and Steps
o 3.1 Define the Function
3 Data Analysis
157
o 3.2 Fit the Curve
Summary
We have showed you how to perform fitting with an integral using the NAG Library, and now you'll
learn how to do that without calling NAG functions. In this tutorial, we will show you how to do
integration by the trapezoidal rule and include the summation procedure in the fitting function.
Minimum Origin Version Required: Origin 8.0 SR6
What you will learn
How to include summation in your fitting function.
Trapezoidal rule for integration.
Example and Steps
We will fit the same model as the integral fit using NAG:
The difference is that we will perform the integration within the fitting function. Using the trapezoidal
rule, we will first divide the curve into pieces and then approximate the integral area by multiple
trapezoids. The precision of the result then depends on how many trapezoids will be used. Since this
is a semi-infinite integration, we will set an increment (steps) and construct trapezoids from the upper
integral limit, x, to the lower integral limit, negative infinity and then accumulate the area of these
trapezoids. When the increment of the area is significantly small, we will stop the summation. Before
doing the summation, you should guarantee that the function is CONVERGENT, or you should include
a convergence check in your code.
Define the Function
Select Tools:Fitting Function Organizer or alternatively press the F9 key to open the Fitting
Function Organizer and then define the function as follows:
Function Name: summation
Function Type: User-Defined
Tutorials for Origin 9.0
158
Independent Variables: x
Dependent Variables: y
Parameter Names: y0, A, xc, w
Function Form: Origin C
Function:
Click the button (icon) beside the Function box to open Code Builder. Define, compile and save the
fitting function as follows:
#pr agma war ni ng( er r or : 15618)
#i ncl ude <or i gi n. h>
/ / Subr out i ne f or i nt egr and
doubl e f ( doubl e x, doubl e A, doubl e xc, doubl e w)
{
r et ur n A * exp( - 2*( x- xc) *( x- xc) / w/ w) / w / sqr t ( PI / 2) ;
}
/ / - - - - - - - - - - - - - - - - - - - - - - - - - - - - - - - - - - - - - - - - - - - - - - - - - - - - - - - - - -
/ /
voi d _nl sf summat i on(
/ / Fi t Par amet er ( s) :
doubl e y0, doubl e A, doubl e xc, doubl e w,
/ / I ndependent Var i abl e( s) :
doubl e x,
/ / Dependent Var i abl e( s) :
doubl e& y)
{
/ / Begi nni ng of edi t abl e par t
/ / Set t he t ol er ance f or st op i nt egr at i on.
doubl e dPr eci si on = 1e- 12;
/ / I ni t i al i zat i on
doubl e dI nt egr al = 0. 0;
doubl e dTr apezi a = 0. 0;
/ / St eps, or Pr eci si on.
doubl e dSt ep = 0. 01;
/ / Per f or mi nt egr at e by t r apezoi dal r ul e.
/ / Not e t hat you shoul d guar ant ee t hat t he f unct i on i s
CONVERGENT.
do
{
/ / Tr apezi a ar ea.
dTr apezi a = 0. 5 * ( f ( x, A, xc, w) + f ( ( x- dSt ep) , A, xc,
w) ) * dSt ep;
/ / Accumul at e ar ea.
dI nt egr al += dTr apezi a;
x - = dSt ep;
}whi l e( ( dTr apezi a/ dI nt egr al ) > dPr eci si on ) ;
/ / Set y val ue.
y = y0 + dI nt egr al ;
/ / End of edi t abl e par t
}
Fit the Curve
We can use the same data to test the result.
3 Data Analysis
159
1. Import \Samples\Curve Fitting\Replicate Response Data.dat.
2. Highlight the first column, right-click on it, and select Set Column Values from the context menu.
3. Set Col(A) = log(Col(A)) in the Set Column Values dialog. This will make a sigmoidal curve.
4. Highlight columns A and B and create a scatter plot.
5. Then bring up the NLFit dialog by pressing Ctrl + Y. Select the fitting function we just defined
and go to the Parameters tab, initialize all parameters to 1 and fit. You should see these results:
Value Standard Error
y0 -0.00806 0.18319
A 3.16479 0.39624
xc -0.19393 0.10108
w 1.7725 0.33878
Summary
Fitting Complex Function
When fitting with a complex function, we can easily separate the complex function to two functions:
one corresponding to its real part and the other corresponding to its imaginary part. With these two
functions, we can define the complex fitting function with two dependent variables by Fitting
Function Organizer and can access it in NLFit dialog. We will illustrate how to fit with complex
function below. More details about fitting with multiple dependent or independent variable please
refer to Fitting with Multiple Independent Variables.
Minimum Origin Version Required: Origin 8.0 SR6
What you will learn
This tutorial will show you how to:
Create a user-defined complex fitting function with two dependent variables and one independent
variable
Fit with such function in NLFit
Steps
1. Select whole form below (including header line) and right click to choose Copy to put the data in
clipboard.
Omega Y1 Y2
0 3 0
0.01 2.88462 -0.28846
0.02 2.58621 -0.51724
0.03 2.20588 -0.66176
0.04 1.82927 -0.73171
0.05 1.5 -0.75
0.06 1.22951 -0.7377
Tutorials for Origin 9.0
160
0.07 1.01351 -0.70946
0.08 0.8427 -0.67416
0.09 0.70755 -0.63679
0.1 0.6 -0.6
0.11 0.5137 -0.56507
2. Select Import/ Import Wizard to open Import Wizard dialog. Then choose Clipboard in Data
Source group and click Finish to import the data.
3. Select Tools: Fitting Function Organizer from menu (or press F9) to bring up the Fitting
Function Organizer and define a new fitting function named ComplexFitting in NewCategory
(create the category if not exist) as follow:
Function Name:
ComplexFitting
Function Type:
User-Defined
Independent Variables:
omega
Dependent Variables:
y1,y2
Parameter Names:
A,tau
Function Form:
Origin C
Function:
complex cc = A/(1+1i*omega*tau);
y1 = cc.m_re;
y2 = cc.m_im;
4. Note: To use the imaginary unit "i" for creating complex numbers, you need to write it as
"1i" in Origin C, as in the above Function row. And complex is a class that implements a
complex number data type. It contains both a Real and an Imaginary component.
5. For more details about creating user-defined fitting function, please refer to User Defined
Fitting Function using Origin C.
6. Highlight all the columns and select Analysis: Fitting: Non-linear Curve Fit from menu to
bring up the NLFit dialog. Select the function ComplexFitting from NewCategory on the
Settings: Function Selection page. Set the input datasets in the Data Selection page as
3 Data Analysis
161
follow:
7. Select Parameters Tab and set the initial values as follows:
8. Click Fit to generate the fitting report sheet. You can see the results from the report worksheet
as below:
From the Statistics table, we can see that the fitting is fairly successful.
Fitting with Convolution
Tutorials for Origin 9.0
162
Contents
1 Summary
2 What you will learn
3 Example and Steps
o 3.1 Background
o 3.2 Define the Function
o 3.3 Fit the Curve
Summary
When performing curve fitting to experimental data, one may encounter the need to account for
instrument response in the data. One way to do this is to first perform deconvolution on the data to
remove the instrument response, and then perform curve fitting as a second step. However,
deconvolution is not always reliable as the results can be very sensitive to any noise present in the
data. A more reliable way is to perform convolution of the fitting function with the instrument
response while performing the fitting. This tutorial will demonstrate how to perform convolution while
fitting.
Minimum Origin Version Required: Origin 8 SR6.
What you will learn
This tutorial will show you how to:
Access fitting information during iterations.
Perform convolution while fitting.
Example and Steps
Background
Let's start this example by importing \Samples\Curve Fitting\FitConv.dat.
The source data includes sampling points, output signal, and the impulse response. This experiment
assumes that the output signal was the convolution of an exponential decay function with a Gaussian
response:
3 Data Analysis
163
Now that we already have the output signal and response data, we can get the exponential decay
function by fitting the signal with the below model:
Define the Function
Obviously, column 1 and column 2 are x and y respectively in the function. How about column 3, the
impulse response? We will access this column within the fitting function, and compute the theoretical
exponential curve from the sampling points. Then we can use fast Fourier transform to perform the
convolution.
Press F9 to open the Fitting Function Organizer and define a function like:
Function Name: FitConv
Function Type: User-Defined
Independent Variables: x
Dependent Variables: y
Parameter Names: y0, A, t
Function Form: Origin C
Function:
Click the button (icon) beside the Function box and write the function body in Code Builder:
#pr agma war ni ng( er r or : 15618)
#i ncl ude <or i gi n. h>
/ / Header f i l es need t o be i ncl uded
#i ncl ude <ONLSF. H>
#i ncl ude <f f t _ut i l s. h>
/ /
/ /
voi d _nl sf Test Conv(
/ / Fi t Par amet er ( s) :
doubl e y0, doubl e A, doubl e t ,
/ / I ndependent Var i abl e( s) :
doubl e x,
/ / Dependent Var i abl e( s) :
doubl e& y)
{
/ / Begi nni ng of edi t abl e par t
Tutorials for Origin 9.0
164
Wor ksheet wks = Pr oj ect . Act i veLayer ( ) ;
NLFi t Cont ext *pCt xt = Pr oj ect . Get NLFi t Cont ext ( ) ;
i f ( pCt xt )
{
/ / Vect or f or t he out put si gnal i n each i t er at i on.
st at i c vect or vSi gnal ;
/ / I f par amet er s wer e updat ed, we wi l l r ecal cul at e t he
convol ut i on r esul t .
BOOL bI sNewPar amVal ues = pCt xt - >I sNewPar amVal ues( ) ;
i f ( bI sNewPar amVal ues )
{
/ / Read sampl i ng and r esponse dat a f r om
wor ksheet .
Dat aset dsSampl i ng( wks, 0) ;
Dat aset dsResponse( wks, 2) ;
i nt i Si ze = dsSampl i ng. Get Si ze( ) ;
vect or vResponse, vSampl e;
vResponse = dsResponse;
vSampl e = dsSampl i ng;
vSi gnal . Set Si ze( i Si ze) ;
vResponse. Set Si ze( i Si ze) ;
vSampl e. Set Si ze( i Si ze) ;
/ / Comput e t he exponent i al decay cur ve
vSi gnal = A * exp( - t *vSampl e ) ;
/ / Per f or mconvol ut i on
i nt i Ret = f f t _f f t _convol ut i on( i Si ze, vSi gnal ,
vResponse) ;
}
NLSFCURRI NFO st Cur r I nf o;
pCt xt - >Get Fi t Cur r I nf o( &st Cur r I nf o) ;
/ / Get t he dat a i ndex f or t he i t er at i on
i nt nCur r ent I ndex = st Cur r I nf o. nCur r Dat aI ndex;
/ / Get t he eval uat ed y val ue
y = vSi gnal [ nCur r ent I ndex] + y0;
/ / For compi l e t he f unct i on, si nce we haven' t use x
her e.
x;
}
/ / End of edi t abl e par t
}
Traditionally, for a particular x, the function will return the corresponding y value. However, when
convolution is involved, we need to perform the operation on the entire curve, not only for a
particular data point. So, from Origin 8 SR2, we introduced the NLFitContext class to achieve some
key information within the fitter. In each iteration, we use NLFitContext to monitor the fitted
parameters; once they are updated, we will compute the convolution using the fast Fourier transform
by the fft_fft_convolution method. The results are saved in the vSignal vector. Then for each x, we
can get the evaluated y from vSignal with the current data index in NLSFCURRINFO.
Fit the Curve
3 Data Analysis
165
In the fitting function body, we read the response data directly from the active worksheet. So, you
should perform the fit from the worksheet.
1. Highlight column B and press Ctrl + Y to bring up the Nonlinear Fitting dialog.
2. Choose X Data Type from Fitted Curves page as Same as I nput Data.
3. Go back to the Function Selection page to select the FitConv function you just defined.
4. Go to the Parameter tab to initialize the parameters as y0=0, A=10, t=1.
5. Click the Fit button to generate the results.
Contents
Quoting Built-in Functions in Your New Function
1 Summary
2 What you will learn
3 Steps
o 3.1 Data
o 3.2 Define the Function
Summary
This tutorial will show you how to reference a built-in function when creating a user-defined fitting
function.
Minimum Origin Version Required: Origin 8.0 SR6
What you will learn
This tutorial will show you how to:
Define a piecewise fitting function
Access built-in functions in you new function
Auto initialize the parameters
Steps
Data
Start by importing the file \Samples\Curve Fitting\Asymmetric Gaussian.dat into a new workbook.
Highlight column B and create a graph. The peak in the data is slightly skewed to the right. How to fit
such a curve? One idea is to divide the curve into two parts - We can consider this curve to be
composed of two Gaussian function as below. These two Gaussian curves share the same baseline
and peak center, but differ in peak width and amplitude.
Tutorials for Origin 9.0
166
Define the Function
Press F9 to open the Fitting Function Organizer and define the function as below:
Function Name: AsymmetricGauss
Function Type: User-Defined
Independent Variables: x
Dependent Variables: y
Parameter Names: y0, xc, w1, w2, A1, A2
Function Form: Origin C
Function: y = x<xc? nlf_Gauss(x, y0, xc, w1, A1) : nlf_Gauss(x, y0, xc, w2, A2);
Note:
For versions before Origin 8.1, the function body should be defined as:
y = x<xc? nl f xGauss( x, y0, xc, w1, A1) : nl f xGauss( x, y0, xc, w2,
A2) ;
x; y0; xc; w1; w2; A1; A2;
Listing the parameters at the end is used to avoid the "parameter not used inside the function
body" error, although you already use these parameters. This is required to compile the function
successfully.
When calling nlf_FuncName to reuse built-in functions, the syntax is:
nlf_FuncName( independent variable, parameter list ... )
where FuncName is the fitting function name. Besides, the old notation, nlfxFuncName also
supported.
The Parameter List follows the parameter order in function definition file for the built-in function (the
FDF file. You can open the FDF file in Notepad. The files are located in the \\Origin EXE
Folder\FitFunc\). Note that, the function name we use is the DLL interface name. The actual name in
the [General Information] section of the FDF file. Look at the Function Source item and the value is
fgroup.FuncName, and use the FuncName. In most cases, this function name is consistent with the
function name visible in the NLFit dialog. For a few few functions such as Voigt, these names are
different.
For parameter initialization of this skewed gaussian function, we can simply copy the initialization
code of the built-in gauss function, and make a few minor modifications:
xc = peak_pos( x_y_cur ve, &w1, &y0, &A1) ;
w2 = w1;
A2 = A1;
3 Data Analysis
167
The final function body should be as below:
Once compiled successfully, save the function and fit the curve. The results should be as below:
Tutorials for Origin 9.0
168
Contents
Fit Function with Non-constant Background
1 Summary
2 What you will learn
3 Example and Steps
o 3.1 Prepare the Data
o 3.2 Define the Function
o 3.3 Auto Parameter Initialization
o 3.4 Fit the Curve
Summary
Many of the Origin built-in functions are defined as:
Where y0 can be treated as the "constant background". How about fitting a curve with a non-constant
background? One option is to use the Peak Analyzer we provide. The Peak Analyzer includes multiple
methods to subtract the baseline, including exponential or polynomial backgrounds. In this tutorial,
we will show you how to fit such curves without using the Peak Analyzer.
Minimum Origin Version Required: Origin 8.0 SR6
What you will learn
Review Worksheet Query.
Quote a built-in function by nlfxFuncName method.
Auto Initialize the parameters.
Example and Steps
Prepare the Data
Let's start this tutorial by importing \Samples\Spectroscopy\Peaks on Exponential Baseline.dat. From
the worksheet sparkline, we can see that there are two peaks in the curve. To simplify the problem,
we will fit just one peak in this example.
3 Data Analysis
169
Now bring up the Worksheet Query dialog from Worksheet : Worksheet Query. And we will extract
data from row 1 to row 240:
So the curve we will fit should look like this:
Tutorials for Origin 9.0
170
Define the Function
As illustrated below, we can consider the source curve is the combination of an exponential decay
component (the background) with a Voigt peak:
So should we write down the whole equation to define the function? Like:
Well, this is a complicated equation and it includes infinite integration. Writing such an equation
directly is painful. Now that we already have these two built-in functions:
ExpDec1:
Voigt:
we can simply use the nlfxFuncName method to quote these two built-in functions and create a new
one. Press F9 to open the Fitting Function Organizer and define a function as below:
Function Name: ExpVoigt
3 Data Analysis
171
Function Type: User-Defined
Independent Variables: x
Dependent Variables: y
Parameter Names: y0, A1, t1, xc, A2, wG, wL
Function Form: Origin C
Function: y = nlf_ExpDec1(x, y0, A1, t1) + nlf_Voigt(x, y0, xc, A2, wG, wL) - y0;
Note:
Some of the built-in function names do not consistent with the actual DLL function
name. Just like this Voigt function, it's defined in Voigt5.FDF, and if you open the FDF
file by Notepad, you can see a line under [GENERAL INFORMATION] section says:
Function Source=fgroup.Voigt5
The name after "fgroup" is the actual name we should put into nlf_FuncName.
Besides, for versions before Origin 8.1 SR2, the function body should use old
nlfxFuncName notation and define as:
y = nl f xExpDec1( x, y0, A1, t 1) + nl f xVoi gt ( x, y0, xc, A2,
wG, wL) - y0;
x; xc; A1; t 1; A2; wG; wL;
Listing the parameters at the end is done to avoid the "parameter not used inside the
function body" error, although you already use these parameters. If not, you will not
compile the function successfully.
Click the button on the right of the Parameter Settings and enter these parameter initial values:
y0: 0
A1: 5
t1: 50
xc: 100
A2: 50
wG: 10
wL: 10
So the final function definition part should look like:
Tutorials for Origin 9.0
172
Auto Parameter Initialization
In the above section, we set fixed parameter initial values. If you know the possible fitted results, you
can set the initial values in this way. But how about when the data is changed? Origin provides an
Origin C interface to "guess" the initial values. To use the parameter initialization code, make sure to
check the Enable Auto Initialization and Use OriginC checkboxes, and edit the code in Code
Builder by clicking the icon.
(P.S: If you know the initial values very well, or you don't like coding, please skip this section.)
3 Data Analysis
173
Now that the curve is composed by two components, we can guess the parameter values by
separating these two parts, the initialization code includes:
1. Use the get_exponent function to fit the curve and get the parameter values for exponential
component.
2. Remove the background -- exponential component -- from source data.
3. Approaching the peak by Gaussian peak using peak_pos function and set the initial values for
peak component
So, the initialization code in Code Builder should look like this:
voi d _nl sf Par amExpVoi gt (
/ / Fi t Par amet er ( s) :
doubl e& y0, doubl e& A1, doubl e& t 1, doubl e& xc, doubl e& A2, doubl e& wG,
doubl e& wL,
/ / I ndependent Dat aset ( s) :
vect or & x_dat a,
/ / Dependent Dat aset ( s) :
vect or & y_dat a,
/ / Cur ve( s) :
Cur ve x_y_cur ve,
/ / Auxi l ar y er r or code:
i nt & nEr r )
{
/ / Begi nni ng of edi t abl e par t
i nt nSi gn;
/ / Eval uat es t he par amet er s' val ue, y0, l n( A) and R f or y =
y0+A*exp( R*x) .
t 1 = get _exponent ( x_dat a, y_dat a, &y0, &A1, &nSi gn) ;
/ / Set t he exponent i al component val ues f or t he f i t t i ng
f unct i on.
t 1 = - 1/ t 1;
A1 = nSi gn*exp( A1) ;
/ / Remove t he exponent i al component f r omt he cur ve;
x_y_cur ve = x_y_cur ve - ( y0 + A1 * exp( - x_dat a/ t 1) ) ;
/ / Fi t t o get peak val ues.
xc = peak_pos( x_y_cur ve, &wG, &y0, &A2) ;
wL = wG;
/ / End of edi t abl e par t
}
Note:
When you check the Enable Auto Initialization and enter the initialization code, this code will
cover the initial values in Parameter Settings.
Fit the Curve
No matter what kind of parameter initialization method you used, highlight column B and press Ctrl +
Y to bring up the NLFit dialog, select the ExpVoigt function and fit. The result should be:
Tutorials for Origin 9.0
174
Contents
Fitting with Piecewise Functions
1 Summary
2 What you will learn
3 Example and Steps
o 3.1 Define the Function
o 3.2 Fit the Curve
Summary
We will show you how to define piecewise fitting function in this tutorial.
Minimum Origin Version Required: Origin 8.0 SR6
What you will learn
This tutorial will show you how to:
Define piecewise (conditional) fitting functions.
Example and Steps
We can start this tutorial by importing the sample \Samples\Curve Fitting\Exponential Decay.dat data
file. Highlight column D and plot a Scatter Graph. You can fit this curve using built-in functions under
Growth/Sigmoidal category, however, in this tutorial, we will separate the curve into two parts by a
piecewise function.
3 Data Analysis
175
So the equation will be:
Define the Function
Press F9 to open the Fitting Function Organizer and define a function like:
Function Name: piecewise
Function Type: User-Defined
Independent Variables: x
Dependent Variables: y
Parameter Names: xc, a, b, t1
Function Form: Origin C
Function:
Click the button on the right of the Function edit box and define the fitting function in Code
Builder using:
voi d _nl sf pi ecewi se(
/ / Fi t Par amet er ( s) :
doubl e xc, doubl e a, doubl e b, doubl e t 1,
/ / I ndependent Var i abl e( s) :
doubl e x,
/ / Dependent Var i abl e( s) :
doubl e& y)
{
/ / Begi nni ng of edi t abl e par t
/ / Di vi de t he cur ve by i f condi t i on.
i f ( x<xc) {
y = a+b*x+exp( - ( x- xc) / t 1) ;
} el se {
y = a+b*x;
}
/ / End of edi t abl e par t
}
Tutorials for Origin 9.0
176
Fit the Curve
Press Ctrl + Y to bring up NLFit dialog with the graph window active. Select the piecewise function we
defined and initialize the parameter values:
xc: 1
a: 1
b: -1
t1: 0.1
Click Fit button to generate the results:
xc: 0.24
a: 36.76585
b: -24.62876
t1: 0.04961
Note that this function is sensitive to xc and t1, different initial values could generate different results.
Contents
Fit Curve Through Certain Points
1 Summary
2 What you will learn
3 Example and Steps
o 3.1 Fixing Function Parameters
o 3.2 Use Linear Constraint
o 3.3 Use weighting
Summary
This tutorial shows you three methods to force a fit curve to go thru a particular point. Choice of
method depends on function expression and the data point you want the fit curve to go through.
What you will learn
Learn different methods to force a curve to go through a point.
Fix fitting parameters during nonlinear fitting.
Use general linear constraints in nonlinear fitting.
Fit with weights.
3 Data Analysis
177
Example and Steps
Fixing Function Parameters
This method works only when the point you want to fit through is related to a function parameter.
One typical example: force the fitted line to go through the origin point, (0, 0), when fitting a straight
line, y = a + b * x. In this particular case we know that if we let a = 0, the line will go through (0,0).
1. Import the data "\Samples\Curve Fitting\Linear Fit.dat" into an Origin worksheet.
2. Highlight one of the Y column, column D for example, and select Analysis: Fitting: Nonlinear
Curve Fit to bring up the NLFit dialog.
3. Choose the Line function after selecting the Polynomial category.
4. Click the Fitted Curves page on Settings tab. Under the X Data Type branch, make sure the
Range option is Use I nput Data Range + Margin, and then enter 10 in the Range
Margin(%) edit box. This option will lengthen the fitted curve.
5. Click the Fit until converged button . You can see from the Fit Curve tab that the curve
does not go through the origin point.
6. Now go to the Parameters tab, check the Fixed checkbox for parameter A and fix the value to
0. Click the Fit until converged to fit the curve again. Now you can see the curve go through
zero.
Tutorials for Origin 9.0
178
Note: You can also use the Fix Intercept option in the Linear Fit dialog to force the linear
fitted line to go through the origin point.
Use Linear Constraint
This method works when the fitting function is based on a LINEAR model, such as Line, Parabola, or
Cubic, etc.
We will show you how to force the fitted curve to go through a particular point by using linear
constraint:
1. Import the data "\Samples\Curve Fitting\Polynomial Fit.dat" into Origin worksheet.
2. Highlight column B and press Ctrl + Y to bring up the NLFit dialog.
3. Select Parabola (y = A + B * x + C * x
2
) from the Polynomial category. From the Fit Curve
tab, we can see the initial value already fits the data very well.
4. Suppose we want to force the curve through (10,100). Substitute (10,100) to the fitting function
(y = A + B * x + C * x
2
). we then have 100 = A + 10 * B + 100 * C. We can use this equation
as a general linear constraint condition. Select the Constraints page on Code tab. Check the
Enable Linear Constraints checkbox, and enter the following expression into the edit box.
A + 10*B + 100*C = 100
3 Data Analysis
179
5. Click the Fit until converged button . We can see the fitted curve deviates from the data
points, but it goes through the specified point.
Use weighting
If the parameters are some eigenvalues such as upper or lower asymptotes, and your raw data
includes the points you want to fit through, you can fit the curve by assigning larger weights to these
particular points. This is not an analytical solution, but you can assign larger weights to reduce the
error:
1. Prepare data by running the following script:
newbook;
st r i ng f name$ = syst em. pat h. pr ogr am$;
f name$ += " Sampl es\ Cur ve Fi t t i ng\ Repl i cat e Response Dat a. dat " ;
i mpasc f name$ opt i ons. Par t I mp. Par t i al : =1
opt i ons. Par t I mp. Last Col : =2;
wks. addcol ( ) ;
col ( a) = l og( col ( a) ) + 5;
col ( c) [ 1] = 100;
f or ( i nt i i = 2; i i < wks. maxr ows; i i ++)
{
col ( c) [ i i ] = 1;
}
Tutorials for Origin 9.0
180
col ( c) [ wks. maxr ows] = 100;
2. First, let's see how the fitted curve looks when there is no weighting. Highlight column B and
bring up NLFit dialog from Analysis: Fitting: Nonlinear Curve Fit. Select the Logistic function
from Growth/Sigmoidal category. Then click the Fit until converged button . From the
Fit Curve tab, we can see the curve does not go through any points near the top.
3. Note that in the raw data worksheet, we have prepared column C and assigned large values for
the first and last data points. If we use this column as weights, these two points will contribute
more impact on the fitted curve and hence force the curve to go through these two points.
3 Data Analysis
181
Now, activate the Data Selection page on the Settings tab. Expand the Input Data branch as
below to expose the weighting option. Choose the Direct Weighting method and assign column
C as the weighting dataset. Then click the Fit until converged button .
Tutorials for Origin 9.0
182
From the preview result, we can see that the fitted curve goes through the first and last data
points.
Summary
Peak Fitting on Frequency Count Result
To know the location or scale parameters of a sample distribution, one can perform statistical tests on
the data. However, you can also fit a probability density function on the binned data to get these
values. This tutorial shows you how to estimate these parameters by curve fitting.
What you will learn
Perform simple descriptive statistics.
Perform frequency counts on dataset.
Curve fitting on binned data.
Example and Steps
1. Run the following script to create sample dataset
newbook;
col ( 2) = nor mal ( 1000) * 2 + 5;
2. This script generates 1000 normally distributed points where mean 5 and 2.
3. We can first perform simple descriptive statistics on this column to see the corresponding
Moments output.
Highlight the data column and select Statistics: Descriptive Statistics: Statistics on Column
to open the dialog. Make sure the Mean and Standard Deviation checkboxes are selected. And
the click OK to generate report.
From the report worksheet, we can see the Mean and Standard Deviation are very close to the
value we just set.
3 Data Analysis
183
4. Besides, you can also estimate the moments by fitting a proper probability density function on
binned dataset. For example, highlight the source data column and select Statistics:
Description Statistics: Frequency Counts from menu. This dialog will count the number of
data points on specified bins.
o Expand the Computation Control branch, and make sure Bin Size radio button is
check in Step by group. And then set the Bin Size to 0.5 .
o Make sure the Bin Center and Count check boxes under Quantities to Compute
branch are selected. Then click OK to count the data.
5. In the frequency counts result sheet, the bin center value is set to X, while the bin counts is set
to Y. You can fit the density function using these data.
Highlight the Counts column on the Frequency Counts result worksheet, and press Ctrl + Y to
open the NLFit dialog. Then select the Gauss function from the Origin Basic Function category.
Leave other options as defaults and click the Fit button directly to output fitting report.
From the fitting report, we can see that the fitted xc and sigma are close to 5 and 2.
Origin provides several built-in surface fitting functions which can be used to perform fitting on 3D
data. The surface fitting function is similar to the nonlinear fitting function.
Surface Fitting with Multiple Peaks
Surface Fitting is only available in OriginPro.
Minimum Origin Version Required: OriginPro 9.0 SR0
What you will learn
How to do surface fitting on matrix data.
How to fit the surface with multiple peaks.
Steps
Tutorials for Origin 9.0
184
This tutorial is associated with the Analysis - OriginPro: Surface Fitting (Pro Only) folder in the
Sample project (\Samples\Analysis.opj).
1. With the matrix sheet active, click Analysis on the main menu, and then click Nonlinear Matrix
Fit... to open the NLFit dialog. (Alternatively, you can plot the matrix as a 3D surface or contour,
and then select Nonlinear Surface Fit... to open the same dialog.)
2. Click Function Selection, select Gauss2D from the Function dropdown menu.
3. Click Advanced, set Number of Replicas to 3, and set Peak Direction as Positive.
4. Click Fit to perform a multiple peak fit and generate a report worksheet with fitting results.
Contents
Fitting with a Piecewise Linear Function
1 Summary
3 Data Analysis
185
2 What you will learn
3 Example and Steps
o 3.1 Import Data
o 3.2 Define Fitting Function
o 3.3 Fit the Curve
o 3.4 Fitting Results
Summary
In this tutorial we will show you how to define a piecewise fitting function consisting of two linear
segments, perform a fit of the data using this fitting function, and calculate the intersection location
for two linear segments from the fitting result.
Minimum Origin Version Required: Origin 8.6 SR0
What you will learn
This tutorial will show you how to:
Define a piecewise (conditional) fitting function.
Auto initialize parameters.
Calculate the intersection location of the piecewise fit lines.
Example and Steps
Import Data
1. Open a new workbook.
2. Click the Import Single ASCII button to bring up the Open dialog. Browse to
\Samples\Curve Fitting folder and select the file Step01.dat.
3. Right click on the Sensor E x column (column J), and select Set As: X from the context menu.
Highlight Sensor E y column, and select Plot: Symbol: Scatter from Origin menu. The graph
should look like:
Tutorials for Origin 9.0
186
Define Fitting Function
From the above graph, the curve consists of two segments of lines. It can be fitted with a piecewise
linear function. The function can be expressed as:
where x1 and x2 are x values of the curve's endpoints and they are fixed during fitting, x3 is the x
value at the intersection of two segments, and y1, y2, y3 are y values at
respectively.
The fitting function can be defined using the Fitting Function Builder tool.
1. Select Tools: Fitting Function Builder from Origin menu.
2. In the Fitting Function Builder dialog's Goal page, click Next button.
3. In the Name and Type page, select User Defined from Select or create a Category drop-
down list, type pwl2s in the Function Name field, and select Origin C in Function Type group.
And click Next button.
4. In the Variables and Parameters page, type x1,y1,x2,y2,x3,y3 in the Parameters field.
Click Next button.
5. In the Origin C Fitting Function page, click the button on the right of the Function Body
edit box and define the fitting function in Code Builder as follows.
i f ( x < x3 )
y = ( y1*( x3- x) +y3*( x- x1) ) / ( x3- x1) ;
3 Data Analysis
187
el se
y = ( y3*( x2- x) +y2*( x- x3) ) / ( x2- x3) ;
6. Click Compile button to compile the function body. Then click Return to Dialog button.
Click Next button.
7. In the Parameter Initialization Code page, click the button on the right of the
Initialization Code edit box and initialize the fitting parameters in Code Builder as follows.
i nt n1, n2, n3;
x_dat a. Get Mi nMax( x1, x2, &n1, &n2 ) ;
x3 = x1 + ( x2 - x1) / 2;
y1 = y_dat a[ n1] ;
y2 = y_dat a[ n2] ;
vect or vd;
vd = abs( x_dat a - x3 ) ;
doubl e xt a, xt b;
vd. Get Mi nMax( xt a, xt b, &n3 ) ;
y3 = y_dat a[ n3] ;
8. Click Compile button to compile it. Then click Return to Dialog button. Click Finish button.
Fit the Curve
1. Select Analysis: Fitting: Nonlinear Curve Fit from Origin menu. In the NLFit dialog, select
Settings: Function Selection, in the page select User Defined from the Category drop-down
list and pwl2s function from the Function drop-down list.
2. In the NLFit dialog, select Parameters tab, and fix parameters x1, x2 as shown in the dialog.
3. Click Fit button to fit the curve.
Fitting Results
The fitted curve should look like:
Tutorials for Origin 9.0
188
Fitted Parameters are shown as follows.
Parameter Value Standard Error
x1 0.8 0
y1 -0.0271 0.01063
x2 60 0
y2 0.95585 0.0083
x3 22.26316 0.58445
y3 0.66106 0.01197
Thus the intersection point for the two segments is (22.26316, 0.66106).
Note that fitting with a piecewise linear function for more than two segments can be done in a similar
way.
Contents
Fitting Integral Function with a Sharp Peak
1 Summary
2 What you will learn
3 Example and Steps
o 3.1 Import Data
o 3.2 Define Fitting Function
o 3.3 Fit the Curve
o 3.4 Fitting Results
3 Data Analysis
189
o 3.5 Sample Data
Summary
In this tutorial, we will show you how to define an integral fitting function with a sharp peak in the
integral function, and perform a fit of the data using this fitting function.
Because the integral function contains a sharp peak, the integral should be performed in three
segments so that the sharp peak can be integrated in a narrow interval.
Minimum Origin Version Required: Origin 9.0 SR0
What you will learn
This tutorial will show you how to:
Define an integral fitting function.
Integrate a function with a sharp peak.
Divide the integral interval into several segments.
Example and Steps
Import Data
1. Open a new workbook.
2. Copy data in Sample Data to the workbook.
3. Highlight column B, and select Plot: Symbol: Scatter from Origin menu. The graph should look
like:
Tutorials for Origin 9.0
190
Define Fitting Function
The fitting integral function is described as follows:
where a and b are parameters in the fitting function.
Initial parameters are: a=1e-4, b=1e-4. Note that the integral function contains a peak whose center
is about a and width is 2b. And the peak's width (2e-4) is very narrow compared with the integral
interval [0,1]. To make sure it is integrated correctly at the neighborhood of the peak center, the
integral interval [0,1] is divided into three segments: [0,a-5*b], [a-5*b,a+5*b], [a+5*b,1]. It is
integrated in each segment, and then the three integrals are summed up.
The fitting function can be defined using the Fitting Function Builder tool.
1. Select Tools: Fitting Function Builder from Origin menu.
2. In the Fitting Function Builder dialog's Goal page, click Next button.
3. In the Name and Type page, select User Defined from Select or create a Category drop-
down list, type fintpeak in the Function Name field, and select Expression in Function Type
group, check Include Integration During Fitting check box. And click Next button.
4. In the Integrand page, type myint in Integrand Name edit box, t in Integration Variable
edit box and a, b, x in Arguments edit box. Type the following script in Integrand Function
box.
r et ur n 1/ ( sqr t ( 2*pi ) *b) *exp( - ( t - a) ^2/ ( 2*b^2) - x*t ) ;
5. And click Next button.
6. In the Variables and Parameters page, type a, b in the Parameters field. Click Next button.
3 Data Analysis
191
7. In the Expression page, click Parameters tab, and set Initial Value for parameters a and b to
1e-4, click Integrand tab, and set Value for Lower Limit and Upper Limit to 0 and 1, Value
for a, b, x to a, b, x respectively.
8. In the Expression page, click Insert button. In the Quick Check group, type 0 in x= edit box,
click Evaluate button, and it shows y=9.3e-21. This implies that the peak is not integrated
correctly because y should approach 1 for x=0. Divide the integral into three segments, and type
following script in Function Body box.
i nt egr al ( myi nt , 0, a- 5*b, a , b , x) +i nt egr al ( myi nt , a- 5*b,
a+5*b, a , b , x) +
i nt egr al ( myi nt , a+5*b, 1, a , b , x)
9. Click Evaluate button again, and it shows y=0.84, hence it is clear that the peak is
integrated correctly this time.
10. In the Expression page, update the script in Function Body box as follows.
l og( i nt egr al ( myi nt , 0, a- 5*b, a , b , x) +i nt egr al ( myi nt , a- 5*b,
a+5*b, a , b , x)
+i nt egr al ( myi nt , a+5*b, 1, a , b , x) )
11. Click Finish button.
Fit the Curve
1. Select Analysis: Fitting: Nonlinear Curve Fit from Origin menu. In the NLFit dialog, select
Settings: Function Selection, in the page select User Defined from the Category drop-down
list and fintpeak function from the Function drop-down list. Note that initial parameters have
been set during defining the fitting function.
2. Click Fit button to fit the curve.
Fitting Results
The fitted curve should look like:
Tutorials for Origin 9.0
192
Fitted Parameters are shown as follows:
Parameter Value Standard Error
a 4.98302E-4 1.07593E-5
b 1.94275E-4 8.21815E-6
The Adj. R-Square is 0.99799. Thus the fitting result is very good.
Sample Data
x y
0 -0.00267
60 -0.01561
240 -0.05268
500 -0.10462
1000 -0.22092
1500 -0.31004
2000 -0.40695
3000 -0.61328
4000 -0.75884
5000 -0.9127
6000 -0.98605
7000 -1.18957
9000 -1.43831
10000 -1.41393
12000 -1.61458
15000 -1.88098
3 Data Analysis
193
20000 -2.07792
Contents
Fitting with Convolution of Two Functions
1 Summary
2 What you will learn
3 Example and Steps
o 3.1 Import Data
o 3.2 Define Fitting Function
o 3.3 Fit the Curve
o 3.4 Fitting Results
Summary
In this tutorial, we will show you how to define a convolution of two functions, and perform a fit of the
data with non-evenly spaced X using this fitting function.
Minimum Origin Version Required: Origin 9.0 SR0
What you will learn
This tutorial will show you how to:
Sample a function.
Calculate a convolution of two functions.
Define constants in the fitting function.
Pad zeroes before the convolution.
Interpolate the convolution result for non-evenly spaced X.
Use a parameter to balance the speed and the precision.
Use Y Error Bar as weight.
Example and Steps
Import Data
1. Open a new workbook.
2. Click the Import Single ASCII button to bring up the Open dialog. Browse to
\Samples\Curve Fitting folder and select the file ConvData.dat. Note that column A is not
evenly spaced. We can use LabTalk diff function to verify it.
Tutorials for Origin 9.0
194
3. Right click on column C, and select Set As: Y Error from the short-cut menu. Highlight column B
and C, and select Plot: Symbol: Scatter from the Origin menu. The graph should look like:
Define Fitting Function
The fitting function is a convolution of two functions. It can be described as follows:
where
,
.
And x0, xL, L, s, y0, b1 and b2 are fitting parameters. w1, xc1, w2, xc2 and A2 are constants in the fitting
function.
The fitting function can be defined using the Fitting Function Builder tool.
1. Select Tools: Fitting Function Builder from Origin menu.
2. In the Fitting Function Builder dialog's Goal page, click Next.
3. In the Name and Type page, select User Defined from Select or create a Category drop-
down list, type convfunc in the Function Name field, and select Origin C in Function Type
group. And click Next.
3 Data Analysis
195
4. In the Variables and Parameters page, type x0,xL,tL,s,y0,b1,b2 in the Parameters field,
w1,xc1,w2,xc2,A2 in the Constants field. Click Next.
5. In the Origin C Fitting Function page, set initial parameters as follows:
x0 = 3. 1
xL = 6. 3
t L = 0. 4
s = 0. 14
y0 = 1. 95e- 3
b1 = 2. 28e- 5
b2 = 0. 2
6. Click Constants tab, set constants as follows:
w1 = 1. 98005
xc1 = - 0. 30372
w2 = 5. 76967
xc2 = 3. 57111
A2 = 9. 47765e- 2
7. Click the button on the right of the Function Body edit box and define the fitting
function in Code Builder as follows:
8. Include header files,
#i ncl ude <ONLSF. H>
#i ncl ude <f f t _ut i l s. h>
9. Define the function body
NLFi t Cont ext *pCt xt = Pr oj ect . Get NLFi t Cont ext ( ) ;
i f ( pCt xt )
{
/ / Vect or f or t he out put i n each i t er at i on.
st at i c vect or vX, vY;
st at i c i nt nSi ze;
BOOL bI sNewPar amVal ues = pCt xt - >I sNewPar amVal ues( ) ;
/ / I f par amet er s wer e updat ed, we wi l l r ecal cul at e t he
convol ut i on r esul t .
i f ( bI sNewPar amVal ues )
{
/ / Sampl i ng I nt er val
doubl e dx = 0. 05;
vX. Dat a( - 16. 0, 16. 0, dx) ;
nSi ze = vX. Get Si ze( ) ;
vect or vF, vG, vTer m1, vTer m2, vDenomi nat or , vBase,
vAddBase;
doubl e Numer at or = t L * x0^2 * ( xL^2 - x0^2) ;
vTer m1 = ( ( vX - xc1) * t L * ( ( vX - xc1) ^2 - xL^2 ) ) ^2;
Tutorials for Origin 9.0
196
vTer m2 = ( ( vX - xc1) ^2 - x0^2 ) ^2;
vDenomi nat or = vTer m1 + vTer m2;
/ / Funct i on f ( x)
vF = ( s/ pi ) * Numer at or / vDenomi nat or ;
/ / Funct i on g( x)
vG = 1/ ( w1*sqr t ( pi / 2) ) *exp( - 2*vX^2/ w1^2) ;
/ / Pad zer oes at t he end of f and g bef or e convol ut i on
vect or vA( 2*nSi ze- 1) , vB( 2*nSi ze- 1) ;
vA. Set SubVect or ( vF ) ;
vB. Set SubVect or ( vG ) ;
/ / Per f or mci r cul ar convol ut i on
i nt i Ret = f f t _f f t _convol ut i on( 2*nSi ze- 1, vA, vB) ;
/ / Tr uncat e t he begi nni ng and t he end
vY. Set Si ze( nSi ze) ;
vA. Get SubVect or ( vY, f l oor ( nSi ze/ 2) , nSi ze +
f l oor ( nSi ze/ 2) - 1 ) ;
/ / Basel i ne
vBase = ( b1*vX + y0) ;
vAddBase = b2 * A2/ ( w2*sqr t ( pi / 2) ) *exp( - 2*( vX-
xc2) ^2/ w2^2 ) ;
/ / Fi t t ed Y
vY = dx*vY + vBase + vAddBase;
}
/ / I nt er pol at e y f r omx f or t he f i t t i ng dat a on t he
convol ut i on r esul t .
ocmat h_i nt er pol at e( &x, &y, 1, vX, vY, nSi ze ) ;
}
10. Click Compile button to compile the function body. And click the Return to Dialog button.
11. Click Evaluate button, and it shows y=0.02165 at x =1. And this indicates the defined fitting
function is correct. Click Next.
12. Click Next. In the Bounds and General Linear Constraints page, set the following bounds:
0 < x0 < 7
0 < xL < 10
0 < t L < 1
0 <= s <= 5
0 < b2 <= 3
13. Click Finish.
Fit the Curve
1. Select Analysis: Fitting: Nonlinear Curve Fit from the Origin menu. In the NLFit dialog, select
Settings: Function Selection, in the page select User Defined from the Category drop-down
3 Data Analysis
197
list and convfunc function from the Function drop-down list. Note that Y Error Bar is shown in
the active graph, so column C is used as Y weight, and Instrument weighting method is chosen
by default.
2. Click the Fit button to fit the curve.
Fitting Results
The fitted curve should look like:
Fitted Parameters are shown as follows:
Parameter Value Standard Error
x0 3.1424 0.07318
xL 6.1297 0.1193
tL 0.42795 0.02972
s 0.14796 0.00423
y0 0.00216 1.76145E-4
b1 4.90363E-5 1.61195E-5
b2 0.07913 0.02855
Note that you can set a smaller value for dx in the fitting function body, the result may be more
accurate, but at the same time it may take a longer time for fitting.
Parameter Initialization for Rational Functions
Tutorials for Origin 9.0
198
Contents
1 Summary
2 What you will learn
3 Example and Steps
o 3.1 Algorithm
o 3.2 Import Data
o 3.3 Define Fitting Function and Initialize Parameters
o 3.4 Fit the Curve
o 3.5 Fitting Results
o 3.6 Sample Data
Summary
In this tutorial, we will show you how to calculate initial parameters for rational fitting functions using
the multiple linear regression method, and perform a fit of the data using calculated initial
parameters.
Minimum Origin Version Required: Origin 9.0 SR0
What you will learn
This tutorial will show you how to:
Calculate initial parameters for rational fitting functions.
Perform multiple linear regression using Origin C code.
Example and Steps
Algorithm
In this tutorial, we will use the following rational function as an example:
where x is the independent variable, y is the dependent variable, and a, b, c, d, e are fitting
parameters.
Multiplying both sides by the denominator on the right side yields:
and the equation can be expressed as:
Substituting fitting data into the equation gives:
3 Data Analysis
199
Hence estimating initial parameters for a rational polynomial fitting function becomes a multiple linear
regression problem with linear coefficients a, b, c, d, e.
Origin provides a function ocmath_multiple_linear_regression in Origin C for multiple linear
regression, which can be called in initialization code.
Import Data
1. Open a new workbook.
2. Copy data in Sample Data to the workbook.
3. Highlight column B, and select Plot: Symbol: Scatter from Origin menu. The graph should look
like:
Define Fitting Function and Initialize Parameters
Tutorials for Origin 9.0
200
The fitting function can be defined using the Fitting Function Builder tool.
1. Select Tools: Fitting Function Builder from Origin menu.
2. In the Fitting Function Builder dialog's Goal page, click the Next button.
3. In the Name and Type page, select User Defined from the Select or create a Category drop-
down list, type rationalfunc in the Function Name field, and select Expression in the
Function Type group. Click the Next button.
4. In the Variables and Parameters page, type a, b, c, d, e in the Parameters field. Click the
Next button.
5. In the Expression page, type the following script in the Function Body box.
( a+b*x+c*x^2) / ( 1+d*x+e*x^2)
6. Click the Evaluate button, and it shows y=1 at x=1, hence this implies the expression is
correct. Click the Next button.
7. In the Parameter Initialization Code page, click the Open Code Builder button to the
right of the Initialization Code box, and initialize fitting parameters as follows, in terms of the
algorithm.
UI NT nOSi zeN = x_dat a. Get Si ze( ) ; / / Number of poi nt s
UI NT nVSi zeM = 5; / / Number of par amet er s
mat r i x mX( nOSi zeN, 5) ;
/ / Const r uct mat r i x f or dat a poi nt s of i ndependent var i abl es
vect or vCa( nOSi zeN) , vCb, vCc, vCd, vCe;
vCa = 1;
mX. Set Col umn( vCa, 0 ) ;
vCb = x_dat a;
mX. Set Col umn( vCb, 1 ) ;
vCc = x_dat a^2;
mX. Set Col umn( vCc, 2 ) ;
vCd = - x_dat a*y_dat a;
mX. Set Col umn( vCd, 3 ) ;
vCe = - x_dat a^2*y_dat a;
mX. Set Col umn( vCe, 4 ) ;
/ / Opt i ons f or mul t i pl e l i near r egr essi on
LROpt i ons st LROpt i ons;
st LROpt i ons. UseReducedChi Sq = 1;
st LROpt i ons. Fi xI nt er cept = 1; / / Fi x t he i nt er cept at 0.
Fi t Par amet er st Fi t Par amet er s[ 6 ] ; / / shoul d be nVSi zeM+1
UI NT nFi t Si ze = nVSi zeM + 1;
i nt nRet = ocmat h_mul t i pl e_l i near _r egr essi on( mX, nOSi zeN,
nVSi zeM, y_dat a,
NULL, 0, &st LROpt i ons, st Fi t Par amet er s, nFi t Si ze ) ;
i f ( nRet == STATS_NO_ERROR )
3 Data Analysis
201
{
a = st Fi t Par amet er s[ 1] . Val ue;
b = st Fi t Par amet er s[ 2] . Val ue;
c = st Fi t Par amet er s[ 3] . Val ue;
d = st Fi t Par amet er s[ 4] . Val ue;
e = st Fi t Par amet er s[ 5] . Val ue;
}
8. Click the Compile button to compile the code. And click the Return to Dialog button. Click
Finish to close the Fitting Function Builder dialog.
Fit the Curve
1. Select Analysis: Fitting: Nonlinear Curve Fit from Origin menu. In the NLFit dialog, select
Settings: Function Selection, in the page select User Defined from the Category drop-down
list and rationalfunc function from the Function drop-down list.
2. Click the Parameters tab. Initial parameters calculated from initialization code are listed in the
dialog, and the fitting function curve for initial parameters is shown as follows. It seems that
initial parameters from initialization code are very good.
3. Click the Fit button to fit the curve.
Fitting Results
The fitted curve should look like:
Tutorials for Origin 9.0
202
Fitted Parameters are shown as follows:
Parameter Value Standard Error
a 3.17139 0.30284
b -1.65602 1.76748
c 0.26407 1.81764
d 3.6884 0.26362
e 5.31812 0.55265
Sample Data
x y
-1.5 1.13173
-1.39474 0.8262
-1.28947 1.06999
-1.18421 1.37155
-1.07895 0.79569
-0.97368 2.11346
-0.86842 2.32006
-0.76316 3.9205
-0.65789 5.81904
-0.55263 7.38037
-0.44737 8.31272
-0.34211 11.39718
-0.23684 8.39808
-0.13158 4.7305
3 Data Analysis
203
-0.02632 4.11105
0.07895 2.39105
0.18421 1.65394
0.28947 0.42953
0.39474 0.83337
0.5 1.18758
Note: You can also use this method to initialize parameters for other rational polynomial fitting
functions.
Summary
Nonlinear Multiple Variables Fitting
Origin supports fitting functions with multiple dependent or independent variables. With the nonlinear
fitting function, you can define multiple variables and separate them with semicolons. Since global
fitting allows you to fit only one function at a time, this is a good way to defeat that limitation.
Origin ships with three built-in functions with multiple dependent and independent variables. These
functions, available in the Multiple Variables category, are actually composites consisting of two
ordinary functions. The GaussianLorentz function, for example, is a combination of the Gaussian and
Lorentz functions, sharing y0 and xc:
This tutorial will demonstrate how to fit such multi-variable functions.
What you will learn
Use Nonlinear Multiple Variables Fitting to fit a curve with two different functions.
Assign data to fitting variables.
Steps
1. Start with a new project or create a new workbook and import the data file \samples\curve
fitting\Gaussian.dat.
Tutorials for Origin 9.0
204
2. Highlight Column(A) and Column(B). In the main menu, click Analysis, then point to Fitting,
and then click Nonlinear Curve Fit.
3. In the NLFit dialog?s left panel, select Function Selection. In the right panel, select Multiple
Variables in the Category dropdown menu. In the Function dropdown menu, select
GaussianLorentz.
As you can see on the Sample Curve tab, the equations in this fitting function share the same
parameters, y0 and xc.
3 Data Analysis
205
4. In the NLFit dialog?s left panel, select Data Selection. In the right panel, expand the Range
node and assign data to the fitting variables. In this example, we have assigned column B to both
y1 and y2, which means that both expressions will fit the same dataset.
Tutorials for Origin 9.0
206
5. Click Fit until converged to fit, then OK. In the results sheet, compare parameters A and w,
with the Gaussian and Lorentz functions sharing the same offset and peak center.
3 Data Analysis
207
Summary
Fit Multiple Datasets by Fitting One and then Using Those Fit Parameters for Other Datasets
In some cases, you might have multiple datasets, and want to fit them using the user-defined
function without parameter initial code. For increased efficiency, you can fit one and then apply the fit
parameters for other datasets.
Minimum Origin Version Required: Origin 8.6
What you will learn
How to perform an independent fit.
How to fit one of multiple datasets by doing 1-iteration, full-iteration.
How to apply the parameter values of one dataset to other datasets.
Example
1. Create a user-defined function MyExp by following the steps in this tutorial.
2. Import \Samples\Curve Fitting\Exponential Decay.dat to Origin worksheet.
3. Highlight all columns and then select Analysis: Fitting: Non-linear Curve Fit from the menu to
open the NLFit dialog.
4. Select the function just defined in Settings tab, Function Selection page:
Tutorials for Origin 9.0
208
5. Switch to Parameters tab, enter 80, 100, -5 on the Value column as initial values for y0, a,
b of the first dataset. Then select 1 from the independent fit drop-down list and iterate the
first dataset until converged.
6. The parameter values are calculated and the fitting result is hinted in the left corner of this
dialog.
3 Data Analysis
209
7. To initialize the parameters of other datasets, apply the parameter values of the first dataset
to other datasets by right-clicking the values, and then selecting Apply Whole Set of
"Value" to All Datasets from the fly-out menu.
8. Click Fit button to finish the fitting for all datasets.
Tutorials for Origin 9.0
210
Summary
Adding Derived Parameters
Derived parameters are additional parameters computed using the fitted parameter values. You can
define your own derived parameters for any built-in or user-defined fitting functions.
They are not involved in the fitting process and are computed only at the end of the fitting session.
What you will learn
How to add derived parameters in a built-in fitting function by Fitting Function Organizer.
Steps
The built-in Gauss function fits the peak area with the following equation:
Suppose that you also want to know the peak height, which can be computated as follows:
1. Select Tool: Fitting Function Organizer in the menu. In the left panel of the dialog, select
Origin Basic Funcions: Gauss.
2. Go to Derived Parameters section and input the h=A/(w*sqrt(PI/2))
3 Data Analysis
211
Note:
o Each derived parameter should be specified in a separate row.
o Derived parameters cannot be computed from other derived parameters.
3. Click on Save and the OK button.
4. Create a new workbook and import the data file \samples\curve fitting\Gaussian.dat, using
File: Import: Single ASCII.
5. Highlight column A and B, then select Analysis: Fitting: Nonlinear Curve Fit to open the
Nonlinear Curve Fitting dialog, and select Gauss from the Function drop-down list.
Tutorials for Origin 9.0
212
6. Go to Code tab and click Derived parameters on the left panel. You can see the Derived
Parameters listed on the right panel.
7. Click Fit button to generate report sheets. After fitting, Origin will compute the height and include
the result in the Parameters table on the fitting results worksheet.
3 Data Analysis
213
3.3 Signal Processing
3.3.1 FFT Filter
Origin offers an FFT filter, which performs filtering by using Fourier transforms to analyze the
frequency components in the input dataset.
Summary
There are five types of filters available in the FFT filter function: low-pass, high-pass, band-pass,
band-block, and threshold. Low-pass filters block all frequency components above the cutoff
frequency, allowing only the low frequency components to pass. High-pass filters are just the
opposite, they block frequency components that are below the cutoff frequency.
This tutorial will show you how to perform the high-pass, low-pass, and band-pass filtering using the
FFT filter.
Minimum Origin Version Required: Origin 8.0 SR6
What you will learn
Tutorials for Origin 9.0
214
This tutorial will show you how to:
Perform low pass filtering.
Perform high pass filtering.
Perform band pass filtering.
Low-pass Filter
Steps
This tutorial is associated with the Analysis: FFT Filter folder in the Analysis project
(\Samples\Analysis.opj) which can be opened by selecting File: Open Sample Projects: Analysis
from the main menu.
1. Highlight the col(A) and col(B) in the worksheet to plot a line graph.
In this graph, we are going to block the high frequency components to get the low frequency
component, which shows the overall trend of this curve.
2. Select Analysis: Signal Processing: FFT Filters to open the fft_filters dialog. Select Low
Pass for the Filter Type drop-down list and set the Cutoff Frequency as 0.0151405. Check
the Auto Preview check box to preview the result.
3 Data Analysis
215
3. Click OK button, the high frequency component will be exported to the source worksheet and
source graph.
High-pass Filter
1. Start with a new workbook and import the file \Samples\Signal Processing\fftfilter2.dat.
2. Highlight col(A) and col(B) to select Plot: Line: Line from the main menu to plot a line
graph.
Tutorials for Origin 9.0
216
In this graph, we are going to remove the low frequency component (less than 0.15HZ).
3. Select Analysis: Signal Processing: FFT Filters to open the fft_filters dialog. Select
High Pass for the Filter Type drop-down list and set the Cutoff Frequency as 0.15. Check
the Auto Preview check box to preview the result.
4. Click OK button, the high frequency component will be exported to the source worksheet.
3 Data Analysis
217
Band-pass Filter
1. Start with a new workbook and import the file \Samples\Signal Processing\fftfilter2.dat.
2. Highlight col(A) and col(B) to select Plot: Line: Line from the main menu to plot a line
graph.
Tutorials for Origin 9.0
218
In this graph, we are going to remove the low frequency components (less than 0.15HZ) and
high frequency components (more than 0.18HZ).
3. Select Analysis: Signal Processing: FFT Filters to open the fft_filters dialog. Select
Band Pass for the Filter Type drop-down list and set the Lower Cutoff Frequency and
Upper Cutoff Frequency as 0.15 and 0.18 respectively. Check the Auto Preview check
box to see preview the result.
4. Click OK button, the high frequency component will be exported to the source worksheet.
3 Data Analysis
219
3.3.2 IIR Filter
In OriginPro, it is possible to design, analyze, and implement IIR (Infinite Impulse Response) digital
filters. The IIR filter supports four methods, including Butterworth, Chebyshev Type I, Chebyshev
Type II, and Elliptic.
Summary
This provides users more choices in signal processing.
Minimum Origin Version Required: 9.0 SR0
This tutorial will show you:
What You Will Learn
Tutorials for Origin 9.0
220
How to design and apply an IIR filter
A comparison between IIR filter and FFT filter
Design and Apply IIR Filter
Steps
1. Start with a new worksheet and import the EMG Recording.dat file from \Samples\Signal
Processing\.
2. Highlight column B and Select Analysis:Signal Processing:IIR Filter from the top menu to
open the dialog.
3. Change the Response type as High Pass, keep the Method as Butterworth, uncheck the
Minimum for Filter Order and set it as 4. In the Frequency Specification branch, set the
Cutoff Frequency(Fc) as 20, then check the Forward-Backward Filtering. The dialog
settings should look like the following figure, and the IIR filter is designed.
3 Data Analysis
221
4. Click OK to apply the created IIR filter to the input dataset.
5. A new column will be added to the original data as a new column of filtered data and a new SOS
Matrix worksheet.
Compare Results with FFT Filter
1. Highlight column B in the original worksheet, perform FFT filter by Analysis:Signal
Processing:FFT Filters.
2. In the opened dialog, choose High Pass for Filter Type and set 20 as Cutoff Frequency.
Tutorials for Origin 9.0
222
3. Column C in the EMGRecording worksheet is the filtered result of the previously designed IIR
filter, highlight column B and column C to generate a line plot with the button (Graph 1).
4. Use the scale in button to zoom the area between 12.5s and 13.3s.
5. Column E in the EMGRecording worksheet is the filtered result of the FFT filter, highlight column
B and column E to generate a line plot with the button (Graph 2).
6. Also use the scale in button to zoom the area between 12.5s and 13.3s, the two graphs
could be used for visualized comparison.
3 Data Analysis
223
Tutorials for Origin 9.0
224
Note that there are many ripples in the FFT filter result, but almost no ripples in the IIR filter
result.
Ripples in FFT Filter
1. Highlight column E and click on the button to create a line plot (Graph 3).
2. Activate Graph 3, choose Gadget:FFT and set the X Scale as From 12.664 To 13.052.
3. Click OK to bring up the preview window, in which ripples are almost pure 20.125 Hz sine.
4. Now we would try to remove the ripples at 20.125 Hz by applying another high pass filter at 25
Hz, keep highlighting column E and select Analysis:Signal Processing:FFT Filters.
5. Select High Pass for Filter Type and set Cutoff Frequency as 25.
6. The result is listed in Column G, highlight column G and click on the button to create a line
plot(Graph 4).
7. Activate Graph 4, choose Gadget:FFT and set the X Scale as From 12.664 To 13.052, in
the preview window, there are still ripples, and they are shifted from 20.125 Hz to 25.157
Hz.
3 Data Analysis
225
Note that the ripples could not be removed by FFT filter for this dataset.
3.4 Peak Analysis
Topics covered in this section:
1. Peak Finding (Tutorials)
2. Peak Integration (Tutorials)
3. Peak Fitting (Tutorials)
3.4.1 Peak Finding
Picking and Marking Peaks
Summary
Picking and Marking Peaks
The Peak Analyzer provides several methods to pick peaks automatically. Also, user can opt to
add/delete/modify the peaks manually.
Labels are added to the peak centers after they are found or added, to show user the positions of the
current peaks.
Minimum Origin Version Required: Origin 8.0 SR6
Tutorials for Origin 9.0
226
What you will learn
How to use and customize the auto peak finding in the Peak analyzer
How to customize the labels for the peak centers
Steps
1. Start a new workbook and import the file <Origin Program
Folder>\Samples\Spectroscopy\HiddenPeaks.dat.
2. Highlight the second column.
3. Create a line plot by selecting Plot: Line: Line.
4. With the graph active, select Analysis: Peaks and Baseline: Peak Analyzer to open the dialog
of the Peak Analyzer.
5. In the first page (the Start page), select the Find Peaks radio button in the Goal group.
Then click the Next button to go to the next page.
6. In the Baseline Mode page, select None for Baseline Mode.
Click the Next button to go to the Find Peaks page.
7. In the find Peaks page:
1. Expand the Peak Finding Settings branch. Make sure that Local Maximum is
selected for Method. Then click the Find button. Only five peaks are detected.
3 Data Analysis
227
2. Change Method to 2nd Derivative (Search Hidden Peaks). Click the Find
button again. This time, seven peaks are detected.
Tutorials for Origin 9.0
228
3. Click Finish to complete the analysis. We will get this final graph:
3.4.2 Peak Integration
3 Data Analysis
229
Integrating Peaks
Peak Integration
Summary
Integrating Peaks
Use the Peak Analyzer to integrate peaks and find their areas.
Minimum Origin Version Required: Origin 8.0 SR6
What you will learn
How to pick an existing dataset as baseline
How to subtract a baseline from the spectrum data
How to calculate peak areas with the Peak Analyzer
Steps
1. Start a new workbook and import the file \Samples\Spectroscopy\Peaks with Base.DAT.
2. Highlight the second column.
3. In the main menu, click Analysis, then point to Peaks and Baseline, and then click Peak
Analyzer.
4. In the first page (the Goal page) of the Peak Analyzer, select Integrate Peaks in the Goal
group. Click Next to go to the Baseline Mode page.
5. On the Baseline Mode page, select Use Existing Dataset from the Baseline Mode dropdown
list. Click the triangular button to the right of the Dataset dropdown menu, and then select
[PeakswithBase]"Peaks with Base"!C"Base" on the fly-out menu. Click Next to go to the
Baseline Treatment page of the Peak Analyzer.
6. Select the Auto Subtract Baseline check box. Click the Integrate Peaks page icon in the
upper panel (or click Next twice to go to the Integrate Peaks page). In the preview graph, you
will see two numbered yellow rectangles representing two peaks found with the default settings.
7. For Integration Window Width, select Adjust on Preview Graph. On the graph, click
inside the rectangle marked with 1. A pair of "handles" appears on either side of the yellow
integration window. Drag these handles to adjust the range for which integration will be
performed. Click inside the rectangle marked with 2 and adjust the integration range for the
second peak.
Tutorials for Origin 9.0
230
8. In the Integrate Peaks page of the Peak Analyzer, make sure all the desired quantities to
compute have been selected in the Quantities group. For example, if you want to calculate
the peak centroid for each peak, select the Peak Centroid check box. If you don't want to
output the percent areas, clear the Percent Area check box. When you are done, click
Finish to perform the analysis. The result is in a worksheet named Integration_Result1.
If the Area check box was selected in the Quantities group, peak area data appears in the
Area column of the result worksheet.
3.4.3 Peak Fitting
Topics covered in this section:
1. Peak Fitting with Baseline
2. Peak Fitting with Preset Peak Parameters
3 Data Analysis
231
3. Setting the Fix Share Status or Bounds for Multiple Peak Parameters Simultaneously
Summary
Peak Fitting with Baseline
In OriginPro, the Peak Analyzer is capable of performing multiple peak fitting with several baseline
subtraction options.
There are various ways to create a baseline for your spectrum data. You can select a few anchor
points and then fit them with a function. The fitting of the baseline can be done along with the peak
fitting.
Minimum Origin Version Required: OriginPro 8.0 SR6
What You Will Learn
How to perform fitting of peaks
How to fit the baseline
Steps
1. Start a new worksheet and import the file <Origin Program Folder>\Samples\Spectroscopy\Peaks
on Exponential Baseline.dat.
2. Highlight the second column in the worksheet.
3. Select Analysis: Peaks and Baseline: Peak Analyzer from the main menu to open the Peak
Analyzer.
4. Select the Fit Peaks radio button in the Goal group on the first page. Click Next to go to the
Baseline Mode page.
5. In the Baseline Mode page, select User Defined from the Baseline Mode drop-down list.
Click the Find button in the Baseline Anchor Points group. Eight anchor points should be
found.
Tutorials for Origin 9.0
232
Click Next to go to the Create Baseline page.
6. In the Create Baseline page, select Fitting with the Connect By drop-down list. In the Fitting
group, select ExpDec2 from the Function drop-down list. Click Next to go to the Baseline
Treatment page.
7. In the Baseline Treatment page, select the Fit Baseline with Peaks check box. Click Next to
go to the Find Peaks page.
8. In the Find Peaks page, click the Find button to search peaks. Two peaks should be found.
3 Data Analysis
233
Click Next to go to the Fit Peaks page.
9. In the Fit Peaks page, click the Fit Control button to open the Peak Fit Parameters dialog.
10. In the Peak Fit Parameters dialog, make sure that both peak types are Gaussian. Click the Fit
Until Converge button. When the fitting is done, click OK to close the dialog.
11. Back in the Fit Peaks page, click Finish to complete the analysis. See the results in the source
workbook and the graph report.
Summary
Peak Fitting with Preset Peak Parameters
In some cases, you may want to perform peak fitting with preset peak parameters. For example, you
may have many datasets with fixed numbers of peaks and the centers of these peaks do not vary
from dataset to dataset. What you are interested in is mainly other parameters of the peaks, for
example, heights. Using the theme feature of the Peak Analyzer, you may carry out peak fitting with
fixed peak parameters easily.
Minimum Origin Version Required: OriginPro 8.0 SR6
What You Will Learn
1. How to save Peak Analyzer settings in a theme and reuse them
2. How to fix peak parameters
Steps
Tutorials for Origin 9.0
234
Save a theme with peak positions and peak parameters
1. Start a new worksheet and import the file <Origin Program
Folder>\Samples\Spectroscopy\HiddenPeaks.dat.
2. Highlight the second column and select Analysis: Peaks and Baseline: Peak Analyzer from
the Origin menu to open the Peak Analyzer.
3. On the first page, select the Fit Peaks radio button in the Goal group. Click Next to go to the
Baseline Mode page.
4. In the Baseline Mode page, select None with the Baseline Mode drop-down list. Click Next to
go to the Find Peaks page.
5. In the Find Peaks page:
a. Clear the Enable Auto Find check box, because we want to find the peaks manually.
Click the Peaks Info button to open the Peak Info dialog.
b. In the Peak Info dialog, click the Add button seven times to add 7 peaks. Enter
the peak centers and heights as follows:
Click OK to return to the Peak Analyzer.
c. Click Next to go to the Fit Peaks page.
6. In the Fit Peaks page:
a. Click Fit Control to open the Peak Fit Parameters dialog.
b. In the Peak Fit Parameters dialog, click the Fix or release all peak centers button.
Then click the Fit Until Converge button. When the fitting is done, click OK to return to
the Peak Analyzer dialog.
c. Click the right-sided triangle button to the right of Dialog Theme in the upper panel.
Select Save As from the short-cut menu. The Theme Save as dialog opens.
d. In the Theme Save as dialog, enter MyFitting after Theme Name. Clear and
select the check boxes as the screenshot below:
3 Data Analysis
235
Click OK to save the theme. This should bring you back to the Peak Analyzer dialog.
e. Click the Finish button in the Peak Analyzer to complete the analysis.
Reuse the theme
1. Start another new workbook and import the file <Origin Program
Folder>\Samples\Spectroscopy\HiddenPeaks.dat.
2. Highlight the second column
3. Select Analysis: Peaks and Baseline: Peak Analyzer from the Origin menu to open the Peak
Analyzer dialog.
Tutorials for Origin 9.0
236
4. On the first page of the Peak Analyzer, click the right-sided triangle button to the right of
Dialog Theme. From the short-cut menu, pick MyFitting.
5. Click Next to check if the settings in every step are correct. Note that in the Find Peaks page,
you can see the peak centers and heights are same as last time.
6. When you reach the last page, click the Fit Control button to open the Peak Fit Parameters
dialog. Make sure that all peak centers are fixed and the values are the same as last time. Click
OK to return to the Peak Analyzer.
7. Click Finish to complete the analysis. Check the results to see whether they are the same as the
results we got last time.
Setting the Fix, Share Status or Bounds for Multiple Peak Parameters Simultaneously
Summary
When performing peak analysis, one often wants to fix parameter values, or share parameters
between multiple peaks, or specify bounds. If your data has a few peaks, you can simply perform
these settings for each peak. But if your data has many, it may be time consuming to set individually.
To make the process more efficient, the Peak Analyzer offers context menus which can allow you to
set the fix, share status or bounds for multiple peak parameters simultaneously. For more details
about these settings, please refer to the Origin Help File.
Minimum Origin Version Required: OriginPro 8.0 SR6
What You Will Learn
How to set share status of multiple peak parameters simultaneously.
How to set upper bounds and upper bound values to multiple peak parameters simultaneously.
Steps
1. Start a new workbook and import the file <Origin Program
Folder>\Samples\Spectroscopy\Positive & Negative Peaks.dat.
2. Highlight the second column and select Analysis: Peaks and Baseline: Peak Analyzer to open
the Peak Analyzer dialog. In the first page (the Start page), select the Fit Peaks radio button
in the Goal group. Then press the Next button to go to the next page.
3. In the Baseline Mode page, select Constant with the Baseline Mode drop-down list and
choose Mean in the Constant group. Then click Fit Peaks in the wizard map to directly go
to the Fit Peaks page.
3 Data Analysis
237
4. In the Fit Peaks page:
1. click Fit Control button to open the Peak Fit Parameters dialog. In the lower left
corner of the dialog, set the fitting function to Voigt.
2. Make sure the Parameters tab is active and then select 1 in the Share column of
the wG_1 row. Then right click on it and select Apply Same "Share" to All wG.
Then you will find that all the parameters with the wG prefix are shared in the same
group.
Tutorials for Origin 9.0
238
3. Then select 2 in the Share column of the wL_1 row. Then right click on it and
select Apply Same "Share" to All wL. Then you will find that all the parameters
with the wL prefix are shared in the same group. After this, the Parameters tab
should look like below:
3 Data Analysis
239
4. Activate the Bounds tab. Double-click in the cell in the first Gaussian width row and
the second < or <= column. And you will find <= is shown in this cell (the < will be
shown if you double-click in the cell for one more time). Then type 5 into the Upper
Bounds column in the same row.
5. Then right click on it and select Apply Same "Bounds" to All wG.
Tutorials for Origin 9.0
240
After this, the Bounds tab should look like:
3 Data Analysis
241
5. Click the Fit Until Converged button. When the fitting is done, click OK to close the dialog.
6. Back in the Fit Peaks page, click Finish to complete the analysis. See the results in the source
workbook and the graph report.
3.5 Data Manipulation
Topics covered in this section:
1. Setting Column Values (Tutorials)
2. Worksheet Data Operations (Tutorials)
3. Pivot Table
3.5.1 Setting Column Values
Setting Column Values
Tutorials for Origin 9.0
242
Summary
Setting Column Values
Origin provides several ways to fill a worksheet column with values. Use Auto Fill or script commands
to fill a series of values. Use the Set Values dialog box to define a mathematical formula to generate
or transform a data set. Refer to values in other columns from the same sheet or from other sheets
and books. Select from a large collection of built-in functions to compute values. Create variables
from metadata stored in worksheets or column headers, and use these variables in your column
formula.
This tutorial will show you how to compute column values by:
Filling a Column with an Arithmetic Series
Using Built-in Functions
Using Other Columns
Using Cell Values
Using Variables from Workbook Metadata
Filling a Column with Arithmetic Series
Origin provides multiple methods to fill a column with arithmetic series.
Using Auto Fill
Enter a few starting values in cells.
1. Select the two cells.
3 Data Analysis
243
2. Move the mouse to the bottom right-hand corner of the second cell. The cursor will change to
display "+".
3. Drag the mouse toward the bottom of the column. The column will be filled with 1, 3, 5, 7, ... .
Note that a row can also be auto filled by dragging towards the right. To repeatedly copy values
instead of generating new values, hold down the CTRL key and drag the mouse toward the bottom of
the column.
Using Data List
Type the following script in the Command window.
col ( B) = {1: 2: 23};
Tutorials for Origin 9.0
244
Column B will be filled with values: 1, 3, 5, 7, ...., 23
{v1:vstep:vn} produces the same result as the function data(v1,vn,vstep).
Using Built-in Functions
1. Create a new workbook. Import US Metropolitan Area Population.dat from the \Samples\Data
Manipulation\ folder.
2. Click the Add New Columns button on the Standard toolbar to add a new column E.
Highlight this column and right-click, and then click Set Column Values... to open the Set
Values dialog.
3. In the F(x) menu, point to String, and then click Right(str$,n)$ to insert this formula into the
Column Formula panel.
4. Highlight the characters str$. In the F(x) menu, point to String and then click
Trim(str$[,n])$. Your formula should look like this: Right(Trim(str$)$,n)$.
5. Highlight the characters str$. In the wcol(1) menu, point to wcol(4). Your formula should look
like this: Right(Trim(wcol(4))$,n)$.
6. Replace n with 2. Your formula should look like this:
3 Data Analysis
245
7. Click OK. The last column will fill with the state abbreviations from column 4.
Note that some columns had two states at the end of the Metropolitan Area name, so to get both
names change the formula to:
Right(Col(Metropolitan Area),Len(Col(Metropolitan Area))-Find(Col(Metropolitan
Area),",")-1)$
When referring to another column in the same worksheet, you can use index,
short name, or long name to identify the column.
Using Other Columns
1. We will continue with the steps from above to show you how to use other columns in the Set
Values dialog. Add a new column to the worksheet (right-click to the right of the last column in
the worksheet and select Add New Column from the context menu). Change the Long Name of
the column to "Population/Sq. Mi."
2. Highlight this column and right-click on it. Select Set Column Values to bring up the dialog.
Click the Col(A) menu and choose Col("Population"):A and then enter the / character. Click
the Col(A) menu again and choose Col("Sq. Mi."):B. The formula should look like:
Col("Population")/Col("Sq. Mi.")
3. Click OK and the column will get computed using data from the other two columns.
Using Columns from Other Sheets
The Set Values dialog provides an Insert menu to easily insert range variables that point to columns
in other books/sheets, which can then be used to compute column values for the current column.
Tutorials for Origin 9.0
246
1. Open the project Samples\Data Manipulation\Setting Column Values.OPJ and switch to the
Columns from Other Sheets subfolder.
2. Right-click on the Sample sheet and select Duplicate Without Data. Rename(by double-
clicking on the current name) the new sheet as: Corrected Sample.
3. Now you will fill these three columns with data based on formulas that reference columns in the
other sheets. Highlight the first column and right-click on it to select Set Columns Values to
open the dialog. Select Variables: Insert Range Variables to open the Range Browser
dialog. You will use this dialog to add a range variable to the Before Formula Scripts panel,
according to the instructions in the image below:
Click OK to close the dialog. range r1 = Sample!A will be automatically inserted into the
Before Formula Scripts panel. Please rename it as:
r ange r Ti me = Sampl e! A;
3 Data Analysis
247
4. Then enter rTime in the Column Formula and click the Apply button to generate data for the
first column.
5. Click the button to go to the next column. Then select Variables: Insert Range Variables
to open the Range Browser dialog. You will use this dialog to insert two range variables to the
Before Formula Script panel. Sort the data sets by long name (Click the LName heading to
sort it). Insert two range variables that refer to Transducer1 columns in both the Reference
worksheet and the Sample worksheet. Rename them as:
r ange r Ref = Ref er ence! B;
r ange r Sampl e = Sampl e! B;
6. Then input the following expression into the Column Formula:
r Sampl e - ( r Sampl e[ 1] - r Ref [ 1] )
7. Click the Apply button to generate data for the second column of the Corrected Sample
worksheet. Don't click the OK button yet.
Tutorials for Origin 9.0
248
8.
You reference a particular cell value with square brackets, so [1] in the
formula above means the first element.
Your formulas can be saved and reloaded into other columns to generate new data.
1. Now we will edit the range variables in the Before Formula Scripts panel and use another
expression to get the same results. Remove the column names B"Transducer 1" of the two
range variables and select F(x): Variables and Constants: wcol(_ThisNumCol) in both lines
so it looks as follows:
r ange r Ref = Ref er ence! WCol ( _Thi sCol Num) ;
r ange r Sampl e = Sampl e! WCol ( _Thi sCol Num) ;
2. Leave the expressions in the Column Formula panel unchanged and click Apply to generate
data. You will find that it gives you the same results, but the formula can now be applied to any
column in the Corrected Sample worksheet, and the range variables will point to the same
column, by index, in the Reference and Sample worksheets.
3. Select Formula: Save to open the Save dialog and name it "My Correction". Click the OK button
to save it.
3 Data Analysis
249
4. Click the button to go to the next column. Select Formula: Load: My Correction and click
the Apply button to generate data for the third column.
Using Cell Values
Values contained in specific worksheet cells can be referenced and used to compute the formula for
setting column values. This provides an easy way to use worksheet cells as control cells for updating
values in a column.
1. Open the project \Samples\Data Manipulation\Setting Column Values.opj and switch to
the Cells in a Worksheet subfolder in Project Explorer.
2. Right-click on column C and select the Set Column Values... context menu to bring up the Set
Values dialog.
3. Use the Variables: Insert Range Variable... menu item to open the Range Browser. Then
select the column with the long name (LName) Value. Press the Add button to insert a variable.
Press the OK button to close the dialog.
4. In the Before Formula Scripts panel, change the name of the range variable to be rControl
and add these additional lines so that the script looks like below
r ange r Cont r ol = G" Val ue" ;
i nt nOr der = r Cont r ol [ 2] ;
i nt nPoi nt s = r Cont r ol [ 3] ;
di f f er ent i at e - se i y: =( 1, 2) or der : =1 smoot h: =1 pol y: =nOr der
npt s: =nPoi nt s
oy: =( 1, 3) ;
Tutorials for Origin 9.0
250
5. The script calls the differentiate X-Function and passes the cell values from column G as
arguments for polynomial order and number of points, which controls the Savitzky-Golay
smoothing performed during the differentiation.
6. Set the Recalculate drop-down to Auto and press OK to close the dialog.
7. Now you can try to change the values in column G, to change the output.
Note: Allowed values of polynomial order are 1 to 9.
The graph shown in the worksheet was first created and then embedded into
the worksheet by merging a group of cells.
Using Variables from Workbook Metadata
Metadata stored in the workbook, such as variables saved when importing data using the Import
Wizard, can be referenced and used for computing column values.
1. Open or continue working with \Samples\Data Manipulation\Setting Column Values.OPJ,
and switch to the Worksheet Metadata subfolder from the Project Explorer window.
2. Select column A and right-click to select the Insert menu option. A new column is inserted to the
left of column A.
3. Select the first column (this newly inserted column) and right-click on it. Then select the Set
Column Values menu item to open the Set Values dialog.
3 Data Analysis
251
4. Select the Variables: Insert Info Variable menu item to open the Insert Variables dialog.
Select Numeric int from the Variable Type drop-down list. Then select NumberOfPoints and
press the Insert button to insert this variable into the Before Formula Scripts panel.
5. Next, set Variable Type to Numeric double. Hold the Shift key down to select both
StartFrequencyKHz and StepFrequencyKHz, and then press Insert to insert these two
variables. Press the Close button to close the dialog.
6. In the upper Column Formula panel, input {d1:d2:d1+(n1-1)*d2} and then press the OK
button to generate data and close the dialog. The column will be filled with frequency values.
7. Highlight the first and second columns, right-click on them and select Set As: XYY to change the
plotting designations to X and Y. After you change the long name of the first column to
Tutorials for Origin 9.0
252
Frequency, the worksheet should look like:
3.5.2 Worksheet Data Operations
Topics covered in this section:
1. Extract Worksheet Data
Summary
Worksheet Query
This tutorial will show you how to use the Worksheet Query dialog.
Minimum Origin Version Required: Origin 8.5.1 SR0
What you will learn
This tutorial will show you how to:
Extract numeric and time data
Use an alias in an extraction condition
3 Data Analysis
253
Use LabTalk functions in an extraction condition
Dialog overview
Start with a new workbook and import the file \Samples\Statistics\body.dat, click the menu item
Worksheet: Worksheet Query to open the dialog as follows:
Basically, there are two main panels in the Worksheet Query dialog. The left panel lists all the
columns in the active worksheet, you can right-click and select some column properties you want to
see, such as Format, 1st Value, etc.
Note the Extract column in this panel, only data selected in the Extract checkbox will be extracted.
The right panel is where you set and test extract conditions. For example, you can select the column
you want to use in the extract condition, and then click the button to move it into the Select
Column Variable for If Test group.
Set the conditions
Extract Numerical Data
Tutorials for Origin 9.0
254
When there are available columns in the Select Column Variable for If Test group, the Condition
edit box becomes editable for you to set conditions. For example, select height and weight to the
group, Origin will automatically set an alias for each column. You can click into the Alias cell and
rename the alias:
These alias can be used directly in the extract condition. Let's keep the default alias, h and w in this
example.
The buttons on the right side of Condition edit box can be help to establish extract conditions. For
example, to extract data that height is greater and equal to 160cm, highlight the column on Select
Column Variable for If Test and click Add and build the first condition as follow:
When there are multiple conditions, you can also combine these conditions by logical operation. Click
AND button to add one more condition. Then highlight w on Select Column Variable for If Test
group and click ADD again, this time, we are looking for weight less than or equal to 50kg:
When the condition is done, click All Rows button to select all rows, then click the Test -- select if
true button and Origin will return 5 found records. Of course, if you familiar to logical operation
syntax, you can type the condition on the edit box directly:
h>=160 AND w<=50
3 Data Analysis
255
Accept other default settings and click the OK button. A new workbook is created with these 5
records.
Extract Strings
When extracting strings, you need to enclose the string by double quotation marks ". For example,
select the gender column into the Select Column Variables for If Test group. Using the alias g,
you can extract all female data by:
g == " F"
Extract Time Data
Date and Time data are internally saved as numeric values in Origin. Date is the integer part of the
numeric value, while Time is the fractional part. In Origin, you can use the int() and frac() functions
to return the integer and fractional part of a number, and use the Date(MM/DD/YY) and
Time(HH:mm:ss) functions to transfer string to time data. We can combine these functions to extract
time data.
For example, using data from Import Time Data tutorial, you can extract data within time period
10:00 ~ 11:00 by:
f r ac( B) > Ti me( 10: 00: 00) AND f r ac( B) < Ti me( 11: 00: 00)
You can see Origin found 120 records. Similarly, if you want to extract Date data, you can try some
condition like:
i nt ( A) > Dat e( 01/ 24/ 2004)
3.5.3 Pivot Table
The Pivot Table provides a quick way to summarize your data, and to analyze, compare, and detect
relationships in your data. This tool can sort, count, sum, or compute minimum, maximum, or mean
of data stored in a worksheet.
Summary
Minimum Origin Version Required: Origin 8.1 SR0
How to summarize data by a Pivot Table.
What you will learn
How to sort output by row or column totals in Pivot Table.
How to combine small values in columns or rows, and custom extra value.
1. Import the Origin sample data automobile.dat which is located in <Origin Program Folder>
\Samples\Statistics.
Create a Pivot Table
Tutorials for Origin 9.0
256
2. Highlight Column B and select Worksheet: Pivot Table from the main menu to open the dialog.
3. Specify the following settings in the dialog:
o Select column A for Pivot Table Column Sources.
o Select Max from the Summarize by drop-down list, and then select column C for Pivot
Table Data Source.
o Expanding Options branch, check Total for Rows and Total for Columns check
boxes, and select Row Label Ascending from the Sort Output Rows drop-down list.
3 Data Analysis
257
Tutorials for Origin 9.0
258
4. Click the OK button to create the Pivot1 worksheet which will display as shown below:
In this section, we will show you how to show just the top 5 columns of Total value, and combine
small value columns into a column.
Combine Small Values
1. Based on the above example, click on the lock icon in the Pivot1 worksheet, and select Change
Parameters to open the dialog again.
3 Data Analysis
259
2. Specify the following settings in the dialog:
o Select Count in Summarize by drop-down list.
o Expanding Combine Smaller Values branch, select Column in the Combine
Direction drop-down list, Top N of Grand Total in Mode drop-down list, and enter 5
in Top N textbox.
o Select Descending by Column Totals in Sort Output Columns drop-down list.
3. Click OK button. The pivot table shows the summarization of data by Count. And only the
columns that are top 5 total values have been kept, and other columns are merged into a single
column Others.
Tutorials for Origin 9.0
260
4. To show additional values for 1999 and 2004 columns in the pivot table, reopen the wpivot
dialog. Then enter 1999|2004 in the Column Source Extra Values textbox.
3 Data Analysis
261
5. Click OK button. 1999 column and 2004 column are displayed in the pivot table.
3.6 Analysis Templates
Topics covered in this section:
1. Creating and Using Analysis Templates
2. Creating Analysis Templates using Set Column Value
3. Creating a Custom Report Sheet
3.6.1 Creating and Using Analysis Templates
Summary
Tutorials for Origin 9.0
262
Routine tasks can be simplified by creating an Analysis Template. Such templates can contain multiple
analysis results and also custom report sheets. A new instance of the template can then be opened
any time and source data can be changed to update all analysis results and custom reports.
Minimum Origin Version Required: Origin 8.0 SR6
How to create analysis template (OGW)
What you will learn
How to re-use analysis template with new data
Importing Data
Steps
1. Start with a new workbook.
2. Click the Import Wizard button on the Standard Toolbar, or invoke the Import: Import
Wizard... menu item. the Import Wizard dialog will open.
3. Click the ... button next to the File edit box and select the file <Origin EXE
folder>\Samples\Import and Export\S15-125-03.dat.
4. Verify that the Import Filters for Current Data Type drop-down shows Data Folder:
VarFromFileNameAndHeader.
5. Change the Import Mode drop-down to Replace Existing Data.
6. This is an import filter shipped with the sample file, that specifies how to import the file and what
header and file name strings to parse to create import variables. Walk through the wizard pages
to view the settings (Optional) and then click Finish button to import the file.
7. Right-click on workbook title bar and select Show Organizer to turn on organizer panel. Expand
branches and verify that variables have been created and saved, as in the picture below:
3 Data Analysis
263
Performing Analysis
1. Highlight column D and use the Analysis: Fitting: Nonlinear Curve Fit... menu item to open
the NLFit dialog.
2. Fit the data with Gauss function. This will add a hierarchical report sheet to the book, with result
tables and embedded graph with data and fit curve.
3. Go to the FitNL1 report sheet and double-click to open the graph containing data and fit curve.
Perform some customization of the graph such as adding grid lines, changing font size etc. Click
the X button on the graph window to put the modified graph back into the report.
Saving the Analysis Template
1. Go to the source data sheet of the workbook, which should be the first sheet. Select the
Worksheet: Clear Worksheet... menu item and press OK in the dialog that opens. This will
clear all the data from the sheet. The analysis report sheet will now be empty. Clearing the data
is optional, and it makes the size of the analysis template file to be smaller.
2. Use the File: Save Window As... menu item and save the book as an OGW file under your
User Files Folder with a suitable name such as Analysis Template. This OGW file can now
serve as an Analysis Template for future analysis of similar data.
Tutorials for Origin 9.0
264
Re-using the Analysis Template
1. Start a new project and then select the menu item File: Recent Books and from the fly-out
options select the Analysis Template saved earlier.
2. Make the data sheet active, and select File: Import: Import Wizard... and select the file
<Origin EXE path>\Samples\Import and Export\S21-235-07.dat.
3. Make sure the filter drop-down shows VarsFromFileNameAndHeader and change the Import
Mode drop-down to Replace Existing Data and click Finish.
4. Press the Recalculate button on the Standard toolbar. Origin will recalculate the analysis results
and update the custom report sheet links, and at this point you can view and print the custom
report sheet.
3.6.2 Creating Analysis Templates using Set Column Value
This tutorial will demonstrate how to add a column, set up Before Formula Script and have that
script run whenever data changes in other columns. This technique can be used to create an Analysis
Template for repeated analysis of similar data.
Summary
Minimum Origin Version Required: Origin 8.0 SR6
How to use Set Column Values to create an analysis template
What you will learn
How to select rows via the Go to function
1. Import the data from \Samples\Statistics\automobile.dat into a newly created workbook, as
below. In this example, we will extract data, according to the Make column, into different
worksheets.
Steps
3 Data Analysis
265
2. Add an empty column to the worksheet and bring up the Set Column Values dialog of the
column. In the Before Formula Script box, enter the script below.
/ / Dat a r ange on whi ch t o per f or mdi scr et e f r equency count
r ange makeCol = ! col ( make) ;
/ / Wor ksheet t o be ext r act ed
r ange sour ceWks = ! ;
/ / Cl ear wor ksheet s
i nt sheet Num= page. nl ayer s;
i nt col Num= wks. ncol s - 1;
i f ( sheet Num>1)
{
f or ( j j =2; j j <=sheet Num; j j ++)
{
l ayer - d 2;
}
}
/ / Tr ee var i abl e t o hol d di scf r eqs out put s
t r ee t r ;
/ / Per f or mdi scr et e f r equency count
di scf r eqs i r ng: =makeCol r d: =t r ;
/ / St r i ng ar r ay t o get r esul t f r omt r ee
St r i ngAr r ay sa;
sa. append( t r . Fr eqCount 1. Dat a1) ;
i f ( sa. Get Si ze( ) ! = NANUM )
{
/ / Loop t o ext r act dat a
f or ( i i =1; i i <=sa. Get Si ze( ) ; i i ++)
{
st r i ng sn$ = sa. Get At ( i i ) $;
/ / Ext r act condi t i on st r i ng
Tutorials for Origin 9.0
266
st r i ng cond$ = " makeCol $ = " + sn$;
/ / Cr eat e wor ksheet wi t h di f f er ent Make name
newsheet name: =sn$ col s: =col Numout name: =on$
act i ve: =0;
/ / Ext r act dat a
wxt t est : =cond$ i w: =sour ceWks c2: =col Num
ow: =on$;
}
}
3. This script will first perform a discrete frequency count on the Make column to get distinct
values for Make. It will then create a new worksheet for each brand and extract data into
these sheets.
4.
5. Make sure the recalculate mode is set to Auto and click OK. The data will be separated into
different worksheets. Then the empty column (H) with a green lock icon indicates that this
procedure can be updated automatically.
3 Data Analysis
267
6. There are 18 makes of cars in the source data, so 18 new worksheets were created. Now we can
check whether auto-update works.
Go to the Honda tab. Notice that there are 19 rows.
7. Switch to the first sheet. Scroll down and delete the last row.
Then auto-update will be triggered. Go to the Honda tab. You will see there are only 18
rows.
Tutorials for Origin 9.0
268
3.6.3 Creating a Custom Report Sheet
Worksheets in Origin can be customized by merging cells and placing various objects such as graphs,
external images, links to variables and tables/cells in other sheets, in order to create custom reports.
Such custom reports can be part of an analysis template, thus allowing user to open the analysis
template, change data, and simply print their updated custom report.
Summary
Minimum Origin Version Required: Origin 8.0 SR6
How to create a custom report sheet
What you will learn
How to save custom report as part of Analysis Template (OGW) and re-use with new data
Note: First finish the previous tutorial named "Creating and Using Analysis Templates" where an
analysis template named Analysis Template.OGW is created.
Steps
Importing Data
1. Use the File :Open menu item and open the Analysis Template Analysis Template.OGW. This
analysis template already has a nonlinear fitting analysis operation set up for data from column D
of the first sheet.
2. Click the Import Wizard button on the Standard Toolbar, or invoke the Import: Import
Wizard... menu item. the Import Wizard dialog will open.
3. Click the ... button next to the File edit box and select the file <Origin EXE
folder>\Samples\Import and Export\S15-125-03.dat.
3 Data Analysis
269
4. Verify that the Import Filters for Current Data Type drop-down shows "Data Folder:
VarFromFileNameAndHeader".
5. Verify that the Import Mode drop-down is set to Replace Existing Data.
6. This is an import filter shipped with the sample file, that specifies how to import the file and what
header and file name strings to parse to create import variables. Walk thru the wizard pages to
view the settings (Optional) and then click Finish button to import the file.
7. Right-click on workbook title bar and select Show Organizer to turn on organizer panel. Expand
branches and verify that variables have been created and saved, as in the picture below:
8. Press the Recalculate button on the Standard toolbar to update the analysis result sheet. Verify
that the analysis was updated and the embedded graph shows the new raw data and fit curve.
Creating Custom Report Sheet
1. Right click on one of the worksheet tabs and select Add to add a new worksheet. Rename this
worksheet as Custom Report.
2. Make the Custom Report sheet active and add multiple blank columns.
3. Go to FitNL1 worksheet and right click on the graph with data and fit curve and select Copy
from the context menu.
Tutorials for Origin 9.0
270
4. Go to Custom Report and right click in 1st column in a middle row and select Paste Link. This
will paste a link to the embedded graph. Click and select a group of cells with this pasted cell at
the top-left. Then click the Merge Cells button on the Styles toolbar. This will merge the
group of cells and the graph image will be shown larger in size.
5. Go to FitNL1 report sheet and right click on the Parameters node and select Copy Table from
the context menu.
6. Go to the Custom Report sheet and right click in a cell to the right of the graph and select
Paste Link from the context menu. This will place links to all values of the parameter table
entries in the custom report.
7. Select the numeric value cells and right-click and select Format Cells... to bring up format
dialog. Change the Digits drop-down to Set Decimal Places= and enter 2 in the Decimal
Number edit box and click OK to format the numbers.
8. Select various cells in the table and use the Style toolbar controls to change foreground and
background color, and use the Standard toolbar to change font size etc.
9. Right-click on top-left cell in the custom report sheet and select Insert Images from Files...
context menu and select some image such as a company logo image. Click and drag to cover
more cells and then click the Merge Cells button to increase the size of the logo display.
10. Click inside a cell on top-right and type in the string var://@D and press Enter. Right click on
cell and select Format Cells..., set the Format as Date, and then elect a suitable format from
the Display drop-down. This will place the current date, pointed to by @D LabTalk variable, into
the worksheet cell. Click and expand the selection to multiple cells and press the Merge Cells
button to show the date with larger font size.
11. Right-click on a cell below the logo and date, and select Insert Variables context menu. In the
dialog that opens, select User.Variables branch and select Sample. Check the Insert as Link
check box on top and press Insert to insert variable as link into the report sheet.
3 Data Analysis
271
Click on a cell to the left of the inserted variable, and enter the static text Sample.
12. Insert more variables and format the cells for color and font.
13. Invoke the Format: Worksheet... menu item to open the Worksheet Properties dialog. Under
the View tab, expand Show Headers and uncheck the column and row header check boxes.
Expand the show Grid Lines branch and uncheck the column and row grid check boxes. Select
the Format tab and check the Show Missing as Blank check box. Click OK to close this dialog.
14. Right-click on worksheet title bar and select View: Long Name to turn off long name row. Also
turn off Units and Comments.
15. Select the File: Print menu item to open the print dialog, and press Options button, and
uncheck the Horizontal/Vertical grid lines. Select File: Print Preview. Your custom report sheet
should look like the image below:
Tutorials for Origin 9.0
272
Saving the Analysis Template
1. Go to the source data sheet of the workbook, which should be the first sheet. Select the
Worksheet: Clear Worksheet... menu item and press OK in the dialog that opens. This will
clear all the data from the sheet. The analysis report sheet and the custom report sheet will now
be empty. Clearing the data is optional, and it makes the size of the analysis template file to be
smaller.
2. Use the File: Save Window As... menu item and save the book as an OGW file under your
User Files Folder with a suitable name such as My Custom Analysis. This OGW file can now
serve as an Analysis Template for future analysis of similar data.
Re-using the Analysis Template
1. Start a new project and then select the menu item File: Recent Books and from the fly-out
options select the Analysis Template saved earlier.
2. Make the data sheet active, and select File: Import: Import Wizard... and select the file
<Origin EXE path>\Samples\Import and Export\S21-235-07.dat.
3. Make sure the filter drop-down shows VarsFromFileNameAndHeader and change the Import
Mode drop-down to Replace Existing Data and click Finish.
4. Press the Recalculate button on the Standard toolbar. Origin will recalculate the analysis
results and update the custom report sheet links, and at this point you can view and print the
custom report sheet.
3.7 Analysis Themes
3 Data Analysis
273
3.7.1 Summary
In Origin 8, analysis procedures can be controlled by Themes. Themes are actually XML files which
save settings in the analysis dialog.For example, after performing the analysis, there will now be a
<Last Used> theme for this dialog which has saved the most recently used settings. You can assign a
proper name for the theme and use it in the future.
For this tutorial, the Statistics on Columns dialog will be used to demonstrate how to create and use
an analysis theme. This analysis provides descriptive statistics about the data such as mean, standard
deviation, minimum, maximum, and more. For visualization, a histogram or box chart can also be
created in the Analysis Result Sheet.
Minimum Origin Version Required: Origin 8.0 SR6
3.7.2 What you will learn
This tutorial will show you how to:
Perform simple descriptive statistics
Create an Analysis Theme
Use the theme
3.7.3 Steps
1. Start with a new workbook and import the file \Samples\Statistics\automobile.dat.
Save the analysis procedure as Theme
2. Highlight column C and use the menu item Statistics: Descriptive Statistics: Statistics on
Columns to open the dialog.
3. Expand the Moments tree node, and check the N Total, Mean, Standard Deviation, SE of Mean
and Sum box.
4. Expand the Plots tree node, and check the Histograms and Box Charts check boxes. You will
then get the corresponding histogram as well as box chart graphs.
5. Your selections in this analysis dialog can be saved as your theme, so that you may easily repeat
the procedure. Click the "Save Theme as..." button:
to bring up this dialog:
Tutorials for Origin 9.0
274
6. Type a proper theme name, such as "MyTheme" and click OK button.
7. Click the OK button in the Statistics on Columns dialog. You will see the result in a new
worksheet named DescStatsOnCols1.
Once you save a theme, there are many ways to use it. For example, you can highlight column E and
perform the same statistics on it.
Repeat the analysis procedure by Theme
Open the Statistics on Columns dialog from the Most Recently Used menu. Most of the menu
accessible dialogs can be found from MRU.
When you open the dialog from MRU, the default theme is <Last Used>. To use the MyTheme
theme, select MyTheme from the Dialog Theme drop-down list. The settings from that theme
will then be displayed in the dialog. Click the OK button to do the analysis.
3 Data Analysis
275
Another way to apply the analysis theme is to use the cascaded menu item. Once you use an
analysis dialog, or save a theme for a dialog, there will be one more menu level added. You can
choose the MyTheme menu.
When selecting, Open Dialog..., the dialog will open to the <Factory Default> theme. To change
the settings of your theme, you can select your theme name from the Dialog Theme drop-down
list inside the dialog, make changes, and resave the theme. Alternatively, to open a dialog with a
saved theme without performing the analysis, hold down the shift key while selecting the theme
from the menu. This will bring up the dialog with your theme applied so you can make changes
as needed.
3.8 Batch Processing
Topics covered in this section:
1. Analysis Template and Batch Processing
2. Batch Processing with Summary Report in Excel
Tutorials for Origin 9.0
276
3.8.1 Analysis Template and Batch Processing
The idea of batch processing is that the same analysis process could be repeated easily and quickly.
Origin allows users to perform batch processing of multiple files or data sets in columns, using an
analysis template.
Summary
This tutorial will show you how to:
What You Will Learn
Create an analysis template
Perform batch processing with multiple columns
Perform batch processing with multiple data files
Batch processing could be applied to multiple columns on the same worksheet. In this example, the
input worksheet contains multiple columns, each stands for a curve to be fitted. We will first create an
analysis template fitting the first curve, and then use batch processing for other columns. Later, the
analysis template could also be used for other files.
Steps
To carry out the example, follow the steps below:
Creating an Analysis Template
1. Start with a new project and import the file Multiple Gaussians.dat under the path <Origin
Folder>/Samples/Curve Fitting by selecting from top menu File:Import:Single ASCII;
2. Highlight column B(Y) and choose Analysis: Fitting: Nonlinear Curve Fit from the top menu
(or press Ctrl + Y) to open the NLFit dialog;
3. Select Gauss in the Function drop-down list, and click Fit to do the fitting;
4. Click Yes when asked if you want to view the report sheet;
5. On the FitNL1 report sheet, right-click on the word Summary above the summary peak fit
results table and choose Create Copy as New Sheet.
6. Double-click on the sheet name, Sheet 2 and rename it as Results. Here, a custom report sheet
is created, and will be included in the analysis template
7. Select File: Save Workbook as Analysis Template and give it a descriptive name such as My
Gauss Results.
3 Data Analysis
277
Performing Batch Processing with Multiple Columns
1. Make the original worksheet, Multiple Gaussians active.
2. Highlight columns B(Y) through E(Y).
3. Select File: Batch Processing from the menu or click on the Batch Processing button .
4. Select the Load Analysis Template checkbox for the Batch Processing Mode.
5. In the Analysis Template drop-down, select the My Gauss Results.ogw file we saved earlier.
6. Select Use Existing XY Datasets from the Data Source drop-down list.
7. Make sure the Data Sheet drop-down is set as the original sheet, Multiple Gaussians.
8. Make sure the Result Sheet is set as Results. The settings should look like the following
figure:
9. Click OK to perform the batch processing, and generate your Summary: Results Sheet.
Tutorials for Origin 9.0
278
Performing Batch Processing with Multiple Data Files
1. Start with a new project.
2. Click on the Batch Processing button.
3. Select Load Analysis Template radio button for the Batch Processing Mode.
4. In the Analysis Template drop-down, select the My Gauss Results.ogw file we saved earlier.
5. Select Import From Files in the Data Source drop-down list.
6. Click on the Browse button in the File List section and select the Gauss Lorentz.dat and
Gaussian.dat from the Samples\Curve Fitting folder.
7. Click Add File(s), then click OK.
8. Make sure Data Sheet is set as Multiple Gaussians.
9. Make sure Result Sheet is set as Results.
10. Click OK.
3 Data Analysis
279
This time all three files, each having multiple columns of data have been processed using the My
Gauss Results analysis template we created earlier. This is a quick and easy way to process many
files of data into a single custom report sheet.
3.8.2 Batch Processing with Summary Report in External Excel File
This tutorial is associated with the Sample Origin Project: \Samples\Batch Processing\Batch
Processing with Summary Report in External Excel File.OPJ
Summary
Minimum Origin Version Required: Origin 8.1 SR2
How to perform batch processing of multiple data files
What you will learn
How to send results to an external Excel file and save that file
1. Make the 'Raw Data' Worksheet in the 'Book1' Workbook active.
Steps
2. Select File : Batch Processing... from the menu or click the Batch Processing button on
the Standard Toolbar.
3. Select the Repeatedly Import into Active Analysis Template Window radio.
4. Set Data Source as Import From Files.
5. Check the Use Import Setting in Workbook check box.
6. Click the ... browse button next to File List.
7. Select All Files (*.*) in Files of Type and browse to Origin's \Samples\Batch Processing folder.
8. Select all 10 .csv files in the folder, click Add File(s) then click OK.
9. Data Sheet should be set to 'Raw Data'. Note: 'Raw Data' is the first sheet of 'Analysis
Template', it will be renamed as the file name of last import file by default if this template has
already been used and re-saved.
10. Result Sheet should be set to 'My Results'.
Tutorials for Origin 9.0
280
11. Click the button to the right of the "Output Sheet" edit box. This will minimize the main dialog.
Then click on the title bar of the Excel book (Book2), and press the button to the right of the
scrolled up dialog to expand it again.
12. Expand the Options branch and check the Clear Output Sheet on Start check box and enter 7
as the Starting Row of Output Sheet.
13. Check the Append Label Rows check box.
14. Click OK
281
4 4 Statistics
Topics covered in this section:
1. Descriptive Statistics (Tutorials)
2. ANOVA (Tutorials)
3. Nonparametric Tests (Tutorials)
4. Multivariate Analysis (Tutorials)
5. Hypothesis Tests
6. Power and Sample Size
4.1 Hypothesis Tests
4.1.1 Summary
Hypothesis tests are frequently used to measure the quality of sample parameters or to test whether
estimations for two samples on a given parameter are equal .
With parametric methods,assumptions are made about the underlying distribution from where the
sample populations are selected. Usually, it requires that the data are independently sampled from a
normal distribution.
4.1.2 What you will learn
This tutorial will show you:
How to carry out hypothesis tests for practical data with Origin
How to interpret the generated results
4.1.3 Steps
Data Type
Hypothesis Tests in Origin
Goal Method
One Sample Compare the mean with a given value One-Sample t-Test
Compare the varariance with a given value One-Sample Test for Variance
Two Samples Test whether the means are equal Two-Sample t-Test
Test whether the variance are equal Two Sample Test for Variances
Paried Samples Test whether the means are equal Pair-Sample t-Test
Suppose a manufacturer produces high-quality screw nuts that must equal 21 millimeters in diameter.
The quality control department randomly drew 120 nuts from the finished products, measureed the
One-Sample t-Test
Tutorials for Origin 9.0
282
diameters for each and stored the results in Diameters.dat file.They want to examine whether the
mean diameter of the nuts is equal to 21 or not. The distribution of the measured diameters is known
as close to normal historically, but the standard deviation of the population is unknown. Hence they
may use the One-Sample t-Test in Origin following the steps below:
1. Start with a new workbook and import the file \Samples\Statistics\diameter.dat.
2. Open the One-Sample t-Test dialog by using the menu item Statistics:Hypothesis
Testing:One-Sample t-Test.
3. Select the first column as Input Data Range, specify a two-sided test and type 21 as the test
mean; and select the confidence level as 95%.
4. Note that by default the test procedure provides descriptive statistics of the variable and the
hypothesis test results. Additionally, it is possible to produce a histogram of the data and a
confidence interval for the mean.
5. Click the OK button to finish the analysis and generate results.
4 Statistics
283
The Descriptive Statistics table shows the sample size, mean, standard deviation, and standard error
for the variable. The sample mean, 21.00459, is comparatively little bigger than the hypothesis mean
21, and the standard error of the mean(SEM) is 0.00156.
From the t-Test table, the t statistic (2.94337) and the associated p-value (0.00404) provide evidence
that the average diameter of screw nuts is significantly different with 21 at the ?=0.05 level.
The confidence interval indicates that it is 95% confident that the true mean of the variable lies within
the interval [21.0015, 21.00769].
1. Start with a new workbook and import the file \Samples\Statistics\abrasion_raw.dat.
Pair-sample t-Test
2. Open the Pair-sample t-Test dialog by using the menu item Statistics:Hypothesis
Testing:Pair-sample t-Test.
3. Set column tireA as 1st Data Range and column tireB as 2nd Data Range, enter 0 to be Test
Mean.
Tutorials for Origin 9.0
284
4. Accept other settings as default and click the OK button to generate results.
From the t-Test table, the t statistic (2.83119) and the associated p-value (0.02536) indicate that the
difference between the two means is significant, that is to say, the two types of tires have different
abrasion resistance.
Two-Sample independent t-Test
4 Statistics
285
A physician is evaluating the effect of two kinds of soporifics. To test the effectiveness of these two
medicines, 20 insomniacs patients are randomly selected. Half took medicine A and the other half
took medicine B, The extended sleeping time were recorded after each patient took the medicine. The
result is saved as the time_raw.dat file.
To determine whether the two medicine have different effect on patients, we could carry out a two-
sample independent t-test with the following steps:
1. Start with a new workbook and import the file \Samples\Statistics\time_raw.dat.
2. Open the Two-Sample t-Test dialog by using the menu item Statistics:Hypothesis
Testing:Two-Sample t-Test.
3. Select "Raw" for the Input Data Form; set column A and column B as the first and second
data range respectively.
4. Accept other settings as default and click the OK button to generate results.
Tutorials for Origin 9.0
286
T-Test procedure automatically provides two tests of the mean difference. One is based on the
assumption that the variances of two samples are equal and the other is not. In this example, both
tests indicate that there is no significant evidence for a difference in cure effects between medicine A
and medicine B. (p-values are 0.0738 and 0.074, both greater than the significance level 0.05.)
Note that both equal variance and unequal variance assumptions are supported.To determine whether
the two samples have equal variances, we may select from top menu Statistics:Hypothesis
Testing:Two-Sample Test for Variance to use the two-sample test for variance for testing
1. Continue with a new workbook and import the file \Samples\Statistics\time_raw.dat.
Two-Sample Test for Variance
2. Open the Two-Sample Test for Variance dialog by using the menu item
Statistics:Hypothesis Testing:Two-Sample Test for Variance.
3. Select "Raw" for the Input Data Form; set column A and column B as the first and second
data range respectively.
4 Statistics
287
4. Accept other settings as default and click the OK button to generate results.
According to result , P_vaule=0.77181 >0.05,therefore ,it fail to reject null hypothesis, so two
population variances are not signification difference.
4.2 Power and Sample Size
4.2.1 Summary
Tutorials for Origin 9.0
288
Power and sample size analysis is useful for researchers to design their experiments. Insufficient data
and lack of the power to reject a false null hypothes is may lead to wrong conclusion and too much
data is a waste of time and money . Therefore, it is essential to determine the sample size
requirements of a experiments. The power of the experiment can be computed for a given sample
size, as well as the required sample size for given power values.
4.2.2 What you will learn
This tutorial will show you how to calculate sample size or estimate power value to design
experiments under different practical situations.
4.2.3 (PSS)One-Sample t-Test
Background:
A sociologist wants to determine whether the average infant mortality rate in the United States is
equal to 8. In experiment design, the difference of rate cannot vary more than 0.5. And it is already
known that the standard deviation should be 2.1 from pilot studies.
Question:
What would the sample size be, in order to estimate the average infant mortality rate at a confidence
level of 95% (=0.05) for power values of 0.7, 0.8 and 0.9?
Steps in Origin:
1. Active an empty worksheet, select Statistics: Power and Sample Size: (PSS) One-sample t-
test;
2. Use the settings in the following figure for the pop-up PSS_tTest1 dialog and click OK.
4 Statistics
289
Origin Output:
A result sheet will be generated, and listing the calculated sample size for hypothetical powers.
Result Interpretation:
According to the calculation, for experiment design, the sociologist should conduct a survey of 111
samples for power value 0.7, 141 samples for power value 0.8 and/or 188 samples for power value
0.9.
4.2.4 (PSS)Two-Sample t-Test
Background:
A doctor's office participates in two local insurance plans, Healthwise and Medcare. The purpose is to
compare the mean time (in days) until reimbursement of claims for the two plans. Historical data
shows that for Healthwise plan, the average time is 32 days and standard deviation is 7.5 days. For
the Medcare plan, the average reimbursement time is 42 days and the standard deviation is 3.5 days.
Question:
If 5 claims from each plan were selected and the corresponding reimbursement times were recorded,
what is the power to detect the difference in mean reimbursement times between the 2 plans by 5%
or more?
Steps in Origin:
1. Compute the pooled standard deviation as:
*Note that this value will be used as the standard deviation later for the power calculation.
2. Sample size of 1
st
group and 2
nd
group should be 5+5=10,
3. Active an empty worksheet,and select Statistics: Power and Sample Size: (PSS) Two-
Sample t-Test,
4. Use the settings as the following figure in the pop-up PSS_tTest2 dialog and click OK.
Tutorials for Origin 9.0
290
Origin Output: A result sheet will be generated, showing the calculated power.
Results Interpretation:
According to the result, we can conclude that the doctor's office has a 0.95054:1(or 95%) chance of
detecting a difference if it collects 5 claims for each plan,in other words, the chance that you will fail
to reject the null hypothesis and incorrectly conclude that the two means are not different is
4.946%(1-0.95054)
4.2.5 (PSS)Paired-Sample t-Test
Background:
There are two same type measuring machines to measure the depth of a-Si thin film . In order to
analysis whether there is any difference in the two machines measuring results , engineer would like
to do an experiment to measure depth of a-Si thin film at the same position by the two machines in
different products. According to a previous study on depth of a-Si thin film, the standard deviation of
the difference was found to be 2m . This will be used as an estimation of the standard deviation of
the differences to plan this experiment. The difference in the measuring result of the two machines
cannot be more than 0.5,and the average depth of measured by machine 1 is 5000m.
Question:
How many samples must be taken at a confidence level of 99% for power values of 0.8, 0.9, 0.95?
4 Statistics
291
Steps in Origin:
1. According to the information above, it is concluded that the mean of 1
st
group is 5000 m and
mean of 2
nd
group is 5000.5 m
2. Active an empty worksheet and select Statistics: Power and Sample Size: (PSS) Paired t-
Test
3. Set following in the pop-up PSS_tTestPair dialog and click OK
Origin Output:
A result sheet will be generated, listing the calculated sample size(i.e. number of samples) according
to different power value.
Results Interpretation:
According to result report, we can concluding that engineer has 80% chance of detecting a difference
if measures 191 thin film ,90% chance if measures 242 thin film and 95% chance if measures 289
Tutorials for Origin 9.0
292
thin film .(Note?Each number you enter is considered to be the sample size for each set of paired
observations.)
4.2.6 (PSS)One-Way ANOVA
Background:
Researchers are interested in whether different plants have different nitrogen contents. They planned
to record nitrogen contents in milligrams for 4 kinds of plants (20 observations per kind of plant).
Previous research suggests that the square root of MSE(Mean Squared Error) is 60 and the
CSS(corrected sum of squares) of mean is 400.
Question:
Is the plan feasible? (i.e. will the calculated power be acceptable?)
Steps in Origin:
1. Calculate the sum of sample size of 4 groups by 20*4=80
2. Active an empty worksheet and select Statistics: Power and Sample Size: One Way ANOVA
3. Use the settings in the following figure for the pop-up PSS_ANOVA1 dialog and click OK.
Origin Output:
A result sheet is generated, and the power value is calculated from the known condition.
4 Statistics
293
Results Interpretation:
The original research plan is not so good. There is only 69% chance to detect a difference from each
group. To get more reliable results, researches should collect more samples per kind of plant.
4.3 Descriptive Statistics
4.3.1 Descriptive Statistics
Descriptive Statistics
2D Binning
4.3.2 Descriptive Statistics
Origin provides comprehensive Descriptive Statistics support including basic statistics (mean, median,
variance, etc.), frequency counts, and correlation coefficients of data you select. In addition to strong
plotting features, Origin's statistical tools help you summarize and analyze your data.
Summary
This tutorial will show you how to:
Use the Statistics on Column Dialog to calculate descriptive statistics for grouped data.
Copy statistical results to a new worksheet for further processing.
Unstack Columns to a graph.
Analyze data sets with the Correlation Coefficient Tool.
Start with some data. We can use the Discrete Frequency Tool to quickly obtain frequency
information for groups of data.
Finding Frequency Information for Groups
1. Start with a new project or a new workbook. Import the data file
\Samples\Statistics\automobile.dat by using Import Single ASCII
2. Highlight the first two columns. Select Statistics: Descriptive Statistics: Discrete Frequency
to open a dialog. Column A and Column B are automatically picked as Input Data. Click OK
Tutorials for Origin 9.0
294
Results of discrete frequency are sorted in descending order of Count; the
most frequently occurring data will appear first. You can rearrange the results
by sorting worksheets even though there are locks on the columns.
Using the Statistics on Columns tool, we can find basic statistics for each group of data.
Calculating Descriptive Statistics on Grouped Data
1. Switch back to the first sheet.
2. Select Statistics: Descriptive Statistics: Statistics on Columns to open the Statistics on
Columns dialog.
3. Open the Range 1 branch and click the interactive button . The dialog will "roll up" and you
can set Data Range as Column C ~ Column G by selecting C(Y) and dragging to G(Y) in the
Worksheet. Click the button in the rolled up dialog to restore the dialog. To set Group Range to
B(Y): Make, click the triangle button next to Grouping Range and select B(Y) : Make.
4. Here, we will show how to make a box plot for the grouped data and put all groups in a graph for
a quick comparison. Do the following: 1) Expand the Output Settings branch and the Graph
Arrangement sub-branch. Select the Arrange Plots of Same Type in One Graph check box.
2) Expand the Plots branch, and select the Box Charts check box.
4 Statistics
295
Tutorials for Origin 9.0
296
5. Click the OK button to get the results in a report sheet.
You can double-click to open the graph containing the box plot and customize
the graph. Click the Close button on the graph to restore the modified graph
to the Report Worksheet.
After using the Statistics on Columns dialog to produce a report tree, you may wish to do further
analysis and plotting on the statistical results.
Using Statistical Results for Further Operations
For example, to get average attribute values (i.e. horsepower, 0-60 mph time, weight, mileage) by
vehicle Make from 1992 to 2004, perform the following:
1. In the report sheet, right-click on the title of the Descriptive Statistics table and select Create
Copy as New Sheet from the short-cut menu.
4 Statistics
297
2. When the new sheet is active, select Worksheet: Unstack Columns.
3. In the dialog that comes up, set columns D and E as Data to be Unstacked. Since the triangle
button fly-out menu supports only one selection, you need to use the interactive button
.
4. Set column A as Group Variables.
5. Select the Include Other Columns check box and set Other Columns to column B.
Tutorials for Origin 9.0
298
6. Set Put Grouping Info. to to Long Name. Click the OK button.
7. In the result of Unstack Columns, we get the mean and standard deviation of Power, 0~60 mph
time, Weight, Gas Mileage and Engine Displacement for the 18 different car makes.
8. Highlight the whole result worksheet. Select Plot: Multi-Curve: Stack from the main menu.
9. In the pop-up dialog, all columns in the worksheet are automatically set as Input. Set Plot Type
to Scatter and click the OK button.
4 Statistics
299
In the above screenshot, the top X-Axis Tick Labels have been rotated 45 degrees for clarity. To do
this, double-click on the tick labels to open the X-Axis dialog. Set the Rotation on the Custom Tick
Labels tab.
We can use a correlation coefficient to explore the relationship between columns of our automobile
data. In addition, we can plot a scatter matrix with a confidence ellipse to get a graphical
representation of the correlation.
Analyzing the Relationship between different Indicators
1. Go to the original worksheet with the source data. Highlight the last five columns.
2. Select Statistics: Descriptive Statistics: Correlation Coefficient from the Origin menu to
open the Correlation Coefficient tool. Note that Pearson is the default selection. This method
is suitable for quantitative data.
Tutorials for Origin 9.0
300
3. Under the Plots branch, select the Add Confidence Ellipse check box. The Scatter Plot check
box should then be automatically selected. This means that the tool will create a scatter matrix
with a confidence ellipse added to each scatter plot. Click OK.
Note the high positive correlation between Engine Displacement and Power and the high negative
correlation between Gas Mileage and Engine Displacement.
4.3.3 2D_Binning
The 2D Frequency Count/Binning operation counts the frequencies for data with two variables. If
needed, a 3D bar graph and/or an image plot of the result will be generated to provide an intuitive
demonstration of the distribution of the data points.
Summary
Minimum Origin Version Required: Origin 8.0 SR6
How to count the frequencies for data with two variables.
What you will learn
How to add the outliers into the bins.
Steps
4 Statistics
301
1. Create a new project and import the Origin sample data 2D Binning 1.dat which is located in
<Origin Program Folder> \Samples\Statistics.
2. Highlight column A and column B, select menu Statistics: Descriptive Statistics: 2D
Frequency Count/Binning to bring up the TwoDBinning dialog.
3. Specify the following settings to in the dialog:
o Select Auto from the Recalculate drop-down list.
o In the X branch, uncheck Auto for Minimum Bin Beginning, Maximum Bin End, and
Bin Size and enter 40, 60, and 5 into the three text boxes, respectively. The same
parameters in the Y branch are set to be 50, 70, and 10, respectively.
o Choose Sum from the Quantity to Compute drop-down list. Check Output Matrix
check box. In the Matrix Plots branch, check both 3D Bars and Image Plot.
Tutorials for Origin 9.0
302
4 Statistics
303
Tutorials for Origin 9.0
304
4. Click the OK button, then you will get the following outputs:
o Worksheet
o Matrix
o 3D Bars
4 Statistics
305
o Image Plot
5. To add the outliers for Y variable into the bins, click on the lock icon in the TwoDBin1
worksheet, and select Change Parameters to open the dialog again.
6. In the Y branch, expand Border Options node, then check both Include Outliers<Minimum
and Include Outliers>=Maximum.
Tutorials for Origin 9.0
306
7. Click the OK button. Two columns for the outliers are added to the TwoDBin1 worksheet.
4 Statistics
307
Matrix, 3D Bars Graph, and the Image Plot will be updated as well.
Tutorials for Origin 9.0
308
8. Double click on Y axis and open Axes Dialog ,chage scale fromand to to 45 and 90. Click Z axis
scale, and chage to to be 14000.
4.4 ANOVA
4 Statistics
309
One Way ANOVA
4.4.1 One Way ANOVA
There are two main modes of datasets in Statistics - indexed and raw. When you perform an analysis,
you do not need to use the whole dataset, so Origin provides several ways to select data. For
example, you can use the interactive Regional Data Selector button to graphically select the data or
you can use the Column Browser dialog to make your selection.
Summary
In this tutorial, you'll use the Analysis of Variance (ANOVA) statistical test, to learn how to use these
two different modes of data to perform analysis and how to select data by using the Column
Browser dialog.
ANOVA is a kind of parametric method for means comparison and is an extension of t-test. When
there are more than two groups to be compared, pairwise t-test is not appropriate and ANOVA should
be used. ANOVA requires normality and equal variance. Otherwise, non-parametric analysis should be
used.
Minimum Origin Version Required: Origin 8.0 SR6
This tutorial will show you how to:
What you will learn
Use different input data mode on statistical analysis dialog
Test normality for special part of dataset
Perform one-way ANOVA
Select data by Column Browser
Origin can calculate ANOVA in indexed as well as raw data mode. For One-Way ANOVA, when using
indexed mode, data should be organized in two columns : one for Factor and the other for data.
Steps
Tutorials for Origin 9.0
310
When using Raw data mode, the different levels are in different columns.
Indexed data mode
Nitrogen content has been recorded in milligrams for 4 kinds of plant, and we are interested in
whether different plants have different nitrogen content. We will perform One-Way ANOVA using
index data mode for this example.
1. Start with a new workbook and import the file \Samples\Statistics\nitrogen.txt. Make sure you
select .txt from the drop-down menu Files of type. First, we should perform a normality test on
each group of data to determine if they are from a normal distribution.
2. Highlight the first column, right-click and select Sort Worksheet from the Worksheet menu and
choose Ascending.
3. Highlight the second column from row 1 to row 20 - which belongs to "PLANT1" - and open the
Normality Test dialog by choosing the menu item Statistics: Descriptive Statistics:
4 Statistics
311
Normality Test.
4. Use the default setting of the dialog and click OK. From the p-value of result,p-value=0.58545,
we can see "PLANT1" follows a normal distribution.
5. In a similar way, you can highlight the range of data "PLANT2", "PLANT3" and "PLANT4" and test
for Normality. Our sample data has normal distribution for all plants.
6. With our nitrogen data worksheet active, open the ANOVAOneWay dialog by using the menu
item Statistics: ANOVA: One-Way ANOVA. Set the Input Data mode as Indexed, assign the
"plant" and "nitrogen" column as Factor and Data respectively using the right-arrow buttons.
Click the + to expand the Means Comparison node, set Significance Level as 0.05 and check
the Tukey Means Comparison method. Check Levene | | from Tests for Equal Variance
branch. Click the OK button to perform One-Way ANOVA.
Tutorials for Origin 9.0
312
Explaining the result:
From the "Homogeneity of Variance Test" table of one-way ANOVA result, we can see that the
four groups have equal variance, since the p-value is bigger than 0.05.
4 Statistics
313
From the result of Overall ANOVA we can conclude that at least two groups of the four have
significant different means, since the p-value is smaller than 0.05.
To research further, we expand the results of "Means Comparisons".
Here we see that PLANT4 has significantly different means when compared to each of the other
three groups.
raw data mode
1. Select File : Open and choose WorkBooks from Files of type drop-down list, and browse to
\Samples\Statistics folder and open the file Body.ogw
2. Select menu item Statistics : ANOVA : One-Way ANOVA to bring up the ANOVAOneWay
dialog. Choose Raw as Input Data mode. Enter the Level1 Name and Level2 Name as "Male
Weight" and "Female Weight" respectively.
3. Now we will use the Data Browser to select data in the Data branch. Click the triangle icon
beside Male Weight edit box, in the fly-out menu, select Select Columns... to open the
Tutorials for Origin 9.0
314
Column Browser dialog.
In the Column Browser dialog, you can select in Current Book from List Columns drop-down
list to see all available worksheet columns in the current book. Select Weight in the sheet
[Body]Male and click Add and OK to add it to Male Weight edit box. Similarly, assign Weight
from [Body]Female to Female Weight edit box.
4. Accept other default settings in the ANOVAOneWay dialog and click OK. From the output report
footnote, we can conclude that at the 0.05 level, the population weight means between male and
female are not significantly different.
4 Statistics
315
4.5 Nonparametric Tests
4.5.1 Non-parametric Statistics Overview
Nonparametric tests is widely used when you don't know whether your data follows normal
distribution, or you have confirmed that your data do not follow normal distribution. Meanwhile,
hypothesis tests are parametric tests based on the assumption that the population follows a normal
distribution with a set of parameters.
Summary
This tutorial will show you:
What you will learn
An introduction on non-parametric tests in Origin
How to run the non-parametric tests for different practical situations
How to calculate correlation coefficient in non-parametric statistics
Nonparametric tests does not require the normality assumption. It is commonly used in the following
situations:
Introduction: Nonparametric Tests in Origin
Small sample size
Categorical/Binary/Ordinal data
Normal distribution can not be assumed
Nonparametric Parametric
Data from any distribution
Data from normal
distribution
Small Samples Large Samples
One Sample Wilcoxon Signed Rank Test One Sample T-Test
Two Samples
Independent
Samples
Mann-Whitney test
Kolmogorov-Smirnov test Two Sample T-Test
Paired Samples
Wilcoxon signed rank Test
Sign Test Paired Sample T-Test
Multiple
Samples
Independent
Samples
Kruskal-Wallis ANOVA
Mood's Median Test One Way ANOVA
Related Samples Friedman ANOVA
One Way Repeated Measure
ANOVA
Tutorials for Origin 9.0
316
Correlation in
Samples
Spearman
Kendall Pearson
One Sample Independent Tests
Examples
The One-Sample Wilcoxon Signed Rank test is designed to examine the population median relative to
a specified value. You may choose a one- or two-tailed test. The Wilcoxon signed rank test
hypotheses are H0: median = hypothesized median versus H1: median ? hypothesized median.
In this example, a quality engineer in a production shop is interested in whether median (or average)
of the weight of product is equal to 166. So select 10 product at random and measured their weight .
The data measured as following:
151.5 152.4 153.2 156.3 179.1 180.2 160.5 180.8 149.2 188.0
The engineer perform Normality Test to determine if the distribution of the data is normal
distribution
1. Open a new worksheet and input the above data in col(A). Select Statistics: Descriptive
Statistics: Normality Test... to open the Normality Test dialog.
2. Select A(X) as Data range.
4 Statistics
317
3. Click the OK button to generate results.
According to result,P-value=0.03814,the distribution of the data is not normal distribution at the 0.05
level. So, perform One-Sample Wilcoxon Signed Rank test:
1. Select Statistics: Nonparametric Tests: One-sample Wilcoxon Signed Rank Test... to open
the dialog.
2. Set column A as Data Range.
3. Input 166 in Test Median text box.
4. Click the OK button to generate results
Tutorials for Origin 9.0
318
According to the result, it fails to reject null hypothesis at the 0.05 level and concludes that the
median is equal to 166.
Two Sample Independent Tests
Origin provides two tests for non-parametric statistics of two sample independent system: the Mann-
Whitney Test and Two Sample Kolmogorov-Smirnov Test.
This following example shows the practical use of Mann-Whitney Test. The abrasions(in mg) are
measured for two types of tires(A and B), 8 experiments were carried out for each tire type. The data
is indexed and stored in abrasion_indexed.dat file.
1. Import the abrasion_indexed.dat file from \Samples\Statistics\
2. Select Statistics: Nonparametric Tests: Mann-Whitney Test to open the dialog.
3. Keep Input Data Form as Index
4. Set column A as Group Range, set column B as Data Range.
5. Select the Exact P Value check box.
6. Click the OK button to generate results, which should be in the MannWhitney1 sheet
4 Statistics
319
o U: The U statistic can be simply calculated from the rank of two groups. It is the number
of times a score in the 2nd group is larger than a score in the 1st group.
o Z: The approximate Normal test statistic. It provides an excellent approximation as the
sample size grows.
o Exact Prob: The exact p-value, only available when Exact P Value is selected in the
dialog. However, it could be very CPU-time consuming for large sample size.
o Asymp.Prob: The asymptotic p-value calculated from the approximate Normal test
statistic, Z
Non-parametric Measures of Correlation
Correlation coefficient is used as a measure of relationship between two variables.It is possible to
calculate the correlation coefficient for non-parametric statistics.
Origin provides two non-parametric methods to measure the correlations between variables:
Spearman: common substitution of Pearson correlation coefficient,Spearman's coefficient can be
used when both dependent ( variable and independent variable are ordinal numeric, or when one
variable is a ordinal numeric and the other is a continuous variable. However, it can also be
appropriate to use Spearman's correlation when both variables are continuous.
Kendall: Used with ordinal variables for assessing agreement among raters
The following example shows how to calculate correlation coefficient for non-parametric situations.
1. Import the abrasion_raw.dat file from Samples\Statistics;
2. Highlight Column A and column B. Select Statistics:Descriptive Statistics:Correlation
Coefficient to open the corrcoef dialog;
3. Check Spearman and uncheck Pearson;
Tutorials for Origin 9.0
320
4. Click the OK button to generate the results, in the CorrCoef1 sheet.
From the value of Spearman Corr., it can be concluded that the abrasion between tire A and tire B
are strongly related.
Paired Sample wilcoxon Signed Rank Tests
We will compare the two medians of tire A and tire B in above example.
1. Continue with the abrasion_raw.dat file from Samples\Statistics;
4 Statistics
321
2. Select Statistics: Nonparametric Tests: Paired Sample wilcoxon Signed Rank Tests to
open the dialog;
3. Selcet Column A as 1st Range Data and column B as 2nd range Data;
4. Click the OK button to generate the results.
We can conclude that two medians are significantly different. Obviously, median of group A is larger
than that of group B.
Multiple Independent Samples Test
Tutorials for Origin 9.0
322
In this example, the gas mileage of four car makers are measured. Several experiments are carried
out for each car makers. The results are listed in the sample data table.
GMC/mpg Infinity/mpg Saab/mpg Kia/mpg
26.1 32.2 24.5 28.4
28.4 34.3 23.5 34.2
24.3 29.5 26.4 29.5
26.2 35.6 27.1 32.2
27.8 32.5 29.9
30.6 30.2
28.1
To evaluate whether the gas mileage of the four car makers are equal, and which one is the most
efficient, Kruskal-Wallis ANOVA is chosen as the nonparametric test method.
1. Create a new workbook in Origin, copy the sample data and paste into it;
2. Select Statistics:Nonparametric Tests:Kruskal-Wallis ANOVA to open the kwanova dialog;
3. Specify Raw as Input Data Form;
4. Click the triangle button next to Input, and select All Columns in the context menu;
5. Click the OK button to generate results, the results are stored in a new worksheet KWANOVA1.
From the p-value we can conclude that gas mileage of the four car makers are significant different.
4 Statistics
323
From the rank table we can conclude that Infinity is the most efficient one.
Multiple Related Samples Test
Ophthalmologists are investigating whether laser He-Ne therapy works for children. They have data
from 2 groups, 6-10 Years Old and 11-16 Years Old. Each data set contains study of 5 persons'
naked-eye eyesight difference after 3 period of therapy. The results are stored in the eyesight.dat.
Due to the small sample size, non-parametric statistics would be needed in analysis, following the
steps below:
1. Import the eyesight.dat file from \Samples\Statistics\;
2. Select Statistics:Nonparametric Tests:Friedman ANOVA to open the friedman dialog;
3. Select Column A as Data Range, Column C as Factor Range, and Column D as Subject
Range;
4. Click the OK button to generate results.
Tutorials for Origin 9.0
324
The p-value of is 0.0067379, which is less than 0.05. The populations are significantly
different, indicating that the therapy are effective for the age group 6-10.
In a similar way, choose column B as Data Range and the rest setting of Input are the same with
Step 3 previously.
Check the result, we can see that p-value of is 0.02599, less than 0.05 or 0.10. So we can also
conclude that eyesight of 11-16 years old kids is better after 3 period of therapy.
And we can see that > ,that means, laser He-Ne therapy works better on 6-10 years old
kids. The earlier children are to be involved in therapy, the more their eyesight can be improved.
4 Statistics
325
4.6 Multivariate Analysis
4.6.1 Principal Component Analysis
Principal Component Analysis is useful for reducing and interpreting large multivariate data sets with
underlying linear structures, and for discovering previously unsuspected relationships.
Summary
We will start with data measuring protein consumption in twenty-five European countries for nine food
groups. Using Principal Component Analysis, we will examine the relationship between protein sources
and these European countries.
To determine the number of principal components to be retained, we should first run Principal
Component Analysis and then proceed based on its result:
Selecting Principal Methods
1. Open a new project or a new workbook. Import the data file \samples\Statistics\Protein
Consumption in Europe.dat
2. Select the entire worksheet and then select Statistics: Multivariate Analysis: Principal
Component Analysis.
3. Accept the default settings in the open dialog box and click OK.
4. Select sheet PCA1.
5. In the Eigenvalues of the Correlation Matrix table, we can see that the first four principal
components explain 86% of the variance and the remaining components each contribute 5%
or less. We will keep four main components.
6. A scree plot can be a useful visual aid for determining the appropriate number of principal
components. The number of components depends on the "elbow" point at which the
remaining eigenvalues are relatively small and all about the same size. This point is not very
evident in the scree plot, but we can still say the fourth point is our "elbow" point.
Tutorials for Origin 9.0
326
7. Click the lock icon in the results tree and select Change Parameters in the context
menu. Set Number of Components to Extract to 4. Do not close the dialog; in the next
steps, we will retrieve component diagrams.
4 Statistics
327
In the Plots branch of the dialog, users can choose whether they want to create a scree plot or a
component diagram.
Request Principal Component Plots
Scree Plot
The scree plot is a useful visual aid for determining an appropriate number of principal
components.
Component Plot
Component plots show the component score of each observation or component loading of
each variable for a pair of principal components. In the Select Principal Components to
Plot group, users can specify which pair of components to plot. The component plots
include:
o Loading Plot
The loading plot is a plot of the relationship between the original variables and the
subspace dimension. It is used to interpret relationships between variables.
o Score Plot
The score plot is a projection of data onto subspace. It is used to interpret relationships
between observations.
o BiPlot
Tutorials for Origin 9.0
328
The biplot shows both the loadings and the scores for two selected components in parallel.
1. In the dialog that was opened in the preceeding steps, open the Plots branch. Make sure Scree
Plot, Loading Plot, and Biplot are selected.
2. The first two components are usually responsible for the bulk of the variance. This is why we
are going to plot the component plot in the space of the first two principal components. In
the Select Principal Components to Plot group, set Principal Component for X Axis to
1, and set Principal Component for Y Axis to 2. Click OK.
1. In the Correlation Matrix, we can see that the variables are highly correlated. Many values
are greater than 0.3. Principal Component Analysis is an appropriate tool for removing the
collinearity.
Interpreting The Results
4 Statistics
329
2. The main component variables are defined as linear combinations of the original variables.
The Extracted Eigenvectors table provides coefficients for equations.
PC1 = 0.30261 * RedMeat + 0.31056 * WhiteMeat + 0.42668 * Eggs + 0.37773 * Milk +
0.13565 * Fish - 0.43774 * Cereals + 0.29725 * Starch - 0.42033 * Nuts - 0.11042 *
FruitsVegetables
PC2 = - 0.05625 * RedMeat - 0.23685 * WhiteMeat - 0.03534 * Eggs - 0.18459Milk +
0.64682 * Fish - 0.23349 * Cereals + 0.35283 * Starch + 0.14331 * Nuts + 0.53619 *
FruitsVegetables
PC3 = - 0.29758 * RedMeat + 0.6239 * WhiteMeat + 0.18153 * Eggs - 0.38566 * Milk -
0.32127 * Fish + 0.09592 * Cereals + 0.24298 * Starch - 0.05439 * Nuts + 0.40756 *
FruitsVegetables
PC4 = 0.64648 * RedMeat - 0.03699 * WhiteMeat + 0.31316Eggs - 0.00332 * Milk -
0.21596 * Fish - 0.0062 * Cereals - 0.33668 * Starch + 0.33029 * Nuts + 0.46206 *
FruitsVegetables
3. The Loading Plot reveals the relationships between variables in the space of the first two
components. In the loading plot, we can see that Red Meat, Eggs, Milk, and White Meat have
similar heavy loadings for principal component 1. Fish, fruit, and vegetables, however, have
similar heavy loadings for principal component 2.
Tutorials for Origin 9.0
330
4. The biplot shows both the loadings and the score for two selected components in parallel. It can
reveal the projection of an observation on the subspace with the score points. It can also find the
ratio of observations and variables in the subspace of the first two components. (Note: Double-
click the graph to open and customize.)
5. Use the Data Reader tool to open the Data Info window and examine the plot in greater
detail. We can see that Spain and Portugal's protein sources differ from those of other
European countries. Spain and Portugal rely on fruits and vegetables, while eastern European
countries such as Albania, Bulgaria, Yugoslavia, and Romania prefer cereals and nuts.
4 Statistics
331
To display country information in the Data Info window, as in the image above:
1. Right-click the Data Info window and select Preferences....
2. In the Rows tab, move Country from the left panel to the right. Click OK.
Tutorials for Origin 9.0
332
4.6.2 Cluster Analysis
We will perform cluster analysis for the mean temperatures of US cities over a 3-year-period.
Summary
The starting point is a hierarchical cluster analysis with randomly selected data in order to find the
best method for clustering. K-means analysis, a quick cluster method, is then performed on the entire
original dataset.
1. Start with a new project or a new workbook. Import the data file \Samples\Graphing\US
Mean Temperature.dat.
Hierarchical Cluster Analysis
2. Highlight Column D through Column O.
3. Select Statistics: Multivariate Analysis: Hierarchical Cluster Analysis.
4. Click the triangle button next to Variables, and then click Select Columns... in the
context menu.
4 Statistics
333
5. In the lower panel of the Column Browser dialog, click the ... button. Set the data range from
1 to 100. Click OK.
Tutorials for Origin 9.0
334
6. In the dialog, make sure Cluster is set to Observations, and Number of Clusters is 1.
Select Furthest Neighbour for Cluster Method and then click OK.
4 Statistics
335
7. Go to the Cluster 1 sheet. Based on the resulting dendrogram, we choose to cluster data
into 5 groups.
Tutorials for Origin 9.0
336
8. Click the lock icon in the dendrogram or the result tree, and then click Change Parameters in
the context menu.
9. Set Number of Clusters to 5 and then select the Cluster Center check box in the
Quantities branch. Click OK.
4 Statistics
337
10. In the resulting dendrogram, we can clearly see how observations are clustered. (Note, you
can double-click to open and customize the dendrogram.)
Tutorials for Origin 9.0
338
11. Due to the large number of observations, tick labels overlap in this dendrogram. Use the
Scale In tool to select an area to magnify.
Analyzing Original Data with K-Means Cluster
4 Statistics
339
1. Right-click on Cluster Center and select Create Copy as New Sheet in the context menu.
We are going to use the newly created Sheet2 as the Initial Cluster Centers in our k-
means cluster analysis.
2. Go back to the worksheet with the source data (US Mean Temperature), and highlight col(D)
through col(O). Select Statistics: Multivariate Analysis: K-Means Cluster Analysis.
3. Select the Specify Initial Cluster Centers check box. Click the interactive button next to
Initial Cluster Centers. The dialog will "roll up".
4. Go to Sheet 2 and hightlight Col(D) through Col(O). Click the button on the rolled-up dialog to
restore the dialog.
5. In the Plot branch, select Group Graph. Click the interactive button next to X Range. The
dialog will "roll up". Go back to the source worksheet US Mean Temperature, and highlight
Col(B):Longtitude. Click the button in the rolled up dialog to restore.
6. Click the triangle button next to Y Range, and then select C(Y), Latitude. Click OK.
Tutorials for Origin 9.0
340
7. Activate the worksheet K-Means1. Observe that data has been clustered into 5 groups
corresponding to the latitudes of the cities.
4 Statistics
341
4.6.3 Discriminant Analysis
The Iris flower data set, or Fisher's Iris dataset, is a multivariate dataset introduced by Sir Ronald
Aylmer Fisher in 1936. This dataset is often used for illustrative purposes in many classification
systems. The dataset consists of fifty samples from each of three species of Irises (iris setosa, iris
virginica, and iris versicolor). Four characteristics, the length and width of sepal and petal, are
measured in centimeters for each sample. We can use discriminant analysis to identify the species
based on these four characteristics.
Summary
We will use a random sample of 120 rows of data to create a discriminant analysis model, and then
use the remaining 30 rows to verify the accuracy of the model.
1. Open a new project or a new workbook. Import the data file \Samples\Statistics\Fisher's Iris
Data.dat
Discriminant Analysis
2. Highlight columns A through D. and then select Statistics: Multivariate Analysis:
Discriminant Analysis to open the Discriminant Analysis dialog. Column A ~ D are
automatically added as Training Data. Click the triangle button next to Group for
Training Data and select E(Y):Species in the context menu
Tutorials for Origin 9.0
342
3. Open Quantities branch , and then select Discriminant Function Coefficients check box.
Select Canonical Coefficients check box under Canonical Discriminant Analysis branch.
Accept all other default settings and click OK
4 Statistics
343
Go to sheet Discrim1
Interpreting Results
Canonical Discriminant Analysis
The Canonical Discriminant Analysis branch is used to create the discriminant functions for the
model.
1. Using the Unstandardized Canonical Coefficient table we can construct the canonical
discriminant functions.
Tutorials for Origin 9.0
344
D1 = - 2.10511 - 0.82938 * SL - 1.53447 * SW + 2.20121 * PL + 2.81046 * PW
D2 = - 6.66147 + 0.0241 * SL + 2.16452 * SW - 0.93192 * PL + 2.83919 * PW
where SL = Sepal Length, SW = Sepal Width, PL = Petal Length, PW = Petal Width
2. The Eigenvalues table reveals the importance of the above canonical discriminant functions.
The first function can explain 99.12% of the variance, and the second can explain the
remaining 0.88%.
3. The Wilk's Lambda Test table shows that the discriminant functions significantly explain the
membership of the group. We can see that both values in the Sig column are smaller than
0.05. Both values should therefore be included in the discriminant analysis.
Classification
1. In order to classify observations, the score of the observations from the coefficients of the
linear discriminant function is calculated and then evaluated.
2. Switch to the worksheet Training Result. For the seventh observation, we can compute the
score of each group from the Coefficient of Linear Discriminant Function table (above).
4 Statistics
345
Score(setosa) = - 86.30847 + 23.54417 * 4.6 + 23.58787 * 3.4 - 16.43064 * 1.4 -
17.39841 * 0.3 = 73.971051
Score(versicolor) = - 72.85261 + 15.69821 * 4.6 + 7.07251 * 3.4 + 5.21145 * 1.4 +
6.43423 * 0.3 = 32.631989
Score(virginica) = - 104.36832 + 12.44585 * 4.6 + 3.68528 * 3.4 + 12.76654 * 1.4 +
21.07911 * 0.3 = - 10.390569
3. We can see that the score (setosa) 73.971051 is the maximum value, i.e., the seventh
observation should be assigned to the group setosa.
4. The Classification Summary for Training Data shows that the classification in the groups
setosa is 100% correct. For versicolor, only two observations are mistakenly classified as
virginica, and for virginica, only one is mistakenly classified. The error rate is only 2.00%.
This model is good.
Tutorials for Origin 9.0
346
The Classification Summary of Training Data evaluate the observation via discriminant functions
derived from the same data. But usually "error rate" is larger when user evaluate the test data, which
are not used for discriminant function estimation. There are two methods to correct this.
Model Validation
Cross-validation:
In cross-validation, each training data is treated as the test data, exclude it from training
data to judge which group it should be classified as, and then verify whether the
classification is correct or not.
Subset Validation:
Usually we will randomly divide the set of observations into subsets, the first of which is used
for the estimation of discriminant model (training set) and the second is for testing the
reliability of the results (test set).
Preparing Data for Analysis
We are going to sort the data in random order, and then use the first 120 rows of data as training
data and the last 30 as test data.
1. Go back to sheet Fisher's Iris Data
2. Add a new column and fill the column with Normal Random Numbers.
3. Select the newly added column. Right-click and select Sort Worksheet: Ascending from the
shortcut menu.
Notes: Origin will generate different random data each time, and different data will result in
different results.
4 Statistics
347
In order to get the same results as shown in this tutorial, you could open the Analysis.opj under
the Samples folder, browse in the Project Explorer and navigate to the Discriminant
Analysis subfolder under the Analysis-Origin Pro folder, then use the data from column (F) in
the Fisher's Iris Data worksheet, which is a previously generated dataset of random numbers.
Run Discriminant Analysis
1. Select columns A through D.
2. Select Statistics: Multivariate Analysis: Discriminant Analysis to open the Discriminant
Analysis dialog.
3. To set the first 120 rows of columns A through D as Training Data, click the triangle
button next to Training Data, and then select Select Columns in the context menu.
4. In the Column Browser dialog, click the ... button in the lower panel. Set data range from
1 to 120. Click OK.
Tutorials for Origin 9.0
348
5. To set first 120 rows of Col(E) as Group for Training Data, click the triangle button next
to Group for Training Data and select E(Y): Species in the context menu. Then click the
Group for Training Data triangle button again, select Select Columns in the context menu,
and set range from 1 to 120 with column browser. Click OK.
6. Select Predict Membership of Test Data check box. Click the Test Data interactive button
. The dialog will "roll up". Select columns A through D in the worksheet. Click the button in the
rolled up dialog to restore the dialog. Then click the triangle button to open Column
Browser by selecting Select Columns in the context menu. Click ... button in lower panel, and
set range from 121 through 150.
7. Open Settings branch , and then select Cross Validation check box. Click OK.
4 Statistics
349
Cross-validation
Go to sheet Discrim2. Cross-validation Summary for Training Data table provides
prediction error rate by classifying each case while leave it out from the model
calculations. However, this method is still "optimistic" than subset validation.
Tutorials for Origin 9.0
350
Subset Validation
1. The Classification Summary for Test Data provide information that how the test data are
classified.
2. On the worksheet Fisher's Iris Data, copy the last 30 rows (121 through 150) of Col(E):
Species.
3. On the worksheet Test Result, add one column, Col(I), to the worksheet. Paste the copied
values in the new column.
4. Add a new column, Col(J) to the worksheet, right click on it and select Set Column Values in
the context menu. In the opened dialog, type Compare(col(e),col(i)) in the pop-up dialog
and click OK.
4 Statistics
351
5. None of 30 values is 0, it means the error rate the testing data is 0. Our discriminant model is
pretty good.
Discriminant analysis assumes that prior probabilities of group membership are identifiable. If group
population size is unequal, prior probabilities may differ. We can use Proportional to group size for
the Prior Probabilities option in this case.
Adjusting Prior Probabilities
1. Go to sheet Discrim2, Prior row of the Error Rate table under Classification Summary
for Training Data branch indicate the prior probabilities for membership in groups. It is
assumed that a case is equally likely to be one of the three groups. Adjusting the prior
probabilities according to the group size can improve the overall classification rate.
2. Click on the button and select Change Parameter from the context menu. Select
Proportional to group size for Prior Probabilities radio box. Click OK button.
Tutorials for Origin 9.0
352
3. We can see the classification error rate is 2.50%, it is better than 2.63%, error rate with
equal prior probabilities.
353
5 5 Graphing
Topics covered in this section:
1. Line Symbol (Tutorials)
2. Column Bar Pie (Tutorials)
3. Multi-Axis Multi-Panel (Tutorials)
4. Contour (Tutorials)
5. Statistical (Tutorials)
6. Polar (Tutorials)
7. 3D (Tutorials)
8. Vector (Tutorials)
9. Ternary (Tutorials)
10. Waterfall (Tutorials)
11. Specialized (Tutorials)
12. Graphing Data From Multiple Sheets
5.1 Graphing Data From Multiple Sheets
5.1.1 Summary
Origin provides close to 150 built-in graph templates that can be used to create a wide variety of
plots. You can modify these templates or create your own to add to the collection. Creating a graph in
Origin is as simple as selecting the desired data and then selecting a template from a menu or from
the Graphing toolbars. The Plot Setup dialog offers more flexibility in creating plots, such as plotting
data from multiple books or sheets.
This tutorial will show you how to:
Select data in a worksheet and quickly create a plot
Add data to an existing graph with drag-and-drop plotting
Use Plot Setup to plot data from multiple sheets
Create and save a custom graph template
Plot groups of plots by label
5.1.2 Create a Plot Quickly by Selecting Data
1. Select File: Recent Imports: impASC: My Multifile Import from the main menu. (My
Multifile Import is a theme saved in another tutorial. If you have never saved it, please perform
the steps in the tutorial to create it.)
Tutorials for Origin 9.0
354
2. Import the files S15-125-03.dat, S21-235-07.dat and S32-014-04.dat from \Samples\Import
and Export\. Note that the settings in the theme are used to import the files, so Origin will
import each file to a different worksheet of the same workbook. The file names are used as the
worksheet names.
3. Make the third worksheet, S32-014-4, active. To create a three layer graph, highlight the three Y
columns, Delta Temperature, Magnetic Field, and Position, and then select Plot: Multi-Curve:
3Ys Y-YY. Note: There is no need to highlight the Time column, as Origin will automatically plot
the Y columns against the associated X column in the worksheet.
5.1.3 Add Data to an Existing Graph with Drag and Drop Plotting
1. Go back to the book with the three sheets of data from the above example.
2. Highlight the Delta Temperature column (Column B) from the first sheet and then select Plot:
Line: Line to create a line plot.
3. Go back to the workbook, and for the other two sheets, one at a time, select the Delta
Temperature column, and position the cursor at the edge of the column, until you see the
cursor turn into .
5 Graphing
355
Then you can drag-and-drop the column into the graph page. Another curve will be added to the
Tutorials for Origin 9.0
356
current layer.
4. After adding the other curves, right click on the layer icon and select Plot Setup from the
context menu.
5. The Plot Setup dialog opens with the bottom panel visible. (Note: The Plot List panel is the only
one you need, but if you wish, you can click the button to expand and show the other two
panels of the dialog.) Hold the Shift key while selecting all three data plot entries, and then
right-click and select Group. Click OK to close the dialog.
5 Graphing
357
Grouping the plots allows for quick creation of presentation-ready graphs, because each selection
in the group is assigned a differentiating set of plot attributes (line color = black, red, green;
symbol shape = square, circle, triangle; etc...).
6. Select Graph: Update Legend to open the legendupdate X-Function dialog. Set the Auto
Legend Translation Mode to Custom. Enter @WS for Legend Custom Format. Click OK and
the legend will now contain the worksheet name for each data plot.
5.1.4 Create a Plot using Plot Setup
The Plot Setup dialog box is useful for a variety of plotting tasks, including creating graphs, modifying
the plot type, adding plots to or removing plots from the graph, grouping or ungrouping plots, and
editing the plot range.
1. Using the same workbook as in the above examples, select no data. It doesn't matter what
worksheet is active; what is important is that no columns are highlighted.
2. Select Plot: Multi-Curve: 4 Panel from the menu. Without any data selected, Origin will open
the Plot Setup dialog, allowing you to choose the data you wish to plot.
Tutorials for Origin 9.0
358
3. Expand the top panel by clicking the button. Hold down the Shift key to highlight the three
worksheets. Alternatively, you can just click and drag your selection so that all three worksheets
are highlighted.
4. In the middle panel, common columns in all three sheets are displayed. In this case, all three
sheets have similar data with matching column names. Click the double arrow button to
show the plot column list. This mode is easier because you don't have to check the X and Y
designation check boxes.
5. Open the bottom panel of the dialog, the Plot List, if it is not already visible. Layer 1 is
highlighted. Select Delta Temperature in the middle panel, and then click the Add button.
Since you already selected the three worksheets in Step 3, this will add the Delta Temperature
5 Graphing
359
column from each of the three worksheets to layer 1.
6. Repeat these steps to add Magnetic Field and Position into layer 2 and layer 3, respectively.
Note that in each layer, the three data plots are automatically grouped.
Tutorials for Origin 9.0
360
7. Click the OK button to create the graph.
5.1.5 Customize and Save a Graph Template
In the above examples, the 3Ys Y-YY, Line and 4 Panel plots are each created from a different,
specific built-in plot template. If you don't see the exact graph you need, you can often create it and
save it as your own template to reuse later with similar data.
5 Graphing
361
1. Continue with the 4 panel plot from above. Select the empty 4th layer and press the Delete key
on the keyboard to get rid of it.
2. Select Graph: Layer Management from the menu to bring up the Layer Management dialog. On
the Arrange tab, set column=1, row=3; check the Show Axes Frame check box; expand the
Tutorials for Origin 9.0
362
Spacing(% of Page) branch and set the Vertical Gap to 0. Click Apply and then click OK.
3. Select File: Page Setup from the menu and change the Orientation to Portrait.
4. Select Graph: Update Legend: Open Dialog. Leave the destination as Whole Page to update
the legend in all layers on the graph page. Set the Auto Legend Translation Mode to Custom.
5 Graphing
363
Enter @WS for Legend Custom Format, and click OK. Your graph will look as follows:
To align the left Y-axis titles, you can hold down Shift and select
them, and then use the Left Align button on the Object Edit toolbar.
5. Now that you have customized the graph, select File: Save Template As. In the dialog that
opens, save as a new template with a new name such as PAN3 under the UserDefined
category.
Tutorials for Origin 9.0
364
Now you can reuse this template in the next example.
5.1.6 Plot into a Saved Custom Template
1. Go back to the workbook, and in the menu, select Plot: Template Library to bring up the
Template Library dialog. All of the Origin templates, including Graph, Workbook, and Matrix
templates, are listed here. Expand the UserDefined category under Graph Template, and you'll
5 Graphing
365
see the one that you just saved in the last example.
2. Click the Plot Setup button. Then you can use the same steps from the Create a Plot using
Plot Setup section to create a three-panel graph directly.
5.1.7 Plot Groups
Origin offers a plotting option, Multiple Panels by Label, that allows you to create a multilayer
graph, each layer of which contains multiple plots, identified by the same label.
Tutorials for Origin 9.0
366
1. Open the file Samples\Graphing\Automobile Data.ogw.
2. Click on top left corner of the worksheet to select the entire sheet. Select Plot: Multi-Curve:
Multiple Panels by Label to open the plotbylabel dialog.
3. Set the dialog options as follows, and click the OK button to create the graph.
5 Graphing
367
The graph should look like this:
5.2 Line Symbol
Topics covered in this section:
1. 2D Plotting
2. Line Graph with Recession Bars
3. Scatter Plot of Decay and Recovery Curves
4. Micro-Raman spectroscopy of complex nanostructured mineral systems
5. Scatter Central Plot
6. Line Graph with Masked Data
7. Mark out a segment of plot with different plot style
8. Adding Plot
9. Error Bars with Fill Area
5.2.1 Basic 2D Plotting
Tutorials for Origin 9.0
368
Origin provides flexible ways to create 2D plots. You can easily customize plot attributes, arrange
layers, and select different datasets for each layer. This tutorial will teach you the basic plotting skills.
Summary
Minimum Origin Version Required: Origin 8.0 SR6
This tutorial will show you how to:
What you will learn
Perform simple row statistics
Create a graph and save as a template
Plot into your template
Use the Plot Setup dialog
Simple row statistics
Steps
1. Start with an empty worksheet, select File: Import: Single ASCII... to open the Import Single
ASCII dialog, browse to the \Samples\Curve Fitting subfolder of the Origin program folder, and
import the file Dose Response - No Inhibitor.dat.
2. Highlight columns 2 through 4 and select Statistics: Descriptive Statistics: Statistics on
Rows. Make sure to check the Mean and Standard Deviation check boxes on Quantities to
Compute > Moments branch to output these results.
5 Graphing
369
3. After you click the OK button, two new columns, Mean(Y) and SD(yErr) are added to the
source worksheet. Here, yErr means that this is an error column and the data in this column can
be used to plot error bars.
Note: To simplify plotting, each column in an Origin worksheet has a plotting designation. To
change a column's plotting designation, select the column and click on the Column menu.
Alternatively, right-click on the column and choose Set As from the context menu.
Create a graph and save as a template
1. Highlight the Mean(Y) and SD(yEr-) columns and select Plot: Line+Symbol: Line+Symbol to
create the plot:
2. To change the X scale to Log, double-click on the X axis to bring up the X Axis dialog. On the
Scale tab, change the axis Type to Log10:
Tutorials for Origin 9.0
370
Click the OK button to close the dialog.
3. Select Graph: Rescale to Show All from the menu, which will rescale the X and Y axes of the
graph. :
4. To edit the curve, double-click on any plot symbol to bring up the Plot Details dialog.
Alternatively, right-click inside the graph and choose Plot Details from the context menu. On the
Line tab of right panel, select B-Spline as connect line to get a smoother curve.
5 Graphing
371
Click the OK button to close the dialog.
5. When all modifications have been made and the graph looks the way you want it, you can use
this graph to create a template, to be used in the future with similar data. Select File: Save
Template as to open the Save Template dialog. In the Category drop-down list, select
UserDefined; and then type a proper Template Name. In this example, we use MyTemplate.
Click OK to save the template.
Plot into graph template with the Plot Setup dialog
1. Click the button to open a new workbook, and import the file \Samples\Curve Fitting\Dose
Response - Inhibitor.dat as above. Perform Statistics on Rows, calculating the Mean and SD of
this worksheet as you did above and by following the same steps.
Tutorials for Origin 9.0
372
2. Select Plot: Template Library to open the Template Library. Select MyTemplate from the
UserDefined category.
Click the Plot Setup button to select the data from which to create the plot. If you click the Plot
button, Origin will plot whatever data is highlighted in the worksheet.
3. In the Plot Setup dialog, you can choose which columns are to be plotted. (There are three panels
in Plot Setup dialog, click the or button to expand them) To finish creating the plot from
your template, please follow the steps a - e outlined on the picture below.
5 Graphing
373
And then you will have:
Tutorials for Origin 9.0
374
5.2.2 Line Graph with Recession Bars
This tutorial will show how to create a line graph with vertical bars spanning across the layer from top
to bottom. This type of graph is common when plotting economics data with periods of recession
marked as vertical bars.
Summary
5 Graphing
375
Minimum Origin Version Required: Origin 8.0 SR6
Plot a line graph
What you will learn
Use Span Vertical Bars between Missing Values to show recession bars
Set date display format in the Axes dialog
This tutorial is associated with the 2D and Contour Graphs: Line and Symbol: Recession Bars in
the 2D and Contour Graphs project(\Samples\2D and Contour Graphs.opj).
Steps
1. Open the Recession Bars folder in 2D and Contour Graphs.opj and active the workbook Book1G.
2. Highlight all four colums in the worksheet and then right-click to select Set as: XY XY from the
context menu. After that, choose "Plot: Line: Line" menu to plot a line graph.
3. Double-click the plot to show the Plot Details dialog box. In the Group tab of right panel
select Independent.
Tutorials for Origin 9.0
376
4. In the left panel of the dialog box, choose the first plot node of recession data (A(X):B(Y)).
Select the Line tab and set Width to 0 and click the Fill Area Under Curve check box to
show the drop-down list. Then choose Span Vertical Bars between Missing Values from
the drop down list.
5. Go to the Pattern tab, set Color in the Fill group as LT Gray. Click Apply button to apply
these settings.
6. After that, go to the Graph level, and set Color in the Display tab as Dark Cyan. Then go
to the Layer level, set the Color in Backgroud tab as White. Click OK button to close this
dialog.
5 Graphing
377
7. Double-click the X axis to open the Axis dialog. Go to Tick Labels tab to change the
Display item as 1991.
8. Go to Scale tab to set the From, To, Increment and #Minor Ticks item as 1950, 2010,
10year and 9. Then choose Vertical in the selection, set the From item to 0. Click OK
button.
Tutorials for Origin 9.0
378
9. Delete the Legend for this graph. Double-click the X title and edit the title as Year. Do the same
to Y title and edit Y title as (Index 2002 = 100).
10. Do the following steps to customize the aixs label and grid lines:
1. Double-click the x axis to open the Axis dialog. Go to the Custom Tick Labels Tab and
set the Rotation(degree) as 90.
2. Click the Grid lines tab, choose Horizontal in the Selection, check Major Grids box
and set Line Color as LT-Gray.
3. Go to the Title & Format tab, select Top in the Selection, check Show Axis & Ticks
box and set Major ticks and Minor Ticks as None. Do the same to Right in the
Selection. Click OK.
11. Right-click on the layer, and select Add/Modify Layer Title to add title. Type Industrial
Production: Durable Consumer Goods (IPDCONGD) in the text box. Highlight the text and click
the button in the Format toolbar. Adjust the text to an appropriate size by selecting number
from in the Format toolbar.
After all, you will get the final graph.
5.2.3 Scatter Plot of Decay and Recovery Curves
The scatter plot below depicts 3 decay and recovery curves obtained after taking two-photon
fluorescence measurements of reversible photodegradation in a dye-doped polymer. To learn more
about the graph, please read the
Summary
case study.
5 Graphing
379
Minimum Origin Version Required: Origin 8.5.1 SR0
How to use the Plot Setup dialog to arrange plots in a layer
What you will learn
How to customize the symbols in your graph
1. Download the zip file from
Steps
here and extract the text files .
2. Open Origin and click the Import Multiple ASCII button on the Standard toolbar to
open the ASCII dialog and then import the text files.
Tutorials for Origin 9.0
380
3. In the impASC dialog, set Import Mode as Start New Sheets. Click OK to finish
importing.
5 Graphing
381
4. We will use the Plot Setup dialog to create a graph with 8 plots. Active the workbook, and
make sure that no datasets are now selected. Click the button on the 2D Graphs toolbar
to open the Pot Setup dialog.
o Show all of the three panels of Plot Setup dialog (if not all of them are shown) by
clicking the and buttons.
o First, we will add 4 line plots into a graph by using the Plot Details dialog. Highlight
all dataset in the top panel, and then select column Timemin as X, column Theory
as Ys in the middle panel. Then add them into the bottom panel.
o Then we will add 4 scatter plots in to the same graph. Select Scatter from the Plot
Type drop-down list, make sure all dataset in the top panel has been selected, and
then select column Timemin as X, column NormData as Ys in the middle panel.
Then add them into the bottom panel.
Tutorials for Origin 9.0
382
o In bottom panel, if there is a Group branch under Layer1, right-click on it to select
Ungroup from the short-cut menu to ungroup these plots.
o Click OK to generate the graph which look like the following image shows.
5 Graphing
383
5. Double-click the layer icon at the top-left corner of graph window to open the Layer
Contents dialog. Then group the Theory plots and NormData Plots as Group 1 and Group
2 using the Group button after highlight the 4 Theory/Norma Data plots separately by using
mouse and the Shift key,
6. Then we will customize the 8 plots in the Plot Details dialog. Select Format: Plot Properties to
open the Plot Details dialog. In the left panel of the dialog, you could see there are 8 plots: the
first 4 plots contain a word Theory are line plots, the other 4 contain NormData are scatter plots.
7. We will first customize the 4 line plots. Select the first line plot, in the Line tab, select B-
Spline from the Connect drop down list and set the Width to 3. Then click the Apply
button. In the Group tab, click the button that next to the Line Color as the screenshot
shows to change the color of the 4 lines to Black. Click OK to apply these settings.
Tutorials for Origin 9.0
384
8. Then customize the 4 scatter plots. Select the first Scatter plot, in the Symbol tab, change
the Size to 8.
o In the Group tab, we will mainly customize the symbols in the list box that in the
middle of the tab. In the Symbol Type row, select By one in the Increment
column. Click the button to open the Increment Editor dialog, in the dialog
select UpTriangle, Circle,Hexagon and Square for the first 4 rows.
o In the Symbol Edge Color row, select By one in the Increment column. Click the
button to open the Increment Editor dialog, in the dialog select Green,
Blue,Blue and Red for the first 4 rows.
o In the Symbol Interior row, select By one in the Increment column. Click the
button to open the Increment Editor dialog, in the dialog select Solid,
Solid,Half Left and Solid for the first 4 rows.
Click OK button to close the Plot Details dialog, then the graph will look like.
5 Graphing
385
9. Then customize the Axes of the graph. Double click on the X axis, in the Scale tab, change From
to -5, To to 690. Then click Vertical icon in the Selection box, change From to 0.61 and To to
1.01. In the Title&Format tab, select Top in the Selection box, enable the Show Axis&Tick
check box, and select In from both Major Ticks and Minor Ticks drop-down lists. Then select
Right from the Selection box, and do the same thing as we did for the Top.
10. Then we will customize the titles and the legend. Change the titles as the following images
shows. Right click on the legend and select Properties from the context menu, and input
the following strings into it.
\l(5) 1.7 \g(m)J/pulse
\l(6) 3 \g(m)J/pulse
\l(7) 3.5 \g(m)J/pulse
\l(8) 4.5 \g(m)J/pulse
The final graph will look like
Tutorials for Origin 9.0
386
5.2.4 Micro-Raman spectroscopy of complex nanostructured mineral systems
1 Summary
Contents
2 Steps
3 Sample Data
This tutorial will show you how to create a multiple line plot and how to customize it.
Summary
5 Graphing
387
Minimum Origin Version Required: Origin 8.5.1
1. Create a new worksheet. Import the binned data.
Steps
2. Highlight all the columns in the worksheet. Right-click and select Set As: XY XY from the
context menu. Then click the Line button on the 2D Graphs toolbar.
Tutorials for Origin 9.0
388
Delete the legend. The graph should look like:
3. Double-click on the X axis to bring up the X Axis dialog box. In the Scale tab, select
Horizontal in the Selection list box. Then set the options as the screenshots below.
5 Graphing
389
Select Vertical in the Selection list box. Then set the options as the screenshots below.
Click OK.
4. Then we apply a graph theme to add a top X axis and a right Y axis. Select Tool: Theme
Organizer to open the Theme Organizer dialog. Activate the Graph tab and select
Opposite Lines from the table. Then click the Apply Now button. Click the Close button to
close the dialog.
Tutorials for Origin 9.0
390
5. Click the Line button on the Tools toolbar and draw a line across the peaks' centers as the
sample image shows. Please hold down the SHIFT key while drawing the line to force it to
be a vertical line. Double-click on the line. In the Line tab, select Dash with the Type drop-
down list. Click OK.
6. Click the Text button in the Tools toolbar. Add a text object near the line object and enter
461 in it.
Right-click on the label and select Properties from the short-cut menu. Then set the dialog
options as the screenshot below. Click OK.
5 Graphing
391
7. Right-click on the title of the Y axis and select Properties from the short-cut menu. Then set
the dialog options as the screenshot below. Click OK.
8. Right-click on the title of the X axis and select Properties from the short-cut menu. Then
set the dialog options as the screenshot below. Click OK.
Tutorials for Origin 9.0
392
The graph should look like
Sample Data
5 Graphing
393
Download the Micro_Raman_Spectroscopy.txt file from
http://www.originlab.com/ftp/graph_gallery/data/Micro_Raman_Spectroscopy.txt. Click the Import
Single ASCII button and select the file to import it into Origin.
The following table contains part of the sample data.
A(X1) B(Y1) A(X2) B(Y2) A(X3) B(Y3)
100.263 762.24 100.263 947.9676 100.263 9966.063
101.997 765.94 101.997 951.6754 101.997 9940.0309
103.728 771.5 103.728 944.2353 103.728 9954.8876
105.461 765.92 105.461 957.2229 105.461 9936.3143
107.194 769.61 107.194 936.8001 107.194 9951.1572
108.927 767.74 108.927 944.2147 108.927 9956.7125
110.657 767.73 110.657 959.035 110.657 9943.7279
112.389 784.39 112.389 955.3154 112.389 9969.6578
114.121 760.3 114.121 955.3027 114.121 9945.5715
115.85 762.14 115.85 951.589 115.85 9952.9684
5.2.5 Scatter Central Plot
Scatter central plot is a graph with the X and Y axes located in the middle of the layer. In this tutorial,
a scatter central plot will be created, then the symbol and the axes will be customized.
Summary
Minimum Origin Version Required: Origin 8.1 SR0
Tutorials for Origin 9.0
394
Set column values by using Set Values dialog
What you will learn
Create a scatter central plot
Change the color and shape of the scatter points
Customize the tick label of axis
1. Set column values by using Set Values dialog. Highlight column A, right-click and select Fill
Column with: Row Numbers from the context menu. Right-click column A again and select
Set Column Values to open the Set Values dialog. Type Col(a) - 11 in the middle text
box and then click the OK button to finish setting values for column A.
Steps
2. Do the same thing for column B, highlight it and select Set Column Values dialog from the
right-clicking menu to open the Set Values dialog again. Type Col(a)^2 + Col(a) + 1 in
the middle text box this time. Change the Recalculate to Auto, then click the OK button to
finish setting values for column B.
5 Graphing
395
3. Create a scatter central plot. highlight column B and select Plot: Symbol: Scatter Central
from the Origin main menu to create a scatter central plot.
4. Change the color and shape of the scatter points. Double click on the scatter plot to open the
Plot Details dialog. In the Symbol tab of right panel, click the button beside Preview and
choose the solid circle symbol. And then click the button beside Symbol Color and choose
Individual Color: Red. Click the OK button to close the Plot Details dialog.
Tutorials for Origin 9.0
396
5. Customize the tick label of axis. Double click on the vertical axis to open the dialog for axes
settings. Change the To value to 450.
6. Switch to the Custom Tick Labels tab, select the Hide radio on the Special row and then
type 200 in the At Axis Value box.
5 Graphing
397
7. Click the Bottom option in the Selection panel, and then select the Hide radio on the At
Axis End row.
8. Click the OK button to finish axes settings and the scatter central graph looks like below.
Tutorials for Origin 9.0
398
9. Now, delete the legend and change the label of axes, A to X and B to Y. Move the X to the
end of X axis. Add a text object to the graph, the text says Y = X
2
+ X + 1. The final graph
looks like below.
5 Graphing
399
5.2.6 Line Graph with Masked Data
In a line graph, masking data is supported. In this tutorial, a line graph will be created first, then the
masking tool is used to mask the low peaks on the graph.
Summary
Minimum Origin Version Required: Origin 8.1 SR0
Plot a line graph
What you will learn
Set the scales of axes
Mask data on the line graph
1. To start this tutorial, please download the data file from
Steps
ftp.
2. Click the Import Single ASCII button to open the file browser, then select the file just
downloaded and keep the default settings to import this file.
3. Highlight both columns in the worksheet and select Plot: Line: Line from the Origin main
menu to plot a line graph.
Tutorials for Origin 9.0
400
4. Double click on the X axis to open the axes setting dialog, then change the Increment to
0.25.
5. Select the Vertical in the Selection panel, then change the From to 0.139 and the
Increment to 0.002. Click the OK button to finish axes settings.
5 Graphing
401
6. Delete the legend on the graph. Then change the X label to Time[s] and the Y label to
Signal[A.U.]. And then add a text object as the title, say Time Series. Set font size of both
axes labels to 28 and the title to 36.
Tutorials for Origin 9.0
402
7. Activate this graph, then click down on the Regional Mask Tool button on the Tool toolbar
until a context menu appears. Then select Mask Points on Active Plot from this menu to
get in the masking mode.
8. Click the proper place on the graph and drag a regional to select the low peaks, at the same
time, mask them. Repeat it until all low peaks are masked. Then click the Pointer button on
the Tool toolbar to end the masking mode.
5 Graphing
403
5.2.7 Mark out a segment of plot with different plot style
In Origin, you can mark out a segment of plot with different plot style, such as a segment of dashed
in a solid line plot.
Summary
Minimum Origin Version Required: Origin 8.0 SR6
Use the Plot Setup dialog to create a graph
What you will learn
Mark out the special segment of a plot
1. Start with an empty worksheet. Select File: Import: Single ASCII... from the Origin menu to
open the Import Single ASCII dialog. Browse to the \Samples\Graphing subfolder of the Origin
program folder, and import the file AXES.DAT .
Steps
2. Click the button on the Standard toolbar to create a new graph window and then select
Graph: Plot Setup from the main menu to bring up the Plot Setup dialog.
3. Show all of the three panels of the Plot Setup dialog. Select the AXES worksheet in the top
panel. Then go to the middle panel to select A as X and B as Y. After that, click Add to add
this data plot to the bottom panel. Repeat this step three times. Three data plots should be
listed in the bottom panel.
Tutorials for Origin 9.0
404
4. In the lower panel, click in the Range column that corresponds to the first data plot. The
button should be activated. Then click this button to open the Range dialog box.
5. Clear the Auto check boxes (if they are selected) and then set From to 1 and To to 20.
Click OK to close the dialog.
6. Similarly, set the ranges for other two data plots to "20 to 30" and "30 to 40" respectively.
5 Graphing
405
7. Click the OK button to close the Plot Setup dialog. You should get a graph like this:
8. Double-click on the curve in the graph window to open the Plot Details dialog. Select the
second data plot from the left panel. In the right panel, change the Style to Short Dash,
and then click the Ok button.
Tutorials for Origin 9.0
406
9. Finally, we get the plot with a range marked out.
5.2.8 Adding a Data Plot to Existing Graph
Summary
5 Graphing
407
The Plot Setup dialog can be used to add/reorder/arrange data plots in an exiting graph. This dialog
provides flexibility in selecting the desired data sheet and then selecting data to be plotted using
column meta data such as long name.
Minimum Origin Version Required: Origin 8.0 SR6
This tutorial will show you how to:
What you will learn
Use the Plot Setup Dialog Top Panel to find your dataset
Add the chosen dataset to existing graph
Choosing the Data Source
Steps
1. Click the New Project button on the Standard toolbar, to begin with a new project.
2. Click the Import Wizard button on the Standard toolbar. The Import Wizard opens. (Note that if
this is the first time that you have started the Import Wizard, you will experience a slight delay
as Origin compiles the necessary files.)
3. Verify that the ASCII radio button is selected in the Data Type group.
4. Click the browse button to the right of the File text box. Navigate to the Origin folder; browse to
the Samples folder and then the Import and Export folder.
5. Double-click to select S15-125-03.dat from the list of files. Repeat for files, S21-235-07.dat and
S32-014-04.dat.
6. Click OK.
7. Leave the Import Filters for current Data Type as Data Folder:
VarsFromFileNameAndHeader. (This filter has the settings to use when importing the file.)
8. Set the Import Mode as Start New Sheets.
9. Click the Finish button. The three data files import into the workbook, each as a new sheet. You
will have a book with three sheets: Trial Run 1, Trial Run 2, and Trial Run 3.
Plotting the Data
1. Select Trial Run 1 sheet.
2. Highlight the D(Y) column.
3. Click the Line button on the 2D Graphs toolbar. A new graph is created.
Adding data to the graph
1. Double-click on the layer 1 icon in the upper-left hand corner of the graph. Click Plot Setup
button in the opened Layer Contents dialog.
2. Select Layer 1 in the Plot List.
3. Click the blue arrows in the upper right corner of the dialog to Show Plot Designations.
4. Again click the blue arrows in the upper right corner of the dialog to Show Available Data.
5. Select Trial Run 2 from the Available Data list.
6. Check Time as X and Position as Y.
Tutorials for Origin 9.0
408
7. Click Add.
8. Check the Rescale checkbox.
9. Click OK.
Updating the Legend and Formatting the Plot
1. Select Graph:New Legend.
2. Double-click on the line symbol for the second data plot in the legend. The Plot Details dialog
opens.
3. Change the Color from Black to Red.
4. Click OK.
5.2.9 Error Bars with Fill Area
This graph displays three datasets with error bars. The error bars have been set to draw as lines with
fill areas. Transparency has been set for all three curves so that data in overlapping regions can be
clearly seen.
Summary
Minimum Origin Version Required: Origin 8.5.1 SR0
Plot the error bar with fill area
What you will learn
Set transparency for error bar
Set and save custom color
5 Graphing
409
This tutorial is associated with the 2D and Contour Graphs: Line and Symbol: Error Bars with Fill Area
folder in the 2D and Contour Graphs project(\Samples\2D and Contour Graphs.opj).
Steps
1. Highlight all columns in the worksheet. In the main menu, click Plot: Line, and then click
Line.
2. Double-click on the plot to open the Plot Details dialog. Select the first plot node under
Layer1 in the left panel. In the right panel activate the Group tab. Choose Independent in
Edit Mode.
3. On the Line tab set Width as 3. To set a custom color click on the button right to Color and
select Custom from the drop list.
Tutorials for Origin 9.0
410
Right-click on the Custom button to bring up Color dialog. Click on Define Custom Colors
to expand the right panel. For further use save the custom color in the Custom colors:
palette:
1. Select an blank box under the Custom colors: palette.
2. Set Red, Green, Blue as 155, 187, 89 respectively in the right panel.
3. Click Add to Custom Colors to save this color to the Custom colors palette.
5 Graphing
411
Click OK to close the dialog. Set Transparency as 50
4. Repeat the step 3 for the other two plots. Except, set the colors of the second plot and the third
plot as RGB(192, 80, 77), RGB(79, 129, 189) respectively.
5. In the left panel, select the first of the three error plots. On the Error Bar tab, set Connect
as Straight, then the Fill Area Under Curve option will show up in Style section. Check
the box before it and the Pattern tab should now be available.
Tutorials for Origin 9.0
412
Set Color as Automatic.
6. On the Pattern tab, change the fill color to the custom color saved before to match the line
color, and set Transparency to 50.
7. Repeat the last two steps for the other two error plots. Click OK to complete the graph.
5.3 Column Bar Pie
5 Graphing
413
Topics covered in this section:
1. 2D Pie Chart of a Population Study
2. Bar Graph of African Population
3. Bar and Scatter Plot with Error Bar
4. Column Graph with Error Bars
5. Column Bar Gap Offset Across Layers
6. Stack Column With Labels
7. Clustered-Stacked Column Chart
5.3.1 2D Pie Chart of a Population Study
Pie charts created by the default template has a 3D view. However, you can easily convert it to a 2D
chart. In addition, you can set the size and rotation of the chart to further customize it. This tutorial
will show you how to create and customize a 2D Pie chart.
Summary
Minimum Origin Version Required: Origin 8.5.1 SR0
This tutorial will show you how to
What will you learn
Tutorials for Origin 9.0
414
Create a 2D Pie chart
Customize the Pie chart
1. Create a new worksheet. Import the sample data (See the sample data here).
Steps
2. Highlight column B and select the Pie Chart button on the 2D Graphs toolbar.
The graph should look like this:
5 Graphing
415
3. Now we further customize the chart. Right-click on it and select Plot Details from the short-
cut menu to open the Plot Details dialog. In the Pie Geometry tab, set the options as the
screenshot below.
4. In the Labels tab, set the dialog as the screenshot below.
Tutorials for Origin 9.0
416
Click OK to close the Plot Details Dialog. Rearrangethe text label of each pie wedge.
5. Right click on the Legend and select Delete from the short-cut menu.
6. Select the Text button from the Tools toolbar. Then click near the top of the layer. Enter
Population by Major Ethnic Groups to add a title for the graph. Then you can use the
tools in the Format toolbar to customize the text. The graph should look like:
5 Graphing
417
Download the 2D_Pie_Chart.txt file from
Sample Data
http://www.originlab.com/ftp/graph_gallery/data/2D_Pie_Chart.txt. Click the Import Single ASCII
button . Select the file to import it into Origin.
The following table contains part of the sample data.
A(X) B(Y) C(Y)
Hispanic 45.4 1
White 35.7 18
African American 9.3 19
American Indian 0.4 20
Asian/Pacific 8.9 24
Other 0.3 18
5.3.2 Bar Graph of African Population
In this tutorial, a graph will be created to show the African population distribution, 2010 versus 2050.
Summary
Tutorials for Origin 9.0
418
Minimum Origin Version Required: Origin 8 SR0
Set axis scale to reverse bar chart
What you will learn
Merge graphs
1. Download the source data files
Steps
bar_graph_of_African_population_01.txt and
bar_graph_of_African_population_02.txt from our ftp. Import these two files into an Origin
5 Graphing
419
workbook with two worksheets, each for one .txt file. The Import Multiple ASCII dialog can be
set as follow:
2. Highlight the "male" column in the "bar_graph_of_African_population1" sheet and click the Bar
button on the 2D Graphs toolbar to plot a bar graph.
3. In the bar graph you just created, double-click X-axis to open the X-Axis dialog box. Go to the
Grid Lines tab. Select Horizontal in the Selection box and then uncheck Minor Grids to hide
the grid lines.
4. Go to the Scale tab. Select Horizontal in the Selection box. Change From and To to 17 to 0,
respectively. Set increment to -5.
Tutorials for Origin 9.0
420
Then select Vertical in the Selection box and select Manual from the Rescale drop-down list.
Click OK to apply.
5. Double-click on the bar graph to open the Plot Details dialog. Go to the Pattern tab and change
Color (in the Fill box) to Blue. Click OK to change the bar fill color to blue.
6. Delete the XY axis titles and the Legend.
5 Graphing
421
7. Highlight the "female" column in the "bar_graph_of_African_population1" worksheet and click the
Bar button to plot another bar graph.
8. Repeat step 3 to turn off the grid lines. Then do the same things as above to reset the axis scale.
However this time, change the Horizontal axis? From and To values to 0 to 16, respectively, and
set Increment to 5.
9. Delete the XY axis Tick Labels, Title and Legend.
10. Repeat steps 2 through 9 to plot two more bar graphs from the worksheet
"bar_graph_of_African_population_". At this time, set the X-Axis scale in the male bar graph to
go From 10.0116 To 0, by an Increment of -2. Leave the Axis scale in the female bar graph as
the default and change only the Y-axis to Manual.
11. Now you have four bar graphs. To merge these four graphs, activate one of the four graph
windows and select Graph: Merge Graph Windows... from the main menu. Doing so opens the
merge_graph dialog box. Change the settings as follows to merge these four bar graphs into one
graph window.
12. In the merged graph, add text boxes: "Percent" and "Age (years)", as axis titles of the upper and
lower graphs. Also add some other text boxes, such as a graph title: "Figure 1. African population
by five ? year age groups and sex, 2010 versus 2050", to better describe this graph.
Tutorials for Origin 9.0
422
5.3.3 Bar and Scatter Plot with Error Bar
Below graph is made of bar chart and scatter plot.
Summary
Minimum Origin Version Required: Origin 8.0 SR0
How to add a scatter plot to a bar graph
What will you learn
How to set the Plus and Minus error bar
This tutorial is associated with the 2D and Contour Graphs: Column, Bar?Bar Plot with Errors
folder in the 2D and Contour Graphs project (\Samples\2D and Contour Graphs.opj) which can be
opened by selecting File: Open Sample Projects? 2D and Contour Graphs from the main menu.
Steps
1. Active the workbook Book2N, right-click the col(C) to select Set as: Y Error from the context
menu.
2. Highlight Col(A), col(B) and col(C), select Plot: Column/Bar/Pie: Column from the main
menu to plot a column graph with Y error bar.
5 Graphing
423
3. Active the graph window, and then select Graph: Exchange X-Y Axes.
4. Highlight the col(D) in the worksheet and then active the graph window again. Select Graph:
Add Plot to Layer: Scatter from the main menu to add the col(D) as scatter to the column
graph.
Tutorials for Origin 9.0
424
5. Double-click the column graph to open the Plot Details dialog. Set the Color and Pattern
options in the Fill group of Pattern Tab as below.
6. Select the scatter plot in the left panel, then set the Symbol as below. Then click OK button
to close the dialog.
7. Active the graph window, hold the Ctrl key and select the first bar to set its pattern as
Dense as below from the Style toolbar.
5 Graphing
425
8. Delete the legend, then select Graph: New Legend from the main menu to add a new legend for
graph.
9. Right-click the legend to select Properties from the context menu to open the Objects
Properties dialog. Set Background as Black Line. Then edit and move the legend as
below.
Tutorials for Origin 9.0
426
5.3.4 Column Graph with Error Bars
This custom graph illustrates how Origin can include error bars along with its data plots. The same Y
data is plotted twice, once as a scatter plot and again as a column plot. The error bars are attached to
the scatter plot in this case. Error bars can be included in the graph in both the Y and X directions.
Summary
5 Graphing
427
Create and customize column graph
What you will learn
Use Plot Setup dialog to add a new data plot into your graph
This tutorial is associated with the 2D and Contour Graphs project: \Samples\2D and Contour
Graphs.opj. (If you don't have the Project file, please download the data file from
Steps
here)
1. Open the Project file, and browse to the folder 2D and Contour Graphs: Column,bar: Column with
Error Bar. Active the worksheet and make sure the column type as X, Y, Y Error and Label
accordingly.
2. Highlight column 2 and select Plot: Column/Bar/Pie: Column to create a column graph.
3. With the graph window active, select Graph: Plot Setup to bring up the Plot Setup dialog. We
will add the scatter and error bars from this dialog as below:
Tutorials for Origin 9.0
428
Click the Add button to add scatter data to column plot. Then click OK to go back to column
graph window.
4. Double-click the columns to bring up the Plot Details dialog to customize the graph in Pattern
tab as below:
5. Double-click the Y axis, and set the Vertical axis scale From 0 To 35. Then active the Grid Lines
tab, enable Horizontal Major Grid with Dash line. Then check the Opposite checkbox for both
Horizontal and Vertical axis.Go to the the Tick Labels tab, choose the Bottom icon from the left
panel. Choose Text from dataset from the Type drop-down list and choose [Book01]Data!D
from the Dataset drop-down list. Click OK to apply these settings.
6. Delete or customize the legend and axis title as you need.
5 Graphing
429
5.3.5 Column/Bar Gap/Offset Across Layers
This tutorial will show you how to create a multiple-layer column graph with gap across layers.
Summary
Minimum Origin Version Required: Origin 8.5.1 SR0
This tutorial will show you how to
What will you learn
Create double-Y column graph
Add gap for the column plots in different layers
1. Copy and paste the
Steps
sample data to an new Origin worksheet. Set the first row as Long Name
and the second row as Units.
Tutorials for Origin 9.0
430
2. Plot a double-Y graph: Highlight all columns. In Origin?s main menu, click Plot, point to
Multi-Curve, and then click Double-Y. Alternatively, you can simply click the Double-Y button
on the 2D Graphs toolbar.
3. Double-click then graph to open the Plot Details dialog. In this dialog?s left menu, select a
plot (as below) and change the plot type to Column/Bar. Do this for both plots.
5 Graphing
431
4. In the Plot Details dialog?s left menu, select the top level (Graph2 in the example below). On
the Miscellaneous tab, select the Column/Bar Gap/Offset Across Layers check box.
5. In the left panel, select the first plot and set the appearance of its columns as shown below.
Do the same for the second plot, using the second image below as reference.
Tutorials for Origin 9.0
432
6. Click OK to close the dialog. Your final graph should look like this:
5 Graphing
433
The following table contains the sample data.
Sample Data
Site potassium phosphorus
-- mg/kg mg/kg
1 38.22409 6.25809
2 12.83141 6.56709
3 21.27226 5.32531
4 86.46412 7.74898
5 42.91068 9.90374
6 48.95083 1.63804
7 96.68733 4.5168
5.3.6 Stack Column With Labels
This graph displays a stacked column plot. Each data point in each column has been labelled using the
data value with custom formatting.
Summary
Tutorials for Origin 9.0
434
Minimum Origin Version Required: 8.5 SR0
This tutorial will show you how to
What will you learn
Create a stack column
Add labels for columns
Customize the column graph
This tutorial is associated with the 2D and Contour Graphs project:\Samples\2D and Contour
Graphs.opj.
Steps
1. Open the Project file, and browse to the folder 2D and Contour Graphs\Column, Bar\Stack
Column With Labels.
2. Activate the worksheet and select columns B through E. In the main menu, click Plot, then
point to Column/Bar/Pie, and then click Stack Column. Alternatively, you can simply click
the Stack Column button on the 2D Graph toolbar.
5 Graphing
435
3. Double-click the X axis to open the Axis dialog. On the Tick Labels tab, select Text from
dataset from the Type menu, and select [Book1H]Sheet1!A from the Dataset menu.
4. On the Title & Format tab, select the Top icon in the Selection box. Select Show Axis &
Ticks, and then set Major Ticks and Minor Ticks to None.
Tutorials for Origin 9.0
436
Select Right in the Selection box. Select Show Axis & Ticks, and then set Major Ticks and
Minor Ticks to None.
5. On the Scale tab, select Vertical in the Selection box. Set To to 102 and click OK.
6. Double-click the plot to open the Plot Details dialog. On the Group tab, set the Fill Color
as below:
5 Graphing
437
7. On the Label tab, select Enable. Set the Font, Color, and Size to Verdana, white, and
18. Set Label Form to Custom, and then enter "$((y),.0)%" for the Format String.
Tutorials for Origin 9.0
438
8. On the Spacing tab, set Gap Between Bars(in %) to 30.
9. On the Pattern tab, set Gradient Fill as below:
5 Graphing
439
10. In the left panel, select Layer1. On the Background tab, set Color and Gradient Fill as
below:
11. Click OK to close the dialog. To complete the graph, change the X and Y axis labels to "Year" and
"Population (%)", and then add the graph title ?U.S. Population by Race.?
Tutorials for Origin 9.0
440
5.3.7 Clustered-Stacked Column Chart
This tutorial will show you how to create a clustered-stacked column chart in Origin. This graph
consists of two graph layers, each of which has a stacked column.
Summary
Minimum Origin Version Required: Origin 8.5.1 SR0
This tutorial will show you how to
What will you learn
Create a stacked column graph.
Create a graph that has two stacked column graphs.
Customize a column chart.
Steps
5 Graphing
441
1. Import the sample data Data 1 and Data 2 into different worksheets in Origin. Set the first
line as Long Name for them and set the sheet names as 2010 and 2011 respectively.
2. Create a new graph layer by selecting File : New : Graph from the main menu. And then select
Graph: New Layer: No Axes(Link XY Scale and Dimension) from the main menu to add
another layer to the graph window you just created.
3. Right-click on the graph to select Plot Setup... from the context menu to open the Plot
Setup dialog. In this dialog, select Stacked Column/Bar in the Plot Type box, select
worksheet 2010 and 2011 in the top panel respectively, assign col(A) as X and col(B)~col(D)
as Y in the middle panel, and then click the Add button to add them to Layer 1 and NoAxes
layer respectively.
Tutorials for Origin 9.0
442
4. Click OK button to close the Plot Setup dialog. Click the Rescale button, you will get a
graph with two stacked column graphs overlapped as shown below:
5 Graphing
443
5. Double-click on the graph to open the Plot Details dialog. Select Graph1 level in the left
panel, go to the Miscellaneous tab in the right panel, and check the Column/Bar
Gap/Offset Across Layers check box.
6. Click OK button, you will see the plot with two stacked columns will show side by side with
an auto gap.
7. Double-click on the graph to open the Plot Details dialog again. Set the Border Color and
Fill Color respectively, as shown below:
Tutorials for Origin 9.0
444
8. Go to the Pattern tab to set the Transparency as 40, Border Width as 0.2, and Gradient
Fill as shown for both graph layers:
5 Graphing
445
9. Click OK button to close the Plot Details dialog.
10. Right-click on the graph legend, select Update Legend from the context menu to open the
LegendUpdate dialog. Set the Update Mode as Reconstruct, Legend as One Legend for
All, and Order as Descending.
Tutorials for Origin 9.0
446
11. Click OK button to close the dialog and then update the axis labels, you will get the final
graph shown below:
Data 1
Sample Data
5 Graphing
447
Product A Product B Product C
Jan 42 33 40
Feb 88 85 37
Mar 99 34 82
Apr 51 43 38
May 21 66 52
Jun 74 31 28
Data 2
Product D Product E Product F
Jan 96 87 35
Feb 62 66 15
Mar 65 86 51
Apr 32 24 87
May 77 26 34
Jun 69 33 71
5.4 Multi-Axis Multi-Panel
Topics covered in this section:
1. Double Y
2. 3Ys Y-YY
3. Multiple Layers with Linked Axis
4. Stack Lines by Y Offsets
5. Vertical 2 Panel Line
6. Multiple Axis Plot
7. Energy-Level Structure of the Er3+ Ion in A YAG Crystal
8. Multi-panel plot template
5.4.1 Double Y
This tutorial will show how to create a graph with double Y axes.
Summary
Tutorials for Origin 9.0
448
Create a graph with double Y axes
What you will learn
Customize settings of data scatters
Change axis scale, type, title, etc.
Update legend
This tutorial is associated with the project: \Samples\Graphing\Double Y.opj.
Steps
1. Open the project <Origin Installation Directory>\Samples\Graphing\Double Y.opj and active the
workbook.
2. Highlight four columns in the data worksheet, then choose menu Plot: Multi-Curve: Double-Y
to create a graph with double Y axes.
3. Customize settings of data scatters.
o Double click on the plot to open the Plot Details dialog. In the left panel, select the
plot in Layer1, and then set the plot type as Scatter, symbol as Triangle and size
as 10.
5 Graphing
449
o Choose the Annealing plot in Layer2, then change the Plot Type, Size and Color as
below.
o Choose the Err plot in Layer2, then change Color to Gray in the Error Bar tab.
o Click the OK button to finish scatter settings.
4. Double click on X axis, in the opened dialog, select the Scale tab and change From 92 To 83
with Increment of -2. Then choose the Title & Format tab and set Title to Transition
Temperature (K). Click the OK button.
Tutorials for Origin 9.0
450
5. Double click on the left Y axis, in the opened dialog, do the same thing as last step (step 4), but
with scale type of Log10, scale From 1E-4 To 100, Increment of 1, and Title to Deposition
Pressure (Torr).
6. Double click on the right Y axis, in the opened dialog, do the same thing as step 4, but with scale
From 765 To 795, Increment of 10, Title to Annealing Temperatrature (\+(0)C), and both
Major Ticks and Minor Ticks to In.
5 Graphing
451
7. Click the legend to select it and then choose the Properties from the right-click menu to
open the Object Properties dialog. Change Background to Black Line, and in the text
field, enter the following text.
\l(1.1) As Grown
\l(2.1) Annealed
8. Move the legend to the proper position.
5.4.2 3Ys Y-YY
This tutorial will show how to create a graph with three Y axis, one left Y axes and double right Y axis.
Summary
Tutorials for Origin 9.0
452
Create a graph with three Y axis, one left and double right
What you will learn
Customize settings of data scatters
Change axis scale, type, title, etc.
Show a axis
Update legend
This tutorial is associated with the 2D and Contour Graphs project:\Samples\2D and Contour
Graphs.opj.
Steps
1. Open the 2D and Contour Graphs project <Origin Installation Directory>\Samples\2D and
Contour Graphs.opj, and then browse to the 2D and Contour Graphs: Multi Axis and Multi Panel:
3Ys Y-YY folder in Project Explorer.
2. Highlight all columns in the data worksheet, then choose menu Plot: Multi-Curve: 3Ys Y-YY to
create a graph with three Y axes, one left Y and two right Y.
3. Customize data plots.
o Double click on the plot to open the Plot Details dialog. In the left panel, select the
plot in Layer1, then change the plot type, symbol and color as below.
5 Graphing
453
o Choose the Annealing plot in Layer2, then change the plot type to Line + Symbol.
In the right panel, go to the Line tab, set Connect to No Line.
o Choose the Err plot in Layer2, then change color to Black.
Tutorials for Origin 9.0
454
o Choose the plot in Layer3, then in the Symbol tab of the right panel, change the
plot type to Line + Symbol and symbol to solid circle.
o Select the Line tab when the plot in Layer 3 is selected and change Connect to B-
Spline.
5 Graphing
455
4. Double click on X axis, in the opened dialog, select the Scale tab and change From 93 To 82
with Increment of -2, and select Manual for Rescale. Then choose the Title & Format tab
and set Title to Transition Temperature (K). Click the OK button.
Tutorials for Origin 9.0
456
5. Double click on the left Y axis, in the opened dialog, do the same thing as last step (step 4), but
with scale type of Log10, scale From 1E-4 To 100, Increment of 1, and Title to Deposition
Pressure (Torr).
6. Double click on the right red Y axis, in the opened dialog, do the same thing as step 4, but with
scale From 765 To 795, Increment of 10, Title to Annealing Temperatrature (\+(0)C).
7. Double click on the right blue Y axis, in the opened dialog, do the same thing as step 4, but with
scale From 0 To 6, Increment of 1, Title to \g(D)T\-(c) (K).
8. Show the top axis.
o Double click on the bottom X axis, in the opened dialog, select the Title & Format
tab and then choose Top from the Selection box. Check the Show Axis & Ticks
check-box.
5 Graphing
457
o Switch to the Tick Labels tab, check the Show Major Labels check-box.
9. Click the legend to select it and then choose the Properties from the right-click menu to
open the Object Properties dialog. Change Background to Shadow, and in the text field,
enter the following text. Then move the legend to the proper position.
\l(1) As Grown
\l(2.1) Annealed
Tutorials for Origin 9.0
458
\l(3.1) \g(D)T\-(C)
10. Add a text with Characteristics of Samples Grown Under Different Conditions as the graph title.
5.4.3 Multiple Layers with Linked Axis
This tutorial will show how to merge four graphs to one graph, which contains multiple layers with
linked axis.
Summary
5 Graphing
459
How to make a Line + Symbol plot
What you will learn
How to merge graphs
How to link axis of layers
How to customize axis
This tutorial is associated with the 2D and Contour Graphs project:\Samples\2D and Contour
Graphs.opj.
Steps
1. Open the 2D and Contour Graphs project, open the folder 2D and Contour Graphs: Multi Axis and
Multi Panel: Multiple Layers with Step Plot in the Project Explorer.
2. Activate the workbook and highlight column Value1 and make a graph by selecting Origin menu
Plot: Line + Symbol: Line + Symbol.
3. Activate the graph, right-click the legend and choose Properties from the context menu. In
the Object Properties dialog, change the Background to White Out, Size to 36 and put
the following text in the text field: \b(Vertical).
Click the OK button. Move the legend to the correct position.
Tutorials for Origin 9.0
460
4. Double click on the open white space in layer of the graph to open the Plot Details dialog.
In the left panel, select Layer1. Activate the Background tab in the right panel, choose LT
Gray for the Color. Then select the plot in Layer1 from the left panel, under the Symbol
tab in the right panel, set Size to 15 and Symbol Color to red. Switch to the Line tab,
choose Step Vert from the Connect drop-down list and set Width to 4.
5 Graphing
461
5. Repeat step 2 to step 4 for column Value2, Value3 and Value4 respectively. For each column,
the legend text and Connect drop-down list will be different, listed below.
For column Value2:
legend text = \b(Vertical Center)
Connect = Step V Center
For column Value3:
legend text = \b(Horizontal)
Connect = Step Horz
For column Value4:
legend text = \b(Horizontal Center)
Connect = Step H Center
Tutorials for Origin 9.0
462
6. Activate a graph and then select Origin menu Graph: Merge Graph Windows to open the
merge_graph dialog. Change the settings as the following image shows. Then click the OK
button to merge these graphs.
7. Activate the new merged graph, choose Origin menu Graph: Layer Management to open
the Layer Management dialog. In the Layer Selection panel, rename the layers by double
clicking on the name and reorder the layers by clicking on the layer index and dragging up
and down. Make sure the final layers' names and order are the same as the image shows
below (In the Preview panel, the layers' indices and positions can be shown).
5 Graphing
463
8. In the Layer Selection panel, press Ctrl key on the keyboard to select the following layers:
Vertical Center, Horizontal and Horizontal Center. Go to the Link tab, select 1 from the Link
To drop-down list. Then both X Axis Link and Y Axis Link are set to Straight(1 to 1).
Then click the Apply button.
9. Go to the Axes tab, select Vertical layer from the left panel, then check all Axis check-boxes
under Bottom branch, Left branch, Top branch and Right branch. Also, uncheck the Title
check-box under Bottom branch and select In for Tick drop-down list under Top branch.
Click the Apply button.
Tutorials for Origin 9.0
464
10. Select Vertical Center layer, in the Axes tab, Bottom branch, Left branch and Right branch
share the same settings. And settings for Top branch shows in the image below. Click the
Apply button.
5 Graphing
465
11. Select Horizontal layer, in the Axes tab, check the Axis check-boxes under both Top branch
and Right branch. Click the Apply button.
12. Select Horizontal Center layer, in the Axes tab, uncheck the Title check-box under Left
branch and check the Axis check-box under Top branch. Click the Apply button.
Tutorials for Origin 9.0
466
13. Click the OK button to close the Layer Management dialog.
14. Double click on the X axis of the lower-left layer to open the X Axis dialog. In the Scale tab,
select Horizontal from the Selection panel, change From, To, Increment and Minor
Ticks as the following image shows.
5 Graphing
467
15. Select Vertical from Selection panel, change the settings as the following image shows.
16. Go to the Tick Labels tab, select Bottom from the Selection panel, set Type to Date and
Display to 1/2.
Tutorials for Origin 9.0
468
17. Go to the Custom Tick Labels tab, select Bottom from the Selection panel, choose Hide
for the At Axis End.
18. Repeat step 14 to step 17 for the X axis of the lower-right layer.
19. Select the labels of X axis and Y axis, then in the Format toolbar, change the size to 30 and click
down the Bold button.
20. Change the Y title to Price and then set size of X and Y title to 36.
5 Graphing
469
5.4.4 Stack Lines by Y Offsets
This tutorial will show how to create a graph with stack lines by Y offsets.
Summary
How to create a graph with stack lines by Y offsets
What you will learn
How to customize a rectangle object
How to add new XY scaler
This tutorial is associated with the 2D and Contour Graphs project:\Samples\2D and Contour
Graphs.opj.
Steps
1. Open the 2D and Contour Graphs project <Origin Installation Directory>\Samples\2D and
Contour Graphs.opj, and then browse to the 2D and Contour Graphs: Multi Axis and Multi Panel:
Stack Lines by Y Offsets folder in Project Explorer.
2. Highlight all columns in the data worksheet of Book6A, then choose menu Plot: Multi-Curve:
Stack Lines by Y Offsets to create a graph with stack lines by Y offsets.
3. Delete the following objects by selecting them and then pressing the Delete key on your
keyboard:
Legend
Y axis
Y axis labels
Y axis title
X axis title
Tutorials for Origin 9.0
470
4. Double click on the X axis to open the Axis Properties dialog. In the Scale tab, make sure
that Horizontal is selected in the Selection list. Change To to 10. Click OK to close the
dialog.
5. Click the Rectangle button on the Tools toolbar and then create a rectangle on the graph.
6. Double click on the rectangle to open its properties dialog. Change the following settings.
Fill Pattern tab
5 Graphing
471
Fill Color = LT Yellow
Dimensions tab
Units = scale
Left = .25
Top = 9000
Width = 3.5
Height = 4000
7. Click OK to close the Object Properties dialog.
Tutorials for Origin 9.0
472
8. Select Graph: New XY Scaler from the Origin menu to create a new XY scaler.
9. Double click on the scaler to open the Scaler Properties dialog. Set the following properties
in the dialog:
Font Settings branch
Font Size = 24
X branch
Length(Scale) = 2
Title = 2
Y branch
Position = Right
Length(Scale) = 2500
Title = 2500
X (in the Offset branch under the Title Properties branch) = 10
5 Graphing
473
10. Click OK to close the Scaler Properties dialog.
11. Move the Scaler object onto the rectangle you created.
5.4.5 Vertical 2 Panel Line
Summary
Tutorials for Origin 9.0
474
This tutorial will show you how to merge two graphs and how to customzie them.
Minimum Origin Version Required: Origin 8.0 SR6
1. Create a new worksheet. Import the data.
Steps
2. Select column 2 to column 4. Click the Line + Symbol button on the 2D Graphs toolbar.
5 Graphing
475
The first graph should look like
Go back to the worksheet. Select column 5 to column 8 and then click the Line + Symbol
button on the 2D Graphs toolbar to create a new graph. The second graph should look like
Tutorials for Origin 9.0
476
3. To merge two graphs, select Graph: Merge Graph Windows from the menu. Accept the
default settings. Click OK to merge two graphs. The merged graph should look like
4. Double-click on the Y axis of Layer 1 to open the Axis Properteis dialog. In the Scale tab,
set the dialog options as the screenshot below.
5 Graphing
477
In Tick Labels tab, set the dialog options as the screenshot below. Click OK to finish.
5. Delete the X title in Layer 1.
Set the same scale for the Y axis of Layer 2. After all of these operations, the graph should
look like
Tutorials for Origin 9.0
478
6. Now, apply a theme to add a top X axis and a right Y axis. Select Tool: Theme Organizer
from the main menu to open the Theme Organizer dialog. Activate the Graph tab and
select the Opposite Lines from the table. Then click the Apply Now button. Click the Close
button to close the dialog.
7. Select the Legend of Layer1 and right-click on it to select Properties from the short-cut
menu. Then set the dialog options as following image shows:
5 Graphing
479
Move the legend to the position as the sample image shows.
8. Click the Line button on the Tools toolbar and draw a line on the Layer 1 as the sample image
shows. Hold down the SHIFT key while drawing to ensure that the line is vertical. Double-click on
the line to open the properties dialog of the line object. In the Line tab, select Dash with the
Type drop-down list. And enter 2 in the Size edit box. Activate the Control tab. Select both the
Horizontal Movement and the Vertical Movement check boxes. Then click the OK button.
9. Repeat steps 6-7 for Layer 2.
10. Click the Text button in the Tools toolbar. Then click in the middle of the graph and enter
Cigarette Smoking by Persons 18 Years and Over in the United States to add a title
for the graph. Double-click on the Y axis title of Layer 1 and Layer 2, then enter Percent
Who Smoke in them.
The graph should look like
Tutorials for Origin 9.0
480
Download the Vertical_2_Panel_Line.txt file from
Sample Data
http://www.originlab.com/ftp/graph_gallery/data/Vertical_2_Panel_Line.txt. Click the Import Single
ASCII button and select the file to import it into Origin.
The following table contains part of the sample data.
Year(X)
All
Persons(Y)
All
Males(Y)
All
Females(Y)
Black
Males(Y)
White
Males(Y)
Black
Females(Y)
White
Females(Y)
1965 42.3 51.6 34 59.2 50.8 32.1 34.3
1974 37.2 42.9 32.5 54 41.7 35.9 32.3
1979 33.5 37.2 30.3 44.1 36.5 30.8 30.6
1983 32.2 34.7 29.9 41.3 34.1 31.8 30.1
1985 30 32.1 28.2 39.9 31.3 30.7 28.3
1987 28.7 31 26.7 39 30.4 27.2 27.2
1990 25.4 28 23.1 32.2 27.6 20.4 23.9
1991 25.4 27.5 23.6 34.7 27 23.1 24.2
1992 26.4 28.2 24.8 32 28 23.9 25.7
1993 25 27.5 22.7 33.2 27 19.8 23.7
1994 25.5 27.8 23.3 33.5 27.5 21.1 24.3
5 Graphing
481
5.4.6 Multiple Axis Plot
1 Summary
Contents
2 Steps
3 Sample Data
This tutorial will show you how to create a 4-Y plot and add recession bars.
Summary
Minimum Origin Version Required: Origin 8.5.1
1. Create a new workbook and import
Steps
the sample data into it.
2. Place the mouse cursor near the top left corner of the worksheet. When the cursor changes
to a down-right arrow, click the left button to select the whole worksheet.
Tutorials for Origin 9.0
482
3. Right-click and select Set as: XY XY from the short-cut menu to set proper plotting
designations for the worksheet columns.
4. Highlight all columns. From the main menu, select Plot: Multi-curve: 4Ys YY-YY to create
a plot.
5 Graphing
483
5. Double-click on the graph to open the Plot Details dialog. In the left panel, select the
second plot in Layer 1 and set the plot type as line and click Apply button. Then go to the
Line tab in the right panel as the following screenshot and then click Apply.
6. Go to the Pattern tab. Set the dialog options as follows and then click OK.
Tutorials for Origin 9.0
484
7. Double-click on the bottom X axis to open the Axis Properties dialog. In the Scale tab,
change the dialog options as follows and then click Apply.
8. Go to the Tick Labels tab, change the dialog options as follows and then click Apply.
5 Graphing
485
9. Activate the Title & Format tab. Select Top in the Selection list. Then change the dialog
options as follows and then click Apply.
10. From the Origin menu, select Graph: New Legend to update the legend. Click on the
legend to select it and then use the mouse to drag it to a better position.
The final graph should be like:
Tutorials for Origin 9.0
486
Download the sample data file from
Sample Data
http://www.originlab.com/ftp/graph_gallery/data/multi_axis_plot.txt. Create a new worksheet. Click
the Import Single ASCII button and select the file to import it into Origin.
The following table contains part of the sample data.
DATE
Personal
Saving
DATE
Unit
Labor
Cost
DATE
Output
Per
Hour of
All
Persons
DATE
Durable
Consumer
Goods
Recession
period
Recession
Period
Recession
Period
1/1/1947 10.3 1/1/1947 21.175 1/1/1947 32.11 1/1/1947 11.8583 11/1/1948 1
4/1/1947 4.3 4/1/1947 21.547 4/1/1947 32.304 2/1/1947 12.222 10/1/1949 1
7/1/1947 8.4 7/1/1947 21.874 7/1/1947 32.069 3/1/1947 12.4888 -- 1
5.4.7 Energy-Level Structure of the Er3+ Ion in A YAG Crystal
In this tutorial, a graph will be created to show the energy-level structure of the Er3+ ion in a YAG
crystal.
Summary
5 Graphing
487
Minimum Origin Version Required: Origin 8 SR0
Create a graph by selecting a part of data from a column
What you will learn
Set symbol properties
Merge graphs
Change the size and position of a layer
1. To start this tutorial, please download the data file from
Steps
ftp.
2. Create an empty workbook, click the Single Import ASCII to import the data file
downloaded in step 1.
3. Highlight column B and create a symbol plot by selecting menu Plot: Symbol: Scatter.
4. Double click on the scatter to open the Plot Details dialog. In the Symbol tab of the right
panel, change the symbol and Symbol Color as following image shows.
Tutorials for Origin 9.0
488
5. In the Drop Lines tab, check the Horizontal check-box and set Width to 1. Then click the
OK button.
6. Double click on the X axis to open the axis setting dialog. Set X axis From 0 To 1.
5 Graphing
489
7. Select Vertical from the left Selection panel. Set Y axis From 0 To 24000, and Increment
is 2000.
8. Switch to the Title&Format tab, make sure Left is selected in the left Selection panel.
Change the Title to Energy Levels (cm\+(-1)), Major Ticks and Minor Ticks both are In.
Then click the OK button.
Tutorials for Origin 9.0
490
9. Delete the legend, X axis, title of X axis and tick labels of X axis.
10. Highlight cell 1 to cell 8, cell 9 to cell 15, cell 16 to cell 21, cell 22 to cell 26, cell 27 to cell 31,
cell 32 to cell 43, and cell 44 to 48 respectively, and then repeat step 3 through step 9 to make
another 7 graphs. The Increment of Y axis (step 7) all are set to 100, and From and To are 0 to
5 Graphing
491
600, 6500 to 6900, 10200 to 10500, 12300 to 12800, 15200 to 15600, 18300 to 20800, 22200
to 22700, respectively. Also, the Title of Y axis (step 8) are different, as \+(4)I\-(15/2), \+(4)I\-
(13/2), \+(4)I\-(11/2), \+(4)I\-(9/2), \+(4)F\-(9/2), \+(4)F\-(7/2) \+(2)H2\-(11/2) \+(4)S\-
(3/2), and \+(4)F\-(3/2) \+(4)F\-(5/2), respectively.
11. Change the Y title's rotate angle of graphs created in step 10. Just select the Y title and
choose Properties from the right-click menu and set Rotate(deg.) to 0 in the open Object
Properties dialog.
12. Activate one of the graphs, select menu Graph: Merge Graph Window. Change the
settings as following and click the OK button to merge 8 graphs created before.
Tutorials for Origin 9.0
492
13. Double click on the merged graph to open the Plot Details dialog. In the Size/Speed tab of
layer 1, change the Layer Area as following.
14. Change other layers' size as 15 by 15 (Width and Height in step 13), then move them to the
proper position, adjust the size of Y axis label and add the corresponding arrows and circle,
finally get the graph as the following image shows.
5 Graphing
493
5.4.8 Create an 8 layer multi-panel plot template
All child windows in Origin, with the exception of the Notes window, are created from template files.
These template files describe how to construct the window. For a graph window, the template file
determines all page and layer characteristics, such as page size, number of layers, inclusion of text
labels, data plot style information, etc.
Summary
The template library lists all built-in as well as user-created templates.
Minimum Origin Version Required: Origin 8.0 SR6
How to create an 8 layer multi-panel plot
What you will learn
How to save the formatting as a template
How to reuse the template with similar data
Choosing the Data Source
Steps
1. Click the New Project button on the Standard toolbar, to begin with a new project.
Tutorials for Origin 9.0
494
2. Click the Import Wizard button on the Standard toolbar. The Import Wizard opens. (Note that if
this is the first time that you have started the Import Wizard, you will experience a slight delay
as Origin compiles the necessary files.)
3. Verify that the ASCII radio button is selected in the Data Type group.
4. Click the browse button to the right of the File text box. Navigate to the Origin folder; browse to
the Samples folder and then the Curve Fitting folder. Select Step01.dat from the list of files.
5. Click the Add File(s) button.
6. Click OK.
7. Leave the Import Filters for current Data Type as Data Folder: step. (This filter has the
settings to use when importing the file.)
8. Click the Finish button. The data file imports into the worksheet.
Plotting the Data
1. Highlight the entire worksheet of data. (Note that you can select an entire worksheet by placing
your cursor in the blank area in the upper left corner of the worksheet. When the cursor becomes
a downward pointing arrow, click once to select the entire worksheet.)
2. Select Plot:Multi-Curve:9 Panel. A new 9 layer graph is created.
3. Select layer 9 by clicking inside it.
4. Press the Delete key on the keyboard. This will delete layer 9, leaving you with 8 layers.
5. Select Graph:Layer Management. The Layer Management dialog opens.
6. Select the Arrange tab.
7. Set Column to 2 and Row to 4.
8. Click the Apply button. The preview in the dialog redraws to show you a 2x4 arrangement.
9. Click OK.
Editing the Graph
The goal is to save this 8 panel graph as a template; i.e. a new plot type, so that it can be used again
with new similar data. Since the template will also save plot style information, let's customize the
graph a bit further.
1. Double-click on the X axis in layer 1. The X-Axis dialog opens.
2. Select the Grid Lines tab.
3. Check the Major Grids and Minor Grids checkboxes.
4. Set the Line Color for both Major and Minor grids to LT Gray.
5. Check the Apply To Grid Lines checkbox for This Layer.
6. Click OK.
7. Select layer 1 by clicking inside it.
8. Right-click inside the layer and select Copy Format:All Style Formats. This will copy the style
formats of layer 1.
9. To apply formatting to all layers, right-click outside of any layer (make sure that no layer is
selected...one easy way to do that is to right-click in the gray area of the window, outside the
white printable part of page), and select Paste Format.
Saving as a new graph template
5 Graphing
495
1. Select File:Save Template As. A dialog opens allowing you to choose the category that the
template will be saved in as well as the name given to the new template.
2. Change the Category to UserDefined.
3. Change the Template Name from PAN9 to PAN8. (Note that the Template Name that
appears when the dialog opens is the name of the original template that was used to create the
graph.)
4. Click OK.
Plotting into your new template
1. Click the New Folder button on the Standard toolbar.
2. Click the Import Wizard button on the Standard toolbar. The Import Wizard opens.
3. Click the browse button to the right of the File text box. Navigate to the Origin folder; browse to
the Samples folder and then the Curve Fitting folder. Select Step02.dat from the list of files.
4. Click the Add File(s) button.
5. Click OK.
6. Leave the Import Filters for current Data Type as Data Folder: step. (This filter has the
settings to use when importing the file.)
7. Click the Finish button. The data file imports into the worksheet.
8. Highlight the entire worksheet of data. (Note that you can select an entire worksheet by placing
your cursor in the blank area in the upper left corner of the worksheet. When the cursor becomes
a downward pointing arrow, click once to select the entire worksheet.)
9. Select Plot:Template Library or click the Template Library button on the 2D Graphs toolbar.
10. Scroll down to the UserDefined category under Graph Template.
11. Select PAN8. (Note that the Preview window is not a preview of the new data that you are
plotting. It is an image of the graph when you saved your template.)
12. Click Plot.
5.5 Contour
Topics covered in this section:
1. XYZ Contour
2. Contour Plot with Major and Minor Levels Filled by Using Color Palette
3. Contour Plots and Color Mapping
4. Polar Contour
5. Ternary Contour
6. Combining Line and Contour Plots
7. Contour Graph with XY Data Points and Z Labels
8. Flattened Colormap Surfaces with Increasing Z Offset
9. Contour Plot with Vector Overlay
Tutorials for Origin 9.0
496
5.5.1 XYZ Contour
This tutorial will show you how to create a contour from XYZ data.
Summary
This tutorial will show you how to
What will you learn
Create a Contour Plot from XYZ data
Customize levels, lines, and color mapping
Use a Custom Boundary
Cutomize the Color Scale
Customize the axes of the plot
This tutorial is associated with the 2D and Contour Graphs project:\Samples\2D and Contour
Graphs.opj.
Steps
1. Open the 2D and Contour Graphs: Contour: XYZ Contour folder in the Project Explorer.
Activate Book1 and highlight column D and then click Contour-Color Fill button from the
3D and Contour Graphs toolbar.
5 Graphing
497
The graph should look like:
2. Double-click on the contour plot to bring up Plot Details dialog. Select the Contouring Info
tab and set the options in the dialog as the screenshot below:
Tutorials for Origin 9.0
498
3. Select the Color Map/Contours tab, click the Level heading and set the dialog as the
following screenshot shows:
5 Graphing
499
o Click the Fill heading, select Load Palette and then select Rainbow from the Palette
list.
o Click the Lines heading, select Show on Major Levels only. Enable Apply to All
checkbox and choose LT Gray for the Color dropdown list.
4. Click OK to close the Plot Details dialog, then the graph should look like
5. Select Format: Axes: X Axes to open the Axis dialog. Then do the following things.
o Select the Scale tab and then select Horizontal icon in the Selection list box , set X
From, To and Increment equal to -127, -65 and 10 individually.
o Select the Vertical icon in the Selection list box, set Y From=23, To=50, and
Increment=5.
o Select the Title and Format tab and then select Left icon in the Selection list box,
disable the Show Axis & Ticks check box.
o Select the Bottom icon in the Selection list box,disable the Show Axis & Ticks check
box.
o Select the Tick Labels tab and then select Bottom icon in the Selection list
box,disable the Show Major Labels check box.
o Select the Left icon in the Selection list box, disable the Show Major Labels check
box.
6. Click OK to close the dialog. Double-click on the color scale legend to bring up its properties
dialog. And set the dialog as the following screenshot shows:
Tutorials for Origin 9.0
500
7. Right-click above the contour plot and select Add Text to add a graph title. Use the Format
toolbar and/or double-click on the completed text label to update the font, font size, etc. The
graph should look like
5.5.2 Contour Plot with Major and Minor Levels Filled by Using Color Palette
Summary
5 Graphing
501
The levels in a contour plot can be divided into many levels from the minimum to the maximum,
including major levels and minor levels. Each level can then be assigned a specific color, or a color
palette could be used to assign colors to the levels. Contour line for each level can be customized as
well. In this tutorial, a contour plot is created from a matrix, and then Rainbow palette will be used to
assign colors.
Minimum Origin Version Required: Origin 8.1 SR0
Set dimensions for a matrix
What you will learn
Set values for a matrix
Turn on/off the Speed Mode
Create a contour plot from a matrix
Customize levels, contour lines and filled color for a contour plot
Change the settings of the color scale
1. New a project, then click the New Matrix
Steps
button to create a new matrix. Then move the
mouse to the upper left corner of the matrix until the shape of the pointer has been changed
as the following image shows and click it to select the entire matrix.
Tutorials for Origin 9.0
502
2. Right-click and select Set Matrix Dimensions from the context menu.
3. Set the pop-up dialog as the following image shows. Then click the OK button to finish
setting dimensions.
5 Graphing
503
4. Highlight the matrix and right-click on it. Select Set Matrix Values to open the Set Values
dialog.
5. In the open dialog, input i*sin(x) - j*cos(y) in the Formula edit box.
Tutorials for Origin 9.0
504
6. Click the OK button to generate data and the matrix look like this:
7. Activate this matrix and select Plot: Contour: Color Fill from the Origin main menu to
create a contour plot. The graph looks like this:
5 Graphing
505
8. Double-click on the contour plot to open the Plot Details dialog. Select Layer1 in the left
panel and then go to the Size/Speed tab in the right panel, disable the Matrix data,
maximum points per dimension to turn off the Speed Mode.
9. Select [MBook1]MSheet1!1(Z)[1:10201] to go to the matrix level. Click on the Level
heading in the right panel to open the Set Levels dialog. Set values as the following image
shows.
Tutorials for Origin 9.0
506
10. Click on the Fill heading to open the Fill dialog. Select Load Palette radio box and then
click the Select Palette button to select the Rainbow palette. Click the OK button to close
this dialog.
11. Click the OK button to close the Plot Details dialog.
12. Double click on the color scale to open the Color Scale Control dialog. Set Size to 18 and
Color bar thickness to 200. Check the check-box before Reverse Order. Then click the
5 Graphing
507
OK button to apply the settings to the color scale. Select the color scale and drag the
handles around it to get a appropriate size.
13. Change the labels of axes, label of X axis is Width and label of Y axis is Length, both font
size is 31. Add a text object, say Height Profile, to the top of layer, font size is 31. Finally
get a contour graph as follow:
Tutorials for Origin 9.0
508
5.5.3 Contour Plots and Color Mapping
Origin offers rectangular, polar, and ternary contour plots. For rectangular contour plots, the data
can be either in a matrix or in a worksheet in XYZ format. Polar contour plots can be generated
from three columns of data in a worksheet, organized either as R Z or R Z. Ternary contour
plots can be generated from worksheet data organized in X Y Z Z format where the 2nd Z-column
contains the 4th parameter which is the height value at a given XYZ point in the ternary space.
Summary
Many options are available for customizing contour plots, such as setting different major and minor
contour levels, displaying contour lines only at major levels, applying color palettes, and there is also
a control for a custom boundary in the case of contour plots created directly from the worksheet.
This tutorial will show you how to:
Set values in a Matrix and create a Contour Plot
Customize levels, lines, and color mapping
Extract data from contour lines
Create a Contour Plot directly from XYZ data
Use a Custom Boundary
1. Click the New Matrix button
Create Contour Plot from Matrix
to create a new matrix.
5 Graphing
509
2. Select Matrix: Set Matrix Dimensions/Labels from the main menu and set the dialog as
shown in the following image:
Click OK.
3. Then move the mouse to the upper left corner of the matrix until the shape of the pointer has
been changed, as the following image shows, and click it to select the entire matrix.
4. Input data into the matrix by using the Set Values dialog. Right-click on the matrix. Select Set
Matrix Values to open the Set Values dialog. Input i*sin(x) - j*cos(y) in the Formula edit
Tutorials for Origin 9.0
510
box and click OK to generate data. The matrix should look like this:
5. Each data point in the matrix corresponds to two different kinds of indices. One is the column and
row indices. The other is the X and Y coordinates. You can select View: Show X/Y to see the X,
Y coordinates.
5 Graphing
511
6. Select View: Show Image Thumbnails to turn on thumbnails.
7. Now, create a contour plot. Activate the matrix and select Plot: Contour: Contour - Color Fill
to create a contour. The graph should look like this:
Origin makes it easy to customize a contour plot, including changing the color scale and adding labels.
The following steps show you how.
Customize Levels, Lines and Color Map
Tutorials for Origin 9.0
512
1. Double-click on the contour plot to open the Plot Details dialog. Click on the word Layer1 in the
left panel (leave the check box checked, and click on the word itself), and then select the
Size/Speed tab in the right panel, and disable Matrix data, maximum points per dimension
to turn off Speed Mode.
2. Then select [MBook1]MSheet1!1(Z)(1:10201) to go to the matrix level. Click on the Level
heading in the right panel to open the Set Levels dialog. Click Find Min/Max button and then
set Major Levels to 8 and Minor Levels to 32, and then click OK to close it.
3. Now load a palette for the contour. Click on the Fill heading to open the Fill dialog, select the
Load Palette radio box and then click the Select Palette button to select the Rainbow palette.
5 Graphing
513
Click Ok to close the dialog.
4. Click the Line heading to open the Contour Lines dialog. Then select Show on Major Levels
only and click OK to close the dialog. Then click OK to close the Plot Details dialog.
5. Set the properties for the color scale. Right-click on the color scale and select Properties to open
the Color Scales Control dialog. Select the Show on Major Levels check box and click OK to
Tutorials for Origin 9.0
514
apply it to the color scale. Then the contour should look like
6. Click twice on a contour line (two single clicks, the first click selects the layer denoted by a red
square at the plot center, the second click selects the contour line; if you mistakenly double-click,
the Plot Details dialog will open) to select all lines at that level. Change the color to Green by
using the Line/Border Color button in the Font toolbar. Also change the width to 3 by using
the Line/Border Width button in the same toolbar.
5 Graphing
515
Right-click on the selected contour line and select Add Contour Label to add a label.
7. Click three times on a contour line to select it, then right-click and select Extract Contour
Lines. Origin will extract the data for that contour line to a worksheet. The following image
shows part of the data in the worksheet.
Origin can create contour plots directly from XYZ data in a worksheet without the need for an
intermediate matrix. Delaunay Triangulation is used to compute and draw the contour lines.
Create a Contour Plot from XYZ Data
Tutorials for Origin 9.0
516
1. Create a new worksheet and import the 3D XYZ.dat from the \Samples\Matrix Conversion
and Gridding folder by using the Import Single ASCII button .
2. Highlight the third column and right-click on it to select Set As: Z. Then select Plot: Contour:
Color Fill to create a graph, as the following image shows.
1. Show the triangulation grid that is used to create a contour plot from the data. The individual
data points are located at the nodes or vertices of the grid. First, create a new worksheet and
import the XYZ Random Gaussian.dat file from the \Samples\Matrix Conversion and
Gridding folder by using the Import Single ASCII button
Show the Triangulation Grid
.
5 Graphing
517
2. Highlight the third column and right-click on it to select Set As: Z. Then select Plot: Contour:
Color Fill to create a graph.
3. Double-click on the contour plot to open the Plot Details dialog. Go to the Color Map/Contour
tab, click on the Line heading to open the Contour Lines dialog, and select Hide All to hide all
Tutorials for Origin 9.0
518
the contour lines. Click OK to close this dialog.
4. Then select the Show Grid Lines and Show Data Points check boxes in the Color
Map/Contours tab. Click OK to close the Plot Details dialog.
5 Graphing
519
The contour plot with its superimposed grid should look like this:
A custom boundary can be applied to contour plots created directly from XYZ data, where the user
provides the data points for the boundary in additional columns on the same worksheet. This feature
is useful when you have specific boundary data that defines the outline of an object, such as, say, the
profile of an engine, and the contour shows engine temperature.
Apply Custom Boundary
1. We will continue to use the worksheet and the contour plot created with XYZ Random
Gaussian.dat in the previous example.
2. Go to the XYZRandomGaus workbook and click the Add New Columns button twice to add
two columns. Highlight the two columns and right-click to select Set As: XY XY. Enter four rows
of data, like you see below:
12 10
18 12
16 18
14 16
3. Double-click on the contour plot to open the Plot Details dialog. Select the Contour Info tab in
the right panel, and set the dialog like the following image shows, to customize the boundary of
the contour plot. Remember to uncheck the Show Grid Lines and Show Data Points check
boxes in the Color Map/Contours tab. Click OK to close the Plot Details dialog.
Tutorials for Origin 9.0
520
The graph should look like:
5.5.4 Polar Contour
This tutorial will show you how to create a Polar Contour graph.
Summary
5 Graphing
521
Create a Polar Contour graph
What will you learn
Customize the graph by using the Plot Details dialog
This tutorial is associated with the 2D and Contour Graphs project:\Samples\2D and Contour
Graphs.opj.
Steps
1. Open the 2D and Contour Graphs: Contour: Polar Contour folder in the Project Explorer.
Activate Book2B with the temperature and location data and select column C. Select Plot:
Contour: Polar Contour Theta(X) r(Y) from the menu to create a polar contour graph.
The graph should look like:
Tutorials for Origin 9.0
522
2. Then we wil customize the contour graph by using the Plot Details dialog. Double-click on
the contour plot to bring up Plot Details dialog, select the Color Map/Contours tab and
click the Fill heading, and then set the dialog as the follwing graph shows.
5 Graphing
523
3. Click the Contouring Info Tab, select the Layer Boundary radio button.
4. Click OK button to close the Plot Details dialog.
5. Then we will customize the axes of the graph. Double-click on any tick label to open the Axis
dialog.Then do the following things
o Select the Scale tab, choose Horizontal in the Selection list, set Increment to 60.
o Select Vertical in the Selection list, set From to 0, set To to 7 and set Increment to
2.
o Select Tick Labels tab and select Top in the Selection list. Then select Tick-Indexed
Dataset with the Type drop-down list. Choose [Book3B]Sheet1!B for Dataset.
Change Point to 26.
Tutorials for Origin 9.0
524
o Select Left in the Selection list. Then select Tick-Indexed Dataset with the Type
drop-down list. Choose [Book3B]Sheet1!A for Dataset. Change Point to 26.
o Select Right in the Selection list. Then select Tick-Indexed Dataset with the Type
drop-down list. Choose [Book3B]Sheet1!A for Dataset. Change Point to 26.
o Go to the Grid Lines tab and make sure Horizontal has been selected in the Selection
list. Then set the dialog as the following image shows. Click OK to close Axis dialog.
5 Graphing
525
6. Double click on the Color Scale to open the Color Scale Control dialog and set the dialog as
the following image shows.
7. The graph should look like
Tutorials for Origin 9.0
526
5.5.5 Ternary Contour
This tutorial will show you how to create a Ternary Contour graph and add scatters overlay.
Summary
5 Graphing
527
Create the Ternary Contour graph
What will you learn
Add scatters overlay with the Plot Setup dialog.
Customize the graph by using the Plot Details dialog
This tutorial is associated with the 2D and Contour Graphs project:\Samples\2D and Contour
Graphs.opj.
Steps
1. Open the 2D and Contour Graphs: Contour: Ternary Contour folder in the Project Explorer.
Activate Book1,highlight entire worksheet and select Plot: Contour: Ternary Contour to
create a Ternary Contour graph. The graph should look like:
Tutorials for Origin 9.0
528
2. Now we will add overlay scatters to the plot. Right click on the layer icon and select Plot Setup
in the context menu to open the Plot Setup dialog.
3. Set Worksheets in Folder as Available Data, select Book1, choose Scatter as Plot Type
and column A, B, C as X, Y, Z respectively. Click Add to add the scatter plot to the ternary
contour plot. The settings should be as following:
5 Graphing
529
4. Now we will customize the contour graph and the scatter. Double-click on the contour plot to
bring up the Plot Details dialog.
o select the Color Map/Contours tab and click the Level heading, then set the dialog as
the follwing graph shows.
Tutorials for Origin 9.0
530
o Click OK to close the Set Levels dialog then click the Fill heading to open the Fill
dialog. Select Load Palette and then select Rainbow from the Palette list and click
OK.
o In the left panel of Plot Details dialog, select the scatter plot and customize the symbol
as following:
5 Graphing
531
o Click OK to close the Plot Details dialog.
o Drag and drop the color scale to resize and move it to a desired place
The graph should look like
Tutorials for Origin 9.0
532
5.5.6 Combining Line and Contour Plots
This tutorial will show you how to create a Word Map by combining Line Plot and Contour graph.
Summary
5 Graphing
533
Create a contour graph
What will you learn
Combine a Line Plot and a Contour graph
Customize the contour graph
This tutorial is associated with the 2D and Contour Graphs project:\Samples\2D and Contour
Graphs.opj.
Steps
1. Open the 2D and Contour Graphs: Contour: Map Combining Line and Contour Plots folder in
the Project Explorer. Activate Conductivity matrix and highlight entire matrix. Select
Plot: Contour: Contour - Color Fill to create a contour graph.
Tutorials for Origin 9.0
534
2. At this step, we will add a Line plot to the contour graph. Select all columns of Book5 and then
active the new created contour graph. Then select Graph: Add Plot to Layer: Line to create a
new line plot in the same layer. Delete the legend for the added line plot.
3. In the following steps, we will customize the graph. Select Format: Layer Properties to open
the Plot Details dialog. Select the Size/Speed tab, disable two checkboxes that in the Speed
Mode, Skip Points if needed group.
4. Expand the Layer1 branch and select contour plot in the left panel of the Plot Details dialog.
Then do the following things:
o Go to the Color Map/ Contours tab, click the Level heading to open the Set Levels
dialog. Set the dialog as the following image shows:
5 Graphing
535
o Click the Fill head to open the Fill dialog, select Introduce Other Colors in Mixing
radio box. Then set From to Orange and To to Navy.
o Click the cell the in the Fill column and <0.5 row to set fill color to Red.
o Click the cell the in the Fill column and >7 row to set fill color to Black.
Tutorials for Origin 9.0
536
o Click the Lines heading to open the Contour Lines dialog, uncheck the Show on Major
Levels only check box and then select the Hide All option.
o Click the Color box that in the Missing Value group, set fill color to White. Click OK
button.
5. Go to Numeric Formats tab of Plot Details dialog, select Decimal Places radio box and keep
the default value 1.
6. Click Ok button to apply the settings to the graph. The graph should look like:
5 Graphing
537
Double click on the Color Scale to open the Color Scale Control dialog and set the dialog
as the following graph shows:
7. Resize and reposition of the color scale. Then modify the X, Y axis tick labels, titles and add
the graph title as the example graph shows. The graph should look like
Tutorials for Origin 9.0
538
5.5.7 Contour Graph with XY Data Points and Z Labels
This tutorial will show you how to create a contour from XYZ data and add Z value as label for each
XY data point.
Summary
5 Graphing
539
This tutorial will show you how to
What will you learn
Create a Contour Plot from XYZ data.
Customize levels, lines, and color mapping.
Plot a scatter plot on a contour graph.
Show the labels for scatter points.
1. Start a new workbook and import the file
Sample/Matrix_Conversion_and_Gridding/XYZ_Random_Gaussian.dat.
Steps
2. Highlight col(C) and set it as Z. Then highlight all columns and select Plot: Contour: Color
Fill from the main menu to plot a contour graph.
Tutorials for Origin 9.0
540
3. Double-click the layer icon to open the Layer Contents dialog. In this dialog, select col(B) in
the left panel, set the Plot Type as Scatter, then add it to the right panel.
4. Click OK button to close the dialog. The scatter plot will be added to the contour graph.
5 Graphing
541
5. Double-click the graph to open the Plot Details dialog. In this dialog, go to the
Colormap/Contours tab, the contour plot in the left panel is selected. Click the Level...
header to open the Set Levels dialog to set the Minor Levels as 4.
Tutorials for Origin 9.0
542
6. Click OK button to go back the Plot Details dialog. Go to the Label tab while the scatter
plot is selected in the left panel, check the Enable check box to activate this tab. Set the
Size as 10, Position as Below and Label Form as Col(C).
7. Click OK button to close this dialog. The Z values will be added as labels to the graph. Click the
Rescale button to rescale the graph.
5.5.8 Flattened Colormap Surfaces with Increasing Z Offset
Summary
5 Graphing
543
This tutorial will show you how to plot a stacked flattened colormap surface with Z offset.
How to import mulitple matrix into Origin as the matrix object.
What will you learn
How to plot Multiple Colormap Surfaces in a graph layer.
1. Create a new a matrix and select File: Import : Image to import myocyte1~myocyte8
under the \Sample\Image Processing and Analysis folder. In the ImpImage dialog, keep
Mulit-File (except 1st) Import Mode as Start New Objects.
Steps
Tutorials for Origin 9.0
544
2. Click the OK button to import the files to matrix as matrix objects.
5 Graphing
545
3. Select Plot: 3D Surface: Multiple Colormap Surfaces from the main menu to plot a
surface graph.
4. Select Format: Plot properties from the main menu to open the Plot Details dialog.
5. Select the first plot, check Flat and Shift in Z by percent of scale range, and set the shift
value as 0. And go to the Mesh tab, uncheck the Enable check box to not show the grid
lines.
Tutorials for Origin 9.0
546
6. Select the 2nd-8th plot in order, check Flat and Shift in Z by percent of scale range, and
set the shift value as 14, 29, 42, 57, 71, 85 and 100. And go to the Mesh tab, uncheck the
Enable check box to not show the grid lines. Click the OK button to close the dialog.
5 Graphing
547
7. Rotate the graph to get a flattened colormap surface as shown below:
Tutorials for Origin 9.0
548
5.5.9 Contour Plot with Vector Overlay
This tutorial will show you how to create a contour plot with vectors overlay.
Summary
This tutorial will show you how to:
What will you learn
Create and customize a contour graph and its color scale
Create the XYAM vector graph
Merge the two graphs
This tutorial is associated with the 2D and Contour Graphs project:\Samples\2D and Contour
Graphs.opj.
Steps
Create the Contour Graph
1. Open the 2D and Contour Graphs: Contour: Contour Plot with Vector Overlay folder in the
Project Explorer.
5 Graphing
549
2. Activate the W147 matrix and select Plot: Contour: Color Fill in the menu. The graph should
look like:
3. Select Format: Plot Properties to bring up the Plot Details dialog. Go to the Color
Map/Contours tab. Customize the Contour settings as shown below:
o Click the Level heading and set the dialog as shown in the following screenshot:
Tutorials for Origin 9.0
550
o Click the Fill heading to open the Fill dialog. Click on Load Palette, select
Temperature from the Palette list, and click OK.
o Click the Lines heading, enable Apply to All checkbox and choose Gray in the Color
dropdown list. Click OK.
5 Graphing
551
4. Go to Numeric Formats tab of the Plot Details dialog, select Decimal Places radio button and
set value to 1. Click OK.
5. To prepare it for merging with the XYAM Vector Graph (you will create below), the axes must be
hidden. To do that, select Format: Layer Properties. Then go to the Display tab and disable
Tutorials for Origin 9.0
552
the X Axes and Y Axes checkboxes. Click OK.
6. Right click on the Y Axis title and choose Delete. Do the same for the X Axis title.
7. To change the color scale, double-click on the color scale in the contour graph. Update its
settings as given below:
o Set the Font to Verdana
o Set the Size to 22
o Select Black Line from the Background drop-down list
o Set Color bar thickness to 100
o Select the Reverse Order checkbox
5 Graphing
553
Then click OK and position the color scale in the desired location (on the right side of the graph)
by clicking and dragging it with your mouse.
The contour plot should now look like:
Tutorials for Origin 9.0
554
Create the XYAM Vector Graph
1. Activate the WOR81147 worksheet, highlight the last three columns and select Plot:
Specialized: Vector XYAM in the menu.
2. Double-click on any vector to bring up the Plot Details dialog on the Vector tab. Use the
settings the following screenshot shows:
Then click OK.
3. To update the axis scales, select Format: Axes: X Axis... to open the dialog. Then do the
following:
o In the Scale tab, select Horizontal icon in the Selection list box. Set X From = 1, To
= 10 and Increment = 2.
5 Graphing
555
o Select the Vertical icon in the Selection list box, set the scale of Y as From = 5, To =
95, and Increment = 10.
o Go to the Title and Format tab, select the Top icon and Right icon respectively, and
check the Show Axis & Ticks checkbox. Click OK.
4. At this stage, you may notice that the vectors extend outside the axes (layer frame). To make
sure they display within the layer frame only, select Format: Layer Properties. Go to the
Tutorials for Origin 9.0
556
Display tab and check the Clip Data to Frame checkbox. Click OK.
5. Right-click on the legend of the vectors graph, and select Properties... in the context menu to
open the Object Properties. Then set the dialog following the screenshot below:
Merge the Two Graphs
5 Graphing
557
The contour and vector graphs are generated by the steps above, and are ready to be
merged into one.
1. Minimize or Hide all other graphs except for the contour and vector graphs created using the
instructions above. With one of the two graphs active, select Graph: Merge Graph Window... in
the menu.
2. In the Merge Graph dialog, specify the settings as the following:
o Expand the Arrange Settings node, and type 1 in the Number of Rows text box.
o Expand the Spacing (in % of Page Dimension) node, and enter a value of
approximately "25" in the Right Margin text box to show the color scale legend from
the contour plot. Then click OK.
3. Click the Text Tool button to create a text at the top color scale legend, and enter w (ms-
1). Highlight -1 in the text and click on Superscript button in the Format toolbar. Then set
the font size to 26.
4. To specify font type of all the objects to Verdana, you can:
Tutorials for Origin 9.0
558
o Set the objects individually, by clicking on the object and selecting Verdana in the Font
button in the Format toolbar.
Or
o Use Theme Organizer to create and apply a font theme to the current graph.
The final graph should look something like this:
5.6 Statistical
Topics covered in this section:
1. Box Plot
2. Simple Dot Chart
3. Multi-Data Dot Chart
4. Add multiple fitted curves in a Histogram
5. Weibull Probability Plot
6. Q-Q Plot
7. Scatter Matrix
5 Graphing
559
5.6.1 Box Plot
This tutorial shows how to create the following box plot in the Statistical and Specialized Graphs
project (\Samples\Statistical and Specialized Graphs.opj).
Summary
Create a data overlapped box plot
What you will learn
Customize box plot settings
Change layer background
This tutorial is associated with the Statistical and Specialized Graphs project:\Samples\Statistical and
Specialized Graphs.opj.
Steps
1. Open the Statistical and Specialized Graphs project and browse to folder Statistical and
Specialized Graphs: Statistical: Box Chart.
2. Activate worksheet Box Plot Data, and select columns January(Y), February(Y), and March(Y)
and plot them to the Box Chart from Plot: Statistics: Box Chart.
3. Double-click on one of the box charts to bring up Plot Details dialog. Select None from Border
Color drop-down list and click Apply button, so no data plot properties are set to automatically
increment. Then, update the properties for the group as follows (if a property is not mentioned,
leave it at its default):
Box Tab:
Tutorials for Origin 9.0
560
Type: Box[Right]+Data[Left]
4. Data Tab:
Distribution
Curve Type:
Normal
Automatic
Binning:
Disabled/Unchecked
Bin Size: 100
Begin: 750
End: 3600
Bin Height 100
5. Line Tab:
Style: Solid
Width: 2
Color: Blue
6. Symbol Tab:
Size: 5
Symbol Color: Olive
Shape: Circle
Interior: Solid
7. Pattern Tab:
Border Color: Blue
5 Graphing
561
Border Style: Solid
Border Width: 2
Fill Color: Custom (R:156, G:190, B:254)
Pattern: None
8. Percentile Tab:
Size: 5
Edge Color: Black
Fill Color: Black
9. In the Plot Details dialog, select the layer in the left panel to activate the tabs of layer level. Go
to Background tab, set the color as a the color (R:177, G:237, B:254). Click OK to accept the
setting and close the dialog.
10. Double-click on the Y Axis and select the Scale tab to set axis scale as follow:
From: 510
To: 2900
Increment: 250
#Minor Ticks: 0
11. Activate the Grid Lines tab. Make sure the Horizontal icon is selected in the Selection list box
so you can edit the grid lines for the Y axis. Enable the Major Grids check box and set the Line
Color = LT Gray and Line Type = Dot.
12. Enable the Opposite Line check box on the Grid Lines tab for both the Vertical and Horizontal
selections in the Selection List box.
13. Delete the legend and update the X and Y axis titles if desired.
14. Right-click the layer and select Add/Modify Layer Title, and add title as you want.
Tutorials for Origin 9.0
562
5.6.2 Simple Dot Chart
1 Summary
Contents
2 What you will learn
3 Steps
Dot chart is a statistical chart which consist of data points plotted on a simple scale. It is often used
as a substitute for the pie chart, as it allows for quantities to be compared easily. This tutorial will
teach you how to create a simple dot chart plot.
Summary
Minimum Origin Version Required: Origin 8.0 SR6
This tutorial will show you how to:
What you will learn
Create a scatter graph
Change the X-Y Axis
Use Plot Setup dialog to customize your graph
5 Graphing
563
Let us start with the following data which represents various elements in a compound:
Steps
Element Content
C 36
Cl 2
H 28
N 10
O 12
P 7
S 5
1. Create a new workbook, and input the data.
2. Highlight col(A) and col(B), and then select the Plot: Symbol: Scatter menu item from the
Origin menu to create a scatter plot.
Tutorials for Origin 9.0
564
3. Select Graph: Exchange X-Y Axis from the menu.
4. Double-click on the graph to bring up the Plot Details dialog, change the symbols and the
symbol color as in the following image:
5 Graphing
565
Tutorials for Origin 9.0
566
5. Click the OK button to close the dialog. Your graph should look like the image below:
6. Let us reset the X and Y Axes. Double-click the x axis to open the Axis Properties dialog. In
the Scale tab, set From as 0 and To as 40. Set the Increment as 10.
5 Graphing
567
7. In the Title and Format, make sure left is selected in the Selection list, and then set
Major Ticks and Minor Ticks as None. Finally, click OK button.
Now the Dot chart is plotted successfully and should look like below:
Tutorials for Origin 9.0
568
5.6.3 Multi-Data Dot Chart
A Dot Chart is a statistical chart which consists of data points plotted on a simple scale. It is often
used as a substitute for the pie chart because it can make the comparing of quantities easy. This
tutorial will teach you how to create the Multi-Data Dot Chart.
Summary
5 Graphing
569
Minimum Origin Version Required: Origin 8.0 SR6
This tutorial will show you how to:
What you will learn
Create a scatter graph
Change the X-Y Axis
Use the Plot Setup dialog to customize your graph
Use Layer Management
Customize the axis
Add objects on the graph
Let us learn how to create a multi-data dot chart. Here is some data about the element content of
several areas in different time. We can use it to create a dot chart.
Steps
Sulphate 0.346 0.560 0.333 0.887 0.310 0.899
Nitrate 0.382 0.780 0.456 0.732 0.456 0.732
Tutorials for Origin 9.0
570
Chloride 0.441 0.880 0.120 0.656 0.221 0.673
Ammonium 0.481 0.900 0.256 0.890 0.434 0.825
Now, let us begin.
1. Create a new workbook and input the data.
2. Highlight col(B) and col(C), select Plot: Symbol: Scatter in the main menu to draw a graph,
then select Graph: Exchange X-Y Axis.
3. Repeat step 2 to create one graph with col(D) and col(E), and another graph with col(F) and
col(G).
4. Merge these three graphs. Select Graph: Merge Graph Windows: Open dialog. Expand
Arrange Settings, set the Number of Rows as 3 and Number of Columns as 1. Click
the OK button. Now you get a new graph which contains three layers.
5. You can delete the legend and the XY axis labels in the graphs to clean up the graph.
5 Graphing
571
6. Select Graph: Layer Management from the main menu. Select Layer 2 on the left. Then on
the right panel, make sure that the Link tab is active. In this tab, set Link to as 1 and Y
Axis as Straight (1 to 1). Click the Apply button.
7. Select Layer 3 on the left. Also in the Link tab, set Link to as 1 and Y Axis as Straight (1 to
1). Then click the OK button.
8. Reset X and Y Axes. Make sure Layer 1 is active, double-click the X axis of Layer 1. Set the
scale of X From 0 To 1, and the Increment as 0.2.
Tutorials for Origin 9.0
572
9. In the Tick Labels tab, uncheck the Show Major Label box.
10. In the Title and Format tab, set Major Ticks and Minor Ticks as None.
5 Graphing
573
11. Click Left in the Selection list, select the Show Axis & Tick check box and set Major
Ticks and Minor Ticks as None.
12. Click Right in the Selection list, select the Show Axis & Tick check box and set Major
Ticks and Minor Ticks as None.
Tutorials for Origin 9.0
574
13. Select Top in the Selection list, check the Show Axis & Tick box. set Major as Out and
Minor as None.
14. Select the Custom Tick Labels tab, highlight Top in the Selection, choose the Hide radio
button both with At Axis Begin and At Axis End.
5 Graphing
575
15. In the Tick Labels tab, uncheck the Show Major Label box.
16. In the Grid Lines tab, select Horizontal in the Selection list and then select the Major
Grid checkbox. Also, choose the color and the style for the grid lines. Click the OK button.
Tutorials for Origin 9.0
576
17. Activate Layer 2, repeat the steps from 9 to 12 and step 16.
18. Activate Layer 3, also repeat steps from 9 to 12 and step 16 except step 10. In the Title and
Format tab, set Major Ticks as out and Minor Ticks as None.
5 Graphing
577
19. Select the Custom Tick Labels tab, highlight Bottom in the Selection, choose the Hide
radio button both with At Axis Begin and At Axis End.
20. Click OK. Now you will see the graph below.
Tutorials for Origin 9.0
578
21. Double-click the graph to bring up the Plot Details dialog. Change the options as the
following screenshot.
5 Graphing
579
22. Repeat the steps of 21 for the Layer 2 and Layer 3. Click the OK button and you will see this
graph.
Tutorials for Origin 9.0
580
23. Select in the Tools toolbar to draw three rectangles on the graphs. For each rectangle:
1. Double-click on the rectangle to bring up the Object Properties dialog.
2. In the Fill Pattern tab, set the desired Fill Color.
5 Graphing
581
3. In the Dimensions tab, adjust the size and position of the rectangle if so desired.
24. Select the Text Tool in the Tools toolbar and click inside the rectangles to add the text that
you want.
25. Select Graph: New Legend from the main menu. Move the legend to a suitable place, then
right-click on it and select Properties. Change the settings as below:
Tutorials for Origin 9.0
582
26. Activate the top x axis of Layer 1 to move it to a suitable place.
Now the multi-data dot chart is finished. You can see the graph below.
5 Graphing
583
1.
5.6.4 Add multiple fitted curves in a Histogram
After you plot a Histogram, Origin allows you to overlay a distribution curve on the binned data by
selecting Normal, Lognormal, Poisson, Exponential, Laplace, or Lorentz from the Type drop-
down list in the Data tab of the Plot Details dialog. If you want to add multiple distribution curves to
the Histogram, the procedure involves a few more steps.
Summary
Plotting the Histogram
What you will learn
Tutorials for Origin 9.0
584
Using Frequency Count to do statistics
Using Peak Analyzer to find peaks and do fitting
Adding new layers
Copy and paste
Steps
the sample data into Origin and set the column as Y (Highlight the column and choose
Column: Set As Y from the Origin menu). Plot this data as a Histogram by clicking Plot: Statistics:
Histogram from the menu.
Frequency Count
1. Highlight the sample data, then open the Frequency Count dialog by selecting Statistics:
Descriptive Statistcs: Frequency Count.
2. Click OK to finish. A new result sheet will be generated.
Fit peaks
1. Select Col(Counts) and then open the Peak Analyzer dialog from Analysis: Peak and
Baseline: Peak Analyzer.
2. In the start page, select Fit Peaks as Goal, then click Next.
3. In the Baseline Mode page, set the baseline as Y=0 when the Custom radio box is checked.
4. Click the Next button twice to go to the Find Peaks page. Click the Find button under the
Enable Auto Find check box to find two peaks.
5. Click the Next button again to open the Fit Peaks page. Click Fit Control at the bottom of this
page to open the Peak Fit Parameters dialog.
5 Graphing
585
6. In this dialog, the default fitting function is Gaussian, which is the right function for normalizing
the data. Close the Peak Fit Parameters dialog and go back to the Peak Analyzer dialog. Click
Finish to complete the fitting.
Add the fitted curves
1. Activate the Histogram graph and add a layer by selecting Graph: New Layer(Axes): Right-Y
from the main menu.
2. Right-click the Layer2 icon and select Plot Setup from the short menu to open the Plot Setup
dialog.
3. Select the sheet FitPeakCurve1 from the top panel, then set col(A3) as X and col(A4) as Y, and
add them into the Layer RightY in the bottom panel.
4. Do the same things for col(A5) and col(A6). After that, both fitted peaks have been added into
the Layer RightY.
5. Click OK. Two fitted curves had been added to the Histogram.
6. Double-click the graph to open the Plot Details dialog. Select RightY from the left panel, then
open the Link Axes Scales tab in the right panel and select Straight(1 to 1) for both X Axis
Link and Y axis Link. Click OK to close the dialog.
7. The fitted curves are added into the Histogram with the proper scale. The following is the
result graph, with the right Y-axis removed.
Sample Data
0.631
0.642
Tutorials for Origin 9.0
586
0.652
0.662
0.669
0.676
0.677
0.69
0.691
0.696
0.697
0.699
0.699
0.7
0.7
0.708
0.712
0.718
0.731
0.744
0.749
0.751
0.752
0.753
0.758
0.758
0.759
0.761
0.761
0.763
0.763
0.763
0.765
0.767
0.768
0.768
0.769
0.769
0.77
0.771
0.771
0.772
0.774
0.775
0.775
5 Graphing
587
0.776
0.776
0.776
0.777
0.778
0.779
0.78
0.78
0.781
0.784
0.784
0.785
0.785
0.789
0.789
0.791
0.794
0.795
0.796
0.798
0.798
0.803
0.82
0.831
5.6.5 Weibull Probability Plot
The probability plot shows a graph with observed cumulative percentage on X axis and expected
cumulative percentage on Y axis. The Weibull probability plot is used to test whether or not a dataset
follows Weibull distribution. And its X scale type and Y scale type are Log10 and Double Log
Reciprocal respectively. If all the scatter points are close to the reference line, we can say that the
dataset follows the Weibull distribution.
Summary
Tutorials for Origin 9.0
588
Minimum Origin Version Required: Origin 8.1 SR0
How to create a Weibull probability plot
What you will learn
How to change the shape of the symbol
How to change the width of the line
This tutorial is associated with the Statistical and Specialized Graphs project:\Samples\Statistical and
Specialized Graphs.opj. (If you don't have the OPJ, you can also download the data from
Steps
here)
1. Open the project, browse to the folder Statistical and Specialized Graphs: Statistical: Probability,
QQ Plot in the Project Explorer. Active the worksheet Probability Plot Data. Highlight column A
5 Graphing
589
and right-click to select Set As: Y from the context menu.
2. Keep this column highlighted, select Plot: Statistics: Probability Plot from the Origin main
menu to open the plot_prob dialog. In this dialog, change Distribution to Weibull and then
click the OK button to create a Weibull probability plot with column A.
Tutorials for Origin 9.0
590
5.6.6 Q-Q Plot
Q-Q plot is a graphic method to test whether or not a dataset follows a given distribution. In a Q-Q
plot, observed values on X axis and expected values on Y axis are shown. If all the scatter points are
close to the reference line, we can conclude that the dataset follows the given distribution.
Summary
Minimum Origin Version Required: Origin 8.1 SR0
How to create a normal Q-Q plot
What you will learn
How to change the color and shape of the symbol
How to change the color of the line
This tutorial is associated with the Statistical and Specialized Graphs project:\Samples\Statistical and
Specialized Graphs.opj. (If you don't have the OPJ, you can also download the data from
Steps
here)
1. Open the Statistical and Specialized Graphs project, open the folder Statistical and Specialized
Graphs: Statistical: Probability, QQ Plot in the Project Explorer. Activate worksheet Q-Q Plot
Data, highlight column A and right-click to select Set As: Y from the context menu.
5 Graphing
591
2. Add a long name to this column, say Normal Random Values.
3. Highlight this column and select Plot: Statistics: Q-Q Plot from the Origin main menu to open
the plot_prob dialog. In this dialog, change Score Method to Benard.
Tutorials for Origin 9.0
592
4. Click the OK button to create a normal Q-Q plot with column A.
5.6.7 Scatter Matrix
A scatter matrix is consists of several pair-wise scatter plots of variables presented in a matrix
format. It can be used to determine whether the variables are correlated and whether the correlation
is positive or negative. This tutorial will show you how to create a Scatter Matrix plot.
Summary
5 Graphing
593
Minimum Origin Version Required: Origin 9.0 SR0
How to create a Scatter Matrix plot with histogram
What you will learn
How to customize Scatter Matrix plot
How to set grouping range for showing color index
Creating Scatter Matrix plot
Steps
1. Start with an empty worksheet, select File: Import: Single ASCII... to open the Import Single
ASCII dialog, browse to the \Samples\Statistics subfolder of the Origin program folder, and
import the file Fisher's Iris Data.dat.
2. Highlight columns (A)~(D), and then select Plot: Statistics: Scatter Matrix from the Origin
menu.
Tutorials for Origin 9.0
594
3. In the dialog, select Histogram in the Show in Diagonal Cells drop-down list.
5 Graphing
595
4. Click OK to close the dialog. The graph should look like the following:
And the PlotData1 sheet for the scatter matrix plot is generated in the same workbook.
Customizing Scatter Matrix plot
There are multiple layers in the Scatter Matrix graph. This section will show you how to customize
the background color, the type and color of a data plot and the tick label of axis of the scatter
matrix.
Tutorials for Origin 9.0
596
1. Double click on a layer except in the diagonal cells to open the Plot Details dialog. Specify the
type and color of the symbol as shown in the following image, and click OK.
2. Click to select the layer to be updated, right-click on it and select Copy format: Symbol, Line
and Fill.
5 Graphing
597
Then click on the white space of the graph, right-click, and select Paste Format. You can use
the same method to copy the symbol color to other layers.
3. Right-click on that layer again, and select Copy Format: Colors. Then click on the white space
of the graph, right-click, and select Paste Format.
4. Select Format: Page Properties to open the Plot Details dialog. Go to the Display tab, click
on the Define Custom Colors button for the Color option.
Tutorials for Origin 9.0
598
5. In the Color dialog, specify the color as Red=235, Green=235, Blue=255. Then add as custom
color and click OK.
6. To specify background color of the layers with scatter plots, select the Graph: Layer
Management to open the dialog, and go to the Display tab. Highlight all the layers listed in
Layer Selection except the diagonal cells, and then specify the Background Color as White.
Click on the Apply button to preview the change in the right panel of the dialog.
Then click OK in the dialog.
7. Double click on a tick label in the graph to open the Axis dialog. In the Tick Labels tab, specify
Point to 36. Then select the Point checkbox in the Apply To section, and choose This Window
5 Graphing
599
in the drop-down list.
8. Highlight the variables in the diagonal cells, and use the Size button in the Format
toolbar to set the size to 36. Then the graph will look like the following:
Tutorials for Origin 9.0
600
Add Grouping Range
1. To add a Grouping Range, click on the green lock icon on the upper-left corner. And then select
Change Parameters to bring back the Plotting: plot_matrix dialog.
2. Click the triangle button next to the Grouping Range option. Click on the Select Columns
to open the Column Browser dialog, and then choose column E (Species) as the group range.
Click OK.
3. Click the OK button in the Plotting: plot_matrix dialog.
Your final graph should look like this:
5 Graphing
601
5.7 Polar
Topics covered in this section:
1. Polar Contour
2. Polar Plot with Error Bar
5.7.1 Polar Contour
This tutorial will show you how to create a Polar Contour graph.
Summary
Tutorials for Origin 9.0
602
Create a Polar Contour graph
What will you learn
Customize the graph by using the Plot Details dialog
This tutorial is associated with the 2D and Contour Graphs project:\Samples\2D and Contour
Graphs.opj.
Steps
1. Open the 2D and Contour Graphs: Contour: Polar Contour folder in the Project Explorer.
Activate Book2B with the temperature and location data and select column C. Select Plot:
Contour: Polar Contour Theta(X) r(Y) from the menu to create a polar contour graph.
The graph should look like:
5 Graphing
603
2. Then we wil customize the contour graph by using the Plot Details dialog. Double-click on
the contour plot to bring up Plot Details dialog, select the Color Map/Contours tab and
click the Fill heading, and then set the dialog as the follwing graph shows.
Tutorials for Origin 9.0
604
3. Click the Contouring Info Tab, select the Layer Boundary radio button.
4. Click OK button to close the Plot Details dialog.
5. Then we will customize the axes of the graph. Double-click on any tick label to open the Axis
dialog.Then do the following things
o Select the Scale tab, choose Horizontal in the Selection list, set Increment to 60.
o Select Vertical in the Selection list, set From to 0, set To to 7 and set Increment to
2.
o Select Tick Labels tab and select Top in the Selection list. Then select Tick-Indexed
Dataset with the Type drop-down list. Choose [Book3B]Sheet1!B for Dataset.
Change Point to 26.
5 Graphing
605
o Select Left in the Selection list. Then select Tick-Indexed Dataset with the Type
drop-down list. Choose [Book3B]Sheet1!A for Dataset. Change Point to 26.
o Select Right in the Selection list. Then select Tick-Indexed Dataset with the Type
drop-down list. Choose [Book3B]Sheet1!A for Dataset. Change Point to 26.
o Go to the Grid Lines tab and make sure Horizontal has been selected in the Selection
list. Then set the dialog as the following image shows. Click OK to close Axis dialog.
Tutorials for Origin 9.0
606
6. Double click on the Color Scale to open the Color Scale Control dialog and set the dialog as
the following image shows.
7. The graph should look like
5 Graphing
607
5.7.2 Polar Plot with Error Bar
This tutorial will show you how to create a Polar graph with error bar.
Summary
Tutorials for Origin 9.0
608
Create a Polar graph with error bar
What will you learn
Customize the graph using the Plot Details and Axis dialogs
1. Import the
Steps
sample data.
2. Highlight column C and set as Y error.
3. To plot a Polar graph with error bar: Highlight all columns. In the main menu, click Plot,
point to Specialized, and then click Polar theta(X) r(Y). Alternatively, you can simply click the
Polar theta(X) r(Y) button on the 2D Graphs toolbar.
5 Graphing
609
4. Double-click the plot to open the Plot Details dialog. In the left menu, select the Error plot.
Change the color of the error bar to Magenta and clear the Minus check box (as below).
Tutorials for Origin 9.0
610
5. In the left panel, select the line plot and change its plot type to Scatter. Then, on the Symbol
tab, change the symbol style, color, and transparency as below. Click OK to close the dialog.
6. On the left side of the graph, double-click the vertical axis to open the Axis dialog. On the
Grid Lines tab, clear the Minor Grids check box and change the Major Grids Line Type to Dot.
Select Horizontal in the Selection box at left, and repeat these steps for the Horizontal axis.
7. Click OK to close the Axis dialog. Your final graph should look like this:
5 Graphing
611
5.8 3D
Topics covered in this section:
1. 3D Plotting
2. 3D Pie Chart
3. 3D Scatter Plot with Line Projections of Core Drilling Locations
4. 3D Surface Plot with Skipping Gridlines and Ignoring Missing Values
5. Creating Intersecting Surface Plots from Worksheets
6. Intersecting Color Surfaces
7. Surface with Symbols and Droplines
8. Colormap from Second Matrix
9. Color Map Surface Graph
10. Parametric Surface with Colormap from Data
11. Stacked 3D Surface Plots
Tutorials for Origin 9.0
612
5.8.1 Basic 3D Plotting
In Origin, most 3D plots -- including 3D surface, wire frame/wire surface, 3D bar plot and 2D contour
-- are created from an Origin matrix. In most cases, the raw data is XYZ data and you should convert
it to a matrix first, using one of Origin's built-in gridding routines.
Summary
Minimum Origin Version Required: Origin 8.0 SR6
This tutorial will show you how to:
What you will learn
Create a 3D graph in Origin
Convert Worksheet data to a Matrix
Use the layer contents dialog to add/remove a dataset
Use the Plot Details dialog to modify graph
1. Import the file \Samples\Matrix Conversion and Gridding\XYZ Random Gaussian.dat.
Steps
2. Highlight the 3rd column, right-click, and select Set As: Z from the context fly-out menu.
3. To convert the worksheet XYZ data into a matrix, highlight the whole worksheet, select
Worksheet: Convert to Matrix: XYZ Gridding to bring up the XYZ Gridding dialog.
Confirm Replace Duplicates with item is set to Mean as shown below:
5 Graphing
613
4. And you can see the right preview panel as below. Since the XY data are randomly distributed, a
random gridding method should be used.
5. Use the following settings and click OK to convert the XYZ columns of data into a matrix of data.
The Thin Plate Spline gridding method will generate a smooth surface.
Tutorials for Origin 9.0
614
6. Set the newly generated matrix as the active window and select Plot: 3D Surface: Wire Frame
from the menu to plot a 3D mesh:
5 Graphing
615
7. In order to plot the original data points on the graph, you can use the Layer Contents. Right-
click on the layer icon (the small grey box in the upper left corner of the graph window) and
select Layer Contents.
Tutorials for Origin 9.0
616
In the Layer Contents dialog, select Worksheets in Folder from the available data box (in the
upper left corner of the dialog). Click on the Plot Type button , and select 3D
Scatter/Trajectory/Vector in the list. Then select the worksheet Z column and click the ->
button to add it to the right panel list.
After you click the Apply button, the source data will be added to the layer.
5 Graphing
617
8. You can now use the Plot Details dialog to modify the appearance. Double-click on the graph to
bring up the Plot Details dialog. On the left panel, select the 3D scatter data
and then go to the Symbol tab located on the right panel and adjust the size and color of the
data.
Tutorials for Origin 9.0
618
Remove the drop lines on the Drop Lines panel:
5 Graphing
619
9. When done, click OK to accept the modifications:
5.8.2 3D Pie Chart
Origin's 3D Pie Chart gives you complete control over the look of the plot. Set the thickness of the pie
slice, displacement, view angle, and size and rotation of the chart. You can even choose to explode
the view of one or more pie slices.
Summary
Tutorials for Origin 9.0
620
Create 3D pie chart and change the view angle
What you will learn
Explode the view of pie slices
Customize pie slices individually
This tutorial is associated with the folder Statistical and Specialized Graphs: Pie Chart of the Statistical
and Specialized Graphs project:\Samples\Statistical and Specialized Graphs.opj.
Steps
1. Import the data \Samples\Graphing\3D Pie Chart.dat into worksheet, and rename the column
long name as Demographic and Percent.
2. Highlight the 2nd column and create a 3D Pie Chart from Plot: Column/Bar/Pie: 3D Color Pie
Chart.
3. Double-click the pie chart to bring up the Plot Details dialog. In the Pattern tab, set the Fill
color to Increment and red as starting color. Next, select the Pie Geometry tab and change
the Rotation to 68 degrees. Then check the checkbox for American Indian and Other in the
Explode Wedge group as shown below and click OK.
5 Graphing
621
4. Then hold the Ctrl key and double click each pie slice to open the Plot Details dialog and change
the Fill Color in the Pattern tab.
5.8.3 3D Scatter Plot with Line Projections of Core Drilling Locations
This tutorial will show you how to create a 3D scatter plot and how to show the projections of the
plots.
Summary
Tutorials for Origin 9.0
622
Minimum Origin Version Required: Origin 8.5.1
1. Create two new workbooks. Import the data into the workbooks
Steps
5 Graphing
623
2. Next, select the The First Curve of 3D Scatter worksheet. Highlight column C. Right-click on it
to open the context menu and select Set As: Z. Generate a plot by first selecting all data in the
sheet followed by choosing Plot: 3D Symbol/Bar: 3D Scatter from the main menu.
3. Activate The Second Curve of 3D Scatter worksheet. Highlight column C. Right-click on it
and select Set As: Z from the context menu. Then move the mouse cursor to the right edge
of the selection area until the shape of the cursor changes to . Then hold down the left
mouse button and drag the highlighted data into the newly created graph window.
The resulting graph should resemble
4. Double-click on either the X-, Y- or Z-coordinate axes to open the Axis Dialog. For each
axis, set the Scale section options according to those shown below.
Tutorials for Origin 9.0
624
5 Graphing
625
Tutorials for Origin 9.0
626
5. Select Format: Layer Properties from the main menu to open the Plot Details dialog.
Expand the Layer1 node. Choose the first plot and select All Together from Edit
Dependencies.
5 Graphing
627
Expand the first plot node and select the Original plot. Then set the dialog options to those
shown in the screenshot below.
Tutorials for Origin 9.0
628
6. Select the Symbol tab and set the dialog options according to the screenshot below.
7. In a similar fashion, select the second plot and set the dialog options to match those in the
screenshots below.
5 Graphing
629
8. The final graph should resemble
Tutorials for Origin 9.0
630
Download the The_First_Curve_of_3D_Scatter.txt file and The_Second_Curve_of_3D_Scatter
file from
Sample Data
http://www.originlab.com/ftp/graph_gallery/data/The_First_Curve_of_3D_Scatter.txt and
http://www.originlab.com/ftp/graph_gallery/data/The_Second_Curve_of_3D_Scatter.txt. Create a
new worksheet. Click the Import Single ASCII button and select the The First Curve of 3D
Scatter.txt to import it into Origin. Then select File: New: Workbook from the main menu to create
another empty workbook and import the The Second Curve of 3D Scatter.txt with the Import
Single ASCII button.
The following table contains part of the sample data.
A(X) B(Y) C(Z)
1600 1610 6600
1600 1605 6280
1600 1600 5960
1600 1595 5640
1600 1590 5320
1600 1585 5000
1600 1580 4680
1600 1575 4360
1600 1570 4040
1600 1565 3720
5 Graphing
631
5.8.4 Surface with Missing Values
In this tutorial, a 3D color map surface graph will be created from a matrix with missing values. Also,
gridlines can be skipped by customization.
Summary
Minimum Origin Version Required: Origin 8.5 SR1
Create a 3D surface plot from a matrix by ignoring missing values
What you will learn
Skip gridlines of a 3D surface plot
Set contour lines
Set contour levels and fill colors
Re-scale axes ticks and labels
1. Start with a new matrix and import the file \Samples\Graphing\Surface With Missing
Values.dat. Activate the matrix and select Plot: 3D Surface: Color Map Surface from the
Origin main menu to create a graph. From the plotting dialog set the Data Format to X
Steps
Tutorials for Origin 9.0
632
across columns, X Values in to None, and Y Values in to 1st column in selection. The
graph should look like
2. Double click on the graph to open the Plot Details dialog. Expand the tree node on the left
panel to make sure that the box under Layer1 is checked. Activate the Colormap /
Contours tab on the right panel. Click the Level heading to open the Set Levels dialog and
set the dialog as the following sreenshots shows:
5 Graphing
633
3. Click on the Fill heading to open the Fill dialog. In this dialog, choose the Load Palette
radio button and then click the Select Palette button to choose the Reef palette. And make
sure the Link to Palette check box has been enabled. Click the OK button to return to the
Plot Details dialog.
Tutorials for Origin 9.0
634
4. Click on the Line heading to open the Contour Lines dialog. Make sure Apply to All is
checked, and set Color to LT Gray. Click the OK button to return to the Plot Details dialog.
5. Activate the Mesh tab on the right panel. Uncheck the box before Enable as the following
screenshot shows. Click OK.
6. Double-click the X axis to open the Axes Dialog. In this dialog, select Tick Labels under
the X Axis branch, set the Divide by Factor equal to 0.1 on the right panel, then click the
Apply button.
5 Graphing
635
7. Go to the Scale option on the left panel, set From and To equal to 10 and 350,
respectively. Under the Major Ticks option, set Type to By Increment and set Value to 50.
8. In a similar fashion set options for the Y Axis. First, click on the Y Axis node to expand the list
of options. Select Tick Labels and set the Divide by Factor to 0.01. Next, select the Scale
option and set From and To equal to 100 and 3500, respectively. Then set Value to 500 under
the Major Ticks option.
9. Finally, select the Z axis and choose the Scale option to set the From and To options equal to -
15 and 3, respectively. Next, click the OK button. The final graph should resemble
Tutorials for Origin 9.0
636
5.8.5 Creating Intersecting Surface Plots from Worksheets
Many plot types, such as 3D Surface, 3D Bars, and Contour, can be created from data contained in a
matrix object or from data arranged in a block of cells in a worksheet. The latter arrangement is
referred to as a Virtual Matrix. Whereas a typical matrix object only supports a linear mapping of X
and Y coordinates, a virtual matrix supports nonlinear mapping as well. In this tutorial, we show you
how to create intersecting color map surface plots from virtual matrix data.
Summary
This tutorial will show you how to:
What you will learn
Create a Color Map Surface plot using virtual matrix data from a worksheet
Add one surface graph to another to create intersecting surface plots
Set transparency
In this section, we will show you how to create surface plots from data in a worksheet.
Create Surface Plots from Virtual Matrix Data
5 Graphing
637
1. Start a new project. Click the Import Multiple ASCII button on the Standard toolbar. In
the dialog that opens, navigate to the \Samples\Graphing folder and select VSurface 1.dat and
VSurface 2.dat. Select the Show Options Dialog check box.
Press the OK button.
2. In the impASC dialog, select Start New Sheets from the Import Mode drop-down list, to
import data files to different worksheets of the same workbook. Expand the (Re)Naming
Worksheet and Workbook branch of Import Options. Check Rename Sheet with (Partial)
Filename and uncheck Rename Book with (Partial) Filename, to rename the worksheet with
the file name.
Tutorials for Origin 9.0
638
Click OK to import these two data files.
5 Graphing
639
The data has X coordinate values in the top row and Y coordinate values in the first column. Note
that the X coordinates have nonlinear spacing.
3. With the "VSurface 1" sheet active, click on top left corner of the workbook to select the entire
sheet. Then select the menu item Plot: 3D Surface: Color Map Surface. This will open the
plotvm dialog. This dialog opens any time a 3D or Contour plot menu item is invoked with a
group of worksheet cells (a virtual matrix) selected. The dialog allows you to define where the X
and the Y coordinate values are located. In the dialog, select X across columns from the Data
Format drop-down list. Set the X Values in drop-down list to 1st row in selection and the Y
Values in drop-down list to 1st column in selection:
Tutorials for Origin 9.0
640
Click OK to plot a Color Map Surface plot.
4. Repeat the last step to plot another Color Map Surface plot using data from the VSurface 2
worksheet. This time use VSurface 2 as Z title in the plotvm dialog.
Add another Surface Plot to Layer
5 Graphing
641
In this section, we will show you how to add a surface plot to a graph layer already
containing another surface plot.
5. Activate Graph1. Right-click on the Layer 1 icon on the top left corner of the graph and select
Layer Contents from the context menu. In the Layer dialog that opens, select vsurface2 in the
Available Data box and add it to the Layer Contents box.
Click OK to add the second surface.
Note that Origin displays the two surfaces with proper intersection.
Tutorials for Origin 9.0
642
6. Double-click on X axis to open the Axis Dialog. On the Scale section, select Log10 from the
Type drop-down list.
We will now set the transparency of the second surface so that parts of the first surface are
visible in this intersection plot.
Set Surface Transparency
5 Graphing
643
7. Switch to the Surface tab and move the Transparency slider to 50%.
Tutorials for Origin 9.0
644
The final graph should look like the image below:
5.8.6 Surface with Symbols and Droplines
Origin supports transparency in most graph types. This feature permits the visibility of parts of a
graph that would otherwise be obscured by overlapping plots. In this tutorial, we will add a fitted
surface to a scatter plot, set transparency to make data points "behind" the surface visible, and add
drop lines and error bars for data points.
Summary
5 Graphing
645
Minimum Origin Version Required: Origin 8.5 SR0
What you will learn
Tutorials for Origin 9.0
646
Create a 3D scatter plot from worksheet data and add a color fill surface to it.
Draw drop lines or error bars for data points.
Set surface transparency.
Create a surface graph with symbols and droplines
Steps
1. Open the 3D openGL Graphs folder by clicking File: Open Sample Projects: 3D OpenGL
Graphs from the main menu.
2. Under this folder, go to 3D OpenGL Graphs: Graph with Transparency: Surface with
symbols and droplines folder.
3. Active the worksheet XYZRandomGauA, highlight the XYZ to plot a 3D scatter by selecting
Plot: 3D Symbol/Bar/Vector: 3D Scatter from the main menu.
4. Now we will add a 3D Color Fill Surface plot to this 3D scatter graph. In the top left corner of the
graph window, double-click the layer 1 icon to open the Layer Contents dialog.
5. In the Layer Contents dialog box, select Matrices in Folder from the dropdown menu in
the upper left. In the left panel, select MBook 3, Click the triangle button next to A and
select 3D ? Surface.
5 Graphing
647
Click to add it to the right panel.
6. Click OK button to apply the change and close the Layer Contents dialog. Double-click the
graph to open the Plot Details dialog box. In the left panel of this dialog, expand all items
and select Original (or choose Plot Properties from the Format menu). In the right panel,
select the Symbol tab. Set Shape as ball and set Size as 9 and Color as Olive.
7. In the left panel, select the surface plot, and then go to the Fill tab in the right panel,
change the Fill piece by piece as Red. Set Transparency to 60. Go to the Mesh tab, set
the Line Width as 1 and Set Total Number of Majors as X=9 and Y=9.
Tutorials for Origin 9.0
648
8. Now we will draw the drop lines. In the left panel, select the scatter plot (Original). In the
right panel, select the Drop Lines tab. Select the Parallel to Z Axis check box. Select the
Drop to Surface check box. Change the drop line Width to 2, and the color to Auto.
5 Graphing
649
9. Click OK to close the dialog. Your final graph should look like this:
Create a surface with symbols and error bar
1. Follow steps 1 through 7 above to create a 3D surface graph with a scatter plot.
Tutorials for Origin 9.0
650
2. Add a new column in the worksheet "XYZRandomGauA". Select the column and right-click. In the
Fill Column with context menu, click Uniform Random Numbers.
3. Open the Plot Details dialog. Select the plot (Original) in the left panel. On the Error Bar
tab, select the enable check box, and select Col(D) from the Error Data dropdown menu.
4. Click OK to close the dialog. Your final graph should look like this:
5.8.7 Intersecting Color Surfaces
Origin supports multiple intersecting surfaces.
Summary
5 Graphing
651
Minimum Origin Version Required: Origin 8.5 SR0 - however, this tutorial uses a project file
only available starting with 8.5.1
This tutorial will show you:
What you will learn
How to create intersecting color surfaces from different matrix objects.
How to customize the colormap surface plot.
How to construct additional color scale for multiple colormap surfaces.
1. Choose "File:Open" and browse to open the matrix book Intersecting_Color_Surfaces.ogm in
the Samples\Graphing folder. Note that the matrix displays two thumbnail images above the
data, one for each matrix object in the matrix.
Steps
To plot intersecting surfaces, each matrix object must have identical
dimensions and XY Mapping. This requirement is automatically
fulfilled when the two objects are contained in the same matrix.
See Hierarchy of Origin Objects for additional information.
2. Select either thumbnail image. From the main menu, select Plot, then point to 3D Surface, and
then click Multiple Colormap Surfaces. This will generate an intersecting surface plot of every
matrix object in the matrix sheet.
Tutorials for Origin 9.0
652
3. Open the Layer Properties dialog by double-clicking on the graph layer, or by selecting
Format:Layer Properties... from the main menu. Go to the Lighting tab, and change the
Mode to Directional to turn on the lighting effect.
5 Graphing
653
4. Expand the Layer 1 branch in the left panel, select [MBook36]MSheet1!_1(Z)[1*:400*] to
open the Plot Properties dialog. In the right panel, go to the Colormap/Contour tab, uncheck
the Enable Contours check box to turn off contour lines
5. Click the Fill... column header to open the Fill dialog box. Click the default Rainbow palette to
open the palette menu. On the palette menu, select Pastel. Click OK to close the Fill dialog box.
6. Select [MBook36]MSheet1!_2(Z)[1*:400*] in the left panel. Uncheck the Enable Contours
check box. And click Apply to see the modifications so far.
7. Keep [MBook36]MSheet1!_2(Z)[1*:400*] selected, and go to the Mesh tab and clear the
check box before Enable to turn off the mesh lines. Do the same for
[MBook36]MSheet1!_1(Z)[1*:400*].
Click OK to close the Plot Details dialog box and update the graph.
Tutorials for Origin 9.0
654
8. Now we will construct the an additional color scale for the second surface, change that plot to be
active by click Data:2 [MBook36]MSheet1!_1(Z)[1*:400*], then click Graph:New Color
Scale to create color scale for this plot.
9. Double click on the newly added color scale object to open the Color Scale Control, change the
settings according to the screenshot below, then drag and put the color scale object to a desired
place on the layer:
10. You can use the 3D rotation button to rotate the graph and gain an overhead perspective.
This button is a part of the 3D annotation toolbar which can be brought out by clicking the graph
layer once
Your final graph should look something like this:
5 Graphing
655
5.8.8 Colormap from Second Matrix
Origin can represent four-dimensional data by color-mapping a surface plot using a second matrix.
Summary
Tutorials for Origin 9.0
656
Minimum Origin Version Required: Origin 8.5 SR0
Create a Color Fill Surface from a matrix.
What you will learn
Color map a surface plot using a second matrix.
Customize color map levels and palette.
Control lighting on the graph (From Origin 9 SR0)
1. Click File : Open to open Colormap_from_Second_Matrix.ogm under the folder
Sample\Graphing\. You should see two image thumbnails above the matrix data, just under
the title bar. (If you do not see image thumbnails, right-click on the matrix title bar and select
Show Image Thumbnails.) Select image thumbnail 1.
Steps
2. On the main menu, click Plot, point to 3D Surface, then click Color Fill Surface to
generate a surface plot.
5 Graphing
657
3. Double click on the plot to open the Plot Details dialog. In the left panel, select
(MBook1D)MSheet1. In the right panel, select the Fill tab. Choose Coutour Fill from
Matrix. and select Mat(2) for front surface.
4. Go to Colormap/Contours tab, click the Level... title to open the Set Levels dialog. In this
dialog, click Find Min/Max button and set the #Major Levels and #Minor Levels as 10
and 9.Click OK button to close the dialog.
Tutorials for Origin 9.0
658
5. Click the Fill... title to open the Fill dialog. select Load Palette and then click Select
Palette button to select Rainbow palette.Click OK button to close this dialog.
6. Check the Enable Contours check box. And then click Line... to open the Contour Lines
dialog. In this dialog, check the Show on Major Levels Only check box and set the Line
Properties as below. Click OK button to close the dialog.
5 Graphing
659
7. Go to the Mesh tab,uncheck the Enable box to disable the mesh lines.
8. Select Layer1 in the left panel, go to Lighting tab in the right panel. Select Directional
under Mode. Set Horizontal and Vertical as 124 and 40 , and change the color of Diffuse
as LT Gray and Specular as Gray. Then set the Shininess as 37.
Tutorials for Origin 9.0
660
9. Go to the Planes tab, set the color as Gray and select Front Corner for the Cube drop-
down menu.
10. Go to Axis tab and do settings as below. Click OK button to close this dialog.
11. Keep the graph window active. Select Graph: New Color Scale to add a new color scale in the
graph window.
5 Graphing
661
12. Double-click anywhere on the color scale to open the Color Scale Control dialog box.
Change text Size to 14, and Color bar thickness to 150. Select the Reverse Order check
box.
Click OK to close the Color Scale Control dialog box.
13. Double-click the X, Y and Z axis title and enter "X distance", "Y distance" and "Height". Add a text
object "Pressure(psi)" above the color scale.
14. Your final graph should look like this:
Tutorials for Origin 9.0
662
5.8.9 Color Map Surface Graph
This tutorial will show you how to create a 3D color map surface.
Summary
5 Graphing
663
This tutorial will show you how to
What will you learn
Create a 3D color map surface graph
Customize the 3D surface graph
This tutorial is associated with
Steps
this Graph Galley page.
1. Download the project by clicking the Download Project link at the top of this page.
2. Open the project in the zipped file. Highlight HFT data matrix and select Plot: 3D Surface:
Colormap Surface with Projection to create a 3D graph.
Tutorials for Origin 9.0
664
3. Choose Format: Plot Properties to go to the plot level of the Plot Details dialog.
4. Select the surface plot, go to the Mesh tab, uncheck the Enable box to turn off the mesh lines.
Go to Colormap/Contours tab, click Line title to open the Contour Lines dialog. In this dialog,
uncheck Show on Major Levels Only and select Hide All to hide all contour lines.
5 Graphing
665
5. Select the projection plot in the left panel, go to Surface tab, Enter 0 as the following image
shows to put the projection to the bottom of the graph.
6. Go to the Mesh tab, uncheck the Enable box to disable the mesh lines. Go to
Colormap/Contours tab, hide all contour lines like the step4 does.
7. Click Layer 1 in the left panel, and then in the right panel select the Lighting tab. Change the
setting as following to enable lighting effect:
Then Click OK to close the dialog.
Tutorials for Origin 9.0
666
8. Finally, change axis titles and add a graph title as the following graph.
5.8.10 Parametric Surface with Colormap from Data
In this tutorial a 3D sphere is created using the data from three matrices. And the surface is filled to
display the surface temperature contour using the data from another matrix.
Summary
5 Graphing
667
Minimum Origin Version Required: Origin 9.0 SR0
This tutorial will show you how to:
What you will learn
Create parametric surface from matrix data.
Set contour fill from another matrix.
Customize the 3D parametric surface plot.
1. Open the 3D OpenGL Graphs project(\Samples\3D OpenGL Graphs.opj), go to the 3D OpenGL
Graphs: 3D Function Plot: Parametric Surface with Colormap from Data folder in Project Explorer.
Steps
2. Activate the matrix FUNCA:1/4, and click the button on 3D and Contour Graph toolbar
to create a colormap surface as below. You can also create this colormap surface by selecting
Plot: 3D Surface: Color Map Surface.
Tutorials for Origin 9.0
668
3. Double click on the plot to open the Plot Details dialog. Click on the Surface tab. Check the
box before Parametric Surface and set X Matrix, Y Matrix as Mat(2), Mat(3)
respectively.
Click OK to close the dialog.
5 Graphing
669
4. In order to show the complete colormap surface click the button on Graph toolbar and
the colormap surface should look like the following image:
5. Double click on the plot to open Plot Details dialog. Go to the Fill tab. In Front Surface
section uncheck the box before Self and set Contour fill from matrix as Mat(4). Click
Apply.
6. Activate the Colormap / Contours tab. Click Level to open the Set Levels dialog. Click
Find Min/Max and set Major Levels, Minor Levels as 16, 8 respectively. Click OK.
Tutorials for Origin 9.0
670
7. Click Fill to open the Fill dialog. Set Load Palette as Temperature. Click OK.
5 Graphing
671
8. Click on the Mesh tab. Set Line Width as 0.05 and Line Color in Font section as LT Gray.
Click Apply.
Tutorials for Origin 9.0
672
9. Click on the Numeric Formats tab. Choose the Decimal Places radio button and set its
value as 0.
Click OK to apply the settings and close the Plot Details dialog. The graph should look like
the following image.
10. Double click on Z axis to open Axes Dialog. On the Scale node, set the value of From, To
as -400, 400 respectively. Click OK.
5 Graphing
673
11. Double click on the XY Plane to open Plot Details - Layer Properties. Click the Display
tab, and uncheck the box before X Axes, Y Axes, Z Axes in Show Elements section to hide
the axes.
12. Click on the Planes tab, and uncheck the boxes before YZ, ZX to hide YZ and ZX planes. Set
Color of XY as LT Gray. Click OK to close the dialog.
Tutorials for Origin 9.0
674
13. Go back to the graph, select Format:Axes Titles:X axis titles to open the Axes dialog with
the Title node selected. Click the Select Others button. Uncheck the box after Show to
hide axis title for all axes.
5 Graphing
675
14. Double click on the color scale to open the Color Scale Control dialog. Set Text Font as
Verdana. Check the box before Reverse Order. Click OK to apply the setting and close
dialog. Move the color scale object to a proper place.
Tutorials for Origin 9.0
676
15. Right click on the white area of the graph layer to bring up a context menu and choose
Add/Modify Layer Title. Select the text object added just now, right-click on it and select
Properties... on the shortcut menu to open the Object Properties dialog. Set text font as
Verdana and type Surface Temperature (\+(o)C) in the content table. Click OK.
5 Graphing
677
16. Click on the graph layer within 3D frame (not the data plot), and click the Rotate button as
shown in the following to activate rotation mode.
Rotate the plot to get a better view. The graph might look like the following.
Tutorials for Origin 9.0
678
5.8.11 Stacked 3D Surface Plots
This tutorial shows how to create stacked 3D colormap surfaces from different matrix objects. The
surfaces in the plot display the topology before and after volcanic eruption. And a graph animation is
generated from LabTalk script for the plot rotation.
Summary
5 Graphing
679
Minimum Origin Version Required: Origin 9.0 SR0
This tutorial will show you how to:
What you will learn
Create stacked 3D colormap surfaces.
Customize axes display and layer properties.
Resize and rotate a 3D plot.
Create Multiple Colormap Surfaces
Steps
1. Click File: Open Sample Projects: 3D OpenGL Graphs from the Menu bar to open 3D OpenGL
Graphs project. Go to the 3D OpenGL Graphs: 3D Surface: Stacked 3D Surface Plots folder in
Project Explorer.
2. Activate the matrix book Mbook1 which contains two matrix objects, then click Plot: 3D
Surface: Multiple Colormap Surfaces to create two 3D surfaces from these two matrix
objects.
Tutorials for Origin 9.0
680
3. Double click on the plot to open the Plot Details dialog, you can see that there are two
surfaces under the Layer1 node on the left panel. To shift the "After eruption" surface in Z
axis, activate the second plot under Layer1 on the left panel, and in the right panel, select
the Surface tab. Then check the box before Shift in Z by percent of scale range, and
enter 70 in the text box.
4. Go to the Fill tab. In the Front Surface section, uncheck the box before Self to fill contour
by the same matrix object (Mat "Before") as the other surface used.
5 Graphing
681
5. Select the Colormap / Contours tab. Click Level.. to bring up the Set Levels dialog. Set
the parameters as shown in the following graph and click OK.
Click Line... to open the Contour Lines dialog. Uncheck the box before Show on Major
Levels Only and select Hide All. Click OK.
Tutorials for Origin 9.0
682
6. Go to the Mesh tab, and uncheck the box before Enable to disable the mesh line.
7. Repeat steps 5 to 6 for the first plot under the Layer1 node.
8. In this project the two surfaces use the same matrix as contour fill, so they can share one color
scale.
To set the numeric format of the color scale, activate the first plot on the left panel of
the Plot Details dialog. Then select the Numeric Formats tab on the right panel.
Select Scientific: 10^3 from the drop down list next to the Format, and set
Significant Digits as 2. Click OK.
To customize the color scale, double click on the color scale to open the Color Scale
Control dialog. Check the box before Reverse Order and set Color bar thickness as
100. Click OK.
5 Graphing
683
Customize Axes Display
In the Axes dialog, you can change the axes scale and tick labels' format. To open this dialog, click
Format: Axes: X Axis...
1. Settings on the Scale node.
o Set scale from 558000 to 566500 for X Axis, from 5108200 to 5121800 for Y Axis,
and from 0 to 10000 for Z axis.
o For X axis, set Type of Major Ticks as By Counts and set Count as 5. For Y and Z
axis, set Type of Major Ticks as By Increment and set Value as 2000. To hide all
minor ticks, set Count of Minor Ticks as 0 for all axes.
Tutorials for Origin 9.0
684
2. Customize the Tick labels and Title.
o First, ensure that the Use Only One Axis for For Each Direction is enabled in the top
of the Axis dialog. Therefore, only one axis is listed under each direction in the tree
panel. That combined with the Select Others button allows you to quickly customize all
axes with the same settings.
o Select the Tick Labels node under X Axis. Click the Select Others button to select the
tick labels of other axes. Check the box before Custom Format and select P*3 from
the drop down list to show the tick label as base-10 scientific notation with 3 significant
digits. Click OK. For more information about the options in this drop down list, please
refer to Custom Display Format.
5 Graphing
685
Customize Layer Properties
1. Double click on the blank space outside the plots or click Format: Layer Properties... from the
menu to open Plot Details - Layer Properties dialog.
2. Activate the Miscellaneous tab on the right panel. Check the box before Enable in the
Clipping section, which will clip the image outside the axes area according to the settings in
the Clipping section.
3. Go to the Planes tab. Set Color as LT Gray for all planes. And select Front Corner from
the drop-down list in the Cube section to show the cube's border.
Tutorials for Origin 9.0
686
4. Select the Lighting tab. In the Mode section, choose Directional to enable lighting mode.
Set Light Color as shown in the following graph. Click OK.
Resize and rotate the plot
1. Click on the cube (not the data plot) to activate the 3D toolbar. Click the Resize button , a
3D Cartesian coordinate will show up. Place the cursor on Y axis, which will then be highlighted,
5 Graphing
687
at this moment drag-and drop the Y axis to stretch the plot in Y axis direction. Do the same to X
direction and Z direction.
2. Click the rotate button to activate rotation mode. A sphere will be displayed at the center of
the plot. Rotate the plot to get a better view.
The 3D toolbar allows you to resize and rotate the plot freely. However, you can also
achieve the same view as Graph1 in this sample project by setting the value in the Axis
tab of Layer Properties dialog as shown in the following graph.
5.9 Vector
Topics covered in this section:
1. Vector Graph
2. 3D Vector
5.9.1 Vector Graph
A vector plot is a multidimensional graph used in industries such as meteorology, aviation, research,
and construction that illustrate flow patterns (e.g. of wind, water, magnetic fields, etc.). Both
direction and magnitude are represented in a vector graph. Origin includes two types of vector plots:
Summary
1. Vector XYAM - takes a starting XY location for the vector tail (by default), an angle and a
magnitude.
2. Vector XYXY - takes two XY positions and connects them with a vector.
Tutorials for Origin 9.0
688
Two data organizing mode to plot a vector graph.
What you will learn
Use Plot Setup to assign plot data
This tutorial is associated with the Statistical and Specialized Graphs project:\Samples\Statistical and
Specialized Graphs.opj.
Steps
To create a vector plot, you need four data columns, and organize your data into two modes:
Vector XYAM
XYAM means X, Y, Angle and Magnitude, respectively. Vectors will start from point (X, Y), and rotate
an angle you specified. The following example uses XYAM data mode to create a vector graph.
1. Browse the folder Statistical and Specialized Graphs: Specialized: 2D Vector in the Project
Explorer. Active the data worksheet Book8E. Without highlighting any columns, select Plot:
Specialized: Vector XYAM to open the Plot Setup dialog. And assign column A, B, D, C to X,
Y, A, M as below, then click OK to plot the graph.
5 Graphing
689
2. Select Format:Plot Properties... to go to the plot level of the Plot Details dialog. Go to the
Vector tab and change the Magnitude Multiplier in Vector Data group to 75. Click Ok button
to close Plot Details dialog.
3. Double-click X or Y axis to open the Axis dialog. Active the Title & Format tab, and
check/enable the Show Axis & Ticks option for the Right axis. And set the Major Ticks and
Minor Ticks to Out. Show the Top axis either in this tab.
Go to Tick Labels tab, and check the Show Major Labels box for both Right and Top axis.
Go to the Scale tab, set Increment as 2 for Horizontal. Click OK.
4. Right click on the legend box to bring up the context menu. Select Properties... to open the
Object Properties dialog. Type \l(1) Field Strength in the text box and click OK.
5. Add layer title as Spot Write Effectiveness.
Vector XYXY
Another data organizing mode is XYXY, where the first X, Y is the vector starting point, while the last
X, Y is the ending point.
To create such vector graph, active the Statistical and Specialized Graphs:Vector: 2D Vector folder in
the OPJ, highlight all of the four data columns of Book9E, and select Plot: Specialized: Vector
XYXY from menu. Delete the axis titles if necessary.
5.9.2 3D Vector
Summary
Tutorials for Origin 9.0
690
Origin can plot 3D Vectors from two different data structures: XYZ XYZ and XYZ dXdYdZ.
XYZ XYZ defines the tail and head data for the vector, while XYZ dXdYdZ provides the vector's tail
data and the distance between tail and head projections on X, Y, and Z axes.
Create a 3D Vector from XYZ XYZ worksheet data.
What you will learn
Customize the 3D Vector
This tutorial is associated with the 3D Vector folder in the 3D OpenGL graphs project (\Samples\3D
OpenGL graphs.opj).
Steps
1. In the Project Explorer (usually at the left of the screen), browse to \Statistical and Specialized
Graphs\Vector\3D Vector. Select workbook Book51A.
2. Click in the upper left corner of the worksheet to select all data.
3. On the main menu, select Plot, then point to 3D Symbol/Bar/Vector, and then click 3D
Vector XYZ XYZ. This will create a 3D Vector graph with our built-in template.
Note that speed mode is on.
5 Graphing
691
4. Double-click on the vector plot to open the Plot Details dialog box. Ensure that the Original
vector plot has been selected in the left panel of the dialog box. Select the 3D Vector tab.
o Click the Color button and select Define Custom Colors from the menu. Define a
custom color in the Color dialog box. (We chose a custom shade of blue.)
o In the 3D Vector tab of Plot Details dialog box, set the parameters as shown in the
following graph.
Tutorials for Origin 9.0
692
Click OK to apply these settings and close the dialog box.
5. Click the button in the 3D rotation toolbar several times.
6. On the main menu, select Graph, point to Speed Mode..., then click Open Dialog... to
open the speedmode dialog box. Select Off from the Speed Mode dropdown menu. Click
OK to turn off speed mode and close the dialog box.
The final graph should look something like this:
5 Graphing
693
5.10 Ternary
Topics covered in this section:
1. Ternary Contour
5.10.1 Ternary Contour
This tutorial will show you how to create a Ternary Contour graph and add scatters overlay.
Summary
Tutorials for Origin 9.0
694
Create the Ternary Contour graph
What will you learn
Add scatters overlay with the Plot Setup dialog.
Customize the graph by using the Plot Details dialog
This tutorial is associated with the 2D and Contour Graphs project:\Samples\2D and Contour
Graphs.opj.
Steps
1. Open the 2D and Contour Graphs: Contour: Ternary Contour folder in the Project Explorer.
Activate Book1,highlight entire worksheet and select Plot: Contour: Ternary Contour to
create a Ternary Contour graph. The graph should look like:
5 Graphing
695
2. Now we will add overlay scatters to the plot. Right click on the layer icon and select Plot Setup
in the context menu to open the Plot Setup dialog.
3. Set Worksheets in Folder as Available Data, select Book1, choose Scatter as Plot Type
and column A, B, C as X, Y, Z respectively. Click Add to add the scatter plot to the ternary
contour plot. The settings should be as following:
Tutorials for Origin 9.0
696
4. Now we will customize the contour graph and the scatter. Double-click on the contour plot to
bring up the Plot Details dialog.
o select the Color Map/Contours tab and click the Level heading, then set the dialog as
the follwing graph shows.
5 Graphing
697
o Click OK to close the Set Levels dialog then click the Fill heading to open the Fill
dialog. Select Load Palette and then select Rainbow from the Palette list and click
OK.
o In the left panel of Plot Details dialog, select the scatter plot and customize the symbol
as following:
Tutorials for Origin 9.0
698
o Click OK to close the Plot Details dialog.
o Drag and drop the color scale to resize and move it to a desired place
The graph should look like
5 Graphing
699
5.11 Waterfall
Topics covered in this section:
1. Waterfall
2. 3D Waterfall Graph
5.11.1 Waterfall with Y and Z Color Mapping
Origin's Waterfall plot can use a dataset stored in a parameter row to set the Z offset and color map
with Y or Z values.
Summary
Create a Waterfall color map with Y or Z values
What you will learn
Customize colormap levels and palette
Steps
Tutorials for Origin 9.0
700
This tutorial is associated with the Waterfall folder in the 2D and Contour Graphs
project(\Samples\2D and Contour Graphs.opj).
Create Waterfall with Y Colormap
1. In the Project Explorer (usually at the left of the screen), browse to \2D and Coutour
Graphs\Multi Axis and Multi Panel\Waterfall. Select the Book4G window to activate. Click
in the upper left corner of the worksheet to select all data.
2. Right-click and select Plot from the menu, then point to Multi-Curve, and then select
Waterfall Y:Color Mapping to create a Waterfall with Y color mapping. (Alternatively,
select the Waterfall Y:Color Mapping button from the 2D Graphs toolbar.)
Note that the values stored in the user-defined parameter row Frequency (Hz) have been
automatically picked up as the Z Value Source. Confirm this by double-clicking the plot to
open the Plot Details dialog box and selecting Layer1 in the left panel. Select the
Waterfall tab and observe that the Z Value Source is set to Frequency (Hz).
5 Graphing
701
3. With the Plot Details dialog box still open, in the left panel, select the first line plot under
Layer1. Select the Colormap tab in the right panel. Click on the Level? column header to
open the Set Levels dialog box. Set levels as shown below:
Click OK to close the Set Levels dialog box.
4. Click on the Fill? column header to open the Fill dialog box. Select Load Palette, and
choose the Rainbow palette from the palette list. Click OK button to close the Fill dialog
box.
Tutorials for Origin 9.0
702
Click OK to apply these settings and close the Plot Details dialog box.
5. Double-click the plot's Z axis to open the Axis dialog box. Set the Increment to 50. Select
Vertical in the Selection box and set the vertical Increment to 50.
5 Graphing
703
Select the Grid Lines tab. Select Horizontal from the Selection box, and clear the Minor
Grids check box. Select Vertical from the Selection box, and clear the Minor Grids check
box.
Click OK to apply changes and close the dialog box. The final graph should look like this:
Create Waterfall with Z Colormap
Tutorials for Origin 9.0
704
1. In the Project Explorer (usually at the left of the screen), browse to \2D and Coutour
Graphs\Waterfall. Select the Book4G window to activate. Click in the upper left corner of the
worksheet to select all data.
2. On the main menu, click Plot, then point to Multi-Curve, and then select Waterfall
Z:Color Mapping to create a Waterfall with Z color mapping. (Alternatively, select the
Waterfall Z:Color Mapping button from the 2D Graphs toolbar.)
3. Double-click the plot to open the Plot Details dialog box. In the left panel, select the first line
plot under Layer1. Select the Colormap tab in the right panel. Click the Level? column
header to open the Set Levels dialog box. Set Major Levels to 10.
5 Graphing
705
Click OK to close the Set Levels dialog box.
4. Click the Fill? column header to open the Fill dialog box. Select Limited Mixing and set the
From color to red and the To color to blue. Click OK to apply these settings and close the
dialog box. Click OK to close the Plot Details dialog box.
Tutorials for Origin 9.0
706
5. Double-click the Y axis to open the Axis dialog box. Set the vertical Increment to 50.
Select the Grid Lines tab. Select Horizontal from the Selection box, and clear the Minor
Grids check box. Select Vertical from the Selection box and clear the Minor Grids check
box. Click OK to close the Axis dialog box.
Your final graph should look like this:
5.11.2 3D Waterfall Graph
The Origin 2D Waterfall graph plots one or more Y columns, or a range from one or more Y columns,
as a series of line plots that "recede" into the page. Such graphs are effective for comparing datasets
collected under conditions where some parameter is varied incrementally.
Summary
5 Graphing
707
Create waterfall plot
What you will learn
Change symbol/color for grouped plots
Merge graphs
This tutorial is associated with
Steps
this graph in Graph Galley. Download the project file in this graph
galley page.
There are two worksheets and one graph in this folder. This example illustrates how to create such a
waterfall plot.
1. For each worksheet, highlight all columns and plot as Waterfall graph from Plot: Multi-Curve:
Waterfall, and use Measured and Simulated as graph long name, respectively.
2. Double-click the X or Y axis of each plot and adjust axes scales (X Axis From = 0.5, To = 3.0 and
Y Axis From = 0, To = 40).
3. Double-click any plot in the Measured plot to bring up Plot Details dialog at the data level, and
change the Plot Type drop-down in the bottom left corner to Scatter and click Apply.
In the Group tab of the Plot Details dialog, change the Symbol Type to None and click Apply.
Tutorials for Origin 9.0
708
Click in Details next to Symbol Edge Color and click the Browse button that appears. Note how
the color increment is Black, Red, Green, Blue, Cyan and Magenta.
Switch to the Symbol tab. Set symbol Size to 5, and use Open and Circle symbol.
5 Graphing
709
Click OK to close Plot Details dialog.
4. Double-click on any plot in the Simulated graph to bring up Plot Detail dialog at the data level
for this plot. In Group tab, change the Line Color increment type to By One, and change the
color Details for Line Color to Black, Red, Green, Blue, Cyan and Magenta.
Tutorials for Origin 9.0
710
Click OK to close Plot Details dialog.
5. Now, we will merge these two graphs. Select Graph: Merge Graph Windows. Choose
Specified from Merge drop-down list, and select the two graphs you just created in Graphs edit
box. Arrange the graph by using the following settings:
Arrange Settings:
Number of Rows: 1
Number of
Columns:
1
Linked Layers: Check/Enable
6. Click the OK button to merge the graphs.
7. In the sample we have added labels and changed axis titles.
5.12 Specialized
Topics covered in this section:
1. Windrose Graph
2. Plot Functions with Parameters Defined in a Worksheet
3. Open-High-Low-Close-Volume Stock Chart
5.12.1 Windrose Graph
Windrose graphs are used to present wind speed data and wind direction data collected over some
time at a particular location. This tutorial will show you how to create a windrose graph with Origin 9
(post-SR5 builds are required. To create windrose graph with Raw Data mode, Origin 8.1 is required).
Summary
5 Graphing
711
Minimum Origin Version Required: Origin 8.5.1
This tutorial will show you how to:
What will you learn
Create a Windrose graph from binned data.
Customize the direction tick labels of the Windrose graph.
Create a Windrose graph from raw data.
This tutorial is associated with the Statistical and Specialized Graphs project:\Samples\Statistical and
Specialized Graphs.opj.
Steps
Part 1: Create a Windrose Graph from Binned Data
1. Go to the project folder Statistical and Specialized Graphs: Specialized: Wind Rose and activate
the Windrose Binned Data workbook. (If you don't have the project file, please import the sample
data from here).
2. Highlight all the columns and click the Wind Rose - Binned Data button from the 2D Graphs
toolbar.
Tutorials for Origin 9.0
712
The Windrose graph should look like the following:
3. Now, change the wind direction to show only N,E,S,W. Right-click on the tick label N and then
select Tick Labels from the short-cut menu. This opens the X Axis dialog.
5 Graphing
713
Change the options as the following screenshot.
Tutorials for Origin 9.0
714
Activate the Scale tab. Enter 90 in the Increment edit box and then click the OK button. The
graph should look like:
Part 2: Create a Windrose from Raw Data
1. Go to the project folder Statistical and Specialized Graphs: Specialized: Wind Rose and activate
the Windrose Raw Data workbook. Go to the first sheet (the Raw Data worksheet). (If you don't
have the project file, please import the sample data from here).
2. Highlight columns A & B. Then click the Wind Rose - Raw Data button on the 2D Graphs
toolbar.
5 Graphing
715
3. Use the settings below to create the Wind Rose graph:
The final graph should look like:
Tutorials for Origin 9.0
716
Binned Data
Sample Data
To import Binned Data to worksheet, you can copy the Binned Data 1 (including the heading) and
then select File: Import Wizard. Select the Clipboard checkbox in DataSource group and then
click Finish button to import the data into Origin.
Direction 0-4 4-8 8-12 12-16 16-20
22.5 3.125 3.125 3.125 6.25 0
45 0 3.125 3.125 0 0
67.5 0 6.25 0 0 0
90 0 0 0 0 3.125
112.5 0 0 0 0 0
135 3.125 0 0 0 3.125
157.5 0 0 9.375 3.125 0
180 3.125 3.125 0 3.125 3.125
202.5 0 0 0 0 0
225 0 0 3.125 0 0
247.5 0 3.125 0 3.125 3.125
270 0 0 0 0 3.125
292.5 0 6.25 3.125 0 0
315 0 0 3.125 3.125 0
337.5 0 0 0 0 0
360 0 6.25 0 0 0
382.5 0 0 0 0 0
Raw Data
To import Raw Data to worksheet, you can copy the Raw Data (including the heading) and then
select File: Import Wizard. Select the Clipboard checkbox in DataSource group and then click
Finish button to import the data into Origin.
5 Graphing
717
Direction Speed
311.5 12.75
142.7 11.18
161.6 5.9
277.3 8.24
155.3 13.46
40.8 8.57
43.4 4.38
1.3 10.91
78.8 18.72
237.8 16.22
114.6 0.88
2.1 12.05
290.5 4.6
174.1 3.29
267.6 16.64
8 5.6
213.9 8.04
134.8 17.26
137.6 11.87
46.1 5.48
4.5 13.47
311.2 10.17
154.4 11.17
176.2 18.91
348.1 4.11
225.2 6.65
236.4 12.87
11.7 1.07
278.9 4.36
356.5 5.01
58.9 7.3
161.8 15.6
Tutorials for Origin 9.0
718
5.12.2 Plot Functions with Parameters Defined in a Worksheet
Origin can plot functions. It also can plot functions with parameters defined in a worksheet. The
function graph can be updated automatically as the parameters in the worksheet change.
Summary
Minimum Origin Version Required: Origin 8.0 SR6
This tutorial will show you how to:
What you will learn
Define variables from a worksheet in the Set Values dialog box.
Plot a function graph with parameters.
Update a graph automatically when parameters are changed.
Let us use this function as an example: y=p0+p1*x+p2*x^2
Steps
1. Set up a worksheet with three parameters p0, p1, p2 stored in Column A, Column B, Column C
as shown below.
5 Graphing
719
1. Click on the Add New Columns button on the Standard toolbar to add a new column
to the worksheet.
2. Highlight Column D and then select Column: Set Column Values. Select Auto from the
Recalculate drop-down. Type the script shown below to define the parameters in the
Before Formula Scripts edit box. Click the OK button to close the dialog box.
Tutorials for Origin 9.0
720
Note that there is a green lock icon on the top right corner of Column D which indicates
that the Recalculate Mode is Auto.
3. Click on the New Function button on the Standard toolbar. The Plot Details dialog opens.
4. In the Plot Details dialog, set the options as follows and click the OK button to close the
dialog box.
Click on the Rescale button on the Graph toolbar to adjust the graph's scales.
5 Graphing
721
5. The function graph can be updated automatically when the parameters in the first row of the
worksheet change. Change the value in the first row of Column 2 from 2 to 3. Click outside
this cell to finish editing.
The function graph updates to reflect this change.
Tutorials for Origin 9.0
722
The script used in the Before Formula Scripts edit box of the Set Values dialog box is:
Scripts
p0=col ( 1) [ 1] ; / / Speci f y Col umn A f or p0.
p1=col ( 2) [ 1] ; / / Speci f y Col umn B f or p1.
p2=col ( 3) [ 1] ; / / Speci f y Col umn C f or p2.
The function in the F1(x) edit box of the Plot Details dialog box is as follows:
p0+p1*x+p2*x^2
5.12.3 Open-High-Low-Close-Volume Stock Chart
This tutorial will show you how to create a stock chart to display open, high, low, and close prices,
together with trading volume.
Summary
5 Graphing
723
Minimum Origin Version Required: Origin 8.5 SR0
Set a column format
What you will learn
Create a stock chart with open, high, low, and close prices, and trading volume
Set date format for display label of axis
1. Download the source data file from our
Steps
ftp and import it into Origin. When import this file, keep
the system default settings.
2. Double click on the header of column A to bring up the Column Properties dialog. Activate the
Properties tab, under the Options branch, Select Date from the Format drop-down list, and
then select Custom Display from the Display drop-down list. Type dd'-'MMM'-'yyyy in the
Custom Display drop-down list. Click the OK button to finish setting column A as Date column.
Tutorials for Origin 9.0
724
3. Highlight all columns in the worksheet, and then choose menu item Plot: Stock: OHLC-Volume
to create a graph.
4. Double click on the top axis of layer 1 in the graph to open the X Axis setting dialog. Switch to
the Tick Labels tab, and then choose Custom Display from the Display drop-down list. Type
yyyy'-'M'-'dd in the Custom Display drop-down list. Click the OK button
5 Graphing
725
5. Double click on the Y axis of layer 2 to open the Y Axis setting dialog. Go to the Scale tab, and
set From, To, Increment as 0, 100M, 20M respectively. .
Tutorials for Origin 9.0
726
6. Click the OK button to finish the axis setting and get the stock chart of open, high, low, and close
prices, and trading volume.
727
6 6 Customizing Graphs
Topics covered in this section:
1. Themes (Tutorials)
2. Color (Tutorials)
3. Layers (Tutorials)
4. Tick Labels (Tutorials)
5. Customizing a Graph
6. Add remove or reorder data plots
6.1 Customizing a Graph
6.1.1 Summary
Editing your Origin graph is very easy. Any graph element can be selected and with its associated
dialog, the properties can be modified. In fact, you can customize your graph right down to a single
data point.
This tutorial will show you how to:
Resize a Layer
Add a Layer Title
Customize and Save a Template
Customize Axes
Apply a Graph Theme
Change Plotting Order in a Layer
Customize a Point
Customize a Grouped Plot
Create a Color-mapped Waterfall Plot
6.1.2 Resize Layer
1. Open Customizing Graphs.OPJ from the \Samples\Graphing folder and select the Resize
Graph and Customize Symbol folder from the Project Explorer window.
Tutorials for Origin 9.0
728
2. Make Graph2 active and right-click inside the layer, above the data points to select Add/Modify
Layer Title from the context menu that opens. Add a title, as the following graph shows.
3. The layer can easily be resized graphically by dragging the sizing handles. To resize it, single click
inside the layer, but not on a data point. You can left-click in the same space you right-clicked
when adding the Layer Title. The layer will become selected as seen below, and then you can
drag one of the 8 anchor points to resize the layer. Note: If you hold the Ctrl key down while
6 Customizing Graphs
729
dragging, the aspect ratio will be maintained.
4. You can also use the Plot Details dialog to input the size of the layer, in order to resize it
precisely. Double-click inside the layer (in the same spot you left-clicked above) to open the Plot
Details dialog. Go to the Size/Speed tab, and set the layer area to the values shown in the
image below:
6.1.3 Customize Data Plot and Axes
In this section, we will show you how to change the color of a data plot, and how to change the
properties of the axes.
1. Click on one of the data points of Graph2 to select the entire data plot, and then change the
color of the data points to red by using the Line/Border Color button in the Style
toolbar.
2. Next we will use the Axis dialog to customize the axes. Double-click on the X-axis to open the
dialog and set the controls as follows:
o On the Scale tab, choose the # Major Ticks radio button and input 5 into it. Then
select Vertical from the Selection list box. The name of the dialog changes to Y Axis
Tutorials for Origin 9.0
730
when you do this. Input 0, 16 and 11 into the From,To and # Major Ticks edit boxes,
respectively.
o On the Title&Format tab, select Top from the Selection list and check the Show
Axis&Ticks check box to add the top X-axis. Then select Right from the Selection list
and again check the Show Axis&Ticks check box to add the right Y-axis. Now the
graph should look like:
6.1.4 Save and Reuse a Template
In this section, we will show you how to save the graph above as a template and reuse it.
1. In the menu, select File: Save Template As (alternatively, right-click on the graph window title
and choose Save Template As from the context menu) and rename the template as
6 Customizing Graphs
731
MyGraphTemplate. Then click the OK button to save it.
2. Create a new workbook and import the data file \Samples\Curve Fitting\Sensor2.dat, by
using File: Import: Single ASCII. Highlight column B and select Plot: Template Library. Then
select MyGraphTemplate and click the Plot button to create a graph.
Tutorials for Origin 9.0
732
The graph should look like:
6.1.5 Changing graph using theme
Origin stores the properties of a graph in a theme file. In this section we will show you how to
customize a graph by using a theme.
1. With Graph3 active, select Tools: Theme Organizer to open a dialog. Apply the themes Ticks
All In and Times New Roman Font. Then click the Close button to close the dialog. The graph
6 Customizing Graphs
733
should look like:
2. Then we will copy the formatting of the current graph and paste it to Graph2. Right-click to the
right of the layer, anywhere on an empty white space, or even on the gray area, and select Copy
Format: All Style Formats. Then activate Graph2, right-click in a similar spot and select Paste
Format. Then Graph2 should look like the image below:
Tutorials for Origin 9.0
734
6.1.6 Plotting Order
In this section, we will show you how to change the plotting order by using the Plot Setup dialog.
1. Go to the Plotting Order folder and activate Graph 1. Select Graph: Plot Setup from the main
menu to open the Plot Setup dialog. (Alternatively, Right-click on the layer 1 and select Plot
Setup, which also will open the Plot Setup dialog.)
2. In the Plot List panel, drag the line plot and drop it beneath Column/Bar Plot Type.
3. Click the OK button and you will see that the red curve is now drawn on top. Notice the legend
reflects the new plotting order as well.
6.1.7 Customize points
In this section, we will show you how to customize a single data point.
6 Customizing Graphs
735
1. Continue viewing the contents of the Plotting Order folder and make sure Graph 1 is active.
Click to select one of the columns and all columns become selected. Click again on one of the
columns to select just that one column. Then change the color to green by using the Fill Color
button on the Style toolbar.
2. You can also use the Plot Details dialog to customize a single column. Hold down the Ctrl key
while double-clicking on one of the columns to open the Plot Details dialog. You'll be editing the
properties of just that single data point. Notice the index number for that point in the Plot Details
dialog. Set the Gradient Fill group as follows to change the column color from yellow to red,
gradually.
Tutorials for Origin 9.0
736
Then the graph should look like:
3. You can customize a slice of a pie graph in the same way. Go to the Edit Single Data Point
folder and activate the pie graph. Hold down the Ctrl key and double-click on one of the slices to
open the Plot Details dialog. Under the Pattern tab, set the Fill Pattern to Dense, from the
drop-down list, and set the Pattern Color to Red. (Alternatively, you could have clicked once
and then clicked again on a slice to select just that one point, and then used the Style toolbar to
6 Customizing Graphs
737
customize that point.) The graph should look like:
4. You can customize a single data point and add an annotation to it. Go back to the Resize Graph
and Customize Symbol folder. Hold down the Ctrl key and double-click on one of the scatter
points to open the Plot Details dialog. Under the Symbol tab, click the triangular Preview
button to open the symbol gallery, and then select Sphere for the symbol. Increase the Size to
18, and click the Ok button to close the dialog.
5. Now you can use the annotation tool to add the X and Y values that correspond to your
customized data point. Select the Annotation button from the Tools toolbar.
Then move the annotation cursor to your customized data point and double-click on it. Origin will
automatically add a text object. Hit the ESC key or click on the Pointer button to stop annotating.
You can customize the text label by double-clicking on it to enter Edit mode. You can also change
its position by clicking and dragging - a line will automatically be drawn connecting the point and
Tutorials for Origin 9.0
738
the label.
6.1.8 Group plots
In this section, we will show you how to customize a grouped data plot.
1. Select the Grouped Data folder. Book3 will be active. Highlight the entire worksheet and click
the line button on the 2D Graphs toolbar to create a line graph.
2. Double-click on the X-axis to open the Axis dialog. Input 0.5 into the From edit box and 3.0 into
the To edit box. Select Manual from the Rescale drop-down list (you will need to scroll up in the
list). This prevents the From and To values from changing while rescaling. Click OK to apply
these settings.
3. Double-click somewhere inside the layer, on a blank place above the line plots, to open the Plot
Details dialog. On the Stack tab, select Auto in the Offset group. Click OK to close the dialog.
4. Select Graph: Rescale to Show All. The Y scale of the graph automatically rescales, while the X
scale doesn't change because the option was set to manual. Resize the layer and move the
6 Customizing Graphs
739
legend as you see fit.
5. Click on one of the data plots to select the entire group, and then use the Line/Border Color
button on the Style toolbar to change the colors. In Incr. List, you can select the second-
to-last increment list . The graph should look like:
Tutorials for Origin 9.0
740
6. Though these data plots have been grouped, you can also customize each of them individually by
clicking on the data plot twice. For example, you can click the yellow data plot twice (click once,
pause and click again) and then click the Line/Border Color button on the Style toolbar
to change the color to another color, such as Olive.
7. You can also customize the graph by double-clicking on one of the data plots to open the Plot
Details dialog. Under the Group tab, you can click the browser button
to open the Increment Editor dialog. In this dialog, customize the graph as shown in the
following image. Please note that you can also drag the index of a row and move it to change the
order of the color list.
6 Customizing Graphs
741
The graph should look like:
8. Right-click on the inner position of this dialog and select Save Increment List to save it as
MyPalette for future use. Then you can right-click to get the context menu and select the Load
Increment List option. You will find that MyPalette appears as the first entry in the fly-out
menu, as the following image shows.
In the following section, we will show you how to use Palettes to set colors for a group of data plots.
1. Activate Book3 and highlight all the columns. Select Plot: Multi-Curve: Waterfall to create a
graph. Double-click on the X-axis to open the Axis dialog, and set From as 0.5 and To as 3.
Select Vertical from the Selection list, and set the From, To, and Increment edit boxes to -
Tutorials for Origin 9.0
742
10, 100 and 20, respectively.
2. Click on one of the data plots and then use the Line/Border Color button on the Style
toolbar to change the colors. You can select the Rainbow palette under Palettes. The
graph should look like:
6 Customizing Graphs
743
3. You can double-click on one of the plots to get the color list, as the following image shows:
You can find that the Increment has been set to Binned, so colors are picked from the 256
available in the Rainbow palette.
4. We will change the palette to Reef by clicking on the Browser button to open the Increment
Editor dialog. Then right-click on the inner position of this dialog and select Load: Reef.PAL.
The color list in the Plot Details dialog should be:
Tutorials for Origin 9.0
744
And the graph should look like:
6.1.9 Plot a Color-mapped Waterfall
In this section, we will show you how to create a color-mapped waterfall and use the desired column
label row as the Z-axis.
1. Click the New Workbook button on the Standard toolbar to create a new workbook.
2. Click the Import Wizard button on the Standard toolbar. This opens the Import Wizard
dialog. Click the browser button to the right of File and select Waterfall3.dat from the
/Samples/Graphing folder. Make sure Waterfall3.oif is picked up automatically for Import Filters
for current Data Type.
6 Customizing Graphs
745
Click Finish to import the Waterfall3.dat file.
3. To plot a waterfall color-mapped using each line's Y value, highlight the whole worksheet and
select Waterfall Y: Color Mapping from the 2D Graphs toolbar (Alternatively, Select Plot:
Multi-Curve: Waterfall Y:Color Mapping from the main menu).
Tutorials for Origin 9.0
746
The graph should look like the picture below:
4. Double-click on the waterfall plot to open the Plot Details dialog. Go to the Color Map tab. On
this tab, you can:
6 Customizing Graphs
747
o Click on the Level column header to change the color levels
o Click on the Fill column header to load a color palette or change the filled color list:
Please note that you can also click inside one single cell to change that level individually.
5. To plot a waterfall color-mapped with Z values, highlight the waterfall worksheet in Book 2 and
select Waterfall Z: Color Mapping from the 2D Graphs toolbar (Alternatively, Select Plot:
Multi-Curve: Waterfall Z:Color Mapping from the main menu).
Tutorials for Origin 9.0
748
The graph should look like the picture below:
6. Note that the user-defined parameter "Frequency (Hz)" is used as the Z axis automatically. To
use another column label as the Z axis, Short Name for example, double-click inside the layer
and away from the waterfall lines to open the Plot Details dialog at the Layer level. Go to the
6 Customizing Graphs
749
Waterfall tab, and select Auto from the Z Value Source drop-down list.
7. To switch between Y and Z color mapping, select the first plot on the left panel of the Plot
Details dialog and activate the Line tab. Select Y-value: Color Mapping from the Color drop-
down list, to switch to Y color mapping. You can also select Z-Value: Indexing or Z-Value:
Direct RGB from this drop-down list.
6.2 Themes
Tutorials for Origin 9.0
750
Copy and Apply a Plot Format to Another Plot
6.2.1 Copy and Apply a Plot Format to Another Plot
It is possible to copy and paste formatting from one plot to another, so there is no need to spend time
recreating identical customizations such as size and color of symbols and lines.
Summary
Minimum Origin Version Required: Origin 8.0 SR6
This tutorial will show you how to:
What you will learn
Copy a plot format (color, size, etc. of the symbol or the line), and apply it to other plot.
1. Click the New Project button on the Standard toolbar to begin with a new project.
Steps
2. Select File: Import: Single ASCII menu, and import exponential decay.dat in the
\Samples\Curve Fitting subfolder in your Origin program directory.
3. Highlight column B, C and D, and select Plot: Line+Symbol: Line+Symbol" menu to plot
these three datasets.
4. Double-click on the plot to show the Plot Details dialog box.
5. Choose Group tab in the dialog, and select Independent for the Edit Mode -- this makes it
easier to customize individual plots.
6. Make sure that the top data plot (Time(X) Decay 1(Y)) is selected in the left panel of the Plot
Details dialog. If not, select this plot branch in the left panel.
7. Select the Symbol tab, and change the Size to "5". (You can also change the shape or the color
to others of your choice.)
8. Select the Line tab, and change the width to "0.2". (You can also change the style or the color to
others of your choice.) Click OK. You will see that the Decay 1 plot has been customized.
9. Click on Decay 1 plots to select. Right-click on it and select Copy format: ALL. This will copy
the plot format of Decay 1 to the clipboard.
10. On the graph, click on the Decay 2 data plot to select it, right-click and select Paste Format.
You will see the plot format of Decay 1 copied to Decay 2.
6.3 Color
OriginLab:Plotting Overlapping Data and Setting Transparency
6 Customizing Graphs
751
6.3.1 Plotting Overlapping Data and Setting Transparency
In this tutorial, we will show you how to create overlapping column plots, and then set transparency
to make the overlapping parts visible.
Summary
This tutorial will show you how to:
Customize the grouped column plots
Set Transparency
1. Start with a an empty worksheet and from the menu, select File: Import: Single ASCII or click
the Import Single ASCII button
Plot Overlapping Data and Set Transparency
to open the file browser.
2. Choose the file <Origin Installation Directory>\Samples\Graphing\Counts.dat, check the Show
Options Dialog check box, and click the Open button to bring up the impASC dialog.
3. Click the triangle button in the upper right corner, and then select System Default from the
context menu to apply the default settings to this dialog.
4. Click the OK button to import the data to the worksheet.
Tutorials for Origin 9.0
752
5. Right-click on the row header of Units, and then select Set As Comment from the pop-up menu
to set the contents to be comments instead of units.
6. Highlight all columns in the worksheet, and then from the menu, select Plot: Column/Bar/Pie:
Column to create a column graph.
7. Double-click on the plot to open the Plot Details dialog. In the dialog, choose the Group tab.
Click on the color bar under Details and click in the Fill Color row. Then click on the button that
appears to open the Increment Editor dialog. In this dialog, you can set the first three colors to
6 Customizing Graphs
753
be some specific colors such as Royal Blue, Orange, and Dark Cyan. Click OK to close the dialog.
Tutorials for Origin 9.0
754
8. Select the Pattern tab in Plot Details, and set the Transparency control to 50%.
9. Select the Spacing tab, and set Gas Between Bars to zero and Overlap to 100.
6 Customizing Graphs
755
10. Click the OK button to close the Plot Details dialog. The resulting graph should look like the
image below:
6.4 Add remove or reorder data plots
6.4.1 Summary
There are multiple ways to add/remove a data plot in your Origin graph. You can simply drag a set of
worksheet data and drop it into a graph window to add it to the active layer. And you can also add
data plots by using the Layer Content dialog or the Plot Setup dialog. The Layer Content dialog
provides you with further options to reorder data plots and group/ungroup data plots.
This tutorial will show you how to:
Add data plot to an existing graph by drag-and-drop.
Add data plot by using the Layer Content dialog.
Group and ungroup data plots.
Reorder data plots.
6.4.2 Add data plot to an active graph by drag-and-drop
1. Start with a new project and click the Import Multiple ASCII button on the Standard
toolbar.
Tutorials for Origin 9.0
756
2. Select the files S15-125-03.dat, S21-235-07.dat and S32-014-04.dat from \Samples\Import
and Export\ and add them to the lower panel of the dialog. Make sure the Show Options
Dialog box is checked and click OK. This will open a dialog for import settings.
3. Change Import Mode to Start New Sheets. Expand the (Re)Naming Worksheet and
Workbook node. Check the Rename Sheet with (Partial) Filename check box and
uncheck the Rename Book with (Partial) Filename so that only the sheet gets renamed.
6 Customizing Graphs
757
Keep the rest of the settings unchanged and click OK button to import these three files.
Tutorials for Origin 9.0
758
4. Activate Sheet S15-125-03. Highlight Column D. Select Plot: Line: Line to create a line
plot.
5. Go to Book1. Activate Sheet S21-235-07. Select Column D. Move the mouse to the edge of
Column D carefully until the mouse turns to . Hold down the left mouse button to drag
Column D to Graph1 window.
6 Customizing Graphs
759
6. A Reminder Message dialog box will appear asking you whether or not to rescale the axes.
Select Yes, and do the same in the future, no need to ask again and click OK. The
second line plot is added to the graph.
7. Click the New Legend button on the Graph toolbar to rebuild the graph legend.
Tutorials for Origin 9.0
760
The following steps will show you how to specify the plot type when adding a plot to an existing
graph by this drag-and-drop method.
8. Select Tools: Options dialog to open the Options dialog.
9. Go to the Graph tab. In the middle of this dialog, you will see the Drag and drop plot
option. This option allows you to specify the plot type, while adding a dataset to an existing
graph by drag-drop. The default setting is Current, which means the plot type depends on
the current plot's type in the existing graph. Change Drag and drop plot to Scatter.
6 Customizing Graphs
761
Click OK to close the dialog.
10. Go back to Book1. Activate sheet S32-014-04. Highlight Column D. Drag and drop it to
Graph1 window. This time the dataset is added as a Scatter plot.
Tutorials for Origin 9.0
762
6.4.3 Add data plot to an active graph by drag-and-drop
Continue using data in section 1.
1. Click the New Graph button on the Standard toolbar. This will create a new graph window
without data.
2. Double-click on the Layer 1 icon on the top left corner of the graph window. This will open the
Layer Content dialog.
3. On the left panel of the Layer Content dialog, all the available datasets are listed. You can
customize to show the information of datasets. Because all of our data comes from Book1,
we do not need to show the Book name. Right-click on the Book column header, uncheck
Book Short Name from the context menu. This will hide the book name.
6 Customizing Graphs
763
4. To add Column B, Delta Temperature, in three sheets, press Ctrl key on the keyboard and
select Column B in worksheet S32-014-04, S21-235-07, and S15-125-03, respectively. Click
the button to add them to the right panel.
The button shows the plot type of these three datasets. A means auto, which is Line by
default. If you want to change the plot type, please press the triangle button next to and
select a desired plot type before you click the button to add them to the right panel.
5. The first column on the right panel shows that the added curves are grouped by default. They are
marked as group1 (g1). The color of curves in the group will change increasingly. If you want to
ungroup them, click the Ungroup button.
6. Check the Rescale on Apply check box. Click OK button to add curves to Graph 2.
Tutorials for Origin 9.0
764
Because all three curves come from three different sheets, we can use the sheet name to
distinguish them.
7. Select Graph: Update Legend from menu. This will open the legendupdate dialog.
8. Make sure Update has been selected for Update Mode. Select Custom for Auto Legend
Translation Mode. Type "@WS" in the Legend Custom Format edit box. This means
worksheet name will be used for legend.
Click OK button to apply.
6 Customizing Graphs
765
6.4.4 Reorder data plots
1. Open Customizing Graphs.OPJ from the \Samples\Graphing folder and select the Plotting
Order folder from the Project Explorer window.
2. Activate Graph 1 window. Double-click on the Layer 1 icon on the top left corner of the graph
to open the Layer Content dialog.
3. Click the >> button to fold the left panel. On the right panel, select the Gauss Fit line plot.
Click the down button to move it down.
Tutorials for Origin 9.0
766
4. Click the Apply button. The Gauss Fit line plot is now on top of the column plot. Click Close
button to close the dialog.
6.5 Layers
Adding and Arranging Layers
Merging and Arranging Graphs
6.5.1 Adding and Arranging Layers
6 Customizing Graphs
767
A typical graph page generally includes three elements: a set of X, Y (and Z) coordinate axes, one or
more data plots, and associated text and graphic labels. Origin combines these three elements into a
movable, resizeable unit called a layer. While a page can contain as many as 121 layers, only one
layer can be active at any one time.
Summary
How to tell how many layers a graph has?
What you will learn
How to tell what data is in what layer?
How to swap layers
Importing data
Steps
1. Click the Import Single ASCII button, , on the Standard toolbar. The ASCII dialog opens.
2. In the Origin folder, browse to the Samples folder and then the Graphing folder. Select Wind.dat
from the list of files.
3. Click Open. The data file imports into the worksheet.
Plotting the data
1. Highlight the Speed and Power columns.
2. Click the Line button, , on the 2D Graphs toolbar. A line plot is created. It appears that this
data would be better plotted on a double-Y graph, a graph with two controlling Y axes.
3. Click the X to Close this window. You will be asked if you want to hide or delete the window.
Click the Hide button. (If you Delete, you will not be able to Undo, and you will need to re-create
the graph. Hiding closes the window from view, but you can later make it visible using the Project
Explorer window.)
4. The Speed and Power columns should still be highlighted. Click the Double-Y Axis button, ,
on the 2D Graphs toolbar. This new graph contains 2 layers.
How to tell what data is plotted in a layer?
One way is with the legend:
1. Double-click on Graph1 from the Project Explorer window. The graph opens and becomes the
active child window.
2. Select Format:Page and go to the Legends/Titles tab.
3. Set the Auto Legend Translation Mode to Data Range.
4. Click OK.
A second way is with the status bar:
Tutorials for Origin 9.0
768
1. Double-click on Graph2 from the Project Explorer window. Graph2 is now in front and becomes
the active child window.
2. Click the Layer 1 icon, to make layer 1 active.
3. Look in the lower right of Origin's status bar and you'll see [WIND]WIND!Col(Speed)[1:12].
4. Repeat for Layer 2 and you'll see [WIND]WIND!Col(Power)[1:12].
A third way is from the menu:
1. Make Graph2 active.
2. Right-click on the Layer 1 icon. At the bottom of the context menu, you see the data plot list. The
one checked is the active data plot.
3. Right-click on Layer 2 to view the list of data that is plotted in it.
4. Note that you can also select the Data menu to view the data plot list.
A fourth way is with the Plot Setup dialog.
1. With Graph2 still active, Right-click on the layer 1 icon to select Plot Setup.
2. In the opened Plot Setup dialog, expand the Plot List to see also the data in Layer 2. You can
see the advantage here is that you can see data in all layers at once.
3. Uncheck the Show check box for the Speed data plot.
4. Click OK. This data plot is only hidden which is why the legend still indicates its presence in the
layer.
The last way is from the Plot Details dialog.
1. Double-click on any of the line+symbol plots in Graph2.
2. Expand the tree so you see contents of both Layer1 and Layer2.
3. Uncheck the Speed and Power data plots.
4. Click OK.
6.5.2 Merging and Arranging Graphs
The Merge Graph Windows dialog allows you to select which graphs you wish to combine, choosing
from any graph in the project. It also has controls to specify how you want the individual graphs
arranged on the new page.
Summary
The Object Edit toolbar allows you to quickly align and size multiple layers.
The Layer Management dialog lets you add, arrange and link layers on a single graph page.
This tutorial will show you how to:
Merge multiple graphs into one graph
6 Customizing Graphs
769
Resize and align layers quickly
Add a second axis using a nonlinear relationship with the primary axis
Use Layer Management for more complex layer positioning and linking
1. Import the two files sensor01.dat and sensor02.dat from \Samples\Curve Fitting\, as
separate sheets in separate books, using the file names as the sheet names. (Please read the
Creating a Merged Graph from Multiple Graphs
Importing Data tutorial for how to import files.)
2. Select the Y column of one sheet and create a line plot. Repeat with the Y column of the other
sheet and create a second line plot. You will have two separate graph windows at this point.
3. Now, to merge the two graphs into one page, bring up the merge graphs dialog from Graph:
Merge Graph Windows. In this dialog, the default setting for merging graphs is All in Active
Tutorials for Origin 9.0
770
Folder (Open), so the two graph windows are already listed in the Graphs box.
4. Specify the following settings to merge the two graphs: 1), Uncheck Keep Source Graphs. This
will remove source graphs after merging. 2) Arrange the layers as one column and two rows. 3)
Check Show Axes Frame. In this example, the two layers share the same X axis range, so we
can hide the overlapped X axis. 4) Set the Vertical Gap to 0 for the two layers. 5) Change page
6 Customizing Graphs
771
orientation to Portrait. Then the source plots will be added as layers in the new graph page.
Tutorials for Origin 9.0
772
5. Click OK to close the dialog, and a new merged graph page is created:
6. Double-click the top X-axis and add tick labels as below:
6 Customizing Graphs
773
7. The two graph legends are the same in the output page. For the graph legend, Origin uses the
worksheet column's Comments label row, or if that's empty it will use the Long Name if there is
one, and if not, the Column name. To modify the legends, select Graph: Update Legend from
the menu to open the legend update dialog. You will change the legends for the Whole Page,
and Reconstruct them. Select Custom from Auto Legend Translation Mode and enter @ws
in the Legend Custom Format edit box. Here, @ws means Origin will use the worksheet name
as the graph legend.
1. Select File:Open and open the OPJ \Samples\Graphing\Layer Management.opj and go to
the subfolder Arranging Layers. (If you don't see the subfolders, click View: Project Explorer
to open the Origin Project Explorer window.)
Aligning Layers using the Object Edit Toolbar
2. Now we want to use the Object Edit tools to rearrange the graph. Make sure you already opened
this toolbar, or you can open it from the View: Toolbars dialog.
3. On the graph, hold the Shift key down and click on all four layers to select them as a group.
Then press the Uniform Width and Uniform Height buttons on the Object Edit
toolbar to make them the same height and width.
4. Click and select the bottom two layers and click the Bottom button in the Object Edit toolbar
to align them. Do the same thing for the top two layers, then click the Top button to align
them.
Tutorials for Origin 9.0
774
5. Now click and select the top and bottom on the left column, and do Left align , then repeat
for the other two in the right side column by Right align button.
The object edit toolbar provides a quick way to align and set the size
of layers. The first layer you select is the reference layer and all
others will adjust according to that one. The Layer Management
tool provides many more options, such as reordering and linking
layers, in addition to setting size and alignment.
6. Do not save changes to your project, as the same project is used later to demonstrate Layer
Management.
An Origin 2D graph layer is a set of X, Y axes, and opposite axes can be turned on for both X and Y.
In addition, the opposite axes can also display labels using any user-specified nonlinear formula with
respect to the primary axis.
Displaying Opposite Axes with a Nonlinear Formula
1. Using the Project Explorer window, switch to the subfolder named Nonlinear Axis.
2. With the graph active, bring up the Layer Management tool by selecting Graph: Layer
Management.
3. Switch to the Axes tab and expand the Top branch and check the Axis, Title, and Tick Label
check boxes.
4. We want to display the labels on the top axis in units of Energy and the relationship between
wavelength and energy is:
Energy (eV) = 1240/Wavelength (nm)
6 Customizing Graphs
775
So in the Formula box, enter: 1240/x and click Apply, then click OK to close the dialog.
5. Double-click and edit the top X-axis title and change it to: Energy (eV)
6. Double-click the top axis labels or axis, to open the X-Axis dialog. Switch to the Custom Tick
Labels tab, and then click Hide radio for At Axis Begin, to hide the missing value label for energy
Tutorials for Origin 9.0
776
that corresponds to zero wavelength.
If you are setting up a nonlinear relationship for the right Y-axis, in the
Formula you still need to use x instead of y.
The Layer Management tool can be used to position, resize, swap, and link layers in order to establish
the desired relationship between layers, as demonstrated in the following steps:
Using Layer Management to Link and Position Layers
1. Reopen the project \Samples\Graphing\Layer Management.opj and then switch to the
subfolder named Arranging Layers. You can reopen the project by selecting File: Recent
Projects: Layer Management.opj. Do not save changes to the project.
2. Bring up the Layer Management tool from Graph: Layer Management. Then go to left panel
and rename the layers so that they are, top to bottom: Peak 3, Peak 2, Peak 4, Peak 1. The layer
names now correspond to the legend for each layer. Note: to rename a layer, double-click on the
6 Customizing Graphs
777
name, as the hint text in the dialog says.
3. Now drag and arrange the list on the left so that they are ordered Peak 1, Peak 2, Peak 3, Peak
4. The layer number and names now match.
4. Now switch to the Arrange tab and do the following steps: 1) Uncheck the Link Layers check
box. 2) Check Show Axes Frame. 3) Leave the Number of Columns and Number of Rows
edit boxes as 2 by 2. 4) Set Horizontal Gap and Vertical Gap to 0.
Tutorials for Origin 9.0
778
Click Apply. This resizes and repositions the layers so they are aligned, and hides ticks and labels
where layers overlap.
6 Customizing Graphs
779
5. Now go to the Axes tab, hold down the Ctrl key and select Peak 1 and 3 on left list, then expand
the Left branch and set tick direction to In, and click Apply.
6. Now select Peaks 3 and 4, set the Bottom tick direction to In and click Apply. Then select Peaks
1 and 2, set the Top ticks to In and click Apply.
7. Now go to the Link tab and select Peaks 2, 3, and 4 in the left list and link them to layer 1,
making sure you have the X-Axes linked Straight(1 to 1), and click Apply.
Then click OK to close the dialog.
Tutorials for Origin 9.0
780
8. Click and select the top left layer, layer 1, then drag and resize the layer and move the layer.
Note that the other layers resize and move too, since they are linked by dimension to layer 1.
9. Go to the top left layer (layer 1), and double-click the top X-axis. In the X-Axis dialog, change
the X-Axis scale From 10 To 35, and click OK. You'll see that all the other layers now show the
same new x range, as they are all linked in X.
6 Customizing Graphs
781
When arranging linked layers, they are treated as one unit, so you should first
unlink them if you need to rearrange and then you can link them again after
arranging.
6.6 Tick Labels
Topics covered in this section:
1. User-Defined Arbitrary Tick Positions
2. Plot and Customize Date Time Data on Graph
6.6.1 User-Defined Arbitrary Tick Positions
This graph will show you how to specify tick locations using a dataset and show customized tick labels
at those locations.
Summary
Tutorials for Origin 9.0
782
Minimum Origin Version Required: Origin 8.5.1 SR0
How to specify the tick location using dataset
What you will learn
How to show the customized tick labels
Copy the
Steps
sample data, and paste it into Origin. Set the first row as Long Name and the second row as
Units.
1. Highlight columns A and B. In the main menu, click Plot, then point to Line + Symbol, and then
click Line + Symbol. Alternatively, you can simply click the Line + Symbol button on the 2D
Graphs toolbar.
2. Double-click the graph to open the Plot Details dialog. On the Symbol tab, change the
symbol to a solid circle, and the color to Olive. On the Line tab, change the line color to Olive
and click OK to close the dialog and apply the changes.
6 Customizing Graphs
783
3. Double-click the X axis to open the Axis dialog. On the Scale tab, enter these settings for the
X and Y axes:
Tutorials for Origin 9.0
784
4. On the Title & Format tab, set Major Ticks and Minor Ticks to In for both Bottom and Left
axes. Check Show Axis & Ticks for both Top and Right axis, and set Major Ticks and Minor
Ticks to In.
6 Customizing Graphs
785
5. On the Tick Labels tab, select Top in the Selection box. Select Tick-indexed dataset from the
Type menu and column D from the Dataset menu.
Tutorials for Origin 9.0
786
6. On the Custom Tick Labels tab, set Rotation(degree) to 90 for both Bottom and Top axes.
7. On the Grid Lines tab, activate Major Grids for both Vertical and Horizontal.
6 Customizing Graphs
787
8. Click OK to close the dialog. Remove the legend from the graph. Your final graph should look
like this:
Tutorials for Origin 9.0
788
Temperature
Sample Data
Transducer Output Custom Temperature Custom Label
K volts
2.5 1.5 4.2 He Boiling Point
2.5 1.5 4.2 He Boiling Point
7.3 1.42048 77.36 N Boiling Point
13 1.28681 233.15 -40C/-40F
24 1.06011 273.15 0C
41 0.90549 373.15 H2O Boiling Point
70 0.85831
125 0.7679
181 0.63948
246 0.53202
288 0.40753
348 0.24898
399 0.13759
436 0.09435
6 Customizing Graphs
789
6.6.2 Plot and Customize Date Time Data on Graph
This tutorial will show you how to manipulate the date and time data, and customize the date and
time data on the graph.
Summary
Minimum Origin Version Required: Origin 8.0 SR6
How to plot the date and time data on the graph.
What you will learn
How to customize the date and time tick labels.
1. Start with a new project and import the data file Sample\Import and Export\Custom Date and
Time.dat under Origin's program folder.
Steps
2. Double-click on A(X) to open the Column Properties dialog; set Format as Date, Display
as Custom Display, and input dd'.'MM'.'yyyy hh':'mm':'ss'.'## in the Custom Display box
as shown below.
Tutorials for Origin 9.0
790
3. Click OK button to go back to the worksheet. Highlight col(B) and select Plot: Line: Line
from the main menu to plot it as a line graph. You will see that the tick labels of X axis are
all the same.
6 Customizing Graphs
791
4. Double-click on the X axis (or select Format : Axes : X Axis from the main menu) to open
the Axis dialog. In the Scale tab, change Increment to 30min and Minor Ticks to 2. Click
the Apply button, you will see that the tick labels are still all the same and make no sense.
5. Go to the Tick Labels tab in the Axis dialog, change Type to Time and select Display to
hh:mm as shown below.
Tutorials for Origin 9.0
792
6. Click OK button, you will see that tick labels now show as the corresponding time.
793
7 7 Importing Data
Topics covered in this section:
1. ASCII (Tutorials)
2. Importing Data
7.1 ASCII
Single ASCII
Import Wizard
Import Time Data
Post Processing with Import Filter
7.1.1 Single ASCII
The File: Import: Single ASCII menu allows you to automatically import a single ASCII file where
the data columns are delimited orderly and it consists of few header lines (maybe just a short
description for the file and then names and units for the columns).
Summary
Minimum Origin Version Required: Origin 8.0 SR6
This tutorial will show you how to Import ASCII files.
What you will learn
Using Windows Explorer, browse to the \Samples\Import and Export subfolder of the Origin program
folder (by default installed in the Program Files folder). Open the file S15-125-03.dat in Windows
Notepad. You can see that this file includes header lines and data lines. For Single ASCII files, Origin
can auto detect file header/subheader and extract this information to the worksheet headers, such as
Long Name, Units, etc.
Steps
Tutorials for Origin 9.0
794
Note: Header lines are lines of text that are not part of the data and do not share the same delimiter
formatting as the data. Subheader lines also are not part of the data, but share the same delimiter
formatting and therefore correspond to particular columns of data.
To Import this file
1. Select File: Import: Single ASCII from the menu to open the File Import dialog. Browse to the
\Samples\Import and Export subfolder of the Origin program folder. Highlight the file S15-125-
03.dat.
2. If you double-click this file or click the Open button, Origin will import the file automatically. To
view the settings for how Origin will import the file, check the Show Options Dialog checkbox
at the bottom of the dialog and then click Open. This will bring up the impASC X-Function dialog.
3. Expand the Import Options: Header Lines tree node.
7 Importing Data
795
By default, Origin auto detects the subheader, and data will be imported from subheader. In this
example, Origin automatically set the first line,
Ti me Del t a Temper at ur e Magnet i c Fi el d Posi t i on
as the worksheet column Long Name and the second line,
( sec) ( K) ( Oe) ( mm)
as Units.
4. Click OK to accept these settings and import data into worksheet.
7.1.2 Import Wizard
Summary
Tutorials for Origin 9.0
796
The Import Wizard allows you to preview your ASCII file. This is especially helpful when you are
importing a file with many lines of header, and want to extract variables from both the file name and
file headers for use in annotating a graph.
Minimum Origin Version Required: Origin 8.0 SR6
This tutorial will show you how to use the Import Wizard.
What you will learn
The Import Wizard allows you to import complicated ASCII files, extract variables from the import
file name and header (for reuse in Origin), specify custom delimiters and date formats, or handle
post-processing of your imported data using a custom LabTalk script. Another chief advantage of
using the Wizard to import your data files is that you can save your custom settings to a filter that
can be used repeatedly to import the same or similarly-structured files.
Steps
1. Create a new workbook. Click File, point to Import, and then click Import Wizard to open the
Import Wizard dialog. Click the browser button to the right of the File box. Browse to the
\Samples\Import and Export folder and open the file F1.dat. Click Next to navigate to File Name
Options page.
2. Make sure the worksheet with file name box is checked to rename worksheet by imported file
name. Click Next to navigate to Header Lines page.
3. This page enables you to easily customize the worksheet headers. For example, to specify the
worksheet long name, place your cursor on the relevant line in the lower panel, and then click the
button next to Long Names.
7 Importing Data
797
Similarly, specify the Unit line and select <None> for Comments.
4. Click Next twice to go to the Data Columns page. Select XYYErrXYYErr from the Column
Designations drop-down menu and click Apply.
Tutorials for Origin 9.0
798
5. Click Next twice to go to the Save Filters page. To use these settings again, you can save this
import procedure as a filter. Select the Save filter check box and type a filter name in the Filter
file name text box (MyFilter in this example).
7 Importing Data
799
Click Finish to import the data.
7.1.3 Import Time Data
Origin interprets Dates based upon the Gregorian Calendar, while Time is interpreted in
hours:minutes:seconds. When working with Date and Time data, Origin displays these data in
different formats, but internally uses underlying numeric values for calculations and certainly plotting
operations. This tutorial shows you how to import custom date/time data.
Summary
Minimum Origin Version Required: Origin 8.0 SR3
This tutorial covers:
What you will learn
How to import data using multiple delimiters.
How to define a custom date/time format
How to change the display settings for the custom date/time format
1. We will import \Samples\Import and Export\Custom Date and Time.dat in this tutorial.
Before importing the file, let's look at the data structure first.
Steps
Tutorials for Origin 9.0
800
We can see that there is a space between Date and Time, and it uses Tab to separate Time from
the rest of the data. So we will use multiple delimiters to import this data file.
2. Open the file in Import Wizard. Accept the default settings on all pages until you get to the
Data Columns page. Origin will, by default, use Tab to separate the data into two columns.
To divide Date and Time, check the Tab and Space checkbox in the Column Separator
group.
7 Importing Data
801
Note in the preview box that the column title is A(Y)(T&N), where (T&N) means the data
format is Text & Numeric. Because the date uses "." to separate day, month and year, Origin by
default treats the first column as Text. For the second Time column, Origin shows the underlying
numeric values. To import data correctly, we should change the column properties.
3. In the Custom Date Format edit box, enter:
dd' . ' MM' . ' yyyy
where dd, MM and yyyy mean the days, months, and year respectively. Since the "."is used
as a separator, we need to put single quotation marks around it in the format specification.
After entering the custom format, press the Apply button next to the edit box. Then right-
click on the header of the first column in the preview and select Date from the context
menu:
Tutorials for Origin 9.0
802
Then the column title will turn into A(Y)(D) which means this is now a Date data column.
4. Similarly, right-click on the header of the second column and select Time to set that column
as a time column:
7 Importing Data
803
You can see the time data display in long format. We can change the display setting after
imported.
5. Click Finish button to import data. Then double-click the second column title to open the
Column Properties dialog, and set the Time display as:
HH: mm: ss. ##
The final worksheet data after imported will looks like:
Tutorials for Origin 9.0
804
Note: In the case of this particular data file, the first column simply has the exact same date in every
row. So at this point you may want to set this first column as Disregard by right-clicking on the
column header and selecting Disregard from the context menu. Then you can set the 2nd column as
type X, and plot the data in the third column against the time data in the 2nd column.
7.1.4 Post Processing with Import Filter
The Import Wizard allows defining a custom filter to import ASCII and simple binary files. The filter
can then be reused with similar data files once created. The filter mechanism also allows including
LabTalk script lines that will then be run at the end of the import. This capability allows user to add
post-processing script code to the filter.
Summary
Minimum Origin Version Required: Origin 8.0 SR6
How to add post processing script to existing import wizard filter
What you will learn
1. Start a new workbook by clicking the New Workbook button
Steps
on the Standard toolbar.
2. Click the Import Wizard button on the Standard toolbar to open the wizard.
3. In the Data Source group, click the button to the right of File and navigate to and add the
file Samples\Import and Export\S15-125-03.dat.
4. A suitable filter for importing this file already exists in the data folder. Click the Next button to
proceed thru all the pages of the wizard till you get to the Save Filters page.
5. On this page, check the Save Filter check box and also the Specify advanced filter options
check box and then click Next. This will bring you to the Advanced Options page.
7 Importing Data
805
6. On this page, copy and paste the following lines in the edit box:
nl begi n i y: =( 1, 4) f unc: =gauss;
nlfit;
nlend output:=1 autoupdate:=au_auto;
7. Press Finish. This will save the filter along with these added lines of script, and the file will be
imported and the script will run. The workbook will then have three sheets, which will include the
custom report sheet and the fitted curve sheet, which are results of gaussian function fit to
column 4 of the imported data.
8. Start a new project and open import wizard again and add all three files S15_125_03.dat, S21-
235-07, S32-014-04 in the file open dialog.
9. Check to see that the Import mode drop-down is set to Start New Books and click Finish. Your
modified filter will be used and after each file is imported, the 4th column will be fit with the
gaussian function.
7.2 Importing Data
7.2.1 Summary
Origin provides flexible ways of importing data, including simply dragging and dropping data files,
using the ASCII import dialog to customize settings, and using the Import Wizard for advanced
customization, extracting variables from header lines, and supporting custom file formats for many
third-party files. This tutorial will highlight some of these features.
This tutorial will show you how to:
Import files by drag-and-drop
Import multiple ASCII files by customizing settings
Save settings for future use
Use the Import Wizard and import filters
7.2.2 Drag-and-Drop Importing of ASCII Files
1. Start with an empty worksheet. Open Windows Explorer to the \Samples\Curve Fitting
subfolder of your Origin system folder. Drag and drop the file sensor01.dat from the Windows
Tutorials for Origin 9.0
806
Explorer window into the empty Origin worksheet.
2. Data appears in the sheet. Now select two files: sensor02.dat and sensor03.dat and drag-and-
drop them into the same worksheet. You will see that the first file replaces the data already in
the worksheet, and the other creates a new workbook, as the default setting is to create new
books, starting with the second file.
The default setting when dragging and dropping is to replace existing data. If
you have some other data already in the sheet, you can drop the file onto the
gray area outside of any window, or into a graph window, and Origin will
create a new book and import the data into it.
7.2.3 Customizing ASCII Import Dialog Settings and Saving a Theme
ASCII import and custom-file-format import both provide an options dialog, wherein a user can
customize import settings and then save settings to use later on similar files.
1. Start with a new book and click the Import Multiple ASCII button on the standard toolbar.
2. Select the files sensor01.dat, and sensor02.dat from \Samples\Curve Fitting and add them
to the lower panel of the file dialog. Click the file name column header in the lower panel to sort
the files by name. Keep the Show Options Dialog box checked and click OK. This will open a
7 Importing Data
807
dialog for import settings.
3. Change import mode to Start New Sheets. Expand the (Re)Naming Worksheet and
Workbook node and change the settings so that only the sheet gets renamed.
Tutorials for Origin 9.0
808
4. Click on the right arrow button at the top of the dialog and select Save As, then give it a name
like My Multifile Import and click OK. This saves your settings to a theme file on the disk.
5. Click OK and the first file gets imported into the current sheet, and a new sheet is created for the
second file. File names are used as sheet names.
6. Now start a new book and invoke the menu File: Recent Imports: impASC: My Multifile
Import. In the file dialog pick the three files: step01.dat, step02.dat, and step03.dat from
\Samples\Curve Fitting. Click the file name column header in the lower panel to sort the files
by name. Click OK. The settings from the theme you saved and selected here are used to
perform the importing.
7.2.4 Saving ASCII Import Settings to Worksheet
Custom ASCII import settings can be saved either to the disk as a theme file, or into the worksheet
itself.
7 Importing Data
809
1. Start with a new book and invoke File: Import: Single ASCII from the menu, then select the
file sensor01.dat from the \Samples\Curve Fitting subfolder. Keep Show Options Dialog
checked and click OK.
2. In the Import Options dialog, select No from the Add Sparklines drop-down list. Expand the
(Re)Naming Worksheet and Workbook node and change the settings so that only the sheet
gets renamed by file name, and not the book.
3. Click on the Top Arrow icon, select Save to <Sheet> and click OK. Then your custom settings
get saved to the sheet and data are imported.
4. Select File: Save Template As from the main menu. Enter SensorImport as the template
name, and click OK to save the workbook template. This template contains both the import
settings and the worksheet property settings.
5. Now we create a new workbook from this template. Click the Open Template button on the
Standard toolbar. Select SensorImport.otw under your User Files Folder and then click Open. A
workbook is created from the template.
6. With this book active, drag-and-drop the file sensor02.dat. The data gets imported and only the
sheet name changes to the new file name. The sparklines were not turned on.
When saving custom settings to a worksheet, it is useful to then save the
sheet, along with other desired analysis operations, as an Analysis Template
for repeat analysis of similar data from multiple files. See the Batch Processing
tutorial for details.
7.2.5 Import Wizard and Import Filters
The Import Wizard allows you to step through your data file, customize settings, including how to
parse header lines to create variables, and then save all of your custom settings as an import filter
(.OIF) file for repeat use. The filter file can reside in the data folder, in the \Filters subfolder of your
User Files Folder, or can even be saved to the worksheet itself for use with Analysis Templates.
The Wizard is typically useful when the file has header lines that need to be parsed, or the file needs
custom settings such as fixed width, or for executing LabTalk script at the end of the import for post
processing.
1. Start with a new book. Click on the Import Wizard button in the standard toolbar to launch
the wizard.
2. Select the file \Samples\I mport and Export\S15- 125-03.dat.
3. Note that the Import Filter for Current Data Type drop-down changes to show Data Folder:
VarsFromFileNameAndHeader. This is a filter already created for this file and shipped with
Origin, and it is automatically picked up from the same folder as the data file you chose. Next
Tutorials for Origin 9.0
810
change Import Mode to Replace Existing Data.
4. Click Next and walk through the pages. Notice controls on the Header Lines pages that allow
flexible definitions of where the header lines end, where sub header lines are located, and what
gets assigned to long name, units, etc.
5. For this file the Variables Extraction and Variables Extraction by Delimiter pages define
how to parse the header lines to extract values from them.
7 Importing Data
811
6. Click Next until you get to the Save Filters page. Check the Save filter box and change the
radio button to In the Window. This will save the filter in the active worksheet.
7. Now check Specify advanced filter options. This brings you to the last page where script (to
run at the end of the import) can be specified. In the edit box enter:
col ( DegC) =col ( 2) - 273. 15;
col ( DegC) [ u] $=( \ +( 0) C) ;
col ( DegC) [ l ] $=Del t a Temper at ur e;
Tutorials for Origin 9.0
812
8.
9. Click Finish. The file gets imported and the import filter is now saved in your worksheet. The fifth
column is a column added by the script. It is the Delta Temperature data in degrees Celsius.
10. With the worksheet active, click the Import Wizard button again and pick the file \S21-235-
07.dat. Note that the Import Filter for Current Data Type drop-down shows <use filter in
7 Importing Data
813
active window>, so Origin picks up the filter settings that were saved in the worksheet.
11. Click Finish, and the file gets imported and the script gets executed (the values in column 5 are
updated).
You can save the import settings to the worksheet, perform analysis on the
imported data, and save the workbook as an Analysis Template for repeated
processing of similar data files. See the tutorial on batch processing for more
information.
815
8 8 Exporting and Presentation
Topics covered in this section:
1. Exporting (Tutorials)
2. Presentation (Tutorials)
8.1 Exporting
8.1.1 Exporting Graphs
When you have completed your graph for publication, exporting your final results is very easy with
Origin. The graph export is highly customizable. You can specify the size of the image, the file format,
and other advanced settings such as color format.
Summary
How to export a graph and specify the settings.
What you will learn
How to export specified graphs in the project.
This tutorial is associated with the Sample project (\Samples\2D and Contour Graphs.opj) which can
be opened by selecting File: Open Sample Projects: 2D and Contour Graphs from the main
menu.
Export a graph as an eps image
1. In the Project Explorer, browse to \2D and Contour Graphs\Contour\XYZ Contour, and make the
graph window active.
Tutorials for Origin 9.0
816
2. With the graph window active, select File: Export Graphs from the Origin menu to open the
expGraph dialog.
3. Click the Auto Preview check box. Then the graph will auto preview the temporary copy in the
right panel of the dialog.
8 Exporting and Presentation
817
4. Specify the following settings to export the graph:
o Customize the File Name to My Graph.
o Expanding the Export Settings node, select Border from the Margin Control drop-
down list and type 3 in the Clip Border Width box.
o Expanding the Image Size node, uncheck Auto check box for Fit Width and set width
to 5.
5. Click the triangle button to the right of the Dialog Theme. Select Save As from the shortcut
menu. The Theme Save as dialog opens.
Tutorials for Origin 9.0
818
6. In the Theme Save as dialog, enter My EPS Export as Theme Name. And click OK.
7. Click the OK button in the expGraph dialog, then My Graph.eps is created in the User File
Folder. And the graph path will display in the Message Log.
8. Repeat export a graph using the setting from above, select the theme My EPS Export in the fly-
out menu of the export graph tool directly.
8 Exporting and Presentation
819
Or
Click the right-sided triangle button to the right of the Dialog Theme in the expGraph dialog.
From the shortcut menu, pick My EPS Export. The settings from that theme will then be loaded
in the dialog.
1. Redo steps 1 and 2 from above.
Export the specified graphs
2. In the expGraph dialog, select Portable Network Graphics(*.png) for Image Type.
3. Select Specified from the Select Graph(s) drop-down list. Click the button to the right of
the Graph Page edit box to open the Graph Browse dialog.
Tutorials for Origin 9.0
820
4. In the Graph Browse dialog, all the graphs in this project will list in the left panel of the dialog.
Select Graph3G in the left panel, then the preview panel will show a preview of the graph.
5. Click the button to add the selected graph to the right panel, or double-click selected graph
in left panel to add to the right panel.
8 Exporting and Presentation
821
Tutorials for Origin 9.0
822
6. Then click OK button, the specified graphs will show in the Graph Page box.
7. Expanding the Image Size node, select pixel from the Specify Size in drop-down list. And
uncheck the Auto check box for Fit Width and set width to 600.
8. Click OK button in the expGraph dialog, then two images are created. And the graph path will
display in the Message Log.
8 Exporting and Presentation
823
8.2 Presentation
8.2.1 Pasting or Embedding Graphs in Other Applications
It is possible to insert Origin graphs to other applications(e.g.Microsoft
PowerPoint/Excel/Word),either by object linking or embedding. Both linked and embedded graphs can
be later edited with Origin.
Summary
The difference is that embedded graph is contained in the destination file while the linked graph is
not. A linked graph can be dynamically updated if the source graph is changed.
This tutorial will show you:
What you will learn
How to insert an Origin graph to other applications as linked/embedded graphs.
How to edit linked/embedded graphs after inserting to other applications.
Tutorials for Origin 9.0
824
1. Launch Origin, open the OffsetY.opj project from <Origin program
folder>\Samples\Graphing\. This project contains a graph (Graph 1).
Steps
2. With the graph window active, select Edit: Copy Page.
3. Switch to Microsoft PowerPoint 2007, create two new slides.
4. Go to the first slide, click the Paste button, in the fly-out menu choose Paste Special.
5. In the Paste Special dialog, select the Paste Link radio button and then choose Origin
Graph Object in the As list. Click OK to close the dialog. In the first slide the graph is
pasted as a linked object.
8 Exporting and Presentation
825
6. Go to the second slide, open the Paste Special dialog again similarly as the previous step.
7. This time, select the Paste radio button then choose Origin Graph Object in the As list.
Click OK to close the dialog. In the second slide the graph is pasted as an embedded object.
8. Go back to the OffsetY.opj file in Origin, double click on the olive dot plot in Graph 1, bring up the
Plot Details dialog, change the symbol color to Violet and click OK to close the dialog.
9. Now switch to PowerPoint, in the first slide, right click on the linked graph, and choose
Update Link from the fly-out menu. The color of the dot plot in this graph will be changed
to violet.
Tutorials for Origin 9.0
826
10. Go to the second slide, right click on the embedded graph, and choose Graph Object:Edit
to reopen the graph in Origin.Note that the graph name is Graph in Presentation 1,
indicating that the graph is contained in the destination file.
8 Exporting and Presentation
827
11. In the Graph in Presentation 1, change the color of olive dot plot to blue similar as
previously, and close Origin.Note that the linked graph in slide 1 and the embedded graph in
slide 2 looks different now.
829
9 9 Collaboration and Connectivity
Topics covered in this section:
1. Connectivity (Tutorials)
9.1 Connectivity
9.1.1 Excel
Working with Excel
Summary
Working with Excel
Origin provides flexible ways to interact with Excel. You can either import Excel data into an Origin
workbook, or open an Excel book inside Origin. If you require full access to all of Origin's graphing
and analysis features, you will probably want to import your Excel data files into Origin. If it is
important to maintain a separate Excel workbook fileperhaps so that other colleagues who do not
work with Origin have access to that fileyou will probably want to open your Excel data files directly.
We give a brief introduction to working with Excel in this tutorial.
This tutorial will show you how to:
1. Copy and paste data from Excel with full precision
2. Import an Excel file into an Origin workbook
3. Open an Excel file in Origin
4. Save an Excel file with path relative to the Origin Project file
Copying and Pasting Data from Excel
It may be desirable at times to simply copy and paste data from Excel to Origin instead of importing
or opening Excel. These steps show that such a copy/paste operation can bring in data with full
precision.
1. Launch Excel and Origin separately.
2. Open the file <Origin Installation Folder>\Samples\Graphing\ExcelData.XLS in Excel.
Tutorials for Origin 9.0
830
3. Select columns B through L, then right-click and bring up the Format Cells dialog, and set the
number of decimal places to 2. So now Excel shows fewer decimal places.
4. Click on the top left cell in the Excel sheet to select the entire sheet and right-click and select
Copy, or use the keyboard shortcut Ctrl+C to copy.
9 Collaboration and Connectivity
831
5. Go to a new book in Origin, place the cursor in row 1 of column 1 and do Ctrl+V or right-click
and Paste.
6. Note that the numbers come into Origin with full precision, not the number of displayed digits (2)
in Excel.
Tutorials for Origin 9.0
832
7. In Origin, right-click on the row 1 header and select Set as Comment to make this row an Origin
column comment.
9 Collaboration and Connectivity
833
8. Right-click on row 1 again and select Set as Long Name. Then rows 1 and 2 in Excel become
the worksheet header in Origin:
9. You can now double-click column 1 and set it as Date and then plot the data.
Importing Excel Files
Origin supports importing Excel files directly into Origin workbooks. Multiple sheets are supported and
controls are available for setting specific rows in the Excel sheet to be brought into an Origin
worksheet as header information, including Long Name and Comments. If you want to perform
analysis or data manipulation operations on your Excel data, we recommend importing your data into
Origin.
1. With a new book active in Origin, use the menu to select File: Import: Excel (XLS, XLSX).
Tutorials for Origin 9.0
834
2. Select the file \samples\graphing\Excel Data.xls, and make sure Show Options Dialog is
checked.
3. In the dialog that comes up, leave the Use Excel COM Component to Import check box
checked.
4. Set the Index of Rows for Comments to 1.
9 Collaboration and Connectivity
835
5. Set the Index of Rows for Long Name drop-down to 2 and click OK to Import.
6. Click and select the Comments cell under column 1, hold down the Ctrl key and drag the bottom
right point of the selected cell to stretch across all columns with data, copying the same
comments to all columns.
Tutorials for Origin 9.0
836
7. Press F4 to bring up the format dialog, switch to the Format tab, change the Apply To drop-
down to Comments and set Dynamic Merge to Horizontal, then click OK.
This sets the comments cells to be merged and to show in the center of all data columns.
Open Excel File in Origin
At times it may be desirable to keep the data in an external XLS file and simply open the file inside
Origin as an Excel window, and then work with the data. When you open Excel (.XLS or .XLSX) files
as Excel workbooks in Origin, an OLE instance of Microsoft Excel is launched. You can plot directly
using Excel workbook data, but many analysis features, as well as 3D plotting, will be inaccessible.
1. Select File: Open Excel and select the file \Samples\Graphing\Excel Data.xls.
2. A new Excel window opens inside the Origin workspace. When this window is active, the Origin
main menu has different entries, some of which are specific to Excel, and the Excel toolbars are
9 Collaboration and Connectivity
837
available.
3. Highlight the Excel data range A3:A26 and right-click, then select Format Cells to make sure
that the data is in Date format.
Tutorials for Origin 9.0
838
4. Now select the Plot menu in Origin and select the Multi-Curve: Double-Y plot type.
5. Select A3:A26 in the Excel sheet and click X in the Select Data for Plotting dialog to assign
the X data.
9 Collaboration and Connectivity
839
6. Select B3:C26 in the Excel sheet and click Y in the Select Data for Plotting dialog to assign the
Y data, and then change the Plot Into drop-down to be Multiple Layers.
7. Click Plot and a double-y plot is created.
8. By default, Origin displays the tick labels for time on the X-axis in MM/DD/YYYY format. Double-
click the X-axis to open an X-Axis Properties dialog box. On the Scale tab, change the scale from
1/1/1970 to 1/1/2000.
Tutorials for Origin 9.0
840
On the Tick Labels tab, change the Display to year only.
9 Collaboration and Connectivity
841
Then we get:
After opening Excel in Origin, if you switch to another Origin window, a toolbar
spacer is visible where the Excel menu used to be. Right-click and you can
select Hide Toolbar Spacer or Hide Toolbar Spacer Always.
Setting External Excel File Path Relative to OPJ Path
The Origin Project can contain an Excel window which is linked to an external Excel file. It may then
be beneficial to save the Excel file in the same folder as the Origin project, or in a subfolder under the
Origin project folder, which will then make the two files more portable, as seen in the following steps:
1. Close Excel if it is running.
2. Perform the steps under the Open Excel File in Origin section above, and (optionally) create a
plot.
3. First save the OPJ to some folder location such as "C:\My Files\My Project.opj".
Tutorials for Origin 9.0
842
4. Now right-click on the Excel window and select Save Workbook As and save it in a (new)
subfolder under the OPJ save location, such as "C:\My Files\Data\My Data.xls".
5. Right-click again on the Excel window title and select Properties, and then check the box that
says Relative to current project (opj) path. Note that the Excel file path in the box below
changes to the relative path "Data\My Data.xls".
9 Collaboration and Connectivity
843
6. Save the OPJ again. Now you can copy the entire subfolder structure, starting from where the
OPJ is saved, and put it on an external memory device (i.e., a memory stick or similar), or zip
the entire folder structure. When taken to another computer and opened, Origin will look relative
to the OPJ path to find the Excel file.
If your Excel file is in a different location and you want to save it to the same
path as the OPJ, you can open the Excel file in Origin, then right-click the title,
select Properties and click the Switch to OPJ path upon Saving button. On
saving the OPJ, the Excel file will be copied from its current location to the
same path where the OPJ is saved.
845
1 10 0 Programming
Topics covered in this section:
1. LabTalk (Tutorials)
2. Origin C (Tutorials)
3. X-Functions (Tutorials)
10.1 LabTalk
Topics covered in this section:
1. Advanced Scripting using LabTalk
10.1.1 Advanced Scripting using LabTalk
This tutorial demonstrates how to use some advanced LabTalk scripting commands and methods to
organize your script files. To learn more about all the commands and methods supported in LabTalk,
please refer to Help: Programming: LabTalk.
Summary
Minimum Origin Version Required: Origin 8.1 SR1
This tutorial will show you how to:
What you will learn
Modify Plot Attributes via Script
Define a LabTalk Script Macro Command
Define a Macro
See Origin?s Predefined System Macros
Load and Compile your Origin C Function using LabTalk script
Use .OGS Files to Store Script.
This section demonstrates how to use script commands to change the attributes of a data plot.
Modifying Plot Attributes via Script
Tutorials for Origin 9.0
846
1. Start a new project, enter the numbers 1 through 5 in column A of the Data1 worksheet and
numbers 6 through 10 in column B. If you have not already done so, open the Script Window by
selecting Window: Script Window from the Origin program menu.
2. Using the worksheet data from the previous exercise, create a scatter plot. Note that the scatter
plot symbol is a black filled square (symbol size is increased for clarity).
3. To change the symbol shape, type the following:
set %C - k 2
4. Press ENTER.
10 Programming
847
The data plot symbol changes from a filled square to a filled circle (the numbers correspond to
Origin's symbol list; 1 = square, 2 = circle, etc.).
5. To change the symbol color, type the following:
set %C - c 2
6. Press ENTER.
The data plot symbol color changes from black to red.
Tutorials for Origin 9.0
848
To modify the axis scale values
7. Type the following:
X1=0; X2=20; Y1=0; Y2=10
8. Press ENTER.
Your X-axis scale now reads from 0-20, and the Y-axis reads from 0-10.
Notes: As this example illustrates, you can type multiple lines of script in a single line by separating
commands with a semi-colon.
You can also use the set command to specify the data display range.
9. Type the following:
Set %C - b 2
10. Press ENTER.
The graph?s display range now begins with the second data point in the data set.
11. Type the following:
Set %C - e 4
12. Press ENTER.
The graph?s display range now ends with the fourth data point in the data set.
You can also hide or show a data plot using the set command?s -s switch.
13. Type the following:
Set %C - s 0
14. Press ENTER.
10 Programming
849
The active data set is now hidden.
15. To show the hidden data set, type:
Set %C - s 1
16. Press ENTER.
A macro is a convenient method of aliasing a LabTalk script. When you define a macro you are
associating an entire script with a specific name. This name becomes a command that invokes the
associated script.
Defining a LabTalk Script Macro Command
When developing scripts, macros can provide several advantages.
Modular code can streamline a script by replacing repetitive or similar blocks of code with
multiple calls of the same macro.
Modifications to your code become easier to implement because you only have to redefine your
macro as opposed to modifying repeated blocks of code that are scattered throughout your
application.
There is a limit to the number of tokens that can be included between a set of curly braces that
enclose script. Macros provide a means to shorten the code between braces by calling on a pre-
defined macro.
You can modify the behavior of a LabTalk command by creating a macro of the same name. The
functionality of the LabTalk command is restored when the macro is deleted.
Defining a Macro
Tutorials for Origin 9.0
850
A macro is defined using the define command. The general syntax is:
def i ne macr oName {
scr i pt
}
where macroName and script are the name of the macro and the body of the macro, respectively.
To define a macro using LabTalk?s define command:
1. From the Origin menu, select Window: Script Window.
2. Type the following:
def hel l o {
t ype - b " Hel l o Wor l d! ! ! " ;
}
This script defines a macro named hello that will type "Hello World!!!".
Notes: The define command can be abbreviated as def
We will now use the Script Window to call our hello macro.
3. Type the following into the Script window:
hel l o
4. Highlight all codes in the Script Window and press ENTER.
An attention dialog opens to say "Hello World!!!".
Let's look at Origin's predefined system macros, some of which take in arguments. Macros can take
up to five arguments. Use the %1, %2,? %5 notation within the script definition to indicate that the
macro expects one or more arguments (%1= 1st argument, %2= 2nd argument,?%5 = 5th
argument).
Origins Predefined System Macros
1. In the Script Window, type the following:
l i st m
2. Press ENTER.
Origin responds by typing the names of predefined macros into the Script Window.
10 Programming
851
To see the definition of any system macro:
3. To see how a system macro is defined, type def macroname. For example, type the following in
the Script Window:
def checkvar
4. Press ENTER.
Origin responds to the Script Window as:
The %1 notation in the macro definition indicates that this macro takes one argument.
To define a new macro as a system macro:
5. Type the following in the Script Window:
def gr aph {
set %1 - s 1; l ayer - i %1
}
6. Press ENTER.
Notes: We used the set data set ?s 1 command to show a data plot. The layer -i data set command
Tutorials for Origin 9.0
852
adds (plots) the named data set onto the active layer.
To call a macro:
7. Click the New Worksheet button
8. Create a worksheet named Book1 and type in the following data:
9. Click the New Graph button
10. In the Script Window, type the following:
gr aph book1_b
11. Press ENTER.
A line plot of the data set book1_b is included in the graph window.
10 Programming
853
We will modify the macro definition so that it creates a scatter plot using a red, ?up triangle? as the
symbol.
You could hard code the appropriate values for scatter plot, red, and up triangle in the macro
definition, but it is more efficient to pass the value of a variable as an argument. This way, the macro
may be used in other instances when you want to set the color and symbol shape to something other
than red and upward-pointing triangle .
Notes: LabTalk often uses integer values to specify plot details. If you look at the color palette, for
instance (from the menu, Format: Color Palette), you will see (assuming that you have not
modified the default color palette) that black =1, red = 2, green = 3, blue = 4, etc. For more
information, see documentation on the Set command in the LabTalk Language Reference section of
the Programming Help file.
12. Type the following in the Script Window to redefine the graph macro:
def gr aph {
set %1 - s 1;
l ayer - i %1;
set %1 - c %2;
set %1 - k %3;
}
13. Type the following:
gr aph book1_b 2 3
14. Press ENTER.
This plots the data set book1_b as red, upward-pointing triangles.
Tutorials for Origin 9.0
854
To better understand what we actually did, let?s examine our macro line by line.
First, we used the def command to tell Origin that we are defining a macro.
def gr aph
Secondly, we used the LabTalk set command with the ? s option.
The set ?s command syntax is:
set dat aset - s val ue
where dataset is the name of a data set, and value is either 1 (show plot) or 0 (hide plot),
set %1 ?s 1;
The layer ?i# command syntax is:
l ayer ?i gr aphType dat aset ;
Note that the data set name has been assigned to %1.
The set ?c command syntax is:
set ?c col or #
This is used to specify the plot symbol color. Note that color will be assigned to %2.
The set ?k command syntax is:
set ?k shape#
This is used to specify symbol shape. Note that symbol shape is assigned to %3.
When we execute our macro by typing
gr aph book1_b 2 3
we are passing three arguments to the macro:
book1_b, which is substituted for %1.
2, which is substituted for %2.
3, which is substituted for %3.
10 Programming
855
Note that it is merely coincidence that we chose to substitute a value of 2 for %2, and a value of 3
for %3. We could have chosen any allowed value for symbol color or shape.
Remember that any macro that you define is only available for the duration of your Origin session. If
you restart Origin, you cannot execute your macro until you define it again. If you want your macro to
be defined automatically when you start Origin, you can save your macro definition to Origin's
MACROS.CNF file. Each time Origin starts, it reads MACROS.CNF, and your macro is defined.
Notes: MACROS.CNF is located in the Origin software folder. Because of a turf battle over the .CNF
file extension, it will probably only be listed as MACROS and will display a terminal icon. In reality,
this file is a text file and can be opened in any text editor, such as Notepad and Origin Code Builder.
For more information on macros, see Help: Programming: Labtalk in the Help menu.
Before an Origin C function can be used, it must be compiled and linked in the current Origin session.
Origin provides the following method to programmatically compile and link a source file, or to
programmatically build a workspace, from LabTalk.
Loading and Compiling your Origin C Function using LabTalk script
er r = r un. LoadOC( " myFi l e" , [ opt i on] ) ;
Notes: For more on the LabTalk run object in Help: Programming:Labtalk Help.
The following example demonstrates how to programmatically load and compile an Origin C source
file.
To begin this tutorial:
1. On the Standard Toolbar, click the Code Builder button .
2. Return to the Origin workspace and open a New Project (File: New?Project).
3. Open the Script Window (Window: Script Window) and type the following:
st r i ng f l d$=" Sampl es\ Or i gi n C Exampl es\ Pr ogr ammi ng Gui de\ Cal l i ng
Funct i ons\ " ;
st r i ng f name$=Syst em. pat h. pr ogr am$ + f l d$ + " Cal l i ngOCFr omLabTal kEx. c" ;
r un. LoadOC( %( f name$) , 1) ;
The CallingOCFromLabTalkEx.c function is compiled now and can be found under the User folder in
Code Builder's Workspace view. The Output Window reports as follows in the Code Builder workspace:
The Origin C functions in CallingOCFromLabTalkEx.c are now accessible. You can call the following
section from the C file. Note the comments (the green text with leading //).
Tutorials for Origin 9.0
856
To execute the PassString function:
4. Return to the Origin workspace, open the Script Window (Window: Script Window) and type in
the following:
PassSt r i ng abc
5. Press ENTER. Origin returns:
The st r i ng i s " abc"
As an alternative to associating your LabTalk script or Origin C function with a button, you could save
your script to .OGS files. The advantage is that these .OGS files are self-contained and can be called
from many buttons.
Using .OGS Files to Store Script
These .OGS files are organized by sections. Sections are identified by a name surrounded by square
brackets, as in this example:
[ Mai n]
To execute the code in a portion of a .OGS file, you need only identify the .OGS file and refer to the
section containing the code by name, as in this example:
r un. sect i on( t est . ogs, Mai n)
Most of Origin's menu and toolbar commands run LabTalk script in a .OGS file. These files can be
opened and edited in Code Builder.
In this tutorial, we will create a new .OGS file, and associate the .OGS file with a new toolbar button.
Notes: This tutorial assumes that you have already created and saved an Origin C file called test.c,
as prescribed under Tutorial: Organizing and Accessing Origin C Functions.
To create a new .OGS file:
1. From the Code Builder menu, select File: New.
2. In the New File dialog box, select LabTalk Script File.
3. In the File Name text box, type:
Test
4. Click OK.
You now have an empty document called test.ogs.
10 Programming
857
We will use the run.LoadOC script command to programmatically compile and link the test.C Origin C
source file. The advantage of this method is that it allows you to program your buttons or other user-
created visual objects to make behind-the-scenes calls to your Origin C functions.
To make a call to an ?uncompiled? Origin C function from Origin:
5. In the blank test.ogs window, type the following:
[ Cr eat eGr aph]
r un. LoadOC( " t est . c" ) ;
Pl ot _Dat a( " scat t er " , " book1_b" ) ;
6. From the Code Builder menu, select File: Save As and save the file to your main Origin software
folder.
7. Return to the Origin workspace.
8. From the Origin menu, select View: Toolbars. This opens the Customize Toolbar dialog.
9. On the Toolbars tab, click the New button to open the New Toolbar dialog.
10. Type in the following name for your new toolbar:
My Tool bar
11. Click OK.
My Toolbar is added to the Toolbars list. A new toolbar is added to the Origin workspace.
Notes: The toolbar may be a bit hard to spot because it does not contain any buttons.
12. Return to the Customize Toolbars dialog and select the Button Groups tab.
13. Scroll to the bottom of the Groups list and select User Defined.
14. Select the second button in this group.
15. Click the Settings button. This opens the Button Settings dialog box
Tutorials for Origin 9.0
858
16. In the File Name text box, type test.ogs.
17. In the Section Name text box, type CreateGraph. We are not passing arguments to the section,
so we can skip the Argument List text box.
18. In the Tool Tip Text box, type CreateGraph. A Tool Tip is the message that displays when you
mouse over a toolbar button.
19. In the Status Bar text box, type Example, plotting data from Origin C as Status Bar Text.
When you mouse over a toolbar button, the Status Bar message displays in the lower left corner
of your Origin workspace.
20. In the Context group, verify that the Windows radio button is selected and clear the Graph,
Matrix, Layout, and Excel check boxes. Leave only Worksheet selected. This limits toolbar
availability to active worksheets.
21. Click OK.
22. Point to the toolbar button, hold down the left mouse button and drag the button to the floating
toolbar.
23. Click Close to close the Customize Toolbar dialog.
To test this method, close and restart Origin. Remember that the second argument to our function is
book1_b, so the Origin workspace will need to have a worksheet named book1, a B(Y) column and
some data in both the X and Y columns. Note, too, that our toolbar button is grayed out when a graph
is the active window.
This concludes the tutorial on Advanced Scripting Using LabTalk.
10.2 Origin C
Topics covered in this section:
1. Introduction to Origin C and Code Builder
2. The Code Builder Workspace
3. Adding New Origin C Functions to Origin
4. Organizing and Accessing Origin C Functions
10 Programming
859
5. Calling NAG Functions From Origin C
6. Accessing Internal Origin Objects by Origin C
10.2.1 Introduction to Origin C and Code Builder
Origin C supports a nearly-complete ANSI C language syntax as well as a subset of C++ features
including internal and DLL-extended classes. In addition, Origin C is "Origin aware". This means that
Origin objects such as worksheets and graphs are mapped to classes in Origin C, allowing direct
manipulation of these objects and their properties from Origin C.
Summary
Origin C's integrated development environment (IDE) is called Code Builder. Code Builder provides
standard tools for writing, compiling, and debugging your Origin C programs. Once an Origin C
function is compiled, the function can be called in various ways from the Origin or Code Builder
workspaces.
Minimum Origin Version Required: Origin 8.0 SR0
This tutorial introduces you to Origin C and Code Builder by showing you how to write, compile and
call a function that types the message "Hello World!!!".
What you will learn
1. On the Origin Standard toolbar, click the Code Builder button
Steps
2. On the Code Builder toolbar, click the New button
In the New File dialog, select C File.
In the File Name text box, type Tutorial.
In the Location text box, specify where to save your source file, the default path is Origin C
subfolder under User File Folder( Note: The Browse button looks like this: ).
Click OK. A file named Tutorial.c opens in the Code Builder workspace.
Tutorials for Origin 9.0
860
3. Type the following beneath the line that reads // start your functions here:
voi d t est ( )
{
pr i nt f ( " Hel l o Wor l d! ! ! \n" ) ;
}
4. On the Code Builder workspace Standard toolbar, click the Build button . This compiles the
test function.
5. To call this function, click in the upper pane of the LabTalk Console. This is located in the lower
right corner of the Code Builder workspace (This is the default location. If the LabTalk console
isn't visible, select View: LabTalk Console from the Code Builder menu and make sure that the
menu item is checked).
6. Type the following LabTalk function call in the LabTalk Console:
t est
7. Press ENTER.
10 Programming
861
To test this function in the Origin Script Window:
8. Return to the Origin workspace, and select Window: Script Window.
9. In the Script window, type the following:
t est
10. Press ENTER.
"Hello World!!!" displays in the Script Window.
This concludes the Introduction to Origin C and Code Builder tutorial.
Tutorials for Origin 9.0
862
10.2.2 The Code Builder Workspace
In this exercise, we will create a workspace, add a source file with a new function, then build, test and
save the workspace file.
Summary
Minimum Origin Version Required: Origin 8.0 SR0
This tutorial will show you how to:
What you will learn
Build a Workspace File
Build Workspace Folders
Build on Startup
A workspace is a collection of files that can be opened by a single menu option (File: Open
Workspace?) in Origin's Code Builder. Any text file can be a part of the collection. They do not
necessarily have to be source code files; they could be notes, for example.
The Workspace File
All files opened in the Multiple Document Window by a workspace can be edited and saved
individually. In addition to files being opened in the Multiple Document Window, source code files can
be added to the Workspace Window with the File: Add to Workspace menu option.
By including source code files in the Workspace Window, you can build individual or multiple files with
the appropriate menu option or toolbar button. Header files can be referenced within source files and
do not need to be loaded in the Workspace Window or even open in the Multiple Document Window.
Since you can save a workspace with a new name, you can have multiple workspace files. However,
only one workspace file can be open at a time.
To create a workspace:
1. On the Standard toolbar, click the Code Builder button .
2. From the Code Builder menu, select File: New Workspace. This creates a new workspace with
the default name of "Untitled.ocw".
3. From the Code Builder menu, select File: New. This opens the New File dialog.
4. Choose C File, and type foo in the File Name text box. The Add to Workspace and Fill with
Default Contents check boxes should be selected. You may accept the default Location. Click
OK.
5. In FOO.C, starting below the line that says ?\\start your functions here", type the following:
voi d bar ( )
{
10 Programming
863
pr i nt f ( " Hel l o Wor l d! \n" ) ;
}
6. Click the Build button . Origin automatically saves the source file and compiles and links the
function.
7. From the Origin menu choose Window: Script Window.
8. To test our new function, type:
bar
9. Press ENTER
Origin responds by typing Hello World!
10. From the Code Builder menu, choose File: Save Workspace As?.
The figure shows the foo.ocw workspace file containing a single source file, foo.c, in the Multiple
Document Window. The file has been added to the Workspace Window. The Output Window shows
that the file has been compiled. The source file contains a single function ? bar( ) ? which is listed in
the tree structure of the workspace.
Workspace Folders
Tutorials for Origin 9.0
864
The Code Builder workspace has four subfolders named Project, System, Temporary, and User. Files
added by user, such as foo.c that you just added, are placed in the User subfolder. Origin, itself, uses
Origin C for many analysis routines. When these routines are accessed, the Origin C source files are
loaded into the Workspace into either the System subfolder or the Temporary subfolder. The Project
subfolder is reserved for files that are saved and loaded with the Origin project. This aspect of
attaching a file to the project is described in a separate tutorial.
If you right click on "Origin C Workspace", the shortcut menu has a Build on Startup option. When
this option is checked, the last workspace you saved will be loaded when you restart Origin. All source
files in the Workspace will be built and all functions in the source files will be available for immediate
use.
Build on Startup
For information on building individual source files on startup by including information in the
ORIGIN.INI file, please view Build on Startup
This concludes the tutorial on the Code Builder Workspace.
10.2.3 Adding New Origin C Functions to Origin
Functions written in Origin C are accessible from various locations within the Origin interface, such as
the Script Window, provided they meet the following criteria: the function should return either void
(as in the previous tutorial), double, string, or vectors of type double or string. Variables passed to
the function from Origin should be of type double or string, or vectors of these types. Functions that
do not meet these criteria are not callable from the Origin interface, but can be called within other
Origin C functions. Note that although an Origin C function that accepts and returns type int can be
called from the Origin interface, the data may be truncated since the interface only supports type
double.
Summary
In this tutorial, you will be introduced to writing a math function that returns computed values. We
will first create a function that returns type double to Origin, and then we will create a function that
returns vectors of type double.
Minimum Origin Version Required: Origin 8.0 SR0
How to add a new function and how to run this function in the Script Window.
What you will learn
1. Start a new Origin C file in Code Builder.
Steps
2. Enter the following code:
doubl e myf unc1( doubl e x, doubl e a)
{
r et ur n si n( a * x ) ;
}
3. Click the Build button to compile the function.
10 Programming
865
This function can now be called from the Origin interface, in places such as the Script Window.
4. Go to the Script Window, and type in the following lines, pressing ENTER at the end of each line:
y = myf unc1( 2, 3)
y =
You can also use worksheet cells instead of absolute numbers:
5. Make a worksheet active, enter a number in the first row of column A. Then type the following
into the Script Window and press ENTER:
col ( B) [ 1] = myf unc1( col ( A) [ 1] , 3)
Note that a function such as myfunc1, that accepts and returns type double, can also be used to
perform vector operations.
6. Fill rows 1 through 10 of Column A with numbers, and type the following into the Script Window:
col ( B) = myf unc1( col ( A) , 3)
In the above example, Origin calls the myfunc1 function for each row of column A. For performing
vector operations as above, it is more efficient to write functions that accept and return vectors.
7. Go back to Code Builder and add the following function to the same file, and compile the file by
clicking the Build button
vect or <doubl e> myf unc2( vect or <doubl e> vecI n, doubl e a)
{
vect or <doubl e> vecOut ;
vecOut = si n( a * vecI n ) ;
r et ur n vecOut ;
}
8. Go back to the Origin interface, fill Column A with some new numbers, and type the following into
the Script Window:
col ( B) = myf unc2( col ( A) , 3)
The function myfunc2 is called only once for computing the entire column.
Note that you can use such functions in other places such as the "Set Column Values" dialog. The
Auto Update feature of "Set Column Values" can be enabled by checking the appropriate check box in
this dialog. As long as the Origin C function is compiled and ready to be called from Origin, any
changes to the source column will result in an update of the destination column.
10.2.4 Organizing and Accessing Origin C Functions
Techniques for using your Origin C functions.
Summary
Tutorials for Origin 9.0
866
Minimum Origin Version Required: Origin 8.0 SR0
This tutorial will show you how to:
What you will learn
Save your Origin C Function with your Project
Associate your Programs with Visual Objects
Load and Compile your Origin C Function from script
One way to load and compile your Origin C function is to save the Origin C file as an attachment to
your Origin Project (*.OPJ) file. When a project file is opened, all files attached to it are separated out
and stored in a temporary folder. In addition, any Origin C file that was attached is also automatically
loaded into the Code Builder workspace, and compiled. The function is then ready to be called upon
opening the Origin Project file.
Saving your Origin C Function with your Project
1. Start a new Origin project file by clicking on the New Project button on the Standard
Toolbar.
2. On the Standard Toolbar, click the Code Builder button .
3. From the Code Builder menu, select File: New. This opens the New File dialog box.
4. In the top list-box, select C File.
5. In the File Name text box, type: Test. Keep the Add to Workspace check box selected. Click
OK. The file Test.c is added to the workspace.
6. Select and copy the following function, and paste it into the Test.c file. Be sure to paste the text
below the line that reads "//start your functions here."
voi d Pl ot _Dat a( st r i ng st r Templ at e, st r i ng st r Dat a)
{
/ / Cr eat e a gr aph wi ndow f r oma Templ at e
Gr aphPage gp;
BOOL bOK = gp. Cr eat e( st r Templ at e, CREATE_VI SI BLE) ;
i f ( ! bOK )
r et ur n;
/ / At t ach t he f i r st l ayer ( 0) t o a Gr aphLayer obj ect
Gr aphLayer gl = gp. Layer s( 0) ;
/ / At t ach a dat aset t o a Cur ve obj ect
Cur ve cr v( st r Dat a) ;
/ / Add t he Cur ve t o t he gr aph l ayer
i nt nPl ot = gl . AddPl ot ( cr v) ;
i f ( nPl ot >= 0)
{
/ / Set pl ot col or t o Gr een( 2)
gl . Dat aPl ot s( nPl ot ) . Set Col or ( 2, TRUE) ;
/ / Rescal e t hi s gr aph l ayer
10 Programming
867
gl . Rescal e( ) ;
}
}
The Plot_Data function takes two arguments: (1) the template name and (2) the name of a Y dataset
to include (plot) in the layer.
7. Click the Build button to compile and link the file.
8. Drag-and-drop the file Test.c from the User subfolder branch of the Workspace tree, to the
Project subfolder. (Hint: You may need to first expand the User subfolder branch to display the
Test.c entry prior to dragging the file).
9. Go back to the Origin interface and save the project by clicking the Save button on the
Standard Toolbar. Give the project the name Test.OPJ, and save it in a location of your choosing.
10. The Origin C file, Test.c, is now saved with the Project. To verify this, close the project, and go
back to Code Builder. You will see that there are no entries under the Project subfolder of the
Workspace tree. Now go back to Origin interface and reopen the project. Go to Code builder and
verify that Test.c is now listed under the Project subfolder (Hint: you may need to expand the
Project subfolder branch to see the Test.c entry).
You will now learn how to create a button on a worksheet and program the button to call the Origin C
function in the Test.c file that you saved with the project.
Associating your Programs with Visual Objects
1. Open the Test.OPJ project that you saved under step 9 (previous section).
2. Highlight the A(X) and B(Y) columns, right-click and select Fill Columns With: Row Numbers.
3. From the menu, select Format: Worksheet to open the Worksheet Properties dialog box.
4. In the Size tab, Worksheet Measurement branch, set the Gap from Top to 40 and click OK
to close the dialog.
Tutorials for Origin 9.0
868
The worksheet now has sufficient space above the column headings to add a text label.
Right-click in the area directly above the two columns and choose Add Text.
5. At the cursor, type: Plot Data.
6. Click once outside the text label to deselect it.
7. Right-click on the text label and choose Programming Control to open the Programming
Control dialog box. (Hint: Please choose Label Control in Origin 7.5)
8. From the Script, Run After drop-down list, choose Button Up.
9. Type the following script in the text box at the bottom of the dialog box:
Pl ot _Dat a( " scat t er " , " book1_b" ) ;
10. Click OK.
Your text label will now look like a button.
10 Programming
869
11. Click the Plot Data button on your worksheet.
12. The Plot_Data function in your Test.c file is called, and a scatter plot is created.
Notes: The script behind the button assumes that you have data in column B(Y) of the Data1
worksheet and that there is an associated X data set.
In this tutorial we learned how to save an Origin C function along with the project file and then access
the function from the Origin interface. Saving an Origin C file with a project limits access to functions
within that file to only that project. When a new project is opened, the functions are not available any
more.
Loading and Compiling your Origin C Function from Script
To access functions in an Origin C file that is saved on disk, the file can be programmatically loaded
and compiled using LabTalk script. The script command for performing the programmatic load and
compile is run.LoadOC. Refer to the LabTalk Help files (Help: Programming: Labtalk) for more
information on using this command.
This concludes the Origin C Functions tutorial.
10.2.5 Calling NAG Functions From Origin C
Calling a NAG function from an Origin C function is very much like calling any other Origin C function.
You must familiarize yourself with the desired NAG function to gain an understanding of what
parameters the function requires to be passed as arguments and what parameters the function
returns. Once familiar with the function, you must develop code that follows the function's
requirements.
Summary
The NAG header file containing the function's prototype must be included, required parameters must
be correctly declared, sized, and initialized, and the function call must follow the function's prototype
Tutorials for Origin 9.0
870
as described in header file. The objective of this tutorial is to demonstrate how to call a NAG function
from an Origin C function.
Minimum Origin Version Required: Origin 8.1 SR1
This tutorial will show you how to:
What you will learn
Understand NAG functions
Get Ready to Debug Sample Code
Include the NAG Header
How to See the Declaration of NAG Function
How to Get NAG Error Code
How to Use Function Pointer
The primary resource for understanding NAG functions is NAG library. The library also can be found in
Origin C Reference. For example, d01ajc NAG function:
Understand NAG Functions
1. From the Origin menu select Help:Programming:OriginC. In the Origin C Reference book, expand
the Global Functions book, expand the NAG Functions book, and choose Accessing NAG Functions
Category and Help.
2. Select Quadrature (d01) category and then select nag_1d_quad_gen (d01ajc) function.
3. The selected page is one PDF file. Study the nag_1d_quad_gen function as needed to understand
the description of the function, the function's prototype, and the description of all arguments.
Sample data and an example program calling the function are also often included.
Secondary resource for understanding the Origin C NAG functions is Examples book. From the Origin
menu select Help:Programming:OriginC, expand Examples book, expand Analysis book, choose
Accessing NAG Functions, there are some examples to show how to call NAG functions in Origin C.
The best way to understand how to write an Origin C function that calls a NAG function is to step
through an example function in Debug mode. Follow the steps below to set up Origin and Code
Builder to execute such a sample Origin C function in Debug mode.
Get Ready to Debug Sample Code
1. From the Code Builder menu, select File: New. This opens the New File dialog box.
2. In the File Name text box, type: TestNAG, Keep Add to Workspace checkbox is checked. Click
OK. The file TestNAG.c is added to the workspace.
3. Select and copy the following function, and paste it into the TestNAG.c file. Be sure to paste the
text below the line that reads "// Include your own header files here."
/ / I ncl ude your own header f i l es her e.
#i ncl ude <OC_nag8. h>
/ / / / / / / / / / / / / / / / / / / / / / / / / / / / / / / / / / / / / / / / / / / / / / / / / / / / / / / / / / / / / / /
/ / St ar t your f unct i ons her e.
10 Programming
871
/ / NAG_CALL denot es pr oper cal l i ng convent i on. You may t r eat i t
/ / l i ke a f unct i on poi nt er and def i ne your own i nt egr and
doubl e NAG_CALL f ( doubl e x)
{
r et ur n ( x*si n( x*30. 0) / sqr t ( 1. 0- x*x/ ( PI *PI *4. 0) ) ) ;
}
voi d nag_d01aj c_ex( )
{
doubl e a = 0. 0;
doubl e b = PI * 2. 0; / / i nt egr at i on i nt er val
doubl e epsabs, abser r , epsr el , r esul t ;
/ / you may use epsabs and epsr el and t hi s quant i t y t o enhance
/ / your desi r ed pr eci si on when not enough pr eci si on encount er ed
epsabs = 0. 0;
epsr el = 0. 0001;
/ / The max number of sub- i nt er val s needed t o eval uat e t he
/ / f unct i on i n t he i nt egr al . The mor e di f f cul t t he i nt egr and
/ / t he l ar ger max_num_subi nt shoul d be.
/ / For most pr obl ems 200 t o 500 i s adequat e and r ecommmended
i nt max_num_subi nt = 200;
Nag_QuadPr ogr ess qp;
st at i c NagEr r or f ai l ;
d01aj c( f , a, b, epsabs, epsr el , max_num_subi nt ,
&r esul t , &abser r , &qp, &f ai l ) ;
/ / For t he er r or ot her t han t he f ol l owi ng t hr ee er r or s.
/ / whi ch ar e due t o bad i nput par amet er s or al l ocat i on f ai l ur e
/ / NE_I NT_ARG_LT NE_BAD_PARAM NE_ALLOC_FAI L.
/ / You wi l l need t o f r ee t he memor y al l ocat i on bef or e cal l i ng
/ / t he i nt egr at i on r out i ne agai n t o avoi d memor y l eakage.
i f ( f ai l . code ! = NE_I NT_ARG_LT &&
f ai l . code ! = NE_BAD_PARAM &&
f ai l . code ! = NE_ALLOC_FAI L)
{
NAG_FREE( qp. sub_i nt _beg_pt s) ;
NAG_FREE( qp. sub_i nt _end_pt s) ;
NAG_FREE( qp. sub_i nt _r esul t ) ;
NAG_FREE( qp. sub_i nt _er r or ) ;
}
pr i nt f ( " %10. 6f " , r esul t ) ;
}
#i ncl ude <OC_nag8. h>
Include the NAG Header
This header file containing all the header files of NAG functions, and all type define and error code
define. So just include this one function should be enough.
See the declaration of NAG functions from the header file:
How to See the Declaration of NAG Function
Tutorials for Origin 9.0
872
1. Acivate TestNAG.c file that created in above section, move scoll bar to find out #include
<OC_nag.h> line.
2. Right-click anywhere in the line and select Open "OC_nag.h". This opens the header file
containing all nag headers.
3. In the Search combo box type NAG\nagd01.h and
press ENTER button to find out this line. Function d01ajc belongs to d01 category, so the
header file name should be nagd01.h.
4. Right-click anywhere of this line to choose Open "NAG\nagd01.h". This opens the header file
including the prototype of the functions.
5. In the Search combo box, type d01ajc and press ENTER button to go to the declaration of this
function.
To see the declaration of functions from NAG PDF:
NAG PDF Online
NAG PDF Files
1. Reactivate the TestNAG.c window in Code Builder. In this file, define a NagError variable fail
and pass it as last argument to function d01ajc.
How to Get NAG Error Code
2. NAG function returns error code into NagError variable code item. In this example, can access
NAG error code by fail.code.
How to know what error codes will be got:
3. Open Origin C Help from Origin menu Help: Programming: OriginC, expand Origin C Reference
book, Global Functions book, NAG Functions book and choose Accessing NAG Functions Category
and Help.
4. In Chapters of NAG C Library table, choose d01 to enter Quadrature page, select d01ajc in the
table of this category to open the PDF help of this NAG function.
5. Drag scall bar to page down to 5 Error Indicators and Warnings part, there list all error codes
for this function and the related description. Can directly use these error codes in Origin C if
included correct header file (include <OC_nag8.h>, this header containing all NAG headers, or
directly include <NAG8\nag_errlist.h>), for example NE_INT_ARG_LT, NE_BAD_PARAM,
NE_ALLOC_FAIL used in TestNAG.c file.
1. Open nagd01.h file from Origin program path \OriginC\system\NAG folder.
How to Use Function Pointer
2. In this file, find out the declaration of d01ajc function. The first argument type of this function is
NAG_D01AJC_FUN.
10 Programming
873
3. Double-click NAG_D01AJC_FUN to high-light it. From menu choose Edit: Find in Files to open
Find in Files dialog. Set settings same as the following picture, click Find button.
4. Searching result display in Output window. Double click nag_types.h line to go to this file,
typedef NAG_D01_FUN NAG_D01AJC_FUN line, you can find the define of NAG_D01_FUN
nearby.
5. The define of NAG_D01_FUN is
t ypedef doubl e ( NAG_CALL * NAG_D01_FUN) ( doubl e) ;
6. User defined function should keep the same return type and argument list as this define. And
NAG_CALL denotes proper calling convention and it should be used in your own function.
7. Activate TestNAG.c file. There is a function named f and it used as function pointer in d01ajc as
the first argument.
doubl e NAG_CALL f ( doubl e x)
{
r et ur n ( x*si n( x*30. 0) / sqr t ( 1. 0- x*x/ ( PI *PI *4. 0) ) ) ;
}
10.2.6 Accessing Internal Origin Objects by Origin C
Internal Origin objects (such as Project Explorer folders, Origin windows (pages), layers, plots,
graphic objects, data sets, etc.) are accessed using Origin C classes. To access or programmatically
control an internal Origin object, you must attach it to an Origin C object.
Summary
To attach something to an internal Origin object you must first "find" it using the properties, methods,
and collections of a container class. Common container classes include the Project, Folder, Page,
GraphPage, Layer, GraphLayer, Worksheet, MatrixLayer, and Collection classes. Once found, an
internal Origin object can easily be attached to an Origin C object of the appropriate type.
The internal Origin object is then programmatically controlled by manipulating the class methods and
properties of the attached Origin C object. The objective of this tutorial is to demonstrate how to find
particular internal Origin objects, attach things to those objects, and access the objects by
manipulating the methods and properties of the attached Origin C objects.
Minimum Origin Version Required: Origin 8.1 SR1
Tutorials for Origin 9.0
874
This tutorial will show you how to:
What you will learn
Access Worksheet Related Objects
Access Graph Related Objects
Familiarity with the Origin C Project class (Project.h), the Collection class (Collection.h), and the
Folder class (Folder.h), is valuable when attempting to understand how to find particular internal
Origin Objects. Users may find it helpful to preview these classes in the Origin C Reference:
Classes book of Origin C Help or in the above header files located in the ..\Origin\OriginC\system
subfolder.
Accessing Worksheet Related Objects
To begin this tutorial:
1. On the Standard toolbar, click the New Project button .
2. On the Standard toolbar, click the Code Builder button .
3. On the Code Builder menu, select File: New Workspace.
4. On the Code Builder menu, click the Open button .
5. Browse to the \Samples\Origin C Examples\Programming Guide\Introduction to Accessing Origin
Objects folder in the Origin software directory, select AccessWorksheetObjectsTutorial.c, check
the Add to Workspace check box and click Open.
6. On the Code Builder toolbar, click the Rebuild All button . This compiles and links the file.
7. On the Code Builder View menu, verify that the LabTalk Console (Command & Results) and the
Local Variables windows are visible (the corresponding menu items should be checked).
8. From the Code Builder menu, select Tools: Customize. Select the Toolbars tab and make sure
that the Debug toolbar check box is selected.
9. In Code Builder, activate AccessWorksheetObjectsTutorial.c.
10. Near the top of the file, locate and click on the line:
PageBase pb;
You can position the cursor anywhere on the line.
11. From the Code Builder menu, select Debug: Toggle Breakpoints. Alternately, press F9 or click
the Toggle Breakpoint button on the Debug toolbar.
A brown circle is displayed in the gray margin to the left of the above line indicating that a Debug
breakpoint has been set for that line.
12. In the Code Builder workspace, activate the LabTalk Console (Command & Results window) and
type in the following:
AccessWor ksheet Obj ect sTut or i al
10 Programming
875
13. Press ENTER to execute the function.
14. On the Debug toolbar, press the Step Into button
15. Press the Step Into button repeatedly, stopping to read the comments for each statement.
Periodically stop and resize and/or reposition the Local Variables window to view the current run-
time value of each variable.
1. Return to the Origin workspace and, on the Standard toolbar, click the Open button
Accessing Graph Related Objects
.
Tutorials for Origin 9.0
876
2. Browse to the \Samples\Origin C Examples\Programming Guide\Introduction to Accessing Origin
Objects subfolder, select AccessGraphObjectsTutorial.OPJ, and click Open. You may be prompted
to save changes to an untitled project. Click No and a worksheet and graph should open.
3. From the Code Builder menu, select File: New Workspace. Click No when prompted to save
workspace changes.
4. In Code Builder, click the Open button .
5. Browse to the \Samples\Origin C Examples\Programming Guide\Introduction to Accessing Origin
Objects subfolder, select AccessGraphObjectsTutorial.c, select the Add to Workspace check
box, and click Open.
6. Click the Rebuild All button to compile and link the file.
7. On the Code Builder View menu, verify that the LabTalk Console (Command & Results) and the
Local Variables windows are visible (the corresponding menu items should be checked).
8. From the Code Builder menu, select Tools: Customize. Select the Toolbars tab and make sure
that the Debug toolbar check box is selected.
9. In the Code Builder workspace, activate AccessGraphObjectsTutorial.c.
10. Near the top of the file locate and click on the line:
Gr aphPage gp;
You can position the cursor anywhere on the line.
11. From the Code Builder menu, select Debug: Toggle Breakpoints. Alternately, press F9 or click
the Toggle Breakpoint button on the Debug toolbar.
A brown circle is displayed in the gray margin to the left of the above line indicating that a Debug
breakpoint has been set for that line.
12. Activate the LabTalk Console (Command & Results window) in Code Builder and type the
following:
AccessGr aphObj ect sTut or i al
13. Press ENTER to execute the function.
14. On the Debug toolbar, press the Step Into button
15. Press the Step Into button repeatedly, stopping to read the comments for each statement.
Periodically stop and resize and/or reposition the Local Variables window to view the current run-
time value of each variable.
This concludes the Internal Origin Objects tutorial.
10.3 X-Functions
10 Programming
877
Topics covered in this section:
1. Command Window
2. Introduction to X-Functions
3. How to Create a Wizard
10.3.1 Command Window and X-Functions
Many of Origin's analysis tools and other data processing tools have been implemented using X-
Functions. The Command Window provides a convenient way to run these functions.
Summary
Another important use for the Command Window is to send LabTalk script commands to Origin. Script
commands can range from simple math and data operations, to user-created X-Functions or Origin C
functions.
Minimum Origin Version Required: Origin 8.0 SR6
This tutorial will introduce you to the Command Window and show you how to:
What you will learn
Perform simple calculation
Access worksheet cells/columns
Access X-Functions
The Command Window consists of two panels: the Command Panel and History Panel:
Command Window
The Command Window is normally located at the bottom right corner of the screen, but if it is not
visible, you can access it by pressing Alt+3 or by selecting View: Command Window.
When typing in the Command Panel, the Auto Complete support allows you to choose among X-
Function script commands and OGS files in the current working folder. The command and OGS file
name will be respectively preceded by Xf and LT. You can move up and down the list using the arrow
Tutorials for Origin 9.0
878
keys; pressing Enter selects the item. After your selection, press the space bar and the Auto
Complete now shows you the available options for the command.
Perform Calculations
Examples
The Command Window can be used as a calculator or to access any of Origin's mathematical
functions. See the examples below.
Single Line
One of the more basic uses for the Command Window is as an interface to perform simple
calculations. For example, type the following:
2+2=
Press ENTER. Origin returns
2+2=4
Multiple Lines
If you are typing multiple lines of scripts, first edit it in Code Builder (View:Code Builder) or any
text editor, such as Windows Notepad, ending each line with a semi-colon, and then Copy + Paste the
script in the Command Window, and press ENTER to execute. For example, paste the following script
in the Command Window and ENTER:
sum= 0;
l oop( i i , 1, 10)
{
sum+= i i ;
}
sum= ;
Origin returns:
SUM=55
Functions
10 Programming
879
Any mathematical function, built-in as well as user-created, can be executed from the Command
Window. For example, type:
l n( 10) =
Origin returns natural logarithm value of 10.
Access Worksheet Values
You can also use the Script Window to read and write worksheet values, or to perform math
operations on datasets.
1. Enter the following data into a fresh worksheet:
2. To return the value in the first cell of the second column, type the following:
cel l ( 1, 2) =
3. Press ENTER. Origin returns:
CELL( 1, 2) =6
You can also use the column name and row number to reference cell values.
4. Type the following:
col ( B) [ 1] =
5. Press ENTER. Origin returns:
Tutorials for Origin 9.0
880
COL( B) [ 1] =6
Notes: In addition to using the column name, you can also use the dataset name. In LabTalk, the
syntax for naming datasets is worksheetName_columnName. So, For example, Book1_A[1]= would
return the first element of column A in worksheet Data1. Also, if the worksheet that you are
referencing is the active window, you can use the LabTalk string variable %H, in place of the
worksheet name. For example, %H_A[1].
To subtract the value in row 1 of column A, from all the values in column B?
6. Type the following:
col ( B) =col ( B) - col ( A) [ 1]
7. Press ENTER. Your worksheet now reads:
Let's use what we have learned about executing multiple lines of script in the Script window. We will
multiply every value in a column of data by some constant b.
8. Type the following:
b=3;
Press CTRL+ENTER. Recall that this gives us a carriage return without executing the
command.
9. Now type:
col ( A) =col ( A) *b;
Again, Press CTRL+ENTER.
10. Choose Edit from the Script window's menu bar. Script Execution should have a check mark
next to it; if not, single-click on the menu item to place a check mark there.
11. Now, select the two lines of script that you just entered into the Script window and press ENTER.
Your worksheet now reads:
10 Programming
881
Notes: The following C notation is also supported:
b=3;
col(A)*=b;
You can also use linear interpolation or extrapolation on a specified X dataset to find the
corresponding interpolated or extrapolated value in a Y dataset. This requires using a new notation
with parentheses ( ) instead of brackets [ ].
In this example, book1_b is a Y dataset and (4) is a value in an X dataset (book1_a) for which you
want to find a corresponding, interpolated Y value.
12. Type the following:
book1_b( 4) =
13. Press ENTER. Origin returns:
BOOK1_B( 4) =5. 333333
Tutorials for Origin 9.0
882
This is a line plot of our simple worksheet data. You can see that our interpolated Y value ? the one
corresponding to X = 4 ? is 5.333333.
14. If the columns you work with are in different worksheet/workbook, you should use the range
variables to represent the worksheet columns. For example, this script calculates the sine value
on Book1 column A, and puts the result in Book2 column A (You must have Book2 before hitting
Enter):
r ange a = [ Book1] Sheet 1! Col ( A) ;
r ange b = [ Book2] Sheet 1! Col ( A) ;
b = si n( a) ;
10 Programming
883
Access X-Functions
Origin 8 provides a large collection of X-Functions for performing a wide variety of data
processing tasks. Of this collection, many of the X-Functions are accessible from LabTalk
script. The functions accessible from script provide a powerful environment for users to
create custom script code for their routine tasks.
X-Functions that are accessible from script can be listed in the Command Window, and you
can also obtain help on the command syntax as well as make use of auto completion of
commands for such functions.
X-Functions accept data range string or range variable for specifying source and destination
data for the operation. For example, the smooth X-Function under signal processing can be
accessed from the Command Window as follows:
1. Import the file \Samples\Single Processing\Signal with Shot Noise.dat.
2. In the Command Window, type the following:
smoot h i y: =Col ( 2) met hod: =1 npt s: =200
Tutorials for Origin 9.0
884
3. When you press ENTER, the result will append to the source worksheet.
4. For help in using this smooth X-Function, you can type
hel p smoot h
5. to open the corresponding Help.
10.3.2 Introduction to X-Functions
X-Functions provide a structured programming environment that offers a framework for building
Origin tools. Different from the simple GetN box, creating tools by using X-Functions allows the user
to focus on the actual data processing code and not have to worry about codes for the user interface.
Summary
Most of the dialogs/functions in Origin 8 are X-Functions, and many of them can be run from both
menu and command line mode. The flexibility of running X-Functions makes them an attractive
approach to customizing Origin
Minimum Origin Version Required: Origin 8.0 SR0
How to create an X-Function
What you will learn
How to make the X-Function script accessible
How to use the X-Funciton in dialog mode
10 Programming
885
1. Select Tools: X-Function Builder or press F10 to open the X-Function Builder dialog
Create an X-Function
2. Set Name, Label and Data of the 1st variable as ix, Source and <active>
3. Right click in the list panel and select Add Variables from the context menu.
4. Set Name, Label, Input/Output and Data of the 2nd variable as ox, Destination, Output
and <new>
5. Select File:Save to save the x-function as vcopy
6. Click to open Code Builder
7. Add the following codes in the vcopy function in code builder
voi d vcopy( const vect or & i x, vect or & ox)
{
i f ( ! i x | | ! ox)
XF_THROW( CER_NO_DATA) ;
ox = i x;
}
1. Click the Return to Dialog button in Code Builder
Making the X-Function Script Accessible
2. In the X-Function Builder, save your changes
3. Open the X-Function in Tree View by clicking
4. Open the Usage Context branch. Make sure the Labtalk check box is selected
Tutorials for Origin 9.0
886
5. Save the x-function and close the X-Function Dialog
6. Fill column(A) with row numbersw in the active worksheet (Highlight column(A), right-click and
select Fill Column with: Row Numbers)
7. Type the following script in the command window, Column(A) will be copied to Column(B)
vcopy col ( a) col ( b)
1. Open the X-Function Dialog and open VCOPY.OXF in Tree View
Using the X-Function in Dialog Mode
2. Open the Usage Context branch
3. Open the Menus branch, make sure Simple GetNBox is selected from the Auto GetN
Dialog list box
10 Programming
887
4. Save the x-function and close the X-Function Dialog
5. Type following script in the command window, Dialog of VCOPY.OXF will be opened
vcopy - d
Tutorials for Origin 9.0
888
10.3.3 How to Create a Wizard
A wizard is a graphical user interface that includes a series of dialogs to direct a user to complete a
mission step by step. A wizard makes a complex task easier to perform. Origin provides several
classes in Origin C for users to develop a wizard. The dialog for each step in the wizard can be created
using an X-Function.
Summary
In this example, the wizard will perform a normality test and then a one-sample t-test for data in a
column. The normality test's result can be shared in one-sample t-test.
Note: This tutorial requires the Develop Kit.
Minimum Origin Version Required: Origin 8.1SR0
How to create an X-Function.
What you will learn
How to share a variable or a DataRange in different steps.
How to call an X-Function in OriginC.
How to create a wizard.
1. Select Tools: X-Function Builder or press F10 to open X-Function Builder dialog
Create four X-Functions
2. Add the variables as follows and save the X-Function as "StatTest" in the User Files folder, User
Files\X-Functions\Statistics\Hypothesis Testing.
10 Programming
889
3. Click the New X-Function Wizard button. Add the variables as follows and save the X-Function
as "StatTestWizGoal" in the User Files folder, User Files\X-Functions\Statistics\Hypothesis
Testing.
4. Click the New X-Function Wizard button. Add the variables as follows and save the X-Function
as "NormalityTest" in the User Files folder, User Files\X-Functions\Statistics\Hypothesis Testing.
Tutorials for Origin 9.0
890
5. Click the New X-Function Wizard button. Add the variables as follows and save the X-Function
as "OnetTest" in the User Files folder, User Files\X-Functions\Statistics\Hypothesis Testing.
Note that the X-Functions NormalityTest and OnetTest have the same variable "prob", which is a
shared variable and will be declared in the source file.
Update X-Function's Property in Tree View
10 Programming
891
1. Open the X-Function StatTest. Click the TreeView button to open the Tree View. Make the
following settings in the Tree View.
2. Click the Save OXF file button to save the X-Function.
3. Open the X-Function StatTestWizGoal, NormalityTest and OnetTest respectively in X-
Function Builder. Click the TreeView button and type "Select Wizard Goal", "Normality Test"
and "One-Sample t-test" in the Description edit box of each X-Function's Tree View, which will
be shown in the dialogs.
Click the Code Builder button on the Standard toolbar. In Code Builder, click the New button.
In the New File dialog, select H File, click the Browse button, and select the User Files folder,
User Files\OriginC as the new header file's Location. Then type StatTestWiz in the File Name
edit box. Click OK to close the dialog.
Create Files for the Wizard
Add the following script to StatTestWiz.h file.
#i f ndef __STAT_TEST_WI Z_H__
#def i ne __STAT_TEST_WI Z_H__
#i ncl ude <. . \ Or i gi nLab\ XFWi z. h>
#i ncl ude <. . \ Or i gi nLab\ XFCor e. h>
Tutorials for Origin 9.0
892
#i ncl ude <. . \ Or i gi nLab\ XFWi zar d_ut i l s. h>
cl ass St at Test Wi zCor e : publ i c XFCor e
{
publ i c:
St at Test Wi zCor e( ) ;
publ i c:
voi d ChangeGoal ( i nt nGoal ) ;
Dat aRange Get Range( ) ;
i nt nSt ep;
pr ot ect ed:
};
i nt st at _t est _r un_wi z_nodl g( LPCSTR l pcszThemeName = NULL, const
XFWi zTheme *pXFWi zTheme
= NULL, const XFWi zI nput Out put Range *pXFWi zI O = NULL, DWORD dwOPUI D =
0) ;
i nt st at _t est _open_wi z_dl g( LPCSTR l pcszThemeName = NULL, const
XFWi zTheme *pXFWi zTheme
= NULL, const XFWi zI nput Out put Range *pXFWi zI O = NULL, DWORD dwOPUI D =
0) ;
#endi f / / __STAT_TEST_WI Z_H__
Click the Save button to save StatTestWiz.h file.
Repeat the same operation to create a new C File, StatTestWiz.c .
Add the following script to StatTestWiz.c file.
/ / / / / / / / / / / / / / / / / / / / / / / / / / / / / / / / / / / / / / / / / / / / / / / / / / / / / / / / / / / / / / / / / / / / / / /
/ / / / / / / / / / / /
#i ncl ude <. . \ Or i gi nLab\ XFWi zManager . h>
#i ncl ude <. . \ Or i gi nLab\ Wi zOper at i on. h>
#i ncl ude <. . \ Or i gi nLab\ XFWi zNavi gat i on. h>
#i ncl ude <. . \ Or i gi nLab\ XFWi zScr i pt . h>
#i ncl ude <. . \ Or i gi nLab\ XFWi zDl g. h>
/ / / / / / / / / / / / / / / / / / / / / / / / / / / / / / / / / / / / / / / / / / / / / / / / / / / / / / / / / / / / / / / / / / / / / / /
/ / / / / / / / / / / /
/ / I ncl ude your own header f i l es her e.
#i ncl ude " St at Test Wi z. h"
enum
{
GOAL_ALL = 0,
GOAL_SI MPLE,
};
/ / Names of t hr ee X- Funct i ons
#def i ne STR_STEP_GOAL " St at Test Wi zGoal "
10 Programming
893
#def i ne STR_STEP_Nor mal " Nor mal i t yTest "
#def i ne STR_STEP_TTest " Onet Test "
/ / Names of st eps shown i n t he wi zar d.
#def i ne STR_LABEL_STEP_GOAL " Goal "
#def i ne STR_LABEL_STEP_Nor mal " Nor mal i t y Test "
#def i ne STR_LABEL_STEP_TTest " One- Sampl e t - t est "
/ / / / / / / / / / / / / / / / / / / / / / / / / / / / / / / / / / / / / / / / / / / / / / / / / / / / / / / / / / / / / / / / / / / / / / /
/ / / / / / / / / / / /
/ / Cl ass St at Test Wi zTheme
cl ass St at Test Wi zTheme : publ i c XFWi zTheme
{
publ i c:
St at Test Wi zTheme( ) ;
};
/ / Name of t he var i abl e pr ob shar ed by X- Funct i ons Nor mal i t yTest and
Onet Test
#def i ne STR_GETN_VAR_SHARED_NPr ob " pr ob"
St at Test Wi zTheme: : St at Test Wi zTheme( )
: XFWi zTheme( )
{
m_saShar edLi st . Add( STR_GETN_VAR_SHARED_NPr ob) ; / / Add t he shar ed
var i abl e
}
/ / / / / / / / / / / / / / / / / / / / / / / / / / / / / / / / / / / / / / / / / / / / / / / / / / / / / / / / / / / / / / / / / / / / / / /
/ / / / / / / / / / / /
cl ass St at Test Wi zI nput Out put Range : publ i c XFWi zI nput Out put Range
{
};
/ / / / / / / / / / / / / / / / / / / / / / / / / / / / / / / / / / / / / / / / / / / / / / / / / / / / / / / / / / / / / / / / / / / / / / /
/ / / / / / / / / / / /
/ / Cl ass St at Test Wi zManager
#def i ne STR_CLASS_NAME_TEST " St at Test Wi z"
#def i ne TEST_VERSI ON_NUMBER 1. 0
cl ass St at Test Wi zManager : publ i c XFWi zManager
{
publ i c:
St at Test Wi zManager ( LPCSTR l pcszThemeName = NULL, const XFWi zTheme
*pXFWi zTheme
= NULL, const XFWi zI nput Out put Range *pXFWi zI O = NULL, DWORD dwUI DOp =
0) ;
pr ot ect ed:
vi r t ual doubl e Get Ver si on( ) { r et ur n TEST_VERSI ON_NUMBER; }
vi r t ual XFCor e* Cr eat eXFCor e( ) { r et ur n new St at Test Wi zCor e; }
vi r t ual XFWi zTheme* Cr eat eXFWi zTheme( ) { r et ur n new St at Test Wi zTheme;
}
vi r t ual XFWi zI nput Out put Range* Cr eat eXFWi zI nput Out put Range( )
{ r et ur n new St at Test Wi zI nput Out put Range; }
vi r t ual st r i ng Get Cl assName( ) { r et ur n STR_CLASS_NAME_TEST; }
Tutorials for Origin 9.0
894
};
St at Test Wi zManager : : St at Test Wi zManager ( LPCSTR l pcszThemeName, const
XFWi zTheme
*pXFWi zTheme, const XFWi zI nput Out put Range *pXFWi zI O, DWORD dwUI DOp)
: XFWi zManager ( l pcszThemeName, pXFWi zTheme, pXFWi zI O, dwUI DOp)
{
St r i ngAr r ay saMapXFNames = {STR_STEP_GOAL, STR_STEP_Nor mal ,
STR_STEP_TTest };
St r i ngAr r ay saMapXFLabel s = {STR_LABEL_STEP_GOAL,
STR_LABEL_STEP_Nor mal ,
STR_LABEL_STEP_TTest };
m_saMapXFNames = saMapXFNames;
m_saMapXFLabel s = saMapXFLabel s;
ASSERT( m_saMapXFNames. Get Si ze( ) == m_saMapXFLabel s. Get Si ze( ) ) ;
St r i ngAr r ay saDef aul t XFNames = {STR_STEP_GOAL, STR_STEP_Nor mal ,
STR_STEP_TTest };
m_saDef aul t XFNames = saDef aul t XFNames;
m_st r RunDl gName = _L( " St at Test " ) ;
}
/ / / / / / / / / / / / / / / / / / / / / / / / / / / / / / / / / / / / / / / / / / / / / / / / / / / / / / / / / / / / / / / / / / / / / / /
/ / / / / / / / / / / /
/ / Cl ass St at Test Wi zCor e
St at Test Wi zCor e: : St at Test Wi zCor e( )
: XFCor e( )
{
St r i ngAr r ay vsXFsRecal cul at eShown = {STR_STEP_GOAL};
m_vsXFsRecal cul at eShown = vsXFsRecal cul at eShown;
nSt ep = GOAL_ALL;
}
/ / Sel ect st eps i n t he Goal St ep
voi d St at Test Wi zCor e: : ChangeGoal ( i nt nGoal )
{
XFWi zNavi gat i on *pXFWi zNavg = ( XFWi zNavi gat i on
*) Get XFWi zNavi gat i on( ) ;
ASSERT( pXFWi zNavg) ;
nSt ep = nGoal ;
i f ( pXFWi zNavg )
{
St r i ngAr r ay saXFNames;
saXFNames. Add( STR_STEP_GOAL) ;
swi t ch ( nGoal )
{
case GOAL_ALL:
saXFNames. Add( STR_STEP_Nor mal ) ;
saXFNames. Add( STR_STEP_TTest ) ;
br eak;
case GOAL_SI MPLE:
saXFNames. Add( STR_STEP_TTest ) ;
br eak;
10 Programming
895
}
pXFWi zNavg- >Set St eps( saXFNames) ;
}
}
/ / Get i nput Dat aRange i n t he Goal St ep.
Dat aRange St at Test Wi zCor e: : Get Range( )
{
XFWi zNavi gat i on *pXFWi zNavg =
( XFWi zNavi gat i on*) Get XFWi zNavi gat i on( ) ;
XFWi zI nput Out put Range* pI ORange = pXFWi zNavg-
>Get XFWi zI nput Out put Range( ) ;
Dat aRange dr I nput ;
i f ( ! pI ORange)
{
er r or _r epor t ( " Fai l t o get i o r anges! " ) ;
r et ur n dr I nput ;
}
Ar r ay<Dat aRange&> dr s;
/ / Get i nput Dat aRange.
i f ( ! pI ORange- >Get ( &dr s, STR_STEP_GOAL, t r ue) )
{
er r or _r epor t ( " Fai l t o get r ange f r omWi zCor e! " ) ;
r et ur n dr I nput ;
}
dr I nput = dr s. Get At ( 0) ;
r et ur n dr I nput ;
}
/ / / / / / / / / / / / / / / / / / / / / / / / / / / / / / / / / / / / / / / / / / / / / / / / / / / / / / / / / / / / / / / / / / / / / / /
/ / / / / / / / / / / /
i nt st at _t est _r un_wi z_nodl g( LPCSTR l pcszThemeName, const XFWi zTheme
*pXFWi zTheme, const
XFWi zI nput Out put Range *pXFWi zI O, DWORD dwOPUI D)
{
TEMPLATE_r un_wi z_nodl g( St at Test Wi zManager , l pcszThemeName,
pXFWi zTheme, pXFWi zI O, dwOPUI D)
}
i nt st at _t est _open_wi z_dl g( LPCSTR l pcszThemeName, const XFWi zTheme
*pXFWi zTheme, const
XFWi zI nput Out put Range *pXFWi zI O, DWORD dwOPUI D)
{
TEMPLATE_open_wi z_dl g( St at Test Wi zManager , l pcszThemeName,
pXFWi zTheme, pXFWi zI O, dwOPUI D)
}
i nt st at _t est _r un_wi z( UI NT msg, const XFWi zTheme *pXFWi zTheme, const
XFWi zI nput Out put Range *pXFWi zI O, DWORD dwOPUI D, i nt nExeMode)
{
Tutorials for Origin 9.0
896
TEMPLATE_r un_wi z( St at Test Wi zManager , msg, pXFWi zTheme, pXFWi zI O,
dwOPUI D, nExeMode)
}
Click the Save button to save StatTestWiz.c file.
Note that StatTestWiz.c should be compiled after the X-Function StatTest is compiled, since the
included files in StatTestWiz.c are not yet in the workspace until the X-Function StatTest is compiled.
In fact StatTestWiz.h is included in X-Function StatTest, so StatTestWiz.c will be compiled
automatically when X-Function StatTest is compiled.
Script for X-Function StatTest
Add Script for X-Functions
In the X-Function Builder, click the Open button and open the X-Function StatTest. Click the Edit
X-Function in Code Builder and add the following script.
Include header files
#i ncl ude <. . \ Or i gi nLab\ XFWi z. h>
#i ncl ude <. . \ Or i gi nLab\ Wi zOper at i on. h>
#i ncl ude <. . \ Or i gi nLab\ XFCor e. h>
#i ncl ude <. . \ Or i gi nLab\ XFWi zNavi gat i on. h>
#i ncl ude <. . \ Or i gi nLab\ XFWi zManager . h>
#i ncl ude <. . \ Or i gi nLab\ XFWi zScr i pt . h>
#i ncl ude <. . \ Or i gi nLab\ XFWi zDl g. h>
#i ncl ude <. . \ Or i gi nLab\ XFWi zar d_ut i l s. h>
#i ncl ude <. . \ Or i gi nLab\ WksOper at i on. h>
#i ncl ude <event _ut i l s. h>
#i ncl ude " St at Test Wi z. h"
StatTest()
Add the function body, which specifies the dialog mode.
i f ( scr i pt )
st at _t est _r un_wi z_nodl g( t n) ;
el se
st at _t est _open_wi z_dl g( t n) ;
StatTest_before_execute()
Add the function body, which determines not to show this dialog before the wizard is opened.
nRet = XFEVT_PROCEED_NO_DLG;
Click Compile button to compile the file. Then click Return to Dialog button to return to X-
Function Builder. In the X-Function Builder, click Save OXF file button to save the X-Function.
Script for X-Function StatTestWizGoal
10 Programming
897
Open the X-Function StatTestWizGoal. Click Edit X-Function in Code Builder button, add the
following script.
Include header files
#i ncl ude " St at Test Wi z. h"
Add a static function _check_input()
This function is used to check whether the input DataRange is a single column.
st at i c bool _check_i nput ( const Tr eeNode t r Get N, st r i ng& st r Er r )
{
Tr eeNode t r Range = t r Get N. i nput ;
Dat aRange dr I nput ;
dr I nput . Cr eat e( t r Range. st r Val ) ;
i f ( dr I nput . Get NumRanges( ) == 0 )
{
st r Er r = " I nput can' t be empt y, and i t shoul d be a val i d
col umn. " ;
r et ur n f al se;
}
el se
{
i f ( dr I nput . Get NumRanges( ) == 1)
{
Wor ksheet wksI nput ;
i nt nC1, nC2;
dr I nput . Get Range( wksI nput , nC1, nC2) ;
i f ( nC1 == nC2 )
r et ur n t r ue;
}
st r Er r = " Pl ease sel ect one col umn. " ;
r et ur n f al se;
}
}
StatTestWizGoal_event1()
Add the function body, which updates the dialog.
St at Test Wi zCor e* pst at wc =
( St at Test Wi zCor e*) get _xf _cor e_handl er ( t r Get N) ;
ASSERT( pst at wc) ;
/ / Updat e t he Wi zar d page.
i f ( 0 == l st r cmp( l pcszNodeName, " goal " ) )
pst at wc- >ChangeGoal ( t r Get N. goal . nVal ) ;
/ / Er r or message i s shown at t he bot t omof t he di al og,
/ / and OK but t on i s di senabl ed f or i ncor r ect choi ce of Dat aRange.
Tutorials for Origin 9.0
898
bOKEnabl e = _check_i nput ( t r Get N, st r Er r Msg) ;
r et ur n f al se;
Click Compile button to compile the file. Then click Return to Dialog button to return to X-
Function Builder, and click Save OXF file button to save the X-Function.
Script for X-Function NormalityTest
Open the X-Function NormalityTest. Click the Edit X-Function in Code Builder button and add the
following script.
Include header files
#i ncl ude " St at Test Wi z. h"
#i ncl ude <XFbase. h>
Add a static function _update_GUI()
This function is used to update the dialog's edit boxes for normality test result.
st at i c voi d _updat e_GUI ( Tr eeNode& t r Get N)
{
vect or vRes;
vRes = _nor m_t est ( t r Get N. nXFCor ePoi nt er . nVal , t r Get N. t ype. nVal ) ;
t r Get N. st at . dVal = vRes[ 0] ;
t r Get N. df . dVal = vRes[ 1] ;
t r Get N. pr ob. dVal = vRes[ 2] ;
}
Add a static function _update_strErr()
This function is used to update the string shown at the bottom of the dialog.
st at i c voi d _updat e_st r Er r ( const Tr eeNode t r , st r i ng& st r Er r )
{
i f ( t r . pr ob. dVal >= 0. 05 && t r . pr ob. dVal <= 1)
st r Er r = " At t he 0. 05 l evel , t he dat a was si gni f i cant l y dr awn
f r oma
nor mal l y di st r i but ed popul at i on. " ;
el se i f ( t r . pr ob. dVal < 0. 05 && t r . pr ob. dVal >= 0)
st r Er r = " At t he 0. 05 l evel , t he dat a was not si gni f i cant l y dr awn
f r oma
nor mal l y di st r i but ed popul at i on. " ;
el se
st r Er r = " Ther e i s not enough i nf or mat i on t o dr aw a concl usi on. " ;
}
Note that the string is divided into two lines shown in the page. It should be a command of one line in
the script.
Add a static function _norm_test()
This function is used to perform Normality Test using related X-Functions.
10 Programming
899
st at i c vect or _nor m_t est ( const i nt nXFCor ePoi nt er , const i nt nType)
{
St at Test Wi zCor e* pst at wc =
( St at Test Wi zCor e*) get _xf _cor e_handl er ( nXFCor ePoi nt er ) ;
ASSERT( pst at wc) ;
vect or vRes( 3) ;
vRes[ 2] = - 1;
Dat aRange dr I nput ;
dr I nput = pst at wc- >Get Range( ) ;
i f ( ! dr I nput )
r et ur n vRes;
vect or <st r i ng> vsXFName = {" swt est " , " kst est " , " l i l l i et est " };
XFBase xf Nor m( vsXFName[ nType] ) ;
i f ( ! xf Nor m. Set Ar g( " i r ng" , dr I nput ) )
{
er r or _r epor t ( " Fai l ed t o set ar gument i mage t ype" ) ;
r et ur n vRes;
}
i f ( ! xf Nor m. Set Ar g( " st at " , vRes[ 0] ) )
{
er r or _r epor t ( " Fai l ed t o set ar gument i mage t ype" ) ;
r et ur n vRes;
}
i f ( ! xf Nor m. Set Ar g( " df " , vRes[ 1] ) )
{
er r or _r epor t ( " Fai l ed t o set ar gument i mage t ype" ) ;
r et ur n vRes;
}
i f ( ! xf Nor m. Set Ar g( " pr ob" , vRes[ 2] ) )
{
er r or _r epor t ( " Fai l ed t o set ar gument i mage t ype" ) ;
r et ur n vRes;
}
i f ( ! xf Nor m. Eval uat e( ) )
{
er r or _r epor t ( " Fai l ed t o eval uat e t he st at s X- Funct i on. " ) ;
r et ur n vRes;
}
r et ur n vRes;
}
NormalityTest()
Update the function body, which exports the result into a worksheet when the Next button is
pressed.
Dat aRange dr I nput ;
St at Test Wi zCor e* pst at wc =
( St at Test Wi zCor e*) get _xf _cor e_handl er ( nXFCor ePoi nt er ) ;
ASSERT( pst at wc) ;
dr I nput = pst at wc- >Get Range( ) ;
Tutorials for Origin 9.0
900
i f ( ! dr I nput )
r et ur n;
st r i ng st r Book, st r Sheet ;
i f ( ! dr I nput . Get BookSheet ( st r Book, st r Sheet ) )
{
er r or _r epor t ( " Wor kbook and wor ksheet names can' t be obt ai ned. " ) ;
r et ur n;
}
Wor ksheet Page wpDat a( st r Book) ;
i nt nLayer = wpDat a. AddLayer ( " Nor mal i t y Test " ) ;
i f ( nLayer >= 0)
{
Wor ksheet wksRes = wpDat a. Layer s( nLayer ) ;
vect or <st r i ng> vsTypeName = {" Shapi r o- Wi l k" , " Kol mogor ov-
Smi r nov" , " Li l l i ef or s" };
vect or <st r i ng> vsNPr ob = {" Pr ob<W" , " Pr ob>D" , " Pr ob>D" };
vect or <st r i ng> vsPar aName = {" St at i st i c" , " DF" , " " };
vsPar aName[ 2] = vsNPr ob[ t ype] ;
vect or vRes;
vRes = _nor m_t est ( nXFCor ePoi nt er , t ype) ;
wksRes. Col umns( 1) . Set LongName( vsTypeName[ t ype] ) ;
f or ( i nt i i =0; i i <3; i i ++)
{
wksRes. Set Cel l ( i i , 0, vsPar aName[ i i ] , f al se) ;
wksRes. Set Cel l ( i i , 1, vRes[ i i ] ) ;
}
}
el se
{
er r or _r epor t ( " New wor ksheet can' t be cr eat ed. " ) ;
}
NormalityTest_event1()
Update the function body, which will update the results in the dialog as the method of normality test
changes. Strings shown at the bottom of the dialog will also be updated.
_updat e_GUI ( t r Get N) ;
_updat e_st r Er r ( t r Get N, st r Er r Msg) ;
r et ur n t r ue;
NormalityTest_before_execute()
Update the function body, which will make the edit boxes for results grayed out, and show the result
in the dialog.
t r Get N. st at . Enabl e = f al se;
t r Get N. df . Enabl e = f al se;
t r Get N. pr ob. Enabl e = f al se;
Click the Compile button to compile the file. Then click the Return to Dialog button to return to X-
Function Builder, and click the Save OXF file button to save the X-Function.
10 Programming
901
Script for X-Function OnetTest
Open the X-Function OnetTest. Click the Edit X-Function in Code Builder button and add the
following script.
Include header files
#i ncl ude " St at Test Wi z. h"
#i ncl ude <XFbase. h>
Define strings
const vect or <st r i ng> vsNul l = {" Mean = " , " Mean <= " , " Mean >= " };
const vect or <st r i ng> vsAl t er = {" Mean <> " , " Mean > " , " Mean < " };
const vect or <st r i ng> vsAccept Nul l = {" Not si gni f i cant l y di f f er ent
f r om" , " Not
si gni f i cant l y gr eat er t han" , " Not si gni f i cant l y l ess t han" };
const vect or <st r i ng> vsRej ect Nul l = {" si gni f i cant l y di f f er ent
f r om" , " si gni f i cant l y
gr eat er t han" , " si gni f i cant l y l ess t han" };
const vect or <st r i ng> vsPr ob = {" Pr ob>| t | " , " Pr ob>t " , " Pr ob<t " };
Add a static function _update_null()
This function is used to update the Null edit box.
st at i c voi d _updat e_nul l ( Tr eeNode& t r Get N, bool bMean = f al se)
{
st r i ng st r Nul l ;
st r Nul l = vsNul l [ t r Get N. t ai l . nVal ] + f t oa( t r Get N. mean. dVal ) ;
t r Get N. nul l . st r Val = st r Nul l ;
i f ( bMean)
{
st r i ng st r Al t er = vsAl t er [ 0] + f t oa( t r Get N. mean. dVal ) + " | " ;
st r Al t er = st r Al t er + vsAl t er [ 1] + f t oa( t r Get N. mean. dVal ) + " | " ;
st r Al t er = st r Al t er + vsAl t er [ 1] + f t oa( t r Get N. mean. dVal ) ;
t r Get N. t ai l . Set At t r i but e( STR_COMBO_ATTRI B, st r Al t er ) ;
}
}
Add a static function _check_sig_level()
This function is used to check the Significance Level edit box value.
st at i c bool _check_si g_l evel ( Tr eeNode& t r Get N, st r i ng& st r Er r )
{
i f ( t r Get N. si gl evel . dVal > 0 && t r Get N. si gl evel . dVal < 1 )
{
r et ur n t r ue;
}
Tutorials for Origin 9.0
902
el se
{
st r Er r = " Si gni f i cance Level shoul d be bet ween 0 and 1. " ;
r et ur n f al se;
}
}
Add a static function _update_strErr()
This function is used to define the string for the conclusion of t-test at the bottom based on P-value.
st at i c voi d _updat e_st r Er r ( const Tr eeNode t r , st r i ng& st r Er r )
{
i f ( t r . t pr ob. dVal >= t r . si gl evel . dVal && t r . t pr ob. dVal <= 1)
st r Er r . For mat ( " Nul l Hypot hesi s i s %s%s. \r\nAl t er nat i ve Hypot hesi s
i s %s%s.
At t he %s l evel , t he popul at i on mean i s %s t he t est
mean( %s) . " ,
vsNul l [ t r . t ai l . nVal ] , f t oa( t r . mean. dVal ) ,
vsAl t er [ t r . t ai l . nVal ] , f t oa( t r . mean. dVal ) ,
f t oa( t r . si gl evel . dVal ) , vsAccept Nul l [ t r . t ai l . nVal ] ,
f t oa( t r . mean. dVal ) ) ;
el se i f ( t r . t pr ob. dVal < t r . si gl evel . dVal && t r . t pr ob. dVal >= 0)
st r Er r . For mat ( " Nul l Hypot hesi s i s %s%s. \r\nAl t er nat i ve Hypot hesi s
i s %s%s.
At t he %s l evel , t he popul at i on mean i s %s t he t est
mean( %s) . " ,
vsNul l [ t r . t ai l . nVal ] , f t oa( t r . mean. dVal ) ,
vsAl t er [ t r . t ai l . nVal ] , f t oa( t r . mean. dVal ) ,
f t oa( t r . si gl evel . dVal ) , vsRej ect Nul l [ t r . t ai l . nVal ] ,
f t oa( t r . mean. dVal ) ) ;
el se
st r Er r = " Ther e i s not enough i nf or mat i on t o dr aw a concl usi on. " ;
}
Note that the command is divided into several lines shown in the page. It should be a command of
one line in the script.
Add a static function _update_GUI()
This function is used to update edit boxes for results in the dialog.
st at i c voi d _updat e_GUI ( Tr eeNode& t r Get N)
{
vect or vRes;
vRes = _one_sampl e_t _t est ( t r Get N. nXFCor ePoi nt er . nVal ,
t r Get N. mean. dVal , t r Get N. t ai l . dVal , t r Get N. si gl evel . dVal ) ;
t r Get N. st at . dVal = vRes[ 0] ;
t r Get N. df . dVal = vRes[ 1] ;
t r Get N. t pr ob. dVal = vRes[ 2] ;
t r Get N. l cl . dVal = vRes[ 4] ;
t r Get N. ucl . dVal = vRes[ 5] ;
}
Add a static function _one_sample_t_test()
10 Programming
903
This function is used to perform One-Sample t-Test using an X-Function.
st at i c vect or _one_sampl e_t _t est ( const i nt nXFCor ePoi nt er , const doubl e
dMean, const i nt nTai l , const doubl e dSi gl evel )
{
Dat aRange dr I nput ;
St at Test Wi zCor e* pst at wc =
( St at Test Wi zCor e*) get _xf _cor e_handl er ( nXFCor ePoi nt er ) ;
ASSERT( pst at wc) ;
vect or vRes( 6) ;
vRes[ 2] = - 1;
dr I nput = pst at wc- >Get Range( ) ;
i f ( ! dr I nput )
r et ur n vRes;
vRes[ 3] = 100 - 100*dSi gl evel ;
XFBase xf TTest ( " t t est 1" ) ;
i f ( ! xf TTest . Set Ar g( " i r ng" , dr I nput ) )
{
er r or _r epor t ( " Fai l ed t o set ar gument i r ng" ) ;
r et ur n vRes;
}
i f ( ! xf TTest . Set Ar g( " mean" , dMean) )
{
er r or _r epor t ( " Fai l ed t o set ar gument mean" ) ;
r et ur n vRes;
}
i f ( ! xf TTest . Set Ar g( " t ai l " , nTai l ) )
{
er r or _r epor t ( " Fai l ed t o set ar gument t ai l " ) ;
r et ur n vRes;
}
i f ( ! xf TTest . Set Ar g( " al pha" , dSi gl evel ) )
{
er r or _r epor t ( " Fai l ed t o set ar gument al pha" ) ;
r et ur n vRes;
}
i f ( ! xf TTest . Set Ar g( " st at " , vRes[ 0] ) )
{
er r or _r epor t ( " Fai l ed t o set ar gument st at " ) ;
r et ur n vRes;
}
i f ( ! xf TTest . Set Ar g( " df " , vRes[ 1] ) )
{
er r or _r epor t ( " Fai l ed t o set ar gument df " ) ;
r et ur n vRes;
}
i f ( ! xf TTest . Set Ar g( " pr ob" , vRes[ 2] ) )
{
er r or _r epor t ( " Fai l ed t o set ar gument pr ob" ) ;
r et ur n vRes;
}
i f ( ! xf TTest . Set Ar g( " l cl " , vRes[ 4] ) )
Tutorials for Origin 9.0
904
{
er r or _r epor t ( " Fai l ed t o set ar gument l cl " ) ;
r et ur n vRes;
}
i f ( ! xf TTest . Set Ar g( " ucl " , vRes[ 5] ) )
{
er r or _r epor t ( " Fai l ed t o set ar gument ucl " ) ;
r et ur n vRes;
}
i f ( ! xf TTest . Eval uat e( ) )
{
er r or _r epor t ( " Fai l ed t o eval uat e t he t t est 1 X- Funct i on. " ) ;
r et ur n vRes;
}
r et ur n vRes;
}
OnetTest()
Update the function body, which exports the result into a worksheet when the Finish button is
pressed.
Dat aRange dr I nput ;
St at Test Wi zCor e* pst at wc =
( St at Test Wi zCor e*) get _xf _cor e_handl er ( nXFCor ePoi nt er ) ;
ASSERT( pst at wc) ;
dr I nput = pst at wc- >Get Range( ) ;
i f ( ! dr I nput )
r et ur n ;
st r i ng st r Book, st r Sheet ;
i f ( ! dr I nput . Get BookSheet ( st r Book, st r Sheet ) )
{
er r or _r epor t ( " Wor kbook and wor ksheet names can' t be obt ai ned. " ) ;
r et ur n;
}
Wor ksheet Page wpDat a( st r Book) ;
i nt nLayer = wpDat a. AddLayer ( " One- Sampl e t - t est " ) ;
i f ( nLayer >= 0)
{
Wor ksheet wksRes = wpDat a. Layer s( nLayer ) ;
vect or <st r i ng> vsPar aName = {" t St at i st i c" , " DF" , " " , " Conf .
Level s i n %" , " Lower Li mi t s" , " Lower Li mi t s" };
vsPar aName[ 2] = vsPr ob[ t ai l ] ;
vect or vRes;
vRes = _one_sampl e_t _t est ( nXFCor ePoi nt er , mean, t ai l , si gl evel ) ;
wksRes. Set Si ze( - 1, 4) ;
wksRes. Col umns( 0) . Set LongName( " Test St at i st i cs" ) ;
10 Programming
905
st r i ng st r Nul l = " Nul l Hypot hesi s i s " + vsNul l [ t ai l ] +
f t oa( mean) ;
wksRes. Col umns( 1) . Set LongName( st r Nul l ) ;
wksRes. Col umns( 3) . Set LongName( " Conf i dence I nt er val s f or Mean" ) ;
f or ( i nt i i =0; i i <3; i i ++)
{
wksRes. Set Cel l ( i i , 0, vsPar aName[ i i ] , f al se) ;
wksRes. Set Cel l ( i i , 1, vRes[ i i ] ) ;
wksRes. Set Cel l ( i i , 2, vsPar aName[ i i + 3] , f al se) ;
wksRes. Set Cel l ( i i , 3, vRes[ i i + 3] ) ;
}
}
el se
{
er r or _r epor t ( " New wor ksheet can' t be cr eat ed. " ) ;
}
OnetTest_event1()
Update the function body, which will update results and show a conclusion at the bottom of the dialog
according to the result. As settings change in the dialog, the Null edit box will be updated as the
mean and hypothesis change, and the Significance Level edit box's value is checked.
i f ( 0 == l st r cmp( l pcszNodeName, " mean" ) )
_updat e_nul l ( t r Get N, t r ue) ;
i f ( 0 == l st r cmp( l pcszNodeName, " t ai l " ) )
_updat e_nul l ( t r Get N) ;
i f ( 0 == l st r cmp( l pcszNodeName, " si gl evel " ) )
bOKEnabl e = _check_si g_l evel ( t r Get N, st r Er r Msg) ;
_updat e_GUI ( t r Get N) ;
_updat e_st r Er r ( t r Get N, st r Er r Msg) ;
r et ur n f al se;
OnetTest_before_execute()
Update the function body, to show/hide or disable the controls in the dialog.
St at Test Wi zCor e* pst at wc =
( St at Test Wi zCor e*) get _xf _cor e_handl er ( t r Get N. nXFCor ePoi nt er . nVal ) ;
ASSERT( pst at wc) ;
t r Get N. pr ob. Show = 1 - pst at wc- >nSt ep;
t r Get N. pr ob. Enabl e = f al se;
t r Get N. nul l . Enabl e = f al se;
t r Get N. st at . Enabl e = f al se;
t r Get N. df . Enabl e = f al se;
t r Get N. t pr ob. Enabl e = f al se;
t r Get N. l cl . Enabl e = f al se;
t r Get N. ucl . Enabl e = f al se;
Click the Compile button to compile the file. Then click the Return to Dialog button to return to the
X-Function Builder. Click the Save OXF file button to save the X-Function.
Close Origin. Then start Origin and you will notice that a new item Stat Test is added to Origin's
menu Statistics: Hypothesis Testing.
Tutorials for Origin 9.0
906
The following example shows how to use the wizard.
How to Use the Wizard
1. Select a column in the worksheet.
2. Select Statistics: Hypothesis Testing: Stat Test from the Origin menu or type the command
"StatTest -d" in the command window. The Stat Test wizard dialog will open.
10 Programming
907
3. Click the Next button. The Normality Test dialog is opened. The result is shown in the Output
branch. A conclusion is drawn at the bottom of the dialog.
4. Click the Next button. The One-Sample t-test dialog is opened. The result is shown in the
Output branch. A conclusion is drawn at the bottom of the dialog. Previous step's result of
normality test is shown at the top. You can also change the setting in the dialog, and notice the
result changes.
Tutorials for Origin 9.0
908
10 Programming
909
Tutorials for Origin 9.0
910
5. Click the Finish button to end the wizard. Two worksheets for results are created.
Você também pode gostar
- Surfer IntroDocumento21 páginasSurfer IntroMukteshwar MishraAinda não há avaliações
- Udf Training 05Documento76 páginasUdf Training 05Datz SorianoAinda não há avaliações
- Golden Software Surfer 9Documento6 páginasGolden Software Surfer 9Andrea Borruso100% (2)
- AbaqusDocumento18 páginasAbaqusAravindh NagarajAinda não há avaliações
- Tecplot 360 Scripting GuideDocumento300 páginasTecplot 360 Scripting GuideDrAndreiAinda não há avaliações
- Analysis Pressure Build Up and DrawdownDocumento23 páginasAnalysis Pressure Build Up and DrawdownUzumaki28100% (1)
- Generating Plots in DatamineDocumento30 páginasGenerating Plots in DatamineEfraim HermanAinda não há avaliações
- University of Sheffield - Structural Engineering Masters - Vibration Engineering Coursework 1 QuestionsDocumento1 páginaUniversity of Sheffield - Structural Engineering Masters - Vibration Engineering Coursework 1 QuestionsfatabassAinda não há avaliações
- Modeling Sediment Erosion and Deposition With The FLOW-3D Sedimentation & Scour ModelDocumento22 páginasModeling Sediment Erosion and Deposition With The FLOW-3D Sedimentation & Scour Modelozzy22Ainda não há avaliações
- Root Finding Methods: Bisection Method Newton-Raphson Method Secant MethodDocumento57 páginasRoot Finding Methods: Bisection Method Newton-Raphson Method Secant MethodhghgAinda não há avaliações
- Example 5 - Analysis of Direct Shear Lab Data: Mohr-Coulomb Power CurveDocumento5 páginasExample 5 - Analysis of Direct Shear Lab Data: Mohr-Coulomb Power CurveJoel ChuquichampiAinda não há avaliações
- Implicit NonlinDocumento542 páginasImplicit NonlinHrishikesh PhadkeAinda não há avaliações
- TRNSYS CourseDocumento2 páginasTRNSYS Coursetemp tempAinda não há avaliações
- Example 5 - Analysis of Direct Shear Lab Data: Mohr-Coulomb Power CurveDocumento5 páginasExample 5 - Analysis of Direct Shear Lab Data: Mohr-Coulomb Power CurvedianamorabonillaAinda não há avaliações
- Gv8 Tutorial Manual-5Documento60 páginasGv8 Tutorial Manual-5Pedro JaraAinda não há avaliações
- A Beginner's Tutorial For FE Modelling of Tubular Joints Using MSC - PatranDocumento38 páginasA Beginner's Tutorial For FE Modelling of Tubular Joints Using MSC - Patranhfathollahi100% (1)
- New Kinematic Analysis Options in Dips 7.0Documento9 páginasNew Kinematic Analysis Options in Dips 7.0Felimon MegerssaAinda não há avaliações
- Simplified Multi-Storey Shear Buildoing ModelDocumento22 páginasSimplified Multi-Storey Shear Buildoing ModelKmrnKhnAinda não há avaliações
- Patran Hex MeshDocumento48 páginasPatran Hex MeshKarthick MurugesanAinda não há avaliações
- B Ton-Arm - 1-Combined PDFDocumento183 páginasB Ton-Arm - 1-Combined PDFThai RittyvirakAinda não há avaliações
- Solidworks Tutorial07 Gardenlight English 08 LRDocumento67 páginasSolidworks Tutorial07 Gardenlight English 08 LRsureshgayuuAinda não há avaliações
- Lecture 4 - Sonic (Acoustic) LogDocumento39 páginasLecture 4 - Sonic (Acoustic) Logrevan aramAinda não há avaliações
- Catia in CivilDocumento11 páginasCatia in Civilsharathr22Ainda não há avaliações
- Seismic RefractionDocumento27 páginasSeismic RefractionRizkaAinda não há avaliações
- Chapter 2 - Cost ConceptDocumento22 páginasChapter 2 - Cost ConceptNg Hon MengAinda não há avaliações
- Finite Element Analysis Using Abaqus: Instructor: Nam-Ho Kim (Nkim@ufl - Edu)Documento33 páginasFinite Element Analysis Using Abaqus: Instructor: Nam-Ho Kim (Nkim@ufl - Edu)Varun ShastryAinda não há avaliações
- A SEG-Y File Toolbox For MatlabDocumento14 páginasA SEG-Y File Toolbox For MatlabFerrando NañezAinda não há avaliações
- Basic Concept For Reservoir Simulation (NYQ)Documento25 páginasBasic Concept For Reservoir Simulation (NYQ)Jawad FaridAinda não há avaliações
- H InfinityDocumento15 páginasH InfinityvenikiranAinda não há avaliações
- 2D/3D ProblemsDocumento14 páginas2D/3D ProblemsJUANAinda não há avaliações
- Truss Analysis by Finite Element MethodDocumento6 páginasTruss Analysis by Finite Element MethodanujajapeAinda não há avaliações
- Openfoam Programming - The Basic Classes: Prof Gavin TaborDocumento30 páginasOpenfoam Programming - The Basic Classes: Prof Gavin TaborSukhamMichaelAinda não há avaliações
- Sigmaplot 12 BrochureDocumento6 páginasSigmaplot 12 BrochureJoke TalyorAinda não há avaliações
- CFD LearnDocumento3 páginasCFD LearnkishoreAinda não há avaliações
- Gray Simple Profile ResumeDocumento1 páginaGray Simple Profile ResumeshivaAinda não há avaliações
- The Shallow Water Equations Derivation ProcedureDocumento23 páginasThe Shallow Water Equations Derivation Procedurestanculeanu100% (1)
- Experiment 10 PDFDocumento2 páginasExperiment 10 PDFHaroonAinda não há avaliações
- SPH ManualDocumento73 páginasSPH Manualdwdg100% (1)
- Computer Program FEM1DDocumento50 páginasComputer Program FEM1Djlg157100% (1)
- Fluent-Intro 15.0 L07 Turbulence PDFDocumento48 páginasFluent-Intro 15.0 L07 Turbulence PDFnidhul07Ainda não há avaliações
- GreenSQL Pro User GuideDocumento111 páginasGreenSQL Pro User GuideyousuffAinda não há avaliações
- The Codestriker Guide: David SitskyDocumento53 páginasThe Codestriker Guide: David SitskykavithaksAinda não há avaliações
- Origin TutorialsDocumento920 páginasOrigin TutorialsEric Doctore KrageAinda não há avaliações
- VI-2000MK-II: CourseDocumento125 páginasVI-2000MK-II: CourseRafael HernandezAinda não há avaliações
- Chos CourseDocumento55 páginasChos CourseDanielaFinizzaAinda não há avaliações
- ANSYS AIM DocumentationDocumento258 páginasANSYS AIM DocumentationNurul DarajatAinda não há avaliações
- Homelynk Product ManualDocumento109 páginasHomelynk Product ManualAdi BabanAinda não há avaliações
- ArnoudvermeijDocumento119 páginasArnoudvermeijMAYCOLAinda não há avaliações
- Scope Project (NAPHDA)Documento159 páginasScope Project (NAPHDA)iffat zaheerAinda não há avaliações
- SYS600 - Visual SCIL Application DesignDocumento153 páginasSYS600 - Visual SCIL Application DesignAbhijit JAinda não há avaliações
- Assignment - Database Design and DevelopmentDocumento47 páginasAssignment - Database Design and Developmentudesh ishankaAinda não há avaliações
- Nuxeo Platform 5.8 Technical DocumentationDocumento665 páginasNuxeo Platform 5.8 Technical DocumentationPatrick McCourtAinda não há avaliações
- Topcon ManualDocumento640 páginasTopcon ManualDavid SvídaAinda não há avaliações
- Spectronaut™: User ManualDocumento181 páginasSpectronaut™: User ManualPraveenAinda não há avaliações
- 1020notes PDFDocumento428 páginas1020notes PDFAndreaAinda não há avaliações
- TutorialDocumento56 páginasTutorialJuan Alejandro Hancco ÑaupaAinda não há avaliações
- S Ing 0705941 Table of ContentDocumento6 páginasS Ing 0705941 Table of ContentNilam KhoerunisaaAinda não há avaliações
- PEGACht GTDocumento71 páginasPEGACht GTSantanu SethAinda não há avaliações
- 202006-User Manual-EXScan Pro V3.5Documento134 páginas202006-User Manual-EXScan Pro V3.5ReyhanWahyoedhiAinda não há avaliações
- SYS600 - Programming Language SCIL PDFDocumento394 páginasSYS600 - Programming Language SCIL PDFAnonymous 9VcxlFErfAinda não há avaliações
- A 1.2 V 2.4 GHZ Low Spur CMOS PLL Synthesizer With A Gain Boosted Charge Pump For A Batteryless TransceiverDocumento3 páginasA 1.2 V 2.4 GHZ Low Spur CMOS PLL Synthesizer With A Gain Boosted Charge Pump For A Batteryless Transceiverh7q290587Ainda não há avaliações
- 6479699a Advanced RFIC Design TechniquesDocumento45 páginas6479699a Advanced RFIC Design Techniquesxyang066Ainda não há avaliações
- 0.13-Um SiGe BiCMOS Radio Front-End Circuits For 24-GHz Automotive Short-Range Radar SensorsDocumento4 páginas0.13-Um SiGe BiCMOS Radio Front-End Circuits For 24-GHz Automotive Short-Range Radar Sensorsh7q290587Ainda não há avaliações
- Built-In Loopback Test For IC RF TransceiversDocumento14 páginasBuilt-In Loopback Test For IC RF Transceiversh7q290587Ainda não há avaliações
- 24 GHZ 77 GHZ PLLDocumento4 páginas24 GHZ 77 GHZ PLLh7q290587Ainda não há avaliações
- Accurate Respiration Measurement Using DC-Coupled Continuous-Wave Radar Sensor For Motion-Adaptive Cancer RadiotherapyDocumento7 páginasAccurate Respiration Measurement Using DC-Coupled Continuous-Wave Radar Sensor For Motion-Adaptive Cancer Radiotherapyh7q290587Ainda não há avaliações
- A 27mW CMOS Fractional-N Synthesizer Using Digital Compensation For 2.5Mbps GFSK ModulationDocumento13 páginasA 27mW CMOS Fractional-N Synthesizer Using Digital Compensation For 2.5Mbps GFSK Modulationh7q290587Ainda não há avaliações
- A 500MHz MP DLL Clock Generator For A 5Gbps Backplane Transceiver in 0.25um CMOSDocumento8 páginasA 500MHz MP DLL Clock Generator For A 5Gbps Backplane Transceiver in 0.25um CMOSh7q290587Ainda não há avaliações
- Martinez Report 2007Documento56 páginasMartinez Report 2007Nikhil KumAinda não há avaliações
- Clock Data Recovery PLL Using Half-Frequency ClockDocumento4 páginasClock Data Recovery PLL Using Half-Frequency Clockh7q290587Ainda não há avaliações
- Fast and Accurate Ramp Generation With A PLL-Stabilized 24GHz SiGe VCO For FMCW and FSCW ApplicationsDocumento4 páginasFast and Accurate Ramp Generation With A PLL-Stabilized 24GHz SiGe VCO For FMCW and FSCW Applicationsh7q290587Ainda não há avaliações
- 32-Introduction To Simulink With Engineering ApplicationsDocumento572 páginas32-Introduction To Simulink With Engineering ApplicationsShekhar VishwanadhaAinda não há avaliações
- Microelectronic CircuitsDocumento17 páginasMicroelectronic Circuitsh7q29058724% (25)
- Lecture 1 - Communication Systems OverviewDocumento42 páginasLecture 1 - Communication Systems Overviewh7q290587Ainda não há avaliações
- Chapter 12Documento51 páginasChapter 12h7q290587Ainda não há avaliações
- Fasteners For Use With PC BoardsDocumento25 páginasFasteners For Use With PC BoardsJustin PhanAinda não há avaliações
- From External Alarm 17pli061 Asam - Asam - JorongDocumento4 páginasFrom External Alarm 17pli061 Asam - Asam - JorongAMSARAH BR MUNTHEAinda não há avaliações
- MeDD II Calibration Guide Infusion PumpsDocumento8 páginasMeDD II Calibration Guide Infusion PumpsPaulo Sanches GoncalvesAinda não há avaliações
- Altivar Process Ride Through Time - IE04Documento3 páginasAltivar Process Ride Through Time - IE04Goran MladenovicAinda não há avaliações
- Wolkite University Department of Information TechnologyDocumento27 páginasWolkite University Department of Information Technologytamirat alemayewAinda não há avaliações
- Metron PS-410 Patient SimulatorDocumento2 páginasMetron PS-410 Patient SimulatorismailshajjiAinda não há avaliações
- OHE Fittings & PG Clamps-PPS InternationalDocumento8 páginasOHE Fittings & PG Clamps-PPS InternationalSindhuja SharavanAinda não há avaliações
- Principles of Communication Reviewer MidtermDocumento5 páginasPrinciples of Communication Reviewer MidtermVon Ryan AlcazarAinda não há avaliações
- IOS Developer - ExperiencedDocumento37 páginasIOS Developer - Experiencedswornavidhya.mahadevanAinda não há avaliações
- Chapter 9 EnglishDocumento53 páginasChapter 9 Englishhoda melhemAinda não há avaliações
- Face Mask DetectionDocumento34 páginasFace Mask DetectionAmarjeet AmratAinda não há avaliações
- KPS Alignment Procedure & FormulaDocumento4 páginasKPS Alignment Procedure & FormulaWidhyatmika RestuAinda não há avaliações
- Modeling and Optimization of FermentativDocumento13 páginasModeling and Optimization of FermentativThayna Rhomana da Silva CandidoAinda não há avaliações
- Multilevel Converters - Dual Two-Level Inverter SchemeDocumento226 páginasMultilevel Converters - Dual Two-Level Inverter Schemejuancho2222Ainda não há avaliações
- Surveying 2 Final ExamDocumento3 páginasSurveying 2 Final ExamRodin James GabrilloAinda não há avaliações
- KinematicsDocumento5 páginasKinematicsUnicornpop PopAinda não há avaliações
- Ict SS 1Documento37 páginasIct SS 1angus ogwucheAinda não há avaliações
- Absorption of Gamma RaysDocumento9 páginasAbsorption of Gamma RaysRachit KanchanAinda não há avaliações
- Autoclave CatalogueDocumento17 páginasAutoclave CatalogueUMARALEKSANA, CVAinda não há avaliações
- Lehmann Et Al 2013 PDFDocumento13 páginasLehmann Et Al 2013 PDFJack HamiltonAinda não há avaliações
- Supplemental Activity 1Documento2 páginasSupplemental Activity 1Angelika DomondonAinda não há avaliações
- Click125 82K60H30Y 0Documento169 páginasClick125 82K60H30Y 0yeoj manaAinda não há avaliações
- Chapter 5Documento23 páginasChapter 5Anil RaiAinda não há avaliações
- Concentration of SolutionsDocumento32 páginasConcentration of SolutionsRaja Mohan Gopalakrishnan100% (2)
- Game of SultansDocumento268 páginasGame of Sultansmnz gmz100% (1)
- Barnes en Bloor - NieuwDocumento14 páginasBarnes en Bloor - NieuwpietpaaltjenAinda não há avaliações
- Nitrosyl Complexes of RutheniumDocumento26 páginasNitrosyl Complexes of RutheniumBenjamín Marc Ridgway de SassouAinda não há avaliações
- ISCSI OptimizationDocumento28 páginasISCSI OptimizationrahulhclAinda não há avaliações
- Detection of Mastitis and Lameness in Dairy Cows UsingDocumento10 páginasDetection of Mastitis and Lameness in Dairy Cows UsingKalpak ShahaneAinda não há avaliações
- Software Testing Lab Manual 3Documento50 páginasSoftware Testing Lab Manual 3Arya RajuAinda não há avaliações